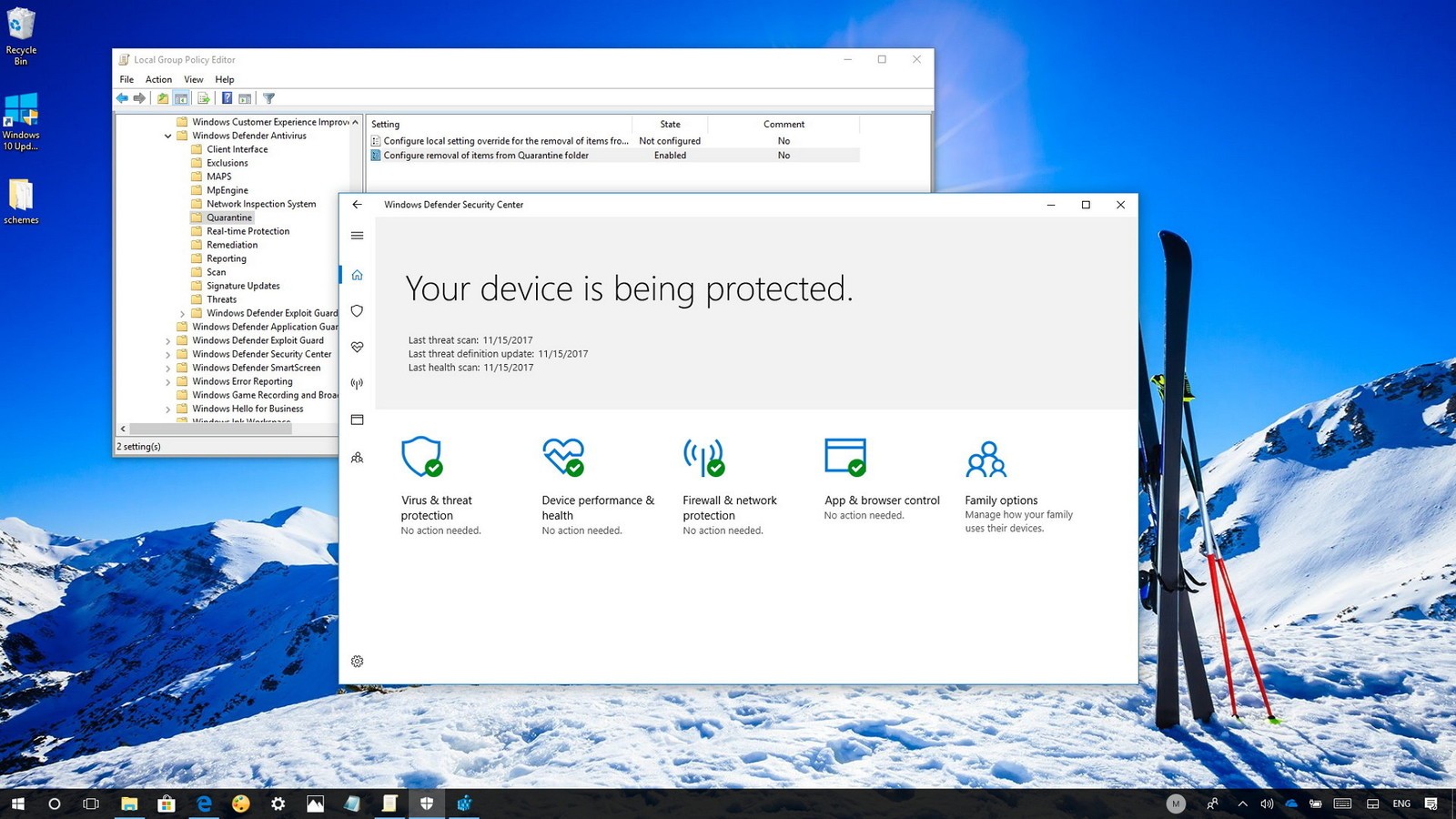Xp defender windows defender: Windows Defender скачать бесплатно для Windows XP (32/64 bit)
Windows Defender
Windows Defender (Защитник Windows), ранее известный [1] как Microsoft AntiSpyware — программный продукт компании Microsoft, созданный для того, чтобы удалять, помещать в карантин или предотвращать появление spyware-модулей в операционных системах Microsoft Windows. Windows Defender встроен в систему Windows Vista и бесплатно доступен для скачивания при использовании Windows XP и Windows Server 2003. Разработчики отказались от поддержки Windows 2000, хотя были выпущены бета-версии программы, совместимые с этой операционной системы.
Windows Defender — не просто сканер системы, как другие подобные бесплатные программы. В него входит ряд модулей безопасности, отслеживающих подозрительные изменения в определённых сегментах системы в режиме реального времени. Также программа позволяет быстро удалять установленные приложения ActiveX. С помощью доступа к сети Microsoft SpyNet есть возможность отправлять сообщения о подозрительных объектах в Microsoft, для определения его возможной принадлежности к spyware.
Beta 2
На конференции RSA Security 2005 года глава и один из основателей Microsoft Билл Гейтс объявил о том, что Windows Defender будет распространяться бесплатно для всех видов лицензий операционных систем Windows 2000, Windows XP и Windows Server 2003 в целях повышения безопасности использования этих операционных систем, а также из-за волны шпионских программ, захлестнувших Интернет и представляющих серьёзную угрозу безопасности информации, хранящейся на компьютерах пользователей Сети по всему миру. В новую операционную систему Microsot Windows Vista программа Defender вошла как часть системы и устанавливается по умолчанию.
Релиз второй бета-версия Windows Defender состоялся 13 февраля 2006 года. Программа вышла уже под новым названием, была существенно переработана, содержала массу нововведений. Ядро было переписано на языке C++, тогда оригинальный продукт от GIANT был разработан на Visual Basic [2]. Это существенно расширило возможности программы. Кроме того, теперь программа функционировала в качестве службы Windows, в отличие от предыдущего релиза, что обеспечивало защиту даже если вход в систему не был выполнен. По этой причине Windows Defender фактически представляет собой интерфейс управления службой Windows, имеющей то же название. Вдобавок, приложение теперь может контролировать большее число точек входа в систему, обладая при этом более простым и интуитивно понятным интерфейсом. Эта версия требует прохождения контроля подлинности через Windows Genuine Advantage.
Это существенно расширило возможности программы. Кроме того, теперь программа функционировала в качестве службы Windows, в отличие от предыдущего релиза, что обеспечивало защиту даже если вход в систему не был выполнен. По этой причине Windows Defender фактически представляет собой интерфейс управления службой Windows, имеющей то же название. Вдобавок, приложение теперь может контролировать большее число точек входа в систему, обладая при этом более простым и интуитивно понятным интерфейсом. Эта версия требует прохождения контроля подлинности через Windows Genuine Advantage.
В то же время в этой версии было решено отказаться от некоторых инструментов, входивших в состав Beta 1. В частности, были исключены инструменты System Explorer и Tracks Eraser, упрощавший удаление различных временных файлов Internet Explorer 6, таких как cookies и temporary internet files, и очистку истории Windows Media Player Позднее Microsoft выпустила немецкую и японскую версии Windows Defender (Beta 2).
Системные требования:
* Процессор: Процессор Pentium 233 МГц или выше, процессор Pentium III (рекомендуется)
* Операционная система: Microsoft Windows 2000 с пакетом обновления 4 (SP4) или более поздним, Windows XP с пакетом обновления 2 (SP2) или более поздним, Microsoft Windows Server 2003 с пакетом обновления 1 (SP1) или более поздним.
* Память: 64 Мб ОЗУ (минимум), 128 Мб ОЗУ (рекомендуется)
* Место на диске: 20 Мб свободного места на диске
* Веб-обозреватель: Microsoft Internet Explorer 6.0 или выше
Примечание. Windows Defender (Beta 2) не запускается в системах Microsoft Windows Me, Microsoft Windows 98 и Microsoft Windows NT.
Финальный релиз
24 октября 2006 года, Microsoft анонсировала финальный релиз Windows Defender.[1] Была осуществлена поддержка систем Windows XP, Windows Server 2003 и Windows Vista; однако было решено отказаться от планов поддержки Windows 2000, так как, согласно заявлению представителей корпорации, эта система «не популярна у потребителей» и было решено перестать осуществлять её полную поддержку.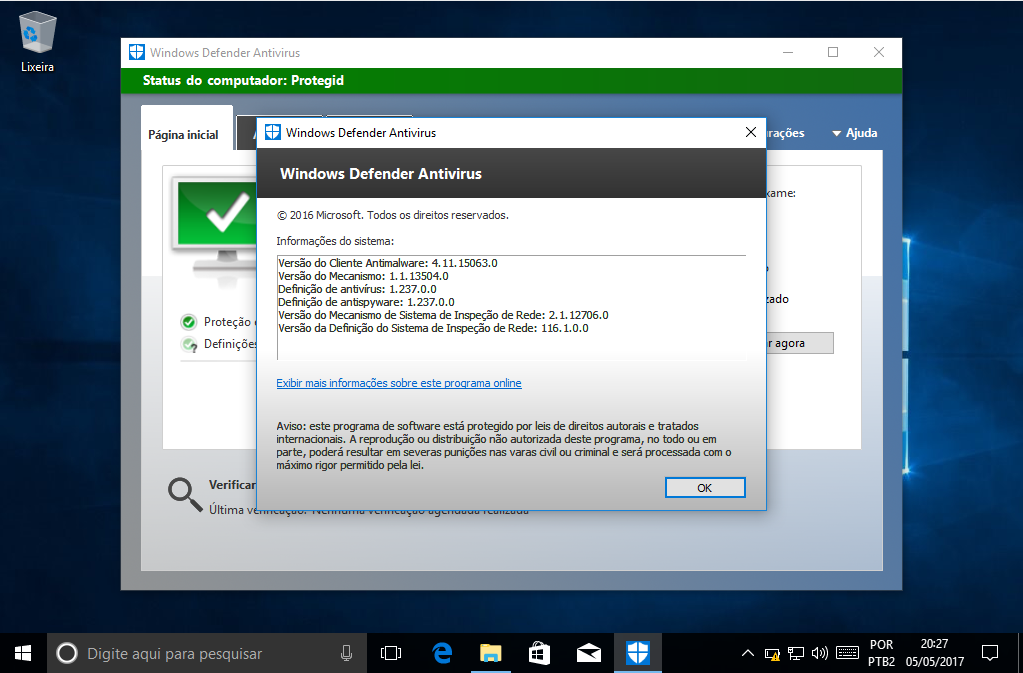
Дополнительные возможности программы
Пользователь может изменять следующие настройки защиты в реальном времени:
* Auto Start — Отслеживать список программ, автоматически стартующих при включении компьютера
* System Configuration (settings) — Отслеживать установки Windows, связанные с безопасностью системы
* Internet Explorer Add-ons — Отслеживать программы, стартующие при запуске Internet Explorer
* Internet Explorer Configurations (settings) — Отслеживать установки безопасности браузера
* Internet Explorer Downloads — Следить за файлами и программами, разработанными для запуска с Internet Explorer
* Services and Drivers — Следить за службами и драйверами, взаимодействующими с Windows и запущенными программами
* Application Execution — Отслеживать запуск программ и все действия, выполняемые ими
* Application Registration — Отслеживать инструменты и файлы операционной системы, с помощью которых происходит регистрация и автозапуск программ
* Windows Add-ons — Наблюдать за обновлениями модулей и компонентов Windows
Интеграция в Internet Explorer
Существует возможность интеграции в Internet Explorer, позволяющая сканировать закачиваемые файлы, с целью предотвращения проникновения вредоносных программ. Такая функция есть у множества антивирусных программ, доступных на рынке.
Software Explorer
The Advanced Tools section allows users to discover potential vulnerabilities for themselves with a series of Software Explorers. They provide views of startup programs, currently running software, and Windows sockets providers (Winsock LSPs). In each Explorer, every element is rated as either «Known», «Unknown» or «Potentially Unwanted». The first and last categories carry a link to learn more about the particular item, and the second category invites you to submit the program to SpyNet for analysis by experts.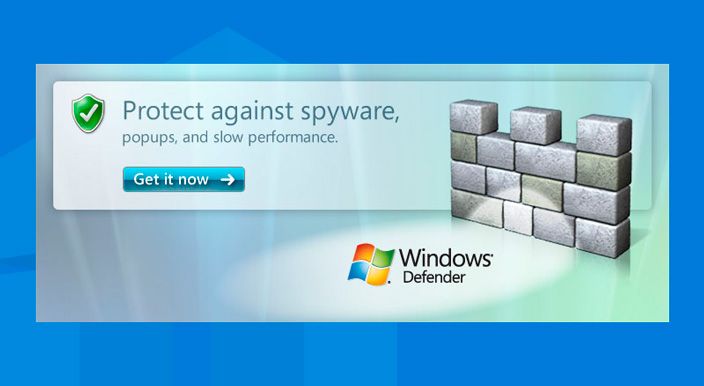
Особенности функционирования в Windows Vista
Windows Defender в Windows Vista автоматически блокирует элементы автозапуска, требующие администраторских привилегий (для автозапуска это считается «плохим» поведением). Неизвестен простой способ бороться с этим, единственное пожелание от системы «свяжитесь с производителем или поставщиком для приобретения обновленной версии», совместимой с Windows Vista (не требующей администраторских привилегий). Это блокирование связано с UAC в Windows Vista, и поэтому требуется вручную запускать эти элементы или отключить UAC.
Эта статья находится под лицензией GNU Free Documentation License. Она использует материалы из Википедеи.
Разница между Defender и Security Essentials?
В чём разница между Defender и Security Essentials в линейке Windows?
Любой, кто хоть раз задумывался о защите системы, задавался вопросом, почему на фоне обилия бесплатных антивирусов сама Windows не снабжает пользователя мало-мальски пригодным антивирусным ПО? И почему запрятанного где-то далеко в недрах Wiindows 7 Защитника ни в коем случае не хватит для обеспечения безопасности? А если так, то можно ли его заменить на другой инструмент – Windows Security Essentials? И какая между ними разница?
Не вызывает сомнения лишь факт, что оба продукта сравнивать нельзя: они занимаются разными “вещами”. И действительно, пользователей Windows 7 Microsoft снабдила только Защитником, который защищает системные файлы только от шпионских программ и модулей. Это не антивирус. И тем более он не обеспечивает слежение за файлами в режиме реального времени. Так что тем, кто сидит на Windows 7 (как и остальных версиях), следует позаботиться о не о дополнительной, а просто о настоящей защите.
КСТАТИ…
Сама операционная система Windows 7 с момента установки не устаёт напоминать о том, что следует установить антивирусное ПО без оглядки на Защитника Windows, что некоторых юзеров приводит в недоумение. Более того, с некоторых пор заново установленная система вообще не сможет получить некоторые первостепенные обновления. Причём без всякого объяснения. Причина – отсутствие антивируса.
Более того, с некоторых пор заново установленная система вообще не сможет получить некоторые первостепенные обновления. Причём без всякого объяснения. Причина – отсутствие антивируса.
А вот с момента появления Windows 8 для системы появился полноценный антивирус – Windows Security Essentials (его установка требует легальной копии Windows; в противном случае – блокировка самой системы). Причём антивирусный пакет получил … тоже название – Windows Defender (Защитник Windows). Можно бесконечно спорить о его функционале в сравнении с другими продуктами. Однако профессионалы сходятся в одном – абсолютной защиты и топового антивируса (даже связки антивирус+антишпион) не существует всё равно. Потому что в принципе его быть не может. И потому специалисты часто останавливают свой выбор именно на таком антивирусном/антишпионском ПО, которое:
- не требовательно к ресурсам
- оперативно обновляет и пополняет антивирусную базу
- стабильно в работе, не мешая ложными срабатываниями (в своё время вокруг MSE разгорелся скандал вокруг ложных срабатываний на браузер Google Chrome, что приводило в отдельных случаях к удалению самого браузера; вроде бы исправили)
Вкупе с мозгами и адекватным поведением пользователя за монитором этих факторов предостаточно, чтобы комфортно серфить сеть, совершая покупки и общаясь с другими. И не задумываться о дополнительных средствах безопасности.
В чём разница между Defender и Security Essentials?
Повторюсь, Защитник Windows (он же Windows Dedender) для Windows XP и прошитый в Windows 7/Vista – это антишпионский модуль, запускаемый по указке пользователя. То есть пока вы его не запустите, он будет спать. И вирусы он обнаруживать физически не способен. Windows Security Essentials – бесплатный антивирусный пакет для семейства ОС Microsoft – также именуется как Защитник Windows и работает в режиме реального времени. Просто в Windows 8/10 он уже включен в сборку; пользователи Windows 7 её могут бесплатно доустановить. Хотя при беглом обзоре “официальная” разница компанией Microsoft почему-то никогда не подчёркивалась. И это, кстати, не впервые, когда эта контора путала своих пользователей схожими названиями. Так, если обратиться к первоисточникам, Защитник был анонсирован ещё в пору Windows XP как отдельная программа под названием – ВНИМАНИЕ ! – Антивирусная программа Защитник Windows. И это было её официальное название. История появления и развития примерно такова:
Просто в Windows 8/10 он уже включен в сборку; пользователи Windows 7 её могут бесплатно доустановить. Хотя при беглом обзоре “официальная” разница компанией Microsoft почему-то никогда не подчёркивалась. И это, кстати, не впервые, когда эта контора путала своих пользователей схожими названиями. Так, если обратиться к первоисточникам, Защитник был анонсирован ещё в пору Windows XP как отдельная программа под названием – ВНИМАНИЕ ! – Антивирусная программа Защитник Windows. И это было её официальное название. История появления и развития примерно такова:
- для Windows XP Защитник можно было скачать (с 2014 г. новые версии на ХР не стают)
- в Windows Vista/7 Защитник был прошит (с 2017 г. новые версии на Vista не стают)
- в версиях Windows 8/10 он входит в состав антивирусного пакета Windows Security Essentials
Вот вам и разница между Defender и Security Essentials: в версиях для разных поколений Windows. То есть, вот эти программы – абсолютно одно и тоже:
Кроме того, сразу следует отметить, что в версиях Windows Security Essentials для Vista/7 и 8/10 есть небольшие отличия. Так, с некоторых пор Защитник получил полную интеграцию с фаерволом Windows и улучшенный антируткит модуля для версий 8\10. Но лучше, чем сама Microsoft, об этом никто не скажет.
Вопросики
- Что будет, если удалить Защитник Windows? Всё зависит от того, какой версией Windows вы пользуетесь. Действительно, Защитник иногда ругается на дополнительные антишпионские модули со стороны. И те иногда недолюбливают Windows Defender. В этом случае логика проста: в Windows 7 (если вы решили усилить защиту с помощью Windows Security Essentials) защитник отключается легко и безопасно, в Windows 10 его удалять не придётся. Причина же для Windows 7 в том, что антишпионский модуль в Security Essentials уже есть. А два антишпиона в одной системе – это не дело. Даже если производитель один. Вот такая белиберда. Но, к слову, Windows 7 часто безошибочно самостоятельно отключает модуль Защитника после установки WSE:
Пользователям Windows 8/10 следует помнить, что Защитник прошит в браузер Internet Explorer прочно. И удаление Защитника может вызвать непредсказуемые последствия при работе с IE. Но, следует отметить, что в России этот браузер традиционно не хвалят и потому на ошибки в его работе никто и не жалуется.
И удаление Защитника может вызвать непредсказуемые последствия при работе с IE. Но, следует отметить, что в России этот браузер традиционно не хвалят и потому на ошибки в его работе никто и не жалуется.
- Отключает ли установка Security Essentials в Windows Vista/7 функции Защитника? Да (см. выше), Защитник Windows в Windows 7 как отдельно стоящий модуль отключается. В Windows XP его лучше удалить вручную.
- Так что же, Security Essentials заменяет Windows Defender в разных версиях? Нет, но если вы используете доустановленный Security Essentials, в запуске прежнего Защитника как минимум отпадает необходимость. Почему? Ответ абзацем выше.
Скачать Windows Security Essentials для Windows 7 32-x и 64-x с официального сайта
Успехов.
Управление Windows Defender с помощью PowerShell
Windows Defender впервые появился как антивирусная утилита от MS еще в Windows XP, и начиная с Windows Vista он постоянно присутствует в операционных системах Windows в качестве встроенного средства защиты от зловредов. В Windows 8 Defender был объединен с другим антивирусным продуктом — Microsoft Security Essentials, так что на данный момент он является полноценным антивирусным решением.
Windows Defender достаточно производителен и не требователен к системным ресурсам, он может быть использован не только на домашних компьютерах, но и в сети небольших организаций. Антивирус можно обновлять как с сайтов Microsoft, так и с внутреннего WSUS сервера. Однако, основным плюсом Windows Defender является тот факт, что он уже предустановлен и активен в Windows, и практически не требует ручной донастройки.
Совет. На данный момент Windows Defender является частью системы только на пользовательских ОС, и не доступен в Windows Server. Однако в предрелизе Windows Server 2016, Windows Defender может быть установлен как отдельный компонент сервера командой:
Install-WindowsFeature-Name Windows-Server-Antimalware
В большинство случае Windows Defender хорошо работает и со стандартными настройками, но в случае необходимости их можно изменить. Большое количество настроек Defender можно изменить через PowerShell с помощью специального модуля Defender. Впервые он появился в PowerShell 4.0 и разработан специально для управления Windows Defender. Этот модуль содержит 11 командлетов.
Большое количество настроек Defender можно изменить через PowerShell с помощью специального модуля Defender. Впервые он появился в PowerShell 4.0 и разработан специально для управления Windows Defender. Этот модуль содержит 11 командлетов.
Полный список командлетов модуля можно вывести с помощью команды:
Get-Command -Module Defender
- Add-MpPreferenc
- Get-MpComputerStatus
- Get-MpPreference
- Get-MpThreat
- Get-MpThreatCatalog
- Get-MpThreatDetection
- Remove-MpPreference
- Remove-MpThreat
- Set-MpPreference
- Start-MpScan
- Update-MpSignature
Get-MpComputerStatus – позволяет вывести текущий статус (включенные опции, дату и версию антивирусных баз, время последнего сканирования и т.д.)
Вывести текущие настройки Defender может командлет Get-MpPreference, чтобы их изменить используется — Set-MpPreference.
Например, нам требуется включить сканирование внешних USB накопителей. Получим текущие настройки командой:
Get-MpPreference | fl disable*
Как вы видит сканирование USB накопителей отключено (DisableRemovableDriveScanning = True). Включим сканирование командой:
Set-MpPreference -DisableRemovableDriveScanning $false
Также, чтобы изменить настройки антивируса можно использовать командлеты Add-MpPreference и Remove-MpPreference. Например, добавим несколько папок в список исключений антивируса (сканирование в них не будет выполняться):
Add-MpPreference -ExclusionPath C:\Video, C:\install
Полный список исключений Windows Defender можно вывести так:
Get-MpPreference | fl excl*
Удалим конкретную папку из списка исключений:
Remove-MpPreference -ExclusionPath C:\install
Для обновления антивирусных сигнатур в базе используется команда Update-MpSignature.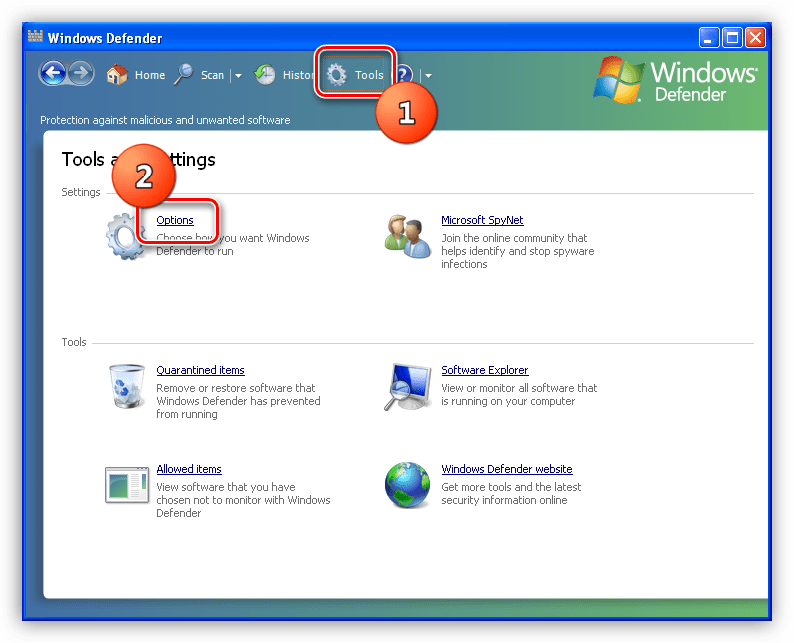 С помощью аргумента UpdateSource можно указать источник обновлений.
С помощью аргумента UpdateSource можно указать источник обновлений.
Возможны следующие источники обновлений:
- MicrosoftUpdateServer – сервера обновлений MS в интернете
- MMPC — Microsoft Malware Protection Center
- FileShares – сетевая папка
- InternalDefinitionUpdateServer — внутренний WSUS сервер
Для обновления из сетевой папки нужно предварительно скачать файлы с сигнатурами баз с сайта https://www.microsoft.com/security/portal/definitions/adl.aspx и поместить в сетевой каталог. Чтобы обновить базы Defender из сетевого каталога, нужно задать его UNC путь:
Set-MpPreference -SignatureDefinitionUpdateFileSharesSources \\FileShare1\Updates
Запустим обновление:
Update-MpSignature -UpdateSource FileShares
Update-MpSignature
Выполнить сканирование системы можно с помощью командлета Start-MpScan. Аргумент ScanType позволяет указать один из трех режимов сканирования.
- FullScan – полное сканирование всех файлов на компьютере, в том числе реестра и запушенных программ
- QuickScan – быстрый анализ наиболее частых мест, которые могут быть инфицированы
- CustomScan – пользователь сам может указать диски и папки для сканирования.
Например, чтобы просканировать каталог “C:\Program Files”:
Start-MpScan -ScanType CustomScan -ScanPath ”C:\Program Files”
Все командлеты модуля Defender могут быть использованы для управления как локальным, так и удаленным компьютером. Для подключения к удаленному компьютеру нужно использовать опцию CimSession. Например, чтобы получить время последнего сканирования на удаленном компьютере с именем msk-wks-1, запустите такую команду (WimRM на удаленном ПК должен быть включен):
$session = NewCimSession -ComputerName msk-wks-1
Get-MpComputerStatus -CimSession $session | fl fullscan*
Если нужно отключить защиту Defender в реальном времени:
Set-MpPreference -DisableRealtimeMonitoring $true
Полностью отключить Windows Defender на компьютере можно, добавив в реестр ключ с помощью команды PowerShell:
New-ItemProperty -Path “HKLM:\SOFTWARE\Policies\Microsoft\Windows Defender” -Name DisableAntiSpyware -Value 1 -PropertyType DWORD -Force
Как просто и быстро отключить Защитник Windows
Приветствую!
Как и любой антивирус, Защитник Windows (Windows Defender) в процессе своей работы использует ценные ресурсы системы, тем самым негативно влияя на производительность.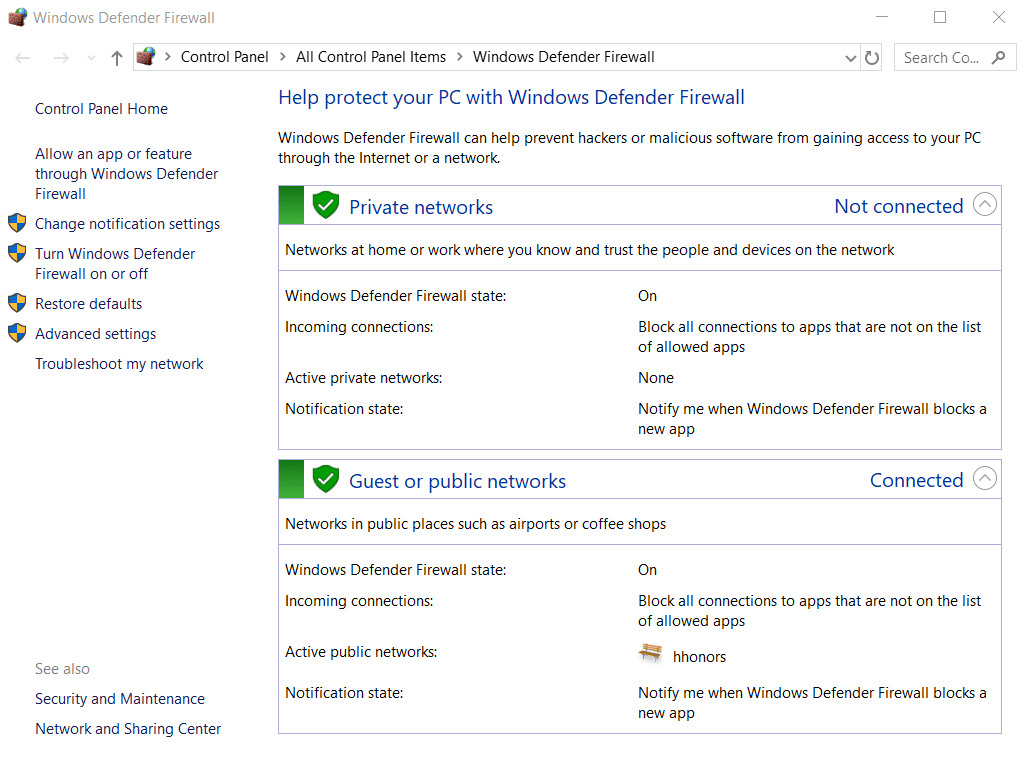 Если ваш персональный компьютер используется строго для решения каких-либо конкретных задач и не подразумевается его подключение к Интернет, то, возможно, в целях увеличения производительности вы решите его отключить. В этом вам поможет данное руководство.
Если ваш персональный компьютер используется строго для решения каких-либо конкретных задач и не подразумевается его подключение к Интернет, то, возможно, в целях увеличения производительности вы решите его отключить. В этом вам поможет данное руководство.
Отключаем Защитник Windows
Для решения данной задачи нам на помощь придёт бесплатная и поддерживающая русский язык утилита Win Updates Disabler. Её функционал не ограничивается возможностью отключения только лишь Защитника Windows. Утилита позволяет также отключить обновления Windows, центр обеспечения безопасности Windows и брандмауэр Windows.Для отключения Защитника Windows запустите утилиту и находясь во вкладке Отключить поставьте галочку у соответствующего пункта. После чего нажмите на кнопку Применить сейчас.
В случае необходимости, включение производится аналогичным образом. Для этого откройте программу, перейдите во вкладку Включить и поставьте галочку у соответствующей опции и примените изменения.
Краткий итог
Благодаря данному способу Защитник Windows можно отключить буквально в два клика. Утилита поддерживает отключение Защитника Windows и других системных служб в Windows XP, 7, 8, 8.1, 10.
Мы рады, что смогли помочь Вам в решении поставленной задачи или проблемы.
В свою очередь, Вы тоже можете нам очень помочь.
Просто поделитесь статьей в социальных сетях и мессенджерах с друзьями.
Поделившись результатами труда автора, вы окажете неоценимую помощь как ему самому, так и сайту в целом. Спасибо!
Опрос: помогла ли вам эта статья?
(cбор пожертвований осуществляется через сервис «ЮMoney»)
На что пойдут пожертвования \ реквизиты других платёжных систем
Привет.
Не секрет, что в экономике ныне дела обстоят не лучшим образом, цены растут, а доходы падают. И данный сайт также переживает нелёгкие времена 🙁
Если у тебя есть возможность и желание помочь развитию ресурса, то ты можешь перевести любую сумму (даже самую минимальную) через форму пожертвований, или на следующие реквизиты:
Номер банковской карты: 5331 5721 0220 5546
Кошелёк ЮMoney: 410015361853797
Кошелёк WebMoney: P865066858877
PayPal: paypal@it-actual. ru
ru
BitCoin: 1DZUZnSdcN6F4YKhf4BcArfQK8vQaRiA93
Оказавшие помощь:
Сергей И. — 500руб
<аноним> — 468руб
<аноним> — 294руб
Мария М. — 300руб
Валерий С. — 420руб
<аноним> — 600руб
Полина В. — 240руб
Деньги пойдут на оплату хостинга, продление домена, администрирование и развитие ресурса. Спасибо.
С уважением, создатель сайта IT-Actual.ru
Windows Defender — бесплатный антивирус
Windows Defender (Защитник Windows) — встроенный в операционную систему бесплатный антивирус.
Windows Defender по умолчанию встроен в операционные системы:
- Windows XP
- Windows Server 2003
- Windows Vista
- Windows 7
- Windows 8
- Windows 10
Я буду смотреть в сторону Windows 10 и немножечко серверов.
Если вы устанавливаете какой-то другой антивирус, то Защитник Windows автоматически отключается.
На февраль 2020 года Защитник Windows входит в TOP 10 бесплатных антивирусов по версии AV-TEST.
И июне 2019 года Windows Defender получил максимальное количество баллов в категориях: защита, производительность, юзабилити.
Изменения в рейтинге:
Плюсы Windows Defender
- Бесплатно.
- Не требует установки.Работает сразу из коробки, в большинстве случаев можно не устанавливать дополнительные антивирусы.
- Автоматическое обновление. Не нужно следить за обновлением, обновления ставятся вместе со всеми обновлениями Windows.
- Серверная версия.
- Возможность консольного использования.
- Качественная защита. С каждым годом Защитник Windows становится всё более надёжным. По последним данным данный антивирус по уровню обнаружения угроз сравнился с лидерами отрасли.
- Нет рекламы. Уже за это большое спасибо.
- Не сильно нагружает систему.
Минусы Windows Defender
- Мало возможностей и/или непонятное управление.
 Как только они за юзабилити высокие оценки получают? Да, есть все основные кнопки, антивирус выполняет нужные функции. Сложно найти нужные опции в недрах интерфейса, но это, в целом касается всего интерфейса Метро.
Как только они за юзабилити высокие оценки получают? Да, есть все основные кнопки, антивирус выполняет нужные функции. Сложно найти нужные опции в недрах интерфейса, но это, в целом касается всего интерфейса Метро. - Пропускает вирусы. Несмотря на подтверждённую тестами эффективность, я сталкивался с некоторыми случаями, когда Защитник Windows пропустил рекламную программу и майнер. Другие антивирусы справились с очисткой.
- Консольный вариант на сервере при сильной нагрузке на систему начинает давать ложные срабатывания, скорее всего из-за сильного таймаута.
- Только для операционной системы Windows.
Настройки Защитника Windows в операционной системе Windows 10 можно найти в Параметры > Защита от вирусов и угроз > Параметры защиты от вирусов и других угроз.
Доступны настройки:
- Защита в режиме реального времени.
- Облачная защита
- Автоматическая отправка образцов.
- Защита от подделки.
- Контролируемый доступ к папкам.
- Исключения.
- Уведомления.
Размышления админа о Windows Defender
Несколько лет назад я бы не посоветовал Windows Defender пользователям из-за низкой надёжности и малых возможностей антивируса, теперь ситуация изменилась в лучшую сторону. Можно использовать.
Для профессионала всё-таки этого антивируса недостаточно, но выход есть! Периодически дополнительно делаем полное сканирование системы с Dr.Web CureIt! или чем-то ещё.
Для домашнего сервера подходит. Windows Defender вытеснил у меня ClaimAV на почтовом сервере и нормально проверяет письма на вирусы консольной утилитой. Не без минусов, конечно, но удобство использования на высоте.
Лайфхак для админов и безопасников, которые проходят аудит PCI DSS. Используем на сервере Windows Defender и избавляемся от кучи геморроя по покупке стороннего антивируса, его установке, настройке политик, прописыванию доступов, обновлению, разворачиванию серверов управления.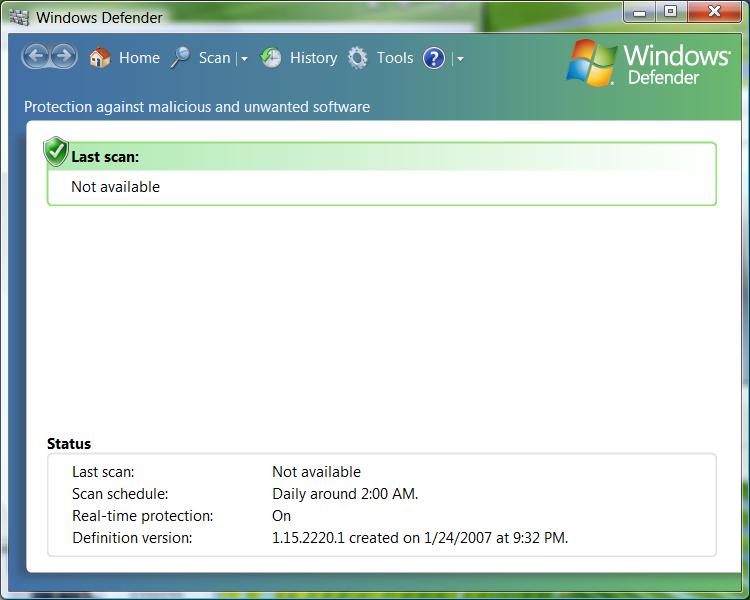 .. ну, вы поняли.
.. ну, вы поняли.
Администраторы терминальных серверов дружно смотрят на предыдущий абзац и начинают задумываться, а не перейти ли на Windows Defender?
что это за программа, возможности, как пользоваться
Вирусы появились задолго до семейства операционных систем Windows. Ровно 35 лет тому назад первый вирус был написан 15-ти летним школьником для ПК Apple II. А еще через 5 лет (в 1986 году) появилась «первая ласточка» на персональный компьютер IBM. По мере роста Интернета, увеличивалось количество вирусов. Чтобы дать оптимальную защиту ОС семейства Windows от этой «угрозы», компанией Microsoft был разработан Windows Defender. Что это за программа, какие у нее возможности и как ею пользоваться читайте в этой статье.
О программе
Windows Defender (Защитник Windows) — программный продукт компании Microsoft, предназначенный для предотвращения появлений, помещения на карантин или удаления шпионских вредоносных модулей в операционных системах Microsoft Windows. Свою эволюцию «Защитник» прошел от Windows XP до Windows 10, приобретая и улучшая свои функции безопасности.
В том виде, в котором представлен программный продукт сейчас, он отличается от подобных бесплатных сканеров системы. Защитник использует дополнительные модули безопасности, отслеживающие в реальном времени подозрительную деятельность ПО в определенных сегментах ОС.
Возможности
Защитник позволяет делать изменения пользователю в своем функционале:
- Защита в реальном времени. Помогает обнаруживать вредоносные программы и предотвращать их установку или запуск на компьютере. Защита состоит из:
- Отслеживания списка программ, автоматически запускающихся при старте ОС.
- Отслеживания установок Windows, что связаны с безопасностью системы.
- Слежки за компонентами и безопасностью, что связаны с Internet Explorer.
- Отслеживания взаимодействующих с ОС и с запущенными программами служб и драйверов.

- Наблюдения за обновлением компонентов Windows.
- Мониторинг автозапуска программ и всех действий, которые они выполняют.
- Наблюдения за инструментами и файлами, с помощью которых осуществляется регистрация и автозапуск ПО.
- Облачная защита. Позволяет отправлять данные о потенциальных угрозах безопасности в корпорацию Microsoft в режиме реального времени. Перед отправкой, запрашивает разрешение пользователя.
- Автоматическая отправка образцов. Отправка данных отправляется автоматически, без уведомления пользователя.
- Исключения. Пользователь может самостоятельно указать файл, который хочет исключить из проверки и обработки антивирусом.
Важно! Защитник не будет проверять исключенные файлы и это сделает вашу систему уязвимой к потенциально опасному ПО. Делайте исключения на свой страх и риск.
- Расширенные уведомления. Защитник отправляет автоматические уведомления, чтобы пользователь автоматически получал уведомления о работоспособности ПК. Если функция будет отключена, антивирус будет уведомлять только о критических уведомлениях.
- Автономный Защитник. Функция помогает устранить из зараженного компьютера «особо тяжкие» вредоносные программы. После включения функции ПК перезагрузится, а поиск и устранение займет около 15 минут.
Полезно знать! В Windows 10 безопасный режим не включается по нажатию F8 перед загрузкой Windows. Разработчики вырезали эту функцию, чтобы ускорить процесс загрузки операционной системы. Подробнее в статье.
Как пользоваться?
Защитник автоматизирован, поэтому может предложить пользователю только минимум настроек:
- На первой вкладке «Домой» можно увидеть информацию: об актуальности версии антивируса; о работе функции «Защита в реальном времени». Также можно запустить функцию проверки ПК на вредоносное ПО с использованием одного из 3 параметров проверки:
- Быстрая — проверяет наиболее вероятные места заражения (оперативную память, системные файлы и т.
 д.).
д.). - Полная — сканирует полностью жесткий диск на шпионские программы, вирусы и нежелательное ПО.
- Особая — выборочная проверка, позволяющая указать какие каталоги следует сканировать.
- Быстрая — проверяет наиболее вероятные места заражения (оперативную память, системные файлы и т.
- На вкладке «Обновить» доступна сводка «Определений» (информация о вредоносном ПО из базы данных Microsoft). Большая кнопка «Обновление определений» позволит проверить наличие обновления в базе данных.
Совет! При включенной функции «Защита в реальном времени» поиск обновления определений Защитника Windows происходит каждый день.
- Вкладка «Журнал» позволяет просматривать потенциально опасные объекты и взаимодействовать с ними:
- Поставив маркер напротив «Объекты в карантине» и нажав «Просмотреть подробности», откроется информация о вредоносном ПО, которое зафиксировал антивирус и пресек ему дальнейшие действия. Эти объекты можно восстановить или удалить из карантина.
- Исключенные пользователем файлы указанны в пункте «Разрешенные объекты».
- Все обнаруженные элементы могут быть доступны после сканирования антивирусом системы.
- Нажав на «Параметры» вы можете включить или отключить возможности Windows Defender, описанные в предыдущем подзаголовке.
Автозапуск Windows. Контроль приложений в автозапуске. Утилиты для настройки
Практически любой — за крайне редким исключением — пользователь Windows со временем начинает замечать, как установленная когда-то «с нуля» система начинает неуклонно сдавать позиции, теряя остатки юношеского задора: загружается с каждым разом медленнее, становится неуклюжей, неповоротливой и задумчивой при выполнении различных операций. Причин подобного поведения операционки может быть множество, начиная от программного мусора, скапливающегося в укромных уголках Windows, и заканчивая работающими вхолостую службами. Рано или поздно ситуация достигает своей критической точки, и владельцу компьютера ничего не остается, как заняться оптимизацией операционной системы, начать которую логичнее всего с очистки загружаемых вместе с Windows программ и модулей.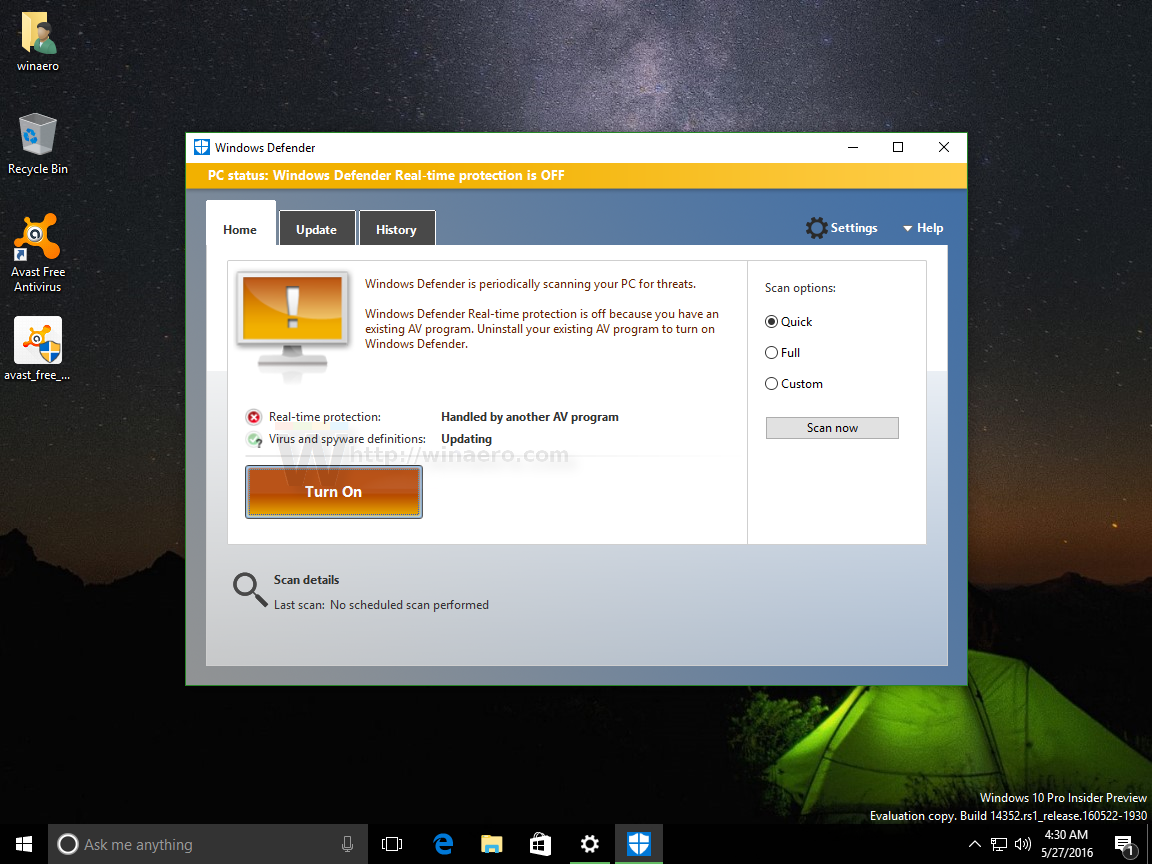
Для анализа и корректировки процесса автоматического запуска сервисов, приложений и прочих системных действий, выполняемых при старте Windows, компания Microsoft предусмотрела в своих продуктах специальный инструмент, носящий название System Configuration Utility. Чтобы запустить его, нужно зарегистрироваться в системе с правами администратора и затем ввести в консоли команду msconfig. В результате откроется окно утилиты с различными вкладками, руководствуясь которыми можно изучить и отредактировать список элементов автозапуска, а также отключить ненужные службы.
Для опытных пользователей, предпочитающих инструменты посерьезнее, Марк Руссинович и Брюс Когсвелл разработали бесплатную утилиту Autoruns. Она не требует установки и позволяет извлечь подробные сведения обо всех автоматически стартующих программах, драйверах, сервисах, сетевых приложениях, библиотеках, компонентах Internet Explorer и т.д. Для удобства анализа информации все системные модули разделены по категориям и разнесены по отдельным вкладкам. Для отключения автоматом загружающихся программ достаточно снять соответствующую галочку или, проследовав через меню Jump to в указанную ветку реестра, подправить ее самостоятельно. В отличие от аналогов, Autoruns предоставляет дополнительную информацию о любом из процессов или системных сервисов всего одним нажатием кнопки: запрос будет отправлен на поисковый ресурс Microsoft Live Search, а найденные результаты отобразятся в браузере. Также в комплекте поставки имеется версия утилиты, работающая из командной строки. Autoruns — очень мощный инструмент, и во избежание неприятных ситуаций пользоваться им нужно предельно аккуратно.
Пользователи, которые в английском ни бум-бум, могут присмотреться к программе Startup Manager. Оснащенная русифицированным интерфейсом, она позволяет взять автозапуск под контроль и настроить его оптимальным образом. При помощи утилиты можно управлять даже теми программами, что запрятаны глубоко в реестре Windows.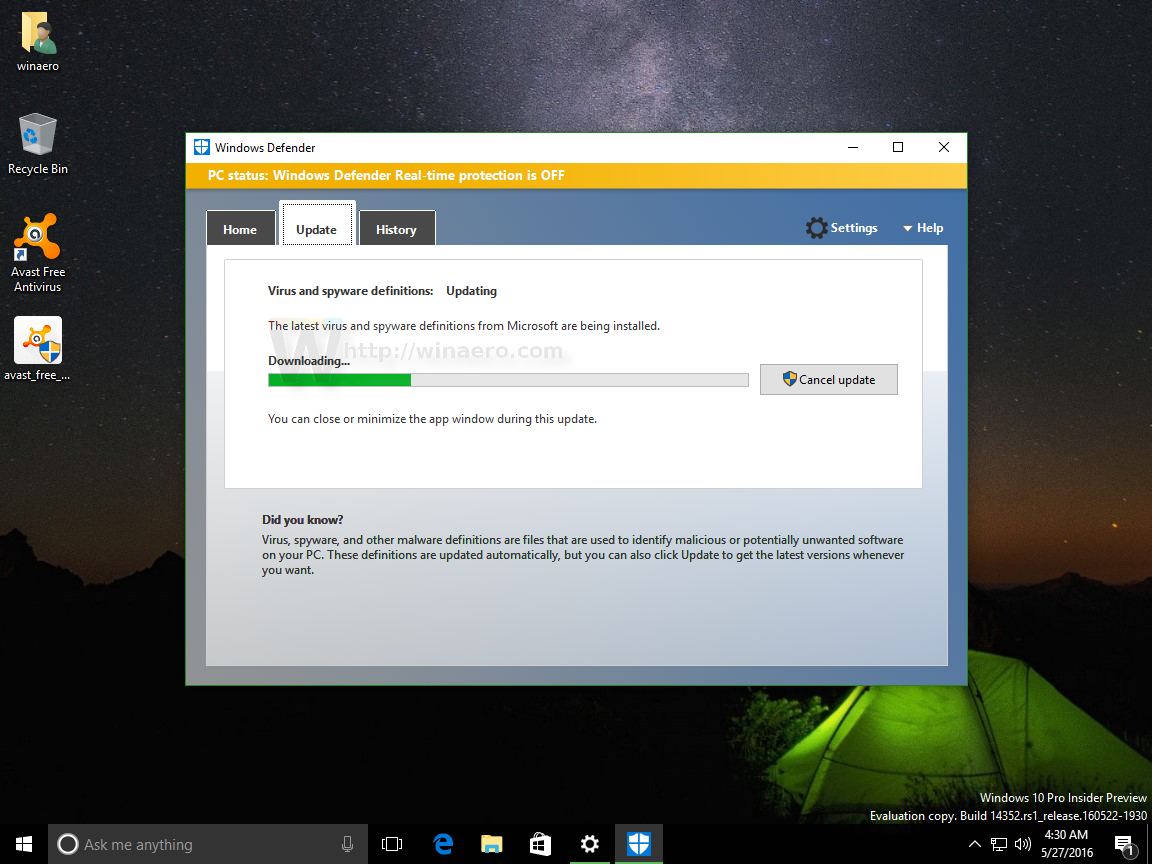 В отличие от Autoruns, в Startup Manager нет запутывающих взгляд начинающего пользователя вкладок, а реализовано привычное древовидное меню разделов автозагрузки вкупе с опциями гибкой настройки процесса запуска, в том числе по расписанию. В новой версии усовершенствован интерфейс приложения, добавлено несколько новых локализаций. Желающие изменить программу или встроить ее в свои приложения могут бесплатно скачать исходные коды Startup Manager с сайта разработчиков.
В отличие от Autoruns, в Startup Manager нет запутывающих взгляд начинающего пользователя вкладок, а реализовано привычное древовидное меню разделов автозагрузки вкупе с опциями гибкой настройки процесса запуска, в том числе по расписанию. В новой версии усовершенствован интерфейс приложения, добавлено несколько новых локализаций. Желающие изменить программу или встроить ее в свои приложения могут бесплатно скачать исходные коды Startup Manager с сайта разработчиков.
В процессе установки на компьютер различного программного обеспечения нередко приходится сталкиваться с продуктами, которые без спроса пользователя так и норовят прописать себя любимых в автозагрузке операционной системы Windows. Подобным эгоизмом отличаются плееры QuickTimе, RealPlayer и многие другие приложения. Предупредить появление незваных гостей можно средствами утилиты StartupMonitor (60 Кб) от Майка Линя. Созданное Майком приложение после инсталляции самостоятельно загружается и тихо-мирно отслеживает любые попытки программ влезть в автозагрузку реестра Windows или одноименное меню кнопки «Пуск». В случае обнаружения новых записей пользователь немедленно извещается о происшедшем событии информационной табличкой, предлагающей кнопки разрешения или блокировки производимых сторонним продуктом действий.
О том, насколько хорошо утилита работает в Windows Vista, разработчик умалчивает. И правильно делает: в «Висте» отслеживать вмешательства в реестр и автозагрузку можно без посторонних приложений. Для тех кто не в курсе: нужно открыть Windows Defender (он же «Защитник Windows» в русифицированных редакциях системы) и поставить галочку напротив пункта «Присоединиться к сообществу Microsoft SpyNet в роли опытного участника». В результате Windows Vista будет рапортовать пользователю обо всех подозрительных системных изменениях. Все гениальное — просто. Не так ли?
Источник: interface.ru
Что такое Защитник Windows и как его использовать?
Этот контент был заархивирован и больше не поддерживается Университетом Индианы.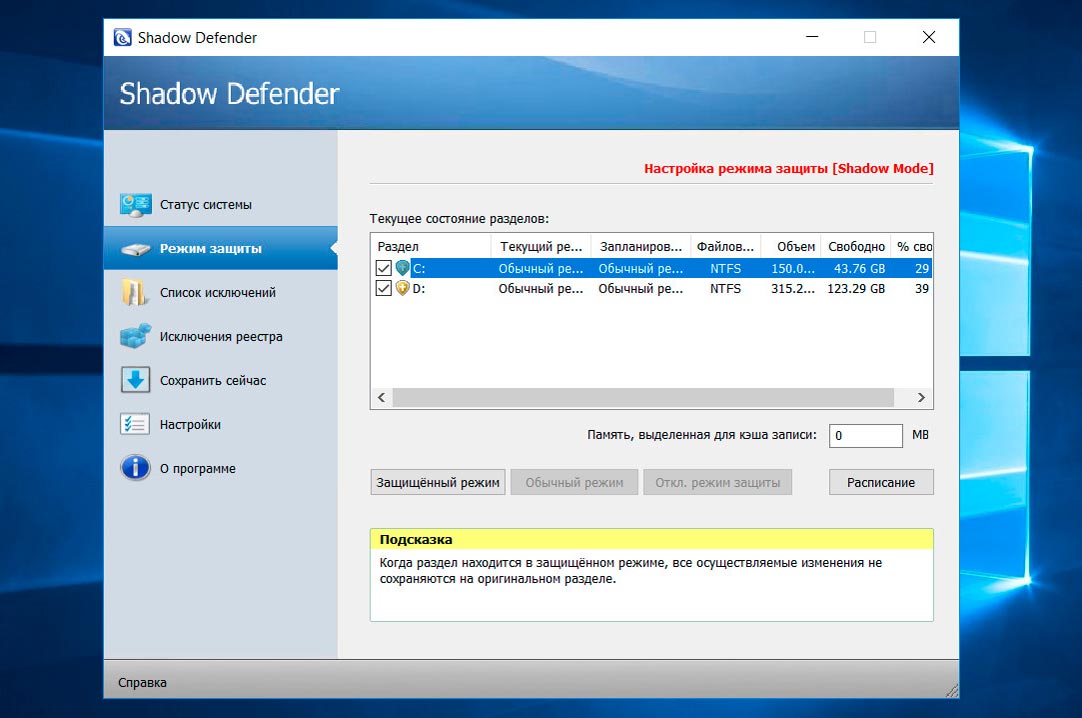 Информация здесь может быть неточной, а ссылки могут быть недоступны или надежны.
Информация здесь может быть неточной, а ссылки могут быть недоступны или надежны.
На этой странице:
О Защитнике Windows для Windows 8
Windows Defender для Windows 8 — полноценная антивирусная программа (в отличие от
предыдущие версии), который обеспечивает защиту в реальном времени и
постинфекционное сканирование и удаление.Защитник обеспечивает защиту
от вирусов, шпионского ПО и другого вредоносного ПО и поставляется
устанавливается со всеми версиями Windows 8.
Вернуться к началу
О Защитнике Windows для Windows 7, Vista,
и XP
Windows Defender — это программа для защиты от шпионского ПО для Windows, которая обеспечивает
защита в реальном времени, сканирование и удаление после заражения. Окна
Защитник приходит на смену Windows Antispyware и является одним из нескольких конкурирующих
пакеты от различных производителей, защищающие от шпионского ПО
и рекламное ПО (обычно объединяемое в одну кучу и называемое «вредоносным ПО»).
Защитник Windows входит в состав Windows 7 и Vista,
и доступен бесплатно для лицензионных копий
Windows XP.
Эта программа уникальна тем, что для разработки ее определений программного обеспечения она
использует «сеть голосования», которую Microsoft описывает как:
«… всемирная сеть пользователей, которые помогают находить и сообщать о новых
угрозы. Аналитики Microsoft просматривают эти отчеты и разрабатывают новые
определения программного обеспечения для защиты от новых угроз, чтобы
все лучше защищены.«
Вернуться к началу
Установка Защитника Windows для Windows 7,
Vista или XP
Для установки Защитника Windows:
- Загрузите Защитник Windows. Вы можете получить его либо
IUware или Microsoft:Следуйте инструкциям на экране, чтобы проверить свою копию Windows.
и начинаем скачивание. - После завершения загрузки запустите
install
файл.
- На экране
Добро пожаловатьщелкните, а затем
. - На появившемся экране прочтите и примите лицензию.
соглашение и щелкните. - На экране
Help Protect Windowsпрочтите
описания и выберите нужный вариант. Если вы не уверены
какой вариант выбрать, выберите рекомендуемые настройки. Нажмите
. - Выберите и щелкните.
- Щелкните.
- После завершения установки вы можете выбрать обновление и запустить
быстрое сканирование или подождите.Щелкните.
Наверх
Сканирование с помощью Защитника Windows
У вас есть три варианта сканирования компьютера с помощью Защитника Windows:
- Quick Scan: Выполняет быстрое сканирование большинства
общие уязвимые области вашего компьютера.- Чтобы запустить быстрое сканирование в Windows 8, убедитесь, что вы находитесь под
на вкладке, выберите в разделе «Параметры сканирования»,
а затем щелкните. - Чтобы запустить быстрое сканирование в Windows 7, Vista или XP, из меню,
щелкните значок или стрелку рядом с ним и
затем выберите.
- Чтобы запустить быстрое сканирование в Windows 8, убедитесь, что вы находитесь под
- Полное сканирование: Сканирует все области вашего компьютера
тщательно. Выполнение полного сканирования занимает значительно больше времени, чем
выполняется быстрое сканирование.- Чтобы запустить полное сканирование в Windows 8, убедитесь, что вы находитесь под
на вкладке, выберите в разделе «Параметры сканирования» и
затем щелкните. - Чтобы запустить полное сканирование в
Windows 7, Vista или XP щелкните стрелку рядом с
значок, а затем выберите.
- Чтобы запустить полное сканирование в Windows 8, убедитесь, что вы находитесь под
- Выборочное сканирование: Сканирует только выбранные диски и
папки.- Чтобы запустить выборочное сканирование в Windows 8:
- На вкладке выберите «Параметры сканирования»,
а затем щелкните. - Выберите диски и папки, которые вы хотите просканировать, и щелкните.

- На вкладке выберите «Параметры сканирования»,
- Чтобы запустить выборочное сканирование в Windows 7, Vista или XP:
- Щелкните стрелку рядом со значком и выберите
. - Нажмите кнопку рядом с.
- Отметьте диски и папки, которые вы хотите просканировать, и нажмите
. - Щелкните.
- Щелкните стрелку рядом со значком и выберите
- Чтобы запустить выборочное сканирование в Windows 8:
Примечание: Чтобы отменить сканирование в любое время, щелкните значок
рядом с индикатором выполнения.
Вернуться к началу
Планирование сканирования
Защитник Windows дает вам возможность планировать автоматическое сканирование
для шпионского ПО с ежедневными или еженедельными интервалами. По умолчанию он запускает
быстрое сканирование каждое утро. Чтобы настроить автоматическое сканирование
варианты:
- Для Windows 8:
- Нажмите
Win-r, чтобы открыть
В диалоговом окне «Выполнить» введитеtaskschd.mscи нажмитеВведите. - На левой панели окна планировщика задач
на стрелке «Библиотека планировщика заданий, Microsoft,
Windows «и откройте папку. - В верхней средней панели дважды щелкните.
- В новом окне выберите вкладку и нажмите
. - Убедитесь, что в разделе «Начать задание» у вас есть
выбрано. Затем выберите и установите, когда и как часто вы хотите
просканируйте свой компьютер. Убедитесь, что установлен флажок, и нажмите
. - Выберите вкладку и щелкните.
- В разделе «Программа / сценарий» убедитесь, что путь по умолчанию заключен в
цитаты; это должно выглядеть примерно так:"% ProgramFiles% \ Защитник Windows \ MpCmdRun.exe"
- В поле «Добавить аргументы (необязательно)» введите
Сканироватьили
-ScheduleJobScan -ScheduleJob -ScanType2и
затем щелкните. Первый вариант предназначен для быстрого сканирования и
второй — для полного сканирования. - Выберите вкладку.В разделе «Мощность»
выберите, хотите ли вы, чтобы задача выполнялась от сети переменного тока или от батареи,
и разбудит ли он компьютер для запуска сканирования. Как только вы выберете
желаемые параметры, щелкните. - После короткой паузы вы увидите «Триггеры» и «Время следующего запуска».
появляются для задачи. Закрывать
Планировщик заданий
- Нажмите
- Для Windows 7, Vista и XP:
- Щелкните значок.
- В разделе «Настройки» щелкните.
- В разделе «Автоматическое сканирование» установите флажок для
. - Выберите частоту, время и тип сканирования.
- Убедитесь, что и установлены флажки.
- В разделе «Действия по умолчанию» выберите действия, которые вы хотите. Windows
Защитник, который следует использовать при обнаружении угроз с определенными уровнями опасности. Если
вы не уверены, используйте действие по умолчанию. - Щелкните.
Наверх
Использование постоянной защиты
Защита в реальном времени в Защитнике Windows включена по умолчанию.Этот
обеспечивает постоянный мониторинг вашего компьютера на предмет угроз, поскольку вы
сидеть в сети.
- Чтобы изменить настройки постоянной защиты в Windows 8, воспользуйтесь
следующие шаги:- В Defender выберите вкладку, а затем выберите
на левой панели. - Включите или отключите постоянную защиту с помощью
вариант.
- В Defender выберите вкладку, а затем выберите
- Чтобы изменить настройки защиты в реальном времени в Windows 7, Vista и XP,
сделайте следующие шаги:- Щелкните значок.
- Выбрать.
- Прокрутите вниз до.
- Включите или отключите постоянную защиту с помощью опции.
- Если вы включили защиту в реальном времени, вы можете изменить, какой индивидуальный
агентов безопасности, которых вы хотите запустить. Если вы не уверены, какая безопасность
агентов для выбора, используйте настройки по умолчанию. Чтобы узнать больше об этих
агенты безопасности, щелкните - Щелкните.
Наверх
Защитник Microsoft Windows (7 и XP)
Защитник Microsoft Windows (7 и XP)
Вопрос
Как запретить Защитнику Windows Microsoft обнаруживать Spector CNE?
Ответ
Перед запуском программы установки Spector CNE отключите все антивирусное сканирование на компьютере.Добавьте файлы Spector CNE, отображаемые во время установки, в белый список, используемый этим антивирусным программным обеспечением, как описано ниже.
Для получения инструкций, относящихся к Windows Vista, щелкните здесь.
Для получения инструкций, относящихся к Windows 8, щелкните здесь.
Отключить Защитник Windows:
1. Откройте Защитник Windows.
Если у вас Система 7, нажмите кнопку Windows Пуск . В поле поиска введите Защитник и в списке результатов щелкните Защитник Windows .
Если у вас Windows XP, откройте меню Windows Пуск , выберите Все программы и найдите Защитник Windows.
2. В Защитнике Windows щелкните Инструменты, а затем Параметры.
Снимите флажок Использовать защиту в реальном времени. Нажмите Сохранить .
Установите Spector CNE:
Если вы устанавливаете серверы Spector CNE, запустите установку с отключенным сканированием. На следующей панели антивируса щелкните ссылку, чтобы отобразить имена файлов, и приостановите (оставив окно настройки открытым), чтобы добавить эти файлы в белый список антивируса на локальном компьютере.
Панель «Антивирус» содержит ссылки, отображающие установленные файлы Spector CNE.
Если вы планируете установить клиент Spector CNE на компьютер, на котором установлен этот антивирус, обязательно внесите в белый список установочные файлы клиента и установленную папку из антивирусного сканирования на всех конечных компьютерах Windows ПЕРЕД продолжением установки клиента.
Если Защитник Windows обнаруживает Spector CNE:
Если Защитник Windows обнаружит Spector CNE во время или после установки, вы увидите сообщение, подобное приведенному ниже.Щелкните Игнорировать , чтобы закрыть сообщение и не отправлять сообщение в Microsoft. Вы можете предпринять шаги, чтобы «разрешить» Spector CNE.
Щелкните здесь для получения дополнительных инструкций …
Чтобы исключить файлы SpectorSoft из сканирования Защитника Windows:
1. Откройте Защитник Windows из меню Пуск или щелкнув правой кнопкой мыши значок защитника на панели задач и выбрав Открыть .
2. Щелкните Инструменты, а затем Параметры (см. Выше).
3. Выберите исключенные файлы и папки. Щелкните Добавить.
4. Используйте поле «Обзор», чтобы перейти к папке Spector CNE, указанной в сохраненном документе, и выбрать ее. Нажмите OK , чтобы добавить его в список.
ПРИМЕЧАНИЕ: Ваша папка и файлы будут отличаться от показанных на этих иллюстрациях!
ПРИМЕЧАНИЕ. Если вы используете более раннюю установку Spector CNE, вам нужно будет повторить вышеуказанные шаги и добавить КАЖДЫЙ ФАЙЛ в установку Spector CNE по отдельности, чтобы исключить их из сканирования.Если все файлы были установлены в одну папку, требуется только имя папки.
5. Щелкните Сохранить внизу окна.
6. Повторно включите защиту в реальном времени и выйдите.
Заключительные шаги
- Удалите или переместите любой сохраненный список файлов Spector CNE перед тем, как покинуть компьютер.
- Установите Client Recorder на компьютеры, на которых были применены соответствующие исключения антивируса.
SpectorSoft База знаний (313978)
Как отключить Защитник Windows в Windows 10, Windows 8.1, Windows 7, Windows XP Постоянно
Хотя раньше он был необязательным с более ранними версиями, такими как Windows XP и Windows 7, антивирусный пакет и антивирусный пакет защиты Windows Defender теперь предустановлен с последней версией Windows 10. Достаточно неплохо защитить ваш компьютер от различных угроз безопасности, хотя он не выдерживает других бесплатных и платных альтернатив. Защитник Windows также достаточно умен, чтобы отключиться при установке совместимого стороннего антивируса, но Microsoft не позволяет легко отключить его навсегда самостоятельно.Отключение Защитника Windows может открыть ваш компьютер для угроз, но если вам необходимо это сделать по какой-либо причине, вот как вы можете это сделать в Windows 10, Windows 8.1, Windows 7 и Windows XP. В этом руководстве мы расскажем, как отключить Защитник Windows.
Защитник Windows встроен в Windows 10 как системная утилита, поэтому отключить его немного сложнее. В Windows 7 и Windows XP Защитник Windows по сути похож на предустановленное приложение, поэтому его немного проще отключить.
Как отключить Защитник Windows в Windows 10 навсегда
Этот метод работает для пользователей Windows 10 Pro, Enterprise или Education.
- Удерживая нажатой клавишу Windows , нажмите клавишу R . Либо перейдите в меню «Пуск», найдите Выполнить и откройте его.
- Введите gpedit.msc и щелкните OK .
- Перейдите к конфигурации компьютера > Административные шаблоны > Компоненты Windows > Антивирус Защитника Windows .
- Справа дважды щелкните Отключить антивирус Защитника Windows .
- Выберите Включено и нажмите ОК .
- Перезагрузите компьютер.
Как навсегда отключить Защитник Windows через реестр
Этот метод работает для пользователей Windows 10 Home. Обратите внимание, что редактирование реестра может быть рискованным, поэтому действуйте на свой страх и риск. Если хотите, сделайте полную резервную копию.
- Удерживая нажатой клавишу Windows , нажмите клавишу R .Либо перейдите в меню «Пуск», найдите Выполнить и откройте его.
- Введите regedit и щелкните OK . Если Контроль учетных записей пользователей запрашивает разрешение, щелкните Да .
- Зайдите в HKEY_LOCAL_MACHINE \ SOFTWARE \ Policies \ Microsoft \ Windows Defender . Вы также можете скопировать и вставить этот адрес в адресную строку реестра.
- Справа щелкните правой кнопкой мыши пустую область, выберите Новый > DWORD (32-битное) Значение .
- Введите DisableAntiSpyware и нажмите клавишу Enter .
- Дважды щелкните клавишу DisableAntiSpyware . Введите 1 в поле Value data и нажмите OK .
- Перезагрузите компьютер.
Как (временно) отключить Защитник Windows через Центр безопасности
Если вам нужно только временно отключить Защитник Windows в Windows 10, это самый простой способ из всех.
- Нажмите клавишу Windows и найдите Центр безопасности Защитника Windows .Открой это.
- Выберите Защита от вирусов и угроз слева.
- Щелкните Параметры защиты от вирусов и угроз справа.
- В разделе Защита в реальном времени , отключите переключатель с пометкой на .
Защитник Windows снова включится после перезагрузки компьютера.
Как отключить Защитник Windows в Windows 8.1
Отключение Защитника Windows в Windows 8.1 довольно просто. Следуй этим шагам.
- Удерживая нажатой клавишу Windows , нажмите клавишу C. . Щелкните Search и введите Защитник Windows . Открой это.
- Выберите Инструменты на верхней панели. Затем выберите Опции .
- С левой стороны щелкните Администратор .
- Справа снимите отметку с поля Использовать эту программу . Щелкните ОК .
- Если система управления учетными записями пользователей запрашивает разрешение, щелкните Да .
Как отключить Защитник Windows в Windows 7
Отключение Защитника Windows в Windows 7 очень похоже на Windows 8.1. Следуй этим шагам.
- Нажмите клавишу Windows и найдите Защитник Windows . Открой это.
- Выберите Инструменты на верхней панели. Затем выберите Опции .
- С левой стороны щелкните Администратор .
- Справа снимите отметку с поля Использовать эту программу . Щелкните ОК .
- Если система управления учетными записями пользователей запрашивает разрешение, щелкните Да .
Как отключить Защитник Windows в Windows XP
В Windows XP, если Защитник Windows установлен, вы можете легко отключить его.
- Найдите значок Защитника Windows в строке состояния и дважды щелкните его. Если он установлен, вы также можете найти его в C: \ Program Files \ Windows Defender.
- Выберите Инструменты на верхней панели. Затем выберите Опции .
- С левой стороны щелкните Администратор .
- Справа снимите отметку с поля Использовать эту программу .
- Щелкните ОК .
Для получения дополнительных руководств посетите наш раздел «Как сделать».
5+ лучших антивирусов для Windows XP, которые можно использовать сегодня
ESET Antivirus — одно из самых легких решений, поэтому вы можете убедиться, что он работает и на вашем старом ПК с Windows XP.
Излишне говорить, что этот инструмент предлагает превосходную защиту от всех угроз, включая шпионское ПО, руткиты, черви, вирусы и даже рекламное ПО.
И он не только защищает ваш компьютер, но и защищает ваши внешние диски, включая USB-накопители и содержащиеся в них данные.
И чтобы убедиться, что он не будет мешать вам во время ваших действий на ПК, ESET Antivirus имеет специальные рабочие режимы для игр, презентаций или фильмов.
А если у вас возникнут проблемы, в вашем распоряжении будут всевозможные информационные материалы и, конечно же, электронная почта, чат и поддержка по телефону.
ESET Antivirus доступен на нескольких платформах, включая ваши смартфоны Android, так что попробуйте долго, потому что у вас есть 30 дней, чтобы принять решение.
Давайте посмотрим на некоторые из его ключевых преимуществ :
- Очень мало ресурсов вашего ПК
- Работаете ли вы или играете, этот инструмент гарантирует, что вас не побеспокоят
- Защита от всех видов кибератак
- 30-дневный бесплатный пробный период
- Совместимость с несколькими платформами
ESET Antivirus
Защитите свою старую систему XP с помощью самого лучшего и легкого решения для вашего ПК.
Avast Free Antivirus — официальная программа домашней безопасности для Windows XP, еще одна причина, по которой ей доверяют 435 миллионов пользователей.
AV-Comparatives утверждает, что Avast Free Antivirus наименее влияет на производительность ПК. Кроме того, он оснащен расширенными функциями очистки и оптимизации для вашего ПК, чтобы еще больше повысить его производительность.
Avast Free Antivirus защищает пользователей Windows XP с помощью регулярных обновлений.
Однако обновления программного обеспечения (, включая новые функции, исправления или поддержку ) больше не доступны из-за того, что Microsoft прекратила публикацию обновлений безопасности для этой версии.
- Расширенная защита от программ-вымогателей
- Режим «Не беспокоить» блокирует любые отвлекающие факторы и всплывающие окна
- Функция Behavior Shield для постоянного мониторинга файлов и приложений
- Освещает вашу систему и ресурсы
Avast Free Antivirus
Пока Windows XP не получит любые новые обновления, Avast Free Antivirus будет постоянно защищать вас новыми обновлениями.
Как обновить Защитник Windows в Windows XP после апреля 2014 г.
Несколько дней назад я подслушал, как в метро двое пожилых джентльменов делятся трюком с Windows XP.Они обсуждали, что Microsoft больше не будет поддерживать XP, и начали получать сообщения об ошибках обновления в Защитнике Windows. Один из них говорил второму, что они могут отключить службу Защитника и остановить сообщение об ошибке. Поэтому, когда я вернулся домой, первое, что я сделал, — это включил образ Virtual Box Windows XP. Конечно, Защитник Windows отказался обновляться, и через несколько минут появилось странное сообщение об этом.
На мой взгляд, отключение службы Защитника Windows не является решением.Это остановит сообщения об ошибках, но также ничего не сделает со старыми определениями защитника. Лучшее решение — вручную обновить определения Защитника Windows. Если вы не планируете отказываться от Windows XP в ближайшем будущем, вы можете поддерживать определения Защитника в актуальном состоянии, используя этот простой метод:
- Закройте окно Защитника Windows. Если вы видите значок Защитника Windows на панели задач, щелкните его правой кнопкой мыши и выберите из него Выход из .
- Посетите веб-страницу автономных обновлений Защитника Microsoft по адресу http: // www.microsoft.com/security/portal/definitions/adl.aspx. Вы заметите, что для определений Защитника для Windows XP нет опции. Не волнуйтесь, просто загрузите определения, предназначенные для Windows Vista и 7.
- На странице загрузки приведены как 32-битные, так и 64-битные определения, вы должны загрузить соответствующие определения для вашей системы Windows XP. Имя загруженного файла будет похоже на mpas-fe.exe . По завершении загрузки дважды щелкните этот файл.
- После начальной информации вы ничего не увидите, но определения обновляются в фоновом режиме.Так что придется подождать 4-5 минут. После этого вы можете снова запустить Защитник Windows из его ярлыка в меню «Пуск». Вы видите, что установлена последняя версия определений.
Этот метод автономного обновления Защитника Windows для Windows XP работает и обеспечивает некоторую защиту для пользователей Windows XP на данный момент. Но рано или поздно этот метод сломается. Поэтому вам следует подумать об обновлении до операционных систем Windows 7/8 или Linux, в зависимости от того, что вам подходит.
Обзор
Microsoft Defender | TechRadar
Microsoft Defender Antivirus не пользуется большим уважением в плане безопасности, но существует уже давно.Впервые выпущенный как Защитник Windows в 2006 году и недавно переименованный в Защитник Microsoft, он был включен во все версии Windows, начиная с Vista, и теперь является лишь одним из набора встроенных бесплатных инструментов безопасности.
Например, есть защита от вредоносных программ по запросу и в режиме реального времени. Автоматическое обнаружение и блокировка известных вредоносных URL-адресов и файлов. Простой межсетевой экран. И очень сложная низкоуровневая защита от эксплойтов, которая значительно усложняет проникновение вредоносных программ в вашу систему.
Родительский контроль Microsoft стал умнее, чем раньше, с такими функциями, как фильтрация содержимого для Microsoft Edge, возможность контролировать, сколько времени ваши дети могут проводить на своих устройствах, и возможность контролировать все устройства вашей семьи с одного место.
Но разве вы действительно можете полагаться только на антивирус Microsoft Defender? Посмотрим.
Интерфейс
Одним из основных преимуществ антивируса Microsoft Defender является то, что он встроен в Windows, не требует установки, никаких проблем, очень мало шансов, что он будет конфликтовать с чем-либо еще: он просто работает.
Одним из огромных преимуществ этой простоты является то, что большинство пользователей никогда не видят интерфейс Защитника, за исключением случайных предупреждений. Разумные настройки по умолчанию защищают вас из коробки, автоматическое сканирование при загрузке и выполнении защищает вас от большинства угроз, а простое и запланированное сканирование нацелено на обнаружение всего остального.
Если вы все же хотите взглянуть, введите Windows в поле поиска, выберите Безопасность Windows и просмотрите, что предлагается.
(Изображение предоставлено Microsoft)
Как и во многих других приложениях безопасности, основная панель инструментов отображает ваш статус безопасности, а боковая панель дает вам доступ к различным функциям: антивирус, защита учетной записи (как вы входите в систему), брандмауэр и защита сети , блокировка вредоносных URL и приложений, родительский контроль и многое другое.
Это не всегда интуитивно понятно. В то время как многие антивирусные приложения имеют различные кнопки сканирования, видимые на панели инструментов, например, Defender скрыты в нижней части панели параметров сканирования. Microsoft, похоже, разработала интерфейс Defender, исходя из предположения, что большинству пользователей, похоже, не следует возиться с этим, поэтому они держат его на расстоянии вытянутой руки.
Несмотря на эти первоначальные проблемы, не требуется много времени, чтобы выяснить, где все находится, и в целом антивирус Microsoft Defender несложен в использовании.
(Изображение предоставлено Microsoft)
Antivirus
Microsoft Defender имеет полный набор параметров сканирования и многое другое: быстрое сканирование, полное сканирование системы, пользовательское сканирование для проверки необходимых файлов и папок, даже загрузка сканирование, которое выполняется до полной загрузки Windows, для удаления самых устойчивых угроз.
Быстрое сканирование на нашем тестовом ПК заняло около минуты, но мы не смогли получить согласованное время для других сканирований. Defender больше фокусируется на снижении воздействия на систему, чем на увеличении времени сканирования.Но работает ли это? Неясно.
Тест производительности AV-Comparative за октябрь 2020 года говорит «нет», помещая Microsoft Defender на далекое последнее место в поле из 17.
(Изображение предоставлено: PassMark) Тесты производительности AntiVirus 2020
PassMark говорят об обратном, однако Defender занял 4-е место. из 12 за его минимальное влияние на производительность.
Между тем, результаты AV-Test по производительности Windows Consumer находятся где-то посередине; иногда Microsoft Defender показывает хорошие результаты, но не всегда, и это не так стабильно, как многие ведущие антивирусные приложения.
(Изображение предоставлено AV Comparatives)
Защита
Защита — это то, что действительно важно для любого антивируса, и рейтинг Microsoft Defender, как и все остальное в пакете, неоднозначен.
AV-Comparatives в ходе тестирования защиты в реальных условиях, июль-октябрь 2020 года, поставил Microsoft на 12-е место из 17, например, с рейтингом защиты 99,5%. Это не очень хорошо, тем более что Panda, F-Secure и Trend Micro заблокировали 100% угроз. Тем не менее, Defender не отставал от Bitdefender (99.6%) и NortonLifeLock (99,5%, но получил более высокий рейтинг благодаря системе оценки AV-Comparative) и превзошел ESET (99,3%), Avira (99,3%) и McAfee (98,5%).
(Изображение предоставлено: AV Test )
Тесты Windows Consumer, проведенные AV-Test, показали, что Microsoft заблокировала 100% тестовых угроз в четырех из шести тестов за последний год. Это в целом соответствует результатам AV-Comparatives; лучше, чем McAfee (набрал 100% в трех из шести), аналогичен Avira (четыре 100% балла), но уступает Bitdefender, F-Secure и Trend Micro (идеальные 100% баллы во всех шести тестах.)
Отчет SE-Labs о защите от вредоносных программ за июль-сентябрь 2020 года рассказывает аналогичную историю: Microsoft Defender занял 8-е место из 14 в рейтинге общей точности.
(Изображение предоставлено Microsoft)
Наши собственные тесты показали способность обнаруживать файлы, но мало что касается мониторинга поведения.
Например, одна группа тестов включает использование доверенных приложений Windows для загрузки вредоносных файлов — распространенный трюк со сценариями. Bitdefender и Kaspersky поняли, что проблема возникла исключительно из-за поведения, и завершили процесс до того, как он смог загрузить файл.Microsoft Defender принял такое поведение, разрешил загрузку и поднял тревогу только тогда, когда понял, что файл был вредоносным. На этот раз он все еще защищал нас, но, возможно, не стал бы, если бы угроза была совершенно новой.
Мы противопоставили Microsoft Defender нашему специальному вымогателю, но он пропустил и это, что позволило ему зашифровать тысячи тестовых файлов.
(Изображение предоставлено Microsoft)
К счастью, Defender имеет второй уровень защиты в функции контролируемых папок (Центр безопасности> Защита от вирусов и угроз> Управление защитой от программ-вымогателей.) Включите это, и он автоматически блокирует доступ неавторизованных приложений к ключевым папкам с документами (Документы, Изображения, Видео, Музыка и т. Д.), И вы можете легко добавить больше.
(Изображение предоставлено Microsoft)
Мы включили контролируемые папки, добавили нашу тестовую папку в список и снова запустили симулятор вымогателей. На этот раз Defender отображал предупреждение, когда наша программа-вымогатель пыталась получить доступ к папке и не могла зашифровать какие-либо документы.
Это не совсем сложно.Управляемые папки просто блокируют все, что не распознает, и мы обнаружили, что пара законных программ отказывалась запускаться, пока мы вручную не добавили их в список исключений.
Avast Ransomware Shield умнее, больше похож на брандмауэр; когда он обнаруживает несанкционированный доступ к папке, он предупреждает вас, но также спрашивает, является ли процесс законным. Подтвердите это, Ransomware Shield сам добавит приложение в ваш список исключений, и больше нечего делать.
Контролируемые папки тогда могло бы быть лучше, но он выполнил свою основную работу, защищая нас от угрозы, которую пропустил антивирусный механизм.
(Изображение предоставлено Microsoft)
Мы не собираемся здесь подробно обсуждать это, но интеграция Windows OneDrive тоже немного помогает. Стандартные 5 ГБ бесплатного онлайн-хранилища — это немного, но это бесплатно, на 5 ГБ больше, чем вы получите с большинством приложений безопасности, и это может помочь вам защитить некоторые из ваших самых важных данных от атак.
Дополнительные функции
Безопасность Windows не ограничивается антивирусами, есть еще несколько функций, которые стоит изучить.
(Изображение предоставлено Microsoft)
В верхней части списка, вероятно, находится межсетевой экран.Это неплохо защищает вас от входящих сетевых атак, но менее заинтересовано в контроле исходящего доступа; если приложение может работать от имени администратора, оно может настроить брандмауэр, добавив свои собственные правила. Любой системный брандмауэр должен это делать, но он позволяет многим приложениям оставлять беспорядок, когда они добавляют правила, а затем «забывают» их удалить при удалении.
(Изображение предоставлено Microsoft)
(Чтобы увидеть это в действии, перейдите в Безопасность Windows> Брандмауэр и защита сети> Расширенные настройки, затем выберите Правила для входящих или Правила для исходящих сообщений и найдите правила, оставленные приложениями, которые вы давно удалили. .Не удаляйте ничего, если вы не уверены в том, что делаете, и не располагайте резервной копией; легко ошибиться.)
(Изображение предоставлено Microsoft)
Защита SmartScreen на основе репутации Defender позволяет ему блокировать доступ к вредоносным веб-сайтам, файлам и приложениям. Его фильтрация URL-адресов постоянно менее точна, чем у конкурентов в наших тестах, и, что еще хуже, она работает только с Microsoft Edge. Однако проверки файлов и загрузки SmartScreen работают в масштабах всей системы и являются полезным дополнительным уровнем защиты.
(Изображение предоставлено Microsoft)
Windows имеет набор чрезвычайно низкоуровневых эксплойтов и функций безопасности устройства, в основном ориентированных на то, как операционная система обрабатывает память. Они важны, но их лучше оставить в покое даже опытным пользователям — игра с настройками CFG, DEP, ASLR и целостности памяти в некоторых ситуациях может сломать ваш компьютер до такой степени, что он даже не загрузится.
(Изображение предоставлено Microsoft)
Наконец, есть страница параметров семейства, коллекция функций родительского контроля.
Плюс: у вас есть несколько вариантов, в том числе возможность фильтровать веб-сайты по содержимому, контролировать, когда ваши дети могут использовать свои устройства и какие приложения они могут покупать, а затем получать регулярные отчеты об активности о том, что они делают.
Плохо: это в основном очень простые, а параметры браузера доступны только для Edge, что ограничивает контроль, который вы можете иметь, если ваши дети используют платформы, отличные от Windows.
Окончательный вердикт
Microsoft Defender не так точен, как лучшие антивирусные продукты, но он по-прежнему превосходит некоторые известные коммерческие продукты и с гораздо меньшей вероятностью вызовет проблемы с другими вашими приложениями.Если вы цените простоту выше передовых показателей обнаружения, это разумный выбор.
Отключить или отключить Центр безопасности Windows XP на постоянной основе
Windows XP имеет встроенный центр безопасности, который отслеживает действия или наличие автоматических обновлений, брандмауэра Windows и защиты от вирусов, обеспечиваемой сторонним антивирусным программным обеспечением. Если один или несколько компонентов безопасности не установлены, отключены, выключены или не работают, Центр безопасности Windows выделит раздел желтым или красным цветом для предупреждения и критического внимания.Служба Центра безопасности также отобразит предупреждающее сообщение с красным или желтым значком о том, что ваш компьютер может быть подвержен риску, в области уведомлений (на панели задач).
Центр безопасности в Windows XP можно отключить или выключить, чтобы система не отслеживала и не проверяла, существует ли антивирусное программное обеспечение, правильно установлено и работает, а также отключены ли брандмауэр и автоматические обновления.
- Нажмите кнопку Пуск , затем выберите Панель управления .
- Выберите Administrator Tools (если вы его не видите, сначала дважды щелкните Performance and Maintenance ).
- Дважды щелкните Services .
- Найдите и дважды щелкните службу с именем Security Center . В качестве альтернативы щелкните правой кнопкой мыши Security Center и выберите Properties в контекстном меню.
- На вкладке Общие рядом с Тип запуска: измените настройку с Автоматически на Отключено .Это навсегда отключит Центр обеспечения безопасности даже после перезагрузки и перезапуска компьютерной системы.
- Нажмите кнопку Stop в нижней части диалогового окна, чтобы немедленно остановить Центр обеспечения безопасности во время текущего сеанса входа в систему.
После отключения Центра безопасности вы больше не будете пилить какие-либо предупреждения системы безопасности (ваш компьютер может быть в опасности и т. Д.). Отключив его, ваша система также может подвергнуться угрозе вирусов, вредоносного и шпионского ПО, если ваша антивирусная программа не работает по незнанию или случайно.
Чтобы включить или снова включить Центр обеспечения безопасности, просто выберите Автоматический на шаге 5 выше. Если вы хотите запустить Центр обеспечения безопасности на какое-то время или сразу после установки «Автоматически» в качестве типа запуска, нажмите кнопку Пуск .
 Как только они за юзабилити высокие оценки получают? Да, есть все основные кнопки, антивирус выполняет нужные функции. Сложно найти нужные опции в недрах интерфейса, но это, в целом касается всего интерфейса Метро.
Как только они за юзабилити высокие оценки получают? Да, есть все основные кнопки, антивирус выполняет нужные функции. Сложно найти нужные опции в недрах интерфейса, но это, в целом касается всего интерфейса Метро.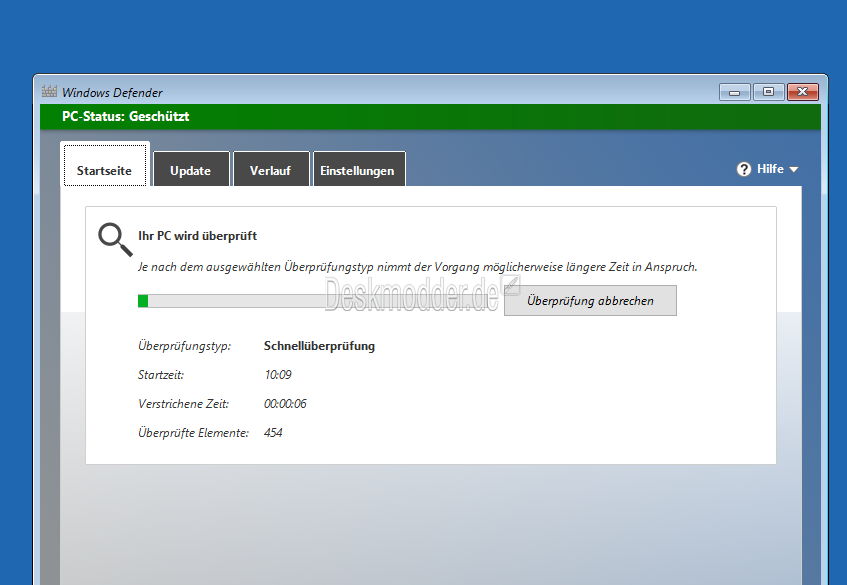
 д.).
д.).