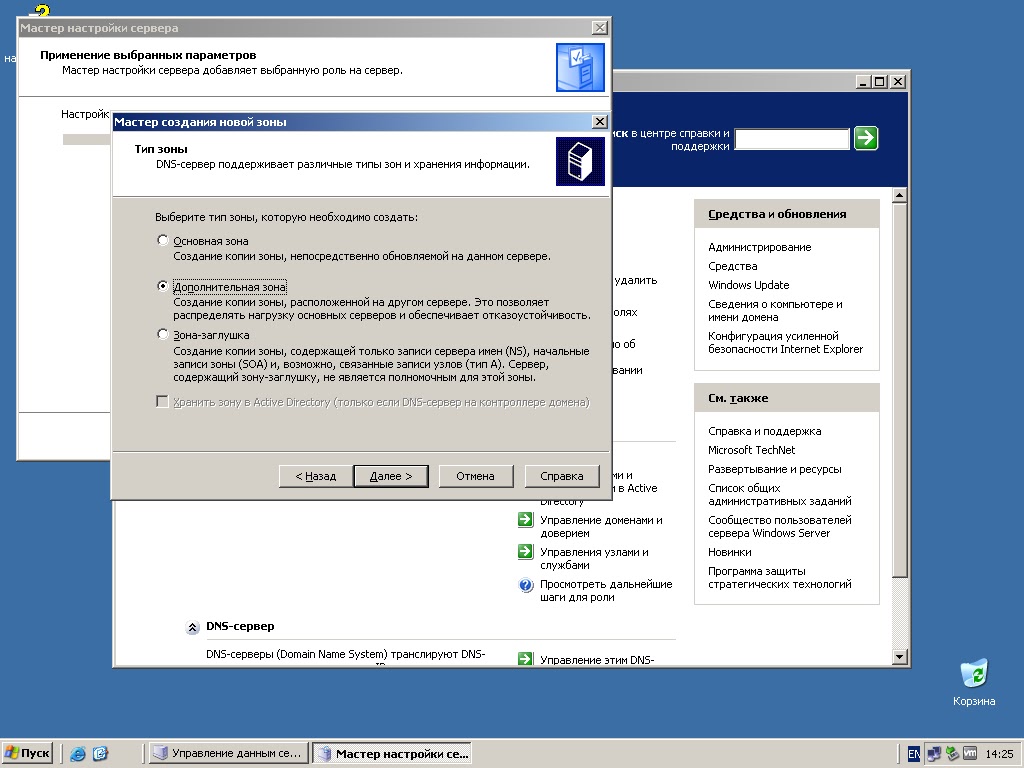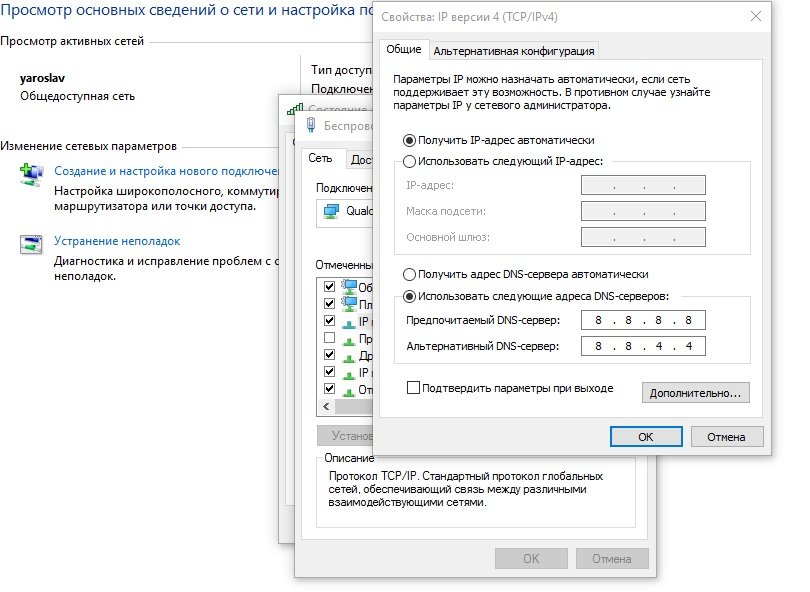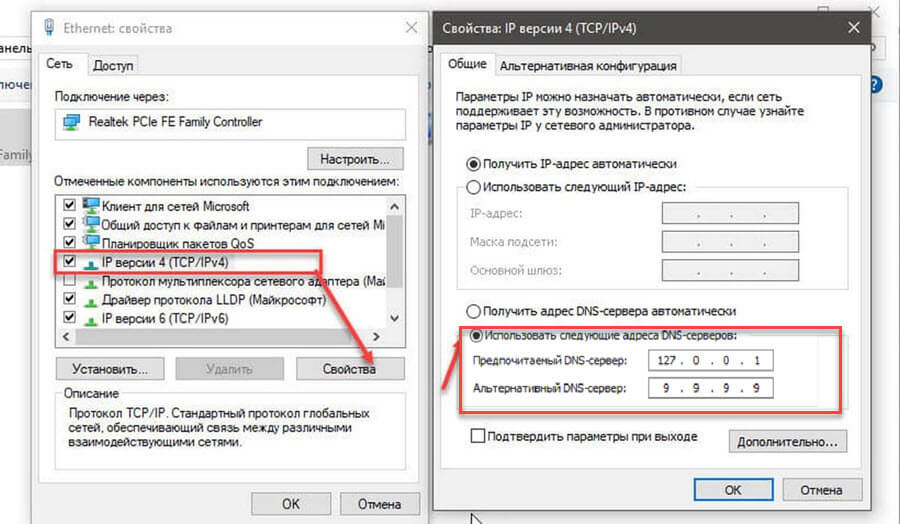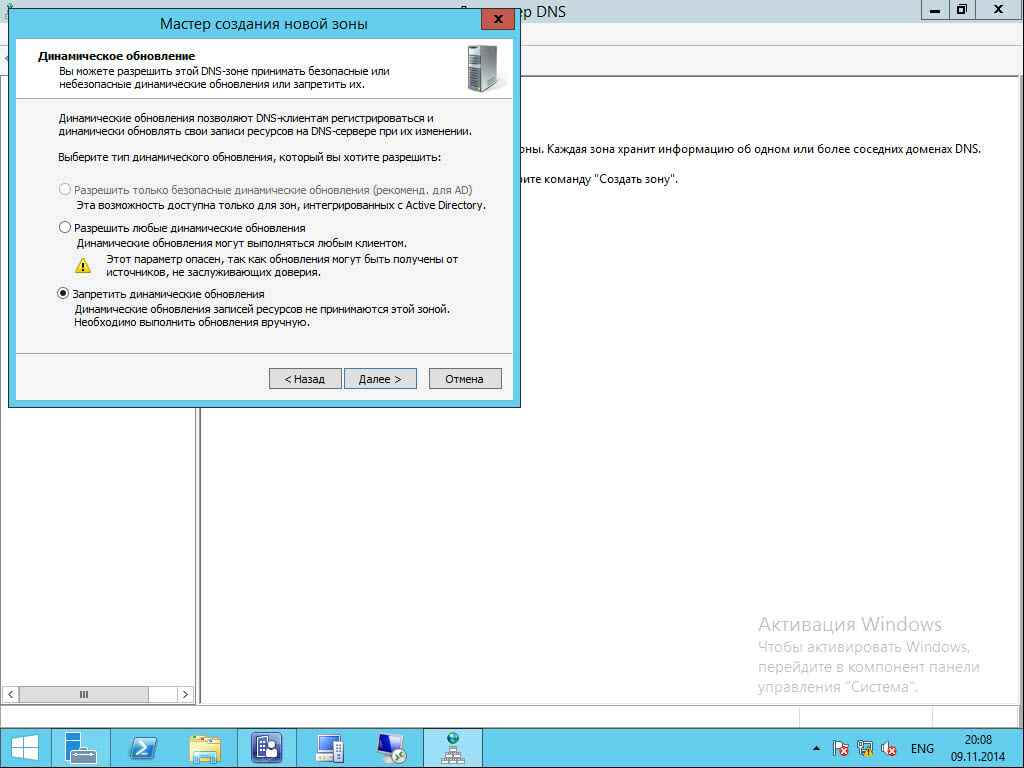Как настроить dns сервер windows 10: Как изменить настройки DNS в Windows 10
Как изменить настройки DNS в Windows 10
Большинству известно, что Google Public DNS был недавно запущен. При желании вы можете переопределить настройки DNS (сервера доменных имен) по умолчанию на вашем компьютере Windows, чтобы вы могли указать, какой DNS-сервер используется или какой IP-адрес следует использовать для определенного домена.
Прежде чем изменить настройки DNS в Windows 10/8/7, чтобы использовать Google или любой DNS, обязательно запишите текущие адреса или настройки сервера на листе бумаги. Очень важно, чтобы вы сохранили эти номера в целях резервного копирования на случай, если вам понадобится вернуться к ним в любое время.
Изменить настройки DNS в Windows
Откройте Панель управления> Нажмите Сеть и Интернет> Центр управления сетями и общим доступом> Нажмите Изменить параметры адаптера.
Выберите соединение, для которого вы хотите настроить Google Public DNS.
Например:
- Чтобы изменить параметры подключения Ethernet, щелкните правой кнопкой мыши Подключение по локальной сети и выберите Свойства.

- Чтобы изменить параметры беспроводного соединения, щелкните правой кнопкой мыши Беспроводное сетевое соединение и выберите Свойства.
Если вас попросят ввести пароль администратора или подтверждение, введите пароль или предоставьте подтверждение.
Выберите вкладку Сеть. В разделе «Это подключение используются следующие элементы» выберите «Протокол Интернета версии 4 (TCP/IPv4)», а затем нажмите «Свойства».
Нажмите Дополнительно и выберите вкладку DNS. Если там указаны IP-адреса DNS-серверов, запишите их для дальнейшего использования и удалите из этого окна. Нажмите ОК.
Для Общедоступного DNS Google выберите Использовать следующие адреса DNS-серверов. Если на предпочитаемом DNS-сервере или альтернативном DNS-сервере указаны какие-либо IP-адреса, запишите их для дальнейшего использования.
Замените эти адреса IP-адресами DNS-серверов Google: 8.8.8.8 и 8.8.4.4 .
Перезапустите соединение, которое вы выбрали выше.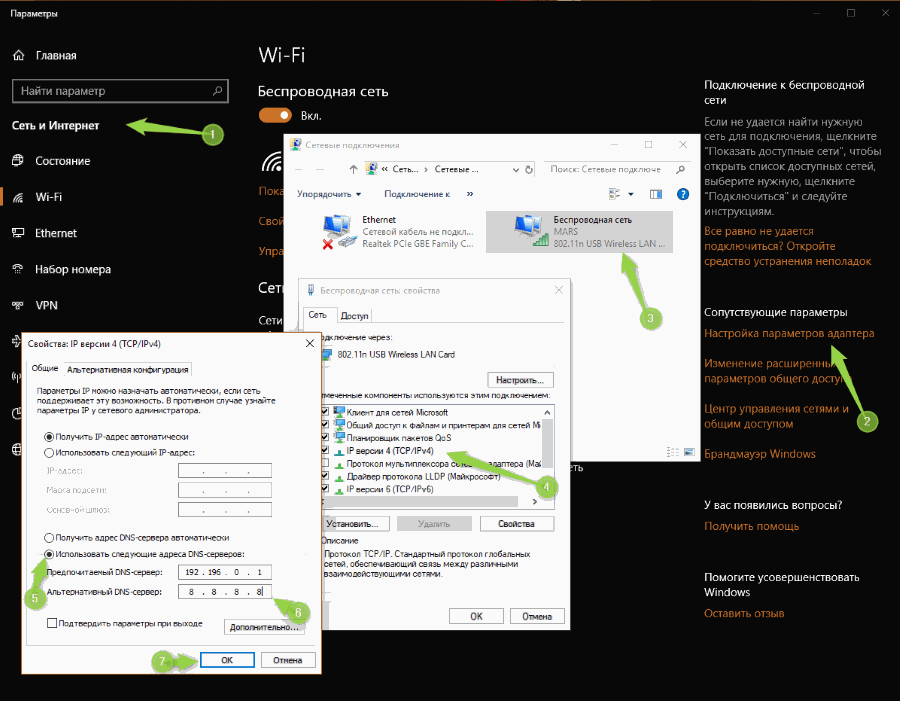
Повторите процедуру для дополнительных сетевых подключений, которые вы хотите изменить.
Кроме того, если вы хотите изменить настройки DNS одним щелчком мыши, DNS Jumper – это то, что вы можете попробовать.
Это портативное бесплатное приложение, которое позволяет выбирать различные варианты. Использование правильного поставщика DNS может помочь вам увеличить скорость просмотра.
- QuickSetDNS – это еще один инструмент, который позволит вам быстро изменить DNS-сервер в Windows 10/8/7.
- Public DNS Server Tool – бесплатный DNS-чейнджер
- NetSetMan – это многофункциональный диспетчер сетевых настроек для Windows.
Читать : Comodo Secure DNS | OpenDNS | Google Public DNS | Яндекс Безопасный DNS | Cloudflare DNS | Ангел ДНС.
Эти ресурсы также могут вас заинтересовать:
- Как очистить кеш DNS в Windows
- Убедитесь, что ваши настройки DNS были скомпрометированы.

Как изменить DNS сервер в Windows 10
Не всегда DNS серверы, используемые по умолчанию, являются оптимальным вариантом по скорости или стабильности работы. Даже у крупных Интернет-провайдеров случаются проблемы и решают их не всегда решают оперативно. А что уж говорить о мелких операторах связи, которые частенько экономят на оборудовании. Чтобы изменить DNS сервер в Windows 10 для Интернет соединения, нужно потратить всего пару минут и сейчас я подробно покажу как это сделать.
Смена DNS — порядок действий
Начать нужно с того, что открыть настройки сетевого подключения. В Windows 10 для этого есть два варианта. Первый — через параметры системы открыв меню Пуск. Второй значительно быстрее. Кликаем правой кнопкой на кнопку Пуск и выбираем пункт меню «Выполнить», либо нажимаем комбинацию клавиш Win+R.
В строку «Открыть» вводим команду ncpa.cpl и нажимаем кнопку «OK».
Появится список сетевых подключений Виндовс. Обычно их один или два, реже три и больше. Выбираем то из них, через которое подключен Интернет. Например у меня это WiFi-адаптер:
Обычно их один или два, реже три и больше. Выбираем то из них, через которое подключен Интернет. Например у меня это WiFi-адаптер:
Чтобы поменять DNS сервер в настройках подключения, кликаем на его значке правой кнопкой мыши и выбираем пункт «Свойства».
Откроется окне, в котором надо найти компонент «IP версии 4 (TCP/IPv4)» и кликнуть по нему дважды левой кнопкой мыши.
Появится еще одно окно со свойствами протокола. Здесь надо надо поставить флажок «Использовать следующие адреса DNS-серверов», чтобы Ваш компьютер под управлением ОС Windows 10 использовал нужные Вам параметры. Ниже станут активными два поля. В них вводим IP предпочитаемого и альтернативного DNS сервера, после чего нажимаем на кнопку «ОК», чтобы изменения вступили в силу.
P.S.: Если Вы не хотите использовать серверы провайдера, но не знаете какой лучше альтернативной воспользоваться — обратите внимание на публичные DNS от Cloudflare 1.1.1.1, либо аналогичный сервис от Google — 8. 8.8.8. Это на сегодняшний день лучшие альтернативные варианты и по скорости, и по стабильности!
8.8.8. Это на сегодняшний день лучшие альтернативные варианты и по скорости, и по стабильности!
Как изменить DNS-сервер в своем Windows. Инструкция. » Блог. ArtKiev Design Studio
Возможно вы столкнулись с ситуацией, когда ваш провайдер некорректно перенаправляет на тот или иной сайт или он вовсе заблокирован по различным причинам, а вам жизненно необходимо на него зайти. Что делать? Во многих случаях поможет смена днс-сервера.
Как сменить DNS в Windows
Для все существующих версий Windows (10 / 8.1 / 8 / 7 / Vista / XP) существует простая маленькая бесплатная программка — DNS Jumper. Скачать программу по ссылке. Ее интерфейс многоязычный и она очень проста:
Как настроить DNS в Windows 10, 8.1, 8 без дополнительных программ
- Нажмите правой кнопкой мыши на значок интернета в трее, выберите Центр управления сетями и общим доступом
- В разделе Просмотр основных сведений о сети и настройка подключений, нажмите на пункт справа от Подключения
- В открывшемся окне выберите пункт Свойства
- В окне в списке Отмеченные компоненты используются этим подключением выберите пункт IP версии 4 (TCP/IPv4) в Windows 10 или Протокол Интернета версии 4 (TCP/IP) и опять нажмите кнопку Свойства
- В открывшемся окне на вкладке Общие выберите пункт Использовать следующие адреса DNS-серверов и введите выбранные вами адреса DNS, например Google DNS (показаны на скриншоте ниже), в поля Предпочитаемый DNS-cepвep и Альтернативный DNS-cepвep.

- Поставьте галочку для Подтвердить параметры при выходе и нажмите OK
- Перезагрузите ваш компьютер
Как настроить DNS в Windows 7 без дополнительных программ
- Нажмите правой кнопкой мыши на значок интернета в трее, выберите Центр управления сетями и общим доступом
- В разделе Просмотр активных сетей, выберите пункт справа от Подключения
- На вкладке Общие в окне Состояние Подключения нажмите кнопку Свойства
- На вкладке Сеть, прокрутите вниз и выберите Протокол Интернета версии 4 (TCP/IPv4), нажмите кнопку Свойства
- На вкладке Общие в нижней части окна, выберите Использовать следующие адреса DNS-серверов, а затем введите IP-адреса выбранного DNS-сервиса, например, DNS от Google
- Поставьте галочку для Подтвердить параметры при выходе и нажмите OK
- Перезагрузите ваш компьютер
Как настроить DNS в Windows XP без дополнительных программ
- Нажимаем Пуск и открываем Панель управления
- В нем выберите Сетевые подключения, затем текущее подключение
- На вкладке Общие нажмите Свойства
- На вкладке Общие выберем Протокол Интернета (TCP/IP) и нажмите Свойства
- На вкладке Общие окна Свойства Протокол Интернета (TCP/IP), в нижней части, выберите Использовать следующие адреса DNS-серверов, а затем введите IP-адреса выбранного DNS-сервиса, например Google DNS
- Нажмите кнопку ОК и закройте все окна
- Перезагрузите ваш компьютер
Вот и все.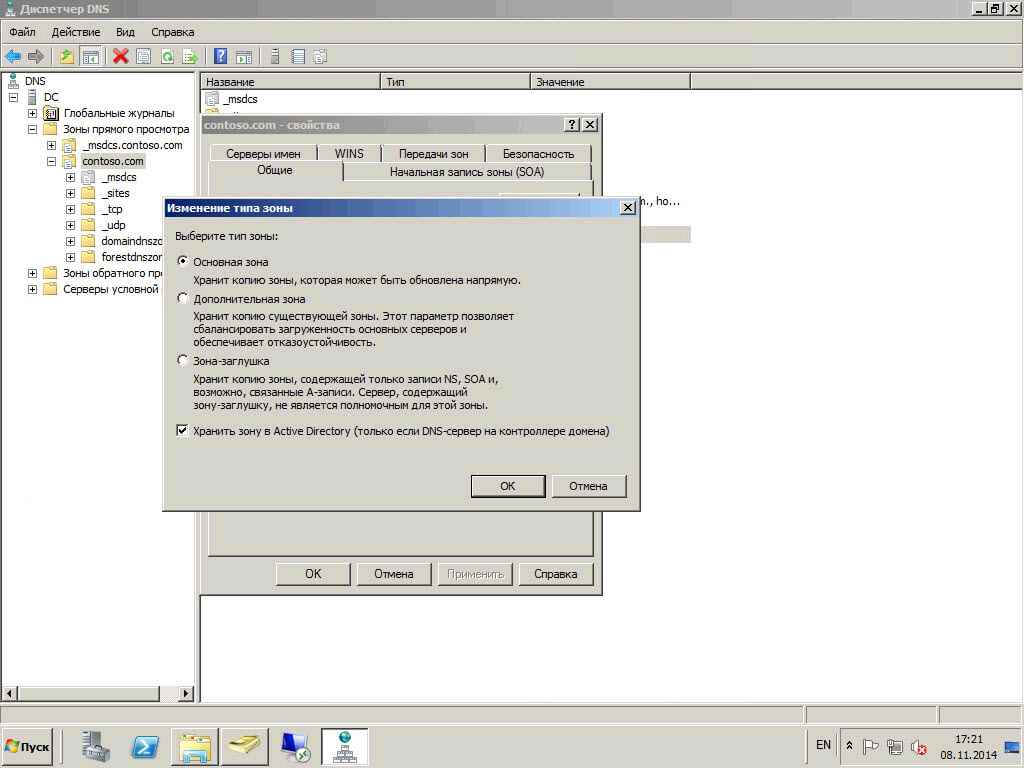 Надеемся, что эта инструкция помогла Вам изменить днс-сервер и достичь нужного результата.
Надеемся, что эта инструкция помогла Вам изменить днс-сервер и достичь нужного результата.
Изменение параметров TCP/IP
Протокол TCP/IP определяет порядок обмена данными между вашим компьютером и другими компьютерами.
Чтобы упростить управление параметрами TCP/IP, рекомендуется использовать автоматический протокол DHCP. При использовании DHCP IP-адреса автоматически назначаются компьютерам в сети (если сеть поддерживает эту функцию). Если вы используете DHCP, то при перемещении компьютера в другое расположение вам не потребуется изменять параметры TCP/IP. При использовании DHCP не нужно вручную настраивать параметры TCP/IP, например DNS и WINS.
Включение DHCP и изменение других параметров TCP/IP
-
Нажмите кнопку Пуск и выберите Параметры > Сеть и Интернет.

-
Выполните одно из следующих действий:
-
В Wi-Fi сети выберите Wi-Fi > управлять известными сетями. Выберите сеть, параметры которой нужно изменить, а затем выберите Свойства.
-
Для сети Ethernet выберите Ethernet, а затем выберите сеть Ethernet, к которой вы подключены.
-
-
В разделе Назначение IP нажмите кнопку Изменить.
-
В разделе Изменить параметры IP выберите параметр Автоматически (DHCP) или Вручную.
-
Указание параметров IPv4 вручную
-
В разделе Изменить параметры IP выберите параметр Вручную и включите параметр IPv4.

-
Чтобы указать IP-адрес, в полях IP-адрес, Длина префикса подсети и Шлюз введите параметры IP-адресов.
-
Чтобы указать адрес DNS-сервера, в полях Предпочитаемый DNS-сервер и Альтернативный DNS-сервер введите адреса основного и дополнительного DNS-серверов.
-
-
Указание параметров IPv6 вручную
-
В разделе Изменить параметры IP выберите параметр Вручную и включите параметр IPv6.
-
Чтобы указать IP-адрес, в полях IP-адрес, Длина префикса подсети и Шлюз введите параметры IP-адресов.

-
Чтобы указать адрес DNS-сервера, в полях Предпочитаемый DNS-сервер и Альтернативный DNS-сервер введите адреса основного и дополнительного DNS-серверов.
-
-
Если выбрать параметр Автоматически (DHCP), параметры IP-адресов и адрес DNS-сервера устанавливаются автоматически маршрутизатором или другой точкой доступа (рекомендуется).
-
Если выбрать параметр Вручную, вы сможете вручную задать параметры IP-адресов и адрес DNS-сервера.
-
-
После внесения необходимых изменений, нажмите кнопку Сохранить.

Включение DHCP и изменение других параметров TCP/IP
-
Выполните одно из следующих действий:
-
В Windows 8.1 нажмите кнопку Пуск, начните вводить Просмотр сетевых подключений, а затем в отобразившемся списке выберите Просмотр сетевых подключений.
-
В Windows 7 откройте раздел Сетевые подключения. Для этого нажмите кнопку Пуск и выберите Панель управления. В поле поиска введите адаптер, а затем в разделе Центр управления сетями и общим доступом выберите Просмотр сетевых подключений.
-
-
Щелкните правой кнопкой мыши подключение, которое вы хотите изменить, и выберите Свойства.
 Если требуется ввести пароль администратора или подтвердить действие, введите пароль или предоставьте подтверждение.
Если требуется ввести пароль администратора или подтвердить действие, введите пароль или предоставьте подтверждение. -
Откройте вкладку Сеть . В разделе Отмеченные компоненты используются этим подключением выберите либо IP версии 4 (TCP/IPv4), либо IP версии 6 (TCP/IPv6), а затем нажмите кнопку Свойства.
-
Чтобы указать параметры IP-адреса IPv4, выполните одно из указанных ниже действий.
-
Чтобы автоматически получать параметры IP-адреса с помощью DHCP, выберите Получить IP-адрес автоматически, а затем нажмите кнопку ОК.
-
Чтобы указать IP-адрес, выберите Использовать следующий IP-адрес, а затем в полях IP-адрес, Маска подсети и Основной шлюз введите параметры IP-адреса.

-
-
Чтобы указать параметры IP-адреса IPv6, выполните одно из указанных ниже действий.
-
Чтобы автоматически получать параметры IP-адреса с помощью DHCP, выберите Получить IP-адрес автоматически, а затем нажмите кнопку ОК.
-
Чтобы указать IP-адрес, выберите Использовать следующий IPv6-адрес, а затем в полях IPv6-адрес, Длина префикса подсети и Основной шлюз введите соответствующие параметры IP-адреса.
-
-
Чтобы указать параметры адреса DNS-сервера, выполните одно из указанных ниже действий.
-
Чтобы автоматически получать адрес DNS-сервера с помощью DHCP, выберите Получить адрес DNS-сервера автоматически, а затем нажмите кнопку ОК.

-
Чтобы указать адрес DNS-сервера, выберите Использовать следующие адреса DNS-серверов, а затем в полях Предпочитаемый DNS-сервер и Альтернативный DNS-сервер введите адрес основного и дополнительного DNS-серверов.
-
-
Чтобы изменить дополнительные параметры DNS, WINS и IP-адреса, нажмите кнопку Дополнительно.
Примечание: Чтобы установить IPv4, запустите командную строку с правами администратора, введите netsh interface ipv4 install, а затем нажмите клавишу ВВОД.
Как настроить в Windows 10
Вам будет интересно: Как в Windows 10 — полностью скрыть DNS-трафик от посторонних глаз, используя шифрование.
Все знают службу DNS Google — 8.8.8.8. Но теперь есть новый провайдер Cloudflare который, запускает новую и быструю службу DNS 1.1.1.1. Эта новая служба не будет хранить DNS-запросы больше 24 часов, тем самым заботясь о конфиденциальности пользователя.
О DNS вы можете прочитать здесь, в Википедии.
Например, как пишет Cloudflare:
Мы создали 1.1.1.1 — самый быстрый в сети Интернет DNS-каталог. Не верьте нам на слово? Независимый тест производительности DNS — dnsperf.com, показывает, что 1.1.1.1 самая быстрая служба DNS в мире. Поскольку почти все, что вы делаете в Интернете, начинается с запроса DNS, выбор самого быстрого каталога DNS на всех ваших устройствах ускорит почти все, что вы делаете в Интернете.
Cloudflaire не обещает многого, вы можете видеть на этой картинке. Скорость запроса составляет 13.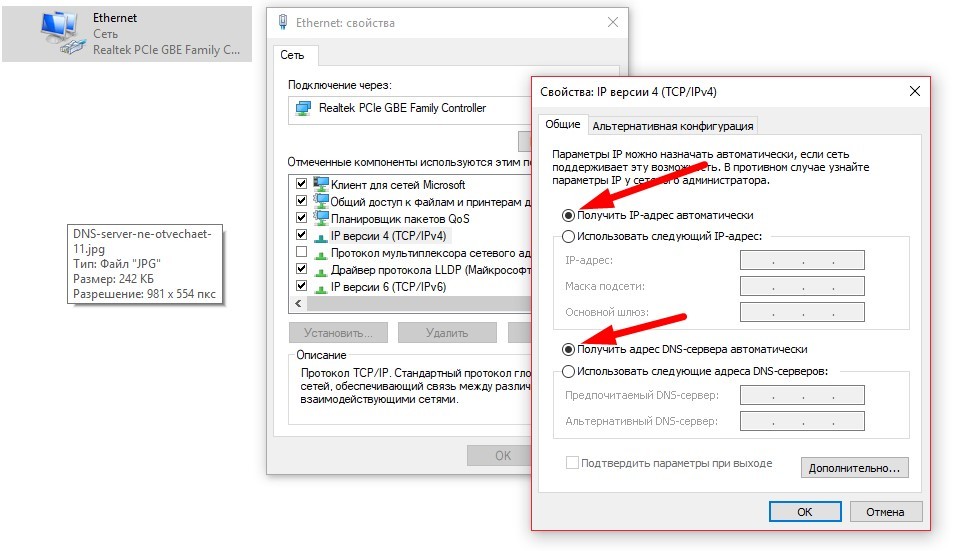 85 мс, опережая других поставщиков.
85 мс, опережая других поставщиков.
Настройка
DNS 1.1.1.1 на ПК с Windows 10.
Настройка 1.1.1.1 занимает две минуты и не требует технических навыков или специального программного обеспечения. Даже если вы новичок.
1 Шаг: Откройте «Параметры Windows» нажав сочетание клавиш Win + I или нажмите на значок шестеренки в меню «Пуск».
2 Шаг: Перейдите в раздел «Сеть и интернет» → «Состояние» → «Настройка параметров адаптера».
3 Шаг: В открывшимся окне «Сетевые подключения» кликните правой кнопкой мыши по сети, к которой вы подключены, и нажмите «Свойства». (в зависимости от подключения это может быть Wi-Fi или Ethernet).
4 Шаг: В свойствах подключения выберите IP версии 4 (TCP\IPv4) или вариант IP версии 6 (TCP\IPv6), если требуется.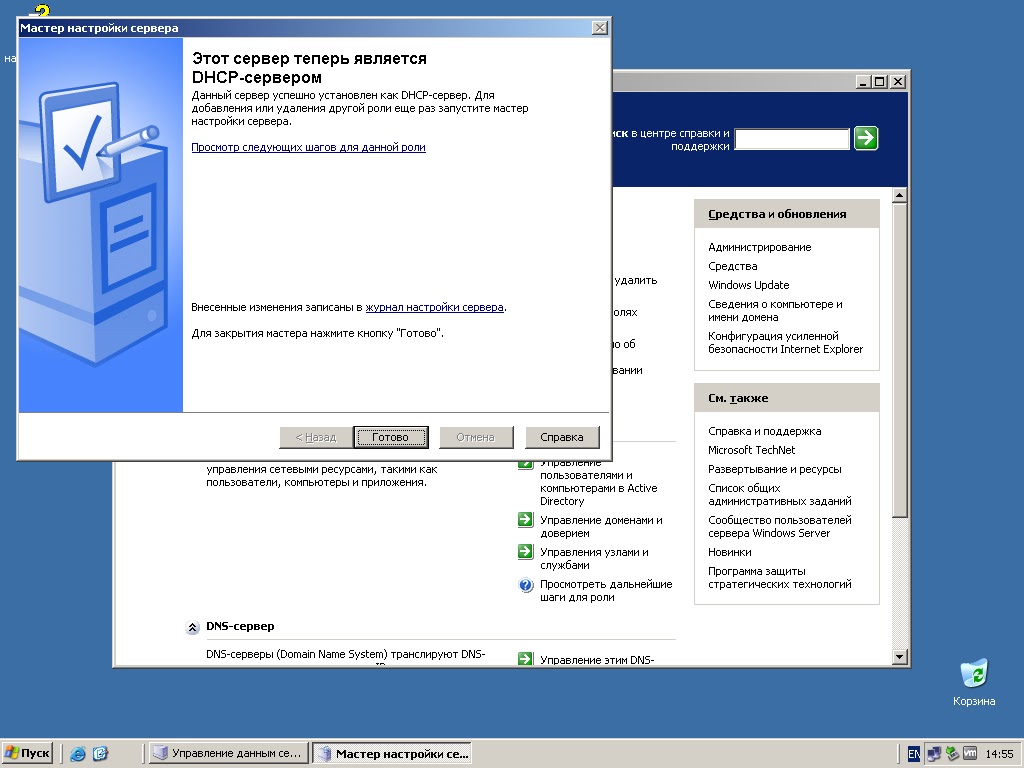
5 Шаг: Нажмите кнопку «Свойства».
6 Шаг: На странице свойств протокола IP версии 4 (TCP / IPv4) — выберите «Использовать следующие адреса DNS-серверов» и введите
«Предпочитаемый DNS-сервер» как 1.1.1.1
«Альтернативный DNS-сервер» как 1.0.0.1
Для IPv6:
2606:4700:4700::1111
и
2606:4700:4700::1001
7 Шаг: Нажмите «ОК», и еще раз «ОК».
8 Шаг: Перезагрузите браузер.
Все настройки выполнены! Теперь ваше устройства использует более быстрые, более безопасные DNS-серверы.
Настройка DNS для маршрутизатора или роутера.
Мы рекомендуем настроить DNS-маршрутизатора. Это даст всем устройствам в вашей сети полную скорость и преимущества конфиденциальности 1.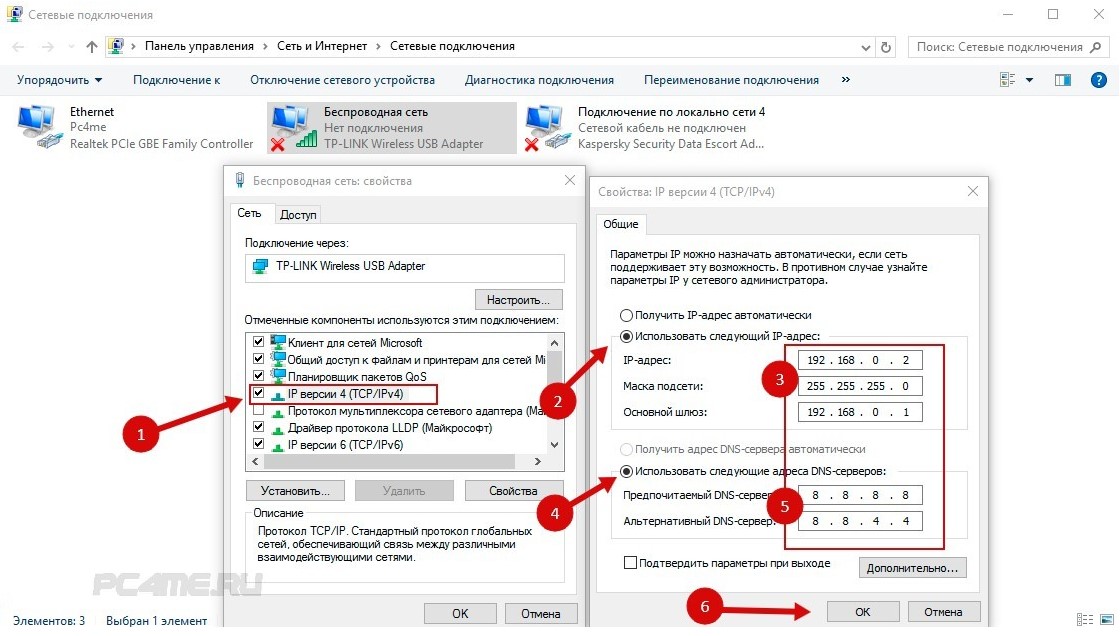 1.1.1 DNS.
1.1.1 DNS.
- Подключитесь к вашей беспроводной сети.
- Введите IP-адрес шлюза вашего маршрутизатора в браузере.
- При появлении запроса введите имя пользователя и пароль. Эта информация может быть отмечена на маршрутизаторе.
- На странице конфигурации маршрутизатора найдите настройки DNS-сервера.
- Запишите все существующие записи DNS-сервера для дальнейшего использования.
- Замените эти адреса на DNS-адреса 1.1.1.1:
Для IPv4: 1.1.1.1 и 1.0.0.1
Для IPv6: 2606:4700:4700::1111 и 2606:4700:4700::1001
- Сохраните настройки, а затем перезапустите браузер.
Все.
Теперь Вы, поделитесь с нами в комментариях ниже, что вы думаете о DNS Cloudflaire.
Рекомендуем: Windows 10, Как исправить — Не удается найти DNS-адрес сервера
Как изменить и настроить DNS-сервер в Windows 10
Зачем менять DNS?
DNS родился в 1983 году после того, как до сих пор использовался HOST-файл, в котором хранились все известные Интернет-домены.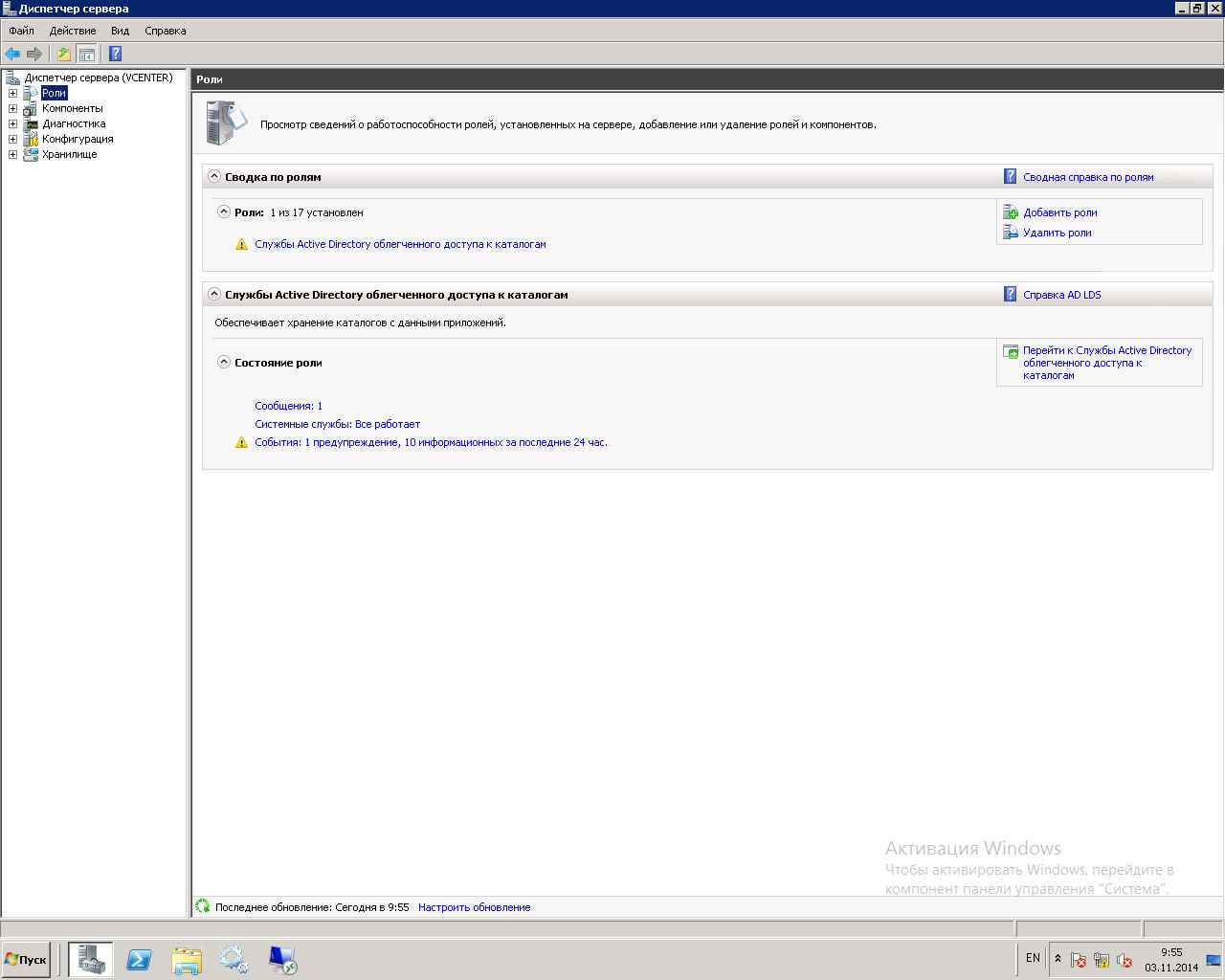 Это было неустойчиво из-за роста сети сетей. Есть несколько причин изменить DNS в Windows 10. Например, это может помочь нам получить большую скорость просмотра, чтобы получить доступ к порталам, сервисам и веб-страницам, заблокированным в нашей стране , для внедрения системы родительского контроля и по другим причинам, связанным с безопасностью соединения. Среди преимуществ у нас есть:
Это было неустойчиво из-за роста сети сетей. Есть несколько причин изменить DNS в Windows 10. Например, это может помочь нам получить большую скорость просмотра, чтобы получить доступ к порталам, сервисам и веб-страницам, заблокированным в нашей стране , для внедрения системы родительского контроля и по другим причинам, связанным с безопасностью соединения. Среди преимуществ у нас есть:
- Надежность, поскольку они, как правило, обеспечивают большую стабильность и более фактическое время безотказной работы, также называемое доступностью.
- Скорость, которая в некоторых случаях опережает серверы операторов.
- Безопасность, поскольку некоторые предлагают защиту от фишинга или поддержки DNSSEC.
- Родительский контроль с помощью таких опций, как фильтрация доступа к страницам, не рекомендованным для несовершеннолетних.
- Пропустить ограничения, чтобы продолжить доступ к доменам, заблокированным оператором.
К счастью, изменить DNS в Windows 10 — несложная задача.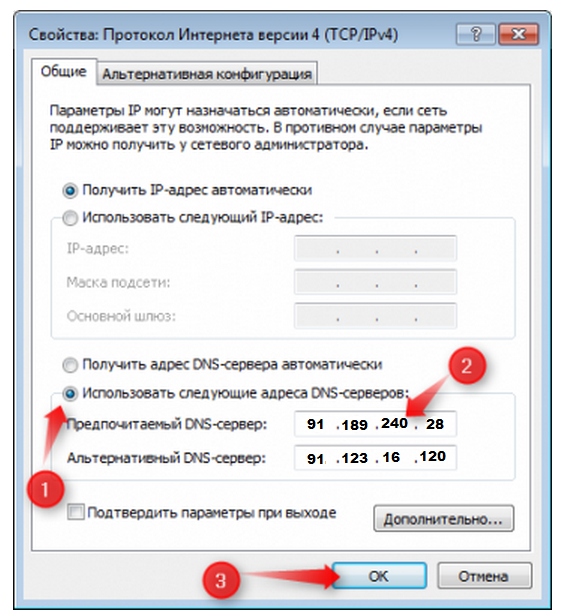 намного проще, чем делать это на Ios or Android мобильные телефоны . Для этого мы оставим вам пошаговое руководство с изображениями, хотя сначала мы хотели бы показать вам лучший альтернативный DNS, который мы в настоящее время находим на рынке.
намного проще, чем делать это на Ios or Android мобильные телефоны . Для этого мы оставим вам пошаговое руководство с изображениями, хотя сначала мы хотели бы показать вам лучший альтернативный DNS, который мы в настоящее время находим на рынке.
Настройки сети и Интернета
Процесс изменения DNS сервер (Система доменных имен или система доменных имен, на испанском языке) — это несложно в Windows 10. Хотя мы не рекомендуем делать это менее опытным пользователям, у этого есть мало места для ошибки, если вы будете следовать указаниям и один из DNS-серверов, упомянутых в заключительном пункте статьи, будет используемый. Конечно, мы должны проявлять крайнюю осторожность и не использовать предоставленные нам IP-адреса в других местах из-за возможных проблем с безопасностью, скрытой рекламы и т. Д.
Теперь мы начинаем объяснять изменение DNS в Windows. Первым делом нужно получить доступ к новому Меню настроек Windows 10 . Это можно сделать с помощью значка шестеренки в меню «Пуск», на панели уведомлений, щелкнув «все настройки» или набрав «Настройки» в поисковой системе Cortana. Мы также можем пропустить этот шаг, если щелкнем правой кнопкой мыши значок сети и войдем в «Открыть настройки сети и Интернета».
Это можно сделать с помощью значка шестеренки в меню «Пуск», на панели уведомлений, щелкнув «все настройки» или набрав «Настройки» в поисковой системе Cortana. Мы также можем пропустить этот шаг, если щелкнем правой кнопкой мыши значок сети и войдем в «Открыть настройки сети и Интернета».
Попав в «Настройки Windows», нам нужно будет открыть Cеть и Интернет » меню. В этом меню мы можем видеть статус сети, коммутируемого доступа, VPN, использование данных или прокси. В этом меню можно сделать несколько вещей, но мы останемся на начальном экране и поищем вариант «Изменить параметры адаптера» .
Это откроет классическая панель управления В своем Сетевые подключения вариант, поскольку эта функция еще не перенесена в новое меню конфигурации Windows 10, это то, что Microsoft не решала с момента запуска системы в 2015 году. Вот почему в Windows 7 и 8.1 мы можем перейти к этому моменту без необходимости все вышеперечисленное, просто открыв Панель управления.
Теперь нам нужно будет найти соединение, для которого мы хотим изменить DNS. В этом случае это просто, поскольку у нас есть только проводной сетевой адаптер, но в случае с ноутбуками мы также можем иметь Wi-Fi или даже адаптер Bluetooth. Чтобы убедиться, мы можем изменить DNS во всех адаптерах , поэтому он будет работать как с беспроводными, так и с проводными подключениями.
Щелкнем правой кнопкой мыши по сетевому адаптеру и нажмем на Недвижимость . На вкладке Сетевые функции мы будем искать Интернет-протокол версии 4 (TCP / IPv4) элемент, который мы отметим и снова щелкнем по Недвижимость в нижней части.
Это откроет меню конфигурации IP, в котором нам нужно будет посмотреть внизу и проверить «Используйте следующие адреса DNS-серверов» . Активировав эту опцию, мы можем приступить к заполнению «Предпочтительный DNS-сервер» и «Альтернативный DNS-сервер» где введем любой из рекомендуемых.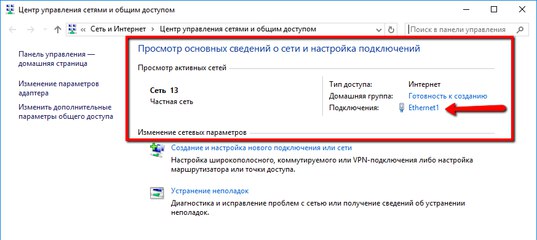 Нет необходимости изменять первую часть меню, то есть ту, которая говорит «Использовать следующий IP-адрес».
Нет необходимости изменять первую часть меню, то есть ту, которая говорит «Использовать следующий IP-адрес».
Надо будет поставить галочку «Подтвердить конфигурацию при выходе» и нажмите на OK так что все отлично сохраняется. Чтобы убедиться, что изменения были применены правильно, мы откроем CMD или командную строку и введите ipconfig / all . Это вернет все аспекты конфигурации сети, из которых мы рассмотрим параметр DNS-серверов.
Лучший DNS для Windows 10
Это лучшие DNS, которые предлагает нам рынок и которые мы можем использовать альтернативу тем, которые наш оператор автоматически назначает нам , также бесплатно, совершенно бесплатно:
Уровень 3 — 209.244.0.3 и 209.244.0.4
IBM Quad9 — 9.9.9.9
Verisign — 64.6.64.6 и 64.6.65.6
Google — 8.8.8.8 и 8.8.4.4
СМОТРЕТЬ — 84.200.69.80 и 84.200.70.40
Comodo Secure DNS — 8.26.56.26 и 8.20.247.20
OpenDNS Home — 208.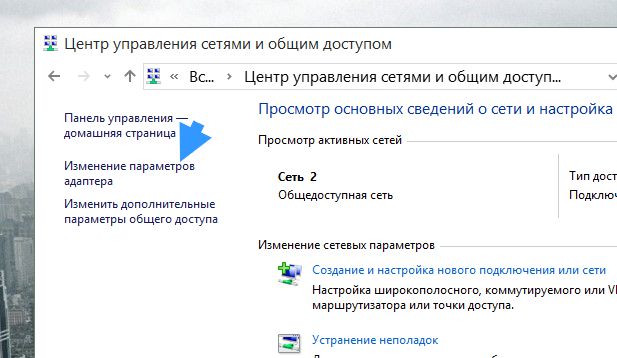 67.222.222 и 208.67.220.220
67.222.222 и 208.67.220.220
GreenTeamDNS — 81.218.119.11 и 209.88.198.133
SafeDNS — 195.46.39.39 и 195.46.39.40
OpenNIC — 96.90.175.167 и 193.183.98.154
SmartViper — 208.76.50.50 и 208.76.51.51
Дин — 216.146.35.35 и 216.146.36.36
FreeDNS — 37.235.1.174 и 37.235.1.177
Альтернативный DNS — 198.101.242.72 и 23.253.163.53
DNS — 77.88.8.8 и 77.88.8.1
UncensoredDNS — 91.239.100.100 89.233.43.71 XNUMX XNUMX и XNUMX XNUMX
Ураган Электрик — 74.82.42.42
puntCAT — 109.69.8.51
Нойстар — 156.154.70.1 и 156.154.71.1
Cloudflare — 1.1.1.1 и 1.0.0.1
Четвертое сословие — 45.77.165.194
CleanBrowsing — 185.228.168.9 и 185.228.169.9
UltraDNS — 156.154.70.1, 156.154.71.1
Семейство UltraDNS — 156.154.70.3 и 156.154.71.3
Если мы не остановимся ни на одном из них, мы всегда можем прибегнуть к специальным программам, которые измеряют производительность DNS в нашем соединении. Это важно, поскольку DNS-сервер может хорошо подходить для одного человека или в конкретной стране и может не работать так же хорошо в других условиях. Для этого мы можем использовать Тест DNS, NameBench и DNS Perf чтобы найти самый быстрый DNS, который мы можем использовать на нашем компьютере. Помимо скорости, мы должны оценить такие аспекты, как безопасность или возможность применения родительского контроля, если у нас есть дети дома, но высокий процент пользователей прежде всего стремится к скорости разрешения проблемы.
Для этого мы можем использовать Тест DNS, NameBench и DNS Perf чтобы найти самый быстрый DNS, который мы можем использовать на нашем компьютере. Помимо скорости, мы должны оценить такие аспекты, как безопасность или возможность применения родительского контроля, если у нас есть дети дома, но высокий процент пользователей прежде всего стремится к скорости разрешения проблемы.
Настройка DNS компьютера через командную строку
Настройка DNS компьютера через командную строку
DNS позволяет определять IP-адрес компьютера по его хост-имени и наоборот. Для компьютеров со статическими IP-адресами нужно указать, к какому DNS-серверу они должны обращаться; вы можете сделать это, используя контекст InterfaceIP в Netsh. Синтаксис для задания конкретного DNS-сервера таков:
- set dns nаmе=ИмяИнтерфейса source=static addr=Адрес
Рассмотрим следующий пример:
- set dns source=static addr=192.
 168.1.56
168.1.56
Здесь вы указываете, что работаете с интерфейсом Local Area Connection (Подключение по локальной сети) и задаете адрес DNS-сервера — 192.168.1.56.
Если компьютер использует DHCP и вы хотите, чтобы он получал адрес DNS-сервера через DHCP, введите команду вида:
- set dns namе=ИмяИнтерфейса source=dhcp
Вот пример: set dns source=dhcp
Здесь вы указываете, что интерфейс Local Area Connection должен получать адрес DNS-сервера через DHCP.
Если компьютеру уже заданы IP-адреса DNS-серверов, SET DNS заменяет существующие значения. Чтобы добавить IP-адреса DNS-серверов, а не заменить их, пользуйтесь командой ADD DNS. Для проверки параметров DNS введите show dns.
Дополнительные параметры для настройки DNS
Ниже рассматриваются другие, необязательные параметры:
- ddns=enabled|disabled — по умолчанию все IP-адреса для интерфейсов регистрируются в DNS с полным доменным именем компьютера.
 При такой автоматической регистрации используется протокол динамического обновления DNS. Если вы хотите отключить такую функцию, добавьте параметр ddns=disabled;
При такой автоматической регистрации используется протокол динамического обновления DNS. Если вы хотите отключить такую функцию, добавьте параметр ddns=disabled; - sufflx=interface|primary — по умолчанию полное имя компьютера регистрируется только в его первичном домене. При использовании динамического DNS вы также можете указать, что в DNS должно регистрироваться DNS-имя, специфичное для интерфейса. Введите параметр suffix=interface. Если у компьютера несколько сетевых адаптеров, это позволит подключаться к нескольким доменам.
Как изменить DNS-сервер в Windows 10
Автор
Дэвид Мольнар
Когда специалист по кабельному соединению или поставщик настраивают ваш широкополосный доступ, они настраивают стандартного поставщика DNS, чтобы вы могли подключиться сразу. В зависимости от того, кто предоставляет ваше соединение, это могут быть собственные DNS-серверы интернет-провайдеров.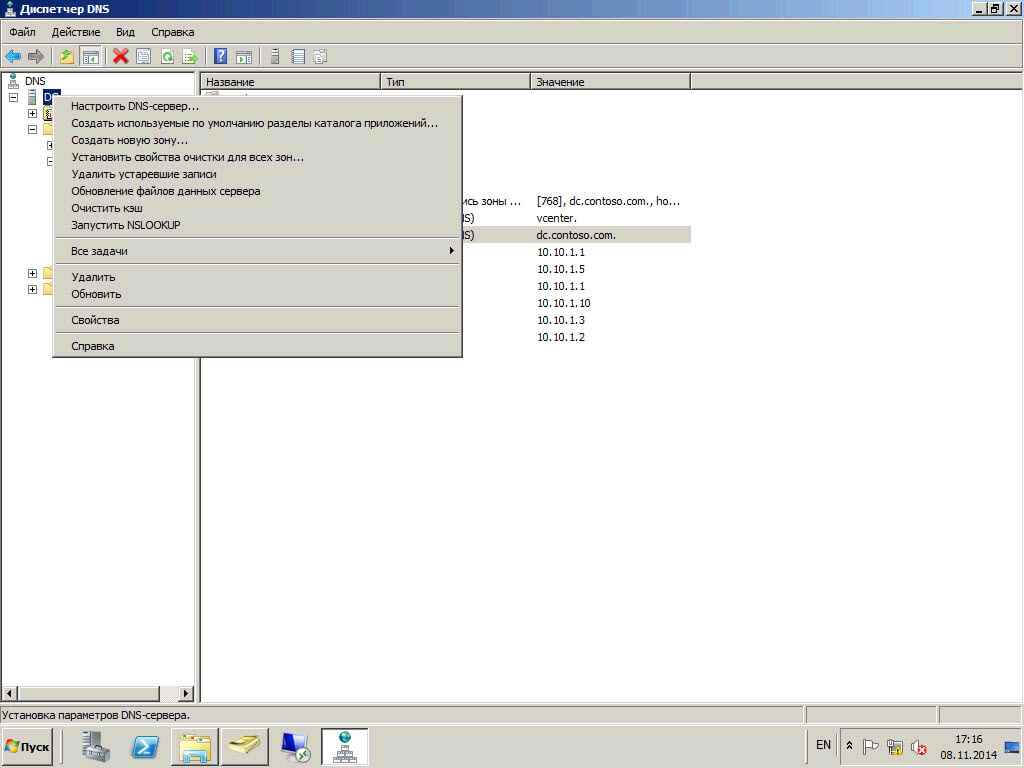 Они работают достаточно хорошо, но не всегда самые быстрые или безопасные. Знаете ли вы, что вы можете изменить свой DNS-сервер? Я покажу вам, как это сделать.
Они работают достаточно хорошо, но не всегда самые быстрые или безопасные. Знаете ли вы, что вы можете изменить свой DNS-сервер? Я покажу вам, как это сделать.
Не всегда нужно менять DNS-сервер.Команда Dave’s Computers в Нью-Джерси сделала это, но только потому, что мы технические гики. Преимущества нового DNS-сервера — скорость, а иногда и безопасность. В противном случае это никак не повлияет на ваш сервис.
Что такое DNS?
DNS означает службу доменных имен и является частью сети, которая преобразует IP-адрес веб-сервера в URL-адрес, который вы вводите в своем веб-браузере. Поэтому, когда вы набираете «www.davescomputers.com», DNS-серверы просматривают его в огромных IP-таблицах, находят IP-адрес и затем отправляют ваш браузер на этот IP-адрес.
DNS невидима для пользователей, и это сделано намеренно. Нам не важно, как мы попадаем на сайт, просто то, что мы быстро попадаем на нужный сайт.
Измените свой DNS-сервер в Windows 10
Смена DNS-сервера в Windows 10 занимает меньше минуты.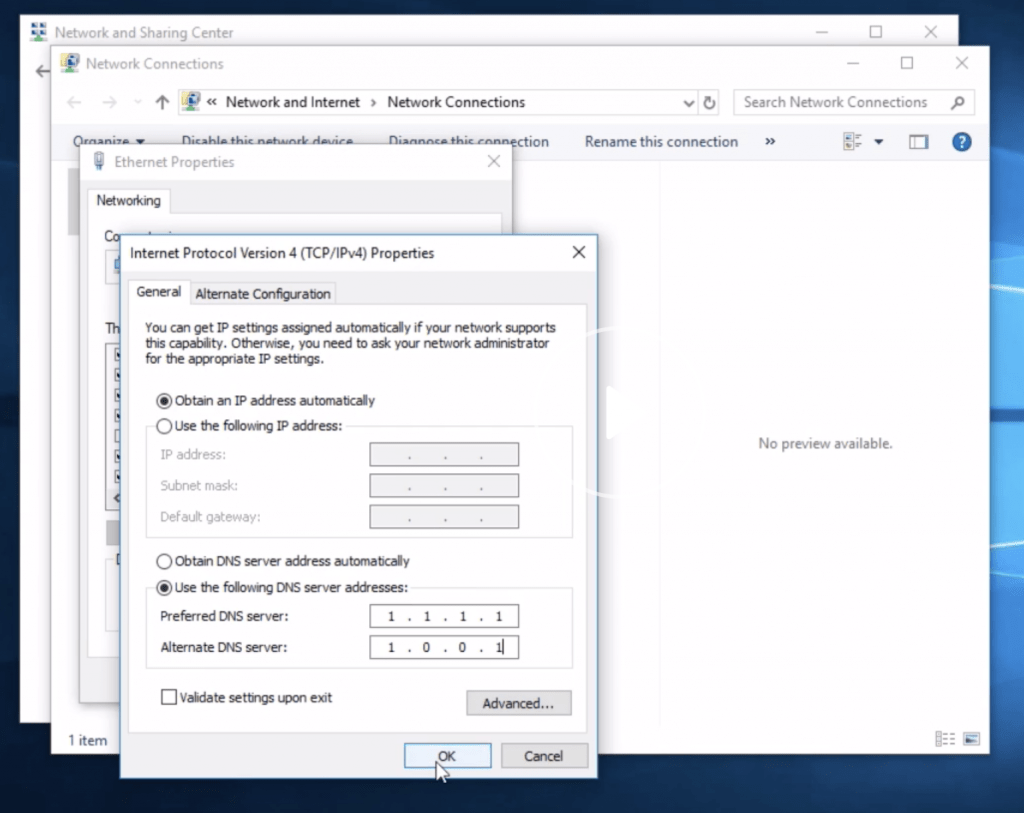 Вот как это сделать.
Вот как это сделать.
- Откройте настройки сети и Интернета в Панели управления.
- Выберите «Изменить настройки адаптера».
- Щелкните правой кнопкой мыши сетевой адаптер и выберите «Свойства».
- Выберите Интернет-протокол версии 4 (TCP / IPv4), а затем «Свойства».
- Toggle Используйте следующие адреса DNS-серверов и введите два DNS-адреса.
- По завершении нажмите OK.
Серверы, которые вы можете попробовать:
- 1.1.1 = CloudFlare DNS
- 67.220.220 или 208.67.222.222 = OpenDNS
- 8.8.8 или 8.8.4.4 = Google DNS
- 200.69.80 или 84.200.70.40 = DNS.Watch
- 6.64.6 или 64.6.65.6 = общедоступный DNS VeriSign
Зачем менять DNS сервер?
Вверху я упоминал, что DNS-сервер вашего интернет-провайдера может быть не таким быстрым, как один из указанных выше.Это незначительно повлияет на скорость просмотра, но ничего особенного. Что более важно, так это улучшения безопасности, которые может иметь изменение DNS-сервера.
Интернет-провайдеры
теперь могут собирать данные о ваших привычках просмотра, как им нравится. Каждый DNS-запрос или каждый веб-сайт, который вы посещаете с помощью их DNS-сервера, можно отслеживать. Поскольку у интернет-провайдера также есть ваши личные данные, он может легко составить на вас досье. Они могут использовать их для собственного маркетинга или, возможно, продавать другим маркетинговым компаниям.
Переход от DNS вашего интернет-провайдера значительно усложняет сбор данных.Это небольшой шаг, но, возможно, однажды важный, тем более, что CloudFlare обещают, что не хранят никаких записей о ваших привычках просмотра.
Если вам нужна помощь в изменении DNS или устранении каких-либо проблем с сетью, специалисты по ремонту компьютеров в Dave’s Computers в Нью-Джерси могут помочь. Принесите свой компьютер в наш магазин, и мы посмотрим, что мы можем сделать!
Использовать Google DNS в Windows 10
Быстрые действия:
Шаг 1: Откройте Панель управления из меню Пуск
Шаг 2: Щелкните Центр управления сетями и общим доступом
Шаг 3: Щелкните Изменить настройки адаптера
Шаг 4: Щелкните правой кнопкой мыши активный сетевой адаптер и выберите properties
Шаг 5: Выберите Интернет-протокол версии 4 (TCP / IPv4) и щелкните Свойства
Шаг 6: Введите новые DNS-серверы в поля под «Использовать следующие адреса DNS-серверов»
Фон
По умолчанию Windows получает DNS-серверы через ваше интернет-соединение. В большинстве случаев это будут DNS-серверы вашего интернет-провайдера. Многие интернет-провайдеры, как правило, кэшируют записи DNS дольше, чем должны, и не обновляют записи должным образом. По этой причине вы можете использовать общедоступные DNS-серверы Google (или другие DNS-серверы).
В большинстве случаев это будут DNS-серверы вашего интернет-провайдера. Многие интернет-провайдеры, как правило, кэшируют записи DNS дольше, чем должны, и не обновляют записи должным образом. По этой причине вы можете использовать общедоступные DNS-серверы Google (или другие DNS-серверы).
Подробные инструкции
Чтобы изменить DNS-серверы в Windows 10 (и других версиях Windows), вам необходимо изменить свойства сетевого адаптера. Сначала найдите панель управления в Windows.
Затем щелкните «Панель управления» в меню поиска, чтобы открыть панель управления, а затем щелкните «Центр управления сетями и общим доступом».
После этого вы откроете Центр управления сетями и общим доступом, который покажет основную информацию о сетевом подключении.Отсюда в левой части страницы нажмите «Изменить настройки адаптера».
После того, как вы нажмете «Изменить настройки адаптера», вы попадете в список сетевых адаптеров. Вам нужно найти текущий используемый адаптер и щелкнуть правой кнопкой мыши> Свойства.
Вам нужно найти текущий используемый адаптер и щелкнуть правой кнопкой мыши> Свойства.
Свойства сетевого адаптера Windows 10
После нажатия «Свойства» вам нужно будет найти параметр «Интернет-протокол версии 4 (TCP / IPv4)», а затем нажать «Свойства».
После нажатия «Свойства» на предыдущем шаге вы увидите свойства подключения, в которых есть параметры для сетевых настроек, включая возможность указать DNS-серверы. Как показано ниже, вы можете ввести общедоступные DNS-серверы Google в нижний набор полей с заголовком «Использовать следующие адреса DNS-серверов».
После ввода DNS-серверов, которые вы хотите использовать, в поля нажмите «OK». Обратите внимание, что для этих шагов вы должны изменить ТОЛЬКО два нижних поля, указав «Использовать следующие адреса DNS-серверов».
Ниже приведены некоторые общедоступные DNS-серверы. Мы рекомендуем использовать либо Google DNS, либо CloudFlare DNS. Перед использованием DNS-серверов рекомендуется убедиться, что эти IP-адреса все еще используются.
Общедоступные DNS-серверы Google
8.8.8.8
8.8.4.4
CloudFlare DNS
1.1.1.1
Если действия, перечисленные выше в этой статье, не помогли решить вашу проблему, отправьте заявку в службу поддержки , и мы будем рады вам помочь.
Наши руководящие принципы
- Предоставлять последовательные, стабильные и надежные услуги веб-хостинга.
- Обеспечьте быстрое реагирование на запросы и быстрое решение проблем.
- Никогда не перегружайте серверы и не выделяйте их с избытком, чтобы обеспечить стабильность и скорость работы наших клиентов.
- Используйте только высококачественное оборудование корпоративного класса, чтобы минимизировать время простоя из-за сбоев оборудования.
- Обеспечьте четкую цену без скрытых комиссий и ошибок.
3 способа изменить настройки DNS в Windows 10
Не слишком ли медленные DNS-серверы, предоставленные вашим интернет-провайдером? Вас беспокоит безопасность в Интернете? Или, может быть, вы хотите защитить своих детей от нежелательных веб-сайтов? Какой бы ни была причина, может оказаться полезным изменение DNS-серверов вашего компьютера на что-то новое, например общедоступные DNS-серверы, поддерживаемые Cloudflare, Google или OpenDNS. Вот три способа настроить DNS-серверы в Windows 10:
Вот три способа настроить DNS-серверы в Windows 10:
ПРИМЕЧАНИЕ: Если вы не знаете, что такое DNS, прочтите: Что такое DNS? Как мне увидеть свои настройки DNS в Windows ?. Кроме того, если вы хотите понять, почему общедоступные DNS-серверы могут быть лучше, чем серверы, предоставляемые вашим интернет-провайдером, прочтите: 6 причин, по которым вам следует использовать сторонние общедоступные DNS-серверы.
Метод 1. Измените DNS-серверы в приложении «Настройки».
Если вы используете последнюю версию Windows 10, вы можете легко настроить новые DNS-серверы для сетевого подключения из приложения Settings .Начните с открытия настроек: нажмите или коснитесь его кнопки в меню «Пуск» или одновременно нажмите клавиши Windows + I на клавиатуре. Затем перейдите к Сеть и Интернет .
Категория настроек «Сеть и Интернет»
Если вы хотите изменить DNS-серверы, используемые вашим Ethernet-соединением, в левой части окна щелкните или коснитесь Ethernet . Если вы хотите изменить DNS-серверы, используемые вашим беспроводным подключением, щелкните или коснитесь Wi-Fi .
Если вы хотите изменить DNS-серверы, используемые вашим беспроводным подключением, щелкните или коснитесь Wi-Fi .
Подключение к сети Wi-Fi
В правой части окна, независимо от того, используете ли вы проводное или беспроводное соединение, щелкните или коснитесь имени своего сетевого подключения.
Открытие настроек сетевого подключения
Прокрутите страницу сведений о сетевом подключении, пока не найдете раздел IP settings , а затем нажмите или коснитесь кнопки Edit . Он там единственный, так что пропустить его нельзя.
Выбор редактирования IP-настроек сетевого подключения
Приложение Settings открывает диалоговое окно под названием «Edit IP settings. В нем выберите Manual и включите переключатель IPv4 .
В настройках IP задано значение «Вручную», а переключатель IPv4 включен.
Затем прокрутите вниз, пока не дойдете до полей Preferred DNS и Alternate DNS . Здесь вы можете указать два DNS-сервера, которые хотите использовать для сетевого подключения.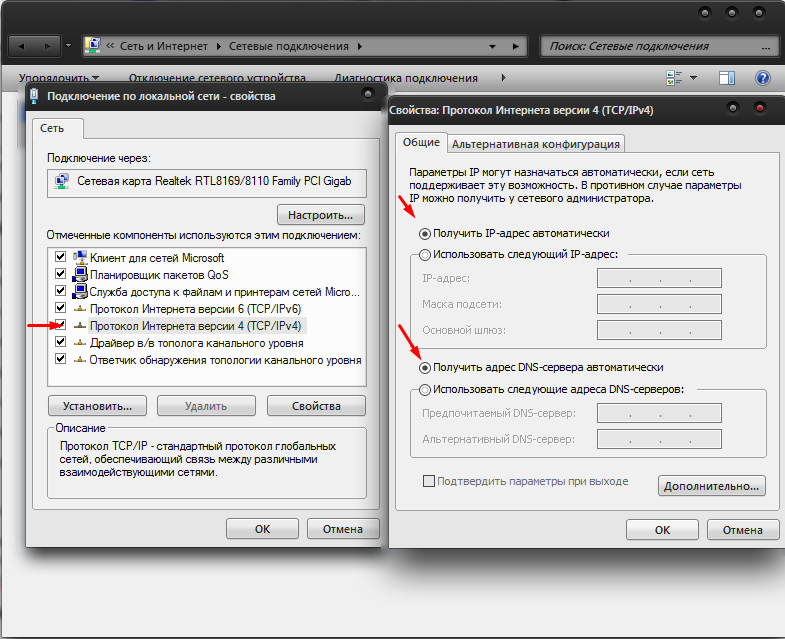 В поле Preferred DNS введите IP-адрес DNS-сервера, который вы хотите использовать, и, если хотите, введите параметр резервного копирования в поле Alternate DNS .На следующем снимке экрана вы можете видеть, что мы решили использовать общедоступные DNS-серверы Cloudflare.
В поле Preferred DNS введите IP-адрес DNS-сервера, который вы хотите использовать, и, если хотите, введите параметр резервного копирования в поле Alternate DNS .На следующем снимке экрана вы можете видеть, что мы решили использовать общедоступные DNS-серверы Cloudflare.
Предпочтительный DNS-сервер и альтернативный DNS-сервер
Когда вы закончите, нажмите кнопку Сохранить и перезагрузите компьютер или устройство с Windows 10, чтобы операционная система могла применить ваши изменения.
Сохранение новых настроек DNS-серверов
После перезапуска Windows 10 она должна использовать заданные вами DNS-серверы вместо серверов по умолчанию, предоставляемых вашим маршрутизатором или интернет-провайдером.
Метод 2. Измените DNS-серверы из сетевых подключений на панели управления
Windows 10 также позволяет изменять DNS-серверы, используемые сетевым подключением, из раздела Сетевые подключения на Панели управления . Чтобы перейти к Сетевые подключения , откройте Панель управления, перейдите к Сеть и Интернет , войдите в Центр управления сетями и общим доступом и нажмите или коснитесь Изменить настройки адаптера в левой части окна.
Чтобы перейти к Сетевые подключения , откройте Панель управления, перейдите к Сеть и Интернет , войдите в Центр управления сетями и общим доступом и нажмите или коснитесь Изменить настройки адаптера в левой части окна.
Ссылка «Изменить параметры адаптера» в Центре управления сетями и общим доступом.
В качестве альтернативы вы можете открыть приложение Настройки , перейти к Сеть и Интернет , выбрать Статус в левой части окна, а затем щелкнуть или коснуться Изменить параметры адаптера справа.
Кнопка «Изменить параметры адаптера» на странице состояния в разделе «Сеть и Интернет».
В любом случае вы должны попасть в окно под названием Network Connections , которое выглядит как следующий снимок экрана.Вы найдете в списке все сетевые адаптеры, установленные на вашем ПК с Windows 10. Найдите сетевой адаптер, который вы используете для подключения к Интернету. Затем щелкните правой кнопкой мыши или нажмите и удерживайте его.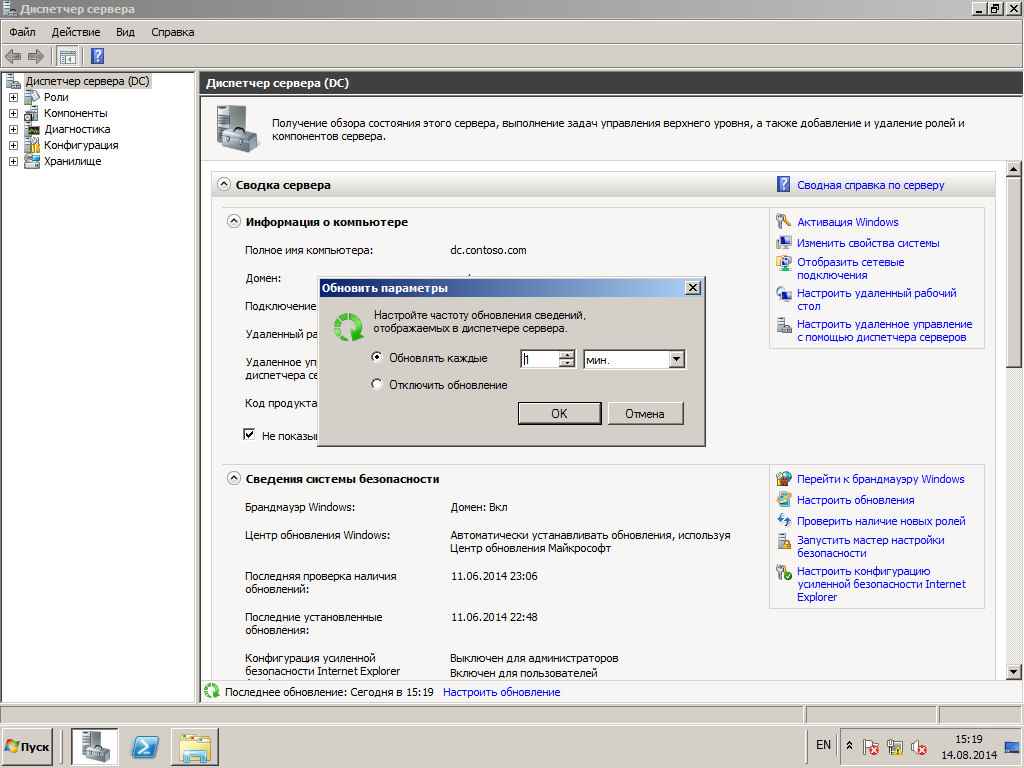 В контекстном меню щелкните или коснитесь Свойства .
В контекстном меню щелкните или коснитесь Свойства .
Параметр «Свойства» из контекстного меню сетевого адаптера.
Windows 10 открывает окно Свойства этого сетевого адаптера. Убедитесь, что вы находитесь на вкладке Networking , и выберите «Internet Protocol Version 4 (TCP / IPv4)» из списка элементов, используемых сетевым подключением.Затем нажмите или коснитесь кнопки Properties , расположенной под списком.
Открытие свойств для Интернет-протокола версии 4 (TCP / IPv4)
В нижней части окна «Свойства протокола Интернета версии 4 (TCP / IPv4)» находится параметр, который по умолчанию говорит, что ваше сетевое соединение «Получать адрес DNS-сервера [s] автоматически». Если вы хотите изменить DNS-серверы, используемые вашим сетевым адаптером, отметьте параметр «Использовать следующие адреса DNS-серверов» и введите IP-адреса DNS-серверов, которые вы хотите использовать на своем ПК с Windows 10.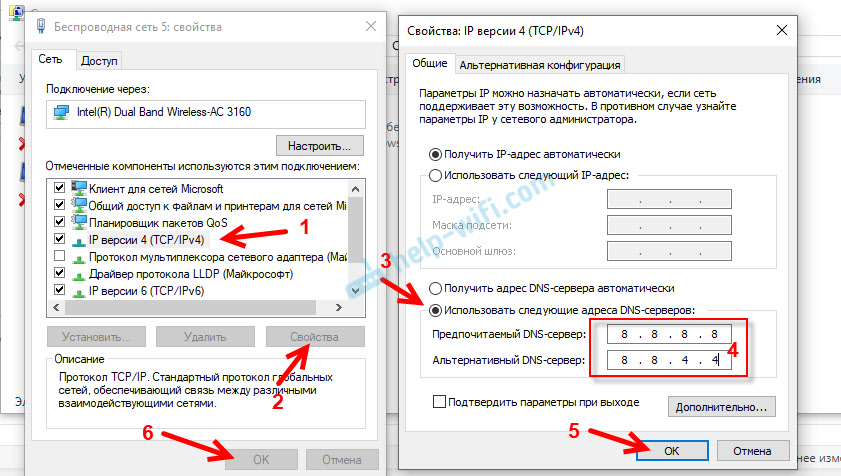
Установка новых DNS-серверов
Нажмите OK и закройте все окна, которые вы открывали во время этого процесса. Затем перезагрузите компьютер или устройство с Windows 10, чтобы они могли применить изменения и начать использовать новые DNS-серверы, которые вы установили.
Метод 3. Измените DNS-серверы из командной строки или PowerShell
Некоторые люди предпочитают среду командной строки графическим интерфейсам. Если вы один из них, знайте, что вы также можете изменить DNS-серверы, используемые вашим интернет-соединением, из командной строки или PowerShell.Для этого сначала откройте тот, который вам больше нравится, как администратор.
Первые команды, которые вы должны выполнить, — это netsh (нажмите , введите ), а затем interface show interface (нажмите , введите ). Это показывает вам все сетевые подключения, которые включены на вашем ПК с Windows 10.
Запуск netsh в PowerShell
Обратите внимание на сетевое соединение, для которого вы хотите изменить DNS-серверы: вероятно, это тот, который является Connected .
Запуск команды interface show interface для просмотра сетевых подключений
Затем введите следующую команду: interface ip set dnsservers «Network Connection» static [IP-адрес DNS-сервера] , где «Network Connection» — это имя вашего сетевого адаптера, а [IP-адрес DNS-сервера] — IP-адрес DNS-сервера, который вы хотите использовать.Например, для нашего сетевого подключения Wi-Fi мы хотели установить DNS-сервер от Cloudflare, который имеет IP-адрес 1.1.1.1. Для этого нам нужно было набрать interface ip set dnsservers «Wi-Fi» static 1.1.1.1 .
Выполнение команды interface ip set dnsservers для установки нового DNS-сервера
Нажмите Введите на клавиатуре, и новый DNS-сервер будет немедленно установлен.
Вы меняли свои DNS-серверы?
Как видите, изменить DNS-серверы, используемые вашим ПК с Windows 10, не так уж и сложно.Независимо от того, делаете ли вы это из-за того, что DNS-серверы, предоставленные вашим интернет-провайдером, слишком медленные, или вы хотите повысить свою безопасность, теперь вы знаете, как это сделать. Если у вас есть вопросы или вам есть что добавить к нашему руководству, не стесняйтесь оставлять комментарии ниже.
Если у вас есть вопросы или вам есть что добавить к нашему руководству, не стесняйтесь оставлять комментарии ниже.
Как изменить DNS-сервер в Windows 10 и Mac: HelloTech How
Изменение настроек DNS по умолчанию на вашем компьютере может улучшить вашу конфиденциальность, безопасность и скорость просмотра в Интернете. Если вы являетесь родителем, изменение DNS-сервера также может заблокировать просмотр детьми неприемлемого контента.Кроме того, изменение DNS позволит вам получить доступ к контенту, заблокированному в вашей стране. Вот как изменить DNS-сервер на компьютере с Windows 10 или Mac и какие DNS-адреса вам следует использовать.
Что такое DNS?
DNS ( Система доменных имен ) подобна телефонной книге в Интернете. Если вы хотите посетить веб-сайт, вы обычно вводите имя домена, например google.com. DNS преобразует это в IP-адрес, который может понять ваш веб-браузер.
IP-адрес представляет собой строку символов, разделенных точками и запятыми. Например, один IP-адрес для Google.com — http://173.194.203.106/. Однако в наши дни DNS-адрес — это только одна часть уравнения. Таким образом, вы больше не всегда сможете получить доступ к веб-сайту, используя его IP-адрес.
Например, один IP-адрес для Google.com — http://173.194.203.106/. Однако в наши дни DNS-адрес — это только одна часть уравнения. Таким образом, вы больше не всегда сможете получить доступ к веб-сайту, используя его IP-адрес.
Ваш интернет-провайдер (например, Comcast, Verizon и Spectrum) назначит вам DNS по умолчанию. Однако вы всегда можете изменить настройки DNS на Mac или ПК с Windows 10.
Как изменить DNS-сервер на компьютере с Windows 10
Чтобы изменить DNS-сервер на компьютере с Windows 10, перейдите в раздел «Настройки » > Сеть и Интернет > Измените настройки адаптера. Затем щелкните соединение правой кнопкой мыши и выберите Свойства> IPv4> Свойства. Наконец, выберите Используйте следующий адрес DNS-сервера.
- Откройте меню «Пуск» Windows. Вы можете сделать это, нажав кнопку с логотипом Windows в нижнем левом углу экрана.
- Затем нажмите Настройки .
 Это значок в виде шестеренки прямо над кнопкой питания.
Это значок в виде шестеренки прямо над кнопкой питания. - Затем выберите Сеть и Интернет .
- Затем нажмите Изменить параметры адаптера . Вы увидите это в разделе Расширенные настройки сети .
Примечание. Если вы не видите эту опцию, нажмите «Статус» на левой боковой панели. Если вы не видите статус на левой боковой панели, разверните окно настроек или сделайте его полноэкранным.
- Щелкните правой кнопкой мыши соединение, для которого нужно изменить DNS-сервер для . Если вы подключены через Wi-Fi, выберите это. Если вы подключены через Ethernet, выберите это.Вы будете знать, какие соединения вы используете в настоящее время, потому что они будут иметь зеленые полосы, а соединения, которые не используются, будут отмечены красным знаком X.
- Затем выберите Properties . Это будет последняя опция во всплывающем меню.
- Затем выберите Internet Protocol Version 4 (TCP / IPv4).
 Если вы не видите эту опцию, используйте мышь, чтобы прокрутить выбор вверх и вниз.
Если вы не видите эту опцию, используйте мышь, чтобы прокрутить выбор вверх и вниз. - Затем нажмите Свойства .
- Затем щелкните радиус рядом с Используйте следующие адреса DNS-серверов . Вы увидите это в нижней половине окна.
- Затем введите новый DNS-адрес . Вы также захотите добавить адрес вторичного DNS-сервера в следующей строке.
Примечание. Если вы не знаете, что добавить, см. Ниже раздел, в котором указаны адреса DNS-серверов.
- Наконец, нажмите OK . Вы увидите это внизу окна.Внесенные вами изменения не вступят в силу, пока вы не нажмете OK .
Как изменить DNS-сервер на Mac
Чтобы изменить DNS-сервер на Mac, перейдите в Системные настройки > Сеть . Затем выберите соединение и щелкните Advanced . Затем выберите вкладку DNS и щелкните значок плюса.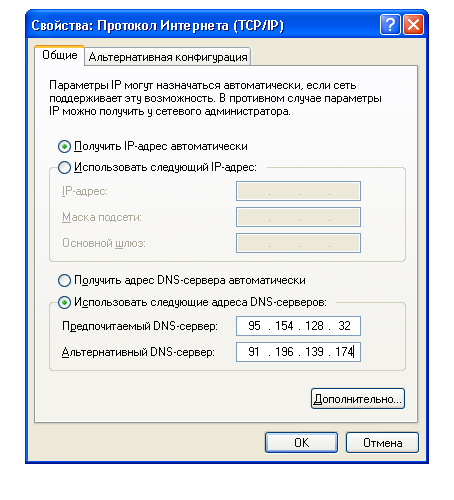 Наконец, введите адрес DNS и нажмите OK > Применить .
Наконец, введите адрес DNS и нажмите OK > Применить .
- Щелкните значок Apple в верхнем левом углу экрана Mac .
- Затем выберите Системные настройки .
- Затем выберите Сеть .
- Затем выберите соединение, для которого вы хотите изменить DNS-сервер для . Вы увидите все свои сетевые подключения на левой боковой панели. Вы будете знать, какие соединения вы используете в настоящее время, потому что они будут отмечены зеленым кружком, а соединения, которые вы не используете, будут отмечены красным кружком.
- Затем нажмите Advanced .Вы увидите это в правом нижнем углу окна.
- Затем щелкните вкладку DNS . Вы увидите это вверху окна.
- Затем щелкните значок плюса (+). Вы увидите это внизу панели DNS-серверов .
Примечание.
 Если вы видите какие-либо выделенные серым цветом записи, уже введенные в поле DNS-серверы, они назначены другому устройству, например вашему маршрутизатору. Вы не можете удалить записи, выделенные серым цветом, но при добавлении новых записей выделенные серым цветом будут заменены.
Если вы видите какие-либо выделенные серым цветом записи, уже введенные в поле DNS-серверы, они назначены другому устройству, например вашему маршрутизатору. Вы не можете удалить записи, выделенные серым цветом, но при добавлении новых записей выделенные серым цветом будут заменены. - Затем введите новые адреса DNS. Вам нужно будет ввести первичный и вторичный DNS-адреса. Когда необходимо разрешить URL-адрес, ваш Mac запросит первую запись в списке DNS-серверов. Если ответа не будет, он перейдет к следующей записи. Это будет продолжаться до тех пор, пока не будет получен ответ или пока все серверы не будут опрошены.
Примечание. Вы также можете изменить порядок своих DNS-адресов, перетащив их или нажав кнопку «минус» в нижней части поля «DNS-серверы», чтобы удалить любые записи.
- Затем нажмите OK . Окно Advanced закроется, и вы вернетесь в окно «Сеть».
- Наконец, нажмите Применить .
 Внесенные вами изменения не вступят в силу, пока вы не нажмете Применить в окне «Сеть».
Внесенные вами изменения не вступят в силу, пока вы не нажмете Применить в окне «Сеть».
Теперь, когда вы знаете, как изменить свой DNS-адрес на компьютере с Windows 10 и Mac, вот лучшие сторонние DNS-адреса, которые вы можете использовать.
Какой сторонний DNS-сервер следует использовать?
Если вы хотите использовать сторонний DNS-сервер, одними из лучших вариантов являются Google Public DNS, Cloudflare и OpenDNS.У каждого из этих поставщиков есть первичный и вторичный DNS-адреса, которые вы можете использовать.
- Google Public DNS : 8.8.8.8 и 8.8.4.4
- Cloudflare : 1.1.1.1 и 1.0.0.1
- OpenDNS : 208.67.222.123 и 208.67.220.123
Public DNS Google — один из самых популярных адресов, потому что их так легко запомнить. Однако важно отметить, что Google ведет журнал IP-адресов, которые используют его серверы, в течение одного-двух дней, чтобы помочь с диагностикой и устранением неполадок.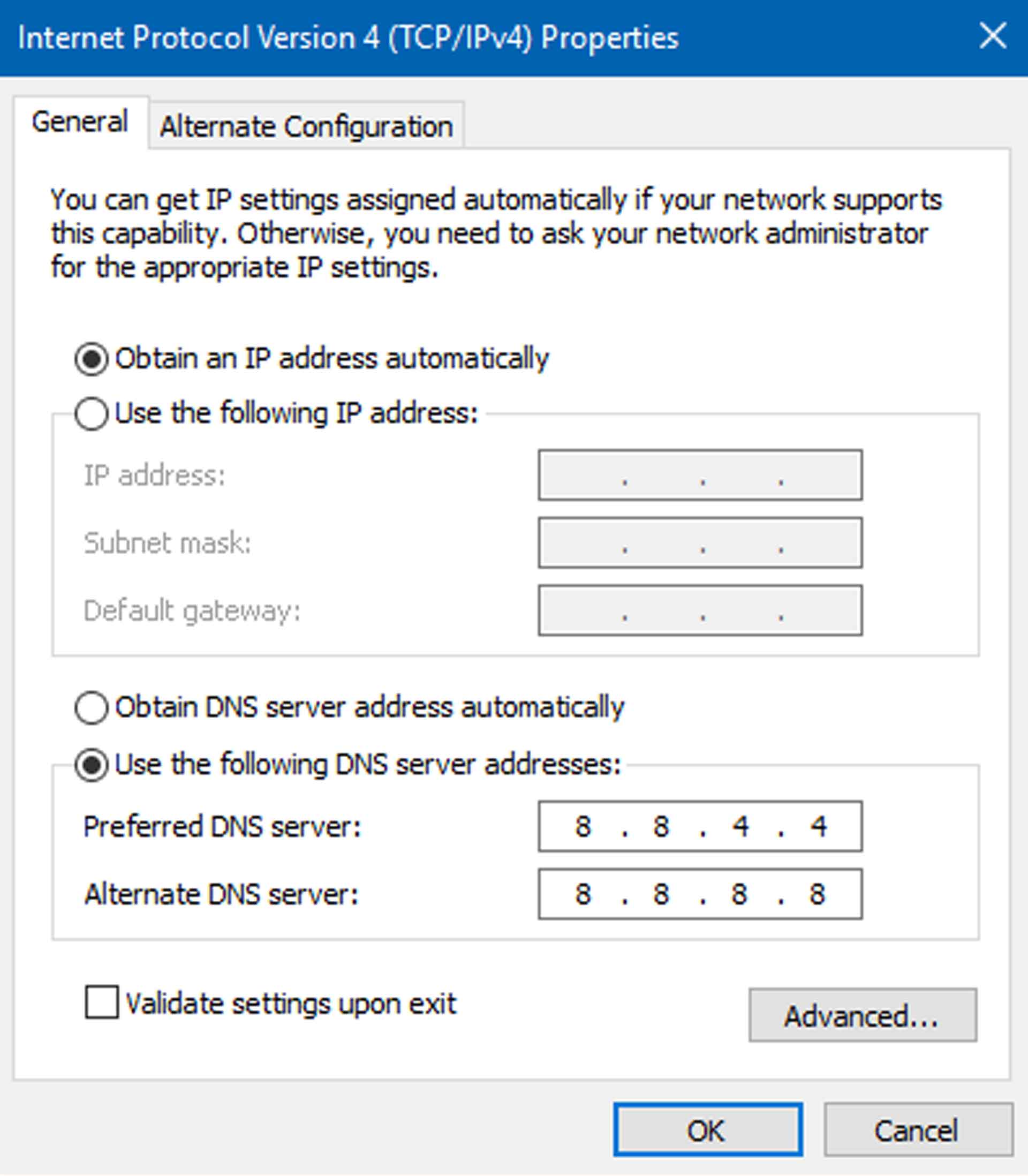 Также могут существовать долгосрочные журналы, но Google утверждает, что не хранит никакой личной информации. Итак, если вы заботитесь о конфиденциальности, вы можете использовать другой адрес DNS.
Также могут существовать долгосрочные журналы, но Google утверждает, что не хранит никакой личной информации. Итак, если вы заботитесь о конфиденциальности, вы можете использовать другой адрес DNS.
Cloudflare также является популярным выбором из-за скорости и конфиденциальности, которые он предлагает. Cloudflare обещает, что не будет использовать ваши данные и регистрировать ваш IP-адрес. Существует также 24-часовая система удаления, при которой данные удаляются ежедневно. Cloudflare также имеет активный форум сообщества, на который вы можете положиться в любое время, когда у вас возникнут вопросы о его услугах.
OpenDNS — прекрасный выбор, если вам нужен опытный DNS-провайдер. Он блокирует фишинговые сайты по умолчанию, и вы можете бесплатно настроить родительский контроль, посетив его веб-сайт. OpenDNS также предлагает коммерческие планы, которые включают в себя множество других замечательных льгот, таких как доступ к истории вашей интернет-активности на срок до одного года.
Поскольку все эти DNS-серверы находятся в США, все они позволяют получить доступ к контенту, который может быть заблокирован в другой стране. Если вам нужен более надежный способ доступа к заблокированному контенту и защиты вашей конфиденциальности в Интернете, ознакомьтесь с нашим списком лучших VPN-сервисов.
Как изменить DNS-сервер в Windows 7, 8, Windows 10 и macOS
https://pricee.com/api/redirect/t.php?from=gadgets360&redirect=https%3A%2F%2Fgadgets360.com%3C % 2Fa% 3E.% 3C% 2Fp% 3E
Чтобы преобразовать эти числа в адреса, ваш браузер использует DNS-сервер, и хотя он будет настроен по умолчанию, вы также можете изменить DNS-сервер, который вы используете. Для этого есть ряд причин, и сам процесс очень прост.
Зачем мне менять свой DNS-сервер?
Ваш интернет-провайдер (ISP) выдает вам DNS-сервер по умолчанию.Провайдер предоставил DNS-серверы не всегда наилучшим образом, так как они могут привести к проблемам со скоростью и надежностью, например к тому, что некоторые веб-сайты не открываются или загружаются слишком долго.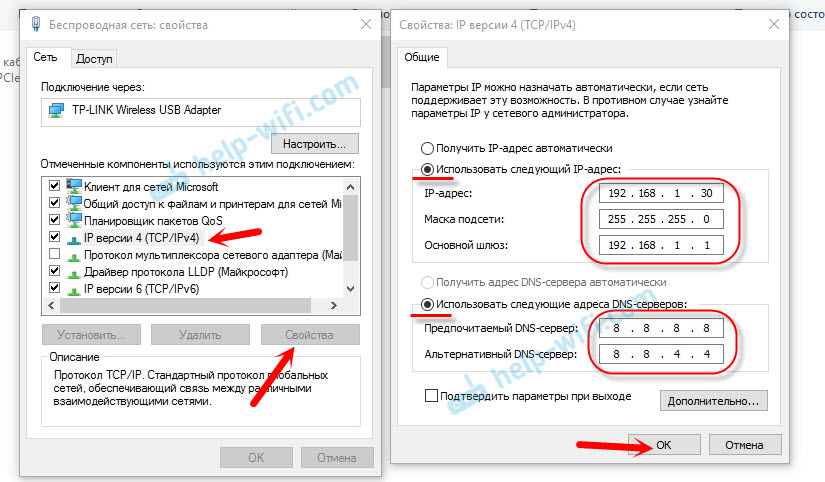
Эти DNS-серверы могут не быть оснащены функциями безопасности, которые вы получили бы, если бы вы использовали DNS-сервер, такой как Google DNS. Это может быть использовано и в других целях, например, для доступа к заблокированным веб-сайтам. Если вы хотите использовать Google DNS, вы можете изменить DNS-сервер на 8.8.8.8 и альтернативный сервер на 8.8.4.4 — OpenDNS использует 208.67.222.222 и 208.67.220.220, или вы можете использовать любой другой DNS-сервер, который вам больше нравится.
Если у вас возникли проблемы с подключением к Интернету, изменение DNS-сервера может быть решением. Вот как изменить DNS-сервер.
Windows
Выполните следующие действия, чтобы изменить DNS-серверы в Windows. Эти шаги будут работать в Windows 7, 8 или 10.
Как изменить DNS в Windows 7, Windows 8 или Windows 10:
- Откройте панель управления и выберите Центр управления сетями и общим доступом .Кроме того, вы можете щелкнуть правой кнопкой мыши значок состояния сети на панели задач (в правом нижнем углу экрана, рядом с регуляторами громкости).

- Щелкните Изменить параметры адаптера на левой панели.
- Щелкните правой кнопкой мыши подключение к Интернету, для которого нужно изменить DNS-серверы, и выберите Свойства .
- Выберите Протокол Интернета версии 4 (TCP / IPv4) и щелкните Свойства .
- Нажмите кнопку рядом с Используйте следующие адреса DNS-серверов: и введите адреса DNS-серверов по вашему выбору.По завершении нажмите OK .
macOS
Вот как изменить DNS-серверы на Mac:
- Перейдите в Системные настройки -> Сеть .
- Выберите подключение к Интернету, к которому вы подключены, и нажмите Дополнительно .
- Выберите вкладку с пометкой DNS .
- Щелкните DNS-серверы в поле слева и нажмите кнопку -.
- Теперь нажмите кнопку + и добавьте DNS-серверы по вашему выбору.

- Нажмите Хорошо , когда закончите, чтобы сохранить изменения.
Вот как вы меняете DNS-серверы на компьютере с Windows или Mac. Для получения дополнительных руководств посетите наш раздел «Как сделать».
Партнерские ссылки могут создаваться автоматически — подробности см. В нашем этическом положении.
Как изменить DNS-серверы в Windows
Большинство компьютеров и устройств подключаются к локальной сети с помощью DHCP, а DNS-серверы автоматически настраиваются в Windows.При изменении DNS-серверов в Windows вы меняете серверы, которые Windows использует для преобразования имен хостов (например, www.lifewire.com) в IP-адреса (например, 208.185.127.40).
DNS-серверы иногда являются причиной определенных типов проблем с Интернетом. Смена DNS-серверов может помочь устранить проблему. Вот как заменить эти автоматические DNS-серверы другими по вашему выбору.
Инструкции в этой статье относятся к Windows 10, Windows 8 и Windows 7.
Как изменить DNS-серверы Windows
Ниже приведены шаги, необходимые для изменения DNS-серверов, используемых Windows. Однако процедура отличается в зависимости от версии Windows.
Для начала пропустите эти первые четыре шага и перейдите к шагу 5, введя команду апплета control netconnections Control Panel в диалоговом окне Run. Вы можете получить доступ к диалоговому окну «Выполнить», нажав клавишу Windows и набрав команду «Выполнить» (поиск на панели чудо-кнопок в Windows 8) или нажав клавишу Windows + R .
Откройте Панель управления.
В Windows 8.1 выберите Сетевые подключения в меню опытного пользователя, затем перейдите к шагу 5.
Выберите сеть и Интернет .
Сеть и Интернет не отображается, если на панели управления отображаются большие или маленькие значки. Вместо этого выберите Центр управления сетями и общим доступом , затем перейдите к шагу 4.

В окне Сеть и Интернет выберите Центр управления сетями и общим доступом , чтобы открыть этот апплет.
В окне Центра управления сетями и общим доступом выберите Изменить настройки адаптера .
В окне Сетевые подключения перечислены подключения к компьютеру. Проводные соединения обозначены как Ethernet или Подключение по локальной сети , а беспроводные — как Wi-Fi .
Если вы не видите нужное соединение, измените представление на Подробности , перейдите в столбец Подключение , и используйте соединение, в котором указано Доступ в Интернет .
Откройте сетевое соединение, для которого вы хотите изменить DNS-серверы, дважды щелкнув или дважды коснувшись его значка.
В окне Status выберите Properties .

В некоторых версиях Windows укажите пароль администратора, если вы не вошли в учетную запись администратора.
В окне Свойства перейдите к Это соединение использует следующие элементы раздела и выберите Протокол Интернета версии 4 (TCP / IPv4) или Протокол Интернета (TCP / IP) , чтобы выбрать параметр IPv4, или выберите Протокол Интернета версии 6 (TCP / IPv6) для изменения настроек DNS-сервера IPv6.
Выберите Properties .
В окне Internet Protocol Properties выберите Use the following DNS server addresses .
Если в Windows настроены собственные DNS-серверы, замените существующие IP-адреса DNS-серверов новыми.
Введите IP-адрес для предпочтительного DNS-сервера и для альтернативного DNS-сервера .

Вы также можете ввести только предпочтительный DNS-сервер, заменить предпочтительный DNS-сервер от одного поставщика вторичным DNS-сервером от другого или ввести более двух DNS-серверов, используя поля на вкладке DNS (выберите Advanced , чтобы ввести несколько DNS-серверов. ).
Выберите OK , чтобы внести изменения в DNS-сервер.
Закройте панель управления.
Убедитесь, что новые DNS-серверы правильно работают в Windows. Посетите несколько веб-сайтов в своем любимом веб-браузере. Если веб-страницы появляются так же быстро, как и раньше, новые DNS-серверы работают правильно.
Как изменить DNS-серверы с помощью командной строки
Предпочитаемый DNS-сервер в Windows можно изменить с помощью командной строки.Используйте этот метод, если вам удобно вводить команды в командной строке.
Откройте командную строку с повышенными привилегиями.

Введите netsh и нажмите Введите .
В приглашении netsh> введите interface ip show config , затем нажмите Введите .
Найдите сетевое соединение, для которого вы хотите изменить DNS-сервер.
Введите IP-адрес интерфейса , установите dns «Ethernet0» статический 8.8.8.8 и нажмите Введите . Замените Ethernet0 именем вашего подключения, а 8.8.8.8 — DNS-сервером, который вы хотите использовать.
Используйте командную строку в командной строке или в файле BAT, чтобы принудительно установить соединение с использованием DHCP. Замените раздел команды static на dhcp .
Когда команда будет завершена, отобразится приглашение netsh> .
Закройте командную строку.

Настройки DNS-сервера зависят от устройства
Настройка настраиваемых DNS-серверов для вашего компьютера применяется только к этому компьютеру, а не к другим устройствам в сети. Например, вы можете настроить ноутбук с Windows с одним набором DNS-серверов и использовать совершенно другой набор на настольном компьютере, телефоне или планшете.
Настройки DNS применяются к ближайшему устройству, на котором они настроены. Например, если вы используете один набор DNS-серверов на маршрутизаторе, ваш ноутбук и телефон будут использовать эти DNS-серверы при подключении к Wi-Fi.Однако, если у маршрутизатора есть собственный набор серверов, а у портативного компьютера свой отдельный набор, портативный компьютер будет использовать другой DNS-сервер, чем телефон и другие устройства, использующие маршрутизатор. То же верно, если в телефоне используется индивидуальный набор.
Настройки DNS распространяются по сети только в том случае, если каждое устройство настроено на использование настроек DNS маршрутизатора, а не своих собственных. Это означает, что, например, если четыре устройства находятся в сети, все четыре могут использовать отдельные DNS-серверы.
Это означает, что, например, если четыре устройства находятся в сети, все четыре могут использовать отдельные DNS-серверы.
Ознакомьтесь с нашим списком бесплатных и общедоступных DNS-серверов, чтобы получить полный список общедоступных DNS-серверов, который может быть более полным, чем список, предоставленный вашим интернет-провайдером.
Спасибо, что сообщили нам об этом!
Расскажите, почему!
Другой
Недостаточно подробностей
Сложно понять
Как изменить DNS-сервер в Windows 10
Большинство людей имеют базовое представление о том, как работает Интернет, и предоставляют им веб-страницы для просмотра. Когда вы вводите URL-ссылку в браузере, маршрутизатор отправляет соответствующую страницу, хранящуюся где-то на удаленном сервере. Однако это еще не все, чем кажется на первый взгляд. DNS-сервер — одна из жизненно важных частей, обеспечивающая быстрый доступ ко всему Интернету.
В этой статье мы подробнее расскажем о назначении DNS и о том, как изменить DNS-сервер в Windows 10.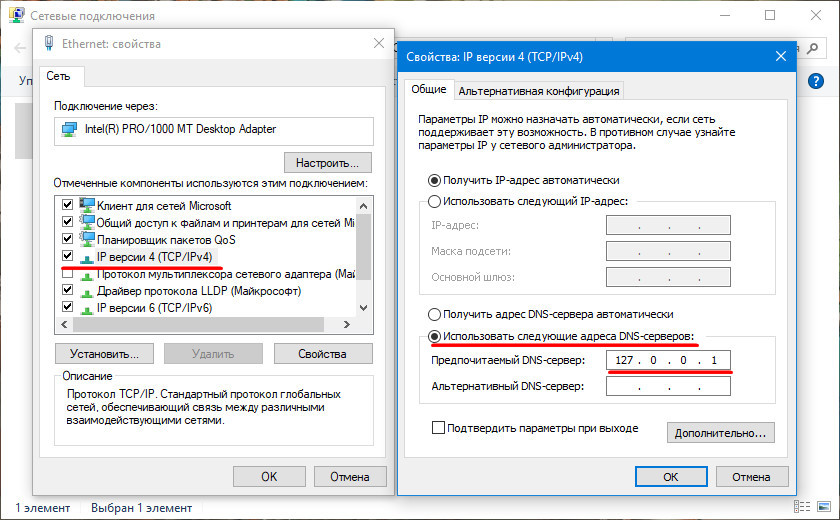
Что такое DNS?
В отличие от людей, компьютеры и браузеры работают, интерпретируя числа. Для них URL, например https://google.com, совершенно нечитаем, но мы не можем себе представить, чтобы вводить случайные числа всякий раз, когда мы хотим получить доступ к веб-сайту. Сервер DNS (системы доменных имен) устраняет разрыв между человеком и машиной.
Он содержит список веб-сайтов и соответствующих им IP-адресов, которые браузер может использовать для доступа к веб-страницам.Когда вы вводите URL-адрес в адресную строку, браузер первым делом обращается к кешу DNS и серверу на предмет соответствующего IP-адреса, а затем извлекает для вас содержимое веб-сайта.
DNS-сервер бывает нескольких форм. Большинство интернет-провайдеров (интернет-провайдеров) будут использовать DNS-серверы по умолчанию любым из их пользователей. Даже ваш компьютер будет содержать элементарный DNS-кеш, в котором хранятся часто используемые и недавние адреса для более быстрого доступа. Однако эти DNS-серверы не являются безошибочными, и серверы интернет-провайдеров могут быть подвержены сбоям и узким местам, которые могут побудить пользователей подумать, что у них нет доступа в Интернет.
Однако эти DNS-серверы не являются безошибочными, и серверы интернет-провайдеров могут быть подвержены сбоям и узким местам, которые могут побудить пользователей подумать, что у них нет доступа в Интернет.
DNS-серверы вашего интернет-провайдера также будут хранить все запросы URL, сохраняя для их удобства полную историю просмотров. Этого нельзя избежать, если вы не используете VPN или встроенный в VPN браузер, например DuckDuckGo.
Проблемы с DNS
Хотя DNS-серверы являются важной частью инфраструктуры Интернета, они часто могут подвергаться атакам хакеров. Фишинговая атака может использовать метод заражения кешем или перехвата DNS, чтобы перенаправить ваш DNS-сервер на сервер по своему выбору или предоставить вам список мошеннических IP-адресов для существующих URL-адресов.Затем ваш браузер будет перенаправлен на поддельные веб-сайты, которые могут вызвать любое количество нарушений безопасности ваших онлайн-учетных записей и служб.
В то время как большинство этих методов требует прохождения антивирусных мер и мер безопасности интернет-провайдера, модернизация этих методов атак означает, что хакеры и защитное программное обеспечение постоянно пытаются противостоять друг другу.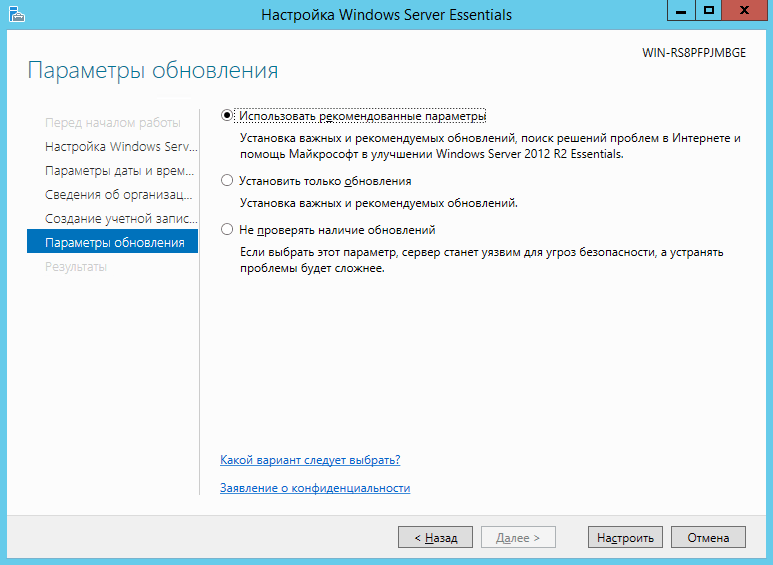 Изменение настроек DNS на вашем устройстве — это шаг к повышению безопасности, но оно полезно только в том случае, если сервер, который вы собираетесь использовать, безопаснее исходного.
Изменение настроек DNS на вашем устройстве — это шаг к повышению безопасности, но оно полезно только в том случае, если сервер, который вы собираетесь использовать, безопаснее исходного.
Как мне найти альтернативный DNS-сервер в Windows 10
Однако, поскольку DNS-серверы интернет-провайдера не совсем безопасны, и вы никогда не можете быть слишком уверены в том, что происходит за экраном, несколько альтернативных вариантов DNS сервера обходят эти системы. Двумя наиболее популярными из них являются DNS-домен Google (8.8.8.8 и 8.8.4.4) и безопасный DNS-сервис Cloudflare (1.1.1.1 или 1.0.0.1). Эти две компании имеют репутацию тех, кто уделяет особое внимание безопасности и скорости. DNS-серверы Google считаются одними из самых быстрых из доступных.
Хотя существуют и другие общедоступные службы DNS, вы не ошибетесь, выбрав Google или Cloudflare DNS для личного использования.
Прежде чем приступить к внесению изменений, необходимо выяснить, как найти текущие настройки DNS. Вот как это сделать:
Вот как это сделать:
- Щелкните значок «Сеть» на панели инструментов.
- Щелкните по используемой в настоящее время сети.
- Щелкните текущую сеть еще раз, чтобы вызвать ее текущие настройки.
- Текущие настройки DNS отображаются в таблице свойств.Найдите поля «DNS-серверы IPv4» и «DNS-серверы IPv6».
После того, как вы найдете используемые DNS-серверы (которые, скорее всего, являются настройками по умолчанию либо маршрутизатора, либо интернет-провайдера), вы можете устранить проблемы и внести необходимые изменения.
Как изменить DNS-сервер в Windows 10
Теперь, когда вы знаете больше о службе DNS и о том, как она может повлиять на вашу работу в Интернете и безопасность, вам все еще нужно научиться изменять настройки вашего устройства. Для этого доступно несколько вариантов, и все они могут быть использованы для внесения быстрых изменений, которые сохранятся.Вот основной способ изменить эти настройки на ПК с Windows:
- Щелкните значок «Сеть» в правом углу панели инструментов.

- Откройте настройки сети и Интернета.
- Щелкните «Изменить параметры адаптера».
- Щелкните правой кнопкой мыши сеть, которую хотите изменить, затем нажмите «Свойства».
- Выберите «Протокол Интернета версии 4 (TCP / IPv4)».
- Щелкните «Свойства».
- Щелкните радиальную кнопку «Использовать следующие адреса DNS-серверов».Это позволит вам вручную ввести предпочитаемые DNS-серверы.
- Введите два адреса IPv4 в соответствующее поле. Обычно к ним относятся первичный DNS-сервер и вторичный DNS-сервер службы DNS. Например, если вы хотите использовать DNS Google, укажите 8.8.8.8 в первой строке и 8.8.4.4 во второй.
- Нажмите «ОК», а затем закройте диалоговое окно «Свойства».
Эти настройки изменят только настройки IPv4. Ipv4 — один из двух используемых протоколов, другой — более крупный IPv6 с собственным набором адресов.Если вы хотите изменить настройки IPv4, выполните описанные выше шаги, но выберите Internet Protocol Version 6 (TCP / IPv6) на шаге 5.
IP-адреса, которые вы вводите в текстовые поля, также будут другими, и вам понадобится чтобы проконсультироваться с вашей службой DNS, чтобы предоставить вам правильные адреса. Поскольку эти адреса могут быть довольно длинными (и содержать комбинацию цифр и букв), обязательно скопируйте их или введите правильно, иначе вы вообще не сможете пользоваться Интернетом.
Предположим, ваш компьютер использует несколько сетей для подключения к Интернету, например, портативный компьютер, который использует соединение Ethernet и соединение Wi-Fi в разное время.В этом случае вам нужно будет настроить оба из них соответствующим образом, повторив шаги, описанные выше.
Как изменить настройки DNS в Windows 10 с помощью командной строки
Если вы технически подкованы и хотите, чтобы все выполнялось с помощью командной строки, есть возможность изменить DNS-сервер в командной строке. Вот что вам нужно сделать:
- Откройте командную строку в режиме администратора.

- Введите следующую строку в приглашении для активации инструмента сетевых настроек и нажмите Enter:
netsh - Введите эту строку, чтобы предоставить список всех сетевых адаптеров, затем нажмите Enter: interface show interface
В приглашении отобразится список все доступные переходники.Вам нужно знать, в какие из них вносить изменения. Адаптеры Ethernet и беспроводной сети, скорее всего, находятся в состоянии «Подключено», которое показывает, что они в настоящее время используются, например, при загрузке этой статьи. - Используйте следующую команду для установки первичного адреса DNS на адаптере:
interface ip set dns name = ”ADAPTER-NAME” source = ”static” address = ”XXXX”
Значение ADAPTER-NAME — это имя адаптер, настройки которого вы изменяете, и вы получите это имя на шаге 3. XXXX — это желаемый DNS-адрес, который вы вводите. - Вам также понадобится команда для установки вторичного адреса DNS:
interface ip add dns name = ”ADAPTER-NAME” addr = ”XXXX” index = 2
Для значений применяется та же логика, что и на шаге 4.
- Вы можете увеличить число в разделе «индекс», чтобы после этого добавить больше вторичных адресов, но для большинства пользователей будет достаточно одного первичного и одного вторичного адресов.
- Закройте командную строку.
После настройки этих параметров ПК автоматически начнет использовать новые значения для разрешения имен хостов.
Как сбросить DNS-сервер в Windows 10
Если вы хотите сбросить настройки DNS до значений по умолчанию вашего интернет-провайдера, вам нужно сделать следующее:
- Щелкните значок «Сеть» на панели инструментов.
- Откройте настройки сети и Интернета.
- Щелкните «Изменить параметры адаптера».
- Щелкните правой кнопкой мыши сеть, которую хотите изменить, и нажмите «Свойства».
- Выберите «Протокол Интернета версии 4 (TCP / IPv4)».
- Щелкните «Свойства».
- Нажмите радиальную кнопку «Получить адрес DNS-сервера автоматически».

- Нажмите «ОК», а затем закройте диалоговое окно «Свойства».
Этот параметр отменит изменения, внесенные в адаптер, и позволит вам вернуться к DNS-серверам по умолчанию.
Как очистить кэш DNS
После того, как вы внесете какие-либо изменения в настройки DNS, рекомендуется очистить кеш DNS вашего компьютера. В этом кеше хранятся часто используемые IP-адреса или те, которые вы использовали недавно.Если ваш DNS-сервер предоставил вам неверный адрес, а компьютер кэшировал его, изменение адреса сервера не будет иметь значения, пока компьютер не обновит кэш естественным образом. Очистка кеша DNS заставит компьютер повторно использовать правильные настройки DNS и получить правильные IP-адреса для своих программ. Вот что вам нужно сделать:
- Откройте командную строку в режиме администратора. Вы можете сделать это, выполнив поиск «cmd» в строке поиска ПК, щелкнув правой кнопкой мыши результат «Командная строка» (обычно это первая строка) и выбрав «Запуск от имени администратора».

- Введите или скопируйте следующую строку и нажмите Enter:
ipconfig / flushdns - Должно появиться сообщение, подтверждающее, что кэш преобразователя DNS очищен.
- Закройте командную строку.
Очистка DNS также может быть первым ответом на более распространенные проблемы с подключением к Интернету, прежде чем потребуется дальнейшая работа.
Вносите изменения с умом
Теперь вы знаете, как изменить настройки DNS вашего ПК. Используйте предоставленные бесплатные DNS-серверы Google или Cloudflare, если вам нужны одни из лучших общедоступных вариантов, или используйте другого поставщика, который лучше всего подходит для вас.Серверы вашего интернет-провайдера по умолчанию обычно являются безопасным вариантом, но их может быть сложнее устранить при возникновении любых ошибок. Система DNS является жизненно важной частью сети, и некоторые общие проблемы можно решить, просто изменив ее настройки.
Какие настройки DNS вы используете? Дайте нам знать в комментариях ниже.

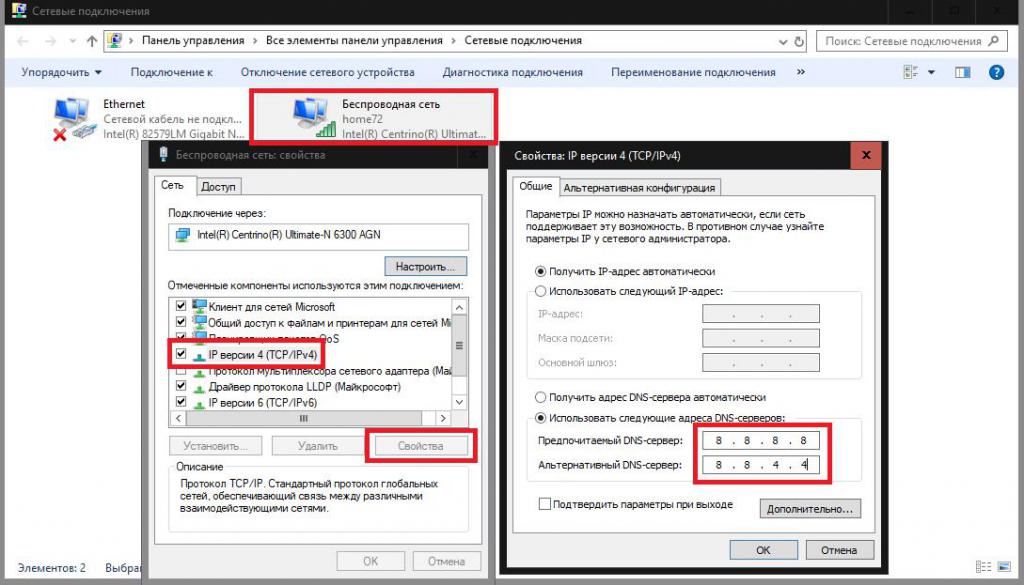
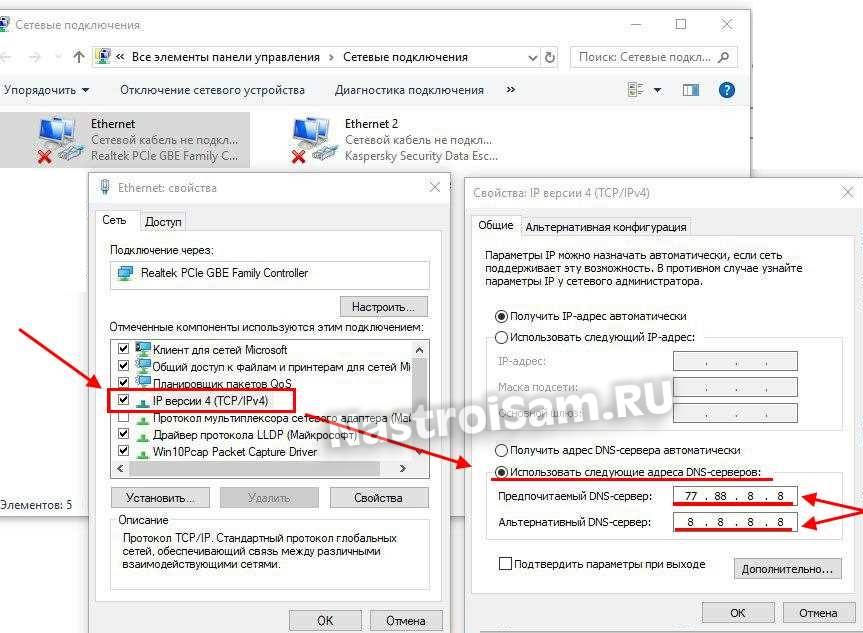
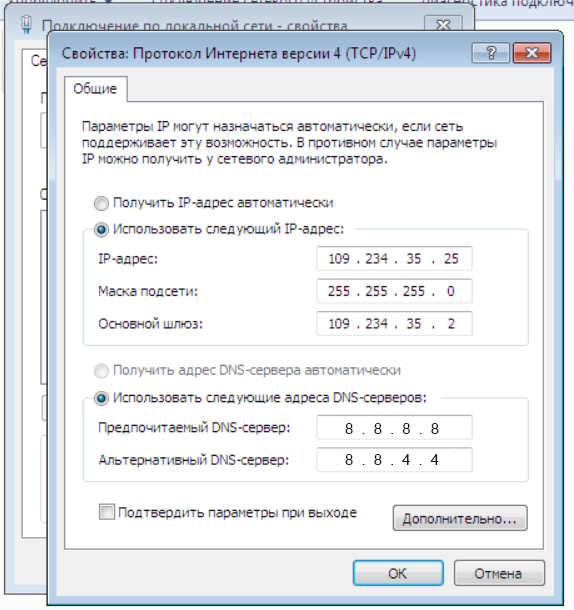
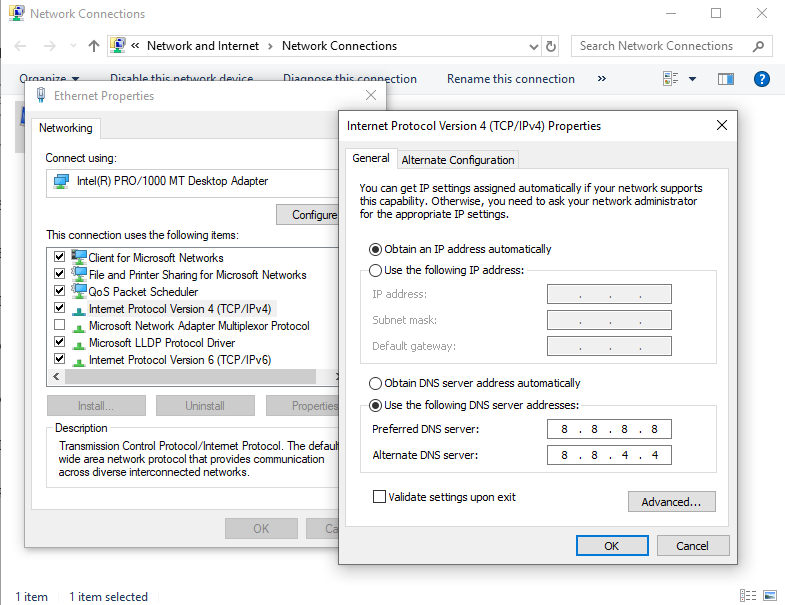


 Если требуется ввести пароль администратора или подтвердить действие, введите пароль или предоставьте подтверждение.
Если требуется ввести пароль администратора или подтвердить действие, введите пароль или предоставьте подтверждение.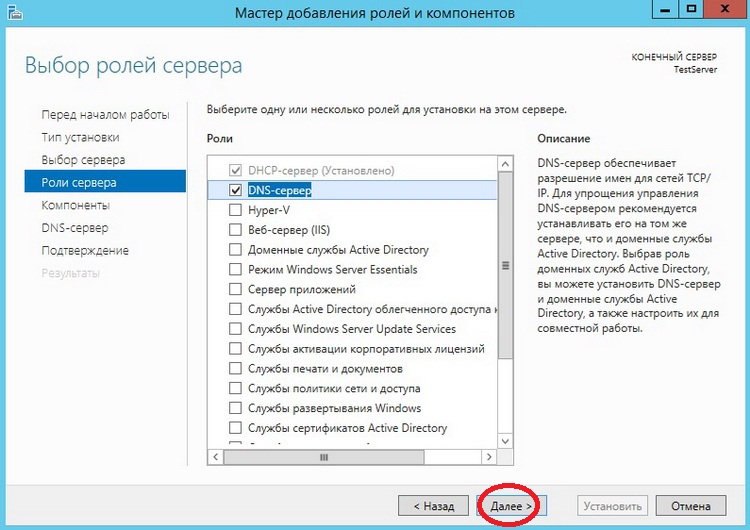

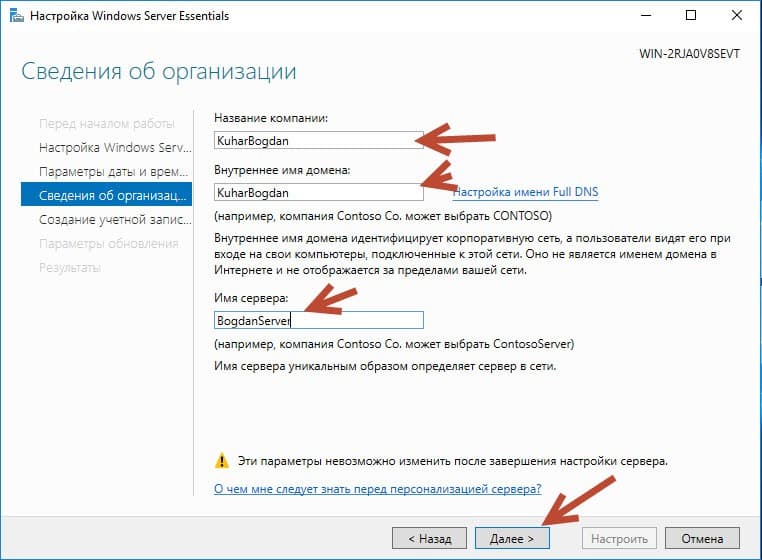 168.1.56
168.1.56 При такой автоматической регистрации используется протокол динамического обновления DNS. Если вы хотите отключить такую функцию, добавьте параметр ddns=disabled;
При такой автоматической регистрации используется протокол динамического обновления DNS. Если вы хотите отключить такую функцию, добавьте параметр ddns=disabled;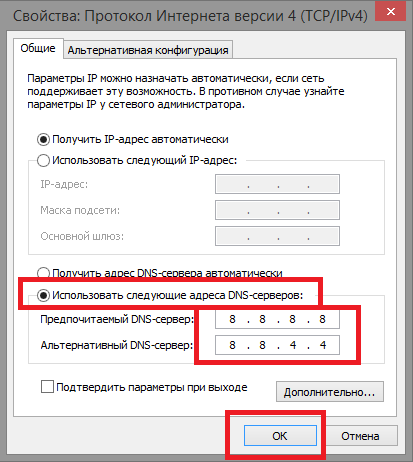 Это значок в виде шестеренки прямо над кнопкой питания.
Это значок в виде шестеренки прямо над кнопкой питания. Если вы не видите эту опцию, используйте мышь, чтобы прокрутить выбор вверх и вниз.
Если вы не видите эту опцию, используйте мышь, чтобы прокрутить выбор вверх и вниз.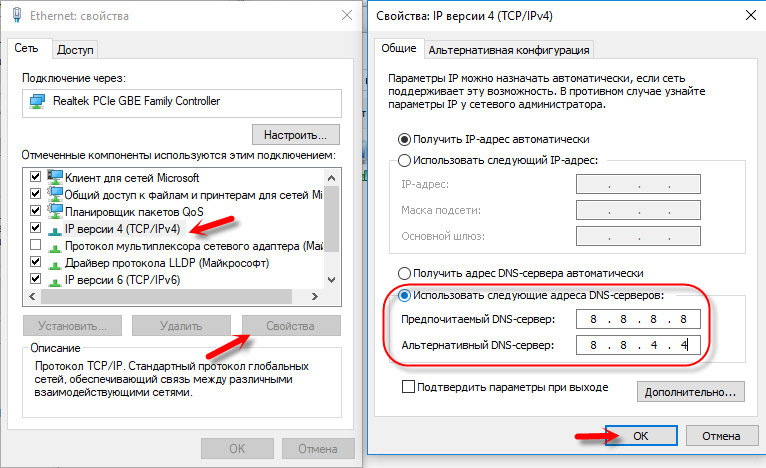 Если вы видите какие-либо выделенные серым цветом записи, уже введенные в поле DNS-серверы, они назначены другому устройству, например вашему маршрутизатору. Вы не можете удалить записи, выделенные серым цветом, но при добавлении новых записей выделенные серым цветом будут заменены.
Если вы видите какие-либо выделенные серым цветом записи, уже введенные в поле DNS-серверы, они назначены другому устройству, например вашему маршрутизатору. Вы не можете удалить записи, выделенные серым цветом, но при добавлении новых записей выделенные серым цветом будут заменены.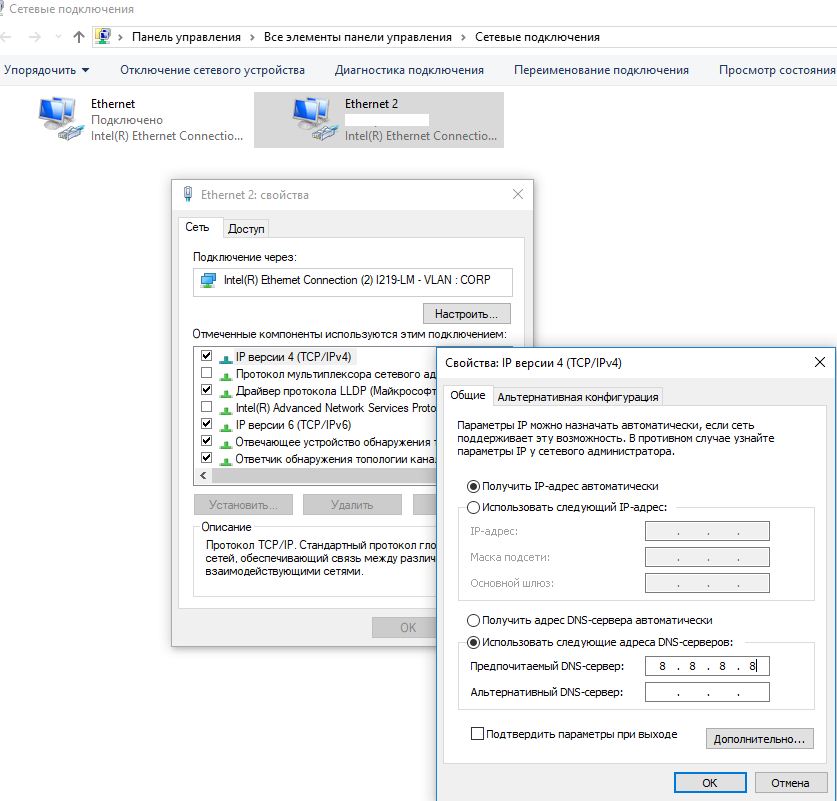 Внесенные вами изменения не вступят в силу, пока вы не нажмете Применить в окне «Сеть».
Внесенные вами изменения не вступят в силу, пока вы не нажмете Применить в окне «Сеть».