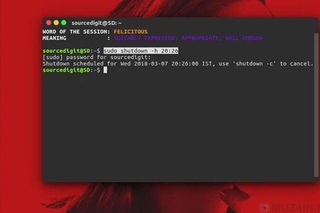Как на linux запустить exe: Страница не найдена | Losst
Как запустить EXE в Linux: пошаговая инструкция
Шаг 1: Установка Wine
Запуск EXE-файлов в Linux — задача несложная, однако небольшие трудности заключаются в поиске инструментов, позволяющих справиться с этим. Популярной программой является Wine, и ее аналогов почти нет, а существующие неизвестны практически никому. Поэтому в сегодняшней статье мы поговорим именно об этом решении. Начать стоит с его добавления в дистрибутив, поскольку по умолчанию Wine отсутствует в любой сборке ОС, основанной на Linux.
Способ 1: Менеджер приложений
Существует несколько доступных вариантов инсталляции Wine. Первый подразумевает использование менеджера приложений, который встроен в популярные дистрибутивы, основанные на Debian или RedHat. В первую очередь рассмотрим именно этот вариант, а осуществляется поставленная цель так:
- Откройте основное меню, кликнув по соответствующей кнопке, и запустите оттуда «Менеджер приложений».
- Отыщите кнопку поиска, чтобы открыть строку для ввода названия программы.
- Напишите
Wineи опуститесь вниз по списку, чтобы найти подходящий вариант. - На странице программного обеспечения вас интересует кнопка «Установить».
- Для начала этой процедуры придется подтвердить подлинность учетной записи, введя пароль.
- Ожидайте завершения инсталляции. Данная операция займет несколько минут, поскольку Wine является объемным приложением.
- После нажмите на кнопку «Запустить», чтобы выполнить предварительную конфигурацию.
Сейчас давайте приступим к рассмотрению альтернативного варианта инсталляции, если этот вам не подходит, а о предварительной настройке установленного инструмента поговорим в отдельном шаге данного материала.
Способ 2: Официальные репозитории
Как известно, программы в «Менеджере приложений» находятся в официальных репозиториях, а принцип их установки основан на терминальных командах.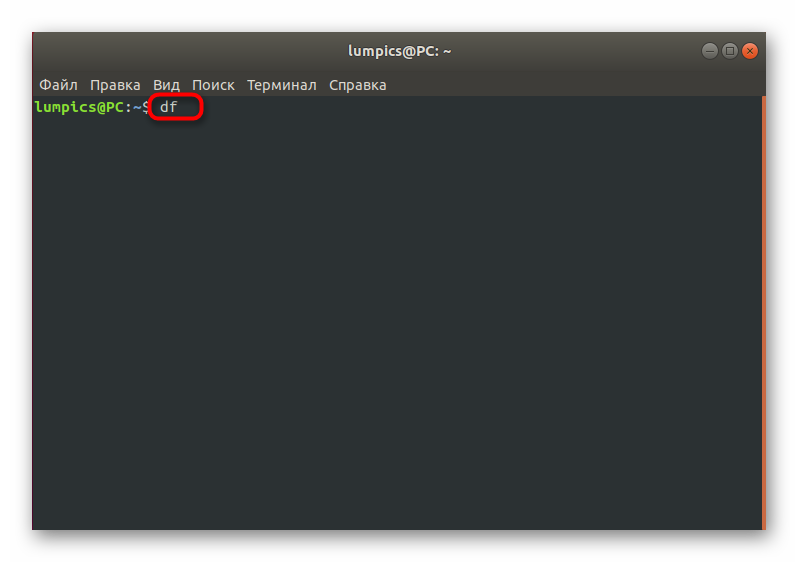 Именно их и следует задействовать в тех случаях, когда нет возможности открыть решение с GUI или оно попросту отсутствует в используемом дистрибутиве. Не переживайте, управление консолью не является чем-то сложным, в чем и удостоверимся далее.
Именно их и следует задействовать в тех случаях, когда нет возможности открыть решение с GUI или оно попросту отсутствует в используемом дистрибутиве. Не переживайте, управление консолью не является чем-то сложным, в чем и удостоверимся далее.
- Запустите «Терминал» удобным для вас образом, например, через меню приложений или горячую клавишу Ctrl + Alt + T.
- В появившейся строке введите
sudo apt install wine-stable. Если вы используете дистрибутив, основанный, например, на RedHat, следует заменить пакетный менеджер APT на установленный в текущей сборке. Это может быть, например, YUM или Pacman. - Подтвердите действие, написав пароль суперпользователя. Учитывайте, что символы, вводимые таким образом, никогда не отображаются в консоли, однако существуют и исключения. В некоторых дистрибутивах при указании символов в строке появляются звездочки.
- Вы будете уведомлены об увеличении количества занятого пространства. Подтвердите это сообщение, выбрав вариант Д.
- Ожидайте окончания инсталляции. Во время этого не закрывайте «Терминал», иначе весь процесс будет сброшен.
На этом инсталляция завершена. Имеются еще и другие альтернативные методы добавления Wine в операционную систему, но их детальный разбор сейчас не имеет смысла, поэтому перемещаемся к следующему этапу.
Шаг 2: Первый запуск и настройка Wine
К счастью, большинство параметров рассматриваемой программы уже настроены автоматически, а недостающие компоненты так же самостоятельно загружаются. Однако юзеру все-таки придется выполнить несколько действий перед переходом к запуску EXE-файлов.
- Запустите софт, например, через «Менеджер приложений» или введя его название в консоли.
- Дождитесь завершения обновления конфигурации. Во время этого на экране будут появляться сообщения о надобности инсталляции дополнительных компонентов, включая .
 NET Framework и Gecko.
NET Framework и Gecko. - После этого отобразится графическое меню с пользовательской конфигурацией. Здесь присутствуют детальные описания каждого пункта на русском языке, поэтому мы предлагаем разобраться с этим самостоятельно. Связано это и с тем, что все параметры устанавливаются по желанию пользователей.
На этом процедура конфигурации успешно завершена, а значит, можно переходить к непосредственному запуску имеющихся EXE-файлов.
Шаг 3: Запуск EXE-файлов через Wine
Перед началом выполнения поставленной задачи хотим отметить, что не стоит рассматривать Wine как полноценное средство работы с программами для Windows. Конечно, он является эмулятором, но потребление системных ресурсов при запуске софта поднимается в несколько раз, а также могут отсутствовать какие-либо опции, изначально работающие в Windows. Далее мы расскажем о более подходящих решениях для использования ПО в Linux, а сейчас давайте все-таки разберемся с выполнением EXE-объектов.
- Откройте файловый менеджер и переместитесь к расположению необходимого файла.
- Щелкните по нему правой кнопкой мыши и в контекстном меню выберите пункт «Открыть в другом приложении».
- Появится отдельное окно «Выбрать приложение». Здесь вас интересует пункт «Wine — загрузчик Windows программ».
- Если это уже полноценный софт, он откроется в новом окне и им можно управлять. В случае взаимодействия с инсталлятором начните стандартную операцию установки.
- Дождитесь окончания этой операции. Она может занять много времени, поскольку процессор в большинстве ситуаций нагружается на максимум.
- После этого вы можете запустить программу через значок на рабочем столе, графический интерфейс Wine или меню приложений.
Как уже было сказано ранее, запуск EXE-файлов — не лучший способ взаимодействовать с программами в Linux. Сейчас многие разработчики создают версии, корректно функционирующие в разных дистрибутивах, однако часто их нет в официальных репозиториях, то есть скачать из менеджеров приложений такой софт не получится.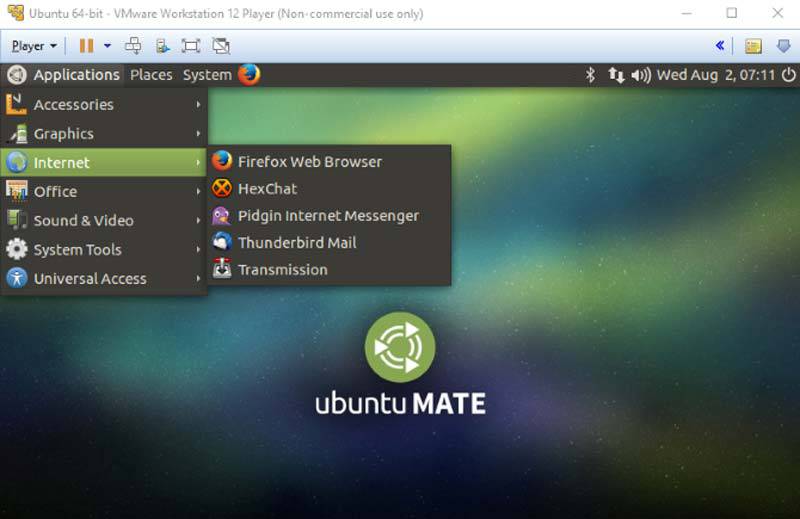 Приходится скачивать отдельные DEB или RPM-пакеты либо же вообще вручную распаковывать архивы. Не потрудитесь отыскать сборку требуемого софта для вашего дистрибутива, а затем установите ее, используя инструкции из приведенной далее статьи.
Приходится скачивать отдельные DEB или RPM-пакеты либо же вообще вручную распаковывать архивы. Не потрудитесь отыскать сборку требуемого софта для вашего дистрибутива, а затем установите ее, используя инструкции из приведенной далее статьи.
Подробнее: Установка программ в Linux
Это было все, что мы хотели рассказать о запуске ПО для Windows в Linux. Как видно, лучшее решение всего одно, поэтому его и задействуют абсолютно все пользователи, желающие реализовать данную цель. Остается только следовать инструкциям, чтобы без каких-либо проблем открыть EXE-элемент и начать взаимодействие с ним.
Мы рады, что смогли помочь Вам в решении проблемы.
Опишите, что у вас не получилось.
Наши специалисты постараются ответить максимально быстро.
Помогла ли вам эта статья?
ДА НЕТ
Linux запуск exe файлов – Тарифы на сотовую связь
75 пользователя считают данную страницу полезной.
Информация актуальна! Страница была обновлена 16.12.2019
Я новичок в Linux. В настоящее время я пытаюсь написать командную строку, которая должна выполнить * .exe внутри папки abc.
Но ошибка говорит no such file or directory .
7 ответов
, но если это действительно программа Windows, вам нужно будет установить «wine», а затем выполните:
, но только некоторые программы Windows будут работать под вином.
вы не можете: exe – только Microsoft. теперь, если у вас есть исполняемый файл linux, вы можете сделать:
Этот опрос объединяет другие ответы на этот вопрос в один.
Файл info.exe будет выполняться под Linux или Windows, но не оба.
Если файл является файлом Windows, он не будет работать под Linux на своем собственном. Так что, если это так, вы можете попробовать запустить его под эмулятором Windows (WINE). Если это не совместимо с вином, то вы не сможете его выполнить под Linux.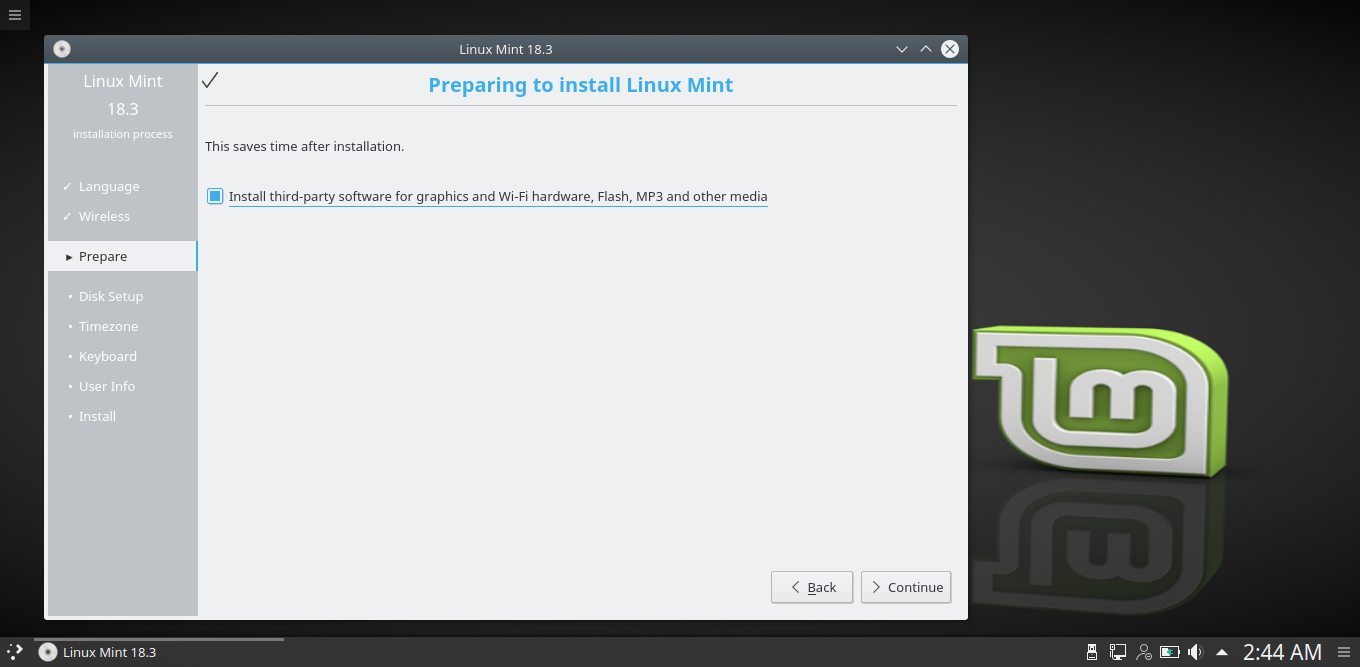
Прежде чем начать, вам нужно будет установить вино. Шаги, необходимые для установки вина, будут различаться на платформе Linux, в которой вы находитесь. Возможно, вы, возможно, Google «Ubuntu install wine», если, например, вы устанавливаете ubuntu.
Как только вы установите вино, вы сможете выполнить эти команды.
, если вы знаете, что этот файл запускается под Linux, вам нужно выполнить следующие команды:
Перейдите в каталог abc
Затем вы захотите изменить разрешения, чтобы позволить a ll пользователям использовать e x ecute этот файл (a + x).
вы также можете разрешить только u ser для e x ecute (u + x)
Запустите программу. / сообщите командной строке, чтобы посмотреть в текущем пути для файла для выполнения (если «текущий» каталог не находится в среде $ PATH переменная.
По сути операционная система состоит из ядра и огромного набора программ, которые предназначены для выполнения различных задач, обслуживания системы и удовлетворения потребностей пользователя. Почти все взаимодействие пользователя и операционной системы выполняется с помощью программ. Поэтому новичкам важно понять как запустить программу на Linux, что происходит во время запуска и какие есть способы запуска.
Дальше мы рассмотрим виды программ, их запуск программ на Linux различными способами и другие полезные для новичков вещи, опытным пользователям это все и так уже известно.
Виды программ в Linux
Перед тем, как мы перейдем к запуску программ, нужно сначала понять что представляет из себя программа. В Linux программы отличаются от других файлов только тем, что для них установлен флаг исполняемости. Я уже подробно писал об этом в статье что такое исполняемость поэтому не буду повторяться.
Все программы можно поделить на несколько типов:
- Бинарные программы – содержат инструкции процессору уже готовые к выполнению, большинство программ находятся в таком формате, они быстрые и выполняются сразу же системой;
- Программы на байт-коде – это уже не процессорные инструкции, а инструкции определенной виртуальной машины, которая может их выполнять, без виртуальной машины такие команды не могут быть выполнены.
 Такие программы потребляют больше ресурсов, но тоже достаточно быстрые, их преимущество в том, что они могут выполняться без изменения везде где может работать виртуальная машина. К таким программам можно отнести программы на Java.
Такие программы потребляют больше ресурсов, но тоже достаточно быстрые, их преимущество в том, что они могут выполняться без изменения везде где может работать виртуальная машина. К таким программам можно отнести программы на Java. - Скриптовые программы – эти программы состоят из набора команд в виде обычного текста, которые выполняет специальный интерпретатор. Такие программы более медленные, но зато они проще в разработке и их код можно легко и быстро изменить.
А теперь перейдем к запуску программ.
Запуск программ в терминале
Изначально в операционных системах Unix и Linux не было графического интерфейса, поэтому программы запускались командами из терминала. Сейчас это тоже возможно и достаточно активно используется опытными пользователями. Синтаксис запуска программы выглядит таким образом:
/путь/к/файлу/программы параметры
Параметры указываются только, когда они нужны, но всегда оболочка должна знать полный путь к программе. Все что после имени программы и пробела – это параметры. Вы, наверное, уже заметили, что обычно мы не указываем полный путь при выполнении программ. Это было бы очень долго и неудобно.
Разработчики придумали обходной путь. Была создана переменная PATH, в которой хранятся все пути к папкам где обычно находятся программы – /bin, /sbin, /usr/bin, /usr/sbin и так далее. Вы можете посмотреть ее содержимое командой:
Когда вы набираете имя программы система ищет исполняемый файл с таким именем по всем папкам из PATH и если находит – то выполняет. Если же такого файла нет, то выдается сообщение – command not found. Таким образом, чтобы запустить одну из системных программ достаточно набрать имя ее исполняемого файла, например:
И можно передать параметры после пробела:
Когда программа находится не в этих каталогах, нужно указать к ней полный путь:
Если же вы хотите запустить программу через терминал ubuntu, которая находится в текущей папке, то ситуация будет немного другой. Система выполняет только поиск по папкам из переменной PATH, в текущей директории она не ищет. Поэтому, если вы наберете имя исполняемого файла, то получите ошибку. Нужно указывать полный путь, как вы помните путь к текущей папке будет ./:
Система выполняет только поиск по папкам из переменной PATH, в текущей директории она не ищет. Поэтому, если вы наберете имя исполняемого файла, то получите ошибку. Нужно указывать полный путь, как вы помните путь к текущей папке будет ./:
Иногда возникает необходимость передать программе, какие-либо особые переменные окружения. Например, переменная EDITOR указывает какой текстовый редактор нужно использовать по умолчанию. Вы можете указать имя переменной и ее значение перед именем команды используя синтаксис:
имя_переменной = значение команда
По умолчанию эта команда открывает настройки утилиты sudo в редакторе Vim, но с этой переменной окружения настройки откроются в редакторе nano.
Запуск программ от имени другого пользователя
Вы уже знаете как запустить программу в терминале linux, а что насчет других пользователей? В Windows достаточно часто используется запуск программ от имени администратора чтобы программа могла получить больше прав доступа в системе. В Linux для этого используется утилита sudo. Ее имя можно расшифровать как switchuserdo – изменить пользователя и выполнить. По умолчанию утилита выполняет команду от имени суперпользователя root:
sudo команда
sudo whoami
Но с помощью опции -u можно выполнить программу от имени любого пользователя, зарегистрированного в системе:
sudo -u имя_пользователя команда
sudo -u postgres whoami
Команда whoami (кто я) выводит имя текущего пользователя.
Как запустить программу в фоне
Иногда возникает необходимость запустить долго выполняющуюся программу в терминале так, чтобы она не мешала дальше работать. Для этого можно использовать запуск программы в фоновом режиме linux:
dd if=/dev/zero of=
Система выведет PID, уникальный идентификатор программы, который вы потом можете использовать чтобы закрыть ее командой kill:
Как запустить скрипт в Linux
Мы уже говорили, что программы делятся на бинарные и интерпретируемые.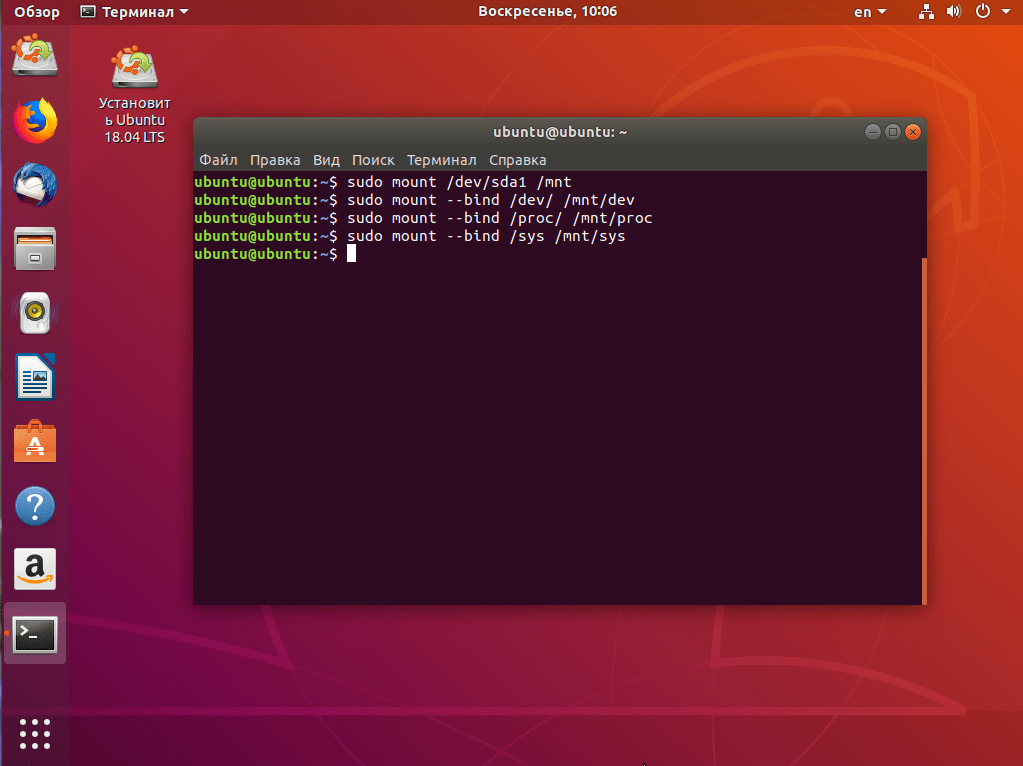 Раньше мы говорили только про бинарные программы. Для запуска интерпретируемых нужен непосредственно интерпретатор, к таким программам относятся написанные на таких языках, как Java, Python, Perl, Ruby, PHP, NodeJS и многих других. Синтаксис запуска такой программы отличается:
Раньше мы говорили только про бинарные программы. Для запуска интерпретируемых нужен непосредственно интерпретатор, к таким программам относятся написанные на таких языках, как Java, Python, Perl, Ruby, PHP, NodeJS и многих других. Синтаксис запуска такой программы отличается:
интерпретатор /путь/к/файлу/программы параметры
Разные интерпретаторы ведут себя по разному, поэтому лучше сразу указывать полный путь к программе. Python обычно подхватывает скрипты из текущей папки без указания полного пути:
А Java программы нужно запускать так:
java -jar program.jar
Для файлов интерпретируемых программ флаг исполняемости необязательный, поскольку они передаются в виде параметра основной программе. Только Bash скрипты составляют исключение. Вы можете запустить скрипт интерпретатором:
Или же просто набрать путь к скрипту:
Оболочка сама определяет свои скрипты по флагу исполняемости и выполняет их. Если флаг исполняемости не установлен, то его стоит добавить:
sudo chmod u+x ./script.sh
Поэтому то и для большинства интерпретируемых программ созданы простые sh скрипты которыми их можно быстро запустить.
Запуск программ Linux в графическом интерфейсе
Намного удобнее запускать программы через графический интерфейс. Если консольные программы так запускать невозможно, то для всех графических утилит существуют ярлыки, которые вы можете найти в главном меню системы:
Кроме того, вы можете запустить программу из файлового менеджера, двойным кликом мышью, но тогда для нее обязательно должен быть установлен флаг исполняемости.
Точно так же работает запуск скриптов в графическом интерфейсе. Вы можете найти все ярлыки из меню в каталоге /usr/share/applications/. Любую программу можно запустить двойным щелчком отсюда. Но давайте посмотрим что находится внутри ярлыка, для этого откройте его в текстовом редакторе:
Кроме всего прочего, в строке Exec указана команда, которая выполняет запуск программы linux, когда вы делаете двойной клик на ярлыке.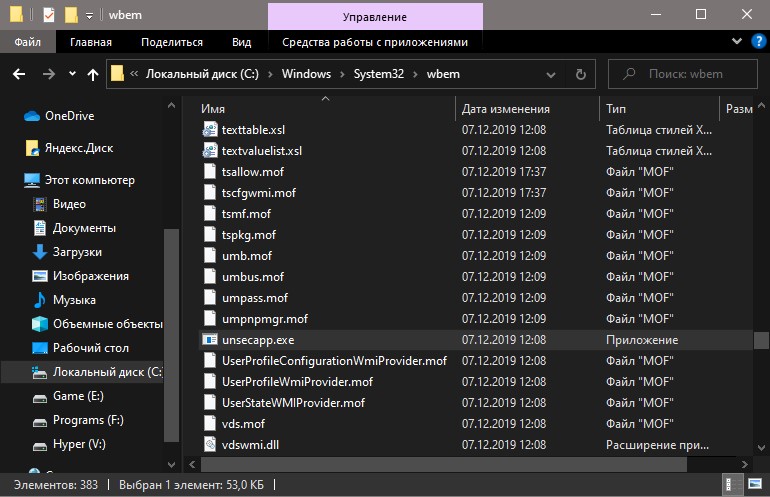 Вы можете взять один из существующих ярлыков и сделать на его основе свой. Здесь указано просто имя программы. Но важно заметить, что лучше указывать полный путь в таких местах, как ярлыки, скрипты, cron и так далее это уменьшит количество ошибок, поскольку вы не можете знать проверяет ли система в этом случае PATH или ищет программу только в текущем каталоге. Теперь вы знаете все о том как запустить программу на linux.
Вы можете взять один из существующих ярлыков и сделать на его основе свой. Здесь указано просто имя программы. Но важно заметить, что лучше указывать полный путь в таких местах, как ярлыки, скрипты, cron и так далее это уменьшит количество ошибок, поскольку вы не можете знать проверяет ли система в этом случае PATH или ищет программу только в текущем каталоге. Теперь вы знаете все о том как запустить программу на linux.
Выводы
В этой статье мы рассмотрели как запустить программу через терминал ubuntu или в других дистрибутивах Linux. Несмотря на то, что это кажется очень простой темой, тут есть свои интересные моменты, которые могут быть полезны. Но вы о них уже знаете. Если у вас остались вопросы, спрашивайте в комментариях!
Notes about linux and programming
4/21/2009
Учим Linux запускать exe файлы.
Как известно в Linux по умолчанию используется ELF (Executable and Linkable Format) формат исполняемых файлов.
Однако, не составляет труда обучить ядро Linux запускать любые другие исполняемые файлы (.exe файлы для Windows, скрипты на shell, python, байткод java и т.д.) без явного указание эмулятора Т.е. в командной строке можно просто написать ./notepad.exe или ./my_script.py.
Для этого нужно обеспечить ядро необходимой информацией о формате исполняемого файла, и о том, каким образом и с помощью чего его можно интерпретировать.
Что для этого нужно?
1. Для этого нужно включить в ядре поддержку остальных исполняемых форматов:
В секции Executable file formats / Emulation–>
Опция Kernel support for MISC binaries
Можно или встроить эту возможность в ядро, или оформить ее в качестве отдельного модуля. Модуль будет называться binfmt_misc.
2. Подмонтировать файловую систему binfmt_misc в каталог /proc:
mount binfmt_misc -t binfmt_misc /proc/sys/fs/binfmt_misc
3. Перейти в каталог /proc/sys/fs/binfmt_misc. У вас тут должно лежать два файла: register и status
4. Описать формат и интерпретатор для этого формата:
Описать формат и интерпретатор для этого формата:
Для того что зарегистрировать новый формат исполняемого файла и интерпретатор для него нужно добавить в файл register строку в формате:
:name:type:offset:magic:mask:interpreter:flags
Вот что значат приведенные поля:
- ‘name’ – строковый идентификатор. В каталоге /proc/sys/fs/binfmt_misc будет создан новый файл с именем name
- ‘type’ – способ распознавания. Может быть ‘M’ для волшебства и ‘E’ для расширения.
- ‘offset’ – смещение маски в файле,считается в байтах. Этот параметр по умолчанию равен 0, если вы его не указываете (например: ‘:name:type::magic. ‘)
- ‘magic’ – последовательность байт для соответствия которой и определяется binfmt_misc. Строка поля magic может содержать шестнадцатириные символы, такие как x0a или xA4.
- ‘mask’ маска (опциональна, по умолчанию имеет значение 0xff) . Добавляя строку как в поле magic и такой же длины, вы можете маскировать соответствие некоторых битов файла.
- ‘interpreter’ – программа, которая должна быть выполнена вместе с исполняемым фалйлом, как первый аргумент (Необходимо указывать полный путь)
- ‘flags’ – опциональное поле, которое контролирует нектороые аспекты вызова интерпретатора
Например для запуска windows приложений с помощью wine в качестве интерпретатора в register нужно добавить такую строку:
echo ‘:DOSWin:M::MZ::/usr/bin/wine:’ > register
Теперь в каталоге /proc/sys/fs/binfmt_misc у нас появился файл DOSWin следующего содержания:
$bash: cat DOSWin
enabled
interpreter /usr/bin/wine
flags:
offset 0
magic 4d5a
После всего этого в командной строке можно написать ./notepad.exe и у вас запустится notepad с помощью wine’a.
5. Для того, чтобы binfmt_misc не пришлось монтировать каждый раз вручную, в /etc/fstab можно добавить вот такую строчку:
none /proc/sys/fs/binfmt_misc binfmt_misc defaults 0 0
6. Для того, чтобы отключить интерпретацию формата, нужно записать 0 в появившийся файл:
echo 0 > DOSWin
для того чтобы включить, нужно записать 1 :
echo 1 > DOSWin
7. Для того чтобы удалить формат, нужно записать -1 в имя файла этого формата:
Для того чтобы удалить формат, нужно записать -1 в имя файла этого формата:
echo -1 > DOSWin
Как запустить Windows приложение в Astra Linux
Рассмотрим поэтапно процесс установки и запуска Windows приложения в операционной системе Astra Linux.
Дистрибутив Astra Linux основан на ядре операционной системы Debian. И для Debian, а также других дистрибутивов Linux, существует прекрасное широко известное средство для запуска приложений Windows – программа Wine. Эта программа представляет собой своего рода «песочницу», в которой выполняется Windows приложение. Wine отслеживает, к каким Windows API обращается программа, и перенаправляет её вызов на аналогичные API Linux, если они есть. Из-за того, что Windows и Linux – очень разные операционные системы, не для каждого API Windows существует аналог в Линукс, и наоборот. Поэтому не все программы будут работать под Wine. Но многие. Рассмотрим установку Wine и запуск из-под него Windows приложения на примере Notepad++.
1
Установка Wine в Astra Linux
Первым делом необходимо запустить менеджер пакетов Synaptic. Быстрее всего это сделать так. Нажать сочетание клавиш Win+R и начать вводить в поле команды название Synaptic. Почти сразу высветится найденная программа. Наводим курсор на неё (или стрелками и клавишей Enter) и запускаем. При запуске Synaptic потребует ввести пароль от учётной записи.
Запуск менеджера пакетов Synaptic
Теперь в менеджере пакетов необходимо найти Wine. Кликаем на иконку с лупой в верхней панели. И набираем в открывшемся окне поиска Wine.
Поиск пакетов программы Wine в менеджере пакетов Synaptic
Менеджер пакетов найдёт программу Wine и отобразит её компоненты. Для установки нужно нажать кнопку «Применить» на верхней панели инструментов.
Установка программы Wine в Astra Linux
Начнётся установка Wine.
Процесс установки программы Wine в Astra Linux
Необходимо дождаться окончания процесса инсталляции.
2
Использование Wine в Astra Linux
Теперь идём на сайт программы Notepad++ и скачиваем установочный файл. Он будет загружен в директорию «Загрузки» текущего пользователя. Чтобы в этом убедиться, можно запустить терминал (например, xterm, запуск аналогично: Win+R и набрать xterm) и ввести в командной строке ls Загрузки. Появится содержимое каталога «Загрузки». В списке должен присутствовать скачанный установщик блокнота.
Невозможно запустить установщик напрямую, т.к. он скомпилирован под ОС Windows. Тут нам и придёт на помощь Wine. В командной строке терминала xterm набираем следующее:
wine Загрузки/npp.7.8.9.Installer.exe
Название файла, естественно, должно соответствовать вашему скачанному файлу. Начнётся процесс установки блокнота, стандартный для Windows. Просто пройдите его до конца, как обычно.
Процесс установки программы Notepad++ в Astra Linux
Когда программа будет установлена, Wine создаст на диске в своей директории иерархию каталогов, похожую на Windows. По умолчанию рабочая директория Wine скрыта. Чтобы её увидеть, нужно в проводнике (менеджере файлов) в мню «Вид» выбрать пункт «Отображать скрытые» или нажать сочетание клавиш Ctrl+H. Теперь директория Wine со всеми подкаталогами стала видна.
Настройка отображения скрытых файлов и каталогов в Astra Linux
В Linux директории, название которых начинается с символа точки «.», по умолчанию являются скрытыми.
Настройка отображения директории программы Wine в Astra Linux
Можем через менеджер файлов зайти в каталог Notepad++ и убедиться, что программа Wine создала всю иерархию директорий, как в Windows.
Можно запускать блокнот из командной строки терминала xterm:
wine "C:/Program Files (x86)/Notepad++/notepad++.exe"
Запуск Notepad++ из консоли в Astra Linux
Для быстрого запуска блокнота в менеджере файлов кликаем на файле notepad++. exe правой кнопкой мыши и в контекстном меню выбираем пункт Отправить – Рабочий стол (создать ярлык). На рабочем столе Astra Linux появится ярлык для запуска Notepad++.
exe правой кнопкой мыши и в контекстном меню выбираем пункт Отправить – Рабочий стол (создать ярлык). На рабочем столе Astra Linux появится ярлык для запуска Notepad++.
Создание ярлыка для быстрого запуска Windows программы в Astra Linux
Если при нажатии на ярлык ничего не происходит, стоит посмотреть его свойства, кликнув правой кнопкой мыши на ярлыке. Затем в окне «Свойства» перейти на вкладку «Ярлык» и обратить внимание на строчку «Команда». В ней должна быть именно та же команда, которую мы только что набирали в консоли. Если это не так, поправьте:
Свойства ярлыка для запуска Windows программы в Astra Linux
Теперь вы можете полноценно пользоваться программой Notepad++, написанной для Windows, в операционной системе Astra Linux.
Как я уже упоминал, далеко не все Windows программы запускаются и работают из-под Wine с такой же лёгкостью. Но теперь вы знаете как проверить, будет работать под Линукс или нет интересующая вас Windows программа.
Wine: запуск приложений для Windows в Linux
Не можете найти адекватную замену определенного приложения для Windows в Linux? Лучшим решением данной проблемы является организация двойной загрузки в процессе установки Linux. В этом случае вы всегда сможете загрузить Windows для работы с необходимым приложением. Также вы можете воспользоваться менеджером виртуальных машин VirtualBox для установки Windows в рамках виртуальной машины, работающей в Linux.
Но существует и третье решение, которое не может быть рекомендовано начинающим пользователям: вы можете установить эмулятор Windows в Linux Mint, Ubuntu и Fedora. Wine является сложным приложением, позволяющим запускать многие (но не все) приложения для Windows в Linux. По своей сути, это небольшое технологическое чудо.
Однако, данное технологическое чудо имеет один серьезный недостаток: благодаря Wine в Linux могут запускаться не только полезные приложения для Windows, но и некоторые вредоносные программы, разработанные специально для Windows.
1. Проблемы с безопасностью системы
Несмотря на то, что все вредоносное программное обеспечение для Windows не сможет получить доступ к файлам вашей системы (Wine работает с правами обычного пользователя, а не пользователя root), ему доступны все файлы из вашей домашней директории. А в этой директории обычно хранятся документы, музыка, фотографии и так далее. Разумеется, это серьезная проблема безопасности.
По этой причине я не рекомендую Wine начинающим пользователям. Я считаю, что лучше не увлекаться установкой эмуляторов, если вас беспокоит безопасность вашей системы, и сам не устанавливаю их при отсутствии веских оснований. Для тестирования сборок своих программ для Windows я использую Windows 7 в виртуальной машине VirtualBox (об этом будет сказано позднее).
2. Дополнительно защитить Wine практически невозможно
Несмотря ни на что желаете использовать Wine? В этом случае следует помнить о том, что файлы в вашей домашней директории будут подвержены теоретической опасности, которую невозможно свести к нулю. Даже при изменении стандартной директории Wine и ограничении количества доступных «дисков» файлы из вашей домашней директории не будут полностью защищены.
Wine позволяет вредоносному программному обеспечению для Windows повреждать любые файлы в вашей домашней директории без вашего ведома. Данное утверждение также справедливо в случае использования таких графических оболочек для Wine, как CrossOver и PlayOnLinux.
3. Что еще можно сделать в том случае, если нужно использовать приложения для Windows?
Вам нужно использовать некоторые приложения для Windows и вы не желаете использовать Wine? В этом случае вы можете либо организовать двойную загрузку на своем компьютере для загрузки Windows при необходимости, либо установить бесплатную лицензионную версию Windows 7 в виртуальной машине VirtualBox в Linux.
4. Установка Wine с графической оболочкой PlayOnLinux
Если вы все же решились установить эмулятор Wine, вы можете установить вместе с ним простую графическую оболочку PlayOnLinux. Для этого следует открыть окно терминала и ввести в него следующую команду:
Для этого следует открыть окно терминала и ввести в него следующую команду:
Linux Mint/Ubuntu:
sudo apt-get install playonlinux
Fedora:
sudo dnf install playonlinux
После окончания ввода команды следует нажать клавишу Enter. При запросе пароля вы должны будете ввести свой пароль. Символы вашего пароля не будут отображаться никоим образом, даже с помощью точек, и это нормально. После ввода пароля следует снова нажать клавишу Enter.
5. PlayOnLinux: установка поддерживаемого приложения
A. После окончания процесса установки следует запустить приложение PlayOnLinux и дождаться окончания процесса обновления его метаданных (ход процесса отображается с помощью индикатора в строке состояния в нижней части окна приложения).
B. Теперь вы можете выбрать приложение для установки. Для этого следует нажать на кнопку «Установка» на панели инструментов основного окна приложения. В результате откроется окно с разделенным на категории списком поддерживаемых приложений, с помощью которого вы сможете выбрать интересующее вас приложение.
C. Для установки поддерживаемого приложения достаточно выбрать его, нажать на кнопку «Установить» и ответить на вопросы мастера установки. PlayOnLinux самостоятельно загрузит подходящую для его запуска приложения версию Wine и подготовит рабочее окружение. Процесс установки может занять некоторое время.
D. После успешного окончания установки приложения следует выбрать приложение из списка в главном окне PlayOnLinux и нажать на кнопку «Запуск» на панели инструментов.
E. В результате приложение должно запуститься и корректно функционировать.
6. PlayOnLinux: установка неподдерживаемого приложения
A. В том случае, если после запуска PlayOnLinux вы не можете найти необходимое вам приложение в списке поддерживаемых приложений, вы можете установить это приложение вручную, перейдя по ссылке «Установить программу, отсутствующую в списке» в нижней части окна со списком приложений.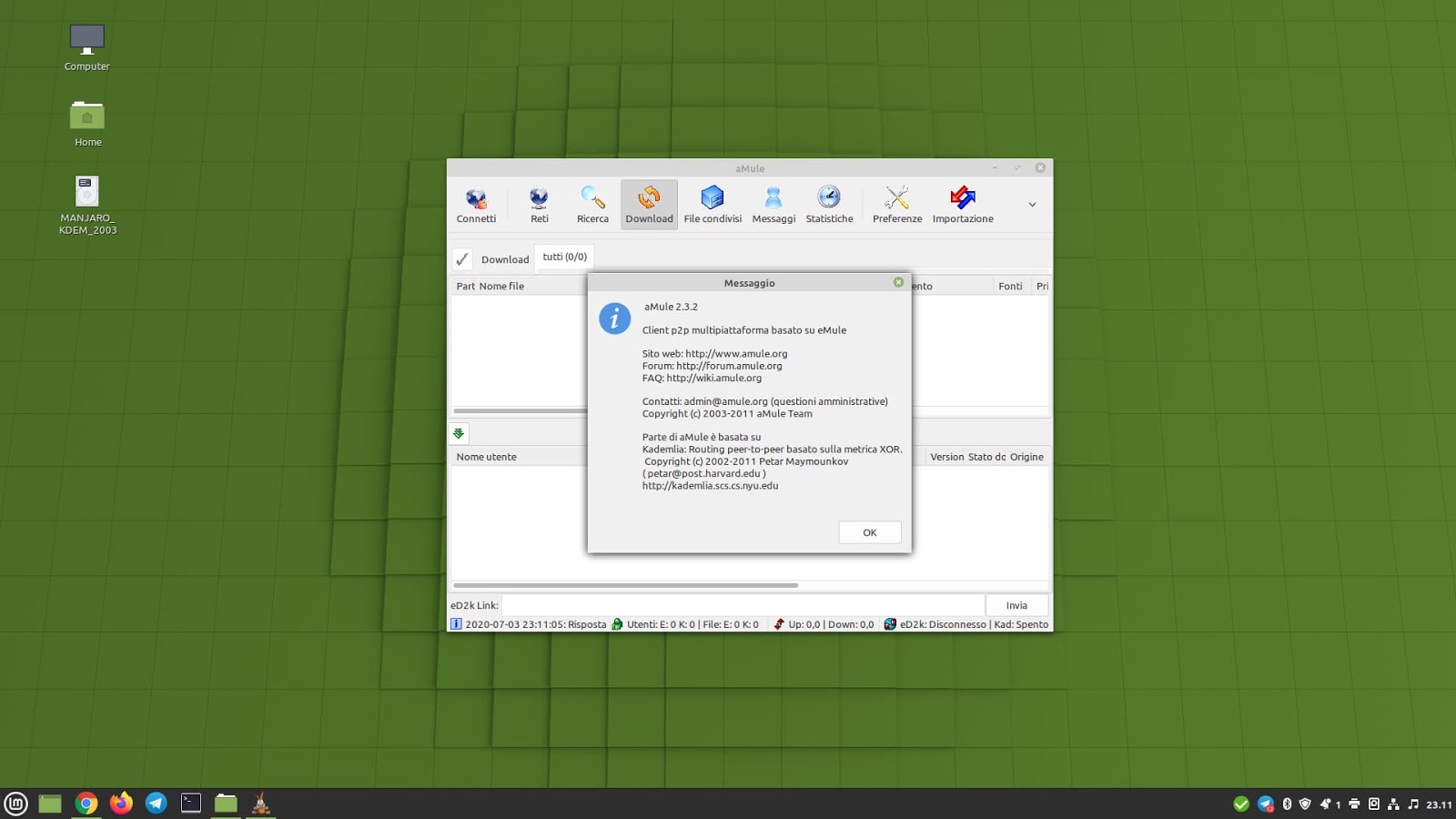 В результате будет запущен мастер ручной установки.
В результате будет запущен мастер ручной установки.
B. Давайте попробуем установить игру NOLF 2. На вопрос «Что бы вы хотели сделать?» следует ответить «Установить программу на новый виртуальный диск».
Далее следует указать название приложения без пробелов.
C. В случае NOLF 2 потребуется определенная версия Wine и дополнительные библиотеки.
Для начала вы можете выбрать системную версию Wine и одну из библиотек времени исполнения (выпущенную во время выпуска приложения), а после окончания процесса установки игры доустановить нужную версию Wine («1.5.22-vertex-blending-1.5.21 (x86)» для NOLF2), а также нужные библиотеки («vcrun6» и «vcrun2005» для NOLF2). Информацию о совместимой версии Wine, а также о необходимых для запуска приложения библиотеках можно получить в базе данных приложений проекта Wine.
D. Далее нужно просто выбрать файл установщика и приступить к установке.
E. После успешного окончания установки вам будет предложено выбрать ярлык.
F. Осталось настроить окружение исполнения игры и проверить его работоспособность. Если вы ошиблись с выбором версии Wine или библиотек, вы всегда можете исправить ситуацию, нажав на кнопку «Настроить» на панели инструментов в главном окне PlayOnLinux. С помощью вкладки «Wine» вы можете установить нужную версию Wine (не забудьте также изменить версию на вкладке «Основные»).
C помощью вкладки «Установка компонентов» несложно установить все необходимые библиотеки.
G. Если для игры были выпущены какие-либо патчи, следует перейти на вкладку «Разное», нажать на кнопку «Выполнить файл .exe на этом виртуальном диске», выбрать файл патча и следовать инструкциям мастера установки. Для модификации файлов в ручном режиме предназначена кнопка «Открыть каталог программы» на этой же вкладке.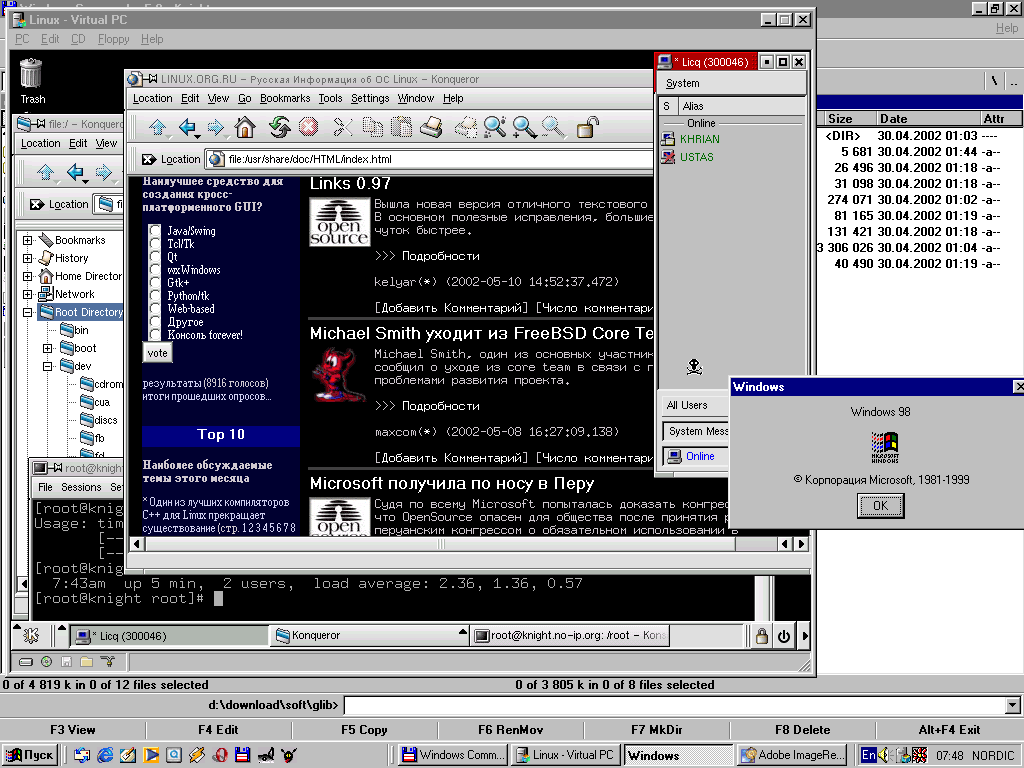
H. В конце концов как меню запуска игры, так и сама игра должны начать корректно функционировать.
7. PlayOnLinux: удаление приложения
Если вам более не требуется какое-либо из установленных приложений, вы можете выбрать его из списка приложений в главном окне PlayOnLinux, нажать на кнопку «Удалить» на панели инструментов и ответить на простые вопросы мастера удаления виртуального диска.
8. Хотите ознакомиться с дополнительными советами?
Хотите узнать о других настройках и приемах работы с Linux-системами? На данном веб-сайте размещено большое количество подобных материалов.
Запуск Windows программ под Linux
Для операционных систем на базе Linux написано огромное количество программ. Несмотря на это, иногда возникает необходимость производить запуск Windows программ под Linux. В основном, это касается игр и некоторых специализированных программ, аналоги которых в Linux отсутствуют. Кроме того, некоторые пользователи, переходя с Windows на Linux, уже привыкли к определенному набору программного обеспечения и желают его использовать в дальнейшем. В этом случае предпочтительнее все же найти аналогичные программы для Linux и освоить их, поскольку в родной операционной системе программы работают обычно лучше и стабильнее. Поэтому рекомендуем запускать Windows программы под Linux только после того, как вы убедитесь, что аналогов нужных программ под Linux нет, или они вам не подходят.
Запустить программу, написанную для Windows в Linux, можно несколькими способами: с использованием Wine и продуктов на его основе, с помощью виртуальных машин и эмуляторов: VirtualBox, VMware, Parallels Workstation, QEMU. Теоретически еще есть возможность портирования программ с Windows на Linux при наличии исходного кода и навыков программирования, но этот вариант мы здесь рассматривать не будем.
Программы под Wine обычно работают быстрее, чем в виртуальных машинах. Это особенно актуально для современных 3D игр. Wine не требует установки операционной системы и позволяет быстро менять версию системы, библиотек и другие параметры. Запускать программы можно непосредственно в среде Linux. С другой стороны, для настройки Wine все равно придется потратить некоторое время и возможно неоднократно при запуске отдельных программ и игр. В виртуальных машинах запускаются оригинальные версии Windows и прочие операционные системы, которые нужно предварительно установить и настроить. Системе выделяются определенные ресурсы компьютера, эмулируется стандартное оборудование. Перед выполнением программы нужно предварительно запустить эмулятор и загрузить операционную систему, на что требуется дополнительное время. Следует отметить, что некоторые программы имеют защиту от запуска под виртуальными машинами.
Wine не требует установки операционной системы и позволяет быстро менять версию системы, библиотек и другие параметры. Запускать программы можно непосредственно в среде Linux. С другой стороны, для настройки Wine все равно придется потратить некоторое время и возможно неоднократно при запуске отдельных программ и игр. В виртуальных машинах запускаются оригинальные версии Windows и прочие операционные системы, которые нужно предварительно установить и настроить. Системе выделяются определенные ресурсы компьютера, эмулируется стандартное оборудование. Перед выполнением программы нужно предварительно запустить эмулятор и загрузить операционную систему, на что требуется дополнительное время. Следует отметить, что некоторые программы имеют защиту от запуска под виртуальными машинами.
Установка Wine
Мы рассмотрим установку Wine на Ubuntu и систем на ее базе (Linux Mint, Kubuntu и т.п.).Пользователи других операционных систем могут скачать Wine и прочитать инструкции по установке здесь: http://www.winehq.org/download/
Открываем терминал комбинацией клавиш Ctrl+Alt+T. Добавляем репозиторий с Wine командой:
sudo add-apt-repository ppa:ubuntu-wine/ppa
Вводим пароль администратора. В процессе установки нужно будет нажать клавишу «Enter».
Если вы будете производить апгрейд системы, например, обновлять Ubuntu 13.10 до Ubuntu 14.04, то придется повторить вышеуказанную операцию после апгрейда, поскольку в процессе обновления нестандартные репозитории удаляются.
После добавления репозитория обновляем информацию о пакетах:
sudo apt-get update
Теперь можно установить Wine командой:
sudo apt-get install wine1.7
Установится последняя, на момент написания статьи, тестовая версия программы. Для установки старой, но более стабильной версии нужно выполнить команду:
sudo apt-get install wine1.6
Возможно, когда вы будете читать эту статью, уже появятся более новые версии, тогда вместо wine1.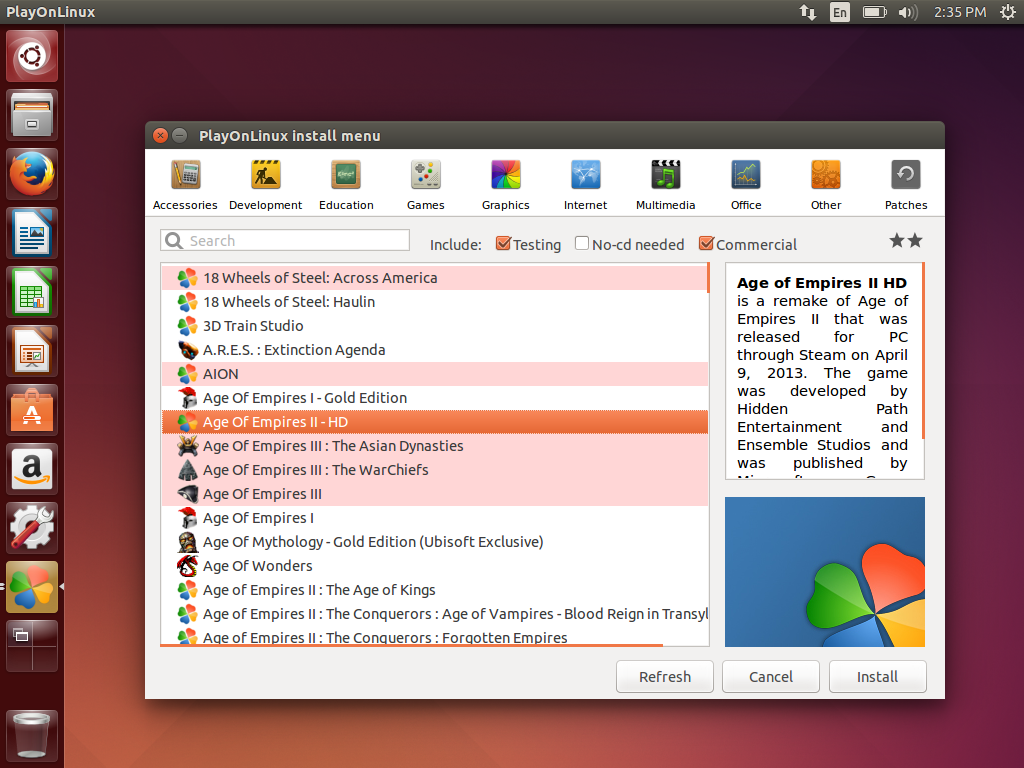 6 или wine1.7, надо будет устанавливать wine1.8 или wine1.9. Номер текущей версии указан на официальном сайте Wine: http://www.winehq.org
6 или wine1.7, надо будет устанавливать wine1.8 или wine1.9. Номер текущей версии указан на официальном сайте Wine: http://www.winehq.org
Хотя можно и не указывать версию при установке, версия Wine в этом случае будет зависеть от версии операционной системы:
sudo apt-get install wine
Проверить, какая версия установилась, можно с помощью команды:
wine —version
Настройка Wine
После установки необходимо настроить программу командой:
winecfg
Рис. 1. Окно настроек winecfg
Это команда создаст в домашней директории пользователя каталог .wine, где будут находиться системные файлы с настройками — аналог реестра Windows и drive_c — каталог для приложений Windows. С помощью winecfg можно выбрать версии Windows по умолчанию и для отдельных приложений, версии библиотек, настроить графику и звук, интеграцию с рабочим столом, выбрать диски, с которых разрешен запуск Windows-программ.
А редактировать реестр можно с помощью привычной команды:
regedit
Рис. 2. Окно regedit под Wine
После такой первоначальной настройки, уже можно будет устанавливать и запускать программы с помощью Wine. Но многие программы работать не смогут, поскольку требуют определенных библиотек, шрифтов и т.д., которые придется установить отдельно. Для этого воспользуемся программой winetricks, которая входит в стандартный пакет программ Wine. Winetricks кроме шрифтов и библиотек позволяет также устанавливать популярные программы и игры и производить настройки Wine.
Попробуем установить Internet Explorer 7 с помощью winetricks, для этого наберем в терминале:
winetricks ie7
Подождем некоторое время, пока скачаются необходимые файлы и запустится программа-установщик, нажмем кнопку «Next» и подождем окончания установки. Для последующего запуска Internet Explorer нужно будет выполнить команду:
wine ‘C:\Program Files\Internet Explorer\iexplore’
Но лучше запускать программы из родного каталога.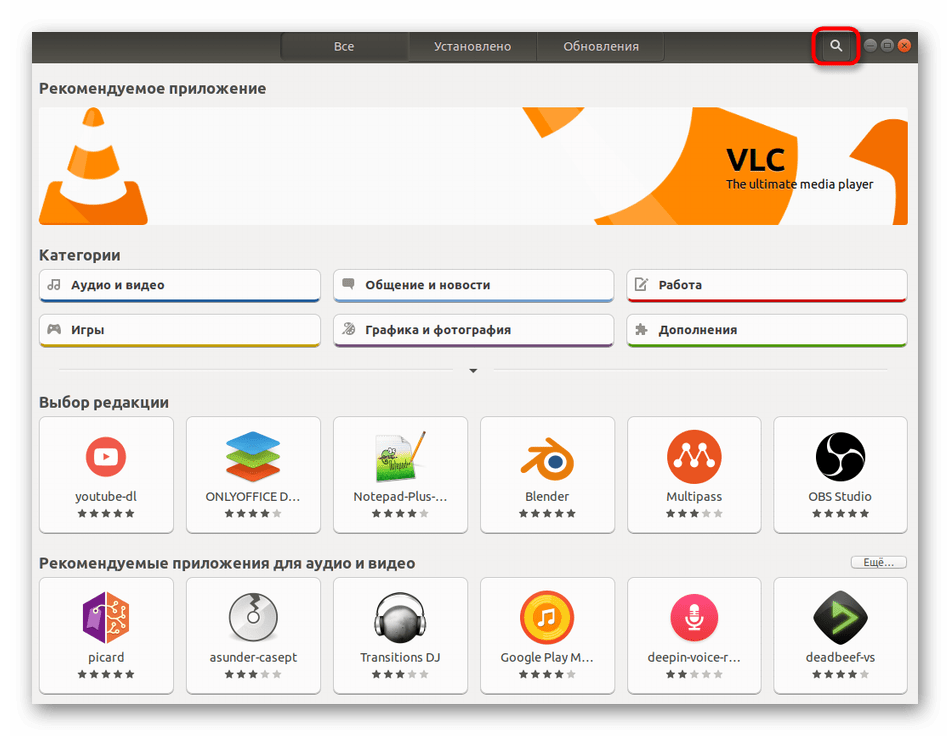 Переходим в каталог (если в имени файла есть пробел, то перед ним нужно ставить обратный слеш «\»):
Переходим в каталог (если в имени файла есть пробел, то перед ним нужно ставить обратный слеш «\»):
cd ~/.wine/drive_c/Program\ Files/Internet\ Explorer/
И запускаем программу:
wine iexplore.exe
Чтобы не набирать эти команды каждый раз, можно создать простейший скрипт. Переходим в домашний каталог:
cd
Создаем файл ie.sh с помощью редактора nano:
nano ie.sh
Вставляем в файл строчки:
cd ~/.wine/drive_c/Program\ Files/Internet\ Explorer/ wine iexplore.exe
Сохраняем файл — Ctrl+O и выходим из редактора — Ctrl+X. Делаем файл исполняемым:
chmod +x ie.sh
Теперь для запуска ie достаточно набрать:
~/ie.sh
А можно скопировать файл на рабочий стол и запускать его с помощью мышки:
cp ie.sh ~/Desktop/
Установка программы с CD или DVD может быть выполнена с помощью такой команды:
wine start ‘D:\setup.exe’
Аналогичным образом можно установить другие программы и библиотеки. Также можно воспользоваться графическим интерфейсом программы, набрав winetricks без параметров. Потом выбрать «Select the default wineprefix».
Рис. 3. Основное окно winetricks
Далее выбираем действие, которое будем производить, например, установку библиотеки (Install a Windows DLL or component):
Рис. 4. Выбор действия winetricks
И отмечаем галочками библиотеки, которые необходимо установить. Можно сделать то же самое и посредством командой строки, например:
winetricks d3dx9 dotnet20
Таким образом, мы установим сразу два компонента: d3dx9 и dotnet20. Чтобы в программах корректно отображались популярные шрифты, установим их:
winetricks allfonts
С библиотеками немного сложнее. Разные программы могут потребовать отдельных настроек, определенных версий Windows и библиотек.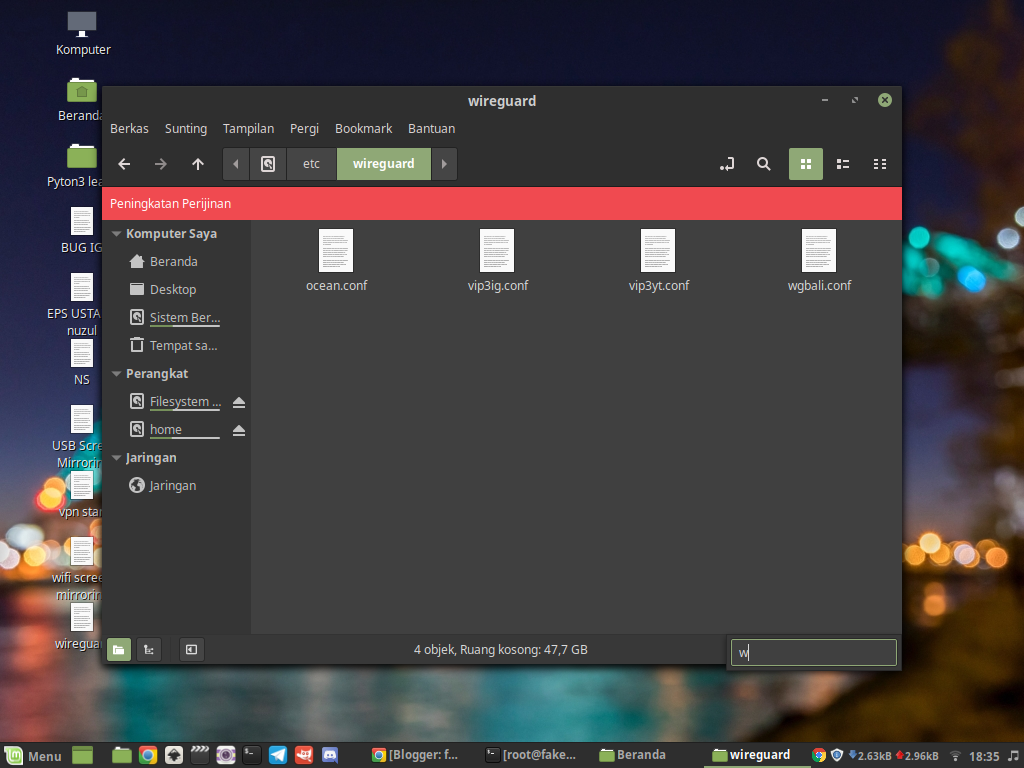 Для этого можно создать несколько конфигураций Wine, указывая каталог с настройками с помощью переменной окружения WINEPREFIX. По умолчанию WINEPREFIX=~/.wine Для создания новых настроек в каталоге ~/.wine2 наберем:
Для этого можно создать несколько конфигураций Wine, указывая каталог с настройками с помощью переменной окружения WINEPREFIX. По умолчанию WINEPREFIX=~/.wine Для создания новых настроек в каталоге ~/.wine2 наберем:
WINEPREFIX=~/.wine2 winecfg
Таким образом, можно создать любое количество конфигураций. Для настройки и установки шрифтов и библиотек наберем:
WINEPREFIX=~/.wine2 winetricks
Для запуска установленной программы:
WINEPREFIX=~/.wine2 ‘C:/путь/к/программе/программа.exe’
Завершить выполнение программы можно с помощью команды:
killall -9 программа.exe
А чтобы завершить работу всех программ, запущенных под Wine, нужно набрать:
wineserver -k
Для удаления настроек и всех программ в префиксе ~/.wine2 нужно просто удалить каталог:
rm -r ~/.wine2
Точно также можно удалить и основной каталог Wine:
rm -r ~/.wine
Будьте внимательны, при этом удалятся также все приложения Windows, которые установлены в этот каталог!
winefile — запуск файлового менеджера, с помощью которого можно запускать Windows-приложения, копировать и удалять файлы и т.д. Узнать, какие приложения и игры запускаются под Wine и как производить настройки под конкретные приложения можно на сайте: http://appdb.winehq.org/ Сайт англоязычный. Для поиска приложений нужно выбрать в меню «Browse Apps» и ввести в поле «Name» название программы. Версии программ, которые запускаются и работают без ошибок или с несущественными проблемами, имеют рейтинг «Platinum» или «Gold». Если программа вообще не работает, то ей присваивается рейтинг «Garbage».
PlayOnLinux
PlayOnLinux — это программа, которая значительно упрощает установку и настройку Windows-приложений для запуска под Wine. Она автоматически скачивает из интернета и устанавливает все необходимые компоненты для запуска конкретных программ, а также и сами программы, если они распространяются бесплатно через интернет.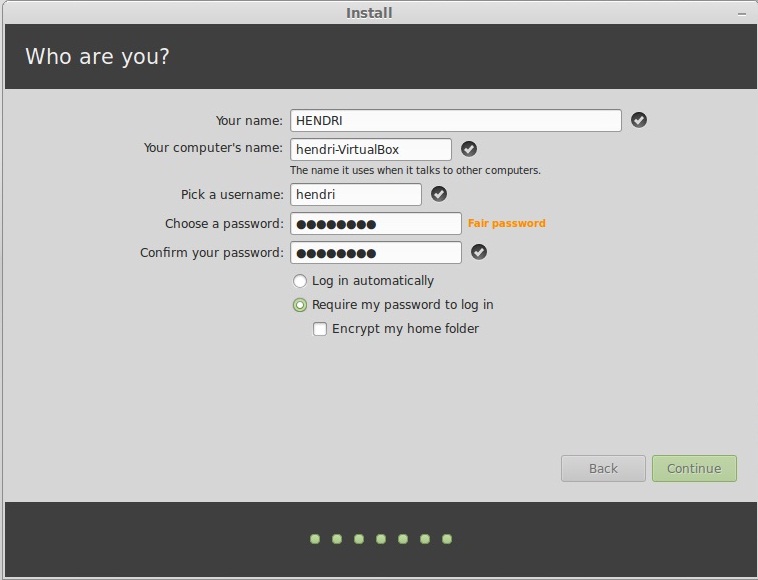 В противном случае, понадобится установочный диск с программой. Устанавливаем программу любым способом, например в Ubuntu командой:
В противном случае, понадобится установочный диск с программой. Устанавливаем программу любым способом, например в Ubuntu командой:
sudo apt-get install playonlinux
и запускаем ее:
playonlinux
Пользоваться программой предельно просто. Нажимаем кнопку «Установка».
Рис. 5. Основное окно PlayOnLinux
Выбираем программу, которую необходимо установить. Если не нашли нужную программу в окне выбора, можно попробовать нажать «Установить программу, отсутствующий в списке» внизу окна.
Рис. 6. Окно выбора программы PlayOnLinux
Останется несколько раз нажать кнопку «Далее», а в некоторых случаях выбрать конфигурацию программы. После установки ярлыки программ появятся в основном окне PlayOnLinux, откуда их можно будет запустить двойным кликом, либо нажатием на кнопку «Запуск». Также можно будет создать ярлыки программ Windows на рабочем столе с помощью кнопки «Ярлык».
Рис. 7. Основное окно PlayOnLinux с установленной Windows-программой FireFox
Прочие программы на базе Wine
Существуют также платные программные продукты на базе Wine. CrossOver позволяет запускать под Linux различные версии Microsoft Office, Adobe Photoshop и множество других программ и игр. [email protected] нацелен в основном на поддержку популярных программ для бизнеса: 1С:Предприятие, КонсультантПлюс, ГАРАНТ и прочих. Ознакомиться с этими программами можно на официальных сайтах: http://www.codeweavers.com/products/ http://etersoft.ru/products/wine
VirtualBox
VirtualBox — одна из самых популярных программ для виртуализации, которая позволяет запускать различные операционные системы одновременно на одном компьютере. Установку VirtualBox в Ubuntu можно выполнить стандартным способом, набрав в терминале:
sudo apt-get update
sudo apt-get install dkms
sudo apt-get install virtualbox
dkms осуществляет поддержку динамических модулей ядра (vboxdrv, vboxnetflt, vboxnetadp), которые необходимы для работы VirtualBox.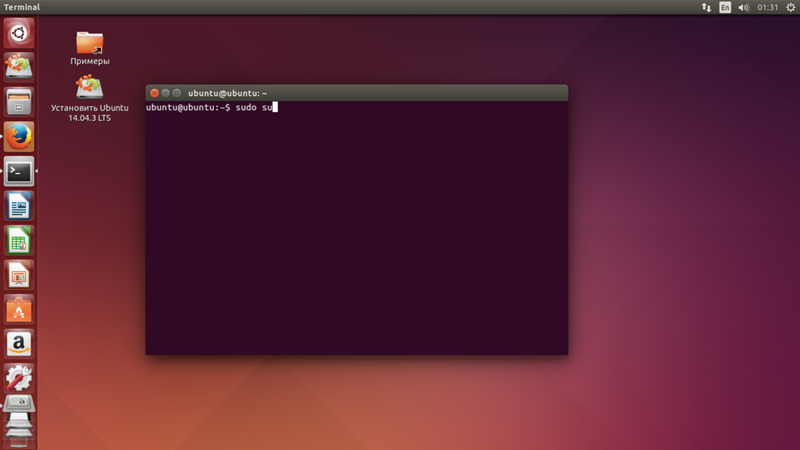 В других версиях Linux для установки используются соответствующие команды (yum, urpmi и т. д.), также можно использовать установочный файл или собрать программу из исходного кода. Подробнее смотрите в статье «Как устанавливать программы в Linux».
В других версиях Linux для установки используются соответствующие команды (yum, urpmi и т. д.), также можно использовать установочный файл или собрать программу из исходного кода. Подробнее смотрите в статье «Как устанавливать программы в Linux».
Скачать VirtualBox для различных операционных систем можно здесь: https://www.virtualbox.org/wiki/Downloads. После окончания установки добавим пользователя в группу vboxusers, вместо username необходимо указать корректное имя пользователя, под которым будет работать VirtualBox:
sudo usermod -a -G vboxusers username
Теперь можно запустить программу через меню, либо набрав в терминале:
virtualbox
Рис. 8. Менеджер VirtualBox с уже установленными операционными системами
Теперь поставим операционную систему, для этого нужно иметь установочный диск или его образ. Нажмем кнопку «Создать», запустится мастер создания новой виртуальной машины:
Рис. 9. Мастер создания новой виртуальной машины
Нажмем кнопку «Вперед», введем имя виртуальной машины, например «Windows XP», а ниже выберем соответствующие тип и версию операционной системы:
Рис. 10. Выбор версии операционной системы
Мы выбрали Windows XP, поскольку она менее требовательна к ресурсам компьютера, занимает меньше места, быстрее загружается. Но поддержка этой системы уже официально прекращена. Естественно, можно установить и другие версии Windows, которые поддерживает VirtualBox: Windows Server 2003, Windows Vista, Windows Server 2008, Windows 7, Windows 8, Windows Server 2012. Далее выбираем объем ОЗУ, которое будет выделено виртуальной машине:
Рис. 11. Выбор объема памяти
Выбор зависит от версии ОС, объема физической памяти, планируемых задач, количества запускаемых одновременно гостевых систем. В зависимости от версии операционной системы, VirtualBox будет предлагать различные параметры по умолчанию, но они, как правило, минимальные, желательно их увеличить.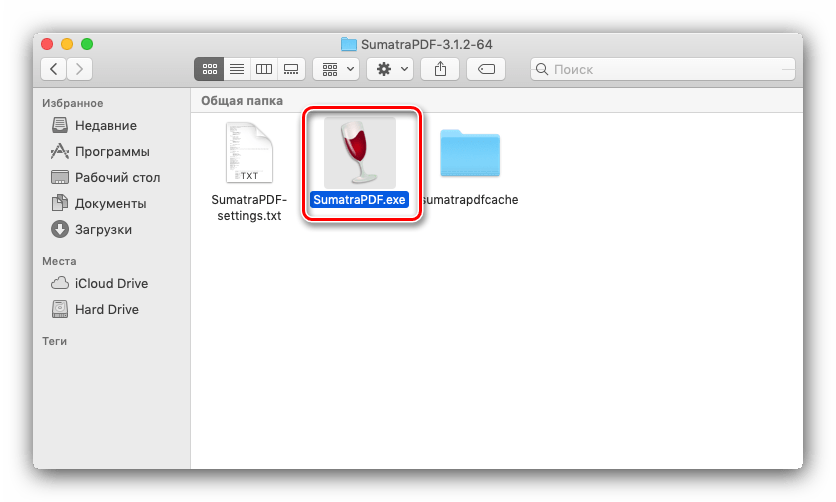 В любом случае, для нормальной работы современных операционных систем необходимо не менее 1-2 Гигабайт ОЗУ (для Windows XP достаточно 512 Мбайт) и еще необходимо оставить память основной хост-системе. Далее создаем новый виртуальный жесткий диск или выбираем уже созданные ранее.
В любом случае, для нормальной работы современных операционных систем необходимо не менее 1-2 Гигабайт ОЗУ (для Windows XP достаточно 512 Мбайт) и еще необходимо оставить память основной хост-системе. Далее создаем новый виртуальный жесткий диск или выбираем уже созданные ранее.
Рис. 12. Виртуальный жесткий диск
На следующем экране выбираем тип диска, по умолчанию стандартный VDI.
Рис. 13. Выбор типа диска
Далее указываем, что наш диск будет динамический, это позволяет сэкономить дисковое пространство физического носителя.
Рис. 14. Выбор атрибутов виртуального диска
Указываем размер диска, расположение оставляем по умолчанию (диск будет располагаться в папке ~/VirtualBox VMs/Имя системы.
Рис. 15. Выбор расположения и размера виртуального диска
Осталось нажать кнопку «Создать».
Рис. 16. Последний этап создания новой виртуальной машины
Виртуальная машины создана. Выбираем ее в менеджере VirtualBox и нажимаем кнопку «Свойства».
Рис. 17. Выбор системы
Тут можно подробно настроить созданную виртуальною машину. В первую очередь, необходимо указать диск, с которого будем ставить систему. Для этого нажимаем слева «Носители», выбираем пустой диск, справа кликаем на иконку диска и указываем образ дистрибутива, либо ставим галочку «Живой CD/DVD» и вставляем физический диск.
Рис. 18. Выбор установочного диска
Далее переходим на вкладку «Система → Материнская плата», проверяем порядок загрузки, CD/DVD-ROM должен быть выше жесткого диска. Если это не так, изменяем порядок загрузки стрелками.
Рис. 19. Настройки системы
Если важна скорость работы с графикой, переходим на вкладку «Дисплей», увеличиваем объем видеопамяти и включаем ускорение.
Рис. 20. Настройка параметров дисплея
Переходим обратно в VirtualBox Менеджер и нажимаем кнопку «Старт». Далее производим установку системы, как обычно. После установки гостевой системы, загружаем ее и в меню «Устройства» выбираем «Установить дополнения гостевой ОС». Вместо этого можно нажать комбинацию клавиш правый Ctrl+D. После установки дополнений система будет готова к работе.
После установки гостевой системы, загружаем ее и в меню «Устройства» выбираем «Установить дополнения гостевой ОС». Вместо этого можно нажать комбинацию клавиш правый Ctrl+D. После установки дополнений система будет готова к работе.
Рис. 21. Установленная и готовая к работе система Windows XP в VirtualBox
Загрузка гостевой операционной системы после запуска VirtualBox осуществляется кнопкой «Старт». Переключение указателя мышки между основной и гостевой системой осуществляется автоматически, но можно переключить принудительно с помощью кнопки правый Ctrl (Host key — можно изменить в настройках) и правый Ctrl+I. Эта же кнопка в сочетании с различными клавишами служит для выполнения ряда функций:
Host key+F — переключение в полноэкранный режим и обратно.
Host key+Del — заменяет комбинацию Ctrl+Alt+Del.
Host key+I — отключить интеграцию мышки.
Host key+С — переключение в режим масштабирования, в котором можно задать произвольный размер окна, возврат в стандартный режим происходит с помощью той же комбинации клавиш.
Host key+D — установка дополнений гостевой операционной системы.
Host key+T — сделать снимок, сохранить состояние ОС. Восстановить систему из сохраненного состояния можно будет в основном окне менеджера VirtualBox, нажав на кнопку «Снимки». Очень удобная функция для борьбы с вирусами, тестирования и отладки программ, которые могут повредить систему. Всегда можно сделать откат системы в стабильное состояние.
Host key+S — открыть окно настроек.
Host key+R — перезагрузить систему.
Host key+Q — закрыть виртуальную машину (выйти из системы).
Wine — запуск Windows-программ в Linux без виртуальных машин
Несмотря на унификацию интерфейсов современных операционных систем, переход с Windows на Linux может оказаться достаточно болезненным.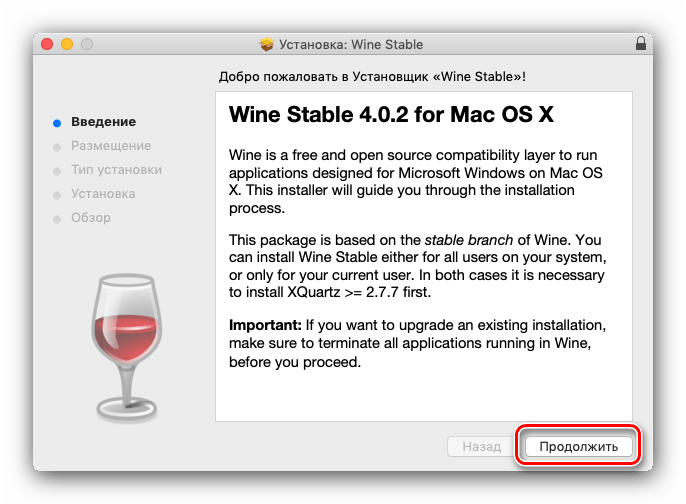 Многих смущает то обстоятельство, что они более не смогут пользоваться своими любимыми и столь привычными приложениями, ведь далеко не весь популярный софт является кроссплатформенным. На самом деле не всё так уже и безнадежно.
Многих смущает то обстоятельство, что они более не смогут пользоваться своими любимыми и столь привычными приложениями, ведь далеко не весь популярный софт является кроссплатформенным. На самом деле не всё так уже и безнадежно.
Для Linux-систем существует программное обеспечение, позволяющее запускать исполняемые EXE-файлы так же, как в среде Windows.
Называется оно Wine, что в вольном переводе звучит как «винишко». Когда вы запускаете в Linux исполняемый EXE-файл, Wine подменяет вызовы библиотек Windows на системные вызовы Linux, благодаря чему пользователи могут полноценно работать с Windows-приложениями и играми практически без потери производительности. Иначе говоря, Wine эмулирует среду Windows, создавая нечто вроде промежуточного слоя между Linux и Windows и обеспечивая тем самым доступ win-приложениям к файловой системе Linux.
Установка Wine
Рассмотрим установку и работу с Wine на примере с Ubuntu.
Чтобы установить Wine, откройте терминал и выполните команду sudo apt install wine-stable с подтверждением загрузки пакетов.
Процедура скачивания и установки может занять несколько минут, так что наберитесь терпения.
Для установки мы использовали последнюю стабильную версию 3.0.
Установка Windows-программ в Linux
Установим с помощью Wine в Linux какую-нибудь виндовую программу, например, текстовый редактор Notepad++.
Переходим в папку с исполняемым exe-файлом, открываем текущее расположение в терминале через контекстное меню.
И выполняем простую команду wine AtomSetup.exe.
Возможно, при первом запуске Wine предложит установить дополнительные компоненты вроде Net Framework, обязательно устанавливаем.
При инсталляции самой программы желательно разрешить создание ярлыка на рабочем столе, это упростит последующие запуски приложения.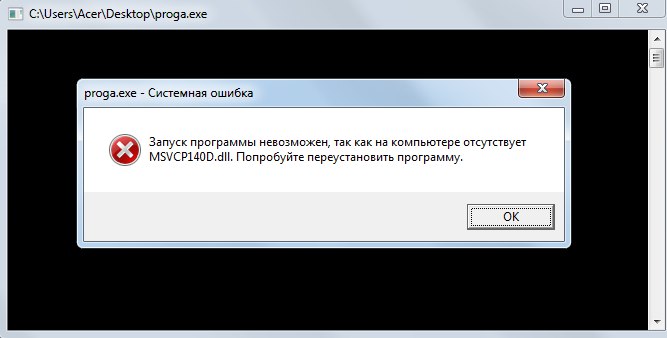
Примечание: несмотря на то, что Wine постоянно совершенствуется, остается еще немало приложений Windows, которые могут работать в эмулируемой среде некорректно.
Если у вас возникнут затруднения с запуском win-приложений, воспользуйтесь программой q4wine, представляющей собой удобную графическую оболочку для Wine.
Допустим, вы установили win-программу, но не можете ее найти среди других установленных программ.
Откройте q4wine, нажмите Ctrl + Z и кликните по иконке обзора в поле «Программа».
Откроется окно «Открыть EXE-файл» как раз в расположении папки префикса .wine, содержащей эмулируемую windows-структуру каталогов drive_c/Program Files.
Выбрав исполняемый exe-файл нужной вам программы, нажмите в окне q4wine «OK».
И win-приложение будет запущено.
Запуск ПреПостпроцессора под Linux c использованием Wine
В настоящий момент официально запуск модуля ПреПостпроцессор (ППП) поддерживается только на операционных системы семейства Windows. Однако, все чаще появляется необходимость запустить ППП и на Linux. На самом деле у пользователей FlowVision есть такая возможность, благодаря специальным средствам запуска Windows-приложений из-под Linux, таким как Wine. Рассмотрим, как можно быстро и легко запустить ППП в Linux с использованием Wine, на примере Ubuntu16.04.1.
1. Скачивание и установка Wine
Для начала необходимо скачать и установить Wine. Скачать её можно на официальном сайте программы. В некоторых Linux-системах, включая Ubuntu, Wine присутствует среди стандартных репрозиториев, поэтому можно не утруждаться поиском и скачиванием дистрибутива – все сделается автоматически. Для этого в окне терминала следует выполнить команду:
sudo apt-get install wine
далее потребуется ввести пароль от root-пользователя. Отметим, что дистрибутив будет скачиваться из интернета, поэтому необходимо иметь настроенное подключение к интернету.
Отметим, что дистрибутив будет скачиваться из интернета, поэтому необходимо иметь настроенное подключение к интернету.
После того как Wine будет установлен, появится возможность запускать приложения в режиме совместимости с Windows
2. Запуск Windows-инсталлятора FlowVision с помощью Wine
Далее необходимо запустить Windows-инсталлятор FlowVision через Wine. Для этого на исполняемом файле инсталлятора (FlowVision-x.xx.xx-windows-installer.exe, где x.xx.xx – версия FlowVision) необходимо щелкнуть правой клавишей мышки и выбрать «Открыть с помощью Wine…» (см. Рис. 1).
Рис. 1. Запуск Windows-инсталлятора FlowVision с помощью Wine.
3. Установка ПреПостпроцессора FlowVision и vcredist2010
Установка FlowVision, в основном, проходит как обычно в Windows. Рекомендуется воспользоваться каталогом установки программы, предложенным по умолчанию. В разделе «Выбор компонентов» снимите все галочки, кроме «Пре-постпроцессор» и «Системные библиотеки» (Рис. 2.). При желании, можно также установить «Самоучитель». Остальные модули устанавливать не нужно, они все, при необходимости, должны быть установлены из обычного linux-дистрибутива FlowVision. В конце установки инсталлятор может выдать окно Visual C++ Runtime Libraries 2010 (vcredist2010), необходимого для работы ППП (Рис.3). Подтвердите установку этого пакета. Для 64-битной ОС, вероятно, установка vcredist2010 произойдет дважды: сначала 32-битная версия, затем 64-битная. Возможно, установка vcredist2010 пройдет в невидимом режиме, как это бывает при обычной установке в Windows.
Рис. 2. Выбор компонентов FlowVision для установки и запуска в режиме совместимости с Windows
Рис. 3. Установка vcredist2010
4. Отображение файлов установленного FlowVision
По умолчанию Wine создает стандартную для Windows структуру каталогов загрузочного диска С, которая находится по следующему пути
/home/user/.wine/drive_c
причем папка . Wine является скрытой. Необходимо отобразить скрытые файлы и папки: в Ubuntu в графическом менеджере файлов (Nautilus) для этого можно воспользоваться сочетанием клавиш Ctrl+h.
Wine является скрытой. Необходимо отобразить скрытые файлы и папки: в Ubuntu в графическом менеджере файлов (Nautilus) для этого можно воспользоваться сочетанием клавиш Ctrl+h.
Каталог в который непосредственно установлен FlowVision задается в процессе установки (см. п. 3) и по умолчанию это:
/home/user/.wine/drive_c/Program Files (x86)/FlowVision-x.xx.xx
где x.xx.xx – номер версии FlowVision.
5. Запуск ППП с помощью Wine
В графическом менеджере файлов (Nautilus) переходим в каталог с установленным FlowVision и запускаем FvPPP.exe через Wine (рис.4).
Рис. 4. Запуск ППП с помощью Wine
Теперь Ваш ППП запущен и готов к полнофункциональному использованию в среде Linux (Рис.5).
Рис. 5. ППП, запущенный под Linux через Wine.
6. Предостережения и ограничения
- Возможность запуска ППП с использованием Wine в Linux не является официально поддерживаемой разработчиками FlowVision и не тестируется. В связи с этим, необходимо пользоваться этой возможностью с осторожностью, компания ТЕСИС не несет ответственности за последствия такого использования модулей FlowVision.
- Так как работа Wine c 64-битными приложениями Windows находится в состоянии развития, оказывается невозможным запустить 64-битную версию ППП.
- С помощью Wine следует устанавливать только те модули, которые невозможно установить из обычного linux-дистрибутива (ПреПостпроцессор и самоучитель).
- Модули из обычного linux-дистрибутива не стоит устанавливать в структуру каталогов Wine (/home/user/.wine/…).
- Особенности установки Wine и FlowVision могут несколько отличаться в иной ОС linux.
Об авторе / About the author
Author: Виктор Акимов
Инженер первой категории
к.т.н., МГТУ им. Баумана
Экспертиза в областях: CFD, двигатели внутреннего сгорания, суперкомпьютеры
Оболочка
— как запускать исполняемые файлы Windows из терминала без явного указания расширения .
 exe?
exe?
У вас есть три варианта.
Всегда вводите
.exe. Завершение команд может помочь, если это есть в вашей оболочке. Но это то, чего вы пытаетесь избежать.Решение с псевдонимом, уже указанное другими.
Делайте символические ссылки без .exe на исполняемые файлы Windows. Они должны быть помещены в каталог (в файловой системе Unix / Linux) на вашем пути.(Возможно, вы захотите добавить каталог к своему пути только для них.) Я, вероятно, сделал бы это следующим образом:
кд ~ / bin.windows_exes ln -s /path/to/windows/executables/*.exe. prename 's / .exe $ //' * .exe(
prename— этоperlверсияпереименовать. Этопереименовать, которое я знаю и использую.)Тогда добавление к вашему пути через:
ПУТЬ = "$ ПУТЬ": "$ HOME" /bin.windows_exe
Изменить: по-видимому, OP хотел сценарий установки.После того, как он был отклонен здесь (с чем я согласился, это было немного упрощенно), OP опубликовал его как свой собственный ответ и переместил чек туда, поэтому я написал свой собственный. Я пытался соответствовать версии 7 unix, чтобы она была совместима с любой производной оболочки Bourne.
Он включает в себя опции для установки выходного каталога, списка расширений, подробного или тихого, для сухого запуска и удаления ссылок. Никогда не перезаписывайте существующие вещи, за исключением того, что это заменит неработающую ссылку.
Список расширений и выходной каталог по умолчанию вверху можно редактировать, как и список каталогов Windows по умолчанию, на которые можно ссылаться внизу.(В дальнейшем я предполагал, что диск MS-Windows был смонтирован в / windows .) Вы можете рассмотреть возможность добавления любого каталога из вашего пути MS-Windows в этот список.
#! / Bin / sh
exts = 'exe bat cmd com vbs vbe js jse wsf wsh msc'
output_directory = "$ HOME / . windows_binaries"
тихий = ложный
verbose = false
dryrun = ложь
remove = false
отладка = ложь
использование() {
echo "` basename "$ 0" `" '<опции>' '[
windows_binaries"
тихий = ложный
verbose = false
dryrun = ложь
remove = false
отладка = ложь
использование() {
echo "` basename "$ 0" `" '<опции>' '[]'
echo '-d dir Указать выходной каталог'
echo '-e ext Добавить расширение Windows, например "exe"'
echo '-E Очистить список расширений'
echo '-v, --verbose Verbose (сообщать о нормальных изменениях)'
echo '-q, --quiet Quiet (не сообщать об ошибках)'
echo '-n, --dryrun Не вносить никаких изменений'
echo '--remove Удалить ссылки, которые в противном случае были бы сделаны'
(
echo 'Если каталоги Windows не указаны,'
echo 'все в PATH выполняется неявно.'
echo 'For Cygwin'
echo 'или Microsoft' "'" "Подсистема Windows для Linux",'
эхо "предполагается"
echo 'что PATH был переведен на соглашения Unix.'
) | fmt
выход 2
}
add_link () {
$ debug && echo считает "$ 1" "$ 2"
если тест -h "$ 2"
тогда
# здесь цель уже существует и является ссылкой
oldlink = "` readlink "$ 2" `"
если тест "$ 1" = "$ oldlink"
тогда
если $ remove
тогда
$ verbose && echo удалить "$ 2"
$ dryrun || rm "$ 2"
фи
еще
если $ remove
тогда
:
еще
если тест! -e "2 доллара"
тогда
# старая ссылка не работает, замените ее
$ dryrun || rm "$ 2"
$ dryrun || ln -s "$ 1" "$ 2"
$ verbose && echo заменяет сломанные "$ 2" на "$ 1"
еще
$ тихо || echo «$ 2» уже ссылается на «$ oldlink» - не меняя его на «$ 1»
фи
фи
фи
elif $ remove
тогда
:
elif test -e "2 доллара"
тогда
# здесь цель уже существует
$ тихо || echo Не заменяет файл "$ 2"
еще
# здесь цель не существует
$ dryrun || ln -s "$ 1" "$ 2"
$ verbose && эхо-ссылка "$ 2" как "$ 1"
фи
}
add_directory () {
dir = "$ 1"
case "$ dir" в
* /) dir = "` expr "$ dir": '\ (* \) /' `" ;;
esac
$ debug && echo считает "$ 1"
для ext в $ exts
делать
для пути в "$ dir" / *. "$ ext"
делать
# подстановочные знаки в оболочке борна всегда что-то возвращают, даже если это просто подстановочный знак
если test -f "$ path"
тогда
fn = `basename" $ path "." $ ext "`
add_link "$ path" "$ output_directory" / "$ fn"
фи
сделано
сделано
}
## Невозможно использовать getopt, потому что он не обрабатывает пробелы и каталоги Windows
## печально известны наличием пробелов. Нельзя использовать getopts, так как это слишком недавно.
have_dirs =
режим =
для аргумента в "$ @"
делать
case "$ mode": "$ arg" в
: -d) mode = -d ;;
: -d *) output_directory = "` expr "$ arg": "-d \ (* \)" `" ;;
-d: *) output_directory = "$ arg" mode = ;;
: -e) mode = -e ;;
: -e *) exts = "$ exts` expr "$ arg": "-d \ (* \)" `" ;;
-e: *) exts = "$ exts $ arg" mode = ;;
: -E) exts = "" ;;
: -q) quiet = true ;;
: - quiet) quiet = true ;;
: -v) verbose = true ;;
: - подробный) verbose = true ;;
: -n) dryrun = true ;;
: - dryrun) dryrun = true ;;
: - удалить) remove = true ;;
: - *) echo Плохая опция "$ arg"; использование ;;
: *)
если test -d "$ arg"
тогда
have_dirs = правда
еще
echo Аргумент «$ arg» не является каталогом
использование
фи
;;
esac
сделано
если test -z "$ exts"
тогда
echo Расширения не указаны '(и вы очистили список)'
использование
фи
если тест! -d "$ output_directory"
тогда
если $ remove
тогда
эхо нечего делать
выход 0
фи
mkdir "$ output_directory"
$ verbose && echo made каталог "$ output_directory"
фи
если test -n "$ have_dirs"
тогда
режим =
для аргумента в "$ @"
делать
case "$ mode": "$ arg" в
: - [de]) mode = $ arg ;;
: - [de] *) ;;
- [de]: *) mode = ;;
: - [Eqvn]) ;;
:--тихий) ;;
:--подробный) ;;
:--прогон, репетиция) ;;
:--удалять) ;;
: *) add_directory "$ arg" ;;
esac
сделано
еще
# Сделайте все каталоги по пути.
"$ ext"
делать
# подстановочные знаки в оболочке борна всегда что-то возвращают, даже если это просто подстановочный знак
если test -f "$ path"
тогда
fn = `basename" $ path "." $ ext "`
add_link "$ path" "$ output_directory" / "$ fn"
фи
сделано
сделано
}
## Невозможно использовать getopt, потому что он не обрабатывает пробелы и каталоги Windows
## печально известны наличием пробелов. Нельзя использовать getopts, так как это слишком недавно.
have_dirs =
режим =
для аргумента в "$ @"
делать
case "$ mode": "$ arg" в
: -d) mode = -d ;;
: -d *) output_directory = "` expr "$ arg": "-d \ (* \)" `" ;;
-d: *) output_directory = "$ arg" mode = ;;
: -e) mode = -e ;;
: -e *) exts = "$ exts` expr "$ arg": "-d \ (* \)" `" ;;
-e: *) exts = "$ exts $ arg" mode = ;;
: -E) exts = "" ;;
: -q) quiet = true ;;
: - quiet) quiet = true ;;
: -v) verbose = true ;;
: - подробный) verbose = true ;;
: -n) dryrun = true ;;
: - dryrun) dryrun = true ;;
: - удалить) remove = true ;;
: - *) echo Плохая опция "$ arg"; использование ;;
: *)
если test -d "$ arg"
тогда
have_dirs = правда
еще
echo Аргумент «$ arg» не является каталогом
использование
фи
;;
esac
сделано
если test -z "$ exts"
тогда
echo Расширения не указаны '(и вы очистили список)'
использование
фи
если тест! -d "$ output_directory"
тогда
если $ remove
тогда
эхо нечего делать
выход 0
фи
mkdir "$ output_directory"
$ verbose && echo made каталог "$ output_directory"
фи
если test -n "$ have_dirs"
тогда
режим =
для аргумента в "$ @"
делать
case "$ mode": "$ arg" в
: - [de]) mode = $ arg ;;
: - [de] *) ;;
- [de]: *) mode = ;;
: - [Eqvn]) ;;
:--тихий) ;;
:--подробный) ;;
:--прогон, репетиция) ;;
:--удалять) ;;
: *) add_directory "$ arg" ;;
esac
сделано
еще
# Сделайте все каталоги по пути. IFS0 = "$ IFS"
IFS =:
для pdir в $ PATH
делать
IFS = "$ IFS0"
add_directory "$ pdir"
сделано
фи
$ remove && rmdir "$ output_directory" 2> / dev / null
$ verbose && test! -d "$ output_directory" && echo удалить каталог "$ output_directory"
IFS0 = "$ IFS"
IFS =:
для pdir в $ PATH
делать
IFS = "$ IFS0"
add_directory "$ pdir"
сделано
фи
$ remove && rmdir "$ output_directory" 2> / dev / null
$ verbose && test! -d "$ output_directory" && echo удалить каталог "$ output_directory"
Edit: измененный сценарий для использования переменной PATH. В вопросе OP подразумевается, что у него уже есть все исполняемые каталоги Windows, которые он хочет использовать в пути.
Установка и запуск EXE-файлов в Linux
Сегодня я установил и запустил EXE-файл в Linux.Поверьте, это правда. Всем известно, что файлы .exe нельзя установить или запустить в Linux. Но как я сделал это возможным?
Обновление: еще один лучший способ запуска приложений Windows в Linux.
На самом деле архитектура Linux не поддерживает файлы .exe. Но есть бесплатная утилита «Wine» , которая предоставляет вам среду Windows в вашей операционной системе Linux. Установив программное обеспечение Wine на свой компьютер с Linux, вы сможете устанавливать и запускать свои любимые приложения Windows.Для начала вам необходимо установить программное обеспечение Wine в ваш Linux. После этого вы можете установить любой EXE-файл.
Как установить Wine в вашу операционную систему Linux
Во-первых, загрузите конкретную версию Wine для вашего Linux из WineHQ. На странице загрузки вы можете увидеть ссылки на программное обеспечение Wine для различных версий Linux, например, Ubuntu, Red Hat, Mandriva и т. Д. Щелкните нужную ссылку и следуйте указаниям на экране по установке. У каждой версии своя процедура установки.Вы также можете напрямую установить программное обеспечение Wine с терминала с помощью следующих команд:
sudo apt-get update sudo apt-get install wine Предполагая, что вы являетесь пользователем root и доступно подключение к Интернету. Если вы используете Ubuntu, нажмите Alt + F2 и введите « gnome-terminal », затем нажмите Enter.
Это откроет терминал. Введите «su» и нажмите Enter, чтобы изменить себя в качестве пользователя root. Вам будет предложено ввести пароль root.Теперь введите указанные выше команды одну за другой. Во время установки система может загрузить некоторые файлы, если это необходимо.
Как установить и запустить EXE-файл
Перейдите в каталог, в котором находится файл установки приложения Windows, и дважды щелкните его. Он должен начать установку файла приложения (.exe). Если это не сработает, вы можете запустить процесс установки с терминала, набрав следующую команду:
wine your_application_setup_file_name.exe
В качестве примера, если файл установки вашего приложения находится на рабочем столе и имя этого файла — install.exe, команда будет выглядеть так:
После установки приложения в операционной системе Linux вы можете запустить его из Приложение> Вино> Программы . Вы также можете запустить приложение из терминала, набрав команду
« wine your_application_setup_file_name.exe ».
Заменить « your_application_setup_file_name.exe »своим собственным.
Примечание. Хотя Wine может предоставить среду Windows в Linux, некоторые приложения могут не устанавливаться или работать некорректно.
Как использовать Wine для запуска программы Windows в Linux [Полное руководство]
Поскольку вы здесь, я предполагаю, что вы пользователь Linux. И время от времени вы задаетесь вопросом: , могу ли я запускать приложения Windows в Linux? .
Ответ на этот вопрос — да. Да, вы можете запускать приложения Windows в Linux .Вот несколько способов запуска программ Windows в Linux:
Оба работают нормально. Но они немного нуждаются в ресурсах.
Если вам нужно использовать только небольшое приложение Windows, установка Windows на отдельный раздел жесткого диска или в качестве виртуальной машины неэффективна. Более того, виртуальная машина не может использовать всю мощность вашей машины. Итак, какое решение?
Более того, виртуальная машина не может использовать всю мощность вашей машины. Итак, какое решение?
Не беспокойтесь, есть другой способ использовать программное обеспечение Windows в Linux. Он называется Wine .Если вы еще не знакомы с ней или вы новичок в мире Linux, эта статья для вас.
В этом руководстве для начинающих я покажу вам, что такое Wine и как использовать его для запуска программного обеспечения Windows в Linux. Я использовал здесь Ubuntu, поскольку Ubuntu — один из лучших дистрибутивов Linux для начинающих, но любой другой дистрибутив Linux будет иметь более или менее те же шаги (за исключением команд в дистрибутивах на основе Arch или Fedora).
Использование Wine для запуска программ Windows в Linux
Подставка под вино W ine I s N от эмулятора E .И ВИНО на самом деле является аббревиатурой от этого слова. И, как уже говорилось ранее, это даже не виртуальная машина.
Скорее это уровень совместимости для запуска приложений Windows в UNIX-подобных или POSIX-совместимых операционных системах (например, Linux, Mac, BSD). В то время как виртуальная машина или эмулятор имитирует внутреннюю логику Windows, Wine переводит эту логику Windows в собственную логику жалоб UNIX / POSIX.
Говоря простыми и нетехническими словами, Wine преобразует внутренние команды Windows в команды, которые ваша система Linux понимает изначально.
Установка Wine
Есть несколько способов установить Wine в вашей системе. Поскольку это руководство для начинающих, я опишу здесь самое простое.
Почти все дистрибутивы Linux поставляются с Wine в репозитории пакетов. В большинстве случаев последняя стабильная версия Wine доступна через репозиторий пакетов. Установить Wine на Ubuntu так же просто, как запустить терминал и выполнить следующие команды:
sudo apt update
sudo apt установить вино Однако, если вы используете 64-битную установку Ubuntu, вам необходимо выполнить следующие дополнительные команды:
sudo dpkg --add-architecture i386 Это добавит поддержку 32-битной архитектуры в ваш дистрибутив, что поможет вам при установке определенного программного обеспечения.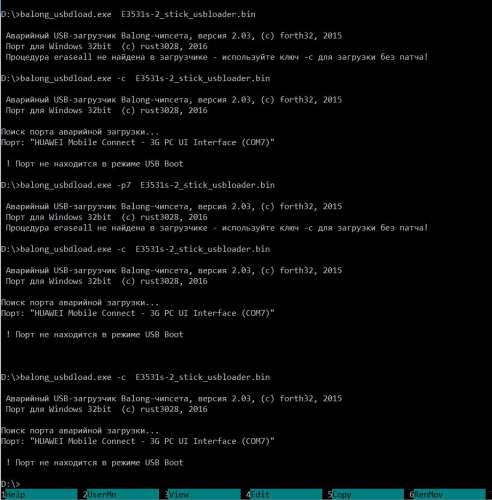 Если вы не знаете, какая у вас 32-битная установка или 64-битная, проверьте эту статью: 32-битная или 64-битная Ubuntu?
Если вы не знаете, какая у вас 32-битная установка или 64-битная, проверьте эту статью: 32-битная или 64-битная Ubuntu?
Какие приложения Windows поддерживает Wine?
В настоящее время Wine полностью поддерживает большое количество приложений Windows. Они будут работать без каких-либо проблем.
Однако новые приложения для Windows разрабатываются каждый день. Многие из них не будут работать в Wine так, как мы хотим. Но темп разработки Wine также быстр, поддержка новых приложений добавляется постоянно.
И есть специальная база данных для отслеживания всего этого.
База данных приложений Wine содержит почти 24 000 приложений, имеющих разный статус в зависимости от того, насколько хорошо эти приложения работают в Wine. Если вы хотите быстро проверить рейтинг приложения, которое хотите использовать в Wine, вы можете посмотреть здесь. Вот значение этих рейтингов:
- Platinum : Эти приложения устанавливаются и работают безупречно в готовом к работе Wine.
- Gold : Эти приложения безупречно работают с некоторыми специальными конфигурациями.
- Silver : приложения с незначительными проблемами помечены как Silver.
- Bronze : У бронзовых есть серьезные проблемы, которые серьезно влияют на использование.
- Мусор : они просто не работают в Wine.
Обзоры, процедура установки, версия Wine, с которой оно было протестировано, и различные полезные данные также доступны для каждого приложения здесь.
Конечно, база данных приложений Wine — это в основном данные, созданные пользователями, поэтому вы всегда можете попробовать запустить приложение с другой версией Wine и поделиться своим результатом с остальной частью сообщества.
Поиск приложения в базе данных приложений Wine
Давайте посмотрим, как найти приложение в базе данных Wine Application.
Перейти к базе данных приложения Wine.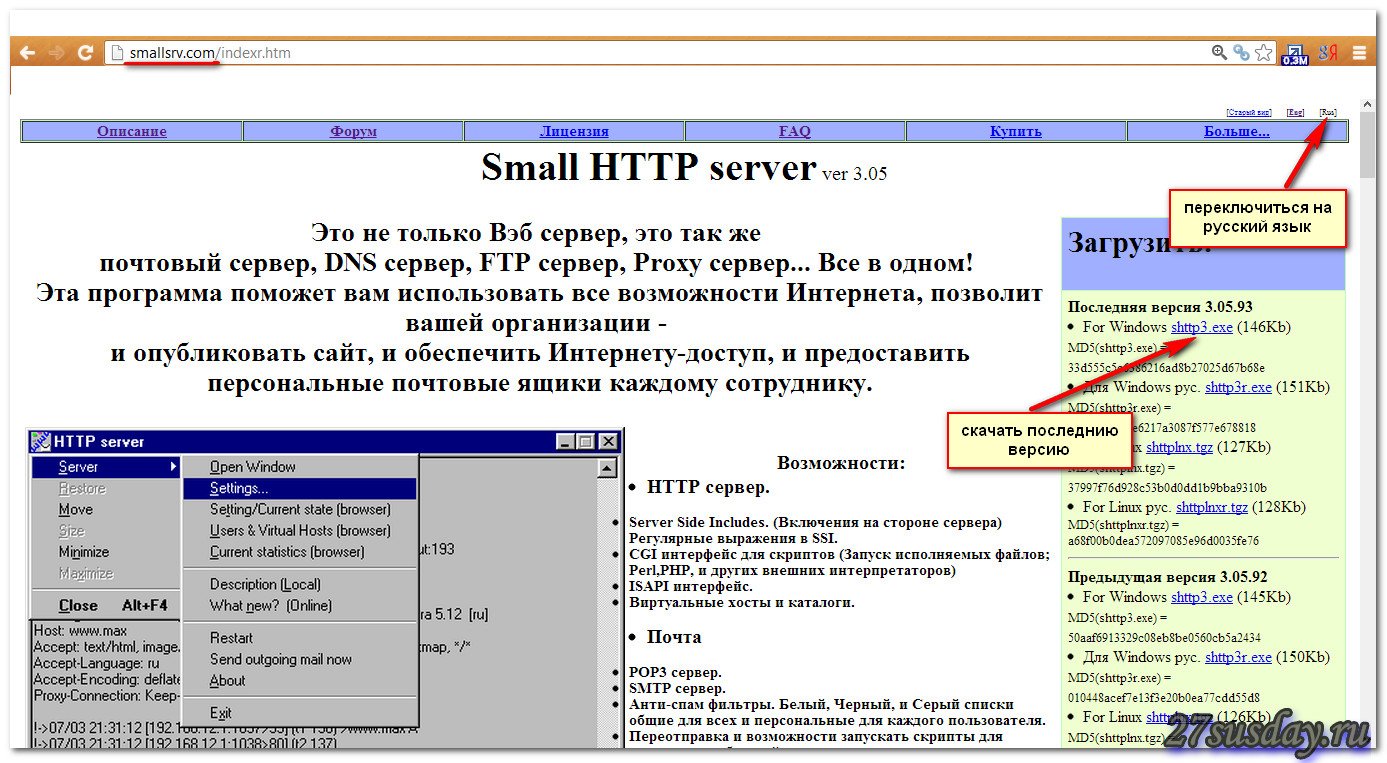 Щелкните Обзор приложений на левой боковой панели.
Щелкните Обзор приложений на левой боковой панели.
Поиск приложения в Wine AppDB
Введите имя приложения, которое вы хотите найти, в поле Имя .
Фильтр имен Wine AppDB
Щелкните ссылку на приложение в результатах поиска.
Вы увидите описание приложения.Будет список различных версий с их рейтингом совместимости с конкретной версией Wine.
Страница приложения Wine AppDB
Нажмите на ссылку последней версии.
Это главная страница, которую нужно проверить. Будет подробная информация об этой конкретной версии.
Подробная информация о приложении
Вы поймете, что будет работать, а что нет. Также сюда будет включена процедура установки, если для установки потребуются какие-либо дополнительные задачи.
Начало работы с Wine
Прежде чем мы продолжим установку и запуск приложений в Wine, мы должны иметь четкое представление о некоторых вещах и о том, как настроить Wine для использования:
WinePrefix
Приложениям Windows требуется диск C :. Для этой цели Wine использует виртуальный диск C :. Каталог этого виртуального диска C: называется wineprefix . Прежде всего, нам нужно создать винный префикс. Для этого запустите терминал и введите эту команду:
винкфг Это создаст винный префикс и откроет окно конфигурации для Wine.Вы можете изменить параметры конфигурации, если хотите, или оставить все как есть на некоторое время и закрыть. Теперь вы можете найти виртуальный диск C: по адресу
.
$ ДОМОЙ / .wine / c_drive
WinePrefix C: Диск
Общее правило — устанавливать каждое новое приложение в новый винный префикс. Мы можем создать и поддерживать несколько винных префиксов вручную. Но новичкам эта задача покажется довольно утомительной. Так что мы пока пропустим эту часть. Но позже я покажу, как легко это сделать.
Установка приложения с Wine
Установить поддерживаемое приложение в Wine обычно так же просто, как дважды щелкнуть установочный файл. Однако сейчас мы увидим пошаговое руководство по установке 7-zip на Wine.
Однако сейчас мы увидим пошаговое руководство по установке 7-zip на Wine.
Прежде всего, проверьте рейтинг 7-zip в базе данных Wine Application. У него платиновый рейтинг, так что мы в порядке. Откройте конфигурацию Wine ( winecfg ) и установите версию Windows Windows 7 .
Винная Windows 7
Щелкните правой кнопкой мыши установочный файл 7-zip и выберите Открыть с помощью Wine Windows Program Loader .
7-zip установочный файл
Видите путь к папке назначения? Установка 7-zip распознала виртуальный диск C: от wineprefix.
Каталог установки 7-zip на Wine
Завершите установку и перейдите в каталог установки [ $ HOME /.wine/drive_c/Program Files / 7-zip /] из файлового браузера.
Щелкните правой кнопкой мыши 7zFM.exe и выберите Свойства > Открыть с помощью .
Установить загрузчик .exe по умолчанию
Выберите Wine Windows Program Loader и закройте окно.Дважды щелкните 7zFM.exe.
7-zip работает с Wine
И вот так! Чтобы создать ярлык на рабочем столе, щелкните файл правой кнопкой мыши.
Создание ярлыка 7-zip
Теперь переместите ссылку на рабочий стол.
Переместить ярлык на рабочий стол
Теперь вы можете запускать 7-zip прямо со своего рабочего стола. Все, что вам нужно сделать, это дважды щелкнуть значок.
Запустите 7-zip с рабочего стола
Если вы хотите получить доступ к своим файлам в Linux, они обычно находятся в Z: Drive .
Каталог Linux в Z: диск
Вы можете использовать 7-zip так же, как и в Windows — для извлечения и создания архивов и тому подобного.
Давайте сделаем (многое) проще
Вы могли заметить, что в Wine Application Database в каждой версии обзора приложения упоминается определенная версия Wine.
Это из-за быстрого развития Wine. Хотя приложение работает с текущей версией Wine, оно может не работать с будущей версией из-за внесенных изменений.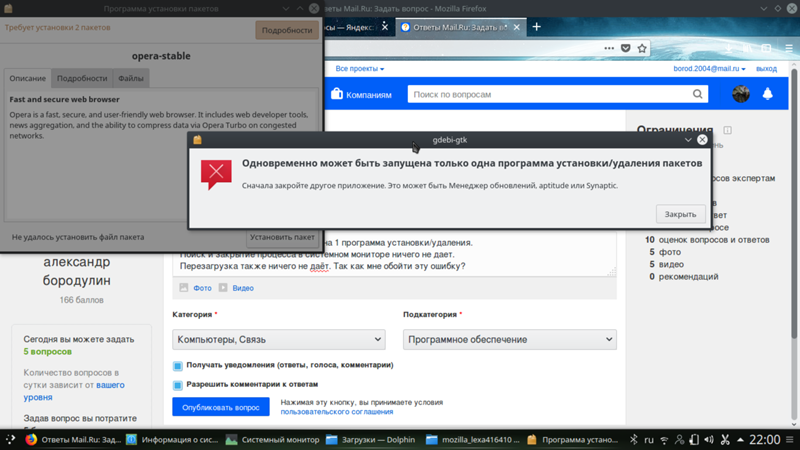
Кроме того, я уже упоминал об установке каждого приложения с его собственным новым префиксом Wine. Так что у одного приложения нет шансов вмешаться в работу другого.И делать все это вручную, обычно с терминала, отнимает много времени, утомительно и порой сбивает с толку.
PlayOnLinux спешит на помощь. Он предоставляет удобный интерфейс для простого выполнения всех этих действий. Для установки PlayOnLinux на Ubuntu просто выполните эту команду:
sudo apt установить playonlinux Интерфейс PlayOnLinux
Вы можете легко выполнять любую задачу, связанную с Wine с PlayOnLinux, с красивым и интуитивно понятным графическим интерфейсом:
- Установка и удаление приложений.
- Создание, обновление и удаление винных префиксов.
- Поддержание Wine различной архитектуры и версий.
- Ярлык «Запустить и создать» для установленных приложений.
- И так далее…
Но все же вам нужно будет проверить базу данных Wine Application Database на предмет обзоров, процедур установки и тому подобного.
Преимущества использования Wine
Когда дело доходит до запуска приложений Windows в системе Linux, Wine предоставляет множество преимуществ по сравнению с использованием эмуляторов или виртуальных машин.
- Производительность : Wine невосприимчив к потере производительности, которая в противном случае происходит при эмуляции.
- Native Experience : Нет необходимости открывать Wine перед запуском приложения Windows. Как именно работает Wine, будет более ясно из этой цитаты с официального сайта:
Wine можно рассматривать как эмулятор Windows во многом так же, как Windows Vista можно рассматривать как эмулятор Windows XP: оба позволяют запускать те же приложения, переводя системные вызовы во многом таким же образом.Настройка Wine для имитации Windows XP мало чем отличается от настройки Vista для запуска приложения в режиме совместимости с XP.

Производные вина
Существует довольно много проектов для запуска приложений Windows на других платформах, основанных на Wine:
- CrossOver : CrossOver разработан компанией CodeWeavers. Он основан непосредственно на Wine с несколькими настройками и проприетарными надстройками. Фактически, в CodeWeavers работает большая часть разработчиков Wine.В отличие от быстрых выпусков Wine, выпуски CrossOver более стабильны. Единственным и главным недостатком является то, что Crossover не является бесплатным.
- PlayOnLinux : PlayOnLinux полностью основан на Wine. И обеспечивает более простой способ установки и управления приложением с помощью Wine. PlayOnLinux бесплатен.
Он также доступен для Mac как PlayOnMac. - ReactOS : ReactOS — это совершенно другая операционная система с открытым исходным кодом для запуска приложений Windows. Он повторно использует значительное количество кодов из Wine.Однако этот проект находится в разработке уже более десяти лет, и я не рекомендую его.
Дополнительные советы по использованию Wine
Винетрикс
Это еще одна важная часть использования Wine. Winetricks — это вспомогательный сценарий для загрузки и установки различных распространяемых библиотек времени выполнения, необходимых для запуска некоторых приложений в Wine. Они могут включать замену компонентов Wine с использованием библиотек с закрытым исходным кодом. Winetricks поставляется с установкой Wine в Ubuntu.
Для запуска winetricks выполните эту команду:
винетриков
Винетрикс
Есть много возможностей помочь вам с различными задачами.
Установка приложения с помощью Winetricks
Если вы установите приложение из winetricks, оно будет установлено в отдельном винном префиксе. Давайте установим VLC:
.
Winetricks — Установить приложение
Winetricks — Установить VLC
Затем начнется загрузка установочных файлов VLC.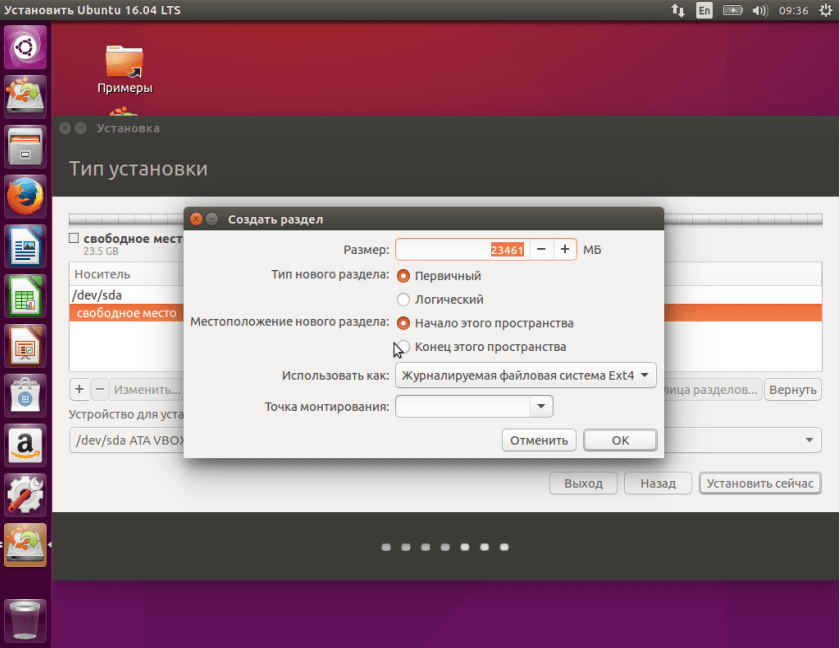 А затем проведет вас через остальную часть процесса. Все очень просто.
А затем проведет вас через остальную часть процесса. Все очень просто.
Установить Windows DLL или компоненты и прочее
Вы можете выбрать wineprefix из winetricks и установить различные библиотеки и компоненты, необходимые приложению, которое вы хотите запустить, а также выполнять другие операции.
Скрипты Winetricks
Библиотеки и компоненты Winetricks
N.B. : Если использование winetricks кажется вам сложным, ничего страшного. Я тоже чувствую то же самое.По этой причине я всегда использую PlayOnLinux. PlayOnLinux может делать все, что вам может понадобиться, из Winetricks.
Для получения дополнительной информации вы можете ознакомиться с FAQ и документацией по Wine.
Надеюсь, вы найдете это полное руководство для начинающих по использованию Wine в Linux полезным. Теперь вы можете запускать программы Windows в Linux без установки виртуальной машины или двойной загрузки.
Сообщите нам, если у вас есть какие-либо вопросы или мнения в разделе комментариев ниже.
Нравится то, что вы читаете? Пожалуйста, поделитесь этим с другими.
4 общих вопроса, которые задают новые пользователи об Ubuntu
Введите «Может ли Ubuntu» в Google, и вы увидите поток автоматически предлагаемых терминов, предложенных вам, и все они основаны на запросах, которые чаще всего задают любопытные поисковики.
Для давних пользователей Linux на все эти вопросы есть довольно очевидные ответы. Но для новых пользователей или тех, кто пытается понять, подходит ли им такой дистрибутив, как Ubuntu, ответы не столь очевидны; это уместные, реальные и важные вопросы.
Итак, в этой статье я собираюсь ответить на четыре самых популярных вопроса, которые задают «Может ли Ubuntu…?»
Может ли Ubuntu заменить Windows?
Windows не всем по вкусу — или требует
Да.
Ubuntu (и большинство других дистрибутивов Linux) можно установить практически на любой компьютер, поддерживающий Microsoft Windows.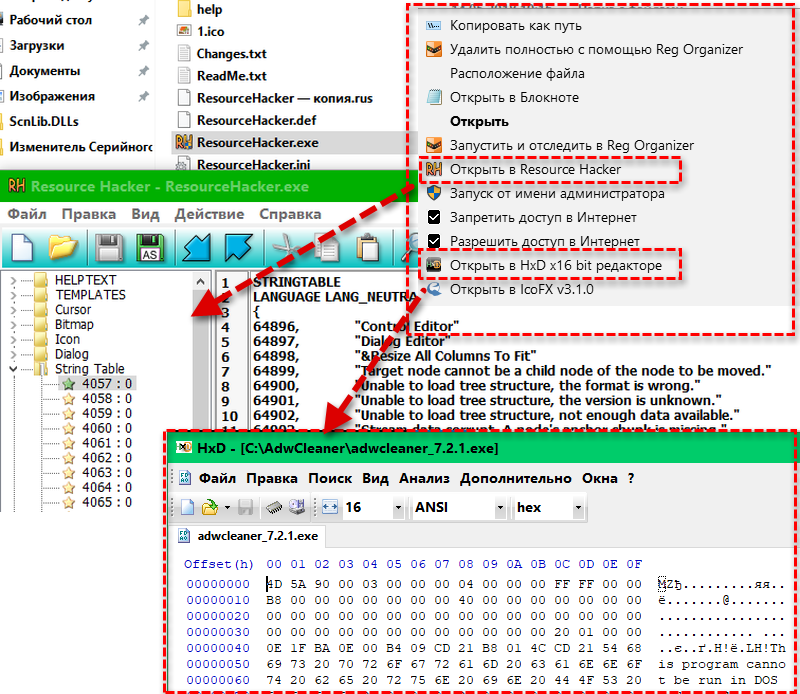
Замените ли вы , это всегда будет зависеть от ваших собственных потребностей.
Например, если вы посещаете школу или колледж, где требуется доступ к программному обеспечению только для Windows, вы можете отказаться от его полной замены.То же самое и с бизнесом; Если ваша работа зависит от Microsoft Office, Adobe Creative Suite или конкретного приложения AutoCAD, вам может быть проще придерживаться того, что у вас есть.
Но для большинства из нас Ubuntu может полностью заменить Windows. Он предлагает безопасный и надежный рабочий стол, который может работать на широком спектре оборудования и поддерживать его. Доступное программное обеспечение охватывает все: от офисных пакетов до веб-браузеров, видео- и музыкальных приложений до игр.
Может ли Ubuntu запускать файлы .exe?
Вы можете запускать некоторые приложения Windows в Ubuntu
. Да, но не из коробки и не с гарантированным успехом.
Программное обеспечение, которое распространяется в виде файла .exe, предназначено для работы в Windows. Файлы Windows .exe , а не , изначально совместимы с любой другой настольной операционной системой , включая Linux, Mac OS X и Android.
Установщики программного обеспечения
для Ubuntu (и других дистрибутивов Linux) обычно распространяются в виде файлов «.Deb». Они похожи на файлы .exe в Windows: дважды щелкните загруженный установщик и следуйте инструкциям на экране, чтобы установить его.
Но Linux универсален. Используя уровень совместимости под названием «Wine», который может запускать многие популярные приложения. Хотя технически Wine — это , а не , эмулятор для простоты игнорирует ботаников и рассматривает его как единое целое, потому что, как и эмуляция, Wine не без проблем.
Не все приложения Windows могут работать в Wine, и из тех немногих, которые это делают, они работают не так хорошо, как в Windows (и не выглядят так красиво).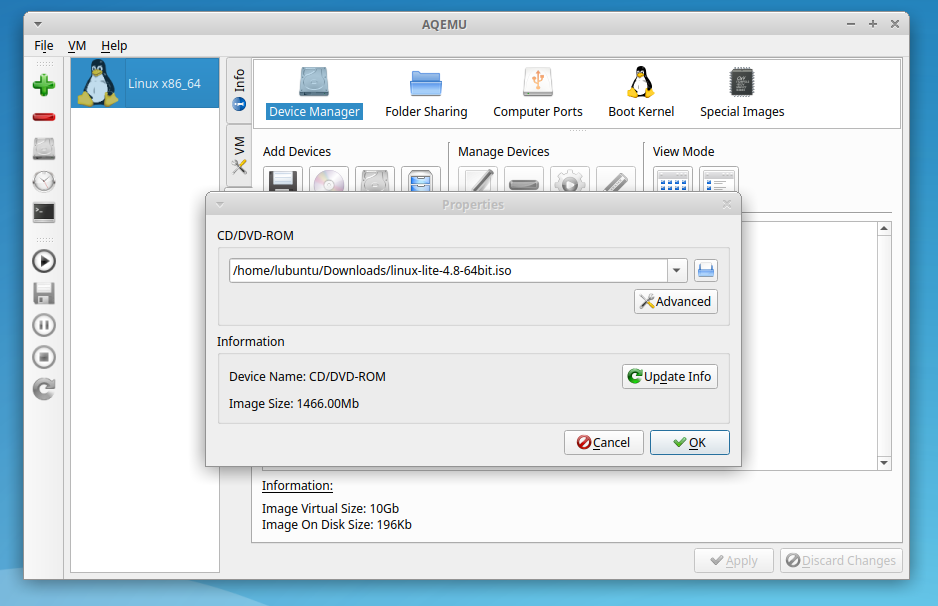
Но, что касается странного программного обеспечения, без которого вы не можете обойтись, оно может работать достаточно хорошо, чтобы использовать его в повседневной жизни.
Программное обеспечение
Windows, которое может работать в Ubuntu в Wine, включает: старые версии Photoshop, ранние версии Microsoft Office и многие старые игры для ПК. Более полный список совместимого программного обеспечения можно найти в базе данных приложения Wine.
Может ли Ubuntu заразиться вирусами?
Могут быть ошибки, но вирусов нет
Теоретически да. На самом деле нет.
Дистрибутивы
Linux построены таким образом, что невероятно сложно установить вирусы, вредоносные программы и руткиты, а тем более запустить и нанести какой-либо значительный ущерб.
Например, большинство приложений запускаются от имени «обычного пользователя» без каких-либо специальных административных привилегий, необходимых для доступа вируса к критически важным частям операционной системы. Большая часть программного обеспечения также устанавливается из хорошо обслуживаемых и централизованных источников, таких как Центр программного обеспечения Ubuntu, а не из случайных веб-сайтов. Это сводит к минимуму риск установки зараженного объекта.
Стоит ли использовать антивирус в Ubuntu? Выбор за вами. Для вашего спокойствия или если вы регулярно используете программное обеспечение Windows через Wine или двойную загрузку, вы можете установить бесплатное приложение для поиска вирусов с открытым исходным кодом, такое как ClamAV, доступное в Центре программного обеспечения.
Вы можете узнать больше о потенциале вирусов в Linux / Ubuntu в Ubuntu Wiki.
Может ли Ubuntu играть в игры?
В Steam есть сотни качественных игр для Linux
. Да, может.
От традиционно простых отвлекающих факторов в виде 2D-шахмат, словесных игр и саперов до современных игр уровня AAA, требующих мощных видеокарт, Ubuntu предлагает широкий спектр игр, доступных для нее.
Ваш первый порт захода будет Ubuntu Software Center .Здесь вы найдете значительное количество бесплатных игр с открытым исходным кодом и платных игр, включая известные инди-игры, такие как World of Goo и Braid, , а также несколько разделов, заполненных более традиционными предложениями, такими как PyChess, четыре -в ряду и клоны Scrabble.
Для серьезных игр вам понадобится Steam для Linux . Здесь вы найдете одни из самых последних и лучших игр, охватывающих весь спектр жанров — в Steam для Linux доступно более 3000 игр.
Также обратите внимание на Humble Bundle . Эти пакеты «плати сколько хочешь» задерживаются примерно на две недели каждый месяц. Ребята из Humble были фантастическими сторонниками Linux как игровой платформы, единолично обеспечив Linux дебют многих разрекламированных игр.
Главная »Список» Может ли Ubuntu это сделать? — Ответы на 4 вопроса, которые чаще всего задают новые пользователи
Взаимодействие Windows с Linux | Документы Microsoft
- 6 минут на чтение
В этой статье
Подсистема Windows для Linux (WSL) постоянно улучшает интеграцию между Windows и Linux.Вы можете:
- Запустите инструменты Windows (например, notepad.exe) из командной строки Linux (например, Ubuntu).
- Запускайте инструменты Linux (например, grep) из командной строки Windows (например, PowerShell).
- Совместное использование переменных среды между Linux и Windows. (Сборка 17063+)
Примечание
Если вы используете Creators Update (октябрь 2017 г., сборка 16299) или Anniversary Update (август 2016 г.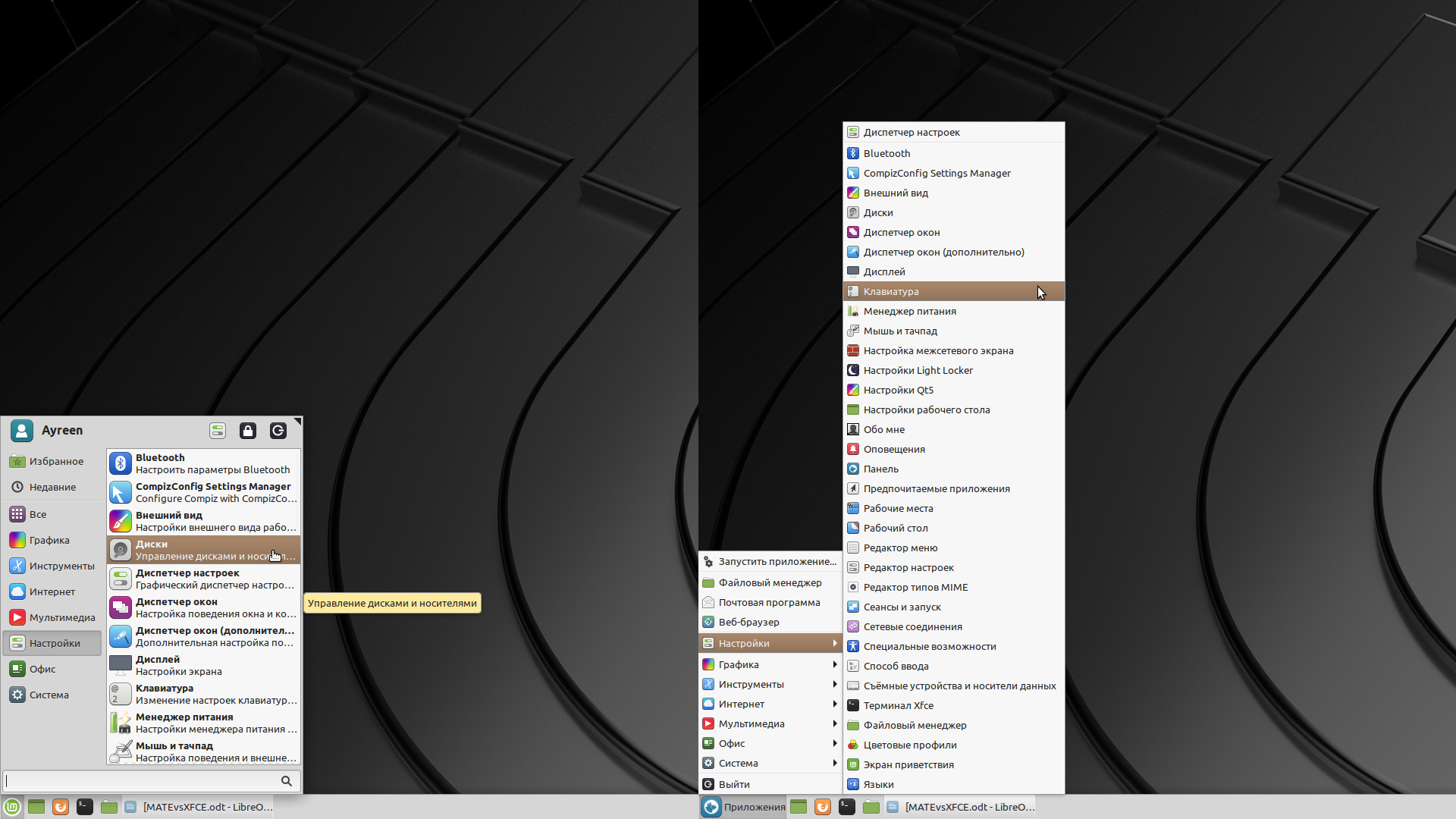 , сборка 14393), перейдите к более ранним версиям Windows 10.
, сборка 14393), перейдите к более ранним версиям Windows 10.
Запускайте двоичные файлы Linux из командной строки Windows (CMD) или PowerShell, используя wsl (или wsl.exe <команда> ).
Например:
C: \ темп> wsl ls -la
<- содержимое C: \ temp ->
Двоичные файлы, вызываемые таким образом:
- Используйте тот же рабочий каталог, что и текущая командная строка CMD или PowerShell.
- Запуск от имени пользователя WSL по умолчанию.
- Иметь те же права администратора Windows, что и вызывающий процесс и терминал.
Команда Linux после wsl (или wsl.exe ) обрабатывается так же, как любая команда, выполняемая в WSL.Такие вещи, как sudo, конвейер и перенаправление файлов, работают.
Пример использования sudo для обновления вашего дистрибутива Linux по умолчанию:
C: \ temp> wsl sudo apt-get update
Имя пользователя вашего дистрибутива Linux по умолчанию будет указано после выполнения этой команды, и вам будет предложено ввести пароль. После правильного ввода пароля ваш дистрибутив загрузит обновления.
Смешивание команд Linux и Windows
Вот несколько примеров смешивания команд Linux и Windows с помощью PowerShell.
Чтобы использовать команду Linux ls -la для вывода списка файлов и команду PowerShell findstr для фильтрации результатов по словам, содержащим «git», объедините команды:
wsl ls -la | findstr "мерзавец"
Чтобы использовать команду PowerShell dir для вывода списка файлов и команду Linux grep для фильтрации результатов по словам, содержащим «git», объедините команды:
C: \ temp> dir | wsl grep git
Чтобы использовать команду Linux ls -la для вывода списка файлов и команду PowerShell > out., чтобы распечатать этот список в текстовый файл с именем «out.txt», объедините команды: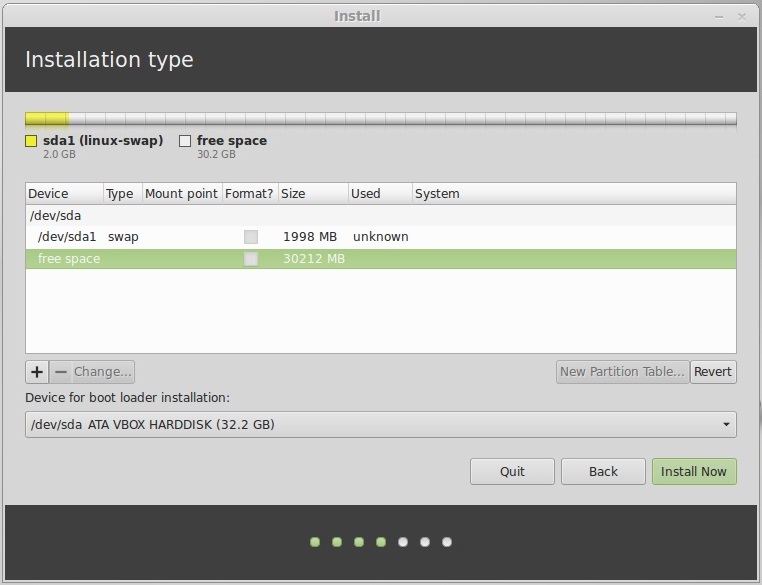 txt
txt
C: \ temp> wsl ls -la> out.txt
Команды, переданные в wsl.exe , перенаправляются в процесс WSL без изменений. Пути к файлам должны быть указаны в формате WSL.
Для использования команды Linux ls -la для вывода списка файлов в пути / proc / cpuinfo Linux с помощью PowerShell:
C: \ temp> wsl ls -la / proc / cpuinfo
Использование команды Linux ls -la для вывода списка файлов в папке C: \ Program Files в файловой системе Windows с помощью PowerShell:
C: \ temp> wsl ls -la "/ mnt / c / Program Files"
WSL может запускать инструменты Windows непосредственно из командной строки WSL, используя [имя-инструмента].exe . Например, notepad.exe .
Приложения, запускаемые таким образом, имеют следующие свойства:
- Сохранить рабочий каталог как командную строку WSL (по большей части — исключения описаны ниже).
- Иметь те же права доступа, что и процесс WSL.
- Запуск от имени активного пользователя Windows.
- Отображается в диспетчере задач Windows, как если бы он был запущен непосредственно из командной строки CMD.
Исполняемые файлы Windows, выполняемые в WSL, обрабатываются так же, как и собственные исполняемые файлы Linux — конвейерная обработка, перенаправления и даже фоновая работа работают должным образом.
Чтобы запустить средство Windows ipconfig.exe , используйте средство Linux grep для фильтрации результатов «IPv4» и средство Linux cut для удаления полей столбца из дистрибутива Linux (например, Ubuntu ) введите:
ipconfig.exe | grep IPv4 | вырезать -d: -f2
Давайте попробуем пример смешивания команд Windows и Linux.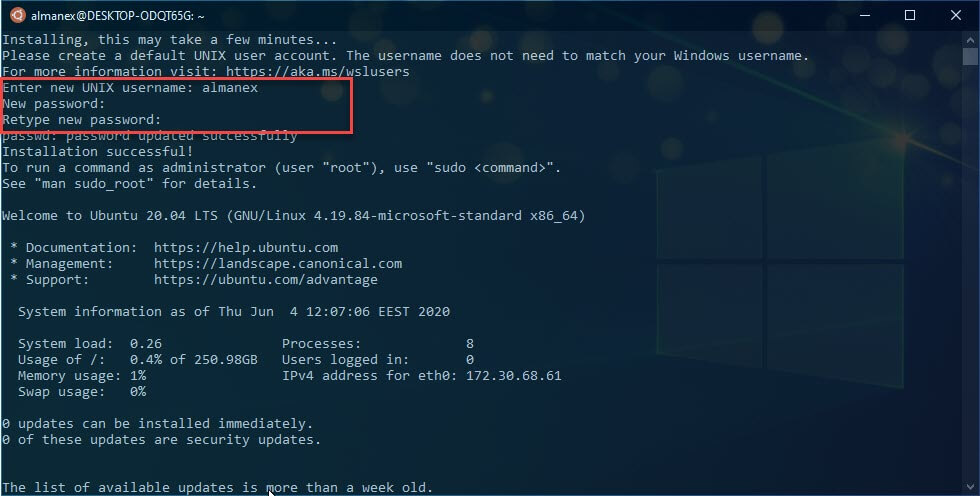 Откройте свой дистрибутив Linux (например, Ubuntu) и создайте текстовый файл:
Откройте свой дистрибутив Linux (например, Ubuntu) и создайте текстовый файл: touch foo.txt . Теперь используйте команду Linux ls -la для вывода списка прямых файлов и деталей их создания, а также инструмент Windows PowerShell findstr.exe , чтобы отфильтровать результаты, чтобы в результатах отображался только файл foo.txt :
ls -la | findstr.exe foo.txt
Инструменты
Windows должны включать расширение файла, соответствовать регистру файла и быть исполняемым. Неисполняемые файлы, включая пакетные сценарии. Собственные команды CMD, такие как dir , можно запустить с помощью команды cmd.exe / C .
Например, выведите список содержимого вашей файловой системы Windows C: \ directory, введя:
cmd.exe / C каталог
Или используйте команду ping для отправки эхо-запроса на веб-сайт microsoft.com:
ping.exe www.microsoft.com
Параметры передаются в двоичный файл Windows без изменений. Например, следующая команда откроет C: \ temp \ foo.txt в notepad.exe :
notepad.exe "C: \ temp \ foo.txt"
Это тоже будет работать:
notepad.exe C: \\ temp \\ foo.txt
Совместное использование переменных среды между Windows и WSL
WSL и Windows совместно используют специальную переменную среды WSLENV , созданную для объединения дистрибутивов Windows и Linux, работающих на WSL.
Свойства переменной WSLENV :
- Общий; он существует как в среде Windows, так и в среде WSL.
- Это список переменных среды, которые будут совместно использоваться Windows и WSL.
- Он может форматировать переменные среды для правильной работы в Windows и WSL.
- Он может помочь в потоке между WSL и Win32.
Примечание
До 17063 года только переменная среды Windows, к которой имел доступ WSL, была PATH (так что вы могли запускать исполняемые файлы Win32 из-под WSL).Начиная с 17063, начинает поддерживаться WSLENV .
WSLENV чувствителен к регистру.
флаги WSLENV
В WSLENV доступны четыре флага, которые влияют на то, как переводится переменная среды.
WSLENV флаги:
-
/ p— переводит путь между путями стиля WSL / Linux и путями Win32. -
/ l— указывает, что переменная среды представляет собой список путей. -
/ u— указывает, что эта переменная среды должна быть включена только при запуске WSL из Win32. -
/ w— указывает, что эта переменная среды должна быть включена только при запуске Win32 из WSL.
Флаги можно комбинировать по мере необходимости.
Узнайте больше о WSLENV, включая ответы на часто задаваемые вопросы и примеры установки значения WSLENV на конкатенацию других предварительно определенных переменных среды, каждая из которых имеет суффикс косой черты, за которым следуют флаги, чтобы указать, как значение должно быть преобразовано, и передают переменные с помощью сценария. В этой статье также содержится пример настройки среды разработки с языком программирования Go, настроенной для совместного использования GOPATH между WSL и Win32.
Отключить совместимость
Пользователи могут отключить возможность запуска инструментов Windows для одного сеанса WSL, выполнив следующую команду от имени пользователя root:
эхо 0> / proc / sys / fs / binfmt_misc / WSLInterop
Чтобы снова включить двоичные файлы Windows, выйдите из всех сеансов WSL и повторно запустите bash.exe или выполните следующую команду от имени пользователя root:
эхо 1> / proc / sys / fs / binfmt_misc / WSLInterop
Отключение взаимодействия не будет сохраняться между сеансами WSL — взаимодействие будет снова включено при запуске нового сеанса.
Более ранние версии Windows 10
Есть несколько отличий команд взаимодействия в более ранних версиях Windows 10. Если вы используете версию Windows 10 Creators Update (октябрь 2017 г., сборка 16299) или Anniversary Update (август 2016 г., сборка 14393), мы рекомендуем вам выполнить обновление до последней версии Windows, но если это невозможно, мы обрисовали в общих чертах некоторые из различий взаимодействия ниже.
Резюме:
-
bash.exeбыл заменен наwsl.exe. -
-cПараметр для запуска одной команды не требуется сwsl.exe. - Путь Windows включен в WSL
$ PATH. - Процесс отключения взаимодействия не изменился.
Команды Linux можно запускать из командной строки Windows или из PowerShell, но для ранних версий Windows вам нужно использовать команду bash . Например:
C: \ temp> bash -c "ls -la"
Такие вещи, как ввод, конвейерная обработка и перенаправление файлов, работают должным образом.
Команды WSL, переданные в bash -c , перенаправляются процессу WSL без изменений. Пути к файлам должны быть указаны в формате WSL, и необходимо соблюдать осторожность, чтобы экранировать соответствующие символы. Пример:
C: \ temp> bash -c "ls -la / proc / cpuinfo"
Или …
C: \ temp> bash -c "ls -la \" / mnt / c / Program Files \ ""
При вызове инструмента Windows из дистрибутива WSL в более ранней версии Windows 10 вам нужно будет указать путь к каталогу.Например, в командной строке WSL введите:
/mnt/c/Windows/System32/notepad.exe
В WSL эти исполняемые файлы обрабатываются аналогично собственным исполняемым файлам Linux. Это означает, что добавление каталогов в путь Linux и конвейер между командами работают должным образом. Например:
экспорт ПУТЬ = $ ПУТЬ: / mnt / c / Windows / System32
или
ipconfig.exe | grep IPv4 | вырезать -d: -f2
Двоичный файл Windows должен включать расширение файла, соответствовать регистру файла и быть исполняемым.Неисполняемые файлы, включая пакетные сценарии и команды, такие как dir , можно запустить с помощью команды /mnt/c/Windows/System32/cmd.exe / C . Например:
/mnt/c/Windows/System32/cmd.exe / C каталог
Дополнительные ресурсы
Как установить приложения Windows в Linux
Вы хотите перейти на Linux, но не хотите потерять свои любимые приложения для Windows? Теперь вы можете получить лучшее из обоих миров. Linux знает, как работать с большинством видов программного обеспечения Windows, и с помощью нескольких настроек может запускать практически все, что вы на него нападаете.
Если вас не интересует двойная загрузка (наличие обеих систем на вашем компьютере) или вы просто хотите поэкспериментировать с возможностями Linux для запуска программного обеспечения Windows, эта статья даст вам хороший обзор того, что вам нужно. знать.
Попробовать вино
Wine — это уровень совместимости с открытым исходным кодом, который позволяет пользователям запускать приложения Windows прямо со своего рабочего стола Linux.
В настоящее время в Wine работают тысячи полностью поддерживаемых приложений.Вино очень удобное для употребления.
Обратите внимание: если программе требуется лицензионный ключ для легального запуска в Windows, у вас должен быть лицензионный ключ для программы или приложения, чтобы законно запускать ее через Wine.
В этой статье мы будем использовать Ubuntu. Однако установка для других дистрибутивов Linux должна быть очень похожей.
Как установить Wine в Ubuntu Linux через графический интерфейс
Вы можете найти Wine в своем программном центре Ubuntu. Однако версия, доступная по умолчанию, может быть не последней.
Чтобы избежать установки более старой версии Wine, вы можете добавить официальный репозиторий Wine. Вы можете использовать командную строку или графический интерфейс пользователя (GUI), чтобы добавить его в вашу систему. Ниже приведены шаги, которые необходимо выполнить с использованием метода графического интерфейса.
Введите программное обеспечение в меню Applications .
Следующим шагом будет щелкнуть по Software & Updates , затем по вкладке Other Software и выбрать Add .В разделе строки APT добавьте следующее, а затем нажмите Добавить источник .
PPA: убунту-вино / PPA
Введите свой пароль sudo, тот же пароль, который вы установили при установке Ubuntu. Обычно это тот же самый, который вы использовали для входа в систему.
Щелкните Authenticate , а затем Close .
Затем вам будет предложено Перезагрузить , а затем открыть Центр программного обеспечения . Выполните поиск Wine , а затем нажмите install .Дождитесь завершения установки.
Установка через командную строку
Установка через командную строку может быть выполнена всего за несколько шагов.
Сначала загрузите ключ хранилища Wine и добавьте его в свою систему.
wget -nc https://dl.winehq.org/wine-builds/winehq.key
sudo apt-key добавить winehq.key
Затем добавьте PPA в списки пакетов. Адрес PPA, который вам нужно использовать, может отличаться в зависимости от того, какую версию Linux вы используете.Для Ubuntu 18.04 вам нужен бионический .
sudo apt-add-repository 'deb https://dl.winehq.org/wine-builds/ubuntu/ bionic main'
sudo apt update
Затем, чтобы установить win, выполните следующую команду:
sudo apt install --install-рекомендует winehq-stable
После завершения этой команды установка будет завершена. Вы можете открыть программу Wine.
Если на последнем этапе установки выдает сообщение о том, что не удается найти правильные пакеты Wine или о неправильной архитектуре, включите 32-разрядные дополнительные библиотеки, выполнив следующую команду. Затем попробуйте установить еще раз.
sudo dpkg --add-architecture i386
Выберите приложение Windows
Как упоминалось выше, Wine имеет базу данных примерно из 24 000 известных приложений. Вы можете найти эту базу данных на сайте WineHQ.
Они отсортированы или ранжированы по тому, насколько хорошо они работают при работе в Wine, и следующие:
- Platinum: работает без проблем
- Gold: требуется особая конфигурация
- Silver: сообщалось о некоторых незначительных проблемах
- Bronze: значительные проблемы, влияющие на использование
- Мусор: вообще не работает на Wine
Давайте покажем вы узнаете, как использовать приложение, входящее в категорию Platinum.
Нажмите Обзор приложений на левой боковой панели в базе данных приложений.
Введите имя приложения, которое вы ищете, в поле Имя . Мы собираемся выбрать рейтинг Platinum и искать Notepad ++ .
Посмотрите на снимок экрана ниже, где вы увидите результаты поиска.
Когда вы нажмете на Notepad ++ , вы увидите описание приложения, список доступных версий (если их больше одной) и то, насколько оно совместимо с версией Wine.
После того, как вы выберете версию приложения, которую хотите загрузить, щелкните по ней. В этом случае мы выберем версию 7.x. Обратите внимание на снимок экрана ниже, что вам предоставлена интерактивная ссылка для загрузки.
Как загрузить и использовать приложение с Wine
Выберите версию, которую хотите установить. Обычно это последняя версия. В данном случае это версия 7.7.1. После того, как вы загрузите приложение, по умолчанию оно будет сохранено в папке загрузок.
Найдите файл (это будет заархивированный файл), щелкните его правой кнопкой мыши и выберите Извлечь сюда из опций меню.
После извлечения файлов найдите файл notepad ++. Exe . Щелкните его правой кнопкой мыши и выберите Открыть с помощью Wine Windows Program Loader .
После того, как вы откроете файл, вы сможете использовать приложение Windows Notepad ++ на вашем компьютере с Linux.
Поскольку Wine не всегда запускает последние версии приложений Windows, а некоторые работают медленно, вы можете рассмотреть возможность использования CrossOver.
Использование CrossOver в дистрибутиве Ubuntu
CrossOver — коммерческий продукт от CodeWeavers. Он стоит 41,97 доллара США и имеет полнофункциональную 14-дневную бесплатную пробную версию. Как объяснено выше, он основан на Wine.
CrossOver имеет расширенную функциональность, которая:
- Добавляет инструменты конфигурации
- Изменяет исходный код Wine
- Применяет исправления совместимости
По сравнению с Wine, CrossOver более удобен в использовании, автоматизирован и обеспечивает техническую поддержку.
Чтобы начать бесплатную пробную версию, перейдите в CodeWeavers, выберите свой дистрибутив Linux и введите свое имя и адрес электронной почты.
Доступно множество дистрибутивов Linux. Система управления пакетами по умолчанию или инструмент установки программного обеспечения будут зависеть от типа используемого вами Linux.
Скачать CrossOver
Вы должны установить CrossOver из соответствующего файла .DEB или .RPM , используя программу установки по умолчанию для вашей системы.Для Ubuntu вам нужен файл. Формат DEB .
В большинстве случаев все, что вам нужно сделать, это загрузить установочный пакет CrossOver и дважды щелкнуть по нему. Обязательно выберите соответствующий пакет, 32- или 64-битный.
Если дважды щелкнуть загруженный файл, запустится программный центр Ubuntu (менеджер пакетов по умолчанию).
Нажмите Установить и введите свой пароль root или sudo, когда будет предложено пройти аутентификацию.
После завершения установки закройте Центр программного обеспечения Ubuntu.
Пункты меню CrossOver в Utility Desktop Manager в Ubuntu упорядочены в алфавитном порядке по имени. Ввод CrossOver не поможет. Вам нужно будет вызвать меню установщика. Введите установить в поле поиска.
Вам придется вручную искать пункты меню CrossOver. Чтобы узнать больше о различных пунктах меню CrossOver, прочтите FAQ.
В процессе установки обязательно выберите Всегда обновлять , чтобы убедиться, что установщик программного обеспечения обновлен.Теперь вы готовы к установке и использованию приложений Windows на вашем компьютере с Ubuntu Linux.
Установка программного обеспечения Windows с помощью CrossOver
После завершения установки CrossOver запустится автоматически. Вы увидите только одну кнопку. Там написано Установить программное обеспечение Windows .
После нажатия кнопки будет выполнено три шага. На первом шаге найдите нужное приложение в базе данных.
Если желаемое приложение находится в базе данных, вы получите выгоду от уже загруженных и протестированных специальных конфигураций, и ваше приложение будет работать нормально.Если установщика нет в вашей системе, вы можете разрешить CrossOver загрузить его за вас.
Если вы хотите установить и использовать приложение, не включенное в базу данных, введите его на первом шаге, а затем выберите Выберите установщик на втором этапе.
Шаг третий включает выбор бутылки. Бутылки — это контейнеры приложений с уникальной конфигурацией. Различные флаконы в Crossover обеспечивают разнообразие совместимости для разных версий Windows.
Вы увидите итоговый экран.Нажмите Установить , чтобы начать установку выбранного приложения.
После установки приложений Windows, которые вы хотите использовать, создается новая бутылка с тем же именем. Нажмите на кнопку бутылок . Затем нажмите Выполнить команду .
Теперь вы сможете найти исполняемые файлы в установленных приложениях в разделе «c:».
Выбрав исполняемый файл, который хотите запустить, вы можете сделать это, создав для него программу запуска или запустив ее напрямую.
Вы можете найти средство запуска в разделе Программы рядом с командой запуска . На скриншоте ниже вы также можете увидеть инструмент настройки для конкретной бутылки.
Если вы нажмете на Конфигурация вина , это позволит вам установить новые конфигурации для любой выбранной бутылки. Это может быть полезно, если вы хотите запустить какое-то приложение, которое не работает должным образом.
Для получения дополнительной информации о конфигурациях и совета по переопределению библиотек посетите winehq.орг.
Как запустить .exe файл
Еще 10 дискуссий, которые могут вас заинтересовать
1. Solaris
Привет!
Я хочу запустить putty.exe на сервере Solaris. Моя основная цель — вызвать putty.exe на сервере Solaris из веб-приложения (.jsp), развернутого на сервере, чтобы открыть терминал putty.
Заранее спасибо (11 ответов)
Обсуждение начато: chaithanyaa
11 ответов
2.Программирование и сценарии оболочки
Доброе утро ..,
У меня проблема с запуском моей объектной программы. Раньше я запускал свою программу в cygwin, и проблем не возникало. Когда я пытался в Linux (ubuntu), терминал сказал, что команда space.exe: не найдена.
это код в моей оболочке
space.exe gr1
результат
space.exe: команда не найдена … (2 ответа)
Обсуждение начато: weslyarfan
2 ответов
3. Программирование оболочки и сценарии
Привет
У меня есть инструмент с открытым исходным кодом, называемый компаратором текста таблицы
Ссылка для загрузки этого инструмента: http: // www.nirsoft.net/utils/csv_file_comparison.html
Я хочу запустить этот инструмент на наших серверах unix. В Windows O.S мне просто нужно разархивировать, и я могу использовать этот инструмент, запустив файл .exe. Итак, я хочу знать, как … (6 ответов)
Обсуждение начато: Ganesh_more
6 ответов
4. OS X (Apple)
Всем привет,
Мне нужна помощь с запуском исполняемого файла unix с помощью Apple Remote Desktop или Terminal без вмешательства пользователя.Я могу создать пакет, который может скопировать файл на машину с помощью ARD, но я хотел бы скопировать файл и запустить команду без пользователей … (1 ответ)
Обсуждение начато: dam1197
1 ответов
5. UNIX для чайников. Вопросы и ответы
Привет, у меня есть это требование для моего домашнего задания, но я не знаю, как его выполнить:
В командной строке мне нужно ввести
$
Нравиться:
тест 1 + 2 из.текст
Что должно выполнить test.exe, передавая 1 + 2 и направляя вывод в out.txt.
Я знаю, как … (1 ответ)
Обсуждение началось: JustinT
1 ответов
6. Программирование
У меня есть файл C ++ exe (без исходного кода), и мне нужно запустить много больших наборов данных под unix, но как узнать использование Memeroy для одного набора данных? Http: //www.codeproject.com/script/Forums/Images/New. гифка
Я думаю, что «верхний» не годится, и при использовании профилировщика, похоже, нет бесплатной загрузки, есть какие-нибудь идеи? (1 ответ)
Обсуждение началось: Danielwang1986
1 ответов
7.Приложения UNIX и Linux
привет друзья
Я хочу знать, можно ли запускать файлы Windows exe в unix …. я знаю, что файловая система в Windows и unix совершенно разные. но есть ли какое-нибудь приложение, которое позволяет это ???? (2 ответов)
Обсуждение начато: vikashtulsiyan
2 ответов
8. Linux
Хай,
есть ли способ запустить файл .exe в среде unix. Я читал, что WINE HQ поддерживает эту концепцию, но она очень непоследовательна и связана с риском для пользователя.но я пробовал WINE, но я не могу его настроить, может ли кто-нибудь мне помочь в этом вопросе
С Уважением
Санджу (1 ответ)
Обсуждение начато: sanjustudy
1 ответов
9. UNIX для чайников. Вопросы и ответы
Привет!
Я скопировал base64.exe в папку base64-1.3 и пытаюсь запустить base64.exe из другой папки с именем Request. Но я получаю следующее сообщение об ошибке.
mga.ksh: base64: не найдено
Пожалуйста, дайте мне знать, как выполнить base64.exe из каталога, в который он не установлен.
… (0 ответов)
Обсуждение начато: lotus123
0 ответов
10. Программирование оболочки и сценарии
Я пытаюсь запустить exe на моей машине unix из другой папки.
Например,
у меня есть файл perl в папке /home/asif/runprj.pl, который запускает exe в другой папке /home/projects/cobsat/a.out
и мой файл perl выглядит примерно так
#! / usr / bin / perl … (1 ответ)
Обсуждение началось: Asif Ali
1 ответов
.
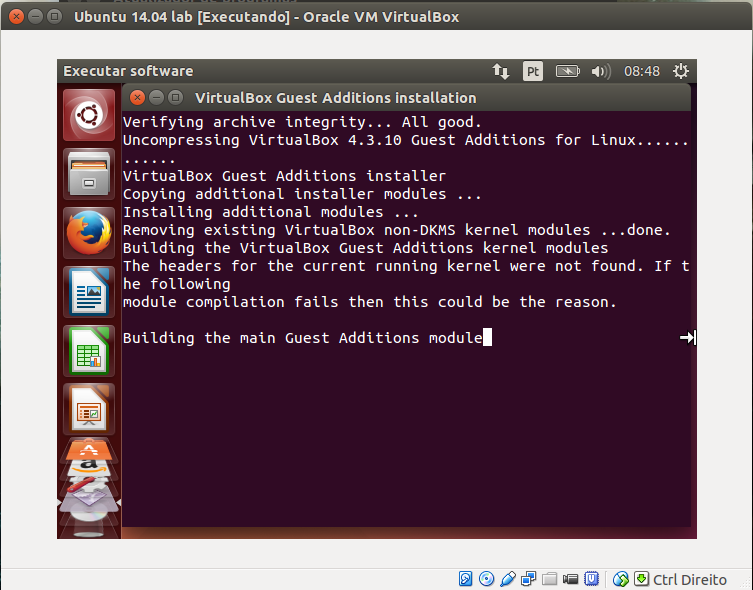 NET Framework и Gecko.
NET Framework и Gecko. Такие программы потребляют больше ресурсов, но тоже достаточно быстрые, их преимущество в том, что они могут выполняться без изменения везде где может работать виртуальная машина. К таким программам можно отнести программы на Java.
Такие программы потребляют больше ресурсов, но тоже достаточно быстрые, их преимущество в том, что они могут выполняться без изменения везде где может работать виртуальная машина. К таким программам можно отнести программы на Java.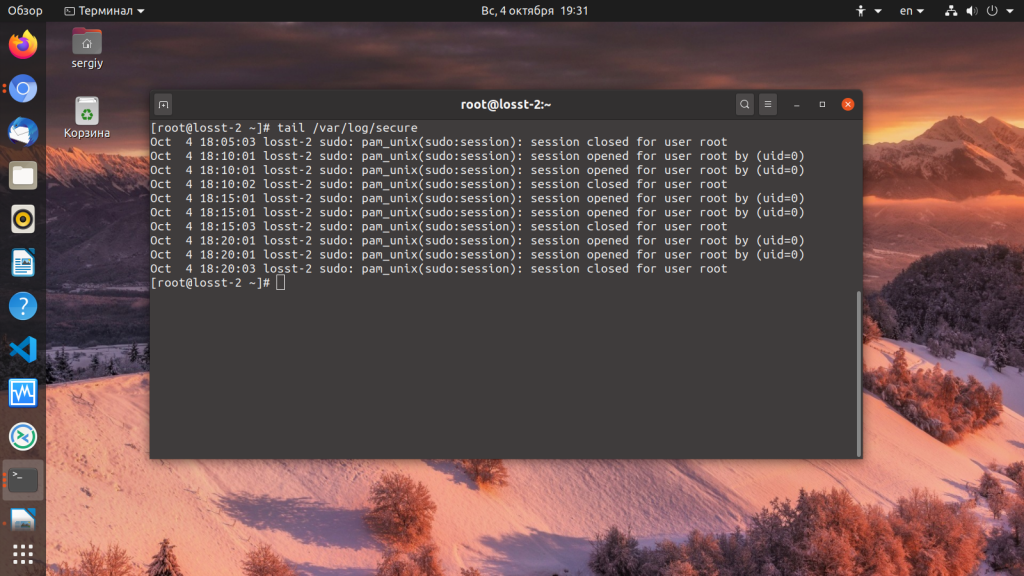 windows_binaries"
тихий = ложный
verbose = false
dryrun = ложь
remove = false
отладка = ложь
использование() {
echo "` basename "$ 0" `" '<опции>' '[
windows_binaries"
тихий = ложный
verbose = false
dryrun = ложь
remove = false
отладка = ложь
использование() {
echo "` basename "$ 0" `" '<опции>' '[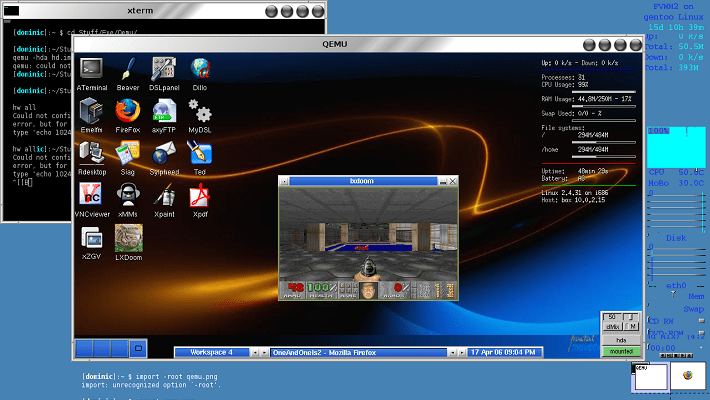 "$ ext"
делать
# подстановочные знаки в оболочке борна всегда что-то возвращают, даже если это просто подстановочный знак
если test -f "$ path"
тогда
fn = `basename" $ path "." $ ext "`
add_link "$ path" "$ output_directory" / "$ fn"
фи
сделано
сделано
}
## Невозможно использовать getopt, потому что он не обрабатывает пробелы и каталоги Windows
## печально известны наличием пробелов. Нельзя использовать getopts, так как это слишком недавно.
have_dirs =
режим =
для аргумента в "$ @"
делать
case "$ mode": "$ arg" в
: -d) mode = -d ;;
: -d *) output_directory = "` expr "$ arg": "-d \ (* \)" `" ;;
-d: *) output_directory = "$ arg" mode = ;;
: -e) mode = -e ;;
: -e *) exts = "$ exts` expr "$ arg": "-d \ (* \)" `" ;;
-e: *) exts = "$ exts $ arg" mode = ;;
: -E) exts = "" ;;
: -q) quiet = true ;;
: - quiet) quiet = true ;;
: -v) verbose = true ;;
: - подробный) verbose = true ;;
: -n) dryrun = true ;;
: - dryrun) dryrun = true ;;
: - удалить) remove = true ;;
: - *) echo Плохая опция "$ arg"; использование ;;
: *)
если test -d "$ arg"
тогда
have_dirs = правда
еще
echo Аргумент «$ arg» не является каталогом
использование
фи
;;
esac
сделано
если test -z "$ exts"
тогда
echo Расширения не указаны '(и вы очистили список)'
использование
фи
если тест! -d "$ output_directory"
тогда
если $ remove
тогда
эхо нечего делать
выход 0
фи
mkdir "$ output_directory"
$ verbose && echo made каталог "$ output_directory"
фи
если test -n "$ have_dirs"
тогда
режим =
для аргумента в "$ @"
делать
case "$ mode": "$ arg" в
: - [de]) mode = $ arg ;;
: - [de] *) ;;
- [de]: *) mode = ;;
: - [Eqvn]) ;;
:--тихий) ;;
:--подробный) ;;
:--прогон, репетиция) ;;
:--удалять) ;;
: *) add_directory "$ arg" ;;
esac
сделано
еще
# Сделайте все каталоги по пути.
"$ ext"
делать
# подстановочные знаки в оболочке борна всегда что-то возвращают, даже если это просто подстановочный знак
если test -f "$ path"
тогда
fn = `basename" $ path "." $ ext "`
add_link "$ path" "$ output_directory" / "$ fn"
фи
сделано
сделано
}
## Невозможно использовать getopt, потому что он не обрабатывает пробелы и каталоги Windows
## печально известны наличием пробелов. Нельзя использовать getopts, так как это слишком недавно.
have_dirs =
режим =
для аргумента в "$ @"
делать
case "$ mode": "$ arg" в
: -d) mode = -d ;;
: -d *) output_directory = "` expr "$ arg": "-d \ (* \)" `" ;;
-d: *) output_directory = "$ arg" mode = ;;
: -e) mode = -e ;;
: -e *) exts = "$ exts` expr "$ arg": "-d \ (* \)" `" ;;
-e: *) exts = "$ exts $ arg" mode = ;;
: -E) exts = "" ;;
: -q) quiet = true ;;
: - quiet) quiet = true ;;
: -v) verbose = true ;;
: - подробный) verbose = true ;;
: -n) dryrun = true ;;
: - dryrun) dryrun = true ;;
: - удалить) remove = true ;;
: - *) echo Плохая опция "$ arg"; использование ;;
: *)
если test -d "$ arg"
тогда
have_dirs = правда
еще
echo Аргумент «$ arg» не является каталогом
использование
фи
;;
esac
сделано
если test -z "$ exts"
тогда
echo Расширения не указаны '(и вы очистили список)'
использование
фи
если тест! -d "$ output_directory"
тогда
если $ remove
тогда
эхо нечего делать
выход 0
фи
mkdir "$ output_directory"
$ verbose && echo made каталог "$ output_directory"
фи
если test -n "$ have_dirs"
тогда
режим =
для аргумента в "$ @"
делать
case "$ mode": "$ arg" в
: - [de]) mode = $ arg ;;
: - [de] *) ;;
- [de]: *) mode = ;;
: - [Eqvn]) ;;
:--тихий) ;;
:--подробный) ;;
:--прогон, репетиция) ;;
:--удалять) ;;
: *) add_directory "$ arg" ;;
esac
сделано
еще
# Сделайте все каталоги по пути.