Создать ftp сервер: Настройка популярных FTP-клиентов (FileZilla, FAR, Total Commander и др.)
FTP-сервер – Keenetic
В интернет-центре Keenetic, с возможностью использования USB-накопителя, можно включить встроенный FTP-сервер, с помощью которого организовать удаленный доступ к файлам USB-диска по протоколу FTP. Доступ к серверу будет возможен как из локальной сети, так и из Интернета.
NOTE: Важно!
1. Прямое подключение к FTP-серверу из Интернета будет возможно только при наличии публичного «белого» IP-адреса на WAN-интерфейсе интернет-центра Keenetic, через который осуществляется выход в Интернет. В случае динамического IP-адреса, который может постоянно изменяться, рекомендуем воспользоваться сервисом динамического доменного имени (DDNS), чтобы присвоить вашему интернет-центру красивое постоянное имя, которое не будет зависеть от того, какой IP-адрес используется (динамический или статический), и которое будет легко запомнить.
2. При наличии частного «серого» IP-адреса доступ к FTP-серверу возможен через туннельное SSTP-подключение.
3. Для более удобного использования рекомендуем получить для интернет-центра Keenetic постоянное и простое для запоминания доменное имя с помощью сервиса KeenDNS. При включении KeenDNS прямой доступ к FTP-серверу будет возможен при использовании режима работы «Прямой доступ». В режиме «Через облако» доступ к FTP-серверу возможен через SSTP-подключение.
4. Некоторые интернет-провайдеры осуществляют фильтрацию входящего трафика пользователей по стандартным протоколам и портам (например, фильтрацию по 21 (FTP), 25 (SMTP), 1723 (PPTP) и другим портам). В связи с этим необходимо точно знать, что порт, по которому работает FTP-сервер, не блокируется провайдером.
5. Для полноценной работы FTP-сервера в интернет-центре Keenetic установите компоненты системы «FTP-сервер» и «Шлюз прикладного уровня (ALG) для FTP». Компонент «Шлюз прикладного уровня (ALG) для FTP» позволяет использовать алгоритм прохождения NAT для протокола FTP. Он нужен для прохождения FTP-подключений из внешней сети, когда клиент находится за «серым» IP-адресом, и подключается к FTP-серверу в локальной сети Keenetic, который находится за «белым» IP-адресом.
6. FTP-сервер интернет-центра Keenetic поддерживает до 10 одновременных подключений.
7. Для повышения безопасности подключений, вы можете использовать VPN для удаленного доступа к FTP-серверу. Воспользуйтесь одним из поддерживаемых VPN-серверов — L2TP/IPsec, PPTP, SSTP, IPSec.
Установите компоненты системы «FTP-сервер» и «Шлюз прикладного уровня (ALG) для FTP». Сделать это можно на странице «Общие настройки» в разделе «Обновления и компоненты», нажав на «Изменить набор компонентов».
После этого перейдите на страницу «Приложения». Найдите раздел «Личное облако» и нажмите на заголовок раздела.
В появившемся окне в разделе «Настройки FTP» представлены основные настройки сервера и функции управления пользователями.
Включите опцию «Разрешить доступ из Интернета», если хотите открыть доступ к FTP-серверу с внешнего интерфейса.
В поле «Порт FTP» указан номер порта, который использует встроенный FTP-сервер. По умолчанию сервер использует для подключения стандартный TCP-порт с номером 21. При необходимости, вы можете изменить номер порта (например, использовать 2121). Если нужно разрешить доступ из Интернета, включите соответствующую опцию.
При необходимости, вы можете изменить номер порта (например, использовать 2121). Если нужно разрешить доступ из Интернета, включите соответствующую опцию.
При включении опции «Анонимный доступ» подключение к FTP-серверу будет доступно для всех пользователей без авторизации. Мы рекомендуем не использовать анонимный доступ, а настроить права доступа к FTP-серверу с помощью авторизации (в этом случае при подключении к FTP-серверу пользователь должен будет ввести имя пользователя и пароль).
NOTE: Важно! При использовании авторизации клиенту нужно настроить права доступа к папкам USB-накопителя, иначе не получится подключиться к FTP-серверу.
В подразделе «Пользователи и доступ» отметьте учетные записи, доступ для которых будет разрешен при подключении к FTP-серверу. Здесь вы можете добавить новые учетные записи, нажав кнопку «Добавить пользователя».
Включите опцию FTP для пользователя, которому вы хотите разрешить удаленный доступ по указанному протоколу и затем нажмите кнопку «Выбрать каталог» и укажите конкретную папку на USB-диске. Например, вы можете для каждой учетной записи определить персональную папку на диске. Вы можете настроить права доступа пользователя на чтение и запись, либо на только на чтение, в зависимости от задачи. Дополнительную информацию можно найти в инструкции «Контроль доступа к папкам USB-накопителя».
Например, вы можете для каждой учетной записи определить персональную папку на диске. Вы можете настроить права доступа пользователя на чтение и запись, либо на только на чтение, в зависимости от задачи. Дополнительную информацию можно найти в инструкции «Контроль доступа к папкам USB-накопителя».
NOTE: Важно! Не нужно создавать правила проброса порта или межсетевого экрана для доступа к FTP-серверу. Система автоматически создаст нужные правила и разрешит доступ.
Теперь вернитесь на страницу «Приложения». По умолчанию FTP-сервер выключен. Для включения сервера переведите переключатель в состояние Включено.
Теперь, используя учетную запись с правами доступа к FTP-серверу (в нашем примере используется admin), вы можете из Интернета получить доступ к файлам диска, подключенного к USB-порту интернет-центра. Для доступа к FTP-серверу можно использовать любой FTP-клиент (FileZilla, SmartFTP Client, WinSCP и др.), файловый менеджер (Total Commander, Far Manager, Midnight Commander и др. ) или обычный веб-браузер (Google Chrome, Mozilla Firefox, Opera и др.).
) или обычный веб-браузер (Google Chrome, Mozilla Firefox, Opera и др.).
Приведем пример подключения к FTP-серверу из браузера Google Chrome. В адресной строке браузера нужно ввести URL вида:
ftp://<ddns_имя_или_WAN_IP_адрес>:<порт_подключения>
Если используется стандартный 21-й номер порта FTP-сервера, его можно не указывать. Например:
ftp://keenetic.dyndns-ip.com/
или
ftp://198.197.196.10:2121
TIP: Совет:
1. При FTP-подключении пользователя admin на диске отображаются системные файлы. Они доступны только для администратора интернет-центра и могут быть сохранены с сервера. Если данные записи мешают работе, создайте отдельную учетную запись для подключения к FTP-серверу. При подключении обычных пользователей доступа к этим файлам не будет.
2. В некоторых FTP-клиентах могут некорректно отображаться файлы с русскими названиями. Чтобы правильно отображались русские буквы, FTP-клиент должен поддерживать стандарт RFC-2640. Сейчас его поддерживают практически все самые популярные FTP-клиенты, веб-браузеры и файловые менеджеры.
Сейчас его поддерживают практически все самые популярные FTP-клиенты, веб-браузеры и файловые менеджеры.
3. При доступе к FTP-серверу через VPN-сервер SSTP, а также VPN-сервер PPTP или VPN-сервер L2TP/IPsec, используйте URL вида:
ftp://<локальный_IP_адрес_роутера>:<порт_подключения>
Как установить FTP сервер на Ubuntu VPS
VPS
access_time
9 декабря, 2020
hourglass_empty
5мин. чтения
Вступление
В этом руководстве расскажем, как установить FTP сервер на VPS с ОС Ubuntu. Будем использовать сервер vsftpd, который считается самым быстрым и безопасным FTP сервером для UNIX-систем.
FTP или File Transfer Protocol – протокол приема и передачи файлов в сети. Используя модель клиент/сервер и безопасность SSL/TLS, FTP позволяет пользователям обмениваться файлами с удаленными компьютерами безопасно, эффективно и надежно, передавая данных по протоколу TCP/IP.
FTP работает подобно HTTP или SMTP, с единственным отличием, что он ответственен за безопасную передачу данных от отправителя к получателю, а не веб-страницы с сервера к пользователю или электронного письма через интернет. В этом руководстве рассмотрено создание FTP сервера на ОС Ubuntu версии 16.04.
Примечание: Текущее руководство основывается на версии ОС Ubuntu 16.04. Но вы можете применить те же шаги по созданию FTP сервера на Ubuntu 14.04.
Прокачайте ваш проект, воспользовавшись скидками на VPS-хостинг в Hostinger! Большой выбор планов, как для учебных, так и для крупных коммерческих проектов.
К предложению
Шаг 1 – Установка Vsftpd
Прежде всего, давайте сделаем обновление всех пакетов перед началом установки демона vsftpd. Для этого выполним команду:
sudo apt-get update
Дождитесь завершения всех процессов и вы увидите подтверждающее сообщение:
Затем установим демон vsftpd следующей командой:
sudo apt-get install vsftpd
Вы получите уведомление требующее подтверждения, нажмите Y и Enter для продолжения установки.
По завершению установки, сделаем бэкап оригинального файла конфигурации, чтобы начать с чистого файла настроек:
sudo cp /etc/vsftpd.conf /etc/vsftpd.conf.original
Теперь мы можем переходить к следующему шагу и настраивать фаервол.
Шаг 2 – Разрешение FTP трафика на фаерволе
Чтобы позволить серверу FTP, развёрнутому на ОС Ubuntu взаимодействовать с внешним миром, нужно настроить путь через фаервол. Для начала посмотрим включён ли фаервол. Запустите следующую команду для определения статуса:
sudo ufw status
Если вы увидите такое сообщение:
ufw: command not found
Это значит, что фаервол не установлен и можно перходить к следующему шагу.
Если же на выходе будут показаны правила или сообщение о том, что фаервол активен, нужно определить, как он будет обрабатывать FTP-трафик. Давайте сделаем следующее, откроем порты 20 и 21 для трафика FTP; порты 40000-50000 будут зарезервированы, как диапазон пассивных портов, который в конечном итоге будет установлен в файле конфигурации; порт 990 будет использоваться, когда TLS будет включен. Выполним следующие команды:
Выполним следующие команды:
sudo ufw allow 20/tcp sudo ufw allow 21/tcp sudo ufw allow 990/tcp sudo ufw allow 40000:50000/tcp
Теперь посмотрим на статус:
Результат будет выглядеть где-то так:
Output Status: active To Action From -- ------ ---- 990/tcp ALLOW Anywhere 20/tcp ALLOW Anywhere 21/tcp ALLOW Anywhere 40000:50000/tcp ALLOW Anywhere 20/tcp (v6) ALLOW Anywhere (v6) 21/tcp (v6) ALLOW Anywhere (v6) 990/tcp (v6) ALLOW Anywhere (v6) 40000:50000/tcp (v6) ALLOW Anywhere (v6)
Теперь, все необходимые порты открыты и доступны для нас и мы можем переходит к следующему шагу.
Шаг 3 – Создание каталога пользователя
На третьем шаге создания Ubuntu FTP сервера, нужно выбрать пользователя, который будет подключатся по FTP. Для этого создадим нового пользователя, выполнив такую команду:
Для этого создадим нового пользователя, выполнив такую команду:
sudo adduser alex
Заполните пароль и другие детали, когда запросит. В идеале, с точки зрения безопасности, FTP должен быть ограничен одним специальным каталогом. Vsftpd использует chroot для создания этой защиты. Со включённым chroot, локальный пользователь ограничивается его домашним каталогом (по умолчанию). Однако, может оказаться, что из-за защиты vsftpd, пользователь не сможет ничего создавать в каталоге. Мы не убираем права на запись в домашнем каталоге, вместо этого мы сделаем каталог ftp, который будет вести себя как chroot вместе с сохранением способности к записи, что будет позволять хранить файлы. Используйте такую команду для создания каталога FTP:
sudo mkdir /home/alex/ftp
Установите права владения:
sudo chown nobody:nogroup /home/alex/ftp
Наконец, удалите права на запись:
sudo chmod a-w /home/alex/ftp
Теперь, используя следующую команду проверьте права доступа:
sudo ls -la /home/alex/ftp
На выходе мы увидим приблизительно это:
total 8 dr-xr-xr-x 2 nobody nogroup 4096 Jun 29 11:32 .drwxr-xr-x 3 alex alex 4096 Jun 29 11:32 ..
На следующем этапе мы создадим файл, содержащий каталоги и права доступа к ним:
sudo mkdir /home/alex/ftp/files sudo chown alex:alex /home/alex/ftp/files
И наконец, добавим в каталог тестовый файл, который мы будет использовать во время тестирования чего-либо:
echo "vsftpd sample file" | sudo tee /home/alex/ftp/files/sample.txt
Шаг 4 – Настройка vsftpd
Чтобы продолжить устанавливать FTP сервер на Ubuntu VPS, нам нужно настроить vsftpd и наш FTP-доступ. В этом руководстве мы разрешим одному пользователю подключаться по FTP, используя локальную консоль. Необходимая для этого двух этапная настройка уже установлена в конфигурационном файле (vsftpd.conf). Вначале проверьте, чтобы настройки в файле совпадали с указанными ниже, используя команду nano:
sudo nano /etc/vsftpd.conf
. . . # Allow anonymous FTP? (Disabled by default). anonymous_enable=NO # # Uncomment this to allow local users to log in.local_enable=YES . . .
В этом же файле, продолжим удаляя # включаем write_enable:
. . . write_enable=YES . . .
Chroot также раскоментируем, чтобы убедиться, что пользователь, подключившийся по FTP имеет доступ к файлам внутри разрешённой директории:
. . . chroot_local_user=YES . . .
Несколько новых значений будут также нужны для добавления вручную. Вы можете просто вставить их в конец файла. Вначале, user_sub_token добавим к пути каталога local_root. Это позволит конфигурации работать с текущим пользователем и любым другим пользователем, который будет добавлен позже:
user_sub_token=$USER local_root=/home/$USER/ftp
Чтобы быть уверенным, что доступно достаточное количество соединений, мы ограничим количество портов, используемое в конфигурационном файле:
pasv_min_port=40000 pasv_max_port=50000
В этом руководстве мы планируем дать доступ индивидуальной основе, поэтому давайте установим настройки так, чтобы дать доступ только тем пользователям, которые непосредственно добавлены в список:
userlist_enable=YES userlist_file=/etc/vsftpd.userlist userlist_deny=NO
Флаг userlist_deny отвечает за переключение логики, когда он установлен в “NO”, только те пользователи, которые есть в списке имеет доступ. По завершению нажмите CTRL+X и подтвердите сохранения изменений в файле.
В завершение, продолжим создание и добавление нашего пользователя в файл:
echo "alex" | sudo tee -a /etc/vsftpd.userlist
Проверим, что пользователь действительно активен запуском команды:
cat /etc/vsftpd.userlist
Вывод должен быть “alex”, как показано на скриншоте:
Перезапустите демона, используя следующую команду, чтобы запустить изменения настроек:
sudo systemctl restart vsftpd
Шаг 5 – Делаем защищенный FTP
По умолчанию, FTP не делает никакого шифрование данных, поэтому мы будем использовать TLS/SSL, чтобы позаботиться о безопасности. В качестве первого шага нам нужно создать SSL сертификат и использовать его для защиты Ubuntu FTP сервера. Для начала выполним следующую команду:
Для начала выполним следующую команду:
sudo openssl req -x509 -nodes -days 365 -newkey rsa:2048 -keyout /etc/ssl/private/vsftpd.pem -out /etc/ssl/private/vsftpd.pem
Флаг —days делает сертификат действующим в течение года и мы включаем 2048-битный приватный ключ RSA в этой же команде. Когда запросит нужные данные введите их в предоставленном поле.
После создания сертификата ещё раз откройте конфигурационный файл:
sudo nano /etc/vsftpd.conf
В конце файла есть строка с “_rsa”. Закомментируйте эти две строки:
# rsa_cert_file=/etc/ssl/certs/ssl-cert-snakeoil.pem # rsa_private_key_file=/etc/ssl/private/ssl-cert-snakeoil.key
Вместо этого мы направим конфиг файл на сертификат, который мы создали. Добавьте такие строки:
rsa_cert_file=/etc/ssl/private/vsftpd.pem rsa_private_key_file=/etc/ssl/private/vsftpd.pem
Теперь мы включим SSL и убедимся, что только пользователи со включённым SSL могут с нами связываться. Измените значение ssl_enable на YES:
Измените значение ssl_enable на YES:
ssl_enable=YES
Теперь добавьте следующие строки для продолжения создания защиты (это запретить какие-либо анонимные соединения с использованием SSL):
allow_anon_ssl=NO force_local_data_ssl=YES force_local_logins_ssl=YES
Настройте TLS используя:
ssl_tlsv1=YES ssl_sslv2=NO ssl_sslv3=NO
Здесь мы добавим ещё 2 опции. Во-первых, повторное использование SSL не будет необходимым, потому что это может привести к разрывам у большого количества клиентов. Во-вторых, мы будем использовать высокозащищенный код шифрования, что будет означать, что длина ключа соответствует (или больше, чем) 128 бит.
require_ssl_reuse=NO ssl_ciphers=HIGH
Сделаем ещё раз перезапуск, для вступления изменений в силу:
sudo systemctl restart vsftpd
Прекрасно! Вот вы и настроили FTP сервер на вашем Ubuntu VPS для работы с протоколом SSL/TLS.
Шаг 6 – Проверка подключения, используя FileZilla
Сегодня FTP клиенты поддерживают настройку шифрования TLS, поэтому это прекрасная возможность проверить, работает ли наш Ubuntu FTP сервер как следует.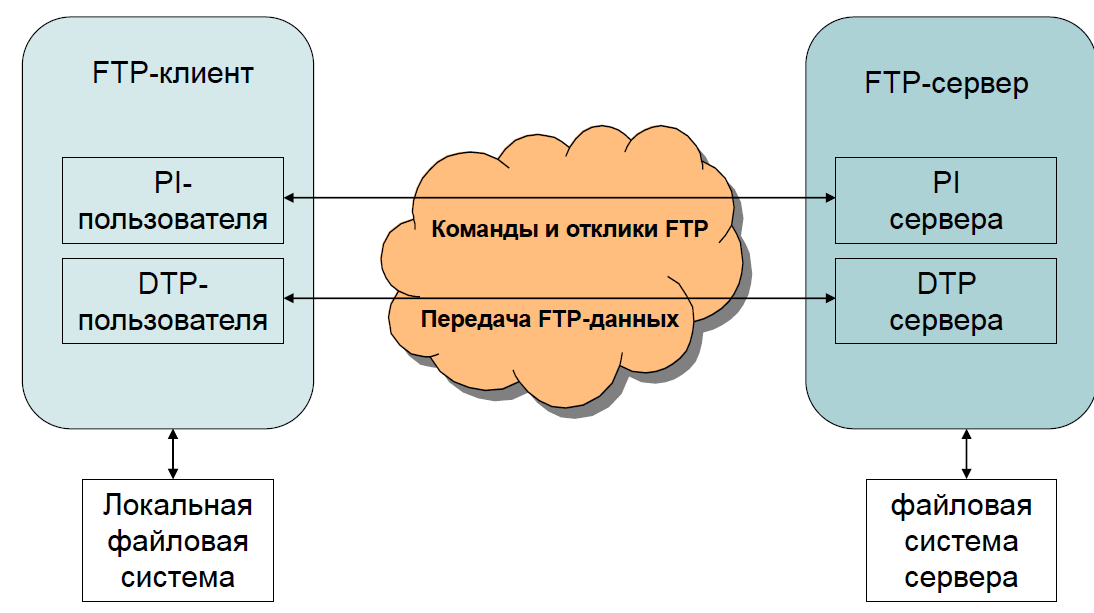 Чтобы проверить соединение, будем использовать FileZilla FTP клиент. Для начала запустите FileZilla, нажатием на иконку Site Manager.
Чтобы проверить соединение, будем использовать FileZilla FTP клиент. Для начала запустите FileZilla, нажатием на иконку Site Manager.
Нажмите на кнопку New Site в появившемся окне начните заполнять данные о Ubuntu FTP сервере.
Заполните необходимые поля информацией о недавно созданном Ubuntu FTP сервере. Так как мы настроили его с использованием TLS, мы может отметить настройку шифрования в «explicit FTP over TLS» положение. Окончательное окно настроек выглядит так:
Как только настроите, нажимайте Connect и появится окошко с запросом для введения пароля пользователя FTP.
В заключение вам нужно будет подтвердить SSL сертификат на вашем FTP сервере на Ubuntu VPS.
После подтверждения, корневой root-каталог с тестовым файлом появятся на вашем экране.
Это всё! Теперь вы можете производить любую передачу файлов с вашего компьютера на Ubuntu FTP сервер и обратно.
Заключение
В этом руководстве мы прошли шаг за шагом путь создания для локального пользователя безопасного способа передачи файлов через FTP с SSL/TLS на Ubuntu FTP сервере. Также мы протестировали соединения, используя FileZilla, чтобы убедиться, что всё работает.
Как установить FTP-сервер на виртуальную машину с Bitrix GT
В данной статье рассматривается установка Pure-FTPd на виртуальный сервер с Bitrix GT.
1. Зайдите на виртуальный сервер через протокол удалённого доступа SSH:
Данные для авторизации на виртуальном сервере через SSH вы можете посмотреть в Инструкции к услуге. В Личном кабинете откройте вкладку Товары — Виртуальные серверы — кнопка Инструкция. В Инструкции в разделе «Доступы к серверу для администратора» представлены нужные вам данные.
2. Используя встроенный пакетный менеджер yum, установите FTP-сервер:
yum install -y pure-ftpd
3. Добавьте службу FTP-сервера в автозагрузку:
systemctl enable pure-ftpd
4.
 Сделайте резервную копию текущей конфигурации FTP-сервера:
Сделайте резервную копию текущей конфигурации FTP-сервера:
mv /etc/pure-ftpd/pure-ftpd.conf{,.back}Откройте конфигурационный файл с помощью любимого редактора, например, vim или nano:
vim /etc/pure-ftpd/pure-ftpd.conf
Вставьте в файл следующую конфигурацию:
AutoRename no CustomerProof yes Daemonize yes PassivePortRange 30000 50000 PIDFile /var/run/pure-ftpd.pid PureDB /etc/pure-ftpd/pureftpd.pdb ChrootEveryone yes BrokenClientsCompatibility yes DisplayDotFiles yes ProhibitDotFilesWrite no ProhibitDotFilesRead no Umask 113:002 MinUID 48 MaxIdleTime 30 MaxClientsNumber 10 MaxClientsPerIP 5 VerboseLog yes DontResolve yes SyslogFacility ftp AltLog clf:/var/log/pureftpd.log NoAnonymous yes AnonymousOnly no AllowUserFXP no AllowAnonymousFXP no
Описание параметров конфигурационного файла можно посмотреть в разделе с документацией на официальном сайте проекта Pure-FTPd.
5. Откройте в брандмауэре firewalld диапазон портов 20-21 и 30000-50000:
firewall-cmd --permanent --add-port=20-21/tcp firewall-cmd --permanent --add-port=30000-50000/tcp firewall-cmd --reload
6. Запустите службу FTP-сервера:
systemctl start pure-ftpd
Проверьте, что служба начала работать:
systemctl status pure-ftpd
Если по неопределенным причинам служба не запустилась, первым делом проверьте, что вы корректно скопировали конфигурационный файл из статьи.
7. Добавьте FTP-пользователя bitrix-gt:
pure-pw useradd bitrix-gt -u 48 -g 48 -D /var/www/html pure-pw mkdb
Возможно, что домашняя директория вашего сайта находится не в директории /var/www/html. Если это так, то команде pure-pw нужно указать корректный путь. Попробуйте с помощью команды ls найти в директории /etc/nginx/bx/site_enabled найти виртуальный хост с именем вашего сайта:
Если это так, то команде pure-pw нужно указать корректный путь. Попробуйте с помощью команды ls найти в директории /etc/nginx/bx/site_enabled найти виртуальный хост с именем вашего сайта:
ls /etc/nginx/bx/site_enabled
Выполните grep с выражением root на файл виртуального хоста:
grep root /etc/nginx/bx/site_enabled/bitrix-gt.fvds.ru.conf
Имя для вашего FTP-пользователя можно выбрать любое (не только лишь bitrix-gt), а их количество ничем не ограничено. Главное, после каждого добавления не забывайте обновить базу данных:
pure-pw mkdb
На этом настройка сервера FTP завершена. Теперь вы можете с помощью вашего любимого FTP-клиента (например, FileZilla) попробовать подключиться к виртуальной машине Bitrix GT и поработать с файлами.
Как установить и настроить FTP-сервер vsftpd на Linux: Ubuntu, Centos, Debian
По умолчанию для недорогого VPS на базе OpenVZ, мы предоставляем доступ только по протоколам SSH и SFTP. Для того, чтобы подключиться к серверу по FTP-протоколу необходимо установить FTP-сервер. Установка и настройка FTP-сервера несколько разнится в зависимости от дистрибутива ОС Linux.
Для того, чтобы подключиться к серверу по FTP-протоколу необходимо установить FTP-сервер. Установка и настройка FTP-сервера несколько разнится в зависимости от дистрибутива ОС Linux.
Мы предлагаем вашему вниманию инструкцию по установке одного из наиболее стабильных FTP-серверов — vsftpd (расшифровывается: Very Secure FTP Daemon)
Содержание
Установка vsftpd:
- Подключаемся к серверу по ssh с правами root-пользователя;
- Вводим команду:
Для CentOS, Fedora:
# yum install vsftpd
Для Debian, Ubuntu:
# apt-get install vsftpd
Для Gentoo:
# emerge vsftpd
Примечание
Если на вашем VPS установлена CentOS 7, то перед установкой vsftpd дополнительно нужно будет обновить модуль ядра операционной системы. Если этого не сделать, запуск FTP-сервера после установки завершится ошибкой. Чтобы настроить работу сервера должным образом, выполните следующие команды:
yum update rpm -Uvh http://www.elrepo.org/elrepo-release-7.0-2.el7.elrepo.noarch.rpm yum install yum-plugin-fastestmirror wget http://mirrors.neterra.net/elrepo/kernel/el7/x86_64/RPMS/kernel-ml-3.15.6-1.el7.elrepo.x86_64.rpm yum install kernel-ml-3.15.6-1.el7.elrepo.x86_64.rpm wget http://mirrors.neterra.net/elrepo/kernel/el7/x86_64/RPMS/kernel-ml-devel-3.15.6-1.el7.elrepo.x86_64.rpm yum install kernel-ml-devel-3.15.6-1.el7.elrepo.x86_64.rpm wget http://mirrors.neterra.net/elrepo/kernel/el7/x86_64/RPMS/kernel-ml-doc-3.15.6-1.el7.elrepo.noarch.rpm yum install kernel-ml-doc-3.15.6-1.el7.elrepo.noarch.rpm wget http://mirrors.neterra.net/elrepo/kernel/el7/x86_64/RPMS/kernel-ml-headers-3.15.6-1.el7.elrepo.x86_64.rpm yum install kernel-ml-headers-3.15.6-1.el7.elrepo.x86_64.rpm wget http://mirrors.neterra.net/elrepo/kernel/el7/x86_64/RPMS/kernel-ml-tools-3.15.6-1.el7.elrepo.x86_64.rpm wget http://mirrors.neterra.net/elrepo/kernel/el7/x86_64/RPMS/kernel-ml-tools-libs-3.15.
6-1.el7.elrepo.x86_64.rpm yum install kernel-ml-tools-libs-3.15.6-1.el7.elrepo.x86_64.rpm yum install kernel-ml-tools-3.15.6-1.el7.elrepo.x86_64.rpm wget http://mirrors.neterra.net/elrepo/kernel/el7/x86_64/RPMS/kernel-ml-tools-libs-devel-3.15.6-1.el7.elrepo.x86_64.rpm yum install kernel-ml-tools-libs-devel-3.15.6-1.el7.elrepo.x86_64.rpm wget http://mirrors.neterra.net/elrepo/kernel/el7/x86_64/RPMS/perf-3.15.6-1.el7.elrepo.x86_64.rpm yum install perf-3.15.6-1.el7.elrepo.x86_64.rpm wget http://mirrors.neterra.net/elrepo/kernel/el7/x86_64/RPMS/python-perf-3.15.6-1.el7.elrepo.x86_64.rpm yum install python-perf-3.15.6-1.el7.elrepo.x86_64.rpm yum --enablerepo=elrepo-kernel install kernel-ml
Далее отредактируйте файл /boot/grub/grub.conf. Его содержимое должно в итоге иметь следующий вид:
default=0 timeout=5 title vmlinuz-4.0.4-1.el7.elrepo.x86_64 root (hd0,0) kernel /boot/vmlinuz-4.0.4-1.el7.elrepo.x86_64 console=hvc0 xencons=tty0 root=/dev/xvda1 ro initrd /boot/initramfs-4.0.4-1.el7.elrepo.x86_64.img
После выполненных изменений перезагрузите свой VPS в панели SolusVM. Как только он вернется в режим онлайн, можете приступать непосредственно к установке FTP-сервера.
Настройка и запуск FTP-сервера:
Редактируем конфигурационный файл vsftpd.conf согласно своим потребностям: В CentOS, Fedora конфигурационный файл располагается в директории:
- /etc/vsftpd/vsftpd.conf
Настройки по умолчанию позволяют уже подключаться как анонимным пользователям (ftp, anonymous) без ввода пароля, так и локальным пользователям, которые созданы на Вашем сервере (кроме root).
В Debian, Ubuntu конфигурационный файл располагается в директории: /etc/vsftpd.conf В Debian По умолчанию подключение по FTP разрешено только анонимным пользователям. В Ubuntu же наоборот изначально доступ предоставлен локальным пользователям.
В Gentoo изначально представлен пример конфигурационного файла, расположенный в директории /etc/vsftpd/vsftpd. conf.example. Раскомментировав необходимые параметры в примере файла, Вы можете его сохранить под названием vsftpd.conf в этой же директории:
conf.example. Раскомментировав необходимые параметры в примере файла, Вы можете его сохранить под названием vsftpd.conf в этой же директории:
cp /etc/vsftpd/vsftpd.conf.example /etc/vsftpd/vsftpd.conf nano /etc/vsftpd/vsftpd.conf
или
service vsftpd start
После правки конфигурационного файла FTP-сервер нужно запустить командой:
/etc/init.d/vsftpd start
Проверить успешность установки можно командой
netstat -tanp | grep LISTEN
Среди результатов вывода должен отображаться порт 21.
Также, для ознакомления с принципом работы vsftpd Вы можете вызвать справку по данному FTP-серверу командой:
man vsftpd
Примечание
После изменения настроек необходимо обязательно перезагружать процесс vsftpd, если он до этого был активен.
CentOS, Fedora, Debian, Ubuntu:
# service vsftpd restart
Gentoo:
# /etc/init.d/vsftpd restart
Как настроить FTP сервер для видеонаблюдения?
Записанное видео с камер видеонаблюдения на жестком диске компьютера или видеорегистратора может попасть в чужие руки, быть уничтоженным, использованным во вред в случае взлома системы.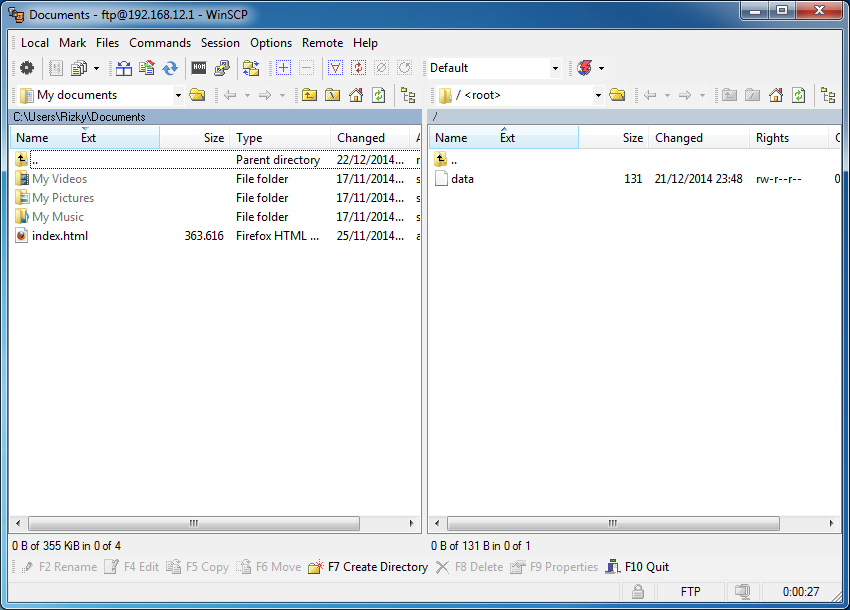
Чтобы этого не произошло, следует использовать дополнительное хранилище для видеозаписей, создавая тем самым резервную копию. Обычно это делается с помощью FTP сервера, т.к. большинство современных видеорегистраторов поддерживают данный протокол для передачи файлов видеозаписей на сервер.
При этом FTP сервер должен находится в удаленном месте, а не там, где находится система видеонаблюдения. Это может быть компьютер дома, если видеонаблюдения осуществляется на работе или наоборот. Но лучше всего использовать для сохранения копии сетевое хранилище (NAS) с поддержкой протокола FTP.
Для создание резервной копии видео лучше всего использовать программу FileZilla. Она бесплатна и ее можно скачать с официального сайта. После установки ПО и принятия лицензионного соглашения вы окажетесь на странице с меню подключения к фтп серверу. Для подключения к консоли управления фтп сервером, просто нажимаете connect.
Также нужно будет прописать логин и пароль для подключения к фтп серверу.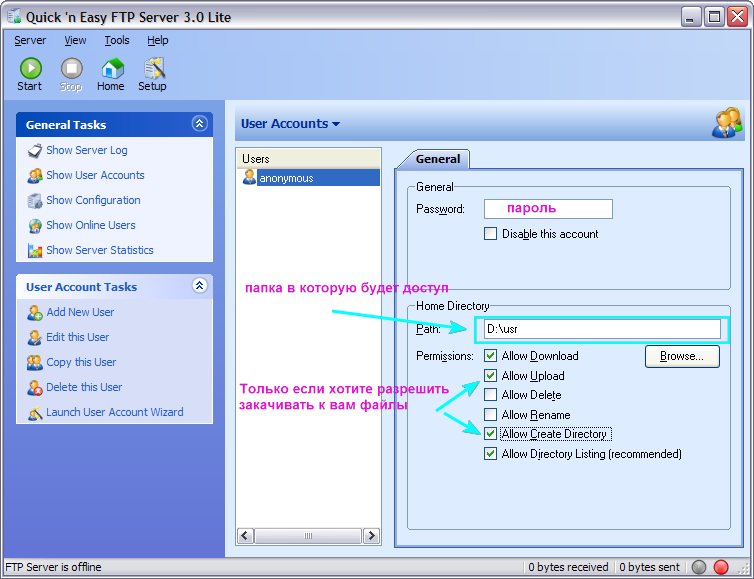 Они должны быть досточно сложными, чтобы их не могли взломать. Для этого применяйте в пароле буквы страчные и прописные, цифры и знаки.
Они должны быть досточно сложными, чтобы их не могли взломать. Для этого применяйте в пароле буквы страчные и прописные, цифры и знаки.
После входа в программу можно начать выгружать файлы с видеорегистратора. Для этого в главном меню FileZilla выбираем пункт Edit и из выдвижного окошка Users.
В поле Users нужно выбрать Add (Создать) и указать имя пользователя, под которым будете подключаться к серверу.
Затем нужно поставить галочу в строке Enable account, а в строке Password задать ваш пароль. Далее нужно перейти во вкладку Shared folders, чтобы указать папку, в которую будут выгружаться видеофайлы с видеорегистратора. Папку нужно создать заранее на компьютере или сервере.
Во вкладке Shared folders нажимаем Add и указываем данную папку.
После этого следует указать права доступа к этой папке указав свой логин. По причине того, что видеофайлы будут выгружаться на удаленное устройство, то нужны права записи к данной папке. Устанавливаете права и нажимаете кнопку ок.
Устанавливаете права и нажимаете кнопку ок.
Вот и все, вы можете сохранять копии своих видеозаписей с помощью FTP сервера.
Для проверки работы можно на этом же компьютере в браузере набрать в строке адреса: ftp://127.0.0.1 и нажать Enter. Появится запрос логина и пароля, которые вы применяли в FileZilla. Запишите их в блокноте, лучше всего бумажном, т.к. при взломе компьютера ваши данный могут украсть хакеры.
Также помните, что если к фтп серверу будет подключение из интернета, то на роутере нужно будет настроить проброс tcp 21 порта. Как это сделать, легко найти в Интернете.
Ну а мы напоминаем, что наша компания «Запишем всё» с 2010 года занимается монтажом, модернизацией и обслуживанием любых систем видеонаблюдения в Москве и Подмосковье.
Мы работаем быстро, качественно и по доступным ценам. Перечень услуг и цены на их вы можете посмотреть здесь.
Звоните +7 (499) 390-28-45 с 8-00 до 22-00 в любой день недели, в том числе и в выходные. Мы будем рады Вам помочь!
Мы будем рады Вам помочь!
Как установить FTP-сервер на Ubuntu за 5 шагов
Если вы настраиваете сервер Linux, вам понадобится доступ по FTP. Это означает сначала установку FTP-сервера в Linux. Это должно быть одним из первых действий после установки серверной операционной системы.
Многие серверы Linux работают под управлением Ubuntu. Итак, давайте посмотрим, как настроить FTP-сервер на сервере Ubuntu.
FTP или протокол передачи файлов — это система, используемая для загрузки (вставки) или загрузки (получения) файлов с сервера. Вы, вероятно, использовали его, не осознавая этого в прошлом, когда вы приобретали файлы или загружали изображения в Интернет. Или вы могли использовать FTP-клиент для прямого подключения к файловому серверу FTP.
Для этого на удаленном сервере, на котором размещены файлы, должно быть установлено программное обеспечение FTP-сервера.
Независимо от того, создаете ли вы домашний сервер Linux, веб-сервер, игровой сервер или любой другой сервер, подходящий для вашего проекта, FTP — это самый простой способ передачи данных из одной системы в другую.
Установить FTP-сервер в Ubuntu очень просто. Наверное, лучшее решение — vsftpd. Выполните следующие действия, чтобы установить и настроить FTP-сервер в Ubuntu с помощью vsftpd.
Возможно, у вас уже установлен vsftpd. Чтобы проверить, откройте окно терминала и введите
Вы должны найти vsftpd внизу списка. Если нет, просто установите с помощью
После установки пришло время настроить vsftpd. Начните с создания копии исходного файла конфигурации. Это означает, что если что-то пойдет не так, конфигурацию по умолчанию можно будет восстановить.
Как только это будет сделано, запустите службу с помощью:
Убедитесь, что сервер работает с:
Установив vsftpd, вы можете начать настройку.
Первое, что вам понадобится, это учетная запись пользователя FTP. При этом вы можете использовать любой FTP-клиент для доступа к файлам, размещенным на сервере, через vsftpd. В терминале введите:
(Замените «username» желаемым именем пользователя.)
Установив имя пользователя и пароль, создайте тестовый файл в домашней папке учетной записи, чтобы убедиться, что он работает:
При первом подключении к FTP-серверу Ubuntu вы должны увидеть testfile. txt.
txt.
Однако перед установкой соединения вам необходимо убедиться, что порты FTP открыты в Ubuntu. По умолчанию они закрыты по соображениям безопасности в ufw (несложный брандмауэр).
Чтобы разрешить доступ через порт 20, используйте
Если в вашем дистрибутиве используется другой брандмауэр или вы установили альтернативный, проверьте документацию, чтобы открыть порты.
Вы также захотите, чтобы пользователи могли загружать файлы. Вы можете установить его в конфигурационном файле. Откройте его для редактирования:
Найдите write_enabled и раскомментируйте запись, убедившись, что для нее установлено значение «YES»:
Нажмите Ctrl + X для выхода и Y для сохранения.
Для общедоступных FTP-серверов мы рекомендуем ограничить доступ каждого пользователя. С помощью chroot мы можем ограничить каждого пользователя его домашним каталогом. В vsftpd.conf найдите и раскомментируйте эту строку (удалите #):
Опять же, Ctrl + X для выхода и Y для сохранения.
Для нескольких пользователей более разумным вариантом будет ведение списка.
Сначала откройте vsftpd.chroot_list в текстовом редакторе.
Здесь укажите имена пользователей, которых вы хотите ограничить папками. Сохраните и выйдите, затем вернитесь к vsftpd.conf и убедитесь, что chroot_local_user = YES не закомментирован:
Вместо этого удалите комментарий
является
Должно получиться так:
Снова сохраняемся и выходим. Наконец, перезапустите службу FTP:
Наконец, используйте команду hostname, чтобы проверить имя вашего сервера Ubuntu. Затем вы можете использовать его для подключения к FTP-серверу. Если вы предпочитаете использовать IP-адрес, введите IP-адрес команды и запишите его.
Вы также можете принудительно зашифровать трафик на FTP-сервер Ubuntu и обратно с помощью SSL / TLS.
Связанный: Термины криптографии, которые должен знать каждый
В файле vsftpd.conf найдите ссылку на «SSL-шифрованные соединения» и добавьте следующее:
Сохраните и выйдите из файла. Теперь FTPS можно указать в качестве протокола подключения в FTP-клиенте.
Теперь FTPS можно указать в качестве протокола подключения в FTP-клиенте.
Из другой системы вы можете подключиться к FTP-серверу Ubuntu с помощью инструмента командной строки или настольного приложения.
В Linux вы можете получить доступ к серверу в терминале с помощью
Убедитесь, что вы заменили «hostname» на имя хоста вашего сервера. Вы также можете использовать IP-адрес
При появлении запроса введите имя пользователя и пароль, которые вы установили ранее. Затем вы можете использовать команды get и put для передачи данных.
Хотите что-то более интуитивно понятное или доступ к FTP-серверу из другой операционной системы? Вам понадобится FTP-клиент, и, вероятно, лучший из доступных — FileZilla. Решение с открытым исходным кодом, доступное для Windows (а также для сервера), macOS, а для Linux существуют 32- и 64-разрядные версии. К сожалению, FTP-сервера FileZilla для Ubuntu или других дистрибутивов Linux нет.
Скачать: FileZilla (бесплатно)
Чтобы использовать клиент FileZilla для подключения к FTP-серверу Ubuntu, установите и запустите приложение. Затем:
Затем:
- Щелкните Файл> Менеджер сайта.
- Здесь нажмите New Site
- На правой панели выберите FTP.
- Если вы используете FTPS, выберите TLS для шифрования .
- Затем введите имя хоста или IP-адрес в Host и добавьте порт .
- В качестве типа доступа введите учетные данные своей учетной записи в поле « Пользователь» и « Пароль» .
- Щелкните Подключиться .
После этого вы можете загружать и скачивать (вводить и получать) данные с вашего FTP-сервера Ubuntu. Перетащите файлы, которые хотите переместить.
Вы используете другой FTP-клиент? Шаги должны быть в основном такими же, но проверьте документацию приложения для уточнения.
Независимо от того, использовали ли вы настольную или серверную версию ОС Ubuntu, теперь в ней работает FTP-сервер. Это можно использовать для любого количества целей, от загрузки веб-страниц до обеспечения легкого доступа к важным данным. Используя FTP, вы можете получать данные в любое время без физического доступа к серверу.
Это можно использовать для любого количества целей, от загрузки веб-страниц до обеспечения легкого доступа к важным данным. Используя FTP, вы можете получать данные в любое время без физического доступа к серверу.
Связанный
Установка FTP сервера и его настройка (на примере программы FileZilla Server). Способы подключения к FTP серверу
Здравствуйте админ, объясните мне пожалуйста, что такое FTP сервер и могу ли я сам создать его на своём компьютере?
Короче, у меня дома есть обычный системный блок и три ноутбука, все эти машины подключены к интернету через роутер, могу ли я из стационарного компьютера сделать настоящий FTP сервер, и прямо со всех ноутбуков скачивать и закачивать на него файлы? Просто на обычном компьютере установлен жёсткий диск на 3 ТБ и получается, что им никто не пользуется, все родичи предпочитают ноутбуки, на которых уже заканчивается дисковое пространство.
Установка FTP сервера и его настройка (на примере программы FileZilla Server).
 Способы подключения к FTP серверу
Способы подключения к FTP серверу
Привет друзья! Наш Ro8 написал для Вас классную статью на эту тему, читаем.
Во-первых, FTP — это протокол передачи файлов по сети интернет по принципу «клиент-сервер», а FTP сервер, это хранилище файлов в интернете, то есть — обычный компьютер с установленной Windows 7, 8.1 или Windows Server 2012 и несколькими жёсткими дисками большого объёма, на которых могут быть расположены любые ваши файлы. На этом компьютере установлена программа, например — FileZilla Server, подключиться к этому компьютеру может любой другой с помощью: командной строки, проводника Windows и различных программ, рассмотрим в нашей статье две: FileZilla Client, и Total Commander. После подключения к FTP-серверу вы можете закачивать на него любые файлы (фильмы, музыку и т.д) и также скачивать.
Управление FTP-сервером будет осуществлять администратор, установивший программу — FileZilla Server. Именно в ней можно каждому пользователю присвоить различные права доступа (возможность изменения файлов на сервере): Append (возможность изменения файлов), Read (только чтение), Write (запись), Delete (удаление). Естественно, большей части пользователей можно не давать права Delete (удаление).
Естественно, большей части пользователей можно не давать права Delete (удаление).
- Примечание: Практически из любого компьютера или ноутбука (пусть даже с одним жёстким диском) можно сделать FTP сервер и подключать к нему другие компьютеры для получения файлов и вовсе необязательно то, чтобы все компьютеры были подсоединены к одному роутеру, FTP-сервер можно создать на просторах интернета и открыть к нему доступ сотням и тысячам пользователей.
Как происходит работа
В качестве программной реализации FTP сервера в статье будет рассмотрена программа FileZilla Server, которая будет установлена на машину с Windows Server 2012
Также в качестве машины с которой будет производится подключение к созданному FTP серверу выступает компьютер с предустановленной Windows 8.1 Enterprise (x64)
Для того, чтобы машина с Windows 8.1 могла подключиться к FTP серверу, на нее будет произведена установка программы FileZilla Client (один из способов подключения с помощью данной программы)
Переходим по адресу https://filezilla-project. orgи скачиваем FileZilla Server и FileZilla Client
orgи скачиваем FileZilla Server и FileZilla Client
Скачанный файл FileZilla Server запускаем на машине с Windows Server 2012, а файл FileZilla Client на машине с Windows 8.1. Обе программы устанавливаются одинаково. В первую очередь установим программу FileZilla Server.
Установка FileZilla Server
После запуска скачанного файла FileZilla Server на Windows Server 2012 нажимаем далее
Нажимаем Установить
Принимаем лицензионное соглашение
Далее
Далее
Далее
Установить
Процесс установки FileZilla Server
Установка завершена
После установки откроется вот такое окно, в котором вводим локальный адрес FTP сервера и нажимаем OK
После ввода локального адреса FTP сервера появится основное окно программы FileZilla Server
Произведем некоторые настройки выбрав Edit-Users
На вкладке General для добавления нового пользователя нажимаем на кнопку Add
Вводим имя пользователя. ОК
Напротив Password ставим галочку и вводим пароль добавленного пользователя
Переходим на вкладку Shared Folders. На данной вкладке добавим папку FTP01 которая будет доступна созданному пользователю Ro8. Нажимаем Add
На данной вкладке добавим папку FTP01 которая будет доступна созданному пользователю Ro8. Нажимаем Add
Указываем заранее созданную папку FTP01. ОК
Выделяем добавленную папку и указываем для нее права доступа: — Read (только чтение), Write (запись), Delete (удаление), Append (возможность изменения файлов в данной папке)
Определяем ip адрес машины с Windows Server 2012 (192.168.1.4)
Установка FileZilla Client
Переходим на машину с Windows 8.1 и производим установку программы FileZilla Client
Принимаем лицензионное соглашение
Далее
Далее
Далее
Установка
Установка завершена
У нас есть сеть, представленная на схеме
Выполним подключение к FTP серверу различными способами.
Подключимся к FTP серверу используя командную строку
На машине с Windows 8.1 запустим командную строку.
Вводим команду ftp
Далее вводим команду open 192.168.1.4, где 192.168.1.4 — ip адрес FTP сервера
Указываем имя пользователя (Ro8) и вводим пароль.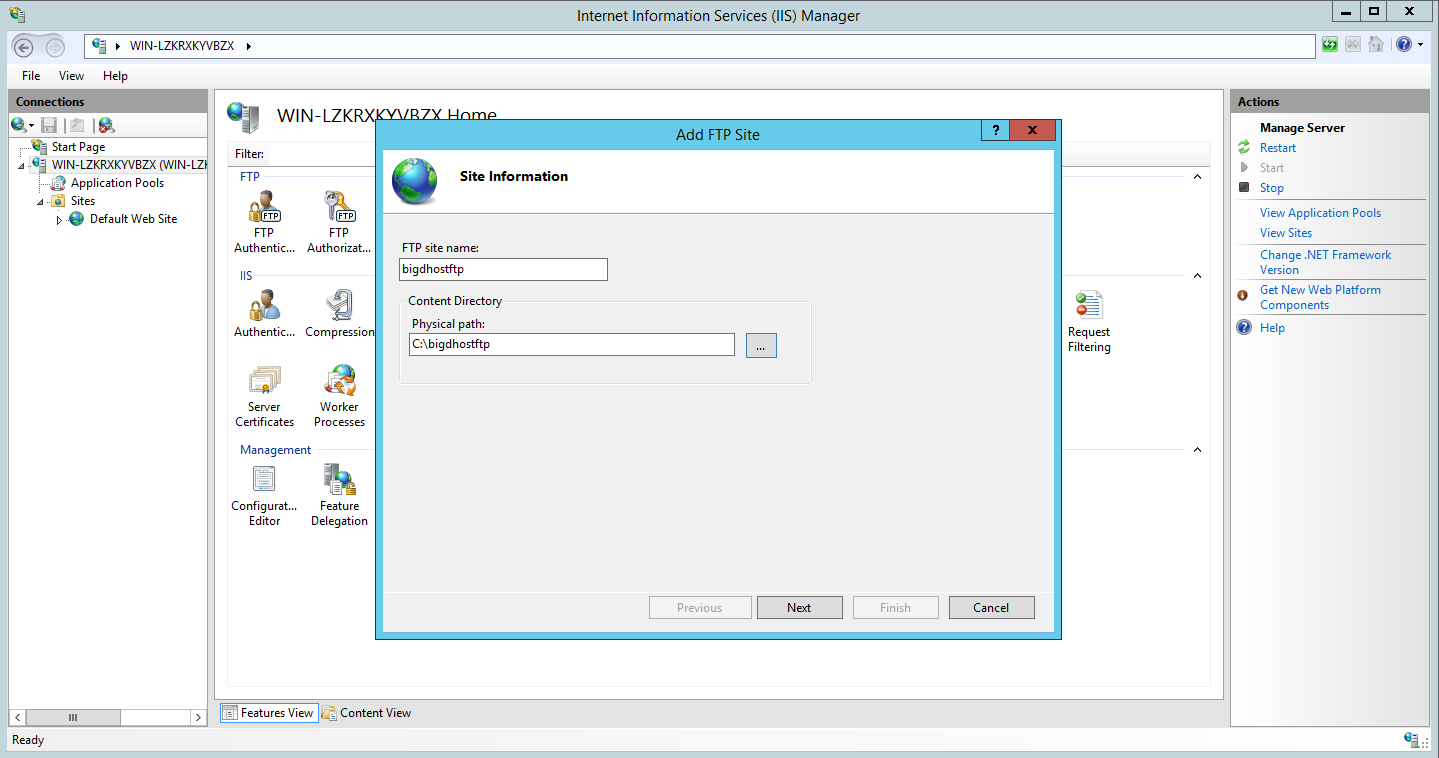 Пароль при вводе не отображается
Пароль при вводе не отображается
Logged onозначает что мы произвели вход на FTP сервер
Создадим папку My_Backup_win8.1 на FTP сервере — введя команду mkdir My_Backup_win8.1
Посмотрим список папок на FTP сервере — введя команду ls
Как видим, на FTP сервере присутствует папка My_Backup_win8.1
Закрываем соединение с FTP сервером введя команду bye
Подключение к FTP-серверу с помощью программы Total Commander
Запустим на машине с Windows 8.1 файловый менеджер Total Commander. Для настройки подключения к FTP серверу нажимаем на кнопку указанную на скриншоте
Нажимаем Добавить
Указываем имя соединения (произвольно), сервер и порт (сервер это ip адрес FTP сервера, порт прописываем 21). Также указываем имя пользователя и пароль. ОК
Выделяем созданное FTP соединение и нажимаем Соединится
Соединение с FTP сервером установлено
Для отключения от FTP сервера нажимаем Отключение
Отключение от FTP сервера выполнено
Подключение к FTP-серверу с помощью программы FileZilla Client
Запустим программу FileZilla Client
Откроется главное окно программы
Выбираем Файл-Менеджер сайтов
Нажимаем Новый Сайт (вводим его название), указыавем Хост (192. 168.1.4) и порт (21). Тип входа выставляем Запростить пароль. Также указываем имя пользователя
168.1.4) и порт (21). Тип входа выставляем Запростить пароль. Также указываем имя пользователя
Щелкаем по созданному FTP соединению
Вводим пароль для подключения к FTP серверу. ОК
Подключение к FTP серверу выполнено. Как видим, на нашем FTP сервере находится папка My_Backup_win8.1
Для отключения от FTP сервера нажимаем на кнопку с красным крестиком
Отключение выполнено
Подключение к FTP-серверу с помощью проводника Windows 8.1
На машине с Windows 8.1 откроем Мой компьютер и в адресной строке введем ftp:\\[email protected], где Ro8 — имя пользователя, 192.168.1.4 — ip адрес FTP сервера
Вводим пароль для входа на FTP сервер
Вход на FTP сервер произведен
Запустим обычный веб-браузер и в адресной строке введем ftp://Ro8:[email protected]
где Ro8 — имя пользователя, 1234567 — пароль пользователя, 192.168.1.4 — ip адрес FTP сервера
Метки к статье: Программы Сеть
Как настроить FTP-сервер в 2020
Безопасный FTP-сервер — идеальный ресурс для передачи файлов. Базовое понимание настройки сервера может оказаться полезным независимо от того, размещаете ли вы свой собственный сервер или используете размещенную службу FTP. Стоимость, технические аспекты и функциональность — все это играет важную роль в принятии решения о том, как лучше всего удовлетворить ваши требования.
Базовое понимание настройки сервера может оказаться полезным независимо от того, размещаете ли вы свой собственный сервер или используете размещенную службу FTP. Стоимость, технические аспекты и функциональность — все это играет важную роль в принятии решения о том, как лучше всего удовлетворить ваши требования.
Настройка FTP-сервера — DIY против хостинга
Существует два основных варианта настройки FTP-сервера для вашего бизнеса.
Во-первых, вы можете самостоятельно настроить и разместить сервер. Вы получите полный контроль над сервером и его настройкой, включая то, сколько места для хранения вы выделяете, сколько пользователей вы создаете и многое другое. Большие недостатки — стоимость и гибкость. Настройка сервера — это большая работа, и если вам нужно расширить его, вы планируете покупать дополнительное оборудование.
Во-вторых, вы можете приобрести размещенный FTP-сервер у службы, которая запускает и обслуживает сервер за вас. Первоначальные затраты значительно ниже, и вы можете сразу приступить к работе.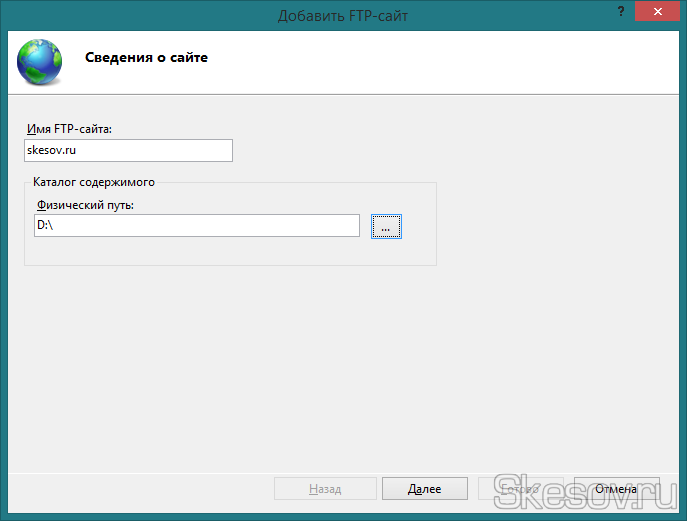 У вас будет кто-то, кто будет следить за всем 24 часа в сутки, 7 дней в неделю, и вы сможете расширять или сокращать объемы по мере необходимости. Единственным большим недостатком является то, что ваши данные хранятся в облаке — если у вас нет интернет-соединения, вы не сможете получить к нему доступ.
У вас будет кто-то, кто будет следить за всем 24 часа в сутки, 7 дней в неделю, и вы сможете расширять или сокращать объемы по мере необходимости. Единственным большим недостатком является то, что ваши данные хранятся в облаке — если у вас нет интернет-соединения, вы не сможете получить к нему доступ.
Сделай сам
Во-первых, вам нужно подготовить сервер. Вы можете разместить сервер самостоятельно (даже в собственном офисе) или арендовать сервер, который размещен в облачной службе, такой как Amazon Web Service, Microsoft Azure, Digital Ocean, Linode и т. Д. Если вы размещаете сервер самостоятельно, у вас должен быть статический IP-адрес и, очевидно, хорошее подключение к Интернету, если вам нужна высокая доступность.
После того, как вы выбрали, где будет расположен ваш сервер, вы захотите решить, какой сервер запускать. Две наиболее распространенные операционные системы — это Windows и Linux. Программное обеспечение FTP-сервера доступно для обоих. У каждого варианта есть свои достоинства и недостатки.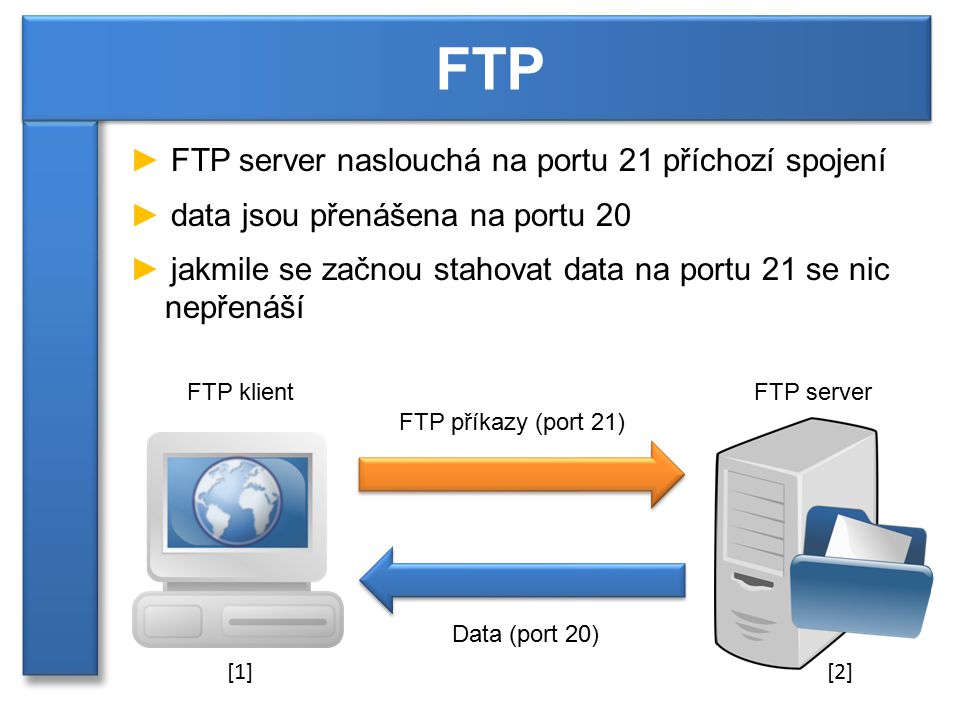
Основные преимущества Linux заключаются в том, что он бесплатный, занимает мало места и масштабируется лучше, чем Windows. Однако использование Linux для непосвященных может быть немного пугающим.
С другой стороны, Windows имеет удобный интерфейс «укажи и щелкни».Службы FTP включены прямо из коробки с Microsoft Internet Information Services (IIS). Однако для работы сервера Windows требуется лицензирование, за которое приходится платить. Кроме того, при работе на сопоставимом оборудовании он менее масштабируем, чем Linux, поэтому вам понадобится более крупный и быстрый сервер для обработки того же объема FTP-трафика.
Определение размера вашего сервера
Пока мы говорим о трафике передачи файлов, давайте поговорим о том, насколько большим должен быть сервер. Этот процесс иногда называют «калибровкой».«Не существует определенной формулы для определения размера FTP-сервера, поскольку существует множество переменных, включая доступность, емкость и пропускную способность вашего бизнеса. Даже если вы знаете, какой размер подходит для вашего бизнеса прямо сейчас, вам нужно заранее планировать, если ваш бизнес будет расти.
Даже если вы знаете, какой размер подходит для вашего бизнеса прямо сейчас, вам нужно заранее планировать, если ваш бизнес будет расти.
Как правило, если у вас нет особых требований, мы рекомендуем начать с инстанса среднего размера от AWS или DigitalOcean или аналогичного оборудования от такого поставщика, как Dell.
Например:
- AWS: A t3.средний экземпляр с 2 vCUP и 4 ГБ ОЗУ подходит для большинства SFTP-серверов небольшого объема. По состоянию на июнь 2020 года стоимость сервера составляет 0,0416 доллара в час или 31,95 доллара в месяц плюс перевод.
- Digital Ocean: вам понадобится примерно такой же размер — 4 ГБ ОЗУ и 2 виртуальных ЦП. Стоимость здесь около 40 долларов в месяц плюс трансфер.
В этой статье мы предполагаем использование Linux + Ubuntu LTS, одного из самых популярных дистрибутивов Linux.
Защита и усиление защиты вашего сервера
Как только ваш сервер будет настроен, вам сразу же захочется защитить и укрепить его. Это означает закрытие неиспользуемых портов, обеспечение подходящей длины всех паролей и многое другое. Правильное усиление защиты довольно сложно и зависит от операционной системы. Вам нужно будет найти конкретную статью с документацией для вашей ОС. В нашем примере с Ubuntu попробуйте выполнить следующие действия: Как усилить защиту Ubuntu Server 18.04 за 5 простых шагов.
Это означает закрытие неиспользуемых портов, обеспечение подходящей длины всех паролей и многое другое. Правильное усиление защиты довольно сложно и зависит от операционной системы. Вам нужно будет найти конкретную статью с документацией для вашей ОС. В нашем примере с Ubuntu попробуйте выполнить следующие действия: Как усилить защиту Ubuntu Server 18.04 за 5 простых шагов.
Установка программного обеспечения FTP
После того, как вы укрепите свой сервер, вам нужно установить демон FTP-сервера, например ProFTPD.ProFTPD — это гибкий, полнофункциональный демон с возможностями FTP и SFTP. Это то, что поддерживает службу ExaVault.
В зависимости от ваших потребностей и уровня навыков вы можете либо скомпилировать демон с нуля, либо установить его из системы управления пакетами в вашей операционной системе. Чтобы скомпилировать его, мы рекомендуем следовать инструкциям по компиляции ProFTPD.
Но самый простой способ — просто установить пакет. С Ubuntu вы бы сделали:
sudo apt-get install proftpd Настройка программного обеспечения
А теперь самое сложное.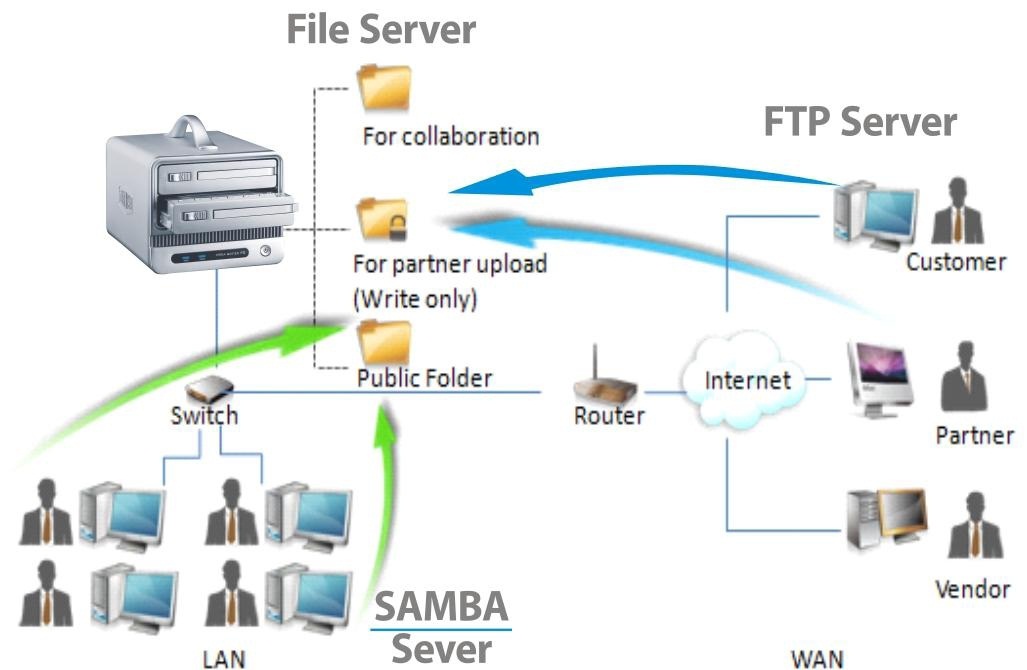 Пришло время настроить ProFTPD для вашей среды. Это делается через файл proftpd.conf, который контролирует все параметры конфигурации.
Пришло время настроить ProFTPD для вашей среды. Это делается через файл proftpd.conf, который контролирует все параметры конфигурации.
Мы рекомендуем следовать руководству по установке, например, Как настроить FTP-сервер с ProFTPd в Ubuntu 18.04 LTS, но вот некоторые ключевые моменты, которые следует продумать:
- Решите, какой механизм аутентификации пользователя вы будете использовать. Самыми популярными являются PAM («подключаемые модули аутентификации», которые используют собственный каталог пользователей Linux) или базы данных (с использованием, например, MySQL).
- Определите, где будут храниться данные.Как правило, это нужно в локальной файловой системе. Например, в / var / data. Если вы используете Amazon Web Services или аналогичные, вам может потребоваться выделенный том для хранения, например Elastic Block Store.
- Решите, хотите ли вы FTP или SFTP, или и то, и другое. SFTP сложнее настроить, так как вам нужно создать открытый и закрытый ключи, но это означает, что весь ваш трафик передачи файлов зашифрован.
 Как правило, мы рекомендуем по возможности использовать SFTP.
Как правило, мы рекомендуем по возможности использовать SFTP.
Настройка брандмауэра для защиты FTP-сервера
Если вы используете AWS или Digital Ocean, вам нужно защитить свою размещенную среду.Если вы уже используете облачную службу для других целей, возможно, уже установлены брандмауэры. В противном случае мы рекомендуем использовать брандмауэр, предлагаемый облачным провайдером. Обычно вы хотите открыть:
- Для FTP: порты 21 и набор портов высокого уровня для пассивной передачи данных (например, от 60000 до 65000)
- Для SFTP: порт 22
Для получения дополнительной информации см. Нашу подробную документацию по настройке портов для FTP / SFTP.
Всегда есть чем заняться
Ваша основная настройка FTP-сервера должна быть завершена.У вас будет где-то размещен ваш сервер, а также установлено и настроено программное обеспечение FTP. Настройка брандмауэра и настройка порта также должны быть завершены.
Однако всегда есть что сделать. Вы должны постоянно обновлять свою операционную систему с помощью обновлений безопасности по мере их появления, а также контролировать время безотказной работы сервера и, возможно, вредоносную активность. По мере роста вашего бизнеса вам, возможно, придется покупать новые серверы, чтобы не отставать.
Если вы думаете, что это большая работа, вы правы.Этот процесс требует от вашего бизнеса инвестиций в оборудование и программное обеспечение. Для правильной настройки всех элементов также требуются определенные технические знания и исследования. На каждом этапе существует вероятность возникновения проблем и время, затрачиваемое на их устранение и устранение, — время, которое вместо этого можно было бы потратить на свой основной бизнес.
К счастью, есть еще один вариант настройки FTP-сервера, который поможет вам начать работу с минимальными затратами времени и средств.
Настройка FTP-сайта ExaVault
Настроить безопасный FTP-хостинг с ExaVault очень просто. Все, что вам нужно сделать, это выбрать необходимый объем дискового пространства. Кроме того, ExaVault масштабируется, что обеспечивает гибкость для обновления по мере роста вашего бизнеса без приобретения дополнительного оборудования.
Все, что вам нужно сделать, это выбрать необходимый объем дискового пространства. Кроме того, ExaVault масштабируется, что обеспечивает гибкость для обновления по мере роста вашего бизнеса без приобретения дополнительного оборудования.
Добавьте FTP-сайт, заполнив простую форму.
После отправки формы у вас будет немедленный доступ к серверу. Вы можете пропустить все предыдущие шаги по приобретению и усилению защиты сервера и настройке программного обеспечения.Кроме того, наша команда инженеров контролирует и обслуживает все оборудование и программное обеспечение, чтобы вы могли сосредоточиться на развитии своего бизнеса.
После того, как вы настроили свой сервер или подписались на размещенную службу FTP, есть еще несколько шагов, чтобы все было готово для повседневного использования.
Настройка пользователя и конфигурация каталога
Теперь вы готовы приступить к работе с FTP-сервером. Вам нужно будет выполнить настройку пользователя, конфигурацию каталога и тестирование.
Независимо от вашего выбора настройки сервера, вы хотите настроить его для своего использования.Точные сведения о конфигурации будут зависеть от вашего конкретного варианта использования. Вот некоторые особенности, которые вам стоит рассмотреть:
- Настройка пользователя — у некоторых пользователей могут быть ограниченные права. Например, вы можете создать пользователя с правами только для загрузки, который может получить доступ к серверу и загружать файлы, но не может ничего просматривать или загружать.
- Настройте структуру каталогов. Одним из примеров является назначение «клиентских файлов,« файлов поставщиков »и« внутренних файлов »в качестве базовой иерархии папок.
- Настройка уведомлений или предупреждений. С ExaVault вы можете настроить уведомления об активности (например, загрузка / скачивание) прямо в интерфейсе. Если вы используете стороннее программное обеспечение, вы должны настроить оповещения журнала.
Тестирование FTP-сервера
Рекомендуется заключительный этап тестирования, чтобы убедиться, что ваш FTP-сервер настроен правильно и готов к включению в рабочий процесс вашего бизнеса. Во-первых, вам нужно протестировать свой новый сервер с любым клиентским программным обеспечением, например FileZilla или WinSCP.Также проверьте соединения с любыми другими программами, которые вы планируете использовать для автоматизации или передачи данных.
Во-первых, вам нужно протестировать свой новый сервер с любым клиентским программным обеспечением, например FileZilla или WinSCP.Также проверьте соединения с любыми другими программами, которые вы планируете использовать для автоматизации или передачи данных.
После завершения тестирования и передачи файлов на сервер вы захотите проверить журналы, чтобы узнать, что делают люди. ExaVault имеет простой в использовании интерфейс, в котором вы можете сортировать и фильтровать журналы. В противном случае вы можете выполнить анализ текста из необработанных файлов журнала вашего сервера. Рассмотрите возможность периодической проверки активности или по мере необходимости для ведения записей в целях соблюдения требований.
Использование FTP и общий доступ к файлам
Ваш сервер настроен.Ваш FTP-клиент подключается. Ваши файлы организованы, и ваши учетные записи пользователей настроены с желаемыми разрешениями. Пришло время перенести ваши бизнес-файлы туда, где они должны быть.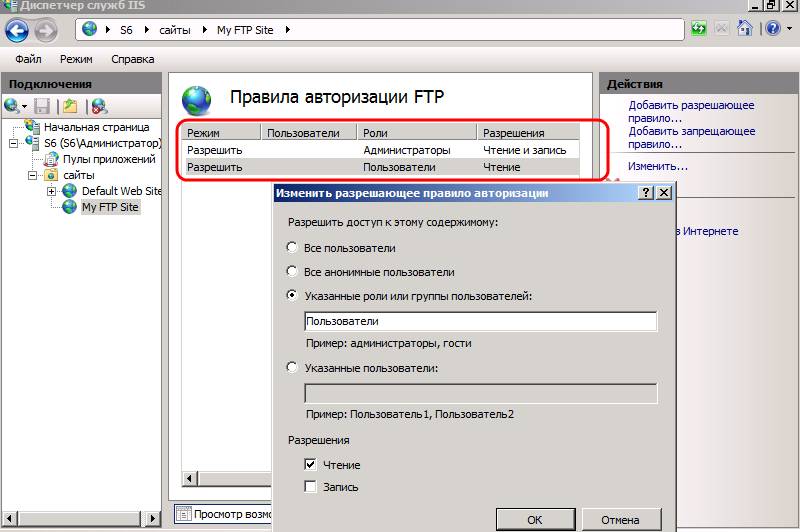
Интерфейс
ExaVault позволяет обмениваться файлами помимо FTP. Вы можете получить доступ к защищенному FTP-серверу и обмениваться файлами прямо из интерфейса, который, по возможности, гораздо менее интуитивно понятен на обычном сервере. Веб-функции также позволяют получать файлы прямо в вашу учетную запись через настраиваемую форму загрузки и общие папки для загрузки и скачивания файлов.
Теперь, когда вы знаете основной процесс и шаги, необходимые для настройки FTP-сервера, вы можете решить, какой вариант будет наиболее целесообразным для вашего бизнеса.
Хотите настроить FTP-сервер для своего бизнеса?
Попробуйте услуги FTP на сервере ExaVault уже сегодня!
Как настроить и управлять FTP-сервером в Windows 10
Настройка сервера протокола передачи файлов (FTP) в Windows 10 — это, пожалуй, одно из самых удобных решений для загрузки и скачивания файлов практически из любого места на ваш компьютер без ограничений, обычно присущих облачным службам хранения.
Используя FTP-сервер, вы, по сути, создаете частное облако, над которым у вас есть полный контроль. У вас нет ежемесячных ограничений на переводы, и скорость может быть высокой (в зависимости от вашей интернет-подписки).
Кроме того, нет ограничений по типу или размеру файла, что означает, что вы можете передавать текстовый файл размером 1 КБ, а также файл резервной копии 1 ТБ, и вы можете создать столько учетных записей, сколько хотите, чтобы семья и друзья могли хранить файлы и обмениваться ими друг с другом. .
Существует множество сторонних решений для настройки файлового сервера такого типа, но, хотя это может показаться сложным, функцию FTP, встроенную в Windows 10, настроить несложно.
VPN-предложения: пожизненная лицензия за 16 долларов, ежемесячные планы за 1 доллар и более
В этом руководстве по Windows 10 мы расскажем, как настроить FTP-сервер на вашем компьютере и управлять им для передачи файлов в домашней сети или удаленно через Интернет.
Как установить компоненты FTP-сервера в Windows 10
Хотя Windows 10 включает поддержку для настройки FTP-сервера, вам необходимо добавить необходимые компоненты вручную.
Чтобы установить компоненты FTP-сервера, выполните следующие действия:
- Открыть Панель управления .
- Щелкните Программы .
В разделе «Программы и компоненты» щелкните ссылку Включение или отключение компонентов Windows .
- Разверните функцию «Информационные службы Интернета» и разверните параметр FTP-сервер .
- Проверьте параметры Расширяемость FTP и Служба FTP .
Отметьте опцию Web Management Tools с выбором по умолчанию, но убедитесь, что опция Консоль управления IIS отмечена.
- Нажмите кнопку ОК .
- Нажмите кнопку Закрыть .

После того, как вы выполнили эти шаги, компоненты для настройки FTP-сервера будут установлены на вашем устройстве.
Как настроить сайт FTP-сервера в Windows 10
После установки необходимых компонентов вы можете приступить к настройке FTP-сервера на компьютере, что включает в себя создание нового FTP-сайта, настройку правил брандмауэра и разрешение внешних подключений.
Настройка FTP-сайта
Чтобы настроить FTP-сайт, выполните следующие действия:
- Открыть Панель управления .
- Щелкните Система и безопасность .
Щелкните Администрирование .
Дважды щелкните ярлык Internet Information Services (IIS) Manager .
На панели «Подключения» щелкните правой кнопкой мыши Сайты и выберите параметр Добавить FTP-сайт .
- В имени FTP-сайта введите короткое описательное имя для сервера.

В разделе «Каталог содержимого» в разделе «Физический путь» нажмите кнопку справа, чтобы найти папку, которую вы хотите использовать для хранения файлов FTP.
Совет: Рекомендуется создать папку в корне основного системного диска или на совершенно другом жестком диске. В противном случае, если вы установите домашнюю папку в одну из папок по умолчанию при добавлении нескольких учетных записей, у пользователей не будет разрешения на доступ к папке.(Вы можете настроить права доступа к папке, но это не рекомендуется.)
- Нажмите кнопку Далее .
- Используйте значения по умолчанию Binding settings selection.
- Проверить Автоматически запускать FTP-сайт вариант.
В разделе «SSL» отметьте опцию Без SSL .
Важно: В бизнес-среде или на FTP-сервере, на котором будут размещаться конфиденциальные данные, рекомендуется настроить сайт так, чтобы он требовал SSL для предотвращения передачи данных в виде открытого текста.

- Нажмите кнопку Далее .
- В разделе «Аутентификация» отметьте опцию Basic .
- В разделе «Авторизация» используйте раскрывающееся меню и выберите опцию Указанные пользователи .
- Введите адрес электронной почты своей учетной записи Windows 10 или имя локальной учетной записи, чтобы получить доступ к FTP-серверу.
Отметьте опции Чтение и Запись .
- Нажмите кнопку Готово .
После выполнения этих шагов FTP-сайт должен работать на вашем компьютере.
Настройка правил межсетевого экрана
Если вы используете встроенный брандмауэр в Windows 10, подключения к FTP-серверу будут заблокированы по умолчанию до тех пор, пока вы не пропустите службу вручную, выполнив следующие действия:
- Откройте Центр безопасности Защитника Windows .
- Щелкните Брандмауэр и защита сети .

Щелкните Разрешить приложение через брандмауэр .
- Нажмите кнопку Изменить настройки .
Отметьте опцию FTP Server , а также опции, разрешающие доступ Private и Public .
После того, как вы выполнили эти шаги, FTP-сервер должен быть доступен из локальной сети.
В случае, если вы используете стороннее программное обеспечение безопасности, обязательно посетите веб-сайт поддержки вашего поставщика, чтобы получить более подробную информацию о добавлении правил брандмауэра.
Разрешение внешних подключений
Чтобы сделать FTP-сервер доступным из Интернета, вам также необходимо открыть порт протокола управления передачей / Интернет-протокола (TCP / IP) с номером 21 на вашем маршрутизаторе.
Инструкции по перенаправлению порта будут разными в зависимости от маршрутизатора и даже в зависимости от версии прошивки. В приведенных ниже шагах мы опишем общие шаги, но вам может потребоваться обратиться к веб-сайту поддержки вашего производителя для получения конкретных деталей.
В приведенных ниже шагах мы опишем общие шаги, но вам может потребоваться обратиться к веб-сайту поддержки вашего производителя для получения конкретных деталей.
Чтобы переадресовать порт 21 для разрешения FTP-подключений за пределами локальной сети, выполните следующие действия:
- Открыть Настройки .
- Щелкните Сеть и Интернет .
- Щелкните Статус .
Щелкните опцию Изменить свойства соединений .
Запишите адрес DNS-сервера IPv4 , который является адресом вашего маршрутизатора. Обычно это частный адрес в диапазоне 192.168.x.x. Например, 192.168.1.1 или 192.168.2.1.
- Откройте веб-браузер по умолчанию.
- В адресной строке введите IP-адрес маршрутизатора (например, 192.168.1.1) и нажмите Введите .
- Войдите в систему, используя учетные данные маршрутизатора.

- Откройте страницу Port Forwarding . (Обычно эти настройки находятся на страницах WAN, NAT или Advanced settings.)
Добавьте новое правило для пересылки входящих подключений к FTP-серверу из Интернета, включив следующую информацию:
- Имя службы: Введите описательное имя для правила переадресации портов.
- Диапазон портов: 21.
- Локальный IP-адрес: Это IP-адрес FTP-сервера, на который маршрутизатор будет пересылать входящие соединения. (Это ваш IPv4-адрес. См. Шаг № 5 .)
- Локальный порт: 21.
- Протокол: TCP.
Нажмите кнопку добавления.
- Нажмите кнопку Применить , чтобы сохранить изменения.
После выполнения этих шагов любое входящее соединение через порт 21 будет перенаправлено на FTP-сервер для установления сетевого сеанса.
Настройка статического IP-адреса
Если вы планируете регулярно передавать файлы через Интернет, рекомендуется настроить статический IP-адрес, чтобы избежать необходимости перенастраивать маршрутизатор в будущем, если IP-адрес вашего устройства изменится.
- Открыть Панель управления .
- Щелкните Сеть и Интернет .
- Щелкните Центр управления сетями и общим доступом .
На левой панели щелкните Изменить параметры адаптера .
Щелкните сетевой адаптер правой кнопкой мыши и выберите параметр Properties .
- Выберите опцию Internet Protocol Version 4 (TCP / IPv4) .
Нажмите кнопку Properties .
- Выберите Используйте следующий IP-адрес вариант.
Укажите настройки IP:
- IP-адрес: Укажите статический сетевой адрес для компьютера.
 Вы должны использовать адрес за пределами области DHCP-сервера, настроенной в вашем маршрутизаторе, чтобы предотвратить конфликты. Например, 192.168.1.200 .
Вы должны использовать адрес за пределами области DHCP-сервера, настроенной в вашем маршрутизаторе, чтобы предотвратить конфликты. Например, 192.168.1.200 . - Маска подсети: В домашней сети обычно используется адрес 255.255.255.0 .
- Шлюз по умолчанию: Обычно это IP-адрес маршрутизатора. Например, 192.168.1.1 .
- Предпочитаемый DNS-сервер: Обычно это также IP-адрес вашего маршрутизатора.
- IP-адрес: Укажите статический сетевой адрес для компьютера.
- Нажмите кнопку ОК .
- Нажмите кнопку Закрыть .
После выполнения этих шагов конфигурация IP больше не будет изменяться, и это предотвратит возможные проблемы с подключением в будущем.
Как настроить несколько учетных записей FTP в Windows 10
Если вы хотите разрешить нескольким людям загружать и выгружать файлы на FTP-сервер одновременно, вам необходимо настроить несколько учетных записей с определенными разрешениями.
Этот процесс выполняется путем создания новых стандартных учетных записей Windows 10 и настройки правильных параметров.
Создание новых учетных записей пользователей
Чтобы добавить несколько учетных записей на FTP-сервер, выполните следующие действия:
- Открыть Настройки .
- Щелкните Accounts .
- Щелкните Семья и другие люди .
Нажмите кнопку Добавить кого-нибудь к этому ПК .
Введите адрес учетной записи Microsoft для пользователя, которому вы хотите разрешить доступ к FTP-серверу.
Быстрый совет: Если вы хотите, чтобы пользователи получали доступ к серверу с помощью локальных учетных записей, нажмите У меня нет данных для входа в систему , щелкните Добавить пользователя без учетной записи Microsoft и следуйте указаниям на экране, чтобы создать учетную запись.

- Нажмите кнопку Далее .
После того, как вы выполнили эти шаги, вам может потребоваться повторить шаги для создания дополнительных учетных записей.
Настройка учетных записей пользователей на FTP-сервере
Если вы хотите, чтобы несколько пользователей имели доступ к FTP-серверу одновременно, вам необходимо изменить настройки сервера, выполнив следующие действия:
- Открыть Панель управления .
- Щелкните Система и безопасность .
Щелкните Администрирование .
Дважды щелкните ярлык Internet Information Services (IIS) Manager .
- На левой панели разверните «Сайты» и выберите сайт, который вы создали ранее.
Дважды щелкните параметр Правила авторизации FTP .
На правой панели щелкните опцию Добавить разрешающее правило .

Выберите один из этих двух вариантов:
- Все пользователи: Разрешает каждому пользователю, настроенному на вашем устройстве с Windows 10, доступ к FTP-серверу.
- Указанные пользователи: Вы можете использовать эту опцию, чтобы указать всех пользователей, которым вы хотите получить доступ к FTP-серверу. (Вы должны разделять каждого пользователя запятой.)
Отметьте опции Чтение и Запись .
- Нажмите кнопку ОК .
После выполнения этих шагов все указанные вами пользователи должны иметь доступ к FTP-серверу для удаленной загрузки и выгрузки файлов.
Как подключиться к FTP-серверу удаленно в Windows 10
После того, как вы создали и настроили свой FTP-сервер, существует множество способов просмотра, загрузки и выгрузки файлов.
Просмотр и загрузка файлов
Если вы хотите просматривать и загружать файлы, вы можете сделать это с помощью Internet Explorer, Firefox или Chrome:
- Откройте веб-браузер .

- В адресной строке введите IP-адрес сервера, используя ftp: // , и нажмите Введите .Например, ftp://192.168.1.100 .
- Введите учетные данные своей учетной записи.
Нажмите кнопку Вход в систему .
После выполнения этих шагов вы должны иметь возможность перемещаться и загружать файлы и папки с сервера.
В случае, если вы пытаетесь подключиться из Интернета, необходимо указать общедоступный (Интернет) IP-адрес сети, в которой размещен FTP-сервер.
Самый простой способ узнать это — выполнить поиск «Какой у меня IP» в Google или Bing в сети перед попыткой подключиться через удаленное соединение.Кроме того, если у вас нет статического IP-адреса от вашего интернет-провайдера или вы не используете службу DDNS, вам может потребоваться регулярно проверять свой общедоступный IP-адрес, чтобы подключиться, в случае его изменения.
Просмотр, загрузка и загрузка файлов
Самый простой способ просматривать, загружать и выгружать файлы — использовать проводник, выполнив следующие действия.
- Открыть Проводник .
- В адресной строке введите адрес сервера, используя ftp: // , и нажмите Введите .Например, ftp://192.168.1.100 .
- Введите учетные данные своей учетной записи.
Отметьте опцию Сохранить пароль .
Нажмите кнопку Вход в систему .
После выполнения этих шагов вы сможете просматривать папки и файлы, а также загружать и выгружать файлы, как если бы они хранятся локально на вашем устройстве.
Вы можете избежать повторного подключения к FTP-серверу, щелкнув правой кнопкой мыши Quick Access на левой панели и выбрав опцию Pin current folder to Quick Access .
Конечно, вы не ограничены в использовании File Explorer, так как существует множество FTP-клиентов, таких как FileZilla, которые вы можете использовать для передачи файлов.
Обертывание
В этом руководстве мы описали шаги по началу работы с функцией FTP-сервера, доступной в Windows 10, а также шаги по просмотру, загрузке и отправке файлов. Однако имейте в виду, что вы можете установить соединение, только если устройство, на котором размещена служба, включено. Вы не сможете получить доступ к своим файлам, когда компьютер спит или находится в режиме гибернации.
Компонент FTP-сервер доступен в Windows 10 Pro, а также в Windows 10 Home и более старых версиях ОС, включая Windows 8.1 и Windows 7.
Дополнительные ресурсы по Windows 10
Дополнительные полезные статьи, статьи и ответы на распространенные вопросы о Windows 10 см. На следующих ресурсах:
Сделайте отличную игру еще лучше
Вот 5 вещей, которые мы хотели бы добавить в Valheim
Valheim — уже потрясающая игра, но мы думаем, что есть несколько вещей, которые сделают ее еще лучше.Вот пять вещей, которые мы хотели бы добавить в Valheim.
Tiny Typer
Обзор: HyperX Alloy Origins 60 представляет новые линейные переключатели Red Line
HyperX присоединяется к 60-процентной шумихе со своей новой механической клавиатурой Alloy Origins 60. Благодаря новым линейным переключателям Red, Alloy Origins 60 предлагает RGB, красиво обработанный корпус из авиационного алюминия и отличные возможности набора текста, если вы согласны с минималистской настройкой.
Как настроить и управлять FTP-сервером в Windows 10
Создание собственного FTP-сервера (протокол передачи файлов) может быть одним из самых простых и удобных решений для передачи файлов через частную или общедоступную сеть без ограничений и ограничений, которые обычно встречаются в большинстве служб облачного хранения.
FTP-сервер дает множество преимуществ. Например, это личное, и у вас есть полный контроль. Это быстро (в зависимости от скорости вашего интернет-соединения), и практически нет ограничений на объем и тип данных, которые вы можете хранить.
Кроме того, у вас также нет ограничений на размер файлов, что означает, что вы можете передавать что-то небольшое, например, текстовый файл или резервную копию ПК объемом 1000 ГБ, и вы даже можете создать несколько учетных записей, чтобы позволить друзьям и членам семьи получать доступ или хранить контент удаленно. тоже.
VPN-предложения: пожизненная лицензия за 16 долларов, ежемесячные планы за 1 доллар и более
В Интернете можно найти много стороннего программного обеспечения для создания сервера передачи файлов, но Windows включает функцию FTP-сервера, которую можно настроить без необходимости использования ресурсов для других решений. В этом руководстве по Windows 10 мы расскажем, как успешно настроить FTP-сервер на вашем ПК и управлять им для передачи файлов из домашней сети или удаленно через Интернет.
Как установить FTP-сервер в Windows 10
Очень похоже на предыдущие версии, Windows 10 включает необходимые компоненты для запуска FTP-сервера. Выполните следующие действия, чтобы установить FTP-сервер на свой компьютер:
Выполните следующие действия, чтобы установить FTP-сервер на свой компьютер:
- Используйте сочетание клавиш Windows + X , чтобы открыть меню опытного пользователя и выбрать Программы и компоненты .
Щелкните ссылку Включение или отключение компонентов Windows .
- Разверните Internet Information Services и отметьте опцию FTP Server .
- Разверните FTP Server и отметьте опцию FTP Extensibility .
- Отметьте Инструменты веб-управления с выбором по умолчанию.
Нажмите ОК , чтобы начать установку.
- Щелкните Закрыть .
Как настроить FTP-сайт в Windows 10
После установки необходимых компонентов для запуска FTP-сервера на вашем ПК, вам необходимо создать FTP-сайт, используя следующие инструкции:
- Используйте сочетание клавиш Windows + X , чтобы открыть меню опытного пользователя и выбрать Панель управления .

- Открыть Администрирование .
Дважды щелкните Диспетчер информационных служб Интернета (IIS) .
- Разверните и щелкните правой кнопкой мыши Sites на панели Connections.
Выберите Добавить FTP-сайт .
Назовите свой новый FTP-сайт и введите путь к FTP-папке, которую вы хотите использовать для отправки и получения файлов.
Примечание: Вы также можете использовать кнопку Создать новую папку , чтобы создать определенную папку для хранения файлов FTP.
Щелкните Далее .
При привязке и настройках SSL оставьте все настройки по умолчанию, но измените параметр SSL на Без SSL .
Примечание: Следует отметить, что в бизнес-среде или на FTP-сервере, на котором будут размещаться конфиденциальные данные, лучше всего настроить сайт так, чтобы он требовал SSL.

Щелкните Далее .
- При аутентификации отметьте опцию Basic .
- При авторизации выберите Указанные пользователи из раскрывающегося меню.
- Введите адрес электронной почты своей учетной записи Windows 10 или имя локальной учетной записи, чтобы получить доступ к FTP-серверу.
- Отметьте опции Чтение и Запись .
Нажмите Готово .
Как разрешить FTP-сервер через брандмауэр Windows
Если на вашем компьютере запущен брандмауэр Windows, функция безопасности будет блокировать любые подключения, пытающиеся получить доступ к FTP-серверу.Выполните следующие действия, чтобы разрешить FTP-серверу проходить через брандмауэр.
- Откройте меню «Пуск», выполните поиск Брандмауэр Windows и нажмите Введите .
Щелкните ссылку Разрешить приложение или функцию через брандмауэр Windows .

- Нажмите кнопку Изменяет настройки .
- Выберите FTP-сервер и убедитесь, что он разрешен в сети Private и Public .
Щелкните ОК .
На этом этапе вы должны иметь возможность использовать свой любимый FTP-клиент для подключения к недавно созданному FTP-серверу из вашей локальной сети.
Примечание: Обязательно посетите веб-сайт поддержки поставщика программного обеспечения для получения конкретных инструкций по разрешению FTP-сервера, если вы используете другое программное обеспечение безопасности, отличное от брандмауэра Windows.
Как настроить маршрутизатор для разрешения внешних подключений
Чтобы ваш FTP-сервер был доступен из Интернета, вам необходимо настроить маршрутизатор так, чтобы он открывал порт TCP / IP номер 21, чтобы разрешить соединения с вашим ПК.
Инструкции по перенаправлению порта будут отличаться от маршрутизатора к маршрутизатору, но ниже вы найдете шаги по настройке большинства маршрутизаторов.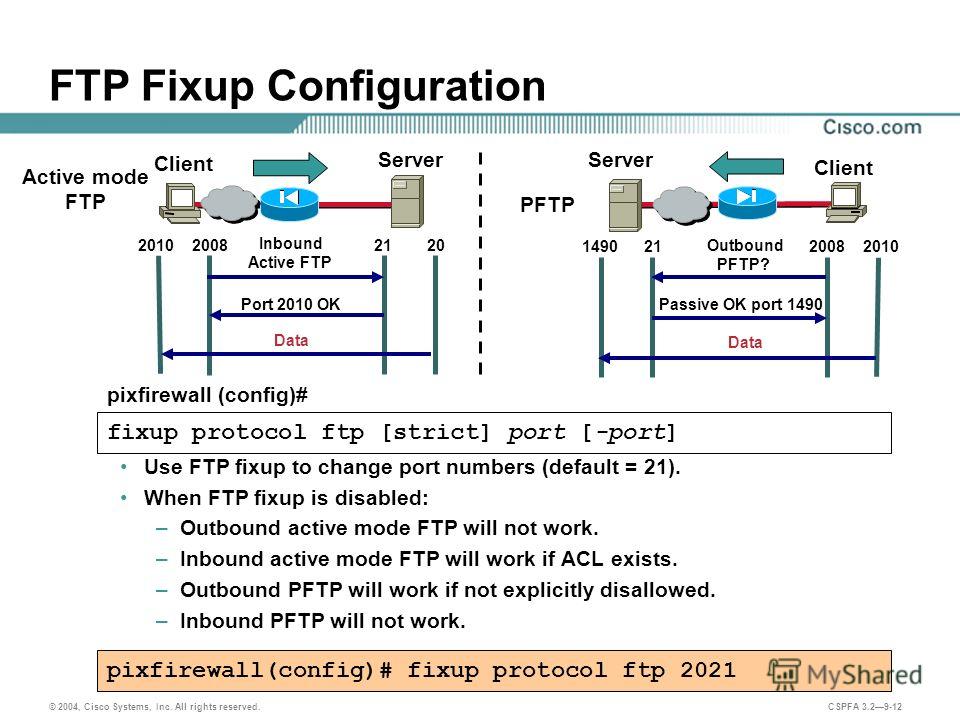 (Более подробные инструкции по перенаправлению портов TCP / IP можно найти на веб-сайте поддержки производителя маршрутизатора.)
(Более подробные инструкции по перенаправлению портов TCP / IP можно найти на веб-сайте поддержки производителя маршрутизатора.)
- Используйте сочетание клавиш Windows + X , чтобы открыть меню опытного пользователя и выбрать Командная строка .
- Введите следующую команду:
ipconfigи нажмите Введите . Запишите IP-адрес Default Gateway , который является IP-адресом вашего маршрутизатора. Обычно это частный адрес в диапазоне 192.168.x.x. Например, 192.168.1.1 или 192.168.2.1.
- Откройте веб-браузер по умолчанию.
- В адресной строке введите IP-адрес маршрутизатора и нажмите Введите .
- Войдите в систему, используя учетные данные маршрутизатора.
- Найдите раздел Port Forwarding — обычно вы найдете эту функцию в настройках WAN или NAT.
Создайте новую переадресацию портов, которая включает следующую информацию:
- Название службы: Вы можете использовать любое имя.
 Например, FTP-сервер .
Например, FTP-сервер . - Размер порта: Вы должны использовать порт 21 .
- TCP / IP-адрес ПК: Откройте командную строку, введите
ipconfig, а IPv4-адрес — это TCP / IP-адрес вашего ПК. - Локальный порт TCP / IP: Необходимо использовать порт 21 .
- Протокол: TCP.
- Название службы: Вы можете использовать любое имя.
- Примените новые изменения и сохраните новые конфигурации маршрутизатора.
Как получить доступ к FTP-серверу с любого ПК
Вот самый быстрый способ проверить ваш FTP-сервер после настройки брандмауэра и переадресации порта 21 на вашем маршрутизаторе.
Откройте веб-браузер по умолчанию и в адресной строке введите IP-адрес вашего ПК с Windows 10 в формате FTP-ссылки и нажмите Введите .Адрес должен выглядеть так: FTP://192.168.1.105 .
Примечание. Я использую Internet Explorer, потому что Microsoft Edge, похоже, не поддерживает функции просмотра FTP-сайтов. Вы также можете выбрать использование Chrome, Firefox или другого современного веб-браузера.
Я использую Internet Explorer, потому что Microsoft Edge, похоже, не поддерживает функции просмотра FTP-сайтов. Вы также можете выбрать использование Chrome, Firefox или другого современного веб-браузера.
Чтобы проверить, доступен ли ваш FTP-сервер из Интернета, посетите Google или Bing, выполните поиск «Какой у меня IP?» . Запишите свой общедоступный IP-адрес из результатов и введите его в адресную строку, используя формат ссылки FTP, и нажмите . Введите .
Если вы получили запрос на вход, значит, все работает должным образом. Просто введите учетные данные своей учетной записи, и вы сможете войти в систему.
Как загрузить файлы на FTP-сервер в Windows 10
Имейте в виду, что показанный выше метод полезен только для тестирования, просмотра и загрузки файлов с FTP-сайта. Вы должны использовать следующие инструкции, чтобы иметь возможность просматривать, скачивать и выгружать файлы.
- Используйте клавиши Windows + сочетание клавиш E , чтобы открыть проводник.

- В адресной строке введите свой общедоступный IP-адрес в формате FTP. Например, FTP://172.217.3.14 .
- Введите ваше имя пользователя и пароль.
- Отметьте опцию Сохранить пароль .
Щелкните Войти в систему .
Используя этот метод, вы можете просматривать, загружать и выгружать файлы, как если бы FTP-сервер был просто еще одним диском, подключенным к вашему компьютеру.
Кроме того, вы также можете щелкнуть правой кнопкой мыши Quick Access на левой панели и выбрать Закрепить текущую папку в Quick Access , чтобы легко повторно подключиться к FTP-серверу в более позднее время.
Подсказка: Вы не ограничены использованием только проводника, вы можете использовать любой FTP-клиент, например популярное программное обеспечение с открытым исходным кодом FileZilla, для передачи файлов по локальной или общедоступной сети.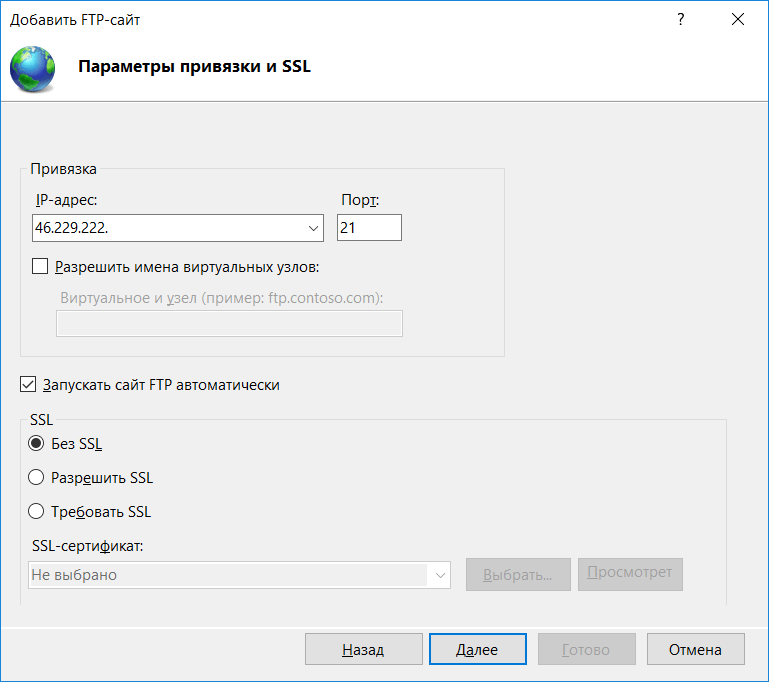
Как создать несколько учетных записей FTP в Windows 10
Если вы хотите разрешить другим людям доступ к вашему FTP-серверу, вы можете создать несколько учетных записей с определенными разрешениями для загрузки и выгрузки файлов.
Чтобы другие люди могли получить доступ к вашему FTP-серверу, вам необходимо создать новую учетную запись Windows 10 для каждого пользователя, связать каждую учетную запись с домашним каталогом FTP и настроить соответствующие параметры.Для выполнения этих задач выполните следующие действия:
Добавить новую учетную запись пользователя в Windows 10
- Используйте клавишу Windows + I , чтобы открыть приложение «Настройки».
- Щелкните Счета .
- Щелкните Семья и другие пользователи .
Щелкните Добавьте кого-нибудь еще к этому ПК .
Щелкните ссылку У меня нет информации для входа этого человека .

Щелкните ссылку Добавить пользователя без учетной записи Microsoft .
Введите информацию о новой учетной записи пользователя и нажмите Далее , чтобы завершить задачу.
Примечание: Доступ к этой учетной записи будет осуществляться из Интернета, поэтому убедитесь, что используете надежный и надежный пароль.
Добавить новую учетную запись пользователя для доступа к папке FTP
- Щелкните правой кнопкой мыши папку FTP и выберите Свойства .
- Щелкните вкладку Security .
Щелкните Изменить .
Щелкните Добавить .
- Введите имя учетной записи пользователя и нажмите Проверить имя .
Щелкните ОК .
В разделе «Имена групп или пользователей» выберите только что созданную учетную запись пользователя и выберите соответствующие разрешения.

- Щелкните Применить .
- Щелкните ОК .
Настройте новую учетную запись пользователя для доступа к FTP-серверу
- Используйте сочетание клавиш Windows + X , чтобы открыть меню опытного пользователя и выбрать Панель управления .
- Открыть Администрирование .
- Дважды щелкните Диспетчер информационных служб Интернета (IIS) .
- Развернуть Сайтов .
Выберите FTP-сайт и дважды щелкните Правила авторизации .
Щелкните правой кнопкой мыши и выберите Добавить разрешающие правила из контекстного меню.
- Выберите Указанный пользователь и введите имя учетной записи пользователя Windows 10, которую вы создали ранее.
- Задайте права доступа Чтение и Запись , которые должны быть у пользователя.

Щелкните ОК .
Теперь новый пользователь должен иметь возможность подключаться к серверу со своими учетными данными. Повторите шаги, упомянутые выше, чтобы добавить больше пользователей к вашему FTP-серверу.
Подводя итог
В этом руководстве вы научились настраивать собственный частный FTP-сервер и управлять им без стороннего программного обеспечения, и мы показали вам различные методы удаленного доступа к вашим файлам.Просто помните, что ваш компьютер должен быть включен и подключен к Интернету для работы FTP-сервера. Вы не сможете получить доступ к файлам, если ваш компьютер находится в режиме сна или гибернации.
Функция FTP доступна в Windows 10 Pro, а также в Windows 10 Home и предыдущих версиях операционной системы.
Ресурсы Windows 10
Для получения более интересных руководств, советов, статей и ответов по Windows 10 вы можете посетить следующие ресурсы:
Сделайте отличную игру еще лучше
Вот 5 вещей, которые мы хотели бы добавить в Valheim
Valheim — уже потрясающая игра, но мы думаем, что есть несколько вещей, которые сделают ее еще лучше. Вот пять вещей, которые мы хотели бы добавить в Valheim.
Вот пять вещей, которые мы хотели бы добавить в Valheim.
Tiny Typer
Обзор: HyperX Alloy Origins 60 представляет новые линейные переключатели Red Line
HyperX присоединяется к 60-процентной шумихе со своей новой механической клавиатурой Alloy Origins 60. Благодаря новым линейным переключателям Red, Alloy Origins 60 предлагает RGB, красиво обработанный корпус из авиационного алюминия и отличные возможности набора текста, если вы согласны с минималистской настройкой.
Как настроить FTP-сервер в Ubuntu 18.04 Bionic Beaver с VSFTPD
Цель
Цель состоит в том, чтобы настроить FTP-сервер на Ubuntu 18.04 Bionic Beaver с помощью демона VSFTPD.
Операционная система и версии программного обеспечения
- Операционная система: — Ubuntu 18.04 Bionic Beaver
- Программное обеспечение: — vsftpd: версия 3.0.3 или выше
Требования
Привилегированный доступ к вашей системе Ubuntu с правами root или через Требуется команда sudo .
Соглашения
- # — требует, чтобы данные команды linux выполнялись с привилегиями root либо непосредственно как пользователь root, либо с помощью команды
sudo - $ — требует, чтобы данные команды linux выполнялись как обычные не -privileged user
Другие версии этого руководства
Ubuntu 20.04 (Focal Fossa)
Инструкции
Установка VSFTPD
Сначала необходимо установить демон VSFTPD. Откройте терминал и введите:
$ sudo apt-get install vsftpd
Настроить сервер FSFTPD
Прежде чем что-либо делать, давайте сделаем резервную копию текущего файла конфигурации сервера FSFTPD:
$ sudo mv /etc/vsftpd.conf /etc/vsftpd.conf_orig
Создайте новый файл конфигурации VSFTPD /etc/vsftpd.conf , используя ваш любимый текстовый редактор, например.:
$ sudo nano /etc/vsftpd.conf
ПОДПИСАТЬСЯ НА НОВОСТИ И RSS
Подпишитесь на RSS и НОВОСТИ и получайте последние новости Linux, вакансии, советы по карьере и учебные материалы.
Я предлагаю вам начать с приведенной ниже базовой конфигурации FTP-сервера, убедиться, что он работает, а затем настроить его в соответствии с потребностями вашей конкретной среды:
listen = NO
listen_ipv6 = ДА
anonymous_enable = НЕТ
local_enable = ДА
write_enable = ДА
local_umask = 022
dirmessage_enable = ДА
use_localtime = ДА
xferlog_enable = ДА
connect_from_port_20 = ДА
chroot_local_user = ДА
secure_chroot_dir = / var / run / vsftpd / пустой
pam_service_name = vsftpd
rsa_cert_file = / etc / ssl / certs / ssl-cert-snakeoil.pem
rsa_private_key_file = / etc / ssl / private / ssl-cert-snakeoil.key
ssl_enable = НЕТ
pasv_enable = Да
pasv_min_port = 10000
pasv_max_port = 10100
allow_writeable_chroot = ДА
Вставьте указанные выше строки конфигурации FTP в файл /etc/vsftpd.conf .
Если у вас включен брандмауэр UFW, выполните следующую команду, чтобы разрешить входящий трафик на порты FTP:
$ sudo ufw разрешить с любого на любой порт 20,21,10000: 10100 proto tcp
Посетите следующую страницу, чтобы узнать о дополнительных параметрах, как разрешить входящий трафик FTP через брандмауэр UFW.
Все готово. Перезапустите сервер VSFTPD, чтобы применить новые изменения:
$ sudo service vsftpd перезапуск
Создать пользователя FTP
На этом этапе мы готовы создать пользователя FTP. Следующие строки создадут новую системную учетную запись ftpuser :
$ sudo useradd -m ftpuser $ sudo passwd ftpuser Введите новый пароль UNIX: Введите новый пароль UNIX еще раз: passwd: пароль успешно обновлен
Для тестирования создайте произвольный файл в домашнем каталоге ftpuser .После входа в систему мы сможем увидеть и отредактировать этот файл:
$ sudo bash -c "echo FTP ТЕСТИРОВАНИЕ> / home / ftpuser / FTP-TEST"
Конфигурация FTP-сервера завершена. Если вы хотите использовать FTP в чем-либо еще, кроме вашей локальной сети, вам предлагается настроить SFTP-сервер, чтобы добавить дополнительную безопасность вашим FTP-соединениям.
Подключение к FTP-серверу
К настоящему времени все должно быть готово для пользователя ftpuser для подключения и входа на наш новый FTP-сервер. Учитывая, что ваш новый FTP-сервер может быть разрешен через имя хоста
Учитывая, что ваш новый FTP-сервер может быть разрешен через имя хоста ubuntu-ftp , вы можете использовать команду ftp для входа в систему:
$ ftp ubuntu-ftp Подключен к ubuntu-ftp. 220 (vsFTPd 3.0.3) Имя (ubuntu-ftp: lubos): ftpuser 331 Пожалуйста, укажите пароль. Пароль: 230 Вход выполнен успешно. Тип удаленной системы - UNIX. Использование двоичного режима для передачи файлов. ftp> ls Команда 200 PORT выполнена успешно. Рассмотрите возможность использования PASV. 150 А вот и список каталогов.-rw-r - r-- 1 0 0 12 15 февраля 08:34 FTP-ТЕСТ -rw-r - r-- 1 1001 1001 8980 20 апреля 2016 examples.desktop 226 Справочник отправил ОК. ftp>
Или установить FTP-соединение с помощью любого FTP-клиента с графическим интерфейсом. Самым простым может быть использование файлового менеджера Nautilus, который уже должен быть установлен в вашей системе:
Откройте Nautilus и щелкните Other Locations . Введите ftp: // FTP-SERVER-HOSTNAME-OR-IP-ADDRESS и нажмите Connect .
Введите учетные данные пользователя FTP.
Как настроить FTP-сервер с VSFTPD на CentOS 8
FTP (протокол передачи файлов) — это сетевой протокол клиент-сервер, который позволяет пользователям передавать файлы на удаленный компьютер и с него.
Для Linux доступно множество FTP-серверов с открытым исходным кодом. Самыми популярными и часто используемыми серверами являются PureFTPd, ProFTPD и vsftpd.
В этом руководстве мы будем устанавливать vsftpd (Very Secure Ftp Daemon) на CentOS 8.Это стабильный, безопасный и быстрый FTP-сервер. Мы также покажем вам, как настроить vsftpd, чтобы ограничить пользователей их домашним каталогом и зашифровать передачу данных с помощью SSL / TLS.
Установка vsftpd на CentOS 8 #
Пакет vsftpd доступен в репозиториях CentOS по умолчанию. Чтобы установить его, выполните следующую команду от имени пользователя root или пользователя с привилегиями sudo:
sudo dnf install vsftpd После установки пакета запустите демон vsftpd и включите его автоматический запуск во время загрузки:
sudo systemctl enable vsftpd --now Проверьте статус службы:
sudo systemctl status vsftpd Вывод будет выглядеть примерно так, показывая, что служба vsftpd активна и работает:
● vsftpd. сервис - Vsftpd ftp daemon
Загружено: загружено (/usr/lib/systemd/system/vsftpd.service; включено; предустановка поставщика: отключено)
Активен: активен (работает) с понедельника 2020-03-30 15:16:51 EDT; 10с назад
Процесс: 2880 ExecStart = / usr / sbin / vsftpd /etc/vsftpd/vsftpd.conf (code = exited, status = 0 / SUCCESS)
...
сервис - Vsftpd ftp daemon
Загружено: загружено (/usr/lib/systemd/system/vsftpd.service; включено; предустановка поставщика: отключено)
Активен: активен (работает) с понедельника 2020-03-30 15:16:51 EDT; 10с назад
Процесс: 2880 ExecStart = / usr / sbin / vsftpd /etc/vsftpd/vsftpd.conf (code = exited, status = 0 / SUCCESS)
...
Настройка vsftpd #
Настройки сервера vsftpd хранятся в файле конфигурации /etc/vsftpd/vsftpd.conf . Большинство настроек хорошо задокументированы внутри файла.Чтобы узнать обо всех доступных вариантах, посетите официальную страницу vsftpd.
В следующих разделах мы рассмотрим некоторые важные настройки, необходимые для настройки безопасной установки vsftpd.
Начните с открытия файла конфигурации vsftpd:
sudo nano /etc/vsftpd/vsftpd.conf 1. Доступ к FTP #
Мы разрешим доступ к FTP-серверу только локальным пользователям, найдите anonymous_enable и local_enable и убедитесь, что ваша конфигурация соответствует приведенным ниже строкам:
/ etc / vsftpd / vsftpd. conf
conf
anonymous_enable = NO
local_enable = ДА
2. Включение загрузки #
Раскомментируйте параметр write_enable , чтобы разрешить изменения файловой системы, такие как загрузка и удаление файлов.
/etc/vsftpd/vsftpd.conf
3. Chroot Jail #
Предотвратите доступ пользователей FTP к любым файлам за пределами их домашних каталогов, раскомментировав директиву chroot .
/etc/vsftpd/vsftpd.conf
По умолчанию, когда chroot включен, vsftpd откажется загружать файлы, если каталог, в котором заблокированы пользователи, доступен для записи.Это сделано для предотвращения уязвимости системы безопасности.
Используйте один из следующих методов, чтобы разрешить загрузку, когда включен chroot.
Метод 1. — Рекомендуемый способ разрешить загрузку — оставить включенным chroot и настроить каталоги FTP. В этом руководстве мы создадим каталог
ftpвнутри дома пользователя, который будет служить chroot, а каталогuploadsс возможностью записи для загрузки файлов.
/ и т.д. / vsftpd / vsftpd.conf
user_sub_token = $ USER local_root = / home / $ USER / ftpМетод 2. — Другой вариант — добавить следующую директиву в файл конфигурации vsftpd. Используйте эту опцию, если вам необходимо предоставить пользователю доступ с правом записи к его домашнему каталогу.
/etc/vsftpd/vsftpd.conf
allow_writeable_chroot = YES
4. Пассивные FTP-соединения #
vsftpd может использовать любой порт для пассивных FTP-соединений.Мы укажем минимальный и максимальный диапазон портов, а затем откроем диапазон в нашем брандмауэре.
Добавьте в файл конфигурации следующие строки:
/etc/vsftpd/vsftpd.conf
pasv_min_port = 30000
pasv_max_port = 31000
5. Ограничение входа пользователя #
Чтобы разрешить только определенным пользователям входить на FTP-сервер, добавьте следующие строки после строки userlist_enable = YES :
/etc/vsftpd/vsftpd.conf
userlist_file = / etc / vsftpd / список_пользователей
userlist_deny = НЕТ
Если этот параметр включен, необходимо явно указать, какие пользователи могут входить в систему, добавив имена пользователей в файл / etc / vsftpd / user_list (по одному пользователю на строку).
6. Защита передачи с помощью SSL / TLS #
Чтобы зашифровать передачи по FTP с помощью SSL / TLS, вам потребуется сертификат SSL и настроить FTP-сервер для его использования.
Вы можете использовать существующий сертификат SSL, подписанный доверенным центром сертификации, или создать самозаверяющий сертификат.
Если у вас есть домен или субдомен, указывающий на IP-адрес FTP-сервера, вы можете легко сгенерировать бесплатный SSL-сертификат Let’s Encrypt.
В этом руководстве мы создадим самозаверяющий сертификат SSL с помощью инструмента openssl .
Следующая команда создаст 2048-битный закрытый ключ и самозаверяющий сертификат, действительный в течение 10 лет. И закрытый ключ, и сертификат будут сохранены в одном файле:
sudo openssl req -x509 -nodes -days 3650 -newkey rsa: 2048 -keyout /etc/vsftpd/vsftpd.pem -out / etc / vsftpd / vsftpd.pem После создания SSL-сертификата откройте файл конфигурации vsftpd:
sudo nano /etc/vsftpd/vsftpd.conf Найдите rsa_cert_file и rsa_private_key_file , измените их значения директивой pam путь к файлу и установите для директивы ssl_enable значение YES :
/ etc / vsftpd / vsftpd.conf
rsa_cert_file = / etc / vsftpd / vsftpd.pem
rsa_private_key_file = / и т.д. / vsftpd / vsftpd.pem
ssl_enable = ДА
Если не указано иное, FTP-сервер будет использовать только TLS для безопасных соединений.
Перезапустите службу vsftpd #
После завершения редактирования файл конфигурации vsftpd (без комментариев) должен выглядеть примерно так:
/etc/vsftpd/vsftpd.conf
anonymous_enable = NO
local_enable = ДА
write_enable = ДА
local_umask = 022
dirmessage_enable = ДА
xferlog_enable = ДА
connect_from_port_20 = ДА
xferlog_std_format = ДА
chroot_local_user = ДА
слушай = НЕТ
listen_ipv6 = ДА
pam_service_name = vsftpd
userlist_enable = ДА
userlist_file = / etc / vsftpd / список_пользователей
userlist_deny = НЕТ
tcp_wrappers = ДА
user_sub_token = $ USER
local_root = / home / $ USER / ftp
pasv_min_port = 30000
pasv_max_port = 31000
rsa_cert_file = / и т.д. / vsftpd / vsftpd.pem
rsa_private_key_file = / и т.д. / vsftpd / vsftpd.pem
ssl_enable = ДА
Сохраните файл и перезапустите службу vsftpd, чтобы изменения вступили в силу:
sudo systemctl restart vsftpd Открытие брандмауэра #
how-to-configure-and-manage-firewall-on-centos-8 Если вы используете, вам необходимо разрешить FTP-трафик.
Чтобы открыть порт 21 (командный порт FTP), порт 20 (порт данных FTP) и 30000-31000 (диапазон пассивных портов), на брандмауэре введите следующие команды:
sudo firewall-cmd --permanent --add-port = 20-21 / tcpsudo firewall-cmd --permanent --add-port = 30000-31000 / tcp
Перезагрузите правила межсетевого экрана, набрав:
firewall-cmd --reload Создание пользователя FTP #
Для тестирования сервера FTP мы создадим нового пользователя.
- Если у вас уже есть пользователь, которому вы хотите предоставить доступ по FTP, пропустите 1-й шаг.
- Если вы установили
allow_writeable_chroot = YESв вашем файле конфигурации, пропустите 3-й шаг.
Создайте нового пользователя с именем
newftpuser:sudo adduser newftpuserЗатем вам необходимо установить пароль пользователя:
sudo passwd newftpuserДобавьте пользователя в список разрешенных пользователей FTP:
echo "newftpuser" | sudo tee -a / etc / vsftpd / user_listСоздайте дерево каталогов FTP и установите правильные разрешения:
sudo mkdir -p / home / newftpuser / ftp / uploadsudo chmod 550 / home / newftpuser / ftpsudo chmod 750 / home / newftpuser / ftp / uploadsudo chown -R newftpuser: / home / newftpuser / ftpКак обсуждалось в предыдущем разделе, пользователь сможет загружать свои файлы в
ftp / uploadдиректория.
На этом этапе ваш FTP-сервер полностью функционирует, и вы должны иметь возможность подключиться к своему серверу с помощью любого FTP-клиента, который можно настроить для использования шифрования TLS, например FileZilla.
Отключение доступа к оболочке #
По умолчанию при создании пользователя, если это не указано явно, пользователь будет иметь SSH-доступ к серверу.
Чтобы отключить доступ к оболочке, мы создадим новую оболочку, которая просто выведет сообщение, сообщающее пользователю, что его учетная запись ограничена только доступом по FTP.
Выполните следующие команды, чтобы создать оболочку / bin / ftponly и сделать ее исполняемой:
echo -e '#! / Bin / sh \ necho "Эта учетная запись ограничена только доступом по FTP."' | sudo tee -a / bin / ftponlysudo chmod a + x / bin / ftponly
Добавить новую оболочку в список допустимых оболочек в файле / etc / shells :
echo "/ bin / ftponly "| sudo tee -a / etc / shells Измените оболочку пользователя на / bin / ftponly :
sudo usermod newftpuser -s / bin / ftponly Используйте ту же команду, чтобы изменить оболочку для других пользователей, которых вы хочу дать доступ только по FTP.
Заключение №
Мы показали вам, как установить и настроить безопасный и быстрый FTP-сервер на CentOS 8.
Для более безопасной и быстрой передачи данных вам следует использовать SCP или SFTP.
Если у вас есть вопросы или отзывы, не стесняйтесь оставлять комментарии.
Как создать FTP-сервер с помощью FileZilla
FileZilla — популярное приложение FTP, которое можно использовать для подключения к другим компьютерам с использованием протокола передачи файлов (FTP). С FTP вам не нужно беспокоиться о совместимости, поскольку протокол является стандартным и поддерживается любой ОС, которая поддерживает FTP-клиент.
Ранее я писал, как настроить собственный FTP-сервер с помощью IIS, и в этом руководстве мы покажем вам, как настроить свой собственный FTP-сервер с помощью бесплатного программного обеспечения FileZilla. Загрузите серверную программу по этому URL-адресу: http://filezilla-project.org.
Установить FileZilla
Серверное программное обеспечение на самом деле очень просто установить. Некоторые экраны сложны, но вам не о чем беспокоиться, потому что вы можете просто оставить значения по умолчанию, и все будет работать нормально.
На экране Параметры запуска вы можете оставить значения по умолчанию или изменить порт администратора, если хотите.Этот порт используется только для администрирования сервера, а не для FTP-клиентов.
В конце он автоматически заполнит данные для подключения к серверу, которые должны быть localhost и номером порта для интерфейса администратора. Пароль тоже должен быть пустым.
Настройка сервера FileZilla
После подключения к серверу вы увидите экран, показанный ниже. Он предоставит вам базовую информацию о сервере, а также автоматически определит, находитесь ли вы за NAT-маршрутизатором.
Первое, что вам нужно сделать, это создать учетную запись пользователя FTP. Щелкните меню Edit и выберите Users :
На странице «Общие» нажмите кнопку « Добавить » справа.
Введите имя пользователя и нажмите ОК:
Чтобы назначить пароль, установите флажок Пароль и введите пароль для пользователя.
Мы закончили добавление пользователя.Теперь, чтобы предоставить общий доступ к каталогу, щелкните « Общие папки », затем найдите папки, которые вы хотите открыть для общего доступа:
Задайте разрешения для пользователей, убедитесь, что снимите отметку запись и удалите , если вы не хотите, чтобы другие пользователи изменяли ваши файлы и каталоги.
Вы можете установить ограничения скорости загрузки, если считаете, что ваше интернет-соединение будет зависеть от ваших клиентов. Это идеально, если вы хотите контролировать объем используемой полосы пропускания:
Включите IP-фильтрацию, чтобы предотвратить подключение IP-адресов к вашему серверу.
Вот и все! Теперь у вас есть FTP-сервер. Вы не сможете подключиться к нему, пока не добавите исключение в свой брандмауэр, чтобы разрешить соединения для FileZilla. Прочтите мой пост о том, как разрешить приложение через брандмауэр в Windows. Если вы установили FileZilla в расположение по умолчанию, вам необходимо разрешить C: \ Program Files (x86) \ FileZilla Server \ FileZilla Server.exe в списке исключений.
Вам также нужно будет немного узнать о переадресации портов, чтобы пользователи могли подключаться извне только к вашей локальной сети.Бессмысленно настраивать FTP-сервер, если к нему могут подключаться только люди в вашей сети.
Если вы настраиваете это дома, вам также необходимо включить Настройки пассивного режима . Щелкните Edit , а затем Settings . Я предлагаю немного погуглить, чтобы понять, какие варианты здесь использовать, поскольку они будут различаться в зависимости от вашей настройки.
Однако, как только я открыл порты брандмауэра, я смог легко подключиться с помощью командной строки с другого локального компьютера в моей сети, как вы можете видеть ниже:
Я ввел свой логин и пароль и был подключен! Затем я использовал команду ls , чтобы вывести список содержимого каталога, к которому я дал себе доступ.Опять же, вы можете узнать в Google, как использовать команды FTP из командной строки, если вы хотите передавать файлы и т. Д. Наслаждайтесь!
Как настроить FTP-сервер в Linux
В этом руководстве я объясню вам, как настроить FTP-сервер. Но сначала позвольте мне быстро рассказать вам, что такое FTP.
Что такое FTP?
FTP — это аббревиатура от File Transfer Protocol. Как следует из названия, FTP используется для передачи файлов между компьютерами в сети. Вы можете использовать FTP для обмена файлами между учетными записями компьютеров, передачи файлов между учетной записью и настольным компьютером или доступа к онлайн-архивам программного обеспечения.Однако имейте в виду, что многие FTP-сайты интенсивно используются и для подключения требуется несколько попыток.
Адрес FTP очень похож на адрес HTTP или веб-сайта, за исключением того, что он использует префикс ftp: // вместо http: //.
Что такое FTP-сервер? Как это настроить?
Обычно компьютер с FTP-адресом предназначен для приема FTP-соединения. Компьютер, предназначенный для приема FTP-соединения, называется FTP-сервером или FTP-сайтом.
А теперь давайте начнем особое приключение.Мы сделаем FTP-сервер для обмена файлами с друзьями и семьей. Для этого я воспользуюсь vsftpd.
VSFTPD — это программное обеспечение FTP-сервера, которое претендует на звание самого безопасного программного обеспечения FTP. Фактически, первые две буквы в VSFTPD означают «очень безопасный». Программное обеспечение было построено на уязвимостях протокола FTP.
Тем не менее, вы всегда должны помнить, что есть лучшие решения для безопасной передачи файлов и управления ими, такие как SFTP (использует OpenSSH). Протокол FTP особенно полезен для обмена неконфиденциальными данными и при этом очень надежен.
Шаг 1: Установка VSFTPD в Linux
Вы можете быстро установить VSFTPD на свои серверы Fedora / Red Hat / SUSE через интерфейс командной строки с:
dnf -y установить vsftpd
Если вы используете дистрибутивы на основе Ubuntu / Debian, вы можете установить VSFTPD с помощью этой команды:
sudo apt-get install vsftpd
Если вы используете дистрибутивы на основе Arch, попробуйте эту команду для установки VSFTPD.
судо pacman -S vsftpd
Шаг 2: Настройка FTP-сервера
Большая часть конфигурации VSFTPD находится в / etc / vsftpd.конф. Сам файл хорошо документирован, поэтому в этом разделе выделены только некоторые важные изменения, которые вы, возможно, захотите внести. Все доступные опции и основную документацию см. На страницах руководства:
человек vsftpd.conf
Файлы по умолчанию обслуживаются из / srv / ftp в соответствии со стандартом иерархии файловой системы.
Разрешить загрузку на FTP-сервер:
Флаг «write_enable» должен быть установлен в YES, чтобы разрешить изменения файловой системы, такие как загрузка:
write_enable = ДА
Разрешить локальным пользователям входить в систему:
Чтобы разрешить пользователям в / etc / passwd входить в систему, директива local_enable должна выглядеть так:
local_enable = ДА
Анонимный вход
Следующие строки определяют, могут ли анонимные пользователи входить в систему:
# Разрешить анонимный вход
anonymous_enable = YES
# Для анонимного входа пароль не требуется (необязательно)
no_anon_password = YES
# Максимальная скорость передачи для анонимного клиента в байтах / секунду (необязательно)
anon_max_rate = 30000
# Каталог для использоваться для анонимного входа (необязательно)
anon_root = / example / directory /
Chroot Jail
Можно настроить среду chroot, которая не позволяет пользователю покидать свой домашний каталог.Чтобы включить это, добавьте / измените следующие строки в файле конфигурации:
chroot_list_enable = ДА
chroot_list_file = / etc / vsftpd.chroot_list
Переменная chroot_list_file определяет файл, в котором содержатся заключенные в тюрьму пользователи.
Шаг 4. Перезагрузите FTP-сервер.
В конце концов, вы должны перезагрузить ftp-сервер. Введите в командной строке
sudo systemctl перезапуск vsftpd
Вот и все. Ваш FTP-сервер в Linux запущен и работает.FTP все чаще заменяется протоколом FTP через SSH, поэтому вы можете настроить SFTP-сервер в Linux.
Любые вопросы и предложения всегда приветствуются.
Али Чудо
Али — программист и увлечен Linux. Он использует Trisquel Linux и иногда пишет об этом в блогах. И все это он делает с помощью программы чтения с экрана Orca, потому что не видит.
Нравится то, что вы читаете? Пожалуйста, поделитесь этим с другими.
.
 drwxr-xr-x 3 alex alex 4096 Jun 29 11:32 ..
drwxr-xr-x 3 alex alex 4096 Jun 29 11:32 .. local_enable=YES
. . .
local_enable=YES
. . . log
NoAnonymous yes
AnonymousOnly no
AllowUserFXP no
AllowAnonymousFXP no
log
NoAnonymous yes
AnonymousOnly no
AllowUserFXP no
AllowAnonymousFXP no
 elrepo.org/elrepo-release-7.0-2.el7.elrepo.noarch.rpm
yum install yum-plugin-fastestmirror
wget http://mirrors.neterra.net/elrepo/kernel/el7/x86_64/RPMS/kernel-ml-3.15.6-1.el7.elrepo.x86_64.rpm
yum install kernel-ml-3.15.6-1.el7.elrepo.x86_64.rpm
wget http://mirrors.neterra.net/elrepo/kernel/el7/x86_64/RPMS/kernel-ml-devel-3.15.6-1.el7.elrepo.x86_64.rpm
yum install kernel-ml-devel-3.15.6-1.el7.elrepo.x86_64.rpm
wget http://mirrors.neterra.net/elrepo/kernel/el7/x86_64/RPMS/kernel-ml-doc-3.15.6-1.el7.elrepo.noarch.rpm
yum install kernel-ml-doc-3.15.6-1.el7.elrepo.noarch.rpm
wget http://mirrors.neterra.net/elrepo/kernel/el7/x86_64/RPMS/kernel-ml-headers-3.15.6-1.el7.elrepo.x86_64.rpm
yum install kernel-ml-headers-3.15.6-1.el7.elrepo.x86_64.rpm
wget http://mirrors.neterra.net/elrepo/kernel/el7/x86_64/RPMS/kernel-ml-tools-3.15.6-1.el7.elrepo.x86_64.rpm
wget http://mirrors.neterra.net/elrepo/kernel/el7/x86_64/RPMS/kernel-ml-tools-libs-3.15.
elrepo.org/elrepo-release-7.0-2.el7.elrepo.noarch.rpm
yum install yum-plugin-fastestmirror
wget http://mirrors.neterra.net/elrepo/kernel/el7/x86_64/RPMS/kernel-ml-3.15.6-1.el7.elrepo.x86_64.rpm
yum install kernel-ml-3.15.6-1.el7.elrepo.x86_64.rpm
wget http://mirrors.neterra.net/elrepo/kernel/el7/x86_64/RPMS/kernel-ml-devel-3.15.6-1.el7.elrepo.x86_64.rpm
yum install kernel-ml-devel-3.15.6-1.el7.elrepo.x86_64.rpm
wget http://mirrors.neterra.net/elrepo/kernel/el7/x86_64/RPMS/kernel-ml-doc-3.15.6-1.el7.elrepo.noarch.rpm
yum install kernel-ml-doc-3.15.6-1.el7.elrepo.noarch.rpm
wget http://mirrors.neterra.net/elrepo/kernel/el7/x86_64/RPMS/kernel-ml-headers-3.15.6-1.el7.elrepo.x86_64.rpm
yum install kernel-ml-headers-3.15.6-1.el7.elrepo.x86_64.rpm
wget http://mirrors.neterra.net/elrepo/kernel/el7/x86_64/RPMS/kernel-ml-tools-3.15.6-1.el7.elrepo.x86_64.rpm
wget http://mirrors.neterra.net/elrepo/kernel/el7/x86_64/RPMS/kernel-ml-tools-libs-3.15. 6-1.el7.elrepo.x86_64.rpm
yum install kernel-ml-tools-libs-3.15.6-1.el7.elrepo.x86_64.rpm
yum install kernel-ml-tools-3.15.6-1.el7.elrepo.x86_64.rpm
wget http://mirrors.neterra.net/elrepo/kernel/el7/x86_64/RPMS/kernel-ml-tools-libs-devel-3.15.6-1.el7.elrepo.x86_64.rpm
yum install kernel-ml-tools-libs-devel-3.15.6-1.el7.elrepo.x86_64.rpm
wget http://mirrors.neterra.net/elrepo/kernel/el7/x86_64/RPMS/perf-3.15.6-1.el7.elrepo.x86_64.rpm
yum install perf-3.15.6-1.el7.elrepo.x86_64.rpm
wget http://mirrors.neterra.net/elrepo/kernel/el7/x86_64/RPMS/python-perf-3.15.6-1.el7.elrepo.x86_64.rpm
yum install python-perf-3.15.6-1.el7.elrepo.x86_64.rpm
yum --enablerepo=elrepo-kernel install kernel-ml
6-1.el7.elrepo.x86_64.rpm
yum install kernel-ml-tools-libs-3.15.6-1.el7.elrepo.x86_64.rpm
yum install kernel-ml-tools-3.15.6-1.el7.elrepo.x86_64.rpm
wget http://mirrors.neterra.net/elrepo/kernel/el7/x86_64/RPMS/kernel-ml-tools-libs-devel-3.15.6-1.el7.elrepo.x86_64.rpm
yum install kernel-ml-tools-libs-devel-3.15.6-1.el7.elrepo.x86_64.rpm
wget http://mirrors.neterra.net/elrepo/kernel/el7/x86_64/RPMS/perf-3.15.6-1.el7.elrepo.x86_64.rpm
yum install perf-3.15.6-1.el7.elrepo.x86_64.rpm
wget http://mirrors.neterra.net/elrepo/kernel/el7/x86_64/RPMS/python-perf-3.15.6-1.el7.elrepo.x86_64.rpm
yum install python-perf-3.15.6-1.el7.elrepo.x86_64.rpm
yum --enablerepo=elrepo-kernel install kernel-ml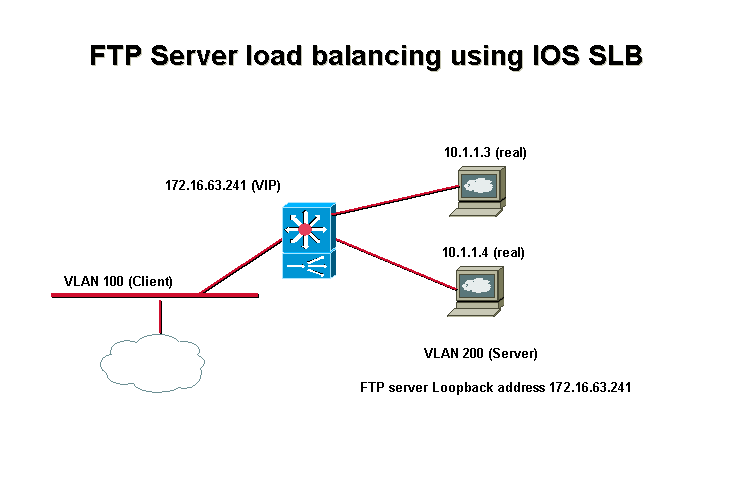 0.4-1.el7.elrepo.x86_64.img
0.4-1.el7.elrepo.x86_64.img Как правило, мы рекомендуем по возможности использовать SFTP.
Как правило, мы рекомендуем по возможности использовать SFTP.




 Вы должны использовать адрес за пределами области DHCP-сервера, настроенной в вашем маршрутизаторе, чтобы предотвратить конфликты. Например, 192.168.1.200 .
Вы должны использовать адрес за пределами области DHCP-сервера, настроенной в вашем маршрутизаторе, чтобы предотвратить конфликты. Например, 192.168.1.200 .
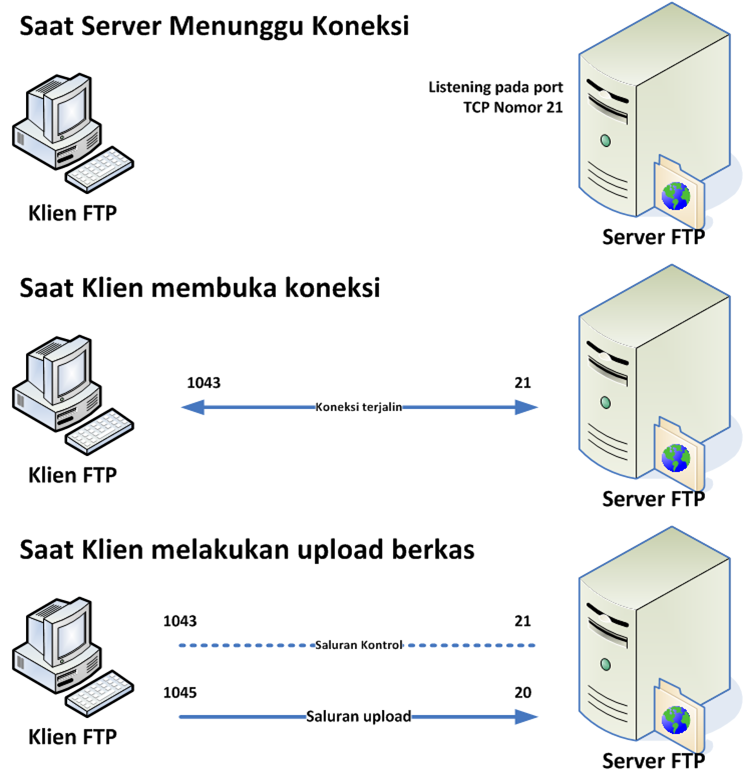




 Например, FTP-сервер .
Например, FTP-сервер .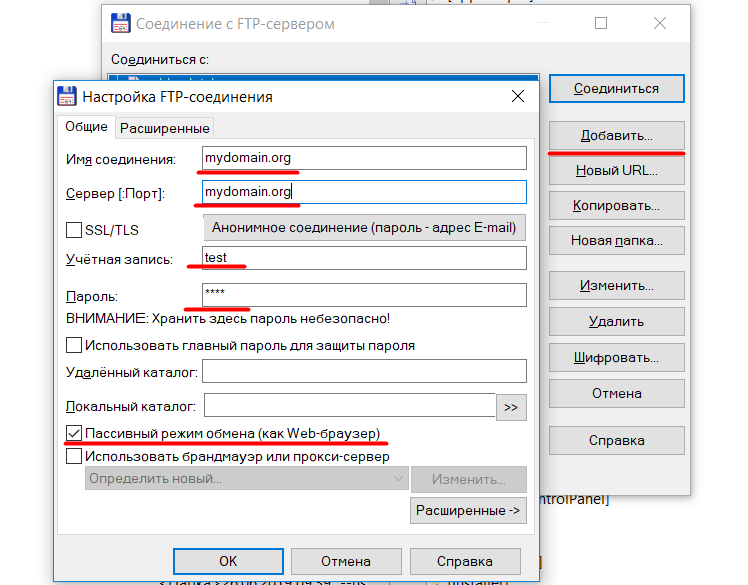


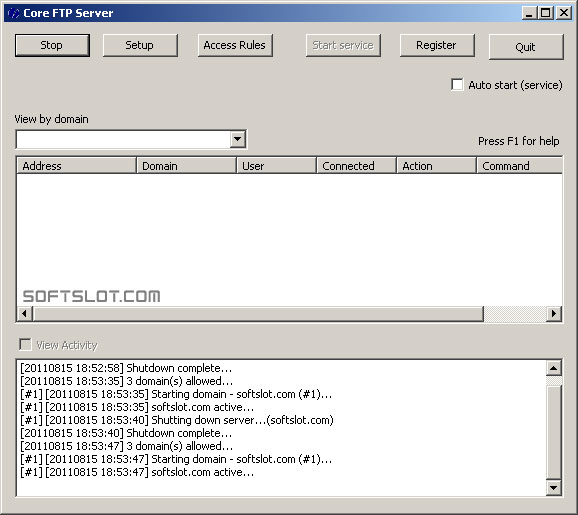
 сервис - Vsftpd ftp daemon
Загружено: загружено (/usr/lib/systemd/system/vsftpd.service; включено; предустановка поставщика: отключено)
Активен: активен (работает) с понедельника 2020-03-30 15:16:51 EDT; 10с назад
Процесс: 2880 ExecStart = / usr / sbin / vsftpd /etc/vsftpd/vsftpd.conf (code = exited, status = 0 / SUCCESS)
...
сервис - Vsftpd ftp daemon
Загружено: загружено (/usr/lib/systemd/system/vsftpd.service; включено; предустановка поставщика: отключено)
Активен: активен (работает) с понедельника 2020-03-30 15:16:51 EDT; 10с назад
Процесс: 2880 ExecStart = / usr / sbin / vsftpd /etc/vsftpd/vsftpd.conf (code = exited, status = 0 / SUCCESS)
...
