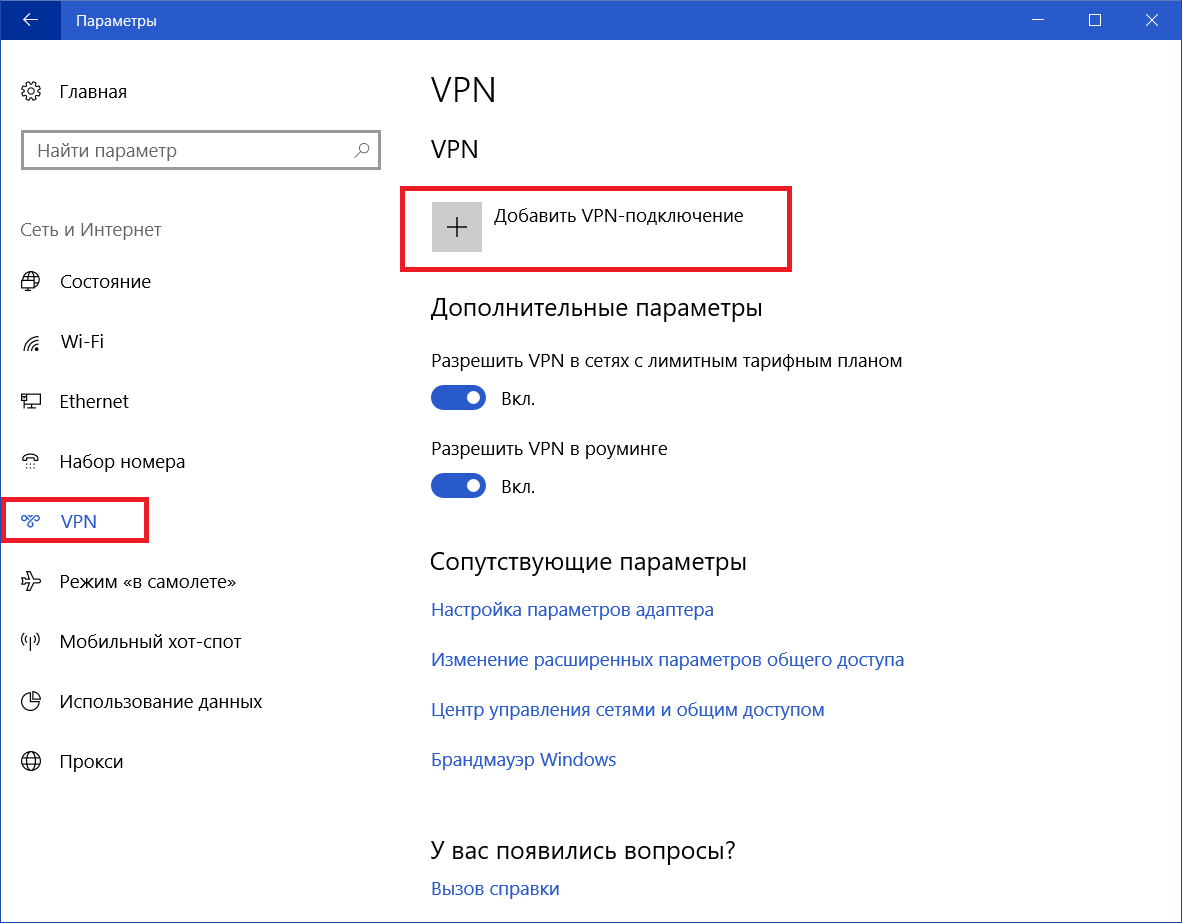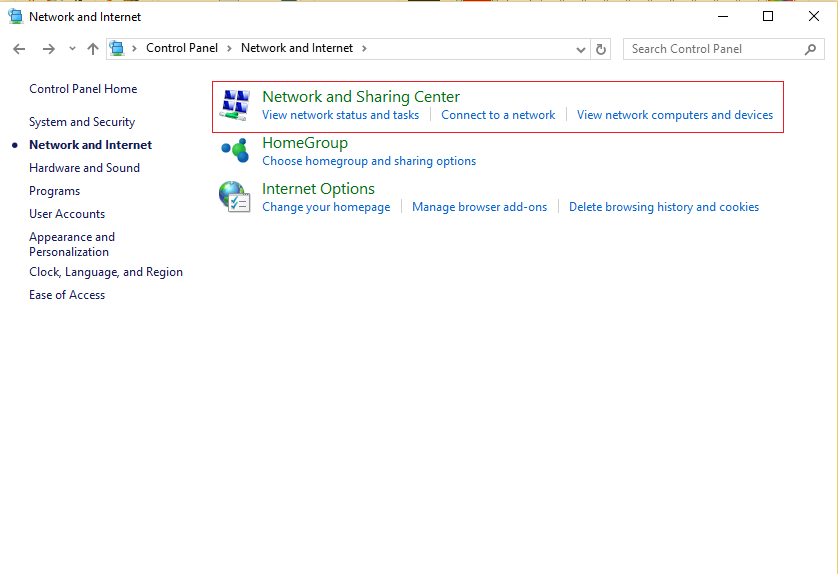Vpn сервер на windows 10 как настроить: Как создать публичный VPN-сервер на Windows 10 бесплатно
Как создать публичный VPN-сервер на Windows 10 бесплатно
VPN или виртуальная частная сеть используется для доступа к определенной сети из другой сети. Другими словами, его также можно назвать мини-интернетом. Это может быть использовано двумя способами. Либо это может позволить вам получить доступ к закрытому серверу, что означает, что вы не получите доступ к Интернету; или же вы можете использовать его для доступа к набору ресурсов и в то же время получить доступ к Интернету. Вы получаете точку! Но что, если вы хотите получить доступ к своим ресурсам дома, пока вас нет? Что делать, если вы хотите использовать частный сервер в вашем офисе или дома, пока вас нет? Это приносит вызов для VPN-сервера для себя.
Сегодня мы собираемся научиться делать то же самое.
Как создать публичный VPN-сервер на Windows 10
В этом процессе мы предпримем следующие шаги
- Найдите свой IP-адрес.
- Настройте переадресацию портов на вашем роутере.
- Настройте VPN-сервер в Windows 10.
- Разрешить VPN-соединения через брандмауэр.
- Установите VPN-соединение в Windows 10.
Найдите свой IP-адрес
Это довольно просто. Вы можете узнать больше о поиске вашего IP-адреса.
Настройте переадресацию портов на вашем роутере
Чтобы вы могли подключаться к VPN-серверу через общедоступную сеть, например, Интернет, вам необходимо настроить переадресацию портов.
Для этого войдите в панель администратора вашего роутера. Вы должны сделать это, потому что ваш маршрутизатор будет шлюзом для доступа к этой сети.
После входа в систему найдите вкладку меню с надписью Переадресация портов, Приложения и игры, NAT/QOS или любое другое похожее имя.
Для соединений на основе протокола туннелирования «точка-точка» установите номер порта 1723.
Сохраните конфигурацию, а затем перезагрузите маршрутизатор.
Настройте VPN-сервер в Windows 10
Начните с ввода ncpa.cpl в поле поиска Cortana и нажмите на соответствующую запись, которая относится к категории элемента Панель управления .
Нажмите комбинацию клавиш ALT + F на клавиатуре, чтобы открыть меню «Файл». Выберите Новое входящее соединение.
Теперь появится мини-окно, в котором пользовательские учетные записи на конкретном компьютере могут получить доступ к VPN-подключению.
Кроме того, вы можете выбрать Добавить кого-то , чтобы добавить кого-то еще в белый список для доступа к этому соединению.
Нажмите Далее , чтобы увидеть, как люди будут подключаться к сети. Проверьте через Интернет.
Нажав Далее , вы найдете страницу, на которой необходимо настроить сеть.
Выберите IPV4 и нажмите Свойства.
Теперь вам будет предложено настроить некоторые дополнительные параметры, такие как предоставление пользователям доступа к вашей локальной сети или способ назначения IP-адресов этим пользователям.
Нажмите ОК , чтобы сохранить настройки.
Закончив настройку сети, нажмите Разрешить доступ.
Если вы хотите, теперь вы можете распечатать эту информацию для дальнейшего использования или для клиентского компьютера.
Нажмите Закрыть , чтобы выйти из процесса настройки.
Разрешить VPN-соединения через брандмауэр
Откройте окно поиска Cortana и найдите Разрешить приложение через брандмауэр Windows.
Нажмите на соответствующий результат, чтобы открыть страницу настроек брандмауэра Windows. Нажмите Изменить настройки.
Прокрутите вниз, чтобы проверить, включен ли Маршрутизация и удаленный доступ для общедоступных и частных сетей. Нажмите ОК.
Нажмите ОК.
Настройка VPN-подключения в Windows 10
Чтобы настроить PPTP-соединение в Windows 10, вы можете прочитать нашу аналогичную статью здесь о настройке VPN в Windows 10.
Надеюсь, ты сможешь заставить его работать!
Windows server 2012 настройка vpn: пошаговая инструкция
Приветствую вас, посетители сайта mixprise.ru в данной статье которая посвящена программному продукту от корпорации Microsoft, а именно Server 2012 мы рассмотрим интересующую многих тему под названием: Windows server 2012 настройка vpnЧто собственно говоря представляет собой VPN соединение? Я постараюсь объяснить простым и понятным языком, что бы каждый читатель данной статьи уяснил материал!
Итак, VPN обеспечивает защищенную связь между удаленным компьютером и пользователем.
Допустим вы работаете в организации системным администратором и вам требуется дать доступ к определенным файлам или программам, которые хранятся на сервере – работнику организации.
И сразу же возникает вопрос, как пользователь подключится к компьютеру, который расположен в локальной сети?
Несомненно, существует программные решения данной проблемы, но это не совсем удобно и прибегать к помощи сторонних программ довольно таки опасно с точки зрения информационной безопасности.
VPN – позволяет дать доступ к серверу, но с определенными правами и тонкими настройками, еще один немаловажный момент: каждый пользователь при удаленном подключении должен будет вводить идентификационные данные – простым языком логин и пароль.
Как только юзер подключается по VPN – соединению, ему сразу могут быть доступны определенные сетевые папки для работы и определенные программы, все зависит от того как вы настроите учетную запись и какие у пользователя будут права.
Важно: перед тем как настраивать роль VPN разверните роль Active Directory и произведите определенные настройки, о том, как это делать я уже написал статью и прочитать вы ее вы можете, перейдя по этой ссылке
В windows server 2012 настройка vpn проводится довольно таки легко, если вы обладаете определенными знаниями сетевых протоколов.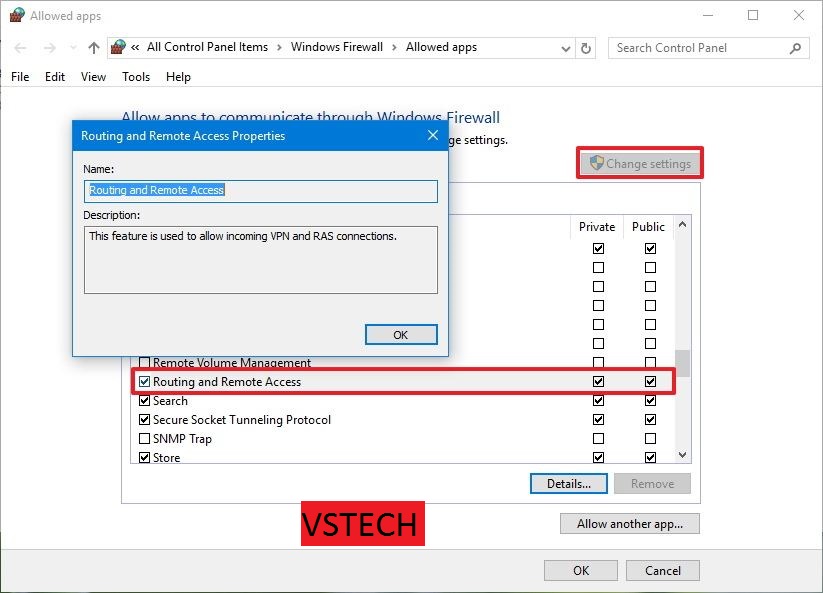 Я не буду грузить вас «тяжелой теорией» а перейду непосредственно к практике, так как лучший учитель – это практика!
Я не буду грузить вас «тяжелой теорией» а перейду непосредственно к практике, так как лучший учитель – это практика!
Интересно: в данной статье будет описан полный цикл настройки VPN вплоть до подключения пользователя, который будет работать удаленно под операционной системой Windows 10
Установка роли VPN на Server 2012
Откройте «Диспетчер серверов» и в открывшимся окне запустите оснастку «Добавить роли и компоненты»
Затем оставляем все по умолчанию и останавливаемся на вкладке «Роли сервера» ставим галочку напротив надписи: «Удаленный доступ» у вас откроется окно, в котором в котором необходимо кликнуть «Добавить компоненты» ну и для продолжения жмем «Далее»
Останавливаемся на вкладке «Службы ролей» и убедившись, что выбрана роль «DirectAccess и VPN (RAS)» нажимаем «Далее»
Во вкладке «Подтверждение» ставим птичку напротив надписи: «Автоматический перезапуск конечного сервера, если требуется» и нажимаем «Установить»
После того как установка роли удаленного доступа завершена, нам потребуется провести начальную настройку, для того что бы это сделать кликните по надписи: «Запуск мастера начальной настройки»
У вас сразу должен открыться мастер начальной настройки удаленного доступа, в нем потребуется выбрать 3-й пункт с названием: «Развернуть только VPN»
После выполнения вышеуказанных настроек добавьте текущий сервер нажав в верхнем меню «Действие» затем «Добавить сервер» после чего «Ок»
Далее жмите правой кнопкой мыши по серверу, на котором будет сконфигурирована роль VPN и выберите пункт «Настроить и включить маршрутизацию и удаленный доступ»
В мастере установки для продолжения конфигурации нажмите «Далее»
Затем выберете пункт «Особая конфигурация» и снова «Далее»
В появившимся окне выбираем службу под названием: «Доступ к виртуальной частной сети (VPN)» ну и соответственно «Далее»
После чего мастер потребует от вас запуск службы поэтому жмем «Запустить службу»
Примечание: если у вас не открыты порты в брандмауэре, то перед запуском службы у вас всплывет окно с примечанием – игнорируйте его, так как добавлять порты мы будем чуть позже…
Как вы можете заметить мы почти сконфигурировали наш VPN сервер, дальнейшая настройка будет заключаться в том, чтобы задать статистический пул адресов для пользователей удаленного рабочего стола.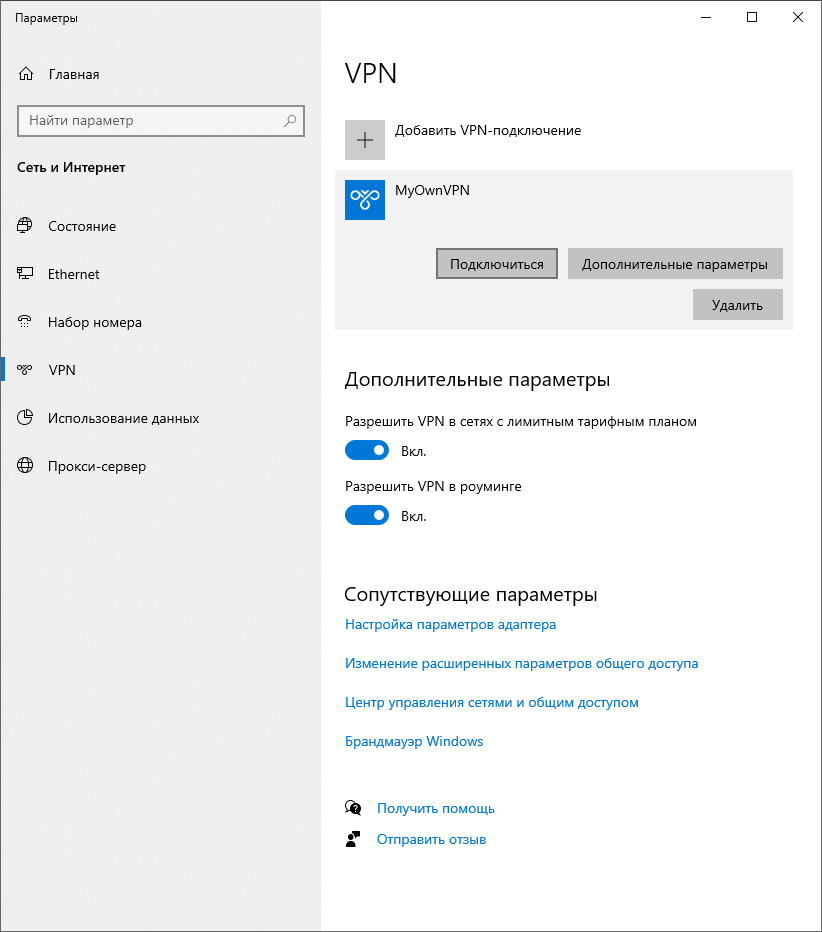
Кликните правой кнопкой мыши по серверу VPN и зайдите в его «Свойства»
Затем перейдите во вкладку «iPv4» выбираем «Статистический пул адресов» ну и задаем параметры кнопкой «Добавить»
Вбиваем диапазон адресов для пула, в качестве примера я указал эти настройки, вы можете задать любые, после того как вы ввели данные нажмите «Ок»
Сохраняем текущую конфигурацию настроек кнопкой «Применить»
На данном этапе мы сконфигурировали роль удаленного доступа VPN теперь как я писал выше необходимо открыть порты в брандмауэре
Открытие портов в брандмауэре Server 2012
Важно: в настройках брандмауэра не оставляем активными только раздел «Доменные сети» остальные отключаем
Открытие портов в брандмауэре позволит пользователям подключаться с помощью удаленного рабочего стола по VPN. Передача информации и трафика проходит по определенным протоколам, которые по умолчанию не открыты в брандмауэре, соответственно если пренебречь данной настройкой, то пользователи просто не смогут подключиться, поэтому:
Запустите «Панель управления» и в элементах выбираем «Брандмауэр Windows»
После чего в левом меню ищем вкладку «Дополнительные параметры»
В открывшимся окне правил нажимаем правой кнопкой мыши по разделу: «Правила для входящих подключений» в открывшийся панели кликаем «Создать правило»
В мастере установки выберите функцию «Для порта» затем «Далее»
В соответствующем меню для протокола «TCP» через запятую указываем следующие порты: «1723,443» и жмем «Далее»
Указываем действие «Разрешить подключение» и нажимаем «Далее»
В профилях все оставляем по умолчанию и переходим к следующему шагу кнопкой «Далее»
В поле где необходимо указать название правила введите название подключения и нажмите «Готово»
На этом еще не все, теперь создадим правило для протокола UDP, для этого так же жмем ПКМ по вкладке «Правила для входящих подключений» затем «Создать правило»
Как было показано ранее выбираем раздел «Для порта» но теперь указываем «Протокол UDP» и прописываем следующие порты: «1701,500,50»
После чего нажмите 2 раза «Далее» и заполните поле имя, затем «Готово»
Итак, порты, которые нужно было открыть мы открыли теперь перейдем к следующему шагу, а именно нам необходимо дать разрешение на подключение пользователей к нашему доменному серверу.
Дело в том, что в локальной политике безопасности, подключаться по VPN могут только пользователи с правами администратора, а пользователь с обычными правами подключиться не может так как стоит запрет на подключение VPN для пользователя с обычными правами, давайте произведем настройку локальной политике безопасности:
Настройка локальной политике безопасности для подключения по VPN
Откройте «Панель управления» затем выберите вкладку «Администрирование»
Затем нам необходимо открыть вкладку: «Локальная политика безопасности»
В левом меню раскройте папку «Локальные политики» и двойным щелчком мыши кликните по папке «Назначение прав пользователя» затем в правом меню найдите вкладку «Разрешить вход в систему через службу удаленных рабочих столов» и перейдите в нее
Как вы можете увидеть подключаться через службу удаленных рабочих столов могут только администраторы. Нам необходимо дать аналогичное право пользователям домена, поэтому жмем «Добавить пользователя или группу»
В открывшимся окне кликаем «Дополнительно»
Затем при помощи поиска выберите нужное подразделение, а именно «Пользователи домена» двойным щелчком мыши
После того как было добавлено нужное нам подразделение нажмите «Ок»
Ну и как обычно сохраняем настройки нажав «Применить»
На этом этапе мы завершили настройку локальной политике для VPN теперь переходим к следующему шагу:
Разрешение подключения VPN для пользователя домена
Для начала запустите консоль AD открыв «Диспетчер серверов» затем в верхнем меню выберите раздел «Средства» и в раскрывающимся списке кликаем по пункту: «Пользователи и компьютеры Active Directory»
Я создал пользователя с обычными правами, в моем примере это «Иван» и именно ему я дам разрешение на удаленное подключение к серверу через VPN.
Сделать это очень просто кликаем правой кнопкой мыши по данной учетной записи и переходим в «Свойства»
В открывшимся окне свойств откройте в верхнем меню раздел «Входящие звонки» затем поставьте чекбокс напротив надписи: «Разрешить доступ» затем сохраняем изменения нажав «Применить» — этим действием мы разрешили доступ по VPN
Не забудьте проверить еще одну настройку, а именно разрешен ли удаленный доступ в свойствах системы, для этого кликните ПКМ по значку «Компьютер» и откройте свойства
В левом меню нажмите «Настройка удаленного доступа»
Убедитесь в том, что удаленное подключение разрешено
На этом настройка VPN на Server 2012 завершена, теперь необходимо протестировать все на клиенте.
Важно: одним из ключевых факторов настройки является то что на сетевой карте у вас установлен прямой IP адрес
Для того что бы протестировать подключение VPN к серверу на Windows 10 необходимо создать данное подключение. В Windows 10 настройка VPN несложная в отличие от более старых версий.
Откройте «Меню пуск» затем выберите вкладку «Параметры (Settings)»
В открывшимся окне кликаем по значку: «Сеть и Интернет»
В левом меню переходим на вкладку «VPN» в отразившихся параметрах нам необходимо добавить новое VPN подключение для этого жмем «Добавление VPN — подключения»
Перед нами появилось окно настроек нового VPN – подключения для Windows 10, как вы уже поняли наверно нам необходимо ввести в соответствующие столбцы параметры:
1. В окне под названием: «Постановщик услуг VPN» выберите параметр по умолчанию из раскрывающегося списка
2. В окне «Имя подключения» собственно говоря дайте название вашему новому подключению
3. В следующем окне «Имя или адрес сервера» указываем прямой адрес сервера или же его имя в сети (полное название) – я рекомендую вам купить у вашего хостинг провайдера прямой IP адрес и в настройках сетевых подключений указать именно его
В следующем окне «Имя или адрес сервера» указываем прямой адрес сервера или же его имя в сети (полное название) – я рекомендую вам купить у вашего хостинг провайдера прямой IP адрес и в настройках сетевых подключений указать именно его
4. Переходим к следующему шагу, а именно выбору «Тип VPN» в соответствии с настройками, которые мы производили выше из раскрывающегося списка выбираем «Протокол PPTP»
Остальные разделы оставляем без изменений и нажимаем «Сохранить»
Как вы можете заметить у нас создалось VPN подключение, но для того что бы подключаться по нему корректно необходимо провести следующие настройки:
Откройте «Панель управления» и перейдите по вкладке «Центр управления сетями и общим доступом»
Затем откройте «Изменение параметров адаптера»
Откройте «Свойства» вновь созданного VPN подключения
В свойствах VPN подключения перейдите на вкладку «Сеть» выделите протокол «IP версии 4 (TCP/IPv4)» и откройте «Свойства»
После чего нам потребуется открыть нажать «Дополнительно»
В «Параметры IP» убрать галочку с надписи: «Использовать основной шлюз в удаленной сети» ну и соответственно нажать «Ок»
Важно: данная процедура необходима для того что бы при удаленном подключении по VPN у вас на компьютере не переставал работать интернет
Теперь давайте запустим вновь созданное VPN подключение на Windows 10, для этого вновь откройте раздел «Сеть и интернет» и подключите текущее VPN соединение нажав «Подключиться»
Для того что бы подключиться необходимо ввести «Имя пользователя» и «Пароль» пользователю Active Directory, которому ранее давали разрешение на подключение к серверу.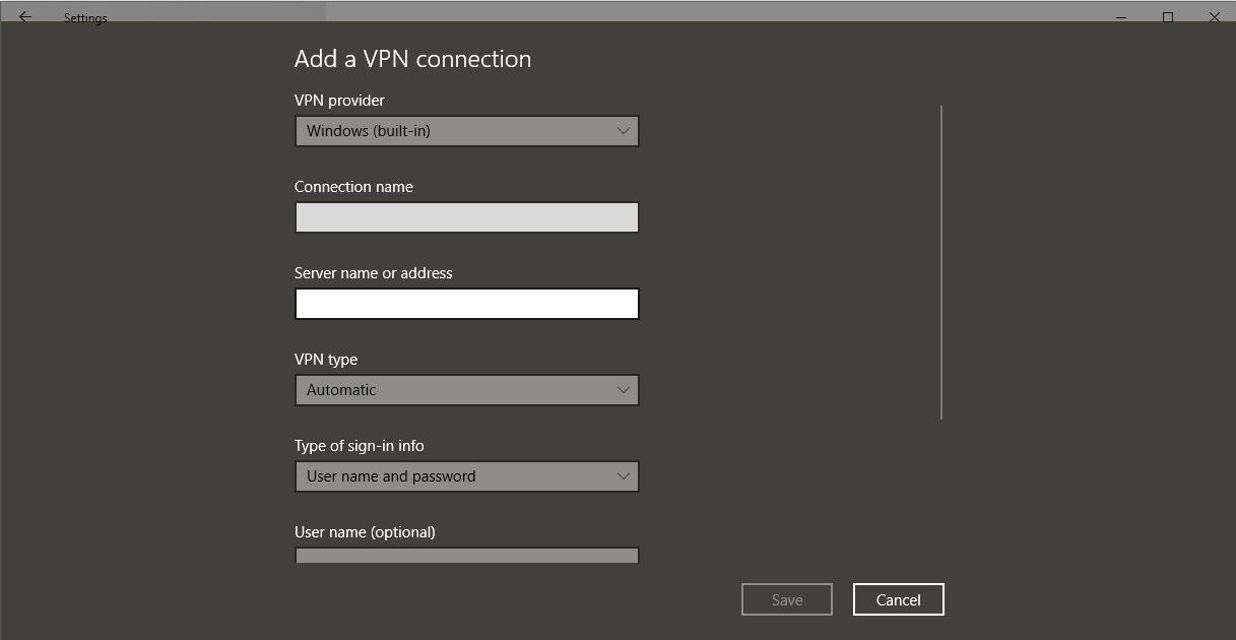
После ввода данных нажмите «Ок»
Если данные введены верно, то VPN подключение должно быть в статусе ПОДКЛЮЧЕНО
Помните выше мы в конфигурации VPN на Server 2012 задавали в свойствах диапазон раздачи IP адресов? Так вот, по умолчанию VPN сервер забирает начальный адрес из диапазона себе, поэтому мы осуществляем подключение именно по начальному IP адресу, сейчас я покажу вам как это выглядит:
Запускаем на клиенте консоль «Подключение к удаленному рабочему столу» для удобства воспользуйтесь поиском Windows
В открывшийся оснастке, согласно настройке, моему диапазону IP адресов, я ввожу начальный адрес раздачи, а именно: «192.168.7.1» после чего нажмите «Подключить»
При подключении так же имя пользователя и пароль, который мы вводили, когда подключались к VPN в моем случае это учетная запись «Иван» после ввода данных жмем «Ок»
Важно: не забудьте указать домен через слэш.
Если вы все проделали согласно инструкции, то могу поздравить вас с успешной настройкой VPN на windows server 2012
Ну а у меня на этом все, если по настройке VPN вам что то непонятно или что то не получилось, пишите мне в комментарии и не забываем подписываться на рассылку, всем спасибо и удачи!
Как настроить впн подключение на виндовс 10
Многие предприятия используют VPN-сеть для передачи данных между компьютерами. Для настройки VPN Windows 7, XP, 8 и 10 имеет встроенное программное обеспечение, позволяющее за несколько минут создать частную виртуальную сеть и пользоваться ей для защиты частной информации.
Настройка через Панель управления
На Windows XP, Vista и более поздних версиях ОС создавать и подключаться к ВПН сети можно встроенным ПО. Рассмотрим поэтапно такое подключение:
- Вначале нужно перейти в «Центр управления сетями и общим доступом».
 Используйте поиск программ или перейдите через значок сети. Также можно использовать сочетание клавиш Win + R и ввести в строку control /name Microsoft.NetworkAndSharingCenter
Используйте поиск программ или перейдите через значок сети. Также можно использовать сочетание клавиш Win + R и ввести в строку control /name Microsoft.NetworkAndSharingCenter - Нажмите на пункт «Настройка нового подключения или сети».
- Нажимайте на третий пункт «Подключение к рабочему месту».
- Теперь перед пользователем появится окно с выбором способа, как подключиться к серверу. Если в дальнейшем планируется использовать VPN-подключение для Windows 7 из удаленного места, например, из дома или кафе, то нужно создать защищенную сеть, проходящую через Интернет. Если же компьютер используется только на рабочем месте в локальной сети, то выбирайте второй пункт без Интернета. Для соединения потребуется подключать все устройства через LAN-кабели (оптоволоконные или телефонные). Лучше на Windows 7 и других ОС создавать частную защищенную сеть (VPN) с подключением через Интернет, это удобнее и практичнее в использовании.
- Теперь Windows XP, 7 и т. п. потребует от пользователя данные для соединения с сервером. Для этого нужно узнать IP или домен сервера у поставщика услуг. Их вписывают в первую строку. Вторая графа является названием для данного соединения, можно выбрать любое значение.
- Последним действием нужно указать данные для доступа к сети. Имя пользователя и пароль также выдается поставщиком услуг.
- Далее производится подключение согласно введенным данным. На этом этапе может возникнуть ряд проблем и ошибок, вызванных неправильной работой или настройкой Виндовс. Об их исправлении будет описано позже.
Если удаленный VPN-сервер получит верные данные, то в течение нескольких минут компьютер подключится к новой частной сети. В дальнейшем не нужно каждый раз настраивать подключение, оно будет находиться в разделе быстрого выбора подключения.
Дополнительные свойства соединения
Чтобы соединение работало корректно, рекомендуется немного изменить его параметры. Для этого после нажатия кнопки Подключения в появившемся меню выберите кнопку Свойства .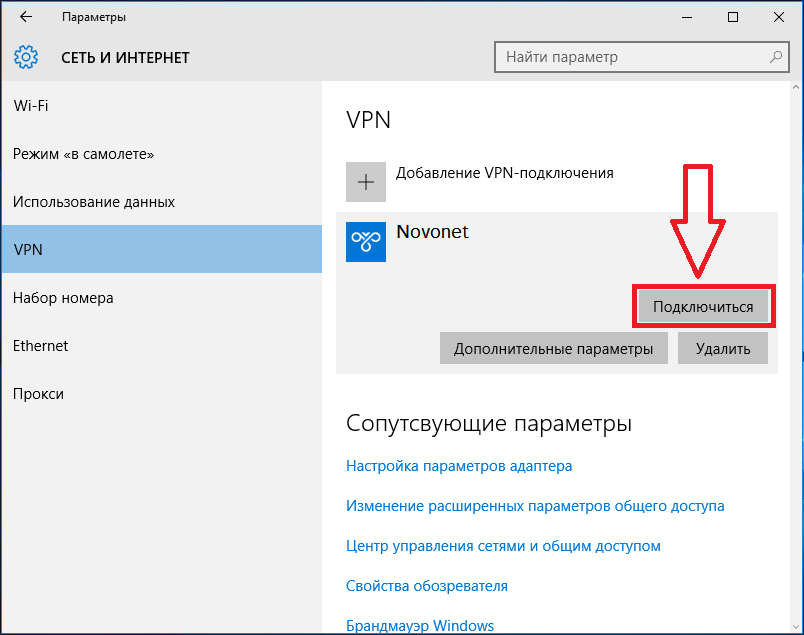 Также эти свойства можно открыть через раздел «Изменение параметров адаптера» из Панели управления.
Также эти свойства можно открыть через раздел «Изменение параметров адаптера» из Панели управления.
- Перейдите в раздел «Общие», уберите галочку с «Сначала набрать номер для этого подключения».
- В «Параметры» отключите пункт «Включать домен входа в Windows».
- В разделе «Безопасность» нужно установить «Туннельный протокол точка-точка (РРТР)». Из галочек отмечаем «Протокол проверки пароля (CHAP)» и следующим за ним «Протокол Microsoft CHAP версии 2 (MS-CHAP v2)».
- В разделе «Сеть» отмечаем только вторую галочку (TCP/IPv4). Можно также использовать IPv6.
Настройка VPN на Windows xp, 7, 8, 10 через Панель управления одинаковая по алгоритму исполнения. Исключением является слегка измененный дизайн в зависимости от версии операционной системы.
После того, как установка соединения окончена, нужно разобраться, как удалить VPN. Для этого достаточно перейти в раздел «Изменение параметров адаптера» из Панели управления. Далее правой кнопкой мыши наводим на ненужный элемент и в меню выбираем «Удалить».
Настройка подключения Windows XP
Процесс установки соединения почти не отличается от версии в Windows 7.
- Вначале нужно перейти в раздел сетевых подключений, для этого необходимо выполнить такую последовательность: «Панель управления» — «Сеть» — «Подключения к Интернету» — «Сетевые подключения».
- В этом разделе нужно запустить «Мастер новых подключений». В его окне нужно отметить пункт «Подключиться к сети на рабочем месте», после этого нажмите «Далее».
- В новом окне отметьте пункт с «Подключением к виртуальной частной сети» через Интернет.
- Теперь нужно ввести имя для виртуальной сети, сюда можете вписывать любое название.

- В Windows XP поддерживалась функция предварительного подключения через телефонный номер. Здесь нужно отметить галочку с отменной предварительного подключения.
- Предпоследним пунктом нужно ввести адрес VPN-сервера и дать согласие на создание подключения.
Теперь подключение можно производить через меню сетей. Нужно лишь ввести пользователя и пароль для входа.
Рекомендуется, в заключение, провести такую же настройку свойств подключения, как на Windows 7.
Создание VPN-сервера
Данная инструкция действует на версиях от XP и выше. К сожалению, через стандартное средство создания виртуальных частных сетей можно подключить только одного пользователя в сессии.
- Откройте «Командную строку» через комбинацию клавиш Win + R .
- Введите ncpa.cpl и перейдите по команде.
- В открывшемся окне нужно нажать Alt , в верхнем левом углу выберите файл «Новое входящее подключение…».
- Теперь нужно добавить пользователя, которому разрешается подключаться к VPN. В небольшом окне нужно придумать логин и пароль для входа. После создания новой учетной записи нажмите «Далее», отмечайте подключаться через Интернет.
- Теперь надо настроить IPv4 протокол, выберите его в списке и перейдите в Свойства .
- В данном меню можно снять отметки со всех остальных функций. Также можно настроить диапазон IP-адресов, которые смогут подключаться к серверу. По умолчанию стоит настройка по DHСP.
- Теперь нужно настроить роутер, через который раздается Интернет на компьютер. В зависимости от производителя меню настроек будет отличаться. Более подробно о настройках определенного роутера можно узнать у производителя.
- Нужно перенаправить все подключения с порта 1723 на созданный VPN-сервер, ему также нужно задать постоянный IP или создать доменное имя через бесплатные сервисы (DynDNS, Free DNS и т. п.).
Если не создать постоянный IP или доменное имя, то для подключения пользователя каждый раз придется менять адрес сервера.
На этом создание сервера заканчивается, теперь к нему можно подключить одного пользователя. Для входа используется логин и пароль из созданной ранее учетной записи.
VPN-сервер на Windows XP
Данная инструкция актуальна для настройки Windows 7, 8 и 10. В XP для настроек используется мастер настроек.
- В нем после выбора пункта создания нового входящего подключения перед пользователем откроется мастер настроек. В нем нужно выбрать последний пункт «Установить прямое подключение к другому компьютеру» и далее следовать указаниям мастера.
- В окне «Дополнительные параметры подключения» необходимо выбрать разрешение подключения к серверу.
- На этапе выбора устройства для входящих подключений можно пропустить выбор устройства, если используется модем или LPT (параллельный порт).
- В следующем окне выбираем «Разрешить виртуальные частные подключения (VPN)».
- Далее переходим к настройке пользователей.
В дальнейшем настройки пользователя и протокола IPv4 производятся, как на остальных версиях Windows.
Настройка подключения через Windows 8 и 10
VPN-подключение на Windows 8 стало более простым в использовании и осуществляется через небольшую программу. Она располагается в разделе «Сеть» — «Подключения» — «VPN».
VPN-подключение на Windows 10 и 8 настраивается не только через «Панель управления», но и через встроенную программу. В ней нужно указать название подключения, адрес сервера и данные для входа в систему.
После ввода данных сеть можно запустить из меню подключений. На этом вопрос, как создать VPN-подключение можно считать разобранным.
Как создать сервер VPN, ошибки
Если у пользователя имеются какие-либо неполадки при подключении к VPN, то об этом сообщает выплывающее окно с номером и описанием проблемы.
Ошибка 809 является наиболее часто встречающейся, она возникает при подключении через MikkroTik шлюз с протоколом L2TP.
Чтобы ее исправить, нужно выполнить 3 этапа настройки:
- Первоначально нужно проверить модем, который используется для соединения компьютеров. Как правило, им является Wi-Fi роутер, который раздает Интернет в помещении. Для работы с протоколами L2TP устройство должно уметь его обрабатывать. Если этого не происходит, то появится ошибка 809.
- Вторым этапом настройки VPN в Windows 10 для устранения 809 ошибки нужно в брандамауэре разрешить передачу данных через порты 500, 1701, 4500. Они используются для передачи зашифрованных данных. Без дополнительного правила Windows блокирует данные соединения, воспринимая их за вредоносные. Перейдите в брандмауэр в раздел «Правила для входящих подключений».
- Далее выберите раздел «Для порта» и в свойствах выставите значения, как на фото ниже. Далее повторить данные настройки, но для исходящих соединений.
Если после этих настроек ошибка 809 не устраняется, то нужно изменять реестр. Для этого используйте комбинацию клавиш Win + R и введите regedit Далее перейдите в раздел HKEY_LOCAL_MACHINESystem CurrentControlSetServicesRasmanParameters. Далее создайте параметр DWORD с именем ProhibitIpSec и значением 1.
После этого перезагрузите ПК.
После настройки VPN Windows 8 может появиться ошибка 806. Она возникает при неправильной настройке сети или подключения сетевого кабеля.
Рассмотрим решение этих проблем:
- Перейдите в настройки изменения параметров адаптера.
- Далее создайте новое входящее подключение и в нем добавьте пользователя с подключением через Интернет.
- В свойствах подключения нужно выбрать протокол версии 4.
- Теперь нужно перейти в дополнительные настройки протокола TCP/IPv4 и снять галочку с «Использовать основной шлюз в удаленной сети».

- Теперь нужно в брандмауэре разрешить входящие соединения через порт TCP 1723 с разрешением протокола GRE.
- Также нужно на сервере установить постоянный IP и настроить передачу данных на порт 1723.
Таким образом, удаляемый сервер будет передавать все данный через этот порт и соединение не будет разрываться.
Ошибка 619 на Windows 7 возникает при неправильной настройки безопасности соединения VPN.
В большинстве случаев возникает при неправильном введении имени и пароля пользователя, но также может появиться при блокировки подключения фаерволом или при неправильной точки доступа. Если все введенные данные верны, то ошибка заключается в неправильной настройке безопасности. Их нужно сбросить:
- В свойствах VPN-подключения перейдите во вкладку безопасности и используйте рекомендуемые параметры.
- Также надо назначить пункт «требуется шифрование данных (иначе отключаться)». После этого требуется сохранить изменения и отключить компьютер для перезагрузки.
VPN-подключение позволяет надежно защищать все передаваемые данные. Благодаря дополнительным протоколам шифрования нежелательные лица не смогут просматривать информацию пересылаемую между пользователями и серверами. Главное правильно произвести настройку подключения к серверу.
Видео по теме
Все о локальных сетях и сетевом оборудовании
В продолжение темы про безопасное впн-соединение, рассмотрим, как подключиться к сети на современной «десятке». Из других статей нашего сайта вы можете узнать виртуальная сеть vpn windows 10 что это, и как создать подключение через vpn windows 7.
Здесь же мы остановимся на том, как настроить vpn соединение на windows 10 и как отключить vpn, если клиент мешает нормальной работе.
Как создать vpn подключение на windows 10?
Итак, настройка vpn windows 10 состоит из следующих этапов:
Сперва нажмите кнопку «Пуск» (1) и выберите «Параметры» (2).:max_bytes(150000):strip_icc()/how-to-set-up-a-vpn-in-windows-10-4580245-11-5c175f4746e0fb0001c513b9.jpg)
В открытом окне «параметров» кликните подраздел «Сеть и Интернет».
В меню «VPN» (1) перейдите к пункту «Добавление VPN-подключения» (2).
На данном этапе настройки vpn подключения windows 10 появится возможность выбора встроенных методов туннельных протоколов VPN:
Для начала рассмотрим настройку vpn windows 10 с протоколом L2TP/IPsec:
(1) выберите встроенный поставщик услуг VPN: пункт Windows.
(2) имя подключения: придумайте любое запоминающееся для вас соединение.
(3) также необходимо указать имя или адрес сервера. Существует много зарубежных серверов, которые предоставляют свой VPN для разных услуг.
(4) выбрали протокол L2TP/IPsec
(5) для авторизации к VPN-серверу.
(6) поле «ваш логин» должно быть уникальным.
(7) запишите ваш пароль
(8) этот пункт заполняется по желанию
После заполнения нужной информации кликните кнопку «Сохранить».
Ваш vpn-профиль успешно создан (1). Перейдите к разделу «Сопутствующие параметры» и выберите «Центр управления сетями и общим доступом» (2).
В новом окне сведений о сети выберите «изменение параметров адаптера».
На сетевом подключении с именем профиля «vpn» (1) в функциональном меню выберите «свойства» (2).
На вкладке безопасность (1) проверьте тип протокола(2), шифрование(3) , а также установите галочку напротив пункта «протокол проверки chap версии № 2» (4).
Если в вашей сети необходимо использовать ключ согласования, тогда в свойствах туннельного протокола нажмите «Дополнительные параметры» (1) и в новом окне введите (2).
После всех настроек нажмите кнопку «Ок».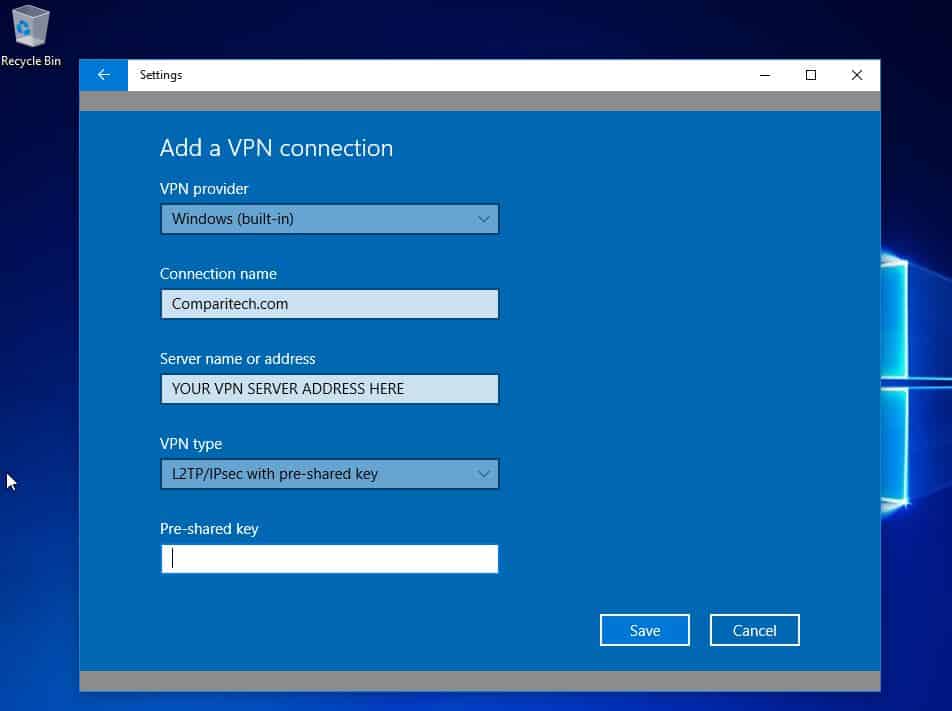
Перейдите ко вкладке «сеть»(1) и выберите протокол интернет версии № 4 (2), после чего нажмите кнопку «Свойства»(3).
В сети VPN можно использовать и динамические(1) и статические(2) ip-адреса.
После изменения сетевой конфигурации нажмите кнопку «Ок»(3).
На этом создание vpn подключения windows 10 для протокола L2TP/IPsec закончено.
Настройки VPN для протокола PPTP аналогичны описанной выше инструкции для L2TP.
Не забудьте включить шифрование данных (1), протоколы проверки пароля chap (2) и второй версии от Microsoft (3).
Как подключиться к vpn на windows 10?
Для подключения к выбранной сети VPN в правом нижнем углу нажмите на значок сети (1).
Затем выберите сохранённый вами ранее профиль с именем «vpn» (2).
Нажмите на кнопку «подключиться».
Для авторизации введите имя пользователя и пароль к vpn серверу.
Как отключить vpn в windows 10?
Чтобы отключить впн на активном соединении выберите «Отключить»
Для полного удаления всех настроек из системы нажмите «Удалить»
Или в разделе меню VPN профилей.
В заключение рекомендуем также ознакомиться со статьями ошибка 800 vpn windows 10 и vpn ошибка 807 windows 10 во избежание наиболее распространенных проблем с подключением в безопасной сети.
Вам нужно настроить VPN-сервер на своём ПК? Ниже приведены инструкции по настройке VPN-сервера с использованием встроенной функции входящего подключения в Windows 10.
Виртуальная частная сеть (VPN) является одним из самых популярных способов доступа к файлам и ресурсам. Таким как приложения, веб-сайты интрасети и принтеры, с использованием зашифрованного соединения из удаленного местоположения и через Интернет. Часто компании используют VPN для расширения своей частной сети, чтобы предоставить сотрудникам доступ к ресурсам через общедоступную сеть, как если бы они были непосредственно подключены к сети компании.
Часто компании используют VPN для расширения своей частной сети, чтобы предоставить сотрудникам доступ к ресурсам через общедоступную сеть, как если бы они были непосредственно подключены к сети компании.
Windows 10, как и другие версии ОС, имеет функцию «Входящее соединение», которая позволяет быстро настроить VPN-сервер для удаленного подключения к домашней сети для доступа к файлам и периферийным устройствам вашего компьютера и даже к другим компьютерам в сети. В этом руководстве вы узнаете, как настроить VPN-сервер на компьютере с Windows 10 без необходимости в дополнительном программном обеспечении для версии ОС Home или Pro.
Как найти информацию о вашем IP-адресе
Прежде чем углубляться в инструкции, первое, что вам нужно знать, это ваш публичный IP-адрес, который был назначен вам вашим провайдером Интернет-услуг (ISP). Эта информация понадобится вам для удаленного подключения к вашему VPN-серверу. Чтобы узнать ваш текущий общедоступный IP-адрес, откройте веб-браузер и, используя любую поисковую систему, выполните поиск «Какой у меня IP», и ваша информация должна быть указана в первом результате.
Если вы устанавливаете Incoming Connection на своем домашнем компьютере, у вас, вероятно, есть динамический общедоступный IP-адрес, который может измениться в любое время. В этом случае вам необходимо настроить DDNS (динамическую систему доменных имен) в маршрутизаторе, чтобы избежать необходимости настройки VPN при каждом изменении вашего публичного IP-адреса.
Вот инструкции, которые помогут вам настроить DDNS на вашем маршрутизаторе. Помните, что вы можете посетить веб-сайт производителя вашего маршрутизатора для получения дополнительной помощи по настройке DDNS.
Как настроить переадресацию портов на роутере
Чтобы иметь возможность подключаться через общедоступную сеть, такую ??как Интернет, к вашему домашнему VPN-серверу, вам нужно перенаправить порт 1723 (протокол PPTP) для разрешения VPN-подключений.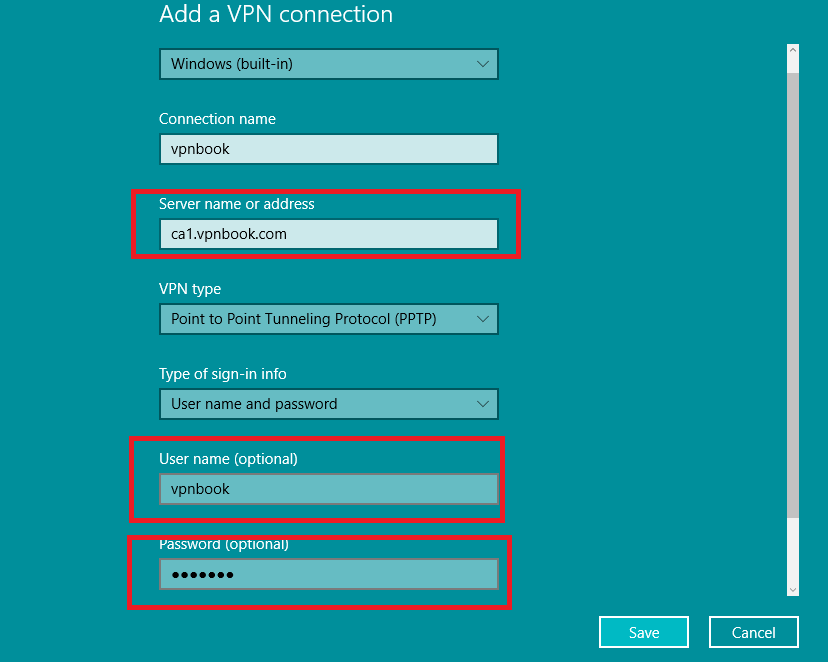
Вот инструкции, которые помогут вам настроить переадресацию портов на вашем маршрутизаторе. Помните, что вы можете посетить веб-сайт производителя вашего маршрутизатора для получения дополнительной помощи по настройке переадресации портов.
Как настроить VPN-сервер в Windows 10
Как только вы настроили DDNS для использования доменного имени вместо сложного IP-адреса и перенаправили порт 1723, теперь вы готовы настроить VPN-сервер на своем устройстве:
Используйте эти шаги для создания VPN-сервера в Windows 10:
1) Откройте панель управления.
2) Нажмите на Центр управления сетями и общим доступом.
3) Используя левую панель, нажмите «Изменить настройки адаптера».
4) В разделе «Сетевые подключения» откройте меню «Файл», нажав клавишу Alt , и выберите параметр « Новое входящее подключение».
5) Проверьте пользователей, которым вы хотите дать VPN-доступ к вашему компьютеру, и нажмите кнопку Далее.
6) Кроме того, вы можете нажать кнопку Добавить, чтобы создать нового пользователя VPN:
7) Отметьте опцию Через Интернет.
8) Нажмите кнопку Далее.
9) На странице сетевого программного обеспечения выберите параметр «Протокол Интернета версии 4 (TCP / IPv4)».
10) Нажмите кнопку Свойства.
[/center]
11) Установите флажок Разрешить доступ к моей локальной сети.
12) В разделе «Назначение IP-адреса» нажмите «Указать IP-адреса» и укажите количество клиентов, которым разрешен доступ через VPN-соединение. (Это можно сделать, указав диапазон IP-адресов, и рекомендуется использовать диапазон IP-адресов высокого порядка, чтобы избежать конфликтов в сети с IP-адресами, распределенными вашим маршрутизатором.)
13) Нажмите кнопку ОК.
14) Нажмите кнопку Разрешить доступ.
15) Нажмите кнопку Закрыть, чтобы завершить настройку VPN-сервера в Windows 10.
Как разрешить VPN-соединения через брандмауэр в Windows 10
При настройке функции входящего соединения в Windows 10 должны автоматически открываться необходимые порты брандмауэра Windows, необходимо убедиться, что брандмауэр был правильно настроен.
Используйте инструкцию ниже, для разрешения VPN-подключений через брандмауэр в Windows 10:
1) Откройте Пуск.
2) Выполните поиск «Разрешение взаимодействия с приложениями через брандмауэр Windows» и щелкните верхний результат, чтобы открыть его.
3) Нажмите кнопку Изменить настройки.
4) Прокрутите вниз и убедитесь, что маршрутизация и удаленный доступ разрешены для частного и общего доступа.
Как настроить VPN-соединение в Windows 10
После завершения настройки Windows 10 в качестве VPN-сервера вам необходимо настроить устройства, которые будут получать удаленный доступ к вашей локальной сети. Вы можете настроить любое устройство, включая настольный компьютер, ноутбук, планшет и даже телефон (например, Android и iPhone).
Ниже приведены инструкции по настройке VPN-подключения в Windows 10. После того, как вы настроите VPN-соединение на своем компьютере, вам нужно будет изменить настройки, выполнив следующие действия:
1) Откройте панель управления.
2) Нажмите на Сеть и Интернет.
3) Нажмите на Центр управления сетями и общим доступом.
4) На левой панели щелкните ссылку «Изменить настройки адаптера».
5) Щелкните правой кнопкой мыши адаптер VPN и выберите «Свойства».
6) На вкладке Общие убедитесь, что вы используете правильный домен, который вы создали при настройке DDNS, или, по крайней мере, вы используете правильный публичный IP-адрес.
7) Нажмите на вкладку Безопасность.
8) Под «Типом VPN» выберите опцию «Точка-точка» (PPTP).
9) В разделе «Шифрование данных» выберите параметр – Максимальное шифрование (отключить, если сервер не работает).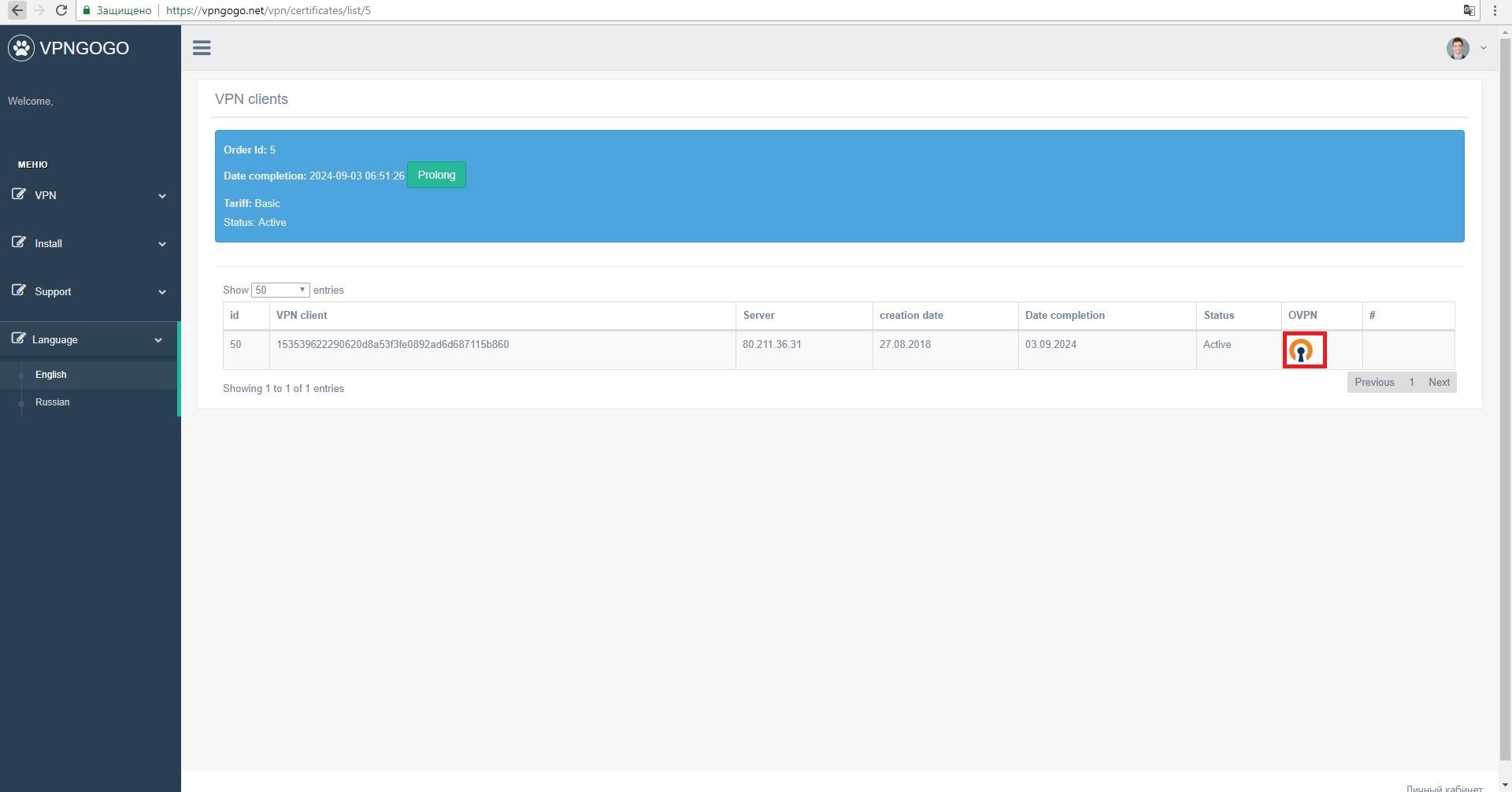
10) Нажмите кнопку ОК.
11) Нажмите на вкладку Сеть.
12) Снимите флажок с параметра «Протокол Интернета версии 6 (TCP / IPv6)».
13) Проверьте опцию интернет-протокола версии 4 (TCP / IPv4).
14) Выберите вариант Интернет-протокола версии 4 (TCP / IPv4).
15) Нажмите кнопку Свойства.
16) Нажмите кнопку Дополнительно.
17) Снимите флажок Использовать шлюз по умолчанию в удаленной сети.
18) Нажмите кнопку ОК три раза в трёх окнах.
19) Откройте Настройки.
20) Нажмите на Сеть и Интернет.
21) Нажмите на VPN.
22) Выберите параметр VPN-подключения и нажмите кнопку «Подключиться».
Таким образом вы теперь знаете как настроить и сможете подключить к VPN серверу в Windows 10. Хотя существует множество решений, позволяющих пользователям удаленно подключаться к частной сети с использованием VPN-подключения, вы можете настроить свой собственный сервер с помощью инструментов, встроенных в Windows 10, без необходимости в дополнительном программном обеспечении.
Кроме того, одним из лучших преимуществ настройки VPN-сервера на ПК с Windows 10 версии 1903 является то, что он не только безопасен и надежен, но и является отличной альтернативой для пользователей, которые все еще скептически относятся к облачным сервисам для хранения своих данных.
Более того, через виртуальную частную сеть вы даже можете получить доступ к своему устройству с помощью удаленного рабочего стола.
Подключение по протоколу SSTP из Windows 10 – Keenetic
Чтобы удаленно подключиться к локальной сети интернет-центра Keenetic, начиная с версии операционной системы KeeneticOS 2.12 стало возможно использовать туннели SSTP (Secure Socket Tunnel Protocol). Данный способ удобен тем, что пользовательские данные (этот тип туннелей поддерживает передачу IP-пакетов) пересылаются при помощи https-трафика, и для подключения не требуется установка дополнительных программ в операционных системах Windows актуальных версий.
Настройка сервера SSTP подробно показана в инструкции «VPN-сервер SSTP».
Ниже приведем пошаговую последовательность действий для подключения к нему с удаленного компьютера под управлением ОС Windows 10.
Чтобы установить соединение к SSTP-серверу, на компьютере с ОС Windows нужно добавить VPN-подключение. Для этого в меню «Параметры Windows» следует открыть настройки в разделе «Сеть и Интернет».
Далее перейти к параметрам VPN.
Нажать на «Добавить VPN-подключение».
В открывшемся окне нужно ввести следующие установки:
Поставщик услуг VPN — Windows (встроенные)
Имя подключения — любое подходящее для идентификации туннеля название, например «Домашняя сеть»
Имя или адрес сервера — доменное имя, зарегистрированное для интернет-центра в службе KeenDNS
Тип VPN — Протокол SSTP
Тип данных для входа — Имя пользователя и пароль
В полях Имя пользователя и Пароль можно сразу указать данные заведенной на роутер учетной записи, чтобы не вводить их каждый раз при подключении, и нажать кнопку «Сохранить».
Чтобы компьютер не использовал туннель для передачи интернет-трафика, а только для соединения с локальной сетью интернет-центра, потребуется дополнительно настроить параметры VPN-подключения. Для этого, нужно перейти к меню «Настройка параметров адаптера», которое доступно в разделе «Изменение сетевых параметров» (через вид «Сеть и Интернет — Состояние»).
Нажав на «Настройка параметров адаптера» появится окно «Сетевые подключения». В контекстном меню сетевого адаптера (доступно по щелчку правой кнопкой мыши), соответствующего настроенному туннельному подключению, следует выбрать пункт «Свойства».
Откроется диалоговое окно настройки свойств туннеля. В нем, на вкладке «Сеть» нужно выбрать компонент «IP версии 4 (TCP/IPv4)» и нажать кнопку «Свойства».
В окне настройки свойств TCP/IPv4 нужно нажать кнопку «Дополнительно…».
На вкладке «Параметры IP», в окне настройки дополнительных параметров протокола TCP/IPv4, нужно выключить настройку «Использовать основной шлюз в удаленной сети». Для применения настройки следует закрыть это окно, и приведшие к его открытию дополнительные окна, при помощи кнопки «OK».
Настроенное подключение доступно в отображении «Сеть и Интернет — VPN», либо в меню «Сеть» в области системных уведомлений (в правом нижнем углу экрана).
Когда туннель будет установлен, на компьютере можно обращаться к ресурсам локальной сети интернет-центра.
Например, введя в адресной строке Проводника \\192.168.1.1 (IP-адрес роутера в локальной сети) получаем доступ к подключенному USB-накопителю.
TIP: Совет: Иногда в некоторых версиях Windows 10 при создании нового VPN SSTP-соединения по умолчанию по какой-то причине не активируется протокол аутентификации MS-CHAPv2 и при подключении вы можете увидеть сообщение: «В удаленном подключении отказано, так как не удалось распознать указанную комбинацию имени пользователя и пароля или или выбранный протокол проверки подлинности не разрешен на сервере удаленного доступа».
В этом случае в свойствах SSTP-подключения включите использовать «Протокол Microsoft CHAP версии 2 (MS-CHAP v2)» и сохраните настройку.
Затем проверьте подключение к серверу.
как настроить vpn сервер windows 2003
Всем доброго времени суток. У меня такая проблема. Мне начальство поставило задачу, в кратчайшие сроки сделать VPN-сеть, так чтобы два наших филиала могли работать как бы по локальной сети, и чтобы был центральный сервер. А я с VPN никогда дела не имел и боюсь, пока сам буду разбираться, уже все дедлайны пройдут, и мне несдобровать. Подскажите плз, как настроить vpn сервер windows 2003! Буду очень признателен за любую помощь!
В решении вашего вопроса на самом деле нет ничего архисложного, но поработать все-таки придется. Если же времени совсем в обрез, то можно поступить хитрее и обратиться за помощью профессионалов, то есть по сути заказать it аутсорсинг для оперативного решения задачи.
Но про метод настройки VPN сервера Windows 2003 мы все равно расскажем!
Процесс разобьем на несколько этапов. Итак, приступим.
Во-первых, на всякий случай напомним, что PPTP-сервер для защищенного подключения других рабочих станций можно настроить только для серверных версий Windows 2000/2003. «Обычный» Windows для этих целей не подходит.
Система настраивается как сервер удаленного доступа (RAS) в службе маршрутизации и удаленного доступа (RRAS).
Этап 1. Создание VPN сервера.
1. Открываем службу «Маршрутизация и удаленный доступ» и заходим в свойства сервера.
2. Выставляем параметр «локальной сети и вызова по требованию» и «сервер удаленного доступа» как показано на рисунке.
3. Заходим на вкладку «IP», выбираем название внутреннего адаптера и создаем статический пул адресов, который будет отличаться от внутреннего, так как внутренний будет присваиваться VPN-клиентам.
4. Дальше на вкладке «PPP» снимаем галочку с пункта «Многоканальные подключения». Это должно ускорить работу интернета.
5. Во вкладке «Журнал событий» выставляем параметр «вести журнал всех событий»
Этап 2. Конфигурация портов.
1. Заходим в свойства пункта «Порты». RRAS по умолчанию создаст пять портов PPTP, пять портов L2TP и один «Прямой параллельный». Для того, чтобы сервер работал стабильно, желательно удалить лишние порты (прямой параллельный, L2TP, и прочие) и создать нужное количество портов, количество которых должно быть большим, чем число одновременных подключений.
2. Теперь нужно удалить порты WAN(L2TP)
3. Выставляем нужное число PPTP портов (количество портов должно быть больше, чем число предполагаемых одновременных подключений).
4. В результате откроется новое окно
Этап 3. Конфигурация NAT.
1. Заходим в «IP-маршрутизация» / «NAT-преобразование сетевых адресов». Если вы хотели дать доступ лишь по VPN соединению, тогда нужно удалить внутренний интерфейс, если нет, тогда оставьте все как есть.
2. Дальше нужно добавить RAS интерфейс. В командной строке набираем «netsh routing ip nat add interface Внутренний (в английском Windows — » internal») private», как на рисунке ниже. Также крайне полезно запретить привязку протокола NetBios к интерфейсу Внутренний (internal), в том случае, если интерфейс активен. Это имеет большое значение в том случае, если RAS-сервер используется для подключения клиентов по Dial-up (дозвон) и поможет устранить некоторые проблемы при работе сервера в сети. Если же NetBios на этом интерфейсе разрешен, то сервер будет производить регистрацию своих NetBios-имен с IP-адресами интерфейсов, к которым установлена привязка этой службы. Появление IP- адреса в этих регистрациях интерфейса Внутренний (internal) может создать проблемы в работе.
Редактируем реестр. В разделе HKEY_LOCAL_MACHINESYSTEMCurrentControlSetServicesRemoteAccessParametersIp добавляем параметр DisableNetbiosOverTcpip типа DWORD и устанавливаем значение — 1. После этого службу надо будет перезапустить.
3. RAS интерфейс появится автоматически.
Этап 4. Создание клиентов.
1. Заходим в «Управление компьютером» — «Локальные пользователи и группы» — «Пользователи»
2. Создаем пользователя и заходим на вкладку «Входящие звонки».
3. Разрешаем пользователю доступ, он у нас будет тестовым. Другим пользователям рекомендуется указывать их IP-адрес в пункте «Статический IP-адрес пользователя»
Этап 5. Настройка VPN соединения.
1. Заходим в группу «Политика удаленного доступа» — «Разрешить доступ,если разрешены входящие подключения» и открываем свойства пункта.
2. Жмем кнопку «Изменить профиль…»
3. Заходим на вкладку «Проверка подлинности»
4. Оставляем параметры проверки подлинности MS-CHAP для Windows и CHAP для других операционных систем.
5. Заходим на вкладку «Шифрование» и выбираем параметры шифрования. Все настройки, которые вводим при настройке VPN-соединений у клиентов должны быть идентичны.
Перезапускаем сервер.
Вот и все! Ваша задача выполнена.
Настройка L2TP/IPSEC VPN-подключения на windows, инструкция.
07.11.2019
Для клиентов ИТ аутсорсинга мы составляем инструкции по самостоятельной настройке оборудования, данные рекомендации позволяют пользователям произвести настройку в удобное время, например, настроить удаленное подключение домашнего компьютера к рабочей сети.
Вводные данные
Для настройки L2TP/IPSEC VPN-подключения Вам потребуются следующие данные:
- IP-адрес, либо доменное имя VPN-сервер
- Логин VPN-пользователя
- Пароль VPN-пользователя
- Общий ключ шифрования
Эти данные Вы можете получить у контактного лица в Вашей компании.
В зависимости от версии ОС Windows, установленной на Вашем ПК, внешний вид меню настройки VPN-подключения будет различаться. Для того, чтобы определить версию Windows, находясь на рабочем столе системы, одновременно зажмите комбинацию клавиш Win (клавиша с изображением логотипа Windows) + R. В появившемся окне «Выполнить», введите команду «winver» (без кавычек):
Откроется окно «Windows: сведения», в котором будет указана версия Вашей операционной системы:
После того, как Вы выяснили версию Вашей ОС, перейдите к соответствующему ей разделу инструкции.
Настройка VPN-подключения в Windows 10
Нажмите правой кнопкой мыши на кнопке меню «Пуск» и выберите из контекстного меня пункт «Параметры»:
В окне «Параметры» выберите раздел «Сеть и Интернет», затем выберите из списка пункт «VPN» и нажмите кнопку «Добавить VPN-подключение»
В окне настроек VPN-подключения, укажите следующие значения:
- Поставщик услуг VPN – Windows (встроенные)
- Имя подключения – любое понятное Вам название данной VPN-сети (на технические свойства настраиваемой сети никак не влияет)
- Адрес или имя сервера – IP-адрес, либо доменное имя VPN-сервера
- Тип VPN – L2TP/IPsec с предварительным ключом
- Общий ключ – Общий ключ шифрования
- Тип данных для входа – Имя пользователя и пароль
- Имя пользователя – Логин VPN-пользователя
- Пароль – Пароль VPN-пользователя
После ввода данных нажмите кнопку «Сохранить»:
Чтобы подключиться к добавленной сети, в правом нижнем углу экрана (рядом с часами и значком или ), кликните по нему левой кнопкой мыши, выберите из списка VPN-сеть и нажмите кнопку «Подключить» (отключение производится тем же способом):
Об успешном подключении говорит надпись «Подключено», под названием VPN-подключения:
Прим.: опционально для настройки может быть указано, что необходимо отключить «Шлюз в удалённой сети». Для выполнения этой настройки перейдите к соответствующему разделу данной инструкции
Настройка VPN-подключения в Windows 8.1 / Windows 7
Находясь на рабочем столе системы, одновременно зажмите комбинацию клавиш Win (клавиша с изображением логотипа Windows) + R. В появившемся окне «Выполнить», введите команду «control» (без кавычек):
Откройте мастер создания нового подключения («Сеть и Интернет –> Центр управления сетями и общим доступом –> Центр управления сетями и общим доступом –> Создание и настройка нового подключения или сети»):
Следуйте указаниям мастера, как указано на изображениях ниже:
В окне настроек VPN-подключения, укажите следующие значения:
- Адрес в Интернете – IP-адрес, либо доменное имя VPN-сервер
- Имя объекта назначения – любое понятное Вам название данной VPN-сети (на технические свойства настраиваемой сети никак не влияет)
- Нажмите кнопку «Создать»
В окне свойств подключения, перейдите на вкладку «Безопасность» и нажмите кнопку «Дополнительные параметры»:
В окне дополнительных свойств, отметьте пункт «Для проверки подлинности использовать общий ключ» и в поле «Ключ» введите общий ключ шифрования, нажмите кнопку «Ок»:
В основном окне свойств подключения, настройте следующие параметры:
- Тип VPN – Протокол L2TP с IPsec (L2TP/IPsec)
- Шифрование данных – обязательное (отключиться, если нет шифрования)
- Разрешить следующие протоколы – Протоколы Microsoft CHAP версии 2 (MS-CHAP v2)
Чтобы подключиться к добавленной сети, в правом нижнем углу экрана (рядом с часами и значком раскладки клавиатуры), найдите значок с изображением сетевого подключения ( или ), кликните по нему левой кнопкой мыши, выберите из списка VPN-сеть и нажмите кнопку «Подключить» (отключение производится тем же способом):
Рисунок 1. Вид окна подключения в Windows 8.1
Рисунок 2. Вид окна подключения в Windows 7
Об успешном подключении говорит надпись «Подключено», под названием VPN-подключения:
Для отключения от VPN нажмите кнопку «Отключить»:
Прим.: опционально для настройки может быть указано, что необходимо отключить «Шлюз в удалённой сети». Для выполнения этой настройки перейдите к соответствующему разделу данной инструкции.
Как отключить шлюз в удаленной сети
Находясь на рабочем столе системы, одновременно зажмите комбинацию клавиш Win (клавиша с изображением логотипа Windows) + R. В появившемся окне «Выполнить», введите команду «control» (без кавычек):
В открывшемся окне «Все элементы панели управления» последовательно перейдите в разделы «Центр управления сетями и общим доступом» -> «Изменения параметров адаптера», кликните правой кнопкой мыши по ярлыку Вашего VPN-подключения и из контекстного меню выберите пункт «Свойства»:
В окне свойств VPN-подключения перейдите на вкладку «Сеть», выделите мышью компонент «IP версии 4 (TCP/IPv4)», нажмите кнопку «Свойства», в следующем окне нажмите кнопку «Дополнительно», в открывшемся окне «Дополнительные параметры TCP/IP» снимите галочку с пункта «Использовать основной шлюз в удалённо сети» и нажимайте кнопку «Ок» во всех открытых на предыдущих шагах окнах.
PDFНастройка L2TP/IPSec VPN-подключения в ОС Windows
Настройка vpn windows 10 | Твой сетевичок
В продолжение темы про безопасное впн-соединение, рассмотрим, как подключиться к сети на современной «десятке». Из других статей нашего сайта вы можете узнать виртуальная сеть vpn windows 10 что это, и как создать подключение через vpn windows 7.
Здесь же мы остановимся на том, как настроить vpn соединение на windows 10 и как отключить vpn, если клиент мешает нормальной работе.
Как создать vpn подключение на windows 10?
Итак, настройка vpn windows 10 состоит из следующих этапов:
Сперва нажмите кнопку «Пуск» (1) и выберите «Параметры» (2).
В открытом окне «параметров» кликните подраздел «Сеть и Интернет».
В меню «VPN» (1) перейдите к пункту «Добавление VPN-подключения» (2).
На данном этапе настройки vpn подключения windows 10 появится возможность выбора встроенных методов туннельных протоколов VPN:
Для начала рассмотрим настройку vpn windows 10 с протоколом L2TP/IPsec:
(1) выберите встроенный поставщик услуг VPN: пункт Windows.
(2) имя подключения: придумайте любое запоминающееся для вас соединение.
(3) также необходимо указать имя или адрес сервера. Существует много зарубежных серверов, которые предоставляют свой VPN для разных услуг.
(4) выбрали протокол L2TP/IPsec
(5) для авторизации к VPN-серверу.
(6) поле «ваш логин» должно быть уникальным.
(7) запишите ваш пароль
(8) этот пункт заполняется по желанию
После заполнения нужной информации кликните кнопку «Сохранить».
Ваш vpn-профиль успешно создан (1). Перейдите к разделу «Сопутствующие параметры» и выберите «Центр управления сетями и общим доступом» (2).
В новом окне сведений о сети выберите «изменение параметров адаптера».
На сетевом подключении с именем профиля «vpn» (1) в функциональном меню выберите «свойства» (2).
На вкладке безопасность (1) проверьте тип протокола(2), шифрование(3) , а также установите галочку напротив пункта «протокол проверки chap версии № 2» (4).
Если в вашей сети необходимо использовать ключ согласования, тогда в свойствах туннельного протокола нажмите «Дополнительные параметры» (1) и в новом окне введите (2).
После всех настроек нажмите кнопку «Ок».
Перейдите ко вкладке «сеть»(1) и выберите протокол интернет версии № 4 (2), после чего нажмите кнопку «Свойства»(3).
В сети VPN можно использовать и динамические(1) и статические(2) ip-адреса.
После изменения сетевой конфигурации нажмите кнопку «Ок»(3).
На этом создание vpn подключения windows 10 для протокола L2TP/IPsec закончено.
Настройки VPN для протокола PPTP аналогичны описанной выше инструкции для L2TP.
Не забудьте включить шифрование данных (1), протоколы проверки пароля chap (2) и второй версии от Microsoft (3).
Как подключиться к vpn на windows 10?
Для подключения к выбранной сети VPN в правом нижнем углу нажмите на значок сети (1).
Затем выберите сохранённый вами ранее профиль с именем «vpn» (2).
Нажмите на кнопку «подключиться».
Для авторизации введите имя пользователя и пароль к vpn серверу.
Как отключить vpn в windows 10?
Чтобы отключить впн на активном соединении выберите «Отключить»
Для полного удаления всех настроек из системы нажмите «Удалить»
Или в разделе меню VPN профилей.
В заключение рекомендуем также ознакомиться со статьями ошибка 800 vpn windows 10 и vpn ошибка 807 windows 10 во избежание наиболее распространенных проблем с подключением в безопасной сети.
Оцените статью: Поделитесь с друзьями!
Как настроить встроенную службу VPN в Windows 10
Мы наблюдаем рост использования виртуальной частной сети (VPN) за последние несколько лет, и эта тенденция, похоже, не замедляется. Все больше и больше людей хотят обходить региональные блоки, безопасно удаленно подключаться к своей офисной сети, не выходя из дома, и играть в онлайн-игры с серверами, расположенными в разных странах. С VPN это слишком просто.
Проблемы возникают, когда вы ищете подходящий VPN. Какой самый эффективный? Самый безопасный? Пойду ли я на бесплатную установку или подписку? Размышления о подобных вещах могут занять драгоценное время, которого у вас просто нет.Так почему бы не создать собственный VPN и не подключиться к нему?
Windows имеет встроенную возможность бесплатно функционировать в качестве VPN-сервера. Он делает это с помощью протокола туннелирования точка-точка (PPTP) и может сбивать с толку, если вы не слишком разбираетесь в технологиях.
Но чтобы помочь вам избежать препятствия на пути к поиску «идеального VPN», мы продолжим и расскажем, как настроить и использовать встроенный в Windows 10 сервис VPN.
Как настроить и использовать встроенную службу VPN в Windows 10
Встроенная служба VPN в Windows 10 — довольно интересная функция, имеющая несколько ограничений.Эти ограничения могут сделать процесс не совсем идеальным для того, для чего вам нужен VPN. Как уже говорилось ранее, для продвижения вперед практически необходимы небольшие технические знания.
Чтобы все заработало, на вашей стороне потребуется некоторая настройка сети и порта. Потребуется возможность перенаправлять порты с вашего роутера. Вы также рискуете подвергнуть Windows и выбранный вами порт для сервера злонамеренным входам.
Чтобы избежать этого, вам следует подумать об использовании порта, отличного от порта по умолчанию, используемого для PPTP.Также необходим надежный пароль, который должен содержать сочетание цифр, букв и специальных символов.
VPN-сервер
Создание VPN-сервера Windows 10 перенесет вас в области, с которыми вы, возможно, не знакомы.
- Начните с ввода ncpa.cpl в строку поиска на панели задач и открытия Сетевые подключения . Он может отображаться как элемент панели управления.
- В открытом окне «Сетевые подключения» нажмите клавишу Alt на клавиатуре, чтобы открыть вкладки меню.
- Щелкните вкладку Файл, чтобы открыть меню, а затем выберите Новое входящее соединение .
- Выберите учетные записи пользователей, которым вы хотите предоставить доступ к VPN-соединению.
- С точки зрения безопасности может быть целесообразно создать совершенно новую учетную запись с ограниченными правами. Таким образом вы можете защитить свою основную учетную запись пользователя от потенциального воздействия. Для этого нажмите Добавить кого-нибудь и заполните поля имени пользователя и пароля.
- Выбрав пользователя (-ей), нажмите кнопку Далее .
- Выбрать Через Интернет . Скорее всего, это единственный вариант, но если вам все еще не посчастливилось иметь оборудование для удаленного доступа, этот вариант также будет доступен.
- В следующем окне вам будет предложено выбрать сетевые протоколы, которые вы хотите включить для входящих соединений.
- Отметьте только те, доступ к которым вам нужен, и нажмите Разрешить доступ .
- Доступ будет настроен для выбранных пользователей, а затем отобразится необходимая для этого информация.Это может занять несколько секунд.
Теперь ваш VPN-сервер Windows 10 готов к работе.
Настройка маршрутизатора
Чтобы маршрутизатор знал, какой тип трафика отправлять на нужный компьютер, вам необходимо настроить переадресацию портов. Это потребует от вас понимания того, как правильно перенаправлять порты на вашем маршрутизаторе.
Перенаправьте порт 1723 на IP-адрес вашего компьютера (того, на котором был настроен VPN-сервер Windows 10).Вы можете сделать все это, войдя на страницу настройки вашего роутера. Чтобы усилить вашу безопасность, рассмотрите возможность добавления правила переадресации портов к маршрутизатору. Тот, который перенаправляет случайный внешний порт на внутренний порт вашего компьютера.
Брандмауэр также является допустимой опцией, разрешающей доступ только по указанным IP-адресам.
Создание профиля VPN
Прежде чем вы сможете создать профиль VPN, вам понадобится либо общедоступный IP-адрес вашего компьютера, либо его динамический DNS-адрес.Первый — это IP-адрес вашей сети в Интернете. Последний будет доступен только в том случае, если вы решили настроить его с помощью службы динамического DNS.
- Поскольку мы фокусируемся на Windows 10, введите VPN в строку поиска на панели задач и выберите всплывающий вариант.
- «Лучшее совпадение», скорее всего, будет отображаться как Варианты VPN . Далее, если доступно, вы можете перейти непосредственно к . Вместо этого добавьте VPN-соединение .
- В окне «Добавить VPN-соединение» вам нужно будет заполнить несколько полей.
- В поле «VPN-провайдер» должен быть только один вариант; Окна (встроенные) .
- «Имя подключения» может быть любым. Это будет то, что вы увидите, когда пойдете, чтобы установить соединение.
- В поле «Имя или адрес сервера» введите общедоступный IP-адрес или динамический DNS-адрес.
- Вы можете оставить «Тип VPN» как Автоматический , если вы правильно настроили переадресацию портов в маршрутизаторе. Протокол туннелирования точка-точка (PPTP) также является жизнеспособным вариантом.
- Оставьте «Тип информации для входа» как Имя пользователя и пароль .
- По завершении нажмите Сохранить .
Подключение
Теперь, когда у вас настроен сервер, настроен маршрутизатор и профиль VPN, вы, наконец, можете подключиться к своей VPN.
- На панели задач справа выберите значок Сеть.
- Возможно, вам придется щелкнуть значок стрелки (или курсора), чтобы найти значок сети.
- Выберите свой недавно созданный профиль VPN и нажмите кнопку Connect .
- Вам будет предложено ввести имя пользователя и пароль. Используйте те, которые вы создали для пользователя в разделе «VPN-сервер».
- При подключении вы должны увидеть Connected чуть ниже имени VPN-подключения.
Как настроить VPN дома на Windows 10
автор: Елена Константинеску
Эксперт по VPN и защитник конфиденциальности
- Настройка VPN-сервера на домашнем ПК — отличный способ получить удаленный доступ к компьютеру с Windows 10 с любого устройства в мире.
- Вам не нужно устанавливать какое-либо программное обеспечение, чтобы превратить ваше устройство в VPN-сервер. Все, что вам нужно, это маршрутизатор, поддерживающий переадресацию портов.
- Чтобы узнать обо всех советах и приемах работы с ОС Microsoft, посетите раздел Windows 10.
- Посетите наш Центр устранения неполадок VPN, чтобы решить любые проблемы с VPN.
Превращение вашего ПК с Windows 10 в VPN-сервер для настройки VPN дома — отличный способ оставаться на связи с вашими файлами и приложениями, где бы вы ни находились.
Например, вы можете получить доступ к файлам через VPN из офиса, если вы забыли скопировать важный рабочий документ или вам нужно проверить торрент-загрузки. Не менее важно передавать файлы из офиса на домашний компьютер или ноутбук.
Что еще более важно, это гораздо более безопасный вариант, чем использование программных инструментов удаленного доступа, которые подвержены различным уязвимостям.
В нашем пошаговом руководстве ниже показаны точные шаги по настройке VPN дома в Windows 10.Самое приятное в этом то, что вам не нужно устанавливать никаких дополнительных программ, чтобы все работало. Вам просто нужен роутер, поддерживающий переадресацию портов.
- Щелкните правой кнопкой мыши кнопку Пуск в Windows 10 .
- Перейти к Сетевые подключения > Изменить параметры адаптера .
- Нажмите Alt клавишу , откройте меню Файл и щелкните Новое входящее соединение .
- Выберите учетные записи пользователей * , которым разрешен удаленный доступ к вашему ПК.
- Перейдите к следующему шагу и активируйте Через Интернет .
- Нажмите Далее и не изменяйте конфигурацию программного обеспечения сети .
- Щелкните Разрешить доступ .
Хотя Windows 10 предоставляет вам имя хоста и рекомендует сделать его копию, в этом нет необходимости для удаленных подключений через Интернет (только для подключений по локальной сети).
Если вы допустили какие-либо ошибки во время установки, вы можете отредактировать свойства соединения, щелкнув правой кнопкой мыши Входящие соединения и выбрав Свойства .Например, вы можете вернуться в любое время, чтобы разрешить больше учетных записей пользователей или удалить разрешения существующих пользователей.
* Для обеспечения безопасности вашего компьютера рекомендуется создать новую учетную запись пользователя, о которой будете знать только вы. Убедитесь, что вы создали случайный и надежный пароль, который невозможно взломать. Чтобы легко отслеживать свои учетные данные, используйте менеджер паролей.
- Нажмите Ctrl + R , введите cmd и нажмите Введите .
- Введите ipconfig и нажмите Введите .
- Выберите свой IPv4-адрес и нажмите Введите , чтобы скопировать его.
- Войдите в панель администрирования вашего роутера.
- Установите новое правило для включения переадресации портов.
- Выберите протокол PPTP .
- Вставьте IPv4-адрес , который вы скопировали ранее.
- Установите 1723 поверх TCP в качестве внутреннего порта и внешнего порта .
- Убедитесь, что PPTP passthrough включен.
Если ваше сетевое устройство поддерживает специальную прошивку, поищите лучшее программное обеспечение маршрутизатора для Windows 10.
- Нажмите Start , введите firewall , нажмите Введите .
- Щелкните Дополнительные настройки и перейдите к Правила для входящих подключений .
- Нажмите Новое правило на панели действий слева.
- Установите Тип правила на Порт и выберите TCP .
- Выберите Определенные локальные порты и напишите 1723 .
- Убедитесь, что Разрешить соединение .
- Задайте любое имя правила и нажмите Готово .
Ваш домашний VPN-сервер готов. Чтобы проверить это, используйте другой компьютер, чтобы создать VPN-соединение и подключиться к домашнему ПК, используя правильные учетные данные (имя пользователя и пароль с протоколом PPTP).Войдя в систему, вы сможете получать доступ к файлам через VPN, копировать, редактировать или переименовывать данные и т. Д.
VPN-соединение не работает в Windows 10 через PPTP? В этой статье показано, как быстро решить эту проблему.
В заключение, выяснение того, как настроить VPN дома на Windows 10, — это первый шаг к превращению домашнего компьютера в сервер VPN. Он позволяет удаленно подключаться с любого компьютера и получать доступ к вашим личным данным.
Нет необходимости устанавливать дополнительное программное обеспечение.Однако PPTP — слабый протокол с низким уровнем безопасности. Мы предлагаем обновить прошивку роутера, которая поддерживает конфигурации OpenVPN. Затем вы можете установить бесплатный клиент OpenVPN на любое устройство для удаленного доступа к домашнему VPN-серверу.
Часто задаваемые вопросы
Недостаточно подробностей
Трудно понять
Другой
Связаться с экспертом
Присоединяйтесь к разговору
Как настроить VPN-сервер в Windows 10 — aitek.ch
Виртуальная частная сеть (VPN) — один из самых популярных методов доступа к файлам и ресурсам, таким как приложения, веб-сайты интрасети и принтеры, с использованием зашифрованного соединения из удаленного места и через Интернет.
Часто компании используют VPN для расширения своей частной сети, чтобы позволить сотрудникам получать доступ к ресурсам через общедоступную сеть, как если бы они были напрямую подключены к сети компании.
Windows 10, как и другие версии ОС, имеет функцию под названием «Входящее соединение», которая позволяет вам настроить VPN-сервер для удаленного подключения к вашей домашней сети для доступа к файлам и периферийным устройствам вашего компьютера и даже к другим компьютерам в сети.
В этом руководстве вы узнаете, как настроить VPN-сервер на компьютере с Windows 10 без необходимости установки дополнительного программного обеспечения в версии ОС Home или Pro.
Как найти информацию о вашем IP-адресе
Прежде чем углубляться в инструкции, первое, что вам нужно знать, — это ваш общедоступный IP-адрес, который был назначен вам вашим интернет-провайдером (ISP). Эта информация понадобится вам для удаленного доступа к вашему VPN-серверу.
Чтобы узнать свой текущий общедоступный IP-адрес, откройте веб-браузер и, используя любую поисковую систему, выполните поиск по запросу «What’s my IP», и ваша информация должна появиться в первом результате.
Если вы настраиваете входящее соединение на домашнем компьютере, вероятно, у вас есть динамический общедоступный IP-адрес, который можно изменить в любой момент. В этом случае вам необходимо настроить DDNS (динамическую систему доменных имен) на вашем маршрутизаторе, чтобы избежать необходимости настраивать настройку VPN каждый раз при изменении вашего общедоступного IP-адреса.
Вот инструкции, которые помогут вам настроить DDNS на вашем маршрутизаторе. Помните, что вы можете посетить веб-сайт производителя вашего маршрутизатора, чтобы получить дополнительную помощь по настройке DDNS.
Как настроить переадресацию портов на маршрутизаторе
Чтобы иметь возможность подключаться через общедоступную сеть, например Интернет, к домашнему VPN-серверу, вам потребуется перенаправить порт 1723 (протокол туннелирования точка-точка (PPTP)), чтобы разрешить VPN-подключения.
Вот инструкции, которые помогут вам настроить переадресацию портов на вашем маршрутизаторе. Помните, что вы можете посетить веб-сайт производителя вашего маршрутизатора, чтобы получить дополнительную помощь по настройке перенаправления портов.
Как настроить VPN-сервер в Windows 10
После того, как вы настроили DDNS для использования доменного имени вместо сложного IP-адреса и перенаправили порт 1723, теперь вы готовы настроить VPN-сервер на своем устройстве:
Используйте эти шаги для создания VPN-сервера в Windows 10:
- Открыть панель управления .
- Щелкните Центр управления сетями и общим доступом .
- На левой панели щелкните ссылку Изменить параметры адаптера .
Центр управления сетями и общим доступом - В «Сетевые подключения» откройте меню File , нажав клавишу Alt , и выберите опцию New Incoming Connection .
- Отметьте пользователей, которым вы хотите получить доступ к вашему компьютеру через VPN, и нажмите кнопку Далее .
Кроме того, вы можете нажать кнопку Добавить кого-нибудь , чтобы создать нового пользователя VPN:
- Проверьте опцию Через Интернет .
- Нажмите кнопку Далее .
- На странице сетевого программного обеспечения выберите вариант Интернет-протокол версии 4 (TCP / IPv4) .
- Нажмите кнопку «Свойства » .
- Установите флажок Разрешить вызывающим абонентам доступ к моей локальной сети .
- В разделе «Назначение IP-адреса» щелкните Укажите IP-адреса и укажите количество клиентов, которым разрешен доступ с помощью VPN-подключения.(Вы сделаете это, указав диапазон IP-адресов, и рекомендуется использовать диапазон IP-адресов высокого порядка, чтобы избежать конфликтов в сети с IP-адресами, распределенными вашим маршрутизатором.)
Совет: Чтобы узнать диапазон IP-адресов, которые вы можете использовать, перейдите на страницу настроек вашего маршрутизатора и найдите настройки DHCP.
- Нажмите кнопку ОК .
- Нажмите кнопку Разрешить доступ .
- Нажмите кнопку Закрыть , чтобы завершить настройку VPN-сервера в Windows 10.
Как разрешить VPN-подключения через брандмауэр
При настройке функции входящего подключения в Windows 10 должны автоматически открываться необходимые порты брандмауэра Windows, вы хотите убедиться, что брандмауэр настроен правильно.
Выполните следующие действия, чтобы разрешить VPN-подключения через брандмауэр в Windows 10:
- Открыть Старт .
- Найдите Разрешите приложение через брандмауэр Windows и щелкните верхний результат, чтобы открыть интерфейс.
- Нажмите кнопку Изменить настройки .
- Прокрутите вниз и убедитесь, что Маршрутизация и удаленный доступ разрешен на Private и Public .
- нажмите кнопку ОК .
Как настроить VPN-соединение в Windows 10
После завершения настройки Windows 10 в качестве сервера VPN вам необходимо настроить устройства, которые будут получать удаленный доступ к вашей локальной сети. Вы можете настроить любое устройство, включая настольный компьютер, ноутбук, планшет и даже телефон (например.g., Android и iPhone).
Вот инструкции по настройке VPN-соединения в Windows 10.
После того, как вы настроите VPN-соединение на своем компьютере, вам нужно будет изменить настройки, выполнив следующие действия:
- Открыть панель управления .
- Щелкните Сеть и Интернет .
- Щелкните Центр управления сетями и общим доступом .
- На левой панели щелкните ссылку Изменить параметры адаптера .
- Щелкните правой кнопкой мыши адаптер VPN и выберите Свойства .
- На вкладке Общие убедитесь, что вы используете правильный домен, созданный при настройке DDNS, или, по крайней мере, используете правильный общедоступный IP-адрес.
- Щелкните вкладку Security .
- В разделе «Тип VPN» выберите вариант Point to Point Tunneling Protocol (PPTP) .
- В разделе «Шифрование данных» выберите параметр « Максимальная стойкость» (отключение при отказе сервера) .
- Нажмите кнопку ОК .
- Щелкните вкладку Networking .
- Снимите отметку с опции Internet Protocol Version 6 (TCP / IPv6) .
- Отметьте опцию Internet Protocol Version 4 (TCP / IPv4) .
- Выберите опцию Internet Protocol Version 4 (TCP / IPv4) .
- Нажмите кнопку «Свойства » .
- Нажмите кнопку Advanced .
- Очистите Опция «Использовать шлюз по умолчанию в удаленной сети» .
Важно: Мы отключаем этот параметр, чтобы ваш веб-трафик не проходил через удаленное соединение, что может значительно замедлить ваше интернет-соединение. Однако, если вы хотите получить доступ к Интернету через VPN-соединение, не меняйте этот последний параметр.
- Нажмите кнопку ОК .
- Нажмите кнопку ОК еще раз.
- Нажмите кнопку ОК еще раз.
- Открыть Настройки .
- Щелкните Сеть и Интернет .
- Щелкните VPN .
- Выберите вариант VPN-подключение и нажмите кнопку Connect .
Удаленное подключение Windows 10 с помощью VPN
Хотя существует множество решений, позволяющих пользователям удаленно подключаться к частной сети с помощью VPN-соединения, вы можете настроить свой собственный сервер с помощью инструментов, встроенных в Windows 10, без необходимости в дополнительном программном обеспечении.
Кроме того, одним из лучших преимуществ настройки VPN-сервера на ПК с Windows 10 является то, что он не только безопасен и надежен, но и является отличной альтернативой для пользователей, которые все еще скептически относятся к облачным службам для хранения своих данных. Более того, через виртуальную частную сеть вы даже можете получить доступ к своему устройству с помощью удаленного рабочего стола.
Как настроить VPN в Windows 10
Microsoft
Если вы пользуетесь скидками на ноутбуки в Черную пятницу, приобретая новый компьютер с Windows 10 (150 долларов на Amazon), вы можете подумать о добавлении виртуальной частной сети для защиты вашей конфиденциальности в Интернете.Самый простой способ запустить и запустить свою любимую VPN на устройстве с Windows 10 — просто загрузить приложение VPN из Microsoft Store и установить его, как вы это делали на своем предыдущем устройстве или версии Windows. Использование приложения VPN также является лучшим способом использовать дополнительные функции этой VPN — от блокировки рекламы до автоматического выбора самых быстрых подключений.
Но для тех, кто любопытствует, есть еще один вариант — протестировать встроенный VPN-клиент Windows 10. Это может показаться сложным, но процесс занимает от 15 до 20 минут и может быть разбит на два основных компонента: создание профиля VPN и последующее подключение к VPN.Вот пошаговое руководство по настройке VPN в Windows 10.
Подробнее: Как бесплатно скачать Windows 10
Откройте для себя новейшие приложения: узнавайте первыми о самых популярных новых приложениях с помощью информационного бюллетеня CNET Apps Today.
Что вам понадобится
Служба VPN : даже если вы используете Windows 10 для управления подключением к VPN, вам все равно необходимо выбрать, к какой службе VPN подключаться.Выбранный вами сервис определит, кто будет запускать серверы, к которым вы собираетесь подключиться.
Ознакомьтесь с нашим обновленным списком лучших VPN, которые мы протестировали в этом году, чтобы быстро понять, какой провайдер может быть лучшим для вас. Вы найдете множество вариантов, в том числе самые быстрые VPN, лучшие дешевые VPN, лучшие VPN для iPhone и лучшие VPN для Android. Но независимо от того, какую услугу вы выберете, обратите внимание на любые красные флажки, которые могут указывать на менее чем частную услугу.
Выбор протокола : Во время установки вам будет предложено выбрать протокол из списка.Проще говоря, выбранный вами протокол определяет стойкость вашего шифрования. Есть несколько типов протоколов, используемых VPN, и какой бы VPN вы ни выбрали, он будет использовать один из них. Четыре наиболее распространенных: PPTP, L2TP / IPSec, SSTP и OpenVPN. Во время установки вы сообщите Windows, какой тип протокола использует ваша VPN, выбрав его из списка. Ваш провайдер VPN сообщит вам, что он использует.
Подробнее: Все термины VPN, которые вам необходимо знать
Создайте профиль VPN и подключитесь к нему
Вот как настроить и подключиться к VPN через клиент Windows 10 VPN:
1 .На рабочем столе Windows 10 щелкните правой кнопкой мыши кнопку «Пуск» и выберите «Параметры » в появившемся меню.
2 . В новом всплывающем окне щелкните Сеть и Интернет , затем выберите VPN из списка вариантов подключения в правой части экрана.
3 . Щелкните Добавить VPN-соединение .
4 . Вы попадете на экран конфигурации. В разделе VPN-провайдер щелкните раскрывающееся меню и выберите вариант с надписью Windows (встроенный) .
5 . В поле Имя соединения введите имя, которое вы хотите дать этому конкретному соединению. Попробуйте создать такое соединение, которое вы легко узнаете как соединение VPN. Если, например, вы используете ExpressVPN и хотите, чтобы это соединение было тем, которое вы используете для подключения к серверу в Нью-Йорке, назовите соединение как-нибудь вроде «ExpressVPN, сервер в Нью-Йорке».
Подробнее: Как определить хороший VPN: 3 особенности, на которые следует обратить внимание
6 .В поле Server name or address введите фактический адрес сервера, к которому вы подключаетесь. Ваш VPN-сервис сможет предоставить эту информацию. Обычно он будет выглядеть как URL-адрес веб-сайта с буквенно-цифровой строкой из пяти или шести символов, за которой следует имя используемой вами службы VPN.
7 . В раскрывающемся списке VPN type вам будет предложено выбрать протокол, как я упоминал выше. Выберите тот, который использует ваш VPN-сервис.
8 .В раскрывающемся меню Тип информации для входа выберите способ входа в новое VPN-соединение. У разных провайдеров VPN есть разные предпочтительные методы, поэтому вы можете узнать у своего провайдера VPN, чтобы быть уверенным, но для большинства коммерчески доступных частных VPN вы будете выбирать имя пользователя и пароль .
Это означает, что всякий раз, когда вы выбираете это новое VPN-соединение на своем компьютере с Windows 10, вам нужно будет войти в него с тем же именем пользователя и паролем, которые вы обычно используете для входа в свою службу VPN на любом другом устройстве.
9 . Нажмите кнопку Сохранить . Вы создали свой профиль VPN, и все, что осталось сделать, — это подключиться к нему.
10 . Вернитесь на страницу настроек Сеть и Интернет и выберите VPN из опций в правой части экрана, как и раньше. Ваше вновь созданное VPN-соединение появится в списке (в нашем примере вы увидите «ExpressVPN, сервер в Нью-Йорке»). Выберите его и нажмите Connect .
Вот и все. Конечно, возможно, вы упускаете некоторые из дополнительных функций, которые в противном случае получили бы при использовании загружаемого приложения вашего VPN-провайдера, но, с другой стороны, теперь у вас также есть больший контроль над своим соединением, и вам не нужно иметь дело с потенциально раздутым программным обеспечением, постоянно работающим в фоновом режиме. Счастливого пути!
Дополнительные советы по VPN
Сейчас играет:
Смотри:
5 основных причин использовать VPN
2:42
Настройка VPN-сервера в Windows 10 за 8 шагов
Введение
Создание сервера vpn может быть полезно, если вы хотите подключиться к домашней сети, если вы хотите играть в игры по локальной сети или если вы хотите защитить ваш веб-браузер в общественном кафе Wi-Fi.Это некоторые из бесчисленных причин, по которым вам следует подумать об использовании VPN. Windows может размещать VPN-серверы. Windows делает это с помощью протокола туннелирования точка-точка, сокращенно PPTP. Мы покажем вам, как найти его на вашем компьютере и создать VPN-сервер. Если вы используете Windows 7, 8 или 10, вам не о чем беспокоиться, шаги, которые мы собираемся показать вам для настройки VPN-сервера в Windows 10, будут работать для всех из них.
Что такое сервер Windows VPN? Сервер Windows VPN Server позволит другим устройствам в вашей локальной сети безопасно подключаться через соединение Windows VPN
Прежде всего, что такое сервер Windows VPN? Сервер Windows VPN будет настроен на главном компьютере в локальной сети (LAN), компьютере, имеющем доступ к Интернету.
Установив на этом компьютере сервер Windows VPN Server , другие устройства, подключенные к локальной сети, смогут использовать защищенное и зашифрованное подключение к Интернету без необходимости иметь собственное подключение и учетную запись VPN.
Создание сервера
Вам не о чем беспокоиться, если вы никогда раньше не делали ничего подобного на своем компьютере. Мы разделим процесс на этапы, чтобы его было легче понять.
8 шагов для настройки VPN-сервера в Windows 10
Шаг 1 — откройте «сетевые подключения»
Сначала вы должны открыть «сетевые подключения», это окно, щелкните значок начального окна в нижнем левом углу окна. на экране и введите эти буквы «ncpa.cpl ». Нажмите Ввод.
Шаг 2 — выберите «новое входящее соединение»
После того, как вы открыли «сетевые соединения», нажмите alt на клавиатуре. Откроется полное меню. Теперь щелкните меню «файл». Теперь выберите «новое входящее соединение».
Шаг 3 — выберите учетные записи пользователей
Теперь выберите учетные записи пользователей, которые могут подключаться удаленно. Если вы хотите, вы можете повысить уровень своей безопасности, вы можете создать новую учетную запись. Это не позволит пользователям, которые входят в вашу VPN, входить в систему с основной учетной записью.Вы можете легко сделать это, просто нажав кнопку с надписью «добавить кого-нибудь». Помните, что что бы вы ни выбрали, вам необходимо убедиться, что выбранная вами учетная запись имеет надежный пароль. Мы не хотим, чтобы люди взламывали нашу систему. После того, как вы выберете своего пользователя, нажмите «Далее».
Шаг 4 — отметьте поле «через Интернет»
Отметьте поле «через Интернет». Это позволит установить VPN-соединения. В этом окне не будет ничего, кроме этой опции. Теперь нажмите «Далее».Если у вас установлено оборудование для коммутируемого доступа, вы также можете разрешить любое входящее соединение через старый коммутируемый модем.
Шаг 5 — выберите сетевые протоколы
Идите дальше и выберите сетевые протоколы, которые должны быть активными для любых входящих соединений. Если вы не хотите, чтобы пользователь, подключенный к вашей VPN, имел разрешение на доступ к принтерам или файлам в локальной сети, просто снимите этот флажок, и все готово.
Шаг 6 — разрешите доступ
Затем нажмите кнопку с надписью «Разрешить доступ».
Шаг 7 — Windows теперь настроит доступ
Windows теперь настроит доступ для учетных записей пользователей, которые вы выбрали ранее. Этот процесс может занять до пары секунд.
Шаг 8 — сервер VPN в вашей системе теперь активен
Сервер VPN в вашей системе теперь активен. Он позволяет принимать любые запросы на входящие соединения. Если в будущем вы захотите отключить этот VPN-сервер, просто вернитесь к «сетевым соединениям».
Если вы не знаете, как туда попасть, просто повторите шаг 1 настройки VPN-сервера на шагах Windows 10 — как только вы окажетесь в окне, просто удалите раздел «Входящие соединения».
Зачем создавать VPN-сервер в Windows 10?
Шаги, ведущие к созданию сервера vpn в Windows 10, довольно легко выполнить, если вы хотите настроить установку на локальном компьютере, чтобы защитить соединения других компьютеров, которые находятся в той же локальной сети (LAN), что и ваш ноутбук. .
Убедитесь, что другие компьютеры или устройства, которые предназначены для защиты своих Интернет-соединений, подключаются к World Wide Web через ваш компьютер, а не напрямую к вашему соединению.В противном случае каждому отдельному устройству может потребоваться соединение VPN, которое вы также можете получить от любого провайдера и получить индивидуальный IP-адрес, защищенный для устройства, который будет отличаться для каждого устройства, если они используют разные серверы.
Таким образом, создав сервер VPN в Windows 10 на компьютере, который имеет основной доступ к Интернету, вы можете использовать этот сервер VPN в Windows 10 для защиты подключения всех других устройств, если они находятся в одной сети LAN.
Какие самые лучшие VPN для создания VPN-сервера в Windows 10?
Создайте VPN-сервер Windows 10, используя лучший VPN, доступный на рынке для вашего использования, который, как правило, должен быть неограниченным, неограниченным и без журналов VPN, помимо предложения, конечно, ежемесячного предложения Best VPN, которое обеспечит вам безопасность подключение по самой низкой цене.
Лучший провайдер для создания VPN-сервера Windows 10
- RUS VPN, Самый дешевый VPN на один месяц или подписка на 3 года
- Ivacy VPN, Самый дешевый VPN на один год
- SurfShark VPN, Самый дешевый VPN на 2 года подписки
Как настроить VPN-соединение в Windows 10
Давайте узнаем, как настроить виртуальную частную сеть (VPN). Через виртуальную частную сеть (VPN) пользователи могут получать доступ к ресурсам удаленных сетей, таким как файлы, принтеры, базы данных или внутренние веб-сайты.
VPN позволяет удаленным пользователям создавать впечатление, что они напрямую подключены к сети.
Настройка виртуальной частной сети в Windows 10:
1. Щелкните правой кнопкой мыши Сеть и выберите Свойства из контекстного меню.
2. На левой панели щелкните Изменить настройки адаптера .
3. Нажмите Alt клавишу на клавиатуре и Щелкните файл в меню, выберите Новое входящее соединение…
4.Установите флажок напротив пользователя, которому вы хотите предоставить доступ к этому компьютеру через виртуальную частную сеть, вы можете настроить новую учетную запись, нажав кнопку «Добавить кого-то…». Щелкните Далее.
5. Поставьте галочку на Через Интернет . Щелкните Далее.
6. Выберите протоколы, которые вы хотите включить для этого подключения, затем нажмите кнопку Properties , чтобы вручную Укажите IP-адреса, затем введите диапазон IP-адресов, которые не используются и не будут использоваться в вашей локальной сети, и нажмите OK. , затем нажмите Разрешить доступ .
7. Запишите имя компьютера, так как оно будет использоваться клиентом для подключения к этому компьютеру. Щелкните «Закрыть».
8. Теперь у вас будет значок «Входящие подключения» в «Сетевые подключения». Теперь ваш компьютер готов принимать входящие VPN-соединения.
Настройте брандмауэр, чтобы разрешить доступ к TCP-порту 1723, чтобы разрешить входящее соединение по протоколу туннелирования точка-точка (PPTP) для VPN.
Настройка маршрутизатора для входящей VPN
Конфигурация маршрутизатора: Включите PPTP и общую инкапсуляцию маршрута (GRE) на маршрутизаторе.В зависимости от типа маршрутизатора вам необходимо либо включить PPTP, либо создать переадресацию порта на порт 1723.
Если у вашего маршрутизатора есть дополнительные настройки для PPTP или VPN, убедитесь, что они включены. Обычно это называется «сквозной» настройкой (т.е. сквозной PPTP или сквозной VPN)
Настроить клиент
Ниже приведены шаги для настройки исходящего VPN-соединения в Windows 7
.
1. Щелкните правой кнопкой мыши Сеть и выберите Свойства из контекстного меню.
2. Щелкните Настроить новое соединение или сеть .
3. Выберите Подключиться к рабочему месту , затем нажмите Далее.
4. Выберите Использовать мое подключение к Интернету (VPN) .
5. Введите IP-адрес VPN-сервера, к которому вы подключаетесь, и имя подключения в поле «Имя назначения». Нажмите кнопку Create .
6. После создания подключения давайте подключимся к VPN-серверу.Перейдите к Пуск , затем Настройки.
7. Выберите Сеть и Интернет.
8. Выберите VPN на левой панели, затем Connect из VPN-подключения справа. Вам может быть предложено ввести имя пользователя и пароль пользователя VPN, которого вы выбрали в начале процесса.
Готово !! для доступа к общим файлам, настроенным на сервере или других ПК, попробуйте имена путей UNC
\\ ServerName \ ShareName
Пример:
\\ AvoidErrors = ПК \ Documents
… или…
\ 10.0.0.10 \ Документы
Видеоурок:
httpvh: //youtu.be/6ZCiXx6KYtA
Как создать VPN-сервер в Windows?
VPN — это способ доступа к файлам, принтерам, приложениям и веб-сайтам интрасети через зашифрованное соединение из удаленного места через Интернет. Вы можете создать закрытый VPN-сервер. Это означает, что сервер будет использоваться для внутренних целей, но не будет предоставлять доступ в Интернет. Или можно использовать VPN, чтобы позволить вам получить доступ к ресурсам, упомянутым выше, и в то же время предоставить доступ в Интернет.Проще говоря, VPN создает туннель для ваших данных, чтобы ваши данные были защищены и защищены. На рынке доступно бесчисленное множество VPN-сервисов. Платные VPN-сервисы всегда лучше бесплатных. Очень часто вредоносные приложения маскируются под бесплатные приложения VPN, но вместо того, чтобы защитить вас, они разрушают вашу целостность.
Многие люди и владельцы бизнеса доверяют самым популярным VPN на рынке. Однако в этом руководстве мы собираемся обсудить, как создать общедоступный VPN-сервер с помощью Windows 10.
Создание общедоступного сервера VPN с использованием Windows 10
1. Первое, что вам нужно сделать, это найти свой IP-адрес.
2. Затем вам нужно будет настроить переадресацию портов на вашем маршрутизаторе.
3. Затем вам нужно будет подготовить VPN-сервер в Windows 10.
4. Затем вам нужно будет настроить брандмауэр для разрешения VPN-подключений.
5. Наконец, создайте VPN-соединение с помощью Windows 10.
Как узнать свой IP-адрес?
• Чтобы узнать свой IP-адрес, откройте Панель управления> Сеть и Интернет> Центр управления сетями и общим доступом.
• Выберите «Подключение по локальной сети».
• Ваш IP-адрес появится рядом с «IPv4Address автоконфигурации».
Другие варианты включают посещение whatismyIP.com или просто поиск в Google «Какой у меня IP?»
Как настроить переадресацию портов на маршрутизаторе
Настройка переадресации портов позволит вам подключиться к вашему VPN-серверу через общедоступную сеть, например Интернет.
Во-первых, вам нужно будет войти в админ-панель вашего роутера.Ваш маршрутизатор — это шлюз для доступа в Интернет.
Маршрутизаторы Linksys
1. Большинство маршрутизаторов Linksys имеют одинаковые настройки по умолчанию. Вы можете получить доступ к панели администратора, введя http://192.168.1.1 в адресную строку браузера. Если у вас есть умный маршрутизатор, http: //myrouter.local предоставит вам доступ.
2. Администратор — это и имя пользователя, и пароль, при условии, что настройки по умолчанию не были изменены.
Маршрутизаторы D-Link
1.Вы должны иметь возможность войти в свой маршрутизатор D-Link, используя http: //mydlinkrouter.local или http://192.168.0.1. Если этот вариант не работает, попробуйте ввести 192.168.1.1 в адресную строку.
2. Большинство маршрутизаторов D-Link по умолчанию не защищены паролем. Имя пользователя по умолчанию — admin. Вы оставите поле пароля пустым.
Маршрутизаторы BELKIN
1. Вы можете получить доступ к странице администратора маршрутизаторов BELKIN, введя http://192.168.2.1 в адресную строку браузера. Или маршрутизатор http: // тоже может работать.
2. Маршрутизаторы BELKIN настраиваются без пароля в учетной записи администратора. Таким образом, в большинстве случаев имя пользователя следует оставить пустым, хотя вам может потребоваться ввести «admin» в поле имени пользователя, в зависимости от того, как оно было настроено.
Маршрутизаторы Netgear
1. Маршрутизаторы Netgear имеют учетные данные на нижней или задней панели устройства. Если у вас нет, просто введите http://www.routerlogin.net в адресной строке браузера. Или используйте 192.168.0.1 для доступа к экрану входа в систему.
2. Имя пользователя всегда admin, а пароль — «пароль» или «1234».
Вы можете найти IP-адреса всех маршрутизаторов в Windows 10, введя CMD в поле поиска для доступа к командной строке. В появившемся окне введите «IPconfig».
Теперь, когда вы вошли в свой маршрутизатор, вы хотите найти меню с одной из следующих меток:
• Приложения и игры
• Перенаправление портов
• NAT / QOS
Для подключений, основанных на точке протокол туннелирования в точку, номер порта должен быть установлен на 1723.Сохраните новую конфигурацию и перезапустите маршрутизатор.
Настройка VPN-сервера с использованием Windows 10
1. В поле поиска Cortana введите «ncpa.cpl».
2. Выделите сетевой адаптер, который вы используете для VPN-подключения.
3. На клавиатуре удерживайте «Alt + F». Откроется «Меню файлов».
4. Выберите «Новое входящее соединение».
5. Теперь появится мини-окно, в котором можно выбрать учетные записи пользователей на указанном компьютере, у которого есть доступ к VPN-соединению.
Если вы нажмете кнопку «Добавить кого-то» в нижнем левом углу этой страницы, вы можете добавить дополнительных лиц в белый список для доступа к VPN-соединению.
Нажмите «Далее», и вам будет предоставлена возможность определить количество людей, которые смогут подключиться к сети. Установите флажок «Через Интернет». Затем нажмите «Далее».
Вы будете перенаправлены на страницу, которая позволит вам настроить сеть.
Выберите IPV4 и нажмите «Свойства».
Здесь вам нужно будет определить:
• Как IP-адреса назначаются пользователям
• Какие пользователи будут иметь доступ к вашей локальной сети
• Дополнительные настройки
Нажмите Okay, и вы сохраните свои настройки.
По завершении настройки сети щелкните Разрешить доступ. Вам будет предоставлена возможность распечатать эту информацию для дальнейшего использования. Нажмите «Закрыть», чтобы завершить процесс настройки.
Разрешить VPN-подключения через брандмауэр
1.В поле поиска Кортаны введите «Разрешить приложение через брандмауэр Windows».
2. Щелкните соответствующие результаты и откройте страницу настроек брандмауэра Windows. Нажмите кнопку «Изменить настройки».
3. Убедитесь, что «Маршрутизация и удаленный доступ» включена для общедоступных и частных сетей.
4. Нажмите ОК
Настройка VPN-соединения с помощью Windows 10
Вы можете настроить PPTP-соединение в Windows 10, если у вас есть следующая информация:
• Имя или адрес VPN-сервера
• Протокол VPN
• Пароль и имя пользователя для подключения к серверу VPN
• При необходимости конкретное имя соединения, необходимое для соединения
• При необходимости сведения об IP-адресе и номере порта для прокси-сервера
Как Как видите, настройка VPN-сервера в Windows 10 требует немного усилий, но это относительно просто.
 Используйте поиск программ или перейдите через значок сети. Также можно использовать сочетание клавиш Win + R и ввести в строку control /name Microsoft.NetworkAndSharingCenter
Используйте поиск программ или перейдите через значок сети. Также можно использовать сочетание клавиш Win + R и ввести в строку control /name Microsoft.NetworkAndSharingCenter