Windows 7 настроить dhcp сервер на windows: windows-7 — Включить DHCP-сервер в Win7 для локальной сети
Развертывание DHCP с помощью Windows PowerShell
-
- Чтение занимает 20 мин
В этой статье
Применяется к: Windows Server (Semi-Annual Channel), Windows Server 2016Applies to: Windows Server (Semi-Annual Channel), Windows Server 2016
Это руководство содержит инструкции по развертыванию DHCP-сервера протокола динамической настройки узла протокола IP версии 4 ( ) , который автоматически назначает IP-адреса и параметры DHCP клиентам IPv4 DHCP, подключенным к одной или нескольким подсетям в сети.This guide provides instructions on how to use Windows PowerShell to deploy an Internet Protocol (IP) version 4 Dynamic Host Configuration Protocol (DHCP) server that automatically assigns IP addresses and DHCP options to IPv4 DHCP clients that are connected to one or more subnets on your network.
Использование DHCP-серверов для назначения IP-адресов экономится в административных издержках, так как вам не нужно вручную настраивать параметры TCP/IP v4 для каждого сетевого адаптера на каждом компьютере в сети.Using DHCP servers to assign IP addresses saves in administrative overhead because you do not need to manually configure the TCP/IP v4 settings for every network adapter in every computer on your network. При использовании DHCP конфигурация TCP/IP v4 выполняется автоматически при подключении компьютера или другого DHCP-клиента к сети.With DHCP, TCP/IP v4 configuration is performed automatically when a computer or other DHCP client is connected to your network.
Вы можете развернуть DHCP-сервер в Рабочей группе в качестве отдельного сервера или в составе домена Active Directory.You can deploy your DHCP server in a workgroup as a standalone server, or as part of an Active Directory domain.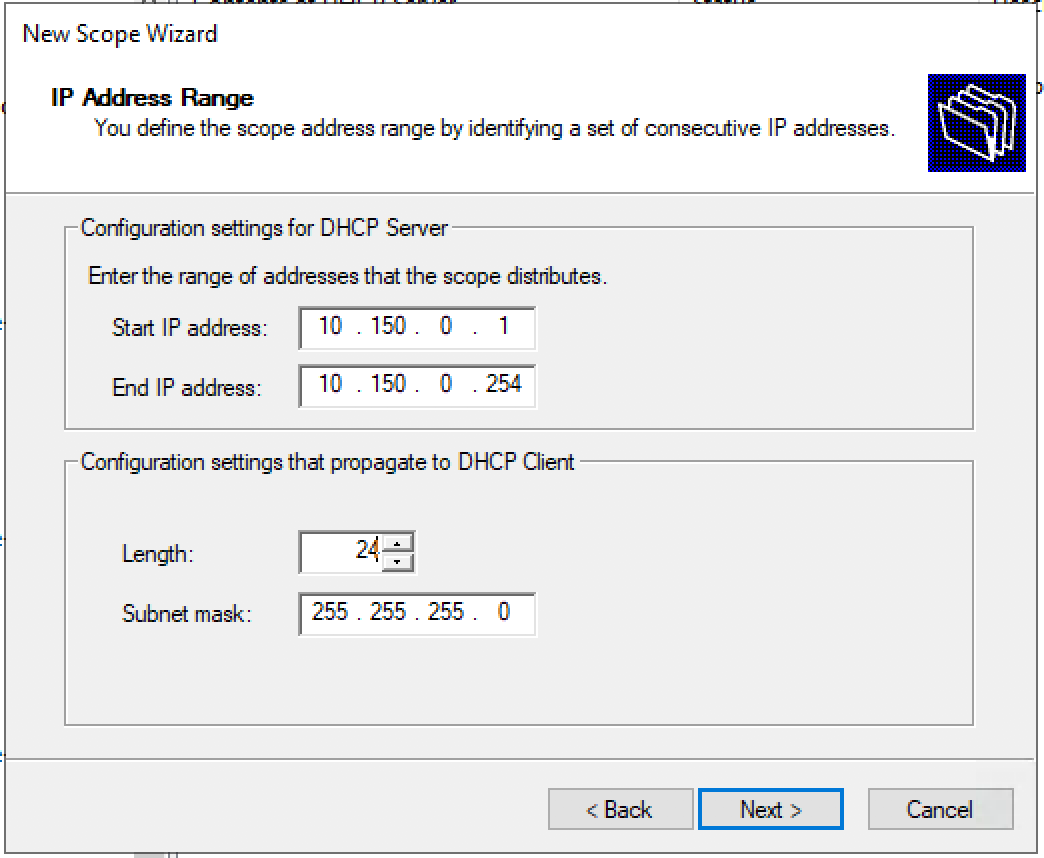
Данное руководство содержит следующие разделы.This guide contains the following sections.
Общие сведения о развертывании DHCPDHCP Deployment Overview
На следующем рисунке показан сценарий, который можно развернуть с помощью этого руководством.The following illustration depicts the scenario that you can deploy by using this guide. Сценарий включает один DHCP-сервер в домене Active Directory.The scenario includes one DHCP server in an Active Directory domain. Сервер настроен на предоставление IP-адресов клиентам DHCP в двух разных подсетях.The server is configured to provide IP addresses to DHCP clients on two different subnets. Подсети разделяются маршрутизатором с включенной пересылкой DHCP.The subnets are separated by a router that has DHCP Forwarding enabled.
Обзор технологийTechnology Overviews
В следующих разделах приведены краткие обзоры DHCP и TCP/IP.The following sections provide brief overviews of DHCP and TCP/IP.
Обзор DHCPDHCP overview
DHCP — это стандарт IP для упрощения управления IP-конфигурацией узлов.DHCP is an IP standard for simplifying the management of host IP configuration. Стандарт DHCP предусматривает использование DHCP-серверов для управления динамическим выделением IP-адресов и других сопутствующих сведений о настройке для клиентов сети, поддерживающих DHCP.The DHCP standard provides for the use of DHCP servers as a way to manage dynamic allocation of IP addresses and other related configuration details for DHCP-enabled clients on your network.
DHCP позволяет использовать DHCP-сервер для динамического назначения IP-адреса компьютеру или другому устройству, такому как принтер, в локальной сети, а не вручную настраивать каждое устройство со статическим IP-адресом.DHCP allows you to use a DHCP server to dynamically assign an IP address to a computer or other device, such as a printer, on your local network, rather than manually configuring every device with a static IP address.
Любой компьютер в сети TCP/IP должен иметь уникальный IP-адрес, который вместе с маской подсети однозначно определяет главный компьютер и подсеть, в которой этот компьютер находится.Every computer on a TCP/IP network must have a unique IP address, because the IP address and its related subnet mask identify both the host computer and the subnet to which the computer is attached. Используя DHCP, можно проверить, все ли компьютеры, настроенные в качестве DHCP-клиентов, получают IP-адреса, предназначенные для данной подсети и расположения в сети; такие параметры DHCP, как шлюз по умолчанию и DNS-серверы, вместе с информацией о правильной работе в сети можно автоматически передавать DHCP-клиентам.By using DHCP, you can ensure that all computers that are configured as DHCP clients receive an IP address that is appropriate for their network location and subnet, and by using DHCP options, such as default gateway and DNS servers, you can automatically provide DHCP clients with the information that they need to function correctly on your network.
Для сетей на основе TCP/IP DHCP сокращает сложность и объем административной работы, связанной с настройкой компьютеров.For TCP/IP-based networks, DHCP reduces the complexity and amount of administrative work involved in configuring computers.
Обзор TCP/IPTCP/IP overview
По умолчанию во всех версиях клиентских операционных систем Windows Server и Windows параметры TCP/IP для сетевых подключений IP версии 4 настроены на автоматическое получение IP-адреса и других сведений, называемых параметрами DHCP, с DHCP-сервера.By default, all versions of Windows Server and Windows Client operating systems have TCP/IP settings for IP version 4 network connections configured to automatically obtain an IP address and other information, called DHCP options, from a DHCP server. По этой причине не требуется настраивать параметры TCP/IP вручную, если только компьютер не является сервером или другим устройством, для которого требуется настроенный вручную статический IP-адрес. Because of this, you do not need to configure TCP/IP settings manually unless the computer is a server computer or other device that requires a manually configured, static IP address.
Because of this, you do not need to configure TCP/IP settings manually unless the computer is a server computer or other device that requires a manually configured, static IP address.
Например, рекомендуется вручную настроить IP-адрес сервера DHCP и IP-адреса DNS-серверов и контроллеров домена, на которых выполняются службы домен Active Directory Services ( AD DS ) .For example, it is recommended that you manually configure the IP address of the DHCP server, and the IP addresses of DNS servers and domain controllers that are running Active Directory Domain Services (AD DS).
Протокол TCP/IP в Windows Server 2016 является следующим:TCP/IP in Windows Server 2016 is the following:
сетевое программное обеспечение, которое основано на сетевых протоколах, являющихся отраслевым стандартом;Networking software based on industry-standard networking protocols.
маршрутизируемый протокол корпоративных сетей, обеспечивающий подключение компьютера под управлением Windows к локальным и глобальным сетям;A routable enterprise networking protocol that supports the connection of your Windows-based computer to both local area network (LAN) and wide area network (WAN) environments.
базовые технологии и служебные программы для соединения компьютеров под управлением ОС Windows с разнородными системами для обмена данными;Core technologies and utilities for connecting your Windows-based computer with dissimilar systems for the purpose of sharing information.
Основа для получения доступа к глобальным службам Интернета, таким как серверы Web и протокол FTP (FTP).A foundation for gaining access to global Internet services, such as Web and File Transfer Protocol (FTP) servers.
надежная, масштабируемая кроссплатформенная система клиент-сервер.A robust, scalable, cross-platform, client/server framework.
TCP/IP обеспечивает основные служебные программы TCP/IP, которые позволяют компьютерам под управлением Windows соединяться с другими системами, произведенными как корпорацией Майкрософт, так и другими компаниями. Ниже указаны некоторые из них.TCP/IP provides basic TCP/IP utilities that enable Windows-based computers to connect and share information with other Microsoft and non-Microsoft systems, including:
Ниже указаны некоторые из них.TCP/IP provides basic TCP/IP utilities that enable Windows-based computers to connect and share information with other Microsoft and non-Microsoft systems, including:
Windows Server 2016Windows Server 2016
Windows 10Windows 10
Windows Server 2012 R2Windows Server 2012 R2
Windows 8.1Windows 8.1
Windows Server 2012Windows Server 2012
Windows 8Windows 8
Windows Server 2008 R2Windows Server 2008 R2
Windows 7Windows 7
Windows Server 2008Windows Server 2008
Windows VistaWindows Vista
Узлы в ИнтернетеInternet hosts
Системы Apple MacintoshApple Macintosh systems
Мэйнфреймы IBMIBM mainframes
Системы UNIX и LinuxUNIX and Linux systems
Системы Open VMSOpen VMS systems
Принтеры, готовые к работе в сетиNetwork-ready printers
Планшеты и Сотовые телефоны с поддержкой технологии Wired Ethernet или Wireless 802,11Tablets and cellular telephones with wired Ethernet or wireless 802.11 technology enabled
Планирование развертывания DHCPPlan DHCP Deployment
Ниже приведены основные этапы планирования перед установкой роли DHCP-сервера.Following are key planning steps before installing the DHCP server role.
Планирование DHCP-серверов и пересылки DHCPPlanning DHCP servers and DHCP forwarding
Поскольку сообщения DHCP являются широковещательными, маршрутизаторы не пересылают их между подсетями.Because DHCP messages are broadcast messages, they are not forwarded between subnets by routers. Если имеется несколько подсетей и службу DHCP требуется обеспечить для каждой из них, необходимо выполнить одно из описанных ниже действий.If you have multiple subnets and want to provide DHCP service for each subnet, you must do one of the following:
Установите DHCP-сервер в каждой из подсетей.
 Install a DHCP server on each subnet
Install a DHCP server on each subnetНастройте маршрутизаторы на пересылку широковещательных сообщений DHCP между подсетями, а на DHCP-сервере настройте несколько областей (по одной на подсеть).Configure routers to forward DHCP broadcast messages across subnets and configure multiple scopes on the DHCP server, one scope per subnet.
В большинстве случаев настройка маршрутизаторов на пересылку широковещательных сообщений DHCP является более экономически эффективным решением, чем развертывание DHCP-сервера в каждом из физических сегментов сети.In most cases, configuring routers to forward DHCP broadcast messages is more cost effective than deploying a DHCP server on each physical segment of the network.
Планирование диапазонов IP-адресовPlanning IP address ranges
У каждой подсети должен быть собственный уникальный диапазон IP-адресов.Each subnet must have its own unique IP address range. Эти диапазоны представлены на DHCP-сервере с помощью областей.These ranges are represented on a DHCP server with scopes.
Область представляет собой группировку IP-адресов в целях администрирования для компьютеров подсети, в которой используется служба DHCP.A scope is an administrative grouping of IP addresses for computers on a subnet that use the DHCP service. Администратор сначала создает область для каждой физической подсети, а затем использует ее для определения параметров клиентских компьютеров.The administrator first creates a scope for each physical subnet and then uses the scope to define the parameters used by clients.
Область имеет указанные ниже свойства.A scope has the following properties:
Диапазон IP-адресов, в котором осуществляется включение или исключение адресов, используемых в предложениях на выделение адреса службы DHCP.A range of IP addresses from which to include or exclude addresses used for DHCP service lease offerings.
Маска подсети, определяющая префикс подсети для конкретного IP-адреса.
 A subnet mask, which determines the subnet prefix for a given IP address.
A subnet mask, which determines the subnet prefix for a given IP address.Имя области, назначаемое при ее создании.A scope name assigned when it is created.
Сроки действия аренды адресов, которые назначаются DHCP-клиентам, получающим динамически выделяемые IP-адреса.Lease duration values, which are assigned to DHCP clients that receive dynamically allocated IP addresses.
Любые параметры области DHCP, настроенные для назначения DHCP-клиентам, такие как IP-адрес DNS-сервера и маршрутизатора или шлюза по умолчанию.Any DHCP scope options configured for assignment to DHCP clients, such as DNS server IP address and router/default gateway IP address.
Резервирование — дополнительная возможность, обеспечивающая постоянное получение DHCP-клиентом одного и того же IP-адреса.Reservations are optionally used to ensure that a DHCP client always receives the same IP address.
Перед развертыванием серверов создайте список подсетей и диапазонов IP-адресов, которые необходимо использовать для каждой из подсетей.Before deploying your servers, list your subnets and the IP address range you want to use for each subnet.
Планирование масок подсетейPlanning subnet masks
Для различения идентификаторов сетей и адресов узлов используется маска подсети.Network IDs and host IDs within an IP address are distinguished by using a subnet mask. Каждая маска подсети — это 32-разрядное число, в котором группа последовательных единичных битов (1) используется для обозначения идентификатора сети, а группа последовательных нулевых битов (0) — для обозначения адреса узла в IP-адресе.Each subnet mask is a 32-bit number that uses consecutive bit groups of all ones (1) to identify the network ID and all zeroes (0) to identify the host ID portions of an IP address.
Например, с IP-адресом 131.107.16.200 обычно используется маска подсети, которая представляет собой следующее 32-разрядное двоичное число:For example, the subnet mask normally used with the IP address 131.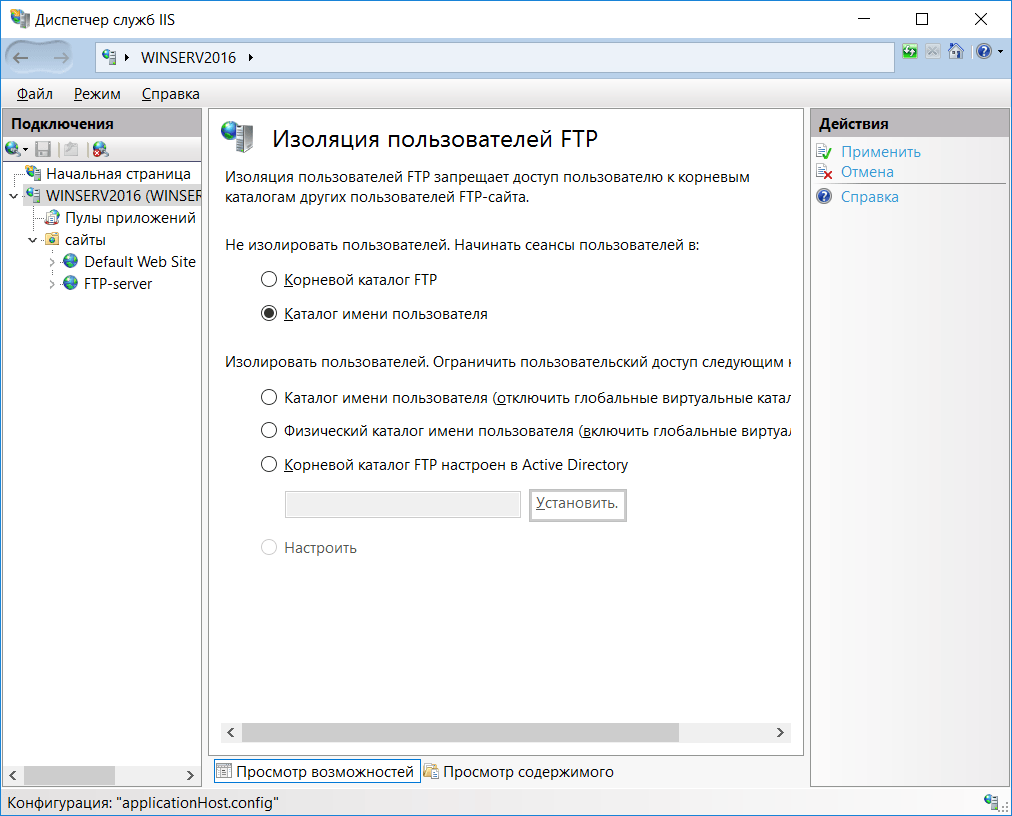 107.16.200 is the following 32-bit binary number:
107.16.200 is the following 32-bit binary number:
11111111 11111111 00000000 00000000
Это число маски подсети состоит из 16 единичных битов и 16 нулевых битов, определяющих в данном IP-адресе часть идентификатора сети и часть адреса узла (обе длиной по 16 бит).This subnet mask number is 16 one-bits followed by 16 zero-bits, indicating that the network ID and host ID sections of this IP address are both 16 bits in length. Обычно маска подсети отображается в виде десятичных чисел, разделенных точками (255.255.0.0).Normally, this subnet mask is displayed in dotted decimal notation as 255.255.0.0.
В таблице ниже приведены маски подсетей для классов адресов Интернета.The following table displays subnet masks for the Internet address classes.
| Класс адресаAddress class | Количество битов для маски подсетиBits for subnet mask | Маска подсетиSubnet mask |
|---|---|---|
| Класс AClass A | 11111111 00000000 00000000 0000000011111111 00000000 00000000 00000000 | 255.0.0.0255.0.0.0 |
| Класс BClass B | 11111111 11111111 00000000 0000000011111111 11111111 00000000 00000000 | 255.255.0.0255.255.0.0 |
| Класс CClass C | 11111111 11111111 11111111 0000000011111111 11111111 11111111 00000000 | 255.255.255.0255.255.255.0 |
При создании области в DHCP и вводе диапазона IP-адресов для области служба DHCP обеспечивает эти значения масок подсетей по умолчанию.When you create a scope in DHCP and you enter the IP address range for the scope, DHCP provides these default subnet mask values. Обычно значения масок подсетей по умолчанию применимы для большинства сетей, не имеющих особых требований, а также там, где каждый сегмент IP-сети соответствует одной физической сети.Typically, default subnet mask values are acceptable for most networks with no special requirements and where each IP network segment corresponds to a single physical network.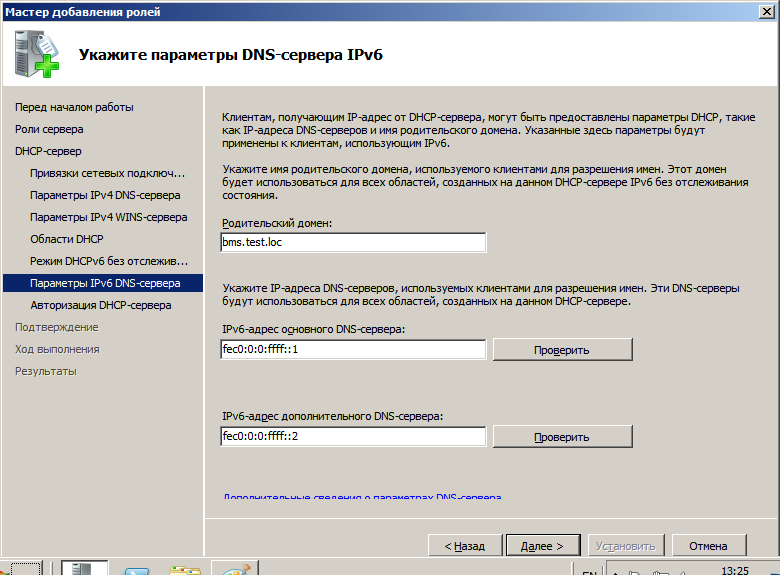
В некоторых случаях для реализации IP-подсетей маски подсетей можно настраивать.In some cases, you can use customized subnet masks to implement IP subnetting. При использовании IP-подсетей часть адреса узла по умолчанию можно разделить, чтобы определить подсети, которые являются подразделениями исходного идентификатора сети какого-либо класса.With IP subnetting, you can subdivide the default host ID portion of an IP address to specify subnets, which are subdivisions of the original class-based network ID.
Настройкой длины маски подсети можно уменьшить количество бит, необходимое для адреса узла.By customizing the subnet mask length, you can reduce the number of bits that are used for the actual host ID.
Чтобы избежать проблем с адресацией и маршрутизацией, необходимо убедиться в том, что все компьютеры сегмента подсети, поддерживающие протокол TCP/IP, используют одинаковую маску подсети и что у каждого устройства имеется уникальный IP-адрес.To prevent addressing and routing problems, you should make sure that all TCP/IP computers on a network segment use the same subnet mask and that each computer or device has an unique IP address.
Планирование диапазонов исключенияPlanning exclusion ranges
При создании области на DHCP-сервере укажите диапазон IP-адресов, включающий все адреса, которые разрешено арендовать DHCP-клиентам, таким как компьютеры и другие устройства.When you create a scope on a DHCP server, you specify an IP address range that includes all of the IP addresses that the DHCP server is allowed to lease to DHCP clients, such as computers and other devices. Если вручную установить статические IP-адреса некоторым серверам и устройствам из того же диапазона адресов, который DHCP-сервер предоставляет в аренду, можно непреднамеренно создать конфликт IP-адресов, при котором вы и DHCP-сервер назначите один и тот же адрес разным устройствам.If you then go and manually configure some servers and other devices with static IP addresses from the same IP address range that the DHCP server is using, you can accidentally create an IP address conflict, where you and the DHCP server have both assigned the same IP address to different devices.
Чтобы избежать этого, необходимо создать диапазон исключения для области DHCP.To solve this problem, you can create an exclusion range for the DHCP scope. Диапазон исключения — это непрерывный диапазон IP-адресов в диапазоне IP-адресов области, который не может использоваться DHCP-сервером.An exclusion range is a contiguous range of IP addresses within the scope’s IP address range that the DHCP server is not allowed to use. При создании диапазона исключения DHCP-сервер не назначает адреса в этом диапазоне, позволяя вручную назначать эти адреса без создания конфликта IP-адресов.If you create an exclusion range, the DHCP server does not assign the addresses in that range, allowing you to manually assign these addresses without creating an IP address conflict.
IP-адреса можно исключить из распределения DHCP-сервером с помощью создания диапазона исключения для каждой области.You can exclude IP addresses from distribution by the DHCP server by creating an exclusion range for each scope. Исключения необходимо использовать для всех устройств, для которых настроены статические IP-адреса.You should use exclusions for all devices that are configured with a static IP address. Исключаемые адреса должны включать все IP-адреса, вручную назначенные другим серверам, клиентам, не поддерживающим DHCP, бездисковым рабочим станциям или клиентам маршрутизации и удаленного доступа и PPP-клиентам.The excluded addresses should include all IP addresses that you assigned manually to other servers, non-DHCP clients, diskless workstations, or Routing and Remote Access and PPP clients.
Рекомендуется добавить в диапазоны исключения дополнительные адреса, чтобы предусмотреть рост сети в будущем.It is recommended that you configure your exclusion range with extra addresses to accommodate future network growth. В следующей таблице представлен диапазон исключения для области с диапазоном IP-адресов 10.0.0.1–10.0.0.254 и маской подсети 255.255.255.0.The following table provides an example exclusion range for a scope with an IP address range of 10.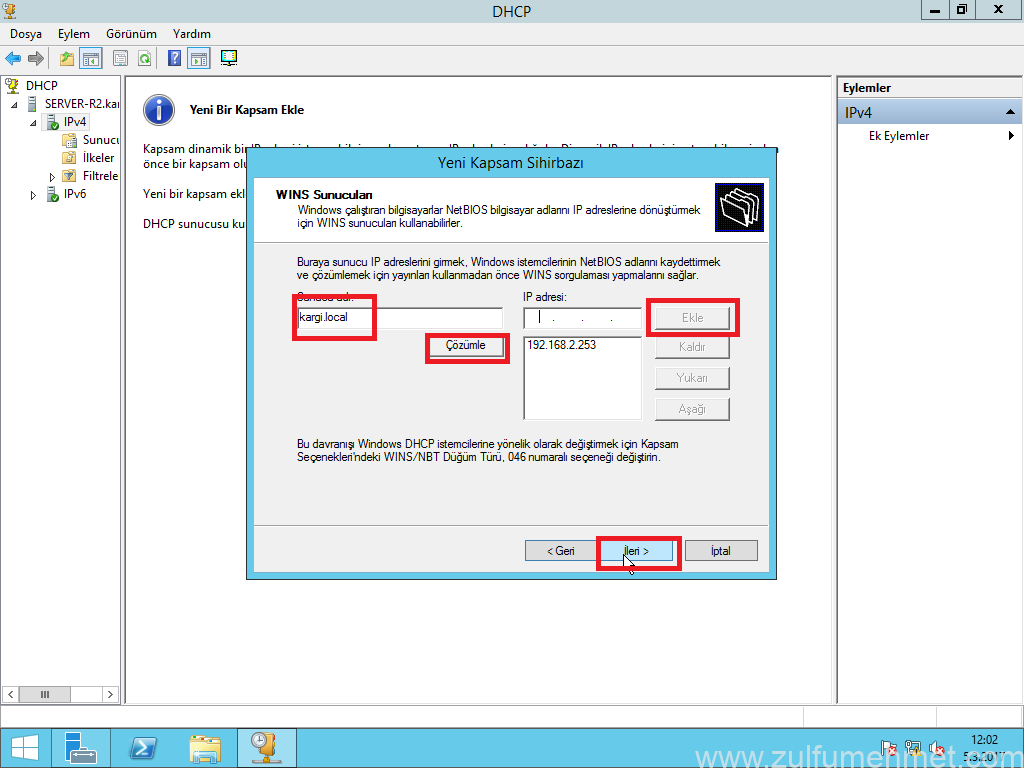 0.0.1 — 10.0.0.254 and a subnet mask of 255.255.255.0.
0.0.1 — 10.0.0.254 and a subnet mask of 255.255.255.0.
| элементы конфигурации,Configuration items | Примеры значенийExample values |
|---|---|
| Начальный IP-адрес диапазона исключенияExclusion range Start IP Address | 10.0.0.110.0.0.1 |
| Конечный IP-адрес диапазона исключенияExclusion range End IP Address | 10.0.0.2510.0.0.25 |
Планирование статической конфигурации TCP/IPPlanning TCP/IP static configuration
Определенные устройства, такие как маршрутизаторы, DHCP-серверы и DNS-серверы, необходимо настраивать с использованием статических IP-адресов.Certain devices, such as routers, DHCP servers, and DNS servers, must be configured with a static IP address. Кроме того, принтерам и другим дополнительным устройствам также может потребоваться назначение постоянного IP-адреса.In addition, you might have additional devices, such as printers, that you want to ensure always have the same IP address. Создайте для каждой подсети список устройств, которые необходимо настроить статически, а затем запланируйте диапазон исключения, который необходимо использовать на DHCP-сервере, чтобы последний не сдавал в аренду IP-адреса статически настроенных устройств.List the devices that you want to configure statically for each subnet, and then plan the exclusion range you want to use on the DHCP server to ensure that the DHCP server does not lease the IP address of a statically configured device. Диапазон исключения — это ограниченная последовательность IP-адресов области, исключаемых из числа назначаемых службой DHCP.An exclusion range is a limited sequence of IP addresses within a scope, excluded from DHCP service offerings. Сервер не назначает DHCP-клиентам сети адреса из диапазонов исключения.Exclusion ranges assure that any addresses in these ranges are not offered by the server to DHCP clients on your network.
Например, если для подсети используется диапазон IP-адресов 192. 168.0.1–192.168.0.254 и имеется десять устройств, на которых необходимо настроить статические IP-адреса, для области 192.168.0.x можно создать диапазон исключения с десятью и более IP-адресами: 192.168.0.1–192.168.0.15.For example, if the IP address range for a subnet is 192.168.0.1 through 192.168.0.254 and you have ten devices that you want to configure with a static IP address, you can create an exclusion range for the 192.168.0.x scope that includes ten or more IP addresses: 192.168.0.1 through 192.168.0.15.
168.0.1–192.168.0.254 и имеется десять устройств, на которых необходимо настроить статические IP-адреса, для области 192.168.0.x можно создать диапазон исключения с десятью и более IP-адресами: 192.168.0.1–192.168.0.15.For example, if the IP address range for a subnet is 192.168.0.1 through 192.168.0.254 and you have ten devices that you want to configure with a static IP address, you can create an exclusion range for the 192.168.0.x scope that includes ten or more IP addresses: 192.168.0.1 through 192.168.0.15.
В данном примере десять из числа исключаемых IP-адресов используются для настройки статических IP-адресов на серверах и других устройствах, а пять дополнительных IP-адресов оставлены про запас для статической настройки новых устройств, которые могут быть добавлены в будущем.In this example, you use ten of the excluded IP addresses to configure servers and other devices with static IP addresses and five additional IP addresses are left available for static configuration of new devices that you might want to add in the future. При использовании этого диапазона исключения DHCP-серверу оставлен пул адресов 192.168.0.16–192.168.0.254.With this exclusion range, the DHCP server is left with an address pool of 192.168.0.16 through 192.168.0.254.
В таблице ниже приведен дополнительный пример элементов конфигурации для доменных служб Active Directory и служб DNS.Additional example configuration items for AD DS and DNS are provided in the following table.
| элементы конфигурации,Configuration items | Примеры значенийExample values |
|---|---|
| Привязки сетевых подключенийNetwork Connect Bindings | EthernetEthernet |
| Параметры DNS-сервераDNS Server Settings | DC1.corp.contoso.comDC1.corp.contoso.com |
| IP-адрес предпочитаемого DNS-сервераPreferred DNS server IP address | 10.0.0.210.0.0.2 |
| Значения областиScope values 1. | 1. Основная подсеть1. Primary Subnet 2.10.0.0.12. 10.0.0.1 3.10.0.0.2543. 10.0.0.254 4.255.255.255.04. 255.255.255.0 5.10.0.0.15. 10.0.0.1 6.8 дней6. 8 days |
| Режим работы DHCP-сервера IPv6IPv6 DHCP Server Operation Mode | Не включеноNot enabled |
Использование этого руководства в тестовой лабораторииUsing This Guide in a Test Lab
С помощью этого руководства можно развернуть DHCP в тестовой лаборатории перед развертыванием в рабочей среде.You can use this guide to deploy DHCP in a test lab before you deploy in a production environment.
Примечание
Если вы не хотите развертывать DHCP в лаборатории тестирования, можно перейти к разделу развертывание DHCP.If you do not want to deploy DHCP in a test lab, you can skip to the section Deploy DHCP.
Требования к лабораторию различаются в зависимости от того, используете ли вы физические серверы или виртуальные машины ( ) , а также используется ли домен Active Directory или Развертывание автономного DHCP-сервера.The requirements for your lab differ depending on whether you are using physical servers or virtual machines (VMs), and whether you are using an Active Directory domain or deploying a standalone DHCP server.
Для определения минимальных ресурсов, необходимых для тестирования развертывания DHCP с помощью этого руководством, можно использовать следующие сведения.You can use the following information to determine the minimum resources you need to test DHCP deployment using this guide.
Требования лаборатории тестирования с виртуальными машинамиTest Lab requirements with VMs
Для развертывания DHCP в тестовой лаборатории с виртуальными машинами необходимы следующие ресурсы. To deploy DHCP in a test lab with VMs, you need the following resources.
To deploy DHCP in a test lab with VMs, you need the following resources.
Для развертывания домена или отдельного развертывания требуется один сервер, настроенный как узел Hyper- — V.For either domain deployment or standalone deployment, you need one server that is configured as a Hyper-V host.
Развертывание доменаDomain deployment
Для этого развертывания требуется один физический сервер, один виртуальный коммутатор, два виртуальных сервера и один виртуальный клиент:This deployment requires one physical server, one virtual switch, two virtual servers, and one virtual client:
На физическом сервере в диспетчере Hyper-V создайте следующие элементы.On your physical server, in Hyper-V Manager, create the following items.
- Один внутренний виртуальный коммутатор.One Internal virtual switch. Не создавайте внешний виртуальный коммутатор, так как если узел Hyper — -V находится в подсети, включающей DHCP-сервер, тестовые виртуальные машины получат IP-адрес от DHCP-сервера.Do not create an External virtual switch, because if your Hyper-V host is on a subnet that includes a DHCP server, your test VMs will receive an IP address from your DHCP server. Кроме того, тестовый DHCP-сервер может назначить IP-адреса другим компьютерам в подсети, где — установлен узел Hyper-V.In addition, the test DHCP server that you deploy might assign IP addresses to other computers on the subnet where the Hyper-V host is installed.
- Одна виртуальная машина под Windows Server 2016 настроена в качестве контроллера домена с домен Active Directoryными службами, подключенными к созданному внутреннему виртуальному коммутатору.One VM running Windows Server 2016 configured as a domain controller with Active Directory Domain Services that is connected to the Internal virtual switch you created. Для соответствия этому руководству этот сервер должен иметь статически настроенный IP-адрес 10.
 0.0.2.To match this guide, this server must have a statically configured IP address of 10.0.0.2. Сведения о развертывании AD DS см. в разделе развертывание DC1 в сетевом каталогеWindows Server 2016 Core.For information on deploying AD DS, see the section Deploying DC1 in the Windows Server 2016 Core Network Guide.
0.0.2.To match this guide, this server must have a statically configured IP address of 10.0.0.2. Сведения о развертывании AD DS см. в разделе развертывание DC1 в сетевом каталогеWindows Server 2016 Core.For information on deploying AD DS, see the section Deploying DC1 in the Windows Server 2016 Core Network Guide. - Одна виртуальная машина под управлением Windows Server 2016, которая будет настроена в качестве DHCP-сервера с помощью этого руководством и подключена к созданному внутреннему виртуальному коммутатору.One VM running Windows Server 2016 that you will configure as a DHCP server by using this guide and that is connected to the Internal virtual switch you created.
- Одна виртуальная машина, работающая под управлением клиентской операционной системы Windows, подключенная к созданному внутреннему виртуальному коммутатору и используемая для проверки того, что DHCP-сервер динамически выделяет IP адреса и параметры DHCP клиентам DHCP.One VM running a Windows client operating system that is connected to the Internal virtual switch you created and that you will use to verify that your DHCP server is dynamically allocating IP addresses and DHCP options to DHCP clients.
Развертывание автономного DHCP-сервераStandalone DHCP server deployment
Для этого развертывания требуется один физический сервер, один виртуальный коммутатор, один виртуальный сервер и один виртуальный клиент:This deployment requires one physical server, one virtual switch, one virtual server, and one virtual client:
На физическом сервере в диспетчере Hyper-V создайте следующие элементы.On your physical server, in Hyper-V Manager, create the following items.
- Один внутренний виртуальный коммутатор.One Internal virtual switch. Не создавайте внешний виртуальный коммутатор, так как если узел Hyper — -V находится в подсети, включающей DHCP-сервер, тестовые виртуальные машины получат IP-адрес от DHCP-сервера.
 Do not create an External virtual switch, because if your Hyper-V host is on a subnet that includes a DHCP server, your test VMs will receive an IP address from your DHCP server. Кроме того, тестовый DHCP-сервер может назначить IP-адреса другим компьютерам в подсети, где — установлен узел Hyper-V.In addition, the test DHCP server that you deploy might assign IP addresses to other computers on the subnet where the Hyper-V host is installed.
Do not create an External virtual switch, because if your Hyper-V host is on a subnet that includes a DHCP server, your test VMs will receive an IP address from your DHCP server. Кроме того, тестовый DHCP-сервер может назначить IP-адреса другим компьютерам в подсети, где — установлен узел Hyper-V.In addition, the test DHCP server that you deploy might assign IP addresses to other computers on the subnet where the Hyper-V host is installed. - Одна виртуальная машина под управлением Windows Server 2016, которая будет настроена в качестве DHCP-сервера с помощью этого руководством и подключена к созданному внутреннему виртуальному коммутатору.One VM running Windows Server 2016 that you will configure as a DHCP server by using this guide and that is connected to the Internal virtual switch you created.
- Одна виртуальная машина, работающая под управлением клиентской операционной системы Windows, подключенная к созданному внутреннему виртуальному коммутатору и используемая для проверки того, что DHCP-сервер динамически выделяет IP адреса и параметры DHCP клиентам DHCP.One VM running a Windows client operating system that is connected to the Internal virtual switch you created and that you will use to verify that your DHCP server is dynamically allocating IP addresses and DHCP options to DHCP clients.
Требования лаборатории тестирования к физическим серверамTest Lab requirements with physical servers
Для развертывания DHCP в тестовой лаборатории с физическими серверами необходимы следующие ресурсы.To deploy DHCP in a test lab with physical servers, you need the following resources.
Развертывание доменаDomain deployment
Для этого развертывания требуется один концентратор или коммутатор, два физических сервера и один физический клиент:This deployment requires one hub or switch, two physical servers and one physical client:
- Один концентратор Ethernet или коммутатор, к которому можно подключить физические компьютеры с кабелями Ethernet.
 One Ethernet hub or switch to which you can connect the physical computers with Ethernet cables
One Ethernet hub or switch to which you can connect the physical computers with Ethernet cables - Один физический компьютер под Windows Server 2016, настроенный как контроллер домена с домен Active Directoryными службами.One physical computer running Windows Server 2016 configured as a domain controller with Active Directory Domain Services. Для соответствия этому руководству этот сервер должен иметь статически настроенный IP-адрес 10.0.0.2.To match this guide, this server must have a statically configured IP address of 10.0.0.2. Сведения о развертывании AD DS см. в разделе развертывание DC1 в сетевом каталогеWindows Server 2016 Core.For information on deploying AD DS, see the section Deploying DC1 in the Windows Server 2016 Core Network Guide.
- Один физический компьютер под управлением Windows Server 2016, который будет настроен в качестве DHCP-сервера с помощью этого руководством.One physical computer running Windows Server 2016 that you will configure as a DHCP server by using this guide.
- Один физический компьютер под управлением клиентской операционной системы Windows, который будет использоваться для проверки динамического выделения IP-адресов и параметров DHCP DHCP-сервером.One physical computer running a Windows client operating system that you will use to verify that your DHCP server is dynamically allocating IP addresses and DHCP options to DHCP clients.
Примечание
Если у вас недостаточно тестовых компьютеров для этого развертывания, можно использовать один тестовый компьютер как для AD DS, так и для DHCP-однако такая конфигурация не рекомендуется для рабочей среды.If you do not have enough test machines for this deployment, you can use one test machine for both AD DS and DHCP — however this configuration is not recommended for a production environment.
Развертывание автономного DHCP-сервераStandalone DHCP server deployment
Для этого развертывания требуется один концентратор или коммутатор, один физический сервер и один физический клиент:This deployment requires one hub or switch, one physical server, and one physical client:
- Один концентратор Ethernet или коммутатор, к которому можно подключить физические компьютеры с кабелями Ethernet.
 One Ethernet hub or switch to which you can connect the physical computers with Ethernet cables
One Ethernet hub or switch to which you can connect the physical computers with Ethernet cables - Один физический компьютер под управлением Windows Server 2016, который будет настроен в качестве DHCP-сервера с помощью этого руководством.One physical computer running Windows Server 2016 that you will configure as a DHCP server by using this guide.
- Один физический компьютер под управлением клиентской операционной системы Windows, который будет использоваться для проверки динамического выделения IP-адресов и параметров DHCP DHCP-сервером.One physical computer running a Windows client operating system that you will use to verify that your DHCP server is dynamically allocating IP addresses and DHCP options to DHCP clients.
Развертывание DHCPDeploy DHCP
В этом разделе приведены примеры команд Windows PowerShell, которые можно использовать для развертывания DHCP на одном сервере.This section provides example Windows PowerShell commands that you can use to deploy DHCP on one server. Перед выполнением этих примеров команд на сервере необходимо изменить команды в соответствии с вашей сетью и средой.Before you run these example commands on your server, you must modify the commands to match your network and environment.
Например, перед выполнением команд необходимо заменить примеры значений в командах для следующих элементов:For example, before you run the commands, you should replace example values in the commands for the following items:
- Имена компьютеров Computer names
- Диапазон IP-адресов для каждой области, которую требуется настроить (1 область на подсеть)IP Address range for each scope you want to configure (1 scope per subnet)
- Маска подсети для каждого диапазона IP-адресов, который вы хотите настроить.Subnet mask for each IP address range you want to configure
- Имя области для каждой областиScope name for each scope
- Диапазон исключения для каждой областиExclusion range for each scope
- Значения параметров DHCP, такие как шлюз по умолчанию, доменное имя и DNS-серверы или WINS.
 DHCP option values, such as default gateway, domain name, and DNS or WINS servers
DHCP option values, such as default gateway, domain name, and DNS or WINS servers - Имена интерфейсовInterface names
Важно!
Перед выполнением команды проверьте и измените каждую команду в среде.Examine and modify every command for your environment before you run the command.
Где можно установить DHCP на физическом компьютере или на виртуальной машине?Where to Install DHCP — on a physical computer or a VM?
Роль DHCP-сервера можно установить на физическом компьютере или на виртуальной машине виртуальной машины ( ) , установленной на узле Hyper- — V.You can install the DHCP server role on a physical computer or on a virtual machine (VM) that is installed on a Hyper-V host. Если вы устанавливаете DHCP на виртуальной машине и хотите, чтобы DHCP-сервер предоставил назначения IP-адресов компьютерам в физической сети, к которой подключен узел Hyper-V, необходимо подключить адаптер виртуальной сети виртуальной машины к виртуальному коммутатору Hyper-V, который является внешним.If you are installing DHCP on a VM and you want the DHCP server to provide IP address assignments to computers on the physical network to which the Hyper-V host is connected, you must connect the VM virtual network adapter to a Hyper-V Virtual Switch that is External.
Дополнительные сведения см. в разделе Создание виртуального коммутатора с помощью диспетчера Hyper-V статьи Создание виртуальной сети.For more information, see the section Create a Virtual Switch with Hyper-V Manager in the topic Create a virtual network.
Запуск Windows PowerShell от имени администратораRun Windows PowerShell as an Administrator
Для запуска Windows PowerShell с правами администратора можно использовать следующую процедуру.You can use the following procedure to run Windows PowerShell with Administrator privileges.
На компьютере под управлением Windows Server 2016 нажмите кнопку Пуск, а затем щелкните правой кнопкой мыши значок Windows PowerShell.
 On a computer running Windows Server 2016, click Start, then right-click the Windows PowerShell icon. Появится меню.A menu appears.
On a computer running Windows Server 2016, click Start, then right-click the Windows PowerShell icon. Появится меню.A menu appears.В меню щелкните Дополнительно, а затем выберите Запуск от имени администратора.In the menu, click More, and then click Run as administrator. При появлении запроса введите учетные данные для учетной записи с правами администратора на компьютере.If prompted, type the credentials for an account that has Administrator privileges on the computer. Если учетная запись пользователя, с которой вы вошли на компьютер, является учетной записью администратора, запрос учетных данных не будет получен.If the user account with which you are logged on to the computer is an Administrator level account, you will not receive a credential prompt.
Откроется Windows PowerShell с правами администратора.Windows PowerShell opens with Administrator privileges.
Переименование DHCP-сервера и Настройка статического IP-адресаRename the DHCP server and configure a static IP address
Если вы еще не сделали этого, можно использовать следующие команды Windows PowerShell для переименования DHCP-сервера и настройки статического IP-адреса для сервера.If you have not already done so, you can use the following Windows PowerShell commands to rename the DHCP server and configure a static IP address for the server.
Настройка статического IP-адресаConfigure a static IP address
Можно использовать следующие команды для назначения статического IP-адреса DHCP-серверу и настройки свойств TCP/IP DHCP-сервера с правильным IP-адресом DNS-сервера.You can use the following commands to assign a static IP address to the DHCP server, and to configure the DHCP server TCP/IP properties with the correct DNS server IP address. Кроме того, в этом примере необходимо переименовать интерфейсы и сменить IP-адреса на значения, подходящие для вашего компьютера. You must also replace interface names and IP addresses in this example with the values that you want to use to configure your computer.
You must also replace interface names and IP addresses in this example with the values that you want to use to configure your computer.
New-NetIPAddress -IPAddress 10.0.0.3 -InterfaceAlias "Ethernet" -DefaultGateway 10.0.0.1 -AddressFamily IPv4 -PrefixLength 24
Set-DnsClientServerAddress -InterfaceAlias "Ethernet" -ServerAddresses 10.0.0.2
Дополнительные сведения об этих командах см. в следующих разделах.For more information about these commands, see the following topics.
переименование компьютераRename the computer
Для переименования и перезагрузки компьютера можно использовать следующие команды.You can use the following commands to rename and then restart the computer.
Rename-Computer -Name DHCP1
Restart-Computer
Дополнительные сведения об этих командах см. в следующих разделах.For more information about these commands, see the following topics.
Присоединение компьютера к домену ( необязательно)Join the computer to the domain (Optional)
Если вы устанавливаете DHCP-сервер в доменной среде Active Directory, необходимо присоединить компьютер к домену.If you are installing your DHCP server in an Active Directory domain environment, you must join the computer to the domain. Откройте Windows PowerShell с правами администратора, а затем выполните следующую команду после замены NetBios-имени домена Corp на значение, подходящее для вашей среды.Open Windows PowerShell with Administrator privileges, and then run the following command after replacing the domain NetBios name CORP with a value that is appropriate for your environment.
Add-Computer CORP
При появлении запроса введите учетные данные для учетной записи пользователя домена, имеющего разрешение на присоединение компьютера к домену.When prompted, type the credentials for a domain user account that has permission to join a computer to the domain.
Restart-Computer
Дополнительные сведения о команде Add-Computer см. в следующем разделе.For more information about the Add-Computer command, see the following topic.
Установка DHCPInstall DHCP
После перезагрузки компьютера откройте Windows PowerShell с правами администратора, а затем установите DHCP, выполнив следующую команду.After the computer restarts, open Windows PowerShell with Administrator privileges, and then install DHCP by running the following command.
Install-WindowsFeature DHCP -IncludeManagementTools
Дополнительные сведения об этой команде см. в следующем разделе.For more information about this command, see the following topic.
Создание групп безопасности DHCPCreate DHCP security groups
Чтобы создать группы безопасности, необходимо запустить команду netsh сетевой оболочки ( ) в Windows PowerShell, а затем перезапустить службу DHCP, чтобы новые группы стали активными.To create security groups, you must run a Network Shell (netsh) command in Windows PowerShell, and then restart the DHCP service so that the new groups become active.
При выполнении следующей команды Netsh на DHCP-сервере группы безопасности » Администраторы DHCP » и » Пользователи DHCP » создаются в оснастке » Локальные пользователи и группы » на DHCP-сервере.When you run the following netsh command on the DHCP server, the DHCP Administrators and DHCP Users security groups are created in Local Users and Groups on the DHCP server.
netsh dhcp add securitygroups
Следующая команда перезапускает службу DHCP на локальном компьютере.The following command restarts the DHCP service on the local computer.
Restart-Service dhcpserver
Дополнительные сведения об этих командах см. в следующих разделах.For more information about these commands, see the following topics.
Авторизация DHCP-сервера в Active Directory ( необязательно)Authorize the DHCP server in Active Directory (Optional)
При установке DHCP в среде домена необходимо выполнить следующие действия, чтобы авторизовать DHCP-сервер для работы в домене.If you are installing DHCP in a domain environment, you must perform the following steps to authorize the DHCP server to operate in the domain.
Примечание
Неавторизованные DHCP-серверы, установленные в доменах Active Directory, не могут функционировать должным образом и не будут выделять IP-адреса клиентам DHCP.Unauthorized DHCP servers that are installed in Active Directory domains cannot function properly, and do not lease IP addresses to DHCP clients. Автоматическое отключение неавторизованных DHCP-серверов — это функция безопасности, которая не позволяет неавторизованным DHCP-серверам назначать недопустимые адреса клиентам в сети.The automatic disabling of unauthorized DHCP servers is a security feature that prevents unauthorized DHCP servers from assigning incorrect IP addresses to clients on your network.
Чтобы добавить DHCP-сервер в список разрешенных DHCP-серверов в Active Directory, можно использовать следующую команду:You can use the following command to add the DHCP server to the list of authorized DHCP servers in Active Directory.
Примечание
Если у вас нет среды домена, не выполняйте эту команду.If you do not have a domain environment, do not run this command.
Add-DhcpServerInDC -DnsName DHCP1.corp.contoso.com -IPAddress 10.0.0.3
Чтобы убедиться, что DHCP-сервер разрешен в Active Directory, можно использовать следующую команду.To verify that the DHCP server is authorized in Active Directory, you can use the following command.
Get-DhcpServerInDC
Ниже приведены примеры результатов, которые отображаются в Windows PowerShell.Following are example results that are displayed in Windows PowerShell.
IPAddress DnsName
--------- -------
10. 0.0.3 DHCP1.corp.contoso.com
0.0.3 DHCP1.corp.contoso.com
Дополнительные сведения об этих командах см. в следующих разделах.For more information about these commands, see the following topics.
Уведомлять диспетчер сервера о том, что учетная запись — конфигурации DHCP завершена ( необязательно)Notify Server Manager that post-install DHCP configuration is complete (Optional)
После завершения — задач после установки, таких как создание групп безопасности и авторизация DHCP-сервера в Active Directory, диспетчер сервера может по-прежнему отображать предупреждение в пользовательском интерфейсе, в котором говорится, что после — завершения установки необходимо использовать мастер настройки после установки DHCP.After you have completed post-installation tasks, such as creating security groups and authorizing the DHCP server in Active Directory, Server Manager might still display an alert in the user interface stating that post-installation steps must be completed by using the DHCP Post Installation Configuration wizard.
Вы можете предотвратить отображение этого — ненужного и неточного сообщения в Диспетчер сервера, настроив следующий раздел реестра с помощью этой команды Windows PowerShell.You can prevent this now-unnecessary and inaccurate message from appearing in Server Manager by configuring the following registry key using this Windows PowerShell command.
Set-ItemProperty –Path registry::HKEY_LOCAL_MACHINE\SOFTWARE\Microsoft\ServerManager\Roles\12 –Name ConfigurationState –Value 2
Дополнительные сведения об этой команде см. в следующем разделе.For more information about this command, see the following topic.
Задать параметры конфигурации динамического обновления DNS на уровне сервера ( необязательно)Set server level DNS dynamic update configuration settings (Optional)
Если требуется, чтобы DHCP-сервер выполнял динамическое обновление DNS для клиентских компьютеров DHCP, можно выполнить следующую команду, чтобы настроить этот параметр. If you want the DHCP server to perform DNS dynamic updates for DHCP client computers, you can run the following command to configure this setting. Это параметр уровня сервера, а не параметр уровня области, поэтому он влияет на все области, настроенные на сервере.This is a server level setting, not a scope level setting, so it will affect all scopes that you configure on the server. В этом примере команда также настраивает DHCP-сервер на удаление записей ресурсов DNS для клиентов по крайней мере истечения срока действия клиента.This example command also configures the DHCP server to delete DNS resource records for clients when the client least expires.
If you want the DHCP server to perform DNS dynamic updates for DHCP client computers, you can run the following command to configure this setting. Это параметр уровня сервера, а не параметр уровня области, поэтому он влияет на все области, настроенные на сервере.This is a server level setting, not a scope level setting, so it will affect all scopes that you configure on the server. В этом примере команда также настраивает DHCP-сервер на удаление записей ресурсов DNS для клиентов по крайней мере истечения срока действия клиента.This example command also configures the DHCP server to delete DNS resource records for clients when the client least expires.
Set-DhcpServerv4DnsSetting -ComputerName "DHCP1.corp.contoso.com" -DynamicUpdates "Always" -DeleteDnsRRonLeaseExpiry $True
Чтобы настроить учетные данные, используемые DHCP-сервером для регистрации или отмены регистрации записей клиента на DNS-сервере, можно использовать следующую команду.You can use the following command to configure the credentials that the DHCP server uses to register or unregister client records on a DNS server. В этом примере сохраняются учетные данные на DHCP-сервере.This example saves a credential on a DHCP server. Первая команда использует Get-Credential для создания объекта PSCredential , а затем сохраняет объект в переменной $Credential .The first command uses Get-Credential to create a PSCredential object, and then stores the object in the $Credential variable. Команда запрашивает имя пользователя и пароль, поэтому обязательно укажите учетные данные для учетной записи, имеющей разрешение на обновление записей ресурсов на DNS-сервере.The command prompts you for user name and password, so ensure that you provide credentials for an account that has permission to update resource records on your DNS server.
$Credential = Get-Credential
Set-DhcpServerDnsCredential -Credential $Credential -ComputerName "DHCP1. corp.contoso.com"
corp.contoso.com"
Дополнительные сведения об этих командах см. в следующих разделах.For more information about these commands, see the following topics.
Настройка области корпоративной сетиConfigure the Corpnet Scope
После завершения установки DHCP можно использовать следующие команды для настройки и активации области корпоративной сети, создания диапазона исключения для области и настройки параметров DHCP-шлюза по умолчанию, IP-адреса DNS-сервера и доменного имени DNS.After DHCP installation is completed, you can use the following commands to configure and activate the Corpnet scope, create an exclusion range for the scope, and configure the DHCP options default gateway, DNS server IP address, and DNS domain name.
Add-DhcpServerv4Scope -name "Corpnet" -StartRange 10.0.0.1 -EndRange 10.0.0.254 -SubnetMask 255.255.255.0 -State Active
Add-DhcpServerv4ExclusionRange -ScopeID 10.0.0.0 -StartRange 10.0.0.1 -EndRange 10.0.0.15
Set-DhcpServerv4OptionValue -OptionID 3 -Value 10.0.0.1 -ScopeID 10.0.0.0 -ComputerName DHCP1.corp.contoso.com
Set-DhcpServerv4OptionValue -DnsDomain corp.contoso.com -DnsServer 10.0.0.2
Дополнительные сведения об этих командах см. в следующих разделах.For more information about these commands, see the following topics.
Настройка области Corpnet2 ( необязательно)Configure the Corpnet2 Scope (Optional)
При наличии второй подсети, подключенной к первой подсети с маршрутизатором, на котором включена пересылка DHCP, можно использовать следующие команды, чтобы добавить вторую область с именем Corpnet2 для этого примера.If you have a second subnet that is connected to the first subnet with a router where DHCP forwarding is enabled, you can use the following commands to add a second scope, named Corpnet2 for this example. В этом примере также настраивается диапазон исключения и IP-адрес для шлюза по умолчанию ( IP-адрес маршрутизатора в подсети ) подсети Corpnet2.This example also configures an exclusion range and the IP address for the default gateway (the router IP address on the subnet) of the Corpnet2 subnet.
Add-DhcpServerv4Scope -name "Corpnet2" -StartRange 10.0.1.1 -EndRange 10.0.1.254 -SubnetMask 255.255.255.0 -State Active
Add-DhcpServerv4ExclusionRange -ScopeID 10.0.1.0 -StartRange 10.0.1.1 -EndRange 10.0.1.15
Set-DhcpServerv4OptionValue -OptionID 3 -Value 10.0.1.1 -ScopeID 10.0.1.0 -ComputerName DHCP1.corp.contoso.com
При наличии дополнительных подсетей, обслуживаемых этим DHCP-сервером, можно повторить эти команды, используя разные значения для всех параметров команды, чтобы добавить области для каждой подсети.If you have additional subnets that are serviced by this DHCP server, you can repeat these commands, using different values for all of the command parameters, to add scopes for each subnet.
Важно!
Убедитесь, что все маршрутизаторы между DHCP-клиентами и DHCP-сервером настроены для пересылки сообщений DHCP.Ensure that all routers between your DHCP clients and your DHCP server are configured for DHCP message forwarding. Сведения о настройке пересылки DHCP см. в документации по маршрутизатору.See your router documentation for information on how to configure DHCP forwarding.
Проверка функциональности сервераVerify Server Functionality
Чтобы убедиться, что сервер DHCP обеспечивает динамическое выделение IP-адресов клиентам DHCP, можно подключить другой компьютер к обслуживаемой подсети.To verify that your DHCP server is providing dynamic allocation of IP addresses to DHCP clients, you can connect another computer to a serviced subnet. После подключения кабеля Ethernet к сетевому адаптеру и включения питания компьютера будет запрошен IP-адрес с DHCP-сервера.After you connect the Ethernet cable to the network adapter and power on the computer, it will request an IP address from your DHCP server. Вы можете проверить успешность настройки с помощью команды ipconfig/all , просмотреть результаты или выполнить проверки подключения, например, попытаться получить доступ к веб-ресурсам через браузер или файловые ресурсы с помощью проводника Windows или других приложений.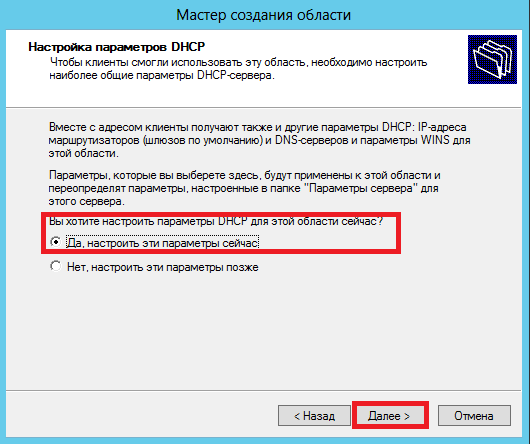 You can verify successful configuration by using the ipconfig /all command and reviewing the results, or by performing connectivity tests, such as attempting to access Web resources with your browser or file shares with Windows Explorer or other applications.
You can verify successful configuration by using the ipconfig /all command and reviewing the results, or by performing connectivity tests, such as attempting to access Web resources with your browser or file shares with Windows Explorer or other applications.
Если клиент не получает IP-адрес от DHCP-сервера, выполните следующие действия по устранению неполадок.If the client does not receive an IP address from your DHCP server, perform the following troubleshooting steps.
- Убедитесь, что кабель Ethernet подсоединен как к компьютеру, так и к коммутатору Ethernet, концентратору или маршрутизатору.Ensure that the Ethernet cable is plugged into both the computer and the Ethernet switch, hub, or router.
- Если подключить клиентский компьютер к сегменту сети, отделенному от DHCP-сервера маршрутизатором, убедитесь, что маршрутизатор настроен на пересылку сообщений DHCP.If you plugged the client computer into a network segment that is separated from the DHCP server by a router, ensure that the router is configured to forward DHCP messages.
- Убедитесь, что DHCP-сервер разрешен в Active Directory, выполнив следующую команду, чтобы получить список разрешенных DHCP-серверов из Active Directory.Ensure that the DHCP server is authorized in Active Directory by running the following command to retrieve the list of authorized DHCP servers from Active Directory. Get-дхкпсервериндк.Get-DhcpServerInDC.
- Убедитесь, что области активированы, открыв консоль DHCP ( Диспетчер сервера, средства, DHCP ) , развернув дерево серверов, чтобы проверить области, а затем щелкнуть правой кнопкой мыши — каждую область.Ensure that your scopes are activated by opening the DHCP console (Server Manager, Tools, DHCP), expanding the server tree to review scopes, then right-clicking each scope. Если итоговое меню включает выделение активировать, нажмите кнопку активировать.
 If the resulting menu includes the selection Activate, click Activate. (Если область уже активирована, выбор меню считывает значение деактивировать.)(If the scope is already activated, the menu selection reads Deactivate.)
If the resulting menu includes the selection Activate, click Activate. (Если область уже активирована, выбор меню считывает значение деактивировать.)(If the scope is already activated, the menu selection reads Deactivate.)
Команды Windows PowerShell для DHCPWindows PowerShell Commands for DHCP
Следующая ссылка содержит описания команд и синтаксис для всех команд Windows PowerShell DHCP-сервера для Windows Server 2016.The following reference provides command descriptions and syntax for all DHCP Server Windows PowerShell commands for Windows Server 2016. В разделе перечислены команды в алфавитном порядке на основе глагола в начале команд, например Get или Set.The topic lists commands in alphabetical order based on the verb at the beginning of the commands, such as Get or Set.
Примечание
Вы не можете использовать команды Windows Server 2016 в Windows Server 2012 R2.You can not use Windows Server 2016 commands in Windows Server 2012 R2.
Следующая ссылка содержит описания команд и синтаксис для всех команд Windows PowerShell DHCP-сервера для Windows Server 2012 R2.The following reference provides command descriptions and syntax for all DHCP Server Windows PowerShell commands for Windows Server 2012 R2. В разделе перечислены команды в алфавитном порядке на основе глагола в начале команд, например Get или Set.The topic lists commands in alphabetical order based on the verb at the beginning of the commands, such as Get or Set.
Примечание
В Windows Server 2016 можно использовать команды Windows Server 2012 R2.You can use Windows Server 2012 R2 commands in Windows Server 2016.
Список команд Windows PowerShell в этом пошаговом окнеList of Windows PowerShell Commands in this guide
Ниже приведен простой список команд и примеров значений, используемых в этом руководством.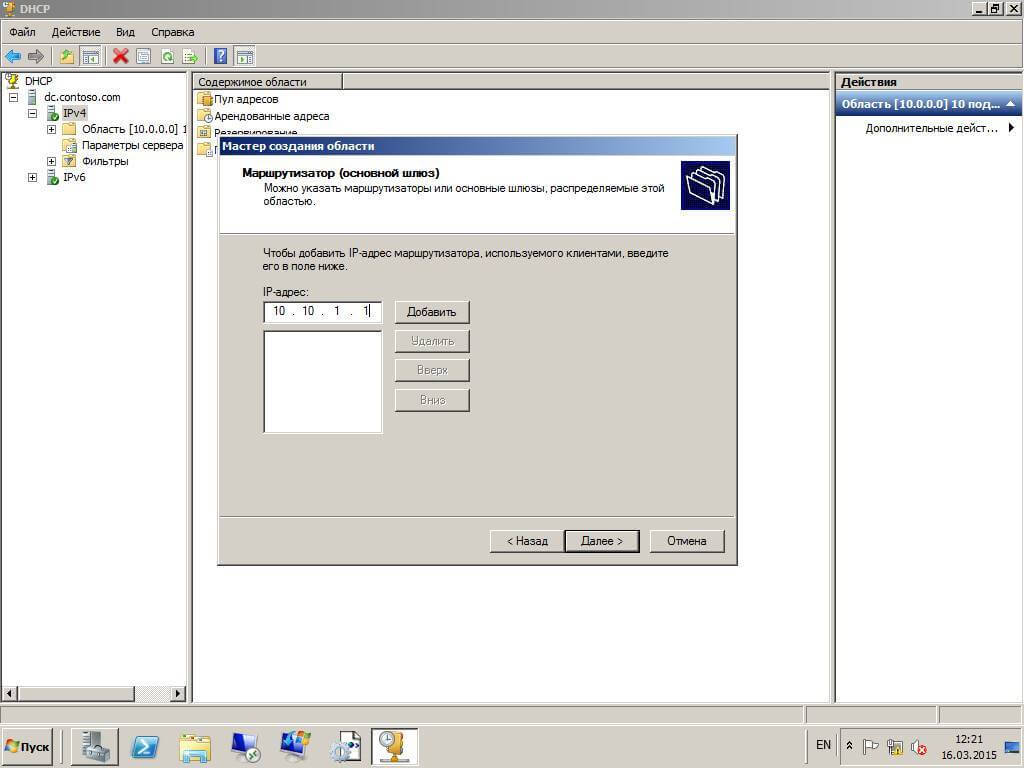 Following is a simple list of commands and example values that are used in this guide.
Following is a simple list of commands and example values that are used in this guide.
New-NetIPAddress -IPAddress 10.0.0.3 -InterfaceAlias "Ethernet" -DefaultGateway 10.0.0.1 -AddressFamily IPv4 -PrefixLength 24
Set-DnsClientServerAddress -InterfaceAlias "Ethernet" -ServerAddresses 10.0.0.2
Rename-Computer -Name DHCP1
Restart-Computer
Add-Computer CORP
Restart-Computer
Install-WindowsFeature DHCP -IncludeManagementTools
netsh dhcp add securitygroups
Restart-Service dhcpserver
Add-DhcpServerInDC -DnsName DHCP1.corp.contoso.com -IPAddress 10.0.0.3
Get-DhcpServerInDC
Set-ItemProperty –Path registry::HKEY_LOCAL_MACHINE\SOFTWARE\Microsoft\ServerManager\Roles\12 –Name ConfigurationState –Value 2
Set-DhcpServerv4DnsSetting -ComputerName "DHCP1.corp.contoso.com" -DynamicUpdates "Always" -DeleteDnsRRonLeaseExpiry $True
$Credential = Get-Credential
Set-DhcpServerDnsCredential -Credential $Credential -ComputerName "DHCP1.corp.contoso.com"
rem At prompt, supply credential in form DOMAIN\user, password
rem Configure scope Corpnet
Add-DhcpServerv4Scope -name "Corpnet" -StartRange 10.0.0.1 -EndRange 10.0.0.254 -SubnetMask 255.255.255.0 -State Active
Add-DhcpServerv4ExclusionRange -ScopeID 10.0.0.0 -StartRange 10.0.0.1 -EndRange 10.0.0.15
Set-DhcpServerv4OptionValue -OptionID 3 -Value 10.0.0.1 -ScopeID 10.0.0.0 -ComputerName DHCP1.corp.contoso.com
Set-DhcpServerv4OptionValue -DnsDomain corp.contoso.com -DnsServer 10.0.0.2
rem Configure scope Corpnet2
Add-DhcpServerv4Scope -name "Corpnet2" -StartRange 10.0.1.1 -EndRange 10.0.1.254 -SubnetMask 255.255.255.0 -State Active
Add-DhcpServerv4ExclusionRange -ScopeID 10.0.1.0 -StartRange 10.0.1.1 -EndRange 10.0.1.15
Set-DhcpServerv4OptionValue -OptionID 3 -Value 10.0.1.1 -ScopeID 10.0.1.0 -ComputerName DHCP1.corp.contoso.com
Установка и настройка DHCP-сервера — Windows Server
-
000Z» data-article-date-source=»ms.date»>09/27/2020 - Чтение занимает 4 мин
В этой статье
В этой статье описывается установка и настройка DHCP-сервера в группе.
Исходная версия продукта: Windows Server 2012 R2
Исходный номер КБ: 323416
Аннотация
В этой пошаговой статье описывается настройка нового DHCP-сервера на основе Windows Server 2003 на отдельном сервере, который может обеспечить централизованное управление IP-адресами и другими настройками конфигурации TCP/IP для клиентских компьютеров в сети.
Установка службы DHCP
Перед настройкой службы DHCP необходимо установить ее на сервер. DHCP не устанавливается по умолчанию во время обычной установки Windows Standard Server 2003 или Windows Enterprise Server 2003. DHCP можно установить во время начальной установки Windows Server 2003 или после завершения начальной установки.
Установка службы DHCP на существующем сервере
- Нажмите кнопку «Начните», выберите пункт «Панель управления» и выберите пункт «Добавить или удалить программы».
- В диалоговом окне «Добавление и удаление программ» нажмите кнопку «Добавить или удалить компоненты Windows».
- В мастере компонентов Windows выберите «Сетевые службы» в списке «Компоненты», а затем щелкните «Сведения».
- В диалоговом окне «Сетевые службы» щелкните, чтобы выбрать этот протокол, а затем нажмите кнопку «ОК».
- В мастере компонентов Windows нажмите кнопку «Далее», чтобы запустить установку. Вставьте компакт-диск Windows Server 2003 в компакт-диск компьютера или DVD-дисков, если это будет предложено сделать. Программа установки копирует DHCP-сервер и файлы инструментов на компьютер.
- После завершения установки нажмите кнопку «Готово».
Настройка службы DHCP
После установки службы DHCP и ее начала необходимо создать область.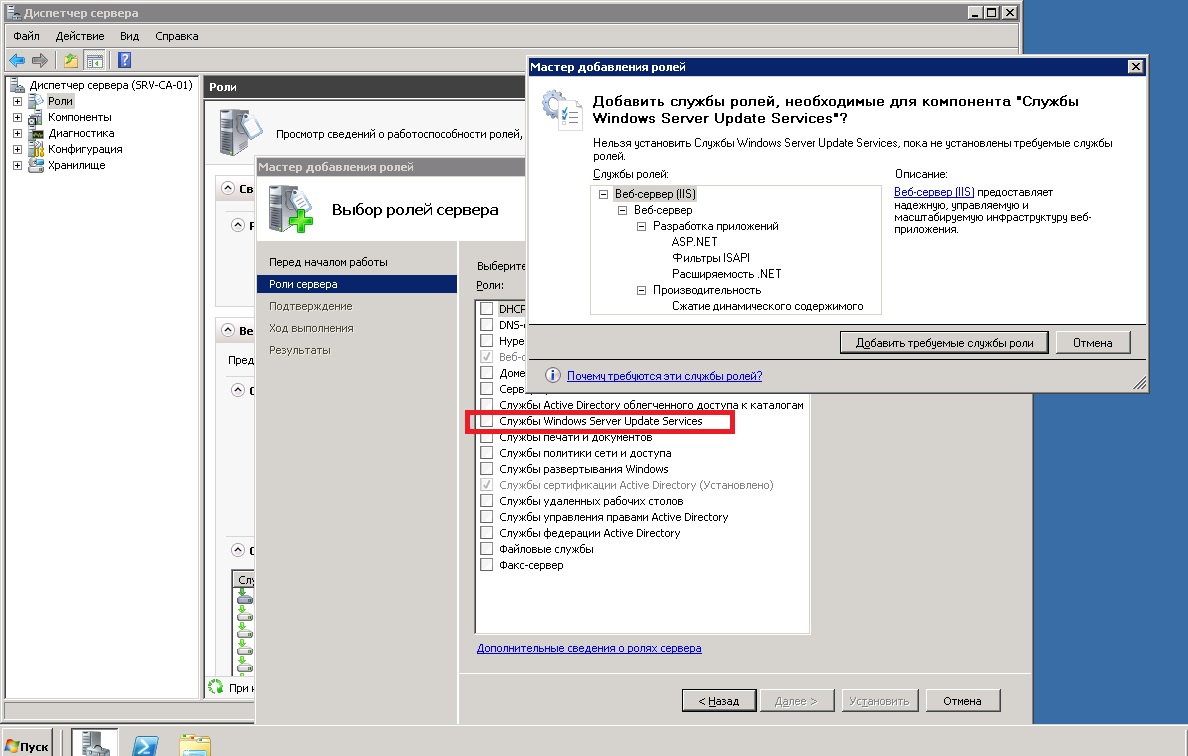 Областью является диапазон действительных IP-адресов, доступных для аренды клиентских компьютеров DHCP в сети. Корпорация Майкрософт рекомендует, чтобы каждый DHCP-сервер в вашей среде имеет по крайней мере одну область, которая не перекрывается с любой другой областью DHCP-сервера в вашей среде. В Windows Server 2003 DHCP-серверы в домене на основе Active Directory должны быть авторизданы для предотвращения сетевого перенаступа DHCP-серверов. Любой DHCP-сервер Windows Server 2003, который определяет себя как неавторизованный, не будет управлять клиентами.
Областью является диапазон действительных IP-адресов, доступных для аренды клиентских компьютеров DHCP в сети. Корпорация Майкрософт рекомендует, чтобы каждый DHCP-сервер в вашей среде имеет по крайней мере одну область, которая не перекрывается с любой другой областью DHCP-сервера в вашей среде. В Windows Server 2003 DHCP-серверы в домене на основе Active Directory должны быть авторизданы для предотвращения сетевого перенаступа DHCP-серверов. Любой DHCP-сервер Windows Server 2003, который определяет себя как неавторизованный, не будет управлять клиентами.
Создание новой области
- Нажмите кнопку » Start», «Программы», «Администрирование» и «DHCP».
- В дереве консоли щелкните правой кнопкой мыши DHCP-сервер, на котором нужно создать новую область DHCP, и выберите «Создать область».
- В мастере новой области нажмите кнопку «Далее», а затем введите имя и описание области. Имя может быть любым, но оно должно быть достаточно описательным, чтобы можно было определить назначение области в сети (например, можно использовать имя, например «Administration Building Client Addresses»). Нажмите кнопку «Далее».
- Введите диапазон адресов, которые могут быть арендованы в рамках этой области. Например, используйте диапазон IP-адресов от начального IP-адреса 192.168.100.1 до конечного адреса 192.168.100.100. Так как эти адреса даются клиентам, они все должны быть действительными адресами для вашей сети и в настоящее время не используются. Если вы хотите использовать другую маску подсети, введите новую маску подсети. Нажмите кнопку «Далее».
- Введите любые IP-адреса, которые необходимо исключить из введенного диапазона. Эти адреса включают любой адрес в диапазоне, описанного в шаге 4, который может быть уже статически назначен различным компьютерам в организации. Обычно контроллерам домена, веб-серверам, DHCP-серверам, DNS-серверам и другим серверам статически назначены IP-адреса. Нажмите кнопку «Далее».
- Введите количество дней, часов и минут до истечения срока аренды IP-адреса из этой области.
 Он определяет, как долго клиент может удерживать арендованный адрес, не продлевая его. Нажмите кнопку «Далее», а затем нажмите кнопку «Да», чтобы настроить эти параметры, чтобы расширить мастер, включив параметры для наиболее распространенных параметров DHCP. Нажмите кнопку «Далее».
Он определяет, как долго клиент может удерживать арендованный адрес, не продлевая его. Нажмите кнопку «Далее», а затем нажмите кнопку «Да», чтобы настроить эти параметры, чтобы расширить мастер, включив параметры для наиболее распространенных параметров DHCP. Нажмите кнопку «Далее». - Введите IP-адрес шлюза по умолчанию, который должен использоваться клиентами, которые получают IP-адрес из этой области. Нажмите кнопку «Добавить», чтобы добавить в список адрес шлюза по умолчанию, а затем нажмите кнопку «Далее».
- При использовании DNS-серверов в сети введите доменное имя организации в поле «Родительский домен». Введите имя DNS-сервера и нажмите кнопку «Разрешить», чтобы убедиться, что DHCP-сервер может связаться с DNS-сервером и определить его адрес. Нажмите кнопку «Добавить», чтобы включить этот сервер в список DNS-серверов, которые назначены DHCP-клиентам. Нажмите кнопку «Далее», а затем выполните те же действия. Если вы используете сервер службы windows Internet Naming Service (WINS), добавив его имя и IP-адрес, нажмите кнопку «Далее».
- Нажмите кнопку «Да». Я хочу активировать эту область сейчас, чтобы активировать область и разрешить клиентам получать от нее аренду, а затем нажмите кнопку «Далее».
- Нажмите кнопку «Готово».
- В дереве консоли щелкните имя сервера и выберите «Авторизировать» в меню действий.
Устранение неполадок
В следующих разделах объясняется, как устранить некоторые проблемы, которые могут возникнуть при попытке установить и настроить DHCP-сервер на основе Windows Server 2003 в группе.
Клиенты не могут получить IP-адрес
Если У клиента DHCP нет настроенного IP-адреса, обычно это означает, что клиенту не удалось связаться с DHCP-сервером. Эта проблема может быть вызвана сетевой проблемой или недоступной DHCP-сервером. Когда DHCP-сервер запущен и другие клиенты могут получить допустимые адреса, убедитесь, что клиент имеет допустимые сетевые подключения и что все связанные клиентские аппаратные устройства (включая кабели и сетевые адаптеры) работают правильно.
DHCP-сервер недоступен
Если DHCP-сервер не предоставляет клиентам арендованные адреса, это часто происходит из-за того, что служба DHCP не запускалась. В этом случае серверу может быть не разрешено работать в сети. Если ранее можно было запустить службу DHCP, используйте просмотр событий, чтобы проверить системный журнал на все записи. В этих журналах объясняется, почему нельзя запустить службу DHCP.
Чтобы перезапустить службу DHCP:
- Нажмите кнопку Пуск и выберите пункт Выполнить.
- Введите cmd и нажмите ввод.
- Введите net start
dhcpserverи нажмите ввод.
-или-
- Нажмите кнопку «Начните», выберите пункт «Панель управления», «Администрирование» и «Управление компьютером».
- Разйдите службы и приложения, а затем щелкните «Службы».
- Найдите и дважды щелкните DHCP-сервер.
- Убедитесь, что для запуска установлено автоматическое и что для состояния службы установлено состояние «Запущено». Если нет, нажмите кнопку «Начните».
- Нажмите кнопку «ОК», а затем закроем окно «Управление компьютером».
Ссылки
Для получения дополнительных сведений о DHCP в Windows Server 2003 щелкните следующий номер статьи, чтобы просмотреть статью в базе знаний Майкрософт:
Основные принципы DHCP 169289 (протокол динамической конфигурации хоста)
Клиенту DHCP 167014 может не удается получить DHCP-Assigned IP-адрес
133490 Устранение конфликтов дублирующихся IP-адресов в сети DHCP
Инструкция по установке DHCP-сервера на Windows Server 2012
DHCP- это протокол динамической конфигурации узлов сети. Служит для автоматической выдачи сетевых параметров, таких как ip-адрес, сетевая маска, адреса сетевых шлюзов и серверов ДНС, вновь подключаемым компьютерам (хостам,узлам) локальной сети (ЛВС).
В упрощенном виде это выглядит так: хост при подключении посылает специальный запрос на наличие в сети сервера dhcp — dhcpdiscover. Если ответ не приходит в течение определенного времени, то адрес присваивается по протоколу APIPA (обычно это сеть 169.254.0.0/16). Если ответ есть, то хост посылает еще один запрос — dhcprequest — на выдачу сетевых параметров, получает в ответ параметры на определенный срок, называемый сроком аренды ip-адреса и устанавливает эти параметры. После этого он может общаться с другими компьютерами в своей и других сетях.
Если ответ не приходит в течение определенного времени, то адрес присваивается по протоколу APIPA (обычно это сеть 169.254.0.0/16). Если ответ есть, то хост посылает еще один запрос — dhcprequest — на выдачу сетевых параметров, получает в ответ параметры на определенный срок, называемый сроком аренды ip-адреса и устанавливает эти параметры. После этого он может общаться с другими компьютерами в своей и других сетях.
Обычно применяется в больших сетях с большим количеством узлов, но ничто не мешает использовать его, например, в домашней сети, так как это значительно облегчает процесс подключения настройки новых устройств к сети.
В Windows Server все основные службы поставляются в виде ролей — в упрощенном виде это задачи, которые будет выполнять этот сервер, например “DHCP-сервер”,”DNS-сервер”,”Доменные службы Active Directory”,”Службы печати и документов” и т.д.
Для того чтобы установить dhcp-сервер необходимо установить роль “DHCP-сервер”. Для этого необходимо зайти в диспетчер серверов — обычно он открыт при старте то его всегда можно запустить из меню “Пуск” — все программы (стрелка вниз).
Далее запустить мастер установки ролей и компонентов нажав кнопку “добавить роли и компоненты”.
Выйдет страница приветствия на которой можно просто нажать “вперед”, а также поставить галочку “Пропускать эту страницу по умолчанию”, если вы не хотите постоянно видеть эту страницу при запуске мастера установки ролей и компонентов.
Далее ОС уточнит что именно Вы хотите сделать — просто добавить роли и компоненты или установить службы удаленного доступа. Выберем установку ролей и компонентов.
Далее спрашивается на какие сервера устанавливать роли и компоненты. У вас может быть несколько серверов и они могут быть объединены в пул для централизованного управления с одной консоли. Также роль может быть установлена на виртуальный жесткий диск. Выберем интересующий нас сервер и нажмем далее.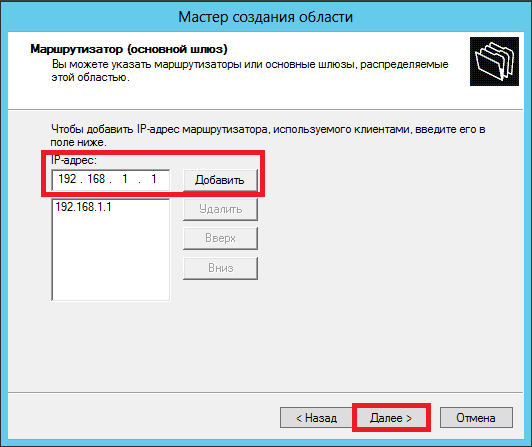
На этом этапе необходимо выбрать роль, которую мы желаем установить на выбранный нами на предыдущем шаге сервер. В данном случае это роль “DHCP-сервер”.
Далее ОС предложит дополнительно установить необходимые компоненты — в данном случае это просто средства (так называемая оснастка) управления сервером DHCP. Cледует согласиться нажав кнопку добавить компоненты.
Если выдается указанное ниже предупреждение, то это значит что этот сервер сам получает динамический ip-адрес. Это не рекомендуется, так как в случае сбоя службы этот сервер через какое-то определенное время может вылететь из сети (кончится срок аренды ip-адреса). Поэтому лучше поставить этому серверу статический ip-адрес через центр управления сетями и общим доступом.
Далее можно добавить дополнительные компоненты.
Далее выведется информационное сообщение о том что такое DHCP и на что обратить внимание после установки роли.
Далее выведется финальное предупреждение о том, что роль готова к установке. Нажмите установить. Можно также поставить галочку “Автоматический перезапуск конечного сервера, если требуется” чтобы не перезапускать сервер вручную. Следует иметь ввиду, что нажатие этой галочки перезапускает конечный сервер после установки без дополнительных предупреждений, поэтому используйте ее с осторожностью.
После нажатия кнопки установить запустится процесс установки, можно закрыть это окно нажатием кнопки закрыть. Следует иметь ввиду что это действие не отменяет процесс установки, а только скрывает текущее окно.
Посмотреть как идет процесс и сколько их запущено можно нажав белый флаг.
В данном случае мы видим что установка уже завершена и требуется настройка после развертывания. Можно приступать к настройке.
Для настройки перейдем в оснастке диспетчер сервера во вкладку DHCP, выберем сервер и нажмем правую кнопку мыши. Выбираем из него “Диспетчер DHCP”.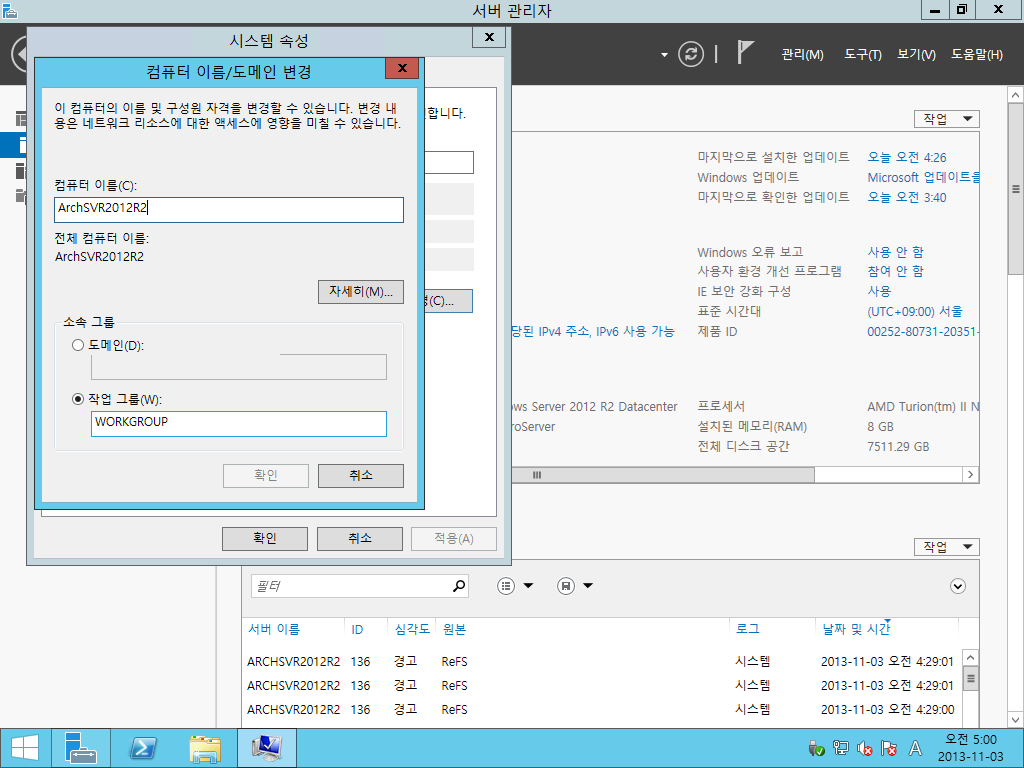
Встаем на нужный сервер в левом списке и выбираем какой протокол будем настраивать — ipv4 или ipv6. Остановимся на ipv4. Развернем соответствующее дерево и выберем из контекстного меню “Создать область”. Областью называется диапозон выдаваемых ip-адресов. Запустится мастер создания области. первая страница информационная — просто жмем далее.
На следующей странице требуется задать название области. при желании можно ввести описание (комментарий).
На следующем шаге требуется собственно задать диапозон ip-адресов которые будет предоставлять этот сервер и маску подсети в нотации CIDR (длина) или числами.
При необходимости можно задать ip-адреса исключаемые из аренды — эти адреса выдаваться хостам не будут.
Далее можно поменять срок аренды — чем больше тем на более долгое время ip-адрес закрепляется за узлом сети. по умолчанию 8 дней.
Далее спрашивается необходимо ли раздавать что-то еще — шлюз, ДНС и т.д.
Вводим ip-адреса маршрутизаторов и жмем добавить.
Тоже с ДНС. Можно также ввести имена серверов ДНС и домен поиска, если используется служба каталогов (Microsoft Active Directory, Oracle Directory Services, LDAP и т.д.).
WINS тоже можно задать, но сейчас этот сервис устарел — пропускаем.
Ну и на последнем этапе задается финальный вопрос — сейчас ли активировать службу или при следующей перезагрузке.
Ну и завершаем настройку области.
После этого можно подключать клиентов.
Отзывы о нашей работе можно узнать на hosting.info.
Спасибо за Вашу оценку!
К сожалению, проголосовать не получилось. Попробуйте позже
| Автоматическое распределение адресного пространства: Грамотное распределение имеющегося адресного пространства внутри локальной сети с количеством компьютеров более двадцати – не такая уж и легкая задача, как может показаться Как известно, все операционные системы семейства Windows устанавливают и используют по умолчанию протокол TCP/IP. Установка Ну что же, задача вроде бы вполне ясна, можно понемногу приступать к ее реализации. Как вы уже, вероятно, поняли, для начала нам потребуется установить DHCP-сервер, который и будет отвечать за раздачу IP-адресов внутри офисной се- ти. Для установки сервера вам потребует- ся сделать следующее: выберите пункт меню «Пуск — Программы — Администрирование — Настройка сервера». В по- явившемся окне настройки параметров сервера выберите раздел «Сетевые службы» и в нем подраздел «DHCP». В левой части окна щелкните по ссылке «Установить DHCP». Теперь в списке установленных компонентов системы еще раз выберите раздел «Сетевые службы» и кликните на пункте «Со- став». В данном разделе вы сможете как удалять, так и добавлять необходимые вашему серверу службы. В нашем случае будет необходимо отметить пункт «Dynamic Host Configuration Protocol (DHCP)» и принять внесенные изменения. На этом первый этап установки сервера можно считать завершенным. Переходим ко второй части – его настройке. Настройка Идем в уже знакомый нам пункт меню «Пуск p Программы p Администрирование» и выбираем в нем появившийся после установки сервера новый пункт «DHCP». Как видите, консоль управления сервером разделена на две части: в левой указаны его имя и адрес в сети, в правой — текущий статус.
|
Как настроить dhcp сервер
С каждым днем число вопросов о компьютерах становится все больше. И многие из них связаны в первую очередь со всемирной сетью. Среди вопросов, которыми задаются многие пользователи, часто упоминается DHCP-служба. Как ее установить и настроить? Прочитав написанное ниже, вы поймете, для чего необходим этот сервер, как работать с ним.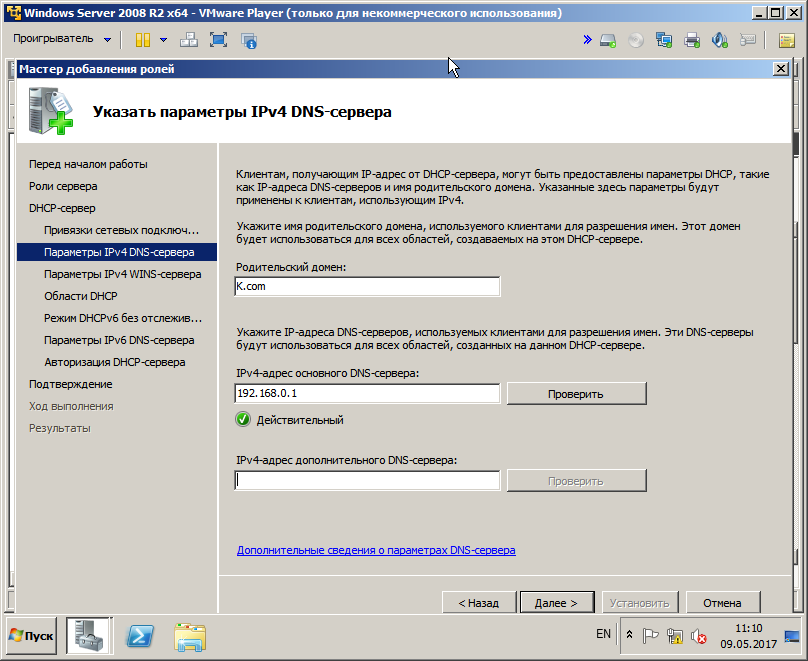
Основная информация о DHCP
Что необходимо знать, чтобы произвести установку требуемого сервера?
Службу под названием DHCP Servers можно установить только на тот компьютер, который управляется операционной системой серверного типа Windows. Для того чтобы инсталлировать такой сервер, потребуется следующее:
1. Зайти в «Установку и удаление программ», которая располагается в «Панели управления».
2. Потребуется выбрать вкладку «Добавление и удаление компонентов», которая находится на панели слева.
3. После этого должен запуститься «Мастер компонентов». Потребуется нажать на кнопку «Далее».
4. Следует произвести выбор такого раздела, как «Сетевые службы», и нажать на кнопку под названием «Состав».
5. Потребуется выделить запись «Dynamic Host Configuration» и щелкнуть по кнопке «Ок».
6. После этого потребуется нажать на клавишу «Готово», а потом на пункт «Закрыть».
Как пройти процедуру авторизации службы?
Для того чтобы авторизовать DHCP-сервер, потребуется произвести некоторые важные действия:
1. Пройти процедуру регистрации, приняв при этом права члена группы Enterprise Administrators.
2. Открыть оснастку сервера через вкладку «Администрирование», которая располагается в меню «Пуск» во всех программах.
3. Выбрать тот элемент оснастки, который является корневым. Надо нажать на него правой кнопкой мышки и найти команду под названием «Browse authorized servers».
4. После этого будут показаны все службы. Чтобы добавить новый DHCP сервер, потребуется щелкнуть на кнопку «Добавить».
5. Ввести данные (IP-адрес нового сервера или его имя). После этого следует нажать на клавишу «Ок».
6. Затем потребуется все закрыть, нажав на соответствующую кнопку.
Что необходимо сделать, чтобы произвести настройку сервера?
Инсталлированный сервер следует настраивать при помощи использования специальной утилиты под названием DHCP Manager.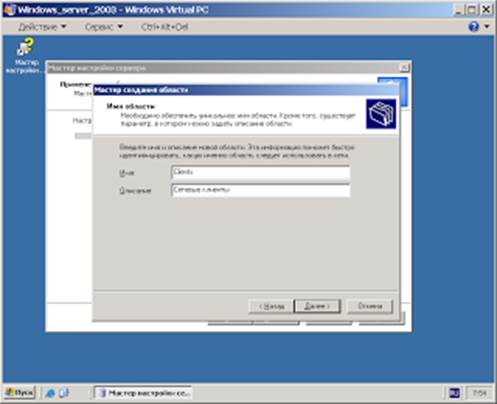 Ее потребуется установить после того, как произойдет инсталляция соответствующей службы. Итак, как производится настройка DHCP сервера?
Ее потребуется установить после того, как произойдет инсталляция соответствующей службы. Итак, как производится настройка DHCP сервера?
1. Надо открыть установленную ранее программу. DHCP Manager находится во вкладке «Администрирование».
2. Отыскав надпись «Локальный компьютер», потребуется щелкнуть по ней два раза правой клавишей мыши.
3. Необходимо выбрать команду «Создать», которая располагается в меню под названием «Область».
4. Откроется диалоговое окно. В нем потребуется набрать информацию следующего типа: первоначальный адрес, конечный адрес. Соответственно, пользователь при вводе этих данных очерчивает границы использования клиента. Также надо будет ввести маску подсети и те первоначальные и конечные адреса, которые требуется исключить из диапазона. Набрать потребуется и данные, касающиеся единственного адреса, который исключен из общего диапазона, время его использования, имя.
5. Введя любые комментарии, потребуется щелкнуть по кнопке «Ок».
6. Когда появится предложение о том, чтобы сделать диапазон активным, потребуется нажать кнопку «Да».
Теперь вы знаете, как настроить DHCP-сервер. Надеемся, что данная информация вам пригодится.
Как произвести включение необходимой службы должным образом?
Потребуется запустить компьютер от имени администратора. Потом необходимо выйти в меню «Пуск». В строке под названием «Выполнить» вы должны ввести такую команду, как napclcfg.msc, после чего нажать на клавишу «Ок». После того как откроется соответствующее окно, вам потребуется сделать выбор в пользу такого пункта, как «Клиенты принудительной защиты». В открывшемся списке надо выбрать необходимый вам сервер (клиент принудительного DHCP). Нажав на нем правой кнопкой мышки, надо выбрать команду «Включить».
Что делать, если возникла необходимость в объединении нескольких компьютеров в одну сеть?
Иногда несколько ПК приходится объединять в одну сеть. И чтобы вручную не назначать IP-адреса, привлекается служба DHCP. Это делается следующим образом:
Это делается следующим образом:
1. Необходимо поставить на персональном компьютере получение адреса IP в автоматическом режиме.
2. После того как он загрузится, отправится запрос на предоставление адреса.
3. Подобный запрос будет получен абсолютно всеми компьютерами, которые находятся в одной сети. Однако ответ на него будет сформирован только DHCP-сервером. Именно он и предоставит компьютеру тот адрес, который свободен. Также будут переданы данные о маске, адресе шлюза и т. п.
4. Компьютер после получения всех необходимых параметров сможет их применить. Естественно, после перезагрузки запрос будет отправлен по новой. Соответственно, и IP-адрес будет получен новый.
Что необходимо сделать, чтобы настроить службу через маршрутизатор?
1. Команда Router>en позволяет получить привилегированный статус.
2. Команда Router#conf t поможет выйти в глобальную конфигурацию.
3. С помощью ввода Router(config)#inf fa0/1 появляется возможность зайти в режим настройки интерфейса.
4. Введя Router(config-if)#ip address, можно задать IP-адрес. Также будет задана и маска подсети.
5. Надпись Router(config-if)#no shut позволит произвести выключение интерфейса.
6. Набрав такую команду, как Router(config-if)#exit, вы сможете вернуться в меню глобальной конфигурации.
Как правильно произвести настройку самого сервера?
После того как все вышеперечисленные пункты будут выполнены, можно перейти к настройке сервера. Именно он будет раздавать все необходимые параметры компьютерам.
1. Командой Router(config)#ip dhcp pool test получится произвести создание пул-адресов, которые получат имя Test.
2. С помощью команды Router(dhcp-config)#network будет указана подсеть. Именно на нее и производится раздача IP-адреса.
3. За счет команды Router(dhcp-config)#default-router будет передаваться на определенный компьютер такой параметр, как default-gateway.
4. Команда Router(dhcp-config)#dns-server позволяет передать параметр, характерный для DNS-сети.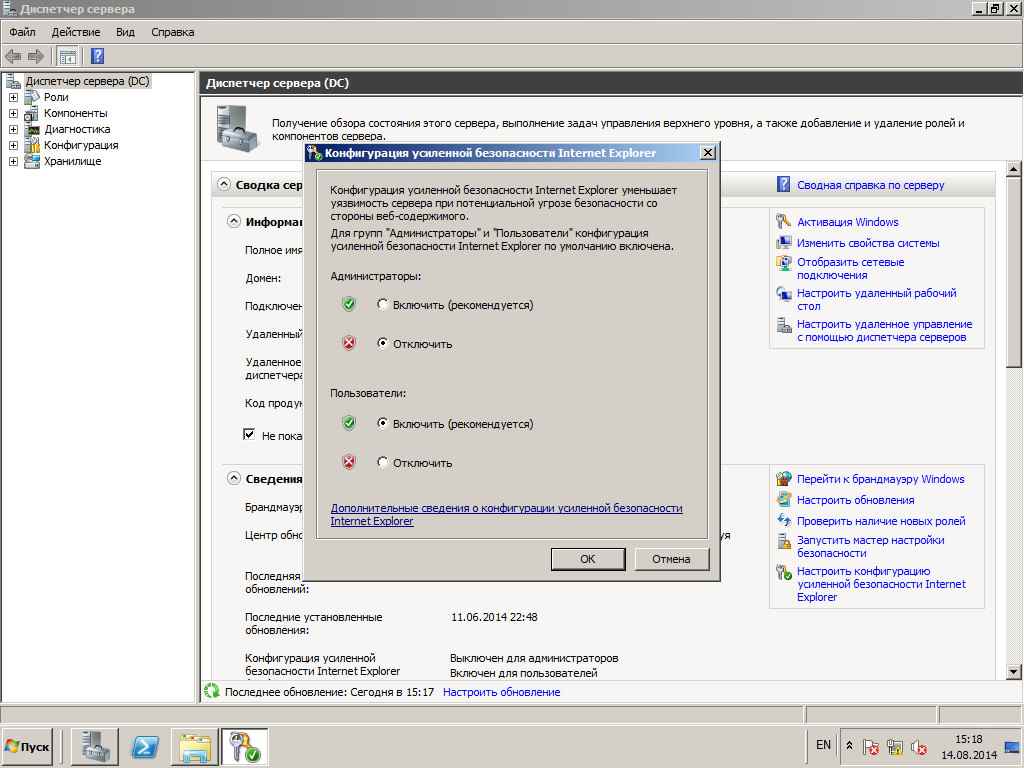
5. За счет команды Router(dhcp-config)#exit можно вернуться в меню глобальной конфигурации.
А что делать, если раздавать абсолютно все адреса не требуется?
Настраивая на Windows 7 DHCP-сервер, можно ввести такую надпись, как Router(config)#ip dhcp excluded-address. Она позволяет убрать из раздачи все адреса, которые находятся в определенном диапазоне. Если после этого включить компьютер, который скорректирован на автоматическую выдачу адресов, то можно увидеть, что им был получен тот IP-адрес, который на данный момент является свободным.
Есть ли еще какой-нибудь способ корректной настройки службы?
Теперь вы знаете, что такое DHCP-сервер маршрутизатора, а также то, как его можно настроить. Но есть еще один способ настройки, который распространяется на устройства модели Cisco.
Если есть в самом большом количестве разнообразные подсети и желание сделать так, чтобы раздача всех адресов происходила централизованным образом посредством использования одного сервера, то потребуется на устройстве не настроить сервер, а указать, где он располагается. В качестве примера можно продемонстрировать следующий набор команд, который поспособствует достижению поставленной цели:
1. Router(config)#int fa0/1. Эта команда позволяет выполнить вход в настройки интерфейса, который фиксирует все обращения компьютеров.
2. Router(config-if)#ip helper-address. Набрав подобную надпись, вы сможете указать тот адрес, по которому располагается необходимый нам сервер. Соответственно, доступ к данному серверу должен быть предоставлен определенному маршрутизатору. Кроме того, настройка пула адресов, которые будут раздаваться, должна быть при этом полностью завершена.
Подобная схема, которая позволяет настраивать DHCP-сервер Linux, Windows, Cisco, отводит самому маршрутизатору роль посредника. В случае получения запроса от определенного компьютера устройство просто переправит его на тот сервер, который был указан в команде. Также он доставит запрос и в обратную сторону.
Пугаться сложности установки службы не следует
По вине каких ошибок настройка сервера может быть не сохранена?
Работая с сервером DHCP, вы можете столкнуться со следующими ошибками:
1. Неправильно было назначено изменение базовых настроек.
2. Неверно были введены адреса.
3. Пользователь неправильно указал маску подсети.
4. Адрес маршрутизатора был введен некорректно.
5. Адрес муршрутизатора не соответствует тому диапазону, который характерен для подсети.
6. Домен был задан некорректно.
7. DNS-сервер был указан не совсем правильно.
8. Пользователь неточно ввел тот адрес, где находится сервер времени.
9. Возникла ошибка во время введения или коррекции диапазонов.
10. IP-адреса были созданы неточно.
11. Конечный адрес был введен неточно.
12. Добавить требуемый диапазон не получилось.
13. До тех пор, пока все адреса не будут заданы правильно, диапазон добавлен не будет.
14. Был введен такой диапазон, параметры которого совпадают с параметрами уже имеющегося диапазона в сервере DHCP.
Это основные ошибки, с которыми чаще всего сталкиваются многочисленные пользователи. Помните, что все надо делать аккуратно и основательно, чтобы впоследствии не пришлось исправлять введенные ранее данные.
Продолжаем осваивать Windows Server 2012 R2 и сегодня мы займемся установкой и настройкой роли сервера DHCP. Также мы вспомним, для чего вообще нужен DHCP сервер, и какие плюсы он приносит при его использовании.
И начнем мы конечно с теории, разберем, для чего нужен DHCP сервер и что вообще такое DHCP, а затем перейдем к практике, установим и настроим DHCP сервер на Windows Server 2012 R2 Datacenter, если помните, в прошлой статье мы рассматривали установку Windows Server 2012 R2 в ознакомительной версии, а теперь пришло время поговорить о различных ролях сервера и начинаем мы с DHCP.
Что такое DHCP сервер и его плюсы
Прежде чем говорить о сервере DHCP, давайте узнаем, что такое DHCP.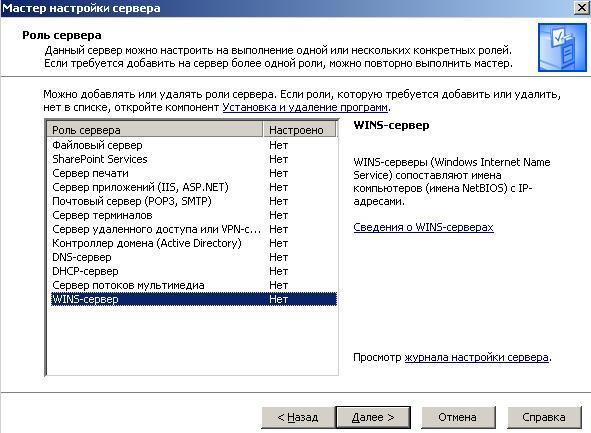
DHCP (Dynamic Host Configuration Protocol) – это протокол позволяющий компьютерам динамически получать ip адреса и другие сетевые параметры.
Для работы протокола DHCP требуется сервер и клиент.
DHCP сервер – это сервер который раздает ip адреса и параметры компьютерам в сети, соответственно на нем и задаются настройки раздачи ip адресов и сетевых параметров.
DHCP клиент – это приложение установленное на клиентских компьютерах, которое обращается к DHCP серверу для получения ip адреса и соответствующих параметров. Во всех операционных системах по умолчанию установлен клиент DHCP, например в Windows он выглядит в виде службы с логичным названием DHCP-клиент.
Как Вы, наверное, знаете если не пользоваться DHCP, то у всех компьютеров в сети придется прописывать статические ip адреса вручную. Это первый плюс использования DHCP. Потому что если прописывать статические ip адреса, то обязательно будут возникать проблемы, самой распространенной проблемой является конфликт ip адресов, т.е. один и тот же адрес задан одновременно на нескольких компьютерах.
Также к самым наглядным плюсам можно отнести то, что DHCP сервер может раздавать параметры, например, шлюз, dns сервера и еще много других. Соответственно без DHCP сервера это тоже придется делать вручную.
Перечислять все положительные стороны использования DHCP у себя в организации я думаю, не стоит, так как уже на данном моменте ясно, что использовать DHCP лучше, чем не использовать. Некоторые могут сказать «Зачем использовать DHCP, если в организации всего 15 машин?» поверьте, даже с таким количеством компьютеров в сети Вы значительно упрощаете администрирование ими. Даже если Вы наизусть помните, какой ip задан у каждого компьютера или устройства, рано или поздно Вам придется их менять (компьютеры устарели или сломались), и настраивать все эти параметры заново, или при добавление новой единицы оргтехники, которой необходим ip адрес, Вы можете забыть, или просто ошибиться в назначение ip адреса, соответственно потом все это нужно будет исправлять.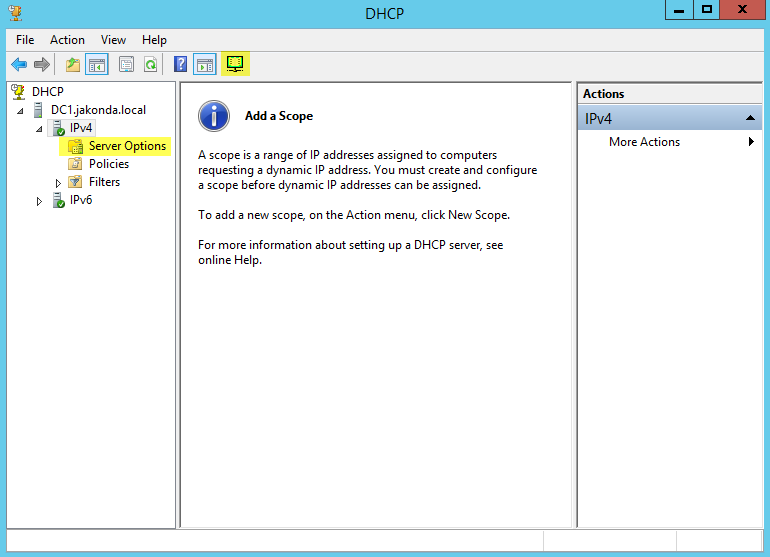 Конечно если у Вас в сети до 5 компьютеров, может смысла, особого нет, я думаю и администратор в таком случае не нужен, но если в Вашем парке скажем 50-100 или больше компьютеров, то DHCP обязателен, также как и объедение всех компьютеров в домен.
Конечно если у Вас в сети до 5 компьютеров, может смысла, особого нет, я думаю и администратор в таком случае не нужен, но если в Вашем парке скажем 50-100 или больше компьютеров, то DHCP обязателен, также как и объедение всех компьютеров в домен.
Установка роли сервера DHCP в Windows Server 2012 R2
Перед тем как устанавливать роль DHCP сервера, необходимо выполнить предварительную подготовку, например, составить план добавления областей (подсеть, диапазон), какие ip исключить из раздачи, какие параметры необходимо раздавать, это для ускорения процесса установки и настройки, также необходимо задать статический ip адрес того сервера, на котором Вы собираетесь устанавливать роль сервера DHCP. Теперь переходим к практике.
Шаг 1
Открываем «Диспетчер серверов» в принципе он открывается при старте системы, но в случае если он закрыт, или Вы настроили сервер таким образом, чтобы диспетчер серверов при входе в систему не запускался, то нажимаем Пуск->Диспетчер серверов
Шаг 2
Нажимаем «Добавить роль сервера», можно непосредственно через быстрый запуск, а можно через меню «Управление»
Шаг 3
Далее нас встретит так сказать страница приветствия, мы жмем «Далее»
Шаг 4
Далее уже по умолчанию выбран необходимый пункт, т.е. «Установка ролей или компонентов», жмем «Далее»
Шаг 5
Затем необходимо выбрать на какой сервер иди виртуальный жесткий диск, мы будем устанавливать DHCP сервер, в моем случае локально, т.е. этот же самый сервер, также хочу заметить, что ip адрес у моего тестового сервера 10.10.0.5 соответственно для примера я буду создавать область в этой же подсети, жмем «Далее»
Шаг 6
Далее необходимо выбрать какую роль мы собираемся устанавливать, мы соответственно выбираем DHCP сервер
После нажатия, откроется окно, в котором нам сразу предложат выбрать для установки средства администрирования DHCP сервера, мы соглашаемся, иначе, далее нам все равно придется это выбирать, если конечно мы хотим администрировать DHCP с этого компьютера, жмем «Добавить компоненты»
И снова жмем «Далее»
Шаг 7
Здесь нам предложат выбрать необходимые компоненты, если на прошлом шаге Вы выбрали «Добавить компоненты» то необходимые компоненты уже будут выбраны, если поискать в этих компонентах то мы это увидим, жмем «Далее»
Шаг 8
Здесь нас как раз предупреждают о том, что необходимо составить план настройки DHCP и задать хотя бы один статический адрес на данном компьютере, жмем «Далее»
Шаг 9
Затем мы должны будем подтвердить установку, и в случае необходимости поставить галочку «Автоматический перезапуск конечного сервера», но в данном случае это делать не обязательно, поэтому жмем «Установить»
И начнется установка, и продлится она буквально пару минут
Шаг 10
Установка завершена, и нам предложат выполнить предварительную настройку, она нужна, для того чтобы создать соответствующие группы для делегирования полномочий управления DHCP сервером, жмем «Завершение настройки DHCP»
Далее нажимаем «Фиксировать», уточню, что у меня это тестовый сервер и домен не развернут, поэтому после, у меня в локальных группах появятся соответствующие группы.
Затем нам сообщают, что группы созданы, и то, что необходимо перезапустить службы DHCP, жмем «Закрыть»
Настройка DHCP сервера на Windows Server 2012 R2
Мы установили сам DHCP сервер и средства его администрирования, теперь необходимо его настроить, для этого запускаем оснастку управления DHCP сервером, это можно сделать через «Диспетчер серверов», меню «Средства», или через Пуск->администрирование
После открытия оснастки DHCP сервера, начинаем настраивать DHCP сервер, и первое что необходимо сделать, это создать область, например я, буду это делать для 4 версии протокола ip. Выбираем IPv4 правой кнопкой «Создать область»
И у нас откроется «Мастер создания области», мы жмем «Далее»
Далее задаем имя нашей области, и жмем «Далее»
Затем необходимо сделать важный шаг, это настроить диапазон адресов, из которого DHCP сервер будет раздавать ip компьютерам в сети. Я для примера ввел диапазон с 10.10.0.1 до 10.10.0.200 с 24 маской. После настройки жмем «Далее»
Затем необходимо указать какие ip адреса или диапазон адресов исключить из раздачи, для того чтобы ip адреса серверов или какой-то оргтехнике со статическими адресами, не раздавались, сюда можно указать шлюз, DNS сервера и другие. Жмем «Далее»
Далее необходимо задать срок действия аренды адресов, можете ставить в принципе любой, я для примера поставил 30 дней. Жмем «Далее»
Затем у нас спросят, хотим ли мы настроить основные параметры, которые будет раздавать DHCP сервер, предлагаю это сделать сразу, и соответственно выбираем «ДА» и жмем «Далее»
Первое указываем шлюз по умолчанию
Второе указываем DNS сервера, для раздачи, здесь также можно указать название домена, но так как у меня, его нет, я просто ввожу ip адреса dns серверов
Третье это сервера WINS, лично мне это не требуется, поэтому я просто жму «Далее»
Вот и все основные параметры, их, конечно же, намного больше, но это можно сделать уже непосредственно через настройку параметров.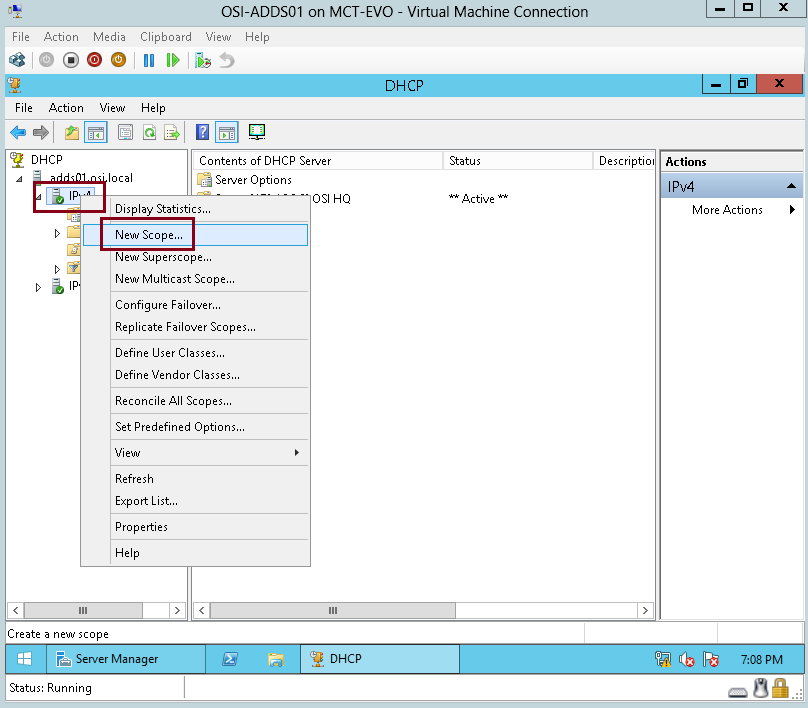 Нам предлагают активировать область, мы, конечно же, соглашаемся.
Нам предлагают активировать область, мы, конечно же, соглашаемся.
Вот и все мы создали область и настроили основные параметры, далее произойдет завершение работы мастера создания области, жмем «Готово»
Настройка клиентов на работу с DHCP сервером
Осталось настроить клиентов, например, у меня в качестве примера клиентом выступает компьютер под управлением ОС Windows 7, мы заходим в свойства протокола TCP/IP и выбираем настройку «Получить ip адрес автоматически»
И после (если сервер и клиент находятся в одной сети) мы увидим, что клиент получил ip адрес и параметры
А на DHCP сервере появится запись о том, что он выдал ip адрес такому то компьютеру, это можно посмотреть, в оснастке «DHCP» в меню Арендованные адреса
В общем, на этом все. Мы с Вами и установили и настроили DHCP сервер на операционной системе Windows Server 2012 R2 Datacenter.
В этой статье мы пошагово разберем процесс установки и настройка DHCP сервера на Windows Server 2008 R2
Оглавление
Прежде чем говорить о установке и настройке сервера DHCP, давайте разберемся, что такое DHCP.
DHCP (Dynamic Host Configuration Protocol) – это протокол позволяющий компьютерам динамически получать ip адреса и другие сетевые параметры.
Для работы протокола DHCP требуется сервер и клиент.
DHCP сервер – это сервер который раздает ip адреса и параметры компьютерам в сети, соответственно на нем и задаются настройки раздачи ip адресов и сетевых параметров.
DHCP клиент – это приложение установленное на клиентских компьютерах, которое обращается к DHCP серверу для получения ip адреса и соответствующих параметров. Во всех операционных системах по умолчанию установлен клиент DHCP, например в Windows он выглядит в виде службы с логичным названием DHCP-клиент.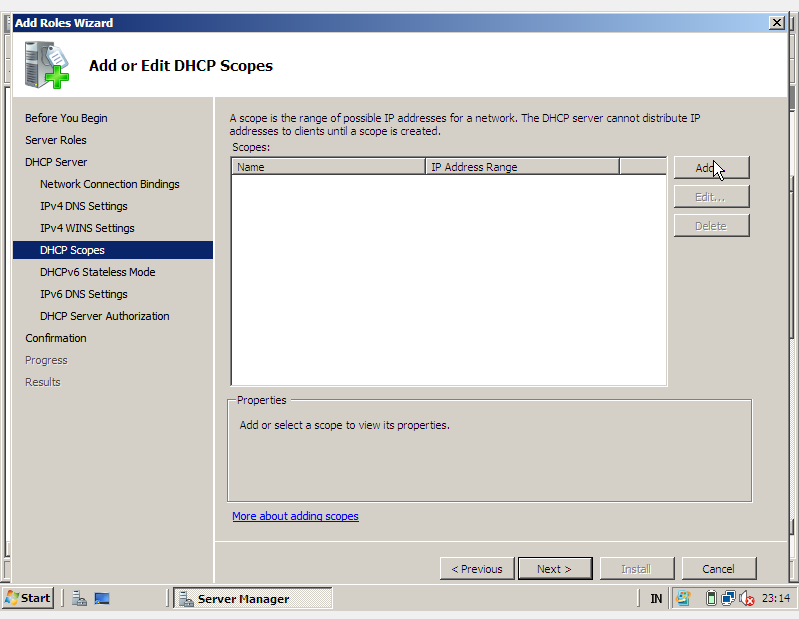
Ну а если по простому DHCP сервер нужен чтобы не бегать и не настраивать сеть на клиентских станциях вручную. И так к делу:
Установка DHCP-сервера
Запускаем «Диспетчер сервера- Роли» , нажимаем «Добавить роль».
Откроется Мастер добавления ролей
Выбираем роль для установки DHCP сервер и нажимаем «Далее».
Откроется информационное окно где вы можете ознакомиться с информацией о DHCP-сервер, после нажимаем «Далее».
В следующем окне выбираем сетевой интерфейс, на котором будет работать DHCP-сервер
Устанавливаем дополнительные параметры, выдаваемые вместе с IP-адресом
Пропускаем параметры WINS, его мы не используем, поскольку он используется для ОС Windows 2000 и старше
Пропускаем создание областей, мы их установим позже
Пропускаем настройки IPv6
Подтверждаем параметры IPv6
Указываем учётные данные, с помощью которых DHCP-сервер будет авторизироваться в Active Directory
В следующем окне проверяем и если все данные указаны верно подтверждаем параметры нажатием на кнопку “Установить”
Настройка DHCP-сервера
После всех манипуляций, приступаем к настройке, это довольно не сложно:
Запускаем оснастку DHCP (Пуск > Администрирование > DHCP) и создаем область
В следующем окне вам будет предложено дать название для создаваемой области, введите произвольное имя области и нажимаем “Далее”
Определяем диапазон адресов и нажимаем “Далее”
Определяем диапазоны исключений (те адреса, которые не будут выдаваться, в основном – для использования серверами) и нажимаем “Далее”
Определяем срок аренды IP адреса (по умолчанию 8 дней) и нажимаем “Далее”
Производим настройку DHCP-сервера
Определяем адрес маршрутизатора и нажимаем “Далее”
Указываем DNS-суффиксы и адреса DNS-серверов
Пропускаем установки WINS серверов, нажимаем “Далее”
Активируем область и проверяем результат.
На этом все, надеюсь статья была вам полезна
Установка и настройка DHCP — Windows Server 2016
После того, как развернут и настроен DNS-сервер и развернуты Доменные службы Active Directory, приходит время установки и настройки DHCP-сервера. Это очень удобно, так как компьютеры в сети будут получать автоматически IP-адреса, которые не будут конфликтовать друг с другом. Не будет опасности, что сетевой адрес неправильно настроен или в сети несколько одинаковых ip-адресов, что ведет к сетеввым конфликтам и неработоспособности оборудования. Нет необходимости тратить время на настройку IP-адресов компьютеров в сети.
Установка и настройка DHCP-сервера.
1. Нажимаем «Пуск», далее «Диспетчер серверов».
2. В следующем окне — «Добавить роли и компоненты».
3. В окне «Перед началом работы» читаем сведения и нажимаем «Далее». В следующем окне оставляем по умолчанию «Установка ролей или компонентов». Затем выбираем сервер, на котором будет развернута роль DHCP-сервера, затем «Далее».
4. Ставим чекбокс напротив DHCP-сервер. В появившемся окне нажимаем «Добавить компоненты». Нажимаем «Далее».
5. В новом окне «Выбор компонентов» и «DHCP-сервер» — нажимаем «Далее». Проверяем, что произойдет установка роли «DHCP-сервера» и нажимаем «Установить». После этого окно установки можно закрыть. После установки необходимого программного обеспечения появится предупреждение о том, что установка роли DHCP-сервер закончена.
6. После появления предупреждения об окончании установки роли DHCP-сервер, нажимаем «Завершение настройки DHCP».
7. В окне «Описание» читаем, что требуется выполнить для завершения настройки DHCP-сервера. Нажимаем «Далее».
8. Оставляем по умолчанию учетную запись администратора домена для авторизации DHCP-сервера. Нажимаем «Фиксировать». В последнем окне нажимаем «Закрыть».
9. Пришло время настроить DHCP-сервер.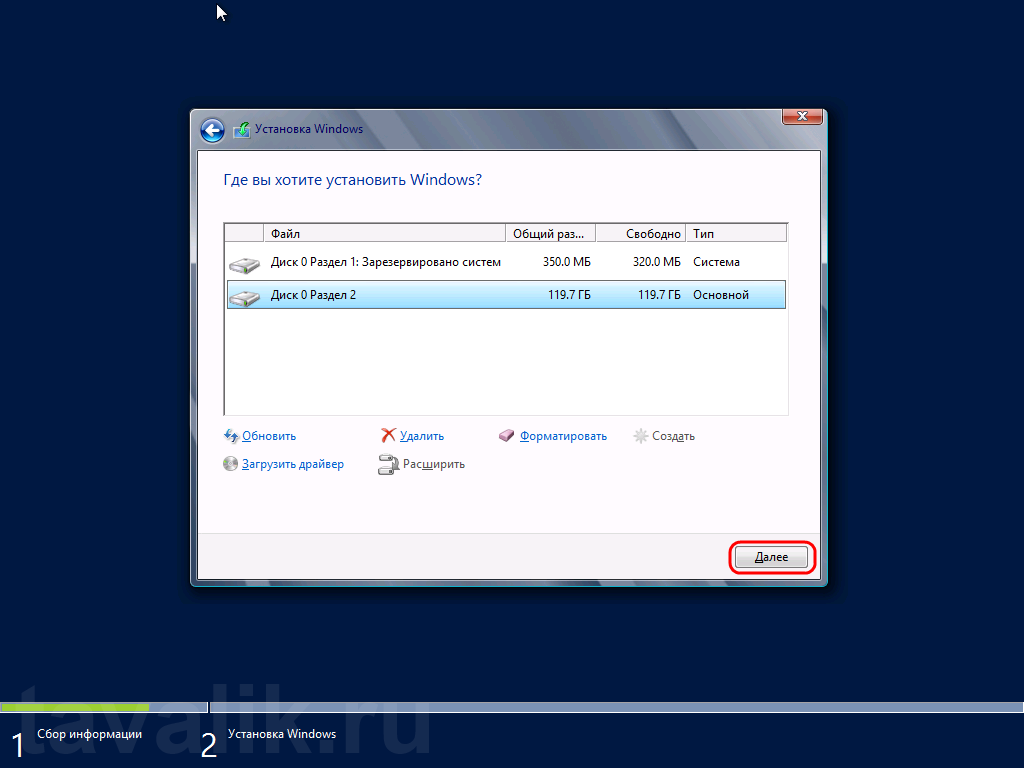 Для этого в «Диспетчер серверов» выбираем «Средства», далее «DHCP».
Для этого в «Диспетчер серверов» выбираем «Средства», далее «DHCP».
10. В окне настройки DHCP, нажимаем правой клавиши мыши на сервер домена, выбираем «Добавить или удалить зону привязки…».
11. Проверяем настройку сетевого интерфейса, через который будут обслуживаться DHCP-клиенты, для выхода нажимаем «ОК».
12. Для создания области нажимаем правой клавиши мыши на IPv4 и выбираем «Создать область..».
13. Попадаем в «Мастер создания области», нажимаем «Далее».
14. Задаем имя области, затем нажимаем «Далее».
15. В следующем окне задаем начальный и конечный IP-адрес, которые будут использоваться DHCP-сервером. Если необходимо, исправляем маску подсети, затем «Далее».
16. В следующем окне вводим диапазон IP-адресов, которые необходимо исключить. Определив диапазон, нажимаем «Добавить».
17. Если необходимо, создаём несколько дапазонов IP-адресов, которые необходимо исключить. После их добавления, нажимаем «Далее».
18. Срок действия аренды адресов оставляем по умолчанию или задаём другой, нажимаем «Далее».
19. Если необходимо, настраиваем общие параметры DHCP-сервера. Для этого устанавливаем чекбокс «Да, настроить эти параметры сейчас» и нажимаем «Далее».
20. Если имеется шлюз, то указываем его IP-адрес. Затем нажимаем «Добавить», потом «Далее».
21. Для разрешения DNS-имен указываем родительский домен, который клиентские компьютеры в сети будут использовать для разрешения DNS-имен. Также указываем IP-адрес этого сервера. Затем «Далее».
22. Если используется WINS-серверы, то можно указать «Имя сервера» и его IP-адрес. Можно ничего не добавлять, просто нажать «Далее».
23. В новом окне ставим чекбокс «Да, я хочу активировать эту область сейчас», затем «Далее».
24. Будет создана область IP-адресов для аренды, которую можно использовать.
Посмотреть, что и как делать, можно здесь:
Читайте также:
- Установка DNS и Active Directory — Windows Server 2016
- Второй контроллер домена — Windows Server 2016
- Ввод компьютера в домен — Windows Server 2016
- Создание и удаление пользователя, восстановление из корзины — Windows Server 2016
- Переименование учётной записи администратора домена — Windows Server 2016
- Windows server 2019 — установка и настройка Active Directory, DNS, DHCP
Описание настроек DHCP сервера MikroTik — Сайт одного DevOpsa
Что можно делать встроенным DHCP сервером Mikrotik? Вот не полный список того что он позволяет: осуществлять привязку MAC адреса узла к IP адресу, совместно с настройками ARP организовывать MAC фильтрацию пользователей, раздавать WINS, NTP, WEB, SMTP, IRC, POP3 сервера, индивидуально каждому клиенту устанавливать время ареды, выполнять скрипты при обнаружении не авторизованного DHCP в сети, выступать в сети авторизованным/дополнительным сервером раздачи адресов, раздавать параметры для компьютеров загружаемых с сети, добавлять IP пользователей в списки firewall, распространять статические маршруты, передавать многие другие настройки через Option. Сегодня раскажу на что влияют некоторые параметры в настройках DHCP сервера всеми нами любимого маршрутизатора Mikrotik.
Итак произведём ручную настройку DHCP сервера Mikrotik и рассмотрим возможности заложенные в нём. Создадим пул IP адресов которые будут присваиваться клиентам, для этого зайдём в IP/Pool и плюсиком создадим интервал 10.24.3.162-10.24.3.190:
Создадим сам DHCP сервер AlenNet на интерфейсе AlenaNet нажав плюсик в окне IP/DHCP server/DHCP:
lease Time — Время аренды IP адреса клиентом
Address pool — диапазон IP адресов, которые будет раздавать сервер
Add ARP For Leases — Создаёт в таблице ARP записей cопостовление MAC — IP для клиентов получивших аренду у DHCP и позволяет совместно с IP/ARP организовывать MAC фильтрацию на микротик.
Authoritative может быть:
Yes — если клиент запросит IP адрес, микротик ему сразу же ответит. Причём если клиент ранее получал IP адресс с другого DHCP в сети, то микротик пошлёт ему пакет DHCPNAK заставляющий обновить ему свой IP.
No — если клиент ранее получавший IP адресс с другого DHCP запросит адресс у микротика то он его проигнорирует
After 2s delay — если клиент запросит IP адрес недоступный на DHCP Mikrotik он будет его игнорировать 2 секунды, а далее пошлёт DHCPNAK и присвоит IP адрес из своего диапазона. Своим клиентам DHCP микротик отвечает мгновеенно.
After 10s delay — если клиент запросит IP адрес недоступный на DHCP Mikrotik он будет его игнорировать 10 секунд, а далее пошлёт DHCPNAK и присвоит IP адрес из своего диапазона. Своим клиентам DHCP микротик отвечает мгновенно.
Перейдём на вкладку Networks и создадим список клиентов 10.24.3.160/27 для которого будут раздаваться все остальные настройки. Интересно то что вы можете отдельно каждому клиенту раздавать настройки указав его IP в строке Address:
Gateway — основной шлюз (может быть несколько)
NetMask — маска подсети для раздаваемых IP
DNS servers — сервера имён (может быть неколько)
WINS servers — сервера имён Windows используются для работы сетевого окружения. (может быть несколько)
NTP servers — сервера времени (может быть несколько)
DHCP Option — дополнительные параметры такие как SMTP, POP, WEB, SWAP сервера передаваемые по DHCP. Требует настройки в Options
Перейдём на вкладку Leases (Аренды)
Здесь можно сопоставить раздаваемые клиентам IP адреса с их MAC. Щёлкаем для этого по клиенту и нажимаем кнопку Make Static. Дополнительно можно выбрать список firewall в который нужно добавить клиента запросившего адрес у DHCP. Для этого выбираем в Address List нужный вам список IP адресов.
Отдельного внимания заслуживает наборы Options где вы можете указать дополнительные параметры раздаваемые c помощью DHCP:
В разделе Alerts указываются скрипты выполняемые микротиком в случае если в сети обнаружится не авторизованный DHCP
Interface — интерфейс на котором происходит зондирование.
Alert timeout — интервал зондирования или выполнения скрипта
Изменить настройки TCP / IP
TCP / IP определяет, как ваш компьютер взаимодействует с другими компьютерами.
Чтобы упростить управление настройками TCP / IP, мы рекомендуем использовать автоматический протокол динамической конфигурации хоста (DHCP). DHCP автоматически назначает IP-адреса компьютерам в вашей сети, если ваша сеть это поддерживает. Если вы используете DHCP, вам не нужно изменять настройки TCP / IP, если вы перемещаете компьютер в другое место, и DHCP не требует, чтобы вы вручную настраивали параметры TCP / IP, такие как система доменных имен (DNS). и Windows Internet Name Service (WINS).
Для включения DHCP или изменения других настроек TCP / IP
Выберите Start , затем выберите Settings > Network & Internet .
Выполните одно из следующих действий:
Для сети Wi-Fi выберите Wi-Fi > Управление известными сетями .Выберите сеть, настройки которой хотите изменить, затем выберите «Свойства ».
Для сети Ethernet выберите Ethernet , затем выберите сеть Ethernet, к которой вы подключены.
В разделе Назначение IP-адреса выберите Изменить .
В разделе Редактировать настройки IP выберите Автоматически (DHCP) или Вручную .

Чтобы указать настройки IPv4 вручную
В разделе Изменить параметры IP выберите Вручную , затем включите IPv4 .
Чтобы указать IP-адрес, в полях IP-адрес , Длина префикса подсети и Шлюз введите настройки IP-адреса.
Чтобы указать адрес DNS-сервера, в полях Preferred DNS и Alternate DNS введите адреса первичного и вторичного DNS-серверов.
Для указания настроек IPv6 вручную
В разделе Изменить настройки IP выберите Вручную , затем включите IPv6 .
Чтобы указать IP-адрес, в полях IP-адрес , Длина префикса подсети и Шлюз введите настройки IP-адреса.
Чтобы указать адрес DNS-сервера, в полях Preferred DNS и Alternate DNS введите адреса первичного и вторичного DNS-серверов.
При выборе Автоматически (DHCP) настройки IP-адреса и адреса DNS-сервера автоматически устанавливаются вашим маршрутизатором или другой точкой доступа (рекомендуется).
При выборе Вручную вы можете вручную задать настройки IP-адреса и адреса DNS-сервера.
По завершении выберите Сохранить .
Для включения DHCP или изменения других настроек TCP / IP
Выполните одно из следующих действий:
В Windows 8.1, нажмите кнопку Пуск , начните вводить Просмотреть сетевые подключения , а затем выберите Просмотреть сетевые подключения в списке.
В Windows 7 откройте Сетевые подключения , нажав кнопку Пуск , а затем выбрав Панель управления . В поле поиска введите адаптер , а затем в разделе Центр управления сетями и общим доступом выберите Просмотр сетевых подключений .
Щелкните правой кнопкой мыши соединение, которое вы хотите изменить, и выберите Свойства . Если вам будет предложено ввести пароль администратора или подтверждение, введите пароль или предоставьте подтверждение.
Выберите вкладку Сеть . В разделе Это соединение использует следующие элементы: , выберите Интернет-протокол версии 4 (TCP / IPv4) или Интернет-протокол версии 6 (TCP / IPv6) , а затем выберите Свойства .
Чтобы указать настройки IP-адреса IPv4, выполните одно из следующих действий:
Для автоматического получения настроек IP с помощью DHCP выберите Получить IP-адрес автоматически , а затем выберите OK .
Чтобы указать IP-адрес, выберите Использовать следующий IP-адрес , а затем в полях «IP-адрес », «Маска подсети » и «Шлюз по умолчанию » введите настройки IP-адреса.
Чтобы указать настройки IP-адреса IPv6, выполните одно из следующих действий:
Для автоматического получения настроек IP с помощью DHCP выберите Получить IPv6-адрес автоматически , а затем выберите OK .
Чтобы указать IP-адрес, выберите Использовать следующий IPv6-адрес , а затем в полях IPv6-адрес , Длина префикса подсети и Шлюз по умолчанию введите настройки IP-адреса.
Чтобы указать настройки адреса DNS-сервера, выполните одно из следующих действий:
Чтобы получить адрес DNS-сервера автоматически с помощью DHCP, выберите Получить адрес DNS-сервера автоматически , а затем выберите OK .
Чтобы указать адрес DNS-сервера, выберите Использовать следующие адреса DNS-серверов , а затем в полях Предпочитаемый DNS-сервер и Альтернативный DNS-сервер введите адреса первичного и вторичного DNS-серверов.
Чтобы изменить расширенные настройки DNS, WINS и IP, выберите Advanced .
Примечание: Чтобы установить IPv4, запустите командную строку от имени администратора, введите netsh interface ipv4 install и нажмите Введите .
Как настроить DHCP-сервер в Windows 7
DHCP-сервер — это серверный протокол для сети TCP / IP, который передает IP-адреса другим компьютерам в сети.DHCP полезен для автоматической настройки клиентских сетевых интерфейсов. При настройке клиентской сети с большим количеством рабочих станций или клиентов системный администратор выбирает DHCP, чтобы сократить объем ручной работы, требующей времени. Системным администраторам не нужно указывать IP-адрес сервера вручную, маску сети, шлюз или DNS на стороне клиента, всю эту работу будут выполнять клиенты DHCP, которые получат IP-информацию от сервера DHCP. Это будет очень полезно, если администратор захочет изменить IP-адрес большого количества систем в будущем.В этой статье мы покажем, как настроить DHCP-сервер в Windows 7. Этот DHCP-сервер может работать во всех операционных системах Win32, от Windows 95 до Windows 8 Windows.
Настройка DHCP-сервера в Windows 7
- Посетите официальный сайт, чтобы загрузить программное обеспечение.
2. Дважды щелкните программу dhcpwiz.exe.
3. Добро пожаловать в мастер настройки DHCP. Нажмите «Далее», чтобы продолжить.
4.Выберите «Сетевая карта». Мастер настройки DHCP перечисляет все идентифицированные в настоящее время сетевые интерфейсы на вашем компьютере. Необходимо выбрать один. Это будет интерфейс, который будет использоваться DHCP-сервером. Рекомендуется выбрать сетевой интерфейс, который сам по себе не получает IP-адрес от DHCP-сервера. Это могло вызвать конфликты. Нажмите «Далее», чтобы продолжить.
5. Выберите поддерживаемые протоколы. Я предлагаю включить HTTP (веб-сервер) и нажать «Далее», чтобы продолжить.
6. Настройка DHCP для интерфейса. Определите пул IP-адресов, и клиент получит IP-адреса, назначенные из этого пула. Если вы нажмете кнопку «Дополнительно», вы получите доступ к диалоговому окну, в котором можно определить маску подсети, шлюзы и серверы DNS и WINS. Мастер DHCP автоматически принимает соответствующие значения по умолчанию в зависимости от выбранной сетевой карты.
7. Запись INI файла. Конечным результатом мастера настройки DHCP является файл INI.Этот файл будет содержать все параметры конфигурации. Если все в порядке, нажмите кнопку «Записать файл INI», а затем кнопку «Далее», чтобы перейти к последнему этапу настройки.
8. Файл INI успешно записан. Просто убедитесь, что вы случайно не перезаписали свой INI-файл. По этой причине опция «Перезаписать существующий файл» по умолчанию не отмечена.
8. Нажмите «Установить», чтобы продолжить.
9. Теперь пора запустить саму программу DHCP-сервера.
10. После того, как конфигурация DHCP была выполнена и сервер DHCP запущен, вы, вероятно, захотите узнать, действительно ли он работает. Вы можете использовать свой интернет-браузер, чтобы открыть веб-сайт статуса DHCP: http://127.0.0.1/dhcpstatus.xml.
Теперь я дал вам несколько хороших идей о том, как установить и настроить DHCP-сервер в Windows 7. Эти шаги также могут быть применимы для поддерживаемой операционной системы Windows.
Связанные
Развертывание DHCP-сервера — Учебник по Windows 7
Windows 7 / Сеть
Серверы DHCP
работают независимо, поэтому вы должны установить службу и настроить области на каждом компьютере, который будет функционировать как сервер DHCP.DHCP-сервер
Служба упакована в виде роли в Windows Server 2012, которую можно установить с помощью мастера добавления ролей и компонентов, доступного из консоли диспетчера сервера.
Когда вы устанавливаете роль DHCP-сервера на компьютер, который является членом домена доменных служб Active Directory, DHCP-сервер автоматически авторизуется для
назначать IP-адреса клиентам, которые также являются членами того же домена. Если сервер не является членом домена при установке роли, и вы присоединяете его к домену
позже необходимо вручную авторизовать DHCP-сервер в домене, щелкнув правой кнопкой мыши узел сервера в консоли DHCP и в контекстном меню выбрав Авторизовать.
После установки роли DHCP-сервера необходимо настроить службу, создав область, прежде чем она сможет обслуживать клиентов.
Создание области
Область — это диапазон IP-адресов в определенной подсети, выбранных для распределения DHCP-сервером. В версиях Windows Server до 2012 года вы можете
создайте область при установке роли DHCP-сервера. Однако в Windows Server 2012 процедуры разделены. Чтобы создать область с помощью оснастки DHCP для
Консоль управления Microsoft (MMC) используйте следующую процедуру.
- Войдите в Windows Server 2012, используя учетную запись с правами администратора. Откроется окно диспетчера сервера.
- лизнуть Инструменты> DHCP. Откроется консоль DHCP.
- Разверните узел сервера и узел IPv4.
- Щелкните правой кнопкой мыши узел IPv4 и в контекстном меню выберите New Scope.
Откроется Мастер создания новой области со страницей приветствия. - Щелкните Далее. Откроется страница имени области.
- Введите имя области в текстовое поле «Имя» и нажмите «Далее».Откроется страница диапазона IP-адресов.
- В текстовом поле Начальный IP-адрес введите первый из диапазона адресов, которые вы хотите назначить. В поле Конечный IP-адрес введите последний адрес в диапазоне.
- В текстовом поле «Маска подсети» введите значение маски для подсети, в которой будет работать осциллограф, и нажмите «Далее». Откроется страница «Добавить исключения и задержку».
- В текстовых полях «Начальный IP-адрес» и «Конечный IP-адрес» укажите диапазон адресов, которые нужно исключить из области.Вы также можете указать интервал задержки
между получением сервером сообщений DHCPDISCOVER и передачей им сообщений DHCPOFFER. Затем нажмите «Далее», чтобы открыть страницу «Срок аренды». - Укажите продолжительность аренды для адресов в области и нажмите Далее. Откроется страница «Настроить параметры DHCP».
- Выберите «Да, чтобы настроить эти параметры сейчас» и нажмите «Далее». Откроется страница Маршрутизатор (шлюз по умолчанию).
- В текстовом поле «IP-адрес» укажите адрес маршрутизатора в подсети, обслуживаемой областью, и нажмите «Добавить».Затем нажмите «Далее». Откроется страница доменного имени и DNS-серверов.
- В текстовом поле «Имя сервера» введите имя DNS-сервера в сети и нажмите «Разрешить» или введите адрес DNS-сервера в текстовое поле «IP-адрес» и
нажмите «Добавить». Затем нажмите «Далее». Откроется страница WINS-серверов. - Нажмите «Далее», чтобы открыть страницу «Активировать область».
- Выберите «Да, чтобы активировать эту область сейчас» и нажмите «Далее». Откроется страница «Завершение работы мастера создания новой области».
- Нажмите Готово, чтобы закрыть мастер.
- Закройте консоль DHCP.
После завершения установки роли все клиенты DHCP в подсети, указанной в созданной вами области, могут получить свои IP-адреса и другие TCP / IP-адреса.
настройки конфигурации через DHCP. Вы также можете использовать консоль DHCP для создания дополнительных областей для других подсетей.
Настройка параметров DHCP
Мастер создания новой области позволяет настроить некоторые из наиболее часто используемых параметров DHCP при создании новой области, но вы всегда можете настроить многие другие параметры позже.
DHCP-сервер Windows поддерживает два типа опций:
- Параметры области: параметры, предоставляемые только клиентам DHCP, получающим адреса из определенной области
- Параметры сервера: параметры, предоставляемые всем клиентам DHCP, получающим адреса от сервера
Параметр маршрутизатора является типичным примером параметра области, поскольку адрес шлюза по умолчанию клиента DHCP должен находиться в той же подсети, что и его IP-адрес. DNS
Параметр «Серверы» обычно является параметром области, поскольку DNS-серверы не обязательно должны находиться в одной подсети, а сети часто используют одни и те же DNS-серверы для всех своих клиентов.
Все параметры, поддерживаемые DHCP-сервером Windows, могут быть либо областью действия, либо параметрами сервера, и процесс их настройки в основном тот же. К
настройте параметр области, щелкните правой кнопкой мыши узел Параметры области и в контекстном меню выберите пункт «Настроить параметры». Диалоговое окно Scope Options, которое предоставляет
соответствующие элементы управления для каждой из доступных опций.
Щелчок правой кнопкой мыши по узлу «Параметры сервера» позволяет открыть диалоговое окно «Параметры сервера», которое ведет себя точно так же.
Создание бронирования
Хотя DHCP — отличное решение для настройки TCP / IP для большинства компьютеров в сети, для некоторых это не так. Контроллеры домена, Интернет
веб-серверам и самим DHCP-серверам требуются статические IP-адреса.
Поскольку метод динамического распределения DHCP допускает возможность изменения IP-адреса компьютера, он не подходит для этих конкретных ролей.
Однако по-прежнему можно назначать адреса этим компьютерам с помощью DHCP, используя ручное, а не динамическое распределение.
На DHCP-сервере Windows адрес, назначенный вручную, называется резервированием. Вы создаете резервирование, развернув узел области, щелкнув правой кнопкой мыши
Узел «Резервирование» и в контекстном меню выберите «Новое резервирование». Откроется диалоговое окно «Новое резервирование».
В этом диалоговом окне вы указываете IP-адрес, который хотите назначить, и связываете его с MAC-адресом клиентского компьютера, который жестко запрограммирован в его адаптере сетевого интерфейса.
Конечно, также можно вручную настроить TCP / IP-клиент компьютера, но создание резервирования DHCP гарантирует, что все ваши IP-адреса будут
управляется вашими DHCP-серверами.На большом предприятии, где различные администраторы могут иметь дело с проблемами конфигурации DHCP и TCP / IP, IP-адрес, который
один технический специалист, вручную назначаемый компьютеру, может быть включен в область действия DHCP другим специалистом, что может привести к потенциальным конфликтам адресации. Бронирование
создать постоянную запись о назначении IP-адреса на DHCP-сервере.
Как превратить ваш компьютер (Windows) в DHCP-сервер, чтобы дать вашему устройству Atlona IP-адрес — Atlona Help Center
SKU : Все управляемые устройства TCP / IP
Тема : Как превратить ваш компьютер в DHCP-сервер, чтобы дать вашему устройству Atlona IP-адрес
Примечание. Данное руководство предназначено только для операционных систем Windows
Atlona Inc.предоставляет эту стороннюю прошивку «как есть» и «как доступно» для вашего использования, без каких-либо гарантий, явных или подразумеваемых, включая все подразумеваемые гарантии товарной пригодности и пригодности для конкретной цели. Вы прямо соглашаетесь с тем, что вы используете или не можете использовать микропрограмму на свой страх и риск. Ни в коем случае Atlona Inc. не несет ответственности за любые прямые, косвенные, штрафные, специальные или косвенные убытки, возникшие в результате использования вами какой-либо прошивки, включая, помимо прочего, любые убытки или ущерб любого рода, понесенные в результате ваше неправомерное использование, передача и т. д.
Это руководство предназначено для того, чтобы показать вам, как предоставить IP-адрес устройству Atlona, сетевая карта которого настроена на автоматический прием IP-адресов с помощью DHCP-сервера.
Перед тем, как приступить к работе с этим руководством, подключите компьютер к LAN-порту продукта Atlona с помощью соединительного кабеля Ethernet категории CAT5e или лучше. Вам также потребуется настроить параметры порта Ethernet в Windows и назначить компьютеру статический IP-адрес.
Загрузите и разархивируйте программное обеспечение DHCP-сервера
- Загрузите программное обеспечение DHCP-сервера здесь: http: // www.dhcpserver.de/cms/release_notes/2-5-2/ или через файл коробки здесь: https://atlonainc.box.com/s/kw7f4ansst18uoavmc0iid1hgugtv97n
- Разархивируйте папку на свой компьютер, например в папку загрузок или на рабочий стол.
- Ваша папка должна выглядеть так:
- Бег dhcpwiz :
- Нажмите , затем на экране приветствия.
Настройка DHCP-сервера
- Щелкните по сетевому адаптеру, которому вы назначили статический IP-адрес, к которому у вас подключено оборудование Atlona.В следующем примере адаптер, используемый на этом ПК, имеет статический IP-адрес 192.168.1.100. Нажмите далее:
- Щелкните «Далее» в окне «Поддерживаемые протоколы».
- Создайте пул DHCP. Это группа IP-адресов, которые ваша система будет назначать подключенным к ней устройствам. В нашем примере для ПК установлено значение 192.168.1.100, поэтому пул в этом примере будет начинаться с 192.168.1.101. Это сделано для предотвращения получения другим хостом того же IP-адреса, что и DHCP-сервер, что может создать конфликт DHCP:
- Запишите файл INI.Это конфигурация DHCP-сервера. Если вы использовали эту программу раньше, выберите , чтобы перезаписать существующий файл. Затем нажмите Далее:
Запуск DHCP-сервера
- Выберите Немедленно запустить сервер DHCP. Затем выберите Admin .
- Выберите Admin , затем Настройте в разделе «Исключения межсетевого экрана», затем Выйдите из .
- Нажмите Finish на экране «Настройка DHCP завершена»:
- На следующем экране выберите Продолжить как приложение в области уведомлений. Это даст вам значок в панели задач и уведомит вас, когда IP-адрес был назначен, а также MAC-адрес:
- Вы увидите это на панели задач, когда назначение IP-адреса выполнено успешно:
Теперь вы можете получить доступ к WebGUI устройства Atlona, введя назначенный IP-адрес в поле URL-адреса браузера по вашему выбору.
Остановка DHCP-сервера
После настройки статического IP-адреса на устройстве (в той же сети, что и ваш компьютер) вам необходимо отключить DHCP-сервер, чтобы предотвратить дальнейшие конфликты.
- Чтобы отключить сервер, щелкните правой кнопкой мыши значок DHCP-сервера на панели задач и выберите Выйти из DHCP-сервера:
Идентификатор статьи: KB01257
Как включить и отключить DHCP в Windows
Обновлено: 30 декабря 2019 г., компания Computer Hope
Большинство корпоративных и домашних сетей сегодня настроены для DHCP, что позволяет вашему компьютеру автоматически назначать IP-адрес.
Чтобы включить или отключить DHCP в Windows, выполните следующие действия для вашей версии Windows.
Примечание
При отключении DHCP и использовании статического IP-адреса убедитесь, что вы знаете и вводите все правильные настройки. Ввод неправильных настроек может привести к тому, что ваше подключение к Интернету или сети больше не будет работать.
Windows 8 и Windows 10
- На рабочем столе Windows нажмите клавишу Windows + X на клавиатуре, чтобы открыть меню опытного пользователя.
- Выберите опцию Сетевые подключения .
- Вы должны увидеть как минимум два типа сетевых подключений: Ethernet и Wi-Fi.Дважды щелкните активное сетевое соединение.
- В окне состояния сетевого подключения нажмите кнопку Свойства .
- Щелкните опцию Internet Protocol Version 4 и нажмите кнопку Properties . Вам также может потребоваться выполнить следующие шаги для опции Internet Protocol Version 6 .
- Если вы хотите, чтобы включил DHCP, убедитесь, что Получить IP-адрес автоматически выбран, а Получить адрес DNS-сервера автоматически .
Если вы хотите, чтобы отключил DHCP и вместо этого введите настройки сети, выберите опцию Использовать следующий IP-адрес и введите значения для IP-адреса , маски подсети и шлюза по умолчанию . Также выберите вариант Использовать следующий адрес DNS-сервера и введите значение для Предпочитаемый DNS-сервер . Вы также можете ввести значение для Альтернативный DNS-сервер , если хотите.
Windows Vista и Windows 7
- Откройте панель управления.
- Щелкните значок Центр управления сетями и общим доступом .
- В разделе Просмотр активных сетей щелкните ссылку Подключение по локальной сети .
- В окне Состояние подключения по локальной сети нажмите кнопку Свойства .
- Выделите опцию Internet Protocol Version 4 и нажмите кнопку Properties . Вам также может потребоваться выполнить следующие шаги для опции Internet Protocol Version 6 .
- Если вы хотите, чтобы включил DHCP, убедитесь, что Получить IP-адрес автоматически выбран, а Получить адрес DNS-сервера автоматически .
Если вы хотите, чтобы отключил DHCP и вместо этого введите настройки сети, выберите опцию Использовать следующий IP-адрес и введите значения для IP-адреса , маски подсети и шлюза по умолчанию . Также выберите вариант Использовать следующий адрес DNS-сервера и введите значение для Предпочитаемый DNS-сервер .Вы также можете ввести значение для Альтернативный DNS-сервер , если хотите.
Windows XP и более ранние версии
- Откройте панель управления.
- Дважды щелкните Сетевые подключения .
Примечание
Вместо этого вы можете увидеть Сеть и подключения к Интернету . Если это так, дважды щелкните по нему, а затем выберите Сетевые подключения .
- Щелкните правой кнопкой мыши Подключение по локальной сети и выберите Свойства .
- Выделите опцию Internet Protocol (TCP / IP) и нажмите кнопку Properties .
- Если вы хотите, чтобы включил DHCP, убедитесь, что Получить IP-адрес автоматически выбран, а Получить адрес DNS-сервера автоматически .
Если вы хотите, чтобы отключил DHCP и вместо этого вручную определил настройки сети, выберите опцию Использовать следующий IP-адрес . Затем введите соответствующие значения для IP-адреса , маски подсети и шлюза по умолчанию .Также выберите вариант Использовать следующий адрес DNS-сервера и введите значение для Предпочитаемый DNS-сервер . Вы также можете ввести значение для Альтернативный DNS-сервер , если хотите.
Как узнать, использую ли я DHCP?
Простой способ определить это — использовать команду ipconfig / all из командной строки. В выходных данных отображается статус DHCP вашего адаптера Ethernet Подключение по локальной сети .Строка выглядит так:
DHCP включен. . . . . . . . . . . : Есть
Установка и настройка DHCP-сервера на Windows Server
В этом руководстве я покажу вам пошаговые инструкции по установке и настройке DHCP-сервера Windows.
Что такое DHCP-сервер?
DHCP-сервер (протокол динамической конфигурации хоста) — это сервер, который автоматически назначает IP-адреса компьютерам и другим устройствам в сети. Без DHCP-сервера каждое устройство в сети необходимо было бы вручную настроить с IP-адресом.
Зачем нужен DHCP-сервер?
Каждому устройству в сети необходим IP-адрес для доступа к сетевым ресурсам, таким как Интернет, приложения и даже для телефонных звонков. С DHCP-сервером весь этот процесс автоматизирован и может управляться с централизованного сервера. Когда мобильные устройства перемещаются из одного офиса в другой, ему может потребоваться новый IP-адрес. DHCP обрабатывает это автоматически, предоставляя новые IP-адреса, когда устройство перемещается в другое место. Без DHCP-сервера потребовалось бы огромное количество ручной настройки, назначающей IP-адреса устройствам в сети.Сервер DHCP значительно экономит время.
Рекомендуемый инструмент: SolarWinds IP Address Manager
Как установить DHCP-сервер
Это руководство было создано с использованием Windows Server 2016. Действия должны быть аналогичными для других версий сервера.
Шаг 1. Откройте диспетчер сервера
Щелкните кнопку «Пуск», затем щелкните Диспетчер серверов
Шаг 2. Добавьте роли и функции
На панели управления диспетчера серверов нажмите «Добавить роли и компоненты». Это запустит мастер добавления ролей и компонентов.
Щелкните «Далее» на странице перед началом работы.
Шаг 3. Выберите установку на основе ролей или функций
Убедитесь, что выбрана установка на основе ролей или функций, и нажмите «Далее»
Шаг 4: Выберите целевой сервер
На этой странице выберите сервер, на котором вы хотите установить службу DHCP. В этом примере я выберу локальный сервер.
Шаг 5: Выберите роли сервера
На этой странице вы хотите выбрать роли DHCP-сервера и нажмите «Далее».
При выборе рулона вы увидите всплывающее окно с просьбой добавить функции, необходимые для DHCP-сервера. Нажмите добавить функции
Вернитесь на страницу выбора ролей сервера, нажмите «Далее»
Шаг 6: Функция, DHCP-сервер
На экране функций щелкните следующий
На DHCP-сервере щелкните следующий
Шаг 7: Подтверждение
На странице подтверждения вы можете выбрать автоматический перезапуск сервера при необходимости.
На сервере 2016 не требует перезагрузки.
Нажмите «Установить», и установка начнется.
Вы увидите страницу прогресса установки, в которой будет сказано, что установка завершена успешно.
На этом установка роли DHCP завершена. Перейдите к следующему разделу, чтобы узнать, как настроить сервер DCHP.
Настроить DHCP-сервер
Если вы выполнили шаги, описанные выше, у вас должна быть установлена служба DHCP.
Но .. Его еще нужно настроить.
Шаг 1. Диспетчер сервера
На панели управления диспетчера серверов вы увидите желтое уведомление в левом верхнем углу.
Щелкните по нему
Теперь нажмите «Полная конфигурация DHCP».
Шаг 2: Мастер настройки после установки
На экране описания щелкните следующий
На странице авторизации используйте учетные данные AD, если сервер присоединен к домену.
Выберите «Пропустить авторизацию AD», если DHCP-сервер является автономным и не присоединен к домену.
Нажмите на фиксацию
Вы увидите сводную страницу шагов конфигурации
Нажмите, чтобы закрыть
Теперь вы можете открыть консоль управления DHCP, чтобы настроить области DHCP и другие параметры.
Для доступа к консоли управления DHCP нажмите Пуск -> Инструмент администрирования Windows -> DHCP
.
Консоль управления DHCP
Следующие шаги — настроить новую область действия, настроить параметры области и убедиться, что клиенты могут получить доступ к DHCP-серверу.Я расскажу об этих шагах в другом посте.
Похожие сообщения
Рекомендуемый инструмент: SolarWinds Server & Application Monitor
Эта утилита была разработана для мониторинга Active Directory и других важных служб, таких как DNS и DHCP. Он быстро обнаруживает проблемы с контроллером домена, предотвращает сбои репликации, отслеживает неудачные попытки входа в систему и многое другое.
Что мне больше всего нравится в SAM, так это простая в использовании панель управления и функции предупреждений.Он также имеет возможность контролировать виртуальные машины и хранилище.
Загрузите бесплатную пробную версию здесь
Как изменить и настроить IP-адрес или установить DHCP, используя командную строку в Windows 7
Не многие пользователи знают, что Windows 7 предоставляет более одного способа настройки сетевого адаптера с IP-адресом или для принудительного получения IP-адреса от DHCP-сервера . Хотя наиболее популярным методом является настройка свойств сетевого адаптера через Центр управления сетями и общим доступом , менее популярным и неизвестным для большинства пользователей способом является использование командной строки netsh .В этом руководстве мы покажем вам , как использовать команду netsh командной строки, чтобы быстро и легко настроить ваш IP-адрес или установить его на DHCP . Компетентные пользователи также могут создавать простые командные файлы (.bat) для каждой сети (например, дома, на работе и т. Д.), Чтобы они могли выполнять их, чтобы быстро вносить изменения в IP-адрес, IP-адрес шлюза и DNS.
Для того, чтобы успешно изменить IP-адрес через командную строку , Windows 7 требует, чтобы у пользователя были права администратора .Это означает, что даже если вы не являетесь администратором, вы должны знать пароль администратора , поскольку вам потребуется использовать административную командную строку .
Открытие административной командной строки в Windows 7
Чтобы открыть административную командную строку в Windows 7 , сначала щелкните на значке Пуск . В появившемся диалоговом окне поиска введите cmd и щелкните правой кнопкой мыши в отображаемом результате поиска cmd .В меню, которое вызывает Windows, щелкните в опции Запуск от имени администратора , как показано на снимке экрана ниже:
Рисунок 1. Запуск CMD от имени администратора
В зависимости от вашего Настройки контроля учетных записей ( UAC ) Windows может запросить подтверждение. Если это произойдет, просто щелкните на Да , и Windows отобразит приглашение CLI , запущенное в привилегированном режиме с повышенными правами администратора :
Рисунок 2.Административная командная строка Windows 7
Использование командной строки netsh для изменения IP-адреса, IP-адреса шлюза и DNS
В административной командной строке введите netsh interface ip show config , который отобразит сетевые адаптеры, доступные в вашей системе, и их имена. Запишите имя сетевого адаптера , для которого вы хотите установить статический IP-адрес.
Рисунок 3.Определение идентификатора сетевого адаптера
В нашем примере мы изменим IP-адрес интерфейса с именем Wireless Network Connection , который является беспроводной сетевой картой нашего ноутбука.
Даже если Wireless Network Connection настроено на настройку через DHCP , мы все равно можем настроить статический IP-адрес. Ниже приведена команда, используемая для настройки интерфейса с IP-адресом из 192.168.5.50 с маской подсети из 255.255.255.0 и, наконец, шлюз из 192.168.5.1 :
C: \ Windows \ system32> IP-адрес интерфейса netsh «Беспроводное сетевое соединение» статический 192.168.5.50 255.255.255.0 192.168.5.1
Затем мы настраиваем наш основной DNS-сервер с помощью команды netsh со следующими параметрами:
C: \ Windows \ system32> netsh interface ip set dnsserver «Беспроводное сетевое соединение» статический 8.8.8.8
Примечание. При входе на DNS-сервер Windows попытается запросить DNS-сервер для его проверки. Если по какой-либо причине DNS-сервер недоступен (следовательно, не проверен), вы можете увидеть следующую ошибку:
Настроенный DNS-сервер неверен или не существует
Чтобы настроить DNS-сервер без необходимости проверки DNS , используйте параметр validate = no в конце команды:
C: \ Windows \ system32> netsh interface ip set dnsserver «Беспроводное сетевое соединение» статический 8.8.8.8 validate = нет
Эта команда принудительно устанавливает DNS-сервер без проверки , и поэтому на выходе CLI не будет отображаться ошибка в случае, если DNS-сервер недоступен.
Чтобы проверить наши новые настройки, используйте команду netsh со следующими параметрами:
C: \ Windows \ system32> netsh interface ip show config
На этом этапе мы должны увидеть настроенные нами сетевые параметры, как показано ниже:
Рисунок 4.Проверка наших новых сетевых настроек
Использование командной строки netsh для настройки сетевой карты на DHCP
Вы можете использовать команду netsh для переключения текущего адаптера со статического на DHCP. Чтобы переключить сетевой адаптер со статической IP-конфигурации на DHCP, используйте следующую команду:
C: \ Windows \ system32> IP-адрес интерфейса netsh «Беспроводное сетевое соединение» dhcp
Windows не вернет никакого подтверждения после ввода команды, однако, если сетевой адаптер успешно получил IP-адрес и имеет подключение к Интернету, на панели задач не должно быть значка сети с восклицательным знаком область уведомлений , как показано ниже:
Рисунок 5.Значок беспроводной связи без восклицательного знака
Наконец, чтобы убедиться, что DHCP включен и мы получили IP-адрес, используйте команду netsh со следующими параметрами:
C: \ Windows \ system32> netsh interface ip show config
В этой статье показано, как настроить сетевой интерфейс Windows 7 с IP-адресом , шлюз и DNS-сервер , используя административную командную строку .Мы также показали, как настроить сетевой интерфейс Windows 7 для автоматического получения IP-адреса от DHCP-сервера .
 Install a DHCP server on each subnet
Install a DHCP server on each subnet A subnet mask, which determines the subnet prefix for a given IP address.
A subnet mask, which determines the subnet prefix for a given IP address. имя области1. Scope Name
имя области1. Scope Name 0.0.2.To match this guide, this server must have a statically configured IP address of 10.0.0.2. Сведения о развертывании AD DS см. в разделе развертывание DC1 в сетевом каталогеWindows Server 2016 Core.For information on deploying AD DS, see the section Deploying DC1 in the Windows Server 2016 Core Network Guide.
0.0.2.To match this guide, this server must have a statically configured IP address of 10.0.0.2. Сведения о развертывании AD DS см. в разделе развертывание DC1 в сетевом каталогеWindows Server 2016 Core.For information on deploying AD DS, see the section Deploying DC1 in the Windows Server 2016 Core Network Guide. Do not create an External virtual switch, because if your Hyper-V host is on a subnet that includes a DHCP server, your test VMs will receive an IP address from your DHCP server. Кроме того, тестовый DHCP-сервер может назначить IP-адреса другим компьютерам в подсети, где — установлен узел Hyper-V.In addition, the test DHCP server that you deploy might assign IP addresses to other computers on the subnet where the Hyper-V host is installed.
Do not create an External virtual switch, because if your Hyper-V host is on a subnet that includes a DHCP server, your test VMs will receive an IP address from your DHCP server. Кроме того, тестовый DHCP-сервер может назначить IP-адреса другим компьютерам в подсети, где — установлен узел Hyper-V.In addition, the test DHCP server that you deploy might assign IP addresses to other computers on the subnet where the Hyper-V host is installed.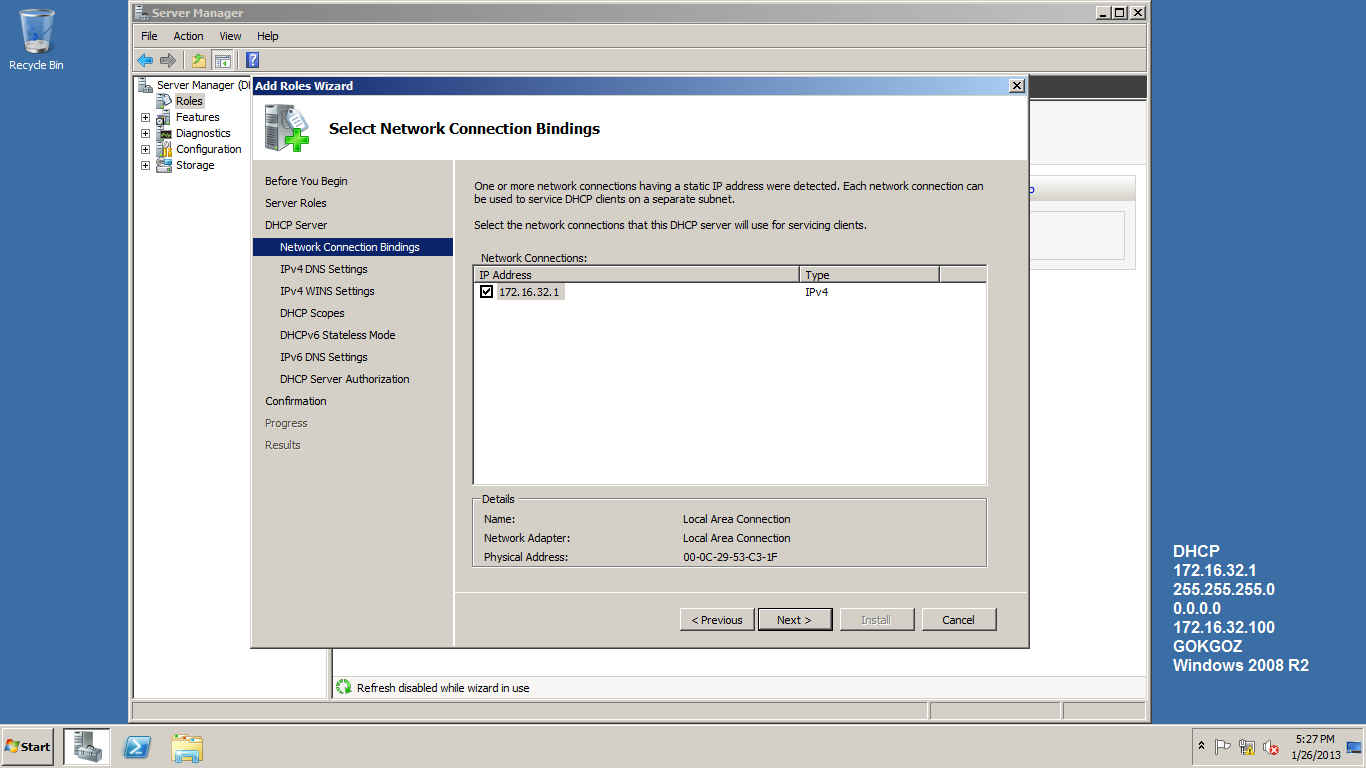 One Ethernet hub or switch to which you can connect the physical computers with Ethernet cables
One Ethernet hub or switch to which you can connect the physical computers with Ethernet cables One Ethernet hub or switch to which you can connect the physical computers with Ethernet cables
One Ethernet hub or switch to which you can connect the physical computers with Ethernet cables DHCP option values, such as default gateway, domain name, and DNS or WINS servers
DHCP option values, such as default gateway, domain name, and DNS or WINS servers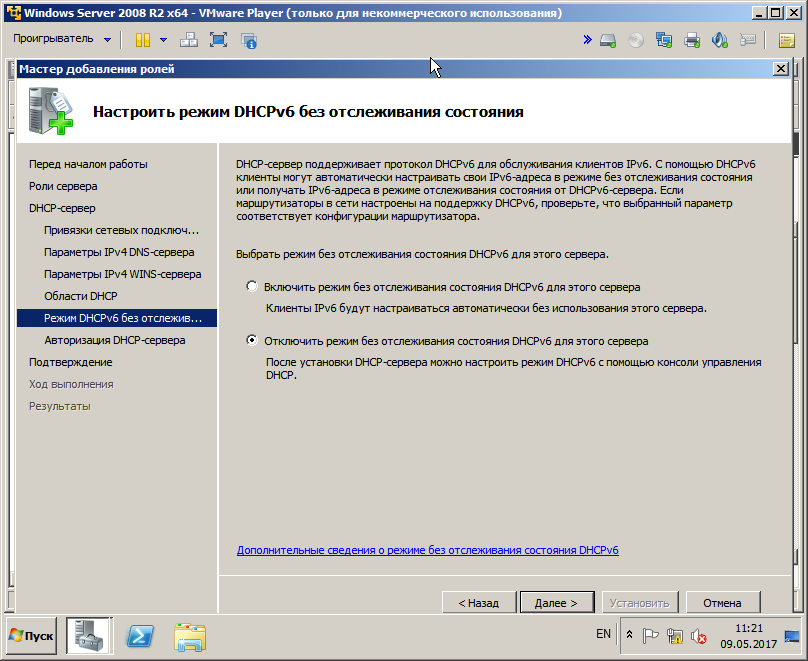 On a computer running Windows Server 2016, click Start, then right-click the Windows PowerShell icon. Появится меню.A menu appears.
On a computer running Windows Server 2016, click Start, then right-click the Windows PowerShell icon. Появится меню.A menu appears.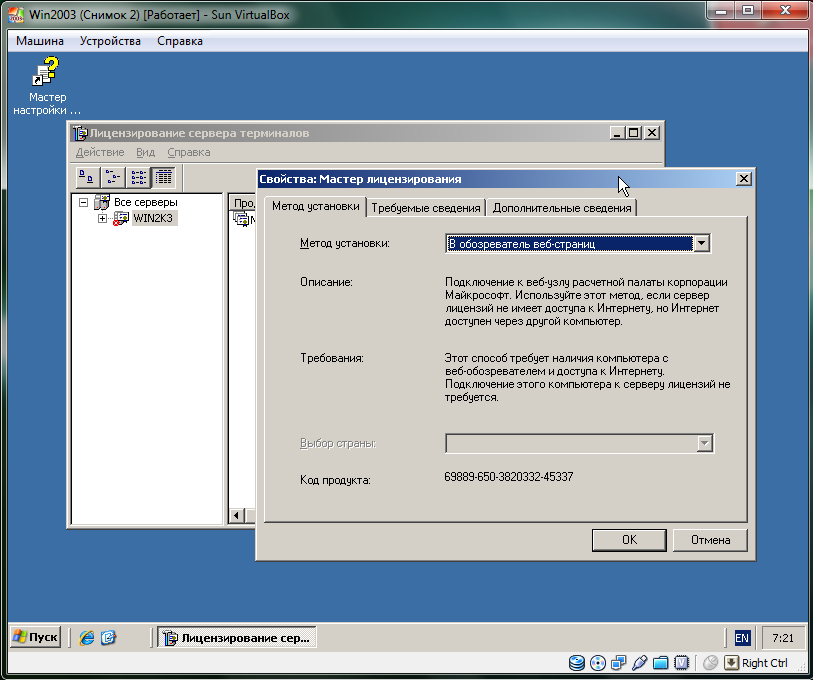 0.0.3 DHCP1.corp.contoso.com
0.0.3 DHCP1.corp.contoso.com
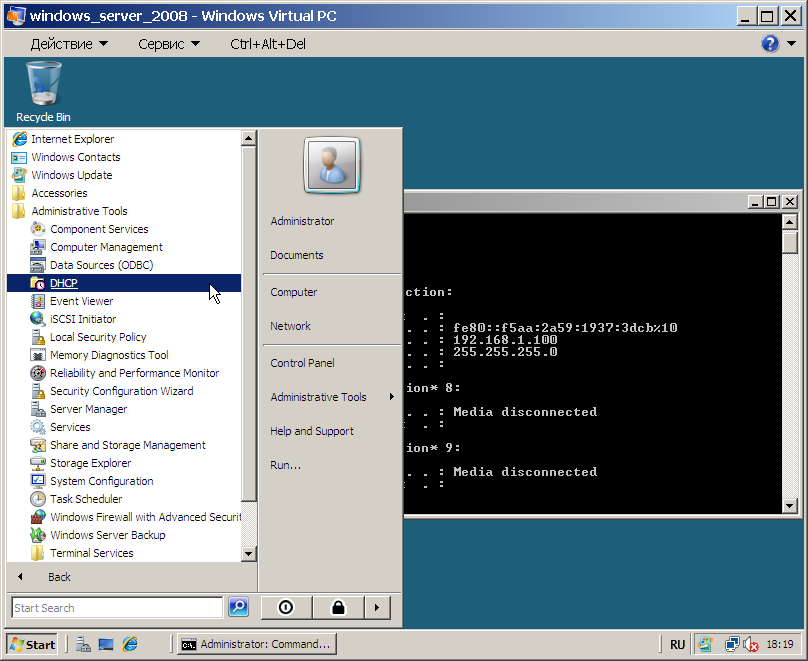 corp.contoso.com"
corp.contoso.com"
 If the resulting menu includes the selection Activate, click Activate. (Если область уже активирована, выбор меню считывает значение деактивировать.)(If the scope is already activated, the menu selection reads Deactivate.)
If the resulting menu includes the selection Activate, click Activate. (Если область уже активирована, выбор меню считывает значение деактивировать.)(If the scope is already activated, the menu selection reads Deactivate.) Он определяет, как долго клиент может удерживать арендованный адрес, не продлевая его. Нажмите кнопку «Далее», а затем нажмите кнопку «Да», чтобы настроить эти параметры, чтобы расширить мастер, включив параметры для наиболее распространенных параметров DHCP. Нажмите кнопку «Далее».
Он определяет, как долго клиент может удерживать арендованный адрес, не продлевая его. Нажмите кнопку «Далее», а затем нажмите кнопку «Да», чтобы настроить эти параметры, чтобы расширить мастер, включив параметры для наиболее распространенных параметров DHCP. Нажмите кнопку «Далее». Конечно, в случае небольшой домашней сети настройка его параметров даже для нескольких интерфейсов не вызывает особых проблем. Но если будет необходимо осуществить настройку всех машин офисной сети, число которых зачастую может превышать несколько сотен, то более рационально переложить раздачу адресов и последующую настройку интерфейсов на DHCP-сервер. Выбирая ОС, на которой будет установлен сервер, стоит помнить, что его дистрибутив есть лишь в поставках серверных операционных систем, таких как Windows NT4 Server, 2000 Server и 2003 Server. После недолгих размышлений мы остановили свой выбор на Windows 2000 Server. Теперь перед нами стоит задача настроить и ввести в эксплуатацию офисный DHCP-сервер.
Конечно, в случае небольшой домашней сети настройка его параметров даже для нескольких интерфейсов не вызывает особых проблем. Но если будет необходимо осуществить настройку всех машин офисной сети, число которых зачастую может превышать несколько сотен, то более рационально переложить раздачу адресов и последующую настройку интерфейсов на DHCP-сервер. Выбирая ОС, на которой будет установлен сервер, стоит помнить, что его дистрибутив есть лишь в поставках серверных операционных систем, таких как Windows NT4 Server, 2000 Server и 2003 Server. После недолгих размышлений мы остановили свой выбор на Windows 2000 Server. Теперь перед нами стоит задача настроить и ввести в эксплуатацию офисный DHCP-сервер. Обратите внимание, что изначально только что созданный сервер в поле статуса имеет запись «Нет подключения». Но давайте вернемся к непосредственным настройкам нашего нового сервера. Итак, теперь щелкаем правой кнопкой мыши на имени сервера и выбираем в появившемся меню опцию «Создать область», которая позволит нам определить все необходимые параметры нового DHCP-сервера. Для начала укажем его имя в сети и краткое описание. Это позволит облегчить процесс его дальнейшей идентификации. Теперь потребуется задать начальный и конечный IP-адреса, а также маску подсети для определения диапазона адресов, которые будут автоматически присваиваться клиентам. Если в сети уже присутствуют какие-либо устройства, имеющие статические IP-адреса, то в следующем шаге их необходимо будет указать в разделе «Добавление исключений». Далее зададим параметры времени, в течение которого выданный адрес будет сохраняться за клиентом. Оптимальный срок, на наш взгляд, будет составлять восемь дней. Если же вы хотите, чтобы клиенты локальной сети помимо IP-адреса при загрузке системы автоматически получали еще и адреса роутера и DNS- сервера, то выберите опцию «Да, настроить эти параметры сейчас». В следующих трех окнах вам понадобится указать адреса вашего роутера, DNS-, а также WINS-сервера. После этого отметьте опцию «Да, я хочу активировать эту область сейчас», и после завершения процесса настройки еще раз щелкните правой кнопкой мыши на имени сервера. В появившемся контекстном меню выберите пункт «Все задачи — Запустить». Теперь новый сервер настроен и полностью готов к работе, что и подтверждает слово «Работает» в статусной строке.
Обратите внимание, что изначально только что созданный сервер в поле статуса имеет запись «Нет подключения». Но давайте вернемся к непосредственным настройкам нашего нового сервера. Итак, теперь щелкаем правой кнопкой мыши на имени сервера и выбираем в появившемся меню опцию «Создать область», которая позволит нам определить все необходимые параметры нового DHCP-сервера. Для начала укажем его имя в сети и краткое описание. Это позволит облегчить процесс его дальнейшей идентификации. Теперь потребуется задать начальный и конечный IP-адреса, а также маску подсети для определения диапазона адресов, которые будут автоматически присваиваться клиентам. Если в сети уже присутствуют какие-либо устройства, имеющие статические IP-адреса, то в следующем шаге их необходимо будет указать в разделе «Добавление исключений». Далее зададим параметры времени, в течение которого выданный адрес будет сохраняться за клиентом. Оптимальный срок, на наш взгляд, будет составлять восемь дней. Если же вы хотите, чтобы клиенты локальной сети помимо IP-адреса при загрузке системы автоматически получали еще и адреса роутера и DNS- сервера, то выберите опцию «Да, настроить эти параметры сейчас». В следующих трех окнах вам понадобится указать адреса вашего роутера, DNS-, а также WINS-сервера. После этого отметьте опцию «Да, я хочу активировать эту область сейчас», и после завершения процесса настройки еще раз щелкните правой кнопкой мыши на имени сервера. В появившемся контекстном меню выберите пункт «Все задачи — Запустить». Теперь новый сервер настроен и полностью готов к работе, что и подтверждает слово «Работает» в статусной строке.