Атол 11ф установка драйвера на windows 7: Оутч!!! Что-то сломалось!
Настройка ККТ АТОЛ — Поддержка Subtotal.ru
Материалы для скачивания:
Скачайте драйвер ККТ Атол (ККТ_10.4.6.0) и кассовое приложение Subtotal.
1. Под администратором установите драйвер АТОЛ. Следуйте рекомендациям установщика:
2. Подключите устройство через USB кабель к ПК.
3. Откройте «Диспетчер устройств», ККТ АТОЛ должен отразиться, как «Неизвестное устройство», либо как показано на рисунке (при подключении ККТ АТОЛ через USB кабель должно отображаться два устройства):
4. Нажмите правой кнопкой мыши на каждое из устройств и выберите пункт «обновить драйвер».
5. Выберите пункт «Выполнить поиск драйверов на этом компьютере»:
6. Устанавливайте драйвера из следующей папки: C:\Program Files\ATOL\Drivers10\KKT\USB_Drivers\W10_x64. При правильной установке драйвера у устройств появится отметка ATOL:
7. Теперь открываем «Драйвер ККМ» (можно найти поиском по компьютеру) и нажимаем «Свойства»:
8.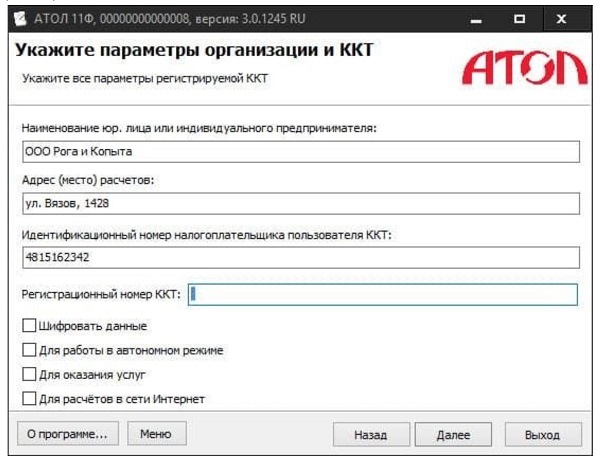 Выбираем пункт «Свойства»:
Выбираем пункт «Свойства»:
9. Нажимаем «Проверка связи». Драйвер должен найти устройство, указать его параметры:
10. Теперь устанавливаем кассовое приложение Subtotal, следуя инструкциям установщика:
11. После запуска приложения Subtotal, появится окошко с ошибкой:
Поставьте галочку «Для опытных пользователей» и нажмите «Настройки»
12. Выберете кнопку «Привязать»
12. Вводим логин и пароль от Управляющего Subtotal, выбираем магазин и точку продаж:
13. Далее переходим на вкладку «ККМ» и нажимаем «Подключение»
14. Выбираем Драйвер ККТ и коды оплат в соответствии с инструкцией ниже.
Затем нажимаем голубую шестерню напротив драйвера.
15. Выбираем «Канал связи:» — USB и «Канал до ОФД: » — EthernetOverTransport
Жмем «ОК»
16. Нажмите «Finish»
Кассовое приложение перезагрузится
17. Введите логин и пароль
Введите логин и пароль
Совершите тестовую продажу с возвратом, чтобы убедиться в правильной установке.
Настройка завершена.
Атол. Установить ДТО 10 и настроить передачу данных ОФД
До начала работы онлайн-кассу нужно настроить на передачу данных оператору фискальных данных. Без этого касса будет работать, но данные ОФД отправляться не будут.
Чтобы настроить кассу Атол, скачайте с сайта производителя Драйвер ККТ 10.5.1 и выше. Далее:
- Распакуйте архив и перейдите в папку installer → exe.
- Запустите файл KKT-(номер)-windows32-setup.exe и выполните шаги, которые предложит программа. Неважно, какая у вас операционная система, всегда запускайте файл для х32 системы.
Установка драйверов на порты
- Подключите кассу через USB к компьютеру и включите.
- Откройте Панель управления → Диспетчер устройств и найдите раздел Порты (COM и LPT). В выпадающем списке раздела вы увидите два драйвера с названием «Устройство последовательного интерфейса USB».

- Нажмите правой кнопкой мышки по любому из них и выберите Обновить драйвер → Выполнить поиск драйверов на этом компьютере. Откроется новое окно.
- Укажите путь к драйверам C:\Program Files (x86)\ATOL\Drivers10\KKT\USB_Drivers и выберите папку с вашей операционной системой и нужной разрядностью.
- Уберите флажок в поле Включая вложенные папки.
- Нажмите Далее и дождитесь окончание установки.
- Повторите для второго порта. После этого у портов появится новое имя — ATOL USB.
Иногда у названия портов появляется желтый восклицательный знак — это символ ошибки. В этом случае порты нужно удалить и установить заново. Для этого нажмите правой кнопкой мышки по любому из них и выберите Удалить устройство → поставьте флажок Удалить программы драйверов для этого устройства. Повторите тоже самое со вторым портом, а затем заново установите драйвера по инструкции выше.
Убедится, что всё прошло хорошо, можно через программу Тест драйвера. Запустите программу и откройте раздел Свойства → Поиск. Если драйвера установлены правильно, программа отобразит информацию по ККТ.
Инструкция по установке драйвера версии 10.х для ККТ с передачей данных в ОФД компании АТОЛ :: Онлайн-кассы
, USB- .
USB- EoU (Ethernet-over-USB).
().
«: (54-) 10.» :
( «1») ( ,
, ).
«1» .
.
10.4.2 .
10.x. 10.4.2.
installer :
- KKT10-10.4.2-windows32-setup.exe
- KKT10-10.4.2-windows64-setup.exe
KKT10-10.4.2-windows32-setup.exe, 32- «1».
KKT10-10.4.2-windows64-setup.exe, 64- «1».
.
USB. , USB
:
- ( ).

- .
- , .
- .
- . .
- : .
- .
- Usb: .
- USB , .
- : .
, (COM LPT). COM-.
. 1
COM- , EoU.
— , 2 » «, : »
«, . :
C:\Program Files (x86)\ATOL\Drivers10\KKT\USB_Drivers.
ATOL.
. 2
COM/VCOM- USB-.
USB. , COM/VCOM.
USB:
USB. .
COM/VCOM —, ,
( COM 4).
-:
atol-usbcom_proxy1 ,
atol-usbcom_proxy2 EoU.
115200.
.
USB:
. 3
COM/VCOM:
. 4
4
Ethernet over USB
USB- (EthernetOverUSB) .
EoU . , ,
C:\ProgramData\ATOL\EoU settings.xml. , .
EoU ATOL USB (COM5), 5:
. 5
! ProgramData . , .
: .
, : 15 , ,
USB (EoU).
. 6
.
. 82 01 06 00.
. 82 01 06 00
.
. 7
.
.
1:
( )
.
. 8
, ,
.
. ( ).
, : . ,
, ( ,
). . .
. 9
.
.
10. «1: «.
.
:
. 10
10.4.2.zip 1C. «1»
«1» ATOL_KKT_10.zip .
— .
. 11
. 12
, .
. 13
. . ,
, —, , . .
.
. 14
, .
, .
,
. ( ). ,
— , —
0,01.
.
. 15
. : ,
, , , ,
, ,
.
. 16
.
! . ,
.
, , . .
.
.
.
.
Настроить фискальный регистратор АТОЛ для работы в СБИС
Настроить фискальный регистратор АТОЛ для работы в СБИС
Подключите и настройте фискальный регистратор перед тем, как добавить его в СБИС. Порядок работы зависит от версии платформы вашей ККТ.
Платформа 2.5Платформа 5.0
Чтобы настроить ФР АТОЛ и подготовить его к работе, установите программное обеспечение, подключите ФР к компьютеру и настройте канал для передачи данных.
1. Установите драйвер DTO
2. Проверьте связь ФР и ПК
3. Настройте передачу данных
- Отключите на компьютере проверку цифровой подписи драйвера.
- Определите разрядность операционной системы на вашем компьютере. Скачайте драйвер:
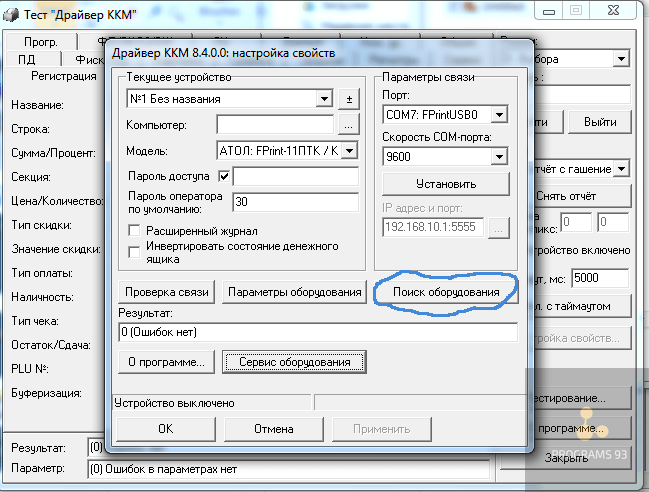
Некоторые фискальные регистраторы могут отображаться в «Диспетчере устройств» в блоке «Порты (COM и LPT)» с названием «Устройство с последовательным интерфейсом USB» — также нажмите правую кнопку мыши и выберите «Обновить драйверы».

Если устройства
отображаются с ошибкой, дополнительно установите еще один драйвер.
Итог: драйвер DTO установлен. Проверьте связь ФР и ПК.
Чтобы настроить ФР АТОЛ и подготовить его к работе, установите программное обеспечение, подключите ФР к компьютеру и настройте канал для передачи данных.
1. Установите драйвер
2. Проверьте связь ФР и ПК
3. Выберите канал связи
4. Настройте передачу данных
- Отключите на компьютере проверку цифровой подписи драйвера.
- Определите разрядность операционной системы на вашем компьютере. Скачайте драйвер:
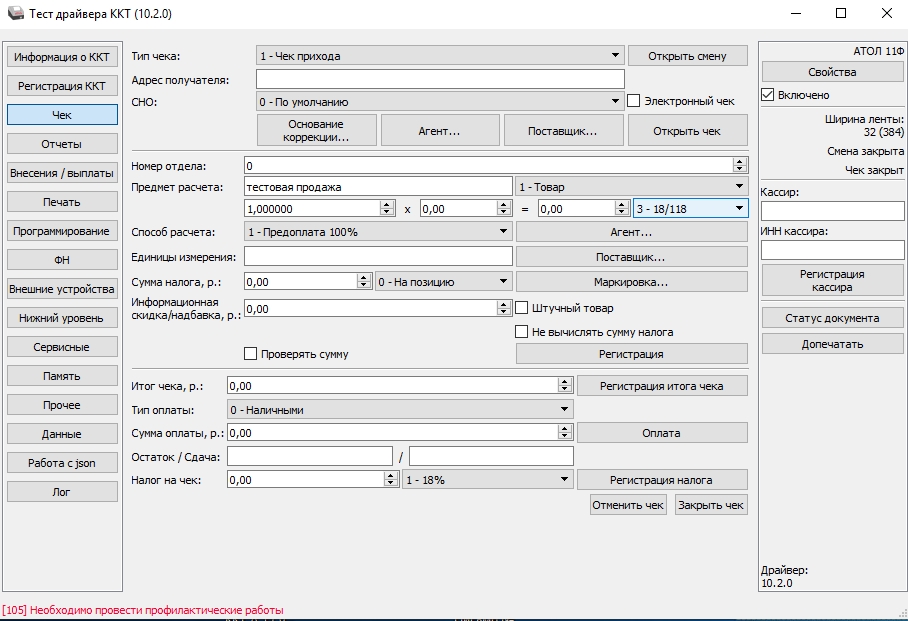
Некоторые фискальные регистраторы могут отображаться в «Диспетчере устройств» в блоке «Порты (COM и LPT)» с названием «Устройство с последовательным интерфейсом USB» — также нажмите правую кнопку мыши и выберите «Обновить драйверы».
Если устройства
отображаются с ошибкой, дополнительно установите еще один драйвер.
Итог: драйвер DTO установлен.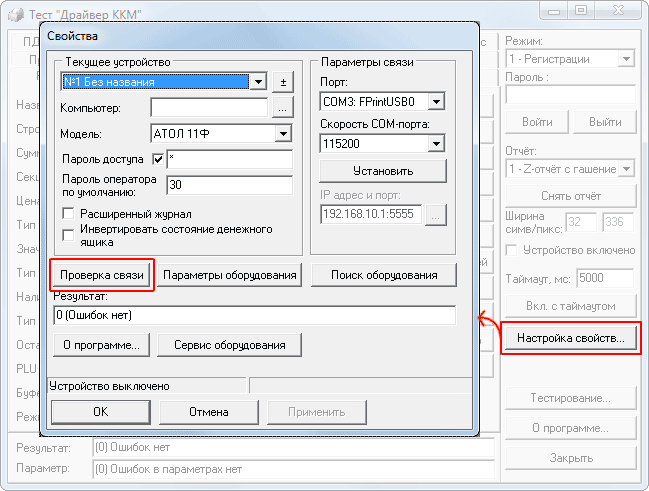 Проверьте связь ФР и ПК.
Проверьте связь ФР и ПК.
Если вы настраиваете новую кассу, подключите ее к ОФД.
Нашли неточность? Выделите текст с ошибкой и нажмите ctrl + enter или свяжитесь с нами.
кассовый аппарат тестируем кассовый аппарат Атол-30Ф
подключение Атол 30Ф по USB к ПК с ОС Windows
- Исходное состояние:
- Windows 7-64 или Win 10-64 или Windows Server 2008-64
- Атол-30Ф только с USB , тестовый ФН вставлен (чистый, не зарегистрированный)
- Атол драйвер ККТ 8.14 или 9.х или 10.х
На сегодняшний день (2019г.-июль) Атол не поддерживает официально ДТО 8 и 9. Поддерживает и рекомендует только Атол драйвер 10.х.
Но на практике многие еще используют даже ДТО 8.х и в принципе их все устраивает, все работает корректно.
Проблемы начинаются практический сразу с подключения аппарата по USB
Подключаем USB кабель , включаем, в системе появляются 2 новых неопознанных устройства USB\VID_2912&PID_0005&REV_0200&MI_00 и USB\VID_2912&PID_0005&REV_0200&MI_02 .
VID_2912 — Вендор идентификатор принадлежит Атолу (т.е. Атол честно выкупил у ассоциации USB этот номер производителя для себя). Не каждая Российская компания может себе это позволить.
Внимание два COM порта — неспроста : по одному идет управление ККТ (ей подают команды), а по второму она (ККТ) выходит в интернет и посылает чеки на ОФД. Поэтому будьте внимательны.
Идем на сайт производителя atol.ru , но в центре загрузок драйвер тупо по названиям USB или VCOM не найти. Поскольку Атол перешел на процессора NXP (филлипс) можно попробовать на www.nxp.com поискать драйвера (мы легких путей не ищем). Но и тут облом.
Ответ оказывается простой — читайте инструкцию Атола.
Драйвера устанавливаются в вариантах x86 (32-разрядные) и 64- разрядные.
После установки драйверов торгового оборудования Атола DTO 8,9 или 10 надо в папке (у меня 32 разрада) C:\Program Files (x86)\ATOL\Drivers8\USB_Drivers найти драйвера и для неопознанных устройств в диспетчере устройств отсюда обновляем драйвера.
Для ДТО 9 или 10 аналогичная ситуация.
Появится 2 устройства типа ATOL USB device (COMх).
Важно : могут появиться устройства с другими немного названиями (как-то по длиннее типа «Последовательный порт … COMx») — это неправильная установка драйверов. Откуда Windows подтягивает их — нет времени разбираться. Но их надо удалять с галочкой «полностью удалить драйвера«.
Что можно посмотреть без использования компьютера , т.е на самом аппарате аппарате
Посмотреть связь с ОФД и др. полезную информацию можно так : держим кнопку ЧЛ (протяжка чековой ленты — она там всего одна), включаем …. после первого сигнала отпускаем.
Настройка — выбор канала обмена WiFi ,USB или BT : держим кнопку ЧЛ , включаем …. после четвертого сигнала отпускаем. Далее выбираем нужный номер через ту же кнопку (количеством нажатий на кнопку).
Диагностика соединения с ОФД : держим кнопку ЧЛ , включаем .. .. после шестого сигнала отпускаем.
.. после шестого сигнала отпускаем.
Также можно запустить из драйвера ККТ (например 8.14.2.0 точно) : Режим — Выбор; (галочка — Устройство включено;) Пароль 30; Вход; Отчет — 43 Состояние связи с ОФД, печатается «Диагностика состояния с ОФД».
Используем ДТО8 — Настройка свойств — Параметры Оборудования — ОФД (закладка) — выбираем Ethernet over USB, перезагружаем ККТ, прогоняем тест с ОФД.
На самом деле на компьютере под драйвером Атол 10.х намного удобнее настраивать , там есть весь нужный функционал.
Приложение EoU не найдено
В результате на тесте связи с ОФД аппарат может напечатать : Приложение EoU не найдено.
Это значит , что сервис EoU не запущен на ПК.
Если покопаться в каталогах C:\Program Files (x86)\ATOL\… можно найти эту программу. Но для корректной установки ее надо устанавливать именно через инсталлятор драйвера Атол.
На Дто 8 можно запустить ее в меню Атол — Драйвера торг. оборудования — прога «Управление драйверами» , запускаем ее от Админа , т.к. там надо сервис с автозапуском настроить , см. служба закладку EthernetOverUsb , там вводим зав.номер ККТ и номер COM порта (именно номер — только цифры).
оборудования — прога «Управление драйверами» , запускаем ее от Админа , т.к. там надо сервис с автозапуском настроить , см. служба закладку EthernetOverUsb , там вводим зав.номер ККТ и номер COM порта (именно номер — только цифры).
На ДТО 10 при установке можно только выбрать галочкой — устанавливать EoU или нет. Настроить COM порт нет официальной возможности.
Бывают особо неудобные ОС для драйверов Атола
Например на Windows Server 2008-64 может получиться облом . Проявления такие при запуске сервиса из программы «Управление драйверами» постоянно появляется окно , что программа будет закрыта. Вручную через «Панель управления» — «Службы» сервис вроде запускается , но не работает. Оставим этот вопрос на-потом. (На самом деле через месяцок все вдруг заработало ОК, причину не отследил к сожалению).
На Windows 7-64 (драйвер 8.12) все завелось , например, сразу ! В настройках «Управление драйверами» у меня так : «АТОЛ 30Ф» «СОМ10». Сам ФР управляется по COM9.
Еще хотелось бы , чтобы номер USB виртуального COM порта не менялся после перезапусков оборудования.
Похоже , что система Windows на всех вариантах корректно запоминает каждое подключение другого аппарата Атол по USB и вешает его на отдельный VCOM порт.
Файлы для скачивания
*
Диагностика соединения с ОФД Атол-30Ф [pdf]
*
руководство по эксплуатации Атол-30Ф [pdf]
кассовый аппарат Атол — порт занят при использовании EoU
Тема оказывается очень востребована, так как столько заходов на наш сайт по запросу Атол порт занят просто поражает.
В период окончательного перехода на драйвер Атола 10 появилась милая проблема:
Иногда после установки драйвера Атол 10 в системе Windows появляются 2 Com порта
И вот при связи из программы 10 драйвера : один порт занят , а по другому Нет Связи.
Примечание : обратите внимание atol-usbcom_proxy1 — это порт, по которому мы управляем кассовым аппаратом.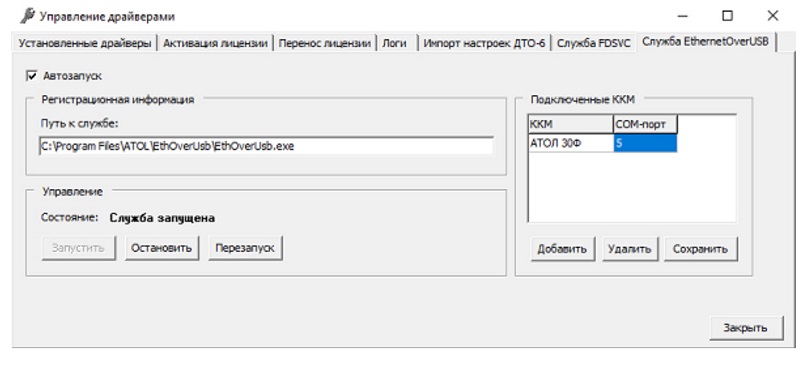
Примечание : обратите внимание atol-usbcom_proxy2 — это порт, по которому кассовый аппарат посылает чеки в интернет.
Полная переустановка драйверов и перезагрузка — не помогает.
Сюда же можно отнести ситуацию , когда касса печатает на тесте связи с ОФД — приложение EoU: не найдено
Все это связано с неправильной настройкой сервиса EoU.
EoU — это Ethernet Over Usb
Это специальная программа (сервис в ОС Windows) , которая запускается со стартом ОС и висит постоянно , обеспечивает передачу данных из USB VCOM в интернет. Так вот эта прога может захватить не тот COM порт, в Windows это всегда делается монопольно, т.е. другая программа например Атол Драйвер 10 уже не может его открыть.
Пикантность ситуации в том , что раньше в драйвере ДТО 8 была утилита DTOIntergrator, которая настраивала EoU сервис , но в драйвере 10 ее по непонятным причинам теперь нет.
Чтобы посмотреть настройки EoU пока есть два способа
Первый — качаем опять старые драйвера ДТО8 (например 8. 16 , можно устанавливать параллельно с ДТО 10) и устанавливаем только EoU:
16 , можно устанавливать параллельно с ДТО 10) и устанавливаем только EoU:
И теперь у нас появляется утилита DTOIntergrator
Запускаем ее и видим , что действительно порт занят сервисом :
Надо его поменять на другой порт ( у нас например 88), перезапустить сервис и все заработает нормально.
Есть нюанс , по которому можно заметить какая EoU установлена на ПК : смотрим сервис и видим отображаемое имя EoU — это EoU из драйвера ДТО 8.
В версии из ДТО 10 по другому будет:
Второй способ — как изменить настройки порта EoU
Настройки EoU находятся в файле C:\ProgramData\ATOL\EoU\settings.xml
C:\ProgramData по умолчанию скрытый каталог. Чтобы зайти в него проще набрать в проводнике C:\ProgramData. Или сделать его доступным для просмотра:
Ура нашел , где находятся настройки EoU — C:\ProgramData\ATOL\EoU\settings.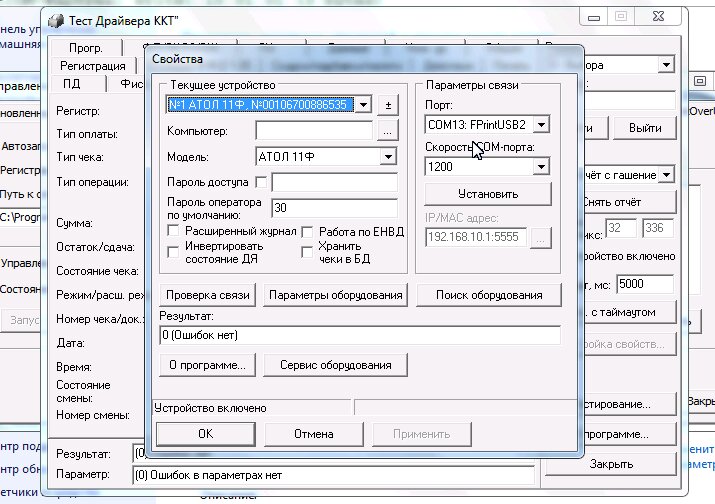 xml
xml
Правим как надо и все работает как надо:
Атол 30Ф88Если файл почему-то не удается settings.xml сохранить в C:\ProgramData\ATOL\EoU :
Чтобы изменения вступили в силу надо сначала остановить сервис EoU, изменить файл settings.xml , сохранить, и потом запустить сервис.
Теперь дополнительно некоторые нюансы : устанавливаем заново драйвера , кстати их 2 варианта под разрядность операционной системы 32 или 64 .
Допустим выбираем KKT10-10.3.1-windows64-setup:
Логи пишутся здесь C:\ProgramData\ATOL\EoU\logs
Если покопаться в реестре , то можно попытаться найти где хранятся настройки EoU — но найти ничего не удастся.
Кстати USB порты отличаются : смотрите например сведения Строгое имя узла
oem95.inf:_Models.ntamd64:_Install_6:1.26.0.0:usb\vid_2912&pid_0005&mi_00\\ - этот для управления кассой
oem95. inf:_Models.ntamd64:_Install_7:1.26.0.0:usb\vid_2912&pid_0005&mi_02 - этот для EOU
inf:_Models.ntamd64:_Install_7:1.26.0.0:usb\vid_2912&pid_0005&mi_02 - этот для EOU
Если поизучать установочный inf файл драйверов USB Атола (у меня oem95.inf) см. каталоге C:\Windows\inf , то в принципе понятно , что упоминания о EoU там нет и следовательно это утилита устанавливается отдельно от драйверов USB.
Постскриптум :
Надо отметить , что у Атола есть некая прога , которую можно отдельно скачать с со страницы загрузки. Что это за вариант EoU непонятно, но там куча версий этой программы.
Почему Атол до сих пор не исправил этот глюк с захватом не того порта при установке EoU — для меня не понятно (наверное так интересней жить).
Всем удачной работы и хорошего настроения!
Атол 11ф работа с 1с. Установка службы ethernet over usb для оборудования атол
Все новые и модернизированные аппараты производства АТОЛ фискальные данные в ОФД могут передавать посредством кабеля USB, при подключении кассового аппарата к компьютеру. Для этого используется служба Ethernet over USB. Требуемая служба устанавливается вместе с Драйвером Торгового Оборудования, и требует выбора канала связи ККТ с ПК через USB порт.
Для этого используется служба Ethernet over USB. Требуемая служба устанавливается вместе с Драйвером Торгового Оборудования, и требует выбора канала связи ККТ с ПК через USB порт.
Для настройки такого способа передачи фискальных данных придется «попотеть». Первое, что потребуется — пользователь с администраторскими правами (только под таким пользователем удастся что-либо настроить). Второе,что потребуется — удача и терпение. Но способ проверенный нашими сотрудниками.
Внимание: передача данных с помощью Ethernet over USB не рекомендуется сотрудниками АТОЛ, так как АТОЛ до сих пор не может получить добро на цифровые подписи для своих USB драйверов от службы Windows. Бюрократия, что с неё взять. Ура-ура, с версии драйвера 8.16 проблемы с цифровой подписью драйверов отсутствуют.
Если по какой-то причине установить службу по инструкции не получится, придется использовать «костыли». Скачивайте их по ссылкам внизу страницы. Если до установки службы у Вас уже были установлены драйвера АТОЛ — потребуется их полное удаление
.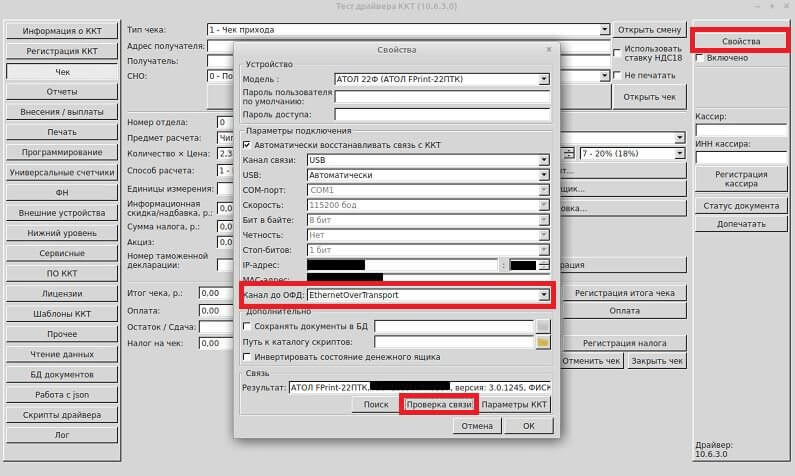
Внимание №2: служба Ethernet over USB у кассовых аппаратов, производства АТОЛ работает только начиная с прошивки 2.x.x.x.
Переключение канала связи ККТ с ПК через USB
По умолчанию большинство фискальных регистраторов АТОЛ работают через COM порт (за исключением АТОЛ 30Ф и АТОЛ 11Ф. Для переключения на канал обмена USB нужно сделать следующее:
- Выключить ККТ (если включен).
- Зажать кнопку прокрутки чеков.
- Не отпуская кнопку включить ККТ.
- Дождаться пятого звукового сигнала.
- ККТ распечатает на чеке пункты сервисного режима.
- Нажать два раза кнопку прокрутки чека (должно быть два звуковых сигнала).
- Распечатается чек с параметрами канала связи.
- Три раза нажать кнопку прокрутки чека (три звуковых сигнала).
- Распечатается «USB включен» и вернется в сервисный режим.
- Нажать один раз кнопку прокрутки чека, ККТ перейдет в рабочий режим.
Отключение проверки цифровой подписи в новых версиях Windows
На данный момент самым простым решением является удаление старого ДТО и установка новой версии 8.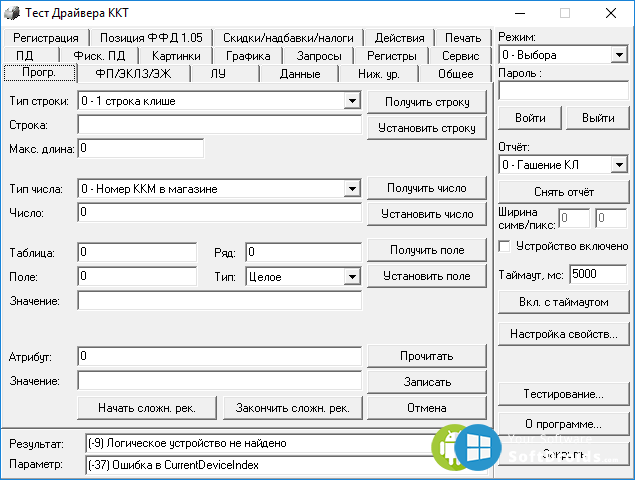 16.
16.
Внимание №4: только для старых версий драйверов (версии до 8.14 включительно)! Для операционных систем Windows Vista и выше. Сделать это можно несколькими способами:
Через командную строку (подходит для всех версий Windows):
С помощью редактора локальной групповой политики (самый действенный способ для старых версий Windows, таких как Vista, 7, 8 и 8.1):
- В меню «Пуск» запускаете «Выполнить» (или нажимаете клавиши Win+R).
- В появившемся окне набираете gpedit.msc (для ОС в редакциях Home требуется скачать утилиту gpedit отдельно).
- Нажимаете «ОК» и откроется окно редактора локальной групповой политики.
- Последовательно выбираете: «Конфигурация пользователя» — «Административные шаблоны» — «Система» — «Установка драйвера».
- Правой кнопкой мыши выбираете «Цифровая подпись драйверов устройств».
- В контекстном меню выбираете «Изменить».
- Откроется окно в котором можно выбрать два режима: либо отключить проверку цифровой подписи, либо оставить включенным проверку цифровой подписи, но разрешить устанавливать не подписанные драйвера.

- После выбора нужного режима нажимаете «Применить» и «ОК». Закрываете окна.
- Перезагружаете компьютер и забываете о головной боли при установки не подписанных драйверов до очередного обновления операционной системы.
Есть небольшой шанс для Windows редакции Home, что этот способ не сработает. В таком случае переходите к редактированию реестра Windows? процесс которого описан ниже.
Из вариантов особой загрузки системы (для Windows 10):
Отключение цифровой подписи напрямую через реестр:
Все способы, описанные выше, по сути являются манипуляциями с реестром в операционной системе Windows. Если ни один подобный способ не действует, то стоит попробовать отредактировать реестр вручную. Это не сложно, достаточно следовать простой инструкции.
После любого из способов отключения проверки цифровой подписи требуется перезагрузить компьютер.
Установка драйвера торгового оборудования АТОЛ
Установка службы Ethernet over USB для оборудования АТОЛ
- Установить драйвера торгового оборудования ().

- Установить «выполнять эту программу от имени администратора
«, для файла EthOverUSB.exe
.
Автозапуск
«, в строчке «ККМ» написать название аппарата, а в строчке «COM-порт
» указать порт, который не относится к ККТ, и запустить службу. - Перезагрузить ПК и проверить включена ли служба EoU
в разделе «Службы
» в «Администрирование
«. - Все! ККТ должна передавать данные посредством компьютера. Осталось подключить последний к Интернет.
Возможные проблемы
Все сделано точно по инструкции, но служба не запускается? — Попробуйте использовать «костыль «. Если и костыль не помогает, то придется подключать ККТ к Интернету другим способом.
В диспетчере устройств отображается только один COM порт? — Удалите драйвер устройства, отключите ККТ от компьютера и заново его подключите.
В 2017 году вводятся новые правила торговли с использованием электронных чеков. Одним из обязательных требований будет подключение к оператору фискальных данных (ОФД), который обеспечивает сбор, хранение и передачу данных с ККМ в налоговую.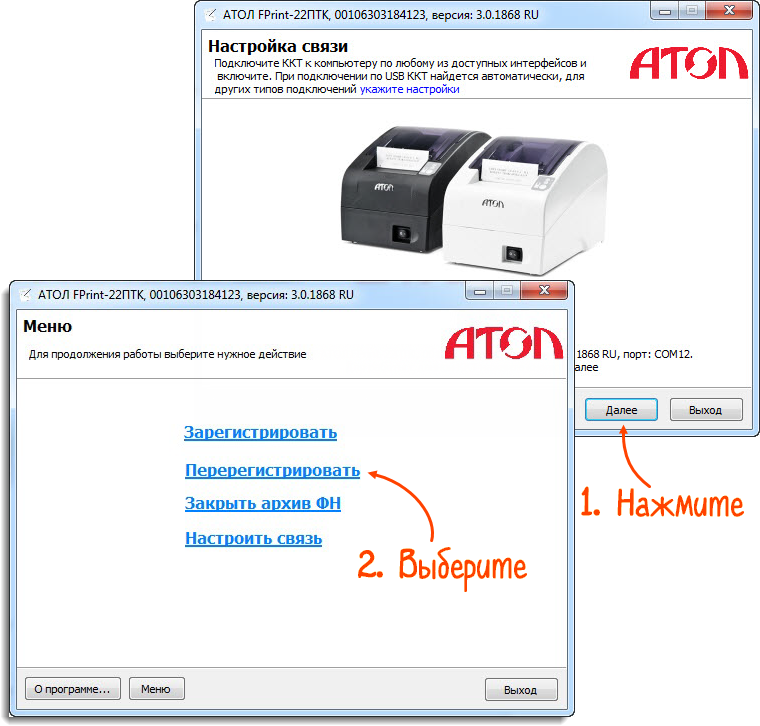
Для работы с ОФД мы выбрали кассу АТОЛ 55Ф, которая соответствует требованиям 54-ФЗ и внесена в реестр контрольно-кассовой техники .
Как работает ОФД?
После совершения покупки покупателем, касса создает транзакцию и направляет ее в фискальный накопитель.
Фискальный накопитель, сохраняет чек, подписывает его фискальным признаком и отправляет данные на сервера ОФД.
В свою очередь ОФД создает ответный фискальный признак, который он высылает обратно ККТ и передает данные о расчетах в налоговую.
Вся цепочка действий занимает всего несколько секунд.
После этого покупатель получает бумажный и электронный чек (присылается на электронную почту или абонентский номер). Эти чеки содержат QR-код и ссылку, которые покупатель может использовать для проверки чека специальными сервисами.
Как настроить ККМ АТОЛ 55Ф для работы с 1С через RDP?
Установка ККМ АТОЛ 55Ф на локальный компьютер
Для начала необходимо установить драйвера ККМ на компьютер, к которому будет подключена касса. Драйвер можно скачать с официального сайта АТОЛ или с Облако@Mail.ru .
Драйвер можно скачать с официального сайта АТОЛ или с Облако@Mail.ru .
После установки драйвера, он займет 2 порта, в нашем случае это Com3 и Com4.
Почему драйвер занял 2 порта? Все просто! Один порт будет использоваться для обмена информацией с ККМ, второй порт будет использоваться для передачи данных ОФД.
Подключаем ККМ к компьютеру и приступаем к настройке.
Теперь нам необходимо войти в приложение «Управление драйверами». Для этого идем в Пуск — Все программы — АТОЛ — Драйверы торгового оборудования v. 8 — Управление драйверами. В открывшемся окне нам необходимо активировать бесплатную версию. Бесплатная версия работает с ККМ АТОЛ, для других ККМ необходима Полная версия.
Проверить работу кассы можно через приложение «Драйвер ККМ». Для этого идем в Пуск — Все программы — АТОЛ — Драйверы торгового оборудования v. 8 — Тесты – Драйвер ККМ.
В открывшемся окне мы переходим в раздел «Настройка свойств…» и нажимаем «Поиск оборудования». Выбираем из списка модель ККМ, отмечаем нужные порты и все скорости COM-портов. Нажимаем Поиск и ждем, пока найдутся ККМ. После того как будут найдены ККМ, необходимо выделить нашу ККМ и нажать «Создать».
Нажимаем Поиск и ждем, пока найдутся ККМ. После того как будут найдены ККМ, необходимо выделить нашу ККМ и нажать «Создать».
Теперь, если поставить галочку у «Устройство включено», зайти в раздел «Настройка свойств…» и нажать «Проверка связи», то в поле «Результат» мы получим название нашей ККМ, серийный номер и версию прошивки. Это означает, что наша касса работает.
Драйвер не дает работать нескольким программам через один COM-порт, поэтому закрываем «Драйвер ККМ» и продолжаем настройку.
Возвращаемся в «Управление драйверами» и переходим во вкладку «Служба FDSVC». Необходимо запустить службу, если она не запущена. Эта служба будет отслеживать наши запросы от 1С на порт 6220. Если компьютер, к которому вы подключаетесь по RDP находится не в вашей локальной сети, то необходимо открыть порт 6220 для подключения через интернет.
Настройка ККМ АТОЛ 55Ф на удаленном компьютере RDP
На локальном компьютере ККМ мы настроили, теперь нам необходимо сделать так, чтобы касса работала с 1С на удаленном рабочем столе, к которому мы подключаемся через интернет. Для установки драйверов на удаленном сервере необходимы права администратора!
Для установки драйверов на удаленном сервере необходимы права администратора!
Для этого мы проделываем аналогичные действия. Устанавливаем драйвера, включаем бесплатный режим.
Разархивируем файл FR-ATOL_54FZ.zip из папки «C:\Program Files (x86)\ATOL\Drivers8\1Cv82» в папку bin платформы 1С. Теперь необходимо на всякий случай вручную зарегистрировать FprnM1C82_54FZ.dll в системном реестре, если это не произошло во время установки драйверов. Для этого запускаем Windows PowerShell от имени администратора и прописываем следующую команду:
Regsvr32 «C:\Program Files (x86)\1cv8\8.3.9.2170\bin\FprnM1C82_54FZ.dll»
У вас путь до FprnM1C82_54FZ.dll может быть другой! Все зависит от того, какая у вас стоит версия 1С и куда она установлена.
Настройка ККМ АТОЛ 55Ф в 1С Комплексная автоматизация
Теперь приступим к настройке ККМ в 1С. В нашем случае мы настраиваем ККМ в 1С Комплексная автоматизация 1.1. Думаю в других конфигурациях настройка отличается не сильно.
Запускаем 1С от имени администратора (иначе драйвера могут не подгружаться). Переключаем интерфейс на «Полный». Переходим в «Сервис» — «Торговое оборудование» — «Подключение и настройка торгового оборудования».
Для работы ККМ необходимы внешние обработки , ShtrihMkkt.epf. Они входят в состав дистрибутива релизов конфигураций и размещены на сайте: https://releases.1c.ru/project/TradeWareEpf82. Нам понадобится внешняя обработка .
Добавляем обработку в справочник «Обработки обслуживания торгового оборудования».
Теперь приступим к добавлению самой ККМ в 1С. Для этого в «Подключение и настройка торгового оборудования» переходим в раздел «ККТ с передачей данных» и создаем новую ККМ.
Указываем кассу, с которой будет взаимодействовать торговое оборудование и переходим в «Параметры».
В параметрах ККМ заполняем следующие поля:
- Компьютер
— указывается внешний IP компьютера, к которому подключена ККМ АТОЛ 55Ф и порт 6220, который мы открывали для доступа через интернет. Например, 10.10.10.10:6220
Например, 10.10.10.10:6220 - Порт
— COM-порт, к которому подключена ККМ АТОЛ 55Ф на локальном компьютере. В нашем случае это COM3. - Скорость
— скорость COM-порта. - Модель
— модель нашей ККМ. - Остальные поля оставляем как есть.
Теперь можно нажать на «Тест устройства». Будет отправлен запрос к ККМ на локальный компьютер. Если все настроено правильно, то 1С выдаст сообщение «Тест успешно выполнен. АТОЛ 55Ф, № **********, версия: 3.0.1245 RU, ФИСК». Это означает, что вы все правильно настроили.
При тестировании могут возникнуть ошибки. Возможно вы не открыли порт 6220 на локальном компьютере для доступа через интернет. Может потребоваться создать правила в брандмауэре для входящих и исходящих соединений на порт 6220. Вы могли забыть закрыть приложение «Драйвер ККМ» или запустить службу FDSVC. А может вы запустили 1С не от имени администратора и 1С не подключила драйвер ККМ.
Как включить отправку чеков оператору фискальных данных (ОФД)?
Если все хорошо и тест пройден, то теперь можно настраивать и включать «Службу EthernetOverUSB».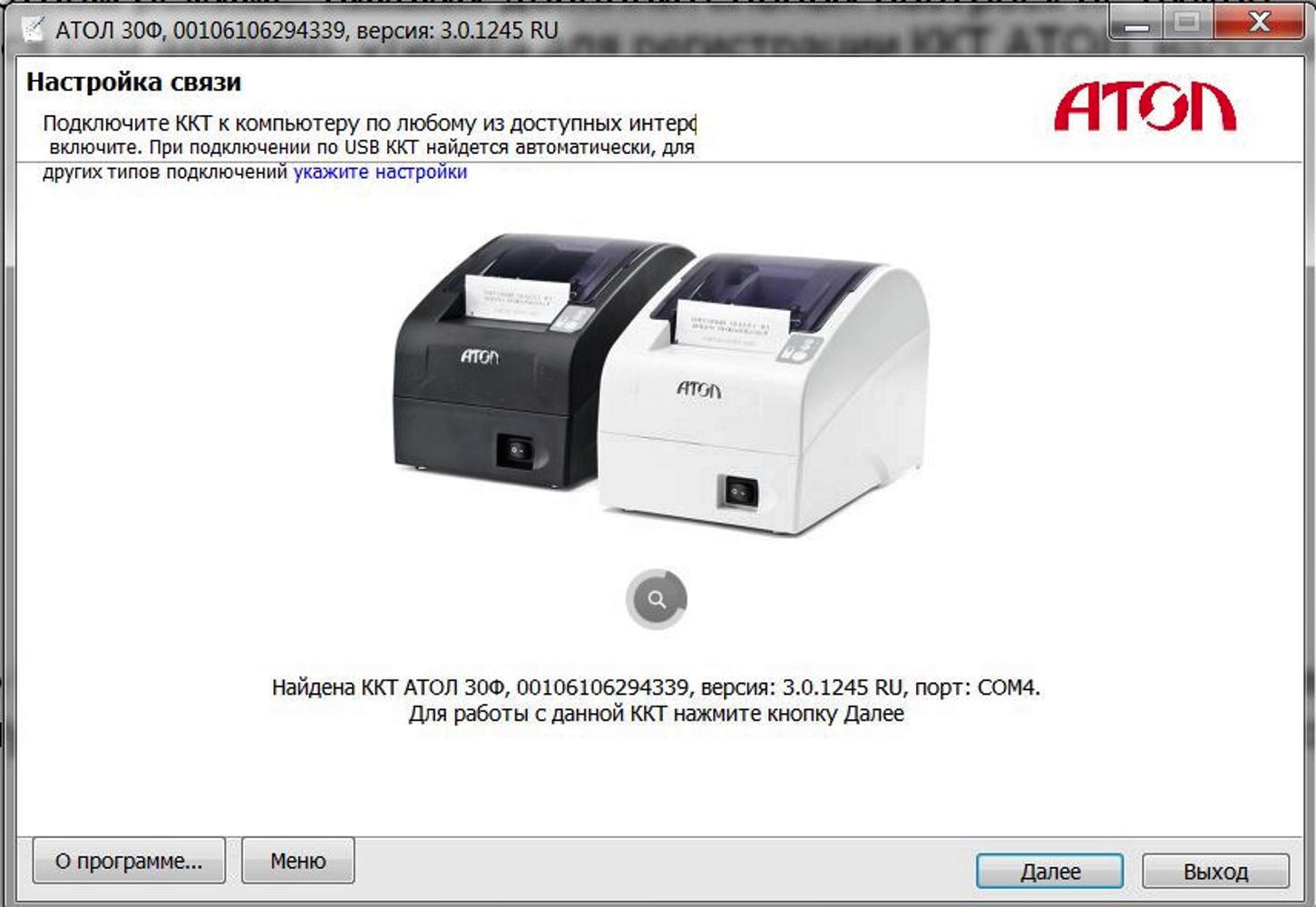 Эта служба отправляет пробитые чеки вашему оператору фискальных данных (ОФД).
Эта служба отправляет пробитые чеки вашему оператору фискальных данных (ОФД).
Для этого необходимо в «Управление драйверами» на локальном компьютере, к которому подключена ККМ, во вкладке «Служба EthernetOverUSB» добавить второй COM-порт, в нашем случае это COM4. Поставить галочку напротив «Автозапуск» и запустить службу.
Все, теперь каждый пробитый чек будет автоматически отправляться к ОФД, с которым у вас заключен договор.
1. Подключаем принтер через OTG кабель к мобильному устройству.
2. Запускаем Моби-С и переходим в Настройки→Внешние устройства→ККМ.
3. Устанавливаем настройки как на скриншоте
4. Нажимаем на Параметры ККМ
и устанавливаем настройки как на скриншоте
Выбор модели ККМ подключенному к мобильному устройству Атол 11Ф
Выбрать соответствующий протокол Атол 3
Способ подключения с мобильным устройством
Если способ подключения выбран верно, nо в списке устройств будет адрес подключенного ККМ
Должен совпадать со способом подключения ККМ с КПК (пункт 3).
5. После настройки подключения ККТ в Моби-С появляется кнопка ККМ
ИНИЦИАЛИЗАЦИЯ ККМ
— Загружает данные агента (кассир), налоговые ставки в память ККМ.
ВНЕСЕНИЕ НАЛИЧНЫХ
— Внесение суммы наличных, необходимых для оформления возвратов.
ИЗЪЯТИЕ НАЛИЧНЫХ
— Изъятие наличных в конце смены, ранее внесенных.
ОТМЕНА ЗАВИСШЕГО ЧЕКА
— Отмена зависшего чека. Если дальнейшая печать невозможна из за одноименной ошибки.
Х-ОТЧЕТ
— Отчёт без гашения и закрытия смены
Z-ОТЧЕТ
— Отчет с гашением, закрывающий смену..
ОБМЕН ДАННЫМИ С ОФД
— Отправка данных в ОФД в котором зарегистрирован ККТ.
6. Проверяем подключение. Создаем документ Продажа. Заходим в Печать
и печатаем форму Чек ККМ(Продажа)
.
Печать чеков выполняется из документа Продажа, через форму Чек ККМ(продажа).
Первый распечатанный чек открывает смену.
Подключение через Bluetooth
1.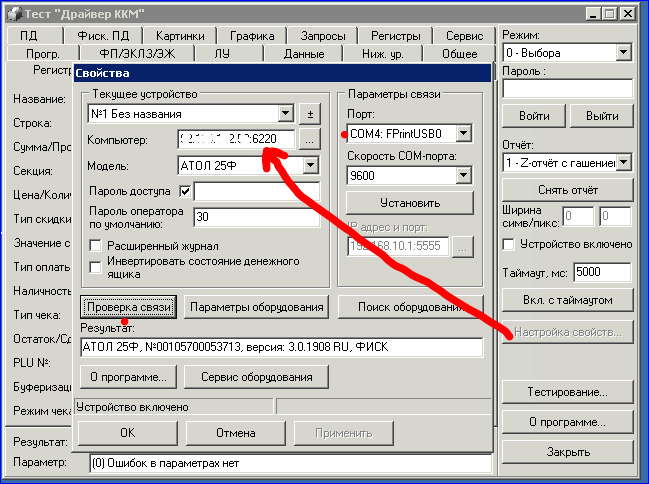 Для подключения по Bluetooth на мобильном устройстве включаем Bluetooth, производим поиск доступных устройств. Для сопряжения устройств следуем инструкции на экране КПК и руководству по работе с ККМ.
Для подключения по Bluetooth на мобильном устройстве включаем Bluetooth, производим поиск доступных устройств. Для сопряжения устройств следуем инструкции на экране КПК и руководству по работе с ККМ.
2. Настройки по Bluetooth аналогичны настройкам через USB, отличие в том, что в параметре Канал связи
нужно указать вариант Bluetooth
.
3. В диалоге Параметры ККМ
для параметра Протокол
указать значение АТОЛ 3
.
Последние изменение: 14.02.2018
Выберите уточнение:
Чтобы начать работу с кассами линейки Атол (11ф, 15ф, 60ф) необходимо выбрать соответствующую кассу в меню настройки кассы. Нажимаем на кнопку “Касса” и снимаем флаг “Использовать эмулятор кассы”
Для начала определим кассу как блютуз-устройство и произведем спаривание с нашим терминалом. Для этого нажимаем на кнопку “Касса”.
Появился список доступных блютуз-устройств. Атоловские кассы как правило содержат в названии часть заводского номера ККМ (этот номер также можно найти на корпусе кассы) и номер модели. Обратите внимание, что не стоит ждать конца поиска. Увидев свою кассу, нажатием на экран вы можете прервать поиск и выбрать нужное вам устройство.
Обратите внимание, что не стоит ждать конца поиска. Увидев свою кассу, нажатием на экран вы можете прервать поиск и выбрать нужное вам устройство.
После выбора ККМ, необходимо выбрать соответствующие настройки кассы
Сопряжение между устройствами произойдет именно после выбора настроек. Запрос на сопряжение в интерфейсе будет выглядеть так:
Необходимо подтвердить запрос нажатием кнопки промотки чековой ленты на кассе и нажатием кнопки “Подключить” на терминале. Касса должна распечатать сообщение “Соединение выполнено”, а в клиентском интерфейсе произойдет подключение и принятие настроек ККМ. С этого момента касса готова к работе под управлением приложения Mobile SMARTS: Курьер.
Возможные проблемы пути их решения
При работе с кассами Атол убедитесь, что в сервисном режиме выставлены правильные настройки. Для входа в сервисный режим необходимо включить кассу с зажатой кнопкой промотки бумаги, после сигнала включения дождаться еще четыре звуковых сигналов и отпустить кнопку промотки. Навигация по сервисному меню осуществляется нажатием кнопки промотки. Количество нажатий должно соответствовать номеру пункта сервисному меню.
Навигация по сервисному меню осуществляется нажатием кнопки промотки. Количество нажатий должно соответствовать номеру пункта сервисному меню.
Далее убедитесь что канал обмена выбран Bluetooth, а протокол обмена Атол 3.0. На всякий случай в меню Bluetooth удалите сопряженные устройства. Если после выбора настроек кассы Атол возникает ошибка подключения к кассе, необходимо выключить кассу, разорвать соединение/удалить устройство в настройках Bluetooth вашего android устройства. Снова включить кассу.
Atol 11F Работа с 1С. Установка службы Ethernet через USB для оборудования Atol
Все новые и модернизированные производственные устройства Атол Фискальные данные в OFD могут передаваться по USB-кабелю при подключении кассового аппарата к компьютеру. При этом используется служба Ethernet OVER USB. Требуемый сервис устанавливается вместе с драйвером торгового оборудования и требует выбора канала связи CCT с ПК через USB-порт.
Для настройки этого метода передачи фискальных данных придется «попотеть».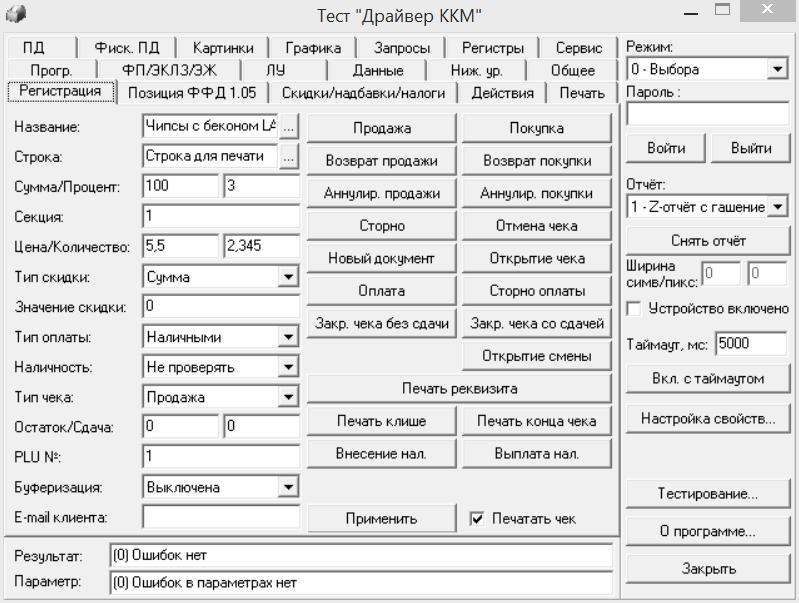 Первое, что потребуется, это пользователь с правами администратора (Только под таким пользователем можно будет все настраивать). Второе, что потребуется — удачи и терпения. Но методика проверена нашими сотрудниками.
Первое, что потребуется, это пользователь с правами администратора (Только под таким пользователем можно будет все настраивать). Второе, что потребуется — удачи и терпения. Но методика проверена нашими сотрудниками.
ВНИМАНИЕ: Передача данных с использованием Ethernet OVER USB не рекомендуется сотрудниками Atol, так как Atol все еще не может справиться с цифровыми подписями для своих драйверов USB из службы Windows. Бюрократия, что с ней взять. Ура, с версией драйвера 8.Отсутствуют 16 проблем с драйверами цифровой подписи.
Если по каким-то причинам установить сервис по инструкции не получится, придется воспользоваться «костылями». Скачайте их по ссылкам внизу страницы. Если у вас уже были установлены драйверы atol перед установкой сервиса — , полное удаление .
Предостережение №2: Сервис Ethernet Over USB в кассовых аппаратах производства Атол работает только с прошивкой 2.x.x.x.
Переключение канала связи CCT с ПК через USB
По умолчанию большинство фискальных регистраторов Atol работают через COM-порт (за исключением ATOL 30F и Atol 11F. Чтобы переключиться на канал обмена USB, выполните следующие действия:
Чтобы переключиться на канал обмена USB, выполните следующие действия:
- Выключить CCT (если включен).
- Нажмите кнопку прокрутки проверяет.
- Не отпускает кнопку РСТ.
- Дождитесь пятого гудка.
- CCP будет печатать на чековых пунктах режима обслуживания.
- Дважды нажмите кнопку прокрутки (должно быть два звуковых сигнала).
- Распечатывается чек с параметрами канала связи.
- Трижды нажмите кнопку прокрутки загрузки (три сигнала).
- Распечатать «USB включен» и вернуться в сервисный режим.
- Нажмите кнопку прокрутки один раз, КПК перейдет в рабочий режим.
Отключить проверку цифровой подписи в новых версиях Windows
На данный момент Most. Простое решение — удаление старого dto и установка новой версии 8.16.
Предостережение №4: Только для старых версий драйверов (до версии 8.14 включительно)! Для операционных систем Windows Vista и выше.
 Сделать это можно несколькими способами:
Сделать это можно несколькими способами:
Через командную строку (подходит для всех версий Windows):
Использование редактора локальной групповой политики (наиболее эффективный способ для старых версий Windows, таких как Vista, 7, 8 и 8.1):
- В меню «Пуск» запустите «Выполнить» (или нажмите клавиши Win + R).
- В появившемся окне набираете GPedit.msc (для ОС в Home Editors нужно отдельно скачать утилиту GPEDIT).
- Нажмите «ОК», и откроется окно редактора локальной групповой политики.
- Последовательно выбираем: «Конфигурация пользователя» — «Административные шаблоны» — «Система» — «Установить драйвер».
- Щелкните правой кнопкой мыши «Цифровая подпись драйверов устройств».
- В контекстном меню выберите «Изменить».
- Откроется окно, в котором вы можете выбрать два режима: или отключить проверку цифровой подписи, или оставить проверку цифровой подписи включенной, но разрешить установку неподписанных драйверов.

- После выбора необходимого режима нажмите «Применить» и «ОК».Закройте окна.
- Перезагрузите компьютер и забудьте о головной боли при установке неподписанных драйверов перед обновлением операционной системы.
Существует небольшая вероятность того, что для Windows Edition HOME этот метод не будет работать. В таком случае зайти в реестр Windows редактировать? Процесс описан ниже.
Из опций специальной загрузки системы (для Windows 10):
Отключение цифровой подписи напрямую через реестр:
Все описанные выше методы по сути являются манипуляциями с реестром в операционной системе Windows.Если такой метод не подходит, попробуйте отредактировать реестр вручную. Это несложно, достаточно следовать простой инструкции.
После любого из способов отключения проверки цифровой подписи необходимо перезагрузить компьютер.
Установка драйвера торгового оборудования Atol
Установка службы Ethernet через USB для оборудования Atol
- Установить драйверы торгового оборудования ().

- Установить выполнить эту программу от имени администратора «» для файла Ethoverusb.EXE. .
Autostat, в строке «KKM» напишите название устройства, а в строке « COM port » укажите порт, не относящийся к CCT, и запустите службу. - Перезагрузите компьютер и проверьте, работает ли service eou. В разделе « Услуги » в « Администрирование ».
- Все! CCP должен передавать данные через компьютер. Осталось подключить последний к интернету.
Возможные проблемы
Все делается точно по инструкции, но служба не запускается? — Попробуйте воспользоваться «костылем».Если костыль не помогает, придется подключить ЦКТ к Интернету другим способом.
В диспетчере устройств отображается только один COM порт? — Удалите драйвер устройства, выключите ЦКТ от компьютера и заново подключите его.
В 2017 году вводятся новые правила торговли с использованием электронных чеков. Одно из обязательных требований будет связано с оператором фискальных данных (OFD), который обеспечивает сбор, хранение и передачу данных от СКК в налоговую.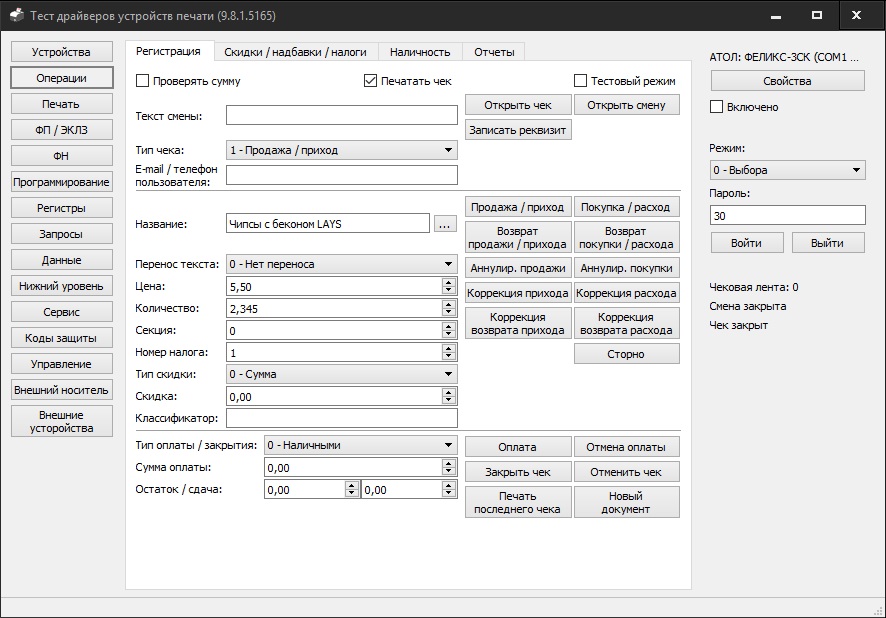
Для работы с ОФД мы выбрали Cassu Atol 55F, который соответствует требованиям 54-ФЗ и внесен в кассу.
Как работает OFD?
После совершения покупки покупателем кассир создает транзакцию и отправляет ее на фискальный накопитель.
Фискальный диск сохраняет чек, подписывает его фискальным элементом и отправляет данные на сервер OFD.
В свою очередь, ICD создает ответную фискальную характеристику, которую он отправляет обратно CCT и передает данные о расчетах в налоговую.
Вся цепочка действий занимает всего несколько секунд.
После этого покупатель получает бумажный и электронный чек (отправленный на электронную почту или номер подписчика).Эти чеки содержат QR-код и ссылку, по которой покупатель может проверить чек в специальных сервисах.
Как настроить KKM Atol 55F для работы с 1С по RDP?
Установка ККМ Атол 55Ф на локальный компьютер
Сначала необходимо установить драйверы KKM на компьютер, к которому будет подключен билет. Драйвер можно скачать с официального сайта atol или с [email protected]
Драйвер можно скачать с официального сайта atol или с [email protected]
После установки драйвера он займет 2 порта, в нашем случае это COM3 и COM4.
Почему драйвер занял 2 порта? Все просто! Один порт будет использоваться для обмена информацией с CCM, второй порт будет использоваться для передачи данных DTP.
Подключаем CCM к компьютеру и приступаем к настройке.
Теперь нам нужно войти в приложение «Управление драйверами». Для этого идем в пуск — все программы — Атол — драйверы торгового оборудования V. 8 — Управление драйверами. В открывшемся окне нам нужно активировать бесплатную версию. Бесплатная версия Работает с CCM Atol, для других KKM необходима полная версия.
Проверить работу кассы можно через приложение Driver KKM. Для этого идем в старт — все программы — Атол — драйверы торгового оборудования V. 8 — тесты — драйвер ККМ.
В открывшемся окне переходим в раздел «Настройка свойств …» и нажимаем «Искать оборудование». Выберите модель CCM из списка, отметьте нужные порты и все скорости COM-портов. Жмем поиск и ждем пока найду СКК. После того, как KKM найден, необходимо выделить наш CCM и нажать «Создать».
Выберите модель CCM из списка, отметьте нужные порты и все скорости COM-портов. Жмем поиск и ждем пока найду СКК. После того, как KKM найден, необходимо выделить наш CCM и нажать «Создать».
Теперь, если поставить галочку «устройство включено», заходим в раздел «Настройка свойств …» и нажимаем «Проверить связь», после чего в поле «Результат» получаем название нашего KKM, серийный номер и версия прошивки. Значит, у нас работают кассовые сборы.
Драйвер не позволяет использовать несколько программ через один COM-порт, поэтому закрываем «Драйвер KKM» и продолжаем настройку.
Возвращаемся в «Драйверы» и переходим во вкладку «FDSVC Service». Вам необходимо запустить службу, если она не запущена.Этот сервис будет отслеживать наши запросы от 1С к порту 6220. Если компьютер, к которому вы подключаетесь по RDP, не находится в вашей локальной сети, необходимо открыть порт 6220 для подключения через Интернет.
Настройка KKM Atol 55F на удаленном RDP-компьютере
Настраиваем на локальном компьютере в ККМ, теперь нам нужно, чтобы касса работала с 1С на удаленном рабочем столе, к которому мы подключаемся через интернет. Для установки драйверов на удаленный сервер необходимы права администратора!
Для установки драйверов на удаленный сервер необходимы права администратора!
Для этого проделываем аналогичные действия.Устанавливаем драйвера, включаем бесплатный режим.
Распакуйте файл FR-ATOL_54FZ.zip из папки «C: \ Program Files» (x86) \ ATOL \ DRIVERS8 \ 1CV82 «в папку bin платформы 1c. Теперь необходимо вручную зарегистрировать fprnm1c82_54fz.dll в системный реестр, если этого не произошло при установке драйверов. Для этого запускаем Windows PowerShell. От имени администратора прописываем и следующую команду:
REGSVR32 «C: \\ PROGRAM Files (x86) \\ 1cv8 \\ 8.3.9.2170 \ bin \ fprnm1c82_54fz.dll «
У вас путь к fprnm1c82_54fz.dll может быть другой! Все зависит от того, какая у вас версия 1С и где она установлена.
Настройка ККМ Атол 55Ф в 1С Комплексная автоматизация
Теперь приступим к настройке CCM в 1С. В нашем случае мы настраиваем ККМ в 1С Комплексная автоматизация 1.1. Я думаю, что в других конфигурациях настройки не сильно отличаются.
Запускаем 1С от имени администратора (иначе могут не загрузиться драйвера).Переключаем интерфейс на «Полный». Зайдите в «Сервис» — «Торговое оборудование» — «Подключение и настройка торгового оборудования».
Для работы необходима внешняя обработка, shtrihmkkt.epf. Они входят в раздачу конфигурационных релизов и размещаются на сайте: https://releases.1c.ru/project/tradewareepf82. Нам понадобится внешнее лечение.
Добавляем обработку в справочник «Обработка и обслуживание торгового оборудования».
А теперь приступим к добавлению самого ККМ в 1С.Для этого в «Подключение и настройка торгового оборудования» перейдите в раздел «ЦКТ с передачей данных» и создайте новый ККМ.
Указываем кассира, с которым будет взаимодействовать торговый софт и заходим в «Параметры».
В параметрах ККМ заполните следующие поля:
- Компьютер — указывает внешний IP-адрес компьютера, к которому подключена CMM ATOL 55F, и порт 6220, который мы открыли для доступа через Интернет.
 Например, 10.10.10: 6220
Например, 10.10.10: 6220 - Порт — COM-порт, к которому подключена КИМ ATOL 55F на локальном компьютере. В нашем случае это COM3.
- Speed — Скорость COM-порта.
- Модель — модель нашего ккм.
- Остальные поля оставляем как есть.
Теперь вы можете нажать на «Тестовое устройство». Запрос в СКК будет отправлен на локальный компьютер. Если все настроено правильно, то 1С выдаст сообщение «Тест успешно завершен.Атол 55Ф, № **********, версия: 3.0.1245 RU, ФИСК. «Это означает, что вы все настроили правильно.
При тестировании могут возникнуть ошибки. Возможно, вы не открыли порт 6220 на локальном компьютере для выхода в Интернет. Возможно, потребуется создать правила в брандмауэре для входящих и исходящих подключений к порту 6220. Вы можете забыть закрыть приложение драйвера KKM или запустить службу FDSVC. А может вы запустили 1С не от имени администратора и 1С не подключила драйвер KKM.
Как включить отправку чеков оператору фискальных данных (ОФД)?
Если все в порядке и тест пройден, теперь вы можете настроить и включить «службу EthernetOverUSB». Эта служба отправляет чеки с перфорацией вашему оператору фискальных данных (OFD).
Эта служба отправляет чеки с перфорацией вашему оператору фискальных данных (OFD).
Для этого нужно «погонять драйверы» на локальном компьютере, к которому подключен CCM, во вкладке «EthernetOverUSB» добавить второй COM-порт, в нашем случае это COM4. Ставим галочку напротив «автозапуск» и запускаем сервис.
Все, теперь каждый перфорированный чек будет автоматически отправляться в ОФД, с которым у вас есть договор.
1. Подключите принтер с помощью кабеля OTG к мобильному устройству.
2. Запустите Mobi-C и перейдите в Настройки → Внешние устройства → KKM.
3. Установите настройки как на скриншоте
4. Нажмите на Parameters KKM и установите настройки как на скриншоте
Выбор модели ККМ, подключенной к мобильному устройству Атол 11Ф
Выберите соответствующий протокол Atol 3
Способ подключения мобильного устройства
Если способ подключения выбран правильно, адрес подключенного KKM будет отображаться в списке устройств.
Должен совпадать со способом подключения СКК к КПК (пункт 3).
5. После настройки подключения CCT появляется кнопка в Mobi-C Ккм.
Инициализация ккм — загрузка данных агента (кассира), налоговых ставок в память ККМ.
НАЛИЧНЫЕ — Внесение суммы наличных денег, необходимой для нормативных требований.
Снятие наличных — Снятие наличных по окончании смены ранее.
Отмена зависимой проверки — Отмена зависшей проверки. Если дальнейшая печать невозможна из-за одноименной ошибки.
X-report — Отчет без демпфирования и закрытия смены
Z-отчет — Отчет с закалочным доводчиком ..
Обмен данными с — Отправка данных в OFD, в котором зарегистрирован ЦКА.
6. Проверьте соединение. Создайте бумагу для продажи. Перейдите к B. Распечатайте и наберите форму Чек KKM (продажа) .
Печать чеков производится из документа, выставленного на продажу, в виде чека СКК (продажа).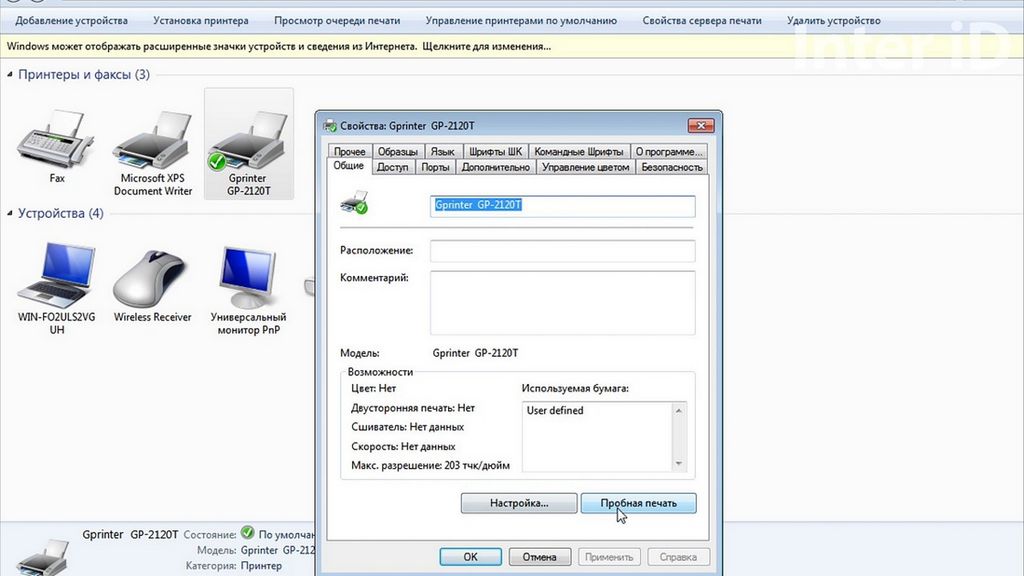
Первый распечатанный чек открывает смену.
Подключение через Bluetooth
1. Для подключения через Bluetooth на мобильном устройстве включаем Bluetooth, производим поиск доступных устройств. Для сопряжения устройств следуйте инструкциям на экране CCM и в руководстве по CCM.
2. Настройки Bluetooth аналогичны настройкам через USB, разница в том, что в параметре Link нужно указать опцию Bluetooth
.
3. В диалоге Параметры KKM Для параметра Протокол Укажите значение Атол 3.
.
Последние изменения: 14.02.2018
Выберите уточнение:
Чтобы начать работу с кассами линии Атол (11F, 15F, 60F), необходимо выбрать соответствующую кассу в меню Cash Setup. Нажмите на кнопку «Касса» и снимите флажок «Использовать эмулятор наличных»
Для начала определяем кассу как bluetooth-устройство и производим сопряжение с нашим терминалом.Для этого нажмите кнопку «Касса».
Появился список доступных bluetooth-устройств. Кассы Атол обычно содержат в названии часть заводского номера ККМ (эту комнату также можно найти на кассе) и номер модели. Обратите внимание, не стоит ждать окончания поиска. Увидев его кассу, нажав на экран, вы можете прервать поиск и выбрать нужное вам устройство.
После выбора СКК необходимо выбрать соответствующие настройки кассового аппарата.
Сопряжение между устройствами произойдет после выбора настроек. Запрос интерфейса в интерфейсе будет выглядеть так:
Подтвердить заявку необходимо, нажав кнопку проверки чековой ленты на кассе и нажав кнопку «Подключить» на терминале. В поле должно быть напечатано сообщение «Соединение выполнено», и настройки CCM будут подключены в клиентском интерфейсе. С этого момента кассир готов к работе под мобильным приложением Smarts: courier.
Возможные проблемы и способы их решения
При работе с Cassami Atol убедитесь, что в сервисном режиме выставлены правильные настройки. Для входа в сервисный режим необходимо включить кассу бумажной кнопкой бумаги, после сигнала включения дождаться еще четырех звуковых сигналов и отпустить кнопку ППЗУ. Навигация по сервисному меню осуществляется нажатием кнопки «Акция». Количество нажатий должно соответствовать пункту сервисного меню.
Далее убедитесь, что в качестве канала обмена выбран Bluetooth, а протокол обмена Atol 3.0. На всякий случай в меню Bluetooth убрать сопряженные устройства. Если после выбора Cash Cash Settings возникла ошибка подключения к кассе, необходимо выключить кассу, разорвать соединение / удалить устройство в настройках Bluetooth ваших андроид устройств. Включите кассир снова.
Интеграция ATOL CCT и CCT с использованием библиотек драйверов KKM
Примечание: Данная статья написана для ЦКТ Атола, соответствующего ФЗ-54 (онлайн-касса).Если у вас ЭЛТ старой модели, то в пунктах 3 и 6 у вас будет один COM-порт, пункты 11-13 пропустить.
1. Под администратором установить драйвер Atol. Следуйте рекомендациям установщика:
2. Подключите устройство через USB-кабель к ПК.
3. Откройте Диспетчер устройств, Atol CCT будет отображаться как «Неизвестное устройство» Или, как показано на рисунке (при подключении с помощью Atol, два устройства должны отображаться через USB-кабель):
4.Щелкните правой кнопкой мыши каждое из устройств и выберите «Обновить драйвер».
5. Выберите «Запустить поиск драйверов на этом компьютере»:
6. Установите драйверы из следующей папки: C: \ Program Files \ ATOL \ DRIVERS8 \ USB_DRIVERS. Для правильной установки драйверов с устройств появится метка ATOL:
.
7. Теперь откройте «Драйвер KKM» (вы можете найти компьютерный поиск) и нажмите «Настройка свойства»:
8.Теперь выбираем пункт «Поиск оборудования»:
9. В «Параметры поиска» укажите модель вашего CCT и нажмите «Поиск». Драйвер должен найти устройство, указать скорость его работы и COM-порт:
10. Далее в параметрах «Связь» укажите те же значения, что я дал нам драйвер в предыдущем абзаце (в поиске оборудования), а также укажите модель своего устройства и нажмите «Проверить связь» «.Если все настроено правильно, ваше устройство появится в строке «результат»:
12. Теперь запустите «Управление драйверами» из-под администратора. В поле CCM прописывается произвольная информация, определяющая CCM. В поле COM-порт прописан номер порта для обмена с OFD (это второй из портов, которые у вас отображаются в Диспетчере устройств, который не задействован в «Драйвере KKM»), устанавливаем «Авто- timer «и нажмите кнопку» Выполнить «:
13.Проверьте журналы, что порт настроен правильно. В логах должна быть запись, что порт определился правильно:
14. Теперь установите приложение Subtotal, следуя инструкциям установщика:
15. После запуска приложения «Промежуточный итог» откройте «Настройки» и выберите раздел «ККМ»:
16.Выберите «Подключить фискального регистратора» и введите основной логин и пароль из Промежуточного итога, выберите магазин и точку продаж:
17. В окончательной конфигурации укажите драйвер Atol, коды оплаты «0» и «1». Далее нажимаем на синюю шестеренку при указании параметров точно так же, как в драйвере ККМ (пункт 10):
18. Нажмите «FINISH» и «OK», приложение перезапустится — на этом все закончено.
Инструкция по интеграции стороннего прикладного программного обеспечения с контрольно-кассовым оборудованием производства Atol
Раздел 1: Интеграция ATOL CCT и CCC с использованием библиотеки драйвера CCM 2
Раздел 2: Интеграция с использованием протокола обмена командами нижнего уровня . 3.
Раздел 1: Интеграция ATOL CCT и CCT с использованием библиотек драйверов KKM
Поддержка 54-FZ реализована в версиях драйверов с 8.10.2.0 для DTO8 и 9.7.0. Для DTO9.
Для интеграции необходимо сохранить дистрибутивы драйверов KKM:
«Атол: Драйвер KKM 8»
Драйвер является внешним компонентом системы «1С: Предприятие» и сервера OLE Automation и ActiveX, работающих под управлением Windows 2003 x86 / XP x86 / Vista x86 / 7 x86 / 7 x64 / 8 x86 / 8 x64. Его можно использовать в любых средах разработки, поддерживающих технологию OLE Automation.
Драйверы торгового оборудования 8 Доступно для загрузки ниже:
Установка
Запустить установочный файл DTO.
_8_12_
ПОЛНЫЙ
.
eXE
. Запускаем драйвер, следуя инструкциям. Рекомендуется оставить все значения по умолчанию. В случае запроса на подтверждение установки дополнительного ПО отвечайте утвердительно.
Во время установки запустится приложение для управления дисками (по умолчанию установлено в:
C: \ Program Files (X86) \ ATOL \ DRIVERS8 \
В графе «Режим» необходимо установить «Бесплатная версия», в противном случае нужно выставить нужное значение, нажав кнопку «… «в столбце» Бесплатная версия «. Документ » Руководство программиста «
поступает в раздачу. После установки DC8 он доступен по следующему пути (по умолчанию):
C: \ Program Files (x86) \ ATOL \ DRIVERS8 \ DOC \ DRIVERS8_FPRNM_PM.PDF
В драйвере работа FZ-54 поддерживает следующие модели:
Таблица 1
| Модель | Код модели |
| Атол 30Ф (Атол ФПРИНТ-30НЭВД) | 61 |
| Атол 77Ф (Атол ФПРИНТ-77ЭНВД) | 69 |
| Атол ФПРИНТ-22ПТК (Atol FPRINT-22ENVD) | 63 |
| Атол 55TC (Атол ФПРИНТ-55ЭНВД) | 62 |
| Атол 11Ф (Атол ФПРИНТ-11НЕЛД) | 67 |
| Атол 5200Ф (Atol FPRINT-5200UnVD) | 64 |
| Атол 25ф. | 57 |
Работа моделей, указанных в таблице 1, поддерживается протоколом Protocol 3.x.
и выше.
После успешной настройки DTO необходимо установить связь драйвера с кассовым аппаратом. Для этого используйте документацию:
Подключение проектов в различных средах программирования
После установки DTO8 примеры подключения копируются в различные среды, что облегчит разработчикам программного обеспечения процесс интеграции.
C: \ Program Files (X86) \ Atol \ Drivers8 \ Samples \ FPRNM
Руководство
Отпечаток
-22pt
:
на примере модели Атол ФПРИНТ-22ПТК (Atol FPRINT-22ENVD). В этом документе описаны процессы установки DTO, подключения, поиска и настройки оборудования. Для каждой конкретной модели Вы должны использовать документацию к Руководству по эксплуатации для модели CCT, которую вы используете.
«Атол: Драйвер ККМ 9»
Драйвер представляет собой набор библиотек (* .dll) для операционных систем семейств Windows NT / Windows CE или (* .so) для Linux, предназначенных для использования в приложениях, написанных на C ++.
Trading Equipment Drivers 9 доступны для скачивания по ссылке ниже:
1. Выше скачанный архив
х
_X.
почтовый индекс.
В любом доступном месте.Далее распаковываем архив, содержащий папки:
android — Библиотеки для Android
dOC — Документация
include. — файлы заголовков
linux-Armhf. — Библиотеки для архитектуры Arm
linux-x64. — Библиотеки для Linux X64
linux-x86. — Библиотеки для Linux X32
nT-x86-Mingw — Библиотеки для Windows
SAMPLES. — примеры использования
2.В папке Drivers_Torgovy_Ob Equipment_9_ X. _X \ doc. Распаковать архив doxygen.tar.bz2. в док. . Внутри папки docs \ html Открыть браузер файлов index.html — Открыть главную страницу Documentation S. Подробное описание внутреннего устройства DTO. Также описаны различия при работе с моделями, совместимыми с FZ-54.
В разделе Атол: Драйвер KKM есть примеры использования драйвера и подключения в некоторых ((C ++), (Java), (Android)) средах разработки программного обеспечения:
Раздел 2: Интеграция с использованием протокол обмена командами нижнего уровня.
Для взаимодействия ПО с контрольно-кассовой техникой производства Атол по протоколу необходимо использовать документ
Протокол QCM 3.
х.
— Руководство программиста
— этот протокол Описывает взаимодействие программного и аппаратного обеспечения с помощью команд низкого уровня, включая новые команды протокола. Также вот основные моменты для подключения и настройки CCT для обмена с OFD.
Существует два типа протокола нижнего уровня.
Низкий уровень v2 — стр.10
Нижний уровеньv3 — стр.19 Переработанный протокол с измененным алгоритмом взаимодействия на нижнем уровне.
Оба протокола поддерживают как реализацию 54-ФЗ, так и старый порядок.
Приложение 1: Примечания и ссылки для загрузки дополнительного программного обеспечения:
- Утилита регистрации CCT встроена в дистрибутив DTO8. Инструкция после установки DTO8 доступна по следующему пути:
C: \ Program Files (x86) \ ATOL \ DRIVERS8 \ DOC \ Record Utility Руководство пользователя.pdf
Чтобы установить соединение с CCT, необходимо перевести FR в протокол CCT 3.0, запрограммировав значение table2 поля range185 — 2. Либо воспользуйтесь сервисным меню.
- Утилита EOU для передачи данных в канал ETED встроена в утилиту управления драйверами. Совместное использование канала с ПК — USB.com
Перед установкой драйвера необходимо перевести в нужный кассовый режим. Для этого устройство требуется выключить, затем нажать кнопку протяжки ленты и удерживать ее, снова включить устройство.Следит за 4 звуковыми сигналами. Через несколько секунд, но до того, как последует сигнал 5, кнопку протяжки ленты нужно отпустить. Устройство выдаст чек, на котором будет распечатан список доступных опций в сервисном режиме. Один из возможных вариантов представлен на следующем изображении:
1 — Выход, 2 — Обмен каналов, 3 — протокол обмена
Выбор нужного режима производится соответствующим количеством нажатий на кнопку включения ленты. Таким образом, в приведенном выше примере нажатие кнопки 1 раз влечет за собой выход из сервисного режима, 2 нажатия откроют доступ к настройке канала обмена, а 3 нажатие — доступ к настройке протокола обмена.
Для установки драйвера кассира нужно перевести в режим «Канал». В нашем примере вам нужно нажать кнопку ленты 2 раза. Пользователь увидит доступные каналы обмена, например, список может выглядеть так:
- Выход
- RS-232.
Из списка нужно выбрать USB. В нашем примере вам нужно будет нажать на кнопку ленты 3 раза. Если все сделано правильно, устройство подтвердит включение USB:
Теперь нужно выбрать протокол обмена — Атол 3.0. Для этого в меню сервисного режима выберите пункт «Протокол обмена». В нашем примере это пункт 3, поэтому кнопку ленты нужно нажимать трижды. Устройство выдаст список доступных протоколов, например, как на следующем изображении:
Теперь нажав на кнопку протяжки ленты (в нашем случае) нужно выбрать протокол Atol 3.0. В подтверждение выбора аппарат выдаст сообщение «Атол 3.0 включен».
Теперь вы можете выйти из сервисного режима.Для этого в нашем примере нужно один раз нажать кнопку вытягивания ленты (пункт меню «вывод»). Устройство сообщит, что готово к работе:
Итак, все готово к установке драйвера.
Если на предыдущих этапах что-то не так, рекомендуется выполнить весь алгоритм с самого начала. Если CCT не переключается в нужный режим, обратитесь к производителю.
Установочный драйвер
Драйвер CCT ATOL находится по адресу https: // install.kontur.ru/atol
После нажатия кнопки «Далее» пользователь может выбрать компоненты для установки или установить их по умолчанию:
После завершения установки компьютер необходимо перезагрузить:
Теперь драйвер установлен и готов к настройке.
Настройка драйвера
Для начала нужно открыть диспетчер устройств windows: «Пуск» — «Панель управления» — «Диспетчер устройств». Далее необходимо раскрыть элемент списка «Порты (COM и LTP)» и выбрать «Последовательный порт (COM)» (или «Устройство с последовательным интерфейсом (COM)»).При нажатии правой кнопки откроется меню, в котором нужно выбрать пункт «Обновить драйвер»:
В открывшемся окне выберите «Выполнить поиск драйверов на этом компьютере»:
Далее нажмите «Выбрать драйвер из списка уже установленных драйверов»:
На следующем шаге нужно нажать кнопку «Установить с диска …»:
В появившемся окне необходимо указать путь к драйверу Atol. По умолчанию это C: \ Program Files (x86) \ ATOL \ DRIVERS8 \ USB_DRIVERS.Когда драйвер выбран, следует нажать кнопку «ОК»:
В появившемся на экране окне нужно снять галочку с пункта «Только совместимые устройства»:
Пользователь увидит меню выбора драйвера. В левом столбце выбираем «АТОЛ ГРУППА», а в правом — «АТОЛ FPRINT USB»:
После нажатия кнопки «Далее» система выдаст предупреждение — пользователю необходимо нажать кнопку «Да»:
Система установит драйвер, и, если все пройдет успешно, в «Диспетчере устройств» в разделе «Порты (COM и LTP)» его имя:
Эту же операцию необходимо повторить для второго порта:
Настройка Ethernet через USB
Чтобы связать atol CCT с оператором фискальных данных, вам необходимо настроить службу Ethernet через USB (EOU).Но перед этим необходимо убедиться, что все файлы этой службы установлены. Вам нужно открыть папку C: \ Program Files (x86) \ atol \ ethoverusb и проверить, что она имеет структуру, как на изображении ниже:
Если все файлы на месте, можно переходить в настройку сервиса.
Потребуется стандартный блокнот Windows, который нужно запускать от имени администратора. В блокноте нужно открыть файл settings.ini и исправить номер Number = «Number».Вам необходимо ввести номер COM-порта, по которому будут работать сервисы. Чтобы узнать, нужно ли вам проверять данные из утилиты Atol Cash Registration и Диспетчера устройств. В нашем примере устройство подключено к порту COM3, а утилита показывает COM4. Это значение нужно изменить в файле settings.ini и прописать как показано на рисунке ниже:
Драйвер Atol — это специальная программа, необходимая для взаимодействия кассы с компьютером.Эта программа значительно ускоряет процесс оплаты покупателю, а также упрощает ведение финансового учета.
Возможности и функционал
Atol необходим для того, чтобы любой пользователь, даже имеющий минимальный набор знаний по работе с CCM, мог с ним взаимодействовать. Благодаря этому вы можете управлять фискальным аппаратом, внося информацию обо всех расходах и доходах в специальную программу. Для работы с Атолом нет необходимости создавать личный профиль или выполнять дополнительные настройки — все готовые конфигурации можно найти в меню.Их надо только правильно настроить. Установленные параметры будут автоматически сохранены и восстановлены в случае сбоев системы.
Программа способна искать подключенное оборудование, поддерживает работу с несколькими QCM, подключенными к одному компьютеру, а также может работать с удаленными кассовыми аппаратами, подключенными к ПК в сети. При управлении кассовым аппаратом пользователю доступна продажа, оплата, возврат, распечатка и аннулирование чека чека, сброс счетчиков, сброс настроек, получение различных образцов и выполнение множества других действий.
Совместимость
Драйверы
Atol совместимы с такими фискальными регистраторами — Atol, barchat, pilot, spark, multiSoft, service, IKC-techno, NCR, Resonance, Unice и Newton NPF. Что касается программ, с помощью которых он может «осмотреться», можно перечислить продукты компании 1С, Microsoft Office, Microsoft Visual FoxPro / Basic / C ++ / C # и другие.
Основные характеристики
- поддерживает систему данных Windows 7 или более ранних версий;
- необходимо для автоматизированной работы с кассовым аппаратом;
- дает возможность работать с удаленным оборудованием;
- совместимый S.программные продукты от 1С;
- позволяет работать не только с КМС Атол, но и с другими кассовыми аппаратами;
- может взаимодействовать с несколькими устройствами, подключенными к одному ПК.
Есть 1С 8.3 x32 и все драйвера ATOL CCT 8 работают!
ПК:
Windows Server 2008 x64, режим RDP
1С: Предприятие 8.3 x32. (8.3.11.2867)
Бухгалтерская компания, редакция 3.0 (3.0.54.20)
CCT Atol-FPRINT-22PTK
Драйвер Atol 8.15.3.8197
Устанавливаем 1С: Предприятие 8.3 x64 В надежде использовать DTO 8 от Atola и получить его «не установлен на текущем компьютере. Не определено. Тип: addin.atol_kkm_1c82_54fze»:
А в 1С: Предприятие 8.3 x32. Теперь тоже получи.
Переустановка 1С: Предприятия 8.3 x32 не помогает.
Снеси только 1С: Предприятие 8.3 x64 И даже без перезагрузки сразу все отлично работает!
Поиски в интернете ничего не дают (как ни странно, 2017)
Ответ приходит довольно глупо.Качаем новые драйвера DTO 10.1.1 После распаковки папа увидел установщик . , в который включен дистрибутив KKT10-10.1.0-Windows64-setup.exe (и KKT10-10.1.1.0-Windows32-setup.exe).
Запускаем KKT10-10.1.1.0-Windows64-setup.exe А потом, например, 1С: Предприятие 8.3 (8.3.11.2867) x64. Драйвера установились отлично и CCT работает (драйвера определены почему-то как 9).
Если у вас запущена 1С 8.3 x32, то не будут работать драйверы DTO 9. Зачем — пусть хоть бар-М FR используется (он только под 1С 8.3 x32) работает. Надо, чтобы все работали вместе — тогда откатите 1С на x32.
Возврат драйвера Atola для 1С X32. Если параллельно с KKT10-10.1.1.0-Windows64-setup.exe произвести установку KKT10-10.1.1.0-Windows32-setup.exe , то в 1С 8.3 x32, для тех же DTO 9 и DO 8 работать не будет.
Помогло только полное раздутие ПК от Атола.А в утилите удаления windows программ Атол зашифрован и не пишет, что он атол — например драйвер CCT 10 ….). Будь осторожен. У меня, например, оказалось и DTO6, и DON8, и DTO9, и DTO10 (дважды ставил). Еще один мастер лицензий.
драйверов для онлайн-касс. Настройка ккт атол
Все новые и модернизированные устройства АТОЛ могут передавать фискальные данные в ОФД с помощью кабеля USB, когда кассовый аппарат подключен к компьютеру. Для этого используется сервис Ethernet через USB.Требуемый сервис устанавливается вместе с драйвером коммерческого оборудования и требует выбора канала связи между KKT и ПК через порт USB.
Для настройки этого метода передачи фискальных данных придется «попотеть». Первое, что потребуется, это пользователь с правами администратора (только под таким пользователем можно все настраивать). Второе, что вам нужно, — это удача и терпение. Но методика проверена нашими сотрудниками.
Внимание: передача данных через Ethernet через USB не рекомендуется сотрудниками АТОЛ, так как АТОЛ по-прежнему не может получить разрешение на цифровую подпись для своих драйверов USB из службы Windows.Бюрократия, что с нее взять. Ура, ура, начиная с версии драйвера 8.15 проблем с цифровой подписью драйверов нет.
Если по каким-то причинам сервис не может быть установлен по инструкции, вам придется воспользоваться «костылями». Скачайте их по ссылкам внизу страницы. Если перед установкой сервиса вы уже установили драйверы ATOL, их необходимо полностью удалить.
Внимание # 2: услуга Ethernet over USB для кассовых аппаратов АТОЛ работает только начиная с прошивки 2.x.x.x. Выпрашивание прошивки для вашего устройства у сотрудников АТОЛ или АСК АТОЛ.
Переключение канала связи ККТ с ПК через USB
По умолчанию большинство фискальных регистраторов АТОЛ работают через COM-порт (кроме ATOL 30F и ATOL 11F. Чтобы переключиться на канал обмена USB, выполните следующие действия:
- Выключить КПК (если включен).
- Нажмите кнопку прокрутки проверки.
- Не отпуская кнопку включить КПК.
- Дождитесь пятого гудка.
- Кассовый аппарат распечатает на чеке позиции сервисного режима.
- Дважды нажмите кнопку прокрутки проверки (должно быть два звуковых сигнала).
- Будет напечатана квитанция с параметрами канала связи.
- Трижды нажмите кнопку прокрутки проверки (три сигнала).
- «USB включен» распечатывает и возвращается в сервисный режим.
- Нажмите кнопку прокрутки проверки один раз, KKT перейдет в рабочий режим.
Отключить проверку цифровой подписи в новых версиях Windows
На данный момент самое простое решение — удалить старый DTO и установить новую версию 8.15.
Внимание №3: только для старых версий драйверов (до 8.14 включительно)! Для операционных систем Windows Vista и выше. Это можно сделать несколькими способами:
Через командную строку (подходит для всех версий Windows):
Использование редактора локальной групповой политики (наиболее эффективный способ для старых версий Windows):
- В меню «Пуск» запустите «Выполнить» (или нажмите клавиши Win + R).
- В появившемся окне введите gpedit.msc.
- Нажмите «ОК», и откроется окно редактора локальной групповой политики.
- Последовательно выбираем: «Конфигурация пользователя» — «Административные шаблоны» — «Система» — «Установка драйвера».
- Правой кнопкой мыши выбрать «Цифровая подпись драйверов устройств».
- В контекстном меню выберите «Изменить».
- Откроется окно, в котором вы можете выбрать два режима: либо отключить проверку цифровой подписи, либо оставить проверку цифровой подписи включенной, но разрешить установку неподписанных драйверов.
- После выбора желаемого режима нажмите «Применить» и «ОК». Закрыть окна.
- Вы перезагружаете компьютер и забываете о головной боли при установке неподписанных драйверов перед следующим обновлением операционной системы.
Из специальных вариантов загрузки (для Windows 10):
После любого из способов отключения проверки цифровой подписи необходимо перезагрузить компьютер.
Установка драйвера торгового оборудования АТОЛ
Установка услуги Ethernet через USB для оборудования АТОЛ
- Установить драйверы торгового оборудования ().
- Установите « запустить эту программу от имени администратора », для файла EthOverUSB.exe .
- Запуск с правами администратора « Управление драйверами ».
- Перейти в раздел « EthernetOverUSB service ».
- Проверить путь в сервисе. Должно получиться так: C: \ Program Files \ ATOL \ EthOverUsb \ EthOverUsb.exe .
Примечание: Эта статья написана для ЦКА АТОЛ, соответствующих FZ-54 (Онлайн-кассовые аппараты).Если у вас КПК старой модели, то в пунктах 3 и 6 у вас будет один COM-порт, пункты 11-13 пропускаете.
1. Установите драйвер ATOL под администратором. Следуйте рекомендациям установщика:
2. Подключите устройство через USB-кабель к ПК.
3. Откройте «Диспетчер устройств», ATOL CCP должен отображаться как «Неизвестное устройство» или как показано на рисунке (при подключении ATOL CCP через USB-кабель должны отображаться два устройства):
4.Щелкните правой кнопкой мыши на каждом из устройств и выберите «обновить драйвер».
5. Выберите «Искать драйверы на этом компьютере»:
6. Установите драйверы из следующей папки: C: \ Program Files \ ATOL \ Drivers8 \ USB_Drivers. Если драйвер установлен правильно, устройства будут иметь маркировку ATOL:
.
7. Теперь откройте «Драйвер POS-принтера» (его можно найти с помощью поиска на компьютере) и нажмите «Свойства»:
8.Теперь выбираем пункт «Поиск оборудования»:
9. В поле «Параметры поиска» укажите модель вашего КПК и нажмите «поиск». Драйвер должен найти устройство, указать его скорость и COM-порт:
10. Далее в «параметрах связи» указываем те же значения, которые драйвер нам дал в предыдущем абзаце (в поиске оборудования), а также указываем модель вашего устройства и нажимаем «проверить связь» . Если все настроено правильно, в строке «Результат» отобразится ваше устройство:
12.Теперь запускаем «Управление драйверами» из-под администратора. В поле KKM записывается произвольная информация, определяющая KKM. В поле COM-порт пишется номер порта для обмена с OFD (Это второй из портов, который отображается в вашем «диспетчере устройств», не используется в «Драйвере KKM») Установите флажок «Автозапуск» и нажимаем кнопку «Старт»:
13. Проверьте журналы, что порт настроен правильно. В журналах должна быть запись о том, что порт определен правильно:
14.Теперь установите приложение Subtotal, следуя инструкциям установщика:
15. После запуска приложения «Промежуточный итог» откройте «Настройки» и выберите раздел «KKM»:
16. Выберите «подключить фискального регистратора» и введите основное имя пользователя и пароль из Промежуточного итога, выберите магазин и точку продажи:
17.В окончательной настройке укажите драйвер АТОЛ, коды платежей «0» и «1». Затем нажмите на синюю шестеренку и укажите параметры точно так же, как в «Драйвере POS-принтера» (пункт 10):
18. Нажмите «Готово» и «ОК», приложение перезагрузится — на этом настройка завершена.
Драйверы
ATOL — это специальная программа, необходимая для взаимодействия кассы с компьютером. Это программное обеспечение значительно ускорит процесс оплаты покупателю, а также упростит ведение финансовой отчетности.
Особенности и функции
ATOL необходим для того, чтобы любой пользователь даже с минимальным набором знаний по работе с KKM мог успешно с ним взаимодействовать. Благодаря этому программному обеспечению вы сможете управлять фискальным аппаратом, вводя информацию обо всех расходах и доходах в специальную программу. Для работы с АТОЛ не нужно создавать личный профиль или выполнять дополнительные настройки — все готовые конфигурации можно найти в меню. Их нужно только правильно отрегулировать.Установленные параметры будут автоматически сохранены и восстановлены в случае сбоев системы.
Программа умеет искать подключенное оборудование, поддерживает работу с несколькими кассовыми аппаратами, подключенными к одному компьютеру, а также может работать с удаленными кассовыми аппаратами, подключенными к ПК по сети. При управлении кассовым аппаратом пользователь может выполнять операции продажи, оплаты, возврата, распечатки и отмены печати чека, обнуления счетчиков, сброса настроек, получения различных показаний и многих других действий.
Совместимость
Драйверы АТОЛ
совместимы с такими фискальными регистраторами — АТОЛ, Штрих-М, Пилот, Искра, МультиСофт, СервисПлюс, ИКЦ-Техно, НКР, Резонанс, НПФ Юнисистем и Ньютон. Что касается программ, с которыми он может «ужиться», то можно перечислить продукты 1С, Microsoft Office, Microsoft Visual FoxPro / Basic / C ++ / C # и другие.
Основные характеристики
- поддерживает Windows 7 и более ранние версии этой ОС;
- необходим для автоматизированной работы с кассовым аппаратом;
- дает возможность работать с удаленным оборудованием;
- совместим с программными продуктами от 1С;
- позволяет работать не только с АТОЛ ККМ, но и с другими кассовыми аппаратами;
- может взаимодействовать с несколькими устройствами, подключенными к одному ПК.
интеграция ПО и системы видеонаблюдения «атол» с использованием библиотек драйверов KKM
Драйверы
ATOL — это специальная программа, необходимая для взаимодействия кассы с компьютером. Эта программа значительно ускорит процесс оплаты покупателю, а также упростит ведение бухгалтерского учета.
Особенности и функции
ATOL необходим для того, чтобы любой пользователь, даже с минимальным набором знаний по работе с KKM, мог успешно с ним взаимодействовать.Благодаря этому программному обеспечению вы можете управлять фискальным аппаратом, вводя информацию обо всех расходах и доходах в специальную программу. Для работы с АТОЛ не нужно создавать личный кабинет или выполнять дополнительные настройки — все готовые конфигурации можно найти в меню. Их нужно только правильно отрегулировать. Установленные параметры будут автоматически сохранены и восстановлены в случае сбоев системы.
Программа может искать подключенное оборудование, поддерживает работу с несколькими кассовыми аппаратами, подключенными к одному компьютеру, а также может работать с удаленными кассовыми аппаратами, подключенными к ПК через сеть.При управлении кассовым аппаратом пользователь может осуществлять продажу, оплату, возврат, распечатку и отмену печати чека, обнуление счетчиков, сброс настроек, получение различных показаний и выполнение многих других действий.
Совместимость
Драйверы АТОЛ
совместимы с такими фискальными регистраторами — АТОЛ, Штрих-М, Пилот, Искра, МультиСофт, СервисПлюс, ИКЦ-Техно, НКР, Резонанс, НПФ Юнисистем и Ньютон. По поводу программ, с которыми он может «ужиться», можно перечислить продукты 1С, Microsoft Office, Microsoft Visual FoxPro / Basic / C ++ / C # и другие.
Основные характеристики
- поддерживает Windows 7 и более ранние версии этой ОС;
- необходимо для автоматизированной работы с кассовым аппаратом;
- дает возможность работать с удаленным оборудованием;
- совместим с программными продуктами от 1С;
- позволяет работать не только с ККМ АТОЛ, но и с другими кассовыми аппаратами;
- может обмениваться данными с несколькими устройствами, подключенными к одному ПК.
Имеется рабочая 1с 8.3 x32 и все драйвера KKT Atola 8 работают!
ПК:
Windows Server 2008 x64 RDP Mode
1C: Enterprise 8.3 x32 (8.3.11.2867)
Бухгалтерский учет, редакция 3.0 (3.0.54.20)
KKT Atol-FPrint-22PTK
Драйвер Atol 8.15.3.8197
Устанавливаем 1С: Предприятие 8.3 x64 в надежде использовать DTO 8 от Atola, и получаем это «Не установлено на текущем компьютере. Не определен тип: AddIn.ATOL_KKM_1C82_54FZЭ»:
А в 1С: Предприятие 8.3 x32 СЕЙЧАС ТАКЖЕ ПОЛУЧИТЕ.
Переустановка 1С: Предприятия 8.3 x32 не помогает.
Только СНОСИМ 1С: Предприятие 8.3 x64 и даже без перезагрузки СРАЗУ все работает нормально!
Поиски в интернете ничего не дают (как ни странно, 2017г.)
Ответ приходит довольно глупо. При скачивании новых драйверов DTO 10.1.1 после распаковки папа был замечен установщик , в который входит дистрибутив ККТ10-10.1.1.0-windows64-setup.exe (и KKT10-10.1.1.0-windows32-setup.exe).
Запускаем KKT10-10.1.1.0-windows64-setup.exe и далее, например в 1С: Предприятие 8.3 (8.3.11.2867) x64 драйверы устанавливаются отлично и ККТ работает (драйверы определяются как почему 9).
Если запустить 1s 8.3 x32, то драйверы DTO 9 там работать не будут. Зачем это нужно? Допустим, у вас также используется Barcode-M FR (работает только под 1С 8.3 х32). Нужно, чтобы все работало вместе — потом откатываем 1С на x32.
Возвращаем драйвер Atola для 1С x32. Если параллельно KKT10-10.1.1.0-windows64-setup.exe установить KKT10-10.1.1.0-windows32-setup.exe , то в 1с 8.3 x32 DTO 9 и DTO 8 не будут работать как раньше.
Помогла только полная чистка ПК от Атолы. Причем в утилите для удаления программ Windows Атол зашифрован и не пишет, что это Атол — например, драйвер ККТ 10….). Будь осторожен. Например, у меня были и DTO6, и DTO8, и DTO9, и DTO10 (устанавливалось два раза). Другой вид мастера лицензирования.
Перед установкой драйвера необходимо перевести кассу в нужный режим. Для этого устройство необходимо выключить, а затем нажать кнопку вытягивания ленты и удерживая ее, снова включить устройство. Последуют 4 звуковых сигнала. Через несколько секунд, но до того, как будет последовать 5-й сигнал, нужно отпустить кнопку натяжения ленты. Устройство выдает квитанцию, на которой будет распечатан список доступных опций в сервисном режиме.Один из возможных вариантов представлен на следующем изображении:
1 — Выход, 2 — Обменный канал, 3 — Обменный протокол
Нужный режим выбирается соответствующим количеством нажатий на кнопку натяжения ленты. Так, в приведенном выше примере нажатие кнопки 1 раз приведет к выходу из сервисного режима, 2 нажатие откроет доступ к настройке канала обмена, а 3 нажатие откроет доступ к настройке протокола обмена.
Для установки драйвера необходимо перевести кассу в режим «Обменный канал».В нашем примере нажмите кнопку натяжения ленты 2 раза. Пользователь увидит доступные каналы обмена, например, список может выглядеть так:
- Выход
- RS-232
В списке выше выберите USB. В нашем примере для этого вам нужно будет нажать кнопку вытягивания ленты 3 раза. Если все сделано правильно, устройство подтвердит включение USB:
Теперь тем же методом нужно выбрать протокол обмена — Atol 3.0. Для этого в меню сервисного режима выберите «Протокол обмена». В нашем примере это пункт 3, поэтому вам нужно нажать кнопку натяжения ленты три раза. Устройство отобразит список доступных протоколов, например, как на следующем изображении:
Теперь трижды нажав на кнопку вытягивания ленты (в нашем случае) нужно выбрать протокол Atol 3.0. В подтверждение выбора устройство выдаст сообщение «Атолл 3.0 включен».
Теперь вы можете выйти из сервисного режима.Для этого в нашем примере нужно один раз нажать кнопку протягивания ленты (пункт меню «Выход»). Устройство сообщит, что готово к работе:
Итак, все готово к установке драйвера.
Если что-то пойдет не так на предыдущих шагах, рекомендуется запустить весь алгоритм с самого начала. Если КПК не удается переключить в нужный режим, обратитесь к производителю.
Установка драйвера
Драйвер для KKT Atol находится по адресу https: // install.kontur.ru/atol
После нажатия кнопки «Далее» пользователь может выбрать компоненты для установки или установить их по умолчанию:
После завершения установки компьютер необходимо перезагрузить:
Теперь драйвер установлен и готов к настройке.
Настройка драйвера
Для начала нужно открыть диспетчер устройств Windows: «Пуск» — «Панель управления» — «Диспетчер устройств». Затем разверните элемент списка «Порты (COM и LTP)» и выберите «Последовательный порт (COM)» (или «Устройство последовательного интерфейса (COM)»).По нажатию правой кнопки мыши появляется меню, в котором нужно выбрать пункт «Обновить драйвер»:
В открывшемся окне выберите «Искать драйверы на этом компьютере»:
Далее нажмите «Выбрать драйвер из списка уже установленных драйверов»:
На следующем этапе нажмите кнопку «Установить с диска …»:
В появившемся окне необходимо указать путь к драйверу Атола. По умолчанию это C: \ Program Files (x86) \ ATOL \ Drivers8 \ USB_Drivers.Когда драйвер выбран, нажмите кнопку «ОК»:
В появившемся на экране окне нужно снять галочку с пункта «Только совместимые устройства»:
Пользователь увидит меню выбора драйвера. В левом столбце выберите «Группа АТОЛ», а в правом — «АТОЛ FPrint USB»:
После нажатия кнопки «Далее» система выдаст предупреждение — пользователь должен нажать кнопку «Да»:
Система установит драйвер, и если все будет хорошо, в «Диспетчере устройств» в разделе «Порты (COM и LTP)» появится его имя:
Эту же операцию необходимо повторить для второго порта:
Настройка Ethernet через USB
Чтобы подключить KKT Atol к оператору фискальных данных, вам необходимо настроить службу Ethernet через USB (EoU).Но для начала нужно убедиться, что все файлы для этого сервиса установлены. Вам нужно открыть папку C: \ Program Files (x86) \ ATOL \ EthOverUsb и проверить, имеет ли она структуру, как на изображении ниже:
Если все файлы на месте, можно переходить к настройке службы.
Вам понадобится стандартный блокнот Windows, который нужно запускать от имени администратора. В блокноте нужно открыть в файле settings.ini и исправить номер строки = «номер».Вам необходимо ввести номер COM-порта, на котором будут работать сервисы. Для этого вам нужно будет проверить данные в регистрационной утилите кассы Атол и в «Диспетчере устройств». В нашем примере устройство подключено к порту COM3, а утилита показывает COM4. Вам необходимо изменить это значение в файле settings.ini и зарегистрировать его, как показано на рисунке ниже:
Инструкции по интеграции стороннего прикладного программного обеспечения с кассовыми аппаратами производства ATOL
Раздел 1: Интеграция программного обеспечения ATOL и CCT с использованием библиотек драйверов KKM 2
Раздел 2: Интеграция программного обеспечения с использованием протокола обмена командами низкого уровня.3
Раздел 1: Интеграция программного обеспечения ATOL и CCT с использованием библиотек драйверов KKM
Поддержка 54-FZ реализована в версиях драйверов от 8.10.2.0 для DTO8 и 9.7.0. для DTO9.
Для интеграции необходимы дистрибутивы драйверов KKM:
ATOL: драйвер KKM 8
Драйвер является внешним компонентом системы 1С: Предприятия и сервера OLE Automation и ActiveX под управлением Windows 2003 x86 / XP x86 / Vista x86 / 7 x86 / 7 x64 / 8 x86 / 8 x64.Его можно использовать в любой среде разработки, поддерживающей технологию OLE Automation.
Драйверы для торгового оборудования 8 доступны для скачивания по ссылке ниже:
Установка
Запуск установочного файла DTO
_8_12_
Полный
.
exe
. Установите драйвер, следуя инструкциям. Рекомендуется сохранить все настройки по умолчанию.Если система попросит подтвердить установку дополнительного ПО, ответьте «да».
Во время установки запустится приложение управления драйверами (по умолчанию оно установлено в:
C: \ Program Files (x86) \ ATOL \ Drivers8 \
В столбце «Режим» следует установить «Бесплатная версия», в противном случае нужно установить желаемое значение, нажав на кнопку «…» в столбце «Бесплатная версия». Документ «Руководство программиста»
входит в раздачу.После установки DTO8 доступен по следующему пути (по умолчанию):
C: \ Program Files (x86) \ ATOL \ Drivers8 \ Doc \ Drivers8_FprnM_PM.pdf
В драйвере следующие модели поддерживают работу на FZ-54:
Таблица 1
| Модель | Код модели |
| ATOL 30F (ATOL FPrint-30ENVD) | 61 |
| ATOL 77F (ATOL FPrint-77ENVD) | 69 |
| АТОЛ ФПринт-22ПТК (ATOL FPrint-22ENVD) | 63 |
| АТОЛ 55ПТК (ATOL FPrint-55ENVD) | 62 |
| АТОЛ 11F (ATOL FPrint-11ENVD) | 67 |
| ATOL 5200F (ATOL FPrint-5200ENVD) | 64 |
| ATOL 25F | 57 |
Работа моделей, показанных в таблице 1, поддерживается протоколом Protocol 3.х
и выше.
После успешной установки АТТ необходимо установить связь между драйвером и кассовыми аппаратами. Для этого используйте документацию:
Подключение проектов в различных средах программирования
После установки DTO8 копируются примеры подключения в различных средах, что облегчит процесс интеграции для разработчиков программного обеспечения.
C: \ Program Files (x86) \ ATOL \ Drivers8 \ Samples \ FprnM
Руководство
FP Печать
-22ПТК
:
на примере модели АТОЛ ФПринт-22ПТК (ATOL FPrint-22ENVD).В этом документе описаны процессы установки АТТ, подключения, поиска и настройки оборудования. Для каждой конкретной модели вы должны использовать документацию Operation Guide для той модели CCP, которую вы используете.
ATOL: Драйвер KKM 9
Драйвер — это набор библиотек (* .dll) для операционных систем семейства Windows NT / Windows CE или (* .so) для Linux, предназначенный для использования в приложениях, написанных на C ++.
Драйверы для торгового оборудования 9 доступны для скачивания по ссылке ниже:
1.Распаковать скачанный архив
х
_X.
почтовый индекс
в любое доступное место. Далее распакуйте архив, содержащий папки:
android — библиотеки для Android
doc — документация
include — заголовочные файлы
linux-armhf — библиотеки для архитектуры arm
linux- x64 — библиотеки для Linux x64
linux-x86 — библиотеки для Linux x32
nt-x86-mingw — библиотеки для Windows
примеров — примеры использования
2.В папку Hardware_ Drivers_9_ Drivers X _X \ doc распаковать архив doxygen.tar.bz2 в docs . Внутри папки docs \ html откройте файл в браузере index.html — откроется главная страница документации с подробным описанием внутреннего устройства DTO9. Также описаны различия при работе с моделями, совместимыми с FZ-54.
В разделе драйвера ATOL: KKM приведены примеры использования драйверов и подключений в некоторых ((C ++), (Java), (Android)) средах разработки программного обеспечения:
Раздел 2: Интеграция программного обеспечения с использованием протокол обмена командами низкого уровня.
Для взаимодействия ПО с кассовыми аппаратами производства АТОЛ по Протоколу необходимо использовать документ
ККМ протокол работы 3.
x
— Руководство программиста
— Этот протокол описывает взаимодействие программного и аппаратного обеспечения с помощью команд нижнего уровня, включая команды нового протокола. Также здесь описаны основные моменты по подключению и настройке CCP для обмена с OFD.
Существует два типа протокола низкого уровня.
Нижний уровень v2 — стр. 10
Нижний уровень v3 — стр.19 Пересмотренный протокол с измененным алгоритмом взаимодействия нижнего уровня.
Оба протокола поддерживают как реализацию 54-ФЗ, так и старый порядок.
Приложение 1: Примечания и ссылки для загрузки дополнительного ПО:
- Утилита регистрации KKT встроена в дистрибутив DTO8. Инструкции после установки DTO8 доступны в следующем виде:
C: \ Program Files (x86) \ ATOL \ Drivers8 \ DOC \ Registration Utility Руководство пользователя.pdf
Чтобы установить соединение с CCP, необходимо передать FR на протокол CCP 3.0, запрограммировав значение Tables2 Row1 Field85 — 2. Или воспользуйтесь сервисным меню.
- Утилита EoU для передачи данных в OFD по каналу Ethernet встроена в утилиту управления драйверами. Канал ПК — USB.COM
Примечание: Эта статья написана для KKT ATOL, соответствующего FZ-54 (онлайн-касса). Если у вас КПК старой модели, то в пунктах 3 и 6 у вас будет один COM-порт, пункты 11-13 пропустите.
1. Под администратором установить драйвер ATOL. Следуйте рекомендациям установщика:
2. Подключите устройство через USB-кабель к ПК.
3. Откройте «Диспетчер устройств», KKT ATOL должен отображаться как «Неизвестное устройство» или как показано на рисунке (при подключении KKT ATOL через USB-кабель должны отображаться два устройства):
4. Щелкните правой кнопкой мыши каждое устройство и выберите «обновить драйвер».
5. Выберите опцию «Искать драйверы на этом компьютере»:
6. Установите драйверы из следующей папки: C: \ Program Files \ ATOL \ Drivers8 \ USB_Drivers. Если драйвер установлен правильно, на устройстве будет отображаться метка ATOL:
.
7. Теперь откройте «Драйвер KKM» (его можно найти с помощью поиска на компьютере) и нажмите «Настройка свойств»:
8. Теперь выберите пункт «Поиск оборудования»:
9.В поле «Параметры поиска» укажите модель своей КПК и нажмите «поиск». Драйвер должен найти устройство, указать его скорость и COM-порт:
10. Далее в «параметрах связи» указываем те же значения, которые драйвер нам дал в предыдущем абзаце (в поиске оборудования), а также указываем модель вашего устройства и нажимаем «проверить подключение» ». Если все настроено правильно, то в строке «Результат» будет отображаться ваше устройство:
12.Теперь запускаем «Управление драйверами» от администратора. В поле KKM регистрируется любая информация, определяющая KKM. В поле COM-порт вводится номер порта для связи с OFD (это второй из портов, отображаемых в «диспетчере устройств», который не используется в «драйвере KKM»). Установите флажок «Автозапуск». и нажмите кнопку «Выполнить»:
13. По журналам проверьте правильность настройки порта. В журналах должна быть запись о том, что порт определился правильно:
14.Теперь установите приложение Subtotal, следуя инструкциям установщика:
15. После запуска приложения «Промежуточный итог» откройте «Настройки» и выберите раздел «POS»:
16. Выберите «подключить фискального регистратора» и введите основное имя пользователя и пароль из Промежуточного итога, выберите магазин и точку продажи:
17.В окончательной настройке укажите драйвер ATOL, коды оплаты «0» и «1». Далее нажимаем на синюю шестеренку и указываем параметры точно такие же, как в «Драйвер KKM» (пункт 10):
18. Нажмите «Готово» и «ОК», приложение перезагрузится — на этом настройка завершена.
Как установить драйверы после обновления до операционной системы Windows 7.
Если вы обновили свой компьютер VAIO® до операционной системы Windows® 7, посетите веб-сайт Sony® eSupport, чтобы найти обновления драйверов для Windows 7.Загрузки размещены на странице поддержки вашей модели.
Если драйверы для Windows 7 недоступны на веб-сайте eSupport, используйте следующую процедуру для поиска совместимых драйверов:
ВАЖНО: Для выполнения этой процедуры у вас должно быть активное подключение к Интернету.
- Нажмите кнопку «Пуск», а затем выберите «Панель управления».
- В окне «Панель управления» щелкните «Система и безопасность».
- В окне «Система и безопасность» в разделе «Система» щелкните «Диспетчер устройств».
- В окне диспетчера устройств щелкните, чтобы выбрать устройство, для которого вы хотите найти драйверы.
- В строке меню нажмите кнопку «Обновить драйвер».
ПРИМЕЧАНИЕ. Кнопка «Обновить программное обеспечение драйвера» будет доступна только в том случае, если выделено аппаратное устройство. Если вы не видите кнопку «Обновить программное обеспечение драйвера», убедитесь, что аппаратное устройство действительно выбрано.
- В окне «Обновить программное обеспечение драйвера» нажмите «Автоматический поиск обновленного программного обеспечения драйвера».
- Следуйте инструкциям на экране.
- Перезагрузите компьютер.
Если драйверы Windows 7 не были найдены с помощью описанной выше процедуры и вы выполнили обновление до операционной системы Windows 7 с предустановленной операционной системы Windows Vista, выполните следующую процедуру:
ПРИМЕЧАНИЕ. Драйверы могут быть доступны не для всех устройств, использующих эту процедуру.
- Выполните шаги 1-3, описанные выше, чтобы открыть диспетчер устройств.
- В окне диспетчера устройств щелкните, чтобы выбрать устройство, для которого вы хотите установить драйверы.
- В строке меню нажмите кнопку «Обновить драйвер».
- В окне «Обновить драйвер» щелкните «Найти на моем компьютере драйверы».
- В разделе «Найти драйверы в этом месте» нажмите кнопку «Обзор …».
- В окне «Обзор папок» перейдите в папку C: \ Windows \ Drivers \ EXE.
ПРИМЕЧАНИЕ. Если эта папка не существует, попробуйте найти папку C: \ Windows.old \ Drivers \ EXE, которая является местом, если вы выбрали вариант чистой установки при обновлении.
- В папке EXE щелкните, чтобы выбрать папку, соответствующую устройству.
- Нажмите кнопку ОК.
- В окне «Обновить программное обеспечение драйвера» убедитесь, что установлен флажок «Включить вложенные папки», а затем нажмите кнопку «Далее».
- Следуйте инструкциям на экране.
- Перезагрузите компьютер.
Как установить драйверы веб-камеры для операционной системы Windows 7?
Драйверы операционной системы Windows® 7 для встроенной камеры Motion Eye® недоступны на веб-сайте Sony® eSupport.Драйверы для камеры включены в операционную систему и должны устанавливаться автоматически при установке операционной системы. Они называются встроенными драйверами Microsoft®.
ПРИМЕЧАНИЕ. Для некоторых компьютеров VAIO® доступны обновления программного обеспечения Arcsoft® WebCam Companion® и Magic-I ™ Visual Effects для операционной системы Windows 7.
Загрузки размещены на странице поддержки вашей модели.
Если драйверы веб-камеры не устанавливаются или не работают должным образом, выполните следующую процедуру, чтобы переустановить драйверы:
- Нажмите кнопку «Пуск», а затем выберите «Панель управления».
- В окне «Панель управления» щелкните «Система и безопасность».
- В окне «Система и безопасность» в разделе «Система» щелкните «Диспетчер устройств».
- В окне диспетчера устройств щелкните стрелку рядом с полем «Устройства обработки изображений», чтобы развернуть выбор.
- В разделе «Устройства обработки изображений» выберите Sony Visual Communications Camera.
ПРИМЕЧАНИЕ. Оно также может быть указано как «USB-устройство обработки изображений», «USB-видеоустройство» или «Неизвестное устройство».
- В строке меню щелкните Действие, а затем щелкните Удалить.
- В окне «Подтвердить удаление устройства» нажмите кнопку «ОК».
- В строке меню щелкните Действие, а затем щелкните Сканировать на предмет изменений оборудования.
- Нажмите кнопку «Закрыть».
- Перезагрузите компьютер.
Если драйверы камеры по-прежнему не установлены или не работают должным образом, выполните следующую процедуру, чтобы вручную установить драйвер:
- Выполните шаги 1-3, описанные выше, чтобы открыть диспетчер устройств.
- Щелкните, чтобы выбрать драйвер устройства камеры.
ПРИМЕЧАНИЕ. Он может быть указан как Sony Visual Communications Camera, USB-устройство обработки изображений, USB-видеоустройство или Неизвестное устройство.
- В строке меню щелкните Действие, а затем щелкните Обновить программное обеспечение драйвера.
- В окне «Обновить драйвер» щелкните «Найти на моем компьютере драйверы».
- В разделе «Найти драйверы в этом месте» нажмите кнопку «Обзор …».
- В окне «Обзор папок» перейдите в папку C: \ Windows \ System32 \ drivers и нажмите кнопку «ОК».
- В окне «Обновить программное обеспечение драйвера» убедитесь, что установлен флажок «Включить вложенные папки», а затем нажмите кнопку «Далее».
- Нажмите кнопку «Закрыть».
- Перезагрузите компьютер.
Драйвер ATOL 12F dengan tanda tangan digital. Можно установить драйверы для проверки цифровых драйверов Windows. Nonaktifkan Pemeriksaan Tanda Tangan Driver Digital
Установите драйвер для Windows 10, проанализируйте его, относящийся к цифровым версиям.Dimungkinkan для создания драйвера для Windows 10 и Windows 7 для Vista, для Windows 7 и для Windows Vista, для Windows 7 и для Windows 7, для Windows 7, для Windows 7, для Windows 7 и для Windows 7 для Windows 7, для Windows 7, для Windows 7 и для Windows 7 для Windows 7 для Windows 7, для Windows 7, для Windows 7 и для Windows 7, для Windows 7, для Windows 7, для Windows 7, для Windows 7 и для Windows 7 для Windows 7, для Windows 7 и для Windows 7, для Windows 7 для Windows 7, для Windows 7 и для Windows 7 для Windows 7 для Windows 7, для Windows 7 для Windows 7 для Windows 7 для Windows 7 для Windows 7 для Windows 7 для Windows 7 для Windows 7 для Windows 7 для Windows 7 для Windows 7 для Windows 7 для Windows 7 для Windows 7 для Windows 7 для Windows 7 для Windows 7 и для Windows 7 для Windows 7 для Windows 7, для Windows 7 для Windows 7 и для Windows 7, для Windows 7 для Windows 7, для Windows 7 для Windows 7, для Windows 7 для Windows 7 и для Windows 7 для Windows 7 для Windows 7 для Windows 7 для Windows 7 для Windows 7 для Windows 7 для Windows 7 для Windows 7 для Windows 7 для Windows 7 для Windows 7 для Windows 7 для Windows 7 для Windows 7 для Windows 7 для Windows 7 для Windows 7 для Windows 7 для Windows 7 для Windows 7 для Windows драйвер Windows 10.
Meskipun karena verifikasi tanda tangan, masalah instalasi sudah inklusif dengan Windows 8. Tetapi ada perangkat, yang belum diperbarui driver untuk waktu ян лама, карена penghapusannya dari produksi.
Кесемпатан лежал у мемперкеналкан перинтах-перинтах берикут ди гарис команда денган хак администратора.Setelah itu, instalasi pengemudi juga harus berhasil. Джика Анда Инджин Menyingkirkan aplikasi sinyal водитель Ян Беркеланджутан, Карена Анда Харус Менангани водитель seperti Иту Лебих Серинг, Анда Дапат Бертиндак Себагай Берикут.
Nilai ini akan berubah menjadi «diaktifkan» дан pilih opsi «Abaikan» ketika Anda menentukan file driver tanpa tanda tangan digital. Танда Танган CD Untuk pengaturan driver perangkat. Унтук акхир пенггуна продукт мерека якин денган система ян андал дан стабил.
ада utilitas khususyang melaksanakan substitusi tanda tangan. Awalnya, Anda harus menginstal utilitas ini di Windows 10 dan kemudian menginstal driver. Penting juga untuk memperhitungkan fakta bahwa ketika utilitas dihapus dari sistem, tanda tangan digital diganti dalam reboot pertama Windows 10 «акан мемутар» драйвер ян тидак мемилики танда танган цифровые идентификаторы.
Nonaktifkan penggunaan driver Ян ditandatangani wajib dari parameter unduhan
Di jendela berikutnya, kami memilih tombol «Pengaturan Lanjutan».Jendela-jendela berikut akan muncul. Ди сана ками mengklik opsi «Mulai Setup», дан ками акан melihat янь berikut ini. Клик томбол «Перезагрузка», дан ками акан мелихат бахва джендела берикут акан мункул, ди мана ками мемилих опси «7 Nonaktifkan Driver Penandatanganan Paksa». Джика Анда ditampilkan pesan kesalahan янь terkait dengan pengontrol, ками dapat menghilangkannya tanpa masalah.
Nonaktifkan penggunaan paksa driver yang ditandatangani dari baris perintah
Dalam beberapa kasus, masalah mungkin timbul jika tanda tangan ini tidak muncul.
Misalnya, seperti yang terjadi dengan тюнер technotrend TT-anggaran S-1401. Карты экстенсивного начального уровня DVB-S и спутникового Интернета.
Ada opsi lain yang menginstal bukan driver WDM (Model Driver Windows), dan BDA (arsitektur driver broadcast) для тюнера, kartu radio, atau kartu video capture.
Jika chip sedang digunakan, maka Anda dapat mencoba menginstal installer dari produsen lain, tetapi hanya driver yang telah dikembangkan di bawah perangkat dengan chip seperti itu.
Джика ками Mencoba menginstal driver tanpa tanda tangan, sistem operasiPada prinsipnya, itu tidak akan memungkinkan kita. Apakah ini berarti bahwa pengontrol ini akan merusak sistem kita? Тидак ада ян таху, тетапи кита хампир пасти биса менгатакан бахва тидак акан ада керусакан. Далам меню контекс ян мунцул, пилих «Свойства». Актифкан таб «Пералатан» дан клик томбол танда танган драйвер. Jendela baru akan terbuka.
Klik dua kali «ОК» sampai semuanya buka Windows Tidak akan ditutup.Setelah menekan tombol «OK», kami mem-boot ulang sistem dan melanjutkan instalasi driver atau driver. Setelah instalasi, kami mengembalikan semuanya sebagai awalnya. Kami me-restart sistem Untuk Menyelesaikan proses.
Pertimbangkan untuk berubah pengaturan Windows 10 Anda meningkatkan kerentanannya terhadap virus и вредоносное ПО.
Джади, ада Тига кара Untuk mematikan pengemudi kesesuaian pengemudi.
Menggunakan opsi pemuatan
Bertindak Satu Kali, pada reboot pertama.Lain Kal Anda Harus mengulangi langkah-langkah Untuk peralatan baru dengan installer lagi. файловая система Dengan tanda tangan не-фоторобот.
Намун, далам беберапа касус, перангкат внешний memerlukan instalasi driver, янь, мескипун тидак дитандатангани, дапат диандалкан дан аман. Ingatlah bahwa penggunaan водитель ян тидак ditandatangani sangat berkecil hati, карена мерека дапат mengganggu фунгционалитас система Анда. Karena itu, sebelum melanjutkan instalasi, Anda pasti akan mendapatkannya keadaan awal.Водитель.
Untuk menghapus sementara waktu kontrol driver, klik tombol Mulai dan tekan tombol «Shift» pada keyboard, pilih Restart. Ками diarahkan ke layar baru.Di mana kita dapat memilih, keluar dari sistem atau akses alat pemecahan masalah. Сетелах меня — перезапуск месин, ками акан мелихат лайар «Параметр запуска».
Джади, бука «сема параметр». Кемудиан пилих «Perbarui dan Keamanan». Di sebelah kiri, buka kategori «Restore», yang di «Opsi Pengunduhan Khusus» grup Tekan «Reboot sekarang.«
Секалигус, компьютер, акан перезагрузка, бука «Диагностика». Кемудиан «Pengaturan Lanjut» дан кемудиан пилих «Opsi Unduh». Диасумсикан менгклик «Перезагрузка».
Nonaktifkan menggunakan editor kebijakan grup lokal
Pesan «berhasil menyelesaikan operasi» akan mengkonfirmasi bahwa prosedur telah berhasil berlalu. Instalasi paket dasar dan perpustakaan. Джика semuanya береш, это харус memberikan sesuatu янь mirip dengan di atas. Untuk setiap impor, tandai tiga jendela metode menggunakan sertifikat.
Jika, setelah memulai kembali perangkat, perangkat tidak berfungsi, lepaskan dari port dan tempel lagi. Ини dilakukan untuk мембуат hanya драйвер resmi янь tidak akan merusak komputer Anda. Tapi ini tidak selalu tangan kita, дан ками Ingin menghindari perlindungan ini. Ди Интернет, Kita dapat menemukan berbagai драйвер kartu видео ян dimodifikasi ян menawarkan kinerja янь lebih baik, tetapimerka tidak memiliki tanda tangan digital, jadi kami tidak dapat menginstalnya.
Dengan Windows 10 Reloading, daftar opsi Mulai akan dirilis.Anda akan diberikan Untuk «Menonaktifkan pemeriksaan tanda tangan driver wajib» atau cukup tekan F7.
Segala sesuatu. Windows 10 требует установки цифрового драйвера и требует установки.
Ситуаси serupa diamati untuk водитель лама ян тидак мемилики танда танган, дан дапат bekerja setelah instalasi. Untungnya, Anda dapat menonaktifkan perlindungan ini dan members system mengambil driver, termasuk tanpa tanda tangan digital. Langkah pertama adalah me-restart komputer dalam parameter pemuatan lanjutan.Mereka akan memungkinkan ками Untuk beralih ке грибов янь sesuai dalam sistem. Kami diberi menu shutdown standar, di mana kami dapat menutup system atau mengatur ulang.
Untuk memulainya lagi, клик tombol «Restart» sambil menahan tombol keyboard. Di jendela berikutnya, sistem akan memberi tahu kami bahwa opsi ini memungkinkan Anda untuk me-restart komputer saat memanggil menu yang akan mengubah perilaku sistem dalam berbagai situasi, termasuk saat menginstal tanpa tanpa tanda, digital driver tanpa tanpa tanda, digital driver tanpa tanda, tanda tanda, digital driver.Олег Карена Иту, клик «Перезагрузка» дан тунггу перезапуск компьютера дан тампилкан лайар берикут.
Nonaktifkan Pemeriksaan Kebijakan Grup Lokal
Обновить версию Windows 10 Pro. Di Rumah Tidak Ada Kemungkinan. Mematikan cek sampai pengaturan pengguna diubah lagi.
Джади, Анда Харус Бука ди редактор локал kebijakan Grup. Untuk melakukan ini, Anda harus menerapkan kombinasi tombol Win + R дан memutar untuk mengeksekusi dalam string — gpedit.msc.Setelah itu, Anda perlu menekan ENTER.
Ketika Anda me-restart komputer, Anda akan disajikan ke menu unduhan di mana Anda harus memilih salah satu opsi yang tersedia menggunakan tombol angka 1 sehingga kami tertarik pada versi ketujuh: «Nonaktifkan Driver Penandaatanan». Tekan tombol 7 pada keyboard dan tunggu komputer.
Keamanan dinonaktifkan, dan sekarang kami dapat menginstal semua driver. Setiap Кали ками Mencoba mengunduh драйвер ян тидак ditandatangani, система акан menampilkan jendela keamanan ди мана кита харус mengkonfirmasi instalasi.Untuk mengkonfirmasi instalasi driver, klik «Instal perangkat lunak Driver dalam hal apa pun.»
Программа berikut terbuka secara berurutan direktori tersebut: Konfigurasi Pengguna \ System \ Driver Installing. Выберите параметр «Подпись цифровых драйверов», который позволяет установить драйвер.
Cara menonaktifkan tanda tangan driver selamanya. Sayangnya, untuk menonaktifkan penindasan tanda tangan driver tidak konstan, dan segera setelah komputer reboot, sistem akan me-restart modul keamanannya lagi.Джика Анда Инджин Терус Менггунакан водитель Ян тидак Дитандатангани, Кита перлу Менгуланги Лангках Ини Сетяп Кали Анда мне перезагрузить компьютер.
Атау, ками джуга дапат менгактифкан апа янь дисбут. Намун, это дапат секара констан диактифкан танпа харус менгуланги семуа тиндакан селама стартап. Untuk menghidupkan mode ujiBuka Command Prompt дан masukkan dua perintah yang mengkonfirmasikan setiap tombol.
1. Ини cukup Untuk mengubah параметр dalam «Dinonaktifkan».
2. Biarkan nilai «diaktifkan», tetapi dalam kategori «Jika Windows mendeteksi file driver tanpa tanda tangan digital» Tentukan «lewati».
Ахирня, клик томбол «ОК» дан туту редактор.
Dianjurkan Untukmbebani sistem, meskipun metode ini berfungsi dan tanpa sistem operasi перезапуск.
Jika Anda Ingin mengembalikan pemeriksaan tanda tangan driver, Anda harus kembali ke jendela pengaturan ini дан menghidupkan cek.
Метод Кетига — Струна Перинтах
Opsi ini juga mematikan pemeriksaan driver identifikasi tidak dapat dibatalkan.
Метод ini juga memiliki batas. Компьютер Anda harus bekerja dengan BIOS. Kalau tidak, ini adalah kapan motherboard Mendukung operasi UEFI, Anda perlu mematikan fitur boot aman.
Пангилан меню Контекс «Mulai», lalu pilih «Командная строка (администратор)».
Ками масук дари клавиатура:
bcdedit.exe -set loadoptions disable_integrity_checks
bCDEDITIT.EXE — Установить Tessigning pada
Di akhir eksekusi perintah, masih perlu untuk reboot.
Tentu saja, Windows 10 akan berfungsi penuh, tetapi pada tepat di bawah ini pasti akan ditampilkan mode uji operasi Windows 10, karena tidak aktif identifikasi pengemudi pada tanda tangan.
Untuk menyembunyikan pesan tentang hal itu, dibawa lagi untuk memanggil baris perintah di bawah administrator dan ketikkan perintah untuk mengimplementasikan:
bCDEDIT.EXE -НАСТРОЙКА ТЕСТИРОВАНИЕ ВЫКЛ
Дэн текан энтер.
Kami berharap bahwa artikel kami akan bermanfaat bagi Anda jika ada masalah dengan driver perangkat.
Sebagian besar Windows Windows 7 tahu tentang instalasi untuk semua jenis peralatan komputernya bahwa file driver memiliki tanda tangan digital, yang diidentifikasi dalam sistem. Ини адалах лейбл атау танда, янь дапат анда тентукан релевантная версия. водитель Ян ДийнстальДан Джуга Menentukan keasliannya.Dengan demikian mengkonfirmasi keamanannya.
Установите драйвер для ОС Windows, расширенный цифровой и удобный драйвер для Windows. Кетика ада конфликт, система mengeluarkan pesan tentang hal itu — Anda memiliki kesempatan Untuk melanjutkan instalasi, tetapi pekerjaannya mungkin salah.
Tetapi jika Anda mematikan fitur ini, водитель Akan diinstal dengan sempurna, oleh karena itu, ada kebutuhan untuk memutuskan pemeriksaan tanda tangan.
Ada beberapa metode terverifikasi dan paling dapat diandalkan Untuk melepaskan tanda tangan digital driver.
Метод 1.
Kami melakukan soft-reset (reboot) для ПК на ноутбуке и на компьютере, где установлен F8 secara berkala. Ини diperlukan untuk memanggil меню khusus янь акан мембука ками pengaturan ян diperlukan. Sekarang temukan item «Nonaktifkan cek tanda tangan wajib …».
Berbeda versi Windows. Nama mungkin berbeda, tetapi lipsinya selalu terletak di bawah ini.Олег Карена Иту, Anda cukup memilih item bawah dan mengaktifkannya memasukkan input. Metode ini dapat menonaktifkan cek, tetapi hanya sebelum reboot sistem berikutnya, jadi metode ini Anda dapat mempertimbangkan sebagai ellesi sementara tanda tangan digital.
Метод 2.
Peluang kedua untuk menghilangkan tanda tangan digital driver adalah kebijakan grup. Активировать грибки дилакукан мелалуй ввода экспреси «gpedit.msc» янь Инджин Анда масуккан для мемулай меню Windows. Tekan tombol Mulai дан masukkan bidang pencarian
«Gpedit.МСК «.
Ketika Anda berhasil meluncurkan kebijakan grup, Anda perlumbuka tab «Konfigurasi Pengguna», kemudian pergi ke tautan «Templat Administrasi»,
temukan sistem «sistem» — установочный драйвер. Вкладка Jika «Instal Driver» акан дипилих ди меню кири, это дапат дипилих ди себелах канан, анда дапат мелихат пенгатуран пемутусан танда танган мерека, ян ингин анда актифкан менекан ганда.
Sebelum menutup jendela Pengaturan, ками пасти menyimpan perubahan дан келуар дари утилитас.Метода ini bagus, tetapi, sayangnya, tidak berfungsi.
Метод 3.
Алат танда танган водитель кетига менджади джалур энтри перинтах стандарт. Anda dapat menjalankannya dengan mencari ,mbuat (Anda dapat menyalin dan menempel) dalam kombinasi string «cmd». Perlu untuk мембуат nilai-nilai seperti itu: bcdeditit -set loadOptions ddisabled_integrity_checks, янь акан менгарах пада пемутушан пакша дари танда танган теринтеграси дари драйвер. Kemudian, setelah pemberian secara manual, kombinasi seperti itu (Anda dapat menyalin dan menempel), konfirmasi dengan menekan ENTER, дан масуккан параметр берикут: Tes BCDDItIt-SET.
Karena aktivasi perintah tersebut, sistem akan memberikan izin untuk menginstal driver apa pun.


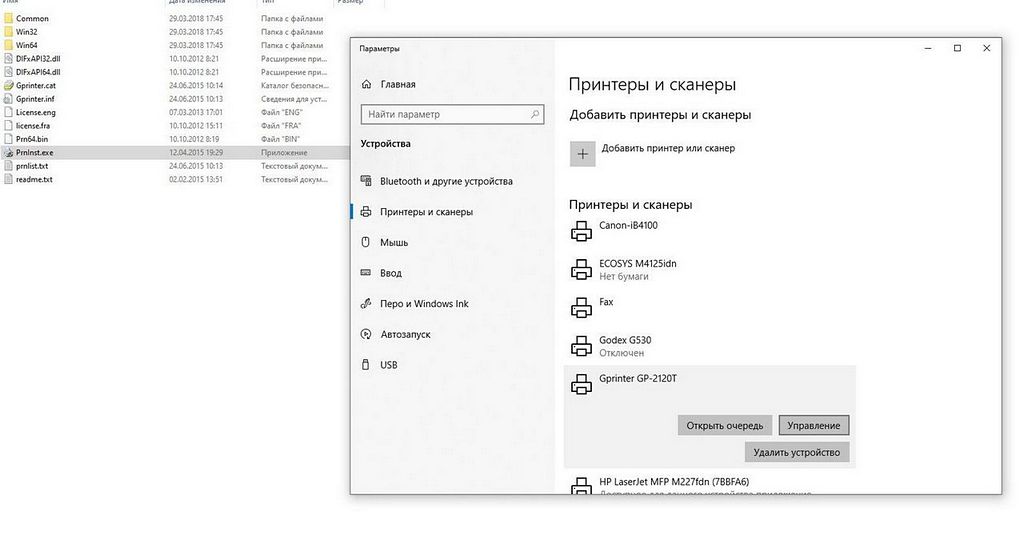 inf:_Models.ntamd64:_Install_7:1.26.0.0:usb\vid_2912&pid_0005&mi_02 - этот для EOU
inf:_Models.ntamd64:_Install_7:1.26.0.0:usb\vid_2912&pid_0005&mi_02 - этот для EOU

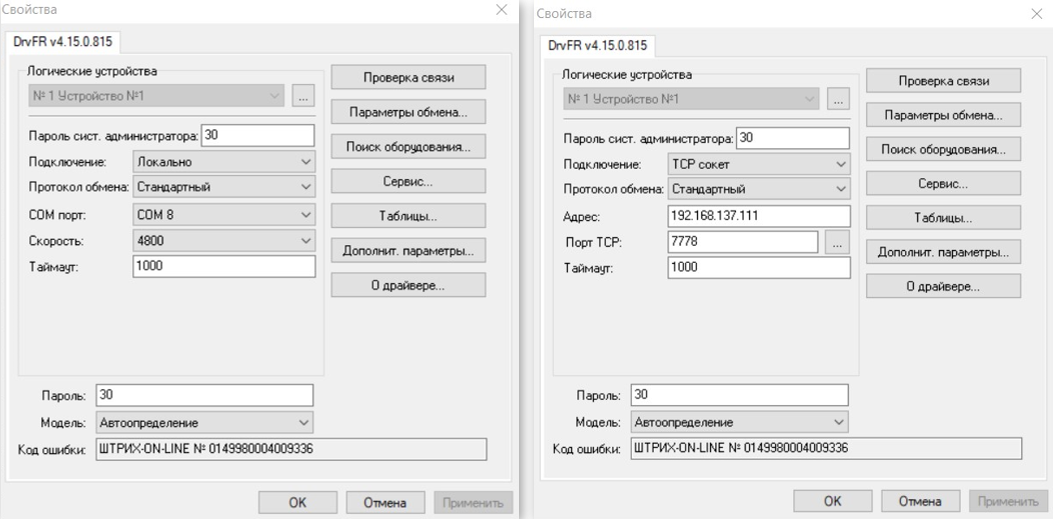
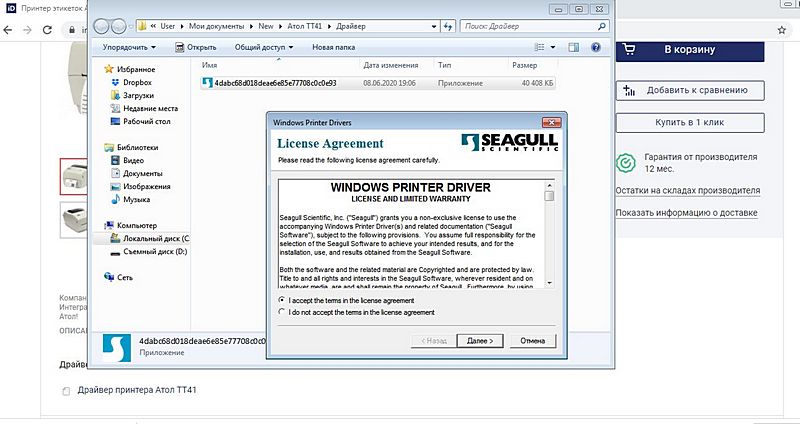 Например, 10.10.10.10:6220
Например, 10.10.10.10:6220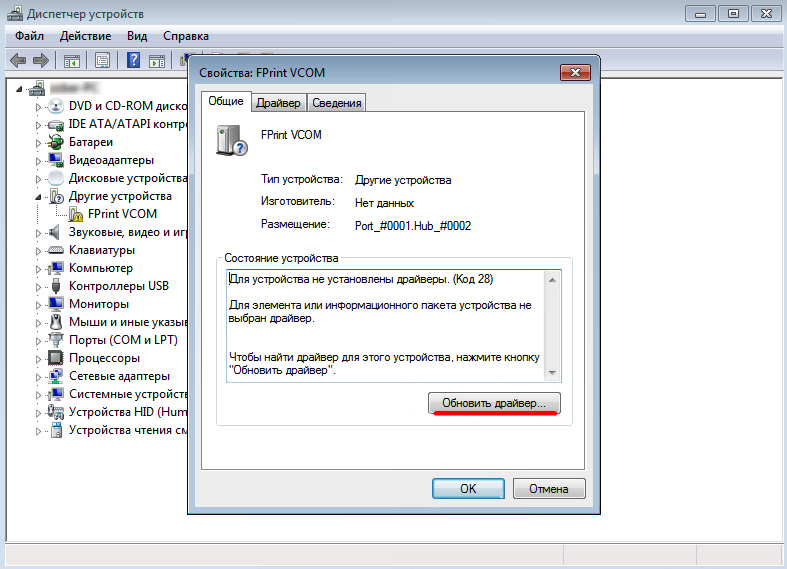
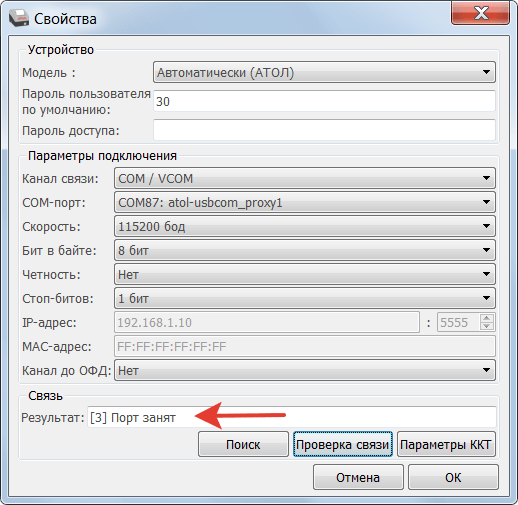 Например, 10.10.10: 6220
Например, 10.10.10: 6220