Hyper v 2020 r2 установка и настройка: Установка и настройка Free Windows Hyper-V Server 2019 (2016)
Установка и настройка Debian Linux под Hyper-V / Хабр
Давайте продолжим наши упражнения в виртуализации Linux систем под Hyper-V. Сегодня мы займемся установкой и настройкой Debian 6 под Hyper-V. Все что я буду писать ниже можно применять не только к Debian 6, но и к Debian 5 и к остальным дистрибутивам основанным на Debian таким как Ubuntu, Kubuntu, Xubuntu, Ebuntu.
Debian не входит в список официально поддерживаемых Microsoft систем Linux для запуска под Hyper-V. Не смотря на это он работает в виртуальном окружении очень даже хорошо. В связи с тем, что официального пакета компонентов интеграции Hyper-V для Debian нет, мы воспользуемся драйверами Hyper-V встроенными в новейшие ядра Linux.
Установка Debian 6 под Hyper-V довольно банальна. Единственное что нужно сделать на этапе создания виртуальной машины это добавить в систему эмулируемый сетевой интерфейс Legacy. Он нам понадобится для первоначального обновления системы и установки новейшего ядра Linux.
После завершения установки Debian 6 у нас будет ядро 2.6.32 конечно оно не блещет новизной, но в тоже время вполне нормально с многопроцессорными виртуальными машинами.
Для того чтобы виртуальная машина смогла работать быстрее и воспользоваться всеми преимуществами Hyper-V нужно обновить ядро как минимум до 2.6.36. Перед сборкой нового ядра обновляем систему, устанавливаем исходные тексты текущего ядра и все необходимые инструменты для компиляции нового.
# apt-get update
# apt-get install build-essential ncurses-dev kernel-package fakeroot install linux-headers-2.6 linux-source-2.6.32
Теперь приступим к сборке нового ядра 2.6.36 взятого с kernel.org
# cd /usr/src
# wget -c www.kernel.org/pub/linux/kernel/v2.6/linux-2.6.36.tar.bz2
# bzip2 -d linux-2.6.36.tar.bz2
# tar xf linux-2.6.36.tar
# cd linux-2.6.36
# cp /boot/config* ./.config
# make menuconfig
В меню выбираем Device Drivers -> Stagging Drivers –> Microsoft Hyper-V Client Drivers
На этом этапе так же можно удалить лишние драйвера для устройств, которых никогда не будет в виртуальной машине, таких как wi-fi, звуковые карты, USB, PCI. Впрочем, это не обязательно, если не желаете, можете не делать.
Впрочем, это не обязательно, если не желаете, можете не делать.
После этого можем начать сборку deb пакетов ядра. Для того чтобы лучше отличать ядра добавляем в название символы hyper-v.
# make-kpkg clean
# fakeroot make-kpkg --initrd --append-to-version=-hyper-v kernel_image kernel_headers
Компиляция ядра занимает довольно продолжительное время. После этого в /usr/src появятся два deb пакета которые можно установить в систему командой dpkg –i.
Так же эти пакеты можно будет перенести и установить в другие виртуальные машины с Debian дабы не повторять процесс компиляции.
Редактируем /etc/initramfs-tools/modules и добавляем следующие строки указывающие загружать нужные модули при старте системы:
hv_vmbus
hv_storvsc
hv_blkvsc
hv_netvsc
Обновляем initramfs:
# update-initramfs –u –k 2.6.36-hyper-v
Выключаем виртуальную машину, удаляем сетевой адаптер Legacy, добавляем синтетический сетевой адаптер и загружаем машину с новым ядром.
После этого проверяем с помощью lsmod | grep hv что все нужные для работы Hyper-V модули загрузились.
Обратите внимание, в новых версиях ядер Linux сетевой синтетический интерфейс Hyper-V переименован из seth в eth. Это может вводить в заблуждение.
Как обычно я протестировал устойчивость виртуальной машины прокачав через нее в течении нескольких дней с помощью scp почти сотню гигабайт трафика. Виртуальные жесткие диски работают также достаточно быстро.
Виртуальная машина работает стабильно в 4-х процессорной конфигурации с 44 гигабайтами ОЗУ. В общем можно сделать вывод, что Debian и основанные на нем дистрибутивы способны отлично работать под Hyper-V и применяться для реализации инфраструктурных элементов работающих с большой нагрузкой.
Установка и настройка CentOS Linux 5.5 под Hyper-V / Хабр
Давайте продолжим серию статей о запуске Unix и Linux систем под Hyper-V R2.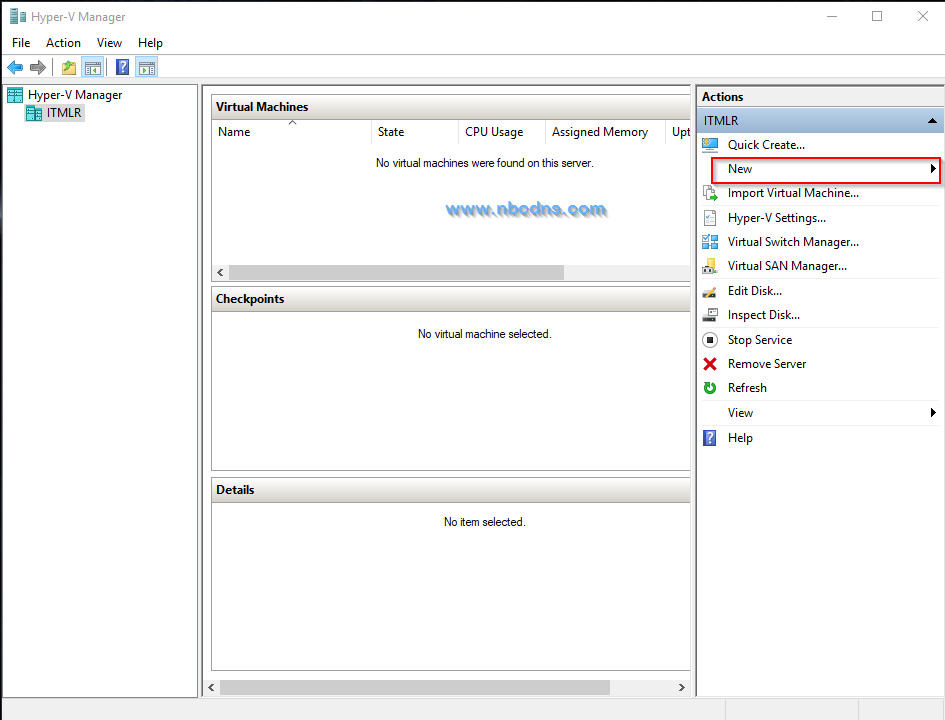 Сегодня посмотрим, как устанавливать и настраивать CentOS 5.5 под управлением нашей системы виртуализации. Почему именно CentOS? Все очень просто он является самым популярным среди любителей RedHat подобных дистрибутивов.
Сегодня посмотрим, как устанавливать и настраивать CentOS 5.5 под управлением нашей системы виртуализации. Почему именно CentOS? Все очень просто он является самым популярным среди любителей RedHat подобных дистрибутивов.
Для тех, кому лень читать могу сказать что CentOS работает под Hyper-V очень хорошо и готов к применению в производственной среде. Кстати, все, что я напишу ниже можно с таким же успехом применять и для RHEL.
Ну что приступим?
Создаем виртуальную машину. И добавляем в нее сетевой адаптер Legacy. Он пригодится нам для обновления CentOS и для установки компонентов интеграции Hyper-V.
Запускаем установку ОС. Для того чтобы сценарий тестирования был наиболее реалистичным будем использовать динамические жесткие диски VHD. Обратите внимание, что гостевая система вполне нормально работает с дисками размера до 2 ТБ. Использование динамических дисков автоматически расширяющихся при необходимости поможет нам реалистичнее посчитать среднюю производительность дисковых операции.
Так же в процессе установки можно настроить сетевой интерфейс Legacy.
После этого установка ОС выполняется, так же как и на обычном физическом оборудовании. После завершения установки и первой перезагрузки, входим в гостевую систему и проверяем работу сети.
Сейчас нам доступен сетевой адаптер со скоростью 100 МБит/c. Для многих задач этого достаточно, но ведь хочется более высоких скоростей? Скоро мы и до этого дойдем.
Обратите внимание, что даже без сервисов интеграции с Hyper-V система способна работать с несколькими виртуальными процессорами. Максимальное количество виртуальных процессоров 4.
Как видите базовый функционал работает вполне нормально. Теперь давайте приступим к установке сервисов интеграции Hyper-V. Что это даст нам?
- Синтетические драйвера для жестких дисков и сетевых контроллеров оптимизированные специально для Hyper-V R2.
- Fastpath Boot позволяет жестким дискам с которых загружается гостевая ОС работать быстрее.

- Синхронизация времени гостевой ОС с часами Hyper-V.
- Правильно завершение работы гостевой ОС Linux по команде Shutdown из Hyper-V, System Center Virtual Machine Manager или Powershell.
- Heartbeat – периодическая проверка сердцебиения гостевой ОС.
Перед установкой сервисов интеграции Hyper-V обновляем гостевую ОС через графический интерфейс или с помощью команд:
# yum update
# reboot
После перезагрузки неплохо было бы сделать мгновенный снимок (snapshot) средствами Hyper-V, если что-то пойдет не так, всегда сможем откатиться назад.
Теперь устанавливаем заголовки ядра и инструменты разработчика
# yum install kernel-devel
# yum groupinstall "development tools"
Скачиваем интеграционные сервисы для Hyper-V распаковываем их и подключаем ISO к гостевой CentOS.
Собираем и устанавливаем модули ядра для синтетических устройств
# mkdir /opt/linux_is
# cp -R /media/CDROM/* /opt/linux_is
# cd /opt/linux_is
# make
# make install
Проверяем что модули загрузились с помощью команды
# lsmod | grep vsc
Выключаем гостевую ОС с помощью poweroff. Удаляем из нее сетевой адаптер Legacy и добавляем синтетический адаптер. Запускаем ОС и настраиваем новый сетевой адаптер seth0.
Теперь можно провести тестирование скорости работы синтетического сетевого адаптера с помощью iperf.
Как видите скорость на сетевом интерфейсе seth0 в среднем составляет 492,5 Мбит/c. Довольно неплохой результат для виртуальной машины.
К сожалению, выполнять загрузку гостевой ОС Hyper-V умеет только с IDE дисков поэтому рекомендуется на них располагать только раздел /boot. Для всех остальных разделов рекомендуется в качестве жестких дисков использовать SCSI диски. В этом случае мы сможем добиться гораздо более высокого быстродействия.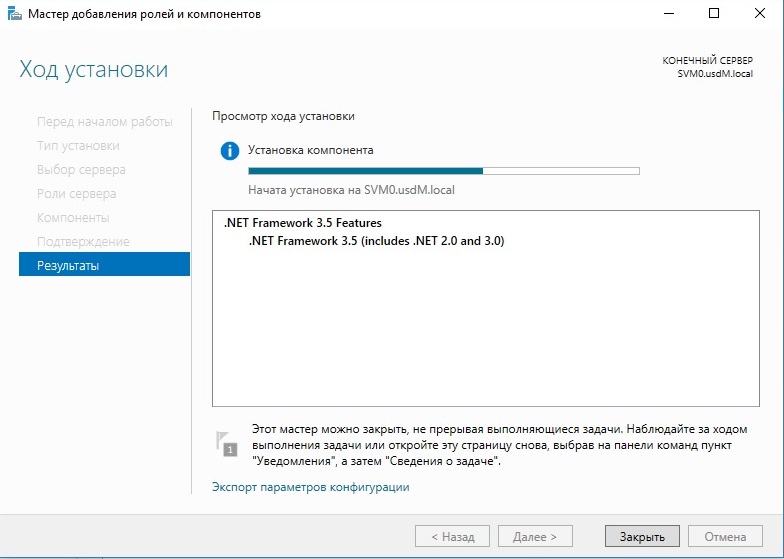
Если вам нужно сделать так чтобы, подключаясь через RDP к консоли Hyper-V вы могли управлять CentOS с помощью мыши в графическом режиме ставим драйвера синтетического устройства мыши.
Скачиваем их со страницы проекта Citrix Satori, присоединяем ISO файл к виртуальной машине, копируем исходники и устанавливаем скомпилированный драйвер.
# mkdir /opt/mouse_is
# cp -R /media/CDROM/* /opt/mouse_is
# cd /opt/mouse_is
# ./setup.pl inputdriver
На этом установку всех компонентов интеграции можно считать законченной.
Давайте посмотрим, как CentOS чувствует себя в настоящих больших производственных средах. Для этого я дал ему те ресурсы, что были в наличии на тестовом сервере — 44 Гб ОЗУ и 4 процессора. К сожалению больше ресурсов у меня не было. Интересно было бы глянуть, как CentOS чувствует себя, если дать ему 2ТБ ОЗУ.
Затем в течении нескольких дней с помощью скриптов запущенных в несколько потоков создавал командой dd файлы размером до 2ТБ и перекачивал их по ftp и scp на другой сервер. Каких либо проблем и сбоев не обнаружилось.
Поэтому я делаю вывод, что CentOS может использоваться как виртуальная система под Hyper-V для проектов с довольно большой нагрузкой.
Установка и настройка Microsoft Hyper-V Server 2019
Как бы не ругали пользователи Windows 10 но это самая популярная ОС. Серверные ОС Windows Server также не имеют аналогов. Это что касается относительной простоты настройки и дружелюбности к пользователю. Каждый меня поймет кто хоть когда то пытался соорудить нечто подобное Active Directory на Linux. Это небольшое отступление. Но сегодня я хочу рассказать насколько проста установка и настройка Microsoft Hyper-V Server 2019. Это бесплатный гипервизор от Microsoft.
Я долго сравнивал разные бесплатные гипервизоры (Proxmox, VMWare). Мне хотелось чтобы была возможность управлять сервером через WEB и консоль. Рассматривал Proxmox, но совсем не тривиальная настройка меня остановила.
Рассматривал Proxmox, но совсем не тривиальная настройка меня остановила.
Про Microsoft Hyper-V Server я знал, но в нем не было WEB интерфейса для управления. Хотя подкупал RDP доступ, Hype-V Manager и возможность использовать Powershell со всем его огромным функционалом.
Буквально на днях узнал о существовании WEB консоли для управления WIndows серверами Windows Admin Center. Этот факт подтолкнул меня к установке бесплатного гипервизора от Microsoft последней версии.
Установка Microsoft Hyper-V Server 2019
Перед началом установки необходимо проверить в BIOS что аппаратная виртуализация включена. У Intel – Intel VT (VT-x и VT-d), AMD – AMD-V. Скачать Hyper-V Server 2019 можно с сайта Microsoft. Обычно я использую английскую версию серверного софта для исключения различных проблем с локализацией.
Download Hyper-V Server 2019
Скачанный ISO файл необходимо записать на USB Flash. Для этих целей я использую Rufus. Используйте накопитель с минимальным объемом не менее 4 Гб.
- Устройство: выбрать ваш Flash накопитель
- Метод загрузки: Диск или ISO нажать кнопку ВЫБРАТЬ и указать ISO образ Hyper-V 2019
- Файловая система: NTFS
Нажать СТАРТ и дождаться окончания записи образа на Flash накопитель.
После окончания записи на флешку можно приступить к установке системы.
Установка системы проста как любой Windows, на этом заострять внимание я не буду.
Настройка Microsoft Hyper-V Server 2019
Пройдя авторизацию в Hyper-V Server возникнет окошко Server Configuration с основными настройками сервера. Для использования каждого пункта нажимаем соответствующую цифру и далее Enter.
- Domain/Workgroup – добавить сервер в рабочую группу либо домен. По умолчанию используется рабочая группа WORKGROUP
- Computer Name – имя компьютера. Можно оставить автоматически присвоенное либо изменить на свое.
- Add Local Administrator – добавить локального администратора. Позволяет добавить нескольких локальных администраторов. По умолчанию включен только один администратор с логином Administrator
- Configure Remote Management – настройка разрешений удаленного управления сервером для подключения с помощью Powershell, WEB консоли и т.д.
- Windows Update Settings – установка обновлений Windows. Возможные варианты: Automatic – полностью автоматически, DownloadOnly – только скачать, Manual – ручной режим.
- Download and Install Updates – скачать и установить обновления. Непосредственный запуск установки обновлений.
- Remote Desktop – удаленный доступ к рабочему столу. Необходимо включить для удаленного доступа по RDP. Можно использовать RDP with NLA и RDP any. RDP with NLA для использования на клиентах Windows XP SP3 и выше, более безопасный и быстрый вариант. RDP any для использования на любых клиентах Windows, Linux, Android и т.д.
- Network Settings – доступ к настройкам сетевой карты. Изменить IP, маску, DNS и т.д.
- Date and Time – открывает окошко настройки времени с возможностью изменить сервер синхронизации
- Telemetry settings – сбор сведений телеметрии. Для выбора есть Security, Basic, Enhanced, Full.
- Log Off User – выйти из текущей сессии
- Restart Server – перезагрузить сервер
- Shut Down Server – выключить сервер
- Exit to Command Line – закрыть текущее окно настроек и оставить активным только окно командной строки.

Проведем первоначальные настройки сервера с помощью консоли Server Configuration
Изменим имя компьютера на WHS19. Включим удаленное управление Remote Management и Remote Desktop. Windows Update Settings я оставляю в изначальном состоянии DownloadOnly. Меняю часовой пояс на свой и настройки телеметрии ставлю Secutiry. Сетевые настройки приходят по DHCP (не забываем сделать резервацию) или вручную. После измененных настроек рекомендую перезагрузить сервер.
Если по чистой случайности вы закрыли оба окна (консоль cmd и Server Configuration) можно воспользоваться сочетанием клавиш Ctrl+Shift+Esc и вызвать диспетчер задач.
В диспетчере задач меню File – Run new task можно запустить cmd, powershell и любое приложение установленное в системе. Небольшой лайфхак: как быстро скопировать файл со своей машины на сервер Hyper-V Core. Заходим на сервер по RDP, запускаем блокнот. В блокноте нажимает File – Open. На своем компьютере выбираем нужный файл и копируем его в буфер обмена. На сервере в открытом окне блокнота нажимаем правой кнопкой и выбираем вставить. Файл скопируется в текущее место открытое в блокноте.
Настройка дисков
В моём сервере установлено 3 диска. На одном диске установлена система, два других под виртуальные машины и резервные копии. Запустим Powershell из консоли cmd.
Получим список дисков установленных в сервере
В моем случае система установлена на диск 0 – OCZ-VERTEX3. Диск 1 WDC WD1600AAJS я буду использовать под виртуальные машины. И самый емкий из установленных диск 2 HGST HTS725050A7E630 использую под резервные копии. Подготовим диски.
Создадим новый раздел на диске и присвоим ему букву D.
New-Partition -DiskNumber 1 -DriveLetter D –UseMaximumSize
Отформатируем диск под файловую систему NTFS
Format-Volume -DriveLetter D -FileSystem NTFS -NewFileSystemLabel "VMDrive"
Создаем новый раздел на диске HGST для резервных копий и присвоим диску букву E
New-Partition -DiskNumber 2 -DriveLetter E –UseMaximumSize
Форматируем диск E
Format-Volume -DriveLetter E -FileSystem NTFS -NewFileSystemLabel "Backup"
Место хранения виртуальных машин
По умолчанию система сохраняет новые виртуальные машины на диск C. Изменим путь сохранения на диск D
Создаем папку для хранения виртуальных машин и дисков
New-Item -ItemType Directory D:\Hyper-V\VHD
Укажем системе куда сохранять настройки и диски виртуальных машин
Set-VMHost -VirtualMachinePath D:\Hyper-V -VirtualHardDiskPath D:\Hyper-V\VHD
Проверим что все получилось
Get-VMHost | select virtualmachinepath, virtualharddiskpath
Настройка виртуального коммутатора Hyper-V
Нам необходимо создать виртуальный коммутатор который будет связан с сетевой картой сервера Hyper-V. Он будет получать сетевые адреса также по DHCP как и остальные физические машины в сети.
Проверим поддерживает ли наша сетевая карта технологию SR-IOV (Single Root Input/Output Virtualization). Данная технология виртуализации предоставляет виртуальным машинам прямой доступ к части аппаратных возможностей сетевой карты.
Если данная технология поддерживается, необходимо ее включить командлетом Enable-NetAdapterSriov. После создания виртуального коммутатора включить данную технологию уже не получится.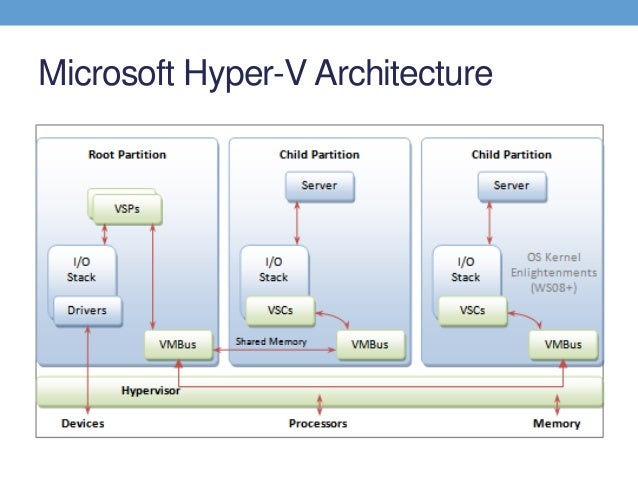
Получим список всех сетевых адаптеров установленных в системе.
Создадим новый виртуальный коммутатор с именем External. Он будет использоваться как внешний сетевой адаптер получающий адреса по DHCP. При создании включим функцию совместного использования виртуального коммутатора и сетевой карты с виртуальной машиной.
New-VMSwitch -Name "External" -NetAdapterName "Ethernet" -AllowManagementOS $True
Просмотреть детальную информацию по сетевым настройкам можно так
Get-NetIPConfiguration –Detailed
Enhanced Session Mode
Включение функции Enhanced Session Mode позволит подключиться к консоли виртуальной машины используя RDP соединение. С той лишь разницей что подключение будет не к самой виртуальной машине а через средства интеграции гипервизора. Данный метод позволяет подключаться к виртуальной машине даже с отсутствующей сетевой картой. Для себя я вижу удобство именно в подключении к виртуальным машинам с изолированной сетью. Нет необходимости запускать консоль Hyper-V, все можно сделать через RDP.
Основные преимущества Enhanced Session Mode
- можно выбрать произвольное разрешение экрана
- использование локальных принтеров
- перенаправление USB устройств
- подключение дисков
- общий буфера обмена
- работа с аудиоустройствами
- проброс смарт-карт
- поддержка остальных plug-and-play устройств
Включим данный режим сразу для всего сервера
Set-VMHost -EnableEnhancedSessionMode $True -Passthru
Удаленное управление Microsoft Hyper-V Server 2019
Удаленное управление Hyper-V сервером доступно многими средствами. Среди них консоль Hyper-V Manager, Powershell, Windows Admin Center, MMC. Для удаленного управления сервером Hyper-V необходимо произвести настройки на сервере и на каждом клиенте с которого будет подключение. Настройку клиента буду проводить на Windows 10 Pro (минимально необходимая версия).
Настройку клиента буду проводить на Windows 10 Pro (минимально необходимая версия).
Если сервер используется в сети с доменом, то необходимо добавить запись типа A в DNS сервер (обычно это контроллер домена). В случае рабочей группы просто добавляем имя сервера Hyper-V в файл C:\Windows\System32\drivers\etc\hosts. В моем случае запись будет выглядеть так:
Вначале идет IP адрес сервера: 172.16.169.49 далее через пробел имя WHS19. В случае использования файла hosts не забываем добавлять запись на каждой машине используемой для управления сервером.
На сервере Hyper-V запустим Powershell и выполним командлет для разрешения удаленного подключения
По умолчанию данный командлет открывает доступ только из доменной и приватной сети. Разрешим доступ также из публичной сети.
Enable-PSRemoting -SkipNetworkProfileCheck -Force
Включаем поддержку проверки подлинности CredSSP на стороне сервера
Enable-WSManCredSSP -Role Server
Проверим что на сервере открыт порт WinRM
Test-NetConnection -ComputerName WHS19 -Port 5985
В выводе командлета поле TcpTestSucceeded должно иметь статус True.
Добавим в межсетевой экран правило разрешающее подключаться с любых IP адресов
Set-NetFirewallRule -Name "WinRM-HTTP-In-TCP-Public" -RemoteAddress Any
Список правил межсетевого экрана касаемо WinRM можно посмотреть с помощью командлета Get-NetFirewallRule
Get-NetFirewallRule -DisplayName "Windows Remote*" |where {$_.Enabled -eq $True}|ft displayname, Description
Добавим еще одно разрешающее правило для доступа с помощью оснасток MMC
Enable-NetFirewallRule -DisplayGroup "Remote Administration"
На данном этапе с настройкой сервера мы закончили переходим к настройке клиента.
Настройка клиента Windows 10
Если вы следовали четко по инструкции то прописали имя компьютера в соответствии с его адресом в файле hosts либо на DNS сервере. Следующим этапом убедимся что на компьютере установлена консоль управления Hyper-V Management. Если её нет, давайте установим.
Нажимаем правой кнопкой мыши на Пуск -> Приложения и возможности -> Программы и компоненты -> Включение или отключение компонентов Windows -> Hyper-V -> Средства управления Hyper-V
Далее запускаем Powershell с правами администратора и выполняем все действия по ним.
Включим возможность удаленного подключения
Добавим сервер Hyper-V в доверенные узлы на локальном ПК
Set-Item WSMan:\localhost\Client\TrustedHosts -Value "WHS19"
Проверим что все получилось
Get-Item WSMan:\localhost\Client\TrustedHosts
Настройка проверки подлинности CredSSP для службы WS-Management
Enable-WSManCredSSP -Role client -DelegateComputer "WHS19"
Отредактируем локальную групповую политику. Нажимаем правой кнопкой мыши Пуск -> Выполнить запускаем cmd и далее gpedit. В русской версии: Конфигурация компьютера -> Административные шаблоны -> Система -> Передача данных -> Разрешить передачу новых учетных данных с проверкой подлинности сервера “только NTLM”. В английской версии: Computer Configuration -> Administrative Template -> System -> Credentials Delegation -> Allow delegating fresh credentials with NTLM-only server authentication. Включаем данную политику и добавляем сервер Hyper-V в список разрешенных.
Настройка клиента закончена. Пробуем подключится к серверу используя Hyper-V Manager.
Подключение к серверу с помощью Hyper-v Manager
Запустим Hyper-V Manager (он же Диспетчер Hyper-V). Нажимаем Подключиться к серверу. В открытом окне выбираем поле Другой компьютер пишем имя нашего сервера: WHS19. Ставим галочку Подключиться как другой пользователь.
Нажимаем кнопку Выбрать пользователя
Внимательно заполняем логин и пароль для входа на сервер Hyper-V. Обязательно в поле имя пользователя вначале пишем имя компьютера затем имя пользователя. В нашем случае WHS19\Administrator. Нажимаем OK. Все готово, теперь можно управлять сервером Hyper-V 2019 из удобной консоли.
Подключение к серверу с помощью Windows Admin Center
Для использования Windows Admin Center необходимо его скачать. Скопируем скачанный файл на сервер Hyper-V. Я скопировал файл WindowsAdminCenter2009.msi по пути C:\Users\Administrator. Переходим в открытую консоль cmd или powershell и запускаем установку.
msiexec /i C:\Users\Administrator\WindowsAdminCenter2009.msi /qn /L*v log.txt SME_PORT=9010 SSL_CERTIFICATE_OPTION=generate
Данная команда запустит скрытую установку Windows Admin Center. Журналирование установки идет в файл log.txt, порт для подключения я использую 9010 (можно указать любой свободный). Сертификат создается автоматически. Дожидаемся окончания установки и можем пробовать подключаться.
Из любого браузера открываем сайт https://whs19:9010 вводим учетные данные от сервера и попадаем в консоль управления сервером Windows Admin Center.
В консоли Windows Admin Center можно следить за загрузкой сервера через удобные графики расположенные на одной странице. Можно быстро выключить, перезагрузить, переименовать сервер. Большой набор функций доступен изначально, также есть воможность расширения за счет дополнительных плагинов.
Можно создавать/удалять/управлять виртуальными машинами. Очень удобно прямо из браузера без необходимости запуска других консолей.
Резюмируя хочу сказать что WAC интересный инструмент для быстрой настройки/доступа к серверу. Хотя конечно не без недостатков. Мне лично не нравится то что просмотр логов идет сплошным текстом без выделения по цвету (warning, error и т.д.). В общем смотрите, изучайте, пользуйтесь.
Подключаться к серверу можно и с консоли mmc и с powershell. В общем большой набор инструментов для управления сервером. Установка и настройка Microsoft Hyper-V Server 2019 в целом почти идентична с версией сервера 2016. Можно использовать данную статью как мануал для старой версии.
Советы по оптимизации Hyper-V » Администрирование серверов
В статье рассматриваются рекомендации, которые могут помочь вам в оптимизации и устранении неполадок производительности систем хранения данных на Hyper-V. Если вы хотите прочитать первую часть этой статьи, перейдите по ссылке.
Введение
В предыдущей части статьи мы рассмотрели настройки кэширования диска и как оно должно быть настроено на хостах Hyper-V и виртуальных серверах, работающих на этих хостах. В настоящей статье мы рассмотрим зависимость производительности Hyper-V сервера от базовой подсистемы хранения. В частности, мы будем исследовать кластерные хост-серверы Hyper-V, как оптимизировать и устранять проблемы в работе этих систем за счет рационального выбора оборудования для хранения и как настроить подсистему хранения на этих хост-серверах. Поскольку это довольно обширная тема, которая в значительной степени зависит от вашего выбора поставщика оборудования, в этой статье мы сосредоточимся на исследовании лишь нескольких ключевых аспектах этого предмета.
Выявление «узких мест» в хранении данных
Для сценария, который мы рассмотрим, давайте предположим, что у нас есть 4-х узловой Windows Server 2012 R2 Hyper-V хост-кластер с CSV, на котором размещается десяток виртуальных машин, работающих в качестве интерфейсных веб-серверов для «тяжелых» веб-приложений.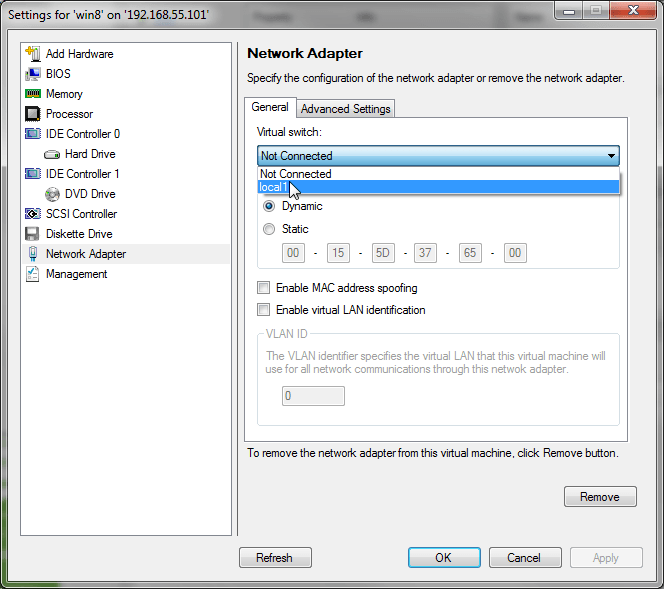 Также давайте предположим, что эти виртуальные машины используют функцию Virtual Fibre Channel в Windows Server 2012 R2 Hyper-V, которая позволяет подключаться к Fibre Channel SAN внутри виртуальной машины с помощью Fibre Channel адаптеров главной шины (HBA) на хост-узлах кластера. Пользователи вашего веб-приложения жалуются на медленную работу приложения. Но понятие «медленный» с точки зрения конечного пользователя является довольно субъективным, так что же может быть более точным способом измерения производительности приложений? Одним из показателей, на который вы могли бы посмотреть, это время отклика диска, то есть, среднее время отклика томов CSV вашего узла кластера. В следующей таблице приведена связь уровня производительности приложений с временем ответа диска.
Также давайте предположим, что эти виртуальные машины используют функцию Virtual Fibre Channel в Windows Server 2012 R2 Hyper-V, которая позволяет подключаться к Fibre Channel SAN внутри виртуальной машины с помощью Fibre Channel адаптеров главной шины (HBA) на хост-узлах кластера. Пользователи вашего веб-приложения жалуются на медленную работу приложения. Но понятие «медленный» с точки зрения конечного пользователя является довольно субъективным, так что же может быть более точным способом измерения производительности приложений? Одним из показателей, на который вы могли бы посмотреть, это время отклика диска, то есть, среднее время отклика томов CSV вашего узла кластера. В следующей таблице приведена связь уровня производительности приложений с временем ответа диска.
| Производительность | Среднее время ответа диска | Комментарий |
| Очень хорошо | <5 мс | Уровень аналогичен уровню, предусмотренному для диска SAS |
| Хорошо | 5-10 мс | Уровень аналогичен уровню, предусмотренному для диска SATA |
| Удовлетворительно | 10-20 мс | Этот уровень, как правило, не приемлем для ввода / вывода данных при интенсивных рабочих нагрузках, таких как работа базы данных |
| Слабо, требует внимания | 20-50 мс | Этот уровень производительности может привести к тому, что пользователю может показаться, что приложение работает «медленно» |
| Серьезная проблема | >50 мс | Этот уровень производительности однозначно приведет к жалобам со стороны пользователя |
Таблица 1: Связь уровня производительности приложений со временем ответа диска
Если среднее время ответа на диске составляет более 20 мс, то вам нужно провести тесты производительности вашей системы, чтобы попытаться определить причину проблемы.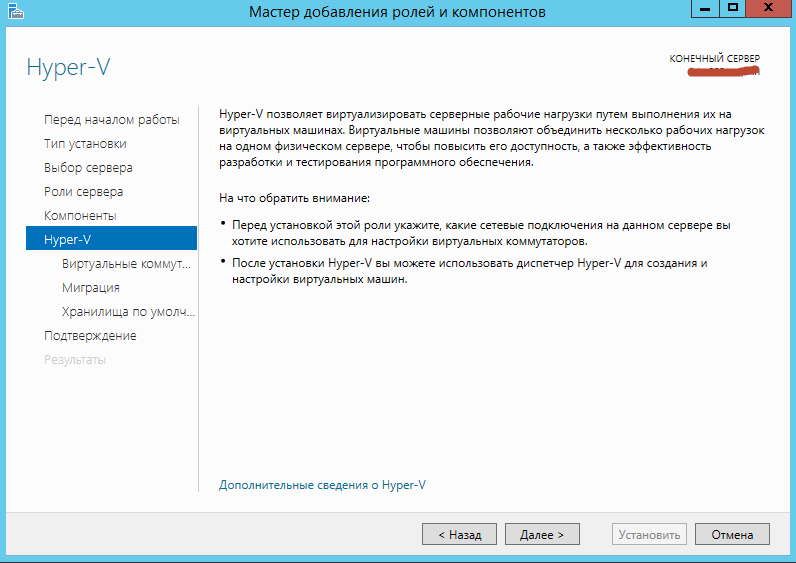 Вот счетчики, при помощи которых вам следует собирать данные для мониторинга производительности дисков на вашем Hyper-V сервере: \Logical Disk(*)\Avg. sec/Read \Logical Disk(*)\Avg. sec/Write Обычно, лучше всего сосредоточиться на счетчиках логических дисков вместо счетчиков физических дисков, так как приложения и службы, работающие на Windows Server, используют логические диски, представленные в виде букв дисков, тогда как реальный физический диск (LUN) может состоять из нескольких физических дисков, расположенных в дисковом массиве.
Вот счетчики, при помощи которых вам следует собирать данные для мониторинга производительности дисков на вашем Hyper-V сервере: \Logical Disk(*)\Avg. sec/Read \Logical Disk(*)\Avg. sec/Write Обычно, лучше всего сосредоточиться на счетчиках логических дисков вместо счетчиков физических дисков, так как приложения и службы, работающие на Windows Server, используют логические диски, представленные в виде букв дисков, тогда как реальный физический диск (LUN) может состоять из нескольких физических дисков, расположенных в дисковом массиве.
Устранение «узких мест» в работе с дисками
После того, как вы определили, что ваш кластерный Hyper-V хост испытывает проблемы с производительностью из-за так называемых «узких мест» хранения, предусмотрен ряд шагов, которые вы можете предпринять. Описанные в данном разделе шаги не являются панацеей, но довольно часто могут помочь, когда приложение работает медленнее, чем хотелось бы.
Следуйте рекомендациям вашего поставщика серверного оборудования
Как только вы определили, что проблема производительности вашего Hyper-V сервера именно в способе хранения данных, то вам стоит проверить имеет ли ваш поставщик оборудования документы с описанием лучших практик разрешения подобных проблем. Поставщики систем хранения данных часто создают такую документацию на основе общепринятых шаблонов ввода-вывода для различных видов рабочих нагрузок. Если вы можете сопоставить документацию поставщика с типом загрузки вашего собственного приложения, работающего на кластерном Hyper-V сервере, то вам нужно убедиться, что вы придерживаетесь рекомендаций в этой документации. Следуя рекомендациям вашего поставщика, вы можете обнаружить, что вы решили или, по крайней мере, смягчили вашу проблему производительности. С другой стороны, вы можете обнаружить лишь минимальные улучшения или их полное отсутствие. Это объясняется тем, что профилирование в «лабораторных» условиях иногда не очень точно отражает проблемы серверов в реальном мире, где пользователи ведут себя непредсказуемо и многоуровневые приложения могут вести себя сложнее, чем «лабораторные» образцы производителя.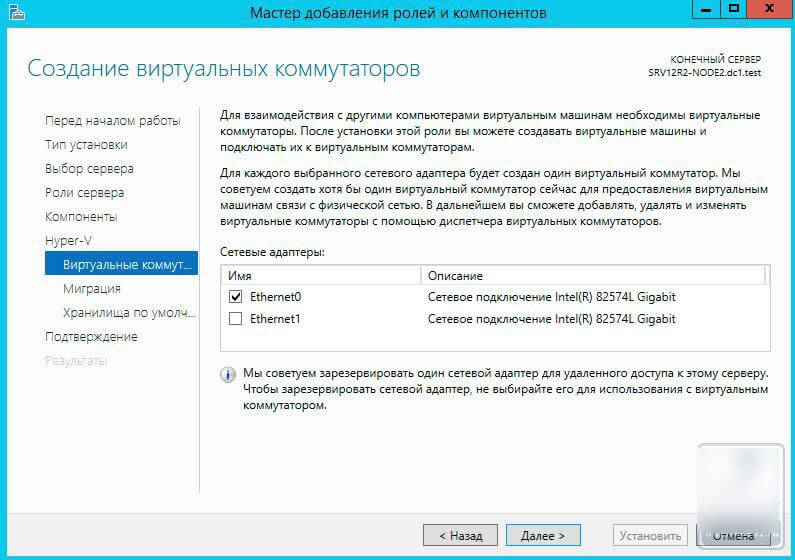
Используйте более быстрые диски в массиве хранения
Используя программное обеспечение вашего поставщика, вам следует контролировать нагрузку на массив хранения данных, чтобы увидеть, является ли ваша средняя нагрузка запредельно высокой. Если вы обнаружите, что это так, то очевидно вам нужно заменить ваши «медленные» диски на более «быстрые», например, SAS 15k. В целом, предпочтение всегда следует отдавать дискам SAS, если вы хотите обеспечить оптимальную производительность вашего массива хранения данных.
Используйте массив RAID 10 вместо RAID 5
Традиционно, RAID 5 является наиболее популярным массивом для серверов. RAID 10 с другой стороны, использует массив дисков, которые зеркально «отражаются» на второй идентичный набор дисков. RAID 10 обеспечивает лучшую производительность чтения и записи любого уровня RAID, но только за счет необходимости в два раза большего количества дисков для такого же количества данных. Так что, если вы за надежность, высокую производительность и можете себе позволить двойные расходы на хранение данных, используйте RAID 10 и Virtual Channel Fiber. В любом случае, вы, как правило, должны использовать либо RAID 5, либо RAID 6 (двойной четности) для хранения данных, используемых виртуальными серверами, поскольку их параллельное использование может привести к проблеме случайного доступа к записи данных. Могут быть исключения из этого правила, но единственный способ, чтобы правильно их идентифицировать – это мониторинг производительности ввода-вывода различных уровней RAID для вашего приложения, так что вы можете экспериментально выбрать наиболее подходящий уровень RAID для вашего конкретного сценария. Убедитесь также, что в вашем распоряжении столько же наборов RAID, сколько узлов в сервере Hyper-V. Другими словами, четыре узла означает, что вы должны иметь четыре набора RAID, настроенных на вашем массиве хранения т.е. один набор RAID на каждый хост.
Проверьте конфигурацию контроллера хранилища данных
Убедитесь, что встроенное программное обеспечение контроллера обновлено до последней версии поставщика, чтобы обеспечить оптимальную производительность вашего массива хранения данных.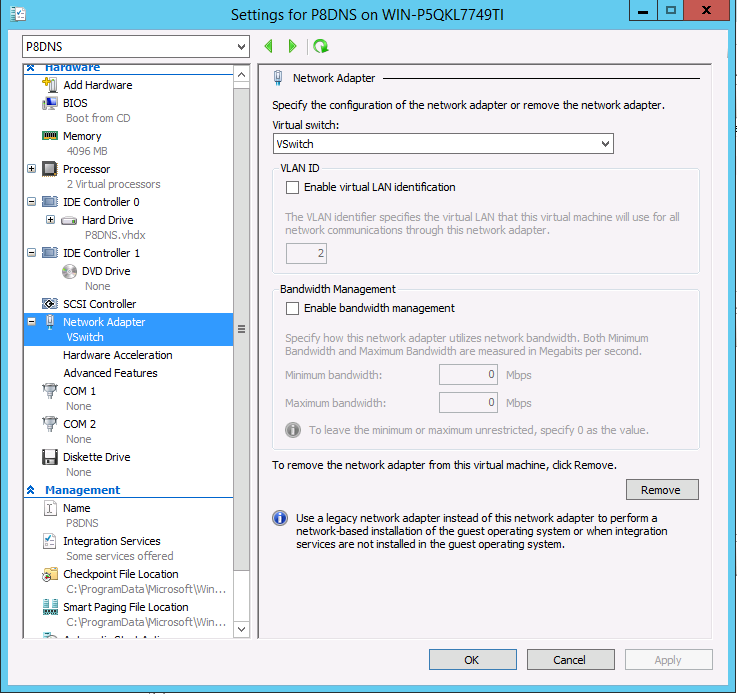 Если ваш контроллер чрезмерно подгружает процессор, то ваши диски в массиве хранения данных вероятно слишком медленные. Тут только один выход – диски SAS, как уже упоминалось выше.
Если ваш контроллер чрезмерно подгружает процессор, то ваши диски в массиве хранения данных вероятно слишком медленные. Тут только один выход – диски SAS, как уже упоминалось выше.
Также, если вы не включили кэширование записи на вашем контроллере вам стоит это сделать, потому что это также может увеличить скорость операций ввода-вывода на 20% или даже больше — в зависимости от рабочей нагрузки и типа RAID, который вы установили. Конечно, есть и другие моменты, связанные кэшированием записи, но об этом вы можете почитать в части 1 этой статьи.
Установка и настройка систем виртуализации, мониторинг и оптимизация наша компания предоставляет услуги по внедрению и поддержке виртуализации, подробности в контактах.
Настройка Hyper-V Server 2012 R2
В связи с постоянно растущим интересом ИТ-специалистов к сфере серверной виртуализации в целом, так и решениям на базе ПО от Microsoft в частности, сегодня я начинаю цикл статей, посвященных замечательному продукту Microsoft Hyper-V Server 2012 R2. Хочу отметить, что все нижеизложенное основывается на реальном опыте использовании группы серверов Hyper-V Server 2012 R2 в production-среде. В данной статье я максимально подробно расскажу о первоначальной настройке среды Hyper-V Server 2012 R2. Кстати, Hyper-V Server 2012 R2 можно скачать с официального сайта Technet Microsoft.
Содержание:
1. АВТОМАТИЧЕСКИЙ ЗАПУСК POWERSHELL ПРИ ВХОДЕ В СЕАНС
2. НАСТРОЙКА СЕТЕВЫХ АДАПТЕРОВ
3. ОТКЛЮЧАЕМ IPV6 НА СЕТЕВОМ ИНТЕРФЕЙСЕ
4. НАСТРОЙКА МЕЖСЕТЕВОГО ЭКРАНА (ADVANCED FIREWALL)
5. ВЗАИМОДЕЙСТВИЕ С SERVER MANAGER
6. СОЗДАНИЕ ДИСКОВОГО ХРАНИЛИЩА ДЛЯ ВИРТУАЛЬНЫХ МАШИН
7. НАСТРАИВАЕМ ПАРАМЕТРЫ ГИПЕРВИЗОРА
8. СОЗДАЕМ ВИРТУАЛЬНЫЙ КОММУТАТОР
Для удаленного управления Hyper-V Server 2012 R2 можно использовать ОС Windows Server 2012 R2 Standard или Datacenter, а также Windows 8.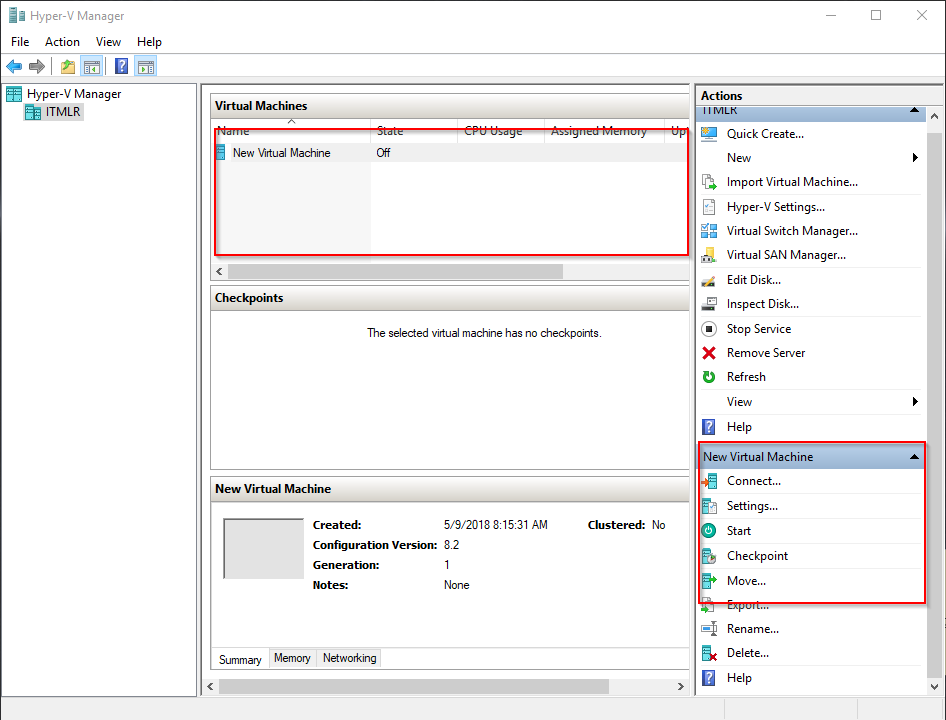 1.
1.
В случае использования Windows Server 2012 R2 Standard или Datacenter необходимо установить консоль Hyper-V Manager. Это можно сделать в Server Manager или при помощи командлета PowerShell Install-WindowsFeature -Name ‘RSAT-Hyper-V-Tools’
В 64 битных версиях ОС Windows 8.1 Pro и Enterprise для установки Hyper-V Manager можно использовать средство настройки компонентов Windows.
Для остальных версий Windows 8.1 необходимо установить Remote Server Administration Tools (RSAT), которую также можно скачать на официальном сайте Microsoft.
Прежде, чем перейти непосредственно к настройке серверов, хочу подробнее остановиться на схеме сети, которая будет использоваться в нашей демонстрации.
В моем случае я буду использовать наипростейший вариант — локальная подсеть 192.168.1.0/24 с двумя машинами: Hyper-V Server 2012 R2 с IP-адресом 192.168.1.5 в качестве хоста виртуализации и Windows Server 2012 R2 Standard R2 с IP 192.168.1.6 в качестве хоста управления. Обе машины не являются участниками домена и входят в рабочую группу TESTLAB.
Итак, после завершения вполне себе интуитивной установки Hyper-V Server 2012 R2 перед нами предстает рабочий стол с двумя окнами, стандартная командная строка cmd.exe и окно скрипта sconfig.cmd:
Данный скрипт позволяет произвести первоначальную настройку сервера:
– сменить имя сервера
– сменить имя рабочей группы или ввести сервер в домен
– добавить локального администратора
– включить удаленный доступ к серверу, что позволить управлять им с помощью Server Manager, консолей MMC, PowerShell, подключаться по RDP, проверить доступность с помощью pingили tracert
– настроить Windows Update и устанавливать обновления
– настроить сетевые карты сервера
– настроить время на сервере
Также настройку времени на сервере можно выполнить с помощью команды controltimedate.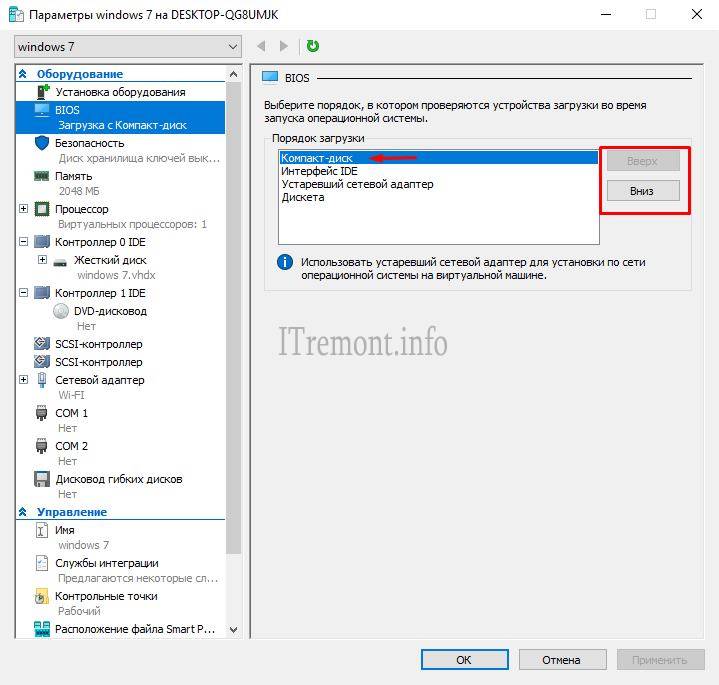 cpl, а настройку региональных параметров — с помощью команды control intl.cpl. При этом будут запущены привычные консоли Панели Управления.
cpl, а настройку региональных параметров — с помощью команды control intl.cpl. При этом будут запущены привычные консоли Панели Управления.
АВТОМАТИЧЕСКИЙ ЗАПУСК POWERSHELL ПРИ ВХОДЕ В СЕАНС
Когда вышла первая версия Hyper-V Server 2008, PowerShell в нем официально не поддерживался, и, единственным способом настройки и получения информации с сервера были утилиты командной строки, такие как net, netsh, wmic, и множество других. Они не обладали единообразным интерфейсом и способом использования, что в итоге увеличивало порог вхождения для администратора и влияло на производительность работы. Но время не стоит на месте и, начиная с Hyper-V Server 2008 R2, Microsoft внедряет поддержку PowerShell, а в Hyper-V Server 2012 PowerShell можно использовать сразу после установки системы. Более того, в Hyper-V Server 2012 включен модуль PowerShell для взаимодействия с Hyper-V, а в Hyper-V Server 2012 R2 количество командлетов для работы с Hyper-V превысило значение 170. Точное значение можно посмотреть с помощью Get-Command -ModuleHyper-V | Measure-Object.
Зайдем в оболочку PowerShell и запустим командлет New-ItemProperty, который создаст новый ключ в реестре HKLM:\SOFTWARE\Microsoft\Windows\CurrentVersion\run.
New-ItemProperty -path HKLM:\SOFTWARE\Microsoft\Windows\CurrentVersion\run -Name PowerShell -Value «cmd /c start /max C:\Windows\system32\WindowsPowerShell\v1.0\powershell.exe -noExit» -Type string
Теперь при следующем входе в систему будет запускаться окно с оболочкой PowerShell, в которой мы продолжим настройку нашего сервера.
НАСТРОЙКА СЕТЕВЫХ АДАПТЕРОВ
Если сетевые адаптеры до этого не были настроены с помощью sconfig.cmd, сделаем это с помощью командлетов PowerShell.
Смотрим текущую конфигурацию IP на сетевых интерфейсах. В моем случае адресация назначена службой APIPA, так как в сети нет DHCP сервера.
Get-NetIPConfiguration
Назначаем статическую адресацию, маску сети, шлюз по умолчанию и адреса DNS серверов. InterfaceIndex сетевого адаптера берем из вывода предыдущего командлета.
New-NetIPAddress -InterfaceIndex 13 -IPAddress 192.168.1.5 -DefaultGateway 192.168.1.1 -PrefixLength 24
Set-DnsClientServerAddress -InterfaceIndex 13 -ServerAddresses 192.168.1.2,192.168.1.3
ОТКЛЮЧАЕМ IPV6 НА СЕТЕВОМ ИНТЕРФЕЙСЕ
Если использование IPv6 на сетевом интерфейсе пока не планируется, имеет смысл отключить его на интерфейсе для уменьшения «attacksurface».
Проверяем текущую настройку IPv6 на интерфейсе. Имя интерфейса берем из вывода командлетов Get-NetAdapter или Get-NetIPConfiguration.
Get-NetAdapterBinding -InterfaceDescription «Microsoft Hyper-V Network Adapter» | Where-Object -Property DisplayName -Match IPv6 | Format-Table –AutoSize
Отключить поддержку IPv6 на сетевом адаптере можно командлетом Disable-NetAdapterBinding. Данное действие будет аналогично снятию галки «Internet Protocol Version 6 (TCP/IPv6)» в настройках адаптера в графическом интерфейсе Windows.
Disable-NetAdapterBinding -InterfaceDescription «Microsoft Hyper-V Network Adapter» -ComponentID ms_tcpip6
Настройка межсетевого экрана (Advanced Firewall)
С внедрением PowerShell в Hyper-V Server появился удобный способ управления правилами межсетевого экрана, взамен устаревающего netsh. Просмотреть список комадлетов можно с помощью Get-Command.
Get-Command -Noun *Firewall* -Module NetSecurity
В качестве примера включим возможность традиционного управления межсетевым экраном через оснастку MMCс хоста управления.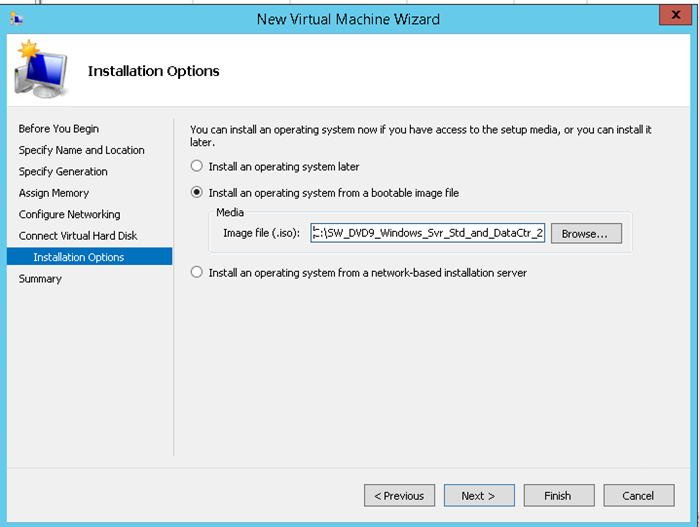 Для начала получим список правил, относящихся к удаленному управлению межсетевым экраном.
Для начала получим список правил, относящихся к удаленному управлению межсетевым экраном.
Get-NetFirewallRule | Where-Object -Property DisplayName -Match «firewall» | Format-List -Property Name, DisplayName, Enabled
Включаем оба правила.
Enable-NetFirewallRule -Name RemoteFwAdmin-In-TCP,RemoteFwAdmin-RPCSS-In-TCP
Теперь можно попробовать подключиться к оснастке MMC управления межсетевым экраном с хоста управления.
ВЗАИМОДЕЙСТВИЕ С SERVER MANAGER
Если гипервизор и хост управления не являются частью домена, а находятся в рабочей группе, как в нашем случае, то при попытке добавить сервер Hyper-V в Server Manager на удаленном хосте возникнет ошибка согласования WinRM.
Решается проблема довольно просто – достаточно добавить на Hyper-V Server в доверенные узлы WinRM на хосте управления и обновить текущее состояние в ServerManager.
Set-Item wsman:\localhost\Client\TrustedHosts HYPER-V01 -Concatenate –Force
Создание дискового хранилища для виртуальных машин
Теперь настало время создать хранилище файлов виртуальных машин и файлов виртуальных дисков. Для хранения данных будем использовать отдельный раздел на физическом диске. Для начала посмотрим список командлетов PowerShell, которые используются для управления носителями. Как обычно будем использовать для этого командлет Get-Command. Во втором случае мы получим список командлетов, служащих для получения информации.
Get-Command -Module Storage
Get-Command -Verb *Get* -Module Storage
Просмотрим список физических дисков на сервере.
Get-Disk
Создаем новый раздел на диске максимально возможного размера, назначаем букву D.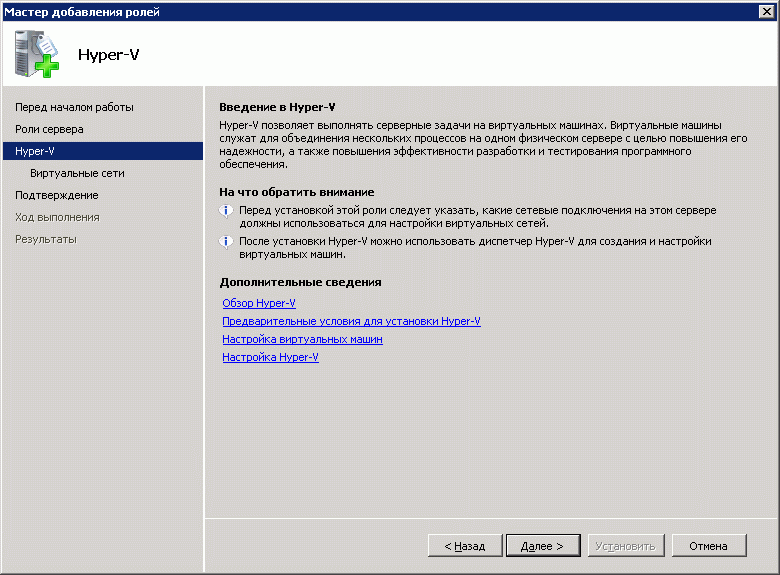 Используем id из Get-Disk. После этого форматируем раздел в NTFS и указываем его метку.
Используем id из Get-Disk. После этого форматируем раздел в NTFS и указываем его метку.
New-Partition -DiskNumber 0 -DriveLetter D –UseMaximumSize
Format-Volume -DriveLetter D -FileSystem NTFS -NewFileSystemLabel «VMStore»
Убедимся в правильности проделанных нами операций с помощью оснастки MMC Disk Management на удаленном хосте, для этого включим соответствующие правила на межсетевом экране.
Enable-NetFirewallRule RVM-VDS-In-TCP,RVM-VDSLDR-In-TCP,RVM-RPCSS-In-TCP
Как мы видим, наш только что созданный диск прекрасно отображается в Disk Management.
Создадим папку на нашем разделе, где будем хранить настройки и файлы дисков виртуальных машин. Командлет New-Item позволяет создавать вложенные пути, так что нет необходимости запускать его два раза для каждой папки.
New-Item -Path «D:\Hyper-V\Virtual Hard Disks» -Type Directory
Создадим папки D:\Distrib и D:\ImportedVM, которые будем соответственно использовать для хранения дистрибутивов ОС и импортированных ВМ с других хостов виртуализации.
New-Item -Path D:\Distrib -ItemType Directory
New-Item -Path D:\ImportedVM -ItemType Directory
Для создания шары используем командлет New-SmbShare, с помощью которого дадим полный доступ по сети для группы локальных администраторов сервера.
New-SmbShare -Path D:\Distrib -Name Distrib -Description «OS Distributives» -FullAccess «BUILTIN\Administrators»
New-SmbShare -Path D:\ImportedVM -Name ImportedVM -Description «Imported VMs» -FullAccess » BUILTIN\Administrators»
Проверяем с помощью PowerShell и с помощью ServerManager с хоста управления.
Get-SmbShare -Name Distrib,ImportedVM | Format-List
Get-SmbShareAccess -Name Distrib,ImportedVM | Format-List
Общий список командлетов, относящихся к SMB (ServerMessageBlock), как обычно можно получить с помощью командлета Get-Command.
Get-Command -ModuleSmbShare
В заключение этой темы добавлю только то, что если на сервере не используется физический или логический RAID, то для повышения производительности и надежности работы с хранилищем ВМ целесообразно использование технологии Storage Pools (к примеру, такие командлеты, как New-StoragePool, New-Volume). Более подробнее об использовании Storage Pools совместно с Hyper-V я напишу в одной из будущих статей.
НАСТРАИВАЕМ ПАРАМЕТРЫ ГИПЕРВИЗОРА
Приступим к настройке параметров гипервизора. Основные параметры Hyper-V можно получить с помощью командлета Get-VMHost.
Get-VMHost | Format-List
Как мы видим из вывода командлета, пути ВМ и виртуальных дисков сейчас размещаются на одном разделе с ОС, что нас не устраивает ни с точки зрения скорости работы, ни с точки зрения надежности. Пропишем пути к созданным в прошлом разделе папкам с помощью командлета Set-VMHost.
Set-VMHost -VirtualMachinePath D:\Hyper-V -VirtualHardDiskPath ‘D:\Hyper-V\Virtual Hard Disks’
Проверим с помощью PowerShell…
Get-VMHost | Format-List
… и с помощью Hyper-V Manager.
Как я упоминал выше, в Hyper-V Server 2012 R2 возможно использование EnhancedSessionMode для ВМ, что позволит пробросить в ВМ локальные диски, принтеры, звук, использовать буфер обмена и многомониторные конфигурации. Давайте включим его.
Set-VMHost -EnableEnhancedSessionMode 1
СОЗДАДИМ ВИРТУАЛЬНЫЙ КОММУТАТОР
Виртуальный коммутатор Hyper-V (Hyper-V Extensible Switch) предназначен для организации сетевого взаимодействия между различными ВМ, между ВМ и хостом виртуализации, между ВМ и внешней средой. На самом деле у Hyper-V Extensible Switch обширное количество возможностей, много вкусного появилось в версии 2012 R2.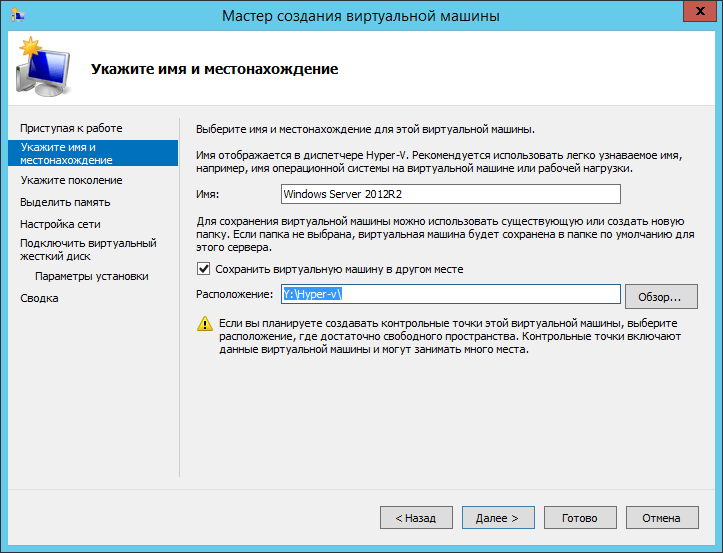 Так что сейчас не будем углубляться в эту тему, и создадим простейший External Switch, который привязывается к сетевой карте Hyper-V Server, и организует взаимодействие ВМ с физической сетью.
Так что сейчас не будем углубляться в эту тему, и создадим простейший External Switch, который привязывается к сетевой карте Hyper-V Server, и организует взаимодействие ВМ с физической сетью.
Для начала проверим поддержку SR-IOV (Single-Root Input/Output (I/O) Virtualization).
Get-VMHost | Select-Object -Property «Iov*» | Format-List или
Get-NetAdapterSriov
В моем случае поддержки SR-IOV нет. Это связано с тем, что я немного схитрил, и в данной демонстрации у меня Hyper-V сервер запущен не на живом железе, а в виртуальной среде.
Получим список подсоединенных сетевых адаптеров
Get-NetAdapter | Where-Object -PropertyStatus -eqUp
Привязываем виртуальный свитч к сетевому адаптеру и при наличии SR-IOV включим его поддержку.
Внимание: Включить или отключить поддержку SR-IOV после создания свитча будет невозможно, для изменения этого параметра необходимо будет пересоздавать свитч.
New-VMSwitch -Name «Extenal_network» -NetAdapterName «Ethernet 2» -EnableIov 1
В моем случае Hyper-V выдает ошибку, опять же связанную с тем, что гипервизор сам запущен в виртуальной среде. На живом железе командлет создаст External Switch с именем «External_network» и привяжет его к сетевому адаптеру Ethernet 2. Виртуальный свитч также появится в списке сетевых адаптеров и на него будет перепривязаны все сетевые параметры физического адаптера Ethernet 2
Проверить можно с помощью командлетов Get-VMSwitch и Get-NetIPConfiguration –Detailed.
На этом этапе первоначальная настройка Hyper-V Server 2012 R2 закончена, и все готово для создания нашей первой виртуальной машины. Но об этом мы поговорим в следующей статье, использовать будем, естественно, PowerShell.
До скорых встреч!
Как установить Hyper-V в Windows Server 2012R2
Как установить Hyper-V в Windows Server 2012R2
Добрый день уважаемые читатели блога pyatilistnik.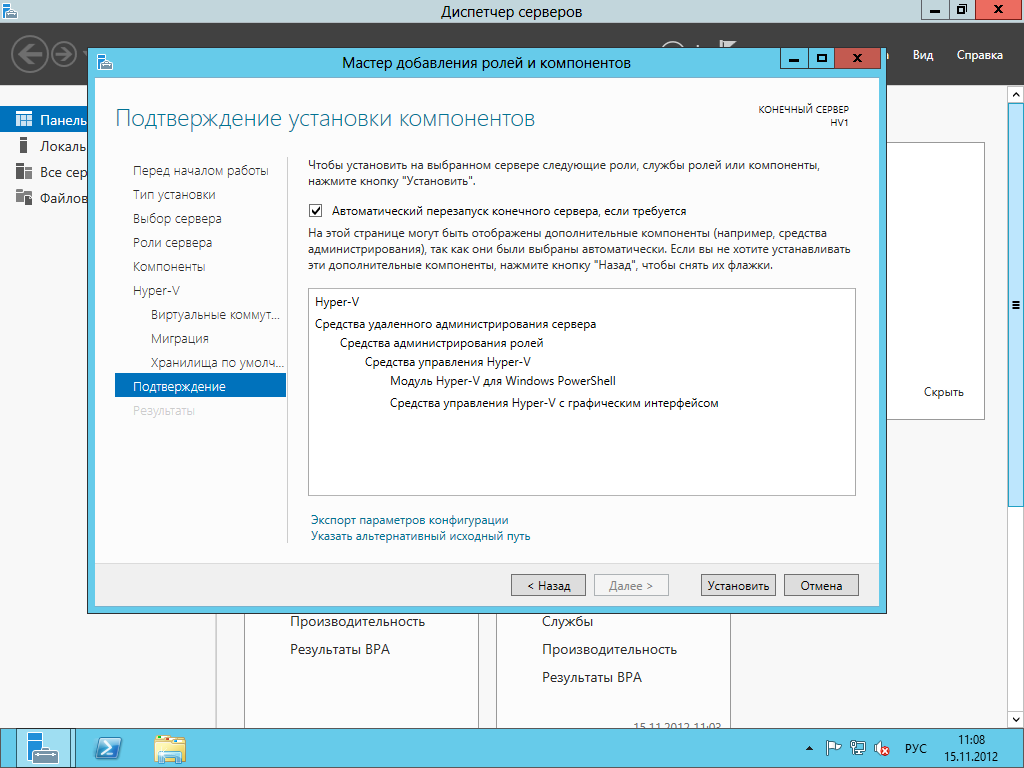 org, сегодня хочу рассказать как установить Hyper-V в Windows Server 2012R2, ранее я уже рассказывал Как установить Hyper-V роль в Windows server 2008R2, время не стоит на месте и вышел уже гипервизор 3 поколения. Для установки вам потребуется Windows Server 2012R в редакции либо Hyper-V 2012R2 либо standart, датацентр ставить смысла нету так как по функционалу он ничем не отличается от Windows server 2012 standart. Если вдруг не знаете как поставить виндоус, то советую прочитать статью Как установить windows server 2012R2.
org, сегодня хочу рассказать как установить Hyper-V в Windows Server 2012R2, ранее я уже рассказывал Как установить Hyper-V роль в Windows server 2008R2, время не стоит на месте и вышел уже гипервизор 3 поколения. Для установки вам потребуется Windows Server 2012R в редакции либо Hyper-V 2012R2 либо standart, датацентр ставить смысла нету так как по функционалу он ничем не отличается от Windows server 2012 standart. Если вдруг не знаете как поставить виндоус, то советую прочитать статью Как установить windows server 2012R2.
Установка Hyper-v 3.0 как и любая установка у Microsoft процесс очень простой, приступим. Запускаем Диспетчер сервера и нажимаем добавить новую роль
Как установить Hyper-V в Windows Server 2012R2-01
Первое окно мастера сразу пропускаем и жмем далее.
Как установить Hyper-V в Windows Server 2012R2-02
оставляем выбранным пункт Установка ролей или компонентов, жмем далее
Как установить Hyper-V в Windows Server 2012R2-03
Выбираем сервер из пула серверов и жмем далее
Как установить Hyper-V в Windows Server 2012R2-04
На данном этапе мастера установки, отметьте галку Hyper-V и нажмите далее
Как установить Hyper-V в Windows Server 2012R2-05
Жмем далее
Как установить Hyper-V в Windows Server 2012R2-06
Читаем вводную информацию установки и жмем далее
Как установить Hyper-V в Windows Server 2012R2-07
На данном этапе нам предлагают настроить сеть и выбрать сетевые адаптеры, ничего не выбирайте мы это настроим в следующей части.
Как установить Hyper-V в Windows Server 2012R2-08
Настройкой миграции мы займемся тоже позже, так что галку не ставим и жмем далее
Как установить Hyper-V в Windows Server 2012R2-09
Теперь нужно задать где будет располагаться хранилище наших настроек и виртуальных машин, советую выделить отдельный диск под это дело.
Как установить Hyper-V в Windows Server 2012R2-10
Жмем Установить
Как установить Hyper-V в Windows Server 2012R2-11
Как установить Hyper-V в Windows Server 2012R2-12
после установки Hyper-v вас попросят перезагрузиться
Как установить Hyper-V в Windows Server 2012R2-13
После перезагрузки, открываем пуск и видим что у нас добавилась оснастка Диспетчер Hyper-v
Как установить Hyper-V в Windows Server 2012R2-14
Открываем ее и видим, привычную оснастку Hyper-V
Как установить Hyper-V в Windows Server 2012R2-15
Вот так вот просто установить Hyper-V в Windows Server 2012R2, в следующей статье мы его до настроим и создадим виртуальные машины.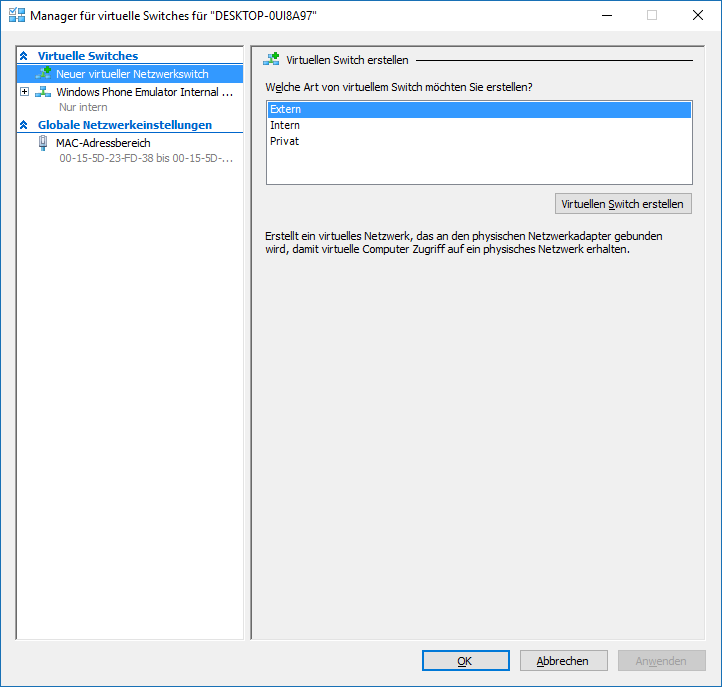 Так же советую почитать Как настроить виртуальный коммутатор в Hyper-v 3.0 в Windows Server 2012R2.
Так же советую почитать Как настроить виртуальный коммутатор в Hyper-v 3.0 в Windows Server 2012R2.
Пошаговое руководство по развертыванию различных ОС через службы развертывания Windows
Службы развертывания Windows (WDS) — отличное дополнение к набору продуктов Windows. В стандартной конфигурации WDS обеспечивает развертывание виртуальных машин (ВМ) Windows, а если внести небольшие изменения, его можно использовать также для создания серверов Linux и VMware. Причем все это можно сделать из меню загрузки с возможностью выбора Preboot eXecution Environment (PXE).
Чтобы настроить WDS для развертывания систем Windows и Linux, необходимо внести несколько изменений в командной строке. По сути, нужно заменить загрузчик PXE, используемый Windows, на загрузчик для Linux. После этого создается пункт меню, позволяющий меню загрузки PXE для Linux переключаться на меню Windows для загрузки Windows, а для создания веб-интерфейса для загрузки файлов конфигурации Linux используется IIS.
Настройки WDS, которые я использую сейчас, позволяют развертывать Windows, CentOS и ESXi. Именно об этих трёх операционных системах пойдет речь в этой статье, однако можно использовать и другие.
На пустом сервере Windows мне нужно выделить диск C: объемом 60 ГБ для операционной системы и диск WDS объемом 300 ГБ для различных файлов WIM, необходимых для развертывания Windows, и для файлов установки Linux.
Установка и настройка выполняются в несколько этапов:
Настройка сервера WDS
На сервере должны быть установлены WDS и IIS. Это можно сделать с помощью программы Windows Server Manager или с помощью PowerShell.
Install-WindowsFeature –name Web-server -includemanagementtools
Install-Windowsfeature –name WDS -includemanagementtools
Теперь, когда у нас установлен базовый сервер служб развертывания Windows, нужно внести некоторые изменения в пул DHCP. При желании можно добавить вторую сетевую плату на этот сервер и создать выделенную сеть, но я лично хочу иметь возможность создавать серверы в основной сети, поэтому предпочитаю обновлять центральный сервер DHCP с помощью дополнительных атрибутов DHCP WDS:
Я использую следующие настройки DHCP:
«Имя узла сервера загрузки» — IP-адрес сервера WDS.
«Имя файла загрузки» — исполняемый файл WDS, который должен быть запущен клиентом.
Три других параметра — стандартные для большинства настроек DHCP.
Запустите мастер настройки на сервере WDS и завершите настройку WDS. Я предлагаю сделать несколько небольших изменений в настройках.
Сервер можно интегрировать с AD, поскольку в этот момент мы настраиваем параметры Windows, но я предпочитаю автономный сервер, который отвечает на все запросы без предварительного размещения в AD.
Я меняю C:\RemoteInstall на E:\RemoteInstall. E: — это второй диск, который я добавляю на сервер WDS специально для файлов WIM, файлов Linux и т. п.
Как я уже сказал, я хочу, чтобы сервер PXE сам отвечал на все запросы, не тратя времени на получение подтверждения от AD.
Последний параметр, который надо изменить, находится в меню PXE. Для этого нужно запустить консоль развертывания WDS, щелкнуть правой кнопкой мыши на имени сервера и изменить значение параметра на вкладке загрузки с «Require the user to press F12 key to continue the PXE boot» («Пользователь должен нажать клавишу F12 для продолжения загрузки PXE») на «Always continue the PXE boot» («Всегда продолжать загрузку PXE»).
Теперь в WDS можно добавить файлы .WIM. Достаточно скопировать файлы «boot.wim» и «install.wim» из образа 2016 ISO, и вы сможете развернуть образы Windows с помощью WDS.
Вы сможете запустить ВМ с помощью загрузки PXE и открыть стандартный экран загрузки WDS, на котором будет только ОС Windows. На этом этапе стоит протестировать развертывание и убедиться, что все работает, потому что теперь мы начинаем вносить фундаментальные изменения в WDS, которые позволят использовать службы для установки Linux и ESXi.
Изменение загрузчика служб развертывания Windows
Сервер WDS уже может выполнить развертывание образов Windows, но мы хотим, чтобы он делал не только это. Он должен также справляться с образами Linux, поэтому первым делом мы меняем загрузчик WDS на загрузчик Linux PXE.
Он должен также справляться с образами Linux, поэтому первым делом мы меняем загрузчик WDS на загрузчик Linux PXE.
Для этого нужно скачать sysLinux. НЕ СКАЧИВАЙТЕ версии позже 3.86 — они не будут работать с ESXi, поскольку их установщик по-прежнему использует версию 3.86.
Скачав sysLinux 3.86, распакуйте архив во временную папку. Теперь нужно переместить несколько файлов. Это самая занудная часть процесса установки, которая требует аккуратности!
Извлеките из архива sysLinux 3.86:
- core\pxeLinux.0
com32\menu\vesamenu.c32
com32\modules\chain.c32 - Переименуйте pxeLinux.0 to pxeLinux.com
- Скопируйте файлы в папки remoteinstall\boot\x64 и remoteinstall\boot\x86
- В обеих папках x86 и x64 переименуйте pxeboot.n12 в pxeboot.0
Из командной строки выполните следующие команды, чтобы заменить загрузчик по умолчанию на загрузчик Linux PXE:
wdsutil /set-server /bootprogram:boot\x86\pxeLinux.com /architecture:x86
wdsutil /set-server /N12bootprogram:boot\x86\pxeLinux.com /architecture:x86
wdsutil /set-server /bootprogram:boot\x64\pxeLinux.com /architecture:x64
wdsutil /set-server /N12bootprogram:boot\x64\pxeLinux.com /architecture:x64
Наконец, в обеих папках x86 и x64 создайте подпапки с именем pxeLinux.cfg, а в них создайте файл с именем «default» и скопируйте в него следующий текст, чтобы настроить меню загрузки:
DEFAULT vesamenu.c32
PROMPT 0
NOESCAPE 0
ALLOWOPTIONS 0
# Timeout in units of 1/10 s
TIMEOUT 0
MENU MARGIN 10
MENU ROWS 16
MENU TABMSGROW 21
MENU TIMEOUTROW 26
MENU COLOR BORDER 30;44 #20ffffff #00000000 none
MENU COLOR SCROLLBAR 30;44 #20ffffff #00000000 none
MENU COLOR TITLE 0 #ffffffff #00000000 none
MENU COLOR SEL 30;47 #40000000 #20ffffff
MENU BACKGROUND flow.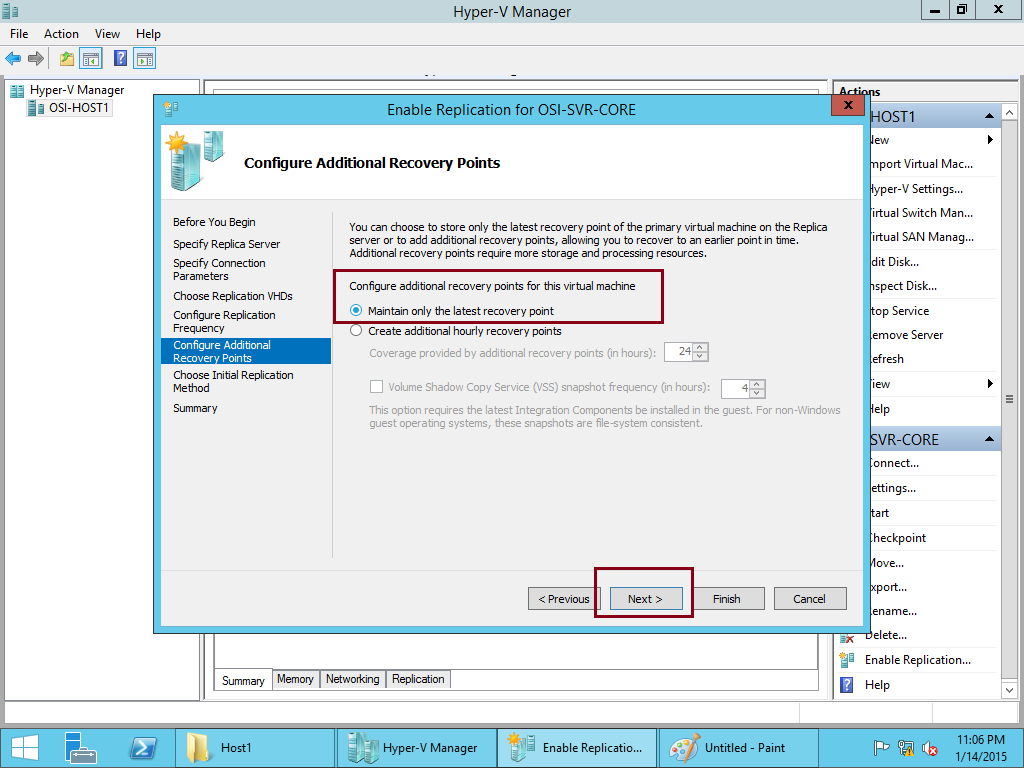 jpg
jpg
MENU TITLE PXE Boot Menu
#—
LABEL wds
MENU LABEL Windows Deployment Services
MENU DEFAULT
KERNEL pxeboot.0
#—
LABEL CentOS68
MENU LABEL CentOS 6.8
KERNEL /web/CentOS/6.8/images/pxeboot/vmlinuz
append initrd=/web/CentOS/6.8/images/pxeboot/initrd.img root=/dev/ram0 init=/Linuxrc ramdisk_size=100000 ks=https://[IP-адрес сервера WDS]/CentOS/6.8/centos-base-ks.cfg
#—
LABEL CentOS72
MENU LABEL CentOS 7.2
KERNEL /web/CentOS/7.2/images/pxeboot/vmlinuz
append initrd=/web/CentOS/7.2/images/pxeboot/initrd.img
#—
LABEL VMWare500U3
MENU LABEL VMWare 5.0.0 U3
KERNEL /web/VMWare/5.0.0/U3/mboot.c32
APPEND -c /web/VMWare/5.0.0/U3/boot.cfg
#—
LABEL VMWare553b
MENU LABEL VMWare 5.5 U3b
KERNEL /web/VMWare/5.5.0/U3b/mboot.c32
APPEND -c /web/VMWare/5.5.0/U3b/boot.cfg
#—
LABEL VMWare60
MENU LABEL VMWare 6.0
KERNEL /web/VMWare/6.0/mboot.c32
APPEND -c /web/VMWare/6.0/boot.cfg
#—
LABEL VMWare65
MENU LABEL VMWare 6.5
KERNEL /web/VMWare/6.5/mboot.c32
APPEND -c /web/VMWare/6.5/boot.cfg
#—
LABEL Abort
MENU LABEL AbortPXE
Kernel abortpxe.0
#—
LABEL local
MENU LABEL Boot from Harddisk
LOCALBOOT 0
Type 0x80
Изменение настроек IIS
IIS необходимы для размещения установочных файлов CentOS и ESXi. Я всегда создаю структуру веб-файлов на VMDK. Она выглядит так:
E:\web — корневой каталог, на который указывает IIS
E:\web\centos\7.x\7.1 — файлы установки CentOS 7.1
E:\web\vmware\6.5 — файлы установки VMware 6.5
В IIS необходимо включить просмотр файлов, чтобы установщик Linux и установщик VMware могли их извлечь.
Запустите программу администрирования IIS, выберите свой сервер -> Сайт по умолчанию -> Просмотр каталога и включите его.
Полезно также настроить защищенное соединение с сервером по протоколу HTTPS.
Добавление Linux
Теперь можно добавить Linux. Я делаю так:
Скачиваю самую маленькую ISO-версию CentOS (как правило, это образ minimal), монтирую образ ISO и копирую его содержимое в директорию «E:\web\centos\7.x\7.\[версия]» или другую, которую легко запомнить. После этого можно добавить, например, kickstart-файл, чтобы автоматизировать установку. Вот пример строк, которые я добавляю к файлу pxeLinux.cfg, используемому по умолчанию:
LABEL CentOS72
MENU LABEL CentOS 7.2
KERNEL /web/CentOS/7.2/images/pxeboot/vmlinuz
append initrd=/web/CentOS/7.2/images/pxeboot/initrd.img inst.repo=[IP-адрес сервера WDS]/CentOS/7.2 ks=[IP-адрес сервера WDS]/CentOS/7.2/centos-base-ks.cfg
Добавление VMware
И наконец, давайте добавим ESXi 6.5. Для этого тоже надо просто скопировать все файлы из ISO-образа VMware в соответствующую папку на сервере WDS, но после этого надо изменить файл boot.cfg в папке VMware, удалив пробелы. Это выглядит так:
В заключение скажу, что изменение настроек сервера WDS, IIS и различных файлов конфигурации может потребовать некоторых усилий, но, сделав это, вы сможете использовать меню PXE для переключения на WDS и выбрать любую ОС Windows, которая поддерживает WIM-файлы. С ее помощью можно также запускать установку Linux или VMware в полностью автоматическом режиме. Кроме того, для удобства вы можете добавить и другие приложения, такие как GParted и Memtest.
Hyper-V — поддержка Kemp
Kemp Virtual LoadMaster — это версия Kemp LoadMaster, которая работает как виртуальная машина в гипервизоре и может обеспечивать все функции и возможности аппаратного LoadMaster.
В этом документе описывается установка Virtual LoadMaster (VLM) в среде Microsoft Hyper-V.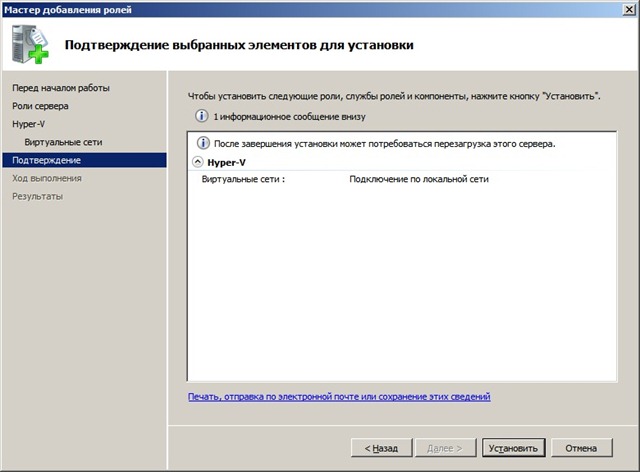 VLM был протестирован с Windows Server 2008 R2, Windows Server 2012, Windows Server 2012 R2, Windows 8, Hyper-V 2016 и Hyper-V 2019.
VLM был протестирован с Windows Server 2008 R2, Windows Server 2012, Windows Server 2012 R2, Windows 8, Hyper-V 2016 и Hyper-V 2019.
Доступно несколько различных версий VLM. Полная информация о поддерживаемых в настоящее время версиях доступна на нашем веб-сайте: www.kemptechnologies.com.
Гостевая среда виртуальной машины Microsoft Hyper-V для VLM, как минимум, должна включать:
- 2 виртуальных процессора
- 2 ГБ ОЗУ
- Объем виртуального жесткого диска 16 ГБ
- Как минимум одна карта сетевого интерфейса (NIC)
Можно использовать несколько сетевых адаптеров, но они поддерживаются только виртуальными машинами Microsoft Azure большего размера и должны быть добавлены при создании виртуальной машины.Дополнительные сведения см. В документации Microsoft Azure.
Hyper-V может накладывать ограничения на максимальную конфигурацию, например максимальный объем ОЗУ на виртуальную машину, виртуальных сетевых адаптеров на виртуальную машину и т. Д. Дополнительные сведения об ограничениях конфигурации, налагаемых Microsoft Hyper-V, см. В соответствующей документации Microsoft Hyper-V.
1.1 Связанная версия прошивки
Опубликовано с LMOS версии 7.2.48.3 LTS. Этот документ не требовал изменений с 7.2.48.3 LTS. Однако контент синхронизируется с последней прошивкой LoadMaster LTS.
Следующие инструкции описывают, как установить Virtual LoadMaster в среде Hyper-V с помощью диспетчера Hyper-V.
2.1 Необходимо настроить статические MAC-адреса
Если вы перемещаете систему VLM на другую виртуальную машину, убедитесь, что MAC-адреса сетевых адаптеров виртуальной машины остаются прежними.
Статические MAC-адреса должны быть настроены для всех сетевых адаптеров в виртуальных машинах.
Дополнительную информацию о настройке статических MAC-адресов см.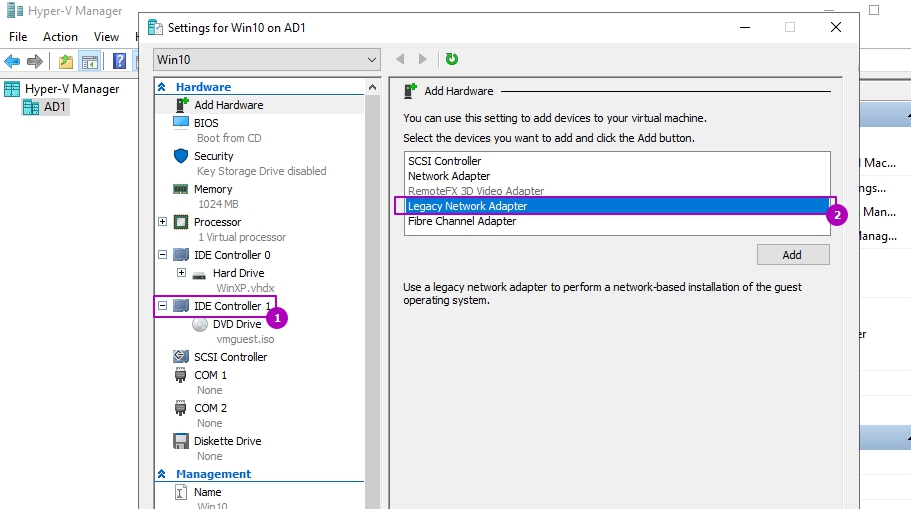 В соответствующей документации Hyper-V.
В соответствующей документации Hyper-V.
2.2 Загрузка файлов Hyper-V
VLM упакован в файл .vhd для упрощения развертывания. Этот файл можно бесплатно загрузить с Kemp на 30-дневный ознакомительный период. Чтобы загрузить VLM, следуйте инструкциям ниже:
1. Перейдите на сайт http://www.Kemptechnologies.com/try.
2.Нажмите кнопку Загрузить сейчас .
3. В разделе Выберите свой гипервизор , выберите соответствующий вариант для Microsoft Hyper- V .
4. Выберите свою страну из выпадающего списка.
5. Прочтите лицензионное соглашение с конечным пользователем.
6. Чтобы продолжить загрузку, установите флажок Я принимаю условия лицензионного соглашения с конечным пользователем .
7.Нажмите кнопку Загрузить .
8. Разархивируйте содержимое ZIP-файла в доступное место.
2.3 Создание VLM
Для создания VLM используйте функцию New Virtual Machine в диспетчере Hyper-V:
1. Откройте диспетчер Hyper-V и выберите соответствующий узел сервера на левой панели.
2. Щелкните Новый в столбце Действия и выберите Виртуальная машина из списка.
3. Щелкните Далее , затем введите имя виртуальной машины и щелкните Далее .
4. Выберите Generation 1 и щелкните Next .
Операционная система LoadMaster (LMOS) не поддерживает использование виртуальных машин поколения 2, настроенных на .
5. Укажите объем памяти для выделения виртуальной машине и щелкните Далее .
6.Настройте сетевое подключение и нажмите Далее .
7. Щелкните Обзор . Перейдите в место, где сохранен файл .vhd, и выберите его.
8. Экземпляр LoadMaster должен быть завершен и теперь должен появиться на панели Virtual Machines в диспетчере Hyper-V.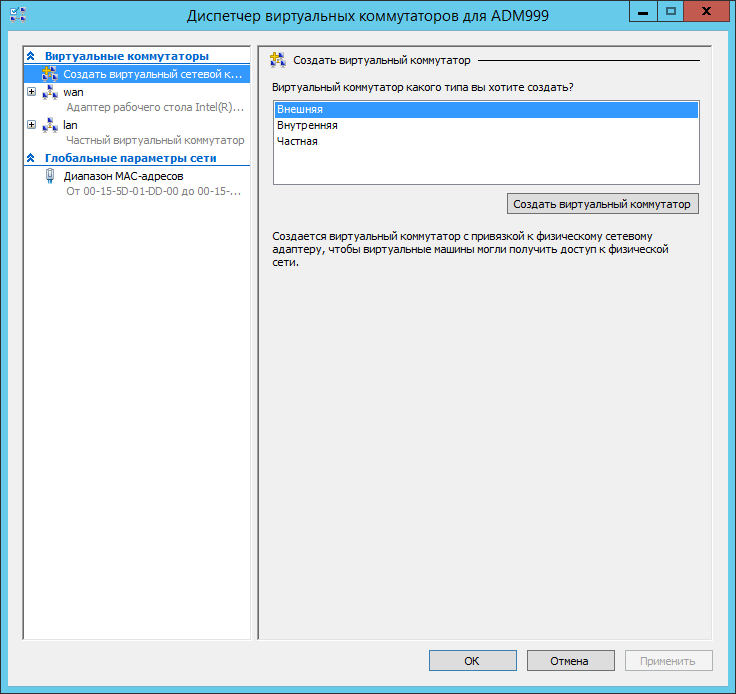
2.4 Проверьте настройки виртуальной машины
Убедитесь, что в настройках виртуальной машины заданы следующие минимальные значения:
- 2 виртуальных процессора
- 2 ГБ ОЗУ
- Объем виртуального жесткого диска 16 ГБ
2.5 Включение LoadMaster
После развертывания VLM его можно включить:
1. Щелкните правой кнопкой мыши виртуальную машину, которая была импортирована на панели виртуальных машин.
2. Щелкните Пуск .
VLM должен начать загрузку.
3. Щелкните правой кнопкой мыши VLM и выберите Connect , чтобы открыть окно консоли.
При первоначальном развертывании оба DHCPv4 и DHCPv6 пытаются получить IP-адрес.Если LoadMaster получает IP-адрес с помощью DHCP, примите это к сведению, потому что именно так вы получите доступ к LoadMaster.
Если LoadMaster не получает IP-адрес с помощью DHCP, назначается статический IP-адрес 192.168.1.101 , и LoadMaster необходимо вручную настроить с помощью консоли.
Инструкции по настройке IP-адреса вручную см. В разделе «Настройка LoadMaster с помощью консоли».
2.6 Лицензирование и настройка LoadMaster
Теперь LoadMaster должен быть настроен для работы в сетевой конфигурации.
1. В интернет-браузере введите ранее записанный IP-адрес.
Обязательно введите https: // перед IP-адресом.
2. Может появиться предупреждение о сертификатах безопасности веб-сайтов. Пожалуйста, выберите вариант продолжить / игнорировать.
3. Появится экран лицензионного соглашения с конечным пользователем LoadMaster.
Прочтите лицензионное соглашение и, если вы готовы принять его условия, нажмите кнопку Согласен , чтобы продолжить.
4. Если вы используете метод лицензирования Online , заполните поля и щелкните License Now .
Если вы начинаете с пробной лицензии, нет необходимости вводить идентификатор заказа. Если вы начинаете с постоянной лицензии, введите идентификатор заказа Kemp № , если он был вам предоставлен.
Если используется метод Offline Licensing , выберите Offline Licensing , получите текст лицензии, вставьте его в поле License и нажмите Apply License .
Для получения подробных инструкций о том, как зарегистрироваться для получения Kemp ID и лицензировать LoadMaster, см. Лицензирование , Описание функции на странице документации Kemp.
5.Если вы ввели идентификатор заказа , появится экран со списком доступных лицензий для этого идентификатора заказа в дополнение к любым лицензиям, зарегистрированным для идентификатора Kemp ID в зависимости от типа платформы LoadMaster. Выберите тип лицензии, которую вы хотите применить к этому LoadMaster.
Если нужный тип лицензии не отображается, обратитесь к представителю Kemp.
6. Щелкните Продолжить .
7. Появится экран входа в систему, введите имя пользователя bal и пароль.
8. На экране, информирующем вас об изменении пароля, нажмите кнопку Продолжить .
9. Если ваша машина была поставлена с временной лицензией, вы должны получить предупреждение, информирующее вас о том, что на вашем компьютере установлена временная лицензия и срок действия лицензии.
10. Щелкните ОК .
11. Теперь вы должны подключиться к экрану Home LoadMaster.
12. Перейдите к Конфигурация системы > Настройка сети в главном меню.
13. Щелкните пункт меню eth0 в разделе Интерфейсы .
14. На экране Network Interface 0 введите IP-адрес интерфейса eth0, сетевого интерфейса LoadMaster, в поле ввода Interface Address .
15. Нажмите кнопку Установить адрес .
16. Щелкните пункт меню eth2 в разделе Интерфейсы .
17. На экране Network Interface 1 введите IP-адрес интерфейса eth2, интерфейса LoadMaster на стороне фермы, в поле ввода Interface Address .
18. Нажмите кнопку Установить адрес .
Этот интерфейс не является обязательным в зависимости от конфигурации сети.
19. Щелкните по опции меню конфигурации Local DNS Configuration> Hostname Con .
20. На экране конфигурации имени хоста введите имя хоста в поле ввода Текущее имя хоста .
21. Нажмите кнопку Установить имя хоста .
22. Щелкните пункт меню Local DNS Configuration> DNS Configuration .
23.На экране конфигурации DNS введите IP-адрес (а) DNS-серверов, которые используются для локального разрешения имен на LoadMaster, в поле ввода DNS NameServer .
24. Нажмите кнопку Добавить .
25. Введите доменное имя, которое будет добавляться к запросам к DNS-серверу имен, в поле ввода DNS NameServer .
26. Нажмите кнопку Добавить .
27.Щелкните пункт меню «Конфигурация системы > Настройка сети > Шлюз по умолчанию ».
28. На экране конфигурации DNS введите IP-адрес шлюза по умолчанию в поле ввода IPv4 Адрес шлюза по умолчанию .
Если у вас есть шлюз по умолчанию для IPv6, введите значение в поле ввода Адрес шлюза IPv6 по умолчанию .
29.Нажмите кнопку Установить шлюз IPv4 по умолчанию .
LoadMaster полностью установлен и готов к использованию. Для получения дополнительной информации о том, как настроить и внедрить Virtual LoadMaster, обратитесь к документации LoadMaster, которую можно загрузить со страницы http://kemptechnologies.com/documentation.
3.1 Настройка LoadMaster с помощью консоли
Если LoadMaster не получает IP-адрес автоматически с помощью DHCP или если вы предпочитаете настраивать LoadMaster с помощью консоли, то перед запуском LoadMaster необходимо выполнить следующие шаги настройки.
1. Войдите в LoadMaster с помощью консоли со следующими настройками:
— lb100 логин: bal
— Пароль: 1fourall
2. Введите IP-адрес интерфейса eth0, сетевого интерфейса LoadMaster, в поле ввода в диалоговом окне Адрес сетевого интерфейса .
3. Нажмите ОК .
4.Введите IP-адрес шлюза по умолчанию в поле ввода диалогового окна Default Gateway .
5. Нажмите ОК .
6. Как только они будут установлены, появится запрос на подключение к веб-интерфейсу по вновь настроенному IP-адресу. В интернет-браузере введите IP-адрес eth0, введенный на шаге 2.
Обязательно введите https: // перед IP-адресом.
7. Может появиться предупреждение о сертификатах безопасности веб-сайтов.Пожалуйста, выберите вариант продолжить / игнорировать.
8. Появится экран лицензионного соглашения с конечным пользователем LoadMaster.
9. Прочтите лицензионное соглашение и, если хотите принять его условия, нажмите кнопку Согласен , чтобы продолжить.
10. Если машина была поставлена с временной лицензией, появится предупреждение о том, что на машине установлена временная лицензия и срок действия лицензии.
11.Нажмите ОК .
12. Должен появиться главный экран LoadMaster.
LoadMaster полностью установлен и готов к использованию. Для получения дополнительной информации о том, как настроить и внедрить Virtual LoadMaster, обратитесь к документации LoadMaster, которую можно найти здесь: https://kemptechnologies.com/documentation.
3.2 Типы сетевых адаптеров нельзя смешивать
Если вы добавляете новые сетевые адаптеры в VLM, они должны быть того же типа, что и те, которые уже настроены на VLM.
Если вы устанавливаете сетевые адаптеры с типом адаптера, отличным от того, который уже настроен на VLM, VLM не распознает новый интерфейс.
3.3 Сделать эту виртуальную машину доступной Опция выделена серым цветом
В диспетчере виртуальных машин есть опция под названием Сделать эту виртуальную машину высокодоступной . Этот параметр устанавливается, когда виртуальная машина размещается на хосте. Таким образом, этот параметр будет недоступен, даже если виртуальная машина не запущена.Есть способ обойти эту проблему, не удаляя и повторно создавая виртуальную машину. Виртуальную машину можно перенести. Для этого выполните следующие действия:
1. Откройте консоль диспетчера виртуальных машин.
2. Щелкните правой кнопкой мыши соответствующую виртуальную машину, которую вы хотите сделать высокодоступной, и выберите Migrate .
3. Выберите текущий хост из списка для миграции.
4. Щелкните Да в ответ на вопрос, хотите ли вы сделать виртуальную машину высокодоступной.
5. При необходимости путь можно изменить. Щелкните Далее .
6. Выберите сеть и нажмите Переместить .
7. Дождитесь завершения миграции.
3.4 Восстановление заводских настроек
Если вы выполните сброс настроек VLM к заводским настройкам, все данные конфигурации, включая IP-адрес VLM, будут удалены. Во время последующей перезагрузки VLM пытается получить IP-адрес с помощью DHCP. Если VLM находится в подсети, отличной от подсети DHCP-сервера, то IP-адрес не будет получен, и для IP-адреса будет установлено значение по умолчанию 192.168.1.101.
Во время последующей перезагрузки VLM пытается получить IP-адрес с помощью DHCP. Если VLM находится в подсети, отличной от подсети DHCP-сервера, то IP-адрес не будет получен, и для IP-адреса будет установлено значение по умолчанию 192.168.1.101.
VLM может быть недоступен по этому адресу. В этом случае вы должны выполнить быструю настройку с помощью консоли, как описано в разделе «Настройка LoadMaster с помощью консоли».
3.5 Статус деградированного (требуется обновление служб Integration Services)
Это предупреждающее сообщение, указывающее на то, что программное обеспечение LoadMaster слишком старое для работы на нем и его можно игнорировать. Службы интеграции используются при загрузке, чтобы включить Hyper-V, чтобы увидеть, что LoadMaster работает.После этого он больше не используется.
3.6 Дрейф времени
В некоторых случаях виртуальные мастера нагрузки на Hyper-V, использующие протокол сетевого времени (NTP), могут испытывать значительный сдвиг времени. Нагрузка, под которой находится хост-сервер, может быть важным фактором в величине временного дрейфа. Это может привести к сценариям разделения мозга и ненужным отказам высокой доступности (HA). Если Virtual LoadMaster использует NTP, рассмотрите возможность отключения опции Time synchronization в разделе Integration Services в настройках Management в диспетчере Hyper-V.
3.7 Использование динамической миграции с связанными интерфейсами VLM
Если один или несколько интерфейсов связывания созданы на VLM, обратите внимание на следующее, если вы используете или планируете использовать Azure Live Migration для перемещения VLM с минимальным временем простоя:
- Рекомендуемый лучший способ сократить время простоя до минимума — связать интерфейсы на уровне гипервизора без использования пользовательского веб-интерфейса LoadMaster (WUI) или API.

- Если вместо этого вы связываете интерфейсы с помощью LoadMaster WUI или API, VLM необходимо перезагрузить после завершения динамической миграции, чтобы связанные интерфейсы работали правильно.
Если не указано иное, приведенные ниже документы можно найти по адресу http://kemptechnologies.com/documentation.
Microsoft Hyper-V — Windows 2008 R2, Руководство по установке
Лицензирование, описание функций
Этот документ последний раз обновлялся 3 декабря 2020 года.
Удаленное управление
Hyper-V — как настроить и подключить
Виртуализация дает множество преимуществ, от консолидации количества используемых физических серверов до динамического распределения ресурсов.Это включает кластеризацию виртуальных машин для сред высокой доступности и подготовку новых серверов. Существует определенная простота виртуализации, которая во многом зависит от того, насколько эффективно управляются виртуальные машины и какое программное обеспечение используется для их администрирования.
Хотя доступно множество сторонних пакетов управления, бесплатный Microsoft Hyper-V Manager предлагает впечатляющую степень управляемости. Например, диспетчер Hyper-V может реализовать настройки, влияющие на размещенные виртуальные машины.Он также имеет возможности Virtual SAN и виртуальной коммутации. Диспетчер Hyper-V входит в состав клиентских операционных систем Windows Server и Windows.
Это руководство поможет вам улучшить ваше понимание Hyper-V, его преимуществ, а также способов настройки и подключения с помощью удаленного управления Hyper-V. Я также порекомендую свой выбор, когда дело доходит до инструментов удаленного управления Hyper-V, SolarWinds ® Virtualization Manager (VMAN).
Что такое Hyper-V?
Следующая информация относится к Windows Server 2016, Microsoft Hyper-V Server 2016, Windows Server 2019 и Microsoft Hyper-V Server 2019.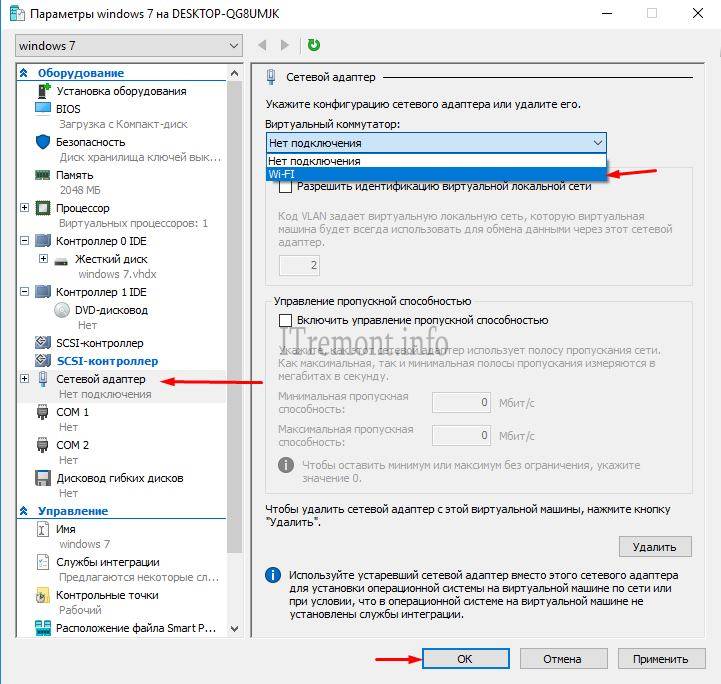
Hyper-V — это решение для виртуализации оборудования, предоставляемое Microsoft, для создания и запуска версии программного обеспечения компьютера. Это называется виртуальной машиной или ВМ. Виртуальная машина ведет себя как полноценный компьютер в том смысле, что на ней выполняются программы и операционная система. Если вам требуются вычислительные ресурсы, виртуальная машина может обеспечить дополнительную гибкость, а также сэкономить деньги и время. Виртуальные машины — это высокоэффективный способ использования оборудования, альтернативный простому запуску одной операционной системы на физическом оборудовании.
В Hyper-V каждая виртуальная машина запускается в отдельном изолированном пространстве. Это позволяет запускать несколько машин одновременно на одном оборудовании. Помимо помощи в предотвращении проблем, таких как сбой для рабочих нагрузок, он позволяет предоставлять различным группам, службам и людям доступ к разным системам.
Преимущества Hyper-V
Hyper-V полезен по нескольким причинам. Во-первых, он может создать или расширить среду частного облака.Это делает ИТ-услуги более гибкими и доступными по запросу, поскольку изменяет или расширяет способы использования общих ресурсов. Это также означает, что использование может быть скорректировано с учетом колебаний спроса.
Hyper-V также может помочь вам более эффективно использовать ваше оборудование. Консолидируя рабочие нагрузки и серверы на меньшем количестве более мощных физических компьютеров, вы можете использовать меньше энергии и физического пространства. Это делает ваше оборудование более экономичным и эффективным. Более того, Hyper-V может помочь в усилиях по улучшению непрерывности бизнеса, сводя к минимуму влияние незапланированных и запланированных простоев на ваши рабочие нагрузки.
С помощью Hyper-V вы можете создать или расширить инфраструктуру виртуального рабочего стола. Используя стратегию централизованного рабочего стола с инфраструктурой виртуального рабочего стола, вы можете повысить безопасность данных и повысить гибкость бизнеса. Это также упрощает соблюдение нормативных требований и помогает более эффективно управлять настольными приложениями и операционными системами. Чтобы сделать личные виртуальные рабочие столы или пулы виртуальных рабочих столов доступными для пользователей, вы можете развернуть Hyper-V и Microsoft Remote Desktop Virtualization Host на одном сервере.
Это также упрощает соблюдение нормативных требований и помогает более эффективно управлять настольными приложениями и операционными системами. Чтобы сделать личные виртуальные рабочие столы или пулы виртуальных рабочих столов доступными для пользователей, вы можете развернуть Hyper-V и Microsoft Remote Desktop Virtualization Host на одном сервере.
Наконец, Hyper-V может сделать процессы разработки и тестирования более эффективными. Вы можете воспроизводить различные вычислительные среды без необходимости покупать или обслуживать все необходимое оборудование, если вы использовали только физические системы.
Hyper-V в сравнении с другими решениями виртуализации
Hyper-V в Windows и Windows Server предоставляет альтернативу более старым, устаревшим продуктам виртуализации оборудования. Сюда входят Microsoft Virtual PC, Windows Virtual PC и Microsoft Virtual Server.Hyper-V — это мощное решение, обеспечивающее функции безопасности, хранения, сети и производительности, недоступные в старых решениях.
Большинство сторонних приложений виртуализации, требующих тех же функций процессора, что и Hyper-V, несовместимы с ним. Это связано с тем, что функции процессора, также известные как расширения виртуализации, не предназначены для совместного использования.
Возможности Hyper-V
Hyper-V популярен, потому что предлагает ряд высокоразвитых функций. Вот несколько наиболее полезных:
- Аварийное восстановление: Реплика Hyper-V может создавать копии виртуальных машин, поэтому их можно хранить в альтернативном физическом расположении, что позволяет восстанавливать виртуальную машину из более ранней копии.Hyper-V также облегчает резервное копирование; он предлагает два типа решений для резервного копирования, которые дают вам возможность использовать либо сохраненные состояния, либо службу теневого копирования томов (VSS). Это означает, что вы можете создавать согласованные с приложениями резервные копии для программ, поддерживающих VSS.

- Службы интеграции: Каждая поддерживаемая гостевая операционная система будет иметь индивидуальный набор драйверов и служб. Они называются службами интеграции, и они упрощают использование операционной системы на виртуальной машине Hyper-V.
- Полная вычислительная среда: Виртуальная машина Hyper-V включает в себя все основные части, связанные со стандартным физическим компьютером. Это включает хранилище, сеть, память и процессы. У этих частей есть опции и утилиты, которые вы можете настроить в соответствии со своими конкретными требованиями и задачами. Сеть и хранилище — это отдельные категории, потому что их можно настраивать по-разному.
- Переносимость: Hyper-V предоставляет вам функции миграции хранилища и миграции в реальном времени, а также импорта / экспорта, чтобы упростить перемещение и распространение виртуальной машины.
- Дополнительная безопасность: Вы можете защитить виртуальные машины и выполнить безопасную загрузку, чтобы защитить их от вредоносных программ и несанкционированного доступа. Это защищает ваши данные и вашу виртуальную машину.
- Удаленный доступ: Hyper-V поддерживает подключение к виртуальной машине. Это утилита удаленного подключения, которую можно использовать как с Linux, так и с Windows. В отличие от приложения Microsoft Remote Desktop, этот инструмент предоставляет вам доступ к консоли, поэтому вы можете видеть, что происходит в гостевой системе, до того, как операционная система будет загружена.
Как работает Hyper-V?
Hyper-V — это технология виртуализации на основе гипервизора. Он использует гипервизор Windows, которому требуется физический процессор с определенными функциями. В большинстве случаев гипервизор отвечает за управление связью между виртуальными машинами и оборудованием. Он обеспечивает доступ к оборудованию под управлением гипервизора, что дает виртуальным машинам изолированную среду, в которой они могут работать. Виртуальной машине или операционной системе, работающей на виртуальной машине, предоставляется прямой доступ к оборудованию хранения, сети или графике.
Виртуальной машине или операционной системе, работающей на виртуальной машине, предоставляется прямой доступ к оборудованию хранения, сети или графике.
Чтобы полностью понять Hyper-V, вы должны знать, из чего он состоит. Ключевые компоненты Hyper-V взаимодействуют друг с другом, поэтому вы можете создавать и запускать виртуальные машины. В сочетании эти компоненты называют платформой виртуализации. При установке роли Hyper-V эти компоненты устанавливаются как часть набора. Необходимые части включают:
- Служба управления виртуальными машинами Hyper-V
- Поставщик услуг виртуализации
- Гипервизор Windows
- Провайдер виртуализации WMI
- Драйвер виртуальной инфраструктуры
- Шина виртуальной машины
Однако это не единственные компоненты Hyper-V.Hyper-V также содержит служебные программы, предназначенные для облегчения подключения и эффективного управления. Их можно установить на тот же компьютер, на котором установлена роль Hyper-V, а также на компьютеры без установленной роли Hyper-V. Вот средства подключения и управления Hyper-V:
- Менеджер Hyper-V
- Подключение виртуальной машины
- Windows PowerShell Direct
- Модуль Windows PowerShell
Параметры подключения удаленного управления Hyper-V
Теперь, когда вы понимаете, что такое Hyper-V, что он может для вас сделать, как работает и из чего состоит, давайте взглянем на удаленное управление Hyper-V.В следующих разделах руководства будет описано, как подключить диспетчер Hyper-V к серверу, как обеспечить удаленный рабочий стол Hyper-V и как инструменты удаленного управления Hyper-V могут помочь вам оптимизировать процессы удаленного управления Hyper-V.
Самый простой вариант подключения — это локальная работа с инструментами управления. Как и в случае со всеми серверами, вам следует избегать работы непосредственно с физической консоли. Использование сеанса удаленного рабочего стола Hyper-V должно быть достаточным, если у вас есть только один хост Hyper-V с низкой активностью.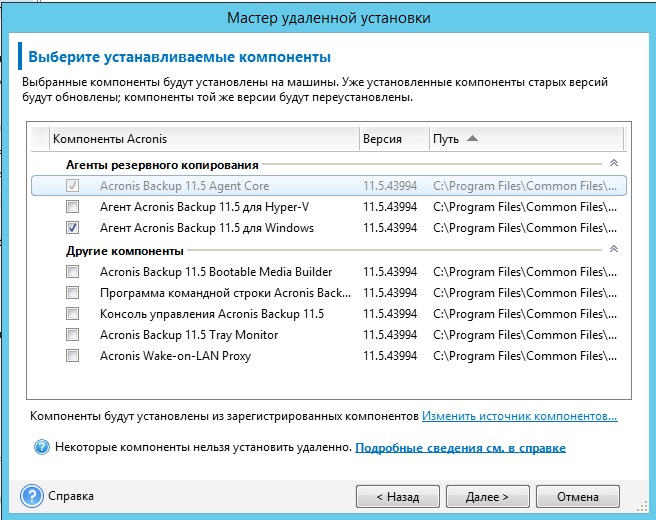 Когда задействовано несколько хостов, соединение становится сложным и ресурсоемким.
Когда задействовано несколько хостов, соединение становится сложным и ресурсоемким.
Более того, для всех активных сессий потребуются ресурсы, которые будут взяты из гостевых операционных систем. Это может быть проблематично, особенно потому, что сеансы удаленного рабочего стола Hyper-V могут представлять угрозу безопасности. Это связано с тем, что сеансы удаленного рабочего стола легче захватить, чем систему, управляемую традиционными инструментами на основе RPC, такими как Hyper-V Manager или PowerShell.
Альтернативный вариант — установить инструменты управления в удаленной системе и разрешить им подключаться и управлять вашим хостом или хостами Hyper-V.Хотя это немного сложнее настроить, при условии, что все системы находятся в одном домене (ах) и имеют правильно настроенные доверительные отношения, этим можно управлять.
У вас также есть возможность оставить хост в режиме рабочей группы и подключиться к нему удаленно, хотя такая конфигурация не рекомендуется. Узел Hyper-V, присоединенный к домену, может запуститься, даже если контроллер домена недоступен, несмотря на распространенные заблуждения об обратном. Оставить хост Hyper-V в конфигурации рабочей группы, вместо того, чтобы подключать его к домену, значительно менее безопасно.Взломать учетную запись домена сложнее, чем взломать локальные учетные записи безопасности.
Когда вы устанавливаете удаленное соединение с локальными учетными данными, они должны быть переданы по сети. Это делает их уязвимыми для взлома и перехвата. Однако учетные данные домена никогда не передаются по сети. Вам следует обойти аутентификацию между хостами или провести совместное использование сертификатов для среды рабочей группы, что может быть сложным процессом. Стоит подумать о методах изоляции, но лучший вариант — почти во всех случаях — это подключить хост к домену.
Установка удаленного управления Hyper-V
Если ваши хосты Hyper-V существуют в одних и тех же доменах, то требования к конфигурации в Windows минимальны. Однако вам может потребоваться настроить аппаратные брандмауэры. То же самое верно, если вы намереваетесь оставить хост в режиме рабочей группы.
Однако вам может потребоваться настроить аппаратные брандмауэры. То же самое верно, если вы намереваетесь оставить хост в режиме рабочей группы.
Порты межсетевого экрана
Если вы используете встроенный брандмауэр Windows и подключенные к домену компьютеры, вам больше нечего делать. Инструменты управления могут без прерывания автоматически проходить через брандмауэр других серверов, присоединенных к домену.
Для компьютеров, присоединенных к рабочей группе, вам следует посетить брандмауэр Защитника Windows в режиме повышенной безопасности и найти правила брандмауэра. Определите правила, соответствующие инструменту удаленного управления, который вы планируете использовать, и выборочно откройте их для требуемых удаленных IP-адресов. Если вы используете аппаратные брандмауэры, помните, что Microsoft не публикует все порты, которые необходимо открыть.
Хотя порты, которые необходимо открыть, будут разными, для вас очень важно открыть порты 5985 (WSMan) и 135 (RPC Endpoint Mapper).Если вы будете отправлять трафик WSMan через зашифрованное соединение, то будет использоваться порт 5986. К сожалению, это не обеспечивает такой дополнительной безопасности, как можно было бы ожидать. Связь WSMan зашифрована, но сами переговоры — нет.
Управление Hyper-V с помощью PowerShell
PowerShell может предоставить вам доступ к функциям и процедурам автоматизации, недоступным где-либо еще. Это также может значительно упростить выполнение общих и повторяющихся задач. Самый простой способ настроить PowerShell для работы с удаленными системами — это ввести в командной строке PowerShell с повышенными привилегиями следующую команду:
Enable-PSRemoting -Force
В этом запросе будут настроены все необходимые параметры, чтобы разрешить удаленным сеансам подключаться и выходить из машины, на которой он запущен.Он должен работать на всех задействованных компьютерах. Эта команда создает незашифрованную конечную точку для сеансов, с которой можно взаимодействовать, используя стандартный HTTP.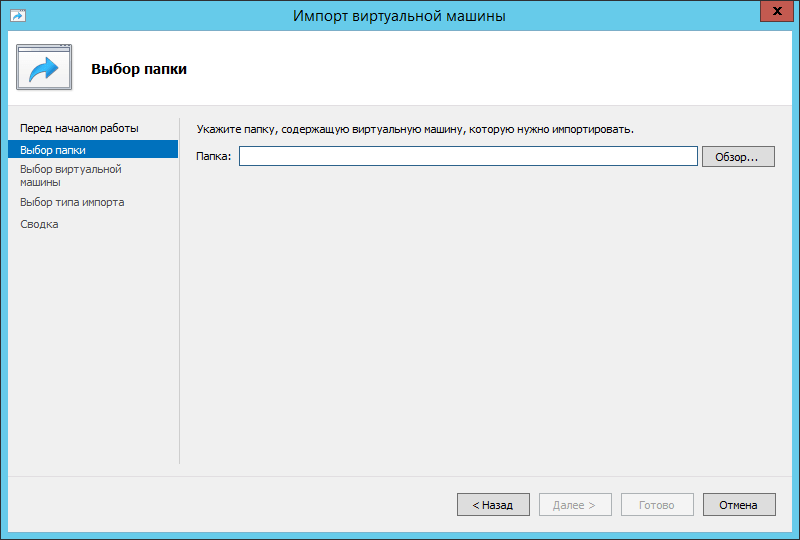
Для связи WSMan вы можете использовать зашифрованный канал HTTPS, что обеспечивает дополнительную безопасность. Однако вы не можете включить его без сертификата. Весь трафик WSMan зашифрован при передаче по HTTP.
PowerShell Remoting включает в себя как проверку компьютера, так и проверку пользователя, что усложняет процесс при использовании среды рабочей группы.У вас есть возможность использовать сертификаты SSL или обойти проверку подлинности компьютера, добавив записи в список TrustedHosts как на целевом, так и на исходном компьютерах. Сертификаты надежнее. Список TrustedHosts принимает любой компьютер, имя которого указано в списке, поэтому на него нельзя положиться.
Управление Hyper-V с помощью консолей управления Microsoft
Вы можете использовать MMC или консоли управления Microsoft для удаленного подключения и управления Hyper-V и операционной системой управления.Процесс включения этих консолей может различаться в зависимости от используемой операционной системы. Предположим, что целевая система — 2012 R2, для целей этого примера:
.
- Windows 8 Enterprise или Professional будет способна просматривать и контролировать все функции, доступные в 2012 году. Базовые консоли управления компьютером и консоли Hyper-V встроены. Другие консоли, такие как Failover Cluster Manager, можно загрузить как часть пакета средств удаленного администрирования сервера.То же самое и с Windows 8.1 Enterprise или Pro.
- Windows Server 2012 и Windows 2012 R2 смогут просматривать и контролировать функции, доступные в 2012 году. Все консоли встроены.
- Серия продуктов Windows 10 сможет просматривать и контролировать все функции версии 2012 R2.
Если вам нужен надежный инструмент удаленного управления Hyper-V, настоятельно рекомендуется использовать SolarWinds Virtualization Manager (VMAN). Этот инструмент мониторинга и управления виртуальными машинами разработан, чтобы помочь вам исправить и оптимизировать проблемы с производительностью. Он предлагает комплексное управление производительностью виртуализации, мощные инструменты планирования емкости, возможности управления разрастанием виртуальных машин, прогнозные рекомендации и прозрачность всего стека приложений с возможностью управления в облачных, гибридных и локальных средах.
Он предлагает комплексное управление производительностью виртуализации, мощные инструменты планирования емкости, возможности управления разрастанием виртуальных машин, прогнозные рекомендации и прозрачность всего стека приложений с возможностью управления в облачных, гибридных и локальных средах.
VMAN может помочь вам оптимизировать тысячи счетчиков и показателей в инструментах Microsoft Hyper-V и VMware vSphere с помощью единого простого в использовании интерфейса. Благодаря максимальным возможностям настройки вы можете настроить инструмент в соответствии с вашими уникальными требованиями к управлению виртуализацией.
Функции планирования емкости виртуализации
VMAN особенно полезны для предприятий, ожидающих расширения или роста. Программное обеспечение позволяет использовать тенденции и данные, полученные непосредственно из виртуальной среды, для прогнозирования будущего роста ресурсов. Он предоставляет мастер планирования емкости для запуска сценариев моделирования, помогая вам предсказать, что может произойти в случае отказа оборудования или добавления дополнительных виртуальных устройств в вашу среду. С VMAN планирование ресурсов упрощается.
Этот инструмент отслеживает многочисленные поставщики, конфигурации и модели систем хранения в вашей виртуализированной среде. Он может компилировать данные в единый пользовательский интерфейс, обеспечивая мгновенную и непрерывную видимость. VMAN помогает решать проблемы с производительностью виртуальных машин, быстро деактивируя виртуальное устройство или перераспределяя ресурсы. Это позволяет уменьшить задержку и количество операций ввода-вывода в секунду для дополнительных виртуальных устройств, совместно использующих ресурсы хранения.
Чтобы помочь вам оптимизировать свои виртуальные машины, VMAN имеет панель мониторинга разрастания виртуальных машин, которая показывает, какие ресурсы недостаточно и чрезмерно выделены с точки зрения памяти и ЦП.Эта информация может помочь вам освободить хранилище от простаивающих или отключенных машин.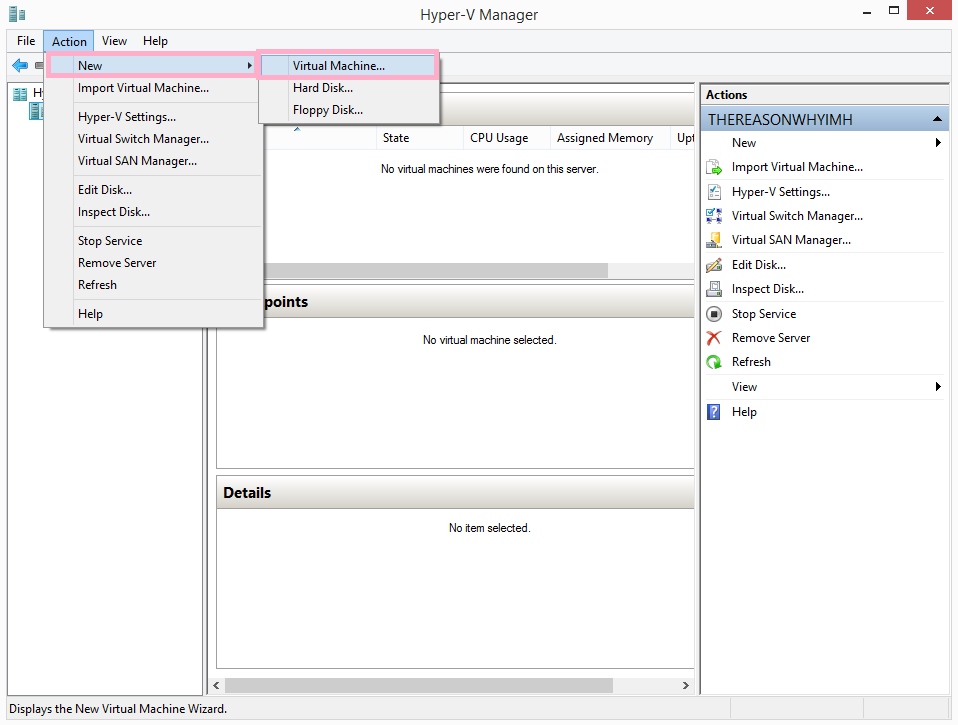
Панель управления — одна из лучших функций этого инструмента, поскольку она упрощает удаленное управление Hyper-V. Он полностью настраиваемый, что позволяет вам уточнять предупреждения, чтобы уведомить вас о любых критических проблемах с производительностью виртуальной машины. Это включает в себя задержку в хранилище данных, файлы фантомных снимков, раздутие памяти и высокую загрузку ЦП.
Оповещения
можно настроить на разных уровнях инфраструктуры Hyper-V, включая хост, виртуальную машину и кластер.С помощью рекомендованных предварительно настроенных предупреждений на информационной панели вы будете получать важные предупреждающие сообщения и советы по выявлению первопричин проблем, внедрению решений и управлению производительностью среды Hyper-V.
Начало работы с удаленным управлением Hyper-V
Теперь, когда вы лучше понимаете удаленное управление Hyper-V и его настройку, вы готовы приступить к работе. Удаленное управление Hyper-V может быть сложной задачей, но в этом нет необходимости. С SolarWinds VMAN вы можете оптимизировать процессы удаленного управления Hyper-V.Доступна 30-дневная бесплатная пробная версия.
Как включить Microsoft Hyper-V на серверах и рабочих станциях Windows — Служба поддержки Auvik
Microsoft Hyper-V можно включить на настольных компьютерах под управлением Windows 8 или 10 или на серверах под управлением Windows Server 2008 или 2012.
Предварительные требования
- Учетная запись пользователя с правами администратора для компьютера
- Достаточно доступной памяти для одновременного запуска всех виртуальных машин, которые вы планируете запускать
- Поддержка аппаратной виртуализации на уровне BIOS
Добавление роли Hyper-V в установку Windows
- Щелкните правой кнопкой мыши меню «Пуск».
- Щелкните Search.
- В поле поиска введите Включение или отключение функций Windows .
 В зависимости от системы действия могут отличаться.
В зависимости от системы действия могут отличаться.- Для систем Windows 8 или 10:
- В списке функций выберите Hyper-V.
- Нажмите ОК.
- Перезагрузите систему.
- Для систем Windows Server 2008 или 2012:
- В мастере добавления ролей и компонентов нажмите Далее.
- Выберите Установка на основе ролей или функций . Нажмите Далее.
- Select Выберите сервер из пула серверов . Нажмите Далее.
- Выберите Hyper-V.
- Щелкните Добавить функции.
- Нажмите Далее.
- Нажмите Далее.
- Нажмите Далее.
- Для систем Windows 8 или 10:
Создание коммутатора виртуальной сети
- Откройте диспетчер Hyper-V.
- Щелкните правой кнопкой мыши имя хоста Hyper-V и выберите Virtual Switch Manager.
- В разделе «Виртуальные коммутаторы» выберите Новый коммутатор виртуальной сети .
- В разделе «Какой тип виртуального коммутатора вы хотите создать?» Выберите Внешний .
- Нажмите Создать виртуальный коммутатор .
- В разделе «Свойства виртуального коммутатора» дайте новому коммутатору имя, например «Внешний коммутатор виртуальной машины».
- Убедитесь, что в разделе «Тип подключения» выбрана «Внешняя сеть».
- Выберите физическую сетевую карту для сопряжения с новым виртуальным коммутатором. Это сетевая карта, физически подключенная к сети.
- Нажмите Применить , чтобы создать виртуальный коммутатор. Скорее всего, вы увидите следующее сообщение. Нажмите Да , чтобы продолжить.
- Нажмите OK , чтобы закрыть окно Virtual Switch Manager.
Создание виртуальной машины с помощью Hyper-V Manager
- В диспетчере Hyper-V щелкните Action > New > Virtual Machine , чтобы вызвать мастер создания новой виртуальной машины.

- Просмотрите содержимое «Перед началом работы», затем нажмите Далее .
- Дайте виртуальной машине имя. (Это имя, которое Hyper-V использует для виртуальной машины, а не имя компьютера, присвоенное гостевой операционной системе, развернутой внутри виртуальной машины.)
- Выберите место для хранения файлов виртуальной машины, например c: \ virtualmachine. Вы также можете принять расположение по умолчанию. Нажмите Далее .
- Выберите поколение 1 для машины и нажмите Далее .
- Выберите 2048 МБ в качестве значения начальной памяти и оставьте выбранным «Использовать динамическую память». Нажмите Далее . (Память совместно используется хостом Hyper-V и виртуальной машиной, работающей на хосте. Количество виртуальных машин, которые могут работать на одном хосте, частично зависит от доступной памяти. Виртуальную машину также можно настроить для использования динамической памяти. Если этот параметр включен, динамическая память освобождает неиспользуемую память от работающей виртуальной машины, что позволяет большему количеству виртуальных машин работать на узле.Дополнительные сведения о динамической памяти см. В обзоре динамической памяти Hyper-V.)
- В мастере настройки сети выберите виртуальный коммутатор для виртуальной машины и нажмите Далее . Для получения дополнительной информации см. Создание виртуального коммутатора.
- Дайте виртуальному жесткому диску имя, выберите расположение или оставьте значение по умолчанию и укажите размер. Нажмите Далее . (Виртуальный жесткий диск обеспечивает хранилище для виртуальной машины, аналогичное физическому жесткому диску. Виртуальный жесткий диск необходим, чтобы вы могли установить операционную систему на виртуальную машину.)
- В мастере параметров установки выберите Установить операционную систему из файла загрузочного образа , затем выберите ISO-файл операционной системы.
 Нажмите Далее .
Нажмите Далее . - При создании виртуальной машины вы можете настроить некоторые параметры установки операционной системы. Доступны три варианта:
- Установить операционную систему позже — не вносит никаких дополнительных изменений в виртуальную машину.
- Установите операционную систему из файла загрузочного образа — аналогично вставке компакт-диска в физический привод компакт-дисков физического компьютера.Чтобы настроить этот параметр, выберите образ .iso. Этот образ будет подключен к виртуальному приводу компакт-дисков виртуальной машины. Порядок загрузки виртуальной машины изменяется на загрузку с компакт-диска.
- Установите операционную систему с сетевого установочного сервера — недоступно, если вы не подключили виртуальную машину к сетевому коммутатору. В этой конфигурации виртуальная машина пытается загрузиться по сети.
- Просмотрите сведения о виртуальной машине и нажмите Завершить , чтобы завершить создание виртуальной машины.
Установка Auvik
Следуйте инструкциям по установке виртуального устройства Auvik из сценария bash.
Источник: https://msdn.microsoft.com/en-us/virtualization/hyperv_on_windows/quick_start/walkthrough_install
Пошаговая инструкция по установке и настройке Hyper-V
Добро пожаловать во вторую часть нашей серии статей о развертывании Windows Server 2016. Сегодня мы продолжим обсуждение подробностей развертывания сервера Hyper-V и управления им.
Установить роль Hyper-V
Если вы впервые развертываете Hyper-V, я уверен, вы удивитесь, насколько легко установить роль Hyper-V на Windows Server. Всю мощь виртуализации можно высвободить с помощью одной простой команды. Сначала вызовите PowerShell из командной строки, набрав «PowerShell», и все готово. Когда мы вошли, введите следующую команду (см. Рис. 1):
Установка-Windows Функция Hyper-V
Рисунок 1. Установка роли Hyper-V через PowerShell.
Я обещал вам, что это будет просто! Но, конечно, это лишь верхушка айсберга и самое начало нашего пути.
Управляемость
Хотя вы сможете управлять многими аспектами сервера из командной строки или PowerShell, вам следует использовать инструмент Hyper-V Manager. Поскольку у нашего сервера нет графического интерфейса, нам пришлось бы запускать его с удаленного компьютера для управления Hyper-V. Например, вы можете развернуть Hyper-V Manager на любом сервере или рабочей станции и подключиться к главному серверу.Таким образом вы ускорите настройку инфраструктуры Hyper-V и управление ею.
Чтобы включить удаленное управление на нашем сервере Hyper-V, нам нужно сначала предоставить правильные разрешения. Для этого давайте запустим эти команды в PowerShell на нашем сервере:
Enable-NetFireWallRule -DisplayName «Инструментарий управления Windows (DCOM-In)»
Enable-NetFireWallRule -DisplayGroup «Удаленное управление журналом событий»
Enable-NetFireWallRule -DisplayGroup «Удаленное управление службами»
Enable-NetFireWall Управление »
Enable-NetFireWallRule -DisplayGroup« Удаленное управление брандмауэром Windows »
Enable-NetFireWallRule -DisplayGroup« Удаленное управление запланированными задачами »
Если безопасность не является проблемой, вы сможете отключить брандмауэр с помощью этой команды:
Get-NetFirewallProfile | Set-NetFirewallProfile -enabled false
И запустите последнюю команду на сервере управления, которую нужно выполнить:
Enable-NetFirewallRule -DisplayGroup «Удаленное управление томами.”
Конфигурация Hyper-V
Прежде всего, давайте добавим наш сервер, щелкнув правой кнопкой мыши Hyper-V Manager и выбрав параметр «Подключиться к серверу». Теперь введите IP-адрес / имя хоста основного сервера (см. Рисунок 2). Начиная с Hyper-V 2016, вы также можете использовать альтернативные учетные данные для удаленного подключения к узлу Hyper-V в отличие от принудительных учетных данных администратора Hyper-V в предыдущих версиях.
Рисунок 2: Добавление сервера Hyper-V в диспетчер Hyper-V.
После того, как наш сервер Hyper-V подключен и распознан в диспетчере Hyper-V, мы можем начать нашу настройку.Прежде всего, давайте убедимся, что все файлы Hyper-V будут расположены на правильном диске. Если вы помните, в предыдущем блоге мы подключили хранилище iSCSI к нашему будущему серверу Hyper-V как диск «V:». Теперь давайте щелкнем правой кнопкой мыши по серверу и войдем в его настройки. Найдите поля «Виртуальные жесткие диски» и «Виртуальные машины», чтобы указать папки по умолчанию для хранения файлов (см. Рисунок 3).
Рисунок 3: Указание расположения файлов в диспетчере Hyper-V.
Затем мы настроим нашу виртуальную сеть.В качестве примера давайте создадим внешнюю сеть, которая подключается к физическому сетевому адаптеру. Выберите опцию «Virtual Switch Manager» в меню «Действия» вашего сервера Hyper-V (рисунок 4).
Рисунок 4. Меню действий сервера Hyper-V.
В нашем случае мы выберем внешний виртуальный коммутатор (рис. 5).
Рисунок 5: Выбор типа виртуального коммутатора в Virtual Switch Manager.
Дайте ему имя. Мы воспользуемся простой «PublicNetwork» (рис. 6)
Рисунок 6: Параметры имени и типа подключения для виртуального коммутатора.
С этой конфигурацией вы готовы приступить к созданию виртуальных машин для производственного и / или тестового использования. В следующей статье мы рассмотрим некоторые важные детали того, как настроить инфраструктуру резервного копирования с помощью Hyper-V и как добиться оптимальной производительности и защиты с помощью Veeam Backup & Replication.
Боковое примечание: среда тестирования с вложенным Hyper-V
В Windows 2016 Microsoft предоставляет возможность запускать Hyper-V внутри Hyper-V, что называется вложенной виртуализацией.Если вы хотите установить еще один сервер Hyper-V в учебных целях, вам необходимо выполнить эту команду на сервере Hyper-V, когда ваша целевая тестовая виртуальная машина выключена:
Set-VMProcessor -VMName "Test VM" -ExposeVirtualizationExtensions $ true
Подробнее:
| 1. Извлеките файлы. | Дважды щелкните загруженный ранее оценочный EXE-файл.На этом шаге необходимые файлы и инструменты будут извлечены в папку на вашем рабочем столе. Страница «Как установить» открывается автоматически. Чтобы вернуться на эту страницу после ее закрытия, перейдите к | 2.Выполните следующие шаги, чтобы импортировать виртуальную машину. |
| 3.Подключитесь к виртуальной машине SEM. | Выберите вновь добавленную виртуальную машину, а затем щелкните «Действие»> «Подключиться» в главном окне диспетчера Hyper-V. Откроется виртуальная консоль. | 4.Запустите SEM. | Щелкните Действие> Пуск в окне виртуальной консоли. Запускается виртуальная машина SEM. После запуска SEM запишите IP-адрес виртуальной машины. Вы сможете изменить IP-адрес позже, на этапе настройки. |
Рецепты конфигурации pfSense — виртуализация pfSense с помощью Hyper-V
Эта статья посвящена созданию и запуску виртуальной машины pfSense®
под Microsoft Hyper-V.Руководство применимо к любой версии Hyper-V,
настольный компьютер или сервер (включая автономный сервер Hyper-V). В
руководство объясняет, как установить любую основную версию программного обеспечения pfSense под
Hyper-V. В статье рассказывается о настройке сети Hyper-V и программном обеспечении pfSense.
процесс настройки виртуальной машины. В руководстве не описано, как установить
Hyper-V или Windows Server. Базовая рабочая виртуальная машина pfSense будет
существуют к концу этой статьи.
Примечание
Если программное обеспечение pfSense будет использоваться в качестве межсетевого экрана периметра для
организация и «поверхность атаки» должны быть сведены к минимуму, многие скажут
предпочтительно запускать его без виртуализации на автономном оборудовании.Который
однако это решение для пользователя и / или организации. Теперь
вернемся к теме.
Мы начнем с того момента, когда у нас будет Windows Server 2016.
с установленной ролью Hyper-V. Если другие виртуальные машины уже работают на
Hyper-V, то, скорее всего, нет необходимости выполнять сетевые шаги
слишком близко. Однако мы рекомендуем бегло просмотреть его, чтобы увидеть, что
предлагается перед сборкой части виртуальной машины pfSense.
Допущения
Базовая сеть Hyper-V
Для виртуализации программного обеспечения pfSense сначала создайте два Virtual
Коммутатор через диспетчер Hyper-V.В диспетчере Hyper-V откройте Virtual
Switch Manager из меню Действия . Выберите тип Internal
виртуальный коммутатор и нажмите Создать виртуальный коммутатор
Назовите только что добавленный коммутатор LAN и выберите частную сеть. Нажмите «Применить».
Теперь создайте коммутатор WAN так же, как и LAN. Убедитесь, что Разрешить управление
операционная система для совместного использования этого сетевого адаптера не выбрана, если хост
выделенный сетевой адаптер для WAN.Для целей данного руководства руководство было
разрешено, однако для производственного использования требуется отдельная сетевая карта для WAN. Щелкните ОК.
Создание виртуальной машины
После создания коммутаторов WAN и LAN переходим к виртуальной машине.
создание. Запустите мастер новой виртуальной машины, добавьте имя.
После нажатия кнопки «Далее» выберите соответствующее поколение виртуальной машины:
Поколение 2 .
На этапе Assign Memory добавьте достаточно ОЗУ для этого развертывания.В этом руководстве используется
1 ГБ. 2 ГБ лучше, если эта виртуальная машина будет запускать несколько пакетов.
Следующий шаг — Configure Networking , выберите WAN из
Соединение раскрывающееся меню. Мы добавим LAN позже.
На следующем шаге выберите Создать виртуальный жесткий диск и назначьте 10-20 ГБ для
брандмауэр. При кешировании Squid требуется диск большего размера.
Выберите Установите операционную систему с загрузочного CD / DVD-ROM и
перейдите к ISO-образу установщика pfSense.
Просмотрите информацию о виртуальной машине и завершите работу мастера!
Откройте Settings вновь созданной виртуальной машины pfSense и добавьте
другой сетевой адаптер. Выберите виртуальный коммутатор LAN для
адаптер.
Проверьте настройки виртуальной машины и убедитесь, что в разделе выбраны переключатели WAN и LAN.
сетевые адаптеры
Установка программного обеспечения pfSense
После успешного создания и настройки виртуальной машины pfSense,
пора начать.
Дождитесь загрузки виртуальной машины и нажмите I для вызова
установщик.
После загрузки установщика выберите Quick / Easy Install и следуйте инструкциям.
шаги установщика.
При появлении запроса выберите стандартное ядро и продолжите
установка.
После завершения установки выберите перезагрузку и извлеките ISO.
Первая загрузка и назначение интерфейсов
Виртуальная машина pfSense должна быстро загрузиться и запросить интерфейс
задания.Выберите N , чтобы не настраивать VLAN сейчас.
На следующих шагах назначьте интерфейсы WAN и LAN соответствующей сети.
переходники. MAC-адрес можно проверить по настройкам виртуальной машины.
После назначения интерфейсов программное обеспечение pfSense завершит загрузку.
Убедитесь, что оба интерфейса имеют правильные IP-адреса.
Поздравляем! На виртуальной машине теперь запущено программное обеспечение pfSense.
Microsoft Hyper-V.
Гид в стадии разработки, возможны мелкие ошибки
Dell EMC SC Series: рекомендации по Microsoft Hyper-V
% PDF-1.7
%
1 0 obj
>
эндобдж
2 0 obj
> поток
application / pdf
Microsoft® Word 2016; изменено с помощью iTextSharp 5.1.3 (c) 1T3XT BVBAesuprt_solutions_int # esuprt_solutions_int_solutions_resources # Ресурсы решения для хранения данных # s-solution-resources # Общие ресурсы решения # General-solution-resources # White Papers125Microsoft® Word 20162019-06-10T13: 57: 52-06: 002019-08-30T01: 15: 03-05: 00
конечный поток
эндобдж
3 0 obj
> / Метаданные 2 0 R / ViewerPreferences 7 0 R >>
эндобдж
4 0 объект
>
эндобдж
8 0 объект
> / ExtGState> / XObject> / ProcSet [/ PDF / Text / ImageB / ImageC / ImageI] >> / MediaBox [0 0 612 792] / Contents 61 0 R / Group> / Tabs / S / StructParents 0 >>
эндобдж
61 0 объект
> поток
xXn8} 7 GhM @ $ M
݇ # + (! K * P3razgr1LK {ge9 ~ 7.

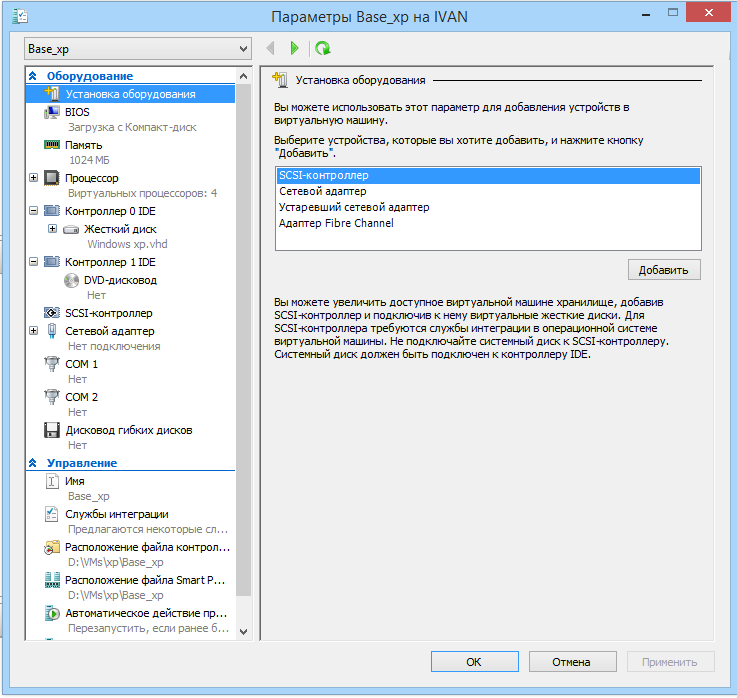
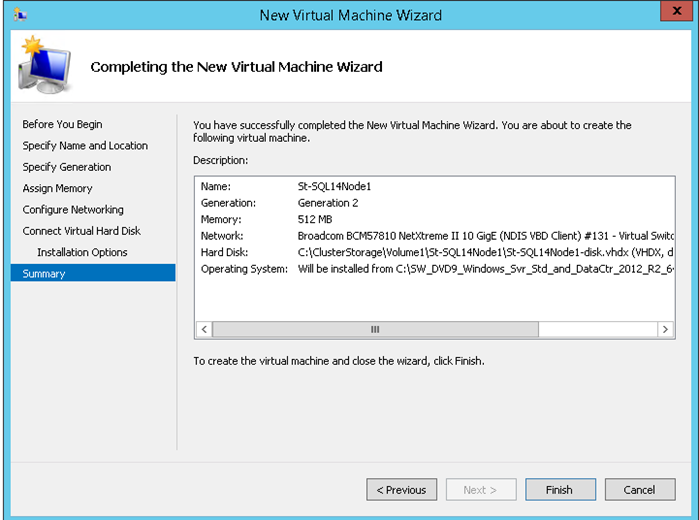
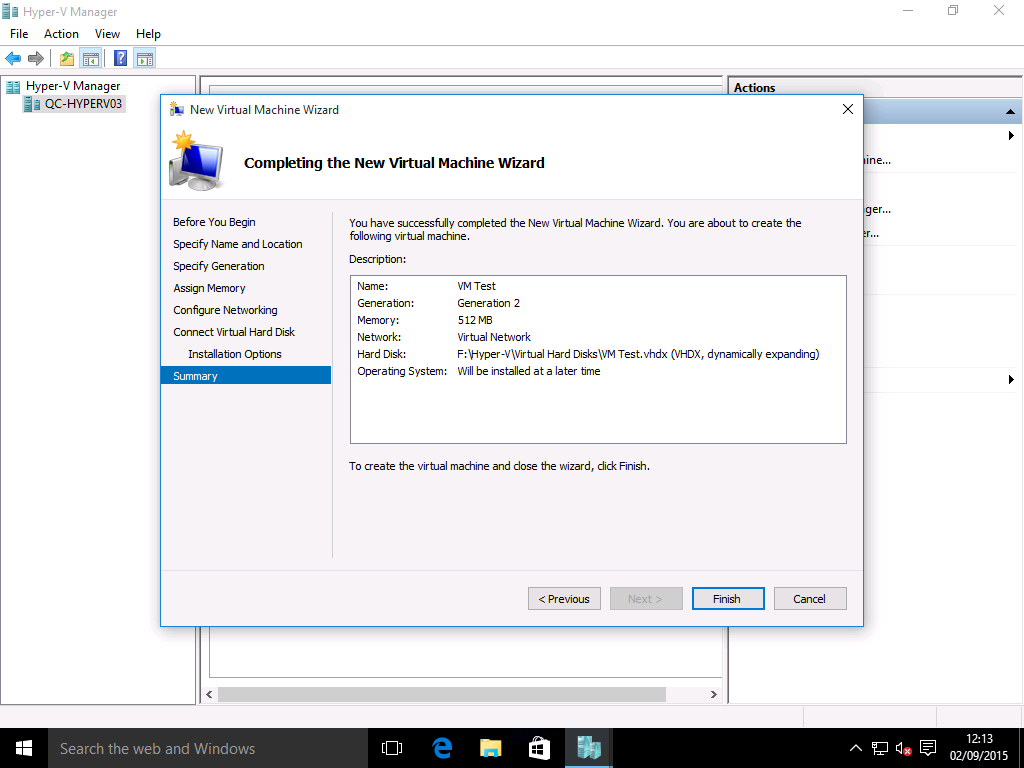 В зависимости от системы действия могут отличаться.
В зависимости от системы действия могут отличаться.
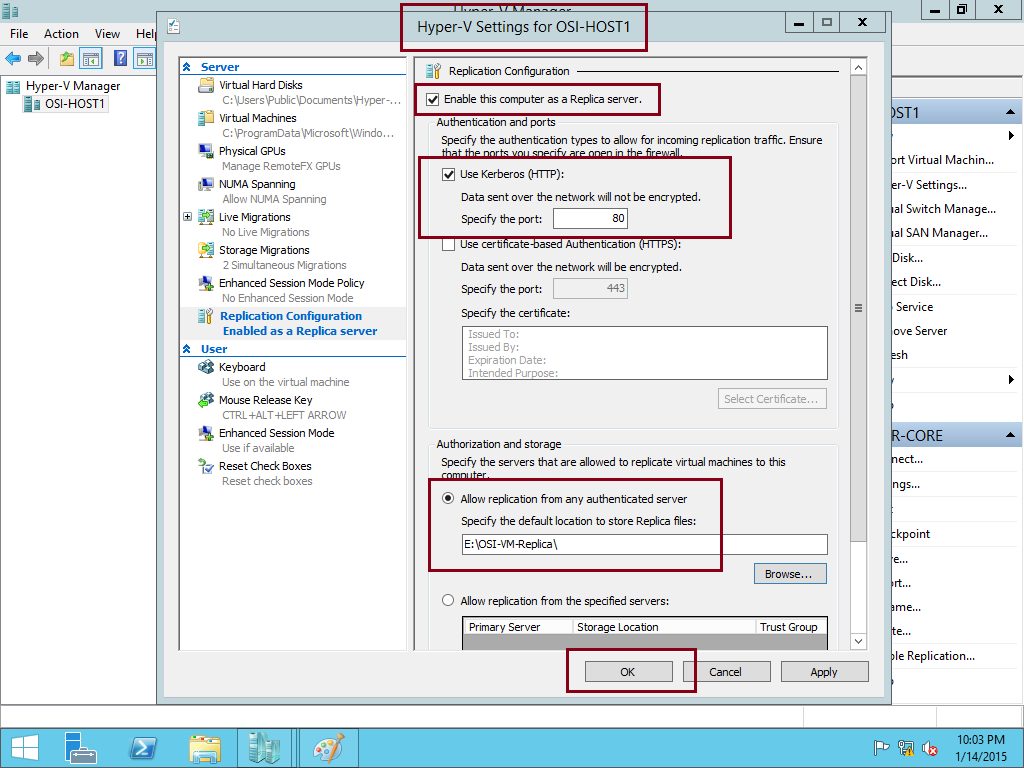 Нажмите Далее .
Нажмите Далее .