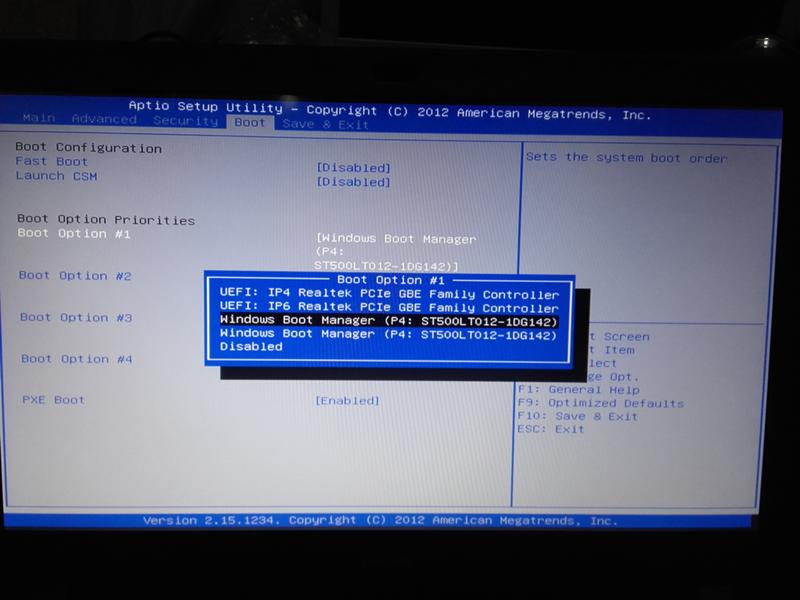Пошаговая переустановка windows 7 с флешки: Страница не найдена — 2 7 s y s d a y . r u
Пошаговая инструкция — как переустановить Windows 7 на ноутбуке правильно
Многие ноутбуки предоставляются в продажу с предуставленной версией Windows 8, которая, как показала практика, не устраивает большое количество пользователей. К тому же, ОС Windows любой версии рано или поздно «засоряется» и также требует переустановки. Также переустановка зачастую вызвана различными проблемами, с компьютерами, например, если он не включается или же если он заблокирован. Несмотря на довольно большое количество действий при переустановке Windows с помощью данной инструкции установить ОС сможет даже самый неопытный пользователь.
Подготовка к переустановке
Первым, что необходимо сделать – выбрать раздел диска для установки Windows. Как правило, выделяют раздел жёсткого диска объёмом не меньше 50 Гб.
Если на вашем компьютере уже стоит операционная система – следует сохранить все необходимые документы, чтобы переустановить ОС, не потеряв данные.
Для установки ОС вам потребуется DVD диск или флешка объёмом 8 Гб, на которых и будет создаваться загрузочная инсталляция.
Выбор версии ОС
Самой распространённой и стабильной версией ОС от Microsoft является Windows 7, в некоторых случая переустанавливают на Windows XP. Наиболее решающим фактором выбора Windows является наличие необходимых драйверов. Чтобы проверить для какой версии ОС ваш ноутбук имеет драйвера, необходимо зайти на официальный сайт разработчика и посмотреть в разделе поддержки.
Большинство современных ноутбуков имеет драйвера только для Windows 88.1, некоторые из них подходят и для Widnows 7, к сожалению, правильную работу всех устройств гарантировать нельзя. Для корректного функционирования рекомендуется устанавливать именно ту систему, для которой производитель предоставил драйвера.
Если ваш ноутбук имеет более 4 Гб оперативной памяти следует выбрать разрядность системы – 32(x86) или 64(x64).
Для использования более 4 ГБ RAM рекомендуется выбирать Windowsx64.
После выбора версии Windows её необходимо скачать. Желательно загружать образ максимально близкий к лицензионной версии без добавления дополнительного ПО. Такая версия Windows будет более стабильной и не вызовет дополнительных проблем во время установки операционной системы. Самым распространённым вариантом является лицензия Виндовс 7 Максимальная.
Видео: Как установить Windows 7
Создание загрузочного диска или флешки
Загружать образ необходимо в формате ISO, большинство вариантов предоставлены именно в данном расширении ввиду удобства работы при создании загрузочной флешки или диска.
Для создания потребуется программа Windows 7 USB/DVD Download Tool, которую можно скачать также и с сайта Microsoft.
Устанавливаем программу и переходим к основным действиям:
- запустить программу;
- нажать «Browse» и указать расположение образа установки Windows в формате ISO. Нажимает «Next»;
- в следующем меню необходимо выбрать тип носителя, на который будет записываться инсталляция Windows – USB или DVD диск. Если не работает дисковод или он отсутствует, то остаётся только один вариант – USB накопитель;
- далее следует выбрать диск на которой будет вестись запись. После выбора необходимо нажать «Begin Copying»;
- для флеш устройства программа запросит подтверждение форматирования, для чего нужно нажать «Erase;
- об успешной записи программа отобразит соответствующую надпись.
Как переустановить Windows 7 на ноутбуке полностью
После создания диска или флеш накопителя можно перегружать компьютер. Не забудьте, что все данные на диске, на который вы будете устанавливать Windows будут удалены. Так же следует позаботиться о настройках подключения к Интернету, вы можете обратиться к провайдеру или записать данные самостоятельно.
Для начала установки необходимо перезагрузить компьютер и установить загрузку с вашего устройства с файлами установки Windows.
Настройка BIOS для установки
При переустановке операционной системы с флешки необходимо устанавливать приоритет загрузки с определённого устройства, в данном случае в флешки или DVD привода. Данная операция выполняется для установки на компьютер как без операционной системы, так и с ней. К счастью, в большинстве современных ноутбуков есть функция быстрого выбора устройства для загрузки. Для вызова данного меню при загрузке ноутбука используется определённая клавиша.
С помощью данной таблицы вы сможете выбрать кнопку для вашего устройства:
Нажав кнопку компьютер предоставит окно выбора устройство, с которого он будет выполнять загрузку в первую очередь. В нашем случае выбираем DVD привод или же USB накопитель.
Есть более сложный вариант установки через БИОС на пустой ноутбук или же с установленной ОС. Для этого при запуске устройств заходим в БИОС (кнопка указана в предоставленной таблице). BIOS от разных производителей имеет некоторые различия, поэтому расположение настроек может отличаться от приведённых.
В БИОСе заходим в раздел «Boot» или «Advanced BIOS Features» и устанавливаем для параметра First Boot Device ваше устройство –USB накопитель или же DVD привод. Для сохранения настроек нажимает F10 и выбираем «Save and Exit». Таким образом, выполняется установка с Dos через флешку или через BIOS с диска.
Процесс переустановки
После выполнения всех настроек в BIOS можно переходить к установке ОС. При правильном выполнении всех действий после загрузки система отобразит надпись «Press any key to boot from…». Для продолжения нажимаем любую клавишу и ждём загрузки.
В данном случае мы рассмотрим установку Windows 7, другие версии имеют незначительные отличия, но принцип действий остаётся тот же:
- в первом меню установки Windows необходимо выбрать язык, после чего нажать «Далее»;
- в следующем разделе нажимаем кнопку «Установить»;
- если загруженный образ включает несколько комплектаций ОС, например, «домашняя базовая» или «максимальная», то установщик предложит выбрать один из вариантов;
- в следующем меню необходимо подтвердить соглашение со всеми пунктами.

Выбор типа установки
- программа имеет возможность обновления Windows, при котором все файлы будут сохранены отдельной папке. Несмотря на данное удобство, рекомендуется выбирать режим «Полная установка». Данный вариант предоставляет установку наиболее стабильной и «чистой» операционной системы;
Форматирование раздела
- после выбора установки программа предложит выбрать раздел диска, в который будет проводится инсталляция Windows. В данном меню вы можете отформатировать или же распределить место между вашими разделами жёсткого диска, открыв набор дополнительных опций «Настройка диска».
К сожалению, при данных операциях вся информация с диска будет удалена. Данная функция позволяет создавать диски необходимого размера, например, если ваш ноутбук приобретался без оси его жёсткий диск не «разбит». Не забудьте отформатировать все пустые диски после выполнения операций с разделами жёсткого диска. После выполнения всех действий выбираем диск и нажимаем «Далее».
- после выполнения копирования система предложит ввести имя пользователя, компьютера, а также пароль;
- в качестве настроек системы безопасности для обеспечения защиты компьютера следует выбрать «Рекомендуемые параметры»;
- после выбора настраиваем время, дату и выбираем «Домашнюю сеть» в меню подключения к Интернету.
Внимание! При перезагрузке компьютера следует извлечь диск или флеш накопитель для избежание повторной установки Windows.
На данном этапе установку Windows можно считать завершённой. Теперь вы можете установить драйвера, а также различное программное обеспечение и утилиты. Если вы меняли настройки запуска компьютера в BIOS рекомендуем, установить запуск в первую очередь с жесткого диска.
Нюансы переустановки, если есть другая ОС
Как установить Windows 7 на ноутбук после Windows 8? Переустановка ОС с Windows 8 не имеет каких-либо отличий, если на жёстком диске присутствует другая ОС от Microsoft.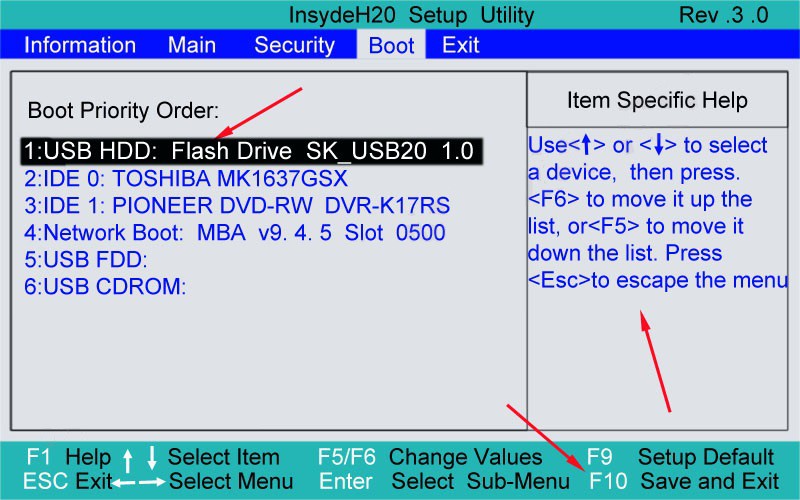 Единственной рекомендацией является установка новой операционной системы в тот же раздел, в котором находится нынешняя ОС.
Единственной рекомендацией является установка новой операционной системы в тот же раздел, в котором находится нынешняя ОС.
Видео: Почему не устанавливается Windows
Как переустановить Windows 7 с проблемами? Если ваш Windows не запускается, для создания диска или флеш устройства, вам потребуется воспользоваться другим компьютером. Так как установка выполняется без запуска Windows, то проблемы с предыдущей ОС не помешают инсталляции.
В данной статье подробно описан процесс, как переустановить Виндовс 7 на ноутбуке без диска с форматированием вашего раздела жёсткого диска. Благодаря подробному описанию, даже пользователи с незначительным опытом разберутся с принципами установки Windows 7 вместо 8. Переустановка новой операционной системы позволяет не только получить желаемую версию ОС, но и избавиться от большого количества переустанавливаемого софта производителем ноутбуков.
Как переустановить винду через биос
Здравствуйте, мои уважаемые читатели!
Если вы когда-либо устанавливали новую операционную систему, то, скорее всего, вы ее просто обновляли. Например, с «семерки» до «восьмерки» и так далее. Вчера я попытался поставить ОС с нуля, причем пришлось мне это делать через настройку BIOSа. Дело требует внимательности, но эти аспекты должен знать каждый. Сегодня я расскажу вам, как переустановить винду через биос, причем разными способами и с различных носителей.
Содержание статьи
Что такое BIOS и причем он здесь?
Если объяснять простыми словами, то БИОС – это набор небольших программ, которые контролируют работу вашего железа в компьютере. Он есть на любых ПК, что на стационарных, что на ноутбуке. Не зная о предназначении того или иного раздела в нем, я настоятельно не рекомендую самостоятельно в нем что то изменять. В самом плачевно случае, вы просто можете сжечь железо в своей машине.
В самом плачевно случае, вы просто можете сжечь железо в своей машине.
Например, отключите вентилятор на видеокарте и все. Сервис вам тут уже не поможет. Но взаимодействовать с БИОСом вам все же придется. Особенно с разделом, который отвечает за очередность загрузки с оптического привода, винчестера, флешки или другого девайса. Это необходимо при установке ОС с нуля.
Как войти в BIOS
Все очень просто. Делается это без диска и флешки. Для начала вам необходимо перезагрузить ноутбук. Или свой стационарный ПК. Как только появится экран загрузки материнской плат, вы увидите вот такую картинку.
Обратите внимание, на строчку, которую я указал стрелкой. Там по умолчанию стоит клавиша DEL, и если ее нажат в момент появления такого экрана, то вы сразу попадете в БИОС. Однако, клавиши могут быть и другие, например: DELETE,F10, F11, F12, F1, F2, F3, Esc. Более того, в некоторых материнских платах вызвать эти настройки можно не одной клавишей, а сочетанием таковых. Вот самые распространенные из них: Ctrl+Alt+Esc, Ctrl+Alt+Ins, Ctrl+Alt+S, Ctrl+Alt+Del, Ctrl+Alt, Fn+F1, Ctrl+Ins, Ctrl+Alt+Enter. У вас должно появиться вот такое окошко.
Если такого не произошло, значит ,что-то вы сделали не так. Попробуйте еще.
Подготовка к установке
Перед установкой ОС ее сначала нужно скачать и записать. Какую именно версию винды вы предпочтете – решать вам. Я лишь дам ссылки на дистрибутивы на:
- Windows 7.
- Windows 8.
- Windows 10 .
Для скачивания образов вам понадобиться программа для скачивания торрентов. Просто устанавливаете ее и загружаете дистрибутив онлайн. Если такой метод скачивания вам не удобен, я предлагаю альтернативный вариант. На этой страничке есть ПО, которое поможет загрузить винду и записать ее на диск, просто промотайте страничку до самого низа и нажмите вот сюда.
Если вы все же решили воспользоваться торрентами, то для записи ISO вам потребуется еще одна софтинка. УльтраИСО . Она поможет вам создать загрузочную болванку или флешку. Устанавливаете ее и открываете.
Важно: После скачивания дистрибутива — обязательно проверьте его на вирусы, например при помощи Comodo Internet Security.
Представим, что вы решили ставить операционную систему с диска (не забудьте заранее его приготовить). Открываете UltraISO и в ней выбираете образ скачанной системы.
Можете это сделать и через меню «Файл».
Все, что есть на образе ОС должно отобразиться в окошке самое программ.
Далее вставляете в ваш оптический привод чистую болвашку. Проследите, чтобы на ней не было ни одной царапины, иначе она просто не будет читаться. Затем в меню «инструменты» клацаете вот по этой строчке.
У вас появится окошко с выбором привода, скорости прожига и файла самой ОС.
Затем просто нажимаете кнопку «Записать» и ждете завершения. Все, вы только что самостоятельно создали загрузочный диск.
Не желаете ставить операционную систему с DVD? Я расскажу, как это осуществить сделать с помощью USB флешки!
Сразу вставьте ее в USB-порт и проверяйте на вирусы при помощи AVG AntiVirus Free. Далее, делаете все тоже самое с программой UltraISO до момента выбора вкладки «инструменты». Теперь вы выбираете раздел «самозагрузка» и там щелкаете записать образ жесткого диска.
Далее в появишемся окне, в строчке Dick Drive выбираете флешку и жмете не «Записать», а сначала «Форматировать».
В появившейся табличке выбираете «Да» и ждете окончания. А вот уже теперь можно начинать записать. Как только процесс завершился, можно извлекать флешку и переходить уже к установке.
Настройка БИОС под загрузку с носителей
Теперь настроим систему. Заходим в BIOS. Как это сделать вы уже прочитали сверху. Дело в том, уважаемые мои читатели, что сам БИОС может быть двух типов. Award и AMI. И в каждом из них настройка будет отличаться. Я написал для вас инструкцию, дабы вы не запутались.
Award BIOS – настойка под загрузку с диска
Как только появился синий экран настроек, щелкайте втору строчку, где написано — Advanced BIOS Features.
Затем во второй строчке (First Boot Device) нажимаете Enter и выбираете свой оптический привод.
Во второй строчке (Second Boot Device) делаете то же самое, но выбираете винчестер (Hard Disk).
Далее просто нажимаете клавишу F10 и жмете Enter. Обязательно именно так, иначе настройки не сохранятся.
AMI BIOS – настойка под загрузку с диска
Здесь принцип тот же, но ход действий немного другой и интерфейс приятнее.
Идем во вкладку «Загрузка» (Boot).
В первой строчке выставляем свой привод, а во второй винчестер. Все, нажимаете F10.
Если вы решили ставить винду с флешки, то алгоритмы те же, но вместо привода вы выбираете строчку USB-HDD.
В остальном все также. Перезагружайте ПК. Но не забудьте вставить загрузочный носитель.
Процесс установки
Вот и финальная стадия. Теперь, когда ваш загрузочный носитель загрузился, вы увидите диалоговое окно установщика операционной системы c выбором зыка. Далее у вас будет вот такое окошко с выбором типа установки. Выбирайте полную инсталляцию.
Потом выбирайте раздел жесткого диска, форматируйте его и нажимайте «далее».
Все остальное система сделает сама, вам лишь останется просто вписать имя пользователя, выбрать регион, настроить интернет и скачать антивирус Dr Web Cureit.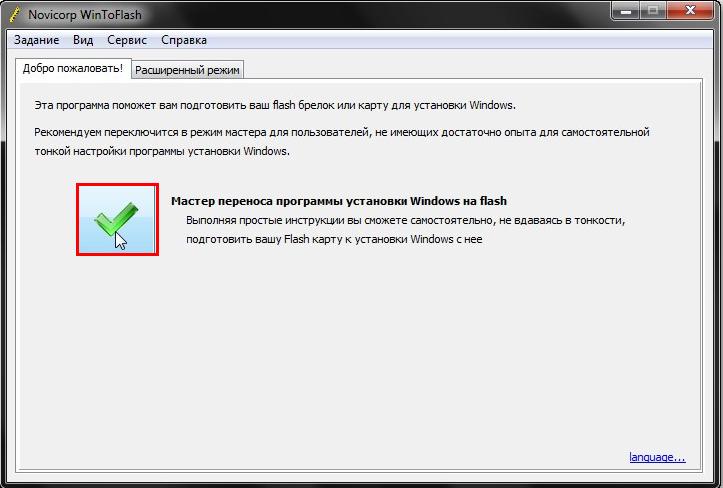 И все, теперь вы умеете самостоятельно устанавливать операционную систему через БИОС. Мои поздравления!
И все, теперь вы умеете самостоятельно устанавливать операционную систему через БИОС. Мои поздравления!
Заключение
Ну и напоследок дам вам ссылки на полезные видео:
Настройка БИОС для загрузки с диска:
Настройка БИОС для загрузки с флешки:
Установка Windows:
Хочу сразу вас предупредить, без диска и флешки сделать полную установку системы невозможно! Носитель нужен в любом случае, поэтому позаботьтесь об этом заранее.
На этом я буду с вами прощаться. Подписывайтесь на обновления моего блога, чтобы быть в курсе выхода самых свежих полезных статей. Делитесь информацией со своими друзьями в социальных сетях, ведь эта информация будет полезная абсолютно всем, у кого есть компьютер! Всего вам доброго и до новых встреч !
Материалы по теме
Как переустановить Виндоус с флешки или диска: пошаговая инструкция
Переустановка Windows на самом деле не такое сложное задание, каким может показаться на первый взгляд. Справиться с Виндовс сможет не только профессиональный программист, но и простой человек, который владеет компьютером на среднем уровне.
Подпишись на наш Viber: новости, юмор и развлечения!
Подписаться
Стоит учесть, что при переустановке Виндоус все приложения, которые были на прежней версии, не сохранятся и по незнанию их можно просто снести с устройства.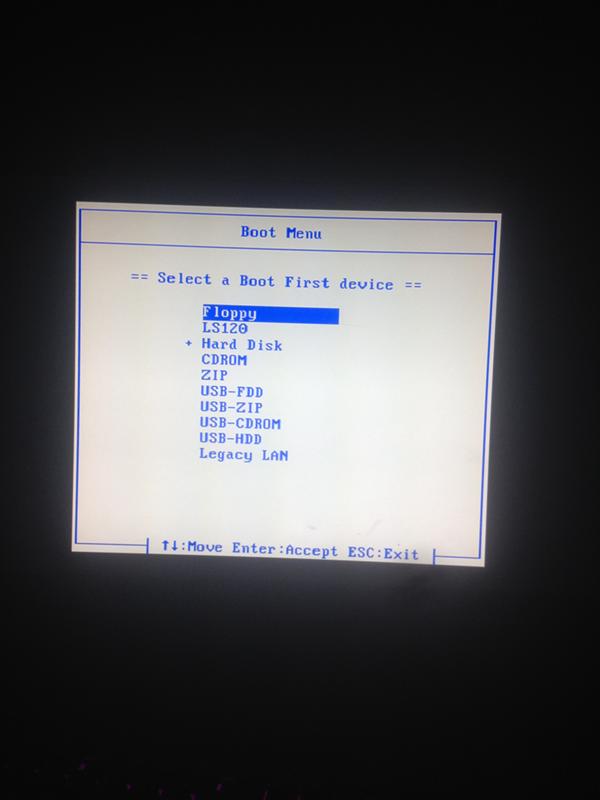 Их необходимо будет устанавливать заново, так что стоит запомнить или записать названия самых любимых программ для их будущего восстановления уже на новой ОС.
Их необходимо будет устанавливать заново, так что стоит запомнить или записать названия самых любимых программ для их будущего восстановления уже на новой ОС.
Подготовка к переустановке Виндовс
Подготовка к переустановке Виндовс, Overclockers
Во время переустановки Windows произойдет форматирование локального диска. Именно на нем и содержатся все данные текущей версии винды. По этой причине для того, чтобы поставить новую систему, нужно удалить все старые данные.
Прежде чем заниматься переустановкой операционной системы, стоит перестраховаться и скопировать все данные компьютера или ноутбука, которые вы боитесь потерять, в облако или же на физический носитель, то есть создать резервную копию данных.
Популярные статьи сейчас
Показать еще
Как переустановить лицензионный Виндовс
Лицензионную версию Windows могут установить/переустановить, если есть соответствующий ключ активации. Стоит учесть, что даже если вы уже используете официальный активированный Виндоус и хотите его удалить и снова сделать установку данной версии, то это получится только со старым ключом активации.
Прежде всего нужно определиться с тем, какую версию Виндовс будете устанавливать на устройство и проверить, соответствует ли компьютер или ноутбук требованиям к системе. Все данные можно узнать на официальном сайте или диске с купленной операционной системой.
В случае, если у вас нет физического загрузочного диска, то вместо этого можно создать его с официальным образом системы. Для этого на официальном сайте Windows необходимо кликнуть на «Скачать средство сейчас», затем запустить программу, которая скачается в указанную папку и принять условия лицензионного соглашения.
Как переустановить Виндовс через биос
Данный путь переустановки Windows на первый взгляд может показаться очень сложным, однако он будет под силу практически каждому. Так, винду можно установить/переустановить через использование базовой системы ввода/вывода, то есть BIOS.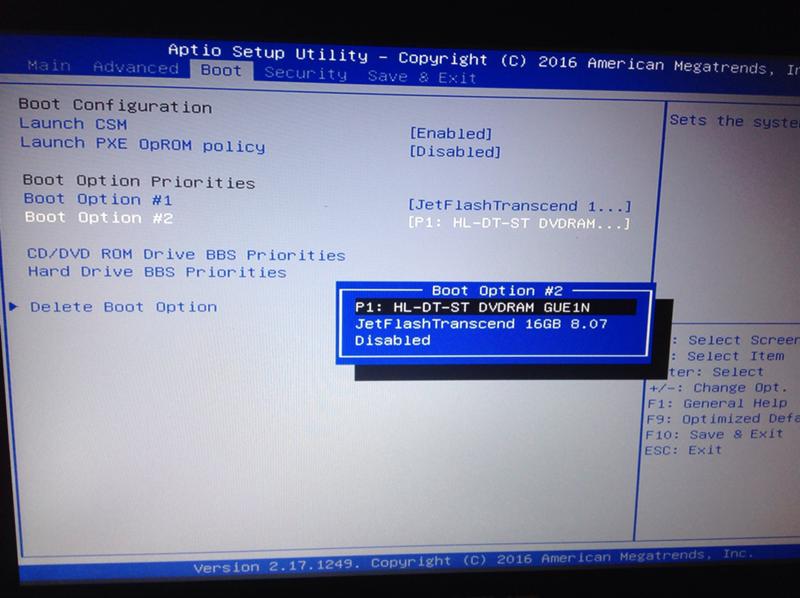
Важно: для входа в БИОС чаще всего используются или клавиша Delete (Del) или F2. Это напрямую зависит от индивидуальных параметров устройства, на котором нужно переустановить Виндоус.
Стоит обратить внимание при загрузке ОС внизу экрана будет надпись «Press Del to enter Setup». Кроме Del можно встретить клавиши F1, F2, F3 и F10. Важно не пропустить момент и нажать необходимую функциональную клавишу при перезагрузке или включении компьютера или ноутбука.
BIOS в данном случае используется для того, что задать загрузочное устройство, с которого и нужно переустановить Виндоус.
Что нужно делать: найти строку с названием необходимого устройства (то есть флешки или диска) и словом Boot и активировать данный пункт, то есть нажать на него. Пример того, как может выглядеть интерфейс:
переустановка windows через биос, girlsgameland.ru
Как переустановить Виндовс 7
Для установки/переустановки 7 версии операционной системы, нужно иметь диск или флешку, на который стоит предварительно загрузить нужную версию Виндовса. После этого нужно вставить носитель с виндой в компьютер или ноутбук и зайти в биос, как это описано в пункте выше.
Главное – не переживать и обратить внимание на первоначальную заставку, где, как правило, написано, какую именно клавишу стоит нажать, чтобы войти в bios.
В результате мы попадаем на экран биос, где нужно правильно выставить загрузку с диска или флешки. Для перехода и выбора нужно использовать обычные стрелочки, которыми двигаем в таком порядке: Advanced Bios Features -> First Boot Device.
Далее вы увидите название своего устройства, которое выбираем и сохраняем внесенные настройки переходом на клавишу Save&Exit Setup, для подтверждения действия стоит нажать еще раз Y и снова Enter. То есть при переходе на Save&Exit Setup нажимаем: Enter, клавишу «Y» и снова Enter.
В случае, если все сделали правильно и Виндоус переустанавливается, то при перезагрузке на черном экране появится надпись о том, что начинается загрузка Windows 7. Далее появится надпись Press any key to boot from… и следует нажать любую клавишу и тогда установка продолжится.
Когда загрузка полностью завершится, появится непосредственно установщик Виндоус, где прежде всего появится возможность выбрать язык, на котором и будет функционировать весь интерфейс и драйвера.
Как переустановить Виндоус, Soft-windows.info
Кроме того, установщик предложит прочитать и согласиться с условиями лицензии, где нужно будет отметить согласие галочкой, а далее выбрать полную установку.
ВАЖНО: Стоит выбрать локальный диск для настройки, на котором располагались до этого все данные операционных систем и драйвера. После этого стоит немного подождать и на финишной прямой загрузки появится окошко, в котором необходимо будет ввести имя пользователя. Пароль устанавливать не обязательно.
Как установить Виндовс 10
Развитие операционных систем, как и всего в мире, не стоит на месте. В связи с этим порой хочется принести в свою жизнь новизны, а в случае с гаджетами: загрузить устройство классными драйверами, приложениями и не только. Начать можно с того, что поменять на ноутбуке старую винду на Windows 10.
Основная часть загрузки Виндоус 10 не отличается от того, как переустанавливать Виндовс 7.
Разница между установкой операционных систем заключается в том, как правильно установить драйвера. В Windows 10 это можно сделать без дополнительных программ, однако стоит обязательно иметь доступ к интернету.
Существует несложный и прямой путь к поиску необходимых драйверов, ведь пользователь сам часто может не знать, чего именно не хватает его ноутбуку или компьютеру с ранее установленным Виндовс.
Проверить недостающие драйвера лучше всего через использование диспетчера задач. Для того, чтобы его открыть – правой кнопкой мыши кликаем по меню Пуск и загружаем диспетчер устройств.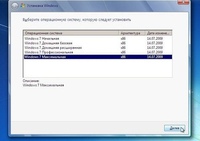
Как переустановить Windows, Лайфхакер
Далее нужно нажать на нужный драйвер также правой кнопкой мыши и выбрать Автоматический поиск обновленных драйверов. Виндовс самостоятельно занимается поиском необходимого драйвера и начнет загрузку того, чего не хватает именно вашему устройству.
Стоит отметить, что сейчас все чаще Windows сами загружают нужные драйверы. Однако стоит прибегнуть к самостоятельному поиску и загрузке драйверов если заметили некорректную работу каких-либо систем. К примеру, чаще других может давать сбой видеокарта или динамики. Кроме описанного способа также существуют различные утилиты для автозагрузки драйверов и многие из них бесплатные.
С каждым годом производители стремятся сделать операционные системы все более совершенными и поэтому нет причин терпеть старый Виндовс, который уже выдает ошибки. Лучшим решением станет установка новой, актуальной и корректной в работе версии. Данные подробные, но несложные советы помогут вам установить на компьютер или ноутбук Windows без лишних проблем и нервов.
пошаговая инструкция. Установка драйверов и другого ПО
С него устанавливать ОС. Если у вас такой возможности нет либо вы хотите опробовать операционную систему, можно с официального сайта скачать образ диска.
Эта статья расскажет, как самому установить виндовс 7 и не напортачить.
Большая часть windows 7 в интернете не лицензионные
Кто ищет, тот всегда найдет
Чтобы бесплатно установить виндовс 7 максимальную с интернета, нужно для начала найти, где скачать. Безопасных сайтов в интернете полно. Единственное, что большинство этих версий не лицензионные, а поэтому, спустя 30 дней система будет требовать ключ активации. В интернете можно найти крекнутую ОС, которая имеет встроенную таблэтку и не требует активации.
Максимальная windows 7 открывает для пользователя широкие возможности. Это производительная и расширенная версия. Она предлагает дополнительные функции, систему шифрования, многоязычный пользовательский интерфейс и т.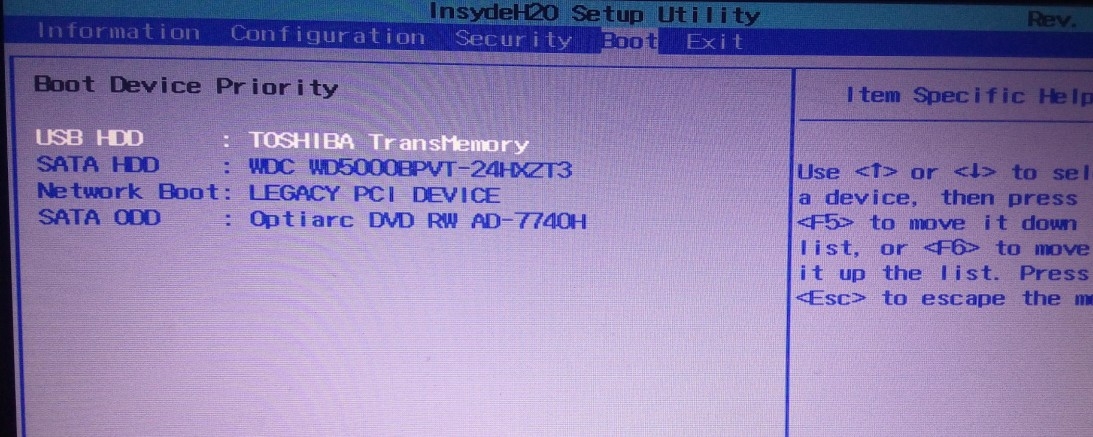 д. Учитывайте это, так как некоторые узкоспециализированные программы требуют именно «максимальное» издание ОС.
д. Учитывайте это, так как некоторые узкоспециализированные программы требуют именно «максимальное» издание ОС.
ПОСМОТРЕТЬ ВИДЕО
Способы установки ОС: флеш-накопитель и другие
Самый распространенный способ – установить windows 7 с флешки. Этим методом можно пользоваться независимо от того, есть ли дисковод или нет. Итак, чтобы переустановить windows 7 с флешки создаем загрузочный накопитель. Если у вас он уже есть, от друзей или знакомых, то дело за малым: перезагрузить компьютер и дождаться начала автоматической установки ОС.
Если же у вас только образ диска с установочными файлами и пустая флешка, придется создать . Существует много вариантов, но мы пойдем простым путем. Скачиваем одну из программ:
- UltraISO
- Windows Download Tool
- WinSetupFromUSB
Скидываем загруженный ISO образ на флеш-накопитель. Проще USB/DVD Download Tool. Мы указываем местоположение образа на ПК и нажимаем «Далее». Через пару секунд, установочная флешка готова.
Для начала нужно смонтировать образ Microsoft Windows 7 на флешку
Через биос или boot menu процесс несложный. Чтобы настроить БИОС нужно узнать горячие клавиши для входа в этот режим. Для каждой модели компьютера они свои. Поэтому прежде поройтесь в интернете и найдите нужную комбинацию. После включения ПК нажмите клавиши и перед вами откроется меню:
Проблема этого метода в том, что потом придется снова заходить в БИОС и менять настройки запуска обратно.
Входим в БИОС при запуске компьютера
Другой метод – запуск boot menu. Для него тоже нужна специальная кнопка: Del, Esc, F2 или др. В диалоговом окошке вы сразу меняете параметры запуска, и начинается установка ОС. Причем параметры автоматически возвращаются к стандартным. Установить windows 7 через bios можно не только используя флешку, но и установочный диск. Рассматривать установку виндовс с диска мы не будем, так как процесс ничем не отличается от вышеописанного, только не требует предварительной настройки носителя.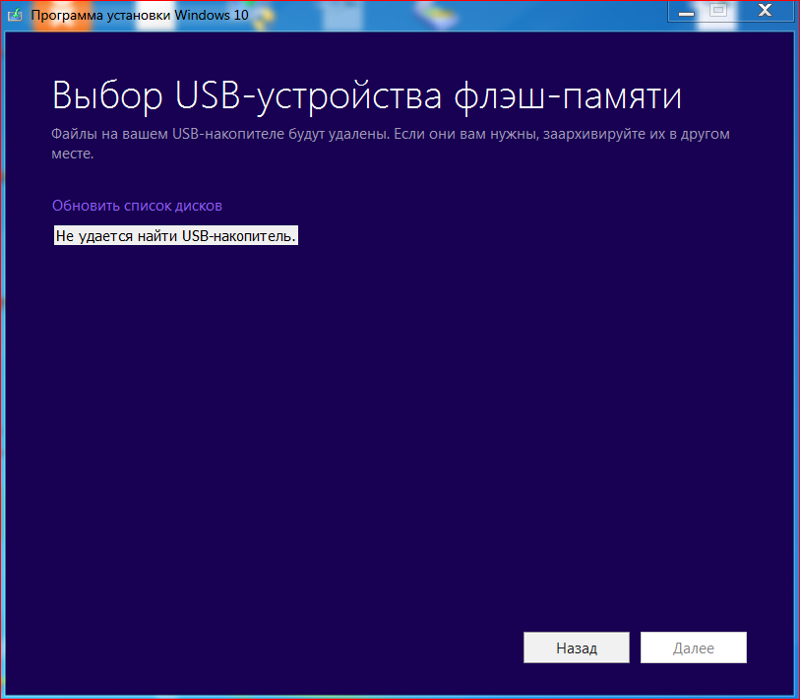 Диск нужно вставить перезагрузить ПК. Если не получается установить windows 7, нужно снова обратиться в menu и проделать те же действия.
Диск нужно вставить перезагрузить ПК. Если не получается установить windows 7, нужно снова обратиться в menu и проделать те же действия.
войти в boot menu — нажимаем кнопки: Del, Esc, F2 или др.
Жесткий диск
Мало кто знает, но можно установить windows 7 с жесткого диска. Этот вариант подходит тем, кто хочет установить windows без диска и флешки. Этот способ очень простой тем, что вам не придется создавать установочную флешку или копаться в БИОСе. Чтобы запустить требуемый процесс нам понадобится:
После того как вы нашли в интернете образ с ОС, нужно подготовить жесткий диск. Для этого, необходимо создать раздел под ОС на ЖД:
После того как вы нашли в интернете образ с ОС, нужно подготовить жесткий диск
- «Пуск» – «Компьютер» (правой кнопкой мыши) – «Управление» (запуск от имени администратора)
- «Управление дисками»
- В зависимости от того, сколько дисков на вашем ПК, нам нужно будет работать НЕ с системным.
- Системный диск не трогаем, выбираем второй и нажимаем правой кнопкой мыши «Сжать том».
- Определяем нужный нам объем – хватит 25 Гб – «Сжать»
- В окне появится новый диск, но он еще не готов. Щелкаем по новой части правой кнопкой мыши и выбираем «Создать простой том»
- Тут можно дать имя диску, например, D и нажать Ок. Ждем форматирования. Готово.
Есть еще и другие способы сделать раздел на диске, с помощью сторонних программ.
Итак, когда ЖД готов к работе, скачиваем вышеуказанные программы и устанавливаем. С помощью нужно распаковать образ и с виртуального диска перекинуть установочные файлы на созданный нами раздел D.
С помощью Daemon Tools нужно распаковать образ и с виртуального диска перекинуть установочные файлы
Запускаем EasyBCD от имени администратора. В меню Add New Entry выбираем вкладку WinPE и в поле Name именуем нашу систему (как вам захочется). Ниже указываем путь к файлу boot.wim, который лежит в папке sources на созданном нами ранее диске. Нажимаем Add Entry.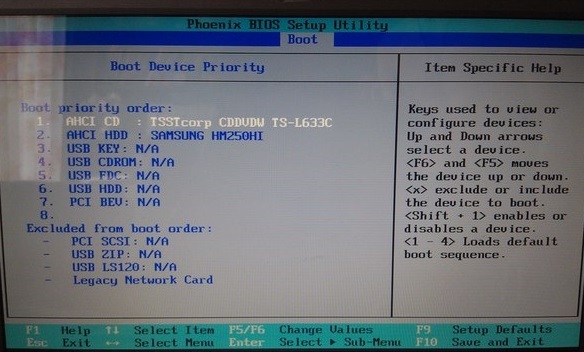 ЖД готов к установке.
ЖД готов к установке.
Сетевая загрузка
Существует установка windows 7 по сети. Этот метод очень сложный и требует много времени. Вам потребуется набор автоматической установки Windows (AIK) для Windows 7, дистрибутив с Windows 7 и DHCP и TFTP серверы. Если вы не разбираетесь в этом, то нет даже смысла вникать в эту тему. Лучше воспользоваться одним из вышеуказанных методов установки ОС.
Процесс установки
Если вы решили установить виндовс 7 с интернета бесплатно, остается следовать пошаговой инструкции и проследить за правильностью ввода данных. Независимо от способа, которым вы хотите воспользоваться, после включения компьютера начнется автоматическая установка windows:
Установка Виндовс 7 занимает определенное время, в зависимости от мощности вашего компьютера
- Выбираем язык
- Принимаем условия лицензионного соглашения
- Выбираем «Полная установка»
- Рекомендуется форматировать все диски
- ПК перезагрузится и продолжит установку
- Даем и устанавливаем пароль
- В окошке активации нажимаем «Далее»
- «Использовать рекомендуемые параметры»
- Устанавливаем дату и время
- Совершаем поиск домашней сети
Настройка виндовс 7 после установки на этом заканчивается.
Дальнейшая работа с операционной системой
Если автоматическая установка драйверов на windows 7 не началась, придется поискать нужный софт. Программа . Программы для установки драйверов на windows 7 полезны, в том случае, если у вас нет установочного диска со всеми необходимыми стартовыми дровами.
После переустановки ОС вам нужно загрузить драйвера на видеокарту, чтобы изображения было корректным, драйвера для звуковой видеокарты, необходимые программы для windows 7, типа Microsoft Office и браузер.
Ошибки системы
Во время установки ОС могут возникнуть проблемы. Одна из основных – это место, откуда вы пытаетесь загрузить . Изначально, установочные файлы могут быть некорректные, а поэтому при установке возникнут проблемы. Распространенная ошибка, когда не найдены необходимые драйвера при установке windows 7. Эта ошибка связана с наличием на современных компьютерах двух разъемов USB 2.0 и 3.0. Исправить эту проблему можно перемещением флешки с одного разъема в другой.
Распространенная ошибка, когда не найдены необходимые драйвера при установке windows 7. Эта ошибка связана с наличием на современных компьютерах двух разъемов USB 2.0 и 3.0. Исправить эту проблему можно перемещением флешки с одного разъема в другой.
Распространенная ошибка, когда не найдены необходимые драйвера при установке windows 7
Часто пользователи сталкиваются с тем, что не устанавливается windows 7 на жесткий диск. Эта проблема связана с ошибками создания загрузочного носителя. Причиной может стать невнимательность пользователя. Некоторые дисководы считывают далеко не все диски, особенно старые модели. Также компьютер может самостоятельно защищать систему от пиратских копий, поэтому во время . Если у вас все-таки возникли проблемы, лучше обратиться в сервисный центр.
Здравствуйте администратор сайта remontcompa
.ru
, у меня к вам вопрос — как установить Windows 7 на новый компьютер, то есть на чистый
жёсткий диск без разделов? Наверняка есть какие-то правила и если их не
соблюдать, обязательно возникнут проблемы, которые хочется избежать.
Георгий.
Установка Windows 7
Привет друзья! Установка Windows 7 на ваш стационарный компьютер или ноутбук с диска, а также с флешки, не должна сопровождаться какими-либо трудностями после прочтения нашей статьи. Мы подготовили для Вас подробное описание каждого шага и приложили много иллюстраций. Пройдя все этапы установки вместе с нами, в следующий раз вы установите Windows 7 без посторонней помощи.
- Во-первых, официальный дистрибутив Windows 7 64-бит можно скачать на официальном .
- Во-вторых, если у вас UEFI BIOS
и вы хотите установить Windows 7 на GPT-диск, но не знаете как это сделать, читайте нашу статью . - В-третьих, если вы купили новый ноутбук с Windows 8.1 и хотите вместо неё установить Windows 7, то все манипуляции с БИОСом UEFI и процесс дальнейшей установки системы .
- В-четвёртых, при проблемах в установке Windows 7 обратитесь к нашей статье — .

- В-пятых, если у вас нет дисковода, можете воспользоваться нашей инструкцией и .
- В-шестых, если вы устанавливаете Windows 7 с флешки, то знайте, Windows 7 не поддерживает USB 3.0 (порты обычно закрашены синим цветом), если ваша флешка USB 3.0, вставляйте её в порт USB 2.0.
Итак, последние приготовления перед установкой операционной системы. Что нужно сделать в первую очередь?
Если вы устанавливаете Windows 7 на жёсткий диск с уже существующими разделами, то нужно с копировать все ваши данные с раздела, на который вы будете устанавливать Windows 7. В процессе установки этот раздел будет форматироваться и информация с него будет удалена.
Если вы устанавливаете Windows 7 на чистый жёсткий диск, то ничего делать не нужно, просто читайте статью дальше.
Вообще ничего сложного во всём этом нет, в самом начале загрузки нажимаем на клавиатуре, в большинстве случаев это клавиши F2
или Delete,
вошли в BIOS, здесь нам нужен раздел «Boot Sequence
» или «Boo
t». BIOS бывает в основном двух видов, данное окно Ami BIOS
, его настройку мы и рассмотрим в нашей статье, если окно будет отличаться интерфейсом, значит у вас — Award BIOS
, о том как в нём работать, написано в нашей статье «BIOS загрузка с диска».
Как мы видим, первым загрузочным устройством выставлен жёсткий диск — HDD: PM-MAXTOR STM3
, выделяем стрелочками первый пункт 1st Boot Devise
и нажимаем Enter.
В данном меню мы с вами выставим первым загрузочным устройством (First Boot Device
) CD-ROM, выделяем его с помощью стрелок на клавиатуре, далее Enter.
Итак первый дисковод, а вторым получился жёсткий диск, то что нужно.
Сохраняем настройки (жмём F10) и перезагружаемся.
Если вы правильно выставили загрузку в BIOS с дисковода и в нём у вас находится установочный диск с Windows 7, то при следующей загрузке компьютера у нас выйдет на мониторе предложение загрузиться с установочного диска Windows 7 — Press any key to boot from CD or DVD
.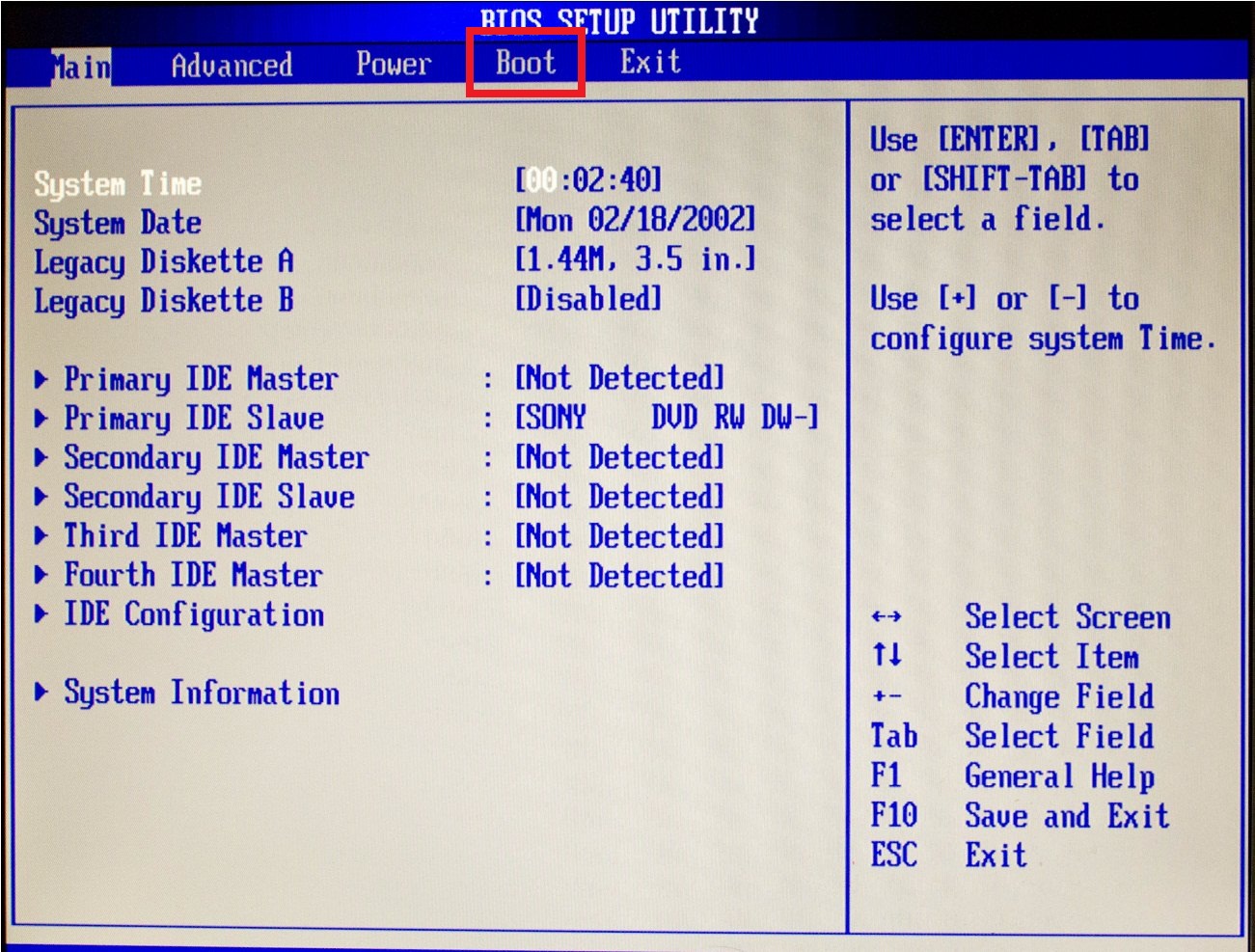 Нажимаем любую клавишу на клавиатуре, учтите если не успеете нажать в течении нескольких секунд, система уйдет в перезагрузку и начнётся всё с начала.
Нажимаем любую клавишу на клавиатуре, учтите если не успеете нажать в течении нескольких секунд, система уйдет в перезагрузку и начнётся всё с начала.
Начинается процесс установки операционной системы, терпеливо ждём
Здесь нужно выбрать язык системы.
Установить
Принимаем условия соглашения
Выбираем полную установку
В данном окне мы видим пространство моего жёсткого диска объёмом 500 ГБ (Диск 0
) поделённое на два раздела (Раздел 1 и Раздел 2). На винчестере находится уже установленная операционная система Windows 7, лично мне она не нужна и я хочу её переустановить. Перед установкой я удалю все существующие разделы на винчестере и создам их заново. Вообще есть правило, если вы хотите избежать ошибок при установке Windows 7, лучше удалять все существующие разделы перед установкой и создавать их заново или устанавливать операционную систему прямо в нераспределённое пространство.
Выделяем левой мышью Диск 0 Раздел 2
и жмём на кнопку Удалить
.
Выделяем левой мышью
Диск 0 Раздел 1
и жмём на кнопку
Удалить
.
Старые разделы удалены, создаём новые.
Выделяем левой мышью Незанятое место на диске 0
и жмём Создать
.
В данном окне необходимо выбрать объём нашего будущего диска (C:), на нём будет установлена Windows 7. Выберем размер в 200 ГБ, думаю этого будет вполне достаточно. Жмём Применить
.
Для корректной работы Windows 7 необходимо создать скрытый раздел объёмом 100 Мб с файлами загрузки.
Поэтому на предложение «Чтобы обеспечить корректную работу всех своих возможностей, Windows может создать дополнительные разделы для системных файлов» жмём ОК.
На Диске 0 у нас появился скрытый раздел Раздел 1: Зарезервировано системой
(объём 100 мегабайт) с файлами загрузки Win 7.
Также появился второй Раздел 2, он будет системным диском (C:), его объём 196.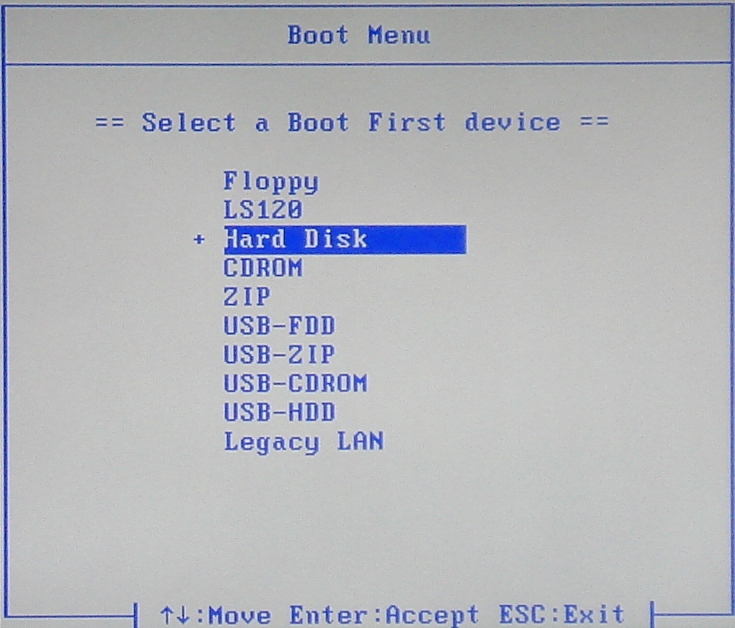 1 ГБ.
1 ГБ.
Незанятое место преобразуем в раздел. Выделяем его левой мышью и жмём Создать, это будет у нас диск (D:).
Применить
Windows 7 будем устанавливать на Диск 0 Раздел 2: (будущий диск C:), выделяем его левой мышью и жмём кнопку Далее.
Начинается процесс установки Windows 7.
Хотите установить Windows 7 на компьютер или ноутбук, но не знаете как? Это не так сложно, как кажется. Хотя первый раз, конечно, будет трудно. Но, разобравшись один раз, Вы станете настоящим «IT-мастером» и сможете самостоятельно устанавливать Windows 7 на любой компьютер или ноутбук.
Перед тем как устанавливать Виндовс 7, распечатайте эту страницу. Это существенно облегчит Вам задачу. Ведь во время установки Windows 7 доступа к интернету не будет. Исключение составляют лишь случаи, когда у Вас есть второй ПК, ноутбук или смартфон, с которого Вы сможете при необходимости снова зайти на сайт и посмотреть, что делать дальше.
Когда выполняется установка ОС Windows 7?
- Вы купили новый ноутбук или компьютер. Здесь все понятно. В большинстве случаев на ноутбуках или ПК либо вообще нет никакой операционной системы, либо стоит не та, которая Вам нужна (например, древняя MS-DOS).
- Не понравилась Windows 10 или 8, и Вы хотите установить старую добрую «семерку».
- Произошел сбой в работе, словили вирус или рекламный баннер-вымогатель, компьютер или ноутбук не включается и т.д.
Остановимся немного на последнем пункте. Если в работе компьютера или ноутбука появились проблемы, не спешите переустанавливать Windows. Во-первых, переустановка операционной системы выполняется в самую последнюю очередь, когда другие способы не помогли.
Во-вторых, помните, что после установки Windows стираются все данные, как минимум, на локальном диске С. А это все Ваши программы: браузеры, видеоплееры. И придется все устанавливать по новой.
В-третьих, никаких гарантий, что переустановка Виндовс поможет решить проблему. Но файлы на локальном диске С в любом случае будут удалены безвозвратно.
Но файлы на локальном диске С в любом случае будут удалены безвозвратно.
Поэтому для начала попробуйте поискать другие способы решения восстановить работу ПК или ноутбука. Например, Вам могут помочь следующие статьи:
Также всегда можно поискать другие статьи на этом блоге или через Google/Яндекс.
Подготовка к установке ОС Виндовс 7
Первое, что нужно сделать, прежде чем устанавливать Windows 7 на ноутбук – скопировать всю важную информацию. Как минимум с локального диска С. Ведь после форматирования все данные на нем будут стерты.
Если Вы купили новый компьютер или ноутбук, то этот шаг можно пропустить. Во всех остальных случаях это обязательное условие!
Поэтому сохраните все файлы, документы, картинки, аудиотреки и видео с рабочего стола и из папки «Мои документы». Также рекомендуется заглянуть на локальный диск С – на него довольно часто тоже записывают важную информацию. Куда сохранять? На диск или флешку. Еще один вариант – залить файлы на онлайн-сервисы (Яндекс.Диск, Google Drive и т.д.).
Кстати, иногда можно скопировать некоторые программы вместе с настройками. Например, закладки и пароли из браузера, которым вы пользовались.
Второй момент, который нужно сделать: определить, какая разрядность Windows 7 Вам нужна – x86 или x64. Здесь все очень просто. Если у Вас на ноутбуке или компьютере установлено 4 Гб оперативной памяти (и больше), тогда надо установить Windows 7 x64, а если меньше – тогда x86.
Почему так? Дело в том, что версия x86 не видит 4 Гб оперативной памяти. Максимум, что она показывает – это 3,25 Гб.
Как узнать количество оперативной памяти? Если у Вас новый компьютер – посмотрите в документации. А если ноутбук – то характеристики указаны на его корпусе (или на коробке).
Если у Вас уже установлен Windows, тогда количество оперативной памяти можно посмотреть следующим образом:
Третий момент, который надо выполнить перед установкой – записать цифровую копию Windows 7 на диск или флешку.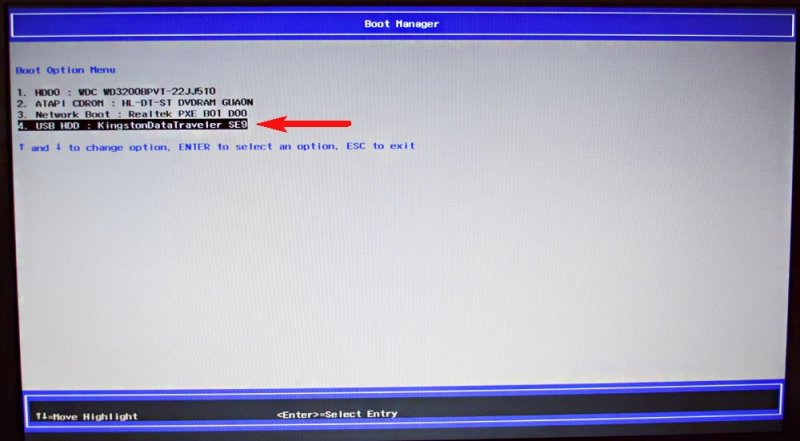
Если у Вас уже есть загрузочный диск (купили или выдали в магазине вместе с ПК), тогда пропускаете этот шаг.
Записать DVD-диск несложно. Ведь Вы же наверняка уже записывали фильмы, музыку, игры? Сделать это можно через Nero, Alcohol 120% и другие программы.
А что касается USB-флешки, то тут есть некоторые трудности. Поэтому в данном случае рекомендую прочитать – .
Где взять образ или установочный диск Windows 7? Можно купить в магазине или через интернет.
И последнее, что надо сделать, перед тем как устанавливать Windows 7 – подготовить драйвера для ноутбука или ПК. В комплекте с компьютером обычно идут диски с драйверами. Если они у Вас есть – тогда можете пропустить этот пункт.
Владельцам ноутбуков диски не выдают, поэтому нужно установить драйвера с официального сайта производителя (ищете по названию своей модели).
Если пропустите этот шаг, то можете остаться без интернета. Ведь для него нужно установить драйвер. Также могут не работать USB-разъемы. То есть, мышка. И в итоге придется идти к другу или знакомым и загружать драйвера у них.
На этом подготовительный процесс завершен. Еще раз проверяете, что сохранили все важные данные, после чего подключаете USB-флешку или вставляете DVD-диск с установочным образом Виндовс 7 и перезагружаете ноутбук / компьютер.
Настройка BIOS для установки Windows 7
Пожалуй, настройка БИОСа – самый сложный этап для большинства пользователей. Особенно для новичков.
Кроме того, сложность здесь заключается в том, что на разных ПК и ноутбуках версии BIOS могут отличаться. И кнопки для входа в BIOS тоже. В результате некоторые пользователи даже не могут зайти в БИОС. Поэтому, чтобы с этим не было проблем, рассмотрим подробно, что и как нужно делать.
Итак, когда Вы все подготовили, перезагружаете компьютер, и сразу при включении экрана многократно нажимаете кнопку Del (для ПК) или F2 (для ноутбуков). Если все сделали правильно, то увидите экран BIOS. Примерно вот такой:
Или такой:
Здесь отображены 4 устройства – First Boot Device (первое), Second (второе) и т.д. По умолчанию первым стоит жесткий диск (Hard Disk или HDD). А Вам нужно на первую строчку поставить CD-ROM (диск) или USB-HDD (флешку) – в зависимости от того, с какого устройства будет выполняться установка семёрки.
Как это сделать? На ПК обычно нужно выделить первый пункт, нажать Enter и выбрать из выпадающего списка нужный вариант.
На ноутбуках приоритет загрузки устройств меняется с помощью стрелочек или кнопок F5-F6. Клавиши управления обычно указаны справа или в самом низу экрана BIOS.
Когда выберете в первом пункте First Boot Device нужное устройство (CD-ROM или USB-HDD), обязательно сохраняете настройки, после чего выходите из БИОС. Какой кнопкой сохранить? Это тоже написано в нижней части экрана (чаще всего F10).
Если у Вас BIOS UEFI (новая версия), тогда просто перетаскиваете мышкой нужный значок (дисковода или флешки) на первое место и нажимаете «Exit» в верхнем правом углу.
После этого ноутбук или компьютер перезагрузится и начнется установка ОС Windows 7.
Если все это для Вас слишком сложно, есть другой вариант настроить загрузку с диска или флешки, не заходя в BIOS. Для этого можно . Но этот способ работает только на новых ПК и ноутбуках.
Пошаговая инструкция по установке ОС Windows 7
Сразу после перезагрузки Вы увидите черный экран с одной-единственной строчкой.
Здесь нужно нажать любую кнопку – например, Пробел.
Если эта надпись не появилась, значит, Вы не сохранили настройки BIOS. Проверьте их еще раз. Если там все нормально, тогда либо Вы не правильно записали загрузочную флешку, либо диск поврежден, и компьютер/ноутбук его не видит (возможно, не работает дисковод).
После нажатия кнопки, Вы увидите черный экран с надписью «Windows загружает файлы…».
Ждете, пока система все скопирует. После этого на экране отобразится новое окно. Выбираете русский язык и нажимаете «Дальше».
В новом окне нажимаете кнопку «Установить».
Если на диске или флешке записано несколько версий Windows 7 – Вам нужно выбрать подходящую. С разрядностью x86 и x64 мы уже разобрались, поэтому тут определитесь сами. Что касается версии, то лучше выбирать «Максимальная». Хотя разницы между ней, «Домашняя», «Начальная» и «Профессиональная» почти никакой нет, поэтому это не столь важно. Выбираете нужный пункт и нажимаете «Дальше».
Соглашаетесь с условиями лицензии (ставите птичку) и переходите далее.
Выбираете полную установку.
Откроется окно с выбором раздела для установки Windows 7. А вот здесь стоит остановиться подробнее.
Как разбить диск при первой установке?
Если установка выполняется на новый компьютер или ноутбук (т.е. первый раз), то Вы увидите всего одну строчку – «Незанятое место на диске».
И в данном случае нужно разбить жесткий диск на 2 раздела – локальный диск С и D (можно больше, но это не обязательно). Для этого выделяете данную строчку, нажимаете кнопку «Создать», указываете размер диска (в мегабайтах) и щелкаете кнопку «Применить».
Не знаете, сколько будет 50 Гб в мегабайтах? Напишите число наугад – например, 50000. А дальше смотрите, какой объем покажет система для созданного раздела. Если получится мало, выделите его, нажмите кнопку «Удалить», и повторите попытку, указав число больше.
Для нормальной работы Виндовс 7 нужно создать специальный раздел объемом 100 Мб, где будут храниться загрузочные файлы. Поэтому, когда выскочит следующее окошко, просто нажмите «ОК».
Когда Вы укажете нужный объем для локального диска C и создадите его, то появится «Раздел 2». Это он и есть.
После этого снова выделяете строку «Незанятое место», нажимаете «Создать», а затем кнопку «Применить». После этого появится локальный диск D («Раздел 3»).
Если Вы забудете это сделать, то после установки Windows 7 будет только один локальный диск С. А раздел D «испарится» в воздухе. Придется снова переустанавливать Виндовс. Поэтому, прежде чем переходить дальше, убедитесь, что пункта «Незанятое место» больше нет.
Чтобы установить Windows на локальный диск C, выделяете «Раздел 2» и нажимаете «Дальше».
Если же Вы переустанавливаете Windows 7, тогда на экране отобразится такое окно:
В данном случае нужно выделить «Раздел 2» и нажать кнопку «Форматировать». Это удалит все данные на нем. Когда процесс форматирования будет завершен, снова выделяете этот раздел и нажимаете «Дальше».
Кстати, если хотите по-другому распределить объем между локальным диском C и D, можете удалить их и создать заново, указав другой размер. Как это сделать – написано в предыдущем пункте. Но помните: в таком случае информация удалится и на локальном диске D тоже! В итоге ПК или ноутбук будет чист, как будто Вы его только что купили. Поэтому выполняйте эту процедуру, только если сохранили все нужные файлы.
Продолжение установки Windows 7
Итак, Вы смогли разбить жесткий диск или отформатировать его перед установкой Виндовс 7 и нажали кнопку «Дальше». После этого начнет устанавливаться операционная система. Ждете, пока завершится копирование файлов.
После этого компьютер / ноутбук перезагрузится, и Вы снова увидите знакомое черное окно с единственной строчкой.
Ни в коем случае не нажимайте ничего на клавиатуре, иначе всё начнется сначала.
После этого компьютер или ноутбук перезагрузится второй раз.
Что ж, основное уже позади, осталось только заполнить некоторые поля:
- Указываете имя пользователя и компьютера (если планируете играть в игры, то лучше писать латиницей).
- Пароль можно не ставить – в таком случае просто переходите дальше.
- Если у вас цифровая копия, ключ активации тоже можно не указывать (обычно Windows 7 активируется автоматически при подключении интернета). Чтобы пропустить этот шаг, жмите «Дальше». А если покупали диск, тогда введите сюда код, который написан на наклейке.
- Здесь рекомендуется выбирать вариант «Отложить решение» (в дальнейшем можете изменить эти настройки).
- Выбираете свой часовой пояс, указываете время и нажимаете «Дальше».
- Если Windows автоматически найдет драйвера для интернета, тогда в новом окне выбираете пункт «Домашняя сеть».
- Ждете, пока выполнится настройка рабочего стола.
- Мои поздравления – Вы только что смогли сами установить ОС Windows 7 на свой ноутбук или компьютер.
Что делать после установки Windows 7?
В первую очередь перезагружаете ноутбук или компьютер, заходите в BIOS и меняете приоритет загрузки устройств назад. То есть, жесткий диск (Hard Disk или HDD) ставите на первое место, а CD-ROM или USB-HDD опускаете на второе или ниже.
Также после установки Windows 7 может не работать интернет и USB-разъемы. Это потому, что нет драйверов. Поэтому на следующем этапе устанавливаете их.
Именно для этого и нужно заранее подготовить все необходимые драйвера перед установкой Windows 7. Особенно на интернет. Ведь как Вы их загрузите, если нет доступа к сети?
И еще один нюанс – при включении компьютера или ноутбука у Вас может отображаться два Windows 7 (во время загрузки).
Первый – установили Вы, а второй – сохранился в скрытом разделе («зарезервировано системой»). Впрочем, лишнюю строчку можно удалить. Для этого выполняете следующее:
Готово. После перезагрузки второй Windows 7 больше не будет, и меню выбора операционной системы Вы не увидите.
Если остались какие-то вопросы, задавайте их в комментариях.
В этой статье мы рассмотрим как установить операционную систему Windows 7 с диска. Инструкция подготавливалась максимально наглядной и доступной даже для новичков.
Весь процесс установки «семёрки» будет состоять из следующих шагов:
Настройка BIOS для загрузки компьютера с загрузочного диска;
Рекомендации по разбиению жёсткого диска;
Определение системного раздела;
Установка Windows 7 и первоначальная настройка.
Шаг 1. Настройка BIOS для загрузки компьютера с загрузочного диска
Если вы не умеете загружаться с диска, то пройдя по ссылке, вы узнаете, как это делается:
Шаг 2. Начало установки
Выйдя из BIOS предварительно сохранив сделанные настройки, произойдёт перезагрузка компьютера и если на нём ранее уже была установлена какая-либо операционная система, то через некоторое время на экране появится сообщение «Press any key to boot from CD or DVD» (Нажмите на любую клавишу для загрузки с CD/DVD диска) что вам и следует сделать.
Будьте внимательны, так как у вас будет только пять секунд для входа в установку системы. Если началась загрузка текущей операционной системы, значит, возможность начать инсталляцию была упущена и следует заново перезагрузить компьютер для следующей попытки.
Если вы устанавливаете систему на новый компьютер или чистый жесткий диск, то предыдущего окна вы не увидите, установка Windows 7
начнётся автоматически.
Итак, если компьютер начал загружаться с установочного диска, то на экране появится окно начала установки системы, в котором можно увидеть процесс загрузки первоначально необходимых файлов.
Если данное окно так и не появилось, а началась загрузка старой операционной системы (в случае, если она была установлена) или появились сообщения о том, что загрузочный диск не найден (в случае установки на новый компьютер или жесткий диск), то это значит, что вашему компьютеру не удалось загрузиться с диска и стоит вернуться к предыдущему шагу по настройке БИОС.
После загрузки основных файлов, перед вами должно появиться окно настройки языковых параметров, формата даты и времени, а так же раскладки клавиатуры, в котором по умолчанию будут установлены параметры для России.
Пункт восстановления системы, возможно, пригодится вам в будущем, в случае возникновения проблем с установленной системой, например, из-за повреждения, удаления или несанкционированного изменения ее системных файлов. Как правило, это приводит к нестабильной работе Windows 7 или отказу загружаться вовсе. В таком случае можно восстановить исходные системные файлы с установочного диска cпомощью вышеупомянутого пункта.
Вообще раздел «Восстановление системы» в Windows 7, достаточно мощный инструмент для исправления различного рода проблем, возникающих в процессе ее эксплуатации, и мы обязательно посвятим ему отдельную публикацию, а в рамках этой статьи, жмем кнопку «Установить», что бы приступить непосредственно к установке.
Через несколько минут перед вами появится окно с лицензионным соглашением, условие которого нужно принять, установив галочку в надлежащем пункте и нажав кнопку «Далее».
В следующем окне вам предстоит сделать выбор типа установки:
Как видите, здесь мы можем выбрать два варианта: обновление и полная установка. Пунктом «Обновление» можно воспользоваться, в том случае, если вы хотите обновить свою старую операционную систему на Windows 7, сохранив при этом все установленные программы и настройки. Правда для этого, инсталляцию «семерки» необходимо запустить непосредственно из вашей, уже установленной ОС. Так же следует помнить, что это возможно только из WindowsVista, а к операционным системам более старых поколений, включая Windows XP, обновление неприменимо. Вообще, такой тип установки – не самое удачное решение. Дело в том, что в новую Windows перекочуют не только настройки предыдущей системы, но и все ее проблемы, тормоза и глюки. Да и вообще стабильная работа системы и ранее установленных программ в таком случае не гарантированы. Поэтому предпочтительным типом является полная установка, которую и следует выбрать.
На следующем этапе инсталляции нам предстоит выбрать раздел на жестком диске для установки Windows 7. Здесь, хотелось бы сделать небольшое отступление и привести некоторые полезные рекомендации по разбиению жесткого диска на системные разделы:
Не отводите все пространство жесткого диска под один единственный раздел. Это может в будущем доставить вам очень много хлопот.
Современные жесткие диски имеют достаточно большие емкости для хранения данных и поэтому целесообразно разбивать их на несколько тематических разделов.
Рекомендуется под установку операционной системы и необходимого программного обеспечения отводить отдельный раздел и не забивать его вашими личными данными.
Выбирать размер системного раздела следует с запасом, учитывая, что для корректной работы Windows, 15% места этого раздела должно оставаться свободным.
Не создавайте слишком много разделов. Это усложнит навигацию и снизит эффективность распределения файлов и папок большого размера
Шаг 4. Определение системного раздела
Теперь, давайте вернемся к установке. С этого момента ход инсталляции может пойти двумя путями:
Вариант 1: У вас новый компьютер и жесткий диск никогда не был распределен. В таком случае перед вами возникнет окно следующего содержания:
Для разбиения жесткого диска на разделы необходимо выбрать пункт: «Настройка диска». В появившихся дополнительных опциях выбираем «Создать» и вводим в окне рядом необходимый размер раздела. Следует помнить, что размер вы должны указывать в мегабайтах. Рассчитывайте его исходя из того, что 1 гигабайт = 1024 мегабайтам. Как правило, для Windows7 и сопутствующего программного обеспечения, достаточно 60 – 100 Гб, но вы вправе при необходимости его сделать и больше.
Указав необходимый размер будущего системного раздела, нажмите кнопку «Применить». Далее для задействования всех своих возможностей, Windowsпопросить создать для нее дополнительный раздел. Не пугайтесь, он займет всего 100 Мб свободного пространства на диске и для вас будет невидим.
Нажав «ОК», мы вернемся на экран выбора раздела для установки Windows.
Как видите, здесь, произошли изменения. Теперь мы имеем раздел, зарезервированный системой под собственные нужды, только что созданный раздел и оставшуюся неразмеченную область. Из незанятого места на диске, в этом же окне можно создать дополнительные разделы тем же способом, который мы использовали выше, а можно отложить это действие на потом и окончательно разметить ваш накопитель уже в Windows.
Приняв нужное решение, выделяем ту часть диска, на которую планируем устанавливать операционную систему и жмем «Далее».
Вариант 2 — Если на вашем компьютере уже установлена операционная система. Тогда ваш жесткий диск уже распределен на логические области, и вы увидите окно с перечислением всех найденных разделов на нем, например:
Внимание! Все дальнейшие манипуляции с найденными разделами могут привести к потере ваших данных, так что будьте очень аккуратны в своих действиях.
Если текущее разбиение жесткого диска вас не устраивает, то можно удалить существующие разделы полностью или частично, выбрав соответствующую часть диска, а потом опцию «Удалить». Образовавшееся после этого неразмеченное место на диске, вы вправе разбить на свое усмотрение вышеуказанным способом, рассмотренным в варианте 1.
Если же текущая разметка диска вас полностью устраивает, то тогда вам необходимо принять решение, в какой из существующих разделов вы будете устанавливать Windows 7 и хотите ли вы сохранить имеющуюся там информацию. В этом случае, прежде чем двигаться дальше, давайте сначала ознакомимся с возможными вариантами установки, после чего вы уже сможете принять обдуманное решение, не тыча пальцем в небо.
Вы выбрали раздел, на который в данный момент установлена ваша старая операционная система, а данные, хранящиеся на нем, вы планируете сохранить. В таком случае, после нажатия кнопки «Далее», перед началом установки, вы увидите окно с предупреждением о том, что предыдущая копия Windows со всеми ее файлами и папками, будет перемещена в папку «Windows.old». Остальная информация будет нетронута. Нажав «ОК», в окне предупреждения, вы запустите процесс установки.
В такой установке есть один существенный недостаток. Как правило, после длительной эксплуатации операционной системы, раздел, на котором она была установлена, очень сильно замусоривается и содержит достаточно много ненужных файлов. Присовокупив ко всему этому еще и новую операционную систему с сопутствующим программным обеспечением, вы столкнетесь как минимум с нерациональным использованием места на жестком диске, дефрагментацией файлов и даже возможным его переполнением, что, несомненно, приведет к снижению скорости работы системы.
Если в качестве будущего системного раздела вы выбрали сегмент жесткого диска, не содержащий Windows, и хотите сохранить на нем всю хранящуюся информацию, то установка начнется сразу же после нажатия кнопки «Далее».
Если же вы планируете устанавливать Windows 7 на чистый раздел (предпочтительный вариант из всех) и информацию на нем вы либо уже сохранили в другом месте, либо она вам не нужна, то тогда, перед началом инсталляции его следует отформатировать. Для этого выберите пункт «Форматировать». Программа установки выдаст предупреждение о том, что этот раздел может содержать важные для вас данные и они будут уничтожены.
После нажатия кнопки «ОК», выбранная часть диска будет полностью очищена от хранившейся там информации и для начала установки останется только выбрать пункт «Далее».
Шаг 5. Установка и первоначальная настройка Windows 7
Итак, после выбора системного раздела, начнется непосредственно процесс установки системы, в ходе которого будет происходить копирование и распаковка файлов, установка компонентов и обновлений.
Во время установки ваш компьютер будет автоматически несколько раз перезагружен, а вся процедура может занять от 10 до 30 минут, в зависимости от его мощности.
Наконец, после завершения установки и очередной перезагрузки компьютера, перед вами появиться первое окно начальной настройки Windows, в котором вам предстоит ввести имя пользователя (название вашей учетной записи в системе) и компьютера (имя под которым он будет виден в сети другим пользователям).
На следующем экране вы сможете создать пароль для своей учетной записи или отложить это действие, оставив поля незаполненными и нажав кнопку «Далее».
Следующим шагом станет возможность выбора параметров автоматического обновления Windows, предназначенного регулярно проверять через интернет наличие всевозможных исправлений безопасности системы, критических обновлений и сервис-паков на официальном сайте технической поддержки. Включение автоматического обновления является желательным, но на этом этапе необязательным, так как более гибкую настройку этого параметра вы сможете выполнить после установки из панели управления.
Если в процессе установки были установлены драйверы сетевой карты, то вы увидите окно сетевых настроек, в котором вам будет необходимо выбрать месторасположение вашего компьютера.
После того, как вы сделаете выбор, появится окно подключения к сети и применения параметров.
На этом начальную настройку системы можно считать законченной. После финального применения параметров, перед вами появится окно приветствия, затем система проведет подготовку рабочего стола, появление которого ознаменует собой завершение установки Windows 7.
Сразу же после завершения установки Windows, следует установить все необходимые драйверы подключенных устройств.
Помните! После установка Windows 7 нужно снова войти в BIOS и вернуть загрузку с жёсткого диска.
Всем привет! Продолжаем тему установки ОС. В данной статье будет описан процесс установки операционной системы Windows
7 от корпорации Microsoft
на компьютер или ноутбук, на котором имеется привод для чтения DVD
дисков.
Прежде всего, необходимо позаботится о сохранности данных (личная или служебная информация, документы, музыка, фильмы, фотографии). И если таковые имеются, скопировать их на внешний накопитель (флешка, CD
/DVD
диски, внешний жесткий диск) или на другой раздел Вашего винчестера.
Загрузка компьютера с оптического диска.
Прежде всего установим загрузку с DVD
привода. Для этого Вам потребуется попасть в BIOS
(базовая система ввода/вывода). В BIOS
сосредоточены настройки подключенных к компьютеру устройств, а также параметры, отвечающие за первоначальную загрузку системы (что нам и нужно).
Попасть в BIOS
можно следующим образом:
Установка Windows 7
Копирование необходимых для установки файлов на жесткий диск
Если Вы все правильно сделали, то после перезагрузки компьютер станет загружаться с DVD
привода.
Мастер установки скопирует необходимые файлы на жесткий диск после чего выведет окно для выбора языка.
Выберите Русский
и нажмите кнопку Далее
.
В следующем окне необходимо нажать Установить
.
Программа предложит выбрать тип установки из двух предложенных. Выберите “Полная установка (дополнительные параметры)”
Выбор раздела для установки системы
На данном шаге Вам следует разметить область диска и разбить при необходимости ее на разделы. Если разделы сформированы, то данный шаг можно пропустить.
Если же диск новый (изображение ниже) то он может оказаться неразмеченным, поэтому программа, прежде всего, предоставит возможность настроить диск нажав на ссылку Настройка диска
.
В данном же случае, показанном на изображении выше, размер всего жесткого диска составляет 20 Гб, поэтому нет смысла его делить.
В результате вышеописанных действий установка может выдать следующее: “Чтобы обеспечить работу всех своих возможностей Windows
может создать дополнительные разделы для системных файлов”. Согласитесь, с ним и нажмите OK
.
Выбор раздела для установки
На данном этапе Вам необходимо выбрать раздел, куда будет установлена система. В данном случае один раздел (второй – 100 Мб создан системой автоматически и зарезервирован) поэтому здесь нет выбора. Если же у Вас несколько разделов, выберите левой кнопкой мыши нужный, то есть тот, куда желаете установить систему, и кликните по ссылке Форматировать.
Установка выдаст сообщение, что на этом разделе могут находиться важные данные, которые будут утеряны в результате форматирования. Будучи уверенными что там никакой важной информации нет (личных фотографий, видео, документации), нажмите OK
.
Раздел жесткого диска будет отформатирован. Обычно процедура форматирования в Мастере установки занимает не более пяти секунд, после чего жмите Далее
.
Есть еще один момент. Если Вами было создано несколько ОСНОВНЫХ разделов из НЕРАЗМЕЧЕННОЙ ОБЛАСТИ (то есть там нет вообще никакой информации), то их все необходимо отформатировать, иначе система после установки их не увидит. Получается так: сначала форматируйте все основные разделы, потом выделяете тот, куда будет устанавливаться Windows
и жмете Далее. Но нет ничего страшного если Вы этого не сделаете.
Наконец все необходимые настройки для установки выполнены.
Установка Windows
На данном этапе происходит копирование, распаковка файлов Windows
и установка необходимых компонентов и обновлений на раздел жесткого диска, который вы выбрали в предыдущем шаге. В зависимости от быстродействия компьютера это займет некоторое время. При этом компьютер автоматически перезагрузится, программа установки обновит параметры реестра и запустит необходимые службы.
На этапах перезагрузки будьте внимательны, ведь если компьютер снова загрузится с оптического диска, то вероятнее всего установка начнется с самого начала. Так что при первой перезагрузке лучше достать оптический диск из DVD
привода.
Настройка необходимых параметров
На данном шаге Мастер установки предлагает настроить некоторые дополнительные параметры, которые можно изменить в любой момент после окончания установки.
Заполните поля. В поле “Имя пользователя” введите свое имя или любое другое. Поле имя компьютера заполнится автоматически, но лучше дать имя компьютеру на английском языке, так как Мастер установки может заругаться на русские символы. Нажмите Далее.
После необходимо задать пароль для Вашей учетной записи. Если желаете заходить в систему без пароля, то не заполняйте данные поля и пропустите их, нажав Далее
.
Затем Мастер установки попросит Вас ввести ключ продукта, но это лучше сделать позже, когда настроим подключение к интернету. Оставьте поле пустым и нажмите Далее
.
В следующей настройке нажмите “Использовать рекомендуемые параметры”.
В следующем окне можно настроить Дату и время. После данной настройки нажмите Далее
.
Повторюсь, что все параметры описанные на заключительном шаге можно изменять в дальнейшем бесконечное количество раз.
Как переустановить Windows: пошаговая инструкция | helpc.by
Как переустановить Windows: пошаговая инструкция
Когда компьютер начинает тормозить и выдавать одну ошибку за другой, а ручная чистка не приносит результатов, у пользователя остаётся один радикальный, но эффективный выход — полная переустановка Windows. И это не так сложно, как многие считают. Наша инструкция вам в помощь.
1. Сохраните важные данные
В процессе вы будете форматировать локальный диск, на котором находится текущая версия Windows. Проще говоря, перед тем как установить туда новую систему, вам придётся стереть с него все старые данные. Содержимое остальных дисков должно остаться без изменений. Но лучше перестраховаться и предварительно копировать в облако или на физический носитель абсолютно все данные с компьютера, которых вы боитесь лишиться.
Если на компьютере установлены платные программы, не забудьте прочитать в их документации правила работы с лицензиями при переустановке Windows, иначе можете их потерять.
2. Создайте загрузочный диск или флешку
Если вы хотите установить/переустановить лицензионную версию Windows, убедитесь, что у вас есть соответственный ключ активации. Даже если вы уже пользуетесь активированной системой и просто хотите установить эту же версию повторно, старый ключ активации может пригодиться снова.
- Если у вас уже есть загрузочная флешка или диск с той версией Windows, которую вы собираетесь установить, можете переходить к пункту 3. В противном случае нужно скачать образ Windows из интернета и записать его на любой из перечисленных носителей по инструкции, приведённой ниже.
- Определитесь с версией Windows, которую будете устанавливать, и проверьте, чтобы компьютер соответствовал её требованиям к системе. Эту информацию можно найти на официальном сайте Microsoft или на диске с купленной Windows. Не забудьте также проверить, чтобы компьютер поддерживал разрядность новой версии: 32 или 64 бита. Чтобы не прогадать, можете установить версию с такой же разрядностью, как у вашей текущей версии Windows.
- Чтобы создать загрузочную флешку с любым образом Windows, найденным в Сети, можете воспользоваться программой Rufus (c поддержкой UEFI) и переходить к пункту 3.
А ниже я расскажу, как создать загрузочный диск или флешку с официальным образом системы на примере Windows 10.
- Перейдите на сайт Microsoft и кликните на «Скачать средство сейчас», чтобы скачать утилиту для создания загрузочного носителя Windows 10 (если нужна другая версия, выберите её во вкладке Windows).
- Запустите скачанную программу и примите условия лицензионного соглашения.
Кликните на «Создать установочный носитель для другого компьютера».Выберите параметры новой версии Windows вручную или оставьте флажок «Использовать рекомендуемые параметры для этого компьютера», если устанавливаете Windows на текущий компьютер.Определитесь с типом носителя.
- Укажите путь к диску или флешке, на который будете записывать образ.
Дождитесь завершения процесса.
3. Загрузите систему с диска или флешки
Теперь, когда у вас есть физический носитель с нужным образом Windows, нужно зайти в специальную программную среду BIOS и выбрать здесь диск или флешку в качестве источника загрузки.
- Вставьте загрузочный носитель с образом Windows в компьютер.
- Перезагрузите устройство. Как только компьютер начнёт загружаться снова, жмите на клавишу перехода в настройки BIOS. Обычно это F2, F8, F9 или F12 — зависит от производителя оборудования. Чаще всего нужная клавиша высвечивается на экране во время загрузки BIOS.
Находясь в меню BIOS, перейдите в раздел загрузки Boot, если система не перенаправила вас туда сразу.
- В разделе Boot установите флешку или диск с Windows в качестве источника загрузки (на скриншоте выше для примера выбран диск). Если не знаете, как это сделать, осмотритесь — на экране увидите подсказки по поводу управления.
- Сохраните изменения.
Возможно, вместо классической BIOS вы увидите более современный графический интерфейс. Кроме того, даже в различных старых версиях BIOS настройки могут отличаться. Но в любом случае порядок действий будет примерно одинаковым: зайти в меню загрузки, выбрать источником нужный носитель и сохранить изменения.
После этого компьютер должен загрузиться с выбранного диска или флешки.
4. Запустите мастер установки
Если вы всё сделали правильно, то на экране появится мастер установки Windows. Дальнейшие действия не превосходят по сложности установку обыкновенной офисной программы. Вам остаётся только следовать подсказкам системы и ждать, пока распакуются файлы. Разве что придётся выбрать локальный диск для установки операционной системы и отформатировать его.Кроме того, в процессе будьте готовы ввести ключ активации. Но если вы переустанавливаете уже активированную на вашем компьютере Windows 10, то шаг с ключом можно пропустить.
После завершения установки компьютер должен загрузиться в обычном рабочем режиме.
5. Установите драйверы
Современные версии Windows самостоятельно загружают драйверы. Но если после переустановки системы вы заметите, что видеокарта, динамики или что-нибудь ещё работает некорректно, можете воспользоваться утилитой для автозагрузки драйверов. Подойдёт, например, бесплатная Driver Booster.
Выполнив всё перечисленное выше, можете приступать к работе. Компьютер должен быть готов.
Пошаговая установка Windows 8.1 в картинках
Установка Windows 8.1 не очень сложное занятие, если ты знаешь главный алгоритм действий и шаги для правильной установки и настройки системы. Windows 8 была выпущена в октябре 2013 года, в апреле 2014 года пользователи получили возможность обновиться до Windows 8.1, которая стала исправлением ошибок 8-й версии системы. На данный момент Windows 8 не получает обновления и не поддерживается, в угоду версии 8.1. Windows 8.1, в свою очередь, будет поддерживаться до 10 января 2023 года.
Для установки Windows 8 или 8.1 потребуется установочный носитель из которого будет в дальнейшем выполняться установка. Для создания установочной USB-флешки или DVD-диска потребуется утилита Media Creation Tools для версии Windows 8.1.
Пошаговая установка Windows 8.1 в картинках
После загрузки утилиты, запустите её и выберите нужный вариант образа: Язык, Выпуск и Архитектура
- Один из множества языков системы
- Выпуски делятся на Windows 8.1 Домашняя, Профессиональная или Для одного языка (которая в 90% случаев устанавливалась на ноутбуки и моноблоки).
- x32(x86) и x64-разрядные архитектуры систем
После выбора образа, выберите расположение установочного файла: Сразу запись на USB накопитель или сохранить ISO-файл для дальнейшей записи на DVD диск, USB или просто для хранения.
Затем утилита покажет примерное время загрузки и создания установочного носителя.
Установочный носитель готов, осталось загрузиться с него и начать установку. Для этого потребуется перезагрузить Ваше устройство и пройти в BIOS и настроить приоритет загрузки или вызвать Boot menu и выбрать установочный носитель. Статья о том как войти в BIOS и вызвать Boot menu будет в следующих темах.
Мы загрузились с USB-флешки или DVD-диска и видим окно установки. Нам предлагается Установить систему или запустить Восстановление системы. Кнопка Установить продолжит процесс установки, а Восстановление запустит окно возможных пунктов восстановления WinRE (Среда восстановления Windows). Мы нажимаем Установить и проходим далее.
Затем нас встречает окно ввода ключа активации. Если у Вас есть «вшитый» в ноутбук или моноблок ключ, данного этапа у Вас не будет, если Вы корректно выбрали образ системы. В остальных случаях нужно ввести ключ, технический ключ подойдет в этом случае на 100%.
Технические ключи Windows 8 и 8.1 (это не ключи активации, они лишь пропускают этап ввода ключа на момент активации и могут помочь в повышении версии Windows):
- XKY4K-2NRWR-8F6P2-448RF-CRYQH (Windows 8 Профессиональная)
- FB4WR-32NVD-4RW79-XQFWH-CYQG3 (Windows 8 Домашняя)
- XHQ8N-C3MCJ-RQXB6-WCHYG-C9WKB (Windows 8.1 Профессиональная)
- 334NH-RXG76-64THK-C7CKG-D3VPT (Windows 8.1 Домашняя)
Обратите внимание, что есть такая версия как Windows 8(.1) для одного языка с Bing — это версия, которая поставлялась на очень дешевые ноутбуки и чистого образа на эту систему практически не найти. В данном случае, если Вы являетесь пользователем данной системы желательно выполнять не переустановку системы а сброс к заводскому состоянию ноутбука.
В нашем случае, подставим ключ для Windows 8.1 Профессиональная и нажмем Далее.
Принимает Условия лицензионного соглашения поставив галочку в нужном месте и нажимаем Далее.
На окне выбора Типа установки нам предлагают 2 выбора: Обновление и Выборочная установка. Обновление возможно только из под работающей системы, если мы загрузились вне системы (из BIOS или Boot menu, данный вариант нам будет недоступен). Если мы планируем выполнить переустановку, то выбираем пункт Выборочная установка.
На следующем окне нам показаны накопители, на которые будет выполняться установка. На примере указан только один Диск 0, как Незанятое пространство, это означает, что определен пустой жесткий диск, окончательно не готовый для установки. Для установки системы нужно выполнить разметку диска, для этого нажимаем кнопку Создать и выбираем нужное нам количество пространства для создания логического диска, на который и будет выполняться установка Windows 8.1.
Для создания раздела и разметки диска система может создать дополнительные разделы (для MBR формата 1 доп раздел, для GPT — 3 раздела). Они необходимы для корректной работы системы и сервисов — загрузочная область, область WinRE(восстановления) и др.
После разметки диска, выбираем нужный раздел, в случае с примера это Раздел 2 с типом Основной. В Вашем случае, номера разделов и дисков могут отличаться, главное знать, на какой раздел будет выполняться установка. В нашем случае — Основной (на котором была ранее установлена система или раздел специально созданный для установки Windows).
После выбора нужного раздела начинается установка. В процессе установки система будет несколько раз перезагружена, данный процесс может занимать от 10 минут (на SSD накопители) до часа (на старых и медленных устройствах).
После выполнения всех настроек и перезагрузок нас встретит окно настройки системы OOBE (Out-Of-Box Experience). Для начала потребуется выбрать цветовую гамму системы и имя компьютера.
Затем, настройка параметров системы.
В параметрах можно выбрать настройки Центра обновлений Windows, а также параметры Защиты и Конфиденциальности.
Если настроить сразу подключение к Интернету (Wi-Fi или Lan подключение), то будет предложено войти используя учетную запись Microsoft. Ваше право использовать её или перейти на локального пользователя. Учетная запись Microsoft позволяет менять пароль онлайн, а также выполняет синхронизацию основных параметров персонализации системы. В случае с примера создается локальный профиль, тут Вы можете задать имя профиля, пароль и подсказку к паролю.
После ввода всех данных начнется Завершение настройки параметров, занимает данный процесс 3-7 минут(в зависимости от производительности компьютера).
После чего перед Вами откроется рабочий стол Windows 8.1.
В итоге, система установлена и готова к дальнейшему использованию! Если Вы столкнулись со сложностями в процессе установки Windows 8.1, Вы можете оставить комментарий где мы попробуем Вам помочь в решении проблемы. Надеемся, что данная статья была Вам полезна!
Рекомендованные публикации
Windows 10 ошибка 0x80070013
В случае с обновлением операционной системы Windows 10 может возникать ошибка 0x80070013. Ошибка сопровождается описанием: «С установкой обновления возникли некоторые проблемы,…
Ошибка 0x800f081f Windows 10
При установке некоторых приложений, может запрашиваться компонент .NET Framework 3.5, который по умолчанию установлен в систему Windows начиная с 7…
Ошибка 0x80070570 при установке Windows
Многие пользователи сталкивались с ошибкой 0x80070570 при установке Windows, в данной статье, попробуем описать возможные методы решения этой ошибки. По…
переустановка windows 7 на ноутбуке и компьютере
Здравствуйте, уважаемые посетители сайта smartronix.ru! Решили переустановить Windows 7 на своём ноутбуке или компьютере? Наша подробная инструкция по переустановке Windows 7 должна пригодиться. Расчитана она для любого уровня пользователя, даже для чайников. В чём заключается правильная переустановка Windows 7?
Некоторые хотят знать, сколько стоит переустановить Windows 7. Переустановку можно бесплатно осуществить самостоятельно, с помощью нашей инструкции. Чтобы переустановить windows 7 быстро и без последствий для важной информации, нужно подготовить данные и жесткий диск к установке новой системы. Давайте вместе сделаем всю переустановку Windows 7 по шагам. Начнём со старой операционной системы, которая установлена на вашем ноутбуке или компьютере сейчас.
Подготовка к переустановке Windows 7
Наша инструкция универсальна и подойдёт для ноутбуков ASUS, Acer, Compaq, DELL, HP, Lenovo, MSI, Samsung, Sony, Toshiba, а также остальных производителей и настольных компьютеров. В статье, про то, как переустановить Windows XP, мы уже рассказывали, что перед тем, как начать переустанавливать любую операционную систему Windows, нужно сначала подготовиться. В чём это выражается, как правильно переустановить Windows 7?
Любая полная переустановка Windows 7 на ноутбуке, нетбуке или компьютере должна начинаться с сохранения важной информации на другой отдельный носитель. Например, на флешку или внешний жесткий диск. Наверняка у Вас есть важная информация, которую нужно сохранить, во избежании её потери.
Здесь нужно исходить из того, какая ОС установлена на компьютере сейчас. Например, если Вы хотите переустановить XP на Windows 7, то возможно искать вашу информацию нужно в других местах, нежели в Виндоус 7. В любом случае, дважды проверьте все возможные логические диски, все папки. Самые распространённые места, где у большинства пользователей храниться информация, это:
- Рабочий стол.
- Папка “Мои документы”
- Диск “С:”
Конечно, рассказать про все важные места хранения информации на вашем ноутбуке или компьютере мы не можем ;). Но советуем перепроверить всё дважды, поскольку наша цель – переустановить Windows 7 на чистый, отформатированный логический диск. Почему мы советуем сделать переустановку Windows 7 на чистый носитель?
Во-первых, у многих пользователей за время работы старой системы появилось по несколько вирусов. Даже если Вы об этом не знаете, то вероятность, что где-то есть файл зараженный вирусом достаточно высока. Кстати, многие решают полностью переустановить windows 7, как раз из-за вирусов. Это последняя мера, всегда можно попытаться разблокировать компьютер при помощи антивируса или попробовать убрать баннер через точку восстановления системы.
Во-вторых, установка Windows 7 на неотформатированный логический диск только прибавить проблем в дальнейшем. Ведь на нём останутся все программы, которые всё равно придётся переустанавливать, а также папка со старой Windows.
Выбор версии Windows 7
Прежде, чем мы начнём описывать установку новой ОС, пару слов о дистрибутиве вашей Windows 7. Данная ОC, впрочем как и предыдущая Vista, так и последующие поколения, имеет две ветки: 32-битную и 64-битную. 32-х битная версия системы не позволяет использовать более четырёх гигабайт оперативной памяти. Связано это с особенностью архитектуры. Как переустановить лицензионный Windows 7? Существует несколько версий операционной системы:
- Windows 7 Starter (Начальная). Эту версию Windows 7 с трудом можно назвать полноценной ОС. Практически все функции в неё заблокированы Microsoft. Windows Starter ставилась на некоторые ноутбуки. Максимально возможный объем оперативной памяти, который может использовать эта 32-х битная версия Виндовс, равен 2-м гигабайтам.
- Windows 7 Home Basic (Домашняя базовая). Обладает весьма ограниченным набором функций. Также распространялась, как OEM версия с ноутбуками. Максимальный объём памяти – 8 гигабайт.
- Windows 7 Home Premium (Домашняя расширенная). Подойдёт для большинства пользователей, позволяет использовать большинство необходимых функций.
- Windows 7 Professional (Профессиональная). Почти полный набор функций.
- Windows 7 Enterprise (Корпоративная) и Windows 7 Ultimate (Максимальная). Топовые версии, одна из которых предназначена для бизнеса, а другая для домашнего использования. Более подробно всё описано в таблице.
| Функция / Редакция | Начальная \ Starter | Домашняя базовая \ Home Basic | Домашняя расширенная \ Home Premium | Професси-ональная \ Professional | Корпоративная \ Enterprise | Максимальная \ Ultimate |
|---|---|---|---|---|---|---|
| Продажа только по OEM-лицензиям | Продажа в розницу и по OEM-лицензиям (только на развивающихся рынках и российском) | Продажа в розницу и по OEM-лицензиям | Продажа в розницу, по OEM и корпоративным лицензиям | Продажа только под корпоративными лицензиями | Продажа в розницу и по OEM-лицензиям | |
| Окончание поддержки | 14.01.2020 | 14.01.2020 | 14.01.2020 | 14.01.2020 | 14.01.2020 | 14.01.2020 |
| Наличие 64-битной версии | – | Шаблон:Да (только по ОЕМ-лицензии) | + | + | + | + |
| Максимальный размер оперативной памяти для 64-битных версий | 2 Гб (для 32-битной версии) | 8 Гб | 16 Гб | 192 Гб | 192 Гб | 192 Гб |
| Центр восстановления Windows 7 | Нет поддержки домена | Нет поддержки домена | Нет поддержки домена | + | + | + |
| Функция «Домашняя группа» (создание и присоединение к группе) | Только присоединение | Только присоединение | + | + | + | + |
| Интерфейс Windows Aero | – | Только базовая тема оформления | + | + | + | + |
| Поддержка нескольких мониторов | – | + | + | + | + | + |
| Быстрое переключение между пользователями | – | + | + | + | + | + |
| Возможность смены фонового рисунка рабочего стола | – | + | + | + | + | + |
| Диспетчер рабочего стола | – | Нет поддержки WinFlip 3D | + | + | + | + |
| Центр мобильности Windows | – | + | + | + | + | + |
| Multitouch и улучшенное распознавание рукописного вво+ | – | – | + | + | + | + |
| Windows Media Center | – | – | + | + | + | + |
| Дополнительные игры | – | – | + | Отключены по умолчанию | Отключены по умолчанию | + |
| Эмулятор Windows XP | – | – | – | + | + | + |
| EFS (система шифрования данных) | – | – | – | + | + | + |
| Печать с учетом информации о местоположении | – | – | – | + | + | + |
| Возможность выступать в качестве хост-компьютера удаленного рабочего стола | – | – | – | + | + | + |
| Подключение к домену | – | – | – | + | + | + |
| Возможность даунгрейда до Vista или XP | – | – | – | + | + | + |
| Поддержка нескольких физических процессоров | – | – | – | + | + | + |
| AppLocker | – | – | – | – | + | + |
| BitLocker и BitLocker To Go | – | – | – | – | + | + |
| Branch Cache | – | – | – | – | + | + |
| DirectAccess | – | – | – | – | + | + |
| Мультиязычная пользовательская сре+ | – | – | – | – | + | + |
| Загрузка с VHD (файла-образа Microsoft Virtual PC) | – | – | – | – | + | + |
| Запуск оснасток | – | – | – | + | + | + |
Мы также не советуем использовать неоригинальные сборки, коих полно на просторах интернет. Особенно это касается владельцев ноутбуков. Дело в том, что подобные сборки могут содержать ошибки, отключенные службы Windows 7, да и просто сюрпризы в виде вредоносных программ. Сейчас, семёрка стоит не так дорого, и можно купить Windows 7, став обладателем лицензии.
Переустановка Windows 7 с флешки
Чтобы переустановить Windows 7 с флешки, нужно иметь под рукой одну из версий, представленных выше в таблице (главное не Starter :)). Сегодня DVD-приводы используются не так широко. Вместо них пришли на смену флешки. Переустановка Windows 7 с флешки, без диска, удобнее. USB флеш-накопитель всегда можно взять с собой, не беспокоясь, будет ли на компьютере DVD-привод или нет. К тому же, далеко не все ноутбуки оснащены приводами.
Чтобы сделать загрузочную флешку с Windows 7, достаточно записать ISO образ вашей новой системы специальной программой. Процесс создания флешки с Win 7 мы подробно описали в статье “Как сделать загрузоную флешку с Windows 7“. Программа для переустановки Windows 7, указанная в статье, должна помочь. Надеемся трудностей не возникнет.
После того, как Вы запишите образ на флешку, сохраните важные данные, можно приступать к переустановке Windows 7. Переустановка Windows 7 через BIOS не такая сложная процедура, как может показаться на первый взгляд. Для этого, нужно перезагрузиться и войти в BIOS, после чего выставить загрузку с флешки. Далее, выходим из БИОС сохранив параметры. Компьютер сам выберет накопитель и начнёт установку Windows 7.
Как переустановить систему Windows 7
Приступим к пошаговой переустановке и узнаем, как переустановить систему Windows 7. После загрузки установщика, мы попадаем в систему пошаговой установки. На первом шаге выбираем язык формат времени и настройки клавиатуры, здесь можно всё оставить по умолчанию, и нажать кнопку “Далее”.
На следующем этапе начинаем установку Windows 7, нажав заветную кнопку.
Выбираем версию Windows 7, для который у Вас есть лицензионный ключ.
Принимаем лицензионное соглашение, поставив галочку и перейдя на следующий этап.
На этом этапе нужно выбрать пункт “Полная установка”, поскольку, как мы уже говорили ранее, лучше ставить Windows 7 с чистого листа.
Далее, мы попадаем на важный этап установки Windows 7. Здесь нужно выбрать раздел, на который установится новая операционная система. Помните, мы просили Вас сохранить всю важную информацию? Настало время отформатировать логический диск, со старой Windows. Для этого, перейдём к следующему этапу установки.
Выбираем нужный раздел жёсткого диска и нажимаем на “Форматировать”. Это и есть переустановка Windows 7 с форматированием логического диска.
Если Вы сохранили все важные данные, смело соглашайтесь. Если нет, то ещё есть возможность это сделать, перезагрузив компьютер, и указав в БИОС жёсткий диск.
Наш диск для почти переустановленной Windows 7 создан. Те, кому нужно увеличить или уменьшить его объём, могут воспользоваться кнопкой “Расширить”.
Нажимаем кнопку “Далее” и начинается установка системы.
После непродолжительной инсталляции, установщик предложит указать ваше имя или никнейм, а также назвать ноутбук или компьютер.
На следующем этапе переустановки нужно ввести пароль. Это можно не делать, если ноутбуком или компьютером пользуетесь только Вы, и чужой человек не может получить к нему доступ.
Долгожданный ввод серийного номера лицензионной копии Windows 7. Он же у Вас есть? 😉
В следующем пункте переустановки, Вам предложат установить встроенную защиту Windows. Это конечно не полноценный антивирус, но от некоторых видов атак спасёт. Правда файрвол может стать проблемой, при подключению ноутбука или компьютера к сети. Поэтому, идеальным вариантом, будет установка строннего антивируса, и отключение защиты Windows 7 после этого.
Далее, появляется возможность подкорректировать дату и время. Впрочем сделать это можно будет и потом, при нормально загруженной Windows 7.
Последний этап переустановки Windows 7. Если Ваш компьютер или ноутбук находится дома, то выбирайте домашнюю сеть. Для большинства пользователей, нужен именно этот вариант настройки сети в Windows 7.
После выбора типа сети, наконец-то загрузится Windows 7.
Надеемся, наша инструкция, как правильно переустановить Windows 7 на ноутбуке или компьютере, помогла. Следующим этапом переустановки Windows 7 будет установка драйверов. Начать можно с установки драйвера для видеокарты.
Помогла ли вам эта статья?
ДаНет
Создайте карту памяти USB с инструментами восстановления системы в Windows 7
По умолчанию Windows 7 дает вам возможность создать диск восстановления системы на компакт-диске или DVD, и все, что для этого потребуется, — это несколько щелчков мышью. Однако Windows 7 не дает вам возможности создать загрузочную флешку с инструментами восстановления системы на ней. Нет встроенного инструмента для создания флешки с такими инструментами, и нет команды, которую вы могли бы использовать. Однако это не значит, что вы не можете этого сделать.Вы должны испачкать руки в процессе, так как он включает в себя изменение некоторых разрешений безопасности для системной папки под названием Recovery , а также включает в себя копирование некоторых системных файлов на карту памяти. Если вы хотите узнать, как создать карту памяти USB с инструментами восстановления системы на ней в Windows 7, прочтите это руководство:
Шаг 1. Подготовьте карту памяти USB
Бывают случаи, когда полезно иметь загрузочную USB-флешку с инструментами восстановления системы, особенно если вы владелец нетбука.Создать и использовать карту флэш-памяти USB с инструментами восстановления непросто, но вы можете это сделать, выполнив шаги, описанные ниже.
Прежде всего, вам необходимо вставить карту памяти в USB-порт вашего компьютера с Windows 7. Откройте Windows Explorer и убедитесь, что на карте памяти нет нужных файлов. Если у вас есть нужные файлы, скопируйте их на свой компьютер. Затем щелкните диск правой кнопкой мыши и выберите Format .
Windows 7, восстановление, инструменты, система, USB, флешка
В окне «Форматирование съемного диска» убедитесь, что вы выбрали файловую систему NTFS .Затем щелкните Start . Остальные параметры конфигурации не критичны — настройки по умолчанию работают нормально.
Windows 7, восстановление, инструменты, система, USB, флешка
После форматирования USB-накопителя создайте на нем две папки с именами boot и sources , как показано на снимке ниже.
Windows 7, восстановление, инструменты, система, USB, флешка
Шаг 2. Получите доступ к нужным файлам
У вас должен быть доступ к файлам в двух папках на вашем компьютере.Один из них называется Recovery, , а другой — Boot . В них находятся файлы, которые нужно скопировать на карту памяти:
- Recovery находится по адресу C: Recovery. Эта папка используется Windows 7 для загрузки средств восстановления системы.
- Boot расположен по адресу C: WindowsBoot , и его содержимое используется для загрузки операционной системы.
Обратите внимание, что буква C обозначает диск, на котором установлена Windows 7.На вашем компьютере все может быть иначе.
Папки Recovery и Boot по умолчанию скрыты. Для их просмотра откройте Проводник Windows и зайдите в Параметры папки. Нажмите кнопку Organize в верхнем левом углу окна, а затем «Папка и параметры поиска».
Windows 7, восстановление, инструменты, система, USB, флешка
На вкладке View установите флажок «Показать скрытые файлы, папки и диск» и снимите флажок «Скрыть защищенные системные файлы (рекомендуется).” Нажмите кнопку OK , чтобы активировать новые настройки.
Windows 7, восстановление, инструменты, система, USB, флешка
Далее вам нужно открыть папку Recovery на вашем компьютере. По умолчанию к нему нельзя получить доступ, даже если вы вошли в систему как администратор. Чтобы открыть его, выполните действия, описанные в статье Как стать владельцем и изменить права доступа к файлам и папкам, и добавьте «Полный доступ» разрешений для своей учетной записи.
Windows 7, восстановление, инструменты, система, USB, флешка
Шаг 3.Скопируйте инструменты для восстановления системы на карту памяти USB
.
Теперь у вас есть все необходимые файлы для создания загрузочной карты памяти. Сначала откройте папку Recovery . Внутри него есть подпапка с автоматически сгенерированным именем (набором цифр и букв) стандартной длиной 32 символа. Название папки отличается от одного компьютера к другому. Открой свой.
Windows 7, восстановление, инструменты, система, USB, флешка
Скопируйте файл boot.sdi и вставьте его в папку boot на USB-накопителе.
Windows 7, восстановление, инструменты, система, USB, флешка
Затем скопируйте файл Winre.wim в папку sources на USB-накопителе и переименуйте его в boot.wim .
Windows 7, восстановление, инструменты, система, USB, флешка
Теперь откройте папку «C: WindowsBootDVDPCAT» и скопируйте файл BCD в папку boot на USB-накопителе.
Windows 7, восстановление, инструменты, система, USB, флешка
Перейдите к «C: WindowsBootDVDPCATen-US» и скопируйте загрузочное исправление .bin в папку boot на USB-накопителе.
Windows 7, восстановление, инструменты, система, USB, флешка
Наконец, перейдите к «C: WindowsBootPCAT» и скопируйте файл bootmgr в корень карты памяти.
Windows 7, восстановление, инструменты, система, USB, флешка
Структура вновь созданной карты памяти должна быть аналогична изображенной на рисунке ниже.
Windows 7, восстановление, инструменты, система, USB, флешка
Папка boot содержит файлы: BCD, boot.sdi и bootfix.bin , а в папке sources находится только файл boot.wim . В корневом каталоге карты памяти должен находиться файл bootmgr .
Шаг 4. Протестируйте карту памяти USB с помощью средств восстановления системы
После того, как вы выполнили все шаги из этого руководства, мы рекомендуем вам протестировать только что созданный загрузочный накопитель. Перезагрузите компьютер и загрузитесь с карты памяти, чтобы проверить, правильно ли он работает.Если это сработает, вы должны получить меню «Средства восстановления системы».
Windows 7, восстановление, инструменты, система, USB, флешка
Обратите внимание, что для загрузки с карты памяти USB съемное устройство должно быть первым устройством, указанным в разделе «Порядок загрузочных устройств» BIOS компьютера.
Что делать, если в папке Recovery нет файла Winre.wim?
В некоторых ситуациях вы можете столкнуться с этой проблемой, если в папке Recovery нет файла Winre.wim .Если вам не повезло, самый простой способ решить эту проблему — скопировать файл Winre.wim с другого компьютера с Windows 7, на котором он есть. Однако вы должны обратить внимание на использование файла Winre.wim из Windows 7, использующей ту же архитектуру, что и ваша. Если вы собираетесь использовать загрузочную карту памяти USB на 32-битном устройстве Windows 7, убедитесь, что вы скопировали файл Winre.wim из другой 32-битной Windows 7. Если вы используете его на 64-битном устройстве, затем скопируйте Winre.wim с 64-битного компьютера под управлением Windows 7.
Если у вас нет доступа к другому устройству Windows 7 и вы не можете скопировать с него Winre.wim , другое известное нам решение — использовать установочный DVD-диск Windows 7 или карту памяти USB. Вставьте или подключите установочный DVD-диск Windows 7 или карту памяти в свой компьютер. Затем запустите Windows Explorer и откройте папку sources с установочного DVD или карты памяти. Внутри вы должны найти файл с названием Install.wim .
Windows 7, восстановление, инструменты, система, USB, флешка
На своем компьютере создайте новую папку и дайте ей любое имя. Например, мы создали папку с именем temp на диске C, где также установлена Windows 7.
Windows 7, восстановление, инструменты, система, USB, флешка
Теперь откройте командную строку от имени администратора и введите в нее следующую команду: DISM / get-wiminfo /wimfile:D:sourcesinstall.wim . Обратите внимание, что D — это буква, присвоенная DVD или USB-накопителю при установке Windows 7.Замените его буквой, которая находится прямо на вашем компьютере. Вы должны получить список с версиями инсталляций Windows 7, доступными на DVD или USB-накопителе. Запишите порядковый номер установки Windows 7, который соответствует вашему. Как было сказано ранее, важно, чтобы вы использовали одну и ту же архитектуру — 32-битную или 64-битную. Если DVD или карта памяти с установкой Windows 7 содержит разные версии операционной системы, такие как Windows 7 Home Basic, Windows 7 Home Premium, Windows 7 Professional, или Windows 7 Ultimate , вы можете выбрать любую из них. , так как все они имеют одинаковую Winre.wim внутри.
Windows 7, восстановление, инструменты, система, USB, флешка
Вы все еще должны находиться в командной строке , где теперь должны ввести следующую команду: DISM / Mount-Wim /WimFile:D:sourcesinstall.wim / index: 1 / MountDir: C: temp / readonly . Обратите внимание, что вы должны настроить эту команду в соответствии с вашей средой:
- D: sourcesinstall.wim — это путь, по которому install.wim находится на вашем DVD или USB-накопителе с установкой Windows 7;
- / index: 1 — это порядковый номер, который вы выбрали в предыдущей команде;
- C: temp — это путь к папке, которую вы создали в начале.В нашем случае это папка temp с диска C.
Теперь ваш компьютер должен смонтировать файл install.wim в папку temp . Это большой файл размером более 2 ГБ, поэтому для его монтирования требуется не менее нескольких секунд. Это также зависит от скорости вашего компьютера и скорости чтения данных с карты памяти DVD / USB. Когда это будет сделано, вы должны получить сообщение о «Операция [выполняется] успешно завершена».
Windows 7, восстановление, инструменты, система, USB, флешка
Закройте командную строку и запустите Проводник Windows .Перейдите к папке temp или к той, которую вы создали. Внутри него должны быть все стандартные папки Windows 7: Program Files, Users, и Windows .
Windows 7, восстановление, инструменты, система, USB, флешка
Перейдите к «C: tempWindowsSystem32Recovery» — это место, где вы всегда найдете файл winre.wim . Скопируйте его и выполните другие шаги из этого руководства, чтобы создать карту памяти USB с инструментами восстановления системы в Windows 7.
Windows 7, восстановление, инструменты, система, USB, флешка
Когда вы закончите, откройте командную строку еще раз от имени администратора и выполните команду DISM / unmount-wim / mountdir: C: temp / discard , чтобы отключить файл install.wim .
Windows 7, восстановление, инструменты, система, USB, флешка
Затем вы также можете удалить созданную вами папку temp , чтобы найти winre.wim .
Заключение
Возможность создать карту для восстановления системы — отличная страховка на случай, если ваш компьютер выйдет из строя.Надеемся, этот совет был вам полезен. Дополнительные сведения об инструментах восстановления см. В статьях ниже. Также, если у вас есть вопросы, оставьте комментарий.
Как установить Windows 7 с USB — Полное руководство 2021 »Tech
Поздравляем! У вас есть самое полное и безопасное интернет-руководство по установке Windows 7 в 2020 году с USB-накопителя , флэш-накопителя или любого имеющегося у вас носителя данных, например, внешнего жесткого диска.
Ниже мы покажем вам подробный шаг за шагом, чтобы вы могли удовлетворительно и без проблем установить операционную систему Windows 7 , если она у вас есть на USB-накопителе.В конце у вас также будет краткое руководство по его активации.
В конце этого полного руководства вы получите полностью работоспособную и без ограничений вторую по загрузке операционную систему в мире: Windows 7.
Первый шаг: Выберите правильную память
Сначала вам понадобятся правильные инструменты, мы начнем с USB-накопителей.
Вам понадобится USB-накопитель с объемом памяти не менее 8 ГБ. , мы рекомендуем хорошую память от надежного производителя, в этом случае экономия и покупка недорогой памяти сомнительного происхождения может быть дороже.Файл ISO имеет вес 8 Гб, поэтому, если в вашей памяти меньше места, он не будет работать.
Помните, что есть память, объем которой немного меньше заявленного, поэтому лучше выбрать 10 или 12 Гб.
Выбранный вами флэш-накопитель или память должны быть полностью свободны от информации, внутри нее не может быть ничего . Если вы случайно оставите файл внутри, приложение, которое мы используем в этом руководстве, попросит вас отформатировать USB-ключ, чтобы предотвратить постоянное и непреднамеренное удаление файлов, убедитесь, что память пуста.
Шаг 2. Загрузите версию Windows 7 для внешних источников хранения
После того, как у вас будет нужный USB-накопитель, вам нужно будет загрузить Windows 7 в версии, доступной для установки с USB-накопителя. Мы оставляем вам два жизнеспособных варианта в зависимости от вашего конкретного случая:
Если у вас оригинальный ключ Windows 7, вы можете скачать программу по этой ссылке:
https://www.microsoft.com/en-en/software-download/windows7
Третий шаг: Загрузите инструмент для запуска компьютера с USB-порта
Windows USB / DVD Download Tool — это тот инструмент, который вам понадобится, он прост и быстр в установке, а также не имеет большого веса, его загрузка будет практически мгновенной.Вы можете скачать его по этой ссылке прямо со страницы Windows:
https://www.microsoft.com/en-en/download/confirmation.aspx? id = 56485
С помощью этого приложения мы можем заставить наш компьютер, будь то ноутбук или настольный компьютер, загружаться со съемной памяти и, таким образом, выполнить необходимую установку.
Загрузите программу и откройте ее, щелкнув по ней.
Шаг четвертый: Запустите программу Windows 7 USB / DVD
Найдите программу, которую мы только что скачали, и щелкните по ней, чтобы открыть.Когда появится стартовое окно, вы должны выполнить следующие шаги:
Нажмите « просмотреть », найдите файл ISO Windows 7, который мы загрузили на шаге 2, и нажмите « следующий »
Щелкните « USB-устройство ». Выберите USB-накопитель, который вы выбрали на шаге 1 (помните, что он должен быть вставлен в USB-порт вашего компьютера.
Щелкните « Начать копирование ».
Когда процесс будет завершен, у вас будет USB-готовый , чтобы начать установку операционной системы Windows 7.
Шаг пятый: форматирование Windows 7 с USB-накопителя
Выключите компьютер, подождите 20 секунд, а затем снова включите его. После включения несколько раз нажмите клавишу F11 или F9 , это будет зависеть от модели вашего компьютера, если он не работает с одной командой, попробуйте другую.
Когда вы нажмете правильную команду, загрузка будет выполнена с использованием USB-накопителя. Очень важно, чтобы у вас была только недавно созданная USB-память, подключенная к компьютеру, не помещайте другие съемные носители.
Шаг шестой: Установите Windows 7 с USB-накопителя :
Вы попадете на экран, очень похожий на этот.
Найдите вариант загрузки №1, внутри него соответствующий USB-накопитель и нажмите ввод.
Затем появится довольно интуитивно понятный и удобный экран установки Windows.
Следуйте инструкциям, выберите версию Windows 7, которую вы хотите установить в соответствии с вашей операционной системой, и готово, последнее, что вы сделаете, это нажмите «Установить», это запустит процесс, который продлится примерно час, в зависимости от от скорости вашей команды.
Бонус: Краткое руководство по активации Windows после установки
Если вы выполнили предыдущие шаги до буквы, у вас уже должна быть установлена операционная система Windows 7, теперь вам нужно активировать ее, чтобы иметь возможность использовать все ее функции.
Вы можете нажать кнопку «Пропустить», когда запросите подтверждение лицензии, это позволит вам использовать Windows 7 без активации, но у вас будет, помимо различных ограничений, ограниченный доступ к определенным функциям.
Есть два самых быстрых способа активировать Windows 7:
Купите код скидки на одной из этих страниц:
Купить ключ Windows 7 Pro (предложение)
Купить ключ Windows 7 Home (предложение)
Или вы можете скачать активатор по этой ссылке, для этого вы должны сначала деактивировать свой антивирус, затем разархивировать zip-файл и запустить активатор, ваш компьютер перезагрузится в конце процесса, и ваша система будет активирована:
https: //l.mastercoria.com / 5r80j48ek3b
Если вы хотите узнать больше об активаторах и о том, насколько они безопасны или опасны, вы можете поискать в нашей статье об активаторах для Windows 7.
Готово! Мы надеемся, что это исчерпывающее руководство по установке Windows 7 с USB-накопителя было для вас полезным. Это отличный вариант для переустановки, установки или форматирования операционной системы вашего компьютера.
Другие интересные статьи
Простой способ установить Windows 2000 / XP / 2003 / Vista / 7 с USB-накопителя »TechUserFriendly.com
Раскрытие информации: для некоторых товаров, ссылки на которые приведены ниже, этот сайт может получить компенсацию за покупки.
Установить Windows (2000, XP, 2003, Vista, Windows 7) можно с помощью USB-накопителя , если дисковод компакт-дисков вашего ноутбука или настольного компьютера не работает. Оригинальный метод и программное обеспечение использовать USB-накопитель для установки Windows на компьютере не являются работой этого сайта (кредит принадлежит этому руководству и исходной записи на форуме).
Но ниже, пошаговые инструкции — это работа этого сайта, и, надеюсь, они более упрощены и более подробны, чем где-либо еще.Есть и другие способы сделать это, но этот метод представляет собой простой и понятный способ установки Windows с USB-накопителя .
Что нужно для установки Windows с USB-накопителя
Это то, что вам нужно для установки Windows с USB-накопителя
- USB-накопитель (минимальная емкость 1 ГБ)
- Оригинальный установочный компакт-диск Windows (Windows 2000, Windows XP, Windows 2003, Windows Vista, Windows 7)
- Исходный компьютер ( Компьютер-1 ) >> Компьютер с рабочим приводом компакт-дисков для копирования файлов с компакт-диска Windows на USB-накопитель.
- Конечный компьютер ( Компьютер-2 ) >> Компьютер, который будет отформатирован и на котором будет установлена Windows. Он должен иметь возможность загружаться с USB-накопителя.
- Программа WinSetupFromUSB >> Бесплатное программное обеспечение для переноса файлов с компакт-диска Windows на USB-накопитель (загрузите последнюю стабильную версию здесь, версия 0.2.3).
Как установить Windows с USB-накопителя с помощью WinSetupFromUSB
Приведенные ниже инструкции относятся к Computer-1 и Computer-2 , как описано выше.
Для Computer-1 — Копирование файлов на USB-накопитель с установочного компакт-диска Windows:
- Загрузите WinSetupFromUSB и установите на Computer-1 . При установке должен быть создан ярлык на рабочем столе.
- Вставьте установочный компакт-диск Windows (не запускайте компакт-диск).
- Вставьте USB-накопитель. Проверьте содержимое USB-накопителя и сделайте резервную копию любых файлов, которые хотите сохранить на свой компьютер.
- Запустите WinSetupFromUSB.
- Для «Исходный код Windows 2000 / XP / 2003» нажмите «Обзор» и выберите дисковод компакт-дисков с компакт-диском Windows.
- Для «Выбор USB-диска» выберите USB-накопитель, который вы хотите использовать для установки Windows.
- В поле «Принудительный тип целевого диска» выберите «Фиксированный».
- Нажмите кнопку «RMPrepUSB» в разделе «Форматирование USB-диска». В новом окне откроется утилита форматирования RMPrepUSB.
- В окне RMPrepUSB
- Выберите USB-накопитель, который вы хотите отформатировать и использовать для установки Windows.
- В разделе «СИСТЕМА ФАЙЛОВ и ПЕРЕМЕНА» выберите «NTFS» и «Загрузить как жесткий диск».
- В разделе «ПАРАМЕТРЫ ЗАГРУЗКИ» выберите «Загрузочная XP [NTLDR]».
- Нажмите «Подготовить диск».
- По завершении выйдите из RMPrepUSB.
- Вернувшись в окно WinSetupFromUSB, нажмите «GO», чтобы начать копирование установочных файлов с компакт-диска Windows на USB-накопитель.
- По завершении нажмите «ВЫХОД».
Для Computer-2 — Установка Windows с USB-накопителя:
- Убедитесь, что Computer-2 может загружаться с USB-накопителя. Войдите в BIOS системы при запуске компьютера (нажмите F5, F8, F12 или другую функциональную клавишу).Какая клавиша нажимается, отображается на экране во время загрузки и зависит от вашего конкретного компьютера. В настройках последовательности загрузки убедитесь, что ваш компьютер сначала попытается загрузиться с USB-накопителя , прежде чем пытаться загрузиться с жесткого диска.
- Вставьте USB-накопитель в Computer-2 .
- Включите Computer-2 , чтобы загрузиться с USB-накопителя.
- USB-накопитель загрузит «GRUB4DOS», который показывает одну опцию: «Установка Windows XP / 2000/2003 — первая и вторая части».Эта опция будет автоматически выбрана через несколько секунд, или вы можете нажать «Enter», чтобы продолжить.
- На следующем экране будут показаны две опции. Выберите первый вариант. Точные параметры будут зависеть от версии Windows, которую вы устанавливаете. Например, для Windows XP Professional выберите: «Первая часть установки Windows XP Professional». Эта опция будет автоматически выбрана через несколько секунд, или вы можете нажать «Enter», чтобы продолжить.
- Начнется первая часть установки Windows.Следуйте инструкциям по установке Windows на экране.
- После завершения первой части установки Windows на USB-накопитель загрузится «GRUB4DOS» с двумя вариантами. Выберите второй вариант. Например, для Windows XP Professional выберите: «Вторая часть установки Windows XP Professional». Эта опция будет автоматически выбрана через несколько секунд, или вы можете нажать «Enter», чтобы продолжить. A. Если появляется сообщение об ошибке «HAL.DLL / NTOSKRNL.EXE» не найдено, на экране появятся другие параметры.Попробуйте выбирать каждый вариант, пока один из них не сработает. После выбора нажмите «Enter», чтобы продолжить.
Пожалуйста, выберите операционную систему для запуска:
Вторая часть установки XP Professional с hd 0 часть 1
———————————-
Попробуйте указанные ниже записи, если вы получаете HAL.DLL / NTOSKRNL.EXE не обнаружены ошибки
———————————-
Вторая часть установки XP Professional с жесткого диска 0 часть 2
Вторая часть установки XP Professional с жесткого диска 0 часть 3
Вторая часть установки XP Professional с жесткого диска 0 часть 4
Вторая часть установки XP Professional с жесткого диска 1 часть 1
Вторая часть установки XP Professional с жесткого диска 1 часть 2
Вторая часть установки XP Professional с жесткого диска 1 часть 3 - Вторая часть установки Windows будет начинать.Следуйте инструкциям на экране, чтобы завершить установку Windows.
Windows должна быть установлена на вашем компьютере. Когда USB-накопитель не используется вашим компьютером активно, вы можете извлечь его, чтобы избежать повторной загрузки с USB-накопителя. Кроме того, в следующий раз, когда вы перезагрузите компьютер, вы можете восстановить настройки в BIOS вашей системы, чтобы компьютер больше не пытался сначала загрузиться с USB-накопителя.
Связанная информация
Создание загрузочного установочного USB-накопителя Windows Server 2016 Пошаговая инструкция | ITProGuru Видеоблог
Эти процедуры были написаны и протестированы с использованием Windows Server 2016 Technical Preview 5, но должны работать с любой версией Windows Server или Windos Desktop версии 8 или выше.Они должны работать с предыдущими версиями Windows 10, Winndows 8, Windows Server 2012, Windows 7 и Windows Vista, а также Windows Server 2008 или Windows Server 2008 R2. Примечание: этот пост НЕ ИСПОЛЬЗУЕТ загружаемые файлы .EXE. Это долгий путь. Если вы хотите создать загрузочный USB-накопитель с Windows 10 с помощью исполняемого файла, см. Разделы: «Загрузка Windows 10 и создание загрузочного USB-накопителя для загрузки в установку ПЛЮС Перенос данных». USB-накопитель, который я создал с помощью этих инструкций, использовался для успешной установки Windows Server 2016 TP5 на «голое железо» с использованием только одного внутреннего накопителя, который был очищен во время установки.
Если у вас нет носителя, вам необходимо его загрузить. См. Https://www.microsoft.com/en-us/evalcenter/evaluate-windows-server-technical-preview для ознакомления с технической версией. Вы также можете загрузить с MSDN.MICROSOFT.COM или другой службы подписки.
1) Дважды щелкните файл ISO, чтобы смонтировать его (или смонтировать ISO), и запишите букву диска. В моем случае это диск I:
2) Вставьте USB-накопитель в компьютер и запишите букву диска и размер диска. В моем случае это D: и 32 ГБ Вероятно, вам понадобится как минимум диск на 8 ГБ, поскольку для битов потребуется 4,9 ГБ.
3) Вам необходимо запустить командную строку с повышенными привилегиями. Старт | type cmd | Щелкните правой кнопкой мыши cmd (вверху меню) | Запуск от имени администратора (примите запрос на повышение прав)
СРОЧНОЕ ПРИМЕЧАНИЕ. Следующие команды полностью уничтожат ваш диск без предупреждения, поэтому убедитесь, что вы выбрали правильный диск.Я настоятельно рекомендую вам сделать хорошую резервную копию перед запуском. Я также рекомендую вам отключить все внешние диски, чтобы избежать возможных ошибок.
4) Затем вы запустите Diskpart, чтобы подготовить диск для ОС {знак вопроса «?» ниже следует заменить на номер диска, который вы используете.}
См. полную запись в блоге: Создание загрузочного USB-накопителя Windows Server 2016 для установки ОС http://itproguru.com/expert/2016/05/create-bootable -windows-server-2016-usb-thumb-drive-for-install-os / для команд и подробных шагов
5) Теперь нам нужно скопировать загрузочный сектор.Вы по-прежнему должны находиться в окне командной строки.
См. Полную запись в блоге на странице Создание загрузочного USB-накопителя Windows Server 2016 для установки ОС http://itproguru.com/expert/2016/05/create-bootable-windows-server- 2016-usb-thumb-drive-for-install-os / для команд и подробных шагов
6) Теперь нам просто нужно скопировать файлы … (вы все еще должны быть в окне DOS)
См. Полная запись в блоге: Создание загрузочного USB-накопителя Windows Server 2016 для установки ОС http: // itproguru.com / expert / 2016/05 / create-bootable-windows-server-2016-usb-thumb-drive-for-install-os / для команд и подробных шагов
7) После завершения копирования вы можете загрузиться в USB-накопитель, и он будет рассматриваться как прикрепленный DVD. Помните, что вам может потребоваться указать компьютеру загрузиться с USB-устройства, что часто выполняется с помощью
См. Полную запись в блоге на странице Создание загрузочного USB-накопителя Windows Server 2016 для установки ОС http: // itproguru.com / expert / 2016/05 / create-bootable-windows-server-2016-usb-thumb-drive-for-install-os / для команд и подробных шагов
Как с легкостью переустановить Windows 7 без CD или USB?
Почему вы хотите переустанавливать Windows 7 без CD или USB?
Многие пользователи Windows 7 хотели бы переустановить операционную систему, когда операционная система Windows сталкивается с какой-либо проблемой, потому что в большинстве случаев это может помочь вернуть ваш компьютер в нормальное состояние.
Однако дело в том, что у вас под рукой нет установочного диска Windows 7.Или в вашем ноутбуке нет встроенного CD / DVD-привода для работы с носителями. Так можно ли переустановить Windows 7 без компакт-диска? Что ж, ответ — да. Загрузочный USB может помочь вам в этом. Или, если вы не хотите использовать USB по какой-либо причине, вы все равно можете найти решение о том, как переустановить Windows 7 без USB, в этом руководстве.
Как переустановить Windows 7 без CD или USB?
Подготовка: предварительное резервное копирование важных данных
Рекомендуется создать резервную копию компьютера, так как переустановка удалит все данные.Вы можете заранее сделать резервную копию приложений или важных файлов, таких как семейные фотографии, чтобы избежать катастрофы.
Чтобы сохранить данные в безопасности, вы можете попробовать один бесплатный инструмент резервного копирования ПК под названием AOMEI Backupper Standard. Это может помочь создать резервную копию вашей системы, файлов, жесткого диска и раздела. И вы можете сохранить образ резервной копии на жестком диске USB, внешнем жестком диске или в сети.
Шаг 1. Запустите инструмент и подключите USB-накопитель, если вы хотите сохранить на нем резервную копию. Щелкните Backup и выберите один вариант, чтобы продолжить.Здесь мы выбираем File Backup .
Шаг 2. Нажмите Добавить файл или Добавить папку , чтобы выбрать данные для резервного копирования.
Шаг 3. Выберите путь назначения для сохранения образа резервной копии и нажмите Начать резервное копирование .
Теперь вы создали резервную копию важных данных компьютера, просто проверьте следующую часть, чтобы узнать, как установить Windows 7 без компакт-диска или USB.
Часть 1. Установка Windows 7 без компакт-диска
В этой части вы узнаете подробные инструкции по установке Windows 7 без компакт-диска.Для этого потребуется ключ продукта Windows 7 и чистый USB-накопитель.
◆ Сделайте USB загрузочным
Вставьте USB-накопитель, запустите окно командной строки от имени администратора.
1. Введите « diskpart » и нажмите Enter.
2. Введите « list disk » и нажмите Enter.
3. Введите следующие команды одну за другой и дождитесь завершения каждого шага. Замените « x » на номер USB-накопителя, указанный в команде «list disk».
выбрать диск x
очистить
создать первичный раздел
выбрать раздел 1
формат
0
9002 900 активный fs = NTFS
выход
◆ Создание установки USB
1. Подтвердите номер бита. Щелкните Пуск > введите «система» в поле поиска> щелкните Информация о системе , чтобы проверить его.
2. Найдите ключ продукта. На ноутбуке вы можете найти 25-символьную клавишу в нижней части компьютера. Или вы также можете использовать командную строку для проверки: запустите командную строку от имени администратора> введите « wmic path softwarelicensingservice get OA3xOriginalProductKey » и нажмите Enter.
3. Загрузите Windows 7 со страницы Microsoft: https://www.microsoft.com/en-us/software-download/windows7. Введите ключ продукта для проверки> подтвердите язык> щелкните либо , 64-разрядная загрузка, , либо , 32-разрядная загрузка, .
4. После загрузки подключите флэш-накопитель USB и скопируйте на него загруженный файл ISO.
◆ Измените порядок загрузки
1. Перейдите на экран BIOS. Перезагрузите компьютер> нажмите клавишу BIOS компьютера, обычно это должно быть Esc / Удалить / F2 (вы можете подтвердить клавишу BIOS, проверив страницу продукта компьютера)> продолжайте нажимать клавишу, пока не увидите экран BIOS .
2. Установите USB в качестве загрузочного диска.
Обычно отображается вкладка « Boot Order » или « Boot Options », на которую можно перейти с помощью клавиш со стрелками. (Некоторые могут найти порядок загрузки на вкладке «Дополнительные параметры».)
Выберите Съемные устройства (флэш-накопитель USB)> нажмите клавишу «+», чтобы переместить его в верхнюю часть экрана.
◆ Начните установку Windows 7
Нажмите любую клавишу, чтобы загрузить компьютер> примите условия лицензии Microsoft> выберите жесткий диск, на котором установлена Windows 7, и нажмите кнопку Удалить , чтобы стереть старую копию Windows 7 с жесткого диска> выберите место установки и нажмите Далее > затем начнется установка Windows 7, и это может занять от нескольких минут до часа.
Часть 2. Переустановите Windows 7 без компакт-диска или USB
Если вы ранее создали резервную копию образа системы, вы можете просто восстановить свой компьютер до более ранней даты, которая работает хорошо. В этом случае нет необходимости в компакт-диске или USB.
Шаг 1. Щелкните Start > введите Recovery в поле поиска и нажмите Enter.
Шаг 2. На экране Восстановление щелкните Расширенные методы восстановления .
Шаг 3. В окне Advanced Recovery Methods вы увидите два варианта.И выберите Использовать образ системы, который вы создали ранее, чтобы восстановить компьютер , чтобы сделать его.
Он заменит все на вашем компьютере, включая Windows, ваши программы и все ваши файлы, информацией, сохраненной в образе системы.
Как сбросить Windows 7 к заводским настройкам без компакт-диска?
Чтобы сбросить Windows 7 до заводских настроек, вы можете использовать Восстановление системы в безопасном режиме.
1. Выключите, а затем снова включите компьютер> нажмите и удерживайте клавишу F8 , когда на экране появится логотип.
2. Выберите Safe Mode в командной строке и нажмите Enter.
3. Войдите в систему как локальный пользователь или администратор.
4. Введите « rstrui.exe » и нажмите Enter.
5. Выберите « Да, переформатировать жесткий диск и восстановить системное программное обеспечение до заводского состояния »> щелкните Далее .
6. Следуйте инструкциям, чтобы завершить процесс.
Заключение
Вот и все, как переустановить Windows 7 без CD или USB.Надеюсь, это руководство поможет вам успешно установить Windows 7. Не забудьте заранее сделать резервную копию своего компьютера, чтобы избежать потери данных.
Кстати, вы можете создать образ системы с помощью AOMEI Backupper Standard, а затем как можно скорее восстановить Windows 7 до более ранней версии, которая будет работать в следующий раз.
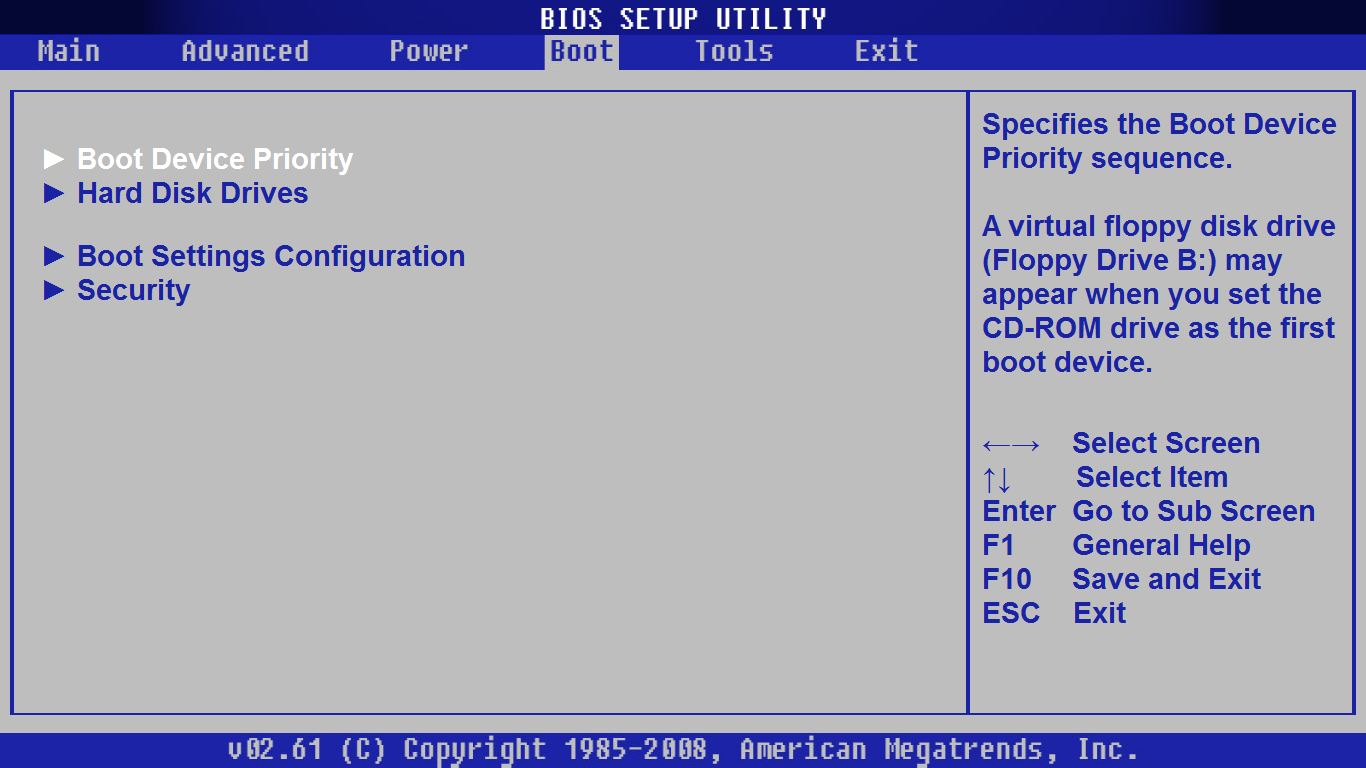 Для использования более 4 ГБ RAM рекомендуется выбирать Windowsx64.
Для использования более 4 ГБ RAM рекомендуется выбирать Windowsx64.