Ubuntu установка на flash: Install the Flash plug-in
Установка Ubuntu на USB флешку | Linuxsoid
Довольно часто возникает желание или необходимость поставить Ubuntu на USB флешку и получить возможность пользоваться своей любимой ОС на любом компьютере (лишь бы была возможность загрузится с USB). Делается это просто — грузимся с LiveCD Ubuntu (или с LiveUSB) и ставим систему на флешку. При этом нам не важно какая ос установлена на компьютере. Все что нужно это сам компьютер, LiveCD/USB и флешка (на которую будем ставить Ubuntu).
Довольно часто возникает желание или необходимость поставить Ubuntu на USB флешку и получить возможность пользоваться своей любимой ОС на любом компьютере (лишь бы была возможность загрузится с USB). Делается это просто — грузимся с LiveCD Ubuntu (или с LiveUSB) и ставим систему на флешку. При этом нам не важно какая ос установлена на компьютере. Все что нужно это сам компьютер, LiveCD/USB и флешка (на которую будем ставить Ubuntu).
- Как вариант — можно в качестве компьютера использовать эмулятор: VirtualBox или VmWare, только в них бывает сложно подключить USB для установки Ubuntu, тогда как LiveCD не надо записывать — можно просто подключить образ в виртуальный привод CD-rom.

- И часто подход к этому вопросу, что называется, «в-лоб» разочаровывает низкой производительностью и тем, что флешка быстро умирает.
- Многие смогут возразить, что имея такую флешку с установленной ОС они ей пользуются много месяцев или даже лет. Если уточнить, то выясняется, что пользуются то ей долго, а вот грузятся с нее редко и работают не подолгу. Если же работать с такой флешки ежедневно, по много часов, то «смерть» флешки не заставит себя долго ждать: 2-3 месяца, может больше, может меньше, зависит от флешки (из личного опыта создателя начальной версии этой статьи Sly_tom_cat).
- Кроме того и сам процесс установки порой приводит к неприятным последствиям.
- Но не надо отчаиваться и опускать руки…. Даже из не очень хорошего сырья можно сделать…, если не конфетку, то, по крайней мере, что-то съедобное Разберемся в причинах печального исхода и возможных методов улучшения ситуации.
Основные ошибки при установке Ubuntu на USB флешку и как с ними бороться
По умолчанию установщик Ubuntu предлагает журналируемую файловую систему EXT4 для создаваемых разделов данных. Кроме того, загрузчик (GRUB) по умолчанию ставится на первый диск в системе, как правило, — это встроенный HDD компьютера. Установщик Ubuntu, довольно настойчиво, просит создать раздел подкачки (если вы его не создаете, то получите сообщение и должны будете подтвердить свое желание установить систему без swap-раздела). Приняв эти умолчания, мы сразу создаем две проблемы.
Кроме того, загрузчик (GRUB) по умолчанию ставится на первый диск в системе, как правило, — это встроенный HDD компьютера. Установщик Ubuntu, довольно настойчиво, просит создать раздел подкачки (если вы его не создаете, то получите сообщение и должны будете подтвердить свое желание установить систему без swap-раздела). Приняв эти умолчания, мы сразу создаем две проблемы.
- На флешке создаются разделы с файловой системой, которая при работе будет осуществлять большое количество записей на флешку (чем сократит ее время жизни). Это касается и разделов EXT4 и swap-раздела.
- Загрузчик установится так, что без флешки ваш компьютер не сможет загрузится.
Разберем подробнее эти две проблемы
Как подлить жизнь флешке?
- Флеш-память отличается от жестких дисков тем, что количество циклов записи ограничено типично числами 10 и 100 тысяч записей (для разных типов флеш-памяти).
- Для жестких дисков такой параметр (число циклов записи) вообще почти никогда не указывается — там быстрее происходит механический износ элементов диска.
 А магнитный слой на поверхности диска может перезаписываться почти бесконечно.
А магнитный слой на поверхности диска может перезаписываться почти бесконечно. - Схемы памяти с выдерживающие до 10 тысяч записей стоят гораздо дешевле схем выдерживающих 100 тысяч… как вы думаете — какими схемами комплектуются недорогие флешки, нашедшие широкое распространение? Но и высокая цена флешки тоже не говорит о повышенной живучести — тут ключевое слово — тип памяти — MLC (Multi-level cell, многоуровневые ячейки памяти) выдерживает порядка 10 тысяч записей; SLC (Single-level cell, одноуровневые ячейки памяти) — более 100 тысяч. Более дорогие флешки действительно живут дольше, но достигается это другими средствами (о них — чуть позже)
Кажется это много, но разберемся как эти циклы записи «съедаются» при работе ОС.
- Запись на флеш-носитель происходит по-блочно (как правило — десятки килобайт), и запись последовательно двух байт в файл с интервалом между записями в несколько минут вызовет две записи одного и того же блока памяти (т.е. обновятся два раза несколько тысяч ячеек).

- При работе файловой системы (ФС) некоторые служебные структуры ФС обновляются постоянно:
- журнал (для журналируемых ФС) — чем чаще он пишется, тем выше вероятность сохранения целостности ФС при сбоях системы или питания. Частота записи в журнал, как правило изменяема, но значения по умолчанию не совсем подходят для работы с флеш-памятью, а увеличение периодов между записью — приводит к увеличению вероятности потери целостности ФС при сбое.
- i-node (специальная структура в которой сохраняется заголовок файла или каталога) — при каждом обращении (даже чтение) к файлу или каталогу в i-node прописывается дата/время последнего обращения. Казалось бы — всего несколько байт, но вспомним про блочную запись, и том, что запись их идет при каждом обращении к файлу (прочитали байт — изменились, еще байт — опять изменилось).
- Временные файлы и логи — так же часто обновляются.
- SWAP-раздел — если он используется в работе системы, то запись в него тоже очень интенсивная.

Кроме того, нужно не забывать, что лимит циклов записи действует на каждую ячейку памяти. И если на флешке в один и тот же блок сделать 10 тысяч записей, а в другие сделать по 100 записей, то блок, куда было записано 10 тысяч раз, на записи (10-тысяч + сколько-то) «умрет», а контроллер флешки, обнаружив 1 битый блок, может заявить, что умерла вся флешка. А даже если он этого не сделает, то этот блок будет содержать важную для работы системы или ФС информацию, и результат будет практически тем же — внезапная остановка системы и невозможность прочитать данные с флешки.
Как бороться со всем этим? Для начала поймем и примем как данность:
- Флешки не вечны и умирают не предупреждая !
Осознав это поймем, что и cистема на флешке — не может быть долговечной и надежной
- А поняв и приняв это задумаемся — а нужна ли для такой системы надежность журналируемой ФС (такой дорогой ценой как сокращениевремени жизни флешки и системы на ней)? Однозначно — нет.
 Нам потребуется EXT4 с отключенным журналом. Если разбираться с отключением журнал в EXT3/4 не хотите — просто воспользуйтесь EXT2.
Нам потребуется EXT4 с отключенным журналом. Если разбираться с отключением журнал в EXT3/4 не хотите — просто воспользуйтесь EXT2. - Есть и другие ФС, и настройки, которые могут продлить жизнь флешке. Эти решения могут дать большие преимущества. Если есть желание — то поищите другие варианты. Особо обращает на себя внимание опция ssd файловой системы btrfs…
- Избавится от записи даты/времени последнего доступа к файлам и директориям в i-node помогают опции монтирования файловых систем noatime и nodiratime. Их, после установки системы, нужно будет прописать в файле /etc/fstab для всех разделов системы, которые расположены на флешке.
Вообще, эти опции не только количество записей на флешке сокращают, но и на жестком диске скорость работы ФС увеличивают.
- Временные файлы и swap. Современные компьютеры редко страдают недостатком оперативной памяти (перелом в этом отношениислучился в компьютерной индустрии после значительного удешевления схем памяти). И уже при 1ГБ оперативной памяти Linux довольно редко обращается к swap, если не запускать ресурсоёмкие задачи (например кодирование высококачественного видео или редактирование огромных изображений).
 Если памяти 2ГБ или больше, то заставить Linux использовать swap вообще довольно сложно.
Если памяти 2ГБ или больше, то заставить Linux использовать swap вообще довольно сложно. - Полное отсутствие swap грозит неадекватным поведением системы при исчерпании ресурсов оперативной памяти, но вспомним, что мы с вами осознали — система на USB флешке не может быть надежной по определению. Вывод напрашивается сам собой — swap для системы на флешке — не нужен. А на компьютерах с малым объемом памяти нужно быть осторожным и стараться не запускать много приложений одновременно. Можно так же настроить ramzswap (он же — compcache): своп в оперативную память с упаковкой свопируемых станиц.
Ресурсы оперативной памяти помогут и со временными файлами — достаточно смонтировать временный каталог системы /tmp в диск организованный в памяти. Для этого нам пригодится замечательная файловая система tmpfs (даже название говорит, что она хорошо подходит для /tmp).
В /etc/fstab нужно прописать строчку:
tmpfs /tmp tmpfs rw,size=32m 0 0
В примере максимальный размер /tmp задан как 32 Мегабайта.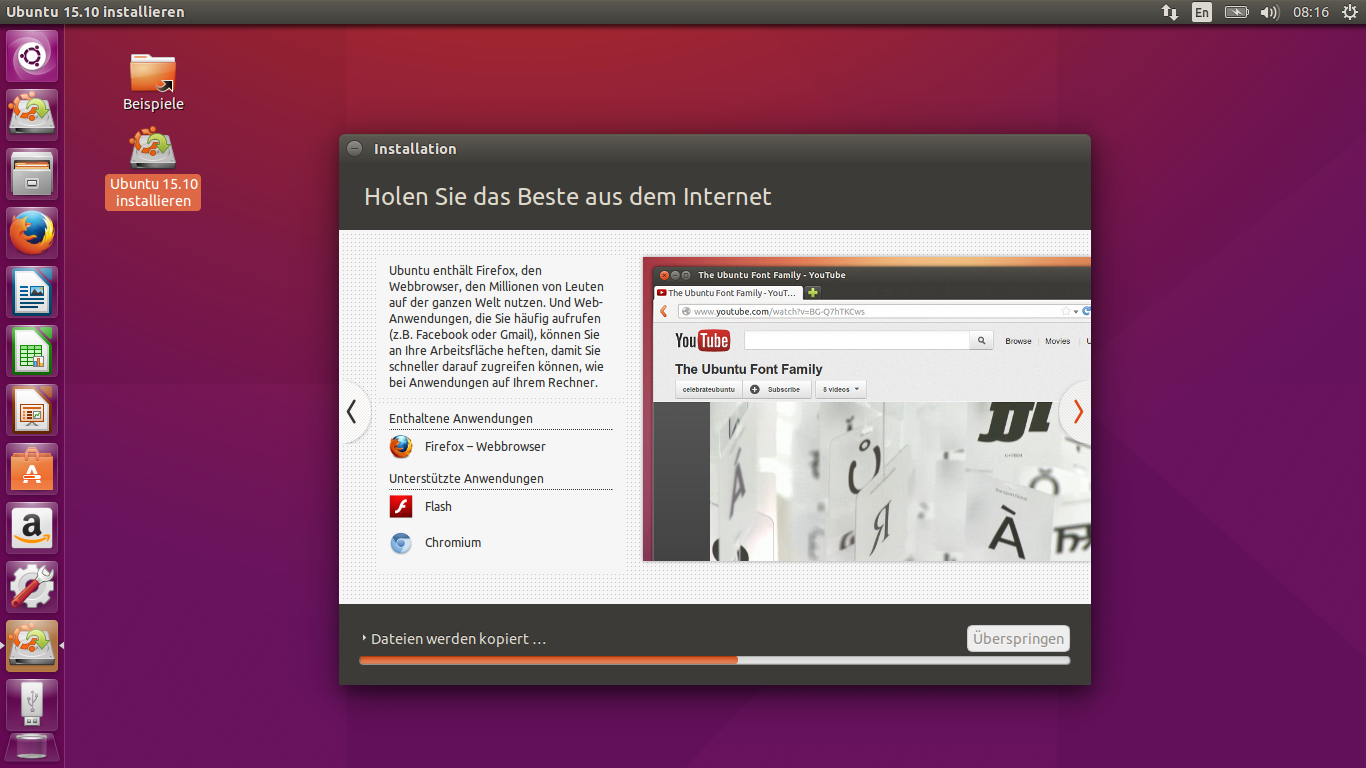 Размер можно задать другой, но если ограничения не задать, то «сдуревшее» приложение, которое будет писать бесконечно во временный файл, может подвесить вашу систему. Размер /tmp важно выбрать правильно т.к. в нем будут хранится самые разные вещи. Например видео с Youtube вы не сможете посмотреть до конца если файл с видео не влезет полностью в ваш /tmp.
Размер можно задать другой, но если ограничения не задать, то «сдуревшее» приложение, которое будет писать бесконечно во временный файл, может подвесить вашу систему. Размер /tmp важно выбрать правильно т.к. в нем будут хранится самые разные вещи. Например видео с Youtube вы не сможете посмотреть до конца если файл с видео не влезет полностью в ваш /tmp.
Точно также стоит поступить и с /run (ранее известный как /var/run) и /var/lock (в этих каталогах хранится служебная информация актуальная только на время текущей сессии, объем — малюсенький, а вот обновления довольно регулярны). На них лимит размера можно не задавать. Можно пойти дальше и разместить в памяти и логи (/var/log), однако без логов на устройстве постоянного хранения данных (в нашем случае — на флешке) будет крайне трудно разобраться со сбоем системы, вызывающем перезагрузку (после перезагрузки — все что было в памяти — потеряется и логи будут «пустые» — только то, что туда запишется с момента загрузки системы). Лимит size для /var/log стоит задавать порядка 6-10Мб (для типичного десктоп варианта). Общий вид файла /etc/fstab будет примерно таким:
Общий вид файла /etc/fstab будет примерно таким:
# /etc/fstab: static file system information.
# # Use ‘blkid’ to print the universally unique identifier for a
# device; this may be used with UUID= as a more robust way to name devices
# that works even if disks are added and removed. See fstab(5).
# # <file system> <mount point> <type> <options> <dump> <pass> proc /proc proc nodev,noexec,nosuid 0 0
# / was on /dev/sda2 during installation UUID=57f10d10-de95-4d09-8e18-aaf1c42c3f36 / ext4 errors=remount-ro,noatime,nodiratime 0 1
# /home was on /dev/sda3 during installation UUID=7ecf4c7b-3474-4850-9da5-6e519e415937 /home ext4 noatime,nodiratime 0 2 tmpfs /tmp tmpfs rw,size=100m 0 0 tmpfs /run tmpfs rw 0 0 tmpfs /var/lock tmpfs rw 0 0 tmpfs /var/log tmpfs rw,size=10m 0 0
- В примере на флешке создан корень и отдельный /home. Если есть еще какие-то разделы с флешки — то им тоже прописываем noatime,nodiratime.

- Скорость записи на флешку — тоже «больное место» нашей системы, и сокращая число циклов записи на флеш мы не только продлим время ее жизни, но и скорость работы ОС улучшим.
Как правильно ставить GRUB
А тут все просто — загрузчик (GRUB) надо ставить на флешку. Если вы оставите предложенную установщиком установку (на первый жесткий диск в системе) то в MBR жесткого диска пропишется часть кода GRUB, который станет искать остальную часть своего кода на разделе, куда будет записан /boot при установке системы (т.е. на флешке). Вытащив флешку из компьютера вы не дадите коду GRUB-а на жестком диске найти свое продолжение.
И компьютер не сможет загрузить ОС. Восстановить работу GRUB — просто. Если же надо восстанавливать загрузчик Windows, то стоит поискать информацию по восстановлению загрузчика на любом профильном форме. Но лучше быть внимательным при установке, и не создавать себе лишнюю работу.
Подведем итоги
Если мы хотим пользоваться системой на флешке долго, и не получить разочарования от потери данных, то нужно делать так:
- тип ФС для разделов системы выбираем EXT4 с отключенным журналом (или на худой конец — EXT2).

- swap не создаем (а если на компьютере есть раздел swap — то говорим инсталятору — не использовать его).
- GRUB устанавливаем обязательно на флешку, где и создаем разделы для установки системы.
- прописываем в /etc/fstab опции noatim,nodiratime для всех разделов размещенных на флешке.
- прописываем в /etc/fstab монтирование /tmp, /run, /var/lock (и, возможно, /var/log) в tmpfs (не забываем про ограничение размера).
- При использовании системы нужно регулярно делать резервную копию важных данных на другой носитель (не забываем про невысокую надежность ОС на флешке и возможную внезапную кончину флеш-памяти).
- А при использовании на компьютере с небольшим объемом оперативной памяти (1Гб и менее) стараемся не запускать по много ресурсоёмких задач одновременно или изучаем и настраиваем ramzswap.
- Кроме указанного, можно применить и другие приемы оптимизации производительности системы (эти приемы выходят за рамки данной статьи, но их легко найти в Internet-е).

- А главное — никогда не забываем про вывод, к которому мы пришли в начале этой статьи. Повторю: ОС, установленная на флешку не может быть такой же надежной и долговечной как установленная на жесткий диск.
«Подводные камни»
Есть одна досадная ошибка инсталлятора (можно сказать особенность ), которая не позволяет установить Ubuntu на тот же физический диск с которого загрузился Live образ. Т.е. если вы захотите загрузившись с флешки на нее же и поставить Ubuntu (в другой раздел) — то вам это не удастся. Обойти эту «особенность» можно удалив «руками» запись о примонтированном разделе с флешки из /etc/mtab.
Альтернативы
- Внешний жесткий диск не страдает малым числом циклов записи, однако, операционная система, работая с диском по довольно медленному интерфейсу (обычно USB2. USB3 и e-SATA интерфейсы — значительно быстрее, но на момент написания статьи — еще не сильно распространены), также требует оптимизации. Тут пригодятся и noatime,nodiratime, тоже стоит подумать — а нужен ли swap, да и /tmp полезно также разместить в памяти.
 А вот логи размещать в памяти — не стоит. Ну, а кроме того, внешний диск — это совсем другой размер и вес , да и падения для этих устройств — опасны.
А вот логи размещать в памяти — не стоит. Ну, а кроме того, внешний диск — это совсем другой размер и вес , да и падения для этих устройств — опасны. - Внешний SSD диск — довольно дорогое решение. Тоже не маленький, хотя и легче внешнего жесткого диска и падений — почти не боится (как и флешка). И там тоже есть ограничение по числу циклов записи, но контроллеры твердотельных дисков используют специальные алгоритмы переразмещения записываемых блоков с учетом знаний о том, сколько записей было сделано в каждый блок памяти. Эти алгоритмы значительно продлевают время жизни такого носителя информации.
Упрощенные алгоритмы переразмещения блоков используются и в некоторых (как правило — не самых дешёвых) флешках. Для их работы требуется как избыточное количество ячеек памяти, так и более быстрый и «умный» контроллер. Собственно «особый» контроллер и доп. (не доступная пользователю) память и повышают стоимость флешки… хотя, конечно основное повышение цены делают маркетологи, как обычно.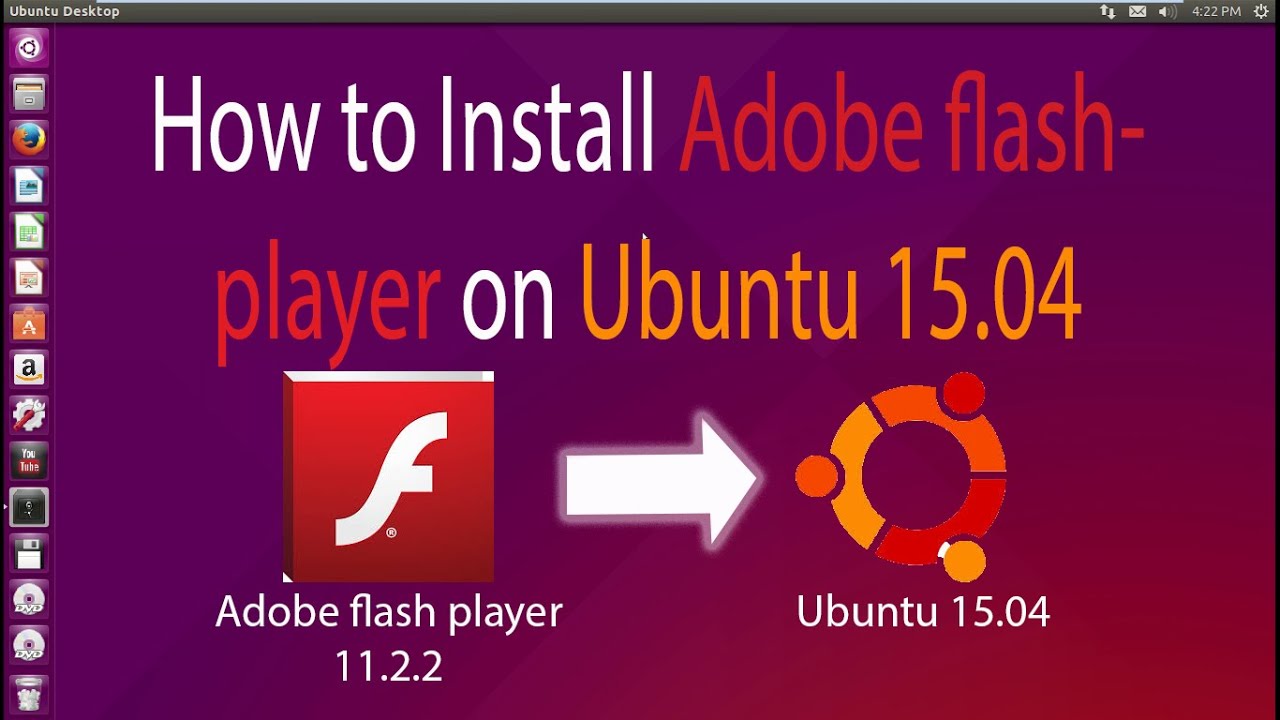
- Можно пойти и другим путем — сменить дистрибутив. Есть дистрибутивы специально «заточенные» на работу с флешки (неберусь тут перечислять их все — их легко найти). Ярким представителем таких дистрибутивов является Puppy Linux (русифицированные сборки — PuppyRus Linux). Дистрибутив этот собран минималистично и с использованием самых скромных (по размерам) программ. Это позволяет в процессе загрузки разместить всю файловую систему Linux в оперативной памяти. А в процессе выключения системы все изменения в ФС (произведенные за время работы) записываются однократно обратно на флешку. Изменения можно скинуть и в процессе работы, если есть опасения например в возможном внезапном отключении питания, ну или просто — что бы быть спокойным, что не потеряется ничего. А самое привлекательное для любителей Ubuntu в том, что есть сборки Puppy основанные на Ubuntu. Сайт проекта PuppyRus содержит много полезной информации и инструкций.
А в чем отличие от LiveUSB
- Собственно LiveUSB, созданная с файлом сохранения, по сути своей мало отличается от Ubuntu установленной на флешке.
 Вместе с тем, есть и ряд принципиальных различий.
Вместе с тем, есть и ряд принципиальных различий. - Коротенько, как устроена и работает LiveUSB: При создании LiveUSB в файловую систему флешки (FAT) копируется содержимое CD (или DVD), на флешку устанавливается простенький загрузчик syslinux, и в корне флешки создается специальный файл сохранения (внутри которого создается файловая система EXT2) — casper.rw
- Когда такая флешка загружается, то корень файловой системы монтируется «хитрым» способом: сначала как корень монтируется специальный файл с упакованной, доступной только для чтения файловой системой (SquashFS), а затем «поверх» него монтируется casper.rw в режиме запись/чтение. Получается, что все необходимые для работы системы файлы лежат в SquashFS, а новые и обновленные файлы — в casper.rw. При запросе к файлу сначала проверяется нет ли его в casper.rw, а потом он ищется в SquashFS, таким образом даже системные файл можно обновить и работать с новыми версиями.
Каталоги /tmp, /run, /var/lock на LiveUSB тоже монтируются в память (tmpfs)
Что же мы получаем применительно к интересующим нас аспектам: Запись на флешку идет примерно в таком же объеме и его не получится сократить (добавив noatime,nodiratime в опции монтирования в /etc/fstab) т. к. монтирование корня происходит на этапе инициализации ядра системы и в /etc/fstab Live системы просто нет монтирования корня. Производительность по записи (собственно это больное место мы особо и не рассматривали при разговоре об Ubuntu установленной на флешку) здесь будет еще похуже, запись идет в ФС EXT2, а она лежит в фале на ФС FAT.
к. монтирование корня происходит на этапе инициализации ядра системы и в /etc/fstab Live системы просто нет монтирования корня. Производительность по записи (собственно это больное место мы особо и не рассматривали при разговоре об Ubuntu установленной на флешку) здесь будет еще похуже, запись идет в ФС EXT2, а она лежит в фале на ФС FAT.
Дополнительно, флешка всегда хранит один и тот же набор системных файлов в SquashFS и любые обновления системы будут занимать место в casper.rw, но не будут освобождать место в SquashFS и это может стать проблемой при небольшом объеме флешки. В «сухом остатке»- у LiveUSB нет особых преимуществ перед правильно установленной на флешку системой, а недостатки — присутствуют.
Установка Flash в Debian
С каждым годом Flash становится все менее и менее популярным. Несмотря на это, обычные люди, бороздя просторы интернета, все еще довольно часто стыкаются с этой технологией, и хочешь не хочешь приходится устанавливать Flash проигрыватель и плагины для браузера, что бы поиграть в онлайн игру, или в полно мере пользоваться некоторыми сайтами, которые все никак не перейдут на более современные технологии. И пользователи Debian не исключение.
И пользователи Debian не исключение.
Скажу, что я никогда не вникал тонкости работы флеша на компьютере. Обычно все устанавливалось либо с системой, либо (в случае с Windows) одним скачаным пакетом. Но в Debian получилось иначе. Как пользователям этого дистрибутива известно, из коробки Adobe Flash в нем не установлен.
Установка Flash в Debian
Для установки Adobe Flash в Debian достаточно подключить non-free репозиторий:
sudo gedit /etc/apt/sources.list
В место gedit нужно подставить название своего текстового редактора. И в открывшемся файле дописать contrib non-free к стандартному репозиторию. Должно получиться так:
deb http://ftp.us.debian.org/debian/ jessie main contrib non-free
Приведен пример для Debian 8 Jessie. Теперь сохраняем файл и обновляем кеш:
sudo apt-get update
После завершения можно устанавливать Flash Player, по совету Debian Wiki, командой:
sudo apt-get install flashplugin-nonfree
Установка Pepper Flash Plugin в Debian для Chromium
Но сам по себе плеер особой роли не играет, по крайней мере для тех, кто использует его возможности в интернете.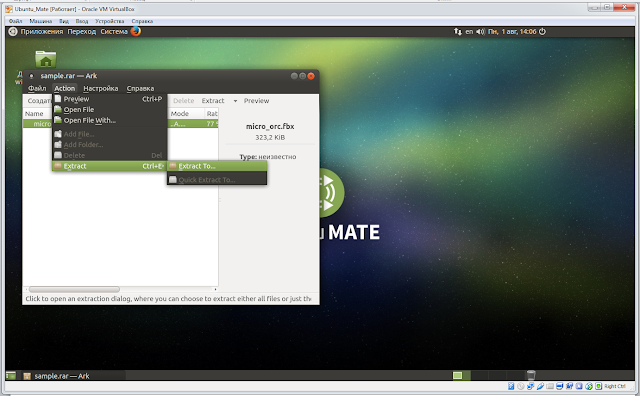 Я, например, после выполнения команды, приведенной выше, решил проверить работу флеша путем запуска одной онлайн игры, но трюк не удался. Оказалось, для того, чтобы все заработало, нужно доустановить фле плагин для браузера. К моему удивлению это тоже делается всего лишь одной командой:
Я, например, после выполнения команды, приведенной выше, решил проверить работу флеша путем запуска одной онлайн игры, но трюк не удался. Оказалось, для того, чтобы все заработало, нужно доустановить фле плагин для браузера. К моему удивлению это тоже делается всего лишь одной командой:
sudo apt-get install pepperflashplugin-nonfree
И наконец теперь, после перезапуска браузера все заработало. Замечу что я пользуюсь Chromium и на других браузерах не проверял, поэтому будет интересно знать результат например для Firefox, поэтому пишите в комментарии как работает у вас.
Предыдущая запись
Как отключить писк системного динамика в Debian
Следующая запись
Как добавить PPA репозиторий в Ubuntu
Метки DebianКроссплатформенное ПОМультимедиа
Простая установка Ubuntu на флешку
Поговорим о том, как происходит установка Ubuntu на флешку. Зачем это делается? Для того чтобы те пользователи, которые изъявили желание только ознакомиться с Линуксом, не засоряли лишний раз свой жесткий диск, на котором уже имеется операционная система, например Виндовс, и чтобы до принятия окончательного решения не навредить имеющимся установкам компьютера.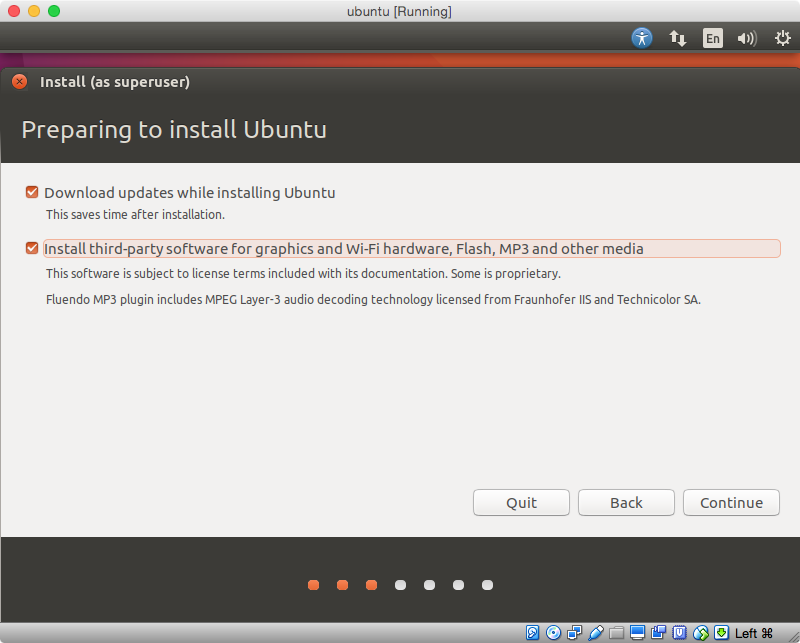 Это касается тех, у кого не имеется достаточного опыта. Вот именно в таких случаях производится установка Ubuntu на флешку.
Это касается тех, у кого не имеется достаточного опыта. Вот именно в таких случаях производится установка Ubuntu на флешку.
Этот процесс не представляет собой ничего сложного. В этом и заключается преимущество этой системы. А еще она позволяет работать с собой без обязательной установки на жесткий диск компьютера. Причем у вас будет вполне функциональная операционка даже в этом случае. Если не понравится по каким-то причинам установленная версия, ее всегда можно заменить на другую.
Есть достаточно много популярных программ для установки Линукса на флешку, таких как Ubuntu flash и ей подобных. Но сегодня я хочу с вами рассмотреть программу, которая называется Unetbootin. Мне она больше всего по нраву. Поэтому будем говорить именно о ней. Для начала вы должны ее скачать к себе на компьютер. После того как этот пункт вы выполните, приступайте к установке. Эта процедура не представляет ничего сложного, и вы с легкостью с ней справитесь. Как только установка завершится, запустите ее.
С этого момента будет осуществляться установка Ubuntu на флешку. Итак, после запуска утилиты выберите пункт, который называется «Образ диска». Как вы уже поняли, установка будет происходить из образа ISO, который также нужно скачать. Обратите внимание на русскоязычную версию Линукса, которая называется Росинка. Абсолютно весь интерфейс на русском языке, выполнена в отличном оформлении, имеет довольно широкий функционал, и при этом всем данная система достаточно проста в использовании. В общем, довольно удачная версия, обладающая сплошными достоинствами и не имеющая никаких недостатков. Вы сами в этом вскоре убедитесь.
Продолжается наша установка Ubuntu на флешку. Выбирайте с помощью специальной кнопки загруженный образ Линукса. Также стоит напомнить, что в том случае, если вы собираетесь использовать свой съемный накопитель в качестве системного устройства на постоянной основе, выделите на нем немного дискового пространства, на котором будут сохраняться все ваши настройки или изменения при перезагрузке.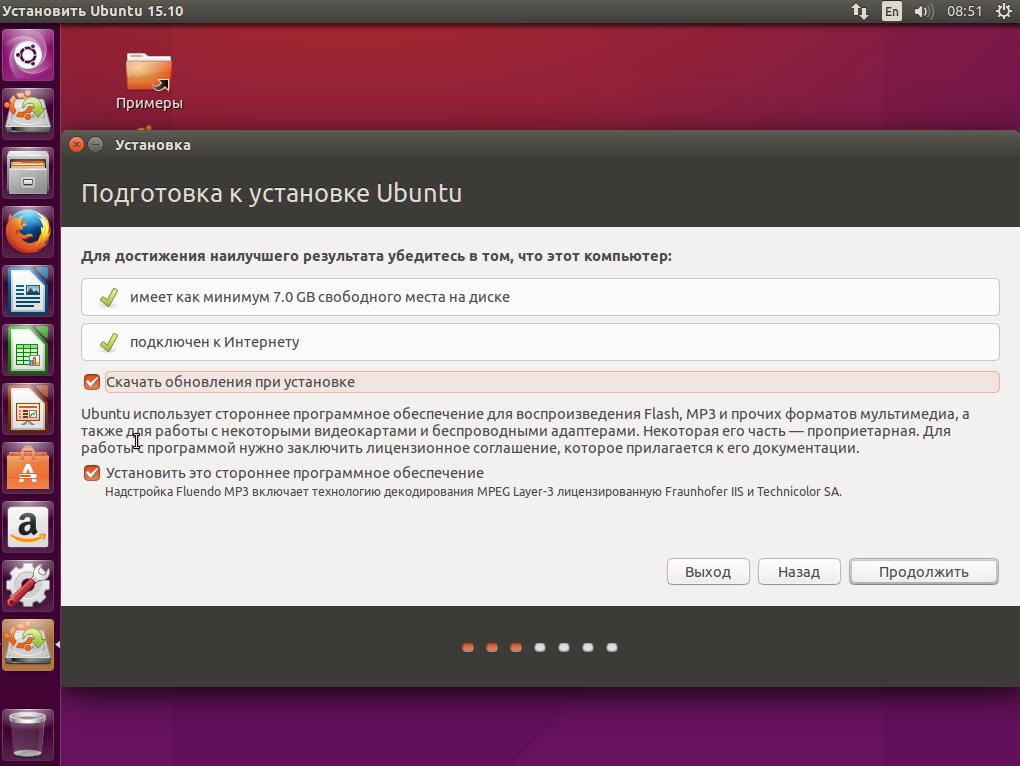
Если у вас подключено несколько флешек к компьютеру, то назначьте ту, которая вам будет нужна для Линукса. Если же она у вас одна, то ваша машина выберет ее автоматически. Далее необходимо нажать на кнопку «OK», и начнется процесс установки Линукса на ваш накопитель, который затянется как минимум на пять минут. Когда он завершится, перезагрузитесь и в БИОСе активируйте загрузку с флешки. Все, теперь вы можете запускать Линукс на своем компьютере, при этом не жертвуя основной системой Виндовс и не захламляя лишний раз свой винчестер.
Надеюсь, вы с этим разобрались. В следующий раз поговорим о том, как происходит установка Ubuntu Server с флешки. А на сегодня пока все.
Как работать с USB-флэш накопителями в Linux
В этом обзоре поговорим о USB-флэш накопителях и методах работы с ними в командной строке Linux. Дебианыч продемонстрирует, как в командной строке выглядит смонтированная флэшка, как её можно смонтировать самостоятельно, как этот носитель правильно отмонтировать и безопасно извлечь из разъёма.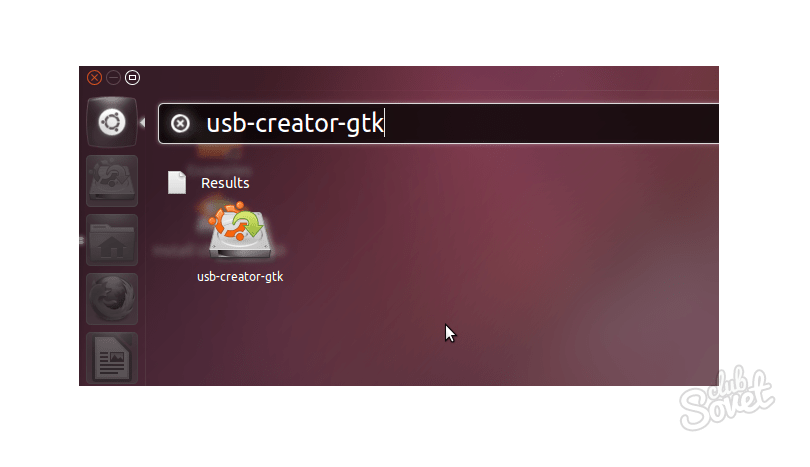 Все действия я буду выполнять в консоли и, как всегда, демонстрировать вводимые оператором команды и результат их выполнения в окне терминала.
Все действия я буду выполнять в консоли и, как всегда, демонстрировать вводимые оператором команды и результат их выполнения в окне терминала.
Для этой демонстрации мне понадобятся:
- отформатированный USB-флэш накопитель, в этом обзоре на флэши будет файловая система FAT32;
- компьютер с установленным и настроенным Debian, или Ubuntu, или Mint, в этой демонстрации используется Debian stretch;
- терминальная программа, я буду использовать Sakura;
- программа df из пакета coreutils;
- программа lsblk из пакета util-linux;
- программа udisksctl из пакета udisks2.
Первый вопрос — что происходит, когда мы вставляем USB-флэш в разъём компьютера? На современных изкоробочных Linux решениях мы видим как правило такое окно.
Независимо от ваших действий в этом окне, вставленный USB-накопитель автоматически монтируется в момент его присоединения.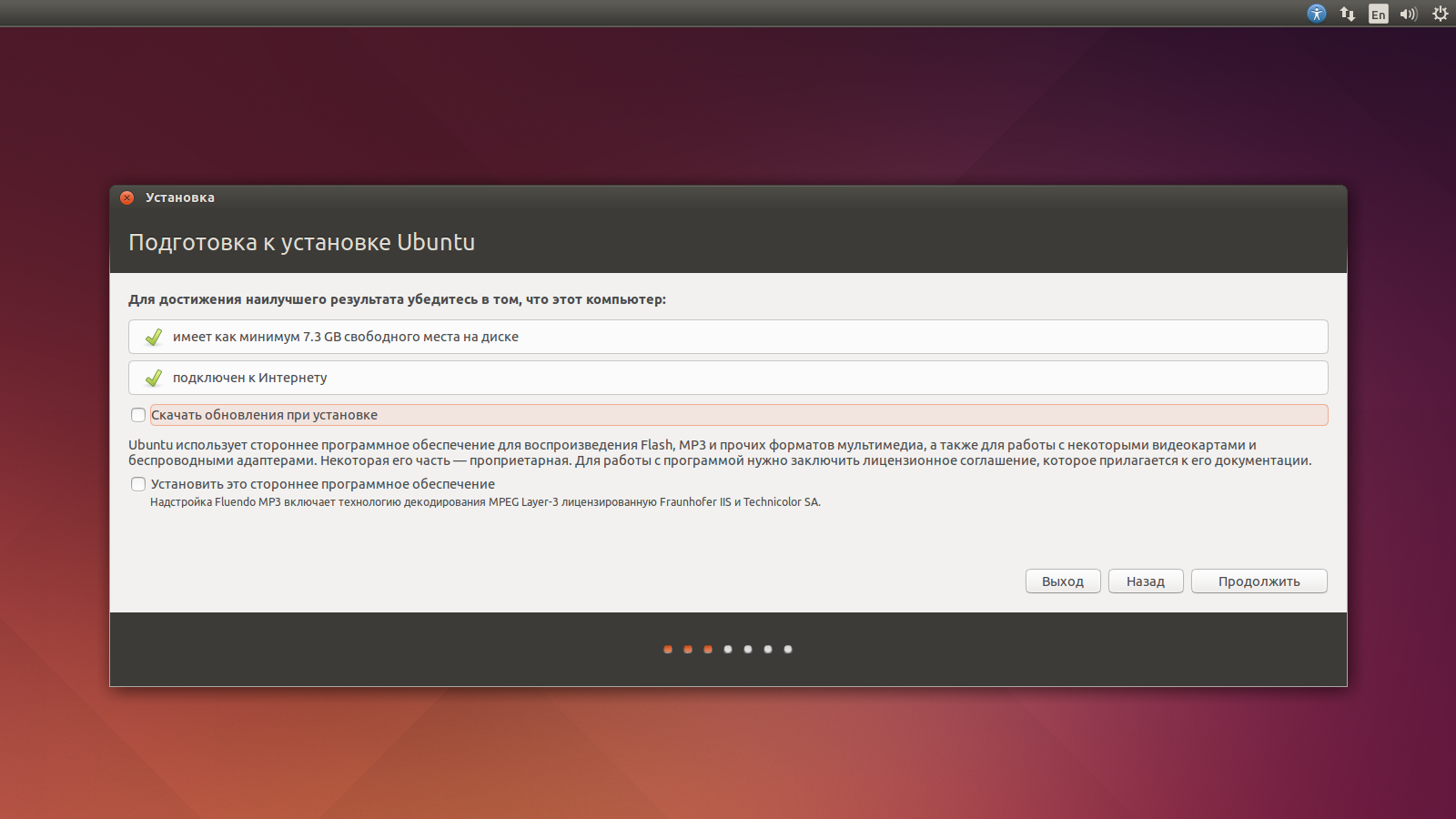 Как определить, что носитель смонтировался? Достаточно посмотреть на вывод команды
Как определить, что носитель смонтировался? Достаточно посмотреть на вывод команды df в терминале.
На скриншоте выше последняя строчка в выводе df -h показывает, что на моей флэшке имеется раздел /dev/sdb1 размером 3.8G, на этом разделе использовано менее 1% всего размера раздела, и что этот раздел смонтирован в каталог /media/debianeach/FLASH, с которым можно работать: просматривать оглавление, копировать файлы, каталоги и так далее.
На скриншоте выше я просмотрел оглавление корневого каталога смонтированного флэш накопителя, убедился, что этот каталог пуст. Затем создал в нём новый каталог Музыка и скопировал в этот каталог какие-то файлы с жесткого диска своего компьютера, а затем посмотрел состояние флэш накопителя и размер занятого скопированными файлами дискового пространства.
В некоторых случаях необходимо, чтобы USB-носитель был отмонтирован, например, если вам нужно записать на этот носитель установочный образ какого-нибудь Linux дистрибутива, или если вам нужно преобразовать разметку этого носителя.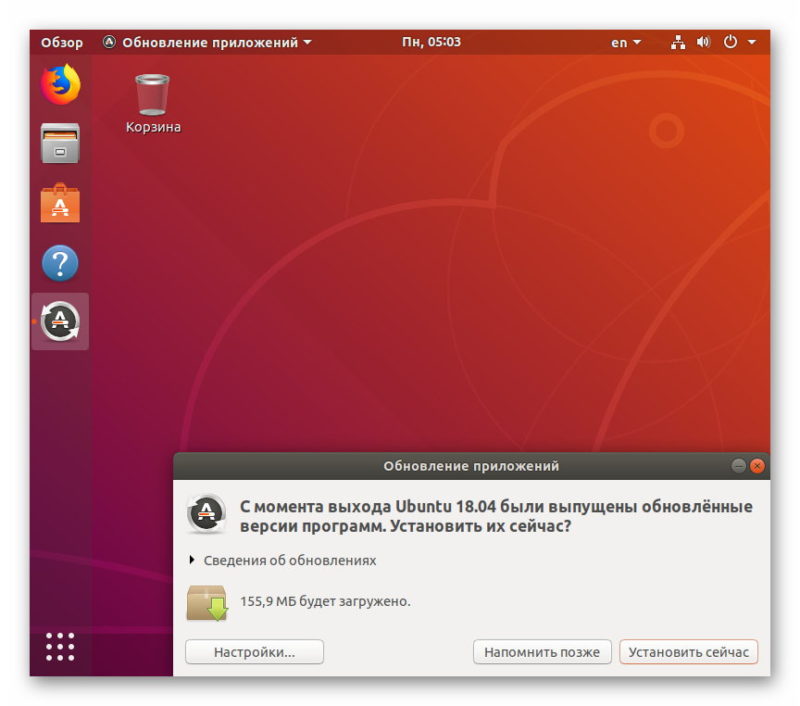 Отмонтировать флэш можно при помощи следующей команды.
Отмонтировать флэш можно при помощи следующей команды.
udisksctl unmount --block-device /dev/sdb1
На скриншоте выше видно, что флэш отмонтируется обычным пользователем без администраторских прав. Чтобы отмонтировать флэш, достаточно знать имя раздела, которое можно посмотреть при помощи команды lsblk. Пример на следующем скриншоте.
По выхлопу lsblk видно, что диск sdb имеет раздел sdb1 и в настоящий момент точка монтирования (MOUNTPOINT) у этого раздела отсутствует — раздел отмонтирован.
Надо заметить, что автоматическое монтирование очень часто мешает и поэтому опытные пользователи Linux просто напросто эту фичу отключают на своих системах. Как найти свою флэшку, если автоматическое монтирование отключено? В этом поможет команда udisksctl status.
Ну и наконец, как смонтировать флэш? Чтобы смонтировать флэшку, достаточно знать имя раздела на ней, в моём случае это /dev/sdb1, команда lsblk это имя показывает (см.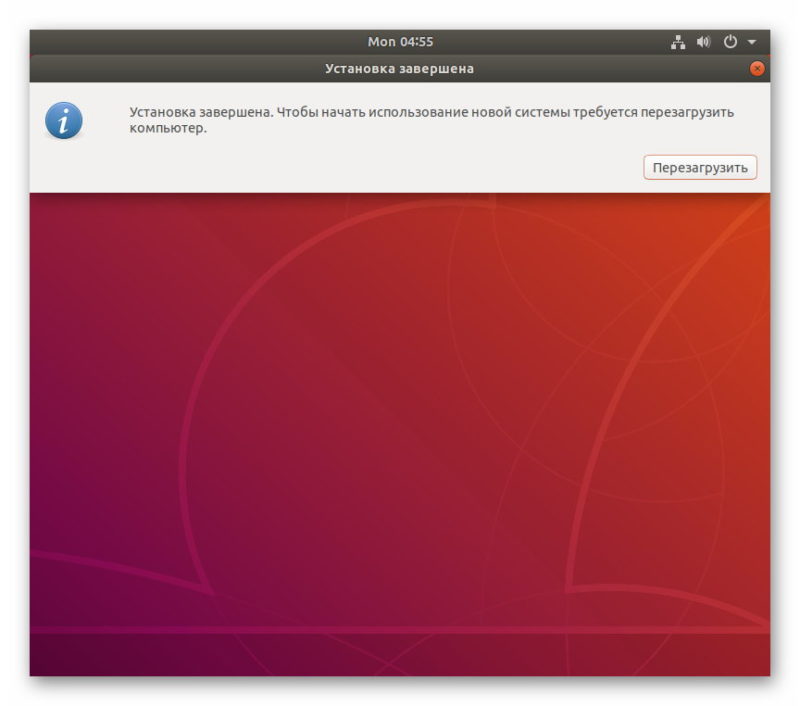 выше). Смонтировать флэшку можно при помощи такой команды.
выше). Смонтировать флэшку можно при помощи такой команды.
udisksctl mount --block-device /dev/sdb1
Опять же, действие выполняется от имени обычного пользователя и для его выполн
Как установить ОС Ubuntu на съемный носить – выбор флешки подходящего объема, ее подготовка + программы для переноса Ubuntu на флешку
ОС Ubuntu – сверхлегкая и быстрая операционная система, которая основана на Debian GNU/Linux. Мнение относительно того, что установка производится исключительно на старые компьютеры и ноутбуки, с количеством оперативной памяти до 2 Гб, ошибочно, ведь программная среда Линукс уже давно оптимизирована под большинство сторонних приложений и офисных программ. Более того, для этого больше не нужно использовать различные модуляторы.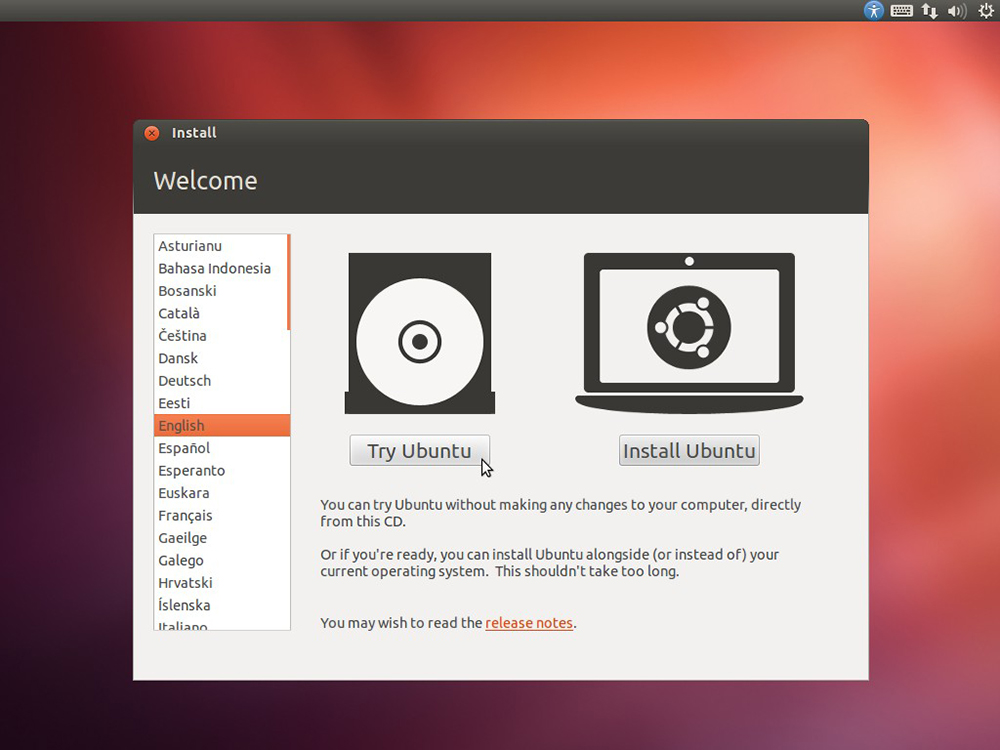
Если все настолько хорошо, ОС отвечает всем современным требованиям и работает на любом ПК, тогда как ее установить? Существует несколько способов, с использованием различных носителей информации, но самой практичной и быстрой остается установка с USB флешки.
Остается лишь создать загрузочную флешку Ubuntu и приступить к ее установке. Стоит сразу отметить, что искать пиратский образ ОС не логично, так как система является полностью бесплатная и доступна к скачиванию на официальном сайте.
Что понадобится для создания загрузочной флешки Ubuntu?
- Флешка, объемом от 2 Гб.
Стоит сразу отметить, что MicroSD, или любой другой флеш-накопитель для смартфонов и планшетов, даже при условии наличия картридера, не может быть использован при создании загрузочных секторов ОС.
- Компьютер.
- Интернет.
- Утилита для переноса данных на USB.
Шаг первый – выбор версии Ubuntu ОС
В первую очередь, необходимо зайти на официальный сайт компании http://www.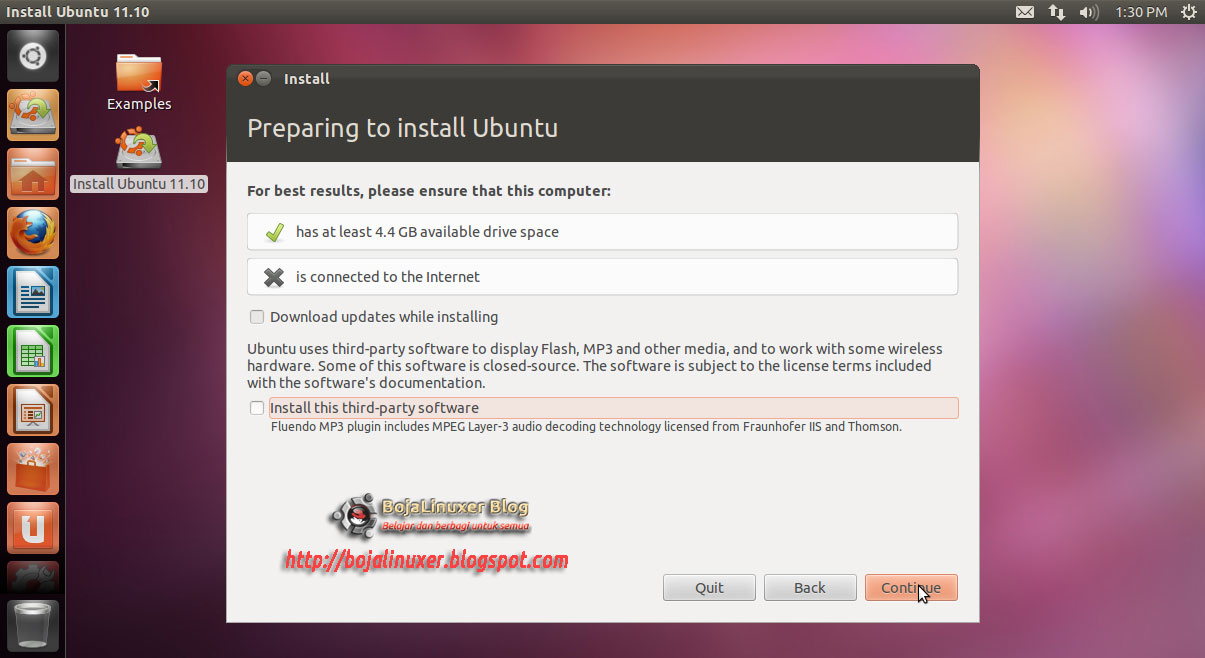 ubuntu.com и ознакомиться с его содержимым.
ubuntu.com и ознакомиться с его содержимым.
Ресурс англоязычный, собственно, как и контент на нем. Если это затрудняет процесс, можно включить автоматический перевод в настройках браузера. Альтернатива – скачать расширение-переводчик.
Здесь же, на главной странице, нужно выбрать вкладку «download – загрузки». Далее, будет предложено сделать выбор между ОС для стационарных компьютеров и серверов. Выбирать необходимо именно Desktop версию, так как разница между ее и серверным клиентом слишком велика, а именно:
- Тип ввода-вывода.
Для обычных домашних компьютеров Линукс ставит CFQ (Completely Fair Queuing) тип планирования, основная задача которого заключается в максимальной оптимизации пропускной способности HDD, независимо от класса рабочей нагрузки.
Такой тип планирования как Deadline, который устанавливается на серверные клиенты, отдает приоритеты запросу чтения, что, в конечном итоге, значительно снизит скорость взаимодействия с компьютером.
- Таймер прерываний ядра (десктоп – 250 Гц, сервер – 100 Гц).
- Совместимые семейства CPU.
- Приоритетное прерывание обслуживания.
Исходя из этого, становится очевидным, что лучше выбрать Desktop версию из следующего списка актуальных сборок:
- Ubuntu 17.04;
- Ubuntu 16.04.3 LTS.
Собственно, скачиваем на любой диск компьютера!
Второй шаг – утилита для переноса данных
Скачанная ОС Ubuntu будет иметь формат .iso или .rar. Последний отображается в большинстве случаев, так как на любом ПК предустановлен архиватор.
Таким образом, готовый образ нельзя переместить на флешку. С логической точки зрения это возможно, если позволяет размер, но тогда речь о работоспособности загрузочного съемного носителя не идет.
Для правильного перемещения файлов из образа, и создания загрузочных секторов, понабиться специальная программа. На выбор представлено несколько, а именно:
- Universal Netboot Installer;
- universal-USB-Installer.
 exe.
exe.
После установки, запускаем программу!
Шаг третий – подготовка флешки
Подготовка заключается в форматировании. Как уже было упомянутого, носитель данных объемом от 2 Gb, нужно отформатировать в системе FAT32.
Процесс форматирования удаляет все данные, без возможности их восстановления!
В диалоговом окне штатной программы форматирования, необходимо также снять галочку с пункта «Быстрое форматирование». В противном случае, в процессе формирования загрузочной флешки Ubuntu может выдать ошибку, кода «хх28………..».
Весь процесс подготовки занимает до 2-х минут.
Нажимает кнопку «Начать».
Шаг четвертый – запуск программы для записи
Независимо от выбранной программы, в разархивированной папке есть файл запуска, например, unetbootin-windows.exe. Двойным кликом мышки и последующим подтверждением запуска приложения, которое может внести изменения в настройки компьютера, если на ПК установлена Windows 8 или 10, получаем доступ к основному функционалу программы.
Далее, в открывшемся окне, нужно выбрать из выпадающего списка необходимую флешку, если их подключено более одной. Следующая строка – выбор скачанного ранее дистрибутива в формате .iso.
Собственно, это и весь процесс настройки программы для создания загрузочной флешки Ubuntu. Остается лишь нажать кнопку «Начать» и дождаться завершения процесса.
Итог
Эта небольшая инструкция является правильным и последовательным отображением всех действий, которые однозначно позволят создать флешку с ОС Ubuntu. Весь процесс занимает не более 20, за исключением времени на скачивание операционной системы.
Видео о том как создать загрузочную флешку с ОС Ubuntu:
Установка Ubuntu Server 18 | ubuntu-admin.ru
Приветствую уважаемых посетителей и подписчиков моего сайта. Я хочу рассказать о том, как установить Ubuntu Server 18 на сервер, рассмотрев отдельно разбивку диска и установку на raid.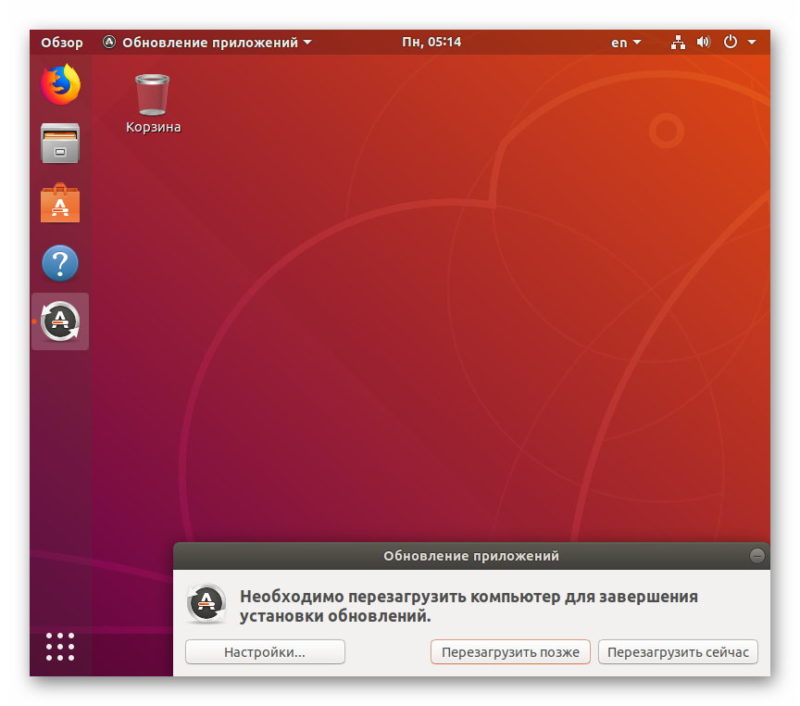 Рассказ я подкреплю своими комментариями и примерами, а в конце покажу подробное видео всего процесса.
Рассказ я подкреплю своими комментариями и примерами, а в конце покажу подробное видео всего процесса.
Цели статьи
- Кратко рассказать об Ubuntu Server.
- Показать, как сделать загрузочную флешку.
- Подробно описать все этапы установки Ubuntu на сервер.
- Объяснить, как выбрать разметку диска.
- Выполнить установку ubuntu server на программный raid на тех серверах, где нет аппаратного raid контроллера. Показать, что делать при поломке диска, выполнив его замену.
Введение
Ubuntu на сегодняшний день один из самых популярных, если не самый, дистрибутивов Linux. Подробный обзор, а так же сравнение с другими дистрибутивами я сделал в отдельной статье — Ubuntu Server — обзор для начинающих, сравнение, отзывы. Рекомендую ознакомиться. Там преимущественно мои мысли и соображения, как системного администратора, на заданную тему.
В этой статье я подробно рассмотрю вопрос установки ubuntu на сервер — непосредственно на железо или виртуальную машину.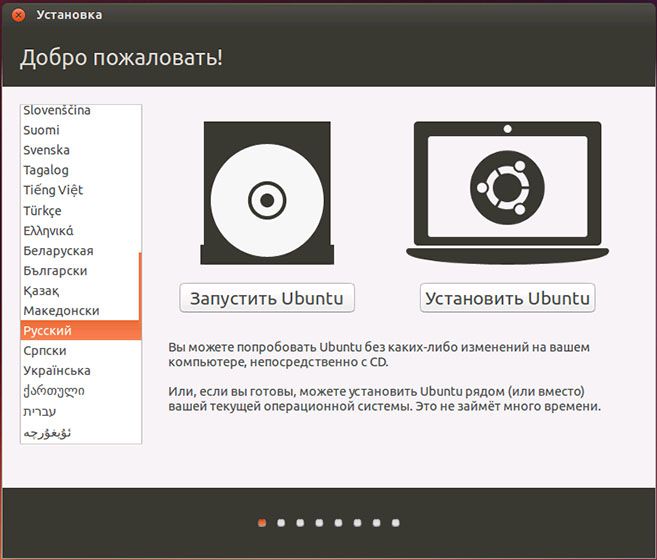 В случае с железным сервером я предложу вариант установки на программный raid mdadm. Покажу как это сделать, проверить работу, а потом смоделирую выход из строя жесткого диска и расскажу, как его заменить.
В случае с железным сервером я предложу вариант установки на программный raid mdadm. Покажу как это сделать, проверить работу, а потом смоделирую выход из строя жесткого диска и расскажу, как его заменить.
В общем случае, ставить систему на железо я не рекомендую, используйте виртуальные машины. Это упрощает управление, администрирование, бэкап и восстановление. Но есть ситуации, когда нужна установка именно на железо. Например, если вы настраиваете непосредственно гипервизор, либо вводите в работу ноду Kubernetes, ноду Ceph и т.д. В общем, ситуации, когда все еще нужно железо, существуют и с ними иногда приходится сталкиваться.
Инструкция по установке ubuntu на raid будет актуальна не только для серверов. Если вам нужна система, устойчивая к отказу жесткого диска, рекомендую настраивать рейд и на обычных компьютерах и ноутбуках. Вам всего-то нужно два жестких диска, можно ssd, и вы можете не беспокоиться о выходе из строя одного из них. Я обычно использую в работе ноутбуки с двумя жесткими дисками.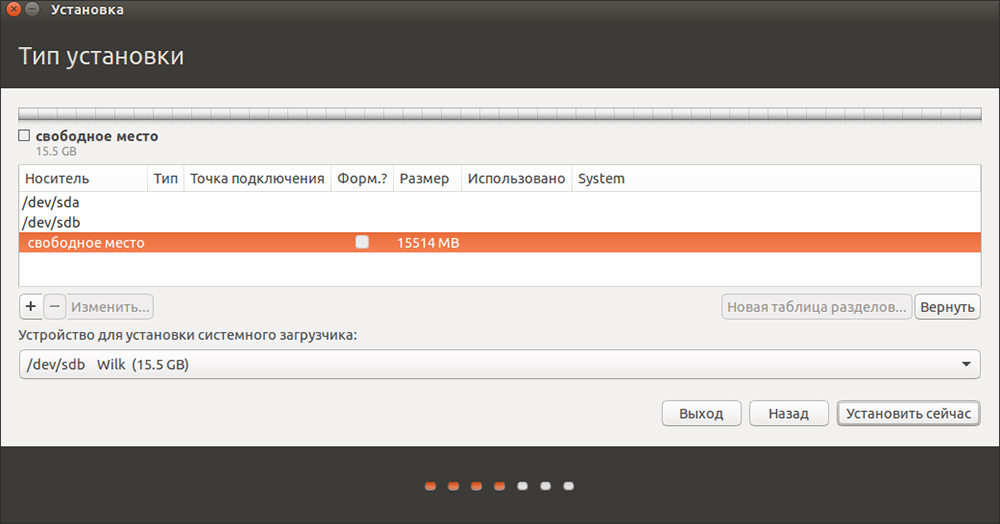 Это очень кстати для создания программного рейда. Мне не приходится переживать о поломке одного из хардов.
Это очень кстати для создания программного рейда. Мне не приходится переживать о поломке одного из хардов.
Системные требования
Прежде чем приступать к установке ubuntu, рассмотрим системные требования. Нужно понимать, что это очень условные показатели, так как требования к железу напрямую зависят от того, какой функционал будет работать на сервере. Вряд ли вам понадобится голая система. Так что перечисленные характеристики оборудования будут относиться к голой системе, позволяя понять, можно ли в принципе на него установить ubuntu server.
| Тип установки | Архитектура | Процессор | Память | Диск |
| Standart | Intel x86, AMD64, ARM | 1 GHz | 512 MB | 1.75 GB |
| Minimal | Intel x86, AMD64, ARM | 300 MHz | 256 MB | 1.4 GB |
Я рекомендую использовать виртуальную машину с 1 CPU и 1 Gb оперативной памяти, 10 Gb диск. Этого в общем случае хватит для небольшого web сервера. Если же вам нужен более простой функционал, например, openvpn сервер для личного пользования, то хватит и 512 мб памяти.
Где скачать
Скажу пару слов о том, где можно скачать Ubuntu Server 18, чтобы вам не пришлось искать самим. Очевидно, что сделать это проще всего на официальном са
Как установить последний плагин Flash в Ubuntu 17.10 Artful Easy Guide
Как установить последний плагин Flash в Ubuntu 17.10 Artful Easy Guide | tutorialforlinux.com
28 февраля 2018 г. | Автор + GNU + Linux + евангелист | Заполнено: Учебник.
Установка подключаемого модуля Flash Ubuntu 17.10 Artful
Добро пожаловать! Учебник покажет вам шаг за шагом , как установить последнюю версию плагина Adobe Flash в Ubuntu 17.10 Искусный 32/64-битный рабочий стол GNU + Linux .
И подключаемый модуль Adobe Flash Player для Ubuntu позволяет браузерам, таким как Firefox, Chromium и Opera, отображать Flash Media на веб-страницах.
Наконец, последняя версия Flash Plugin имеет форму PPAPI, которая входит в комплект Google-Chrome с обязательным libpepflashplayer.so .
Откройте окно эмулятора терминала Shell
Ctrl + Alt + t на рабочем столе
(нажмите «Enter» для выполнения команд)Установка плагина Flash для Ubuntu
sudo apt install browser-plugin-freshplayer-pepperflash
Лучшие руководства по установке программного обеспечения Ubuntu :
Лучшее программное обеспечение для установки на Ubuntu.
Теги: установка флэш-плагина ubuntu, установка флэш-плагина ubuntu 17.10, установка флэш-плагина ubuntu Artful, флэш-плагин ubuntu, флэш-плагин ubuntu 17.10, установка флэш-плагина ubuntu 17.10, установка флэш-плагина ubuntu 17.10, флэш-плагин ubuntu Artful, флэш-плагин ubuntu Artful install , flash plugin ubuntu Искусная установка, flash plugin install ubuntu, flash plugin установка ubuntu, установка flash plugin ubuntu, установка flash plugin ubuntu 17.10, установите flash-плагин ubuntu Artful
«)
// ->
Нам нужно не образование, а свобода
Философия свободного программного обеспечения GNU / Linux
Спасибо Google
Уважаемый пользователь Linux, было бы неплохо, если бы вы могли понять, как без Google Ads большая часть этого содержания, вероятно, никогда не была бы написана!
Итак, спасибо Google и рекламодателям Google Рекламы за их поддержку.
Более того, я могу легко найти необходимую информацию, чтобы снова составить свои руководства, используя лучшую поисковую систему: Google.
Кредиты
Вечная слава Богу, Иисусу Христу, Святому Духу, Ганеше, Шиве, Вишну, Кришне, Лаози, Будде, Бодхидхарме, Ма Гциг, Хакуину, Иккью, Нагарджуне, Тилопе, Наропе, Миларепе, Сухраварди, Святому Дисмасу, Сан Франческо Тереза, Святой Иоанн, Святой Филипп, Экхарт … Все Святые Божества, Аватары, Святые, Мистики и Истинные Духовные Учителя.Потому что они пребывают в Вечном Свете Истины и Восторга, освещающем мир тьмы, незнания, слепоты, беспокойства и лжи!
Недавние сообщения
Свобода Иисуса
«Правда освободит тебя!»
Иоанна 8:32
«Истинно говорю вам, если вы не изменитесь и не станете как маленькие дети, вы никогда не войдете в Царство Небесное. Следовательно, всякий, кто занимает низкое положение этого ребенка, является величайшим в Царстве Небесном.«
Матфея 18: 3-4
Узнайте больше о свободе Иисуса и Божьем Царстве Небесном на jesusfreedom.net !
Божественное против дьявольской природы
«Динамика Божественного святого — это вечное единство, все добродетели и превосходство … Чистота, духовность, невинность, невозмутимость, доверие, невиновность, альтруист, обмен и пустота».
Вместо этого дьявольское человеческое — это эфемерная дифференциация, все недостатки и проблемы … нечистота, бездуховность, порочность, ярость, сомневающийся, инклюзивный, эгоистичный, жадный и денежный.»
Евангелист GNU + Linux
Пожертвуйте беднякам
Поддерживается Google.org
Пожертвовать чистую воду
Adobe Flash ›Вики› ubuntuusers.de
Dieser Artikel wurde für die folgenden
Ubuntu-Versionen getestet:
Zum Verständnis dieses Artikels sind folgende Seiten hilfreich:
Flash wurde ursprünglich von der Firma Macromedia entwickelt, die zwischenzeitlich von Adobe aufgekauft wurde.Genutzt wird es meistens als sog. Flash-плагин для веб-браузера. Adobe Flash находит нужное количество (ночевку) на сайте Internetseiten, в качестве альтернативы Werbebanner, также как Funktion zum Abspielen von Musik или видео или также как полный веб-сайт.
Dem Flash-Plugin для Linux, работающего под Windows, работает с аппаратным обеспечением для графической карты. Daher kommt es regelmäßig zu Klagen über die schlechte Performance unter Linux, z.B. Beim Abspielen von Videos из Интернета.Dieses Problem ließe sich nur durch eine entsprechende Funktion auch für Linux lösen, die aber weder vorhanden noch in Planung ist. Davon sind insbesondere Rechner mit schwachen Prozessoren wie beispielsweise Archiv / Netbooks betroffen.
Anfang Oktober 2011 veröffentlichte Adobe Flash 11, das erstmals eine stabile Version for 64-bit-Systeme lieferte. Flash 11 für Linux решает все проблемы, связанные с Vorgängerversionen, которые используются в Windows-Version, не требующие значительного изменения.С августа 2016 г. wird Flash для Linux от Adobe активен лучше. Trotz der Möglichkeit, nun wieder eine aktuelle Flash-Version verwenden zu können, ändert sich an der oben beschriebenen Grundproblematik — keine Hardware-Beschleunigung — nichts.
Am 25. Juli 2017 hat Adobe angekündigt 🇩🇪, die Aktualisierung sowie die Auslieferung des Flash-Players zum Jahresende 2020 endgültig einzustellen.
Obwohl Flash kostenlos benutzt werden kann, handelt es sich nicht um freie Software.Darüber hinaus ist Adobe Flash eine ständige Quelle von Sicherheitslücken. Damit man automatisch Aktualisierungen erhält, empfiehlt sich dringend die Installation aus den offiziellen Paketquellen.
Установка
Experten-Info:
Adobe Flash als Browser-Plugin существует в zwei Варианты:
NPAPI — Plugin for Firefox and all Browser, die Firefox-Plugins nutzen können (SeaMonkey, Pale Moon). Keine Hardware-Beschleunigung, kein DRM.
PPAPI — Плагин для Chromium и всех браузеров, плагины Chromium Nutzen Können (Opera, Vivaldi).В Google Chrome есть актуальный Flash-плагин, который вызывает восторг.
Nach der Installation Muss der Browser neu gestartet werden, um das Flash-Plugin zu erkennen.
НПАПИ
Um Flash 25.x oder neuer zu erhalten, reicht es aus, das folgende Paket aus den offiziellen Paketquellen zu installieren [1] :
Paketliste zum Kopieren:
sudo apt-get install flashplugin-installer
Oder mit apturl installieren, ссылка: apt: // flashplugin-installer
NPAPI und PPAPI
Альтернативный (nicht gleichzeitig!) Kann man auch das Paket aus den Canonical-Partner-Quellen verwenden (die vorher erst aktiviert werden müssen):
Paketliste zum Kopieren:
sudo apt-get install adobe-flashplugin
Oder mit apturl installieren, ссылка: apt: // adobe-flashplugin
Установите wird Flash 25 или новый (NPAPI и PPAPI) (см. Список изменений 🇬🇧).
Manuell
Hinweis!
Fremdpakete können das System gefährden.
Комментарий: Flash wird auf diesem Weg nicht über die automatischen Updates aktualisiert. Dadurch erhält man keine Sicherheitsaktualisierungen. Es ist außerdem darauf zuachten, dass die Pakete flashplugin-nonfree , adobe-flashplugin or flashplugin-installer aus den offiziellen Paketquellen und das Plugin als .deb . — or .deb .tar.gz -Datei nicht gleichzeitig installiert sein dürfen, da es bei mehreren installierten Varianten zu Problemen kommt.
Fremdpaket
Установите Flash 10 и установите Adobe .deb -Pakete zur Установка и. Итак, вы можете использовать Flash in der NPAPI-Variante bequem selbst installieren. Es ist die Version «APT für Debian / Ubuntu» auszuwählen, das Paket herunterzuladen und manuell zu installieren [2] . Hierzu sind Root-Rechte erforderlich [3] .
Archivdatei
Flash in der NPAPI-Variante kann auch als Archivdatei 🇬🇧 ⮷ heruntergeladen werden. Diese muss entpackt [4] werden und die enthaltene Datei libflashplayer.so in den versteckten Ordner ~ / .mozilla / plugins / im Homeverzeichnis kopiert werden. Chromium, Firefox, Opera и другие браузеры содержат все необходимые Flashplugin, начиная с / usr / lib / mozilla / plugins kopiert wird. Dann sind zum Kopieren jedoch Root-Rechte [3] erforderlich.
Автономный Flash Player
Um eine Flash-Datei ( .swf ) только браузер wiedergeben zu können, kann man einen Standalone-Flashplayer herunterladen. Dazu wählt man von der Seite Adobe.com den Link «Загрузить отладчик Linux и автономные проигрыватели» . Nachdem man das Archiv entpackt hat, Findet man im Ordner standalone / release / ein weiteres Archiv, das ebenfalls entpackt wird. Die enthaltene Datei flashplayer kann man durch einen Doppelklick öffnen.
Kontrolle nach der Installation
Начните установку Adobe Flash только если нужно, чтобы подключаемый модуль исправил установку. Dazu den Browser был запущен и не запущен.
Браузер
Dazu о: плагины в адресной строке браузера eingeben und mit
⏎ bestätigen. Все основные браузеры Mozilla (Firefox, Seamonkey, Epiphany и т. Д.) Содержат Opera и Chromium zeigen, а также информацию об установке подключаемых модулей.Unter «Shockwave Flash» findet man die gewünschten Informationen.
| Управление плагинами Flash |
Adobe Flash Testseite
Alternativ bietet Adobe eine Testseite 🇩🇪 an. Это смешно с анимацией, у которой есть версия «Информация о версии» и полная версия Adobe Flash, установленная здесь.
Einstellungen
Ab der Flash-Version 10.3 wird anstelle des ehemaligen Online-Einstellungs-Managers der lokal install Einstellungs-Manager 🇩🇪 für die Verwaltung der Einstellungen genutzt.Neue Ubuntu-Versionen besitzen einen entsprechenden Menü-Eintrag in den Systemeinstellungen.
Alternativ ruft man eine trustbige Webseite mit Flash-Inhalten auf und führt einen Rechtsklick auf die Animation / das Video aus. Im Kontextmenü erscheint der Punkt «Einstellungen» .
Problembehebung
DRM nutzen
Manche Inhaltsanbieter (insbesondere Videoportale) schützen ihre Online-Medien mit Digitaler Rechteverwaltung (DRM). Obwohl der Adobe Flashplayer DRM grundsätzlich unterstützt, müssen bei der Nutzung unter Linux noch weitere Klimmzüge unternommen werden, bevor man die entsprechenden Inhalte am Monitor Betrachten darf.Mehr Informationen sind im Artikel Videoportale mit digitaler Rechteverwaltung zu finden.
Sound verzögert bei Firefox und Seamonkey (базовый браузер Mozilla)
Seit einiger Zeit konnte diese Phänomen unter allen Mozilla-basierten Browsern festgestellt werden.
Abhilfe schafft die Installation des Pepper-basierten Flash Player.
sudo apt install browser-plugin-freshplayer-pepperflash
Zusätzlich MUSS adobe-flashplugin aus den Canonical-Partnerquellen installiert werden.Die Quellen müssen zuerst aktivie
Установка Ubuntu Server 12.04 LTS с USB-накопителя — от заката до рассвета
Кто-то спросил меня несколько недель назад, как сделать доступными его файлы из дома через Интернет. В поисках решений я случайно наткнулся на FreeNAS и Ubuntu Server в качестве предпочтений. Поскольку я тоже хотел создать для себя файловый / загрузочный / тестовый веб-сервер, я купил небольшой Dell Optiplex FX160 и выбрал Ubuntu. Это была не первая моя встреча с Linux CLI, но определенно самая глубокая — и, оглядываясь назад, я доволен результатом.Итак, первый шаг, установка Ubuntu Server с USB.
В то время как версия Ubuntu Desktop устанавливается нормально независимо от того, какой установщик USB вы используете, версия Server — это совсем другое дело. Это просто не пройдет гладко, и я потратил много времени на то, чтобы найти способ, который работает, несмотря ни на что. Вам понадобится USB-накопитель объемом не менее 2 ГБ и ISO-образ Ubuntu Server. Мы собираемся установить его с помощью Grub4Dos и предположим, что вы работаете на компьютере с Windows, чтобы подготовить USB.
Загрузите эти файлы и разархивируйте каталог где-нибудь на вашем компьютере.Подключите USB-накопитель. В zip-архиве вы найдете инструмент форматирования USB HP, используйте его в качестве администратора, чтобы отформатировать USB-флешку в FAT32. Когда закончите, найдите grubinst_gui.exe в папке GrubInstaller и запустите его как Adminsitrator. Должно получиться так:
Нажмите «Установить», затем — «Выйти» по завершении. Теперь у вас есть загрузочный USB. Найдите папку с именем FilesToCopyToUsbRoot и скопируйте menu.lst, grldr и загруженный вами ISO-образ Ubuntu Server в корень флеш-накопителя.У вас будет что-то вроде этого:
Мы закончили с установочным USB-накопителем.
Теперь загрузите ваш потенциальный сервер с только что изготовленной флешки. Выберите Установить сервер Ubuntu. Он выполнит несколько шагов установки, а затем зависнет с ошибкой Обнаружен неправильный компакт-диск . Дважды выберите «Продолжить», и программа установки выйдет в меню. На этом этапе нажмите ALT + F2 . Подтвердите, что хотите открыть оболочку, и напишите:
dmesg | grep SCSI
В зависимости от вашего оборудования вы должны увидеть что-то вроде [sdb] Attached SCSI съемный диск .Обратите внимание, где находится ваше USB-устройство (в моем случае sdb , так как на моем сервере только один жесткий диск). Мы собираемся создать каталог для монтирования содержимого USB-диска, а затем смонтировать ISO-образ на виртуальное устройство / cdrom . Если бы к вашему компьютеру был подключен настоящий оптический каталог, это не сработало бы, но вы бы все равно не читали это, не так ли?
мкдир / usb монтировать -t vfat / dev / sdb1 / usb монтировать -t iso9660 -o цикл /usb/ubuntu-12.04.2-server-i386.iso / cdrom ls / cdrom
Теперь вы должны увидеть содержимое носителя Ubuntu Server.В этом случае нажмите ALT + F1 , нажмите ENTER при ошибке компакт-диска. В меню выберите «Определить» и смонтируйте компакт-диск (если он не работает, вы можете попробовать Загрузить файл предварительной конфигурации debconf). Перед разбиением на разделы программа установки спросит, следует ли размонтировать смонтированные диски. Выберите НЕТ. Установка должна продолжаться в обычном режиме до этапа настройки APT, на котором произойдет сбой и произойдет выход в меню. На этом этапе у вас установлен базовый сервер Ubuntu, поэтому выберите «Установить GRUB» и продолжите установку.Когда он закончится, перезапустите сервер.
Войдите на сервер. Поскольку ваш sources.list содержит только CD-ROM в качестве репо, снова смонтируйте * .iso, на этот раз в / media / cdrom.
судо mkdir / usb sudo mount -t vfat / dev / sdb1 / usb sudo mount -t iso9660 -o loop /usb/ubuntu-12.04.2-server-i386.iso / media / cdrom sudo apt-get install nano tasksel sudo tasksel --list-tasks sudo tasksel установить все, что вы хотите из списка
Если вы хотите запустить сервер без подключения к сети, как я, не забудьте установить сервер OpenSSH.Если вы находитесь за брандмауэром, пора настроить прокси, если не пропустите. Мы установили редактор nano на предыдущем шаге, поэтому:
Судо нано / и т. Д. / Окружающая среда
и настроить там прокси
http_proxy = "http: //192.168.X.X: PORT /" https_proxy = "https: //192.168.X.X: PORT /" ftp_proxy = "ftp: //192.168.X.X: ПОРТ /" socks_proxy = "socks: //192.168.X.X: PORT /"
, а затем (для защиты от пуль):
Судо нано /etc/apt/apt.conf
Поместите это туда:
Получить :: http :: proxy "http: // 192.168.X.X: ПОРТ / ";
Теперь перейдите на http://repogen.simplylinux.ch и сгенерируйте свой sources.list . Для набора по умолчанию вам необходимо включить эти репозитории:
- Все репозитории веток Ubuntu.
- Безопасность — важные обновления безопасности.
- Репозиторий источников безопасности
- — Рекомендуемые обновления
- Репозиторий источников обновлений
Обновления
Создайте свой список и ssh (например, с помощью PuTTY) на свой сервер, а затем:
судо нано / etc / apt / sources.список
, вставьте туда созданный список и закомментируйте репозиторий CD-ROM. Сохраните, выйдите и запустите обновление
sudo apt-get update
Теперь вы должны увидеть, как обновляются ваши репозитории. Все готово. Вы можете установить ntp daemon для синхронизации времени, ландшафтный клиент для приятного приветственного сообщения о загрузке сервера при входе в систему, smartctl для статуса жесткого диска и lm-sensor для информации о температуре оборудования:
sudo apt-get install ntp landscape-client smartmontools lm-Sensor
Подробнее о NTP и smartctl.
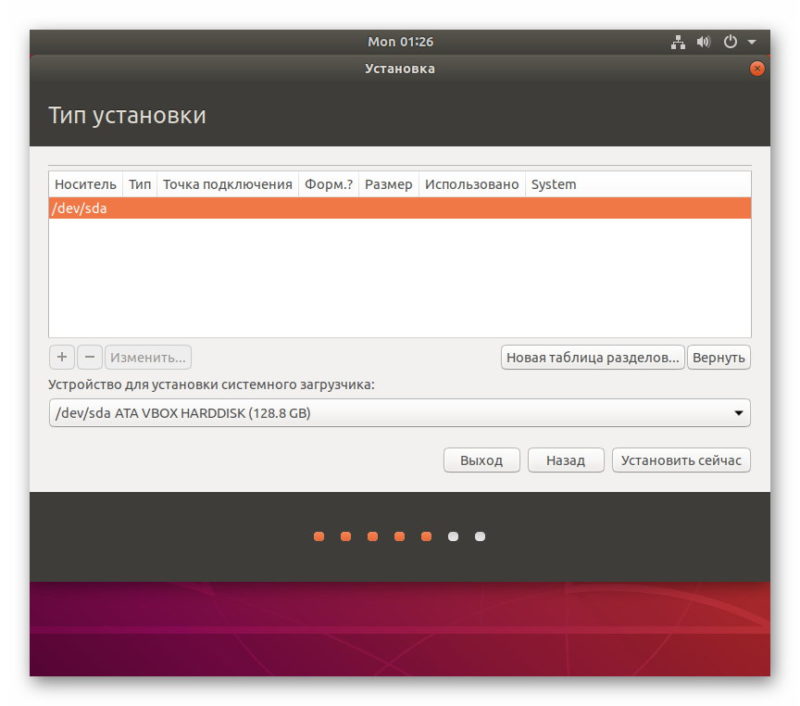
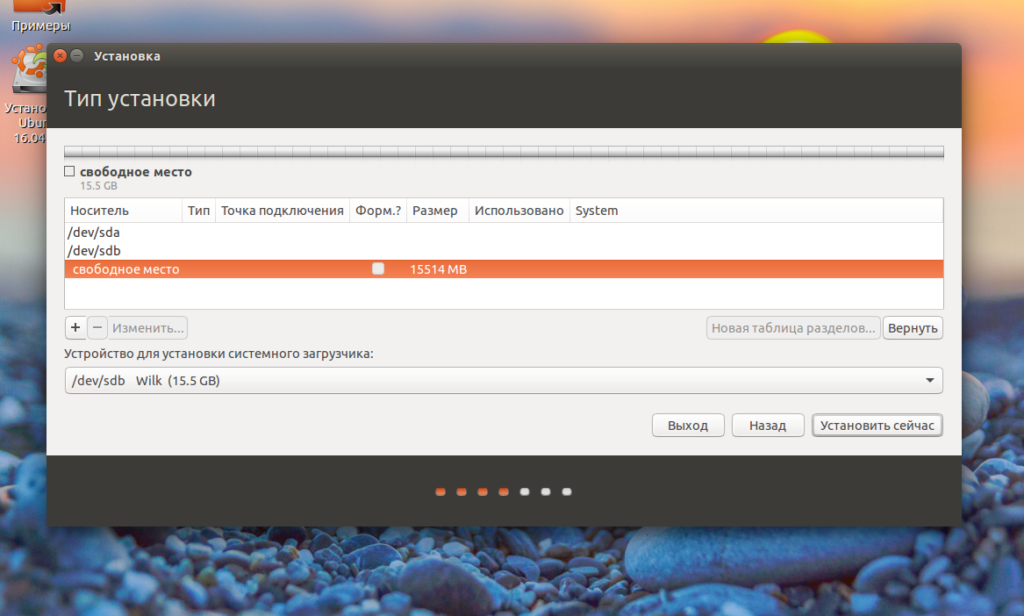 А магнитный слой на поверхности диска может перезаписываться почти бесконечно.
А магнитный слой на поверхности диска может перезаписываться почти бесконечно.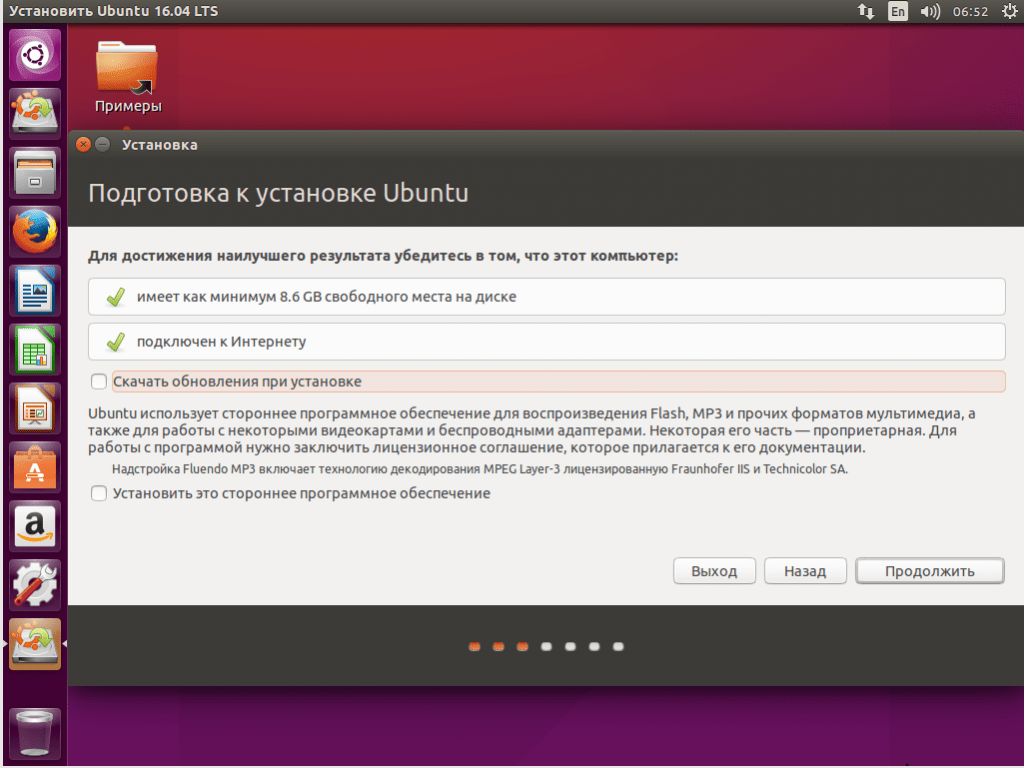
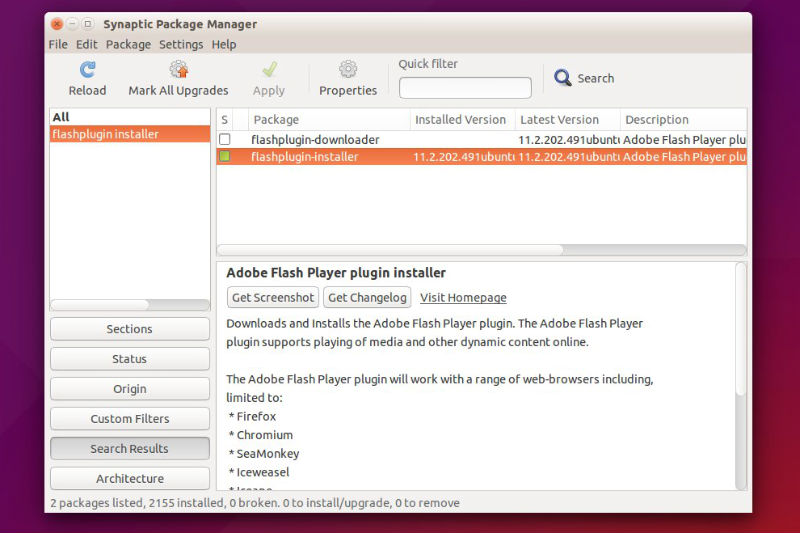
 Нам потребуется EXT4 с отключенным журналом. Если разбираться с отключением журнал в EXT3/4 не хотите — просто воспользуйтесь EXT2.
Нам потребуется EXT4 с отключенным журналом. Если разбираться с отключением журнал в EXT3/4 не хотите — просто воспользуйтесь EXT2. Если памяти 2ГБ или больше, то заставить Linux использовать swap вообще довольно сложно.
Если памяти 2ГБ или больше, то заставить Linux использовать swap вообще довольно сложно.


 А вот логи размещать в памяти — не стоит. Ну, а кроме того, внешний диск — это совсем другой размер и вес , да и падения для этих устройств — опасны.
А вот логи размещать в памяти — не стоит. Ну, а кроме того, внешний диск — это совсем другой размер и вес , да и падения для этих устройств — опасны. Вместе с тем, есть и ряд принципиальных различий.
Вместе с тем, есть и ряд принципиальных различий. exe.
exe.