Установка linux rosa: Установка Rosa Linux | Losst
Установка Rosa Linux | Losst
Rosa Linux — это российский дистрибутив, основанный на Mandriva и развиваемый компанией НТЦ ИТ РОСА. У дистрибутива есть версия для сервера и для обычного компьютера. Кроме свободной и бесплатной версии дистрибутива есть сертифицированные в ФСТЭК и Министерстве обороны РФ дистрибутивы. Что касается окружения рабочего стола, то официально выпущены сборки для таких окружений, как KDE 4, Plasma 5, LXQT, XFCE.
В этой статье мы рассмотрим, как проходит установка Rosa Linux редакции для дома (Fresh) самой последней версии (R11). Разберём особенности установщика и подготовки системы.
Содержание статьи:
Системные требования Rosa Desktop
Вот основные системные требования для Rosa с оболочкой KDE Plasma:
- Место на жёстком диске: 10 Гб;
- Оперативная память: 1 Гб для 32 бит и 2 Гб для 64 бит;
На официальном сайте разработчики сообщают, что после старта 32-битная система занимает до 250 Мб ОЗУ, а 64-битная 300-400 Мб.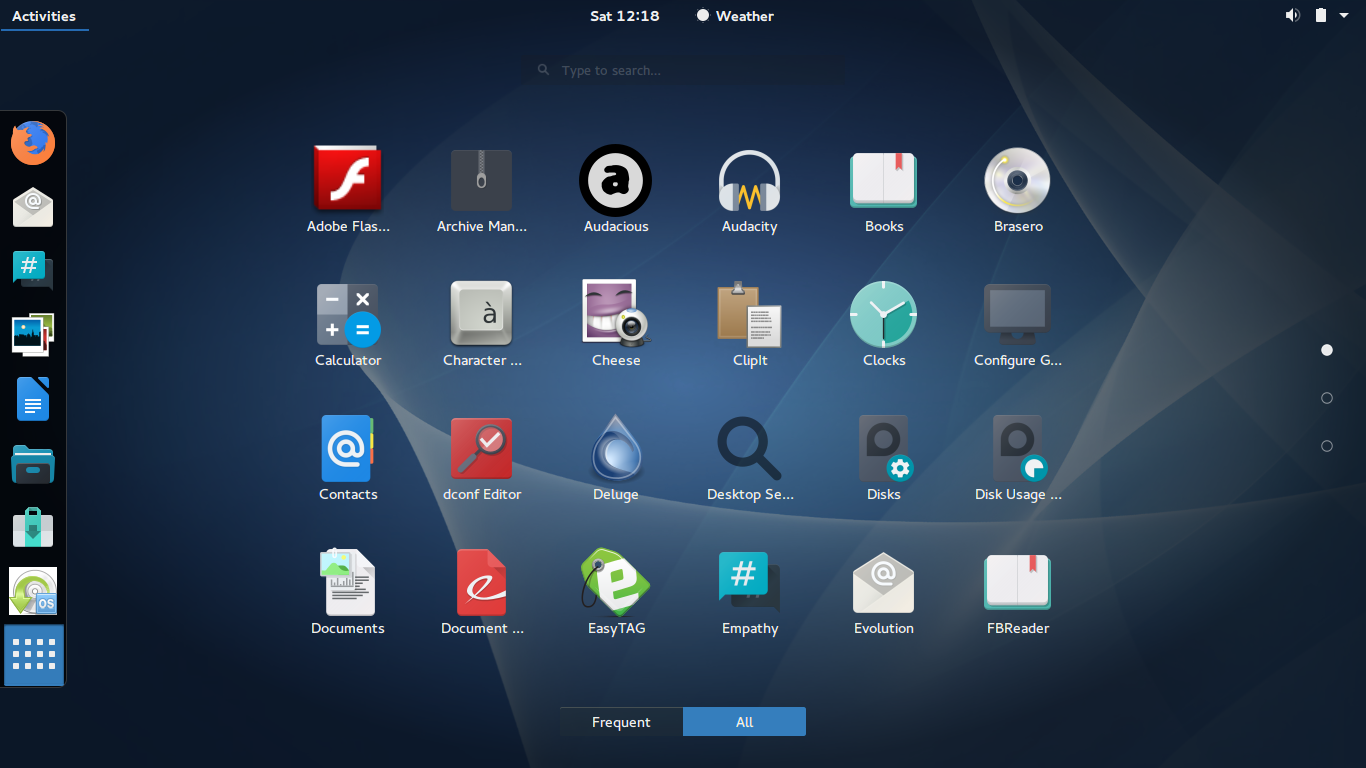
Подготовка к установке Rosa
1. Загрузка образа
Первым делом необходимо скачать образ. Для этого откройте официальный сайт программы, выберите пункт меню Продукты, а потом выберите Rosa Fresh:
Далее нажмите кнопку Скачать Rosa Fresh, а в следующем окне выберите нужную версию:
Как я уже писал, доступны версии с KDE 4, Plasma 5, XFCE, LXQT. Кроме того, поддерживаются как 32-, так и 64-битные версии.
2. Запись образа на флешку
Для записи Rosa на флешку разработчики рекомендуют использовать утилиту RosaImageWriter. Скачать её можно на странице выбора редакции дистрибутива.
Здесь есть версия для Windows, Linux и MacOS. После завершения загрузки нужно распаковать полученный архив и запустить программу RosaImageWriter:
В Linux программу надо запускать от имени суперпользователя. Затем в разделе Image выберите образ Rosa, а в разделе USB Device выберите нужное устройство.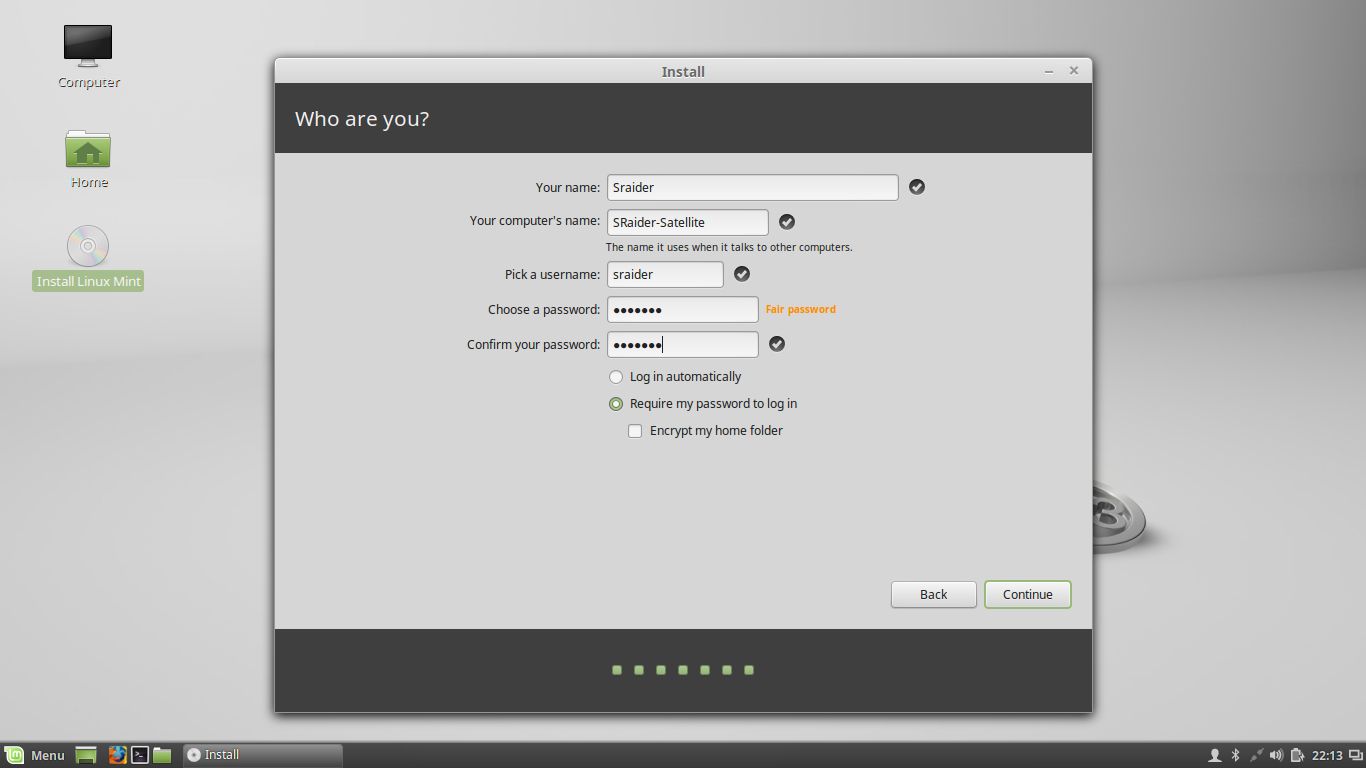 Далее нажмите кнопку Write и дождитесь завершения записи:
Далее нажмите кнопку Write и дождитесь завершения записи:
3. Настройка BIOS
Когда запись образа на флешку будет завершена, можно переходить к установке. В BIOS вашего компьютера нужно установить вашу флешку в качестве первого устройства для загрузки. Чтобы войти в меню BIOS, во время заставки BIOS несколько раз нажмите кнопку Del, F2, Shift+F2 или F8.
Независимо от того, старый у вас BIOS или новый, нужно найти меню Boot и в разделе Boot Device Priority установить на первое место вашу флешку, а затем сохранить настройки и выйти. Флешка должна быть подключена к компьютеру.
Установка Rosa Linux Fresh R11
1. Загрузка Live-системы
Уже в основном меню образа вы можете выбрать пункт Install ROSA Desktop Fresh R11 и сразу перейти к установке. Но я не рекомендую так делать. Лучше загрузить систему с LiveCD-образа, а уже потом запускать установку. Так вам проще будет исправлять ошибки, если они возникнут. Поэтому выберите пункт Start ROSA…
Поэтому выберите пункт Start ROSA…
Затем дождитесь завершения загрузки системы:
2. Выбор языка
Перед тем, как вы сможете воспользоваться Live-окружением, необходимо его немного настроить. Сначала выберите язык:
3. Лицензионное соглашение
Прочитайте и примите лицензионное соглашение:
4. Раскладка клавиатуры
Выберите раскладку клавиатуры, а затем клавишу для переключения раскладки:
5. Настройка часового пояса и времени
Выберите часовой пояс. Меню выбора не очень удобное, так как нет значений отклонения от GMT:
Затем выберите, каким образом нужно сохранять и восстанавливать дату между перезагрузкамип: по местному времени или по UTC:
Раскрыв вкладку дополнительно, вы можете включить синхронизацию времени с интернетом с помощью NTP-сервера:
6. Запуск установщика
Только после всех этих настроек вы окажетесь в Live-окружении.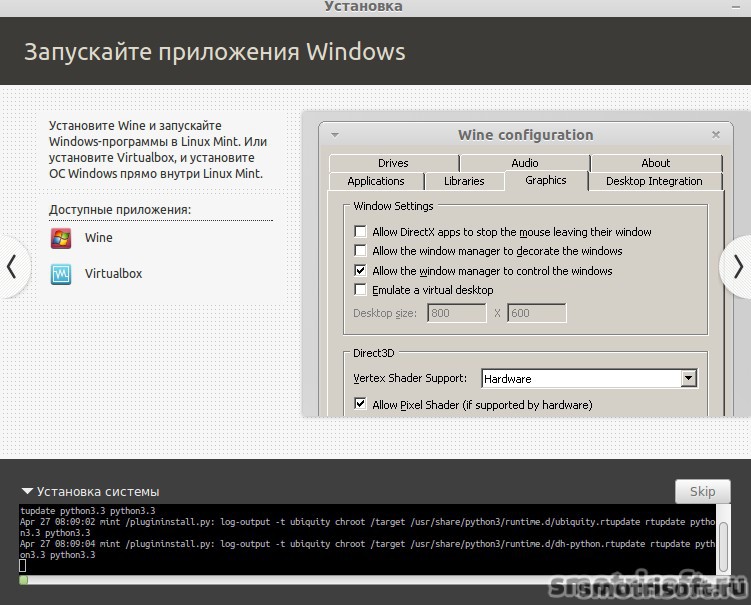 Здесь вы можете посмотреть, что из себя представляет система, запускать программы и так далее. Чтобы запустить установку, выполните двойной клик по ярлыку Установщик в режиме Live:
Здесь вы можете посмотреть, что из себя представляет система, запускать программы и так далее. Чтобы запустить установку, выполните двойной клик по ярлыку Установщик в режиме Live:
На первом шаге установщика просто нажмите кнопку Далее:
7. Способ разметки диска
Здесь у вас есть два варианта. Либо позволить дистрибутиву разбить диск автоматически и использовать всё свободное пространство, или создать разделы вручную:
В этой инструкции мы будем разбивать диск вручную. Поэтому выберите Ручная разметка диска.
8. Создание корневого раздела
Для установки дистрибутива Linux на компьютер достаточно создать только корневой раздел. Но для удобства использования я рекомендую также создавать домашний раздел. Более подробно про разбивку диска читайте в этой статье. После выбора метода разметки система предложит сделать резервную копию данных. Перед тем, как продолжать, нажмите Ок:
Дальше откроется окно редактора разделов. Щёлкните по свободному месту, чтобы его выделить. У меня никаких систем больше не установлено, поэтому все место свободное:
Щёлкните по свободному месту, чтобы его выделить. У меня никаких систем больше не установлено, поэтому все место свободное:
Затем кликните по кнопке Ext4, чтобы создать новый раздел с этой файловой системой.
В окне настроек раздела нужно выбрать его размер. Для корневого раздела я рекомендую брать не менее 20 гигабайт, так как здесь будут хранится все системные файлы, журналы и файлы приложений. Начало раздела оставляем там, где оно есть, а в параметре Размер в мб устанавливаем нужный размер корневого раздела. В качестве точки монтирования нужно выбрать /. Затем нажмите Ок.
9. Создание домашнего раздела
У вас появился корневой раздел. Теперь создадим домашний. Для этого кликните по свободному месту, чтобы оно стало выделенным:
И снова нажмите Ext4. Домашний раздел создаётся аналогичным образом, только в качестве точки монтирования нужно выбрать /home, а его размер уже выбирайтет такой, как вам нужно, — там будут ваши файлы, видео, фильмы, музыка и всё, с чем вы будете работать.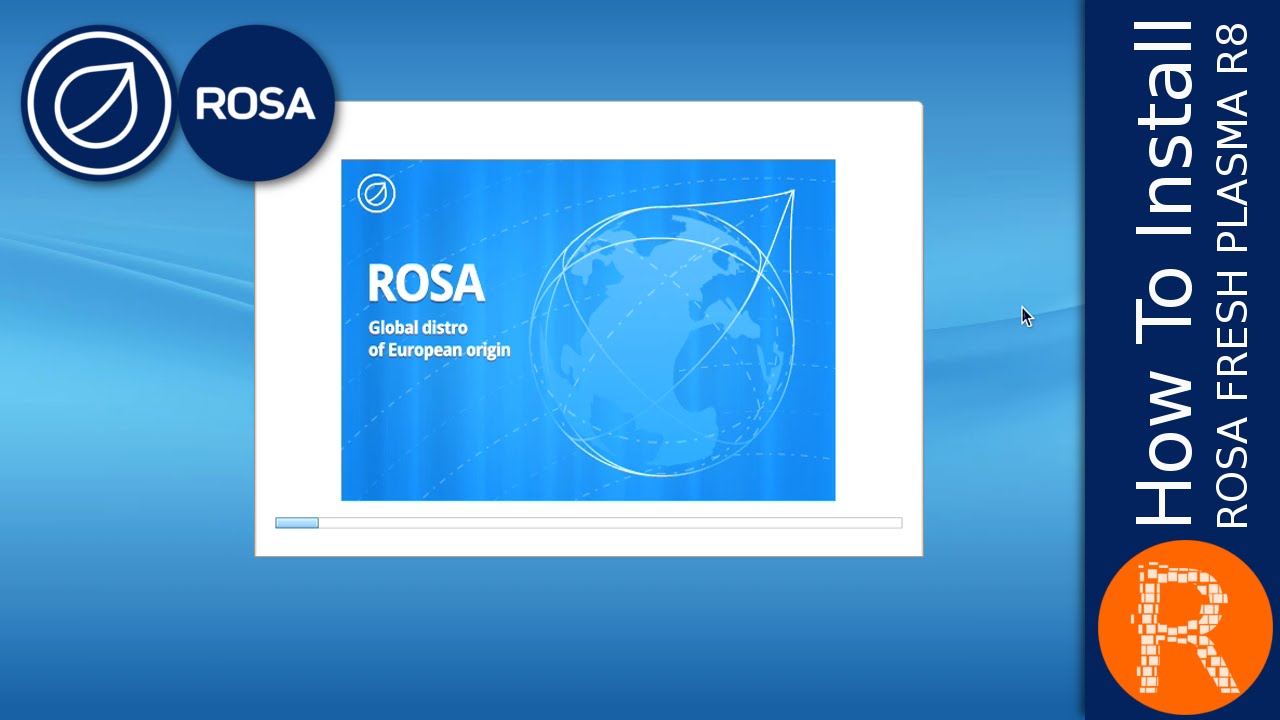 Можно выделить всё доступное пространство.
Можно выделить всё доступное пространство.
10. Подтверждение разметки
После того, как разбивка будет завершена, нажмите кнопку Готово, а затем согласитесь с тем, что таблица разделов будет записана на диск:
11. Создание файла подкачки
Если вы не создали раздел подкачки во время разбивки диска, то утилита предложит вам создать файл подкачки. Его размер должен быть не меньше размера оперативной памяти, если вы хотите использовать режим сна или гибернацию.
12. Установка системы
Дождитесь, пока закончится распаковка файлов и установка:
13. Установка загрузчика
Выберите диск, на который нужно установить загрузчик и интервал до начала загрузки с пунктом по умолчанию:
Нажав кнопку Дополнительно, вы можете настроить дополнительные параметры загрузчика:
14. Настройка суперпользователя
Введите пароль для пользователя root:
15.
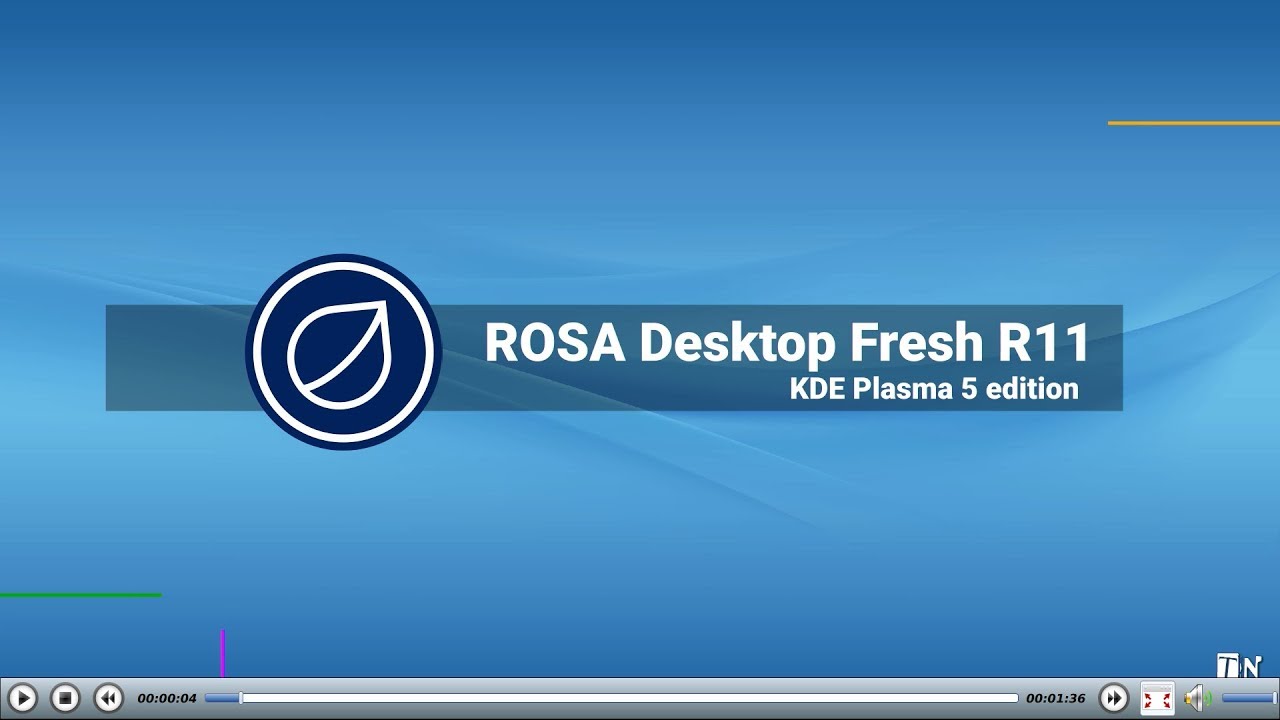 Создание пользователя
Создание пользователя
Введите имя, логин и пароль для пользователя, от имени которого вы будете пользоваться системой:
Нажав кнопку Дополнительно, вы можете выбрать интерпретатор команд и указать ID пользователя и группы вручную:
16. Имя компьютера
Введите имя компьютера, оно будет отображаться в терминале, а также для других устройств в локальной сети:
17. Автозагрузка
На последнем пункте мастера установки нужно выбрать службы, которые будут запускаться по умолчанию при старте системы:
18. Завершение установки
Закройте мастер установки и перезагрузите компьютер:
19. Авторизация
Введите логин и пароль пользователя, которого вы создавали во время установки:
20. Готово
Вот так выглядит рабочий стол только что установленной Росы с графическим окружением Plasma 5:
Выводы
Теперь вы знаете, как установить Rosa Linux Fresh Desktop. Это довольно неплохой дистрибутив от российских разработчиков. Система грузится быстро и неплохо работает даже на виртуальной машине. Возможно, я бы поставил её себе на некоторое время в качестве основной операционной системы, если бы не был поклонником Gnome и Ubuntu. А что вы думаете о Rosa? Напишите в комментариях!
Это довольно неплохой дистрибутив от российских разработчиков. Система грузится быстро и неплохо работает даже на виртуальной машине. Возможно, я бы поставил её себе на некоторое время в качестве основной операционной системы, если бы не был поклонником Gnome и Ubuntu. А что вы думаете о Rosa? Напишите в комментариях!
Установка ROSA Fresh R11. Linux статьи
Дистрибутива ROSA Fresh изначально был основан на Mandriva Linux. Дистрибутив представлен в 4 редакциях, отличающихся используемой графической оболочкой: KDE, KDE Plasma 5, XFCE, LXQt. Все редакции устанавливаются одинаковым образом.
Страница дистрибутива: ROSA Fresh
Видео (обзор и установка)
Наш видео-обзор дистрибутива, установка и загрузка в Live-режиме.
Немного об установке
Установку ROSA Fresh можно выполнять из Live-системы, либо не загружаясь в Live-систему.
Если вы выполняете установку из Live-системы, то при запуске Live-системы вы должны будете выполнить несколько простых шагов для настройки системы: выбрать язык, раскладку клавиатуры и так далее. Затем, загрузившись в систему и запустив установку (щелкнув по иконке на рабочем столе), вы уже не будете выполнять данные шаги.
В данной инструкции мы рассмотрим более общий случай — установку ROSA Fresh R11 не из Live-системы.
Установка ROSA Fresh немного отличается от установки других дистрибутивов Linux, так как пользователю предлагается больше действий и вариантов настройки. Не смотря на это, все специфические настройки можно не изменять и оставить значения по умолчанию, поэтому сложностей возникнуть не должно.
Подготовка
Если вы устанавливаете систему на компьютер, на котором есть важные данные, то обязательно создайте резервную копию этих данных на внешнем носителе.
Скачайте ISO-образ системы и создайте загрузочный носитель. Инструкция: Как создать загрузочную флешку
Обратите внимание на то, что ROSA Fresh R11 представлен для 32-х и 64-х разрядных систем.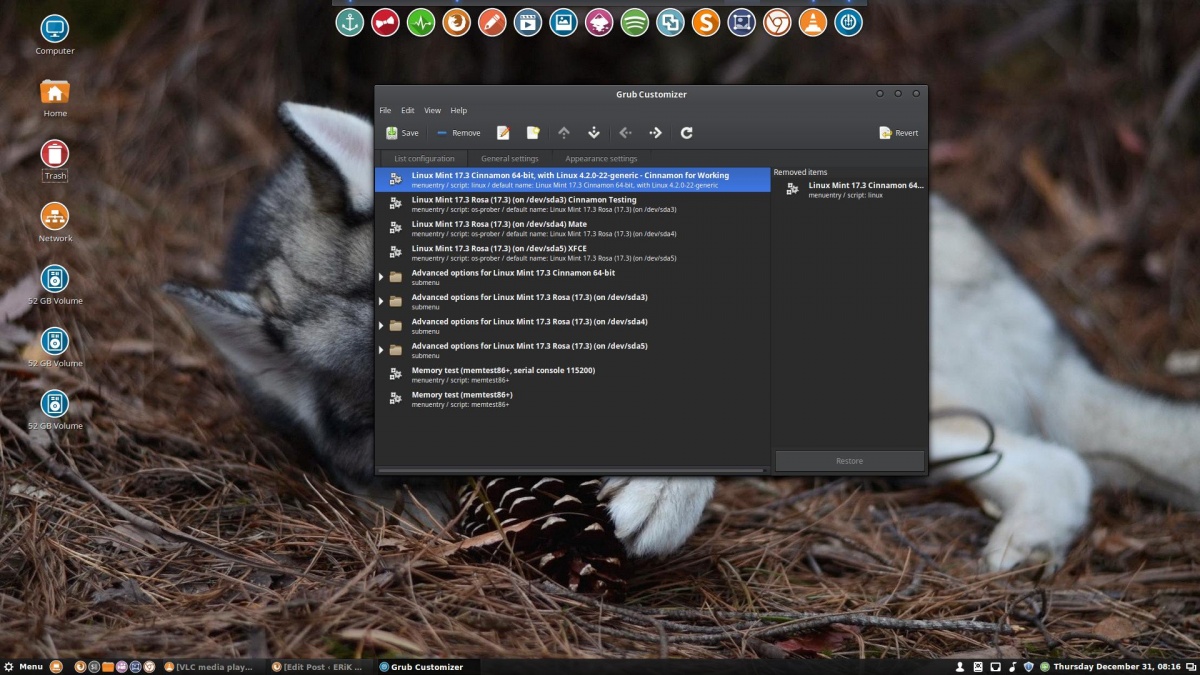
Если вы устанавливаете ROSA Fresh рядом с Windows, то вы можете заранее создать отдельный раздел диска для этого. Читайте соответсвующий параграф в нашем руководстве по установке Linux Mint.
Загрузка с Live-носителя (флешки)
Вставьте, созданный на предыдущем шаге, загрузочный носитель в компьютер и выполните с него загрузку.
Если вы не знаете, как запустить загрузку с внешнего носителя, читайте нашу инструкцию: Загрузка LiveCD
Загрузочное меню
При запуске появится следующее загрузочное меню:
Вы можете выбрать пункт «Boot from local drive», чтобы загрузиться в Live-систему. Установка из Live-системы выполняется абсолютно аналогично. Просто часть предварительных шагов вы делаете до запуска Live-системы, а остальные уже внутри системы из инсталлятора.
Мы же выберем пункт «Install ROSA Desktop Fresh R11», чтобы установить систему без запуска Live-системы.
Выбираем нужный пункт и нажимаем Enter. Запустится инсталлятор.
Язык системы
Выбираем язык будущей системы:
Лицензионное соглашение
Принимаем лицензионное соглашение:
Раскладка клавиатуры
Выбираем раскладку клавиатуры и сочетание клавиш для переключения раскладки:
Раскладка клавиатуры. Сочетание клавиш для смены раскладки.
Сочетание клавиш для смены раскладки.
Часовой пояс
Выбираем часовой пояс и способ установки времени (по местному времени или по UTC):
Выбор часового пояса.Настройки времени.
Разметка диска
Далее следует этап разметки диска. В зависимости от количества разделов и установленных систем на вашем диске, следующее окно может иметь определенный набор пунктов.
Вы можете выбрать ручную разметку или автоматическую. Обратите также внимание на то, что в верхней части окна вы можете выбрать диск, на который будет выполняться установка системы.
Смотрите также нашу инструкцию по разметке диска: Выбор диска и разметка диска. Она создана для дистрибутива Linux Mint и интерфейс создания разделов там отличается, но информация, приведенная в ней может быть вам полезна.
Автоматическая разметка диска
Если вы выбираете автоматическую разметку, то программа установки самостоятельно создаст все необходимые разделы. Это самый простой вариант.
Ручная разметка диска
Кратко рассмотрим, как выполнить ручную разметку диска.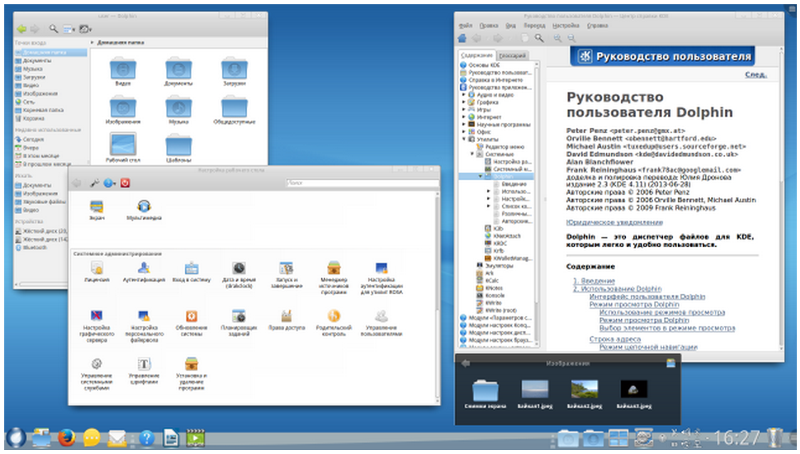 Выбираем пункт Ручная разметка диска
Выбираем пункт Ручная разметка диска
Появится редактор разметки диска. Если у вас уже созданы какие-либо разделы на диске, то все они будут представлены в данном окне.
Для примера создадим три раздела:
- / — корневой раздел (файловая система Ext4)
- /home — домашний раздел (файловая система Ext4)
- swap — раздел подкачки (swap)
Создание корневого / раздела
Нажмите на строку с пустым местом (под надписью sda в нашем случае). Так как в нашем примере установка выполняется на чистый диск, то диск полностью пустой.
Для создания корневого раздела / нажимаем кнопку Ext4. Появится окно создания нового раздела. Устанавливаем следующие параметры:
- Начало раздела — оставляем по умолчанию.
- Размер в Мб: рекомендуется минимум 15-30Гб. Размер указывается в мегабайтах. В нашем примере размер установлен около 5Гб, так как установка выполняется под виртуальной машиной.
- Тип файловой системы: etx4
- Точка монтирования: /
- Шифрование раздела: отключено
Создание /home раздела
Создадим /home раздел.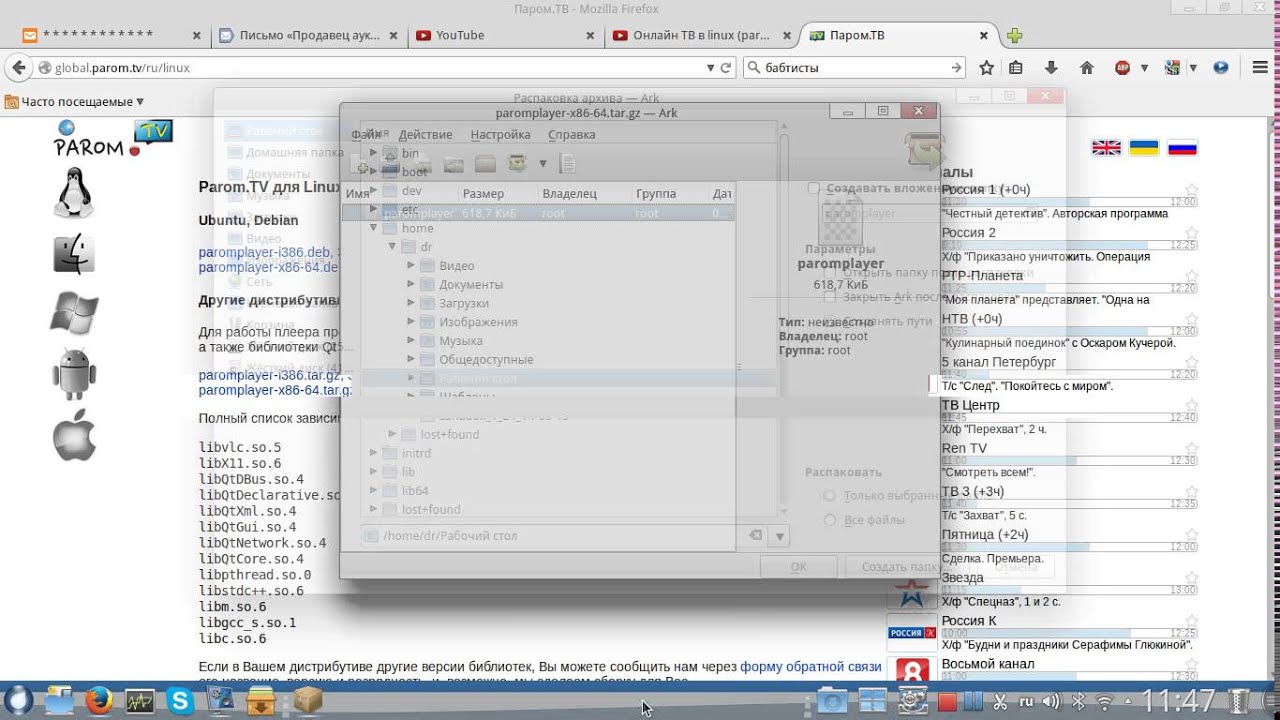 Нажимаем на пустое место (рядом с только что созданным корневым разделом) и нажимаем на кнопку Ext4.
Нажимаем на пустое место (рядом с только что созданным корневым разделом) и нажимаем на кнопку Ext4.
- Начало раздела — оставляем по умолчанию.
- Размер в Мб: можно использовать все оставшееся дисковое пространство (если не планируется других разделов). В нашем примере размер установлен около 2.5Гб, так как установка выполняется под виртуальной машиной.
- Тип файловой системы: etx4
- Точка монтирования: /home
- Шифрование раздела: отключено
Создание раздела подкачки (swap-раздела)
Для примера создадим раздел подкачки (swap-раздел). Его создавать необязательно, но на старых компьютерах, с малым объемом оперативной памяти, раздел подкачки может понадобиться. Нажимаем на пустое место в списке разделов и нажимаем кнопку Своп
- Начало раздела — оставляем по умолчанию.
- Размер в Мб: обычно выбирается равным или удвоенному объему оперативной памяти компьютера.
- Тип файловой системы: Linux swap
- Точка монтирования: не используется
- Шифрование раздела: отключено
В результате получим следующую разметку диска. Если все правильно, то нажимаем кнопку Готово
Если все правильно, то нажимаем кнопку Готово
Появится предупреждение. Нажимаем Ок
Копирование файлов
Начнется процесс создания разделов и установка системы. Установка займет некоторое время.
После завершения процесса необходимо выполнить еще несколько шагов.
Установка загрузчика GRUB 2
Выберите диск, на который будет установлен загрузчик системы (загрузчик GRUB 2). В нашем примере загрузчик устанавливается на тот же диск, на который выполнялась установка системы. Здесь же указывается интервал времени (в секундах), который будет использоваться как задержка перед запуском системы.
Пароль пользователя root
Задайте пароль для суперпользователя root.
Создание пользователя
На данном шаге необходимо задать настройки пользователя, под которым вы будете работать в системе. Обязательно запомните пароль.
Имя компьютера (hostname)
Задайте имя компьютера. Данное имя идентифицирует компьютер в сети и используется в некоторых программах.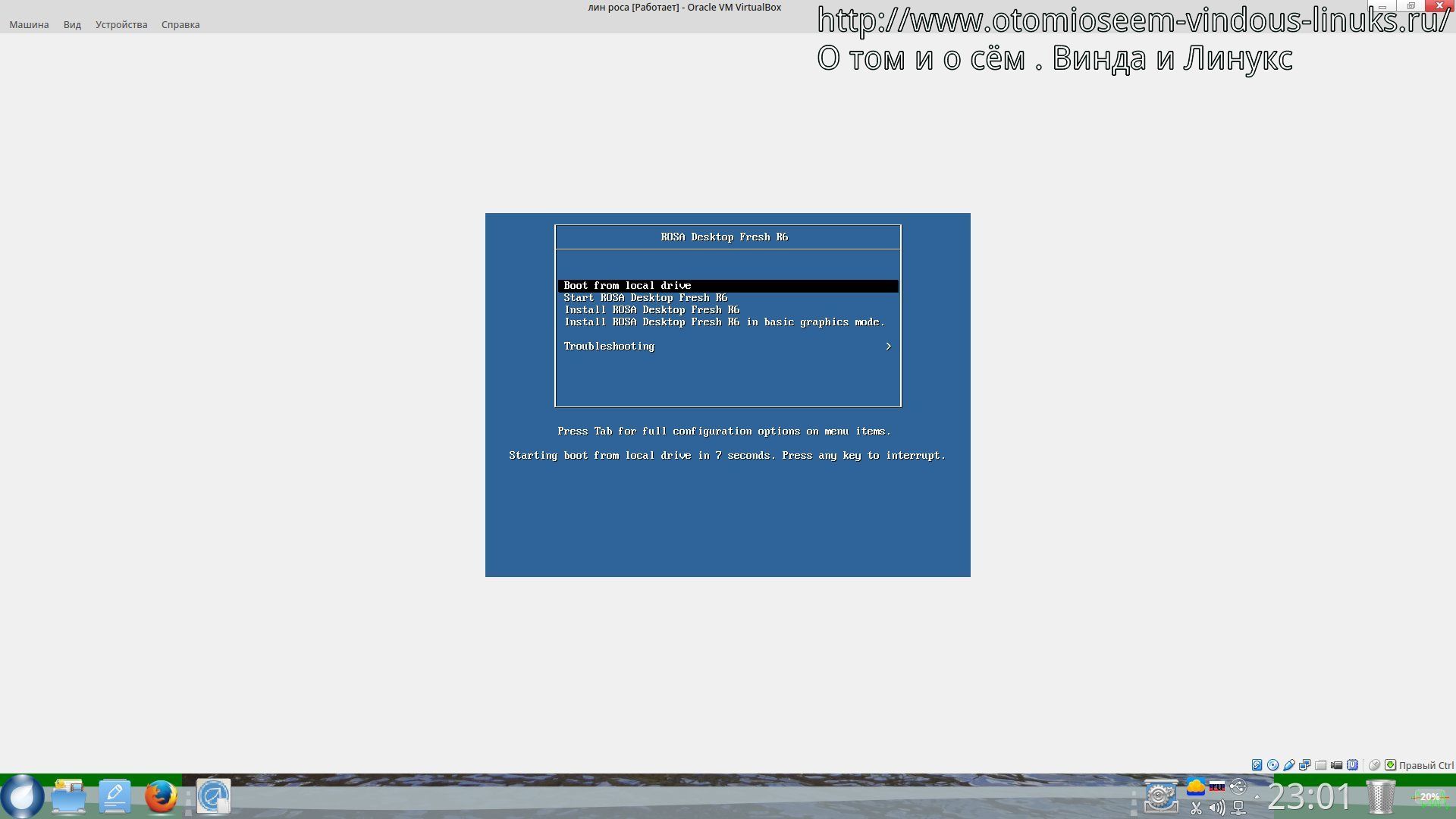
Сервисы, запускающиеся при запуске системы
На данном шаге необходимо выбрать сервисы (службы), которые будут запускаться при загрузке системы. Если вы новичок и не знаете, что выбирать, то оставьте эти пункты по умолчанию.
Установка завершена
Появится информационное окно. Извлеките Live-носитель и нажмите кнопку Завершить
Перезагрузка компьютера
Начнется перезагрузка компьютера. После перезагрузки появится загрузочное меню. Можно ничего не нажимать, загрузка системы начнется автоматически.
Вход в систему
Появится окно входа в систему. Введите пароль пользователя и нажмите Enter
Перед вами появится рабочий стол.
Заключение
Мы рассмотрели процесс установки ROSA Fresh R11. Дополнительную информацию по дистрибутиву вы можете получить на странице дистрибутива на нашем сайте: ROSA Fresh
Пошаговая установка rosa desktop 2010.2
Другие методы установки
Запись образа в консоли
Чтобы записать образ в текстовом режиме консоли (это возможно только в ОС семейства Linux):
- Установите пакет «dd_rescue»
.
- Вставьте флэш-накопитель в USB разъем.
- Дайте команду от Root (предполагаем, что ваша флэшка видна системе как /dev/sdb
, это можно проверить командой blkid
)
Предупреждение
Осторожно! Если вы неправильно укажете диск для записи в командах ddrescue
или dd
, то его содержимое будет уничтожено!
dd_rescue -A ROSA.iso /dev/sdb
Также образ можно записать с помощью команды dd
с параметром bs=8M
например:
dd if=ROSA.iso of=/dev/sdb bs=8M;sync
Установка с DVD
Некоторые старые компьютеры не умеют загружаться с USB-накопителей, приходится ставить ROSA Fresh с DVD-дисков. Запишите образ на DVD и загрузитесь с него, установка полностью аналогична установке с USB-флэш накопителя. Используйте хорошие диски и не слишком высокую скорость записи, иначе процесс установки может завершиться ошибкой.
Rosa Fresh — это дистрибутив Linux разрабатываемый российской компанией НТЦ ИТ РОСА. Desktop версия системы изначально основывалась на ныне закрытом дистрибутиве Mandriva, а сейчас Rosa — используется как основа для Mageia и MagOS. Это довольно неплохая операционная система, как для новичков в Linux, так и для более опытных пользователей. Авторы дистрибутива регулярно вносят поправки в код и убирают многие баги, которые остаются нетронутыми разработчиками программного обеспечения включенного в дистрибутив. Также здесь есть свой цетр установки приложений и несколько дополнительных элементов интерфейса, делающих систему немного красивее.
Desktop версия системы изначально основывалась на ныне закрытом дистрибутиве Mandriva, а сейчас Rosa — используется как основа для Mageia и MagOS. Это довольно неплохая операционная система, как для новичков в Linux, так и для более опытных пользователей. Авторы дистрибутива регулярно вносят поправки в код и убирают многие баги, которые остаются нетронутыми разработчиками программного обеспечения включенного в дистрибутив. Также здесь есть свой цетр установки приложений и несколько дополнительных элементов интерфейса, делающих систему немного красивее.
В этой инструкции будет рассмотрена установка Rosa Fresh R6 на компьютер или ноутбук. Я выбрал для этой инструкции самую новую версию дистрибутива — R6, вышедшую буквально несколько недель назад. Описывать буду все подробно, потому что эта инструкция ориентированна на новичков, которые скорее всего, еще не имели дела с Linux, но также будет полезна и более опытным пользователям решившим сменить дистрибутив и попробовать что-то новое.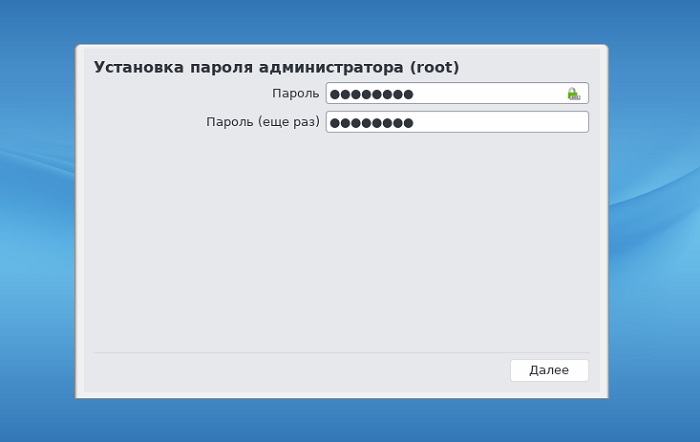 Итак приступим.
Итак приступим.
Скачать самую свежую версию дистрибутива Rosa можно с официального сайта и зеркала на mirror.yandex.ru. На официальном сайте нужно в категории Продукты выбрать пункт Desktop:
Затем выбираем свободную редакцию Desktop Rosa Fresh:
Список инструментов
Управление программами
| drakrpm — Установка и удаление программ | drakrpm-update — Обновление системы |
|---|---|
| drakrpm-edit-media — Настройка источников пакетов для установки и обновления программ | Настройка частоты проверки обновлений |
Оборудование
| • Управление оборудованием | |
|---|---|
| harddrake2 — Обзор и настройка оборудования | draksound — Настройка звуковых устройств |
| • Настройка графики | |
| drak3d — Настройка эффектов трёхмерного рабочего стола | XFdrake — Настройка графического сервера |
| • Настройка мыши и клавиатуры | |
| keyboarddrake — Настройка раскладки клавиатуры | mousedrake — Настройка указующего устройства |
| • Настройка печати и сканирования | |
| system-config-printer — Настройка принтеров, очередей печати, … | scannerdrake — Настройка сканера |
| • Другое | |
| drakups — Настройка ИБП для наблюдения за питанием |
Сеть и Интернет
| • Управление сетевыми устройствами | |
|---|---|
| draknetcenter — Сетевой центр | drakconnect — Настройка нового сетевого интерфейса |
| • Настройка и обеспечение безопасности сети | |
| drakproxy — Прокси | drakgw — Совместное использование Интернет-соединения |
| draknetprofile — Управление сетевыми профилями | drakvpn — Настройка VPN-соединения |
| • Другое | |
| drakhosts — Имена узлов |
Система
| • Управление системными службами | |
|---|---|
| drakauth — Аутентификация | drakxservices — Включение и отключение системных сервисов |
drakfont — Управление шрифтами. Импортирование шрифтов Windows(TM) Импортирование шрифтов Windows(TM) | |
| • Локализация | |
| drakclock — Дата и время | draklocale — Настройка локализации системы |
| • Инструменты администрирования | |
| logdrake — Просмотр и поиск в системных журналах | drakconsole — Запуск консоли администратора |
| userdrake — Управление пользователями | transfugdrake — Импорт документов и настроек из Windows(TM) |
| — Резервные снимки системы |
Общие сетевые службы
| • Настройка ресурсов Windows(R) | |
|---|---|
| diskdrake_samba — Доступ к общим файлам и каталогам на системах Windows (SMB) | draksambashare — Предоставление общего доступа к файлам и каталогам Windows (SMB) |
| • Управление ресурсами NFS | |
| diskdrake_nfs — Доступ к файлам и каталогам NFS | draknfs — Предоставление общего доступа к файлам и каталогам с помощью NFS |
| • Настройка ресурсов WebDAV | |
| webdav — Доступ к общим файлам и каталогам WebDAV |
Локальные диски
| diskdrake — Управление дисковыми разделами | diskdrake_fileshare — Совместный доступ к разделам вашего жёсткого диска |
|---|
Безопасность
| drakfirewall — Настройка персонального файервола | drakperm — Настройка аутентификации для утилит Mandriva/ROSA |
|---|---|
| drakinvictus — Продвинутая настройка сетевых интерфейсов и файервола | drakguard — Родительский контроль |
Загрузка
| • Настройка этапов загрузки | |
|---|---|
| drakboot — Настройка автовхода и выбор пользователя для автоматического входа в систему | drakboot —boot — Настройка загрузки |
| drakedm — Оконный менеджер |
Установка Rosa Linux Fresh R11
1.
 Загрузка Live-системы
Загрузка Live-системы
Уже в основном меню образа вы можете выбрать пункт Install ROSA Desktop Fresh R11 и сразу перейти к установке. Но я не рекомендую так делать. Лучше загрузить систему с LiveCD-образа, а уже потом запускать установку. Так вам проще будет исправлять ошибки, если они возникнут. Поэтому выберите пункт Start ROSA…
2. Выбор языка
Перед тем, как вы сможете воспользоваться Live-окружением, необходимо его немного настроить. Сначала выберите язык:
Прочитайте и примите лицензионное соглашение:
5. Настройка часового пояса и времени
Выберите часовой пояс. Меню выбора не очень удобное, так как нет значений отклонения от GMT:
Затем выберите, каким образом нужно сохранять и восстанавливать дату между перезагрузкамип: по местному времени или по UTC:
Раскрыв вкладку дополнительно, вы можете включить синхронизацию времени с интернетом с помощью NTP-сервера:
6.
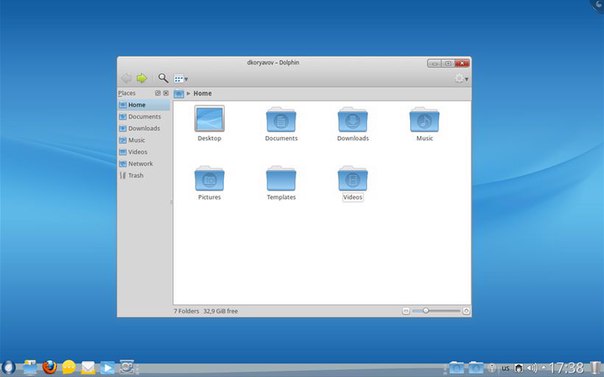 Запуск установщика
Запуск установщика
Только после всех этих настроек вы окажетесь в Live-окружении. Здесь вы можете посмотреть, что из себя представляет система, запускать программы и так далее. Чтобы запустить установку, выполните двойной клик по ярлыку Установщик в режиме Live:
На первом шаге установщика просто нажмите кнопку Далее:
7. Способ разметки диска
Здесь у вас есть два варианта. Либо позволить дистрибутиву разбить диск автоматически и использовать всё свободное пространство, или создать разделы вручную:
В этой инструкции мы будем разбивать диск вручную. Поэтому выберите Ручная разметка диска.
8. Создание корневого раздела
Дальше откроется окно редактора разделов. Щёлкните по свободному месту, чтобы его выделить. У меня никаких систем больше не установлено, поэтому все место свободное:
Затем кликните по кнопке Ext4, чтобы создать новый раздел с этой файловой системой.
В окне настроек раздела нужно выбрать его размер.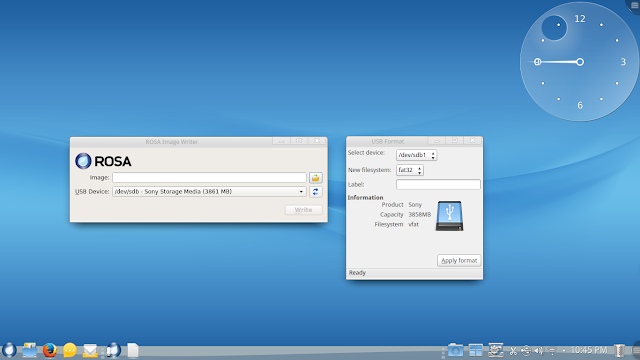 Для корневого раздела я рекомендую брать не менее 20 гигабайт, так как здесь будут хранится все системные файлы, журналы и файлы приложений. Начало раздела оставляем там, где оно есть, а в параметре Размер в мб устанавливаем нужный размер корневого раздела. В качестве точки монтирования нужно выбрать /. Затем нажмите Ок.
Для корневого раздела я рекомендую брать не менее 20 гигабайт, так как здесь будут хранится все системные файлы, журналы и файлы приложений. Начало раздела оставляем там, где оно есть, а в параметре Размер в мб устанавливаем нужный размер корневого раздела. В качестве точки монтирования нужно выбрать /. Затем нажмите Ок.
9. Создание домашнего раздела
У вас появился корневой раздел. Теперь создадим домашний. Для этого кликните по свободному месту, чтобы оно стало выделенным:
И снова нажмите Ext4. Домашний раздел создаётся аналогичным образом, только в качестве точки монтирования нужно выбрать /home, а его размер уже выбирайтет такой, как вам нужно, — там будут ваши файлы, видео, фильмы, музыка и всё, с чем вы будете работать. Можно выделить всё доступное пространство.
10. Подтверждение разметки
После того, как разбивка будет завершена, нажмите кнопку Готово, а затем согласитесь с тем, что таблица разделов будет записана на диск:
11.
 Создание файла подкачки
Создание файла подкачки
Если вы не создали раздел подкачки во время разбивки диска, то утилита предложит вам создать файл подкачки. Его размер должен быть не меньше размера оперативной памяти, если вы хотите использовать режим сна или гибернацию.
Дождитесь, пока закончится распаковка файлов и установка:
13. Установка загрузчика
Выберите диск, на который нужно установить загрузчик и интервал до начала загрузки с пунктом по умолчанию:
Нажав кнопку Дополнительно, вы можете настроить дополнительные параметры загрузчика:
Введите пароль для пользователя root:
15. Создание пользователя
Введите имя, логин и пароль для пользователя, от имени которого вы будете пользоваться системой:
Нажав кнопку Дополнительно, вы можете выбрать интерпретатор команд и указать ID пользователя и группы вручную:
Введите имя компьютера, оно будет отображаться в терминале, а также для других устройств в локальной сети:
Закройте мастер установки и перезагрузите компьютер:
Введите логин и пароль пользователя, которого вы создавали во время установки:
Скриншоты Linux ROSA Desktop Fresh R6
Рабочий стол
SimpleWelcome
Параметры системы
Файловый менеджер
На этом у меня все, пока!
OS ROSA – отличный вариант российского производства.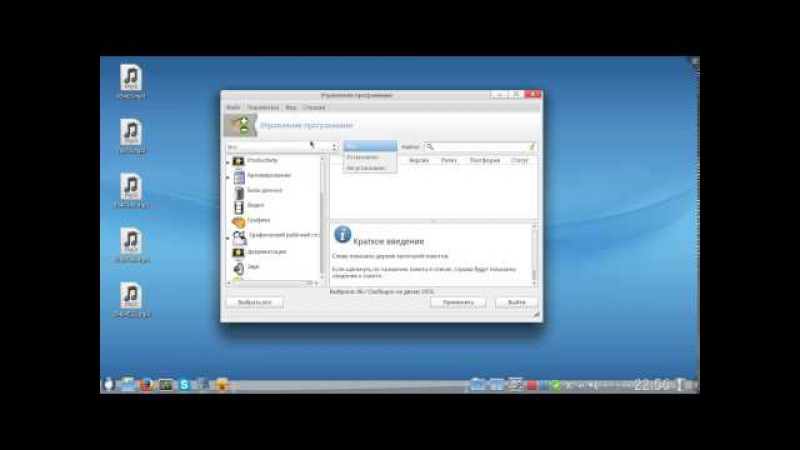 Так как моя работа связанна с компьютером, я постоянно нахожусь в поиске идеальной операционной системы. Что входит в это понятие? Защищенность, скорость, а также работа без каких-либо «зависаний» системы
Так как моя работа связанна с компьютером, я постоянно нахожусь в поиске идеальной операционной системы. Что входит в это понятие? Защищенность, скорость, а также работа без каких-либо «зависаний» системы
Последнее время windows не радует пользователей, поэтому я обратил внимание на российскую OS ROSA
Она была создана на основании Mandriva в 2011 году. Однако реально работающая версия системы вышла годом позже. Rosa Desktop Fresh 2012 стало новой страницей отечественных аналогов windows.
Над ней была проведена колоссальная работа специалистов разных стран, изменено и добавлено около 1 млн. строк кода, практически 16 тысяч пакетов было обновлено в своих хранилищах. Также в эту линейку систем включены серверная версия — Rosa Server и более популярная настольная — Rosa Desktop, которая в свою очередь выходит в трех редакциях. Таких, как Free (свободные компоненты), EE (расширенная) и LTS (характеризуется 5-ти летней поддержкой). В отличие от , и операционная система ROSA имеет ряд преимуществ.
Причины установки Linux рядом с Windows 10
Windows 10 является новейшей операционной системой от компании Microsoft. Она успешна и многофункциональна. Немногие пользователи смогут полностью отказаться от её использования ради установки Linux. В свою очередь, Linux имеет ряд преимуществ перед другими операционными системами:
- свобода и многообразие — сборок Linux множество и каждая из них распространяется бесплатно. Их загрузка, установка, использование и даже изменение — полностью легальны;
- низкие требования — некоторые сборки Linux заработают даже на очень старых компьютерах. Операционная система занимает мало места и потребляет немного оперативной памяти, а это значит, что больше ресурсов останется для ваших программ;
- меньше вирусов — вирусные программы для Linux, конечно, существует, но шанс наткнуться на них куда меньше, чем в операционной системе от Microsoft. Как следствие, избавиться от них получается проще;
- бесплатные программы — на Linux существует очень много бесплатного программного обеспечения на любой вкус.
 Это могут быть как аналоги платных программ на Windows, так и полностью новый софт. Найти нужную программу можно очень просто;
Это могут быть как аналоги платных программ на Windows, так и полностью новый софт. Найти нужную программу можно очень просто; - хорошая совместимость с другими системами — крайне важный пункт. Linux спокойно устанавливается и работает с любыми операционными системами: как Windows, так и Mac.
Минусы, впрочем, также очевидны:
- расчёт на опытных пользователей — установить Linux совсем нетрудно, но некоторые действия в самой системе требуют большой технической подкованности;
- проблемы с поддержкой программ и игр других операционных систем — далеко не все игры или программы поддерживают Linux, а способ запуска через wine не всегда работает корректно.
Перенос в подтома
На этом этапе стоит дать пояснения. Можно не переносить каталог /home в подтом @home, а просто перенести всё содержимое в @. Тогда уменьшится количество команд при создании снапшотов и станет легче обслуживать систему. Сократиться количество подтомов.
Но есть и минусы этой простоты, если home не отделить, он тоже будет снапшотится. Естественно это скажется на размере снапшотов и занимаемом дисковом пространстве, при внушительном размере хомяка))).
Естественно это скажется на размере снапшотов и занимаемом дисковом пространстве, при внушительном размере хомяка))).
Установим утилиты nano и mc, если их нет!
Запустим Midnight Commander:
mc
Легких путей Мы не ищем, поэтому поместим все по своим местам в подтома @ и @home.
Перенос /home в @home:
Находясь в MC, слева перейдем в каталог @home, справа перейдем в каталог /home. Выберем нашего юзера — /user и нажмем на клавиатуре клавишу insert (выделит все файлы и папки в каталоге).
Затем нажмем F6 для переноса из /home в подтом @home. Проверить это легко — справа в mc каталог /home будет пуст.
Пояснение - дополнение Этим способом переноса домашнего каталога также можно воспользоваться, если вы хотите установить свежую систему на новый HDD или SSDи при этом сохранить все настройки пользователя, при использовании любой другой файловой системы.Для этого переносим домашний каталог на новый раздел смонтированного диска, вышеописанным способом. Далее устанавливаем систему на новый HDD или SSD, задаем точки монтирования, раздел /home оставляем без форматирования, при установке должны быть введены - тот же пользователь, что и был раньше, а также пароли, используемые ранее.
Перенесем остальные каталоги и файлы в подтом @
Теперь нужно перенести все каталоги и файлы в подтом @, кроме @home. Удалять папку /home не нужно, она будет точкой монтирования нашего подтома @home.
Слева перейдем в @, а справа передвигаемся по каталогам, нажимая клавишу insert выделим все файлы, кроме @home. Нажмем F6 и перенесем все выделенное в @.
Если вдруг удалили папку /home, во время переноса «оптом» всех папок, то кнопкой F5 скопируйте её назад. Таким образом, в правой части файлового менеджера mc должно остаться три папки: @, @home, /home.
Выйдем из редактора MC — введем exit.
Дальше нам нужно поправить fstab и обновить загрузчик grub2!
Использование
Центр управления позволяет пользователям настроить большинство компонентов системы, используя простой, интуитивно понятный и привлекательный графический интерфейс. Центр управления разбит на несколько модулей, разнесённых по отдельным вкладкам. Каждую программу, входящую в центр управления, можно запускать как автономное приложение, т. е. для запуска приложений, входящих в состав центра управления, нет необходимости загружать сам центр управления. Чтобы запустить приложение, не запуская центр управления, необходимо либо знать команду, которую необходимо ввести в консоли, чтобы запустить данное приложение, либо знать, где находится это приложение в системном меню.
Действия, выполняемые в центре управления, происходят непосредственно в «сердце» системы, что может отразиться на всех пользователях системы. По этой причине при каждом запуске центра управления необходимо вводить пароль суперпользователя.
Простая установка
Для установки операционной системы ROSA Linux нужно подготовить компьютер, выбрать и скачать образ, записать его на USB-накопитель («флэшку») или диск DVD и, наконец, установить систему. Все это не так сложно и, если ваш компьютер окажется хорошо совместимым с ROSA Linux, даже начинающий пользователь может справиться с установкой.
Примечание
Очень и очень рекомендуется перед началом такой важной операции, как установка ОС, сделать резервную копию важных файлов на вашем компьютере.
Подготовка компьютера
Проще всего ставить ROSA Linux на пустой диск или с удалением всей информации на диске. Но такой вариант не слишком удобен — скорее всего у вас есть важные документы или фотографии, а может быть вы хотите сохранить Windows или другую систему рядом с ROSA Linux, чтоб иметь возможность работать и там, и там.
Если у вас уже установлена другая система и вы хотите сохранить её, возможно понадобиться расчистить свободное место для нашего линукса. Мы рекомендуем использовать те инструменты, что встроены в вашу, уже установленную систему для изменения разделов на диске так, чтоб осталось свободное, неразмеченное место объемом не менее 20 ГиБ. Инсталлятор ROSA Linux и сам это умеет делать, но обычно любая система обрабатывает свои разделы наиболее корректно. Также, если вы используете последние версии Windows, рекомендуется отключить в них технологию «быстрого старта» командой
powercfg -h off
Примечание
Рекомендуется делать установку на компьютере, подключенном к сети Интернет с помощью кабеля. Это позволит инсталлятору автоматически определить ответы на большинство вопросов и сделает возможным установку драйверов для wifi (если они сразу не определятся)
Выбор образа и окружения рабочего стола
Актуальные образы ROSA
- ROSA Desktop Fresh R11 — первый релиз платформы 2016.1, который будет поддерживаться 4 года, в соответствии с политикой выпуска, до окончания разработки новой платформы 2018.1. R9 отличается новыми версиями программ и рекомендуется прежде всего для энтузиастов.
- ROSA Desktop Fresh R8.1 — Для пользователей, предпочитающих стабильность.
Окружения рабочего стола
В отличие от Windows, в ROSA Linux вы можете выбрать различные оболочки-окружения рабочего стола по своему вкусу и скачать образ с ними.
Доступные окружения рабочего стола:
Дистрибутив ROSA R8
- ~ KDE4 R8.1 ~:::~GNOME_R8 ~:::~ PLASMA_R8~:::~MATE_R8~
Дистрибутив ROSA R9
- ~ KDE4 R9 ~:::~GNOME R9 ~:::~ PLASMA R9~:::~LXQt_R9~
Также доступны две архитектуры — i586 и x64, соответственно — 32-разрядная и 64-разрядная.
64-разрядная использует значительно больше оперативной памяти но работает несколько быстрее, 32-разрядные программы, например skype или steam в 64-разрядной системе работают нормально. Также нужно учитывать, что некоторые программы, например viber или WarThunder доступны только в 64-разрядном исполнении а значит для них нужна 64 разрядная система. Современные компьютеры также используют технологию UEFI.
Вкратце, если у вас современный компьютер с более чем 2 Гиб памяти, то выбирайте образ x64UEFI, если же памяти 1 или 2 Гиб — 32-разрядную архитектуру i586.
Примечание
Вы можете оценить, как будет работать на вашем компьютере выбранный вами образ ROSA Linux и без установки, для этого нужно загрузиться в Live-режиме, выбрав в меню загрузки Start ROSA Desktop
Запись образа на USB-накопитель и загрузка с него
Чаще всего ROSA Linux устанавливают на компьютер с помощью USB-накопителя. Для установки вам понадобится флэшка объемом 4ГиБ или более и программа ROSA ImageWriter. Выберите в этой программе вашу флэшку и выбранный вами образ и нажмите «Записать»
Теперь вам нужно перезагрузиться с флэшки. Обычно для этого нужно выбрать порядок перезагрузки в BIOS вашего компьютера. Как это сделать зависит от конкретной модели компьютера и описано в его документации, часто для этого используются нажатие клавиш F12 или F2 в самом начале загрузки.
Если вы расчистили перед установкой место для ROSA Linux, выберите в инсталляторе установку на свободное место.
Большинство вопросов, возникающих при установке, может быть разрешено с помощью Errata
Восстановление загрузки Windows 10 после установки Ubuntu
В случае возникновения ошибок при установке системы может возникнуть сбой загрузчика Windows. Это приведёт к тому, что запустить Windows 10 будет невозможно. К счастью, это не сложно исправить. Вам понадобится установочный диск Windows 10, подготовить который вы можете так же, как и любой другой загрузочный накопитель
Важно, чтобы версия Windows полностью совпадала с той, что у вас установлена. Монтируйте образ, а затем сделайте следующее:
- Выберите пункт «Восстановление системы» в левом нижнем углу экрана.
- Перейдите в раздел устранения неисправностей.
- Выберите пункт «Восстановление при загрузке». Он произведёт автоматическую проверку системы и исправить проблемы, которые могли возникнуть при загрузке Windows.
Поставить второй операционной системой Linux — хорошее решение, но важно подобрать сборку исходя из своих целей и технических знаний. При наличии определённых навыков вы сможете без особого труда установить любую из сборок
Использование Linux вместе с Windows 10 поможет вам максимально раскрыть потенциал вашего компьютера.
Дистрибутив Linux ROSA Desktop Fresh R6
ROSA Desktop Fresh R6
– бесплатный дистрибутив операционной системы Linux, разработкой и развитием которого занимается российская компания «НТЦ ИТ РОСА» и сообщество дистрибутива. Данный дистрибутив идет в ногу со временем и ориентирован на новизну, о чем свидетельствует оригинальный интерфейс системы и новые версии программ, которые включены в него по умолчанию.
В качестве среды рабочего стола по умолчанию выступает KDE, но можно также установить GNOME, LXDE, XFCE, Mate и Enlightenment.
Дистрибутив поддерживает архитектуры процессора i586 и x86_64. Он является многоязычным и, конечно же, поддерживает русский язык.
Как я уже сказал, ROSA Desktop Fresh обладает оригинальным и самое главное интересным дизайном чему способствуют собственные разработки компании, например:
SimpleWelcome
– это единая точка запуска приложений, сгруппированных по своему функциональному назначению, например Интернет, офис, графика, игры и т.д. SimpleWelcome имеет следующие возможности:
- доступ ко всем графическим приложениям в системе, а также ко всем последним запущенным приложениям;
- доступ к последним открытым документам;
- осуществлять поиск по названиям и описаниям приложений, а также по названиям последних открытых документов;
- запускать приложения с помощью горячих клавиш, по умолчанию ALT+F1;
- а также другими функциональными возможностями.
Лично мне SimpleWelcome напомнило меню пуск в Windows 8, т.е. плитка, хотя, конечно же, дизайн отличается.
RocketBar
— панель быстрого запуска приложений в нижней части экрана с возможностью переключения между ними. Одним из отличий RocketBar от стандартной панели KDE является возможность использовать иконки большого размера.
TimeFrame
— это инструмент позволяющий отслеживать активность пользователя на ленте времени, например, находить файлы, которые Вы редактировали или создавали по определённым датам.
StackFolder
— это функционал, который позволяет организовать быстрый доступ к наиболее часто используемым папкам и файлам.
ROMP
(ROSA Media Player
) – проигрыватель мультимедиа файлов.
Действующая стабильная версия
Актуальной на момент написания статьи является версия ROSA Desktop Fresh R6, она вышла 15 июля 2015, которая включает в себя следующие версии компонентов и программного обеспечения:
- Ядро Linux 3.14.44;
- Chromium 43.0.2357.134;
- Firefox 39.0;
- Thunderbird 38.0.1;
- LibreOffice 4.4.3;
- Audacity 2.1.0;
- Kdenlive 15.04.3;
- GIMP 2.8.14.
Также в эту версию, по сравнению с предыдущим выпуском (R5), включено достаточно много изменений связанных с компонентами SimpleWelcome и TimeFrame, изменения есть и в инсталляторе дистрибутива.
Системные требования
- Процессор с частотой 2.0 ГГц или выше;
- 1,5 Гб оперативной памяти для 32-битных версий, 2 Гб для 64-битных версий;
- 20 Гб свободного места на жестком диске;
- Монитор и видеоадаптер с поддержкой разрешения 1024×768.
Где скачать Linux ROSA Desktop Fresh R6?
Скачать ROSA Desktop Fresh R6 можно со страницы загрузки официального сайта вот она http://www.rosalinux.ru/rosa-linux-download-links/ . Где Вам необходимо в разделе «Операционная система ROSA Fresh KDE R6
», выбрать 32 или 64 битный ISO образ и нажать «Загрузить».
Общие сведения о работе в системе
Работа с системой большую часть времени происходит через главное меню. Чтобы получить доступ к нему достаточно нажать на кнопку «Обзор» в левом верхнем углу. Также, вызвать главное меню можно с помощью кнопки «Win».
Главное меню ROSA Desktop Fresh 2012 GNOME
Меню разбито на несколько зон. Рассмотрим их по порядку. В центре находятся уже запущенные приложения, в нашем случае это Chomium и Управление программами. Вы можете перейти к любому из них по щелчку, либо используя комбинацию Win+Up, чтобы свернуть главное меню. Комбинация Win+Left/Right позволяет «перебрасывать» окошко с одной стороны экрана на другую.
Справа находится меню рабочих столов. Они удобны, если вы работаете сразу с большим количеством окон. Можно сгруппировать открытые приложения на разных рабочих столах и оперативно переключаться между ними, как с помощью мыши, так и используя комбинацию клавиш Ctrl+Shift+Up/Down.
В нижней части окна находятся иконки приложений, которые работают в фоновом режиме. Здесь же появляются значки оповещений (к примеру, сейчас иконка щита сообщает нам, что мы находимся в режиме администратора).
Слева находится панель избранных иконок. По умолчанию мы уже добавили в него наиболее часто используемые программы, но вы можете сформировать свой. Чтобы удалить приложения из этого поля, нажмите правой клавишей на иконку, а затем выберите пункт «Удалить из избранного». Добавить иконки можно из полного списка приложений, который доступен по щелчку на последнюю иконку в панели. Она выглядит как 9 квадратиков.
Полный список приложений ROSA Desktop Fresh 2012 GNOME
Нажмите на нее и появится полный список всех приложений в системе. Справа можно заметить группы, в которые они собраны. Чтобы добавить приложение в избранное следует щелкнуть по нему правой клавишей мыши и выбрать «Добавить в избранное». Иконка приложения появится на панели.
Вопросы переключения раскладки клавиатуры
Для того, чтобы установить нужные раскладки нужно их добавить через GNOME Control Center. Заходим в Параметры системы и выбираем пункт Язык и регион.
Иконка «Язык и регион»
Процесс
(цифра «10-…» в начале имени файла соответствует порядку загрузки модулей в MagOS. Параметром -e /etc/fstab /media … исключаются папки и файлы, которые не нужны для копирования).
Примечание
Вместо одного целого файла можно сделать несколько модулей, содержащих слепки отдельных частей системы. Например, можно выделить /home раздел в отдельный модуль или же выделить в отдельные модули каждую пользовательскую папку. Если существующие пользовательские данные не нужны, то тогда можно создать пустого пользователя и его использовать для включения в домашний модуль, а остальных исключить (есть нюансы, будут описаны позднее). Все зависит от потребностей.
Примечание
Если вы решили сделать просто живую флешку с единственным «временным» пользователем, который не нужен будет после установки с live usb, то назовите этого пользователя live, тогда после установки на компьютер его там не будет. Если live не нравится, то назовите как угодно, но тогда перед тем как делать слепок в файле /etc/draklive-install.d/run.d/remove-live-user.sh в команде userdel -r live замените (из-под root’а) live на вашего пользователя
смотрим размер получившегося файла(ов) .xzm и подбираем носитель подходящего размера (плюс место для MagOS).
распаковываем содержимое архива MyLiveROSA.tgz. там будут папки boot, MagOS и MagOS-Data. Копируем их на носитель. Если вы использовали полную версию сборки MagOS, то из папки /MagOS/base/ удаляете все модули .xzm, кроме 00-kernel.xzm и 01-firmware.xzm. туда же копируете свой(и) файл(ы) .xzm.
делаете загрузочным носитель. заходите в папку boot/syslinux/install.lin(.win) на носителе и выполняете bootinst.sh(.bat).
загружаетесь с подготовленного носителя, выбираете «чистый режим» и проверяете работу системы.
Примечание
Работа ОС в live-режиме осуществляется на ядре 3.6.10-nrj-desktop-pae-1rosa. После установки система работает на том ядре, который был на оригинальной системе
Операционная система роса отзывы. Установка и обзор Linux ROSA FRESH R10 KDE. Действующая стабильная версия
Продукты поставляются в двух вариантах, их разработали с расчетом на использование в организациях, работа которых связана с конфиденциальными, личными данными и государственной тайной. Системы отличаются между собой по уровню сертификации и среди них выделяются отдельные десктопные и серверные редакции.
Компания «НТЦ ИТ РОСА» — российский центр разработки системного обеспечения, в том числе заказов по требованию российского законодательства в сфере защиты информации. Всю линейку компании составляют настольные, мобильные, серверные и встраиваемые ОС, системы развертывания инфраструктурных и облачных сервисов. А партнерские программы нацелены на сотрудничество с системными интеграторами, производителями оборудования и разработчиками комплексных решений программно-аппаратного обеспечения.
Купить продукты РОСА в Софтмагазине:
- ROSA Desktop – серия настольных ОС, с дружелюбным оформлением пользовательского интерфейса, поддержкой привычного форматирования мультимедийных файлов и документов, а также актуальных возможностей взаимодействия и общения пользователей;
- ROSA Server – в данной линейке предоставлен доступ к ряду основных сервисов организации через веб-интерфейс, системы имеют отличительные дружелюбные настройки и характеризуются повышенной безопасностью. Вам предоставляются все доступные инструменты управления рабочими местами при подключении, средства документооборота, виртуализации и интеграции в корпоративные сети.
Семейство операционных систем РОСА:
РОСА «КОБАЛЬТ», «НИКЕЛЬ» и «ХРОМ»
Используется на предприятиях и госструктурах, которые работают с государственными органами. Система сертифицирована ФСТЭК по 4 классу защищенности от НСД, 3-му – от НДВ. Рекомендуется к использованию в автоматизированных системах до уровня 1В. В составе выделяются все нужные ПО для работы: офисные программы, браузер, графический редактор и почтовый клиент;
Данные ОС решают широкий круг задач: размещение приложений и интернет-сайтов, администрирование учетных записей, хранение и резервное копирование, организация сетевого доступа.
Встроенные защитные средства от НСД:
- Мандатное управление доступом;
- Дискреционный принцип контроля доступа;
- Очистка памяти;
- Целостность КСЗ;
- Маркировка документов в системе печати;
- Средства учета и регистрации.
Версия DX устанавливается на настольные системы, SX – предназначена для серверных.
– дистрибутивы для грамотных и опытных пользователей в техническом плане, которые смогут оценить функциональную насыщенность и новизну компонентов, включенных в состав. Элемент «Fresh» в названии удачно указывает на «свежие» составные элементы системного ПО и программ для пользователей. В данный момент дистрибутив претерпевает этап многочисленных тестирований и у него уже налажена совместимость с широким набором современного оборудования.
Среди основных достоинств Fresh стоит выделить то, что все репозитории в прекрасном состоянии, а система в целом работает стабильно. В основном этого удалось достичь за счет развития собственной среды разработки и сборки свободного ПО ROSA ABF, а также благодаря активному следованию международным стандартам проверки качества кода. Разработчики непрерывно контролируют состояние пакетной базы, согласованность компонентов и замкнутость репозиториев.
– ОС, которую рекомендуют применять в корпоративной среде для оснащения серверов и рабочих мест без особых требований к информационной безопасности. В технологическом аспекте Enterprise Desktop совместима с сертифицированными продуктами от «НТЦ ИТ РОСА», за счет чего можно легко выстроить инфраструктуру любой сложности с различными контурами безопасности.
Основу дистрибутива составляет независимая кодовая база, которая прошла сборку ROSA ABF по принципу «одно приложение» — «одна задача». Стартовый набор приложений позволяет приступить к работе сразу после установки, а в целом дистрибутив отвечает требованиям Linux Standard Base (LSB).
Вам предоставляется компоненты, решающие большую часть типовых задач:
- Офисный пакет с множеством функций;
- Веб-браузеры;
- Приложения по работе с электронной почтой;
- Программы мгновенного обмена сообщениями;
- Инструменты редактирования и просмотра видео- и аудиофайлов.
ROSA Enterprise Linux Server
– система для построение серверных решений, совместима с современными коммерческими и свободными приложениями уровня предприятия, в т.ч. на бинарном уровне. Основу RELS составляет исходный текст Enterprise Linux и Mandriva с дополнением инструментами для развертывания частных облаков и для централизованного управления сетевыми ресурсами.
Это полноценно открытое ПО с поддержкой систем хранения и аппаратных серверных платформ, защищен от внешних угроз. Создание решения было подкреплено разработчиками опорой на опыт длительной эксплуатации аналогичных открытых решений в Европе.
Среди преимуществ операционных систем РОСА можно назвать эргономичный интерфейс, в котором разработчикам удалось воплотить лучшие современные мировые практики, быстродействие, совместимость с широким спектром прикладного обеспечения, разнообразие готовых ИТ-решений для всевозможных задач, регулярные обновления.
Купить ОС РОСА
в серверном или настольном варианте можно в нашем интернет-магазине. Для того, чтобы сориентироваться в выборе подходящей версии, у нас всегда можно получить бесплатную консультацию, воспользовавшись любым удобным для Вас способом.
Вы можете ознакомиться с более подробным обзором возможностей ОС РОСА в данной
Rosa Fresh — это дистрибутив Linux разрабатываемый российской компанией НТЦ ИТ РОСА. Desktop версия системы изначально основывалась на ныне закрытом дистрибутиве Mandriva, а сейчас Rosa — используется как основа для Mageia и MagOS. Это довольно неплохая операционная система, как для новичков в Linux, так и для более опытных пользователей. Авторы дистрибутива регулярно вносят поправки в код и убирают многие баги, которые остаются нетронутыми разработчиками программного обеспечения включенного в дистрибутив. Также здесь есть свой цетр установки приложений и несколько дополнительных элементов интерфейса, делающих систему немного красивее.
В этой инструкции будет рассмотрена установка Rosa Fresh R6 на компьютер или ноутбук. Я выбрал для этой инструкции самую новую версию дистрибутива — R6, вышедшую буквально несколько недель назад. Описывать буду все подробно, потому что эта инструкция ориентированна на новичков, которые скорее всего, еще не имели дела с Linux, но также будет полезна и более опытным пользователям решившим сменить дистрибутив и попробовать что-то новое. Итак приступим.
Скачать самую свежую версию дистрибутива Rosa можно с официального сайта и зеркала на mirror.yandex.ru. На официальном сайте нужно в категории Продукты выбрать пункт Desktop:
Затем выбираем свободную редакцию Desktop Rosa Fresh:
Потом пункт скачать.
И переходим на страницу Wiki для загрузки, остается только выбрать нужную разрядность:
На зеркале яндекса все образы Rosa Fresh R6 лежат по следующему адресу: http://mirror.yandex.ru/rosa/rosa2014.1/iso/ROSA.Fresh.R6/
После того как завершиться загрузка образа можно переходить к записи его на диск или флешку.
В Windows традиционно для записи образов дисков можно использовать любую из доступных утилит: UltraISO, Alcohol 120, Power2Go и т д. Например UltraISO:
Для записи на флешку можно использовать утилиту Rusfus:
В Linux выбор не настолько велик. В Ubuntu и Gnome по умолчанию для записи дисков используется Brasero:
В KDE есть k3b:
Для записи на флешку можно использовать unetbootin:
После завершения записи носителя перезагрузите компьютер и откройте меню BIOS. Здесь мы настроим загрузку компьютера из внешнего носителя. Открыть BIOS можно нажав несколько роз клавишу Del, F8 или F10, а на ноутбуках чаще всего F2 или Shift+F2.
В BIOS перейдите на вкладку Boot, найдите пункт boot device priority, или 1 st boot device, в зависимости от версии и производителя платы эта настройка может отличаться, но смысл тот же. Там выставите на первое место ваше устройство.
Например для Boot Device Priority:
Важно, если вы нужна установка rosa с флешки, нужно чтобы флешка была подключена к компьютеру до запуска меню BIOS для того, чтобы система могла ее определить.
Установка Rosa Fresh R6
Через несколько секунд после начала загрузки мы увидим меню диска с возможностью выбора нескольких режимов загрузки. Здесь можно сразу запустить установщик, загрузить систему в режиме LiveCD или выбрать безопасный режим:
Затем раскладка клавиатуры по умолчанию:
И клавиша переключения раскладки:
Остался часовой пояс:
И коррекция времени по часовому поясу или UTC:
Теперь мы получили функциональную и даже немножко настроенную в соответствии с вашими требованиями систему, загруженную с диска. Можете посмотреть как она выглядит, какие приложения запускаются и т д.
Или давайте сразу перейдем к установке. Кликните по единственному ярлыку на рабочем столе: «Установщик в режиме Live»:
В следующем окне мы видим системные требования Rosa и характеристики нашей системы. Системные требования не такие уж и большие:
Во всех других случаях придется выполнять разметку вручную:
На полоске под названием диска отображается все доступное пространство. Ниже есть еще одна полоска, с помощью которой можно создать новый раздел.
Просто кликните по нужной файловой системе и укажите нужные параметры. Можно создать только один раздел на все пространство, но так делать не рекомендуется. Обычно в Linux создается отдельный раздел для системы — корень, раздел подкачки и раздел для файлов пользователя — home. Под корень достаточно будет выделить около 30 гигабайт, раздел подкачки должен равняться размеру оперативной памяти, а все остальное под файлы пользователя. Минимальные системные требования говорят что под корень нужно 10 Гб, но если вы собираетесь устанавливать программы и игры этого может быть недостаточно.
Не забудьте указать точки монтирования. Именно по этому параметру система определяет как будет использован тот или иной раздел. В Linux нет дисков, есть только корневая файловая система, а все разделы подключаются в ее подпапки. Для корня точка монтирования — /, а для раздела файлов пользователя — /home. Для подкачки точку монтирования указывать не нужно.
Также в установщике Rosa есть возможность автоматической разбивки на разделы. Тут есть три варианта: сервер, простой и с /usr.
Когда копирование файлов завершиться, мастер предложит выбрать диск, на который будет установлен загрузчик, оставляем все как есть:
Думаю, что любой из читателей данной статьи уже не считает синонимами слова «Операционная система » и «Windows», т.к. знает как минимум ещё одну или несколько других систем. Для многих это будет Андроид, ещё для значительного круга известны Windows Phone и iOS, чуть меньше людей слышали про OS X, FreeBSD и Ubuntu. Все эти операционные системы разрабатываются западными (преимущественно американскими) организациями. На первый взгляд некуда бросить свой взор русскому человеку… ан нет. Есть и у нас свои мастера.
Мы уже привыкли, что информационные технологии для России являются не предметом творчества, а предметом пассивного изучения. Да, мы знаем антивирус мирового уровня от Касперского или на данный момент лучший распознаватель текста FineReader тоже от российской компании. Кто-то вспомнит Dr.Web. Но в общем контексте это, если не капля, то небольшая лужица в море, составляющем наш компьютерный кругозор. Данная иллюзия ошибочна, т.к. оцениваются не все активные участники ИТ-сообщества, а только те, кто себя активно продвигает через рекламу или менеджеров по продажам. А кто оказывается за бортом нашего кругозора? Да десятки тысяч отечественных разработчиков разного уровня профессионализма и разных областей решаемых задач.
Ни для кого не секрет, что наиболее важной составляющей любого компьютера (кроме железок внутри корпуса) является операционная система . Но есть ли у нас здесь, что присмотреть себе из отечественного? Оказывается есть. Вот краткий список реальных проектов, которые запущены и работают не первый год:
Я решил рассмотреть первую (РОСУ), т.к. предполагаю, что она наиболее удобна для бывших пользователей Windows из всех мною перепробованных. Точнее: редакцию «для народа» — Fresh (т.е. «Свежая» РОСА).
https://pp.vk.me/c622330/v622330599/4a111/e-lkYhJxA2M.jpg
Главная проблема для пользователя новой операционной системы — освоение новой логики работы с компьютером (ведь РОСА — не клон Windows, а совершенно другая ОС). Например, человек, решивший пересесть на OS X от Apple должен будет решительно отвергнуть привычки виндовода вплоть до «горячих клавиш». Тут у российской операционной системы проблем минимум: нижняя панель напоминает по логике работы привычную «Вендовую», а устройство меню (условно назовём его «ПУСК») порадует своей простотой и функциональностью.
https://pp.vk.me/c624419/v624419599/61c93/7xQG0ybJAO4.jpg
Но это только внешняя «косметика». Внутри имеются все необходимые даже довольно продвинутому пользователю инструменты: встроенные проигрыватели огромного числа форматов, полноценный офисный пакет (аналог MS Office), редакторы графики, аудио и видео, почтовый клиент, два(!) браузера для любителей из разных лагерей (Firefox и Chromium), клиент, способный подключиться к ICQ и QIP, утилиты записи загрузочных флешек и дисков. Если нужно, доустанавливаем Skype, TeamViewer и другие полезные программы через удобный и лаконичный установщик программ (большинство программ ставится и обновляется через один этот инструмент без нужды обновляться вручную).
https://pp.vk.me/c622330/v622330599/4a11b/dmMw9LEA8S4.jpg
И даже при всей массивности предустановленного набора программ РОСА умудряется загружаться и выключаться быстрее продукции редмондской корпорации. А проблема вирусов будет беспокоить только тех, кто их целенаправлено устанавливает в систему. «Внезапно» на компьютере они не могут появиться.
При всём этом в системе есть множество уникальных возможностей для Windows-пользователя. Чего стоит только возможность в два клика раздавать WiFi-интернет со своего ноутбука или возможность после включения «режима заморозки» издеваться экспериментами над системой, а потом после перезагрузки увидеть систему в «предзамороженном» состоянии.
https://pp.vk.me/c622330/v622330599/4a125/cm1N-A-A-Ok.jpg
В общем, преимуществ много. Нужно их пощупать, чтобы понять это. Для этого достаточно загрузиться в полноценную операционную систему прямо с компакт-диска или флешки, не устанавливая систему (непривычно, правда?). А если понравится, то установить систему и во время установки полистать интернет или написать интересную статью.
Ещё одним преимуществом российской ОС является активное и доступное русскоязычное сообщество
ROSA Desktop Fresh
— это русская операционная система основанная на Linux, разработанная компанией Роса. Свободно распространяемая операционная система, ориентированная на опытных пользователей Linux, которым важны передовые новшества, широкие возможности по самостоятельной настройке решения и наличие широкого спектра приложений, включая большой набор игр.
У компании Роса есть и другие операционные системы:
— Роса Хром
(Рекомендуется для работы с государственной тайной)
— Роса Никель
(Сертифицированая Министерством обороны РФ. Рекомендуется для работы с государственной тайной)
— Rosa 2011
(сертифицированная ФСТЭК операционная система для работы с персональными данными, служебной и конфиденциальной информацией.)
— Роса Кобальт
(Операционная система для использования коммерческими структурами, промышленными предприятиями и органами государственной власти, работающими с конфиденциальной информацией, включая персональные данные.)
— Роса Enterprise Desktop X1
(операционная система, рекомендованная к применению в корпоративной среде и предназначенная для оснащения рабочих мест и серверов без специальных требований по информационной безопасности.)
Скачать ROSA Desktop Fresh R4 можно с официального сайта компании РОСА по адресу rosalab.ru/products/desktop_fresh/download
.
1. Выставить в BIOS приоритет загрузки с флешки.
Вставляем флешку или диск с операционной системой Rosa Desktop Fresh R4. Выставляем приоритет загрузки с флешки, чтобы вначале считывалась информация с флешки. Об этом я сделал видеоурок, можете его посмотреть или двигаться дальше. Данная настройка годится и для Windows и для Linux.
2. Устанавливаем Rosa Desktop Fresh R4.
При загрузке Rosa Desktop Fresh R4 будет меню из которого можно выбрать:
Boot from local drive (Загрузиться с локального диска)
Start ROSA Desktop Fresh R4 (Запустить ROSA Desktop Fresh R4)
Install ROSA Desktop Fresh R4 (Установить ROSA Desktop Fresh R4)
Install ROSA Desktop Fresh R4 in basic graphic mode (Установить ROSA Desktop Fresh R4 в основном графическом режиме)
Troubleshooting (Решение проблем запуска)
Нам нужно выбрать Install ROSA Desktop Fresh R4 (Установить ROSA Desktop Fresh R4)
и нажимаем Enter.
Теперь выбираем язык установки и язык интерфейса Rosa Desktop Fresh R4. Прокручиваем вниз и ищем Русский язык.
Выбираем русский язык и нажимаем Next.
Читаем и принимаем условия лицензионного соглашения.
Выбираем Принять и нажимаем ОК.
Выберите раскладку клавиатуры. Выбираем русская и нажимаем Далее.
Сейчас можно выбрать клавишу или комбинацию клавиш для переключения между различными раскладками клавиатуры (например: английской или русской).
На Windows обычно стоит переключение языков Ctrl+Shift или Ctrl+Alt. Выбирайте ту комбинацию к которой вы привыкли. Я выбрал CapsLock.
Настройка даты, времени и часового пояса. Какое наилучшее время?
Теперь выбираем тип установки операционной системы Rosa Desktop Fresh R4.
Использовать свободное место в разделе Microsoft Windows.
Очистить и использовать весь диск
Ручная разметка диска
Выбираем Использовать свободное место в разделе Microsoft Windows.
Можно установить сколько места отдать под операционную систему ROSA, а сколько оставить для Windows. Так как для ROSA (как и для всех Linux) требуется другая файловая система (не совместимая с Windows).
ПРЕДУПРЕЖДЕНИЕ! Сейчас DrakX изменит размер вашего раздела Windows.
Изменяется размер раздела Microsoft Windows.
Для обеспечения целостности данных после изменения размера разделов при следующей загрузке в Microsoft Windows будет запущена проверка файловой системы.
Нажимаем ОК.
Нажимаем ОК.
Выбираем использовать существующие разделы и нажимаем Далее.
Выберите точки монтирования.
Произошла ошибка. Недостаточно свободного места (доступно — 3.4 ГБ., нужно 3.7 ГБ.)
У меня места маловато для установки ROSA рядом с Windows.
Нажимаем ОК.
Тогда я выберу Очистить и использовать весь диск и нажму Далее.
На диске sda (25, ATA VBOX HARDDISK) буду уничтожены ВСЕ существующие разделы и данные.
ВНИМАНИЕ! Если у вас такая же ситуация, то перед очисткой диска не забудьте сначала скопировать все ваши важные файлы на другой диск.
Форматируется раздел sda1.
Сбор информации о системе…
Подготовка к установке.
Начальный загрузчик (Загрузочное устройство), Основные параметры (Пауза перед загрузкой образа по умолчанию).
Пожалуйста подождите, выполняется установка Grub2…
Установка пароля администратора (root). Придумываем пароль и подтверждаем его, затем нажимаем Далее.
Добавление пользователя. Придумываем имя пользователя, логин, пароль и подтверждаем пароль, затем нажимаем Далее.
Введите имя компьютера. Тут придумываем имя компьютера и нажимаем Далее.
Пожалуйста, выберите сервисы, запускающиеся при загрузке:
CUPS (Сервер печати)
Samba (Общий доступ к папкам и принтерам)
Sshd (Сервер OpenSSH)
Если вы будете что-либо распечатывать, то оставьте CUPS, если нужен доступ к общим папкам и принтерам, то оставьте Samba.
Мне этого не нужно при запуске системы и я снимаю все галочки и нажимаю Далее.
Перезагрузите компьютер, удалите носитель с live-системой и загрузитесь с жесткого диска.
Вытаскиваем флешку или диск с операционной системой Rosa Desktop Fresh R4 и нажимаем Завершить.
Теперь при загрузке компьютера загружается Rosa Desktop Fresh R4.
Загружается Linux 3.14.22-nrj-desktop-3rosa. Загружается начальный виртуальный диск.
Система загрузилась, теперь надо выбрать пользователя и ввести пароль от учетной записи, который придумали при установке и нажать Войти.
Вот так выглядит рабочий стол Rosa Desktop Fresh R4.
В параметрах есть Adobe Flash Player, PulseAudio Preferences, Samba, настройка дисплея, настройки принтера, смена пароля и прочие настройки системы и компонентов.
Во вкладке меню интернет есть программа почты Claws Mail, менеджер файлов Firezilla, интернет браузер Firefox, клиент обмена мгновенными сообщениями Pidgin.
Если есть обновления для системы, то они отобразятся справа сверху сообщением и справа снизу иконкой.
В Rosa есть редактирование буфера обмена.
Кстати расположение кнопок в Rosa отличается от Windows. В Rosa кнопка Да справа, отменить по середине, Нет слева.
В интернет браузере Firefox начальная страница установлена Rosa Desktop Fresh R4 статья, которую можно почитать или закрыть.
Также в меню Офис предустановлены LibreOffice Calc, LibreOffice Writer, qpdfview.
Войдя в файловые менеджер можно открыть папки операционной системы и перейти на рабочий стол, в корзину, приложения, документы, музыка, изображения, видео, загрузки.
Можно удалить файл выбрав отправить в корзину.
Нажав правой кнопкой на пустом месте можно выбрать Показать скрытые файлы
.
Будут видны все скрытые файлы и папки в Rosa Desktop Fresh R4.
Выйти из системы можно нажав слева снизу и выбрать завершить сеанс.
Затем выбрать Выключить.
А вот наглядный видео урок на тему как установить Rosa Desktop Fresh.
Rosa Linux – Установка российского дистрибутива | Cyber X
В прошлой статье мы рассматривали установку дистрибутива Astra Linux, но, это не единственный российский дистрибутив, и сегодня мы рассмотрим установку Rosa Linux. Rosa Linux изначально основывался на дистрибутиве Mandriva, в данный момент разработка ведется силами самой компании НТЦ ИТ РОСА, так как Mandriva прекратила свое существование в 2015 году. Отличительной особенность можно выделить рабочее окружение KDE 4, которое можно установить в Rosa Linux. Так же стоит отметить, что в дистрибутиве используются собственные разработки, например ABF, RocketBar, StackFolder и некоторые другие. Имеется версия для ARM-процессоров, серверная версия и, версия дистрибутива которой нет в свободном доступе, название таких дистрибутивов Rosa Linux «Кобальт», «Никель», «Хром».
Скачиваем Rosa Linux
Основным рабочим столом Rosa Linux является KDE, но так же имеются сборки с рабочим окружением KDE4, LXQt и XFCE. Мы же будем устанавливать Plasma 5, сборку можно взять с официального сайта, на момент написания статьи это версия ROSA Desktop Fresh R11. И так, переходим на официальный сайт Rosa Linux и скачиваем установочный ISO образ, далее записываем его на USB носитель и загружаемся с него:
Устанавливаем Rosa Linux
Когда вы загрузитесь с установочного носителя перед вами появится экран с параметрами загрузки, выбираем пункт “Install ROSA Desktop Fresh 11” и нажимаем клавишу “Enter”:
Следующим шагом выбираем язык установки самой системы, в нашем случае это “Русский”:
Далее читаем и соглашаемся с лицензионным:
Раскладка клавиатуры
Теперь необходимо выбрать раскладку клавиатуры, для того что бы была Английская раскладка, поднимаемся на вверх списка и ищем пункт “US-клавиатура (международная)”:
Часовой пояс
Обычно система сама распознает ваш часовой пояс, если же по каким то причинам этого не произошло, в списке выбираем ваш часовой пояс и указываем его. От этого будет зависеть в первую очередь время в установленной системе, в любом случае, часовой пояс можно будет изменить уже в установленной системе:
Так же необходимо указать отображения времени либо по UTC или по местному времени, я же выставлю настройку по UTC, что это такое, читайте на WIKI:
Разметка диска
Пришло время для разметки диска, в данной статье мы предоставим системе самой разметить диск, то есть, выберем автоматическую разметку. Если же вам будет интересно, пишите в комментариях, тогда напишу статью по разметки диска в Rosa Linux точно так же, как писал о разметке диск например в Debian. И так, возвращаемся к разметки диска, что бы система автоматически разметила диск, выбираем пункт “Использовать свободное место”:
В следующем окне указываем диск, на который в последствии будет установлен загрузчик, а так же задержку перед загрузкой, тут же можно внести некоторые изменения нажав на кнопку “Дополнительно”. Можно оставить данные параметры по умолчанию, если же вы не знаете какие настройки внести, главное убедитесь, что у вас установлен именно тот диск, куда вы устанавливаете систему, после чего нажимаем кнопку “Далее”:
Пользователи и пароли
Придумываем и вводим пароль root пользователя, данный пароль вам необходим будет при обновлении системы и установке программного обеспечения, да и вообще, желательно пароли сохранять где нибудь, например в keepassxc:
Теперь придумываем имя для вашего пользователя, под которым вы будете работать в установленной системе, а так же пароль, данный пароль так же необходимо запомнить или сохранить все в том же менеджере паролей keepassxc. Данный пароль так же понадобиться вам при в ходе в систему:
Затем указываем имя компьютера, тут можно указать любое имя, которое в последствии так же возможно будет изменить в установленной системе:
Сервисы
Затем устанавливаем необходимые службы, опишу вкратце для чего нужны представленные сервисы, подробней о них можете узнать перейдя по ссылкам. CUPS отвечает за принтеры, Samba необходима для работы например с той же с Windows, sshd необходим для работы по ssh, что из этого вам необходимо, решайте сами, по большому счету, можно включить все представленные службы и двигаться дальше:
Теперь осталось лишь перезапустить компьютер нажав на кнопку “Завершить”. На этом установка завершена, после перезагрузки можно загружаться в систему и приступать к ее настройке:
Заключение
Что можно сказать о данной системе? Ну хотя бы то, что опять используется старое ядро, на данный момент это 4.15, хотя, вероятнее всего разработчики выпускают свои патчи для ядра, и возможно обновляют поддержку оборудования сами, но, не факт:
В остальном же заметно что система отличается от привычных многим дистрибутивам, например Kubuntu, KDE Neon или Manjaro KDE, в Rosa Linux так же имеются некоторые утилиты, собственной разработки, а в остальном же система загружается довольно таки шустро, по крайне мере 2 гигабайт памяти ей достаточно. В целом, как вариант посмотреть данный дистрибутив явно стоит, вот только опять же старое ядро не позволит установить Rosa Linux на более современное оборудования.
А на этом сегодня все. Надеюсь данная статья будет вам полезна.
Журнал Cyber-X
Игры для операционной системы роса. Нтц ит роса. Установка Linux ROSA Desktop Fresh R6
Добрый день, друзья. Большинство пользователей привыкли, что, если говорят операционная система, имеют в виду Windows. Я и сам про данную систему несколько книг написал. Windows – это самая распространённая система в мире.
Большинство программ пишутся именно под неё. Я имею в виду программ на компьютер, а не планшет или телефон. Это, конечно, большое преимущество! Но, при этом, здесь есть ОГРОМНЫЙ минус! Большинство вирусов создаются также именно для системы Windows!
Также, многие пользователи недовольны, что Windows – система платная. В отличие от той-же Linux. Это действительно неудобство. Тем более, как я слышал, за Windows 10 придётся платить каждый год. Также, многим пользователям не нравятся функции слежения десятки.
Хотя, в настоящее время, если ею правильно пользоваться, то становится ясно, что Windows 10 довольно удобная система. Но, для многих компьютеров она не подходит. Во-первых, она не подходит оборонным предприятиям. И вообще, вооруженным силам.
Только представьте – летит крылатая ракета бить террористов, а из Пентагона приходит совершенно другая команда, ударить совершенно другой объект. Как это можно назвать? Это можно назвать катастрофой! Тоже можно сказать и про оборонную промышленность.
Windows может передать все Российские или других стран оборонные секреты в США. Даже, не может передать, а именно передаст! Что в этом случае нам нужно, правильно, нам нужна Российская операционная система. А есть ли такая система? Есть, и она называется Rosa (Роса).
Российская операционная система Rosa Desktop для ПК
Я ещё несколько лет назад слышал, что ведётся разработка Российской операционной системы, специально для военных и правительства. Ведь для правительства также не подойдёт Windows. Слишком много секретов данная система может передать Microsoft.
И такая система уже создана, притом, не одна. Сейчас мы поговорим о самой распространённой из Российских систем Rosa Desktop, отлично подходящей для домашнего пользования. Система Rosa имеет много разновидностей. К примеру: — Кобальт, Хром, Никель.
Все они лучше защищены, чем Desktop, т.к. созданы для защиты компьютеров военных, правительства и предприятий. Данная система имеет лучшую защиту, чем Windows. О ней меньше знают и у неё лучше работает файрволл.
Rosa Desktop отличия и сходства с Windows
Rosa Desktop создана на основе системы Linux, поэтому её интерфейс очень похож на данную систему. Она бесплатна, что позволяет ей увеличивать число пользователей в разы! Если вы хоть раз работали с Linux, вы без особой проблемы разберетесь с этой Российской операционной системой.
Система была разработана в 2011 году, но реально отличная версия вышла в 2012 году. Как раз перед санкциями и прочей ерундой. Иначе бы нашей промышленности и гос. предприятиям пришлось туго (многие секреты стали бы уходить на запад)!
Интерфейс системы чем-то напоминает Windows, но и имеет свои отличия. Рабочий стол похож. Есть кнопка, вроде Пуска. В систему встроены два браузера, Mozilla и Chromium. Есть свой офисный пакет, похожий на MS Office. ОС имеет свой проигрыватель и различные редакторы графики.
Что приятно, после установки нет необходимости устанавливать драйвера. Система имеет готовую комплектацию. Кроме этого, есть утилита «Персональный файволл», утилита по настройке видеокарты, (программа, о которой я написал несколько статей) и др. Системный диск называется «Домашняя папка». Также, интерфейс Desktop чем-то напоминает интерфейс Android.
Для установки дополнительных программ у неё имеется установщик программ. Что мне особо понравилось, система имеет встроенную заморозку системы. Я вам рассказывал про подобную программу . Так вот, в русской операционной системе подобная программа встроена по умолчанию!
Другими словами, вы можете включить данную функцию и устанавливать сомнительный софт, гулять по подозрительным ресурсам и после переустановки системы, вам за это ничего не будет! Toolwiz Time Freeze встраивается в диск С и занимает целых 5 Гб памяти.
Данная же программа в Rosa Desktop системная, поэтому, особо ОС не нагружает. Помните, я упоминал, что система защищена лучше Windows? Кроме прочего, система Desktop в два клика может довольно хорошо раздавать интернет через WI-FI с вашего ноутбука.
Также, я слышал, что скоро именно русскую операционную систему будут устанавливать в образовательных учреждениях. Что и не удивительно, в некоторых институтах ведутся закрытые исследования. Также, власти компьютерным магазинам будут настоятельно рекомендовать устанавливать на компьютеры именно систему Rosa.
Вывод: Rosa Desktop — отличная система. Пока мало популярная, но, я думаю, в скором времени она будет завоёвывать всё больше места в связи с удобством в эксплуатации и бесплатностью! Можно сказать, импорто-замещение в России продолжается.
Также, правительства разных стран начали устанавливать именно Российскую операционную систему, ввиду большей защищенности и боязни передачи секретной информации Пентагону. Но, будет ли эта система в каждом Российском доме, увидим. Успехов!
Видео российская операционная система Rosa
Rosa Desktop скачать.
Прийти в мир linux я планировал несколько лет назад, но никак не мог выбрать дистрибутив по душе. Первый мой дистрибутив был — Mandriva Linux, следом был openSUSE, но про openSUSE у меня плохие воспоминания.. затем я решил отказаться от линукса, и плотно использовал windows. Но мысль перейти на линукс, не давала мне покоя. Спустя некоторое время, я установил linux Mint — но был очень разочарован. После установки, я получил операционную систему, в которой были проблемы с русификацией, а также мелкие недочеты, я до сих пор не понимаю почему linux Mint рекомендуют новичкам, в качестве альтернативы windows. Последним экспериментом в познании линукса, стал дистрибутив — ROSA Desktop Fresh, с окружением рабочего стола KDE. Вот об этом дистрибутиве и пойдет сегодняшний обзор.
ROSA Desktop Fresh R6
Основа: Mandriva
Сайт проекта: rosalab.ru
Лицензия: GPL
Аппаратные платформы: i586, x86_64
Системные требования: Intel Pentium 4 2.0 ГГц, 1,5 — 2Гб, RAM, 20 Гб
Kernel 3.14.44, KDE 4.14.12, LibreOffice 4.4.3
ROSA Desktop Fresh R6
— это Российский дистрибутив линукса, который в свою очередь основан на Mandriva Linux. По большому счету в РОСЕ много всего «выпилено» и от мандривы там практически ничего не осталось, РОСА это полноценный дистрибутив со своими наработками. ROSA поддерживает популярные окружения рабочих столов. Также есть отдельные дистрибутивы с различными окружениями.
— Мне не совсем понятна вся ситуация которая происходит вокруг РОСЫ, разработчиков уволили, компанию продали, а что дальше? РОСА медленно развивается, но у меня нет в ней уверенности в завтрашнем дне.
Забавно было увидеть, в официальной группе РОСА ВКонтакте, заголовок: Российская операционная система РОСА Линукс
— бред не иначе. Ну согласитесь, взять за основу один дистрибутив линукса, добавить в него тему оформления, свои небольшие дополнения, кое что изменить — и все это выдать за Российскую операционную систему
…
Данную операционную систему я использую около двух месяцев, и постараюсь описать свои впечатления от ее использования, честно и не предвзято!
Внешний вид
Линукс РОСА имеет свою собственную тему оформления, которая выполнена в приятной цветовой гамме, которая приятна на вид, и радует глаза. Это вам не кислотные цвета убунты.
Вообще в РОСЕ можно изменить абсолютно все, и по своему вкусу, ниже на скриншоте, добавил прозрачность aero, получилось неплохо, привык к windows)).
Для многих людей, которые решат перейти с windows на линукс РОСА, будет весьма удобна нижняя RocketBar панель, к тому же помимо RocketBar, можно установить стандартную панель, или пустую панель, у пользователя имеется выбор. Также в РОСЕ имеются разнообразные виджеты, есть возможность загрузки новых виджетов.
Если кликнув на иконку «РОСЫ» на нижней панели, там где «Пуск» у винды, то перед нами откроется SimpleWelcome
— это собственная разработка компании «РОСА»
Это собственно некое подобие меню «Пуск» в котором собраны различные утилиты, офис, программы, итд. Там же находится TimeFrame, тоже собственная разработка компании «РОСА»
TimeFrame
— позволяет легко отслеживать активность пользователя на ленте времени.
— На мой взгляд ненужный функционал, поэтому я отключил TimeFrame
.
Настройки и параметры системы
Это наверно основной пункт в системе, в котором собраны различные настройки операционной системы. Думаю, для новичка не составит большого труда разобраться в данных настройках, как видно на скриншоте, там все просто до нельзя.
Установка и удаления программ
РОСА линукс использует RPM пакеты. Чтобы установить программу, можно воспользоваться двумя способами:
1. Графический интерфейс.
2. Командная строка.
Для того чтобы установить программу через графический интерфейс, нужно в параметрах настроек, запустить — Установку и удаление программ, откроется графический интерфейс, в строке поиска нужно вписать имя устанавливаемой программы, и нажать enter. Как программа найдется, ставим слева галочку, и жмем применить, на этом все, программа установлена. Чтобы удалить установленную программу, это можно также сделать через графический интерфейс, путем снятия галочки.
Второй способ установки программы и ее удаление, это командная строка. К примеру:
1. sudo urpmi opera
— эта команда устанавливает браузер Opera.
2. sudo urpme opera -a
— эта команда удалит браузер Opera.
Можно также установить/удалить программу зайдя супер пользователем, в окне терминала вписать su, далее пароль, ну и следом ввести нужную нам команду.
После того как мы удалим не нужные нам программы, в командной строке нужно ввести команду: urpme —auto-orphans
, и удалить осиротевшие пакеты, они не нужны в системе.
Обновление системы также происходит, как через графический интерфейс, так и через командную строку.
Как видно совсем не трудно работать с командной строкой, и пугаться ее не нужно, это далеко не все команды, но большая часть не понадобится вообще.
В репозиториях РОСЫ имеются очень много пакетов, игры, программы, итд. Пользователю достаточно вписать имя программы и установить ее. Но есть один неприятный факт, версии пакетов не всегда свежие, и это огорчает, слово Fresh в название дистрибутива, теряет свою актуальность, на этом фоне. Также огорчает тот факт, что описание программ на 99% на английском языке. Человеку малознакомому с английским языком, будет трудно понять, что это за пакет программы и для чего он нужен.
Плюсы и минусы
Плюсы
:
1. Хорошо русифицированный дистрибутив.
2. Возможность установки на флешку.
3. Стабильность.
Минусы
:
1. Старые версии пакетов.
2. Описание пакетов на английском языке.
3. Некоторых программ нет в репозиториях.
4. Непопулярность дистрибутива.
Заключения
На сегодняшний день, я использую данный дистрибутив, это первый дистрибутив линукса, который я установил и сразу начал работать, как будто я его использовал много лет, в нем все понятно и логично, в отличии от тех что я пробовал ранее.
Так в целом, ROSA хороший дистрибутив, не хуже и не лучше остальных.
— Но а для тех кто хочет перейти с винды на линукс, и кого не страшат минусы РОСЫ, я бы посоветовал использовать РОСУ, так как система дружелюбная, и у человека не будет дискомфорта при переходе.
В данной заметке будет рассмотрен дистрибутив операционной системы Linux ROSA FRESH R10 KDE
, Вы узнаете, где можно скачать данную версию, как установить ее на жесткий диск компьютера, а также мы поговорим об особенностях и нововведениях данного выпуска.
Обзор дистрибутива Linux ROSA FRESH R10 KDE
ROSA FRESH
– это дистрибутив операционной системы Linux, он бесплатный и предназначен для домашнего использования. Разработкой и поддержкой дистрибутива занимается Российская компания «РОСА» (ООО «НТЦ ИТ РОСА»).
Официальный сайт компании
— www.rosalinux.ru
ROSA FRESH выпускается для архитектур процессора i586 (32 битная версия
) и x86_64 (64 битная версия
). Дистрибутив многоязычный с поддержкой Русского языка.
На текущий момент Linux ROSA FRESH R10 доступен с графическими оболочками KDE и KDE Plasma.
Как я уже сказал, дистрибутив ориентирован на домашнее использование, поэтому «из коробки» доступно все необходимое программное обеспечение для работы за компьютером, по умолчанию здесь есть: офисный пакет, браузер, торрент клиент и другие приложения, а также есть возможность легко установить и такие популярные приложения как Viber и Skype.
К особенностям дистрибутива Linux ROSA можно отнести набор уникальных, функциональных и главное удобных компонентов, например:
Меню SimpleWelcome
– это единая точка запуска приложений и компонентов системы. Меню содержит три вкладки:
- Приветствие — вкладка отображает самые часто используемые элементы, например приложения, которые недавно запускались;
- Приложения – вкладка предназначена для запуска приложений, которые установлены в системе. Некоторые приложения сгруппированы по своему функциональному назначению, например, все офисные приложения сгруппированы в группу Офис;
- TimeFrame — это компонент, который позволяет отслеживать работу пользователя на ленте времени, например, находить файлы, которые редактировались в тот или иной момент времени.
Панель RocketBar
– это панель для быстрого доступа и запуска приложений и компонентов. Особенностью панели является возможность использования иконок размером чуть больше самой панели, что добавляет некую оригинальность интерфейсу. RocketBar логически делится на три зоны: Левая – для меню SimpleWelcome, а также для быстрого запуска приложений, Центральная – для отображения текущих задач, Правая – для отображения дополнительных виджетов (часы, корзина и т.д.
).
Что нового в ROSA FRESH R10 KDE?
- Ядро Linux 4.9;
- Веб браузер Mozilla Firefox 56.0.2;
- Офисный пакет LibreOffice 5.4.3.1;
- Для видеокарт Nvidia были обновлены проприетарные драйверы;
- Теперь используется Mesa 17.1.6 с поддержкой OpenGL, что дает возможность запускать игры на свободных драйверах. Также в Mesa добавлена поддержка API Vulkan;
- Исправлены проблемы с работой USB WiFi-адаптеров;
- Набор утилит cdrkit для работы с CD и DVD был заменён на cdrtools4;
- Была улучшена совместимость со сторонними пакетами, использующими sysvinit, а не systemd;
- В проигрывателе Clementine исправлены проблемы с загрузкой информации об исполнителе.
Более детальную информацию Вы можете найти на вики-страничке релиза — ROSA Desktop Fresh R10 .
Системные требования ROSA FRESH R10 KDE
- Процессор с частотой 2.0 ГГц или выше;
- Минимум 1 гигабайт оперативной памяти для 32-битных версий и 2 Гб для 64-битных версий;
- Минимум 10 гигабайт свободного места на диске, но это только для установки самой системы, для хранения личных файлов, дополнительных программ и так далее, потребуется, конечно же, дополнительное свободное место (в современном мире размер жесткого диска не проблема
).
На оборудование с минимальными характеристиками дистрибутив ROSA со средой KDE работает достаточно хорошо и быстро.
Где скачать Linux ROSA FRESH R10 KDE?
Скачать актуальную версию ROSA FRESH можно со страницы загрузки официального сайта – вот она .
После того как Вы перешли на страницу Вам необходимо найти раздел с нужной версией дистрибутива и щелкнуть по соответствующей ссылке, например, для того чтобы скачать 64 битную версию ROSA FRESH R10 KDE ссылка следующая.
В итоге у Вас должен загрузиться iso образ ROSA.FRESH.KDE.R10.x86_64.uefi.iso
размером примерно 2 гигабайта.
Как установить Linux ROSA FRESH R10 KDE на компьютер?
Процесс установки дистрибутива Linux ROSA FRESH R10 не сложнее чем установка других популярных дистрибутивов, для тех, кто впервые будет устанавливать Linux ROSA, ниже я пошагово опишу данный процесс.
Шаг 1
Записываем скаченный образ на диск и загружаемся с этого диска, для установки на компьютер в меню выбираем пункт «Install ROSA Desktop FRESH R10
».
Шаг 2
Запустится программа установки, сначала выбираем язык, жмем «Next
».
Шаг 3
Шаг 4
Затем выбираем раскладку клавиатуры, жмем «Далее
».
Шаг 5
На следующем шаге выбираем способ переключения между различными раскладками клавиатуры, выбираем удобную для Вас клавишу или сочетание клавиш и жмем «Далее
».
Шаг 6
Потом нам нужно указать свой часовой пояс, нажимаем «Далее
».
Шаг 7
Потом если Ваше оборудование не удовлетворяет минимальным системным требованиям, у Вас отобразится соответствующее сообщение. Жмем «Далее
».
Шаг 8
Затем нам необходимо разметить жесткий диск, у меня это тестовая установка, поэтому я выбираю первый пункт «Использовать свободное место
» и в этом случае программа установки автоматически разметит диск. Если Вы хотите вручную разметить диск, то выбираете соответствующий пункт «Ручная разметка диска
». Жмем «Далее
».
В итоге начнется установка системы.
Шаг 9
По окончанию установки нам еще необходимо настроить систему, сначала указываем параметры загрузки, если Вас все устраивает, то оставляйте параметры по умолчанию и жмите «Далее
».
Шаг 10
Затем придумываем и вводим пароль от системной учетной записи root, жмем «Далее
».
Шаг 11
На этом шаге нам необходимо добавить пользователя, под которым мы будем работать, вводим имя, логин, пароль с подтверждением, жмем «Далее
».
Шаг 12
Теперь нам нужно ввести имя компьютера, мы вводим и нажимаем «Далее
».
Шаг 13
Затем отмечаем сервисы, которые будут запускаться при старте системы. Нажимаем «Далее
».
Установка и первоначальная настройка Linux ROSA FRESH R10 завершена, нажимаем кнопку «Завершить
».
Скриншоты Linux ROSA FRESH R10 KDE
Экран входа в систему
Рабочий стол
Файловый менеджер Dolphin
Менеджер программ
Параметры системы
У меня на этом все, пока!
О необходимости форсированного развития отечественного рынка ПО, обеспечения максимальной независимости от иностранных разработок в сфере высоких технологий и сохранения информационного суверенитета впервые на высшем уровне заговорили в 2014 году, когда санкции США и Евросоюза резко повысили риски, связанные с применением зарубежного софта в бизнесе и государственных организациях. Именно тогда в Министерстве связи и массовых коммуникаций РФ всерьёз озадачились решением этого стратегически значимого, по мнению чиновников, вопроса вместе со стимулированием спроса на национальные продукты и проработкой соответствующих мер поддержки отечественных разработчиков. Как результат — в кратчайшие сроки на законодательном уровне были утверждены ограничения на допуск иностранного ПО при осуществлении государственных и муниципальных закупок, а также правила формирования и ведения единого реестра российских программ. Всё это положительным образом отразилось на рынке программного обеспечения в России, который за последнее время пополнился множеством интересных проектов и разработок. В том числе и в области операционных систем.
«Альт Линукс СПТ» представляет собой унифицированный дистрибутив на базе Linux для серверов, рабочих станций и тонких клиентов со встроенными программными средствами защиты информации, который может быть использован для построения автоматизированных систем по класс 1В включительно и информационных систем персональных данных (ИСПДн) по класс 1К включительно. ОС позволяет одновременно хранить и обрабатывать на одном персональном компьютере или сервере конфиденциальные данные, обеспечивать многопользовательскую работу с разграничением доступа к информации, работать с виртуальными машинами, а также использовать средства централизованной авторизации. Выданный ФСТЭК России сертификат подтверждает соответствие продукта требованиям следующих руководящих документов: «Средства вычислительной техники. Защита от несанкционированного доступа к информации. Показатели защищённости от несанкционированного доступа к информации» — по 4 классу защищённости; «Защита от несанкционированного доступа к информации. Часть 1. Программное обеспечение средств защиты информации. Классификация по уровню отсутствия недекларированных возможностей» — по 3-му уровню контроля и технических условий. Техническая поддержка пользователей «Альт Линукс СПТ »
осуществляется компанией «Свободные программы и технологии» через партнёра-разработчика «Базальт СПО».
⇡
Разработчик: компания «Базальт СПО»
Платформа «Альт» — это набор Linux-дистрибутивов уровня предприятия, позволяющих развернуть корпоративную IT-инфраструктуру любого масштаба. В состав платформы входят три дистрибутива. Это универсальный «Альт Рабочая станция», включающий в себя операционную систему и набор приложений для полноценной работы. Второй — серверный дистрибутив «Альт Сервер», который может выступать контроллером домена Active Directory и содержит максимально полный набор служб и сред для создания корпоративной инфраструктуры (СУБД, почтовый и веб-сервер, средства аутентификации, группой работы, управления виртуальными машинами и мониторинга и прочие инструменты). Третий — «Альт Образование 8», ориентированный на повседневное использование при планировании, организации и проведении учебного процесса в учреждениях общего, среднего и высшего образования. Помимо этого, в серии продуктов компании «Базальт СПО» представлены упомянутый выше сертифицированный дистрибутив «Альт Линукс СПТ» и операционная система для домашних пользователей Simply Linux.
⇡
Разработчик: Национальный центр информатизации (входит в госкорпорацию «Ростех»)
Российский проект по созданию экосистемы программных продуктов на базе дистрибутива Linux, предназначенных для комплексной автоматизации рабочих мест и IT-инфраструктуры организаций и предприятий, в том числе в дата-центрах, на серверах и клиентских рабочих станциях. Платформа представлена в вариантах «ОСь.Офисная» и «ОСь.Серверная». Они различаются наборами включённого в дистрибутив прикладного ПО. Офисная редакция продукта содержит собственно операционную систему, средства защиты информации, пакет программ для работы с документами, почтовый клиент и браузер. В состав серверной версии включены операционная система, средства защиты информации, инструменты мониторинга и системного управления, сервер электронной почты и СУБД. В числе потенциальных пользователей платформы фигурируют федеральные и региональные органы власти, органы местного самоуправления, компании с государственным участием и государственные корпорации. Предполагается, что экосистема на основе «ОСи» в ближайшем будущем станет полноценной альтернативой западным аналогам.
Разработка научно-производственного объединения «РусБИТех», представленная в двух вариантах: Astra Linux Common Edition (общего назначения) и Astra Linux Special Edition (специального назначения). Особенности последней версии ОС: развитые средства обеспечения информационной безопасности обрабатываемых данных, механизм мандатного разграничения доступа и контроля замкнутости программной среды, встроенные инструменты маркировки документов, регистрации событий, контроля целостности данных, а также прочие обеспечивающие защиту информации компоненты. По заверениям разработчиков, Astra Linux Special Edition — единственная программная платформа, сертифицированная одновременно в системах сертификации средств защиты информации ФСТЭК России, ФСБ, Минобороны РФ и позволяющая обрабатывать в автоматизированных средствах всех министерств, ведомств и других учреждений Российской Федерации информацию ограниченного доступа, содержащую составляющие государственную тайну сведения с грифом не выше «совершенно секретно».
⇡
ROSA
Linux
Разработчик: ООО «НТЦ ИТ РОСА»
Семейство операционных систем ROSA Linux включает внушительный набор решений, предназначенных для домашнего использования (версия ROSA Fresh) и применения в корпоративной среде (ROSA Enterprise Desktop), развёртывания инфраструктурных IT-служб организации (ROSA Enterprise Linux Server), обработки конфиденциальной информации и персональных данных (РОСА «Кобальт»), а также составляющих государственную тайну сведений (РОСА «Хром» и «Никель»). В основу перечисленных продуктов положены наработки Red Hat Enterprise Linux, Mandriva и CentOS с включением большого количества дополнительных компонентов —
в том числе оригинальных, созданных программистами научно-технического центра информационных технологий «РОСА». В частности, в составе дистрибутивов ОС для корпоративного сегмента рынка представлены средства виртуализации, ПО для организации резервного копирования, инструменты для построения частных облаков, а также централизованного управления сетевыми ресурсами и системами хранения данных.
⇡
Разработчик: компания «Калкулэйт»
Calculate Linux представлен в редакциях Desktop, Directory Server, Scratch, Scratch Server и создан с прицелом на домашних пользователей и организации малого и среднего бизнеса, предпочитающие использовать ПО с открытым исходным кодом вместо проприетарных решений. Особенности платформы: полноценная работа в гетерогенных сетях, механизм перемещаемых профилей пользователей, инструментарий централизованного развёртывания программного обеспечения, простота администрирования, возможность установки на портативные USB-накопители и поддержка бинарных репозиториев обновлений Gentoo. Важно, что команда разработчиков доступна и открыта для любых замечаний, предложений и пожеланий пользовательской аудитории, о чем свидетельствует огромное количество способов принять участие в сообществе Calculate Linux и развитии платформы.
⇡
«Ульяновск.
BSD»
Разработчик: Сергей Волков
Операционная система, которая построена на основе свободно распространяемой платформы FreeBSD и содержит необходимый набор прикладных программ для домашних пользователей и выполнения офисных задач. По словам единственного разработчика ОС Сергея Волкова, «Ульяновск.BSD» полностью адаптирована к потребностям именно русскоязычных пользователей. «Наша сборка максимально облегчена и идеально подходит для использования как на домашних компьютерах, так и на рабочих станциях сотрудников различных организаций, а также для использования в образовательных заведениях», — утверждает автор проекта, не вдаваясь в подробности того, чем конкретно скомпилированный им продукт отличается от оригинала. Солидности проекту добавляют не только наличие распространяемого на коммерческих условиях дистрибутива и платная техническая поддержка, но и запись в реестре российского ПО. Это означает, что программная платформа «Ульяновск.BSD» на законных основаниях может применяться государственными организациями в рамках проектов по внедрению импортозамещающих технологий.
Сертифицированная и защищённая операционная система, позволяющая обрабатывать информацию в соответствии с ФЗ № 152 «О персональных данных» и реализовывать системы обработки информации ограниченного доступа, не относящейся к государственной тайне. ICLinux включает средства удалённого администрирования, имеет встроенный межсетевой экран, сертифицированный на соответствие РД МЭ по 3-му классу защищённости, поддерживает RDP, X-Windows System, SSH, Telnet, VNC, VPN, NX, ICA и прочие протоколы. Также в активе платформы значатся совместимость со средствами аутентификации компании «Аладдин Р.Д.» и модульная архитектура, которая позволяет гибко настраивать операционную систему под требования заказчика.
⇡
«Альфа ОС» (Alfa OS)
Разработчик: компания ALFA Vision
Ещё один клон Linux, снабжённый пользовательским интерфейсом а-ля macOS с набором привычных офисных приложений и наполненный глубоким философским смыслом. Без шуток, на сайте разработчика в разделе «О компании», так и сказано: «Операционная система — это особое явление, точка, в которой сходятся технологические, эстетические и гуманитарные концепции. Вершина, которая видна со всех сторон. Чтобы она засияла, стала тем, чем должна быть, необходим самый разнообразный осмысленный опыт. И он у нас есть
». Сколько экспрессии в этих словах, какая подача информации! Согласитесь, не каждый может так выразительно преподнести свой продукт широкой аудитории. В настоящий момент «Альфа ОС» представлена в виде десктопной версии для x86-совместимых систем. В будущем компания ALFA Vision намерена выкатить на рынок мобильную и серверную редакции ОС, а также сборку дистрибутива для устройств на базе процессоров ARM.
Программная платформа, разработанная специально для вычислительных комплексов с архитектурой SPARC и «Эльбрус». Особенностью системы является кардинально переработанное ядро Linux, в котором были реализованы особые механизмы управления процессами, виртуальной памятью, прерываниями, сигналами, синхронизацией, поддержка тегированных вычислений. «Нами была проделана фундаментальная работа по преобразованию ОС Linux в операционную систему, поддерживающую режим работы в реальном времени, для чего были реализованы актуальные оптимизации в ядре. В ходе работы в реальном времени можно устанавливать различные режимы обработки внешних прерываний, планирования вычислений, обменов с дисковыми накопителями и некоторые другие
», — поясняют в компании «МЦСТ». Помимо этого, в ядро программной платформы «Эльбрус» встроен комплекс средств защиты информации от несанкционированного доступа, который позволяет использовать ОС для построения автоматизированных систем, отвечающих самым высоким требованиям информационной безопасности. Также в составе системы представлены средства архивации, планирования заданий, разработки ПО и прочие инструменты.
⇡
«Ред
ОС»
Операционная система на основе ядра Linux, созданная с прицелом на обеспечение безопасности обрабатываемых данных. «Ред ОС» соответствует отечественным требованиям по защите информации, имеет преднастроенные конфигурации для каждой аппаратной архитектуры, использует алгоритмы ГОСТ 34.11-2012 в протоколах ssh и NX, а также поддерживает списки управления доступом. Помимо этого, ОС поддерживает сетевую аутентификацию с помощью подключаемых модулей аутентификации (PAM, Pluggable Authentication Modules) и имеет в своём составе специализированную подсистему распределённого аудита, которая позволяет отслеживать критичные события безопасности в корпоративной сети и предоставляет IT-администратору необходимые инструменты для оперативного реагирования на инциденты ИБ.
⇡
GosLinux («ГосЛинукс»)
Разработчик: компания «Ред Софт»
ОС GosLinux создана специально для нужд Федеральной службы судебных приставов Российской Федерации (ФССП России) и пригодна для использования во всех органах власти, государственных внебюджетных фондах и органах местного самоуправления. Платформа построена на базе дистрибутива CentOS 6.4, включающего наработки Red Hat Enterprise Linux. Система представлена в двух редакциях — для серверов и рабочих станций, содержит упрощённый графический интерфейс и набор преднастроенных средств защиты информации. Разработчик ОС — компания «Ред Софт», победившая в марте 2013 года в конкурсе на доработку, внедрение и сопровождение автоматизированных информационных систем ФССП России. В 2014 году система получила сертификат соответствия ФСТЭК России, подтверждающий, что «ГосЛинукс» имеет оценочный уровень доверия ОУД3 и соответствует требованиям руководящего документа Гостехкомиссии РФ по 4-му уровню контроля отсутствия недекларированных возможностей. Дистрибутив ОС GosLinux для органов государственной власти размещён в национальном фонде алгоритмов и программ по адресу nfap.minsvyaz.ru . В настоящий момент платформа GosLinux активно развёртывается во всех территориальных органах и подразделениях ФССП России. Также ОС передана на опытную эксплуатацию представителям властей Нижегородской, Волгоградской и Ярославской областей.
⇡
Разработчик: ООО «Алми»
Сайт продукта:
Ещё одна сборка Linux в нашем списке, которая определённо не страдает от недостатка хвалебных эпитетов в свой адрес со стороны разработчиков. «Уникальная, идеальная, простая, совмещающая в себе удобство операционной системы Windows, стабильность macOS и безопасность Linux
» — такими возносящими AlterOS до небес фразами вдоль и поперёк прошит официальный сайт продукта. В чём именно заключается уникальность отечественной платформы, на сайте не сказано, зато представлена информация о трёх редакциях ОС: AlterOS «Волга» для государственного сектора, AlterOS «Амур» для корпоративного сегмента и AlterOS «Дон» для серверов. Сообщается о совместимости системы со множеством востребованных в бизнес-среде программных решений, в том числе с «1С» и «Консультант Плюс», а также отечественными средствами криптозащиты (например, «КриптоПро»). Отдельный акцент сделан на отсутствии в версии платформы для госорганизаций ПО, которое взаимодействует с иностранными серверами, — всё сделано по канонам максимального импортозамещения, заявляют разработчики.
⇡
Мобильная система Вооружённых Сил (МСВС)
Разработчик: Всероссийский научно-исследовательский институт автоматизации управления в непромышленной сфере им. В. В. Соломатина (ВНИИНС)
Защищённая операционная система общего назначения, предназначенная для построения стационарных и мобильных защищённых автоматизированных систем в Вооружённых Силах Российской Федерации. Принята на снабжение в ВС РФ в 2002 году. В основу МСВС положены ядро и компоненты Linux, дополненные дискреционной, мандатной и ролевой моделями разграничения доступа к информации. Система функционирует на аппаратных платформах Intel (x86 и x86_64), SPARC («Эльбрус-90микро»), MIPS, PowerPC64, SPARC64 и сертифицирована по требованиям безопасности информации Министерства обороны РФ. Реализованные в МСВС средства защиты позволяют создавать на базе платформы автоматизированные системы, которые обрабатывают составляющие государственную тайну сведения, имеющие степень секретности «СС» (совершенно секретно).
⇡
«Заря»
Разработчик: ФГУП «Центральный научно-исследовательский институт экономики, информатики и систем управления» («ЦНИИ ЭИСУ», входит в «Объединённую приборостроительную корпорацию»)
Семейство программных платформ на ядре Linux, которые представляют собой альтернативу зарубежным ОС, применяемым сейчас в силовых ведомствах, госсекторе и на оборонных предприятиях. Настольная операционная система «Заря» совместима с большинством традиционных офисных приложений и программ. Серверная платформа «Заря-ЦОД» позволяет организовать сервер приложений или сервер базы данных. Для построения центров обработки данных она предлагает стандартный набор серверного ПО, средства виртуализации, а также возможность работы на так называемом «большом железе», включая мейнфреймы. Для встраиваемых систем, работающих без участия человека, которые должны обрабатывать информацию в режиме реального времени, разработана специальная ОС «Заря РВ». Система соответствует третьему классу защиты от несанкционированного доступа и второму уровню контроля отсутствия недекларированных возможностей. Платформа разработана по заказу Минобороны России и, как ожидается, будет востребована силовыми ведомствами, оборонным комплексом, а также коммерческими структурами, работающими с государственной тайной и персональными данными.
Операционная система для терминальных станций. Создана на базе Linux и содержит только необходимый набор инструментов для организации рабочих мест с использованием тонких клиентов. Все функции, выходящие за эти рамки, исключены из дистрибутива. Kraftway Terminal Linux поддерживает множество сетевых протоколов прикладного уровня (RDP, VNC, SSH, NX, XWindow, VMWare View PCoIP и др.), позволяет настраивать права доступа на проброс USB-носителей, обеспечивает возможность использования сетевых и локальных принтеров, содержит средства восстановления конфигурации ОС при перезагрузке, а также инструменты дистанционного группового управления терминальными станциями и администрирования рабочих мест. Особенность системы —
высокая защищённость. Kraftway Terminal Linux поддерживает и аппаратные средства аутентификации пользователей: USB-ключи eToken PRO и eToken PRO Java от ЗАО «Аладдин Р.Д.», а также RuToken S и RuToken ЭЦП от ЗАО «Актив-софт». Обновление ОС может осуществляться администратором через локальную сеть или с USB-накопителя. Возможна настройка автообновления как с локального сервера заказчика, так и с сервера компании Kraftway.
⇡
WTware
Разработчик: Андрей Ковалёв
Ещё одна программная платформа для развёртывания в IT-инфраструктуре предприятия рабочих мест с использованием недорогих терминальных решений. В дистрибутив WTware включены службы для загрузки по сети, инструменты для работы с принтерами, сканерами штрихкодов и прочим периферийным оборудованием. Поддерживается перенаправление COM- и USB-портов, а также аутентификация по смарт-картам. Для подключения к серверу терминалов используется протокол RDP, а для оперативного разрешения возникающих при настройке операционной системы вопросов к дистрибутиву прилагается подробная документация. WTware распространяется на коммерческих условиях и лицензируется по количеству рабочих станций. Для мини-компьютера Raspberry Pi разработчиком предлагается бесплатная версия ОС.
⇡
KasperskyOS
Разработчик: «Лаборатория Касперского»
Безопасная операционная система, предназначенная для использования в критически важных инфраструктурах и устройствах. Платформа «Лаборатории Касперского» может быть задействована в автоматизированных системах управления технологическими процессами (АСУ ТП), телекоммуникационном оборудовании, медицинских аппаратах, автомобилях и прочих гаджетах из мира Интернета вещей. ОС создана с нуля и в силу своей архитектуры гарантирует высокий уровень информационной безопасности. Основной принцип работы KasperskyOS сводится к правилу «запрещено всё, что не разрешено». Это позволяет исключить возможность эксплуатирования как уже известных уязвимостей, так и тех, что будут обнаружены в будущем. При этом все политики безопасности, в том числе запреты на выполнение определённых процессов и действий, настраиваются в соответствии с потребностями организации. Платформа будет поставляться в качестве предустановленного программного обеспечения на различных типах оборудования, применяемого в индустриальных и корпоративных сетях. В настоящее время безопасная ОС «Лаборатории Касперского» внедрена в маршрутизирующий коммутатор уровня L3, разработанный компанией Kraftway.
Операционная система реального времени (ОСРВ), написанная программистами «АстроСофт» с нуля, без заимствований чужого кода, и предназначенная прежде всего для Интернета вещей и встроенных устройств. Кроме того, она подходит для робототехники, медицинского оборудования, систем «умного дома» и «умного города», потребительской электроники и пр. Впервые ОС реального времени «МАКС» (аббревиатура расшифровывается как «мультиагентная когерентная система») была продемонстрирована широкой аудитории в январе 2017 года. Платформа не только реализует всю классическую функциональность продуктов данного типа, но и обладает рядом уникальных возможностей по организации взаимодействия множества устройств, позволяющих упростить создание необходимых во встраиваемых системах механизмов: резервирование, горячая замена оборудования и др. Одна из особенностей «МАКС» — поддержка разделяемой памяти на уровне устройств. Данный механизм обеспечивает автоматическую, устойчивую к сбоям отдельных компонентов синхронизацию информации между узлами распределённой системы. ОСРВ «МАКС» включена в реестр отечественного программного обеспечения. Кроме этого, продукт зарегистрирован в Федеральной службе по интеллектуальной собственности (Роспатент) и в настоящее время проходит сертификацию в Федеральной службе по техническому и экспортному контролю (ФСТЭК России) по четвёртому уровню контроля недекларированных возможностей (НДВ).
⇡
В качестве заключения
Существует два подхода к созданию российского софта. Первый заключается в написании исходного кода продуктов с нуля, полностью силами отечественных специалистов. Второй вариант предполагает создание национального ПО на основе доработки заимствованных исходных кодов. Именно его и придерживаются работающие на ниве импортозамещения ПО российские софтверные компании. Наш топ-20 операционных систем с шильдиком «Сделано в России» — яркое тому подтверждение. Хорошо это или плохо — большой вопрос, предмет отдельного разговора.
OS ROSA – отличный вариант российского производства. Так как моя работа связанна с компьютером, я постоянно нахожусь в поиске идеальной операционной системы. Что входит в это понятие? Защищенность, скорость, а также работа без каких-либо «зависаний» системы. Последнее время windows не радует пользователей, поэтому я обратил внимание на российскую OS ROSA.
Она была создана на основании Mandriva в 2011 году. Однако реально работающая версия системы вышла годом позже. Rosa Desktop Fresh 2012 стало новой страницей отечественных аналогов windows.
Над ней была проведена колоссальная работа специалистов разных стран, изменено и добавлено около 1 млн. строк кода, практически 16 тысяч пакетов было обновлено в своих хранилищах. Также в эту линейку систем включены серверная версия — Rosa Server и более популярная настольная — Rosa Desktop, которая в свою очередь выходит в трех редакциях. Таких, как Free (свободные компоненты), EE (расширенная) и LTS (характеризуется 5-ти летней поддержкой). В отличие от , и операционная система ROSA имеет ряд преимуществ.
Российская операционная система для ПК Rosa преимущества
На мой взгляд лучше всего для личного использования подходит Desktop, так как именно в ней собраны все лучшие разработки. За счет этого она, также, как и другие версии, имеет целый ряд преимуществ:
В ней объединен элегантный дизайн и отличная функциональность за счет подобранности, собранных в ней программ;
Установив такую систему не нужно искать драйвера, они идут вместе с ОС. Таким образом, она представляет собой полный комплект. Установил и радуйся;
Если сомневаетесь в необходимости смены системы можно воспользоваться так называемым «гостевым режимом». Для этого следует создать загрузочную флешку и протестировать данную ОС не снося предыдущую;
За счет того, что ROSA сертифицирована ФСТЭК она отлично подходят организациям, для которых безопасность стоит на первом месте;
В данной системе интерфейс очень хорошо продуман и все нужные инструменты легко найти, хоть они и немного отличаются от привычных нам. Так, например, после нажатия кнопки «Пуск», попадаешь в некоторое подобие меню андроидов и(или) смартфонов;
ROSA позволяет производить эксперименты с устанавливаемыми программами в «режиме заморозки», а после перезагрузки возвращать систему в изначальное состояние.
Скачать OS ROSA
-http://www.rosalinux.ru/rosa-linux-download-links/
Очень мудрым решением разработчиков стало то, что они сделали ОС ROSA бесплатной. Такой шаг ведет к ее быстрому распространению без какого-либо навязывания пользователям.
Операционная система ROSA за счет своей безопасности и простоты использования стала для меня идеальным вариантом. А ее способность раздавать WiFi в два клика стала для меня довольно приятным сюрпризом.
Установка программ в Линукс Rosa.Йёжа Йежов
Поговорим сегодня о такой интимной вещи , как установка программ в Линукс на примере Линукс Роса (ROSA Fresh R8 графическая среда КДЕ- 4)).
Данный мануал вполне подойдёт и для других дистрибутивов с графической средой KDE и не только .Принципы общие , но может отличаться место нахождения установки программ .
Напоминаю :программы от Виндоус к Линуксу напрямую не подойдут !!!
Хотя есть много аналогов
(браузеры к примеру ), но написаны они под Линукс , несмотря на одинаковое название с привычными .При очень большом желании можно запускать проги от Винды (но далеко не все ) с помощью Wine(типа эмулятор Винды) или Virtualbox (виртуальная машина ).
Но в данной статье будем рассматривать только родные приложения Росы .
В общем -то я описывал установку в родственном дистрибутиве Магея
См .
Но расскажу сегодня и про Росу .Есть небольшие отличия , да и вдруг кто-то ищет инфу именно по данному дистрибутиву .
Одно из основных отличий Росы от других дистров с графической оболочкой КДЕ (кеды по -простому ) -это то что сделан ЕДИНЫЙ ЦЕНТР УПРАВЛЕНИЯ , Называется он Параметры системы .
С помощью данного центра можно , как настроить внешний вид и другие параметры , так и установить программы , что нам и нужно .То что не надо бегать искать по всему дистрибутиву , а всё в одном месте -это плюс Росе .
Основной принцип установки следующий :
Где-то далеко в интернете есть склады программ дистрибутива или сообщества .
Называются они Репозитории .Именно оттуда и будем брать программы .
К сожалению для данного способа нужен подключенный интернет !!!!!
(хотя в принципе можно сделать репозиторий -склад на диске или каком -то носителе и указать в настройках центра )
Плюсы и минусы такого подхода :
Плюс(при наличии на складе) :достаточно нетрудно установить прогу , не надо бегать по инету в поисках , прога проверена на совместимость с дистром , отсутствие вирусов .
Минус -это отсутствие проги на складе , вот тут точно придётся бегать . И не факт , что найдёте и легко установите !
Предисловие длинное получилось ,приступим непосредственно к установке в дистрибутиве Роса.
Установка через Центр установки и удаления программ Rpmdrake
Нажимаем шестерёнку на панели быстрого запуска под названием Параметры системы , там находим Установка и удаление программ .
Также в Параметры можно попасть через меню .
Меню -приветствие -Установка и удаление программ (либо через тоже меню Меню- Приложения -Параметры системы )
Либо , если классическое меню , то
Меню-Утилиты -Системные -Параметры системы .
Или можно нажав Меню -выполнить команду -Rpmdrake
При открытии управления программами с нас потребуют пароль админа- Root (тот который вводили при установке ), все установки прог в линукс требуют пароль.
Итак центр установки прог открыт .
Центр не особо отличается от аналогичных в Мандрива-Магея.Есть возможность выбрать программы по разделам или ввести в поиск , если название знаете .
Вверху слева есть подраздел -пакеты с графическим интерфейсом , при необходимости можно сменить на все , чтобы увеличить возможность поиска
Для установки достаточно поставить галочку и нажать применить .
Можно поставить и несколько программ сразу , поставив несколько галочек.
Давайте попробуем поставить плеер vlc .Он достаточно известен , просто для примера (хотя меня вполне устраивает родной Роса медиа плеер )
Вводим в поиск название (в данном случае vlc) ,
Находит , ставим галочку , затем применить .
Соглашаемся с тем что предлагают . В общем то и всё .
Искать установленную прогу (значок запуска)надо
Меню-Приложения , либо если классическое , то Меню -Какой-то раздел (в нашем случае Аудио и Видео)
При необходимости перетягиваем Ярлык на рабочий стол (вначале разблокируем виджеты , щёлкнув правой кнопкой по рабочему столу , затем нажав левую кнопку мыши и не отпуская тянем на стол , создать ссылку )
Удаление , как вы догадались тоже простое .
Идём в центр установки программ и просто снимаем галочку -применить . И всё !!!!
Как видим с установкой из официальных репозиториев , справится и ребёнок , не надо быть программистом .Кстати в отличие от Магеи, в Росе уже подключены родные репозитории по умолчанию и их не надо настраивать .(ещё маленький плюсик Росе)
Установка с помощью команд в консоли
Также можно установить через консоль , здесь всё идентично
дистрибутиву Магейа
..Более подробно смотрите
Установка
и удаление программ в Mageia Linux (линукс
Магейа ) через консоль .
Чтобы не бегать и не искать повторю в данной статье .
Принцип досточно прост , причём можно ставить как по одной проге , так и кучей .
И удалять так же .Правда ,повторюсь , надо знать названия , причём на англицком )))
Идём в консоль , набираем su ,вводим пароль админа-Root
отдаём команду Только вводим не сразу всю строку , а в начале su , потом пароль , потом команду установки , через пробел название программы , либо нескольких прог через пробел
su
пароль
urpmi программа программа
Удаление идентично : Консоль-su -пароль , команда удаления , пробел программа или несколько , каждая через пробел
su
пароль
urpme программа программа
Более подробно смотрите вышеуказанную статью про установку через консоль в Магее.
Отличие в командах в одной буковке , будьте внимательны !
Установка с помощью пакетов RPM
Есть ещё по крайней мере два способа установки , но они не рекомендуются разработчиками . Но иногда программа нужна , а её нет в репозиториях . Тогда и приходит на помощь установка через rpm пакет
Подробнее см
Здесь всё просто (если заработает , но не факт )
Качаем рпм пакет с оф сайтов программ (сотответственно 32 бита или 64 бита зависит от разрядности системы )или ищем на просторах инета (допустим здесь http://pkgs.org).
Установка схожа с файлами винды . Кликаем по скачанному пакету правой кнопкой -открыть с помощью -Инсталятор программ .
Будет предложено ввести пароль , а дальше со всем соглашаемся .
Но есть но ….
Далеко не все rpm пакеты запустятся и установятся на вашем компе .Здесь -это как гусарская рулетка повезёт -не повезёт.
Попробуйте обратиться к разработчикам , может помогут создать пакет для нашего дистрибутива .
Ещё один способ : где-то находим бинарный файл проги и делаем его выполняемым, нажав правой кнопкой-свойства-права-сделать выполняемым .Пример такого варианта
.
Но помните ! Установку через рпм и испоняемые файлы вы делаете на свой страх и риск .Разработчики за последствия не отвечают .
Вот такой нюанс , но будем надеяться,что вы найдёте всё нужное в оф. репозитории с помощью первых двух способов
Title (Несколько статей по теме)
ПоказатьСкрыть
аш текст или картинка
Установка Rosa Linux — Linux Hub
Rosa Linux — это российский дистрибутив, основанный на Mandriva и разработанный NTC it ROSA. В раздаче есть версия для сервера и компьютера. Помимо бесплатной версии сертифицирована в раздачи ФСТЭК и Минобороны РФ. Что касается окружения рабочего стола, то официально выпущены сборки для таких сред, как KDE 4 и Plasma 5, LXQT, XFCE.
В этой статье мы рассмотрим, как установить Rosa Linux edition для дома (Fresh) последнюю версию (R11).Чтобы попасть в установщик и подготовку системы.
Системные требования Rosa Desktop
Вот основные системные требования для рабочего стола Rosa KDE Plasma:
- Место на жестком диске: 10 ГБ;
- ОЗУ: 1 ГБ для 32-разрядной версии и 2 ГБ для 64-разрядной версии;
На официальном сайте разработчиков сообщается, что после запуска 32-битная система занимает до 250 МБ ОЗУ, а 64-битная 300-400 МБ.
Подготовка к установке Rosa
1.Скачивание образа
Первым делом нужно скачать образ. Для этого откройте официальный сайт программы, выберите пункт меню Products , а затем выберите Rosa Fresh :
Нажмите , чтобы загрузить Rosa Fresh , и в следующем окне выберите нужную версию:
Как я уже писал, доступны версии с KDE 4, Plasma 5, XFCE, LXQT. Также поддерживается как 32-битная, так и 64-битная версии.
2.Запись образа на флешку
Для записи Розы на флешку разработчики рекомендуют использовать утилиту RosaImageWriter . Вы можете скачать его на странице выбора дистрибутива редактором.
Здесь есть версия для Windows, Linux и MacOS. После скачивания вам необходимо распаковать полученный архив и запустить программу RosaImageWriter:
В Linux программу нужно запускать от имени root. Затем в разделе Image выберите изображение Rosa, а в разделе USB Device выберите желаемое устройство.Затем нажмите «Записать» и дождитесь завершения записи:
3. Настройка BIOS
Когда запись образа на флешку завершена, можно переходить к установке. В BIOS вашего компьютера вам необходимо настроить USB в качестве первого устройства для загрузки. Чтобы войти в меню BIOS во время заставки BIOS, несколько раз нажмите клавишу Del, F2, Shift + F2 или F8.
Независимо от того, старый у вас или новый BIOS, вам нужно найти меню Boot и в разделе Boot Device Priority , чтобы сначала установить USB, затем сохранить настройки и выйти.Флешка должна быть подключена к компьютеру.
Установка Rosa Linux Fresh R11
1. Загрузка Live системы
Уже в главном меню образа можно выбрать Установить ROSA Desktop Fresh R11 и сразу перейти к установке. Но я не рекомендую этого делать. Лучше загрузиться с образа LiveCD, а потом начать установку. Так вам будет легче исправить ошибки, если они возникнут. Поэтому выберите Start ROSA…
Затем дождитесь загрузки системы:
2.Выбор языка
Прежде чем вы сможете использовать среду Live, вам необходимо немного ее настроить. Сначала выберите язык:
3. Лицензионное соглашение
Прочтите и примите лицензионное соглашение:
4. Раскладка клавиатуры
Выберите раскладку клавиатуры и затем нажмите клавишу для переключения раскладки:
5. Установка часового пояса и времени
Выберите часовой пояс.Выбор меню не очень удобен, так как нет значений отклонения от GMT:
Затем выберите, как вы хотите сохранить и восстановить дату между перезагрузкой: местное время или UTC:
Открыть вкладку расширенный , вы можете включить синхронизацию времени с Интернетом через NTP-сервер:
6. Запустите установщик
Только после всех этих настроек вы попадете в среду Live. Здесь можно посмотреть, что такое система, запустить программы и так далее.Чтобы начать установку, дважды щелкните значок Установщик в режиме реального времени :
На первом шаге установщика просто щелкните Далее :
7. Метод разбиения на разделы
Здесь у вас есть два варианта. Или вы можете разрешить установке автоматически разбивать диск на разделы и использовать все свободное пространство, или создать разделы вручную:
В этом руководстве мы собираемся разбить диск вручную.Так что выберите Ручная разметка диска.
8. Создание корневого раздела
Для установки дистрибутива Linux на компьютер достаточно создать только корневой раздел. Но для удобства использования рекомендую также создать домашнюю перегородку. Более подробно о поломке диска читайте в этой статье. После выбора метода маркировки будет предложено сделать резервную копию данных. Перед тем как продолжить, нажмите ОК :
Затем открылись разделы редактора.Щелкните свободное место, чтобы выделить его. У меня системы больше не установлены, поэтому все свободное место доступно:
Затем нажмите кнопку Ext4, чтобы создать новый раздел с этой файловой системой.
В разделе окна настроек необходимо выбрать его размер. Для корневого раздела рекомендую брать не менее 20 ГБ, потому что на нем будут храниться все системные файлы, логи и файлы приложений. Оставьте раздел на месте, а параметр Size в MB задает размер корневого раздела.В качестве точки монтирования нужно выбрать. Затем нажмите ОК .
9. Создание домашнего раздела
У вас есть корневой раздел. А теперь давайте создадим дом. Для этого щелкните свободное место, чтобы оно стало выделенным:
И снова щелкните Ext4. Домашний раздел создается точно так же, как и точка монтирования, вам нужно выбрать / home, а его размер уже выбирайте такой, какой вам нужен — там ваши файлы, видео, фильмы, музыка и все, что с вами будет работать.Вы можете выбрать все доступное пространство.
10. Подтверждение макета
После завершения макета нажмите Finished , а затем согласитесь с тем, какая таблица разделов будет записана на диск:
11. Создание файла подкачки
Если вы не создали раздел подкачки при разбиении диска, утилита предложит вам создать файл подкачки. Его размер должен быть не меньше размера оперативной памяти, если вы хотите использовать спящий режим или гибернацию.
12. Установка системы
Дождитесь окончания распаковки файла и установки:
13. Установка загрузчика
Выберите диск, на который необходимо установить загрузчик и интервал перед загрузкой с элементом по умолчанию:
Нажав Advanced , вы можете настроить расширенные параметры загрузчика:
14. Настроить суперпользователя
Введите пароль для пользователя root:
15.Создать пользователя
Введите имя, логин и пароль для пользователя, от имени которого вы будете использовать систему:
Нажав Advanced , вы можете выбрать командный процессор и указать идентификатор пользователя и группу вручную:
16. Имя компьютера
Введите имя компьютера, оно будет отображаться в терминале, а также на других устройствах в локальной сети:
17. Запуск
На последнем шаге вам нужно выбрать службы, которые будут запускаться по умолчанию при запуске системы:
18.Установка завершена
Закройте мастер и перезагрузите компьютер:
19. Авторизация
Введите имя пользователя и пароль пользователя, которого вы создали во время установки:
20. Готово
Вот рабочий стол недавно установленной Dew с графической средой Plasma 5:
Insights
Теперь вы знаете, как установить Rosa Linux Fresh Desktop. Довольно неплохой дистрибутив от российских разработчиков.Система быстро загружается и хорошо работает даже на виртуальной машине. Возможно, я бы поставил ее на какое-то время в качестве основной операционной системы, если бы я не был поклонником Gnome и Ubuntu. Что ты думаешь о Розе? Напишите в комментариях!
Источник: losst.ru
(Посещено 515 раз, сегодня 2 раза)
Как установить Linux Mint 17.3 Rosa Cinnamon Edition
Linux Mint
Установить Linux Mint 17.3
Установка Linux Mint 17.3 — издание с корицей
Linux Mint — очень популярный дистрибутив Linux, основанный на популярном дистрибутиве Ubuntu Linux. Linux Mint сейчас является одним из самых популярных дистрибутивов Linux Desktop. Версия Linux Mint 17.3 Cinnamon поставляется со всеми последними видео- и аудиокодеками, необходимыми для воспроизведения большинства приложений сразу после установки. По умолчанию вы получаете полную поддержку мультимедиа для MP3, Flash и Java. Другим популярным программным обеспечением, включенным по умолчанию в Linux Mint 17.3, являются: — Libre Office версии 5, полный пакет Office.VLC Media Player. Музыкальный плеер и менеджер Banshee, утилита для записи дисков Brasero. GIMP, очень популярный многофункциональный инструмент для редактирования изображений. Mint 17.3 поставляется с веб-браузером Firefox, Pidgin Internet Messenger и почтовым клиентом Thunderbird.
Чтобы загрузить свою копию Linux Mint 17.3, просто щелкните ссылку для загрузки ниже:
Загрузить Linux Mint 17.3 Cinnamon Desktop Edition
После того, как вы загрузили свой «iso» образ Linux Mint 17.3 в 32- или 64-разрядной версии. форме, вам нужно будет записать этот файл образа на DVD.Если у вас нет необходимого программного обеспечения для записи DVD, вы можете выполнить поиск по запросу «программа для записи DVD-дисков» в поле поиска, расположенном выше. На вашем компьютере, вероятно, уже установлено программное обеспечение для записи DVD, такое как «Brasero, K3B, Nero, CDBurnerXP или Roxio». (Если вы используете программное обеспечение виртуализации для своей установки, просто поместите выбранный ISO-образ в соответствующий каталог). После того, как вы успешно записали выбранный вами «iso» образ Linux Mint 17.3, вам нужно будет поместить его на целевой диск системы, на которую вы собираетесь установить Linux Mint 17.3 в. Затем вам нужно будет перезагрузить компьютер. Во время загрузки компьютера вам может потребоваться нажать соответствующую клавишу, чтобы получить доступ к настройкам BIOS вашей системы. На многих компьютерах эта клавиша может быть «F8», «F11», «F12» или другой клавишей. В большинстве систем отображается сообщение, указывающее, какую клавишу необходимо нажать для доступа к BIOS. Как только у вас появится доступ к настройкам BIOS, вам нужно будет изменить порядок загрузки вашей системы, чтобы сначала загружаться с CD / DVD, если он еще не установлен. После того, как это изменение будет внесено и сохранено, вы можете перезагрузить систему и следовать приведенным ниже инструкциям.
Live Boot DVD — попробуйте Linux Mint 17.3
Linux Mint 17.3 Cinnamon Edition быстро загрузится в так называемую среду Live Desktop. Здесь вы можете попробовать Linux Mint перед установкой чего-либо на свой жесткий диск. Mint загрузится как система «попробуйте перед установкой». После загрузки вы можете протестировать операционную систему без установки какого-либо программного обеспечения. Если вы довольны тем, что Mint 17.3 установлен на ваш жесткий диск, просто следуйте инструкциям по установке ниже:
Запуск процесса установки Linux Mint
Linux Mint автоматически загрузит «Live Boot Version» через 10 секунд.
Linux Mint 17.3 Cinnamon Live Desktop
На этом экране вы можете опробовать последнюю версию Linux Mint. Вы можете опробовать программное обеспечение и убедиться, что все работает с вашим оборудованием. После того, как вы решите установить Linux Mint на жесткий диск, вам нужно будет щелкнуть значок «Установить Linux Mint».
Добро пожаловать — выберите язык установки
На этом экране выберите язык, который вы хотите использовать во время установки Linux Mint.Этот язык будет использоваться на протяжении всей вашей установки. Сделав свой выбор, выберите «Продолжить». В этом примере я выбрал английский язык.
Подготовка к установке Linux Mint 17.3
Для достижения наилучших результатов убедитесь, что на вашем компьютере есть не менее 9,4 ГБ доступного дискового пространства и имеется активное подключение к Интернету. Нажмите «Продолжить», чтобы продолжить процесс установки.
Выберите тип установки
На этом экране вы должны выбрать тип установки.Доступны следующие варианты:
«Очистить диск и установить Linux Mint». Это удалит все файлы на вашем диске.
«Зашифруйте новую установку Linux Mint для обеспечения безопасности».
«Используйте LVM с новой установкой Linux Mint». Это настроит управление логическими томами.
«Что-то еще» Вы можете создать или изменить размер разделов самостоятельно или выбрать несколько разделов.
В этом примере я использовал параметр по умолчанию «Стереть диск и установить Linux Mint».
Подтвердите установку Linux Mint
Выберите « Продолжить ». Указанные изменения будут записаны на ваш диск.Выберите «Продолжить», чтобы продолжить установку.
Где ты? — Выберите ваше местоположение
На этом экране выберите свое текущее местоположение. Этот параметр также будет использоваться для установки вашего часового пояса. В этом примере Великобритания была выбрана автоматически, поскольку я устанавливаю из Великобритании. Сделав свой выбор, нажмите «Продолжить»
Выберите раскладку клавиатуры
На этом экране выберите раскладку клавиатуры.В этом примере был выбран «английский (Великобритания)». Вы можете ввести текст в текстовое поле, чтобы проверить настройки клавиатуры. После того, как вы сделаете свой выбор, нажмите «Продолжить».
Кто ты? — Создание нового пользователя
На этом экране вы должны указать свое имя, имя для идентификации вашего компьютера (имя хоста), имя пользователя и пароль. На этом экране у вас также есть возможность выбрать «Автоматический вход» и зашифровать вашу домашнюю папку. Желательно использовать опцию «Требовать мой пароль».После ввода учетных данных нажмите «Продолжить»
Добро пожаловать в Linux Mint 17 — Копирование файлов
Теперь ваши установочные файлы копируются на ваш жесткий диск. Пока эти файлы копируются, будет отображаться слайд-шоу с некоторыми новыми функциями, включенными в Linux Mint 17.3 Rosa.
Установка завершена
Поздравляем, установка Linux Mint завершена. Чтобы начать использовать новую систему, вам необходимо перезагрузить компьютер.Не забудьте удалить установочный диск перед перезагрузкой!
Экран входа в систему
Чтобы войти в систему Mint 17.3, вам нужно будет использовать имя пользователя и пароль, которые вы создали ранее.
Экран приветствия Linux Mint 17.3 (Rosa)
Теперь вы должны увидеть свой рабочий стол. Вас встретит экран с различными ссылками на полезную информацию.
Linux Mint 17.3 Рабочий стол Cinnamon
Чтобы получить доступ к своим приложениям, щелкните значок «Linux Mint» в нижнем левом углу рабочего стола.
Linux Mint 17.3 Rosa — Установка, обзор и настройка Cinnamon
Linux Mint , пожалуй, одна из самых простых и удобных для пользователя операционных систем на базе Linux в мире Linux; и хотя по популярности он уступает Ubuntu , он остается фаворитом подавляющего большинства пользователей Linux по всему миру.
Почему? Это просто; Linux Mint — это, по сути, « Ubuntu, сделанный правильно, ».Хотя последнее само по себе может быть неплохим, нет ничего плохого в том, что стабильность и гибкость, которые предлагает первый, не имеют себе равных для Ubuntu.
Linux Mint 17.3 Rosa — Установка, обзор и настройка Cinnamon
Разработчики Linux Mint взяли код Ubuntu, доработали и превратили его в одну из самых надежных систем в мире.
И с каждой новой версией Linux Mint появляется все более совершенное программное обеспечение, которое продолжает превосходить Ubuntu.
Хотя некоторые приверженцы Ubuntu будут утверждать, что Linux Mint ничем не лучше различных дистрибутивов, основанных на Ubuntu, стоит отметить, что Mint является одним из первых, кто взял кодовую базу Ubuntu и усовершенствовал ее для повышения удобства использования и стабильности.
Mint доступен во многих вариантах, включая Cinnamon, KDE и Xfce с LMDE (Linux Mint Debian Edition) с использованием совершенно другой базы Debian.
Linux Mint
Однако мы проведем вас через процесс установки варианта Cinnamon в последней версии Mint — 17.3 Rosa .
Предпосылки, мы должны получить.
Перейдите на страницу загрузки Linux Mint и получите образ (тот, который вам подходит) — в данном случае мы используем 64-битный вариант Linux Mint Cinnamon .
После загрузки на рабочий стол вы найдете компьютер, дом и установите значки Linux Mint (которые нельзя пропустить).
Linux Mint 17.3 — Установка Cinnamon Desktop
1. Вы запускаете программу установки, и почти сразу же появляется экран выбора языка, на котором вы выбираете язык установки, прежде чем продолжить.
Выберите язык установки Linux Mint
2. На этом этапе вы видите, что установщик подтверждает, что у вас есть все рекомендуемые конфигурации, необходимые для продолжения установки, после чего вы можете нажать «Продолжить», чтобы продолжить.
3. На следующем этапе установки вам будет предложено выбрать тип установки, который по умолчанию всегда соответствует первому варианту и зависит от вашей системы, т. Е. Если у вас уже установлена операционная система, вы будете попросили продолжить в конфигурации с двойной загрузкой или с тройной загрузкой (при необходимости).
Выберите минимальный тип установки Linux
. Однако, если система представляет собой чистый лист, параметры по умолчанию будут « Стереть диск и установить Linux Mint », как показано на изображении ниже.
Параметры, расположенные ниже, предназначены для опытных пользователей, и вы, вероятно, не захотите их трогать, если только вы действительно не знаете, что делаете.
4. После того, как вы нажмете кнопку « Установить сейчас », быстрое диалоговое окно покажет вам изменения, которые будут применены к вашему диску соответственно — всплывает со всей конфигурацией, которая последует после того, как вы закончите установку Операционная система.
Подтвердите установочный диск Linux Mint
5. После того, как вы успешно пройдете эту точку, вы пройдете самые важные этапы, после которых вы теперь выбираете свой регион на карте.
Подсказка: выбирается автоматически, если вы подключены к Интернету.
Выберите регион своей страны
6. На следующем экране вы выберете раскладку клавиатуры, и если вы не уверены, вы также можете ввести текст в пустое белое поле с серым текстом, а затем продолжить, щелкнув маленькое прямоугольное поле прямо под ним.
Выберите раскладку клавиатуры Linux Mint
7. На следующем экране вы вводите свои данные — ваше имя, пароль и т. Д.
Создайте учетную запись пользователя
8. Установка начнется после того, как вы, возможно, ввели свои данные по мере необходимости.
Процесс установки Linux Mint
9. После этого вам будет предложено продолжить тестирование или перезагрузить компьютер; в этом случае вы выбираете, какие варианты вам подходят в данный момент — я полагаю, вы выберете второй вариант.
Установка Linux Mint завершена
10. Я предполагаю, что вы выбрали последнее, после чего ваша система перезагружается. На этом этапе вы должны ввести свое имя пользователя, а затем пароль, если необходимо, и нажать Enter, чтобы продолжить.
Вход в Linux Mint
11. На рабочем столе вас приветствует экран приветствия, после чего вы хотите перейти в правый нижний угол и снять флажок « показать диалоговое окно при запуске ».
Экран приветствия Linux Mint
12. После того, как вы это сделаете, вы должны обновить свою систему, так как это хорошая практика для каждого Linuxer или любого хорошего пользователя ПК в этом отношении.
Обновление Linux Mint
Краткое описание Linux Mint 17.3 Обзор
Несомненно, что Mint со своим образцовым рабочим столом Cinnamon показала пример другим дистрибутивам Linux и средам рабочего стола.
Вы почти наверняка можете приписать успех Mint по сей день Cinnamon DE , который не только упрощен с пользовательским интерфейсом , похожим на Windows, но и интуитивно понятен, поскольку он не мешает вам, а, скорее, решает ваши самые простые задачи легче справиться с этим.
Это, конечно, было необходимостью в то время, когда Linux Mint начал распространяться, и пользователи Windows, которые хотели перейти на Linux, легко почувствовали себя как дома с Cinnamon.
Cinnamon в настоящее время находится в версии 2.8 , который был выпущен вместе с Linux Mint Rosa 17.3 (который основан на Ubuntu 14.04 LTS) и имеет множество улучшений и несколько новых интересных дополнений здесь и там.
Может показаться, что это не так уж много, но при загрузке было сделано много улучшений стабильности, не говоря уже о множестве ошибок, которые были устранены в этом выпуске.
Видео ниже, чтобы получить полный обзор того, что нового в Cinnamon 2.8 .
Вслед за мировой популярностью Linux Mint Cinnamon, мы можем также утверждать, что это лучшая среда рабочего стола в Linux, что, конечно, субъективно.
Очевидно, что это упрощенный способ делать что-то идет под откос по сравнению с GNOME 3 , из которых он разделяет свою базовую кодовую базу, стоит отметить, что с тех пор он созрел до такой степени, что полностью удаляет Gnome из своей оболочки.
Очевидно, что с собственным выделенным файловым менеджером ( Nemo ), программным обеспечением для обновления системы и некоторыми другими, Mint with Cinnamon (который является флагманом группы) постепенно приближается к сингулярности.
Хотя Cinnamon практически не требует обучения, стоит отметить, что в некоторых случаях вы не можете получить доступ к некоторым приложениям из стандартного предварительно созданного программного центра, и в этом случае вам придется пойти по пути PPA делать что-то или загружать .debs из внешних источников.
Что не должно вызывать особых проблем, учитывая, что дистрибутив основан на Ubuntu 14.04 LTS ; Это означает, что в Интернете есть множество ресурсов, которые помогут вам сделать все, что вам может понадобиться.
Что наиболее важно, Linux Mint с Cinnamon обеспечивает « из коробки, », что в основном говорит об успехе этой операционной системы.
Дополнительным преимуществом среды рабочего стола Cinnamon является ее чрезвычайная настраиваемость, которая может быть достигнута с помощью апплетов, расширений и десклетов.
Настройка также распространяется на панель, календарь и темы. Изображение ниже является хорошим примером того, в какой степени я настраиваю Cinnamon, чтобы придать ему внешний вид Google Material-like в то время, когда я все еще его использовал.
Google Material Theme Linux Mint Cinnamon
На всякий случай, если вам нужна аналогичная установка после установки Mint, вы можете следовать приведенным ниже инструкциям.
Установите тему Paper и значки на Linux Mint
Скачать тему бумаги и значки можно здесь:
$ sudo add-apt-репозиторий ppa: snwh / pulp $ sudo apt-get update $ sudo apt-get install paper-gtk-theme
И я получил лазурную тему от ppa noobslab:
Установка темы и значков Azure на Linux Mint
$ sudo add-apt-репозиторий ppa: noobslab / themes $ sudo apt-get install azure-gtk-theme
Соответствующие пакеты для вашей системы будут загружены автоматически, и я получил круг Numix здесь:
Установить тему и значки Numix на Linux Mint
$ sudo add-apt-репозиторий ppa: numix / ppa $ sudo apt-get update $ sudo apt-get install numix-icon-theme-circle
В конечном итоге, Linux Mint вместе с Cinnamon или любой другой разновидностью, которую вы решите использовать (поскольку они используют один и тот же базовый код), вполне оправдывает свое название, особенно если вы относитесь к типу пользователей Linux, которые выглядит более продуктивным, чем исследовательским, Linux Mint сделает вам больше, чем просто справедливо.
При условии, что последняя версия 17.3 Rosa основана на LTS , вы продолжите получать обновления в течение следующих трех долгих лет, когда истечет срок действия Trusty Tahr и вам придется перейти на следующий 18-иш версия операционной системы, которая будет основана на следующей LTS того времени.
Если вы уже пробовали Mint или Cinnamon в прошлом или если это ваш текущий дистрибутив, поделитесь с нами своим опытом, советами и прочим в комментариях ниже.Кроме того, если вы столкнетесь с какой-либо проблемой или с эффективной работой Mint, сообщите нам об этом в комментариях. Мы обязательно ответим вам в ближайшее время. Удачного знакомства!
Linux Mint 17.3 Rosa — Руководство по установке
Linux Mint 17.3 Rosa & ndash Руководство по установке со скриншотами
Установка Linux Mint 17.3 Rosa пошагово объясняется в этом руководстве со снимками экрана.
Загрузите Linux Mint 17.3 версия по ссылке ниже
Linux Mint 17.3 Роза корица
https://www.linuxmint.com/edition.php?id=204
Теперь запишите его на DVD или загрузочный USB-накопитель.
Выберите загрузочный носитель в меню BIOS / UEFI. Нажмите любую клавишу и выберите Start Linux Mint Option, чтобы загрузить действующую ОС
.
Перейдите в Меню, введите gparted в поле поиска и запустите раздел диска GParted.
В GParted выберите обнаруженный жесткий диск и перейдите в меню GParted -> Устройство -> Создать таблицу разделов, выберите GPT в окне предупреждения, затем нажмите Применить .
Щелкните правой кнопкой мыши незанятое пространство, выберите «Создать» и введите следующие параметры для этого раздела, затем нажмите Добавить .
Новый размер = 20 Mib
Файловая система = Неформатированное
Метка = Bios_grub
Теперь давайте создадим загрузочный раздел. Выполните ту же процедуру, что и на предыдущем шаге. Щелкните правой кнопкой мыши незанятое свободное пространство -> Создать, измените следующие параметры.
Новый размер = ~ 300 МБ
Файловая система = ext3
Метка = boot
Создайте раздел подкачки.Вы должны создать раздел подкачки, если у вас мало оперативной памяти. Чтобы создать раздел подкачки, щелкните правой кнопкой мыши незанятое пространство -> Создать и отредактируйте настройки, как показано ниже. Размер раздела подкачки должен быть вдвое больше размера вашей оперативной памяти. (например: для 1 ГБ ОЗУ рекомендуется 2 ГБ Размер подкачки)
Новый размер = RAMx2 МБ (вдвое больше объема оперативной памяти)
Файловая система = Неформатированное
Метка = Swap
Затем создайте ROOT-раздел. Щелкните правой кнопкой мыши незанятое свободное пространство -> Создать, измените следующие параметры.
Вы также можете создать другие разделы, например / usr, / var, / opt и hellip. Если у вас больше места на диске.
Новый размер = мин. 15000 МБ (15 ГБ)
Файловая система = ext4
Метка = root
После создания всех необходимых разделов нажмите кнопку Применить все операции вверху окна. Появится всплывающее окно -> нажмите применить .
После записи изменений -> закройте окно, выберите первый раздел bios_grub (/ dev / sda1), щелкните правой кнопкой мыши Управление флагами -> проверьте bios_grub -> закрыть.
Аналогичным образом выбираем второй загрузочный раздел (/ dev / sda2). Выполните предыдущий шаг и установите флаг legacy_boot
.
Закройте окно Gparted и дважды щелкните значок «Установить Linux Mint» с рабочего стола.
Выберите язык и нажмите Продолжить .
Следующий экран анализирует свободное место на жестком диске и проверяет подключение к Интернету.Просто нажмите Продолжить .
Выберите вариант «Что-нибудь еще» и нажмите Продолжить .
В этом типе установки выберите загрузочный раздел sda2, дважды щелкнув по нему.
Проверьте следующие настройки:
Размер: 315 МБ
Использовать как: ext2, ext3 или ext4
Выберите параметр «Форматировать раздел».
Точка монтирования: / boot
Нажмите ОК и Hellip
Выберите раздел подкачки sda3, дважды щелкнув по нему
Проверьте следующие настройки:
Размер: 2097
Использовать как: область подкачки
Нажмите ОК и Hellip
Выберите раздел sda4 / root, дважды щелкнув по нему.
Проверьте следующие настройки:
Размер: 15729
Использовать как: файловая система журналистики ext4
Выберите параметр «Форматировать раздел».
Точка монтирования: /
Нажмите ОК и Hellip
Теперь нажмите Установить сейчас -> Продолжить.
Выберите свое местоположение и нажмите Продолжить.
Выберите раскладку клавиатуры и нажмите Продолжить .
В эти поля введите свое имя пользователя и пароль, а затем нажмите Продолжить .
Теперь установка запущена. После завершения установки нажмите «Перезагрузить сейчас» в сообщении «Установка завершена».
Linux Mint 17.3 Rosa с рабочим столом Cinnamon успешно установлен на ваш компьютер.
Как установить ROSA Enterprise Linux Server (RELS) 6.7 и обзор VMware
| ROSA Enterprise Linux Server (RELS) 6.7 Установка и обзор VMware |
В этом руководстве показано, как шаг за шагом установить ROSA Enterprise Linux Server 6.7 (RELS 6.7 ) и Review на VMware Workstation / Player. Он также помогает установить ROSA Enterprise Linux 6.7 на физический компьютер или сервер без ОС. Мы также установим VMware Tools на RELS 6.7 для повышения производительности и удобства использования внутри VMware.
ROSA Enterprise Linux Server (RELS) 6.7 Этапы установки:
- Загрузите ROSA Enterprise Linux Server 6.7 ISO
- Создать виртуальную машину на VMware Workstation / Player
- Запуск RELS 6.7 Установка
- Установите VMware Tools
- ROSA Enterprise Linux Server 6.7 Обзор
Установка ROSA Enterprise Linux Server (RELS) 6.7 и обзор на VMware
Что такое ROSA Enterprise Linux Server?
ROSA Enterprise Linux Server — это операционная система, основанная на RedHat и включающая оригинальные серверные компоненты ROSA, такие как ROSA Directory Server и ROSA Server Setup.Разработан российской компанией ООО «НТЦ ИТ РОСА». Двоичные репозитории RELS заблокированы на ключ, репозитории исходного кода GPL являются общедоступными. В настоящее время разрабатывается новая версия RELS (на основе RedHat 7 Enterprise Linux).
Сайт ROSA Linux: http://www.rosalab.com/
ROSA Enterprise Linux Server (RELS) 6.7 Основные характеристики
- Совместимость с наиболее популярным бесплатным и корпоративным программным обеспечением, включая совместимость на двоичном уровне
- Полная совместимость с Red Hat Enterprise Linux® и CentOS 6.х
- Оригинальное программное обеспечение ROSA для централизованного управления сетевыми ресурсами и развертывания на уровне предприятия.
- Быстрая и простая установка, высокая работоспособность
- Гибкое развертывание
- Полный исходный код доступен по лицензии GPL
- Официальная служба поддержки специалистов ООО «НТЦ ИТ РОСА»
- Совместимость с Intel i686 / x86-64
Рекомендуемые системные требования RELS 6.7
- Процессор Intel Xeon E5-2600 или его аналог
- 4 ГБ ОЗУ
- 50 Гб свободного места на диске
Сервер каталогов ROSA
ROSA Directory Server предназначен для администрирования учетных записей пользователей и контроля доступа к ресурсам локальной сети.Сервер каталогов ROSA основан на улучшенном сервере каталогов Mandriva с дополнительными средствами обеспечения строгой аутентификации (Kerberos) и поддержкой администрирования нескольких подсетей.
Основные возможности сервера каталогов ROSA
- Централизованное управление и идентификация учетных записей пользователей
- Администрирование почтового сервера (Postfix)
- Администрирование и управление сетевыми службами (DNS + DHCP)
- Управление системой печати
- Возможность создания групповых политик для управления доступом пользователей к сетевым ресурсам
- Администрирование общих сетевых ресурсов
Как установить ROSA Desktop Fresh R8 и обзор на VMware
| Установка ROSA Desktop Fresh R8 и обзор на VMware |
В этом руководстве показано, как шаг за шагом установить Russian Linux ROSA Desktop Fresh R8 и Review на VMware Workstation / Player.Мы также установим VMware Tools (Open VM Tools) на ROSA Desktop Fresh R8 для повышения производительности и удобства использования. Вы также можете использовать это руководство для установки ROSA Desktop Fresh на физический компьютер или ноутбук.
Этапы установки ROSA Desktop Fresh R8:
- Загрузить ROSA Desktop Fresh R8 ISO
- Создать виртуальную машину на VMware Workstation / Player
- Запустить установку ROSA
- Установите VMware Tools (Open VM Tools)
- ROSA Fresh R8 Обзор
Установка ROSA Desktop Fresh R8 и обзор на VMware
Что такое ROSA Linux?
ROSA Linux — операционная система и дистрибутив Linux, разработанный российской компанией ООО «НТЦ ИТ РОСА».Он доступен в трех различных редакциях: ROSA Desktop Fresh, ROSA Enterprise Desktop и ROSA Enterprise Linux Server. ROSA Fresh поставляется в комплекте с программным обеспечением с закрытым исходным кодом, таким как Adobe Flash Player, мультимедийными кодеками и Steam. ROSA Desktop Fresh R8, новейшая версия рабочего стола, доступна с четырьмя различными средами рабочего стола: KDE4, KDE Plasma 5, MATE и GNOME. Он также содержит программное обеспечение с открытым исходным кодом, разработанное компанией ROSA , такое как ROSA Image Writer или ROSA Media Player.
Сайт ROSA Linux: http://www.rosalab.com/
Новые возможности и улучшения ROSA Desktop Fresh R8
ROSA Desktop Fresh R8 — это дистрибутив для энтузиастов в постоянно меняющемся мире Linux. Это последний релиз на платформе rosa2014.1. R8 — стабильный выпуск с двухлетней расширенной поддержкой (обновления безопасности будут предоставляться до осени 2018 года).
ROSA Desktop Fresh R8 включает четыре окружения рабочего стола :
- KDE 4 — стабильный, рекомендуется для домашних пользователей
- GNOME 3 — просто и удобно
- KDE Plasma 5 — новая версия KDE, рекомендованная только для энтузиастов Linux, поскольку она не так стабильна, как KDE 4
- MATE — быстрый и легкий для устаревшего оборудования
Надеюсь, вы нашли этот учебник по установке ROSA Desktop Fresh R8 и ознакомьтесь с руководством полезным и информативным.Пожалуйста, поделитесь им. Ваши отзывы и вопросы приветствуются!
Примечания к выпуску
Linux Mint 17.3 MATE
Введение
Это Linux Mint 17.3, кодовое имя Rosa.
Linux Mint 17.3 «Rosa» MATE Edition
Важные ссылки
Известные проблемы
Не могу загрузиться? Используйте предыдущий выпуск и обновите его вместо
Доступно 4 различных выпуска Linux Mint 17.x:
- Linux Mint 17 «Qiana» (ядро 3.13, xorg 1.15, mesa 10.1.3)
- Linux Mint 17.1 «Rebecca» (ядро 3.13, xorg 1.15, mesa 10.1.3)
- Linux Mint 17.2 «Rafaela» (ядро 3.16, xorg 1.15, mesa 10.1.3)
- Linux Mint 17.3 «Rosa» (ядро 3.19, xorg 1.17, mesa 10.5.9)
Все четыре из них имеют одну и ту же базу, и все они поддерживаются до 2019 года.
В каждом новом выпуске представлены заметные нововведения и улучшения, обновленное программное обеспечение и среда рабочего стола.
Обновление любого из этих выпусков до последнего:
- Безопасно, очень просто и займет всего несколько минут
- Предоставляет вам доступ к обновленному программному обеспечению и средам рабочего стола, а также к последним функциям и инновациям Linux Mint.
- Не влияет на поддержку оборудования (т.е. при обновлении не обновляется ядро, xorg или mesa)
Итак, если ядро 3.19 или новый Xorg / Mesa не согласуются с вашим оборудованием, и вы не можете установить Linux Mint 17.3, просто скачайте 17.1 или 17.2 и обновитесь оттуда. Вы сразу же запустите 17.3, наслаждаясь новейшими функциями с той же аппаратной поддержкой, что и в установленной вами версии.
Новые приоритеты APT
В предыдущих выпусках репозитории Linux Mint имели APT-приоритет 700 (в отличие от 500 для репозиториев Ubuntu, Debian и сторонних производителей).
Это было изменено в Linux Mint 17.3:
- Для «восходящего» компонента репозиториев Linux Mint был сохранен приоритет 700.
- У всех остальных компонентов («main», «import», «backport», «romeo»), а также для «extra» репозиторий приоритет был понижен до 500.
Это улучшает поддержку архивов PPA и упрощает обновление программного обеспечения, предоставляемого Linux Mint (LibreOffice, KDE, MATE, Cinnamon и т. Д.), Через сторонние репозитории.
Если вы выполняете обновление с предыдущей версии и изменили приоритеты по умолчанию, отмените свои изменения.
Поддержка UEFI
UEFI полностью поддерживается.
Linux Mint не сертифицирован Microsoft (и не должен быть сертифицирован). Если ваш компьютер использует «secureBoot», выключите его.
Примечание. Если вам действительно нужен secureBoot, вам нужно будет использовать rEFInd и подписать ядро с помощью MOK).
Устранение зависаний с помощью графических процессоров NVIDIA GeForce
Некоторые карты NVIDIA GeForce не работают с драйвером с открытым исходным кодом, присутствующим в Linux Mint.
Если Linux Mint зависает во время загрузки, используйте параметр загрузки «nomodeset», как показано в видео ниже:
Ваш браузер не поддерживает видео тег.
Если вы загружаетесь в режиме EFI, процедура аналогична, но меню выглядит немного иначе:
Ваш браузер не поддерживает видео тег.
Благодаря nomodeset вы сможете загрузить Linux Mint и установить его на свой компьютер.
После установки перезагрузите компьютер и удерживайте SHIFT, чтобы вызвать меню загрузки.
Добавьте параметр «nomodeset», как показано ниже:
Ваш браузер не поддерживает видео тег.
В Linux Mint выполните следующие шаги для установки драйверов NVIDIA:
- Запустите диспетчер драйверов
- Выберите драйверы NVIDIA и дождитесь их установки
- Перезагрузить компьютер
С этими драйверами теперь система должна быть стабильной, и вам больше не нужно использовать «nomodeset».
Примечание. Если вы используете карту Optimus, вам больше нечего делать. После перезагрузки в панели задач должен появиться значок, указывающий, какой графический процессор в настоящее время активен.Нажмите на нее, чтобы переключить графические процессоры.
Примечание. Если вы по-прежнему не можете загрузиться, попробуйте одно из следующих решений:
- Попробуйте использовать «nouveau.noaccel = 1» вместо «nomodeset».
- Используйте «Режим совместимости» для загрузки и установки Linux Mint.
- После установки используйте «Дополнительные параметры» -> «Режим восстановления» в меню загрузки и выберите «возобновить».
Загрузка с процессорами без PAE
Для загрузки Linux Mint 17.3 на CPU, который официально не поддерживает PAE (например, процессоры Pentium M), используйте опцию «Запустить Linux Mint с принудительным PAE» в меню загрузки.
Просмотр содержимого Flash DRM
Чтобы смотреть видео с веб-сайта видео / воспроизведения / VOD с использованием Flash с DRM, следуйте этому руководству: http://community.linuxmint.com/tutorial/view/2028
Воспроизведение DVD с помощью VLC
Если VLC не находит ваш DVD-проигрыватель, нажмите «Медиа-> Открыть диск» и укажите «/ dev / sr0» в качестве дискового устройства.
Проблемы с приложениями KDE
Если у вас возникли проблемы с приложениями KDE (Okular, Gwenview, KStars..etc) выполните следующую команду:
- apt установить kdelibs-bin kdelibs5-data kdelibs5-plugins
Примечание. Эти проблемы не влияют на выпуск KDE. Регресс в KDE 4.14 препятствует нормальной работе этих приложений вне KDE.
Прочие вопросы
Если у вас зависает клавиатура или мышь, проверьте следующий отчет об ошибке: https://bugs.launchpad.net/ubuntu/+source/nfs-utils/+bug/1270445
Если у вас есть процессор AMD с картой MSI, и ваш компьютер постоянно перезагружается, проверьте следующий отчет об ошибке: https: // bugs.launchpad.net/ubuntu/+source/linux/+bug/1309578
Linux Mint 17.
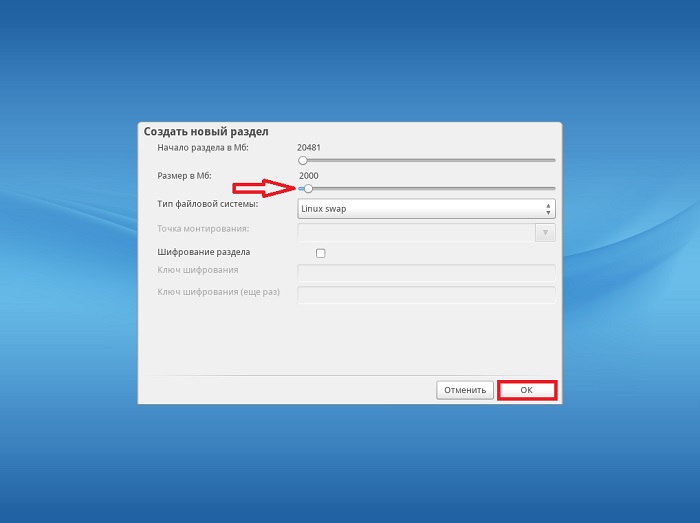
 Это могут быть как аналоги платных программ на Windows, так и полностью новый софт. Найти нужную программу можно очень просто;
Это могут быть как аналоги платных программ на Windows, так и полностью новый софт. Найти нужную программу можно очень просто;