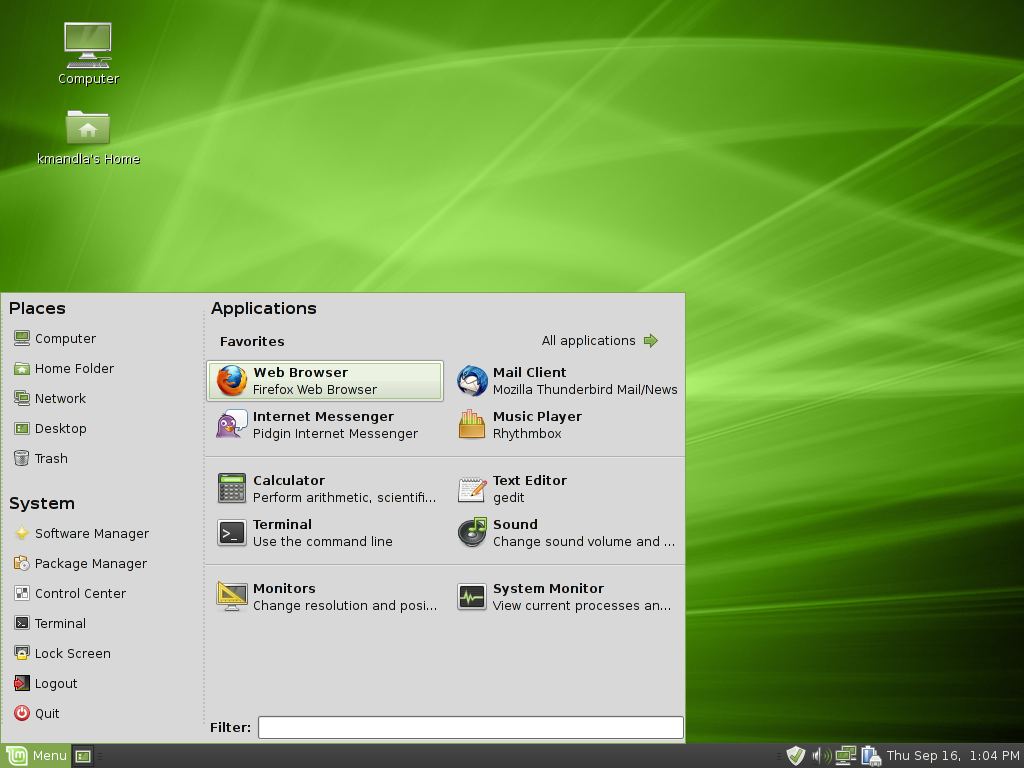Установка на линукс виндовс: Страница не найдена | Losst
что нового в Windows 10 May 2020 Update — Сервисы на vc.ru
Главные нововведения первого крупного обновления Windows 10 в 2020 году.
{«id»:129841,»url»:»https:\/\/vc.ru\/services\/129841-ustanovka-iz-oblaka-yadro-linux-uluchshenie-poiska-i-drugie-izmeneniya-chto-novogo-v-windows-10-may-2020-update»,»title»:»\u0423\u0441\u0442\u0430\u043d\u043e\u0432\u043a\u0430 \u0438\u0437 \u043e\u0431\u043b\u0430\u043a\u0430, \u044f\u0434\u0440\u043e Linux, \u0443\u043b\u0443\u0447\u0448\u0435\u043d\u0438\u0435 \u043f\u043e\u0438\u0441\u043a\u0430 \u0438 \u0434\u0440\u0443\u0433\u0438\u0435 \u0438\u0437\u043c\u0435\u043d\u0435\u043d\u0438\u044f: \u0447\u0442\u043e \u043d\u043e\u0432\u043e\u0433\u043e \u0432 Windows 10 May 2020 Update»,»services»:{«facebook»:{«url»:»https:\/\/www.facebook.com\/sharer\/sharer.php?u=https:\/\/vc.ru\/services\/129841-ustanovka-iz-oblaka-yadro-linux-uluchshenie-poiska-i-drugie-izmeneniya-chto-novogo-v-windows-10-may-2020-update»,»short_name»:»FB»,»title»:»Facebook»,»width»:600,»height»:450},»vkontakte»:{«url»:»https:\/\/vk.com\/share.php?url=https:\/\/vc.ru\/services\/129841-ustanovka-iz-oblaka-yadro-linux-uluchshenie-poiska-i-drugie-izmeneniya-chto-novogo-v-windows-10-may-2020-update&title=\u0423\u0441\u0442\u0430\u043d\u043e\u0432\u043a\u0430 \u0438\u0437 \u043e\u0431\u043b\u0430\u043a\u0430, \u044f\u0434\u0440\u043e Linux, \u0443\u043b\u0443\u0447\u0448\u0435\u043d\u0438\u0435 \u043f\u043e\u0438\u0441\u043a\u0430 \u0438 \u0434\u0440\u0443\u0433\u0438\u0435 \u0438\u0437\u043c\u0435\u043d\u0435\u043d\u0438\u044f: \u0447\u0442\u043e \u043d\u043e\u0432\u043e\u0433\u043e \u0432 Windows 10 May 2020 Update»,»short_name»:»VK»,»title»:»\u0412\u041a\u043e\u043d\u0442\u0430\u043a\u0442\u0435″,»width»:600,»height»:450},»twitter»:{«url»:»https:\/\/twitter.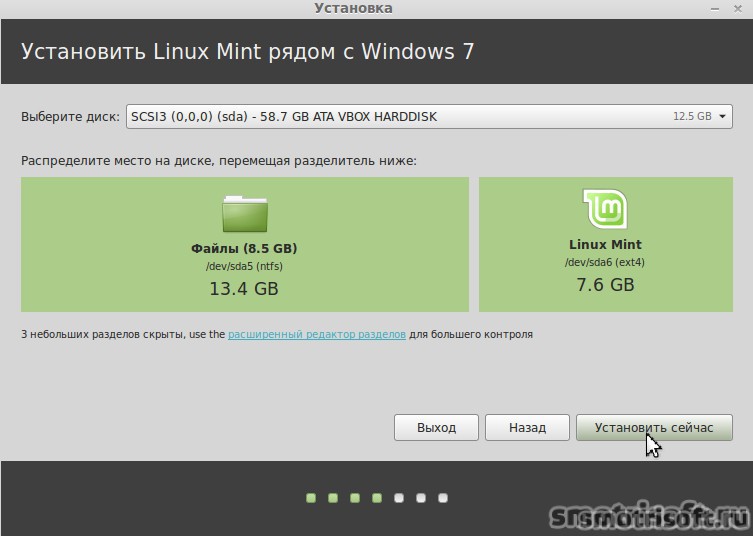 com\/intent\/tweet?url=https:\/\/vc.ru\/services\/129841-ustanovka-iz-oblaka-yadro-linux-uluchshenie-poiska-i-drugie-izmeneniya-chto-novogo-v-windows-10-may-2020-update&text=\u0423\u0441\u0442\u0430\u043d\u043e\u0432\u043a\u0430 \u0438\u0437 \u043e\u0431\u043b\u0430\u043a\u0430, \u044f\u0434\u0440\u043e Linux, \u0443\u043b\u0443\u0447\u0448\u0435\u043d\u0438\u0435 \u043f\u043e\u0438\u0441\u043a\u0430 \u0438 \u0434\u0440\u0443\u0433\u0438\u0435 \u0438\u0437\u043c\u0435\u043d\u0435\u043d\u0438\u044f: \u0447\u0442\u043e \u043d\u043e\u0432\u043e\u0433\u043e \u0432 Windows 10 May 2020 Update»,»short_name»:»TW»,»title»:»Twitter»,»width»:600,»height»:450},»telegram»:{«url»:»tg:\/\/msg_url?url=https:\/\/vc.ru\/services\/129841-ustanovka-iz-oblaka-yadro-linux-uluchshenie-poiska-i-drugie-izmeneniya-chto-novogo-v-windows-10-may-2020-update&text=\u0423\u0441\u0442\u0430\u043d\u043e\u0432\u043a\u0430 \u0438\u0437 \u043e\u0431\u043b\u0430\u043a\u0430, \u044f\u0434\u0440\u043e Linux, \u0443\u043b\u0443\u0447\u0448\u0435\u043d\u0438\u0435 \u043f\u043e\u0438\u0441\u043a\u0430 \u0438 \u0434\u0440\u0443\u0433\u0438\u0435 \u0438\u0437\u043c\u0435\u043d\u0435\u043d\u0438\u044f: \u0447\u0442\u043e \u043d\u043e\u0432\u043e\u0433\u043e \u0432 Windows 10 May 2020 Update»,»short_name»:»TG»,»title»:»Telegram»,»width»:600,»height»:450},»odnoklassniki»:{«url»:»http:\/\/connect.ok.ru\/dk?st.cmd=WidgetSharePreview&service=odnoklassniki&st.shareUrl=https:\/\/vc.ru\/services\/129841-ustanovka-iz-oblaka-yadro-linux-uluchshenie-poiska-i-drugie-izmeneniya-chto-novogo-v-windows-10-may-2020-update»,»short_name»:»OK»,»title»:»\u041e\u0434\u043d\u043e\u043a\u043b\u0430\u0441\u0441\u043d\u0438\u043a\u0438″,»width»:600,»height»:450},»email»:{«url»:»mailto:?subject=\u0423\u0441\u0442\u0430\u043d\u043e\u0432\u043a\u0430 \u0438\u0437 \u043e\u0431\u043b\u0430\u043a\u0430, \u044f\u0434\u0440\u043e Linux, \u0443\u043b\u0443\u0447\u0448\u0435\u043d\u0438\u0435 \u043f\u043e\u0438\u0441\u043a\u0430 \u0438 \u0434\u0440\u0443\u0433\u0438\u0435 \u0438\u0437\u043c\u0435\u043d\u0435\u043d\u0438\u044f: \u0447\u0442\u043e \u043d\u043e\u0432\u043e\u0433\u043e \u0432 Windows 10 May 2020 Update&body=https:\/\/vc.
com\/intent\/tweet?url=https:\/\/vc.ru\/services\/129841-ustanovka-iz-oblaka-yadro-linux-uluchshenie-poiska-i-drugie-izmeneniya-chto-novogo-v-windows-10-may-2020-update&text=\u0423\u0441\u0442\u0430\u043d\u043e\u0432\u043a\u0430 \u0438\u0437 \u043e\u0431\u043b\u0430\u043a\u0430, \u044f\u0434\u0440\u043e Linux, \u0443\u043b\u0443\u0447\u0448\u0435\u043d\u0438\u0435 \u043f\u043e\u0438\u0441\u043a\u0430 \u0438 \u0434\u0440\u0443\u0433\u0438\u0435 \u0438\u0437\u043c\u0435\u043d\u0435\u043d\u0438\u044f: \u0447\u0442\u043e \u043d\u043e\u0432\u043e\u0433\u043e \u0432 Windows 10 May 2020 Update»,»short_name»:»TW»,»title»:»Twitter»,»width»:600,»height»:450},»telegram»:{«url»:»tg:\/\/msg_url?url=https:\/\/vc.ru\/services\/129841-ustanovka-iz-oblaka-yadro-linux-uluchshenie-poiska-i-drugie-izmeneniya-chto-novogo-v-windows-10-may-2020-update&text=\u0423\u0441\u0442\u0430\u043d\u043e\u0432\u043a\u0430 \u0438\u0437 \u043e\u0431\u043b\u0430\u043a\u0430, \u044f\u0434\u0440\u043e Linux, \u0443\u043b\u0443\u0447\u0448\u0435\u043d\u0438\u0435 \u043f\u043e\u0438\u0441\u043a\u0430 \u0438 \u0434\u0440\u0443\u0433\u0438\u0435 \u0438\u0437\u043c\u0435\u043d\u0435\u043d\u0438\u044f: \u0447\u0442\u043e \u043d\u043e\u0432\u043e\u0433\u043e \u0432 Windows 10 May 2020 Update»,»short_name»:»TG»,»title»:»Telegram»,»width»:600,»height»:450},»odnoklassniki»:{«url»:»http:\/\/connect.ok.ru\/dk?st.cmd=WidgetSharePreview&service=odnoklassniki&st.shareUrl=https:\/\/vc.ru\/services\/129841-ustanovka-iz-oblaka-yadro-linux-uluchshenie-poiska-i-drugie-izmeneniya-chto-novogo-v-windows-10-may-2020-update»,»short_name»:»OK»,»title»:»\u041e\u0434\u043d\u043e\u043a\u043b\u0430\u0441\u0441\u043d\u0438\u043a\u0438″,»width»:600,»height»:450},»email»:{«url»:»mailto:?subject=\u0423\u0441\u0442\u0430\u043d\u043e\u0432\u043a\u0430 \u0438\u0437 \u043e\u0431\u043b\u0430\u043a\u0430, \u044f\u0434\u0440\u043e Linux, \u0443\u043b\u0443\u0447\u0448\u0435\u043d\u0438\u0435 \u043f\u043e\u0438\u0441\u043a\u0430 \u0438 \u0434\u0440\u0443\u0433\u0438\u0435 \u0438\u0437\u043c\u0435\u043d\u0435\u043d\u0438\u044f: \u0447\u0442\u043e \u043d\u043e\u0432\u043e\u0433\u043e \u0432 Windows 10 May 2020 Update&body=https:\/\/vc.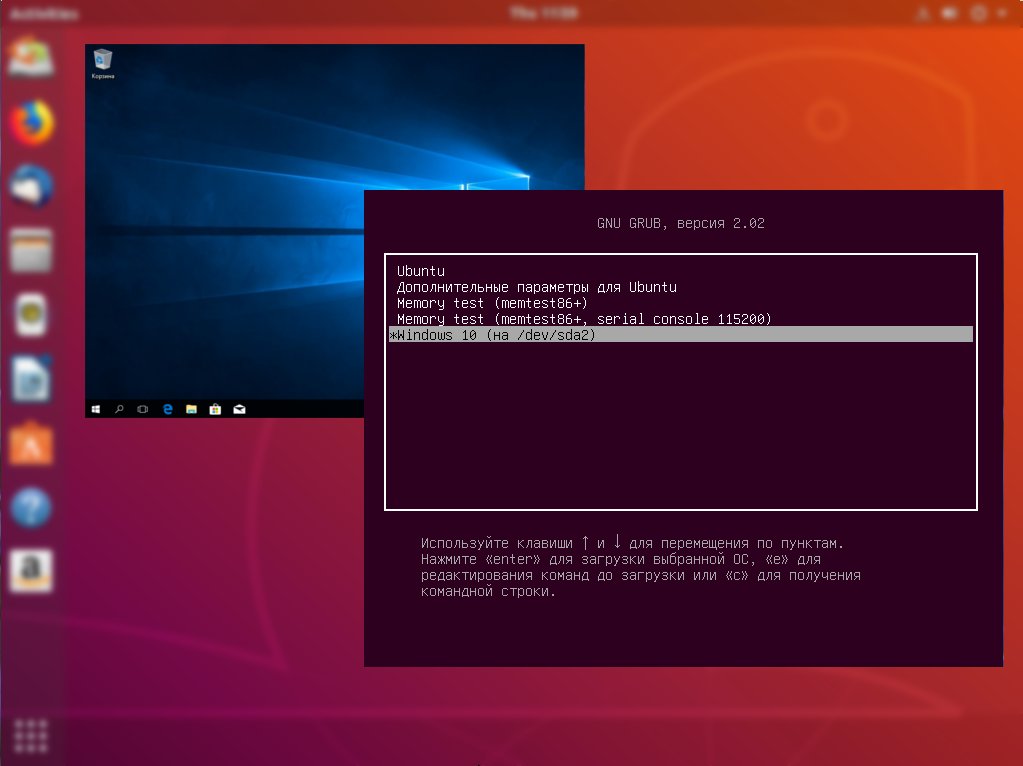 ru\/services\/129841-ustanovka-iz-oblaka-yadro-linux-uluchshenie-poiska-i-drugie-izmeneniya-chto-novogo-v-windows-10-may-2020-update»,»short_name»:»Email»,»title»:»\u041e\u0442\u043f\u0440\u0430\u0432\u0438\u0442\u044c \u043d\u0430 \u043f\u043e\u0447\u0442\u0443″,»width»:600,»height»:450}},»isFavorited»:false}
ru\/services\/129841-ustanovka-iz-oblaka-yadro-linux-uluchshenie-poiska-i-drugie-izmeneniya-chto-novogo-v-windows-10-may-2020-update»,»short_name»:»Email»,»title»:»\u041e\u0442\u043f\u0440\u0430\u0432\u0438\u0442\u044c \u043d\u0430 \u043f\u043e\u0447\u0442\u0443″,»width»:600,»height»:450}},»isFavorited»:false}
13 483
просмотров
Вечером 27 мая Microsoft выпустила обновление Windows 10 May 2020 Update (версия 2004). Его получат все владельцы Windows 10 в ближайшие несколько недель, найти его можно будет в «Центре обновления Windows».
Обновление не будет установлено автоматически, чтобы избежать сбоев. Пользователям нужно нажать кнопку «Проверить наличие обновлений» и установить его самостоятельно.
В Windows 10 May 2020 Update компания не только исправила ошибки, например оптимизировала поисковый движок, но и выпустила несколько новых полезных функций.
Подсистема Windows для Linux WSL 2: полноценное ядро Linux, поддержка GPU и приложений с графическим интерфейсом
Microsoft обновила подсистему Windows for Linux (WSL 2) и встроила в систему полноценное ядро Linux, основанное на стабильной версии. Оно будет обновляться через Windows Update, пользователи смогут собрать собственное ядро и использовать его в WSL 2.
Полноценное ядро ускорит работу всей Linux-подсистемы — приложений, файловой подсистемы.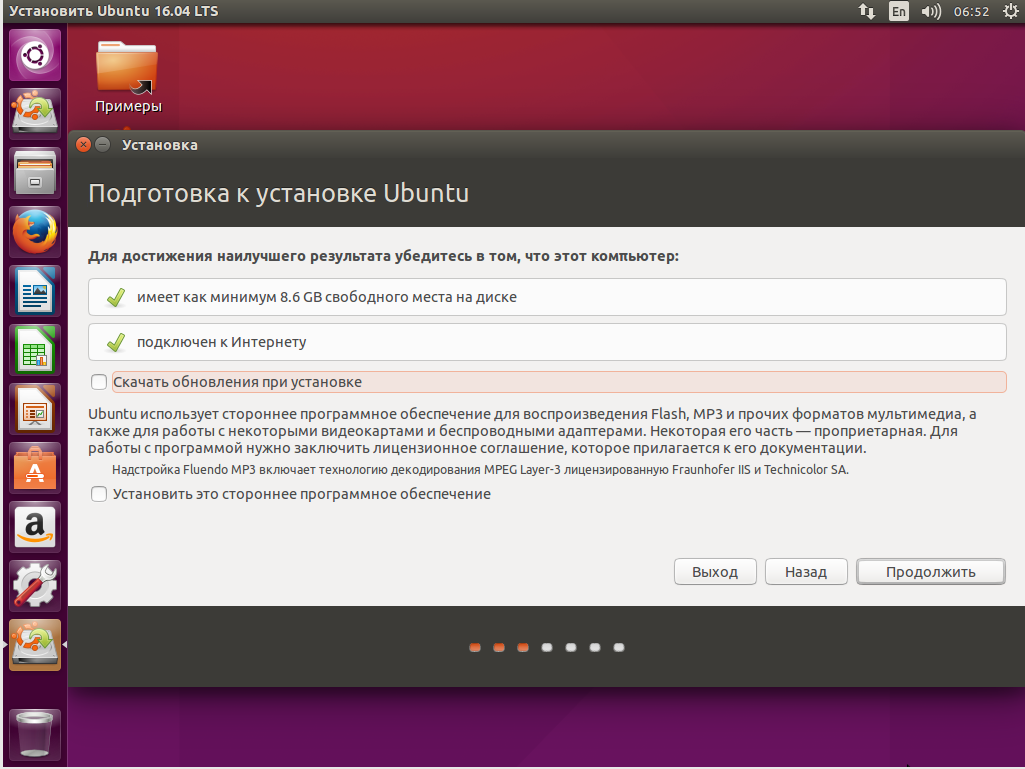 Также оно уменьшит время загрузки и будет поддерживать контейнеры docker, заявляет Microsoft. В некоторых командах вроде git clone и cmake подсистема WSL 2 работает от двух до пяти раз быстрее первой версии.
Также оно уменьшит время загрузки и будет поддерживать контейнеры docker, заявляет Microsoft. В некоторых командах вроде git clone и cmake подсистема WSL 2 работает от двух до пяти раз быстрее первой версии.
Демонстрация работы WSL 2
WSL 2 поддерживает Linux-приложения с графическим интерфейсом. Пользователи могут открывать их напрямую в системе наравне с Windows-приложениями.
Окно Linux (слева) и Windows внутри системы
Также WSL 2 будет поддерживать видеокарты на том же уровне, что и приложения для Windows: заявлена поддержка аналога WDDM-драйвера (Windows DIsplay Driver Model) и DirectX 12. Аппаратное ускорение упростит работу разработчикам: система станет быстрее обрабатывать параллельные вычисления и обучать модели машинного обучения.
Облачная переустановка системы
Теперь среди инструментов восстановления Windows 10 к исходному состоянию есть вариант «Загрузка из облака» — раньше систему можно было переустановить с помощью резервной копии в памяти устройства или создав накопитель с нужным образом Windows 10.
Система предупреждает: загрузка из облака займёт не менее 4 ГБ
Система загружает из облака ту же версию системы, что была на устройстве и экономит время на установке обновлений.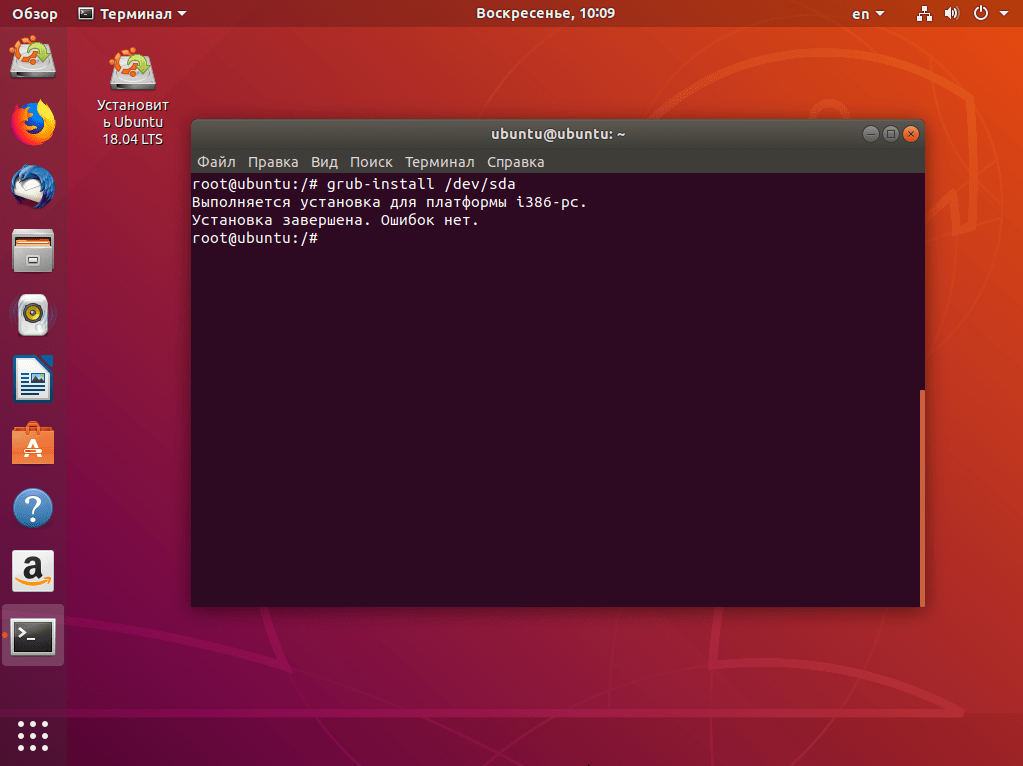 Также облачная загрузка упрощает процесс восстановления тем, кто раньше пользовался флешками.
Также облачная загрузка упрощает процесс восстановления тем, кто раньше пользовался флешками.
Обновление и оптимизация системного поиска
В новой версии Windows 10 разработчики снизили чрезмерную нагрузку на диски и процессор при индексации файлов, а также исправили общие проблемы с производительностью поиска, отмечает Microsoft.
В обновлении алгоритм индексирования файлов будет быстрее. Когда система и жёсткий диск сильно загружены или пользователь работает, индексатор не создаёт дополнительной нагрузки.
Поиск по файлам
Поиск будет работать быстрее — из индексации по умолчанию исключат «папки разработчиков», например .git или .nuget. Это ускорит компиляцию и синхронизацию кода.
Нововведение может улучшить скорость систем, которые работают на жёстких дисках, а не на SSD-накопителях, отмечает издание Chip.de.
Индексация диска будет останавливаться или уменьшать скорость:
- В игровом режиме.
- Режиме энергосбережения.

- На экране входа в систему.
- После выхода устройства из спящего режима.
- При загрузке процессора больше 80%.
- Загрузке диска больше 70%.
- Заряде батареи менее 50%.
- Отключении экрана устройства.
Второе нововведение — интеграция быстрого доступа к информации о погоде, главных новостях и другим функциям Bing.
В «Проводнике» появился онлайн-поиск по аккаунту OneDrive и расширенный поиск по непроиндексированным папкам. Чтобы к нему перейти, нужно нажать Enter.
В разделе Quick Searches внизу можно узнать погоду, новости и факты из истории
Управление необязательными обновлениями и настройка скорости скачивания
Теперь в «Центре обновления Windows» все необязательные и крупные обновления, а также часть обновлений драйверов устройств, будут собраны на странице «Посмотреть необязательные обновления». Пользователь самостоятельно выбирает, что установить.
Также пользователи смогут настроить скорость скачивания обновлений — в абсолютных значениях (Мбайт/сек) или процентах от общей пропускной способности сети.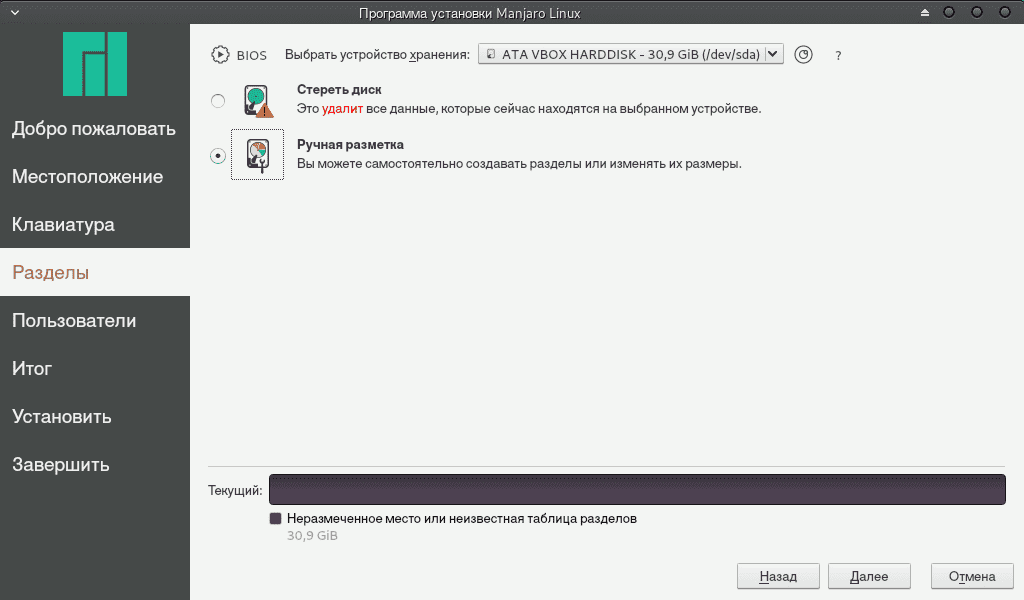 Путь к новой опции: «Параметры» → «Обновление и безопасность» → «Оптимизация доставки» → «Дополнительные параметры».
Путь к новой опции: «Параметры» → «Обновление и безопасность» → «Оптимизация доставки» → «Дополнительные параметры».
Новое приложение Cortana
Голосовой помощник Microsoft стал отдельным системным приложением, которое устанавливается через Windows Store. Это позволит компании обновлять Cortana независимо от операционной системы, как «Почту» или браузер Edge.
Окно Cortana
При этом компания изменила функциональность Cortana. Раньше это был голосовой ассистент общего назначения вроде «Алисы» или Google Assistant для управления музыкой, «умным» домом и сторонними навыками.
Спросить о погоде или получить справку всё ещё можно, но теперь Microsoft делает акцент на продуктивности: напоминаниях, управлении событиями в календарях, рассылках и других функциях, связанных с работой. Также компания интегрирует Cortana в приложения Microsoft 365.
Теперь Cortana больше похожа на системного чат-бота, который не только может обрабатывать голосовые и текстовые запросы, но и распознаёт контекст. Microsoft заявляет, что обновила речевую и языковую модели и улучшила производительность помощника.
Обновление «Параметров»
- Появился баннер в верхней части домашней страницы — с профилем пользователя, быстрыми ссылками и статусами OneDrive и Windows Update и кнопкой редактирования данных учётной записи Microsoft.

На иконке OneDrive сверху — предупреждение, что пора сделать резервную копию
- На странице «Варианты входа» можно выбрать опцию входа в систему без пароля — через биометрическую проверку Windows Hello или PIN-код.
Путь к странице: «Параметры» → «Учетные записи» → «Варианты входа»
- В том же разделе можно выключить автоматический перезапуск приложений после перезагрузки.
- Редизайн страницы «Состояние сети»: все доступные подключения доступны на одной странице, появилось больше информации о соединениях, к примеру, объёме трафика.
Страница находится в разделе «Параметры» → «Сеть и интернет» → «Состояние»
- Появилась настройка скорости курсора мыши. Ранее она была только в «Панели управления».
- Появилась возможность выбора сразу нескольких дополнительных компонентов для установки — в разделе «Параметры» → «Приложения» → «Приложения и возможности».
Список дополнительных компонентов
- В «Специальных возможностях» появилась настройка размера и цвета индикатора текстового курсора.

Обновление «Диспетчера задач»
Теперь «Диспетчер задач» на вкладке «Производительность» отображает тип накопителя: HDD или SSD, а также температуру дискретных видеокарт.
Улучшения при работе с несколькими мониторами
Новая версия Windows включает в себя новый драйвер дисплея WDDM 2.7, который повышает производительность в играх, частоту обновления при использовании нескольких мониторов и улучшает вывод сигнала.
В May 2020 Update добавлена поддержка переменной частоты обновления видеокарты для управления видеопамятью. Это должно снизить задержки и увеличить среднюю частоту кадров в играх, считает Microsoft.
Сравнение плавности в Windows 10 1909 и Windows 10 2004
Также обновление снижает разрывы при перемещении окон приложений между мониторами, если у них разная частота обновления. Для пользователей с одним монитором исправлена ошибка, при которой перемещение окна вызывало разрывы в игре, запущенной в оконном режиме.
Другие мелкие изменения
- Улучшение сопряжения Bluetooth-устройств с помощью технологии Swift Pair.
 Теперь подключить устройство можно через всплывающее уведомление, а не открытие «Параметров». Пока функция работает только с устройствами для Microsoft Surface, но в будущем будет поддерживать и другие мыши и клавиатуры.
Теперь подключить устройство можно через всплывающее уведомление, а не открытие «Параметров». Пока функция работает только с устройствами для Microsoft Surface, но в будущем будет поддерживать и другие мыши и клавиатуры.
Swift Pair
- Из инструмента «Очистка диска» убрана папка «Загрузки».
- WordPad, «Блокнот» и Paint стали необязательными компонентами Windows. Их можно удалить из системы и установить через «Дополнительные компоненты».
- Функция «Управление глазами» получила поддержку перетаскивания объектов движением глаз. Людям с ограниченными возможностям станет проще управлять компьютером через специальные устройства, которые отслеживают движение глаз.
- «Защитник Windows» переименован в Microsoft Defender.
- Виртуальные рабочие столы, которые вызываются комбинацией Win + Tab, теперь можно переименовать, а их содержимое сохраняется при перезагрузке системы.
Переименование виртуальных рабочих столов
- Вернулась поддержка протокола Bluetooth A2DP. Система сможет получать аудиопоток с других устройств: передавать на динамики компьютера музыку с подключенного смартфона.
- Появилась возможность отключить уведомления для конкретного приложения после его получения. Также переработана страница настроек уведомлений системы: появились иллюстрации того, как будут выглядеть уведомления.
Настройка уведомления
- Появилась встроенная поддержка IP-камер.

- Новый режим планшета: увеличено расстояние между иконками, «Проводник» получил оптимизированный интерфейс для управления пальцами, а пользователи могут работать с окнами на рабочем столе.
Режим планшета
- PowerShell Integrated Script Editor теперь дополнительный компонент системы, который установлен по умолчанию.
- В Xbox Game Bar появился счётчик кадров в играх.
- Калькулятор теперь может отображаться поверх всех окон.
- Новые функции DirectX 12 Ultimate: DirectX Raytracing Tier 1.1, DirectX Mesh Shader, DirectX Sampler Feedback и другие.
- Приложение «Ваш телефон» теперь позволяет звонить со смартфонов на Android 7.0 и выше.
Установка Виндовс и Линукс на один ПК
Пользователям, перешедшим на Линукс с Виндовс, как правило, весьма непросто быстро перестроиться. Линукс – совершенно новое и незнакомая вещь. Возникающие при использовании этой «операционки» проблемы зачастую так и тянет вернуться к прежней и хорошо знакомой Винде. Но не стоит так просто сдаваться. Надо просто знать, как без проблем перейти на Линукс с Виндовс. А об этом мы вам сейчас расскажем.
Устанавливаем Windows и Линукс на один компьютер
В первую очередь надо пользоваться данными программами совместно. Данная статья рассчитана на тех, кому ранее никогда не приходилось этого делать.
Есть, конечно, простой вариант – приобрести мини компьютер для тестирования Линукса на нём.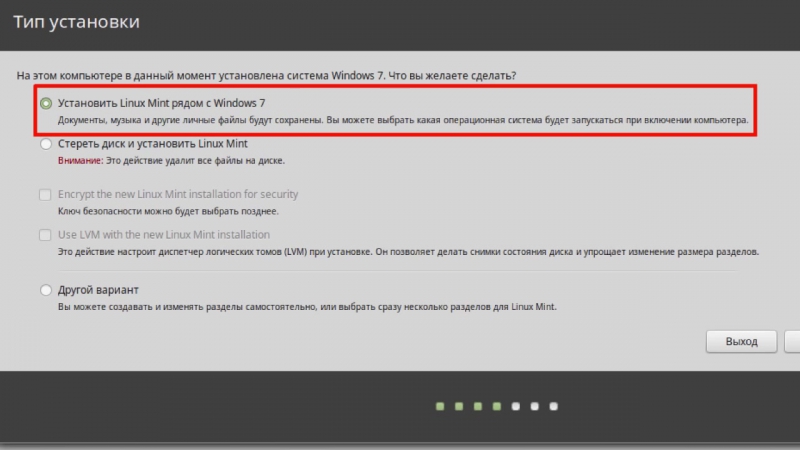
Однако если ваше финансовое положение не позволяет выделить 100 $ на данную покупку, то читайте далее…
Параллельная установка Линукс и Виндовс
На один комп можно одновременно установить Линукс и Виндовс. Выбор операционки осуществляется на этапе загрузки компа.
При осуществлении установки Линукс следует помнить лишь одно важное правило: Первым делом устанавливается Виндовс и лишь потом Линукс! Всё дело в том, что в этом плане довольно «тупая» система. Из-за этого в случае установки её после Линукс может привести к тому, что она затрёт загрузчик последнего и установит собственный. Помимо того из под Виндовс нельзя будет увидеть части Линукс и соответственно не получится их настроить.
Необходимо обратить особое внимание на то, что имеется и другой, более простой вариант установки Линукс из под Винду. Ubuntuи прочие сборки, базирующиеся на ней предлагают особую программку под названием WUBI, позволяющую осуществлять установку Убунту напрямую из Винды.
Кроме того это довольно безопасный вариант установки, поскольку данное ПО создаст в файловой системе Виндовс особый раздел для Убунту. Если в дальнейшем у вас не будет необходимости в данной операционке, как стандартной программы Виндовс. Это превосходный вариант для начинающих юзеров.
Однако здесь есть и определённые недостатки. Главный из них заключается в том, что работа системы существенно замедляется. Однако всё делается для того, чтобы у пользователя была возможность опробовать новейшую для себя операционку. Если она вас устроит, и вы примете решение перейти на неё, то удалите Винду и осуществите установку Линукс, как и полагается. Однако если вы планируете использовать обе системы единовременно, то лучше воспользоваться иным методом – установить Винду в виртуальном аппарате.
Устанавливаем Виндовс в Линукс
Благодаря этому вы сможете пользоваться одновременно Линуксом и Виндовс. Операционка, установленная в виртуальном аппарате, будет обладать ограничениями.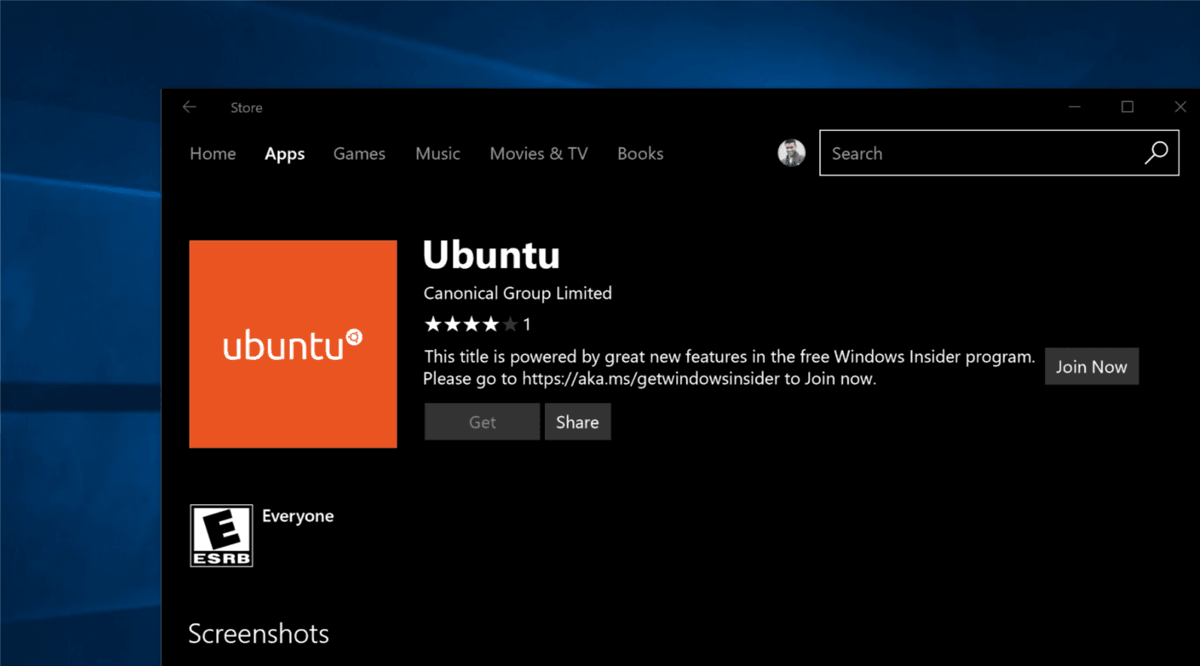 В частности у вас не будет возможности осуществлять запуск тяжёлых видеоигр из-за недостатка мощности.
В частности у вас не будет возможности осуществлять запуск тяжёлых видеоигр из-за недостатка мощности.
Всё прочее будет функционировать так, как и полагается, включая и сеть, а также совместный доступ к папкам.
Помимо того под виртуальным аппаратом вы сможете осуществлять запуск оборудования, которое по тем либо иным причинам функционировать не будет либо будет работать в пол силы, под Линукс.
Лично мы запускали сканер и принтер в Виндовс, стоящую на виртуальном аппарате. Они функционировали в Линукс, однако под Линукс утилиты отсутствовали, что не давало этим аппаратам работать на всю свою мощность.
С чего надо начинать? Конечно же с установки виртуального аппарата. Мы используем Виртуал Бокс. Существует, конечно, немало и других, но мы рекомендуем именно эту. Для этого следует зайти на официальный ресурс данного ПО и скачать требуемый пакет: https://www.virtualbox.org/.
Помимо того вы можете добавлять репозиторий данного ПО, для того, чтобы её обновление происходило автоматически. Лишь не устанавливайте virtualbox-ose, которая по умолчанию имеется в репозитории Убунту. В данном варианте отсутствует функция подключения внешних аппаратов посредством ЮСБ. Давайте запустим Виртуал Бокс:
Кликните на клавишу «Создание», расположенную в верхнем углу. После этого запустится процесс создания новейшей виртуального аппарата. Назовите его и выберите тип операционки.
Выберите размер перативной памяти. Рекомендуем остановить свой выбор не очень мало, чтобы виртуальный аппарат функционировал быстро, однако выбирать значение более половины ОЗУ, однако выбирать более половины основного компа нельзя.
В качестве примера давайте возьмём ноутбук с 2 Gb оперативной памяти. В этом случае оптимальным будет раз мер в 512 Mb, хотя система и будет предлагать 192 Mb, но этого будет мало.
Здесь вам будет предложено выбрать диск, на который будет установлена ОС. Выберите 1-й вариант, если вам приходится это делать впервые.
Здесь вам надо будет выбрать 1 из 4-х вариантов. Лучше всего выбрать 1-й, поскольку он предполагает создание виртуального ЖД в вашей домашней директории.
Разумнее всего остановить свой выбор на первом варианте. Дайте как можно больше места, диск динамический в любом случае будет занимать столько пространства, сколько требуется реально в настоящий момент.
По окончанию этих начальных настроек, вы получите новейший виртуальный аппарат. Осуществите запуск его.
По окончанию запуска вам будет предложено выбрать носитель, с которого будет устанавливаться операционка: если вы ваша OS установлена на диске DVD, то укажите привод. Если планируете осуществлять установку образа .ISO, то непременно укажите к нему путь:
По окончанию всех этих мероприятий произойдёт установка операционки. Это похоже на то, как если бы осуществлялась её установка на обычный комп:
Спустя определённый период времени произойдёт установка операционки и вы уже получите готовую ОС Виндовс. Однако это ещё не конец процесса установки. Вам ещё надо установить на свой виртуальный аппарат драйвера, чтобы интеграция была 100-процентной.
Для достижения данной цели вам не потребуется что-то скачивать дополнительно. Просто заходите в меню виртуального аппарата: Устройства – Установка дополнения гостевой ОС:
После этого произойдёт запуск мастера установки, где всё будет осуществляться также, как и при установке стандартного ПО в Виндовс:
По окончанию процесса загрузки вы будете иметь полноценную операционку Виндовс, способную одновременно функционировать с ОС Линукс.
Теперь вы можете произвести настройку сети и подключить внешние аппараты. Осуществить это можно посредством особых значков, расположенных в правой части виртуального аппарата.
Ничего сложного там нет и разобраться сможет даже ребёнок. Однако существует и иной вариант установки Виндовс и Линукс на единый комп.
Устанавливаем Линукс в Виндовс
Уверены в том, что хотите перейти с Виндовс на Линукс? Тогда надо будет сделать наоборот: в главной ОС Виндовс установите виртуальный аппарат, а в нём установите Линукс.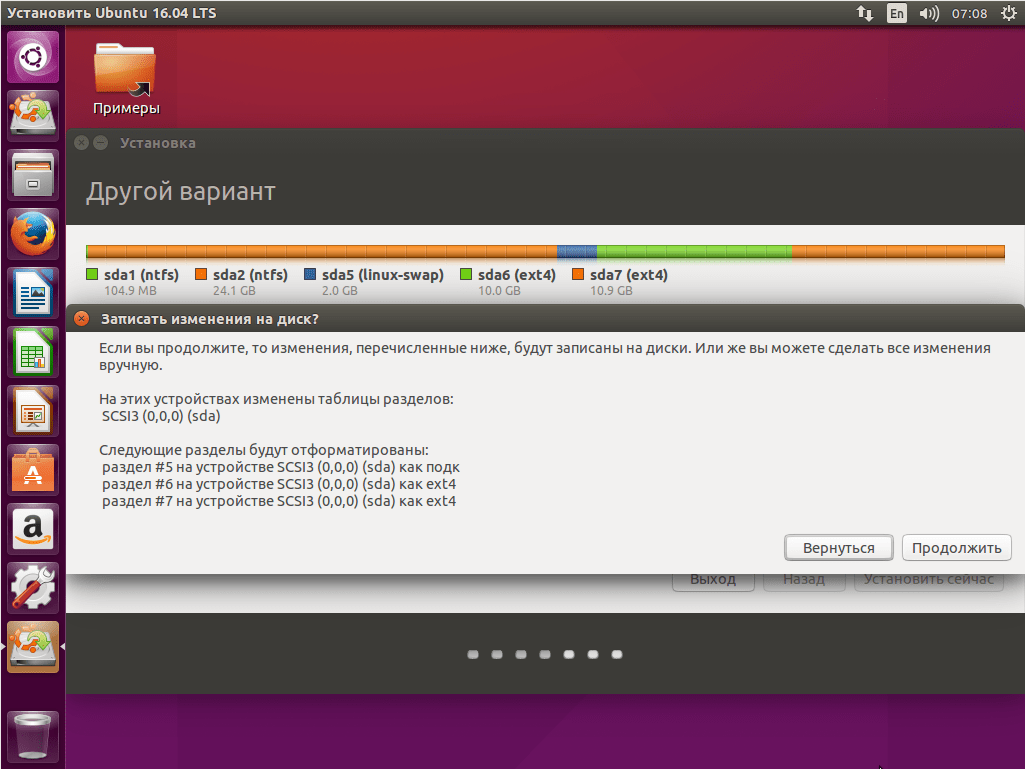
Установка Ubuntu в Windows 10
Вы хотите установить Ubuntu на свой компьютер с Windows, не так ли? Но, возможно, вы еще не уверены на 100%, что хотите совершить сделку. Что если что-то пойдет не так?
К счастью, есть много способов, которыми вы можете попробовать Ubuntu Linux и посмотреть, нравится ли вам это на самом деле, от запуска Live CD до установки ОС на виртуальной машине, до того, как пройти весь путь и установить его вместе с Windows в режиме двойной загрузки.
Вы можете в конечном итоге отказаться от Windows, но хорошо, чтобы почувствовать вкус, прежде чем полностью погрузиться. Вот лучшие способы установить Ubuntu на ваше устройство Windows 10.
Готовы ли вы перейти?
Первое, что нужно сделать, это выяснить, готовы ли вы перейти на Linux. То, что вы читаете это хороший признак того, что у вас есть сильная склонность опробовать Linux, и идеальным местом для начала является Ubuntu.
Хотя Linux не идентичен Windows, Ubuntu является наиболее доступным дистрибутивом Linux, предлагающим как интуитивно понятный пользовательский интерфейс, так и солидный менеджер пакетов.
Если вы чувствуете себя особенно смелым, возможно, вы потратили некоторое время на размышления о том, как использовать Ubuntu в качестве новой основной операционной системы, полностью заменив Windows. Для этого вам нужно понять, как вы можете перенести свои данные из Windows в Ubuntu, предполагая, что это версия, на которую вы собираетесь перейти.
Какую версию Linux выбрать?
Как вы, наверное, знаете, доступно несколько разновидностей Linux. Некоторые предназначены для хардкорных энтузиастов, в то время как другие поставляются с пользовательским интерфейсом Windows-esque, разработанным, чтобы помочь новичкам на платформе облегчить им доступ.
Ubuntu является удачной средой между двумя типами дистрибутивов Linux.
С появлением подсистемы Windows для Linux вы можете запускать Linux на своем компьютере с Windows 10 без особых усилий.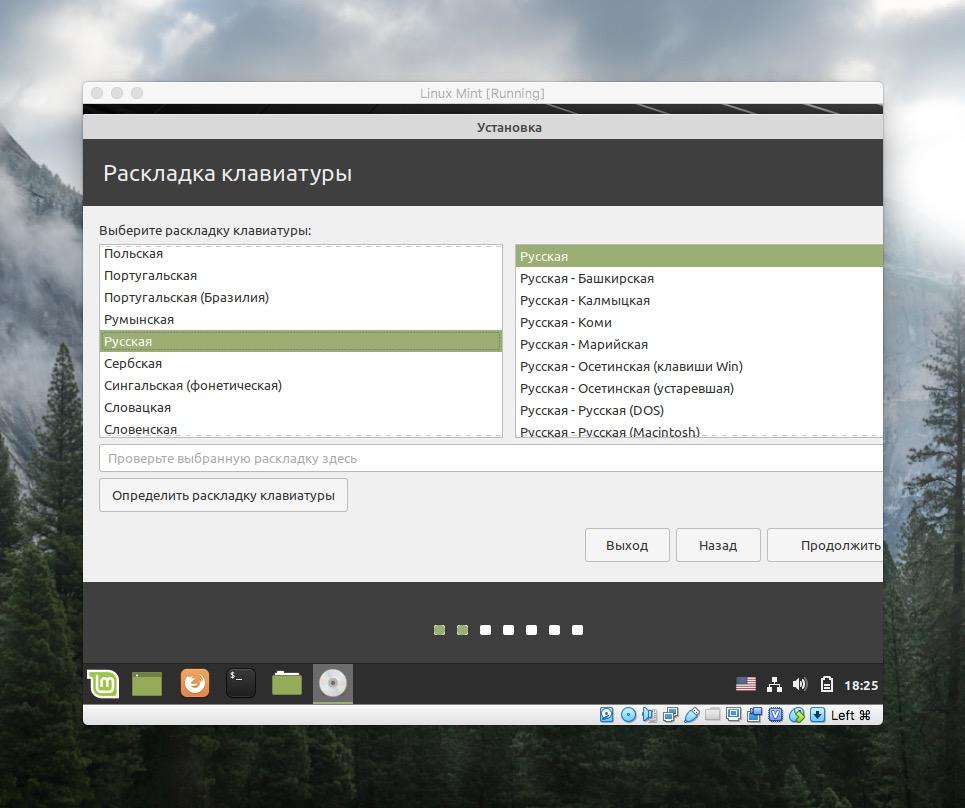 Несколько дистрибутивов Linux доступны в виде приложений в Магазине Microsoft, таких как Ubuntu, Debian, SUSE Linux и даже ОС для тестирования на проникновение Kali Linux.
Несколько дистрибутивов Linux доступны в виде приложений в Магазине Microsoft, таких как Ubuntu, Debian, SUSE Linux и даже ОС для тестирования на проникновение Kali Linux.
Установите Ubuntu Linux из магазина Microsoft
Чтобы установить любую версию Linux в Windows, сначала необходимо установить подсистему Windows для Linux.
Щелкните правой кнопкой мыши Пуск и откройте Windows PowerShell (Admin), затем введите следующую команду:
Enable-WindowsOptionalFeature -Online -FeatureName Microsoft-Windows-Subsystem-Linux
Подождите, пока процесс завершится, затем при появлении запроса введите Y, чтобы перезагрузить компьютер.
После запуска Windows загрузите и установите нужный дистрибутив из Магазина Windows. (Это работает с Windows build 16215 и новее. Для достижения наилучших результатов обновите Windows до последней версии.)
Это займет несколько минут. После этого запустите приложение Linux и подождите, пока оно завершит установку.
Как только это будет сделано, вам будет предложено создать учетную запись UNIX, введя новое имя пользователя и пароль. Они не должны совпадать с учетной записью вашего компьютера.
Установка завершится, и вы получите широкий выбор команд bash. Время играть с Linux из Windows!
Установите Ubuntu Linux с Live CD или на виртуальную машину
Если вам нужна среда рабочего стола Linux, подсистема Windows для Linux не собирается ее сокращать. Вместо этого вам нужно подумать об использовании live CD, виртуальной машины или даже о двойной загрузке Linux с Windows.
После загрузки Ubuntu запишите его на CD или USB. Перед установкой ОС на свой компьютер проведите время с Ubuntu в режиме реального времени, который позволяет загружать ОС с оптического диска в память вашего компьютера.
Для этого вставьте компакт-диск или USB-накопитель, перезагрузите компьютер и выберите Попробовать Ubuntu без каких-либо изменений на своем компьютере в меню загрузки. Вскоре появится Ubuntu, которая даст вам возможность опробовать приложения и ознакомиться со всем, прежде чем принять решение об установке.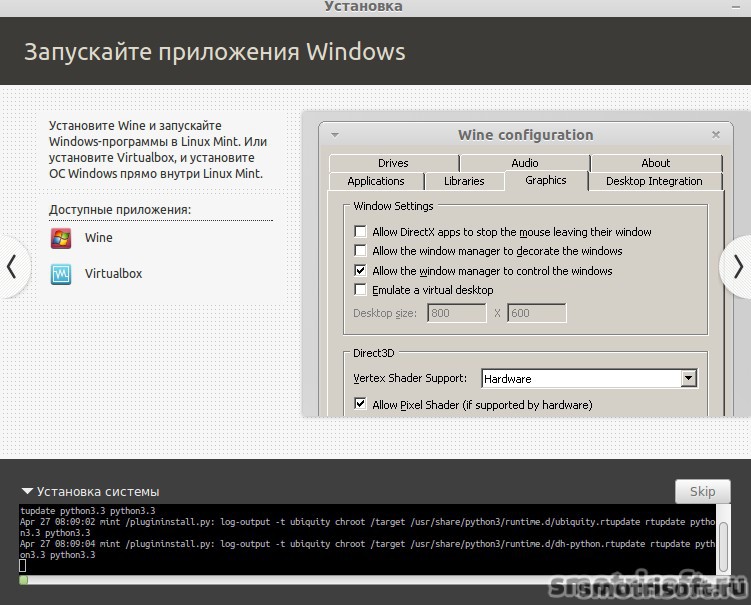
Хотя некоторые функциональные возможности здесь могут отсутствовать, это лучший способ сделать первые шаги в сторону Ubuntu.
Не во всех дистрибутивах Linux есть режим live, поэтому ознакомьтесь с документацией, если вы ищете другой вариант, кроме Ubuntu.
Если вас устраивает то, что вы видите, вы можете продолжить установку.
В то же время, для удобства переключения между Windows и Ubuntu, а также для тестирования ОС в удобное для вас время, когда не хватает негибкого присутствия Live CD (вы не можете легко переключиться на Windows при запуске дистрибутива Linux с диска), вы можете вместо этого рассмотрите возможность использования виртуальной машины.
Использование виртуальной машины — это простой способ попробовать Ubuntu Linux.
Двойная загрузка Windows и Ubuntu Linux
Узнав, что вам очень нравится Ubuntu, у вас все еще могут возникнуть сомнения относительно полного переключения.
Ответ — двойная загрузка Ubuntu с двойной загрузкой Windows , что в основном делается путем создания нового раздела на жестком диске вашего компьютера и установки в него ОС Linux. Делая это, вы устанавливаете Ubuntu вместе с Windows, на той же машине.
После установки вы увидите загрузочное меню при каждой загрузке или перезагрузке компьютера, а выбранная вами операционная система будет выбрана с помощью кнопок со стрелками на клавиатуре.
Мне не нравится: как удалить Ubuntu
В том маловероятном случае, когда вы поймете, что Ubuntu Linux не подойдет вам и ваша производительность пойдет ужасно, лучшее, что вы можете сделать, это переключиться обратно на Windows.
Если вы до сих пор использовали Live CD или виртуальную машину, это не должно быть проблемой.
Однако, если вы установили Ubuntu для двойной загрузки вместе с Windows, возможно, вам будет удобнее переключиться обратно на основную операционную систему и удалить Ubuntu с жесткого диска. К счастью, это относительно просто и может быть сделано безопасно, без потери данных.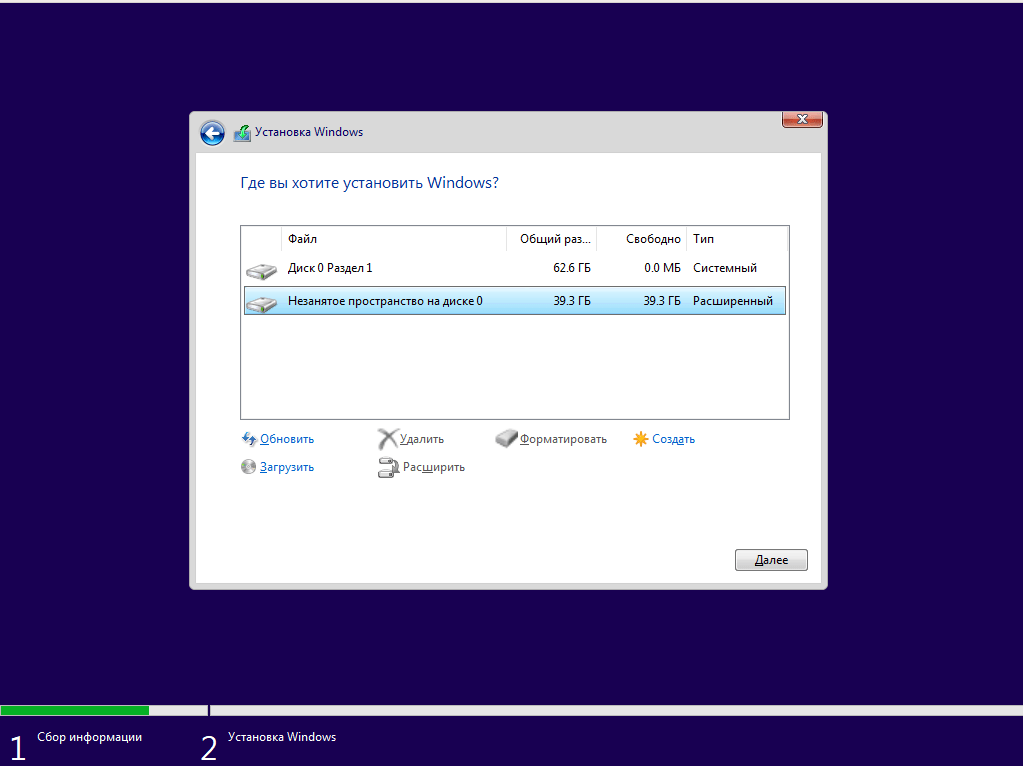
Процесс включает в себя резервное копирование данных Linux на внешнее устройство, а затем переключается на Windows, чтобы удалить раздел и восстановить MBR.
Между тем, если вы решите, что на самом деле, да, вам действительно нравится эта новая ОС, вы можете установить Ubuntu в качестве единственной операционной системы вашего компьютера, идеально подходящей для восстановления старого компьютера или использования новых функций на современном устройстве.
После того, как вы запустили Ubuntu, пришло время познакомиться с новой операционной системой.
Установка Linux вместо Windows
Автор: admin.
1. Для кого этот сайт?
2. Какая разница между Линухой и Виндухой?
3. Действительно Линуша лучше Виндуши?
4. Стоит использовать Linux вместо Windows?
5. Какой дистрибутив выбрать?
6. Хочется попробовать Linux безболезненно?
7. Подобное, просто похожее…
Ответить просто, «да» или «нет» — нельзя, ответ требует более расширенного представления. Одно можно сказать точно, если Вы геймер (любитель поиграть в игры), тоЛинукс не для Вас. Если Вы ленивы и не захотите выделить какое-то время из своей жизни на изучение этой системы, то Линукс тоже Вам не подойдет, как впрочем и любая другая UNIX-подобная система. Но, если Вы так или иначе задумывались о такой возможности, попробовать перейти на Линукс, то ответ напрашивается сам собой.
Конечно же да, хотя бы по той причине, что если Вы не сделаете это сейчас, то все последующее время, эта неопределенность не будет давать Вам покоя и рано или поздно, Вы все равно вернетесь к этому вопросу, либо останетесь в состоянии неразрешенности проблемы всю оставшуюся жизнь, что будет доставлять, своего рода, душевный дискомфорт. Стоит и еще раз стоит, только так Вы сможете понять, а стоит ли переходить на Линукс?
Стоит и еще раз стоит, только так Вы сможете понять, а стоит ли переходить на Линукс?
Никакие трактаты и статьи, типа той, что Вы сейчас читаете, не дадут полного понимания, чем реальная, практическая апробация этой «ОС«. Только лишь после того, как Вы самостоятельно пощупаете своими руками «живой» Линукс, Вы сможете ответить самому себе, либо «да», либо «нет». Правда, полный переход на эту ось, может состоятся и не сразу, я например, смог это сделать только с четвертой попытки, о чем в итоге, не сколько не сожалею!
Вот еще некоторые причины, которые могут сподвигнуть Вас сделать этот отчаянный шаг:
— Абсолютно свободно-распространяемая система, никаких условий, никаких ограничений, никаких денег, бери и пользуйся на здоровье!
— Открытый исходный код, если есть умение и желание, то можно провести любую модификацию для себя или с коммерческими целями.
— Наличие в сети различных форумов и конференций, где можно получить всяческую поддержку, обычно такие сообщества достаточно дружелюбны к начинающим.
— Очень хороший и серьезный задел на будущее, так как Линукс, на данный момент, развивается семимильными шагами.
— Существование самого Линукс насчитывает тридцати пяти летний стаж, что говорит уже само за себя, в пользу стабильности и надежности.
— Никто и никогда не будет заставлять Вас, в принудительном порядке, переходить на новые версии «ОС«, если Вы этого не хотите, так как это происходит в среде Windows.
— Перейдя с Windows на Линукс, многие пользователи и даже весьма серьезные компании, отмечают очень положительный эффект и облегчение в плане соблюдения лицензионных соглашений, чем просто кишит Windows OS.
— Очень хорошая вирусная устойчивость, которая была заложена в систему изначально с ее появлением, а не после того, когда вирусы появились и раздирбанили сотни тысяч компьютеров с Windows.
— Хорошая стабильность и устойчивость в работе системы, бывают иногда глюки в отдельных приложениях, но сама система всегда остается работоспособной, что нельзя сказать о Windows.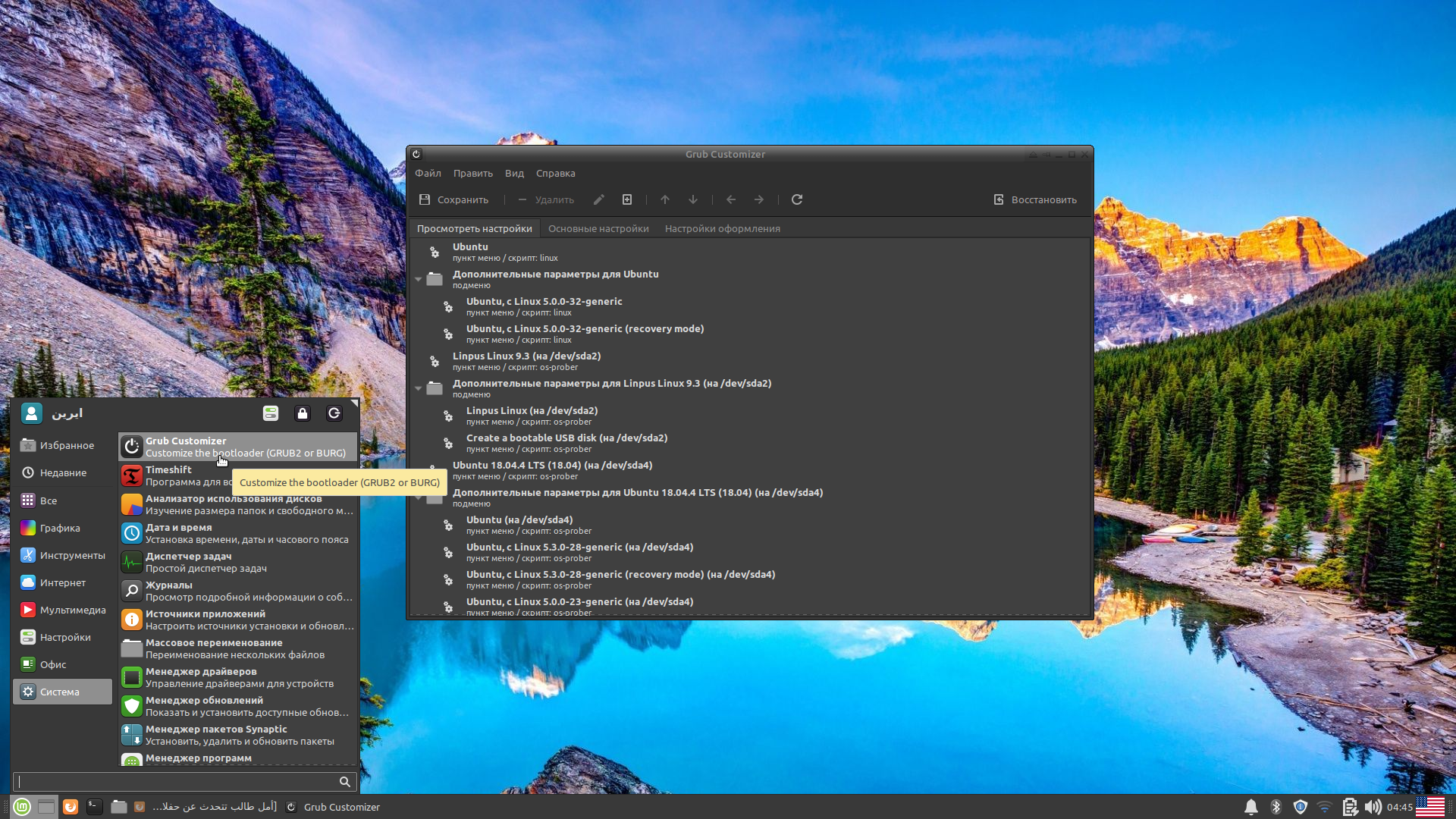
— Невероятно внушительный выбор различных дистрибутивов, количество насчитывает более ста, но это в общих чертах, на самом деле их значительно больше.
— Возможность очень тонко настраивать систему, в соответствии с собственными нуждами и потребностями, Windows просто отдыхает.
— Замечательная совместимость с другими операционными системами, без проблем работает с разделами различных форматов, опять-таки, Windows такое и не снилось.
— Как правило, Линукс способен работать на компьютерах очень старой модификации, железо на которых соответствует еще «каменному веку».
— В отличие от Windows, Линукс не требуется дефрагментация дисков, так как, сама фрагментация файловой системы, практически не имеет место быть.
Установка Linux в Москве
Установка и настройка операционной системы Linux
«Компьютерная помощь установка Linux» – это поисковый запрос, к помощи которого в наше время прибегают очень часто.
Если Вы обратитесь в нашу компанию, то установка Linux на дому для Вас будет проведена спустя пару часов после поступления заявки. Установим также любую Unix-подобную систему, оптимальную для работы Вашего сервера.
Настройка Linux
Людям, которым нужна компьютерная помощь установка Linux, наши системные инженеры-программисты будут очень кстати.
Установка Linux, стоимость которой Вас не напугает, реализуется нашими мастерами качественно и быстро.
После проведения основной процедуры инсталлирования, мы настраиваем параметры ОС и устанавливаем программное обеспечение в строгом соответствии с пожеланиями клиента. От правильной настройки ОС зависит Ваша комфортная работа.
Представленная услуга включает в себя следующее:
- Разбивка жёсткого диска на разделы:
- Настройка драйверов. Ваше встроенное и периферийное оборудование будет работать как положено;
- Диагностика функционирования различного ПО;
- Качественное исправление имеющихся ошибок;
- Предоставление бесплатных консультаций, касающихся работы на компьютере или ноутбуке;
- Настройка интерфейса и повышение скорости функционирования ОС;
- Оптимизация ОС под программы (мультимедиа, интернет и т.
 п.), которые требуются чаще всего;
п.), которые требуются чаще всего; - Создание точки восстановления ОС;
- Тонкая настройка компонентов Linux. Данная процедура позволит повысить уровень производительности Вашей электронной техники.
Настройка подключения к Интернету
После настройки основных параметров операционной системы Linux, мы обязательно поможем Вам наладить интернет-соединение. К Вашим услугам — как проводной интернет, так и настройка работы различных Wi-Fi роутеров. Мы прекрасно знаем всех московских провайдеров и сможем подобрать для Вас идеальный тариф.
Важно отметить, что настройка Wi-Fi станет идеальным решением для различных юридических лиц. Всё дело в том, что в этом случае Вам не будут мешать лишние провода, которых в каждом офисе и так много. Среди наших клиентов очень много различных компаний и организаций. Нареканий к нашей работе с их стороны ещё не было.
Установка Linux на дому – это Ваш шанс получить операционную систему, которая соответствует самым высоким стандартам скорости работы и безопасности.
Когда речь заходит об услуге установка Linux, то стоимость такой операции отходит на второй план. А всё потому, что каждому человеку в доме важно иметь компьютерную технику, которая работает без сбоев и не подвергается заражению вредоносными программами.
Вызвать системного инженера компании «Bits-group» можно по тел. +7(495)133-86-11
Установка Windows Птичное
Установка Windows Кропоткинская
Установка Windows Чертановская
Установка Windows Батыбино
Установка Windows Чернецкое
Установка Windows Профсоюзная
Установка Windows Никоново
Установка и настройка Windows, Linux
Установка и настройка операционной системы – услуга, которой в обязательном порядке воспользуется каждый пользователь ПК. Если есть хоть малейшие сомнения в том, что Вы справитесь с установкой Windows самостоятельно, не стоит рисковать эффективностью работы своего компьютера или ноутбука.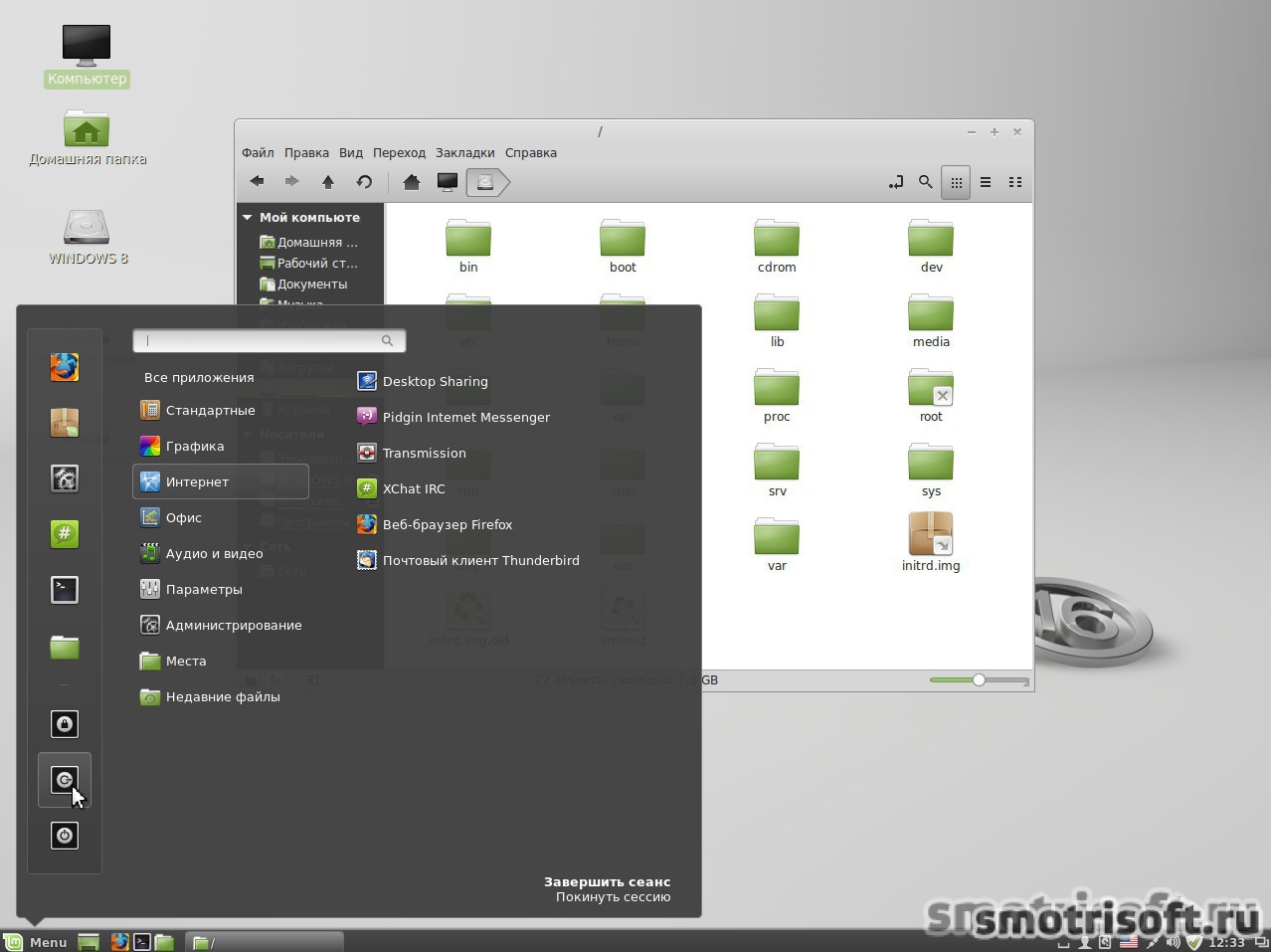 Только грамотные действия могут гарантировать, что операционка простоит долго, и Вы не столкнетесь с всевозможными проблемами «кривой настройки» или неприятностями от установки нелицензионной Windows.
Только грамотные действия могут гарантировать, что операционка простоит долго, и Вы не столкнетесь с всевозможными проблемами «кривой настройки» или неприятностями от установки нелицензионной Windows.
Установка ОС: как сделать правильный выбор?
Вопрос «Какую операционную систему вы хотите установить на свой ПК» кажется Вам смешным? «Как какую? Конечно самую последнюю, она же лучшая!» Не все так просто.
Чтобы операционная система обеспечила оптимальные возможности работы именно Вашему компьютеру, необходимо грамотно подобрать версию ОС под Ваши индивидуальные задачи и параметры Вашей машины.
Квалифицированные специалисты с достаточным опытом работы с различными версиями Windows и Linux смогут подобрать операционную систему, способную извлечь максимальное быстродействие и функциональность из возможностей конфигурации Вашего компьютера.
Выбирая между несовместимыми между собой операционными системами, следует учитывать важное обстоятельство. Установка Windows проигрывает LINUX в плане безопасности, но открывает более обширные возможности для работы с прикладным ПО, так как на сегодняшний день найти программы для ОС семейства Windows значительно легче.
Настройка Windows
Наиболее распространенной причиной, по которой пользователи обращаются с жалобами на некорректную или медленную работу компьютера, является неграмотная настройка Windows. Некачественная настройка резко снижает функциональные возможности компьютера или ноутбука, может стать помехой для работы некоторых программ, открывает бреши в системе защиты персональных данных от несанкционированного доступа или действия компьютерных вирусов.
Автоматические настройки операционной системы, выбор которых предлагается при установке, являются обобщенными, и, следовательно, не учитывают нюансы эксплуатации конкретной машины. Обеспечить оптимальную работу ПК способны только выполненные профессионалами индивидуальные настройки.
Настройка и установка Windows и Linux в Петербурге
Компания «АЙТИ Проект» предоставляет частным лицам, ИП и организациям Петербурга широкий спектр IT-аутсорсинга. В перечень наших услуг входит:
В перечень наших услуг входит:
-
Установка Windows и LINUX (различные версии)
-
Переустановка Windows и LINUX
-
Программная и консультативная поддержка при переходе с Windows на LINUX
-
Настройка операционной системы
-
Установка драйверов на различных операционных системах
-
Установка и настройка прикладного программного обеспечения
Мы работаем только с лицензионными программами. Многолетний опыт в сфере ИТ позволяет нам уверенно гарантировать качество и оперативность предоставляемой услуги.
Linux в среде Windows 10.
Начиная с версии Windows 10 Build 14251, в набор стандартных компонентов системы была добавлена Подсистема Windows для Linux (Windows Subsystem for Linux или WSL). Главное назначение WSL – создать программный слой в среде Windows 10 для обеспечения функционирования приложений Linux. Первоначально подсистема поддерживала только дистрибутив Ubuntu 14.04, образ которого можно было загрузить через магазин Microsoft Store. Затем количество поддерживаемых дистрибутивов увеличилось, и продолжает увеличиваться, включая наиболее популярные дистрибутивы. Установка выполняется таким же образом, как и стандартное приложение, без применения виртуальных машин или сторонних пакетов эмуляции. Пользователь Windows 10 в пару кликов мышкой устанавливает операционную систему семейства Linux без графической оболочки, функционирующую на компьютере подобно стандартному приложению, загруженному из Microsoft Store.
Подсистема WSL позволяет:
1. Выбрать предпочитаемый дистрибутив из магазина Windows (Microsoft Store)
2. Пользоваться командной оболочкой Linux и прочим программным обеспечением совершенно бесплатно.
3. Выполнять скрипты командной оболочки и использовать популярные программные средства Linux, как ssh, MySQL, Apache, языки программирования C/C++, Ruby, Python и т.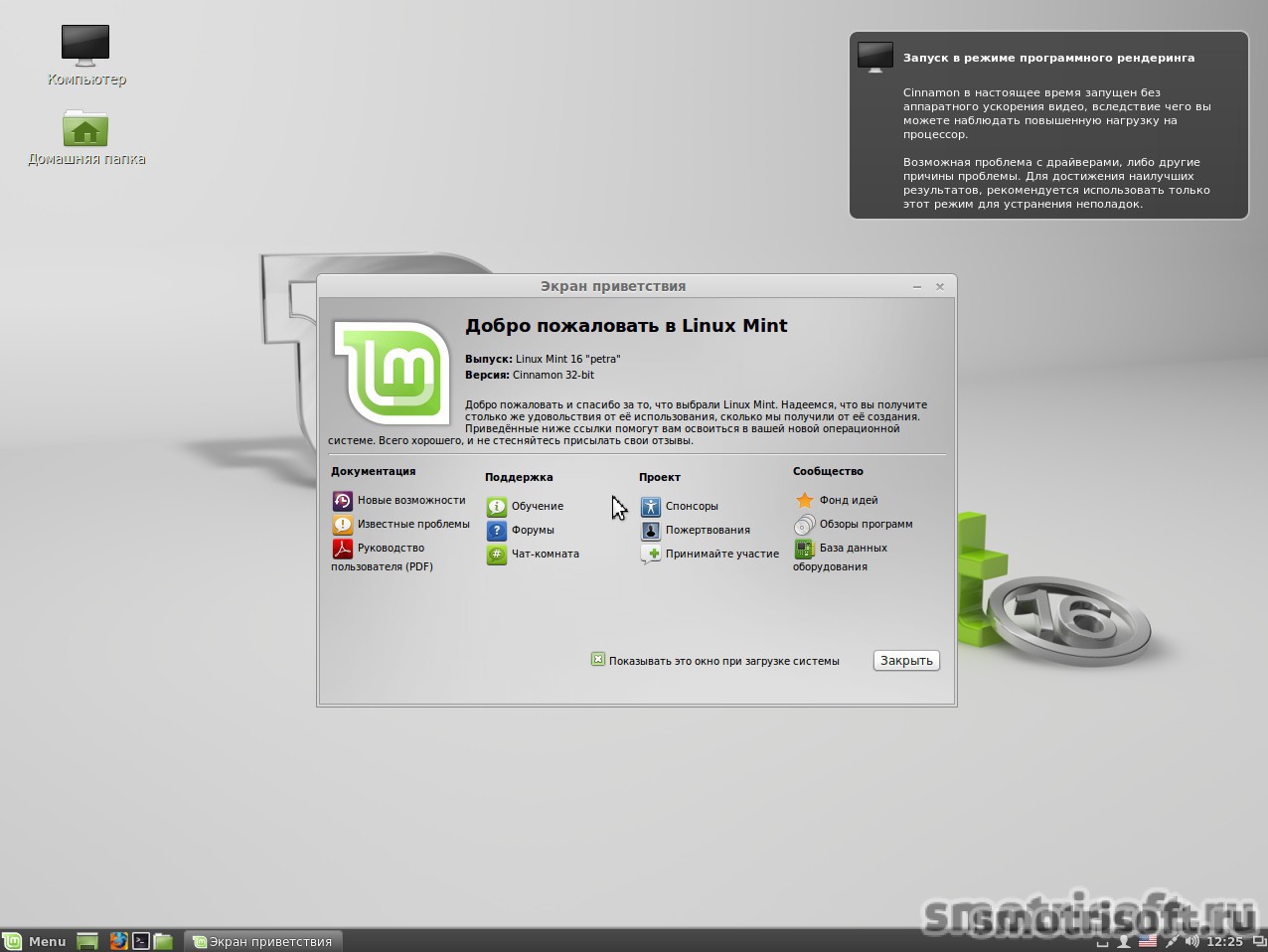 п.
п.
4. Устанавливать дополнительное программное обеспечение с использованием собственного менеджера пакетов выбранного дистрибутива GNU/Linux.
5. Использовать совместное функционирование приложений обеих операционных систем и использование общих ресурсов.
Подсистема WSL продолжает развиваться, и постепенно трансформировалась в новую версию, получившую обозначение WSL 2, отличающуюся повышенным быстродействием, улучшенным взаимодействием с компьютерным оборудованием и компонентами Windows, новой архитектурой на базе реального ядра Linux, специально адаптированного для использования в WSL 2. Кроме того, данное ядро Linux распространяется с открытым исходным кодом (Open Source), который можно загрузить на странице проекта
github.com-WSL2-Linux-Kernel
WSL 2 является очередным шагом в технологии виртуализации, позволившим использовать ядро Linux, выполняемое под управлением относительно небольшой утилиты, обеспечивающей высокий уровень интеграции между Windows и Linux и значительное повышение быстродействия операций ввода-вывода, системных вызовов и приложений. По некоторым данным, распаковка zip-архивов в среде WSL 2 выполняется в 15-20 раз быстрее, а сборка пакетов – в 2-5 раз быстрее чем в WSL 1.
По умолчанию, компонент Подсистема Windows для Linux (WSL) выключен. Для включения можно воспользоваться апплетом Панели управления Программы и компоненты —
Включение или отключение компонентов Windows:
После включения WSL, нужно выполнить перезагрузку Windows.
Для включения WSL и проверки ее состояния можно использовать командную оболочку Power Shell, запущенную на выполнение от имени Администратора. Проверить состояние подсистемы можно командой:
Get-WindowsOptionalFeature -Online -FeatureName Microsoft-Windows-Subsystem-Linux
Пример отображаемой информации:
FeatureName : Microsoft-Windows-Subsystem-Linux
DisplayName : Подсистема Windows для Linux
Description : Предоставляет службы и среды для запуска собственных средств и оболочек Linux в пользовательском режиме в Windows.
RestartRequired : Possible
State : Enabled
CustomProperties :
ServerComponent\Description : Предоставляет службы и среды для запуска собственных средств и оболочек Linux в пользовательском режиме в Windows.
ServerComponent\DisplayName : Подсистема Windows для Linux
ServerComponent\Id : 1033
ServerComponent\Type : Feature
ServerComponent\UniqueName : Microsoft-Windows-Subsystem-Linux
ServerComponent\Deploys\Update\Name : Microsoft-Windows-Subsystem-Linux
Строка State : Enabled указывает на то, что подсистема Windows для Linux включена.
Для включения подсистемы WSL посредством Power Shell можно использовать команду:
Enable-WindowsOptionalFeature -Online -FeatureName Microsoft-Windows-Subsystem-Linux
Для отключения WSL:
Disable-WindowsOptionalFeature -Online -FeatureName Microsoft-Windows-Subsystem-Linux
Выбор дистрибутива и установка Linux
После включения подсистемы WSL и перезагрузки Windows 10 можно приступить к установке ОС Linux. В прежних версиях подсистемы Windows для Linux для настройки дистрибутива Linux использовалась утилита командной строки lxrun.exe. На сегодняшний день она считается устаревшей и в дальнейшем будет исключена из подсистемы WSL. Дистрибутивы можно установить из стандартного Магазина Windows (Microsoft Store):
При необходимости, можно получить более подробную информацию о конкретном дистрибутиве, например Kali:
Как видим, отображаются краткие сведения о дистрибутиве, способе запуска Linux после установки, а также сведения о загружаемом образе. Для уменьшения объема загружаемых данных образ не содержит графической оболочки и некоторых приложений, которые легко устанавливаются с использованием штатных средств управления пакетами выбранного дистрибутива Linux.
После загрузки и начальной установки дистрибутива, можно выполнить его запуск нажатием кнопки Запустить
После запуска начнется развертывание полученного дистрибутива Linux в подсистеме WSL.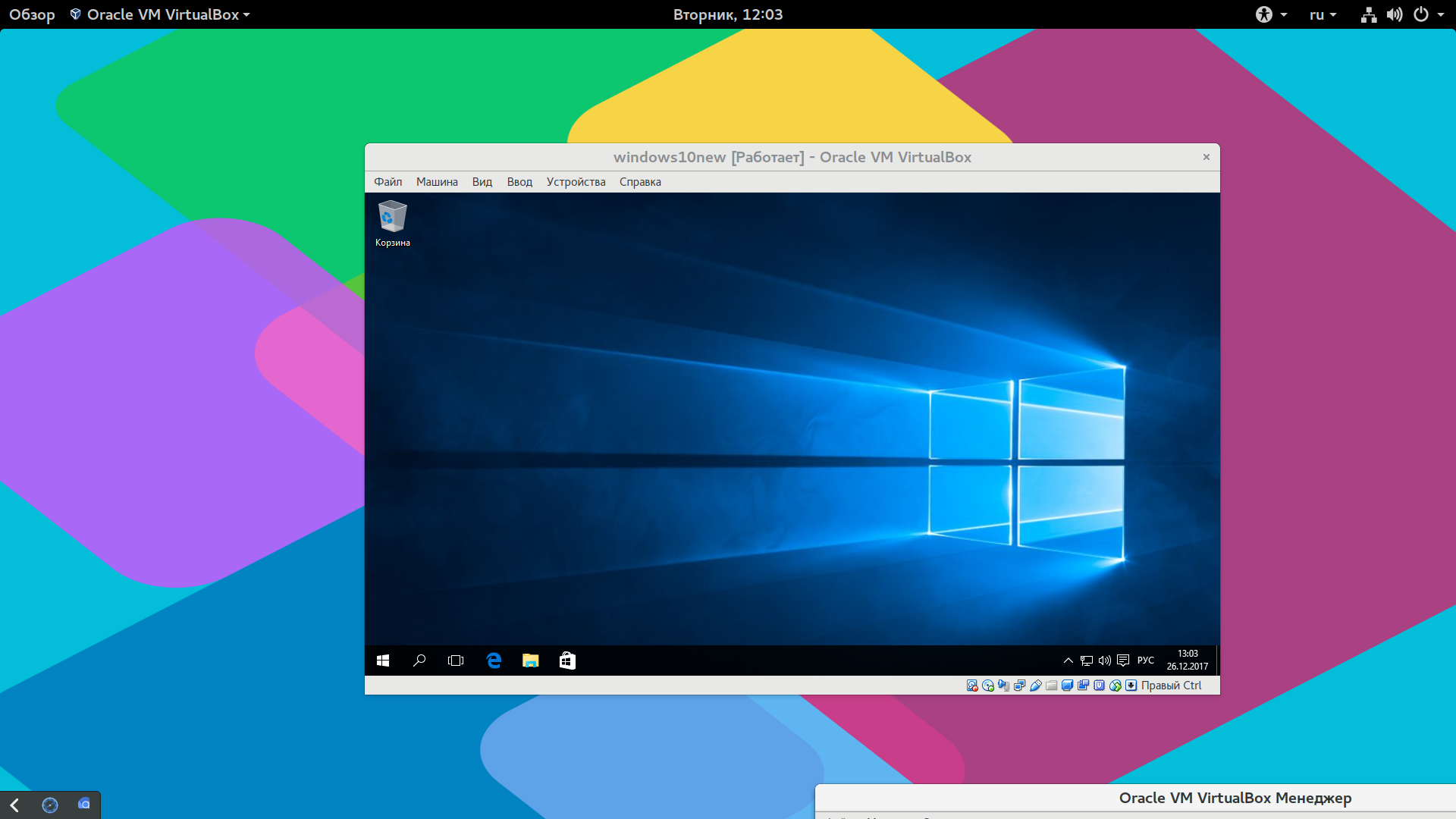 В процессе начальной установки и настройки потребуется ввести имя пользователя и пароль.
В процессе начальной установки и настройки потребуется ввести имя пользователя и пароль.
После успешной установки, в консоли отобразится стандартное приглашение командной строки. К этому моменту будут выполнены настройки сетевых интерфейсов, имени узла, клиента DNS и т.п а также смонтированы логические диски ОС Windows 10 (стандартно — /mnt/c — для диска C:, /mnt/d — для диска D: и т.д). Дальнейшее применение установленного Linux зависит от его предназначения и неизбежно потребует установки дополнительных приложений с использованием стандартных средств данного дистрибутива, при чем – из командной строки. Как и в случае с отдельным компьютером с ОС Linux, первым шагом в применении нового дистрибутива будет освоение методов установки и удаления программ.
На сегодняшний день, в Microsoft Store имеется несколько дистрибутивов Linux – Ubuntu ( в том числе и с длительной поддержкой), Kali, Debian и Suse (в том числе и серверные дистрибутивы). Очевидно, что этот набор будет постепенно расширяться. Наиболее востребованным дистрибутивом, по статистике Microsoft Store, является Ubuntu. После завершения установки, запуск программы можно выполнить в командной строке, введя:
ubuntu
Либо Win+R — ubuntu
Либо с использованием ярлыка из меню кнопки Пуск — Ubuntu.
В самом начале использования вновь установленного Linux, желательно выполнить обновление установленного ПО и добавить необходимый для дальнейшей работы набор программ.
В дистрибутивах на основе Debian (Ubuntu) имеется стандартная утилита apt для работы с системой управления программными пакетами APT (Advanced Packaging Tool). Данная утилита и ее производные (apt-cache, apt-get) используются для установки новых программных пакетов, удаления существующих, обновления уже установленных, а также для обновления всей операционной системы. Примеры использования:
apt –h — отобразить подсказку по использованию apt
apt-cache –h — отобразить подсказку по использованию apt-cache
apt-get –h — отобразить подсказку по использованию apt-get
Более подробную подсказку можно получить из комплекта документации man-страниц:
man apt
sudo apt-get update — обновить список установленных программных пакетов в соответствии с источниками, заданными в файле /etc/apt/sources.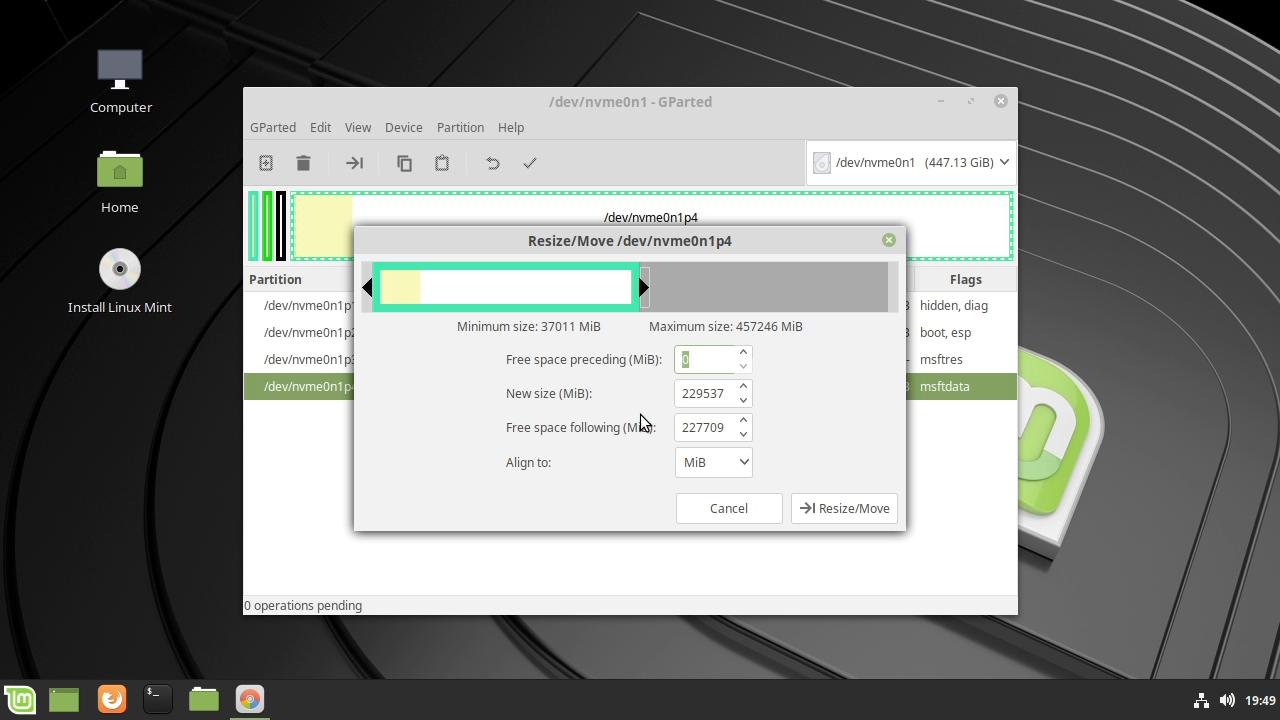 list.
list.
sudo apt-get upgrade — обновить все программные пакеты, существующее в системе на данный момент времени.
sudo apt-get install mc — установить файловый менеджер Midhight Commander
apt-get remove —purge mc — удалить файловый менеджер Midhight Commander и все его конфигурационные файлы (параметр —purge)
Некоторые характерные особенности WSL
Несмотря на то, что WSL 2 стала значительным шагом развития подсистемы, в ней остаются множественные проблемы не позволяющие получить полноценную ОС семейства Linux в среде Windows. Хотя, изначально, при разработке подсистемы WSL, такая задача и не ставилась, ведь требовалось всего лишь средство для разработчиков, создающее универсальную, быстродействующую и привычную среду в рамках ОС Windows. Если постановка задачи не изменится, то очевидно, подсистема WSL никогда не заменит ”настоящий” Linux, хотя и приблизится к нему вплотную.
В частности, в реализации WSL на вторую половину 2019 г. нет возможности установки модулей ядра, не реализован стандартный для Linux механизм сокетов, нет полноценного взаимодействия между процессами и т.д. и т.п. Как результат – нет графической оболочки пользователя, нет возможности использования приложения, требующих наличие драйвера ядра, не работает огромное количество системных служб. Часть проблем будет решаться по мере выхода новых версий WSL, либо с применением альтернативных решений, в том числе и от сторонних разработчиков, как например WSL SSH Launcher, который можно загрузить из Microsoft Store и использовать для запуска сервиса ssh в среде WSL. Программа платная ($0.99), но имеется и бесплатная пробная версия.
Страницы с описанием и примерами команд подсистемы WSL:
BASH — командная оболочка BASH в подсистеме Windows для Linux (WSL).
WSL — выполнение команд Linux и конфигурирование параметров подсистемы Windows для Linux (WSL) в Windows 10
WSLconfig — конфигурирование параметров подсистемы Windows для Linux (WSL) в Windows 10
Если вы желаете помочь развитию проекта, можете воспользоваться кнопкой «Поделиться» для своей социальной сети
В начало страницы       |       На главную страницу сайта
Установка
Windows Terminal | Документы Microsoft
- 000Z» data-article-date-source=»ms.date»> 28.01.2021
- 2 минуты на чтение
В этой статье
Установка
Вы можете установить Терминал Windows из Microsoft Store.
Если у вас нет доступа к Microsoft Store, сборки публикуются на странице выпусков GitHub. Если вы устанавливаете с GitHub, терминал не будет автоматически обновляться новыми версиями.
Первый запуск
После установки, когда вы откроете терминал, он запустится с PowerShell в качестве профиля по умолчанию на открытой вкладке.
Динамические профили
Терминал автоматически создаст для вас профили, если у вас установлены дистрибутивы WSL или несколько версий PowerShell. Узнайте больше о динамических профилях на странице Динамические профили.
Открыть новую вкладку
Вы можете открыть новую вкладку профиля по умолчанию, нажав Ctrl + Shift + T или нажав кнопку + (плюс).Чтобы открыть другой профиль, нажмите ˅ (стрелка) рядом с кнопкой +, чтобы открыть раскрывающееся меню. Оттуда вы можете выбрать, какой профиль открыть.
Вызов палитры команд
Вы можете вызвать большинство функций Windows Terminal через палитру команд. Комбинация клавиш по умолчанию для его вызова: Ctrl + Shift + P .
Открыть новую панель
Вы можете запускать несколько оболочек бок о бок с помощью панелей. Чтобы открыть панель, вы можете использовать Alt + Shift + + для вертикальной панели или Alt + Shift + - для горизонтальной.Вы также можете использовать Alt + Shift + D , чтобы открыть дублирующуюся панель вашего сфокусированного профиля. Узнайте больше о панелях на странице «Панели».
Конфигурация
Чтобы настроить параметры терминала Windows, выберите Параметры в раскрывающемся меню. Это откроет файл
Это откроет файл settings.json в текстовом редакторе по умолчанию. (Текстовый редактор по умолчанию определяется в настройках Windows.)
Терминал поддерживает настройку глобальных свойств, которые влияют на все приложение, свойств профиля, которые влияют на настройки каждого профиля, и действий, которые позволяют вам взаимодействовать с терминалом с помощью клавиатуры или палитры команд.
Аргументы командной строки
Вы можете запустить терминал в определенной конфигурации, используя аргументы командной строки. Эти аргументы позволяют открывать терминал с определенными вкладками и панелями с настраиваемыми настройками профиля. Дополнительные сведения об аргументах командной строки см. На странице «Аргументы командной строки».
Поиск и устранение неисправностей
Если у вас возникнут трудности при использовании терминала, обратитесь к странице «Устранение неполадок». Если вы обнаружите какие-либо ошибки или у вас есть запрос функции, вы можете выбрать ссылку обратной связи в меню About терминала, чтобы перейти на страницу GitHub, где вы можете отправить новую проблему.
Создание и обновление учетных записей пользователей для дистрибутивов Linux
- 2 минуты на чтение
В этой статье
После того, как вы включили WSL и установили дистрибутив Linux из Microsoft Store, первый шаг, который вам будет предложено выполнить при открытии недавно установленного дистрибутива Linux, — это создать учетную запись, включающую имя пользователя и пароль .
Это имя пользователя и пароль специфичны для каждого отдельного дистрибутива Linux, который вы устанавливаете, и не имеют отношения к вашему имени пользователя Windows.

После создания имени пользователя и пароля учетная запись станет вашим пользователем по умолчанию для распространения и будет автоматически входить в систему при запуске.
Эта учетная запись будет считаться администратором Linux с возможностью запускать
sudo(Super User Do) административные команды.Каждый дистрибутив Linux, работающий в подсистеме Windows для Linux, имеет свои собственные учетные записи пользователей Linux и пароли. Вам придется настраивать учетную запись пользователя Linux каждый раз, когда вы добавляете дистрибутив, переустанавливаете или сбрасываете.
Обновление и пакеты обновлений
Большинство дистрибутивов поставляются с пустым или минимальным каталогом пакетов. Мы настоятельно рекомендуем регулярно обновлять каталог пакетов и обновлять установленные пакеты с помощью предпочитаемого диспетчера пакетов вашего дистрибутива.Для Debian / Ubuntu используйте apt:
sudo apt update && sudo apt upgrade
Windows не обновляет автоматически или обновляет ваши дистрибутивы Linux. Это задача, которую большинство пользователей Linux предпочитают решать самостоятельно.
Сбросить пароль Linux
Чтобы изменить пароль, откройте свой дистрибутив Linux (например, Ubuntu) и введите команду: passwd
Вам будет предложено ввести текущий пароль, затем будет предложено ввести новый пароль, а затем подтвердить новый пароль.
Забыли пароль
Если вы забыли пароль для своего дистрибутива Linux:
Откройте PowerShell и введите корень вашего дистрибутива WSL по умолчанию с помощью команды:
wsl -u rootЕсли вам нужно обновить забытый пароль в дистрибутиве, который не является вашим по умолчанию, используйте команду:
wsl -d Debian -u root, заменивDebianименем вашего целевого дистрибутива.
После того, как ваш дистрибутив WSL был открыт на корневом уровне внутри PowerShell, вы можете использовать эту команду для обновления своего пароля:
passwd, гдеВам будет предложено ввести новый пароль UNIX, а затем подтвердить его. Как только вам сообщат, что пароль обновлен успешно, закройте WSL внутри PowerShell с помощью команды:
exit
Как установить подсистему Windows для Linux
Подсистема Windows для Linux ( WSL ) запускает среду GNU / Linux, которая включает большинство утилит и приложений командной строки поверх ОС Windows.Традиционно существует множество способов настроить ОС Linux для работы. Либо это может быть двойная загрузка, работа через VMWare или VirtualBox, либо установка в качестве нашей основной ОС.
Теперь с подсистемой Windows для Linux, добавляет новую возможность, устраняющую накладные расходы на настройку ОС с нуля. Это легко настроить с помощью WSL, установить Linux и приступить к работе. Чтобы узнать больше об архитектуре WSL, обратитесь к «Microsoft Build 2019 — BRK3068».
Здесь мы настроим WSL 2 , который является последним выпуском. WSL 2 является частью Windows 10 версии 2004, выпущенной в мае 2020 года. WSL 1 использовал уровень трансляции или совместимости между Linux и Windows, а WSL 2 использует технологию виртуальных машин, чтобы вы могли напрямую запускать реальное ядро Linux. в Windows 10.
Сравнение WSL 1 и WSL 2
Сравнение WSL1 и WSL2
Перед установкой WSL 2 вам потребуется Windows 10, версия 1903, сборка 18362 или выше.
Включение подсистемы Windows и виртуальной машины для Linux
Перед установкой любых дистрибутивов Linux в системе Windows необходимо сначала включить дополнительные функции «Подсистема Windows для Linux » и Платформа виртуальных машин .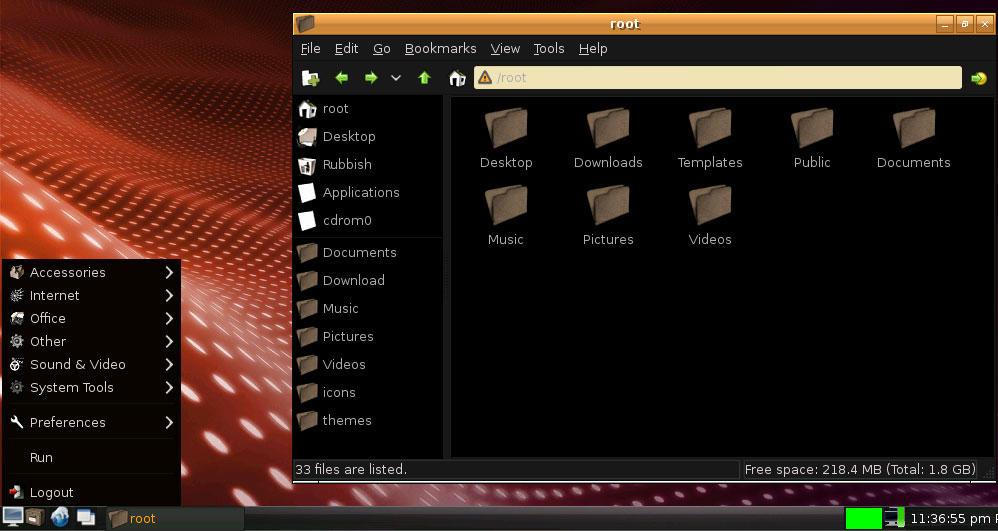 WSL 2 использует технологию Virtual Machine вместо уровня трансляции для связи между Windows и Linux.
WSL 2 использует технологию Virtual Machine вместо уровня трансляции для связи между Windows и Linux.
Откройте PowerShell от имени администратора и выполните следующие команды, чтобы включить функцию WSL и VM и перезагрузить систему один раз.
Включить подсистему Windows для Linux
DISM.exe / онлайн / включить-функцию / имя-функции: Microsoft-Windows-Subsystem-Linux / all / norestart
Включить виртуальную машину для Linux
dism.exe / онлайн / включить-функцию / имя: VirtualMachinePlatform / все / norestart
Включение WSL и виртуальной машины в Windows
Установите предпочтительный дистрибутив Linux в Windows
Откройте Microsoft Store и выберите свой любимый дистрибутив Linux.
Запускаем Linux в Windows
В демонстрационных целях мы установим Ubuntu , зайдем в магазин Microsoft и в строке поиска наберем Ubuntu .
Установка Ubuntu в Windows
Откройте Ubuntu 20.04 LTS и нажмите «Установить».
Установить Ubuntu 20.04 в Windows
Запустить Ubuntu в Windows довольно просто. Просто перейдите к поиску и введите Ubuntu , он покажет все установленные версии Ubuntu .
Вы также можете закрепить это на панели задач Windows или, если вы используете новый Windows Terminal , вы можете настроить его. Теперь запустим Ubuntu 20.04 . Если вы запускаете его в первый раз, потребуется некоторое время, чтобы настроить несколько вещей на бэкэнде, тогда он предложит нам установить имя пользователя и пароль.
Запуск Ubuntu в Windows
На этом этапе вы можете получить сообщение об ошибке при установке компонента ядра. Чтобы исправить эту ошибку, вам необходимо вручную загрузить и установить WSL2 Linux Kernel .
0x1bc WSL 2 требует обновления компонента ядра.
Для получения информации посетите https://aka.ms/wsl2kernel
Теперь я настроил и 18.04 , и 20.04 так же, как показано в предыдущем разделе. Откройте оболочку и введите следующую команду, чтобы проверить распространение и выпуск вашего Ubuntu.
lsb_release -a
Проверьте версию выпуска Ubuntu
Теперь мы закончили установку Ubuntu в Windows. За меньшее время у нас может быть функциональный дистрибутив, в котором мы можем начать установку инструментов и пакетов, таких как docker, ansible, git, python и т. Д., В соответствии с нашими требованиями.
Изучите команды подсистемы Windows для Linux Distro
Есть несколько вариантов, которые мы можем использовать для запуска нашего дистрибутива Linux непосредственно из командной строки PowerShell или CMD .
1. Введите следующую команду, которая покажет список параметров, которые мы можем использовать вместе с wsl.
wsl -help
2. Проверьте установленную версию дистрибутива, выполнив следующую команду.
wsl -l
Проверьте версию дистрибутива Ubuntu
Из выходных данных этой команды вы можете увидеть, что две версии Ubuntu установлены и Ubuntu 20.04 настроены на запуск по умолчанию.
3. Распространение по умолчанию ( Ubuntu 20.04 ) можно запустить, просто набрав.
WSL
Запустить дистрибутив Linux по умолчанию
4. Измените дистрибутив Linux по умолчанию, выполнив команду.
wsl -s Ubuntu-18.04
Изменить дистрибутив Linux по умолчанию
5. Подключитесь к определенному дистрибутиву с определенным пользователем, выполнив команду.
wsl -d Ubuntu-18.04 -u tecmint
Подключитесь к Linux Distor с пользователем
6.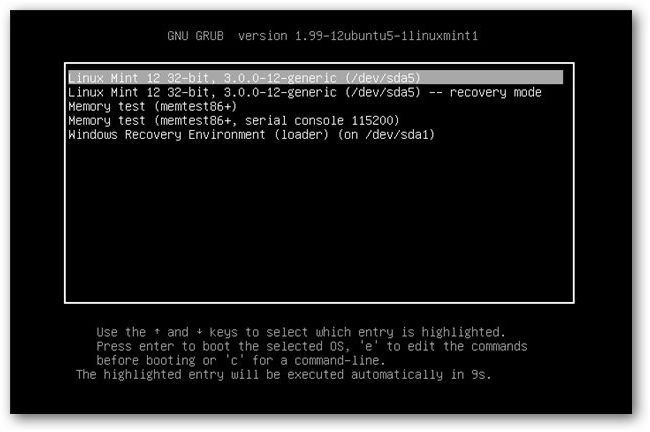 Мы можем передать несколько флагов вместе с командой
Мы можем передать несколько флагов вместе с командой "wsl -l" , чтобы проверить статус распределения.
-
wsl -l --all— Список всех дистрибутивов. -
wsl -l --running— Вывести список только работающих в данный момент дистрибутивов. -
wsl -l --quiet— показывать только имена дистрибутивов. -
wsl -l --verbose— показать подробную информацию обо всех дистрибутивах.
Проверить состояние распределения
7. Запустив следующую команду, мы можем проверить, с какой версией WSL работает мой дистрибутив Linux.
wsl -l -v
Проверить версию WSL
Мой Ubuntu 20.04 работает с версией WSL 1 , поскольку она настроена давно. Я могу преобразовать это в WSL 2 , выполнив команду.
wsl --set-версия Ubuntu-20.04 2
Это займет некоторое время, и вы увидите сообщение « Преобразование завершено », когда WSL 1 преобразован в WSL 2 .
Преобразование WSL 1 в WSL 2
При запуске команды --set-version откройте другое окно PowerShell и запустите wsl -l -v , чтобы проверить текущее состояние. Он будет отображаться как « Преобразование ».
wsl -l -v
Проверка состояния преобразования
Вы можете запустить следующую команду еще раз, чтобы проверить текущую версию WSL. Оба моих дистрибутива теперь будут работать с WSL2.
wsl -l -v
Список версий WSL
Мы также можем установить WSL2 в качестве версии по умолчанию, поэтому при установке нового дистрибутива он будет работать с WSL2 .Вы можете установить версию по умолчанию, запустив.
wsl --set-default-version 2
Установить версию WSL по умолчанию
В этой статье мы увидели, как настроить WSL 2 для установки Ubuntu Linux в Windows, и узнали несколько параметров командной строки, которые можно использовать из командной строки PowerShell или командной строки.
Во время установки вы можете столкнуться с различными ошибками, с которыми я не сталкивался. В этом случае официальный документ по устранению неполадок будет хорошим местом для начала.Кроме того, ознакомьтесь с официальным разделом часто задаваемых вопросов в документации Microsoft, чтобы получить больше информации о WSL .
Если вы цените то, что мы делаем здесь, на TecMint, вам следует принять во внимание:
TecMint — это самый быстрорастущий и пользующийся наибольшим доверием сайт сообщества, где можно найти любые статьи, руководства и книги по Linux в Интернете. Миллионы людей посещают TecMint! для поиска или просмотра тысяч опубликованных статей доступны БЕСПЛАТНО для всех.
Если вам нравится то, что вы читаете, пожалуйста, купите нам кофе (или 2) в знак признательности.
Мы благодарны за вашу бесконечную поддержку.
Установите подсистему Windows для Linux — Linux Подсказка
Подсистема
Windows для Linux — это утилита, разработанная Microsoft, чтобы позволить разработчикам и энтузиастам Linux запускать свою любимую среду Linux в Windows 10 без дополнительных затрат на запуск виртуальной машины. Принцип его работы аналогичен тому, как WINE работает в Linux. WSL позволяет запускать двоичные файлы Linux в Windows, используя уровень совместимости, который преобразует системные вызовы Linux в системные вызовы Windows.
Архитектура
Возможно, WSL лучше работает в Windows, чем WINE в Linux, и причина этого в том, что Linux отличается своей архитектурой. Хотя большинство операционных систем состоят из ядра и целого набора библиотек и функций, построенных вокруг этого ядра, Linux — это просто ядро. Большинство дистрибутивов GNU / Linux берут это ядро и строят на нем стек операционной системы. В зависимости от того, как вы решили собрать этот стек, вы получите разные дистрибутивы, такие как Debian, RedHat и т.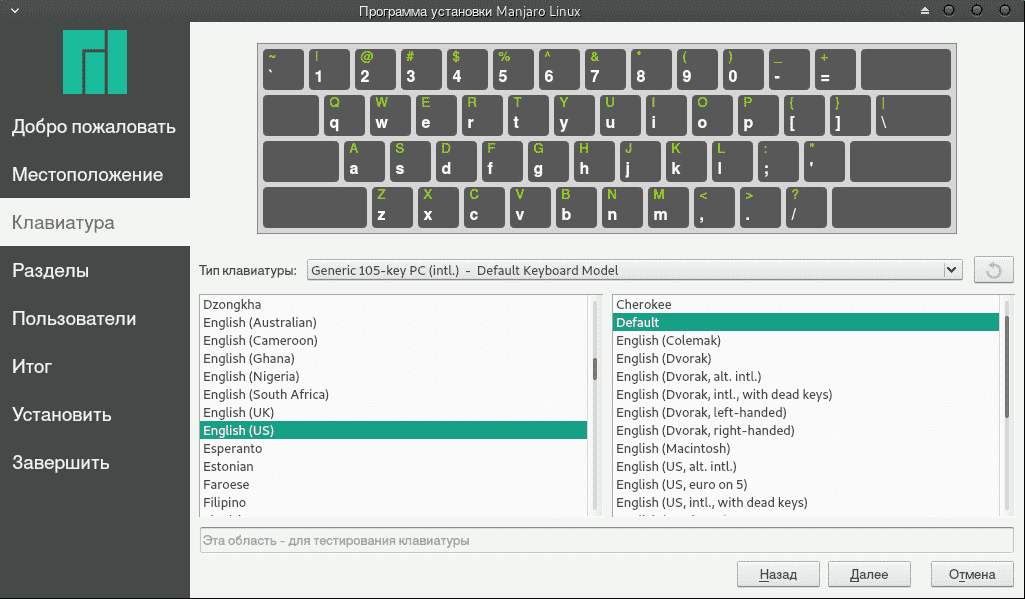 Д.
Д.
Чтобы запустить среду Linux в Windows, вам необходимо включить функцию WSL (мы вскоре расскажем об этом), а затем перейти в магазин Microsoft, чтобы получить копию вашего любимого дистрибутива (Ubuntu, Debian, OpenSUSE и т. Д.).
Первый шаг включает уровень трансляции системных вызовов, а второй шаг включает легкий стек программного обеспечения, который дает вам полную ОС Linux для работы поверх функции WSL. Сделать наоборот, то есть запустить приложения Windows в Linux намного сложнее, потому что Windows — это гораздо больше, чем просто ядро NT.
По этой причине для реализации WSL не используется виртуальная машина, что делает его привлекательным вариантом. У вас не будет потерь в производительности, потому что не задействованы виртуальные машины, а только встроенный облегченный уровень трансляции системных вызовов.
Установка и настройка
На ПК с Windows 10 выполните поиск по запросу «Включение или отключение компонентов Windows», нажав клавишу Windows и введя ее в меню «Пуск». Как только откроется меню Windows Features, прокрутите вниз, где вы найдете функцию «Подсистема Windows для Linux».Установите этот флажок и нажмите ОК.
Windows позаботится о настройке с этого момента, и как только все будет сделано, вам потребуется перезагрузить систему, чтобы завершить изменения. После перезагрузки вы можете перейти в Microsoft Store и найти там свой любимый дистрибутив.
Вы можете найти в магазине свою любимую раздачу. Ниже приведены снимки экрана некоторых из наиболее часто используемых дистрибутивов. Вы можете увидеть два варианта OpenSUSE, приложение Debian и Kali Linux.
Конечно, самым популярным дистрибутивом по-прежнему остается Ubuntu с доступными в магазине версиями 16.04 и 18.04 LTS.
Теперь вам просто нужно выбрать нужный дистрибутив и установить соответствующее приложение. Мы будем устанавливать Ubuntu 18.04 LTS для нашей среды WSL. Его размер составляет около 215 МБ, что намного меньше, чем вся установка Ubuntu.
Его размер составляет около 215 МБ, что намного меньше, чем вся установка Ubuntu.
После установки приложения вы можете запустить его прямо из приложения Microsoft Store или выполнив поиск в меню «Пуск».После первого запуска потребуется некоторое время, чтобы настроить все за вас.
Это может занять до 5 минут, но как только это будет сделано, вам будет предложено ввести новое имя пользователя и пароль UNIX, и все готово!
Запущенный терминал предложит вам почти все функции системы Ubuntu, кроме графического интерфейса. Поскольку большинство возможностей UNIX / Linux основаны на мощности терминала, это может помочь вам далеко.
Например, мы можем начать использовать эту среду, обновив все установленные в ней пакеты.
$ sudo apt update && sudo apt upgrade -y
Что можно и чего нельзя делать в среде WSL
Теперь у каждого возникает вопрос: в чем загвоздка?
Рассмотрим противоположный случай. Благодаря таким технологиям, как WINE, мы знаем, что не все, что можно сделать в Windows, можно сделать в Linux. Системные библиотеки низкого уровня, такие как DirectX, не будут доступны в Linux, и многие приложения в Windows полагаются на такие библиотеки.
Операционные системы, такие как Windows 10, FreeBSD или Illumos, являются полноценными операционными системами, а не только ядром. С Windows, поскольку большинство библиотек являются проприетарными, и это усложняет задачу. Это значительно усложняет работу над таким проектом, как WINE.
С попыткой эмуляции Linux в Windows все обстоит наоборот. Плотный набор вызовов ABI (или системных вызовов) Linux — это все, что вам нужно перевести в Windows, чтобы все работало поверх него. Если мы попытаемся спросить Ubuntu на WSL, с каким ядром он работает, он предоставит вам номер версии ядра Linux, при этом Microsoft будет упомянута рядом с номером версии, чтобы указать, что это не головная ветвь проекта ядра Linux.
Если копнуть глубже, мы обнаружим, что, хотя показаны функции высокого уровня, такие как макет файловой системы и конфигурации сети, действия более низкого уровня, такие как макет блочного хранилища, работать не будут.
Например, следующие команды будут работать должным образом:
Обе команды сообщают вам информацию о вашей родной системе, которая на самом деле работает под управлением Windows. Это не похоже на запуск виртуальной машины, где есть разные сетевые интерфейсы и разные файловые системы.
Однако такие команды, как lsblk , не будут работать, потому что блочное хранилище нижнего уровня — это не то, что Linux ожидает от него. Точно так же установка OpenZFS бесполезна, потому что OpenZFS устанавливает несколько загружаемых модулей ядра, и у нас нет ядра Linux, просто его иллюзия.
То же самое верно, если вы пытаетесь запустить докер. При установке Docker Ubuntu не будет жаловаться, однако служба Docker не запускается, так как это зависит от Systemd, которого нет в этой подсистеме.
Однако вы можете запустить множество сервисов и утилит bash, чтобы облегчить себе жизнь. Если вы зарабатываете на жизнь управлением Linux-серверами, вам не обязательно иметь Linux на вашем рабочем столе. Вы можете запускать SSH-клиенты, Docker-клиент, bash, такие утилиты, как grep и awk, а также ваш любимый язык программирования от Python до Rust в этой среде, не загрязняя вашу систему Windows.
Вы также можете запустить автоматизацию CD / CI, используя Ansible, Puppet или любую другую технологию, которую вы предпочитаете.То есть все, что DevOp, веб-разработчик или разработчик приложений или тестировщик может потребовать от системы Linux, может быть достигнуто с помощью WSL, за исключением людей, работающих с системным программным обеспечением и / или разработкой ядра.
Заключение
У вас есть собственные мысли или опыт работы с подсистемой Windows в Linux? Или, может быть, у вас все еще есть вопросы, на которые вам нужны ответы. Свяжитесь с нами с вашими вопросами, и мы рассмотрим эту тему для вас.
Свяжитесь с нами с вашими вопросами, и мы рассмотрим эту тему для вас.
Как установить Linux в Windows 10 с WSL
Для полноценной работы с Linux нет альтернативы полной установке.Но если вы пользователь Windows, желающий получить больше Linux в своей жизни, подсистема Windows для Linux (WSL) — отличное место для начала. Это дает вам ядро Linux в облегченной виртуальной машине, которая работает вместе с Windows и может взаимодействовать с ее файловой системой. Установить и запустить дистрибутив Linux на компьютере с Windows довольно просто, независимо от того, изучаете ли вы Linux или хотите использовать среду разработки Linux, поэтому стоит попробовать, если вам вообще интересно. Здесь вы узнаете, как установить Linux в Windows 10 с WSL.
Что вы получите
У вас получится виртуальная машина Linux, которую можно запустить в Windows. Вы можете получить Ubuntu, Debian, Kali, openSUSE и SLES, и вы можете установить и запустить их одновременно. По большей части вы можете делать в установке WSL все, что вы делали бы в отдельной установке Linux, например, использовать оболочку Bash, запускать инструменты командной строки или устанавливать приложения Linux (из командной строки). Вы можете быстро переключаться между Linux и Windows и, что, возможно, наиболее важно, получать доступ к файлам и программам Windows изнутри оболочки Linux.
Чего у вас нет, так это графического интерфейса. WSL работает только из командной строки, поэтому вам придется изучить некоторые основные команды Linux.
Установка и настройка WSL
Чтобы это работало, вам потребуется последняя версия Windows 10, но это почти единственное требование. Приведенные ниже инструкции позволят вам установить самую последнюю версию подсистемы Windows для Linux (WSL2, по состоянию на июнь 2020 г.), хотя вам придется самостоятельно обновлять установку Linux, используя:
sudo apt update && sudo apt upgrade
Примечание : в шагах 1, 2 и 3 используется командная строка PowerShell для включения функции WSL.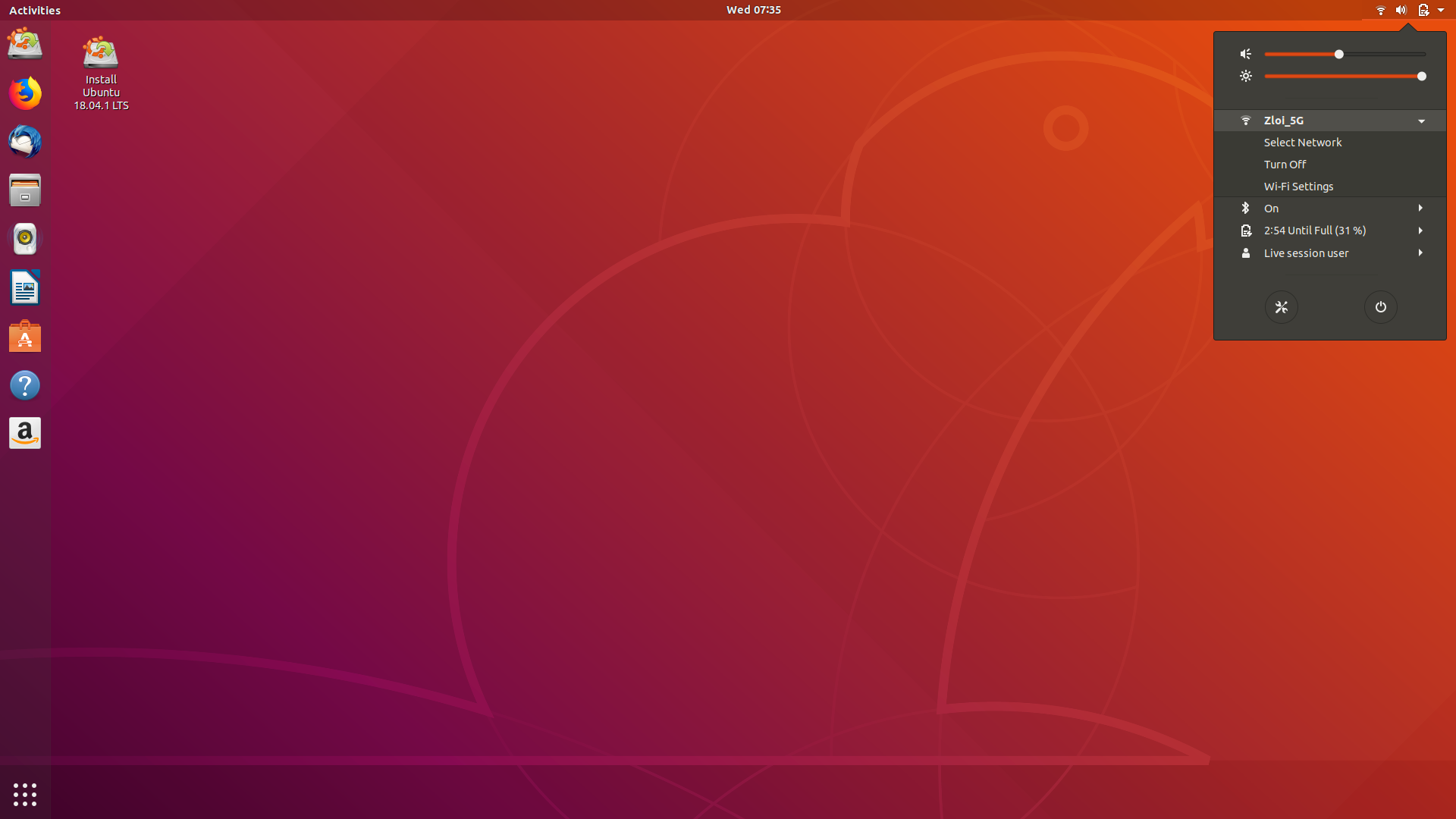 Если вы предпочитаете использовать графический интерфейс, просто введите «Функции Windows» в строке поиска Windows, найдите «Подсистема Windows для Linux» и установите флажок. Однако рекомендуется использовать PowerShell.
Если вы предпочитаете использовать графический интерфейс, просто введите «Функции Windows» в строке поиска Windows, найдите «Подсистема Windows для Linux» и установите флажок. Однако рекомендуется использовать PowerShell.
1. Откройте PowerShell. Убедитесь, что вы используете «Запуск от имени администратора».
2. Вставьте следующий скрипт:
DISM.exe / онлайн / включить-функцию / имя-функции: Microsoft-Windows-Subsystem-Linux / all / norestart
3. Если появится запрос на перезагрузку, сделайте это. В противном случае двигайтесь дальше.
4. Откройте Microsoft Store и найдите «Linux», чтобы увидеть все доступные варианты. Здесь мы установим Ubuntu.
5. Щелкните кнопку «Установить».
6. Подождите, пока он загрузится, затем запустите Ubuntu. В будущем вы сможете сделать это из меню «Пуск».
7. Задайте любую комбинацию имени пользователя и пароля, которую хотите. Он не обязательно должен совпадать с вашим логином в Windows.
8. Обновите вашу установку, используя:
sudo apt update && sudo apt upgrade
9.Если вы хотите установить пакеты, вы можете использовать:
sudo apt install [имя_пакета]
Основные команды Linux
Если вы знакомы с основами навигации по командной строке Linux, вы можете немного пропустить. В противном случае ниже приведены некоторые основные команды, которые вам нужно знать, чтобы перемещаться в командной строке Linux.
Использование WSL в Windows
Если хотите, вы можете использовать свою установку Linux как отдельную систему в Windows, с полностью отдельными файлами и программами.Это нормально, и вы действительно можете захотеть, чтобы некоторые файлы хранились в Linux из-за его преимущества в скорости, но одним из больших преимуществ WSL является то, что вы можете взаимодействовать с вашими файлами и папками Windows, эффективно подключая диск к вашей системе Linux.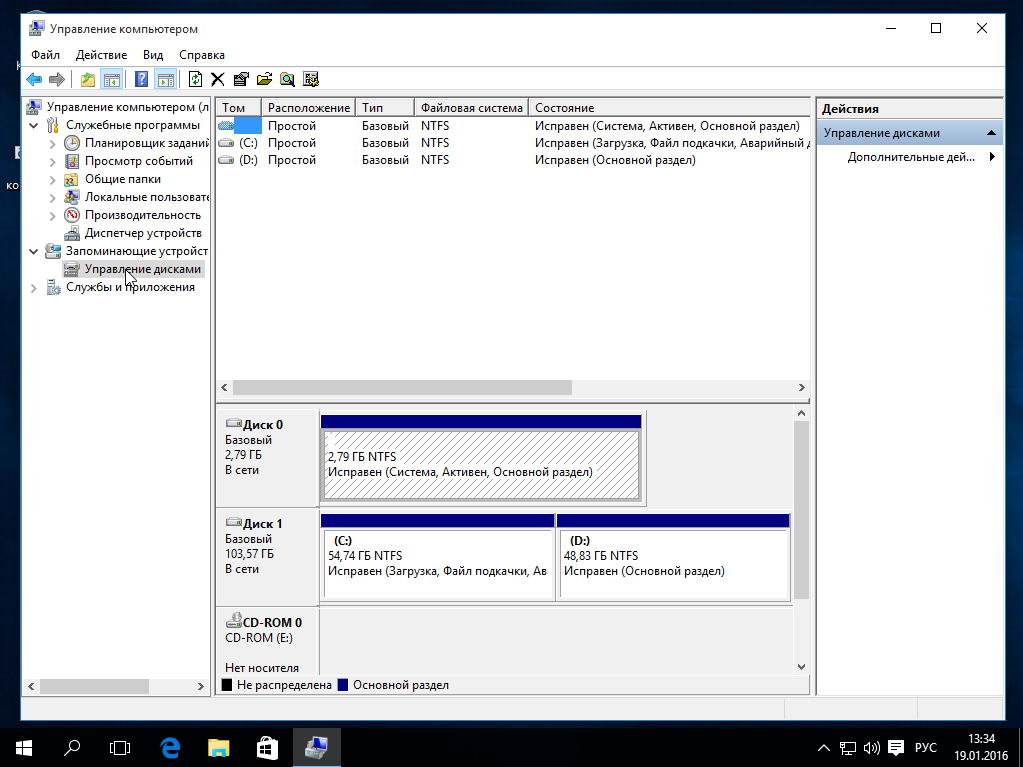 Это позволяет вам использовать Linux со всем, что у вас есть в Windows, тем самым сохраняя все ваши данные в одном месте.
Это позволяет вам использовать Linux со всем, что у вас есть в Windows, тем самым сохраняя все ваши данные в одном месте.
Использовать команды Linux в оболочке Windows, такой как PowerShell или командную строку, очень просто. Просто используйте:
wsl [команда, которую вы хотите использовать]
Например, если вы хотите вывести список всего содержимого вашего текущего каталога с помощью команды Linux, просто введите:
Это приведет к выполнению команды Linux в Windows без открытия самой операционной системы.
Если вы хотите запустить всю операционную систему из PowerShell или cmd, это тоже несложно. Просто запустите:
или
Однако в конце концов вы, вероятно, задаетесь вопросом, как получить доступ к каталогам Windows изнутри вашей системы Linux. Ключевым моментом здесь является то, что Windows по сути монтируется как внешний диск к системе Linux, поэтому Linux может использовать его в качестве хранилища, что делает его почти таким же, как использование вашей ОС для редактирования файлов на флеш-накопителе.
1.Откройте терминал Linux (в данном случае Ubuntu) от имени администратора Windows.
2. Откройте диск Windows C: \, введя:
Чтобы убедиться, что вы получили к нему доступ, запустите:
, чтобы просмотреть файлы и папки.
3. Попробуйте создать каталог. Бега:
mkdir [your_directory_name]
Откройте проводник и проверьте диск C: \, чтобы убедиться, что Ubuntu создала там папку.
4. Войдите в каталог, набрав:
cd / mnt / c / [your_directory_name]
5.Создайте файл, используя:
6. Отредактируйте файл, используя:
Введите несколько слов, затем нажмите Ctrl + O для сохранения и Ctrl + X для выхода.
7. Проверьте файловую систему Windows еще раз. Вы должны увидеть текстовый файл с введенным вами содержимым.
Вы должны увидеть текстовый файл с введенным вами содержимым.
8. При желании вы можете перейти к любой другой папке или документу на вашем диске Windows и отредактировать его с помощью Ubuntu.
Теперь предположим, что вы хотите получить доступ к файлам Linux в Windows или, может быть, просто хотите графическое представление вашей файловой системы.Без проблем. Просто перейдите в каталог Linux, который вы хотите увидеть, и введите:
Модель . в конце обозначает текущий каталог, и если вы его включите, explorer.exe запустит окно проводника Windows, которое покажет вам ваши файлы Linux.
Фактически, вы можете запускать другие приложения Windows, а также выполнять команды Windows из Linux. Например:
запускает блокнот.
Что еще ты умеешь?
Теперь, когда вы знаете, как установить Linux в Windows 10 и как он взаимодействует с Windows, вы можете делать практически все, что захотите.Вы можете запускать языки программирования, запускать локальные серверы, использовать Windows IDE для работы в оболочке Linux, запускать несколько дистрибутивов Linux одновременно или просто экспериментировать с Linux, чтобы освоиться с командной строкой. Цена неудачи довольно низкая. Если вы что-то напутали, сбросить или переустановить дистрибутив Linux довольно просто.
Изображение предоставлено: Tux
Связанный:
Эндрю Браун
Эндрю Браун — пожизненный энтузиаст технологий с широким кругом интересов, включая путешествия, экономику, математику, анализ данных, фитнес и многое другое.Он является сторонником криптовалют и других децентрализованных технологий и надеется, что новые поколения инноваций будут продолжать превосходить друг друга.
Эта статья полезна?
да
Нет
Как установить Linux в Windows с двойной загрузкой
Имейте в виду, что эти шаги могут быть совершенно разными в зависимости от устанавливаемого дистрибутива.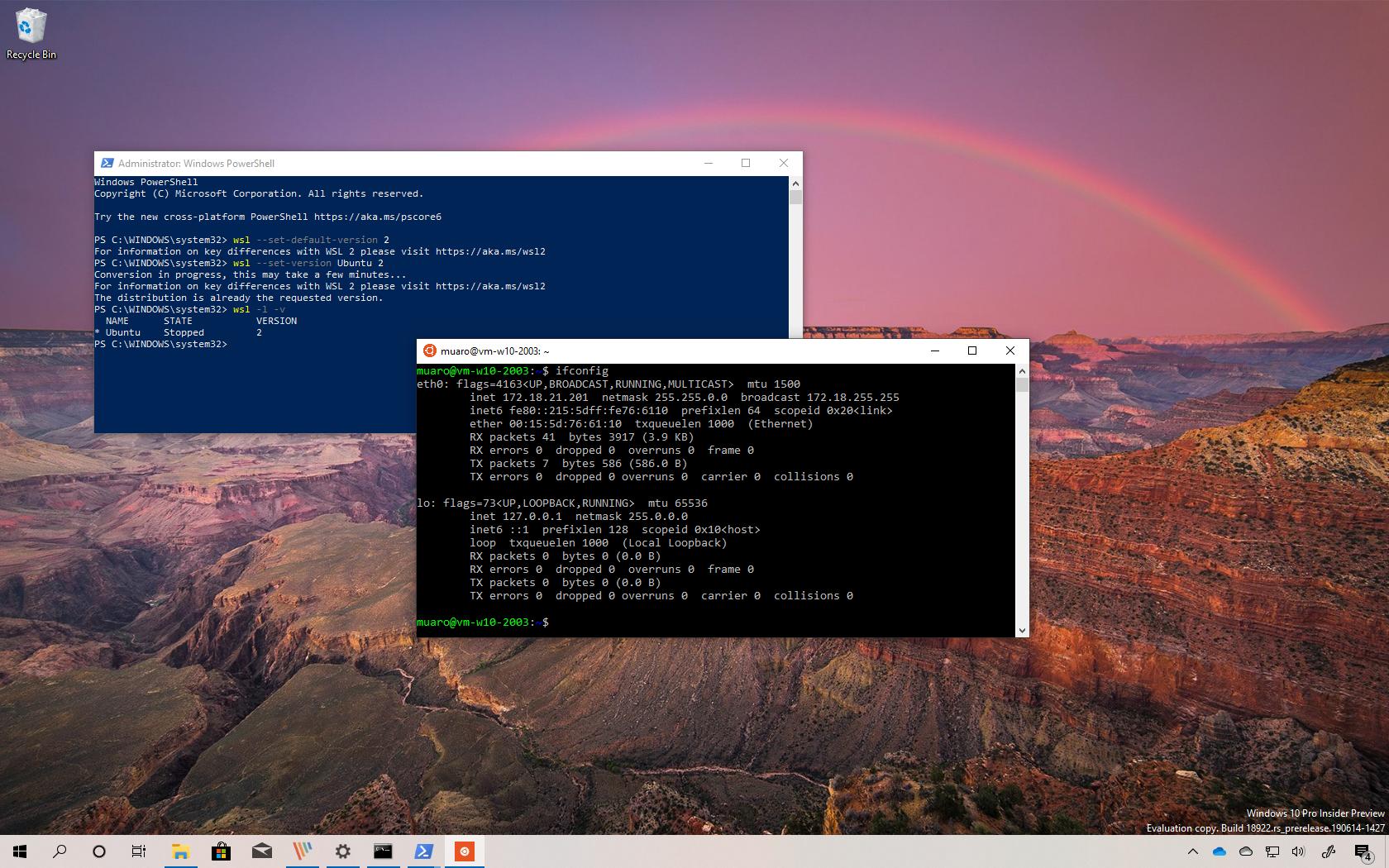 Например, Debian не такой простой, как Ubuntu. Поэтому, если вы устанавливаете другой дистрибутив, будьте очень осторожны и найдите другую статью, посвященную установке этого дистрибутива.
Например, Debian не такой простой, как Ubuntu. Поэтому, если вы устанавливаете другой дистрибутив, будьте очень осторожны и найдите другую статью, посвященную установке этого дистрибутива.
На первом экране должны быть показаны два варианта: «Попробовать Ubuntu» и «Установить Ubuntu». Рекомендуется сначала попробовать, проверив, как ваше оборудование интегрируется с Ubuntu.
По завершении тестирования вернитесь на главный экран и нажмите «Установить Ubuntu 20.04 LTS» (или любую версию, которую вы устанавливаете).
Это проведет вас через процесс установки, включая несколько важных шагов (наряду с множеством мелких настроек, таких как настройка раскладки клавиатуры, текущего местоположения и т. Д.).
Эти важные настройки включают следующее:
Обновления и другое программное обеспечение
- Минимальная / нормальная установка: Здесь я использую минимум, чтобы уменьшить раздувание программного обеспечения из-за медиаплееров и т. Д. Однако в этом нет необходимости — выбирайте то, что вы предпочитаете .
- Следует ли загружать обновления при установке Ubuntu: это может помочь нам сократить время, затрачиваемое на ручную установку обновлений позже, что может быть полезно.
- Следует ли устанавливать стороннее программное обеспечение для графики и других элементов: я бы порекомендовал это, чтобы помочь Ubuntu лучше интегрироваться с нашим оборудованием без ручной установки / обновления драйверов.
Тип установки
Должен быть показан параметр «Установить Ubuntu вместе с Windows 10» — так мы устанавливаем Ubuntu без очистки Windows.
Очень важно, чтобы вы могли видеть опцию «Установить Ubuntu вместе с Windows 10» и выбирать ее.
Не выбирайте «Стереть диск и установить Ubuntu» , если у вас уже есть ОС, которую вы хотели бы сохранить, потому что с помощью этой опции все будет удалено.
Если вы не видите опцию «Установить Ubuntu вместе с Windows 10», скорее всего, вам нужно изменить место загрузки.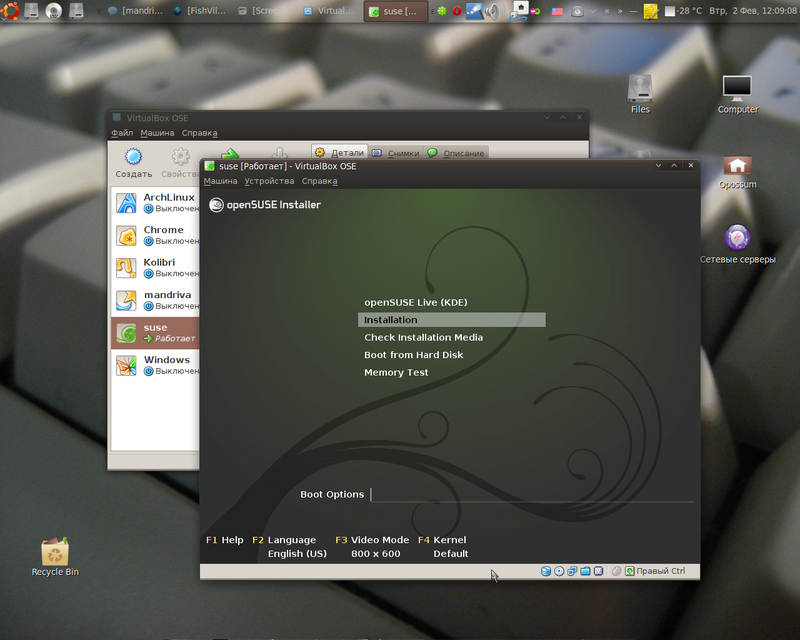 Должны быть доступны два варианта: загрузка из UEFI или из BIOS (которую можно изменить в меню BIOS).
Должны быть доступны два варианта: загрузка из UEFI или из BIOS (которую можно изменить в меню BIOS).
На Ask Ubuntu есть несколько предложений по устранению проблемы, когда установщик Ubuntu не обнаруживает Windows.
Установите Ubuntu вместе с Windows 10
Последний важный шаг — решить, сколько места выделить для Ubuntu и Windows.В левом поле представлена Windows и должно быть указано «Файлы», а в правом поле — Ubuntu и соответственно следует указать Ubuntu .
Установить
После еще нескольких простых шагов вам должна быть предоставлена возможность «перезапустить сейчас». Сделайте это, чтобы начать заключительную часть настройки двойной загрузки.
Как установить Linux на компьютер с Windows
Вы пользователь Windows, которому интересно попробовать Linux (в частности, Ubuntu), потому что вы слышали так много хорошего об этой ОС от своих друзей-компьютерщиков?
Есть два способа использовать Linux на компьютере с Windows.Вы можете либо установить полную ОС Linux вместе с Windows, либо, если вы только начинаете работать с Linux в первый раз, другой простой вариант — запустить Linux виртуально, внеся какие-либо изменения в существующую установку Windows.
Первый вариант обеспечивает лучшую производительность, поскольку все ваши системные ресурсы будут доступны для Linux, но второй вариант абсолютно безопасен и поэтому рекомендуется для начинающих пользователей. Вы сможете протестировать Linux, но без изменения ни одного файла на компьютере с Windows.
Запуск Linux с Windows — ваши возможности
Давайте рассмотрим некоторые из самых простых способов использования Linux на компьютере с Windows. Linux доступен в нескольких вариантах (ваши друзья могут называть их дистрибутивами Linux), но здесь давайте сосредоточимся на настольной версии Ubuntu, возможно, самого популярного и активно развиваемого дистрибутива Linux.
A: Протестируйте Linux онлайн как веб-приложение
Возможно, самый простой способ попробовать Linux на рабочем столе Windows — это внутри веб-браузера.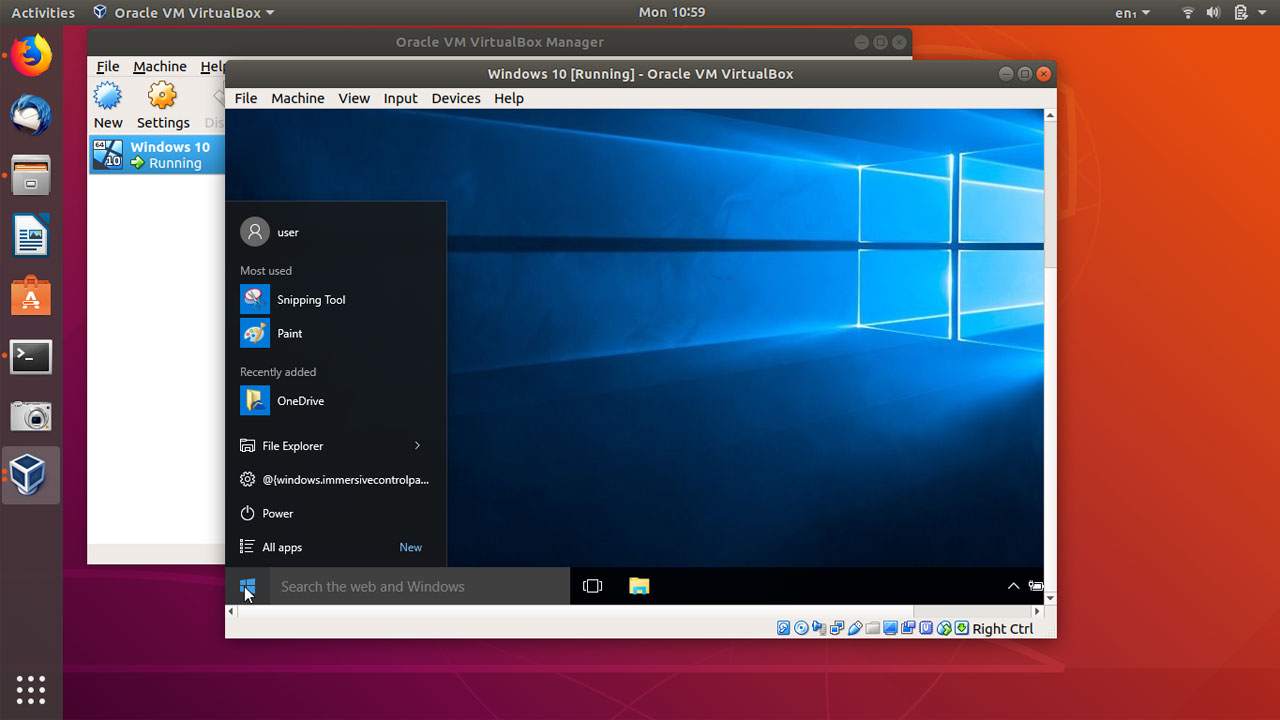 Зайдите на edubuntu.org, заполните эту простую форму, и через минуту у вас будет полная версия Ubuntu Linux, работающая на вашем рабочем столе внутри Java-апплета.
Зайдите на edubuntu.org, заполните эту простую форму, и через минуту у вас будет полная версия Ubuntu Linux, работающая на вашем рабочем столе внутри Java-апплета.
Нет абсолютно никакой необходимости загружать или устанавливать что-либо на ваш компьютер, и один сеанс может длиться до двух часов. Вы получаете доступ ко всем функциям, которые доступны в стандартной настольной версии Ubuntu Linux, включая возможность загрузки и установки новых пакетов из репозитория Linux.
B: Запуск Linux с USB-накопителя или компакт-диска
Самый популярный вариант для тестирования Linux в Windows — это LiveCD.Хотя там написано «CD», вы также можете использовать флэш-накопитель USB в качестве LiveCD (без необходимости записывать компакт-диск).
Для начала загрузите последнюю версию Ubuntu на свой рабочий стол. Это файл ISO (также известный как образ компакт-диска) размером около 650 МБ. Если у вас нет хорошего подключения к Интернету, вы всегда можете одолжить компакт-диск Ubuntu у друга (да, это совершенно законно) или заказать готовый live-компакт-диск на OSDisc.com.
Когда у вас есть файл ISO-образа Ubuntu, возьмите пустой USB-диск и используйте UNetbootin, чтобы быстро превратить этот USB-накопитель в загрузочный диск Ubuntu для Ubuntu без необходимости записывать компакт-диск.Вставьте загрузочную флешку в компьютер с Windows и перезагрузитесь. Если это не помогло, перейдите в меню загрузки BIOS и измените последовательность загрузки.
В меню загрузки вы должны увидеть опцию «Попробуйте Ubuntu без каких-либо изменений на вашем компьютере» — выберите ее, и все готово. Оказавшись внутри Linux, вы можете устанавливать новые программы, создавать файлы и все остальное, что вы обычно делаете на компьютере, хотя ваши изменения не будут записаны на диск.
Портал Ubuntu содержит более подробную информацию о создании и устранении неполадок LiveCD.
C: Запуск Linux на виртуальной машине
Термин виртуализация может показаться очень странным, но на простом английском языке это означает лишь то, что вы можете использовать другую ОС поверх существующей ОС.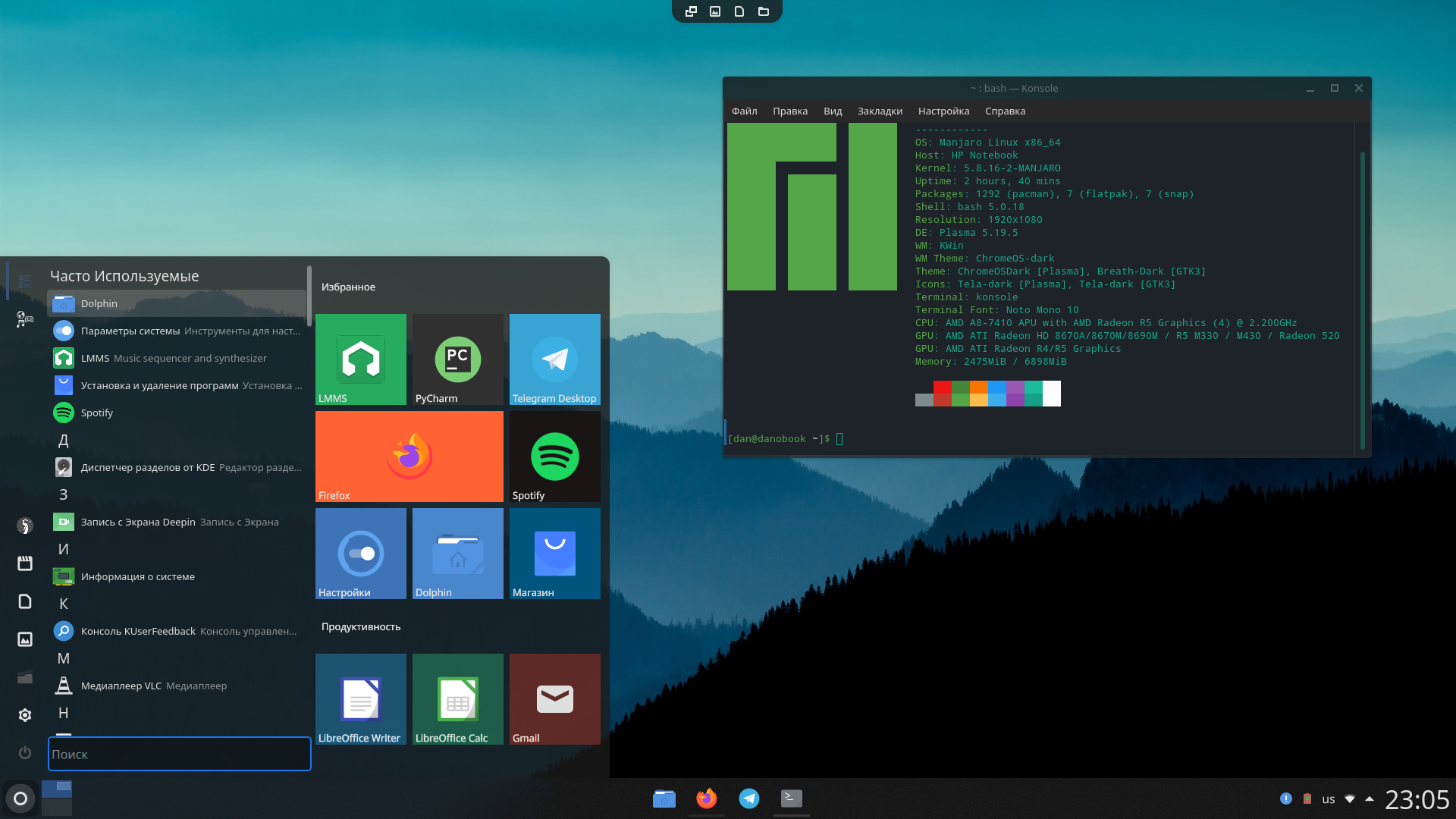 Например, вы можете запустить Windows на Mac или установить Linux на машину с Windows 7 с помощью программного обеспечения для виртуализации.
Например, вы можете запустить Windows на Mac или установить Linux на машину с Windows 7 с помощью программного обеспечения для виртуализации.
Для начала загрузите и установите бесплатный VMware Player на рабочий стол Windows. Затем загрузите образ VMware для Ubuntu и извлеките zip-файл (я использую PeaZip). Теперь дважды щелкните файл Ubuntu.vmx, который вы только что извлекли, и виртуальная машина Linux загрузится в VMWare Player. Простой!
Технически Linux будет «гостевой» операционной системой, а «Windows» — хост-ОС. И кроме VMware, вы также можете VirtualBox для запуска Linux внутри Windows. Установщик VirtualBox и образы Ubuntu Linux для VirtualBox для можно бесплатно загрузить с oracle.com.
D: Устанавливайте Linux как программное обеспечение Windows
Разве не было бы неплохо, если бы вы могли установить Linux как родное приложение для Windows — что-то вроде Microsoft Office? Например, если у вас есть Office, работающий в Windows, вы всегда можете удалить программное обеспечение позже, не влияя на другие программы Windows или системные настройки.
Знакомьтесь, Wubi — сокращение от Windows-based UBuntu Installer — крошечная утилита, которая поможет вам установить Ubuntu Linux вместе с любым другим приложением Windows. Запустите установщик, выберите пароль для вашей среды Linux, а программное обеспечение сделает все остальное.
Он загрузит необходимый ISO-образ Linux из Интернета и установит его на ваш компьютер. В качестве альтернативы, если вы ранее загрузили ISO, вы можете просто поместить файл .iso в ту же папку, что и Wubi, и он заберет его.
Теперь, когда вы в следующий раз перезагрузите компьютер, он предложит вам на выбор Linux (Ubuntu) или Windows. Это настоящая установка Linux, поэтому общая производительность также должна быть хорошей. Если вы когда-нибудь захотите удалить Linux, просто загрузитесь в Windows, перейдите в раздел «Добавить-удалить проблемы» и удалите Wubi.
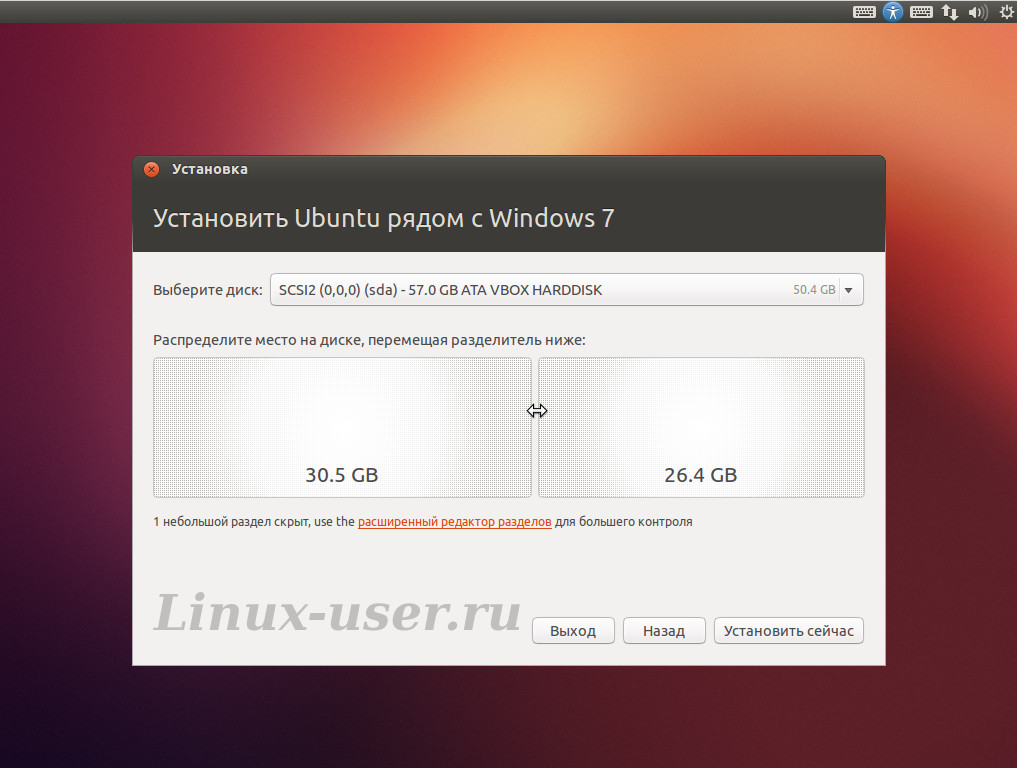

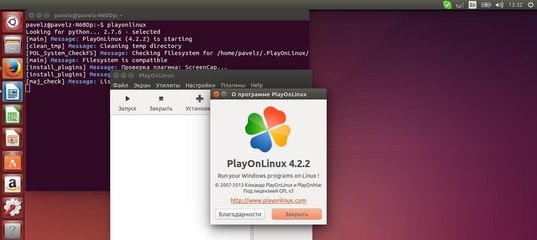
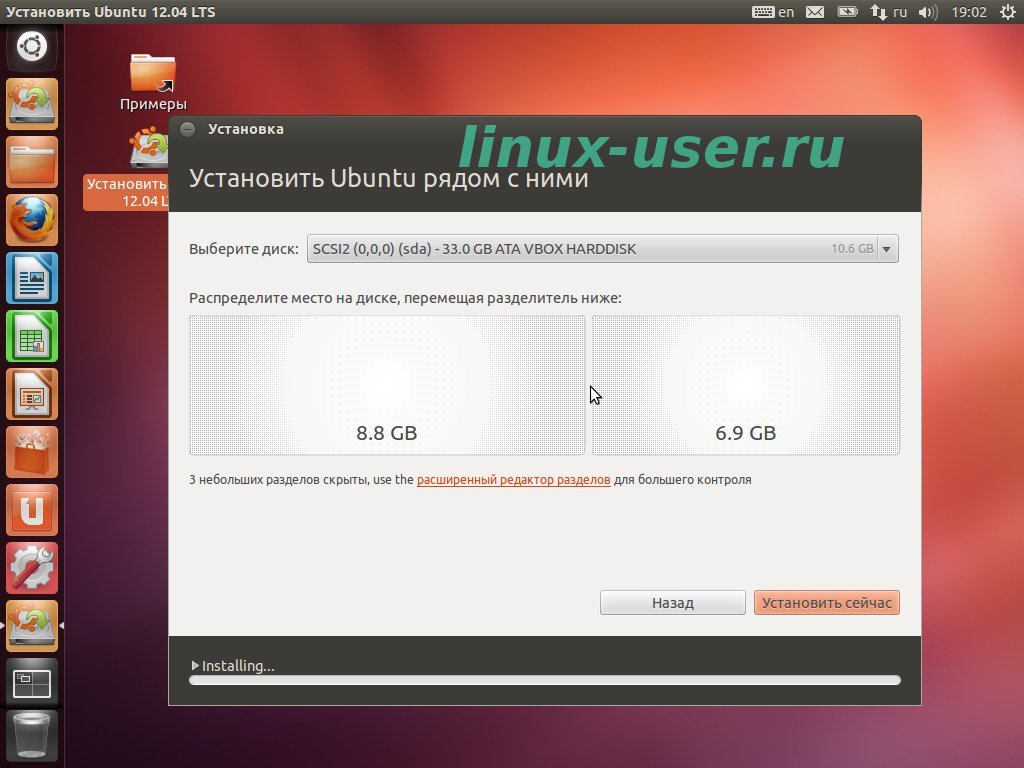 Теперь подключить устройство можно через всплывающее уведомление, а не открытие «Параметров». Пока функция работает только с устройствами для Microsoft Surface, но в будущем будет поддерживать и другие мыши и клавиатуры.
Теперь подключить устройство можно через всплывающее уведомление, а не открытие «Параметров». Пока функция работает только с устройствами для Microsoft Surface, но в будущем будет поддерживать и другие мыши и клавиатуры.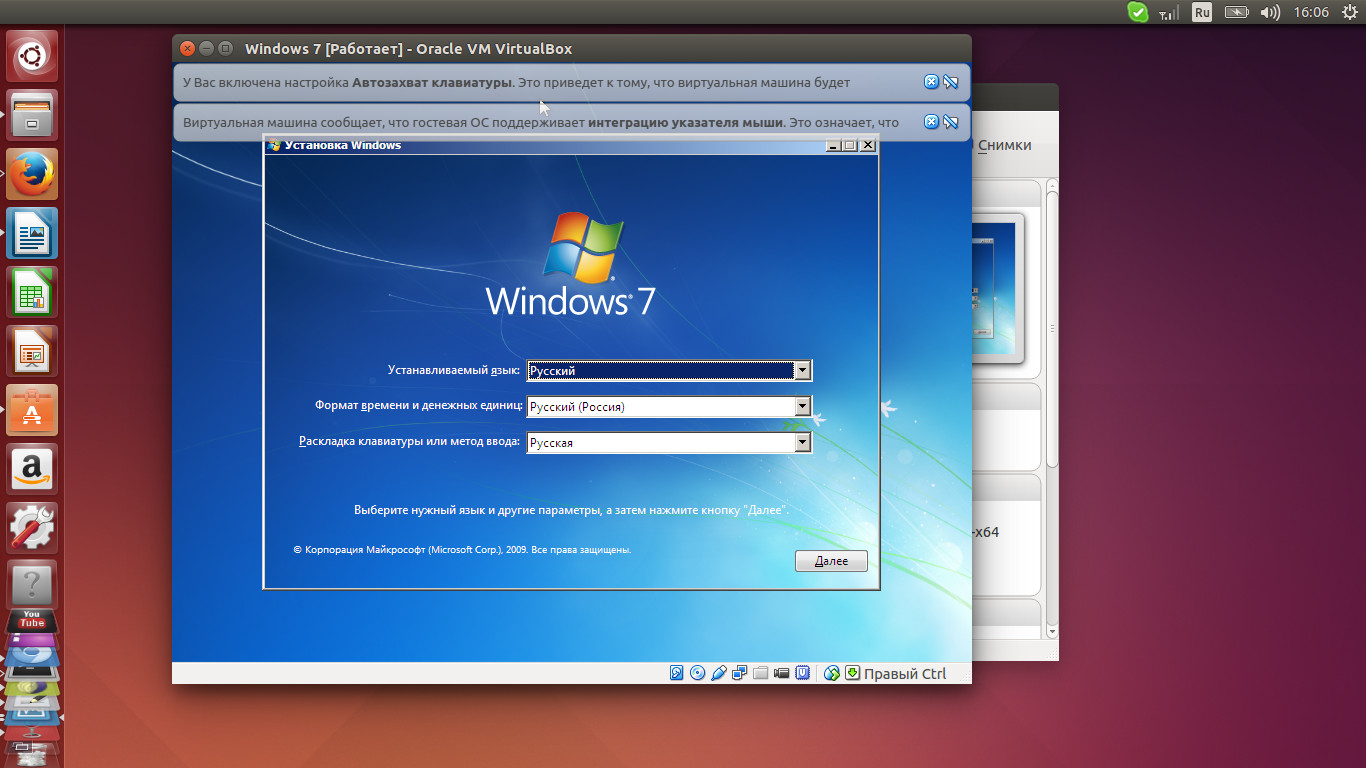
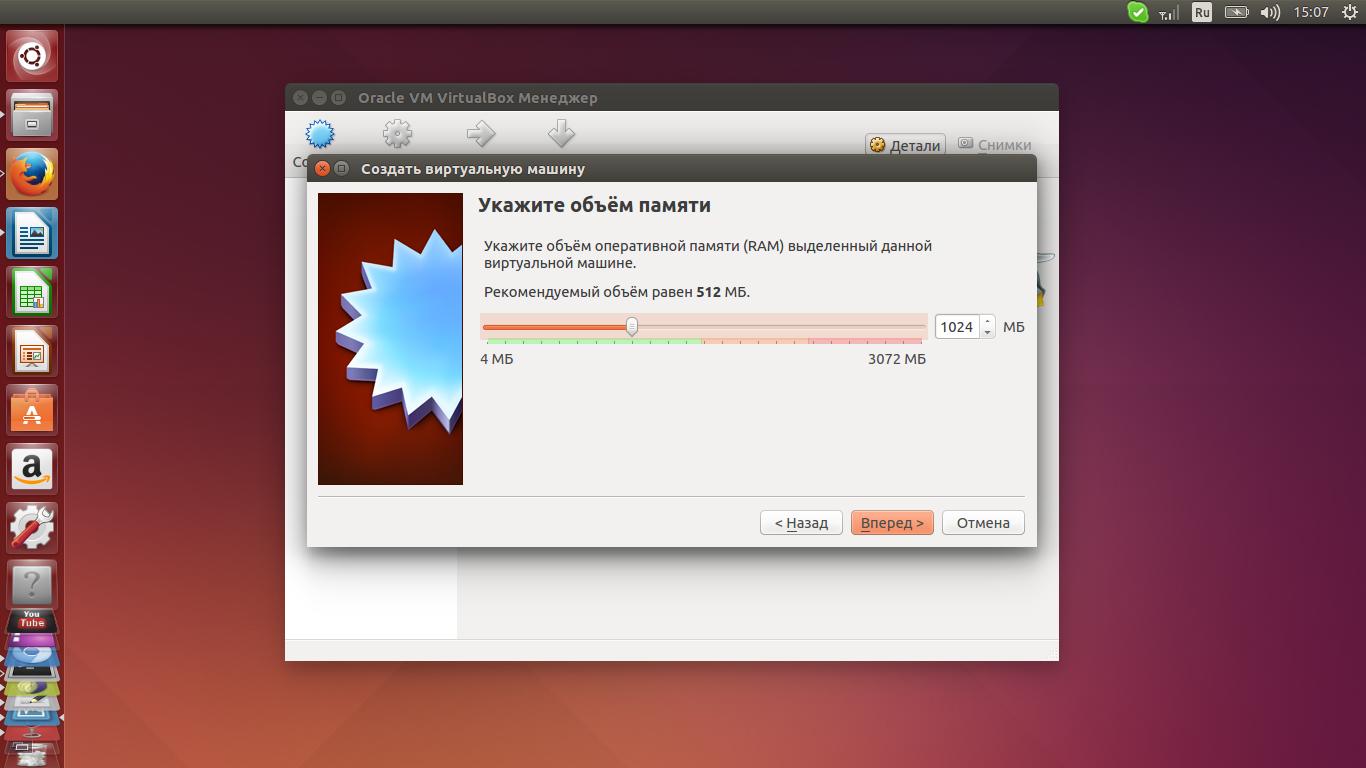 п.), которые требуются чаще всего;
п.), которые требуются чаще всего;