Установка пакетов в операционной системе linux: Установка программ в Linux (.tar, .gz, .bz, RPM и DEB)
Управление пакетами с помощью RPM и YUM
Изучаем Linux, 101
Установка новых приложений и поддержание системы в актуальном состоянии
Ян Шилдс
Опубликовано 08.09.2011
Серия контента:
Этот контент является частью # из серии # статей: Изучаем Linux, 101
https://www.ibm.com/developerworks/ru/views/global/libraryview.jsp?series_title_by=Изучаем+linux,+101
Следите за выходом новых статей этой серии.
Этот контент является частью серии:Изучаем Linux, 101
Следите за выходом новых статей этой серии.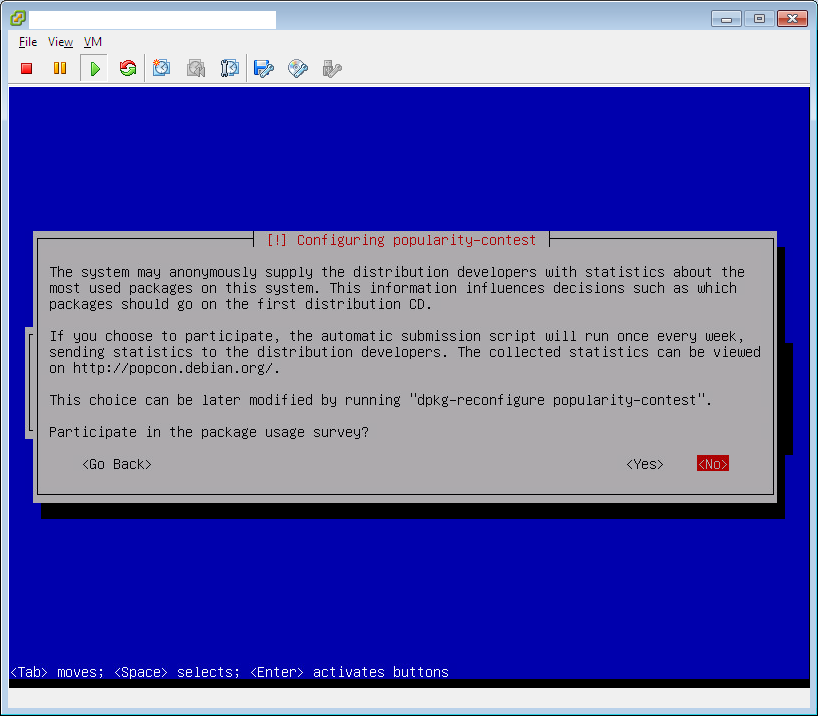
Об этой серии
Эта серия статей поможет вам освоить задачи администрирования операционной системы Linux. Вы также можете использовать материал этих статей для подготовки к экзаменам первого уровня сертификации профессионального института Linux (LPIC-1).
Чтобы посмотреть описания статей этой серии и получить ссылки на них, обратитесь к нашему перечню материалов для подготовки к экзаменам LPIC-1. Этот перечень постоянно дополняется новыми статьями по мере их готовности и содержит самые последние (по состоянию на апрель 2009 года) цели экзаменов сертификации LPIC-1. Если какая-либо статья отсутствует в перечне, можно найти ее более раннюю версию, соответствующую предыдущим целям LPIC-1 (до апреля 2009 года), обратившись к нашим руководствам для подготовки к экзаменам института Linux Professional Institute.
Краткий обзор
Из этой статьи вы узнаете, как управлять пакетами приложений в вашей Linux-системе с помощью инструментов управления пакетами RPM и YUM.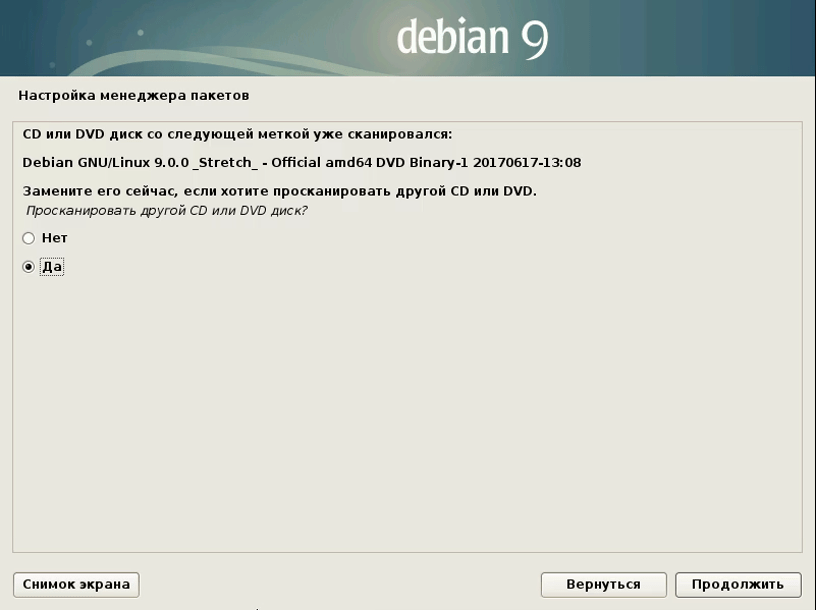 Вы научитесь:
Вы научитесь:
- Инсталлировать, переустанавливать, обновлять и удалять пакеты с помощью RPM и YUM.
- Получать информацию о RPM-пакетах (версия, статус, зависимости, целостность, цифровые подписи).
- Определять, какие файлы содержатся в пакете, а также находить пакеты, содержащие определенные файлы.
Эта статья поможет вам подготовиться к сдаче экзамена LPI 101 на администратора начального уровня (LPIC-1) и содержит материалы цели 102.5 темы 102. Цель имеет вес 3.
Необходимые условия
Чтобы извлечь наибольшую пользу из наших статей, необходимо обладать базовыми знаниями о Linux и иметь работоспособный компьютер с Linux, на котором можно будет выполнять все встречающиеся команды. Иногда различные версии программ выводят результаты по-разному, поэтому содержимое листингов и рисунков может отличаться от того, что вы увидите на вашем компьютере. В частности, результаты выполнения многих примеров этой статьи сильно зависят от того, какие пакеты уже были установлены в операционной системе.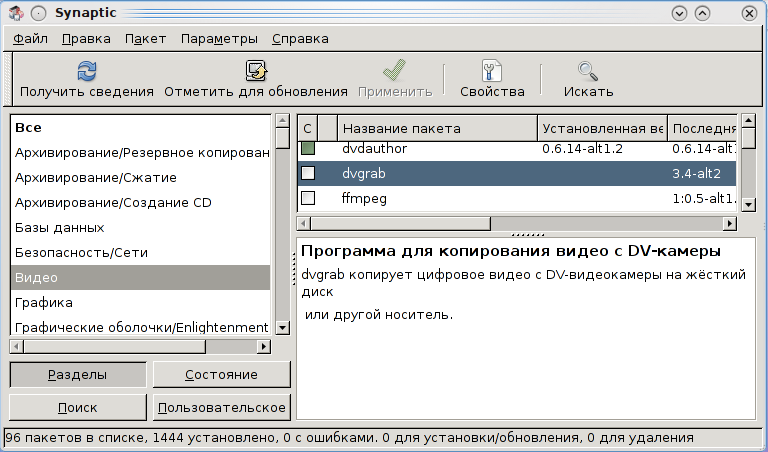 Хотя результаты, полученные в вашей операционной системе, могут отличаться, вы должны уловить наиболее важные общие моменты.
Хотя результаты, полученные в вашей операционной системе, могут отличаться, вы должны уловить наиболее важные общие моменты.
Введение в управление пакетами
Как связаться с Яном
Ян – один из наших наиболее популярных и плодовитых авторов. Ознакомьтесь со всеми статьями Яна (EN), опубликованными на сайте developerWorks. Вы можете найти контактные данные в профиле Яна и связаться с ним, а также с другими авторами и участниками ресурса My developerWorks.
Раньше многие Linux-приложения поставлялись в виде исходного кода, который пользователи могли компилировать и получать необходимые программы вместе с man-руководствами, конфигурационными файлами и так далее. Сегодня в большинстве дистрибутивов Linux используются так называемые пакеты – предварительно собранные приложения или наборы приложений, которые сразу можно установить на том компьютере Linux, для которого они предназначены. В этой статье вы узнаете об инструментах управления пакетами, которые помогают устанавливать, обновлять и удалять пакеты. Вы познакомитесь с программами Red Hat Package Manager
Вы познакомитесь с программами Red Hat Package Manager
(RPM), разработанной Red Hat, и Yellowdog Updater
Modified (YUM), изначально разработанной для управления операционными системами Red Hat Linux физического факультета Университета Дьюка. В статье Изучаем Linux, 101: управление пакетами в Debian, которая является частью этой серии, рассматриваются инструменты управления пакетами операционной системы Debian.
С точки зрения пользователя, основная функциональность управления пакетами обеспечивается на уровне команд. Поскольку разработчики Linux стараются сделать эту систему максимально доступной для пользователей, основные инструменты управления пакетами дополняются различными надстройками, включая графический интерфейс, которые скрывают от конечных пользователей всю изначальную сложность. В этой статье, а также в статье Изучаем Linux, 101: управление пакетами в Debian мы сосредоточимся на рассмотрении основных инструментов, хотя будут затронуты и некоторые другие средства, которые впоследствии вы сможете изучить самостоятельно.
Инструменты RPM, YUM и APT (последняя программа предназначены для управления пакетами в ОС Debian Linux) имеют много общего. Все они умеют инсталлировать и удалять пакеты приложений. Информация об инсталлированных пакетах хранится в базе данных. Все эти инструменты обладают базовой функциональностью командной строки, а дополнительные надстройки позволяют использовать более дружественный интерфейс. Все три программы могут получать пакеты из сети Интернет.
Во время инсталляции операционной системы Linux пользователь обычно выбирает для установки большой набор пакетов. Выбор устанавливаемых пакетов может зависеть от того, как планируется использовать компьютер (например, он может функционировать как сервер, настольный компьютер или рабочая станция разработчика приложений). В какой-то момент вам может потребоваться инсталлировать дополнительные пакеты приложений для расширения функционала системы, обновить имеющиеся или удалить ненужные и устаревшие пакеты в связи с выходом их более новых версий.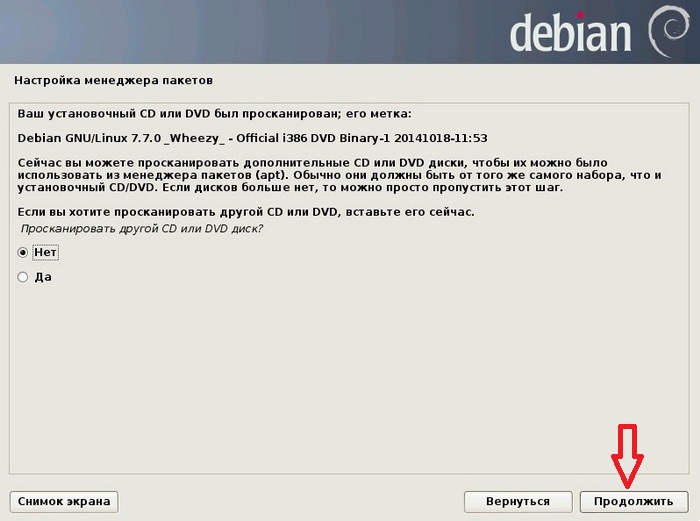 Давайте посмотрим, как можно выполнить все эти действия, а также рассмотрим некоторые сопутствующие задачи, такие как поиск пакета, который может содержать определенную команду.
Давайте посмотрим, как можно выполнить все эти действия, а также рассмотрим некоторые сопутствующие задачи, такие как поиск пакета, который может содержать определенную команду.
RPM
Red Hat представила RPM в 1995 году. В настоящее время система управления пакетами RPM используется для создания пакетов, соответствующих спецификации Linux Standard Base (LSB). Опции команды rpm сгруппированы в три подгруппы и решают следующие задачи:
- Опрос и проверка пакетов.
- Инсталляция, обновление и удаление пакетов.
- Выполнение дополнительных функций.
В этой статье мы сосредоточимся на рассмотрении первых двух подгрупп. Информацию о дополнительных функциях вы можете найти на man-страницах RPM.
Также следует отметить, что rpm – это имя основной команды, использующейся системой RPM, тогда как .rpm – это расширение, используемое для файлов RPM. Таким образом, «RPM-пакет» или «RPM-пакет xxx» будет обычно означать файл RPM, а rpm будет означать команду.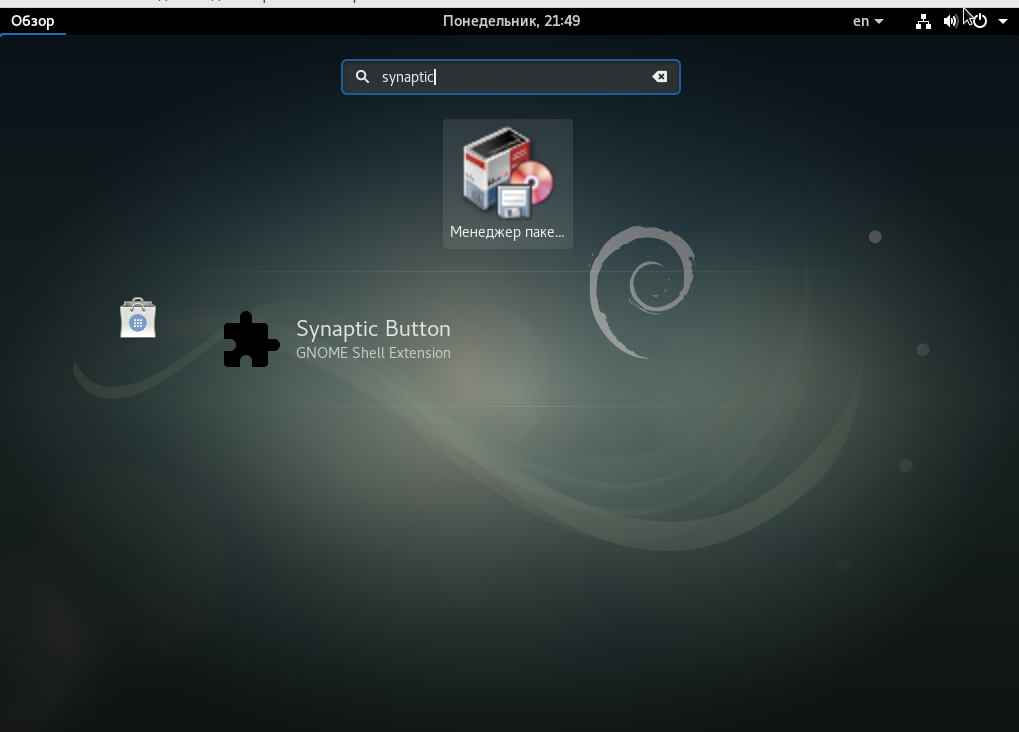
YUM
YUM расширяет возможности систем RPM, дополняя их функциями автоматического обновления и управления пакетами, включая управление зависимостями. YUM позволяет не только получать информацию об установленных в системе пакетах, но, как и система Debian Advanced Packaging Tool (APT), работает с репозиториями, которые представляют собой коллекции пакетов, обычно доступных по сети.
Инсталляция RPM-пакетов
Предположим, вы решили изучить язык Lisp, и ваш коллега посоветовал поработать с компилятором gcl. Для начала можно попробовать освоить команды gcl --help, which gcl или type gcl, однако если gcl отсутствует в вашей системе, то вы увидите сообщения, подобные сообщениям в листинге 1.
Листинг 1. Отсутствие компилятора gcl
[ian@echidna ~]$ gcl --help bash: gcl: command not found [ian@echidna ~]$ which gcl /usr/bin/which: no gcl in (/usr/lib64/qt-3.3/bin:/usr/kerberos/sbin:/usr/kerber os/bin:/usr/lib64/ccache:/usr/local/bin:/usr/bin:/bin:/usr/local/sbin:/usr/sbin:/ sbin:/home/ian/bin) [ian@echidna ~]$ type gcl bash: type: gcl: not found
В этой ситуации можно вновь обратиться к коллеге и уточнить, какой именно пакет необходимо установить, или просто догадаться, что компилятор gcl содержится в пакете gcl. Часто этот способ срабатывает, но он не всегда правильный. Позже я покажу, как можно найти требуемый пакет. В нашем случае нам нужен пакет gcl. Предположим, что вы загрузили этот пакет (или получили его каким-то другим способом) и попытались установить его с помощью команды rpm с опцией -i (install – установка), как показано в листинге 2.
Листинг 2. Установка gcl с помощью rpm, первая попытка
[root@echidna ~]# rpm -i gcl-2.6.8-0.6.20090701cvs.fc12.x86_64.rpm error: Failed dependencies: gcl-selinux is needed by gcl-2.6.8-0.6.20090701cvs.fc12.x86_64
Команда rpm знает о том, что пакет имеет зависимости, но, к сожалению, не может определить их. Вам нужно будет получить пакет (или пакеты) зависимостей и попытаться установить приложение еще раз. Если при этом обнаружатся дополнительные зависимости, то необходимо повторять эту процедуру до тех пор, пока не будут получены все пакеты зависимостей. Единственная хорошая новость заключается в том, что с помощью команды rpm можно установить сразу несколько пакетов, и если у вас имеются в наличии все пакеты зависимостей, то они будут установлены в нужном порядке.
Если вы уже работали с системой APT в ОС Debian, то, вероятно, вы хотели бы использовать команду, подобную команде apt-get, которая определяет, что требуется для инсталляции того или иного пакета (включая все его зависимости), и просто устанавливала бы его. Для систем на базе RPM эту функциональность предоставляет YUM (или Yellowdog Updater Modified). В листинге 3 показано, как установить пакет gcl и требуемый пакет зависимости, gcl-selinux, выполнив команду yum с опцией install.
Листинг 3. Установка gcl с помощью yum
[root@echidna ~]# yum install gcl Loaded plugins: presto, refresh-packagekit Setting up Install Process Resolving Dependencies --> Running transaction check ---> Package gcl.x86_64 0:2.6.8-0.7.20100201cvs.fc12 set to be updated --> Processing Dependency: gcl-selinux for package: gcl-2.6.8-0.7.20100201cvs.fc12.x86_64 --> Running transaction check ---> Package gcl-selinux.x86_64 0:2.6.8-0.7.20100201cvs.fc12 set to be updated --> Finished Dependency Resolution Dependencies Resolved ===================================================================================== Package Arch Version Repository Size ===================================================================================== Installing: gcl x86_64 2.6.8-0.7.20100201cvs.fc12 updates 6.3 M Installing for dependencies: gcl-selinux x86_64 2.6.8-0.7.20100201cvs.fc12 updates 17 k Transaction Summary ===================================================================================== Install 2 Package(s) Upgrade 0 Package(s) Total download size: 6.4 M Installed size: 40 M Is this ok [y/N]: y Downloading Packages: Setting up and reading Presto delta metadata updates/prestodelta | 964 kB 00:01 Processing delta metadata Package(s) data still to download: 6.4 M (1/2): gcl-2.6.8-0.7.20100201cvs.fc12.x86_64.rpm | 6.3 MB 00:12 (2/2): gcl-selinux-2.6.8-0.7.20100201cvs.fc12.x86_64.rpm | 17 kB 00:00 ------------------------------------------------------------------------------------- Total 398 kB/s | 6.4 MB 00:16 Running rpm_check_debug Running Transaction Test Transaction Test Succeeded Running Transaction Installing : gcl-selinux-2.6.8-0.7.20100201cvs.fc12.x86_64 1/2 Installing : gcl-2.
6.8-0.7.20100201cvs.fc12.x86_64 2/2 Installed: gcl.x86_64 0:2.6.8-0.7.20100201cvs.fc12 Dependency Installed: gcl-selinux.x86_64 0:2.6.8-0.7.20100201cvs.fc12 Complete!
Из листинга 3 видно, что программа YUM обнаружила в репозитории «updates» (подробнее о нем далее) файлы gcl.x86_64 0:2.6.8-0.7.20100201cvs.fc12 и gcl-selinux.x86_64 0:2.6.8-0.7.20100201cvs.fc12, и определила общий размер загружаемых файлов. После того, как мы ввели «y» и подтвердили продолжение установки, были загружены оба пакета, после чего были установлены пакет зависимостей и непосредственно сам пакет gcl. Более подробно о зависимостях вы узнаете из продолжения этой статьи.
Расположение пакетов
В предыдущем разделе вы научились устанавливать RPM-пакеты. Но откуда они берутся? Каким образом yum узнаёт, откуда их загружать? Поиск начинается с просмотра директории /etc/yum.repos. d/, в которой находятся несколько файлов repo. В этой директории repo-файлы хранятся по умолчанию, а дополнительные местоположения можно указать в конфигурационном файле YUM (обычно это файл /etc/yum.conf). В листинге 4 показано содержимое файла fedora-updates.repo, в котором перечислены источники, из которых в ОС Fedora 12 был загружен пакет gcl.
d/, в которой находятся несколько файлов repo. В этой директории repo-файлы хранятся по умолчанию, а дополнительные местоположения можно указать в конфигурационном файле YUM (обычно это файл /etc/yum.conf). В листинге 4 показано содержимое файла fedora-updates.repo, в котором перечислены источники, из которых в ОС Fedora 12 был загружен пакет gcl.
Типовой repo-файл содержит три раздела: в первом разделе перечислены источники обычных пакетов, во втором разделе – источники отладочных пакетов, и в третьем – источники пакетов исходного кода. Обычно пакеты дистрибутива доступны для загрузки из нескольких местоположений, которые называются зеркалами. Файл repo говорит программе yum о том, где она должна искать самые последние списки зеркал для каждого раздела. Обратите внимание на то, что конфигурация учитывает версию дистрибутива и архитектуру компьютера, поэтому для нашей операционной системы Fedora 12, работающей на компьютере с архитектурой x86_64, программа yum загрузит список зеркал, расположенный по ссылке https://mirrors.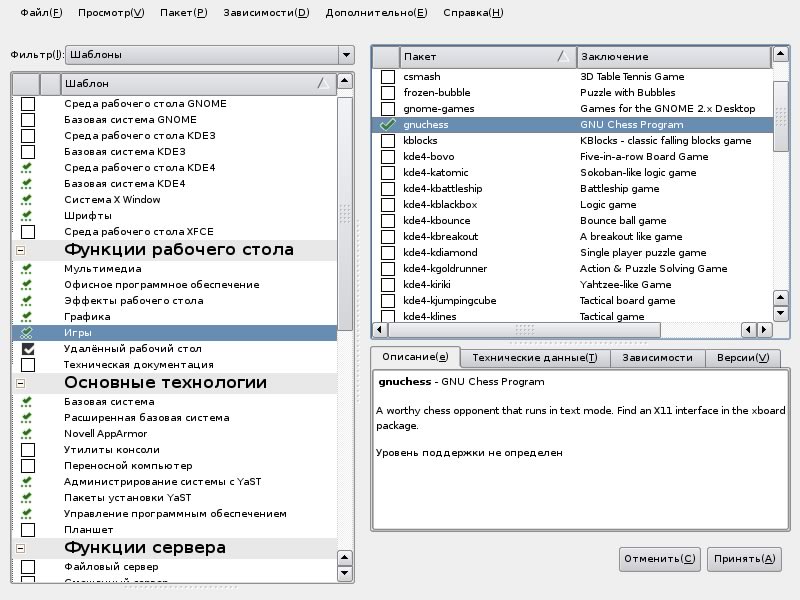 fedoraproject.org/metalink?repo=updates-released-f12&arch=x86_64.
fedoraproject.org/metalink?repo=updates-released-f12&arch=x86_64.
Помимо указания местоположения репозиториев, repo-файл содержит информацию о том, разрешено ли использование того или иного репозитория, и следует ли проверять загруженные пакеты с помощью подписей GPG.
Листинг 4. Содержимое /etc/yum.repos.d/*.repo
[ian@echidna ~]$ cat /etc/yum.repos.d/fedora-updates.repo [updates] name=Fedora $releasever - $basearch - Updates failovermethod=priority #baseurl=http://download.fedoraproject.org/pub/fedora/linux/updates/$releasever /$basearch/ mirrorlist=https://mirrors.fedoraproject.org/metalink?repo=updates-released-f$r eleasever&arch=$basearch enabled=1 gpgcheck=1 gpgkey=file:///etc/pki/rpm-gpg/RPM-GPG-KEY-fedora-$basearch [updates-debuginfo] name=Fedora $releasever - $basearch - Updates - Debug failovermethod=priority #baseurl=http://download.fedoraproject.org/pub/fedora/linux/updates/$releasever /$basearch/debug/ mirrorlist=https://mirrors.fedoraproject.org/metalink?repo=updates-released-deb ug-f$releasever&arch=$basearch enabled=0 gpgcheck=1 gpgkey=file:///etc/pki/rpm-gpg/RPM-GPG-KEY-fedora-$basearch [updates-source] name=Fedora $releasever - Updates Source failovermethod=priority #baseurl=http://download.fedoraproject.org/pub/fedora/linux/updates/$releasever /SRPMS/ mirrorlist=https://mirrors.fedoraproject.org/metalink?repo=updates-released-sou rce-f$releasever&arch=$basearch enabled=0 gpgcheck=1 gpgkey=file:///etc/pki/rpm-gpg/RPM-GPG-KEY-fedora-$basearch
Чтобы определить, какие пакеты установлены в системе, YUM и RPM используют локальную базу данных. Метаданные о пакетах, хранящиеся в локальной базе данных, извлекаются из доступных для использования репозиториев. Хотя необходимость работы с локальной базой данных возникает редко, следует пояснить, что вы можете очищать различные блоки хранящейся в БД информации с помощью команды yum clean и добавлять в БД
Установка и удаление программ в Linux
Доброго времени, уважаемые гости моего блога www. k-max.name!
k-max.name!
В сегодняшней статье хочу рассказать об основных принципах управления программным обеспечением, а так же привести команды, с помощью которых с легкостью возможно устанавливать, удалять или получать информацию о программах в Linux. Вообще, в линуксе можно выделить 2 способа управления программным обеспечением.
1. Управление программным обеспечением поставляемым в исходных кодах.
2. Управление программным обеспечением поставляемым в бинарном виде (читай: в готовых пакетах)
Ну что ж, начнем повествование:Если провести аналогию с проприетарной ОС от мелкомягких, то в Линукс есть аналог такого компонента операционной системы, как «Установка/удаление программ«, только называется он — пакетный менеджер. Пакетный менеджер представляет собой набор инструментов, выполняющих функции, схожие с аналогом от Windows. Но есть у пакетных менеджеров кардинальные отличия!
Во-первых, в Windows при установке программы, ее (программу) нужно еще найти, а то и приобрести. В Linux все ПО собрано в одном месте, которое называется репозиторий (он же репа, репАзитАрий и др). Репозиторий представляет собой сетевое хранилище всего ПО, предоставляемое данным дистрибутивом Linux/UNIX.
В Linux все ПО собрано в одном месте, которое называется репозиторий (он же репа, репАзитАрий и др). Репозиторий представляет собой сетевое хранилище всего ПО, предоставляемое данным дистрибутивом Linux/UNIX.
Во-вторых, предположим, Вам нужно установить игрушку на ОС Windows, которая требует для своей работы такой компонент как DirectX. В данном случае может быть 2 выхода: 1. DirectX уже содержится в дистрибутиве установщика, 2. Вам необходимо будет самому найти данный компонент и установить. При обоих вариантах возникает некоторые НО… При первом варианте, возможно, что у вас уже есть установленный DirectX, причем более новой версии, чем идет с игрой. В таком случае может возникнуть конфликт, допустим, если более новый компонент требуется для другой игры. В результате, установка DX старой версии может привести к некорректной работе игры требующей более новую версию DX. (на данный момент это НО не очень актуально, т.к. последние версии установщиков DX корректно обрабатывают свою «версионность», спасибо комментатору Новичок).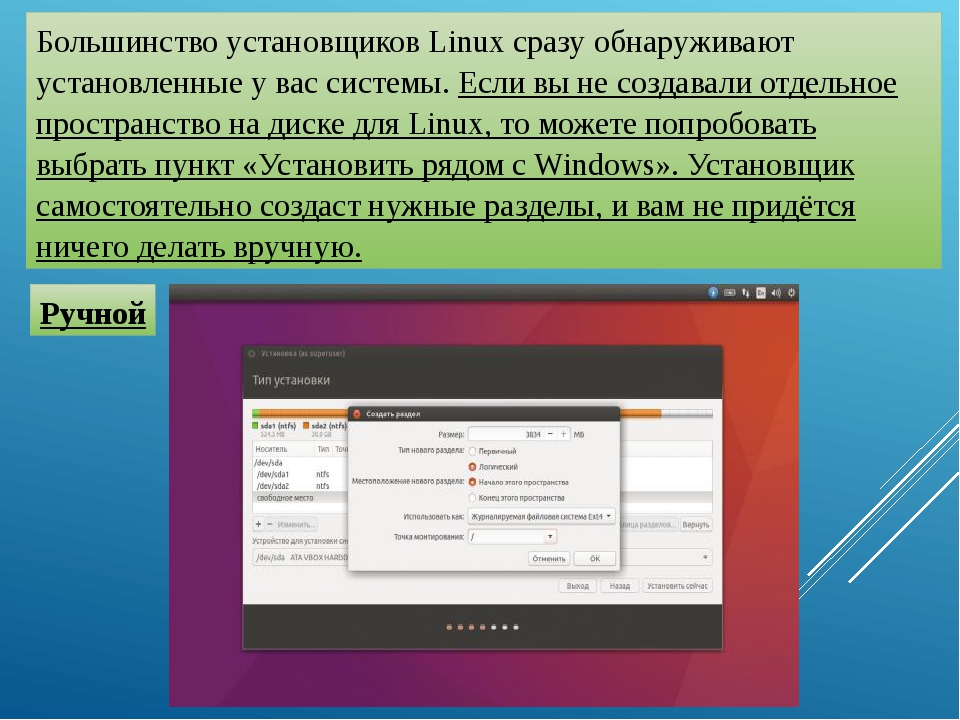 Другой момент «НО» заключается в том, что необходимо прикладывать усилия для поиска данного компонента.
Другой момент «НО» заключается в том, что необходимо прикладывать усилия для поиска данного компонента.
Вышеописанный пример я привел для того, чтобы подвести Вас к выводу, что пакетный менеджер в Linux лишен данных недостатков. Любое устанавливаемое ПО через систему управления пакетами устанавливается вместе с остальным ПО, необходимым для работы устанавливаемого. Это в Линукс называется зависимостями. И чем совершенней пакетный менеджер, тем грамотней и правильней он отслеживает зависимости.
В репозиториях в большинстве своем храниться только проверенное ПО. То есть ПО, протестированное на конкретном дистрибутиве. Так же необходимо отметить, что у каждого дистрибутива Linux есть свой репозиторий со своей структурой, со своим проверенным ПО. Более подробно о структуре репозиториев можно почитать в документации к дистрибутиву.
В функции пакетных менеджеров так же входит обязанность отслеживать и систематизировать версии программного обеспечения и размещение его компонентов в операционной системе.
Но вернемся к нашим носорогам… И зададим себе несколько вопросов. Почему бы не поставлять ВСЕ программы в пакетах (ведь ими так просто управлять)? Почему некоторое ПО предоставляется в исходных кодах, а некоторое поставляется в готовых пакетах? Ответы на данные вопросы — ниже.
Теперь коснусь программного обеспечения, поставляемого в исходных кодах. Для каких целей может понадобиться устанавливать/компилировать программу из исходных кодов:
- Вам требуется программа, не входящая в ваш дистрибутив (точнее в репозиторий Вашего дистрибутива).
- Вам нужна программа, которая доступна только в виде исходных текстов.
- Вам нужна некая функция программы, которая может быть включена только после перекомпиляции программы из исходных текстов.
- Вы хотите узнать о том как программа работает или принять участие в ее разработке.
- Возможны, конечно, и другие причины
1. Управление программным обеспечением поставляемым в исходных кодах.
Установка программ
Управление программным обеспечением в виде исходных кодов на всех дистрибутивах практически не отличается и это управление можно привести к следующей последовательности действий:
- Вы скачиваете пакет с исходными текстами/кодами. Скорее всего это будет пакет в виде архива (*.tar.gz или *.tar.bz2 или др.). Скачивание архива будет происходить, скорее всего, командой wget http://адрес.ру/путь/к/архиву.tar.gz.
- Скачанный архив необходимо распаковать, как и любой архив, скорее всего, командой tar -xvzf архив.tar.gz. Архив распакуется в подкаталог с именем архив (без .tar.gz). В данную подпапку можно перейти командой cd архив. Распакованные исходники рекомендуется хранить в каталоге /usr/src/.
- Далее необходимо установить скачанное программное обеспечение. Тут есть 2 пути:
- Если вы знаете, что устанавливаете и как оно устанавливается, то производите установку.

- Если Вы первый раз скачали пакет с сорцами (исходниками), то необходимо прочитать документацию об устанавливаемом программном обеспечении. С предоставляемым пакетом всегда идут файлы README, INSTALL или аналогичные, в которых описан порядок установки данного пакета. В общем случае, установка программ из исходников сводится к вводу следующих команд:
./configure make make install
- Если вы знаете, что устанавливаете и как оно устанавливается, то производите установку.
Команда ./configure может выполняться с различными параметрами, в зависимости от устанавливаемого ПО. При выполнении команды с параметрами могут задаваться какие-либо характеристики и особенности компилируемого кода. Весь список параметров в с описанием можно найти, как уже выше говорилось, в файлах README, INSTALL или аналогичных, а так же, выполнив команду с параметром —help. После запуска configure обычно вы видите сообщения, рассказывающие о типе используемой вами системы и о том, какие необходимые инструменты установлены, а какие нет.
По завершении выполнения скрипта configure, он сохраняет информацию о конфигурации в файле с названием config.cache, расположенном в том же каталоге, что и сам скрипт configure.
Если вам необходимо запустить ./configure вновь, то убедитесь, что прежде вы удалили файл config.cache, поскольку configure будет использовать настройки из config.cache, если он существует, не производя повторной проверки вашей системы.
Если все идет хорошо, то к концу процесса конфигурирования вы должны получить созданный Makefile. Он называется сборочный файл проекта, программа с именем make используется для его обработки и сборки программы. Make-файл содержит правила, являющиеся инструкциями, которые сообщают программе make как собирать различные компоненты приложения.
make install устанавливает скомпилированную программу. Фактически, производится копирование необходимых файлов в нужные каталоги. Если вы производите установку в /usr/local, то вам могут потребоваться права суперпользователя (root).
Фактически, производится копирование необходимых файлов в нужные каталоги. Если вы производите установку в /usr/local, то вам могут потребоваться права суперпользователя (root).
Примечание
Для запуска make и make install необходим установленный компилятор. (пакет gcc)
В Debian вместе с gcc необходимо установить еще некоторые пакеты. Чтобы не запоминать их все, можно установить просто пакет build-essential.
Существуют две разновидности программ, собираемых из исходников: использующих статическую компоновку и использующие динамическую компоновку. Статическая компоновка отличается от динамической тем, что при сборке программы со динамической компоновкой используются функции разделяемых библиотек, а при статической компоновке используется собственный экземпляр библиотек. Просмотреть список разделяемых библиотек, от которых зависит исполняемый файл можно командой ldd.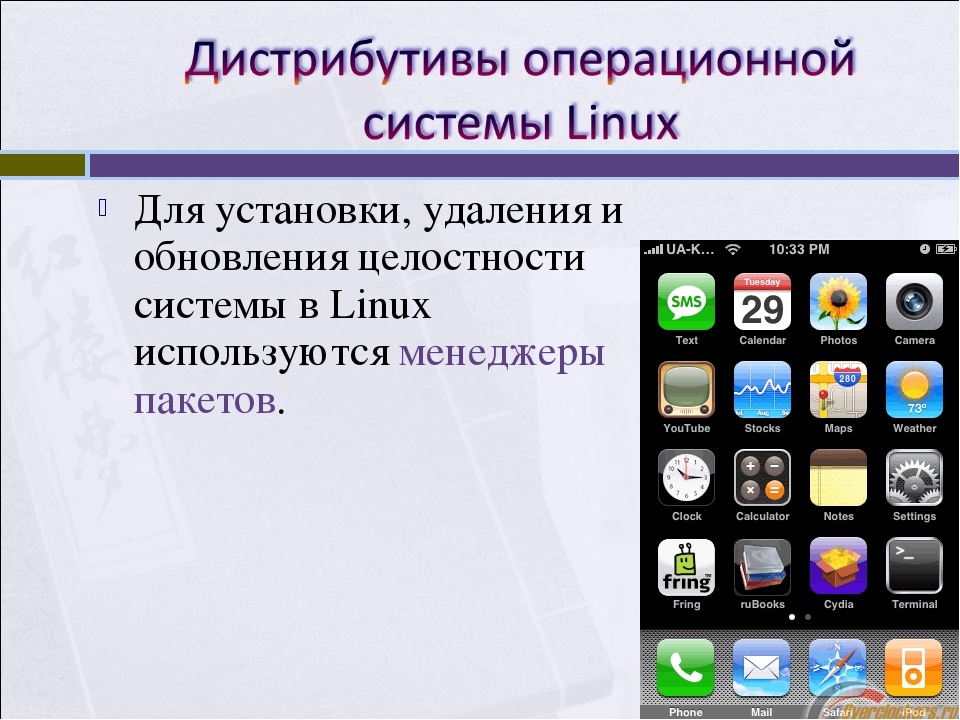 При сборке программ использующих библиотеки совместного доступа, к ней добавляется участок кода, вызывающий при запуске программы динамический компоновщик ld.so (/usr/bin/ld), который ищет необходимые библиотеки и подставляет функции библиотек к программе (каталоги поиска библиотек заданы конфигурационным файлом /etc/ld.so.conf).
При сборке программ использующих библиотеки совместного доступа, к ней добавляется участок кода, вызывающий при запуске программы динамический компоновщик ld.so (/usr/bin/ld), который ищет необходимые библиотеки и подставляет функции библиотек к программе (каталоги поиска библиотек заданы конфигурационным файлом /etc/ld.so.conf).
Удаление программ
Для корректного удаления программ, установленных из исходных текстов, есть несколько способов:
- ручное удаление всего, что установила программа make install
- выполнение команды make uninstall в каталоге с исходниками программы. Тут есть нюанс — не всегда разработчики подразумевают параметр uninstall для команды make, поэтому возвращаемся к первому пункту.
В целом, чтобы не было проблем с удалением программы, ее рекомендуют конфигурировать с ключом —prefix=/путь/установки, например ./configure —prefix=/usr/local/apache. Если, конечно, скрипт configure поддерживает данный ключ.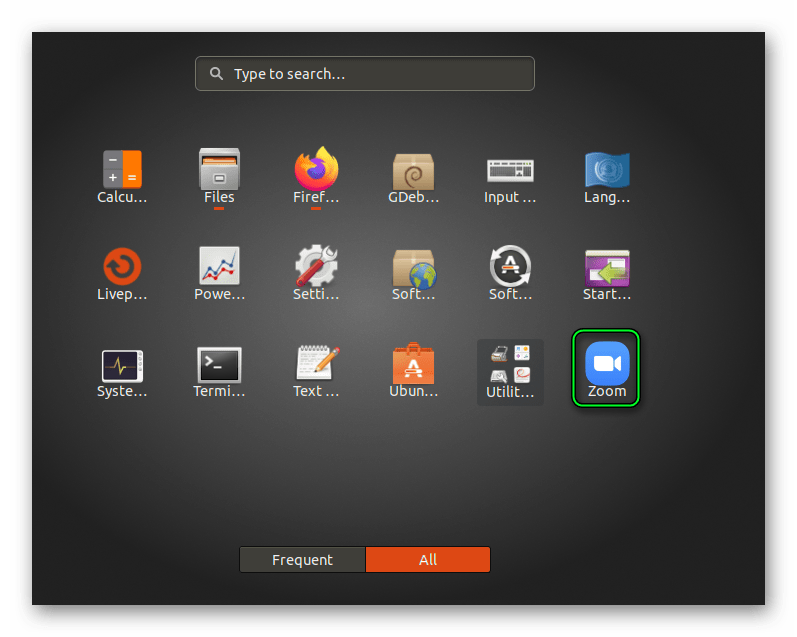
В общих чертах, это была информация о установке программного обеспечения из исходных кодов. Теперь поговорим о бинарных пакетах…
2. Управление программным обеспечением поставляемым в бинарном виде (читай: в готовых пакетах)
В Linux существует несколько разновидностей систем управления пакетов. Основные из них именуются как RPM, dpkg и Portage. Существуют и другие разновидности пакетных менеджеров, но по моему мнению, они не имеют большого распространения. Как уже выше говорилось, назначение пакетного менеджера (системы управления пакетами), это: управлять процессом установки, удаления, настройки и обновления различных компонентов программного обеспечения.
Итак, расскажу подробней о каждой разновидности. RPM разработана компанией Red Hat, применяется в большей части в дистрибутивах, образованных от Red Hat Linux и используется для управления пакетами *.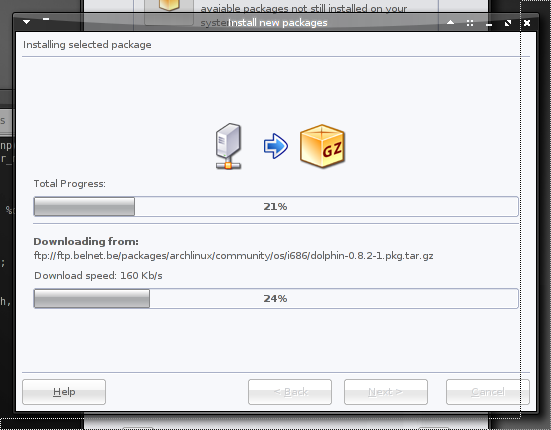 rpm. Система управления пакетов dpkg (Debian Package) разработана основателем дистрибутива Debian — Яном Мердоком, применяется в дистрибутиве Debian и других, производных от Debian, dpkg управляет пакетами в формате *.deb. Система Portage используется в дистрибутивах Gentoo. Программное обеспечение в Gentoo поставляется в виде нескольких файлов…
rpm. Система управления пакетов dpkg (Debian Package) разработана основателем дистрибутива Debian — Яном Мердоком, применяется в дистрибутиве Debian и других, производных от Debian, dpkg управляет пакетами в формате *.deb. Система Portage используется в дистрибутивах Gentoo. Программное обеспечение в Gentoo поставляется в виде нескольких файлов…
Пакетные менеджеры не умеют автоматически разрешать зависимости в устанавливаемых пакетах. Системы пакетных менеджеров лишь отслеживают зависимости. Слово «разрешать» думаю, хорошо будет понятно на примере. Например, при установке какого-либо пакета rpm, зависящего от другого пакета, пакетный менеджер лишь сообщит, что для текущего пакета необходим еще другой, но не предложит автоматически его установить. Для автоматического разрешения зависимостей существуют, так скажем, «надстройки» для пакетных менеджеров, которые автоматизируют отслеживание версий ПО, отслеживание и разрешение зависимостей между пакетами (то есть на примере выше, данная надстройка предложит автоматически установить недостающие пакеты).
Для rpm существуют следующие утилиты:
- apt-rpm, порт APT, изначально выполненный Conectiva, затем существенно доработанный ALT Linux Team и продолжающий развиваться
- apt4rpm, порт APT Debian. Рекомендуется для использовании с некоторыми репозиториями Fedora Core. Почти не разрабатывается, но расходует меньше ресурсов процессора, чем те средства, которые перечислены выше. Более поздний проект, нежели apt-rpm.
- smart, доступен для многих дистрибутивов
- urpmi, используется в Mandriva Linux
- YaST, используется в SuSE
- yum, разработан в Yellow Dog Linux, также используется в Fedora Core и ASP Linux
Для dpkg, преимущественно:
3. Особенности и отличия использования RPM, dpkg и исходных текстов
Как и RPM, так и dpkg возможно установить и на RedHat и на Deb — дистрибутивы, но по моему мнению, это равносильно принципу круглое — носим, квадратное — катаем.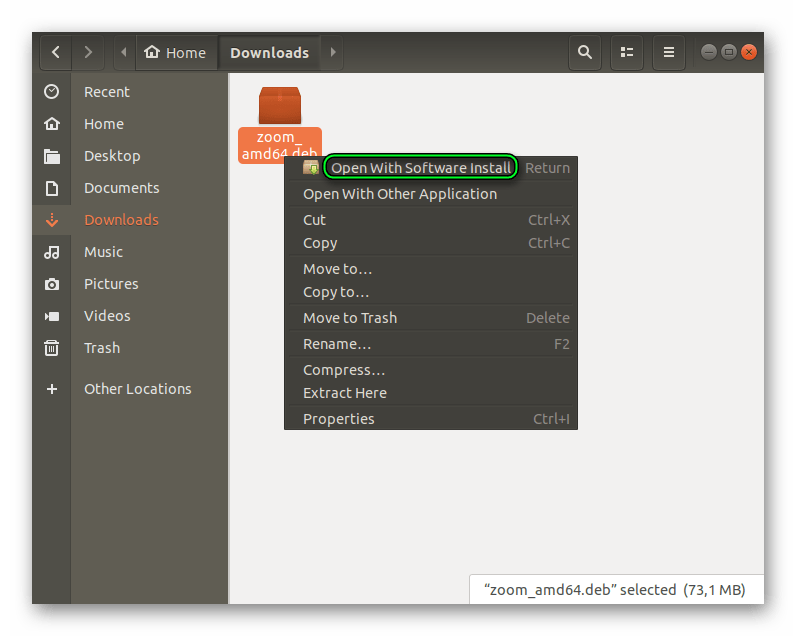 И dpkg и RPM очень похожи по своему принципу работы, но все же в них есть кое какие отличия, например: при установке пакета rpm не устанавливает пакет, пока не будут разрешены все зависимости, deb — устанавливает, но говорит, что пакет установлен, но работать не будет, пока не будут установлены все зависимости.
И dpkg и RPM очень похожи по своему принципу работы, но все же в них есть кое какие отличия, например: при установке пакета rpm не устанавливает пакет, пока не будут разрешены все зависимости, deb — устанавливает, но говорит, что пакет установлен, но работать не будет, пока не будут установлены все зависимости.
Любой пакетный менеджер хранит информацию о зависимостях пакетов в своей базе (например RPM — в /var/lib/rpm), соответственно, если какое-то ПО было установлено НЕ из пакетного менеджера, то информации о нем нет в базе данных, соответственно, при установке пакета, который (пакет) зависит от ПО установленного, например, из исходных кодов, будет выдана ошибка об отсутствии зависимого пакета (хотя он установлен). Для решения данной проблемы необходимо использовать ключ —nodeps, который отключает отслеживание зависимостей (актуально для RPM).
В общем случае я бы посоветовал пользоваться ИЛИ пакетным менеджером и соответствующими инструментами ИЛИ собирать все ПО из исходников.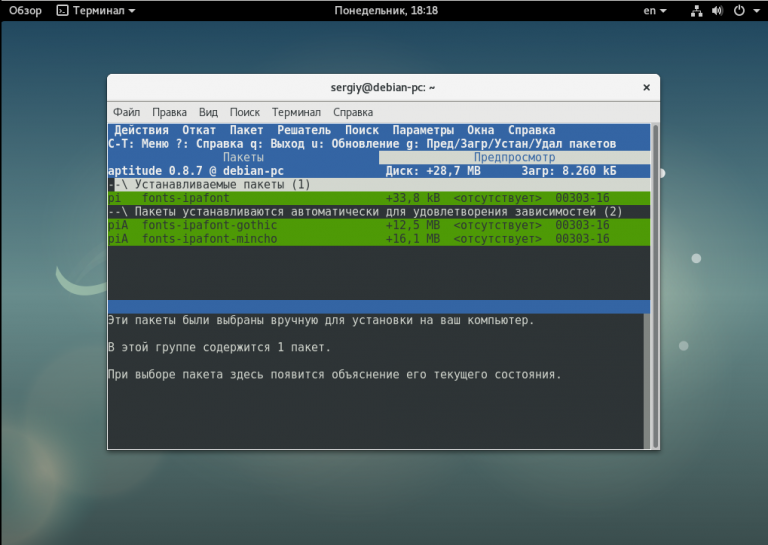 Но второй вариант, по моему мнению, разумен только при использовании строго ограниченного набора программ на сервере, иначе, обновление из исходников станет основным развлечением для системного администратора, потому что на остальные задачи просто не останется времени.
Но второй вариант, по моему мнению, разумен только при использовании строго ограниченного набора программ на сервере, иначе, обновление из исходников станет основным развлечением для системного администратора, потому что на остальные задачи просто не останется времени.
4. Основные команды управления программами
Команды управления программным обеспечением приведены в статье основные команды Linux.
Теперь опишу краткий список команд по работе с пакетными менеджерами:
| dpkg | rpm |
| Установка пакета | |
| dpkg -i Имя_deb_Пакета или apt-get install Имя_deb_Пакета -s — симуляция установки | rpm -ivh путь.к.пакету -v — отображение сообщений при установке -e — переустановка (удаление перед установкой) —force — принудительная установка (без разрешения зависимостей) —nodeps — Не выполнять проверку зависимостей перед установкой или обновлением пакета. 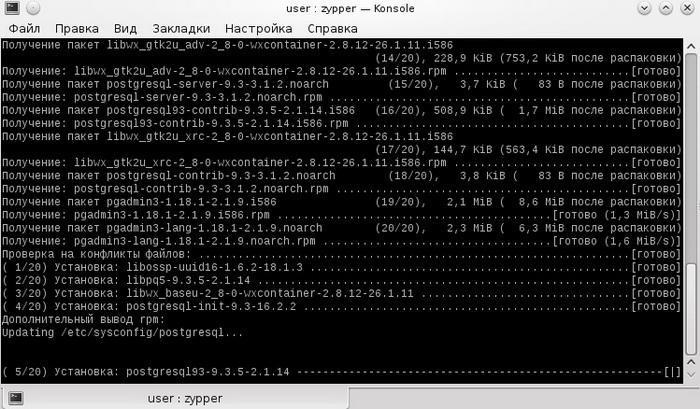 |
| Обновление RPM пакетов | |
| rpm -Uvh имя_пакета | |
| Удаление пакета | |
| dpkg -r имя_пакета или apt-get remove имя_пакета | rpm -e имя_пакета |
| Информация о пакете | |
| dpkg -s имя_пакета | rpm -q имя_пакета — краткая информация о пакете имя_пакета -qi — полное инфо о пакете имя_пакета |
| Список файлов в пакете | |
| dpkg -L имя_пакета | rpm -ql имя_пакета |
| Какой пакет содержит файл | |
| dpkg -S /путь/к/файлу | |
| Список установленных пакетов | |
| dpkg -l [маска] | rpm -qa |
| Поиск пакетов | |
| apt-cache search имя | |
| Требования к устанавливаемому пакету | |
| rpm -qR имя_пакета | |
| Целостность пакетов | |
| rpm —checksig имя_пакета rpm -V имя_пакета — целостность установленного пакета | |
На сегодня все, более полный список команд тут.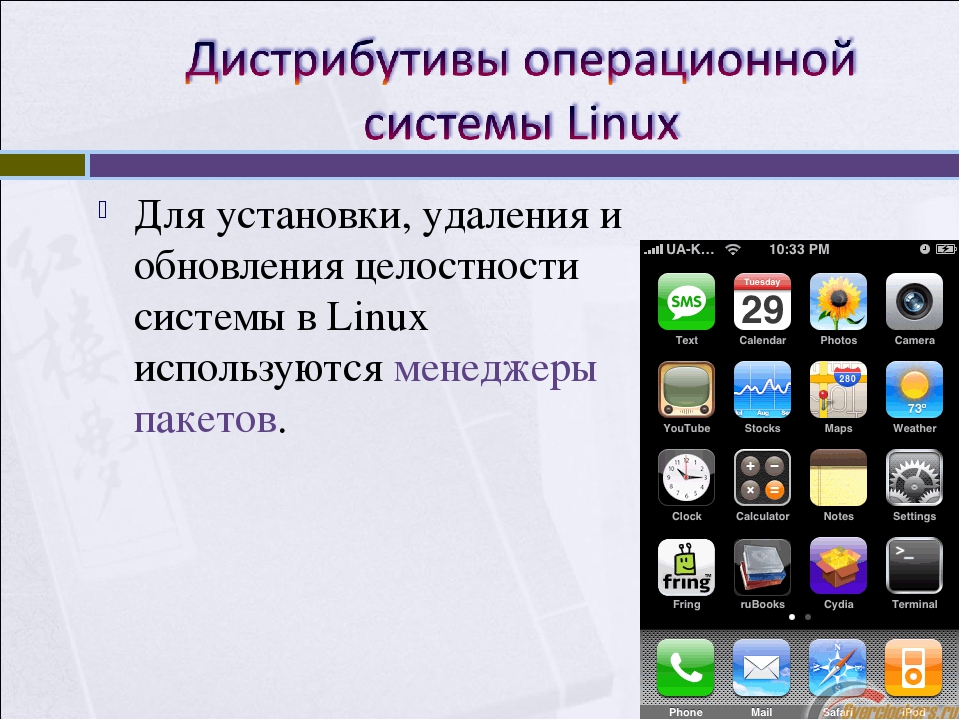 До новых встреч!
До новых встреч!
upd 2011.02.03: переработка статьи, дополнение 3 и 4 раздела
upd 2012.06.08: дополнение 1 раздела (информация об удалении ПО)
С Уважением, Mc.Sim!
Другие материалы в категории основы Linux
Теги: bash, Debian, dpkg, Red Hat, rpm, UNIX, YaST, yum, команды, основы
Большинство из вас видимо хотят найти версию установленного пакета в Linux.
Но что вы ожидаете найти в первую очередь?
Эта статья будет про версии для Debian Linux и его производных, таких как Ubuntu.
Этот небольшой совет может быть полезным.
Проверьте версию пакета Linux перед установкой
Существует множество способов найти версию пакета, даже если она еще не установлена в системах на основе DEB.
Здесь я дам вам несколько методов.
$ apt show <package-name>
Пример
$ apt show vim
Пример вывода
Package: vim Version: 2:8.0.1453-1ubuntu1.1 Priority: optional Section: editors Origin: Ubuntu Maintainer: Ubuntu Developers <[email protected]> Original-Maintainer: Debian Vim Maintainers <[email protected]> Bugs: https://bugs.launchpad.net/ubuntu/+filebug Installed-Size: 2,852 kB Provides: editor Depends: vim-common (= 2:8.0.1453-1ubuntu1.1), vim-runtime (= 2:8.0.1453-1ubuntu1.1), libacl1 (>= 2.2.51-8), libc6 (>= 2.15), libgpm2 (>= 1.20.7), libpython3.6 (>= 3.6.5), libselinux1 (>= 1.32), libtinfo5 (>= 6) Suggests: ctags, vim-doc, vim-scripts Homepage: https://vim.sourceforge.io/ Task: cloud-image, server Supported: 5y Download-Size: 1,152 kB APT-Sources: http://archive.ubuntu.com/ubuntu bionic-updates/main amd64 Packages Description: Vi IMproved - enhanced vi editor Vim is an almost compatible version of the UNIX editor Vi. . Many new features have been added: multi level undo, syntax highlighting, command line history, on-line help, filename completion, block operations, folding, Unicode support, etc.
. This package contains a version of vim compiled with a rather standard set of features. This package does not provide a GUI version of Vim. See the other vim-* packages if you need more (or less). N: There is 1 additional record. Please use the '-a' switch to see it
Как видно из вышеприведенного вывода, команда «apt show» отображает многие важные детали пакета,такие как,
- название пакета,
- версия,
- происхождение (откуда берется vim),
- сопровождение,
- домашняя страница пакета,
- зависимости,
- размер загрузки,
- описание,
- и многое другое.
Итак, доступная версия пакета Vim в репозиториях Ubuntu — 8.0.1453.
Это версия, которую я получу в итоге, если я установлю ее в своей системе Ubuntu.
В качестве альтернативы, используйте команду «apt policy», если вы предпочитаете короткий вывод:
$ apt policy vim vim: Installed: (none) Candidate: 2:8.0.1453-1ubuntu1.1 Version table: 2:8.0.1453-1ubuntu1.1 500 500 http://archive.ubuntu.com/ubuntu bionic-updates/main amd64 Packages 500 http://security.ubuntu.com/ubuntu bionic-security/main amd64 Packages 2:8.0.1453-1ubuntu1 500 500 http://archive.ubuntu.com/ubuntu bionic/main amd64 Packages
Или даже короче
$ apt list vim Listing... Done vim/bionic-updates,bionic-security 2:8.0.1453-1ubuntu1.1 amd64 N: There is 1 additional version. Please use the '-a' switch to see it
Apt является менеджером пакетов по умолчанию в последних версиях Ubuntu.
Таким образом, этой команды достаточно, чтобы найти подробную информацию о пакете.
Неважно, установлен пакет или нет.
Эта команда просто перечислит версию данного пакета вместе со всеми другими деталями.
Способ 2 — Использование Apt-get
Мы можем использовать команду apt-get с опцией -s.
$ apt-get -s install vim
NOTE: This is only a simulation!
apt-get needs root privileges for real execution.
Keep also in mind that locking is deactivated,
so don't depend on the relevance to the real current situation!
Reading package lists... Done
Building dependency tree
Reading state information... Done
Suggested packages:
ctags vim-doc vim-scripts
The following NEW packages will be installed:
vim
0 upgraded, 1 newly installed, 0 to remove and 45 not upgraded.
Inst vim (2:8.0.1453-1ubuntu1.1 Ubuntu:18.04/bionic-updates, Ubuntu:18.04/bionic-security [amd64])
Conf vim (2:8.0.1453-1ubuntu1.1 Ubuntu:18.04/bionic-updates, Ubuntu:18.04/bionic-security [amd64])Здесь опция -s указывает на симуляцию.
Как вы можете видеть на выводе, она не выполняет никаких действий.
Вместо этого она просто выполняет симуляцию, чтобы вы знали, что произойдет при установке пакета Vim.
Вы можете заменить опцию «install» опцией «upgrade», чтобы увидеть, что произойдет при обновлении пакета.
$ apt-get -s upgrade vim
Метод 3 — Использование Aptitude
Aptitude — это пакетный менеджер APT на основе командной строки ncurses и командной строки в Debian и его производных.
Чтобы найти версию пакета с Aptitude, просто запустите:
$ aptitude versions vim p 2:8.0.1453-1ubuntu1 bionic 500 p 2:8.0.1453-1ubuntu1.1
Вы также можете использовать опцию (-s) симуляции, чтобы увидеть, что произойдет, если вы установите или обновите пакет.
$ aptitude -V -s install vim The following NEW packages will be installed: vim [2:8.0.1453-1ubuntu1.1] 0 packages upgraded, 1 newly installed, 0 to remove and 45 not upgraded. Need to get 1,152 kB of archives. After unpacking 2,852 kB will be used. Would download/install/remove packages.
Здесь флаг -V используется для отображения подробной информации о версии пакета.
Аналогичным образом, просто замените «install» на «upgrade», чтобы увидеть, что произойдет, если вы обновите пакет.
$ aptitude -V -s upgrade vim
Другой способ найти неустановленную версию пакета с помощью команды Aptitude:
$ aptitude search vim -F "%c %p %d %V"
здесь,
- -F используется, чтобы указать, какой формат должен использоваться для отображения вывода,
- %c — статус данного пакета (установлен или не установлен),
- %p — название пакета,
- %d — описание пакета,
- %V — версия пакета.
Это полезно, когда вы не знаете полного имени пакета.
Эта команда получает заданную строку (т.е. vim).
Вот пример вывода вышеуказанной команды:
[...] p vim Vi IMproved - enhanced vi editor 2:8.0.1453-1ub p vim-tlib Some vim utility functions 1.23-1 p vim-ultisnips snippet solution for Vim 3.1-3 p vim-vimerl Erlang plugin for Vim 1.4.1+git20120 p vim-vimerl-syntax Erlang syntax for Vim 1.4.1+git20120 p vim-vimoutliner script for building an outline editor on top of Vim 0.3.4+pristine p vim-voom Vim two-pane outliner 5.2-1 p vim-youcompleteme fast, as-you-type, fuzzy-search code completion engine for Vim 0+20161219+git
Способ 4 — Использование Apt-кеша
Команда Apt-cache используется для запроса кеша APT в системах на основе Debian.
Это полезно для выполнения многих операций над кэшем пакетов APT.
Один прекрасный пример взят из определенного репозитория / ppa.
Команда покажет информации не только об установленных приложениях, поэтому мы можем найти версию пакета, даже если он не установлен.
Например, следующая команда найдет версию пакета Vim:
$ apt-cache policy vim
Вывод:
vim:
Installed: (none)
Candidate: 2:8.0.1453-1ubuntu1.1
Version table:
2:8.0.1453-1ubuntu1.1 500
500 http://archive.ubuntu.com/ubuntu bionic-updates/main amd64 Packages
500 http://security.ubuntu.com/ubuntu bionic-security/main amd64 Packages
2:8.0.1453-1ubuntu1 500
500 http://archive.ubuntu.com/ubuntu bionic/main amd64 PackagesКак видно из вышеприведенного вывода, Vim не установлен.
Если вы хотите установить его, вы получите версию 8.0.1453.
Он также показывает, из какого репозитория приходит пакет vim.
Способ 5 — Использование apt-show-version
Команда Apt-show-version используется для установки и показа версий пакетов в системах на основе Debian.
Она также отображает список всех обновляемых пакетов.
Это довольно мобильно, если у вас смешанная стабильная / тестовая среда.
Например, если у вас есть стабильные и тестовые репозитории, вы можете легко найти список тестовых приложений и, таким образом, вы можете обновить все тестируемые пакеты.
Apt-show-version не устанавливается по умолчанию.
Вам необходимо установить его с помощью команды:
$ sudo apt-get install apt-show-versions
После установки запустите команды, опять же на примере Vim:
$ apt-show-versions -a vim vim:amd64 2:8.0.1453-1ubuntu1 bionic archive.ubuntu.com vim:amd64 2:8.0.1453-1ubuntu1.1 bionic-security security.ubuntu.com vim:amd64 2:8.0.1453-1ubuntu1.1 bionic-updates archive.ubuntu.com vim:amd64 not installed
Здесь ключ -a выведет все доступные версии данного пакета.
Если данный пакет уже установлен, вам не нужно использовать опцию -a.
В этом случае просто запустите:
$ apt-show-versions vim
Если вы знаете какие-либо другие методы, пожалуйста, поделитесь ими в разделе комментариев ниже.
Я проверю и обновлю это руководство.
Поделитесь статьей:
как пользоваться, установка ненадежных пакетов
Одним из важных элементов любой операционной системы является менеджер приложений. Он позволяет наладить работу всех программных обеспечений системы, нормализовать процесс загрузки файлов и приложений, управлять имеющимися программами и файлами. Однако менеджер приложений для Линкус имеет свои специфические особенности. Причинами того, что центр приложений Ubuntu не работает, может стать что угодно. Новичку часто сложно разобраться, что к чему, однако решение проблем не так вариативно на этой платформе, в отличие от Windows.
Для чего нужен менеджер приложений в Ubuntu
Меню приложений ubuntu – относительно молодое программное обеспечение. Его история разработки универсальна. В 2009 году разработчики системы Kинкус для разрешения частой пользовательской путаницы поставили себе цель создать продукт, который поможет систематизировать работу с файлами и приложениями. Осенью 2010 года началось тестирование менеджера процессов ubuntu, а уже в начале 2011 года его выпустили как основную утилиту операционной системы Линукс. За последующие 4 года была выпущена серия новых усовершенствованных версий этого программного обеспечения. Однако разработка заканчивается в 2015 году, когда убунту переходит на работу с GNOME. Переход был связан с проблемой установки некоторых версий центра приложения (у пользователя появлялась надпись установщика пакетов: «загрузка приложения остановлена»).
К основным возможностям этого элемента следует отнести:
- Возможность простого управления приложениями и файлами.
- Способность их синхронизации между различными компьютерами.
- При наличии учетной записи (аккаунта) существует возможность комментирования, рекламы, покупки разных программ, приложений и других программных обеспечений.
- Способность разрабатывать свои программы на данной платформе.
В стандартных настройках это программное обеспечение установлено для Ubuntu и Xubuntu.
Если возникает проблема пустого «dash», то нужно очистить кеш программ с помощью команд:
rm ~/.cache/software-center -Runity —replace &
Как работать с менеджером программ Ubuntu
Существует 2 основных программных обеспечений, отличающихся лишь объектами своего воздействия: приложениями и пакетами файлов.
Nautilus
Интерфейс этого программного обеспечения достаточно прост. Войти в него можно по любой ссылки из любого источника.
Алгоритм работы легкий. Открыть меню (каталог по-другому), нажав на соответствующий значок. А дальше возможно разнообразие действий:
- Боковая панель. Поскольку ее пункты совпадают с папками в основном каталоге, то эти 2 раздела взаимосвязаны. Пользователь может сюда добавлять свои папки, прост перетащив их на эту панель. Удалять ненужные каталоги следует аналогично, при этом нажимая на клавиатуре кнопку «Delete».
- Другие папки: места, сведения, дерево, история, заметки позволяют оставлять для себя важную информацию. При этом она систематизируется по дате.
- Эмблемы. Они также нужны для систематизации. Однако в этом случае она будет ручной. Преимущество этого раздела: пользователь сам распределяет нужную ему информацию по папкам с помощью различных картинок. Перетащить эмблемы можно просто с помощью мышки или же через свойства файла, выбрав необходимый пункт.
Кроме того, в этом элементе есть скрытые файлы. Они нужны для того, чтобы сохранить все необходимые пользовательские настройки, при этом, не мешая работе основных приложений. Чтобы файл сделать скрытым, достаточно в названии вначале поставить точку. Посмотреть можно с помощью сочетания клавиш ctrl и Н.
Для автозапуска съемных носителей нужно внести изменений в настройках Линкуса через вкладки «Правка» и «Носители».
Synapric
От предыдущего варианта он отличается тем, что администрирует пакеты, а не приложения. К сведению, через одну такую программу, как правило, работает несколько пакетов.
Войти сюда можно через основную систему, с помощью вкладки «Администрирование», нажав соответствующий пункт.
Все внесенные и действующие пакеты помечены зеленым цветом, а недействующие – белым оттенком.
Прелесть работы этого менеджера в том, что он оповещает обо всех изменениях, происходящих с пакетами. Также он регулирует работу с ними, вовремя разрешая различные конфликтные процессы. Он позволяет самому пользователю вносить изменения, удаляя или наоборот прикрепляя новые пакеты.
Также с помощью него можно произвести автозапуск необходимых программ через вкладку системы: «Параметры» и окна «Запускаемые приложения».
Что делать, если требуется установка ненадежных пакетов Ubuntu
Не все устанавливаемые пакеты могут быть безопасными. Некоторые из них могут быть вирусным программным обеспечением, которое может только лишь нарушить работу системы Линкус и привести к плачевным ситуациям. Поэтому рекомендуется дополнительные пакеты приложений иметь на съемных носителях, а подключать их к системе через модем или другие драйвера.
Причины, по которым Ubuntu Software Center не работает
Частыми причинами неправильной работы такого программного обеспечения является:
- неправильная установка и настройка самой операционной системы Линкус;
- некорректная работа пользователя с пакетами, программами и файлами;
- наличие вредоносных и вирусных программ.
Если же имеется лишь только одна косвенная проблема загрузки, когда компьютер запрашивает ненадежные программы, то решить ее довольно просто: нужно ввести команду «sudo aptitude update». Будут представлены все ошибки, для каждой нужно прописать фразу: «sudo apt-key adv – recv-keys – keyserver», а затем еще раз пропечатать начальное выражение и перезапустить менеджер пакетов. Он снова заработает!
Заключение
Менеджер приложений – важное программное обеспечение для любой операционной системы, в том числе и линкус. Однако в убунту есть некоторые специфические особенности, которые следует учитывать при работе с ней.
Подключение и конфигурация устройств в операционной системе Linux. Установка программ и компонентов в операционной системе Linux
Цель работы: Получить навыки подключения и конфигурирования устройств, установки программ и компонентов в ОС Linux.
- Краткие теоретические сведения
Linux не является операционной системой, в полной мере поддерживающей технологию самоконфигурирования Plug-and-Play (PnP). Но в состав Linux входят средства, обеспечивающие обнаружение и распознавание устройств, подключенных к системе. Это противоречие (по крайней мере, с первого взгляда) требует пояснений.
Plug and Play представляет собой технологию самоконфигурирования, призванную автоматически обнаруживать и конфигурировать подсоединенные к компьютеру устройства. Полностью соответствующая требованиям РпР система включает четыре разновидности компонентов: PnP BIOS, материнская плата РnР, PnP-устройства, и операционная система РnР.
Большинство современных BIOS и устройств удовлетворяют требованиям самоконфигурирования Plug and Play. Если у вас к тому же и материнская плата РпР, то BIOS установит каналы, порты и адреса для таких устройств, как накопители, мышь и клавиатура. Это конфигурирование завершается еще до начала загрузки операционной системы. Linux может использовать эти каналы для обнаружения и распознавания аппаратуры компьютера с разной степенью достоверности. Успех распознавания в частности зависит от типа устройства.
Технология самоконфигурирования Plug and Play устанавливает связь между устройствами и базовыми компонентами компьютера, такими как процессор и оперативная память. Устройства компьютера обмениваются, используя различные каналы, адреса и порты:
— IRQ (Запросы прерываний). Устройства могут использовать IRQ-порты запросов прерываний, чтобы получить доступ к процессору.
— I/O (Ввод-вывод). Для обмена между отдельными компонентами компьютера необходимо место в адресном пространстве. Это место определяется адресами ввода-вывода (I/O).
— DMA (Прямой доступ к памяти). Некоторые устройства могут обмениваться с памятью посредством каналов прямого доступа (DMA), минуя процессор.
Типы используемых устройствами каналов, адресов и портов зависят от типов устройств и способа подключения этих устройств к компьютеру. Если у вас возникают сложности с такими устройствами, как модем или акустический адаптер, то вполне вероятной причиной может служить попытка системы Linux использовать несоответствующие данному устройству IRQ-порт, I/O-адрес или DMA-канал.
Многие периферийные устройства, используемые в устаревших моделях компьютеров, построены в расчете на работу через шину Industry Standard Architecture (ISA).
Технология самоконфигурирования Plug-and-Play ISA появилась в 1993 году, поэтому большинство ISA-устройств вполне удовлетворяет стандартам РпР. К сожалению, РпР ISA-устройства часто не располагают каналами, подходящими для операционной системы, поэтому процедуру указания каналов, портов и адресов для них приходится выполнять вручную.
Интерфейсный стандарт Peripheral Component Interconnect (PCI) был разработан, в частности, с целью преодоления ограничений стандарта ISA. Шина PCI обладает большим быстродействием, и PCI-устройства могут совместно использовать отдельные IRQ-каналы. Некоторые РпР BIOS в своих настроечных меню предусматривают возможность задания IRQ, I/O и DMA-каналов для отдельных PCI-устройств.
Внешние устройства зачастую проще конфигурировать, поскольку собственных специальных каналов у них нет. Внешние устройства, такие как модемы или принтеры, обычно подключаются к специальному физическому порту. Речь идет о параллельном или последовательном порте, для которого все необходимые каналы уже выделены. Именно эти каналы и используются внешним устройством.
Исключением из этого правила являются внешние устройства с интерфейсом USB.
Шина Universal Serial Bus (USB) не является в полном смысле внешним интерфейсом компьютера. Каждый USB-хаб теоретически может обслуживать до 127 отдельных периферийных устройств. USB поддерживает технологию самоконфигурирования Plug and Play и «подключение на лету», т. е. возможность подсоединять устройства к компьютеру (и отсоединять их от него) без выключения компьютера. Операционная система автоматически распознает новую конфигурацию.
К сожалению, система Linux корректно поддерживает не все разновидности USB-устройств, Хотя некоторые версии системы Linux поддерживают широкий спектр разновидностей USB-устройств, в него не входят, например, сетевые USB-карты. Linux плохо работает с пассивными USB-хабами и не поддерживает загрузку с USB-накопителей на дискетах. Но работу над проблемой поддержки USB-устройств в среде системы Linux продолжают многие разработчики.
Модемы относятся к тому типу периферийных устройств, установка которых в Linux не составляет никакого труда. Обычно, Linux использует Plug-and-Play характеристики модема, чтобы, автоматически его сконфигурировать. Как правило, для установки внешнего модема достаточно подключить его к свободному последовательному порту, установка встроенного — немного сложнее.
Linux поддерживает не все встроенные модемы. Если вы уже приобрели такой модем, попробуйте его установить, если же только собираетесь приобретать, не поскупитесь потратиться на внешний. Если вам придется все же приобретать встроенный модем, постарайтесь, чтобы это не был так называемый «win modem», для которого требуется специальное программное обеспечение Windows.
Большинство последних дистрибутивов Linux поддерживают USB-мышь и USB-клавиатуру. В значительной мере такая поддержка была реализована в разных Linux-дистрибутивах даже до появления ядра Linux Kernel 2.4. Оба устройства описаны в гл. 12 и идентифицируются как интерфейсные USB-устройства для обмена с человеком: USB Human Interface Devices (HID).
Ядро Linux, начиная с версии 2 .2.7, поддерживает USB-устроиства. для надежного оо-служивания USB необходимо ядро версии 2.2.18 или 2.4.2 либо более позднее.
Как правило, установочная программа системы Linux автоматически распознает USB-мышь и/или клавиатуру. Но иногда возникают трудности, поэтому полезно разобраться в том, как USB поддерживает мышь и клавиатуру.
Для начала выполните проверку сообщений ядра с помощью команды dmesg | less. Просмотрите сообщения и попытайтесь найти информацию, касающуюся загрузки USB или USB-устройств. Если ничего похожего нет, попытайтесь разобраться с изменениями в файле /proc/bus/ usb/devices. Время и дату последних изменений можно получить командой ls -l /proc/bus/ usb/devices.
Если по-прежнему ничего, касающегося вашего USB-оборудования, вы не нашли, то, вероятно, необходимые программы не входят в ядро. Можно либо скомпилировать их в состав ядра, либо добавить соответствующие модули. Для USB также необходима файловая система USB-устройств, которую можно смонтировать с помощью следующей команды (из режима корневого пользователя):
# mount -t usbdevfs none /proc/bus/usb
Если все установлено корректно, то USB обеспечивает поддержку нескольких манипуляторов мышь. Linux может сконфигурировать все USB-мыши с помощью одного драйвера /dev/ input/ mice. Если ваш дистрибутив Linux не распознал USB-мышь (или несколько мышей) в рамках описанной ранее процедуры, внесите необходимые изменения в ядро Linux. Если для этого вы хотите добавить модули, убедитесь в том, что среди прочих используется и модуль mousedev. о.
Если указанный драйвер мыши не существует, его необходимо создать. Создайте при необходимости каталог /dev/input, затем создайте узловое USB-устройство с помощью следующей команды:
# mknod /dev/input/mice с 13 63
Если вы предполагаете использовать USB-мышь или несколько мышей с X Window, то вам придется добавить конфигурационные данные об этих устройствах в соответствующий конфигурационный файл XF86Config. Для стандартной USB-мыши можно добавить следующий раздел InputDevice:
Section «InputDevice»
Identifier «USB Mice»
Driver «mouse»
Option «Protocol» «IMPS/2»
Option «Device» «/dev/input/mice»
EndSection
Необходимо также связать это новое устройство ввода с экраном. Если USB-мышь — единственная мышь системы, то она рассматривается как базовое устройство позиционирования, которое можно описать с помощью следующей строки в разделе ServerLayout:
InputDevice «USB Mice» «CorePointer»
Если используется также обычная (не-USB) мышь, необходима еще одна строка Input-Device:
InputDevice «USB Mice» «SendCoreEvents»
Описанные примеры ориентированы на XFree86 версии 4.0. В вашей системе синтаксис добавляемых строк может отличаться в зависимости от версии X Windows и дистрибутива.
Необходимость в установке новых программных пакетов под LINUX возникает в двух основных случаях:
— когда появляется новая версия одного из уже установленных у вас пакетов;
— когда возникает желание или необходимость использовать какой-то пакет, еще не установленный в системе.
Во втором случае это может быть один из пакетов, имеющихся на вашем установочном диске, но не установленный в процессе инсталляции. Однако чаще всего новое ПО вы будете находить в Интернете, тем более, что значительная часть этого ПО бесплатна. Как бы то ни было, но рано или поздно вы все равно окажетесь перед необходимостью установить новый пакет.
Для дистрибутивов существует две основных формы распространения ПО: в исходных текстах и в виде исполняемых модулей. В первом случае пакет ПО обычно поставляется в виде tar-gz архива, во втором случае — в виде пакета (но это не обязательно, исполняемые модули также могут распространяться в виде tar-gz-архива).
Проще всего установить ПО, представленное в виде пакета, содержащего исполняемые файлы. Отметим только, что для инсталляции новых пакетов вы должны войти в систему как пользователь root.
Если пакеты с необходимым вам программным обеспечением нужно еще поискать (и не всегда можно найти), то tar-gz-архив любого ПО для Linux найдется в Интернете непременно. В некоторых случаях такие архивы содержат исполняемые модули приложений. Тогда установка приложения лишь немного сложнее, чем в случае установки из пакета: необходимо просто развернуть архив с помощью программ gunzip и tar, перейти в созданный каталог и можно уже запускать полученное приложение. Но чаще всего приложения поставляются в исходных текстах, т. е. в виде программы на языке Си. Установить их в этом случае немного сложнее, хотя и тут нет ничего невозможного даже для начинающего пользователя. Давайте рассмотрим, как это делается.
Начать стоит с того, что операционная система UNIX родилась на свет одновременно с языком программирования C (Си). Более того, язык C был создан специально для разработки этой ОС, значительная часть UNIX была написана на языке С. ОС Linux тоже написана на Си. Поэтому, а также в соответствии с принципом свободного распространения исходных кодов, многие приложения для Linux распространяются в виде текстов на С (а в последнее время — и на С++). Естественно, что для установки и запуска такого приложения на исполнение, его необходимо предварительно скомпилировать. Для выполнения процедур компиляции обычно используется программа gcc (хотя существуют и некоторые альтернативные разработки).
GNU-компилятор с языка С gcc, содержит в себе 4 основных компонента, соответствующие четырем этапам преобразования исходного кода в исполняемую программу.
Первый компонент — это препроцессор, который модифицирует исходный код программы перед компиляцией в соответствии с командами препроцессора, содержащимися в С-программе. В соответствии с этими командами выполняются простые подстановки текста. Второй — собственно компилятор, который обрабатывает исходный код и преобразует его в код на языке ассемблера. Третий компонент — ассемблер, который генерирует объектный код. И, наконец, четвертый компонент — компоновщик, который собирает исполняемый файл из файлов объектного кода.
Непосредственно процесс инсталляции пакета состоит из следующих шагов:
- Перейти (с помощью команды cd) в каталог, содержащий исходные коды устанавливаемого пакета.
- Выполнить команду ./configure, которая осуществляет конфигурирование пакета в соответствии с вашей системой. Процесс выполнения этой команды занимает довольно длительное время, причем команда выдает на экран сообщения о том, какие именно особенности системы испытываются.
- Выполнить команду make, для того, чтобы скомпилировать пакет.
- После этого можно выполнить (это шаг не является обязательным) команду make check, которая вызывает запуск процедур самотестирования, которые поставляются с пакетом.
- Выполнить команду make install для установки программ, а также файлов данных и документации.
- Заключительный этап состоит в выполнении команды make clean, которая удаляет промежуточные объектные и двоичные файлы из каталога с исходными кодами. Для удаления временных файлов, которые создала команда configure (после чего пакет можно компилировать для другого типа компьютеров), надо выполнить команду make distclean.
В большинстве случаев выполнение этой последовательности команд достаточно для установки нового пакета.
Основная проблема, с которой приходится сталкиваться при инсталляции программ из исходных кодов, связана с конфликтами версий: для вновь устанавливаемого пакета требуются новые версии каких-то системных утилит, которые пока еще не установлены в вашей системе. Более того, часто возникает целая цепочка (или даже дерево): для программы нужна какая-то новая версия утилиты, для последней нужно обновить еще какие-то утилиты, и т. д.. Но, если вы не очень давно устанавливали (или обновляли) дистрибутив, то таких проблем не возникает, и обновление пакета пройдет без затруднений.
Лабораторная работа №19
Читайте также:
Публикации
В этой статье будет рассказано об установке тонкого клиента на компьютер, работающий под управлением операционной системы Linux, настройке и использовании тонкого клиента.
Содержание
1. Определение нужной версии тонкого клиента
Вначале необходимо определить, какая версия тонкого клиента вам нужна.
- Запустите приложение сервиса в любом браузере.
- Нажмите кнопку (Показать информацию о программе) в правом верхнем углу окна приложения.
В верхней строке окна О программе будет указано, под какой версией платформы «1С:Предприятие 8» работает приложение. Вам необходим тонкий клиент той же версии.
2. Скачивание тонкого клиента
Скачайте нужную версию тонкого клиента. Вот ссылки на скачивание для различных версий Linux и используемых в сервисе gos.1cfresh.com версий платформы «1С:Предприятие 8»:
Тонкий клиент версии для Linux:
3. Установка тонкого клиента
- Установите тонкий клиент с помощью скачанного файла установки.
- Скачайте файл языкового пакета для этой же версии тонкого клиента.
- Установите языковый пакет тонкого клиента с помощью скачанного файла установки.
4. Настройка тонкого клиента
Для удобства работы с тонким клиентом «1С:Предприятия 8» рекомендуется выполнить следующие настройки (это достаточно сделать один раз):
- Настроить автоматическое добавление приложений сервиса в список тонкого клиента (см. статью по ссылке).
Включить режим отображения списка информационных баз в виде дерева:
- запустить тонкий клиент;
- нажать в окне Запуск 1С:Предприятия кнопку Настройка…
- установить флажок Отображать в виде дерева;
- нажать кнопку OK.
После этого в списке информационных баз тонкого клиента будет расположена группа gos.1cfresh.com с пунктами:
- для вызова доступных вам приложений сервиса gos.1cfresh.com;
- Личный кабинет (gos.1cfresh.com) — вход в ваш личный кабинет в сервисе;
- Завершить сеансы (gos.1cfresh.com) — сброс сведений о вашем подключении к сервису. При следующем входе с помощью тонкого клиента в любое приложение сервиса или в личный кабинет сервиса у вас будут запрошены логин и пароль.
5. Запуск приложений с помощью тонкого клиента
Чтобы запустить приложение с помощью тонкого клиента:
- Запустите тонкий клиент 1С:Предприятия.
В окне Запуск 1С:Предприятия откройте группу gos.1cfresh.com, выделите в ней нужное приложение и нажмите кнопку 1С:Предприятие.
Если будет выведено окно Доступ к OpenID провайдеру, введите в него ваши логин и пароль в сервисе и нажмите кнопку OK.
6. Обновление тонкого клиента
Если на клиентском компьютере используется ОС Linux и версия тонкого клиента отличается от версии платформы «1С:Предприятие», используемой в сервисе, то при попытке входа в информационную базу сервиса с помощью тонкого клиента будет выдано такое окно.
В этом случае необходимо скачать и установить дистрибутив нужной версии тонкого клиента и языкового файла той же версии тонкого клиента, как описано в начале этой статьи.
См. также:
Установка в Linux
- Обновлено:
В этой главе описывается установка программного обеспечения nopCommerce в системе Linux на примере XUbuntu 20.04:
.
- Установить и настроить программное обеспечение
- Получить nopCommerce
- Создание и настройка веб-службы nopCommerce
- Процесс установки
- Поиск и устранение неисправностей
Установить и настроить программное обеспечение
Перед установкой.NET Core, нам нужно зарегистрировать ключ Microsoft и установить необходимые зависимости. Это нужно сделать один раз для каждой машины.
Зарегистрируйте ключ Microsoft и канал
Откройте терминал и выполните следующие команды:
wget https://packages.microsoft.com/config/ubuntu/20.04/packages-microsoft-prod.deb -O пакеты-microsoft-prod.deb
sudo dpkg -i пакеты-microsoft-prod.deb
Установите среду выполнения .NET Core
Обновите продукты, доступные для установки, затем установите.NET время выполнения:
sudo apt-get update
sudo apt-get install apt-transport-https aspnetcore-runtime-3.1
Вы можете увидеть все установленные среды выполнения .Net Core с помощью следующей команды:
dotnet - список-время выполнения
Установите MySql Server
Установите сервер MySql 8.0 версии
sudo apt-get install mysql-server
По умолчанию пароль root пустой, давайте установим
Судо / usr / bin / mysql_secure_installation
Установить nginx
Установите пакет nginx:
sudo apt-get install nginx
Запустите службу nginx:
Судо systemctl start nginx
и проверьте его статус:
sudo systemctl статус nginx
Для настройки nginx в качестве обратного прокси-сервера для пересылки запросов в ваш ASP.NET Core, измените / etc / nginx / sites-available / default. Откройте его в текстовом редакторе и замените содержимое следующим:
# Конфигурация сервера по умолчанию
#
server {
слушаем 80 default_server;
слушать [::]: 80 default_server;
имя_сервера nopCommerce-430.com;
место расположения / {
proxy_pass http: // localhost: 5000;
proxy_http_version 1.1;
proxy_set_header Обновить $ http_upgrade;
proxy_set_header Сохранение активности соединения;
proxy_set_header Host $ host;
proxy_cache_bypass $ http_upgrade;
proxy_set_header X-Forwarded-For $ proxy_add_x_forwarded_for;
proxy_set_header Схема X-Forwarded-Proto $;
}
# Конфигурация SSL
#
# слушаем 443 ssl default_server;
# слушаем [::]: 443 ssl default_server;
#
# Примечание: вы должны отключить gzip для SSL-трафика.# См .: https://bugs.debian.org/773332
#
# Прочтите ssl_ciphers, чтобы обеспечить безопасную конфигурацию.
# См .: https://bugs.debian.org/765782
#
# Самоподписанные сертификаты, созданные пакетом ssl-cert
# Не используйте их на рабочем сервере!
#
# включить snippets / snakeoil.conf;
}
Получить nopCommerce
Создать каталог
мкдир / вар / www / nopCommerce430
Скачать и распаковать nopCommerce:
cd / var / www / nopCommerce430
sudo wget https: // github.com / nopSolutions / nopCommerce / Release / download / release-4.30 / nopCommerce_4.30_NoSource_linux_x64.zip
sudo apt-get install unzip
sudo распаковать nopCommerce_4.30_NoSource_linux_x64.zip
Создайте пару каталогов для запуска nopCommerce:
Судо mkdir bin
журналы sudo mkdir
Изменить права доступа к файлам
компакт ..
sudo chgrp -R www-data nopCommerce430/
sudo chown -R www-data nopCommerce430/
Создайте сервис nopCommerce
Создайте файл / etc / systemd / system / nopCommerce430.служебный файл следующего содержания:
[Единица]
Описание = Пример приложения nopCommerce, работающего на XUbuntu
[Обслуживание]
Рабочий каталог = / var / www / nopCommerce430
ExecStart = / usr / bin / dotnet /var/www/nopCommerce430/Nop.Web.dll
Перезагрузка = всегда
# Перезапустить службу через 10 секунд, если служба dotnet выйдет из строя:
RestartSec = 10
KillSignal = SIGINT
SyslogIdentifier = nopCommerce430-пример
Пользователь = www-data
Среда = ASPNETCORE_ENVIRONMENT = Производство
Среда = DOTNET_PRINT_TELEMETRY_MESSAGE = false
[Установить]
WantedBy = многопользовательский.цель
Запустить службу
sudo systemctl start nopCommerce430.service
Проверить статус службы nopCommerce
sudo systemctl status nopCommerce43
Kaspersky Endpoint Security 10 для Linux
Минимальные аппаратные требования:
Для 32-битных операционных систем:
- Core 2 Duo 1,86 ГГц или выше процессор
- 1 ГБ RAM
- Раздел подкачки не менее 1 ГБ
- 1 ГБ на жестком диске для установки Kaspersky Endpoint Security 10 для Linux и хранения временных файлов и файлов журналов
Для 64-битных операционных систем:
- Core 2 Duo 1.Процессор с тактовой частотой 86 ГГц или выше
- 2 ГБ ОЗУ
- Раздел подкачки не менее 1 ГБ
- 1 ГБ на жестком диске для установки Kaspersky Endpoint Security 10 для Linux и хранения временных файлов и файлов журналов
Программные требования:
- Поддерживаемые 32-битные операционные системы:
- Ubuntu 14.04.5 LTS
- Ubuntu 16.04.4 LTS
- Ubuntu 17.10.1
- Red Hat® Enterprise Linux® 6.9
- CentOS-6.9
- Debian GNU / Linux 8.10
- Debian GNU / Linux 9.4
- AltLinux 8.0.0
- AltLinux 8,2 *
- GosLinux 6.6 **
- Linux Mint 18.3 и выше
- Лотос (ядро 4.14)
- Поддерживаемые 64-битные операционные системы:
- Ubuntu 14.04.5 LTS
- Ubuntu 16.04.4 LTS
- Ubuntu 17.10.1
- Ubuntu 18.04
- Red Hat® Enterprise Linux® 6.9
- Red Hat® Enterprise Linux® 7.4
- Red Hat® Enterprise Linux® 7.5
- CentOS-6.9
- CentOS-7.4
- CentOS-7.5
- CentOS-7.6
- Debian GNU / Linux 8.10
- Debian GNU / Linux 9.4
- OracleLinux 7,4
- SUSE® Linux Enterprise Server 12 SP3
- openSUSE® 42.3
- AltLinux 8.0,0
- AltLinux 8,2 *
- GosLinux 6.6 **
- EMIAS 1.0
- Amazon Linux AMI 2017.09 или более поздней версии
- Linux Mint 18.3 и выше
- Astra Linux, специальный выпуск 1.4
- Astra Linux, специальный выпуск 1.5
- Лотос (ядро 4.14)
* Чтобы использовать графический интерфейс в AltLinux, у вас должны быть предустановлены пакеты libxcbutil-image, libxcbutil-keysyms, libxcbutil-icccm и libxcb-render-util или иметь доступ к официальному репозиторию.
** Графический интерфейс не работает.
- Контейнер Docker:
- Ubuntu 16.04 с Docker (v.17)
- Драйвер хранилища aufs с резервной файловой системой ext4 / xfs
- Наложение драйвера хранилища, overlay2 с резервными файловыми системами ext4 / xfs с ограничениями (только ODS).
- Интерпретатор Perl: версия 5.0 или выше (www.perl.org).
- Какая утилита установлена (из установщика ОС).
- Установленные пакеты для компиляции приложений (gcc, binutils, glibc, glibc-devel, make, ld), исходный код ядра операционной системы — для компиляции модулей Kaspersky Endpoint Security 10 для Linux в операционных системах, не поддерживающих fanotify.
- Kaspersky Endpoint Security 10 Service Pack 1 для Linux совместим с Kaspersky Security Center 10 Service Pack 2 и Kaspersky Security Center 10 Service Pack 2 MR1.
- Для обеспечения корректной работы плагина администрирования Kaspersky Endpoint Security 10 Service Pack 1 для Linux, Microsoft Visual C ++ 2015 Redistributable Update 3 RC (https://www.microsoft.com/en-us/download/details.aspx? id = 52685) должен быть установлен.
Страница не найдена
Документы
Моя библиотека
раз
- Моя библиотека
«»
×
×
Настройки файлов cookie
[Глава 3] Установка Linux
Чтобы установить Linux, вы выполните простую пошаговую процедуру.
который состоит из трех основных фаз:
3.1.1 Пользовательский интерфейс программы установки
Как и другие современные дистрибутивы Linux, Debian GNU / Linux включает
программа установки с экрана, которая упрощает установку и
начальная настройка Linux. Однако программа установки работает
несколько иначе, чем типичное приложение Microsoft Windows. За
например, он не поддерживает использование мыши или другого указывающего устройства;
весь ввод осуществляется с клавиатуры. Чтобы вы могли эффективно использовать
программы установки, следующие три подраздела описывают
элементы управления пользовательского интерфейса, используемые программой установки, представляют
специальные нажатия клавиш, распознаваемые программой установки, и объяснение
использование виртуальных консолей Linux.
3.1.1.1 Элементы управления пользовательского интерфейса
На рисунке 3.1 показан типичный экран.
отображается программой установки. Этот экран включает в себя следующее
элементы управления:
- Главное окно
Программа установки работает в полном
окно экрана. В верхней строке окна отображается название
текущий шаг установки. В
Рисунок 3.1,
текущий шаг — «Выбор типа интерфейса компакт-диска». Вы не можете сворачивать или
изменить размер главного окна программы установки.- Курсор
Как и в программах Windows, установка
программа имеет курсор на экране. В отличие от Windows, перемещение курсора
и действия курсора управляются клавиатурой, а не
мышь. Местоположение курсора называется фокусом ввода. В любом
время, ровно один элемент управления имеет
фокус ввода ,
что позволяет ему реагировать на ввод с клавиатуры. Программа установки отображает
прямоугольный синий курсор, который идентифицирует поле, имеющее ввод
фокус.В
Рисунок 3.1, элемент списка с именем
/ dev / hdc имеет фокус ввода.- Прокручиваемый список
Прокручиваемые списки позволяют листать
список элементов, который может быть слишком длинным для отображения всех сразу. В любом
время, одна строка в прокручиваемом списке активна, что обозначено синим
выделение. Когда прокручиваемый список имеет фокус ввода, вверх и
Клавиши со стрелкой вниз позволяют выбрать другой активный элемент. Некоторые
прокручиваемые списки связывают действия с элементами; вы можете инициировать
действие, связанное с активным элементом, нажатием
Введите .- Пуговицы
Многие окна программы установки включают один
или более кнопок. Вы можете сделать кнопку активной, нажав
Клавиша Tab для перемещения курсора на
кнопка. Когда кнопка активна, нажатие
Enter инициирует связанное с ним действие.
Рисунок 3.1: Типичный экран, отображаемый программой установки
Несмотря на то что
Рисунок 3.1 не показывает
текстовое поле, некоторые окна программы установки включают его.Текстовые поля позволяют
введите текст, который будет отправлен в программу установки при нажатии кнопки ОК
кнопка. Текстовое поле можно распознать по подчеркиванию, определяющему
его входная область.
3.1.1.2 Общие нажатия клавиш
Несколько нажатий клавиш позволяют управлять процессом установки
программа. Например, вы можете использовать
Клавиша Tab для перемещения фокуса ввода с одного элемента управления
к следующему.
Таблица 3.1 обобщает
нажатия клавиш, распознаваемые программой установки. Вы можете оставить
эта таблица удобна при работе с программой установки.
ВНИМАНИЕ:
Нажимать клавиши следует только при появлении диалогового окна программы установки.
коробка активна. Нажатие клавиш в другое время может отправить нажатия клавиш на
программы, запускаемые программой установки, которые могут интерпретировать ваш
ввод непредсказуемым образом.
3.1.1.3 Использование виртуальных консолей
Консоль — это комбинация клавиатуры и устройства отображения,
например, видеомонитор. Консоль предоставляет базовый пользовательский интерфейс
достаточно для связи с компьютером: вы можете набирать символы на
клавиатуры и просматривать текст на устройстве отображения.
Хотя домашняя компьютерная система редко имеет более одного
console, системы Linux предоставляют несколько виртуальных консолей. Нажав кнопку
специальная комбинация клавиш, вы можете управлять консолью вашей
клавиатура и монитор системы подключены к.
Таблица 3.2 описывает используемые виртуальные консоли.
программой установки. Главный диалог установки появляется в
виртуальная консоль 1. Содержимое других виртуальных консолей может быть
полезно при поиске и устранении неисправностей; однако обычно вам не нужно
переключаться с одной виртуальной консоли на другую.Тем не менее вы можете найти
Интересно просматривать содержимое виртуальных консолей.
Консоль | Нажатие клавиши | Содержание |
|---|---|---|
1 | ALT-F1 | Диалог установки. |
2 | ALT-F2 | Приглашение оболочки, позволяющее вводить команды для обработки в Linux. |
3 | ALT-F3 | Журнал состояния установки, содержащий сообщения о завершении запущенных программ. |
4 | ALT-F4 | Журнал установки, содержащий сообщения от программы установки. |
3.1.2 Установка ядра и базовой системы
Если ваша система может загружаться с CD-ROM, вы можете загрузить Linux
прямо с компакт-диска, прилагаемого к этой книге, который, безусловно,
Самый простой способ загрузить Linux.Если ваша система поддерживает загрузку с
CD-ROM, настройте вашу систему для этого и загрузите Linux
сейчас же.
3.1.2.1 Загрузка из MS-DOS или Windows 9x
Если ваша система не может загрузиться с CD-ROM, вы можете загрузить Linux с помощью
первая загрузка MS-DOS или Windows 9x. Для этого используйте диспетчер файлов, чтобы скопировать
следующие файлы из
установить каталог из
CD-ROM, прилагаемый к этой книге, на рабочий стол Windows:
| boot.bat |
| Linux |
| loadlin.exe |
| root.bin |
Затем щелкните правой кнопкой мыши на
boot.bat на рабочем столе, а не
один на компакт-диске — и выберите меню Создать ярлык
пункт. Windows создает на рабочем столе значок с именем .
Ярлык для
boot.bat . Щелкните этот значок правой кнопкой мыши и выберите
Пункт меню Свойства. Откроется диалоговое окно «Свойства». Нажми на
Вкладка «Программа» и затем нажмите кнопку «Дополнительно». Нажмите на чек
поле с пометкой «Режим MS-DOS» и нажмите кнопку ОК.Наконец, нажмите ОК, чтобы
выйти из диалогового окна «Свойства».
Чтобы загрузить Linux, дважды щелкните по
Ярлык для
boot.bat значок на рабочем столе. В диалоговом окне спрашивается, хотите ли вы
закройте все остальные программы и продолжите. Закройте все важные
приложения, а затем нажмите Да, чтобы загрузить Linux.
3.1.2.2 Загрузка с дискеты
Если ваша система не может загрузиться с дискеты CD-ROM и у вас есть
трудности с загрузкой Linux из MS-DOS или Windows 9x, вы можете загрузить Linux
с дискет.Перед началом установки приобретите два
дискеты. Вы будете использовать один для создания установочного диска Linux и
другой, с которого загружается ваша система Linux.
Чтобы начать установку Linux, вы должны загрузить свою систему с
дискета с загрузочным ядром. Создание загрузочного диска
требует особых мер; вы не можете просто скопировать файлы на
диск, а затем загрузите его.
Чтобы создать загрузочный диск, выполните следующие действия:
Вставьте компакт-диск Linux в дисковод для компакт-дисков.
Запустите окно приглашения MS-DOS, щелкнув Пуск, выбрав «Программы» и нажав кнопку «Приглашение MS-DOS».
В окне MS-DOS измените букву диска,
соответствует вашему приводу CD-ROM, например,
м:
(увидеть
Рисунок 3.2).Рисунок 3.2: Использование rawrite2 для создания загрузочного диска
В окне MS-DOS введите команду
CD
tools \ rawrite2 \ rawrite2 и нажмите
Введите .При появлении запроса укажите имя файла источника образа диска как
boot \ resc1440.bin и нажмите
Введите .При появлении запроса укажите букву дисковода для гибких дисков,
например,
А: .Следуя указаниям программы, вставьте отформатированную дискету.
в дисковод и нажмите
Введите .
Возможно, потребуется около минуты, чтобы
rawrite2 утилита для создания дискеты
дискета.Дождитесь завершения работы утилиты и перезапустите
систему с дискеты.
3.1.2.3 Начало процедуры установки
Когда Linux загрузится, вы должны увидеть
загрузка:
подсказка показана в
Рисунок 3.3. Нажмите
Введите , чтобы начать установку
процесс.
Рисунок 3.3: Приглашение к загрузке
Модель
Приглашение boot:
параметры ядра. Большинство систем можно запустить без использования ядра.
параметры.Однако, если вы не можете успешно загрузить свою систему с
CD-ROM или дискета, вы должны подозревать, что опция ядра
необходимо. Нажатие
F1 в ответ на
приглашение загрузки откроет некоторые страницы справки. Если информация в
страниц помощи недостаточно для решения вашей проблемы, обратитесь за помощью, как
описано в разделе под названием
Раздел 3.2, «Получение помощи,
ближе к концу этой главы.
3.1.2.4 Выбор цвета по сравнению с монохромным
После запуска программы установки сначала отображается кнопка Выбрать
Цветной или монохромный экран дисплея, показанный на
Рисунок 3.4, который спрашивает, будут ли последующие
экраны программы установки должны быть цветными или монохромными (черными
и белый). Используйте клавиши «Вверх» и «Вниз» для перехода к типу монитора.
подключен к вашей системе и нажмите
Введите
выбрать его. Если вы выбрали Цвет, экран снова появится в цвете. Чтобы
перейдите к следующему экрану, выделите Далее и нажмите
Введите .
Рисунок 3.4: Экран выбора цветного или монохромного дисплея
3.1.2.5 Примечания к выпуску
Программа установки отображает текущие примечания к выпуску.Эти
определите дискету, используемую для загрузки системы, укажите на Debian
веб-сайт, и объясните миссию Debian. Используйте стрелки вверх и вниз
клавиши для чтения текста за пределами первой страницы. Когда вы прочитали выпуск
заметки, выделите Продолжить и нажмите
Введите .
3.1.2.6 Главное меню установки
Программа установки теперь отображает главное меню установки,
Показано в
Рисунок 3.5. Это меню поможет вам
в процессе установки; он снова появляется в немного другом
форму после завершения каждого шага установки.
Рисунок 3.5: Главное меню установки
Единственный элемент управления в меню — это прокручиваемый список. Первые несколько
элементы списка представляют шаги установки, которые вам больше всего следует
скорее всего выступят следующим. Наиболее вероятный шаг помечен как «Далее».
Остальные пункты списка представляют другую установку
шаги. Если установка не удалась, вы можете вручную выбрать
правильная последовательность шагов, чтобы быстро вернуть вещи в нужное русло.
Однако эта возможность вам понадобится редко, если вообще когда-либо; выбор
Далее почти всегда следует подходящее действие.Чтобы продолжить
настраивая клавиатуру вашей системы, выделите Далее и нажмите
Введите .
3.1.2.7 Выбор клавиатуры
Программа установки отображает экран выбора клавиатуры, показанный
в
Рисунок 3.6. Используйте стрелки вверх и вниз
клавиши для выбора соответствующей клавиатуры. Большинство пользователей из США предпочтут
предварительно выбранный вариант, американский английский (QWERTY). Когда вы выбрали
соответствующую клавиатуру, нажмите ENTER, чтобы продолжить.
Рисунок 3.6: Экран выбора клавиатуры
Снова появляется главное меню установки с выбором Далее.
назначенный раздел жесткого диска.Пресс
Введите , чтобы продолжить.
3.1.2.8 Выбор жесткого диска
Экран выбора диска, показанный на
Появится рисунок 3.7. Экран содержит
прокручиваемый список, позволяющий выбрать диск, который будет
разделены. Диски получают имена с использованием стандартного метода Linux. IDE
жесткие диски названы
HD
x
x
к
z . Привод
hda
первый жесткий диск IDE системы, диск
hdb
второй жесткий диск IDE системы и так далее.Диски SCSI называются
scd
x
x
к
z , который соответствует идентификатору диска SCSI-диска.
число. Как объясняется на экране, программа установки может ошибочно
идентифицировать привод компакт-дисков как жесткий диск.
Рисунок 3.7: Экран выбора диска
Выберите диск, который вы хотите разделить, и нажмите
Введите .
3.1.2.9 Создание разделов жесткого диска
Программа установки запускает
cfdisk , Linux
программа для разметки жестких дисков.На рис. 3.8 показан начальный
cfdisk экран. На экране отображаются разделы и
свободное место на жестком диске. На рисунке жесткий диск
содержит только свободное место.
Рисунок 3.8: Начальный экран cfdisk
Чтобы создать новый раздел из доступного свободного места, используйте
Клавиши со стрелками вверх и вниз для выбора свободного места. Затем используйте левую
и клавиши со стрелкой вправо, чтобы выбрать пункт меню Новый в нижней части
экран. Пресс
Введите , чтобы создать
раздел.
Как показано в
Рисунок 3.9,
cfdisk спрашивает, должен ли новый раздел быть
основной или логический раздел. Выберите Primary и нажмите
Введите .
На жестком диске может быть не более четырех основных разделов; а
Логический раздел позволяет избежать этого ограничения. После создания
логического раздела, вы можете создать несколько расширенных разделов внутри
Это. Однако
cfdisk не может создавать расширенные
перегородки. Если на вашем жестком диске уже есть несколько разделов,
вам понадобится помощь в использовании программы, отличной от
cfdisk , чтобы разбить жесткий диск на разделы.См. Раздел
названный
Раздел 3.2, «ближе к концу этого
главу.
Рисунок 3.9: Указание типа раздела
Далее,
cfdisk просит указать размер (в
МБ) нового раздела. Как правило, вы должны оставить
50-100 МБ свободного места для установки подкачки Linux
раздел. Введите желаемый размер, который не должен превышать доступный
свободное место и нажмите
Введите .
Далее, если новый раздел меньше доступного свободного
space, вас спросят, следует ли создавать новый раздел в
начало или конец доступного места.Обычно это мало
разница. Выберите начало или конец в соответствии с вашими предпочтениями и
пресс
Введите .
Появится обновленный дисплей, как показано на
Рисунок 3.10. Обновленный дисплей показывает новый
раздел, который был создан как раздел Linux. Далее вы должны
укажите раздел Linux как загрузочный. Выберите пункт меню Bootable
с помощью
Левый и
Клавиши со стрелками вправо и нажмите
Введите . Экран обновлен, чтобы отразить новый
статус раздела.Обратите внимание, как новый раздел назван
используя имя жесткого диска (
hda
порядковый номер (1). Запишите название Linux
раздел.
Рисунок 3.10: Обновленный дисплей
Теперь вы должны создать раздел подкачки Linux из оставшихся
свободное место. С помощью клавиш со стрелками вверх и вниз выберите свободное место.
и используйте клавиши со стрелками влево и вправо, чтобы выбрать меню Новое.
пункт. Пресс
Введите .
Создайте раздел подкачки в качестве основного раздела размером
50-100 МБ.Запишите имя раздела подкачки, который
быть чем-то вроде
hda2
Затем вы должны идентифицировать новый раздел как своп
раздел. Используйте
Левый и
Клавиши со стрелками вправо для выбора пункта меню Тип и
пресс
Введите . Введите код, который
соответствует разделу подкачки Linux (82) и нажмите
Введите .
Наконец, вы должны записать измененную таблицу разделов на жесткий диск.
диск. Используйте
Левый и
Клавиши со стрелками вправо для выбора пункта меню Запись
и нажмите
Введите .Программа сообщает вам
что ошибочные изменения в таблице разделов могут уничтожить данные. Проверьте
свою работу и, если информация о разделе верна, введите Да и
пресс
Введите .
Если информация о разделе неверна, вы можете легко
пересмотреть это. Выберите ошибочный раздел и используйте пункт меню Удалить
чтобы удалить раздел. Затем вы можете использовать пункт меню Новый, чтобы
воссоздайте раздел с нужным размером и типом.
Программа подтверждает, что таблица разделов была написана
отображение сообщения в нижней части экрана.Выйти из программы
с помощью
Левый и
Клавиши со стрелками вправо для выбора пункта меню Выход и
пресс
Введите .
Появится главное меню с пунктом Next, обозначенным Initialize.
и активировать раздел подкачки. Пресс
Введите , чтобы продолжить.
3.1.2.10 Инициализация и активация раздела подкачки
Программа установки просит вас идентифицировать своп
раздел. Используя свои заметки, выберите правильный раздел —
меньший из двух созданных вами разделов — и нажмите
Введите .
Программа установки спросит, хотите ли вы, чтобы раздел сканировался на наличие
плохие блоки. Для небольшого раздела, такого как раздел подкачки, это занимает
всего несколько мгновений, и это поможет вам избежать сложных проблем. Выбрать
Да и нажмите
Введите .
Затем программа установки сообщает, что все данные на свопе
раздел будет уничтожен. Убедитесь, что вы правильно
идентифицировали раздел, выберите Да и нажмите
Введите , чтобы начать инициализацию. Дисплей
помогает отслеживать ход выполнения задачи.
По завершении инициализации снова появляется главное меню с
следующий пункт обозначен как инициализация раздела Linux. Пресс
Введите , чтобы продолжить.
3.1.2.11 Инициализация раздела Linux
Программа установки попросит вас идентифицировать Linux
раздел. Используя свои заметки, выберите правильный раздел —
больший из двух ранее созданных разделов — и нажмите
Введите .
Программа установки спросит, хотите ли вы, чтобы раздел сканировался на наличие
плохие блоки.Для большого раздела это может занять несколько
минут. Однако идентификация и маркировка плохих блоков может помочь вам
Избегайте загадочных проблем, особенно если ваш жесткий диск не был
бывшего употребления. Выберите Да и нажмите
Введите .
Затем программа установки сообщит вам, что все данные в Linux
раздел будет уничтожен. Убедитесь, что вы правильно
идентифицировали раздел, выберите Да и нажмите
Введите , чтобы начать инициализацию. Дисплей
помогает отслеживать ход выполнения задачи.
По завершении инициализации программа установки запрашивает
следует ли монтировать раздел Linux как корневую файловую систему,
тот, на который будут установлены программы. Выберите Да и нажмите
Введите , чтобы смонтировать раздел.
Когда раздел смонтирован, снова появляется главное меню,
с пунктом Next, обозначенным Install Operating System Kernel и
Модули. Пресс
Введите , чтобы продолжить.
3.1.2.12 Установка ядра и модулей операционной системы
Программа установки попросит указать носитель, на котором
содержит дистрибутив Linux.Используйте клавиши со стрелками вверх и вниз для
выберите CDROM и нажмите
Введите .
Как показано в
Рисунок 3.11, установка
программа попросит вас указать привод CD-ROM, в котором находится
распространение. Выделите соответствующее устройство и нажмите
Введите . Если вы не можете с уверенностью определить
устройство, не волнуйтесь. Если программа установки не может найти
распространения, вы получите еще один шанс идентифицировать устройство.
Рисунок 3.11: Выбор типа интерфейса CD
Программа установки предложит вам установить дистрибутив CD-ROM.
в приводе компакт-дисков.Сделайте это, а затем нажмите
Введите .
Программа установки предлагает указать каталог компакт-диска.
который содержит файлы распространения. Текстовое поле инициализируется с
каталог по умолчанию
/ debian , который является
подходящий выбор для компакт-диска, прилагаемого к этой книге. Просто
используйте клавиши со стрелками вверх и вниз, чтобы выделить ОК, и нажмите
Введите .
Затем программа установки спросит, как вы хотите указать
расположение
resc1440.bin файл, содержащий
ядро. Выберите элемент, обозначенный как Список, и нажмите
Введите .
Программа установки создает список, содержащий названия каждого
каталог, содержащий файл с именем
resc1440.bin . CD-ROM, который прилагается к этому
книга включает только один такой каталог, поэтому вы можете просто нажать
Введите , чтобы выбрать этот каталог.
Программа установки копирует ядро и модули на жесткий диск.
водить машину. Затем снова появляется главное меню с обозначенным пунктом Next
Настроить модули драйверов устройств.Пресс
Введите , чтобы продолжить.
3.1.2.13 Настройка модулей драйверов устройств
Программа установки предложит вам выбрать категорию модуля:
представляя экран, показанный на
Рисунок 3.12. Каждая категория содержит список
модули, небольшие программы, которые расширяют возможности ядра до
приспособить специальные устройства и функции. Используя Select
Экран категорий и его подэкраны, вы можете указать, какие модули
должен автоматически загружаться при загрузке системы Linux.
Рисунок 3.12: Выбор категории модуля
Чтобы увидеть, как это работает, выберите пункт, обозначенный «fs», и нажмите
Введите . Экран, показанный как
Появится рисунок 3.13. Как поясняется на экране, вы
можно указать, что модуль должен быть загружен, выбрав
соответствующий элемент списка и нажав
Введите . Выберите элемент, обозначенный «binfmt_aout»
и нажмите
Введите .
Рисунок 3.13: Выбор модулей fs
Экран подтверждения, показанный на
Рисунок 3.14 появляется. Чтобы установить модуль,
выберите пункт Install и нажмите
Введите . На короткое время появится экран в текстовом режиме.
отображать ход и результат установки модуля. Когда
модуль установлен, нажмите
Введите
чтобы вернуться к экрану выбора модуля.
Рисунок 3.14: Установка модуля
В таблице 3.3 показаны модули, которые вы
следует установить. Если на вашем компьютере есть сетевой адаптер, вам следует
также установите соответствующий модуль из категории net.Если ваш компьютер
имеет CD-ROM с проприетарным интерфейсом (отличным от ATAPI или
SCSI), вам также следует установить соответствующий модуль с компакт-диска.
категория. Если вам не удалось установить нужные модули, вы можете легко
установить их позже. Однако устройство, соответствующее модулю, будет
не функционирует, пока модуль не будет установлен.
При установке некоторых модулей, например
lp
модуль, программа установки может запросить дополнительную информацию,
используя экран, подобный показанному на
Рисунок 3.15. Большинство модулей загружаются и работают.
правильно, даже если вы не укажете аргументы командной строки. Итак
Самый простой подход — отказаться от них. Если устройство связано с
модуль не работает правильно, вы должны подозревать, что
необходимы аргументы командной строки. Используйте информацию в
Раздел 3.2 «, чтобы узнать, какие аргументы
укажите и как их указать.
Рисунок 3.15: Ввод аргументов командной строки
Когда вы указали все необходимые модули, выйдите из Select
Экран категорий, выделив Выход и нажав
Введите .Затем снова появляется главное меню с
Следующий пункт — «Настройка сети». Пресс
Введите , чтобы продолжить.
3.1.2.14 Настройка сети
Программа установки представляет экран, показанный на
Рисунок 3.16, который позволяет вам выбрать имя хоста для
ваша система. Если ваша система подключена к сети, сеть
администратор скорее всего назначил имя хоста; в этом случае вам следует
укажите это имя хоста здесь. В противном случае вы можете выбрать имя хоста
ваш собственный выбор.Просто введите имя хоста в текстовое поле, используйте
Клавиши со стрелками вверх и вниз, чтобы выделить кнопку Ok, и нажмите
Введите .
Рисунок 3.16: Выбор имени хоста
Программа установки спрашивает, подключен ли ваш компьютер к
сеть. Если ваш компьютер постоянно подключен к сети,
выделите Да и нажмите
Введите . В противном случае, даже если ваш компьютер
временно подключается к сети через коммутируемое соединение, выделите
Нет и нажмите
Введите .
Если вы указали, что ваш компьютер подключен к сети,
программа установки представляет серию экранов, предлагающих вам
информация, описывающая вашу систему и сеть, к которой она
соединяет. Ваш сетевой администратор должен предоставить вам
информация, необходимая для программы установки, включая:
Доменное имя, доменное имя вашей системы (например,
debian.org ).IP-адрес, сетевой адрес вашей системы (например,
192.168.1.2).Сетевая маска, битовая маска, которая определяет часть вашей системы
сетевой адрес, который однозначно идентифицирует сеть (например,
255.255.255.0).Broadcast Address, который указывает сетевой адрес, на который
широковещательные сообщения будут отправлены.Шлюз, сетевой адрес маршрутизатора, который ваша система использует для
отправлять пакеты за пределы своей локальной сети (например,
192.168.1.1).Серверы имен, сетевые адреса систем, которые предоставляют
службы поиска имени хоста в вашей системе (например,
192.168.1.1).Тип основного сетевого интерфейса (например, Ethernet или
маркерное кольцо).
Первый такой экран предлагает указать доменное имя.
связанный с сетью. Доменные имена часто — но не
всегда — два слова, разделенные точкой: например,
oreilly.com . Введите доменное имя
связанный с вашей сетью, выделите кнопку Ok и нажмите
Введите . Программа установки просит вас
проверьте полное имя вашего компьютера, которое состоит из имени хоста
и доменное имя.Проверьте свою работу. Если полное имя правильное,
выделите Да и нажмите
Введите . В противном случае выделите Нет и нажмите
Введите ; это позволит вам
повторно укажите ошибочную информацию.
Затем программа установки попросит вас указать IP-адрес
ваш компьютер, который обычно состоит из четырех одно- или трехзначных
числа, разделенные точками: например, 192.168.1.1. Введите IP
адрес, выделите кнопку ОК и нажмите
Введите .
Далее программа установки просит указать сетевую маску, которая
имеет форму, напоминающую IP-адрес.Как правило, сетевая маска
значение включает только числа 0 и 255. Введите маску сети, выделите
кнопку ОК и нажмите
Введите . если ты
не знаете маску сети, вы можете попробовать значение 255.255.255.0, которое
часто поправляют.
Затем программа установки попросит указать ваш системный
широковещательный адрес. Как правило, первый элемент — который указывает
что широковещательный адрес формируется путем установки последних нескольких бит
IP-адреса до одного — это правильный выбор. Выделите
желаемый элемент и нажмите
Введите .
Далее программа установки спрашивает, подключается ли ваш компьютер
через шлюз в сети, отличные от его локальной сети. Если шлюз
существует, выделите Да и нажмите
Введите ;
в противном случае выделите Нет и нажмите
Введите .
Если вы указали, что шлюз существует, программа установки
запрашивает IP-адрес системы шлюза. Введите IP
адрес, выделите кнопку ОК и нажмите
Введите .
Далее программа установки спрашивает о серверах имен.В общем-то,
другая система действует как сервер имен для настольной системы; следовательно,
если ваш сетевой администратор не предложит иное, выберите первый
пункт и нажмите
Введите .
Если вы указали, что ваша система использует сервер имен, установка
программа запрашивает IP-адрес сервера имен. Вы действительно можете
укажите до пяти серверов имен, чтобы если один сервер
недоступен, ваша система может использовать другой. Введите один или несколько IP-адресов,
отделяя каждый адрес от следующего пробелом.Затем выделите
Кнопку ОК и нажмите
Введите .
Программа установки представляет экран подтверждения, например
Показано в
Рисунок 3.17, на котором резюмируется
конфигурация сети вашей системы. Если информация о конфигурации
правильно, выделите Да и нажмите
Введите , чтобы продолжить. В противном случае выделите Нет и
пресс
Введите , чтобы иметь возможность
исправить ошибочную информацию.
Рисунок 3.17: Подтверждение конфигурации сети
Когда вы подтвердите конфигурацию сети, установка
программа просит указать тип основного сетевого интерфейса,
представив экран, показанный на
Рисунок 3.18. Как правило, системы подключены к
их сеть через карту Ethernet. Если только ваш сетевой администратор
предлагает другое: выберите запись «eth0» и нажмите
Введите .
Рисунок 3.18: Выбор сетевого интерфейса
После выбора сетевого интерфейса снова появляется главное меню,
с пунктом Next, обозначенным Install the Base System. Пресс
Введите , чтобы продолжить.
3.1.2.15 Установка базовой системы
Последующая последовательность экранов напоминает последовательность,
появился раньше при установке ядра операционной системы и
модули.Программа установки сначала спрашивает, на каком носителе находится Linux
распространение; выберите cdrom и нажмите
Введите .
Затем программа установки попросит вас идентифицировать привод CD-ROM.
который содержит дистрибутив. Выделите соответствующее устройство и
пресс
Введите . Если ты не можешь уверенно
идентифицировать устройство, не волнуйтесь. Если программа установки не может найти
распределения, у вас будет еще один шанс определить
устройство.
Программа установки предложит вам установить дистрибутив CD-ROM.
в приводе компакт-дисков.Сделайте это, а затем нажмите
Введите .
Программа установки предлагает указать каталог компакт-диска.
который содержит файлы распространения. Текстовое поле инициализируется с
каталог по умолчанию
/ debian , который является
подходящий выбор для компакт-диска, прилагаемого к этой книге. Просто
используйте клавиши со стрелками вверх и вниз, чтобы выделить ОК, и нажмите
Введите .
Затем программа установки спросит, как вы хотите указать
расположение
base2_1.tgz файл, содержащий
первая часть базовой системы. Выберите пункт, обозначенный как Список, и
пресс
Введите .
Программа установки создает список, содержащий названия каждого
каталог, содержащий файл с именем
base2_1.tgz . CD-ROM, который прилагается к этому
книга включает только один такой каталог, поэтому вы можете просто нажать
Введите , чтобы выбрать этот каталог.
Программа установки копирует базовую систему на жесткий диск.
водить машину. Затем снова появляется главное меню с обозначенным пунктом Next
Настройте базовую систему.Пресс
Введите
продолжать.
3.1.2.16 Настройка базовой системы
Для настройки базовой системы необходимо сначала выбрать время
зона, связанная с расположением системы. Вы можете сделать это одним из
двумя способами, используя экран, показанный на
Рисунок 3.19. Список в левой части экрана
(под названием
Часовые пояса ) позволяет выбрать часовой пояс по
его кодовое обозначение. Список в правой части экрана
(загадочное название
Каталоги ) позволяет выбрать
часовой пояс по местоположению, используя знакомые географические названия.Использовать
Клавиши со стрелками влево и вправо, чтобы выбрать список, который вы хотите использовать, затем используйте
клавиши со стрелками вверх и вниз, чтобы выбрать соответствующий элемент списка и
пресс
Введите . Если вы выбрали
расположение, программа установки может отображать второй экран, позволяющий
Вы точнее обозначаете место. Используйте стрелки вверх и вниз
клавиши для выбора желаемого пункта и нажмите
Введите .
Рисунок 3.19: Выбор часового пояса
Затем программа установки представляет экран, объясняющий, что
Системные часы Unix обычно устанавливаются на универсальное время (GMT), а не
чем по местному времени.Однако вы можете установить свои системные часы любым способом.
тебе нравится. Большинство пользователей настольных компьютеров предпочитают устанавливать часы своей системы на
по местному времени, особенно если их система содержит несколько операционных
системы. Пресс
Введите , чтобы перейти к
экран, который позволяет вам указать, как вы хотите, чтобы часы вашей системы
интерпретироваться. Если вы планируете установить часы системы на GMT, выберите
Да и нажмите
Введите ; в противном случае выберите
Нет и нажмите
Введите .
Снова появляется главное меню с пунктом Next, обозначенным Make
Linux загружается прямо с жесткого диска.
Не нажимайте
Введите . Вместо этого используйте
клавиши со стрелками вверх и вниз для выбора альтернативного элемента, обозначенного
Сделайте загрузочную дискету. Загружая Linux с дискеты, вы избегаете нескольких
потенциальные проблемы. Для получения дополнительной информации о загрузке Linux,
включая информацию о загрузке Linux прямо с жесткого диска, см.
Приложение D,
Управление процессом загрузки .
3.1.2.17 Создание загрузочной дискеты
Затем программа установки предложит вам вставить чистую дискету.
дискета в первый дисковод гибких дисков вашей системы.Вставьте дискету
дискету — форматировать не нужно — и нажмите
Введите . Программа установки создает загрузочную
дискета.
ВНИМАНИЕ: Все данные на гибком диске будут потеряны.
После создания дискеты главное меню
Появится, с пунктом Next, обозначенным Reboot the System. Нажмите
Введите .
Программа установки запросит подтверждение вашего решения о перезагрузке.
система. Оставьте только что созданную загрузочную дискету на дискете
диск, выделите Да и нажмите
Введите .Ваша система должна перезагрузиться. Если — после
минутку или около того — он не перезагружается, нажмите сброс системы
кнопку или выключите и снова включите питание системы.
Приглашение к загрузке должно появиться вскоре после завершения работы вашей системы.
его самотестирование при включении. Пресс
Введите в
загрузите Linux с дискеты. Linux должен загрузиться, вызывая
серия сообщений, которые каскадно исчезают с экрана.
Установка | Пряжа
Прежде чем вы начнете использовать Yarn, вам сначала необходимо установить его в вашей системе.Существует множество различных способов установки Yarn:
Загрузка …
Альпийский
В Alpine Linux (3.6+) вы можете установить Yarn с помощью apk.
В настоящее время нет доступных пакетов Alpine для RC или ночных сборок Yarn. Пожалуйста, используйте архив:
Сценарий установки
Один из самых простых способов установить Yarn в macOS и обычных средах Unix.
через наш сценарий оболочки.Вы можете установить Yarn, запустив следующий код в
ваш терминал:
curl -o- -L https://yarnpkg.com/install.sh | трепать
curl -o- -L https://yarnpkg.com/install.sh | bash -s - --rc
curl -o- -L https://yarnpkg.com/install.sh | bash -s - - еженощно
Процесс установки включает проверку подписи GPG.
Посмотреть исходный код на GitHub
Вы также можете указать версию, запустив следующий код в своем терминале:
curl -o- -L https: // yarnpkg.com / install.sh | bash -s - --version [версия]
Возможные версии смотрите в выпусках.
Ручная установка через tarball
Вы можете установить Yarn, загрузив архив и
извлекать его куда угодно.
кд / опт.
wget https://yarnpkg.com/latest.tar.gz
tar zvxf latest.tar.gz
# Пряжа теперь находится в / opt / yarn- [version] /
кд / опт.
wget https://yarnpkg.com/latest-rc.tar.gz
tar zvxf latest-rc.tar.gz
# Пряжа теперь находится в / opt / yarn- [version] /
кд / опт.
wget https://nightly.yarnpkg.com/latest.tar.gz
tar zvxf latest.tar.gz
# Пряжа теперь находится в / opt / yarn- [version] /
Перед извлечением Yarn рекомендуется проверить архив с помощью GPG:
wget -qO- https://dl.yarnpkg.com/debian/pubkey.gpg | gpg --import
wget https://yarnpkg.com/latest.tar.gz.asc
gpg --verify latest.tar.gz.asc
# Ищите "Хорошая подпись от 'Yarn Packaging'" в выводе
Настройка пути
Если Yarn не найден в вашем PATH, выполните следующие действия, чтобы добавить его и разрешить запуск из любого места.
Примечание: ваш профиль может находиться в вашем .profile , .bash_profile , .bashrc , .zshrc и т. Д.
- Добавьте это в свой профиль:
export PATH = "$ PATH: / opt / yarn- [версия] / bin"(путь может варьироваться в зависимости от того, куда вы извлекли Yarn) - Войдите в систему и выйдите из терминала, чтобы изменения вступили в силу
Чтобы иметь глобальный доступ к исполняемым файлам Yarn, вам необходимо настроить в терминале переменную среды PATH .Для этого добавьте export PATH = "$ PATH:` yarn global bin` " в свой профиль или, если вы используете Fish shell, просто запустите команду set -U fish_user_paths (yarn global bin) $ fish_user_paths
Arch Linux
В Arch Linux Yarn можно установить через официальный диспетчер пакетов.
В настоящее время нет доступных пакетов Arch для RC или ночных сборок Yarn. Пожалуйста, используйте архив:
Сценарий установки
Один из самых простых способов установить Yarn в macOS и обычных средах Unix.
через наш сценарий оболочки.Вы можете установить Yarn, запустив следующий код в
ваш терминал:
curl -o- -L https://yarnpkg.com/install.sh | трепать
curl -o- -L https://yarnpkg.com/install.sh | bash -s - --rc
curl -o- -L https://yarnpkg.com/install.sh | bash -s - - еженощно
Процесс установки включает проверку подписи GPG.
Посмотреть исходный код на GitHub
Вы также можете указать версию, запустив следующий код в своем терминале:
curl -o- -L https: // yarnpkg.com / install.sh | bash -s - --version [версия]
Возможные версии смотрите в выпусках.
Ручная установка через tarball
Вы можете установить Yarn, загрузив архив и
извлекать его куда угодно.
кд / опт.
wget https://yarnpkg.com/latest.tar.gz
tar zvxf latest.tar.gz
# Пряжа теперь находится в / opt / yarn- [version] /
кд / опт.
wget https://yarnpkg.com/latest-rc.tar.gz
tar zvxf latest-rc.tar.gz
# Пряжа теперь находится в / opt / yarn- [version] /
кд / опт.
wget https://nightly.yarnpkg.com/latest.tar.gz
tar zvxf latest.tar.gz
# Пряжа теперь находится в / opt / yarn- [version] /
Перед извлечением Yarn рекомендуется проверить архив с помощью GPG:
wget -qO- https://dl.yarnpkg.com/debian/pubkey.gpg | gpg --import
wget https://yarnpkg.com/latest.tar.gz.asc
gpg --verify latest.tar.gz.asc
# Ищите "Хорошая подпись от 'Yarn Packaging'" в выводе
Настройка пути
Если Yarn не найден в вашем PATH, выполните следующие действия, чтобы добавить его и разрешить запуск из любого места.
Примечание: ваш профиль может находиться в вашем .profile , .bash_profile , .bashrc , .zshrc и т. Д.
- Добавьте это в свой профиль:
export PATH = "$ PATH: / opt / yarn- [версия] / bin"(путь может варьироваться в зависимости от того, куда вы извлекли Yarn) - Войдите в систему и выйдите из терминала, чтобы изменения вступили в силу
Чтобы иметь глобальный доступ к исполняемым файлам Yarn, вам необходимо настроить в терминале переменную среды PATH .Для этого добавьте export PATH = "$ PATH:` yarn global bin` " в свой профиль или, если вы используете Fish shell, просто запустите команду set -U fish_user_paths (yarn global bin) $ fish_user_paths
CentOS / Fedora / RHEL
В CentOS, Fedora и RHEL вы можете установить Yarn через наш репозиторий пакетов RPM.
curl --silent --location https://dl.yarnpkg.com/rpm/yarn.repo | sudo tee / etc / yum.repos.d / yarn.repo
Если у вас еще не установлен Node.js, вам также следует настроить
репозиторий NodeSource:
curl --silent --location https://rpm.nodesource.com/setup_12.x | sudo bash -
Тогда вы можете просто:
sudo yum install пряжа
## ИЛИ ##
sudo dnf install пряжа
В настоящее время нет доступных пакетов RPM для RC или ночных сборок Yarn. Пожалуйста, используйте архив:
Сценарий установки
Один из самых простых способов установить Yarn в macOS и обычных средах Unix.
через наш сценарий оболочки.Вы можете установить Yarn, запустив следующий код в
ваш терминал:
curl -o- -L https://yarnpkg.com/install.sh | трепать
curl -o- -L https://yarnpkg.com/install.sh | bash -s - --rc
curl -o- -L https://yarnpkg.com/install.sh | bash -s - - еженощно
Процесс установки включает проверку подписи GPG.
Посмотреть исходный код на GitHub
Вы также можете указать версию, запустив следующий код в своем терминале:
curl -o- -L https: // yarnpkg.com / install.sh | bash -s - --version [версия]
Возможные версии смотрите в выпусках.
Ручная установка через tarball
Вы можете установить Yarn, загрузив архив и
извлекать его куда угодно.
кд / опт.
wget https://yarnpkg.com/latest.tar.gz
tar zvxf latest.tar.gz
# Пряжа теперь находится в / opt / yarn- [version] /
кд / опт.
wget https://yarnpkg.com/latest-rc.tar.gz
tar zvxf latest-rc.tar.gz
# Пряжа теперь находится в / opt / yarn- [version] /
кд / опт.
wget https://nightly.yarnpkg.com/latest.tar.gz
tar zvxf latest.tar.gz
# Пряжа теперь находится в / opt / yarn- [version] /
Перед извлечением Yarn рекомендуется проверить архив с помощью GPG:
wget -qO- https://dl.yarnpkg.com/debian/pubkey.gpg | gpg --import
wget https://yarnpkg.com/latest.tar.gz.asc
gpg --verify latest.tar.gz.asc
# Ищите "Хорошая подпись от 'Yarn Packaging'" в выводе
Настройка пути
Если Yarn не найден в вашем PATH, выполните следующие действия, чтобы добавить его и разрешить запуск из любого места.
Примечание: ваш профиль может находиться в вашем .profile , .bash_profile , .bashrc , .zshrc и т. Д.
- Добавьте это в свой профиль:
export PATH = "$ PATH: / opt / yarn- [версия] / bin"(путь может варьироваться в зависимости от того, куда вы извлекли Yarn) - Войдите в систему и выйдите из терминала, чтобы изменения вступили в силу
Чтобы иметь глобальный доступ к исполняемым файлам Yarn, вам необходимо настроить в терминале переменную среды PATH .Для этого добавьте export PATH = "$ PATH:` yarn global bin` " в свой профиль или, если вы используете Fish shell, просто запустите команду set -U fish_user_paths (yarn global bin) $ fish_user_paths
Debian / Ubuntu
В Debian или Ubuntu Linux вы можете установить Yarn через наш пакет Debian
репозиторий. Сначала вам нужно настроить репозиторий:
curl -sS https: //dl.yarnpkg.ru / debian / pubkey.gpg | sudo apt-key добавить -
echo "deb https://dl.yarnpkg.com/debian/ stable main" | sudo tee /etc/apt/sources.list.d/yarn.list
curl -sS https://dl.yarnpkg.com/debian/pubkey.gpg | sudo apt-key добавить -
echo "deb https://dl.yarnpkg.com/debian/ rc main" | sudo tee /etc/apt/sources.list.d/yarn.list
curl -sS https://dl.yarnpkg.com/debian/pubkey.gpg | sudo apt-key добавить -
echo "deb https://nightly.yarnpkg.com/debian/ nightly main" | sudo tee / etc / apt / sources.list.d / yarn.list
В Ubuntu 16.04 или ниже и Debian Stable вам также потребуется настроить репозиторий NodeSource, чтобы получить достаточно новую версию Node.js.
Тогда вы можете просто:
sudo apt update && sudo apt install пряжа
Примечание : Ubuntu 17.04 поставляется с установленным по умолчанию cmdtest . Если вы получаете ошибки при установке yarn , вы можете сначала запустить sudo apt remove cmdtest .Обратитесь к этому для получения дополнительной информации.
При использовании nvm вы можете избежать установки node , выполнив:
sudo apt update && sudo apt install --no-install-рекомендует пряжу
Примечание : из-за использования nodejs вместо имени узла в некоторых дистрибутивах, yarn может жаловаться на то, что node не установлен. Чтобы решить эту проблему, добавьте псевдоним в свой .bashrc , например: alias node = nodejs . Это укажет пряжи на любую версию узла , которую вы решите использовать.
Настройка пути
Если Yarn не найден в вашем PATH, выполните следующие действия, чтобы добавить его и разрешить запуск из любого места.
Примечание: ваш профиль может находиться в вашем .profile , .bash_profile , .bashrc , .zshrc и т. Д.
- Добавьте это в свой профиль:
export PATH = "$ PATH: / opt / yarn- [версия] / bin"(путь может варьироваться в зависимости от того, куда вы извлекли Yarn) - Войдите в систему и выйдите из терминала, чтобы изменения вступили в силу
Чтобы иметь глобальный доступ к исполняемым файлам Yarn, вам необходимо настроить в терминале переменную среды PATH .Для этого добавьте export PATH = "$ PATH:` yarn global bin` " в свой профиль или, если вы используете Fish shell, просто запустите команду set -U fish_user_paths (yarn global bin) $ fish_user_paths
Gentoo Linux
В Gentoo Linux вы можете установить Yarn с помощью portage.
sudo emerge --ask sys-apps / пряжа
В настоящее время нет доступных пакетов Gentoo для RC или ночных сборок Yarn.Пожалуйста, используйте архив:
Сценарий установки
Один из самых простых способов установить Yarn в macOS и обычных средах Unix.
через наш сценарий оболочки. Вы можете установить Yarn, запустив следующий код в
ваш терминал:
curl -o- -L https://yarnpkg.com/install.sh | трепать
curl -o- -L https://yarnpkg.com/install.sh | bash -s - --rc
curl -o- -L https: // yarnpkg.com / install.sh | bash -s - - еженощно
Процесс установки включает проверку подписи GPG.
Посмотреть исходный код на GitHub
Вы также можете указать версию, запустив следующий код в своем терминале:
curl -o- -L https://yarnpkg.com/install.sh | bash -s - --version [версия]
Возможные версии смотрите в выпусках.
Ручная установка через tarball
Вы можете установить Yarn, загрузив архив и
извлекать его куда угодно.
кд / опт.
wget https://yarnpkg.com/latest.tar.gz
tar zvxf latest.tar.gz
# Пряжа теперь находится в / opt / yarn- [version] /
кд / опт.
wget https://yarnpkg.com/latest-rc.tar.gz
tar zvxf latest-rc.tar.gz
# Пряжа теперь находится в / opt / yarn- [version] /
кд / опт.
wget https://nightly.yarnpkg.com/latest.tar.gz
tar zvxf latest.tar.gz
# Пряжа теперь находится в / opt / yarn- [version] /
Перед извлечением Yarn рекомендуется проверить архив с помощью GPG:
wget -qO- https: // dl.yarnpkg.com/debian/pubkey.gpg | gpg --import
wget https://yarnpkg.com/latest.tar.gz.asc
gpg --verify latest.tar.gz.asc
# Ищите "Хорошая подпись от 'Yarn Packaging'" в выводе
Настройка пути
Если Yarn не найден в вашем PATH, выполните следующие действия, чтобы добавить его и разрешить запуск из любого места.
Примечание: ваш профиль может находиться в вашем .profile , .bash_profile , .bashrc , .zshrc и т. Д.
- Добавьте это в свой профиль:
export PATH = "$ PATH: / opt / yarn- [версия] / bin"(путь может варьироваться в зависимости от того, куда вы извлекли Yarn) - Войдите в систему и выйдите из терминала, чтобы изменения вступили в силу
Чтобы иметь глобальный доступ к исполняемым файлам Yarn, вам необходимо настроить в терминале переменную среды PATH .Для этого добавьте export PATH = "$ PATH:` yarn global bin` " в свой профиль или, если вы используете Fish shell, просто запустите команду set -U fish_user_paths (yarn global bin) $ fish_user_paths
macOS
Домашнее пиво
Yarn можно установить через диспетчер пакетов Homebrew.
Это также установит Node.js, если он еще не установлен.
Если вы используете nvm или аналогичный, вы должны убедиться, что ваш PATH перечисляет прокладки nvm перед версией Node.js, установленный Homebrew.
Порты Mac
Yarn можно установить через MacPorts.
Это также установит Node.js, если он еще не установлен.
Сценарий установки
Один из самых простых способов установить Yarn в macOS и обычных средах Unix.
через наш сценарий оболочки. Вы можете установить Yarn, запустив следующий код в
ваш терминал:
curl -o- -L https://yarnpkg.com/install.sh | трепать
curl -o- -L https: // yarnpkg.com / install.sh | bash -s - --rc
curl -o- -L https://yarnpkg.com/install.sh | bash -s - - еженощно
Процесс установки включает проверку подписи GPG.
Посмотреть исходный код на GitHub
Вы также можете указать версию, запустив следующий код в своем терминале:
curl -o- -L https://yarnpkg.com/install.sh | bash -s - --version [версия]
Возможные версии смотрите в выпусках.
Ручная установка через tarball
Вы можете установить Yarn, загрузив архив и
извлекать его куда угодно.
кд / опт.
wget https://yarnpkg.com/latest.tar.gz
tar zvxf latest.tar.gz
# Пряжа теперь находится в / opt / yarn- [version] /
кд / опт.
wget https://yarnpkg.com/latest-rc.tar.gz
tar zvxf latest-rc.tar.gz
# Пряжа теперь находится в / opt / yarn- [version] /
кд / опт.
wget https: // nightly.yarnpkg.com/latest.tar.gz
tar zvxf latest.tar.gz
# Пряжа теперь находится в / opt / yarn- [version] /
Перед извлечением Yarn рекомендуется проверить архив с помощью GPG:
wget -qO- https://dl.yarnpkg.com/debian/pubkey.gpg | gpg --import
wget https://yarnpkg.com/latest.tar.gz.asc
gpg --verify latest.tar.gz.asc
# Ищите "Хорошая подпись от 'Yarn Packaging'" в выводе
В настоящее время нет пакетов Homebrew или MacPorts для RC или ночных сборок Yarn.Пожалуйста, используйте архив:
Сценарий установки
Один из самых простых способов установить Yarn в macOS и обычных средах Unix.
через наш сценарий оболочки. Вы можете установить Yarn, запустив следующий код в
ваш терминал:
curl -o- -L https://yarnpkg.com/install.sh | трепать
curl -o- -L https://yarnpkg.com/install.sh | bash -s - --rc
curl -o- -L https: // yarnpkg.com / install.sh | bash -s - - еженощно
Процесс установки включает проверку подписи GPG.
Посмотреть исходный код на GitHub
Вы также можете указать версию, запустив следующий код в своем терминале:
curl -o- -L https://yarnpkg.com/install.sh | bash -s - --version [версия]
Возможные версии смотрите в выпусках.
Ручная установка через tarball
Вы можете установить Yarn, загрузив архив и
извлекать его куда угодно.
кд / опт.
wget https://yarnpkg.com/latest.tar.gz
tar zvxf latest.tar.gz
# Пряжа теперь находится в / opt / yarn- [version] /
кд / опт.
wget https://yarnpkg.com/latest-rc.tar.gz
tar zvxf latest-rc.tar.gz
# Пряжа теперь находится в / opt / yarn- [version] /
кд / опт.
wget https://nightly.yarnpkg.com/latest.tar.gz
tar zvxf latest.tar.gz
# Пряжа теперь находится в / opt / yarn- [version] /
Перед извлечением Yarn рекомендуется проверить архив с помощью GPG:
wget -qO- https: // dl.yarnpkg.com/debian/pubkey.gpg | gpg --import
wget https://yarnpkg.com/latest.tar.gz.asc
gpg --verify latest.tar.gz.asc
# Ищите "Хорошая подпись от 'Yarn Packaging'" в выводе
Настройка пути
Если Yarn не найден в вашем PATH, выполните следующие действия, чтобы добавить его и разрешить запуск из любого места.
Примечание: ваш профиль может находиться в вашем .profile , .bash_profile , .bashrc , .zshrc и т. Д.
- Добавьте это в свой профиль:
export PATH = "$ PATH: / opt / yarn- [версия] / bin"(путь может варьироваться в зависимости от того, куда вы извлекли Yarn) - Войдите в систему и выйдите из терминала, чтобы изменения вступили в силу
Чтобы иметь глобальный доступ к исполняемым файлам Yarn, вам необходимо настроить в терминале переменную среды PATH .Для этого добавьте export PATH = "$ PATH:` yarn global bin` " в свой профиль или, если вы используете Fish shell, просто запустите команду set -U fish_user_paths (yarn global bin) $ fish_user_paths
Upgrade Yarn
Yarn предупредит вас, если доступна новая версия.
Чтобы обновить Yarn, вы можете сделать это с помощью Homebrew.
Solus
На Solus вы можете установить yarn через репозиторий Solus.
В настоящее время нет доступных пакетов Solus для RC или ночных сборок Yarn. Пожалуйста, используйте архив:
Сценарий установки
Один из самых простых способов установить Yarn в macOS и обычных средах Unix.
через наш сценарий оболочки. Вы можете установить Yarn, запустив следующий код в
ваш терминал:
curl -o- -L https://yarnpkg.com/install.sh | трепать
curl -o- -L https: // yarnpkg.com / install.sh | bash -s - --rc
curl -o- -L https://yarnpkg.com/install.sh | bash -s - - еженощно
Процесс установки включает проверку подписи GPG.
Посмотреть исходный код на GitHub
Вы также можете указать версию, запустив следующий код в своем терминале:
curl -o- -L https://yarnpkg.com/install.sh | bash -s - --version [версия]
Возможные версии смотрите в выпусках.
Ручная установка через tarball
Вы можете установить Yarn, загрузив архив и
извлекать его куда угодно.
кд / опт.
wget https://yarnpkg.com/latest.tar.gz
tar zvxf latest.tar.gz
# Пряжа теперь находится в / opt / yarn- [version] /
кд / опт.
wget https://yarnpkg.com/latest-rc.tar.gz
tar zvxf latest-rc.tar.gz
# Пряжа теперь находится в / opt / yarn- [version] /
кд / опт.
wget https: // nightly.yarnpkg.com/latest.tar.gz
tar zvxf latest.tar.gz
# Пряжа теперь находится в / opt / yarn- [version] /
Перед извлечением Yarn рекомендуется проверить архив с помощью GPG:
wget -qO- https://dl.yarnpkg.com/debian/pubkey.gpg | gpg --import
wget https://yarnpkg.com/latest.tar.gz.asc
gpg --verify latest.tar.gz.asc
# Ищите "Хорошая подпись от 'Yarn Packaging'" в выводе
Настройка пути
Если Yarn не найден в вашем PATH, выполните следующие действия, чтобы добавить его и разрешить запуск из любого места.
Примечание: ваш профиль может находиться в вашем .profile , .bash_profile , .bashrc , .zshrc и т. Д.
- Добавьте это в свой профиль:
export PATH = "$ PATH: / opt / yarn- [версия] / bin"(путь может варьироваться в зависимости от того, куда вы извлекли Yarn) - Войдите в систему и выйдите из терминала, чтобы изменения вступили в силу
Чтобы иметь глобальный доступ к исполняемым файлам Yarn, вам необходимо настроить в терминале переменную среды PATH .Для этого добавьте export PATH = "$ PATH:` yarn global bin` " в свой профиль или, если вы используете Fish shell, просто запустите команду set -U fish_user_paths (yarn global bin) $ fish_user_paths
Окна
Есть три варианта установки Yarn в Windows.
Скачать установщик
Это даст вам файл .msi , который при запуске проведет вас через установку
Пряжа на Windows.
Если вы используете установщик, вам сначала нужно установить
Node.js.
Скачать установщик
Загрузить установщик (RC)
Скачать установщик (Nightly)
Установить через Chocolatey
Chocolatey — это менеджер пакетов для Windows.
Вы можете установить Chocolatey следующим образом
эти инструкции.
После того, как вы установили Chocolatey, вы можете установить yarn, запустив
следующий код в вашей консоли:
Это также гарантирует, что у вас есть Node.js установлен.
Установить через Scoop
Scoop — это установщик для Windows из командной строки.
Вы можете установить Scoop, следуя
эти инструкции.
После того, как вы установили Scoop, вы можете установить yarn, запустив
следующий код в вашей консоли:
Если Node.js не установлен, scoop предложит вам установить его.
Пример:
Уведомление
Добавьте в белый список папку проекта и каталог кэша Yarn (% LocalAppData% \ Yarn) в вашем антивирусном программном обеспечении, в противном случае установка пакетов будет значительно медленнее, поскольку каждый файл будет сканироваться при записи на диск.
Альтернативы
Если вы используете другую ОС или одну из других опций, специфичных для вашей ОС
у вас не сработает, есть пара альтернатив. Вам нужно будет
установите Node.js, если он еще не установлен.
В распространенных дистрибутивах Linux, таких как Debian, Ubuntu и CentOS, это
Вместо этого рекомендуется установить Yarn через наши пакеты.
Сценарий установки
Один из самых простых способов установить Yarn в macOS и обычных средах Unix.
через наш сценарий оболочки.Вы можете установить Yarn, запустив следующий код в
ваш терминал:
curl -o- -L https://yarnpkg.com/install.sh | трепать
curl -o- -L https://yarnpkg.com/install.sh | bash -s - --rc
curl -o- -L https://yarnpkg.com/install.sh | bash -s - - еженощно
Процесс установки включает проверку подписи GPG.
Посмотреть исходный код на GitHub
Вы также можете указать версию, запустив следующий код в своем терминале:
curl -o- -L https: // yarnpkg.com / install.sh | bash -s - --version [версия]
Возможные версии смотрите в выпусках.
Ручная установка через tarball
Вы можете установить Yarn, загрузив архив и
извлекать его куда угодно.
кд / опт.
wget https://yarnpkg.com/latest.tar.gz
tar zvxf latest.tar.gz
# Пряжа теперь находится в / opt / yarn- [version] /
кд / опт.
wget https://yarnpkg.com/latest-rc.tar.gz
tar zvxf latest-rc.tar.gz
# Пряжа теперь находится в / opt / yarn- [version] /
кд / опт.
wget https: // nightly.yarnpkg.com/latest.tar.gz
tar zvxf latest.tar.gz
# Пряжа теперь находится в / opt / yarn- [version] /
Перед извлечением Yarn рекомендуется проверить архив с помощью GPG:
wget -qO- https://dl.yarnpkg.com/debian/pubkey.gpg | gpg --import
wget https://yarnpkg.com/latest.tar.gz.asc
gpg --verify latest.tar.gz.asc
# Ищите "Хорошая подпись от 'Yarn Packaging'" в выводе
Установить через npm
Примечание: Укладка пряжи через npm обычно не рекомендуется.При установке Yarn с менеджерами пакетов на основе Node пакет не подписывается,
и единственная выполняемая проверка целостности — это базовый хэш SHA1, который является
угроза безопасности при установке общесистемных приложений.По этим причинам настоятельно рекомендуется устанавливать Yarn через
способ установки лучше всего подходит для вашей операционной системы.
Вы также можете установить Yarn через менеджер пакетов npm
если он у вас уже установлен. Если у вас уже есть
Узел.js, то у вас уже должен быть npm.
После установки npm вы можете запустить:
npm install --global yarn
npm install --global yarn @ rc
Ночные сборки Yarn недоступны через npm.
Настройка пути
Unix / Linux / macOS
Если Yarn не найден в вашем PATH, выполните следующие действия, чтобы добавить его и разрешить запуск из любого места.
Примечание: ваш профиль может быть в вашем .профиль , .bash_profile , .bashrc , .zshrc и т. д.
- Добавьте это в свой профиль:
export PATH = "$ PATH: / opt / yarn- [версия] / bin"(путь может варьироваться в зависимости от того, куда вы извлекли Yarn) - Войдите в систему и выйдите из терминала, чтобы изменения вступили в силу
Чтобы иметь глобальный доступ к исполняемым файлам Yarn, вам необходимо настроить в терминале переменную среды PATH . Для этого добавьте export PATH = "$ PATH:` yarn global bin` " в свой профиль или, если вы используете Fish shell, просто запустите команду set -U fish_user_paths (yarn global bin) $ fish_user_paths
Окна
Вам нужно будет настроить переменную среды PATH в вашем терминале, чтобы иметь глобальный доступ к двоичным файлам Yarn.
Добавьте set PATH =% PATH%; C: \. Yarn \ bin в среду оболочки.
загрузок для Linux
Пакетная установка
Ubuntu
Шаги по настройке ghc и cabal приведены в ghc ppa
Пакеты из PPA могут быть установлены следующим образом:
sudo add-apt-repository -y ppa: hvr / ghc
sudo apt-get update
sudo apt-get install -y cabal-install-XXX ghc-YYY Пакеты устанавливаются в / opt / ghc / bin и / opt / cabal / bin
Шаги по настройке стека приведены на веб-сайте стека.
Debian (Джесси и Стрейч)
Шаги по настройке ghc и cabal приведены в репозитории ghc debian apt
Шаги по настройке стека приведены на веб-сайте стека.
Fedora
GHC, cabal-install и stack находятся в официальных репозиториях Fedora, для установки:
sudo dnf install ghc cabal-install stack
Существуют также потоки модулей Fedora с более новыми версиями ghc:
список модулей sudo dnf ghc модуль sudo dnf установить ghc: X.Y
Параллельная установка разных версий невозможна.
Существуют также неофициальные репозитории Fedora Copr с более поздними версиями cabal-install и stack.
Шаги по настройке стека также можно найти на веб-сайте стека.
EPEL для RHEL / CentOS и т. Д.
- EPEL 7 имеет ghc-7.6.3 и cabal-install-1.16.1.0
- EPEL 5 и 6 имеют ghc-7.0.4 и cabal-install-0.10.2
Чтобы установить эти старые версии ghc и cabal-install из официального репозитория EPEL, просто выполните команду установки:
sudo yum install ghc cabal-install
Для более новых версий ghc вы можете использовать неофициальные репозитории Fedora Copr:
Обратите внимание, что разные версии пакета ghc не могут быть установлены параллельно.
Шаги по настройке стека приведены на веб-сайте стека. Вы также можете получить стек в репозитории Fedora Petersen / stack Copr
.
Arch Linux
Официальные репозитории Arch Linux содержат пакеты ghc , cabal-install , happy , alex , hasdock . Установите их с помощью:
sudo pacman -S ghc cabal-install happy alex haskell-haddock-library
Шаги по настройке стека приведены на веб-сайте стека.
openSUSE Leap
- Прыжок 15.1 имеет ghc-8.6.4 и cabal-install-2.4.0.0
Для установки из официального репозитория openSUSE: Leap просто выполните команду установки:
sudo zypper в ghc cabal-install
Для последней стабильной версии вы можете использовать репозиторий openSUSE для разработки:
Используйте эту команду, чтобы добавить репозиторий в вашу систему:
sudo zypper ar -f -p 90 https://download.opensuse.org/repositories/devel:/languages:/haskell/openSUSE_Leap_15.1/devel:languages:haskell.репо
openSUSE Tumbleweed
- У Tumbleweed установлена последняя стабильная версия ghc и cabal.
Для установки из официального репозитория openSUSE: Tumbleweed просто выполните команду установки:
sudo zypper в ghc cabal-install
Общие тарболы
Общие минимальные установщики, которые работают с большинством современных дистрибутивов Linux, доступны через платформу Haskell
Ручная установка
Чтобы установить GHC и Cabal вручную, выполните следующие действия.
1. Установите GHC
У
GHC есть собственный веб-сайт с информацией о лицензии, часто задаваемыми вопросами, ссылками для скачивания и журналами изменений. В зависимости от вашей операционной системы, для ее диспетчера пакетов должен быть создан пакет, в противном случае (например, Windows) это будет установщик.
Вы также можете загрузить .tar.gz / .zip, распаковать и установить исполняемые файлы и так далее вручную.
Или можно даже установить из исходников, для которых есть документация.
Скачать GHC сейчас →
2.Установите Cabal-install
После установки GHC вам понадобится менеджер пакетов Haskell:
Получить архив Кабала →
Загрузите файл tar.gz, распакуйте и в полученном каталоге запустите:
Это автоматически загрузит и установит все пакеты, необходимые для установки Cabal.
После завершения вы должны добавить $ HOME / .cabal / bin в свой PATH. Простой способ сделать это — отредактировать ваш ~ / .bashrc и поместить туда:
экспорт PATH = $ HOME /.cabal / bin: $ PATH Теперь вы можете запустить cabal:
$ cabal --версия
cabal-install версия 1.18.0.2
используя версию 1.18.1.2 библиотеки Cabal Теперь вы можете обновить свой набор пакетов:
И установите процедуру для использования Cabal с вашими проектами.
3. Установка стека
Стандартные двоичные файлы стека для загрузки доступны на веб-сайте стека.
.
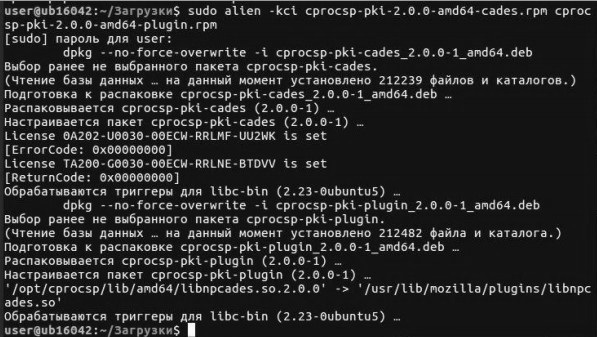 3/bin:/usr/kerberos/sbin:/usr/kerber
os/bin:/usr/lib64/ccache:/usr/local/bin:/usr/bin:/bin:/usr/local/sbin:/usr/sbin:/
sbin:/home/ian/bin)
[ian@echidna ~]$ type gcl
bash: type: gcl: not found
3/bin:/usr/kerberos/sbin:/usr/kerber
os/bin:/usr/lib64/ccache:/usr/local/bin:/usr/bin:/bin:/usr/local/sbin:/usr/sbin:/
sbin:/home/ian/bin)
[ian@echidna ~]$ type gcl
bash: type: gcl: not found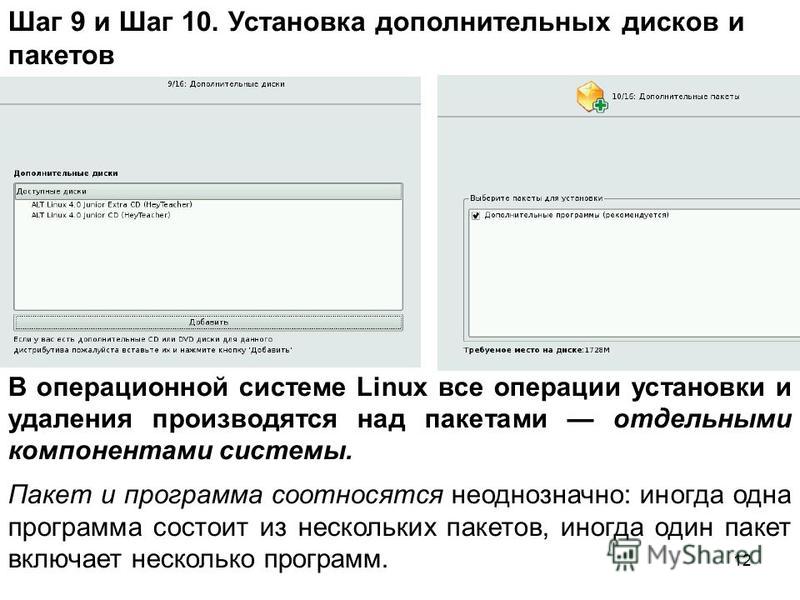 x86_64
x86_64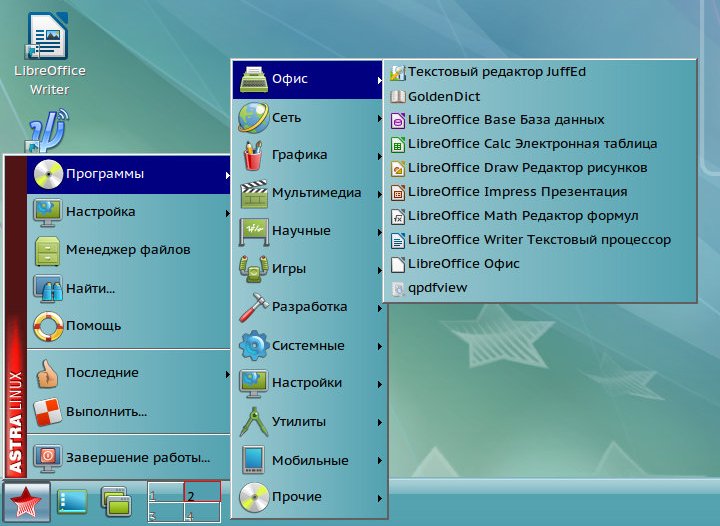 6.8-0.7.20100201cvs.fc12 updates 17 k
Transaction Summary
=====================================================================================
Install 2 Package(s)
Upgrade 0 Package(s)
Total download size: 6.4 M
Installed size: 40 M
Is this ok [y/N]: y
Downloading Packages:
Setting up and reading Presto delta metadata
updates/prestodelta | 964 kB 00:01
Processing delta metadata
Package(s) data still to download: 6.4 M
(1/2): gcl-2.6.8-0.7.20100201cvs.fc12.x86_64.rpm | 6.3 MB 00:12
(2/2): gcl-selinux-2.6.8-0.7.20100201cvs.fc12.x86_64.rpm | 17 kB 00:00
-------------------------------------------------------------------------------------
Total 398 kB/s | 6.4 MB 00:16
Running rpm_check_debug
Running Transaction Test
Transaction Test Succeeded
Running Transaction
Installing : gcl-selinux-2.6.8-0.7.20100201cvs.fc12.x86_64 1/2
Installing : gcl-2.
6.8-0.7.20100201cvs.fc12 updates 17 k
Transaction Summary
=====================================================================================
Install 2 Package(s)
Upgrade 0 Package(s)
Total download size: 6.4 M
Installed size: 40 M
Is this ok [y/N]: y
Downloading Packages:
Setting up and reading Presto delta metadata
updates/prestodelta | 964 kB 00:01
Processing delta metadata
Package(s) data still to download: 6.4 M
(1/2): gcl-2.6.8-0.7.20100201cvs.fc12.x86_64.rpm | 6.3 MB 00:12
(2/2): gcl-selinux-2.6.8-0.7.20100201cvs.fc12.x86_64.rpm | 17 kB 00:00
-------------------------------------------------------------------------------------
Total 398 kB/s | 6.4 MB 00:16
Running rpm_check_debug
Running Transaction Test
Transaction Test Succeeded
Running Transaction
Installing : gcl-selinux-2.6.8-0.7.20100201cvs.fc12.x86_64 1/2
Installing : gcl-2.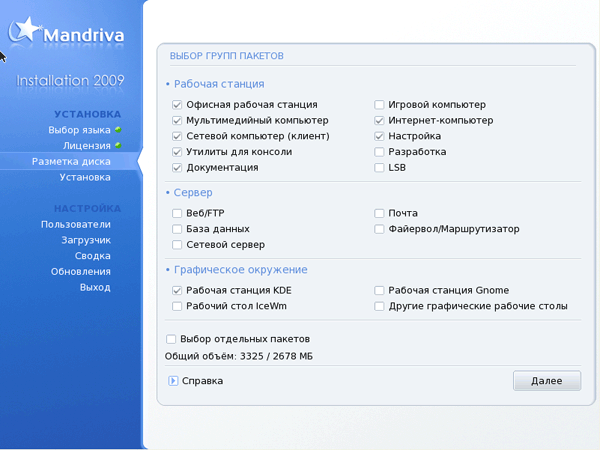 6.8-0.7.20100201cvs.fc12.x86_64 2/2
Installed:
gcl.x86_64 0:2.6.8-0.7.20100201cvs.fc12
Dependency Installed:
gcl-selinux.x86_64 0:2.6.8-0.7.20100201cvs.fc12
Complete!
6.8-0.7.20100201cvs.fc12.x86_64 2/2
Installed:
gcl.x86_64 0:2.6.8-0.7.20100201cvs.fc12
Dependency Installed:
gcl-selinux.x86_64 0:2.6.8-0.7.20100201cvs.fc12
Complete!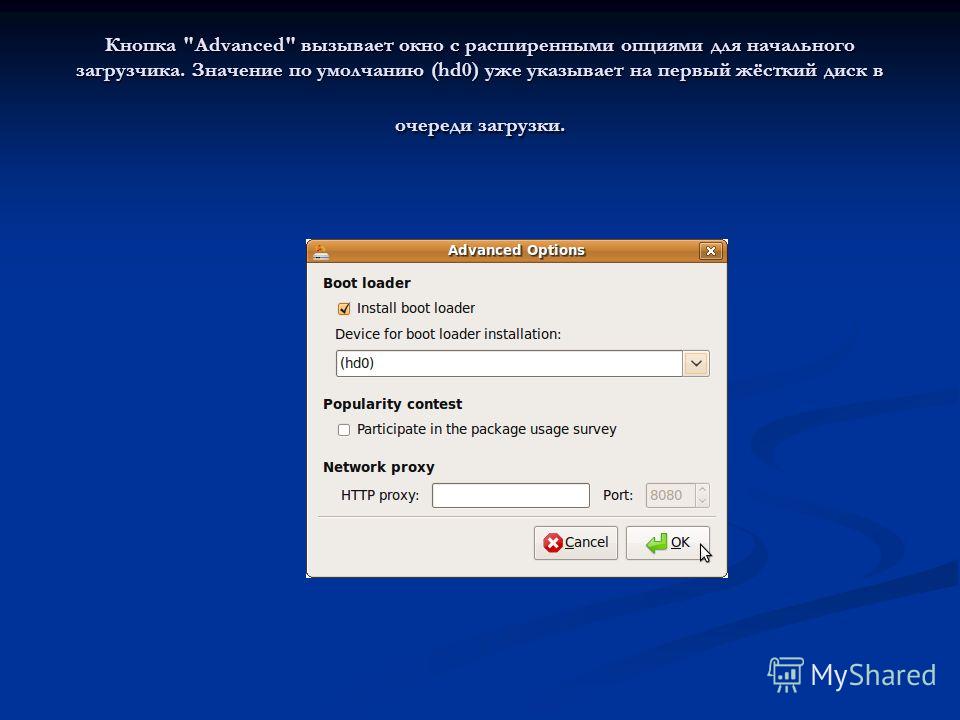 fedoraproject.org/metalink?repo=updates-released-deb
ug-f$releasever&arch=$basearch
enabled=0
gpgcheck=1
gpgkey=file:///etc/pki/rpm-gpg/RPM-GPG-KEY-fedora-$basearch
[updates-source]
name=Fedora $releasever - Updates Source
failovermethod=priority
#baseurl=http://download.fedoraproject.org/pub/fedora/linux/updates/$releasever
/SRPMS/
mirrorlist=https://mirrors.fedoraproject.org/metalink?repo=updates-released-sou
rce-f$releasever&arch=$basearch
enabled=0
gpgcheck=1
gpgkey=file:///etc/pki/rpm-gpg/RPM-GPG-KEY-fedora-$basearch
fedoraproject.org/metalink?repo=updates-released-deb
ug-f$releasever&arch=$basearch
enabled=0
gpgcheck=1
gpgkey=file:///etc/pki/rpm-gpg/RPM-GPG-KEY-fedora-$basearch
[updates-source]
name=Fedora $releasever - Updates Source
failovermethod=priority
#baseurl=http://download.fedoraproject.org/pub/fedora/linux/updates/$releasever
/SRPMS/
mirrorlist=https://mirrors.fedoraproject.org/metalink?repo=updates-released-sou
rce-f$releasever&arch=$basearch
enabled=0
gpgcheck=1
gpgkey=file:///etc/pki/rpm-gpg/RPM-GPG-KEY-fedora-$basearch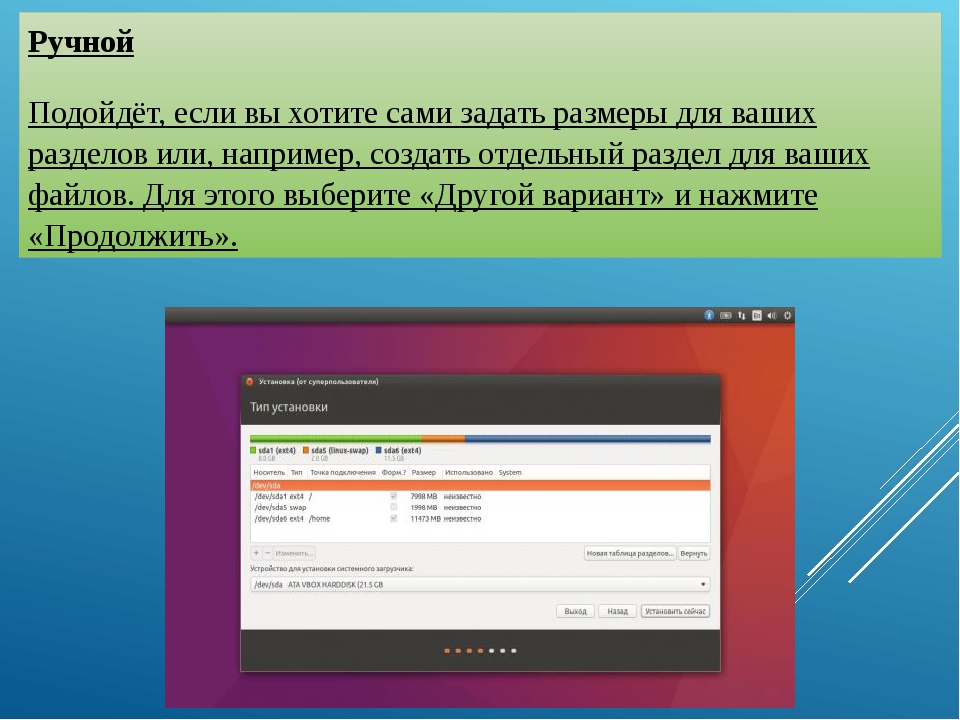

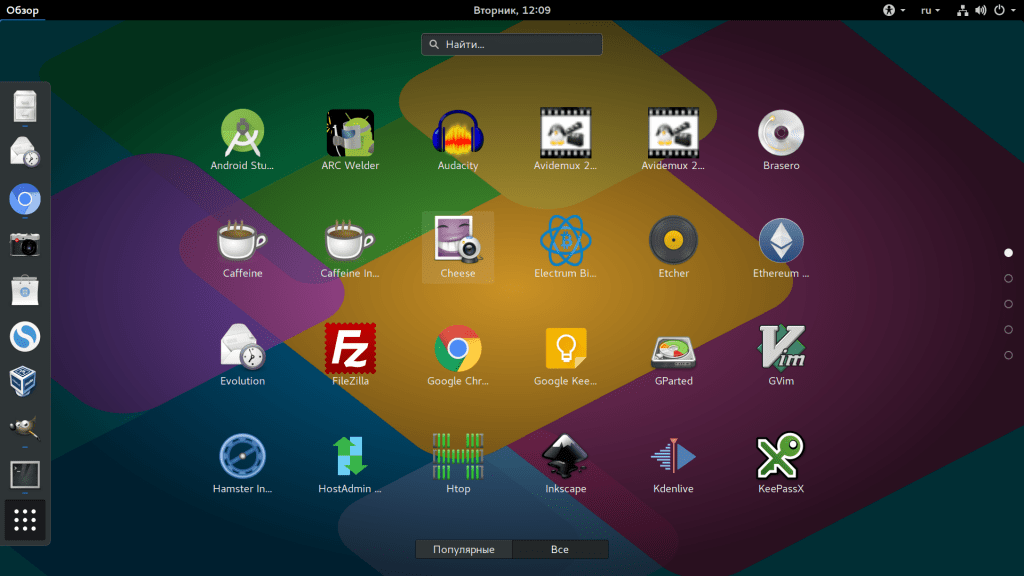 0.1453-1ubuntu1.1
Priority: optional
Section: editors
Origin: Ubuntu
Maintainer: Ubuntu Developers <
0.1453-1ubuntu1.1
Priority: optional
Section: editors
Origin: Ubuntu
Maintainer: Ubuntu Developers <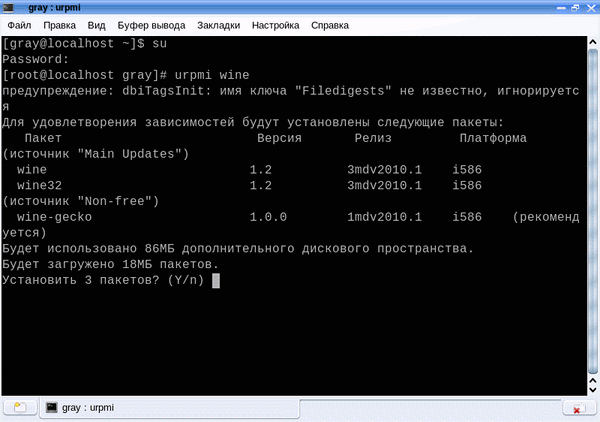 .
This package contains a version of vim compiled with a rather
standard set of features. This package does not provide a GUI
version of Vim. See the other vim-* packages if you need more
(or less).
N: There is 1 additional record. Please use the '-a' switch to see it
.
This package contains a version of vim compiled with a rather
standard set of features. This package does not provide a GUI
version of Vim. See the other vim-* packages if you need more
(or less).
N: There is 1 additional record. Please use the '-a' switch to see it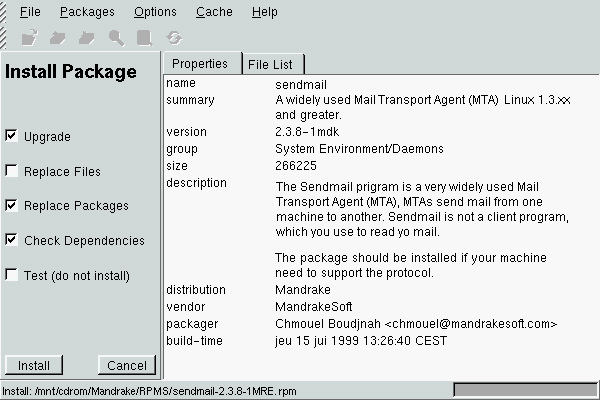 0.1453-1ubuntu1.1
Version table:
2:8.0.1453-1ubuntu1.1 500
500 http://archive.ubuntu.com/ubuntu bionic-updates/main amd64 Packages
500 http://security.ubuntu.com/ubuntu bionic-security/main amd64 Packages
2:8.0.1453-1ubuntu1 500
500 http://archive.ubuntu.com/ubuntu bionic/main amd64 Packages
0.1453-1ubuntu1.1
Version table:
2:8.0.1453-1ubuntu1.1 500
500 http://archive.ubuntu.com/ubuntu bionic-updates/main amd64 Packages
500 http://security.ubuntu.com/ubuntu bionic-security/main amd64 Packages
2:8.0.1453-1ubuntu1 500
500 http://archive.ubuntu.com/ubuntu bionic/main amd64 Packages