Установка с ubuntu windows: linux_-_d0_b8_d0_bd_d1_81_d1_82p_d1_83_d0_ba_d1_86_d0_b8_d1_8f_d0_b4_d0_bb_d1_8f_d0_bf_d0_be_d0_bb_d1_8c_d0_b7_d0_be_d0_b2_d0_b0_d1_82_d0_b5_d0_bb_d1_8f_windows | Русскоязычная документация по Ubuntu
Пока, Windows: как установить Ubuntu
Еще никогда не было более подходящего момента для перехода на Linux. В то время как систему обновления Windows 10 сложно назвать удобной, и пользователи по-прежнему вынуждены подчиняться воле Microsoft, жизнь с компьютерами под Ubuntu протекает по одному простому принципу: несложно и безопасно.
Свежая версия Ubuntu 18.04 — это хороший повод распрощаться с Windows. Финальный релиз под кодовым именем «Bionic Beaver» («Бионический бобр») был запланирован на 26 апреля этого года. Мы попробовали новую версию на стадии Beta 1; она содержит все основные функции и при тестировании работала стабильно.
Особенностью версии 18.04 является сокращение «LTS» (Long Term Support) в названии. Это значит, что разработчик Canonical будет выпускать обновления для нее в течение примерно пяти лет. Версии без «LTS» в названии поддерживаются всего девять месяцев. Новая версия Ubuntu выпускается дважды в год — как правило, в апреле и октябре, и номера версий представляют год и месяц релиза. Например, Ubuntu 17.10 выпущена в октябре 2017 года, но будет получать регулярные обновления только до лета 2018 года.
Версии с долгосрочной поддержкой ориентированы на предприятия и предназначены для обеспечения надежной работы серверов и рабочих станций. Однако рядовым пользователям, ценящим высокий уровень стабильности, тоже очень удобно ими пользоваться.
Новые функции
Еще в прошлой версии Ubuntu 17.10 компания Canonical решила пойти на серьезные изменения в некоторых ключевых компонентах системы. Так, ушла в прошлое собственная оболочка Unity и вернулась Gnome, на смену графическому серверу Mir пришел Wayland, а вместо дисплейного менеджера LightDM в ней задействован Gnome Display Manager (GDM).
Значки на рабочем столе Gnome
В Ubuntu 18.04 есть возможность создавать иконки на рабочем столе
Однако Canonical не полностью придерживается традиций Gnome. В частности, в Gnome теперь нет возможности размещать значки на рабочем столе, но разработчики Ubuntu не стали мучить пользователей и позаботились о том, чтобы эта опция в Ubuntu 18.04 все-таки была доступна. В новой версии, вместо того чтобы продолжать использовать Wayland, разработчики решили вернуться к графическому серверу Xorg, при котором сбой оболочки не приведет к завершению всего сеанса. Кроме того, Wayland не предусматривает возможности удаленного управления рабочим столом.
В частности, в Gnome теперь нет возможности размещать значки на рабочем столе, но разработчики Ubuntu не стали мучить пользователей и позаботились о том, чтобы эта опция в Ubuntu 18.04 все-таки была доступна. В новой версии, вместо того чтобы продолжать использовать Wayland, разработчики решили вернуться к графическому серверу Xorg, при котором сбой оболочки не приведет к завершению всего сеанса. Кроме того, Wayland не предусматривает возможности удаленного управления рабочим столом.
Расширенная интеграция Snap-пакетов
Для установки программ в Ubuntu до сих пор преимущественно использовался формат DEB на базе Debian. В Ubuntu 18.04 впервые будут включены пакеты в новом формате Snap, который должен облегчить процесс установки программ и компонентов.
Snap-пакет содержит не только программу, но и все ее зависимости, то есть все необходимые исполняемые и конфигурационные файлы и библиотеки. Они сохраняются в отдельном каталоге, и при обновлении просто создается новая папка, так что при желании можно оставить старые данные. Одним из первых приложений в формате Snap является предустановленный калькулятор.
Больше скорости и безопасности
Встроенный менеджер задач Gnome To Do
Разработчики немало потрудились над тем, чтобы ускорить процесс загрузки Ubuntu. Точные измерения имеет смысл проводить только для финальной версии, но, судя по бета-версии, запуск системы будет занимать ощутимо меньше времени. Нагрузка на процессор Ubuntu 18.04 также должна быть более щадящей. И это несмотря на то, что версия изначально содержит патчи для закрытия уязвимости, эксплуатируемой вирусами Spectre и Meltdown, которые в некоторых случаях снижают вычислительную мощность.
Новым в Ubuntu 18.04 является также полезное приложение Gnome To Do — менеджер задач, позволяющий планировать дела. Также стоит отметить анонсированную ранее телеметрию, которая должна собирать анонимные данные об использовании компьютера. В ранней бета-версии этой функциональности не было.
Установка на ПК и ноутбук
Существует несколько вариантов установки Ubuntu. Можно отформатировать жесткий диск и установить Ubuntu единственной операционной системой. В таком случае, конечно, будет уничтожено все содержимое диска. Можно урезать раздел Windows и установить Ubuntu второй операционной системой — с этим поможет справиться установщик.
Можно установить Ubuntu на виртуальную машину, чтобы попробовать ее на вкус. Можно, наконец, использовать Live-систему и загрузиться с нее. Этот вариант позволяет совершенно спокойно опробовать Ubuntu, перед тем как окончательно перейти на нее, установив ее на жесткий диск.
На этой странице выкладываются все тестовые сборки; если необходимо, скачайте оттуда файл «bionicdesktop-amd64.iso».
Как безопасно попробовать Ubuntu
Тестирование в VirtualBox
Если вы хотите спокойно и без всяких проблем потестировать новую Ubuntu, рекомендуем установить ее в бесплатном инструменте VirtualBox. Программа создает виртуальные машины, которые работают в окне полностью под Windows. На оперативной памяти при этом экономить не стоит. VirtualBox советует для Ubuntu всего 1 Гбайт, но для лучшей производительности лучше выделить половину реальной оперативной памяти.
Виртуальный диск тоже не должен быть слишком маленьким: лучше перестараться и предоставить больше объема, чем пожадничать. Благодаря динамическому распределению виртуальному диску тоже требуется только фактически используемое пространство на физическом диске.
Чтобы впервые попробовать Ubuntu, вставьте загрузочный диск с ОС в оптический привод и перезагрузите компьютер. Если по-прежнему запускается Windows, еще раз перезагрузитесь и с самого начала процесса несколько раз нажимайте одну из клавиш: «F2», «F8», «F10» или «F11». На большинстве компьютеров они открывают меню загрузки, в котором можно выбрать загрузочный диск. Если ни одна из клавиш не срабатывает, почитайте руководство по эксплуатации.
Через некоторое время появится окно приветствия. В его левой области устанавливается язык системы, по умолчанию это английский. Далее нажмите «Try Ubuntu» («Запустить Ubuntu»), чтобы вся операционная система загрузилась только в оперативную память. Жесткого диска это не коснется. Однако в таком случае все изменения, которые вы внесете под Ubuntu, не будут сохранены.
Как установить Ubuntu
Перед установкой Ubuntu воспользуйтесь возможностью восстановления Windows в случае, если что-то пойдет не так
Перед установкой Ubuntu на ПК создайте резервные копии всех важных файлов, которые вы хранили в Windows (например, при помощи стандартного инструмента Диск восстановления). Вместе с программой запустится помощник, который пошагово проведет вас через весь процесс резервного копирования. Обязательно отведите для копирования достаточно времени и перед тем, как приступить к установке Ubuntu, дважды, а то и трижды проверьте, все ли сохранилось, так как потом назад пути не будет.
Вставьте диск с ОС и перезагрузите компьютер. Снова выберите «English» и в этот раз уже выберите «Install Ubuntu» («Установить Ubuntu»). Теперь для «Keyboard layout» («Раскладка клавиатуры») выберите нужный язык и попробуйте ввести различные символы в поле для проверки выбранной раскладки ниже. Затем нажмите «Continue» («Продолжить»).
В этом окне вам предстоит выбрать, хотите ли вы всего лишь попробовать Ubuntu или сразу установить
На ноутбуках, подключенных к Интернету только по беспроводной сети, теперь можно выбрать сеть и ввести пароль к ней. В заключение укажите, должна ли Ubuntu устанавливать сейчас программы от других разработчиков — для этого нужно установить флажок «Install third-party software…» («Установить стороннее программное обеспечение…»). Второй флажок снимать не нужно, чтобы сразу во время установки Ubuntu загружались и свежие обновления. Подтвердите нажатием «Continue» («Продолжить»).
Если хотите оставить Windows, обязательно выберите «Install Ubuntu alongside Windows 10» (c UEFI)
Теперь вам нужно решить, оставить ли Windows или полностью ее заменить.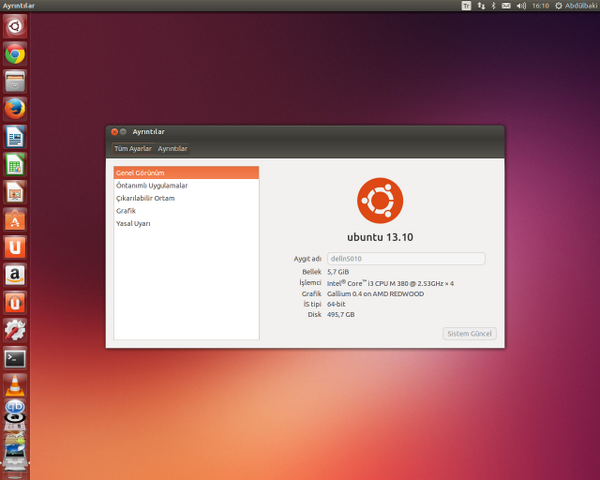 Обычно пользователи выбирают «Install Ubuntu alongside Windows 10» («Установить Ubuntu рядом с Windows 10») или «Install Ubuntu alongside Windows Boot Manager» («Установить Ubuntu рядом с менеджером загрузки»). Так раздел с Windows уменьшится, чтобы освободить место для второго раздела, и в дальнейшем при каждом запуске компьютера вы будете указывать, какую систему загружать — Windows или Ubuntu.
Обычно пользователи выбирают «Install Ubuntu alongside Windows 10» («Установить Ubuntu рядом с Windows 10») или «Install Ubuntu alongside Windows Boot Manager» («Установить Ubuntu рядом с менеджером загрузки»). Так раздел с Windows уменьшится, чтобы освободить место для второго раздела, и в дальнейшем при каждом запуске компьютера вы будете указывать, какую систему загружать — Windows или Ubuntu.
В следующем окне вам предлагается задать размеры обоих разделов. Чтобы изменить размеры, курсором перетаскивайте вправо или влево ползунок между полями. Нажав «Install Now | Continue» («Установить сейчас | Продолжить»), вы запустите собственно процесс установки; в зависимости от системы он займет некоторое время. Пока файлы устанавливаются, можете указать часовой пояс и создать пользовательский аккаунт, из-под которого будете заходить в свежеустановленную систему Ubuntu.
Установка на ПК с UEFI
Если вы хотите установить Ubuntu рядом с Windows на ПК с UEFI, вам следует быть внимательным во время установки. Если для запроса «Installation type» («Тип установки») не отображается вариант с Windows, то, по всей вероятности, вы загрузились в режиме BIOS. Если вы сейчас выберете «Erase disc and install Ubuntu» («Стереть диск и установить Ubuntu»), вы удалите вашу систему и замените ее на Ubuntu. Прервите процесс установки и перезагрузитесь. В меню загрузки выберите «UEFI» и заново запустите процесс установки. Теперь в окне «Installation type» («Тип установки») должен появиться вариант «Install Ubuntu alongside Windows 10» («Установить Ubuntu рядом с Windows 10»).
Читайте также:
Фото: компании-производители
Установка Ubuntu на Microsoft Surface Pro / Хабр
Планшеты из линейки Surface Pro от Microsoft выглядят привлекательным рабочим инструментом, потому что они позволяют устанавливать традиционные приложения для настольных компьютеров.
Тема с установкой Linux на Surface не нова и довольно популярна:
- На Хабре 6 лет назад уже выходила статья как «Как подружить Surface Pro 3 и Linux»;
- На Reddit существует топик с 8 тысячами подписчиков r/SurfaceLinux, который дает подробное описание текущего положения вещей;
- На гитхабе в репозитории linux-surface регулярно публикуются новые релизы Linux ядер.
Microsoft Surface Pro с установленной Ubuntu 19.10 (Eoan Ermine)
Мой интерес к Microsoft Surface Pro возник когда я узнал, что американский интернет магазин амазон продает официально восстановленные производителем 12 дюймовые планшеты предыдущих поколений в хороших комплектациях по ценам в два, а то и в три раза дешевле новых устройств последнего поколения. А ведь при покупке такого восстановленного производителем планшета получаешь фактически новое устройство в пленках и коробкой с отметкой Refurbishment и всё это по низкой цене.
В общем я не удержался и купил Microsoft Surface Pro специально для того, чтобы установить на него Linux и использовать в работе.
Продуктовая линейка Surface достаточно широкая и включает в себя планшеты, ноутбуки, интерактивные доски и не всегда бывает понятно какую именно модель имеет в виду продавец на Amazon — бывает что указано шестое поколение, как например в объявлении «Microsoft Surface Pro 4 (2736 x 1824) Tablet 6th Generation (Intel Core i5-6300U, 8GB Ram, 256GB SSD, Bluetooth, Dual Camera) Windows 10 Professional (Renewed)», но фактически продавец вводит в заблуждение упоминая шестое поколение — можно перепутать, думая что это Surface Pro 6, однако на самом деле это Surface Pro 4. Так что внимательность не повредит.
Продуктовая линейка Microsoft Surface
Я использую Windows больше 25 лет, но последние годы всё реже — нет необходимости использовать какие-то специальные программы, которые существуют только под Windows — всё плавно переезжает в облачные сервисы, которые зависят только от браузера.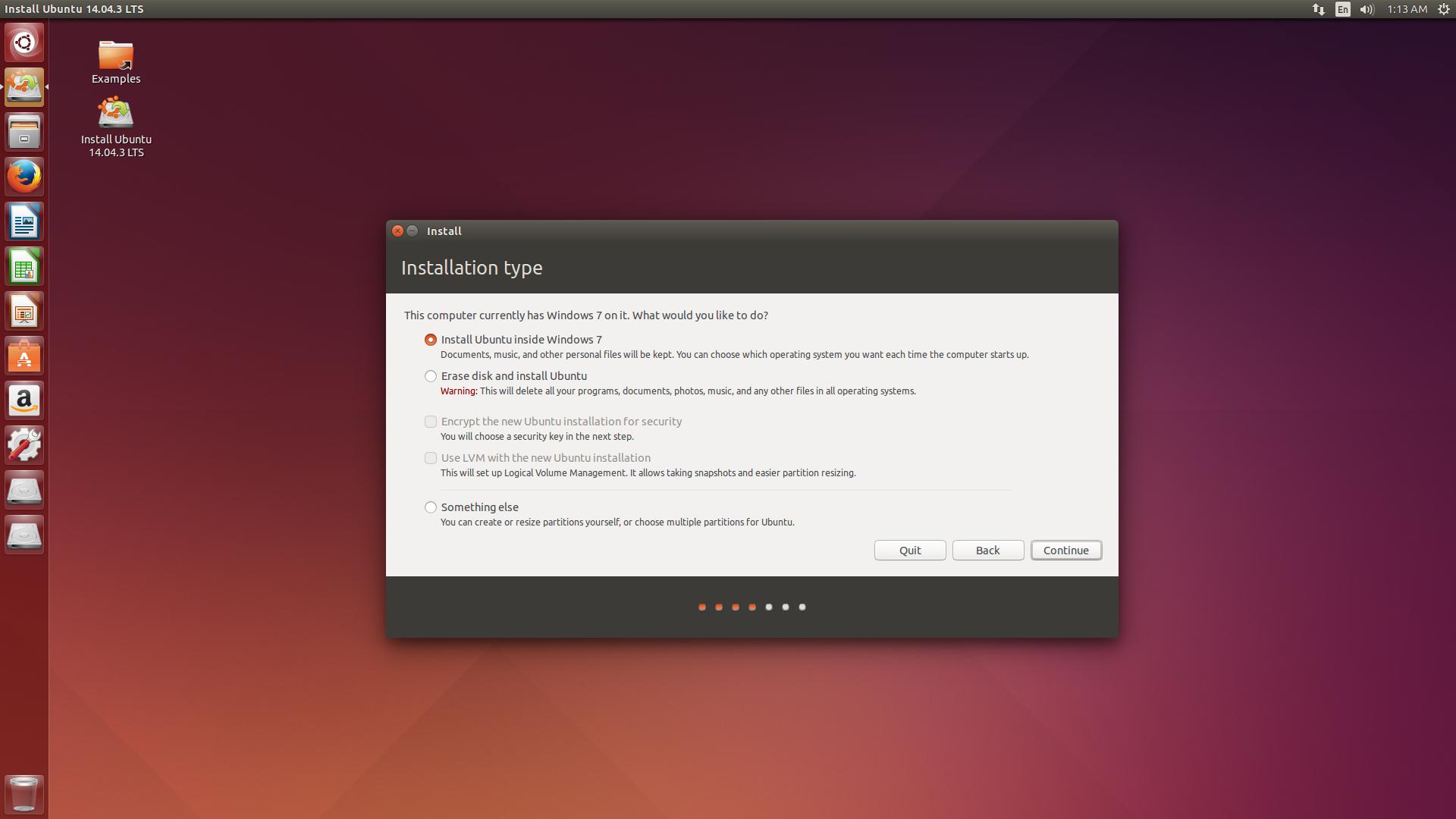
Тем более, что моё увлечение умными домами способствует использованию командной строки в частности и линукс в целом. Некоторые действия сделать проще или быстрее если у тебя компьютер с Linux.
Про планшеты Surface Pro у меня были некоторые сомнения относительно того, как легко можно будет заменить систему с Windows на Linux, но как оказалось в дальнейшем эти сомнения были совершенно напрасны. Установка Ubuntu прошла без проблем, как на обычном ноутбуке. Именно на ноутбуке, а не планшете, хотя Surface Pro позиционируются производителем как планшет. На мой взгляд это всё же ноутбук, а не планшет — сенсорное управление для Windows и Linux на мой взгляд всё же не в приоритете.
Планшет Surface Pro после покупки работает на Windows
Обратите внимание — по умолчанию в меню запуска вынесен Autodesk SketchBook — про него я расскажу ниже.
Помимо всех основных функций обычного ноутбука Surface Pro можно использовать как графический планшет (поэтому Autodesk SketchBook и находится в главном меню Windows по умолчанию). Экран Surface Pro при использовании стилуса (не обязательно фирменного, но совместимого) распознает степени нажатия, а это важно для цифрового рисования на экране.
Картинка Autodesk SketchBook из интернета, когда это приложение ещё было платным
При использовании Linux на планшете Surface Pro экран не потеряет своих свойств быть графическим планшетом и хотя Autodesk SketchBook для Linux не существует, есть Krita, бесплатный растровый графический редактор с открытым кодом, входящий в состав KDE. Krita удобна и позволяет создавать красивые рисунки, например, даже существует веб-комикс французского художника Давида Ревуа с открытым исходным кодом под названием Pepper&Carrot.
Забегая вперед скажу, что стилус работает и под Linux — степени давления распознаются.
Главная страница комиксов Pepper&Carrot, нарисованных исключительно в Krita на Kubuntu 18.04 LTS
От общих особенностей планшета Surface Pro перейдём к установке Linux.
Сразу после покупки планшет работает на англоязычной версии Windows 10 и перед установкой Linux создадим резервный диск Windows.
Для самой установки Linux обязательно понадобится USB хаб для подключения клавиатуры и мыши, потому что физический порт на устройстве всего один, а тачскрин во время установки Linux работать не будет.
Создание диска восстановления на Surface Pro
Даже если нет в планах оставлять Windows на планшете Surface Pro и будете использовать только Linux всё равно лучше создать диск восстановления для того, чтобы можно было восстановить систему, например перед продажей устройства. Подробная инструкция на русском языке как это сделать есть на сайте Microsoft. Англоязычные названия пунктов меню можно посмотреть в другой языковой секции этой же самой инструкции на сайте Microsoft.
Процесс создания достаточно долгий и речь может идти о часах если писать на MicroSD 16 Гб
Для настройки загрузки с флешки полностью выключаем компьютер и заходим в BIOS, удерживая кнопку увеличения громкости и нажимая кнопку включения питания для того чтобы изменить порядок загрузочных устройств.
Surface UEFI
В разделе управления загрузкой (Boot configuration) пальцем перетаскиваем загрузку с флешки (USB Storage) на первое место.
Для дальнейших манипуляций уже нужен USB хаб. В моем случае хабом стал монитор с подключенными беспроводными клавиатурой и мышью, а также свободными USB портами для подключения загрузочной флешки.
Перед выбором конкретного дистрибутива стоит знать, что обе камеры на моделях планшета, начиная с Surface Pro 4 и выше работать под Linux не будут, из-за того что камеры находятся на PCI шине вместо обычной USB шины, как у предыдущих моделей. А на Surface Pro 7 ещё не будет работать под Linux перо (стилус). Выбрать можно любой дистрибутив, основанный на Debian / Arch Linux / Fedora / Gentoo.
Мой выбор пал на Ubuntu, потому что, на мой взгляд, оболочка рабочего стола с его крупными кнопками больше подходит для сенсорного управления.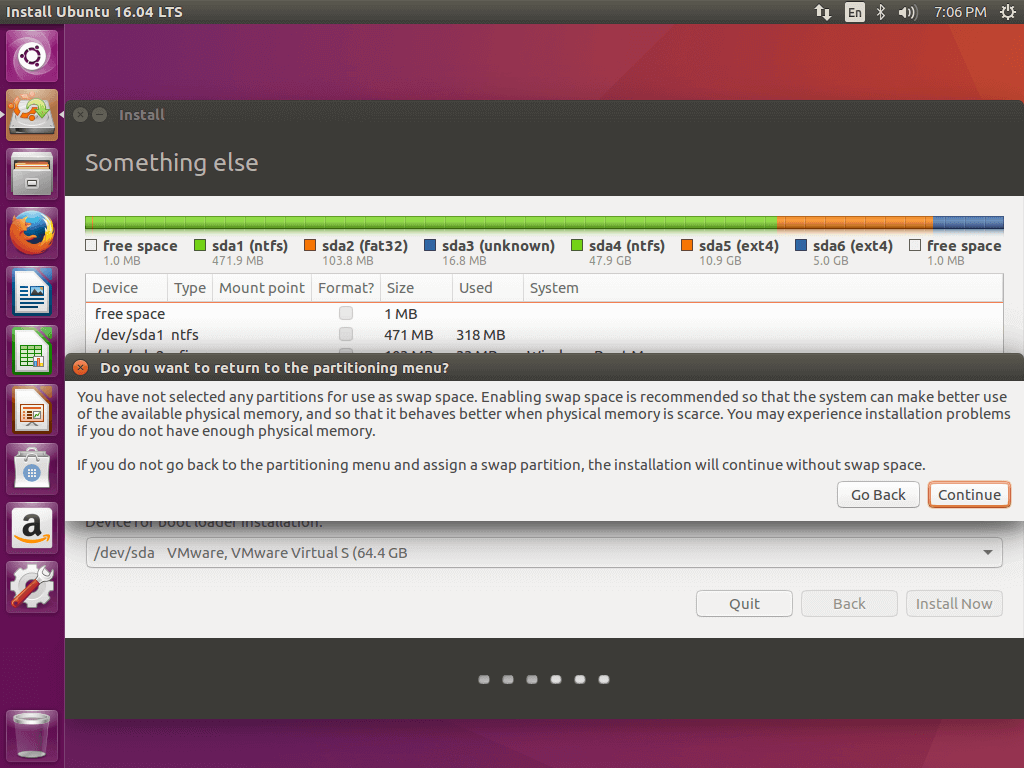 Простая настройка дисплея высокого разрешения HiDPI только плюс этого дистрибутива.
Простая настройка дисплея высокого разрешения HiDPI только плюс этого дистрибутива.
После загрузки планшета с загрузочной флешки появляется меню вариантов загрузки и варианты загрузки можно выбирать при помощи экранной клавиатуры.
GNU GRUB на Surface Pro
После загрузки Ubuntu с флешки сенсорный экран не работает, но Wi-Fi функционирует.
Проба Ubuntu перед установкой
Расписывать шаги установки, наверное, особого смысла не имеет, потому что установка проходит также как на обычном компьютере. Windows решил не оставлять, а полностью стереть диск и установить только Ubuntu.
Сразу после завершения установки Ubuntu и входа в систему не будут работать:
- Тачскрин.
- Стилус.
- Камеры.
Устанавливаем кастомное ядро
Для восстановления работоспособности тачпада и пера воспользуемся кастомным ядром для соответствующего дистрибутива. Команды для Ubuntu приведены ниже.
Перед добавлением репозитория вы должны импортировать ключи, которые разработчики используют для подписи пакетов.
wget -qO - https://raw.githubusercontent.com/linux-surface/linux-surface/master/pkg/keys/surface.asc \
| sudo apt-key add -
После этого можно добавить сам репозиторий, выполнив:
echo "deb [arch=amd64] https://pkg.surfacelinux.com/debian release main" | sudo tee /etc/apt/sources.list.d/linux-surface.list
Затем обновите списки пакетов для обновлений:
sudo apt-get update
Скриншот терминала с командами добавления репозитория linux-surface
Установим ядро, но не самое последнее ядро surface, которое на март 2020 года было версии 5.5.10 — с этой версией ядра у меня ни перо, ни тачскрин, ни мультитач корректно не заработали. Разработчики рекомендуют установить ядро 4.19 (Long-Term Support до конца 2020 года):
sudo apt-get install linux-image-surface-lts linux-headers-surface-lts linux-libc-dev-surface-lts surface-ipts-firmware linux-surface-secureboot-mok libwacom-surface
Но если вы всё-таки хотите попробовать самое последнее ядро, то следует воспользоваться другими командами:
sudo apt-get install linux-headers-surface linux-image-surface linux-libc-dev-surface surface-ipts-firmware linux-surface-secureboot-mok libwacom-surface
Скриншот терминала с командами добавления нового ядра 4. 19 (LTS)
19 (LTS)
Дальше существует два варианта (если вы не меняли настройки безопасности Secure Boot):
- Если вы установили ядро Linux версии 5.5.10 на Surface Pro, то сразу после установки нового ядра перезагрузитесь и введите пароль «
surface», который был указан при установке, как на скриншоте, выше. Это можно сделать выбирая пункты меню: Enroll MOK/Enroll the key(s) -> Yes / Password -> surface.Настройка Secure Boot после перезагрузки
- Если установили ядро 4.19.110, то планшет загрузится как обычно и в меню Enroll MOK вы не попадете .
Идея этой безопасной загрузки состоит в том, чтобы разрешить загрузку только доверенного программного обеспечения на компьютере и, таким образом, заблокировать потенциальные вирусы и руткиты, которые иначе не были бы обнаружены нашей операционной системой. Поскольку пользовательские ядра, такие как которое мы использовали, могут собираться и распространяться любым пользователем, они считаются не заслуживающими доверия вашим загрузчиком, и поэтому, если у вас включена защищенная загрузка, загрузка не будет разрешена.
Редактируем GRUB для задания загрузки другого ядра по умолчанию
После установки нового ядра surface надо обновить загрузчик операционной системы GNU GRUB, указав на это ядро. По умолчанию ядро устанавливается вместе с основным, предоставляемым дистрибутивом. Таким образом получается что появляется резервное ядро, которое можно использовать, если что-то пойдет не так.
Здесь возникает также два варианта в зависимости от того, какое ядро поставили:
- Ядро версии 5.5 — в загрузчике оно автоматически установится на первое место, делать ничего дополнительно не требуется.
- Ядро версии 4.19 (LTS). Чтобы загрузка по умолчанию проходила именно с этим ядром требуется выполнить дополнительные действия.
Действия, которые надо проделать, чтобы прописать в GRUB загрузку ядра surface по умолчанию:
- Сначала сделайте резервную копию /etc/default/grub.
 Если что-то пойдет не так, вы можете легко вернуться к хорошо известной копии:
Если что-то пойдет не так, вы можете легко вернуться к хорошо известной копии:sudo cp /etc/default/grub /etc/default/grub.bak - Затем отредактируйте файл, используя выбранный текстовый редактор (например, gedit для Ubuntu):
sudo -H gedit /etc/default/grub - Найдите строку, которая содержит GRUB_DEFAULT — это то, что надо отредактировать, чтобы установить значение по умолчанию. Для моего случая пишу:
GRUB_DEFAULT="Advanced options for Ubuntu>Ubuntu, with Linux 4.19.110-surface-lts" - Сохраните файл а, затем создайте обновленное меню GRUB командой:
sudo update-grub
После всех этих настроек можно пользоваться планшетом под Linux — все функции Microsoft Surface Pro, кроме камер, работают, но фотографировать ведь и на телефон можно?
Microsoft Surface Pro с установленной Ubuntu 19.10 (Eoan Ermine).
Автор: Михаил Шардин,
30 марта 2020 года
Как установить Ubuntu 18.04 не удаляя Windows 10 ?
Рассмотрим ситуацию, когда Вы желаете перейти на систему Ubuntu Linux, но пока сомневаетесь и хотите установить ее на другой раздел жесткого диска. Чтобы все получилось, и системы никак не конфликтовали друг с другом, нужно следовать нижеприведенной инструкции. Этот метод работает для большинства операционных систем Linux.
Первым делом , если у Вас стоит система Windws на HDD на разделе C, то мы будем устанавливать Ubuntu на диск D. Но на диске D хранится вся нужная нам информация, и, чтобы ее не удалить, для этого создадим дополнительный раздел со свободным пространством, где и ляжет наша Ubuntu
- Создаем дополнительный раздел.
Для этого щелкаете правой кнопкой мыши по меню Пуск и выбираете в выпавшем меню раздел Управление Дисками. Вам откроются все Ваши разделы.
Щелкаете правой мышью по диску D и нажимаете Расширить том.(Мастер настройки Вам все сделает. Вам только надо указать какой размер Вы хотите. Рекомендую ставить под Ubuntu 30 Гб, чтобы хватило место потом для установки разных программ и пакетов).
Вам только надо указать какой размер Вы хотите. Рекомендую ставить под Ubuntu 30 Гб, чтобы хватило место потом для установки разных программ и пакетов).
Свободное пространство сделано и ждет установки Ubuntu.
- Следующим шагом Мы будем создавать загрузочную флешку.
Тут 2 варианта. Если Ваш компьютер имеет тип раздела GPT UEFI, то в этом случае скачиваете программу Rufus и в ней ставите настройки GPT , файловую систему ставим Fat32. Если у Вас обыкновенный Bios с MBR, то флешку загрузочную делаете также, только ставите вместо GPT на MBR( но я всегда на обычном BIOS с mbr делаю мультизагрузочную флешку при помощи программы Winsetupfromusb). В общем создали загрузочную флешку и переходим к установки.
Желательно перед этим отключить в Windows функцию быстрой загрузки. Панель управления -> Параметры электропитания- назначение кнопок. Там нажимаете на раздел Изменить настройки и убираете галочку с Быстрая загрузка.
Перед началом, либо в биосе ставим приоритет загрузки на нашу флешку, либо используем горячие клавиши при включении компьютера. У меня это F8.
После того как загрузились, появляется меню, где мы можем попробовать новую систему Ubuntu в Live режиме и потом ее установить, или же приступить к установке сразу. Мы выберем сразу установить.
В процессе установки поначалу все просто, определяем язык, клавиатуру.
- Ставим галочку на загрузку обновлений и ПО для WiFi b u графики…
- При выборе установки выбираем самый нижний пункт, Something else, где сами будем определять установку.
На этом шаге мы создадим наш собственный макет раздела для Ubuntu 18.04 Рекомендуется создать 3 раздела: один корневой и другой домашний для хранения больших файлов, а также для подкачки (используйте раздел подкачки, только если у вас ограничены ресурсы ОЗУ или вы используете быстрый SSD).
- Чтобы создать корневой раздел, выберите свободное место (тот самый раздел, который мы создали сжав том D) и нажмите значок + ниже.
 В настройках раздела используйте следующие конфигурации и нажмите OK, чтобы применить изменения:
В настройках раздела используйте следующие конфигурации и нажмите OK, чтобы применить изменения:
Size = at least 15000 MB Type for the new partition = Primary LocatioStart menu n for the new partition = Beginning of this space Use as = Ext4 journaling file system Mount point = /
Вы можете создать раздел подкачки, используя тот же метод. Для пространства подкачки выберите размер, равный оперативной памяти (ну а если оперативка слабая, то можно сделать подкачку в 2 раза больше чем сама оперативная память) Я ставлю 2гб. Этого хватает с головой.
Size = 2000 MB Use as = swap space
Создайте домашний раздел, выполнив те же действия, что и выше. Используйте все доступное свободное место, оставшееся для размера домашнего раздела. Настройки раздела должны выглядеть так:
Size = at least 15000 MB Type for the new partition = Primary LocatioStart menu n for the new partition = Beginning of this space Use as = Ext4 journaling file system Mount point = /
Когда закончите, нажмите кнопку Установить сейчас , чтобы применить изменения к диску и начать процесс установки.
- Далее выбирайте Ваше местоположение
- После выберите раскладку клавиатуры и нажмите « Продолжить» .
- Выберите имя пользователя и пароль для учетной записи администратора sudo и нажмите Продолжить, чтобы завершить установку.
Это все параметры, необходимые для настройки установки Ubuntu 18.04. С этого момента процесс установки будет запускаться автоматически до конца.
- После завершения процесса установки нажмите кнопку « Перезагрузить сейчас» .
Компьютер перезагрузится. В меню GRUB после включения компьютера в течение 10 секунд вы сможете выбрать, какую операционную систему вы хотите загрузить: Ubuntu 18.04 или Windows 10. Выбор осуществляется стрелками.
Ubuntu обозначена как ОС по умолчанию для загрузки. Просто нажмите клавишу Enter, чтобы продолжить загрузку, или дождитесь окончания 10-секундного тайм-аута.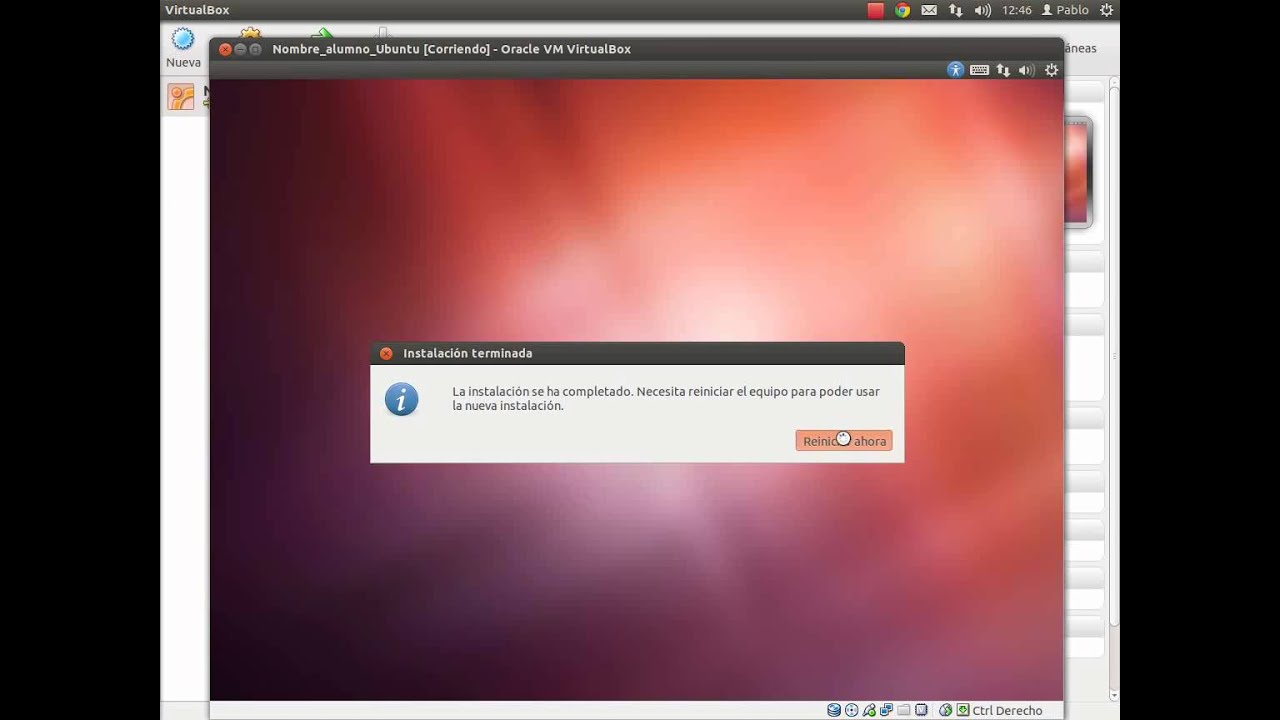
После завершения загрузки Ubuntu войдите в систему.
В случае, если вам нужно переключиться обратно в Windows, просто перезагрузите компьютер и выберите Windows в меню GRUB.
Как видите, процесс установки совсем не сложный.
Установка Ubuntu с Windows 10 и решение последующих проблем
В последнее время все больше пользователей, скачавших Windows 10, желают если не перейти на один из дистрибутивов Linux, то хотя бы использовать бесплатную альтернативу операционной системе от Microsoft в качестве второй ОС. Естественно, этим дистрибутивом является Ubuntu благодаря своей простоте и популярности. Процесс инсталляции этого дистрибутива Linux рядом с Windows 10 в последних версиях упрощен до невозможного – любой пользователь, знакомый с инсталляцией «десятки» справится с этой задачей, выполняя приведенные в статье инструкции.
Основной проблемой, с которой сталкиваются юзеры, желающие установить Ubuntu на компьютер с Виндовс – это отсутствие руководства по инсталляции Linux на устройство с обновленной версией BIOS под названием UEFI. Первая установка может показаться сложной.
Для инсталляции Ubuntu Linux из-под Windows 10 нам понадобятся следующие инструменты:
- образ дистрибутива, загруженный с официального сайта, или рабочая сборка, коих в сети немного, но они есть;
- флешка объемом от 2 Гигабайт (порой хватает и 2 Гб) для записи на нее установочных файлов;
- достаточный объем свободного места на диске, куда совершается установка Ubuntu;
- бесплатный менеджер томов, при помощи которого создадим раздел под новую операционную систему (хотя во время установки тоже можно выполнить разбиение разделов, но для новичков задача может показаться сложной).
Подготовка нового загрузочного раздела
Давать конкретные советы в этом разделе не получится ввиду различной конфигурации компьютеров с Windows 10 и предпочтений пользователей. Удобный инструмент для управления разделами HDD также каждый выбирает самостоятельно.
Для Ubuntu и классического набора приложений для повседневного пользования вполне достаточно 12-16 Гб пространства, потому раздел стоит создавать размером от 20 Гб, «откусив» это пространство от одного из существующих логических дисков. Форматировать созданный раздел следует в файловой системе ext4.
Запись образа на флешку
Для записи дистрибутивов Linux на флешку с формированием на ней загрузочной области существует масса инструментов. Большинство пользователей рекомендуют загружать WinSetupFromUSB или малоизвестную, но отлично справляющуюся со своими задачами утилиту Universal UBS Installer.
- Скачиваем и запускаем приложение на Windows 10.
Это портативная утилита, потому установка приложения на компьютер не требуется.
- Выбираем название дистрибутива с выпадающего меню как на скриншоте.
- Рядом жмем «Browse» и задаем путь к загруженному iso-файлу.
- Выбираем флешку, ориентируясь по ее буквенной метке, если к ПК подключено несколько USB-накопителей.
- Ставим флажок возле «Format X drive» для форматирования устройства рядом с меню выбора флешки.
- Жмем «Create».
Загружаемся с созданного носителя
- После формирования загрузочной флешки перезапускаем компьютер с Windows 10, зажав клавишу «Shift» во время клика по кнопке перезагрузки.
- Жмем «Диагностика», после чего переходим в «Дополнительные параметры».
- В открывшемся меню жмем по «Параметрам встроенного ПО UEFI».
- Находим пункт, отвечающий за загрузку (в нем обязательно присутствует слово «boot») и изменяем приоритетность устройств загрузки, указав USB-флешку первой.
- Жмем F10 для выхода с сохранением настроек.
Как завершится установка Ubuntu Linux, придется изменить приоритет загрузки, указав жесткий диск первым.
Это универсальный для всех компьютеров с Windows 10 метод войти в меню загрузки. Более простым является вызов меню загрузки одной из функциональных клавиш (F9, F11). После этого не придется обратно изменять параметры UEFI.
Более простым является вызов меню загрузки одной из функциональных клавиш (F9, F11). После этого не придется обратно изменять параметры UEFI.
Инсталляция дистрибутива Линукс
После запуска с флешки увидите следующее окно.
- Кликаем по варианту «Установить Ubuntu» и дожидаемся завершения приготовлений, перед тем как запустится установка.
- При наличии конфликтов постарайтесь устранить их. Подключение к интернету, например, понадобится для обновления системы.
- Отмечаем флажком опцию, отвечающую за установку кодеков для воспроизведения мультимедиафайлов.
- Выбираем последний вариант установки.
Установка Ununtu рядом с Виндовс 10 – раздел создается автоматически без предоставления возможности указать, какой диск уменьшить и на сколько.
Замена Windows 10 на Ubuntu Linux также нам не подходит.
- Также выбираем 3-й вариант для самостоятельной работы с разделами. Все манипуляции с разделом рекомендуется выполнять с-под Windows, дабы пропустить этот процесс, когда происходит установка Ubuntu Linux.
- Выбираем созданный ранее том в ext4 и жмем «Установить сейчас».
- Во время копирования файлов задаем другие параметры будущей операционной системы:
- раскладку клавиатуры;
- указываем часовой пояс.
- Затем вводим имя пользователя, компьютера и задаем пароль при необходимости.
Отметив опцию автоматического входа в систему, увидите, что Ubuntu Linux не спросит пароля после загрузки, а сразу запустится, но пассворд потребуется вводить при изменении важных настроек.
- После указания параметров дожидаем завершения копирования файлов, установки Ubuntu рядом с Windows 10 и обновления инсталлируемого дистрибутива при наличии интернета и выборе соответствующей опции.
- По завершению процесса перезагружаем компьютер.
Возможные проблемы после установки
После того, как завершилась установка Ubuntu, могут возникнуть некие неполадки, которые кратко рассмотрим в заключительном разделе.
- Если после перезапуска компьютера сразу загружается Ubuntu без возможности выбора ОС, значит установщик Linux не обнаружил загрузочный раздел Виндовс. Загружаемся и вводим команду «sudo update-grub» в терминал для сканирования разделов в поисках загрузочной записи «десятки» и изменения загрузчика.
- Грузится Windows 10 без возможности выбора Ubuntu. Загружаемся с Ubuntu LiveCD, запускаем терминал с подключенным интернетом (для скачивания утилиты Boot Repair) и вводим команды:
После запуска программы Boot Repair жмем по первой кнопке: «Recommended repair».
Далее приложение попросит ввести 4 отображаемых в окне команды в терминал для исправления неполадки, дабы завершилась установка новых параметров загрузчика.
Как установить Ubuntu 16.10 / 16.04 вместе с Windows 10 или 8 в мультизагрузке
Этот учебник поможет вам выполнить установку Ubuntu 16.10 и Ubuntu 16.04 в мультизагрузке с операционной системой Microsoft на машинах, которые поставляются с предварительно установленной Windows 10 .
Для новой установки Ubuntu 16.04 / 16.10, прочитайте наше Руководство по установке Ubuntu 16.04 Desktop и Руководство по установке Ubuntu 16.10
Это руководство предполагает, что машина поставляется с предварительно установленной ОС Windows 10 или более старой версии Microsoft Windows, такие как Windows 8.1 или 8.
В случае, если ваше оборудование использует UEFI, то вы должны изменить EFI настройки и отключить функцию безопасной загрузки.
Если ваш компьютер не имеет другую установленную операционную систему, и вы планируете использовать только вариант с Windows, наряду с Ubuntu 16.04 / 16.10, вы должны сначала установить Microsoft Windows, а затем приступить к установке Ubuntu 16. 04.
04.
В данном конкретном случае, по шагам установки Windows, при форматировании жесткого диска, вы должны выделить свободное пространство на диске не менее 20 ГБ, чтобы использовать его в дальнейшем в качестве раздела для установки Ubuntu.
Требования
Скачать ISO образ Ubuntu 16.04 и Ubuntu 16.10 в соответствии с архитектурой системы, используя следующую ссылку:
- Ubuntu 10.16 Desktop
- Ubuntu 4.16 Desktop
Шаг 1: Подготовка Windows для машины с двойной загрузкой
1. Первое, о чем вам нужно позаботиться, это создать свободное пространство на жестком диске компьютера в случае, если система будет установлена на одном разделе.
Войдите в вашу машину Windows, с помощью учетной записи администратора и правой кнопкой мыши на меню Пуск -> Командная строка (Admin), чтобы войти в командную строку Windows.
Подготовка Windows для мультизагрузке с Ubuntu 16.04
2. Откройте утилиту Управление дисками. Отсюда, щелкните правой кнопкой мыши на разделе C:и выберите Сжать том, чтобы изменить размер раздела.
C: \Windows\system32\> diskmgmt.msc
Сжать том, чтобы изменить размер раздела
3. Для уменьшения пространства на C: введите значение, чтобы уменьшить в MB (использование по меньшей мере , 20000 MB в зависимости от размер раздела C: ) и нажмите клавишу Shrink, чтобы начать изменять размер раздела, как показано ниже.
После того, как пространство было изменено, вы увидите новое незанятое пространство на жестком диске. Оставьте его по умолчанию и перезагрузите компьютер для того, чтобы приступить к установке Ubuntu 16.04.
Создание разделов для Windows, Установка Ubuntu 16.04
Windows, раздел для двойной загрузки Ubuntu 16.04
Шаг 2: Установка Ubuntu 16.
 04 с ОС Windows
04 с ОС Windows
4. Теперь пришло время установить Ubuntu 16.04. Перейдите по ссылке в начале статьи и скачайте образ ISO Ubuntu Desktop 16.04.
Запишите образ на DVD или создайте загрузочную флешку USB с помощью утилиты, такие как Universal USB Installer (BIOS совместимый) or Rufus (UEFI совместимый).
Поместите флешку USB или DVD в дисковод, перезагрузите машину и укажите в BIOS / UEFI для загрузки с DVD / USB, нажав специальную функциональную клавишу (обычно F12 , F10 или F2 в зависимости от технических характеристик поставщика).
После этого, медиа – загрузчик покажет новый экран загрузки у вас на мониторе. В меню выберите Install Ubuntu и нажмите клавишу Enter, чтобы продолжить.
Установка загрузочного экрана Ubuntu 16.04
5. После того, как загрузочный носитель завершит загрузку в оперативную память вы будете полностью работает с функциональной системой Ubuntu.
Нажмите на второй иконке сверху, установить Ubuntu 16.04 LTS, запустится утилита установки. Выберите язык, на котором вы хотите выполнить установку и нажмите кнопку Продолжить.
Выберите язык при установки Ubuntu 16.04
6. Далее, оставьте оба варианта из окна Подготовка к установке Ubuntu бесконтрольно и нажмите снова на кнопку Продолжить.
Подготовка к установке Ubuntu 16.04
7. Теперь пришло время , чтобы выбрать тип установки. Вы можете установить Ubuntu вместе с ОС Windows Boot Manager , вариант , который будет автоматически заботиться о всех шагах разделов.
Используйте эту опцию , если вам не требуется персонализированный схемы разделов. В случае , если вы хотите , макет пользовательского раздела, проверьте что – то еще вариант и нажмите на Продолжить кнопку , чтобы идти дальше.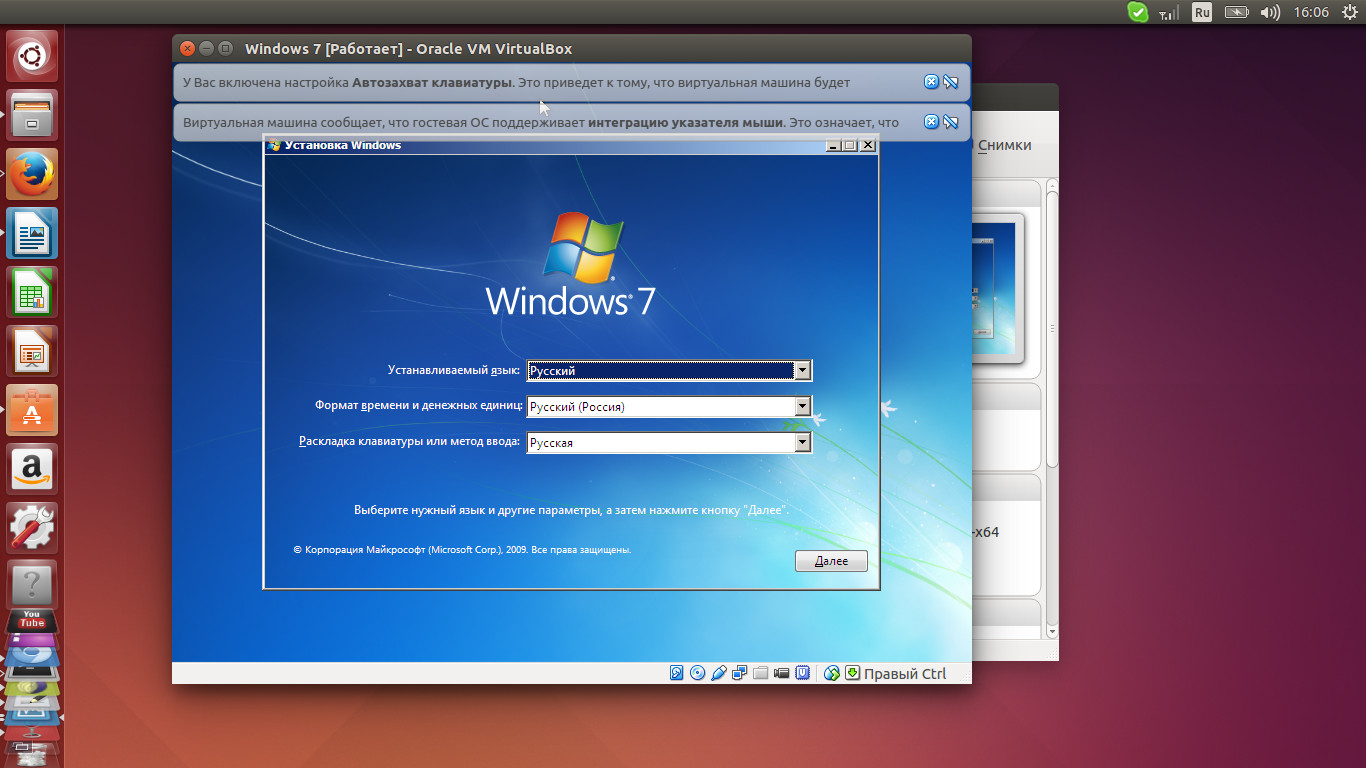
Опция Erase диска и установить Ubuntu следует избегать на мультизагрузке , потому что является потенциально опасным и вытрет ваш диск.
Выберите тип установки Ubuntu 16.04
8. На этом шаге мы создадим наш пользовательский макет раздела для Ubuntu 16.04 . В этом руководстве рекомендуется создать два раздела, один для root а другой для home и нет раздела для swap (использовать раздел подкачки, только если у вас есть ограниченные ресурсы ОЗУ или вы используете быстрый SSD).
Для создания первого раздела, раздел root, выберите свободное пространство (свободное пространство от Windows, созданный ранее) и нажмите на +иконку ниже. В разделе настроек используйте следующую конфигурацию и нажмите кнопку OK, чтобы применить изменения:
- Размер = по крайней мере 20000 MB
- Тип нового раздела = Primary
- Место для нового раздела = Beginning
- Использовать как = журналирование файловой системы EXT4
- Точка монтирования = /
Создание раздела в Ubuntu 16.04
Создание корневого раздела для Ubuntu 16.04
Создайте раздел home, используя те же шаги, что и выше. Используйте все доступные свободного места для размера домашнего раздела. Параметры раздела должены выглядеть следующим образом :
- Размер = все остальное свободное пространство
- Тип нового раздела = Primary
- Место для нового раздела = Beginning
- Использовать как = журналирование файловой системы EXT4
- Точка монтирования = /home
Создание домашнего раздела для Ubuntu 16.04
9. После завершения, нажмите кнопку Install Now, чтобы применить изменения на диск и начать процесс установки.
Должно появится всплывающее окно, чтобы сообщить вам о пространстве подкачки. Не обращайте внимания на предупреждение, нажав на кнопку Продолжить.
Следующее новое всплывающее окно спросит вас, согласны ли вы с фиксацией изменений на диск. Нажмите Продолжить, чтобы записать изменения на диск и процесс установки будет запущен.
Подтверждение изменения параметров существующих разделов
Подтвердите изменения на диск
10. На следующем экране настройте в вашей установке город, рядом на карте. Далее нажмите Продолжить.
Выберите расположение города
11. Затем выберите раскладку клавиатуры и нажмите кнопку Продолжить.
Выбор раскладки клавиатуры
12. Введите имя пользователя и пароль для административной учетной записи SUDO, введите описательное имени для вашего компьютера и нажмите Продолжить, чтобы завершить установку.
Это все настройки , необходимые для настройки установки Ubuntu 16.04. С этого момента процесс установки будет запускаться автоматически, пока он не дойдет до конца.
Создание учетной записи пользователя для Ubuntu 16.04
Процесс установки Ubuntu 16.04
13. После того, как процесс установки достигнет конца нажмите на кнопку перезагрузку сейчас, чтобы завершить установку.
Машина будет перезагружена в меню Grub, где в течение десяти секунд, вам будет представлен выбор, какую ОС вы хотите использовать в данный момент: Ubuntu 16.04 или Microsoft Windows .
Ubuntu будет обозначается как ОС по умолчанию для загрузки. Таким образом, просто нажмите клавишу Enter или подождите 10 секунд тайм – аута.
Установка Ubuntu 16.04 завершена
Меню Grub, выберите Ubuntu или Windows, для загрузки
14. После завершения загрузки Ubuntu, войдите с учетными данными, созданными в процессе установки и наслаждаться. Ubuntu 16.04 обеспечивает поддержку файловой системы NTFS автоматически, так что вы можете получить доступ к файлам из разделов Windows, просто щелкнув на Windows.
После завершения загрузки Ubuntu, войдите с учетными данными, созданными в процессе установки и наслаждаться. Ubuntu 16.04 обеспечивает поддержку файловой системы NTFS автоматически, так что вы можете получить доступ к файлам из разделов Windows, просто щелкнув на Windows.
Войти в Ubuntu 16.04
Разделы доступа к Windows из Ubuntu 16.04
Это и все! В случае, если вам нужно переключиться обратно на ОС Windows, просто перезагрузите компьютер и выберите в меню Grub OS Windows.
Если вы нашли ошибку, пожалуйста, выделите фрагмент текста и нажмите Ctrl+Enter.
Установка Ubuntu в VirtualBox для Windows / Linux / stD
Oracle VM VirtualBox — бесплатная, виртуальная машина для операционных систем Windows, Linux, FreeBSD, Mac OS X и других.
Установка VirtualBox
Действия производятся на Win 7
Идём на официальный сайт VirtualBox, скачиваем программу для операционной системы Windows и Extension Pack для всех платформ.
VirtualBox 4.3.26 for Windows hosts x86/amd64
VirtualBox 4.3.26 Oracle VM VirtualBox Extension Pack All supported platforms
Идём на сайт Ubuntu и скачиваем образ.
PC (Intel x86) desktop image > ubuntu-14.04.2-desktop-i386.iso
Устанавливаем VirtualBox-4.3.26-98988-Win.exe, со всем соглашаемся и в результате видим такое окно.
Нажимаем кнопку Создать
Делаем как на рисунке и нажимаем Вперёд
Указываем объём выделяемой памяти для машины.
1Гб — будет вполне достаточно, но можно и больше. Вперёд…
Выбираем «Создать новый виртуальный жёсткий диск»
Создать…
Указываем тип VDI.
Вперёд…
Указываем динамический виртуальный жёсткий диск.
Вперёд…
Можно оставить по умолчанию, а можно и побольше выделить, в зависимости от того, что Вы планируете делать.
Создать…
Машина создана.
Нажимаем Файл > Настройки, выбираем Плагины.
Выбираем «Добавить плагин»
И выбираем скаченный раннее файл «VirtualBox 4.3.26 Oracle VM VirtualBox Extension Pack»
Готово.
ОК…
Настройка
Нажимаем «Настроить»
Выбираем «Носители»
«Выбрать образ оптического диска…»
Выбираем скаченый образ «ubuntu-14.04.2-desktop-i386.iso»
ОК…
Переходим в раздел USB и ставим галочки. Это даст возможность подключать флешки к виртуальной машине.
ОК…
Запуск
Нажимаем «Запустить»
На всякие надписи не обращаем внимания…
Выбираем «Русский язык» и жмём Установить Ubuntu
Жмём Продолжить, обновления можно поставить позже.
Выбираем «Стереть диск…» и жмём Установить сейчас
Не пугайтесь, предупреждение относится к виртуальному диску…
Нажимаем Продолжить
Продолжить…
Русская.
Продолжить…
Придумайте имя и пароль.
Продолжить…
Ждём окончания установки.
Минут 10-15…
Готово, жмём Перегрузить
Попросит нажать Enter
Нажмите…
Ubuntu установлена, введите пароль и нажмите Enter
Вот и всё, можно начинать экспериментировать…)
Так же можно установить любую ОС.
Обсудить на форуме…
Установка Ubuntu WSL на Windows 10
У пользователей Windows 10 есть необычная возможность установить операционную систему Ubuntu на свой компьютер. Механизм, обеспечивающий такую возможность, называется WSL — Windows Subsystem for Linux. Далее я расскажу, как с помощью WSL установить полноценную Ubuntu на Win 10 штатными средствами системы.
Что такое Ubuntu WSL
Для начала кратко поясню, что такое WSL на практике. Это некий слой абстракции, который позволяет запускать linux приложения в среде windows. И это не виртуальная машина. И Linux, и Windows приложения работают в рамках одной операционной системы с совместным доступом к данным на дисках. Вы прозрачно можете запустить приложение на ubuntu и открыть им файл в директории windows.
Для примера, расскажу, где ubuntu под wsl версии 1 хранит свои файлы — C:\Users\user1\AppData\Local\lxss.
Тут и корень системы, и директории пользователей. Посмотреть содержимое можно из-под windows. Только не рекомендуется их редактировать. Работа linux системы может быть нарушена. На примере доступа к файлам видно, что это не виртуальная машина. Важно понимать это отличие.
А вот то же самое можно сделать из-под ubuntu, открыв файлы из директории windows.
С помощью данной технологии, вы условно сможете запустить полноценный Ubuntu Server на своем компьютере. Читайте мой обзор на Ubuntu, чтобы иметь представление о том, чем он отличается от остальных linux дистрибутивов.
Зачем нужна Ubuntu WSL на Windows
Поговорим немного о том, зачем может понадобиться установка Ubuntu WSL в Windows 10. Можно в небольшой список это вынести и перечислить по пунктам:
- Первое и самое очевидное — для использования линуксовых утилит — git, ansible, cron, rsync и т.д. Речь в первую очередь идет о том софте, которого нет в windows, либо которое затруднительно или неудобно запускать.
- Настройка привычного web окружения в виде lamp (linux, apache, mysql, php) или lemp (то же самое, только с nginx). Особенно это актуально для разработчиков.
- Для обычного знакомства и изучения linux. Нет нужды разбираться с виртуализацией или рядом с windows устанавливать отдельно linux. Тут все в комплекте, можно без проблем переключаться между системами в режиме реального времени. В общем, это удобно.
Это то, что первое приходит в голову. Думаю, есть и другие причины, для чего может быть полезно установить ubuntu wsl. Делитесь своим мнением в комментариях. Может я что-то важное упускаю.
Установка Ubuntu WSL под Win 10
Установка подсистемы Windows для Linux в Windows 10 неплохо описана в официальном руководстве от Microsoft. Чтобы установить Ubuntu WSL на Windows, надо для начала включить компонент системы Windows под названием Windows-Subsystem-Linux. Для этого запускаем cmd с правами администратора (это важно!) и переходим в powershell. Там выполняем:
dism.exe /online /enable-feature /featurename:Microsoft-Windows-Subsystem-Linux /all /norestart
После этого активируем компонент Платформа виртуальных машин.
dism.exe /online /enable-feature /featurename:VirtualMachinePlatform /all /norestart
Далее обязательно перезагрузить систему, иначе дальше будут ошибки. После перезагрузки продолжаем ставить ubuntu под wsl.
Cкачиваем и устанавливаем Пакет обновления ядра Linux в WSL 2 для 64-разрядных компьютеров — https://wslstorestorage.blob.core.windows.net/wslblob/wsl_update_x64.msi
Дальше устанавливаем версию WSL 2 по умолчанию. Она более продвинутая и быстрая, по сравнению с первой.
wsl --set-default-version 2
Теперь идем в Windows Store и ищем там необходимую вам версию Ubuntu WSL. Я просто в строку поиска ввел название дистрибутива и получил все доступные версии.
После установки в меню Пуск можно запустить Ubuntu WSL. При первом запуске вам предложат задать имя пользователя для Linux системы.
Вот и все. Заходим в свежеустановленную Ubuntu 20 LTS на Win 10.
У вас под рукой практически полноценная linux система, работающая нативно под windows.
Настройка Ubuntu WSL
Выполним первоначальную настройку Ubuntu WSL, чтобы с ней удобнее было далее работать. Начнем с подключения по SSH.
Настройка ssh
Терминал Windows не очень удобен и привычен. Так что если вы привыкли подключаться по ssh через какой-нибудь другой менеджер подключений, вам нужно будет на wsl системе настроить ssh. Это не совсем очевидная процедура. Чтобы заставить нормально работать openssh server, его надо переустановить. Делаем это:
# sudo apt reinstall openssh-server
Теперь сразу разрешим подключаться с использованием паролей. Для этого открываем конфиг /etc/ssh/sshd_config и разкомментируем настройку:
PasswordAuthentication yes
После этого перезапустите службу sshd
sudo service ssh restart
Мы закончили настройку ssh в ubuntu. Теперь к ней можно подключиться, например, через putty. Используем адрес 127.0.0.1 и порт 22.
Вот и все. Можете использовать любой другой ssh клиент.
Обновление
Для того, чтобы обновить Ubuntu WSL на Windows 10 достаточно внутри linux системы запустить стандатрное средство обновления пакетов — apt.
sudo apt update sudo apt full-upgrade
В общем случае этого достаточно для обновления системы. Если же вы хотите выполнить обновление до следующего релиза, то лучше это сделать через Windows Store, установив нужную версию ubuntu.
Установка MC
Для того, чтобы установить популярный в linux среде файловый менеджер Midhight Commander или коротко MC, необходимо опять же воспользоваться пакетным менеджером apt.
sudo apt install mc
При этом вы сможете без проблем перемещаться не только внутри ubuntu, но и открывать файлы windows. Традиционные диски C:, D: и т.д. смонтированы в /mnt.
Войти под root
Для того, чтобы в Ubuntu WSL зайти под ученой записью root, необходимо под пользователем выполнить в консоли:
sudo su
Теперь вы полноценный root пользователь и можете запускать команды с повышенными привилегиями без sudo.
Автозапуск служб
В Ubuntu WSL не работает systemd и возникает закономерный вопрос, а как же тогда настроить автозапуск нужных служб. Тут есть два принципиально разных подхода по автозапуску служб:
- Служба в wsl запускается автоматически после запуска компьютера.
- Служба wsl запускается автоматически после первого входа в bash установленного linux.
Для первого случая проще всего воспользоваться готовым скриптом wsl-autostart — https://github.com/troytse/wsl-autostart. С его помощью вы можете выбрать любые программы из ubuntu, которые захотите запустить при старте компьютера.
Если вы хотите выполнить какую-то команду при первом входе в wsl, то просто добавьте ее в файл .bashrc домашнего каталога пользователя. Например, добавим туда вывод фразы Hello World! Для этого добавляем в самый конец:
echo "Hello World"
Теперь при запуске терминала wsl, вы увидите свое сообщение.
Вместо команды echo можете написать любую другую. Например, запуск MC:
/usr/bin/mc
Теперь при запуске терминала ubuntu wsl у вас автоматически будет запускаться файловый менеджер MC.
Обновление WSL до WSL2
Во время установки любой WSL системы у вас есть возможность выбора ее версии. Вторая версия более современная и быстрая, так что в общем случае рекомендуется использовать ее. Но возможно вам по какой-то причине понадобится первая. Например, в WSL 1 файловая система linux в открытом виде в виде файлов в директории C:\Users\user1\AppData\Local\lxss, а во второй версии в виде единого виртуального диска. Разница принципиальна.
net stop LxssManager net start LxssManager
Как удалить Ubuntu WSL
Если вам нужно удалить Ubuntu WSL из Windows 10, то сделать это можно точно так же, как любое другое приложение, установленное из Магазина. Выбираете Ubuntu WSL через пуск и нажимаете Удалить.
То же самое можно сделать и через консоль powershell
wsl --unregister <distribution name>
Список установленных систем смотрим командой:
wsl --list --verbose
Ничего сложного, система удаляется фактически в одну команду. Для повторной установки достаточно еще раз установить ubuntu через Магазин.
Новые варианты установки для Ubuntu на WSL
wslufetch в Ubuntu на WSL. wslufetch является частью wslutilities, которые предустановлены в Ubuntu на WSL. wslutilities был создан инженером Canonical Патриком Ву.
Опыт установки Ubuntu в подсистеме Windows для Linux (WSL) становится все лучше. Начиная с сборки 20246 Windows 10 Insiders Preview, выпущенной сегодня Microsoft, пользователи могут включить полноценную работу с WSL с помощью простого:
WSL.exe - установить Это включит WSL 2, загрузит и установит последнее ядро WSL 2 Linux, а затем загрузит и установит самую последнюю версию Ubuntu LTS на WSL.
Это означает:
❌ Больше не нужно копировать и вставлять несколько команд в PowerShell.
❌ Больше не нужно копаться в компонентах Windows.
❌ Больше никаких походов в Магазин Windows.
Теперь вы можете делать все это в командной строке, и это уместно!
Как и при установке Магазина Windows, для Ubuntu будет создана запись в меню «Пуск»:
И в Терминале Windows автоматически создается запись:
Если вы еще этого не сделали, вам следует попробовать Windows Terminal, потому что это лучший вариант для использования Ubuntu на WSL.
Совет : Вы можете настроить свой терминал Windows, включая цвета, шрифт и фон.
wsl.exe –install в конечном итоге будет перенесен в существующие сервисные кольца Windows 10, что упростит установку WSL для всех. На данный момент требуется, чтобы ваше устройство с Windows 10 было на канале Insiders Dev.
Чтобы установить другие выпуски Ubuntu LTS, например 18.04 или 16.04, добавьте -d, за которым следует соответствующее имя дистрибутива WSL:
wsl.exe --install -d Ubuntu-18.04 или
wsl.exe --install -d Ubuntu-16.04 Шаг 1:
Шаг 2: Прибыль !!!
Совет : для установки wsl.exe требуются права администратора, которые можно получить, щелкнув правой кнопкой мыши Терминал Windows (или устаревшую оболочку PowerShell, если необходимо) и выбрав «Запуск от имени администратора»:
Совет : Если вы на работе и ваш ИТ-отдел не предоставляет вам административный доступ, попросите их связаться с нами, чтобы мы могли поделиться с ними способами безопасного развертывания и управления Ubuntu на WSL на предприятии, чтобы вы были продуктивны и счастливы. .
Новичок в WSL или ищете больше? Вот несколько полезных дополнительных ресурсов:
Настройка WSL версии 2 и приложения Ubuntu
Обзор
Windows выпустила функцию, доступную для всех компьютеров под управлением Windows 10, под названием подсистема Windows для Linux, также известная как WSL. WSL дает вам возможность добавить дистрибутив Linux (также известный как «дистрибутив»), например Ubuntu Linux, и подключить его напрямую к файловой системе Windows.
Это руководство покажет вам, как установить Ubuntu на ваш компьютер и использовать его для разработки программного обеспечения.
Инструкции по установке
Пожалуйста, прочтите эти шаги перед началом работы
Следуйте инструкциям строка за строкой, обратите внимание на детали !!
Установите самую последнюю версию Windows 10
Для настройки современной среды разработки нам потребуется, чтобы у вас была установлена последняя версия Windows 10 и был установлен WSL версии 2.
ПРИМЕЧАНИЕ. WSL 2 доступен только в Windows 10, версия 2004, сборка 19041 или выше.Возможно, вам потребуется обновить версию Windows.
Проверьте свою версию Windows в настройках, прежде чем двигаться дальше. Щелкните поле поиска Windows, введите «версия» и нажмите клавишу ВВОД. Вы увидите окно с информацией о системе, в котором рассказывается о вашем компьютере и ОС. Подтвердите, что у вас 2004 или более поздняя версия.
Если ваша версия не является сборкой выше 19041, вам необходимо выполнить обновление Windows. Откройте эту страницу и нажмите кнопку с надписью «Загрузить инструмент сейчас».Запустите его и позвольте ему обновить ОС вашей текущей системы. Это может занять некоторое время.
Включить функцию WSL в Windows
ПРИМЕЧАНИЕ : Следующие инструкции кратко изложены в документации по обновлению Microsoft WSL2
.
- В поле поиска рядом с меню Windows введите
Turn Windows Features On or Offи нажмите Enter. - Появится окно со списком папок с флажками рядом с ними.
- Прокрутите вниз и установите флажки для
-
Платформа виртуальной машины -
Платформа гипервизора Windows -
Подсистема Windows для Linux
-
- Если вы используете Windows как виртуальную машину (маловероятно), также включите
-
Контейнеры -
Hyper-V (и столько подпунктов, сколько вы можете активировать)
-
- Прокрутите вниз и установите флажки для
- После завершения этой операции вам нужно будет перезагрузить систему, а затем продолжить шаги, указанные ниже.
- ПРИМЕЧАНИЕ. Эта страница может не открыться после перезапуска, поэтому обязательно запишите URL-адрес или добавьте его в закладки.
Установить терминал Windows и настроить для WSL 2
После перезагрузки установите приложение «Windows Terminal» из Microsoft Store. Если у вас возникнут проблемы с его поиском, просмотрите его в Интернете.
Это позволит вам одновременно открывать несколько «вкладок» интерфейса командной строки, что значительно упрощает разработку.
После установки откройте Терминал Windows. Он должен идентифицироваться как Powershell.
Введите следующую команду, чтобы установить в системе по умолчанию WSL 2:
wsl --set-default-version 2
ВНИМАТЕЛЬНО прочтите вывод, полученный при выполнении этой команды.Щелкните результат, который вы получите в своей системе:
WSL 2 требует обновления компонента ядра. Для получения информации посетите https://aka.ms/wsl2kernel.
Вы должны немного обновить WSL. [Откройте эту страницу] (https://aka.ms/wsl2kernel) {: target = «_blank»} и следуйте инструкциям. Когда вы закончите с этими инструкциями, попробуйте снова запустить указанную выше команду.
Для получения информации об основных отличиях от WSL 2 посетите https://aka.ms/wsl2.
Ваша система настроена, следуйте приведенным ниже инструкциям.
Установите приложение Ubuntu из Магазина Windows
- Откройте Microsoft Store и установите приложение «Ubuntu» (без номеров версий). Если вы не можете его найти, просмотрите его в Интернете.
- Когда приложение будет готово, оно предложит вам Запустить . Щелкните кнопку «Запустить». Это запустит установку Ubuntu. Эта установка происходит только при первом запуске приложения, так как это фактическая установка и подключение ОС Ubuntu к вашей файловой системе Windows. Каждый раз, когда вы удаляете приложение и переустанавливаете его, вам придется повторить этот процесс снова.Обязательно сделайте резервную копию важных данных, если вы когда-нибудь удалите это приложение, поскольку оно не сохраняется.
Завершите установку приложения Ubuntu
- Вам будет предложено ввести имя пользователя.
- Затем он попросит вас ввести и подтвердить пароль.
- Рекомендуется не слишком долго, так как вам, возможно, придется много печатать. Также обратите внимание, что он защищает ваш пароль, не отображая его на экране при вводе, но он регистрирует нажатия клавиш.
- Наконец, приглашение изменится, и вы попадете в командную строку.Введите
pwd, чтобы увидеть, где вы в настоящее время находитесь в FS, вы должны быть в/ home / <ваше имя пользователя>. Это корневой уровень вашего пользователя Ubuntu.
Убедитесь, что вы используете WSL версии 2
- Открытый терминал
Выполните следующую команду:
- Если в вашей версии указана версия 1, вам может потребоваться дополнительный шаг для обновления Ubuntu.
- Введите следующую команду (замените Ubuntu-20.04 с актуальной версией, которую вы установили):
-
wsl --set-версия Ubuntu-20.04 2 - Это займет много времени, чтобы завершить
- Повторите команду, указанную выше, чтобы проверить вашу версию
Убедитесь, что Ubuntu доступен в Windows Terminal
- Запустите приложение Windows Terminal.
- Рядом со значком новой вкладки есть раскрывающийся список, позволяющий выбрать тип терминала, который вы хотите запустить.
- Теперь вы можете выбрать терминал Ubuntu.
- С этого момента мы будем предполагать, что вы используете свой терминал Ubuntu, каждый раз, когда мы говорим об использовании командной строки (CLI) или вводе команд терминала.
СОВЕТ: Когда мы ссылаемся на «Терминал» в этом руководстве, вы должны открыть приложение Windows Terminal и выбрать Ubuntu на новой вкладке.
4. Продолжите работу с этим руководством по установке
После того, как ваша система настроена, как указано выше, вы готовы к завершению необходимого процесса установки программного обеспечения.
Далее ⇒
.
Есть ли способ установить Ubuntu (подсистема Windows для Linux) на Win10 (v1709) без использования Магазина?
Вы можете (1) загрузить установщики из Магазина Windows или (2) загрузить файл распространения и установить его с помощью таких инструментов, как lxRunOffline или WSL Distrolauncher.
- Вы можете установить Ubuntu 18 или многие другие дистрибутивы, используя второй вариант.
Загрузка установщика из Магазина Windows
Вы можете загрузить установщики из Магазина Windows с помощью Powershell.Например, вы можете загрузить версию Ubuntu 16, используя следующую команду
PS> Invoke-WebRequest -Uri https://aka.ms/wsl-ubuntu-1604 -OutFile Ubuntu.appx -UseBasicParsing
В приведенной выше команде выходной файл Ubuntu.appx . Он должен так называться. Вы можете запустить это приложение, чтобы установить Ubuntu.
PS> Ubuntu.appx
Использование LxRunOffline
Во-первых, вы должны скачать какой-нибудь дистрибутив.В вики lxRunOffline доступно множество файлов дистрибутива.
Например, чтобы установить тот же Ubuntu 16 из Microsoft Windows Store, вы можете загрузить файл по адресу
https://lxrunoffline.apphb.com/download/UbuntuFromMS/16
Затем вы можете установить дистрибутив Linux с помощью lxRunOffline
# lxrunoffline install -n <имя> -d <папка> -f <файл распространения>
C: \ wsl> lxrunoffline install -n copy -d c: \ wsl \ copy -f 16.04.2-сервер-облакоimg-amd64-root.tar.gz
Для запуска раздачи можно использовать тот же lxRunOffline
C: \ wsl> lxrunoffline run -n копия -w
Использование DistroLauncher
Можно использовать какой-нибудь DistroLauncher. Существует множество версий, основанных на примере Microsoft, для создания собственных дистрибутивов Linux для WSL. Например, вы можете использовать версию Yuk7.
Необходимо скачать дистрибутив и программу запуска .exe . Чтобы использовать тот же файл дистрибутива, упомянутый выше, вы должны переименовать файл дистрибутива в rootfs.tar.gz , а средство запуска — на желаемое имя дистрибутива. Позже вы должны запустить программу запуска от имени администратора (у меня были ошибки при запуске от имени обычного пользователя)
PS> ren launcher.exe mydistro.exe
PS> ren. \ 16.04.2-server-cloudimg-amd64-root.tar.gz rootfs.tar.gz
PS>. \ Mydistro
При первом запуске программы запуска она устанавливает и запускает дистрибутив.В следующий раз он запускает дистрибутив linux.
После установки вы можете управлять дистрибутивами с помощью команд wslconfig или lxrunoffline .
ПРИМЕЧАНИЕ: В дополнение к упомянутым выше файлам дистрибутива вы можете создать новый файл на основе других дистрибутивов Linux. Вы можете попробовать инструкции, включенные в проект WSLInstall. После установки вам могут потребоваться дополнительные действия для правильного запуска нового Linux.
Как установить Ubuntu Linux на Windows 10
Если вы хотите попробовать Linux без установки Ubuntu на ПК с Windows, вы можете настроить виртуальную машину Ubuntu. Вот как установить Ubuntu в VirtualBox в Windows 10.
Инструкции в этой статье предназначены для установки Ubuntu 18.04 в Windows 10, Windows 8 и Windows 7.
Зачем нужна виртуальная машина Ubuntu?
Установка Ubuntu на виртуальную машину позволяет вам попробовать версию Linux, не затрагивая Windows.Виртуальная операционная система Linux будет работать так же, как и при установке на физический жесткий диск, а любое программное обеспечение, установленное на виртуальной машине, останется нетронутым после перезагрузки. Для виртуальных машин можно легко выполнить резервное копирование и восстановление, поэтому нет ничего страшного, если вы что-то испортили.
Как установить Ubuntu в Windows 10 с помощью VirtualBox
Чтобы установить Ubuntu как виртуальную машину в Windows 10:
Загрузите VirtualBox для Windows и установите его на свой компьютер.
Загрузите ISO-файл Ubuntu, который вы хотите установить, со страницы загрузки Ubuntu.
Откройте VirtualBox и выберите New на верхней панели задач.
Дайте своей виртуальной машине имя, выберите Linux в качестве Тип , затем выберите Ubuntu в качестве версии и выберите Next .
Если вы используете 32-битную версию Windows, вы можете вместо нее установить более старую 32-битную версию Ubuntu.
Выберите, сколько оперативной памяти вы хотите назначить виртуальной машине, и выберите Далее . Рекомендуемый минимум — 1024 МБ.
Выделенный объем памяти используется только во время работы виртуальной машины.
Выберите Создать виртуальный жесткий диск сейчас и выберите Создать .
Если вы просто хотите запустить Ubuntu в качестве живого образа, выберите Не добавлять виртуальный жесткий диск . Вы должны создать виртуальный жесткий диск, чтобы сохранить изменения, сделанные в Ubuntu.
Выберите VDI (образ диска VirtualBox) и выберите Далее .
Выберите Динамически выделяемый или Фиксированный размер в качестве типа хранилища и выберите Следующий .
Диск фиксированного размера работает лучше, потому что виртуальной машине не нужно увеличивать размер файла при установке программного обеспечения.
Выберите, сколько места вы хотите выделить для Ubuntu, и выберите Create .
Объем места, которое вы выделяете для своей виртуальной машины, определяет, сколько места у вас есть для установки приложений, поэтому выделите достаточно места.
Имя вашей виртуальной машины теперь появится в левой части диспетчера VirtualBox. Выберите Start на панели инструментов, чтобы запустить виртуальную машину.
Здесь вам нужно выбрать файл ISO Ubuntu, который вы скачали ранее. Если виртуальная машина не обнаруживает его автоматически, выберите папку рядом с полем Пусто .
В появившемся окне выберите Добавить .
Выберите образ диска Ubuntu и выберите Открыть .
Выберите Выберите .
Выберите Start .
Теперь ваша виртуальная машина загрузится в действующую версию Ubuntu. Выберите свой язык и выберите Установить Ubuntu .
Если вы выбрали Попробовать Ubuntu , вы можете запустить установщик позже, дважды щелкнув Установить Ubuntu на рабочем столе.
Выберите раскладку клавиатуры и выберите Продолжить .
Выберите Обычная установка или Минимальная установка , затем выберите Продолжить .
Выберите Стереть диск и установите Ubuntu и выберите Установить сейчас , затем выберите Продолжить , чтобы игнорировать предупреждение.
Этот шаг не приведет к стиранию физического жесткого диска вашего компьютера; это применимо только к виртуальной машине.
Выберите свой часовой пояс на карте, затем выберите Продолжить .
Настройте свою учетную запись пользователя и выберите Продолжить .
Выберите Перезагрузить сейчас .
Как установить гостевые дополнения для Ubuntu
После перезапуска виртуальной машины и загрузки в Ubuntu вы можете заметить, что рабочий стол не масштабируется правильно, если вы решите просмотреть его в полноэкранном режиме.Вы можете решить эту проблему, выбрав значок VBox_GAs , чтобы установить гостевые дополнения VirtualBox.
Гостевые дополнения должны быть загружены и смонтированы отдельно от Ubuntu ISO.
Выберите значок портфель , чтобы открыть приложение Ubuntu Software, которое позволяет устанавливать дополнительные приложения на вашу виртуальную машину.
Спасибо, что сообщили нам!
Расскажите, почему!
Другой
Недостаточно подробностей
Трудно понять
Как установить Ubuntu в Windows 10 (2 метода)
Партнерское раскрытие
Если вы покупаете продукт по некоторым ссылкам в этом сообщении, в качестве партнера Amazon Itechguides.com зарабатывает на соответствующих покупках.
В этом Itechguide вы узнаете, как установить Ubuntu в Windows 10. В этом руководстве описаны шаги для двух методов установки Ubuntu в Windows 10.
Разверните «Обзор тем сообщений» ниже, чтобы перейти прямо к теме.
Как установить Ubuntu в Windows 10 через подсистему Windows для Linux
Первый вариант установки Ubuntu в Windows 10 — включить подсистему Windows для Linux. Затем загрузите и установите приложение дистрибутива Ubuntu из магазина Windows.
Подразделы в этом разделе описывают шаги для выполнения 2 задач…
1. Включение подсистемы Windows для Linux
- Введите панель управления в строке поиска Windows 10. Затем в результатах поиска щелкните Панель управления .
- Когда откроется Панель управления, убедитесь, что Просмотр по установлен на Категория . Если нет, щелкните раскрывающийся список и выберите Категория .
- На экране Программы и Функции щелкните Включение или отключение компонентов Windows .Откроется новое всплывающее окно.
Если всплывающее окно Windows Features слишком маленькое, его можно развернуть.
- Затем во всплывающем экране Windows Features найдите Windows Subsystem for Linux и установите флажок рядом с ней. Чтобы установить эту функцию, нажмите OK.
- Windows начнет включать эту функцию…
- Когда вы получите запрос на перезагрузку компьютера, нажмите Перезагрузить сейчас .
2. Загрузите и установите дистрибутив Ubuntu Linux из магазина Windows
После включения дополнительной функции Windows Subsystem для Linux Windows, следующим шагом будет загрузка и установка приложения дистрибутива Ubuntu Linux. Вот шаги…
- Введите Магазин Microsoft в поле поиска. Затем в результатах поиска щелкните Microsoft Store .
- Затем в правом верхнем углу приложения Microsoft Store щелкните значок поиска.
- Введите ubuntu в поле поиска приложения Microsoft Store. Затем в списке отображаемых приложений Ubuntu щелкните приложение с последней версией.
- Когда приложение откроется, чтобы установить его, щелкните Получить . Приложение начнет загрузку.
- Когда загрузка будет завершена, щелкните Запустить . Начнется установка Linux. (См. Второе изображение).
- После установки приложения Ubuntu на ваш компьютер вам будет предложено выбрать имя пользователя.Введите имя пользователя и нажмите Enter. Вам будет предложено ввести пароль.
Используйте строчные буквы для своего имени пользователя.
- В ответ на запрос пароля введите пароль и нажмите Enter. Затем повторно введите тот же пароль и снова нажмите Enter.
- Появится приглашение Linux. Вы можете вводить свои обычные команды Linux. Вы установили Ubuntu в Windows 10!
Как установить Ubuntu в Windows 10 с двойной загрузкой Ubuntu
Другой метод установки Ubuntu в Windows 10 — это двойная загрузка Ubuntu с существующей Windows 10.Ubuntu будет установлен как другая операционная система.
Когда ваш компьютер запустится, у вас будет возможность загрузить Windows 10 или Ubuntu.
Есть 3 шага для двойной загрузки Ubuntu с Windows 10. Подробности каждого шага описаны в подразделах ниже…
1. Освободите место на жестком диске
Первый шаг в этом разделе — освободить место на существующем жестком диске Windows 10. Вы установите Ubuntu на этот раздел.Чтобы узнать, как выполнить эту задачу, перейдите по этой ссылке — Создайте свободное место на жестком диске для установки Ubuntu (ссылка откроется в новом окне).
2. Отключить безопасную загрузку Windows 10 UEFI
После того, как вы освободили место для установки Ubuntu параллельно с Windows 10, следующим шагом будет отключение безопасной загрузки Windows 10. Этот шаг необходим для обеспечения загрузки Ubuntu.
Однако существует риск, связанный с отключением безопасной загрузки UEFI. Один из рисков заключается в том, что ваша Windows 10 может быть подвержена вирусам загрузочного сектора.
Чтобы узнать, как отключить безопасную загрузку Windows 10, нажмите Отключить безопасную загрузку Windows 10 (ссылка откроется в новом окне).
3. Установите Ubuntu на свободный раздел
Последним шагом для установки Ubuntu в Windows 10 путем двойной загрузки обеих операционных систем является установка Ubuntu. Для получения подробных инструкций по выполнению этой задачи щелкните эту ссылку — Двойная загрузка Ubuntu и Windows 10.
Установить Ubuntu на Windows 10 просто! Надеюсь, вам было полезно это руководство по Itechguide.Если вы нашли его полезным, проголосуйте за Да, на вопрос «Был ли этот пост полезным» ниже.
Кроме того, вы можете задать вопрос, оставить комментарий или оставить отзыв с помощью формы «Оставить ответ», которая находится в конце этой страницы.
Наконец, дополнительные руководства по Windows 10 Itechguides можно найти на нашей странице с практическими рекомендациями по Windows.
Установка подсистемы Windows для Linux на несистемный диск
На этой странице показано, как вручную установить подсистему Windows Subsystem для Linux (WSL) на несистемный диск.
Включить подсистему Windows для системной функции Linux
Откройте PowerShell от имени администратора и выполните следующую команду, чтобы включить функцию WSL:
Enable-WindowsOptionalFeature -Online -FeatureName Microsoft-Windows-Subsystem-Linux
Создайте папку в несистемный диск
Выполните следующую команду в PowerShell, чтобы создать папку для установки. Для своей среды я создам папку на диске F.
cd F: \
mkdir WSL
cd WSL
Загрузите дистрибутив Linux
Для загрузки дистрибутива выполните следующую команду в PowerShell:
Invoke-WebRequest -Uri https: // aka.ms / wsl-ubuntu-1804 -OutFile Ubuntu.appx -UseBasicParsing
Доступны следующие дистрибутивы:
| System | URL |
| Ubuntu 18.04 | https://aka.ms/wsl-ubuntu-1804 |
| Ubuntu 18.04 ARM | https://aka.ms/wsl-ubuntu-1804-arm |
| Ubuntu 16.04 | https://aka.ms/wsl-ubuntu-1604 |
| Debian GNU / Linux | https: // aka.ms / WSL-debian-gnulinux |
| Kali Linux | https://aka.ms/wsl-kali-linux |
| OpenSUSE | https://aka.ms/wsl-opensuse-42 |
| SLES | https://aka.ms/wsl-sles-12 |
Распакуйте загруженный дистрибутив
Для распаковки выполните следующие команды PowerShell:
move. \ Ubuntu.appx. \ Ubuntu .zip
Expand-Archive. \ Ubuntu.zip
Инициализировать дистрибутив Linux
В распакованной папке находится один исполняемый файл (*.исполняемый файл).
cd. \ Ubuntu \
ls
Каталог: F: \ WSL \ UbuntuРежим LastWriteTime Длина Имя
—- ————- —— —-
г —— 15.05.2019 19:40 AppxMetadata
г —— 15.05.2019 19:40 Активы
-a —- 17.08.2018 3:15 212438 AppxBlockMap.xml
-a —- 17.08.2018 3:15 3835 AppxManifest.xml
-a —- 17.08.2018 3:17 11112 AppxSignature.p7x
-a —- 17.08.2018 3:15 223983209 install.tar.gz
-a —- 17.08.2018 3:15 5400 resources.pri
-a —- 17.08.2018 3:15 211968 ubuntu1804.exe
-a —- 17.08.2018 3:15 744 [Content_Types] .xml
* В зависимости от версии используемого вами дистрибутива Linux имя исполняемого файла может отличаться.
Запустите исполняемый файл для инициализации:
. \ Ubuntu1804.exe
PS F: \ WSL \ Ubuntu>. \ Ubuntu1804.exe
Установка, это может занять несколько минут …
Создайте учетную запись пользователя UNIX по умолчанию. Имя пользователя не обязательно должно совпадать с вашим именем пользователя Windows.
Для получения дополнительной информации посетите: https://aka.ms/wslusers
.
Введите новое имя пользователя UNIX: raymond
Введите новый пароль UNIX:
Введите новый пароль UNIX еще раз:
passwd: пароль успешно обновлен
Установка прошла успешно!
Чтобы запустить команду от имени администратора (пользователь «root»), используйте «sudo».
См. Подробности в «man sudo_root».
* Вам необходимо ввести имя пользователя и пароль. Я использую имя пользователя raymond с «пароль» в качестве пароля.
После завершения установки вы увидите, что создана новая папка:
PS F: \ WSL \ Ubuntu> ls
Каталог: F: \ WSL \ Ubuntu
Режим LastWriteTime Длина Имя
—- ————- —— —-
г —— 15.05.2019 19:40 AppxMetadata
г —— 15.05.2019 19:40 Активы
да —- 15.05.2019 19:47 rootfs
г —— 15.05.2019 19:49 темп
-a —- 17.08.2018 3:15 212438 AppxBlockMap.xml
-a —- 17.08.2018 3:15 3835 AppxManifest.xml
-a —- 17.08.2018 3:17 11112 AppxSignature.p7x
-a —- 17.08.2018 3:15 223983209 install.tar.gz
-a —- 17.08.2018 3:15 5400 resources.pri
-a —- 17.08.2018 3:15 211968 ubuntu1804.exe
-a —- 17/08/2018 3:15 AM 744 [Content_Types] .xml
Если вы устанавливаете WSL из Microsoft Store, будет использоваться папка по умолчанию в вашем профиле пользователя Windows:
% localappdata% \ Packages
rootfs Папка включает следующие папки:
PS F: \ WSL \ Ubuntu> cd.\ rootfs \
PS F: \ WSL \ Ubuntu \ rootfs> lsКаталог: F: \ WSL \ Ubuntu \ rootfs
Режим LastWriteTime Длина Имя
—- ————- —— —-
да —- 15.05.2019 19:47 bin
да —- 15.05.2019 19:44 загрузка
да —- 15.05.2019 19:44 dev
да —- 15/05/2019 19:48 и т. д.
да —- 15.05.2019 19:48 домой
да —- 15.05.2019 19:44 lib
да —- 15.05.2019 19:44 lib64
да —- 15.05.2019 19:44 media
да —- 15.05.2019 19:47 mnt
да —- 15.05.2019 19:44 opt
да —- 15.05.2019 19:44 proc
да —- 15.05.2019 19:44 root
да —- 15.05.2019 19:44 запустить
да —- 15.05.2019 19:44 sbin
да —- 15.05.2019 19:44 snap
да —- 15.05.2019 19:44 srv
да —- 15.05.2019 19:44 sys
да —- 15.05.2019 19:56 tmp
да —- 15.05.2019 19:46 usr
да —- 15.05.2019 19:47 var
-a —- 15.05.2019 19:56 87944 init
Эти папки включают все папки Ubuntu (библиотеки, исполняемые файлы и т. д.)).
Список всех установок WSL
Вы можете установить несколько дистрибутивов Linux в одной системе Windows.
Команда wslconfig может использоваться для вывода списка всех установленных дистрибутивов и установки дистрибутива по умолчанию:
wslconfig
Выполняет административные операции в подсистеме Windows для LinuxИспользование:
/ l, / list [/ all] — выводит список зарегистрированных дистрибутивов.
/ all — необязательно перечислить все дистрибутивы, включая дистрибутивы, которые
в настоящее время устанавливаются или удаляются.
/ s, / setdefault— устанавливает указанный дистрибутив по умолчанию.
/ u, / unregister— отменить регистрацию распределения.
Найдите все установки WSL в вашей системе Windows, используя следующую команду:
wslconfig / l
Подсистема Windows для дистрибутивов Linux:
Ubuntu-18.04 (по умолчанию)
Установить дистрибутив по умолчанию:
wslconfig / setdefault Ubuntu-18.04
Выполните следующую команду, чтобы запустить распространение WSL по умолчанию:
wsl
Чтобы удалить дистрибутив, используйте следующую команду:
wslconfig / u имя_дистрибутива
Теперь у вас есть WSL, установленный на несистемном диске. Веселиться!
Как установить Ubuntu в Windows 10
Когда дело доходит до операционных систем, у вас будет в основном три или четыре варианта.Если вы здесь, то вы уже знаете Ubuntu — популярный дистрибутив Linux. Чтобы узнать и насладиться тем, что предлагает Ubuntu, вам необходимо установить его. Новая установка на жесткий диск в большинстве случаев предоставит вам наилучший способ его использования.
Однако это не единственный способ использовать Ubuntu. Если вы пользователь Windows и хотите использовать Ubuntu в Windows 10, есть способы сделать это.
В нашей обучающей статье мы покажем вам, как установить Ubuntu в Windows 10. Вы будете удивлены, насколько легко это установить.
Способы установки Ubuntu в Windows 10
Мы рассмотрим следующие способы начала работы с Ubuntu в Windows 10.
- Использование терминала Ubuntu
- Установка с помощью виртуальной машины
Терминал Ubuntu для Windows 10
В последние годы Microsoft очень положительно относится к Linux. В 2016 году их позиция показала, что Linux — ключ к их успеху. Они активно поддерживали движение за открытый исходный код, что отличалось от их комментариев, сделанных десять лет назад.
Это означает, что теперь у вас есть инструменты для использования Ubuntu в Windows 10. Один из способов сделать это — использовать терминал Ubuntu для Windows 10.
Чтобы установить его, вам необходимо перейти в Microsoft Store. Оказавшись там, найдите Ubuntu в параметрах поиска.
Приложение
Ubuntu в Windows
Там вы найдете три варианта. Если вы не уверены, какой из них вам подходит, выберите «Ubuntu». Он установит последнюю версию терминала стабильной версии на ваш компьютер. Если вы ищете конкретный выпуск Ubuntu, вы можете выбрать Ubuntu 20.04 LTS и Ubuntu 18.04. На данный момент для использования доступны только эти выпуски.
Все приложения разработаны Canonical Group Limited, что означает безопасность установки и работы с приложениями.
Если вы ищете другие релизные терминалы для Ubuntu, вам не повезло с этим подходом. Вам следует проверить другие способы установки Ubuntu в Windows 10.
Давайте рассмотрим процесс установки приложения Ubuntu по умолчанию.
Нажмите «Get», чтобы начать процесс установки.
Установка приложения Ubuntu Windows
Как только вы это сделаете, начнется загрузка приложения Ubuntu Terminal. В моей установке размер приложения составлял около 450 МБ. Учитывая, что новая установка Ubuntu занимает около 2 ГБ, размер значительный, поскольку он дает вам доступ только к терминалу.
Теперь, когда он установлен, пора его запустить. Вы можете запустить его напрямую, нажав кнопку «Запустить».
Если нет, вы также можете открыть его из меню Windows.
Когда вы его впервые откроете, начнется процесс установки. В моем случае установка не прошла, и я получил сбой WslRegisterDistribution с ошибкой: 0x8007019e.
Ошибка произошла из-за того, что подсистема Windows для дополнительного компонента Linux не включена. Чтобы решить эту проблему, вам необходимо включить ее. Для получения дополнительной информации перейдите по ссылке здесь: https://aka.ms/wslinstall.
Вы также можете получить другие ошибки во время установки. Хорошо то, что установщик сообщает вам код ошибки, а также предоставляет ссылку для решения проблемы.
Ubuntu-ошибки
Как только все будет решено, вы получите возможность установить свое имя пользователя и пароль Unix. Это сотворит чудеса, и теперь у вас будет терминал Ubuntu, чтобы испытать Ubuntu в Windows 10.
Установка завершена Терминал Ubuntu
Терминал Ubuntu предоставляет отличные возможности, в том числе:
- Доступ к среде оболочки Z-Shell, Bash и Korn без необходимости двойной загрузки или виртуальных машин.
- Получите доступ к функциям безопасности, обновлениям и множеству пакетов.
- Станьте частью отличного сообщества
- Вы также можете запускать собственные инструменты, такие как apt, SSH, git и т. Д., Прямо из терминала.
Установка Ubuntu с использованием виртуализации
Виртуализация также является одним из лучших способов установить и использовать Ubuntu в Windows 10. Есть много способов включить виртуализацию на вашем компьютере. Вы можете использовать VirtualBox или VMWare для виртуализации вашей операционной системы. Однако Windows 10 имеет собственную виртуализацию, известную как Hyper-V.
Microsoft Hyper-V был выпущен в 2016 году и в следующих выпусках будет интегрирован с операционной системой Windows. Его можно использовать для виртуализации как оборудования, так и операционных систем. В этом руководстве мы будем использовать Hyper-V, поскольку он уже доступен в вашей Windows 10.
Hyper-V поставляется в трех версиях: сервер Hyper-V, Hyper-V в Windows 10 и Hyper-V Windows Server.
Еще одна вещь, которую вам нужно знать, это то, что вам нужна Windows 1903 или более поздняя версия.
Включение виртуализации
Первый шаг — включить виртуализацию.Чтобы включить виртуализацию, вам потребуется ЦП, поддерживающий виртуализацию. Если вы используете новейший процессор, он должен поддерживать виртуализацию.
Если вы хотите быть уверены, что ваша машина поддерживает Hyper-V, вам необходимо проверить следующие требования.
- Преобразование адресов второго уровня (SLAT) поддерживает 64-разрядный ЦП.
- 4 ГБ ОЗУ
- Поддерживает виртуализацию. Если вы используете процессор Ryzen, тогда он должен иметь режим SVM. Если у вас процессор Intel, он должен поддерживать VT-c.
После проверки оборудования необходимо убедиться, что в BIOS включены правильные параметры. Если вы не уверены, обратитесь к поставщику руководства по материнской плате. Там вы найдете вариант, как включить виртуализацию.
Далее необходимо убедиться, что у вас включен Hyper-V. Чтобы проверить, включен ли он в вашей Windows, вам необходимо запустить systeminfo.exe из командной строки. Зайдите в начало, а затем — Командная строка. Оказавшись там, введите systeminfo.exe и, наконец, нажмите Enter.
У вас должны быть включены четыре параметра, указанные ниже:
- Расширения режима монитора виртуальной машины: Да
- Виртуализация включена в прошивке: Да
- Преобразование адресов второго уровня: Да
- Предотвращение выполнения данных Доступно: Да
Включение Hyper-V
Далее нам нужно включить Hyper-V. По умолчанию в Windows не включен Hyper-V. Чтобы включить его, вам нужно зайти в Панель управления. Оттуда найдите программы и щелкните по ним.Теперь нажмите на функции Windows.
Вам необходимо включить объявление Hyper-V, при этом вам необходимо включить средства управления Hyper-V и платформу Hyper-V.
Наконец, нажмите ОК, чтобы завершить процесс.
Для завершения вам необходимо перезагрузить компьютер.
Настройка Hyper-V
На этом этапе мы узнаем, как настроить Hyper-V.
Для начала вам нужно открыть Huper-V. Оказавшись там, вы найдете возможность создать Virtual Switch Manager, щелкнув правой кнопкой мыши имя вашей системы, как показано ниже.
Теперь нажмите «Новый виртуальный сетевой коммутатор», после чего в правой части окна вы найдете «Внешний».
После этого нажмите «Создать виртуальный коммутатор».
Это приведет вас к созданию нового виртуального коммутатора. Ваша задача — подключиться к правильному сетевому коммутатору, к которому у вас есть доступ на этой странице. В большинстве случаев вам необходимо подключиться к внешней сети. Это должна быть сетевая карта на вашем компьютере.Если вы уверены, что внесенные вами изменения верны, примените настройки и нажмите OK.
После этого вы готовы к установке Ubuntu. Hyper-V дает вам два варианта установки Ubuntu на Hyper-V Windows 10. Первый способ — использовать встроенный мастер быстрого создания, указанный в меню «Действие». Второй использует их автоматизированный процесс. Мы рассмотрим оба варианта ниже.
Ручная установка
Чтобы начать установку вручную, вам нужно открыть вкладку меню «Действие», щелкнуть новое и выбрать виртуальную машину.
Первый шаг, который вам нужно сделать, это дать вашей виртуальной машине имя. Вы можете называть его как хотите, и никаких ограничений нет! Однако убедитесь, что вы тщательно выбираете хранилище по умолчанию, поскольку по умолчанию виртуальная машина хранит его на вашем диске Windows, то есть C: \
Чтобы упростить изучение нашего руководства, я назову нашу виртуальную машину Ubuntu.
Звучит просто, правда?
Не так быстро!
Далее идет еще один хитрый вариант.Вам нужно выбрать один из двух вариантов: Generation 1 и Generation 2. Сложность состоит в том, что вы не можете изменить тип поколения после завершения установки. Выбор неправильного типа генерации также помешает вам загрузить виртуальную машину. Итак, какой из них выбрать? Если вы не уверены, выберите поколение 1. Если вы используете прошивку на основе UEFI, вам нужно выбрать поколение 2.
После этого вам нужно выделить память. Минимальный объем памяти, который вы должны выделить, составляет 1 ГБ, рекомендуется 2 ГБ.Если вы не уверены, вы можете включить динамическую память для виртуальной машины, чтобы при необходимости выделять память.
Далее идет сетевой раздел. Здесь подключите созданный вами сетевой интерфейс.
Теперь, когда все вышеперечисленные шаги выполнены, вам нужно подключить виртуальный жесткий диск. Здесь вы можете назвать виртуальный жесткий диск, его местоположение и установить размер жесткого диска. Минимальный размер, рекомендуемый мастером, составляет 25 ГБ. Совет от профессионала: при необходимости вы всегда можете добавить больше хранилища на свою виртуальную машину.
Последние шаги включают выбор «Установить операционную систему с загрузочного CD / DVD-ROM». После этого выберите файл изображения и нажмите кнопку Далее.
Затем мастер выведет сводку для вашего выбора, а затем вы можете нажать «Готово».
Опция быстрого создания
Если вариант установки вручную — не то, что вы с нетерпением ждете, то сейчас самое время проверить параметр «Быстрое создание». С его помощью вы можете легко установить Ubuntu без необходимости выполнять весь процесс вручную.
Чтобы использовать Quick Create, вам нужно щелкнуть по нему.
Это приведет к открытию нового окна. Вы также найдете в списке операционные системы / решения, которые можно виртуализировать. Выберите нужную версию Ubuntu и нажмите «Создать виртуальную машину».
Все, что вам нужно сделать, это подождать, пока Quick Create загрузит образ и установит его на ваш компьютер.
Заключение
Если вы все еще думаете, что установка Ubuntu в Windows 10 — это слишком много для вас, вы можете установить его вместе с Windows 10.Следовательно, это совершенно другой шаг и потребует совершенно нового руководства.
Как видите, начать работу с Ubuntu в Windows довольно просто. Поддержка терминала Ubuntu показывает, как Microsoft изменила свою позицию в отношении открытого исходного кода. За открытым исходным кодом будущее, и приятно видеть, что такая корпорация, как Microsoft, понимает это и развивает свои предложения с наилучшей возможной поддержкой.
Какой подход вы собираетесь использовать, чтобы опробовать Ubuntu в Windows? Оставьте комментарий ниже и дайте нам знать!
.
 Если что-то пойдет не так, вы можете легко вернуться к хорошо известной копии:
Если что-то пойдет не так, вы можете легко вернуться к хорошо известной копии: В настройках раздела используйте следующие конфигурации и нажмите OK, чтобы применить изменения:
В настройках раздела используйте следующие конфигурации и нажмите OK, чтобы применить изменения: