Установка вин 7 с флешки на компьютер: Скачать iso образ windows 7 максимальная торрент для флешки
Как устанавливать Windows 7 с флешки: пошаговая инструкция
В данной статье мы подробно рассмотрим, как установить Windows 7 с флешки на компьютер или ноутбук. Данная ОС хоть и немного устарела, все же является достаточно популярной и многих пользователей интересует этот вопрос.
Инструкция, приведенная ниже одинаково хорошо работает как с USB 2.0, так и с интерфейсом USB 3.
Выбор накопителя
Флешка, внешний накопитель, карта памяти или USB-носитель подойдут любого типа, главное, чтобы ее размер был от 8 ГБ. Естественно, чем быстрее мультизагрузочный носитель, тем скорее произойдет запись Windows 7 на него и сама установка. Такая связка подойдет и для восстановления ОС.
Скачиваем образ «Семерки»
«Виндовс» 7, как и другие операционные системы от Microsoft, поставляются в оригинальном виде (такими, как их выпустили разработчики), или в измененном варианте. Второй случай подразумевает, например, встроенную активацию, добавление или удаление какого-либо софта, настройку внешнего вида и т.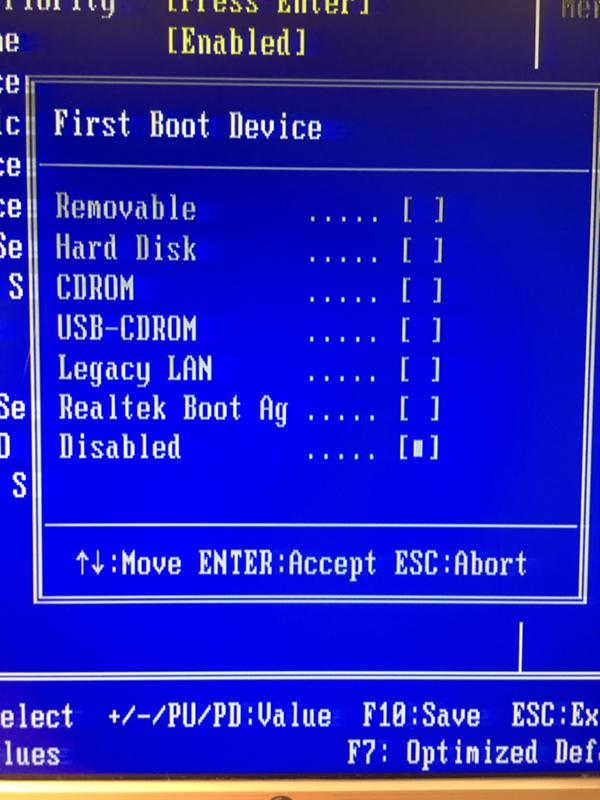 д.
д.
Внимание: мы не рекомендуем скачивать какие-либо сборки, оригинальные дистрибутивы всегда стабильнее, тем более что с их бесплатной активацией не возникает сложностей.
Оригинальные дистрибутивы
Так как Windows 7 давно не поставляется официально, скачать «установочник» данной операционной системы можно только с торрент-треккеров. Сначала рассмотрим случай с оригинальным дистрибутивом. Делается это так:
- Переходим к нашему браузеру и в поисковой строке прописываем нужный запрос. Жмем пункт подтверждения и переходим по одной из ссылок.
- На каждой из имеющихся позиций написано, что это оригинальный образ. Берем одну из версий, щелкнув на нее.
- Теперь указываем нашу разрядность. На x64 Бит ПК или ноутбук можно поставить 32 Бит «Винду», но тогда из всей установленной оперативной памяти будет доступно только 3.7 ГБ. А вот инсталлировать x64 Bit систему на 32 Bit компьютер нельзя.
 Так что внимательно относитесь к проверке разрядности. Чтобы ее определить можно просто использовать сочетание кнопок Win+PauseBreak.
Так что внимательно относитесь к проверке разрядности. Чтобы ее определить можно просто использовать сочетание кнопок Win+PauseBreak.
Редакция ОС, например, «Максимальная» или «Домашняя» от разрядности не зависит.
- В зависимости от архитектуры нашей системы выбираем кнопку для скачивания торрента.
- Берем папку, в которую хотим сохранить файл.
- Теперь торрент можно запустить и перейти к загрузке «Виндовс» 7.
- Если вы не знаете, как качать торрент-раздачи перейдите на официальный сайт QBittorrent и скачайте клиент.
Также у нас есть статья, в которой мы подробно описываем использование торрент-клиентов.
- Убеждаемся в том, что это именно нужный нам файл и приступаем к загрузке.
- Дожидаемся окончания скачивания ОС.
Скорость хода процесса зависит от скорости вашего соединения с сетью.
Например, при скорости 100 Мбит/с. это займет около 3 минут, при 200 Мбит/с. соответственно, 15 минут.
Модифицированные сборки
Такие версии Windows 7 включают в себя оригинальные образы ОС, переработанные кем-то, не являющимся разработчиком системы. Существуют, например, Light-версии, в которых якобы вырезано все лишнее. Или, наоборот, системы, в которых добавлен нужный софт. Все поползновения по модификации OS от Microsoft приводят лишь к нестабильной работе последних, но, как бы там ни было, выбор за вами.
Скачать модифицированный вариант можно таким образом:
- Воспользовавшись поиском и прописав соответствующий запрос, переходим по одной из ссылок.
- Убеждаемся в том, что это сборка и жмем на понравившуюся версию.
- Затем просто скачиваем ОС через торрент. В данном случае образ содержит обе разрядности.
Форматируем наш носитель
После того как Windows 7 загружена из сети, настает черед приступить к подготовке полноценной флешки для ее записи.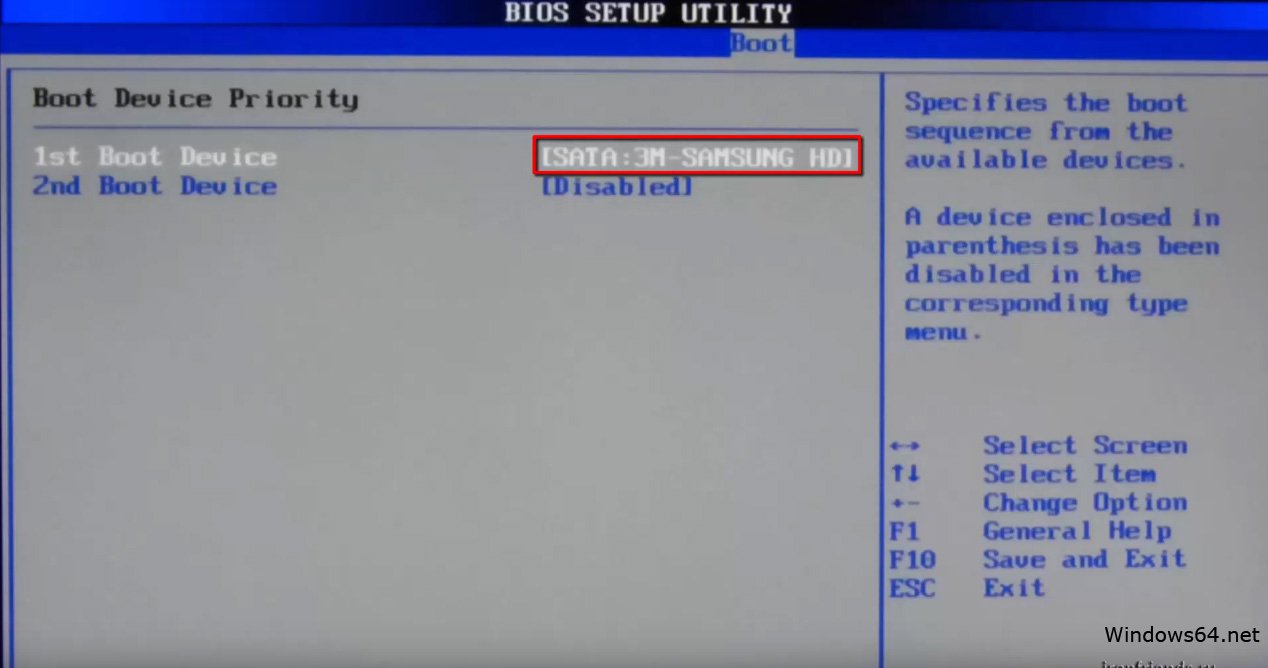 Для этого делаем следующее:
Для этого делаем следующее:
- Переходим в «Проводник» и, кликнув по иконке устройства ПКМ, выбираем пункт его форматирования.
- Все параметры оставляем по умолчанию (используем файловую систему типа FAT32, но не NTFS), затем кликаем по Начать.
- Нас предупреждают о том, что все файлы будут безвозвратно удалены, переходим к следующему шагу.
- Так выглядит уведомление об успешном окончании форматирования. Жмем ОК и закрываем окно.
Запись образа с ОС или: как сделать флешку загрузочной
Теперь, когда все подготовки завершены, мы можем приступить непосредственно к записи «Виндовс» 7 на нашу загрузочную карту. Делать это мы будем разными способами для того, чтобы осветить вопрос максимально просто. Вы вправе выбрать любой удобный вариант. Итак, приступаем к обзору софта для создания загрузочного носителя с Windows 7.
UltraISO
Одной из самых удобных программ для того чтобы установить Windows 7 на флешку является именно UltraISO.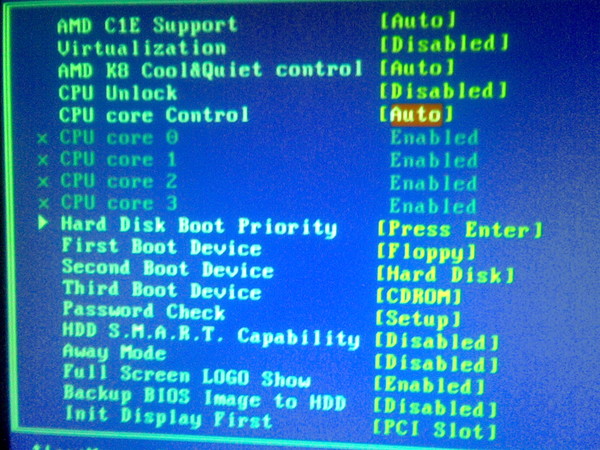 Рассмотрим, как установить систему с ее помощью:
Рассмотрим, как установить систему с ее помощью:
- Идем на официальный сайт программы и загружаем ее. Затем нужно установить софт и запустить его от имени администратора. Для этого следует сделать правый клик по ярлыку приложения и выбрать отмеченный двойкой пункт.
- Программа запустится и нам следует указать загруженный ИСО. Для этого жмем отмеченную стрелкой иконку.
- Открываем образ «Семерки».
- Переходим к главному меню и, выбрав пункт Автозагрузка, кликаем по отмеченному цифрой 2 элементу.
- Удостоверимся что наша флешка определилась (это можно понять по размеру тома). В противном случае выбираем накопитель вручную. Затем жмем Записать.
- Нас предупредят о том, что все данные с выбранного носителя будут удалены. Надеемся, вы уже сохранили их, если это так, жмем выделенную ссылку.
- Теперь остается только дождаться завершения записи Windows.

- Когда ход переноса данных операционной системы на накопитель будет закончен, вы увидите соответствующую надпись.
Windows 7 USB/DVD Download Tool
Теперь давайте осветим пошаговую инструкцию о том, как скачать и установить «Виндовс» 7 на флешку, используя официальный софт от Microsoft:
Внимание: для работы данной программы вам необходим установленный .NET Framework 2.0.
- Загружаем ПО с его официального сайта и открываем его. Нажав на отмеченный рамкой элемент, открываем образ ОС.
- Делаем двойной левый клик по файлу «Семерки».
- Жмем кнопку, выделенную красной рамкой.
- Выбираем тип носителя, в нашем случае это USB device.
- Выбираем носитель, на который будет вестись запись, затем кликаем по кнопке, отмеченной цифрой 2.
- Подтверждаем форматирование карты памяти.

- Подтверждаем запрос программы, понимая, что все файлы пользователя с флешки будут удалены.
- Дожидаемся завершения копирования.
- Процесс завершен. Можно закрывать окно.
Rufus
Разберемся, как создать загрузочную флешку с Windows 7 и через данное ПО. Это, наверное, одно из самых функциональных приложений для записи образов OS. Давайте узнаем, как с ним работать:
- Сначала загрузим софт с его официального сайта, потом откроем его. Жмем пункт выбора образа нашей ОС.
- Выделяем установщик Windows 7, который хотим «залить» на флешку.
- Убеждаемся, что выбран именно нужный накопитель, и жмем пункт начала записи.
- Нас в который раз уведомят о том, что все пользовательские файлы с диска будут стерты. Если вас это не страшит, жмем отмеченную клавишу.
- Осталось лишь дождаться окончания записи дистрибутива нашей ОС.

Внимание: не рекомендуем без надобности «ковырять» настройки Rufus. Променяв их, вы получите не загрузочный накопитель и не сможете установить Windows.
UNetBootin
Следующее приложение ориентировано в первую очередь для записи Linux-дистрибутивов. Но и для установки «Виндовс» 7 оно тоже подойдет. Рассмотрим, как правильно работать с данной программой:
- Скачиваем софт с его официального сайта и запускаем полученный файл. Переключаем режим работы в положение, отмеченное 1, затем выбираем элемент открытия образа.
- Выбираем нужный ИСО.
- Смотрим, отобразилось ли наше устройство, если нет, задаем ее вручную, затем кликаем пункт, обозначенный на скриншоте ниже.
- Ждем пока все файлы «Семерки» будут перенесены на наш накопитель.
- Завершаем процесс кликом по Выход.
WinToFlash
Данное приложение также с легкостью позволяет сделать носитель с Windows 7 из .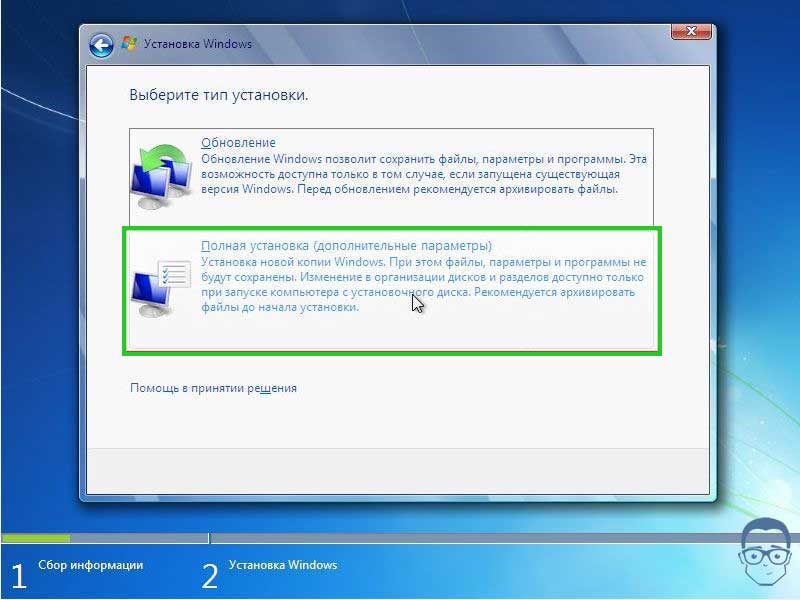 ISO образа. Далее мы расскажем, как его установить:
ISO образа. Далее мы расскажем, как его установить:
- Скачиваем утилиту и запускаем программу. Жмем обозначенную красной стрелкой иконку.
- На следующем этапе просто щелкаем по Далее.
- Выбираем режим записи .ISO и переходим к следующему шагу.
- Жмем кнопку выбора образа.
- Берем нужный дистрибутив.
- Продолжаем процесс, выбрав Далее.
- Все готово к записи Windows. Жмем отмеченную кнопку.
- И снова нам говорят, что все данные с внешнего устройства будут удалены. Подтверждаем намерения.
- Дожидаемся окончания записи «Виндовс» 7 на внешний накопитель.
- Теперь окно можно закрыть.
WinToBootic
Еще одно простенькое приложение от разработчиков с Украины.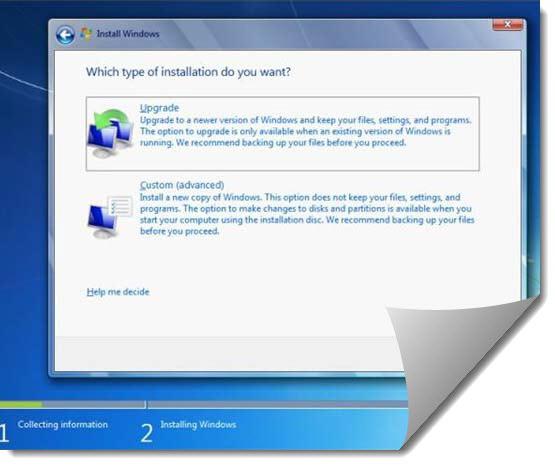 Посмотрим, как с его помощью перенести нашу ОС на внешний носитель.
Посмотрим, как с его помощью перенести нашу ОС на внешний носитель.
- Переходим на домашнюю страницу разработчиков утилиты и скачиваем ее. Запускаем программу от имени администратора и жмем обозначенный на скриншоте элемент.
- Выбираем образ нашей OS.
- Ждем завершения записи Windows 7 на флешку.
WinSetupFromUSB
Рассмотрим еще один способ, дающий возможность быстро установить Windows 7 Ultimate на съемный носитель:
- Посещаем официальный сайт программы и загружаем ее последнюю русскую версию. Затем выбираем редакцию в соответствии с разрядностью вашего ПК и запускаем ее с правами суперпользователя.
- В пункте, отмеченном цифрой 1, ставим флажок, напротив него жмем иконку с изображением трех точек. Именно она и позволяет выбрать дистрибутив будущей системы.
- Находим нужный нам .ISO-файл, сделав двойной ЛКМ.

- Для начала записи жмем обозначенную красной рамкой клавишу.
- Запись Windows 7 будет всецело зависеть от скорости работы вашего накопителя. В нашем случае на это потребовалось примерно 3 минуты. Терпеливо ждем завершения процесса.
- Как только запись будет завершена, вы увидите маленькое окошко, в котором просто следует нажать на Job done.
На этом обзор программ для записи «Виндовс» 7 на флешку мы заканчиваем. Осталось лишь рассмотреть самый экстравагантный вариант –использование командной строки.
Работаем с командной строкой
Сделать диск с Windows 7 установочным можно и без использования какого-либо софта. Для этого нам вполне хватит функционала штатной командной строки. Рассмотрим, как с нею работать:
- Первое что нужно сделать – это запустить саму командную строку, введя запрос CMD. Причем предпринимать это следует исключительно от имени администратора.
 Наш пример показан на Windows 10, но то же самое можно сделать и в любой другой ОС от Microsoft. Воспользовавшись поиском, находим командную строку, делаем правый клик по ней и выбираем Запуск от имени администратора.
Наш пример показан на Windows 10, но то же самое можно сделать и в любой другой ОС от Microsoft. Воспользовавшись поиском, находим командную строку, делаем правый клик по ней и выбираем Запуск от имени администратора.
- Мы будем пользоваться функционалом утилиты Diskpart. Пишем команду и жмем Enter.
- Далее следует просмотреть список всех установленных в ОС дисков. Пишем list Disk и снова жмем Enter.
- В нашем случае есть сразу 3 диска, один из них — наша флешка. Понять это можно по объему накопителя. Выбираем диск, введя команду select disk X, где вместо X пишем цифру своего диска. Затем жмем клавишу Enter.
- Прежде чем установить OS, нужно очистить диск, для этого пишем clean.
- Теперь нужно создать раздел на нашем накопителе. Вводим команду create partition primary.
- Назначаем тому его букву.
 Можно использовать любую незанятую кроме B. Для этого вводим assign letter-X где вместо X ваша буква диска. Затем жмем Enter.
Можно использовать любую незанятую кроме B. Для этого вводим assign letter-X где вместо X ваша буква диска. Затем жмем Enter.
- Далее снова указываем наш накопитель.
- Делаем раздел активным, введя команду active.
- Теперь можно сделать Windows 7 загрузочной при помощи команды format fs=fat32 quick.
- Распаковываем наш образ с Windows 7 любым имеющимся архиватором.
- Переносим имеющиеся в архиве файлы на нашу флешку. Можно использовать метод перетаскивания или воспользоваться функционалом главного меню.
- Ждем завершения распаковки.
Готово. Нашу «Виндовс» 7 можно использовать чтобы установить систему на ПК.
Существует ряд других программ, но перекинуть образ ОС на внешний носитель через, например, DAEMON Tool – это извращение.
Загрузка ПК для установки системы
Итак, накопитель мы подготовили. Теперь нужно загрузиться с него. Дело в том, что по умолчанию компьютер стартует сначала с жесткого диска, а нам нужно поставить первым номером именно флешку. Реализовать это можно, настроив приоритет загрузки в BIOS либо воспользовавшись Boot-меню ПК.
Теперь нужно загрузиться с него. Дело в том, что по умолчанию компьютер стартует сначала с жесткого диска, а нам нужно поставить первым номером именно флешку. Реализовать это можно, настроив приоритет загрузки в BIOS либо воспользовавшись Boot-меню ПК.
Используем «быстрые» клавиши
Иногда запуск можно реализовать просто, щелкнув кнопку меню загрузки в момент старта ПК. Обратите внимание на то, что пишется на начальном экране его загрузки. Например, в нашем случае это F12.
Нажав кнопку «быстрой» загрузки, мы попадаем в меню выбора диска, с которого и запустится ПК.
Настройки БИОС
Также можно сделать то же самое и через BIOS. У разных марок ПК и ноутбуков есть свои варианты для его запуска, ниже приведен перечень основных из них.
| Тип BIOS | Кнопка входа |
| Phoenix | Ctrl+Alt+Ins, Ctrl+Alt+Esc, Ctrl+Alt+S |
| ALR Advanced Logic Research | Ctrl+Alt+Esc или F2 |
| DTK | Esc |
| AMD | F1 |
| Award | Del или Ctrl+Alt+Esc |
| AMI | Del |
Внимание: нажимать пункт запуска BIOS нужно именно в самом начале загрузки компьютера и до тех пор, пока нужный функционал не появится.
| Марка ПК | Кнопка входа в BIOS |
| Toshiba | Esc, F1 |
| Acer | F1, F2, Ctrl+Alt+Esc |
| Tiger, Pavilion G6 | Del |
| AST | Ctrl+Alt+Esc, Ctrl+Alt+Del |
| Sony VAIO | F2, F3 |
| Compaq | F10 |
| CompUSA, Samsung, Dexp | Del |
| Cybermax | Esc |
| Dell 400 | F3, F1 |
| Packard Bell | F1, F2, Del |
| Dell Dimension | F2, Del |
| Micron | F1, F2, or Del |
| Dell Inspiron | F2 |
| Intel Tangent, Asus r540s, X540Y, d541n, f553m, x540s, x541n, x551m, x553m, Aspire es15, x552e, x200ca, d541s, d541s | Del |
| Dell Latitude | Fn+F1 |
| IBM Thinkpad из работающей ОС: | Programs >Thinkpad CFG |
| Dell Latitude | F2 |
| IBM PS/2 | Ctrl+Alt+Ins потом Ctrl+Alt+Del |
| Dell Optiplex | Del, F2 |
| Dell Precision | F2 |
| IBM E-pro Laptop | F2 |
| eMachine, Lenovo Ideapad 320, 110, G50 | Del |
| IBM | F1 |
| Gateway | F1, F2 |
| HP | F1, F2 |
Как только BIOS будет запущен, найдите раздел загрузки и откройте перечень устройств.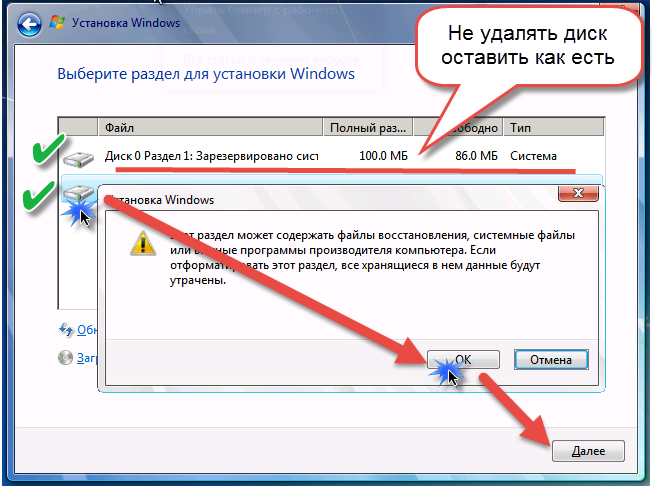
Разные версии БИОС могут выглядеть иначе, тут вам придется разбираться самостоятельно.
Далее сместите нужное устройство в самый верх списка и сохранив изменения, выйдите из БИОС.
В более современных компьютерах BIOS выглядит иначе. Тут уже поддерживается управление мышью, GPT и все более понятно. Делаем так:
- Запускаем ПК и жмем Del (либо другую смотрите таблицу).
- Переходим в раздел настройки BIOS и разворачиваем список устройств для загрузки.
- Смещаем наш накопитель в самый верх списка.
- Сохраняем изменения перед тем, как выйти.
Установка Windows 7 с флешки
Вот и настал главный этап всей нашей инструкции для «чайников» – это непосредственно порядок установки Windows 7 с флешки. Сейчас мы расскажем, как это делается:
- Запускаем ПК или нетбук и ждем завершения его запуска.

Внимание: если какая-то ОС уже была установлена на компьютер, вас попросят подтвердить намерение.
- Указываем язык, который будем использовать, выбираем формат времени, раскладку клавиатуры и кликаем по Далее.
- Еще раз щелкаем кнопку начала установки.
- Устанавливаем флажок принятия лицензии и жмем пункт перехода к следующему этапу.
- Выбираем один из режимов установки:
- «Обновление». Файлы предыдущей операционной системы не затрагиваются. Можно производить инсталляцию даже на диск, где уже есть пользовательские данные.
- «Полная установка». Диск форматируется, система устанавливается «с нуля».
Рекомендуем использовать именно второй вариант инсталляции «Виндовс» 7.
- Жмем ссылку настройки дисков.
- Данное меню позволяет создавать разделы, удалять их или форматировать.
 В приоритете именно «чистая» установка с полным форматированием.
В приоритете именно «чистая» установка с полным форматированием.
Внимание: ни в коем случае не удаляйте или не форматируйте пользовательский раздел с вашими данными. Определить его очень просто по размеру диска.
- Мы можем указать размер создаваемого раздела. Добавить другие тома и т. д.
- Когда все настройки будут внесены, определяем диск для установки ОС и жмем Далее.
- Ждем завершения копирования всех нужных файлов.
- Затем ПК перезагрузится и этот запуск уже должен быть произведен с жесткого диска. Так что либо установите обычный приоритет загрузки, либо придется вынимать носитель на момент его запуска, затем снова установите ее в USB-порт.
- Наш ПК или ноутбук вновь запустится.
- И система установки завершит начатое.
- После чего компьютер вновь перезагрузится.

- Запуск Windows 7 начнется с известного всем лого.
- Далее дожидаемся завершения оптимизации всех устройств.
- Вводим имя пользователя и переходим дальше.
- Нам предложат установить пароль. Мы можем заполнить его или попросту оставить поля пустыми. В таком случае пароль установлен не будет.
- Снимаем флажок с пункта автоматической активации Windows 7 сразу после ее запуска и жмем кнопку Пропустить.
- Выбираем режим защиты в зависимости от ваших предпочтений:
- Рекомендуемые параметры.
- Только важные обновления.
- Отложить решение.
- Настраиваем собственный часовой пояс, указываем текущую дату и время, затем кликаем по Далее.
- Указываем тип сети, к которой принадлежит наш компьютер:
- Домашняя сеть.
 Используется именно в рамках собственной квартиры или дома.
Используется именно в рамках собственной квартиры или дома. - Рабочая сеть. Применяется в офисе или другом месте вашей работы.
- Общественная сеть. Режим для общественных точек доступа.
- Домашняя сеть.
- Это финальный этап. Нам удалось установить ОС. Теперь наша система запустится.
Вуаля. «Виндовс» 7 установлена. Поздравляем вас!
Активация системы
Как известно, любая операционная система от Microsoft способна работать в пробном режиме некоторое время, после чего потребуется активация и функционал ОС будет урезан. Поэтому заблаговременно позаботьтесь о том, чтобы обеспечить полную версию Windows 7.
Существует 3 варианта способных помочь в этом:
- загрузка и установка уже активированной сборки;
- использование Windows Loader;
- покупка лицензии ОС.
Будьте осторожными: пиратство нарушает действующее законодательство. Не используйте такой софт!
Установка драйверов
Иногда некоторые устройства вашего ПК после установки остаются без драйверов. Поэтому их нужно установить вручную с официального сайта производителя. Например, без драйвера видеокарты прозрачность окон и панели задач не отображается.
Поэтому их нужно установить вручную с официального сайта производителя. Например, без драйвера видеокарты прозрачность окон и панели задач не отображается.
Важно использовать именно последние версии драйверов, взятых с официального сайта.
Видеоинструкция
Все, написанное в статье мы продублировали для вас в подробной пошаговой видеоинструкции. Смотрите внимательно и приступайте к делу с уверенностью в его успешности.
Частые проблемы
Рассмотрим ошибки, которые чаще всего возникают в процессе инсталляции ОС.
Ошибки 0xc000000d, 0xc0000225, 0x8007025d, 0xc000000f, 0x0000007e и 0xc0000098
Данные ошибки, сопровождаемые «синим экраном смерти» или BSOD, могут вызвать неисправности в аппаратной части ПК. При этом часто экран попросту гаснет. Узлы ПК необходимо проверить, после чего повторить процесс.
При этом часто экран попросту гаснет. Узлы ПК необходимо проверить, после чего повторить процесс.
Что делать, если при установке «Виндовс» 7 ОС требует драйвера?
Иногда ноутбук не видит загрузочную флешку с Windows 7. Что же делать в таком случае? Ответ прост — такое чаще всего происходит тогда, когда накопитель вставлен в USB 3. Попробуйте переместить его в 2.0 порт и повторить процедуру. В итоге все должно заработать.
Код ошибки 0x80070570
Такой сбой может появиться в следующих ситуациях:
- модуль вашей оперативной памяти физически поврежден;
- неисправность материнской платы, шлейфов или HDD/SSD.
- Ошибка.ISO, скачанного из сети.
Помните: переустановить «Виндовс» 7 на ноутбуке без флешки и диска нельзя.
Подводим итоги
На этом мы свое повествование заканчиваем. Теперь вопрос «как переустановить «Виндовс 7» на компьютере с флешки» для вас раскрыт на 100%.
Если вопросы все же останутся, и «Семерка» у вас не устанавливается, задавайте их в комментариях. Мы обязательно быстро ответим каждому своему посетителю.
Установка Windows 7 с флешки
Здравствуйте. Наверное, стоит начать с того, что не на всех компьютерах есть CD-Rom ну или не всегда есть установочный диск с Windows, на который можно записать образ (установка Windows 7 с диска уже была разобрана ранее). В этом случае можно произвести установку Windows 7 с флешки.
Основным отличием здесь будет 2 шага! Первый — это подготовка такой загрузочной флешки и второе — изменение в bios очередности загрузки (т.е. включить в очередь проверку на загрузочные записи USB).
Итак, начнем…
1. Создание загрузочной флешки с Windows 7
Создать загрузочную флешку можно несколькими способами. Сейчас мы рассмотрим один из самых простых и быстрых. Для этого понадобиться такая замечательная программа, как UltraISO (ссылка на официальный сайт) и образ с системой Windows. UltraISO поддерживает большое число образов, позволяет их записывать на различные носители. Нас же сейчас интересует запись образа с ОС Windows на флешку.
Кстати! Такой образ можно сделать самому с реального диска с ОС. Можно скачать в интернете, с какого-нибудь торрента (правда, остерегайтесь пиратских копий или всевозможных сборок). В любом случае перед этой операцией такой образ у вас должен быть!
Далее запускаем программу и открываете образ ISO (см. скриншот ниже).
Открываем образ с системой в программе UltraISO
После успешного открытия образа с ОС Windows 7, следует нажать на «Самозагрузка / записать образ жесткого диска»
Открытие окна записи диска.
Далее вам необходимо выбрать флешку на которую будет произведена записать загрузочной системы!
Выбор флешки и параметров
Будьте крайне внимательны, т.к. если допустим у вас вставлены 2 флешки и вы укажете не ту… Во время записи все данные с флешки будут удалены! Впрочем об этом предупреждает нас и сама программа (просто версия программы может быть и не на русском языке, поэтому лучше предупредить об этой небольшой тонкости).
Предупреждение.
После того как нажмете на кнопку «запись» вам останется только ждать. Запись в среднем занимает мин. 10-15 на среднем по возможностям ПК.
Процесс записи.
Через некоторое время, программа создаст вам загрузочную флешку. Самое время перейти ко второму шагу…
2. Включение в bios возможность загрузки с флешки
Эта глава многим может не понадобиться. Но если при включении компьютера он словно не видит только что созданную загрузочную флешку с ОС Windows 7 — самое время покопаться в bios, проверить все ли там в порядке.
Чаще всего загрузочная флешка не видна системой по трем причинам:
1. Неправильно записанный образ на флешку. В этом случаем более внимательно ознакомьтесь с пунктом 1 данной статьи. И удостоверьтесь, что UltraISO в конце записи дал вам положительный ответ, а не завершил сеанс ошибкой.
2. Не включена в bios опция загрузки с флешки. В этом случае вам и нужно кое что поменять.
3. Вообще не поддерживается опция загрузки с USB. Уточняйте в документации к вашему ПК. В целом, если ПК у вас не старше пары лет — то данная опция в нем должна быть…
2.1 Включение в bios опции загрузки с USB
Чтобы попасть в раздел с настройками bios после самого включения ПК жмите клавишу Delete либо F2 (зависит от модели ПК). Если не уверены что нажмете в нужно время, жмите кнопку раз 5-6, пока не увидите перед собой синюю табличку. В ней вам нужно найти конфигурацию USB (USB Configuration). В разных версиях bios расположение может отличаться, но сама суть та же. Там нужно проверить, включены ли порты USB. Если включены — то будет гореть «Enabled». На скриншотах ниже это подчеркнуто!
Если у вас там не Enabled, то при помощи клавиши Enter включаете их! Далее переходите в раздел загрузки (Boot). Здесь можно выставить очередность загрузки (т.е. например, ПК сначала проверяет на загрузочные записи диски CD/DVD, затем грузиться с HDD). Нам же нужно в очередность загрузки добавить USB. На скрине ниже это и продемонстрировано.
Первым идет проверка на загрузку с флешки, если данные на ней не обнаружены, идет проверка CD/DVD — если и там нет загрузочных данных, будет загружена ваша старая система с HDD
Важно! После всех изменений в bios многие забывают просто сохранить свои настройки. Для этого выберите в разделе опцию «Save and exit» (часто клавиша F10), далее согласитесь («Yes»). Компьютер уйдет на перезагрузку, и должен начать видеть загрузочную флешку с ОС.
2.2 Включение загрузки с USB на ноутбуке (на примере Asus Aspire 5552G)
По умолчанию в данной модели ноутбука загрузка с флешки отключена. Чтобы ее включить при загрузке ноутбука нажмите F2, далее в bios перейдите в раздел Boot, и при помощи клавиш F5 и F6 переместите USB CD/DVD выше, чем строчка с загрузкой с HDD.
Кстати, иногда это не помогает. Тогда нужно проверить все строчки, где встречается USB (USB HDD, USB FDD), перенося их все выше, чем загрузка с HDD.
Выставление приоритета загрузки
После изменений нажмите на F10 (это выход с сохранением всех настроек , что были сделаны). Далее перезагружаете ноутбук, вставив заранее загрузочную флешку и наблюдаете начало установки Windows 7…
3. Установка Windows 7
В целом сама установка с флешки мало чем отличается от установки с диска. Отличия могут быть только, например, во времени установки (иногда с диска устанавливается дольше) и шумности (CD/DVD во время работы довольно сильно шумят). Для более простого описания, всю установку снабдим скриншотами, которые должны всплывать у вас примерно в такой же последовательности (различия могут быть из-за разности версий сборок).
Начало установки Windows. Именно это вы и должны увидеть, если предыдущие шаги выполнили правильно.
Здесь следует просто согласиться с установкой.
Терпеливо ждете, пока система проверяет файлы и готовится к копированию их на жесткий диск
Соглашаетесь…
Здесь выбираем установку — вариант 2.
Это важный раздел! Здесь мы выбираем тот диск, который станет системным. Лучше всего, если у вас нет информации на диске — разбить его на две части — одну для системы, вторую для файлов. Для системы Windows 7 рекомендуется 30-50гб. Кстати, учтите, что раздел, в который ставится система, может быть отформатирован!
Ждем окончания процесса установки. В это время компьютер несколько раз может сам перезагрузиться. Просто ничего не трогаем…
Это окно сигнализирует нам о первом запуске системы
Здесь вас просят ввести имя компьютера. Можете задать любое, которое вам больше нравиться.
Пароль для учетной записи можно задать потом. В любом случае, если вводите его — то такой, который вы не забудете!
В этом окне вводите ключ. Его можно узнать на коробочке с диском, либо пока вообще просто пропустить. Система будет работать и без него.
Защиту выбирайте рекомендуемую. Потом в процессе работы настроете…
Обычно система сама правильно определяет часовой пояс. Если видите неверные данные — то уточните.
Здесь можно пока указать любой вариант. Настройка сети дело, иногда, не простое. И на одном скрине его не опишешь…
Поздравляю. Система установлена и в ней можно начать работать!
На этом установка Windows 7 с флешки завершена. Теперь вы можете ее вынуть из USB порта и перейти к более приятным моментам: просмотру фильмов, прослушиванию мызыки, играм и т.д.
Как установить Windows 7 с флешки: надежный и понятный способ
Установка Виндовс 7 — это несложный процесс, если действовать по нашей инструкции. С ним должен быть знаком каждый пользователь компьютера или ноутбука, ведь согласно рекомендациям экспертов, нужно переустанавливать систему хотя бы раз в год. Это улучшает ее быстродействие. Мы решили помочь вам разобраться с тем, как установить Windows 7 с флешки.
Как установить Windows 7 с флешки?
В большинстве современных компьютеров уже нет оптического привода, поэтому единственным вариантом установить Виндовс является использование флешки, на которую заранее был записан образ системы.
Вкратце инструкция по установке Виндовс с флешки выглядит следующим образом:
- создаем загрузочную флешку;
- переходим в меню БИОС и выбираем там загрузку с флешки;
- приступаем к установке Виндовс, что обычно занимает около 10-15 минут.
Создаем загрузочную флешку, которая впоследствии будет использоваться для установки Виндовс.
Первое, что нужно сделать – подготовить флешку с объемом не меньше 8 Гб. Также рекомендуется перенести все нужные вам файлы с тома, на который установлена система, на любой другой. В противном случае вы потеряете их навсегда. Следующим шагом нужно скачать программу UltraISO, что можно сделать на официальном сайте разработчика.
Она потребуется для записи образа на флешку. Если у вас еще нет образа Виндовс 7, то его нужно скачать в формате ISO.
Запускаем приложение UltraISO, которое обладает русскоязычным интерфейсом. Софт платный, но есть тестовый период на протяжении 30 дней. Поэтому при включении выбираем “Пробный период”.
В этот момент флешка уже должна быть вставлена в USB-разъем вашего ПК.
В UltraISO кликаем на меню файл, после чего выбираем “Открыть”.
Далее вам нужно выбрать образ с Виндовс 7 и нажать “Открыть”.
Когда все файлы готовы, в меню нажимаем на пункт “Самозагрузка”, затем “Записать образ жесткого диска”.
Теперь важно убедиться в том, что в разделе “Disk Drive” выбрана именно та флешка, на которую вы планируете произвести запись. Если она не выбрана автоматически, то ее нужно вручную найти в выпадающем списке.
На этом настройка программы завершена, теперь нужно отформатировать накопитель и активировать запись. Как правило, процесс записи занимает около 10 минут, но многое зависит от параметров флешки и вашего компьютера. Дождавшись завершения процесса, сразу переходим к следующему шагу.
Второй способ записи образа системы на флешку
Первое, что вам нужно сделать – вставить флешку в USB-порт компьютера. После этого нужно открыть “Командную строку”, которая находится в меню “Пуск”.
В ней печатаем команду “diskpart” и жмем Enter.
Теперь вводим запрос “list disk” и нажимаем Enter. Перед вами отобразится список всех подключенных запоминающих устройств, среди них нужно найти флешку.
Указываем команду “select disk 2” (цифра обозначает номер накопителя, который у вас может отличаться). Жмем Enter.
Печатаем команду “Clean” и Enter.
Прописываем запрос “create partition primary” и вновь нажимаем Enter.
Вам предстоит выбрать первый раздел, что можно сделать с помощью команды “select partition 1” и нажатием клавиши Enter.
Печатаем “Active” и кликаем Enter.
Теперь нужно отформатировать раздел, с чем поможет справиться запрос “format fs=NTFS” в сочетании с клавишей Enter.
Следующим шагом нужно назначить определенную букву для отображения флешки. Это делается командой “assign letter=Z” + Enter.
Сразу после этого в системе отобразится флешка. Далее печатаем команду “Exit” и жмем Enter.
После проделанных выше манипуляций останется лишь скопировать дистрибутив Виндовс на накопитель. С этим поможет справиться программа 7-zip. Открываем ее и выбираем нужный образ, после чего нажимаем “Извлечь” и выбираем флешку. Дождавшись распаковки файла можно будет перейти к установке Виндовс.
Третий способ записи Виндовс на флешку
Это самый простой метод, для реализации которого вам потребуется программа WinToFlash. С ее функционалом несложно разобраться собственноручно.
Выбираем флешку с образом Виндовс 7 в качестве загрузочной в БИОС. Теперь вам нужно посетить БИОС и выставить там флешку в качестве первого загрузочного устройства. Для этого следует включить или перезагрузить ПК. В момент загрузки нажимаем клавишу F2 или DELETE (зависит от модели материнской платы). Клавишу нужно нажимать до того момента, пока не появится меню BIOS. Оно выглядит следующим образом:
В БИОС не работает мышка, поэтому для перемещения по пунктам меню используются стрелки и клавиша Enter. Нас интересует раздел BOOT, где нужно открыть пункт Boot Device Priority.
Вам нужно найти флешку, на которую записан образ системы. Вставляем ее в первый пункт и подтверждаем изменения нажатием клавиши Enter.
Если в списке доступен лишь дисковод и жесткий диск, а нужной флешки нет, то действуем следующим образом:
- возвращаемся к предыдущему меню, нажав клавишу Esc;
- посещаем соседний раздел Hard Disk Drives и находим флешку там;
- в списке жесткий диск будет на первом месте, тогда как нужная нам флешка на втором, меняем их местами и нажимаем Enter.
Остается лишь сохранить внесенные изменения. Для этого нажимаем клавишу F10, а затем Enter. Теперь ПК будет загружаться с внешнего накопителя. Но тут есть одна тонкость. Интерфейс BIOS может отличаться в зависимости от модели материнской платы, но в целом принцип действий будет приблизительно одинаковым.
Установка Виндовс 7 с внешнего носителя
Если вы все сделали по инструкции, то после перезагрузки компьютер загрузится уже с флешки. Если вы видите следующую полосу загрузки, то вы все сделали правильно. Ничего сложного в этом процессе нет, главное будьте внимательны и следуйте нашей инструкции. Самое важное – правильно выбрать раздел для установки и отформатировать раздел жесткого диска, на который ранее была установлена система.
В первом диалоговом окне вам будет предложено выбрать язык, на котором работает Виндовс. Делаем выбор и нажимаем “Далее”.
Следующим шагом вам нужно нажать на “Установить”.
Теперь вам предстоит выбрать версию Виндовс 7 – 32 или 64-битную. В первом случае система поддерживает не больше 4 Гб оперативной памяти. Если на вашем ПК ее больше, то выбираем второй вариант.
Читаем условия лицензионного соглашения и соглашаемся с ними, нажав “Далее”.
Далее нажимаем на “Полная установка”.
Выбираем раздел, в который должна быть установлена Виндовс 7. Рекомендуется остановить свой выбор на системном разделе. Если у вас специальная версия Windows, например Professional, то будет еще и дополнительный раздел на 100 Мб. Система создает его автоматически для возможности шифрования системного раздела. На установку Виндовс он никак не влияет.
Жмем на “Настройка диска”, после чего выбираем “Форматировать”. При этом с выбранного раздела жесткого диска будет удалена вся информация, поэтому ее нужно заранее сохранить на внешний носитель или перенести в другой раздел.
Дождавшись завершения форматирования нажмите “Далее”. Теперь начинается процесс установки системы, который обычно занимает 10-15 минут. Но длительность зависит от мощности вашего ПК и характеристик жесткого диска. Быстрее всего Виндовс установится на SSD, который и при дальнейшем использовании будет способствовать быстродействию компьютера.
Теперь вам нужно задать имя пользователя и при желании пароль.
Далее вам нужно активировать Виндовс. Код можно ввести как сразу, так и в течение последующих 30 дней. Если в магазине вам продали ноутбук с предустановленной системой, то ее код обычно можно посмотреть на днище корпуса.
Приступаем к настройке безопасности системы.
Указываем текущее время и дату, выбрав подходящий часовой пояс.
Обозначаем тип сети, который вы планируете использовать для доступа к интернету.
На этом установку Windows 7 можно считать законченной, остается лишь установить нужные приложения и драйвера.
Поиск и установка драйверов
Многие драйвера устанавливаются автоматически, но если этого не произошло, то задача ложиться на вас. Это нужно для корректной работы каждой детали, установленной в компьютере. Нужные драйвера можно найти в интернете или воспользовавшись диском, который производитель обычно кладет в коробку с устройством.
Также есть специальные программы, которые автоматически находят все недостающие драйвера и устанавливают их. Устаревшие драйвера при этом будут обновлены. Единственное, что такой софт платный, поэтому большинство пользователей предпочитает загрузить нужные драйвера вручную.
Теперь вы знаете, как windows 7 установить с флешки, что сделать совсем несложно и под силу каждому.
Наглядно увидеть процесс установки Виндовс можно в следующем видео:
Возможно вам также будет интересно узнать, как обновить Windows 7 до 10.
Как поставить виндовс 7 с флешки
Что делать, если на устройстве отсутствует или вышел из строя DVD-ROМ, а на него срочно нужно установить Windows 7? Лучшим выходом будет использовать USB-накопитель. Но, сделать это так же, как с установочного диска не получится. Установка Виндовс 7 с флешки имеет свои особенности. Как ее поставить рассмотрим ниже. Данная информация будет полезной также владельцам нетбуков – в этих девайсах дисковод просто не предусмотрен.
Предустановочная подготовка
Для того, чтобы нужная информация, находящаяся на компьютере в диске «С» сохранилась, ее нужно скопировать на флешку (только не на ту, с которой будете ставить винду) или DVD диск. Если вы не планируете форматировать весь жесткий диск ноутбука, компьютера или планшета, то можно просто перенести информацию с диска «С», на любой другой диск, например «D».
Позаботьтесь о драйверах. Если у вас нет диска с драйверами на оборудование, установленное на ваш ПК, то лучше заранее скачать их из интернета. Делается это на тот случай, если вдруг, по какой-либо причине в версии Windows 7, которую вы устанавливаете, не окажется нужного программного обеспечения или оно будет некорректно работать.
Создание загрузочной флешки
Сначала нужно создать ISO образ системы Windows 7. Для этого скачиваем с официального сайта специальную утилиту UltraISO.
Устанавливаем ее, запускаем. Для создания загрузочной флешки достаточно будет пробной версии программы.
В рабочем окошке программы нажимаем «Файл – открыть»:
В открывшемся окне находим на компьютере файл с ISO образом Windows 7 и нажимаем кнопку «открыть».
Далее нажимаем «Самозагрузка» — «Записать образ Жесткого диска».
Следующим действием находим в окне «Disk Drive» флешку, на которую собираемся записывать образ (флешка, конечно же, должна быть уже вставлена в USB разъем). Жмем на кнопку «Форматировать».
Учтите, что вся информация, которая имеется на USB носителе будет стерта, поэтому позаботьтесь о том, чтобы заблаговременно сохранить ее на другой носитель или на жесткий диск, не задействованный в установке виндовс.
Запускаем форматирование, выбрав файловую систему NTFS.
По завершении процесса форматирования в окошке программы станет активна кнопка «Записать». Жмем на нее.
На появившемся окошке подсказки нажимаем кнопку «Да» — ведь информация у нас уже и так стерта.
Теперь можно понаблюдать за процессом записи. По его окончании появится сообщение о том, что запись завершена.
Первую часть работы можете считать выполненной – загрузочная флешка с Windows 7 готова. Можно приступать к следующему этапу.
Внесение изменений в настойки BIOS
Нет ничего проще, чем вставить флешку с готовым образом винды в компьютер. Но, для того, чтобы он начал загрузку данных именно с этого носителя, придется проделать еще ряд манипуляций в BIOS.
Для того, чтобы попасть в BIOS – перезагружаем компьютер. В момент его включения (когда прозвучит звуковой сигнал), нажимаем клавишу Delete. Эта клавиша осуществляет вход в BIOS на большинстве устройств. Однако, возможен вариант, что на вашем ноутбуке это будет клавиша Esc, или F2. Просто читайте надписи внизу экрана при включении – там будет указана клавиша для команды вызова BIOS.
Если клавиша нажата, верно, на экране вы увидите один из вариантов приведенных ниже картинок.
Находим в BIOS опцию, которая отвечает за очередность загрузки устройств. В названии этой опции чаще всего присутствует слово BOOT.
Задействуем клавиши со стрелочками для замены очередности загрузки устройств на ПК. Первым в списке у вас будет стоять жесткий диск, но нам нужно, чтобы первой в загрузку включилась наша флешка. Находим ее в списке, и ставим на первое место.
Обратите внимание, что ваша флешка может иметь другое название, но вы должны найти именно ее.
Сохраните внесенные изменения соответствующей клавишей (назначение клавиш читаем внизу экрана).
Если сделано все правильно, то компьютер перезагрузится и начнет работу именно с загрузочной флешки.
Установка Windows 7 с флешки
О том, что все действия предыдущего раздела вы сделали правильно, вас известит надпись на черном фоне экрана: Press any key to boot from CD or DVD. Это сообщение предлагает нажать на любую клавишу для начала загрузки флешки.
Если в вашем установочном образе Windows 7 нет никаких дополнительных утилит, а находится только сама виндовс, то установка начнется сразу. Если там оказались дополнительные разделы, то выберите сначала в меню нужный пункт.
Далее последует обычный процесс установки Windows. В основном он проходит автоматически. Лишь изредка от вас будет требоваться выбрать какие-либо параметры, например язык и пр.
Когда станет вопрос выбора конкретной операционной системы, отдайте предпочтение той, на которую у вас имеется ключ.
Обратите внимание, на пункт в процессе установки «Выбор раздела для установки Windows». Выбираем нужный раздел, и нажимаем кнопку «формтировать». В процессе форматирования будет удалена вся информация с данного раздела, включая старую версию винды.
Продолжаем установку согласно подсказкам, появляющимся на экране монитора.
Если следовать данной инструкции, то вполне реально самостоятельно, без помощи специалистов, поставить Windows 7 с флешки на компьютер или ноутбук, даже если вы раньше никогда этим не занимались. Пробуйте, для этого совсем не нужны какие-то особые знания – у вас все получится!
Установка виндовс 7 с флешки
Доброго здравия мои уважаемые читатели и любители компьютерной тематики!
Вчера разбирался с ноутбуком знакомого, который попросил снести десятую винду и вернуть ему седьмую. Свободной болвашки у меня не оказалось, и я решил прибегнуть к такому шагу, как установка виндовс 7 с флешки. Ну и по традиции, установил сам – поделился с друзьями! Сегодня я расскажу вам все секреты инсталляции этой операционки с USB-носителя.
Содержание статьи
Когда нужно переустанавливать ОС?
Представьте, вы поставили операционную систему, работаете, инсталлируете различные программы, месяц, второй, третий. И в конечном итоге понимаете, что визуальная оболочка начинает сильно тормозить, особенно в требовательных игрушках или софте по типу фотошопа. Автоматически исправить проблему фактически нереально. Постоянная чистка реестра бесконечно спасать положение тоже не будет.
Профессиональные системные администраторы советуют переустанавливать ОС раз в год. Они утверждают, что даже с правильными методами ухода за оболочкой от Майкрософт, когда-никогда она все равно захламится ошибками, отчетами и прочей чепухой.
И все это сильно снизит производительность. Поверьте, даже обновления, которые графическая площадка качает с официальных сайтов, также может наполнять общий реестр багами, например, при кривой установке или битом пакете файлов.
Что нужно подготовить до начала действий?
Во-первых, необходимо позаботится о файлах, которые вам нужны. Вы же не хотите их потерять? Поэтому предлагаю вам несколько вариантов. Если у вас винчестер разбит на логические диски, то перенесите все нужное на хард, на котором нет системы. Обычно такие диски обозначаются буквами «D» и «H». Просто скопируйте все архивы, фотки и музыку с фильмами на них. Конечно если хватит места.
Если его не хватит, или хард не разделен – не огорчайтесь на выручку придет хранилище от яндекса. Заходите сюда, регистрируетесь и либо жмете сюда и грузите инфу.
Либо качаете клиент.
После установки у вас появится вот такой ярлык.
Открываете его и работаете уже как с ноутбуком и сетевым диском. Обратите внимание, софт стал как бы частью вашего компа.
А если вы больше любите гугл, то вам сюда.
Все очень просто, также как и выше, вы либо качаете клиент, либо грузите через дропформу на самом сайте.
Ну а если вас и это вариант не устроил, что ж, тогда можете переписать все на болванку.
Кстати, на ноутбуке hp, над которым я трудился, я вообще использовал оба виртуальных хранилища. Файлов туда влезло немереное количество.
Теперь берете флешку и вставляете ее в порт. Теперь ее надо форматнуть. Делается это так. Открывайте мой компьютер и щелкаете правой кнопки мыши по своей флехе.
И щелкаете слово «форматировать».
А теперь у вас появится фот такое окно.
Вам нужно изменить файловую систему на NTFS и чтобы начать процесс жмите на одноименную кнопку.
В этой табличке нажмите «Да».
Как только все закончится, автоматически всплывет вот такая табличка.
Все, теперь можно оставить девайс без внимания и перейти к софту.
Вот отсюда качаем торрент-программу. А вот отсюда дистрибутив системы. Затем вот тут берете программу Ультраисо — и ставите ее.
Теперь переходим к подготовительным работам по записи системы.
Прожиг операционки на флешку
Итак, пришло время к самому ответственному аспекту. Открывайте программу Ultra ISO. Затем открывайте образ системы.
Теперь в пункте самозагрузка выбираете «записать образ…».
Выскочит новое окно. Совету вам форматнуть флеху еще раз.
Теперь записываете.
Далее, появится окошко процесса. Дождитесь завершения и все. Вот такая простая пошаговая инструкция.
Настройка БИОС
Еще один важный аспект. БИОС – набор микропрограмм, которые отвечают за железо в вашем ноутбуке. Что-то сделаете не так – наживете проблем, а то и вообще спалите ноутбук. Читайте статью внимательно и делайте так, как я показываю.
Нам нужно строит загрузку е с винчестера а с нашей флешки. Это не сложно, не делать нужно осторожно. БИОС может различной конфигурации. Посмотрим на различные версии и и приципы настройки.
Award BIOS
Самый простой и достаточно старый. Отличается синим ярким фоном экрана. Чтобы попасть в него, нужно сразу после перезагрузки компа нажать ДЕЛ или Ф2 на клавиатуре. У вас появится вот такое изображение.
Теперь идет во вкладку первичных устройств для загрузки (First Boot Device). И в этой строчке ставите на первое место из столбика показатель USB HDD. То есть, комп будет грузить изначально внешние устройства, а уже потом хард, что нам и надо.
AMI BIOS
Теперь то же, но в другой редакции биоса. Сначала идем сюда.
Потом выбираем третью строчку и перемещаем ее в самый верх. Вот так
Все. Теперь нажимаем Ф10 и выходим . Мы настроили все что нужно через биос.
Установка системы
Ну, вот и пришло время приступить к самой инсталляции. Как только ноут включится, вы увидите вот такое изображение.
Нужно нажать любую клавишу. Далее появится вот это.
Как только шкала дойдет до конца, откроется сам интерфейс.
Нужно выбрать везде русский язык (если вы не иностранец) и нажать далее.
А теперь «установить». Кнопка одна, так что не ошибетесь.
Если у вас та сборка, которую я вам предложил. То вам будет предложено выбрать редакцию операционной системы. Выбирайте ту, которая вам подходит. Если комп у вас с двумя и более ядрами, то разрядность 64 бита, если нет, то 32.
Теперь нужно выбрать нижню строчку. Верхняя – это обновление. Автоматически оно просто восстановит систему, но мы же хотим поставить ее с нуля? Значит, нам нужна полная инсталляция.
Теперь откроется интерфейс работы с жесткими дисками. Если он у вас не разделен, просто форматните его. Если их несколько, стирайте полностью тот, где была система. Вообще поделить можно и потом, например, в этом поможет программа акронис. Но об этом позже. Как только все готово, выбирайте новый чистый раздел и нажимайте далее.
Теперь пойдет процесс установки. Сначала файлы будут скопированы, потом распакованы. Далее – инсталляция. Вы вполне успеете плотно пообедать или хотя бы попить чай, так как это занимает достаточно долгое время. Дожидайтесь первой перезагрузки.
Как только компьютер ребутнулся, сразу вытащите флешку. Пойдет загрузка с винчестера и вы увидите вот такой интерфейс.
Заполните строчки и переходите к следующему шагу.
Здесь все можно пропустить, пока ставим ОС без активации. Жмите далее.
Теперь настройки безопасности. Если вы не секретный агент и компьютер ваш личный, то выбирайте первую строчку.
Настройте часовой пояс.
Выберите домашнюю сеть.
Все, вы сами только что поставили винду. Поздравляю, но это еще не все.
Финальные меры
Так, винда у нас уже есть, интернет есть. Но вот без драйверов нам не обойтись. Лезем вот сюда — и качаем драйвер бустер.
Устанавливаем и нажимаем кнопку сканирования.
Как только все найдено, нажимаем «обновить все». Далее софтинка все будет автоматически.
Теперь перезагружаете компьютер. Все должно стать лучше, быстрее, ярче, сочнее.
Так как вам, скорее всего, придется иметь дело с ISO образами, вам понадобится программа Алкоголь 120%. Взять ее можно тут.
Деление винчестера
Выше я уже говорил, что лучше всегда делить свой жесткий диск на несколько частей. Вот как раз чтобы не потерять файлы, да и работать удобнее. Раздел под винду остается именно под нее, поэтому и мусора на нем не будет(ну, кроме системных ошибок). Нам понадобится программа Акронис Диск Директор. Софт очень полезный и действительно классный. Не бесплатный, но есть триальный срок, так что делать все нужно быстро и сразу.
Запускаете ПО.
Теперь выбирайте свой хард и кликайте на изменить размер тома.
Либо перетащите ползунок и укажите, сколько места должно быть на каждом винчестере либо пропишите сколько должно быть на локальном HDD который вы создаете.
Совету вам оставить вод операционную систему сотню гигов. Это не мало, но и немного. Вполне хватит для нормальной работы.
Теперь нажимаете на только что отобразившийся раздел и клацаете по вкладке «создать том».
Теперь выбираете «базовый» и идете далее.
Опять нажимаем далее.
Теперь ставим файловую систему, буквы тома и название и жмем на пипку «завершить.
Переходим в верхнюю часть интерфейса и клацаем вот сюда.
Кликаем продолжить.
И теперь ОК.
Все, компьтер перезагрузится, а после у вас появится ваш новый хард. Кстати вот видео, которое вам поможет.
Заключение
Вот и все, мои дорогие читатели! Теперь вы самостоятельно можете все это сделать, да еще и друзей научить. Кстати, делитесь с ними этой статьей в социальных сетях и мессенджерах, она будет полезна всем.
Хочу вам напомнить, что все программы нужно запускать от имени администратора. Можете поставить антивирусные программы, они помогут вам избежать заражения вашей машины. На этом я с вами прощаюсь! Подписывайтесь на мой блог, чтобы быть в курсе новых полезных материалов, которые я пишу специально для вас. Всего вам доброго и до связи!
Материалы по теме
Пошаговая установка Windows 7 на ноутбуке и компьютере
Хотите установить Windows 7 на компьютер или ноутбук, но не знаете как? Это не так сложно, как кажется. Хотя первый раз, конечно, будет трудно. Но, разобравшись один раз, Вы станете настоящим «IT-мастером» и сможете самостоятельно устанавливать Windows 7 на любой компьютер или ноутбук. Ниже приведём инструкцию по пошаговой установки Виндовс 7 для неопытных новичков.
Перед тем как устанавливать Виндовс 7, распечатайте эту страницу. Это существенно облегчит Вам задачу. Ведь во время установки Windows 7 доступа к интернету не будет. Исключение составляют лишь случаи, когда у Вас есть второй ПК, ноутбук или смартфон, с которого Вы сможете при необходимости снова зайти на сайт и посмотреть, что делать дальше.
Когда выполняется установка ОС Windows 7?
- Вы купили новый ноутбук или компьютер. Здесь все понятно. В большинстве случаев на ноутбуках или ПК либо вообще нет никакой операционной системы, либо стоит не та, которая Вам нужна (например, древняя MS-DOS).
- Не понравилась Windows 10 или 8, и Вы хотите установить старую добрую «семерку».
- Произошел сбой в работе, словили вирус или рекламный баннер-вымогатель, компьютер или ноутбук не включается и т.д.
Читайте также: Как убрать баннер «Windows заблокирован»?
Остановимся немного на последнем пункте. Если в работе компьютера или ноутбука появились проблемы, не спешите переустанавливать Windows. Во-первых, переустановка операционной системы выполняется в самую последнюю очередь, когда другие способы не помогли.
Во-вторых, помните, что после установки Windows стираются все данные, как минимум, на локальном диске С. А это все Ваши программы: браузеры, видеоплееры. И придется все устанавливать по новой.
В-третьих, никаких гарантий, что переустановка Виндовс поможет решить проблему. Но файлы на локальном диске С в любом случае будут удалены безвозвратно.
Поэтому для начала попробуйте поискать другие способы решения восстановить работу ПК или ноутбука. Например, Вам могут помочь следующие статьи:
- Что делать, если гаснет монитор?
- Как исправить синий экран смерти?
- Как восстановить систему Windows 7?
- Восстановление Windows 7 без точки восстановления.
Также всегда можно поискать другие статьи на этом блоге или через Google/Яндекс.
Подготовка к установке ОС Виндовс 7
Первое, что нужно сделать, прежде чем устанавливать Windows 7 на ноутбук – скопировать всю важную информацию. Как минимум с локального диска С. Ведь после форматирования все данные на нем будут стерты.
Если Вы купили новый компьютер или ноутбук, то этот шаг можно пропустить. Во всех остальных случаях это обязательное условие!
Поэтому сохраните все файлы, документы, картинки, аудиотреки и видео с рабочего стола и из папки «Мои документы». Также рекомендуется заглянуть на локальный диск С – на него довольно часто тоже записывают важную информацию. Куда сохранять? На диск или флешку. Еще один вариант – залить файлы на онлайн-сервисы (Яндекс.Диск, Google Drive и т.д.).
Кстати, иногда можно скопировать некоторые программы вместе с настройками. Например, закладки и пароли из браузера, которым вы пользовались.
Второй момент, который нужно сделать: определить, какая разрядность Windows 7 Вам нужна – x86 или x64. Здесь все очень просто. Если у Вас на ноутбуке или компьютере установлено 4 Гб оперативной памяти (и больше), тогда надо установить Windows 7 x64, а если меньше – тогда x86.
Почему так? Дело в том, что версия x86 не видит 4 Гб оперативной памяти. Максимум, что она показывает – это 3,25 Гб.
Как узнать количество оперативной памяти? Если у Вас новый компьютер – посмотрите в документации. А если ноутбук – то характеристики указаны на его корпусе (или на коробке).
Если у Вас уже установлен Windows, тогда количество оперативной памяти можно посмотреть следующим образом:
- Нажимаете на значке «Компьютер» правой кнопкой мыши.
- Выбираете пункт «Свойства».
- Смотрите строчку «Установленная память (ОЗУ)».
Третий момент, который надо выполнить перед установкой – записать цифровую копию Windows 7 на диск или флешку.
Если у Вас уже есть загрузочный диск (купили или выдали в магазине вместе с ПК), тогда пропускаете этот шаг.
Записать DVD-диск несложно. Ведь Вы же наверняка уже записывали фильмы, музыку, игры? Сделать это можно через Nero, Alcohol 120% и другие программы.
А что касается USB-флешки, то тут есть некоторые трудности. Поэтому в данном случае рекомендую прочитать – Создание загрузочной флешки в UltraISO.
Где взять образ или установочный диск Windows 7? Можно купить в магазине или через интернет.
И последнее, что надо сделать, перед тем как устанавливать Windows 7 – подготовить драйвера для ноутбука или ПК. В комплекте с компьютером обычно идут диски с драйверами. Если они у Вас есть – тогда можете пропустить этот пункт.
Владельцам ноутбуков диски не выдают, поэтому нужно установить драйвера с официального сайта производителя (ищете по названию своей модели).
Если пропустите этот шаг, то можете остаться без интернета. Ведь для него нужно установить драйвер. Также могут не работать USB-разъемы. То есть, мышка. И в итоге придется идти к другу или знакомым и загружать драйвера у них.
На этом подготовительный процесс завершен. Еще раз проверяете, что сохранили все важные данные, после чего подключаете USB-флешку или вставляете DVD-диск с установочным образом Виндовс 7 и перезагружаете ноутбук / компьютер.
Настройка BIOS для установки Windows 7
Пожалуй, настройка БИОСа – самый сложный этап для большинства пользователей. Особенно для новичков.
Кроме того, сложность здесь заключается в том, что на разных ПК и ноутбуках версии BIOS могут отличаться. И кнопки для входа в BIOS тоже. В результате некоторые пользователи даже не могут зайти в БИОС. Поэтому, чтобы с этим не было проблем, рассмотрим подробно, что и как нужно делать.
Итак, когда Вы все подготовили, перезагружаете компьютер, и сразу при включении экрана многократно нажимаете кнопку Del (для ПК) или F2 (для ноутбуков). Если все сделали правильно, то увидите экран BIOS. Примерно вот такой:
Или такой:
Как уже упоминалось выше, кнопка для входа в BIOS может быть другой. Поэтому, если не знаете, как его включить, обязательно прочитайте эту статью – Как зайти через БИОС?
Зашли в BIOS? Далее переходите на вкладку «Boot» и нажимаете на пункт «Boot Device Priority» (в зависимости от версии БИОСа эти пункты могут называться по-другому, но слово «boot» будет всегда).
Здесь отображены 4 устройства – First Boot Device (первое), Second (второе) и т.д. По умолчанию первым стоит жесткий диск (Hard Disk или HDD). А Вам нужно на первую строчку поставить CD-ROM (диск) или USB-HDD (флешку) – в зависимости от того, с какого устройства будет выполняться установка семёрки.
Как это сделать? На ПК обычно нужно выделить первый пункт, нажать Enter и выбрать из выпадающего списка нужный вариант.
На ноутбуках приоритет загрузки устройств меняется с помощью стрелочек или кнопок F5-F6. Клавиши управления обычно указаны справа или в самом низу экрана BIOS.
Когда выберете в первом пункте First Boot Device нужное устройство (CD-ROM или USB-HDD), обязательно сохраняете настройки, после чего выходите из БИОС. Какой кнопкой сохранить? Это тоже написано в нижней части экрана (чаще всего F10).
Если у Вас BIOS UEFI (новая версия), тогда просто перетаскиваете мышкой нужный значок (дисковода или флешки) на первое место и нажимаете «Exit» в верхнем правом углу.
Поставьте винчестер на первое место
После этого ноутбук или компьютер перезагрузится и начнется установка ОС Windows 7.
Если все это для Вас слишком сложно, есть другой вариант настроить загрузку с диска или флешки, не заходя в BIOS. Для этого можно вызвать Boot Menu. Но этот способ работает только на новых ПК и ноутбуках.
Пошаговая инструкция по установке ОС Windows 7
Сразу после перезагрузки Вы увидите черный экран с одной-единственной строчкой.
Здесь нужно нажать любую кнопку – например, Пробел.
Если эта надпись не появилась, значит, Вы не сохранили настройки BIOS. Проверьте их еще раз. Если там все нормально, тогда либо Вы не правильно записали загрузочную флешку, либо диск поврежден, и компьютер/ноутбук его не видит (возможно, не работает дисковод).
Подробнее о том, как это исправить, читайте здесь: BIOS не видит загрузочную флешку.
После нажатия кнопки, Вы увидите черный экран с надписью «Windows загружает файлы…».
Ждете, пока система все скопирует. После этого на экране отобразится новое окно. Выбираете русский язык и нажимаете «Дальше».
В новом окне нажимаете кнопку «Установить».
Если на диске или флешке записано несколько версий Windows 7 – Вам нужно выбрать подходящую. С разрядностью x86 и x64 мы уже разобрались, поэтому тут определитесь сами. Что касается версии, то лучше выбирать «Максимальная». Хотя разницы между ней, «Домашняя», «Начальная» и «Профессиональная» почти никакой нет, поэтому это не столь важно. Выбираете нужный пункт и нажимаете «Дальше».
Соглашаетесь с условиями лицензии (ставите птичку) и переходите далее.
Выбираете полную установку.
Выберите «Полная установка»
Откроется окно с выбором раздела для установки Windows 7. А вот здесь стоит остановиться подробнее.
Как разбить диск при первой установке?
Если установка выполняется на новый компьютер или ноутбук (т.е. первый раз), то Вы увидите всего одну строчку – «Незанятое место на диске».
И в данном случае нужно разбить жесткий диск на 2 раздела – локальный диск С и D (можно больше, но это не обязательно). Для этого выделяете данную строчку, нажимаете кнопку «Создать», указываете размер диска (в мегабайтах) и щелкаете кнопку «Применить».
Для локального диска C рекомендуется выделить 50-100 Гб, остальное – на раздел D.
Не знаете, сколько будет 50 Гб в мегабайтах? Напишите число наугад – например, 50000. А дальше смотрите, какой объем покажет система для созданного раздела. Если получится мало, выделите его, нажмите кнопку «Удалить», и повторите попытку, указав число больше.
Для нормальной работы Виндовс 7 нужно создать специальный раздел объемом 100 Мб, где будут храниться загрузочные файлы. Поэтому, когда выскочит следующее окошко, просто нажмите «ОК».
Когда Вы укажете нужный объем для локального диска C и создадите его, то появится «Раздел 2». Это он и есть.
После этого снова выделяете строку «Незанятое место», нажимаете «Создать», а затем кнопку «Применить». После этого появится локальный диск D («Раздел 3»).
Если Вы забудете это сделать, то после установки Windows 7 будет только один локальный диск С. А раздел D «испарится» в воздухе. Придется снова переустанавливать Виндовс. Поэтому, прежде чем переходить дальше, убедитесь, что пункта «Незанятое место» больше нет.
Чтобы установить Windows на локальный диск C, выделяете «Раздел 2» и нажимаете «Дальше».
Как отформатировать диск?
Если же Вы переустанавливаете Windows 7, тогда на экране отобразится такое окно:
В данном случае нужно выделить «Раздел 2» и нажать кнопку «Форматировать». Это удалит все данные на нем. Когда процесс форматирования будет завершен, снова выделяете этот раздел и нажимаете «Дальше».
Кстати, если хотите по-другому распределить объем между локальным диском C и D, можете удалить их и создать заново, указав другой размер. Как это сделать – написано в предыдущем пункте. Но помните: в таком случае информация удалится и на локальном диске D тоже! В итоге ПК или ноутбук будет чист, как будто Вы его только что купили. Поэтому выполняйте эту процедуру, только если сохранили все нужные файлы.
Продолжение установки Windows 7
Итак, Вы смогли разбить жесткий диск или отформатировать его перед установкой Виндовс 7 и нажали кнопку «Дальше». После этого начнет устанавливаться операционная система. Ждете, пока завершится копирование файлов.
После этого компьютер / ноутбук перезагрузится, и Вы снова увидите знакомое черное окно с единственной строчкой.
Ни в коем случае не нажимайте ничего на клавиатуре, иначе всё начнется сначала.
Далее просто ждете, пока программа делает свою работу.
После этого компьютер или ноутбук перезагрузится второй раз.
Что ж, основное уже позади, осталось только заполнить некоторые поля:
- Указываете имя пользователя и компьютера (если планируете играть в игры, то лучше писать латиницей).
- Пароль можно не ставить – в таком случае просто переходите дальше.
Введите пароль для входа (можно пропустить)
- Если у вас цифровая копия, ключ активации тоже можно не указывать (обычно Windows 7 активируется автоматически при подключении интернета). Чтобы пропустить этот шаг, жмите «Дальше». А если покупали диск, тогда введите сюда код, который написан на наклейке.
- Здесь рекомендуется выбирать вариант «Отложить решение» (в дальнейшем можете изменить эти настройки).
- Выбираете свой часовой пояс, указываете время и нажимаете «Дальше».
- Если Windows автоматически найдет драйвера для интернета, тогда в новом окне выбираете пункт «Домашняя сеть».
- Ждете, пока выполнится настройка рабочего стола.
- Мои поздравления – Вы только что смогли сами установить ОС Windows 7 на свой ноутбук или компьютер.
Что делать после установки Windows 7?
В первую очередь перезагружаете ноутбук или компьютер, заходите в BIOS и меняете приоритет загрузки устройств назад. То есть, жесткий диск (Hard Disk или HDD) ставите на первое место, а CD-ROM или USB-HDD опускаете на второе или ниже.
Также после установки Windows 7 может не работать интернет и USB-разъемы. Это потому, что нет драйверов. Поэтому на следующем этапе устанавливаете их.
Именно для этого и нужно заранее подготовить все необходимые драйвера перед установкой Windows 7. Особенно на интернет. Ведь как Вы их загрузите, если нет доступа к сети?
В первую очередь рекомендуется поставить драйвера на материнскую плату. После их установки появится интернет и звук. А дальше через интернет можно найти все остальное – драйвера на видеокарту, любимый браузер и другие нужные программы. Подробнее об этом читайте здесь: Как настроить Windows 7 после переустановки?
И еще один нюанс – при включении компьютера или ноутбука у Вас может отображаться два Windows 7 (во время загрузки).
Первый – установили Вы, а второй – сохранился в скрытом разделе («зарезервировано системой»). Впрочем, лишнюю строчку можно удалить. Для этого выполняете следующее:
- Включаете компьютер или ноутбук и на рабочем столе нажимаете Win + R (или Пуск – Выполнить), а затем вводите в открывшемся окошке msconfig. Нажимаете Enter.
- Откроется еще одно окно, где нужно перейти на вкладку «Загрузка». Здесь будет как минимум 2 строчки Windows 7. Первая – текущая операционная система (ее не трогаете, Вы сейчас загружены с нее). А вторая лишняя. Выделяете ее, нажимаете кнопку «Удалить», а затем «Применить».
- После того система потребует перезагрузить компьютер или ноутбук. Выполняете.
Готово. После перезагрузки второй Windows 7 больше не будет, и меню выбора операционной системы Вы не увидите.
Если остались какие-то вопросы, задавайте их в комментариях.
Как загрузить и установить Windows (XP / Vista / 7) с USB-накопителя
Итак, вы хотите установить Windows XP / Vista / 7 на USB-накопитель, но не знаете, как это сделать? Что ж, не смотрите дальше, это руководство поможет вам в этом, независимо от того, насколько вы неопытны в использовании компьютеров.
Это может очень пригодиться, если вам нужно переустановить Windows, но у вас нет установочного компакт-диска или, возможно, вы используете ноутбук без привода CD / DVD.Или, может быть, у вас есть установочный компакт-диск Windows, но вы хотите сделать его резервную копию на случай повреждения диска.
Что вам понадобится:
1). USB-накопитель (желательно до 4 ГБ, хотя мой Windows Xp SP3 составлял всего 622 МБ, поэтому подойдет и накопитель на 1 ГБ — Windows Vista и 7 будут больше по размеру). Примечание. Если на USB-накопителе только что есть какие-либо файлы, сделайте их резервную копию, так как все данные на нем будут стерты в процессе.
2).WinToFlash (http://www.wintoflash.com/download/en) — это отличная бесплатная программа, которая безупречно работала у меня снова и снова, и ее можно загрузить здесь или из раздела загрузок iTech Online.
3). Установочный диск Windows. Если у вас нет диска Windows, вы также можете записать файл образа .iso на USB. Получив файл .iso, вы можете записать его на компакт-диск (если у вас есть привод CD / DVD) или, если вы используете ноутбук (без привода компакт-дисков), загрузите и установите Daemon Tools: (http: / / www.daemon-tools.cc/eng/downloads) (он будет действовать как виртуальный привод CD / DVD и позволит вам копировать установочные файлы Windows с виртуального диска на USB-накопитель, как описано в шагах ниже).
Направляющая
Следуйте инструкциям ниже, и у вас будет Windows XP / Vista / 7 на USB-накопителе в кратчайшие сроки. Если вы пользователь ноутбука, выполните следующие действия напрямую.
Однако, если вы пользователь ПК с приводом CD / DVD, замените слова «виртуальный привод» на «привод CD / DVD» и ‘.iso »с помощью« Windows CD »и следуйте инструкциям напрямую — обратите внимание, что если у вас есть привод CD / DVD, загрузка Daemon Tools не требуется.
Шаг 1). Вставьте USB-устройство в USB-порт вашего компьютера.
Шаг 2). После загрузки и установки WinToFlash и Daemon Tools (ссылки выше) откройте WinToFlash и Daemon Tools, затем смонтируйте свой файл .iso на виртуальном диске с помощью Daemon Tools.
Шаг 3). Когда-то.iso-файл смонтирован на вашем виртуальном диске нажмите «мой компьютер» — вы должны увидеть свой «виртуальный диск» с подключенным к нему файлом .iso Windows (как показано ниже).
Ваш .iso подключен к виртуальному диску
Шаг 4). Теперь откройте WinToFlash — после открытия щелкните поле с большой зеленой галочкой внутри, это приведет вас к следующему экрану…
Установите флажок, чтобы всегда запускать в «режиме мастера», затем нажмите «Далее»
Шаг 5). Теперь нажмите «Выбрать» (см. Ниже) и выберите «виртуальный диск», на котором находится смонтированный файл .iso Windows Xp / Vista / 7 (в этом примере виртуальный диск, на котором я смонтировал файл .iso Windows XP, был, (E :), поэтому я выберу (E 🙂 диск — вам не нужно щелкать файлы, просто щелкните букву диска. Теперь сделайте то же самое для своего USB-накопителя — выберите диск, на котором ваш USB указан в ( в этом примере моим USB-накопителем был «Съемный диск (G :)). После завершения нажмите« ОК »и перейдите к шагу 6.
Выберите букву диска с Windows.iso-файл, смонтированный на нем. Сделайте то же самое для USB-накопителя, затем нажмите «Далее», чтобы начать передачу.
Шаг 6). Примите условия и лицензионное соглашение и нажмите «продолжить». Теперь отобразится предупреждение о том, что «Форматирование приведет к удалению всех файлов, которые вы сохранили на целевом диске», то есть с USB-накопителя. Поэтому перед продолжением убедитесь, что вы сделали резервные копии всех важных файлов, которые есть на USB. Если на USB-накопителе нет файлов или вы уже сделали резервную копию файлов, нажмите «ОК»…
Это запускает процесс переноса установки Windows на USB-накопитель. Я настоятельно рекомендую заварить чашку чая или выпить пива во время этого процесса, так как это может занять некоторое время, я бы сказал, примерно 30-40 минут для XP.
Шаг 7). После завершения процесса переноса все готово. XP / Vista или Windows 7 теперь будут на вашем USB-накопителе !.
Чтобы установить Windows XP / Vista / 7 с USB-накопителя, необходимо перезагрузить компьютер и нажать F2 (или любую другую кнопку, которая приведет вас к настройке BIOS), а затем изменить порядок загрузки (с помощью клавиш + и -), чтобы ваше «внешнее устройство» или «USB-накопитель» находится на самом верху. Нажмите F10, чтобы сохранить эти настройки — теперь, когда компьютер перезагружается, вместо загрузки с жесткого диска он будет загружаться с USB-накопителя, и появится следующий экран, как при обычной установке Windows…
Нажмите «Ввод» для варианта 1 «Настройка текстового режима» и выберите место для установки ОС.
Шаг 8). Нажмите «ENTER» для опции 1 — «textmode setup», а затем на следующем экране (который будет синим) выберите место для установки операционной системы и нажмите «ENTER». Вы также можете удалить разделы, если хотите, на первом синем экране, нажав клавишу «D». Рекомендуется выполнить чистую установку Windows, чтобы исключить любые возможные ошибки при установке. После того, как вы выбрали диск (или раздел), на который хотите установить Windows, появится следующий экран, на котором вы сможете отформатировать раздел перед установкой….
Отформатировать раздел
Шаг 9). После завершения форматирования вы попадете на экран ниже…
Нажмите «ENTER» на «2nd, GUI setup», и Windows сделает все остальное за вас.
Теперь выберите «Настройка 2-го режима графического интерфейса», и Windows сделает все остальное …
Если вы точно выполните все шаги, у вас не будет проблем с установкой Windows с USB-накопителя.Я лично использовал этот метод, и он каждый раз работает безупречно, и я надеюсь, что он подходит и для вас.
Нравится:
Нравится Загрузка …
Связанные
Как установить Windows 8 с USB-накопителя
Если вы хотите установить Windows 8, но на вашем компьютере нет DVD-привода, вы не одиноки.Независимо от того, есть ли у вас DVD с Windows 8 или ISO-файл Windows 8, загруженный из Microsoft, вы можете использовать бесплатный инструмент Microsoft, чтобы скопировать установочные файлы Windows 8 на USB-накопитель и установить Windows 8 с USB-накопителя.
Если вы хотите установить Windows 8, но на вашем компьютере нет DVD-привода, вы не одиноки.Независимо от того, есть ли у вас DVD с Windows 8 или ISO-файл Windows 8, загруженный из Microsoft, вы можете использовать бесплатный инструмент Microsoft, чтобы скопировать установочные файлы Windows 8 на USB-накопитель и установить Windows 8 с USB-накопителя.
Пять удивительных фактов о Windows 8
Windows 8 полна неожиданных изменений — что бы вы ни думали о Windows 8, в этот раз Microsoft определенно не робеет.От встроенной антивирусной защиты и менее прерывистого обновления до удаления интерфейса Windows Aero 3D и отсутствия поддержки воспроизведения DVD или Blu-Ray в Windows 8, Windows 8 наверняка преподнесет ряд сюрпризов для обычного пользователя Windows. Вот некоторые из самых больших, о которых вы, возможно, еще не слышали.
Для этого мы воспользуемся официальной программой Microsoft «Windows 7 USB / DVD Download Tool».Не позволяйте названию вводить вас в заблуждение — оно не только для Windows 7, оно работает и с Windows 8. Вам понадобится USB-накопитель размером не менее 4 ГБ, чтобы на нем поместился установщик Windows 8. В ходе этого процесса содержимое USB-накопителя будет удалено, поэтому сначала создайте резервные копии всех важных файлов.
Создайте файл ISO для Windows 8
Чтобы скопировать Windows 8 на USB-накопитель, вам сначала нужно создать ISO-файл с диска Windows 8.Если у вас уже есть файл ISO для Windows 8, загруженный с сайта Microsoft, все готово. Если нет, вы можете использовать одно из этих бесплатных приложений для создания файла ISO. Установите программу, вставьте диск Windows 8 в дисковод компьютера и с помощью программы создайте из него файл ISO.
Теперь вам нужно загрузить бесплатное средство загрузки Windows 7 USB / DVD от Microsoft.Не беспокойтесь о его названии — он будет работать с Windows 8.
Запустите инструмент после его установки и перейдите к ISO-образу Windows 8, который вы создали или загрузили из Microsoft.
Чтобы продолжить, выберите тип носителя USB-устройства.
Убедитесь, что USB-накопитель подключен к компьютеру, и выберите его в списке.Помните, что на USB-накопителе должно быть не менее 4 ГБ свободного места, и его содержимое будет удалено.
Теперь инструмент отформатирует USB-накопитель, сделает его загрузочным и скопирует на него файлы установщика Windows 8.Это займет несколько минут. По завершении работы инструмента вы увидите сообщение «Резервное копирование завершено».
Установить Windows 8
Теперь вы можете установить Windows 8 с USB-накопителя.Если вы хотите установить Windows 8 на компьютер, на котором в настоящее время установлена Windows, вы можете вставить USB-накопитель в компьютер, перейти к USB-накопителю в проводнике Windows и запустить на нем программу setup.exe. Это запустит процесс установки. Если у вас установлена Windows 7, вы можете выбрать обновление вместо чистой переустановки, которая удалит все ваши файлы.
Если у вас есть компьютер без установленной Windows, вам необходимо загрузить компьютер с USB-накопителя.Вставьте USB-накопитель в компьютер и перезагрузите его. Он должен автоматически загрузиться с USB-накопителя, запустив процесс установки Windows 8.
Если это не произойдет автоматически, вам необходимо изменить порядок загрузки в BIOS.Нажмите клавишу, которая появляется при включении компьютера (часто «Удалить» или «F2»), найдите раздел «Порядок загрузки» в BIOS и увеличьте приоритет USB-накопителя, чтобы компьютер попытался загрузиться с USB-накопителя. Сохраните настройки и выйдите из BIOS после изменения этой опции. Для получения более подробных инструкций по доступу к BIOS и изменению порядка загрузки обратитесь к руководству вашего компьютера (или руководству по материнской плате, если вы собрали свой собственный компьютер). На разных компьютерах используются разные BIOS с разными интерфейсами и для открытия требуются разные нажатия клавиш.
Пройдя этот процесс, вы сможете установить Windows 8 с USB-накопителя так же, как и с DVD-диска — USB-накопитель будет вести себя точно так же, как установочный DVD-диск, и предлагать обычные варианты обновления и чистой установки.Вы можете вставить диск в любой компьютер и использовать его для установки Windows 8. Было бы удобно, если бы Microsoft предложила лучшую поддержку для этого и не требовала, чтобы мы загружали инструмент, разработанный для Windows 7, но процесс довольно прост.
Что такое Mint Mobile? Как я сэкономил сотни на своем телефонном счете
Об авторе
Крис Хоффман
(290 опубликованных статей)
Крис Хоффман — технический блогер и заядлый технолог, живущий в Юджине, штат Орегон.
Ещё от Chris Hoffman
Подпишитесь на нашу рассылку новостей
Подпишитесь на нашу рассылку, чтобы получать технические советы, обзоры, бесплатные электронные книги и эксклюзивные предложения!
Еще один шаг…!
Подтвердите свой адрес электронной почты в только что отправленном вам электронном письме.
ПК HP — Устранение неполадок с USB-подключениями (Windows 7)
Если вы подключаете запоминающее устройство USB, например флэш-накопитель, оно может не отображаться в окне «Безопасное извлечение оборудования» при нажатии значка «Безопасное извлечение оборудования» в области уведомлений рабочего стола Windows.
Рис.: Значок безопасного извлечения оборудования на панели задач
USB-накопитель : USB-устройство может не отображаться, если оно было остановлено ранее и не отключено от USB-порта.Выполните следующие действия, чтобы устройство появилось в окне «Безопасное извлечение оборудования»:
Отключите устройство, подождите примерно 20 секунд, а затем снова подключите устройство.
Устройство должно появиться в списке окна «Безопасное извлечение оборудования».
Если устройство не отображается в списке, перезагрузите компьютер и повторите шаг 1.
Карта памяти в устройстве чтения карт USB : Если устройство представляет собой карту памяти в устройстве чтения карт USB, перезагрузка компьютера должна устранить проблему.
нота:
Не используйте значок «Безопасное извлечение устройства» для извлечения карты памяти. Чтобы извлечь карту памяти, используйте Windows, чтобы извлечь карту, выполнив следующие действия:
Вставьте карту памяти , когда индикатор на считывателе не мигает .
Появится окно автозапуска. Если он не отображается, откройте карту с помощью проводника Windows.
Карта памяти имеет соответствующую букву диска, как флэш-накопитель, дисковод компакт-дисков, дисковод гибких дисков или жесткий диск.Используйте карту памяти так же, как и любой другой диск на компьютере. Например, дважды щелкните значок карты памяти, чтобы открыть новое окно, показывающее файлы на карте CompactFlash.
По окончании работы с файлами на карте памяти щелкните правой кнопкой мыши значок карты памяти и выберите «Извлечь».
Рис.: Функция извлечения в Windows 7
Подождите, пока индикатор на устройстве чтения карт памяти не погаснет или перестанет мигать.Затем выньте карту памяти из слота.
ПК HP — Устранение неполадок с USB-подключениями (Windows 7)
Если вы подключаете запоминающее устройство USB, например флэш-накопитель, оно может не отображаться в окне «Безопасное извлечение оборудования» при нажатии значка «Безопасное извлечение оборудования» в области уведомлений рабочего стола Windows.
Рис.: Значок безопасного извлечения оборудования на панели задач
USB-накопитель : USB-устройство может не отображаться, если оно было остановлено ранее и не отключено от USB-порта.Выполните следующие действия, чтобы устройство появилось в окне «Безопасное извлечение оборудования»:
Отключите устройство, подождите примерно 20 секунд, а затем снова подключите устройство.
Устройство должно появиться в списке окна «Безопасное извлечение оборудования».
Если устройство не отображается в списке, перезагрузите компьютер и повторите шаг 1.
Карта памяти в устройстве чтения карт USB : Если устройство представляет собой карту памяти в устройстве чтения карт USB, перезагрузка компьютера должна устранить проблему.
нота:
Не используйте значок «Безопасное извлечение устройства» для извлечения карты памяти. Чтобы извлечь карту памяти, используйте Windows, чтобы извлечь карту, выполнив следующие действия:
Вставьте карту памяти , когда индикатор на считывателе не мигает .
Появится окно автозапуска. Если он не отображается, откройте карту с помощью проводника Windows.
Карта памяти имеет соответствующую букву диска, как флэш-накопитель, дисковод компакт-дисков, дисковод гибких дисков или жесткий диск.Используйте карту памяти так же, как и любой другой диск на компьютере. Например, дважды щелкните значок карты памяти, чтобы открыть новое окно, показывающее файлы на карте CompactFlash.
По окончании работы с файлами на карте памяти щелкните правой кнопкой мыши значок карты памяти и выберите «Извлечь».
Рис.: Функция извлечения в Windows 7
Подождите, пока индикатор на устройстве чтения карт памяти не погаснет или перестанет мигать.Затем выньте карту памяти из слота.
Основы работы с компьютером: Настройка компьютера
Урок 10: Настройка компьютера
/ en / computerbasics / понимание-приложения / содержание /
Настройка компьютера
Итак, у вас есть новый компьютер , и вы готовы его настроить. Это может показаться непосильной и сложной задачей, но на самом деле это намного проще, чем вы думаете! Большинство компьютеров настраиваются одинаково, поэтому не имеет значения, какой у вас компьютер.
Если вы настраиваете новый компьютер, который все еще находится в коробке, вы, вероятно, найдете практическое руководство , которое включает пошаговые инструкции . Даже если в нем нет инструкций, вы все равно можете настроить компьютер, выполнив несколько простых шагов . Мы проведем вас через различные шаги, необходимые для настройки обычного компьютера.
Посмотрите видео ниже, чтобы узнать, как настроить настольный компьютер.
Ищете старую версию этого видео? Вы все еще можете просмотреть это здесь.
Настройка портативного компьютера
Если у вас ноутбук, настройка должна быть простой: просто откройте его и нажмите кнопку питания. Если аккумулятор не заряжен, вам необходимо подключить адаптер переменного тока . Вы можете продолжать использовать ноутбук, пока он заряжается.
Если в вашем ноутбуке есть какие-либо периферийные устройства , например внешние динамики , вы можете прочитать приведенные ниже инструкции. Ноутбуки и настольные компьютеры обычно используют одни и те же типы подключений, поэтому будут применяться одни и те же действия.
Настройка настольного компьютера
Шаг 1
Распакуйте монитор и корпус компьютера из коробки. Удалите пластиковое покрытие или защитную ленту. Поместите монитор и корпус компьютера на стол или в рабочее место.
Обязательно размещайте корпус компьютера в хорошо вентилируемом месте с хорошей циркуляцией воздуха. Это поможет предотвратить перегрев компьютера.
Шаг 2
Найдите кабель монитора .Существует несколько типов кабелей для монитора, поэтому кабель для вашего компьютера может не выглядеть так, как на изображении ниже.
Если у вас возникли проблемы с поиском кабеля монитора, обратитесь к руководству по эксплуатации вашего компьютера. (Если у вас есть компьютер all-in-one , встроенный в монитор, вы можете перейти к шагу 4 ).
Шаг 3
Подключите один конец кабеля к порту монитора на задней панели корпуса компьютера , а другой конец — к монитору .Если вы используете VGA
Начните с Intel® Neural Compute Stick 2
Следуйте пошаговым инструкциям ниже, чтобы настроить Intel® Neural Compute Stick 2 (Intel® NCS 2) или исходный Intel® Movidius ™ NCS. Также посмотрите видео о начале работы для вашей платформы:
Шаг 1. Соберите оборудование
Перед тем как начать, убедитесь, что у вас есть следующее:
- Хост-компьютер x86-64 с Windows 10® или Ubuntu * (16.04 или 18.04) для Intel® Distribution of OpenVINO ™ Toolkit.
- Intel® Neural Compute Stick 2 (Intel® NCS 2). Купить сейчас
- Подключение к Интернету для загрузки и установки Intel® Distribution of OpenVINO ™ toolkit.
Примечание Эта статья основана на версии 2019 R1 набора инструментов Intel® Distribution of OpenVINO ™.
Примечание Чтобы использовать Raspberry Pi в качестве хоста для Intel® NCS 2, рекомендуется по-прежнему следовать инструкциям по началу работы на этой странице, чтобы установить полную версию Intel® Distribution of the OpenVINO ™ toolkit на одном из поддерживаемые платформы (Windows, Linux *), а затем установите механизм вывода на Raspberry Pi и просмотрите рабочий процесс Raspberry Pi.
Переносите свои проекты: Набор инструментов Intel® Distribution of OpenVINO ™ также поддерживает оригинальное устройство Intel® Movidius ™ NCS. Существующие проекты Intel® Movidius ™ Neural Compute SDK (NCSDK) могут быть переведены в набор инструментов Intel® Distribution of OpenVINO ™.
Шаг 2. Установите OpenVINO ™ Toolkit
Загрузите соответствующую версию Intel® Distribution of the OpenVINO ™ toolkit для вашего хост-компьютера (Windows или Linux.). В этом руководстве предполагается, что загружена полная установка пакета.Затем следуйте инструкциям по установке для вашей ОС и настройте установку, как показано на изображении ниже.
Для Linux *
Выполните следующие команды:
cd ~ / Загрузки
tar xvf l_openvino_toolkit_ <ВЕРСИЯ> .tgz
cd l_openvino_toolkit_ <ВЕРСИЯ>
sudo -E ./install_openvino_dependencies.sh
./install_GUI.sh Для Windows *
Дважды щелкните загруженный w_openvino_toolkit_
Следуйте инструкциям на экране, чтобы продолжить процесс установки и настроить установку по своему усмотрению. Перед переходом к шагу 3 установите все зависимости, показанные во время установки.
Вернитесь на эту страницу и после успешной установки перейдите к шагу 3, чтобы убедиться в правильности установки.
Шаг 3. Настройте USB-драйвер Neural Compute Stick
Пользователи Windows могут перейти к шагу 4.
Драйвер USB в Linux должен быть настроен для Intel® Neural Compute Stick.Для этого выполните следующие команды в окне терминала:
исходный код ~ / intel / openvino / bin / setupvars.sh
компакт-диск ~ / Intel / openvino / install_dependencies
./install_NCS_udev_rules.sh Шаг 4. Проверьте установку
Подключите Neural Compute Stick к USB-порту компьютера.
Выполните следующие команды для своей ОС в терминале и посмотрите результаты на изображении ниже.
Linux
компакт-диск ~ / Intel / openvino / deployment_tools / model_optimizer / install_prerequisites /
./install_prerequisites.sh
компакт-диск ~ / Intel / openvino / Deploy_tools / demo
./demo_squeezenet_download_convert_run.sh -d MYRIAD
Окна
С:
cd C: \ "Program Files (x86)" \ IntelSWTools \ openvino \ deployment_tools \ demo
. \ demo_squeezenet_download_convert_run.bat –d MYRIAD Ищите такие результаты, которые указывают на успешную установку!
ncappzoo по адресу http://www.github.com/movidius/ncappzoo — это репозиторий github с открытым исходным кодом, который содержит множество примеров с простой компоновкой и легкими в использовании файлами Makefile.Этот репозиторий предназначен для сообщества разработчиков Intel® NCS 2 и помогает разработчикам быстро приступить к работе, уделяя особое внимание коду приложения, использующему предварительно обученные нейронные сети. Посетите файл README репозитория через браузер или перейдите к нему и клонируйте его сейчас с помощью этой команды:
git clone http://github.com/movidius/ncappzoo После клонирования вы можете перейти в любой каталог приложения (все в каталоге ncappzoo / apps) из окна терминала и ввести:
пробег Это простой способ изучить примеры в ncappzoo.
Другие примеры
В Intel® Distribution of OpenVINO ™ Toolkit есть и другие примеры, которые вы можете запустить. Вот несколько примеров команд и их вывод.
Камера трафика (обнаружение объектов)
Linux
компакт-диск ~ / Intel / openvino / deployment_tools / demo
./demo_security_barrier_camera.sh -d MYRIAD Окна
С:
cd C: \ "Program Files (x86)" \ IntelSWTools \ openvino \ deployment_tools \ demo
.\ demo_security_barrier_camera.bat -d МИРИАДА
В этом примере выполняется несколько нейронных сетей, таких как обнаружение и распознавание атрибутов транспортного средства и номерных знаков. Демонстрационный сценарий запускает команду с несколькими параметрами. Чтобы запустить ту же программу вручную, введите следующие команды в окне терминала или командной строки.
Linux
исходный код ~ / intel / openvino / bin / setupvars.sh
cd ~ / inference_engine_samples_build / intel64 / Выпуск
./security_barrier_camera_demo -i ~ / intel / openvino / deployment_tools / demo / car_1.bmp -d MYRIAD -m ~ / openvino_models / ir / FP16 / Security / object_detection / барьер / 0106 / dldt / vehicle-license-plate-detection-damage-0106-fp16.xml -d_va MYRIAD -m_va ~ / openvino_models / ir / FP16 / Security / object_attributes / vehicle / resnet10_update_1 / dldt / vehicle-attributes-распознавание-барьер-0039-fp16.xml -d_lpr MYRIAD -m_lpr ~ / openvino_models / ir / FP16 / Security / optical_character_recognition / license_plate / dldt / license-plate- распознавание-барьер-0001-fp16.xml Окна
С:
C: \ "Программные файлы (x86)" \ IntelSWTools \ openvino \ bin \ setupvars.летучая мышь
cd% USERPROFILE% \ Documents \ Intel \ OpenVINO \ inference_engine_samples_build_2017 \ intel64 \ Release
. \ security_barrier_camera_demo.exe -i "C: \ Program Files (x86) \ IntelSWTools \ openvino \ deployment_tools \ demo \ car_1.bmp" -d MYRIAD -m "% USERPROFILE% \ Documents \ Intel \ OpenVINO \ openvino_models \ ir \ FP16 \ Security \ object_detection \ барьер \ 0106 \ dldt \ vehicle-license-plate-detection-damage-0106-fp16.xml "-d_va MYRIAD -m_va"% USERPROFILE% \ Documents \ Intel \ OpenVINO \ openvino_models \ ir \ FP16 \ Security \ object_attributes \ транспортное средство \ resnet10_update_1 \ dldt \ транспортное средство-атрибуты-распознавание-барьер-0039-fp16.xml "-d_lpr MYRIAD -m_lpr"% USERPROFILE% \ Documents \ Intel \ OpenVINO \ openvino_models \ ir \ FP16 \ Security \ optical_character_recognition \ license_plate \ dldt \ license-plate-распознавание-барьер-0001-fp16.xml " Список литературы
.
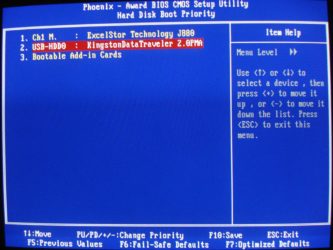 Так что внимательно относитесь к проверке разрядности. Чтобы ее определить можно просто использовать сочетание кнопок Win+PauseBreak.
Так что внимательно относитесь к проверке разрядности. Чтобы ее определить можно просто использовать сочетание кнопок Win+PauseBreak.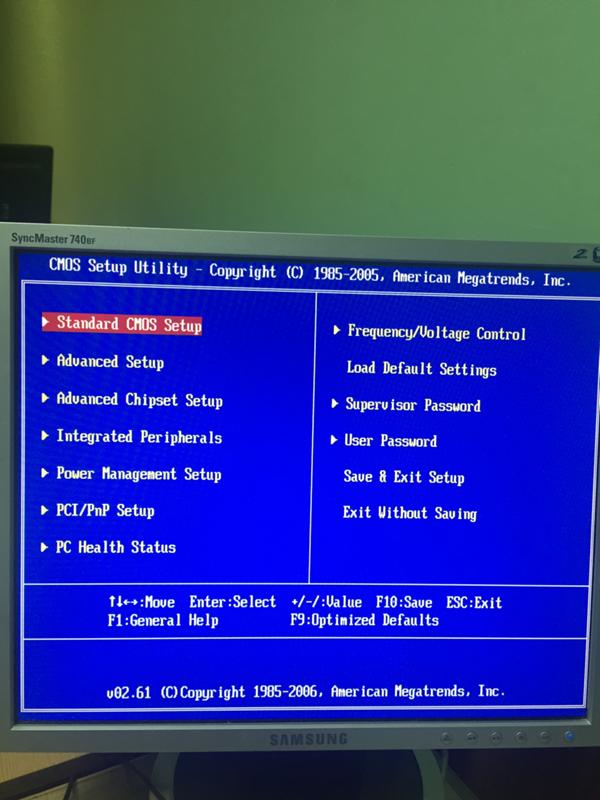 Например, при скорости 100 Мбит/с. это займет около 3 минут, при 200 Мбит/с. соответственно, 15 минут.
Например, при скорости 100 Мбит/с. это займет около 3 минут, при 200 Мбит/с. соответственно, 15 минут.
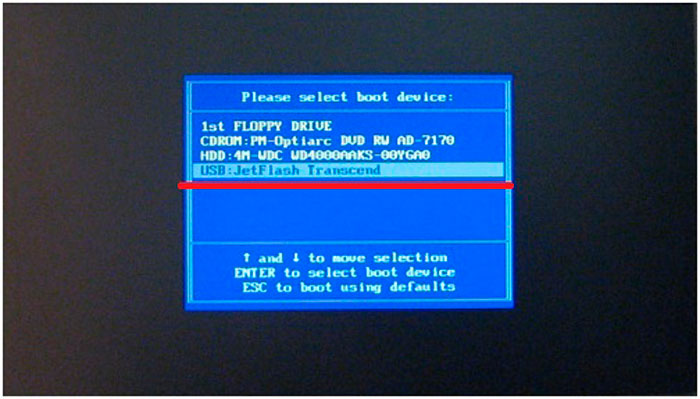
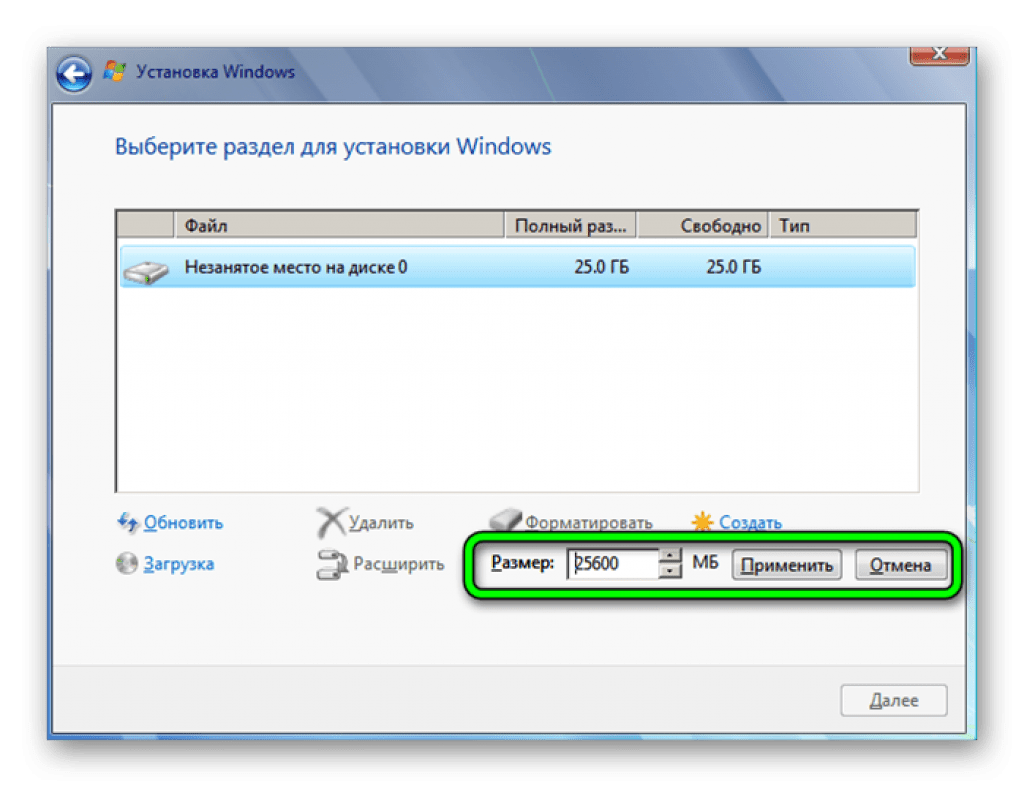
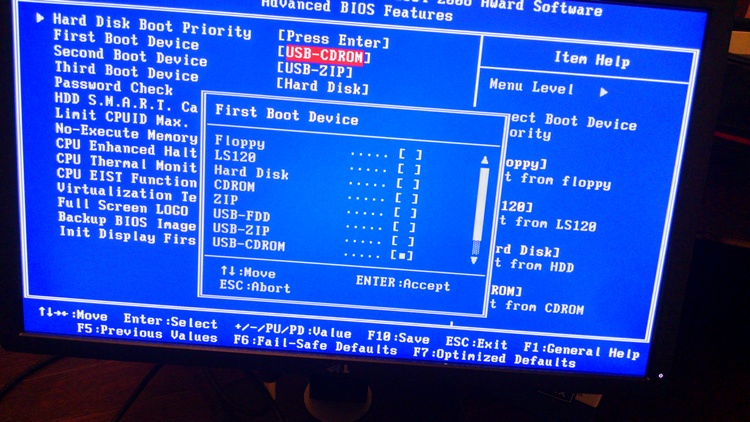
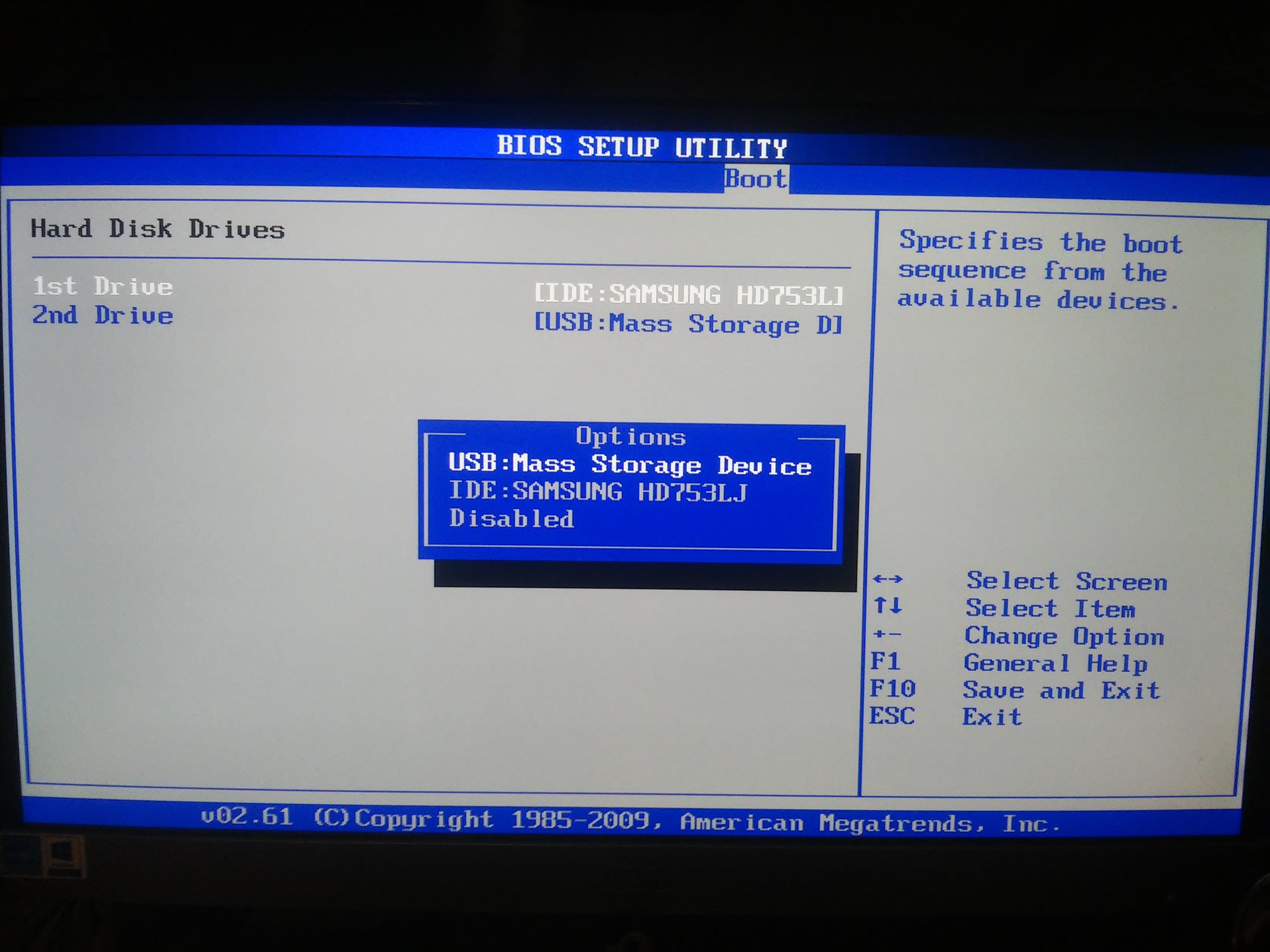 Наш пример показан на Windows 10, но то же самое можно сделать и в любой другой ОС от Microsoft. Воспользовавшись поиском, находим командную строку, делаем правый клик по ней и выбираем Запуск от имени администратора.
Наш пример показан на Windows 10, но то же самое можно сделать и в любой другой ОС от Microsoft. Воспользовавшись поиском, находим командную строку, делаем правый клик по ней и выбираем Запуск от имени администратора.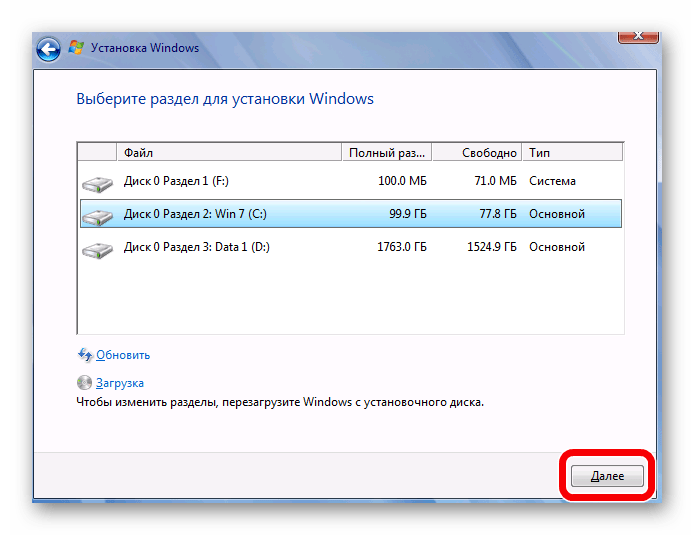 Можно использовать любую незанятую кроме B. Для этого вводим assign letter-X где вместо X ваша буква диска. Затем жмем Enter.
Можно использовать любую незанятую кроме B. Для этого вводим assign letter-X где вместо X ваша буква диска. Затем жмем Enter.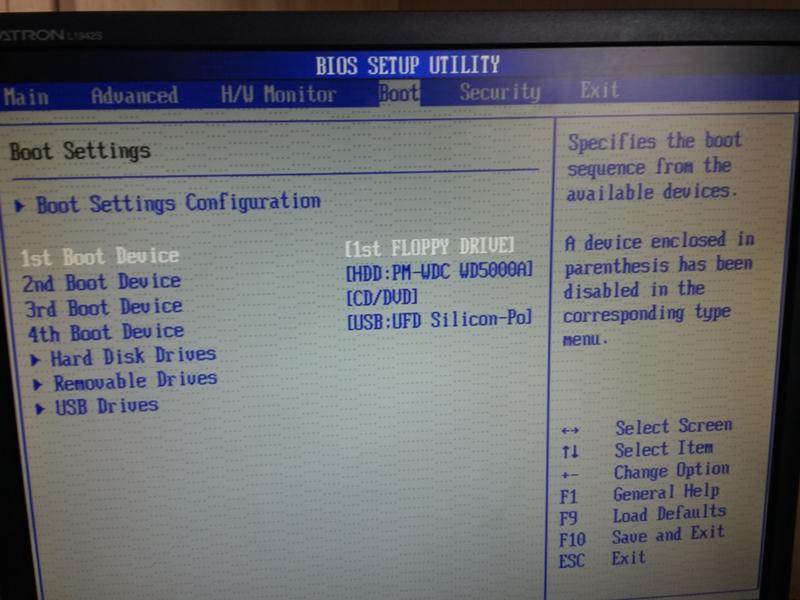
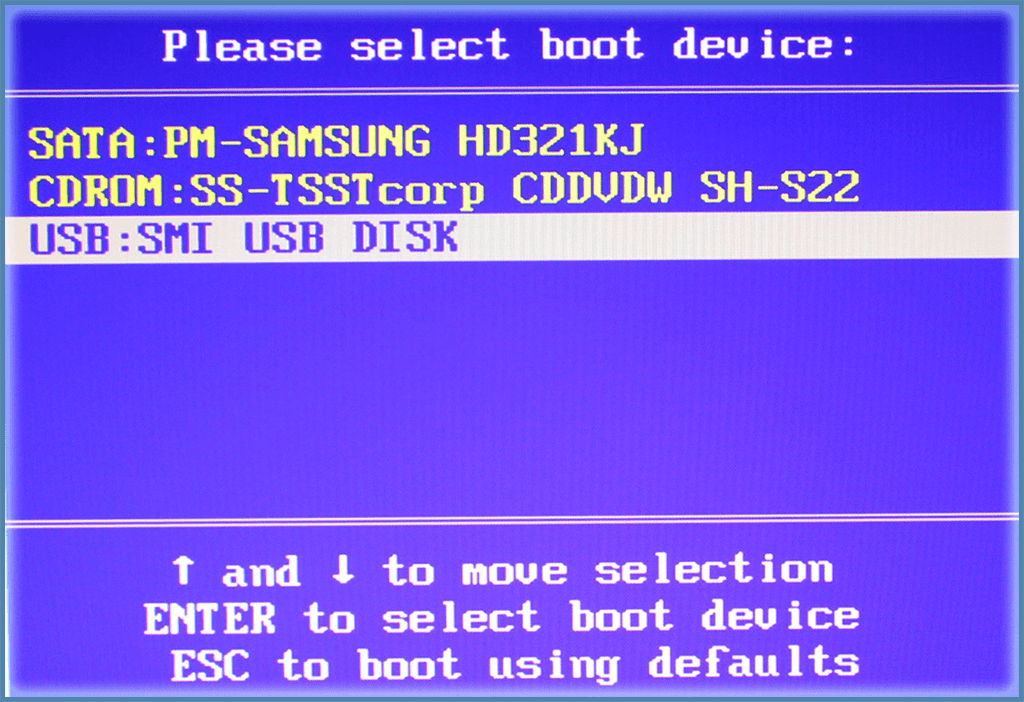
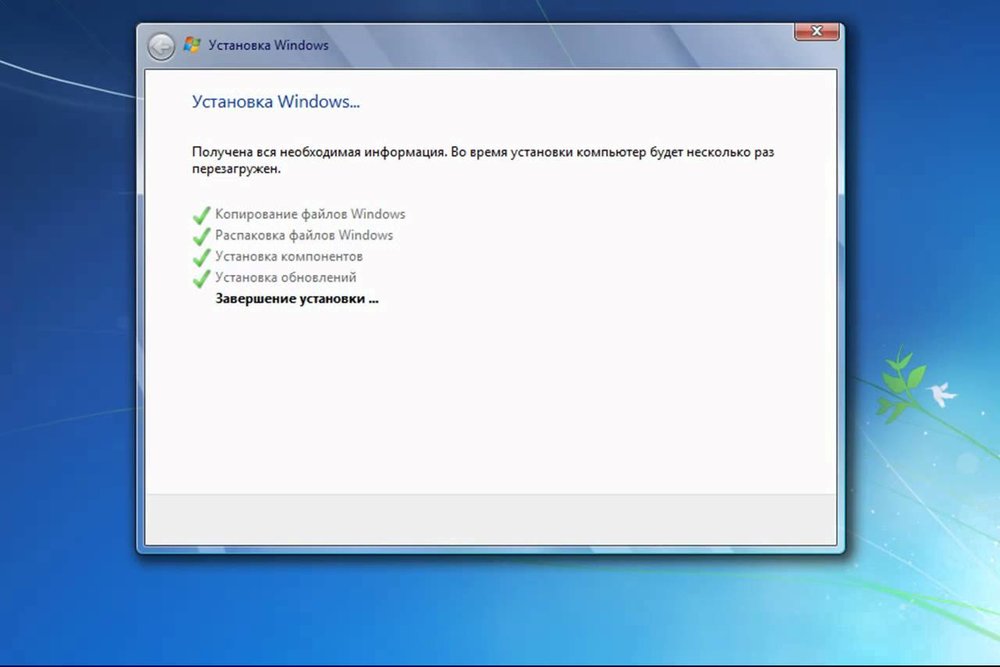 В приоритете именно «чистая» установка с полным форматированием.
В приоритете именно «чистая» установка с полным форматированием.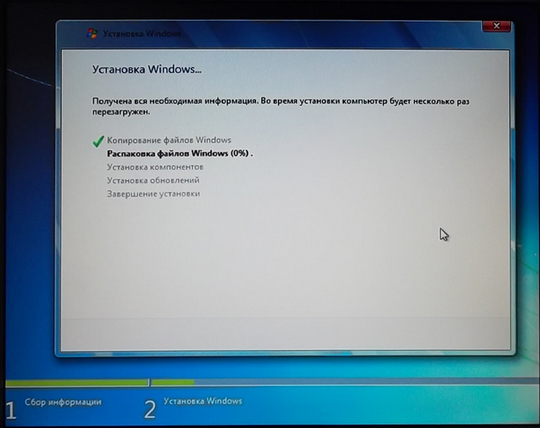
 Используется именно в рамках собственной квартиры или дома.
Используется именно в рамках собственной квартиры или дома.