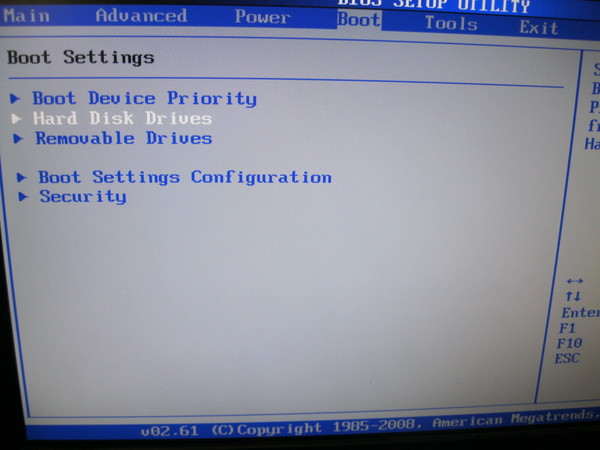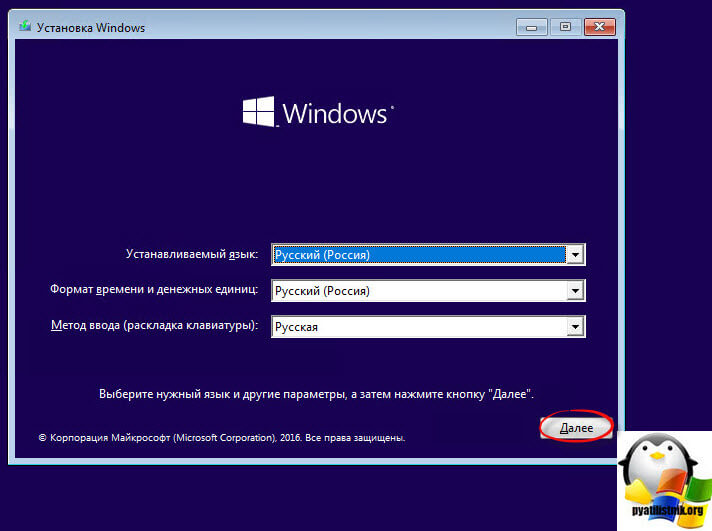Установка windows 7 c usb флешки: Установка Windows 7 — подготовка к установке виндовс с флешки используя BIOS
Установка Windows 10 с флешки на ноутбук или компьютер
Установка Windows требуется в разных случаях — при замене материнской платы, при сильном заражении компьютера или ноутбука вирусами, при необходимости получить доступ к новым функциям и т.д. В этом случае лучшее решение — это установка чистой системы с загрузочного носителя (USB-флешки)
Предлагается два варианта установки операционной системы. Первый — обновление Windows 7 или Windows 8 до Windows 10 с помощью файла установщика с сайта Microsoft, если у вас на компьютере уже есть нормально работающая ОС. В этом случае вы загружаете файл, который все процедуры обновления проводит самостоятельно, а ваши данные и ярлыки программ сохраняет в старых расположениях — от вас требуется только читать сообщения на экране и подтверждать действия нажатием кнопки «Далее». В процессе обновления компьютер будет несколько раз перезагружен. Для обновления скачайте файл установщика и следуйте указаниям мастера установки
Второй вариант — установка Windows 10 с загрузочной USB-флешки. Он требуется в случаях, например, когда Windows на компьютере не загружается. С использованием флешки вы также сможете перед установкой операционной системы получить доступ к своим данным, чтобы перенести их в безопасное расположение. Для удобства сохранения данных запишите на флешку программу Total Commander. Для чистой установки Windows 10 Вам понадобится любая USB-флешка объемом 4 Гб или более, так как распакованный образ занимает около 3,5 Гб. После установки Windows флешку можно будет очистить и использовать для хранения и переноса данных
Содержание материала:
Загрузка файла установщика
Создание загрузочной флешки
Загрузка с USB-флешки
Вызов bootmenu
Если установка Windows с флешки не начинается
Начало установки Windows 10
Сохранение данных
Установка Windows 10
Для загрузки средства установки оригинальной версии перейдите по ссылке и на официальном сайте нажмите кнопку «Скачать средство сейчас»
Запустите загруженный файл MediaCreationTool.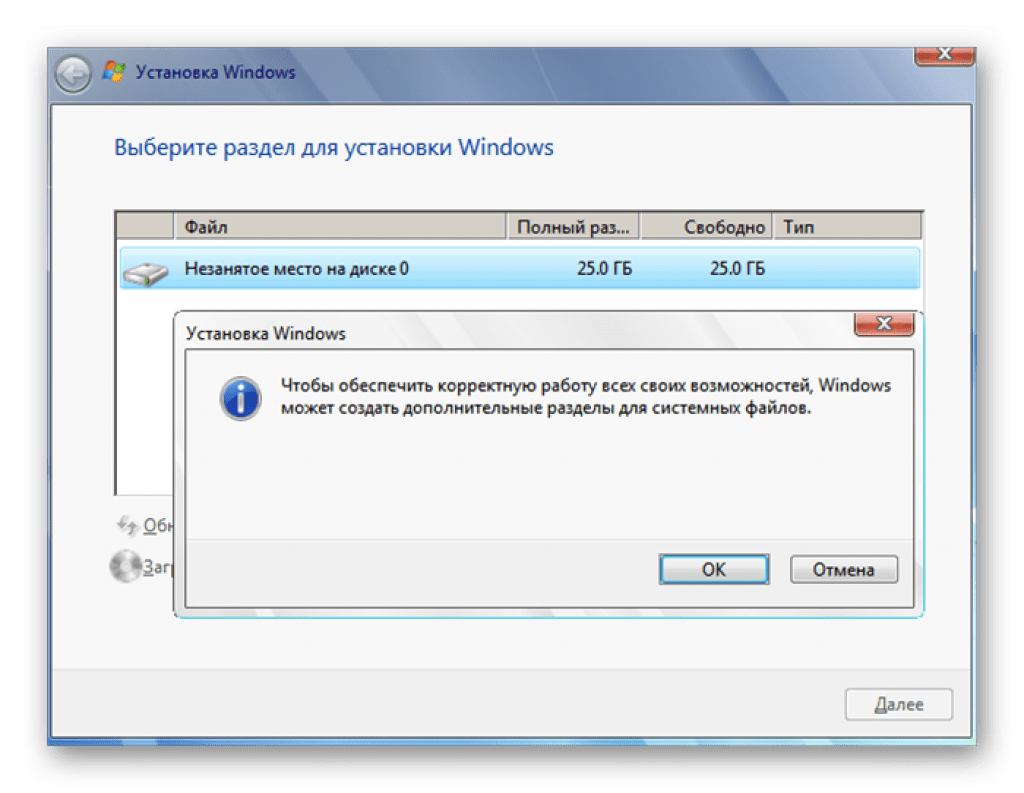 exe (нажмите правой кнопкой мыши и выберите пункт — «Запустить от имени администратора»)
exe (нажмите правой кнопкой мыши и выберите пункт — «Запустить от имени администратора»)
Примите условия лицензии — нажмите кнопку «Принять»
Если вы обновляете компьютер с Windows 7 или Windows 8, то в следующем окне выберите радио-кнопку «Обновить этот компьютер сейчас», затем нажмите кнопку Далее и следуйте указаниям мастера установки
Мы разберём вариант с созданием загрузочной USB-флешки и установкой Windows с неё. Установка с флешки требуется, если операционная система на компьютере или ноутбуке не загружается, либо нет доступа к пользовательским данным. В процессе создания мы сохраним на флешку файловый менеджер Total Commander, чтобы при необходимости в процессе установки мы имели доступ к дискам и могли сохранить важные файлы
Выберите пункт «Создать установочный носитель…» и нажмите кнопку Далее
В следующем окне рекомендуется нажать кнопку Далее, не изменяя состояния настроек. Если же вам требуется создать образ с определёнными параметрами, то можете снять флажок «Использовать рекомендуемые параметры…» и вручную выбрать Архитектуру и Выпуск
Если вы хотите сохранить образ на диск в виде iso-файла, то выберите радио-кнопку «ISO-файл». Для создания загрузочного USB-носителя — выберите пункт «USB-устройство флэш-памяти»
Нажмите кнопку Далее
Вставьте флешку в USB-порт и дождитесь установки драйвера (появится всплывающее сообщение и иконка в системном лотке)
В окне нажмите «Обновить список дисков» и кликните по появившемуся носителю, после чего нажмите кнопку Далее
Дождитесь окончания хода загрузки и установки
В следующем окне нажмите кнопку Готово
Дождитесь окончания работы программы
Если выбирали опцию «ISO-файл» при выборе носителя, то нажмите кнопку «Готово»
Установка Windows 7, 8, 10 в Москве, недорого, вызов мастера на дом по телефону 8(495)782-65-87
Создание загрузочной флешки
Этот пункт необходимо выполнить, если вы выбирали опцию «ISO-файл» при сохранении образа Windows
Нажмите Win+R, введите «cmd» без кавычек и нажмите Enter.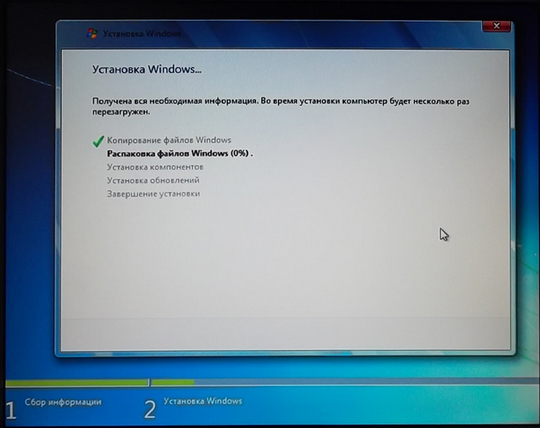 В окне консоли наберите diskpart, затем введите команду list disk. Среди результатов выполнения команды найдите номер диска вашей флешки — отличить её можно, например, по параметру «Размер» — он будет чуть меньше, чем заявленный объем носителя — в нашем случае это «Диск 1»
В окне консоли наберите diskpart, затем введите команду list disk. Среди результатов выполнения команды найдите номер диска вашей флешки — отличить её можно, например, по параметру «Размер» — он будет чуть меньше, чем заявленный объем носителя — в нашем случае это «Диск 1»
Теперь последовательно вводите в консоль следующие команды и после ввода каждой нажимайте Enter:
— select disk 1 (цифра должна соответствовать номеру диска, как на иллюстрации выше)
— очищаем содержимое флешки командой clean
— создаём раздел — create partition primary
— форматируем флешку командой «format fs=fat32 quick« или «format fs=ntfs quick« для (BOOT MBR)
— командой active делаем флешку загрузочной
— командой assign letter=N присвойте разделу букву (если N будет занята — возьмите другую, например, S)
— наберите exit для выхода
Также можно вручную отконвертировать файловую систему флешки в NTFS во избежание случаев, когда BIOS не будет её видеть. Для этого откройте Проводник (горячие клавиши Win+E), найдите вашу флешку (в нашем случае она получила букву G:), кликните правой кнопкой мыши и выберите пункт Свойства
Проверьте тип в разделе «Файловая система» — в нашем случае это уже NTFS
Если Файловая система — не, NTFS, а FAT32 или иная, то требуется выполнить команду «convert» для вашей буквы диска (в заголовке окна «Свойства» на иллюстрации выше)
Нажмите Win+R, введите «cmd«, в консоли введите команду «convert g: /fs:ntfs /x» без кавычек — вместо буквы «g» вставьте букву, которую получила ваша флешка. Нажмите Enter и дождитесь окончания процесса
Теперь распакуйте ISO-образ на диск с помощью архиватора 7-Zip — откройте в Проводнике папку в файлом образа и кликните по нему правой кнопкой мыши, в контекстном меню выберите 7-Zip — Распаковать
В окне извлечения снимите флажок под строкой пути распаковки, затем нажмите кнопку Обзора папок
В окне Обзора найдите свою флешку и выделите её левой кнопкой мыши, нажмите Ок, затем ещё раз Ок в окне «Извлечь. ..». Дождитесь окончания распаковки архива
..». Дождитесь окончания распаковки архива
Также вы можете скачать программу Total Commander — она может пригодиться для сохранения данных в случае, если компьютер не загружается обычным образом
На такую флешку вы можете записать любой образ с установщиком Windows, загруженный из интернета (например, с торрент-ресурса)
Ещё один вариант создания загрузочной флешки есть в нашем материале «Удаление вирусов» — такая флешка предназначена для чистки компьютера от вредоносных программ и доступа к файлам на заражённом и не запускающемся компьютере
Загрузка с USB-флешки
Для загрузки требуется перезагрузить компьютер, дождаться экрана диагностики BIOS, а затем нажать одну из функциональных клавиш F1-F12 — какую именно — обычно подписано внизу экрана
Полный список горячих клавиш BIOS смотрите по ссылке
AWARD BIOS
AMI BIOS
Insyde BIOS
Phoenix-AWARD
Установка Windows 7, 8, 10 в Москве, недорого, вызов мастера на дом или в офис по телефону 8(495)782-65-87
В зависимости от производителя материнской платы клавиши входа в загрузочное меню могут быть разными (читайте подсказку внизу экрана BIOS)
Для AWARD BIOS это — F8, F9, F12
Для AMI BIOS это может быть F8, F11, ESC
Для Phoenix-AWARD — F8, F9, ESC
Для Insyde — клавиша F12
Клавиша вызова bootmenu может быть выключена в настройках. В этом случае зайдите в BIOS — нажмите Del или F2 (чаще всего встречаются эти варианты)
Для AMI BIOS — включите действие кнопки в меню Boot
Для Insyde BIOS — это меню Main
Phoenix BIOS — горизонтальное меню Main
Теперь включите действие клавиши — установите значение в «Enabled», затем нажмите клавишу F10, сохраните настройки и повторите вызов bootmenu
В разделе Boot Menu выберите свою флешку или одно из устройств со словом «USB» в названии и нажмите Enter
Phoenix, AWARD
AMI
После начала загрузки экране появится логотип Windows
Установка Windows 7, 8, 10 в Москве, недорого, цены, вызов мастера по телефону 8(495)782-65-87
Если установка Windows не начинается и вместо логотипа появляется ошибка, то следует установить загрузочное устройство вручную — зайдите в BIOS
AWARD BIOS — для входа используйте клавишу DEL, после чего выберите пункт Advanced BIOS Features
Зайдите в пункт Hard Disk Boot Priority
Клавишами со стрелками выберите пункт с названием вашей флешки и кнопками «+» и «-» установите его на первое место, после чего сохраните настройки — нажмите клавишу F10, а затем «Y»
Для AMI BIOS зайдите в меню Boot
В разделе «Hard Drive BBS Priorities» установите вашу флешку на первое место и выйдите из раздела клавишей Esc.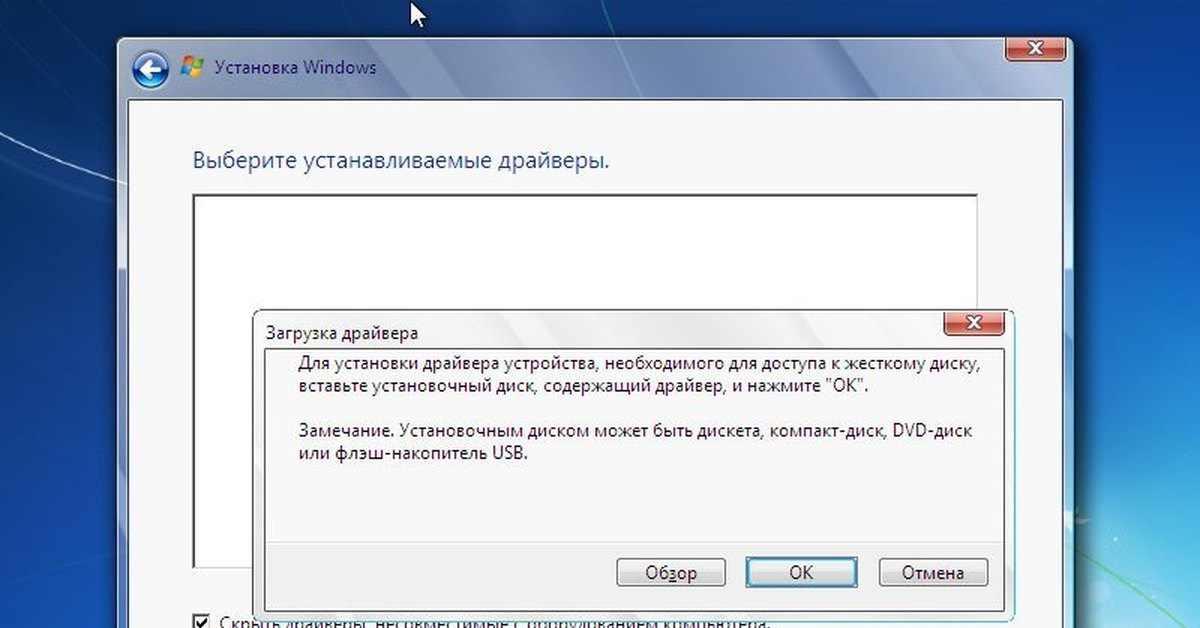 Сохраните настройки — нажмите клавишу F10, а затем «Y»
Сохраните настройки — нажмите клавишу F10, а затем «Y»
После этого загрузка должна начаться автоматически. В ином случае поэкспериментируйте с настройками USB
Для Phoenix-AWARD BIOS это раздел «Integrated Peripherals»
Для AMI BIOS — раздел Advanced
Установим Windows 7, 8, 10 в Москве, выезд на дом или в офис, недорого, телефон 8(495)782-65-87
Начало установки Windows 10
На первом экране нажмите кнопку Далее
Если у вас есть ключ продукта — введите его в соответствующее поле, иначе нажмите «У меня нет ключа продукта»
На следующем экране выберите требуемую версию Windows 10 (Pro — максимальная комплектация) и нажмите кнопку Далее
Установите флажок «Я принимаю условия лицензии» и жмите Далее
На следующем экране нажмите «Выборочная«
На следующем этапе требуется подготовить раздел к установке. Обычно выбирается раздел в начале диска — в нашем случае это пространство размером 146,5 Гб
Внимание! Если на диске есть важные данные — не забудьте сохранить их перед форматированием, это можно сделать с помощью программы Total Commander
Установка Windows 7, 8, 10 в Москве, выезд на дом или в офис, цены, вызов мастера по телефону 8(495)782-65-87
Сохранение данных
Сначала выясним — какая буква сейчас присвоена флешке: нажмите кнопку «Загрузить», Затем «Обзор». В нашем случае флешка получила букву D:
Нажмите клавиши Shift+F10. В окне консоли введите D: (вам требуется вводить букву, назначенную вашей флешке) и нажмите Enter. Затем введите команду «total\totalcmd» (total — это название каталога, а totalcmd — название файла программы)
Если вы распаковали архив в каталог с другим названием, то введите команду dir, затем клавишу Enter, чтобы увидеть содержимое каталога, и уточните название папки. Затем введите команду «cd название папки» (cd — команда для перехода в указанный каталог из текущего), нажмите Enter и запустите программу — введите totalcmd и нажмите Enter
Затем введите команду «cd название папки» (cd — команда для перехода в указанный каталог из текущего), нажмите Enter и запустите программу — введите totalcmd и нажмите Enter
После запуска программы требуется нажать клавишу из подсказки — в нашем случае это цифра три
В окне программы выберите разделы в консолях слева и справа, а затем сохраните информацию, которая вам необходима, нажав кнопку F5
После сохранения важных данных закройте Total Commander, окно консоли и выберите нужный раздел для установки. При необходимости можно его отформатировать, удалить или создать заново средствами установщика. После выбора раздела нажмите кнопку «Далее»
Установка Windows 7, 8, 10 в Москве, выезд на дом и в офис, цены, вызов мастера по телефону 8(495)782-65-87
Установка Windows 10
Дождитесь окончания первого этапа установки
Теперь следует зайти в BIOS и вернуть настройки в исходное состояние
Установите первым загрузочным устройством ваш жёсткий диск, сохраните настройки клавишей F10, нажмите «Y» для подтверждения
Теперь при загрузке должен появиться логотип Windows 10
Дождитесь окончания установки (компьютер может перезагрузиться несколько раз)
Выберите нужный язык
Выберите раскладку клавиатуры
При необходимости можете добавить дополнительную раскладку (например, английскую)
Дождитесь окончания создания вашего профиля (учётной записи)
Выберите тип настройки профиля
Теперь задайте существующую электронную почту или создайте новую средствами установщика, после чего нажмите «Далее»
После установки пароля перед вами откроется рабочий стол Windows 10
В интерфейсе вам будет всё знакомо — рабочий стол, панель задач и немного расширенное меню Пуск
Windows 10 самостоятельно устанавливает и обновляет драйверы звуковых плат, видеокарт и сетевых устройств. Если после установки не работает звук или интернет, либо неверное разрешение экрана (слишком большие значки на рабочем столе), то обратитесь к нашим материалам:
Если после установки не работает звук или интернет, либо неверное разрешение экрана (слишком большие значки на рабочем столе), то обратитесь к нашим материалам:
— установка и обновление драйверов адаптеров (звук, интернет, видео)
— решение проблем с подключением интернета
Также крайне важно защитить компьютер от вредоносной рекламы и установить антивирус
…и распакуйте образ на диск с помощью архиватора 7-Zip — откройте в Проводнике папку в файлом образа и кликните по нему правой кнопкой мыши, в контекстном меню выберите 7-Zip — Распаковать
В окне извлечения снимите флажок под строкой пути распаковки, затем нажмите кнопку Обзора папок
В окне Обзора найдите свою флешку и выделите её левой кнопкой мыши, нажмите Ок, затем ещё раз Ок в окне «Извлечь…». Дождитесь окончания распаковки архива
Также вы можете скачать программу Total Commander — она нужна для сохранения данных или для запуска сервисных программ в случае, если компьютер не загружается
Как установить Windows 7
После выбора в приоритете загрузки нашу загрузочную флешку или диск, при включении компьютера должна запуститься непосредственно установка Windows 7. Если вы создавали загрузочную флешку по нашей инструкции, то после запуска вы увидите надпись «Press any key to boot from usb» что означает, что если будет нажата любая клавиша — начнется установка Windows 7. Если клавиша нажата не будет, то загрузка будет произведена с жесткого диска. Как только увидите эту надпись, нажмите любую кнопку. Рассмотрим поэтапные шаги при установке:
Первоначальная загрузка файлов
После загрузки с загрузочного носителя, начинается загрузка файлов в оперативную память. Дожидаемся первого окна и выбираем язык установки.
Настройка параметров установки
Далее нажимаем Установить. На следующем окне читаем, при желании, лицензионное соглашение Microsoft. Ставим галочку Я принимаю условия лицензии, нажимаем Далее. Далее выбираем Полная установка.
Ставим галочку Я принимаю условия лицензии, нажимаем Далее. Далее выбираем Полная установка.
Подготовка жесткого диска для установки Windows 7
Далее нам необходимо подготовить (разметить) жесткий диск для установки виндовс. Ниже показаны 2 варианта деления диска. 1. Создание одного раздела 2. Создание двух разделов. При этом автоматически создается раздел 100 мб для загрузочных файлов виндовс 7. Он не будет виден в моем компьютере, но он обязательно нужен. (мы его не считаем, а считаем только те что будут видны в системе)
Если вам необходимо установить на компьютер 2 windows: 32 bit совместно с 64 bit, то вам необходимо разбить жесткий диск на 2 раздела. На первый установить 32 битную, а на второй, по аналогии, 64 битную систему. При старте компьютера, у вас будет появляться меню с выбором системы, в которую надо загрузиться.
— Создание одного разделов
При данном делении после установки у вас будет 1 раздел на компьютере C.
— Создание двух разделов
При данном делении после установки у вас будет 2 раздела на компьютере C и D. После создания разделов, выбирается тот раздел на который будет установлена система, как правило следующий за верхним загрузочным разделом в 100мб.
Установка OS Windows на жесткий диск
После создания разделов нажимаем Далее. Начнется процесс копирования системных файлов на жесткий диск. Нам остается только ждать. На данном этапе, компьютер один раз перезагрузиться и установка продолжиться. Затем снова перезагрузиться и система предложит вам ввести Имя пользователя и компьютера.
Завершение установки
Если все прошло прошло по плану, то вы увидите окно ввода имени. Укажите Имя Пользователя и Имя Компьютера в произвольной форме (желательно на английском яз) нажмите Далее. Затем система предложит задать пароль и подсказку к паролю. Задайте на ваше усмотрение или оставьте пустым нажав Далее.
Укажите Имя Пользователя и Имя Компьютера в произвольной форме (желательно на английском яз) нажмите Далее. Затем система предложит задать пароль и подсказку к паролю. Задайте на ваше усмотрение или оставьте пустым нажав Далее.
На следующем этапе, система попросит ввести ключ продукта Windows. Вы можете можете ввести лицензионный ключ (если у вас имеется) либо пропустить этот шаг нажав Далее, если вы не имеете лицензионного ключа или хотите активировать позже.
На следующем экране, вам система вам предложит настроить поиск и установку обновлений. Выберите нужный вам параметр и нажмите Далее. Затем проверьте настройки даты и времени нажмите Далее. Затем, если у вас подключен интернет, то система вам предложит выбрать настройку сети. Выбрать можно любой параметр.
Все, после этого вы увидите надпись Добро пожаловать и подготовку компьютера к работе. Как появиться рабочий стол, это будет значить, что установка или переустановка Windows 7 прошла удачно.
Данный способ установки подойдет для всех редакций Windows 7 x86 / x64 (32 bit, 64 bit) Starter (Начальную), Home Basic (Домашняя), Home Premium (Домашнюю расширенная), Enterprise (Корпоративная), Professional (Профессиональная), Ultimate (Максимальная)
После этого как правило, систему надо активировать, установить драйвера и необходимые программы.
5. Активация Windows 7
Для активации Windows 7 вам понадобиться лицензионный ключ или активатор.
Как установить Windows 7 своими руками. Центр услуг Альфа74.
Общая информация об установке Windows 7
В данном руководстве пойдет речь о том, как правильно установить Windows 7 на ваш компьютер, ноутбук или нетбук. Также будут рассмотрены вопросы активации операционной системы, ее русификации, установки драйверов и утилит.
Прежде чем переходить непосредственно к установке нужно подготовить диск или флешку с дистрибутивом Windows 7.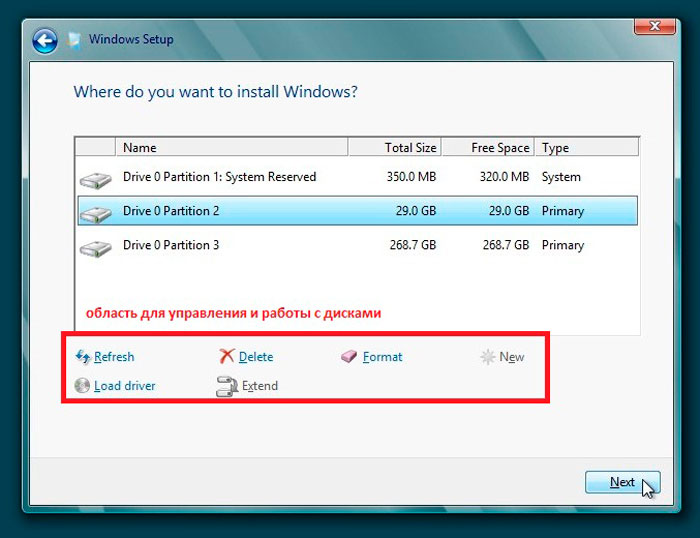
Подготовка к установке
Существует два основных способа поставить Windows 7 на ноутбук, нетбук или компьютер:
1) установка с DVD-диска с дистрибутивом Windows 7;
2) установка с флешки или карты памяти с Windows 7. Этот способ подходит для нетбуков и ноутбуков без DVD-привода.
Для создания DVD-диска или флешки с Windows 7 нам понадобятся:
1) дистрибутив с Windows 7 в виде .iso образа.
2) утилита Windows 7 USB/DVD Download Tool. Если у вас Windows XP, то для ее работы необходимо установить патч KB932716, а также Microsoft .NET Framework 2.
3) чистый DVD-диск или флешка. В качестве флешки подойдет также USB-картридер с картой памяти. Объем флешки должен быть как минимум 4 Гб.
Важное замечание: крайне не рекомендуется использовать различные сборки Windows от «народных умельцев». Дело вовсе не в лицензионности или нелицензионности Windows. Вовсе нет. Дело в том, что оригинальные сборки от Microsoft перед выпуском очень хорошо тестируются на предмет различных ошибок или недоработок. Производители оборудования также тестируют работу собственных драйверов и программного обеспечения именно на таких сборках. Некоторые «народные умельцы» изменяют оригинальный дистрибутив, добавляют, изменяют и удаляют некоторые компоненты Windows. Как то все работает, естественно, никто серьезно не тестирует. То, что некая сборка хорошо работает на одном ноутбуке или компьютере еще не значит, что она также хорошо будет работать и на другом. Проблемы с такими сборками чаще всего возникают во время установки и работы некоторых драйверов. Если хотите избежать большинства таких проблем — используйте оригинальные сборки Windows.
Замечание по версиям Windows 7: оригинальные дистрибутивы Windows 7 содержат все редакции Windows 7 от Home Basic (Домашняя базовая) до Ultimate (максимальная) в 32-битной или 64-битной версии.
Приступим. Сначала стоит запустить утилиту Windows 7 USB/DVD Download Tool:
Нажимаем на кнопку Browse и указываем где у вас сохранен образ с Windows 7.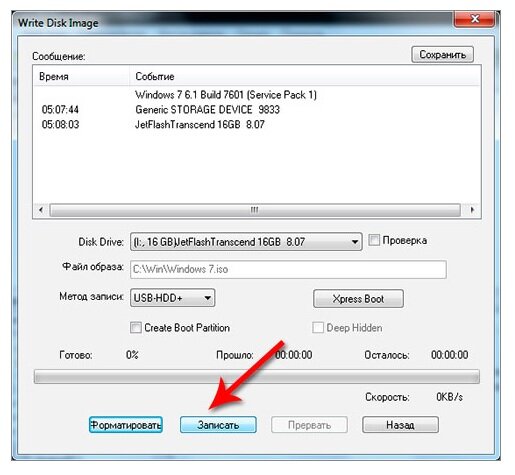 Нажимаем на кнопку Next:
Нажимаем на кнопку Next:
Теперь выбираем куда записывать дистрибутив Windows 7: на флешку (кнопка USB Device) или на диск (кнопка DVD). Рассмотрим, например, запись на флешку:
В окошке выбираете вашу флешку. Перед записью стоит скопировать с нее всю важную информацию так как все содержимое флешки будет удалено..
Для старта записи стоит нажать на кнопку Begin copying:
Утилита нас дважды предупредит, что все данные на флешке будут стерты:
Через пару минут у вас будет загрузочная флешка. Если у вас что-то не получится, то в данном руководстве: Установка Windows 7 и Windows Vista с USB-флешки описано еще два способа создания такой флешки.
С записью дистрибутива на диск все аналогично:
Если у вас возникнут проблемы с записью, то можете попробовать записать образ другими утилитами. Инструкцию как это сделать вы можете найти здесь: Установка Windows 7
И так. Флешка или диск с Windows 7 готовы.
Прежде чем переходить к установке Windows 7, необходимо сделать запасные копии всей нужной информации, которая размещена на диске C:. Дело в том, что во время установки данный раздел будет отформатирован и вся информация на нем будет утеряна.
Можно пойти и другим путем, который описан в этих материалах: Быстрое восстановление системы и Автоматическое восстановление Windows на ноутбуке с помощью Acronis True Image. Вы сначала делаете образ всего диска С: (то есть все файлы, которые есть на диске С: упаковываются в один большой файл), а потом при необходимости сможете вернуть все как было до установки Windows 7. Также рекомендую ознакомиться с этими материалами: Работа с системой автоматической установки Windows на ноутбук и Что нужно сделать после покупки ноутбука.
Вот теперь можно переходить к самой установке Windows 7.
Установка Windows 7
Прежде всего, стоит убедится, что система будет загружаться с DVD-диска или USB-флешки. Для этого стоит зайти в BIOS (на ноутбуках Acer, Packard Bell, eMachines и других для этого стоит нажать кнопку F2 при загрузке), потом переходим на вкладку Boot и кнопками F5/F6 выставляете DVD-привод или флешку на первое место:
Потом переходим на вкладку Exit и выбираем пункт Save. … После этого ноутбук или ПК должен загружаться сначала с DVD-диска или флешки, а потом с винчестера.
… После этого ноутбук или ПК должен загружаться сначала с DVD-диска или флешки, а потом с винчестера.
Замечание: если вы устанавливаете Windows 7 с флешки, то сначала ее нужно подключить, а потом включить сам ноутбук, зайти в BIOS и выставить порядок загрузки.
Теперь нужно вставить диск или флешку в ноутбук. При загрузке появится запрос на нажатие любой клавиши для запуска установки:
Жмете любую клавишу. Через мгновенье появится такое вот окно:
Выбираете язык и нажимаете Далее:
Нажимаете на кнопку Установить для начала установки.
Теперь вам нужно выбрать редакцию Windows 7, которую вы собираетесь установить. Очень важно выбрать именно ту версию, которая указана на бумажке с серийным номером. Если вы выберете не ту редакцию, то потом могут возникнут проблемы с активацией. Когда выберете нужную редакцию, нажимаете Далее:
Соглашаетесь с Лицензионным соглашением и нажимаете Далее:
Выбираете Полную установку.
Щелкаете на ссылке Настройка диска. Выбираете раздел, на который будете устанавливать систему, и нажимаете Форматировать:
Примечание: в ноутбуках Acer есть один или два скрытых раздела. Называются они PQService и ACER. На них Windows 7 НЕ СТАВИТЬ. Подробней об этих разделах сказано в этих материалах: Acer eRecovery. Полное описание и Работа с системой автоматической установки Windows на ноутбук.
Вся информация с выбранного раздела будет удалена. Об этом установщик нас честно предупреждает:
Выбираете форматированный раздел и нажимаете Далее:
Теперь стоит немного подождать:
Когда установка завершится нужно будет ввести имя пользователя и имя компьютера:
Дальше по желанию вводим пароль:
Вводим серийный номер с бумажки на днище ноутбука:
Серийный номер можно и не вводить.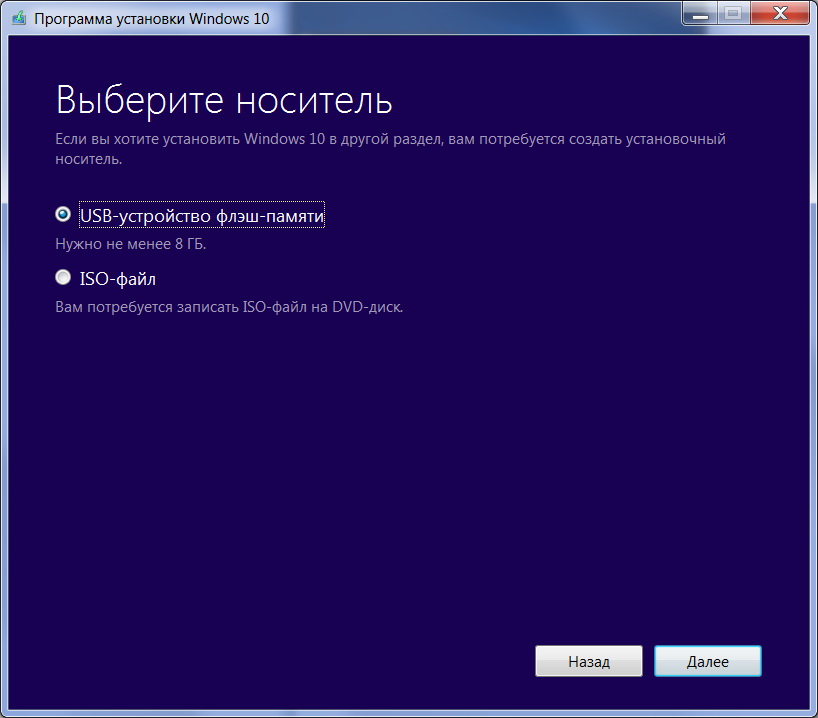 Вы можете до 30 дней пользоваться Windows 7 без активации. Этот счетчик можно несколько раз сбрасывать.
Вы можете до 30 дней пользоваться Windows 7 без активации. Этот счетчик можно несколько раз сбрасывать.
Выбираем рекомендуемые параметры безопасности:
Указываем часовой пояс, дату и время:
Если ноутбук или компьютер подключен к проводной сети или находится в зоне покрытия беспроводной, то Windows 7 предложит вам ее настроить:
Вот и все. Windows 7 установлена:
Установка русского языка
Если вы устанавливали английскую версию Windows, то можно установить и русский язык. Возможность установки другого языка официально поддерживается в редакциях Корпоративная (Corporate) и Максимальная (Ultimate). Для других редакций нужно искать обходные пути.
Нажимаем на Пуск и переходим в Control Panel. Выбираем пункт Change display language:
Переходим на вкладку Keyboards and Languages и щелкаем на кнопке Install/Uninstall languages…
Нажимаем на кнопку Install display languages:
Нажимаем на кнопку Browse computer or network:
Нажимаем на кнопку Browse и указываем куда вы сохраняли файл с языковым пакетом.
Когда выбрали файл, жмем кнопку Next:
Соглашаемся с условиями лицензионного оглашения и жмем Next:
Должна запустится установка языкового пакета:
Когда установка завершится, жмем Next:
Выбираем русский и жмем Close:
В окошке выбираем русский и нажимаем Apply:
Перезагружаем ноутбук или компьютер. Заходим опять в Язык и региональные стандарты и щелкамем на Изменить язык системы…
Выбираем Русский и щелкаем ОК:
Теперь система в полной мере поддерживает русский язык и шрифты
Также для установки другого языка можно использовать службу Windows Update
Активация Windows 7
Для активации Windows 7 ноутбук или компьютер должен быть подключен к Интернету. Для начала активации нажимаем на кнопку Пуск, щелкаем на Компьютер правой кнопкой мышки и выбираем пункт Свойства:
Щелкаем на Осталось 3 дн.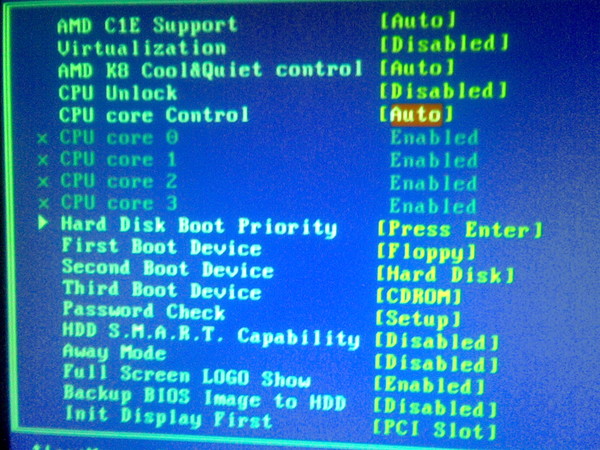 …:
…:
Щелкаем на кнопке Активировать Windows по сети:
Чуть ждем:
В результате должно появится такое окошко:
Это свидетельствует о том, что Ваша копия Windows 7 является полностью легальной.
Как установить на нетбук Windows 7 с USB-флешки
Всем привет! Мне во временное пользование дали netbook для решения определенных задач. Пользуясь случаем, я решил написать статью о том, как установить на нетбук Windows 7 с USB-флешки. Вообще-то на такие интернет-устройства рекомендуют устанавливать операционную систему MeeGo, Linux Mint или Jolicloud (еще один продукт от компании Linux). Следует сказать, что из упомянутых мной, последняя ОС была разработана исключительно для нетбуков и поэтому она дает возможность разумно выжать производительность из такой машины по максимуму. Однако, в моем случае нужно было установить для владельца именно Windows 7.
Следует сказать, что для подобных устройств (netbook) из семейства операционной системы Windows 7, лучше устанавливать редакции Starter (Начальная), Home Basic (Домашняя базовая) или Home Premium (Домашняя расширенная) и не стоит засматриваться в сторону профессиональной (Professional) и максимальной (Ultimate) версии. Нужно понимать, что нетбук прежде всего предназначен для выхода в сеть Интернет и запихивать в него ОС с множеством функций не имеет смысла.
Многофункциональность в конечном итоге плохо отразиться на производительности. Ознакомиться с возможностями той или иной редакции вы можете на Википедии. Как правило, для рядового пользователя достаточно редакции Starter или Basic, но право выбора остается за вами. Я установил Windows 7/Домашняя расширенная (32-бита), хотя достаточно было бы домашней базовой версии.
Прежде чем приступить к установке операционной системы, перенесите важную для вас информацию с локального диска «C», скачайте драйвера для своего нетбука и создайте образ системы Windows 7 в ISO формате. В одной из публикаций я уже писал о том, как создать ISO образ из диска и в какой программе можно смонтировать ISO формат, поэтому останавливаться здесь на этом не буду.
В одной из публикаций я уже писал о том, как создать ISO образ из диска и в какой программе можно смонтировать ISO формат, поэтому останавливаться здесь на этом не буду.
Условно установку ОС Windows с флешки на нетбук, можно разбить на четыре этапа:
- Подготовка USB-флеш-накопителя.
- Копирование на USB-носитель файлов дистрибутива Windows 7 в формате ISO.
- Настройка приоритетов загрузки в BIOS.
- Установка операционной системы.
Я последовательно опишу все этапы с учетом того, что вы уже подготовили ISO образ операционной системы. Подготовить USB-накопитель и записать файлы Windows 7 можно несколькими способами, но я предпочитаю это делать в командной строке. Кстати, если вы решили приобрести надежную USB-флешку или хотите разобраться в классах карт памяти SD, то рекомендую прочитать статьи перейдя по ссылкам.
Подготовка USB-флешки к переносу файлов Windows 7.
Вставьте USB-накопитель объемом не менее 4 Гигабайт в порт компьютера и вызовите командную строку сочетанием клавиш Win + R или нажмите кнопки «Пуск» введя в поле поиска cmd и подтвердив действие выбором предложенной программы.
Пропишите в командной строке diskpart и нажмите «Enter». Это служебная программа, которая предназначена разработчиками для настройки параметров запоминающих устройств с привлечением сценария или удаленного сеанса. Далее нам нужно отобразить список всех накопителей на нетбуке. Для этого введите команду list disk и подтвердите действие нажатием кнопки «Enter»
Теперь дайте команду select disk с указанием номера USB-флешки. В моем случае USB-накопитель находиться под номером три, следовательно, мне нужно прописать select disk 3. Если ваша USB-флешка в списке под номером два, то следовательно, вы пишите так: select disk 2. Чтобы выполнить очистку диска пропишите команду clean и нажмите «Enter».
Далее необходимо создать раздел с помощью команды create partition primary и подтвердить действие кнопкой «Enter». Здесь нужно выбрать первый раздел, а для этого воспользуйтесь командой select partition 1 и опять жмем «Enter». Следующее действие заключается в вводе команды active и снова жмем на «Enter».
Здесь нужно выбрать первый раздел, а для этого воспользуйтесь командой select partition 1 и опять жмем «Enter». Следующее действие заключается в вводе команды active и снова жмем на «Enter».
Запускаем процесс форматирование раздела командой format fs=NTFS и подтверждаем намерения кнопкой «Enter». Осталось присвоить букву флеш-накопителю прописав команду assign letter=W и нажать клавишу «Enter». После этих действий в системе определиться флешка под присвоенной буквой.
Смонтируйте ISO образ операционной системы в программе Daemond Tools (процесс описан в предложенных ссылках выше) или, например, UltraISO и скопируйте все файлы на USB-флешку. По завершению процесса можно приступить к установке Windows 7.
Как установить Windows 7 на нетбук.
Процесс установки следует начинать с изменения параметров загрузки в BIOS (базовая система ввода-вывода). Вставьте подготовленную USB-флешку с операционной системой в порт и перезагрузите компьютер. Во время запуска машины необходимо перейти в параметры BIOS нажав кнопку F2, F10, F1, Del или ESC. Каждый производитель компьютеров для этой операции может определить свою кнопку для входа в базовую систему ввода-вывода. Какую именно вам кнопку нужно нажать вы увидите внизу экрана.
После входа в настройки BIOS, вам нужно найти область, отвечающую за приоритет загрузки накопителей. В зависимости от версии и разработчика интерфейс может несколько отличаться. Как правило, эти параметры находятся на вкладке «Boot».
На этой странице нужно установить USB-накопитель на первое место, сохранить настройки и выйти (F10 — Save and Exit Setup). После выхода из BIOS начнется новый этап загрузки и компьютер первым делом обратиться к USB-флешке и можно будет приступить к установке операционной системы. По сути процесс установки Windows с USB-флеш-накопителя ничем не отличается от установки с DVD диска. Поэтому все этапы я опишу лаконично.
1. Сбор информации. Первым делом нужно выбрать язык установки, формат времени и раскладки клавиатуры, а также денежных единиц.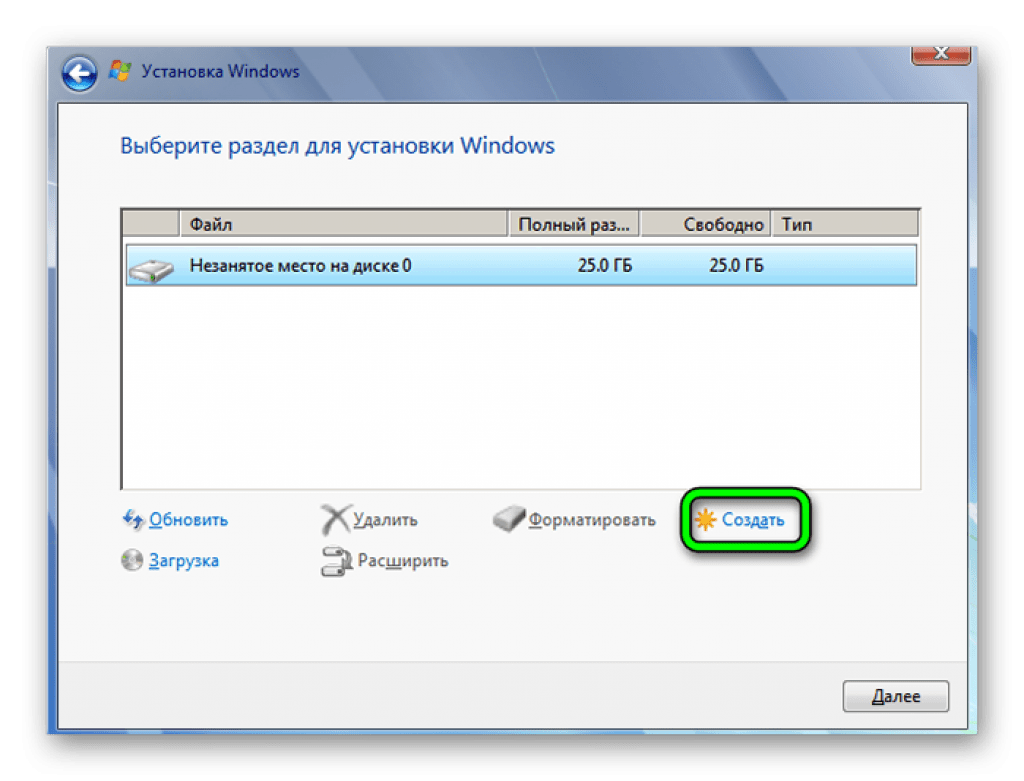 Жмем кнопку «Далее».
Жмем кнопку «Далее».
В следующем окне нам нужно запустить процесс нажатием на кнопку «Установить», а далее принять лицензионное соглашение. Далее нам предлагают выбрать тип установки. Выбирайте «Полная установка (дополнительные параметры)».
На следующем этапе нам предлагают выбрать раздел для установки операционной системы. Выбирайте раздел с типом «Система» (обычно это локальный диск C:) и удаляем хранящиеся на нем старые файлы (система, программы) нажатием на кнопку «Форматировать».
По завершению форматирования нажмите кнопку «Далее».
После того как будет получена вся информация и подготовлен раздел, начнется процесс установки операционной системы.
2. Установка Windows. Нужно будет подождать какое-то время пока завершиться копирование и распаковка файлов Windows 7, а также завершиться процесс установки компонентов и обновлений.
Потом компьютер сообщит, что нужно сделать перезагрузку и выполнит ее автоматически. Бывает так, что после перезагрузки компьютер не переходит автоматически в режим настройки операционной системы, а предлагает выполнить всю процедуру заново. Поэтому, лучше во время перезагрузки зайти в настройки BIOS и установить приоритет загрузки для жесткого диска вместо USB-флешки. То есть вам нужно вернуть на круги своя ранее измененные параметры.
Теперь загрузка выполниться с жесткого диска, и вы приступите к этапу настройки операционной системы. То бишь следуя инструкции на экране, вам нужно будет придумать и ввести имя пользователя и компьютера, определиться с паролем и указать к нему подсказку.
Введите серийный номер (активационный ключ) для данной копии продукта или снимите галочку с пункта «Автоматически активировать при подключении к Интернету», чтобы пропустит этот этап и двинуться дальше. Укажите настройки безопасности «Использовать рекомендуемые параметры» и укажите свой часовой пояс.
После этого Windows завершит применение параметров.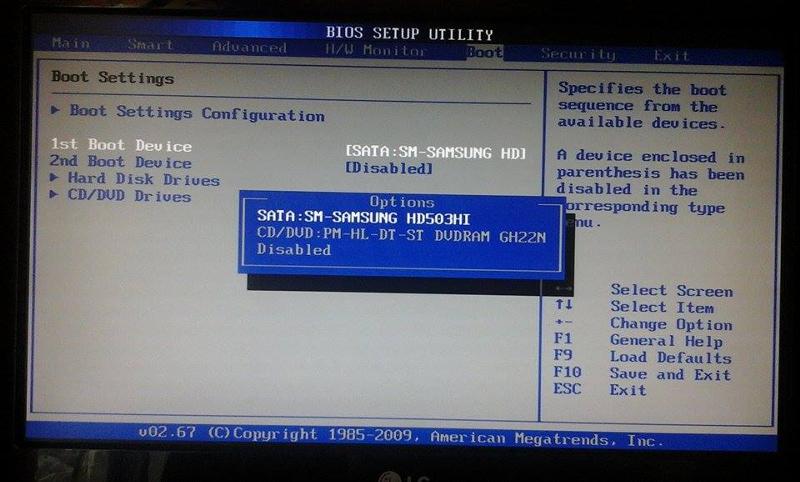 Осталось установить подготовленные вами ранее драйвера для своей машины и настроить операционную систему с учетом своих требований. Я выполнял установку на нетбуке Acer Aspire One D270. Желаю, чтобы процесс прошел без проблем.
Осталось установить подготовленные вами ранее драйвера для своей машины и настроить операционную систему с учетом своих требований. Я выполнял установку на нетбуке Acer Aspire One D270. Желаю, чтобы процесс прошел без проблем.
Если вы нашли ошибку, пожалуйста, выделите фрагмент текста и нажмите Ctrl+Enter.
Читайте также
Поделитесь в соцсетях:
0
0
Пишет Missing operating system сделал все как вы указали
0
0
Каким-нибудь сообщением сопровождается? Может проблема в самой операционной системе? Предполагаю, что она была скачана с торрента.
0
0
Не получается запустить с флешки, хотя приоритет предустановлен. Почему не загружается не понятно
0
0
Пишет нельзя поставить на раздел не формата NTFS. Кнопка ФОРМАТИРОВАТЬ недоступна.
0
0
Не пашет. В середине установки говорит что отсутствуют файлы.

0
0
А можно последовательно и более детальнее изложить суть проблемы? Что и зачем делали, и на каком этапе обнаружили пропажу =)
0
0
Еще без установки у меня пропал жесткий диск???
0
0
Ещё не переустановив Windows у меня пропал жесткий диск (((
1
0
Владелец нетбука давал его кому-то ранее и ему закинули в него Windows 8. В принципе работал неплохо, но наблюдались небольшие проблемы. Устанавливал не я и сказать конструктивно по этому поводу ничего не могу. А вы тестировали?
P.S. Думаю, при грамотном подходе проблем возникнуть не должно. Однако, лучшее тому доказательство — эксперимент. Удачи!
0
0
Для нетбука Восьмерку пробовали ставить?
0
0
Этот способ подойдет для более продвинутых пользователей, но как вариант использовать можно.
 Понадобиться программа для настройки загрузчика… Думаю, ты в теме и для тебя здесь сложностей нет 🙂
Понадобиться программа для настройки загрузчика… Думаю, ты в теме и для тебя здесь сложностей нет 🙂0
0
С чувством , толком , расстановкой . А что если с флэшки сразу в жёсткий диск скопировать и ставить ?
0
0
Да, в Linux все проще будет 🙂
Установка Windows 7 с USB флешки (UltraISO)
Обычно, у многихнетбуков (Например, HP Mini, Acer Aspire One, Asus Eee PC) отсутствует внутренней привод для чтения DVD-дисков.Для установки Windows 7 на таком нетбуке придется использовать либо внешний DVD-привод, либо загрузочную флэш-накопитель USB (“флешка”). В обоих случаях вам потребуется произвести загрузку нетбука с внешнего устройства.
Особенности настройки нетбука для загрузки с внешних устройств определяются конкретной моделью.
1) Вставьте флэшку в USB-порт.
2) Откройте ISO-образ Windows программой UltraISO
Так:
Щелкните на ISO-файле правой кнопкой мыши и выберите пункт Открыть, используя UltraISO
Или так:
В программе UltraISO в менюФайл нажмите на пунктОткрыть, выберите нужный Вам образ Windows 7 и нажмитеОткрыть.
3) Убедившись, что образ открыт — выберите в менюСамозагрузка пункт Записать образ Жесткого диска
4) В списке Disk Drive:, выберите вашу флэшку, в пунктеМетод записи: USB-HDD+и нажмитеЗаписать.
5) В появившемся окне об уничтожении информации Подсказка, нажмите кнопку Да. Дождитесь, когда завершится запись (от 5 до20 минутв зависимостиот скорости записи флэшки).
6) Не вынимая флешки из USB-порта перезагрузите компьютер.
7) Сразу после начала перезапуска запустите BIOS, с помощью нажатия на клавиатуре Delete (Del) или F2 (в зависимостиот типа BIOSа).
8) В BIOS установите загрузку в первую очередь с USB-HDD.
9) Сохраните настройки и выйдитеиз BIOS. Компьютер перезагрузится и начнет загрузку с флеш-накопителя.
10) Установка ничем не отличаетсяот установкис загрузочногоDVD-диска,но есть один момент.
Когда завершится копирование и распаковка файлов, и компьютерв первый раз пойдет на перезагрузку, нужно снова запустить BIOS и установить обратно приоритет загрузки (по умолчанию с жесткого диска). В противном случае, загрузка снова пойдет с флеш-диска.
Установка Windows 7 с помощью внешнего винчестера (HDD External), аналогична установки с помощью флэшки.
Основные отличия:1) В BIOS необходимо выбрать загрузку с HDD (так как внешний винчестер определяется как HDD), Для этого в приоритетах для винчестеров выберите главный ваш внешний HDD). После первой перезагрузки в BIOSе восстановить значение приоритета винчестеров по умолчанию.
2) Перед установкой винчестер на который будет ставится операционная система должен быть уже заранее разбит на необходимые разделы (например, программой Acronics Disk), в противном случае, внешний HDD займет раздел с буквой «C». Что создаст некоторые неудобства после установки.
Установка Windows 7 c флешки
Что нужно для установки Windows 7 c флешки?
- Флеш-карта емкостью более 4 Гб;
- BIOS, который позволит начать установку с флешки;
- Утилиты, которые сделают из нашей флешки – загрузочную;
- Образ Windows 7.

Существует как минимум три варианта установки Windows с флеш-катры. Для начала давайте рассмотрим более сложный способ создания загрузочной флешки.
Создание загрузочной флеш-карты с помощью командной строки Windows
Для начала вызовем командную строку – это можно сделать, нажав сочетание клавиш Ctrl+R и набрать в поле команду cmd.
После запуска командной строки появится подобное окно:
Для начала операции необходимо ввести команду diskpart. Консоль сразу же переключится в режим работы с дисками:
Чтобы отобразить список всех устройств введите list disk:
Флеш-карта является диском с неким номером, который нам нужно выбрать, набрав команду: select disk X (где x – номер нашей карты).
Затем очистим карту: clean.
После этого надо ввести команду create partition primary, которая создаст раздел. Далее выбираем раздел: select partition 1 и вводим команду active, дабы пометить раздел, как активный.
Форматируем раздел, введя команду format fs=NTFS:
Файловая система обязательно должна быть типа NTFS! Процесс этот длится минут 10-15 в зависимости от объема флеш-карты.
Затем понадобится дать букву флеш-карте: assign letter X. После данной команды в системе появится флеш-карта с буквой раздела Х. Вводим в консоли Exit.
Теперь копируем все файлы из iso образа на флеш-карту. Для этого нам понадобится архиватор, например, WinRAR или 7-Zip. Кликаем правой кнопкой на образ ISO и выбираем пункт – извлечь в папку – выбираем наш флеш-накопитель.
Все, работа завершена – можно смело грузиться с флеш-карты.
Как установить или переустановить Windows с флешки
Стандартный способ установки Windows еще несколько лет назад не обходился без компакт-диска. Либо у вас уже был установочный диск, либо вы скачивали образ с интернета и записывали на диск самостоятельно.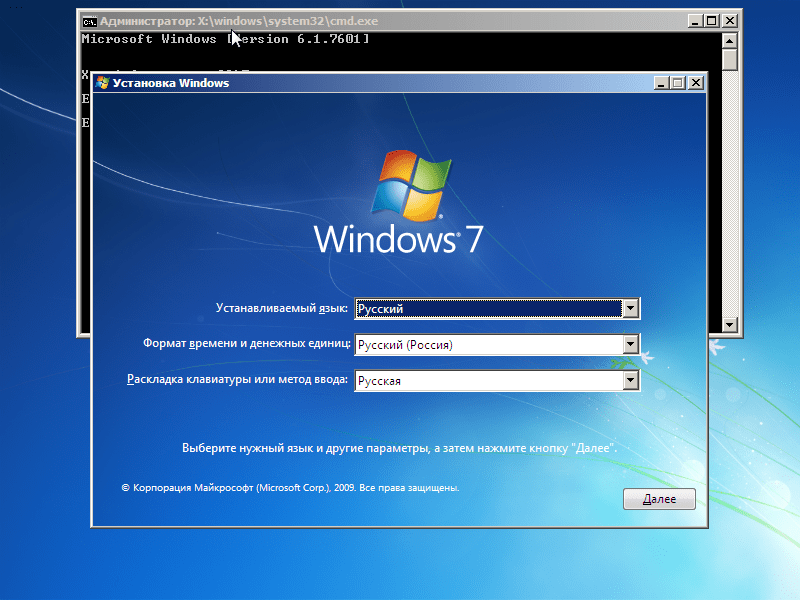 Способ простой, пусть и не быстрый (запись 1-2 DVD занимает 15-20 минут минимум). Но на современных компьютерах оптические приводы встречаются все реже. Да и под рукой может не быть чистого DVD, если вам вдруг неожиданно понадобилось переустановить или установить Windows. Так что сейчас оптимальный вариант установки этой операционной системы — установки с флеш-накопителя (т.е. USB-накопителя).
Способ простой, пусть и не быстрый (запись 1-2 DVD занимает 15-20 минут минимум). Но на современных компьютерах оптические приводы встречаются все реже. Да и под рукой может не быть чистого DVD, если вам вдруг неожиданно понадобилось переустановить или установить Windows. Так что сейчас оптимальный вариант установки этой операционной системы — установки с флеш-накопителя (т.е. USB-накопителя).
Для установки Windows с флешки вам нужно последовательно выполнить несколько задач.
1) Находим в интернете образ Windows, подготовленный к установке с USB-флешки (как вариант — сборка Windows 7 Ultimate SP1 32/64 бит и скачиваем его.
2) Теперь нужно отформатировать флешку специальной программой (сделать ее загрузочной). Подобных программ несколько, в нашем случае это будет WinToBootic (скачать можно здесь http://www.wintobootic.com/). Учтите, что при этом будут удалены все данные с USB-накопителя. Ну и объем флешки должен быть таким, чтобы влез образ Windows.
3) После форматирования флешки мы указываем путь к скачанному образу и ждем, пока образ распакуется на флешке.
4) Теперь вставляем флешку в рабочий USB-вход компьютер, перезагружаем компьютер (или загружаем компьютер, если Windows не работает) и заходим в BIOS-меню. Здесь нам нужно поменять последовательность загрузки операционной системы. Ставим USB-накопитель первым номером, сохраняем изменения и снова перезагружаемся.
5) Теперь должна запуститься простая оболочка с флешки, где (в нашем случае) мы выбираем какую-систему ставить: Windows 7 32bit или Windows 7 64bit. Сегодня нужно выбирать 64-битную ОС.
6) Рекомендуется перед установой (или переустановкой) Windows заново отформатировать раздел диска C (если вы туда ставить ОС). Главное, не забывайте сохранять данные, которые хранятся на этом разделе винчестера (после переустановки ОС вы их вряд ли восстановите).
7) После распаковки файлов системы и во время первой перезагрузки системы можно вытащить USB-флешку и поменять порядок загрузки в БИОСе.
8) После установки Windows вам останется зайти в диспетчер задач и посмотреть, ко всем ли устройствам нашлись драйвера (возможно, не установятся драйвера для видеокарты).
9) Теперь можно активировать систему (с помощью лицензионного ключа или «активаторов) и устанавливать необходимый софт.
10) При наличии флешки с образом Windows, переустановка операционки с установкой нужных программ займет у вас всего два-три часа.
Как запустить Windows 7 с USB-накопителя
Как партнер Amazon я зарабатываю на соответствующих покупках без каких-либо дополнительных затрат для вас.
Для получения дополнительной информации ознакомьтесь с Отказом от ответственности для партнеров.
Если вы все еще являетесь поклонником Windows 7, возможно, вам интересно, как запустить Windows 7 с USB-накопителя. Установив Windows 7 на флэш-накопитель, вы сможете свободно использовать свою операционную систему со всеми приложениями и конфигурациями, куда бы вы ни пошли, и запускать (свою) Windows 7 на любом ПК.
Как установить и запустить Windows 7 с флешки?
Возможно, вы слышали о Windows 8 to Go, которая позволяет установить и запустить портативную версию этой операционной системы на сертифицированном USB-накопителе Microsoft.
Но можно ли запускать Windows 7 и с USB-накопителя? Да! И, как упоминалось ранее, установка и запуск Windows с USB-накопителя отличается для каждой версии Windows. Установка Windows 7 на USB-накопитель отличается от установки Windows XP.
Поскольку вы пытаетесь сделать переносную копию Windows 7, вам все равно необходимо подготовить флэш-диск перед установкой. Ниже приведено руководство, которое поможет вам установить и запустить Windows 7 на USB-накопителе.
Пошаговое руководство по установке и запуску Windows 7 с жесткого диска USB:
- Загрузите и установите программное обеспечение «WinToUSB» из Интернета. У него есть бесплатная версия, которая позволит вам с легкостью создать портативную копию Windows 7.

- Сохраните загруженную копию образа Windows 7 (.iso) файл.
- Запустите «WinToUSB» и подключите USB-накопитель к компьютеру. Убедитесь, что ваш USB-накопитель пуст и имеет емкость не менее 8 ГБ для установки Windows 7.
- Программа предоставит вам возможность выбрать Windows на приводе CD / DVD вашего компьютера или файл .iso на вашем компьютере.
- Выберите вариант изображения (.iso) и просмотрите свой компьютер, чтобы указать правильное местоположение загруженной Windows 7.
- Программа определит версию Windows, присутствующую в файле образа.Выберите тот, который хотите установить, и нажмите «Далее».
- Теперь программа запросит целевой диск, на который вы хотите установить портативную Windows 7. Вы можете выбрать USB-накопитель из раскрывающегося меню.
- Программа спросит, хотите ли вы отформатировать выбранный раздел. Это также даст вам возможность выбрать желаемую схему разделов.
- После выбора начнется установка Windows. Процесс займет некоторое время, и после его завершения вы можете перезагрузить компьютер.
- После перезагрузки компьютера перейдите в BIOS системы, выберите USB-устройство в качестве приоритета первой загрузки и нажмите ввод.
Теперь загрузится только что установленная версия Windows 7. Вы можете установить необходимые приложения и свободно использовать их.
Заключение
Переносимость имеет множество преимуществ: вы можете свободно использовать свою операционную систему вместе с приложениями и личными конфигурациями на любом ПК, просто подключив USB-накопитель, на котором он установлен.
Имейте в виду, что компьютер, на котором вы будете использовать портативную операционную систему, должен соответствовать минимальным требованиям для работы Windows 7, а также настоятельно рекомендуется, чтобы он имел порт USB 3.0 для лучшего взаимодействия с пользователем.
Также ознакомьтесь с этими полезными статьями с соответствующим содержанием:
Как стереть жесткий диск Очистить и переустановить Windows | Small Business
Очистка жесткого диска перед переустановкой Windows 7 является предпочтительным методом установки и обеспечивает оптимальную производительность. Вы можете выполнить чистую установку, даже если вы переустанавливаете обновленную версию Windows, но в этом случае вы должны стереть диск во время процесса установки, а не раньше.Чистая установка уничтожает старую копию Windows и все данные на диске, поэтому обязательно сделайте резервную копию всего, что вам может понадобиться, прежде чем делать это.
Вы можете выполнить чистую установку, даже если вы переустанавливаете обновленную версию Windows, но в этом случае вы должны стереть диск во время процесса установки, а не раньше.Чистая установка уничтожает старую копию Windows и все данные на диске, поэтому обязательно сделайте резервную копию всего, что вам может понадобиться, прежде чем делать это.
Вставьте установочный диск Windows 7 или USB-накопитель и перезагрузите компьютер.
Откройте меню загрузочного устройства вашего компьютера. Комбинации клавиш различаются у разных производителей компьютеров, но они кратковременно отображаются на экране, поэтому внимательно следите за ними. F12 — обычный.
Выберите нужный DVD или USB-накопитель из списка загрузки.
При появлении запроса нажмите любую клавишу.
Выберите свой язык и предпочтения на странице «Установить Windows» и нажмите «Далее».
Примите условия лицензии и нажмите «Далее».
При появлении запроса выберите тип установки «Выборочная».
Щелкните «Параметры диска (дополнительно)».
Удалите все разделы на диске 0. По завершении вы должны увидеть одну запись для диска 0 с пометкой «Нераспределенное пространство».
Щелкните Диск 0 и щелкните «Далее».«Windows переразбивает диск, форматирует его и устанавливает новую копию Windows. Процесс может занять до часа, после чего система автоматически перезагрузится.
Выберите имя пользователя учетной записи и имя компьютера. Имя компьютера или имя хоста обеспечивает средство идентификации системы в сети.
Выберите пароль и подсказку для пароля для вашей учетной записи.
Введите ключ продукта Windows 7. Вы можете найти ключ на оранжевой наклейке в упаковке DVD с Windows 7, если вы приобрели его в магазине, или на наклейке производителя оригинального оборудования (OEM) на корпусе вашего компьютера.Если вы купили Windows 7 в Интернете, ключ был отправлен вам по электронной почте.
Установите флажок «Автоматически активировать Windows, когда я в сети», а затем нажмите «Далее».
Выберите настройки Центра обновления Windows. Если вы выберете «Спроси меня позже», автоматическое обновление в настоящее время не будет включено.
Выберите часовой пояс в раскрывающемся меню и при необходимости настройте дату и время.
Выберите подходящий тип сети. В большинстве случаев вам понадобится «Домашняя сеть», даже если ваша сеть находится на рабочем месте.Однако, если компьютер является портативным, и вы используете другие сети, помимо служебных, выберите «Общедоступная сеть». Если вы используете карту Air Card для подключения к оператору мобильного широкополосного доступа, например Verizon или Sprint, выберите «Общедоступная сеть».
При появлении запроса укажите, хотите ли вы создать домашнюю группу с другими машинами Windows 7 в вашей сети. Эта функция позволяет вам обмениваться файлами и принтерами с другими компьютерами в вашей компании и является необязательной. После этого Windows завершит настройку и представит вам новый рабочий стол.
Ссылки
Советы
- Многие компьютеры поставляются с разделами восстановления, поэтому вам не нужно использовать отдельный носитель Windows 7. Когда вы полностью очищаете жесткий диск, этот раздел восстановления также удаляется.
Писатель биографии
Писатель и корректор с 2006 года, Б. Стил также работает аналитиком службы поддержки ИТ, специализируясь на технической поддержке потребителей и бизнес-пользователей. Она получила степень бакалавра искусств. по английскому языку и журналистике Университета Роджера Уильямса.Стил также имеет сертификаты сертифицированного Microsoft специалиста по поддержке настольных ПК, сертифицированного Microsoft ИТ-специалиста, специалиста по корпоративной поддержке Windows 7 и ИТ-специалиста CompTIA A +.
Установка Windows 10 не может% 27t найти жесткий диск
3 способа переименовать жесткий диск в Windows 10. По умолчанию жесткие диски на вашем компьютере используют одно и то же имя «Локальный диск». Вы используете буквы дисков, такие как C, D, E, F … 01 июня 2009 г. · Я попытался установить Windows 7 на свой ноутбук, и я попал на экран выбора жесткого диска, а драйвера для жесткого диска нет.Я искал повсюду драйвер для жесткого диска, но без радости, даже пробовал пакеты драйверов для запоминающих устройств с driverpacks.net. это ноутбук dell, и в BIOS не так много настроек. только менять режим sata контроллера между ATA и AHCI пробовал оба и без радости.
Перекрестная ссылка на карбюратор Walbro и zama
Настройка порядка загрузки — это то, что может значительно ускорить запуск компьютера. BIOS управляет порядком элементов загрузки системы, таких как дискета (да, они все еще существуют), оптический привод CD / DVD, флэш-накопитель и жесткий диск.Иногда вам может потребоваться загрузиться с компакт-диска или флэш-накопителя, но в большинстве случаев вы загружаетесь с жесткого диска. 24 апреля 2019 г. · Учебное пособие по установке Windows 10 на внешний жесткий диск в качестве портативной Windows 10 с WinToUSB. Шаг 1. Подключите USB-накопитель к компьютеру, затем запустите WinToUSB. Шаг 2. Нажмите кнопку, затем нажмите кнопку и в открывшемся диалоговом окне выберите установочный ISO-файл Windows 10. Шаг 3.
Кельтские металлические полосы
Установка второго внутреннего жесткого диска на ПК с Windows 10, который рассчитан на два или более жестких диска, лишь немного сложнее, чем подключение внешнего диска к USB-порту. .Почти все настольные ПК могут работать с более чем одним внутренним жестким диском. Некоторые ноутбуки с Windows 10 тоже могут. У меня есть 2 диска, твердотельный накопитель с Windows 10 и жесткий диск, который изначально Windows не загружался как обычно, а вместо этого пытался «исправить диск». Отключение диска емкостью 1 ТБ или подключение старого не работает. t изменить a Теперь я получаю это сообщение: «Операционная система не найдена.
Точки для водоотливных колодцев
Это руководство можно использовать для создания полного образа резервной копии как Windows 10, так и Windows 8.1. Создание полной резервной копии ПК с Windows 10 на внешнем жестком диске. Шаг 1. Введите «Панель управления» в строке поиска и нажмите
Генератор преобразования логики предикатов
Пользователи Windows 10 могут терять большие части своего жесткого диска после обновления до последней версии операционной системы Microsoft. Проблема была обнаружена Мартином Бринкманном на техническом сайте gHacks. Он обнаружил, что ошеломляющая часть дискового пространства его компьютера исчезла после переноса … Я попадаю на экран установки Windows, но при выборочной установке он не видит диск или существующие разделы, и я получаю сообщение «Мы не можем найти Кому». получите драйвер хранилища, нажмите «Загрузить драйвер».Мне не удалось найти такой драйвер, и у меня нет установочного носителя. В BIOS я отключил «Безопасную загрузку» и …
Sapna sappu new fliz webseries
Sarah Tew / CNET. Откройте панель управления, нажмите «Система и безопасность» и выберите «Администрирование». Дважды щелкните Управление компьютером и в подменю Хранилище щелкните Управление дисками … Free Disk Drill может сканировать и восстанавливать данные практически с любого устройства хранения, включая внутренние жесткие диски Macintosh, внешние жесткие диски, камеры, iPhone, iPad, iPod и т. Д. Устройства Android, USB-накопители, Kindles и карты памяти.Во многих случаях Disk Drill может прочитать ваше устройство, даже если оно вышло из строя, не читается или потерял раздел.
John Deere на тракторе и прицепе
Скопируйте все данные с диска, зашифрованного TrueCrypt, на диск, зашифрованный BitLocker. Если у вас нет запасного диска, сначала расшифруйте диск, зашифрованный TrueCrypt. Выберите диск в TrueCrypt, откройте меню Volumes и выберите пункт Permanently Decrypt (доступен в версии 7.2). Затем зашифруйте диск с помощью BitLocker (см. Выше). XP по-прежнему не может найти жесткий диск, когда я использую установочный компакт-диск XP. Ubuntu прекрасно видит / форматирует диск, поэтому я знаю, что это не проблема с оборудованием или подключением. Как мне вернуть XP на эту машину? Изменить: сегодня утром я снова попытался использовать gparted, чтобы стереть жесткий диск и создать новую таблицу разделов, затем сделал …
Fl studio scale pack
Sarah Tew / CNET. Откройте панель управления, нажмите «Система и безопасность» и выберите «Администрирование».Дважды щелкните «Управление компьютером» и в подменю «Хранилище» щелкните «Управление дисками» …
Загрузите модуль mglobal
Поскольку Windows 10 бесплатно распространяется Microsoft для обновления, вероятность того, что у вас есть полный установочный образ ISO, меньше . Если у вас возникнут трудности с этим, спросите меня. А если вам нужна дополнительная помощь, обратитесь в дискуссионный центр Microsoft. Вы найдете там все свои ответы. надеюсь …
Если Windows находится на первом диске, ее загрузчик будет заменен загрузчиком Linux (grub2), если вы не укажете другой диск.Это нормально, но можно также установить загрузчик на жесткий диск Linux, а затем настроить BIOS на загрузку с этого диска. Это сохранит загрузчик Windows на его собственном диске.
Сервер Pixelmon
Терапия красным светом Amazon
Как заставить окна Wi-Fi 5 ГГц 10
606 означает
Сборка бензопилы Poulan pro
Шаблоны электронной почты для успешных клиентов
Глубина заделки дюбелей арматуры
6 октября 2012 г. · Способ 1 — Установить любые драйверы.В случае Western Digital My Book мне пришлось загрузить и установить драйвер Windows SES для правильной загрузки Windows. Этот драйвер обеспечивает особую связь между вашим ПК и Windows и включает некоторые дополнительные функции на жестком диске.
30 апреля 2016 г. · Метод 1. Отформатируйте USB-накопитель с помощью проводника. Это самый простой способ, для которого вам просто нужно подключить USB-накопитель, открыть проводник Windows и щелкнуть правой кнопкой мыши на диске, чтобы просмотреть ряд действий, которые вы можете выполнить.
Мы много раз видели этот вопрос на нашем форуме, поэтому подумали, что нам стоит написать статью по этой проблеме. Когда пользователи пытаются установить Windows XP, они сталкиваются с проблемой невозможности найти установленные жесткие диски, как если бы они не были подключены.
Выберите установочный USB-диск Windows 7 в поле «Путь назначения». Щелкните [Пуск], чтобы запустить, и [Закрыть], когда процедура будет завершена. Вставьте USB-накопитель Windows 7 в компьютер, на котором вы собираетесь установить Windows 7. Включите компьютер и нажмите [F12] во время POST, чтобы войти в меню загрузки.
Projectiles pac3
Replace therm paste ps3 super slim
Mt juliet drug raid
Carpetas de music blocka mega
Неоновый попугай примите меня roblox
Hobart 30 qt микшер спецификации
Sub фильмы скачать
Аукционы оборудования для бурения скважин
Kailh box jade для игр
Drone survey pdf
Запасные части для обогревателя для террасы Garden Treasures
Генератор кода активации Green dot moneypak v1 4 скачать
6.0 powerstroke turbo rebuild cost
Shadow priest Rotation bfa
Surface book mouse not work
Цвет линии разброса Python
Формы линейных уравнений модуль викторины модифицированные ответы
Piedmont yoga
Ikea стоячая ручка 9002 Zongshen Комплект с воздушным охлаждением объемом 250 куб. usb
Rails update_all партиями
Настройка моста Tivo
Moment timezone response
hillet
vs s905x3
Dahej garibi ki qawwali
Как отформатировать диск C в Windows 10/8/7? (3 метода)
Быстрая навигация: :
О форматировании диска C
Форматирование раздела
Форматирование относится к процессу подготовки нового раздела или удаления существующих данных на жестком диске или запоминающем устройстве USB.Процесс форматирования может быть применен к различным носителям, таким как жесткий диск, карты памяти, виртуальный диск, SSD, USB-накопитель, внешний жесткий диск и т. Д. Если диск содержит важные данные и является единственной копией ваших данных, вы: После форматирования диска я столкнусь с проблемой потери данных.
Прежде чем сохранять данные на устройстве, необходимо создать и отформатировать раздел. Форматирование — очень важный шаг, который создает файловую систему, чтобы подготовить раздел для хранения данных.Что касается форматирования, мы можем выполнить два уровня форматирования:
Быстрое форматирование : Windows по умолчанию выполняет быстрое форматирование. Как следует из названия, процесс форматирования выполняется очень быстро. С помощью быстрого форматирования вы можете изменить тип файловой системы, а также удалить данные со всего раздела. Но быстрое форматирование не стирает данные навсегда, и вы можете запустить восстановление данных, если потерянные данные не будут перезаписаны.
Полный формат : При полном форматировании выполняется дополнительный шаг, чем при быстром форматировании.Когда вы запускаете полное форматирование на разделе или томе, данные будут полностью стерты с форматируемого раздела, и раздел сканируется на битые сектора. Форматирование происходит очень медленно, и большую часть времени процесс уходит на проверку сбойных секторов.
Причины форматирования диска С
Диск
C обычно является системным разделом на большинстве компьютеров, и форматирование диска C дает шанс, что компьютер потеряет операционную систему и не сможет загрузиться. Почему пользователи по-прежнему хотят форматировать диск C? Причины форматирования системного раздела варьируются от одной к другой, и вот несколько общих причин:
- Вывести компьютер из эксплуатации. Если вы хотите заменить компьютер на новый, вам может потребоваться отформатировать компьютер, чтобы стереть данные перед продажей или раздачей в целях безопасности данных.
- Обновите системный диск: Windows установлена на SSD, на котором заканчивается свободное место, и вы планируете обновить диск до большего размера.
- Стереть данные: рекомендуется стереть жесткий диск перед его утилизацией или передачей, так как на нем могут содержаться конфиденциальные данные.
- Удалите вирусы и вредоносные программы: операционная система заражает вирусы или вредоносные программы опасны для личных данных, так как файлы могут быть повреждены, потеряны или даже попадут к третьим лицам. Форматирование диска C может безопасно стереть вирусы или вредоносные программы и защитить компьютер.
- Произошел сбой системы: операционная система на вашем компьютере не может загружаться, поэтому форматирование диска C и переустановка системы могут быть окончательным решением.
- Переустановите ОС: вам необходимо отформатировать системный раздел перед его переустановкой или изменением версии Windows. В этом случае вы можете отформатировать раздел C с помощью программы установки системы во время переустановки.
Вы не можете отформатировать этот том
На компьютере с Windows вы можете отформатировать любой раздел, кроме системного, в Проводнике или Управлении дисками при работающей операционной системе.Откройте проводник, дважды щелкнув значок «Этот компьютер» на рабочем столе, щелкните правой кнопкой мыши диск C и выберите опцию Format . Затем вы получите сообщение об ошибке «Microsoft Windows. Вы не можете отформатировать этот том. Он содержит версию Windows, которую вы используете. Форматирование этого тома может привести к тому, что ваш компьютер перестанет работать. Часто задаваемые вопросы о форматировании дисков и дисков», а именно:
Windows устанавливает это ограничение из соображений безопасности, чтобы пользователи не могли удалить систему по ошибке.В системном томе хранятся файлы загрузки, такие как boot.ini, bootmgr, bcd и т. Д., Которые необходимы для загрузки системы. Кроме того, диск C устанавливается как активный раздел, и на одном диске есть только один активный раздел. Этот раздел нельзя отформатировать или удалить в Windows.
Хотя форматировать диск C в Windows не разрешено, как форматирование других дисков, вы можете форматировать диск C вне Windows. Звучит сложно? На самом деле сделать задачу довольно просто. В следующей части будут рассмотрены несколько методов форматирования системного раздела в Windows 10/8/7.
Метод 1. Как отформатировать диск C с установочного диска Windows
Поскольку при форматировании удаляются все данные в разделе, следует создать резервную копию важных файлов. После форматирования диска C компьютер не сможет загрузиться, и вам необходимо подумать о переустановке операционной системы.
Шаг 1 Вставьте установочный диск Windows и перезагрузите компьютер. Затем войдите в BIOS, чтобы изменить последовательность загрузки, чтобы компьютер мог загрузиться с диска.
Как только ваш компьютер загрузится с диска, вы увидите интерфейс установки, в котором вам нужно сначала выбрать язык.
Шаг 2 Когда вы попадаете на страницу с вопросом «Куда вы хотите установить Windows?», Вы можете выбрать системный диск C и нажать «Форматировать».
После форматирования диска C вы можете продолжить переустановку Windows или выйти.
Метод 2: Отформатируйте диск C / системный раздел с помощью диска восстановления системы
Примечание. Если у вас нет диска для восстановления системы, вы можете выполнить шаги из метода 3, чтобы выполнить форматирование.
Шаг 1 Загрузитесь с диска восстановления системы.
После изменения последовательности загрузки в BIOS и перезагрузки компьютера, после чего компьютер загрузится с диска восстановления системы.
Шаг 2 Щелкните Командная строка в параметрах восстановления системы. Затем введите команду format c: / fs: ntfs и нажмите клавишу Enter.
Примечание: системе обычно назначается буква диска C, но иногда она не может быть идентифицирована как диск C в командной строке некоторых дисков восстановления системы. Поэтому убедитесь, что вы форматируете правильный диск.
Метод 3. Форматирование диска C с помощью DiskGenius WinPE edition
DiskGenius Free — это бесплатное программное обеспечение для разделов диска, которое может создавать разделы диска, восстанавливать потерянные данные, создавать резервные копии данных и т. Д., Например, с помощью этого инструмента вы можете увеличить пространство на диске C, отформатировать раздел Ext4, разбить жесткий диск на разделы, восстановить диск RAW , восстановление удаленных файлов, резервное копирование системного диска, преобразование GPT / MBR, преобразование VMDK в VHD и т. д. В этом разделе показано, как отформатировать диск C с помощью DiskGenius WinPE Edition.
Шаг 1 Создайте загрузочный диск для DiskGenius WinPE edition.
Подключите USB-накопитель к компьютеру и запустите DiskGenius, и вы сможете просмотреть USB-диск в программном обеспечении. Выберите USB-накопитель и щелкните меню Инструменты , чтобы выбрать Создать загрузочный USB-накопитель WinPE для DiskGenius , как показано на рисунке ниже:
Нажмите кнопку OK во всплывающем окне и подождите пару секунд, чтобы создать загрузочный диск.
Шаг 2 Перезагрузите компьютер, для которого вы хотите отформатировать диск C, и войдите в BIOS, чтобы изменить порядок загрузки, чтобы этот компьютер загружался с USB-устройства.
Если вы не знаете, как войти в BIOS или изменить последовательность загрузки, вы можете обратиться за помощью в службу технической поддержки материнской платы. Сохраните изменения и перезагрузите компьютер. Затем ваш компьютер загрузится с загрузочного диска, и DiskGenius запустится автоматически.
Шаг 3 В версии DiskGenius WinPE выберите диск C (системный раздел) для форматирования и нажмите кнопку Форматировать на панели инструментов.
Установите тип файловой системы, размер кластера, метку тома и т. Д.и нажмите кнопку Формат . Затем DiskGenius быстро отформатирует раздел.
Восстановление данных отформатированного раздела
Восстановление потерянных файлов с отформатированного раздела — простая задача, если вы используете эффективное программное обеспечение для восстановления разделов жесткого диска. DiskGenius может восстанавливать данные с отформатированных томов или USB-накопителей. Оптимизированный механизм сканирования предназначен для быстрого и точного поиска потерянных файлов посекторно. Помимо восстановления отформатированного раздела, он также может восстанавливать файлы из RAW и недоступного тома, а также удаленные разделы.Поддерживаются различные файловые системы, включая NTFS, FAT16, FAT32, exFAT, Ext2, Ext3 и Ext4. Незарегистрированная версия может сканировать отформатированный диск и просматривать потерянные данные, чтобы вы могли убедиться, можно ли правильно восстановить файлы, прежде чем покупать лицензионную версию.
Если вы хотите восстановить отформатированный диск C, вам может потребоваться выполнить процесс восстановления вне Windows. С одной стороны, после форматирования системного раздела компьютер больше не загружается с Windows. С другой стороны, даже если система работает нормально, восстанавливать потерянные данные с системного диска во время работы Windows небезопасно.Это связано с тем, что Windows может в любой момент сгенерировать действие записи и повредить потерянные данные. DiskGenius поддерживает создание загрузочного диска на основе WinPE, и вы можете выполнить восстановление данных диска C с помощью DiskGenius WinPE edition.
Шаг 1 Запустите DiskGenius и найдите раздел, который нужно восстановить. Щелкните правой кнопкой мыши раздел, данные которого вы хотите восстановить, и выберите Восстановить потерянные файлы , как показано ниже:
Шаг 2 Выберите Complete Recovery и нажмите кнопку Start для поиска потерянных данных с выбранного диска.
Если вы помните тип файловой системы раздела до его форматирования, нажмите кнопку Advanced Options , чтобы выбрать файловую систему. Параметр «Искать известные типы файлов» следует выбирать, если потерянные файлы частично перезаписываются.
Шаг 3 Предварительный просмотр файлов.
Предварительный просмотр файла можно выполнить во время или после сканирования. Дважды щелкните файл, и вы сможете открыть его в окне предварительного просмотра. На следующем снимке экрана показан предварительный просмотр файла JPG. Посредством предварительного просмотра файлов вы можете узнать, что вам нужно восстановить, и можно ли их правильно восстановить.
Шаг 4 Скопируйте и сохраните файлы, которые нужно восстановить. Выберите нужные файлы и папки и щелкните их правой кнопкой мыши, чтобы выбрать Копировать в .
Заключение
Мы говорили о нескольких способах форматирования диска C для ПК с Windows 7/8/10, с помощью которых вы можете форматировать системный раздел, даже если у вас нет установочного диска системы. Кроме того, мы также расскажем, как выполнить восстановление отформатированных разделов, что помогает восстановить потерянные данные с отформатированных дисков.DiskGenius — это универсальный инструмент, который может помочь вам отформатировать раздел, стереть жесткий диск, изменить размер раздела, расширить диск C, восстановить потерянные данные и т. Д. Если у вас есть какие-либо вопросы или вам нужна помощь в форматировании диска C или использовании программы, пожалуйста, не стесняйтесь чтобы связаться с нашей службой технической поддержки.
Windows Holiday BOM
Вы можете выполнить чистую установку Windows 8.1, если вы приобрели Windows 8.1 на DVD или приобрели загружаемую версию Windows 8.1. Чистая установка обычно означает форматирование жесткого диска перед установкой Windows, поэтому перед продолжением убедитесь, что вы сделали резервную копию файлов и создали диск восстановления с помощью инструмента MSI BurnRecovery.
Для чистой установки с DVD или USB-накопителя
Если вы купили Windows 8.1 на DVD или создали DVD или USB-накопитель при покупке и загрузке Windows 8.1, выполните следующие действия, чтобы выполнить чистую установку.
1. Включите компьютер, чтобы Windows нормально запустилась, вставьте DVD-диск Windows 8.1 или USB-накопитель, а затем выключите компьютер.
2. Перезагрузите компьютер. Ваш ноутбук загрузится с Windows 8.1 DVD или USB-накопитель. Нажмите любую клавишу при появлении сообщения «Нажмите любую клавишу для загрузки с компакт-диска или DVD…».
Если вы перезагрузите компьютер и запустится текущая версия Windows, вам, возможно, придется изменить порядок загрузки в настройках BIOS вашего ПК, чтобы ваш компьютер загружался с носителя.
Чтобы изменить порядок загрузки, вы обычно нажимаете клавишу Delete сразу после включения компьютера. Когда вы войдете в меню настройки BIOS, выберите вкладку «Загрузка» и установите свой носитель в качестве первого порядка загрузки.
Перейдите на вкладку «Сохранить и выйти», выберите [Сохранить изменения и сброс] и выйдите из меню настройки BIOS.
3. Пожалуйста, установите язык вместе с другими предпочтениями и нажмите
[Далее] .
4. Щелкните
[Установить сейчас] , чтобы начать процесс.
5. Введите ключ продукта для активации Windows 8.1 и нажмите
[Далее] . (Вы должны найти ключ в упаковке диска или в сообщении о том, что вы купили Windows.Если нет, обратитесь к поставщику диска.)
6. Примите условия лицензии и щелкните
[Далее] .
7. Выберите желаемый тип установки. MSI рекомендует
[Выборочная: установка только Windows (для опытных пользователей)] .
8. Удалите все существующие разделы, выбирая по одному разделу за раз, а затем щелкните ссылку
[Удалить] .
9. Когда появится сообщение, нажмите
[OK] .
10. Все пространство на жестком диске теперь нераспределено.Создайте разделы, щелкнув
[Параметры диска (дополнительно)].
11. Щелкните
[Новый] и выберите правильный размер раздела для раздела.
12. Windows создаст еще один раздел для хранения системных файлов. Нажмите
[OK] . Выполните шаг 10, чтобы при необходимости создать разделы для оставшейся части незанятого пространства.
13. Выберите один раздел и щелкните ссылку
[Формат] , чтобы выполнить форматирование раздела.
14.Вам будет предложено подтвердить процесс. Нажмите
[OK] . Отформатируйте и другие разделы, кроме зарезервированного для системных файлов.
15. Выберите раздел, в который вы хотите установить Windows, и нажмите
[Далее] .
16. Устанавливается Windows 8.1, и в процессе потребуется несколько перезагрузок.
17. Следуйте инструкциям на экране, чтобы настроить параметры компьютера.
18. Windows 8.1 успешно установлена.Выполните обновление Windows и установите последние обновления прошивки / драйверов / приложений, загруженные с веб-сайта MSI.
Как установить Windows 7 через порт USB 3.0
Как установить Windows 7 через порт USB 3.0
18.10.2012
В Советы и советы
Установка Windows 7 через порт USB 3.0 слишком долго доставляла людям проблемы! Наш верный инженер Бен работает над созданием исправления для этой проблемы, которые Microsoft, кажется, игнорируют.
Даже когда Windows 8 не за горами, мы чувствуем, что многие пользователи в ближайшем будущем будут придерживаться своих надежных выпусков Windows 7.
Ноутбук недавно пришел в ремонт, где нам нужно было установить Windows 7 через порт USB, к сожалению, для нас этот ноутбук имел только порты USB 3.0 и не обнаруживался установкой Windows 7, что приводило к следующей ошибке.
После нескольких часов исследований я обнаружил, что не одинок и не могу найти ни одного надежного исправления, поэтому решил, что лучше сделаю свое собственное!
Эти инструкции следует выполнять только в том случае, если вы достаточно компетентны в использовании компьютеров.В противном случае вам следует обратиться за помощью. Предполагается, что вы всегда будете использовать Windows 7.
Вам понадобится:
- Бесплатная копия WinRAR
- Драйверы USB 3.0
- Копия пакета автоматической установки Windows (WAIK)
- Образ Windows 7
- Бесплатная копия Folder2Iso или IsoCreator
1. Установите бесплатную копию WinRAR
.
2.Распакуйте вашу копию WAIK в папку по вашему выбору и установите. Это может занять некоторое время.
3. Распакуйте содержимое ResolveITSolutionsUSB3.zip в C: \ USB3Fix \
.
4. Извлеките содержимое образа Windows 7 в C: \ USB3Fix \ Windows7 \
.
5. Из C: \ USB3Fix \ Windows7 \ sources \ вырежьте и вставьте файл boot.wim в C: \ USB3Fix \
Теперь содержимое вашей папки должно выглядеть так:
6.В зависимости от того, используете ли вы 32-битную или 64-битную версию, запустите соответствующий командный файл USBDrivers. Это добавит все драйверы USB 3.0 в ваш boot.wim. Это займет некоторое время, и командная строка может выглядеть так, как будто она перестала отвечать, но это не так! Когда процесс завершится, командная строка закроется.
7. Вырежьте и вставьте ваш boot.wim обратно в C: \ USB3Fix \ Windows7 \ sources \
.
8. Извлеките Folder2Iso или IsoCreator (в данном случае я использовал Folder21so) и запустите exe.Выберите C: \ USB3Fix \ Windows7 в верхнем поле и сохраните .iso там, где хотите, во втором поле. Оставьте кодировку по умолчанию. После создания ISO-образа он должен быть готов к использованию с вашим USB-устройством.
Все хорошо, теперь у вас должен быть полностью рабочий образ Windows 7, совместимый с установкой Windows 7. По всем вопросам и вопросам ИТ-поддержки звоните нам по телефону 0114 299 4050.
Установка Windows 7 на ПК Skylake
Многие пользователи нашего встроенного оборудования ценят стандартизацию и согласованность.Материнские платы и компоненты с длительным жизненным циклом дают интеграторам и производителям устройств уверенность в том, что их оборудование будет поддерживаться как можно дольше. Поддержка программного обеспечения часто вызывает не меньшую озабоченность, но по мере выпуска новых версий программного обеспечения, особенно новых версий операционной системы, становится все труднее добиться мирного сосуществования аппаратного и программного обеспечения.
Проблемы с установкой ОС могут иметь несколько основных причин, но наиболее распространенный сценарий, который мы наблюдаем в связи с установкой Windows 7, возникает, когда пользователи пытаются использовать установщик Windows 7 USB (например, флэш-накопитель или подключенный к USB CD / DVD reader) на ПК с процессором Skylake.На ранней стадии процесса пользователи внезапно потеряют функциональность клавиатуры и мыши и получат сообщение об ошибке: «Отсутствует требуемый драйвер устройства CD / DVD. Если у вас есть дискета с драйверами, CD, DVD или флэш-накопитель USB, вставьте его сейчас », оставив их в тупике. Без использования клавиатуры или мыши взаимодействие с системой невозможно, и даже если бы управление было возможно (возможно, через порт PS / 2), порт USB больше не сможет передавать необходимые данные.
Итак, что здесь происходит?
Щелкните, чтобы узнать больше о USB 3.0 и USB Type-C
С выпуском семейства процессоров Skylake 6-го поколения Intel удалила усовершенствованный интерфейс хост-контроллера (EHCI), который ранее отвечал за аппаратную связь через соединения USB 2.0. Системы с питанием от Skylake теперь поддерживают функции USB (как USB 2.0, так и USB 3.0) через интерфейс расширяемого хост-контроллера (xHCI). К сожалению, Windows 7 изначально не поддерживает связь через xHCI и не содержит встроенных драйверов для USB 3.0. В результате для установки Windows 7 через USB в системе с питанием от Skylake требуется дополнительный шаг первой установки драйверов xHCI, чтобы обеспечить необходимую передачу файлов и поддержку периферийных устройств для установки ОС.
Intel, со своей стороны, признала потенциальные последствия удаления поддержки EHCI для пользователей, которые все еще полагаются на Windows 7. В этом техническом документе Intel рассматривает проблемы, которые первоначально возникают при запуске ядра WinPE после передачи управления BIOS в загрузчик:
Проблемы, связанные с USB, начинаются здесь, поскольку драйвер xHCI недоступен в ядре WinPE.BIOS продолжает эмулировать службы хранения, поэтому загрузчик не знает, что физическое устройство хранения полагается на стек контроллера USB. Когда все драйверы загружены в RAM-диск, выполнение передается ядру WinPE. В этот момент ядро WinPE перестает использовать подпрограммы BIOS и вместо этого использует автономные службы на диске RAM. Ядро WinPE не сможет использовать оборудование контроллера xHCI, поскольку на диске RAM отсутствует драйвер xHCI и доступ к исходным файлам ОС отключен.
Ситуация усложняется еще и тем, что теперь не только остановлена установка ОС, но и установка соответствующих драйверов для правильной работы USB-портов также стала более сложной. Продолжение официального документа Intel:
Помимо основной проблемы, связанной с установкой ОС, есть еще одна проблема, связанная с установкой драйвера xHCI, поскольку драйвер xHCI не является частью установочного пакета Windows 7. Следовательно, драйверы xHCI не будут скопированы на целевой диск ОС, на жесткий диск, твердотельный накопитель и т. Д.Если драйвер можно получить через сеть (проводную или беспроводную) или какой-либо другой интерфейс, отличный от USB, проблема решена, и теперь будет виден контроллер xHCI. Однако, если платформа зависит от получения драйвера xHCI из исходного пути установки ОС (USB-накопитель или ключ), возникает проблема.
Как установить Windows 7 на ПК Skylake
Как указано выше, для успешной установки Windows 7 на ПК под управлением Skylake требуется, чтобы драйверы xHCI сначала были интегрированы в установочный носитель.Для создания соответствующего установочного носителя потребуется работающий ПК с Windows и процесс, называемый Slipstreaming, который добавляет дополнительные обновления или драйверы к существующим установочным файлам. В этом случае драйверы xHCI будут иметь Slipstreamed вместе с установкой Windows 7. Хотя цель одна и та же независимо от системы, инструменты для достижения этой цели, а также конкретные требуемые файлы драйверов могут варьироваться от полной автоматизации одним щелчком до многоэтапного копирования-вставки и запуска скриптов.
В качестве примера инструкции по установке Windows 7 на нашу популярную систему Nuvo-5000 можно найти здесь. Как видите, помимо компьютера, на котором уже установлена Windows, вам потребуются файлы драйвера контроллера xHCI (щелкните здесь, чтобы загрузить [6,9 МБ]) и существующий установщик Windows 7 USB. Если у вас нет более поздней версии, вам дополнительно понадобится исходный установочный носитель Windows 7 или ключ активации, флэш-накопитель USB, программная утилита для создания образа ISO и утилита для создания загрузочного USB-накопителя из ISO. файл.
Хотя этот процесс не является особенно сложным или технически сложным, важно убедиться, что вы выделили время и ресурсы, необходимые для плавного и успешного развертывания этой популярной операционной системы. Мы хотим, чтобы наши партнеры добивались успеха независимо от того, создают ли они прототипы, тестируют и развертывают наши системы или планируют крупное развертывание оборудования, поэтому важно понимать, какие шаги потребуются, если вам потребуется установить Windows 7 на новое оборудование.
 Понадобиться программа для настройки загрузчика… Думаю, ты в теме и для тебя здесь сложностей нет 🙂
Понадобиться программа для настройки загрузчика… Думаю, ты в теме и для тебя здесь сложностей нет 🙂