Драйвера для флештул: SP Flashtool / — 2017
Как установить драйвер SP Flash Tool
Ни как не получается установить драйвер SP Flash Tool, для того чтобы прошить ваше устройство Android? Мы подготовили вам подробную инструкцию
Как установить драйвер SP Flash Tool
Содержание — Как установить драйвер SP Flash Tool
Большинство недорогих устройств Android («китайцы», LG, Lenovo, Prestigio, Sony, HTC, Samsung) работают на чипах MTK от компании Mediatek. Когда приходит момент прошивки данных Android устройств, то у многих возникают проблема с установкой драйвера MTK на компьютеры Windows.
САМОЕ ГЛАВНОЕ! Для установки драйвера MTK прежде всего необходимо отключить цифровую подпись Windows!
Способ — 1 Установка драйвера SP Flash Tool (USB VCOM) для Windows 8 — 10
1. Скачайте драйвер Windows+10_MTK+VCOM+USB+Preloader+Drivers.zip и распакуйте архив, например на рабочий стол.
2. Откройте «Проводник» -> перейти в «Компьютер» -> на пустом месте правый клик мыши и выбрать «Свойства«
в боковом меню выбрать «Диспетчер устройств» (если не понятно смотрите видео в конце статьи)
3.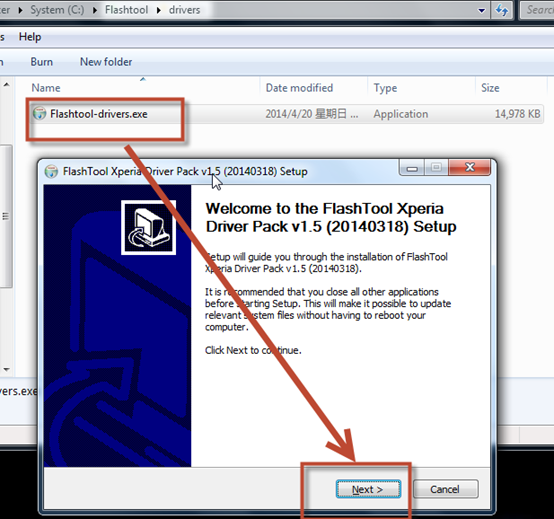 В диспетчере устройств кликните один раз по имени ПК, а далее в меню на панели выбрать «Действие» и выбрать «Установить старое устройство»
В диспетчере устройств кликните один раз по имени ПК, а далее в меню на панели выбрать «Действие» и выбрать «Установить старое устройство»
4. Жмем «далее»
5. Выберите пункт «Установка оборудования, выбранного из списка вручную» и нажимаем кнопку «Далее»
6. Выберите «Показать все устройства» и снова нажать «Далее»
7. Выбираем «Установить с диска» и снова «Далее»
8. Нажимаем на обзор
и в проводнике переходим в папку со скаченными драйверами, выберите для 64 или 32-разрядной системы
9. Из списка выбираем «MTK USB port» и нажимаем несколько раз »Далее»
10. Появиться окно с предупреждением, выбрать «Все равно установить этот драйвер»
11. В Диспетчере устройств, вкладка «Порты (COM и LPT)», удаляем устройство, но не драйвер!
Перезагружаем компьютер! Драйвер установлен!
Способ — 2 Установка драйвера SP Flash Tool (USB VCOM) для Windows 7 — 10
После того как вы скачали драйвера MTK для SP Flash Tool, разархивируйте их и разместите на рабочем столе или на диске C:\.
1. Откройте «Проводник» -> перейти в «Компьютер» -> на пустом месте правый клик мыши и выбрать «Свойства«
в боковом меню выбрать «Диспетчер устройств» (если не понятно смотрите видео в конце статьи)
2. Отключите от компьютера (если было подключено) и выключите устройство Android
3. Извлеките батарею (если это возможно) и не вставляйте ее обратно
4. Подключите с помощью USB ваш Android
и внимательно смотрите в «Диспетчере устройств» когда появиться «Неизвестное устройство» или «MTK Preloader» и быстро выберите его
5. Далее «выполните поиск драйверов на этом компьютере»
и укажите папку с драйвером MTK для прошивки в SP Flash Tool
После чего у вас должна произойти установка драйвера, если этого не произошло, тогда попробуйте отключить цифровую подпись Windows.
P.S. : Если у вас ничего не получается, тогда попробуйте другой USB кабель или установить драйвера MTK для SP Flash Tool на другом компьютере.
Установка драйверов для Flashtool на Windows 8, 8.1 и Windows 10
Данная инструкция поможет установить драйвера для Flashtool на Windows 8, 8.1 и Windows 10.
1. Первым делом необходимо изменить параметры контроля учётных записей. Для этого, заходим в «Панель управления > Учетные записи пользователей > Учетные записи пользователей > Изменить параметры контроля учетных записей».
2. В всплывающем окне тянем ползунок в самый низ, до пункта «Не уведомлять меня». Нажимаем «ОК».
Нажимаем «ОК».
3. Далее нужно отключить проверку цифровой подписи драйверов устройств. Для этого зажимаем одновременно клавиши WIN + R. Либо пользуемся кнопкой поиска на панели задач.
В поиске вбиваем слово «Выполнить». Нажимаем на найденное классическое приложение.
4. В приложение вводим команду «gpedit.msc«. Нажимаем «ОК».
5. Попадаем в «Редактор локальной групповой политики». В левой колонке, в категории «Конфигурация пользователя» раскрываем ветку «Административные шаблоны» и щелкаем на пункт «Система». В правом списке находим и кликаем двойным щелчком мыши элемент «Установка драйвера». Затем открываем параметр «Цифровая подпись драйверов устройств».
6. В открывшемся окне выбираем «Включено», а в выпадающем списке параметров — «Пропустить».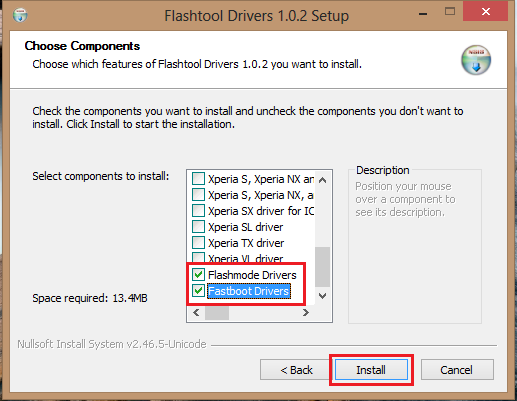 Нажимаем «ОК».
Нажимаем «ОК».
7. С цифровой подписью закончили. Переходим к особой перезагрузке компьютера. Нажимаем одновременно клавиши WIN+I, либо через «Пуск» находим «Параметры». Далее «Обновление и безопасность > Восстановление». В пункте «Особые варианты загрузки» нажимаем на «Перезагрузить сейчас».
8. Попадаем в окно «Выбор действия», где нам нужно выбрать пункт «Поиск и устранение неисправностей».
Далее «Дополнительные параметры».
Затем «Параметры загрузки».
И наконец нажимаем на «Перезагрузить».
9. После этого, компьютер перезагрузится и мы попадем в меню «Параметры загрузки». Здесь нам необходимо нажать клавишу F7 для отключения обязательной проверки подписи драйверов.
10. Всё. Теперь приступаем к установке самих драйверов для Flashtool. Скачиваем драйвера от Flashtool версии 0.9.18.6 — https://cloud.mail.ru/public/2Cm3/M9Lj5iuf6, либо используем те, которые находятся в папке С:/Flashtool/drivers.
11. Кликаем правой кнопкой мыши на файле Flashtool-drivers.exe и выбираем пункт «Свойства».
12. Переходим во вкладку «Совместимость», ставим галочку на «Запустить программу в режиме совместимости с:». В выпадающем списке выбираем «Windows Vista (пакет обновления 2)». Также ставим галочку на «Выполнять эту программу от имени администратора». Нажимаем «ОК».
13. Двойным щелчком мыши запускаем Flashtool-drivers.exe. Жмем «Next». Обязательно выбираем первые два драйвера (Flashmode и Fastboot drivers) и драйвера для вашего смартфона. Нажимаем «Install».
Нажимаем «Install».
14. Начнется установка драйверов. В какой-то момент выскочит окно «Мастера установки драйверов устройств». Жмем «Далее».
15. Если во время работы мастера установки выскочат всплывающие окна с ПРЕДУПРЕЖДЕНИЯМИ, СОГЛАШАЕМСЯ НА ВСЕ, ЧТО ПРЕДЛОЖАТ. Завершаем работу мастера, нажав на кнопку «Готово».
16. Ждем ещё чуть-чуть и драйвера для Flashtool установлены! Жмем «Finish».
17. Теперь можно приступать к прошивке или откату смартфона.
Как установить MTK драйвера для прошивки
В Интернете уже предостаточно написано материалов по установке драйверов под MTK процессоры. Но для людей, которые прежде не интересовались прошивками смартфонов, планшетов, или другой техники на данных процессорах, по прежнему эта тема “темный-темный лес” (как в прочем и для меня до не давнего времени).
Кто-то скажет: фу-фу, как вообще о таком можно писать – это же просто. Да, не спорю – просто, но не для всех. Я например из тех людей, которые считают что каждый должен заниматься своим делом. Если ты врач, то лечи людей, а не ремонтируй самолеты, а если ты штукатур, то не берись за программирование. Т.е. занимайся одним делом, а не всеми сразу, так как в таком случае не достигнешь высот вообще ни в чем. Вот и я занимаюсь тем делом, которые мне приносит больше всего денег и хоть немного удовольствия. Так, что другие темы, просто проходят мимо меня. Но не давно пришлось все таки взяться и отклонится от своего убеждения и прошить свой телефон. С самой прошивкой проблем не возникло, но вот с установкой драйверов, пришлось немного повозится, поэтому и появился этот пост.
Отключаем проверку цифровой подписи драйверов на Windows 7-10
Для этого:
- В поиске на своем компьютере, пишем команду: cmd и запускаем командную строку от имени Администратора.
- По очереди вводим команды: bcdedit.
 exe -set loadoptions DDISABLE_INTEGRITY_CHECKS и bcdedit.exe -set TESTSIGNING ON
exe -set loadoptions DDISABLE_INTEGRITY_CHECKS и bcdedit.exe -set TESTSIGNING ON
Установка самих MTK драйверов
- Скачиваем и устанавливаем драйвера.
- В диспетчере устройств нажимаем, “показать скрытые устройства”.
- Подключаем выключенный телефон к USB компьютера
- Нажимаем правой кнопкой мыши на MTK 65xx Preloader и выбираем пункт: обновить драйвер.
- Нажимаем на кнопку: выполнить поиск драйверов на этом компьютера (ручная установка).
- На следующем шаге, указываем путь к папке установленных драйверов, которые вы должны были скачать по ссылке в пером пункте.
- После чего, вы должны увидеть уведомление об успешной установке драйверов
Если у кого-то, что-то не выходит – пишите в комментариях, по мере возможности решать эти проблемы.
5 / 5 ( 10 голосов )
Asus Flash Tool • ТЫЖПРОГРАММИСТ
Какие бывают программы для прошивки ASUS
Эту коллекцию программ AFT (Asus Flash Tool) я собирал несколько лет. Говорят что есть уже AFT 2.0, но я ей ни разу не пользовался, поэтому ее в коллекции нет, но если вам она нужна я ее выложу. Итак, вот что есть из флэштулов для Асуса на моем файловом хранилище:
Говорят что есть уже AFT 2.0, но я ей ни разу не пользовался, поэтому ее в коллекции нет, но если вам она нужна я ее выложу. Итак, вот что есть из флэштулов для Асуса на моем файловом хранилище:
— AFT 1.0.0.7
— AFT 1.0.0.11
— AFT 1.0.0.14
— AFT 1.0.0.17
— AFT 1.0.0.24
— AFT 1.0.0.34
— AFT 1.0.0.45
— AFT 1.0.0.69
Пользоваться рекомендую последней и ставить конечно же сначала ее, но если так получается что по какой то причине вашей модели нет в списке моделей, которые можно прошивать этим флэштулом для Асуса, но ставьте по очереди все версии, начиная с самой старшей. Но хотя у меня долгое время стоит 14я версия и ее мне пока хватает.
Где взять прошивку для AFT?
Когда вы поставили программу для прошивки Asus, вам нужна будет сама прошивка. AFT прошивает сервисные прошивки в формате RAW. Но обратите внимание, они должны быть упакованы в zip архив. Если по какой то причине вы не можете найти прошивку сразу в zip, то заархивируйте прошивку любым бесплатным архиватором, например 7zip. Саму прошивку рекомендую брать на официальном сайте, но чаще всего сервисных прошивок там нет, а только для рекавери. В таком случае я беру и вам рекомендую в теме своего аппарата на 4pda, для этого достаточно обычно в любом поисковике написать свою модель Asus **** 4pda (звездочки заменить моделью, например ZC550KL).
Саму прошивку рекомендую брать на официальном сайте, но чаще всего сервисных прошивок там нет, а только для рекавери. В таком случае я беру и вам рекомендую в теме своего аппарата на 4pda, для этого достаточно обычно в любом поисковике написать свою модель Asus **** 4pda (звездочки заменить моделью, например ZC550KL).
Где взять драйвера для Asus?
Итак, у вас есть программа для прошивки асуса, сервисная прошивка, которую мы скачали с 4пда и теперь необходимо поставить драйвера для прошивки. Их может поставить сама программа при установке или их придется поставить самостоятельно, потому что без драйверов прошить ничего не получится!! Драйвера нужны для режима Fastboot, их вы можете взять у меня на сайте в разделе Драйвера. Там же можно взять сразу папку ADB и положить ее например в корень диска C.
Как настроить Asus Flashtool?
Включаем прошивальщик, добавляем нашу прошивку, ставим галочку на Wipe Data, выбираем из списка свою модель, подключаем телефон или планшет к компьютеру в режиме Fastboot (обычно подключаем с зажатым +), ждем пока определиться серийный номер и жмем Старт. Не прерываем пока полностью не прошьется!!
Не прерываем пока полностью не прошьется!!
Видеоинструкция и ссылки
Все версии прошивальщика я положил для вас в разделе Программы под кнопкой Программы для Asus, там же вы найдете программы для других процессоров и платформ!!! Ну а ниже, как обычно, универсальная видео инструкция как прошить любой Asus.
Скачать Asus Flash Tool
Опубликовано Тыжпрограммист
Смотреть все записи от Тыжпрограммист
Навигация по записям
Флеш тулс последняя версия. Инструкция по установки TWRP и получение root прав через SP Flash Tool
FlashTool
— 5. 1728.00.000
1728.00.000
— программа FlashTool предназначена для работы с китайскими телефонами. Программа предоставляет возможность вычитывать и записывать фуллы в телефоны, а также форматировать
- Жанр: ПО для прошивки
- Активация: бесплатно, не требуется
- Язык: английский
[*] Отладка по USB [*]
Не забывайте включать отладку по USB!
###-> Инструкция по перепрошивке через Flashtool Изменение параметров компьютера -> Общие -> Особые варианты загрузки -> Перезагрузить сейчас.
При выключении нажмите Диагностика -> Дополнительные параметры -> Параметры загрузки -> Перезагрузить.
После появится меню, в нем выберите «Отключить обязательную проверку подписи драйверов.
Отключение проверки подписи на win8.1 делается так
:
Win+I -> Параметры -> Изменение параметров компьютера -> Обновление и восстановление -> Восстановление -> Перезагрузить сейчас.
При выключении нажмите Диагностика -> Дополнительные параметры -> Параметры загрузки -> Перезагрузить.
После появится меню, нажимаете F7 и ждете перезагрузку компьютера.
Далее делается установка драйверов по инструкции.
На момент подключения телефона к компьютеру вы видите, что появляется ваше устройство в разделе «Android Composite ABD Interface» со значком желтого треугольника, вы указываете устройству путь к файлу к драйверу, но диспетчер устройств твердит, что с драйверами все отлично и не хочет их обновлять, то нужно сделать правку файла, где нужно прописать PID\VID, так вот, эти данные нужно предварительно узнать со своего компьютера. Кликаем правой кнопкой мыши на устройстве с желтым треугольником,свойства, ID устройства. Там будет 2 строки. Вот эти строки нужно дублировать в файле с драйверами. Затем нужно будет повторно указать путь к этому драйверу.
Пример:
android_winusb.inf — в этом файле делать изменения
%SingleAdbInterface% = USB_Install, USB\VID_0BB4&PID_0C01
%CompositeAdbInterface% = USB_Install, USB\VID_0BB4&PID_0C01&REV_0255
vid\pid может меняться,ставьте свои значения
p. s: это SP Flash Tool — для перепрошивки китайских девайсов и не только. Но не путайте с Flashtool для Sony Xperia.
s: это SP Flash Tool — для перепрошивки китайских девайсов и не только. Но не путайте с Flashtool для Sony Xperia.
- MT6573/MT6513/MT6575/MT6515/MT6577/MT6517
- MT6589/MT6572/MT6570/MT6582/MT8135/MT6592/MT6571
- MT8127/MT6595/MT6752/MT2601/MT8173/MT6795/MT6798/MT6799
- MT6735/MT6535M/MT6753/MT8163/MT8590/MT6580/MT6757D/MT8167
- MT6755/MT6797/MT6737T/MT6737M/MT6750/MT6757/MT6757/MT0690
Версия 5.1640.00.000 обновлена до 5.1708.00.000
Файл scat 26.27.28.29 для FlashTool.txt находится в архиве
Support customer parameter feature which download customized binary in CBR region.
Support WINBOND OTP function
1) There are four security register banks(OTP) in WINBOND flash. The bank0 is Reserved by Winbond for future use. We only use bank1~bank3. One banks size is 0x100. User could directly use 0x0 to 0x300 address that the flashtool driver will direct these address
Инструкция по прошивке программой BirdA Flash Tool
Скачать программу BirdA Flash Tool
Для просмотра скрытого содержимого вы должны
войти или
зарегистрироваться на сайте.
Ссылка для скачивания появится только после регистрации на сайте!!!
Перед началом прошивки вам необходимо подготовить следующее:
- Компьютер с операционной системой Windows.
- USB-кабель для соединения компьютера и устройства Android.
- Приложение BirdA Flash Tool для прошивки Android.
- Файл прошивки для вашего Android устройства.
- Драйвера USB для мобильного устройства.
Где брать USB драйвера для вашего устройства:
- Драйверы для известных брендов-изготовителей легко найти на официальном сайте, либо на просторах интернета.
- Если телефон в рабочем состоянии, и вы решили просто перепрошить или обновить прошивку, то достаточно подключить телефон к компьютеру и дождаться полной установки драйверов. Возможно, для установки драйверов телефон потребуется подключить к ПК или ноутбуку. В выключенном состоянии и с нажатой кнопкой громкости вверх или вниз включить ваш смартфон. Все зависит от модели вашего телефона.

Теперь приступаем к самой прошивки Android (инструкция)
- Скачиваем архив BirdA Flash Tool и разархивируем скачанный файл.
- Запускаем ярлык BirdA от имени администратора (чтобы запустить от имени администратора выберите exe и нажмите правую кнопку мыши, там будет строка запустить от имени администратора)
- В открывшимся окне нажимаем сюда
- Программа попросит указать на прошивку, которую скачали для своего Android устройства и выбираете файл Android_scatter, как показано на рисунке(скаченую прошивку обезательно разархивируйте, если она в в файле rar или zip)
- Затем BirdA Flash Tool сам подберёт подходящую весию Flash Tool для вашей прошивки (в BirdA Flash Tool есть 9 разных версий Flash Tool)
- После чего выбираете тип прошивки Download Only (этот тип прошивки устоновит новую прошивку поверх старой) если выбрать тип Format All + Download (в этом режиме удалиться все с вашего устройства, в том числе и IMEI телефона, после этого установиться прошивка) Дальше нажимаем кнопку Download.

- Подключаем выключенный телефон с нажатой кнопкой громкости вверх (для уверенности вытащите батарею и вставьте её, не включая телефон) через USB к компьютеру. Дальше пойдет установка прошивки на ваш смартфон (снизу пойдет цветная полоска). Когда после подключения телефона к компьютеру ни каких изменений не происходит . То попробуйте отключить USB от телефона, вынуть аккумулятор и снова вставить. Подключить телефон к компьютеру при этом удерживайте кнопку вверх нажатой.
- Дожидаемся завершение прошивки как указано на рисунке, что означает ваш Android прошит успешно!!!
Скачать программу BirdA Flash Tool
Для просмотра скрытого содержимого вы должны
войти или
зарегистрироваться на сайте.
Ссылка для скачивания появится только после регистрации на сайте!!!
USB FLASH DRIVE Драйверы для USB-устройств Скачать для Windows 10, 8.1, 7, Vista, XP
Главная & nbsp & nbsp »& nbsp & nbsp Флэш-накопитель USB USB-устройство
Воспользуйтесь ссылками на этой странице, чтобы загрузить последнюю версию драйверов USB FLASH DRIVE. Все драйверы, доступные для загрузки, проверены антивирусной программой. Выберите версию, соответствующую операционной системе вашего компьютера, и нажмите кнопку загрузки.
Все драйверы, доступные для загрузки, проверены антивирусной программой. Выберите версию, соответствующую операционной системе вашего компьютера, и нажмите кнопку загрузки.
Информация о системе
Ваша машина в настоящее время работает: Windows (обнаружение)
USB FLASH DRIVE Драйверы для USB-устройств Скачать
- Описание : Сканировать вашу систему на наличие устаревших или отсутствующих драйверов
- Версия файла : 8.5
- Размер файла : 2.33M
- Поддерживаемые ОС : Windows 10, Windows 8.1, Windows 7, Windows Vista, Windows XP
- Версия драйвера : 6.2.8400.0
- Дата выпуска : 15.06.2012
- Размер файла : 3.08M
- Поддерживаемая ОС : 64-разрядная Windows 10, 64-разрядная Windows 8.1, 64-разрядная Windows 7, 64-разрядная Windows Vista, 64-разрядная Windows XP
Пожалуйста, введите проверочный код, затем нажмите кнопку загрузки.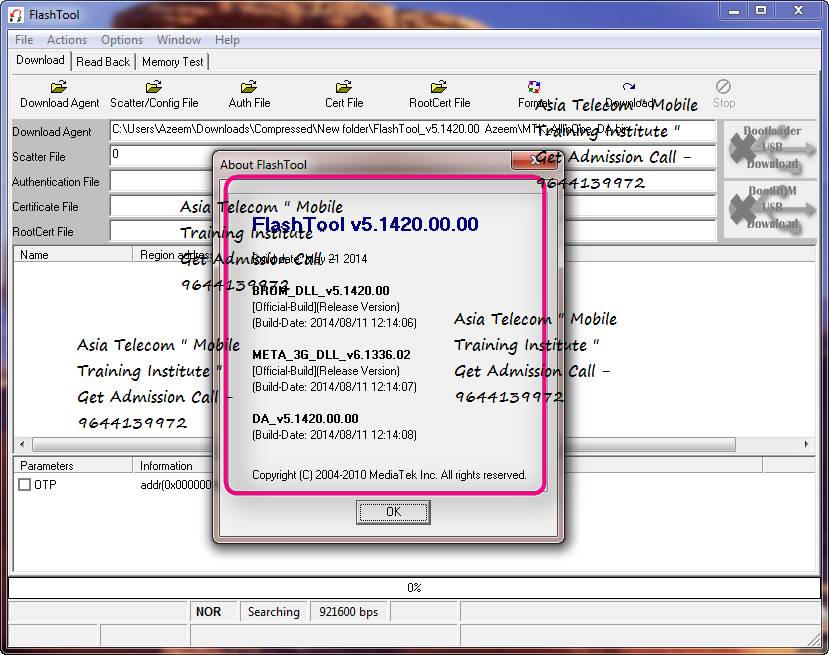
- Версия драйвера : 6.1.7600.16385
- Дата выпуска : 21.06.2006
- Размер файла : 22.59K
- Поддерживаемая ОС : Windows 7 32bit
Пожалуйста, введите проверочный код, затем нажмите кнопку загрузки.
- Версия драйвера : 6.1.7600.16385
- Дата выпуска : 21.06.2006
- Размер файла : 43.55 К
- Поддерживаемая ОС : Windows 7 64bit
Пожалуйста, введите проверочный код, затем нажмите кнопку загрузки.
- Версия драйвера : 6.1.7600.16385
- Дата выпуска : 21.06.2006
- Размер файла : 36.41K
- Поддерживаемая ОС : Windows 7 32bit
Пожалуйста, введите проверочный код, затем нажмите кнопку загрузки.
- Версия драйвера : 6.
 1.7600.16385
1.7600.16385 - Дата выпуска : 21.06.2006
- Размер файла : 25,3K
- Поддерживаемая ОС : Windows 7 64bit
Пожалуйста, введите проверочный код, затем нажмите кнопку загрузки.
USB 2.0 Flash Drive Драйверы USB-устройств Скачать для Windows 10, 8.1, 7, Vista, XP
Главная & nbsp & nbsp »& nbsp & nbsp Флэш-накопитель USB 2.0 Устройство USB
Воспользуйтесь ссылками на этой странице, чтобы загрузить последнюю версию драйверов USB 2.0 Flash Drive USB Device. Все драйверы, доступные для загрузки, проверены антивирусной программой. Выберите версию, соответствующую операционной системе вашего компьютера, и нажмите кнопку загрузки.
Информация о системе
Ваша машина в настоящее время работает: Windows (обнаружение)
USB 2.0 Flash Drive USB Device Drivers Скачать
- Описание : Сканировать вашу систему на наличие устаревших или отсутствующих драйверов
- Версия файла : 8.
 5
5 - Размер файла : 2.33M
- Поддерживаемые ОС : Windows 10, Windows 8.1, Windows 7, Windows Vista, Windows XP
- Версия драйвера : 6.1.7600.16385
- Дата выпуска : 21.06.2006
- Размер файла : 61.37 К
- Поддерживаемая ОС : Windows 7 32bit
Пожалуйста, введите проверочный код, затем нажмите кнопку загрузки.
- Версия драйвера : 6.1.7600.16385
- Дата выпуска : 21.06.2006
- Размер файла : 43.55K
- Поддерживаемая ОС : Windows 7 64bit
Пожалуйста, введите проверочный код, затем нажмите кнопку загрузки.
- Версия драйвера : 6.1.7600.16385
- Дата выпуска : 21.06.2006
- Размер файла : 36.
 41K
41K - Поддерживаемая ОС : Windows 7 32bit
Пожалуйста, введите проверочный код, затем нажмите кнопку загрузки.
- Версия драйвера : 6.1.7600.16385
- Дата выпуска : 21.06.2006
- Размер файла : 77.34 К
- Поддерживаемая ОС : Windows 7 64bit
Пожалуйста, введите проверочный код, затем нажмите кнопку загрузки.
USB-накопитель
— обновление драйверов для флэш-накопителя с помощью Driver Whiz
Флэш-накопитель USB — это устройство хранения данных во флеш-памяти с интерфейсом USB (универсальная последовательная шина). Драйверы для USB-накопителя обычно не требуются. Флэш-накопители USB хранят данные и выполняют приложения, которые запускаются на главном компьютере без каких-либо требований к установке.
Большинство USB-накопителей приобретаются предварительно отформатированными с использованием файловой системы FAT или FAT32.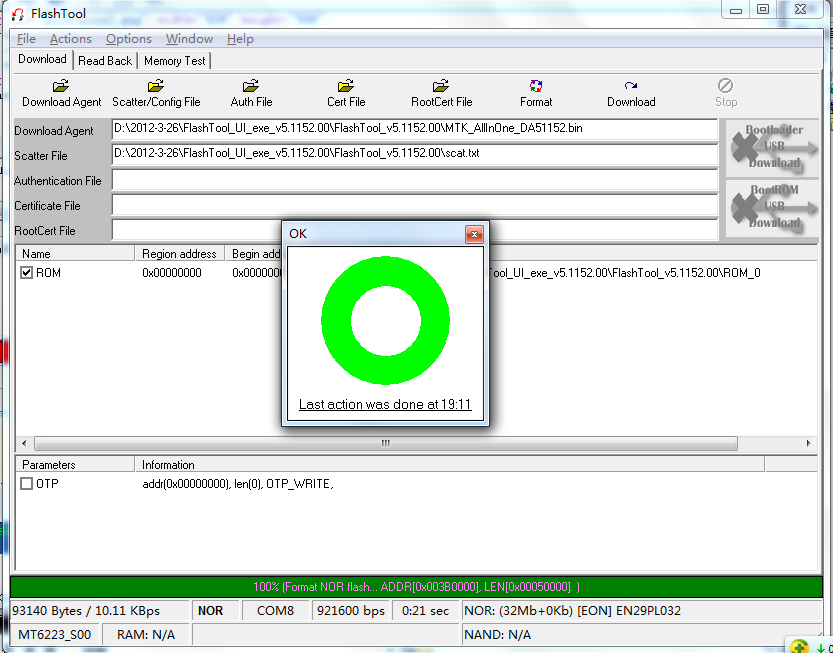 Повсеместный характер файловой системы позволяет получить доступ к диску на любом хост-устройстве с поддержкой USB. Поврежденные данные можно восстановить с помощью служебных программ FAT, таких как ScanDisk. Поскольку флеш-накопитель при установке выглядит в системе как подключенный, флеш-накопитель USB можно переформатировать в любую файловую систему, поддерживаемую операционной системой хоста.
Повсеместный характер файловой системы позволяет получить доступ к диску на любом хост-устройстве с поддержкой USB. Поврежденные данные можно восстановить с помощью служебных программ FAT, таких как ScanDisk. Поскольку флеш-накопитель при установке выглядит в системе как подключенный, флеш-накопитель USB можно переформатировать в любую файловую систему, поддерживаемую операционной системой хоста.
Флэш-накопители USB компактны, весят менее 30 граммов, они съемные и перезаписываемые.Некоторые USB-накопители поддерживают до 1 миллиона циклов записи и стирания со сроком хранения 10 лет. Флэш-накопитель USB еще более долговечен, чем их предшественник, дискета, из-за отсутствия движущихся частей.
Емкость и скорость хранения данных варьируются от устройства к устройству и от производителя к производителю. Некоторые флэш-накопители USB имеют емкость от нескольких мегабайт до 256 гигабайт. Современные флеш-накопители используют технологию USB 2.0 и способны передавать данные со скоростью 480 Мбит / с (60 МБ / с).Однако из-за ограничений технологии флэш-памяти NAND эти скорости передачи данных еще не распознаются. Самые быстрые из доступных дисков используют двухканальный контроллер. Скорость зависит от устройства и производителя, и ее следует изучить перед покупкой.
Некоторые компании, выпускающие USB-накопители, создают собственные версии приложений для Microsoft Windows. Меню загружается, когда флешка вставлена, но в операционной системе не установлены данные или программное обеспечение.
Другие продукты не требуют модификации Windows для работы в операционной системе Windows.Концепция основана на виртуализации приложений или создателях переносимых приложений, которые позволяют программному обеспечению работать без установки на хост-машину.
РАСПРОСТРАНЕННЫЕ ОШИБКИ С ДРАЙВЕРАМИ USB-Флэш-накопителя
Как всегда, общие проблемы с любым драйвером указаны ниже:
1) Конфликты между двумя или более драйверами, вызванные отсутствием или занятостью ресурсов
2) Отсутствуют драйверы
3) Поврежденные файлы драйвера
4) Плохо разработанные драйверы, снижающие стабильность и производительность системы
5) Несовместимость с операционной системой или аппаратным устройством
6) Проблемы в реестре Windows
Более ранние версии Windows, такие как Windows 98 / 98SE, требуют, однако, драйверов для определенных USB-накопителей.В случае, если устройство несовместимо с системой, доступны драйверы. Потребитель должен проверить свой конкретный продукт и обратиться к веб-странице производителя, чтобы узнать о драйверах USB-накопителя, настроенных для конкретного продукта. Обычно устройство отображает сообщение «устройство не распознано», если оно несовместимо.
Большинство ошибок связано с совместимостью. В недавней истории было очень мало случаев, когда требовалось установить драйвер USB-накопителя. Большинство флеш-накопителей предварительно отформатированы или спроектированы для работы в большинстве сред Windows, поэтому существует очень мало задокументированных источников проблем с ошибками, кроме совместимости и повреждений, связанных с драйвером USB-накопителя.
Если драйвер поврежден, просто переустановите или обновите драйвер USB-накопителя.
Драйверы для USB-накопителей
Устаревшие или поврежденные драйверы также могут вызывать проблемы. Драйверы загружают программное обеспечение, программа-драйвер Whiz, полностью совместим с Windows 10, Windows 8, Windows 7, Windows Vista, Windows XP. Если проблема не исчезнет, обратитесь в службу поддержки за дополнительной помощью.
| Описание | Совместимость с ОС | |
|---|---|---|
| Драйвер Whiz | Windows 10, 8, 8.1, 7, Vista и XP | СКАЧАТЬ |
Другие популярные драйверы:
Скачать средство извлечения информации о флэш-накопителях 9.3.0.630
Получите полезную информацию о подключенном USB-накопителе и легко скопируйте ее в буфер обмена с помощью этой легкой и портативной утилиты
Подробную информацию об устройстве не всегда легко получить без специального инструмента, который поможет вам, поэтому может пригодиться такая программа, как Flash Drive Information Extractor .
Это относительно простая утилита, которая может анализировать подключенный USB-накопитель и предоставлять впечатляющий объем информации. Эти данные могут быть легко извлечены, и приложение в целом очень удобно для новичков.
Изучите USB-накопители и получите подробную информацию об устройстве
Прежде всего, следует отметить, что средство извлечения информации с флэш-накопителя необходимо запускать в режиме администратора, если вы хотите обеспечить извлечение всех доступных сведений об устройстве.Кроме того, перед запуском сканирования рекомендуется убедиться, что никакие другие процессы не обращаются к диску, чтобы гарантировать его доступность во время анализа.
Когда все подготовлено, вам нужно только нажать кнопку «Получить информацию о USB-накопителе» и дождаться, пока программа завершит сканирование. Результаты отображаются в главном окне, и вы можете скопировать их в буфер обмена одним щелчком мыши.
Легкий инструмент, не требующий установки
Еще один положительный момент, о котором стоит упомянуть, — это тот факт, что средство извлечения информации с флэш-накопителей может быть развернуто с очень небольшими усилиями, поскольку вам не нужно выполнять процедуру настройки перед использованием приложения.
Кроме того, поскольку программное обеспечение не хранит никаких данных в других местах на вашем ПК и не создает новые записи в реестре, вы можете легко удалить его, не беспокоясь о том, чтобы оставить какие-либо следы.
Простое приложение без документации на английском языке
По большей части, функции программы более или менее говорят сами за себя. Начинающие пользователи не должны сталкиваться с какими-либо проблемами при попытке сканирования своих дисков, поскольку в приложении есть полезные инструкции.
Однако было бы здорово, если бы включенная документация была доступна и на английском языке, поскольку она, вероятно, оказалась бы полезной в определенных ситуациях.
В целом, Flash Drive Information Extractor — это простая и надежная утилита, которая позволяет сканировать USB-накопитель и собирать полезную информацию за пару простых шагов. Он легкий, портативный и простой в использовании, но не имеет соответствующей документации.
Файл под номером
Информация о USB-накопителе Информация о флеш-накопителе Анализатор USB-накопителя Флэш-накопитель USB-накопитель Inspect Analyze
Загрузка и обновления драйверов
USB | Исправление и обновления драйвера USB
Обновления драйвера USB
Требуется загрузка драйвера USB для Windows 10, Windows 8, Windows 7, Vista и XP ? Если у вас возникли проблемы с вашим USB не работает , прочтите статью ниже, чтобы помочь вам решить ваши проблемы с USB.Проблемы с USB часто, но не всегда, связаны с проблемами драйверов.
Рекомендуется регулярно обновлять драйверы USB , чтобы избежать конфликтов. Вы можете загрузить установщик драйверов, чтобы запустить бесплатное сканирование и проверить актуальность ваших драйверов. У вас есть возможность либо вручную обновить драйверы самостоятельно, либо позволить инструменту обновления драйверов сделать это за вас. Оба варианта обновления драйвера USB обсуждаются ниже.
ВАЖНОЕ ПРИМЕЧАНИЕ: Загрузка последних выпусков драйверов помогает разрешить конфликты драйверов и повысить стабильность и производительность вашего компьютера.Обновления рекомендуются для всех пользователей Windows XP, Vista, Windows 7, Windows 8 и Windows 10.
Начать загрузку
Загрузите и установите USB Drivers
Как установить обновления драйверов?
После того, как вы загрузили DriverDownloader, вам нужно будет запустить программу (обычно значок сохраняется на рабочем столе или Мои программы ). После запуска вы можете следовать простым пошаговым инструкциям, чтобы исправить проблемы с драйверами .
Драйверы часто необходимо обновлять, если у вас возникают такие проблемы, как
- USB-устройство не работает
- вы обновили свою операционную систему и получаете ошибки
- Вы обновили другое аппаратное или программное обеспечение и у вас возникли проблемы
Если у вас возникли проблемы, подобные описанным выше, вам, скорее всего, потребуется обновить драйверы. Чаще всего это происходит, когда пользователи обновляют свою операционную систему до Windows 10 и обнаруживают, что их USB-драйверы несовместимы с Windows 10 .
Еще одна проблема — модем USB-портов не работает в Windows 10.
Установить драйверы вручную
Чтобы исправить проблемы с драйверами вручную, вам необходимо знать конкретную модель устройства USB , с которым у вас возникли проблемы. Получив подробную информацию, вы можете найти свои драйверы на веб-сайте производителей и, если они доступны, загрузить и установить эти драйверы.
Программная поддержка DriverDownloader
Загрузив наше программное обеспечение , сертифицированное по программе AppEsteem, вы получите доступ к нашему хорошо обученному и опытному персоналу службы поддержки и интегрированным инструментам поддержки клиентов.
Получение помощи по вашей версии Driver Downloader
Вы можете просмотреть часто задаваемые вопросы и открыть заявку в службу поддержки по любым вопросам, перейдя на страницу поддержки Driver Downloader по адресу drivers.com/support/
Часто задаваемые вопросы
Как узнать, нужно ли обновить драйверы?
Если вы не уверены, нужно ли вам обновлять драйверы или какие драйверы, возможно, потребуется обновить, вы можете запустить сканирование драйверов с помощью DriverDownloader (вам нужно будет заплатить, чтобы зарегистрировать этот инструмент, но сканирование драйверов свободно).Это позволит вам без каких-либо обязательств оценить свои потребности в драйверах. В качестве альтернативы вы можете использовать диспетчер устройств , чтобы проверить наличие проблем с любым из ваших аппаратных устройств.
Могу ли я самостоятельно обновить драйверы?
Во многих случаях ответ — да, однако в некоторых случаях производители больше не предоставляют драйверы, поэтому вам нужно использовать инструмент обновления драйверов для установки недостающих драйверов . Цель такого инструмента — сэкономить ваше время и усилия за счет автоматической загрузки и обновления драйверов.
Предлагаете ли вы гарантию возврата денег?
Мы хотим, чтобы вы остались довольны нашим продуктом, поэтому, если по какой-либо причине вы не полностью удовлетворены, мы предлагаем 30-дневную полную гарантию возврата денег.
Исправить драйверы USB с помощью диспетчера устройств
Ознакомьтесь с нашим сообщением об устранении проблем с драйвером USB в Windows 8
- Перейти к Меню > Выполнить
- Введите диспетчер устройств в текстовом поле
- Выбрать Диспетчер устройств
- Найдите контроллеры универсальной последовательной шины и разверните список
- Щелкните правой кнопкой мыши Неизвестное устройство
- Выберите Properties из контекстного меню
- Выбрать Драйверы
- Click Обновить драйвер
- Закрыть Диспетчер устройств
- Перезагрузите компьютер
Как средство обновления драйверов исправит мои Drivers ?
Программа обновления драйверов мгновенно решит проблемы с драйверами , просканировав ваш компьютер на наличие устаревших, отсутствующих или поврежденных драйверов, которые затем автоматически обновит до наиболее совместимой версии.
Зачем мне загружать программное обеспечение для обновления драйверов?
Помимо обновления драйвера USB, установка инструмента обновления драйверов позволит вам обновить все необходимые драйверы программного обеспечения для принтера, звука и т. Д. Это означает, что после установки вы можете позволить инструменту обновления драйверов выполнять все драйверы, для вы потенциально экономите много времени и энергии.
Общие проблемы с драйверами USB
USB-устройства
— это то, что называется «plug and play», что буквально означает, что вы должны иметь возможность подключать что-то и играть, есть несколько дополнительных настроек конфигурации.
Если ваше USB-устройство не работает , наиболее вероятная проблема — отсутствующие или устаревшие драйверы . Когда вы подключаете устройство к USB, Windows будет искать соответствующий драйвер, если не сможет найти этот драйвер, вам будет предложено вставить диск с драйверами, который поставляется с вашим устройством. Распространенными ошибками USB-устройств являются «USB-порт не работает», «ошибка запроса дескриптора устройства» или «bugcode_usb_driver».
Если у вас возникли проблемы с подключением телефона к компьютеру через USB, этот пост может помочь исправить ошибку.
У вас может не быть этого диска или вы обновили операционную систему после установки драйверов, поэтому вам понадобится обновленный драйвер USB . Вот где программное обеспечение обновления драйверов может оказаться неоценимым. Вместо того, чтобы искать наиболее совместимые драйверы и выполнять установку самостоятельно, инструмент для обновления драйверов часто может сканировать ваш компьютер и автоматически обновлять драйверы до наиболее совместимой версии для вашего ПК или ноутбука.
Для загрузки
Common USB Driver доступны драйверы Samsung USB, загрузка драйвера USB для Windows 7, загрузка драйвера USB для Windows 8 и загрузка драйвера USB для Windows XP.
Как вручную исправить проблемы с драйверами USB >>
Начать загрузку
5 инструментов для тестирования и обнаружения поддельных или поддельных USB-накопителей • Raymond.CC
Существует множество поддельных и поддельных продуктов, и мир компьютеров не исключение. В последние годы одна область стала более подвержена этому, чем любая другая, и это хранение на флэш-памяти. Эта проблема затронула такие устройства, как USB-накопители, SD / CF-карты и даже SSD-накопители.Поддельные USB-накопители, кажется, наиболее распространены, их так много разных типов, емкости и скорости, что их легко спрятать среди всех реальных товаров.
Вы можете подумать, что эта проблема затрагивает только такие места, как eBay, но даже Amazon и другие законные розничные торговцы тоже были пойманы. Вот почему рекомендуется проверять, является ли любое приобретенное вами флэш-устройство продуктом, за который вы заплатили. Один способ убедиться, что серийный или кодовый номер на флешке является допустимым, другой — убедиться, что диск соответствует заявленному размеру, потому что большинство поддельных дисков имеют меньшую реальную емкость, чем указано, при использовании меньших и гораздо более дешевых микросхем памяти.Диск даже может быть указан как правильный размер в Windows.
Разработчики программного обеспечения также знают об этом, и некоторые из них написали инструменты, которые помогут вам определить, меньше ли диск, чем вы ожидаете, и, следовательно, он может быть поддельным. Здесь мы перечислили 5, которые вы можете попробовать, которые предназначены для проверки дисков поддельного размера.
1. h3testw
В течение нескольких лет h3testw был известен как инструмент для проверки флэш-накопителей на основе памяти, чтобы определить их правильную емкость.Проблема в том, что он был разработан еще в 2008 году, когда флэш-носители были меньше по размеру. Сканирование с помощью h3testw может занять несколько часов или даже дней на новых дисках большой емкости, особенно если они также имеют низкую скорость записи. Однако это может быть цена, которую стоит заплатить.
Метод, используемый в h3testw, очень медленный, но по-прежнему является одним из самых тщательных и надежных способов сканирования диска на предмет поддельной емкости. Это не полностью разрушительный тест, потому что он проверяет только свободное место на диске, но лучший способ — использовать h3testw на чисто отформатированном устройстве, так оно будет полностью проверено.
h3testw работает, записывая большие файлы размером 1 ГБ в свободное пространство, а затем считывая их обратно. Если прочитанные данные не совпадают с записанными, возможна проблема. Вы также можете выбрать произвольный объем данных для записи, что будет полезно, если вы подозреваете, что ваш диск может иметь определенную емкость. Например, если вы считаете, что на диске всего 4 ГБ, а не полностью заявленные 32 ГБ, можно провести тест на 6 ГБ данных.
После этого программа оставит тестовые файлы на носителе, вы можете удалить их или снова проверить.Если у вас есть время и вы хотите провести очень тщательный тест, попробуйте h3testw. По умолчанию используется немецкий язык, но вы можете легко изменить его в графическом интерфейсе.
Загрузить h3testw
2. FakeFlashTest
Утилита FakeFlashTest создана разработчиком универсального USB-инструмента RMPrepUSB. Один из компонентов RMPrepUSB — это быстрый тест для проверки вашего диска и его реальной емкости, это расширенная и улучшенная версия этого, выпущенная как отдельный исполняемый файл.В отличие от некоторых других подобных инструментов, FakeFlashTest не так уж и стар, поэтому включает в себя оптимизации и методы, лучше подходящие для современных флэш-носителей.
FakeFlashTest пытается решить основную проблему с h3testw, которая заключается в длительном завершении процесса на больших или более медленных флеш-накопителях. Первый тест, который вы можете запустить, — это тот же быстрый тест, который есть в самом RMPrepUSB. Это записывает и читает 512 байт данных через заданные интервалы через диск и, таким образом, завершает работу за меньшее время. Он начинается в конце диска, поэтому следует довольно быстро подобрать флешку меньшего размера.
Второй тест аналогичен h3testw и записывает в свободное место на диске, а затем считывает его обратно для проверки. Процесс был оптимизирован и, надеюсь, справится с задачей намного быстрее, чем h3testw. Записанные файлы считываются с интервалами 3 ГБ, 5 ГБ, 9 ГБ и 17 ГБ. Это означает, что если ваш поддельный диск действительно имеет емкость 4 ГБ, вы должны знать об этом после проверки чтения 5 ГБ, и вам не нужно будет продолжать.
Обратите внимание, что быстрый тест является деструктивным, что означает, что все на диске будет перезаписано, поэтому убедитесь, что ваши файлы сохранены.Более медленный тест не является разрушительным, но все же может повредить ваши файлы, если они находятся в плохой области диска, поэтому в любом случае настоятельно рекомендуется сначала сделать резервную копию.
Загрузить FakeFlashTest
3. Тестер флэш-накопителей / карт
Тестер флэш-накопителей / карт указан его разработчиком как универсальный инструмент для тестирования флэш-накопителей или карт SD / CF, но особенно полезен для обнаружения подделок диски с поддельной емкостью. Он работает аналогично h3testw, записывая данные на устройство, считывая их обратно, а затем сравнивая их на предмет различий.Любые ошибки указывают на проблему с приводом.
Чтобы запустить полный тест, выберите флэш-накопитель из раскрывающегося списка и выберите тип теста «запись, чтение и сравнение», затем запустите тест. Если у вас нет времени на выполнение полного теста на большом или медленном диске, данные можно записать на диск сейчас и сравнить позже, используя отдельные типы тестов: запись и затем чтение. Официально Flash Drive / Card Tester поставляется в виде установщика установки, но, поскольку это всего два файла, мы заархивировали их, чтобы создать портативную версию.
Загрузить тестер флэш-накопителя / карт | Flash Drive / Card Tester Portable
4. Quick Disk Test
Этот инструмент сделан на Java, поэтому его можно запускать в других операционных системах, таких как Mac и Linux, а также в Windows. Очевидно, это означает, что в вашей системе должна быть установлена Java. Чтобы запустить быструю проверку диска, вам, возможно, придется щелкнуть правой кнопкой мыши файл .Jar и выбрать «Открыть» или «Открыть с помощью> Java (TM) Java Platform Binary», поскольку двойной щелчок может не работать.
Щелкните кнопку местоположения вверху, чтобы выбрать диск. Сколько данных вы хотите написать, зависит от вас. Например, вы можете заполнить диск на 30% или заполнить его определенным объемом данных. В качестве альтернативы воспользуйтесь опцией «Оставить бесплатно», чтобы сделать наоборот. Поддельные диски обычно имеют размер 2 ГБ, 4 ГБ, 8 ГБ или 16 ГБ, поэтому вы можете начать с процента, который покроет некоторые или все эти емкости.
Данные, уже находящиеся на диске, не перезаписываются, но добавляются новые данные для заполнения до выбранной суммы.Полезная функция — остановить процесс во время записи данных на диск, перезапустить программу позже и продолжить заполнение с того места, где она была остановлена. По какой-то непонятной причине раскрывающиеся меню емкости увеличиваются до Yottabytes, которые вам никогда не понадобятся. Для тех, кто не знает, один йоттабайт равен одному триллиону террабайт!
Загрузить Quick Disk Test
5. ChipGenius
Все перечисленные выше программы работают одинаково: физически записывают данные на диск, а затем считывают их обратно, чтобы проверить правильность данных или коррумпирован.ChipGenius совершенно другой и вообще не обрабатывает данные на диске. Вместо этого он считывает информацию с микросхемы флэш-памяти внутри накопителя, чтобы узнать, что это такое и какой должна быть истинная емкость.
Запустите программу и найдите информацию о микросхеме флэш-памяти внутри вашего устройства. В строке будет указан производитель и номер модели микросхемы и, надеюсь, ее истинная емкость. Если емкость не отображается, скопируйте другие данные в строке (Ctrl + C) и введите их в поисковую систему, которая может предложить дополнительную информацию.Щелкните правой кнопкой мыши в окне, чтобы скопировать все отображаемые данные в буфер обмена.
Примечание: Имейте в виду, что ChipGenius генерирует ряд ложных срабатываний с помощью онлайн-сканеров вирусов, таких как VirusTotal. Не скачивайте программу, если вам это неудобно.
Скачать ChipGenius (русский сайт) Прямая загрузка ChipGenius (Пароль = usbdev.ru)
Заключительное примечание: Кроме ChipGenius, все остальные инструменты записывают данные на диск.Независимо от того, являются ли тесты разрушительными или нет, настоятельно рекомендуется сделать резервную копию всего, что осталось на диске. Известно, что данные уничтожаются, когда на дисках есть реальные ошибки или проблемы с емкостью.
.
 exe -set loadoptions DDISABLE_INTEGRITY_CHECKS и bcdedit.exe -set TESTSIGNING ON
exe -set loadoptions DDISABLE_INTEGRITY_CHECKS и bcdedit.exe -set TESTSIGNING ON

 1.7600.16385
1.7600.16385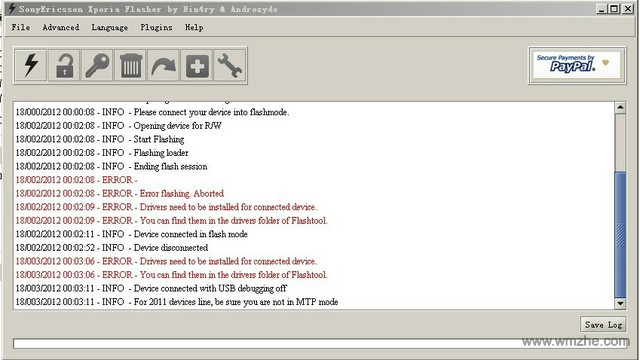 5
5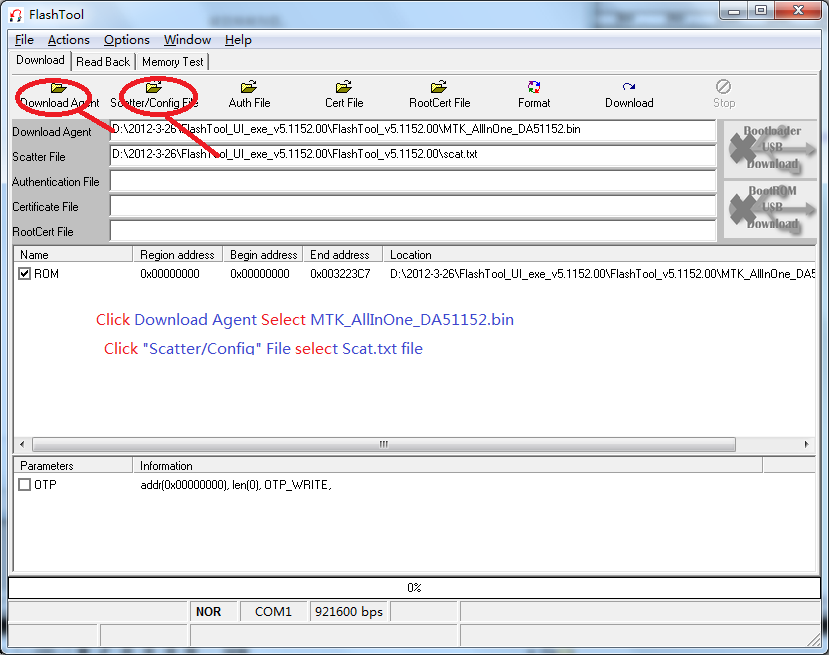 41K
41K