Установка windows по сети с сервера linux: Установка Windows Server 2008 по сети с Linux PXE сервера. Кастомизация образа WinPE
Установка Windows Server 2008 по сети с Linux PXE сервера. Кастомизация образа WinPE
Друзья! Всем доброго дня!
Мы хотим не только пиарить себя и свои услуги здесь, но и поделиться опытом и знаниями, полученными в ходе администрирования огромного количества проектов, и в конечном итоге сделать достойный и полезный блог. Для этого мы попросили наших инженеров поучаствовать в этом. А на будущее хотим понять: будет это интересно хабровчанам? И если да — то в какой форме?
Под катом в этот раз пойдет речь об установке Windows Server 2008 по сети с Linux PXE сервера.
Меню загруженного WinPE.
Каждый ленивый хороший системный администратор стремится автоматизировать как можно больше неинтересной ручной работы, дабы больше времени посвещать медитации и дзен.
Пишутся скрипты, файлы ответов для различных визардов, настраиваются системы мониторинга и оповещения, системы управления конфигурациям…
Ничто не должно отвлекать на пути к просветлению.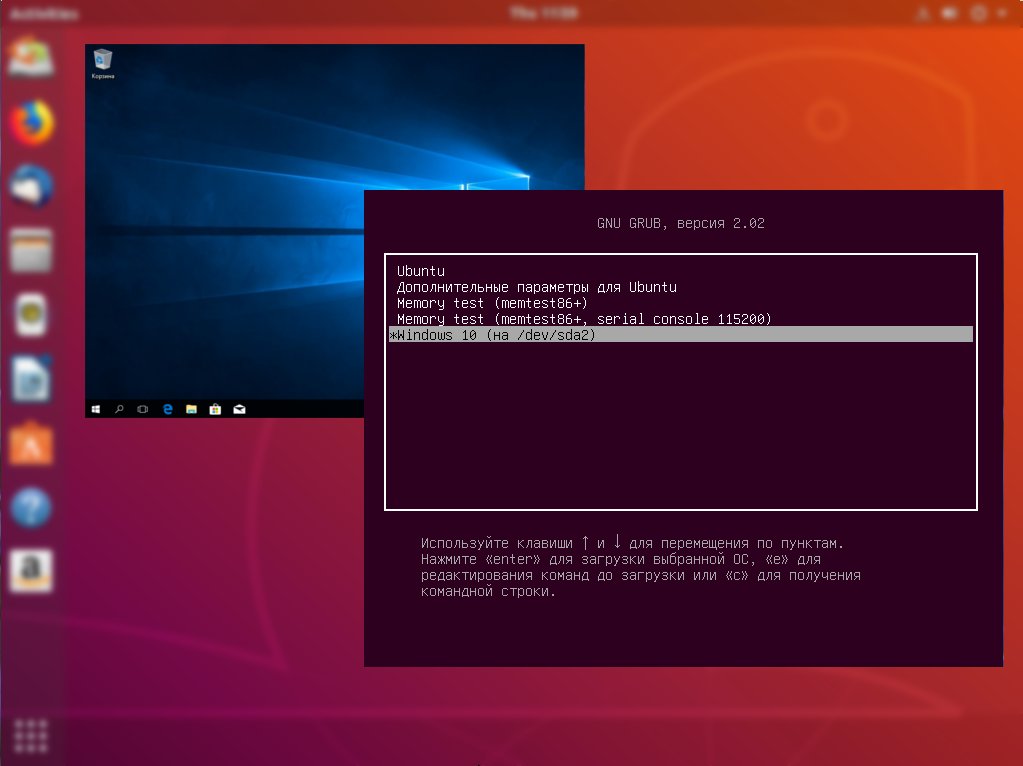
В этой статье я опишу как подготовить образ среды предустановки Windows WinPE для загрузки с Linux PXE сервера.
У нас он призван решать следующие задачи:
- Выполнение каких-либо административных действий(обновление прошивки RAID контроллера например)
- Установка Windows Server 2008 в «ручном» режиме.
- Полностью автоматическая установка Windows Server 2008
Настройку серверной части PXE я опущу, т.к. тема достаточна хорошо описана в Internet(например здесь).
По ходу повествования остановлюсь лишь на тех моментах, которые неообходимы в рамках данной статьи.
Этап № 1. Windows
Для подготовки образа WinPE потребуется компьютер с Windows 7 либо Windows Server 2008, а так же установленный пакет Windows AIK
Когда нужная ОС установлена и пакет инсталирован.
запускаем Windows PE Tools Command Prompt от имени Администратора
Монтируем образ winpe.wim для внесения изменений, а так же подготовим загрузчик.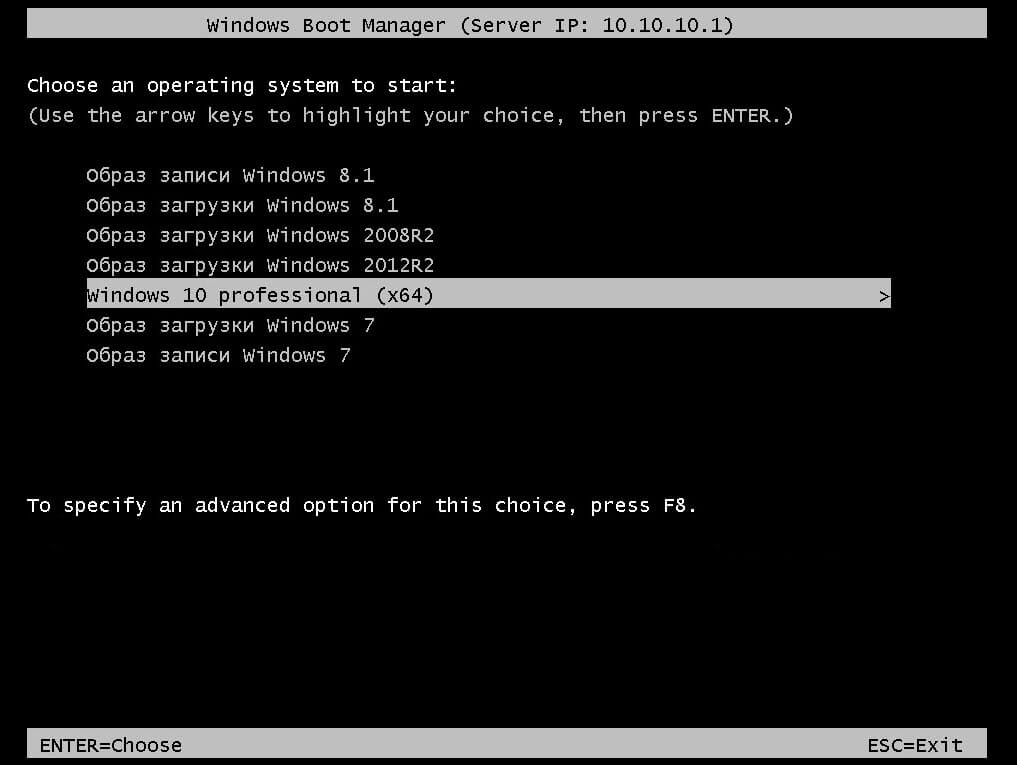
В открывшейся консоли последовательно вводим команды:
mkdir c:\winpe
mkdir c:\winpe\mount
cd c:\winpe
copype.cmd amd64 c:\winpe
mkdir c:\netboot\win\boot
imagex /mountrw winpe.wim 1 mount
xcopy c:\winpe\mount\windows\boot\pxe\pxeboot.n12 c:\netboot\win
xcopy c:\winpe\mount\windows\boot\pxe\bootmgr.exe c:\netboot\win
xcopy c:\winpe\iso\boot\boot.sdi c:\netboot\win\boot Запуск оболочки WinPE осуществляет файл startnet.cmd
Так как меню у нас на русском языке, нужен редактор позволяющий менять кодировку текста(CP866 в нашем случае).
Я использую Notepad++
Путь к файлу: C:\winpe\mount\Windows\System32\startnet.cmd
Отредактируем его для добавления меню, как на скриншоте выше.
код скрипта startnet.cmd
@echo off
echo.
echo Запускаю wpeinit.
echo Подожди немного...
echo.
wpeinit
echo На выбор доступно три режима работы WinPE:
echo 1) Просто монтируется шара
echo и командная строка ждет дальнейших действий. echo.
echo 2) Монтируется smb шара и запускается установщик
echo Windows 2008 R2.
echo.
echo 3) Монтируется smb шара и запускается автоматическая
echo установка Windows 2008 R2 Standart Full
echo.
echo Для выбора пункта меню введи соответсвующую ему цифру,
echo а затем нажми клавишу Enter(ошибочный ввод = 1 пункт).
set /p ID=
echo.
if %ID%==1 goto :first
if %ID%==2 goto :second
if %ID%==3 goto :third
if %ID% GTR 3 goto :failure
if %ID% LSS 3 goto :failure
exit /b
:second
echo Ты выбрал пункт меню под номером 2
echo.
echo Монтирую smb шару.
net use j: \\1.2.3.4\public
echo Запускаю j:\win2008s_x64\setup.exe
j:\win2008s_x64\setup.exe
exit /b
:third
echo Ты выбрал пункт меню под номером 3
echo.
echo Монтирую smb шару.
net use j: \\1.2.3.4\public
echo Запускаю автоматическую установку: j:\win2008s_x64\setup.exe /unattend:j:\autounattend.xml
j:\win2008s_x64\setup.exe /unattend:j:\autounattend.xml
exit /b
:first
echo Ты выбрал пункт меню под номером 1
echo.
:failure
echo.
echo.
echo 2) Монтируется smb шара и запускается установщик
echo Windows 2008 R2.
echo.
echo 3) Монтируется smb шара и запускается автоматическая
echo установка Windows 2008 R2 Standart Full
echo.
echo Для выбора пункта меню введи соответсвующую ему цифру,
echo а затем нажми клавишу Enter(ошибочный ввод = 1 пункт).
set /p ID=
echo.
if %ID%==1 goto :first
if %ID%==2 goto :second
if %ID%==3 goto :third
if %ID% GTR 3 goto :failure
if %ID% LSS 3 goto :failure
exit /b
:second
echo Ты выбрал пункт меню под номером 2
echo.
echo Монтирую smb шару.
net use j: \\1.2.3.4\public
echo Запускаю j:\win2008s_x64\setup.exe
j:\win2008s_x64\setup.exe
exit /b
:third
echo Ты выбрал пункт меню под номером 3
echo.
echo Монтирую smb шару.
net use j: \\1.2.3.4\public
echo Запускаю автоматическую установку: j:\win2008s_x64\setup.exe /unattend:j:\autounattend.xml
j:\win2008s_x64\setup.exe /unattend:j:\autounattend.xml
exit /b
:first
echo Ты выбрал пункт меню под номером 1
echo.
:failure
echo. echo Монтирую smb шару.
net use j: \\1.2.3.4\public
exit /b
echo Монтирую smb шару.
net use j: \\1.2.3.4\public
exit /b
Сохраняем изменения в startnet.cmd.
Отмонтируем winpe.wim закомитив изменения и скопируем полученный образ к остальным файлам.
imagex.exe /unmount /commit mount
xcopy c:\winpe\winpe.wim c:\netboot\win\boot
Теперь займемся настройкой Данных Конфигурации Загрузки (BCD)
Что такое хранилище данных конфигурации загрузки?
Хранилище данных конфигурации загрузки содержит параметры конфигурации загрузки и контролирует запуск операционных систем Microsoft Windows Vista и Microsoft Windows Server 2008. Эти параметры ранее хранились в файле Boot.ini (для операционных систем на базе BIOS) либо в памяти NVRAM (для операционных систем на базе EFI (Extensible Firmware Interface)). Для изменения кода Windows, который запускается перед загрузкой операционной системы, можно воспользоваться программой командной строки Bcdedit.exe, с помощью которой можно добавлять, удалять, изменять и дополнять записи в хранилище данных конфигурации загрузки.
Создадим новый скрипт createbcd.cmd. Он обеспечит генерацию нужной BCD.
Вновь открываем текстовый редактор и вставляем туда следующий код:
bcdedit -createstore %1\BCD
bcdedit -store %1\BCD -create {ramdiskoptions} /d "Ramdisk options"
bcdedit -store %1\BCD -set {ramdiskoptions} ramdisksdidevice boot
bcdedit -store %1\BCD -set {ramdiskoptions} ramdisksdipath \boot\boot.sdi
for /F "tokens=2 delims={}" %%i in ('bcdedit -store %1\BCD -create /d "MyWinPE Boot Image" /application osloader') do set guid={%%i}
bcdedit -store %1\BCD -set %guid% systemroot \Windows
bcdedit -store %1\BCD -set %guid% detecthal Yes
bcdedit -store %1\BCD -set %guid% winpe Yes
bcdedit -store %1\BCD -set %guid% osdevice ramdisk=[boot]\Boot\winpe.wim,{ramdiskoptions}
bcdedit -store %1\BCD -set %guid% device ramdisk=[boot]\Boot\winpe.wim,{ramdiskoptions}
bcdedit -store %1\BCD -create {bootmgr} /d "Windows BootManager"
bcdedit -store %1\BCD -set {bootmgr} timeout 30
bcdedit -store %1\BCD -set {bootmgr} displayorder %guid%
Запускаем скрипт.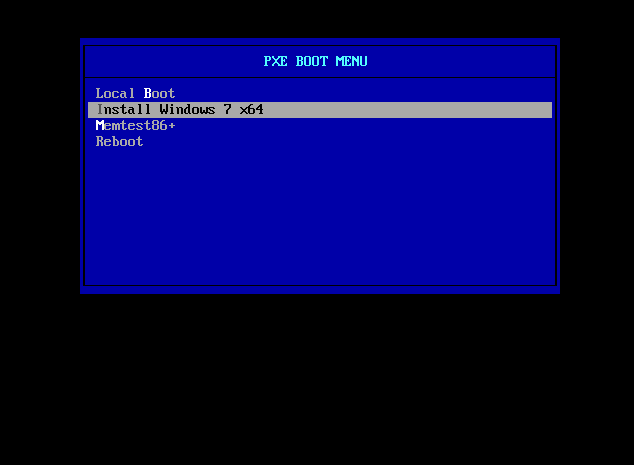
createbcd.cmd c:\netboot\win\boot
Приготовим файл ответов autounattend.xml для автоматической установки Windows Server 2008.
На первом диске сервера создается один раздел, занимающий все пространство диска. ОС ставится в этот раздел, устанавливается пароль для учетной записи Administrator, вводится ключ, но Windows не активируется.
autounattend.xml
<?xml version="1.0" encoding="utf-8"?>
<unattend xmlns="urn:schemas-microsoft-com:unattend">
<settings pass="windowsPE">
<component name="Microsoft-Windows-Setup" processorArchitecture="amd64" publicKeyToken="31bf3856ad364e35" language="neutral" versionScope="nonSxS" xmlns:wcm="http://schemas.microsoft.com/WMIConfig/2002/State" xmlns:xsi="http://www.w3.org/2001/XMLSchema-instance">
<ComplianceCheck>
<DisplayReport>Never</DisplayReport>
</ComplianceCheck>
<DiskConfiguration>
<WillShowUI>OnError</WillShowUI>
<Disk>
<DiskID>0</DiskID>
<WillWipeDisk>true</WillWipeDisk>
<CreatePartitions>
<CreatePartition>
<Order>1</Order>
<Type>Primary</Type>
<Extend>true</Extend>
</CreatePartition>
</CreatePartitions>
<ModifyPartitions>
<!-- Modify the system partition-->
<ModifyPartition>
<Order>1</Order>
<PartitionID>1</PartitionID>
<Format>NTFS</Format>
<Label>System</Label>
</ModifyPartition>
</ModifyPartitions>
</Disk>
</DiskConfiguration>
<ImageInstall>
<OSImage>
<InstallFrom>
<MetaData wcm:action="add">
<Key>/IMAGE/NAME</Key>
<Value>Windows Server 2008 R2 SERVERSTANDARD</Value>
</MetaData>
</InstallFrom>
<InstallToAvailablePartition>false</InstallToAvailablePartition>
<WillShowUI>OnError</WillShowUI>
<InstallTo>
<DiskID>0</DiskID>
<PartitionID>1</PartitionID>
</InstallTo>
</OSImage>
</ImageInstall>
<UpgradeData>
<WillShowUI>OnError</WillShowUI>
<Upgrade>false</Upgrade>
</UpgradeData>
<UserData>
<ProductKey>
<Key></Key>
<WillShowUI>OnError</WillShowUI>
</ProductKey>
<AcceptEula>true</AcceptEula>
<FullName>serverclub</FullName>
<Organization>serverclub</Organization>
</UserData>
</component>
<component name="Microsoft-Windows-International-Core-WinPE" processorArchitecture="amd64" publicKeyToken="31bf3856ad364e35" language="neutral" versionScope="nonSxS" xmlns:wcm="http://schemas. microsoft.com/WMIConfig/2002/State" xmlns:xsi="http://www.w3.org/2001/XMLSchema-instance">
<SetupUILanguage>
<UILanguage>en-US</UILanguage>
<WillShowUI>OnError</WillShowUI>
</SetupUILanguage>
<UserLocale>en-US</UserLocale>
<SystemLocale>en-US</SystemLocale>
<UILanguage>en-US</UILanguage>
<UILanguageFallback>en-US</UILanguageFallback>
<InputLocale>en-US</InputLocale>
</component>
</settings>
<settings pass="specialize">
<component name="Microsoft-Windows-International-Core" processorArchitecture="amd64" publicKeyToken="31bf3856ad364e35" language="neutral" versionScope="nonSxS" xmlns:wcm="http://schemas.microsoft.com/WMIConfig/2002/State" xmlns:xsi="http://www.w3.org/2001/XMLSchema-instance">
<InputLocale>en-US</InputLocale>
<UILanguage>en-US</UILanguage>
<UILanguageFallback>en-US</UILanguageFallback>
</component>
<component name="Microsoft-Windows-Shell-Setup" processorArchitecture="amd64" publicKeyToken="31bf3856ad364e35" language="neutral" versionScope="nonSxS" xmlns:wcm="http://schemas.
microsoft.com/WMIConfig/2002/State" xmlns:xsi="http://www.w3.org/2001/XMLSchema-instance">
<SetupUILanguage>
<UILanguage>en-US</UILanguage>
<WillShowUI>OnError</WillShowUI>
</SetupUILanguage>
<UserLocale>en-US</UserLocale>
<SystemLocale>en-US</SystemLocale>
<UILanguage>en-US</UILanguage>
<UILanguageFallback>en-US</UILanguageFallback>
<InputLocale>en-US</InputLocale>
</component>
</settings>
<settings pass="specialize">
<component name="Microsoft-Windows-International-Core" processorArchitecture="amd64" publicKeyToken="31bf3856ad364e35" language="neutral" versionScope="nonSxS" xmlns:wcm="http://schemas.microsoft.com/WMIConfig/2002/State" xmlns:xsi="http://www.w3.org/2001/XMLSchema-instance">
<InputLocale>en-US</InputLocale>
<UILanguage>en-US</UILanguage>
<UILanguageFallback>en-US</UILanguageFallback>
</component>
<component name="Microsoft-Windows-Shell-Setup" processorArchitecture="amd64" publicKeyToken="31bf3856ad364e35" language="neutral" versionScope="nonSxS" xmlns:wcm="http://schemas. microsoft.com/WMIConfig/2002/State" xmlns:xsi="http://www.w3.org/2001/XMLSchema-instance">
<ComputerName>CHANGE-ME</ComputerName>
<ProductKey>XXX-ZZZ-YYY-RRR-QQQ</ProductKey>
<RegisteredOrganization>serverclub</RegisteredOrganization>
<RegisteredOwner>serverclub</RegisteredOwner>
<DoNotCleanTaskBar>true</DoNotCleanTaskBar>
<TimeZone>UTC</TimeZone>
<DisableAutoDaylightTimeSet>false</DisableAutoDaylightTimeSet>
</component>
</settings>
<settings pass="oobeSystem">
<component name="Microsoft-Windows-Shell-Setup" processorArchitecture="amd64" publicKeyToken="31bf3856ad364e35" language="neutral" versionScope="nonSxS" xmlns:wcm="http://schemas.microsoft.com/WMIConfig/2002/State" xmlns:xsi="http://www.w3.org/2001/XMLSchema-instance">
<UserAccounts>
<AdministratorPassword>
<Value>ServerMegaSecurePassword111</Value>
<PlainText>true</PlainText>
</AdministratorPassword>
</UserAccounts>
</component>
</settings>
<settings pass="offlineServicing">
<component name="Microsoft-Windows-PnpCustomizationsNonWinPE" processorArchitecture="x86" publicKeyToken="31bf3856ad364e35" language="neutral" versionScope="nonSxS" xmlns:wcm="http://schemas.
microsoft.com/WMIConfig/2002/State" xmlns:xsi="http://www.w3.org/2001/XMLSchema-instance">
<ComputerName>CHANGE-ME</ComputerName>
<ProductKey>XXX-ZZZ-YYY-RRR-QQQ</ProductKey>
<RegisteredOrganization>serverclub</RegisteredOrganization>
<RegisteredOwner>serverclub</RegisteredOwner>
<DoNotCleanTaskBar>true</DoNotCleanTaskBar>
<TimeZone>UTC</TimeZone>
<DisableAutoDaylightTimeSet>false</DisableAutoDaylightTimeSet>
</component>
</settings>
<settings pass="oobeSystem">
<component name="Microsoft-Windows-Shell-Setup" processorArchitecture="amd64" publicKeyToken="31bf3856ad364e35" language="neutral" versionScope="nonSxS" xmlns:wcm="http://schemas.microsoft.com/WMIConfig/2002/State" xmlns:xsi="http://www.w3.org/2001/XMLSchema-instance">
<UserAccounts>
<AdministratorPassword>
<Value>ServerMegaSecurePassword111</Value>
<PlainText>true</PlainText>
</AdministratorPassword>
</UserAccounts>
</component>
</settings>
<settings pass="offlineServicing">
<component name="Microsoft-Windows-PnpCustomizationsNonWinPE" processorArchitecture="x86" publicKeyToken="31bf3856ad364e35" language="neutral" versionScope="nonSxS" xmlns:wcm="http://schemas. microsoft.com/WMIConfig/2002/State" xmlns:xsi="http://www.w3.org/2001/XMLSchema-instance">
<DriverPaths>
<PathAndCredentials wcm:keyValue="1" wcm:action="add">
<Path>j:\</Path>
</PathAndCredentials>
</DriverPaths>
</component>
</settings>
<cpi:offlineImage cpi:source="wim:j:/win2008s_x64/sources/install.wim#Windows Server 2008 R2 SERVERSTANDARD" xmlns:cpi="urn:schemas-microsoft-com:cpi" />
</unattend>
microsoft.com/WMIConfig/2002/State" xmlns:xsi="http://www.w3.org/2001/XMLSchema-instance">
<DriverPaths>
<PathAndCredentials wcm:keyValue="1" wcm:action="add">
<Path>j:\</Path>
</PathAndCredentials>
</DriverPaths>
</component>
</settings>
<cpi:offlineImage cpi:source="wim:j:/win2008s_x64/sources/install.wim#Windows Server 2008 R2 SERVERSTANDARD" xmlns:cpi="urn:schemas-microsoft-com:cpi" />
</unattend>
Файл нужно скопировать в корень smb шары, которая монтируется скриптом startnet.cmd.
Подготовительный этап в Windows близится к завершению, остается скопировать папку c:\netboot\win в корень tftp сервера, а так же разместить в папке доступной для монтирования по протоколу sbm файлы с установочного диска/образа Windows Server 2008.
Этап № 2. Linux
Структура нашего меню.
Конфигурационные файлы tftp.
/tftpboot/pxelinux.cfg/defaultPROMPT 0
UI vesamenu.c32
MENU BACKGROUND pxelinux.cfg/logo.jpg
MENU TITLE ServerClub PXE Boot Menu
MENU TIMEOUT 50
MENU COLOR TITLE 0 #ffffffff #00000000
MENU COLOR SEL 7 #ffffffff #ff000000
LABEL CentOS ->
KERNEL vesamenu.c32
APPEND pxelinux.cfg/centos
LABEL Debian ->
KERNEL vesamenu.c32
APPEND pxelinux.cfg/debian
LABEL Ubuntu ->
KERNEL vesamenu.c32
APPEND pxelinux.cfg/ubuntu
LABEL BSD ->
KERNEL vesamenu.c32
APPEND pxelinux.cfg/bsd
LABEL ArchLinux ->
KERNEL vesamenu.c32
APPEND pxelinux.cfg/arch
LABEL Windows ->
KERNEL vesamenu.c32
APPEND pxelinux.cfg/windows
LABEL VmWare ->
KERNEL vesamenu.c32
APPEND pxelinux.cfg/vmware
LABEL LiveCD`s ->
KERNEL vesamenu.c32
APPEND pxelinux.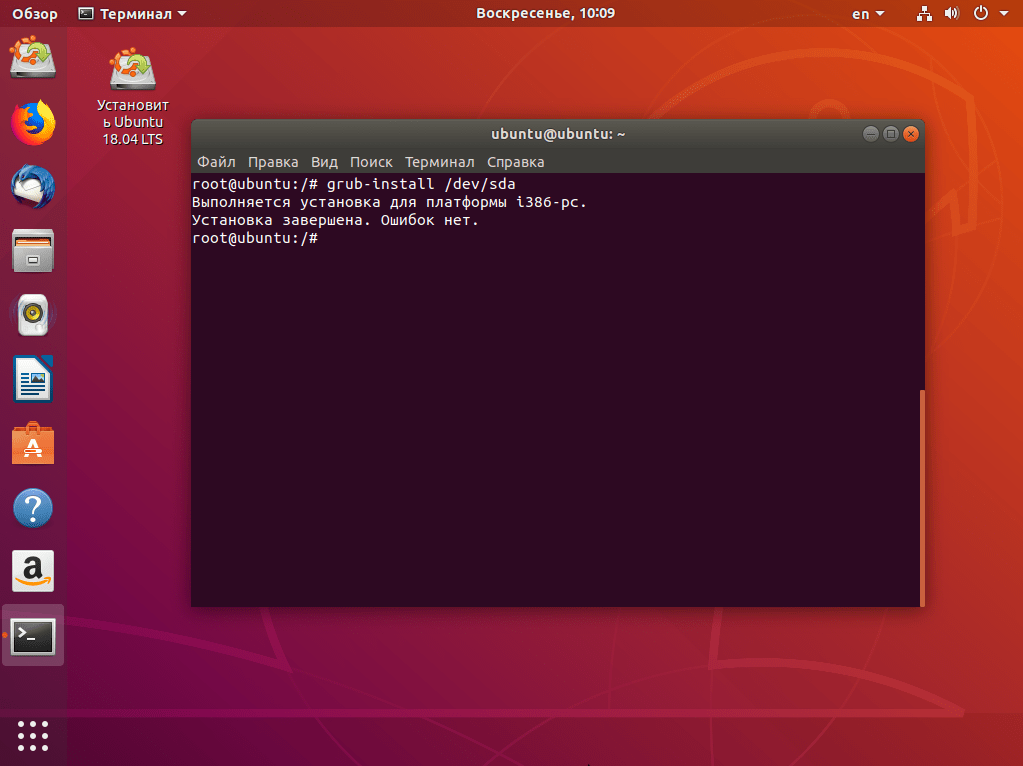 cfg/live
cfg/live
LABEL Utilities ->
KERNEL vesamenu.c32
APPEND pxelinux.cfg/utils
/tftpboot/pxelinux.cfg/windowsPROMPT 0
UI vesavesamenu.c32
MENU BACKGROUND pxelinux.cfg/logo.jpg
MENU TITLE Windows
MENU TIMEOUT 50
MENU COLOR TITLE 0 #ffffffff #00000000
MENU COLOR SEL 7 #ffffffff #ff000000
LABEL < — Main Menu
KERNEL vesamenu.c32
APPEND pxelinux.cfg/default
LABEL Windows2003_x64
kernel w2k3.0
LABEL Windows2008_x64_R2(menu inside)
kernel Boot/pxeboot.n12
LABEL < — Main Menu
KERNEL vesamenu.c32
APPEND pxelinux.cfg/default
Небольшая демонстрация =)
Фрагмент начала установки
На этом все.
Благодарю за внимание!
При подготовке статьи использовались следующие источники:
1.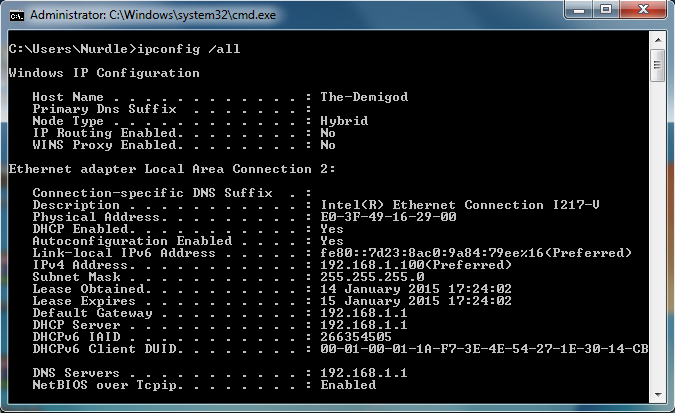 http://gnu.su/news.php?extend.1683
http://gnu.su/news.php?extend.1683
2. http://dice.neko-san.net/2011/02/automated-windows-server-2008r2-installation-from-a-linux-server-without-machine-imaging
3. http://technet.microsoft.com/ru-ru/library/cc749415(v=ws.10).aspx
Автор статьи и по совместительству инженер ServerClub — FessAectan
PXE — грузим все! Мультизагрузка по локальной сети, часть 2 — «Хакер»
Содержание статьи
Что ж, пришло время продолжить загрузить по сети еще что-нибудь интересное и, самое главное, полезное. В первой части мы рассмотрели запуск программ Acronis, установку Debian/Ubuntu Linux, загрузку маленьких ISO и запуск готовых WIM-образов.
Итак, планы на сегодня!
- Установка Windows в ручном и автоматическом режимах.
- Сборка WIM-образа.
- Подготовка файла ответов.
- Запуск ERD Commander (MSDaRT).
- Загрузка Kaspersky Rescue.
- Бонусом реализуем запуск установки Debian с дальнейшей установкой по SSH.

Начнем с Windows
На эту тему на просторах Сети можно найти довольно много статей. За основу я взял статью с Хабра «Установка Windows Server 2008 по сети с Linux PXE сервера. Кастомизация образа WinPE».
WARNING
Все дальнейшие действия, связанные с подготовкой Windows, выполняются в среде Windows.
Первым делом необходимо подготовить среду WinPE, с которой и будем запускать установки различных систем семейства Windows. Для этого нам потребуется пакет Windows AIK, скачать который можно бесплатно с официального сайта Microsoft.
Запуск средств развертывания Windows PE
После установки пакета Windows AIK открываем консоль «Командная строка средств развертывания». Скопируем WIM-образ и загрузчик и смонтируем его в систему:
copype.cmd amd64 c:\winpe
mkdir c:\pe\win\boot
imagex /mountrw winpe.wim 1 mount
xcopy c:\winpe\mount\windows\boot\pxe\pxeboot.n12 c:\npe\win
xcopy c:\winpe\mount\windows\boot\pxe\bootmgr. exe c:\pe\win
xcopy c:\winpe\iso\boot\boot.sdi c:\pe\win\boot
exe c:\pe\win
xcopy c:\winpe\iso\boot\boot.sdi c:\pe\win\bootСкрипт с меню WinPE запускается файлом startnet.cmd. Для корректного отображения кириллицы надо сменить кодировку этого файла на CP866. Следующим шагом нужно поправить по необходимости файл скрипта.
Добавляем параметры в меню PXE-сервера
Меню готово. Как видно из параметров в скрипте, на каждом этапе подключается некая сетевая папка. На PXE-сервере, установка и запуск которого были описаны в предыдущей статье, через Samba нужно опубликовать папку, которая будет доступна только для чтения (иначе установщик может стремиться что-нибудь туда запихнуть или перезаписать).
Далее для автоустановок надо подготовить файлы ответов. Забегая вперед, скажу, что благодаря этим самым файлам можно добиться абсолютно любого результата, например реализовать автоустановку с разбивкой первого диска 40/60% с подключением к домену, и дальше все необходимое программное обеспечение можно уже доставить групповыми политиками домена (но это уже совсем другая история).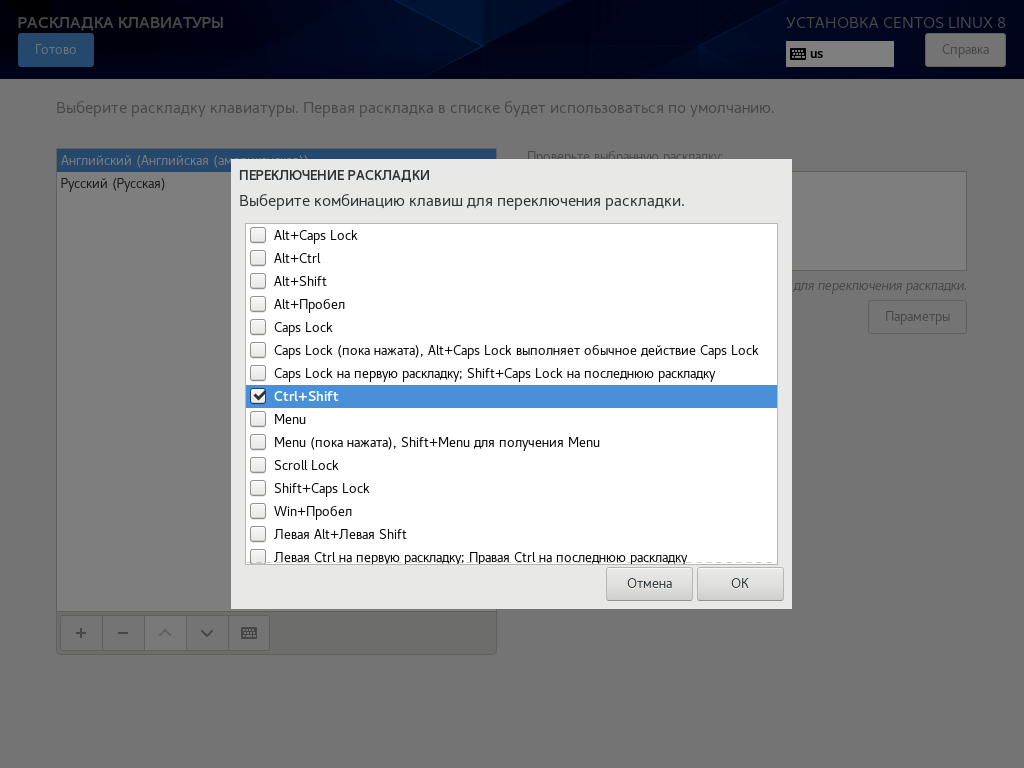
Меню подготовили, дальше нужно все запаковать назад в WIM-образ:
imagex.exe /unmount /commit mountПолученный образ WinPE — winpe.wim копируем на PXE-сервер. Далее в меню загрузки PXE, созданного в первой статье, /var/lib/tftpboot/pxelinux.cfg/default подключаем дочерний файл, в котором будет раздел windows.
label Install Windows
menu passwd qwerty
menu label Install/Boot Windows
kernel boot/vesamenu.c32
append pxelinux.cfg/windowsЗагрузка WIM-образов описана в первой статье. Поэтому привожу только секцию запуска:
menu label WinPE Install Windows All
menu passwd my_password
com32 linux.c32 boot/wimboot
APPEND initrdfile=/images/windows/bootmgr.exe,/images/windows/boot/BCD,/images/windows/boot/boot.sdi,/images/windows/boot/winpe.wim
Подготовка файла ответов
Начнем с Windows 7 Pro. Для подготовки файла ответов потребуется файл install.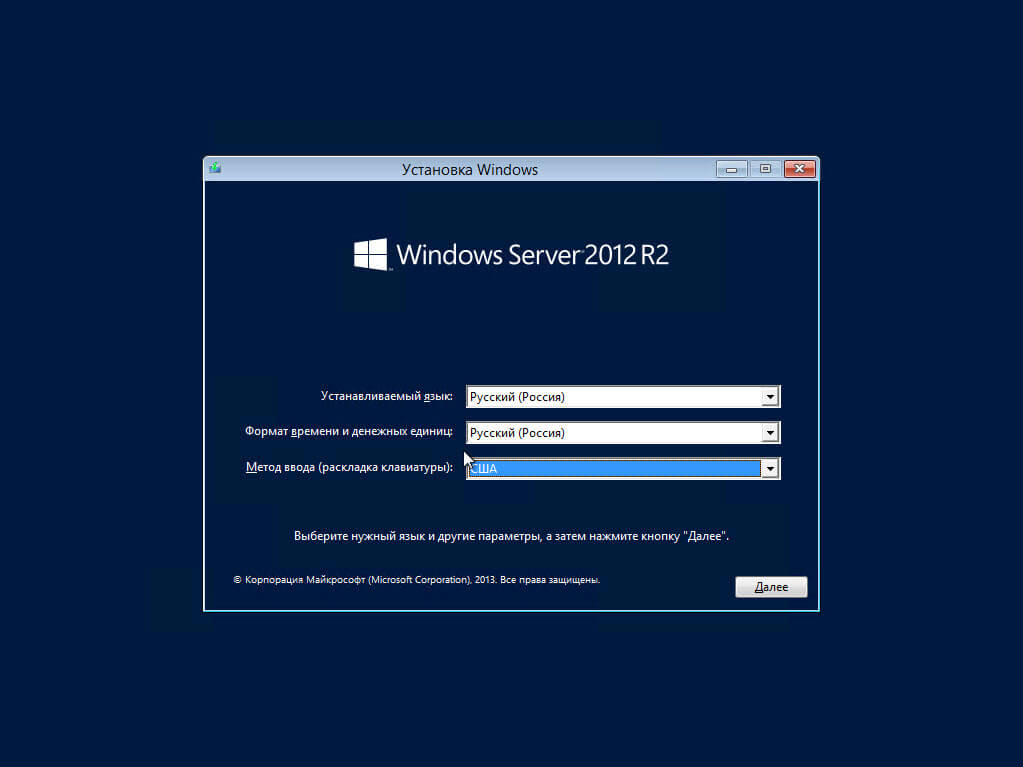 wim, который можно взять на установочном диске Windows 7 в папке source. Хватаем его, копируем в удобное доступное место. Далее запускаем Windows System Image Manager.
wim, который можно взять на установочном диске Windows 7 в папке source. Хватаем его, копируем в удобное доступное место. Далее запускаем Windows System Image Manager.
Запуск Windows System Image Manager
В секции «Образ Windows» выполняем правый клик — выбрать образ Windows. Затем необходимо выбрать подготовленный install.wim.
Выбор образа Windows
Далее система может ругнуться на то, что для этого образа не удается открыть файл каталога, связанного с ним, и попросит создать новый. После согласия система будет какое-то время копошиться, создавая все необходимое, тут каждому придется запастись долей терпения. В зависимости от железа, на котором все действо происходит.
Процесс создания файла каталога
Когда комп отпустит и образ загрузится в программу, в разделе «Файл ответов» выполняем правый клик — «Новый файл ответов». Берем пробирки, начинаем химичить. В ходе установки с обычного диска без использования файла ответов программа установки операционной системы задает обычно следующие вопросы: страна и регион, время и валюта, указание часового пояса, раскладка клавиатуры, язык системы (опционально), имя создаваемого пользователя, имя компьютера, пароль создаваемого пользователя, ключ продукта, принятие лицензионного соглашения, вопрос об активации Windows, вопрос о выборе режима работы автоматических обновлений. Чтобы система устанавливалась целиком автопилотом, большинство этих параметров необходимо задать в файле ответов.
Чтобы система устанавливалась целиком автопилотом, большинство этих параметров необходимо задать в файле ответов.
Сначала подготовим разметку диска компьютера. Для этого в разделе «Образ Windows» раскрываем список и правым кликом добавляем amd64_Microsoft-Windowsl-Setup*/DiskConfiguration в группу 1 файла ответов windowsPE. Раскроем раздел amd_Microsoft-Windows-Setup_neutral в поле «Файл ответов», правым кликом на разделе DiskConfiguration сделаем разметку для диска. На созданном разделе Disk поля «Файл ответов» для DiskID выбираем 0, поскольку под систему используется, как правило, первый диск в компьютере. Параметр WillWipeDisk говорит о форматировании жесткого диска и переразметке всех существующих на нем разделов.
Разметка диска
Раскроем раздел Disk. Будет доступно два подраздела: CreatePartitions и ModifyPartitions. Первым параметром задается, на какие части разбивать жесткий диск.
Разметка диска
Вторым — как именно это делать, какую файловую систему создавать при форматировании и каким он будет помечен флагом. Первый диск разбиваем на 100 Мбайт, второй я сделал на 50 000 Мбайт. При этом вторым параметром задаем форматирование второго раздела в NTFS, помечаем имя раздела как system.
Первый диск разбиваем на 100 Мбайт, второй я сделал на 50 000 Мбайт. При этом вторым параметром задаем форматирование второго раздела в NTFS, помечаем имя раздела как system.
Форматирование раздела
Параметром PartitionID указывается, какой раздел жесткого диска компьютера обрабатывать, Order определяет, в каком порядке. Параметр Letter задает букву диска. Следующим шагом из поля «Образ Windows» правым кликом amdMicrosoft-Windows-Setup*/WindowsDeploymentServices добавляем параметр для прохода 1 windowsPE.
Добавление учетных данных
В секции ImageSelection поле ImageGroup отвечает за название группы, в которой находится установочный образ, а поле ImageName — собственно за имя самого образа. В полях DiskID и PartitionID пункта InstallTo указываем номера раздела и диска, на которые будет производиться установка. Для ввода учетных данных пользователей из поля «Образ Windows» amd64Microsoft-Windows-Shell-Setup* добавляем секцию UserAccounts. Здесь же можно ввести временную зону и другие параметры.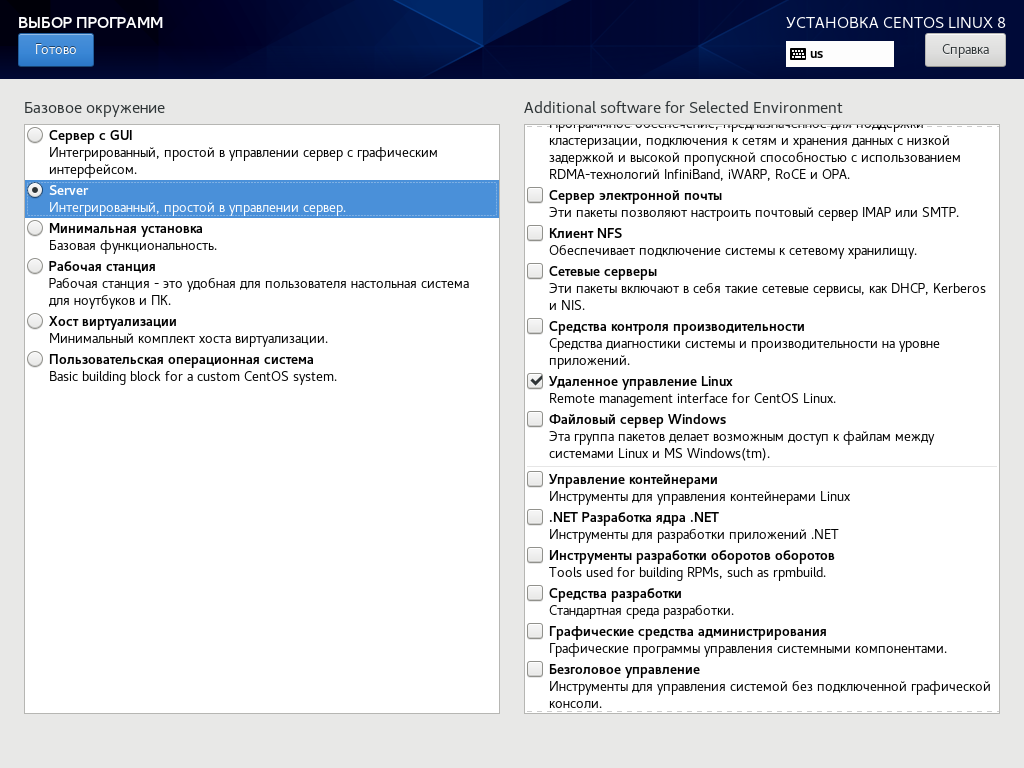
Создание локального пользователя
Для проверки на наличие ошибок файла ответов выбираем в панели меню «Сервис -> Проверка файла ответов».
Проверка файла ответов
Добавим параметры: имя компьютера, ключ продукта, владелец операционной системы, название организации, параметры зоны времени и так далее. Для этого добавим целиком секцию amd_Microsoft-Windows-Shell-Setup*.
Другие параметры
Для языковых параметров необходимо использовать секцию amd64_Microsoft-Windows-International-Core_neutral. После всех манипуляций сохраняем файл ответов, например win7.xml, в каталог с дистрибутивом Windows 7, опубликованный на PXE-сервере через samba. Для Windows 8 и Windows Server 2012 файл ответов можно создать аналогичным образом или отредактировать полученную XML и сохранить в каталогах дистрибутивов под соответствующими именами.
Запуск диагностических утилит
С Windows вроде закончили, переходим к различным мелким полезным штуковинам. Тут все просто: если программа идет небольшим ISO- или IMA-образом, то проще всего ее запустить memdisk’ом, примеры есть в первой статье.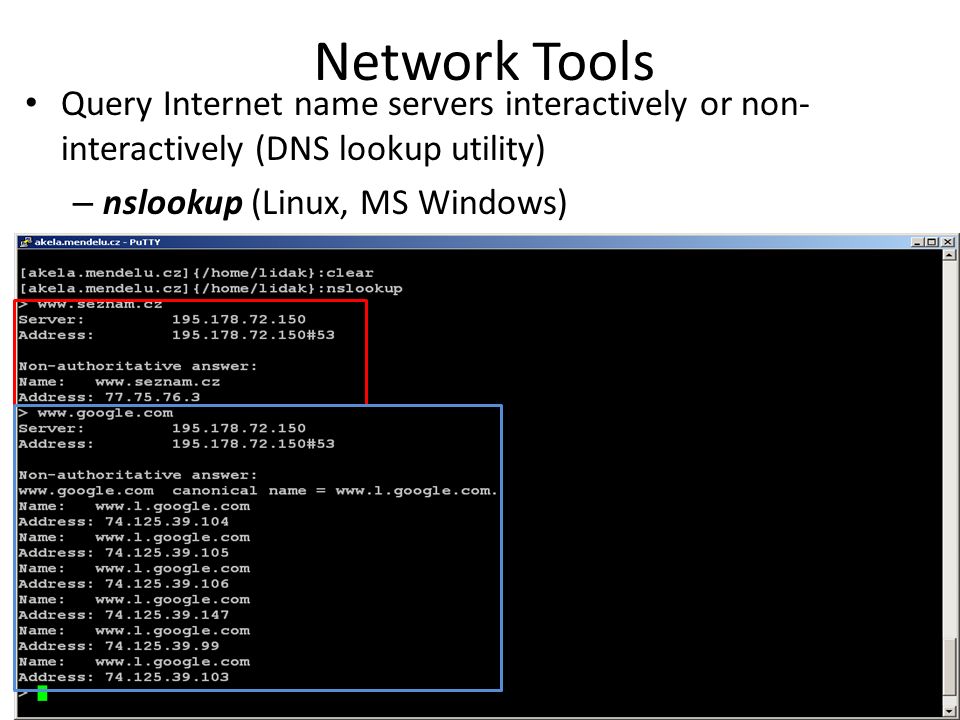
Запуск Kaspersky Rescue Disk
С Касперским дела обстоят немного интереснее. Собрать ядро и образ ФС (rescue и rescue.igz) для использования в PXE очень просто. Однако, как оказалось, собрать — это полбеды. А вот как организовать обновление без пересборки образа постоянно? Кто-то настраивает пересборку образов скриптами. Я решил попробовать пойти по пути наименьшего сопротивления — реализовать через NFS. Складывать в каталог, который подключен по NFS, пересобрать файлы загрузки так, чтобы каталог системы с базами монтировался как NFS-каталог с базами. Либо монтировать каталог с базами куда-нибудь в систему и через символьную ссылку подключать к каталогу системы, в котором базы должны находиться. О результатах напишу в комментариях к статье. Пока запуск выполняю вот так:
label Kaspersky Rescue Disk v 10
menu label Kaspersky Rescue Disk v10
linux kav/boot/rescue
append initrd=kav/boot/rescue.igz root=/dev/nfs netboot=nfs nfsroot=192. 168.181.4:/var/lib/tftpboot/kav initrd=kav/boot/rescue.igz
168.181.4:/var/lib/tftpboot/kav initrd=kav/boot/rescue.igz
Установка Debian
Запускает установку Debian с заданными параметрами файл preseed.cfg, подтянуть который можно по HTTP. Для этого поднимаем легенький веб-сервер (по счастливому случаю у меня уже установлен Apache 2, поэтому я буду публиковать файл там). Публикуем каталог debian на веб-сервере, создаем там файл preseed.cfg, убеждаемся, что он доступен (проверить можно браузером). В параметры загрузки PXE добавляем:
label debian_testing64gtkauto
menu label Debian Testing x64 Auto Remoute Install
kernel images/linux/debian/testing/debian-installer/amd64/linux auto=true priority=critical vga=788 locale=ru_RU console-keymaps-at/keymap=us netcfg/choose_interface=eth0 netcfg/get_hostname=debian netcfg/get_domain=local url=http://192.168.181.4/debian/preseed.cfg --- quiet
initrd images/linux/debian/testing/debian-installer/amd64/initrd.gzФайл preseed. cfg, если проводить аналогию с вариантами автоматизации установки Windows, является файлом ответов = файлом конфигурации установки системы. Задавать можно любые параметры, которые хотим автоматизировать, в нашем случае следующие: язык в установленной системе, страна нахождения сервера, часовой пояс, синхронизация времени с заданного NTP-сервера, параметры раскладки клавиатуры, зеркало архива, каталог архива, использование прокси. Включаем SSH-сервер внутри установщика для продолжения установки по SSH с паролем qwerty (логин для подключения будет installer), в процессе установки системы установить сразу пакеты: openssh-server, sudo, screen и byobu. И последним параметром указываем выполнить полное обновление:
cfg, если проводить аналогию с вариантами автоматизации установки Windows, является файлом ответов = файлом конфигурации установки системы. Задавать можно любые параметры, которые хотим автоматизировать, в нашем случае следующие: язык в установленной системе, страна нахождения сервера, часовой пояс, синхронизация времени с заданного NTP-сервера, параметры раскладки клавиатуры, зеркало архива, каталог архива, использование прокси. Включаем SSH-сервер внутри установщика для продолжения установки по SSH с паролем qwerty (логин для подключения будет installer), в процессе установки системы установить сразу пакеты: openssh-server, sudo, screen и byobu. И последним параметром указываем выполнить полное обновление:
d-i debian-installer/locale string ru_RU.UTF-8
d-i mirror/country string RU
d-i time/zone string Asia/Yekaterinburg
d-i clock-setup/ntp-server string 192.168.1.1
d-i keymap select us
d-i mirror/http/hostname string mirror. yandex.ru
d-i mirror/http/directory string /debian
d-i mirror/http/proxy string
d-i network-console/password password qwerty
d-i network-console/password-again password qwerty
d-i preseed/early_command string anna-install network-console
d-i anna/choose_modules string network-console
tasksel tasksel/first multiselect none
d-i pkgsel/include string openssh-server sudo screen byobu
d-i pkgsel/upgrade select full-upgrade
yandex.ru
d-i mirror/http/directory string /debian
d-i mirror/http/proxy string
d-i network-console/password password qwerty
d-i network-console/password-again password qwerty
d-i preseed/early_command string anna-install network-console
d-i anna/choose_modules string network-console
tasksel tasksel/first multiselect none
d-i pkgsel/include string openssh-server sudo screen byobu
d-i pkgsel/upgrade select full-upgradeТакже можно задать настройки HDD: куда ставить систему, как разбивать, сколько выделять под swap:
d-i partman-auto/disk string /dev/sda
d-i partman-auto/method string regular
d-i partman-auto/choose_recipe select atomic
d-i partman-partitioning/confirm_write_new_label boolean true
d-i partman/choose_partition select finish
d-i partman/confirm boolean true
d-i partman/confirm_nooverwrite boolean trueМожно задать параметры установки пароля root:
d-i passwd/root-password password qwerty
d-i passwd/root-password-again password qwertyОтключить последнее сообщение о завершении установки системы:
d-i finish-install/reboot_in_progress noteВыключение хоста после завершения установки:
d-i debian-installer/exit/poweroff boolean trueТаким образом можно задать любой другой параметр.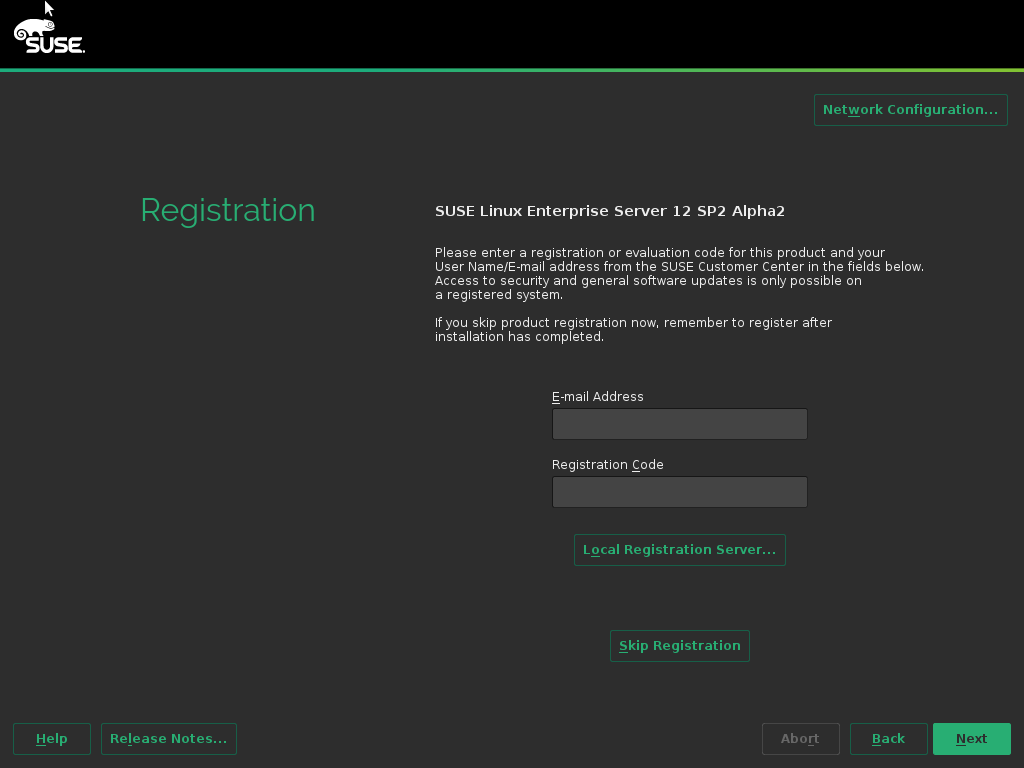 Использовать для еще большего удобства можно в комбинации с Puppet. Доставляя клиент Puppet при установке и передавая управление системе контроля конфигурациями Puppet, получаем готовый, заточенный под конкретную задачу сервер. 🙂
Использовать для еще большего удобства можно в комбинации с Puppet. Доставляя клиент Puppet при установке и передавая управление системе контроля конфигурациями Puppet, получаем готовый, заточенный под конкретную задачу сервер. 🙂
Заключение
Как показала практика, все оказалось гораздо проще, чем выглядело на первый взгляд. Если использовать PXE в паре, например, с Docker, Puppet, WPI, с системного администратора снимается около 40% задач. Освободившееся время лучше потратить с пользой ;). Всем удачи!
P. S. В ходе эксплуатации возникла проблема с запуском установки Windows, а именно: при некоторых конфигурациях драйверы на сетевую карту не находились, в результате чего не подключалась директория с дистрибутивом Windows. Решение подсказал Sosed213. Необходимо добавить драйверы на сетевые карты, для этого опять монтируем winpe.wim. Добавляем драйверы сразу паком, предварительно распаковав их:
Dism /image:%ua%\winpe_x86\mount /Add-Driver /Driver:"\!Driver_x86" /RecurseКак установить загрузочный PXE сервер для установки Windows, Linux, ESXI 5.
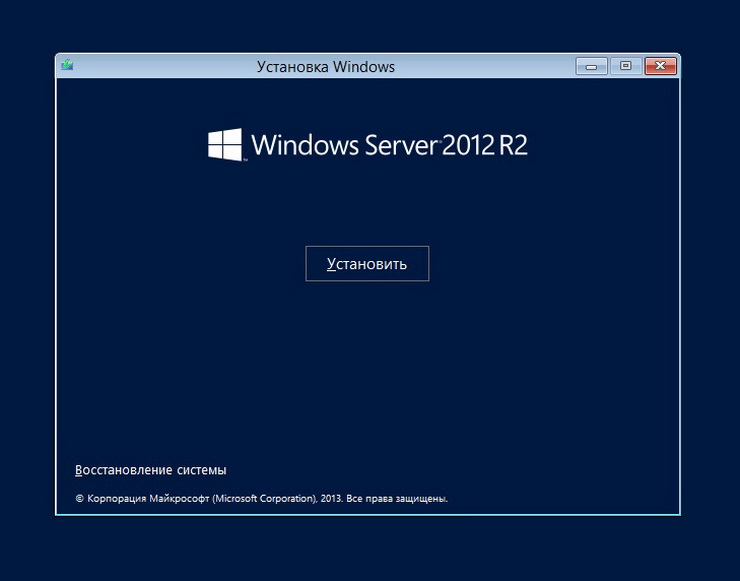 5-1 часть
5-1 часть
Как установить загрузочный PXE сервер для установки Windows, Linux, ESXI 5.5-00
Всем привет сегодня расскажу как установить загрузочный PXE сервер для установки Windows, Linux, ESXI 5.5. Представьте ситуацию что у вас ситуация что вам по сети нужно установить на голый сервер Windows, Linux, ESXI 5.5 или диагностические утилиты, прошивающие железо или позволяющие загрузить DOS, да еще и чтобы сервер был один, который мог все это делать так, что WDS нам не подходит в данном случае. Ниже будет расписано более нескольких десятков уроков, как все это чудо вам реализовать.
Так вот представим ситуацию пришли к вам новые сервера, вы в BIOS выставляете загрузку по PXE и у вас появляется меню в котором можно выбрать установку Windows, Debian, Ubuntu, VMware ESXI 5.5, CentOS, можете загрузить диагностические утилиты по тесту памяти или диски обновления драйверов для каждого вендора железа, неправда ли круто, давайте посмотрим как это сделать, в основу статьи была положена реализация ребят из ServerClub.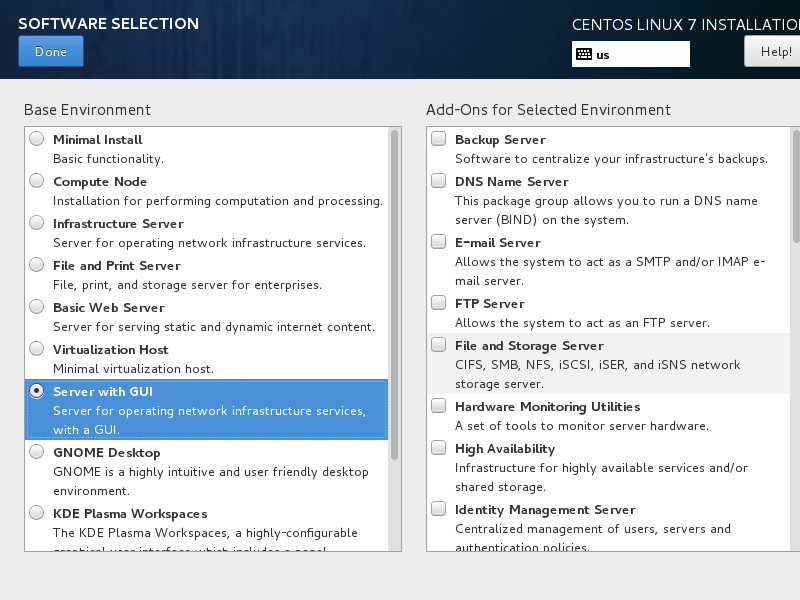 В качестве плацдарма будет выступать Debian 8. Как установить Debian читайте тут. Вот как будет выглядеть ваше меню установки.
В качестве плацдарма будет выступать Debian 8. Как установить Debian читайте тут. Вот как будет выглядеть ваше меню установки.
Как установить загрузочный PXE сервер для установки Windows, Linux, ESXI 5.5-18
Нам потребуется установить данный список компонентов. Единственное у вас уже может быть установлен свой DHCP сервер и мы поговорим про его реализацию для данного сервера.
- TFTP сервер
- Samba
- Syslinux
- DHCP сервер
- HTTP сервер
- NFS сервер
Приступим первым мы рассмотрим как установить TFTP сервер в Debian. Вводим команду.
aptitude install tftpd-hpa
Как установить загрузочный PXE сервер для установки Windows, Linux, ESXI 5.5-01
приведем конфиг /etc/default/tftpd-hpa к виду
TFTP_USERNAME="tftp"
TFTP_DIRECTORY="/srv/tftp"
TFTP_ADDRESS="0.0.0.0:69"
TFTP_OPTIONS="--secure -l -v -m /etc/tftpd.remap"
Как установить загрузочный PXE сервер для установки Windows, Linux, ESXI 5.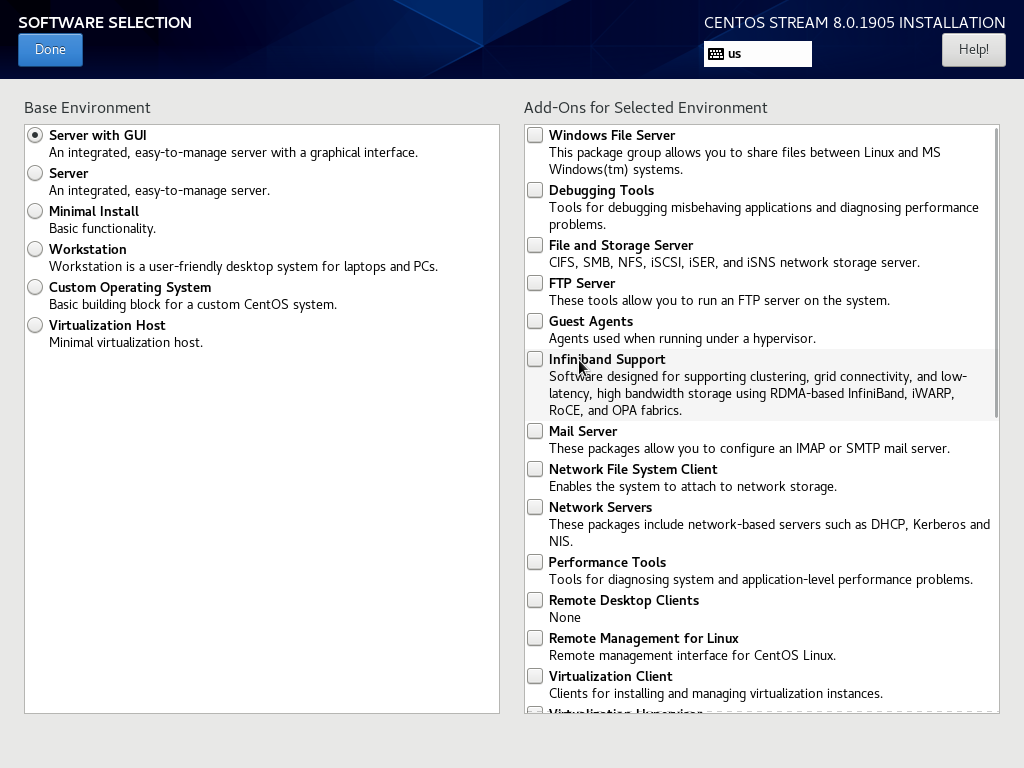 5-02
5-02
и поместим в /etc/tftpd.remap вот такую строку. Создадим файл tftpd.remap командой
Как установить загрузочный PXE сервер для установки Windows, Linux, ESXI 5.5-03
И вписываем в него вот такую строку.
Как установить загрузочный PXE сервер для установки Windows, Linux, ESXI 5.5-04
Еще может быть проблема с ThinkPad X201i и в VirtualBox с tftp. Что на ThinkPad X201i, что в VirtualBox загрузка отваливалась с: PXE-E32: TFTP Open timeout
Судя по всему, PXE агенты умудрились быть не полностью совместимыми, полечилось добавлением «-r blksize»:
TFTP_OPTIONS=»—secure -l -v -r blksize»
Далее смотрим как установить Samba в Debian. Устанавливается командой:
Как установить загрузочный PXE сервер для установки Windows, Linux, ESXI 5.5-05
В конец файла /etc/samba/smb.conf добавим информацию о папке, где будут лежать инсталляционные файлы Windows.
Как установить загрузочный PXE сервер для установки Windows, Linux, ESXI 5.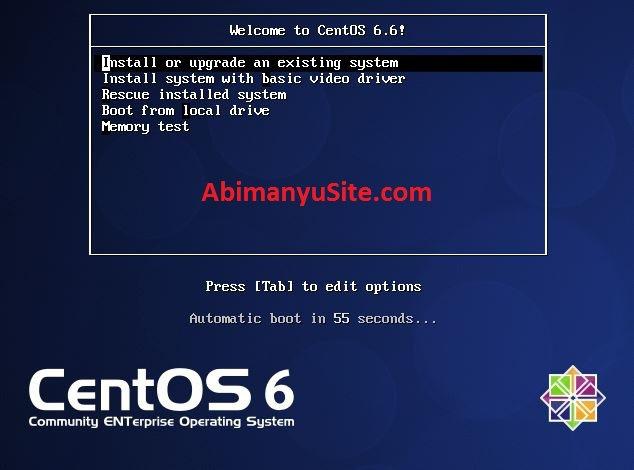 5-06
5-06
Прописываем в конфиге
[images]
comment = images
path = /srv/tftp/images
create mask = 0660
directory mask = 0771
writable = yes
guest ok=yes
Как установить загрузочный PXE сервер для установки Windows, Linux, ESXI 5.5-07
Cоздаем папку для обозов, даем права и перезапускаем самбу
Как установить загрузочный PXE сервер для установки Windows, Linux, ESXI 5.5-08
Далее рассмотрим как установить Syslinux в Debian. Скачиваем и заливаем в корень TFTP сервера все необходимое
# cd /tmp
# wget https://www.kernel.org/pub/linux/utils/boot/syslinux/4.xx/syslinux-4.02.tar.gz
#только с этой версией удалось подружить инсталлятор ESXi
Как установить загрузочный PXE сервер для установки Windows, Linux, ESXI 5.5-10
# tar -xf syslinux-4.02.tar.gz
# cd syslinux-4.02/
# find ./ -name «memdisk» -type f|xargs -I {} cp ‘{}’ /srv/tftp/
# find ./ -name «pxelinux.0″|xargs -I {} cp ‘{}’ /srv/tftp/
# find . / -name «*.c32″|xargs -I {} cp ‘{}’ /srv/tftp/
/ -name «*.c32″|xargs -I {} cp ‘{}’ /srv/tftp/
Как установить загрузочный PXE сервер для установки Windows, Linux, ESXI 5.5-11
Перейдем к настройке Syslinux
Как установить загрузочный PXE сервер для установки Windows, Linux, ESXI 5.5-12
Далее создадим конфиг основного меню и внесем начальные настройки
# cat > default
ui vesamenu.c32
PROMPT 0
menu background background.jpg
menu title Тут пишем ваше название PXE boot menu
LABEL bootlocal
menu label Boot from first HDD
kernel chain.c32
append hd0 0
timeout 120 # время в меню на выборе пункта загрузки, 120 это 12 секунд
TEXT HELP
The system will boot after the time is up
ENDTEXT
Как установить загрузочный PXE сервер для установки Windows, Linux, ESXI 5.5-13
Во второй части как установить загрузочный PXE сервер для установки Windows, Linux, ESXI 5.5 мы разберем как установить DHCP сервер или настроить существующий DHCP server на Windows или Cisco.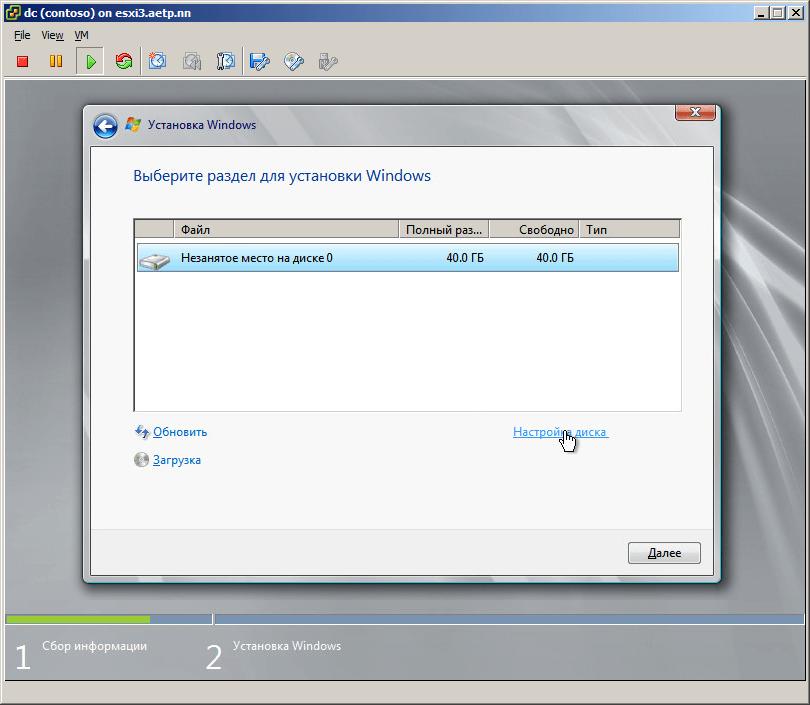
Материал сайта pyatilistnik.org
Загрузка компьютеров по сети из файла образа диска
Для меня долгое время оставалось загадкой, почему в Ubuntu только два варианта установочного диска – Desktop и Alternate. В Debian кроме обычных полных установочных дисков, устанавливающих сразу полный GNOME или KDE, существует также NetInstall диск, предназначенный для установки системы по сети.
Загрузочный CD в таком варианте предназначен для запуска инсталлятора, устанавливающего минимальный необходимый набор пакетов. Все остальное при необходимости выкачивается и устанавливается из сети. Такой вариант предполагает большую квалификацию пользователя, выполняющего установку, но зато обеспечивает гибкость в установке только необходимых компонентов системы. Это также позволяет экономить дисковое пространство.
Оказалось, что в Ubuntu тоже есть вариант установочного диска, предназначенный для установки по сети. Просто ссылка для его закачки не расположена на главной странице сайта. А спрятана по следующему адресу .
А спрятана по следующему адресу .
Меня интересовал вопрос, какого минимального размера можно получить установленную Ubuntu без совершения специальных трюков. Для теста было решено установить Ubuntu c минимального диска в VirtualBox.
Размер имиджа минимального диска составляет 11Mб. Это немного, и позволяет выкачать его на любой, даже самой маленькой скорости.
А вот при установке желательно иметь канал в интернет побыстрее. Потому что минимальный диск, кроме собственно инсталлятора, не содержит ничего. Поэтому в процессе установки будет качаться все. Действительно всё!
Первую попытку выполнить установку Ubuntu с минимального диска я предпринял, подключившись к интернету по ADSL на скорости 128 кбит/с. Установка (в основном закачка пакетов) растянулась на несколько часов.
Для повторного эксперимента удалось найти подключение на существенно большей скорости.
При загрузке с минимального диска нас встречает cначала текстовое приглашение:
а затем стандартное загрузочное графическое(!) меню Ubuntu:
Имеющийся пункт «Command-line install» не означает, что установка будет производиться из командной стоки.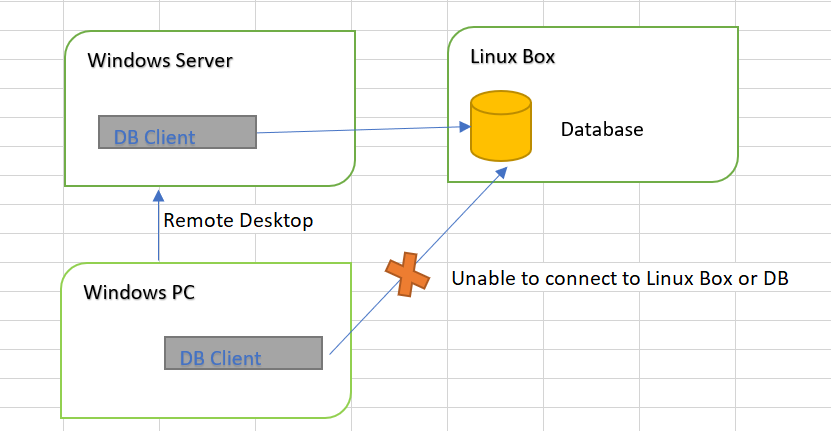 В любом случае запускается инсталятор в текстовом режиме.
В любом случае запускается инсталятор в текстовом режиме.
Пункт «Advanced options» содержит дополнительное меню:
позволяющее выполнить Expert install. При его выборе появляется меню с действиями по установке, позволяющее выполнить их в почти произвольном порядке:
Я же выбираю пункт – «Install».
Текстовый инсталятор обычный. Такой же, как и в Alternate диске. С тем лишь отличием, что пакеты берутся не с диска, а закачиваются по сети.
Инсталятор традиционно спрашивает язык:
настраивает раскладку клавиатуры:
потом предлагает выбрать репозиторий:
который по умолчанию предлагается локальный для выбраной страны:
В серверных всё чаще попадаются сервера без CD/DVD-приводов. Время от времени на них нужно ставить операционную систему, и в этом может сильно помочь установка по сети. Вы просто включаете сервер и начинаете установку. Сетевая карта должна поддерживать технологию PXE. PXE — Pre-Boot Execution Environment — позволяет осуществлять загрузку по сети.
PXE — Pre-Boot Execution Environment — позволяет осуществлять загрузку по сети.
Но PXE недостаточно для полного счастья, технология, которая позволит полностью автоматизировать установку — kickstart (разработчиком которой является компания Red Hat). Суть её проста — мы заранее составляем файл, содержащий значения всех опций, которые могут понадобиться в ходе установки. Более того, мы можем выполнять свои скрипты до установки и после, тем самым задавая настройки будущей ОС.
Установка с помощью kickstart типового комплекта Linux занимает 5-7 минут.
Для Install-сервера нужно 3 службы и 1 пакет.
- DHCP предоставляет клиентам сетевые реквизиты
- TFTP — простой способ предоставить доступ к файлам по сети
- Syslinux содержит загрузчик pxelinux.0 и некоторые другие файлы
- NFS предоставляет доступ к файловой системе по сети
Процесс установки можно разбить на этапы:
- pxe — прошивка pxe начинает свою работу, когда мы в BIOS выставляем установку по сети, или когда на HDD не найдена MBR.

- DHCP фаза 1 — клиент получает сетевые реквизиты и адрес tftp-сервера, а также название файла-загрузчика (pxelinux.0). По умолчанию TFTP-сервер — это DHCP-сервер.
- TFTP — загрузчик pxelinux.0 обращается к TFTP-серверу и запрашивает у него initrd.img (Initial RAM disk, временная файловая система), ядро Linux.
- Kernel — передача управления ядру Linux.
- DHCP фаза 2 — ядро Linux делает запрос к DHCP-серверу, чтобы получить сетевые реквизиты и в дальнейшем адрес NFS-сервера.
- NFS — этап, когда монтируется NFS-раздел
- init — происходит запуск /sbin/init, и управление передаётся ему. Init — это главный процесс в системе, другие процессы являются дочерними процессами init.
В свободном изложении:
DHCP-сервер ожидает bootp-запросы в своей сети; после того, как он получает запрос, он смотрит MAC-адрес источника, и если о таком MAC-адресе у него имеется соответствующая запись, он начинает с ним работать. DHCP-сервер выдаёт клиенту сетевые реквизиты (IP-адрес, gateway, DNS-сервера,.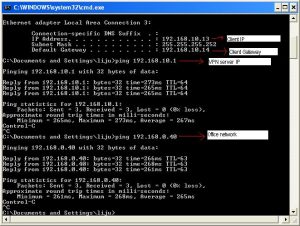 ..) и по протоколу TFTP, с помощью TFTP-сервера, отправляет загрузочный образ pxelinux.0. Этого образа хватает, чтобы вывести меню выбора ОС.
..) и по протоколу TFTP, с помощью TFTP-сервера, отправляет загрузочный образ pxelinux.0. Этого образа хватает, чтобы вывести меню выбора ОС.
Выбрав ОС, мы начинаем загрузку ядра и начинаем инсталляцию, в процессе выбрав источник установки — NFS-сервер. На NFS-сервер нужно выложить подготовленный контент будущей операционной системы и убедиться, что соответствующие каталоги экспортированы.
DHCP
Устанавливаем DHCPD и добавляем его в автозагрузку:
# yum -y install dhcp
# chkconfig dhcpd on
Файл /etc/dhcpd.conf делаем такой:
Ddns-update-style interim;
ignore client-updates;
subnet 192.168.146.0 netmask 255.255.255.0 {
option routers 192.168.146.1;
option subnet-mask 255.255.255.0;
option domain-name «domain.local»;
option domain-name-servers 192.168.146.1;
default-lease-time 21600;
max-lease-time 43200;
Allow bootp;
Allow booting;
host unixbox {
hardware ethernet 00:0c:29:77:9c:9c;
fixed-address 192.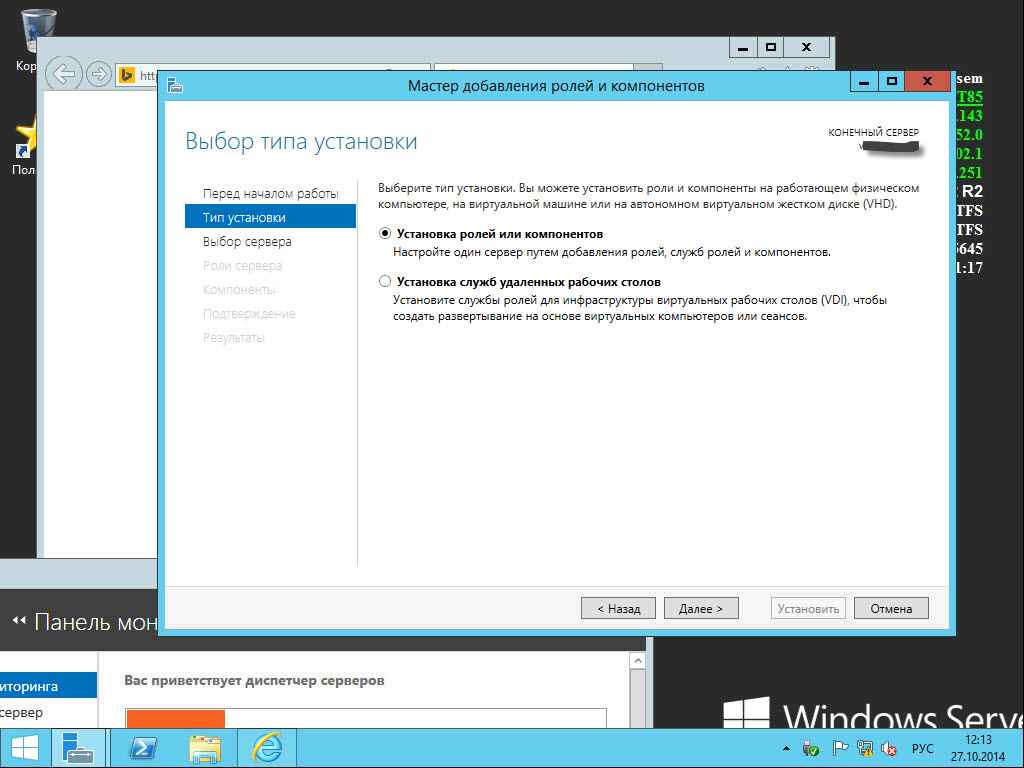 168.146.128;
168.146.128;
filename «pxelinux.0»;
option host-name «unixbox»;
next-server 192.168.146.1;
}
}
Запускаем DHCPD или перезагружаем, если он был запущен:
# service dhcpd restart
Отключаем файрвол, включённый по умолчанию (иначе на целевом компьютере при загрузке будет ошибка «ICMP Destination unreachable (Host administratively prohibited)»):
# service iptables stop
# chkconfig iptables off
TFTP
Устанавливаем пакет tftp-server из репозитория:
# yum -y install tftp-server
Теперь необходимо включить tftp в конфигурацию xinetd, для этого в файле /etc/xinetd.d/tftp меняем “disable = yes” на “disable = no” и включаем xinetd:
# service xinetd start
Проверяем, что порт tftp-сервера прослушивается (tftp работает на порту 69):
# netstat -nlp | grep:69
udp 0 0 0.0.0.0:69 0.0.0.0:* 3105/xinetd
Syslinux
Пакет содержит набор файлов для загрузки по сети. Нам нужны pxelinux.0 , который как загрузочный образ мы будем отдавать через DHCP, и menu. c32 , с помощью которого будет рисоваться более привлекательное меню пользователя. (Для CentOS 4 обновлённый syslinux с зависимостями надо скачать с rpmfind.net .)
c32 , с помощью которого будет рисоваться более привлекательное меню пользователя. (Для CentOS 4 обновлённый syslinux с зависимостями надо скачать с rpmfind.net .)
# cp $(rpm -ql syslinux | grep menu.c32) /tftpboot/
# cp $(rpm -ql syslinux | grep pxelinux.0) /tftpboot/
NFS
По умолчанию в системе, скорее всего, есть NFS, если нет, то поставьте с помощью yum.
# chkconfig nfs on
В файл /etc/exports добавляем запись:
echo “/var/install-server/ *(ro,no_root_squash)” >> /etc/exports
Запускаем nfs-сервер:
# service nfs start
Проверяем, что каталог экспортирован:
# exportfs
/var/install-server
Создаём структуру tftp-сервера, добавляем контент на сервер:
# mkdir -p /tftpboot/{pxelinux.cfg,centos5_x86}
# mkdir -p /var/install-server/centos5_x86
Монтируем наш DVD с CentOS 5 и закачиваем содержимое в /var/install-server/centos5_x86:
# mount /dev/cdrom /mnt/
# cp -r /mnt/* /var/install-server/centos5_x86/
# cp /var/install-server/centos5_x86/images/p xeboot/* /tftpboot/centos5_x86/
В каталоге /tftpboot/pxelinux.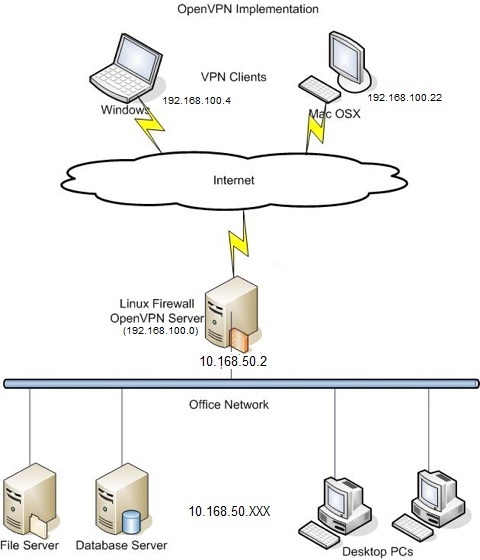 cfg создаём файл default и заполняем его как показано ниже:
cfg создаём файл default и заполняем его как показано ниже:
default menu.c32
prompt 0
timeout 100
kernel /centos5_x86/vmlinuz
append initrd=/centos52_x86/initrd.img
label Quit
localboot 0
Устанавливаем ОС по сети
После всех манипуляций, описанных выше, можем приступить к установке ОС. Стартуем нашу машину с MAC-адресом 00:0c:29:77:9c:9c, включив в BIOS загрузку по сети. Когда начнётся установка, всё делаем стандартным образом, кроме того, что в списке, откуда ставить ОС, нужно выбрать NFS, и далее, когда попросят, указать:
NFS server name: 192.168.146.1
CentOS directory: /var/install-server/centos5_x86
Автоматизация установки с помощью Kickstart
Для автоматизации нужно создать файл, содержащий всю нужную информацию, которая может потребоваться в процессе установки. Такой файл создаётся программой system-config-kickstart (GUI tool) в любой CentOS с X Window:
# yum -y install system-config-kickstart
# system-config-kickstart
После того, как мы создали файл с помощью system-config-kickstart, его нужно перенести на Install-сервер и сделать доступным по одному из протоколов HTTP, NFS или FTP.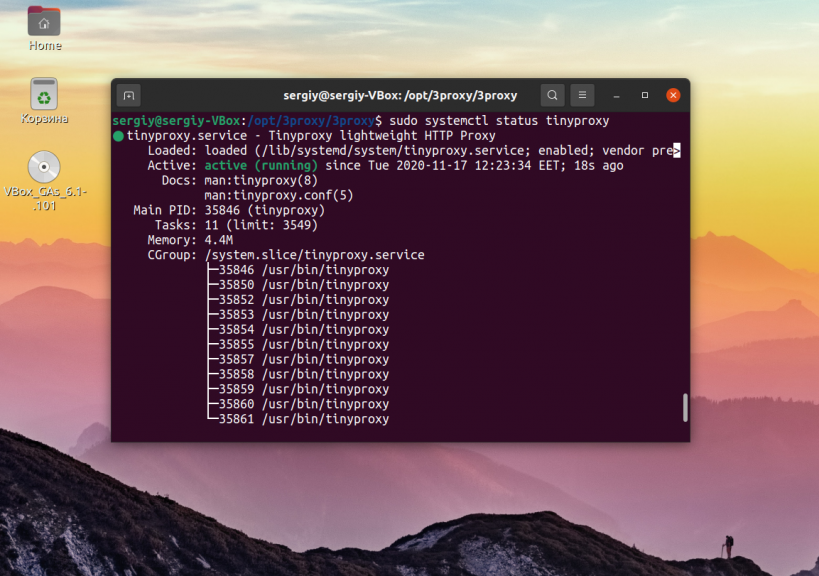 Поскольку в работе Install-сервера активно используется NFS, то и будем использовать её.
Поскольку в работе Install-сервера активно используется NFS, то и будем использовать её.
В моём случае kickstart-файл лежит в /var/install-server/centos5_x86/centos5_ x86_ks.cfg .
В файл /tftpboot/pxelinux.cfg/default нужно всего лишь добавить директиву ks с указанием местоположения kickstart-файла. Пример с kickstart-файлом:
default menu.c32
menu title Linux Install Server. Please choose OS to install.
prompt 0
timeout 100
label CentOS 5 x86 Custom install
kernel /centos5_x86/vmlinuz
append initrd=/centos5_x86/initrd.img
label CentOS 5 x86 Kickstart Install
kernel /centos52_x86/vmlinuz
append initrd=/centos5_x86/initrd.img ks=nfs:192.168.146.1:/var/install-server/c entos5_x86/centos5_x86_ks.cfg
label Quit
localboot 0
Теперь, выбрав «CentOS 5 x86 Kickstart Install» в меню выбора ОС, нам останется только подождать сервера с установленной на нём ОС.
Ниже пример моего Kickstart-файла. Мне захотелось, чтобы в установленной ОС в настройках sshd была опция «PermitRootLogin yes» . Kickstart-файл позволяет не только задавать параметры установки ОС, но и выполнять скрипты, до инсталляции (%pre) и после (%post). Таким образом можно написать массу скриптов по тюнингу и за 5-10 минут инсталляции получить полностью готовую ОС.
Kickstart-файл позволяет не только задавать параметры установки ОС, но и выполнять скрипты, до инсталляции (%pre) и после (%post). Таким образом можно написать массу скриптов по тюнингу и за 5-10 минут инсталляции получить полностью готовую ОС.
#platform =x86, AMD64, or Intel EM64T
# System authorization information
auth —useshadow —enablemd5
# System bootloader configuration
bootloader —location=mbr
# Clear the Master Boot Record
zerombr
# Partition clearing information
clearpart —all —initlabel
# Use text mode install
text
# Firewall configuration
firewall —disabled
# Run the Setup Agent on first boot
firstboot —disable
# System keyboard
keyboard us
# System language
lang en_US
# Installation logging level
logging —level=info
# Use NFS installation media
nfs —server=192.168.146.1 —dir=/var/install-server/centos5_x86
# Network information
network —bootproto=dhcp —device=eth0 —onboot=on
#Root password
rootpw —iscrypted $1$Bz09jb2I$hfzh3vApqMjG0sEPsAwNr/
# SELinux configuration
selinux —disabled
# Do not configure the X Window System
skipx
# System timezone
timezone Europe/Moscow
# Install OS instead of upgrade
install
# Disk partitioning information
part swap —bytes-per-inode=4096 —fstype=”swap” —size=512
part / —bytes-per-inode=4096 —fstype=”ext3” —grow —size=1
%post —interp /bin/bash
PATH=/somework
/bin/mkdir $PATH
/bin/sed -e ‘s/#PermitRootLogin yes/PermitRootLogin yes/g’ /etc/ssh/sshd_config > $PATH/sshd_config_edited
/bin/cp $PATH/sshd_config_edited /etc/ssh/sshd_config
/bin/rm -rf $PATH
В данной статье будет рассмотрена установка Ubuntu Linux из репозитория с сетевой загрузкой.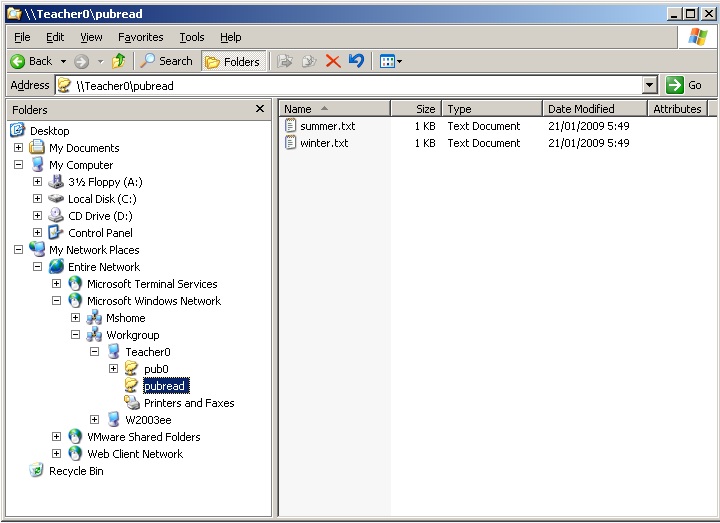
Итак, на клиентские компьютеры будем устанавливать Ubuntu 10.04 с сервера 192.168.0.3, на котором находится сервер сетевой загрузки и dhcpd. Для установки в репозитории обязательно должен быть каталог dists/lucid/main/debian-installer. Если добавить подобные каталоги для других репозиториев (multiverse, universe, restricted), то на этапе «Выбор и установка программного обеспечения» список ПО будет больше. В данном руководстве рассмотрю именно этот вариант. Если вы делали зеркало debmirror, то у вас его, скорее всего, этих каталогов вообще нет. Скачать их можно, например, с ftp://mirror.yandex.ru. Так же во время установки инсталлятор вне зависимости от выбранного репозитория часто обращается к security.ubuntu.com.
Шаг 1: Установка сервера
Установка необходимых приложений:
apt-get install tftpd-hpa openbsd-inetd
Скачиваем и распаковываем образ для сетевой установки:
tar -xvzf netboot.tar.gz -C /var/lib/tftpboot/
chown -R nobody:nogroup /var/lib/tftpboot
Для сетевой загрузки необходимо передать клиенту 2 параметра: имя файла загрузки и сервер загрузочного файла (в dhcpd это параметры filename и next-server) :
next-server 192. 168.0.3;
168.0.3;
filename «pxelinux.0»;
Сервер установлен, можно ставить систему.
Шаг 2: Установка системы
Для установки системы с сервера в сети необходимо разрешить в BIOS загрузку по сети (PXE). Если ваш bios поддерживает boot menu, то лучше для выбора загрузочного устройства воспользоваться именно им — чтобы не было проблем, если забудешь изменить порядок загрузки.
Если всё хорошо, то перед вами будет экран приветствия установщика:
- Basic Ubuntu Server
- Сервер имён (DNS)
- Edubuntu server
- LAMP server
- Почтовый сервер
- OpenSSH server
- PostgreSQL database
- Сервер печати
- Samba file server
- Ubuntu Enterprise Cloud
- Virtual Machine host
- 2D/3D creation and editing suite
- Audio creation and editing suite
- Edubuntu KDE desktop
- Edubuntu desktop
- Kubuntu desktop
- Kubuntu netbook
- LADSPA and DSSI audio plugins
- Large selection of font packages
- Mythbuntu additional roles
- Mythbuntu frontend
- Mythbuntu master backend
- Mythbuntu slave backend
- Ubuntu Netbook
- Ubuntu Desktop
- Video creation and editing suite
- Xubuntu desktop
- Manual package selection
В статье подробно рассмотрен процесс развертывания сети «тонких клиентов», работающих под упралвением
дистрибутива Thinstation Linux и использующих сервер приложений на базе Windows 2000
Использование бездисковых Linux-станций с загрузкой по сети
Впервые опубликованно в журнале «Системный администратор» N11/2004
Постановка задачи
Работа сотрудника отдела автоматизации – это постоянная борьба с
проблемами и решение задач, которые попеременно подкидывают
пользователи, разработчики эксплуатируемого программного обеспечения и
руководство организации.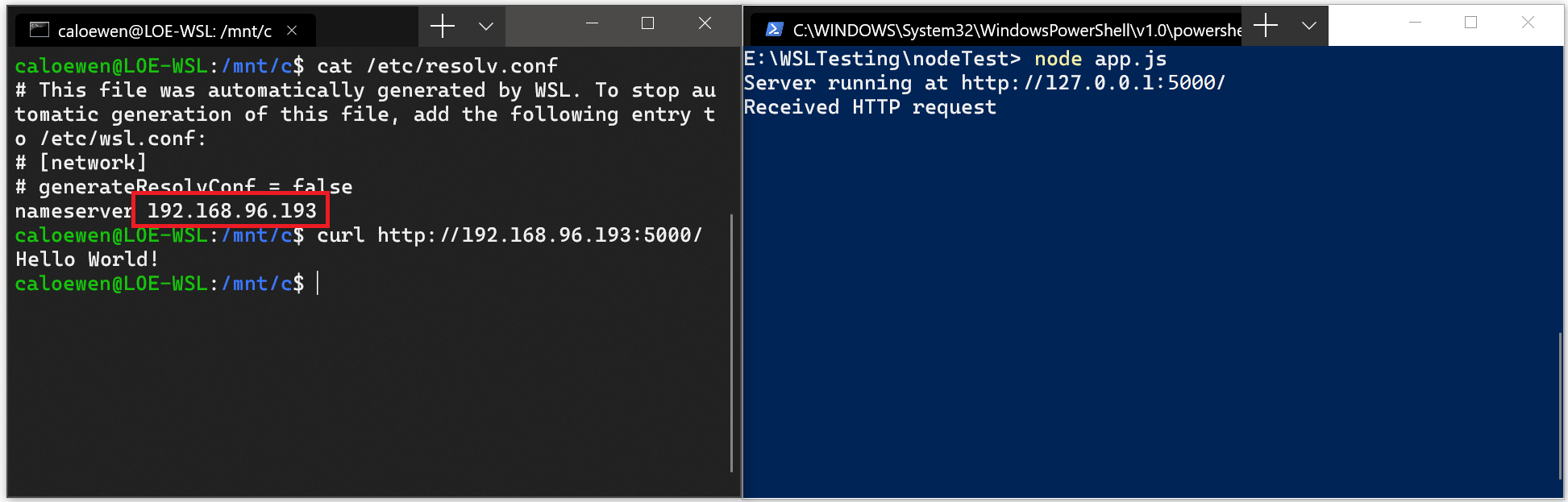 И если два первых направления работы – это
И если два первых направления работы – это
просто «борьба за живучесть корабля», то последнее, как правило,
поступательное движение вперед. Как раз в ходе решения одной из таких
задач и появилась на свет данная статья.
Итак, перед отделом автоматизации была поставлена задача в короткие
сроки ввести в строй два новых удаленных офиса, каждый численностью в
пять – десять человек. Оба офиса и «голову» связали посредством
технологий VPN в одну сеть. Минимальная ширина канала между тремя
точками составила 256 Кбит, что вполне удовлетворило наши потребности.
В каждом из офисов был развернут дополнительный контроллер домена
Windows 2000, а для минимизации трафика домен разделили на несколько
сайтов. Все вышеописанное является стандартным решением, и здесь я не
ожидал никаких сюрпризов. Главным вопросом для нас было – как поведет
себя основная среда работы сотрудников организации – комплексная
система автоматизации, при работе с которой и в пределах одной площадки
хватало проблем. Изначально ориентированная на Novell/BTRIVE 6.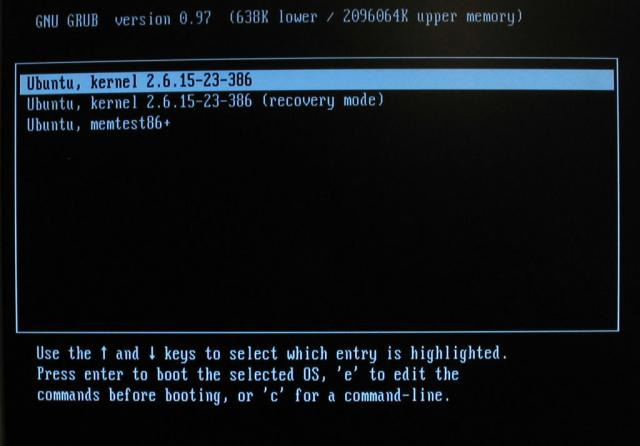 15 после
15 после
миграции сети на Windows, она работала под Windows/Pervasive.SQL 7.
После недели тестов этого основного бизнес-приложения организации,
оказалось что разработчик и вовсе не оставил нам выбора, так как
использование встроенного терминального режима используемой
автоматизированной системы по ряду причин нас не устроило. Опять же,
из-за особенностей функционирования, в качестве терминального сервера
была выбрана платформа Microsoft Windows Server. Тестирование же
решений компании Citrix, мы не проводили, так как работа с «родными»
терминальными службами Windows нас вполне удовлетворила, а
использование надстроек только увеличивает стоимость всей системы.
Когда с серверной частью все определилось, встал вопрос по
клиентской составляющей системы. В первую очередь хотелось бы снизить
необходимость в администрировании пользовательских машин, так как
держать выделенного администратора на удаленных площадках не
планировалось. Кроме того, желательным представлялось уменьшить
стоимость решения, которая возросла из-за необходимости покупки
терминальных лицензий. Также необходимо было учесть намерение
Также необходимо было учесть намерение
разместить в офисах устаревшие компьютеры класса Celeron-400 с ОЗУ от
32 до 64 Мбайт.
Идеальным со всех точек зрения оказалось использование в качестве
рабочих мест бездисковых станций с загрузкой по сети. При этом
единственным компьютером, требующим внимание администратора становиться
дополнительный контроллер домена в каждом офисе, управляемый по VNC.
Само — собой, что рамках данной статьи я оставляю за пределами внимания
оборудование и ПО, обеспечивающее шифрование трафика, доступ в интернет
и т.д.
В роли ОС, которая будет по сети загружаться на рабочие станции, я
выбрал Linux – что обеспечивает лицензионную чистоту решения (по
крайней мере, на сегодняшний момент). Доступ к рабочему столу Windows
2003 должен был осуществляться при помощи разработки проекта
www.rdesktop.org, который стал стандартом для решения данной задачи. В
качестве же необходимых для такой загрузки серверов DHCP и TFTP,
логично было бы использовать уже имеющиеся в каждом сайте
дополнительные контроллеры домена Windows 2000. Благо, существуют как
Благо, существуют как
бесплатные реализации DHCP/TFTP под эту операционную систему, как и
встроенные сервера. При этом TFTP наличествует в рамках службы Remote
Installation Services (RIS).
Сетевые карты клиентских машин, естественно должны поддерживать
возможность загрузки по Etherboot/PXE. В отдельных случаях из-за
несовместимости оборудования я допускал использование загрузчика,
расположенного на дискете.
Выбор реализации Linux
При выборе варианта ОС Linux с возможностью загрузки по сети в
первую очередь я обратил внимание на уже готовые дистрибутивы подобной
направленности со встроенным пакетом rdesktop. Наиболее известный из
них NetStation (netstation.sourceforge.net), который застыл в виде бета
версии с конца 2002 года, и его наследники: PXES
(pxes.sourceforge.net), Thinstation (thinstation.sourceforge.net), и
DIET-PC (diet-pc.sourceforge.net). При этом DIET-PC предназначен в
первую очередь, пользователям, хорошо знакомым с ОС Linux, что сразу
исключает его из области рассмотрения. Поскольку процедура его
Поскольку процедура его
настройки достаточно кропотлива, и в DIET-PC присутствует достаточно
много настроек которые простому смертному, а не Linux-гуру, никогда не
пригодяться. PXES – является наиболее «продвинутым» с большим числом
дополнительных возможностей, включая собственную графическую среду, что
также лишнее в моем случае. В моей конфигурации клиент, минуя
промежуточные меню, должен был сразу загружать удаленный рабочий стол и
выходить на окно ввода пароля Windows 2003 Server. Таким образом, я
обратил внимание на оставшийся дистрибутив – Thinstation.
Кратко рассмотрим его возможности:
поддержка протоколов X, RDP, VNC, SSH, Telnet, ICA и Tarantella;
возможность использовать браузер Firefox;
работа на ПК класса x86-100МГц c ОЗУ 16Мбайт;
наличие pre-build образа, и возможность самостоятельной сборки через web-интерфейс;
поддержка локальных дисков, USB и LPT принтеров
Из всех вариантов загрузки наиболее простой – это PXE при помощи
Etherboot-загрузчика.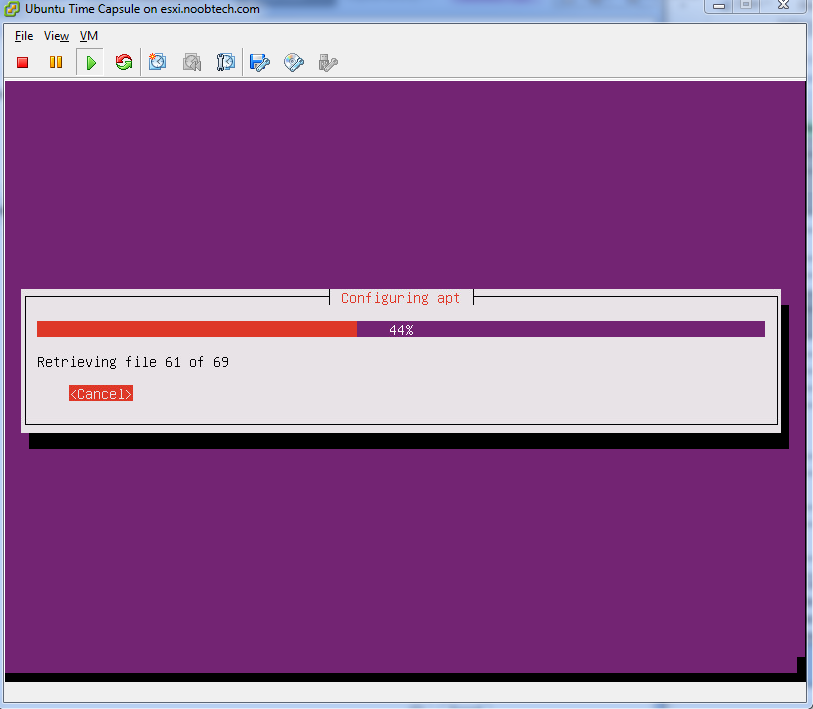 В рамках этой статьи, мы пойдем по самому
В рамках этой статьи, мы пойдем по самому
простому пути – использовании заранее скомпилированного образа.
Установка и первоначальная настройка
Начнем с того, что скачаем со странички
http://struktur.kemi.dtu.dk/thinstation/download/, доступной по ссылке
в официального сайта последний из архивов, в моем случае – это был
Thinstation-2.0.2-prebuilt-NetBoot.zip. Архив содержит в себе все что
необходимо, включая TFTP/DHCP сервер Tftpd32 который удобен при
первоначальной настройке и конфигурировании. Кстати, если вы будете его
использовать, то я бы порекомендовал сразу же обновить его с домашней
странички, где имеется более свежая версия. Кстати, Tftpd32
(http://tftpd32.jounin.net/) – сама по себе отличная программа. Причем
настолько, что даже рекомендуется Cisco для некоторых потребностей
клиентов компании.
Развернув архив, мы получаем пять директорий:
BootDisk – образ дискеты с Etherboot-загрузчиком, для ПК, с неподдерживаемыми сетевыми картами
BootPXE – загрузчик через PXE для эмуляции Etherboot
BuildFiles – примеры конфигурационных файлов
TFtp – сервер Tftpd32
TftpdRoot – корневая директория TFTP сервера
Итак, первым делом, запускаем самораспаковывающийся архив
thinstation.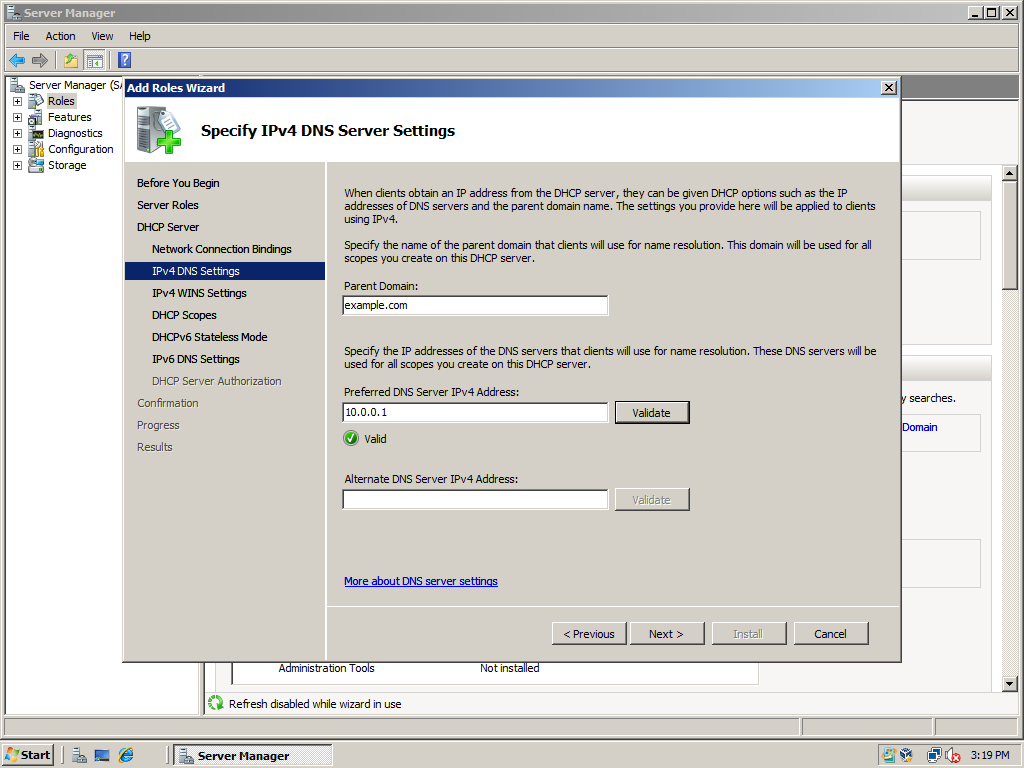 nbi (autoextract).exe, содержащий один единственный файл
nbi (autoextract).exe, содержащий один единственный файл
thinstation.nbi. архив сделан для того чтобы у вас была возможность
ознакомиться с «CITRIX(R) LICENSE AGREEMENT».
Теперь копируем TFtp и TftpdRoot на Windows сервер в нашем сегменте
сети. В качестве такого сервера при использовании Tftpd32 может
выступать любая Windows-машина со статическим IP-адресом. Допустим, мы
скопировали обе директории на диск C:\. Запускаем на исполнение
C:\TFtp\Tftpd32.exe. Внешний вид окна программы представлен на рисунке.
Необходимо задать параметры сервера. Нажимаем кнопку «Settings», и
прописываем в качестве «Base directory» значение «C:\TftpdRoot». Далее
идем на вкладку «DHCP server». Там необходимо указать начальный
IP-адрес выделяемый DHCP-сервером («IP pool starting address»), размер
пула адресов («Size of pool»), маску подсети («Mask»), имя файла с
Etherboot-загрузчиком(«Boot file»), в нашем случае это —
thinstation.nbi.zpxe. Нажимаем кнопку «Save», для сохранения настроек,
и сворачиваем приложение.
Все готово для работы. Вы можете попробовать включить одну из машин
с сетевой картой, поддерживающей загрузку по протоколу PXE, не забыв
выставить порядок загрузки в BIOS станции. При включении, машина должна
получить IP-адрес из выделенного диапазона и загрузить по протоколу
TFTP файл thinstation.nbi.zpxe. Он содержит загрузчик, эмулирующий
работу сетевой карты с поддержкой Etherboot. Затем, управление
передается загрузчику, который в свою очередь еще раз запрашивает по
DHCP адрес, и загружает файл с именем, совпадающим с названием файла
самого загрузчика минус расширение zpxe, то есть thinstation.nbi.
Данный файл и есть образ Thinstation. Когда образ загружен, Thinstation
пытается загрузить из корневой директории TFTP сервера конфигурационный
файл thinstation.conf- , затем thinstation.conf- .
Если такие файлы найдены, то Thinstation объединяет их содержимое с
общим конфигурационным файлом thinstation.conf.network, который, в
отличие от двух выше перечисленных обязан присутствовать на
TFTP-сервере.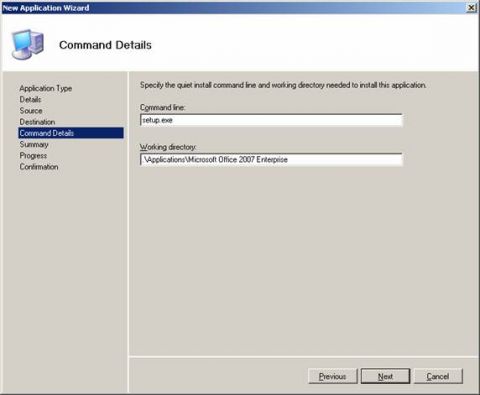 Постарайтесь избежать конфликтов между главным файлом
Постарайтесь избежать конфликтов между главным файлом
настроек и специфическим к группе или конкретной станции. Кроме того,
можно объединять одним конфигурационным файлом целые группы IP и
MAC-адресов. Это делается при помощи файла thinstation.hosts, имеющего
следующий формат:
# HOST MAC GROUPS COMMENTS
ws-oper1 0002B3655065 hi_res # Оператор №1
ws-oper2 0002B3651075 hi_res # Оператор №2
ws-oper3 0002B365A021 hi_res ssh_en # Оператор №3
В данном примере предполагается, что имеются два файла
thinstation.conf.group-hi_res и thinstation.conf.group-ssh_en.
Настройки прописанные в первом файле применяются ко всем трем станциям,
а настройки из второго – только к компьютеру ws-oper3.
То, как отображаются сессии терминальных клиентов в оснастке диспетчера терминальных служб, вы можете увидеть на рисунке.
Клиенты с именами вида ts_ — это как раз клиентские терминалы, работающие под управлением Thinstation. Клиенты с именами вида P
работают под управлением дистрибутива PXES, рассмотрение которого
выходит за рамки данной статьи. Далее я приведу простой, но вполне
Далее я приведу простой, но вполне
работоспособный вариант конфигурационного файла с комментариями.
# Опции сессий
#
# Первая сессия должна обязательно начинаться с номера 0.
# При отсутствии необходимости выбора сессии, например, когда вы используете
# только rdesktop, можно снять комментарий со следующего параметра, и
# исключить меню выбора сессий.
#AUTOSTART=On
SESSION_0_TITLE=»Windows 2003 terminal server (16 bit color depth)»
SESSION_0_TYPE=rdesktop
SESSION_0_RDESKTOP_SERVER=192.168.0.1
SESSION_0_RDESKTOP_OPTIONS=»-u Administrator -p password -a 16″
SESSION_1_TITLE=»VNC server»
SESSION_1_TYPE=vncviewer
SESSION_1_VNCVIEWER_SERVER=192.168.0.2
SESSION_2_TITLE=»Telnet server»
SESSION_2_TYPE=telnet
SESSION_2_TELNET_SERVER=192.168.0.3
SESSION_3_TITLE=»SSH server»
SESSION_3_TYPE=ssh
SESSION_3_SSH_SERVER=192.168.0.4
# Общие опции
#
# Раскладка клавиатуры. В случае работы с rdesktop она роли не играет
KEYBOARD_MAP=en_us
# Опции XServer
#
SCREEN_RESOLUTION=»1024×768″
SCREEN_COLOR_DEPTH=»16″
SCREEN_HORIZSYNC=»30-64″
SCREEN_VERTREFRESH=»56-87″
MOUSE_RESOLUTION=100
# Опции печати
#
PRINTER_0_NAME=usb
PRINTER_0_DEVICE=/dev/usb/lp0
PRINTER_2_TYPE=U
В заключение статьи, хочу сказать, что после отладки работы с
терминальными клиентами, лучше всего передать функции TFTP- и DHCP-
серверов программному обеспечению, способному работать в режиме службы
на Windows NT/2000/2003/XP, например как я уже говорил, «родным»
службам Windows, либо воспользоваться соответствующими сервисами любой
другой операционной системы.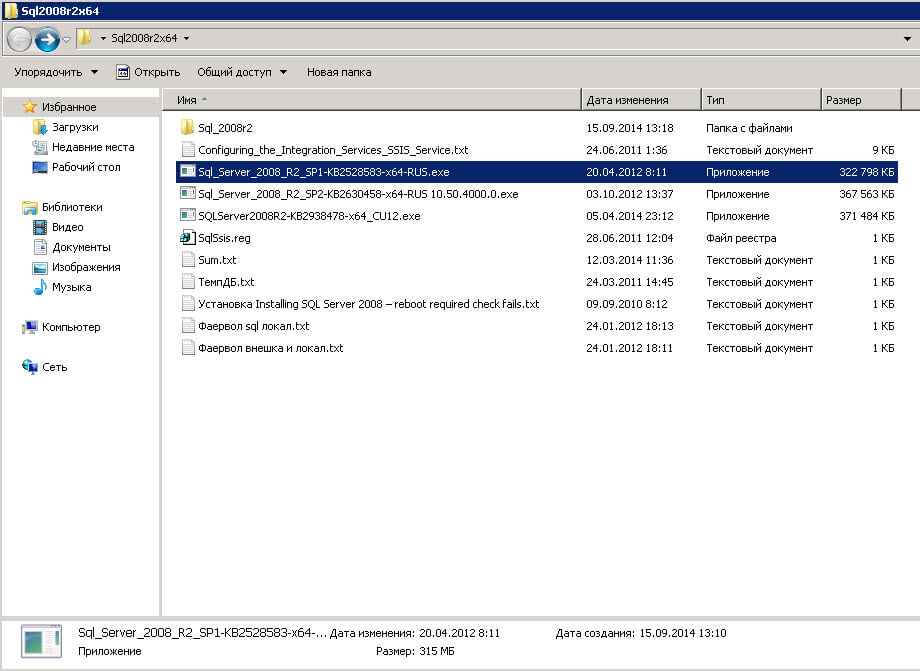
Кроме того, на сайте проекта thinstation.sourceforge.net при помощи
веб-интерфейса вы можете самостоятельно перекомпилировать образ
Thinstation без загрузки исходных кодов, включив какие-либо
отсутствующие в prebuild образе функции, например, браузер, или
исключив ненужные модули.
Андрей Маркелов.
Андрей Маркелов (www.markelov.net) — Использование бездисковых Linux-станций с загрузкой по сети
Каждому, кто хоть изредка промышляет администрированием хотя бы раз нужно было установить операционку на комп. И зачастую происходит всё так: скачивается образ, записывается на диск или флешку, грузимся и ставим. Но может оказаться что ни флешки ни диска под рукой нет, а установку нужно выполнить на вчера… Тогда можно загрузится по сети, и с линуксом в этом плане особо проблем нет. Типичная конфигурация — это связка DHCP
, TFTP
и NFS
. Но у меня под рукой не было настроенного NFS
, зато была Samba
. Поэтому пришлось разобраться как использовать Samba
вместо NFS
.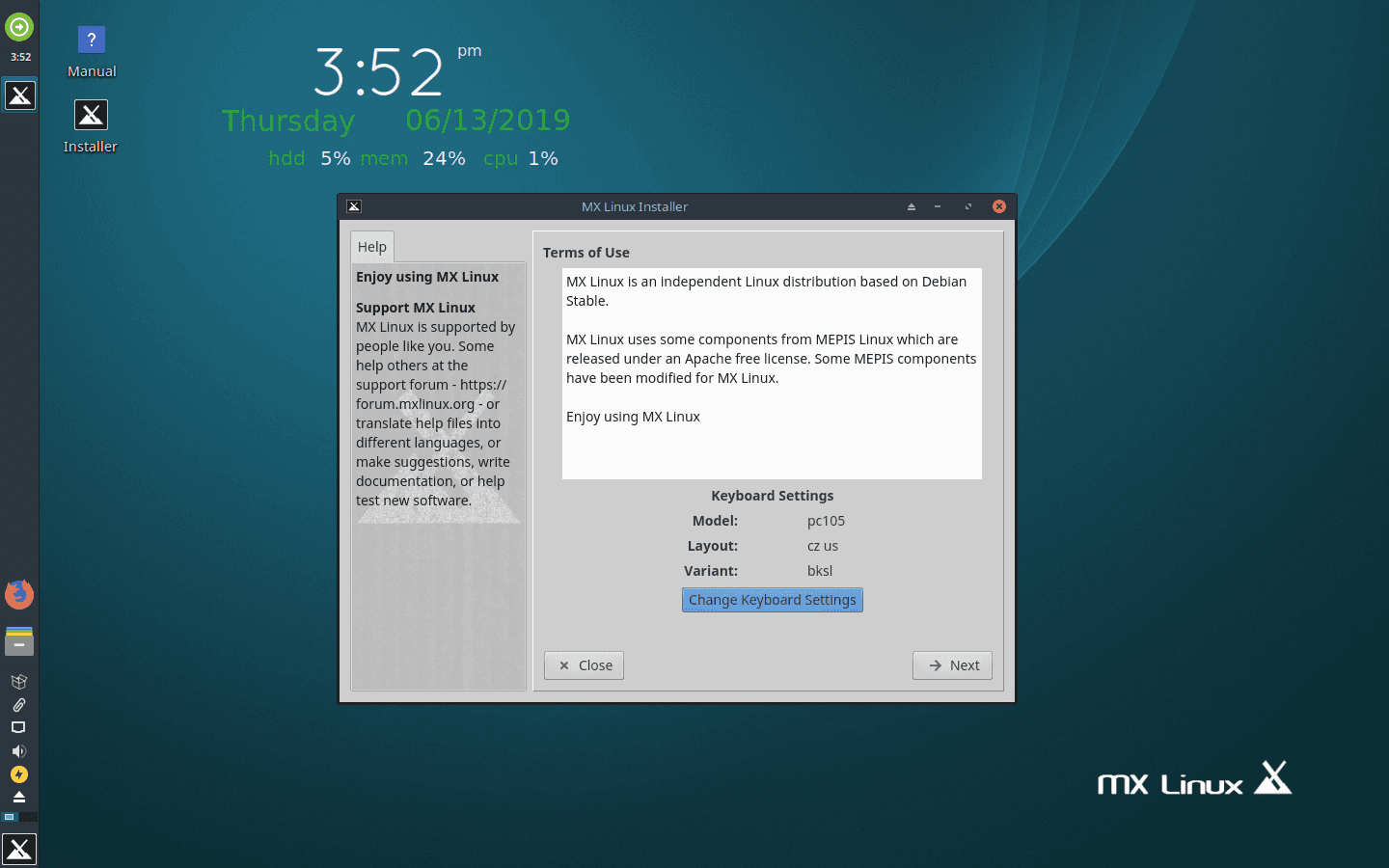
Вроде бы ничего такого, поменял настройки и всё, но что-то не работало поначалу, пришлось шаманить…
Но я тут начну с самого начала. Итак для начала нужно обзавестись дистрибутивом. Так как ставим мы Linux Mint
, ищем свежий образ . Скачиваем дистрибутив, подходящий именно нам (я ставил тот, что с MATE
, но очевидно это не имеет особого значения). Скачав образ, нужно получить доступ к файлам образа. В некоторых руководствах рекомендуют распаковать образ, но я не вижу в этом смыла, поэтому поддерживаю мнение, которое заключается в том, чтобы смонтировать образ как loop
. Чтобы не вмешиваться в существующий порядок, просто создаём новый каталог, куда и монтируем образ:
# mkdir /mnt/mint
# mount -o loop /home/user/download/linuxmint-17-mate-64bit-v2.iso /mnt/mint
Далее нужно сделать файлы доступными по сети для чтения установщиком. Как я говорил выше, у меня для этого служит Samba
. Поэтому открываем файл конфигурации и добавляем новую шару, добавив такую секцию:
path = /mnt/mint
available = yes
browsable = yes
public = yes
writable = no
Должно работать поверх дефолтных настроек Samba
.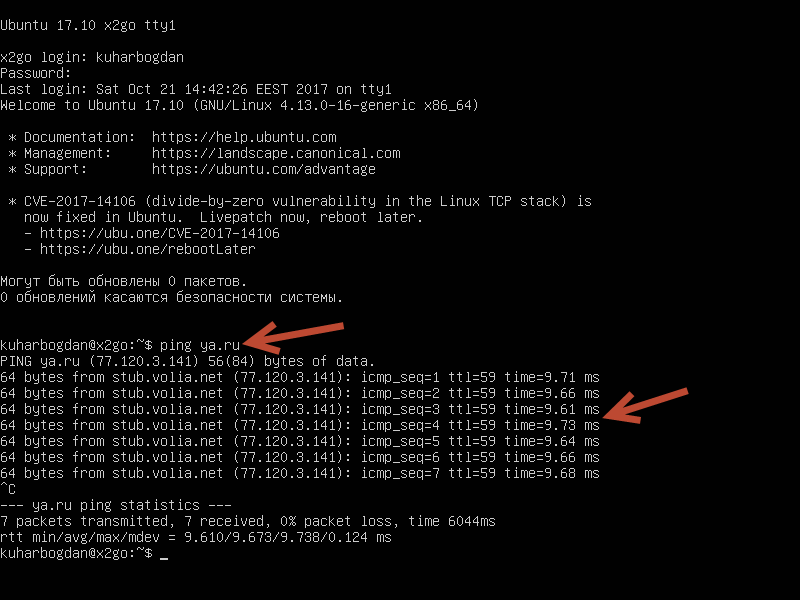 Если же не работает, то скорее всего вы что-то меняли сами, а значит найдёте как решить проблему. Итак мы добавили шару mint
Если же не работает, то скорее всего вы что-то меняли сами, а значит найдёте как решить проблему. Итак мы добавили шару mint
, через которую можно с сети получить файлы для установки. Не забудьте перезапустить Samba
для принятия новых настроек.
Для Archlinux
:
# systemctl restart smbd
# systemctl restart nmbd
Для Gentoo
:
# /etc/init.d/samba restart
Далее нужно подготовить сетевой загрузчик. В этом нам поможет программа tftp-hpa
. В Archlinux
и в Gentoo
пакет называется именно так. Нужно расположить файлы загрузчика в рабочем каталоге ftp-сервера (в арче /srv/tftp
). Копируем туда ядро
и initrd
со смонтированного образа:
# cp /mnt/mint/casper/{vmlinux,initrd.lz} /srv/http
# cp /usr/lib/syslinux/bios/{pxelinux.0,menu.c32,ldlinux.c32,libutil.c32} /srv/http
DEFAULT menu.c32
LABEL LinuxMint
KERNEL vmlinuz
APPEND showmounts toram root=/dev/cifs boot=casper netboot=cifs nfsroot=//192.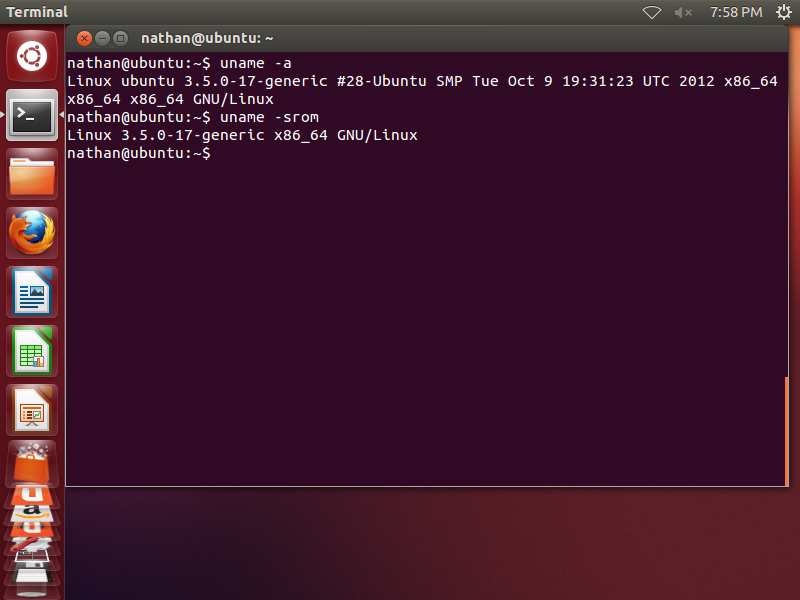 168.0.1/mint NFSOPTS=-oguest,ro initrd=initrd.lz nosplash
168.0.1/mint NFSOPTS=-oguest,ro initrd=initrd.lz nosplash
Где 192.168.0.1
— наш IP-адрес относительно машины, на которую быдем ставить. Ах да, и про nfs
там — это не опечатка, в режиме работы с cifs,
нужно передавать опции типа как для nfs,
не могу сказать почему. Особое внимание нужно обратить на опцию toram,
поскольку без неё всё отваливается на полпути и загрузится мы не можем (может это особенности самбы). Но с этой опцией нужно помнить о том, что на целевой машине должно быть достаточно оперативки, чтобы скопировать туда установщик. TFTP-сервер нужно запустить. Для Archlinux
:
# systemctl tftpd.socket start
Для Gentoo
:
# /etc/init.d/in.tftpd start
Теперь нужно биосу целевой машины как-то сказать откуда грузится. В этом нам поможет dnsmasq
(хотя не обязательно, можно использовать и другой DHCP сервер, здесь описываю то, что было под рукой). Настраиваем раздачу IP (опция dhcp-range
) на своё усмотрение, под свою «сеть» между машинами.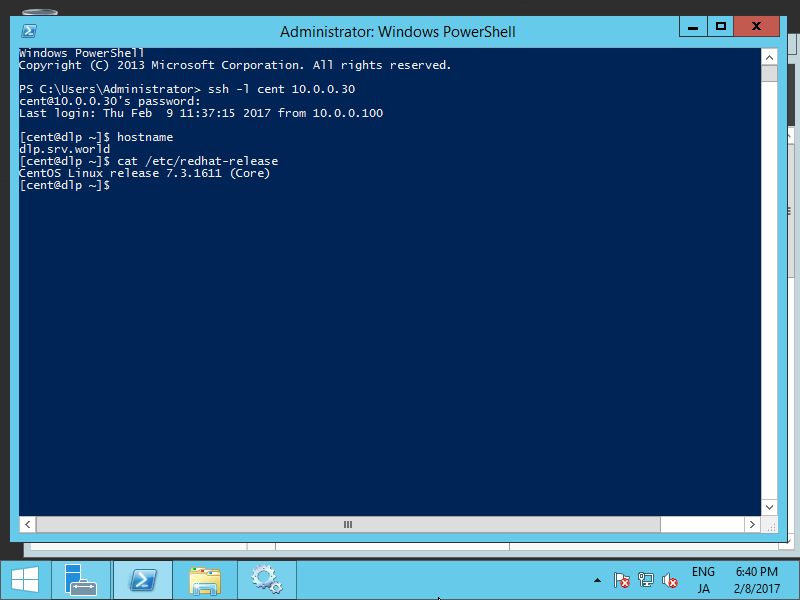 Для установки нам важны лишь три опции:
Для установки нам важны лишь три опции:
Dhcp-boot=/pxelinux.0
dhcp-option=vendor:PXEClient,6,2b
pxe-service=x86PC, «Install Linux», pxelinux
Их нужно добавить к конфигурации dnsmasq
, ну и естественно запустить его (или перезапустить).
Для Archlinux
:
# systemctl start dnsmasq
Для Gentoo
:
# /etc/init.d/dnsmasq start
Помните, чтобы всё заработало необходимо, чтобы порты на DHCP
(UDP 67,68), TFTP
(UDP 69), Samba
(UDP 137,138, TCP 139,445) должны быть обязательно открыты, обязательно учтите это в конфигурации своего фаерволла. Если же фаерволла нет или полностью открыт интерфейс — ну и ладно, должно работать.
Примечание:
в связи с тем, что системы постоянно обновляются, приведённые пути файлов могут оказаться недействительными, то есть отличными от тех, что на Вашей системе. Поэтому внимательно смотрите на структуру пакетов Вашей системы.
Альтернативный способ установки Windows XP по сети (PXE) из Linux-окружения.

Преамбула
Способ довольно странный, а само Linux-окружение для установки несколько кривовато, потому пишу больше чтоб тему закрыть и к установке XP более не возвращаться.
Принцип действия программы основан на возможности установки Windows XP из под DOS. Сначала по сети грузится специальный дистрибутив Linux (ядро и initrd), он настраивает сеть, подключает нужные сетевые шары, запускает предварительное конфигурирование, генерирует файл unattend.txt и разные послеустановочные скрипты, теоретически запускающие установку необходимых программ. На практике вся автоматизация работает криво (возможно, надо править скрипты и конфиги), но доступ к установщику винды, который думает, что запущен из-под DOS, мы в результате получаем.
Установка Linux-окружения
Вот где, кто и когда и откуда эту штуковину взял, я не ведаю. Поэтому вот вам архив прямо с сервера (естественно, без дистрибутива винды внутри).
Скачать
Распаковываем содержимое каталога unatxp (внутри архива) куда-нибудь в отдельный подкаталог в каталоге с дистрибутивами на PXE-сервере.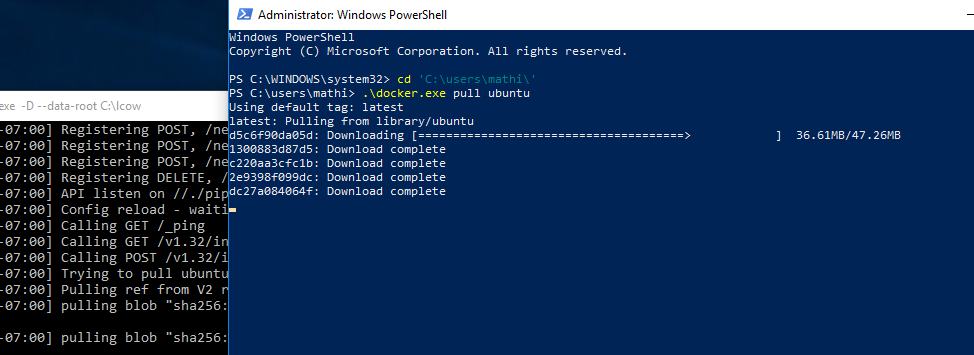
Пусть будет для примера такой вот путь:/home/pxe/tftp/distrib/windows/unatwinxp
Настройка шары
Для работы установочному Linux-окружению необходимо расшарить каталог distrxp
Добавляем в smb.conf:
[unatdistr]
path=/home/pxe/tftp/distrib/windows/unatwinxp/distrxp
public=yes
browsable=yes
read only=yes
guest ok=yesПерезапускаем samba.
Подготовка дистрибутива Windows XP
Дистрибутив XP надо скопировать с установочного диска или распаковать из ISO-образа и поместить в подкаталог distrxp/os/winxp, а также установить права на все файлы в подкаталогах в 755.
cd /home/pxe/tftp/distrib/windows/unatwinxp/distrxp/os/winxp
chmod -R 755 *
Загрузка Linux-окружения, загрузочное меню PXE-сервера.
Осталось подправить меню PXE-сервера.
LABEL winxpunatted
menu label Windows XP Unattended install
kernel distrib/windows/unatwinxp/bzimage
initrd distrib/windows/unatwinxp/initrd. gz
append z_user=guest z_password=guest z_path=\\10.10.1.5\unatdistr
gz
append z_user=guest z_password=guest z_path=\\10.10.1.5\unatdistrКак видно из кода выше, необходимо передать ядру Linux-окружения имя пользователя и пароль для доступа к шаре, а также ее адрес на сервере. Все данные передаются в соответствующих параметрах ядра.
Подготовка целевой машины
Теперь надо подготовить машину, на которую будем устанавливать XP. На самом деле, Linux-окружение само предложит переделить диск и сделать активный раздел при помощи своих инструментов, но я ему не особо доверяю, потому сделал это с помощью Acronis. Главное, чтоб перед установкой на машине уже был активный раздел, отформатированный в FAT32, иначе Linux-окружение перевет работу где-то на середине, и выбросит в линуксовую консоль, так и не запустив эмулятор DOS.
Запуск Linux-окружения и установка Windows XP
Итак, грузимся на целевой машине по сети, выбираем соответствующий пункт меню.
После загрузки Linux-окружения, необходимо будет ответить на несколько вопросов.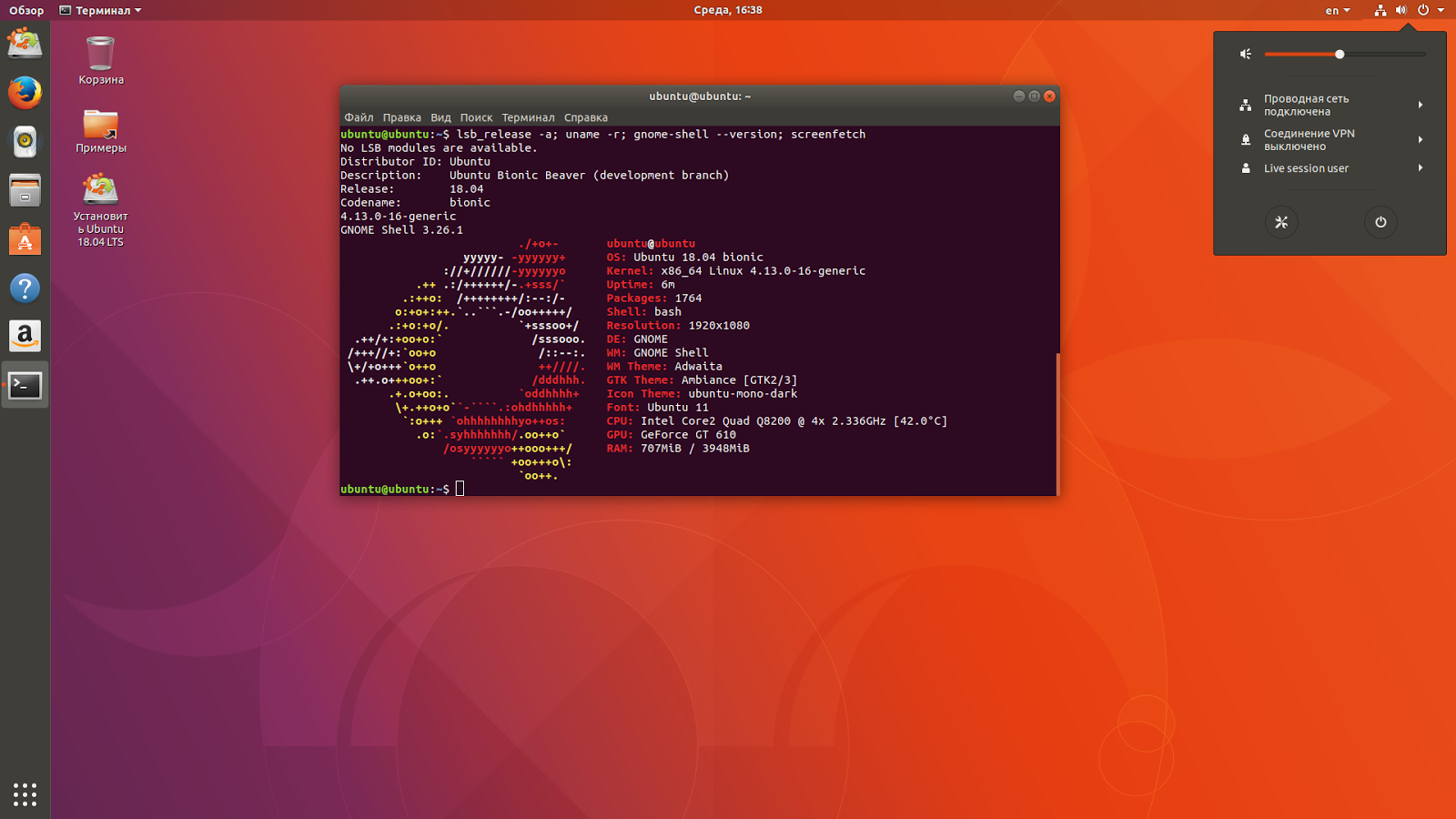
Изменить структуру диска. Нажимаю 1 (пропустить этот шаг).
Use nt5x-install script. Обязательно нажимаем N, этот nt5x-install не работает (или его как-то надо настраивать отдельно).
Format C: drive. Нажимаю N, т.к. у меня все заранее отформатировано.
Replace Master Boot Record — отвечаю N, но возможно это вполне решение, если проблемы с MBR на диске были до этого.
Далее программа приступит к формированию файла unattend.txt, предложит ввести ключ, пользователя, организацию, рабочую группу, домен, NTP-сервер. Я все эти шаги пропустил, хоть программа и формирует файл, но запускает установщик она несколько криво — проще заранее создать unattend.txt самому, как, например, описано здесь (копия) и скармливать установщику через командную строку.
Далее программа предложит создать послеустановочные скрипты, для установки программ. Программы я ставлю сам, настроен этот момент у меня не был, так что я везде отвечал none, all done и т.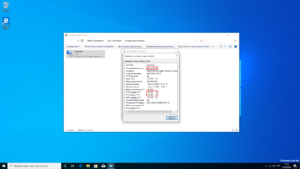 д.
д.
Теперь программа предложит ввести пароль администратора (тоже можно пропустить) и, наконец, приступить к установке. Нажимаем 4.
Установочное окружение подключит шару в как отдельный диск в эмуляторе DOS, сам эмулятор и попытается запустить установщик, но у нее что-то не получается, поэтому мы просто вывалимся в DOS’овую консоль.
Не беда, запускаем инсталлятор вручную
cd i386
winnt
Плюсы и минусы
— Довольно кривое Linux-окружение
— Много мелких суетливых движений, как говорил классик. Необходимость отвечать на кучу вопросов.
— Требует раздел FAT32, потом придется переделывать командой convert.
+ Отсутствует возня с сетевыми драйверами и BINL
+ Идет даже на очень слабых машинах, тестировалось на PIII 700
Скачать
Установочное Linux-окружение для Windows XP
Установка Windows через PXE — Блог собаки Джейка
Очень часто возникает необходимость устанавливать операционную систему Windows, в рамках одного компьютера можно воспользоваться диском, флешкой, я предлагаю способ устанавливать эту операционную систему через локальную сеть, в этом нам поможет сервер сетевой загрузки, рассмотренный в статьях тут и тут
Все нижеописанные скрипты я поместил в репозиторий git
1. Устанавливаем среду сборки образов предустановки WinPE
Устанавливаем среду сборки образов предустановки WinPE
2. Выполняем сборку wim образа
3. Создаем конфигурацию загрузки на сервере загрузки
Для того чтобы поставить Windows нам потребуется система предустановки Windows, которая называется WinPE.
Ее можно сделать скачав пакет ADK с сайта Microsoft
После установки можно приступать к сборке образа
Я создал несколько скриптов позволяющих автоматически собирать образы, заточенные под установку ОС Windows.
В Windows7 мне пришлось отключать проверку цифровой подписи драйверов, так как команда dism вываливалась с ошибками, это делается при старте системы, клавишей F8 вызываем меню загрузки и выбираем «отключение обязательной цифровой подписи драйверов».
Автоматизация процесса создания образа WinPE
Скрипты описанные ниже представлены в порядке их запуска и имеют достаточно подробное описание, запускаются они как в автоматическом режиме с помощью setup.bat, так и по отдельности, необходимые переменные помещаю в config.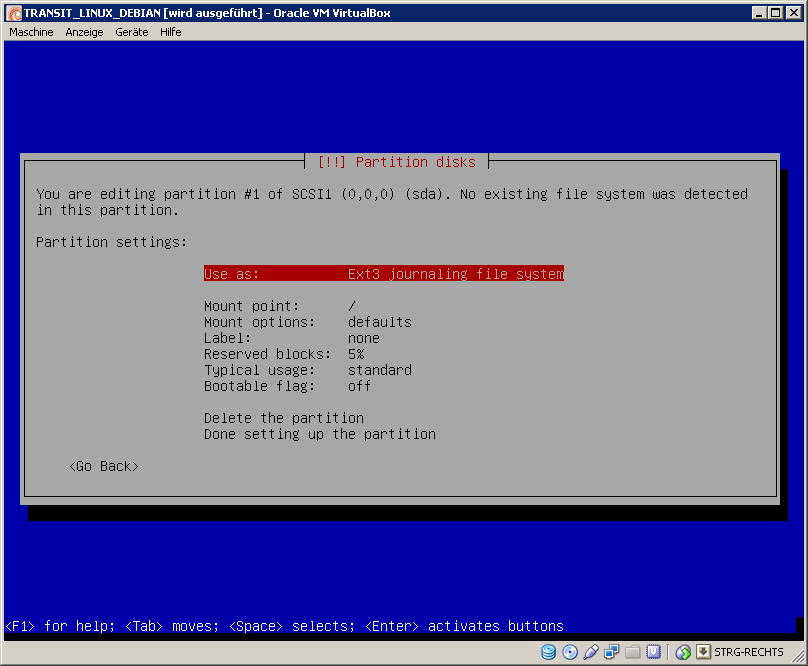 bat
bat
config.bat
В этом скрипте устанавливаем рабочую дерикторию и архитектуру создаваемого образа
arch могут быть «x86″,»amd64»
1 | set workdirectory=e: |
generate.bat
Создание рабочей дериктории winpe, в процессе работы в каталоге который мы указали появится подкаталог с названием архитектуры.
1 | call %~dp0config.bat |
unpack.bat
Скрипт распаковки созданного wim образа, распаковывает в каталог mount
1 | call %~dp0\config.bat |
import_start.
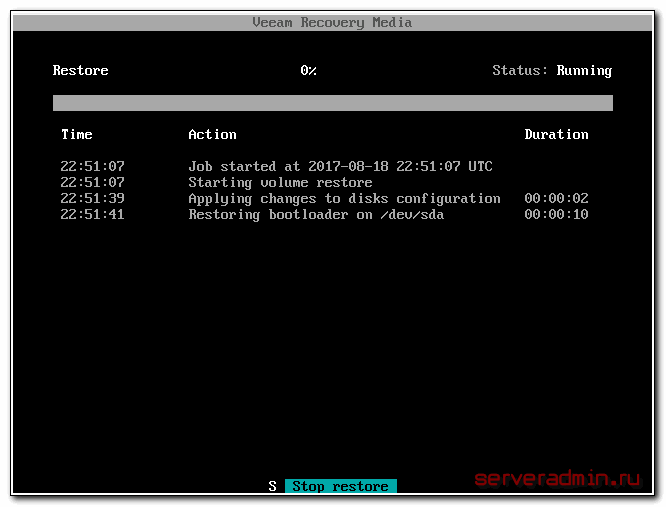 bat
bat
Помещаем скрипт автозагрузки в системный каталог, в качестве скрипта автозагрузки выступает startnet.cmd, который можно отыскать в примонтированном образе /mount/windows/system32
1 | call %~dp0config.bat |
driver.bat
Импортируем рекурсивно драйвера на сетевые карты, драйвера должны быть сложены возле каталога со скриптом, команда dism выбирает inf файлы и по ним ищет остальные модули драйвера.
1 | call %~dp0config.bat |
extractBootPXE.bat
Копируем из wim образа файлы для загрузки через PXE, в самом wim образе находятся необходимые модули для загрузки через PXE.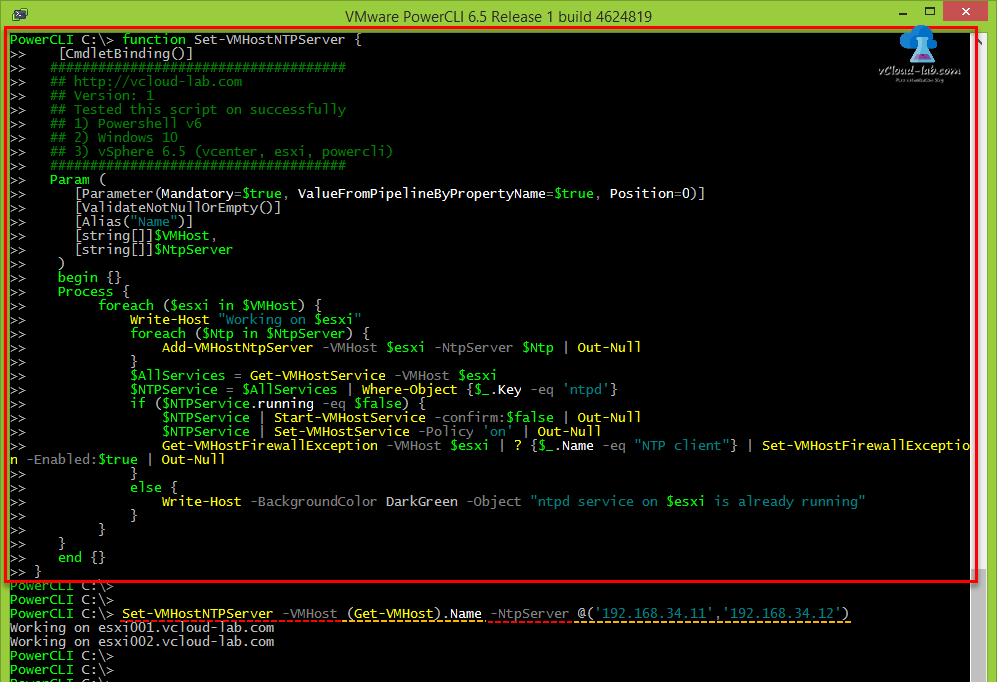 Кроме того у меня не получилось загрузиться по сети с pxeboot.n12, но достаточно было ео переименовать заменив n12 на 0 как загрузка прошла без ошибок.
Кроме того у меня не получилось загрузиться по сети с pxeboot.n12, но достаточно было ео переименовать заменив n12 на 0 как загрузка прошла без ошибок.
1 | call %~dp0config.bat |
pack.bat
Упаковываем в образ рабочую деррикторию, следует отметить что необходимо из нее выйти (она находится в каталоге mount), иначе образ не отмонтируется.
1 | call %~dp0\config.bat |
export.
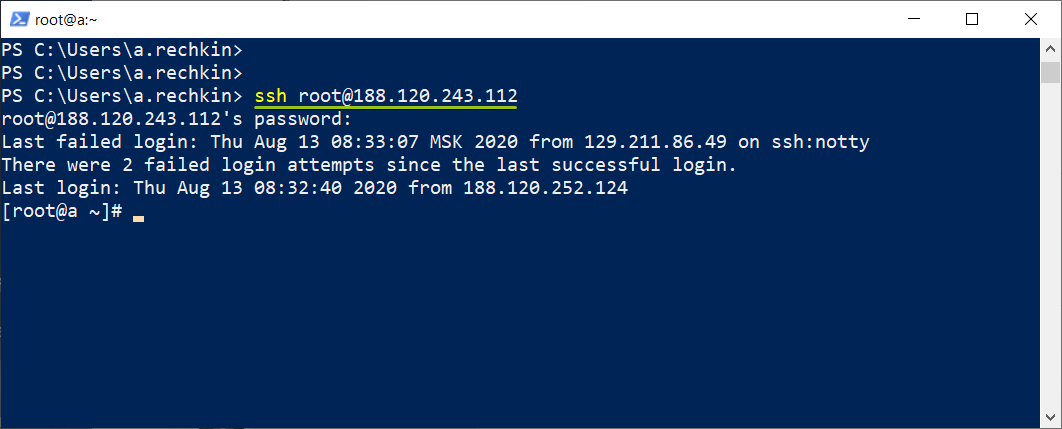 bat
bat
Выгружаем из wim образа только наш слой, так как все наши изменения хранятся в образе в виде наслоений и образ начинает понемногу расти, тем самым увеличивая время загрузки.
1 | call %~dp0\config.bat |
Если необходимо откатить изменения которые мы делали после распаковки, то запускаем скрипт pack_dscard.bat
pack_dscard.bat
1 | call %~dp0\config.bat |
setup.bat
Автоматизируем процесс создания wim образа, запустив все созданные скрипты по очереди.
1 | call %~dp0\config. |
Еще понадобится файл с описанием загрузки BCD, он не заработал у меня из среды средств развертывания, поэтому запускаю средствами cmd с повышенными правами
createBCD.bat
1 | call %~dp0config.bat |
Итог
В результате работы скриптов у получается следующая структура каталогов:
1 | +—fwfiles |
Настройка сервера загрузки
Копируем содержимое каталога PXE в корень tftp каталога сервера загрузки
Так как windows использует другой разделитель для своих путей, то нам необходимо сделать карту символов для tftp сервера, для этого в файле конфигурации /etc/default/tftp-hpa вносим изменения и указываем путь к файлу с картой:
Сервис tftpd-hpa
1 | # /etc/default/tftpd-hpa TFTP_USERNAME=»nobody» |
Создаем файл tftpd.remap с таким содержимым:
Это правило будет заменять все обратные слешы на прямые, затем помещаем этот файл также в корень tftp сервера (чтобы нам легко было изменить в случае чего)
Перезапускаем tftp-hpa сервер
1 | systemctl restart tftpd-hpa |
Настройка сервиса общих каталогов Samba
Для установки нам еще понадобится сервер samba,в debian и убунту он ставится командой
в конфигурационном файле /etc/samba/smb.conf добавляем секцию описывающую наш общий каталог:
1 | [image] |
Образ Window 7 и установовчный скрипт setup.
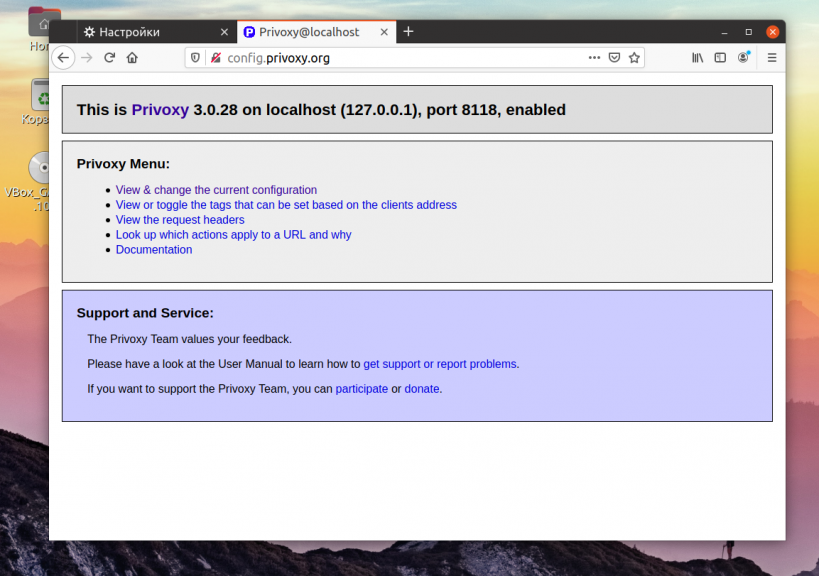 bat
bat
Теперь распаковываем образ с win7 и помещаем каталог sources в публичный каталог samba.
Создаем скрипт start.bat, в котором запускаем програму setup.exe из распакованного sources
Последнее что нам осталось — это прописать в меню загрузки пункт с winpe:
1 | default Winpe |
Скрипты в GitHub
После этого у нас загрузившись через PXE начнется загрузка WinPE:
Настройка сети из консоли в Ubuntu. Установка Windows по сети с Linux-сервера Установка ubuntu по сети из windows
Каждому, кто хоть изредка промышляет администрированием хотя бы раз нужно было установить операционку на комп. И зачастую происходит всё так: скачивается образ, записывается на диск или флешку, грузимся и ставим. Но может оказаться что ни флешки ни диска под рукой нет, а установку нужно выполнить на вчера. .. Тогда можно загрузится по сети, и с линуксом в этом плане особо проблем нет. Типичная конфигурация — это связка DHCP
.. Тогда можно загрузится по сети, и с линуксом в этом плане особо проблем нет. Типичная конфигурация — это связка DHCP
, TFTP
и NFS
. Но у меня под рукой не было настроенного NFS
, зато была Samba
. Поэтому пришлось разобраться как использовать Samba
вместо NFS
.
Вроде бы ничего такого, поменял настройки и всё, но что-то не работало поначалу, пришлось шаманить…
Но я тут начну с самого начала. Итак для начала нужно обзавестись дистрибутивом. Так как ставим мы Linux Mint
, ищем свежий образ . Скачиваем дистрибутив, подходящий именно нам (я ставил тот, что с MATE
, но очевидно это не имеет особого значения). Скачав образ, нужно получить доступ к файлам образа. В некоторых руководствах рекомендуют распаковать образ, но я не вижу в этом смыла, поэтому поддерживаю мнение, которое заключается в том, чтобы смонтировать образ как loop
. Чтобы не вмешиваться в существующий порядок, просто создаём новый каталог, куда и монтируем образ:
# mkdir /mnt/mint
# mount -o loop /home/user/download/linuxmint-17-mate-64bit-v2.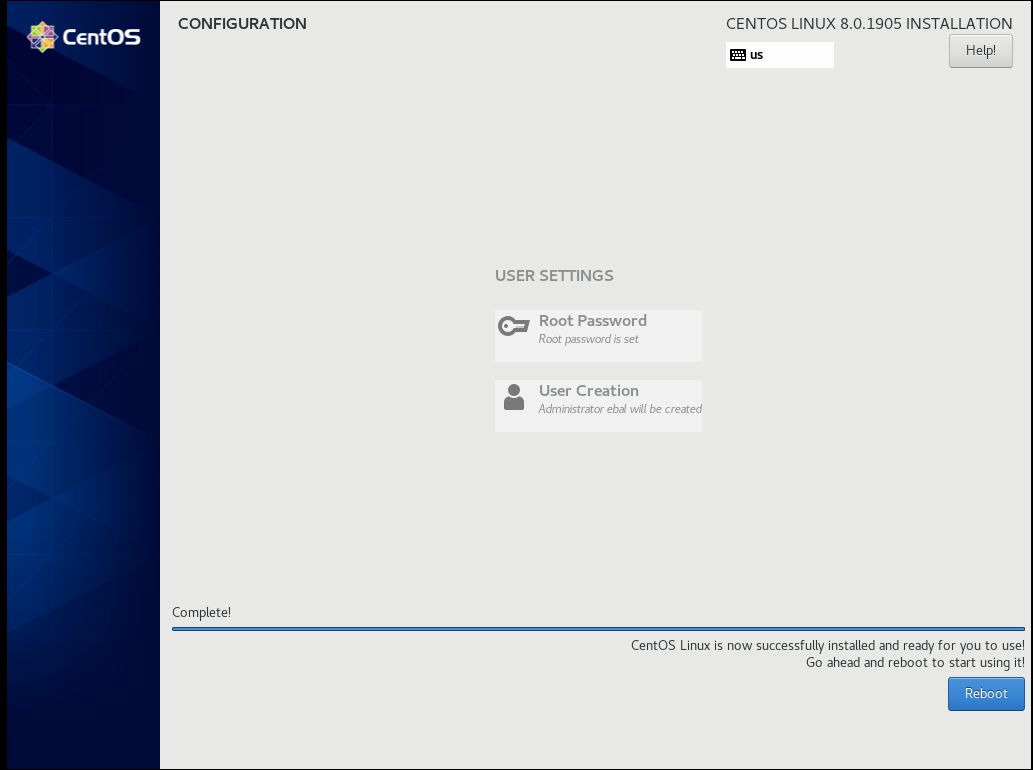 iso /mnt/mint
iso /mnt/mint
Далее нужно сделать файлы доступными по сети для чтения установщиком. Как я говорил выше, у меня для этого служит Samba
. Поэтому открываем файл конфигурации и добавляем новую шару, добавив такую секцию:
path = /mnt/mint
available = yes
browsable = yes
public = yes
writable = no
Должно работать поверх дефолтных настроек Samba
. Если же не работает, то скорее всего вы что-то меняли сами, а значит найдёте как решить проблему. Итак мы добавили шару mint
, через которую можно с сети получить файлы для установки. Не забудьте перезапустить Samba
для принятия новых настроек.
Для Archlinux
:
# systemctl restart smbd
# systemctl restart nmbd
Для Gentoo
:
# /etc/init.d/samba restart
Далее нужно подготовить сетевой загрузчик. В этом нам поможет программа tftp-hpa
. В Archlinux
и в Gentoo
пакет называется именно так. Нужно расположить файлы загрузчика в рабочем каталоге ftp-сервера (в арче /srv/tftp
).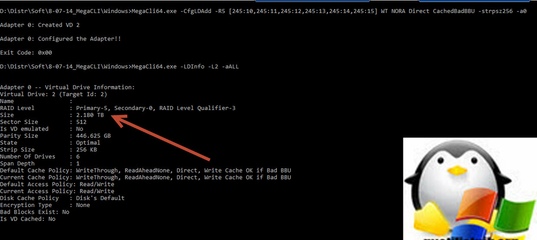 Копируем туда ядро
Копируем туда ядро
и initrd
со смонтированного образа:
# cp /mnt/mint/casper/{vmlinux,initrd.lz} /srv/http
# cp /usr/lib/syslinux/bios/{pxelinux.0,menu.c32,ldlinux.c32,libutil.c32} /srv/http
DEFAULT menu.c32
LABEL LinuxMint
KERNEL vmlinuz
APPEND showmounts toram root=/dev/cifs boot=casper netboot=cifs nfsroot=//192.168.0.1/mint NFSOPTS=-oguest,ro initrd=initrd.lz nosplash
Где 192.168.0.1
— наш IP-адрес относительно машины, на которую быдем ставить. Ах да, и про nfs
там — это не опечатка, в режиме работы с cifs,
нужно передавать опции типа как для nfs,
не могу сказать почему. Особое внимание нужно обратить на опцию toram,
поскольку без неё всё отваливается на полпути и загрузится мы не можем (может это особенности самбы). Но с этой опцией нужно помнить о том, что на целевой машине должно быть достаточно оперативки, чтобы скопировать туда установщик. TFTP-сервер нужно запустить. Для Archlinux
:
# systemctl tftpd. socket start
socket start
Для Gentoo
:
# /etc/init.d/in.tftpd start
Теперь нужно биосу целевой машины как-то сказать откуда грузится. В этом нам поможет dnsmasq
(хотя не обязательно, можно использовать и другой DHCP сервер, здесь описываю то, что было под рукой). Настраиваем раздачу IP (опция dhcp-range
) на своё усмотрение, под свою «сеть» между машинами. Для установки нам важны лишь три опции:
Dhcp-boot=/pxelinux.0
dhcp-option=vendor:PXEClient,6,2b
pxe-service=x86PC, «Install Linux», pxelinux
Их нужно добавить к конфигурации dnsmasq
, ну и естественно запустить его (или перезапустить).
Для Archlinux
:
# systemctl start dnsmasq
Для Gentoo
:
# /etc/init.d/dnsmasq start
Помните, чтобы всё заработало необходимо, чтобы порты на DHCP
(UDP 67,68), TFTP
(UDP 69), Samba
(UDP 137,138, TCP 139,445) должны быть обязательно открыты, обязательно учтите это в конфигурации своего фаерволла.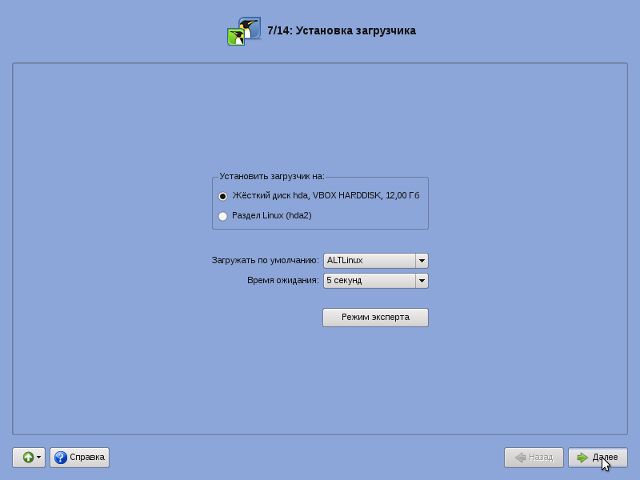 Если же фаерволла нет или полностью открыт интерфейс — ну и ладно, должно работать.
Если же фаерволла нет или полностью открыт интерфейс — ну и ладно, должно работать.
Примечание:
в связи с тем, что системы постоянно обновляются, приведённые пути файлов могут оказаться недействительными, то есть отличными от тех, что на Вашей системе. Поэтому внимательно смотрите на структуру пакетов Вашей системы.
Очень часто бывает так, что в доме находятся компьютеры с разными операционными системами. И нужно организовать между ними локальную сеть, обеспечить общий доступ к файлам. Сделать это очень просто.
Общие сведения.
Для создания общих сетевых ресурсов в среде Windows, применяется протокол CIFS
(ранее известный как SMB), поддержка которого в UNIX-подобных
системах обеспечивается программным обеспечением Samba . Samba работает по протоколам TCP
и UDP
, соединение шифруется. С помощью Samba возможно обеспечить не только общий доступ к файлам и принтерам, но и, например, построить контроллер домена с поддержкой Active Directory
(об этом в следующий раз).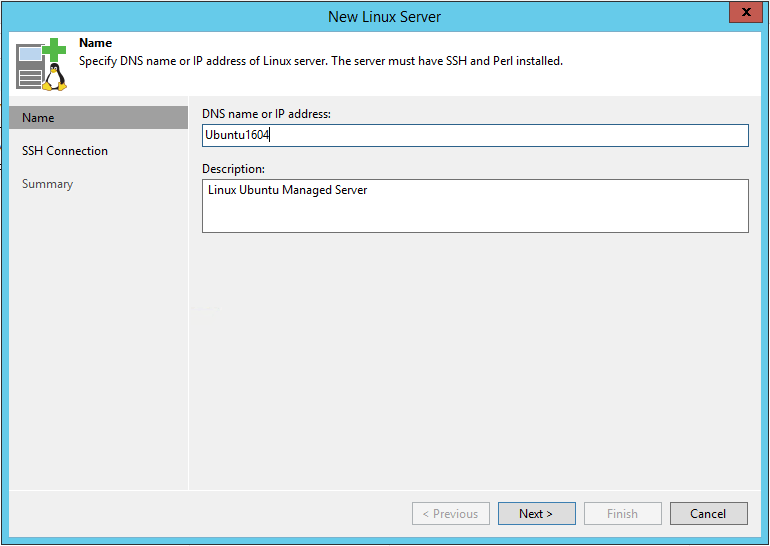 С помощью Samba можно открыть общий доступ не только между Windows и Linux, но и между Linux и Linux. Однако есть некоторые ограничения. Во первых, SMB — это «виндовый»
С помощью Samba можно открыть общий доступ не только между Windows и Linux, но и между Linux и Linux. Однако есть некоторые ограничения. Во первых, SMB — это «виндовый»
протокол, со всеми вытекающими. Он не слишком хорошо интегрируется с UNIX-системами. Не вдаваясь в сложные технические описания, скажу лишь что скорость передачи данных по Samba медленнее, зачастую значительно, она нестабильна, как и загрузка сетевого канала, а также даёт весьма ощутимую нагрузку на процессор. Поэтому если в вашей домашней сети нет Windows-машин, то предпочтительнее использовать протокол сетевой файловой системы — NFS .
Суть работы NFS
весьма проста. Удалённый ресурс встраивается в общее дерево файловой системы, и в результате каталог, который находится на файловом сервере или другом компьютере, отображается в вашей системе как локальный, будто находится на диске. NFS работает по протоколу TCP
. NFS весьма полезна при создании так называемых тонких клиентов (бездисковые рабочие станции, в которых система загружается по сети).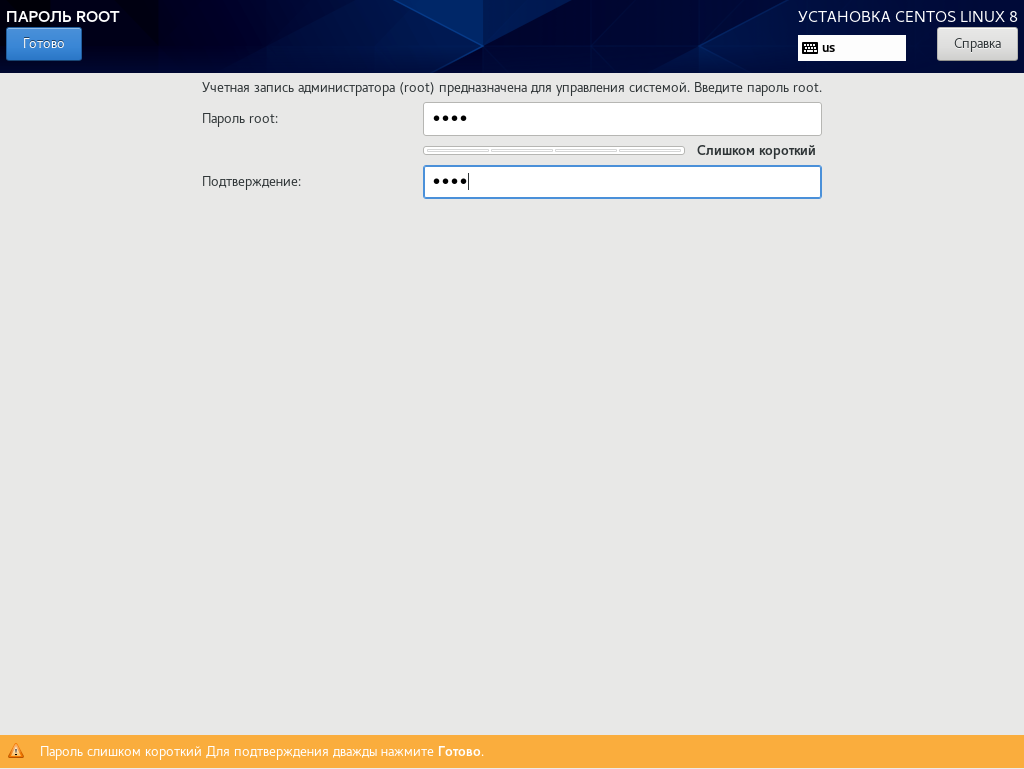 Скорость передачи данных по NFS в 2 раза выше
Скорость передачи данных по NFS в 2 раза выше
, чем через Samba, загрузка сети равномерная, а нагрузка на центральный процессор минимальная. Однако у NFS есть два недостатка. Первый — довольно фиговая поддержка в Windows (реализуется через подсистему UNIX и отдельное приложение). Второй — отсутствие шифрования (c версии NFSv4
, для шифрования может использоваться протокол Kerberos). Тем не менее, для Линуксовой сети, NFS — идеальный вариант.
Внимание
: на обеих системах должны быть настроены статические IP адреса.В Windows кликнете правой кнопкой на значке сетевых подключений и выберите «Центр управления сетями и общим доступом»
, далее «Изменение параметров адаптера»
, выберите нужный адаптер (вашу сетевую карту) и зайдите в её свойства. Перейдите в пункт «Протокол Интернета версии 4»
и выберите «Использовать следующий IP адрес»
:
Если ваши компьютеры соединены напрямую, поле «Основной шлюз»
можете оставить пустым.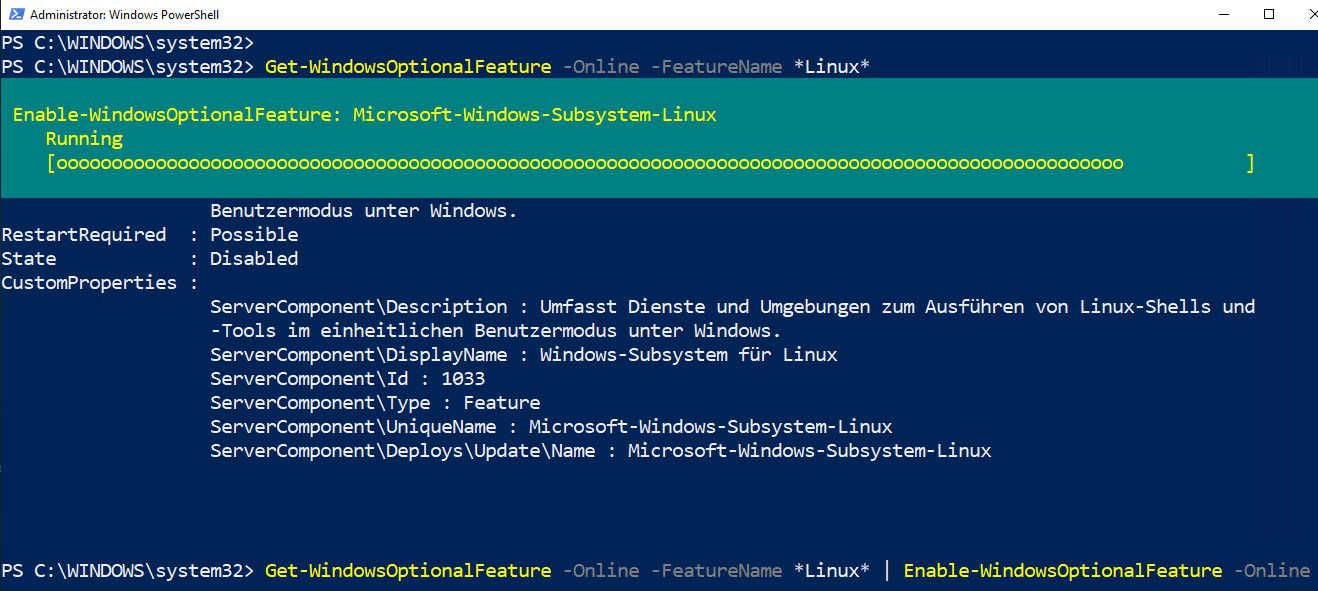 Если через роутер — укажите IP адрес роутера (тот, через который осуществляется доступ к его вэб-интерфейсу, обычно 192.168.0.1). В Linux аналогичную операцию можно провести в Network Manager
Если через роутер — укажите IP адрес роутера (тот, через который осуществляется доступ к его вэб-интерфейсу, обычно 192.168.0.1). В Linux аналогичную операцию можно провести в Network Manager
(настройка сетевых подключений, вкладка IPv4):
Если вы используете фаерволл
(брандмауэр Windows либо другое аналогичное ПО, а также iptables в Linux или фаерволл в вашем роутере), убедитесь что открыты нужные порты (Для SAMBA
: 135, 139,
445/
TCP
; 137, 138
/UDP
. Для NFS
: 2049
/TCP
).
Linux => Windows
Представим ситуацию: у вас есть второй компьютер (или файловый сервер), под управлением Ubuntu 14.04
, на котором находится большая коллекция ваших видео, фото и так далее, расположенная на отдельном диске, который монтируется в /media/MyDATA
. Этот диск нужно расшарить на компьютер под управлением Windows 8.1
. Первым делом, установим необходимые пакеты:
sudo apt install samba samba-common smbclient
Теперь необходимо сконфигурировать Самбу.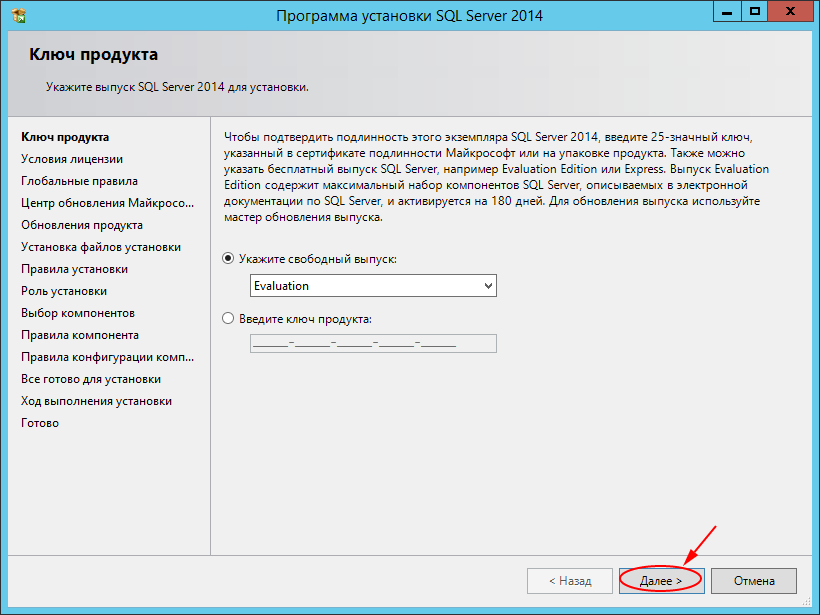 У вас есть два пути: консольный
У вас есть два пути: консольный
и графический
.
Консольный.
Открываем файл /etc/samba/smb.conf
:
sudo nano /etc/samba/smb.conf
Полностью удаляем всё содержимое и вписываем такие настройки:
workgroup = WORKGROUP
netbios name = Ubuntu-PC
server string = Ubuntu PC
map to guest = bad user
guest account = nobody
socket options = TCP_NODELAY IPTOS_LOWDELAY SO_KEEPALIVE SO_RCVBUF=8192 SO_SNDBUF=8192
#Следовать по симлинкам
unix extensions = no
wide links = yes
follow symlinks = yes
log level = 1
# UTF кодировка
unix charset = UTF-8
dos charset = cp1251
store dos attributes = yes
max log size = 10
path = /media/MyDATA
writeable = yes
available = yes
public = yes
guest ok = yes
force user = nobody
force group = nobody
В секции global
описываются общие параметры: WORKGROUP
— имя рабочей группы (должно быть одинаково для всех машин в локальной сети), Ubuntu-PC
— имя компьютера, с которого расшариваются каталоги (укажите своё), вход без пароля, гостевой доступ и оптимизации для соединения.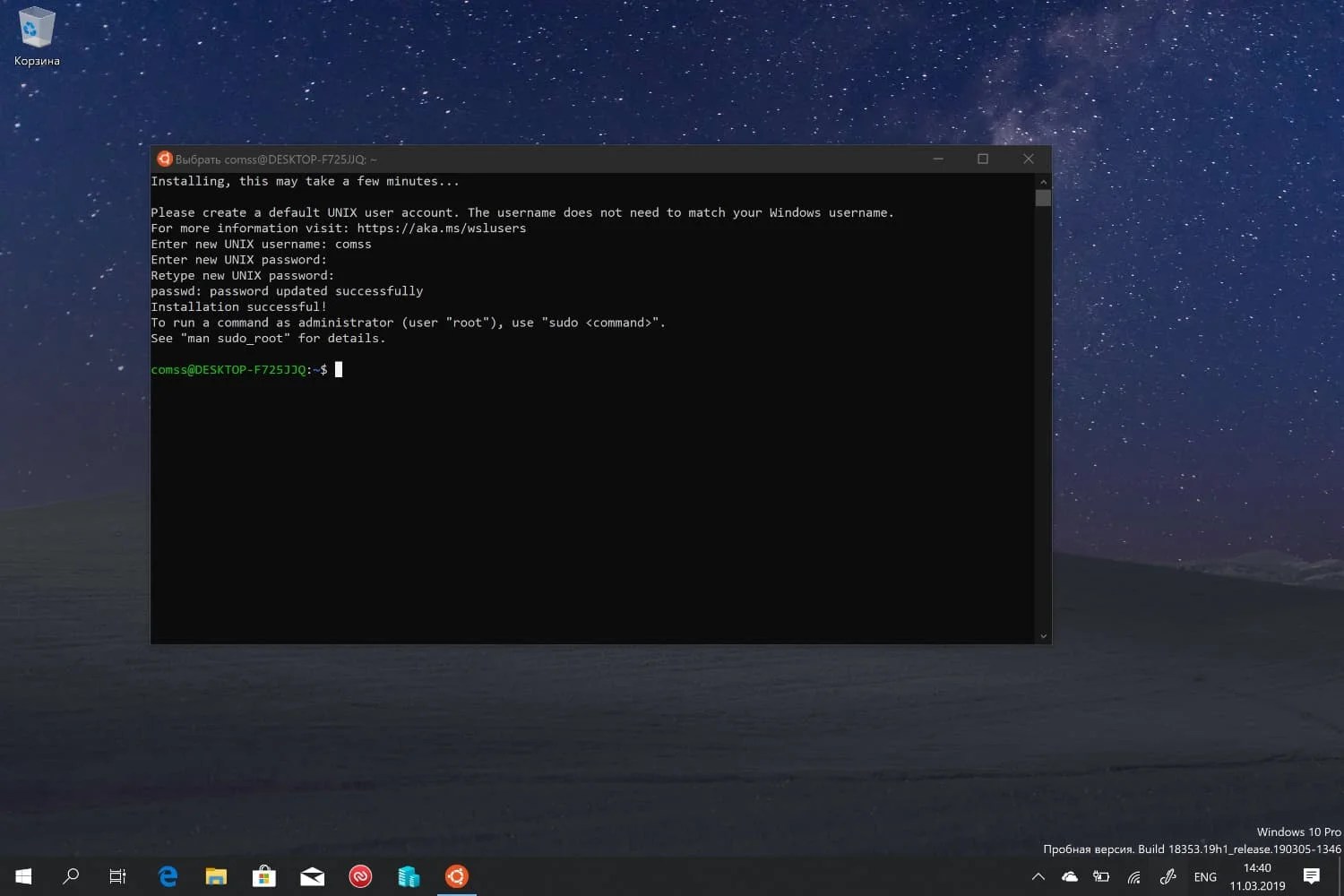 В секции MyDATA
В секции MyDATA
описывается доступ к диску, смонтированному в /media/MyDATA
. При желании вы можете указать доступ к отдельным каталогам на этом диске, аналогичным способом. Сохраните файл и выполните команду:
testparm -s
Эта команда проверит конфиг на наличие ошибок и в случае их обнаружения, укажет где что исправить.
Теперь запустите сервер Samba:
sudo service start smbd
Графический.
Для настройки параметров Samba в графическом интерфейсе, существует 2 замечательные утилиты — system-config-samba
(есть только в Ubuntu и производных) и gadmin-samba
(есть везде). Эти утилиты представляют собой весь конфиг Самбы, выполненный в графическом режиме. Для Ubuntu установим первую утилиту:
sudo apt install syste-config-samba
Здесь всё предельно понятно и в настройках разберётся любой:)
Для других дистрибутивов (например Debian), установите пакет gadmin-samba:
sudo apt install gadmin-samba
После настройки, перезапустите демон Samba. Для Ubuntu:
Для Ubuntu:
sudo service restart smbd
sudo systemctl restart smbd.service
Также можно открыть доступ к нужному каталогу из файлового менеджера, открыв свойства каталога:
В Windows необходимо включить сетевое обнаружение. Для этого в центре управления сетями, зайдите в «Изменить дополнительные параметры общего доступа»
После этого, в сетевом окружении, должны появиться расшаренные каталоги.
Linux => Linux
А теперь представим, что у нас есть компьютер с Debian
8
(IP адрес 192.168.0.2
), и ноутбук с Ubuntu
14.04
(IP адрес 192.168.0.3
). С ноутбука нужно расшарить раздел диска, который смонтирован в /media/DATA
(это раздел для торрентов и прочей файлопомойки). Для этого мы используем NFS
:
sudo apt install nfs-kernel-server nfs-common rpcbind
Укажем что нужно расшаривать:
sudo nano /etc/exports
/media/DATA 192.168.0.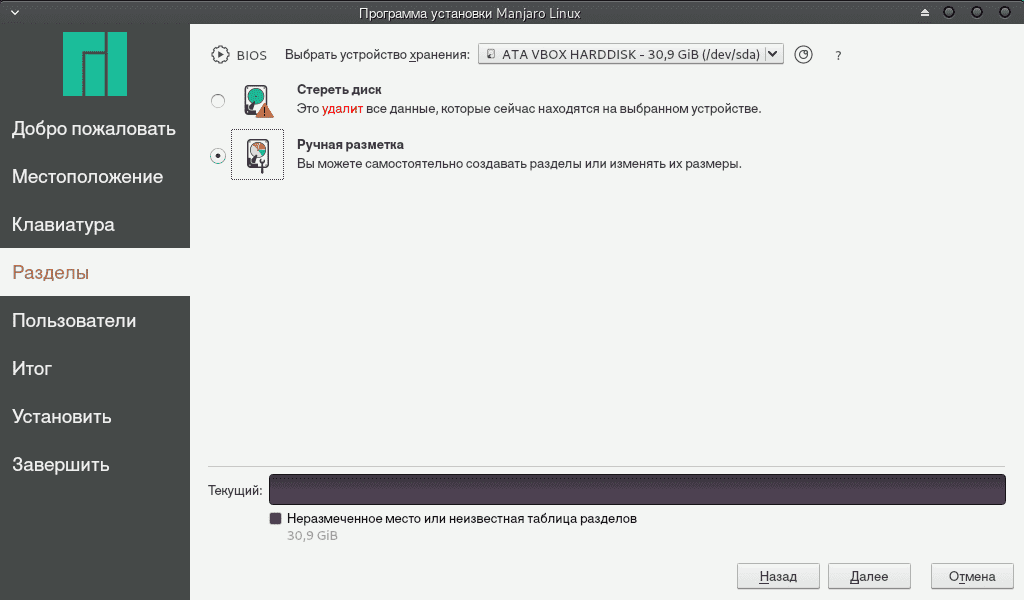 0/255.255.255.0(rw,no_root_squash,no_subtree_check,crossmnt,fsid=0)
0/255.255.255.0(rw,no_root_squash,no_subtree_check,crossmnt,fsid=0)
/media/DATA
— то, что нужно расшарить.
192.168.0.0/255.255.255.0
— только компьютерам в этой подсети будет обеспечен доступ к общему ресурсу (можете указать конкретный IP адрес).
rw
— поддержка чтения и записи.
no_root_squash
— Позволяет пользователю root (на стороне клиента) иметь доверенный полный доступ к разделу.
no_subtree_check
— Если монтируется только часть тома, то сервер будет выполнять проверку принадлежности файла запрошенного клиентом, именно к той части тома, которая примонтирована. Это замедляет передачу данных, по этому зачастую данная опция включена в список параметров.
crossmnt
— Этот параметр похож на nohide он дает возможности видеть каталоги смонтированные на основной системе. Таким образом, когда дочерняя файловая система «B» установлена на основной «А», установив crossmnt на «А» имеет тот же эффект, что и установка «nohide» на B.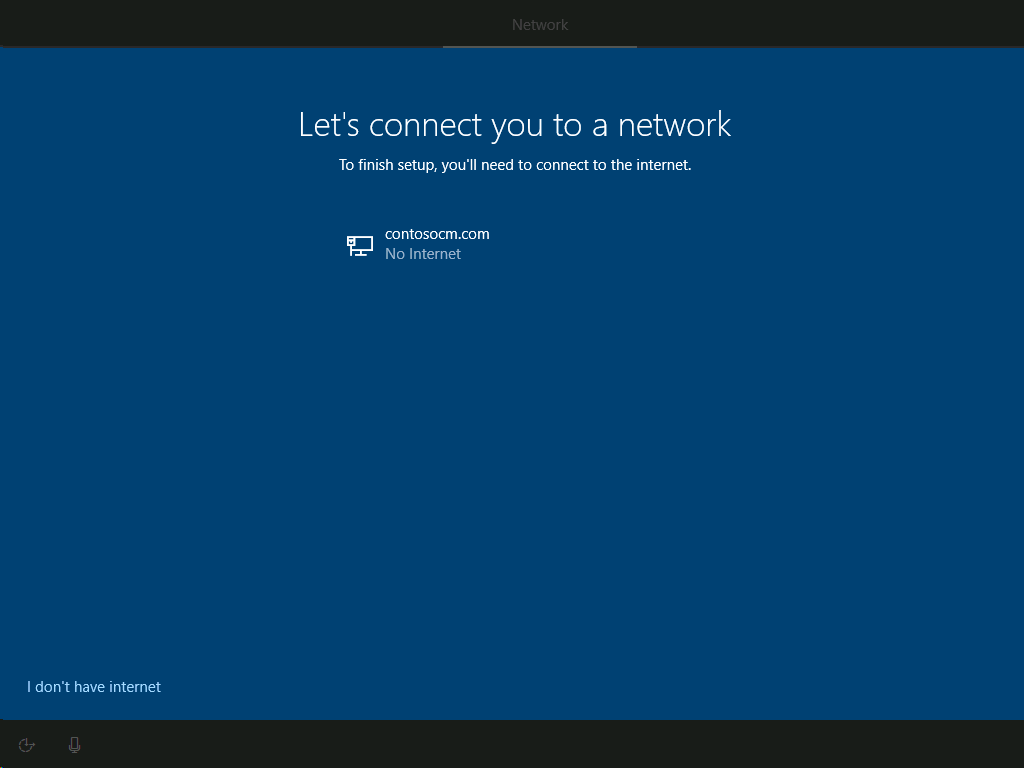
fsid=0
— NFS-сервер должен быть в состоянии идентифицировать каждую файловую систему, которую экспортирует. Для сервера NFSv4, существует выделенная файловая система, которая является корнем всей экспортируемой файловой системе. fsid = root или fsid = 0 означают одно и то же.
Применяем настройки:
sudo nano /etc/hosts.allow
Указываем доступ для всех машин, находящихся в подсети 192.168.0.0/255.255.255.0
:
nfsd: 192.168.0.0/255.255.255.0
rpcbind: 192.168.0.0/255.255.255.0
mountd: 192.168.0.0/255.255.255.0
Если вы указали в файле exports
только IP адрес нужной машины, то соответственно, указывайте его.
Теперь запустите сервис:
sudo service nfs-kernel-server start
На компьютере установите следующие пакеты:
sudo apt install nfs-common rpcbind
Создайте директорию для монтирования общего ресурса:
sudo mkdir /media/Share
Монтирование вручную.
sudo mount -t nfs4 192.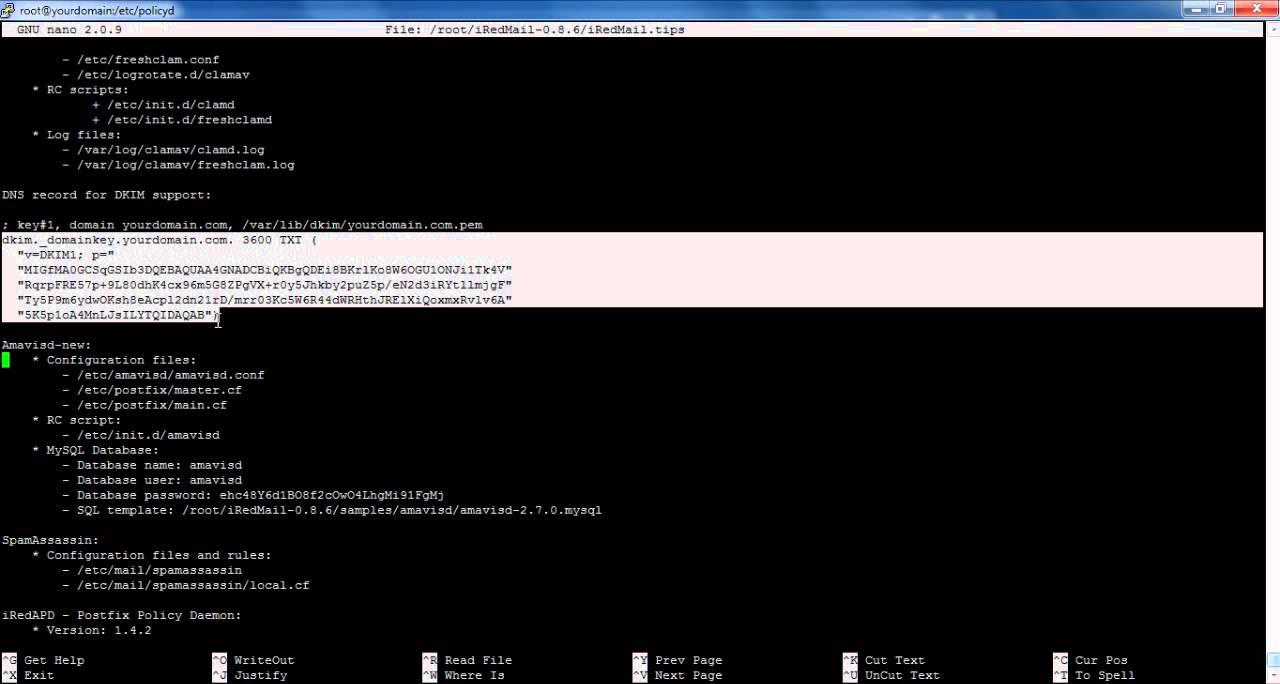 168.0.3:/ /media/Share
168.0.3:/ /media/Share
В результате всё содержимое диска /media/DATA
(на ноутбуке) окажется доступным на компьютере в каталоге /media/Share
, как если бы эти данные хранились на нём. Для того чтобы ресурс монтировался автоматически после загрузки системы, есть два способа.
Монтирование через fstab.
Файл /etc/fstab
содержит в себе информацию о присутствующих файловых системах, точках монтирования и параметрах монтирования. Чтобы ресурс /media/DATA
монтировался на ваш компьютер автоматически, добавьте в конец файла /etc/fstab
следуюущую строку:
192.168.0.3:/ /media/Share nfs user,rw,noauto 0 0
Опция noauto
запрещает автоматическое монтирование во время загрузки, так как сеть может быть недоступна в этот момент. Вместо этого, в файловом менеджере, в левой колонке появится пункт Share, кликнув на который, сетевой ресурс автоматически смонтируется. Однако при таком способе монтирования, есть пара существенных недостатков.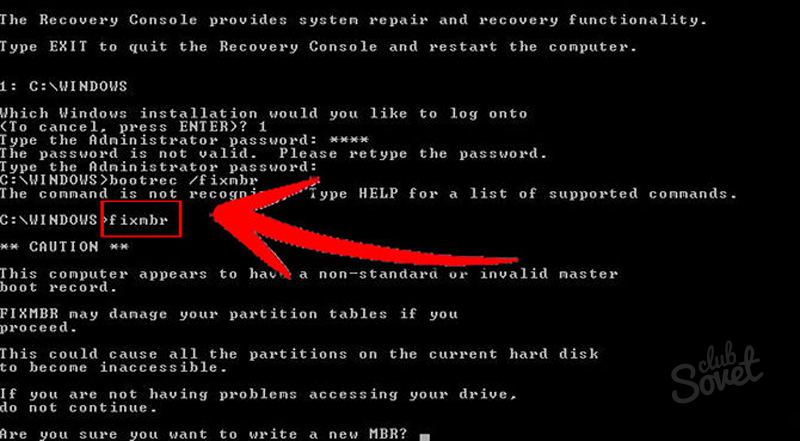 Во первых, если в момент выключения компьютера, был открыт какой-либо файл, расположенный на сетевом ресурсе, компьютер откажется выключаться. Во-вторых, такая же ситуация произойдёт в случае пропажи связи между клиентом (компьютером) и сервером (ноутбуком). Для того, чтобы этих проблем не было, существует второй способ монтирования.
Во первых, если в момент выключения компьютера, был открыт какой-либо файл, расположенный на сетевом ресурсе, компьютер откажется выключаться. Во-вторых, такая же ситуация произойдёт в случае пропажи связи между клиентом (компьютером) и сервером (ноутбуком). Для того, чтобы этих проблем не было, существует второй способ монтирования.
Монтирование с помощью AutoFS.
AutoFS
— это пакет для обеспечения монтирования съёмных и сетевых накопителей, только при обращении к ним. При отсутствии обращения к сетевому ресурсу или съёмному устройству в течении определённого времени, он автоматически размонтируется, и мгновенно монтируется при первом же обращении к нему. Устанавливаем:
sudo apt install autofs
Настраиваем:
sudo nano /etc/auto.master
В конец файла добавляем строку:
/mnt /etc/auto.nfs —timeout=60
/mnt
— каталог для монтирования сетевого ресурса.
/etc/auto.nfs
— путь к файлу, в котором описаны параметры монтирования.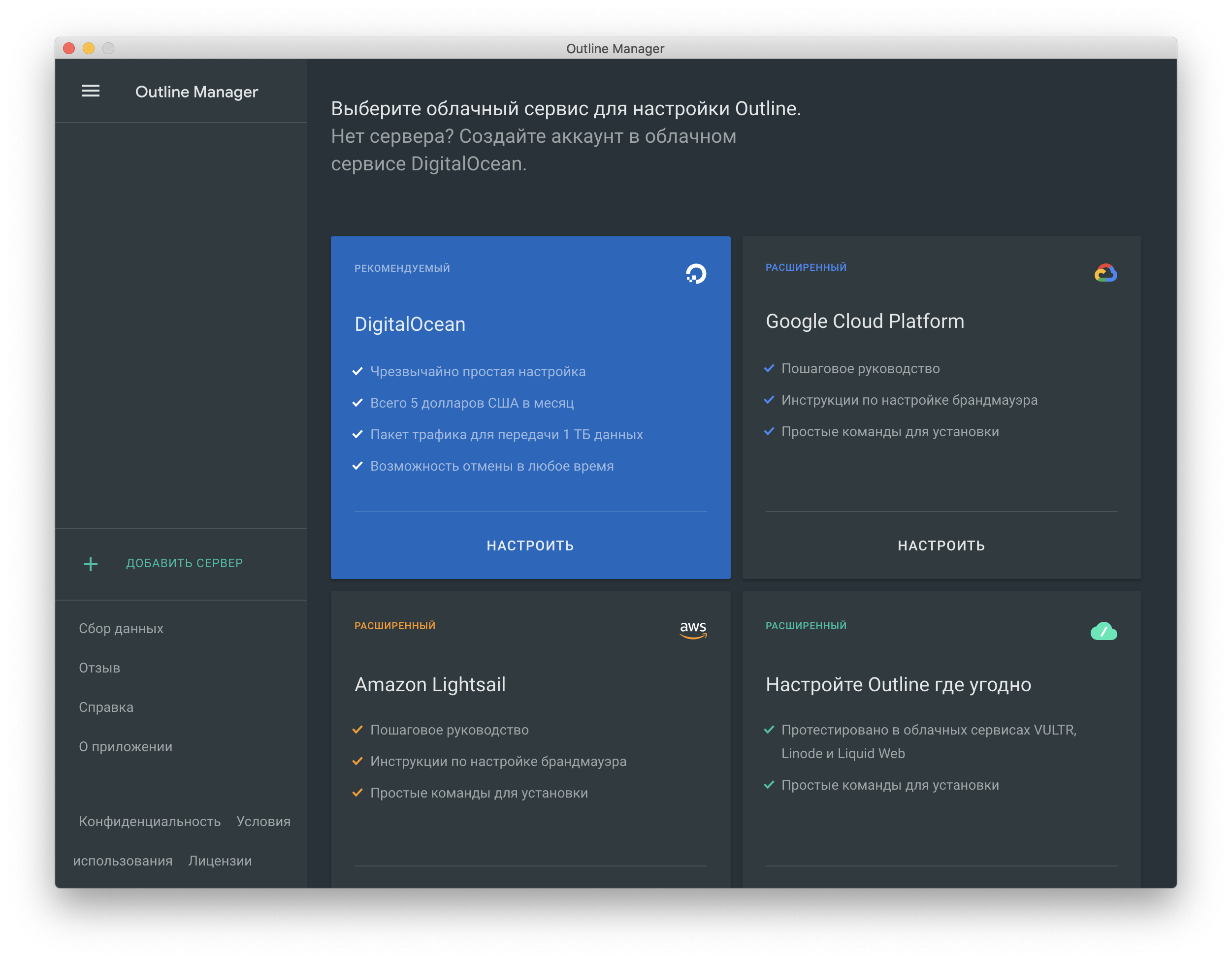
—timeout=60
— время в секундах, после которого произойдёт размонтирование ресурса (можете указать своё).
Сохраняем и переходим к следующему файлу:
sudo nano /etc/auto.nfs
Добавляем строку:
Share -fstype=nfs,rw,noatime,noexec,nosuid,tcp,async,rsize=32768,wsize=32768,intr,nolock,soft,noauto 192.168.0.3:/
Создадим директорию Share
в каталоге /mnt
, куда будет монтироваться ресурс:
sudo mkdir /mnt/Share
Вот и всё. Теперь в каталоге /mnt/Share
, при первом же обращении к нему, будет появляться содержимое удалённого ресурса /media/DATA
. Кнопка подключения сетевого диска появится в файловом менеджере.
Прежде всего вам потребуется компьютер с Ubuntu или с другим дистрибутивом Linux (данная инструкция написана для Ubuntu), с которого вы будете устанавливать систему (сервер загрузки по сети), и ISO образ Alternate диска с необходимой версией Ubuntu .
Настройка сервера сетевой загрузки
Для загрузки по сети потребуется установить на сервер TFTP
, HTTP
и DHCP
сервисы, чтобы позволить второму компьютеру подключиться и загрузить все необходимые файлы.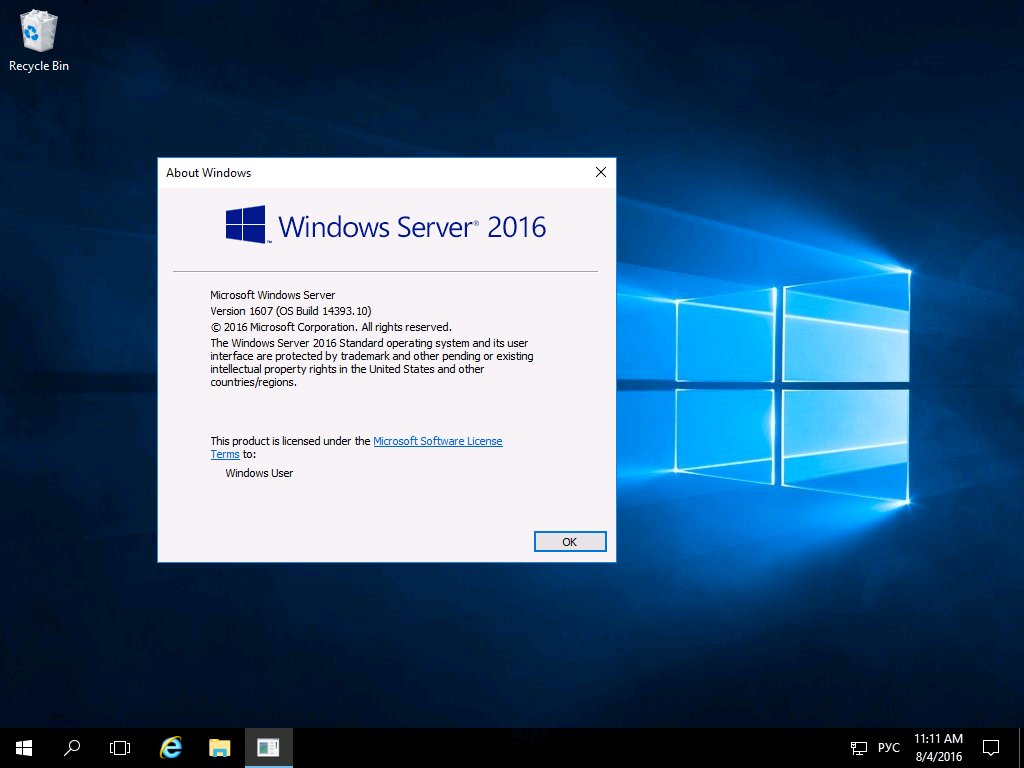
Для установки всего необходимого лучше использовать aptitude , которая не входит в стандартную поставку Ubuntu начиная с версии 10.10. Поэтому сначала ставим aptitude через любую программу установки пакетов или командой
sudo
apt-get install
aptitude
sudo
aptitude
-R
install
apache2 atftpd tftpd-hpa dhcp3-server
Ключ -R нужен для того, чтобы atftpd поставился без inetd сервера, который вам совершенно не нужен.
Теперь пора настроить все компоненты.
TFTP сервер
Демон, использующий эти файлы — /etc/hosts.allow
и /etc/hosts.deny
для ограничения доступа.
Откройте файл /etc/default/atftpd в любом текстовом редакторе с правами суперпользователя, например, так:
sudo
nano
/
etc/
default/
atftpd
Измените первую строчку с
USE_INETD
=true
USE_INETD
=false
Кроме этого запомните каталог, который находится в конце строчки OPTIONS . Скорее всего это будет /srv/tftp , но в старых Ubuntu может быть и /var/lib/tftpboot .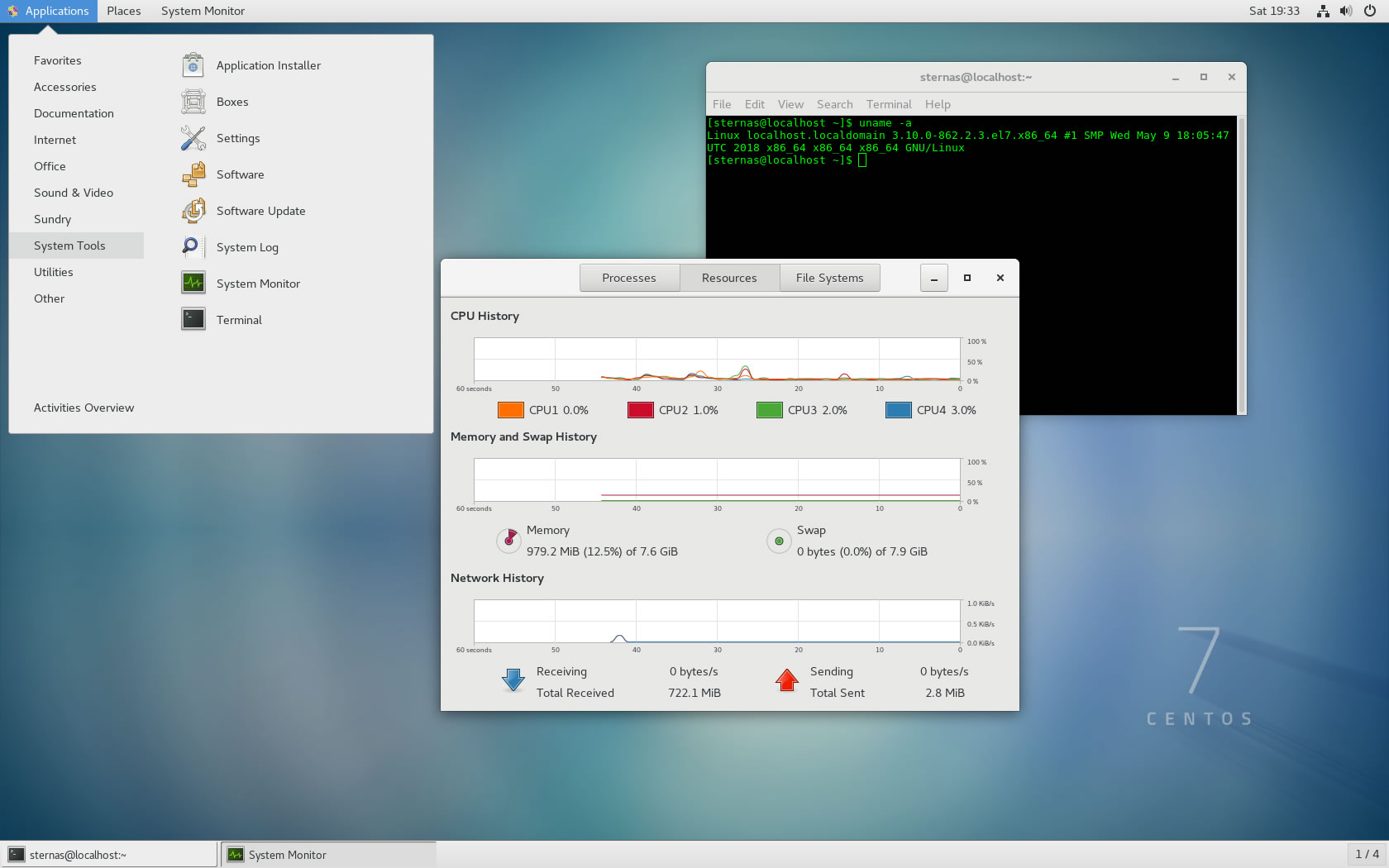 Редактируем файл /etc/default/tftpd-hpa:
Редактируем файл /etc/default/tftpd-hpa:
sudo
nano
/
etc/
default/
tftpd-hpa
вписываем, запомненный каталог
TFTP_DIRECTORY
=»/srv/tftp»
Теперь просто запустите atftpd:
sudo
/
etc/
init.d/
atftpd start
Теперь создайте в каталоге из OPTIONS папку ubuntu. Далее везде будем считать, что используется каталог /srv/tftp:
mkdir
/
srv/
tftp/
ubuntu
После этого необходимо смонтировать ваш ISO образ во вновь созданный каталог. Сделать это можно примерно такой командой:
sudo
mount
-o
loop /
home/
tux/
ubuntu-11.04
-alternate-i386.iso /
srv/
tftp/
ubuntu/
Если у Вас нет ISO образа диска, но есть записанный Alternate диск, то просто вставьте его в CD/DVD привод. Диск автоматически монтируется в /media/cdrom . Дальше просто нужно создать симлинк для TFTP сервера: sudo
ln
-s
/
media/
cdrom /
srv/
tftp/
ubuntu
На этом настройка TFTP закончена.
Веб-сервер Apache
Что-либо менять в настройках Apache не требуется, достаточно сделать созданный в предыдущем разделе каталог ubuntu доступным через HTTP .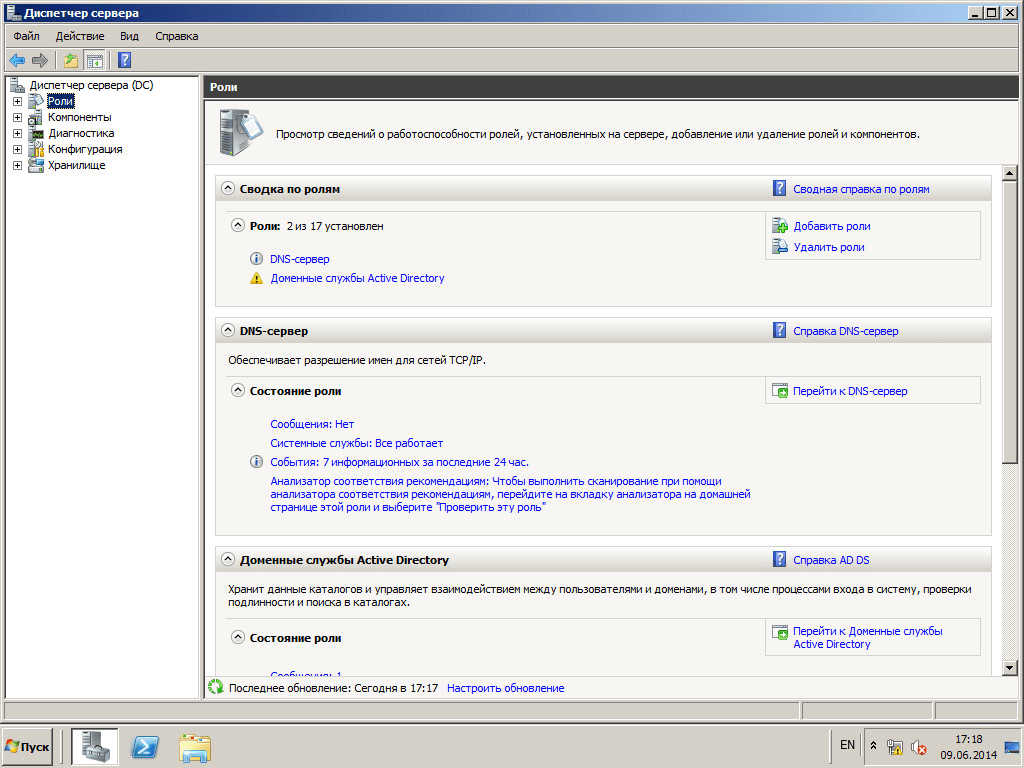 Для этого создайте на него симлинк из рабочей папки Apache:
Для этого создайте на него симлинк из рабочей папки Apache:
sudo
ln
-s
/
srv/
tftp/
ubuntu /
var/
www/
ubuntu
Если вы используете не ISO образ, а записанный диск, то выполните sudo
ln
-s
/
media/
cdrom /
var/
www/
ubuntu
DHCP сервер
Всё, что осталось — это настроить правильным образом DHCP сервер. Откройте в любом текстовом редакторе с правами суперпользователя файл /etc/dhcp3/dhcpd.conf , например, командой
sudo
nano
/
etc/
dhcp3/
dhcpd.conf
В этом файле необходимо изменить следующие настройки:
# Имя вашего внутреннего домена. Если вам это ни о чём не говорит — просто не меняйте.
option domain-name «domain.ru»
;
# Ваш DNS сервер, который должен использоваться на подключаемом компьютере. Чаще всего тут стоит IP адрес роутера.
option domain-name-servers 192.168.0.1;
# Просто раскомментируйте эту строчку
authoritative;
# Теперь надо определить сеть для DHCP сервера:
# Сначала желаемая подсеть и маска подсети.
subnet 192.168.0.0 netmask 255. 255.255.0 {
255.255.0 {
# Диапазон выдачи сервером адресов
range 192.168.0.100 192.168.0.199;
# Роутер для доступа к интернету
option routers 192.168.0.1;
# Какой файл загружать при сетевой загрузке — укажите именно в таком виде.
filename = «ubuntu/install/netboot/pxelinux.0»
;
}
После этого нужно сказать нашему DHCP серверу слушать один из интерфейсов. Для этого откройте файл /etc/default/dhcp3-server и добавьте в параметр INTERFACES имя нужного интерфейса. Например, вот так:
INTERFACES
=»eth0″
Теперь нужно запустить DHCP сервер и можно будет приступать к установке. Однако перед запуском убедитесь, что в вашей сети нету ещё каких-нибудь работающих DHCP серверов. Чаще всего DHCP бывает запущен на роутерах, в этом случае надо зайти на роутер и остановить на нём этот сервис.
Итак, для запуска DHCP сервера достаточно выполнить команду
sudo
/
etc/
init.d/
dhcp3-server start
Теперь необходимо перевести второй компьютер в режим загрузки по сети . После этого Вы должны увидеть экран установки Ubuntu.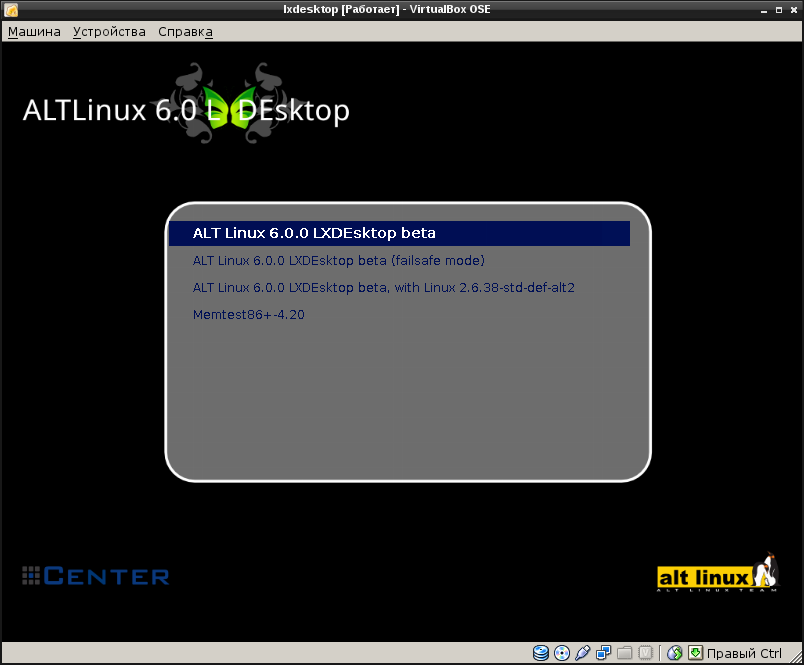
Установка по при помощи Minimal CD
Если вы по каким-то причинам не можете использовать полноценный диск с Ubuntu, но всё же в вашем компьютере есть CD привод и подключение к интернету, то вы можете поставить систему по сети, загрузившись с маленького диска Minimal CD .
В этом случае система поставится целиком из интернет-репозитория, а диск нужен будет только для запуска процесса установки.
Сегодня автоматизируется все больше задач, для максимальной отдачи серверов все шире используют виртуализацию. Но устанавливать операционки по-прежнему приходится. Каждый делает это по-своему: у кого-то полные карманы различных образов на все случаи жизни, кто-то по старинке носит с собой «барсетку» с дисками, а то и две. Как правило, администраторы выполняют эту работу с невеликим удовольствием. Давай посмотрим, как сократить время на тривиальные задачи, как научить компьютеры устанавливать системы самостоятельно, вообще без участия админа, используя при этом только локальную сеть.
Итак, сегодня мы научимся: устанавливать Windows и Linux по сети, грузить небольшие ISO-образы, полезный софт (всяких там Касперских, Акронис, WinPE, мемтесты), разворачивать тонкие клиенты и рулить ими. Чтобы, например, бухгалтер, работающая с 1С по RDP, не прибила тебя за то, что у нее слетела винда, а отчет нужно было подготовить еще вчера… Или скупой начальник, который не хочет обновлять свой комп, восхитился твоим профессионализмом, когда увидит, как на стареньких компах летает Windows 8… В достижении наших коварных целей нам поможет сервер, предоставляющий загрузку по сети (PXE).
У любого системного администратора в заначке есть универсальный USB-диск для экстренной реанимации компьютера. Согласись, было бы куда лучше иметь ту же функциональность, используя одну лишь сетевую карту. Нельзя при этом не отметить возможность одновременной работы с несколькими узлами сразу. Итак, исходя из наших потребностей у нас есть два пути решения: использовать PXE или LTSP.
LTSP нам не очень подходит: он призван грузить по сети ОС, установленную на самом сервере, что позволяет использовать приложения сервера LTSP. Это не совсем то, что нам нужно. PXE — инструмент для загрузки компьютера по сети без использования локальных носителей данных, так же как и LTSP. PXE позволяет организовать мультизагрузочное меню загрузки, аналогичное универсальному «USB-реаниматору».
Это не совсем то, что нам нужно. PXE — инструмент для загрузки компьютера по сети без использования локальных носителей данных, так же как и LTSP. PXE позволяет организовать мультизагрузочное меню загрузки, аналогичное универсальному «USB-реаниматору».
Что будем реализовывать?
Началось все с необходимости иметь под рукой инструмент для удаленной установки Ubuntu/Debian Server по сети, с возможностью загрузки Live CD маленькой системы, вроде SliTaz или Kolibri OS.
Как говорится, аппетит приходит во время еды: намеченное не успели реализовать, а к плану добавился еще ряд «хотелок». В итоге список получился весьма внушительным.
- Тонкие клиенты на базе Thinstation Linux.
- Раздел Linux.
- Установка Ubuntu 14.04 x86.
- Установка Ubuntu 14.04 x64.
- Установка Ubuntu 12.04 x86.
- Установка Ubuntu 12.04 x64.
- Раздел Windows.
- Установка Windows 2012.
- Установка Windows 7.
- Acronis.

- Windows PE с пакетом полезного ПО.
- Acronis True Image.
- Legacy BIOS.
- UEFI.
- Acronis Disk Director.
- Legacy BIOS.
- UEFI.
- Касперский Rescue v 10.
- ERD Commander от 5 до 8 через ISO-образ.
- Memtest.
Собираем все в кучу и взлетаем
В качестве дистрибутива для сервера выбор пал на Ubuntu Server 14.04.2 LTS. Можно остановиться на любой другой ОС, разница будет только в синтаксисе. Итак, приступим. Нам потребуется TFTP, DHCP (необязательно установленный на этом же сервере, в роли DHCP-сервера может выступить роутер), сервис для организации сетевой файловой системы NFS. Рассматривать будем только те настройки, которые нас интересуют в рамках темы. Первым делом установим все необходимое, предварительно сделав все обновления:
Продолжение доступно только участникам
Вариант 1. Присоединись к сообществу «сайт», чтобы читать все материалы на сайте
Членство в сообществе в течение указанного срока откроет тебе доступ ко ВСЕМ материалам «Хакера», увеличит личную накопительную скидку и позволит накапливать профессиональный рейтинг Xakep Score!
Для меня долгое время оставалось загадкой, почему в Ubuntu только два варианта установочного диска – Desktop и Alternate. В Debian кроме обычных полных установочных дисков, устанавливающих сразу полный GNOME или KDE, существует также NetInstall диск, предназначенный для установки системы по сети.
В Debian кроме обычных полных установочных дисков, устанавливающих сразу полный GNOME или KDE, существует также NetInstall диск, предназначенный для установки системы по сети.
Загрузочный CD в таком варианте предназначен для запуска инсталлятора, устанавливающего минимальный необходимый набор пакетов. Все остальное при необходимости выкачивается и устанавливается из сети. Такой вариант предполагает большую квалификацию пользователя, выполняющего установку, но зато обеспечивает гибкость в установке только необходимых компонентов системы. Это также позволяет экономить дисковое пространство.
Оказалось, что в Ubuntu тоже есть вариант установочного диска, предназначенный для установки по сети. Просто ссылка для его закачки не расположена на главной странице сайта. А спрятана по следующему адресу .
Меня интересовал вопрос, какого минимального размера можно получить установленную Ubuntu без совершения специальных трюков. Для теста было решено установить Ubuntu c минимального диска в VirtualBox.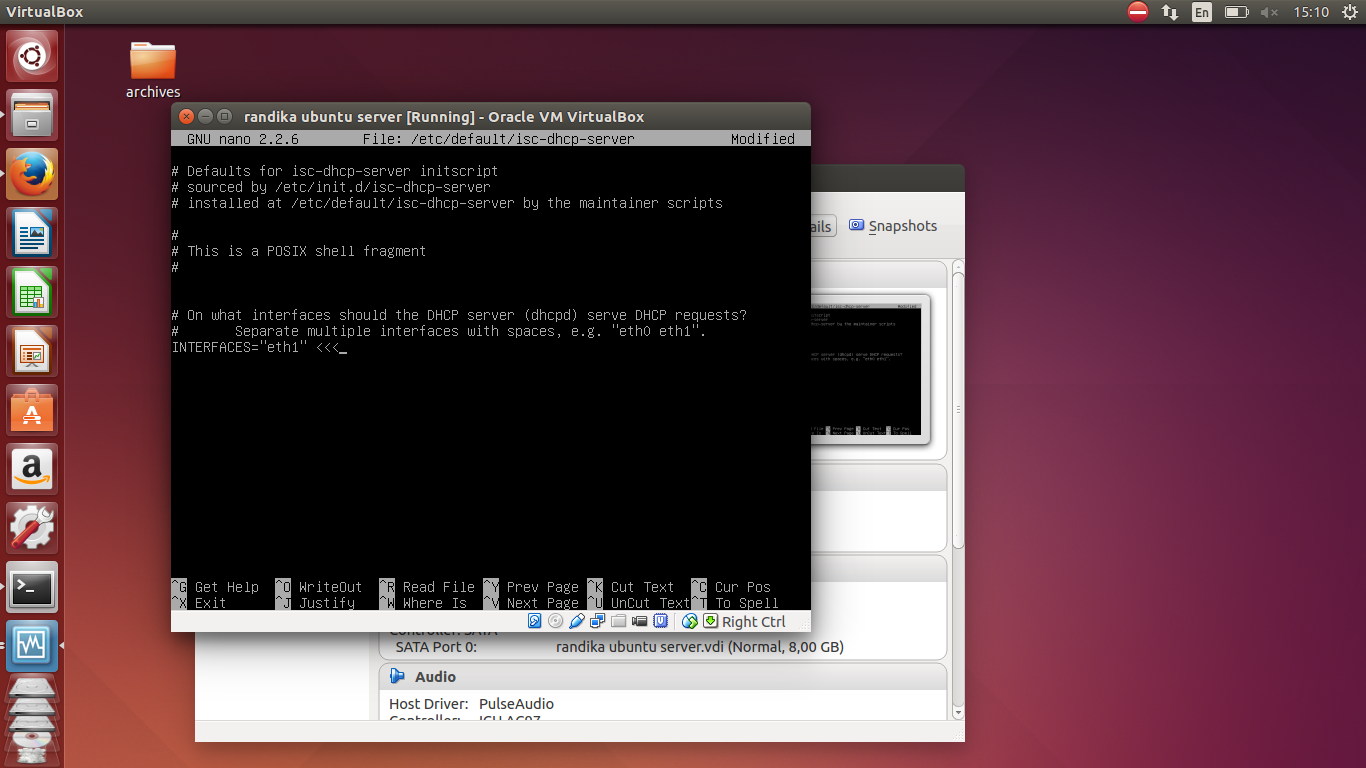
Размер имиджа минимального диска составляет 11Mб. Это немного, и позволяет выкачать его на любой, даже самой маленькой скорости.
А вот при установке желательно иметь канал в интернет побыстрее. Потому что минимальный диск, кроме собственно инсталлятора, не содержит ничего. Поэтому в процессе установки будет качаться все. Действительно всё!
Первую попытку выполнить установку Ubuntu с минимального диска я предпринял, подключившись к интернету по ADSL на скорости 128 кбит/с. Установка (в основном закачка пакетов) растянулась на несколько часов.
Для повторного эксперимента удалось найти подключение на существенно большей скорости.
При загрузке с минимального диска нас встречает cначала текстовое приглашение:
а затем стандартное загрузочное графическое(!) меню Ubuntu:
Имеющийся пункт «Command-line install» не означает, что установка будет производиться из командной стоки. В любом случае запускается инсталятор в текстовом режиме.
Пункт «Advanced options» содержит дополнительное меню:
позволяющее выполнить Expert install. При его выборе появляется меню с действиями по установке, позволяющее выполнить их в почти произвольном порядке:
При его выборе появляется меню с действиями по установке, позволяющее выполнить их в почти произвольном порядке:
Я же выбираю пункт – «Install».
Текстовый инсталятор обычный. Такой же, как и в Alternate диске. С тем лишь отличием, что пакеты берутся не с диска, а закачиваются по сети.
Инсталятор традиционно спрашивает язык:
настраивает раскладку клавиатуры:
потом предлагает выбрать репозиторий:
который по умолчанию предлагается локальный для выбраной страны:
Поделись статьей:
Похожие статьи
Save Lono »Как установить Windows 7 по сети с помощью Linux — PXE, DNSMasq и Samba
С возрастом нетбуков; возможность предоставления операционных систем по сети становится очень полезной. В наши дни все чаще и чаще встречаются приводы CD / DVD ROM в ноутбуках. В моей конкретной ситуации привод DVD-ROM моего ноутбука вышел из строя. Это побудило меня отправиться в путешествие по бессонным ночам, просеивая неверную информацию и бесчисленные часы поиска и устранения неисправностей методом проб и ошибок, чтобы установить Windows 7 с сервера загрузки PXE.
В моей конкретной ситуации привод DVD-ROM моего ноутбука вышел из строя. Это побудило меня отправиться в путешествие по бессонным ночам, просеивая неверную информацию и бесчисленные часы поиска и устранения неисправностей методом проб и ошибок, чтобы установить Windows 7 с сервера загрузки PXE.
Когда я впервые начал этот проект, я понятия не имел, во что ввязываюсь и насколько сложен и плохо документирован процесс удаленной установки PXE. Я представил, что использую какой-нибудь RAM-диск для загрузки ISO-образа компакт-диска Windows. Однако процесс загрузки ISO-образа сильно различается между версиями операционных систем и Windows. Так что, если вы планируете установить Windows XP или Linux с помощью этого руководства… у вас ничего не получится. Это руководство представляет собой пошаговую инструкцию по установке Windows 7 (только ) с сервера подготовки Fedora 10.В этом руководстве предполагается, что у вас есть базовые знания Linux, Windows и сетей.
Целей сообщения:
— Настройка Linux Provisioning Server
— Подготовка установочного носителя и файлов установки
— Загрузка с PXE на Windows PE 2. 0
0
— Установка Windows 7 по сети
Настройка сервера инициализации Linux: DNSMasq
Вкратце, PXE — это стандарт для предоставления специальных инструкций компьютерам, загружающимся из сети.Для этого PXE требует специальных опций DHCP. Обычные домашние (бюджетные) маршрутизаторы не включают эту возможность в свои продукты. Поэтому нам понадобится наш собственный DHCP-сервер с нашими настраиваемыми параметрами для PXE.
Используйте YUM (или менеджер пакетов вашего дистрибутива) для установки популярных программных пакетов DNSMasq / SAMBA. Хотя для этого существует множество различных платформ с открытым исходным кодом, я выбрал DNSMasq, потому что его легко настроить и он предоставляет нам единый источник для служб DNS, DHCP и TFTP.Все это необходимо для завершения нашей установки PXE Windows 7.
После установки отредактируйте параметры в файле /etc/dnsmasq.conf. Я удалил исходный файл и создал его только с теми параметрами, которые нам нужны. Ниже мы определяем диапазон DHCP и инструктируем PXE-устройства загружать ядро pxelinux.0. Что, в свою очередь, используется для загрузки ядра memdisk. Memdisk монтирует удаленный ISO-образ, расположенный на TFTP. В этом случае мы монтируем образ Windows PE 2.0 (предустановочная среда).Я создал каталог под названием tftpboot в каталоге «/ var / ftp». Мы будем использовать этот каталог для файлов PXE и Windows PE ISO.
Ниже мы определяем диапазон DHCP и инструктируем PXE-устройства загружать ядро pxelinux.0. Что, в свою очередь, используется для загрузки ядра memdisk. Memdisk монтирует удаленный ISO-образ, расположенный на TFTP. В этом случае мы монтируем образ Windows PE 2.0 (предустановочная среда).Я создал каталог под названием tftpboot в каталоге «/ var / ftp». Мы будем использовать этот каталог для файлов PXE и Windows PE ISO.
/etc/dnsmasq.conf
no-resolv
local = / localnet /
dhcp-range = 192.168.0.50,192.168.0.150,255.255.255.0,12h
dhcp-option = 3,10.1.10.1
dhcp-boot = pxelinux.0
enable-tftp
tftp-root = / var / ftp / tftpboot
Подготовка файлов установки PXE
Затем нам нужно загрузить и установить пакет SYSLINUX и извлечь ключевые файлы.Вот описание проекта SYSLINUX от Syslinux — http://syslinux.zytor.com/wiki/index.php
Проект Syslinux охватывает легкие загрузчики для файловых систем MS-DOS FAT (SYSLINUX), загрузку по сети (PXELINUX), загрузочные компакт-диски «El Torito» (ISOLINUX) и файловые системы Linux ext2 / ext3 (EXTLINUX). В проект также входит MEMDISK — инструмент для загрузки устаревших операционных систем (таких как DOS) с нетрадиционных носителей; обычно используется вместе с PXELINUX и ISOLINUX.
В проект также входит MEMDISK — инструмент для загрузки устаревших операционных систем (таких как DOS) с нетрадиционных носителей; обычно используется вместе с PXELINUX и ISOLINUX.
Начиная с Syslinux 3.84, memdisk поддерживает монтирование образов ISO. Мы будем использовать pxelinux.0 и memdisk из пакета программного обеспечения Syslinux для монтирования ISO-образа Windows PE.
например,
[matt @ localhost Desktop] $ wget http://www.kernel.org/pub/linux/utils/boot/syslinux/syslinux-3.85.zip ./
–2010-02-27 23: 30: 00– http : //www.kernel.org/pub/linux/utils/boot/syslinux/syslinux-3.85.zip
Устранение проблемы с www.kernel.org… 204.152.191.37, 149.20.20.133
Подключение к www.kernel.org | 204.152.191.37 |: 80… подключено.
HTTP-запрос отправлен, ожидает ответа… 200 OK
Длина: 5567689 (5,3M) [приложение / zip]
Сохранение в: syslinux-3.85.zip ' syslinux-3.
100% [============ ================================================== ====================================>] 5 567 689 1007 Кбит / с за 5,4 с
2010-02- 27 23:30:05 (1001 КБ / с) -  85.zip ‘сохранено [5567689/5567689]
85.zip ‘сохранено [5567689/5567689]
–2010-02-27 23: 30: 05– http: //./
Решение…. не удалось: имя или услуга неизвестны.
wget: невозможно определить адрес хоста . ' $
ЗАВЕРШЕНО --2010-02-27 23: 30: 05--
Скачано: 1 файл, 5,3 МБ за 5,4 с (1001 КБ / с)
[matt @ localhost Desktop]
Распакуйте файлы и скопируйте файл «pxelinux.0» из папки «core» в / var / ftp / tftpboot ». Скопируйте memdisk из папки ‘memdisk’ в ‘/ var / ftp / tftpboot /’.
Кот Лоно
Создание ISO-образа Windows PE 2.0
Теперь нам нужен ISO-образ Windows PE. Загрузите и установите «Расширенный установочный комплект Windows» на ПК с Windows Vista или Windows 7.Он включает в себя необходимые инструменты для разбиения дисков и монтирования общего ресурса Samba с установочной папкой Windows 7. Установите пакет и следуйте этим инструкциям, чтобы создать ISO-образ Windows PE по адресу http://technet.microsoft.com/.
Почему для создания загрузочного диска нужно скачать специальный программный пакет? Я не знаю.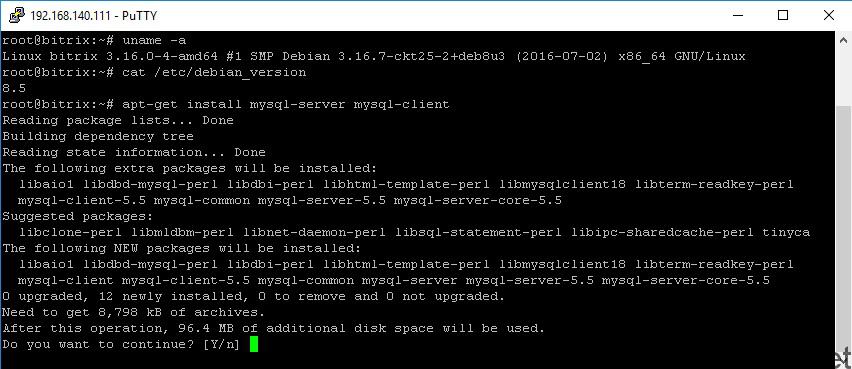 Windows PE 2.0 обычно работает как загрузочный компакт-диск. Мы загружаемся. Абсурдно, что для создания загрузочного компакт-диска приходится устанавливать отдельную программу. Что еще хуже, Windows PE 2.0 загружается в командную строку без возможности загрузки на рабочий стол.
Windows PE 2.0 обычно работает как загрузочный компакт-диск. Мы загружаемся. Абсурдно, что для создания загрузочного компакт-диска приходится устанавливать отдельную программу. Что еще хуже, Windows PE 2.0 загружается в командную строку без возможности загрузки на рабочий стол.
Никто, кто заплатил за Windows, не должен разбивать диск из командной строки в терминале, находящемся на недоступном рабочем столе Windows. Это глупо. Даже Redhat и Knoppix загружаются на рабочий стол.
Почему у Microsoft нет легко загружаемого загрузочного компакт-диска с полуфункциональным рабочим столом? Без понятия. Вот почему так часто можно увидеть диски DOS, Ultimate Boot CD и KNOPPIX, используемые системными администраторами Windows.Как будто Microsoft хочет, чтобы вы использовали Linux — хоть для чего-то …
Ты шутишь? Что это за хрень?
Если пробираться через ужасный технический сайт Microsoft, вам не подходит. Я скопировал отрывок из файла справки ISO-образа Windows PE 2.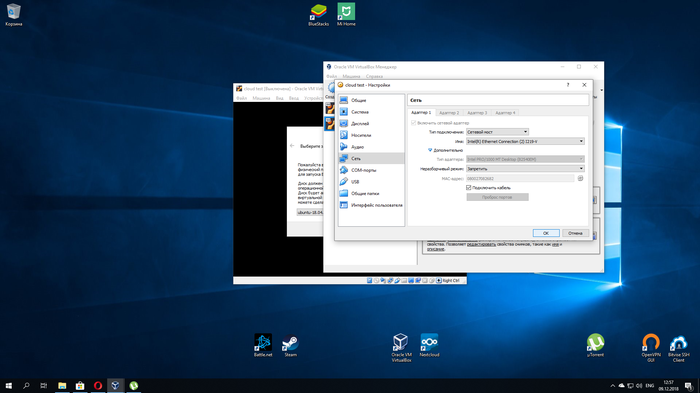 0. Я включил только два необходимых шага. Однако образ Windows PE 2.0 можно создать с помощью настраиваемых сценариев и дополнительных приложений.
0. Я включил только два необходимых шага. Однако образ Windows PE 2.0 можно создать с помощью настраиваемых сценариев и дополнительных приложений.
Шаг 1:
Настройка среды сборки Windows PE На этом шаге вы создадите необходимую структуру каталогов, которая поддерживает создание образа Windows PE.
На обслуживающем компьютере нажмите Пуск, выберите Все программы, выберите Windows OPK или Windows AIK, а затем щелкните Командная строка инструментов Windows PE.
Ярлык меню открывает окно командной строки и автоматически устанавливает переменные среды, указывающие на все необходимые инструменты. По умолчанию все инструменты устанавливаются в папку C: \ Program Files \ <версия> \ Tools, где <версия> может быть Windows OPK или Windows AIK.
В командной строке запустите сценарий Copype.cmd.Сценарию требуются два аргумента: архитектура оборудования и место назначения. Например,
copype.cmd
Где 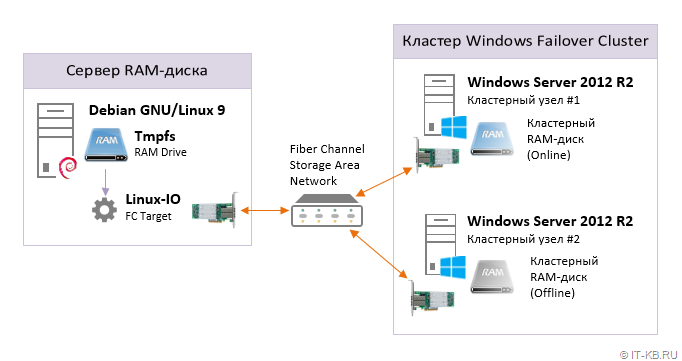 Например,
Например,
copype.cmd x86 c: \ winpe_x86
Сценарий создает следующую структуру каталогов и копирует все необходимые файлы для этой архитектуры. Например,
\ winpe_x86
\ winpe_x86 \ ISO
\ winpe_x86 \ монтировать
Шаг 4:
Создайте загрузочный CD-ROM
На этом шаге описывается, как вставить RAM-диск Windows PE на компакт-диск.Этот вариант требует, чтобы вы создали файл .iso с помощью инструмента Oscdimg.
На техническом компьютере создайте файл .iso с помощью Oscdimg. В командной строке введите:
oscdimg -n -bc: \ winpe_x86 \ etfsboot.com c: \ winpe_x86 \ ISO c: \ winpe_x86 \ winpe_x86.iso
Для архитектуры ia64 замените Etfsboot.com на Efisys.bin.
Скопируйте ISO-образ Windows PE 2.0 в каталог ‘/ var / ftp / tftpboot /’. Создайте каталог с именем pxelinux.cfg. Теперь ваш загрузочный каталог TFTP должен содержать следующее.
[root @ localhost tftpboot] # ls
memdisk pxelinux.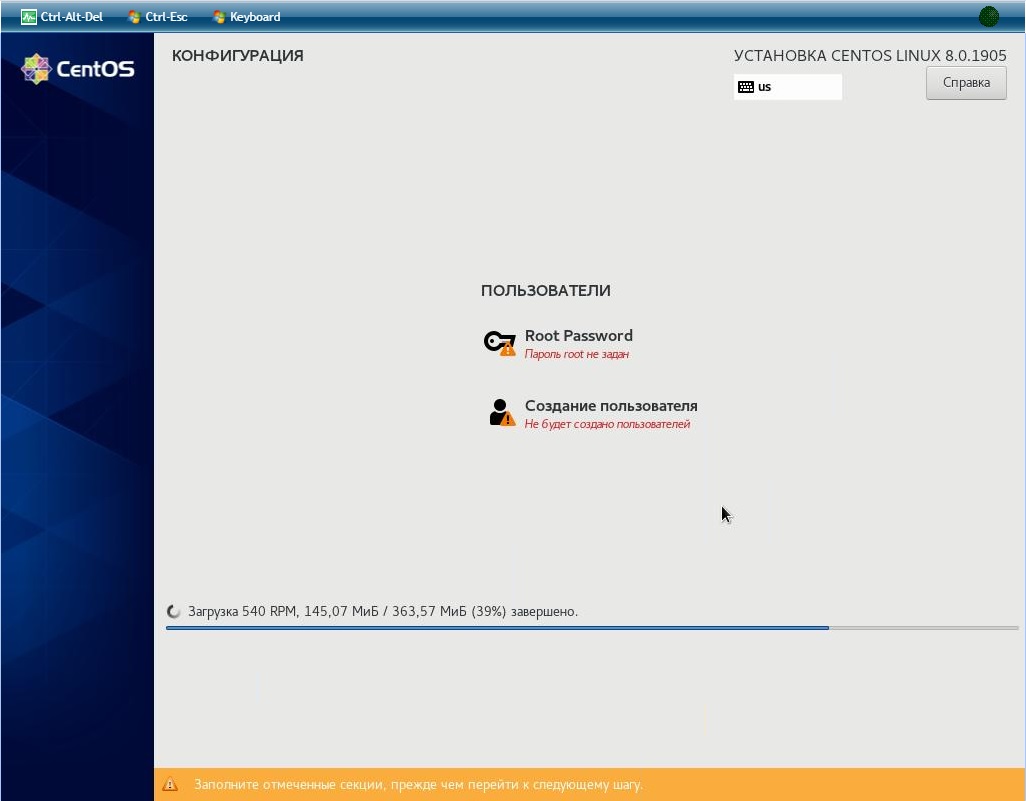 0 pxelinux.cfg winpe_x86.iso xp.iso
0 pxelinux.cfg winpe_x86.iso xp.iso
Настроить PXE Linux
Я взял этот отрывок из SYSLinux WiKipage. Он дает краткий обзор PXELinux и его основного файла конфигурации, pxelinux.cfg. Прочтите раздел ниже, после чего мы сможем перейти к некоторым созданным мной файлам примеров.
PXELINUX работает во многом подобно SYSLINUX. Если вы не знакомы с SYSLINUX, сначала прочтите FAQ по SYSLINUX, поскольку эта документация объясняет только различия.
На сервере TFTP создайте каталог «/ tftpboot» и скопируйте pxelinux.0 (из дистрибутива SYSLINUX) и все образы ядра или initrd, которые вы хотите загрузить.
Наконец, создайте каталог «/tftpboot/pxelinux.cfg». Файл конфигурации (эквивалент syslinux.cfg — параметры см. В FAQ по SYSLINUX) будет находиться в этом каталоге. Поскольку с одного сервера может быть загружено несколько систем, имя файла конфигурации зависит от IP-адреса загружаемого компьютера.PXELINUX будет искать свой файл конфигурации на загрузочном сервере следующим образом:
1) Сначала он будет искать файл конфигурации, используя тип оборудования (используя его код типа ARP) и адрес, все в шестнадцатеричном формате в нижнем регистре с разделителями тире; например, для Ethernet (тип ARP 1) с адресом 88: 99: AA: BB: CC: DD он будет искать имя файла 01-88-99-aa-bb-cc-dd.
2) Затем он будет искать файл конфигурации, используя свой собственный IP-адрес в шестнадцатеричном формате в верхнем регистре, например 192.0.2.91 -> C000025B (вы можете использовать прилагаемую программу gethostip для вычисления шестнадцатеричного IP-адреса любого хоста). Если этот файл не найден, он удалит одну шестнадцатеричную цифру и попытается снова. В конечном итоге он попытается найти файл с именем default (в нижнем регистре). Например, если имя загрузочного файла — /mybootdir/pxelinux.0, MAC-адрес Ethernet — 88: 99: AA: BB: CC: DD` и IP-адрес 192.0.2.91, он будет пытаться использовать следующие файлы (в этом заказ)
Внутри загрузочного каталога TFTP находится папка, которую мы назвали pxelinux.cfg. Перейдите в этот каталог и создайте файл с именем «default». Ниже приведен пример того, что должно содержать «default».
/var/ftp/tftpboot/pxelinux.cfg/default
ПО УМОЛЧАНИЮ pe
PROMPT 60
LABEL pe
LINUX / memdisk
APPEND iso
INITRD /winpe_x86.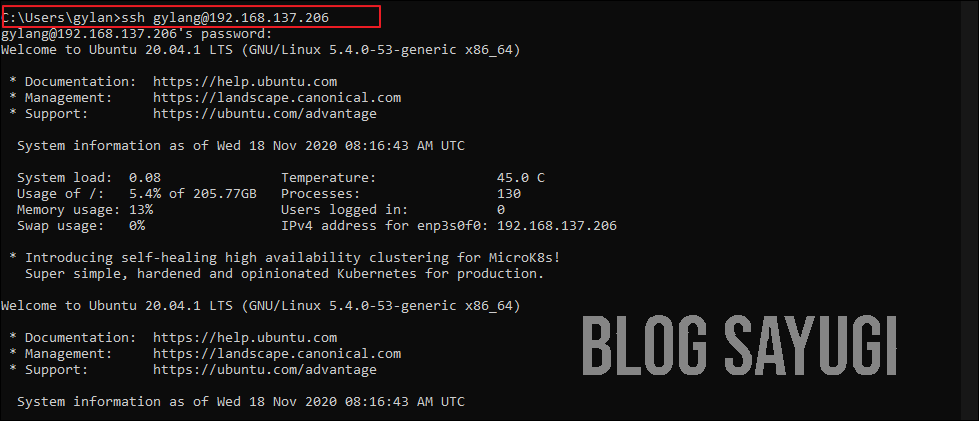 iso
iso
Файл по умолчанию сообщает pxelinux, какие загрузочные файлы должен получить клиент PXE. В этом случае мы даем указание любому клиенту PXE загрузить memdisk (превращает ОЗУ клиента в виртуальный диск) и смонтировать Windows PE 2.0 изображение (winpe_x86.iso). Помните, что вы можете монтировать ISO-образы только на новые версии memdisk, поэтому загрузите последний пакет SysLinux!
Настройка Samba
Для моей установки Samba я использовал стандартную Fedora, «system-config-samba». Создайте пользователя Samba, расположенного в меню настроек. Я создал папку на своем рабочем столе Fedora и скопировал файлы Windows 7 прямо с DVD. Добавьте в Samba папку, содержащую установочные файлы Windows 7. Не забудьте перезапустить Samba.
Загрузка Windows PE 2.0 для подготовки к установке Windows 7
Теперь мы готовы загрузить наше PXE-устройство. В качестве примеров я приготовил ноутбук и виртуальный компьютер.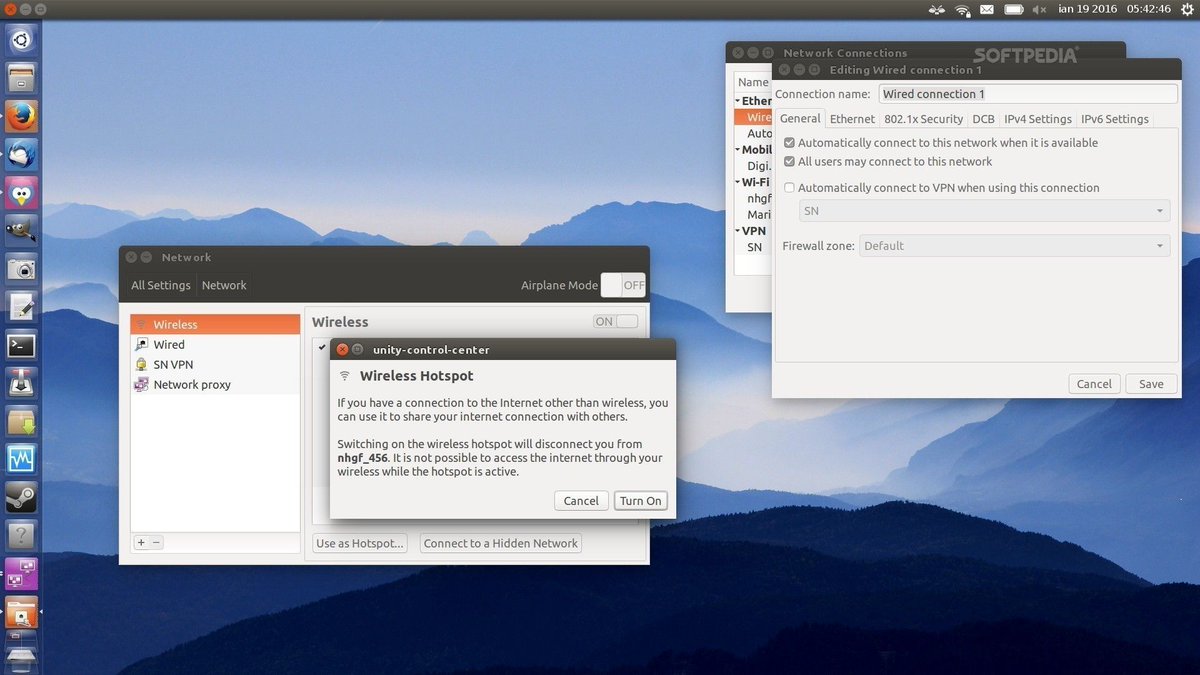 Обратите внимание, что на моем ноутбуке есть опция при загрузке. У вашего контроллера Ethernet должна быть опция в BIOS для включения этой функции. Если вы этого не сделаете, ваша карта Ethernet может не поддерживать PXE-загрузку.
Обратите внимание, что на моем ноутбуке есть опция при загрузке. У вашего контроллера Ethernet должна быть опция в BIOS для включения этой функции. Если вы этого не сделаете, ваша карта Ethernet может не поддерживать PXE-загрузку.
Запустить загрузку PXE. Вы должны увидеть экран, показывающий загрузку memdisk и PXELinux.0.
и загрузка… Это займет время, не отчаивайтесь.
Наконец, вы получите сообщение «нажмите любую клавишу для загрузки…». Теперь Windows PE 2.0 загрузится и предоставит среду для разделения жесткого диска. Помните, что это руководство поможет вам в работе вашей лаборатории. Как упоминалось ранее, вы можете создать специальные файлы автоматической установки Windows, чтобы упорядочить эти развертывания в производственной среде.
Windows PE 2.0 — инструмент DiskPart
Используйте команду diskpart. Затем введите help в консоли Diskpart.Прочтите варианты. Смотри ниже. Также посетите Microsoft Technet для дальнейшего чтения.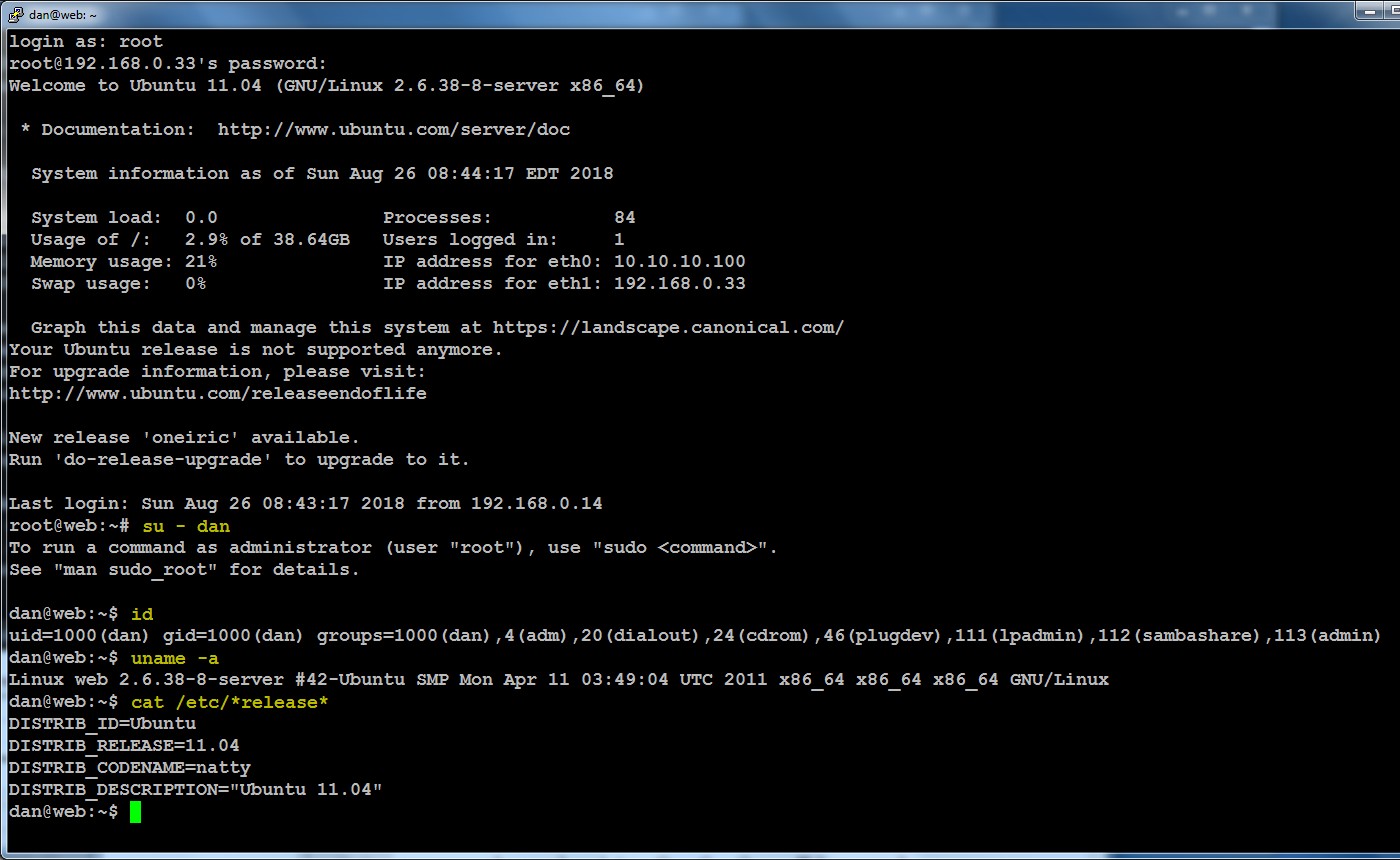 Если вы выполняете обновление только с Windows XP, этот шаг не является обязательным, поскольку ваш диск уже разбит на разделы и отформатирован.
Если вы выполняете обновление только с Windows XP, этот шаг не является обязательным, поскольку ваш диск уже разбит на разделы и отформатирован.
QEMU — загрузка KVM winpe 2.0
Выберите диск, создайте раздел и отформатируйте. Есть множество онлайн-руководств, которые могут помочь в этом (как и установка каждого человека).
QEMU — KVM window pe 2.0 создать раздел
Не забудьте использовать команду ASSIGN в конце, чтобы сделать новый диск «C: \».
пример:
DISKPART> ASSIGN letter = C
DiskPart успешно назначил букву диска или точку монтирования.
ДИСКОВАЯ ЧАСТЬ>
Смонтируйте общий ресурс Samba и начните установку Windows 7
Смонтируйте общий ресурс Samba, содержащий установочные файлы Windows 7. Я указываю монтировать общий ресурс Samba как диск «J:».
X: \ windows \ system32> net use j: \\ 10.1.10.254 \ windows7 mypassword / user: matt
Команда успешно выполнена.
X: \ windows \ system32> j: \ setup. exe
exe
Вот и все! Установка Windows 7 будет продолжаться как обычно. Приложив немного больше усилий, вы можете взять элементы этого руководства и создать дешевый Linux-бокс, который обновит все ваши клиенты Windows за несколько часов в выходные. Не нужно возиться с производственным Windows Server. Сервер подготовки Linux TFTP можно просто выключить, когда работа будет завершена и нормальная служба DHCP восстановлена на вашем маршрутизаторе или в домене Windows.Удачи и, пожалуйста, поделитесь своим опытом!
Как присоединиться к сети Windows с вашим устройством Linux — Linux Hint
В этом руководстве вы узнаете, как присоединиться к проводной сети на базе Windows с вашим устройством Linux.
Сеть, используемая в этом руководстве, не назначает IP автоматически с помощью DHCP, мы назначим все вручную. В этом руководстве я предполагаю, что ваше устройство Linux является дистрибутивом на основе Debian или Ubuntu, оно может быть полезно и для других дистрибутивов, но некоторые команды могут отличаться, например, при перезапуске таких служб, как Samba.
Первый шаг — удалить все предыдущие данные, принадлежащие старым соединениям или сетям, выполнив команду « dhclient -r »
Где « dhclient » упоминает dhcp-клиента, а « -r» аналогичен «выпуску», используемому в Windows ( ipconfig / release ).
Затем нам нужно узнать, какое сетевое устройство будет взаимодействовать с сетью, запустив « ifconfig », аналогично команде Windows « ipconfig », в данном случае проводное сетевое устройство — « enp2s0 », как показано на скриншот ниже.
Затем мы проверим информацию в сети с рабочей станции Windows, выполнив эквивалентную команду « ipconfig », чтобы увидеть диапазон IP-адресов и адрес шлюза.
Мы видим, что сетевому устройству назначены два IP-адреса, в этом случае я знаю, что один IP-адрес (10.100.100.141) ограничен переключением на небольшую часть сети без доступа к Интернету, а второй (172.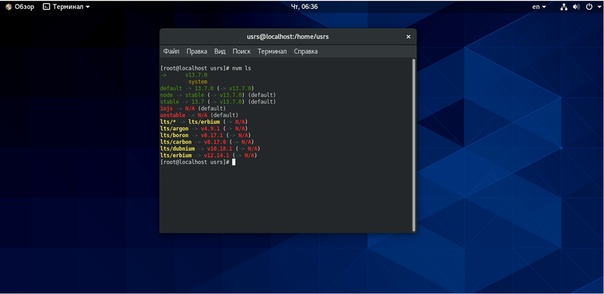 31.124.141) имеет полный доступ. Прошу прощения, но эта сеть принадлежит латиноамериканской компании и все рабочие станции на испанском языке.Где «Direcciòn» означает «адрес», а «Puerta de enlaceterminada» означает «шлюз».
31.124.141) имеет полный доступ. Прошу прощения, но эта сеть принадлежит латиноамериканской компании и все рабочие станции на испанском языке.Где «Direcciòn» означает «адрес», а «Puerta de enlaceterminada» означает «шлюз».
С рабочей станции Windows мы будем пинговать IP-адреса, принадлежащие тому же диапазону, чтобы получить неназначенный или свободный IP-адрес для назначения нашему устройству (помните, что в сети IP-адреса не могут повторяться, и каждое устройство должно иметь уникальный адрес. ). В этом случае я сделал эхо-запрос на IP-адрес 172.31.124.142, и он не ответил, поэтому он был бесплатным.
Следующий шаг — назначить нашему устройству Linux его собственный IP-адрес и направить его через соответствующий шлюз, выполнив « ifconfig enp2s0 X.X.X.X »для назначения IP-адреса и« route add default gw X.X.X.X »для определения шлюза.
Не забудьте заменить «X.X.X.X» на правильные адреса в соответствии с информацией о вашей сети Windows, как показано на следующем изображении.
Затем нам нужно отредактировать файл /etc/resolv.conf , в котором хранятся DNS-адреса (сервер доменных имен), чтобы добавить серверы доменных имен, способные преобразовывать доменные имена, такие как www.linuxhint.com, в IP-адрес.Для редактирования файла воспользуемся текстовым редактором Nano, запустив « nano /etc/resolv.conf »
.
Мы будем использовать сервер доменных имен Google 8.8.8.8, вы можете использовать тот же DNS для своей сети, если вам тоже нужен доступ в Интернет.
После редактирования файла мы сохраним его, нажав CTRL + X , и подтвердим нажатием Y .
Затем мы проверим наш доступ в Интернет, выполнив пинг интернет-адреса, например google.com
Если нам нужен не только доступ в Интернет, но и необходимо взаимодействовать с другими устройствами в той же сети, нам необходимо установить Samba, службу, которая позволяет нам взаимодействовать со службами Windows.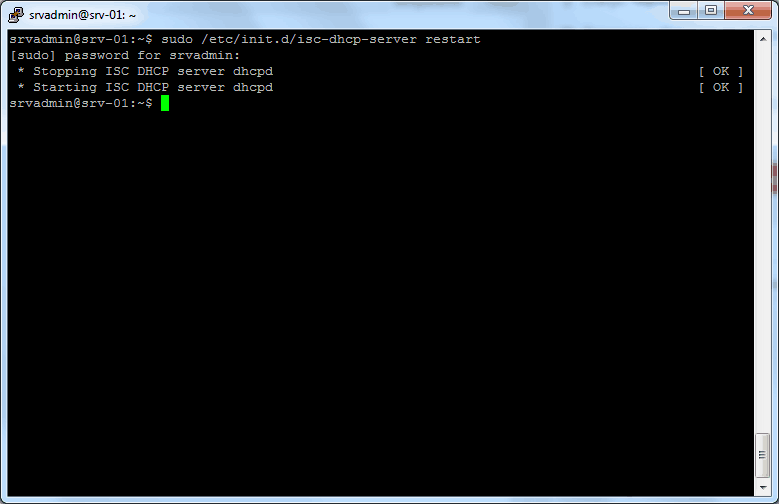
После установки Samba нам нужно будет добавить рабочую группу. В этом руководстве я предполагаю, что вы знаете, как использовать Windows в графическом режиме, вы можете проверить рабочую группу, нажав «Этот компьютер» правой кнопкой мыши и затем проверив свойства. В этом случае рабочая группа «Modernizacion», мы отредактируем наш файл конфигурации Samba, хранящийся в / etc / samba, снова используя Nano:
Мы увидим тот же файл, что и ниже, и среди первых строк без комментариев параметр « workgroup », который нам нужно отредактировать, чтобы добавить наше устройство в рабочую группу Windows.
Снова, чтобы сохранить файл, нажмите CTRL + X , а затем Y , когда вас спросят, хотите ли вы его сохранить.
После внесения изменений в файл конфигурации samba нам необходимо перезапустить службу, чтобы применить изменения, запустив « /etc/init.d/smbd restart »
Теперь мы можем проверять с помощью нашего файлового менеджера новые местоположения и принтеры, принадлежащие сети.
Добавить устройство Linux в сеть Windows действительно просто, это может быть даже проще, чем в этом руководстве, если сеть автоматически назначает IP-адреса с помощью DHCP-сервера.
Надеюсь, это руководство было полезным. Удачного дня и продолжайте наслаждаться чтением LinuxHint.
Как установить любую версию Windows с других сетевых компьютеров
Поговорим о сложной вещи: установка Windows по сети. Даже установить его через USB-накопитель проще. Однако это не значит, что это невозможно. Используя бесплатный инструмент под названием Serva и немного времени и внимания, любой может настроить свою сетевую среду так, чтобы установка Windows выполнялась с легкостью с одного сетевого компьютера.Вот как работает весь процесс!
ОЧЕНЬ ВАЖНО Предварительные требования
Есть много вещей, которые нужно подготовить заранее, чтобы все работало бесперебойно. Пожалуйста, не пропускайте ни один из этих элементов, иначе вероятность неудачи будет высокой:
- Вам необходимо скачать и извлечь небольшой инструмент под названием Serva.
 Загрузите версию, подходящую для вашей операционной системы (32-битную или 64-битную). Вы заметите, что есть версия «не поддерживающая» и «поддерживающая».Бесплатная версия — это версия «без поддержки». Он включает в себя небольшое раздражение при запуске, а также несколько ограничений, которые не повлияют на вас, если вы не являетесь сетевым администратором или ИТ-специалистом, которому необходимо установить множество операционных систем на многие сетевые компьютеры. Если вы такой профессионал, купите версию «Supporter», которая стоит 29,99 долларов.
Загрузите версию, подходящую для вашей операционной системы (32-битную или 64-битную). Вы заметите, что есть версия «не поддерживающая» и «поддерживающая».Бесплатная версия — это версия «без поддержки». Он включает в себя небольшое раздражение при запуске, а также несколько ограничений, которые не повлияют на вас, если вы не являетесь сетевым администратором или ИТ-специалистом, которому необходимо установить множество операционных систем на многие сетевые компьютеры. Если вы такой профессионал, купите версию «Supporter», которая стоит 29,99 долларов. - Это программное обеспечение немного привередливо. Ему не нравятся длинные структуры папок и установочные папки, пробелы и специальные символы.Поэтому распакуйте его в папку с коротким именем прямо в корень одного из разделов вашего компьютера. Например, я извлек его по адресу «D: SERVA» . Выберите аналогичный путь на своем компьютере.
Как установить Windows по сети с помощью Serva
- Вам потребуются исходные установочные файлы для операционных систем, которые вы хотите установить по сети.
 Имейте их под рукой, так как вам нужно будет скопировать их в специальную папку, как есть, без изменений.
Имейте их под рукой, так как вам нужно будет скопировать их в специальную папку, как есть, без изменений. - Для компьютеров, на которые вы собираетесь установить Windows по сети, определите их точные модели сетевых карт.Затем загрузите соответствующие драйверы для той версии Windows, которую вы собираетесь установить на них. По умолчанию программы установки Windows поддерживают ограниченное количество сетевых карт. Если ваша система довольно новая, очень вероятно, что она не поддерживает свою сетевую карту, и процедура установки завершится неудачно.
- Каждый раз, когда вы запускаете Serva, запускайте ее от имени администратора. Таким образом, у него есть необходимые разрешения для создания файлов, сохранения сделанных вами настроек и т. Д.
- Когда вы запускаете Serva, убедитесь, что он не заблокирован вашим брандмауэром.Приложение должно быть настроено как разрешенное на компьютере, на котором оно запущено, иначе оно не сможет передавать что-либо по сети.
- Компьютер, на котором хранятся установочные файлы, и компьютер, на котором вы хотите установить Windows, должны быть частью одной сети.
 Это означает, что в вашей домашней сети есть маршрутизатор, управляющий сетевыми IP-адресами и сетевым трафиком. Если нет, то вам следует напрямую соединить два компьютера перекрестным кабелем.
Это означает, что в вашей домашней сети есть маршрутизатор, управляющий сетевыми IP-адресами и сетевым трафиком. Если нет, то вам следует напрямую соединить два компьютера перекрестным кабелем.
Шаг 1. Запустите Serva и сделайте его начальную конфигурацию
Запустите Serva от имени администратора.Бесплатная версия попросит вас подождать 7 секунд, прежде чем вы сможете ее использовать. Когда ожидание закончится, нажмите «Спасибо, не сегодня» .
Как установить Windows по сети с помощью Serva
Его окно теперь открыто. Щелкните Настройки .
Как установить Windows по сети с помощью Serva
Сначала перейдите на вкладку DHCP . Если ваши компьютеры являются частью одной сети и управление IP-адресами выполняется вашим маршрутизатором, включите следующие настройки: proxyDHCP и BINL .
Как установить Windows по сети с помощью Serva
BINL — это специальная надстройка, которая действует как расширение протокола DHCP и используется Serva во время процедур подготовки и обслуживания. proxyDHCP — это специальный параметр, который сообщает Serva, что ему не нужно действовать в качестве сервера DCHP, чтобы предоставлять IP-адреса компьютерам, подключенным к нему.
proxyDHCP — это специальный параметр, который сообщает Serva, что ему не нужно действовать в качестве сервера DCHP, чтобы предоставлять IP-адреса компьютерам, подключенным к нему.
Несмотря на то, что разработчики Serva не рекомендуют включать этот параметр, в ходе тестирования мы узнали, что он помогает устранить некоторые проблемы.Поэтому также включите поле с надписью «Привязать DHCP к этому адресу» и оставьте предоставленный IP-адрес по умолчанию.
Как установить Windows по сети с помощью Serva
Нет необходимости изменять другие настройки на этой вкладке. Затем перейдите на вкладку TFTP .
TFTP происходит от Trivial File Transfer Protocol, и это протокол, используемый Serva для передачи файлов по сети. Этот протокол также требует небольшой настройки.
Сначала установите флажок TFTP Server .Затем вам нужно указать так называемый «корневой» каталог. Это каталог, в котором вы планируете хранить установочные файлы Windows.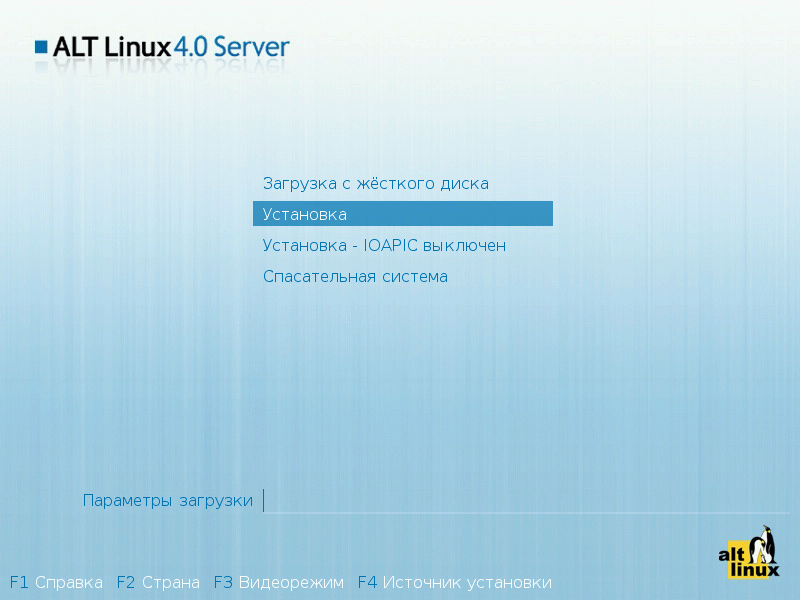 Эта папка может быть той же папкой, в которую вы извлекли Serva, или новой. Помните, что вам следует использовать короткие пути и избегать использования пробелов и специальных символов (*, &, «и т. Д.) В имени каталога или его пути.
Эта папка может быть той же папкой, в которую вы извлекли Serva, или новой. Помните, что вам следует использовать короткие пути и избегать использования пробелов и специальных символов (*, &, «и т. Д.) В имени каталога или его пути.
Как установить Windows по сети с помощью Serva
Чтобы устранить проблемы в некоторых сетевых средах, вы можете также установить флажок рядом с «Привязать TFTP к этому адресу» и оставить IP-адрес по умолчанию без изменений.
Как установить Windows по сети с помощью Serva
Нажмите OK , чтобы сохранить настройки. Затем закройте Serva и снова запустите (от имени администратора). Во время перезапуска будет создана специальная структура папок в указанной вами корневой папке.
Как установить Windows по сети с помощью Serva
Среди этих папок вы должны найти одну с именем WIA_WDS и другую с именем WIA_RIS . Если они не найдены в указанной вами корневой папке, что-то пошло не так с конфигурацией Serva.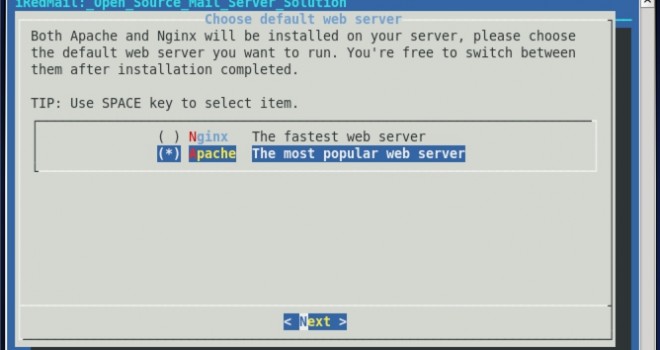 Если все в порядке, прочтите следующий раздел этой статьи.
Если все в порядке, прочтите следующий раздел этой статьи.
Шаг 2. Скопируйте установочные файлы Windows
Перейдите в указанную вами корневую папку. Здесь вам нужно скопировать установочные файлы Windows в том виде, в каком они есть, без каких-либо изменений с вашей стороны.
Если вы хотите установить более старые версии Windows, такие как Windows XP или Windows 2000, вам необходимо скопировать эти файлы в папку WIA_RIS . Поскольку эти операционные системы очень старые и мы не рекомендуем их использовать, мы не даем для них конкретных инструкций.
Если вы планируете установить Windows Vista, Windows 7 или Windows 8, откройте папку WIA_WDS . Там создайте новую папку с именем в соответствии с версией Windows, которую вы хотите скопировать. Используйте простые имена папок, без пробелов и специальных символов. Например, я использовал Windows_7 .
Как установить Windows по сети с помощью Serva
Создайте отдельные папки с разными именами для всех версий Windows, которые вы планируете установить по сети, используя Serva.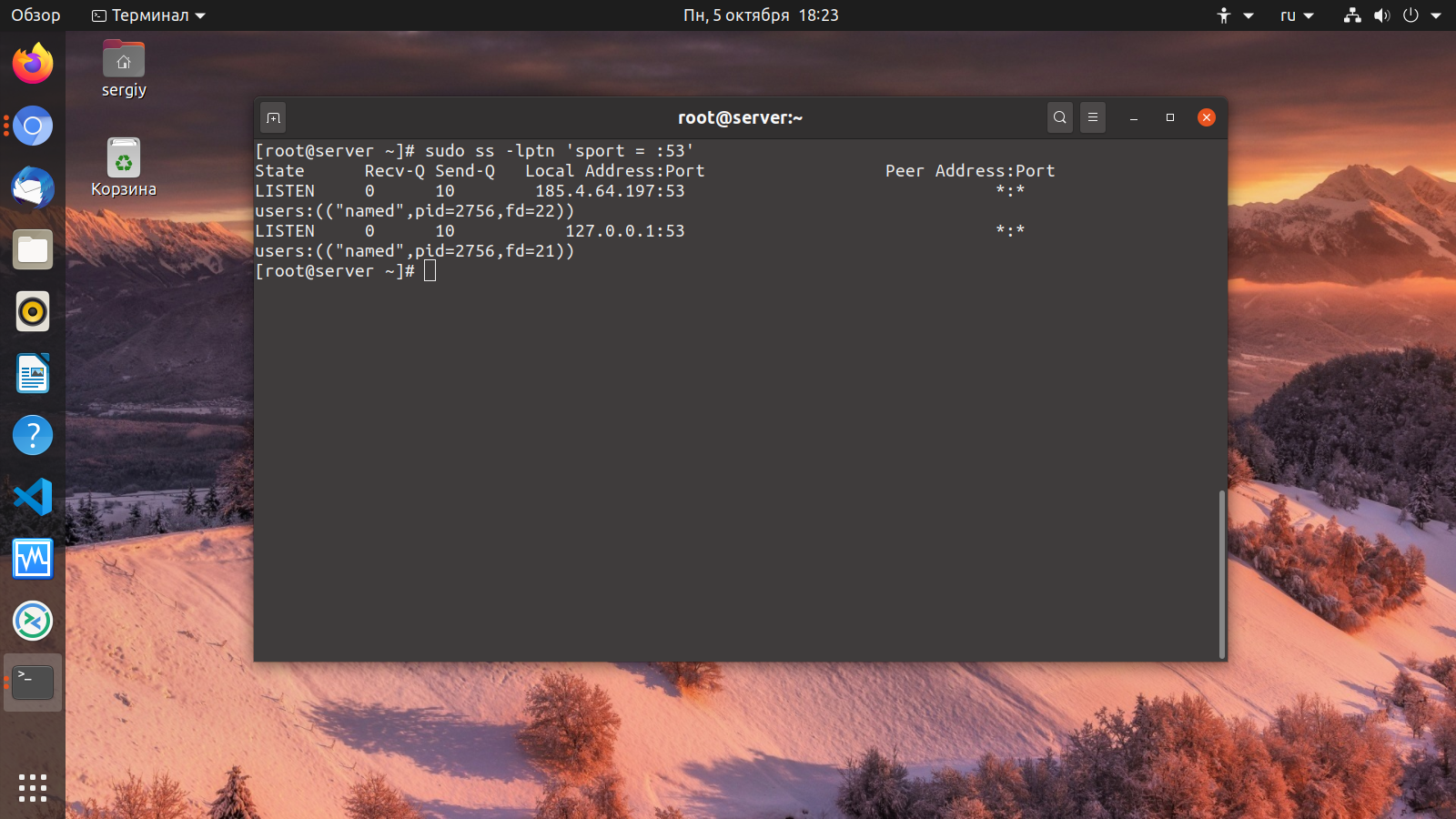
Внутри этой папки скопируйте и вставьте все установочные файлы для версии Windows, которую вы хотите установить по сети. Просто перейдите в корень установочного диска и скопируйте всю структуру файлов и папок.
Шаг 3 — Запустите Serva
Снова запустите Serva от имени администратора и дождитесь, пока он обнаружит добавленные вами установочные файлы. Он создаст свою особую структуру папок, необходимую для распространения файлов установки по сети.
Затем закройте Serva и перейдите к следующему шагу.
Шаг 4. Скопируйте драйвер (ы) сетевой карты
Затем вам необходимо скопировать драйверы сетевой карты для компьютера (ов), на котором вы хотите установить Windows.
Перейдите в папку, в которую вы скопировали установочные файлы. В моем случае это был «D: serva», (как корневая, так и установочная папка Serva), за которым следовало «WIA_WDSWindows_7» .
Как установить Windows по сети с помощью Serva
Там перейдите к «$ OEM $$ 1DriversNIC» .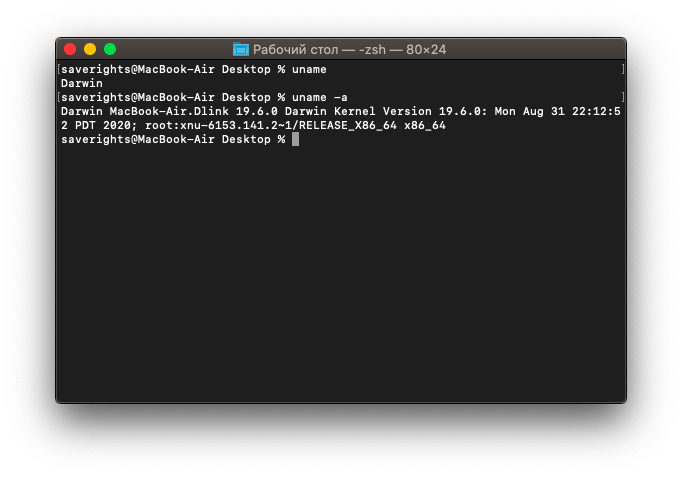 Если вы не можете найти эти папки, создайте их самостоятельно.
Если вы не можете найти эти папки, создайте их самостоятельно.
Затем извлеките драйверы сетевой карты и поместите их внутрь. Если ваши драйверы представлены в виде setup.exe или самораспаковывающегося архива, сначала распакуйте его. Убедитесь, что файлы драйвера «.inf» и «.cat» хранятся непосредственно в папке NIC.
Шаг 5 — Предоставьте общий доступ к папке WIA_WDS в сети
Для того, чтобы Serva могла распространять установочные файлы Windows по сети, они должны быть доступны в сети, чтобы другие компьютеры могли получить к ним доступ.К сожалению, Serva требует, чтобы вы предоставили общий доступ к папке WIA_WDS (а не к ее подпапкам или другим папкам), используя очень конкретное имя общего ресурса: WIA_WDS_SHARE . Использование любого другого имени общего ресурса означает, что процедура установки, скорее всего, не удастся.
Как установить Windows по сети с помощью Serva
Чтобы предоставить общий доступ к этой папке с указанным нами именем, сначала необходимо включить расширенный общий доступ в Windows, а затем предоставить к ней общий доступ.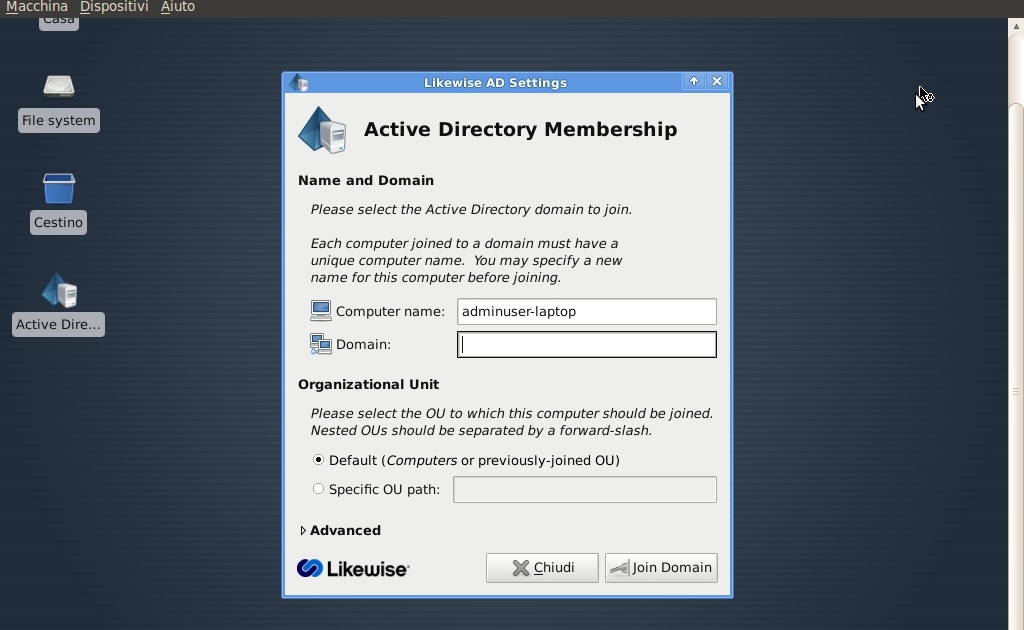 Вот как работает расширенный общий доступ в Windows: общий доступ к библиотекам или папкам с помощью расширенного общего доступа.
Вот как работает расширенный общий доступ в Windows: общий доступ к библиотекам или папкам с помощью расширенного общего доступа.
Вы должны предоставить пользователю Все разрешения только на чтение. Вы также можете поделиться этой папкой с определенными учетными записями пользователей, данные для входа которых вы будете использовать позже, в процессе сетевой установки. Опять же, разрешений только для чтения достаточно.
Шаг 6 — Запустите Serva
Запустите Serva снова, используя права администратора. Он обнаружит добавленные вами сетевые драйверы и внесет некоторые изменения, чтобы драйверы распределялись правильно при запуске процесса установки на других компьютерах.Теперь вы можете оставить его открытым и дождаться подключения к сети.
Затем перейдите на компьютер (а), на котором вы хотите установить Windows.
Шаг 7 — На целевом ПК — Включение загрузки по локальной сети и загрузки из сети
Перейдите к компьютеру, на котором вы хотите установить Windows, и войдите в его BIOS. Убедитесь, что загрузка по сети включена. Этот параметр может называться «Загрузка из сети» или «Загрузка из PXE» .
Убедитесь, что загрузка по сети включена. Этот параметр может называться «Загрузка из сети» или «Загрузка из PXE» .
Затем запустите компьютер и нажмите требуемую клавишу, чтобы открыть меню загрузки .На большинстве компьютеров вам нужно нажать F12 или F8 , в зависимости от версии BIOS. Выберите Network или PXE (опять же, это зависит от BIOS вашего компьютера) для загрузки по сети с помощью Serva.
Как установить Windows по сети с помощью Serva
Если все в порядке, вы должны увидеть экран, аналогичный показанному ниже, где отображается MAC-адрес компьютера, а сетевая карта запрашивает IP-адрес через DHCP.
Как установить Windows по сети с помощью Serva
Когда компьютер подключен к сети, Serva загружается и отображает экран с операционными системами, доступными для установки.Выберите тот, который вам нужен, и нажмите ENTER .
Как установить Windows по сети с помощью Serva
Загрузятся установочные файлы, и появится небольшое окно с именем ServaPENet . На этом этапе Serva устанавливает сетевой драйвер, который вы добавили ранее, загружает сетевые ресурсы и подключается к папке установки Windows. В зависимости от того, как вы предоставили общий доступ к папке WIA_WDS , вам будет предложено указать имя пользователя и пароль для доступа к ней. Введите данные учетной записи пользователя, с которой вы поделились ею, и подключитесь.
На этом этапе Serva устанавливает сетевой драйвер, который вы добавили ранее, загружает сетевые ресурсы и подключается к папке установки Windows. В зависимости от того, как вы предоставили общий доступ к папке WIA_WDS , вам будет предложено указать имя пользователя и пароль для доступа к ней. Введите данные учетной записи пользователя, с которой вы поделились ею, и подключитесь.
Если все прошло успешно, запускается процесс установки Windows.
Шаг 8 — Установка Windows по сети
Затем продолжите установку Windows, как обычно. Если вы планируете установить Windows 8, ознакомьтесь с этим руководством по установке: Как установить Windows 8 RTM на свой компьютер.
Устранение проблем с Serva
Если вы не уделите внимание всем шагам в этой процедуре, некоторые вещи могут выйти из строя. Вот некоторые вещи, которые мы узнали, экспериментируя с этим инструментом:
- Если ServaPENet возвращает эту ошибку: «Ошибка нет сетевой карты / драйвера, прерывание!» , это означает, что вы забыли скопировать драйверы сетевой карты в соответствии с инструкциями на шаге 4.
 Если вы скопировали их, но по-прежнему получаете ошибку, дважды проверьте, что у вас есть правильный драйвер для сетевой карты компьютера, на который вы хотите установить Windows, для версии Windows, которую вы собираетесь установить. Также дважды проверьте, что вы скопировали его в правильную папку. Затем перезапустите Serva, чтобы убедиться, что он обнаруживает драйвер до начала процедуры сетевой установки.
Если вы скопировали их, но по-прежнему получаете ошибку, дважды проверьте, что у вас есть правильный драйвер для сетевой карты компьютера, на который вы хотите установить Windows, для версии Windows, которую вы собираетесь установить. Также дважды проверьте, что вы скопировали его в правильную папку. Затем перезапустите Serva, чтобы убедиться, что он обнаруживает драйвер до начала процедуры сетевой установки. - Если на целевом компьютере Serva вообще не может загружаться по сети, рассмотрите возможность включения параметров «Привязать DHCP к этому адресу», и «Привязать TFTP к этому адресу» на вкладках DHCP и TFTP.
- Если вы соединили два компьютера напрямую перекрестным кабелем, вам необходимо установить Serva в качестве DHCP-сервера, чтобы все работало. Это означает установку 1-го адреса, доступного в пуле IP, размера пула и маски подсети, которые будут использоваться, когда Serva назначает IP-адреса.
Как установить Windows по сети с помощью Serva
- Последний совет — проверьте журналы Serva.
 Показанные там сообщения могут помочь вам в устранении различных проблем.
Показанные там сообщения могут помочь вам в устранении различных проблем.
Еще один хороший совет — перезапускать Serva каждый раз, когда вы меняете какие-либо его настройки и каждый раз, когда вы добавляете что-то в его корневую папку.
Поскольку мы не являемся разработчиками этого программного обеспечения, мы не можем предоставить его поддержку и помочь вам со всеми проблемами, с которыми вы можете столкнуться. Если наше руководство вам не поможет, дважды проверьте документацию Serva — Serva PXE / BINL — AN01: Руководство по установке и расширенной настройке Windows — Расширенные темы по TFTP.
Заключение
Как видно из этого руководства, настройка с помощью Serva требует довольно много времени и внимания. Однако это самый простой способ установить любую современную версию Windows по сети.Он отлично работает как в домашних сетях, так и в сетях малого и среднего бизнеса.
Если вам известны другие полезные инструменты для установки Windows по сети, не стесняйтесь поделиться ими, используя форму комментариев ниже.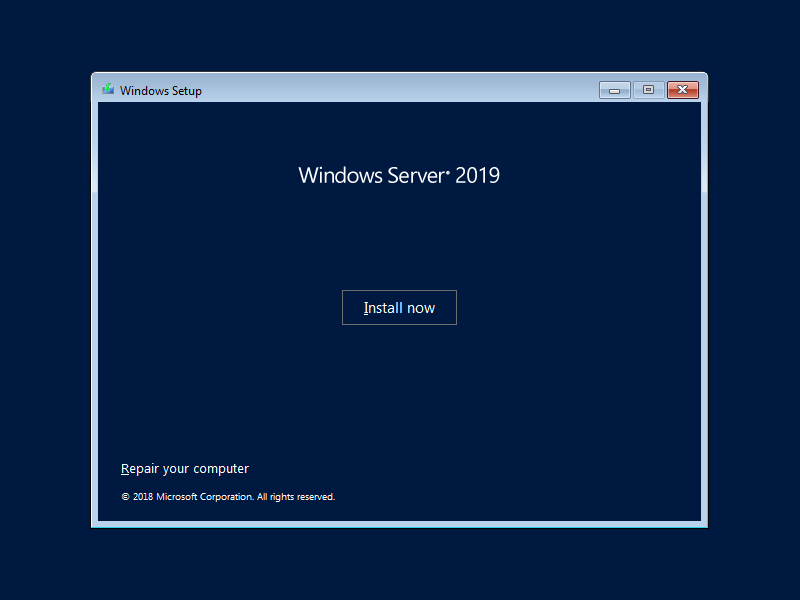
Планирование установки Linux-сервера
Сети / Новички
Перед тем, как начать установку программы, вам необходимо выполнить ряд
предварительные решения. В следующих разделах описываются решения, которые
нужно сделать перед установкой Linux.
Проверка системных требований
Перед установкой Linux необходимо убедиться, что компьютер соответствует требованиям
минимальные требования. Хотя минимальные требования для Linux
значительно меньше, чем для последней версии Windows Server, вы
не может запустить Linux на счетах. В следующих параграфах приведены минимальные необходимые вам возможности:
- Компьютер на базе Pentium. Даже медленная система 100 МГц будет работать
сборки Linux, хотя производительность будет низкой.Минимальный рекомендуемый для Fedora Core Pentium 200 МГц. - 256 МБ ОЗУ или больше. Конечно, чем больше, тем лучше. Но Linux может обходиться гораздо меньшим объемом оперативной памяти, чем Windows.

- Жесткий диск с достаточным объемом свободного места для хранения пакетов, которые вы
нужно установить. Самому ядру нужно около 1 ГБ. Если вы решите не
установить графический пользовательский интерфейс, вы можете установить полнофункциональный сервер в
около 1,5 ГБ. Если все установить, понадобится около 5Гб. - Привод компакт-дисков, с которого можно установить операционную систему.
- Практически любая комбинация видеокарты и монитора. Вам не нужно
ничего необычного для сервера. Фактически, модные видеокарты часто приводят к аппаратному обеспечению.
проблемы совместимости. Придерживайтесь простой видеокарты. - Мышь очень помогает. Если вы конвертируете старый юнкерский компьютер в
Сервер Linux и вы потеряли мышь (что, кажется, случается часто), выберите
один в вашем местном магазине канцелярских товаров.Дешевый стоит всего около 15 долларов. - Сетевой интерфейс.
Выбор распределения
Поскольку ядро (то есть основные операционные функции) операционной системы Linux
система бесплатна, несколько компаний создали собственные дистрибутивы
Linux, который включает операционную систему Linux вместе с набором пакетов,
такие как инструменты администрирования, веб-серверы и другие полезные утилиты, такие как
а также печатную документацию.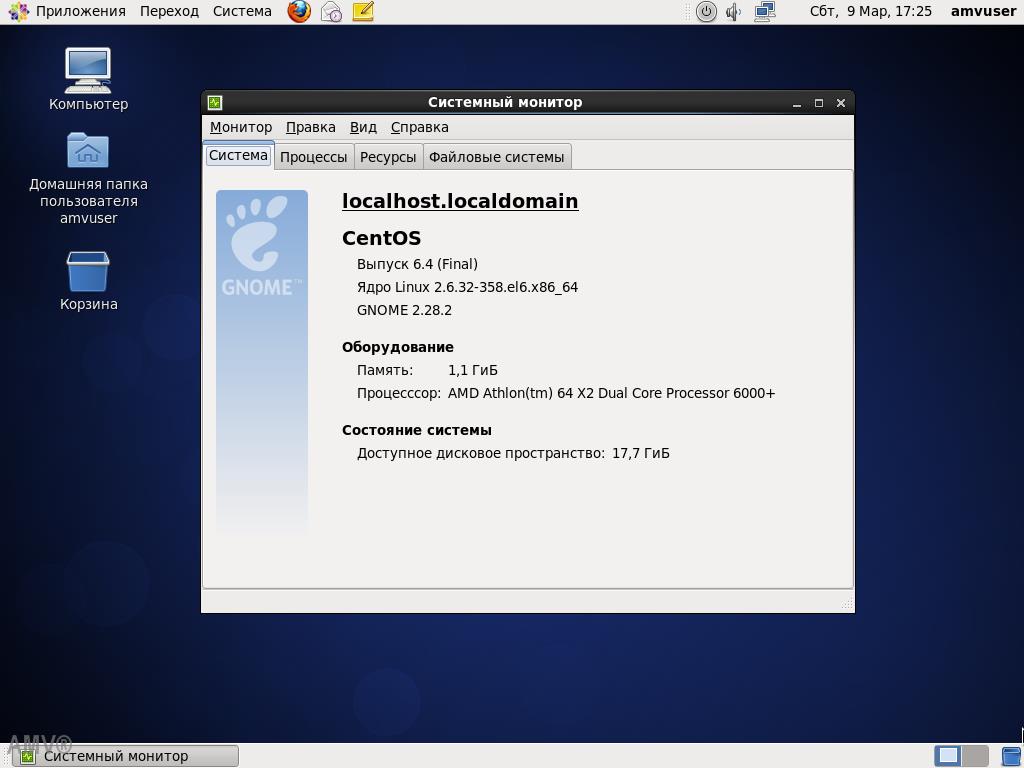 Эти дистрибутивы недороги —
Эти дистрибутивы недороги —
от 30 до 150 долларов — и стоят своих небольших затрат.
Ниже приведены некоторые из наиболее популярных дистрибутивов Linux:
- Fedora — один из популярных дистрибутивов Linux. В свое время Fedora
был недорогим дистрибутивом, предлагаемым Red Hat. Но Red Hat недавно
изменил свою стратегию распространения, объявив, что ее недорогой
станет проектом сообщества, известным как Fedora, так что
он мог бы сосредоточиться на более дорогих выпусках Enterprise. В результате вы
не может приобрести Fedora, но вы можете бесплатно загрузить ее с http: // fedoraproject.орг. - Mandriva Linux — еще один популярный дистрибутив Linux, который часто
рекомендуется как самый простой для начинающих пользователей Linux для установки. Этот
дистрибутив ранее был известен как Mandrake Linux. Посетите www.mandriva.com для получения дополнительной информации. - Ubuntu — это дистрибутив Linux, который приобрел популярность в последнее время.
годы. Он ориентирован на простоту использования. Для получения дополнительной информации посетите www.ubuntu.com.
Он ориентирован на простоту использования. Для получения дополнительной информации посетите www.ubuntu.com. - SUSE (произносится SOO-zuh, как и имя известного композитора
marches) — популярный дистрибутив Linux, спонсируемый Novell.Вы можете
дополнительную информацию можно найти на сайте www.suse.com. - Slackware, один из старейших дистрибутивов Linux, по-прежнему популярен —
особенно среди старожилов Linux. Полная установка Slackware дает
у вас есть все инструменты, необходимые для настройки сети или Интернет-сервера.
См. Www.slackware.com для получения дополнительной информации.
Конечно, доступно множество других дистрибутивов Linux, включая
Knoppix (www.knoppix.net), Debian (www.debian.org) и Xandros
Рабочий стол (www.xandros.com). При желании вы можете выполнить поиск по всестороннему
база данных дистрибутивов Linux на www.linux.org/dist.
Все дистрибутивы Linux включают одни и те же основные компоненты — Linux
ядро, X-сервер, популярные оконные менеджеры, такие как GNOME и
KDE, компиляторы, Интернет-программы, такие как Apache, Sendmail и так далее.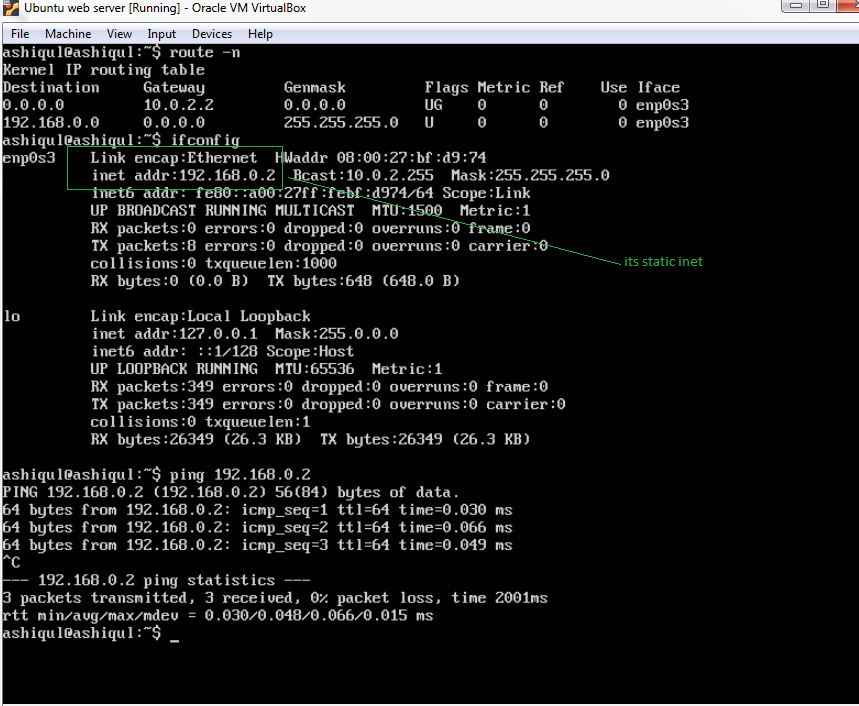
Однако не все дистрибутивы Linux созданы равными. В частности,
производитель каждого дистрибутива создает свою установку и настройку
программы для установки и настройки Linux.
Как удалить Linux и установить Windows на компьютер
Один диск SCSI
Идентификатор конечных блоков начала загрузки устройства Система
/ dev / sda1 * 1500 4016218 83 Собственная Linux (жесткий диск SCSI 1, раздел 1)
/ dev / sda2 501522 176715 82 Подкачка Linux (жесткий диск SCSI 1, раздел 2)
Несколько дисков SCSI
Идентификатор конечных блоков начала загрузки устройства Система
/ dev / sda1 * 1500 4016218 83 Собственная Linux (жесткий диск SCSI 1, раздел 1)
/ dev / sda2 501522 176715 82 Подкачка Linux (жесткий диск SCSI 1, раздел 2)
/ dev / sdb1 1500 4016218 83 Собственный Linux (жесткий диск SCSI 2, раздел 1)
Один диск IDE
Идентификатор конечных блоков начала загрузки устройства Система
/ dev / hda1 * 1500 4016218 83 Собственная Linux (жесткий диск IDE 1, раздел 1)
/ dev / hda2 501522 176715 82 Подкачка Linux (жесткий диск IDE 1, раздел 2)
Несколько дисков IDE
Идентификатор конечных блоков начала загрузки устройства Система
/ dev / hda1 * 1500 4016218 83 Собственная Linux (жесткий диск IDE 1, раздел 1)
/ dev / hda2 501522 176715 82 Подкачка Linux (жесткий диск IDE 1, раздел 2)
/ dev / hdb1 1500 4016218 83 Собственный Linux (жесткий диск IDE 2, раздел 1)
Кроме того, Linux распознает более сорока различных типов разделов, например:
FAT 12 (тип 01)
FAT 16> 32 M, первичный (тип 06)
FAT 16 Extended (тип 05)
FAT 32 без первичного LBA (тип 0b)
FAT 32 с первичной обмоткой LBA (тип 0c)
FAT 16 с LBA (тип 0e)
FAT 16 с расширенным LBA (тип 0f)
Обратите внимание, что есть и другие способы удаления операционной системы Linux и установки Windows, кроме упомянутого выше. В этой статье используется предыдущий метод, поскольку операционная система Linux уже функционирует и на жестком диске больше нет места. Существуют методы изменения размеров разделов с помощью программного обеспечения. Microsoft не поддерживает Windows, установленную на разделах, управляемых таким образом.
В этой статье используется предыдущий метод, поскольку операционная система Linux уже функционирует и на жестком диске больше нет места. Существуют методы изменения размеров разделов с помощью программного обеспечения. Microsoft не поддерживает Windows, установленную на разделах, управляемых таким образом.
Другой метод удаления операционной системы с жесткого диска и установки другой операционной системы — использование загрузочного диска MS-DOS версии 5.0 или более поздней, загрузочного диска Windows 95 или загрузочного диска Windows 98, содержащего утилиту Fdisk. .Запустите утилиту Fdisk. Если у вас несколько дисководов, есть 5 вариантов; используйте опцию 5, чтобы выбрать жесткий диск, на котором есть раздел, который нужно удалить. После этого, или если у вас только один жесткий диск, выберите вариант 3 («Удалить раздел или логический диск DOS»), а затем выберите вариант 4 («Удалить раздел, не относящийся к DOS»). Затем вы должны увидеть разделы, не относящиеся к DOS, которые вы хотите удалить. Обычно операционная система Linux имеет два раздела, не относящихся к DOS, но их может быть и больше. После удаления одного раздела выполните те же действия, чтобы удалить любые другие подходящие разделы, не относящиеся к DOS.
Обычно операционная система Linux имеет два раздела, не относящихся к DOS, но их может быть и больше. После удаления одного раздела выполните те же действия, чтобы удалить любые другие подходящие разделы, не относящиеся к DOS.
После удаления разделов вы можете создать разделы и установить нужную операционную систему. Вы можете создать только один основной раздел и дополнительный раздел с несколькими логическими дисками с помощью Fdisk из MS-DOS версии 5.0 и более поздних, Windows 95 и Windows 98. Максимальный размер основного раздела FAT16 составляет 2 гигабайта (ГБ). Максимальный размер логического диска FAT16 составляет 2 ГБ. Для получения дополнительной информации щелкните номер статьи ниже, чтобы просмотреть статью в базе знаний Microsoft:
105074 MS-DOS 6.2 Вопросы и ответы о разбиении на разделы
Если вы устанавливаете Windows NT 4.0 или Windows 2000, в процессе установки разделы Linux могут быть удалены, а новые разделы созданы и отформатированы с использованием файловой системы соответствующего типа.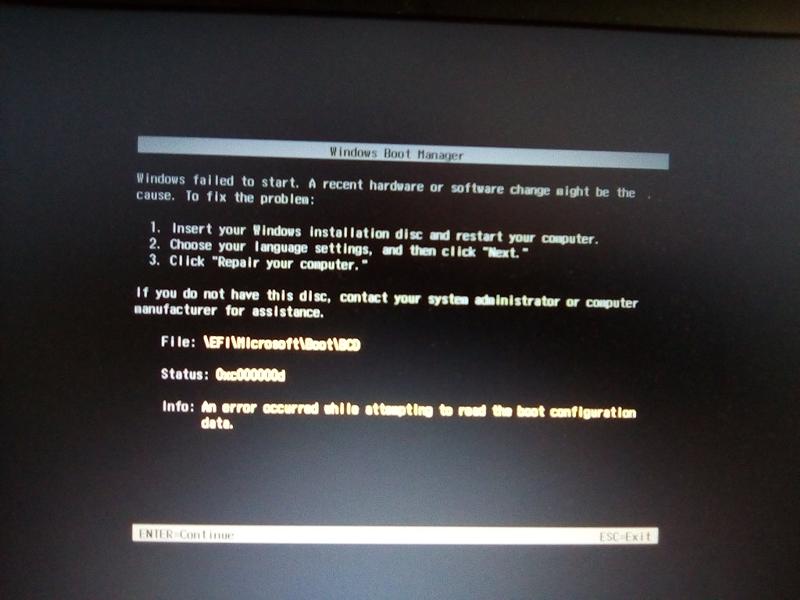 Windows позволяет создать более одного основного раздела. Самый большой раздел, который Windows NT 4.0 позволяет создать во время установки, составляет 4 ГБ из-за ограничений файловой системы FAT16 во время установки. Кроме того, в разделах размером 4 ГБ используются кластеры размером 64 КБ.MS-DOS 6.x и Windows 95 или Windows 98 не распознают кластерные файловые системы размером 64 КБ, поэтому эта файловая система обычно преобразуется в NTFS во время установки. Windows 2000, в отличие от Windows NT 4.0, распознает файловую систему FAT32. Во время установки Windows 2000 вы можете создать очень большой диск FAT32. При необходимости диск FAT32 можно преобразовать в NTFS после завершения установки.
Windows позволяет создать более одного основного раздела. Самый большой раздел, который Windows NT 4.0 позволяет создать во время установки, составляет 4 ГБ из-за ограничений файловой системы FAT16 во время установки. Кроме того, в разделах размером 4 ГБ используются кластеры размером 64 КБ.MS-DOS 6.x и Windows 95 или Windows 98 не распознают кластерные файловые системы размером 64 КБ, поэтому эта файловая система обычно преобразуется в NTFS во время установки. Windows 2000, в отличие от Windows NT 4.0, распознает файловую систему FAT32. Во время установки Windows 2000 вы можете создать очень большой диск FAT32. При необходимости диск FAT32 можно преобразовать в NTFS после завершения установки.
общих папок в локальной сети между Ubuntu и Windows
Это полное руководство, которое покажет вам, как делиться папками по локальной сети между Windows и Ubuntu.
У вас дома несколько устройств? Вам нужно использовать флэш-накопитель или SD-карту для передачи данных с Ubuntu на другой компьютер? Тебя это раздражает? Мы знаем, что это так. Потому что мы не хотим, чтобы вы зря тратили свое драгоценное время, в то время как вы можете быстро и легко передавать файлы, документы и другие большие данные по локальной сети. Это однократная установка, а затем с помощью нескольких щелчков мыши вы сможете обмениваться файлами между Ubuntu и Windows или любой другой системой Linux.И не волнуйтесь, это легко и займет совсем немного времени.
Потому что мы не хотим, чтобы вы зря тратили свое драгоценное время, в то время как вы можете быстро и легко передавать файлы, документы и другие большие данные по локальной сети. Это однократная установка, а затем с помощью нескольких щелчков мыши вы сможете обмениваться файлами между Ubuntu и Windows или любой другой системой Linux.И не волнуйтесь, это легко и займет совсем немного времени.
Еще кое-что, что нужно добавить. Пока мы выполняли это руководство для Ubuntu, оно должно быть действительным для любой другой ОС Linux.
Поделиться папкой в локальной сети в Ubuntu
Если вы используете Ubuntu, есть два способа поделиться своими локальными файлами по локальной сети для доступа к ним с Windows или других компьютеров Linux.
- Предоставьте доступ всем в локальной сети без пароля
- Защитите паролем папки для ограниченного доступа
В этом посте мы рассмотрим оба метода и позволим вам решить, какой из них вы предпочитаете использовать.
Способ 1. Делитесь папками в локальной сети без пароля
Вам нужно будет выполнить некоторые настройки как в Windows, так и в Ubuntu.
Включить общий доступ в Ubuntu
Чтобы предоставить общий доступ к папке в локальной сети в Ubuntu, щелкните правой кнопкой мыши нужную папку и выберите Общий сетевой ресурс :
Не видите параметр «Совместное использование локальной сети»?
Возможное устранение неполадок: Если вы не видите опцию Local Network Share в меню правой кнопки мыши, откройте терминал и используйте следующую команду для установки nautlius-share:
sudo apt-get install nautilus-share Вам потребуется перезапустить Nautilus.Либо выйдите из системы и войдите снова, либо используйте команду ниже:
наутилус -q Когда вы нажмете на «Общий сетевой ресурс», вы увидите вариант совместного использования папки. Просто отметьте опцию Поделиться этой папкой :
Возможное устранение неполадок : Если вас спросят о том, что служба общего доступа не установлена, как на снимке экрана ниже, просто нажмите Установить службу и следуйте инструкциям.
Когда вы отметите опцию Поделиться этой папкой , вы увидите опцию Create Share , доступную для вас.Вы также можете разрешить другим пользователям редактировать файлы в общей папке. Возможность гостевого доступа также может быть проверена.
Вы увидите, что значок папки был изменен, чтобы показать, что к ней открыт общий доступ. Чтобы прекратить общий доступ к папке, просто снимите отметки с параметра «Поделиться этой папкой» .
Теперь откройте общую папку на компьютере с Windows.
Шаг 2. Включите общий доступ в Windows
В Windows щелкните правой кнопкой мыши «Этот компьютер» или «Мой компьютер» и выберите «Добавить новое соединение».
Добавление нового соединения
Нажмите кнопку «Далее».
Добавление нового подключения
Теперь пора ввести адрес сервера и имя папки, к которой мы поделились. Пожалуйста, введите следующий формат.
Вы можете узнать адрес своего сервера, то есть IP-адрес компьютера Linux, введя команду ip a .
В моем случае IP-адрес компьютера Linux — 192.168.0.102 , а общая папка — share .
IP-адрес
Теперь добавьте местоположение следующим образом:
Ввод адреса сервера
Теперь вы увидите этот экран, просто нажмите «Далее».
Добавление нового подключения
Теперь вы можете получить доступ к общей папке в «Этот компьютер» или «Мой компьютер» в разделе «Сетевое расположение».
New Shared Folder
Теперь это был простой выход. Это обеспечивает доступ к этим файлам всем в вашей локальной сети.
В нормальном состоянии вы должны предпочесть это. Я имею в виду, что устройства в вашей домашней сети должны быть общеизвестными.Но так могло быть не всегда. Что, если вы хотите, чтобы к нему имели доступ только определенные люди?
Это пример сервера Samba. Мы увидим это во второй части руководства.
2. Совместное использование папок в локальной сети в Ubuntu с защитой паролем
Для этого нам необходимо настроить сервер Samba.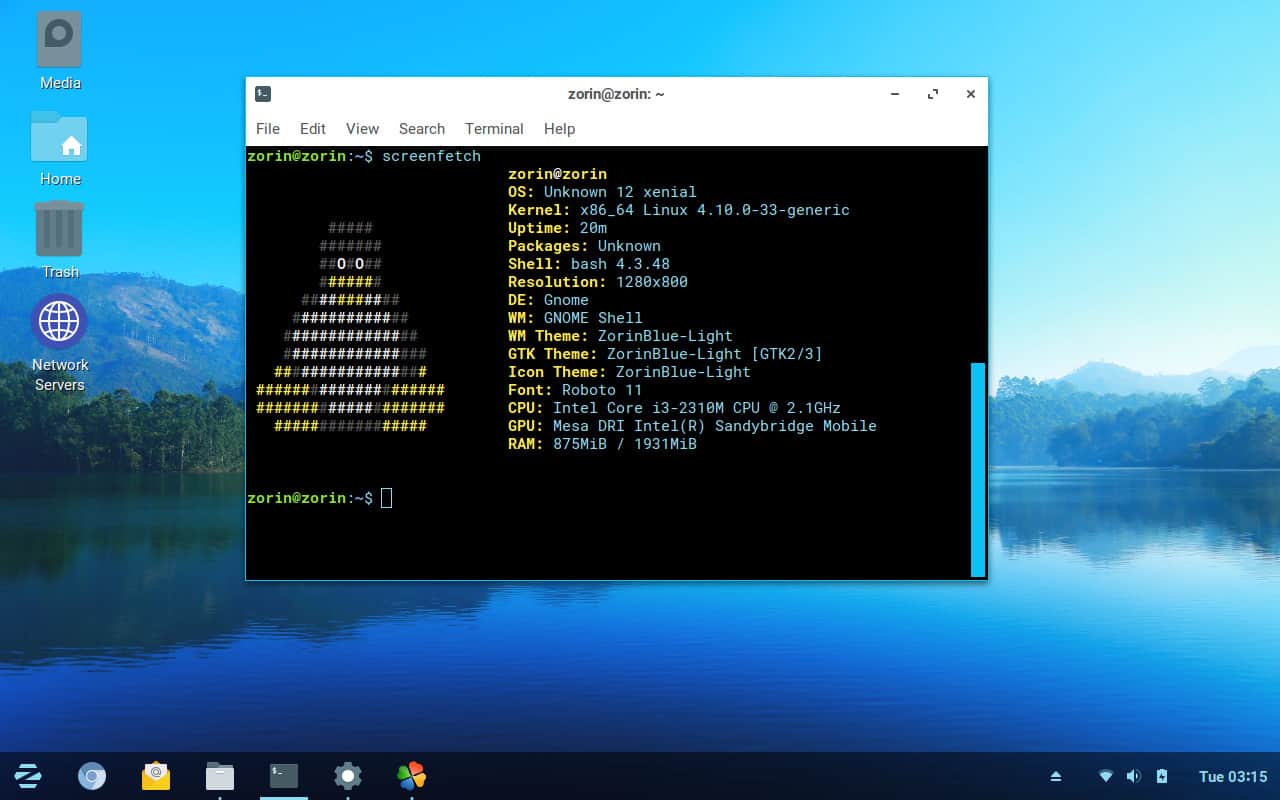 Фактически, мы использовали Samba в предыдущей части этого руководства. Мы просто не делали на этом акцента. Прежде чем мы продолжим смотреть, как настроить сервер Samba для совместного использования в локальной сети в Ubuntu, давайте сначала кратко рассмотрим, что на самом деле такое Samba.
Фактически, мы использовали Samba в предыдущей части этого руководства. Мы просто не делали на этом акцента. Прежде чем мы продолжим смотреть, как настроить сервер Samba для совместного использования в локальной сети в Ubuntu, давайте сначала кратко рассмотрим, что на самом деле такое Samba.
Что такое самба?
Samba — это программный пакет, который позволяет вам обмениваться файлами, документами и принтерами по сети, независимо от того, используете ли вы Linux, Windows или Mac. Он доступен для всех основных платформ и может прекрасно работать на всех из них. Цитата из Википедии:
Samba — бесплатная программная повторная реализация сетевого протокола SMB / CIFS, первоначально разработанная Эндрю Триджеллом. Начиная с версии 3, Samba предоставляет файловые службы и службы печати для различных клиентов Windows и может интегрироваться с доменом Windows Server либо в качестве основного контроллера домена (PDC), либо в качестве члена домена.Он также может быть частью домена Active Directory.
Установите сервер Samba на Ubuntu
Вы можете легко установить Samba на свой Ubuntu. Перед установкой обновите вашу систему, чтобы вы могли установить все доступные обновления.
sudo apt-get update && sudo apt-get upgrade Теперь установите Samba serer и несколько других необходимых вещей с помощью следующей команды:
sudo apt-get install samba samba-common system-config-samba python-glade2 После того, как вы установили сервер Samba, пора настроить Samba из окна графического интерфейса для обмена файлами.
Настроить сервер Samba в Ubuntu
Откройте инструмент настройки Samba с приборной панели:
Перейдите к Preference -> Server Settings . Хотя настройки по умолчанию хороши и могут быть такими же, как и вам. Но в некоторых случаях вам может потребоваться внести в него изменения.
Теперь в Server Settings у вас есть две вкладки: «Основные» и «Безопасность». На вкладке «Основные» у вас есть следующие параметры, которые означают:
На вкладке «Основные» у вас есть следующие параметры, которые означают:
- Workgroup — это имя рабочей группы компьютера, к которому вы хотите подключиться.Например, если вы хотите подключиться к компьютеру с Windows, вы должны ввести имя рабочей группы компьютера с Windows, а в Windows у вас уже есть то же имя рабочей группы, которое установлено по умолчанию в настройках сервера Samba. Но если у вас другое имя рабочей группы в Windows, вы должны ввести это имя рабочей группы в это поле. (В Windows 7, чтобы получить имя рабочей группы, щелкните правой кнопкой мыши значок Компьютер и перейдите к Свойства , там вы увидите имя рабочей группы Windows.)
- Описание — это имя вашего компьютера, как его видит другие.Не используйте пробелы или символы, не предназначенные для Интернета.
Разрешить «Гости» не рекомендуется, поэтому нет причин изменять настройки безопасности. Оставьте как есть.
Готово! Вы настроили Samba Server. Мы недалеко от нашей первой папки в сети.
Создание системного пользователя для совместного использования файлов в сети
Теперь мы создадим системного пользователя для обмена файлами в сети. Вот как все просто.
- Перейти к настройкам системы .
- В разделе «Параметры системы» щелкните «Учетные записи пользователей ».
- Нажмите разблокировать , чтобы включить значок + (плюс) .
- Щелкните значок + (плюс), чтобы создать нового пользователя системы.
Теперь, когда вы видите изображение выше, вы можете ввести «Полное имя». Когда вы вводите «Полное имя», имя пользователя будет автоматически использоваться как полное имя. Поскольку мы создаем этого пользователя для обмена файлами, мы назначим Тип учетной записи « Standard ».
Сделано выше? Щелкните добавить. Вы создали системного пользователя. Пользователь еще не активирован, поэтому мы активируем его, установив пароль для этой учетной записи. Убедитесь, что панель учетных записей пользователей разблокирована. Щелкните Учетная запись отключена и введите новый пароль, затем подтвердите пароль и щелкните Изменить.
Yipee… До сих пор мы установили и настроили Samba, и мы создали системного пользователя для обмена файлами в сети из учетной записи, и мы также активировали нашу недавно созданную учетную запись.Теперь мы перейдем к Samba для последнего шага настройки всего, затем мы поделимся папкой.
Добавить нового пользователя Samba
Откройте Samba и выберите «Пользователи Samba» в разделе «Настройки». Заполните простой диалог. Вот пара подробностей о полях:
Имя пользователя Unix — В этом случае я выбираю только что созданного пользователя.
Имя пользователя Windows — Вы будете вводить это имя пользователя при доступе с Windows Machine.
Пароль Samba — Вы будете вводить этот пароль при доступе с Windows Machine.
По завершении нажмите ОК. А теперь сделай глубокий вдох. Вы успешно создали сеть с помощью Samba. Теперь перезапустите сеть или службы Samba и готовы делиться файлами с другими машинами.
sudo restart smbd && sudo restart nmbd Общий доступ к папкам или файлам по сети
Обмениваться файлами с Samba очень просто благодаря графическому пользовательскому интерфейсу. Щелкните значок плюса в Samba, и вы получите следующий диалог:
Заполните поля.В « Directory » найдите папку, к которой вы хотите предоставить общий доступ. Вот подробные сведения о полях, которые вы увидите здесь:
- Имя общего ресурса — это имя папки, которую увидят другие.
- Описание — это просто контент, которым вы делитесь в сети.
- Доступен для записи Общие папки по умолчанию доступны только для чтения. Вы можете сделать их доступными для записи, если хотите, чтобы другие пользователи сети могли их изменить.
- Видимый Как следует из названия, когда вы нажимаете «Видимый», общая папка будет видна людям в сети.
Теперь вы можете установить разрешения для папки, к которой вы предоставляете общий доступ. Для этого перейдите на вкладку «Доступ» и отметьте пользователей, которым вы хотите предоставить общий доступ к папке. Когда вы выбираете Разрешить доступ всем, папка будет доступна всем в сети.
Наконец, нажмите OK, чтобы завершить совместное использование. Теперь папка доступна всем, кому вы хотите. Вы завершили общий доступ к файлу в сети. Все осталось? Да! Как удалить папки из сети?
Удалить общие папки
Нам также нужно будет удалить некоторые папки через некоторое время из сети.Это очень просто, и вот как мы можем это сделать.
Вот и все готово! Мы также можем обмениваться файлами по сети с помощью терминала, но это будет не так просто, как этот. Если вы запросите общий доступ к командной строке, я напишу руководство о том, как обмениваться файлами по сети с помощью командной строки в Linux.
Итак, как вы нашли это руководство по обмену файлами в локальной сети в Ubuntu? Я надеюсь, что с помощью этого руководства вы сможете легко обмениваться файлами между Ubuntu и Windows . Если у вас есть вопросы или предложения, не стесняйтесь задавать их в поле для комментариев ниже.
Это руководство было запрошено Kalc. Если хотите, вы можете запросить собственное руководство. Мы будем рады помочь вам вместе с другими читателями, столкнувшимися с той же проблемой.
При участии Абхишека Пракаша.
Нравится то, что вы читаете? Пожалуйста, поделитесь этим с другими.
Глава 24. Подготовка к сетевой установке Red Hat Enterprise Linux 7
Сетевая установка с использованием установочного сервера позволяет вам установить Red Hat Enterprise Linux в нескольких системах, используя сервер сетевой загрузки .Таким образом, все системы, настроенные для этого, загрузятся с использованием образа, предоставленного этим сервером, и автоматически запустят программу установки.
Для сетевой установки требуется как минимум две системы:
Сервер — система, на которой запущен сервер DHCP, сервер TFTP для предоставления файлов загрузки и сервер HTTP, FTP или NFS, на котором размещен установочный образ. Теоретически каждый из серверов может работать в другой физической системе; Процедуры в этом разделе для простоты предполагают, что все они выполняются в одной системе.
Клиент — система, на которую вы устанавливаете Red Hat Enterprise Linux. Когда начинается установка, клиент запрашивает сервер DHCP, получает файлы загрузки с сервера TFTP и загружает образ установки с сервера HTTP, FTP или NFS.
В отличие от большинства других средств установки, физический загрузочный носитель не требуется подключать к клиенту (то есть к системе, в которую вы устанавливаете), чтобы начать установку.В этой главе описаны шаги, которые необходимо предпринять для подготовки к сетевой установке.
Для подготовки к сетевой установке необходимо выполнить следующие шаги:
Загрузчик GRUB2 поддерживает загрузку по сети с
HTTPв дополнение к серверу tftp . Однако получение загрузочных файлов (ядра и начального RAM-диска для установщика) по этому протоколу происходит очень медленно и подвержено риску сбоев из-за тайм-аута.Рекомендуется использовать сервер tftp для предоставления загрузочных файлов.Это предупреждение относится только к ядру и начальному RAM-диску (
vmlinuzиinitrd). Получение источника установки с сервераHTTPне несет такого риска.Загрузите клиент (систему, на которой вы хотите установить Red Hat Enterprise Linux) и начните установку.
Процедуры в этой главе описывают настройку сервера сетевой загрузки в системе Red Hat Enterprise Linux 7.Подробную информацию о настройке сетевой загрузки в более ранних выпусках Red Hat Enterprise Linux см. В соответствующем руководстве по установке для этого выпуска.
24.1. Настройка служб сетевой загрузки
После настройки сетевого сервера, содержащего репозитории пакетов, которые будут использоваться при установке, следующим шагом будет настройка самого PXE-сервера. Этот сервер будет содержать файлы, необходимые для загрузки Red Hat Enterprise Linux и начала установки.Кроме того, необходимо настроить сервер DHCP и , а также включить и запустить все необходимые службы.
Процедура настройки сетевой загрузки различается в зависимости от того, в какой системе AMD64 / Intel 64, на которую вы хотите установить Red Hat Enterprise Linux, используется BIOS или UEFI. Обратитесь к документации по своему оборудованию, чтобы узнать, какая система используется на вашем оборудовании, а затем выполните соответствующую процедуру, описанную в этой главе.
Для получения дополнительной информации о настройке сервера сетевой загрузки для использования с системами без монитора (системы без напрямую подключенного дисплея, клавиатуры и мыши) см. Глава 26, Системы без головы .
24.1.1. Настройка TFTP-сервера для клиентов AMD64 и Intel 64 на базе BIOS
Процедура 24.1. Настройка сервера загрузки TFTP для систем на базе BIOS
Установите пакет tftp-server. Для этого введите следующую команду как
root:#yum install tftp-serverРазрешить входящие подключения к службе
tftpв брандмауэре:#firewall-cmd --add-service = tftpПриведенная выше команда разрешает доступ только до следующей перезагрузки сервера.Чтобы разрешить постоянный доступ, добавьте параметр
--permanent. Дополнительные сведения о настройке брандмауэра см. В Руководстве по безопасности Red Hat Enterprise Linux 7.Пример конфигурации в файле
/etc/dhcp/dhcpd.confможет выглядеть так:пространство опций pxelinux; опция pxelinux.magic code 208 = строка; option pxelinux.configfile code 209 = текст; option pxelinux.pathprefix code 210 = текст; option pxelinux.reboottime code 211 = целое число без знака 32; код варианта архитектуры 93 = целое число без знака 16; подсеть 10.0.0.0 маска сети 255.255.255.0 { опция роутеры 10.0.0.254; диапазон 10.0.0.2 10.0.0.253; class "pxeclients" { соответствует, если подстрока (параметр идентификатор-класса-поставщика, 0, 9) = "PXEClient"; следующий-сервер 10.0.0.1; if option architecture-type = 00:07 { имя файла "uefi / shim.efi"; } еще { имя файла "pxelinux / pxelinux.0"; } } }Теперь вам понадобится файл
pxelinux.0из пакета SYSLINUX в файле образа ISO на полном установочном DVD.Чтобы получить к нему доступ, введите следующие команды от имени root:#mount -t iso9660 / path_to_image / name_of_image .iso / mount_point -o loop, ro#cp -pr / mount_point / Packages / syslinux- версия .rpm / publicly_available_directory#umount / mount_pointРаспакуйте пакет:
#rpm2cpio syslinux- версия-архитектура .об / мин | cpio -dimvСоздайте каталог
pxelinux /вtftpboot /и скопируйте в него файлpxelinux.0:#mkdir / var / lib / tftpboot / pxelinux#cp publicly_available_directory /usr/share/syslinux/pxelinux.0 / var / lib / tftpboot /- 906 Создайте каталог
pxelinux.cfg /в каталогеpxelinux /:#mkdir / var / lib / tftpboot / pxelinux / pxelinux.местный диск локальная загрузка 0xffffСоздайте подкаталог для хранения файлов образа загрузки в каталоге
/ var / lib / tftpboot /и скопируйте в него файлы образа загрузки. В этом примере мы используем каталог/ var / lib / tftpboot / pxelinux / images / RHEL- release_number /:#mkdir -p /var/lib/tftpboot/pxelinux/images/RHEL-7.1/#cp / path_to_x86_64_images / pxeboot / {vmlinuz, initrd.img} / var / lib / tftpboot / pxelinux / images / RHEL- release_number /Наконец, запустите и включите службы:
Сервис
dhcpd:# systemctl start dhcpd # systemctl enable dhcpd
Служба
xinetd, которая управляет службой tftpd :# systemctl start xinetd # systemctl enable xinetd
- 906 Создайте каталог
После завершения этой процедуры загрузочный сервер PXE готов обслуживать клиентов PXE.Теперь вы можете запустить систему, в которой хотите установить Red Hat Enterprise Linux, выбрать PXE Boot, когда будет предложено указать источник загрузки, и начать сетевую установку. Для получения дополнительной информации см. Раздел 7.1.2, «Загрузка из сети с помощью PXE».
24.1.2. Настройка TFTP-сервера для клиентов AMD64 / Intel 64 и ARM на базе UEFI
Процедура 24.2. Настройка загрузки по TFTP для систем на базе UEFI
Red Hat Enterprise Linux 7 UEFI PXE-загрузка поддерживает строчный формат файла для файла меню grub на основе MAC.Например, формат файла MAC-адреса для grub2 - grub.cfg-01-aa-bb-cc-dd-ee-ff
Установите пакет tftp-server. Для этого введите следующую команду как
root:#yum install tftp-serverРазрешить входящие подключения к службе
tftpв брандмауэре:#firewall-cmd --add-service = tftpПриведенная выше команда разрешает доступ только до следующей перезагрузки сервера.Чтобы разрешить постоянный доступ, добавьте параметр
--permanent. Дополнительные сведения о настройке брандмауэра см. В Руководстве по безопасности Red Hat Enterprise Linux 7.Пример конфигурации в файле
/etc/dhcp/dhcpd.confможет выглядеть так:пространство опций pxelinux; опция pxelinux.magic code 208 = строка; option pxelinux.configfile code 209 = текст; option pxelinux.pathprefix code 210 = текст; option pxelinux.reboottime code 211 = целое число без знака 32; код варианта архитектуры 93 = целое число без знака 16; подсеть 10.0.0.0 маска сети 255.255.255.0 { опция роутеры 10.0.0.254; диапазон 10.0.0.2 10.0.0.253; class "pxeclients" { соответствует, если подстрока (параметр идентификатор-класса-поставщика, 0, 9) = "PXEClient"; следующий-сервер 10.0.0.1; if option architecture-type = 00:07 { имя файла "shim.efi"; } еще { имя файла "pxelinux / pxelinux.0"; } } }Теперь вам понадобится файл
shim.efiиз пакета shim и файлgrubx64.efiиз пакета grub2-efi в файле образа ISO.Чтобы получить к ним доступ, введите следующие команды от имени пользователя root:#mount -t iso9660 / path_to_image / name_of_image .iso / mount_point -o loop, ro#cp -pr / mount_point / Packages version / shim- .rpm / publicly_available_directory#cp -pr / mount_point / Packages / grub2-efi- версия-архитектура .rpm / publicly_available_directory#umount / mount_pointИзвлеките пакеты:
#rpm2cpio shim- версия-архитектура .rpm | cpio -dimv#rpm2cpio grub2-efi- версия-архитектура .rpm | cpio -dimvСкопируйте загрузочные образы EFI из загрузочного каталога:
#cp publicly_available_directory / boot / efi / EFI / redhat / shim.efi / var / lib / tftpboot /#cp public_available_directory /boot/efi/EFI/redhat/grubx64.efi / var / lib / tftpboot /Добавьте файл конфигурации с именем
grub.cfgв каталогtftpboot /. Пример файла конфигурации/var/lib/tftpboot/grub.cfgможет выглядеть так:установить тайм-аут = 60 menuentry 'RHEL 7' { linuxefi images / RHEL-7.1 / vmlinuz ip = dhcp inst.repo = http: // 10.32.5.1 / mnt / архив / RHEL-7 / 7.1 / сервер / x86_64 / os / образы initrdefi / RHEL-7.1 / initrd.img }Создайте подкаталог для хранения файлов образа загрузки в каталоге
/ var / lib / tftpboot /и скопируйте в него файлы образа загрузки. В этом примере мы используем каталог/var/lib/tftpboot/images/RHEL-7.1/:#mkdir -p /var/lib/tftpboot/images/RHEL-7.1/#cp / path_to_x86_64_images / pxeboot / {vmlinuz, initrd.img} /var/lib/tftpboot/images/RHEL-7.1/Наконец, запустите и включите службы:
Сервис
dhcpd:# systemctl start dhcpd # systemctl enable dhcpd
Служба
xinetd, которая управляет службой tftpd :# systemctl start xinetd # systemctl enable xinetd
После завершения этой процедуры загрузочный сервер PXE готов обслуживать клиентов PXE.Теперь вы можете запустить систему, в которой хотите установить Red Hat Enterprise Linux, выбрать PXE Boot, когда будет предложено указать источник загрузки, и начать сетевую установку. Для получения дополнительной информации см. Раздел 7.1.2, «Загрузка из сети с помощью PXE».
24.1.3. Настройка сетевой загрузки для IBM Power Systems с помощью GRUB2
Процедура 24.3. Настройка сервера сетевой загрузки для IBM Power Systems с использованием GRUB2
Установите пакет tftp-server.Для этого введите следующую команду как
root:#yum install tftp-serverРазрешить входящие подключения к службе
tftpв брандмауэре:#firewall-cmd --add-service = tftpПриведенная выше команда разрешает доступ только до следующей перезагрузки сервера. Чтобы разрешить постоянный доступ, добавьте параметр
--permanent. Дополнительные сведения о настройке брандмауэра см. В Руководстве по безопасности Red Hat Enterprise Linux 7.Создайте сетевой загрузочный каталог GRUB2 внутри корня tftp :
#grub2-mknetdir --net-directory = / var / lib / tftpbootКаталог сетевой загрузки для powerpc-ieee1275 создан. Настройте DHCP-сервер так, чтобы он указывал на /boot/grub2/powerpc-ieee1275/core.elfОбратите внимание на вывод команды, который информирует вас о том, какой файл необходимо настроить как
имя файлав вашей конфигурацииDHCP.Это станет важным в дальнейшем в процедуре.Ниже приведен пример файла конфигурации:
установить по умолчанию = 0 установить тайм-аут = 5 echo -e "\ nДобро пожаловать в программу установки Red Hat Enterprise Linux 7! \ n \ n" menuentry 'Red Hat Enterprise Linux 7' { Linux grub2-ppc64 / vmlinuz ro ip = dhcp inst.repo = http: //10.32.5.1/mnt/archive/RHEL-7/7.6-Beta/Server/ppc64/os/ initrd grub2-ppc64 / initrd.img }Пример конфигурации в файле
/ etc / dhcp / dhcpd.confможет выглядеть так:подсеть 192.168.0.1 маска сети 255.255.255.0 { разрешить bootp; вариант роутеров 192.168.0.5; группа {#BOOTP POWER клиентов имя файла "boot / grub2 / powerpc-ieee1275 / core.elf"; host client1 { аппаратный Ethernet 01: 23: 45: 67: 89: ab; фиксированный адрес 192.168.0.112; } } }Настройте параметры образца (подсеть
с фиксированным адресоми аппаратное обеспечение Ethernet) в соответствии с конфигурацией вашей сети.Также обратите внимание на параметрfilename; это имя файла, которое было выведено командойgrub2-mknetdirранее в этой процедуре.Наконец, запустите и включите службы:
Сервис
dhcpd:# systemctl start dhcpd # systemctl enable dhcpd
Служба
xinetd, которая управляет службой tftpd :# systemctl start xinetd # systemctl enable xinetd
.
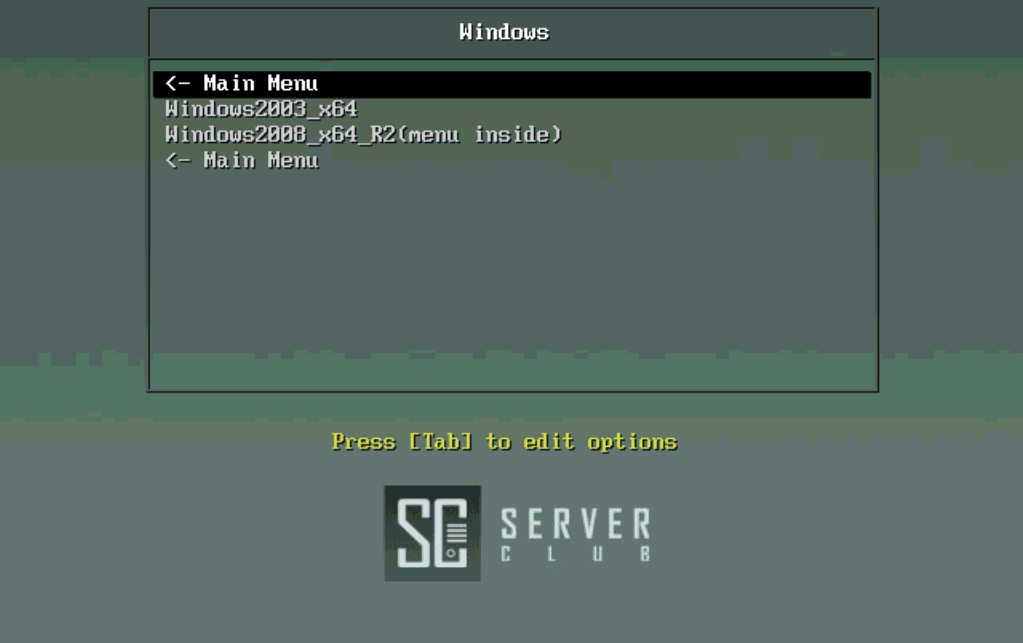 echo.
echo 2) Монтируется smb шара и запускается установщик
echo Windows 2008 R2.
echo.
echo 3) Монтируется smb шара и запускается автоматическая
echo установка Windows 2008 R2 Standart Full
echo.
echo Для выбора пункта меню введи соответсвующую ему цифру,
echo а затем нажми клавишу Enter(ошибочный ввод = 1 пункт).
set /p ID=
echo.
if %ID%==1 goto :first
if %ID%==2 goto :second
if %ID%==3 goto :third
if %ID% GTR 3 goto :failure
if %ID% LSS 3 goto :failure
exit /b
:second
echo Ты выбрал пункт меню под номером 2
echo.
echo Монтирую smb шару.
net use j: \\1.2.3.4\public
echo Запускаю j:\win2008s_x64\setup.exe
j:\win2008s_x64\setup.exe
exit /b
:third
echo Ты выбрал пункт меню под номером 3
echo.
echo Монтирую smb шару.
net use j: \\1.2.3.4\public
echo Запускаю автоматическую установку: j:\win2008s_x64\setup.exe /unattend:j:\autounattend.xml
j:\win2008s_x64\setup.exe /unattend:j:\autounattend.xml
exit /b
:first
echo Ты выбрал пункт меню под номером 1
echo.
:failure
echo.
echo.
echo 2) Монтируется smb шара и запускается установщик
echo Windows 2008 R2.
echo.
echo 3) Монтируется smb шара и запускается автоматическая
echo установка Windows 2008 R2 Standart Full
echo.
echo Для выбора пункта меню введи соответсвующую ему цифру,
echo а затем нажми клавишу Enter(ошибочный ввод = 1 пункт).
set /p ID=
echo.
if %ID%==1 goto :first
if %ID%==2 goto :second
if %ID%==3 goto :third
if %ID% GTR 3 goto :failure
if %ID% LSS 3 goto :failure
exit /b
:second
echo Ты выбрал пункт меню под номером 2
echo.
echo Монтирую smb шару.
net use j: \\1.2.3.4\public
echo Запускаю j:\win2008s_x64\setup.exe
j:\win2008s_x64\setup.exe
exit /b
:third
echo Ты выбрал пункт меню под номером 3
echo.
echo Монтирую smb шару.
net use j: \\1.2.3.4\public
echo Запускаю автоматическую установку: j:\win2008s_x64\setup.exe /unattend:j:\autounattend.xml
j:\win2008s_x64\setup.exe /unattend:j:\autounattend.xml
exit /b
:first
echo Ты выбрал пункт меню под номером 1
echo.
:failure
echo.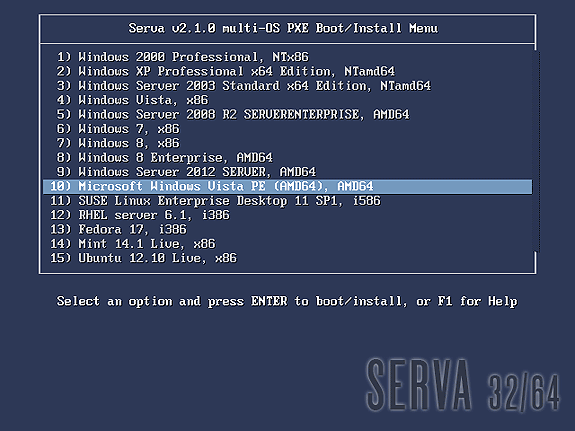 echo Монтирую smb шару.
net use j: \\1.2.3.4\public
exit /b
echo Монтирую smb шару.
net use j: \\1.2.3.4\public
exit /b
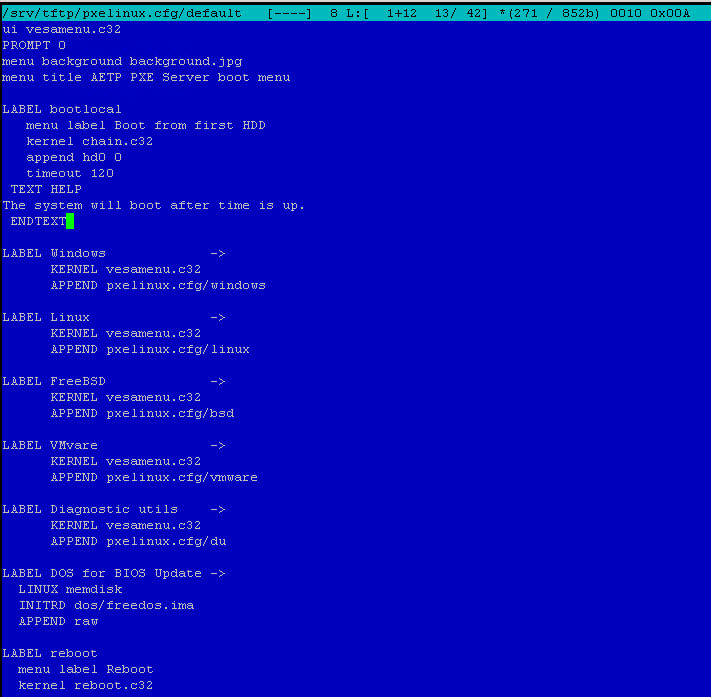
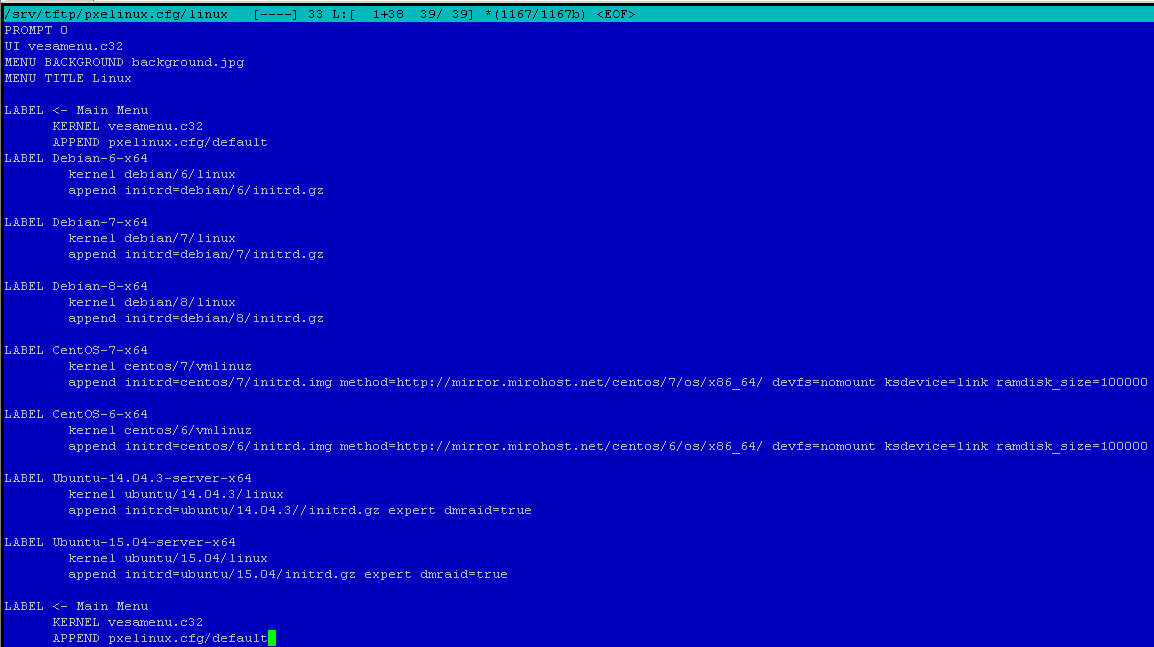 microsoft.com/WMIConfig/2002/State" xmlns:xsi="http://www.w3.org/2001/XMLSchema-instance">
<SetupUILanguage>
<UILanguage>en-US</UILanguage>
<WillShowUI>OnError</WillShowUI>
</SetupUILanguage>
<UserLocale>en-US</UserLocale>
<SystemLocale>en-US</SystemLocale>
<UILanguage>en-US</UILanguage>
<UILanguageFallback>en-US</UILanguageFallback>
<InputLocale>en-US</InputLocale>
</component>
</settings>
<settings pass="specialize">
<component name="Microsoft-Windows-International-Core" processorArchitecture="amd64" publicKeyToken="31bf3856ad364e35" language="neutral" versionScope="nonSxS" xmlns:wcm="http://schemas.microsoft.com/WMIConfig/2002/State" xmlns:xsi="http://www.w3.org/2001/XMLSchema-instance">
<InputLocale>en-US</InputLocale>
<UILanguage>en-US</UILanguage>
<UILanguageFallback>en-US</UILanguageFallback>
</component>
<component name="Microsoft-Windows-Shell-Setup" processorArchitecture="amd64" publicKeyToken="31bf3856ad364e35" language="neutral" versionScope="nonSxS" xmlns:wcm="http://schemas.
microsoft.com/WMIConfig/2002/State" xmlns:xsi="http://www.w3.org/2001/XMLSchema-instance">
<SetupUILanguage>
<UILanguage>en-US</UILanguage>
<WillShowUI>OnError</WillShowUI>
</SetupUILanguage>
<UserLocale>en-US</UserLocale>
<SystemLocale>en-US</SystemLocale>
<UILanguage>en-US</UILanguage>
<UILanguageFallback>en-US</UILanguageFallback>
<InputLocale>en-US</InputLocale>
</component>
</settings>
<settings pass="specialize">
<component name="Microsoft-Windows-International-Core" processorArchitecture="amd64" publicKeyToken="31bf3856ad364e35" language="neutral" versionScope="nonSxS" xmlns:wcm="http://schemas.microsoft.com/WMIConfig/2002/State" xmlns:xsi="http://www.w3.org/2001/XMLSchema-instance">
<InputLocale>en-US</InputLocale>
<UILanguage>en-US</UILanguage>
<UILanguageFallback>en-US</UILanguageFallback>
</component>
<component name="Microsoft-Windows-Shell-Setup" processorArchitecture="amd64" publicKeyToken="31bf3856ad364e35" language="neutral" versionScope="nonSxS" xmlns:wcm="http://schemas.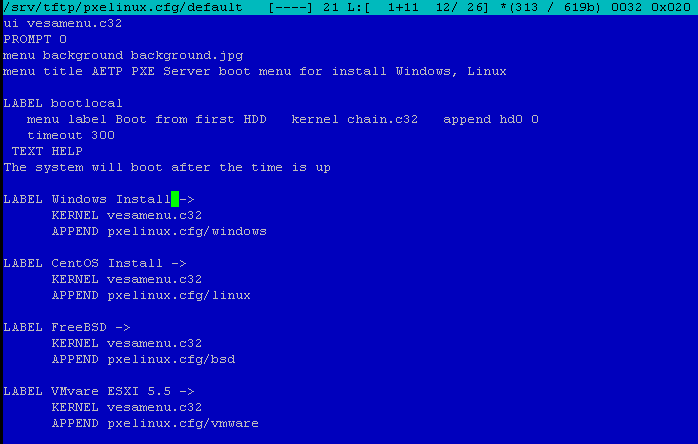 microsoft.com/WMIConfig/2002/State" xmlns:xsi="http://www.w3.org/2001/XMLSchema-instance">
<ComputerName>CHANGE-ME</ComputerName>
<ProductKey>XXX-ZZZ-YYY-RRR-QQQ</ProductKey>
<RegisteredOrganization>serverclub</RegisteredOrganization>
<RegisteredOwner>serverclub</RegisteredOwner>
<DoNotCleanTaskBar>true</DoNotCleanTaskBar>
<TimeZone>UTC</TimeZone>
<DisableAutoDaylightTimeSet>false</DisableAutoDaylightTimeSet>
</component>
</settings>
<settings pass="oobeSystem">
<component name="Microsoft-Windows-Shell-Setup" processorArchitecture="amd64" publicKeyToken="31bf3856ad364e35" language="neutral" versionScope="nonSxS" xmlns:wcm="http://schemas.microsoft.com/WMIConfig/2002/State" xmlns:xsi="http://www.w3.org/2001/XMLSchema-instance">
<UserAccounts>
<AdministratorPassword>
<Value>ServerMegaSecurePassword111</Value>
<PlainText>true</PlainText>
</AdministratorPassword>
</UserAccounts>
</component>
</settings>
<settings pass="offlineServicing">
<component name="Microsoft-Windows-PnpCustomizationsNonWinPE" processorArchitecture="x86" publicKeyToken="31bf3856ad364e35" language="neutral" versionScope="nonSxS" xmlns:wcm="http://schemas.
microsoft.com/WMIConfig/2002/State" xmlns:xsi="http://www.w3.org/2001/XMLSchema-instance">
<ComputerName>CHANGE-ME</ComputerName>
<ProductKey>XXX-ZZZ-YYY-RRR-QQQ</ProductKey>
<RegisteredOrganization>serverclub</RegisteredOrganization>
<RegisteredOwner>serverclub</RegisteredOwner>
<DoNotCleanTaskBar>true</DoNotCleanTaskBar>
<TimeZone>UTC</TimeZone>
<DisableAutoDaylightTimeSet>false</DisableAutoDaylightTimeSet>
</component>
</settings>
<settings pass="oobeSystem">
<component name="Microsoft-Windows-Shell-Setup" processorArchitecture="amd64" publicKeyToken="31bf3856ad364e35" language="neutral" versionScope="nonSxS" xmlns:wcm="http://schemas.microsoft.com/WMIConfig/2002/State" xmlns:xsi="http://www.w3.org/2001/XMLSchema-instance">
<UserAccounts>
<AdministratorPassword>
<Value>ServerMegaSecurePassword111</Value>
<PlainText>true</PlainText>
</AdministratorPassword>
</UserAccounts>
</component>
</settings>
<settings pass="offlineServicing">
<component name="Microsoft-Windows-PnpCustomizationsNonWinPE" processorArchitecture="x86" publicKeyToken="31bf3856ad364e35" language="neutral" versionScope="nonSxS" xmlns:wcm="http://schemas. microsoft.com/WMIConfig/2002/State" xmlns:xsi="http://www.w3.org/2001/XMLSchema-instance">
<DriverPaths>
<PathAndCredentials wcm:keyValue="1" wcm:action="add">
<Path>j:\</Path>
</PathAndCredentials>
</DriverPaths>
</component>
</settings>
<cpi:offlineImage cpi:source="wim:j:/win2008s_x64/sources/install.wim#Windows Server 2008 R2 SERVERSTANDARD" xmlns:cpi="urn:schemas-microsoft-com:cpi" />
</unattend>
microsoft.com/WMIConfig/2002/State" xmlns:xsi="http://www.w3.org/2001/XMLSchema-instance">
<DriverPaths>
<PathAndCredentials wcm:keyValue="1" wcm:action="add">
<Path>j:\</Path>
</PathAndCredentials>
</DriverPaths>
</component>
</settings>
<cpi:offlineImage cpi:source="wim:j:/win2008s_x64/sources/install.wim#Windows Server 2008 R2 SERVERSTANDARD" xmlns:cpi="urn:schemas-microsoft-com:cpi" />
</unattend>

 exe c:\pe\win
xcopy c:\winpe\iso\boot\boot.sdi c:\pe\win\boot
exe c:\pe\win
xcopy c:\winpe\iso\boot\boot.sdi c:\pe\win\boot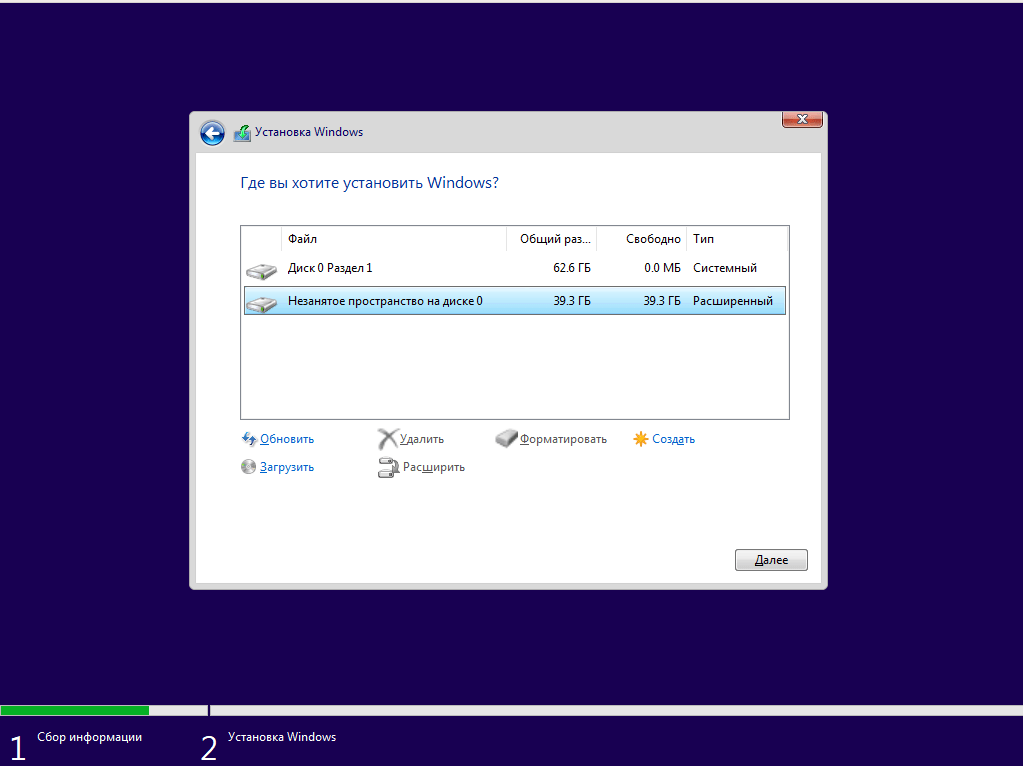 168.181.4:/var/lib/tftpboot/kav initrd=kav/boot/rescue.igz
168.181.4:/var/lib/tftpboot/kav initrd=kav/boot/rescue.igz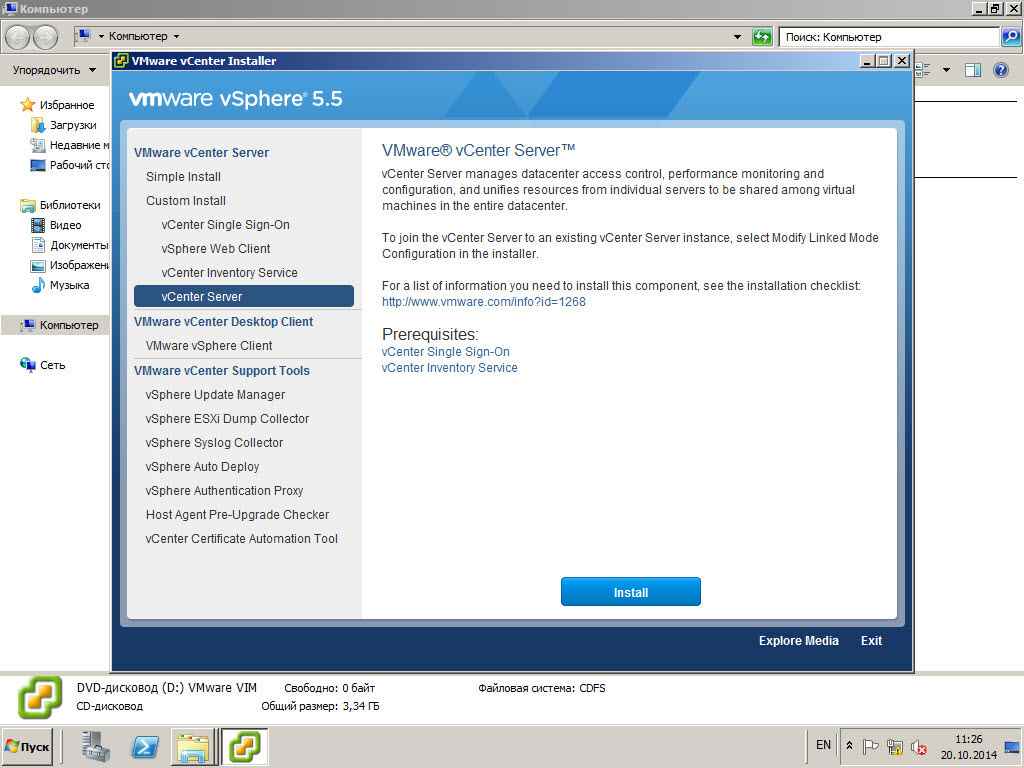 yandex.ru
d-i mirror/http/directory string /debian
d-i mirror/http/proxy string
d-i network-console/password password qwerty
d-i network-console/password-again password qwerty
d-i preseed/early_command string anna-install network-console
d-i anna/choose_modules string network-console
tasksel tasksel/first multiselect none
d-i pkgsel/include string openssh-server sudo screen byobu
d-i pkgsel/upgrade select full-upgrade
yandex.ru
d-i mirror/http/directory string /debian
d-i mirror/http/proxy string
d-i network-console/password password qwerty
d-i network-console/password-again password qwerty
d-i preseed/early_command string anna-install network-console
d-i anna/choose_modules string network-console
tasksel tasksel/first multiselect none
d-i pkgsel/include string openssh-server sudo screen byobu
d-i pkgsel/upgrade select full-upgrade
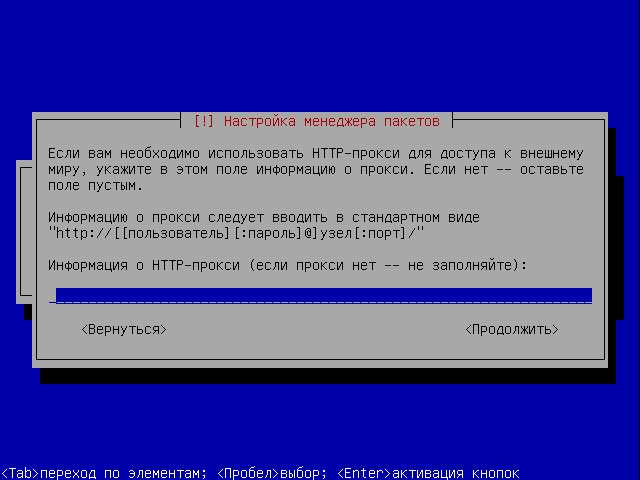 gz
append z_user=guest z_password=guest z_path=\\10.10.1.5\unatdistr
gz
append z_user=guest z_password=guest z_path=\\10.10.1.5\unatdistr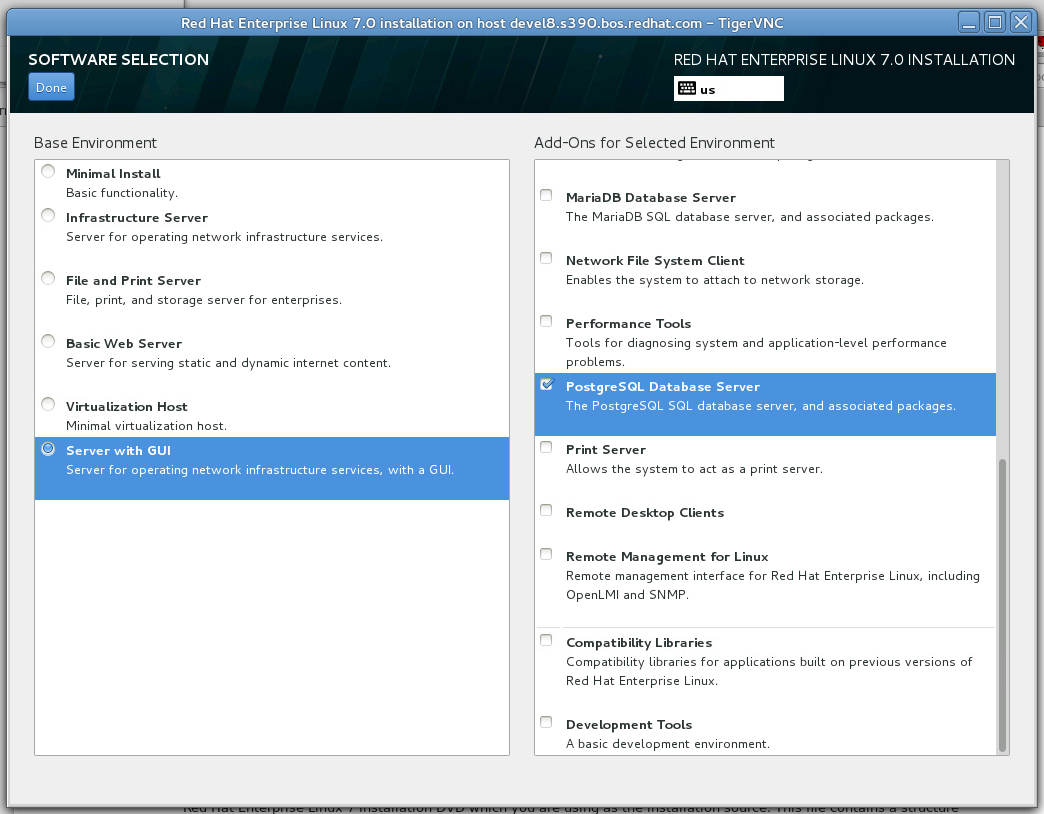 bat
bat wim,{ramdiskoptions}
wim,{ramdiskoptions} 0.0.0:69″
0.0.0:69″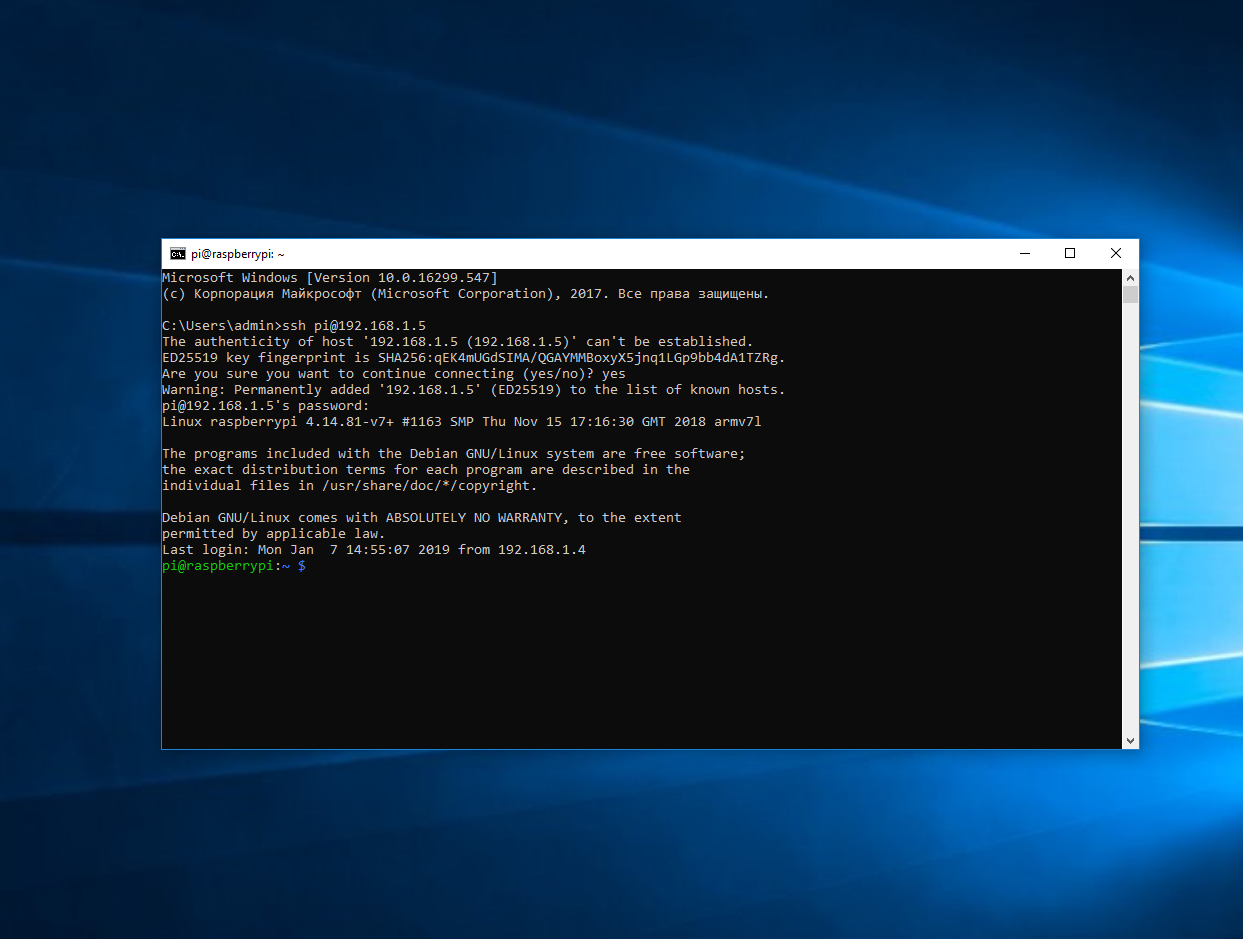
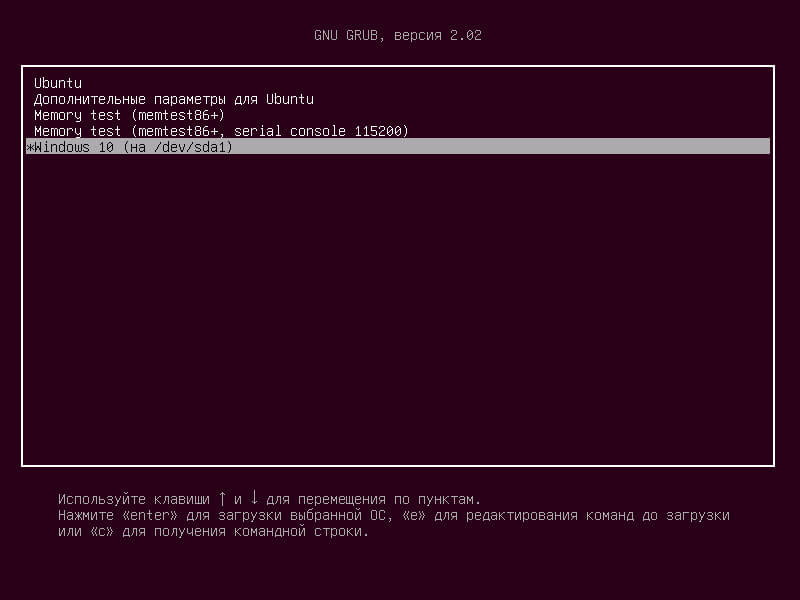 Загрузите версию, подходящую для вашей операционной системы (32-битную или 64-битную). Вы заметите, что есть версия «не поддерживающая» и «поддерживающая».Бесплатная версия — это версия «без поддержки». Он включает в себя небольшое раздражение при запуске, а также несколько ограничений, которые не повлияют на вас, если вы не являетесь сетевым администратором или ИТ-специалистом, которому необходимо установить множество операционных систем на многие сетевые компьютеры. Если вы такой профессионал, купите версию «Supporter», которая стоит 29,99 долларов.
Загрузите версию, подходящую для вашей операционной системы (32-битную или 64-битную). Вы заметите, что есть версия «не поддерживающая» и «поддерживающая».Бесплатная версия — это версия «без поддержки». Он включает в себя небольшое раздражение при запуске, а также несколько ограничений, которые не повлияют на вас, если вы не являетесь сетевым администратором или ИТ-специалистом, которому необходимо установить множество операционных систем на многие сетевые компьютеры. Если вы такой профессионал, купите версию «Supporter», которая стоит 29,99 долларов.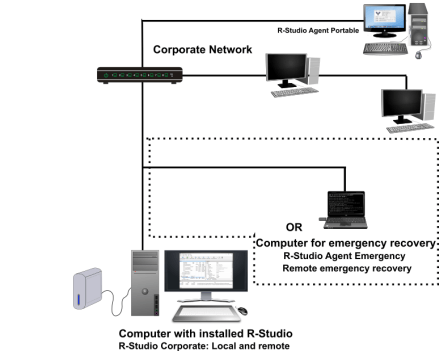 Имейте их под рукой, так как вам нужно будет скопировать их в специальную папку, как есть, без изменений.
Имейте их под рукой, так как вам нужно будет скопировать их в специальную папку, как есть, без изменений. Это означает, что в вашей домашней сети есть маршрутизатор, управляющий сетевыми IP-адресами и сетевым трафиком. Если нет, то вам следует напрямую соединить два компьютера перекрестным кабелем.
Это означает, что в вашей домашней сети есть маршрутизатор, управляющий сетевыми IP-адресами и сетевым трафиком. Если нет, то вам следует напрямую соединить два компьютера перекрестным кабелем. Если вы скопировали их, но по-прежнему получаете ошибку, дважды проверьте, что у вас есть правильный драйвер для сетевой карты компьютера, на который вы хотите установить Windows, для версии Windows, которую вы собираетесь установить. Также дважды проверьте, что вы скопировали его в правильную папку. Затем перезапустите Serva, чтобы убедиться, что он обнаруживает драйвер до начала процедуры сетевой установки.
Если вы скопировали их, но по-прежнему получаете ошибку, дважды проверьте, что у вас есть правильный драйвер для сетевой карты компьютера, на который вы хотите установить Windows, для версии Windows, которую вы собираетесь установить. Также дважды проверьте, что вы скопировали его в правильную папку. Затем перезапустите Serva, чтобы убедиться, что он обнаруживает драйвер до начала процедуры сетевой установки. Показанные там сообщения могут помочь вам в устранении различных проблем.
Показанные там сообщения могут помочь вам в устранении различных проблем.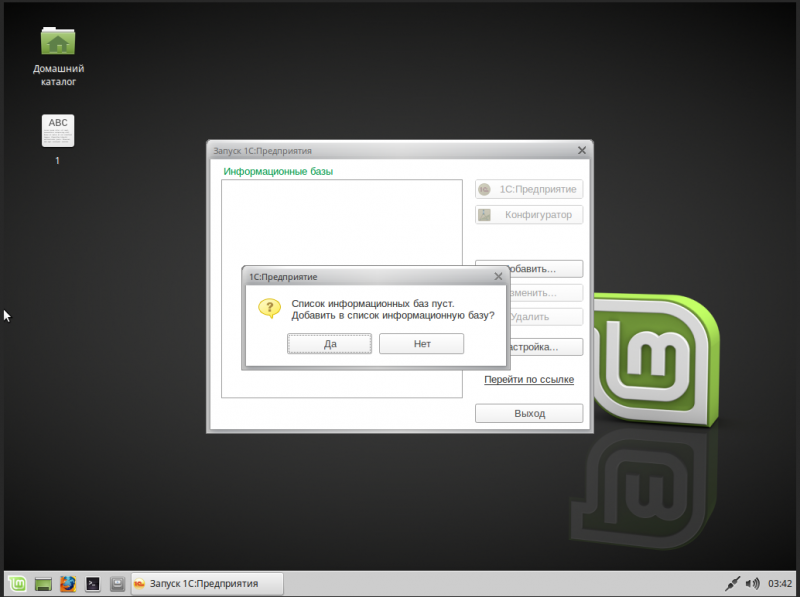
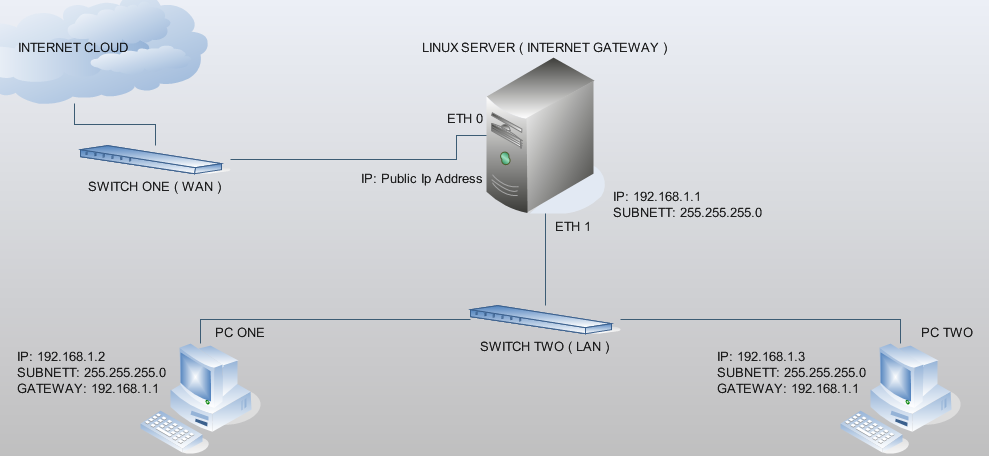 Он ориентирован на простоту использования. Для получения дополнительной информации посетите www.ubuntu.com.
Он ориентирован на простоту использования. Для получения дополнительной информации посетите www.ubuntu.com.