Виртуальная машина установка: Как установить виртуальную машину VirtualBox » Страница 12
Как установить виртуальную машину VirtualBox » Страница 12
Как установить виртуальную машину на свой компьютер и самое главное, какую виртуальную машину выбрать? Прежде чем задать вам этот вопрос, я побродил по интернету и понял, что самые простые в установке и настройках, это VirtualBox и Virtual PC, но есть ещё Hyper-V и VMWare. Я так понял, что сейчас вы меня спросите: «А зачем мне виртуальная машина?» Мой ответ: «Хочу устанавливать разные операционные системы и экспериментировать с ними, мне это очень интересно: Windows XP, Windows 7, но особенно Windows 8!» Установленная у меня Windows 7 работает отлично со всеми установленными в неё приложениями, но шумиха вокруг новой Windows 8 только нарастает и мне не хочется оставаться в стороне, вот и вы на вашем сайте уже два десятка статей про восьмёрку написали и дальше пишите. Вот думаю установить виртуальную машину (только не выберу какую) инсталлировать в неё Windows 8 и потихоньку так её изучить, а там глядишь в октябре, когда выйдет финальная версия Windows 8. 1, установлю её второй операционной системой. Mark.
1, установлю её второй операционной системой. Mark.
Здравствуйте админ! Скачал новую Windows 8.1 на сайте Майкрософт и захотел установить её себе на виртуальную машину VirtualBox, но установке выходит ошибка «Функции аппаратной виртуализации VT-x/AMD-V включены, но не функционируют». Что делать?
Как установить виртуальную машину VirtualBox
Друзья, если вы ни разу не имели дело с виртуальной машиной, то объясню вам в двух словах, что это такое. Виртуальная машина, это настоящий компьютер, созданный внутри вашей основной операционной системы и в этот компьютер, вы можете установить другие операционные системы (несколько!) и не только Windows. Вы можете, как хотите экспериментировать с установленной в виртуальную машину операционной системой, выходить из неё в интернет, устанавливать различное программное обеспечение, не боясь заразить свой компьютер вирусом, короче подключите свою фантазию и вы найдёте ей применение.
К примеру, один мой знакомый, научился заново устанавливать операционную систему и делить жёсткий диск на несколько разделов только при помощи виртуальной машины.
Что касается выбора виртуальной машины, про каждую из существующих, на нашем сайте будет написана статья. Рекомендую вам установить виртуальную машину VirtualBox, её возможностей хватит не только начинающему, но и опытному пользователю, к тому же она бесплатна. Начните с неё. Простые и интуитивно понятные настройки, стабильная работа, сделали её одной из самых популярных.
Примечание: На нашем сайте есть статьи о VirtualBox, которые Вам могут пригодится
Какие существуют виртуальные машины?
Virtual PC – бесплатная, очень просто устанавливается в Windows 7, переходите по ссылке на сайт Майкрософт, скачивайте и устанавливайте.
http://www.microsoft.com/ru-ru/download/details.aspx?id=3702
VMware Workstaion платная, стоит 222,53 €, но есть 30-ти дневный испытательный срок. Нужна эта виртуальная машина в первую очередь для системных администраторов и разработчиков программного обеспечения.
Итак решено, устанавливаем виртуальную машину VirtualBox. Идём на сайт https://www.virtualbox.org/, нажимаем «Downloads», выбираем
Идём на сайт https://www.virtualbox.org/, нажимаем «Downloads», выбираем
VirtualBox 4.2.16 for Windows hosts x86/amd64.
Скачивается установщик виртуальной машины, запускаем его обязательно от имени администратора, иначе в дальнейшем Вас при работе с виртуальной машиной будут преследовать различные ошибки. Щёлкаем на установщике правой мышью и выбираем «Запуск от имени администратора»
Программа очень просто устанавливается на наш компьютер.
Запускаем виртуальную машину от имени администратора.
Жмём на кнопку «Создать».
В первую очередь обращу ваше внимание на то, что если вы решили установить на виртуальную машину Windows 7 64-bit, выбирайте в списке Windows 7 64-bit. Если вы решили установить другую операционную систему, например Windows 8.1 64-bit, то обязательно выбираем в выпадающем списке Windows 8.1 64-bit и вводим придуманное имя виртуальной машины, например Windows 8.1, далее жмём Next.
В этом окне нужно указать объём памяти, который вы можете выделить виртуальной машине. Друзья, вы должны понимать, что выделенная виртуальной машине оперативная память будет недоступна установленной на вашем компьютере операционной системе. Если у вас своей оперативки всего 2 ГБ, то более 1024 Мб выделять виртуальной машине нельзя, ваша операционная система, при работе с виртуальной машиной, будет сильно тормозить. Если вы устанавливаете Windows 8, то оптимальным размером для неё является как раз 1024 Мб. Как видим, на моём компьютере установлено 8 ГБ оперативной памяти, значит, я могу выделить более 1 ГБ, например 2 ГБ.
Друзья, вы должны понимать, что выделенная виртуальной машине оперативная память будет недоступна установленной на вашем компьютере операционной системе. Если у вас своей оперативки всего 2 ГБ, то более 1024 Мб выделять виртуальной машине нельзя, ваша операционная система, при работе с виртуальной машиной, будет сильно тормозить. Если вы устанавливаете Windows 8, то оптимальным размером для неё является как раз 1024 Мб. Как видим, на моём компьютере установлено 8 ГБ оперативной памяти, значит, я могу выделить более 1 ГБ, например 2 ГБ.
Создать новый виртуальный жёсткий диск.
Тип файла выберите VDI
На этом этапе нам нужно указать формат виртуального жёсткого диска. Если отметить «Динамический виртуальный жёсткий диск» Значит пространство на вашем жестком диске, выделенное под нужды виртуальной машины, займётся не сразу, а по мере накопления файлов в вашей виртуальной машине. Рекомендую вам использовать этот вариант.
Указываем размер виртуального жёсткого диска. Если вы в первый раз создаёте виртуальную машину, укажите 50 ГБ, этого для установки Windows 8 вполне хватит. Но я лично укажу для себя больший объём. Почему? В процессе работы с виртуальной машиной, я буду устанавливать много операционных систем, поэтому я укажу объём 240 ГБ.
Если вы в первый раз создаёте виртуальную машину, укажите 50 ГБ, этого для установки Windows 8 вполне хватит. Но я лично укажу для себя больший объём. Почему? В процессе работы с виртуальной машиной, я буду устанавливать много операционных систем, поэтому я укажу объём 240 ГБ.
Можете создать виртуальный диск на отличном от системного диске, это очень просто, нажмите на жёлтую папочку и откроется проводник, в нём укажите для размещения виртуального жёсткого диска любой раздел на вашем винчестере.
Создать.
Видим итог. Итак, виртуальную машину мы создали, теперь её нужно настроить и установить в неё наконец Windows 8.
Выделяем нашу виртуальную машину и жмём «Настроить».
Система. Снимаем галочку с пункта «Дискета». Оставляем первым загрузочным устройством CD/DVD-ROM, так как виртуальную машину мы будем загружать с установочного диска или образа Windows 8, вторым устройством оставляем Жёсткий диск.
Параметр «Процессор» оставляем всё как есть.
«Ускорение» Аппаратная виртуализация должна быть включена, наверняка вы будете устанавливать 64-битную операционную систему.
Дисплей. Видео. » Включить 3D-ускорение» и » Включить 2D-ускорение»
Видеопамять 128 МБ
Носители. Немного вашего внимания!
В виртуальной машине будет доступен ваш физический дисковод, в моём случае Привод «I» и если у вас есть диск с Windows, вы можете использовать его для установки операционной системы, поставьте галочку на Живой CD/DVD.
Также здесь присутствует виртуальный дисковод, подсоединим к нему образ с операционной системой Windows 8, которую мы скачали во вчерашней статье. В параметре «Носители» выбирайте «Привод» и «Выбрать образ оптического диска»
откроется проводник, в котором вы сможете выбрать скачанный образ Windows 8, затем нажмите «Открыть».
Образ Windows 8 присоединится к виртуальному дисководу.
Сеть. Отмечаем галочкой «Включить сетевой адаптер». Тип подключения «NAT».
USB. Отмечаем галочками пункты. Включить контроллер USB. Включить контроллер USB (EHCI)
Что такое USB-фильтр? Представьте себе такую ситуацию, все USB устройства, подключенные к вашему компьютеру, определятся в операционной системе, которая установлена на вашу виртуальную машину.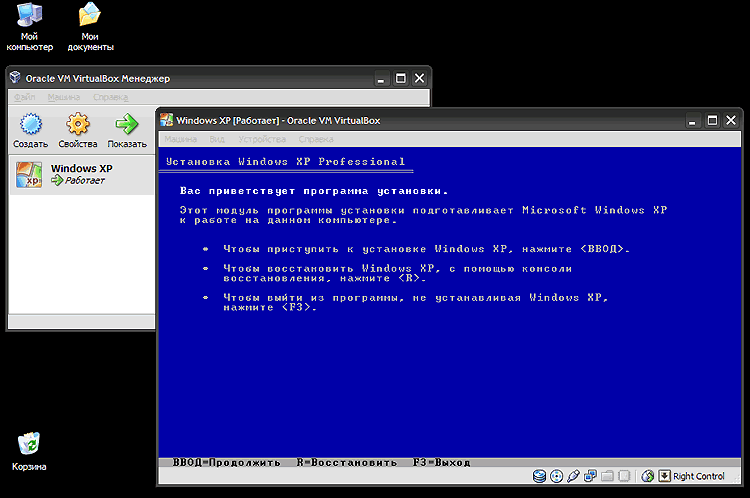 Естественно вам это не нужно. USB-фильтры будут определять, какое именно USB устройство должно определиться в виртуальной машине, а какое в основной вашей системе. Чтобы увидеть, как всё это работает на деле, нужно сначала установить в нашу виртуальную машину операционную систему Windows 8.1, а далее вам всё станет понятно, читаем дальше.
Естественно вам это не нужно. USB-фильтры будут определять, какое именно USB устройство должно определиться в виртуальной машине, а какое в основной вашей системе. Чтобы увидеть, как всё это работает на деле, нужно сначала установить в нашу виртуальную машину операционную систему Windows 8.1, а далее вам всё станет понятно, читаем дальше.
Примечание: Друзья, если Вы захотите загрузить виртуальную машину с USB-флешки, тогда прочтите нашу статью Загрузка c USB в VirtualBox
Чтобы все подключенные флешки USB-2.0 нормально работали в вашей виртуальной машине, установите себе плагин VirtualBox 4.2.16 Oracle VM VirtualBox Extension Pack, скачайте его на оф. сайте https://www.virtualbox.org/
Общие папки. Этот параметр обязательно нужно настроить. Так как общаться наша виртуальная машина с установленной у нас Windows будет через эти папки. Жмём на плюсик и вводим полный путь к нашей общей папке, например D:\share. Папка с названием share, в это время уже должна быть создана в корне диска (D:)
Обязательно поставьте галочку на пункте Авто-подключениеи общая папка появится в окне Компьютер сразу после загрузки установленной в виртуальную машину операционной системы.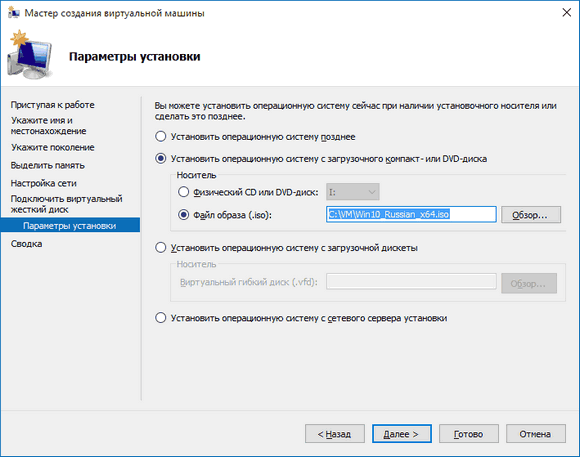
Вот и все настройки. Жмём ОК!
Теперь нам с вами осталось только установить в виртуальную машину операционную систему Windows 8.1. Ещё раз убедимся, что во вкладке «Система» первым загрузочным устройством выставлен CD/DVD-ROM, а вторым жёсткий диск.
Включаем нашу виртуальную машину, нажимаем кнопку «Запустить»
и сразу у вас может выйти вот такая ошибка «Функции аппаратной виртуализации VT-x/AMD-V включены, но не функционируют».
Чтобы избавиться от неё, идём в БИОС, выбираем вкладку «Дополнительно»
Войти в расширенный режим? ОК.
Переходим во вкладку «Дополнительно» Нажимаем «Конфигурация ЦП.
Выбираем опцию Intel Virtualization Technology и ставим её в положение Вкл(включено),
но это если у вас процессор от Intel. Если у вас процессор AMD, тогда ищем в БИОС опцию Secure Virtual Machinesи тоже ставим её в положение Вкл (включено). Далее сохраняем произведённые нами настройки, жмём клавишу F10.
Сохранить конфигурацию и выполнить сброс? Да!
Метки к статье: Виртуальные машины VirtualBox
Как установить виртуальную машину
В статье описан порядок установки специального программного обеспечения, создающего на одном компьютере самостоятельные виртуальные машины с виртуальными составными частями: процессором, оперативной памятью и т.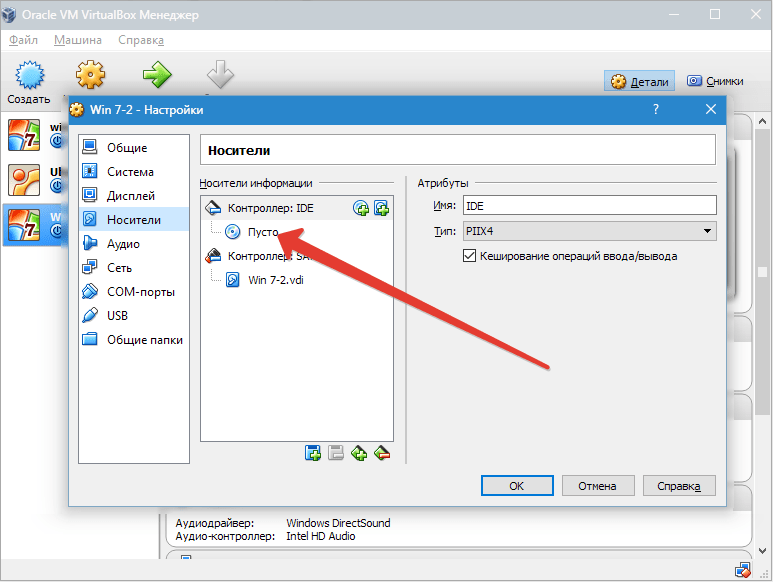 д.
д.
Этим виртуальным устройствам временно передается определенная часть реальных ресурсов компьютера. Работать с ними можно как с реальными компьютерами.
Что такое виртуальная машина
Возможности современных компьютеров многократно превышают минимальные системные требования, предъявляемые к компьютерному «железу» большинством операционных систем. Машина с 4 ГБ оперативной памяти, многоядерным процессором с тактовой частотой более 2 ГГц и жестким диском в несколько сотен гигабайт уже далеко не редкость. В то же время, для нормальной работы Windows 7 достаточно центрального процессора с частотой 1 ГГц, 1 ГБ ОЗУ, 10,5 ГБ свободного пространства на жестком диске, видеокарты с поддержкой DirectX 9 и 128 МБ видеопамяти. Аппаратные требования других операционных систем ниже в разы.
Каждая операционная система имеет свои сильные и слабые стороны. Например, Windows 7 с поддержкой DirectX 11, позволяет эффективно реализовать игровые возможности и поэтому является лучшей операционной системой для «геймеров».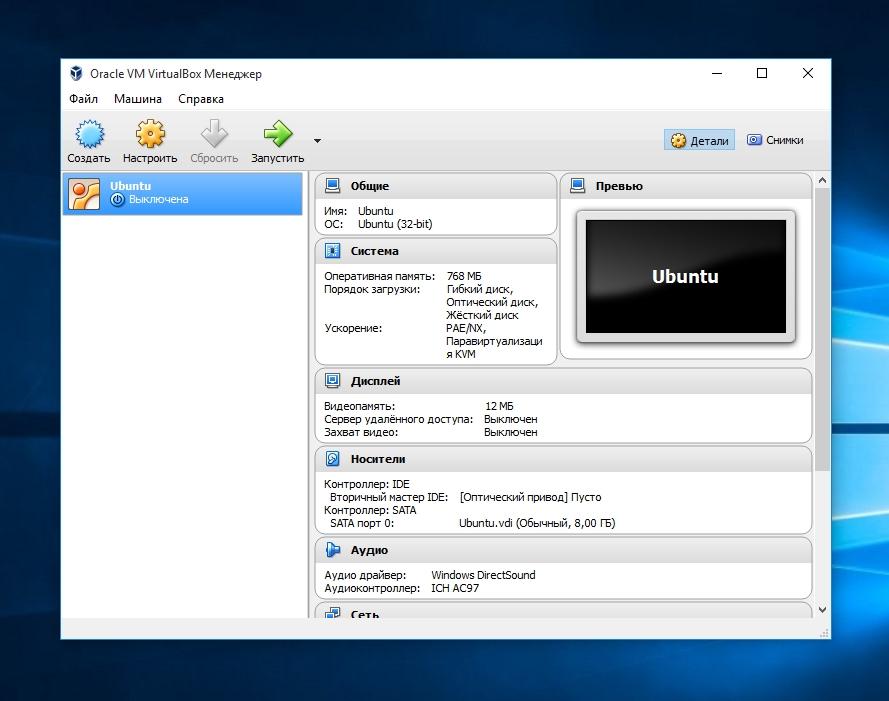 В плане невосприимчивости к компьютерным вирусам отлично характеризируются операционные системы Linux. Большое количество людей по-прежнему отдают предпочтение привычной Windows XP, проверенной многими годами надежной работы.
В плане невосприимчивости к компьютерным вирусам отлично характеризируются операционные системы Linux. Большое количество людей по-прежнему отдают предпочтение привычной Windows XP, проверенной многими годами надежной работы.
Такое положение вещей невольно склоняет к мысли о том, что не плохо бы было как-то разделить возможности одного компьютера на несколько машин, на которых установить разные операционные системы, чтобы иметь возможность использовать преимущества каждой из них в зависимости от решаемых задач. В то же время, необходимо также реализовать возможность обратного соединения этих независимых машин в один мощный компьютер, поскольку современные игры и некоторые другие ресурсоемкие приложения все же требуют от «железа» максимальной производительности.
Далеко не всем пользователям известно, что такая возможность уже давно существует. Она не предусматривает какого-либо физического «расчленения» компьютера на части и не требует приобретения дополнительных устройств. Все решается гораздо проще — установкой специального программного обеспечения, создающего виртуальные машины с виртуальным составными частями: процессором, оперативной памятью, жестким диском, сетевой картой, оптическим приводом и т.д. Этим виртуальным устройствам временно передается определенная часть реальных ресурсов компьютера (только на время, когда виртуальная машина включена). А в остальное время компьютер работает в обычном режиме, сохраняя за собой все аппаратные ресурсы системы в полном объеме. Количество создаваемых виртуальных машин, способ распределения между ними ресурсов, устанавливаемые на них операционные системы и другое программное обеспечение определяется пользователем. Их можно запускать поочередно или вместе. Количество виртуальных машин, одновременно работающих на одном компьютере, ограничивается только его аппаратными возможностями.
Все решается гораздо проще — установкой специального программного обеспечения, создающего виртуальные машины с виртуальным составными частями: процессором, оперативной памятью, жестким диском, сетевой картой, оптическим приводом и т.д. Этим виртуальным устройствам временно передается определенная часть реальных ресурсов компьютера (только на время, когда виртуальная машина включена). А в остальное время компьютер работает в обычном режиме, сохраняя за собой все аппаратные ресурсы системы в полном объеме. Количество создаваемых виртуальных машин, способ распределения между ними ресурсов, устанавливаемые на них операционные системы и другое программное обеспечение определяется пользователем. Их можно запускать поочередно или вместе. Количество виртуальных машин, одновременно работающих на одном компьютере, ограничивается только его аппаратными возможностями.
Виртуальные компьютеры и программы, которые на них установлены, принято называть гостевыми (гостевая машина, гостевая операционная система).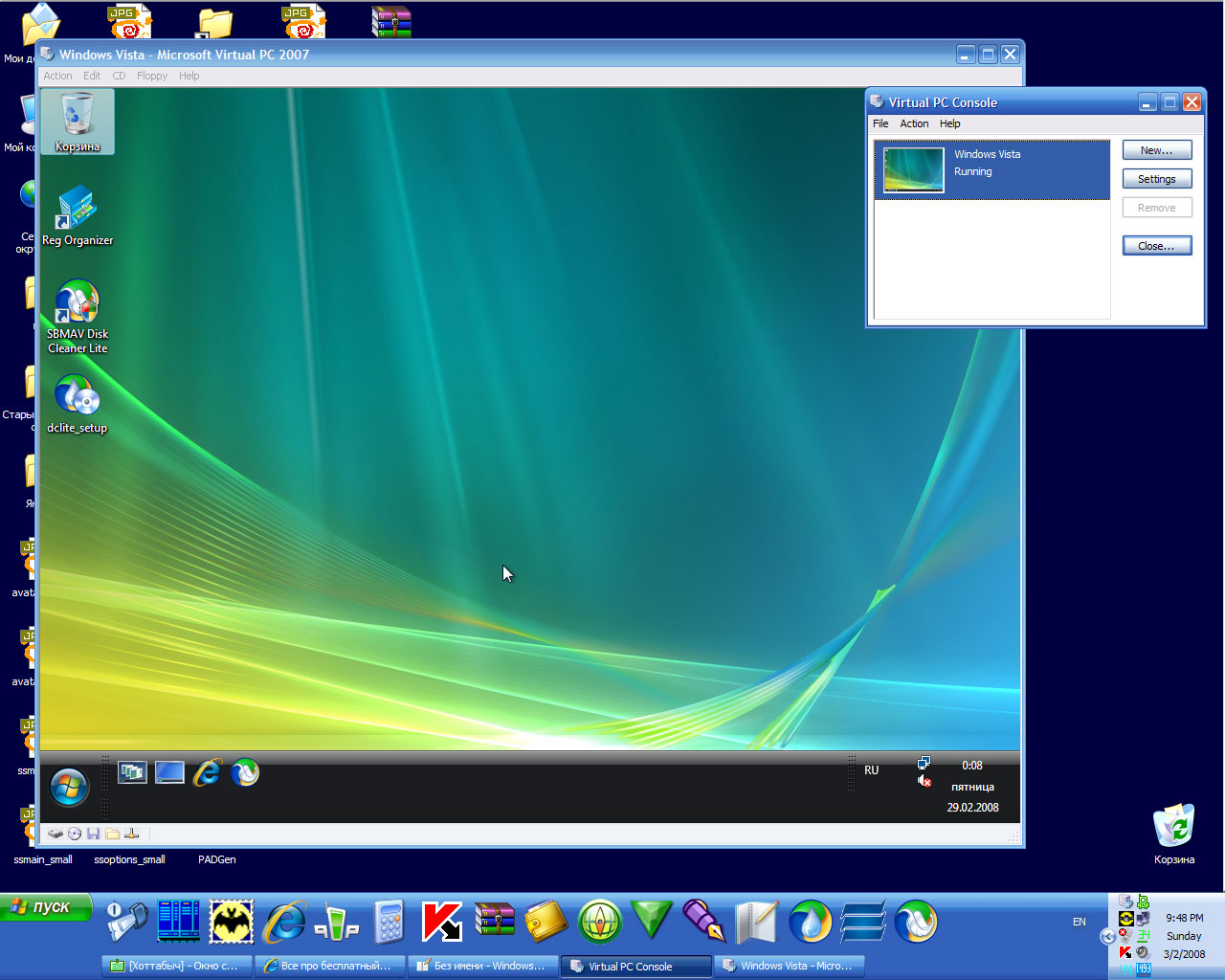 Реальные же машины и их программное обеспечение называют хостовыми (хостовый компьютер, хостовая операционная система).
Реальные же машины и их программное обеспечение называют хостовыми (хостовый компьютер, хостовая операционная система).
Программное обеспечение, эмулирующее виртуальные машины и обеспечивающее их функционирование, устанавливается в основную (хостовую) операционную систему и без нее работать не может. Соответственно, виртуальная машина не может быть включена без загрузки хостовой системы.
Виртуальные машины на одном компьютере могут взаимодействовать между собой, а также с основным компьютером, поскольку имеют сетевые адаптеры (можно включить сразу несколько). Порядок организации их взаимодействия не сильно отличается от построения локальной сети из реальных компьютеров. Гостевые операционные системы используют подключение к Интернету основного компьютера. К ним можно подсоединять реальный оптический привод, флешки и другие USB-девайсы. При желании, виртуальная машина может быть полностью «изолирована» от реальной, если отключить виртуальные сетевые устройства и общие ресурсы.
Рабочий стол каждой гостевой машины отображается в виде отдельного окна. Для него можно включать полноэкранный режим, в котором визуально все будет выглядеть так, как будто вы работаете на реальной машине.
Преимущества виртуальных машин очевидны — возможность одновременного использования на одном компьютере разных операционных систем, сравнительное изучение этих операционных систем и программного обеспечения для них, эксперименты с новыми программами без риска повреждения хостовой операционной системы и т.д.
В то же время, технология виртуализации пока далека от совершенства. Для обычного пользователя самым ощутимым ее недостатком является отсутствие возможности эмулировать на гостевых машинах высокопроизводительные видеокарты. Поэтому играть на них в компьютерные 3-D игры нельзя (во всяком случае пока). С учетом изложенного нетрудно сделать вывод о том, что в качестве хостовой лучше всего использовать операционную систему, обеспечивающую максимальную реализацию игровых возможностей компьютера, поскольку ресурсами реальной видеокарты сможет распоряжаться только основная система.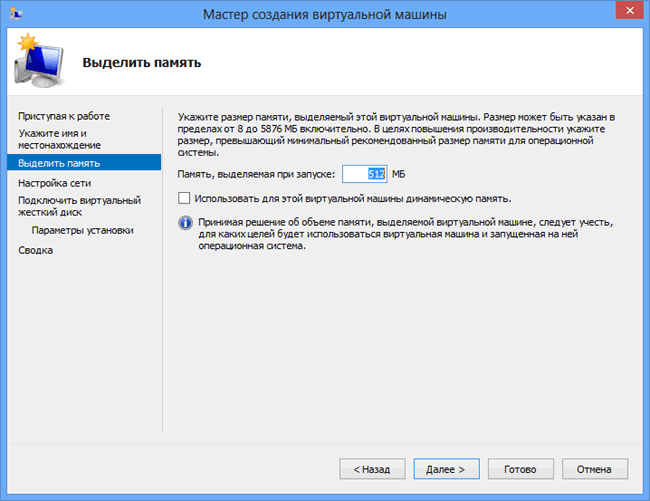
Сейчас существует несколько вариантов программного обеспечения, создающего виртуальные машины для Windows. Например, по надежности и степени интеграции в Windows программный продукт Virtual PC от Microsoft является неплохим вариантом. Обязательным условием использования Virtual PC является прохождение хостовой операционной системой проверки на подлинность.
VMware также не плох, но является платным.
Для рядовых пользователей лучшим вариантом, по мнению автора, будет программа Oracle VM VirtualBox (или просто VirtualBox). Возможно, это мнение не совсем объективно, но посудите сами: программа бесплатна, есть поддержка русского языка, в качестве хостовой можно использовать как любую версию Windows, так и Linux, Solaris и др., в интерфейсе все просто и наглядно, обеспечена достаточная функциональность. Для установки на виртуальную машину некоторых операционных систем (например, Mac OS) требуется, чтобы центральный процессор компьютера на аппаратном уровне поддерживал виртуализацию (большинство современных процессоров).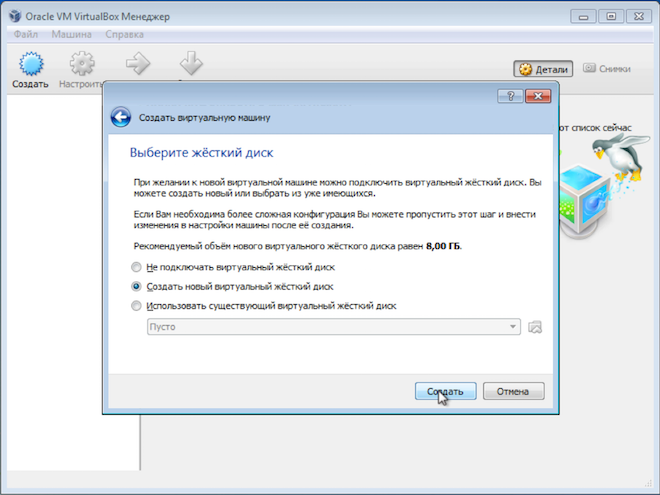
• VirtualBox:
⇒ Подробнее о программе | скачать >>>
Устанавливается программа просто, без каких либо особенностей: двойной щелчок по файлу установки и дальше отвечаем на вопросы инсталлятора до завершения.
Создание виртуальной машины
Создается виртуальная машина для Windows очень просто — запускаем VirtualBox, жмем кнопку «Создать» и отвечаем на вопросы мастера:
• указываем название, семейство и конкретную операционную систему, которая будет устанавливаться на этой машине (например, Windows XP), жмем далее;
• затем выбираем объем оперативной памяти будущего виртуального компьютера;
• на следующем этапе создаем виртуальный жесткий диск — выбираем вариант «загрузочный диск», указываем его размер в ГБ (для Windows XP не менее 7 ГБ), тип файла — VDI. Если размер реального жесткого диска позволяет, создаем фиксированный виртуальный диск, если нет — выбираем вариант «динамический виртуальный диск», указываем место хранения файла виртуального диска (конкретный логический раздел реального жесткого диска), жмем кнопку «создать» и дожидаемся завершения процесса.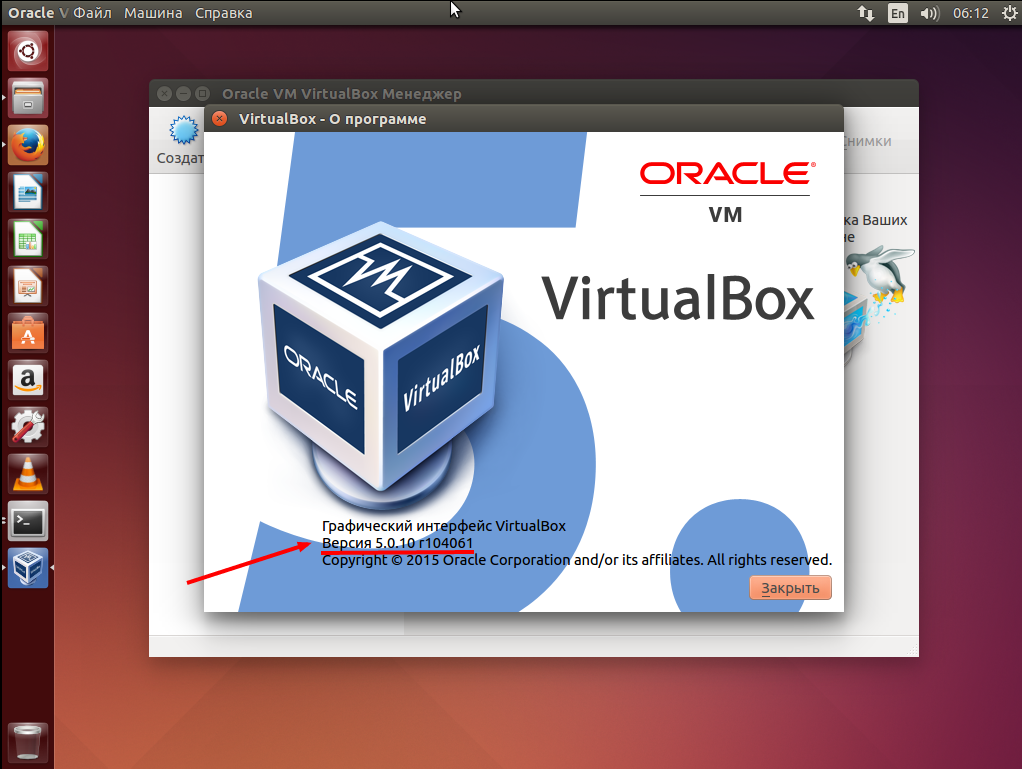 После завершения создания виртуального жесткого диска в основном окне программы VirtualBox появится новая виртуальная машина — в нашем примере с названием Windows XP.
После завершения создания виртуального жесткого диска в основном окне программы VirtualBox появится новая виртуальная машина — в нашем примере с названием Windows XP.
Жмем кнопку «Свойства» и попадаем в раздел, являющимся своеобразным BIOS виртуальной машины. Здесь можно изменять параметры, включать и выключать различные устройства, входящие в ее состав. Настройки по умолчанию являются универсальным вариантом, поэтому ничего менять здесь не будем. Нужно только пройти в раздел «Носители» и указать источник (привод) установки операционной системы. В подразделе «Носители информации» выбираем устройство с изображением диска и надписью «Пусто», после чего в правой части окна VirtualBox указываем реальный оптический привод (если установка будет производиться с реального инсталляционного диска, находящегося в этом приводе) или образ оптического диска (если инсталляционный диск сохранен на жестком диске в виде образа), жмем кнопку «ОК».
После этого возвращаемся в основное окно программы VirtualBox и жмем кнопку «Старт».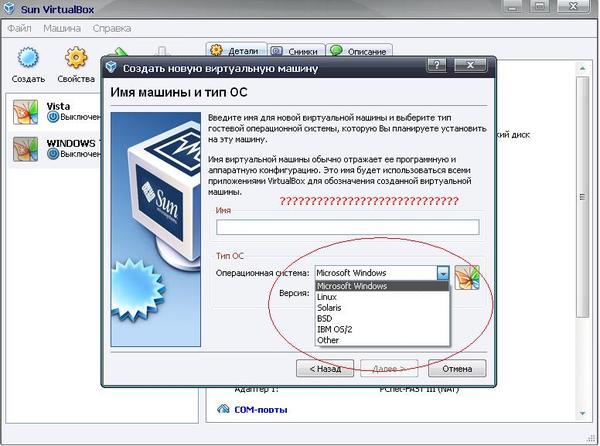 Запустится виртуальная машина, на которой из указанного на предыдущем этапе источника (реального или виртуального привода) будет осуществлена установка операционной системы. Если вы хоть раз устанавливали операционную систему, каких либо проблем возникнуть не должно — все нужно делать по аналогии с реальным компьютером. Если раньше устанавливать ОС вам не доводилось, вот:
Запустится виртуальная машина, на которой из указанного на предыдущем этапе источника (реального или виртуального привода) будет осуществлена установка операционной системы. Если вы хоть раз устанавливали операционную систему, каких либо проблем возникнуть не должно — все нужно делать по аналогии с реальным компьютером. Если раньше устанавливать ОС вам не доводилось, вот:
• инструкция по установке операционной системы Windows 7
• инструкция по установке операционной системы Windows XP.
Это будет отличной тренировкой. Установив систему на виртуальную машину, вы без проблем сможете повторить все на реальном компьютере. А если что-то пойдет не так, можно просто удалить старую виртуальную машину, создать новую и повторить все сначала без каких-либо негативных последствий.
Аналогичным образом на виртуальную машину можно установить любую операционную систему.
По завершению установки с виртуальной машиной можно работать как с реальным компьютером. Там все просто и наглядно, разобраться сможет любой. Чтобы выключить виртуальную машину, достаточно закрыть окно, в котором отображается ее рабочий стол. Все кнопки управления подписаны русским языком, посему какое-либо дополнительное их описание нецелесообразно.
Чтобы выключить виртуальную машину, достаточно закрыть окно, в котором отображается ее рабочий стол. Все кнопки управления подписаны русским языком, посему какое-либо дополнительное их описание нецелесообразно.
VirtualBox. Установка, Создание и настройка виртуальной машины —
Бывают ситуации, когда необходимо установить две различные операционные системы на один компьютер. И если у вас мощный ПК, то самым простым и быстрым решением будет установка специальной программы виртуализации. Термин «виртуализация» подразумевает, что вы можете создавать и использовать несколько виртуальных машин, под управлением различных операционных систем, на одном компьютере не выходя из основной операционной системы (ОС). Например, на PC компьютере под управлением Windows вы можете запустить Mac OS X или Linux (включая все программное обеспечение, работающее в них), и также наоборот, запустить на Mac компьютере любую из версий Windows, и т.д. Все это становится возможным с помощью бесплатной программы Oracle VitualBox.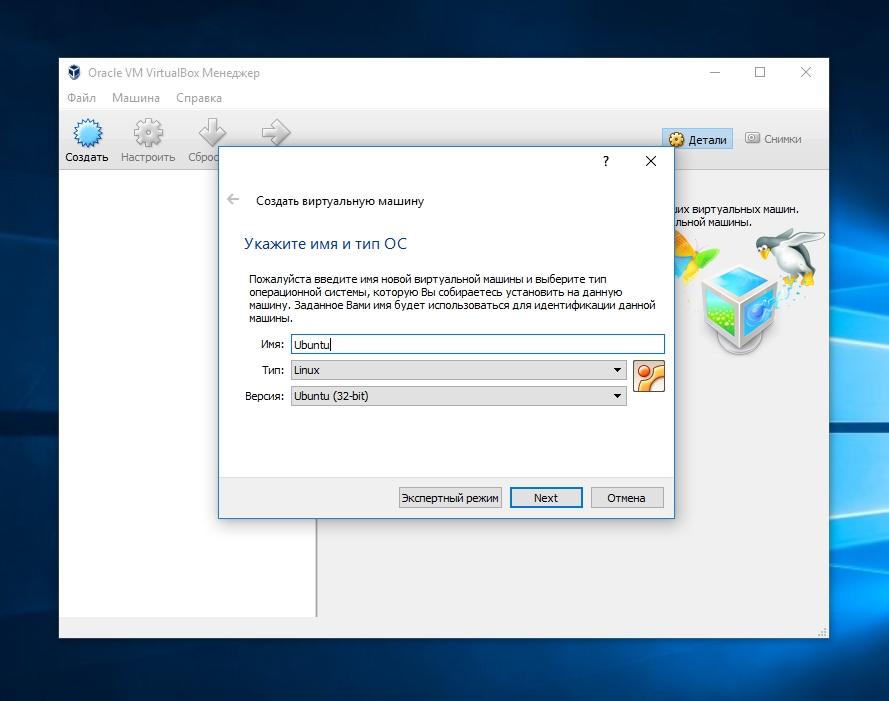 О ней мы сегодня и поговорим, рассмотрев поэтапно весь процесс ее установки и базовой настройки.
О ней мы сегодня и поговорим, рассмотрев поэтапно весь процесс ее установки и базовой настройки.
УСТАНОВКА VIRTUALBOX
Скачайте самую последнюю версию программы подходящую под вашу ОС с официального сайта:
https://www.virtualbox.org/wiki/Downloads
В нашем случае это Windows.
Запустите установочный файл и в приветствующем окне нажмите «Next».
В следующем окне производится настройка установки отдельных компонентов. Оставьте здесь все как есть и жмите «Next».
Далее предлагается создать ярлык на рабочем столе (create a shortcut on the desktop) и панели быстрого запуска (create a shortcut in the quick launch menu). Можете оставить галочки по умолчанию или выбрать как в нашем случае только ярлык на рабочем столе.
Новое диалоговое окно сообщит вам о том, что интернет соединение будет временно приостановлено и перезапущено. Жмите «Yes», а затем «Install»
Начнется процесс установки. В течении этого процесса могут появляться вопросительные диалоговые окна следующего вида:
В течении этого процесса могут появляться вопросительные диалоговые окна следующего вида:
Выбирайте в подобных случаях кнопку «Установить».
После окончания процесса установки жмите «Finish». Вот и все. VirtualBox установлен и можно приступать к созданию виртуальной машины.
СОЗДАНИЕ ВИРТУАЛЬНОЙ МАШИНЫ
В качестве примера мы создадим виртуальную машину под управлением Windows 8.
Находясь в главном окне программы, нажмите кнопку «Создать».
В первом диалоговом окне укажите «Имя» виртуальной машины, «Тип» и «Версию» операционной системы.
В следующем окне нужно установить объем выделяемой оперативной памяти для виртуальной машины. После чего жмите «Next».
Значения на зеленой полосе подразумевает, что ваша и устанавливаемая ОС будут работать «комфортно» при указанном объеме. Поэтому старайтесь по возможности не выходить за ее пределы. Мы устанавливаем Windows 8. Для ее работы необходимо минимально 1 Гб.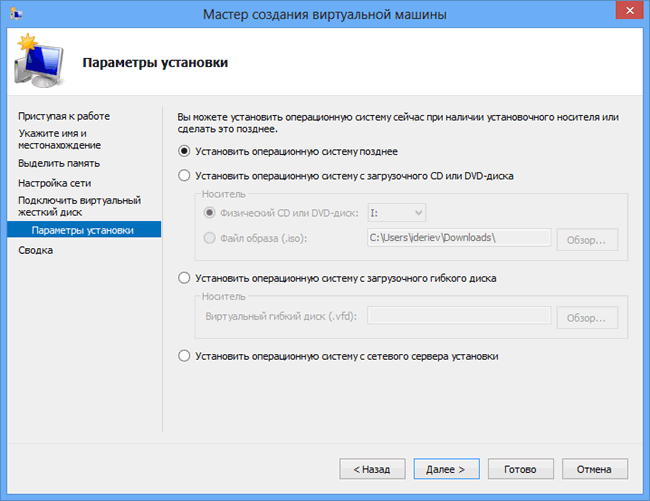 На нашем компьютере 4 ГБ. Можно одинаково распределить ресурсы, но мы решили выделить, как раз, требуемый минимальный объем.
На нашем компьютере 4 ГБ. Можно одинаково распределить ресурсы, но мы решили выделить, как раз, требуемый минимальный объем.
Следующим этапом будет создание виртуального жесткого диска. Это окно позволяет нам создать новый диск или воспользоваться уже существующим. Выбирайте «Создать новый виртуальный жесткий диск» и нажмите кнопку «Создать».
Обратите внимание: опция “использовать существующий жесткий диск” будет полезна вам в будущем, если вы захотите перенести и установить свою виртуальную машину на другой компьютер с сохранением всех ваших конфигураций. Это возможно благодаря тому, что при создании виртуального диска и установки на него ОС, на вашем компьютере появится файл этого виртуального жесткого диска, куда записываются все изменения, которые вы делаете в виртуальной операционной системе.
Далее нужно указать место хранения создаваемого виртуального жесткого диска, его объем, тип и формат. После чего жмите кнопку «Создать».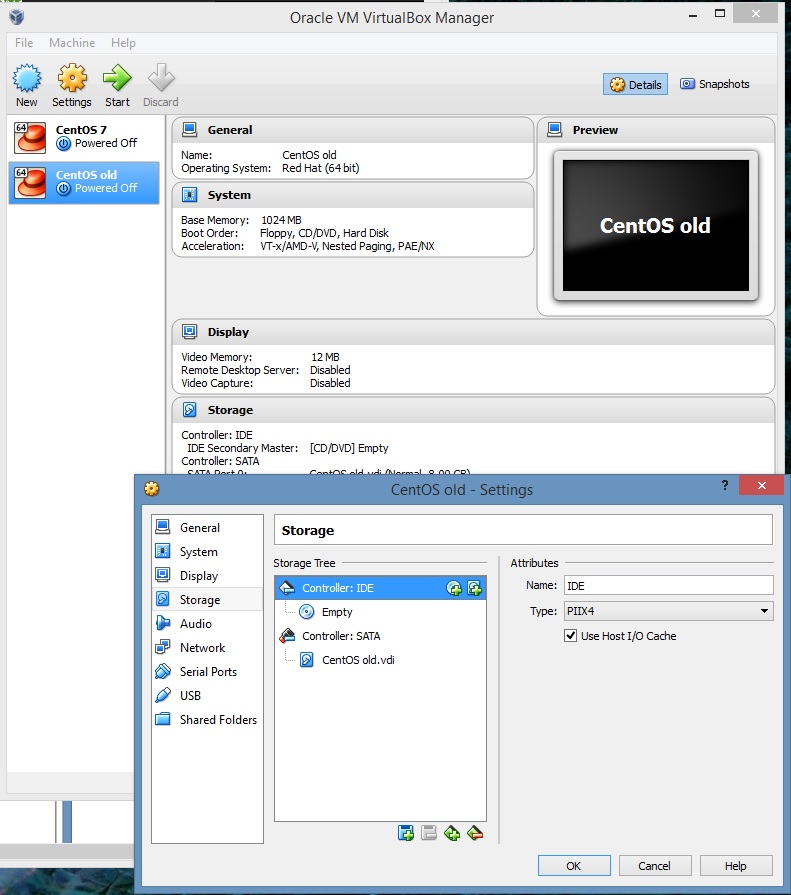
Мы указали сохранение виртуального диска на диске D. Объем его выставили в 20 Гб, решив что для Windows 8 этого будет достаточно. В разделе тип оставили VDI, а формат –динамический.
Хочется сказать немного о разнице между динамическим и физическим форматами. Допустим, вы установили объем виртуального диска 20 ГБ и динамический формат. Устанавливая программы на такой виртуальный диск, выставленный лимит будет автоматически увеличиваться в зависимости от потребностей. При физическом же формате, стоит четкое ограничение на фиксированный объем диска и нет возможности его превышать.
После того как окно настройки закроется, в главном окне программы можно будет увидеть созданную нами только что виртуальную машину.
Давайте займемся ее настройкой.
НАСТРОЙКА ВИРТУАЛЬНОЙ МАШИНЫ
Выберите созданную виртуальную машину и нажмите «Свойства».
Откроется новое окно. Слева расположены разделы, а справа их элементы настроек.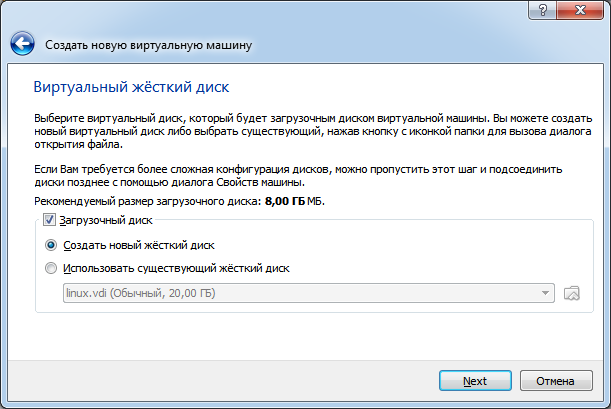 Вкратце рассмотрим основные из них.
Вкратце рассмотрим основные из них.
Первый раздел содержит «Общие» настройки и имеет три вкладки: основные, дополнительно, описание.
— Основные.
Здесь указаны параметры, которые мы вводили при создании виртуальной машины. При необходимости их можно редактировать.
— Дополнительно.
На этой вкладке важным пунктом является «Общий буфер обмена». Сейчас он «Двунаправленный». Объясним вкратце, что это такое и зачем оно нужно. Наша основная и установленная виртуальная ОС работают независимо друг от друга, т.е. они не видят друг друга и то, что происходит в одной, не затрагивает другую. Но иногда появляется необходимость использовать общий буфер обмена. Вот в этой ситуации и полезен соответствующий пункт в настройках. Подробнее об этом вы можете прочитать в нашей статье «Как настроить общий буфер обмена в VirtualBox».
— Описание.
Эта вкладка не является особенно важной, поэтому не будем на ней останавливаться. Здесь вы просто можете написать свои комментарии и заметки к редактируемой виртуальной машине.
Раздел «Система».
Во вкладке «Материнская плата» можно указать количество выделяемой оперативной памяти (если вас не устраивает то значение, которое вы указали на этапе создания виртуальной машины), выбрать необходимые устройства и порядок их загрузки, чипсет и другие дополнительные параметры. Если вы ничего не понимаете в этих функциях, то смело оставляйте все по умолчанию.
Вкладка «Процессор».
В пункте «Процессор(ы)» есть возможность выбрать количество ядер, которые будут активны в виртуальной машине и ниже указать максимальный предел загрузки ЦПУ.
Раздел «Дисплей».
В этом разделе устанавливается объем памяти видеокарты для виртуальной машины. Можно включать различные режимы ускорений (2D, 3D), а также указать дополнительный монитор, если таковой имеется.
Раздел «Носители».
Этот раздел является важным для установки операционной системы, т.к. здесь указывается источник, откуда она будет установлена. VirtualBox поддерживает установку ОС как с физического носителя, так и с виртуального образа.
В пункте «Носители информации» нажмите на иконку с диском с надписью «Пусто» под «IDE-контроллер».
В правой части пункта «Атрибуты» нажав на иконку с диском, выберите привод со вставленным диском операционной системы или папку где хранится образ с ОС.
Раздел «Аудио».
Здесь устанавливается поддержка звука в виртуальной операционной системе. Необходимо выбрать драйвер и аудиоустройство в соответствующих пунктах.
Раздел «Сеть».
Если вы хотите иметь возможность выхода в интернет с виртуальной операционной системы, то в разделе «Сеть» необходимо включить и указать сетевой адаптер.
Раздел «COM порты» в нашем случае не важен и может быть актуален только для продвинутых пользователей, поэтому останавливаться на нем не будем.
Раздел «USB» просто позволяет включить поддержку USB контроллеров в виртуальной операционной системе (включена по умолчанию).
В разделе «Общие папки» вы можете указать путь к папке, к файлам которых будут иметь доступ обе операционные системы.
УСТАНОВКА ОПЕРАЦИОННОЙ СИСТЕМЫ
Запустите в главном окне VirtualBox созданную виртуальную машину, кликнув по ней левой кнопкой мыши два раза.
Откроется новое окно, которое и является рабочим пространством виртуальной машины. Далее нужно указать источник откуда установить ОС, если вы этого не сделали в настройках.
Зайдите в верхнем меню в «Устройства» и выберите «Приводы оптических дисков».
Если вы устанавливаете ОС с виртуального образа, то укажите «Выбрать образ оптического диска».
Если вы устанавливаете ОС с DVD диска, то укажите «Привод хоста (и соответствующая буква диска)».
Далее необходимо перезапустить виртуальную машину. Зайдите в верхнем меню во вкладку «Машина» и нажмите «Перезапустить». После чего начнется запуск установки ОС. Процесс установки операционной системы на виртуальную машину ничем не отличается от обычной установки на компьютер, поэтому переходим сразу к последнему разделу нашей статьи.
УДАЛЕНИЕ ВИРТУАЛЬНОЙ МАШИНЫ.
Удалить виртуальную машину еще проще, чем создать, т.к. по формально это всего один файл.
Находясь в главном окне программы, выберите виртуальную машину, которую вы хотите удалить.
Затем выберите в верхнем меню «Файл» пункт «Менеджер виртуальных носителей». Откроется окно менеджера. Выберите в нем виртуальную машину, которую необходимо удалить. Если вы устанавливали операционную систему, то нажмите кнопку «Освободить».
После чего нажимайте кнопку «Удалить»
Осталось убрать только имя из списка созданных виртуальных машин в главном окне программы. Нажмите по нужному правой кнопкой мышки и выберите во всплывающем меню «Убрать».
На этом все.
Виртуальная машина на флешке — «Хакер»
Несмотря на то, что я все больше использую разные онлайн-сервисы для решения многих задач, на флешке у меня всегда есть набор незаменимых portable-приложений, которые запускаются без установки на любом компьютере. Разработчики сами часто выкладывают портабельные версии своих продуктов. Но если даже нет, то за них это зачастую делают энтузиасты. В конце концов, сейчас уже каждый может скачать замечательную утилиту Cameyo и сделать portable-версию практически любого приложения. Цель достигается за счет так называемой виртуализации: приложение помещается в специальный контейнер, в котором эмулируется нужные для его работы ветки реестра, файлы на диске и т. д. Где бы оно ни запускалось, для него всегда будут созданы такие тепличные условия. 🙂 Увы, виртуализировать таким образом можно далеко не всё. Когда мне кровь из носа понадобилась портабельная виртуальна машина, на которой можно было бы запускать гостевые ОС, оказалось, что VirtualBox под Cameyo не работает. На официальном сайте подходящей версии виртуальной машины не было, однако на форуме я нашел ссылочку на интересный проект — Portable-VirtualBox.
Настройка portable-версии виртуальной машины
Цель разработки — заставить VirtualBox работать без установки и запускаться откуда угодно, например с USB-носителя. Интересно, что утилита полностью написана на скриптах AutoIt (все исходники открыто лежат, но из-за этого, правда, и выглядит не очень изящно. Но главное-то — результат. Итак, скачиваем приложение (у меня это Portable-VirtualBox_v4.1.6-Starter_v6.4.8-Win_all.exe) и запускаем его — программа предложит выбрать путь для распаковки. После этого можно запустить Portable-VirtualBox.exe. Все настройки выставляются автоматически, исправлять что-то вручную (например, пути) не требуется. Появившееся окно — это так называемый лончер. Он появляется один раз и предназначен для загрузки последнего дистрибутива VirtualBox и извлечения оттуда нужных файлов. Интересно, что на этом этапе файлы можно еще и особым образом упаковать, чтобы они занимали меньше места на USB-флешке (хотя при нынешних размерах флешек это едва ли актуально). Жмем на кнопку «Download installation files of VirtualBox», выбираем разрядность системы (например, «Extract the files for 32-Bit system») и ждем, пока лончер сделает все свое дело. Чтобы установщик адаптировал пути под систему (поправил нужные параметры в конфиге VirtualBox.xml), бинарник Portable-VirtualBox.exe нужно запустить еще раз. Вуаля — у нас в распоряжении есть полноценная VirtualBox. Без какой-либо установки в систему.
VirtualBox работает без установки
В трее появится иконка VirtualBox, с помощью которой можно управлять виртуальной машиной и дополнительно настраивать ее. В гостевых ОС по умолчанию работает и USB, и сеть. Но чтобы выпустить гостевую ОС во внешнюю сеть (инет), придется провести некоторые дополнительные манипуляции. В трее надо выбрать «Settings -> Network» и включить опцию «Start VirtualBox with network support». Далее нужно перезапустить Portable-VirtualBox и согласиться на установку драйвера. Процесс организован так, что при завершении работы с виртуальной машиной всё, что было установлено в систему, удаляется. Файлы гостевой ОС разумно разместить прямо на флешке вместе с VirtualBox. У меня эта система одна, поэтому ее можно запускать сразу, без дополнительных манипуляций, указав в параметрах ее имя:
Portable-VirtualBox.exe "leopard"
Учитывая, что виртуальная машина всегда находится не в выключенном состоянии, а в режиме «Save the state», ее запуск происходит очень быстро. Поэтому она всегда готова к работе без лишнего геморроя. И где угодно.
VirtualBox — как пользоваться. Установка и инструкция.
Автор admin На чтение 3 мин. Просмотров 393 Опубликовано
VirtualBox — бесплатная программа, позволяющая запускать операционную систему внутри другой, путем виртуализации. Например установив эту программу на Windows 10, можно будет в ней запускать другие версии Windows, Linux, Android и другие. Работает это следующим образом:
Программа резервирует часть ресурсов вашего ПК (Процессор, оперативная память, видеопамять, место под хранение ОС) для работы операционной системы.
Установка VirtualBox
Для начала нужно скачать VirtualBox с официального сайта, где можно найти последние версии программ для разных ОС. Я же скачаю версию для Windows.
В установке нет никаких сложностей, все как в обычных программах. Устанавливаемые компоненты при этом менять не рекомендуется.
По желанию можете снять некоторые галочки, но вторую и четвертую рекомендую оставить. Далее вы получите предупреждение о том, что сетевое подключение интернет будет прервано для установки виртуального драйвера, соглашаемся. Жмем «Yes».
После жмем «Install».
Пойдет процесс инсталяции, где вам высветятся предложения установить драйвер, на все такие предложения жмем «Установить».
На этом процесс инсталирования VirtualBox завершен. Жмем «Finish».
Создание виртуальной машины на VirtualBox
В создании виртуальной машины не должно появиться каких либо трудностей. Запускаем программу и жмем кнопку «Создать».
В следующем окне необходимо будет указать имя и тип ОС которую будете устанавливать.
Далее определяем размер оперативной памяти выделяемой виртуальной машине. Для Windows XP я выделю 512мб ОЗУ. Все зависит от количества установленной у вас памяти. Если предостаточно, то можно выделить значительно больше.
В следующем окне вам предлагают выбрать место и размер куда будет устанавливаться ОС. Так как мы первый раз настраиваем виртуальную машину, нужно выбрать «Создать новый виртуальный жесткий диск». Нажимаете «Создать».
Далее выбираем тип VDI (VirtualBox Disk Image)
В следующем окне нужно выбрать тип диска, фиксированный или динамический. Тут зависит от ваших предпочтений, я выберу фиксированный.
Выбираем сколько ГБ памяти вы хотите выделить на установку ОС и её программ. Я выделю 5ГБ. А также место где будет храниться созданный диск, выбирать туда где есть свободная память. Нажимаем «Создать».
Пойдет процесс создания виртуального диска.
На этом создание завершиться, и вы увидите, что у вас появится виртуальная машина с названием которое вы ей давали ранее, у меня это Windows XP.
Дополнение:
Если нажать на кнопку «Настроить» то вам высветиться разделы, в которых можно более детально настроить свойства машины.
Например сколько вы хотите отдать ядер и их предел загрузки. А в разделе «Дисплей» можно увеличить количество видеопамяти для видеокарты.
Установка операционной системы на VirtualBox
Для запуска установки жмем на зеленую кнопку (стрелочку) «Запустить». Вам высветится окно с просьбой выбрать путь к образу установочного диска.
Указываем путь к заранее скачанному образу ОС.
Нажимаете «Открыть». После этого жмете «Продолжить». Пойдет привычная для всех, обычная установка ОС. Все также нужно будет создать один или несколько локальных дисков. Когда установка завершиться необходимо будет изъять установочный образ. Для этого нужно нажать на вкладку «Устройства»,
в нем выбрать подпункт «Оптические диски» и нажать там «Изъять диск из привода», и перезагрузить только что новосозданную ОС. На этом пока всё, удачи.
Istioldie 1.6 / Установка виртуальной машины
- Istio
- Документы
- Установка
- Установка
- Установка виртуальной машины
Следуйте этому руководству, чтобы развернуть Istio и подключить к ней виртуальную машину.
Это руководство требует, чтобы пользователь использовал корневой ЦС подключаемого модуля.
и настроил Istio как промежуточный центр сертификации.
Это руководство протестировано и утверждено. Авторы Istio считают, что это руководство подходит для экспериментов.
но не производство.Как и все альфа-функции, это руководство может быть изменено.
Предварительные требования
- Загрузите выпуск Istio
- Выполните любую необходимую настройку для конкретной платформы
- Проверьте требования для модулей и служб
- Виртуальные машины должны иметь IP-подключение к входному шлюзу в соединительной сетке и, при необходимости, к каждому модулю в сетка через сеть L3, если требуется повышенная производительность.
Подготовьте среду руководства
Задайте переменные среды
"$ {ISTIO_DIR}","$ {WORK_DIR}", ваш кластер
имя и пространство имен службы.Убедитесь, что"$ {WORK_DIR}"имеет префикс"$ {HOME}"
(например,WORK_DIR = "$ {HOME}" / vmintegration).$ ISTIO_DIR = "<каталог, содержащий неархивированную версию Istio>" $ CLUSTER_NAME = "<имя вашего кластера>" $ SERVICE_NAMESPACE = "<имя пространства имен вашей службы>" $ WORK_DIR = ""Создайте
"$ {WORK_DIR}" / "$ {CLUSTER_NAME}" / "$ {SERVICE_NAMESPACE}"рабочих каталогов.$ mkdir -p "$ {WORK_DIR}" / "$ {CLUSTER_NAME}" / "$ {SERVICE_NAMESPACE}"
Создание сертификатов для использования с виртуальной машиной и плоскостью управления Istio
Этот файл Makefile позволяет создать только один сертификат виртуальной машины для каждого кластера. Авторы Istio
ожидайте, что операторы прочитают и поймут это руководство, чтобы сформулировать свои собственные планы по созданию и
управление виртуальными машинами. Для вас важно прочитать и понять этот Makefile для любого
развертывание, которое вы размещаете в производстве.
Выполните следующие команды, чтобы создать сертификаты для использования Istio. Увидеть
Сертификаты центра сертификации (CA)
для получения дополнительных сведений о настройке внешнего центра сертификации. ПеременнаяNAME
используется при создании сертификата для однозначной идентификации кластеров. В
NAMESPACE Переменнаяопределяет пространство имен, в котором виртуальная машина
подключение размещено.$ cd "$ {WORK_DIR}" $ make -f "$ {ISTIO_DIR}" / tools / certs / Makefile NAME = "$ {CLUSTER_NAME}" NAMESPACE = "$ {SERVICE_NAMESPACE}" "$ {CLUSTER_NAME}" - certs-wlВ Istio 1.6.0 указанный выше Makefile находится в
"$ {ISTIO_DIR}" / samples / certs / Makefile.
Установка уровня управления Istio
Уровень управления Istio должен быть установлен с включенной интеграцией виртуальных машин ( values.global.meshExpansion.enabled: true ).
Зарегистрируйте сертификаты, необходимые для установки.
$ kubectl создать пространство имен istio-system $ kubectl создает секретные общие cacerts -n istio-system \ --from-file = "$ {WORK_DIR}" / "$ {CLUSTER_NAME}" / ca-cert.pem \ --from-file = "$ {WORK_DIR}" / "$ {CLUSTER_NAME}" / ca-key.pem \ --from-file = "$ {WORK_DIR}" / "$ {CLUSTER_NAME}" / root-cert.pem \ --from-file = "$ {WORK_DIR}" / "$ {CLUSTER_NAME}" / cert-chain.pemСоздание настраиваемого ресурса установки
IstioOperator:$ cat <"$ {WORK_DIR}" / vmintegration.yaml apiVersion: install.istio.io/v1alpha1 метаданные: пространство имен: istio-system имя: example-istiocontrolplane вид: IstioOperator спецификации: ценности: Глобальный: meshExpansion: включен: правда EOF Установите или обновите Istio с включенными функциями интеграции виртуальных машин.
$ istioctl install -f "$ {WORK_DIR}" / vmintegration.yaml
Создать файлы для передачи на виртуальную машину
Сделать копию файлов для копирования на виртуальную машину
$ cp -a "$ {WORK_DIR}" / "$ {CLUSTER_NAME}" / ca -cert.pem "$ {WORK_DIR}" / "$ {CLUSTER_NAME}" / "$ {SERVICE_NAMESPACE}" / $ cp -a "$ {WORK_DIR}" / "$ {CLUSTER_NAME}" / key.pem "$ {WORK_DIR}" / "$ {CLUSTER_NAME}" / "$ {SERVICE_NAMESPACE}" / $ cp -a "$ {WORK_DIR}" / "$ {CLUSTER_NAME}" / root-cert.pem "$ {WORK_DIR}" / "$ {CLUSTER_NAME}" / "$ {SERVICE_NAMESPACE}" / $ cp -a "$ {WORK_DIR}" / "$ {CLUSTER_NAME}" / workload-cert-chain.pem "$ {WORK_DIR}" / "$ {CLUSTER_NAME}" / "$ {SERVICE_NAMESPACE}" / cert-chain. pemСоздать файл конфигурации
cluster.env, который информирует виртуальную машину
развертывание, какой сетевой CIDR захватывать и перенаправлять в Kubernetes
cluster:$ ISTIO_SERVICE_CIDR = $ (echo '{"apiVersion": "v1", "kind": "Service", "metadata": {"name": "tst"}, "spec": {"clusterIP ":" 1.1.1.1 "," ports ": [{" port ": 443}]}} '| kubectl apply -f - 2> & 1 | sed' s /.* допустимый IP-адрес // ') $ touch "$ {WORK_DIR}" / "$ {CLUSTER_NAME}" / "$ {SERVICE_NAMESPACE}" / cluster.env $ echo ISTIO_SERVICE_CIDR = $ ISTIO_SERVICE_CIDR> "$ {WORK_DIR}" / "$ {CLUSTER_NAME}" / "$ {SERVICE_NAMESPACE}" / cluster.envПри необходимости настройте выбранный набор портов для доступа из
виртуальная машина. Если вы не примените этот необязательный шаг, весь исходящий трафик
на всех портах отправляется в кластер Kubernetes.Вы можете отправить несколько
трафик через определенные порты в другие пункты назначения. В этом примере показано включение
порты3306и8080для захвата с помощью интеграции виртуальной машины Istio и
передача в Kubernetes. Все остальные порты отправляются через шлюз по умолчанию
виртуальной машины.$ echo "ISTIO_INBOUND_PORTS = 3306,8080" >> "$ {WORK_DIR}" / "$ {CLUSTER_NAME}" / "$ {SERVICE_NAMESPACE}" / cluster.envДобавьте IP-адрес, представляющий Istiod.Замените
$ {INGRESS_HOST}на
входящий шлюз службы istiod. Пересмотреть
Определение входящего хоста и портов для установки переменной среды$ {INGRESS_HOST}.$ touch "$ {WORK_DIR}" / "$ {CLUSTER_NAME}" / "$ {SERVICE_NAMESPACE}" / hosts-addendum $ echo "$ {INGRESS_HOST} istiod.istio-system.svc"> "$ {WORK_DIR}" / "$ {CLUSTER_NAME}" / "$ {SERVICE_NAMESPACE}" / hosts-addendumСложный вариант включает настройку DNS в виртуальном
машина для ссылки на внешний DNS-сервер.Этот вариант выходит за рамки
объем данного руководства.
Настройте виртуальную машину
Выполните следующие команды на виртуальной машине, которую вы хотите добавить в сетку Istio:
Безопасно перенесите файлы из
"$ {WORK_DIR}" / "$ {CLUSTER_NAME}" / "$ {SERVICE_NAMESPACE}"
на виртуальную машину. При выборе способа безопасной передачи этих файлов следует учитывать
ваши политики информационной безопасности.Обновите кеш обновлений пакетов для вашего упакованного дистрибутива
deb.$ sudo apt -y обновитьОбновите пакетный дистрибутив
deb, чтобы обеспечить применение всех последних пакетов безопасности.$ sudo apt -y обновлениеУстановите пакет
deb, содержащий среду выполнения интеграции виртуальной машины Istio.$ curl -LO https://storage.googleapis.com/istio-release/releases/1.6.8/deb/istio-sidecar.deb $ sudo dpkg -i istio-sidecar.debУстановить
root-cert.pem,key.pemиcert-chain.pemв каталоге/ etc / certs /.$ sudo mkdir -p / etc / certs $ sudo cp {root-cert.pem, cert-chain.pem, key.pem} / etc / certsУстановите
cluster.envв/ var / lib / istio / envoy /.$ sudo cp cluster.env / var / lib / istio / envoyДобавьте хост istiod в
/ etc / hosts.$ sudo sh -c 'cat hosts-addendum >> / etc / hosts'Передайте права собственности на файлы в
/ etc / certs /и/ var / lib / istio / envoy /прокси-серверу Istio.$ sudo chown -R istio-proxy / etc / certs / var / lib / istio / envoyЗапустите Istio на виртуальной машине.
$ sudo systemctl start istio
Удаление
Чтобы удалить Istio, выполните следующую команду:
$ istioctl manifest generate -f "$ {WORK_DIR}" / vmintegration.yaml | kubectl delete -f -
Пространство имен плоскости управления (например, istio-system ) по умолчанию не удаляется.Если он больше не нужен, удалите его с помощью следующей команды:
$ kubectl delete namespace istio-system
См. Также
Была ли эта информация полезной?
Да
№
Спасибо за отзыв!
Виртуальная машина — Руководство по установке · Документация Wazuh 3.9
Это документация для Wazuh 3.9. Ознакомьтесь с документацией по последней версии Wazuh!
Документы
Документы
- Товар
- Блог
- Облако
- Услуги
- Сообщество
- Свяжитесь с нами
- Начало работы
- Компоненты
- Архитектура
- Сценарии использования
- Руководство по установке
- Установка сервера Wazuh
- Amazon Linux
- Amazon Linux из пакетов
- Amazon Linux из исходников
- CentOS
- CentOS из пакетов
- CentOS из исходников
- Debian
- Debian из пакетов
- Debian из исходников
- Fedora
- Fedora из пакетов
- Fedora из исходников
- OpenSUSE
- OpenSUSE из пакетов
- OpenSUSE из исходников
- Oracle Linux
- Oracle Linux из пакетов
- Oracle Linux из исходников
- Red Hat Enterprise Linux
- Red Hat Enterprise Linux из пакетов
- Red Hat Enterprise Linux из исходников
- SUSE
- SUSE из пакетов
- SUSE из исходников
- Ubuntu
- Ubuntu из пакетов
- Ubuntu из исходников
- Amazon Linux
- Установка эластичного стека
- Установка эластичного стека с пакетами RPM
- Установите эластичный стек с пакетами Debian
- Защитите свои данные в Elastic Stack
- X-Pack
- Поисковая охрана
- NGINX SSL и аутентификация для Kibana
- Преобразуйте свои данные с помощью Logstash
- Настройка Elasticsearch
- Автоматическая вставка записи Wazuh API
- Настроить кластер Elasticsearch
- Установка агента Wazuh
- AIX
- AIX из пакета
- HP-UX
- HP-UX из упаковки
- Linux
- Amazon Linux
- Amazon Linux из пакета
- Amazon Linux из исходников
- CentOS 5
- CentOS 5 из пакета
- CentOS 6 или выше
- CentOS 6 или выше из пакета
- CentOS 6 или выше из исходников
- Debian
- Debian из пакета
- Debian из исходников
- Fedora
- Fedora из пакета
- Fedora из исходников
- OpenSUSE
- OpenSUSE из пакета
- OpenSUSE из исходников
- Oracle Linux 5
- Oracle Linux 5 из пакета
- Oracle Linux 6 или выше
- Oracle Linux 6 или выше из пакета
- Oracle Linux 6 или выше из исходников
- Red Hat Enterprise Linux 5
- Red Hat Enterprise Linux 5 из пакета
- Red Hat Enterprise Linux 6 или выше
- Red Hat Enterprise Linux 6 или выше из пакета
- Red Hat Enterprise Linux 6 или выше из исходников
- SUSE 11
- SUSE 11 из упаковки
- SUSE 11 из исходников
- SUSE 12
- SUSE 12 из упаковки
- SUSE 12 из исходников
- Ubuntu
- Ubuntu из пакета
- Ubuntu из исходников
- Amazon Linux
- macOS
- macOS из пакета
- macOS из исходников
- Solaris
- Solaris 10
- Solaris 10 из пакета
- Solaris 10 из исходников
- Solaris 11
- Solaris 11 из упаковки
- Solaris 11 из исходников
- Solaris 10
- Windows
- Windows из пакета
- Винда из исходников
- Переменные развертывания
- Переменные развертывания для AIX
- Переменные развертывания для Linux
- Переменные развертывания для Linux с использованием репозитория apt
- Переменные развертывания для Linux с использованием репозитория dnf
- Переменные развертывания f
- AIX
- Установка сервера Wazuh
Виртуальная машина — Руководство по установке · Wazuh 3.7 документация
Это документация для Wazuh 3.7. Ознакомьтесь с документацией по последней версии Wazuh!
Документы
Документы
- Товар
- Блог
- Облако
- Услуги
- Сообщество
- Свяжитесь с нами
- Начало работы
- Компоненты
- Архитектура
- Сценарии использования
- Руководство по установке
- Установка сервера Wazuh
- Установка сервера Wazuh с пакетами RPM
- Установите сервер Wazuh с пакетами DEB
- Установить сервер Wazuh из исходников
- Установка эластичного стека
- Установка эластичного стека с пакетами RPM
- Установите эластичный стек с пакетами Debian
- Установка агента Wazuh
- Установка агента Wazuh с пакетами RPM
- Установите агент Wazuh с пакетами DEB
- Установите агент Wazuh в Windows
- Установите агент Wazuh в Mac OS X
- Установите агент Wazuh на Solaris
- Установите агент Wazuh на HP-UX
- Установите агент Wazuh на AIX
- Установить агент Wazuh из исходников
- Дополнительные конфигурации
- Настройка SSL для Filebeat и Logstash
- Настройка SSL и аутентификации для Kibana
- Защита Wazuh API
- Настройка Elasticsearch
- Автоматическая вставка записи Wazuh API
- Обновление Wazuh
- Обновление устаревшей версии
- Обновление сервера Wazuh
- Обновление сервера Elastic Stack
- Обновление агентов Wazuh
- Обновление с той же дополнительной версии
- Обновление с той же основной версии (2.х)
- Обновление с другой основной версии
- Обновление с той же основной версии (3.x)
- Восстановление предупреждений Wazuh из Wazuh 2.x
- Обновление устаревшей версии
- Виртуальная машина
- Список пакетов
- Матрица совместимости
- Установка сервера Wazuh
- Руководство пользователя
- Обзор
- Администрирование сервера Wazuh
- Удаленное обслуживание
- Определение порога уровня предупреждения
- Интеграция с внешними API
- Настройка вывода системного журнала
- Настройка вывода базы данных
- Создание автоматических отчетов
- Настройка оповещений по электронной почте
- SMTP-сервер с аутентификацией
- Настройка кластера
- Регистрирующие агенты
- Процесс регистрации
- Через службу регистрации
- Управление агентом
- Жизненный цикл агента
- С помощью командной строки
- Зарегистрируйте агент
- Листинговые агенты
- Удаление агентов
- Использование RESTful API
- Агенты регистрации
- Листинговые агенты
- Удаление агентов
- Использование приложения Wazuh
- Проверка связи с менеджером
- Группирующие агенты
- Удаленное обновление
- Агент обновления
- Добавление собственного репозитория
- Создание пользовательских пакетов WPK
- Установка специального пакета WPK
- Список WPK
- Возможности
- Сбор данных журнала
- Как это работает
- Конфигурация
- FAQ
- Мониторинг целостности файлов
- Как это работает
- Конфигурация
- FAQ
- Аудит who-данных
- Аудит who-данных в Linux
- Аудит who-данных в Windows
- Ручная настройка локальных политик аудита в Windows
- Обнаружение аномалий и вредоносных программ
- Как это работает
- Конфигурация
- FAQ
- Мониторинг политик безопасности
- Rootcheck
- Как это работает
- Конфигурация
- FAQ
- OpenSCAP
- Как это работает
- Конфигурация
- FAQ
- Интеграция с CIS-CAT
- Rootcheck
- Мониторинг системных звонков
- Как это работает
- Конфигурация
- Контроль команд
- Как это работает
- Конфигурация
- FAQ
- Активный ответ
- Как это работает
- Конфигурация
- FAQ
- Безагентный мониторинг
- Как это работает
- Конфигурация
- FAQ
- Механизм защиты от затопления
- Ярлыки агента
- Инвентаризация системы
- Обнаружение уязвимости
- Интеграция VirusTotal
- О VirusTotal
- Как это работает
- Osquery
- Сбор данных журнала
- Набор правил
- Начало работы
- Обновить набор правил
- Декодер JSON
- Пользовательские правила и декодеры
- Динамические поля
- Синтаксис XML набора правил
- Синтаксис декодеров
- Синтаксис правил
- Синтаксис регулярных выражений
- Тестирование декодеров и правил
- Использование списков CDB
- Внесите свой вклад в набор правил
- Классификация правил
- RESTful API
- Начало работы
- Фильтрация данных с помощью запросов
- Конфигурация
- Номер ссылки
- Примеры
- Приложение Kibana
- Настройка приложения
- Приложение Wazuh и X-Pack
- Определение пользователей X-Pack
- Настройка пользователей X-Pack
- Поиск и устранение неисправностей X-Pack
- Функции приложения
- Обзор приложения
- Набор правил
- Настройки
- Инструменты разработчика
- Отчетность
- Селектор индексного шаблона
- Скачать как CSV
- Конфигурация запроса
- Поиск и устранение неисправностей
- Ссылка
- Файл конфигурации
- Индексы Elasticsearch
- Ссылка
- Локальная конфигурация (ossec.conf)
- активный ответ
- без агента
- оповещений
- автори
- клиент
- client_buffer
- кластер
- команда
- database_output
- email_alerts
- глобальный
- интеграция
- этикетки
- локальный файл
- лесозаготовка
- удаленный
- отчетов
- rootcheck
- набор правил
- розетка
- syscheck
- syslog_output
- wodle name = «open-scap»
- wodle name = «команда»
- wodle name = «цис-кошка»
- имя wodle = ”aws-s3”
- wodle name = «syscollector»
- wodle name = «детектор уязвимости»
- wodle name = «osquery»
- wodle name = «слушатель докеров»
- wodle name = «лазурные бревна»
- Проверка конфигурации
- Централизованная настройка (агент.conf)
- Внутренняя конфигурация
- Демоны
- ossec-agentd
- ossec-agentlessd
- ossec-analysisd
- ossec-authd
- ossec-csyslogd
- ossec-dbd
- ossec-execd
- ossec-logcollector
- ossec-maild
- монитор ossec
- удаленно с ossec
- ossec-отчет
- ossec-syscheckd
- wazuh-clusterd
- wazuh-modulesd
- wazuh-db
- Таблицы доступны для wazuh-db
- ossec-интегратор
- Tools
- Локальная конфигурация (ossec.conf)
Установка инструментов VMware в Windows
VMware настоятельно рекомендует установить VMware Tools на виртуальной машине под управлением ОС Windows.VMware Tools устанавливается автоматически, если для установки Windows используется опция Easy Install , но если вы не использовали эту опцию, вам нужно будет установить VMware Tools вручную. Вот шаги:
1. Если виртуальная машина выключена, включите ее. Гостевая ОС должна быть запущена для установки VMware Tools.
2. Настройте виртуальный привод CD / DVD для автоматического определения физического привода. Это позволяет первому виртуальному дисководу CD / DVD виртуальной машины обнаруживать файл VMware Tools ISO и подключаться к нему.Для этого перейдите в Player> Manage> Virtual Machine Settings :
В разделе Hardware перейдите в CD / DVD и выберите слева опцию Использовать физический диск . Убедитесь, что выбрана опция Автоопределение :
3. Войдите в гостевую ОС как администратор.
4. В строке меню Player выберите Player> Manage> Install VMware Tools , чтобы начать установку VMware Tools:
5.Нажмите Загрузить и установить в открывшемся окне Обновления программного обеспечения :
6. Должно появиться окно AutoPlay . Щелкните Запустить setup64.exe , чтобы начать установку VMware. Если вы не открыли окно автозапуска, перейдите в D: \ setup.exe , где D: — это виртуальный привод компакт-дисков.
7. Нажмите Далее в окне Добро пожаловать в мастер установки :
8.Выберите тип установки и нажмите Далее . Вариант установки Typical подойдет для большинства ситуаций. Вариант установки Complete установит все функции VMware Tools, а вариант установки Custom позволит вам выбрать, какие функции установить.
9. Нажмите Установить , чтобы начать процесс установки:
10. При появлении запроса перезапустите виртуальную машину:
Виртуальная машина ретранслятора — tvm 0.8.dev0 документация
Relay, новое представление программы, позволило отображать и оптимизировать
широкий спектр программ машинного обучения.
К сожалению, поддерживая более выразительный набор программ, мы имеем
представил несколько новых задач исполнения.
Интерпретатор
Relay может выполнять полный язык, но имеет заметные ограничения
что делает его непригодным для производственного развертывания. Он структурирован как неэффективный
интерпретатор, выполняющий обход AST для выполнения программы.Этот подход концептуально
простой, но неэффективный, поскольку обход AST во многом зависит от косвенного обращения.
Есть и другие проблемы при компиляции динамического кода, такие как динамическое планирование и выделение,
полностью динамические тензорные формы и поток управления. Интерпретатор предлагает простые решения
для них, но ни один из них не является достаточно убедительным или оптимизированным.
Второй механизм выполнения — это существующая среда выполнения графа. Для нацеливания на реле
программ для этого, мы компилируем их небольшое подмножество в старый формат графа и выполняем
их во время выполнения.Среда выполнения Graph обеспечивает быстрое выполнение, но только для очень ограниченного
подмножество программ реле.
Альтернативный, но нестандартный подход — опережающий компилятор Relay,
который компилирует программу Relay в разделяемую библиотеку, содержащую опережающий
реализация. Опережающий компилятор обеспечивает непревзойденную производительность
но его сложно расширить и инструмент, что можно сделать, только изменив
механизмы генерации и оптимизации кода.
Виртуальная машина Relay призвана быть платформой, которая уравновешивает эти конкурирующие
подходы, обеспечивающие динамическую среду выполнения, которая может быть расширена, оснащена инструментами,
и интегрирован с другими подходами, такими как предварительная компиляция, через гибкое расширение
механизм.
Виртуальная машина разработана для достижения баланса между производительностью и гибкостью.
при развертывании и выполнении программ Relay, не отказываясь от преимуществ TVM.
Проектирование виртуальных машин (ВМ) — хорошо изученная область языков программирования и систем,
и были разные конструкции виртуальных машин для полноценной
и встроенные языки программирования.
Предыдущие разработки языковых виртуальных машин были сильно адаптированы к профилю выполнения традиционных программ.Традиционные программы манипулируют небольшими скалярными значениями и состоят из большого количества низкоуровневых инструкций.
Огромное количество инструкций требует, чтобы их выполнение и отправка были чрезвычайно эффективными.
В контексте машинного обучения мы манипулируем в основном тензорными значениями, используя (относительно)
небольшое количество инструкций высокого уровня. Центры затрат на программы ML — дорогостоящие вызовы операторов,
такие как GEMM или свертка, для больших входных данных. Из-за профиля выполнения, отображаемого программами машинного обучения,
Микрооптимизации, присутствующие в скалярных виртуальных машинах, значительно менее важны.
TVM оказывает сильную поддержку моделям машинного зрения,
но мы хотим расти, чтобы поддерживать более широкий спектр моделей.
Среда выполнения графа может использовать полностью статическую природу входных графов для выполнения
агрессивная оптимизация, такая как полностью статическое распределение и оптимальное повторное использование памяти.
Когда мы представляем модели, которые используют поток управления, рекурсию, динамические формы и динамические
распределение, мы должны изменить способ выполнения. Виртуальная машина для Relay — естественный выбор.
Остальная часть этого документа представляет собой общий обзор реле
конструкция виртуальной машины и набор ее команд.
Типовой проект
Конструкция виртуальной машины ориентирована на простоту без ущерба для производительности.
Для этого мы сосредоточились на разработке тензорной виртуальной машины, а не скалярной виртуальной машины.
В настройке тензорной виртуальной машины мы оптимизируем дешевое «размещение» объектов (пытаясь избежать реального выделения),
повторное использование статических фрагментов и возможность создавать динамические формы (т.е. зубчатые тензоры).
Набор команд
Выбор набора команд и их представления — наиболее важные решения при проектировании виртуальной машины.Текущее представление инструкций — это помеченное объединение, содержащее код операции и полезные данные. Важным дизайнерским решением является уровень абстракции инструкций (RISC против CISC) и то, как они принимают свои данные (кодирование инструкций фиксированной ширины или кодирование переменной длины). Текущая версия ближе к CISC, со сложными инструкциями, такими как AllocTensor, и имеет переменную длину из-за включения формы как части инструкции. Текущий набор инструкций очень высокоуровневый и примерно соответствует высокоуровневым операциям в Relay.
Ret
Аргументы :
RegName dst Результат RegName
Возвращает объект в регистре , результат , в регистр вызывающего абонента dst .
InvokePacked
Аргументы :
Индекс Упакованный_индекс Арность индекса Индекс output_size RegName * pack_args
Вызвать упакованную функцию, обозначенную loaded_index . Арность
и output_size используются, чтобы сообщить виртуальной машине, сколько входов и
ожидаемые результаты. Packaging_args хранит список регистров аргументов. Примечание Индекс
— это псевдоним int64_t , и он также будет использоваться в других инструкциях.
AllocTensor
Аргументы :
RegName dst RegName хранилище uint32_t ndim int64_t * форма DLDataType dtype
Назначьте значение тензора для использования постоянной формы (хранится в форме ) и dtype
из данного блока хранения памяти .Результат сохраняется в регистре dst .
AllocTensorReg
Аргументы :
RegName dst RegName хранилище RegName shape_register DLDataType dtype
Назначьте значение тензора соответствующей формы (хранится в shape_register )
и dtype из данного блока хранения (хранится в памяти ). Результат сохраняется в регистре dst .
AllocStorage
Аргументы :
RegName dst Размер RegName Выравнивание RegName DLDataType dtype_hint
Выделить блок хранения с заданным размером , выравниванием и типом данных dtype_hint .Выделенный блок памяти хранится в регистре dst .
AllocADT
Аргументы :
RegName dst Индексный тег Индексировать num_fields RegName * datatype_fields
Назначьте тип данных тегу тег , используя num_fields записей
из регистров datatype_fields . Результат сохраняется в регистре dst .
AllocClosure
Аргументы :
RegName dst Индекс clo_index Индекс num_freevar RegName * free_vars;
Назначьте закрытие с VMFunction на clo_index как
его код и num_freevar записей из регистров в
free_vars .Результат сохраняется в регистре dst .
GetField
Аргументы :
RegName dst RegName объект Индекс field_index
Получить значение поля с индексом field_index из объекта . И сохраняет результат в регистр dst .
Если
Аргументы :
RegName тест RegName target Индекс true_offset Индекс false_offset
Проверить, совпадает ли объект в регистре test с target .Если равно, относительный скачок на true_offset , иначе относительный
перейти на false_offset .
GetTag
Аргументы :
RegName объект RegName dst
Получить тег объекта для объекта ADT в регистре объекта . И сохраняет результат прописать dst .
Смертельно
Ошибка выполнения виртуальной машины.
Перейти
Аргументы :
Относительный безусловный переход на pc_offset .
Вызов
Аргументы :
Вызов функции по адресу func_index , потребляет количество аргументов, содержащихся в параметрах VMFunction.
поле арности.
InvokeClosure
Аргументы :
Закрытие RegName Индекс num_closure_args RegName * closure_args
Вызывает закрытие , используя количество аргументов, объявленных в функции VMFunction закрытия.
LoadConst
Аргументы :
RegName dst Индекс const_index
Загрузить константу по адресу const_index из пула констант.Результат сохраняется в регистре dst .
LoadConsti
Аргументы :
Загрузить постоянное целое число val в регистр dst . Результатом является тензор 0-го ранга.
Представление объекта
Мы используем протокол объектов для представления объектов, которые используются
ВМ.
В настоящее время используются три типа объектов: NDArray , ADT и Closure .
для представления данных тензора, кортежа / списка и закрытия соответственно.Подробнее
для каждого из них можно найти в include / tvm / runtime / ndarray.h,
include / tvm / runtime / vm / vm.h и include / tvm / runtime / container.h соответственно.
Стек и состояние
Виртуальная машина ретрансляции поддерживает фрейм стека, содержащий информацию о том, как возобновить
предыдущий звонок. Регистры размещаются в непрерывном пространстве (виртуальном регистровом файле) для каждой функции.
Мы отслеживаем набор функций Relay, которые мы вызвали, указатель на его байт-код, смещение в байтовом коде (известное как счетчик программ).
struct VirtualMachine {
...
std :: vector frames;
...
// Текущая функция.
size_t func_index;
// Указатель на инструкции текущей функции.
const Инструкция * код;
// Счетчик текущей программы относительно указателя кода.
size_t шт;
...
};
Диспетчерская петля
Важнейшей частью виртуальной машины является цикл диспетчеризации. Цикл диспетчеризации обычно доминирует над временем выполнения
виртуальная машина, но мы экспериментально обнаружили, что это не относится к Relay.Мы только что реализовали
простой коммутатор / goto цикл диспетчеризации, который отправляет на основе кода операции инструкции.
Этот цикл реализуется VirtualMachine :: Run () .
Компилятор VM
Важной частью этой инфраструктуры является компилятор полного IR Relay в последовательность байт-кода.
Компилятор виртуальной машины преобразует tvm :: relay :: Module в tvm :: relay :: vm :: Executable . Исполняемый файл
содержит набор скомпилированных функций, скомпилированные функции содержатся в tvm :: relay :: vm :: Function .Функции содержат метаданные о функции, а также ее скомпилированный байт-код. Выпущенный исполняемый файл
затем можно загрузить и запустить объект tvm :: relay :: vm :: VirtualMachine . Для полного определения
структуры данных, см. include / tvm / runtime / vm / executable.h и include / tvm / runtime / vm / vm.h.
Оптимизация
Компилятору виртуальной машины требуется несколько оптимизаций. Каждый из них
реализован как проход, которым управляет диспетчер проходов ретрансляции.
Оптимизация с пометкой TODO еще не реализована.
Сериализация
Сериализация и десериализация исполняемого файла, сгенерированного компилятором виртуальной машины Relay, являются обязательными, поскольку
мы можем сохранить модель на диск и выполнить логический вывод позже. Ранее Relay производила
сериализованная форма в файле json для среды выполнения графа. Однако тот же формат напрямую не
применимо к виртуальной машине, поскольку она испускает байт-код вместо программ в графическом стиле.
Сериализация исполняемого файла по существу должна обрабатывать как конкретные модели
(я.е. веса и ядра) и данные, относящиеся к ВМ (т. е. байт-код и имена глобальных функций).
Для ядер мы можем удобно использовать существующую инфраструктуру TVM для сохранения и загрузки
скомпилированный библиотечный модуль. Здесь мы сосредоточимся только на сериализации нескольких других
Компоненты в двоичном формате организованы по следующим разделам по порядку.
Глобальный раздел. Этот раздел содержит глобальные переменные (имена функций), используемые виртуальной машиной.
Постоянный участок.Этот раздел используется для хранения постоянного пула (т.е. весов модели)
для виртуальной машины.Примитивное имя раздела. Этот раздел введен для размещения списка примитивных
имена операторов, которые будут вызываться виртуальной машиной, т.е. имена
начиная сfused_. Примитивные имена используются как символы для поиска
указатели на функции в скомпилированной библиотеке ядра.Код раздела. В этом разделе находятся функции виртуальной машины, включая байт-код.Отправка
цикл проходит через этот раздел, чтобы получить инструкции для выполнения.
Следовательно, в отличие от артефакта времени выполнения графа, который содержит вес (.params), граф json (.json),
и скомпилированной библиотеки ядра (.so) сериализованный исполняемый артефакт состоит из Relay
объектный файл (.ro) и скомпилированная библиотека ядра (.so).
Реализована функция сохранения для сохранения исполняемого файла на диск и
сериализуйте его в указанный выше формат. Между тем, функция load_exec используется для
загрузить сериализованный двоичный код ядра и связанный с исполняемым файлом двоичный код, который снова будет использоваться для
создать экземпляр объекта виртуальной машины.Пожалуйста, обратитесь к файлу test_vm_serialization.py для получения дополнительной информации
Примеры.
Нерешенные вопросы
Как мы обрабатываем динамические формы?
TODO
Как мы можем изменить виртуальную машину для поддержки JIT-компиляции определенных путей кода?
В области генерации кода есть еще много компромиссов, которые нужно проанализировать, и виртуальная машина разработана
быть очень гибким, чтобы мы могли модифицировать его для будущих экспериментов.