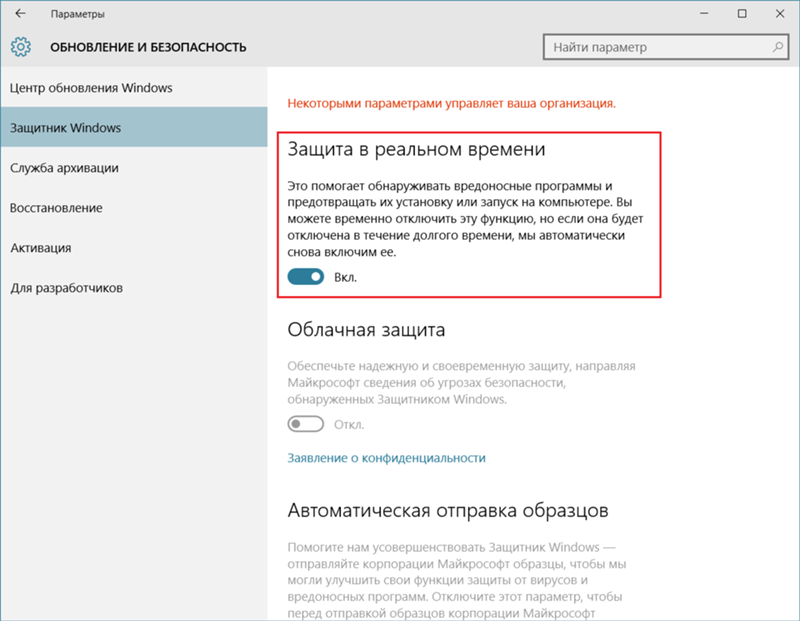Какой антивирус стоит на windows 10 по умолчанию: Встроенный антивирус в Windows 10: что и как?
Встроенный антивирус в Windows 10: что и как?
В Windows 10, как и в Windows 8, присутствует свой собственный антивирус, который защищает ваш компьютер от вредоносных программ.
Антивирус автоматически работает в фоновом режиме, поэтому у вас всегда есть базовый уровень защиты. Те, кто уже пользовался Microsoft Security Essentials в Windows 7 и более ранних версиях, хорошо знают его. В Windows 10 это все та же программа, которая теперь называется Защитник Windows (Windows Defender).
Автоматическое сканирование и обновление
Как и другие стандартные антивирусные программы, Защитник Windows перед открытием любого файла проверяет его на наличие вирусов. Вы можете об этом не думать, так как он даст о себе знать только тогда, когда найдет угрозу. При этом он не станет спрашивать, что делать с этим файлом, а автоматом удалит вирусы и отправит файл в карантин. Вы просто увидите сообщение, что было обнаружено вредоносное ПО и антивирус сейчас пытается удалить его или уже сделал это.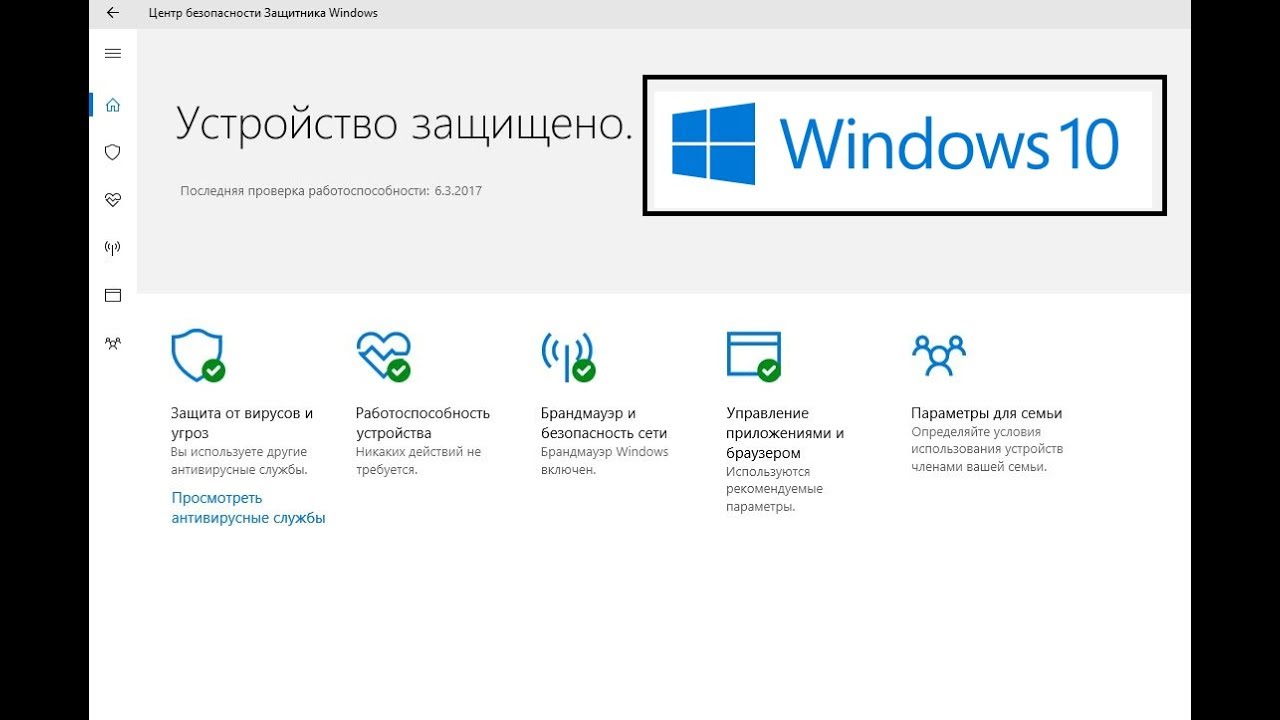 Все сообщения сохраняются в центре уведомлений.
Все сообщения сохраняются в центре уведомлений.
Все обновления антивирусных баз устанавливаются автоматически через Центр обновления (Windows Update), при этом система не будет требовать перезагрузки компьютера. Поэтому и здесь вы можете забыть о том, что ваши базы могут устареть.
Настройка и исключения
Настроить Защитника Windows можно в меню «Параметры» (Settings). Чтобы выбрать его, необходимо открыть меню «Пуск» (Start) и нажать ссылку «Параметры». Там выбрать раздел «Обновление и безопасность» (Update & security), а затем «Защитник Windows».
Настройки по умолчанию обеспечивают защиту в реальном времени, облачную защиту и отправку образцов. О том, как работает защита в реальном времени, мы уже писали. Ее можно ненадолго отключить, чтобы увеличить производительность системы, но затем защита автоматически будет включена снова, чтобы в дальнейшем ваша система не подвергалась опасности. Облачная защита и отправка образцов позволяет вашему антивирусу обмениваться информациях о различных вредоносных файлах с серверами Microsoft.
В настройках можно также добавить исключения. Для этого нужно пролистать страницу и выбрать «Добавить исключение» (Add an exclusion). Туда можно внести или только определенный файл, или всю папку в целом, также можно добавить типы файлов и процессы. Если из-за антивируса ваше приложение, в котором вы уверены, работает медленно, то можно его добавить в исключения, и тогда производительность будет повышена. Но не стоит слишком много программ и файлов добавлять в исключения, ведь тогда увеличивается вероятность подхватить вредоносное ПО, которое Защитник Windows просто не сможет увидеть, потому что не станет проверять то, что вы добавили в исключения.
Ручная проверка
Можно открыть настольный интерфейс антивируса. Для этого нужно пролистать меню настроек до пункта «Сведения о версии» (Version info) и выбрать «Использовать Защитник Windows» (Use Windows Defender). Здесь у вас есть возможность запустить быструю , полную или выборочную проверку на вирусы.
Вам не обязательно регулярно выполнять ручное сканирование. У Защитник Windows есть расписания, согласно которому он выполняет полную проверку, к тому же он ведет постоянную проверку в фоновом режиме. Поэтому функция «ручной проверки» будет полезна лишь при подключении внешних носителей или проверки сетевых папок.
У Защитник Windows есть расписания, согласно которому он выполняет полную проверку, к тому же он ведет постоянную проверку в фоновом режиме. Поэтому функция «ручной проверки» будет полезна лишь при подключении внешних носителей или проверки сетевых папок.
Файлы в карантине
Если Защитник Windows отправил зараженные файлы в карантин, то посмотреть их можно будет в настольном интерфейсе программы. Необходимо повторить действия, описанные выше и выбрать вкладку «Журнал» (History). Там выбираем «Просмотреть подробности» (View details) и получаем весь список заблокированных программ с подробной информацией.
Тут можно полностью удалить программу с компьютера или же наоборот, разрешить ей работать, несмотря на то, что антивирус посчитал ее вредоносной. Делать второй шаг очень не рекомендуется.
Установка другого антивируса
Если вы решите установить другой антивирус, то Windows 10 автоматически выключит Защитник Windows. Делается это для избегания конфликтов двух антивирусов.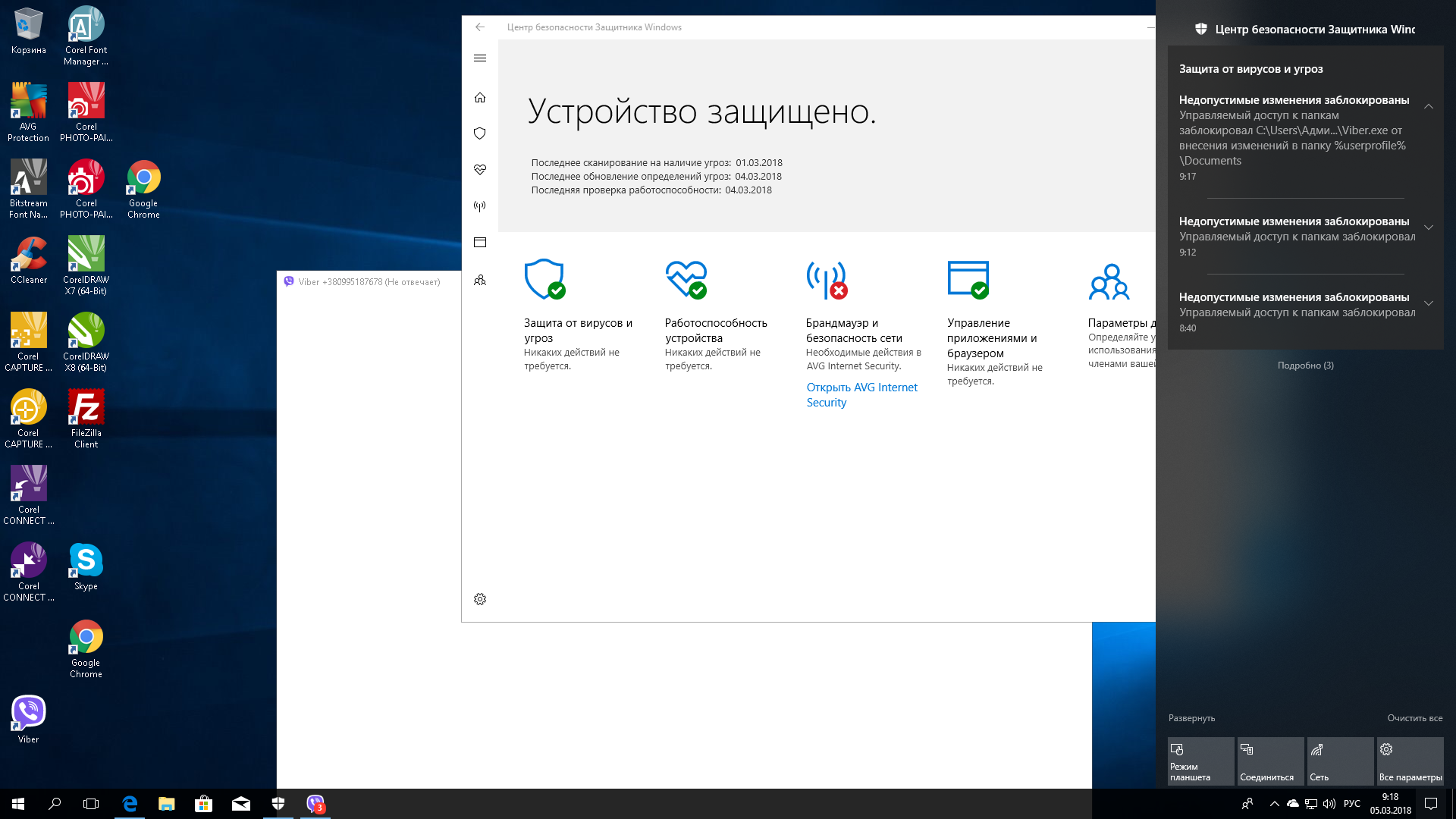 Если после установки другого антивируса вы зайдете в настройки Защитника Windows, то заметите, что все его функции не активны, а если вы захотите их включить, то получите уведомление о том, что он отключен.
Если после установки другого антивируса вы зайдете в настройки Защитника Windows, то заметите, что все его функции не активны, а если вы захотите их включить, то получите уведомление о том, что он отключен.
Когда другой антивирус будет удален Защитник Windows автоматически включится, чтобы не дать вредоносным программам проникнуть в вашу систему.
Подведем итог, где скажем, что в Windows 10 вам можно не ломать голову в поиске наилучшей антивирусной программы, а просто довериться Защитнику Windows от Microsoft.
10 лучших бесплатных антивирусных программ для Windows 10
Вы ищете бесплатную антивирусную программу или программное обеспечение для защиты вашего ПК от самых опасных вирусов? Тогда вам обязательно стоит обратить внимание на наш список лучших антивирусных программ, которые предлагают бесплатную защиту. Избавьтесь от хлопот с тестированием десятков бесплатных инструментов, просто прочтите эту статью, чтобы выбрать лучшее бесплатное антивирусное ПО для Windows 10.
Поскольку типичные антивирусные инструменты предназначены только для защиты системы от вирусов и вредоносного ПО, для максимальной защиты рекомендуется использовать антивирус, а также средства защиты от вредоносных программ или программ-шпионов.
Итак, в данной статье мы расскажем о некоторых из лучших бесплатных антивирусных программах для компьютеров с Windows 10.
1. Avira Free Antivirus
Бесплатная версия Avira Antivirus анализирует всю систему простым нажатием кнопки. Эта программа имеет простой в использовании интерфейс, который позволяет легко настраивать и использовать ее.
Программа основана на системе облачного сканирования, это означает, что любые подозрительные обнаружения будут напрямую отправляться на сервер и проверяться в режиме реального времени, а затем ответ отправляется на компьютер пользователя.
С другой стороны, бесплатный антивирус Avira замедляет работу устройства. Однако, учитывая, что это бесплатный инструмент и у него высокий уровень обнаружения вредоносного ПО, небольшое замедление работы – это не большая плата.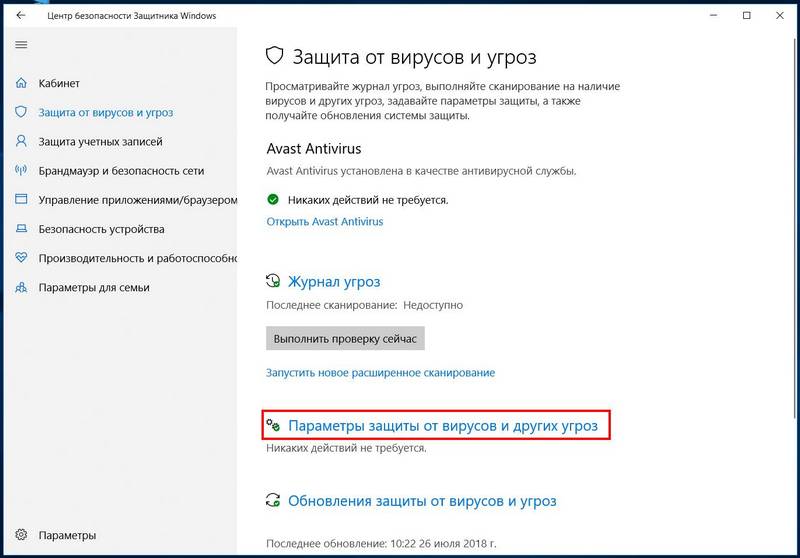
2. Avast Free Antivirus
Бесплатная версия Avast Antivirus – это отмеченный наградами продукт, обеспечивающий защиту в реальном времени устройств, на которых он установлен. Этот антивирус работает предсказуемо, просто проверяет коды программ и обнаруживает опасность.
Программа способна блокировать фишинговые сайты, вредоносные программы, программы-вымогатели, вирусы, рекламное ПО. Также антивирус обнаруживает нежелательные устаревшие программы.
Вы также можете запускать проверки производительности и проверять свои пароли, что является очень полезной функцией. Кроме того, этот бесплатный инструмент доступен для Windows, Mac и Android.
3. AVG AntiVirus Free
Бесплатная версия AVG AntiVirus – еще один отличный вариант для тех, кто ищет бесплатную антивирусную защиту. Этот антивирус сканирует систему на наличие вредоносного ПО и проблем с производительностью, а также обеспечивает защиту в реальном времени, которая блокирует вредоносные загрузки и предотвращает проникновение вредоносных программ в систему.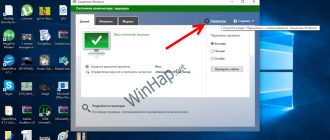
У него простой интерфейс, а также это простой в использовании продукт, который, несомненно, выполняет большую часть работы автоматически, позволяя пользователю сидеть и отдыхать, пока компьютер очищается. Программа регулярно обновляется, а это значит, что вам не придется беспокоиться о новых угрозах.
Более того, этот бесплатный инструмент совместим с Windows XP SP3, 7, 8 и 10, а также с Mac OS 10.8 и новее, что делает его отличным выбором для пользователей, которые не хотят платить за защиту компьютера.
4. Bitdefender Antivirus Free
Бесплатная версия Bitdefender Antivirus предоставляет богатый набор функций для тех, кто не хочет платить за программу безопасности. Программное обеспечение гарантирует эффективную проверку системы и удаление вирусов, активный контроль над угрозами, а также отличные функции защиты от фишинга и мошенничества.
Программное обеспечение контролирует запущенные приложения и блокирует их в случае обнаружения подозрительного поведения, а также предотвращает доступ к мошенническим сайтам, которые утверждают, что они безопасны для пользователей.
Bitdefender Antivirus Free совместим с Windows 7 SP1, 8, 8.1 и 10, но компания также предлагает антивирусные решения для пользователей Mac и Android.
5. Panda Free Antivirus
Бесплатная версия Panda Antivirus – это еще один вариант для тех, кто ищет бесплатную защиту. Этот легкий антивирус совместим с Windows 10, 8, 8.1, 7, Vista и XP.
Программное обеспечение имеет простой в использовании интерфейс, что делает продукт более удобным для неопытных пользователей ПК. Инструмент Panda Free Antivirus защищает ваши USB-устройства от многочисленных заражений и предоставляет функцию «Спасательный комплект», которая помогает вылечить ваш компьютер в критических ситуациях.
Одна из полезных функций Panda заключается в том, что она обеспечивает защиту в режиме реального времени, это означает, что она может защитить ваш компьютер и просто блокирует несанкционированные попытки установить опасное ПО в вашей системе.
6. Comodo AntiVirus
Comodo также предлагает отличный бесплатный антивирус на рынке. Вы можете защитить свой ПК от заражения с помощью эффективного антивируса Comodo, который на шаг впереди угроз безопасности.
Вы можете защитить свой ПК от заражения с помощью эффективного антивируса Comodo, который на шаг впереди угроз безопасности.
Антивирус поддерживается в Windows 7, Windows 8, Windows 10 и Windows XP. Программное обеспечение регулярно обновляется, чтобы соответствовать последним тенденциям. Это один из лучших бесплатных антивирусов, которые могут быть в вашей операционной системе Windows.
7. AdwCleaner
Хотя AdwCleaner не является антивирусной программой, но все же это очень необходимый инструмент безопасности. Когда дело доходит до очистки рекламного ПО, ничто не может сравниться с AdwCleaner. Инструмент безопасности уничтожает рекламное ПО и восстанавливает производительность вашего ПК.
Он также может удалять с вашего компьютера потенциально нежелательные программы (ПНП). Кроме того, данный инструмент также имеет возможность удалять угонщик браузера (тот, который меняет поиск по умолчанию и домашнюю страницу).
Итак, это определенно лучший инструмент безопасности, который рекомендуется для использования в каждой системе Windows.
8. Kaspersky Free Antivirus
Kaspersky Free Antivirus – еще один лучший антивирус, который вы можете установить на свой компьютер с Windows 10. Инструмент безопасности может блокировать опасные файлы, сайты и многое другое. Также он может защитить ваши личные данные. Он предлагает защиту в реальном времени, которая защищает ваше устройство от различных угроз безопасности.
Система облачного сканирования делает «Касперского» одним из самых надёжных продуктов на рынке. Каждый раз, когда средство безопасности обнаруживает какой-либо подозрительный файл, оно отправляет его на свой сервер, где он тщательно проверяется.
9. Microsoft Windows Defender
Microsoft Windows Defender – это один из лучших антивирусных инструментов, который поставляется предустановленным с операционной системой Windows 10. Антивирус не так эффективен по сравнению со всеми другими, перечисленными выше, но он по-прежнему неплохо справляется со своей задачей.
Microsoft Windows Defender также, как и большинство антивирусов регулярно обновляется. Более того, инструмент безопасности поддерживается софтверным гигантом Microsoft. Таким образом, вы можете доверять данному антивирусу и не переживать за безопасность системы.
Более того, инструмент безопасности поддерживается софтверным гигантом Microsoft. Таким образом, вы можете доверять данному антивирусу и не переживать за безопасность системы.
10. Malwarebytes Anti-Malware
Malwarebytes Anti-Malware – один из лучших и бесплатных антивирусов, которые вы можете использовать на своем компьютере с Windows. Лучшее в Malwarebytes Anti-Malware – это то, что он может сканировать и удалять скрытые вредоносные и шпионские программы с вашего компьютера. Стоит отметить, что Malwarebytes Anti-Malware имеет две версии – Premium и Free.
Бесплатная версия работает очень хорошо, обеспечивая всестороннюю защиту. С другой стороны, премиум-версия предлагает множество продвинутых инструментов безопасности.
Итак, это был список из лучших антивирусных решений для компьютеров с Windows 10, которые вы можете использовать бесплатно. Если для вас этот список был полезным, не забудьте поделиться им со своими друзьями.
Какой хороший антивирус выбрать для Виндовс 10
После релиза Windows 10 у своевременно обновивших систему юзеров возник ряд вопросов по поводу безопасности писишника. На форумах широко обсуждалась проблемка, какой хороший антивирус лучше выбрать для Виндовс 10. Актуальность вопроса заключается в том, что далеко не всё ПО корректно работало с «десяткой». Со временем выявленные проблемы исправляются, но защита системы требует максимально внимательного отношения, так что рисковать в ситуациях такого рода не принято.
На форумах широко обсуждалась проблемка, какой хороший антивирус лучше выбрать для Виндовс 10. Актуальность вопроса заключается в том, что далеко не всё ПО корректно работало с «десяткой». Со временем выявленные проблемы исправляются, но защита системы требует максимально внимательного отношения, так что рисковать в ситуациях такого рода не принято.
Все ли антивирусы поддерживают Windows 10?
Спустя несколько месяцев после релиза можно заявить – нет антивируса, который бы не знал о существовании «десятки» и не умел с ней работать. Подготовка и обкатка софта производилась еще на версии Technical Preview, так что к выходу Виндовс 10 антивирусное ПО от разных производителей уже было готово.
Так что некорректно говорить, что тот или иной антивирус подходит для «десятки» лучше, чем остальные. Антивирус может просто быть лучше или хуже, а в какой версии системы от Майкрософт он работает, не столь важно. Единственное исключение в этом смысле – встроенный Защитник Виндовс на «десятке» стал чуть менее мощным, так что о нем следует поговорить подробно.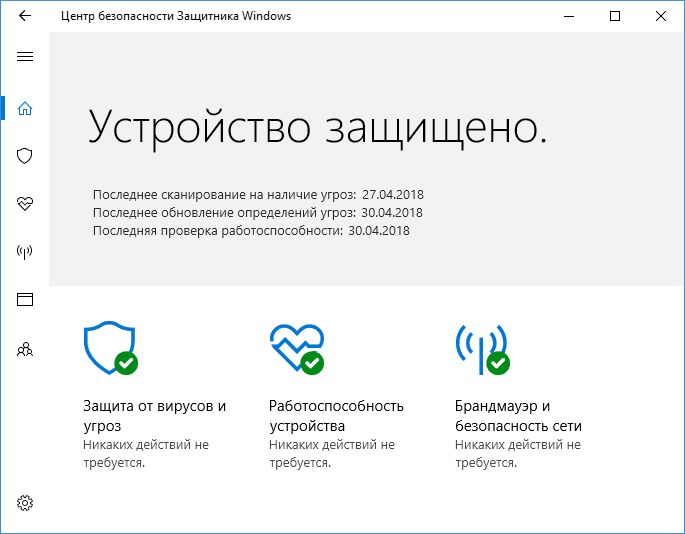
Защитник Windows
Как было сказано выше, данный антивирус встроен в систему и активирован по умолчанию. Защитник Виндовс проверяет программы, которые запускает юзер, самостоятельно обновляется и имеет возможности для глубокой проверки системы. Среди других достоинств:
- Работает бесплатно.
- Потребляет мало системных ресурсов.
- Не собирает данные о веб-серфинге пользователей.
В целом, Защитник Windows демонстрирует достойный уровень защиты: если соблюдать меры безопасности, не заходить на подозрительные сайты и не качать файлы с неизвестных источников, то заражение системы можно без труда избежать.
Тем не менее если обратиться к тестам, которые проводят специальные исследовательские центры, то тут у Защитника Виндовс есть серьезное отставание от конкурентов. Последние результаты проверок лаборатории AV-Test говорят о том, что встроенный антивирус «десятки» обнаруживает 87-91% атак нулевого дня (ранее неизвестные угрозы) и 98-100% широко известных угроз. Для сравнения, у Касперского, Аваста и Авиры все эти показатели равны 100%.
Для сравнения, у Касперского, Аваста и Авиры все эти показатели равны 100%.
Можно не верить результатам тестов, но практика показывает, что при посещении сайты с пиратским контентом (торренты, различные online-кинотеатры и т.д.) возможностей Защитника Виндовс частенько не хватает.
Антивирусы сторонних разработчиков
Если Защитник Виндовс не устраивает вас, то появляется вопрос, какой тогда антивирус поставить. Требования к защитному ПО должны быть следующие:
- Успешно справляется с атаками на систему.
- Потребляет мало ресурсов.
- Не требует постоянно деньги.
- Работает корректно, не реагируя на заведомо безопасные файлы и программы.
Вы можете добавить индивидуальные требования и подбирать антивирус по ним. Мы же посмотрим, какие халявные и платные программы отвечают высоким стандартам безопасности.
Примечание: при установке другого антивируса встроенный Защитник автоматически отключается, но не удаляется.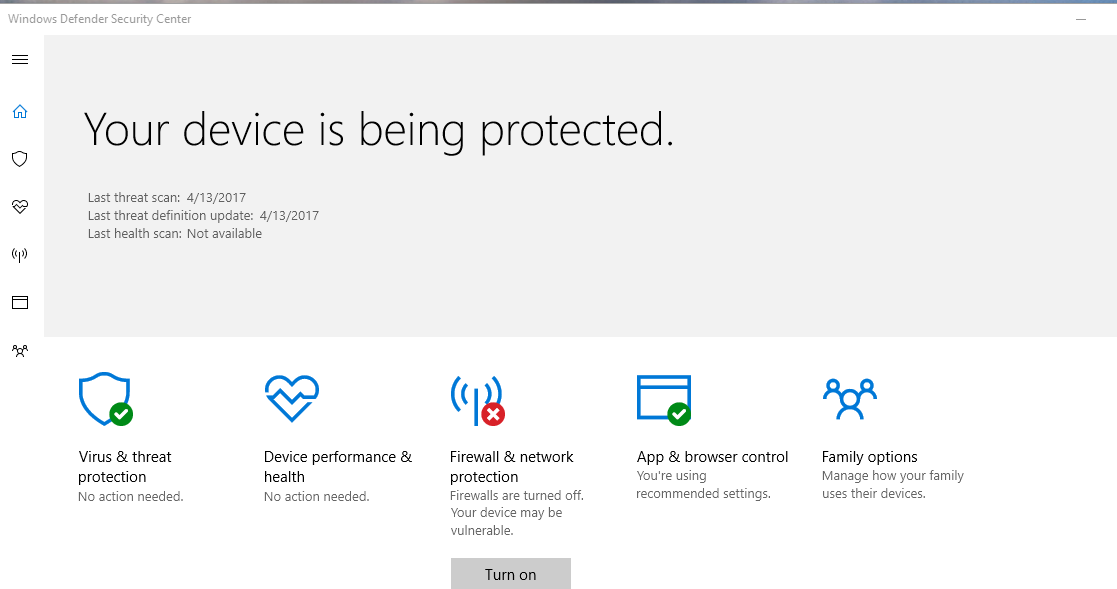 Если вы затем деинсталлируете сторонний антивирусный софт, то Windows Defender снова заработает.
Если вы затем деинсталлируете сторонний антивирусный софт, то Windows Defender снова заработает.
Бесплатные антивирусы
Среди бесплатных антивирусов перво-наперво можно выделить следующие программы:
Все указанные антивирусы имеют бесплатную версию (при желании можно купить расширенную версию, оснащенную дополнительными функциями), стабильно работающую на Виндовс 10 с разрядность 32 и 64 бит. Пробежимся кратко по особенностям каждого:
- Avast — один из самых популярных антивирусов в мире. Ключевая оригинальность – практически не нагружает систему. Показывает хорошие результаты тестов: оценка за безопасность 5,5 из 6 (все результаты взяты из отчета лаборатории AV-Test).
- Avira – антивирусный софт от разработчиков из Германии, который с немецкой педантичностью выявляет и уничтожает все известные угрозы и отлично справляется с атаками нулевого дня. Оценка эффективности безопасности – 6 из 6. Главный недостаток: сильно нагружает систему при запуске, так что не подходит для компьютеров со слабым «железом».

- AVG Free – быстренько запускается, не сильно нагружает систему при работе (нагрузка заметна лишь на слабом «железе»), стабильно находится в топе по обнаружению и ликвидации угроз. Эффективность безопасности –6 из 6.
В список можно добавить также Panda Free и 360 Total Security, но, по отзывам юзеров, эти антивирусы имеют трудные настройки и работают порой некорректно. Хотя тот же 360 Total Security содержит в составе инструменты для обеспечения безопасности Вай-Фай соединения и помогает оптимизировать работу системы, так что если вы готовы тратить время на изучение интерфейса, то можно его установить.
Платные антивирусы
Использование бесплатного антивируса не всегда оправдано: большинство подобных прог распространяется по принципу «как есть», а разработчики снимают с себя ответственность в случае заражения писишника. Халявная версия антивируса – это своего рода демонстрация возможностей продукта, который необходимо купить. Но если вы решили поставить на ноут или комп действительно мощный антивирус, то лучше сразу обратить взор в сторону проверенных, лицензионных, и, к сожалению, платных пакетов приложений.
Но если вы решили поставить на ноут или комп действительно мощный антивирус, то лучше сразу обратить взор в сторону проверенных, лицензионных, и, к сожалению, платных пакетов приложений.
Kaspersky Internet Security
Продукты Лаборатории Касперского не имеют бесплатных версий (исключением значится утилита для экстренной чистки зараженного писишника), однако это никак не сказалось на их популярности. Антивирус Касперского значится одной из максимально мощных прог, осуществляющей всестороннюю защиту систему.
Встроенные инструменты:
- Средства проверки файловой системы.
- Обеспечение безопасности online-платежей.
- Родительский контроль.
- Режим безопасных программ.
- Мастер восстановления после заражения и т.д.
Согласно исследованиям разных независимых групп, Kaspersky стабильно показывает лучшие результаты в тестах на скорость обнаружения и устранения угроз. К выходу Виндовс 10 специалисты Лаборатории подготовились заблаговременно, отчитываясь в блоге, как проходит процесс создания новой версии антивируса, который будет без проблем работать на «десятке».
Схожие с Касперским результаты показывает антивирус Bitdefender Internet Security. Тем не менее данный продукт не имеет русифицированного интерфейса, так что без знаний английского вам будет тяжело освоиться в его параметрах.
Чуть худшие результаты демонстрирует Eset Smart Security. В последней версии, которая адаптирована для работы на Виндовс 10, замечены некоторые проблемы при обнаружении атак нулевого дня (всего 95%). Помимо этого, есть некоторые проблемы с производительностью, зато с точки зрения удобства использования всё в порядке.
Рекомендации по выбору
Мы рассмотрели несколько антивирусов, которые корректно работают на Виндовс 10. Подведем краткие итоги:
- Если вы сидите в сети лишь на проверенных сайтах и соблюдаете меры предосторожности, то вполне можно обойтись возможностями Защитника Windows.
- Собираетесь активно заниматься серфингом в интернете и хотите чувствовать себя в безопасности – ставьте Avira (платную версию), Касперского или Bitdefender Internet Security.

- Не желаете платить деньги, но не доверяете Windows Defender – установите Avast или AVG.
Указанные рекомендации помогут вам сделать правильный выбор, и вы можете надежно защитить систему от разных угроз, которые несет вирусное заражение.
Пишите в комментах, какой антивирус у вас сейчас установлен. У меня на момент публикации записи установлен Avast Free, надеюсь это хороший антивирус. А как думаете вы? P.S. более 10 лет Аваст юзаю, начинал с версии 4.8. Только 1 раз мои данные утекли и то не по вине антивируса, подкинули ссылку на левый сайт, адрес не посмотрел и вбил свои данные для авторизации в ВК не пойми где. С тех пор я внимательно смотрю ссылки, в т.ч. в адресной строке.
как запустить, восстановить или отключить встроенный антивирус
На рынке антивирусов присутствует большое количество программных продуктов, предоставляющих совершенно разные степени защиты. Одни имеют в своей самой базовой версии только сканер файлов и примитивный файервол, другие просят внушительные суммы за функции, которые, на первый взгляд, обеспечат непробиваемую защиту.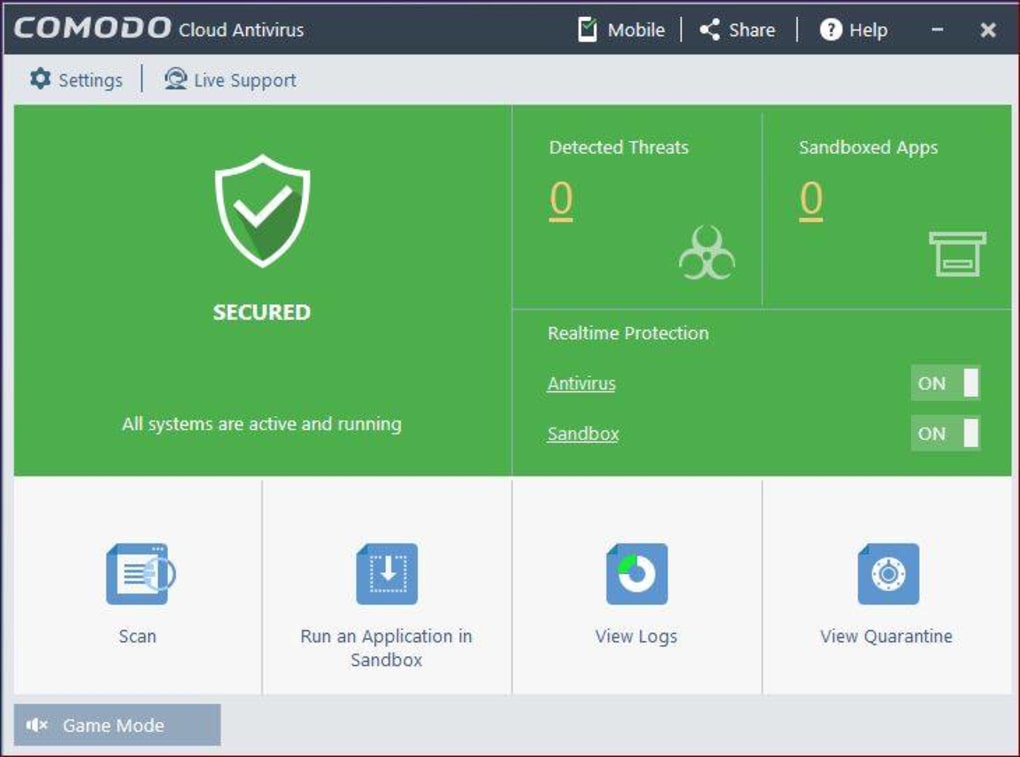 Но сегодня пользователи всё чаще интересуются, так ли нужен сторонний антивирус, если есть встроенный Защитник Windows.
Но сегодня пользователи всё чаще интересуются, так ли нужен сторонний антивирус, если есть встроенный Защитник Windows.
Особенности использования Защитника Windows
До того как он стал частью Windows 8, Защитник был отдельной программой и имел название — Microsoft Security Essentials. У Вин 7 есть собственная утилита, которая тоже называется Defender, но её функции в современной версии вынесены в другое место.
MSE до сих пор получает обновления вирусных баз и версий самого приложения, а в поддерживаемых ОС значатся три — XP, Vista и 7. На первой его будет невозможно установить, если процессор компьютера или ноутбука не поддерживает выполнения инструкций SSE. Но для этого ему нужно быть очень старым. Кроме того, для корректной работы нужны библиотеки NET Framework версии 2.0, которые по умолчанию отсутствуют в XP, но включены в состав системы в более поздних версиях.
Базовые возможности пары MSE + Защитник на старых ОС такие:
- сканирование угроз и файловой системы в реальном времени;
- автоматическое блокирование потенциально опасных исполняемых файлов или библиотек;
- ведение журнала обнаруженных и обезвреженных угроз;
- периодическая проверка основных компонентов системы;
- обновление баз в ручном и автоматическом режимах.

Для большинства домашних пользователей этих функций вполне достаточно. Если нужны какие-то специфические возможности, например, гибкая настройка сетевого экрана, сторонний брандмауэр или возможность проверки электронной почты, лучше воспользоваться одной из многочисленных альтернатив.
С появлением на прилавках восьмой винды, функции двух программ объединили под общим названием «Защитник» и с тех пор скачивать и устанавливать его нет надобности. Он уже работает с первой секунды начала работы со свежеустановленной ОС.
Обновления версий самой программы и антивирусных баз теперь доступны исключительно посредством системы Windows Update, поэтому на пиратских версиях или сборках последних ОС его использование может быть затруднено. Это связано с тем, что их создатели часто выключают Центр Обновлений или даже сам Защитник в групповых политиках, считая их ненужными для пользователя, то есть, по сути, решая за него самого.
youtube.com/embed/tazGEC3L_vA» allowfullscreen=»allowfullscreen»/>
Последняя версия Защитника
В Windows 10 встроенный антивирус претерпел ещё несколько изменений. Весь комплекс функций был объединён ещё с несколькими возможностями и называется теперь Центром безопасности Защитника Windows. Доступные возможности теперь включают:
- Обнаружение вирусов и других угроз — стандартная функция любой подобной программы. Работает без участия пользователя, не требует за собой присмотра или контроля того, что помечает, как нежелательное ПО. Имеет полностью функциональный карантин для случаев, когда помеченное всё же нужно использовать.
- Управление другими программами и интернет-браузерами. Проверяет расширения Edge на предмет утечек данных или прослушку портов и блокирует их подозрительную деятельность. В других браузерах следит за тем, что они отсылают и принимают в общем режиме.
- Продуктивность — следит за состоянием комплектующих компьютера.
 Может предупреждать о таких вещах, как появление плохих секторов или ошибок в файловой системе жёстких дисков и присоединённых внешних накопителей, недостаточном объёме свободного места на них и так далее. Имеет встроенный монитор оперативной памяти, позволяющий охранять от присутствия в ней нежелательного ПО.
Может предупреждать о таких вещах, как появление плохих секторов или ошибок в файловой системе жёстких дисков и присоединённых внешних накопителей, недостаточном объёме свободного места на них и так далее. Имеет встроенный монитор оперативной памяти, позволяющий охранять от присутствия в ней нежелательного ПО. - Брандмауэр и защита — сетевой экран стандартной для ОС функциональности. Можно гибко устанавливать правила разрешения и блокирования входящих и исходящих соединений, настраивать поведение отдельных портов.
- Семейные параметры — управляет возможностями подконтрольных администратору через функцию «Семья и другие записи пользователей» записей. Есть возможность блокировать доступ к подключённым как локально, так и через сеть устройствам, например, Wi-Fi-принтерам, сканерам или беспроводным экранам. В общем, служит для настройки прав доступа для тех записей, у которых нет полных привилегий.
Как включить полезную утилиту
При использовании корпоративной редакции или сборки, скачанной из интернета, защита Виндовс 10 может быть отключена.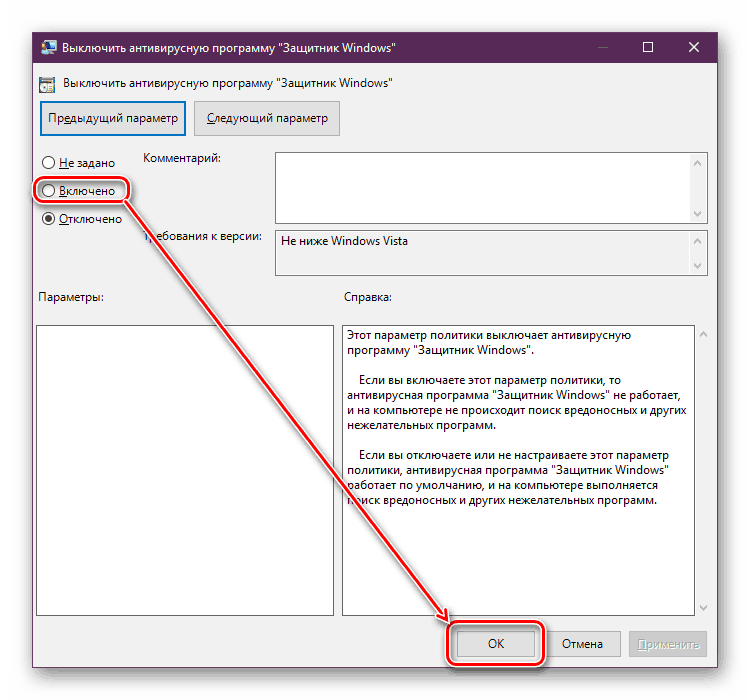 Режимов отключения может быть два. От того, какой именно это случай у пользователя, зависят варианты решения:
Режимов отключения может быть два. От того, какой именно это случай у пользователя, зависят варианты решения:
- Выключен в параметрах безопасности.
- Заблокирован групповыми политиками.
В первом случае разблокировать возможности антивируса легко. Нужно просто открыть пункт меню Параметров под названием «Обновление и безопасность», выбрать подкатегорию «Защитник Windows» и нажать кнопку включения. Там же можно настроить некоторые его опции, недоступные через Центр безопасности — периодический запуск сканера и защиту файловой системы в режиме real-time. Кроме того, возможна и активация функции облачной защиты. При этом образцы, обнаруженные на ПК, будут автоматически отсылаться в Майкрософт.
Стоит обратить внимание, что некоторые параметры, например, защита в реальном времени, имеют ограниченное ручное управление пользователем. Так, если она была отключена долгое время, система активирует её автоматически.
Во втором случае запустить его будет уже сложнее. Обычный пользователь не знает где находятся настройки политики безопасности, как ими управлять и конфигурировать правильно. Нужны будут и познания в структуре реестра и управлении его параметрами. Поэтому нужно следовать инструкции, как включить Защитник Виндовс, если он отключён.
Обычный пользователь не знает где находятся настройки политики безопасности, как ими управлять и конфигурировать правильно. Нужны будут и познания в структуре реестра и управлении его параметрами. Поэтому нужно следовать инструкции, как включить Защитник Виндовс, если он отключён.
Активация с помощью политик и реестра
Проблема проявляется в основном когда пользователь пытается восстановить защиту, а вместо того чтобы включаться, она выдаёт сообщение об ошибке с номером 0x800704ec. Решить её можно несколькими способами:
- Редактор групповых политик — помогает в большинстве случаев.
- Изменение параметров реестра, отвечающих за Защитник. Устраняет практически все причины, почему служба не запускается.
При использовании первого случая нужно открыть меню «Выполнить», нажав комбинацию клавиш «Win+R», ввести gpedit. msc и нажать Enter или щёлкнуть мышью кнопку ОК.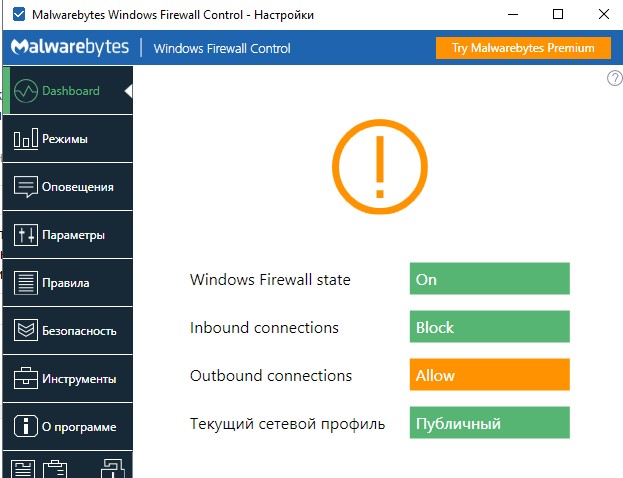 После открытия окна, нужно выбрать раздел «Конфигурация компьютера», подраздел «Административные шаблоны» и перейти в папку «Компоненты Windows». В ней находится пункт «EndpointProtection», который и управляет клиентом программы.
После открытия окна, нужно выбрать раздел «Конфигурация компьютера», подраздел «Административные шаблоны» и перейти в папку «Компоненты Windows». В ней находится пункт «EndpointProtection», который и управляет клиентом программы.
Если параметр под названием «Выключить Endpoint Protection», находящийся в корне этой папки, имеет состояние «Включён», его нужно изменить. Для этого открывается окно управления параметром двойным кликом мыши по его названию, а переключатель в верхней части окна ставится либо в положение «Не задано», либо в «Отключено». Нажатием на кнопку ОК все изменения сохраняются.
Если это не помогло и выдаётся всё та же ошибка при попытке запуска, нужно редактировать реестр. Для этого запускается меню «Выполнить» и вводится regedit. В открывшемся окне нужно перейти на ветку Software раздела локальной машины (HKLM). В нём зайти в папку Policies, затем Microsoft и, наконец, Windows Defender. В ней содержится ещё несколько подпапок.
За включение мониторинга в реальном времени отвечает параметр DisableAntiSpyware.
Чтобы Защитник заработал, нужно поставить значение 0 в свойствах этого параметра.
Может случиться, что даже это не поможет. Если пользователь не знает, как включить Защитник Виндовс 10, в этом случае можно прибегнуть к помощи утилиты Win Updates Disabler. Она содержит быстрые переключатели для встроенного брандмауэра, Центра обеспечения безопасности, менеджера обновлений и, собственно, Защитника. После установки необходимых флажков, может понадобиться перезагрузка ПК.
Использование сторонних антивирусов
Если ни один из способов того, как включить антивирус на Windows 10 не сработал, это могут быть последствия вредоносных программ. Для того чтобы побороть их негативное влияние нужно установить антивирусное программное обеспечение от сторонних разработчиков. Самыми известными и эффективными на рынке сегодня являются такие продукты:
- Dr.
 Web или, по-народному — Доктор Веб. Имеет бесплатную версию, которая не требует установки и называется CureIt! Хорошо справляется как с отражением сетевых атак, надёжно прикрывая всевозможные порты доступа, так и с регулярным сканированием файловой системы на наличие вирусов, malware, spyware и других видов вредного ПО. Регулярно обновляется.
Web или, по-народному — Доктор Веб. Имеет бесплатную версию, которая не требует установки и называется CureIt! Хорошо справляется как с отражением сетевых атак, надёжно прикрывая всевозможные порты доступа, так и с регулярным сканированием файловой системы на наличие вирусов, malware, spyware и других видов вредного ПО. Регулярно обновляется. - Продукты Kaspersky Lab. Отличаются, кроме всего прочего, большими системными требованиями. Чтобы устройство, на котором установлена одна из версий антивируса, работало с той же скоростью что и без него, нужны серьёзные аппаратные мощности. Достаточно надёжны для ежедневной защиты, имеют большое количество полезных функций и режимов сканирования. Отдельным бонусом идут бесплатные утилиты для разовой проверки, дешифраторы для популярных версий вирусов-крипторов и находящийся в свободном доступе образ антивирусного LiveCD на основе Linux.
- Avast — имеет как бесплатную, так и платную версию. Отличаются они только наличием специфических функций вроде слежения за электронной почтой, что бывает полезно, если в письме прислали шифровальщик в виде прикреплённого файла Excel с макросами.
 К сожалению, от недавних эпидемий вирусов Petya, NotPetya и WannaCry эта функция не показала себя с хорошей стороны. Пробная двухмесячная лицензия на платную версию даётся за регистрацию аккаунта на официальном сайте.
К сожалению, от недавних эпидемий вирусов Petya, NotPetya и WannaCry эта функция не показала себя с хорошей стороны. Пробная двухмесячная лицензия на платную версию даётся за регистрацию аккаунта на официальном сайте. - Продукты компании ESET. Есть несколько версий, среди них нет ни одной бесплатной. Для домашних пользователей будет вполне достаточно NOD32, который обладает всеми базовыми функциями. Организации и крупные компании могут обратить внимание на два других продукта — Smart Security и Endpoint Protection. Они намного более продвинуты и успешно обнаруживают большинство вирусов если не с помощью постоянно обновляемой базы, то прибегая к эвристике.
- Norton Security — как и Доктор Веб является одним из самых старых антивирусов, до сих пор, присутствующих на рынке. Именно этот продукт успешно отражал атаки описанных выше шифровальщиков в самый разгар эпидемии. К сожалению, с уже зашифрованной информацией он сделать ничего не смог в большинстве случаев.
Рассматривать такие продукты, как Panda Antivirtus, AVG, а также украинский Zillya! Antivirus особого смысла нет. Все они имеют низкую эффективность, не обладают достаточным набором свойств и известны ложными срабатываниями. Кроме того, каждый из них очень прожорлив и нерационально использует системные ресурсы.
Все они имеют низкую эффективность, не обладают достаточным набором свойств и известны ложными срабатываниями. Кроме того, каждый из них очень прожорлив и нерационально использует системные ресурсы.
При использовании или даже удалении одного из указанных продуктов может возникнуть ошибка 577 с формулировкой, говорящей о том, что запуск Защитника невозможен. Это бывает не только из-за того, что Defender обнаруживает присутствие другого похожего по возможностям продукта.
Если такая ошибка возникает в первом случае, скорее всего, беспокоиться не стоит. Это нормальное поведение программы и можно ограничиться выставлением метода её запуска в «Службах» на ручной. Это можно сделать, набрав в поисковой строке Windows слово «службы», найдя в списке доступных «Защитник» и в выпадающем меню «Тип запуска» выбрав «Вручную» или «Отключено». Стоит не забыть потом, после удаления, включить его обратно как в службах, так и одним из способов, приведённых выше.
Защитник Windows — сравнительно скупая на возможности часть операционной системы.
Однако во многих случаях для обычного пользователя её вполне достаточно.
Originally posted 2018-04-30 05:05:44.
Несколько способов удалить антивирус в Windows 10
Последняя версия операционной системы от Microsoft поставляется с собственным встроенным антивирусом Defender, или Защитник. Программа эта уже полностью настроена и по умолчанию включена. Однако по уровню защиты Defender существенно уступает антивирусам сторонних разработчиков.
Конечно, если вы не посещаете сомнительные сайты и не скачиваете файлы из непроверенных источников, то базовой защиты вполне должно хватить. Но многие всё-таки предпочитают пользоваться более привычными программами. Итак, разберем, как отключить антивирус на виндовс 10.
Существует три способа, отключения антивируса. Первый способ действует только 15 минут. Но этого достаточно, если вам необходимо установить какие-то приложения, а Защитник ругается. Второй и третий способы производят отключение антивируса навсегда.
Второй и третий способы производят отключение антивируса навсегда.
Первый способ
Как уже было сказано, этот вариант отключает антивирус только на 15 минут, или до того, как компьютер перезагрузится. Действия будут такими:
- открываем панель управления и в строке поиска вводим «Защитник Windows»;
- находим и нажимаем на значок «Защитник Windows»;
- в открывшемся окне находим пункт «параметры», нажимаем;
- в правой части находим надпись «защита в реальном времени», и переключаем ползунок в неактивное состояние.
Вот и всё. Теперь рассмотрим более категоричные варианты.
Второй способ
Этот случай лучше всего подходит более или менее продвинутым пользователям, так как действия придется производить через реестр. Но весь порядок действий опишем по шагам, поэтому при желании разобраться сможет даже новичок. Итак:
- нажимаем кнопки Windows+R, появится окошко «выполнить». Вводим команду regedit, открывается весь реестр.

- проходим по папкам к нужному адресу: HKEY_LOCAL_MACHINE\SOFTWARE\Policies\Microsoft\Windows Defender;
- в правом пустом поле создаем параметр «DWORD (32 бита)», для этого нужно кликнуть правой кнопкой мыши, нажать «создать» и выбрать параметр. Присваиваем имя DisableAntiSpyware;
- открываем параметр, который только что создали, в поле «значение» вписываем цифру 1 и нажимаем ОК.
После этого редактор можно закрыть. Проверить, всё ли правильно сделали можно через параметры компьютера. Если настройки антивируса Defender стали неактивными, значит все прошло успешно. Еще проще проверить можно, запустив саму программу Защитника. Если он отключен, то всплывет сообщение «Это приложение выключено групповой политикой».
При желании антивирус можно вновь запустить, для этого нужно просто удалить созданный вами параметр DisableAntiSpyware, либо просто заменить его значение с «1» на «0».
Третий способ
Если все эти реестры слишком непонятны, то на помощь приходит отдельная программа NoDefender, которую и изучим в третьем способе.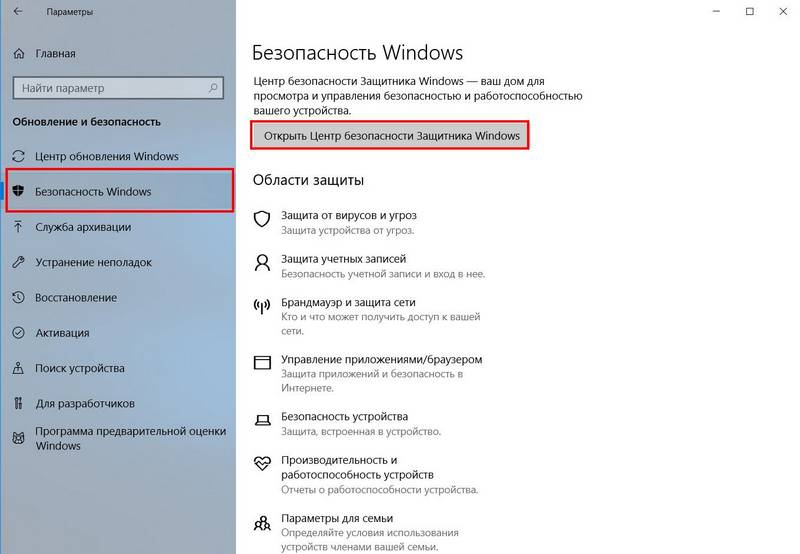 Стоит отметить, что это сторонняя программа, и компания Microsoft не поддерживают такие варианты.
Стоит отметить, что это сторонняя программа, и компания Microsoft не поддерживают такие варианты.
Поэтому установку и манипуляции производите на свой страх и риск.
Итак, скачиваем утилиту из открытого источника (наверняка Защитник оградит от скачивания вирусов), распаковываем и устанавливаем на компьютер. Далее – снова по списку:
- Запускаем программу, и в открывшемся окошке нажимаем «Next» или «далее».
- Следом нажимаем Open Windows Defender Settings, откроются настройки в параметрах компьютера.
- отключаем три пункта: защита в реальном времени, облачная защита, автоматическая отправка образцов.
- в программе NoDefender снова нажимаем «Next» и Disable Windows Defender.
- еще раз «Next» и, наконец, «Exit» (выход)
Результат этих несложных действий можно проверить, если при попытке запуска антивируса появится уведомление «Приложение отключено».
Надеемся, все три способа не окажутся для вас сложными, по крайней мере, попробовать точно стоит. Не забывайте делать резервные копии системы – это поможет, если вы вдруг что-то не так сделали.
Не забывайте делать резервные копии системы – это поможет, если вы вдруг что-то не так сделали.
Нужно ли мне устанавливать антивирус?
Неважно, недавно ли вы обновились до Windows 10 или думаете об этом, хороший вопрос: «Нужно ли мне антивирусное программное обеспечение?». Ну, технически нет. У Microsoft есть Защитник Windows, законный план защиты от вирусов, уже встроенный в Windows 10.
Однако не все антивирусные программы одинаковы. Пользователи Windows 10 должны изучить недавние сравнительные исследования, которые показывают, где Defender неэффективен, прежде чем выбирать антивирус Microsoft по умолчанию.
Исследование AV Comparatives 2017 показывает, что Защитник Windows отстает от других антивирусных программ по защите, удобству использования и производительности. В Defender также отсутствуют удобные для пользователя функции, которые становятся все популярнее, например менеджеры паролей и встроенная виртуальная частная сеть (VPN).
Общая защита: Defender отстает от других программ
Любое антивирусное ПО требует хорошего рейтинга защиты. Обнаружение и устранение вредоносных программ является первоочередной задачей.Будьте в курсе будущих тенденций атак вредоносных программ и выбирайте антивирусное программное обеспечение, исходя из его способности защищаться от растущих угроз, таких как атаки нулевого дня и программы-вымогатели.
В исследовании AV Comparatives было протестировано 17 основных брендов антивирусного программного обеспечения, которое проводилось с июля по ноябрь 2017 года. Defender получил общий рейтинг защиты 99,5%, уступая семи другим программам обеспечения кибербезопасности.
Другое исследование, проведенное в 2017 году Институтом ИТ-безопасности, показало, что Defender отстает от других антивирусных программ в предотвращении атак вредоносного ПО нулевого дня.Атаки нулевого дня происходят в тот же день, когда разработчики обнаруживают уязвимость в системе безопасности, и их популярность среди киберпреступников растет.
Результаты тестирования Института ИТ-безопасности (за июль и август) показали, что Defender эффективен против атак вредоносных программ нулевого дня только на 97,0%, что на 2,5% ниже среднего показателя по отрасли. Разница может показаться небольшой, но для атак нулевого дня ставки высоки. Достаточно одной атаки вымогателя или ботнета, чтобы захватить ваш компьютер или украсть вашу личность.
Defender вызывает проблемы с удобством использования
Все антивирусные программы влияют на то, как вы используете компьютер, поскольку они сканируют все веб-сайты, файлы и другое программное обеспечение, с которым взаимодействует ваша система. С антивирусным программным обеспечением потребители хотят максимальной защиты при минимальном вмешательстве. По сравнению с другими антивирусными продуктами Defender изо всех сил старается не мешать вам.
Ложные срабатывания
Когда антивирусное программное обеспечение сканирует файлы и веб-сайты на предмет потенциальных угроз, они могут ошибочно пометить некоторые из них как опасные.Эти «ложные срабатывания» могут сильно раздражать, поскольку они блокируют доступ к безопасным веб-сайтам или останавливают установку легального программного обеспечения. Эти проблемы могут вас замедлить и отвлечь.
Исследование AV Comparatives (ниже) показало, что Defender имеет более высокий уровень ложных срабатываний по сравнению с большинством основных пакетов антивирусного программного обеспечения.
Defender борется, в частности, с пометкой легального программного обеспечения как вредоносного ПО. Тесты Института ИТ-безопасности показали, что Defender имеет более высокий, чем средний уровень ложных срабатываний безопасного программного обеспечения.Пользователи, которые хотят обойти эту проблему, снизив настройки защиты Защитника, становятся более уязвимыми для реальных атак вредоносных программ.
Показатели Защитника
Все антивирусы хоть немного замедляют работу компьютера. В конце концов, для сканирования всех битов информации, проходящей через процессор вашего компьютера, требуются вычислительные мощности, но громоздкий или неэффективный антивирусный пакет может означать более медленную загрузку веб-сайта, сканирование строк состояния и медленный запуск программного обеспечения.
Результаты тестирования Института ИТ-безопасности (см. Выше) показали, что Defender имеет показатели ниже среднего по отрасли при запуске стандартных программных приложений и часто используемых приложений. Его производительность составила 4,5 балла из 6,0.
Defender заставит ваши любимые программы работать медленнее, когда вы используете компьютер дома. Если у вас есть бизнес, ваши сотрудники тоже будут тормозить. Чрезмерно обременительное антивирусное программное обеспечение в сочетании с устаревшими компьютерами означает потерю производительности труда и доходов.
Проблема стандартной антивирусной защиты
Поклонники Defender отмечают, что он входит в стандартную комплектацию Windows 10, что означает отсутствие необходимости загружать и устанавливать дополнительное программное обеспечение на свой компьютер. Предустановленное стандартное программное обеспечение удобно с точки зрения удобства использования, но также делает вас более уязвимыми для атак.
Cyberthieves делают Defender одной из приоритетных целей, потому что он работает одинаково для всех компьютеров. Любой стандартный способ делать что-либо упрощает прогнозирование и обход.Защитник не исключение. Хакеры проверяют, являются ли они вредоносными программами, чтобы избежать простейшего обнаружения Defender и воспользоваться его уязвимостями. Менее стандартное антивирусное программное обеспечение использует уникальные подходы к поиску и уничтожению вирусов, которые трудно предсказать.
Чтобы защитить себя, свою семью и свои устройства, вам нужна лучшая бесплатная антивирусная защита. Хотя некоторые пользователи могут по-прежнему рассматривать Defender как жизнеспособный вариант, исходя из своих конкретных потребностей, они меняют удобство на эффективность — роскошь с личными и финансовыми расходами, которые растут с каждым годом.
Антивирус Microsoft Defender в приложении безопасности Windows — Безопасность Windows
- 6 минут на чтение
В этой статье
Важно
Добро пожаловать в Microsoft Defender for Endpoint , новое название Microsoft Defender Advanced Threat Protection .Подробнее об этом и других обновлениях читайте здесь. В ближайшее время мы обновим названия продуктов и документов.
Применимо к:
В Windows 10 версии 1703 и новее приложение Защитника Windows является частью системы безопасности Windows.
Параметры, которые ранее были частью клиента Защитника Windows, и основные параметры Windows были объединены и перемещены в новое приложение, которое по умолчанию устанавливается как часть Windows 10 версии 1703.
Важно
Отключение службы Центра обеспечения безопасности Windows не приведет к отключению антивирусной программы Защитника Microsoft или брандмауэра Защитника Windows.Они отключаются автоматически, когда сторонний антивирус или брандмауэр установлен и поддерживается в актуальном состоянии.
Если вы отключите службу Центра безопасности Windows или настроите связанные с ней параметры групповой политики, чтобы предотвратить ее запуск или выполнение, приложение безопасности Windows может отображать устаревшую или неточную информацию о любых антивирусных продуктах или брандмауэрах, установленных на устройстве.
Он также может помешать Microsoft Defender AV включить себя, если у вас есть старый или устаревший сторонний антивирус или если вы удалили какие-либо сторонние антивирусные продукты, которые вы могли установить ранее.
Это значительно снизит защиту вашего устройства и может привести к заражению вредоносным ПО.
См. Статью «Безопасность Windows» для получения дополнительной информации о других функциях безопасности Windows, которые можно отслеживать в приложении.
Приложение безопасности Windows — это клиентский интерфейс в Windows 10 версии 1703 и более поздних. Это не веб-портал Центра безопасности Защитника Microsoft, который используется для просмотра и управления Защитником Microsoft для конечной точки.
Проверьте настройки защиты от вирусов и угроз в приложении для обеспечения безопасности Windows
Откройте приложение «Безопасность Windows», щелкнув значок щита на панели задач или выполнив поиск в меню «Пуск» Defender .
Щелкните плитку Защита от вирусов и угроз (или значок щита на левой панели меню).
Сравнение настроек и функций старого приложения и нового приложения
Все предыдущие функции и настройки из приложения Windows Defender (в версиях Windows 10 до версии 1703) теперь находятся в новом приложении Windows Security. Настройки, которые ранее находились в настройках Windows в разделе «Обновление и безопасность » > Защитник Windows , теперь также находятся в новом приложении.
На следующих диаграммах сравнивается расположение настроек и функций старого и нового приложений:
| Арт. | Windows 10, до версии 1703 | Windows 10 версии 1703 и более поздних | Описание |
|---|---|---|---|
| 1 | Обновить вкладку | Обновления защиты | Обновление защиты (Security Intelligence) |
| 2 | История вкладка | История сканирования | Просмотр угроз, которые были помещены в карантин, удалены или разрешены |
| 3 | Настройки (ссылки на Настройки Windows ) | Настройки защиты от вирусов и угроз | Включите различные функции, включая защиту в реальном времени, защиту с помощью облака, расширенные уведомления и автоматическую полную отправку. |
| 4 | Опции сканирования | Расширенное сканирование | Запустить полное сканирование, выборочное сканирование или автономное сканирование Защитника Microsoft |
| 5 | Запуск сканирования (на основе параметра, выбранного в разделе Параметры сканирования | Быстрое сканирование | В Windows 10 версии 1703 и более поздних вы можете запускать выборочное и полное сканирование с помощью опции Расширенное сканирование |
Общие задачи
В этом разделе описывается, как выполнять некоторые из наиболее распространенных задач при просмотре или взаимодействии с защитой от угроз, обеспечиваемой антивирусом Microsoft Defender в приложении безопасности Windows.
Примечание
Если эти параметры настроены и развернуты с помощью групповой политики, параметры, описанные в этом разделе, будут неактивными и недоступными для использования на отдельных конечных точках. Изменения, сделанные с помощью объекта групповой политики, необходимо сначала развернуть на отдельных конечных точках, прежде чем параметр будет обновлен в параметрах Windows. В разделе «Настройка взаимодействия конечного пользователя с антивирусом Microsoft Defender» описывается, как можно настроить параметры переопределения локальной политики.
Запустите сканирование с помощью приложения безопасности Windows
Откройте приложение «Безопасность Windows», щелкнув значок щита на панели задач или выполнив поиск в меню «Пуск» Defender .
Щелкните плитку Защита от вирусов и угроз (или значок щита на левой панели меню).
Нажмите Сканировать сейчас .
Щелкните Запустить новое расширенное сканирование , чтобы указать различные типы сканирования, например полное сканирование.
Просмотрите версию обновления для аналитики безопасности и загрузите последние обновления в приложение безопасности Windows
Откройте приложение «Безопасность Windows», щелкнув значок щита на панели задач или выполнив поиск в меню «Пуск» Defender .
Щелкните плитку Защита от вирусов и угроз (или значок щита на левой панели меню).
Щелкните Обновления защиты от вирусов и угроз . Текущая установленная версия отображается вместе с некоторой информацией о том, когда она была загружена. Вы можете сравнить это с последней версией, доступной для ручной загрузки, или просмотреть журнал изменений для этой версии.
Щелкните Проверить наличие обновлений , чтобы загрузить новые обновления защиты (если они есть).
Убедитесь, что антивирус Microsoft Defender включен в приложении безопасности Windows
Откройте приложение «Безопасность Windows», щелкнув значок щита на панели задач или выполнив поиск в меню «Пуск» Defender .
Щелкните плитку Защита от вирусов и угроз (или значок щита на левой панели меню).
Щелкните Настройки защиты от вирусов и угроз .
Переключите Постоянная защита на На .
Примечание
Если вы выключите Постоянная защита , он автоматически снова включится через короткую задержку. Это необходимо для защиты от вредоносных программ и угроз.
Если вы установите другой антивирусный продукт, Microsoft Defender AV автоматически отключится и укажет на это в приложении безопасности Windows. Появится параметр, который позволит вам включить ограниченное периодическое сканирование.
Добавить исключения для антивируса Microsoft Defender в приложении безопасности Windows
Откройте приложение «Безопасность Windows», щелкнув значок щита на панели задач или выполнив поиск в меню «Пуск» Defender .
Щелкните плитку Защита от вирусов и угроз (или значок щита на левой панели меню).
Щелкните Настройки защиты от вирусов и угроз .
Под настройкой Исключения щелкните Добавить или удалить исключения .
Щелкните значок плюса, чтобы выбрать тип и установить параметры для каждого исключения.
В следующей таблице приведены типы исключений и то, что происходит:
| Тип исключения | Определено в | Что происходит |
|---|---|---|
| Файл | Местоположение Пример: c: \ sample \ sample.тест | Определенный файл пропускается антивирусом Microsoft Defender. |
| Папка | Местоположение Пример: c: \ test \ sample | Все элементы в указанной папке пропускаются антивирусом Microsoft Defender. |
| Тип файла | Расширение файла Пример: .test | Все файлы с расширением .test в любом месте вашего устройства пропускаются антивирусом Microsoft Defender. |
| Процесс | Путь к исполняемому файлу Пример: c: \ test \ process.exe | Определенный процесс и любые файлы, открываемые этим процессом, пропускаются антивирусом Microsoft Defender. |
Подробнее см .:
Просмотр журнала обнаружения угроз в приложении Центра безопасности Защитника Windows
Откройте приложение Центра безопасности Защитника Windows, щелкнув значок щита на панели задач или выполнив поиск в меню «Пуск» для поиска Защитника .
Щелкните плитку Защита от вирусов и угроз (или значок щита на левой панели меню).
Нажмите История угроз
Щелкните Просмотреть всю историю по каждой из категорий ( Текущие угрозы , Угрозы в карантине , Разрешенные угрозы ).
Установить защиту от программ-вымогателей и параметры восстановления
Откройте приложение «Безопасность Windows», щелкнув значок щита на панели задач или выполнив поиск в меню «Пуск» Defender .
Щелкните плитку Защита от вирусов и угроз (или значок щита на левой панели меню).
Нажмите Защита от программ-вымогателей .
Чтобы изменить настройки доступа к контролируемым папкам, см. Раздел Защита важных папок с помощью контролируемого доступа к папкам.
Чтобы настроить параметры восстановления программы-вымогателя, щелкните Настроить в разделе Восстановление данных программы-вымогателя и следуйте инструкциям по связыванию или настройке учетной записи OneDrive, чтобы можно было легко восстановиться после атаки программы-вымогателя.
Статьи по теме
7 лучших способов исправить ситуацию, когда общий доступ к файлам в Windows 10 не работает
За последние несколько лет Microsoft значительно упростила общий доступ к файлам в Windows. Теперь вам просто нужно нажать одну или две кнопки, чтобы ваши файлы стали видны другим пользователям в той же сети. Интересно, что общий доступ к файлам не ограничивается только компьютерами с Windows, вы даже можете просматривать свои файлы на телефоне Android.
Иногда общий доступ к файлам внезапно перестает работать или вы не можете правильно просматривать свои файлы на других устройствах.Это может сильно расстраивать.
Но не беспокойтесь, мы поможем вам решить эту проблему. Здесь вы найдете 7 решений, которые вернут обмен файлами в Windows 10 на правильный путь.
Приступим.
1. Перезагрузите компьютер
Не удивляйтесь. Если вы еще не пытались перезагрузить компьютер, было бы неплохо сделать это прямо сейчас.
2. Правильно используйте общий доступ к файлам
Важно правильно выполнить все шаги, чтобы убедиться, что общий доступ к файлам работает должным образом.Во-первых, вам нужно включить общий доступ к файлам и сети. Во-вторых, вам нужно поделиться файлами. Вот шаги для них обоих.
Включить общий доступ к файлам
Несмотря на то, что общий доступ к файлам включен по умолчанию в Windows 10 для частных сетей, вы должны начать с подтверждения того же. Для этого выполните следующие действия:
Шаг 1 : Найдите Панель управления в Windows Search и откройте ее.
Шаг 2 : Щелкните Центр управления сетями и общим доступом.
Шаг 3: Нажмите «Изменить дополнительные настройки» на левой боковой панели.
Шаг 4: В разделе «Частный» (текущий профиль) убедитесь, что установлены флажки «Включить обнаружение сети» и «Включить общий доступ к файлам и принтерам».
Совет: Чтобы быть в большей безопасности, перейдите в гостевой или общий доступ и убедитесь, что оба параметра отключены. Всегда разрешайте общий доступ к файлам только в частных сетях, например у вас дома, а не в общественных местах, например в кафе или аэропортах.
Совместное использование файлов
Простое включение сетевого обнаружения и совместного использования файлов не означает, что компьютеры в вашей сети будут иметь доступ ко всем вашим файлам автоматически.Вам необходимо вручную предоставить общий доступ к элементу, который может быть папкой или диском.
Для этого выполните следующие действия:
Шаг 1 : Щелкните правой кнопкой мыши элемент, которым вы хотите поделиться. Щелкните «Свойства».
Шаг 2 : Перейдите на вкладку «Общий доступ» и щелкните «Расширенный доступ».
Шаг 3: Включите общий доступ к этой папке и нажмите Применить, а затем ОК. По умолчанию разрешения установлены только на чтение. То есть другие могут только просматривать папку и не могут ее изменять.Чтобы изменить разрешения, нажмите «Разрешения» и измените их по своему усмотрению.
Вышеупомянутый шаг делает вашу папку видимой для всех пользователей в вашей локальной сети.



 Может предупреждать о таких вещах, как появление плохих секторов или ошибок в файловой системе жёстких дисков и присоединённых внешних накопителей, недостаточном объёме свободного места на них и так далее. Имеет встроенный монитор оперативной памяти, позволяющий охранять от присутствия в ней нежелательного ПО.
Может предупреждать о таких вещах, как появление плохих секторов или ошибок в файловой системе жёстких дисков и присоединённых внешних накопителей, недостаточном объёме свободного места на них и так далее. Имеет встроенный монитор оперативной памяти, позволяющий охранять от присутствия в ней нежелательного ПО. Чтобы Защитник заработал, нужно поставить значение 0 в свойствах этого параметра.
Чтобы Защитник заработал, нужно поставить значение 0 в свойствах этого параметра.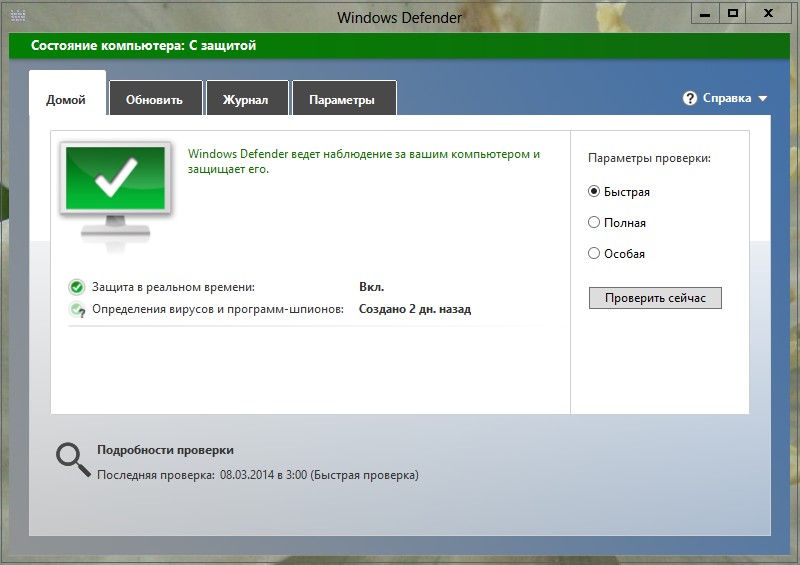 Web или, по-народному — Доктор Веб. Имеет бесплатную версию, которая не требует установки и называется CureIt! Хорошо справляется как с отражением сетевых атак, надёжно прикрывая всевозможные порты доступа, так и с регулярным сканированием файловой системы на наличие вирусов, malware, spyware и других видов вредного ПО. Регулярно обновляется.
Web или, по-народному — Доктор Веб. Имеет бесплатную версию, которая не требует установки и называется CureIt! Хорошо справляется как с отражением сетевых атак, надёжно прикрывая всевозможные порты доступа, так и с регулярным сканированием файловой системы на наличие вирусов, malware, spyware и других видов вредного ПО. Регулярно обновляется. К сожалению, от недавних эпидемий вирусов Petya, NotPetya и WannaCry эта функция не показала себя с хорошей стороны. Пробная двухмесячная лицензия на платную версию даётся за регистрацию аккаунта на официальном сайте.
К сожалению, от недавних эпидемий вирусов Petya, NotPetya и WannaCry эта функция не показала себя с хорошей стороны. Пробная двухмесячная лицензия на платную версию даётся за регистрацию аккаунта на официальном сайте.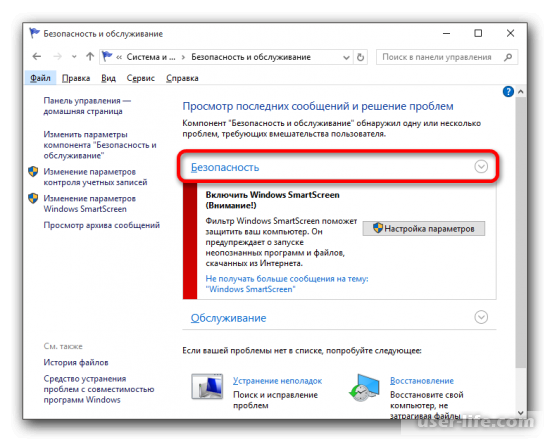 Однако во многих случаях для обычного пользователя её вполне достаточно.
Однако во многих случаях для обычного пользователя её вполне достаточно.