Windows 7 установка из iso образа: Как установить Windows 7 с iso образа?
как создать ISO-образ и подходящие программы
Современные пользователи привыкли, что при покупке ноутбука или ПК на нем уже установлена свежая версия ОС. Но что делать, когда возникает потребность переустановить или обновить систему? Большинство прибегнут к помощи установочной флешки, однако это не очень надежно. Куда комфортнее использовать загрузочный диск, например, с Виндовс 10. Он пригодится и для сброса пароля или восстановления ОС. А флешка на это не способна.
СОДЕРЖАНИЕ СТАТЬИ:
Загрузка ISO-образа ОС
Лучше пользоваться оригинальными продуктами Microsoft. Такой подход обезопасит от лагов и подвисаний. Скачать Виндовс 10 можно с официального сайта компании, причем совершенно легально и просто.
- В папке «Загрузки» отыскать файл с названием «Media Creation Tool». Это утилита загрузчика. Кликнуть туда для запуска.
- В программе отметить, что вы планируете создать накопитель для установки ОС на другой ПК.
- Пометить необходимую версию Виндовс.

- Выбрать место загрузки ISO-файла в виде DVD-диска.
- Подождать, пока процесс скачивания закончится.
Запись образа с Windows 10 на диск
Что делать дальше? После скачивания установщика ОС нужно записать его на необходимый носитель. Сделать это можно двумя способами: используя специализированные программы или при помощи записывающей функции внутри Виндовса. Разница в качестве записи не существенна, но протяженность процедуры может ощутимо отличаться.
Штатные методы создания
Самый простой способ создать образ – прибегнуть к стандартному средству записи дисков Windows. Доступна она, если на ПК установлена Виндовс семь и выше. Тогда не потребуется скачивать дополнительные программы. Главное – записать именно дистрибутив установочного диска, а не просто хранилище с данными.
- Правой кнопкой мыши кликнуть на ISO-образ Windows 10. Из меню выбираем «Записать образ диска».
- Вставить DVD диск в дисковод.

- В небольшом окне кликнуть «Записать».
- Ждать окончания записи.
- По завершении можно уже спокойно пользоваться диском по прямому назначению.
Media Creation Tool
Устанавливаем на ПК нужную программу и приступаем к записи через нее:
- Запустить дистрибутив и выбрать «Создать установочный носитель».
- Выбрать язык, выпуск и архитектуру или поставить галочку в поле «Рекомендуемые параметры для этого ПК».
- В списке носителей выбираем диск.
- Выбираем место хранения образа ISO. Даем файлу имя и сохраняем его.
- Дальнейшие операции программа выполнит самостоятельно, важно только, чтобы диск заранее стоял в дисководе, и на нем было достаточно места.
- Выбираем в открывшемся окне нужный привод и жмем «Готово».
UltraISO
Популярная и надежная программа, которая поможет быстро и легко сделать из обычного диска загрузочный:
- Вверху найти пункт «Инструменты» и в выпавшем меню кликнуть на «Записать образ CD».

- Указать место хранения ISO-образа на компьютере.
- Кликнуть «Записать».
По окончании дисковод откроется автоматически и выдаст готовый диск.
ImgBurn
Несмотря на англоязычный интерфейс, эта программа также весьма популярна в качестве записывающего помощника. Она одна из первых стала предоставлять данную функцию пользователям, а потому и сегодня популярна и востребована.
- Запустить программу и в основном открывшемся окне тапнуть на иконку записи образа диска (Write image file to disc).
- Пользуясь подсказками, указать путь к образу, чтобы приложение нашло его.
- Вставить в компьютер чистый DVD-диск.
- Нажать иконку записи внизу окна.
Другие бесплатные программы
Помимо перечисленных, существует еще около десятка программ для записи информации на разные носители:
- Ashampoo Burning Studio Free. Интерфейс понятен даже неопытному пользователю, а операции по записи осуществляются в несколько кликов.
 Основная проблема – это скачать и установить ее без дополнительных «гостей».
Основная проблема – это скачать и установить ее без дополнительных «гостей».
- Изначально приложение было создано для работы на версии Виндовс XP, но оказалось настолько универсальным и удобным, что разработчики сделали его работоспособным на последующих версиях ОС. Здесь можно записать на диск музыку, видео, создать архив, скопировать или стереть информацию с носителя. Для опытных пользователей предусмотрены дополнительные настройки, а «чайникам» программа подскажет, как выполнить запись.
- Passcape ISO Burner. Малоизвестная разработка, однако ее простота покорит с первых секунд. К тому же данная программа может записать любой образ ISO, не ограничиваясь лишь установщиком Виндовс.
- Active ISO Burner. Поддерживает различные протоколы SPTI, SPTD и ASPI и форматы дисков. Есть возможность даже записать несколько копий с одного носителя одновременно при наличии дополнительных дисководов. Работает во всех версиях Windows, но не русифицирована.

Установка ОС Windows из своего ISO образа на виртуальный сервер
В данной статье рассматривается методика установки и первоначальной настройки операционной системы на виртуальный сервер на примере ОС Microsoft Windows10 из собственного ISO образа. Для корректной работы ОС Windows на платформе виртуализации KVM необходимо установить дополнительные драйвера ссылка для скачивания . Это можно сделать заранее при подготовке ISO образа или в процессе установки. Мы будем рассматривать второй вариант.
Важно! При установке ОС Windows из ISO образа вам необходимо будет самостоятельно активировать лицензию на использование данной операционной системы. В соответствии с правилами лицензирования компании Microsoft ОС Windows на виртуальных серверах подлежит лицензированию точно также как при установке на физический ПК или сервер.
1. Загрузка ISO образов
Загрузка ISO образов
Для установки операционной системы с использованием iso-образа диска с дистрибутивом необходимо сначала загрузить образ в личном кабинете:
Затем мы таким же образом загружаем образ диска со специальными драйверами виртуальных устройств. Они необходимы для работы ОС Windows на платформе виртуализации KVM. Образ диска с драйверами можно скачать по ссылке:
Примечание: обратите внимание, что загружать образы дистрибутивов надо в тот кластер, в котором предполагается установка виртуальной машины.
2. Создание сервера из ISO-образа
Создаем виртуальный сервер с требуемыми параметрами:
3. Установка драйверов диска
Далее в личном кабинете включаем наш виртуальный сервер и подлючаемся к нему с помощью веб-консоли:
В процессе установки ОС будут запрошены драйверы запоминающего устройства. В этот момент необходимо отключить ISO-образ диска с дистрибутивом операционной системы, и подключить образ диска с драйверами:
Возвращаемся в web-консоль виртуального сервера.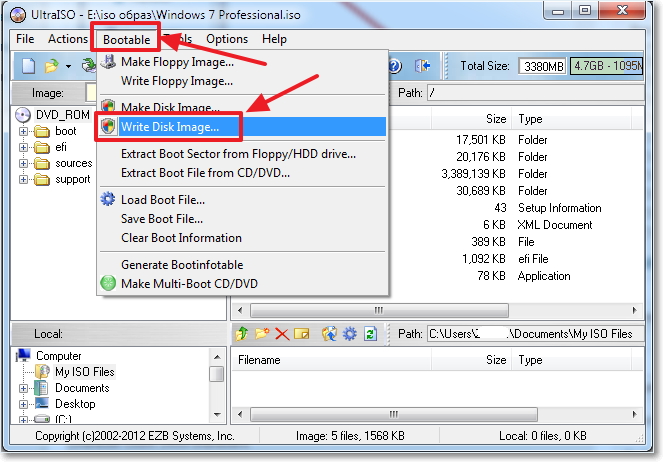 Указываем путь к папке с драйвером дисковой подсистемы на подмонтированном ISO-образе с драйверами. В нашем примере для ОС Windows10 это:
Указываем путь к папке с драйвером дисковой подсистемы на подмонтированном ISO-образе с драйверами. В нашем примере для ОС Windows10 это:
/virtio/vioscsi/w10/amd64/
После того, как система найдет и установит необходимые драйверы, снова в личном кабинете подмонтируем ISO-образ диска с дистрибутивом ОС, и продолжим установку Windows:
В процессе установки система перезагрузится несколько раз, web-консоль будет терять соединение — надо будет снова подключаться.
В процессе установки ОС Вам будет предложено создать учетную запись пользователя. Выбирайте устойчивый к «взлому» пароль, так как Ваша VDS будет находиться в «открытом» сегменте сети, и будет видна другим пользователям сети Интернет. Не забудьте сохранить данные учетной записи в надежном месте. Эти же данные учетной записи в дальнейшем можно будет использовать для доступа к VDS по протоколу RDP.
4. Установка драйверов других устройств
После установки операционной системы необходимо в Личном кабинете снова подключить образ диска с драйверами и установить оставшиеся компоненты виртуализации устройств. Для этого в web-консоли Вашей VDS откройте проводник и запустите файл ovirt-guest-tools-setup.exe:
Для этого в web-консоли Вашей VDS откройте проводник и запустите файл ovirt-guest-tools-setup.exe:
После этого в Личном кабинете ISO-образы дисков с дистрибутивами можно отключить и удалить.
5. Настройка сетевых параметров
Следующим шагом настройте параметры сетевого адаптера для доступа к виртуальному компьютеру из сети Интернет, используя данные из Личного кабинета:
6. Настройка RDP подключения
В «десктопных» версия ОС Windows (7, 8, 10 и др) подключение по RDP по умолчанию отключено. В случае использование данных версий операционной системы, для разрешения доступа к вашей VDS по протоколу RDP открываем панель управления, переходим в раздел «Система и безопасность» —> «Настройка удаленного доступа». В свойствах разрешаем подключение по протоколу RDP:
Также, в этой же закладке выбираем пользователей, которым будет разрешен доступ к этой машине. Пользователи с правами «Администратор» имеют доступ по умолчанию:
На этом установку ОС Windows из ISO образа и первоначальную настройку можно считать оконченной.
Как установить Iso файл на компьютер без диска
Формат ISO – это распространенный тип файлов для распространения и использования информации, извлеченной из оптического носителя. Изначально данные записывались на физические диски, главным отличием от образа является механизм чтения, которое начинается с входной области (ближе к центру CD/DVD), а заканчивается выходным блоком, на краю диска.
Как установить Iso файл на компьютер без диска
Входная область содержит данные об оглавлении, адресное пространство, заголовки, название и объем. Повреждение этих секторов влечет за собой, как правило, невозможность чтения всего носителя, хотя в некоторых случаях есть возможность восстановить информацию.
На CD/DVD носителях файлы записываются при помощи лазера, который оставляет на их поверхности микро-ямки (питы), это чем-то похоже на структуру виниловой пластинки для проигрывателя, на DVD их плотность выше, поэтому и объем в несколько раз больше.
Стандартом записи является ISO 9660 (CDFS), для DVD может применяться более универсальная спецификация UDF, которая разрабатывалась для замены предыдущей.
Плотность и объём дисков
Появление ISO
В то время, когда интернет-соединения не были такими скоростными, как сейчас, информацию передавали (в прямом смысле) из рук в руки, используя различные носители: дискеты и оптические диски. С приходом эпохи быстрого интернета, появилась возможность передавать значительные объемы данных за считанные часы, минуты. Это привело к бурному развитию программного обеспечения, которое позволяет копировать физические носители, преобразуя их в обычные файлы, после чего их можно распространять через всемирную сеть.
На сегодняшний день софт позволяет любому пользователю не только копировать, но и создавать собственные образы, что полезно при создании дистрибутивов операционных систем, резервных копий, дисков мультимедиа и так далее.
Некоторые производители программного обеспечения (например, компьютерных игр), распространяют свою продукцию через сервера, доступ к ссылке для скачивания становится актуальным после оплаты посредством электронных денег или банковского перевода.
Например, всемирно известная игровая платформа Steam поддерживает такую функцию. Тысячи пользователей по всему миру приобретают игры онлайн.
Игровая платформа Steam
Что делать с образом
Существует два основных способа использования файлов ISO.
- Запись на оптический носитель. Нужно, когда требуется длительное хранение, а также, если предполагается подарить игру, другое ПО или музыкальный альбом/фильм своим знакомым, друзьям или родственникам. При этом на диске можно сделать оригинальную гравировку с рисунками и надписями, распечатать на принтере красочную обложку.
- Запустить на виртуальном приводе в операционной системе. В этом случае можно немедленно приступить к использованию данных, содержащихся в образе. Установить игру, посмотреть фильм или запустить музыкальную композицию из альбома. Требуется специальное программное обеспечение и установка драйверов виртуальных носителей.
Способы использования файлов ISO
Программы для работы с ISO
Существует множество платных и бесплатных программ для работы с образами.
- UltraISO – софт для Windows, позволяющая записывать, изменять копировать, а также эмулировать диски CD/DVD. Является платной, бесплатная версия ограничивает объем обрабатываемых данных образа (300 Мб). Кроме ISO поддерживается множество прочих форматов;
Программа UltraISO
- PowerISO – программа для создания, шифрования, распаковки и конвертации образы ISO/BIN и вставлять их в виртуальный привод. Бесплатная демоверсия также работает лишь с образами не больше 300 Мб;
Программа PowerISO
- DAEMON Tools – софт, позволяющий эмулировать виртуальные дисководы и инициировать файлы образов в нескольких популярных форматах; есть Lite-версия, программа, не требующая оплаты, для домашнего применения, можно создавать до четырех виртуальных дисководов.
Программа DAEMON Tools
DAEMON Tools Lite. С чего начать
- Бесплатную копию можно скачать на официальной странице.
Переходим на официальный сайт DAEMON TOOLS LITE
- Во время инсталляции потребуется выбрать нужный язык.

Выбираем русский язык
- Далее – прочитать и принять условия лицензии. В коммерческих целях программу применять не разрешается.
- В следующем диалоговом окне нужно выбрать тип установки, для дома это бесплатная лицензия.
Выбираем «Бесплатная лицензия»
- В следующем окне попросят уточнить, какие компоненты нужно установить. Гаджет для боковой панели поддерживается только ОС, начиная с Windows 7, его установка необязательна.
Расставляем галочки на пунктах
- После выбора папки, в которую нужно установить программу, следует нажать кнопку «Установить».
Нажимаем кнопку «Установить»
- От установки Яндекс-софта лучше отказаться.
- В некоторых случаях потребуется перезагрузка системы.
DAEMON Tools Lite. Использование
Теперь софт можно применить для установки программ.
- Правой кнопкой мыши кликаем в поле «Образы», это самое большое пространство окна программы.
Правой кнопкой мыши кликаем в поле «Образы»
- В появившемся контекстном меню выбираем пункт «Добавить образ» и выбираем нужный файл в стандартном окне-проводнике. После этого в главном окне программы появится значок нашего образа.
Выбираем пункт «Добавить образ» и выбираем нужный файл в стандартном окне-проводнике
- Если навести на него указатель мыши и нажать правую кнопку, появится меню, через которое есть возможность смонтировать образ в виртуальный привод, созданный при установке программы. Для этого выбираем пункт смонтировать.
Выбираем пункт «Смонтировать»
- Теперь в нижней части окна программы значок диска будет отмечен так, как будто он с диском, всплывет окно с запросом о том, какие действия следует предпринять.
В окне «Автозапуск» выбираем необходимое действие
- Если открыть «Мой компьютер», то можно наблюдать «загруженный» виртуальный диск, таким образом, система «думает», что в приводе присутствует носитель. Его можно открыть и копировать из него файлы, запускать имеющиеся программы.
Открываем «Мой компьютер», находим виртуальный диск
- Если на диске записана игра и есть автозапуск, то после монтирования появится окно инсталлятора, через который можно установить ее на жесткий диск.
После монтирования игры появится окно инсталлятора
Важно! Следует отметить, что в тех случаях, когда игра требует наличия в приводе компакт-диска (например, для подгрузки файлов во время игры), виртуальный привод способен заменить физический.
Плюсы и минусы ISO
Среди очевидных достоинств можно отметить:
- не требуется физический привод, некоторые ноутбуки и нетбуки не имеют cd-дисководов;
- легкость передачи образа диска, представленного одним файлом, по всему миру. Физический носитель можно переслать только по почте;
- высокая скорость чтения, а, следовательно, и установки программ;
- удобство работы и надежность хранения. Оптические носители боятся царапин, коллекция образов на жестком диске более надежно защищена.
Минусами считается необходимость использования дополнительного софта (в Windows 8 и более поздних версиях есть встроенная функция для работы с ISO), также некоторые диски очень трудно копировать, если они защищены от создания из них образов.
Читайте подробную информацию в новой статье — «Как создать образ диска в Windows 10».
Видео — Как установить Iso файл на компьютер без диска
Понравилась статья?
Сохраните, чтобы не потерять!
NexxDigital — компьютеры и операционные системы
Как создать образ уже установленной windows 7. Как создать ISO образ из файлов и папок. ISO с помощью ImgBurn
Чтобы было из чего восстановить операционную системуWindows 7 при сбое, нужно сначала эти средства восстановления создать. Как?
Нажимаем кнопку Пуск, затем кликаем “Панель управления”, там открываем “Система и безопасность” и, наконец, добираемся до того, что ищем, а именно “Архивация и восстановление”.
«Создание образа системы» и
«Создать диск восстановления системы».
Диск восстановления системы Windows 7 – это загрузочный диск, вставляешь его в CD-/DVD-дисковод, и компьютер загружается (!) с загрузочного диска, а не с диска C:, с которого загрузка почему-то не происходит.
С помощью загрузочного диска можно загрузить компьютер, если операционная система ПК не работает. После загрузки ПК с диска восстановления системы Windows 7 можно восстановить операционную систему ПК. А для этого уже понадобится образ системы.
Образ системы Windows 7 – это архив операционной системы в состоянии, которое было на момент ее архивации. То есть образ системы – это такая архивная копия ОС, которая позволяет впоследствии восстановить операционную систему, полностью совпадающую с операционной системой на момент архивации. Что архивировали, то и получили в результате восстановления системы!
Диск восстановления системы Windows 7 достаточно создать один раз. Чего не скажешь в отношении образа системы Windows 7. Так как операционная система постоянно изменяется и дополняется, чем чаще будем создавать образ системы Windows 7, тем точнее мы сможем восстановить систему из сохраненного в архиве образа.
Как создать диск восстановления системы Windows 7?
Нажимаем на предлагаемую опцию «Создать диск восстановления системы» и следуем инструкциям, выводимым на экране. Для создания диска восстановления системы нам понадобится CD-/DVD-устройство с возможностью записи на нем дисков, и понадобится одна чистая CD- или DVD-«болванка». Лучше для этого использовать не перезаписываемые диски, чтобы потом ненароком не стереть этот очень важный диск.
Созданный таким образом диск восстановления системы Windows 7 нужно аккуратно подписать, как это рекомендует программа «Архивация и восстановлении» и положить туда, откуда его можно будет извлечь в чрезвычайной ситуации.
Если Вы пользуетесь мобильным устройством (например, ноутбук или нетбук), то диск восстановления системы лучше возить с собой. Мало ли что может случиться в поездке?!
Если на ПК нет устройства для записи CD-/DVD-дисков, то нужно воспользоваться внешним, подключаемым через , устройством. По-другому – никак!
Это же внешнее устройство понадобится и при восстановлении системы в случае ее сбоя. Поэтому такое внешнее устройство лучше возить с собой в поездки, если предполагается активная работа на ПК в пути и вне дома (или офиса) с возможными плачевными последствиям для операционной системы.
Создание образа системы Windows 7
Для создания образа системы Windows 7 нам понадобится внешний жесткий диск . Причем, это может быть тот же диск, на который создается . Главное, чтобы на этом внешнем жестком диске хватало место для размещения образа системы и архива данных пользователя.
Подключаете внешний жесткий диск, и нажимаете на опцию «Создание образа системы». После некоторой задумчивости компьютер предложит выбрать один из возможных дисков, на которые можно записать образ системы. Выбираем внешний жесткий диск (в нашем примере – это внешний диск E:), нажимаем «Далее»:
Затем появится окно подтверждения параметров архивации, в котором мы должны подтвердить выбранный диск для архивации образа системы. Подтверждение производится путем нажатия на кнопку «Архивировать»:
После подтверждения архивации начинается собственно создание образа системы на указанном внешнем жестком диске. В окне «Создание образа системы» «ползет» зеленый указатель «Выполняется сохранение архива», показывая насколько выполнена архивация:
Перед окончанием архивации образа системы будет задан вопрос о необходимости создания диска восстановления системы. Мы можем ответить «Нет», так как уже сделали диск восстановления системы, используя соответствующую опцию в основном окне «Архивация и восстановление».
Если же диск восстановления системы не был создан ранее, то полезно ответить «Да» на предлагаемый вопрос, чтобы этот диск создать.
Напомню, что образ системы, созданный на внешнем жестком диске, сам по себе не может быть восстановлен на ПК, где не загружается операционная систем
Установка Windows (XP/7/8/8.1/10) | AdminPE
ВИДЕОИНСТРУКЦИИ ПО УСТАНОВКЕ ОС WINDOWS (LEGACY РЕЖИМ)
ИНСТРУКЦИИ ПО УСТАНОВКЕ WINDOWS В РЕЖИМЕ UEFI
ИНСТРУКЦИИ ПО УСТАНОВКЕ WINDOWS SERVER
_______________________________________________________________________________________________
Установка Windows 7* на новый жесткий диск (MBR) (WinNTSetup):
В данном видео показано как установить Windows 7* на новый жесткий диск со схемой разделов MBR с помощью AdminPE и WinNTSetup 3.
P.S.: выбор ISO образа производится кликом ПРАВОЙ кнопкой мыши на кнопке “Выбрать” (источник).
* По указанному в видео способу можно уставливать также ОС Windows 8/8.1/10
Установка Windows 7 на ноутбук с Windows 10 (x64 UEFI) с сохранением данных:
В данном видео показано, как установить Windows 7 на компьютер (ноутбук, ПК) с предустановленой Windows 10 (x64 UEFI) с сохранением данных в режиме BIOS (Legacy).
Для этого будет использоваться AdminPE и Paragon Hard Disk Manager, а также WinNTSetup3.
Для успешной установки потребуется ОТКЛЮЧИТЬ в BIOS настройку “Fast Boot”, а также “Secure boot”.
Также нужно ВКЛЮЧИТЬ (ОБЯЗАТЕЛЬНО!) модуль совместимости старых ОС (CSM) – переключить на “Enable”.
Без него Windows 7 не будет загружаться на данной платформе (ноутбуке, ПК).
Если такая настройка отсутствует в вашем BIOS – установка Windows 7 скорее всего ни к чему не приведет – ОС не загрузится (зависнув на стадии загрузки).
После установки Windows 7 на новые платформы (ноутбуки, ПК), предназначенные для Windows 8/8.1/10 у вас могут возникнуть проблемы с установкой USB3.0 портов (для Windows 7 требуется установить на них драйвера), если отсутствуют USB2.0 или PS/2 порты – тут потребуется либо интеграция драйверов USB3.0 в дистрибутив Windows 7, либо опыт в решении подобных проблем.
Также могут возникнуть проблемы с поиском других драйверов на Windows 7 для данной платформы (ноутбука, ПК) – но это уже вопрос наличия опыта и целесообразности установки Windows 7 на данную платформу – тут всё зависит от вашего выбора, в ролике лишь описано КАК установить ОС, ЗАЧЕМ и другие вопросы с драйверами решаете ВЫ.
P.S.: все операции проводятся в AdminPE x64 UEFI (SecureBoot), но их также можно проводить, отключив опции “SecureBoot” и включив модуль “CSM” в BIOS, и затем загрузившись с загрузочной флешки в AdminPE в обычном (не UEFI) режиме.
Переустановка Windows 7 с сохранением данных и копии системы (MBR):
В данном видео показано, как переустановить Windows 7 с сохранением данных пользователя и созданием резервной копии установленной системы (диск MBR).
Для решения этой задачи будут использоваться AdminPE и Acronis TrueImage, а также Acronis Disk Director и WinNTSetup.
P.S.: данная видеоинструкция подходит под случаи, когда операционная система по каким-либо причинам не загружается и требуется просто переустановить систему, сохранив данные пользователя (рабочий стол, документы, и т.д.).
Переустановка Windows 7 из образа Acronis (с сохранением данных и копии системы):
В данном видео показано, как пользоваться некоторыми инструментами в AdminPE при переустановке системы из образа Acronis (“заливка”),
с сохранением данных пользователя и копии системы.
В процессе выполнения задачи будут задействованы Hard Disk Sentinel (для проверки состояния HDD),
FolderSizes (для вычисления размера файлов),
Everything (поиск файлов),
Acronis Director 12 (работа с разделами HDD),
True Image 2016 (резервная копия системы и восстановление системы из образа),
и Paragon Hard Disk Manager 15 (P2P настройка ОС).
способы установки с флешки или внешнего DVD-привода
Способы, позволяющие выполнить загрузку Windows 7 для нетбука, основаны на создании установочного накопителя-USB. Существующие файлы следует сохранить на диске, иначе после установки ОС данные будут удалены.
Проверка готовности вашего нетбука для Windows 7
Своевременное обновление ОС нетбука помогает при необходимости ускорить его работу. Вначале следует проверить наличие у него подходящего сертификационного логотипа. Для этого разработан специальный советник, позволяющий упростить установку новой системы.
Преимущества его использования состоят в следующем:
- проверка технических характеристик нетбука на предмет совместимости с системой методом сканирования;
- обнаружение возможных проблем с устройством, ОС которого необходимо обновить либо заменить;
- разъяснение правил, позволяющих упростить загрузку ОС и ее дальнейшую работу;
- уведомление о возможностях оборудования, предоставляемых пользователю разработчиками.
Советник способен выявить наиболее эффективные способы обновления или переустановки ОС.
Установка Windows 7 на нетбуке с помощью внешнего DVD-привода
Функцию прочтения информации на дисках выполняет внешнее устройство, представляющее собой DVD-привод. Оно позволяет осуществить загрузку ОС на нетбук одновременно с флэшкой. Вначале нужно соединить привод и устройство через разъем.
Затем вставить загрузочный диск и обновить версию ОС до загружаемой. Иногда возникает необходимость произвести полную переустановку ОС нетбука. Предварительно следует загрузить файлы с диска, подключив его к нетбуку с использованием привода.
Установка Windows 7 на нетбуке с помощью флэш-накопителя USB при наличии установочного диска Windows 7
Обновлять ОС нужно на компьютере, на котором установлены «Виндовс 7» либо Vista. Он должен иметь DVD-привод. Это устройство есть лишь у небольшого количества моделей нетбуков. Следует заранее подготовить загрузочную флэшку и внешний DVD-привод, с которого нужно загружать ваш нетбук.
В отдельных случаях установка системы может быть остановлена по разным причинам, например, из-за нарушения алгоритмов хэширования MD5. Перед загрузкой с флешки либо диска может возникнуть необходимость в дополнительных настройках BIOS. Это позволяет установить порядок загрузки носителей данных, повысив ее скорость.
Подготовка флэш-накопителя USB
Флэшку, необходимую для загрузки на нетбук «Виндовс», необходимо отформатировать.
Поэтапный процесс подготовки требует выполнения следующих основных шагов:
- Выполнить подключение накопителя к устройству.
- Осуществить выбор стандартных программ в «Пуске».
- Запустить систему от имени администратора, работая с командной строкой.
- Ввести пароль либо его подтверждение после запроса.
Запустив систему, выполнить ввод данных:
diskpart
list disk
В результате будут показаны все накопители, предусмотренные на нетбуке. Разобравшись с флэшкой, можно воспользоваться носителем для загрузки ОС.
Создание загрузочного флэш-накопителя USB
Windows 7 можно записать для загрузки на устройство при помощи флешки не только через атрибут diskpart, но и с использованием программы Novicorp WinToFlash. Вначале ее следует установить на нетбук либо компьютер после выбора ОС. Например, существует облегченная версия Windows XP Professional SP3 NetBook Edition для оптимизированной работы с нетбуками.
Алгоритм создания загрузочной флэшки следующий:
- Запустить программу, дать положительные ответы на все вопросы для перехода в рабочее окно.
- Подключить накопитель USB, имеющий объем более 1 ГБ.
- Выбрать образ нужной ОС из списка, предложенного программой WinRaR, распаковав ее в папку.
- Щелкнуть в главном окне по кнопке с зеленой галочкой, сделав переход в мастер подготовки, нажать «Далее».
- Указать переход к отдельной папке, куда был распакован образ ОС.
- Выбрать путь к USB-носителю, нажав на вкладку «Далее».
- Принять лицензию Microsoft, начав форматирование с подтверждения.
На заключительном этапе выполнения задачи, связанной с созданием загрузочного накопителя-USB с файлами системы Windows 7 или другой версии, программа осуществляет все действия автоматически, записывая данные на флэшку. После завершения работы мастера WinToFlash можно выйти из него и перейти к последующим шагам загрузки ОС. Если она тормозит после установки, следует воспользоваться подготовленным флэш-накопителем для повторной установки «Виндовс».
Загрузить через командную строку, где вводят команду:
D :
cd D :boot
В ней D — буква, обозначающая DVD-привод. Далее, сделав переход в корневой каталог, делают запись:
bootsect /nt60 F :
В команде буква F указывает на флешку, что позволяет осуществить добавление загрузочного кода «Виндовс». Затем копируют файлы с предварительно вставленного в привод для дисков носителя. Открыть его нужно после входа в окно «Компьютер» одновременно с накопителем в USB-разъеме.
После выделения всех файлов в окне привода нужно щелкнуть мышью по любому из них, нажав на «Копировать». Далее необходимо выполнить переход в окно накопителя, чтобы содержимое буфера сохранить на флешке.
Установка Windows 7 на нетбуке с помощью флэш-накопителя USB при наличии оригинального ISO образа Windows 7
Для установки на нетбук Windows 7 следует скачать на сайте Microsoft Store образ загрузочного ISO-диска. Если нет возможности выполнить загрузку с диска или запись на него ISO-образа, можно воспользоваться флешкой. Создать его позволит устройства с «Виндовс 7», XP, Vista которые имеют версию 32 либо 64 разряда.
Сохранить файлы ОС нужно на отформатированной чистой флэшке, объем которой не менее 4 ГБ. Предварительно скачав Windows 7 USB/DVD Download Tool, следует выполнить его установку.
Остальные действия выполняют поэтапно:
- Выполнить запуск программы с указанием пути к образу ISO-диска.
- Выбрать флешку для записи и нажать «USB Device», а затем «Start Over».
- Щелкнуть по кнопке «Browse», чтобы выбрать на компьютере файл ISO-образа, затем нажать «Next».
- Указать накопитель для загрузки файлов ОС.
- Приступить к записи, нажав на »Begin copying».
Длительность последнего этапа зависит от того, какой производительностью обладает устройство. Содержимое флеш-накопителя и образа должно совпадать, имея одинаковую контрольную сумму, указанную в файле MD5. Когда весь процесс завершен, можно начать загрузку «Виндовс» на нетбук с USB-накопителя.
Модель может быть слабой и устаревшей, поэтому предварительная настройка нетбука зависит от его особенностей. Инструкция позволит узнать о дополнительных возможностях устройства, которые также могут быть описаны на официальном сайте компании-производителя.
Создайте загрузочный установщик Windows 7 Pro USB из образа ISO
Вы только что завершили свою новую сборку, предназначенную для запуска OS X на оборудовании ПК
Так как Windows может быть легко установлена на огромное количество конфигураций оборудования
, это Хорошая идея загрузить копию Windows 7 и просто проверить, все ли ваше оборудование
работает должным образом. Вы также можете обновить BIOS материнской платы до последней версии
для вашей конкретной модели.Когда пришло время установить OS X и у вас
возникли некоторые проблемы, вы можете легко исключить аппаратную проблему как причину проблемы.
Q: Для чего создается этот установщик Windows 7 USB?
A: Если вы не планируете настраивать систему Windows / OS X с двойной загрузкой и у вас нет установочного DVD-диска Windows для установки на жесткий диск (HDD или SSD), это следующий лучший вариант . Вы можете убедиться, что все ваши порты USB 3.0 работают, что все модули памяти исправны и что ваша материнская плата и / или процессор не неисправны, прежде чем пытаться установить OS X на новое оборудование.
Q: Это легальная загрузка Windows 7 Pro?
A: Да, этот пост содержит ссылку для загрузки Windows 7 Pro SP1 x64 ISO. Вам необходимо активировать Windows с помощью подлинного лицензионного ключа активации, чтобы продолжать использовать ее в течение 30 дней после установки. Загрузка этих файлов из Digital River абсолютно легальна и совершенно бесплатна.
Windows 7 Pro ISO Ссылка для скачивания http://msft.digitalrivercontent.net/win/X17-24281.iso
Размер этого файла превышает 3 ГБ, поэтому загрузка может занять много времени. Потерпи.
В: Английский не мой родной язык, могу ли я получить загрузку на моем родном языке?
A: Да, ISO доступен на всех основных европейских языках, а также на китайском и корейском.
http://www.w7forums.com/threads/official-windows-7-sp1-iso-image-downloads.12325/
В: Что еще мне нужно для создания загрузочного установочного USB-накопителя?
A: Вам понадобится флэш-накопитель USB емкостью не менее 4 ГБ и бесплатное приложение Rufus, которое можно получить здесь: http: // rufus.akeo.ie/ Вы создадите USB-накопитель на компьютере под управлением XP, Vista, 7 или Windows 8 / 8.1. Если вы хотите использовать инструмент создания USB-накопителя Microsoft, вы можете скачать его здесь:
Windows 7 USB / DVD Download Tool
Посмотрите следующее видео на YouTube, чтобы увидеть шаги по созданию USB-накопителя.
Вам нужно будет просмотреть его на сайте Youtube, если вы хотите смотреть в полноэкранном режиме.
Это поможет вам лучше видеть текст и следовать процедуре.
http: // youtu.be / CN5Ee67RGh5 [/ video]
Два варианта форматирования и разбиения на разделы для выбора в Rufus
Если вам нужно обновить ваш Bios / UEFI, создайте загрузочный USB-накопитель FreeDos при запуске
Windows 7, это очень легко сделать с помощью инструментов как EFI Flash (поставляется с загрузкой BIOS Gigabyte)
и Rufus. См. Следующий поток (вариант 3, метод 3), чтобы узнать больше об этом протоколе.
http://www.tonymacx86.com/bios-uefi…ur-gigabyte-motherboards-bios.html#post800752
Q: Какие инструменты мне следует использовать для стресс-тестирования моей новой системы?
A: Два основных приложения для тестирования вашего оборудования — Prime 95 и Memtest 86+. Вы должны запускать их не менее 4 часов каждое, еще лучше — на ночь.Вы также можете запустить программу под названием
Unigine Heaven для стресс-тестирования вашего графического процессора при запуске Prime 95.
http://unigine.com/products/heaven/
Это определит, будет ли ваше оборудование нормально работать в тяжелых стрессовых условиях, таких как игры и редактирование HD-видео. Вы также можете запустить HW monitor для Windows, чтобы отслеживать, как ваша система работает во время этих стресс-тестов. Он покажет вам, насколько хорошо ваша система охлаждения справляется с высокими температурами при использовании CustoMac в этих условиях.
http://www.cpuid.com/softwares/hwmonitor/versions-history.html
А вот ссылка на некоторую информацию об использовании Memtest с вашей установкой OS X.
http://osxdaily.com/2011/05/03/memtest-mac-ram-test/ С этой версией Memtest вам не потребуется установка Windows 7 для проверки оперативной памяти
.
Выполнение этих шагов по установке до OS X действительно занимает много времени, но вы, так сказать, начнете с правильного пути. Если вы не сделаете это сначала, часто трудно сказать, связаны ли проблемы с OS X с оборудованием или программным обеспечением.Я видел, как многие новые члены сообщества в течение нескольких дней и даже недель безуспешно пытались установить OS X в свою первую сборку. Когда у них наконец возникают проблемы со своим оборудованием с установкой Windows, они видят, что это была проблема с оборудованием.
В: Могу ли я использовать Windows 8 / 8.1? Будет ли он работать таким же образом с установщиком Rufus USB?
A: Да, если вы можете найти и загрузить неизмененный ISO-образ Windows 8 / 8.1, он работает точно так же. Не загружайте ISO-образ Windows откуда-либо, кроме Microsoft или Digital River .Вы не хотите использовать пиратскую загрузку Windows, так как вы нарушите правила этого сайта и не узнаете, каким образом было изменено программное обеспечение. Если вы планируете оставить Windows в своей системе для установки двойной загрузки, обязательно купите подлинный ключ активации Windows и активируйте свою копию в Интернете.
Если вы хотите сначала просто приобрести 8.1 у Microsoft, вы можете пойти в магазин Microsoft, загрузить ISO и создать USB-накопитель с помощью их инструмента загрузки Windows 7 USB / DVD.
Наконец, когда загрузочный USB-накопитель Windows создан и вы установили его на диск, сохраните вновь созданный установщик
. Лучше сохранить его вместе с накопителем Unibeast, если он понадобится вам для переустановки
или устранения неполадок в будущем.
WinISO Standard 6 — Edit, Create, Convert, ISO Software, Burn ISO and make Bootable ISO
Продажная цена: 19,95 $
Полная цена: 29,95 $
[Посмотреть снимок экрана]
WinISO — это профессиональная утилита для работы с файлами образов CD / DVD / Blu-ray, которая может:
- Создание файлов образа диска с привода CD / DVD / Blu-ray
- Преобразование файлов изображений между ISO / BIN и другими форматами.(Включая форматы файлов изображений NRG, CCD и MDS)
- Извлечение, редактирование, переименование файлов ISO напрямую
- Записать файл образа ISO на CD / DVD / Blu-ray Disc
- Создание загрузочных образов дисков CD / DVD / Blu-ray
- Смонтировать файлы образа ISO
- Файловые системы с мостом и без моста
- Объединить повторяющиеся файлы
С WinISO вы можете легко добавлять, удалять, переименовывать и извлекать файлы из исходных файлов изображений. Он также может записывать файл образа ISO на CD / DVD / Blu-ray Disc и монтировать файлы образа ISO.Кроме того, он поддерживает запись и монтирование файлов изображений на лету. WinISO может обрабатывать практически все файлы образов CD / DVD / Blu-ray, включая ISO и BIN / CUE. Он имеет возможность открывать файл изображения, отображать дерево файлов, а затем запускать файлы в файле изображения. Это полезно при просмотре файлов или запуске программ.
Подробнее >>
Бесплатно WinISO Maker
WinISO 5.3 — первый в мире инструмент редактирования ISO, который может редактировать, создавать, извлекать и конвертировать файлы образов ISO.
Вот разница между WinISO Standard 6 и WinISO 5.3 Free Version
Примечание: теперь это совершенно бесплатно.
Обзоры редактора
«С WinISO вы можете открывать файл образа, отображать дерево файлов, а затем запускать файлы из файла образа. Из-за его ассоциаций файлов, файл ISO можно открыть в проводнике Windows простым двойным щелчком!»
—— От tucows.com
Отзывы
«Мой муж говорит, что это лучшие деньги, которые мы потратили на программный продукт ISO за последние годы.Мы использовали WinISO в течение 2 лет для создания файлов ISO или извлечения файлов, которые мы хотим сохранить, например, резервной копии для нашего компакт-диска с игрой или другой установки ».
—— От Николь
Использование MagicISO для создания файлов образов ISO
Версия | Выпущено |
5.5 (сборка 281) | 21.02.2010 |
Скачать
Участок 1
Скачать
Участок 2
>>
Помогите нам перевести MagicISO на ваш родной язык
язык.
+ Новые функции для
v5.5 (сборка 281)
Улучшена поддержка формата Apple DMG. Может
открывать / конвертировать / записывать большинство образов DMG, включая MAC
OSX 10.5 Leopard.
Поддержка образов дисков с разделами NTFS / EXT.
Некоторые мелкие улучшения и исправления ошибок.
Поддерживаемые операционные системы:
Windows 98, Windows Me, Windows 2000, Windows
XP, Windows
2003 г.,
Windows Vista, Windows 2008, Windows
7, Windows 8, Windows XP x64 Edition, Windows 2003 x64
Издание,
Windows
Vista x64 Edition, Windows 2008 x64 Edition,
Windows 7 x64 Edition, Windows 8 x64 Edition
Версия | Выпущено |
5.5 (сборка 276) | 02.08.2009 |
Загрузить сайт 1
+ Новые функции для
v5.5 (сборка 276)
Банка
открыть / извлечь / конвертировать файл GBI.
Банка
открыть / извлечь файл ISO Blu-Ray.
Улучшение
Запись CD / DVD.
Некоторые мелкие улучшения и ошибки
исправления.
Версия | Выпущено |
5.5 (сборка 274) | 17.03.2009 |
+ Новые функции для
v5.5 (сборка 274)
Банка
смонтировать файл ISO
в Microsoft Windows 7.
Может открывать / извлекать / записывать / преобразовывать DAA
файл.
Исправлена ошибка при открытии реплики.
файл.
оптимизирован для Microsoft Windows
7 и 2008 Server.
Некоторые
мелкие улучшения и исправления ошибок.
Версия | Выпущено |
5.5 (сборка 273) | 26.11.2008 |
+ Новые функции для
v5.5 (сборка 273)
Банка
открыть / извлечь / отредактировать образ диска FAT32.
Оптимизирован для Microsoft Vista.
Некоторые мелкие улучшения и исправления ошибок.
Версия | Выпущено |
5.5 (сборка 261) | 27.05.2008 |
+ Новые функции для
v5.5 (сборка 261)
Поддерживает
расширение оболочки для обычных пользователей на 64 бит
Windows XP / 2003 / Vista.
Можно установить
пауза между треками на аудио компакт-диске.
Исправлена ошибка с обработкой мультисессионного файла NRG.
Некоторые мелкие улучшения и исправления ошибок.
Версия | Выпущено |
5.4 (сборка 256) | 03.03.2008 |
+ Новые функции для
v5.4 (сборка 256)
Может открывать / извлекать / записывать / преобразовывать DAA
файл.
Поддерживает
двухслойные изображения .NRG.
Может записывать многосессионные образы .NRG.
Оптимизировано
для двух- и четырехъядерных процессоров в компрессии
операция;
Улучшенная поддержка формата Apple DMG
включая MAC OSX 10.5.
Некоторые мелкие улучшения и исправления ошибок.
Версия | Выпущено |
5.4 (сборка 251) | 08.09.2007 |
+ Новые функции для
v5.4 (сборка 251)
Исправлена ошибка управления
виртуальный CD / DVD без прав администратора
под Vista.
Оптимизирован для Microsoft Vista.
Исправлена ошибка открытия и
монтажный файл MDS / MDF
Улучшает запись образа CD / DVD.
на лету.
Улучшает файл образа CD / DVD
движок обработки (оптимизировать скорость и
Космос).
Версия | Выпущено |
5.4 (сборка 239) | 20.04.2007 |
+ Новые функции для
v5.4 (сборка 239)
Может записывать файл ISO на DVD-R DL
и DVD + R DL.
Может создавать и продолжать
Многосессионный DVD + R DL.
Подробнее
Полная поддержка Microsoft Vista
редакции x86 и x64.
оптимизирован для Microsoft
Vista.
Исправлена ошибка открытия и
монтажный файл NRG
Исправлена ошибка открытия и
установка файла MDS
Улучшает запись образа CD / DVD.
на лету.
Улучшает файл образа CD / DVD
движок обработки (оптимизировать скорость и
Космос).
Версия | Выпущено |
5.3 (сборка 229) | 05.12.2006 |
+ Новые функции для
v5.3 (сборка 229)
Полный
поддерживает
создание / открытие / редактирование / извлечение / запись UIF
формат файла, который является сжатым / зашифрованным
Формат файла CD / DVD.
Банка
напрямую создавать образ UIF с CD / DVD
Может монтировать ISO NRG BIN / CUE MDS / MDF CCD / IMG UIF как виртуальный CD / DVD.
Банка
сжать образ ISO / CUE / NRG / MDS / CCD / CIF в UIF
формат файла.
Банка
создать защищенный паролем формат файла UIF.
Поддерживает интеграцию оболочки, поэтому
что вы можете создавать / открывать / извлекать / монтировать CD / DVD
изображение из контекстного меню
Проводник Windows
Добавить
возможность установить размер буфера записи. (Для сборки
229)
Добавить
возможность включить или отключить интеграцию оболочки.(Для сборки 229)
Добавить
возможность установить временный каталог. (Для сборки
229)
Добавить mp3
варианты кодирования. (Для сборки 229)
Исправлена ошибка
при открытии файла mds / mdf.(Для сборки 229)
Исправлена ошибка
при извлечении файла .dmg. (Для сборки
229)
Исправлена ошибка при создании образа UIF.
с CD / DVD.
Исправлена ошибка при открытии файлов NRG.
Улучшает запись образа CD / DVD.
на лету.
Улучшает файл образа CD / DVD
движок обработки (оптимизировать скорость и
Космос).
Версия | Выпущено |
5.2 (сборка 190) | 24.04.2006 |
+ Новые функции для
v5.2 (сборка 190)
Банка
создать / открыть / редактировать / извлечь / записать APPLE HFS / APPLES
HFS + образ диска.
Банка
создать / открыть / редактировать / извлечь / записать образ DMG.
Может создавать Windows / Mac
Гибридный образ CD / DVD (ISO / JOLIET / UDF / HFS +).
Добавлены опции в
финализировать CD / DVD диск.
Исправлена ошибка декодирования
Файлы MP3.
Улучшает запись образа CD / DVD.
на лету.
Улучшает файл образа CD / DVD
движок обработки (оптимизировать скорость и
Космос).
Версия | Выпущено |
5.1 (сборка 185) | 16.01.2006 |
+ Новые функции для
v5.1 (сборка 184)
Банка
создание / редактирование / извлечение / запись образа CD / DVD ТОЛЬКО для UDF.
Банка
создавать / редактировать / извлекать / записывать образ DVD-Video.
Банка
создавать / редактировать / извлекать / записывать образ DVD X-BOX.
Исправлена ошибка при открытии
Образ DVD с Windows Vista.
Улучшения при продолжении
CD-R / RW, DVD-R / RW, DVD + R / RW.
Улучшает запись образов CD / DVD на лету.
Улучшает файл образа CD / DVD
движок обработки (оптимизировать скорость и
Космос).
Версия | Выпущено |
5.0 (сборка 166) | 18.07.2005 |
+ Новые функции для
v5.0 (сборка 166)
Поддерживает
запись MultiSession.CD с mds / .ccd / .nrg
образ.
Поддерживает продолжение MultiSession
CD-R / RW, DVD-R / RW, DVD + R / RW.
Поддерживает прямую запись CD / DVD
изображение без сохранения (на лету).
Может редактировать аудио / видео / супер
образ видео CD в формате.mds / .mdf формат.
Может редактировать аудио / видео / супер
образ видео CD в формате .NRG.
Может редактировать аудио / видео / супер
образ видео CD в формате .ccd / .img.
Может копировать аудио компакт-диск в MP3
файлы.
Может открывать и извлекать XBOX DVD
образ и образ DVD PS2.
Улучшает файл образа CD / DVD
движок обработки (оптимизировать скорость и
Космос).
Исправлена небольшая ошибка.
Версия | Выпущено |
4.9 (сборка 144) | 18.01.2005 |
+ Новые функции для
Версия 4.9 (сборка 144)
Поддерживает запись образа дискеты на
дискета.
Отображает LBA (логический адрес блока) файлов
и файлы в ISO-образе.
Улучшает файл образа CD / DVD
движок обработки (оптимизировать скорость и
Космос).
Улучшения на
запись файла ISO.
Исправлена небольшая ошибка.
Версия | Выпущено |
4.8 (сборка 138) | 18.12.2004 |
+ Новые функции для
v4.8 (сборка 138)
Поддерживает спецификацию ISO 9660: 1999, версия 2.
Поддерживает запись файла образа CD / DVD на CD и DVD
в командной строке Windows.
Подробнее
Улучшает файл образа CD / DVD
движок обработки (оптимизировать скорость и
Космос).
Исправлена небольшая ошибка.
Версия | Выпущено |
4.7 (сборка 134) | 24.11.2004 |
+ Новые возможности v4.7 (сборка
134)
Поддерживает создание, редактирование, извлечение аудио компакт-дисков.
файл изображения
Поддерживает создание, редактирование, извлечение Video CD
файл изображения
Поддерживает создание, редактирование, извлечение Super
Файл образа видео CD
Поддерживает запись файла образа аудио компакт-диска на компакт-диск на
летать
Поддерживает запись файла образа видео компакт-диска на компакт-диск на
летать
Поддерживает запись файла образа Super Video CD на CD
на лету
Поддерживает создание файла образа диска.(Формат диска:
2.88M, 1.44M, 1.20M, 760K, 360K)
Поддерживает запись файла образа CUE на CD-R / RW, DVD-R / RW, DVD + R / RW
Отображает скрытые файлы и папки на CD / DVD
файл изображения
Улучшает движок обработки файлов изображений CD / DVD
(оптимизировать по скорости и пространству).
Исправлена небольшая ошибка.
Версия | Выпущено |
4.6 (сборка 120) | 28.08.2004 |
+ Новые возможности v4.6 (сборка
120)
Поддерживает запись файла образа CD / DVD на DVD + R / RW.
Поддерживает запись файла образа CD / DVD на DVD-R / RW.
Поддерживает открытие / редактирование / извлечение мультисессии
Файл изображения BIN.
Улучшенный механизм обработки файлов изображений CD / DVD
(оптимизировать по скорости и пространству).
Исправлена небольшая ошибка.
Версия | Выпущено |
4.5 (сборка 115) | 04.07.2004 |
+ Новые возможности v4.5 (сборка
115)
Поддерживает создание файла образа ISO из
многосессионный компакт-диск.
Поддерживает установку до 32 загрузочных элементов
в
один мультизагрузочный образ CD / DVD.
Улучшенный механизм обработки файлов изображений CD / DVD
(оптимизировать по скорости и пространству).
Исправлена небольшая ошибка.
Версия | Выпущено |
4.5 (сборка 113) | 20.05.2004 |
+ Новые функции для v4.5 (сборка
113)
Поддерживает
открытие, редактирование, извлечение файла образа диска
(образ дискеты в формате 1.2M, 1.44M, 2.88M).
Поддерживает
загрузка файлов образов мультизагрузочных CD / DVD
из диалогового окна «Варианты загрузки», чтобы
пользователь
можно установить несколько операций
Система с одного CD / DVD.
Имеет больше параметров команды в команде
линейная утилита (miso.exe)
Улучшает движок обработки файлов изображений CD / DVD
(оптимизировать по скорости и пространству).
Исправлена небольшая ошибка.
Версия | Выпущено |
4.3 (сборка 99) | 21.04.2004 |
+ Новые возможности v4.3 (сборка
99)
Поддерживает
просмотр свойств файлов и
папки.
Поддерживает
создание мультизагрузочных файлов образов CD / DVD, чтобы
что пользователь может установить Multiple
Операционная система от одного
CD / DVD.
французский, итальянский, корейский и
Поддерживаются русский, немецкий языки
Новый параметр команды в команде
линейная утилита (miso.exe) для создания
CD / DVD образ
файл с томом RockRidge.
Улучшенный механизм обработки файлов изображений CD / DVD
(оптимизировать по скорости и пространству).
Исправлена небольшая ошибка.
Версия | Выпущено |
4.2 (сборка 93) | 05.03.2004 |
+ Новые функции для
v4.2 (сборка 93)
поддерживает многоязычный интерфейс
Запросить
пользователь перед перезаписью файла с таким же именем или
папка.
Сохранить
те же файлы в файл образа CD / DVD один раз
Добавляет утилиту командной строки (miso.exe)
для создания, редактирования, распаковки файлов ISO на
Консоль Windows
Поддерживает образ ISO с Rock
Расширение Ridge (компакт-диски Linux / Unix)
Поддерживает экспертную настройку загрузки
для создания загрузочного компакт-диска Linux / Unix
Пересчитывает контрольную сумму после редактирования файла BIN.
Улучшенный механизм обработки файлов изображений CD / DVD
(оптимизировать по скорости и пространству).
Исправлена небольшая ошибка.
Версия | Выпущено |
4.1 (сборка 86) | 02.12.2003 |
+ Новые функции для
v4.1 (сборка 86)
Поддерживает запись компакт-дисков в режиме 1 или
Режим 2 / формат XA.
Улучшение механизма обработки файлов изображений CD / DVD
(оптимизировать по скорости и пространству).
Исправлена небольшая ошибка.
Версия | Выпущено |
4.0 (сборка 82) | 16.11.2003 |
+ Новые функции для
v4.0 (сборка 82)
Поддерживает преобразование любых CD / DVD
файл изображения в BIN / CUE.
Поддерживает
длинное имя файла до 221 символа.
Исправлена небольшая ошибка.
Версия | Выпущено |
3.9 (сборка 78) | 07.11.2003 |
+ Новые функции для
v3.9 (сборка 78)
Улучшение механизма обработки файлов изображений CD / DVD
(оптимизировать по скорости и пространству).
Поддержка сочетания клавиш для файла
действие списка (ctrl + a …)
Добавить браузер в поиск
диалоговое окно файла.
Исправлена небольшая ошибка.
Версия | Выпущено |
3.8 (сборка 75) | 30.10.2003 |
+ Новые функции для
v3.8 (сборка 75)
Может искать файлы или каталоги с подстановочными знаками
символы в файле образа CD / DVD.
Может извлекать, переименовывать, удалять,
открыть найденные файлы.
Усовершенствован механизм определения файлов образа CD / DVD.
Поддерживает запись компакт-дисков на USB
подключение CD-R / RW драйвера.
Исправлена небольшая ошибка.
Версия | Выпущено |
3.7 (сборка 73) | 23.10.2003 |
+ Новые функции для
v3.7 (сборка 73)
Поддерживает редактирование свойств образа CD / DVD
файлы.
Поддерживает правильный серийный номер тома после
редактирование оригинального файла образа CD / DVD.
Исправлена небольшая ошибка.
Версия | Выпущено |
3.6 (сборка 67) | 17.07.2003 |
+ Новые функции для
v3.6 (сборка 67)
Поддерживает запись файлов образов компакт-дисков с UDF
формат.
Не поддерживает загрузку и экспорт.
-перечисление загрузочной информации.
Поддерживает загрузку «IMG»
Файл образа компакт-диска и конвертировать IMG в ISO.
Версия | Выпущено |
3.5 (сборка 65) | 28.06.2003 |
+ Новые функции для
v3.5 (сборка 65)
Поддержка записи компакт-дисков с
большая часть компакт-диска
файлы изображений (ISO, NRG, BIN и т. д.).
Поддержка разведки
способность распознавать большую часть образа компакт-диска
файлы.
Исправлено отображение графического интерфейса пользователя.
ОС XP.
Исправлена установка BUG на
NT4.0 OS
Версия | Выпущено |
3.4 (сборка 60) | 06.05.2003 |
+ Новые функции для
v3.4 (сборка 60)
Поднимите
к 8.Файлы изображений CD / DVD большого формата 3G.
Версия | Выпущено |
3.4 (сборка 59) | 19.03.2003 |
+ Возможности v3.40
(сборка 59)
Обрабатывать почти все файлы образов CD-ROM, включая ISO и BIN.
Возможность напрямую добавлять / удалять / переименовывать / извлекать файл (ы) внутри файлов изображений.
Преобразование файлов изображений в стандартный формат ISO.
Поддерживает ISO 9660 Level1 / 2/3 и расширение Joliet
и UDF
Дубликат диска в файл ISO из
CD / DVD-ROM.
MagicISO встроить в проводник Windows.
Вы можете преобразовать почти все форматы файлов изображений, включая BIN, и сохранить их как файл стандартного формата ISO.
Редактировать файл ISO во многих форматах (например, Nero Burning ROM, Easy CD Creator, CDRWin, CloneCD, BlindWrite и т. Д.).
Выберите несколько файлов или каталогов, а затем создайте ISO на основе этих файлов.
Сделать загрузочный ISO-файл.
Из-за ассоциаций файлов вы можете просто дважды щелкнуть ISO-файл в проводнике Windows, чтобы открыть его.
Очень простой в использовании интерфейс, но достаточно мощный для эксперта.
Резервный компакт-диск на жесткий диск.
Пожалуйста, просмотрите здесь, чтобы получить больше
подробнее о ISO
создатель .
Страница не найдена
Документы
Моя библиотека
раз
- Моя библиотека
«»
×
×
Настройки файлов cookie
Windows 7 Professional X86 (32-бит) и X64 (64-бит) Бесплатная загрузка файлов образов дисков ISO
Windows 7 Professional Выпуск был разработан для малого бизнеса и профессиональных пользователей, он имеет все функции выпусков Home Basic и Home Premium, а также включает дополнительные функции, такие как шифрованная файловая система, диспетчер логических дисков, автономные файлы, присоединение к домену Windows Server. , Windows XP Mode и др.По сравнению с Windows 7 Home Premium, Professional Edition поддерживает больше оперативной памяти и ЦП. 32-разрядная версия Windows 7 Professional поддерживает до 4 ГБ ОЗУ, а 64-разрядная версия поддерживает 192 ГБ ОЗУ, а также поддерживает до двух физических процессоров в системе.
N, версии KN и ISO-файлы сборки VL доступны в меню загрузки.
Общая информация из Windows 7 (для всех выпусков)
Windows 7 (преемница Windows Vista) была выпущена 22 октября 2009 г. и оказалась более успешной, чем Windows Vista.Графический пользовательский интерфейс Windows 7 похож на Windows Vista, стеклянный дизайн интерфейса (известный как Windows Aero) доступен во всех версиях Windows 7 (кроме Starter Edition). По сравнению с более ранней версией, в пользовательский интерфейс было добавлено много новых функций, например, на панель задач теперь можно закрепить приложение, пользователи могут использовать слайд-шоу с фотографиями в качестве обоев рабочего стола, переработанный дизайн проводника Windows и области уведомлений, новое меню списка переходов при щелчке правой кнопкой мыши в приложении панели задач, новые сочетания клавиш для управления элементами пользовательского интерфейса, новые функции управления окнами и многое другое.
В Windows 7 доступны некоторые новые функции и возможности, которые недоступны в Windows Vista, такие как библиотеки в проводнике Winidows, поддержка Multi-Touch, ход работы приложения на панели задач, устройства и принтеры на панели управления, этап устройства, easy dual настройка монитора, домашняя группа, Microsoft Virtual PC, поддержка формата файлов VHD (виртуальный жесткий диск), а также множество улучшений производительности и поддержки оборудования. Ваши любимые предустановленные приложения, такие как Internet Explorer, Windows Media Player и Windows Media Center, поставляются с последней версией Windows 7.
Windows 7 в целом более стабильная, безопасная и улучшенная версия Vista. Существует 6 различных выпусков Windows 7: Starter, Home Basic, Home Premium, Professional, Enterprise и Ultimate. За исключением Starter, доступны все версии для 32- и 64-разрядных систем. Пакет обновления и обновление платформы были выпущены Microsoft для Windows 7. Как пакет обновления, так и обновление платформы включают улучшения поддержки аппаратного и программного обеспечения, а обновление платформы включает новую версию браузера IE, Internet Explorer 10.
Спецификация (профессиональная версия)
| В наличии | 100+ языков |
| Платформа (и) ЦП | IA-32, X86-64 |
| Лицензия | Коммерческий |
Скриншот (а)
Системные требования
Минимум для Windows 7 Professional:
- Процессор 1 ГГц или выше.
- 1 ГБ оперативной памяти.
- 20 ГБ свободного места на диске.
Инструкция по установке
Аналогично Windows 7 Ultimate.
Windows 7 iso — Сообщество поддержки HP
Hello @ Penfold600
Добро пожаловать на форум службы поддержки HP. Спасибо за публикацию.
Версия Windows, установленная на вашем ПК, относится к типу OEM — это та, которая предоставляется поставщиками ПК (поставщиками OEM), такими как HP.Это почти такая же Windows, но лицензируется другим способом, чем тот, который можно найти на веб-сайте Microsoft.
То, что вы пытались загрузить с веб-сайта Microsoft, является так называемой розничной версией (версия FPP), которая лицензируется немного другим способом.
Windows 7 уже представляет собой устаревшую ОС (первоначально выпущенную в 2009 году), и Microsoft не предлагает прямые загрузки OEM-версий.
Вы можете получить оригинальный носитель для восстановления у партнера HP или попытаться загрузить OEM ISO для Windows 7 с помощью инструмента heidoc
или использовать эту бесплатную утилиту
>> https: // www .heidoc.net/php/Windows%20ISO%20Downloader.exe
>> https://www.heidoc.net/joomla/technology-science/microsoft/67-microsoft-windows-and-office-iso-downl ..
Инструмент загружает образы ISO из Microsoft и имеет множество опций для многих версий Windows, включая OEM. Если вы его используете, будьте осторожны при выборе правильного ISO Windows для OEM , x86 или x64 edition, Home / Pro / Ultimate и т. Д.
НО
есть проблема с heidoc с 22 декабря 2017 года — старые версии больше не доступны >> https: // www.wincert.net/forum/index.php?/topic/13728-win-7-and-office-20072010-currently-unavailable …
Вы можете попробовать это сами, но люди сообщают, что это все еще не работает. Реальность такова, что Microsoft делает все возможное, чтобы избавиться от Windows 7 и Windows 8 для домашних пользователей и небольших организаций и перевести всех на Windows 10.
Не могли бы вы опубликовать мне свою полную модель продукта и продукта HP. номер (p / n), чтобы я мог проверить, могу ли я найти носитель восстановления для вашей модели ПК?
Скажите, зачем вам ISO-образ Windows 7?
** Я сотрудник HP *** Я выражаю только личное мнение *** Мое местоположение: Европа *** HP Expert — Volunteer
** Нажмите ниже кнопки Accept As Solution и ThumbUp + , если мои комментарии помогли или сказать спасибо.
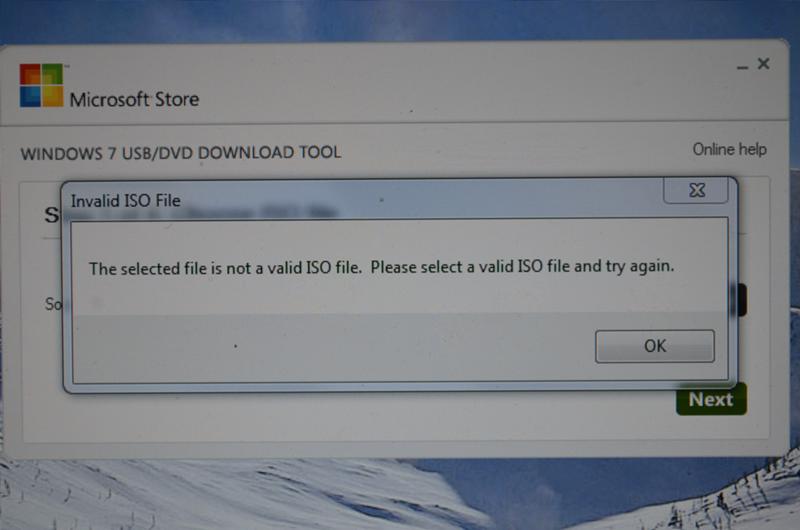

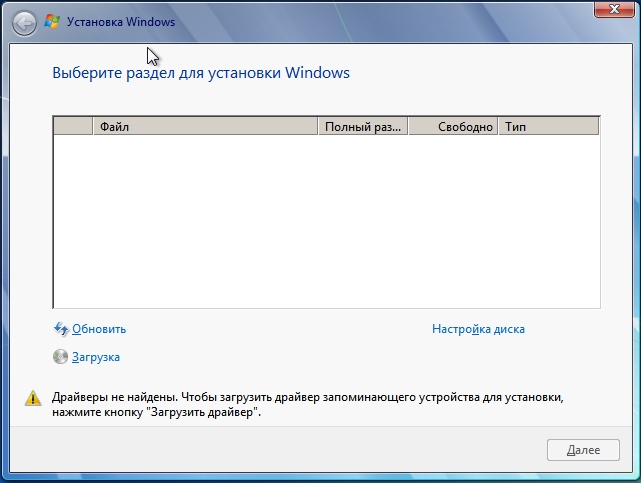
 Основная проблема – это скачать и установить ее без дополнительных «гостей».
Основная проблема – это скачать и установить ее без дополнительных «гостей».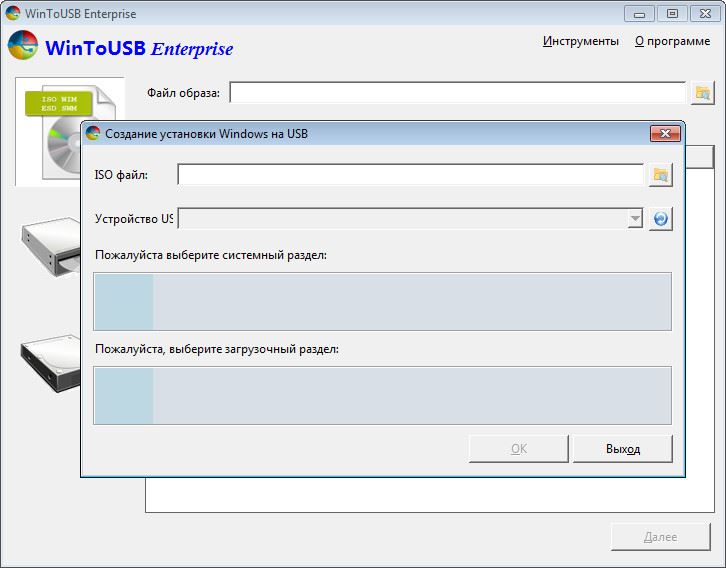
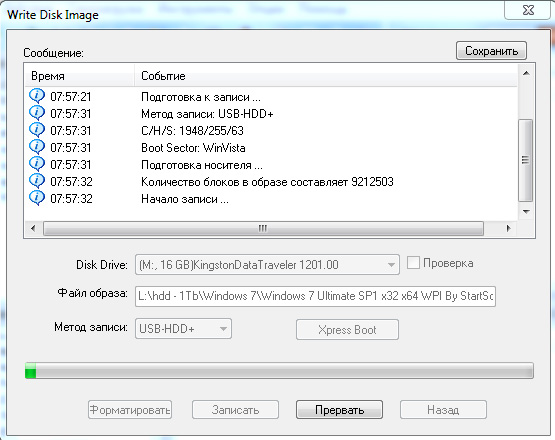 Загрузка ISO образов
Загрузка ISO образов