Windows server 2020 r2 установка неподписанных драйверов: Отключаем проверку подписи драйвера в Windows Server 2012 R2 – RDB IT Support
Установка неподписанных драйверов
В операционную систему Windows 8 могут устанавливаться только официальные драйвера, что имеют специальную, цифровую подпись производителей. Это обеспечивает повышенную безопасность и уберегает систему от установки неправильного и возможно даже опасного софта, который может серьезно навредить. Если попытаетесь установить неподписанный драйвер, система тут же выведет предупреждение, что хэш данного файла отсутствует в каталоге и возможно, этот файл поврежден или подделан.
Иногда, со старыми драйверами возникает такая проблема, из-за блокировки они никак не могут установиться.
При желании, эту защиту можно отключить и спокойно произвести установку неподписанного драйвера. Сейчас мы рассмотрим, как отключить проверку цифровой подписи драйвера в Windows 8 и установить не подписанные драйвера
Отключаем проверку цифровой подписи драйвера
Прежде чем приступите к нижеописанным действиям, вы должны четко осознать, что при установке неизвестного программного обеспечения, существует большой риск подвергнуть свою систему (и целостность своих данных) опасности. Поэтому все действия совершаете исключительно на свой страх и риск, при условии четкой уверенности в безопасности данного софта.
Поэтому все действия совершаете исключительно на свой страх и риск, при условии четкой уверенности в безопасности данного софта.
Необходимость в наличии цифровой подписи появилась еще в Vista. Но в этой системе, как и в Windows 7, выводится обычное предупреждение, в котором есть возможность разрешить установку неизвестного ПО. А вот начиная с Windows 8, предупреждение твердо запрещает установку и здесь нет никаких кнопок, позволяющих это отменить. На первый взгляд может показаться, что установить такой драйвер вообще невозможно. На самом деле, лазейки всегда найдутся.
Отключаем проверку подписи через параметры загрузки
Проверка подписи может отключаться в меню с параметрами загрузки. Для его открытия, одновременно нажмите клавиши Win+I, и в открывшемся меню нажмите на «Change PC Settings». В следующем окне нажмите на вкладку «General» и сделайте клик по кнопке «Restart Now» (выполнить перезагрузку сейчас). После этого, компьютер сразу же перезагрузится и в момент запуска системы, появится меню с параметрами загрузки.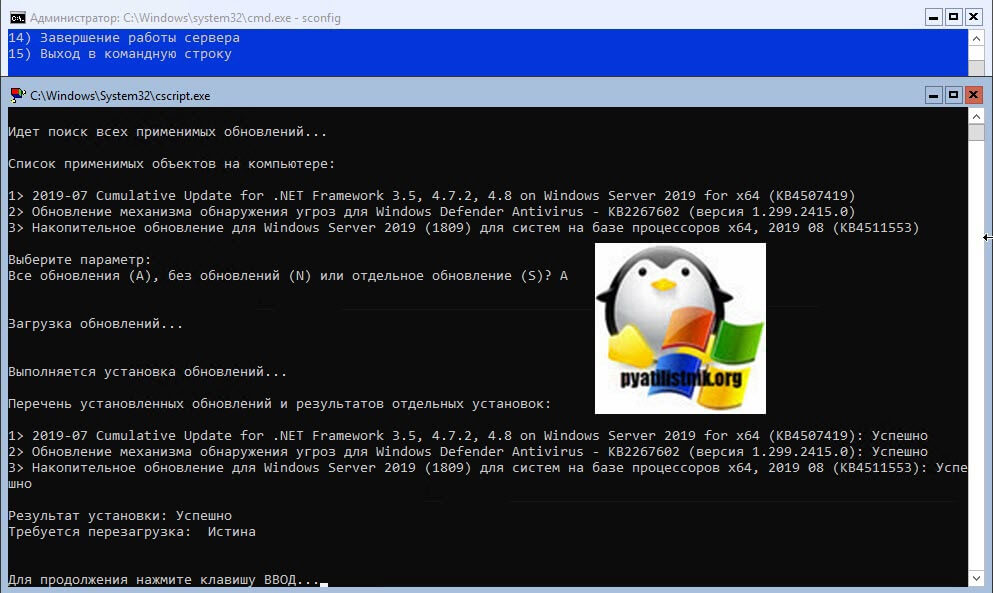 Кстати, в это меню можно попасть и при помощи перезагрузки, выполненной из командной строки, от имени администратора:
Кстати, в это меню можно попасть и при помощи перезагрузки, выполненной из командной строки, от имени администратора:
shutdown.exe /r /o /f /t 00
В меню мы должны открыть раздел «Диагностика» (Troubleshoot).
А в нем нажать на «Дополнительные параметры» (Advanced Startup).
После этого выберите «Параметры загрузки» (Startup Settings).Затем кликните по кнопке «Перезагрузить» (Restart).
Теперь произойдет еще одна перезагрузка компьютера, после которой появится новое меню с опциями загрузки. Нам необходимо выбрать седьмой пункт «Отключить обязательную проверку подписи драйверов» (Disable driver signature enforcement). Он отключает проверку подлинности драйверов. Для того, чтобы выбрать его, нажмите F7, или клавишу 7, на своей клавиатуре.
После активации этого параметра, произойдет загрузка Windows 8 в режиме, позволяющем производить установку драйверов с неизвестным издателем. Когда запустите установку подобного драйвера, на экране появится диалоговое окошко, в котором будет предупреждение о невозможности проверить данный софт.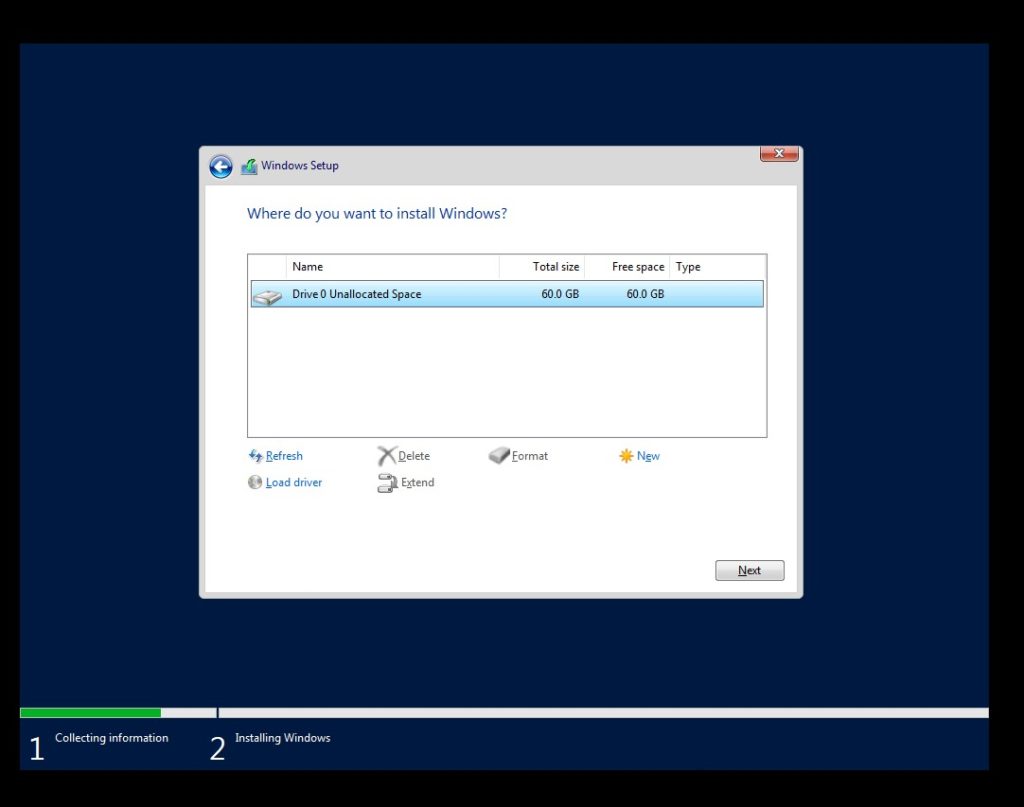
Выбираем второй пункт «Все равно установить этот драйвер» (Install this driver software anyway). Затем должна начаться установка не подписанного драйвера. После этого выполняем перезагрузку и загружаем систему в ее обычном режиме. Проверяете как работает только что установленный драйвер
Установка не подписанных драйверовчерез тестовый режим
Если с предыдущим способом ничего не получилось, то есть еще одна хитрость, позволяющая устанавливать драйвера без подписи. В таких системах, как Windows 8 и Windows Server 2012, предусмотрен специальный «тестовый режим» или «Test Mode». В нем можно устанавливать любое ПО, даже если в обычном режиме оно блокируется. Но такой режим работы сопряжен и с повышенной опасностью. В отладочном режиме значительно возрастает риск нарушить нормальную работу системы или заразить ее вредоносным программным обеспечением.
Для 64 разрядной операционной системы, это делается следующим образом. Запускаем командную строку от имени администратора и вводим команду:
bcdedit.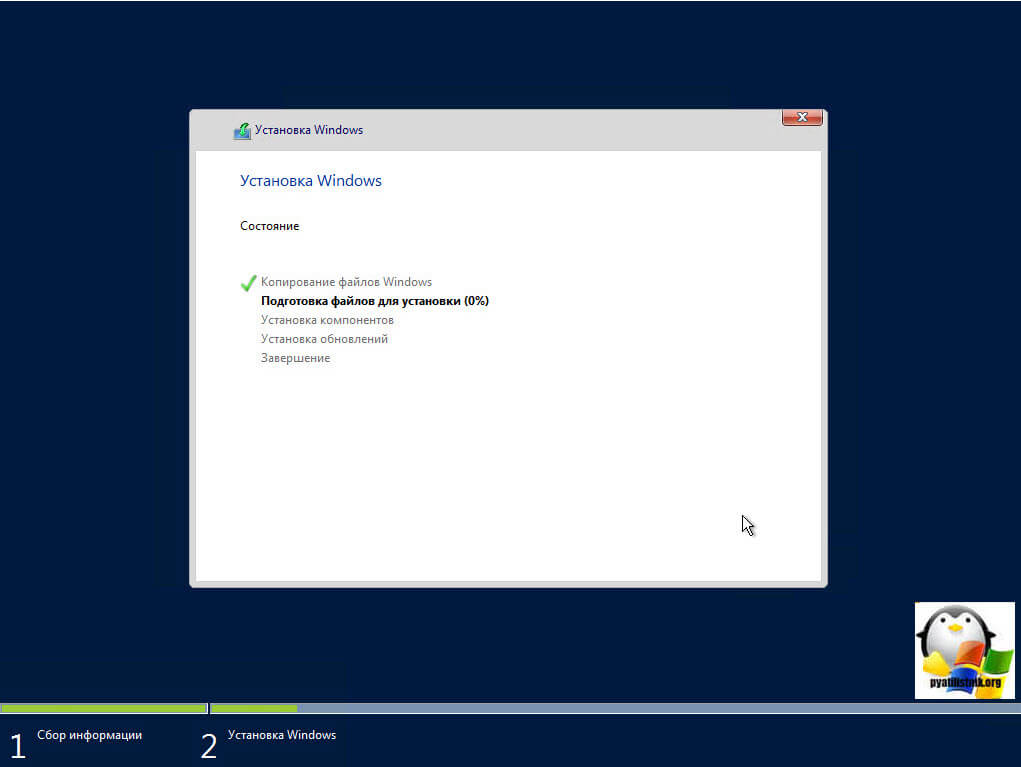 exe /set nointegritychecks ON
exe /set nointegritychecks ON
bcdedit.exe /set TESTSIGNING ON
После нее сразу введите эту:
bcdedit.exe /set loadoptions DDISABLE_INTEGRITY_CHECKS
Внимательно смотрите за сообщениями в терминале. После выполнения каждого шага, должно выводиться подтверждение об успешно совершенной команде.
Теперь выполните перезагрузку своего ПК и попытайтесь установить проблемный драйвер. После перезагрузки обратите внимание на нижний угол экрана, возле часов. Там должно быть сообщение, гласящее о работе Windows 8 в тестовом режиме.
Когда выполните все необходимые действия, обратно активируйте обычный режим работы системы. Для этого, последовательно воспользуйтесь следующими двумя командами
bcdedit.exe /set nointegritychecks OFF bcdedit.exe /set TESTSIGNING OFF
Первую команду можно вводить и в таком виде:
bcdedit /set loadoptions ENABLE_INTEGRITY_CHECKS
Вот так можно обойти проверку драйверов на 64 разрядной Windows 8.
Чаще всего, необходимость в установке подобных драйверов, возникает у владельцев уже далеко не нового «железа».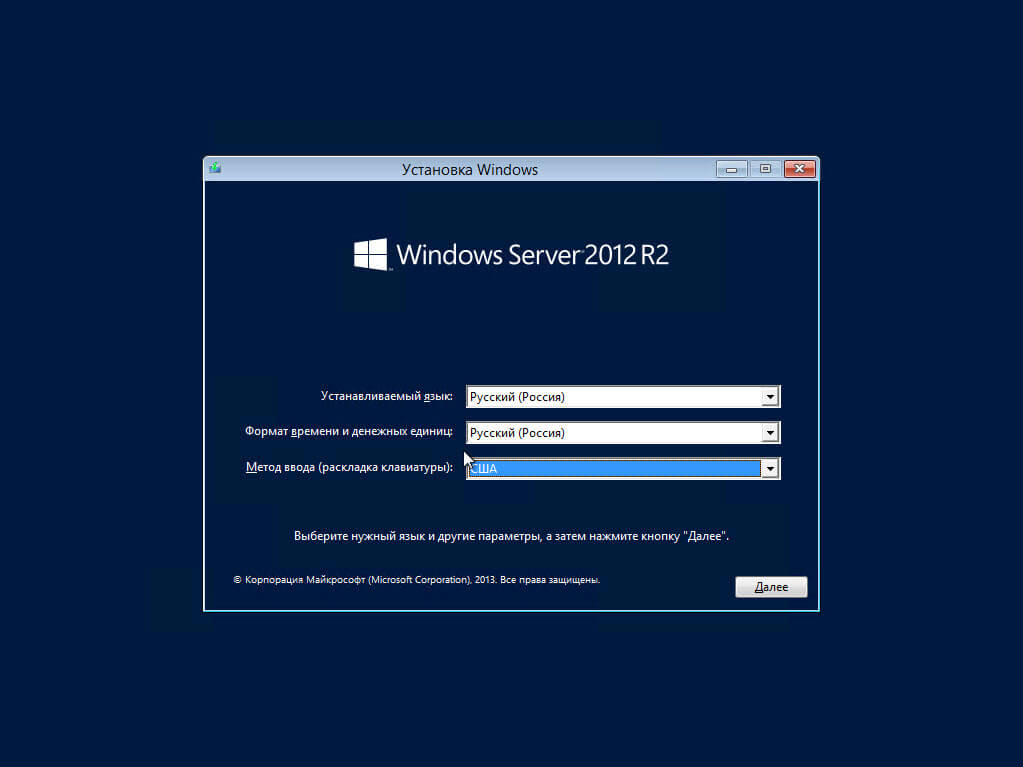 Иногда, драйвера к такому оборудованию, не имеют цифровых подписей, и система начинает их блокировать. Но даже если устанавливаете такой софт, в обход любых блокировок, будьте готовы к тому, что он может не корректно работать. В первую очередь, если есть старые драйвера без подписи, нужно заходить на официальные сайты производителей оборудования и искать более новые версии, которые оптимизированы под современные ОС.
Иногда, драйвера к такому оборудованию, не имеют цифровых подписей, и система начинает их блокировать. Но даже если устанавливаете такой софт, в обход любых блокировок, будьте готовы к тому, что он может не корректно работать. В первую очередь, если есть старые драйвера без подписи, нужно заходить на официальные сайты производителей оборудования и искать более новые версии, которые оптимизированы под современные ОС.
Установка неподписанного драйвера в Windows 8
Требование обязательного наличия цифровой подписи драйвера в Windows 8 (Device Driver Signing) –это требование системы безопасности Windows, которая разрешает установку только драйверов, имеющих цифровую подпись производителя. Система сертификации и подписывания драйверов нужна Microsft для того, чтобы максимально обезопасить систему от установки некорректного или опасного ПО, способного дестабилизировать систему.
При попытке установки в Windows 8 драйвера, не имеющего цифровой подписи появляется окно с предупреждением:
“Windows encountered a problem installing the driver software for your device. Windows found driver software for your device but encoutered an error while attempting to install it. The hash for the file is not present in the specified catalog file. The file is likely corrupt or the victim of tampering.”
Windows found driver software for your device but encoutered an error while attempting to install it. The hash for the file is not present in the specified catalog file. The file is likely corrupt or the victim of tampering.”
(Хэш этого файла отсутствует в заданном файле каталога. Возможно файл поврежден или подделан)
В этой статье мы предлагаем познакомиться с процедурой установки неподписанного драйвера устройства в Windows 8 путем отключения проверки цифровой подписи драйвера системой. Немаловажно отметить тот факт, что неподписанные версии драйверов Вы устанавливаете на свой страх и риск, и четко понимаете, что своими действиями вы рискуете стабильностью и безопасность своей ОС.
Напомним, что требование обязательного подписывания драйверов, выполняемых в режиме ядра, появилось впервые в 64 битной Windows Vista. Однако, если в Windows 7 (ранее мы уже описывали как в Windows 7 можно отключить проверку цифровой подписи драйвера) и Vista, система еще предлагала возможность установки неподписанного драйвера (что не всегда получалось), то в Windows 8, установка драйвера без цифровой подписи просто завершается с соответствующим предупреждением.
Отключаем проверку цифровой подписи драйвера в параметрах загрузки Windows 8
Отключать проверку подписи можно из меню параметров загрузки Windows 8. Чтобы попасть в него, нужно в системе нажать комбинацию клавиш Win+I, выбрать пункт Change PC Settings , затем на вкладке General выбрать опцию Restart Now (перезагрузится сейчас). В результате компьютер перезагрузится и автоматически попадет в режим расширенных параметров загрузки.
Тот же самый эффект (попасть в режим настройки параметров загрузки системы) можно, перезагрузив компьютер из командной строки (запускать с правами администратора):
shutdown.exe /r /o /f /t 00Далее нужно выбрать пункт Troubleshoot.
Troubleshoot win 8
Затем выберите опцию Advanced Startup
Далее выбираем Startup Settings
И, наконец, нажмите кнопку Restart
Компьютер опять перезагрузится и перед вами появится меню выбора опций загрузки. Нас интересует пункт Disable driver signature enforcement (отключить проверку драйвера), выберите его нажав на клавиатуре клавишу F7 или 7
Нас интересует пункт Disable driver signature enforcement (отключить проверку драйвера), выберите его нажав на клавиатуре клавишу F7 или 7
В результате Windows 8 загрузится в режиме, в котором возможна установка подписанных драйверов. Теперь при установке такого драйвера (через диспетчер устройств или с помощью мастера) в Windows 8 появится окно с предупреждением системы безопасности Windows:
Windows can’t verify the publisher of this driver software
Выберите пункт: Install this driver software anyway, после чего драйвер должен установится. Осталось перезагрузиться в обычном режиме и проверить работоспособность установленного драйвера и устройства.
Установка неподписанного драйвера в Тестовом режиме Windows 8
В том случае если вышеприведенная методика у вас не сработала, существует еще один способ установки неподписанных драйверов.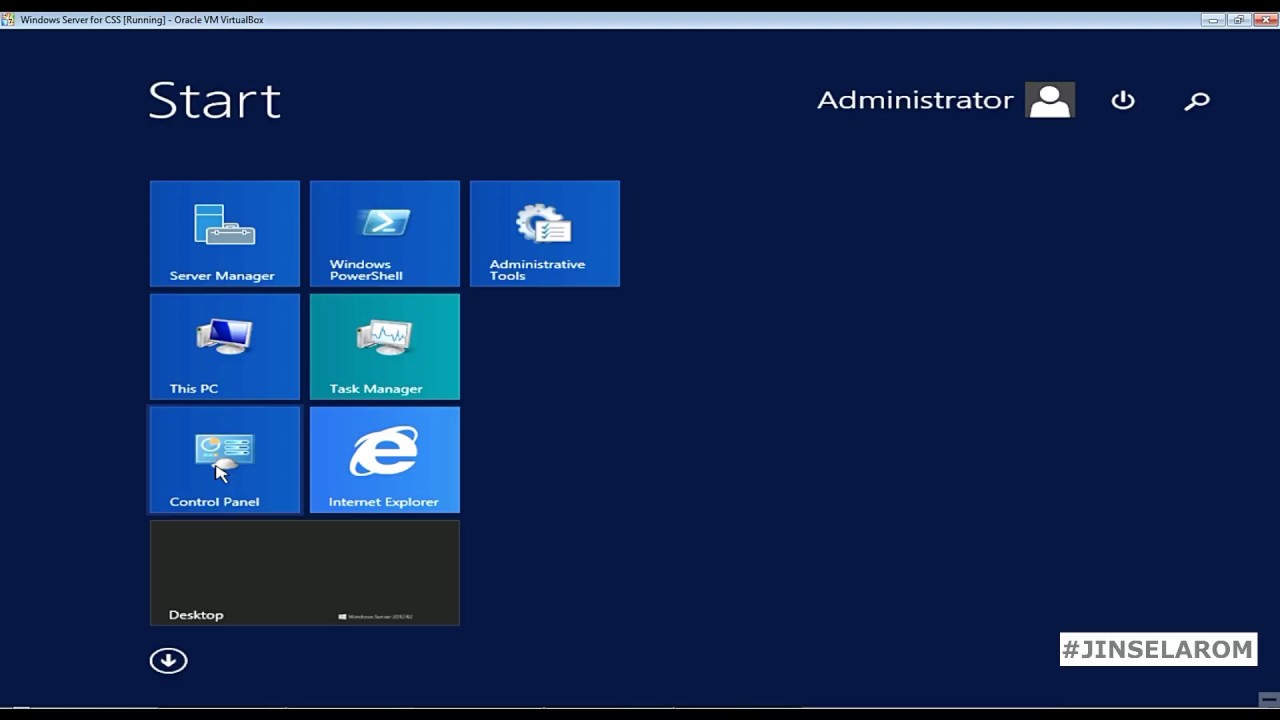 В Windows 8 и Windows Server 2012 существует так называемый «тестовый режим работы» (Test Mode), в котором возможна установка любых (в т.ч. и неподписанных драйверов).
В Windows 8 и Windows Server 2012 существует так называемый «тестовый режим работы» (Test Mode), в котором возможна установка любых (в т.ч. и неподписанных драйверов).
Чем грозит работа системы в «тестовом режиме»? Технически вы работаете с той же самой полноценной ОС, но есть несколько нюансов. Во-первых, формально такая конфигурация не поддерживается вендором (Microsoft). Во-вторых, переведя систему в отладочный режим работы, вы существенно снижаете ее безопасность и стабильность работы ОС, так что риск появления различных ошибок, BSOD-ов и заражения ее существенно увеличивается.
Итак, на 64 битной ОС нужно запустить командную строку с правами администратора и последовательно выполнить команды:
bcdedit.exe /set nointegritychecks ON
bcdedit.exe /set TESTSIGNING ONПервую команду можно заменить на
bcdedit.exe /set loadoptions DDISABLE_INTEGRITY_CHECKSПосле каждой команды должно появляется сообщение об ее успешном выполнении.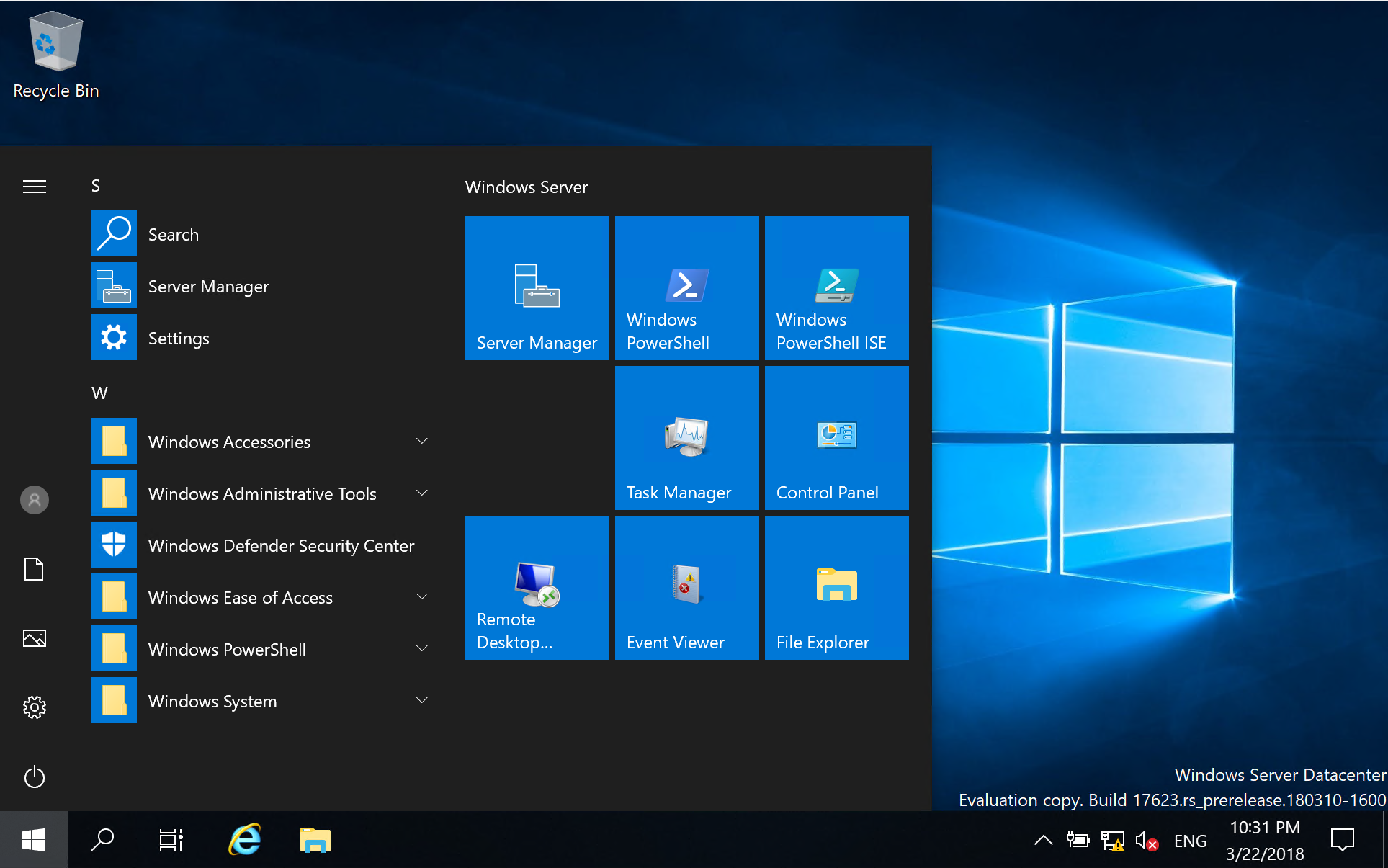
Затем перезагрузите систему и попробуйте установить неподписанный драйвер.
Факт работы Windows 8 в тестовом (отладочном) режиме проявляется в наличии в правом нижнем углу рабочего стола надписи: Тестовый режим (Test Mode), версии ОС и номера сборки Windows.
Чтобы отключить Test Mode, необходимо с правами админа выполнить команды:
bcdedit.exe /set nointegritychecks OFF
bcdedit.exe /set TESTSIGNING OFFВместо первой команды можно использовать:
bcdedit /set loadoptions ENABLE_INTEGRITY_CHECKSИтак, мы рассмотрели способы отключения проверки цифровой подписи в 64-битной версии Windows 8.
Стоит отметить, что подобная проблема наиболее часто возникает у владельцев всевозможных старых устройств (драйвера на которые также существенно устарели). Этим «счастливчикам» нужно быть готовым к тому, что старые драйвера без цифровой подписи производителя, установленные по данной статье в обход системы безопасности Windows, не всегда будут работать корректно.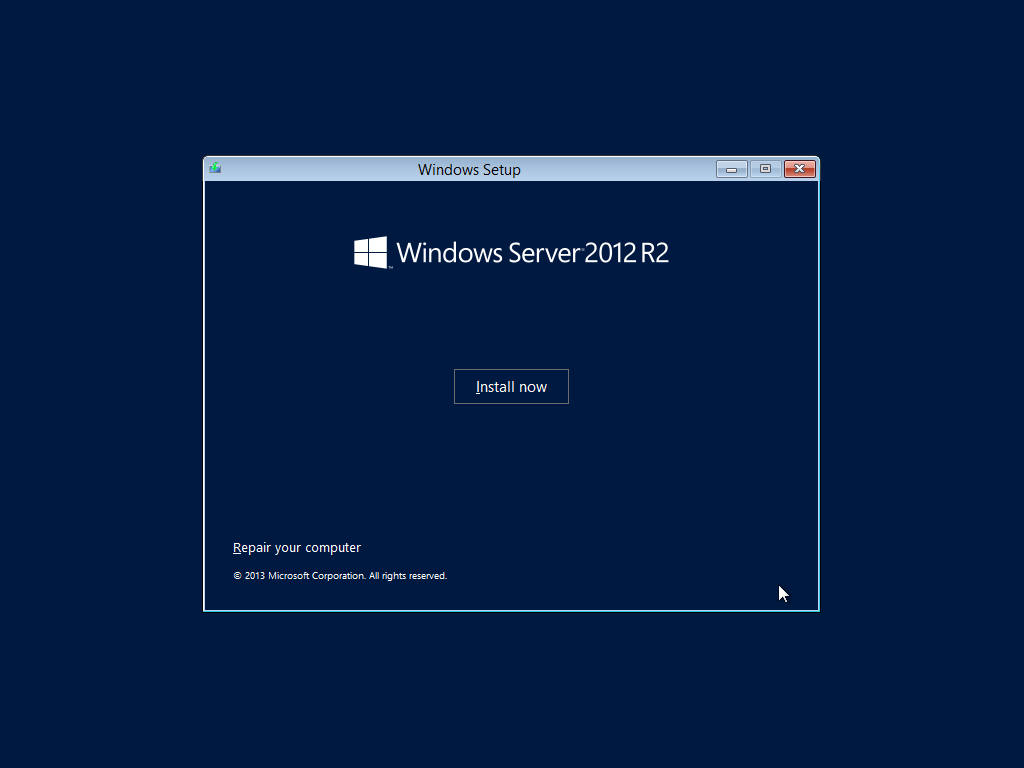 Поэтому в первую очередь рекомендуется проверить наличие свежей подписанной версии драйвера для Windows 8 (Windows 7) на сайте производителя.
Поэтому в первую очередь рекомендуется проверить наличие свежей подписанной версии драйвера для Windows 8 (Windows 7) на сайте производителя.
Установка неподписанного драйвера в Windows Hyper-V Server
Ранее я уже рассказывал про установку и настройку apcupsd — утилиты для работы с UPS. В этот раз мне понадобилось подключить UPS непосредственно к серверу с Windows Hyper-V Server 2019. Сходу не получилось это сделать, так как usb драйвер для ups не имеет цифровой подписи. Так что сегодня я расскажу, как установить неподписанный драйвер на Windows Hyper-V Server 2019.
Онлайн-курс по Kubernetes – для разработчиков, администраторов, технических лидеров, которые хотят изучить современную платформу для микросервисов Kubernetes. Самый полный русскоязычный курс по очень востребованным и хорошо оплачиваемым навыкам. Курс не для новичков – нужно пройти
.
Если у вас еще нет своего сервера с Hyper-V или он недонастроен, можете воспользоваться моей статьей на эту тему — Установка и настройка Windows Hyper-V Server 2019. Изначально я планировал установить драйвер в гипервизор через Windows Admin Center. Но увы, неподписанный подтвержденной цифровой подписью драйвер установить через админ центр не получится. А так хотелось 🙂
Изначально я планировал установить драйвер в гипервизор через Windows Admin Center. Но увы, неподписанный подтвержденной цифровой подписью драйвер установить через админ центр не получится. А так хотелось 🙂
Придется делать вручную. С непосредственно установкой неподписанного драйвера все просто и особо останавливаться и расписывать нюансы не буду. Первое, что вам нужно сделать — отключить проверку подписи драйвера с помощью команды в консоли:
bcdedit.exe -set TESTSIGNING ON
И обязательно перезагрузиться после этого. Так же учтите, что надо будет предварительно отключить UEFI secure boot, если он включен в BIOS. А в случае с виртуальной машиной Hyper-V снять галку Включить безопасную загрузку в настройках виртуальной машины.
Если этого не сделать, предыдущая команда не выполнится, будет ошибка.
An error has occurred setting the element data. The value is protected by Secure Boot policy and cannot be modified or deleted.
После перезагрузки можно устанавливать сам драйвер:
pnputil /a apcupsd.inf /i
В случае с apcupsd драйвер будет лежать \apcupsd\driver. В последней версии apcupsd в списке поддерживаемых систем самая старшая указана Windows 2008, но у меня без проблем устанавливался он на все последующие системы, вплоть до 2019 года.
Таким образом можно вручную, через консоль гипервизора установить любой неподписанный драйвер на Windows Hyper-V Server 2019.
Онлайн курс Основы сетевых технологий
Теоретический курс с самыми базовыми знаниями по сетям. Курс подходит и начинающим, и людям с опытом. Практикующим системным администраторам курс поможет упорядочить знания и восполнить пробелы. А те, кто только входит в профессию, получат на курсе базовые знания и навыки, без воды и избыточной теории. После обучения вы сможете ответить на вопросы:
- На каком уровне модели OSI могут работать коммутаторы;
- Как лучше организовать работу сети организации с множеством отделов;
- Для чего и как использовать технологию VLAN;
- Для чего сервера стоит выносить в DMZ;
- Как организовать объединение филиалов и удаленный доступ сотрудников по vpn;
- и многое другое.

Уже знаете ответы на вопросы выше? Или сомневаетесь? Попробуйте пройти тест по основам сетевых технологий. Всего 53 вопроса, в один цикл теста входит 10 вопросов в случайном порядке. Поэтому тест можно проходить несколько раз без потери интереса. Бесплатно и без регистрации. Все подробности на странице .
Не понравилась статья и хочешь научить меня администрировать? Пожалуйста, я люблю учиться. Комментарии в твоем распоряжении. Расскажи, как сделать правильно!
Помогла статья? Подписывайся на telegram канал автора
Анонсы всех статей, плюс много другой полезной и интересной информации, которая не попадает на сайт.
Как отключить проверку подписи драйверов в Windows 7
В Windows 7 существенно ужесточились требования к установке драйверов. Операционная система, особенно её 64-разрядная версия, безжалостно блокирует любые попытки инсталляции драйвера, при отсутствии цифровой подписи. Иногда это серьёзно мешает.
Конечно, можно проигнорировать вопли системы безопасности Windows и установить неподписанный драйвер, ответив что вы доверяете этому издателю, однако, несмотря на то, что в операционной системе нужный драйвер и будет установлен, работать устройство всё равно не сможет.
В диспетчере устройств оно будет помечено восклицательным знаком и содержать следующее сообщение об ошибке:
Не удается проверить цифровую подпись драйверов, необходимых для данного устройства. При последнем изменении оборудования или программного обеспечения могла быть произведена установка неправильно подписанного или поврежденного файла либо вредоносной программы неизвестного происхождения. (Код 52)
Подобная проблема вылезла при установке свежей версии OpenVPN 2.4.9 на 64-битную Windows 7, вернее на самой программы, а виртуальной сетевого интерфейса TAP-Windows Adapter V9 (версия 9.24.2).
VPN-туннели я использую постоянно и ставил их десятки раз на разные операционные системы.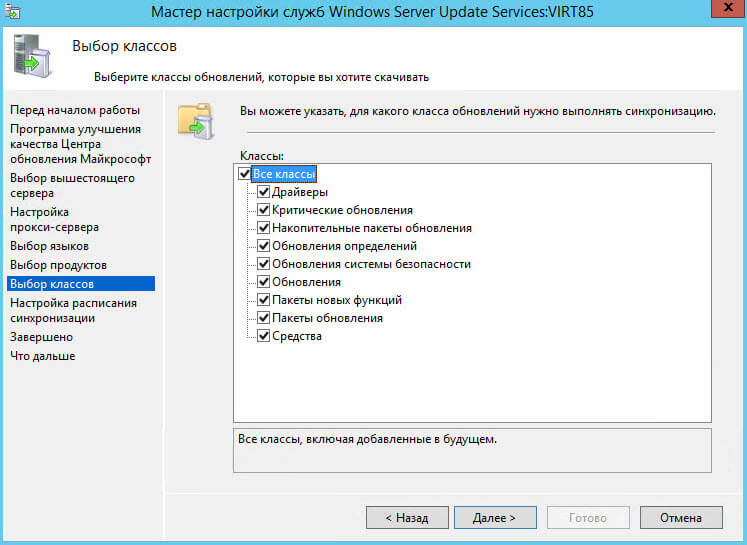 Как правило, всё проходило успешно с первого раза либо проблема решалась довольно быстро… в этот раз быстро не получилось, так как «винда» упорно не принимала адаптер.
Как правило, всё проходило успешно с первого раза либо проблема решалась довольно быстро… в этот раз быстро не получилось, так как «винда» упорно не принимала адаптер.
[ Спойлер ] На самом деле, проблема решается очень просто, если вы не гонитесь за последними версиями программ. Просто ставим OpenVPN версии 2.4.6, без всяких танцев с бубном, и радуемся (тут в составе дистрибутива идёт подписанная версия драйвера TAP-Windows 9.21.2)
Отключение проверки цифровой подписи драйверов в Windows 7 с помощью команды bcdedit
Я предпочёл пойти простым путём, но можно попробовать отключить проверку цифровой подписи драйверов. Для этого запускаем командную строку с правами администратора и последовательно набираем следующие две команды:
bcdedit.exe /set loadoptions DISABLE_INTEGRITY_CHECKS
bcdedit.exe /set TESTSIGNING ON
Выполнение каждой команды сопровождается сообщением о том, что команда успешно выполнена. После чего перезагружаем компьютер и пробуем заново установить неподписанный драйвер.
Чтобы отменить данный режим работы и вновь включить проверку цифровой подписи в Windows 7, выполним следующие команды:
bcdedit.exe /set loadoptions ENABLE_INTEGRITY_CHECKS
bcdedit.exe /set TESTSIGNING OFF
Подписывайтесь на канал Яндекс.Дзен и узнавайте первыми о новых материалах, опубликованных на сайте.
Если считаете статью полезной,
не ленитесь ставить лайки и делиться с друзьями.
Как отключить проверку цифровой подписи драйверов в Windows 10 | IT блоги
В этой инструкции — три способа отключить проверку цифровой подписи драйвера в Windows 10: один из них работает однократно при загрузке системы, два других отключают проверку подписи драйверов навсегда.
Внимание!!! Надеюсь, вы знаете, зачем вам потребовалось отключать эту функцию, потому как такие изменения настроек Windows 10 могут привести к повышению уязвимости системы перед вредоносным ПО. Возможно, существуют иные способы установить драйвер вашего устройства (либо другой драйвер), без отключения проверки цифровой подписи и, если такой способ имеется, лучше воспользоваться им.
Отключение проверки подписи драйвера с помощью параметров загрузки
Первый способ, отключающий проверку цифровой подписи единожды, при перезагрузке системы и до следующей перезагрузки — использование параметров загрузки Windows 10.
Для того, чтобы воспользоваться способом, зайдите в «Все параметры» — «Обновление и безопасность» — «Восстановление». Затем, в разделе «Особые варианты загрузки» нажмите «Перезагрузить сейчас».
После перезагрузки, пройдите по следующему пути: «Диагностика» — «Дополнительные параметры» — «Параметры загрузки» и нажмите кнопку «Перезагрузить». После перезагрузки появится меню выборов параметров, которые будут использоваться в этот раз в Windows 10.
Для того, чтобы отключить проверку цифровой подписи драйверов, выберите соответствующий пункт, нажав клавишу 7 или F7. Готово, Windows 10 загрузится с отключенной проверкой, и вы сможете установить неподписанный драйвер.
Отключение проверки в редакторе локальной групповой политики
Проверку подписи драйверов можно также отключить с помощью редактора локальной групповой политики, однако эта возможность присутствует только в Windows 10 Pro (нет в домашней версии). Для запуска редактора локальной групповой политики, нажмите клавиши Win+R на клавиатуре, а затем введите gpedit.msc в окно «Выполнить», нажмите Enter.
Для запуска редактора локальной групповой политики, нажмите клавиши Win+R на клавиатуре, а затем введите gpedit.msc в окно «Выполнить», нажмите Enter.
В редакторе перейдите к разделу Конфигурация пользователя — Административные шаблоны — Система — Установка драйвера и дважды кликните по параметру «Цифровая подпись драйверов устройств» в правой части.
Откроется оно с возможными значениями данного параметра. Отключить проверку можно двумя способами:
- Установить значение «Отключено».
- Установить значение «Включено», а затем, в разделе «Если Windows обнаруживает файл драйвера без цифровой подписи» установить «Пропустить».
После установки значений, нажмите Ок, закройте редактор локальной групповой политике и перезагрузите компьютер (хотя, в общем-то, должно сработать и без перезагрузки).
С помощью командной строки
И последний способ, который так же, как и предыдущий, отключает проверку подписи драйверов навсегда — с использованием командной строки для редактирования параметров загрузки.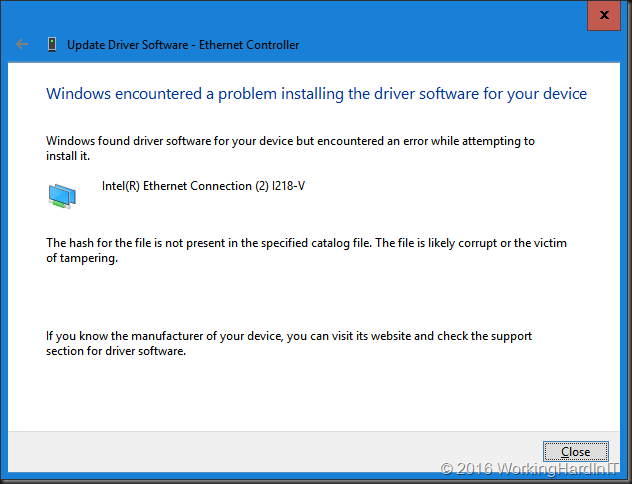 Ограничения способа: у вас либо должен быть компьютер с BIOS, либо, если у вас UEFI, требуется отключить Secure Boot (это обязательно).
Ограничения способа: у вас либо должен быть компьютер с BIOS, либо, если у вас UEFI, требуется отключить Secure Boot (это обязательно).
Действия следующие — запустите командную строку Windows 10 от имени администратора. В командной строке по порядку введите следующие две команды:
- bcdedit.exe -set loadoptions DISABLE_INTEGRITY_CHECKS
- bcdedit.exe -set TESTSIGNING ON
После того, как обе команды будут выполнены, закройте командную строку и перезагрузите компьютер. Проверка цифровых подписей будет отключена, с одним лишь нюансом: в правом нижнем углу вы будете наблюдать уведомление о том, что Windows 10 работает в тестовом режиме (чтобы убрать надпись и вновь включить проверку, введите в командной строке bcdedit.exe -set TESTSIGNING OFF).
И еще один вариант отключения проверки подписи с помощью bcdedit, который по некоторым отзывам срабатывает лучше (проверка не включается снова автоматически при следующих загрузка Windows 10):
- Загрузиться в безопасном режиме (см.
 Как зайти в безопасный режим Windows 10).
Как зайти в безопасный режим Windows 10). - Открыть командную строку от имени администратора и ввести следующую команду (нажав Enter после нее).
- bcdedit.exe /set nointegritychecks on
- Перезагрузиться в обычном режиме.
В дальнейшем, если требуется снова включить проверку, сделайте это тем же способом, но вместо on в команде используйте off.
Спасибо remontka
Смотрите также:
Общие ключи Windows для установки | Для всех Windows | Статьи
Представлены только ключи установки, они не будут активировать установленную версию Windows. Они являются ключами по умолчанию , которые вставляются , если вы решите пропустить ввод ключа продукта во время процесса установки.
Ключи продуктов , перечисленных в этом разделе, могут быть использованы с любым из файлов ответов и скриптовых примеров . Они блокируются при активации Microsoft, и следовательно, не могут быть ключами активации системы. Данные ключи предназначены для установки ОС и дают Вам несколько дней на активацию системы.
Данные ключи предназначены для установки ОС и дают Вам несколько дней на активацию системы.
Необходимо выбрать правильный тип ключа!
После установки Windows, необходимо активировать операционную систему с помощью утилиты KMSAuto.
Windows Edition: Product Key
Windows Vista Starter: X9PYV-YBQRV-9BXWV-TQDMK-QDWK4
Windows Vista Home Basic: RCG7P-TX42D-HM8FM-TCFCW-3V4VD
Windows Vista Home Premium: X9HTF-MKJQQ-XK376-TJ7T4-76PKF
Windows Vista Business: 4D2XH-PRBMM-8Q22B-K8BM3-MRW4W
Windows Vista Ultimate: VMCB9-FDRV6-6CDQM-RV23K-RP8F7
Windows 7 Starter: 7Q28W-FT9PC-CMMYT-WHMY2-89M6G
Windows 7 Home Basic: YGFVB-QTFXQ-3h333-PTWTJ-YRYRV
Windows 7 Home Premium: RHPQ2-RMFJH-74XYM-Bh5JX-XM76F
Windows 7 Professional: HYF8J-CVRMY-CM74G-RPHKF-PW487
Windows 7 Ultimate: D4F6K-QK3RD-TMVMJ-BBMRX-3MBMV
Windows 7 Enterprise: H7X92-3VPBB-Q799D-Y6JJ3-86WC6
Windows 7 Starter N: D4C3G-38HGY-HGQCV-QCWR8-97FFR
Windows 7 Home Basic N: MD83G-H98CG-DXPYQ-Q8GCR-HM8X2
Windows 7 Home Premium N: D3PVQ-V7M4J-9Q9K3-GG4K3-F99JM
Windows 7 Professional N: BKFRB-RTCT3-9HW44-FX3X8-M48M6
Windows 7 Ultimate N: HTJK6-DXX8T-TVCR6-KDG67-97J8Q
Windows 7 Enterprise N: BQ4TH-BWRRY-424Y9-7PQX2-B4WBD
Windows 7 Starter E: BRQCV-K7HGQ-CKXP6-2XP7K-F233B
Windows 7 Home Basic E: VTKM9-74GQY-K3W94-47DHV-FTXJY
Windows 7 Home Premium E: 76BRM-9Q4K3-QDJ48-Fh5F3-9WT2R
Windows 7 Professional E: 3YHKG-DVQ27-RYRBX-JMPVM-WG38T
Windows 7 Ultimate E: TWMF7-M387V-XKW4Y-PVQQD-RK7C8
Windows 7 Enterprise E: h4V6Q-JKQJG-GKVK3-FDDRF-TCKVR
Windows 8: FB4WR-32NVD-4RW79-XQFWH-CYQG3
Windows 8 (ARM): 6D4CN-WMGRW-DG8M6-XX8W9-3RPT8
Windows 8 (Country Specific): XYNVP-TW798-F8893-7B89K-8QHDK
Windows 8 (Single Language): XBRND-QDJTG-CQJDB-7DRBW-RX6HB
Windows 8 Professional: XKY4K-2NRWR-8F6P2-448RF-CRYQH
Windows 8 Professional with WMC: RR3BN-3YY9P-9D7FC-7J4YF-QGJXW
Windows 8 Enterprise: 32JNW-9KQ84-P47T8-D8GGY-CWCK7
Windows 8 N: VDKYM-JNKJ7-DC4X9-BT3QR-JHRDC
Windows 8 Professional N: BHHD4-FKNK8-89X83-HTGM4-3C73G
Windows 8 Enterprise N: NCVKH-RB9D4-R86X8-GB8WG-4M2K6
Windows 8. 1: 334NH-RXG76-64THK-C7CKG-D3VPT
1: 334NH-RXG76-64THK-C7CKG-D3VPT
Windows 8.1 (ARM): NK2V7-9DWXG-KMTWQ-K9H9M-6VHPJ
Windows 8.1 (Country Specific): TNH8J-KG84C-TRMG4-FFD7J-Vh5WX
Windows 8.1 (Single Language): Y9NXP-XT8MV-PT9TG-97CT3-9D6TC
Windows 8.1 Professional: GCRJD-8NW9H-F2CDX-CCM8D-9D6T9
Windows 8.1 Professional with WMC: GBFNG-2X3TC-8R27F-RMKYB-JK7QT
Windows 8.1 Enterprise: FHQNR-XYXYC-8PMHT-TV4PH-DRQ3H
Windows 8.1 N: 6NPQ8-PK64X-W4WMM-MF84V-RGB89
Windows 8.1 Professional N: JRBBN-4Q997-h5RM2-h4B7W-Q68KC
Windows 8.1 Enterprise N: NDRDJ-3YBP2-8WTKD-CK7VB-HT8KW
Windows 10 Home: TX9XD-98N7V-6WMQ6-BX7FG-H8Q99
Windows 10 Pro: W269N-WFGWX-YVC9B-4J6C9-T83GX
Windows 10 Education: NW6C2-QMPVW-D7KKK-3GKT6-VCFB2
Windows 10 Enterprise: NPPR9-FWDCX-D2C8J-H872K-2YT43
Windows 10 Профессиональная N: Mh47W-N47XK-V7XM9-C7227-GCQG9
Windows 10 Корпоративная N: DPh3V-TTNVB-4X9Q3-TJR4H-KHJW4
Windows 10 для образовательных учреждений N: 2Wh5N-8QGBV-h32JP-CT43Q-MDWWJ
Windows 10 Корпоративная 2015 с долгосрочным обслуживанием: WNMTR-4C88C-JK8YV-HQ7T2-76DF9
Windows 10 Корпоративная 2015 с долгосрочным обслуживанием N: 2F77B-TNFGY-69QQF-B8YKP-D69TJ
Windows Server 2008 Standard: TM24T-X9RMF-VWXK6-X8JC9-BFGM2
Windows Server 2008 Web: WYR28-R7TFJ-3X2YQ-YCY4H-M249D
Windows Server 2008 HPC: RCTX3-KWVHP-BR6TB-RB6DM-6X7HP
Windows Server 2008 Enterprise: YQGMW-MPWTJ-34KDK-48M3W-X4Q6V
Windows Server 2008 Itanium: 7YKJ4-CX8QP-Q23QY-7BYQM-h3893
Windows Server 2008 Datacenter: 7M67G-PC374-GR742-YH8V4-TCBY3
Windows SBS 2008 Standard: PHYFD-HQ4XW-78PR4-2CXKF-V67KJ
Windows SBS 2008 Premium: 4TMY4-8JG4B-VKY8X-6TVDH-J7XFV
Windows Server 2008 R2 Foundation: 36RXV-4Y4PJ-B7DWH-XY4VW-KQXDQ
Windows Server 2008 R2 Standard: YC6KT-GKW9T-YTKYR-T4X34-R7VHC
Windows Server 2008 R2 Web: 6TPJF-RBVHG-WBW2R-86QPH-6RTM4
Windows Server 2008 R2 HPC: TT8MH-CG224-D3D7Q-498W2-9QCTX
Windows Server 2008 R2 Enterprise : 489J6-VHDMP-X63PK-3K798-CPX3Y
Windows Server 2008 R2 Itanium: GT63C-RJFQ3-4GMB6-BRFB9-CB83V
Windows Server 2008 R2 Datacenter: 74YFP-3QFB3-KQT8W-PMXWJ-7M648
Windows Hyper-V Server 2008 R2: Q8R8C-T2W6H-7MGPB-4CQ9R-KR36H
Windows MultiPoint Server 2010: 736RG-XDKJK-V34PF-BHK87-J6X3K
Windows SBS 2011 Standard: YT76W-VD3W9-QDCK4-9QFPX-WQY4J
Windows SBS 2011 Premium: BXQQP-Q6Q6D-TR7TR-3YXQW-VFHKM
Windows Home Server 2011 Standard: BTMWJ-8KHD9-B9BX8-J7JQ9-7M6J2
Windows Home Server 2011 Premium: YQXDR-G2MBV-63VW2-JX8J2-FVTVG
Windows Server 2012 Foundation: PN24B-X6THG-274MF-YHM9G-H8MVG
Windows Server 2012 Standard: VN93G-8PVT3-W2X3H-F3X87-FJMTW
Windows Server 2012 Datacenter: 2GMNX-8K7D2-X968C-7P62F-8B2QK
Windows Server 2012 Storage Server: RD9XF-6N3MC-2P2R3-MK2WX-C7GCW
Windows Multipoint Server 2012 Standard: 32TNQ-HMFWQ-8R933-X6VYY-WHRFX
Windows Multipoint Server 2012 Premium: CBR2N-2HG39-2TGGT-GQB27-46V47
Windows Server 2012 Standard Core: VN93G-8PVT3-W2X3H-F3X87-FJMTW
Windows Server 2012 Datacenter Core: 2GMNX-8K7D2-X968C-7P62F-8B2QK
Windows Server 2012 R2 Essentials: KNC87-3J2TX-XB4WP-VCPJV-M4FWM
Windows Server 2012 R2 Foundation: 7JGXN-BW8X3-DTJCK-WG7XB-YWP26
Windows Server 2012 R2 Standard: D2N9P-3P6X9-2R39C-7RTCD-MDVJX
Windows Server 2012 R2 Datacenter: W3GGN-FT8W3-Y4M27-J84CP-Q3VJ9
Windows Server 2012 R2 Storage Server Standard: h3K4M-QNKQ2-64699-FYQHD-2WDYT
Windows Server 2012 R2 Storage Server Workgroup: 8N7PM-D3C64-RQVYF-MX8T7-G6MB2
Microsoft Hyper-V Server 2012 R2: Q8R8C-T2W6H-7MGPB-4CQ9R-KR36H
Windows Server 2012 R2 Essentials Core: 326N4-6GMBX-PD2QT-M7HX4-TVHM8
Windows Server 2012 R2 Foundation Core: 7JGXN-BW8X3-DTJCK-WG7XB-YWP26
Windows Server 2012 R2 Standard Core: NB4WH-BBBYV-3MPPC-9RCMV-46XCB
Windows Server 2012 R2 Datacenter Core: BH9T4-4N7CW-67J3M-64J36-WW98Y
Windows Server 2012 R2 Storage Server Standard Core: h3K4M-QNKQ2-64699-FYQHD-2WDYT
Windows Server 2012 R2 Storage Server Workgroup Core: 8N7PM-D3C64-RQVYF-MX8T7-G6MB2
Windows Server 2016 Datacenter: CB7KF-BWN84-R7R2Y-793K2-8XDDG
Windows Server 2016 Standard: WC2BQ-8NRM3-FDDYY-2BFGV-KHKQY
Windows Server 2016 Essentials: JCKRF-N37P4-C2D82-9YXRT-4M63B
Как интегрировать драйвера в boot.
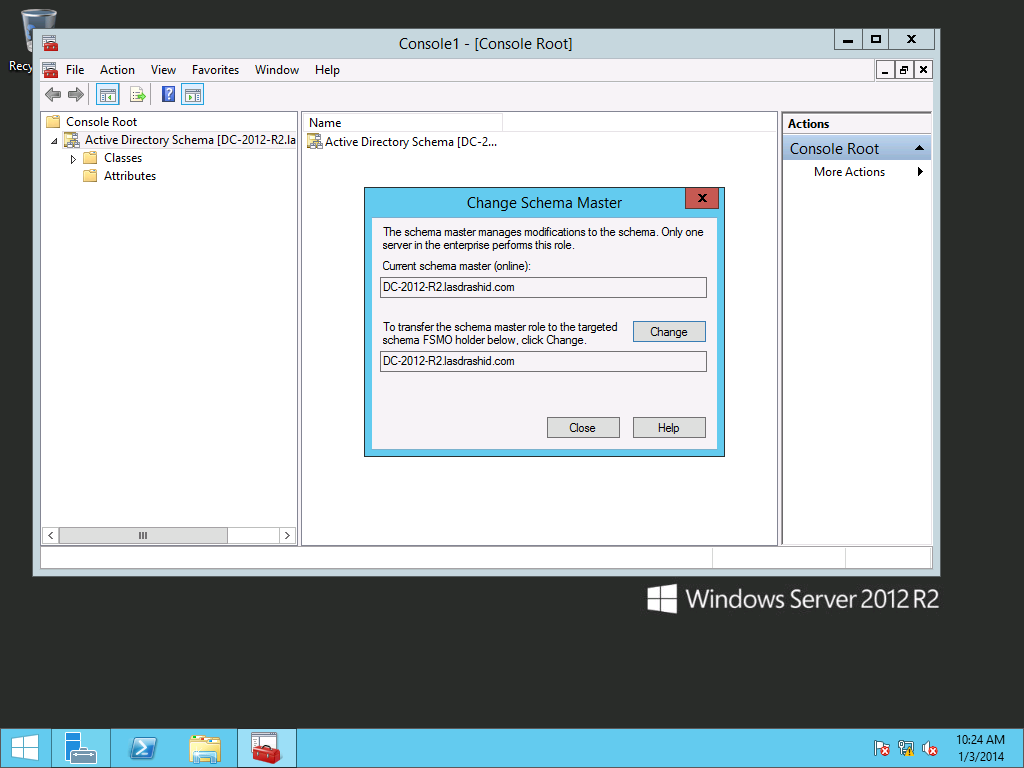 wim
wim
С новой партией компьютеров HP возникли проблемы при загрузке с WDS сервера образа Windows 7. При загрузке WindowsPE вылетает ошибка: «WdsClient: Ошибка при начале работе в сети: в данном образе не найден требуемый драйвер сетевой платы…». Из текста ошибки ясно, что дело в отсутствии драйвера в загрузочном образе boot.wim.
У меня WDS (Windows Deployment Services) развернут на Windows Server 2008, поэтому придется добавлять драйвера через командную строку с помощью утилиты DISM. В Windows Server 2008 R2 можно добавлять драйвера прямо из консоли управления WDS.
Далее я расскажу про интегрирование драйверов в файл WIM…
Для работы с образом WIM понадобится пакет Windows Automated Installation Kit (WAIK), скачать его можно бесплатно с сайта Microsoft — Windows AIK (около 1,5 ГБ). Устанавливаем его на компьютер с Windows 7 или Windows Server 2008/R2. Драйвера скачиваем с сайта производителя, либо берем с диска с драйверами, который идет в комплекте к железу.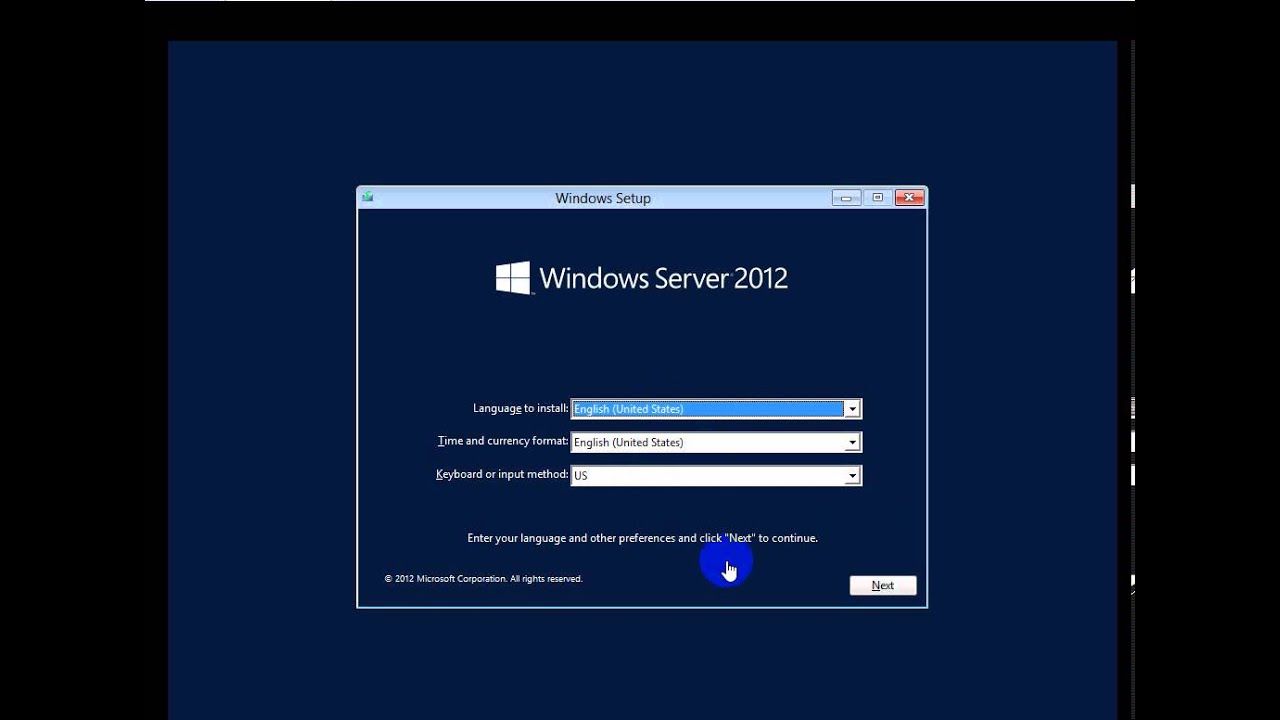
Предварительно я создал структуру папкок: c:\drivers\mount — папка монтирования WIM образа; c:\drivers\lan_drivers — папка с драйверами для сетевой карты.
1. Запускаем Deployment Tools Command Prompt из меню пуск с правами администратора
2. Смотрим содержимое загрузочного образа boot.wim:
dism /get-wiminfo /wimfile:c:\drivers\boot.wim
Как видно из скриншота boot.wim содержит два образа — Windows PE (Индекс 1) и Windows Setup (Индекс 2). Драйвера для сетевой карты надо добавлять в Windows Setup, поэтому будем работать с образом 2 (Индекс 2)
3. Монтируем образ с индексом 2 из файла boot.wim в папку «c:\drivers\mount»
dism /Mount-Wim /WimFile:c:\drivers\boot.wim /index:2 /MountDir:c:\drivers\mount
4. Добавляем драйвера в образ. Драйвера можно добавлять по одному, либо сразу все из определенной директории.
Для добавления драйвера указываем полный путь к файлу .INF:
dism /image:c:\drivers\mount /add-driver /driver:"C:\drivers\lan_drivers\E1C5232.INF"
Если драйверов много, то указываем каталог в качестве источника для поиска и добавления драйверов:
dism /image:c:\drivers\mount /add-driver /driver:"C:\drivers\lan_drivers" /recurse /forceunsigned
параметр /recurse используется, чтобы установить драйвера из вложенных каталогов, а /ForceUnsigned для установки неподписанных драйверов.
5. После добавления всех драйверов загрузочный образ нужно закрыть (отмонтировать).
dism /unmount-wim /mountdir:c:\drivers\mount /commit
параметр /commit указывает, что нужно сохранять все изменения в образе, без него все изменения будут потеряны.
6. Образ готов к загрузке на WDS
Как подписать неподписанный драйвер для x64 Windows 10, 8.1 или 7 с помощью самозаверяющего сертификата
По умолчанию все 64-битные версии Windows, начиная с Windows 7, запрещают установку драйверов устройств, не подписанных действующей цифровой подписью. Неподписанные драйверы блокируются операционной системой. Цифровая подпись гарантирует (до некоторой степени), что драйвер был выпущен определенным разработчиком или поставщиком, и его код не был изменен после того, как он был подписан.
Неподписанные драйверы блокируются операционной системой. Цифровая подпись гарантирует (до некоторой степени), что драйвер был выпущен определенным разработчиком или поставщиком, и его код не был изменен после того, как он был подписан.
В 64-битных (x64) Windows 10, 8.1 и 7 есть несколько способов отключить проверку подписи драйверов для неподписанных драйверов: с помощью групповой политики или в режиме тестовой загрузки. Сегодня мы покажем, как подписать любой неподписанный драйвер для 64-разрядной версии Windows 10 или Windows 7 .
Предположим, у вас есть некий неподписанный драйвер устройства (без цифровой подписи) для Windows 10 x64 или Windows 7 x64. В данном примере это драйвер для довольно старой видеокарты.Архив с драйверами для вашей версии Windows был загружен с веб-сайта производителя (мне удалось найти версию видеодрайвера для Windows Vista x64), и его содержимое было извлечено в c: \ tools \ drv1 \. Давайте попробуем установить драйвер, добавив его в хранилище драйверов Windows с помощью стандартного инструмента pnputil :
Pnputil –a c: \ tools \ drv1 \ xg20gr. inf
inf
Примечание . Эту команду и все последующие необходимо запускать в командной строке от имени администратора.
Во время установки драйвера Windows 7 отображает предупреждение о том, что система не может проверить цифровую подпись этого драйвера:
Windows не может проверить издателя этого программного драйвера.
В Windows 10 это предупреждение не появляется, но появляется предупреждение в консоли:
Обработка inf: xg20gr.inf
Не удалось добавить пакет драйвера: INF-файл стороннего производителя не содержит информации о цифровой подписи.
Если щелкнуть правой кнопкой мыши файл драйвера inf и выбрать Установить при установке драйвера из проводника, вы получите сообщение об ошибке:
Сторонний INF не содержит информации о цифровой подписи.
Попробуем подписать этот драйвер самозаверяющим сертификатом.
Инструменты для подписи драйверов
Чтобы сгенерировать подпись и подписать драйвер, вам необходимо загрузить и установить следующие инструменты разработки приложений Windows (с настройками по умолчанию):
- Windows SDK (или Microsoft Visual Studio 2005 или новее) для вашей версии Windows.Эти пакеты включают инструменты подписи Windows SDK для рабочего стола, которые включают необходимую утилиту — signtool.exe ;
- Комплект драйверов для Windows 7.1.0 .
Наконечник . В Windows 10 вы можете использовать более новые версии Windows SDK и Windows Driver Kit. Перед установкой этих инструментов убедитесь, что на вашем компьютере установлена .NET Framework 4.
Создание самозаверяющего сертификата и закрытого ключа
Создайте папку C: \ DriverCert в корне системного диска.
Откройте командную строку и перейдите в следующий каталог:
cd C: \ Program Files (x86) \ Microsoft SDKs \ Windows \ v7.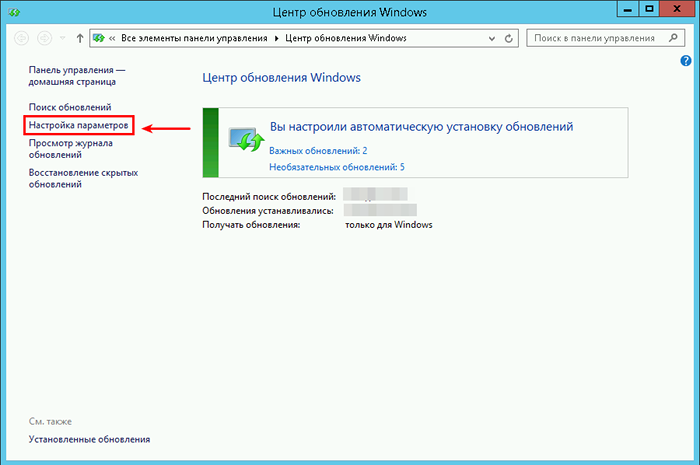 1 \ bin
1 \ bin
Создайте самоподписанный сертификат и закрытый ключ, который выдается, например, для компании WinOSHub:
makecert -r -sv C: \ DriverCert \ myDrivers.pvk -n CN = "WinOSHub" C: \ DriverCert \ myDrivers.cer
При создании сертификата инструмент предложит указать пароль для ключа, пусть это будет P @ ss0wrd .
Создайте открытый ключ для сертификата издателя (PKSC), который мы создали ранее:
cert2spc C: \ DriverCert \ myDrivers.cer C: \ DriverCert \ myDrivers.spc
Объедините открытый ключ (.spc) и закрытый ключ (.pvk) в одном файле сертификата с форматом обмена личной информацией (.pfx):
pvk2pfx -pvk C: \ DriverCert \ myDrivers.pvk -pi P @ ss0wrd -spc C: \ DriverCert \ myDrivers.spc -pfx C: \ DriverCert \ myDrivers.pfx -po P @ ss0wrd
Подсказка .Вы можете создать самозаверяющий сертификат подписи кода без использования сторонних инструментов с помощью командлета PowerShell 5. 0 — New-SelfSifgnedCertificate:
0 — New-SelfSifgnedCertificate:
$ cert = New-SelfSignedCertificate -Subject "Woshub" -Type CodeSigningCert -CertStoreLocation cert: \ LocalMachine \ My
Затем вам нужно экспортировать этот сертификат в файл pfx с паролем:
$ CertPassword = ConvertTo-SecureString -String «P @ ss0wrd» -Force –AsPlainText
Export-PfxCertificate -Cert $ cert -FilePath C: \ DriverCert \ myDrivers.pfx -Пароль $ CertPassword
Примечание . Хотя сертификат имеет ограниченный срок действия, истечение срока действия сертификата CodeSigning означает, что вы не можете создавать новые подписи. Срок действия драйвера, уже подписанного этим сертификатом, не ограничен (или старые подписи действительны в течение указанной метки времени).
Создание файла каталога (CAT) для пакета драйверов
Создайте каталог C: \ DriverCert \ xg20 и скопируйте все файлы из папки, в которую драйвер из архива был изначально извлечен (c: \ tools \ drv1 \).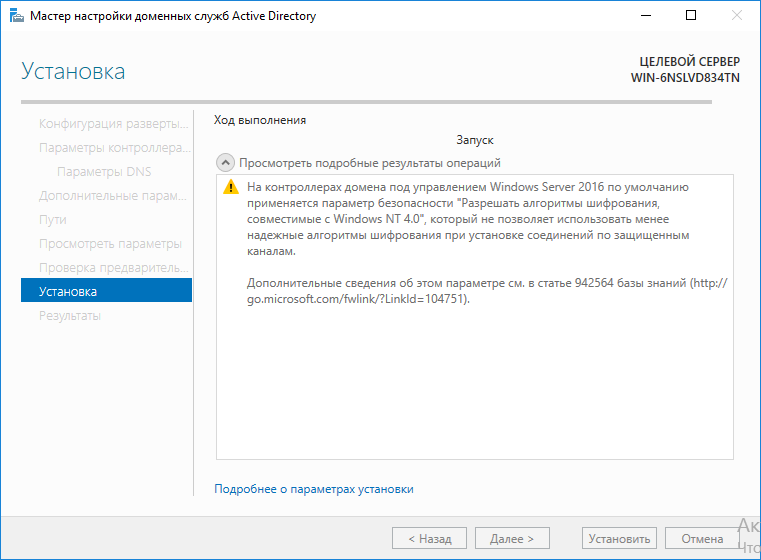 Убедитесь, что среди этих файлов есть файлы с расширениями .sys и .inf (в нашем случае это xg20grp.sys и xg20gr.inf).
Убедитесь, что среди этих файлов есть файлы с расширениями .sys и .inf (в нашем случае это xg20grp.sys и xg20gr.inf).
Перейти в каталог:
компакт-диск C: \ WinDDK \ 7600.16385.1 \ bin \ selfsign
Сгенерировать CAT-файл (содержащий информацию обо всех файлах в пакете драйверов) на основе INF-файла. На основе файла inf с помощью инструмента inf2cat.exe (входит в комплект драйверов Windows — WDK) сгенерируйте файл cat для вашей платформы (он содержит информацию обо всех файлах в пакете драйверов):
inf2cat.exe / драйвер: "C: \ DriverCert \ xg20" / os: 7_X64 / verbose
Чтобы убедиться, что процедура была правильной, проверьте, содержит ли файл журнала сообщения:
Проверка подписи завершена. |
Проверка подписи завершена.
и
Создание каталога завершено. |
Создание каталога завершено.
Примечание . В моем случае команда Inf2Cat.exe вернул ошибку:
Ошибка проверки подписи.
Ошибки:
22.9.7: DriverVer установлен на неправильную дату (для новейшей ОС должно быть размещено до 21.04.2009) в \ hdx861a.inf
Чтобы исправить ошибку, найдите строку с DriverVer = в разделе [Версия] и замените ее на:
DriverVer = 01.05.2009, 9.9.9.9
После выполнения команды необходимо обновить файл xg20gr.cat в каталоге драйверов.
Подписание драйвера с помощью самозаверяющего сертификата
Перейдите в следующую папку:
cd C: \ Program Files (x86) \ Microsoft SDKs \ Windows \ v7.1 \ корзина
Подпишите набор файлов драйвера сертификатом, который вы создали ранее, используя Globalsign в качестве службы отметок времени. Следующая команда подпишет CAT-файл цифровой подписью с использованием сертификата, хранящегося в PFX-файле, защищенного паролем:
signtool sign / f C: \ DriverCert \ myDrivers. pfx / p P @ ss0wrd / t http://timestamp.verisign.com/scripts/timstamp.dll / v C: \ DriverCert \ xg20 \ xg20gr.cat
pfx / p P @ ss0wrd / t http://timestamp.verisign.com/scripts/timstamp.dll / v C: \ DriverCert \ xg20 \ xg20gr.cat
Если файл успешно подписан, должно появиться следующее сообщение:
Успешно подписан: C: \ DriverCert \ xg \ xg20gr.cat
Количество успешно подписанных файлов: 1
Подсказка . Цифровая подпись драйвера содержится в файле .cat, на который имеется ссылка в файле .inf. Вы можете проверить цифровую подпись драйвера в файле cat с помощью следующей команды:
SignTool verify / v / pa c: \ DriverCert \ xg \ xg20gr.cat
Или в свойствах файла на вкладке Цифровые подписи:
CAT-файл содержит цифровые подписи (отпечатки пальцев) всех файлов, находящихся в каталоге драйвера (файлы, перечисленные в INF-файле в разделе CopyFiles).Если какой-либо из этих файлов был изменен, контрольная сумма файлов не будет соответствовать данным в CAT-файле, и в результате установка такого драйвера не удастся.
Установка самозаверяющего сертификата
Поскольку созданный нами сертификат является самоподписанным, по умолчанию система ему не доверяет. Добавьте свой сертификат в хранилище сертификатов локального компьютера. Вы можете сделать это с помощью следующих команд:
certmgr.exe -добавить C: \ DriverCert \ myDrivers.cer -s -r localMachine ROOT
certmgr.exe -добавить C: \ DriverCert \ myDrivers.cer -s -r localMachine TRUSTEDPUBLISHER
Или сделайте это с помощью графического мастера импорта сертификатов (вам необходимо разместить сертификат в хранилищах Trusted Publishers и Trusted Root Certification Authorities на локальном компьютере). В домене вы можете распространить этот сертификат на клиентский компьютер с помощью групповой политики.
Примечание . Вы можете проверить, находится ли созданный нами сертификат в списке доверенных сертификатов, открыв оснастку управления сертификатами (certmgr.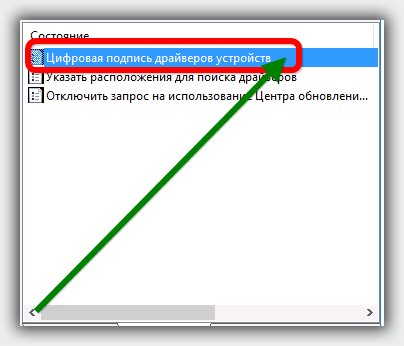 msc) и убедившись, что наш сертификат (выданный для нашей компании) есть в соответствующих магазинах.
msc) и убедившись, что наш сертификат (выданный для нашей компании) есть в соответствующих магазинах.
Установка драйвера, подписанного самозаверяющим сертификатом
Попробуйте еще раз установить подписанный нами драйвер с помощью команды:
Pnputil –i –a C: \ DriverCert \ xg20 \ xg20gr.inf
Теперь вы не увидите предупреждения об отсутствии цифровой подписи драйвера.
Драйвер успешно установлен на устройство в системе.
Пакет драйверов успешно добавлен.
В Windows 7 x64 появляется следующее предупреждение: Хотите установить программное обеспечение для этого устройства? В Windows 10 x64 1803 это всплывающее окно не появляется. Нажав « Install» , вы устанавливаете драйвер в систему.
Если по какой-либо причине драйвер не установлен, подробный журнал установки драйвера содержится в файле C: \ Windows \ inf \ setupapi.dev.log .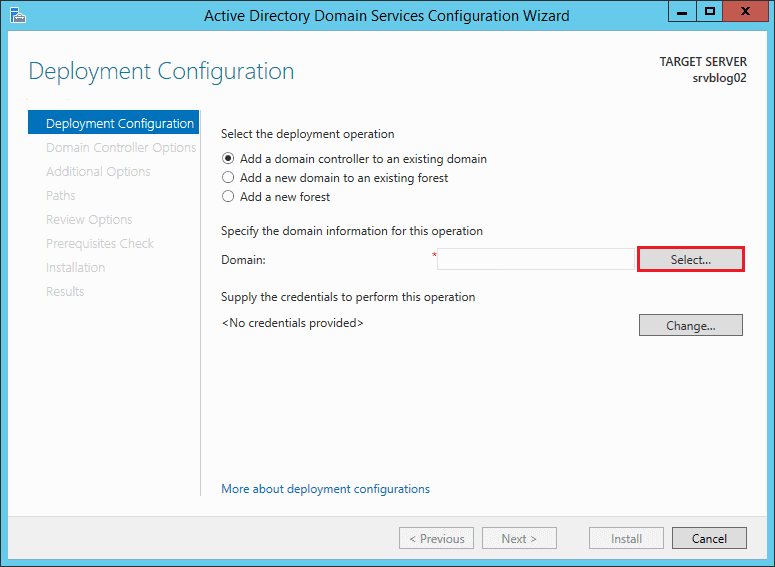 Этот файл журнала позволяет получить дополнительную информацию об ошибках установки драйвера.В большинстве случаев возникает ошибка «Ошибка проверки подписи пакета драйверов» — скорее всего, это означает, что сертификат драйвера не добавлен в хранилище доверенных сертификатов.
Этот файл журнала позволяет получить дополнительную информацию об ошибках установки драйвера.В большинстве случаев возникает ошибка «Ошибка проверки подписи пакета драйверов» — скорее всего, это означает, что сертификат драйвера не добавлен в хранилище доверенных сертификатов.
Если установка драйвера прошла успешно, файл setupapi.dev.log должен содержать следующие строки:
>>> [Установка устройства (DiInstallDriver) - C: \ WINDOWS \ System32 \ DriverStore \ FileRepository \ xg20gr.inf_amd64_c5955181214aa12b \ xg20gr.inf]
>>> Начало раздела 2018/07/22 23:32:57.015
cmd: Pnputil -i -ac: \ DriverCert \ xg \ xg20gr.inf
ndv: Flags: 0x00000000
ndv: INF путь: C: \ WINDOWS \ System32 \ DriverStore \ FileRepository \ xg20gr.inf_amd64_c5955181214aa : {SetupCopyOEMInf: C: \ WINDOWS \ System32 \ DriverStore \ FileRepository \ xg20gr.inf_amd64_c5955181214aa12b \ xg20gr.inf} 13: 23: 37.046
inf: Стиль копирования: 0x00000000
inf: Путь к хранилищу драйверов: C: \ WINDOWStore \ WINDOWStore \ WINDOWStore \ WINDOWStore \ FileRepository \ xg20gr. inf_amd64_c5955181214aa12b \ xg20gr.inf
inf_amd64_c5955181214aa12b \ xg20gr.inf
inf: Опубликованный путь Inf: C: \ WINDOWS \ INF \ oem23.inf
inf: {SetupCopyOEMInf exit (0x00000000)} 13: 23: 37.077
<<< Конец раздела 2018/07/22 13: 23: 37.155
<<< [Статус выхода: УСПЕХ]
Как видите, для установки самоподписанного драйвера нам даже не пришлось отключать проверку цифровой подписи драйверов с помощью команд bcdedit.exe:
bcdedit.exe / set loadoptions DISABLE_INTEGRITY_CHECKS
bcdedit.exe / set testsigning ON
Подпишите свои неподписанные драйверы - Damn It
Сага о драйверах продолжается…
Обновление 2015-01-28: Эта статья предназначена только для Windows 7.Чтобы узнать о драйверах подписи для Windows 8.1 и Windows Server 2012 R2 с настоящими сертификатами, прочтите эту статью:
Развертывание Windows Server 2012 R2 на устройствах Intel NUC с использованием MDT 2013
https://deploymentresearch. com/Research/tabid/62/EntryId/222/Deploying-Windows-Server-2012-R2-to-Intel-NUC- устройства, использующие-MDT-2013.aspx
com/Research/tabid/62/EntryId/222/Deploying-Windows-Server-2012-R2-to-Intel-NUC- устройства, использующие-MDT-2013.aspx
Фон
Для правильного ранжирования драйвера при установке Windows 7 он должен быть подписан, а для развертываний Windows 7 x64 он действительно должен быть подписан.Однако иногда поставщики не предоставляют подписанные драйверы, или вам нужно изменить драйвер для определенного устройства, и когда вы это сделаете, подпись нарушится. Для Windows 7 решение - подписать драйвер самостоятельно.
В этом примере вы подписываете неподписанный драйвер для Windows 7 с именем b57nd60a.inf (да, это драйвер Broadcom NetXtreme Desktop) для вымышленной компании ViaMonstra. Сценарий состоит в том, что вы изменили файл b57nd60a.inf, так что теперь подпись нарушена.
Это означает, что вы, например, попытаетесь добавить драйвер в хранилище драйверов Windows 7 с помощью pnputil -a b57nd60a.inf вас встретит следующее.
Подписание драйверов - Обзор
- Получите инструменты
- Создайте сертификат и закрытый ключ
- Создайте файл каталога
- Подпишите и отметьте время драйвера
- Установите сертификат
Подпись драйверов - подробные шаги
Опять же, в этом примере вы подписываете неподписанный драйвер с именем b57nd60a. inf для фиктивной компании ViaMonstra. Помните, что сценарий таков, что вы изменили b57nd60a.inf файл, так что подпись теперь нарушена.
inf для фиктивной компании ViaMonstra. Помните, что сценарий таков, что вы изменили b57nd60a.inf файл, так что подпись теперь нарушена.
Шаг 1. Получите инструменты
Перейдите по адресу https://microsoft.com/downloads, загрузите и установите Windows SDK для Windows 7
Перейдите по адресу https://microsoft.com/downloads, загрузите и установите Windows Driver Kit 7.1.0
Шаг 2 - Создайте сертификат и закрытый ключ
Создайте папку с именем C: ViaMonstraDriversCert
Запустите командную строку и введите следующие команды, нажимая Enter после каждой команды.
cd / d "C: \ Program Files (x86) \ Microsoft SDK \ Windows \ v7.0A \ Bin"
makecert -r -sv C: V \ iaMonstra \ Drivers \ Cert \ ViaMonstra \ Drivers.pvk -n CN = "ViaMonstra" C: \ ViaMonstra \ Drivers \ Cert \ ViaMonstra \ Drivers.cer
Назначьте пароль P @ ssw0rd
cert2spc C: ViaMonstraDriversCertViaMonstraDrivers. cer C: ViaMonstraDriversCertViaMonstraDrivers.spc
cer C: ViaMonstraDriversCertViaMonstraDrivers.spc
pvk2pfx -pvk C: \ ViaMonstra \ Drivers \ Cert \ ViaMonstra \ Drivers.pvk -pi P @ ssw0rd -spc C: \ ViaMonstra \ Drivers \ Cer \ tViaMonstra \ Drivers.spc -pfx C: \ ViaMonstra \ Drivers \ Cert \ ViaMonstra \ Drivers.pfx -po P @ ssw0rd
Шаг 3. Создайте файл каталога
Создайте папку C: \ ViaMonstra \ Driver \ sCer \ tBroadcom и скопируйте в нее файлы b57nd60a.inf и b57nd60a.sys.
Запустите командную строку и введите следующие команды, нажимая Enter после каждой команды.
кд / д "C: \ WinDDK \ 7600.16385.1 \ bin \ selfsign "
inf2cat.exe / драйвер: "C: V \ iaMonstra \ Drivers \ Cert \ Broadcom" / os: 7_X64 / verbose
Запуск inf2cat.exe
Шаг 4. Подпишите и отметьте время драйвера
Создайте папку C: \ ViaMonstra \ Drivers \ Cert \ Broadcom и скопируйте в нее файл b57nd60a.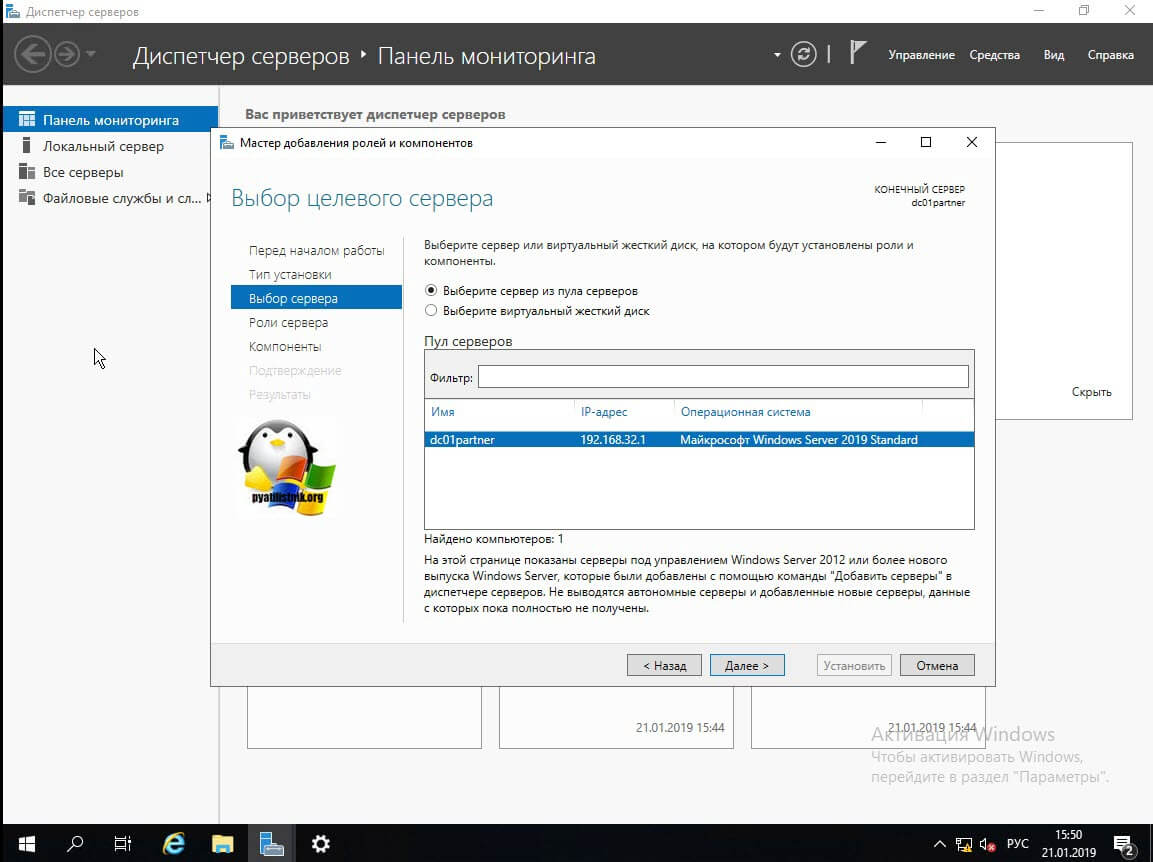 inf.
inf.
Запустите командную строку и введите следующие команды, нажимая Enter после каждой команды.
cd / d "C: \ Program Files (x86) \ Microsoft SDK \ Windows \ v7.0А \ Бин "
signtool sign / f C: \ ViaMonstra \ Drivers \ Cert \ ViaMonstra \ Drivers.pfx / p P @ ssw0rd / t http://timestamp.verisign.com/scripts/timstamp.dll / v C: \ ViaMonstra \ Drivers \ Cert \ Broadcom \ b57nd60a.cat
Запуск утилиты Signtool
Шаг 5 - Установите сертификат
Чтобы доверять сертификату на одном тестовом компьютере (текущий сертификат подписи является частным и еще не доверенным для операционной системы), запустите командную строку и введите следующие команды, нажимайте Enter после каждой команды.
certmgr.exe -add C: \ ViaMonstra \ Drivers \ Cert \ ViaMonstra \ Drivers.cer -s -r localMachine ROOT
certmgr.exe -add C: \ ViaMonstra \ Drivers \ Cert \ ViaMonstra \ Drivers.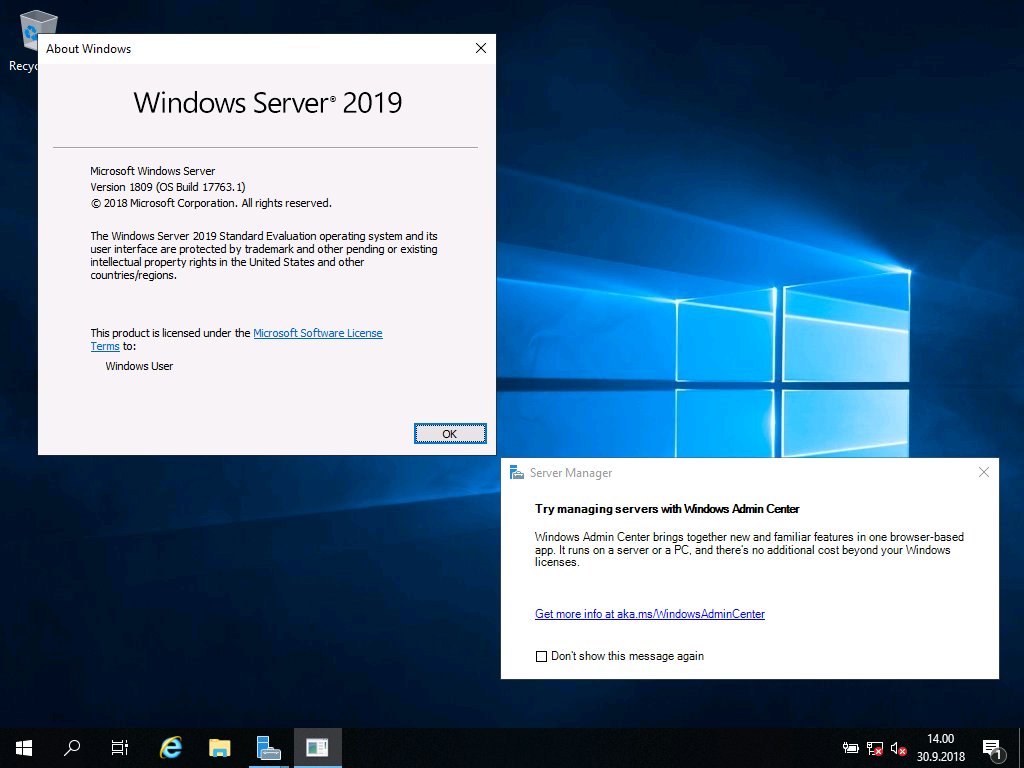 cer -s -r localMachine TRUSTEDPUBLISHER
cer -s -r localMachine TRUSTEDPUBLISHER
Примечание № 1: Вы также можете использовать certutil для установки сертификата
Примечание № 2: Вам также необходимо настроить Windows, чтобы разрешить сертификаты драйверов, которые не имеют перекрестной подписи Microsoft, выполнив следующую команду в командная строка с повышенными привилегиями и перезагрузка: bcdedit / set testsigning on
После настройки bcd и перезагрузки Windows 7 вы увидите новый текст «Тестовый режим» в правом углу.
Теперь, когда вы попытаетесь запустить pnputil -a b57nd60a.inf, вы увидите следующее:
Артикул:
Документов MSDN о рейтинге драйверов:
Как Windows ранжирует драйверы (Windows Vista и более поздние версии)
http://msdn.microsoft.com/en-us/library/windows/hardware/ff546225%28v=vs.85%29.aspx
/ Йохан
О тестовом режиме и отключении принудительной подписи драйверов
У некоторых модифицированных драйверов отсутствует действительная подпись драйвера, что не позволяет их установить в 64-разрядной ОС Windows.
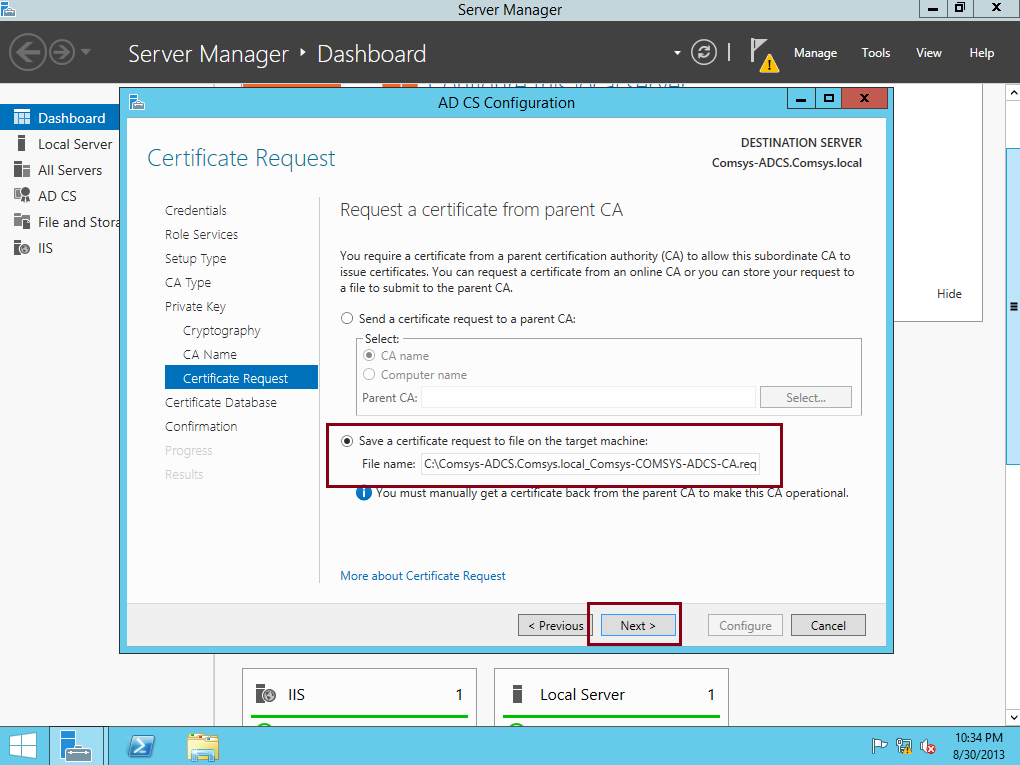 Чтобы обойти это ограничение и иметь возможность установить эти драйверы, вам необходимо запустить Windows в тестовом режиме или загрузить Windows с опцией «Отключить принудительное использование подписи драйверов». Эти методы необходимы только для 64-разрядных версий Windows Vista, Windows 7, Windows 8, Windows 8.1, Windows 10, Windows Server 2008, Windows Server 2012, Windows Server 2016 и Windows Server 2019.
Чтобы обойти это ограничение и иметь возможность установить эти драйверы, вам необходимо запустить Windows в тестовом режиме или загрузить Windows с опцией «Отключить принудительное использование подписи драйверов». Эти методы необходимы только для 64-разрядных версий Windows Vista, Windows 7, Windows 8, Windows 8.1, Windows 10, Windows Server 2008, Windows Server 2012, Windows Server 2016 и Windows Server 2019.
Страница обновлений и объявлений :
- 05 апр 2020: Пакетные файлы тестового режима обновлены до версии v2.0, теперь их не нужно запускать с параметром «Запуск от имени администратора» правой кнопкой мыши, и в их окне будет показано, произошли ли ошибки.
1. Метод тестового режима
Как включить тестовый режим
Загрузите и запустите файл enable_testmode_v2.0.bat. Перезагрузите компьютер.
[ или ]
Нажмите Пуск-> Поиск-> введите cmd, затем щелкните результат правой кнопкой мыши и выберите Запуск от имени администратора .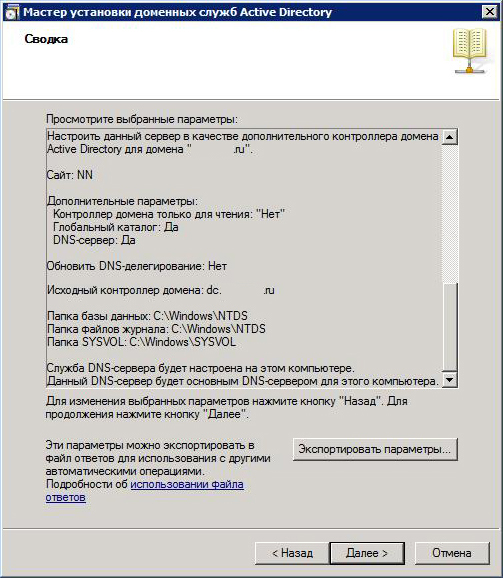 В окне CMD введите или скопируйте и вставьте bcdedit / set testsigning on и нажмите Enter.Перезагрузите компьютер.
В окне CMD введите или скопируйте и вставьте bcdedit / set testsigning on и нажмите Enter.Перезагрузите компьютер.
Windows 8 / 8.1, Windows 10, Windows Server 2012/2016/2019: если вы получаете сообщение об ошибке «Значение защищено политикой безопасной загрузки», перед запуском команды необходимо отключить безопасную загрузку в BIOS.
Как скрыть / удалить водяной знак тестового режима с рабочего стола при включенном тестовом режиме
Если включен тестовый режим, на рабочем столе будет текстовый водяной знак. Чтобы скрыть это:
- Для Windows Vista / 7 загрузите этот инструмент и ознакомьтесь с этим руководством, чтобы узнать, как удалить водяной знак TestMode с рабочего стола.
- Для Windows 8 / 8.1 / 10 загрузите этот инструмент.
Как отключить тестовый режим
Примечание. Если вы отключите тестовый режим, когда у вас установлены драйверы, требующие тестового режима (неподписанные драйверы), эти драйверы перестанут работать.
Загрузите и запустите файл disable_testmode_v2.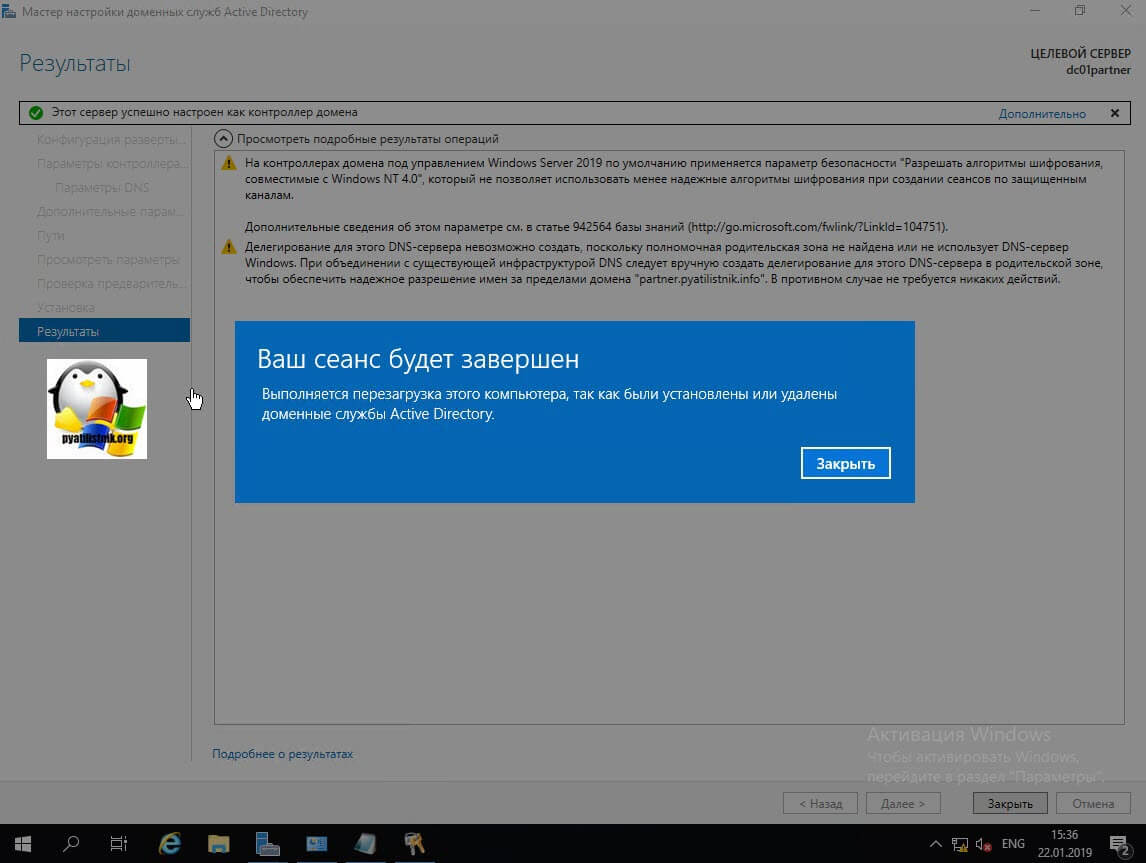 0.bat. Перезагрузите компьютер.
0.bat. Перезагрузите компьютер.
[ или ]
Нажмите Пуск-> Поиск-> введите cmd, затем щелкните его правой кнопкой мыши и выберите Запуск от имени администратора . В окне CMD введите или скопируйте-вставьте bcdedit / set testsigning off и нажмите Enter.Перезагрузите компьютер.
2. Отключить метод принудительного применения подписи драйверов
Вы можете попробовать этот метод, если не хотите, чтобы Windows всегда работала в тестовом режиме. По сравнению с постоянным запуском Windows в тестовом режиме, метод «Отключить принудительное использование подписи драйвера» необходимо применять каждый раз при установке нового неподписанного драйвера.
Как отключить принудительное использование подписи драйверов в Windows Vista, Windows 7, Windows Server 2008
- Перезагрузите компьютер
- Несколько раз нажмите F8 сразу после инициализации UEFI / BIOS и до загрузки Windows
- Выберите параметр «Отключить принудительное использование подписи драйверов».

- Установить драйверы. После повторного перезапуска системы вы не сможете установить неподписанные драйверы, пока не повторите шаги 1–3.
Как отключить принудительное использование подписи драйверов в Windows 8 / 8.1, Windows 10, Windows Server 2012/2016/2019
- В Windows перейдите в настройки ПК (вы можете найти его в Пуске).
- Щелкните «Обновление и восстановление» слева.
- Нажмите «Восстановление» слева.
- Нажмите кнопку «Перезагрузить сейчас» в разделе «Расширенный запуск».
- Выберите «Устранение неполадок» -> «Расширенная настройка» -> «Параметры запуска» и нажмите «Перезапустить».
- Нажмите цифровую клавишу 7, соответствующую записи «Отключить принудительное использование подписи драйвера».
- Установить драйверы. После повторного перезапуска системы вы не сможете установить неподписанные драйверы, пока не повторите шаги 1-6.
Примечания относительно «Отключить принудительное использование подписи драйверов»
Существует небольшая вероятность того, что драйверы, установленные с помощью этого метода, могут перестать работать через некоторое время, требуя повторной установки.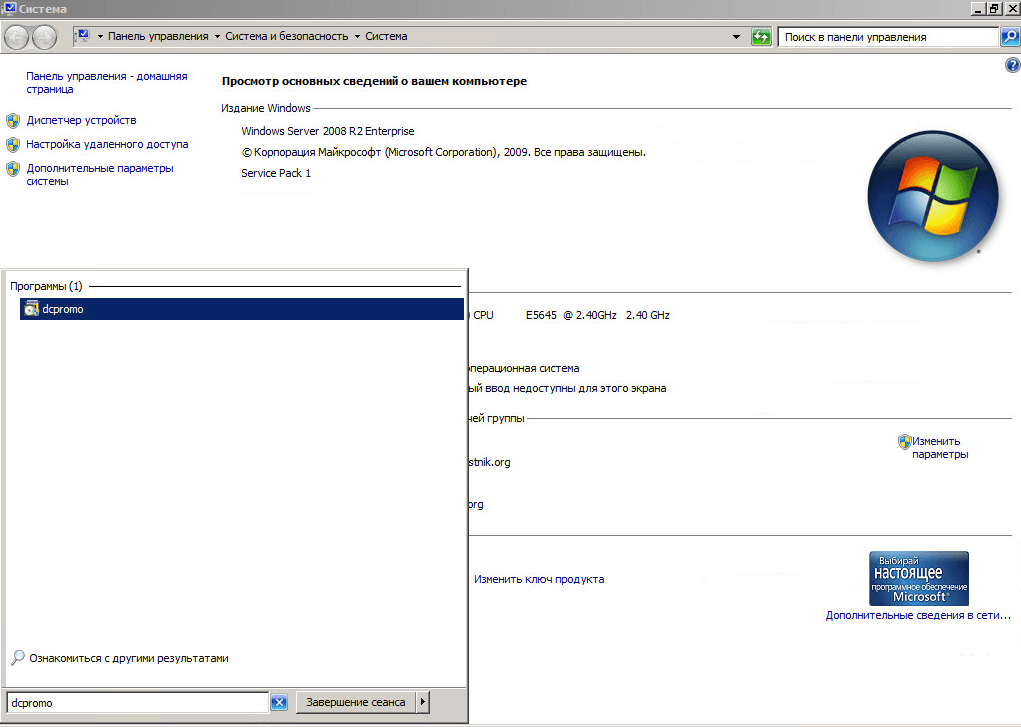 Причины этого неизвестны.
Причины этого неизвестны.
Драйверы, ранее установленные этим методом, можно переустановить без загрузки с помощью «Отключить принудительное использование подписи драйверов», если они не были удалены до переустановки.
В Windows 7 могут быть случаи, когда этот метод не позволит этим драйверам загрузиться после нормальной загрузки Windows. Если у вас возникла такая проблема, дайте мне знать в комментариях.
3. Сравнение методов «Тестовый режим» и «Отключить принудительное применение подписи драйвера»
| Тестовый режим | Отключить принудительное использование подписи драйвера | |
| установка | [ ] установить и забыть | [ - ] повторить каждый раз, когда вы хотите установить неподписанный драйвер |
| безопасность | [ - ] всегда разрешает установку других неподписанных драйверов, это разрешение может использоваться для установки вредоносных драйверов, которые были бы неподписанными, это очень редкая возможность и не должно быть проблемой для системы, в которой запущен антивирус, или если пользователь проявляет осторожность.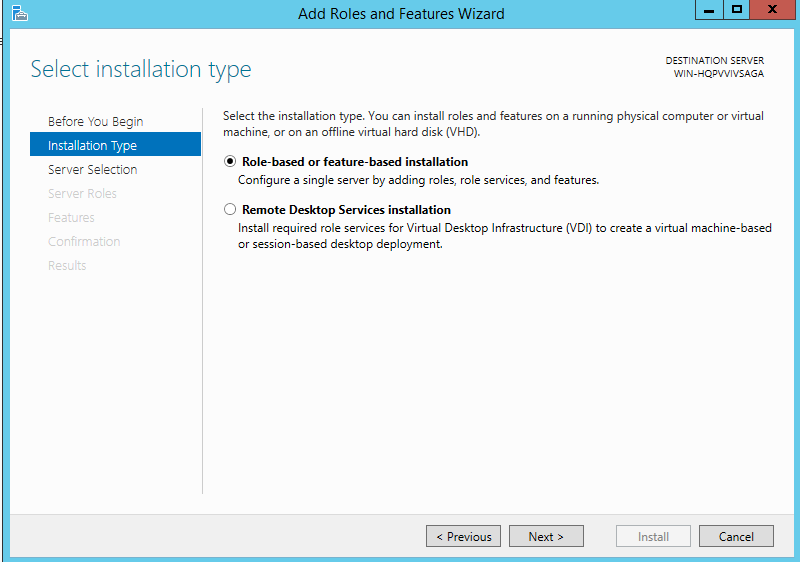 | [ + ] не разрешает постоянно установку неподписанных драйверы |
| дополнительная настройка | [ - ] водяной знак на рабочем столе, требующий additio последние шаги, чтобы скрыть это | [ + ] нет водяного знака на рабочем столе [ - ] драйверы могут перестать работать, требуя их переустановки |
| совместимость | [ - ] там есть некоторые приложения, такие как Battleye anticheat [1] , которые не будут работать, пока Windows находится в тестовом режиме |
Теги: отключить принудительное использование подписи драйверов Windows 10, как включить тестовый режим Windows 10, Windows 10 включает тестовый режим, тестовый режим Windows 10, тестовый режим Windows 7
Неподписанные драйверы
Online_Only__HelpNet___Local_Help_"> AdminStudio 2020 R2 | 20.0 | Диспетчер приложенийДля этого теста на совместимость с операционной системой база данных установщика Windows проверяется на наличие неподписанных драйверов.
Группа испытаний / Категория испытаний
| • | 0021 — Совместимость с операционной системой / Windows 7 (32-разрядная версия) |
| • | 0221 — Совместимость с операционной системой / Windows 7 (32-разрядная версия) |
| • | 0321 — Совместимость с операционной системой / Windows 8.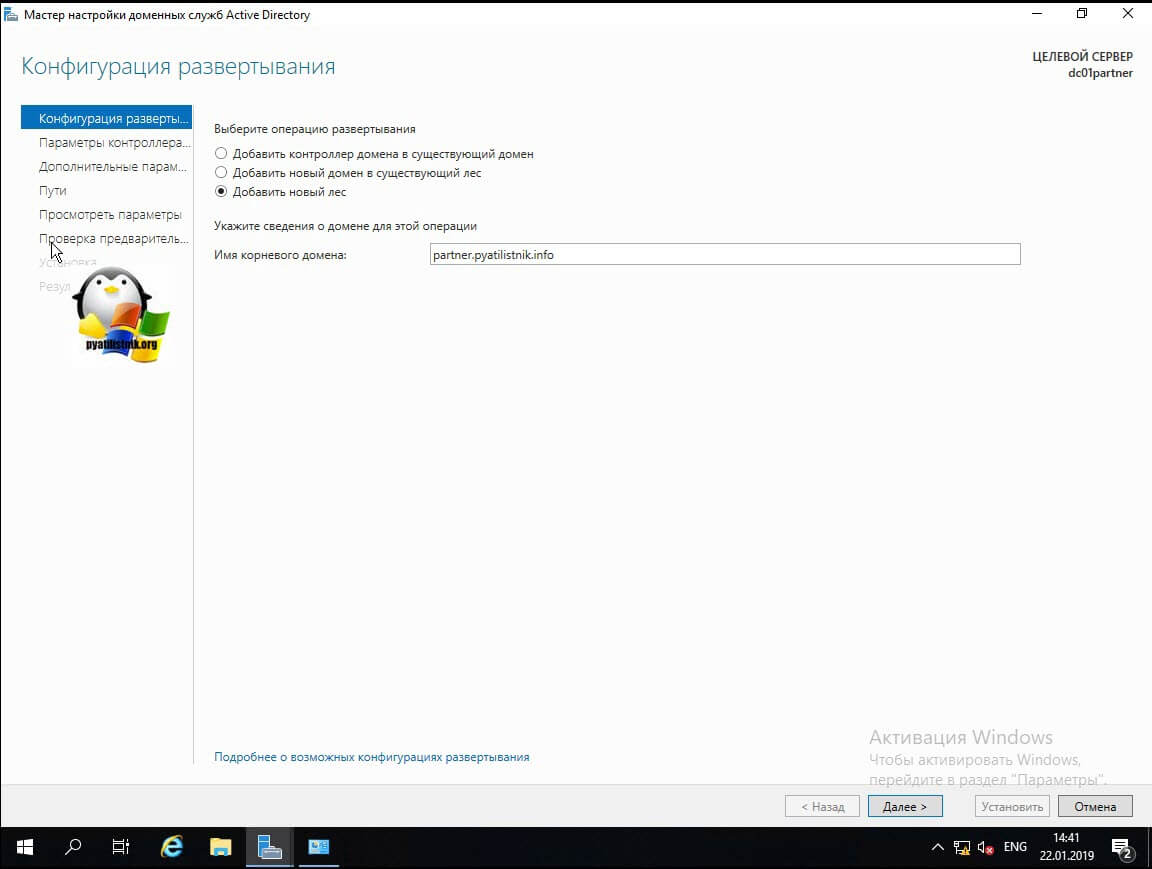 1 (32-бит) 1 (32-бит) |
| • | 0421 — Совместимость с операционной системой / Windows 8.1 (64-разрядная версия) |
| • | 2421 — Совместимость с операционной системой / Windows 10-1709 (32-разрядная версия) |
| • | 2621 — Совместимость с операционной системой / Windows 10–1803 (32-разрядная версия) |
| • | 2821 - Совместимость с операционной системой / Windows 10-1809 (и LTSC 2019) (32-разрядная версия) |
| • | 5021 — Совместимость с операционной системой / Windows 10-1903 (32-разрядная версия) |
| • | 5221 — Совместимость с операционной системой / Windows 10-1909 (32-разрядная версия) |
| • | 5421 — Совместимость с операционной системой / Windows 10-2004 (32-разрядная версия) |
| • | 2521 — Совместимость с операционной системой / Windows 10-1709 (64-разрядная версия) |
| • | 2721 — Совместимость с операционной системой / Windows 10–1803 (64-разрядная версия) |
| • | 2921 - Совместимость с операционной системой / Windows 10-1809 (и LTSC 2019) (64-разрядная версия) |
| • | 5121 - Совместимость с операционной системой / Windows 10-1903 (64-разрядная) |
| • | 5321 — Совместимость с операционной системой / Windows 10-1909 (64-разрядная версия) |
| • | 5521 - Совместимость с операционной системой / Windows 10-2004 (64-разрядная версия) |
| • | 0121 — Совместимость с операционной системой / Windows Server 2008 R2 |
| • | 0521 — Совместимость с операционной системой / Windows Server 2012 |
| • | 0621 — Совместимость с операционной системой / Windows Server 2016 |
Уровень серьезности
Предупреждение
Сообщение
Эта база данных установщика Windows содержит драйвер ([FILE_NAME]), который неправильно подписан (Таблица: Файл, Ключ: [FILE_KEY]).
Фон
Подписанный драйвер устройства включает цифровую подпись (электронный знак безопасности, который может указывать на производителя программного обеспечения, а также подтверждать исходное содержимое пакета драйвера). Если драйвер был подписан производителем, который подтвердил его личность в центре сертификации, подтверждается, что драйвер действительно исходит от этого издателя и не был изменен.Если пользователь пытается установить неподписанный драйвер, Windows отображает предупреждение и предлагает пользователю.
Разрешение
Доступны следующие разрешения.
Ручное исправление
Подписанная версия драйвера должна быть предоставлена производителем. Кроме того, для подписи драйвера с помощью доверенного сертификата можно использовать Windows Driver Kit (WDK) от Microsoft.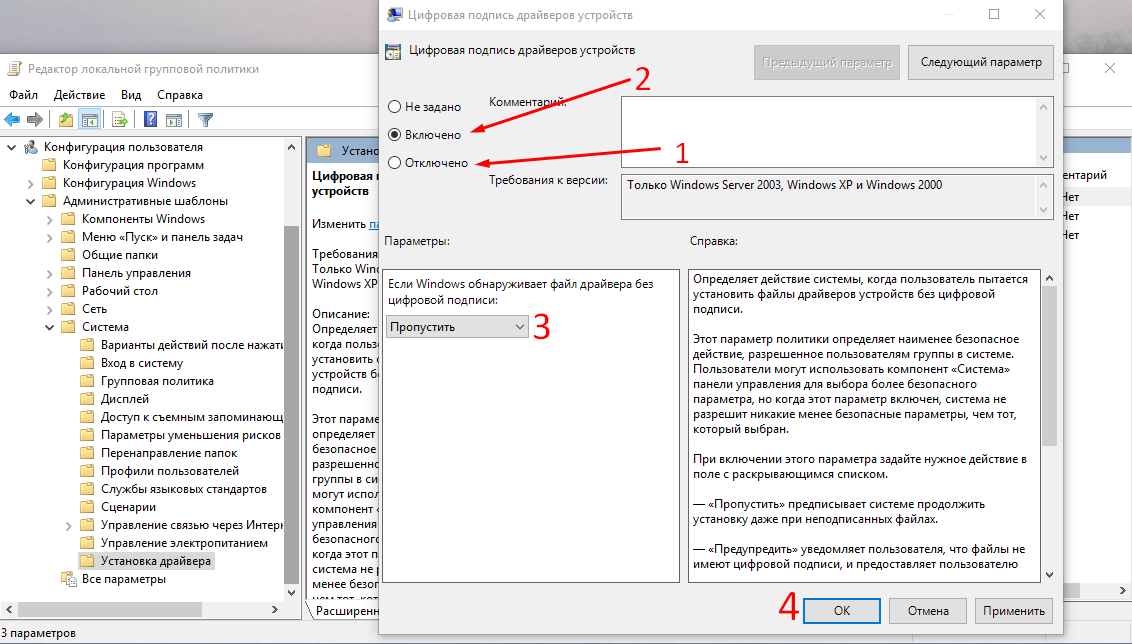
Базовое автоматическое исправление
Нет доступного разрешения.
Расширенное автоматическое исправление
Неподписанные драйверы удаляются при преобразовании установщика Windows.
Это исправление включено по умолчанию.
Внимание! Это может сильно отрицательно повлиять на функциональность приложения.
См. Также
Совместимость приложений: Помощник по совместимости программ (PCA)
Windows застряла в режиме восстановления.
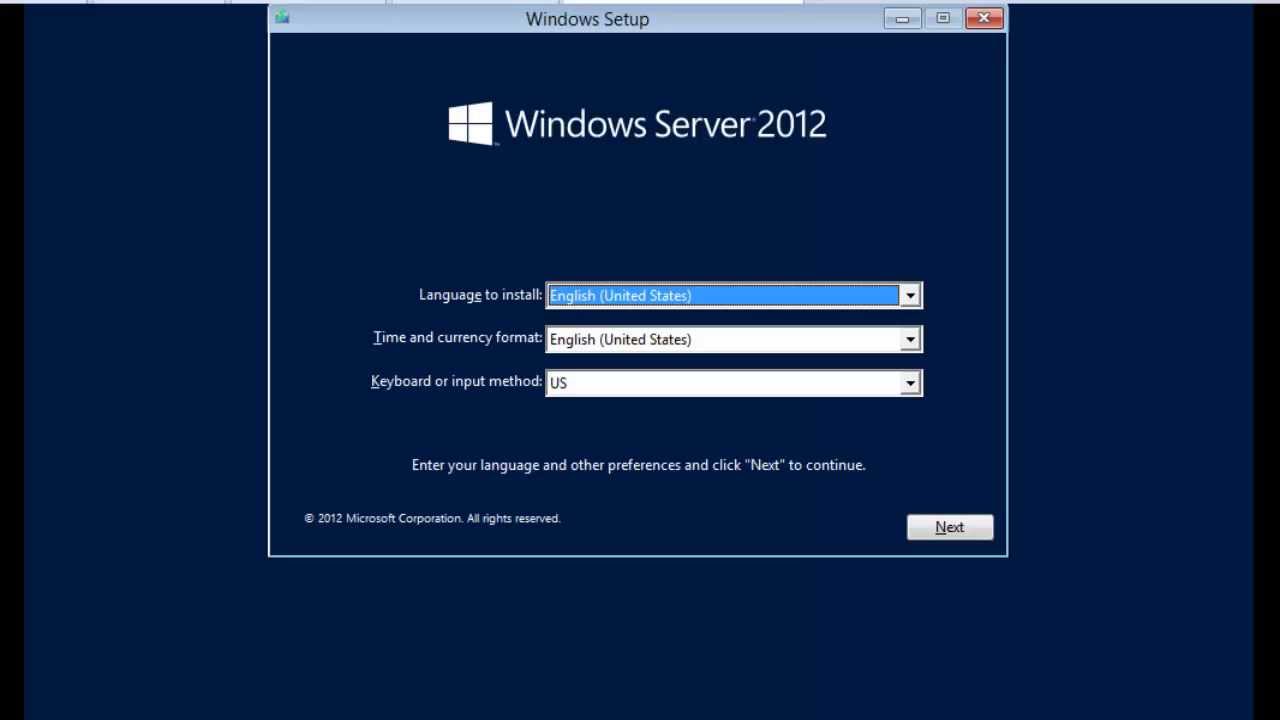 Подписание драйвера Datto
Подписание драйвера Datto
Это решение разработал Грег Бахарофф, владелец MTBW Services Inc. в Маунт-Эйри, штат Мэриленд.
Признак: во время обслуживания Windows Server завис в режиме восстановления.
Симптом: Следующие «обычные» решения не работали, например bootrec / rebuildBCD, sfc / scannow и DISM.exe / очистка-образ.
Признак: драйвер / агент Datto были установлены на сервере до перехода в режим восстановления.
Основная причина для режима восстановления Windows после установки Datto:
Похоже, что агент Datto, установленный на сервере, не был подписан или имел недействительный сертификат подписи, что привело к сбою Windows в режиме восстановления.
Вот стандартные решения этой проблемы, которые обычно работают. Внизу этой статьи приведены шаги по устранению проблемы с агентом Datto.
bootrec / rebuildBCD
При загрузке с DVD восстановления Windows 2008 R2 следующие шаги позволяют машине нормально загрузиться.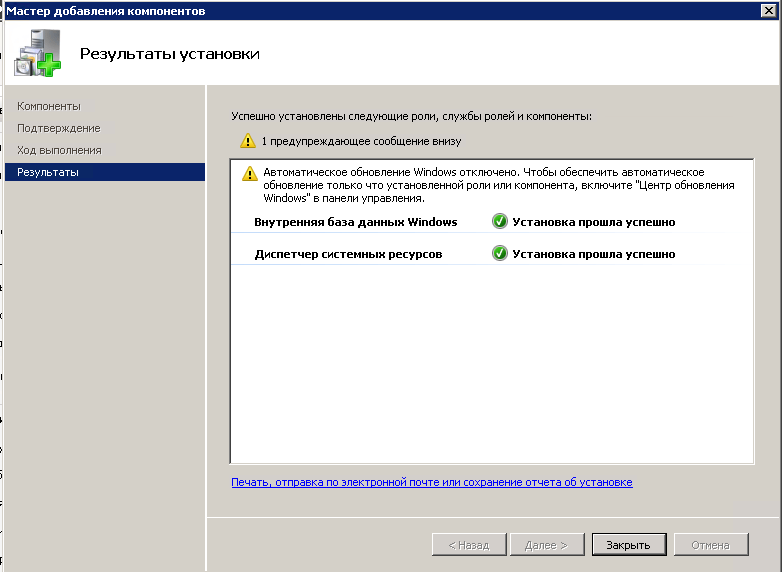
- Вставьте установочный диск Windows Server 2008 R2 в дисковод и запустите компьютер.
- Нажмите любую клавишу при появлении сообщения «Нажмите любую клавишу для загрузки с CD или DVD…». появляется.
- Выберите язык, время, валюту и клавиатуру или другой метод ввода. Затем нажмите «Далее».
- Щелкните Восстановить компьютер.
- Щелкните операционную систему, которую нужно восстановить, и нажмите кнопку Далее.
- В диалоговом окне «Параметры восстановления системы» щелкните «Командная строка».
- Введите Bootrec / RebuildBcd и нажмите клавишу ВВОД.
Очистить образ
dism.exe / image: C: \ / cleanup-image / revertpendingactions
Затем
«sfc / scannow / Offbootdir = c: \ / Offwindir = c: \ windows
Как исправить Проблема с подписью драйвера, вызывающая режим восстановления Windows, связанная с Datto Agent
. Это связано с подписью драйвера.В моем случае я установил новый драйвер - Datto Agent.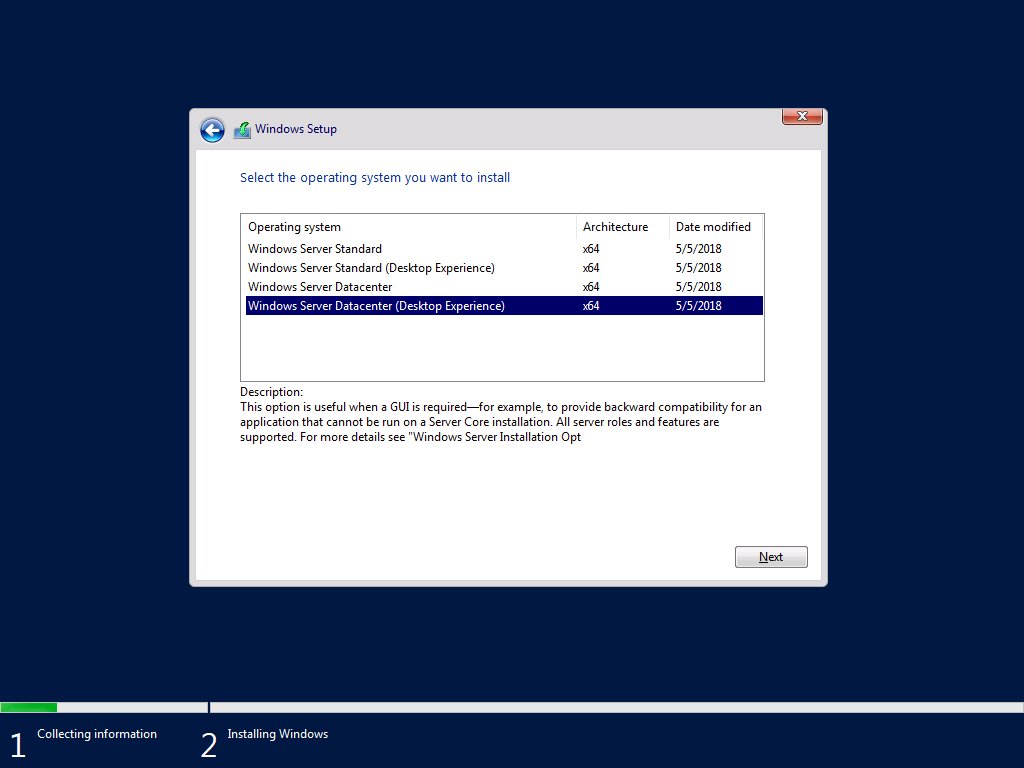 Я перезапустился и БУМ! Восстановление, восстановление, восстановление, восстановление…
Я перезапустился и БУМ! Восстановление, восстановление, восстановление, восстановление…
Исправление: загрузите сервер, нажмите клавишу F8 несколько раз, чтобы получить параметры загрузки Windows. Затем выберите «Отключить принудительное использование подписи драйверов».
Это привело меня в Windows….
Агент Датто запущен и в данный момент работает. Я ничего не делал, чтобы «исправить» систему после того, как наконец смог войти в систему после отключения принудительной подписи драйверов.
Долгосрочное решение состоит в том, чтобы убедиться, что системные сертификаты доверяют программному обеспечению агента Datto, а затем повторно включить принудительное использование подписи драйверов.Может потребоваться установка другой версии.
Как включить Thunderbolt на Windows Server 2019
Примечание. Это руководство включает в себя ручное редактирование INF-файлов драйверов и предназначено только для лабораторного использования. Изменение драйверов не поддерживается ни Intel, ни Lenovo, ни Microsoft, поэтому используйте его на свой страх и риск.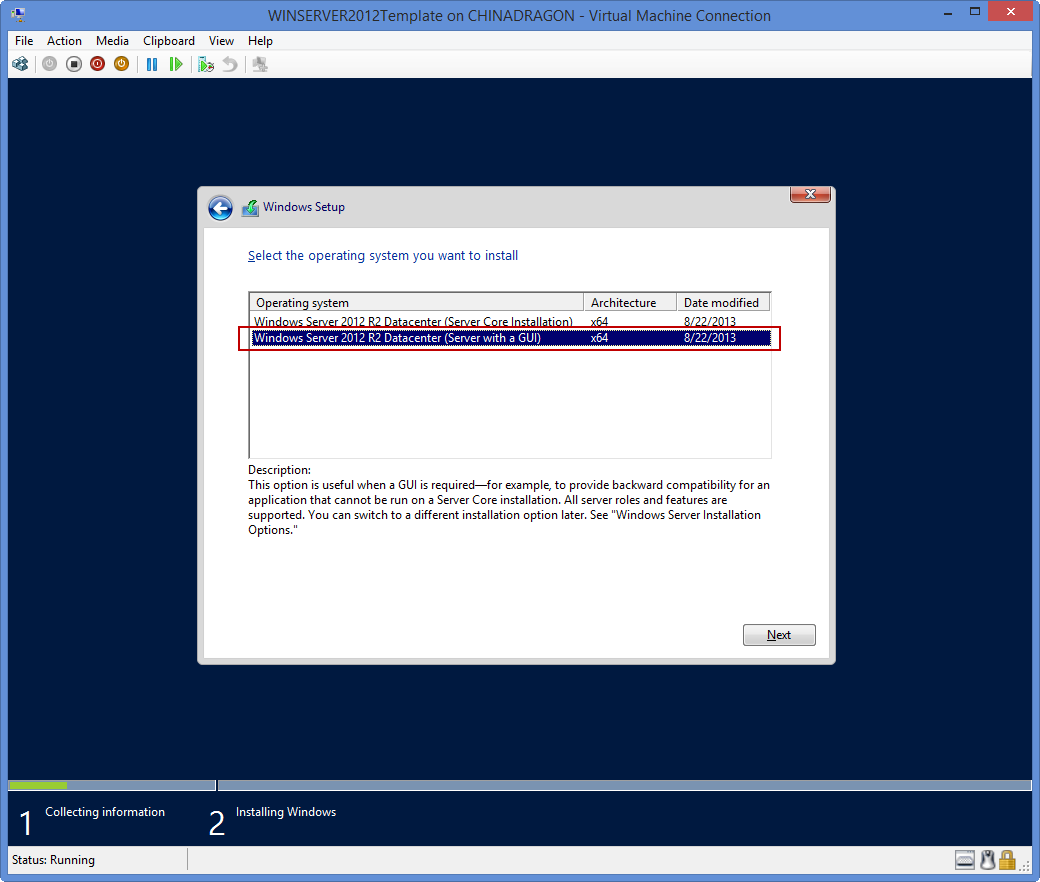 Я использовал этот метод на своем Lenovo P1, и у меня он сработал! Тем не менее, ваш пробег может отличаться.
Я использовал этот метод на своем Lenovo P1, и у меня он сработал! Тем не менее, ваш пробег может отличаться.
Помните, это НЕ ПОДДЕРЖИВАЕТСЯ Lenovo, Intel или Microsoft, и особенно мной.Из-за вышеупомянутого отсутствия поддержки этой модификации используйте на свой страх и риск.
Моя домашняя лаборатория (которую я использую для создания всех этих пошаговых руководств по SCCM, Intune или PKI) использует Hyper V, и это потрясающе фантастический Lenovo P1, установленный с Windows Server 2019.
Первоначально он поставлялся с Windows 10 Professional для рабочих станций, но я установил на него Windows Server 2019 , чтобы воспользоваться встроенной поддержкой дедупликации данных. Дедупликация данных позволяет втиснуть большое количество данных в ограниченное пространство, беря только одну копию блока данных, который повторяется более одного раза, и затем индексируя ее, тем самым экономя много места для хранения.
Этот снимок экрана должен дать вам представление о том, насколько эффективна дедупликация данных.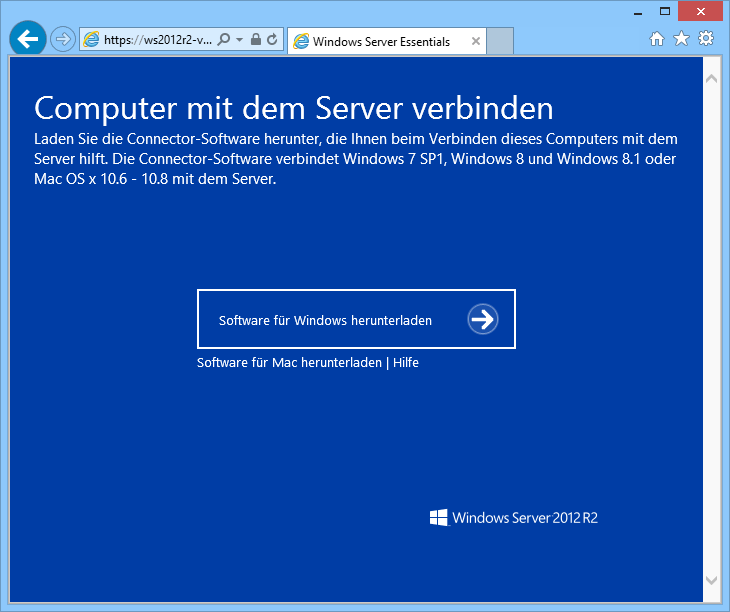 3,39 ТБ данных, занимая всего 359 ГБ. Удивительный.
3,39 ТБ данных, занимая всего 359 ГБ. Удивительный.
Таким образом, дедупликация данных была достаточной причиной для установки Windows Server 2019, но недостатком была потеря некоторых функций Lenovo P1, а именно Thunderbolt.
Когда вы устанавливаете Windows Server 2019 на Lenovo P1, а затем продолжаете установку всех драйверов вручную или с помощью инструмента Lenovo System Update, у вас остается в основном полная система, за исключением того, что Thunderbolt не работает, а драйверы не устанавливаются (даже если Обновление системы обнаруживает их и загружает драйверы для Windows 10).
Проблема в том, что Intel заблокировала установку драйверов на Windows Server 2019 , и это становится очевидным, если заглянуть в диспетчер устройств после установки всех доступных драйверов для Lenovo P1.
На скриншоте ниже вы можете увидеть 2 устройства, перечисленные в разделе «Другие устройства», у которых есть проблемы с установкой драйверов, первое базовое системное устройство - это устройство Thunderbolt, а Неизвестное устройство - это адаптер Bluetooth, который меня пока не интересует .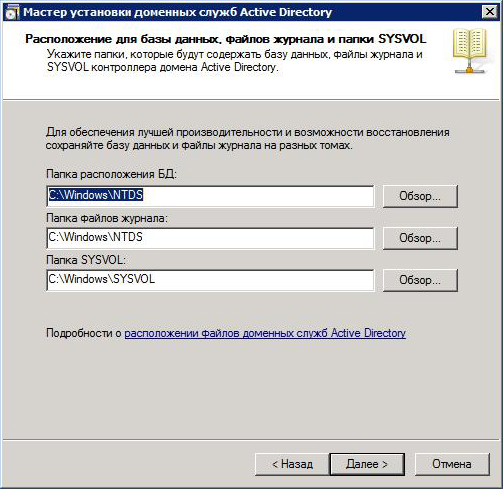
Вы можете обойти драйверы, которые не устанавливаются, взломав файл INF для драйвера Thunderbolt и указав операционной системе, что вы собираетесь установить неподписанный драйвер.
Вкратце, это руководство изменяет файл INF, чтобы предотвратить его установку службы и предотвратить попытки установки файла setup.msi (который сам по себе жестко заблокирован, чтобы не устанавливать его ни на что, кроме Windows 10), поэтому в результате в Thunderbolt могут отсутствовать некоторые функции.Кроме того, файл INF изменен, чтобы разрешить установку на Windows Server 2019.
Итак, давайте посмотрим на этот процесс.
Примечание. Попробовать этот процесс я вдохновился следующей записью в блоге, где Дидье Ван Хой взломал драйверы INF (также от Intel), чтобы заставить сетевые карты работать в его серверной операционной системе. Престижность Дидье за информацию.
Вы можете загрузить драйвер Thunderbolt прямо из Lenovo здесь или из Intel здесь.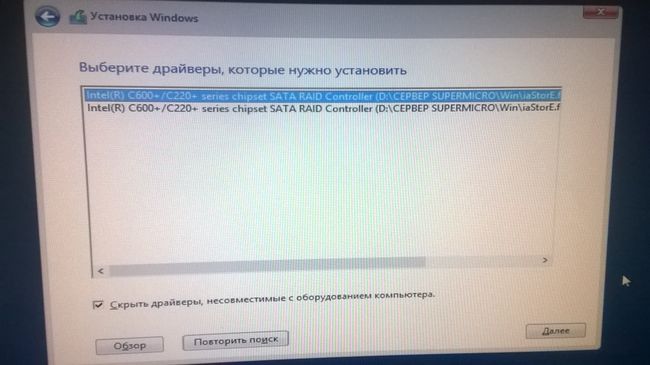 После того, как у вас есть драйверы, извлеките их куда-нибудь полезное, например C: \ Drivers \ Thunderbolt
После того, как у вас есть драйверы, извлеките их куда-нибудь полезное, например C: \ Drivers \ Thunderbolt
Примечание. Драйверы от Intel и Lenovo такие же, как вы можете видеть через строку DriverVer в соответствующем INF-файле.
DriverVer = 16.05.2018,17.4.77.13
В диспетчере устройств щелкните правой кнопкой мыши одно из устройств, для которого требуются драйверы, и выберите «Свойства». Выберите вкладку Details и в раскрывающемся меню выберите Hardware IDs . Запишите значение.
На скриншоте ниже вы можете видеть, что идентификатор оборудования в данном случае был PCI \ VEN_8086 & DEV_15EB &…
И для сравнения я показываю вам тот же идентификатор оборудования, который выделен в фактическом INF-файле драйвера.Но как мы можем быть уверены, что это именно тот файл, который нужно использовать.
Используйте следующий сценарий PowerShell, чтобы определить файл INF для редактирования. Вам необходимо изменить две переменные в соответствии с вашей средой.
Вам необходимо изменить две переменные в соответствии с вашей средой.
Переменная $ DriverPath должна указывать на папку, в которую вы извлекли драйверы ThunderBolt.
Переменная $ HardwareID состоит из VendorId (Intels Vendor Id, 8086) и DeviceId (15EB) и должна соответствовать ven _xxxx и dev _xxxx из диспетчера устройств.
Другими словами, замените только те значения, которые я выделил красным выше.
<# поиск по идентификатору оборудования устройства в файлах, чтобы найти файл INF # niall brady windows-noob.com 2019/6/25 #> $ DriverPath = "C: \ DRIVERS \ Thunderbolt \ Lenovo" $ HardwareID = "ven_8086 & dev_15EB" Get-ChildItem -Path $ DriverPath -recurse | Select-String -pattern $ HardwareID | групповой путь | выберите название
После этого запустите сценарий, и он перечислит INF-файл, который необходимо отредактировать, в данном конкретном примере это C: \ DRIVERS \ Thunderbolt \ Lenovo \ tbt100x.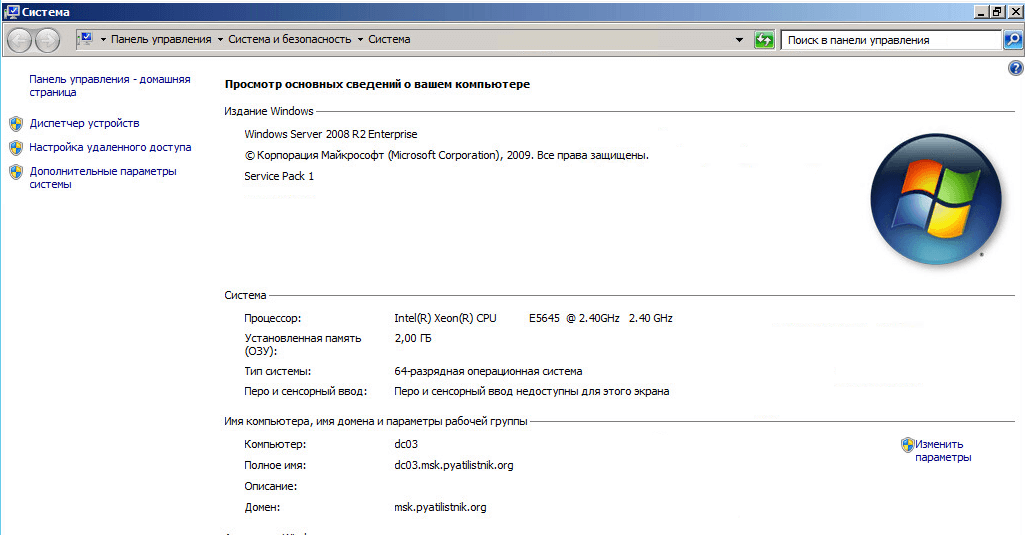 инф .
инф .
В указанном выше INF-файле найдите следующую строку
[Производитель] % Intel% = Thunderbolt, NTamd64.10.0.1
И добавьте к нему следующее:
, NTamd64.10.0
, поэтому становится
[Производитель] % Intel% = Thunderbolt, NTamd64.10.0.1, NTamd64.10.0
Затем найдите следующий раздел [DestinationDirs] и удалите строку Msi_Dir , поставив перед ним точку с запятой.
[DestinationDirs] DefaultDestDir = 12 TbtCoInstallerCopyFiles = 11 Msi_Dir = 24, \ Intel \ Thunderbolt
получается так:
[DestinationDirs] DefaultDestDir = 12 TbtCoInstallerCopyFiles = 11 ; Msi_Dir = 24, \ Intel \ Thunderbolt
Затем скопируйте весь раздел [Thunderbolt.NTamd64.10.0.1] , выделенный ниже
[Thunderbolt.NTamd64.10.0.1] ; Идентификатор устройства раздела DisplayName ; ----------- ------- --------- % TbtBusDrv_DeviceDesc1575% = TbtBusDrv_Device, PCI \ VEN_8086 и DEV_1575 и CC_0880 % TbtBusDrv_DeviceDesc1577% = TbtBusDrv_Device, PCI \ VEN_8086 и DEV_1577 и CC_0880 % TbtBusDrv_DeviceDesc15BF% = TbtBusDrv_Device, PCI \ VEN_8086 и DEV_15BF и CC_0880 % TbtBusDrv_DeviceDesc15D2% = TbtBusDrv_Device, PCI \ VEN_8086 и DEV_15D2 и CC_0880 % TbtBusDrv_DeviceDesc15D9% = TbtBusDrv_Device, PCI \ VEN_8086 и DEV_15D9 и CC_0880 % TbtBusDrv_DeviceDesc15E8% = TbtBusDrv_Device, PCI \ VEN_8086 и DEV_15E8 и CC_0880 % TbtBusDrv_DeviceDesc15EB% = TbtBusDrv_Device, PCI \ VEN_8086 и DEV_15EB и CC_0880 % TbtBusDrv_DeviceDesc15DC% = TbtBusDrv_Device, PCI \ VEN_8086 и DEV_15DC и CC_0880 % TbtBusDrv_DeviceDesc15DD% = TbtBusDrv_Device, PCI \ VEN_8086 и DEV_15DD и CC_0880 % TbtBusDrv_DeviceDesc15DE% = TbtBusDrv_Device, PCI \ VEN_8086 и DEV_15DE и CC_0880
И вставьте его сразу после первого блока, а затем отредактируйте заголовок второго вставленного блока так, чтобы он читался как [Thunderbolt.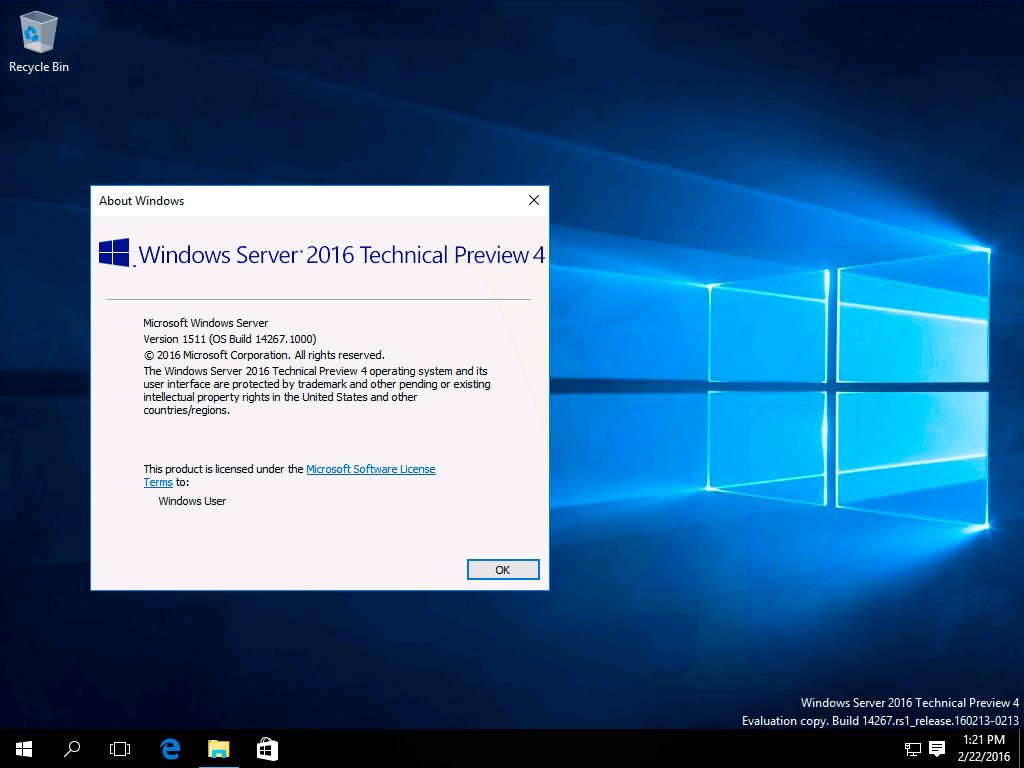 NTamd64.10.0] вроде так (помещается непосредственно под раздел [Thunderbolt.NTamd64.10.0.1] .
NTamd64.10.0] вроде так (помещается непосредственно под раздел [Thunderbolt.NTamd64.10.0.1] .
[Thunderbolt.NTamd64.10.0] ; Идентификатор устройства раздела DisplayName ; ----------- ------- --------- % TbtBusDrv_DeviceDesc1575% = TbtBusDrv_Device, PCI \ VEN_8086 и DEV_1575 и CC_0880 % TbtBusDrv_DeviceDesc1577% = TbtBusDrv_Device, PCI \ VEN_8086 и DEV_1577 и CC_0880 % TbtBusDrv_DeviceDesc15BF% = TbtBusDrv_Device, PCI \ VEN_8086 и DEV_15BF и CC_0880 % TbtBusDrv_DeviceDesc15D2% = TbtBusDrv_Device, PCI \ VEN_8086 и DEV_15D2 и CC_0880 % TbtBusDrv_DeviceDesc15D9% = TbtBusDrv_Device, PCI \ VEN_8086 и DEV_15D9 и CC_0880 % TbtBusDrv_DeviceDesc15E8% = TbtBusDrv_Device, PCI \ VEN_8086 и DEV_15E8 и CC_0880 % TbtBusDrv_DeviceDesc15EB% = TbtBusDrv_Device, PCI \ VEN_8086 и DEV_15EB и CC_0880 % TbtBusDrv_DeviceDesc15DC% = TbtBusDrv_Device, PCI \ VEN_8086 и DEV_15DC и CC_0880 % TbtBusDrv_DeviceDesc15DD% = TbtBusDrv_Device, PCI \ VEN_8086 и DEV_15DD и CC_0880 % TbtBusDrv_DeviceDesc15DE% = TbtBusDrv_Device, PCI \ VEN_8086 и DEV_15DE и CC_0880
Найдите [TbtBusDrv_Device.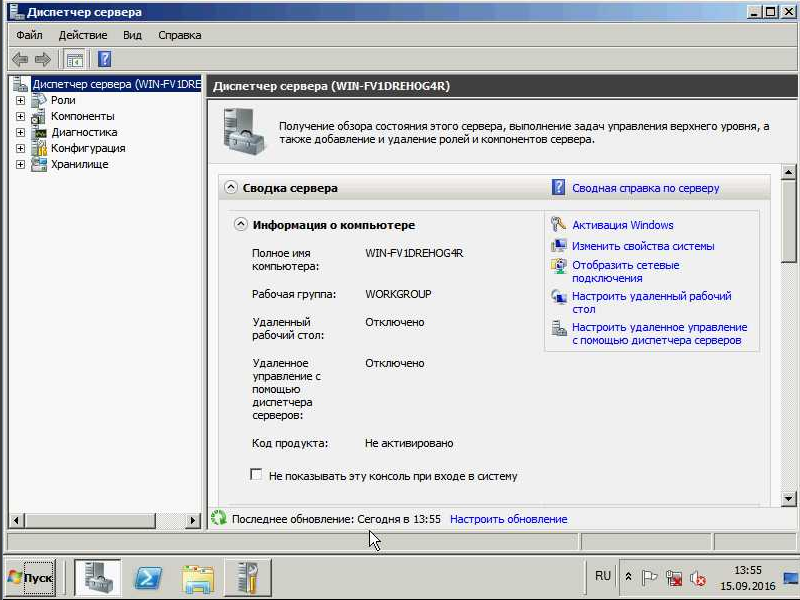 NT] и удалите строку CopyFiles = Msi_Dir , поставив перед ней точку с запятой.
NT] и удалите строку CopyFiles = Msi_Dir , поставив перед ней точку с запятой.
[TbtBusDrv_Device.NT] CopyFiles = Drivers_Dir CopyFiles = Msi_Dir
получается так:
[TbtBusDrv_Device.NT] CopyFiles = Drivers_Dir ; CopyFiles = Msi_Dir
Найдите раздел [TbtBusDrv_Device.NT.HW] и удалите строку AddReg = MSI.reg , поставив перед ней точку с запятой.
[TbtBusDrv_Device.NT.HW] AddReg = MSI.reg AddReg = Security.reg
получается так:
[TbtBusDrv_Device.NT.HW] ; AddReg = MSI.reg AddReg = Security.reg
Наконец, найдите раздел [TbtCoInstallerReg] и удалите строку HKR, CoInstallers32,0x00010000, tbtcoinx_17_4_77_13.dll, CoDeviceInstall », поставив перед ней точку с запятой.
[TbtCoInstallerReg] HKR ,, CoInstallers32,0x00010000, "tbtcoinx_17_4_77_13.dll, CoDeviceInstall "
получается так:
[TbtCoInstallerReg] ; HKR ,, CoInstallers32,0x00010000, "tbtcoinx_17_4_77_13.dll, CoDeviceInstall"
Сохраните файл и закройте его.
Примечание. Если вы попытаетесь установить измененный inf, не выполнив следующие шаги, вы получите ошибку HASH, как показано здесь.
В настройках Windows выберите «Обновление и безопасность», нажмите «Восстановление» и выберите «Перезагрузить сейчас». Сделайте это локально на компьютере (не пытайтесь выполнить это через RDP, поскольку параметр «Перезагрузить сейчас» не отображается в RDP).
Выберите Устранение неполадок из меню.
Затем выберите Параметры запуска .
Нажмите Перезагрузите И в Advanced Boot Options выберите Disable Driver Signature Enforcement
На компьютере загрузится Windows.
В диспетчере устройств выберите устройство, которое вы хотите обновить, и выберите Обновить драйвер .
Выберите Найдите на моем компьютере драйверы ,
И укажите путь к ранее отредактированному INF-файлу.
При появлении запроса выберите Все равно установить этот драйвер .
И если все пойдет по плану, установится.
Примечание. Если вы получили сообщение о критической ошибке, то, скорее всего, у вас все еще есть остатки INF-файла, указывающие на один или несколько файлов, содержащихся в setup.msi, и их необходимо удалить.
А новое устройство можно посмотреть в диспетчере устройств.
Работает! Я подключил флешку USB c к B, и я могу читать / записывать на устройство со скоростью, которая выглядит достаточно впечатляющей!
Мне было бы очень интересно узнать, как это работает для вас (или нет), дайте мне знать, оставив комментарий ниже.
ура!
Найл
Удаление и отключение драйверов в диспетчере устройств Windows Server 2003
Иногда вам может потребоваться обновить или удалить драйвер устройства, который больше не нужен или не работает должным образом в Windows Server 2003. Вот как отключить и удалить драйверы устройств.
Вот как отключить и удалить драйверы устройств.
На прошлой неделе мы откатили драйверы, чтобы отменить обновления.Тем не менее, иногда вам может потребоваться обновить или удалить драйвер устройства, который больше не нужен или работает не так, как ожидалось в Windows Server 2003. Этот совет поможет выполнить процесс удаления и отключения драйверов устройств.
Как вы помните, для обновления драйвера устройства перед запуском необходимо загрузить драйвер. Рекомендуется также просмотреть подробную информацию как о существующем драйвере (с помощью кнопки «Сведения о драйвере»), так и о новом загруженном драйвере (распаковав файл драйвера и найдя файл.dll или .sys, а затем щелкните один из этих файлов правой кнопкой мыши и выберите Свойства). Затем вы можете продолжить работу с мастером обновления, который появится на экране.
Удалить драйвер полностью удаляет текущий драйвер устройства и его устройство из системы Windows Server 2003. Это может быть полезно при устранении неполадок устройства, позволяя удалить и переустановить драйвер.
Это может быть полезно при устранении неполадок устройства, позволяя удалить и переустановить драйвер.
Чтобы удалить драйвер устройства, выполните следующие действия:
- Откройте консоль управления компьютером, щелкнув правой кнопкой мыши «Мой компьютер» в меню «Пуск» и выбрав «Управление».
- Выберите Диспетчер устройств на левой панели консоли. После этого диспетчер устройств отобразит список установленных устройств на правой панели консоли.
- Разверните категорию устройства, которое вы хотите удалить.
- Щелкните устройство правой кнопкой мыши и выберите «Свойства».
- Выберите вкладку «Драйвер» в диалоговом окне «Свойства» устройства.
- Нажмите кнопку «Удалить драйвер».
- Появится новое диалоговое окно с просьбой подтвердить удаление.Щелкните OK, чтобы продолжить.
- Выключите систему, чтобы удалить устройство.
При удалении драйвера устройства для устройств plug-and-play устройство должно быть подключено к системе. Windows Server 2003 управляет большинством этих драйверов динамически.
Windows Server 2003 управляет большинством этих драйверов динамически.
В некоторых случаях вам может потребоваться определить, как ваша система будет работать без устройства - возможно, того, которое вы больше не используете. Вы можете использовать описанные выше действия, чтобы удалить драйвер для устройства и протестировать систему без устройства.
Вместо того, чтобы удалять устройство для проверки работы системы, вы также можете отключить его в диспетчере устройств, чтобы система не пыталась запустить устройство. Выполните следующие действия:
- В диспетчере устройств щелкните правой кнопкой мыши устройство, которое хотите отключить.
- Выберите «Отключить» в контекстном меню.
Затем вы можете протестировать систему с выключенным оборудованием, чтобы увидеть, как она будет работать. Если это соответствует потребностям вашей организации, вы можете удалить устройство, когда вам будет удобно выключить систему Windows Server 2003.
Пропустили совет по Windows Server 2003?
Просмотрите архив Windows Server 2003 и получите самые полезные советы из этого информационного бюллетеня.



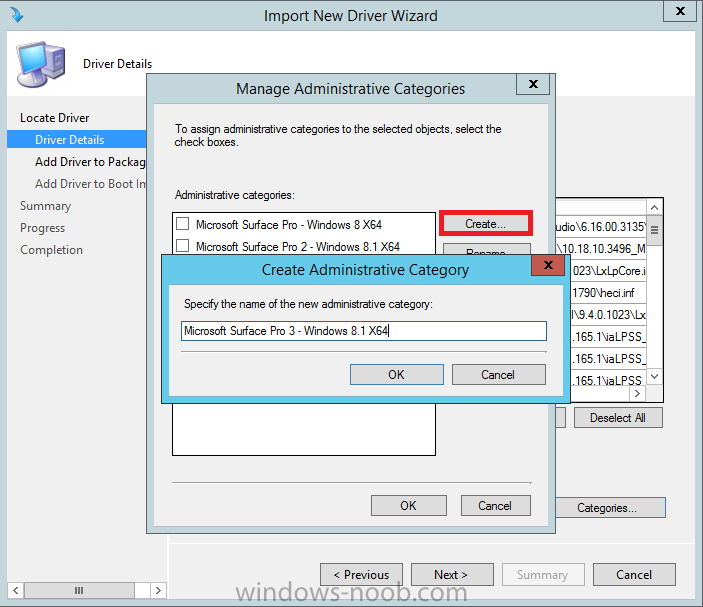 Как зайти в безопасный режим Windows 10).
Как зайти в безопасный режим Windows 10).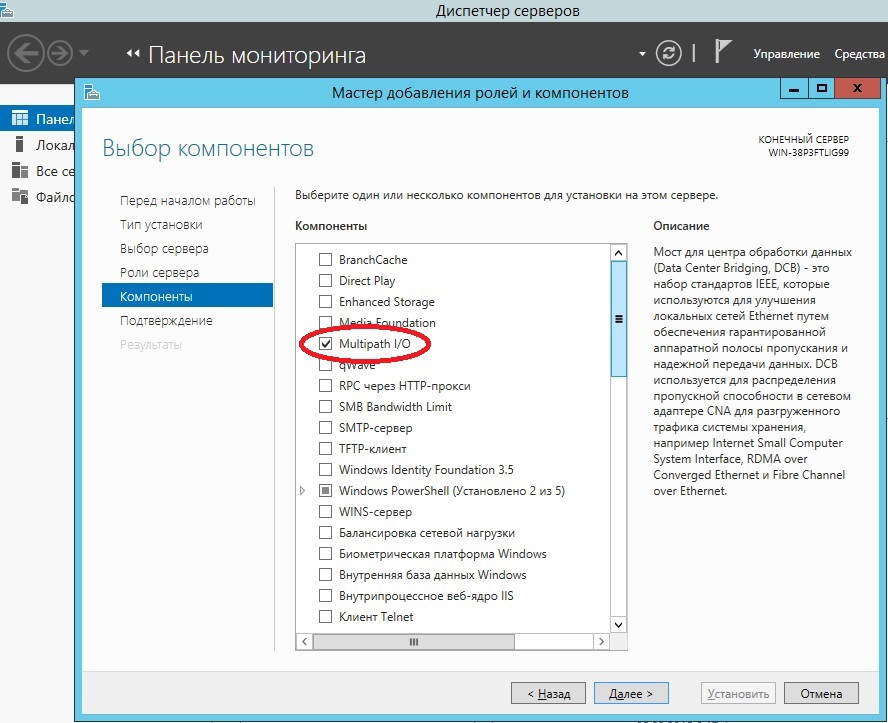
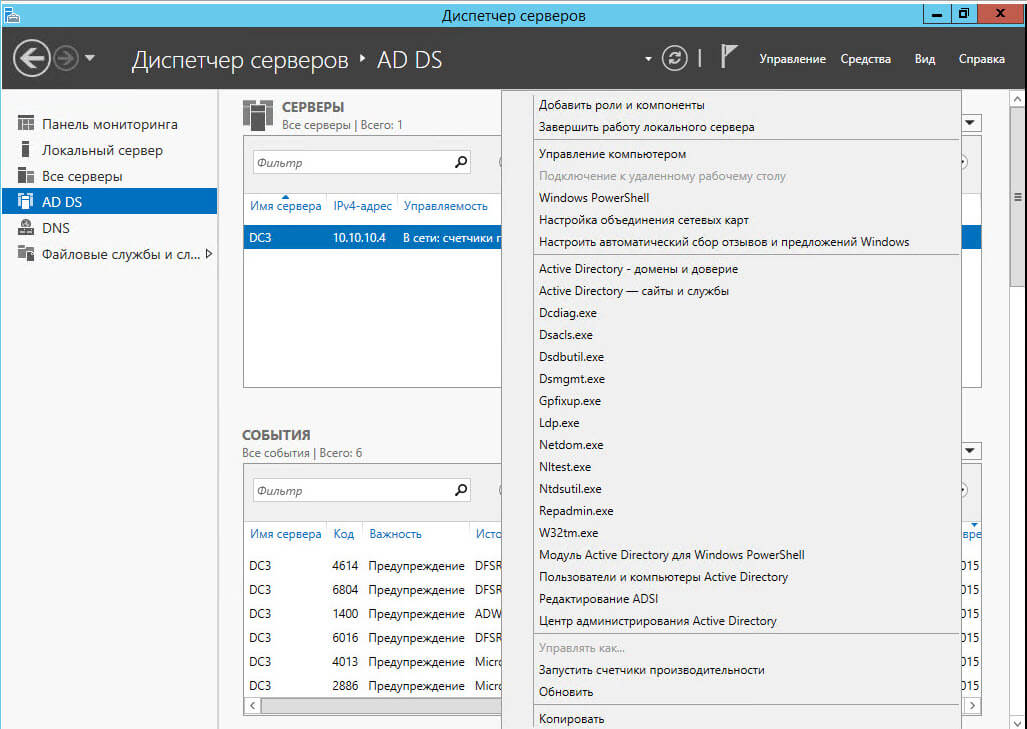
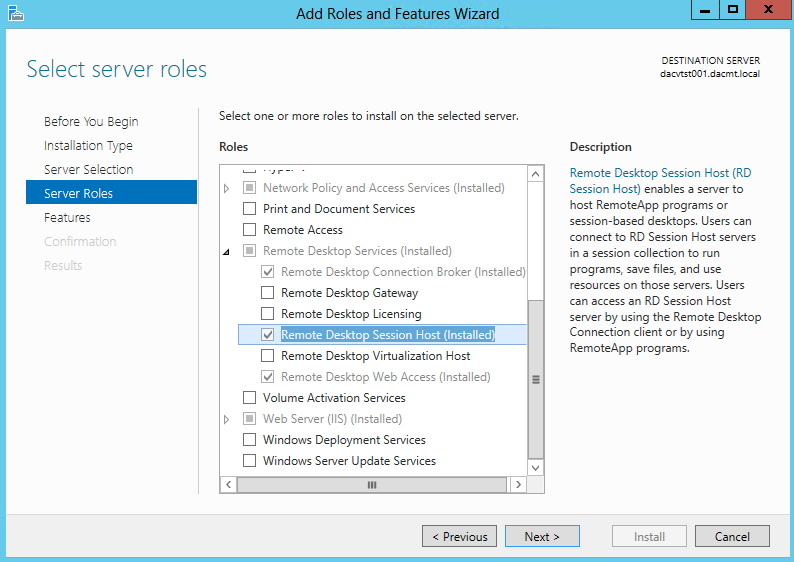 dll, CoDeviceInstall"
dll, CoDeviceInstall"