Windows установка с флешки: Создание установочного носителя для Windows
Создание установочного носителя для Windows
Вы можете использовать установочный носитель (USB-устройство флэш-памяти или DVD-диск) для установки новой копии Windows, выполнения чистой установки или переустановки Windows 10.
Чтобы создать установочный носитель, перейдите на веб-сайт скачивания ПО, где вы найдете пошаговые инструкции. На этом веб-сайте вы можете выбрать версию Windows и создать собственный установочный носитель с помощью USB-устройства флэш-памяти или DVD-диска. Чтобы перейти непосредственно к одной из версий, выберите одну из следующих ссылок:
Важно: Создайте резервную копию файлов перед установкой и переустановкой Windows на компьютере. Узнайте, как это сделать для Windows 10 или для Windows 7 и Windows 8.1.
Чтобы создать установочный носитель, необходимо следующее:
-
Компьютер с надежным подключением к Интернету. Время скачивания зависит от скорости подключения к Интернету.
-
USB-устройство флэш-памяти или DVD-диск. Необходимо пустое USB-устройство флэш-памяти с 8 ГБ свободного места или пустой DVD-диск (и устройство записи DVD). Рекомендуем использовать чистый носитель, поскольку все его содержимое будет удалено. Если при записи DVD-диска из ISO-файла отображается сообщение о том, что файл образа диска слишком большой, необходимо использовать DVD-носитель с двумя слоями (DL). -
Ключ продукта. 25-значный ключ продукта (не требуется для цифровых лицензий). Если вам требуется помощь, см. раздел Как найти ключ продукта Windows.
После создания установочного носителя вы можете сбросить или переустановить Windows. Дополнительные сведения см. в разделе Параметры восстановления в Windows 10.
Установка Windows 10 с флешки
  windows | для начинающих | программы
В этой пошаговой инструкции подробно описано, как установить Windows 10 с USB флешки на компьютер или ноутбук. Руководство подойдет и в тех случаях, когда чистая установка ОС осуществляется с диска DVD, каких-либо принципиальных отличий не будет. Также, в конце статьи имеется видео об установке Windows 10, просмотрев которую некоторые шаги можно будет лучше понять. Также доступен отдельный материал: Установка Windows 10 на Mac.
По состоянию на май 2021 при загрузке Windows 10 для установки способами, описанными ниже, загружается версия Windows 10 21h2. Если у вас уже была установлена лицензионная Windows 10 на компьютере или ноутбуке, полученная любым способом, вводить ключ продукта при установке не требуется (следует нажать «У меня нет ключа продукта» на соответствующем этапе). Подробнее об особенностях активации в статье: Активация Windows 10 (вы можете работать и без активации, см. Использование Windows 10 без активации).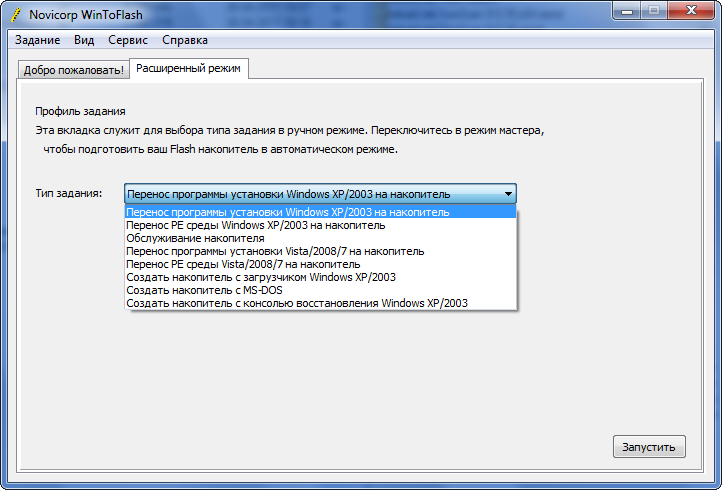 Если вам требуется лишь исправить проблемы с установленной ОС, при этом она запускается, можно использовать более простой метод: Как сбросить Windows 10 на заводские настройки или автоматическая переустановка ОС.
Если вам требуется лишь исправить проблемы с установленной ОС, при этом она запускается, можно использовать более простой метод: Как сбросить Windows 10 на заводские настройки или автоматическая переустановка ОС.
Создание загрузочного накопителя для установки
Первый шаг — это создание загрузочного USB накопителя (или DVD диска) с установочными файлами Windows 10. Если у вас есть лицензия ОС (или лицензионная система ранее была установлена на компьютере или ноутбуке), то лучший путь сделать загрузочную флешку — использовать официальную утилиту от Microsoft, доступную по адресу https://www.microsoft.com/ru-ru/software-download/windows10 (пункт «Скачать средство сейчас»). Дополнительные способы загрузить оригинальный Windows 10 описаны в статье Как скачать Windows 10 ISO с сайта Microsoft.
Процесс создания загрузочной флешки Windows 10 с оригинальным образом в программе от Майкрософт состоит из следующих шагов:
- После запуска официальной утилиты Майкрософт Media Creation Tool, примите условия лицензии, выберите пункт «Создать установочный носитель», затем укажите язык и версию Windows 10.
 На текущий момент времени достаточно выбрать «Windows 10» и созданная флешка или ISO образ будет содержать редакции Windows 10 Профессиональная, Домашняя и для одного языка, выбор редакции происходит в процессе установки системы. Почти для всех современных устройств желательно выбирать версию x64.
На текущий момент времени достаточно выбрать «Windows 10» и созданная флешка или ISO образ будет содержать редакции Windows 10 Профессиональная, Домашняя и для одного языка, выбор редакции происходит в процессе установки системы. Почти для всех современных устройств желательно выбирать версию x64. - В следующем окне выберите «USB-устройство флэш-памяти», затем укажите подключенную флешку (данные с неё будут удалены) и дождитесь, когда файлы установки Windows 10 будут загружены и записаны на флешку. С помощью этой же утилиты можно скачать оригинальный ISO образ системы для записи на диск. По умолчанию утилита предлагает скачать именно ту версию и редакцию Windows 10 (будет стоять отметка о загрузке с рекомендованными параметрами), обновление до которой возможно на данном компьютере (с учетом текущей ОС).
В тех случаях, когда у вас есть собственный образ ISO Windows 10, вы можете создать загрузочный накопитель самыми разными способами: для UEFI — простым копированием содержимого ISO-файла на флешку, отформатированную в файловой системе FAT32, с помощью бесплатных программ, таких как Rufus (популярное и удобное решение), UltraISO или командной строки.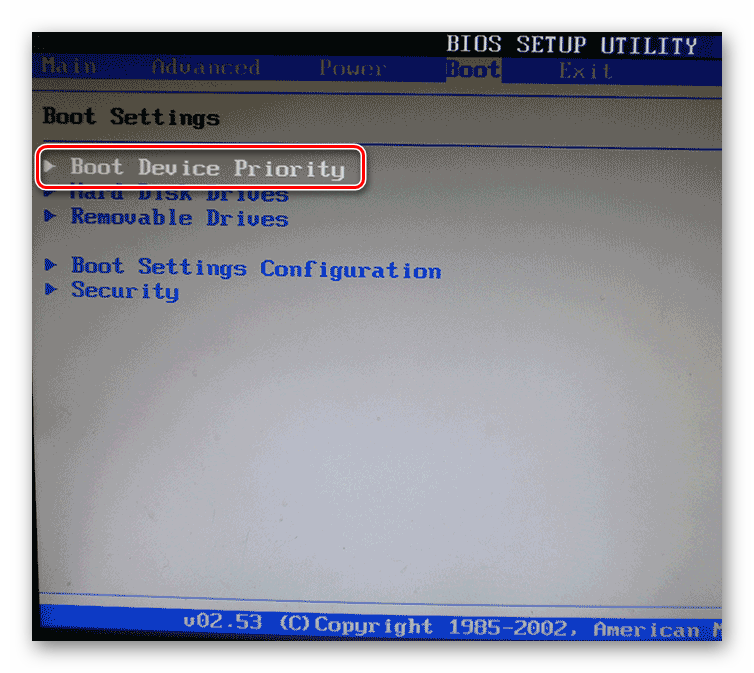 Подробнее о различных методах в отдельной инструкции Загрузочная флешка Windows 10.
Подробнее о различных методах в отдельной инструкции Загрузочная флешка Windows 10.
Подготовка к установке, загрузка компьютера или ноутбука с флешки
Прежде чем начать устанавливать систему, позаботьтесь о своих личных важных данных (в том числе, с рабочего стола). В идеале, они должны быть сохранены на внешний накопитель, отдельный жесткий диск на компьютере или на «диск D» — отдельный раздел на жестком диске при его наличии.
Ещё один шаг, прежде чем приступить к установке — поставить загрузку с флешки или диска в БИОС (UEFI) компьютера или ноутбука. Для этого, перезагрузите компьютер (лучше именно перезагрузка, а не выключение-включение, поскольку функции быстрой загрузки Windows во втором случае могут помешать выполнить нужные действия) и:
- Либо зайдите в БИОС (UEFI) и установите установочный накопитель первым в списке устройств загрузки. Вход в БИОС обычно осуществляется нажатием Del (на стационарных компьютерах) или F2 (на ноутбуках) до начала загрузки операционной системы.
 Подробнее — Как поставить загрузку с флешки в БИОС.
Подробнее — Как поставить загрузку с флешки в БИОС. - Либо используйте Boot Menu (это предпочтительнее и удобнее) — специальное меню, из которого можно выбрать, с какого накопителя следует загрузиться в этот раз, также вызывается специальной клавишей после включения компьютера. Подробнее — Как зайти в Boot Menu.
После загрузки с дистрибутива Windows 10, вы увидите надпись «Press any key to boot from CD ort DVD» (появляется не всегда) на черном экране. Нажмите любую клавишу и подождите, пока не запустится программа установки. Возможная проблема на этом этапе и её решение: БИОС/UEFI не видит загрузочную флешку Windows 10.
Процесс установки Windows 10 на компьютер или ноутбук
- На первом экране программы установки вам будет предложено выбрать язык, формат времени и метод ввода с клавиатуры — можно оставить значения по умолчанию, русский язык.
- Следующее окно — кнопка «Установить», которую и следует нажать для продолжения, а также пункт «Восстановление системы» внизу, который в рамках этой статьи рассматриваться не будет, но очень полезен в некоторых ситуациях.

- Вы попадете в окно ввода ключа продукта для активации Windows 10. В большинстве случаев, кроме тех, когда вы отдельно приобретали ключ продукта, достаточно нажать «У меня нет ключа продукта». Активация произойдет автоматически после подключения к Интернету, если ранее на этом компьютере или ноутбуке уже была установлена лицензионная Windows 10. Дополнительные варианты действий и когда их применять описаны в разделе «Дополнительная информация» в конце руководства.
- Следующий шаг (может не появиться, если редакция была определена по ключу, в том числе из UEFI) — выбор редакции Windows 10 для установки. Выбирайте тот вариант, который был ранее был установлен (если требуется активация закрепленной цифровой лицензии).
- Прочтите условия лицензионного соглашения и примите их. После того, как это было сделано, нажмите кнопку «Далее».
- Один из самых главных пунктов — выбор типа установки Windows 10. Есть два варианта: Обновление (возможно выполнить только в случае установки новой системы, когда на диске установлена старая версия ОС) — в данном случае сохраняются все параметры, программы, файлы предыдущей установленной системы, а сама старая система сохраняется в папку Windows.
 old (но этот вариант не всегда возможно запустить). То есть данный процесс аналогичен простому обновлению, здесь рассматриваться не будет. Выборочная установка — данный пункт позволяет выполнить чистую установку, не сохраняя (или сохраняя частично) файлы пользователя, а во время установки можно разбить диски на разделы, отформатировать их, тем самым очистив компьютер от файлов предыдущей Windows. Именно этот метод и будет описан.
old (но этот вариант не всегда возможно запустить). То есть данный процесс аналогичен простому обновлению, здесь рассматриваться не будет. Выборочная установка — данный пункт позволяет выполнить чистую установку, не сохраняя (или сохраняя частично) файлы пользователя, а во время установки можно разбить диски на разделы, отформатировать их, тем самым очистив компьютер от файлов предыдущей Windows. Именно этот метод и будет описан. - После указания выборочной установки, вы попадете в окно выбора раздела диска для установки (возможные ошибки установки на данном этапе описаны далее). При этом, если это не новый жесткий диск или SSD, вы увидите куда большее количество разделов, чем до этого видели в проводнике, пример показан на скриншоте. Постараюсь пояснить варианты действий (также в видео в конце инструкции я подробно показываю и рассказываю, что и как можно сделать в данном окне).
- Если на вашем компьютере несколько физических дисков, они будут отображаться как Диск 0, Диск 1 и далее.
 Каждый может иметь несколько разделов. Независимо от того, на какой диск вы устанавливаете Windows 10, Диск 0 будет использован для записи системных файлов, скрытых разделов и загрузчика. Поэтому, в идеале, устанавливать ОС именно на Диск 0 (в противном случае, если этот диск отключить, система на другом диске стартовать не будет). Если, к примеру, вы приобрели новый SSD и он отображается как Диск 1, вы можете попробовать найти в БИОС отдельный пункт для указания очередности жестких дисков и поставить SSD на первое место, либо поменять шлейфы SATA (если используется этот интерфейс) межу двумя дисками, чтобы нужный диск стал отображаться в программе установки как Диск 0.
Каждый может иметь несколько разделов. Независимо от того, на какой диск вы устанавливаете Windows 10, Диск 0 будет использован для записи системных файлов, скрытых разделов и загрузчика. Поэтому, в идеале, устанавливать ОС именно на Диск 0 (в противном случае, если этот диск отключить, система на другом диске стартовать не будет). Если, к примеру, вы приобрели новый SSD и он отображается как Диск 1, вы можете попробовать найти в БИОС отдельный пункт для указания очередности жестких дисков и поставить SSD на первое место, либо поменять шлейфы SATA (если используется этот интерфейс) межу двумя дисками, чтобы нужный диск стал отображаться в программе установки как Диск 0. - Если у вас производителем была предустановлена Windows, то помимо системных разделов на Диске 0 (их количество и размеры могут отличаться 100, 300, 450 Мб), вы увидите еще один (обычно) раздел размером 10-20 гигабайт. Я не рекомендую каким-либо образом затрагивать его, так как он содержит образ восстановления системы, позволяющий быстро вернуть компьютер или ноутбук в заводское состояние при возникновении такой необходимости.
 Также не следует изменять зарезервированные системой разделы (кроме тех случаев, когда вы решили полностью очистить жесткий диск).
Также не следует изменять зарезервированные системой разделы (кроме тех случаев, когда вы решили полностью очистить жесткий диск). - Как правило, при чистой установке системы, она ставится на раздел, соответствующий диску C, с его форматированием (или удалением). Чтобы сделать это, выберите данный раздел (определить его можно по размеру), нажмите «Форматировать». А после этого, выбрав его же, нажмите «Далее» для продолжения установки Windows 10. При появлении сообщений о невозможности установки на этот раздел, нажмите по сообщению, чтобы получить информацию об ошибке (они рассмотрены далее в инструкции). Данные на других разделах и дисках затронуты не будут. Если до установки Windows 10 у вас на компьютере была установлена Windows 7 или XP, более надежным вариантом будет удалить раздел (но не форматировать), выделить появившуюся неразмеченную область (незанятое пространство на диске) и нажать «Далее» для автоматического создания необходимых системных разделов программой установки (или использования уже имеющихся при их наличии).

- Если пропустить форматирование или удаление и выбрать для установки раздел, на котором уже установлена ОС, то предыдущая установка Windows будет помещена в папку Windows.old, а ваши файлы на диске C затронуты не будут (но будет достаточно много мусора на жестком диске).
- Оптимальный метод: если на вашем системном диске (Диск 0) нет ничего важного, вы можете полностью удалить все разделы этого диска по одному, выбрать единое незанятое пространство на Диске 0 и нажать кнопку «Далее» это позволит избежать почти любых ошибок и проблем. Создать диск D (если требуется) вы сможете уже после установки системы.
- Если предыдущая система установлена на разделе или диске C, а для установки Windows 10 вы выберете другой раздел или диск, то в результате у вас на компьютере будет установлено одновременно две операционных системы с выбором нужной при загрузке компьютера.
Примечание: если при выборе раздела на диске вы видите сообщение, что невозможно установить Windows 10 на этот раздел, нажмите по этому тексту, а затем, в зависимости от того, каков будет полный текст ошибки, используйте следующие инструкции: Диск имеет стиль разделов GPT при установке, На выбранном диске находится таблица MBR-разделов, в системах EFI Windows можно установить только на GPT-диск, Нам не удалось создать новый или найти существующий раздел при установке Windows 10
- После выбора вашего варианта раздела для установки, нажмите кнопку «Далее».
 Начнется копирование файлов Windows 10 на компьютер.
Начнется копирование файлов Windows 10 на компьютер. - После перезагрузки некоторое время действий от вас не потребуется — будет происходить «Подготовка», «Настройка компонентов». При этом компьютер может перезагружаться, а иногда «зависать» с черным или синим экраном. В этом случае просто ожидайте, это нормальный процесс — иногда затягивающийся на часы. Важно: если после перезагрузки у вас вновь запускается программа установки Windows 10, просто поставьте загрузку с жесткого диска или SSD в БИОС или Windows Boot Manager в UEFI, либо отключите флешку, либо не нажимайте любую клавишу, когда появляется запрос об этом.
- Следующий этап — настройка основных параметров системы. Первый пункт — выбор региона.
- Второй этап — подтверждение правильности раскладки клавиатуры.
- Затем программа установки предложит добавить дополнительные раскладки клавиатуры. Если вам не требуются варианты ввода кроме русского и английского, пропустите этот шаг (английский присутствует по умолчанию).

- При наличии активных сетевых адаптеров, вам будет предложено подключиться к Интернету. Вы можете сделать это, особенно если планируется использовать учетную запись Майкрософт. Если вам требуется локальная учетная запись — я бы рекомендовал не подключаться к сети до окончания установки Windows 10. Для этого нажмите по пункту «У меня нет Интернета» и «Продолжить ограниченную установку» в следующем окне.
- При наличии подключения к Интернету, будет предложено два варианта настройки Windows 10 — для личного использования или для организации (используйте этот вариант только если нужно подключить компьютер к рабочей сети, домену и серверам Windows в организации). Обычно следует выбрать вариант для личного использования.
- На следующем этапе установки происходит настройка учетной записи Windows 10. При наличии активного Интернет-подключения предлагается настроить учетную запись Майкрософт или ввести существующую. Можно нажать «Автономная учетная запись» внизу слева для создания локальной учетной записи (в Windows 10 Домашняя последних версий нет пункта «Автономная учетная запись», но её создание все равно возможно, см.
 Как создать автономную учетную запись при установке Windows 10). При отсутствии подключения к Интернету создается локальная учетная запись. При установке Windows 10 последних версий после ввода логина и пароля потребуется также задать контрольные вопросы для восстановления пароля при утере.
Как создать автономную учетную запись при установке Windows 10). При отсутствии подключения к Интернету создается локальная учетная запись. При установке Windows 10 последних версий после ввода логина и пароля потребуется также задать контрольные вопросы для восстановления пароля при утере. - При использовании учетной записи Майкрософт вы увидите предложение использовать ПИН-код для входа в систему. Также будет предложено настроить OneDrive.
- При выборе Автономной учетной записи, вам еще раз сообщат о преимуществах использования учетной записи Майкрософт (отказываемся), а затем потребуется ввести имя пользователя компьютера. Не вводите имя Администратор, так как оно закреплено за скрытой системной учетной записью. Созданный вами пользователь с любым именем в любом случае будет администратором Windows 10.
- Введите пароль для учетной записи, подтвердите его, а затем выберите и укажите ответы на контрольные вопросы, которые будут использоваться в случае, если вы забудете ваш пароль.

- Вам будет предложено включить журнал действий Windows 10 — новую функцию, хранящую историю используемых программ, документов, сайтов с возможностью доступа с других устройств с той же учетной записью Майкрософт. Включать или отключить — на ваше усмотрение.
- И завершающий этап настройки — настройка параметров конфиденциальности Windows 10, включающих в себя передачу данных о местоположении, распознавание речи, передачу данных диагностики и создание вашего рекламного профиля. Внимательно прочтите и отключите то, что вам не нужно. Я отключаю все пункты, но если у вас ноутбук или планшет, можно рекомендовать оставить включенными Местоположение и Поиск устройства, это может помочь найти его в случае потери.
- Вслед за этим начнется последний этап — настройка и установка стандартных приложений, подготовка Windows 10 к запуску, на экране это будет выглядеть как надпись: «Это может занять несколько минут». По факту, это может занять минуты и даже часы, особенно на «слабых» компьютерах, не стоит принудительно выключать или перезагружать его в этот время.

- И, наконец, вы увидите рабочий стол Windows 10 — система установлена успешно, можно приступать к ее настройке и изучению.
Видео инструкция по установке Windows 10 с USB флешки
В предлагаемой видео инструкции я постарался наглядно показать все нюансы и весь процесс установки Windows 10 от начала до конца.
Иногда продемонстрированные шаги могут незначительно отличаться, но процесс остается достаточно понятным, а пояснения, появляющиеся на экране в ходе установки, позволяют определить следующие необходимые действия.
Действия после установки ОС на компьютер
Первое, чем следует озаботиться после чистой установки системы на компьютер — это установка драйверов. При этом, Windows 10 сама загрузит многие драйверы устройств при наличии подключения к Интернету. Большинство драйверов будут работать исправно, но на всякий случай учитывайте, что их можно загрузить:
- Для ноутбуков — с официального сайта производителя ноутбука, в разделе поддержка, для вашей конкретной модели ноутбука.
 При этом, даже если на официальном сайте есть драйверы только для Windows 8.1, 8 и 7, их можно устанавливать и в Windows 10, обычно они будут работать. См. Как установить драйверы на ноутбук
При этом, даже если на официальном сайте есть драйверы только для Windows 8.1, 8 и 7, их можно устанавливать и в Windows 10, обычно они будут работать. См. Как установить драйверы на ноутбук - Для ПК — с сайта производителя материнской платы для вашей модели.
- Для видеокарты — с соответствующих сайтов NVIDIA или AMD (или даже Intel), в зависимости от того, какая видеокарта используется. См. Как обновить драйверы видеокарты.
Второе рекомендуемое мною действие — после успешной установки всех драйверов и активации системы, но еще до установки программ, создать полный образ восстановления системы (встроенными средствами ОС или с помощью сторонних программ), чтобы в будущем значительно ускорить переустановку Windows при необходимости.
Если после чистой установки системы на компьютер что-то не работает (например, Windows 10 не видит второй жесткий диск) или требуется что-то настроить (например, разделить диск на C и D), с большой вероятностью вы сможете найти возможные решения проблемы у меня на сайте в разделе, посвященному Windows 10, или используйте поиск по сайту в меню, задав вопрос своими словами: с большой вероятностью решение будет найдено.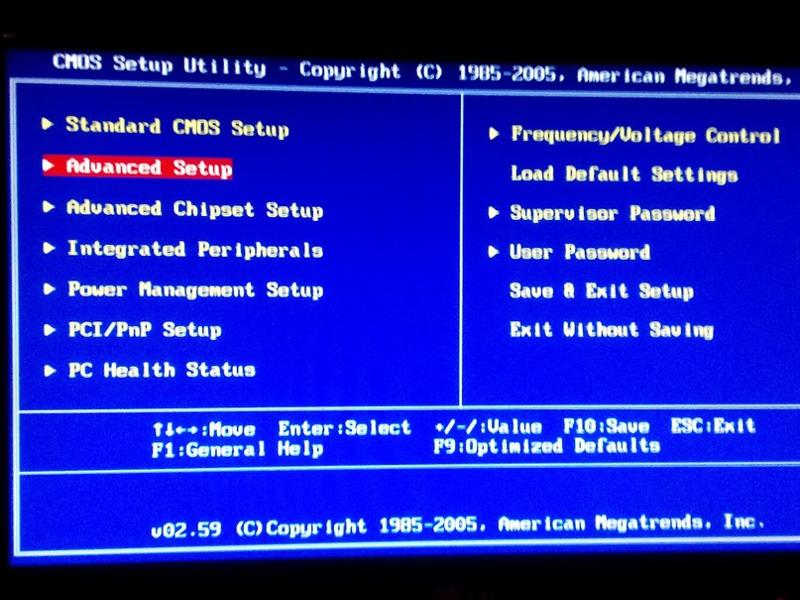
А вдруг и это будет интересно:
Как установить Windows 10, 8, 7 с флешки
Не каждый новый ноутбук, или компьютер продается с приводом, и большинство покупаемой техники идет без операционных систем. По этому возникает надобность в установке Windows с флешки. В сегодняшней статье мы рассмотрим как установить Windows 10, 8, и 7 с флешки.
Что нужно для установки Windows:
1.Нужна флешка размерами от 4ГБ, и понимание того, что все данные с нее пропадут в процессе создания установочной флешки.
2. Если вы переустанавливаете Windows, а не ставите с нуля – сохраните все данные на второстепенный диск, или внешних накопитель. То есть, у вас есть фото на рабочем столе – перебрасывайте его на диск D (или в облачное хранилище), также может вы хотите сохранить закладки и настройки браузеров.
3. Нужен образ Windows, то есть файл с расширением iso, или установочный диск Windows.
Какими программами создать установочную флешку
Различные инструменты для создания установочной флешки в Windows 7 и 8 рассматривались ранее в статье “Как создать загрузочный USB накопитель и SD карту для каждой операционной системы”.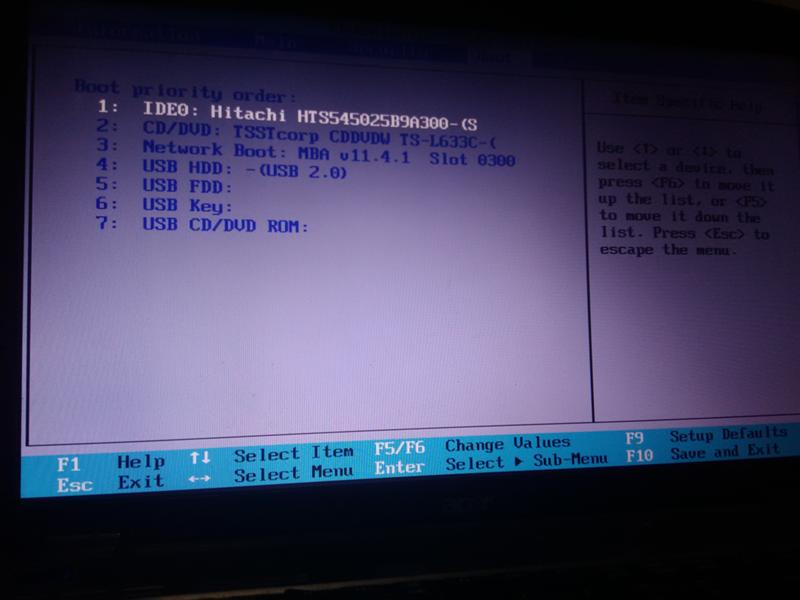 Из всех предложенных способов выберем универсальный, с помощью приложения Rufus можно создать установочную флешку Windows 10, 8, 7 (если у вас есть iso образ операционной системы, которую вы хотите установить).
Из всех предложенных способов выберем универсальный, с помощью приложения Rufus можно создать установочную флешку Windows 10, 8, 7 (если у вас есть iso образ операционной системы, которую вы хотите установить).
Скачиваем Rufus => запускаем данную утилиту => подключаем флешку (можно таким же способом записать диск иди sd карту) => в поле “устройство” выбираем флешку => на против “Создать загрузочный диск” выбираем => находим файл образа операционной системы, которую вы хотите установить (с расширением iso) => выбираем его, нажимаем “ОК” и в основном окне выбираем “Старт” => ждем окончания процесса.
Если вам нужна Windows 10, вы можете воспользоваться утилитой от Майкрософт , чтобы создать установочный накопитель.
Установка Windows 10, 8, 7 с флешки
Теперь, когда у нас на руках установочная флешка, нужно на компьютере выбрать способ загрузки с нее:
1.При включении компьютера с помощью клавиши Del (или других клавиш) зайдите в BIOS или Boot menu, и выберите загрузку компьютера с флешки.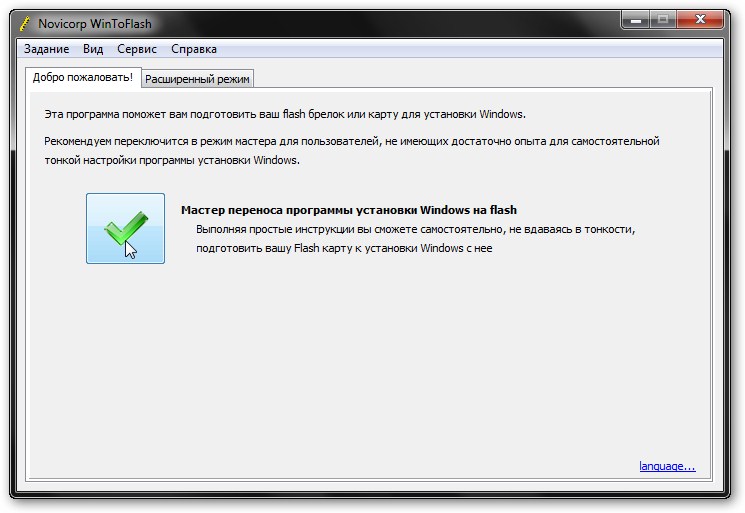
2. Если у вас будет появляться надпись “press any key to boot from cd or dvd”, когда будут идти точки – нажмите Enter.
3. Начнется копирование файлов нужных для установки, после данных действий может появиться окошко в котором единственный вариантом продолжения установки будет нажатие на “Установить сейчас”.
4. В следующем окне на предложение “Обновление…”, или “Выборочная…” – нажимаем “Выборочная”. Если обновлять систему, то останется куча лишнего хлама, настроек и работа системы вряд ли будет корректной. Хотя в Windows 8 и 10, есть возможность сброса к начальному состояния, но зачем делать двойную работу?
5. Если у вас компьютер новый -удаляете все разделы и разбиваете как вам удобно, если что размеры раздела можно изменить после установки. Если у вас была установлена операционная система и вы ставите новую – можно удалить диск “зарезервировано системой” и раздел на котором была установлена операционная система (в большинстве случаем это раздел 2). Вы же сохранили данные с основного дика перед переустановкой? После данных действий все с основного диска уйдет 🙂 Остальные диски лучше не трогать, но если на них нет ничего нужного и все на компьютере хотите затереть – тогда удаляйте.
Теперь создаете раздел нужных размеров, желательно не меньше 100ГБ для основного диска, и продолжаете установку.
Также, если у вас уже установлена какая-то операционная система, можно установить две (или более) версии Windows.
6. Во время дальнейшей установки компьютер несколько раз перезагрузится, ничего нажимать не нужно. Кроме этого он может попросить ввести ключ продукта, если есть серийный номер – вводите.
7. Дальше у вас может попросить ввести имя компьютера, имя пользователя и также выбрать необходимую сеть для подключения – вы выбираете то что вам нужно и нажимаете “Далее”.
8. Когда вы увидите перед собой рабочий стол – на компьютер нужно будет установить драйвера.
9. Теперь нужно установить основные программы: офис, антивирус и т.д.
После данных действий у вас будет новая операционная система, готовая для работы. Если есть дополнения – пишите комментарии! Удачи Вам 🙂
как установить «винду» с флешки через BIOS
Для тех, кто еще ни разу не устанавливал Windows с USB-накопителя, даем быструю шпаргалку, как как в биосе поставить загрузку с флешки, чтобы запустить установщик. Процедура эта очень проста: для этого всего лишь нужно поменять приоритетный носитель для загрузки компьютера.
Процедура эта очень проста: для этого всего лишь нужно поменять приоритетный носитель для загрузки компьютера.
Вы готовы?
Мы подразумеваем, что у вас уже есть загрузочная флешка для установки Виндовс. Если ее вдруг нет, добро пожаловать в эту статью. Там мы рассказываем два способа создать флешку с «виндой» на разные случаи жизни — чтобы обновлять и восстанавливать систему и чтобы установить винду с флешки через биос.
Как войти в BIOS на разных ПК?
Вход в BIOS осуществляется путем нажатия клавиши либо комбинации клавиш при загрузке компьютера. Какая это клавиша — определяет производитель вашей материнской платы. Обычно она пишется на загрузочном экране ПК, например:
В списке приведены самые распространенные клавиши для входа в BIOS:
- Delete
- F1
- F2
- F8
- F10
- TAB
- Ctrl+Alt+Esc
- Ctrl+Alt+S
- CtrI+AIt+Ins
- Esc
Попробуйте разные варианты либо поищите в Сети точную клавишу для входа в BIOS по модели вашей материнской платы.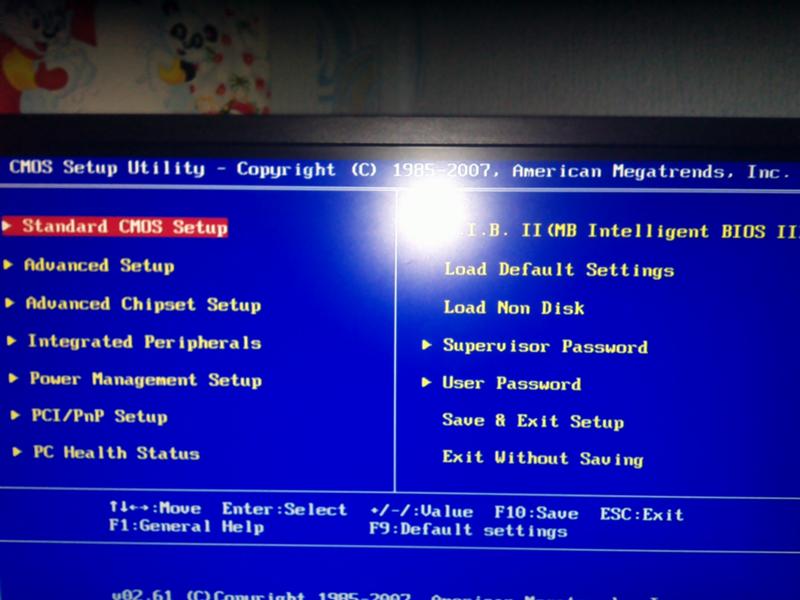 Как узнать модель — читайте тут.
Как узнать модель — читайте тут.
Как в биосе выбрать загрузку с флешки?
Итак, вы вошли в BIOS. Дальшейшие действия зависят от производителя микропрограммы, которую производитель решил прошить в вашу материнскую плату. Расскажем, как сделать флешку загрузочным носителем для нескольких популярных прошивок BIOS.
AMI BIOS
Если, зайдя в BIOS, вы увидели экран, как на картинке ниже (или похожий), следуйте этой инструкции.
- Нажимая клавишу со стрелкой «вправо», дойдите до экрана Boot.
- Нажав клавишу со стрелкой «вниз», выберите Hard Disk Drives и нажмите Enter.
- Нажмите Enter на строке 1st Boot Device. Во всплывающем окне, пользуясь клавишами «вверх» и «вниз», укажите вашу флешку и нажмите Enter.
- Теперь нажмите F10, чтобы сохранить изменения и выйти. Клавишей «влево» во всплывающем окне выберите YES и нажмите Enter.
Так вы сделаете перезагрузку компьютера, и начнется запуск установщика Windows с вашего USB-носителя.
AWARD/Phoenix BIOS
Если при запуске BIOS вы видите вот такую картинку (или с теми же надписями, но другого цвета), следуйте инструкции ниже.
- Стрелкой «вниз» откройте Advanced BIOS Features и нажмите Enter.
- Нажмите Enter на подсвеченном пункте 1st Boot Device.
- Появится список устройств, с которых можно включить загрузку с флешки в биосе. Для загрузки с флешки необходимо выбрать стрелками «вверх» и «вниз» пункт USB-HDD или USB-Flash, после чего нажать Enter.
- Нажмите Esc, чтобы выйти на уровень вверх, и cтрелками «вниз» и «вправо» выберите пункт меню Save & Exit Setup.
Будет произведена перезагрузка компьютера, и инсталлер начнет устанавливать Windows с флешки.
Insydeh30 Setup Utility
Еще одна, чуть менее популярная прошивка. Если при входе в BIOS вы видите вот такой экран, следуйте инструкциям ниже.
- С помощью клавиши «вправо» необходимо дойти до пункта «Boot».
- Установить пункт External Device Boot в положение Enabled.
- Ниже, в разделе Boot Priority с помощью клавиш F5 и F6 установить External Device на первую позицию. Так вы поставите в приоритет флешку в биосе.
- После этого перейдите к пункту Exit в меню сверху и выберите Save and Exit Setup.
Компьютер перезагрузится с нужного носителя, и начнется установка Windows.
ВАЖНО: После завершения установки Windows не забудьте поменять первый загрузочный диск на свой жесткий диск, чтобы установщик не запустился заново (вы же не хотите переустановить Windows еще раз). Ну, или просто выдерните флешку после установки.
А вот еще о работе с BIOS:
Фото: авторские, PxHere
Как установить Windows с флешки
Здравствуйте, друзья!
Сегодня я отвечу на три самых популярных вопроса, которые возникают у пользователей, решивших впервые установить Windows 7 или Windows 8, 8.1, 10 с флешки.
Как установить Windows с флешки?
Как сделать загрузочную флешку?
Как загрузиться с флешки?
В последнее время вопрос установки Windows с флешки становится особенно актуальным. На рынке компьютерной техники стремительно растет доля так называемых нетбуков. Компактные нетбуки, не оснащенные оптическим приводом, мобильны и весьма удобны.
Все бы хорошо, но что делать, если отсутствует DVD-привод? На самом деле, отсутствие или неисправность привода вовсе не значит, что вы не сможете установить Windows или любую другую операционную систему. У этой проблемы есть простое решение: нужно записать установочные файлы на USB-флешку и произвести установку с нее.
Сам процесс установки операционной системы с флешки гораздо удобней и быстрей. К чему тратить время и деньги на покупку диска, если дома есть USB-накопитель. К тому же нет гарантии, что у вас получится записать образ Windows на диск с первого раза, соответственно, это лишние затраты. Все, что нам нужно, это USB-флешка от 4 Гбайт или больше.
Как установить Windows с флешки
На самом деле процесс установки Windows с флешки не отличается от установки Windows с диска. Отличие одно – это носитель, в данном случае USB-накопитель, с которого будет производиться установка. Соответственно, перед установкой Windows с флешки нужно перенести все важные данные с раздела, на который собираетесь устанавливать систему, обычно Диск (С:), на другой раздел. Также не забудьте заранее подготовить драйвера. В наше время, когда компьютер используется для платежей, рекомендую сразу же установить правильный антивирус. И, чтобы полностью закрыть вопрос с установкой, Adobe Flash Player (по ссылке руководство как это делать правильно). Также рекомендую вам обратить внимание на неплохой браузер Maxthon. Короче говоря, работа предстоит серьезная. Надеюсь, после всего этого вы не будете выглядеть вот так. 🙂
Как сделать загрузочную флэшку?
Способов подготовки вашей USB-флешки для последующей установки операционной системы предостаточно. Я решил остановиться на наиболее надежном и проверенном способе: посредством командной строки.
Он подходит как для подготовки флешки с последующей установкой Windows 7, так и для установки Windows 8 (Windows 8.1). Пусть вас не смущает обилие скриншотов и кажущаяся сложность данного метода. Это не так, скоро вы сами в этом убедитесь. Данный метод позволяет создать загрузочную флешку непосредственно из самой операционной системы Windows 7. Приступим.
Внимание: для установки Windows с флешки понадобится ее полное форматирование, соответственно, вся хранящаяся информация на ней будет удалена, поэтому заранее скопируйте важные файлы на другой диск.
В данном случае мы подготовим загрузочную флешку с Windows 7, но совершенно так же вы можете сделать флешку с Windows 8 (8.1).
Сначала вставляем флешку в ноутбук и запускаем командную строку. Для этого нажимаем на меню Пуск → Выполнить или комбинацию клавиш Win + R с выводом диалогового окна, где набираем команду cmd и нажимаем Ок.
Появится диалоговое окно, имеющее вот такой вид.
В этом диалоговом окне администратора нужно будет ввести ряд команд, которые я приведу чуть ниже, и всегда подтверждать действие команд нажатием клавиши Enter. Приступим. Для удобства команды можно копировать здесь и вставлять в ваше диалоговое окно.
Вводим команду diskpart и нажимаем Enter:
Теперь нужно вывести список запоминающих устройств, для этого вводим команду list disk и нажимаем Enter:
Диск 0 размером 232 Gбайт → это мой жесткий диск, он нам не нужен, а вот Диск 1 размером 29 Gбайт → это и есть моя флешка. Кстати, если ваша флешка 4 Gбайт или 8 Gбайт, то не ищите именно такой размер, как правило, система может показать 3822 Мбайт или 7640 Мбайт соответственно.
Будьте внимательны!! 1 → это мой номер диска. Если у вас флешка под номером 2 (соответственно, Диск 2), то вводим команду select disk 2. Это архиважно, иначе вы запросто можете стереть весь жесткий диск.
Поскольку флешка у меня это Диск 1 (напоминаю, у вас может быть другая цифра), то вводим команду select disk 1 и нажимаем Enter. Выбран Диск 1.
Вводим команду clean, она очищает выбранный диск, и нажимаем Enter:
Следующая команда create partition primary и нажимаем Enter.
Указанный раздел успешно создан. Далее – команда select partition 1 и нажимаем Enter.
Далее вводим команду active и нажимаем Enter.
Нужно произвести форматирование флешки в формат NTFS. Приступим. Вводим команду format fs=NTFS и нажимаем Enter. Ждем, это займет некоторое время. Для нетерпеливых есть команда format fs=NTFS QUICK.
Когда форматирование завершится, водим команду assign и флешке автоматически назначается буква, в моем случае ( J ).
Осталось завершить работу. Вводим команду Exit и нажимаем Enter.
Самое интересное позади. Кстати, вот так теперь выглядит наша флешка в системе: Съемный Диск (J:).
Теперь копируем все файлы с диска с дистрибутивом Windows на флешку. Если у вас ISO-образ с дистрибутивом, то рекомендую воспользоваться утилитой DAEMON Tools Lite.
Устанавливаем данную утилиту, выбираем iso образ с Windows и дважды щелкаем левой клавишей мыши, происходит монтирование образа, далее нужно открыть папку для просмотра файлов.
Теперь все эти файлы просто копируем на ранее подготовленную флешку.
Можно воспользоваться и утилитой 7-Zip. Запускаем утилиту и выбираем ISO-образ с Windows, нажимаем на кнопку «Извлечь» и указываем флешку.
Вот и все. Наша загрузочная флешка с операционной системой Windows 7 готова к установке. Если вы все сделали правильно, то запустив файл setup, расположенный в директории флешки, откроется установщик Windows.
Переходим к следующему этапу. Теперь нам нужно загрузить компьютер с флешки и запустить установку операционной системы Windows 7.
Как загрузить ноутбук с флешки?
Для того что бы мы могли загрузить ноутбук с флешки, диска или других носителей и были придуманы так называемые горячие клавиши, позволяющие попасть в загрузочное меню в обход настроек БИОС.
Приведу пример, как попасть в такое загрузочное меню на различных моделях ноутбуков. Перезагружаем ноутбук и в зависимости от вашей модели в момент начала загрузки жмем соответствующую горячую клавишу. В моем ноутбуке Asus это клавиша ESC.
Выглядеть это будет примерно так. Выбираем USB-флешку и запускаем установку. Если вам нужно создать загрузочную флешку Windows 10 с поддержкой UEFI, то читаем руководство по ссылке.
Кстати, рекомендую вам прочитать мою новую статью «Пять программ для создания загрузочной флешки», которую вы найдете здесь.
Как я уже сказал, сам процесс установки Windows с флешки идентичен установке Windows с диска. Как сделать загрузочную флешку с Windows 7 и Windows 8 или способ номер 2, читаем здесь. На этом все. Удачи и до встречи в новых статьях!
Установка Windows 10 с флешки на ноутбук или компьютер
Установка Windows требуется в разных случаях — при замене материнской платы, при сильном заражении компьютера или ноутбука вирусами, при необходимости получить доступ к новым функциям и т.д. В этом случае лучшее решение — это установка чистой системы с загрузочного носителя (USB-флешки)
Добро пожаловать на наш сайт-визитку: osmasters.pro
Предлагается два варианта установки операционной системы. Первый — обновление Windows 7 или Windows 8 до Windows 10 с помощью файла установщика с сайта Microsoft, если у вас на компьютере уже есть нормально работающая ОС. В этом случае вы загружаете файл, который все процедуры обновления проводит самостоятельно, а ваши данные и ярлыки программ сохраняет в старых расположениях — от вас требуется только читать сообщения на экране и подтверждать действия нажатием кнопки «Далее». В процессе обновления компьютер будет несколько раз перезагружен. Для обновления скачайте файл установщика и следуйте указаниям мастера установки
Второй вариант — установка Windows 10 с загрузочной USB-флешки. Он требуется в случаях, например, когда Windows на компьютере не загружается. С использованием флешки вы также сможете перед установкой операционной системы получить доступ к своим данным, чтобы перенести их в безопасное расположение. Для удобства сохранения данных запишите на флешку программу Total Commander. Для чистой установки Windows 10 Вам понадобится любая USB-флешка объемом 4 Гб или более, так как распакованный образ занимает около 3,5 Гб. После установки Windows флешку можно будет очистить и использовать для хранения и переноса данных
Содержание материала:
Загрузка файла установщика
Создание загрузочной флешки
Загрузка с USB-флешки
Вызов bootmenu
Если установка Windows с флешки не начинается
Начало установки Windows 10
Сохранение данных
Установка Windows 10
Для загрузки средства установки оригинальной версии перейдите по ссылке и на официальном сайте нажмите кнопку «Скачать средство сейчас»
Запустите загруженный файл MediaCreationTool.exe (нажмите правой кнопкой мыши и выберите пункт — «Запустить от имени администратора»)
Примите условия лицензии — нажмите кнопку «Принять»
Если вы обновляете компьютер с Windows 7 или Windows 8, то в следующем окне выберите радио-кнопку «Обновить этот компьютер сейчас», затем нажмите кнопку Далее и следуйте указаниям мастера установки
Мы разберём вариант с созданием загрузочной USB-флешки и установкой Windows с неё. Установка с флешки требуется, если операционная система на компьютере или ноутбуке не загружается, либо нет доступа к пользовательским данным. В процессе создания мы сохраним на флешку файловый менеджер Total Commander, чтобы при необходимости в процессе установки мы имели доступ к дискам и могли сохранить важные файлы
Выберите пункт «Создать установочный носитель…» и нажмите кнопку Далее
В следующем окне рекомендуется нажать кнопку Далее, не изменяя состояния настроек. Если же вам требуется создать образ с определёнными параметрами, то можете снять флажок «Использовать рекомендуемые параметры…» и вручную выбрать Архитектуру и Выпуск
Если вы хотите сохранить образ на диск в виде iso-файла, то выберите радио-кнопку «ISO-файл». Для создания загрузочного USB-носителя — выберите пункт «USB-устройство флэш-памяти»
Нажмите кнопку Далее
Вставьте флешку в USB-порт и дождитесь установки драйвера (появится всплывающее сообщение и иконка в системном лотке)
В окне нажмите «Обновить список дисков» и кликните по появившемуся носителю, после чего нажмите кнопку Далее
Дождитесь окончания хода загрузки и установки
В следующем окне нажмите кнопку Готово
Дождитесь окончания работы программы
Если выбирали опцию «ISO-файл» при выборе носителя, то нажмите кнопку «Готово»
Установка Windows 7, 8, 10 в Москве, недорого, вызов мастера на дом по телефону 8(495)782-65-87
Создание загрузочной флешки
Этот пункт необходимо выполнить, если вы выбирали опцию «ISO-файл» при сохранении образа Windows
Нажмите Win+R, введите «cmd» без кавычек и нажмите Enter. В окне консоли наберите diskpart, затем введите команду list disk. Среди результатов выполнения команды найдите номер диска вашей флешки — отличить её можно, например, по параметру «Размер» — он будет чуть меньше, чем заявленный объем носителя — в нашем случае это «Диск 1»
Теперь последовательно вводите в консоль следующие команды и после ввода каждой нажимайте Enter:
— select disk 1 (цифра должна соответствовать номеру диска, как на иллюстрации выше)
— очищаем содержимое флешки командой clean
— создаём раздел — create partition primary
— форматируем флешку командой «format fs=fat32 quick« или «format fs=ntfs quick« для (BOOT MBR)
— командой active делаем флешку загрузочной
— командой assign letter=N присвойте разделу букву (если N будет занята — возьмите другую, например, S)
— наберите exit для выхода
Также можно вручную отконвертировать файловую систему флешки в NTFS во избежание случаев, когда BIOS не будет её видеть. Для этого откройте Проводник (горячие клавиши Win+E), найдите вашу флешку (в нашем случае она получила букву G:), кликните правой кнопкой мыши и выберите пункт Свойства
Проверьте тип в разделе «Файловая система» — в нашем случае это уже NTFS
Если Файловая система — не, NTFS, а FAT32 или иная, то требуется выполнить команду «convert» для вашей буквы диска (в заголовке окна «Свойства» на иллюстрации выше)
Нажмите Win+R, введите «cmd«, в консоли введите команду «convert g: /fs:ntfs /x» без кавычек — вместо буквы «g» вставьте букву, которую получила ваша флешка. Нажмите Enter и дождитесь окончания процесса
Теперь распакуйте ISO-образ на диск с помощью архиватора 7-Zip — откройте в Проводнике папку в файлом образа и кликните по нему правой кнопкой мыши, в контекстном меню выберите 7-Zip — Распаковать
В окне извлечения снимите флажок под строкой пути распаковки, затем нажмите кнопку Обзора папок
В окне Обзора найдите свою флешку и выделите её левой кнопкой мыши, нажмите Ок, затем ещё раз Ок в окне «Извлечь…». Дождитесь окончания распаковки архива
Также вы можете скачать программу Total Commander — она может пригодиться для сохранения данных в случае, если компьютер не загружается обычным образом
На такую флешку вы можете записать любой образ с установщиком Windows, загруженный из интернета (например, с торрент-ресурса)
Ещё один вариант создания загрузочной флешки есть в нашем материале «Удаление вирусов» — такая флешка предназначена для чистки компьютера от вредоносных программ и доступа к файлам на заражённом и не запускающемся компьютере
Загрузка с USB-флешки
Для загрузки требуется перезагрузить компьютер, дождаться экрана диагностики BIOS, а затем нажать одну из функциональных клавиш F1-F12 — какую именно — обычно подписано внизу экрана
Полный список горячих клавиш BIOS смотрите по ссылке
AWARD BIOS
AMI BIOS
Insyde BIOS
Phoenix-AWARD
Установка Windows 7, 8, 10 в Москве, недорого, вызов мастера на дом или в офис по телефону 8(495)782-65-87
В зависимости от производителя материнской платы клавиши входа в загрузочное меню могут быть разными (читайте подсказку внизу экрана BIOS)
Для AWARD BIOS это — F8, F9, F12
Для AMI BIOS это может быть F8, F11, ESC
Для Phoenix-AWARD — F8, F9, ESC
Для Insyde — клавиша F12
Клавиша вызова bootmenu может быть выключена в настройках. В этом случае зайдите в BIOS — нажмите Del или F2 (чаще всего встречаются эти варианты)
Для AMI BIOS — включите действие кнопки в меню Boot
Для Insyde BIOS — это меню Main
Phoenix BIOS — горизонтальное меню Main
Теперь включите действие клавиши — установите значение в «Enabled», затем нажмите клавишу F10, сохраните настройки и повторите вызов bootmenu
В разделе Boot Menu выберите свою флешку или одно из устройств со словом «USB» в названии и нажмите Enter
Phoenix, AWARD
AMI
После начала загрузки экране появится логотип Windows
Установка Windows 7, 8, 10 в Москве, недорого, цены, вызов мастера по телефону 8(495)782-65-87
Если установка Windows не начинается и вместо логотипа появляется ошибка, то следует установить загрузочное устройство вручную — зайдите в BIOS
AWARD BIOS — для входа используйте клавишу DEL, после чего выберите пункт Advanced BIOS Features
Зайдите в пункт Hard Disk Boot Priority
Клавишами со стрелками выберите пункт с названием вашей флешки и кнопками «+» и «-» установите его на первое место, после чего сохраните настройки — нажмите клавишу F10, а затем «Y»
Для AMI BIOS зайдите в меню Boot
В разделе «Hard Drive BBS Priorities» установите вашу флешку на первое место и выйдите из раздела клавишей Esc. Сохраните настройки — нажмите клавишу F10, а затем «Y»
После этого загрузка должна начаться автоматически. В ином случае поэкспериментируйте с настройками USB
Для Phoenix-AWARD BIOS это раздел «Integrated Peripherals»
Для AMI BIOS — раздел Advanced
Установим Windows 7, 8, 10 в Москве, выезд на дом или в офис, недорого, телефон 8(495)782-65-87
Начало установки Windows 10
На первом экране нажмите кнопку Далее
Если у вас есть ключ продукта — введите его в соответствующее поле, иначе нажмите «У меня нет ключа продукта»
На следующем экране выберите требуемую версию Windows 10 (Pro — максимальная комплектация) и нажмите кнопку Далее
Установите флажок «Я принимаю условия лицензии» и жмите Далее
На следующем экране нажмите «Выборочная«
На следующем этапе требуется подготовить раздел к установке. Обычно выбирается раздел в начале диска — в нашем случае это пространство размером 146,5 Гб
Внимание! Если на диске есть важные данные — не забудьте сохранить их перед форматированием, это можно сделать с помощью программы Total Commander
Установка Windows 7, 8, 10 в Москве, выезд на дом или в офис, цены, вызов мастера по телефону 8(495)782-65-87
Сохранение данных
Сначала выясним — какая буква сейчас присвоена флешке: нажмите кнопку «Загрузить», Затем «Обзор». В нашем случае флешка получила букву D:
Нажмите клавиши Shift+F10. В окне консоли введите D: (вам требуется вводить букву, назначенную вашей флешке) и нажмите Enter. Затем введите команду «total\totalcmd» (total — это название каталога, а totalcmd — название файла программы)
Если вы распаковали архив в каталог с другим названием, то введите команду dir, затем клавишу Enter, чтобы увидеть содержимое каталога, и уточните название папки. Затем введите команду «cd название папки» (cd — команда для перехода в указанный каталог из текущего), нажмите Enter и запустите программу — введите totalcmd и нажмите Enter
После запуска программы требуется нажать клавишу из подсказки — в нашем случае это цифра три
В окне программы выберите разделы в консолях слева и справа, а затем сохраните информацию, которая вам необходима, нажав кнопку F5
После сохранения важных данных закройте Total Commander, окно консоли и выберите нужный раздел для установки. При необходимости можно его отформатировать, удалить или создать заново средствами установщика. После выбора раздела нажмите кнопку «Далее»
Установка Windows 7, 8, 10 в Москве, выезд на дом и в офис, цены, вызов мастера по телефону 8(495)782-65-87
Установка Windows 10
Дождитесь окончания первого этапа установки
Теперь следует зайти в BIOS и вернуть настройки в исходное состояние
Установите первым загрузочным устройством ваш жёсткий диск, сохраните настройки клавишей F10, нажмите «Y» для подтверждения
Теперь при загрузке должен появиться логотип Windows 10
Дождитесь окончания установки (компьютер может перезагрузиться несколько раз)
Выберите нужный язык
Выберите раскладку клавиатуры
При необходимости можете добавить дополнительную раскладку (например, английскую)
Дождитесь окончания создания вашего профиля (учётной записи)
Выберите тип настройки профиля
Теперь задайте существующую электронную почту или создайте новую средствами установщика, после чего нажмите «Далее»
После установки пароля перед вами откроется рабочий стол Windows 10
В интерфейсе вам будет всё знакомо — рабочий стол, панель задач и немного расширенное меню Пуск
Windows 10 самостоятельно устанавливает и обновляет драйверы звуковых плат, видеокарт и сетевых устройств. Если после установки не работает звук или интернет, либо неверное разрешение экрана (слишком большие значки на рабочем столе), то обратитесь к нашим материалам:
— установка и обновление драйверов адаптеров (звук, интернет, видео)
— решение проблем с подключением интернета
Также крайне важно защитить компьютер от вредоносной рекламы и установить антивирус
…и распакуйте образ на диск с помощью архиватора 7-Zip — откройте в Проводнике папку в файлом образа и кликните по нему правой кнопкой мыши, в контекстном меню выберите 7-Zip — Распаковать
В окне извлечения снимите флажок под строкой пути распаковки, затем нажмите кнопку Обзора папок
В окне Обзора найдите свою флешку и выделите её левой кнопкой мыши, нажмите Ок, затем ещё раз Ок в окне «Извлечь…». Дождитесь окончания распаковки архива
Также вы можете скачать программу Total Commander — она нужна для сохранения данных или для запуска сервисных программ в случае, если компьютер не загружается
Установка Windows с usb флешки
Возможна ли установка Windows с usb флешки? Конечно да, причем не важно — XP, 7 или 8. Возможность установки операционной системы с помощью флешки актуальна для нетбуков, ультрабуков или для компьютеров, у которых не работает привод. Но воспользоваться данной возможностью можно только на новых материнских платах, которые позволяют выбрать в настройках usb накопитель в качестве источника для загрузки во время старта компьютера.
Возможна ли установка Windows с usb флешки? Конечно да, причем не важно — XP, 7 или 8. Возможность установки операционной системы с помощью флешки актуальна для нетбуков, ультрабуков или для компьютеров, у которых не работает привод. Но воспользоваться данной возможностью можно только на новых материнских платах, которые позволяют выбрать в настройках usb накопитель в качестве источника для загрузки во время старта компьютера.
Для установки Windows с usb флешки нам понадобится собственно Flash накопитель емкостью не менее 4 ГБ, образ устанавливаемой операционной системы, и программа, которая поможет нам подготовить флешку для установки Windows.
Если у Вас нет образа операционной системы, но имеется DVD диск с ней, то образ можно создать и самостоятельно. Это можно сделать с помощью программы UltraISO, которая, кстати, также позволит нам создать загрузочную флешку. При необходимости образ системы можно всегда скачать в интернете.
Предварительно необходимо проверить свой Flash носитель и очистить от файлов, а лучше всего отформатировать. Если в Windows XP пользователям было сложно разобраться, как отформатировать флешку в ntfs, то в седьмой версии Виндовс данной проблемы нет. В любом случае, программа UltraISO при записи образа сама предложит отформатировать носитель и выберет в процессе необходимую файловую систему.
После всех проведенных подготовительных мероприятий запускаем UltraISO, и открываем с ее помощью наш образ диска. В разделе меню «Самозагрузка» выбираем «Записать образ жесткого диска», при этом Flash носитель уже должен быть установлен. В новом окошке проверяем все пункты и нажимаем «Записать».
Теперь у нас все готово и для начала установки осталось только подготовить компьютер. Настройка эта несложная, но все же требует некоторых знаний, а именно, какие клавиши необходимо нажимать при включении компьютера для входа в BIOS. Для этого можно узнать модель установленной материнской платы и найти инструкцию в интернете или перепробовать все известные варианты. В основном это могут быть клавиши Del, F8 или F12. Зайдя в BIOS и в разделе Boot device необходимо установить загрузку с usb, в большинстве случаев это пункт «USB-HDD». Далее после перезагрузки все пойдет как при обычной установке с DVD носителя.
Современные флешки позволяют считывать с них информацию немного быстрее, чем с DVD дисков, в итоге время установки немного сократится. При этом флешка полностью исключает ошибки чтения данных, возникающие при использовании поцарапанных дисков.
Об авторе:
Меня зовут Андрей Золкин. Из более, чем пятнадцати лет работы в сфере информационных технологий, десять лет работаю с системами, базирующимися на открытом исходном коде. На страницах сайта Aitishnik.Ru веду блоги по CMC Joomla и Debian GNU/Linux.
Ещё статьи о Windows
-
Трюки с реестром Windows часть 1
Реестр Windows, как известно, представляет собой настоящую сокровищницу всевозможных «тонких» настроек операционной системы и различных ее компонентов, а раз так, то неплохо бы было досконально изучить его на предмет чего-нибудь…
Установка Windows с usb флешки
Возможна ли установка Windows с usb флешки? Конечно да, причем не важно — XP, 7 или 8. Возможность установки операционной системы с помощью флешки актуальна для нетбуков, ультрабуков или для компьютеров, у которых не работает привод. Но…
Работа 1С v77 под Vista и MS SQL 2005
Проблемы работы 1С под MS Vista можно разделить на 2 категории:
Работа в файловом варианте базы.
Работа с базой в формате MS SQL.
1. Для решения проблемы работы в файловом варианте необходимо использовать 1С релиза 26 или 27 (но лучше 27). Фирма 1С…
Трюки с реестром Windows часть 3
Обычно при наборе в адресной строке IE какой-нибудь фразы, не соответствующей формату интернет-адреса, браузер передает эту строку установленному в параметрах онлайновому поисковику от Microsoft (auto.search.msn.com). Однако, отдавая…
Обзор системы дистанционного управления компьютером IRLink…
Обзор системы дистанционного управления компьютером IRLink
Однажды меня заинтересовал вопрос управления моим ПК с пульта, лёжа на диване, и не вставая для каждой операции к клавиатуре и мышке. Решения по типу «шнур мышки(клавиатуры)…
Трюки с реестром Windows часть 2
С легкой руки компании Microsoft последние версии ОС Windows, помимо пресловутой папки «Мои документы», научились создавать еще ряд спорной нужности директорий — «Мои рисунки», «Мои видеозаписи», «Моя музыка» и пр. Более того, спустя…
Процесс установки
Windows | Документы Microsoft
- 2 минуты на чтение
В этой статье
Windows® Setup — это программа, которая устанавливает Windows или обновляет существующую установку Windows. Это также основа для следующих методов установки и обновления:
В этой теме:
Типы установки программы установки Windows
Программа установки Windows может выполнять как чистую, так и обновленную установку.Однако он не выполняет миграции с компьютера на компьютер. Вместо этого вы должны использовать Windows Easy Transfer, средство миграции пользовательской среды (USMT) или другой инструмент миграции для перемещения данных из предыдущей установки в новую операционную систему.
Индивидуальные установки. Установка Windows может выполнить выборочную установку, также известную как чистая установка, которая сохраняет вашу предыдущую установку Windows, но не переносит ваши настройки. Предыдущая установка Windows не загрузится после чистой установки.
Обновление инсталляций. Программа установки Windows может выполнить установку с сохранением ваших настроек и предпочтений при обновлении операционной системы.
Процесс установки Windows
Программа установки Windows запускает и перезагружает компьютер, собирает информацию, копирует файлы и создает или изменяет параметры конфигурации. В следующей таблице показан общий процесс установки Windows:
| Фаза установки Windows | Действия по настройке |
|---|---|
Нижний уровень (для пользовательских установок и обновлений) — или — Windows PE (для загрузки с DVD-диска Windows или загрузки пользовательского образа Windows PE) |
|
Онлайн-конфигурация | Создавайте особые конфигурации, делая установку Windows уникальной. |
Добро пожаловать в Windows |
|
Технический справочник по установке Windows
Автоматизация установки Windows
Настройки для автоматизации OOBE
Сценарии установки Windows и передовые методы
Обзор автоматизации установки Windows
Обзор режима аудита
Пройды настройки программы установки Windows
Установка Windows Поддерживаемые платформы и кроссплатформенные развертывания
Обзор автоматизации установки
Windows | Документы Microsoft
- 11 минут на чтение
В этой статье
Используйте Setupconfig.ini для установки Windows
Что такое файл setupconfig?
Setupconfig — это файл конфигурации, который используется для передачи набора флагов или параметров в Windows setup.exe. Используйте этот файл как альтернативу передаче параметров программе установки Windows из командной строки. Эта функция доступна в Windows 10 версии 1511 и более поздних.
ИТ-специалисты могут использовать файл setupconfig для добавления параметров в программу установки Windows из Центра обновления Windows и служб Windows Server Update Services.
Различные параметры, которые можно использовать с программой установки Windows 10.exe описаны в этой теме.
Файлы Setupconfig.ini могут содержать отдельные параметры или пары параметров и значений. Не включайте символы «/», а в парах параметров и значений используйте «=» между ними.
Например, вы создаете Setupconfig.ini следующим образом. Обратите внимание, что заголовок [SetupConfig] является обязательным.
[SetupConfig]
Нет перезагрузки
ShowOobe = Нет
Телеметрия = Включить
InstallDrivers = <путь к папке, содержащей драйверы INF и SYS>
ReflectDrivers = <путь к папке, содержащей файлы INF и SYS для драйверов шифрования>
Это эквивалентно следующей командной строке:
Настройка / NoReboot / ShowOobe None / Telemetry Enable
Как программа установки Windows использует Setupconfig.ini?
Использование файла носителя / ISO
Если вы запускаете программу установки Windows с носителя или файла ISO, вы должны указать расположение файла setupconfig в командной строке («/ ConfigFile <путь> ») при запуске setup.exe. Например:
Setup.exe / ConfigFile <путь к Setupconfig.ini>
Если вы включаете параметр в командную строку и тот же параметр в файл setupconfig, параметр и значение файла setupconfig имеют приоритет.
Использование Центра обновления Windows
Если обновление доставляется через Центр обновления Windows, программа установки Windows выполняет поиск файла setupconfig в расположении по умолчанию. Вы можете включить файл setupconfig сюда:
«% systemdrive% \ Users \ Default \ AppData \ Local \ Microsoft \ Windows \ WSUS \ SetupConfig.ini»
Используйте файл ответов при установке Windows
Вы можете автоматизировать установку Windows с помощью файла ответов:
Использовать USB-накопитель
Используйте образец файла ответов или создайте свой собственный с помощью диспетчера установки Windows (Windows SIM).
Сохраните файл как Autounattend.xml в корневом каталоге USB-накопителя.
На новом ПК вставьте DVD-диск с продуктом Windows и флэш-накопитель USB, а затем загрузите компьютер. Если другой файл ответов не выбран, программа установки Windows ищет этот файл.
Выберите файл ответов
- Вы можете выбрать конкретный файл ответов во время установки, загрузившись в среду предустановки Windows и используя программу установки .exe с параметром / unattend: filename . Дополнительные сведения см. В разделе WinPE: создание загрузочного USB-накопителя.
Примеры файлов ответов и список параметров, используемых для автоматизации установки, см. В разделе Автоматизация установки Windows.
Изменить существующую установку
Поскольку во время установки требуется перезагрузка, копия файла ответов кэшируется в каталог% WINDIR% \ Panther установки Windows. Вы можете изменить этот файл, выполнив любое из следующих действий:
Обновление настроек системы и панели управления без загрузки образа.
Обновите образ, подготовив компьютер к загрузке в режиме аудита (см. Microsoft-Windows-Deployment \ Reseal \ Mode).
Обновите порядок, в котором устанавливаются драйверы или пакеты. (Пакеты с зависимостями могут потребовать установки в определенном порядке.)
Заменить файл ответов автономным образом
Создайте собственный файл ответов в диспетчере установки Windows (Windows SIM).
Откройте командную строку с повышенными привилегиями.
Смонтируйте образ Windows.
Dism / Mount-Image /ImageFile:"C:\images\CustomImage.wim "/ Index: 1 / MountDir: C: \ mountИзмените или замените файл: \ Windows \ Panther \ unattend.xml в подключенном образе.
Скопируйте CustomAnswerFile.xml C: \ mount \ Windows \ Panther \ unattend.xmlПримечание
Файл ответов на изображении может содержать настройки, которые еще не были обработаны. Если вы хотите, чтобы эти настройки обрабатывались, отредактируйте существующий файл, а не заменяйте его.Размонтируйте образ.
Dism / Unmount-Image / MountDir: C: \ mount / CommitПротестируйте образ, развернув его на новом ПК, не указывая файл ответов. При запуске программа установки Windows находит и использует этот файл ответов.
Порядок поиска файла неявных ответов
Программа установки Windows ищет файлы ответов в начале каждого этапа настройки, включая первоначальную установку, а также после применения и загрузки образа.Если найден файл ответов, содержащий параметры для данного этапа настройки, он обрабатывает эти параметры.
Программа установки Windows определяет и регистрирует все доступные файлы ответов в зависимости от порядка поиска. Используется файл ответов с наивысшим приоритетом. Файл ответов проверяется и затем кэшируется на компьютер. Допустимые файлы ответов кэшируются в каталог $ Windows. ~ BT \ Sources \ Panther во время этапов настройки windowsPE и offlineServicing. После извлечения установки Windows на жесткий диск файл ответов кэшируется в% WINDIR% \ panther.
В следующей таблице показан неявный порядок поиска файла ответов.
| Заказ на поиск | Расположение | Описание |
|---|---|---|
1 | Реестр HKEY_LOCAL_MACHINE \ System \ Setup \ UnattendFile | Задает указатель в реестре на файл ответов. Файл ответов не обязательно должен называться Unattend.xml. |
2 | % WINDIR% \ Panther \ Unattend | Имя файла ответов должно быть Unattend.xml или Autounattend.xml. Примечание Программа установки Windows выполняет поиск в этом каталоге только при установке более низкого уровня. Если программа установки Windows запускается из Windows PE, поиск в каталоге% WINDIR% \ Panther \ Unattend не выполняется. |
3 | % WINDIR% \ Panther | Программа установки Windows кэширует файлы ответов в это место для использования на последующих этапах установки. Например, при перезагрузке компьютера программа установки может продолжить применение параметров из файла ответов.Если вы явно укажете файл ответов с помощью программы установки Windows или Sysprep, файл ответов, кэшированный в этот каталог, будет перезаписан явно указанным файлом ответов. Важно Не используйте, не изменяйте и не перезаписывайте файл ответов в этом каталоге. Файл ответов в этом каталоге помечается программой установки Windows во время установки. Этот файл ответов нельзя повторно использовать в Windows SIM или других установках Windows. |
4 | Съемные носители для чтения / записи в порядке букв дисков в корне диска. | Съемные носители для чтения / записи в порядке букв дисков в корне диска. Имя файла ответов должно быть Autounattend.xml, а файл ответов должен находиться в корне диска. |
5 | Съемные носители, доступные только для чтения, в порядке буквенного обозначения дисков в корневом каталоге. | Съемные носители, доступные только для чтения, в порядке буквенного обозначения дисков в корневом каталоге. Имя файла ответов должно быть Autounattend.xml и должен находиться в корне диска. |
6 | этапов настройки windowsPE и offlineServicing: Все остальные пассы: | На этапах настройки windowsPE и offlineServicing имя файла ответов должно быть Autounattend.xml. Для всех остальных этапов настройки имя файла должно быть Unattend.xml. |
7 | % ПРИВОД СИСТЕМЫ% | Имя файла ответов должно быть Unattend.xml или Autounattend.xml |
8 | Диск, с которого запущена программа установки Windows (setup.exe), в корне диска. | Имя файла ответов должно быть Unattend.xml или Autounattend.xml, и он должен находиться в корне пути к папке установки Windows. |
Конфиденциальные данные в файлах ответов
Программа установки удаляет конфиденциальные данные из кэшированного файла ответов в конце каждого этапа настройки.
Важно
Поскольку файлы ответов кэшируются на компьютере во время установки Windows, ваши файлы ответов будут сохраняться на компьютере между перезагрузками. Перед доставкой компьютера клиенту необходимо удалить кэшированный файл ответов в каталоге% WINDIR% \ panther. Если вы включите пароли домена, ключи продукта или другие конфиденциальные данные в свой файл ответов, могут возникнуть потенциальные проблемы с безопасностью. Однако если у вас есть необработанные параметры на этапе настройки oobeSystem, который вы собираетесь запускать, когда конечный пользователь запускает компьютер, рассмотрите возможность удаления разделов файла ответов, которые уже были обработаны.Один из вариантов при запуске команды sysprep / oobe может заключаться в использовании отдельного файла ответов, который содержит параметры только на этапе настройки oobeSystem.
Однако, если файл ответов встроен в расположение с более высоким приоритетом, чем кэшированный файл ответов, то кешированный ответ может быть перезаписан в начале каждого последующего прохода конфигурации, если встроенный файл ответов соответствует неявным критериям поиска. Например, если файл ответов встроен в папку% WINDIR% \ Panther \ Unattend \ Unattend.xml, встроенный файл ответов заменит кешированный файл ответов в начале каждого этапа настройки. Например, если во встроенном файле ответов указаны этапы настройки specialize и oobeSystem, то встроенный файл ответов обнаруживается для этапа настройки specialize , кэшируется, обрабатывается и конфиденциальные данные очищаются. Встроенный файл ответов снова обнаруживается на этапе настройки oobeSystem и снова кэшируется. В результате конфиденциальные данные для этапа настройки specialize больше не удаляются.Конфиденциальные данные для ранее обработанных этапов настройки больше не удаляются. Если кэшированный файл ответов не нужно переопределить, вставьте файлы ответов в место с более низким приоритетом.
Важно
Поскольку файлы ответов кэшируются на компьютере во время установки Windows, ваши файлы ответов будут сохраняться на компьютере между перезагрузками. Перед доставкой компьютера клиенту необходимо удалить кэшированный файл ответов в каталоге% WINDIR% \ panther.Если вы включите пароли домена, ключи продукта или другие конфиденциальные данные в свой файл ответов, могут возникнуть потенциальные проблемы с безопасностью. Однако если у вас есть необработанные параметры на этапе настройки oobeSystem, который вы собираетесь запускать, когда конечный пользователь запускает компьютер, рассмотрите возможность удаления разделов файла ответов, которые уже были обработаны. Один из вариантов при запуске команды sysprep / oobe может заключаться в использовании отдельного файла ответов, который содержит параметры только на этапе настройки oobeSystem.
В командный сценарий Setupcomplete.cmd можно добавить команду, которая удаляет все кэшированные или встроенные файлы ответов на компьютере. Дополнительные сведения см. В разделе Добавление настраиваемого сценария в программу установки Windows.
Программа установки Windows отмечает этапы настройки в файле ответов
После обработки этапа настройки программа установки Windows аннотирует кэшированный файл ответов, чтобы указать, что этап был обработан. Если этап настройки запускается снова и кэшированный файл ответов не был заменен или обновлен за это время, параметры файла ответов не обрабатываются снова.Вместо этого программа установки Windows будет искать неявные файлы Unattend.xml с более низким приоритетом, чем кэшированный файл Unattend.xml.
Например, вы можете установить Windows с файлом ответов, который содержит команды Microsoft-Windows-Deployment / RunSynchronous на этапе настройки specialize. Во время установки выполняется этап настройки specialize и выполняются команды RunSynchronous . После установки запустите команду sysprep с опцией / generalize .Если нет файла ответов с более высоким приоритетом, чем кэшированный файл ответов, или файл ответов не был явно передан в средство Sysprep, программа установки выполняет этап настройки specialize при следующей загрузке компьютера. Поскольку кэшированный файл ответов содержит примечание о том, что параметры для этого этапа настройки уже были применены, команды RunSynchronous не выполняются.
Примеры поиска неявного файла ответов
Следующие примеры помогают описать поведение неявного поиска файла ответов.
Файлы ответов с именем Autounattend.xml автоматически обнаруживаются программой установки Windows
Создайте файл ответов с именем Autounattend.xml, который включает параметры этапа настройки windowsPE.
Скопируйте Autounattend.xml на съемный носитель.
Настройте BIOS вашего компьютера на загрузку с CD или DVD.
Загрузите DVD-диск с продуктом Windows.
Вставьте съемный носитель при загрузке Windows.В этом примере предполагается, что съемному носителю назначена буква диска D: \.
Программа установки Windows запускается и автоматически определяет Autounattend.xml как допустимый файл ответов. Поскольку в файле ответов используется допустимое имя файла (Autounattend.xml), он расположен в одном из допустимых путей поиска (корень D) и включает допустимые параметры для текущего этапа настройки (windowsPE), используется этот файл ответов.
Файл ответов кэшируется на компьютере. Если на более поздних этапах не обнаружено никаких дополнительных файлов ответов, кэшированный файл ответов используется во всей программе установки Windows.
Файлы ответов обнаруживаются в порядке приоритета в предопределенных путях поиска
Установите Windows с файлом ответов, выполнив действия, описанные в предыдущем сценарии. Файл ответов, используемый для установки Windows, кэшируется в системе в каталоге% WINDIR% \ Panther.
Скопируйте файл Unattend.xml в каталог% WINDIR% \ System32 \ Sysprep.
В этом файле ответов есть настройки на этапе настройки generalize.
Запустите команду sysprep с опцией / generalize , чтобы создать эталонный образ.
Поскольку каталог% WINDIR% \ System32 \ Sysprep находится в путях неявного поиска, файл ответов, скопированный в этот каталог, найден. Однако файл ответов, который использовался для установки Windows, по-прежнему кэшируется на компьютере и содержит параметры для этапа настройки обобщения. Этот кешированный файл ответов имеет более высокий приоритет, чем файл, скопированный в каталог Sysprep.Используется кешированный файл ответов.
Примечание
Средство Sysprep можно запустить как средство командной строки или как средство графического интерфейса. Если вы запускаете инструмент Sysprep как инструмент с графическим интерфейсом, вы можете установить флажок Generalize .
Чтобы использовать новый файл ответов, вы можете скопировать его в каталог с более высоким приоритетом, чем кэшированный файл ответов, или вы можете указать файл ответов с помощью параметра ** / unattend **. Например:
`` ''
sysprep / generalize / unattend: C: \ MyAnswerFile.xml
`` ''
Файлы ответов
должны включать действительный этап настройки
Скопируйте файл Unattend.xml на съемный носитель.
Файл Unattend.xml содержит настройки только для этапов настройки auditSystem и auditUser.
В установленной операционной системе Windows выполните команду sysprep / generalize / oobe .
Несмотря на то, что файл ответов доступен по одному из путей неявного поиска, файл Unattend.xml игнорируется, поскольку он не содержит допустимого прохода для этапа настройки generalize.
Дополнительные ресурсы
Дополнительные сведения о файлах ответов и этапах настройки см. В следующих разделах:
Сценарии установки Windows и передовые методы
Процесс установки Windows
Автоматизация установки Windows
Обзор режима аудита
Пройды настройки программы установки Windows
Установка Windows Поддерживаемые платформы и кроссплатформенные развертывания
Создайте загрузочную флешку для установки Windows
Прежде чем начать
Чтобы установить Windows 10 Education Edition из IUware, или если у вас Windows 8.x, но на вашем компьютере нет оптического привода (CD / DVD), вы можете создать загрузочную флешку для установки.
Примечание:
На компьютере под управлением Windows вы можете использовать инструмент от Microsoft или программное обеспечение Rufus; использовать инструмент Microsoft, как правило, проще, в то время как Rufus имеет некоторые дополнительные функции.
Что вам понадобится
Для завершения вам потребуется:
- Компьютер под управлением Windows или macOS, подключенный к Интернету.
- Флэш-накопитель не менее 8 ГБ свободного места
Предупреждение:
Описанный ниже процесс удалит все данные, находящиеся в данный момент на вашем флеш-накопителе. Обязательно сделайте резервную копию данных вашего флеш-накопителя в другом месте хранения, прежде чем продолжить.
- Действительный ключ продукта, прилагаемый к программному обеспечению Windows. Для Windows 10 это будет доступно в IUware. Для Windows 8.x это будет с купленным вами диском.
Вставьте флешку перед началом.
Создайте загрузочную установочную флешку для
Windows 10 для образовательных учреждений
Предупреждение:
Этот процесс удалит все, что сохранено на вашей флешке. Прежде чем выполнять эти шаги, сохраните все, что хотите.
- Перейдите в Windows 10 Education на IUware и выберите 32-разрядную или 64-разрядную версию. Прочтите и примите условия, а затем нажмите. Скопируйте ключ продукта, чтобы использовать его позже.
- Загрузите и запустите Academic Media Creation Tool.Примите условия лицензии, выберите и щелкните.
- В ответ на запрос «Выберите язык, архитектуру и выпуск» оставьте значения по умолчанию.
- Чтобы инструмент Microsoft создал загрузочную флешку, убедитесь, что флешка подключена , выберите и щелкните.
Если вы планируете использовать вместо этого Rufus, выберите и щелкните. Это сохранит файл
.isoна вашем компьютере; затем, чтобы использовать Rufus и ваш файл.isoдля создания загрузочной установочной флешки, следуйте инструкциям ниже.
Создайте загрузочную установочную флешку для
Windows 8.1
См. Рекомендуемые операционные системы Windows на IU.
Скачать Windows 8.1
- Перейдите к загрузке образа диска Windows 8.1 (файл ISO).
- В раскрывающемся меню выберите и щелкните.
- Выберите нужный язык и щелкните.
- Выберите или (рекомендуется, если машина, на которую вы устанавливаете, не поддерживает его), и загрузите образ диска.
Теперь вы можете использовать файл .iso для создания загрузочного установочного флеш-накопителя Windows 8.1 с помощью инструмента Windows или Rufus.
Создайте загрузочный диск с помощью Windows USB / DVD Download tool
Предупреждение:
Этот процесс удалит все, что сохранено на вашей флешке. Прежде чем выполнять эти шаги, сохраните все, что хотите.
Примечание:
Этот метод форматирует флешку с использованием файловой системы NTFS, несовместимой с UEFI (безопасная загрузка).Вам придется отключить безопасную загрузку, если она включена, для загрузки с USB-накопителя, созданного с помощью этого инструмента.
Чтобы создать загрузочную установочную флешку с помощью инструмента Windows:
- Загрузите и установите средство загрузки Windows USB / DVD. Последние четыре буквы каждого файла (до
.exe) представляют язык и регион программы установки. Загрузите тот, который соответствует желаемому языку / местоположению. - Откройте средство загрузки Windows USB / DVD. Инструмент называет себя инструментом более старой версии, но работает в Windows 8.1 медиа создание.
- При появлении запроса перейдите к файлу
.iso, выберите его и щелкните. - Когда вас попросят выбрать тип носителя для резервной копии, убедитесь, что флеш-накопитель подключен, а затем выберите.
Вам может быть предложено вставить USB-устройство, даже если флеш-накопитель уже вставлен. Не обращайте на это внимания и выберите USB-устройство, на которое вы будете писать.
- Щелкните. При появлении запроса подтвердите, что хотите стереть флэш-диск.
- Модель
.файлы isoначнут копироваться на флешку; процесс может занять несколько минут. По завершении закройте мастер, извлеките и извлеките флешку.
Создайте загрузочный диск с помощью Rufus
Чтобы использовать Rufus для создания загрузочного диска, совместимого с UEFI, следуйте приведенным ниже инструкциям.
Используйте Rufus для записи файла
.iso
- Скачать Rufus. Rufus — это отдельная программа, не требующая установки.
- Откройте программу Rufus, откуда вы ее загрузили, чтобы запустить ее.
- В раскрывающемся меню выберите USB-накопитель, если он не выбран автоматически.
- В разделе «Выбор загрузки» выберите, если он еще не выбран, а затем щелкните, чтобы выбрать загруженный файл
.iso. - Оставьте для параметра «Параметр изображения» значение.
- Оставьте «Схема разбиения» на.
- Для «Целевая система» выберите.
- В разделе «Параметры формата», чтобы убедиться, что флэш-накопитель совместим с UEFI, выберите «Файловая система».
- Чтобы создать флэш-накопитель с запросом «Нажмите любую клавишу для загрузки с USB» при запуске, в параметрах «Расширенный формат» выберите.
- По завершении выбора параметров щелкните. При появлении запроса подтвердите, что хотите стереть флэш-диск.
- Начнется копирование файлов
.isoна флешку; процесс может занять несколько минут. Когда Rufus будет готов, закройте программу, извлеките и извлеките флешку.
Создать загрузочную установочную флешку на компьютере с macOS
Примечание:
В macOS возможность создания флэш-накопителя Windows появляется только в том случае, если на компьютере , а не есть оптический привод.Если на вашем Mac есть оптический привод, этот параметр будет либо отсутствовать, либо выделен серым цветом.
- В Finder откройте папку, а затем.
- Откройте, а затем щелкните. На следующем экране должен появиться список опций.
- UITS рекомендует сначала установить установщик USB-накопителя. Вам не нужно сейчас устанавливать Windows или загружать вспомогательное программное обеспечение, так как позже будет проще сделать и то, и другое. Продолжать:
- Убедитесь, что USB-накопитель, на который вы будете писать, подключен.
- Снимите флажки с параметров и.
- Отметьте и щелкните.
- Ваш USB-накопитель должен быть указан в области «Целевой диск». Используйте для перехода к файлу
.iso; после выбора щелкните. - При появлении запроса подтвердите свое действие и / или введите пароль администратора. Процесс записи файла
.isoна USB-накопитель может занять 20 минут или больше.
Прочие ресурсы
Создать загрузочный USB-накопитель для Windows 10 несложно.Вот как
Имейте под рукой загрузочный USB-накопитель, если вам когда-нибудь понадобится переустановить Windows 10 на вашем компьютере.
Сара Тью / CNET
Когда я впервые услышал термин «загрузочный USB», я почувствовал легкую панику.Это задача, которая звучит сложной и требует большого количества технических знаний, но на самом деле для этого требуется всего несколько щелчков мыши и надежное подключение к Интернету. Ни в коем случае не пугайтесь. Я обещаю.
Создание загрузочного USB-накопителя с Windows 10 — это то, что вам обязательно нужно сделать, если у вас есть компьютер с Windows. Носитель резервной копии может сэкономить время и избавить вас от головной боли, если вам когда-нибудь понадобится переустановить Windows. И если вы собираете игровой ПК, это одна из последних вещей, которые вам понадобятся для завершения сборки.
Получите больше от своих технологий
Изучите интеллектуальные гаджеты, а также советы и хитрости в Интернете с помощью информационного бюллетеня CNET How To.
Помимо пустого USB-накопителя на 8 ГБ и ПК с Windows, вам нужно выделить около 30 минут, а может и больше, в зависимости от скорости вашего интернета.
Для тех, кому интересно, можно использовать Mac для создания загрузочного диска Windows 10, но этот процесс довольно сложен и требует знания Терминала, инструмента командной строки Mac.Я бы не рекомендовал это обычному пользователю. Я недавно построил свой первый игровой ПК, и, несмотря на умеренный уровень комфорта с Терминалом, я все же обнаружил, что использование компьютера с Windows является более безопасным и простым процессом.
Используйте инструмент создания носителей Microsoft
У Microsoft есть специальный инструмент, который можно использовать для загрузки образа системы Windows 10 (также называемого ISO) и создания загрузочного USB-накопителя.
Начните с перехода на эту страницу, прокрутите вниз до раздела «Создать установочный носитель Windows» и нажмите Загрузить инструмент сейчас .После завершения загрузки дважды щелкните файл MediaCreationToolxxxx , чтобы запустить его. (Последние четыре цифры имени файла указывают номер версии Windows 10. Сейчас имя файла — MediaCreationTool20h3 , но оно изменится по мере выпуска новых версий.) Файл должен находиться в папке «Загрузки».
Выберите Создать установочный носитель из короткого списка вариантов.
Скриншот Джейсона Чиприани / CNET
Когда программа откроется, примите условия и положения Microsoft, затем выберите Создать установочный носитель (USB-накопитель, DVD или файл ISO) для другого ПК и нажмите Далее .
При необходимости измените настройки.
Скриншот Джейсона Чиприани / CNET
4. Вам будет предложено выбрать язык, версию и архитектуру, которые вы хотите использовать. По умолчанию инструмент будет использовать лучшие параметры для ПК, на котором вы создаете загрузочный диск. Вы можете изменить любой из параметров, сняв флажок рядом с Использовать рекомендуемые параметры для этого ПК и используя раскрывающиеся параметры.Если вы не уверены, нужна ли вам 64-битная или 32-битная архитектура, выберите Оба в раскрывающемся списке Архитектура.
Обратите внимание, что согласно странице поддержки Microsoft, если вы планируете использовать этот инструмент для прошивки другой версии Windows 10, такой как Windows 10 Pro (или наоборот), на другом ПК, она будет включена, когда вы выберете Windows. 10 как Edition . Фактически, базовая Windows 10 — единственный вариант, поэтому не беспокойтесь, ища вариант Pro.
Выбрать флешку.
Скриншот Джейсона Чиприани / CNET
5. Нажмите Далее , когда вы настроили параметры, оставьте USB-накопитель выбранным и подключите USB-накопитель к компьютеру. Для продолжения выберите Далее .
Еще раз проверьте, правильно ли вы выбираете диск для флэш-накопителя USB.
Скриншот Джейсона Чиприани / CNET
6. Наконец, выберите USB-накопитель из списка. Если к вашему компьютеру подключено несколько дисков, и вы не уверены, какой из них выбрать, отключите дополнительные диски. Выбор неправильного диска может привести к катастрофе, так как этот процесс стирает все на диске во время процесса. Выбрав правильный диск, нажмите Далее .
На это уйдет немного времени, но все остальное Microsoft сделает за вас.
Скриншот Джейсона Чиприани / CNET
Инструмент Microsoft позаботится обо всем остальном.Выпейте, прогуляйтесь или поищите в Интернете, пока инструмент делает свое дело. Этот процесс должен занять около 30 минут, плюс-минус, в зависимости от скорости вашего интернета.
Когда инструмент будет готов, нажмите Завершить и извлеките USB-накопитель из компьютера. В дальнейшем, если вам нужно установить или переустановить Windows, вы можете подключить диск к компьютеру и перезагрузить его. Ваш компьютер должен загрузиться с диска, что даст вам возможность установить Windows.
Если этого не произойдет, вам необходимо перезагрузить компьютер в его микропрограмму BIOS — обычно это делается нажатием клавиши Esc, F2 или аналогичной клавиши во время запуска компьютера — и изменить загрузочный диск или » bootmenu »на вашу флешку.Процесс для каждого компьютера (или материнской платы, если вы собираете игровой ПК) будет отличаться. Я предлагаю обратиться к вашему руководству за инструкциями.
Вы также можете использовать медиа-инструмент для обновления с Windows 7 до Windows 10, следуя этим инструкциям. После установки Windows 10 вот несколько советов, которые помогут вам начать работу. Если переустановка Windows 10 кажется слишком сложной, воспользуйтесь этими советами, чтобы устранить неполадки и ускорить ее.
Как переустановить Windows: HelloTech How
Если ваш компьютер заражен вирусом или работает медленно, вы можете переустановить Windows.Пока оборудование не повреждено, вы можете выполнить чистую установку или просто переустановить ОС, используя это руководство. Вот как переустановить Windows 10 на ПК.
Как переустановить Windows с ПК Параметры
Windows 10 позволяет переустановить новую версию
вашей операционной системы по сравнению с вашей текущей версией. Это позволит вам
чтобы сохранить файлы или удалить их для новой переустановки. Следуйте одному из
три шага ниже, чтобы начать процесс:
- Нажмите кнопку «Пуск». Это кнопка в левом нижнем углу экрана с логотипом Windows.
- Затем нажмите «Настройки». Это значок шестеренки прямо над кнопкой питания.
- Затем выберите Обновление и безопасность .
- Щелкните Восстановление на левой панели меню. Правая панель покажет вам варианты восстановления.
- В разделе «Сбросить этот компьютер» нажмите «Начать работу».
- Выберите: сохранить файлы или удалить все.
Примечание. Даже если вы решите сохранить файлы, будут сохранены только ваши личные файлы. Все приложения и настройки, которые были на вашем компьютере, будут удалены.
- Наконец, выберите Сброс. Ваш компьютер перезагрузится с новой установкой вашей операционной системы (ОС).
Если ваш компьютер не работает, вам необходимо
создать диск восстановления. Для этого вам понадобится флешка не менее
восемь гигабайт (8 ГБ) памяти.
Как создать USB-накопитель для восстановления Windows 10
Если не удается переустановить операционную систему
(ОС) с помощью параметров сброса может потребоваться диск восстановления.Вот
как создать USB-накопитель для восстановления Windows 10.
Предупреждение. При создании диска восстановления вы потеряете все данные на жестком диске USB. Не забудьте сначала сделать резервную копию своих данных.
- Нажмите кнопку «Поиск» и введите «диск восстановления» в поле поиска. Кнопка поиска — это увеличительное стекло в нижнем левом углу экрана.
- Откройте приложение диска для восстановления и выберите свой диск .
- Затем нажмите Создать .
Создание диска восстановления займет несколько минут.
Как переустановить Windows с USB-накопителя для восстановления
Теперь, когда у вас есть накопитель для восстановления, вот как
переустановить Windows с USB-накопителя.
Примечание. При восстановлении с USB-накопителя вы
потеряет все ваши файлы на вашем компьютере. Произойдет чистая установка,
предоставляя вам свежую версию вашей операционной системы.
- Подключите USB-накопитель восстановления к компьютеру, на котором вы хотите переустановить Windows.
- Перезагрузите компьютер. Если он уже включен, вам нужно будет перезагрузить его снова. Когда он запустится, вы увидите экран «Выбрать вариант».
- Выберите Устранение неполадок .
- Затем выберите «Восстановить с диска».
- Затем нажмите «Просто удалите мои файлы». Если вы планируете продать свой компьютер, щелкните Полная очистка диска. Этот вариант займет больше времени, поэтому убедитесь, что ваш компьютер подключен к сети.
- Наконец, настройте Windows.
Как переустановить Windows 10 на неработающем ПК
Если ваш компьютер не работает
ответить, вы можете попробовать переустановить Windows с помощью средства создания мультимедиа от Microsoft.
Вот как.
- Загрузите средство создания мультимедиа от Microsoft с рабочего компьютера.
- Откройте загруженный инструмент. Вы можете найти файл в папке «Загрузки».
- Выберите вариант «создать установочный носитель».
- Используйте рекомендуемые опции для этого ПК. Здесь вы можете изменить язык, версию операционной системы и архитектуру диска восстановления.
- Затем выберите USB-накопитель .
- Выберите USB-накопитель из списка . Подождите, пока загрузится средство создания мультимедиа. Это может занять несколько минут.
- Подключите USB-накопитель к неработающему компьютеру.
- Перезагрузите компьютер . Он запустится со вставленного USB-накопителя, и начнется процесс установки.
- Выберите информацию и предпочтения, а затем нажмите Далее.
- Щелкните Установить сейчас.
- Введите ключ продукта Windows, когда будет предложено. Вы найдете его на наклейке, прикрепленной к вашему ПК или ноутбуку.
- На странице условий щелкните Далее. Затем вы перейдете к остальным шагам по установке ОС. Следуйте инструкциям, пока процесс не будет завершен. Когда чистая установка будет завершена, вы сможете настроить свой компьютер или ноутбук, как если бы он был новым.
Если у вас возникли проблемы с компьютером после обновления, ознакомьтесь с нашей статьей о том, как перейти на более раннюю версию Windows 10.
Как установить Windows 10 с помощью USB-накопителя
- Вы можете установить Windows 10, загрузив копию установочных файлов на USB-накопитель.
- Размер флэш-накопителя USB должен составлять 8 ГБ или больше, и желательно, чтобы на нем не было других файлов.
- Для установки Windows 10 на вашем ПК потребуется процессор с тактовой частотой не менее 1 ГГц, 1 ГБ ОЗУ и 16 ГБ на жестком диске.
- Посетите техническую библиотеку Insider, чтобы узнать больше .
Установка Windows раньше требовала размещения файлов на компакт-диске или DVD-диске. В наши дни установить Windows 10 просто. Все, что вам понадобится, это USB-накопитель и еще один компьютер с доступом в Интернет.
Системные требования для установки Windows 10
Системные требования Microsoft для Windows 10 довольно мягкие — вам не нужен мощный компьютер, чтобы запустить его.
Если сомневаетесь, вот минимальные системные требования, которые вам понадобятся:
- Процессор : ЦП с тактовой частотой 1 ГГц или выше.
- RAM : минимум 1 ГБ для 32-разрядной версии Windows 10. или 2 ГБ для 64-разрядной версии.
- Хранилище : 16 ГБ или более свободного места на жестком диске для 32-разрядной версии Windows 10.Вам потребуется 20 ГБ или более для 64-битной Windows 10.
- Графический чипсет : он должен быть совместим с DirectX 9 или более поздней версии, с драйверами WDDM 1.0.
- Дисплей : он должен поддерживать не менее 800×600 пикселей.
- Доступ в Интернет . Хотя для настройки обычно не требуется доступ в Интернет, в некоторых редких случаях (особенно в Windows 10 в S-режиме) вашему компьютеру требуется подключение к Интернету через Ethernet или Wi-Fi.
Следует также отметить, что, хотя Windows 10 можно установить бесплатно, вам нужно будет заплатить за ключ активации, чтобы разблокировать все ее функции после запуска.
Как установить Windows 10
Чтобы подготовить установочные файлы Windows, вам понадобится компьютер с Windows, который уже настроен и подключен к Интернету. Как только это будет сделано, вы переместите их на новый компьютер.
Подготовка установочных файлов
1. Вставьте USB-накопитель объемом 8 ГБ или больше. Это не обязательно должно быть пустым, но учтите, что все содержимое на диске будет удалено во время установки.
2. Откройте веб-сайт загрузки Windows 10 в браузере. Прокрутите до пункта «Создать установочный носитель Windows 10» и нажмите «Загрузить инструмент сейчас».
Загрузите установщик Windows 10, чтобы начать работу.Дэйв Джонсон / Инсайдер
3. После загрузки программного обеспечения на компьютер запустите его и примите лицензионное соглашение.
4. На странице «Что вы хотите сделать» нажмите «Создать установочный носитель для другого ПК», а затем нажмите «Далее» (если вы не планируете переустанавливать Windows на этом же компьютере).
Если вы не переустанавливаете Windows на этот компьютер, выберите создание установочного носителя для другого ПК.Дэйв Джонсон / Инсайдер
5. На следующей странице вы можете настроить параметры установки Windows 10. Если вам не нужны значения по умолчанию, снимите флажок «Использовать рекомендуемые параметры для этого ПК», а затем выберите нужный язык, выпуск и архитектуру. Когда вы закончите, нажмите «Далее».
6. На странице «Выберите, какой носитель использовать» выберите запись образа на «флэш-накопитель USB».«Щелкните« Далее ».
Вы также можете установить Windows с DVD, но для этого на вашем новом компьютере потребуется оптический привод.
Дэйв Джонсон / Инсайдер
7. Windows должна автоматически найти USB-накопитель и выбрать его. Если в ваш компьютер вставлено несколько, выберите нужный и нажмите «Далее».
Если у вас вставлен только один USB-накопитель, просто нажмите «Далее».»
Дэйв Джонсон / Инсайдер
8. Установочные файлы будут скопированы на USB-накопитель. Это займет некоторое время. Когда это будет сделано, возьмите USB-накопитель и вставьте его в компьютер, на который вы хотите установить Windows.
Подготовка USB-накопителя с установочными файлами может занять час или больше.Дэйв Джонсон / Инсайдер
Установка файлов
1. Вам необходимо изменить порядок загрузки, чтобы ПК распознал USB-накопитель. Запустите компьютер и нажмите правильную клавишу, чтобы запустить элементы управления UEFI или BIOS при запуске — обычно это делается нажатием F1, F2, Escape или Delete при запуске.
2. Когда появится меню запуска, найдите меню управления «загрузка» и убедитесь, что ваш компьютер настроен на загрузку с USB. Затем сохраните UEFI / BIOS и выйдите.
3. После перезагрузки компьютера он должен загрузиться с USB-накопителя и автоматически запустить программу установки Windows 10. Теперь вы можете просто следовать инструкциям по установке Windows на свой компьютер.
После подготовки BIOS установщик Windows 10 должен загрузиться с USB-накопителя.Джастин Гмозер, Джереми Дрейфусс / Insider
4. Вам понадобится лицензионный ключ для завершения установки Windows 10, но на самом деле он вам не нужен для запуска и работы Windows. Если у вас еще нет ключа, вы можете отложить ввод ключа до тех пор, пока файлы не будут установлены.
Нажмите «У меня нет ключа продукта», если у вас нет ключа или вы хотите ввести его позже.Джастин Гмозер, Джереми Дрейфусс / Insider
Тем временем Windows 10 будет работать в ограниченном состоянии. Некоторые функции будут отключены, но операционная система по-прежнему полностью пригодна для использования. Это даст вам время купить ключ Windows 10.
Как установить Windows 10 через USB или DVD
Если у вас возникли проблемы с компьютером или вам нужно выполнить обновление и вы пытаетесь понять, как создать загрузочный USB-накопитель или DVD-диск Windows 10, вы попали в нужное место.За прошедшие годы Microsoft внесла множество долгожданных доработок и улучшений в Windows 10. Если вы все еще работаете с более старой ОС, сейчас идеальное время для перехода.
Microsoft предлагает несколько вариантов установки Windows 10, будь то обновление через Центр обновления Windows, если вы зарезервировали копию, на прилагаемый USB-накопитель, если вы приобрели розничную копию. Вероятно, вам следует создать загрузочный USB-накопитель или DVD-диск Windows 10 в качестве резервной копии (они также известны как загрузочный диск, загрузочный диск или загрузочный диск), особенно если вы приобрели свою копию в Интернете или потеряли исходный установочный носитель.Если у вас возникла серьезная проблема с вашей текущей установкой или вы столкнулись с новой машиной без установленной ОС, наличие загрузочного USB или DVD может быть спасением.
Но не волнуйтесь; это не так сложно, как кажется, и мы собираемся дать вам пошаговое руководство по установке Windows 10 с вашего собственного USB-накопителя или DVD.
Вот как найти ключ продукта Windows 10 и как активировать Windows 10, чтобы начать работу. После установки Windows 10 обязательно ознакомьтесь с нашей коллекцией инструкций по работе с , которые помогут вам максимально эффективно использовать новую операционную систему.
(Изображение предоставлено TechRadar)
Что вам понадобится
Возможно, самый простой вариант для создания резервного установочного диска — через USB. Если вы планируете пойти по этому пути, вам понадобится USB-накопитель размером не менее 4 ГБ. Имейте в виду, что все, что в данный момент находится на диске, будет удалено в процессе, поэтому рекомендуется сделать резервную копию всего, что вы могли сохранить на выбранном диске, прежде чем начать.
Кроме того, вы можете создать резервную копию установочного диска с DVD, если на вашем компьютере есть оптический привод.
В любом случае вам понадобится сторонняя программа для выполнения работы. Мы рекомендуем Rufus для USB или ImgBurn, если вы используете DVD.
Наконец, вам понадобится готовый ключ продукта Windows 10. Вы сможете найти его в своем электронном письме с подтверждением, если вы совершили покупку в Интернете, в коробке с Windows 10, если вы приобрели в розницу, или где-нибудь на своем компьютере, если вы купили ПК с Windows 10 из коробки.
Все еще не можете найти? Мы рекомендуем загрузить и запустить инструмент Belarc Advisor, который также может показать вам ключ продукта.
(Изображение предоставлено TechRadar)
Загрузите файл ISO Windows 10
Основной файл, с которым мы собираемся здесь работать, — это Windows 10 ISO . Не вдаваясь в технические подробности, файл ISO — это, по сути, снимок установочного носителя Windows 10 в том виде, в котором он отображается на DVD или USB-диске.
Есть ряд мест, где вы можете найти файлы ISO в Интернете, если вы достаточно внимательно посмотрите, но мы рекомендуем придерживаться официальной загрузки от Microsoft.
Если вы загружаете его с устройства с Windows 7, Windows 8.1 или Windows 10, мы рекомендуем использовать инструмент для создания мультимедиа от Microsoft . Если вы выполняете загрузку с устройства с операционной системой, которая не поддерживает средство создания мультимедиа Windows 10, например macOS, вам необходимо посетить страницу Загрузить образ диска Windows 10 .
Отсюда вам будет предоставлена возможность выбрать нужную версию: одну с последней версией May 2019 Update или другую с более старым October 2018 Update .
(Изображение предоставлено TechRadar)
Создание установочного диска
После загрузки файла ISO и Rufus или ImgBurn пора создать установочный диск.
Для USB: вставьте флешку в порт вашего компьютера и просто загрузите Rufus. На главном экране убедитесь, что ваша флешка выбрана в разделе «Устройство». Оттуда щелкните значок диска рядом с «создать загрузочный диск с помощью», выберите свой ISO и нажмите «Пуск». Процесс должен занять около 10 минут.
Чтобы создать DVD с ImgBurn, просто загрузите программу с вашего диска в оптический привод. Оттуда выберите «записать файл образа на диск», затем убедитесь, что ваш DVD-привод выбран в качестве места назначения. Под заголовком «Источник» выберите свой ISO-файл и щелкните значок «Пуск». Имейте в виду, что этот процесс может занять некоторое время.
(Изображение предоставлено TechRadar)
До мелочей
Отсюда все довольно просто, если вы устанавливали с USB или DVD в прошлом.Первое, что вам нужно сделать, это перезагрузить компьютер со вставленным USB-накопителем или DVD.
Когда на экране появится логотип производителя, нажмите F12 или F2 (зависит от производителя), чтобы перейти в меню загрузки. Здесь вы скажете компьютеру продолжить загрузку с установочного диска, а не загружать Windows, как обычно.
Когда появится меню загрузки, просто выберите, хотите ли вы загрузиться с USB или DVD, а затем нажмите Enter. Отсюда должен загрузиться установщик Windows 10, и вы будете на правильном пути к новой установке.
(Изображение предоставлено TechRadar)
Почти готово!
Теперь мы видим свет в конце туннеля. Но пока не празднуйте; осталось сделать еще несколько важных шагов. После загрузки установщика Windows 10 выберите языковые настройки и нажмите «Далее». Затем нажмите «Установить сейчас».
После того, как вы согласитесь с лицензионным соглашением, вы увидите экран, на котором вы можете обновить или выполнить выборочную установку. Если вы хотите перенести все из вашей текущей Windows 7, 8 или 8.1 установите, нажмите «Обновить» и следуйте инструкциям.
Если вы используете только что созданный компьютер или хотите выполнить чистую установку, щелкните Custom. На следующем экране будут показаны ваши разделы. Если вы используете только что созданный компьютер без установленной операционной системы, просто щелкните раздел «Нераспределенное пространство» и нажмите «Далее». Если вы просто собираетесь выполнить чистую установку на свой текущий компьютер, вы захотите удалить старые разделы, нажмите «Нераспределенное пространство», а затем нажмите «Далее».
(Изображение предоставлено TechRadar)
Финальный отрезок
Отсюда и вперёд все подано.Windows начнет копирование файлов и может перезапуститься несколько раз. Затем вы увидите несколько экранов, на которых вы сможете настроить свои параметры, создать учетную запись и войти в систему с помощью своей учетной записи Microsoft.
После того, как вы пройдете через процесс установки и позволите Windows сделать свое дело, вы попадете прямо на свежий и чистый рабочий стол. Имейте в виду, что вам может быть предложено ввести ключ продукта для активации Windows после того, как все будет настроено, но в противном случае вы должны быть в порядке.
.
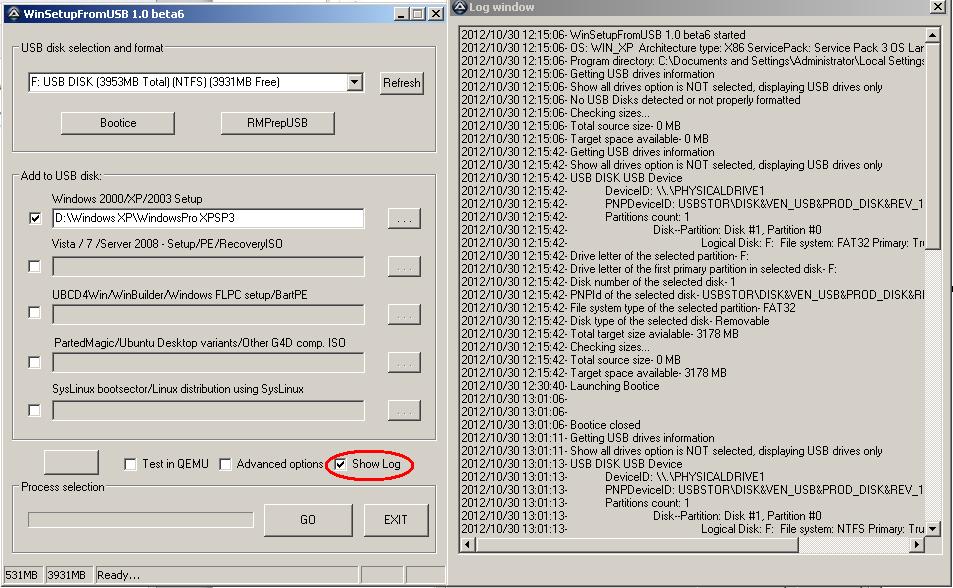
 На текущий момент времени достаточно выбрать «Windows 10» и созданная флешка или ISO образ будет содержать редакции Windows 10 Профессиональная, Домашняя и для одного языка, выбор редакции происходит в процессе установки системы. Почти для всех современных устройств желательно выбирать версию x64.
На текущий момент времени достаточно выбрать «Windows 10» и созданная флешка или ISO образ будет содержать редакции Windows 10 Профессиональная, Домашняя и для одного языка, выбор редакции происходит в процессе установки системы. Почти для всех современных устройств желательно выбирать версию x64. Подробнее — Как поставить загрузку с флешки в БИОС.
Подробнее — Как поставить загрузку с флешки в БИОС.
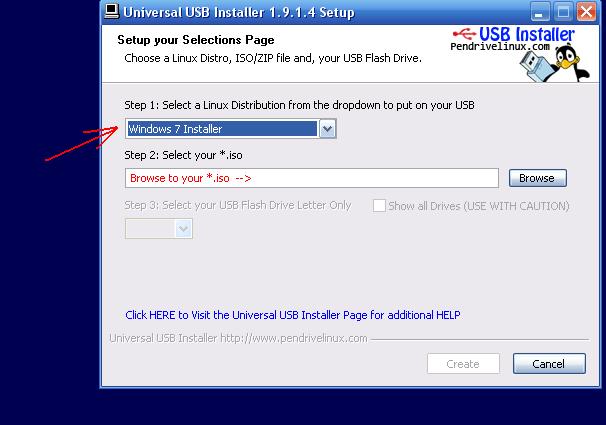 old (но этот вариант не всегда возможно запустить). То есть данный процесс аналогичен простому обновлению, здесь рассматриваться не будет. Выборочная установка — данный пункт позволяет выполнить чистую установку, не сохраняя (или сохраняя частично) файлы пользователя, а во время установки можно разбить диски на разделы, отформатировать их, тем самым очистив компьютер от файлов предыдущей Windows. Именно этот метод и будет описан.
old (но этот вариант не всегда возможно запустить). То есть данный процесс аналогичен простому обновлению, здесь рассматриваться не будет. Выборочная установка — данный пункт позволяет выполнить чистую установку, не сохраняя (или сохраняя частично) файлы пользователя, а во время установки можно разбить диски на разделы, отформатировать их, тем самым очистив компьютер от файлов предыдущей Windows. Именно этот метод и будет описан.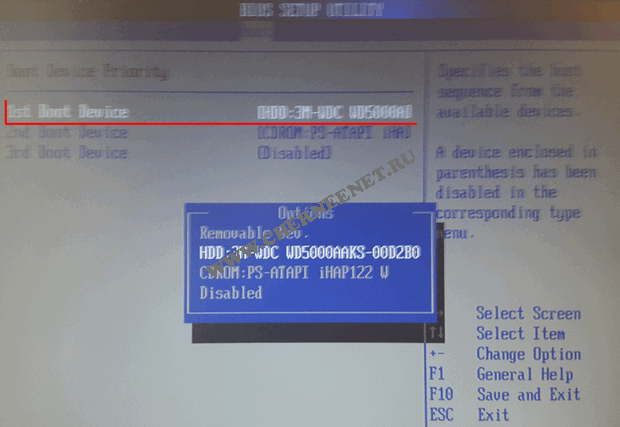 Каждый может иметь несколько разделов. Независимо от того, на какой диск вы устанавливаете Windows 10, Диск 0 будет использован для записи системных файлов, скрытых разделов и загрузчика. Поэтому, в идеале, устанавливать ОС именно на Диск 0 (в противном случае, если этот диск отключить, система на другом диске стартовать не будет). Если, к примеру, вы приобрели новый SSD и он отображается как Диск 1, вы можете попробовать найти в БИОС отдельный пункт для указания очередности жестких дисков и поставить SSD на первое место, либо поменять шлейфы SATA (если используется этот интерфейс) межу двумя дисками, чтобы нужный диск стал отображаться в программе установки как Диск 0.
Каждый может иметь несколько разделов. Независимо от того, на какой диск вы устанавливаете Windows 10, Диск 0 будет использован для записи системных файлов, скрытых разделов и загрузчика. Поэтому, в идеале, устанавливать ОС именно на Диск 0 (в противном случае, если этот диск отключить, система на другом диске стартовать не будет). Если, к примеру, вы приобрели новый SSD и он отображается как Диск 1, вы можете попробовать найти в БИОС отдельный пункт для указания очередности жестких дисков и поставить SSD на первое место, либо поменять шлейфы SATA (если используется этот интерфейс) межу двумя дисками, чтобы нужный диск стал отображаться в программе установки как Диск 0.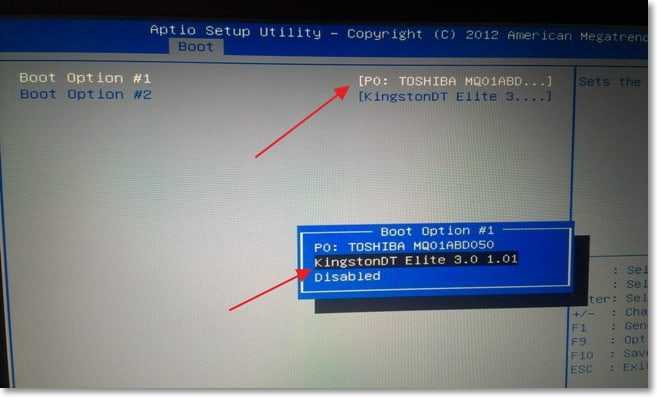 Также не следует изменять зарезервированные системой разделы (кроме тех случаев, когда вы решили полностью очистить жесткий диск).
Также не следует изменять зарезервированные системой разделы (кроме тех случаев, когда вы решили полностью очистить жесткий диск).
 Начнется копирование файлов Windows 10 на компьютер.
Начнется копирование файлов Windows 10 на компьютер.
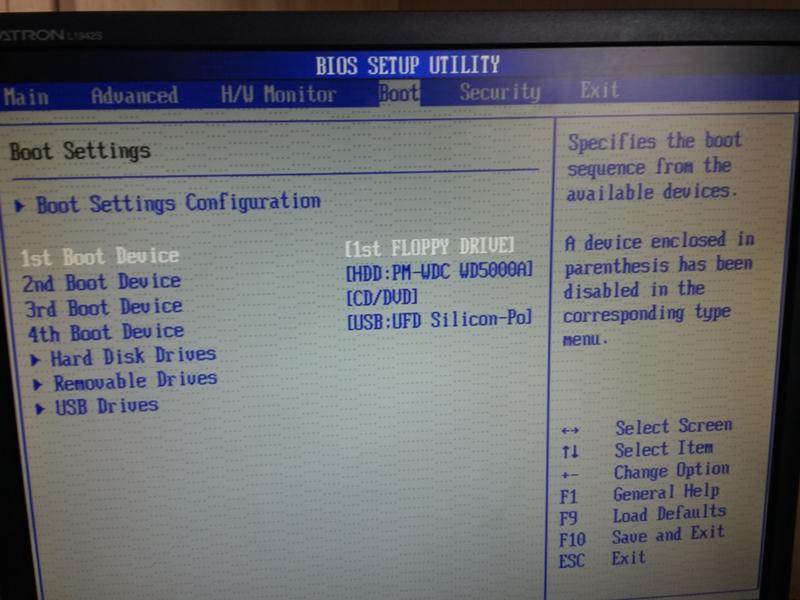 Как создать автономную учетную запись при установке Windows 10). При отсутствии подключения к Интернету создается локальная учетная запись. При установке Windows 10 последних версий после ввода логина и пароля потребуется также задать контрольные вопросы для восстановления пароля при утере.
Как создать автономную учетную запись при установке Windows 10). При отсутствии подключения к Интернету создается локальная учетная запись. При установке Windows 10 последних версий после ввода логина и пароля потребуется также задать контрольные вопросы для восстановления пароля при утере.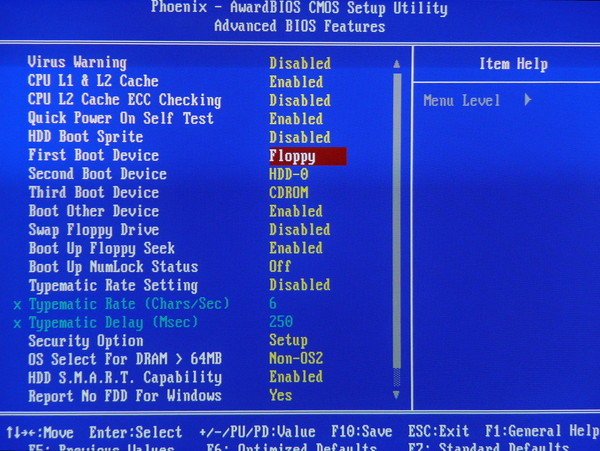
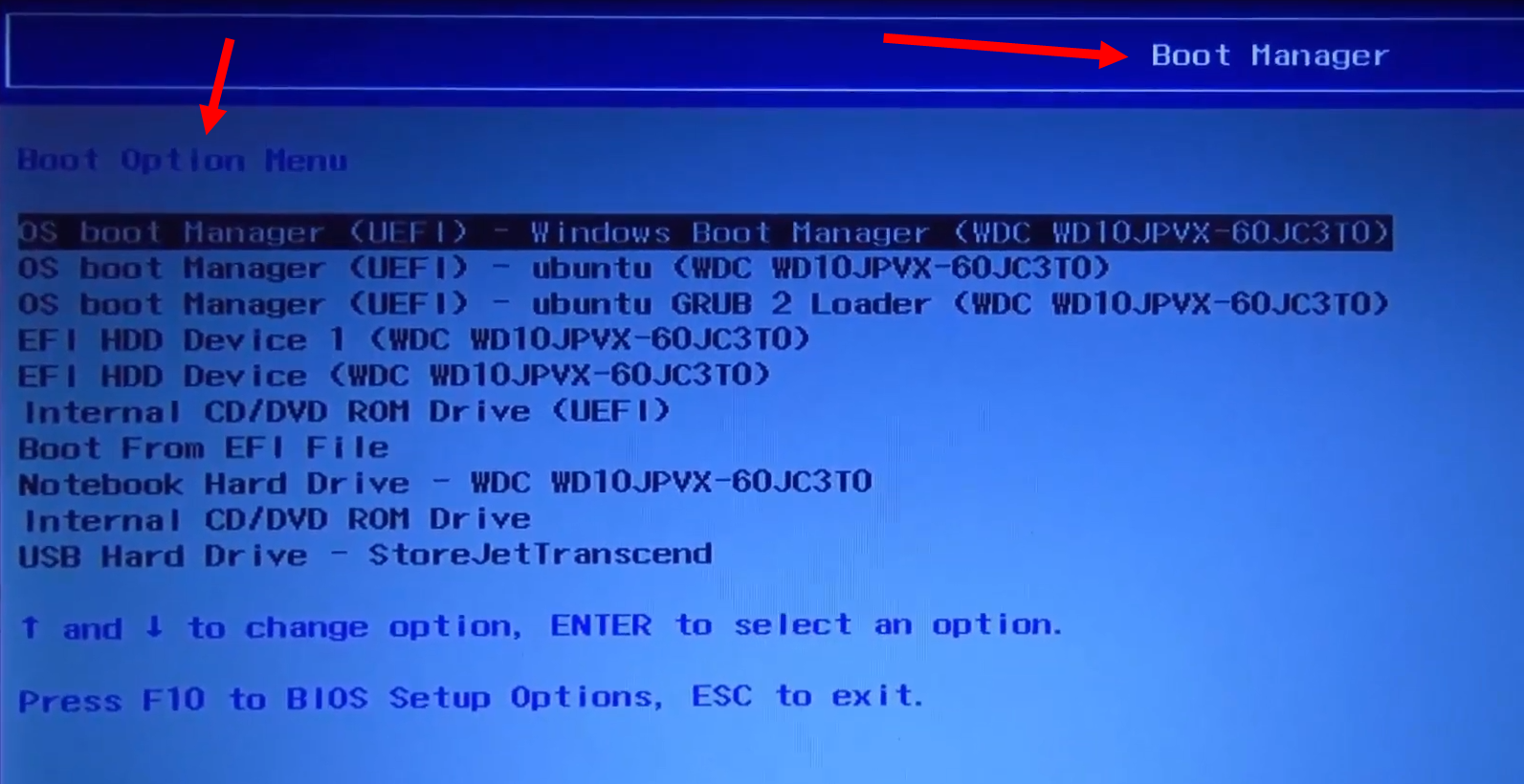
 При этом, даже если на официальном сайте есть драйверы только для Windows 8.1, 8 и 7, их можно устанавливать и в Windows 10, обычно они будут работать. См. Как установить драйверы на ноутбук
При этом, даже если на официальном сайте есть драйверы только для Windows 8.1, 8 и 7, их можно устанавливать и в Windows 10, обычно они будут работать. См. Как установить драйверы на ноутбук