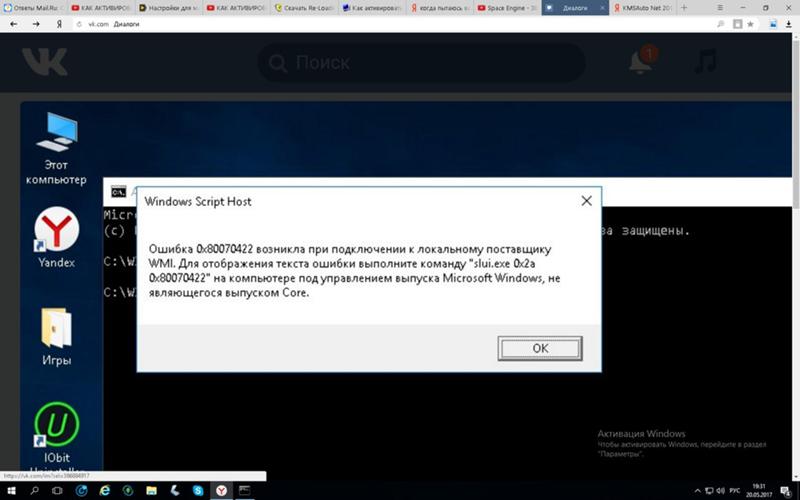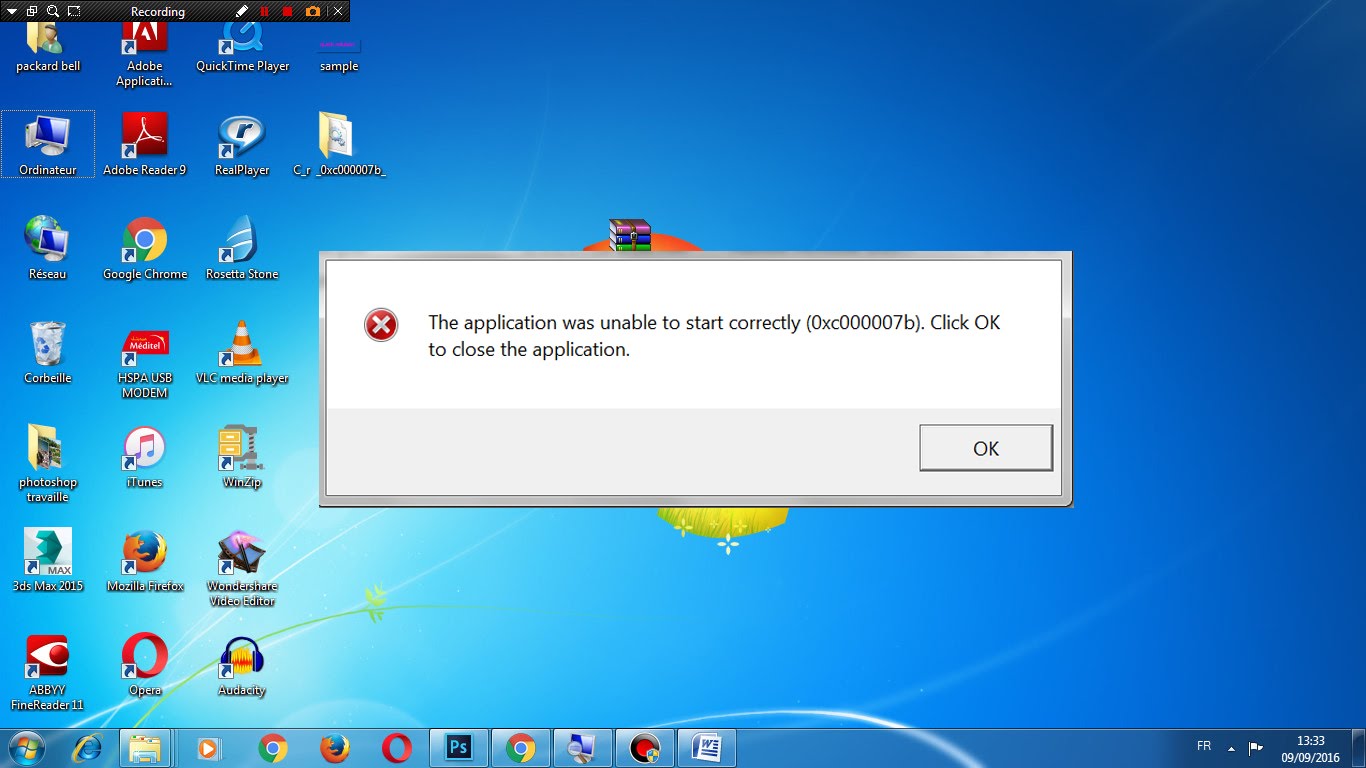0Х0000007Е что за ошибка: Синий экран смерти 0x0000007e | Все коды ошибок
Ошибка «Stop 0x0000007E SYSTEM_THREAD_EXCEPTION_NOT_HANDLED» при большой нагрузке на GPU в Windows 7 или Windows Server 2008 R2
Сведения об исправлении
Существует исправление от корпорации Майкрософт. Однако данное исправление предназначено для устранения только проблемы, описанной в этой статье. Применяйте это исправление только в тех случаях, когда наблюдается проблема, описанная в данной статье. Это исправление может проходить дополнительное тестирование. Таким образом если вы не подвержены серьезно этой проблеме, рекомендуется дождаться следующего пакета обновления, содержащего это исправление.
Если исправление доступно для скачивания, имеется раздел «Пакет исправлений доступен для скачивания» в верхней части этой статьи базы знаний. Если этот раздел не отображается, обратитесь в службу поддержки для получения исправления.
Примечание. Если наблюдаются другие проблемы или необходимо устранить неполадки, вам может понадобиться создать отдельный запрос на обслуживание. Стандартная оплата за поддержку будет взиматься только за дополнительные вопросы и проблемы, которые не соответствуют требованиям конкретного исправления. Чтобы получить полный список телефонов поддержки и обслуживания клиентов корпорации Майкрософт или создать отдельный запрос на обслуживание, посетите следующий веб-сайт корпорации Майкрософт:
Примечание. В форме «Пакет исправлений доступен для скачивания» отображаются языки, для которых доступно исправление. Если нужный язык не отображается, значит исправление для данного языка отсутствует.
Предварительные условия
Для установки этого исправления необходимо наличие Windows 7 или Windows Server 2008 R2.
Сведения о реестре
Для использования исправления из этого пакета нет необходимости вносить изменения в реестр.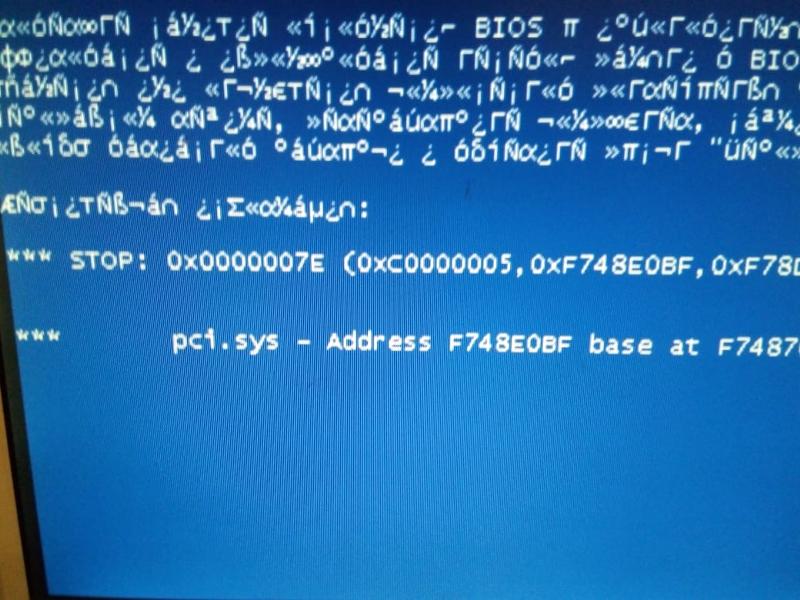
Необходимость перезагрузки
После установки исправления компьютер необходимо перезагрузить.
Сведения о замене исправлений
Это исправление не заменяет ранее выпущенные исправления.
Сведения о файлах
Английский (США) версия данного исправления устанавливает файлы с атрибутами, указанными в приведенных ниже таблицах. Дата и время для файлов указаны в формате UTC. Дата и время для файлов на локальном компьютере отображаются в местном времени с вашим текущим смещением летнего времени (DST). Кроме того, при выполнении определенных операций с файлами, даты и время могут изменяться.
Примечания к сведениям о файлах Windows 7 и Windows Server 2008 R2
Важно. Исправления для Windows Server 2008 R2 и Windows 7 включены в одни и те же пакеты. Однако исправления на странице запроса исправлений перечислены под обеими операционными системами. Чтобы запросить пакет исправления, который применяется к одной или обеим ОС, установите исправление, описанное в разделе «Windows 7/Windows Server 2008 R2» страницы. Всегда смотрите раздел «Информация в данной статье относится к следующим продуктам» статьи для определения фактических операционных систем, к которым применяется каждое исправление.
-
Файлы MANIFEST (.manifest) и MUM (.mum), устанавливаемые для каждой среды, указаны отдельно в разделе «Сведения о дополнительных файлах для Windows Server 2008 R2 и Windows 7». MUM и файлы МАНИФЕСТА и связанные файлы каталога безопасности (.cat), очень важны для поддержания состояния обновляемого компонента.
 Файлы каталога безопасности, для которых не перечислены атрибуты, подписаны цифровой подписью корпорации Майкрософт.
Файлы каталога безопасности, для которых не перечислены атрибуты, подписаны цифровой подписью корпорации Майкрософт.
Для всех поддерживаемых 86-разрядных версий Windows 7
Появляется сообщение о неустранимой ошибке 0x0000007e на синем экране при атрибут AppPoolCredentials имеет значение true, а использовать учетную запись домена в качестве удостоверения пула приложений в IIS 7.0
Сведения об исправлении
Существует исправление от корпорации Майкрософт. Однако данное исправление предназначено для устранения только проблемы, описанной в этой статье. Применяйте это исправление только в тех случаях, когда наблюдается проблема, описанная в данной статье. Это исправление может проходить дополнительное тестирование. Таким образом если вы не подвержены серьезно этой проблеме, рекомендуется дождаться следующего пакета обновления, содержащего это исправление.
Если исправление доступно для скачивания, имеется раздел «Пакет исправлений доступен для скачивания» в верхней части этой статьи базы знаний. Если этот раздел не отображается, обратитесь в службу поддержки для получения исправления.
Примечание. Если наблюдаются другие проблемы или необходимо устранить неполадки, вам может понадобиться создать отдельный запрос на обслуживание. Стандартная оплата за поддержку будет взиматься только за дополнительные вопросы и проблемы, которые не соответствуют требованиям конкретного исправления. Чтобы получить полный список телефонов поддержки и обслуживания клиентов корпорации Майкрософт или создать отдельный запрос на обслуживание, посетите следующий веб-сайт корпорации Майкрософт:
http://support.microsoft.com/contactus/?ws=supportПримечание. В форме «Пакет исправлений доступен для скачивания» отображаются языки, для которых доступно исправление. Если нужный язык не отображается, значит исправление для данного языка отсутствует.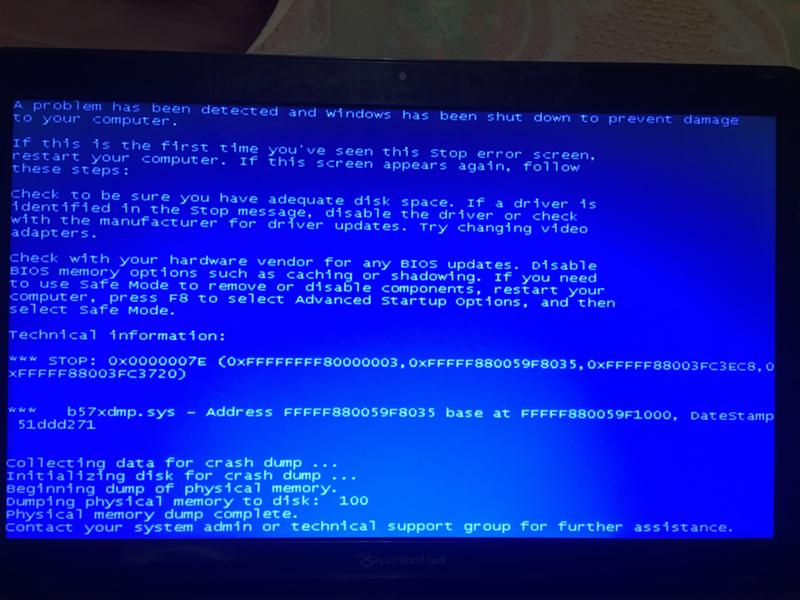
В те же пакеты включены важные исправления для Windows Vista и Windows Server 2008. Однако только один из этих продуктов могут быть указаны на странице «Запрос исправления». Чтобы запросить пакет исправлений, который применяется в Windows Vista и Windows Server 2008, просто выберите продукт, который указан на странице.
Предварительные условия
Для установки этого исправления необходимо установить Пакет обновления 1 (SP1) для Windows Vista или Windows Server 2008.
Необходимость перезагрузки
После установки исправления компьютер необходимо перезагрузить.
Сведения о замене исправлений
Это исправление не заменяет ранее выпущенные исправления.
Сведения о файлах
Английская версия данного исправления содержит атрибуты файла (или более поздние атрибуты файлов), приведенные в следующей таблице. Дата и время для этих файлов указаны в формате общего скоординированного времени (UTC). При просмотре сведений о файле, он преобразуется в локальное время. Чтобы узнать разницу между временем по Гринвичу и местным временем, откройте вкладку Часовой пояс элемента Дата и время в панели управления.
Службы IIS 7.0, x86
|
Имя файла
|
Версия файла
|
Размер файла
|
Дата
|
Время
|
Платформа
|
|---|---|---|---|---|---|
|
Http.
|
6.0.600 1.22375
|
401,408
|
12-Feb-2009
|
03:33
|
x86
|
Службы IIS 7.0, x64
|
Имя файла
|
Версия файла
|
Размер файла
|
Дата
|
Время
|
Платформа
|
|---|---|---|---|---|---|
|
Http.sys
|
6.0.600 1.22375
|
596,480
|
12-Feb-2009
|
04:10
|
x64
|
СЛУЖБЫ IIS 7.
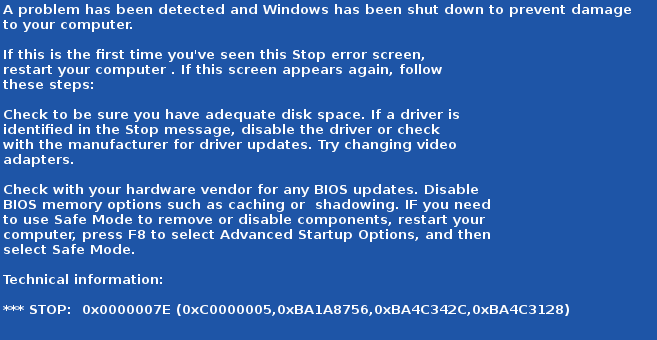 0, IA-64
0, IA-64
|
Имя файла
|
Версия файла
|
Размер файла
|
Дата
|
Время
|
Платформа
|
|---|---|---|---|---|---|
|
Http.sys
|
6.0.600 1.22375
|
1,143,808
|
12-Feb-2009
|
02:54
|
IA-64
|
Ошибка 0х0000007Е на синем экране Виндоус
Ошибка 0х0000007е, подобно всем ошибкам на синем экране является критической. Когда она появляется, вы уже не можете продолжить работу, а в некоторых ситуациях даже не удастся перезапустить систему. На компах с Виндоус 10, 8, 7 либо ХР можно легко предвидеть причину появления и осознать, что следует сделать.
На компах с Виндоус 10, 8, 7 либо ХР можно легко предвидеть причину появления и осознать, что следует сделать.
Ошибка 0х0000007Е
Bsod stop 0x0000007Е возникает по причине разнообразных проблем и следует понять с какой из них имеете дело вы. В данном материале мы даём подробнейшую инструкцию с указанием всех эффективных решений и причин возникновения ошибки.
Старые драйвера
Синий экран может возникнуть из-за неподходящих либо устаревших драйверов. В ошибке всегда указывается файл, который следует отключить либо удалить. После этого проведите обновление БИОС и драйвера видеокарты, поскольку именно они зачастую являют собой причину появления неисправностей.
Повреждение RAM
Если 0x0000007E возникла после того, как вы заменили оперативную память, то необходимо осуществить ряд представленных ниже действий. В целях профилактики всё равно следует сделать то же самое.
1. Проверьте «оперативку», при необходимости замените её.
2. Убедитесь, что планка плотно установлена в соответствующий слот.
3. Тщательным образом проверьте его работоспособность. Для этого достаточно поставить рабочую планку.
4. Также помочь решить проблему чистка контактов.
Стоп 0x0000007E при осуществлении установке Виндоус
На вашем ЖД не хватает места из-за чего система не может запуститься. С этой проблемой можно столкнуться как при осуществлении установки «Винды», так и после неё. Алгоритм действий в этом случае следующий:
1. Первым делом следует убедиться в том, что в разделе установке имеется достаточно свободного места.
2. Далее проверьте носитель с системой (флеш-накопитель) на предмет его целостности.
3. Вполне возможно, что причина заключается в несовместимости в БИОС и требуется обновить его. Осуществить это можно на Интернет-ресурсе разработчика материнки.
4. На заключительном этапе отключите опции shadowing и caching в БИОС-настройках.
Проблемы с драйвером электропитания процессора
Далее мы приводим список действий направленных на отключение данного драйвера.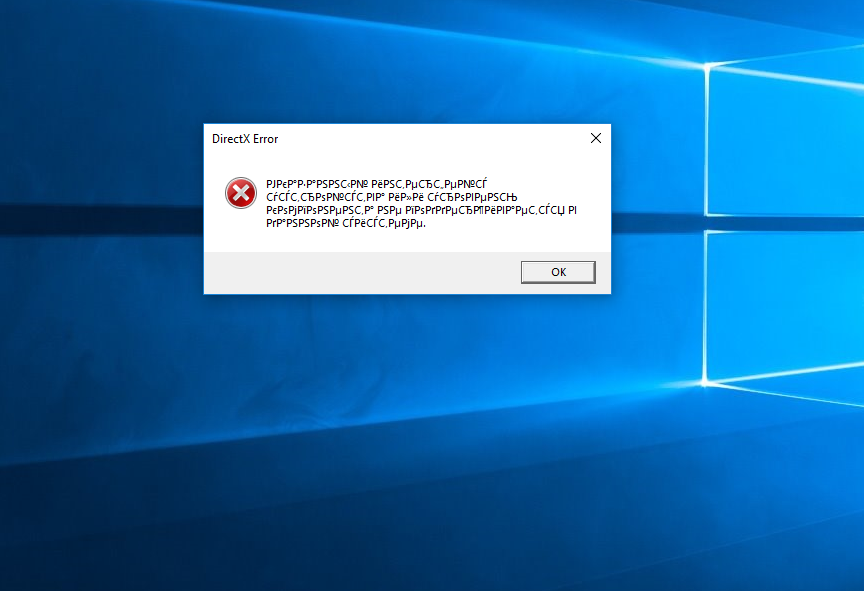 Эффективность данных действий позволила многим пользователям исправить 0x0000007Е.
Эффективность данных действий позволила многим пользователям исправить 0x0000007Е.
1. Перейдите в безопасный режим (для этого при включении компа следует кликнить F8).
2. Зайдите в «Пуск». Там выберите «Выполнить» либо кликните R+Win и введите regedit.
3. Далее необходимо пройти по каталогу HKEY_LOCAL_MACHINE\SYSTEM\ControlSet001\Services\Intelppm
4. В возникшем перед вами окошке замените на 4 «Запуск» либо «Старт».
Другие советы
Помимо выше приведённых советов есть ещё определённые рекомендации, которые могут помочь решить проблему:
1. Первым делом как следует проверьте ЖД и если надо замените его на иной.
2. Если данные об ошибке содержат Win32k.sys, то проблема, по всей видимости, в программе для удалённого доступа к компу. К примеру, TeamViewer. В таком случае надо удалить её.
3. Если загрузка осуществляется в безопасном режиме, то причину проблемы следует искать на программном уровне.
4. Произведите замену видеокарты.
5. Удалите все последние обновления.
Синий экран смерти (windows 7 коды ошибок 0x0000007e): что делать?
BSOD или синий экран смерти windows
Каждый из нас рано или поздно, пользуясь системами семейства Windows, сталкивался с проблемой синего экрана (BSoD — Blue Screen of Death)
Давайте рассмотрим, что же такое BSoD и как с ним бороться.
Синий экран смерти windows 7: что делать?
В основном синий экран состоит из указания самих ошибок и того, как их исправить.
Зная данную информацию можно:
• Искать решение, исходя из наименования ошибки.
• Искать решение по коду ошибки.
• Устранять проблему, зная драйвер или файл, из-за которого произошла ошибка.
Но что делать, если у вас мигнул синий экран смерти и произошла перезагрузка компьютера, при этом вы не успели рассмотреть подробности? Для этого вам следует настроить свой компьютер таким образом, чтобы при возникновении ошибки вы смогли как следует ее рассмотреть и понять.
Итак, зайдите в «Свойства компьютера»: для этого кликните правой кнопкой мыши по значку компьютер и выберите вкладку «Свойства».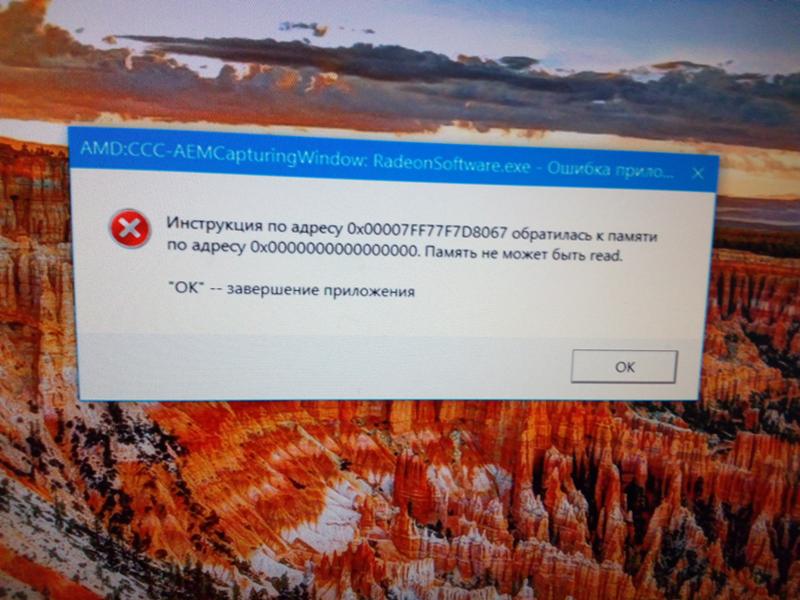
Затем перейдите на вкладку «Дополнительные параметры системы», кликните по вкладке «Дополнительно» и нажмите на кнопку «Параметры»
В открывшемся окне вам следует убрать галочку с вкладки «Выполнить автоматическую перезагрузку»: обратите внимание, что ниже есть вкладка «Файл дампа» — она указывает на путь, по которому будут записываться ошибки системы.
Также советую вам воспользоваться программой «BlueScreenView»: она более подробно анализирует причины сбоя и выдает развернутый результат. Скачать ее можно на просторах интернета, при этом она не требует установки.
Коротко расскажу, как пользоваться программой. Кликните по значку программы — перед вами откроется окно, в котором будет виден дамп системы.
Кликнув по нему, вы увидите полную информацию по происшедшему сбою в системе.
Как исправить синий экран смерти на windows 7?
Теперь перейдем к общим рекомендациям по устранению проблемы сбоя системы.
1. • Если коды ошибок 0x0000007e появились сразу же после перезагрузки при первой установке Windows — скорее всего, у вас недостаточно свободного места на жестком диске.
Решение: убедитесь, что места на жестком диске достаточно, удалите все ненужные файлы или отформатируйте хард диск.
2. • Если ошибка «синий экран смерти windows 7» появилась вследствие установки драйверов, то на стоп экране вы увидите сообщение об этом.
Решение: удалите драйвера, которые вы установили. Для этого постарайтесь зайти в безопасный режим и удалите или отключите установленный драйвер. Но в обычном режиме работы вы не сможете удалить драйвера, так как система не даст вам такой возможности.
Не на каждом компьютере существуют альтернативные оперативные системы, поэтому вам следует зайти в безопасный режим, создать папку и переместить туда все лишние драйвера из каталога %Windir%/System32/Drivers. Узнать их можно по дате создания. После этого стоит дать перезагрузку системе и продолжить установку или работу системы.
3. • Возможно, ваш биос несовместим с системой.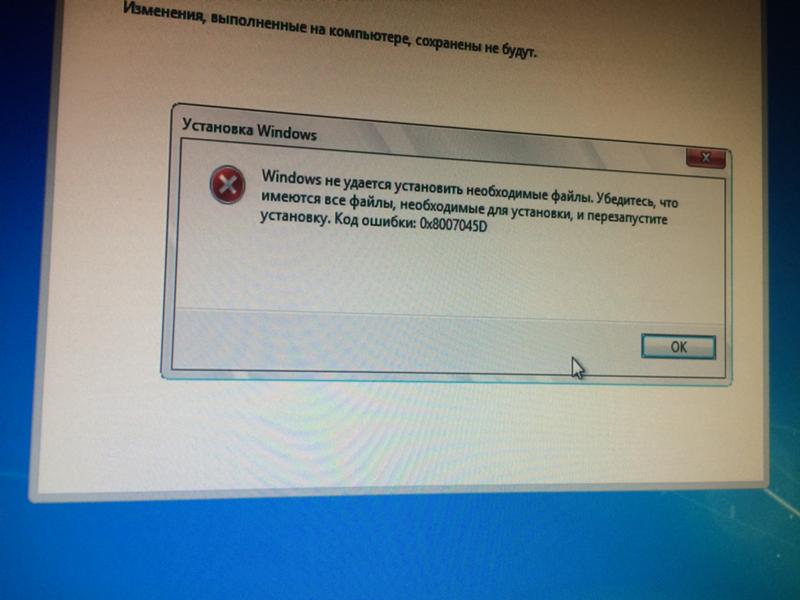 В основном такое происходит после установки системы.
В основном такое происходит после установки системы.
Решение: Скачать обновления для биос у производителя вашей материнской платы.
4. • Неисправная оперативная память (RAM).
Решение: Проверить, какая из планок RAM неисправна и при обнаружении — заменить ее. Кроме того, можно подобрать в биосе частоты работы оперативной памяти, однако не факт, что при этом не появится проблемы другого характера. Ещё можно вытащить планку ОЗУ и почистить контакты ластиком, а затем воткнуть обратно. Также желательно сделать диагностику Ram программой Memfest или Microsoft Windows Memory Diagnostic.
5. • Возможно что ошибка 0x0000007e происходит из за файла win32.sys — это означает, что проблема заключается в удаленном управлении компьютера.
Решение: удалить программу удаленного управления, если такая установлена.
6. • Неисправные драйвера видеокарты.
Решение: Удалите и обновите драйвера видеокарты
7. Многое зависит от изменений, который были выполнены до BSOD.
Так, чтобы убрать синий экран смерти windows 7 (если не замешана аппаратная проблема) можно:
- • Попробовать перезапустить компьютер в режиме «Последней удачной конфигурацией». Этим мы отменим последние изменения, которые были записаны в систему.
- • Попробовать восстановить систему «задним числом» (если восстановление системы было включено).
- • Попробовать откатить драйверы на более раннюю версию. Очень надеюсь, что этот краткий обзор помог вам в решении проблем с BSoD.
Оцените статью: Поделитесь с друзьями!
Что предпринять если появляется ошибка 0x0000007e
Представьте ситуацию. Вы работаете за ПК и вдруг появляется «Синий экран». Система не реагирует на ваши действия. Рассмотрим, что делать если появляется ошибка 0x0000007e.
Почему так происходит
Ошибка, связанная с появлением «Синего экрана» BSOD, возникают из-за критической неполадки аппаратной или программной части ОС.
Рассмотрим, что предпринять, когда появляется код ошибки 0x0000007e.
Ошибка 0x0000007e при установке Windows 7
Наиболее распространенные причины:
- Переполнение HDD;
- Несовместимость BIOS c ОС;
- Конфликты с драйверами;
- Неправильные настройки BIOS.
Посмотрите, когда появляется сбой. Если инсталляция прошла успешно, но после перезагрузки появляется синий экран ошибка 0x0000007e, причина заключается в нехватке места на HDD.
Несовместимость
Проверьте разрядность новой и старой ОС. Для 64-битных систем раздел должен быть отформатирован в NTFS. Оперативной памяти — не менее одного гигабайта. Для Windows ХР — 512 Мб.
Ошибка 0x0000007e Windows 7 — мало места на HDD
При работе ОС, создаются временные системные файлы. Когда для них не будет места — появится синий экран. Решение — освободите место. Рекомендую использовать утилиту CCleaner.
Если BSOD появляется при старте ОС, для очистки используйте Live-дистрибутив. Например, ERD Commander. Как это делается, смотрите в статье: «Ошибка 0x0000008e».
Ошибка 0x0000007e Windows 7 как исправить в BIOS
BIOS — небольшая программа, управляющая компонентами системы. Находится в микросхеме на материнской плате. Решение — сброс параметров.
Проблемы с драйверами
Внимательно изучите синий экран. Частым случаем возникновения ошибки — сбой системного файла «Win32».
Причина — сторонний софт для удаленного управления ПК. Если вы его используете удалите, переустановите или замените программу на аналогичную.
Когда указан другой драйвер найдите в интернет о нем информацию. Если это файл от стороннего софта, переустановите или удалите эту программу. Системный — воспользуйтесь утилитой SFC. Запускается при помощи командной строки.
Нажмите «Win+R» припишите команду «CMD».
Далее, как на скриншоте:
Способ 2
Иногда сложно определить какой драйвер вызывает проблему. Подключитесь к сайту производителю оборудования для загрузки новых версий. Подробнее смотрите в статье: «Ошибка 0x0000007b».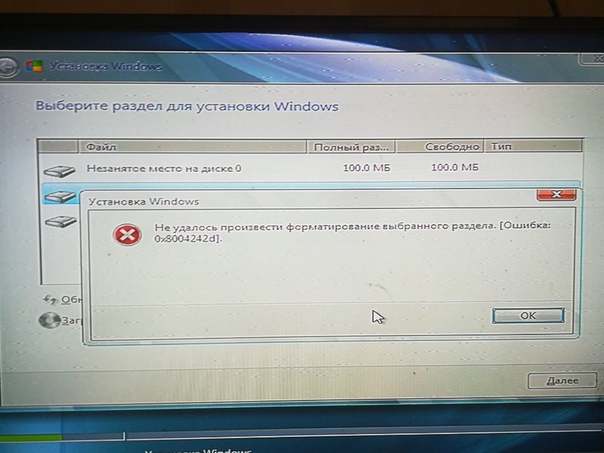
Ошибка 0x0000007e Windows ХР
Запустите систему в безопасном режиме (safe mode). После включения ПК нажмите F8. Далее, как на скриншоте:
Проблемы с HDD
Используйте системную утилиту Check Disk. Откройте командную строку (было описано выше). Пропишите команду:
Ошибка stop 0x0000007e появляться не будет.
Ошибка 0x0000007e при установке принтера
Активируйте службу «Диспетчер печати». Нажмите «Win+R» пропишите команду «control».
Далее:
Открываем вкладку «Службы».
Выполните такие действия:
Подключение через локальный порт
Добавьте принтер вручную через настройки оборудования. В «Панели управления» перейдите на вкладку «Принтеры».
Далее:
Выберите «Добавить локальный». Создайте для него новый порт:
Добавив устройство таким способом, неполадка перестанет появляться. Если ОС не найдет драйвер, загрузите его с официального сайта изготовителя принтера, или с диска идущего вместе с устройством.
Вывод
Мы рассмотрели, что предпринять, когда появится ошибка Виндовс (Windows) 0x0000007e. Чтобы обезопаситься от подобного рода неполадок, рекомендую регулярно (3-4 раза на месяц) чистить HDD от «мусора» утилитой CCleaner. Используйте описанные выше рекомендации и сбои в работе ОС не возникнут. При ее появлении вначале попробуйте штатные средства системы.
Исправлено: ошибка Stop 0x0000007e SYSTEM_THREAD_EXCEPTION_NOT_HANDLED
РЕКОМЕНДУЕМЫЕ: Нажмите здесь, чтобы исправить ошибки Windows и оптимизировать производительность системы.
Ошибка Windows 0x0000007e это сообщение об ошибке системы, которое появляется, когда операционная система компьютера не может получить доступ к системным файлам, оптическим приводам, портам, жестким дискам или любому другому оборудованию, установленному на компьютере. Во время нормальной работы системы обработчик ошибок Windows обнаруживает проблемы с загрузкой устройства и отображает ошибку до того, как конечный пользователь подключится к системе.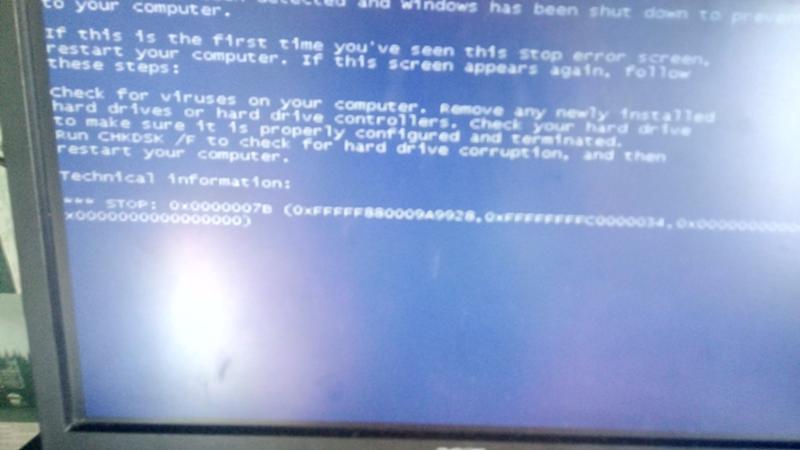 Однако существуют случаи, когда ошибка выбрасывается, что не позволяет обработчику ошибок немедленно сообщать о проблеме (-ах). В этом случае ошибка 0x0000007e отображается после запуска компьютера.
Однако существуют случаи, когда ошибка выбрасывается, что не позволяет обработчику ошибок немедленно сообщать о проблеме (-ах). В этом случае ошибка 0x0000007e отображается после запуска компьютера.
Проверка ошибок SYSTEM_THREAD_EXCEPTION_NOT_HANDLED — очень частая проверка ошибок. Чтобы их интерпретировать, вы должны определить сгенерированное исключение.
Что ж, не волнуйтесь, вот несколько способов решить ужасную ошибку остановки 0x0000007e.
Применить официальное исправление Microsoft
Поддерживаемое исправление доступно от Microsoft. Однако это исправление предназначено только для устранения проблемы, описанной в этой статье. Примените этот патч только к системам, в которых возникает проблема, описанная в этой статье. Этот патч может пройти дополнительные тесты. Поэтому, если эта проблема не оказывает на вас серьезного влияния, рекомендуем дождаться следующего обновления программного обеспечения, содержащего этот патч.
Обновите BIOS компьютера.
Если ваш компьютер был приобретен недавно, процесс обновления BIOS был значительно упрощен по сравнению с предыдущими годами. Убедившись, что никакие другие исправления с предыдущего шага не нужно загружать и устанавливать на ваш компьютер, загрузите обновление BIOS с веб-сайта производителя в удобное место на вашем компьютере, например на рабочий стол. Затем закройте все запущенные программы и дважды щелкните файл обновления. Примите все параметры меню по умолчанию, чтобы обновить исправление и перезагрузите компьютер. Если вы обновляете ноутбук, убедитесь, что ваш компьютер подключен к источнику питания, так как отказ аккумулятора во время установки может вызвать серьезные проблемы на вашем компьютере.
Обновление за март 2021 года:
Теперь мы рекомендуем использовать этот инструмент для вашей ошибки. Кроме того, этот инструмент исправляет распространенные компьютерные ошибки, защищает вас от потери файлов, вредоносных программ, сбоев оборудования и оптимизирует ваш компьютер для максимальной производительности.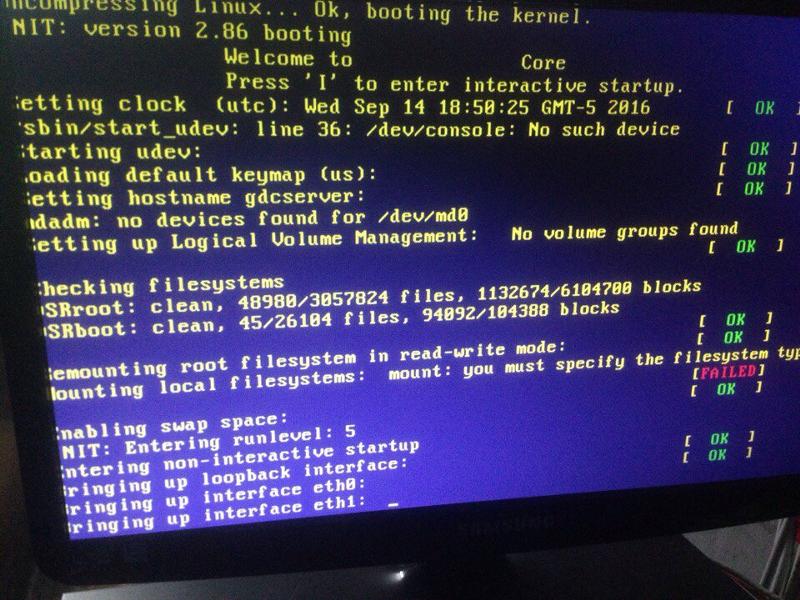 Вы можете быстро исправить проблемы с вашим ПК и предотвратить появление других программ с этим программным обеспечением:
Вы можете быстро исправить проблемы с вашим ПК и предотвратить появление других программ с этим программным обеспечением:
- Шаг 1: Скачать PC Repair & Optimizer Tool (Windows 10, 8, 7, XP, Vista — Microsoft Gold Certified).
- Шаг 2: Нажмите «Начать сканирование”, Чтобы найти проблемы реестра Windows, которые могут вызывать проблемы с ПК.
- Шаг 3: Нажмите «Починить все», Чтобы исправить все проблемы.
На старых компьютерах может потребоваться загрузка компьютера с загрузочной дискеты для обновления BIOS. Если это так, вы должны сохранить файл обновления BIOS на жестком диске. Перед загрузкой с дискеты необходимо изменить порядок загрузочного диска в окне настройки BIOS, чтобы сначала выполнить поиск портативного носителя (до жесткого диска компьютера). Если вы загружаете компьютер с жесткого диска, загрузите обновление BIOS после перезагрузки компьютера. После обновления BIOS перезагрузите компьютер, и ошибка 0x0000007e будет удалена, если BIOS вызвал ошибку.
Удалить небезопасный или несовместимый драйверы
Этот синий экран ошибки смерти, вероятно, вызван небезопасными или несовместимыми драйверами.
Microsoft уже разработала патч для пользователей Windows 7 или Windows Server 2008 R2. Вы можете скачать и попробовать. Но это не всегда полезно, потому что точные причины разные.
Вместо этого вы должны убедиться, что все драйверы, установленные на вашем компьютере, безопасны. Удалите драйверы, которые вы не уверены в безопасности или стабильности. Затем перезагрузите компьютер.
Недавно обновленные драйверы могут быть несовместимы с вашей операционной системой. Если вы установили такие драйверы, вы также должны удалить их.
Проверьте, решена ли эта проблема после перезагрузки.
https://www.dell.com/support/article/ph/en/phbsd1/sln163403/windows-blue-screen-error-0x0000007e-system_thread_exception_not_handled-?lang=en
РЕКОМЕНДУЕМЫЕ: Нажмите здесь, чтобы устранить ошибки Windows и оптимизировать производительность системы
CCNA, веб-разработчик, ПК для устранения неполадок
Я компьютерный энтузиаст и практикующий ИТ-специалист.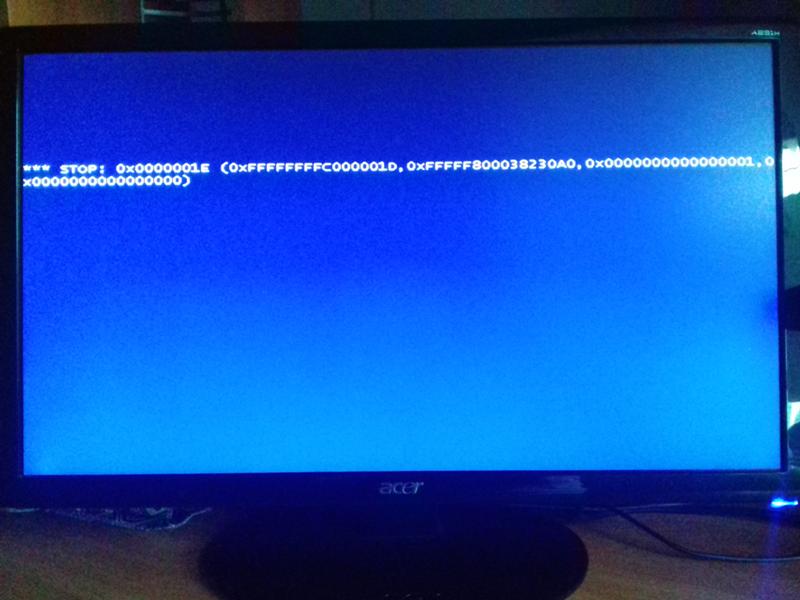 У меня за плечами многолетний опыт работы в области компьютерного программирования, устранения неисправностей и ремонта оборудования. Я специализируюсь на веб-разработке и дизайне баз данных. У меня также есть сертификат CCNA для проектирования сетей и устранения неполадок.
У меня за плечами многолетний опыт работы в области компьютерного программирования, устранения неисправностей и ремонта оборудования. Я специализируюсь на веб-разработке и дизайне баз данных. У меня также есть сертификат CCNA для проектирования сетей и устранения неполадок.
Устраняем BSOD с кодом 0x0000007e в Windows 7
0x0000007e
Код: 0x0000007e
Имя: SYSTEM_THREAD_EXCEPTION_NOT_HANDLED
синий экран смерти что делать windows 7 коды ошибок 0x0000007e
Описание ошибки
Этот код ошибки указывает на то, что системный поток создал исключение, но обработчик ошибок его не поймал.
| 1 | Код исключения, который не был обработан |
| 2 | Адрес памяти где произошло исключение |
| 3 | Адрес записи исключения |
| 4 | Адрес контекста |
Так код ошибки 0x0000007e является обобщающим кодом, необходимо в первую очередь обратить внимание на первый параметр и что он означает, чтобы сузить круг поиска. Их можно посмотреть на странице где содержится практически весь перечень кодов исключений. Наиболее распространенные коды исключений для первого параметра:
0xC0000005 : STATUS_ACCESS_VIOLATION
Ошибка доступа к памяти
0x80000003 : STATUS_BREAKPOINT
Указывает на то что была встречена точка останова, но не подключен отладчик ядра
0x80000002 : STATUS_DATATYPE_MISALIGNMEN
Ошибка выравнивания. Нарушение выравнивания типа данных в инструкции загрузки или сохранения.
Причина и решение 0x0000007e SYSTEM_THREAD_EXCEPTION_NOT_HANDLED
- Зачастую вызывается устаревшими драйверами. Драйвер это программное обеспечение системного уровня, которое помогает устройствам вашего компьютера общаться с Windows.
- Если Вы поменяли какое-то оборудование в компьютере (особенно относится к материнской плате и процессору), без переустановки операционной системы, то Windows при загрузке пытается взаимодействовать с оборудованием с помощью драйверов для замененного оборудования.
 Естественно они оказываются не совместимы. Вариантов тут всего два. Первый загрузится в безопасном режиме и либо обновить либо удалять драйвера на измененное оборудование. И второй надежный вариант – это переустановка операционной системы, что, признаться, предпочтительней
Естественно они оказываются не совместимы. Вариантов тут всего два. Первый загрузится в безопасном режиме и либо обновить либо удалять драйвера на измененное оборудование. И второй надежный вариант – это переустановка операционной системы, что, признаться, предпочтительней - Если BSOD появляется при установке Windows (как во время так и при перезагрузках), то велика вероятность, что происходит это от нехватки места на системном разделе жесткого диска. Очистите свободное место, путем удаления не нужной информации или производите установку на другой диск большего объема
- Если в качестве дополнительной информации указано имя драйвера, то попробуйте его отключить и удалить. Вообще постарайтесь вспомнить, какие службы или драйвера вы накануне устанавливали и отключите их.
Ниже приведены примеры наиболее частых названий драйверов:
- nvlddmkm.sys – причина в драйвере от Nvidia . В таком случае загрузитесь в безопасном режиме и отключите драйвер видеокарты в диспетчере оборудования. Проверьте наличие обновлений драйвера от производителя. При возможности возможности драйвер.
- Win32k.sys – причиной ошибки может быть программа дистанционного управления компьютером от сторонних производителей. Если подобная программа у вас установлена, то необходимо её удалить, либо отключить её службу, загрузившись с консоли восстановления.
- iusb3xhc.sys – В большинстве случаев возникает после установки нового аппаратного или программного обеспечения. Например при установке программы, связанной с iusb3xhc.sys (USB 3.0 Device Driver). Но вариантов причин может быть множество. Первое, что можно сделать это отключить все USB устройства, удалить или обновить USB 3.0 Device Driver .
- acpi.sys . Во первых попробуйте обновить BIOS компьютера. Второе – воспользоваться другим установочным дистрибутивом Windows.
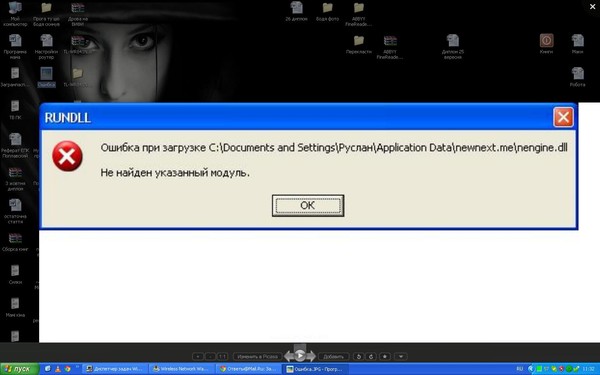
Если ничего не помогает нужно анализировать дампы памяти для уточнения причин возникновения BSOD.
Синий экран смерти 0x0000007E
0x0000007E: SYSTEM_THREAD_EXCEPTION_NOT_HANDLED
Синий экран 0x0000007E указывает, что системный поток сгенерировал исключение, которое не уловил обработчик ошибок.
Параметры SYSTEM_THREAD_EXCEPTION_NOT_HANDLED:
- Код исключения, который не был обработан;
- Адрес, где произошло исключение;
- Адрес записи исключения;
- Адрес записи контекста.
Причина
BSoD 0x0000007E является общей ошибкой. Чтобы интерпретировать её, необходимо идентифицировать, какое исключение было сгенерировано. Для этого необходимо проанализировать код исключения (первый параметр ошибки). Самые распространенные из них:
- 0x80000002: STATUS_DATATYPE_MISALIGNMENT указывает на ошибку ссылки данных;
- 0x80000003: STATUS_BREAKPOINT указывает контрольную точку, когда к системе не удалось присоединить отладчик ядра;
- 0xC0000005: STATUS_ACCESS_VIOLATION указывает на нарушение доступа к памяти.
Решение
Для устранения ошибки:
- Удостоверьтесь, что системный раздел диска имеет достаточно свободного места;
- Если в сообщении ошибки идентифицирован драйвер, отключите или обновите его;
- Попробуйте заменить видеокарту;
- Обновите BIOS;
- Отключите опции кэширования и затенения памяти BIOS.
2 параметр (адрес исключения) должен идентифицировать драйвер или функцию, которая вызвала ошибку.
Если причины исключения не определенны, рассмотрите следующие проблемы:
Аппаратная несовместимость. Удостоверьтесь, что новые установленные аппаратные средства совместимы с установленной версией Windows.
Дефектный драйвер устройства или системная служба могут быть причинами ошибки.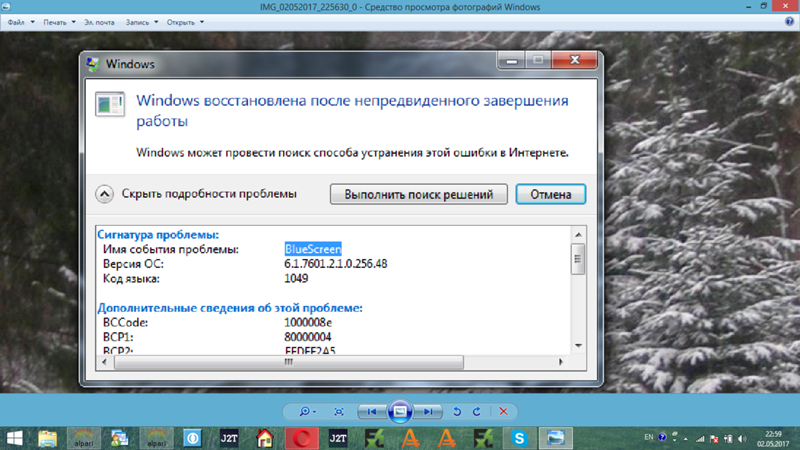 Аппаратные проблемы, такие как несовместимости BIOS, конфликты памяти и конфликты IRQ также могут генерировать синий экран.
Аппаратные проблемы, такие как несовместимости BIOS, конфликты памяти и конфликты IRQ также могут генерировать синий экран.
Если в ошибке указано название драйвера его необходимо удалить или отключить. Также удалите или отключите все недавно добавленные драйвера и службы. Если ошибка происходит во время запуска системы, а системный раздел отформатирован файловой системой NTFS, необходимо использовать Безопасный режим, чтобы удалить дефектный драйвер. Если драйвер используется в качестве части системного процесса запуска Безопасного режима, то для доступа к файлу потребуется запустить компьютер при помощи Консоли восстановления.
Если BSoD указывает на системный драйвер Win32k.sys, источником ошибки может быть сторонняя программа дистанционного управления. При наличии такого программного обеспечения его необходимо удалить.
Убедитесь, что система входит в систему Event Viewer. Находящиеся там сведения об ошибках помогут идентифицировать устройство или драйвер, который вызывает Stop 0x0000007E.
Отключить кэширование памяти BIOS. Обновите прошивку BIOS.
Необходимо также выполнить аппаратную диагностику. Просканируйте оперативную память на наличие ошибок.
Данная ошибка может произойти после первого перезапуска во время установки Windows, или после окончания установки. Возможная причина – нехватка дискового пространства для установки. Удалите все временные файлы, файлы кэша интернета, файлы резервных копий приложений и.chk файлы. Можете использовать другой жесткий диск с большим объемом.
Буду признателен, если воспользуетесь кнопочками:
Исправляем ошибку синего экрана с кодом 0x0000007e (BSOD STOP)
Во время работы за компьютером неожиданно на экране может возникнуть так называемый синий экран смерти, по-другому — BSOD, с кодом ошибки 0x0000007e. Проблема серьезная, так как конкретного пути решения события в основном нет, в описании обычно указывается на обновление BIOS. Конкретная причина может заключаться в коде исключения, который не определился программой обработки.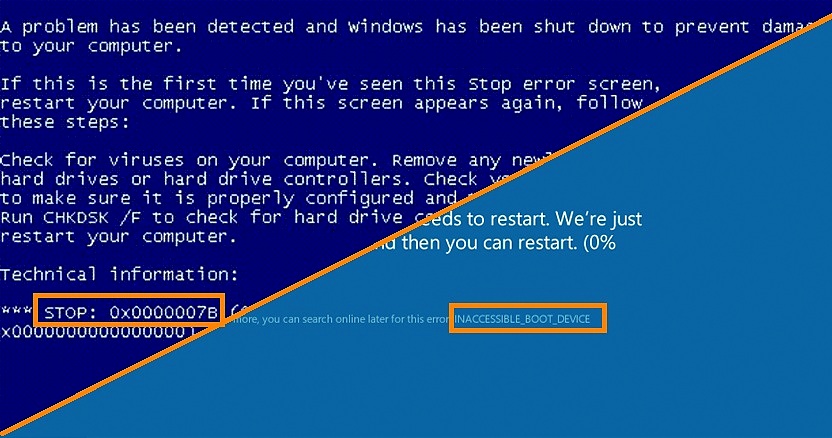 Избавиться от проблемы можно, если идентифицировать конкретное сгенерированное исключение. Мы будем смотреть на первый параметр ошибки, который поможет нам точнее определить ошибку. Например, существуют следующие параметры:
Избавиться от проблемы можно, если идентифицировать конкретное сгенерированное исключение. Мы будем смотреть на первый параметр ошибки, который поможет нам точнее определить ошибку. Например, существуют следующие параметры:
0xC0000005 (STATUS_ACCESS_VIOLATION) — нарушение доступа к памяти. Значит проблема в оперативной памяти. Но бывают и другие источники (реестр, обновления Windows, драйвера и другие).
Основные причины возникновения ошибки 0x0000007e
- Установленный драйвер на устройство поспособствовал конфликту. В системе есть конфликтующие и устаревшие драйвера.
- Смена комплектующих также провоцирует появление ошибки SYSTEM THREAD EXCEPTION NOT HANDLED. Такое происходит, потому что Windows не может идентифицировать новое оборудование. Обычно при смене оборудования оптимальным вариантом является переустановка системы, но можно попытаться через безопасный режим установить драйвера устройства. Часта ошибка проявялет себя при установке принтера.
- Установка системы на раздел, где недостаточно дискового пространства, будет вызывать данную ошибку. То же самое относится к установке драйверов и любого программного обеспечения.
- В коде ошибки можно увидеть дополнительные сведения, которые указывают на конкретный файл с расширением. Например, какой-нибудь файл с расширением DLL. Это может быть ati3duag.dll. Он указывает на драйвер от видеокарты ATI или утилиту, которая ей управляет, а значит проблема кроется на поверхности. Помимо этого, существуют системные файлы, вызывающие 0х0000007е, допустим, nvlddmkm.sys — входит в состав драйвера видеокарты NV >Как исправить ошибку 0x0000007e?
Есть несколько способов, позволяющих избавиться от проблемы. Ошибка довольно серьезная, поэтому стоит быть очень внимательным при выборе методов. Варианты ниже подойдут, если не удалось идентифицировать драйвер или компонент компьютера, вызывающий ошибку.
Способ №1
Освобождение дискового пространства и проверка на ошибки.
Любой жёсткий диск может иметь как программные неисправности, возникающие наиболее часто, так и физические. Первым делом надо убедиться в следующем:
Если на системном разделе недостаточно свободного места — удалить неиспользуемые программы и файлы. Для этого можно использовать утилиты CCleaner или Uninstall Tool.
Диск стоит проверить на наличие ошибок. При невозможности войти в систему, воспользуйтесь безопасным режимом Windows.
Открываем командную строку от имени администратора;
В окошке прописываем команду CHKDSK и ждём.
При наличии доступа к системе (и безопасному режиму), освободить системный раздел можно так:
Откройте «Этот компьютер» или «Мой компьютер» и перейдите в свойства диска с ОС. Нажмите по кнопке «Очистка диска».
После вычисления дискового пространства галочками отмечаем все пункты и жмём ОК. После этого снова идём в это окошко и нажимаем по кнопочке «Очистить системные файлы».
Здесь в основном очищаем «Пакеты драйверов устройств», «Файлы журнала обновлений Windows», «Предыдущие установки Windows».
Способ №2
Проблемы в драйверах.
Очень сложно определить, какой именно драйвер является проблемным. Нужно вспомнить, какую программу вы недавно устанавливали, или, какое оборудование подключали. В коде ошибки есть информация о файлах, указывающих на проблему. Эти файлы могут быть повреждены и даже заражены вирусами, а значит их нужно заменить, либо избавиться от программного обеспечения, в которое они входят.
Если драйвер от какого-то устройства, используя безопасный режим Windows удаляем его из утилиты «Диспетчер устройств».
Наиболее часто проблема связана с драйвером от видеокарты, можно отключить или удалить драйвер от него. (Процедура возможна с использованием безопасного режима).
Способ №3
Обновление BIOS.
Данный вариант для каждого устройства практически индивидуален. Необходимо скачать ту же версию BIOS, а лучше новую, с сайта производителя ноутбука или системной платы и следовать инструкции, которая указана там же.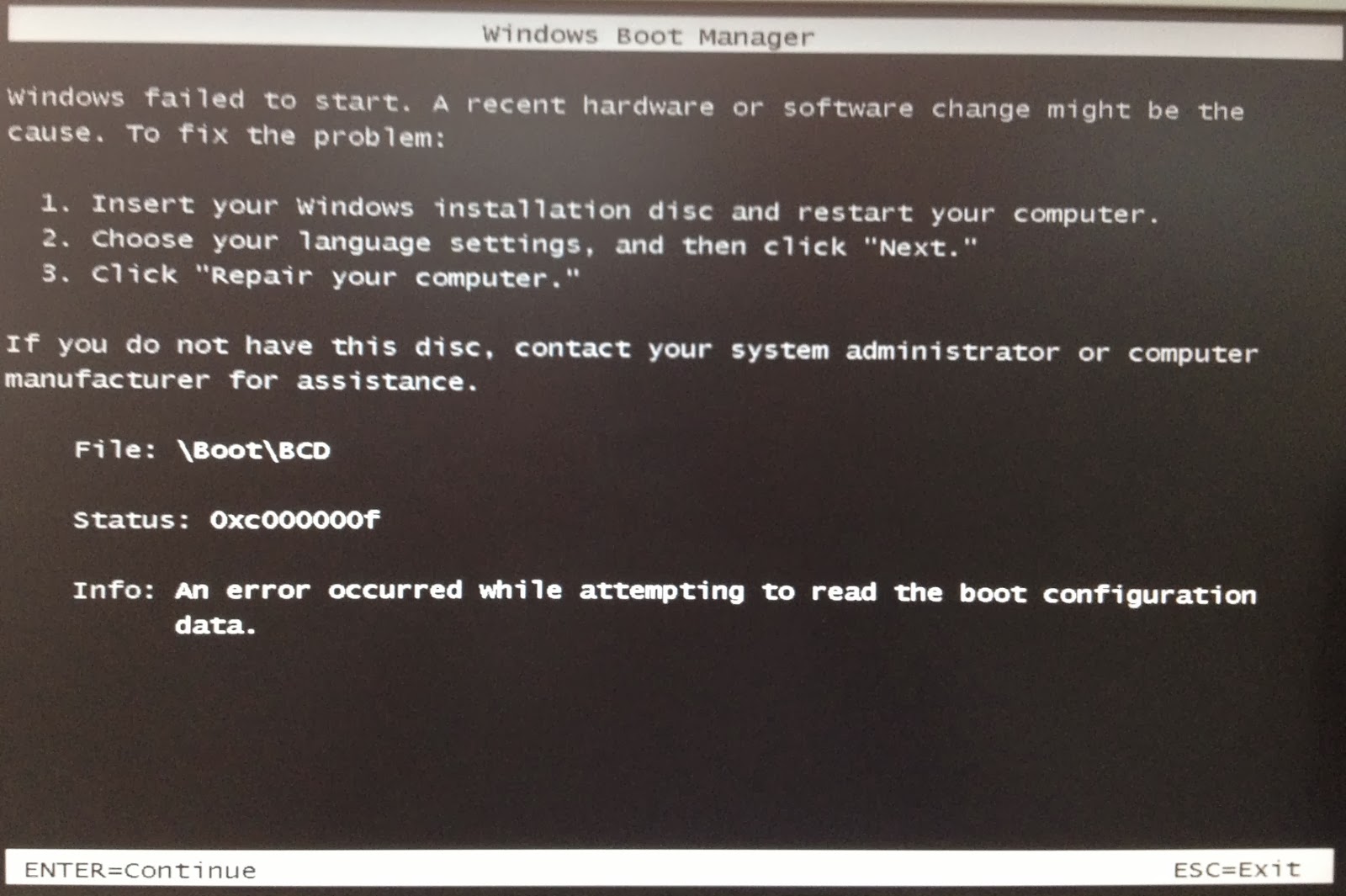 Не используйте указания с других ресурсов.
Не используйте указания с других ресурсов.
Способ №4
Проверка оперативной памяти.
Если есть подозрения на проблемы с оперативной памятью, тогда нужно проверить её на ошибки. В этом случае будем использовать утилиту memtest86+. Скачиваете с официально сайта, записываете на флешку и загружаетесь с неё. Проверка начнется автоматически.
Если в процессе проверки будут найдены ошибки, строки будут отмечены красным цветом.
Ошибка с кодом 0x0000007e на синем экране Windows
Ошибка 0x0000007E считается критической (как и все ошибки на синем экране). После её появления не удастся продолжить работу, а иногда и вовсе запустить систему. На персональных компьютерах с Windows xp, 7, 8 или 10 можно без особого труда предвидеть причину возникновения и понять, что делать.
Bsod stop 0x0000007E появляется из-за разных проблем и необходимо понять с какой столкнулись именно вы. В статье я предоставлю инструкцию, в которой будут указаны все возможные решения и причины ошибки на синем экране.
Проблема с драйвером электропитания процессора
Ниже я приведу список действия по отключению этого драйвера. Большинству это помогает исправить 0x0000007E.
- Зайдите в безопасный режим (нажимайте F8 при включении ПК).
- Перейдите в Пуск >> Выполнить (Win+R) и наберите команду regedit.
- Пройдите по каталогу HKEY_LOCAL_MACHINESYSTEMControlSet001ServicesIntelppm
- В появившемся окне замените значение пункта «Start» или «Запуск» на 4.
Stop 0x0000007E при установке Windows
Это означает, что скорее всего недостаточно пространства на жестком диске и система не способна запуститься по этой причине. Появится может как в процессе установки Windows, так и после.
- Убедитесь в том, что на разделе установки достаточно свободного пространства.
- Необходимо проверить целостность носителя (флеш-накопителя или CD-диска) с системой.

- Не исключено, что происходит несовместимость в BIOS и нужно его обновить. Сделать это можно на официальном сайте производителя материнской платы.
- Отключите опции caching и shadowing в настройках BIOS.
Повреждение RAM
Если вы недавно заменяли оперативную память и после этого стала появляться ошибка bsod 0x0000007E, то выполните ряд действий ниже. Даже если вы этого не делали, то всё равно стоит проверить для профилактики.
- Проверьте оперативную память и при необходимости замените.
- Проследите, чтобы планка была плотно вставлена в слот (отверстие).
- Проверьте его работу. Просто поставьте рабочую планку или поменяйте их местами.
- Ещё может помочь чистка контактов.
Устаревшие драйвера
«Экран смерти» может появиться из-за старых и несовместимых драйверов. В ошибке будет указан соответствующий файл, который нужно удалить или выключить. Затем обновите драйвера видеокарты и BIOS в первую очередь, так как они являются первостепенной причиной неисправностей.
Ещё несколько индивидуальных советов
Вот ещё несколько общих рекомендаций, которые возможно будут иметь положительный результат:
- Проверьте жесткий диск и при необходимости замените на другой.
- Если в ошибке присутствует файл Win32k.sys, то проблема в программе для удалённого подключения к компьютеру. Например, TeamViewer. Просто удалите её.
- Удалите недавние обновления и драйвера (если это возможно).
- Замените видеокарту.
- Если загрузка в безопасном режиме возможна, то проблема на программном уровне, а не в деталях.
- Если 1 значение ошибки в скобках 0xffffffffc0000005, то проверьте систему на наличие вирусов.
Большая просьба написать в комментарии, что вам помогло или поучаствовать в опросе.
Как исправить код ошибки 0x0000007e в Windows?
Вопрос
Проблема: как исправить код ошибки 0x0000007e в Windows?
Через несколько минут после того, как я запустил свой компьютер, он показал синий экран смерти, что говорит об ошибке 0x0000007e. Как я могу это исправить?
Как я могу это исправить?
Решенный ответ
Код ошибки
0x0000007e — одна из многих ошибок, которые могут возникнуть во всех версиях операционной системы Windows.Однако, скорее всего, это происходит в более старых версиях операционной системы, таких как Windows 7 или Windows 8. Обычно за этой ошибкой следует синий экран смерти (BSOD), который говорит:
Обнаружена проблема, и Windows была закрыта , чтобы предотвратить повреждение вашего компьютера.
Если вы впервые видите этот экран Stop-ошибки, перезагрузите компьютер. Если этот экран появляется снова, выполните следующие действия:
Убедитесь, что у вас достаточно места на диске.Если драйвер указан в сообщении «Стоп», отключите драйвер или обратитесь к производителю за обновлениями драйвера. Попробуйте поменять видеоадаптеры.
Обратитесь к поставщику оборудования за обновлениями BIOS и . Отключите такие параметры памяти BIOS, как кэширование или теневое копирование. Если вам нужно использовать безопасный режим для удаления или отключения компонентов, перезагрузите компьютер, нажмите F8, чтобы выбрать «Дополнительные параметры запуска», а затем выберите «Безопасный режим».
Техническая информация:
*** СТОП: 0x0000007e (0xC0000005, 0x81ED2693, 0x805F0650, 0x805F034C)
Эта ошибка может возникнуть по многим причинам.Некоторые из них упоминаются в BSOD:
.
1. Недостаточно места на жестком диске.
2. Устаревший или поврежденный BIOS.
3. Устаревшие системные или аппаратные драйверы.
4. Проблемы с драйверами и их совместимостью.
5. Заражение вредоносным ПО.
Если вы подозреваете, что ваш компьютер может быть заражен вредоносным ПО, вам следует просканировать систему с помощью программного обеспечения для удаления вредоносных программ, например Reimage. Основными признаками проникновения вируса являются низкая производительность компьютера, увеличение количества подозрительной рекламы, неизвестные программы или процессы, запущенные на компьютере, невозможность открывать или использовать определенные файлы и т. Д.
Основными признаками проникновения вируса являются низкая производительность компьютера, увеличение количества подозрительной рекламы, неизвестные программы или процессы, запущенные на компьютере, невозможность открывать или использовать определенные файлы и т. Д.
Если кажется, что какой-либо компьютерный вирус ответственен за ошибку 0x0000007e, вам следует попробовать другие решения, которые могут помочь вам решить эту проблему.
Решения для исправления кода ошибки 0x0000007e
Исправь это сейчас же!
Исправь это сейчас же!
Для восстановления поврежденной системы необходимо приобрести лицензионную версию Reimage Reimage.
Как вы уже знаете, существует пять основных проблем, вызывающих ошибку BSOD 0x0000007e. Прежде всего, вы должны пойти от самого простого решения проблемы и проверить, не заражен ли ваш компьютер вирусом. Если нет, воспользуйтесь другими методами, чтобы решить проблему.
Метод 1. Просканируйте компьютер с помощью программы безопасности
Исправь это сейчас же!
Исправь это сейчас же!
Для восстановления поврежденной системы необходимо приобрести лицензионную версию Reimage Reimage.
Вредоносные программы и компьютерные вирусы могут изменять различные процессы и файлы ОС Windows. В результате может возникнуть ошибка 0x0000007e. Чтобы узнать, заражен ли ваш компьютер, вам следует установить надежный инструмент для удаления вредоносных программ, например Reimage, и запустить с его помощью полное сканирование системы. Устранение вредоносного ПО может помочь избавиться от этой проблемы.
Способ 2.
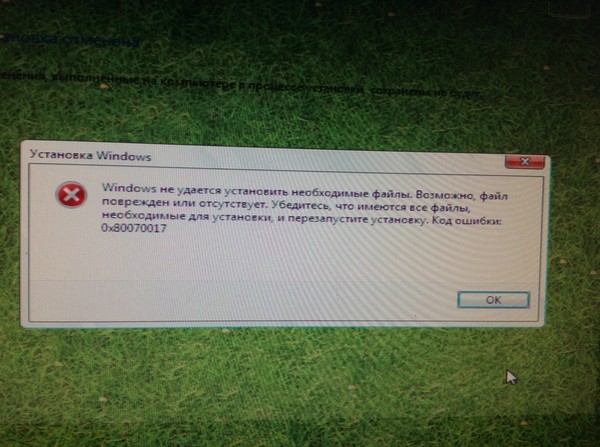 Проверьте свободное место на жестком диске
Проверьте свободное место на жестком диске
Исправь это сейчас же!
Исправь это сейчас же!
Для восстановления поврежденной системы необходимо приобрести лицензионную версию Reimage Reimage.
В большинстве случаев эта ошибка вызвана нехваткой места на диске. Таким образом, вы должны проверить, сколько свободного места осталось на вашем устройстве:
1 Откройте Мой компьютер.
2. Щелкните правой кнопкой мыши диск C .
3. В появившемся выпадающем меню выберите Properties. Здесь вы увидите, сколько свободного места осталось.
Если вы обнаружите, что на компьютере не осталось свободного места, вам необходимо удалить некоторые файлы или программы, чтобы обеспечить бесперебойную работу компьютера.Мы предлагаем переносить файлы, которые вы не используете ежедневно, на внешнее запоминающее устройство. Более того, вам также следует удалить программы, которые вы больше не используете.
Метод 3. Установите доступные обновления
Исправь это сейчас же!
Исправь это сейчас же!
Для восстановления поврежденной системы необходимо приобрести лицензионную версию Reimage Reimage.
Устаревшая операционная система или программное обеспечение могут вызвать ошибку. Таким образом, вам необходимо проверять обновления и при необходимости устанавливать их.
Пользователи Windows 10 могут проверить обновления ОС, выполнив следующие действия:
1 Щелкните Start и перейдите к Settings .
2. Выберите Обновление и безопасность .
3. Щелкните Центр обновления Windows слева.
4. Нажмите кнопку Проверить наличие обновлений и установите доступные обновления.
Если вы используете более раннюю версию Windows, вы можете проверить доступные обновления, выполнив следующие действия:
1. Откройте панель управления и выберите Центр обновления Windows .
2. Нажмите Проверить наличие обновлений и нажмите Установить обновления кнопку.
После обновления операционной системы и программного обеспечения вы должны избавиться от ошибки 0x0000007e. Если нет, попробуйте другие методы, представленные ниже.
Метод 4.Обновите базовую систему ввода-вывода (BIOS)
Исправь это сейчас же!
Исправь это сейчас же!
Для восстановления поврежденной системы необходимо приобрести лицензионную версию Reimage Reimage.
Если ошибка появляется при запуске системы, скорее всего, причиной этой ошибки является устаревшая версия BIOS.Будьте осторожны с этим обновлением. Любые ошибки могут привести к повреждению прошивки BIOS или UEFI. Таким образом, в случае сбоя ваш компьютер перестает загружаться.
Чтобы исправить код ошибки 0x0000007e, вы должны проверить версию своего BIOS:
1. Откройте окно командной строки , набрав command или cmd в строке поиска Windows и нажав клавишу ВВОД. Нажмите на результат поиска справа
2. Введите эту команду и нажмите Enter:
wmic bios получить smbiosbiosversion
3.В появившейся Windows вы увидите версию BIOS.
Как только вы узнаете версию BIOS, вам необходимо посетить веб-сайт производителя, чтобы убедиться, последняя ли это версия или нет.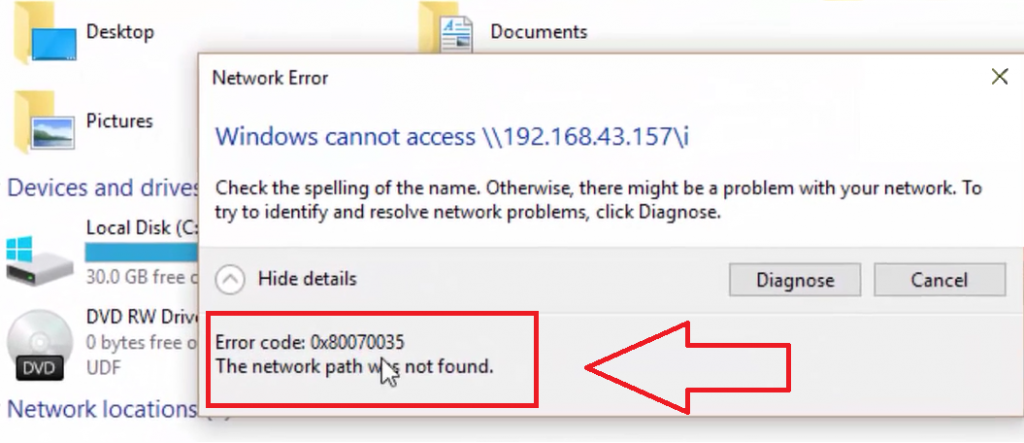 Если вы найдете какие-либо исправления, обновления или более новую версию, вам следует ее загрузить. При установке нового BIOS следует быть предельно внимательным и внимательно следить за этапом установки.
Если вы найдете какие-либо исправления, обновления или более новую версию, вам следует ее загрузить. При установке нового BIOS следует быть предельно внимательным и внимательно следить за этапом установки.
Метод 5. Решение проблем с драйверами
Исправь это сейчас же!
Исправь это сейчас же!
Для восстановления поврежденной системы необходимо приобрести лицензионную версию Reimage Reimage.
Устаревшие, поврежденные или сторонние драйверы могут быть причиной ошибки 0x0000007e. Прежде всего, вы должны убедиться, что все драйверы, установленные на вашем компьютере, обновлены. Чтобы обновить драйверы, выполните следующие действия:
1 Перейдите к Запустите и введите Диспетчер устройств в строку поиска. Выберите его из результатов поиска.
2. Вы увидите список установленных драйверов. Щелкните правой кнопкой мыши каждую запись, которую необходимо обновить, и выберите вариант Обновить драйвер .
3. Затем выберите «Автоматический поиск обновленного программного обеспечения драйвера ». Как только результаты сканирования закончатся, вам будут доставлены доступные обновления. Выберите их установку и следуйте инструкциям по установке.
Если вы не можете установить обновления, вам следует удалить определенные драйверы и переустановить их снова:
1. Откройте Диспетчер устройств .
2. Щелкните правой кнопкой мыши имя устройства и в раскрывающемся меню выберите Удалить .
3. Перезагрузите компьютер.
4. Установите эти драйверы еще раз.
Переустановка
также может помочь решить проблемы с поврежденными драйверами, которые также могут быть причиной ошибки.
Автоматическое исправление ошибок
Команда
ugetfix.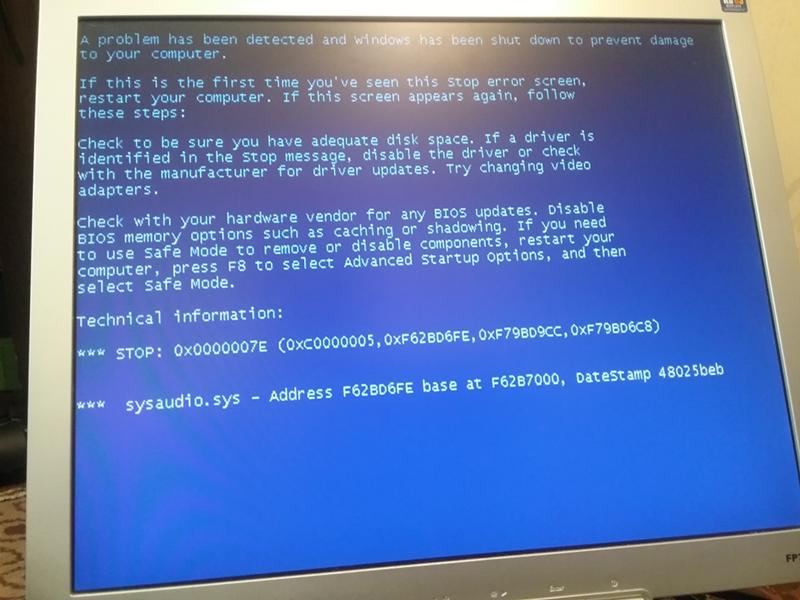 com делает все возможное, чтобы помочь пользователям найти лучшие решения для устранения их ошибок. Если вы не хотите бороться с методами ручного ремонта, используйте автоматическое программное обеспечение.Все рекомендованные продукты были протестированы и одобрены нашими профессионалами. Ниже перечислены инструменты, которые можно использовать для исправления ошибки:
com делает все возможное, чтобы помочь пользователям найти лучшие решения для устранения их ошибок. Если вы не хотите бороться с методами ручного ремонта, используйте автоматическое программное обеспечение.Все рекомендованные продукты были протестированы и одобрены нашими профессионалами. Ниже перечислены инструменты, которые можно использовать для исправления ошибки:
.
Reimage — запатентованная специализированная программа восстановления Windows. Он диагностирует ваш поврежденный компьютер. Он просканирует все системные файлы, библиотеки DLL и ключи реестра, которые были повреждены угрозами безопасности. Reimage — запатентованная специализированная программа восстановления Mac OS X. Он диагностирует ваш поврежденный компьютер. Он просканирует все системные файлы и ключи реестра, которые были повреждены угрозами безопасности.
Этот запатентованный процесс восстановления использует базу данных из 25 миллионов компонентов, которые могут заменить любой поврежденный или отсутствующий файл на компьютере пользователя.
Для восстановления поврежденной системы необходимо приобрести лицензионную версию средства удаления вредоносных программ Reimage.
Private Internet Access — это VPN, которая может помешать вашему интернет-провайдеру, правительству и третьим лицам отслеживать ваши действия в сети и позволит вам оставаться полностью анонимным.Программное обеспечение предоставляет выделенные серверы для торрентов и потоковой передачи, обеспечивая оптимальную производительность и не замедляя работу. Вы также можете обойти географические ограничения и без ограничений просматривать такие сервисы, как Netflix, BBC, Disney + и другие популярные потоковые сервисы, независимо от того, где вы находитесь.
Атаки вредоносных программ, особенно программ-вымогателей, на сегодняшний день представляют наибольшую опасность для ваших изображений, видео, рабочих или школьных файлов.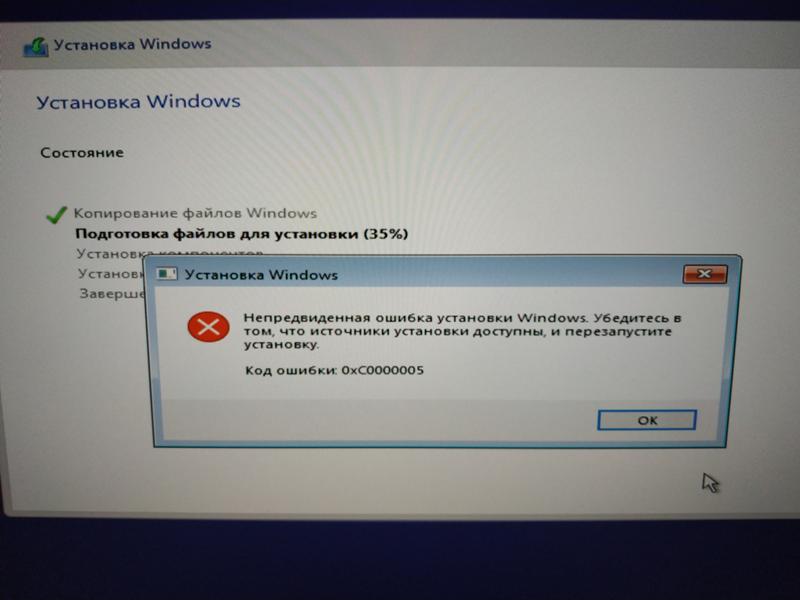 Поскольку киберпреступники используют надежный алгоритм шифрования для блокировки данных, его больше нельзя использовать, пока не будет выплачен выкуп в биткойнах.Вместо того, чтобы платить хакерам, вы должны сначала попробовать использовать альтернативные методы восстановления, которые могут помочь вам восстановить хотя бы часть утерянных данных. В противном случае вы также можете потерять свои деньги вместе с файлами. Один из лучших инструментов, способных восстановить хотя бы часть зашифрованных файлов — Data Recovery Pro.
Поскольку киберпреступники используют надежный алгоритм шифрования для блокировки данных, его больше нельзя использовать, пока не будет выплачен выкуп в биткойнах.Вместо того, чтобы платить хакерам, вы должны сначала попробовать использовать альтернативные методы восстановления, которые могут помочь вам восстановить хотя бы часть утерянных данных. В противном случае вы также можете потерять свои деньги вместе с файлами. Один из лучших инструментов, способных восстановить хотя бы часть зашифрованных файлов — Data Recovery Pro.
Как остановить ошибку синего экрана 0x0000007e
0x0000007e Ошибка синего экрана
Ошибка 0x0000007e — одна из самых раздражающих и распространенных ошибок типа «синий экран», которая может повлиять на компьютеры Windows.Он наносит случайные удары и может нанести серьезный ущерб вашей компьютерной системе. Из этого туториала Вы узнаете, как исправить ошибку синего экрана 0x0000007e.
Что такое ошибка 0x0000007e?
Ошибка 0x0000007e — это способ Windows сообщить вам, что в системе произошла ошибка, но она не знает, что это за ошибка. Таким образом, код ошибки 0x0000007e соответствует любой ошибке, которую ваш компьютер имеет, но не может идентифицировать.
Эта ошибка может появляться случайно и по разным причинам.Одна из самых больших проблем с ошибкой 0x0000007e заключается в том, что, поскольку это не конкретная проблема в вашей системе, существует множество причин и множество потенциальных исправлений. К счастью, нам удалось переработать все возможные исправления в простой метод, на который вы можете подать в суд, чтобы эта ошибка перестала появляться. Вот что делать:
Как исправить ошибку 0x0000007e
Шаг 1. Убедитесь, что на жестком диске достаточно места
Иногда компьютерам может не хватить места на жестком диске, и в конечном итоге важные файлы и настройки сохраняются в неправильных местах.Это приводит к их повреждению и не позволяет Windows открыть их.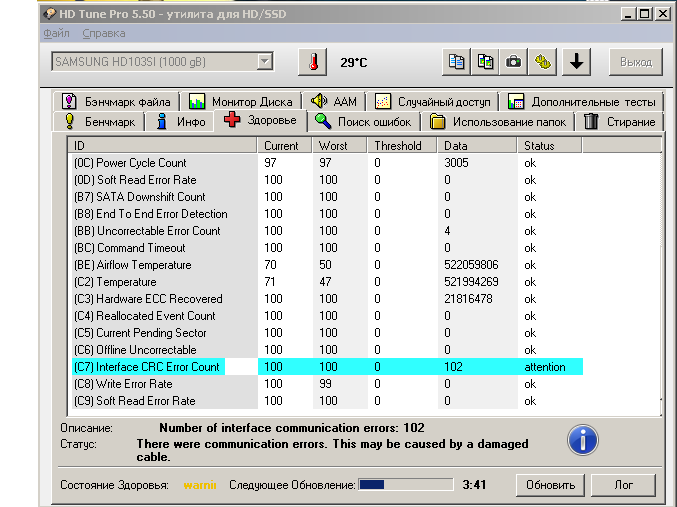 Это может вызвать ошибку 0x0000007e, и чтобы ее исправить, вам просто нужно убедиться, что на вашем компьютере достаточно места на жестком диске. Типичный размер жесткого диска для Windows составляет около 80 ГБ.
Это может вызвать ошибку 0x0000007e, и чтобы ее исправить, вам просто нужно убедиться, что на вашем компьютере достаточно места на жестком диске. Типичный размер жесткого диска для Windows составляет около 80 ГБ.
Шаг 2. Удалите все вирусы с вашего ПК
Вирусы могут очень легко вызвать эту ошибку. Они устанавливаются на ваш компьютер, а затем изменяют файлы и настройки в своих интересах. Это означает, что если Windows попытается использовать эти файлы и не сможет, она столкнется с ошибкой, которая остановит ваш компьютер.Чтобы предотвратить это, вы должны загрузить антивирусный инструмент и затем позволить ему просканировать весь ваш компьютер. Он найдет и удалит вирусы, которые могут вызвать проблемы, которые могут остановить ошибку 0x0000007e.
Шаг 3. Обновите свой Bios
«BIOS» — это программа-загрузчик, которую ваш компьютер использует для соединения всего вашего оборудования. Когда вы загружаете свой компьютер и видите черный экран и белый текст — это BIOS, показывающий вам все характеристики вашего компьютера.BIOS похож на действительно упрощенную операционную систему, которая призвана помочь вашему компьютеру действительно загрузиться и включиться. Это может привести к тому, что ваш компьютер может отобразить синий экран 0x0000007e с сообщением об ошибке смерти из-за устаревших настроек и файлов. Вам следует поговорить со своим компьютерным техником или производителем оборудования об обновлении BIOS, так как это может быть непростой задачей.
Шаг 4. Обновите драйверы
Драйверы ПК — это программы, которые связывают оборудование вашего компьютера с Windows.Каждый раз, когда вы добавляете какое-либо новое оборудование на свой компьютер, Windows не знает, как его использовать, если у нее нет драйвера, который укажет ей, что делать. Драйверы распространены и часто обновляются … и бывает, что одна из основных причин ошибки 0x0000007e заключается в том, что на вашем компьютере установлены устаревшие или поврежденные драйверы. Вам следует проверить на веб-сайтах поставщиков оборудования, есть ли у вас последние версии драйверов для вашей конкретной системы.
Вам следует проверить на веб-сайтах поставщиков оборудования, есть ли у вас последние версии драйверов для вашей конкретной системы.
Шаг 5. Очистите реестр Windows
Windows имеет центральное ядро, известное как «реестр».Это база данных, в которой хранятся системные файлы, настройки и параметры вашего ПК. Реестр — одна из самых важных частей Windows, но также может вызывать ошибку 0x0000007e. Причина, по которой эта база данных вызывает эту ошибку, заключается в том, что ваш компьютер постоянно обращается к ней. Каждый раз, когда вы используете Windows, ей нужно 100 раз открывать реестр, чтобы получить из него настройки. Однако он часто использует слишком много файлов из реестра, что сбивает его с толку и приводит к тому, что многие из них сохраняются неправильно.Это приводит к тому, что ваш компьютер имеет серию поврежденных настроек, которые могут вызвать синий экран. Чтобы исправить это, вы должны загрузить этот очиститель реестра и позволить ему сканировать ваш компьютер. Он удалит все ошибки, которые могут вызывать проблемы на вашем компьютере.
0x0000007e — как исправить ошибку
Специальное предложение
Инструкции
Следующие шаги могут исправить проблему 0x0000007e:
| Совместимость | Win 10, 8, 7 |
| Размер загрузки | 21.2 МБ |
| Требования | Процессор 300 МГц, 256 МБ ОЗУ, 50 МБ жесткого диска |
Ограничения: пробная версия предлагает неограниченное количество сканирований, резервных копий и восстановлений элементов вашей системы Windows бесплатно. Регистрация для получения полной версии начинается с 29,95 долларов США.
Неисправность, о которой сообщает код ошибки «0x0000007e», может произойти из-за ряда различных факторов. Наиболее частые причины включают в себя неправильно настроенные системные настройки или нерегулярные записи в элементы системы, и это лишь некоторые из них.Такие проблемы можно решить с помощью специального программного обеспечения, которое восстанавливает элементы системы и настраивает системные настройки для восстановления стабильности.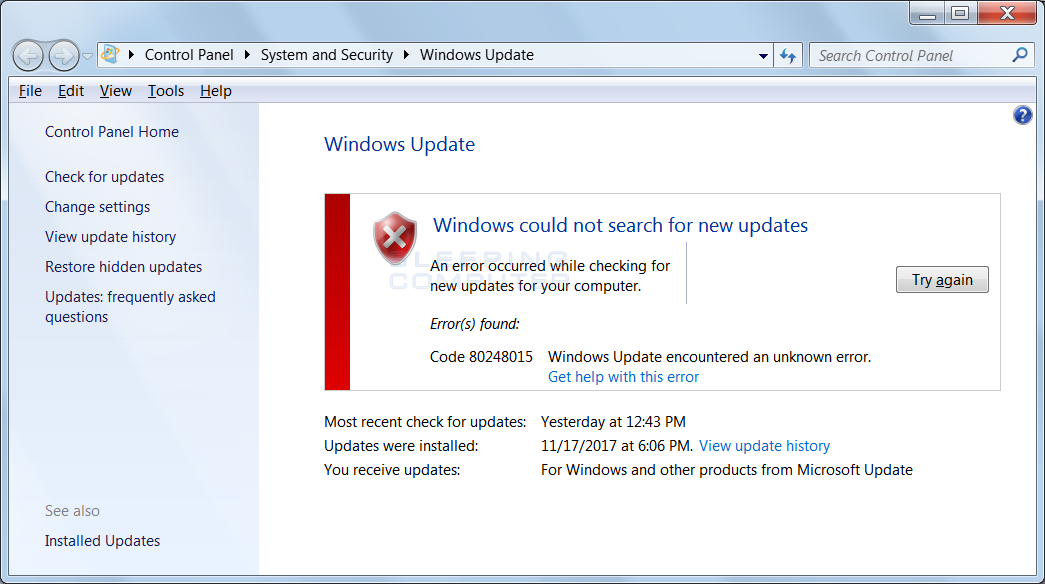
В статье подробно описано, что означает проблема, возможные причины и способы ее решения.
Значение кода ошибки «0x0000007e»
Код ошибки «0x0000007e» — это название проблемы, которое обычно содержит подробную информацию о неисправности, в том числе причину ее возникновения, неисправность системного компонента или приложения, а также некоторую другую информацию.Числовой код в названии проблемы обычно содержит данные, которые может расшифровать производитель компонента или приложения, в котором произошел сбой. Проблема с использованием этого кода может возникать во многих разных местах в системе, поэтому, даже несмотря на то, что он содержит некоторые детали в своем названии, пользователю по-прежнему сложно определить и устранить причину проблемы без специальных технических знаний или соответствующего программного обеспечения.
Причины появления кода ошибки «0x0000007e»
Если вы получили это предупреждение на своем ПК, это означает, что в вашей системе произошел сбой.Код ошибки «0x0000007e» — это одна из проблем, возникающих у пользователей в результате неправильной или неудачной установки или удаления программного обеспечения, которое могло привести к недопустимым записям в элементах вашей системы, неправильному завершению работы системы из-за сбоя питания или другого фактора, кого-то случайное удаление необходимого системного файла или элемента системы с небольшими техническими знаниями, а также ряд других причин.
Способы исправить код ошибки «0x0000007e»
Для немедленного устранения таких проблем опытные пользователи ПК могут исправить это, вручную отредактировав элементы системы, а другие могут захотеть нанять специалиста, который сделает это за них.Однако, поскольку любые манипуляции с элементами системы Windows всегда сопряжены с риском невозможности загрузки операционной системы, всякий раз, когда пользователь сомневается в своих технических навыках или знаниях, он может использовать специальный тип программного обеспечения, предназначенное для восстановления элементов системы Windows.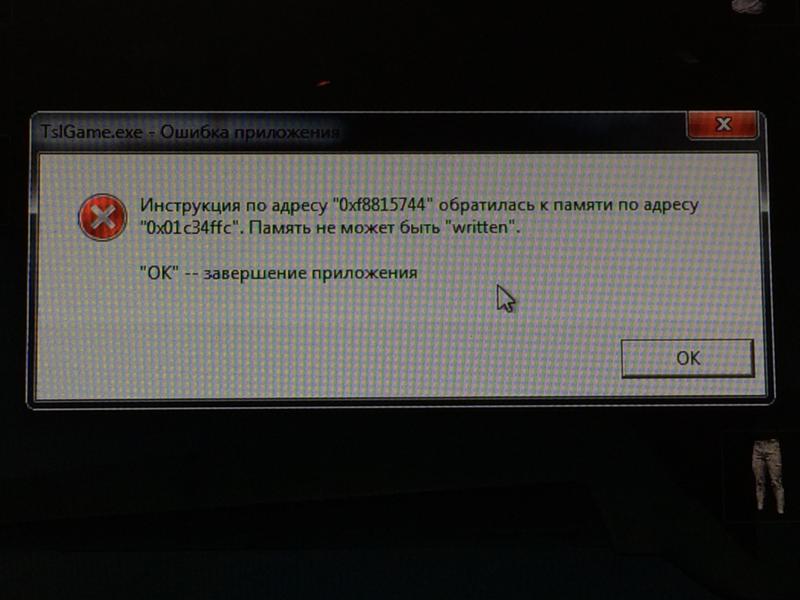 не требуя от пользователя каких-либо специальных навыков.
не требуя от пользователя каких-либо специальных навыков.
Следующие шаги могут помочь решить проблему:
Это же приложение можно использовать для выполнения профилактических мер, чтобы снизить вероятность появления этой или других системных проблем в будущем.
[решено] Stop 0x0000007E Код ошибки Windows Проблема (100% работает)
Если вы столкнулись с этой операцией, завершившейся неудачно с ошибкой Stop 0x0000007E, с ошибкой Windows PC Code и поиском способов исправить и быстро решить эту проблему с кодом ошибки, то вам необходимо прочитать этот пост один раз, потому что сегодня мы собираемся показать вам, как исправить Stop 0x0000007E Ошибка нашими простыми приемами и методами.
Операция завершилась неудачно с ошибкой Stop 0x0000007E
This Stop 0x0000007E Ошибка — проблема с сообщением о системной ошибке, которая отображается всякий раз, когда ПК (O.S.) операционная система не может получить доступ к системе. Это также происходит, когда вы пытаетесь добавить к компьютеру новое сетевое принтерное устройство. Он появляется для 64-битных клиентов, когда вы пытаетесь подключиться к общему сетевому принтеру, установленному в 32-битном драйвере печати. Из-за этой ошибки Stop 0x0000007E ваш компьютер с Windows выдает сбой и показывает ошибку Blue Screen of Death (B.S.O.D), вызванную проблемой аппаратного сбоя. Этот код ошибки в основном отображается на компьютерах с операционной системой Windows (O.S.). Эта проблема с кодом ошибки Stop 0x0000007E также возникает при обновлении драйвера печати или создании нового драйвера на сервере печати.
Причины остановки 0x0000007E Код ошибки Windows Проблема:
- Ошибка подключения принтера
- ошибка синего экрана
- Операция завершилась ошибкой
- отсутствующий файл DLL
- B.
 S.O.D. (Синий экран смерти)
S.O.D. (Синий экран смерти) - Ошибка ПК с Windows
- Stop error 0xffffffffc0000005 код
Итак, вот несколько быстрых и лучших советов и приемов и методов для эффективного исправления и решения этого типа операции, завершившейся неудачно с остановкой 0x0000007E Ошибка Windows PC Code Проблема с вашим ПК с Windows навсегда.
Как исправить и решить Stop 0x0000007E Код ошибки Windows Проблема
1. Исправьте службу диспетчера очереди печати принтера, переустановив ее в Windows —
- Перейти в начальное меню
- Найдите или перейдите на панель управления там
- Найдите и щелкните там « Устройства и принтеры ».
- Щелкните и выделите любой уже установленный принтер
- Щелкните правой кнопкой мыши Printer Server там
- Щелкните « Properties » там
- Щелкните опцию драйвера
- Выделить и удалить все драйверы
- Теперь нажмите ОК там
- Затем закройте принтер стр.
- Снова заходим в стартовое меню
- Найдите или перейдите к « RUN » там
- Откройте его и введите « service».msc ‘там
- Найдите там службу очереди печати
- Остановите службу диспетчера очереди печати прибл. 10 минут
- Перезапустите службу диспетчера очереди печати
- Вернитесь и переустановите принтер
- Готово
Исправление путем переустановки службы диспетчера очереди печати принтера быстро устранит эту проблему с ошибкой операции с остановкой 0x0000007E 0xffffffffc0000005.
2. Удалите ключ «Copyfiles» на ПК с Windows —
- Перейти в начальное меню
- Найдите или перейдите на панель управления там
- Перейдите к « Устройства и принтеры » там
- Перейдите к Properties сервера печати
- Щелкните правой кнопкой мыши принтер и выберите Удалить
- Теперь зайдите в реестр на принт-сервере там
- Перейдите к « HKEY_LOCAL_MACHINE \ software \ microsoft \ Windows »
NT \ currentversion \ print \ printer \ [Printername] \ Copyfiles \ bidi - Удалить полный ключ « копий »
- Готово
Удалив ключ copyfiles, можно легко исправить эту остановку синего экрана: 0x0000007E Ошибка кода Windows 7.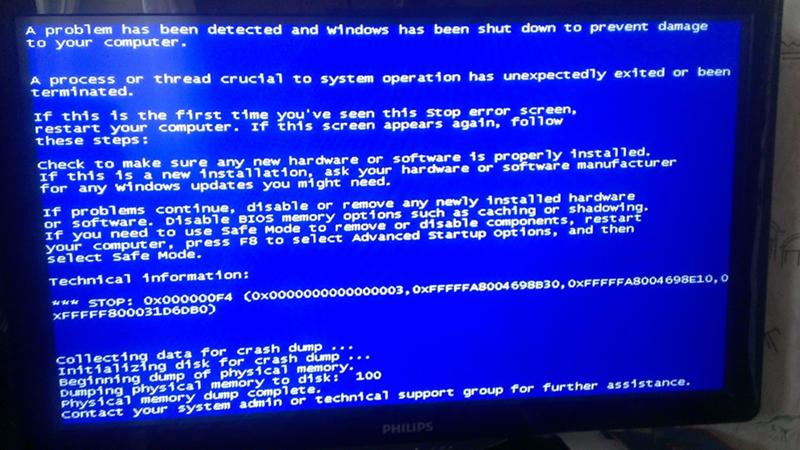
3. Проверьте язык на отсутствие Unicode в вашей Windows —
- Перейти в начальное меню
- Найдите или перейдите на панель управления
- Нажмите на « Регион и язык » там
- Щелкните « Изменить язык системы » там
- Теперь установите « Current system locale » на английский (США)
- Готово
Изменяя языковой стандарт системы, можно быстро исправить эту ошибку Stop 0x0000007E Windows 10.
4. Подключитесь через локальный порт в Windows —
- Перейти в начальное меню
- Выполните поиск или введите « Cmd » (командная строка) там
- Открывает его и набирает
net use LPT2 \\ PCname \ sharedprintername \ persistent: да - Теперь нажмите Введите там
- Готово
(локальная установка принтера на lpt2)
Запустив эту команду в командной строке, вы исправите и решите проблему с кодом остановки синего экрана 0x0000007E 0xc0000005.
5. Обновите или отключите драйверы устройств Windows в Windows —
- Перейти в начальное меню
- Найдите или перейдите в диспетчер устройств там
- Щелкните драйвер , который показывает знак ошибки
- Щелкните правой кнопкой мыши
- Нажмите « Обновить драйвер устройства » там
- Подождите некоторое время, он обновит драйвер принтера
- Готово
Обновив или отключив драйверы устройства, можно быстро решить эту проблему с ошибкой принтера 0x0000007E в Windows XP.
6. Удалите все сторонние драйверы в Windows —
- Перейти в начальное меню
- Перейдите в « Мой компьютер » или « Компьютер » там
- Нажмите « Удалить или изменить программу » там
- Теперь перейдите к драйверу , который вы хотите удалить
- Щелкните по нему правой кнопкой мыши
- и нажмите « Uninstall », чтобы удалить его.

- Готово
Удалив или удалив все сторонние драйверы, можно быстро решить эту проблему с ошибкой Stop 0x0000007E.
Это несколько лучших советов и приемов, позволяющих решить эту проблему с ошибкой операции с остановкой 0x0000007E Ошибка Системный код ПК с Windows. Надеюсь, он вам понравится, и он также решит эту проблему с ошибкой Stop 0x0000007E.
Если вы столкнулись с тем, что операция завершилась неудачно с остановкой 0x0000007E Ошибка Код ПК с Windows или возникла какая-либо проблема при ее устранении, то прокомментируйте проблему ниже, чтобы мы также могли исправить ее здесь, в разделе комментариев, или ответить вам лично.
Операция завершилась ошибкой 0x0000007e при добавлении сетевого принтера
Операция завершилась ошибкой 0x0000007e при добавлении сетевого принтера. При попытке добавить сетевой принтер может возникнуть следующая ошибка:
«Windows не может подключиться к принтеру».
Подробности: «Операция завершилась ошибкой 0x0000007e» Решение 1
Для ранее удаленных сетевых принтеров.
- Нажмите Win + R и введите Regedit или щелкните поиск и введите Regedit ;
- Когда откроется редактор реестра, нажмите Ctrl + F ;
- В окне поиска введите имя сетевого принтера, к которому вы не можете подключиться;
- Если найдет ключи — удалите;
- Нажмите F5 , чтобы повторить поиск и удалить ключи поиска;
- По окончании удаления всех ключей попробуйте подключить принтер.
Решение 2
Вы можете попробовать подключиться к принтеру через локальный порт. Чтобы попробовать это решение, сделайте следующее:
net use LPT2 \\ computername \ sharedprintername / persistent: да Решение 3
Для некоторых принтеров требуется установка драйверов перед добавлением принтера в Windows. Если принтеру назначен неправильный драйвер, он может неправильно подключиться.
Если принтеру назначен неправильный драйвер, он может неправильно подключиться.
Решение 4
Если у вас нет английского языка на вашем компьютере, вы можете проверить язык на наличие не-Unicode.
- Перейдите в панель управления \ Регион и язык \ Административный ;
- Щелкните Изменить язык системы ;
- Установить Current System Locale на Английский (США) .
или
- Открыть Настройки ;
- Перейдите в Время и язык \ Язык ;
- Щелкните Настройки административного языка;
- Щелкните Изменить языковой стандарт системы ;
- Установить текущий системный языковой стандарт на Английский (США)
Как исправить 【Stop Error 0x0000007E】 — (BSOD) (SOLVED) — Earth’s Lab
Ошибка 0x0000007e указывает на то, что что-то не так с вашим жестким диском или, возможно, что-то не так с тем, как ваш компьютер получает доступ к вашим данным система.Вы получаете сообщение об ошибке Stop, подобное следующему:
Stop 0x0000007E (параметр1, параметр2, параметр3, параметр4)
SYSTEM_THREAD_EXCEPTION_NOT_HANDLED
Ошибка Windows 0x0000007 ОС компьютерной системы не может получить доступ к системным файлам, оптическим приводам, портам, жестким дискам или другому установленному на компьютере оборудованию. При обычной работе системы обработчик ошибок Windows обнаружит проблемы при загрузке устройства и отобразит ошибку до того, как конечный пользователь войдет в систему.
Причина ошибки 0x0000007E
- Устаревшие драйверы принтера.
- Устаревший или неправильный системный BIOS.
- Место на жестком диске ограничено.
- Поврежденные драйверы устройств.

Из-за большого количества потенциальных причин ошибки 0x0000007e, может быть сложно устранить ошибку.
Как исправить ошибку 0x0000007E?
Метод 1. Смена видеоадаптера
- Одновременно нажмите клавиши Windows + R , затем введите devmgmt. msc и нажмите Введите .
- Развернуть Адаптеры дисплея. Щелкните правой кнопкой мыши текущий драйвер видеоадаптера и выберите «Обновить программное обеспечение драйвера».
- Щелкните Найдите на моем компьютере драйвер.
- Щелкните Позвольте мне выбрать из списка драйверов устройств на моем компьютере .
- Выберите тот, который отличается от того, что вы видели ранее, и нажмите «Далее».
- Подождите, пока будет установлен новый адаптер. Перезагрузите компьютер.
- Посмотрите, решена ли проблема.
Способ 2. Обновление BIOS компьютера
- Нажмите Запустить на вашем компьютере.
- Введите msinfo32 или 64 в поле поиска.
- Щелкните Сводка системы .
- Запишите отображаемую дату и версию BIOS .
- Подключите компьютер к Интернету.
- Зайдите на сайт производителя вашего компьютера или материнской платы.
Убедитесь, что на вашем компьютере установлена последняя версия BIOS. Вам необходимо загрузить последнюю версию программного обеспечения BIOS на случай, если программное обеспечение вашего компьютера устарело.
Метод 3. Обновите или отключите драйвер устройства
- Перезагрузите компьютер в безопасном режиме Windows .
- Откройте диспетчер устройств Windows
- Дважды щелкните тип устройства, которое вы хотите удалить.

- Щелкните правой кнопкой мыши конкретное устройство, вызывающее проблему. Затем выберите пункт меню Удалить .
- На странице Подтвердить удаление устройства в приложении выберите пункт меню Удалить для этого устройства. Затем нажмите ОК.
- После завершения процесса удаления; устройство, скорее всего, перестанет работать, пока компьютер не будет перезагружен или пока не будет установлен текущий драйвер устройства.
- Затем выберите каждый из драйверов видеоадаптера, установленных на компьютере.
- Выберите соответствующий пункт меню, чтобы обновить все драйверы видеоадаптера.
- Закройте приложение «Диспетчер устройств» Windows и перезагрузите компьютер.
Метод 4: Проверьте доступное пространство на жестком диске
Еще одно возможное объяснение ошибки 0x0000007E заключается в том, что ваш жесткий диск забит мусором. Это может показаться глупым, но наверняка это одна из причин, по которой может появиться эта ошибка. Вы можете проверить объем свободного места на жестком диске, зайдя в МОЙ КОМПЬЮТЕР и посмотрев, сколько места доступно.При необходимости очистите корзину, удалите некоторые файлы или удалите некоторые программы, чтобы освободить место.
Метод 5. Удаление сторонних служб удаленного управления
- Перезагрузите компьютер в безопасном режиме Windows .
- Запустите консоль восстановления Windows .
- Удалите сторонний файл службы удаленного управления.
- Перезагрузите компьютер в обычном режиме, чтобы исправить ошибку Windows.
Stop 0x0000007E Ошибка BSOD Windows 10
Ошибка BSOD stop 0x0000007E — одна из проблем типа «синий экран смерти», которая обычно появляется на компьютере под управлением Windows 7 или Windows Server 2008 R2.Если на вашем компьютере есть эта ошибка, вы можете увидеть такое сообщение:
Остановить 0x0000007E (0xFFFFFFFFC0000005, 0xFFFFF880070C25C6, 0xFFFFF880009A8B78, 0xFFFFF880009A83D0), SYSTEM_THREAD_EXCEPTION_NOT_HANDLED.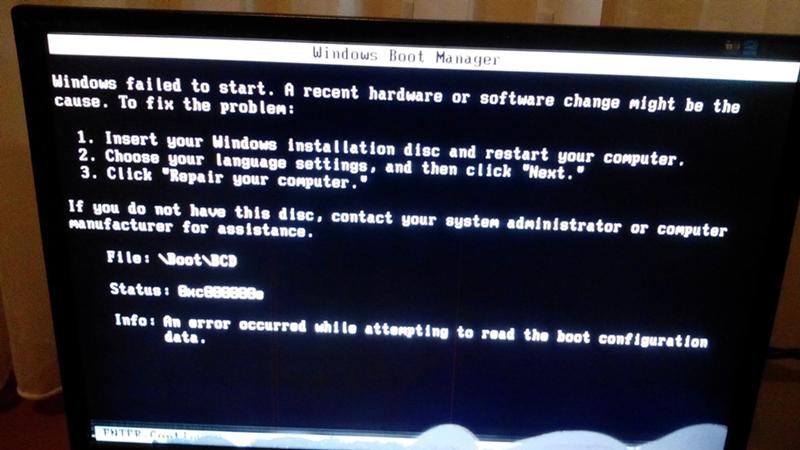
Эта проблема может быть вызвана следующими причинами:
1. Неправильно настроенные системные настройки;
2. Нарушения в реестре Windows;
3. Ошибка или повреждение системных файлов Windows;
4. Отсутствуют системные файлы;
5.Устаревшие или поврежденные драйверы, например сетевые драйверы.
В соответствии с этими факторами существует семь решений для исправления ошибки 0x0000007E.
Решения:
1: войти в безопасный режим
2: запустить CHKDSK
3: Удаление некоторых файлов и программ
4: Удалить неподписанные драйверы
5: Обновить драйверы
6: Обновите BIOS
7: Загрузить исправление
Решение 1. Войдите в безопасный режим
Когда этот 0x0000007e BSOD возникает перед окном входа в систему, вы не можете войти на рабочий стол, вы должны сначала войти в безопасный режим .И если вы можете нормально войти в систему Windows, игнорируйте это решение.
Решение 2. Запустите CHKDSK
Поврежденный жесткий диск — одна из причин этой ошибки Stop 0x0000007e. Вы можете использовать инструмент Windows, чтобы проверить диск на наличие неисправного жесткого диска.
1. Щелкните cmd в поле поиска, в результате щелкните его правой кнопкой мыши, чтобы выбрать Запуск от имени администратора .
2. Введите chkdsk в командной строке, когда появится окно.
3. Щелкните Введите ключ .
Затем он проверит ваш диск на наличие ошибок и исправит их автоматически. Конечно, вы можете воспользоваться этим способом, чтобы проверить наличие ошибки на диске.
Открыть Этот компьютер > Локальный диск (C 🙂 > Свойства .
На вкладке Инструменты найдите параметр Проверка ошибок , затем щелкните Проверить .
После этого он проверит диск на наличие ошибок файловой системы и исправит их автоматически.
Решение 3. Удалите некоторые файлы и программы
Иногда эта проблема возникает из-за того, что на вашем оборудовании недостаточно места. Поэтому убедитесь, что на диске достаточно свободного места. Вы можете удалить свои временные файлы и другие файлы, чтобы освободить место. Кроме того, вы можете удалить некоторые ненужные программы и очистить корзину, чтобы освободить больше свободного места.
После удаления некоторых файлов и программ вы можете проверить, сохраняется ли проблема. Если да, то это может быть связано с другими факторами, и вам нужно попробовать другое решение.
Решение 4. Удалите неподписанные драйверы
Проблема может быть вызвана установкой неподписанного драйвера. Вы должны найти неподписанный драйвер и удалить его.
1. Щелкните Start и введите verifier в поле поиска. Затем запустите эту команду.
2. Выберите Создать стандартные настройки . Затем нажмите Далее .
3. Выберите Автоматически выбирать неподписанные драйверы и нажмите Далее .
Затем он просканирует для вас неподписанные драйверы.
4. Создайте папку на жестком диске вашего компьютера.
5. Откройте Мой компьютер > Локальный диск (C 🙂 > Windows > Система 32 > драйверы .
6. Переместите неподписанные драйверы в папку, созданную на шаге 4.
7. Перезагрузите компьютер и посмотрите, исправлена ли ошибка.
Советы: Вы можете удалить все сторонние драйверы , так как несовместимость сторонних драйверов с операционной системой компьютера также может вызвать эту ошибку.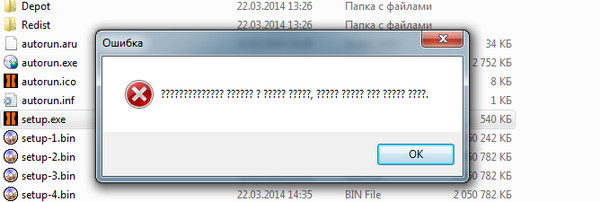
Решение 5. Обновите драйверы
Обновление драйверов, особенно драйверов видеоадаптера, сетевых драйверов и драйверов набора микросхем, может исправить ошибку синего экрана. Обновлять эти драйверы один за другим в диспетчере устройств может быть проблематично. Чтобы обновить их все за несколько простых шагов, вы можете использовать Driver Booster в качестве справки.
Driver Booster — мощное программное обеспечение для обновления драйверов. Как toptenreviews топ-1 программное обеспечение для обновления драйверов, оно может обнаруживать самые устаревшие и отсутствующие драйверы для вашего компьютера и обновлять их автоматически.
1. Загрузите , установите и запустите Driver Booster на своем компьютере.
2. Щелкните Сканировать . Он сообщит вам, сколько из них нужно обновить, а сколько отсутствует.
3. Щелкните Обновить сейчас . Выберите все, а затем нажмите «Обновить сейчас», чтобы обновить все драйверы.
После обновления всех драйверов необходимо перезагрузить компьютер, чтобы увидеть, исчезла ли ошибка Stop 0x0000007e.
Решение 6. Обновите BIOS
BIOS — это аббревиатура от Basic Input Output System.У вашего компьютера должна быть опция при перезагрузке, например «Нажмите F2, чтобы войти в установку». Чтобы решить вашу проблему, вы можете попробовать обновить BIOS. Вам необходимо сначала проверить его версию, а затем скачать ее на сайте производителя.
1. Нажмите клавишу Windows и R И введите msinfo32 в команде Выполнить. Нажмите ОК .
2. Найдите версию / дату BIOS на правой панели и обратите внимание на предоставленную информацию.
3. После этого переходим на официальный сайт для загрузки пакета BIOS.
4. Следуйте инструкциям на экране, чтобы завершить установку.
После завершения процесса проверьте, решена ли проблема.
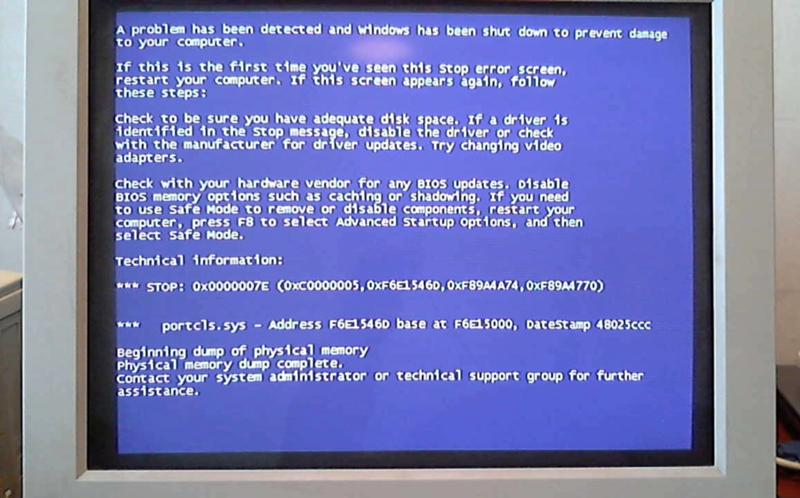 Файлы каталога безопасности, для которых не перечислены атрибуты, подписаны цифровой подписью корпорации Майкрософт.
Файлы каталога безопасности, для которых не перечислены атрибуты, подписаны цифровой подписью корпорации Майкрософт.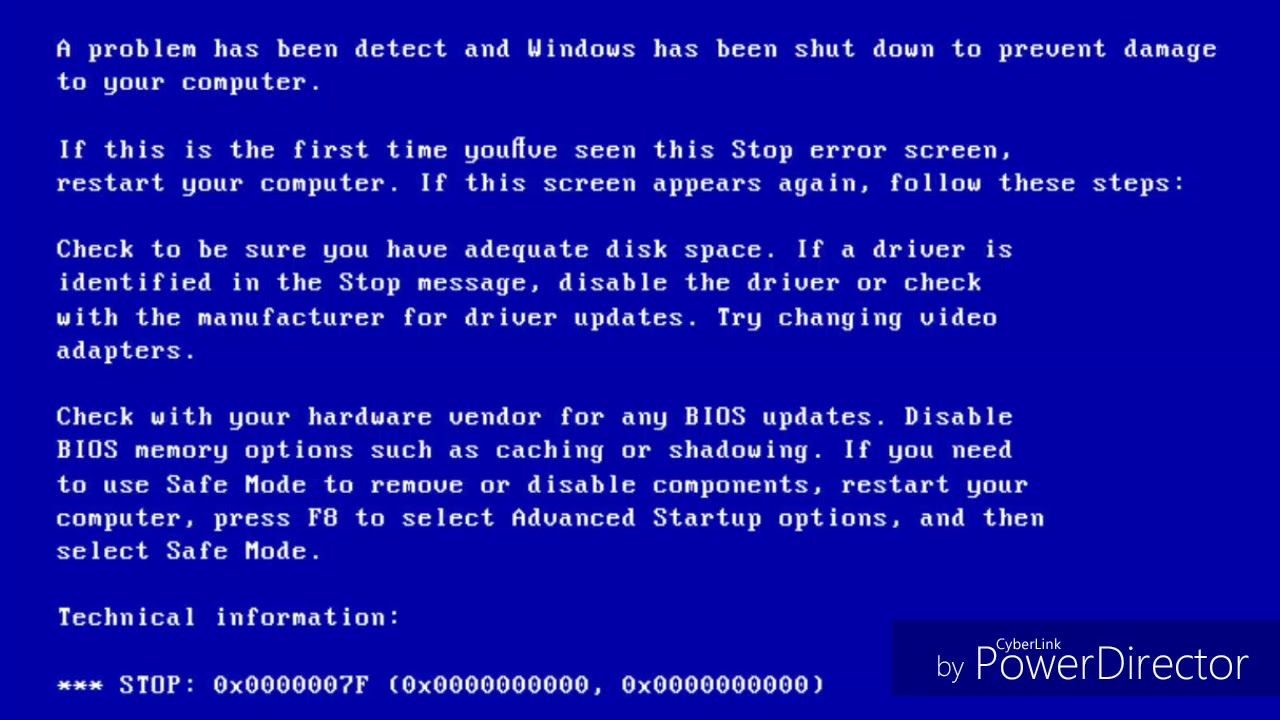 sys
sys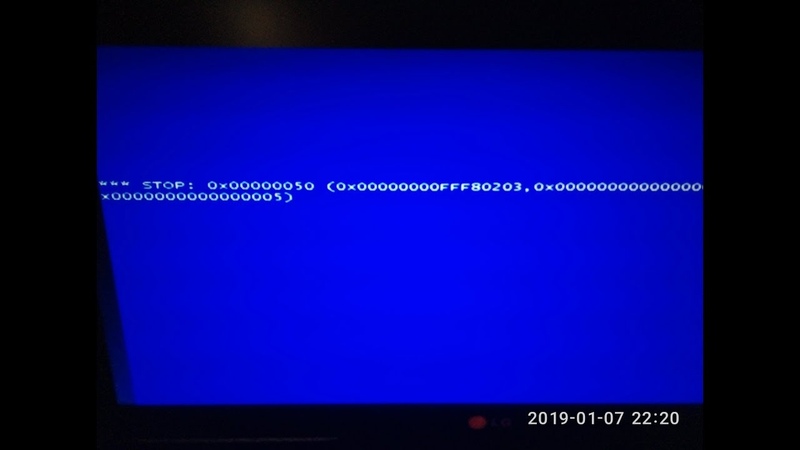 Естественно они оказываются не совместимы. Вариантов тут всего два. Первый загрузится в безопасном режиме и либо обновить либо удалять драйвера на измененное оборудование. И второй надежный вариант – это переустановка операционной системы, что, признаться, предпочтительней
Естественно они оказываются не совместимы. Вариантов тут всего два. Первый загрузится в безопасном режиме и либо обновить либо удалять драйвера на измененное оборудование. И второй надежный вариант – это переустановка операционной системы, что, признаться, предпочтительней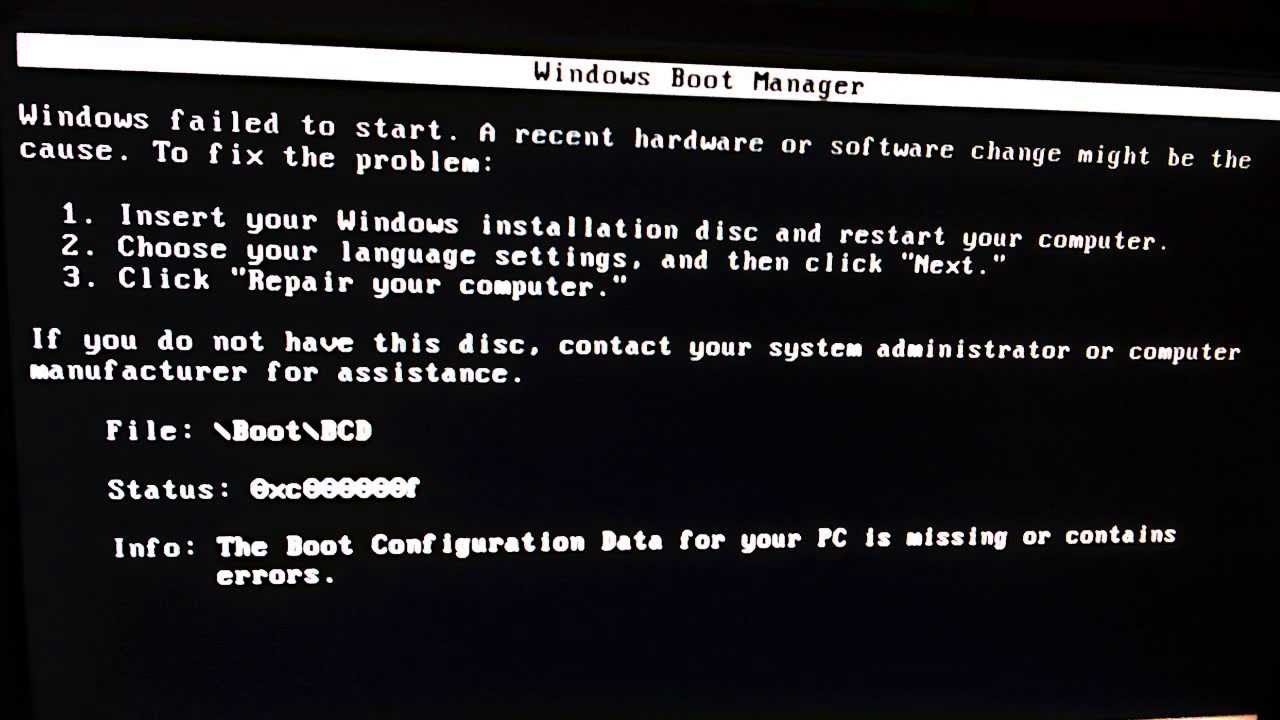
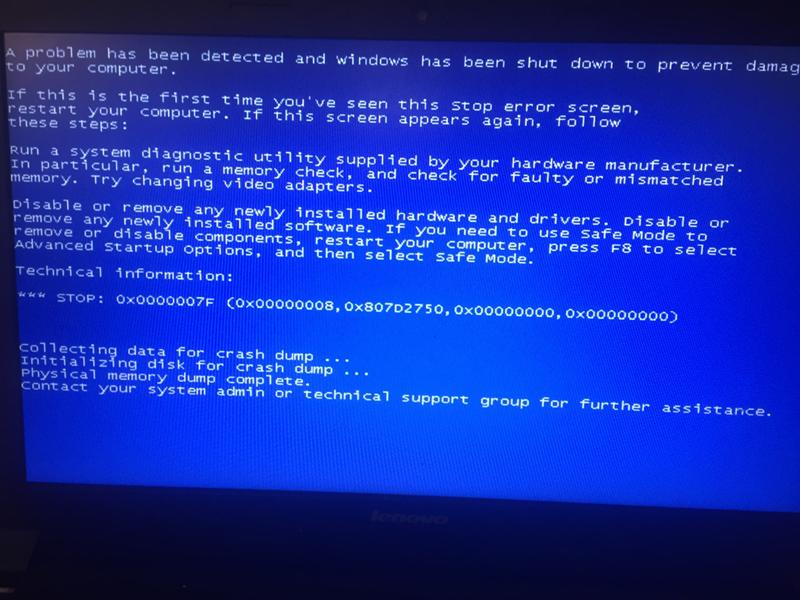 S.O.D. (Синий экран смерти)
S.O.D. (Синий экран смерти)