Блочная верстка: PHP include — применение в HTML верстке сайта
Блочная вёрстка | htmlbook.ru
Несмотря на то, что термин «слой» достаточно устойчиво используется при разработке
сайта, расшифровке этого понятия в литературе по сайтостроению практически не
уделяется внимание. В дальнейшем я буду активно использовать термин «слой»,
поэтому вначале необходимо определить, что же под ним подразумевается.
Первоначально слои ввела компания Netscape, включив в свой браузер поддержку
тега <layer>. Этот тег позволял прятать/показывать
текущее содержимое, устанавливать положение относительно окна браузера, накладывать
один слой поверх других и загружать данные в содержимое слоя из файла. Все эти параметры легко менялись с помощью JavaScript и это расширяло возможности
по созданию действительно динамического контента на странице. Несмотря на столь
впечатляющий набор возможностей, тег <layer>
не был включён в спецификацию HTML и остался лишь расширением браузера
Netscape.
Однако необходимость в указанных возможностях уже назрела, и в конце 1996 года синтаксис для работы со слоями был разработан
и одобрен в рабочем проекте консорциума «CSS Positioning (CSS-P)». Основная
Основная
нагрузка ложилась на стили, с их помощью можно управлять видом любого элемента,
в том числе менять значения динамически через JavaScript. К сожалению, объектные
модели браузеров для доступа к элементам различались, поэтому приходилось писать
достаточно сложный код, который бы учитывал эти особенности.
В настоящее время разработчики популярных браузеров стали придерживаться спецификаций
HTML и CSS, что сильно облегчило жизнь создателям сайтов, поскольку это снизило
время на отладку сайта в разных браузерах. Тем не менее, различия в подходах
у браузеров существуют и при их возникновении разработчики придерживаются следующих
форм работы.
- Если наблюдаются небольшие различия в отображении одного сайта в разных
браузерах, то на эти отличия закрывают глаза. Попросту говоря, никак не исправляют.
Посетители в любом случае не будут попиксельно сравнивать сайт в разных браузерах. Здесь следует сделать оговорку, что сайт в любом случае должен отображаться
корректно и без ошибок.
- Если у сайта имеются существенные различия при его показе в одном и другом
браузере, то для их устранения применяют хаки.
Хак — это набор приемов, когда определённому браузеру
«подсовывают» код, который понимается только этим браузером, а остальными игнорируется.
Несмотря на то, что хаки работают, использовать их следует ограниченно или
вообще обходиться без них. Дело в том, что хаки снижают универсальность кода и
для модификации параметров одного элемента приходится вносить изменения одновременно
в разных местах.
Есть и другой, перспективный путь — придерживаться спецификации CSS. Несмотря
на то, что браузеры не в полной мере сами её поддерживают, они прогрессируют
именно в направлении полной поддержки различных спецификаций
(HTML, CSS, DOM). Таким образом, получается, что будущие версии браузеров будут
унифицированы и один и тот же сайт станут отображать корректно.
Снова вернемся к слоям. Понятно, что они непосредственно связаны со стилями.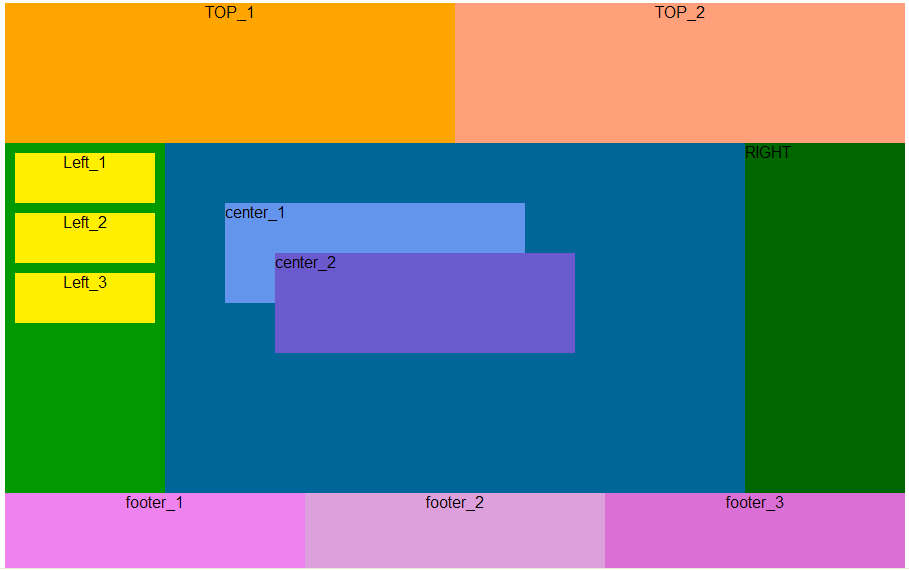
Раз так, то не получается ли, что каждый элемент HTML-кода, к которому добавляются
стили, является слоем? В каком-то смысле так и есть. Однако это внесло бы изрядную
путаницу, если вместо «таблица» или «абзац» мы бы говорили «слой». Поэтому
договоримся относить этот термин только к тегам <div>.
В HTML4 и XHTML слой — это элемент веб-страницы, созданный с помощью
тега <div>,
к которому применяется стилевое оформление.
Таким образом, выражение «блочная вёрстка» или вёрстка с помощью слоёв заключается в конструктивном использовании
тегов <div> и стилей. При этом придерживаются
следующих принципов.
Разделение содержимого и оформления
Код HTML должен содержать только теги разметки и теги логического форматирования,
а любое оформление выносится за пределы кода в стили. Такой подход позволяет
независимо управлять видом элементов страницы и её содержимым. Благодаря этому
над сайтом может работать несколько человек, при этом каждый выполняет свою
функцию самостоятельно от других. Дизайнер, верстальщик и программист работают
Дизайнер, верстальщик и программист работают
над своими задачами автономно, снижая время на разработку сайта.
Активное применение тега <div>
При блочной вёрстке существенное значение уделяется универсальному тегу
<div>, который выполняет множество функций.
Фактически это основа, на которую «навешиваются» стили, превращая её то в игрушку,
то в зверушку. Совершенно не значит, что применяется только один этот тег, нужно
ведь и рисунки вставлять и оформлять текст. Но при вёрстке с помощью слоёв тег
<div> является кирпичиком вёрстки, её базовым
фундаментом.
Благодаря этому тегу HTML-код распадается на ряд чётких наглядных блоков, код при этом получается более компактным, чем при табличной вёрстке, к тому
же поисковые системы его лучше индексируют.
Таблицы применяются только для представления табличных данных
При блочной вёрстке, конечно же, используются таблицы, но только в тех случаях,
когда они нужны, например, для наглядного отображения чисел и других табличных
данных.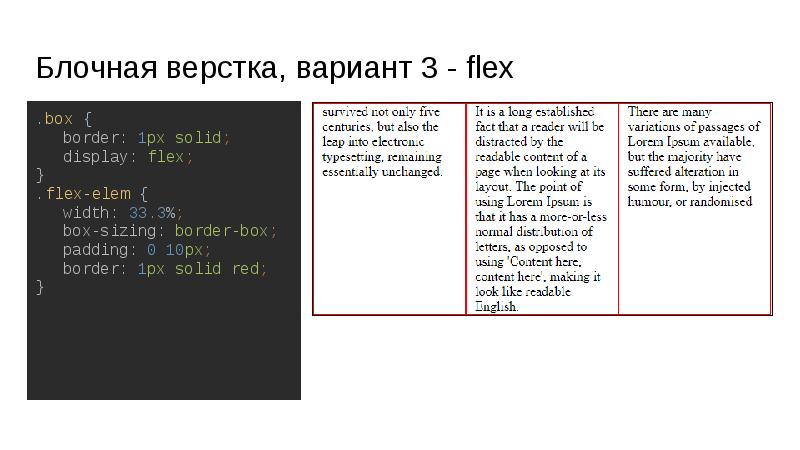 Вариант, когда от таблиц предлагается отказаться вообще, является нецелесообразным
Вариант, когда от таблиц предлагается отказаться вообще, является нецелесообразным
и, более того, вредным.
Подведу итоги. В HTML4 и XHTML слой это базовый элемент вёрстки веб-страниц, при которой активно применяются
стили и придерживаются спецификаций HTML и CSS. При таком подходе важная роль
уделяется тегу <div>, с которым у большинства
людей и ассоциируются слои. В каком-то смысле это является верным, поэтому договоримся
в дальнейшем употреблять термин «слой» к тегу <div>
для которого указан стилевой идентификатор
или класс. Таким образом, выражение «слой с именем content» подразумевает, что
используется тег <div> или <div
>.
В HTML5 добавлено несколько новых тегов разметки для обозначения разных типовых блоков страницы. К примеру, <header> и <footer> используются для создания «шапки» и «подвала», <nav> для навигации, <aside> для боковой панели. Включение в спецификацию HTML подобных элементов призвано снизить доминирование тега <div> и придать больше смысла разметке. Поэтому в вёрстке на HTML5 активно применяется термин «элемент», под которым подразумевается соответствующий тег и элемент который он создаёт.
Поэтому в вёрстке на HTML5 активно применяется термин «элемент», под которым подразумевается соответствующий тег и элемент который он создаёт.
Изложенные выше принципы блочной вёрстки при этом сохраняются за исключением того момента, что <div> в некоторых случаях заменяется более осмысленными тегами.
Блочные элементы | htmlbook.ru
Блочным называется элемент, который отображается на веб-странице в виде прямоугольника. Такой элемент занимает всю доступную ширину, высота элемента определяется его содержимым, и он всегда начинается с новой строки. К блочным элементам относятся теги <address>, <blockquote>, <div>, <fieldset>, <form>, <h2>,…,<h6>, <hr>, <ol>, <p>, <pre>, <table>, <ul> и некоторые устаревшие. Также блочным становится элемент, если в стиле для него свойство display задано как block, list-item, table и в некоторых случаях run-in.
Для блочных элементов характерны следующие особенности.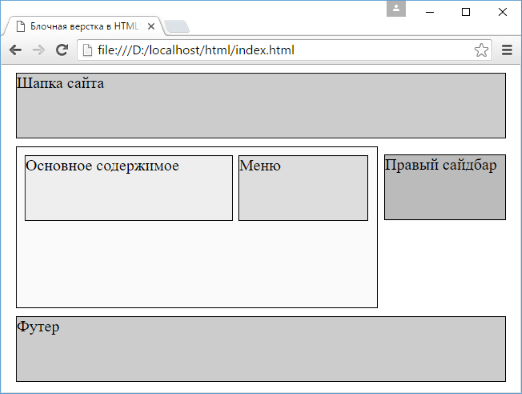
- Блоки располагаются по вертикали друг под другом.
- На прилегающих сторонах элементов действует эффект схлопывания отступов.
- Запрещено вставлять блочный элемент внутрь строчного. Например, <a><h2>Заголовок</h2></a> не пройдёт валидацию, правильно вложить теги наоборот — <h2><a>Заголовок</a></h2>.
- По ширине блочные элементы занимают всё допустимое пространство.
- Если задана ширина контента (свойство width), то ширина блока складывается из значений width, полей, границ, отступов слева и справа.
- Высота блочного элемента вычисляется браузером автоматически, исходя из содержимого блока.
- Если задана высота контента (свойство height), то высота блока складывается из значения height, полей, границ, отступов сверху и снизу. При превышении указанной высоты контент отображается поверх блока.
- На блочные элементы не действуют свойства, предназначенные для строчных элементов, вроде vertical-align.

- Текст по умолчанию выравнивается по левому краю.
Не все блочные теги допустимо вкладывать один в другой, поэтому при создании структуры кода активную роль выполняет <div> как универсальный кирпичик вёрстки. Тег <div> допустимо вкладывать один в другой, другие блочные элементы также можно помещать внутрь <div>. В примере 3.13 показан фрагмент кода сайта CSS Zen Garden, где активно применяются эти теги для формирования требуемой конструкции.
Пример 3.13. Использование тега <div>
<div>
<div>
<div>
<h2><span>css Zen Garden</span></h2>
<h3><span>The Beauty of <acronym
title="Cascading Style Sheets">CSS</acronym> Design</span></h3>
</div>
<div>
<p><span>A demonstration of what can be accomplished
visually through <acronym title="Cascading Style Sheets">CSS</acronym>
- based design. Select any style sheet from the list to load it into
this page.</span></p>
</div>
</div>
</div>
Select any style sheet from the list to load it into
this page.</span></p>
</div>
</div>
</div>Если в одном блочном элементе содержатся строчные элементы наряду с блочными, то вокруг строчных элементов генерируется анонимный блок. Для таких блоков применяется стиль по умолчанию, а также наследуемый стиль, заданный для его родителя. В примере 3.14 внутри <div> располагается два тега <p> и рядовой текст. Поскольку этот элемент анонимный, напрямую только к нему одному нельзя применить стили.
Пример 3.14. Анонимный блок
XHTML 1.0CSS 2.1IECrOpSaFx
<!DOCTYPE html PUBLIC "-//W3C//DTD XHTML 1.0 Strict//EN"
"http://www.w3.org/TR/xhtml1/DTD/xhtml1-strict.dtd">
<html xmlns="http://www.w3.org/1999/xhtml">
<head>
<meta http-equiv="Content-Type" content="text/html; charset=utf-8" />
<title>Анонимный блок</title>
</head>
<body>
<div>
<p>Первый абзац</p>
Анонимный блок
<p>Второй абзац</p>
</div>
</body>
</html>Схематично блоки в данном примере показаны на рис.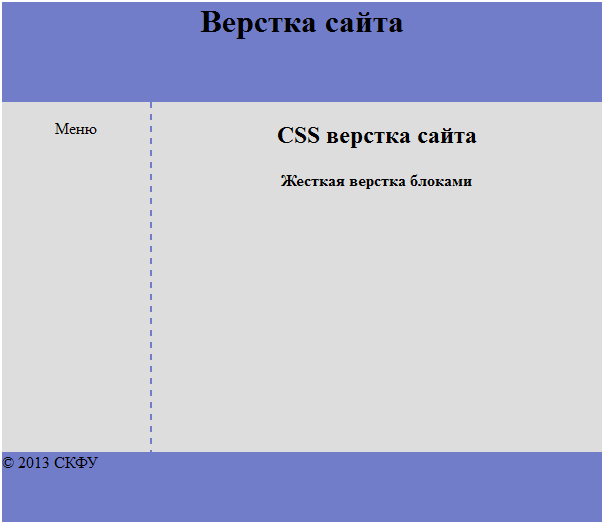 3.23. Серым цветом выделены блочные теги <p>, а пунктиром — анонимный блок.
3.23. Серым цветом выделены блочные теги <p>, а пунктиром — анонимный блок.
Рис. 3.23. Блоки в документе
Преобразование в блочный элемент
В некоторых случаях требуется наделить строчный элемент характеристиками блочного. Так, превращение ссылки в блок позволяет увеличить полезную площадь ссылки за счёт использования свойств width и height. В примере 3.15 показано создание меню, в котором ссылками является вся доступная область.
Пример 3.15. Меню
XHTML 1.0CSS 2.1IECrOpSaFx
<!DOCTYPE html PUBLIC "-//W3C//DTD XHTML 1.0 Strict//EN"
"http://www.w3.org/TR/xhtml1/DTD/xhtml1-strict.dtd">
<html xmlns="http://www.w3.org/1999/xhtml">
<head>
<meta http-equiv="Content-Type" content="text/html; charset=utf-8" />
<title>Меню</title>
<style type="text/css">
.menu {
width: 220px; /* Ширина меню */
padding: 5px; /* Отступы от рамки до пунктов меню */
border: 1px solid #000; /* Рамка вокруг меню */
}
. menu P { margin: 0 0 2px; }
.menu A {
padding: 2px; /* Отступ от рамки вокруг ссылки до текста */
display: block; /* Ссылка как блочный элемент */
border: 1px solid #fff; /* Маскируем рамку вокруг ссылки */
text-decoration: none; /* Убираем подчеркивание у ссылок */
}
.menu A:hover {
background: #faf3d2; /* Цвет фона под ссылкой */
color: #800000; /* Новый цвет ссылки */
border: 1px dashed #634f36 /* Рамка вокруг ссылки */
}
</style>
</head>
<body>
<div>
<p><a href="l.html">Метод простых итераций</a></p>
<p><a href="2.html">Метод случайных чисел</a></p>
<p><a href="3.html">Метод дихотомии</a></p>
<p><a href="4.html">Метод золотого сечения</a></p>
</div>
</body>
</html>
menu P { margin: 0 0 2px; }
.menu A {
padding: 2px; /* Отступ от рамки вокруг ссылки до текста */
display: block; /* Ссылка как блочный элемент */
border: 1px solid #fff; /* Маскируем рамку вокруг ссылки */
text-decoration: none; /* Убираем подчеркивание у ссылок */
}
.menu A:hover {
background: #faf3d2; /* Цвет фона под ссылкой */
color: #800000; /* Новый цвет ссылки */
border: 1px dashed #634f36 /* Рамка вокруг ссылки */
}
</style>
</head>
<body>
<div>
<p><a href="l.html">Метод простых итераций</a></p>
<p><a href="2.html">Метод случайных чисел</a></p>
<p><a href="3.html">Метод дихотомии</a></p>
<p><a href="4.html">Метод золотого сечения</a></p>
</div>
</body>
</html>Вся строка выступает ссылкой, поэтому при наведении на неё курсора происходит изменение стиля (рис. 3.24).
Рис. 3.24. Ссылка как блочный элемент
Следует понимать, что превращение элемента в блочный не даёт право нарушать последовательность вложения тегов и вкладывать блочные элементы внутрь строчных, даже если через стили они установлены блочными.
Блочная верстка для резинового дизайна сайта
Цель урока: Знакомство с принципами блочной верстки для резинового дизайна сайта. Изучение основных свойств для построения резинового макета
Резиновый дизайн и необходимые свойства CSS
Резиновый дизайн сайта означает, что при изменении размеров окна браузера все слои масштабируются согласно текущей ширине. Это и есть основное преимущество резинового дизайна: независимо от размеров экрана, вся его область будет занята, при этом не возникают лишние полосы прокрутки при использовании «маленького» монитора.
«Резиновость» достигается за счет того, что определенные слои макета не имеют фиксированную ширину, приспосабливая свои размеры под размеры окна браузера.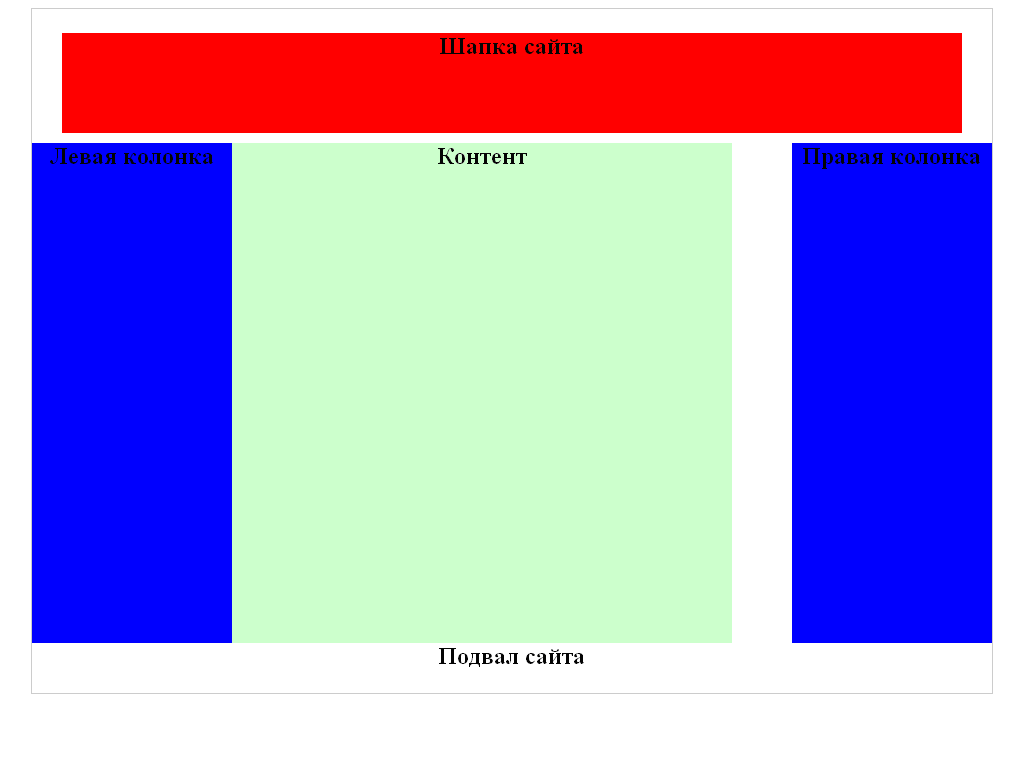
Минусом данного типа дизайна являются «разногласия» между браузерами, необходимость применять «хитрости» css-стилей, для того чтобы достичь необходимой кроссбраузерности.
Две колонки в резиновой дизайне
Дизайн CSS две колонки, пожалуй, самый популярный. Создать страницу с таким расположением колонок можно двумя способами, рассмотрим каждый отдельно.
Свойство float для создания эффекта плавающего элемента
Рассмотрим пример, в котором присутствуют следующие блоки, изображенные на рис. 1: шапка (бордовый), меню (светло-серый), контент (белый), подвал (темно-серый).
Рис. 1. Резиновый дизайн сайта в две колонки
Левую колонку выполним с фиксированным размером, а правая колонка будет занимать остальную ширину окна, что и обеспечит «резиновость» дизайна.
Основные свойства
1. «Разбиваем» все основные элементы страницы на блоки следующим образом:
<div>Заголовок сайта</div> <div> Ссылка 1<br> Ссылка 2<br> Ссылка 3<br> Ссылка 4<br> </div> <div> <h2>Заголовок</h2> <p>Контент. |
<div>Заголовок сайта</div>
<div>
Ссылка 1<br>
Ссылка 2<br>
Ссылка 3<br>
Ссылка 4<br>
</div>
<div>
<h2>Заголовок</h2>
<p>Контент. Lorem ipsum dolor sit amet, consectetuer adipiscing elit, sed diem nonummy
nibh euismod tincidunt ut lacreet dolore magna aliguam erat volutpat. Ut wisis enim ad
minim veniam, quis nostrud exerci tution ullamcorper suscipit lobortis nisl ut aliquip ex
ea commodo consequat. Duis te feugifacilisi.
</p>
</div>
<div>
Подвал
</div>
2. Для левой колонки задаем свойства, обязательные при использовании резинового дизайна:
Для левой колонки задаем свойства, обязательные при использовании резинового дизайна: float и width
1 вариант:
#menu{
float: left;
width: 20%;
} |
#menu{
float: left;
width: 20%;
}
2 вариант:
#menu{
float: left;
width: 200px;
} |
#menu{
float: left;
width: 200px;
}
3. Для правой колонки обязательным является свойство, определяющее внешний отступ от левого края окна браузера (margin-left). Этот отступ должен соответствовать ширине левой колонки + 1px или 1%:
1 вариант:
#content{
margin-left: 21%;
} |
#content{
margin-left: 21%;
}
2 вариант:
#content{
margin-left: 210px;
} |
#content{
margin-left: 210px;
}
Все остальные свойства зависят от оформления сайта.
Весь код CSS будет выглядеть так:
#top { /* Шапка с заголовком страницы */
background: #e3e8cc; /* Цвет фона */
border: solid 1px black; /* Параметры рамки */
padding: 10px 0 10px 10px; /* Поля вокруг текста */
margin-bottom: 5px; /* Расстояние между шапкой и колонками */
font-size: 24px; /* Размер шрифта */
font-weight: bold; /* Жирное начертание */
}
#menu { /* Меню сайта */
width: 200px; /* Ширина меню */
background: #e3e8cc; /* Цвет фона */
border: solid 1px black; /* Параметры рамки */
float: left; /* Состыковка со слоем контента по горизонтали */
padding: 3px; /* Внутренние поля */
}
#content { /* Основное содержание */
background: #e3e8cc; /* Цвет фона */
border: solid 1px black; /* Параметры рамки */
margin-left: 210px; /* Отступ слева с учетом ширины левой колонки */
margin-bottom: 5px /* Отступ снизу */
}
#content p{
padding: 3px; /* Внутренние поля контента*/
}
#bottom { /* Подвал */
background: #e3e8cc; /* Цвет фона */
border: solid 1px black; /* Параметры рамки */
padding: 3px; /* Поля вокруг текста */
} |
#top { /* Шапка с заголовком страницы */
background: #e3e8cc; /* Цвет фона */
border: solid 1px black; /* Параметры рамки */
padding: 10px 0 10px 10px; /* Поля вокруг текста */
margin-bottom: 5px; /* Расстояние между шапкой и колонками */
font-size: 24px; /* Размер шрифта */
font-weight: bold; /* Жирное начертание */
}
#menu { /* Меню сайта */
width: 200px; /* Ширина меню */
background: #e3e8cc; /* Цвет фона */
border: solid 1px black; /* Параметры рамки */
float: left; /* Состыковка со слоем контента по горизонтали */
padding: 3px; /* Внутренние поля */
}
#content { /* Основное содержание */
background: #e3e8cc; /* Цвет фона */
border: solid 1px black; /* Параметры рамки */
margin-left: 210px; /* Отступ слева с учетом ширины левой колонки */
margin-bottom: 5px /* Отступ снизу */
}
#content p{
padding: 3px; /* Внутренние поля контента*/
}
#bottom { /* Подвал */
background: #e3e8cc; /* Цвет фона */
border: solid 1px black; /* Параметры рамки */
padding: 3px; /* Поля вокруг текста */
}
Результат:
Рис. 2. Левая колонка с фиксированной шириной в резиновом дизайне
2. Левая колонка с фиксированной шириной в резиновом дизайне
Рассмотрим пример, когда фиксированной шириной обладает не левая, а правая колонка.
Правая колонка с фиксированной шириной: основные свойства
Код html-структуры остается прежним, меняются лишь CSS-свойства.
1. Для левой колонки задаем свойства, обязательные при использовании резинового дизайна: float и width
1 вариант:
#menu{
float: right;
width: 20%;
} |
#menu{
float: right;
width: 20%;
}
2 вариант:
#menu{
float: right;
width: 200px;
} |
#menu{
float: right;
width: 200px;
}
2. Для правой колонки задаем свойство, определяющее внешний отступ от правого края окна браузера (margin-right). Этот отступ должен соответствовать ширине левой колонки + 1px или 1%:
1 вариант:
#content{
margin-right: 21%;
} |
#content{
margin-right: 21%;
}
2 вариант:
#content{
margin-right: 210px;
} |
#content{
margin-right: 210px;
}
Результат:
Рис. 3. Правая колонка с фиксированной шириной в резиновом дизайне
3. Правая колонка с фиксированной шириной в резиновом дизайне
Применение позиционирования в резиновом дизайне
При использовании данного варианта дизайна для левой или правой колонки устанавливается абсолютное позиционирование с заданием координат.
Например:
Левая колонка:
position:absolute; width: ...px; left: ...px; top: ...px; |
position:absolute;
width: …px;
left: …px;
top: …px;
Правая колонка:
margin-left: ...px; /* отступ слева, равный ширине первой колонки */ |
margin-left: …px; /* отступ слева, равный ширине первой колонки */
«Резиновость» достигается в данном случае за счет правой колонки, у которой нет определенной ширины.
Пример: Создать веб-страницу в формате резинового дизайна. Для левой колонки задать абсолютное позиционирование с координатами от левого и верхнего края окна браузера
Выполнение:
1. Расположим основные html-элементы страницы следующим образом:
Расположим основные html-элементы страницы следующим образом:
<div> <p> Ссылка 1<br> Ссылка 2<br> Ссылка 3<br> Ссылка 4<br> </p> </div> <div> <p>Контент. Lorem ipsum dolor sit amet, consectetuer adipiscing elit, sed diem nonummy nibh euismod tincidunt ut lacreet dolore magna aliguam erat volutpat. Ut wisis enim ad minim veniam, quis nostrud exerci tution ullamcorper suscipit lobortis nisl ut aliquip ex ea commodo consequat. Duis te feugifacilisi. </p> </div> |
<div>
<p>
Ссылка 1<br>
Ссылка 2<br>
Ссылка 3<br>
Ссылка 4<br>
</p>
</div>
<div>
<p>Контент. Lorem ipsum dolor sit amet, consectetuer adipiscing elit, sed diem nonummy
nibh euismod tincidunt ut lacreet dolore magna aliguam erat
volutpat. Ut wisis enim ad minim veniam, quis nostrud exerci tution ullamcorper
Ut wisis enim ad minim veniam, quis nostrud exerci tution ullamcorper
suscipit lobortis nisl ut aliquip ex ea commodo consequat. Duis te feugifacilisi.
</p>
</div>
2. Для левой колонки задаем свойства, обязательные при использовании позиционирования в резиновом дизайне — position, width, left и top:
#col1 { /* Левая колонка */
position: absolute; /* Абсолютное позиционирование */
width: 190px; /* Ширина блока*/
left: 0px; /* Координата от левого края окна */
top: 0px; /* Координата от верхнего края окна */
background: #800000; /* Цвет фона левой колонки */
padding: 5px; /* Поля вокруг текста */
} |
#col1 { /* Левая колонка */
position: absolute; /* Абсолютное позиционирование */
width: 190px; /* Ширина блока*/
left: 0px; /* Координата от левого края окна */
top: 0px; /* Координата от верхнего края окна */
background: #800000; /* Цвет фона левой колонки */
padding: 5px; /* Поля вокруг текста */
}
3. Задаем свойства для правой колонки, обязательные при использовании позиционирования в резиновом дизайне —
Задаем свойства для правой колонки, обязательные при использовании позиционирования в резиновом дизайне — margin-left:
#col2 { /* Правая колонка */
margin-left: 200px; /* Отступ слева=ширине левой колонки + padding */
background: #e0e0e0; /* Цвет фона правой колонки */
padding: 5px; /* Поля вокруг текста */
} |
#col2 { /* Правая колонка */
margin-left: 200px; /* Отступ слева=ширине левой колонки + padding */
background: #e0e0e0; /* Цвет фона правой колонки */
padding: 5px; /* Поля вокруг текста */
}
4. Удаляем лишние отступы браузера по умолчанию:
body {
padding: 0; /* Отступы для браузера Opera */
margin: 0; /* Обнуляем значения отступов на веб-странице */
} |
body {
padding: 0; /* Отступы для браузера Opera */
margin: 0; /* Обнуляем значения отступов на веб-странице */
}
Результат:
Рис. 4. Резиновый дизайн сайта с позиционированием
4. Резиновый дизайн сайта с позиционированием
Одинаковая высота колонок
На рис. 4 результат показывает, что колонки имеют неодинаковую высоту. Для того, чтобы колонки приобрели одинаковую высоту есть несколько вариантов использования дополнительных свойств, одним из которых является добавление границы (border).
1. Обе колонки заключаются в слой-контейнер:
<div> <div> <p> Ссылка 1<br> Ссылка 2<br> Ссылка 3<br> </p> </div> <div> <p>Контент. Lorem ipsum dolor sit amet, consectetuer adipiscing elit, sed diem nonummy nibh euismod tincidunt ut lacreet dolore magna aliguam erat volutpat. Ut wisis enim ad minim veniam, quis nostrud exerci tution ullamcorper suscipit lobortis nisl ut aliquip ex ea commodo consequat. Duis te feugifacilisi. </p> </div> </div> |
<div>
<div>
<p>
Ссылка 1<br>
Ссылка 2<br>
Ссылка 3<br>
</p>
</div>
<div>
<p>Контент.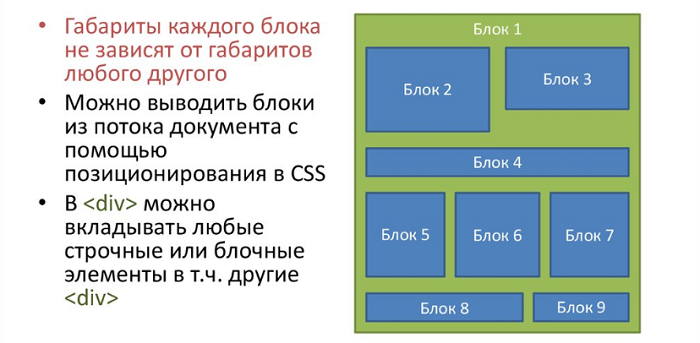 Lorem ipsum dolor sit amet, consectetuer adipiscing elit, sed diem nonummy
Lorem ipsum dolor sit amet, consectetuer adipiscing elit, sed diem nonummy
nibh euismod tincidunt ut lacreet dolore magna aliguam erat
volutpat. Ut wisis enim ad minim veniam, quis nostrud exerci tution ullamcorper
suscipit lobortis nisl ut aliquip ex ea commodo consequat. Duis te feugifacilisi.
</p>
</div>
</div>
2. Для левой колонки устанавливаем ширину, абсолютное позиционирование, координаты от верхнего левого угла браузера, внешний отступ слева отрицательного значения (!), равный ширине блока, и внутреннее поле слева, равное также ширине блока:
#col1 { /* Левая колонка */
position: absolute; /* Абсолютное позиционирование */
width: 200px; /* Ширина слоя */
left: 0px; /* Положение от левого края окна */
top: 0px; /* Положение от верхнего края окна */
margin-left: -200px; /* внешний левый отступ отрицательного значения */
padding-left: 200px; /* внутренне левое поле */
background: #800000; /* Цвет фона левой колонки */
} |
#col1 { /* Левая колонка */
position: absolute; /* Абсолютное позиционирование */
width: 200px; /* Ширина слоя */
left: 0px; /* Положение от левого края окна */
top: 0px; /* Положение от верхнего края окна */
margin-left: -200px; /* внешний левый отступ отрицательного значения */
padding-left: 200px; /* внутренне левое поле */
background: #800000; /* Цвет фона левой колонки */
}
3. Для правой колонки никакие свойства позиционирования не устанавливаются, но можно задать свойства для оформления колонки:
#col2 { /* Правая колонка */
background: #e0e0e0; /* Цвет фона правой колонки */
padding: 5px; /* Поля вокруг текста */
} |
#col2 { /* Правая колонка */
background: #e0e0e0; /* Цвет фона правой колонки */
padding: 5px; /* Поля вокруг текста */
}
4. Для слоя контейнера необходимо задать границу, ширина которой должна совпадать с шириной левой колонки, а цвет — с цветом левой колонки:
#container {
border-left: 200px solid #800000;
} |
#container {
border-left: 200px solid #800000;
}
Результат:
Рис. 6. Колонки одинаковой высоты
Блочная верстка с абсолютным и относительным позиционированием
Цель урока: Знакомство с принципами относительного и абсолютного позиционирования блочной верстки css
Абсолютное позиционирование CSS в фиксированном дизайне
Данный вариант верстки, который еще носит название жесткая блочная верстка, предполагает размещение слоев с определением их точных координат относительно края окна браузера. Соответственно, при изменении размера окна размещение слоев не меняется, но при этом может произойти так, что слои не поместятся на странице и появится горизонтальная полоса прокрутки.
Таким образом, недостатки верстки с фиксированным абсолютным позиционированием:
- сложность последующих модификаций дизайна;
- жесткая привязка к координатной сетке.
Необходимые свойства
- Для всех основных слоев устанавливается абсолютное позиционирование:
- Для всех слоев необходимо задать ширину (иногда и высоту)
- Необходимо задать координаты слоев по горизонтали и вертикали. Достаточно двух координат, например, расстояние от левого края браузера до левого края слоя —
left(иногда легче задать расстояние от правого края —right) и расстояние от верхнего края браузера до слоя —top
position
position: absolute
width (height)
top и left (right)
Пример: Создать дизайн страницы, изображенной на рис. 1. Выполнить блочную верстку с абсолютным позиционированием слоев
Рис. 1. Пример абсолютного позиционирования слоев в блочной верстке
Выполнение:
1. «Разбиваем» все основные элементы страницы на блоки следующим образом:
- Отдельные слои для заголовков с
id:header1,header2,header3 - Отдельные слои для основных колонок с контентом:
col1,col2,col3 - Схематично получаем следующее размещение блоков:
<body>
<div>Евгений Евтушенко</div>
<div>Валерий Брюсов</div>
<div>Эдуард Асадов</div>
<div>
Мне снится старый друг,<br/>
который стал врагом,<br/>
но снится не врагом,<br/>
а тем же самым другом.<br/>
Со мною нет его,<br/>
но он теперь кругом,<br/>
и голова идет<br/>
от сновидений кругом.
</div>
<div>
Великое вблизи неуловимо,<br/>
Лишь издали торжественно оно,<br/>
Мы все проходим пред великим мимо<br/>
И видим лишь случайное звено.
</div>
<div>
В любых делах при максимуме сложностей<br/>
Подход к проблеме все-таки один:<br/>
Желанье - это множество возможностей,<br/>
А нежеланье - множество причин.
</div>
</body> |
<body>
<div>Евгений Евтушенко</div>
<div>Валерий Брюсов</div>
<div>Эдуард Асадов</div>
<div>
Мне снится старый друг,<br/>
который стал врагом,<br/>
но снится не врагом,<br/>
а тем же самым другом.<br/>
Со мною нет его,<br/>
но он теперь кругом,<br/>
и голова идет<br/>
от сновидений кругом.
</div>
<div>
Великое вблизи неуловимо,<br/>
Лишь издали торжественно оно,<br/>
Мы все проходим пред великим мимо<br/>
И видим лишь случайное звено.
</div>
<div>
В любых делах при максимуме сложностей<br/>
Подход к проблеме все-таки один:<br/>
Желанье — это множество возможностей,<br/>
А нежеланье — множество причин.
</div>
</body>
2. Задаем общие свойства для колонок и заголовков, касающиеся оформления шрифта, ширины, границ и внутренних отступов:
#header1, #header2, #header3, #col1, #col2, #col3 {
width: 250px; /* Ширина колонок */
border: 1px solid black; /* Рамка вокруг слоя */
padding: 5px; /* Поля вокруг текста */
font-family: Verdana, Arial, sans-serif; /* Не серифный или рубленый шрифт */
font-weight: bold; /* Жирное начертание текста заголовка */
font-size: 80%; /* Размер шрифта */
color: white; /* Цвет текста заголовка */
} |
#header1, #header2, #header3, #col1, #col2, #col3 {
width: 250px; /* Ширина колонок */
border: 1px solid black; /* Рамка вокруг слоя */
padding: 5px; /* Поля вокруг текста */
font-family: Verdana, Arial, sans-serif; /* Не серифный или рубленый шрифт */
font-weight: bold; /* Жирное начертание текста заголовка */
font-size: 80%; /* Размер шрифта */
color: white; /* Цвет текста заголовка */
}
3. Добавляем для тех же селекторов свойства абсолютного позиционирования:
...
position: absolute; /* Абсолютное позиционируем */
top: 30px; /* Расстояние от верхнего края */
... |
…
position: absolute; /* Абсолютное позиционируем */
top: 30px; /* Расстояние от верхнего края */
…
4. Отдельно создаем свойства для колонок. Для позиционирования устанавливаем расстояние от верха (top):
#col1, #col2, #col3 {
font-family: "Times New Roman", Times, serif; /* Шрифт с засечками */
font-size: 100%; /* Размер шрифта */
font-weight: normal; /* Нормальное начертание */
color: black; /* Цвет текста */
top: 60px; /* Расстояние от верхнего края */
} |
#col1, #col2, #col3 {
font-family: «Times New Roman», Times, serif; /* Шрифт с засечками */
font-size: 100%; /* Размер шрифта */
font-weight: normal; /* Нормальное начертание */
color: black; /* Цвет текста */
top: 60px; /* Расстояние от верхнего края */
}
5. Для каждого слоя необходимо отдельно задать координату расстояния от левого края (left):
#header1 { left: 20px; }
#header2 { left: 280px; } /* 20 + 250 + 5 + 5 */
#header3 { left: 540px; } /* 20 + 250 + 250 + 5 + 5 + 5 + 5 */
#col1 { left: 20px; }
#col2 { left: 280px; }
#col3 { left: 540px; } |
#header1 { left: 20px; }
#header2 { left: 280px; } /* 20 + 250 + 5 + 5 */
#header3 { left: 540px; } /* 20 + 250 + 250 + 5 + 5 + 5 + 5 */
#col1 { left: 20px; }
#col2 { left: 280px; }
#col3 { left: 540px; }
6. Для каждого слоя отдельно задаем фон:
#header1 { background: #B38541; }
#header2 { background: #008159; }
#header3 { background: #006077; }
#col1 { background: #EBE0C5; }
#col2 { background: #BBE1C4; }
#col3 { background: #ADD0D9; } |
#header1 { background: #B38541; }
#header2 { background: #008159; }
#header3 { background: #006077; }
#col1 { background: #EBE0C5; }
#col2 { background: #BBE1C4; }
#col3 { background: #ADD0D9; }
Резюме по абсолютному позиционированию
Самыми главными свойствами, необходимыми для абсолютного позиционирования слоев являются:
1. Ширина всех слоев — свойство width:
- для всех слоев
width: 250px;
2. Установка абсолютного позиционирования для всех слоев:
- для всех слоев
position: absolute;
3. Установка двух координат (одной — по вертикали, другой — по горизонтали) для каждого слоя:
- Координаты по вертикали (от верхнего края) для всех слоев заголовков
header:top: 30px; - Координаты по вертикали (от верхнего края) для всех слоев колонок
col:top: 60px; - Координаты по горизонтали (от левого края) для всех слоев заголовков:
#header1{ left: 20px; }#header2{ left: 280px; }(20 + 250 + 5 + 5)#header3{ left: 540px; }(20 + 250 + 250 + 5 + 5 + 5 + 5)
Весь код стиля будет выглядеть следующим образом:
/* для колонок и их заголовков */
#header1, #header2, #header3, #col1, #col2, #col3 {
font-family: Verdana, Arial, sans-serif; /* Рубленый шрифт */
font-weight: bold; /* Жирное начертание текста заголовка */
font-size: 80%; /* Размер шрифта */
color: white; /* Цвет текста заголовка */
width: 250px; /* Ширина колонок */
border: 1px solid black; /* Рамка вокруг слоя */
padding: 5px; /* Поля вокруг текста */
/* позиционируем */
position: absolute; /* Абсолютное позиционируем */
top: 30px; /* Расстояние от верхнего края */
}
/* для колонок */
#col1, #col2, #col3 {
font-family: "Times New Roman", Times, serif; /* Шрифт с засечками */
font-size: 100%; /* Размер шрифта */
font-weight: normal; /* Нормальное начертание */
color: black; /* Цвет текста */
top: 60px; /* Расстояние от верхнего края */
}
/* Расстояние от левого края отдельно каждого слоя */
#header1 { left: 20px; }
#header2 { left: 280px; } /* 20 + 250 + 5 + 5 */
#header3 { left: 540px; } /* 20 + 250 + 250 + 5 + 5 + 5 + 5 */
#col1 { left: 20px; }
#col2 { left: 280px; }
#col3 { left: 540px; }
/* Цвет фона каждого слоя */
#header1 { background: #B38541; }
#header2 { background: #008159; }
#header3 { background: #006077; }
#col1 { background: #EBE0C5; }
#col2 { background: #BBE1C4; }
#col3 { background: #ADD0D9; } |
/* для колонок и их заголовков */
#header1, #header2, #header3, #col1, #col2, #col3 {
font-family: Verdana, Arial, sans-serif; /* Рубленый шрифт */
font-weight: bold; /* Жирное начертание текста заголовка */
font-size: 80%; /* Размер шрифта */
color: white; /* Цвет текста заголовка */
width: 250px; /* Ширина колонок */
border: 1px solid black; /* Рамка вокруг слоя */
padding: 5px; /* Поля вокруг текста */
/* позиционируем */
position: absolute; /* Абсолютное позиционируем */
top: 30px; /* Расстояние от верхнего края */
}
/* для колонок */
#col1, #col2, #col3 {
font-family: «Times New Roman», Times, serif; /* Шрифт с засечками */
font-size: 100%; /* Размер шрифта */
font-weight: normal; /* Нормальное начертание */
color: black; /* Цвет текста */
top: 60px; /* Расстояние от верхнего края */
}
/* Расстояние от левого края отдельно каждого слоя */
#header1 { left: 20px; }
#header2 { left: 280px; } /* 20 + 250 + 5 + 5 */
#header3 { left: 540px; } /* 20 + 250 + 250 + 5 + 5 + 5 + 5 */
#col1 { left: 20px; }
#col2 { left: 280px; }
#col3 { left: 540px; }
/* Цвет фона каждого слоя */
#header1 { background: #B38541; }
#header2 { background: #008159; }
#header3 { background: #006077; }
#col1 { background: #EBE0C5; }
#col2 { background: #BBE1C4; }
#col3 { background: #ADD0D9; }
В результате получаем веб-страницу, как на рис. 1 задания.
Относительное позиционирование CSS в фиксированном дизайне
Один из наиболее распространенных вариантов верстки. Блочная верстка css с относительным позиционированием подразумевает, что слои привязываются друг к другу, а их точные координаты относительно окна браузера не задаются. Поэтому сам макет можно центрировать на странице или выравнивать как по левому краю, так и по правому.
Необходимые свойства
Для двух колонок
При наличии двух колонок, для того чтобы располагать их в любом местоположении горизонтальной плоскости (по центру, слева, справа), необходимо помещение их в общий контейнер:
<div>
<div>
колонка 1
</div>
<div>
колонка 2
</div>
</div> |
<div>
<div>
колонка 1
</div>
<div>
колонка 2
</div>
</div>
Тогда необходимы следующие свойства:
width
Ширина задается как контейнеру, так и обеим колонкам. Для контейнера она рассчитывается как сумма ширины двух колонок (при отсутствии иных отступов).
.container{
width:700px;
} |
.container{
width:700px;
}
Ширина колонок может быть любой, с учетом что сумма обоих показателей вместе с другими отступами не превысит ширину контейнера. Для того чтобы расположить колонки плотно друг другу сумма их ширины должна соответствовать ширине контейнера (конечно, нужно учесть и другие отступы, включая padding)
#col1, #col2{
border: 1px solid black; /* Рамка вокруг слоя */
padding: 5px; /* Поля вокруг текста */
width: 338px; /* Ширина колонок */
} |
#col1, #col2{
border: 1px solid black; /* Рамка вокруг слоя */
padding: 5px; /* Поля вокруг текста */
width: 338px; /* Ширина колонок */
}
В данном примере ширина колонок рассчитана, как ширина контейнера 700px - внутренние отступы padding 5+5+5+5px - ширина рамки 1+1+1+1 px = 676px на обе колонки. Для одной колонки получаем ширину 338px. (На рамку на самом деле при заданном 1px отводится 0.8px, поэтому чтобы расположить колонки стык в стык, лучше задать ширину 338.5px)
float
Для расположения колонок рядом друг с другом, необходимо удалить у них блочность. Для этого левую колонку располагаем слева, и правую, если колонки идут стык в стык, тоже слева. если между колонками предусмотрен зазор, то правую колонку следует расположить справа.
#col1 {float:left}
#col2 {float:left} |
#col1 {float:left}
#col2 {float:left}
Результат:
Рис. 2. Две колонки рядом при относительном позиционировании
Рис. 3. Две колонки с зазором при относительном позиционировании
margin-left и margin-right
Для того, чтобы расположить колонки по центру, необходимо отцентрировать сам контейнер:
.container{
margin-left:auto;
margin-right:auto;
width:700px;
} |
.container{
margin-left:auto;
margin-right:auto;
width:700px;
}
Весь код стилей:
.container{
margin-left:auto;
margin-right:auto;
width:700px;
}
/* Общее для колонок */
#col1, #col2{
width: 335px; /* Ширина колонок */
border: 1px solid black; /* Рамка вокруг слоя */
padding: 5px; /* Поля вокруг текста */
}
/* Отдельно для колонок */
#col1 {float:left }
#col2 {float:right }
/* Цвет фона каждого слоя */
#col1 { background: #EBE0C5; }
#col2 { background: #BBE1C4; } |
.container{
margin-left:auto;
margin-right:auto;
width:700px;
}
/* Общее для колонок */
#col1, #col2{
width: 335px; /* Ширина колонок */
border: 1px solid black; /* Рамка вокруг слоя */
padding: 5px; /* Поля вокруг текста */
}
/* Отдельно для колонок */
#col1 {float:left }
#col2 {float:right }
/* Цвет фона каждого слоя */
#col1 { background: #EBE0C5; }
#col2 { background: #BBE1C4; }
Для трех колонок
Расположить три колонки рядом не получится, произойдет смещение. Поэтому необходимо два слоя также оставить в контейнере:
Рис. 4. Три колонки при относительном позиционировании
<div>
<div>
Колонка 1
</div>
<div>
Колонка 2
</div>
</div>
<div>
Колонка 3
</div> |
<div>
<div>
Колонка 1
</div>
<div>
Колонка 2
</div>
</div>
<div>
Колонка 3
</div>
position
Для контейнера можно установить абсолютное позиционирование, а для третьей колонки — относительное позиционирование CSS. Для двух других колонок — в зависимости от макета и взаиморасположения слоев.
.container{
position:absolute;
}
#col1 {position: absolute}
#col2 {position: relative}
#col3 {position: relative} |
.container{
position:absolute;
}
#col1 {position: absolute}
#col2 {position: relative}
#col3 {position: relative}
width
Необходимо задать ширину для всех трех колонок. Для контейнера ширина не нужна.
#col1, #col2, #col3 {
width: 200px;
} |
#col1, #col2, #col3 {
width: 200px;
}
left
Для второй третьей колонок необходимо задать расстояние от левого края браузера или контейнера:
#col2 {
position: relative;
left:205px;
}
#col3 {
position: relative;
left: 410px;
} |
#col2 {
position: relative;
left:205px;
}
#col3 {
position: relative;
left: 410px;
}
Весь код стилей:
.container{
position:absolute;
}
/* Общее для колонок */
#col1, #col2, #col3 {
width: 200px; /* Ширина колонок */
border: 1px solid black; /* Рамка вокруг слоя */
padding: 5px; /* Поля вокруг текста */
}
/* Отдельно для колонок */
#col1 {position: absolute}
#col2 {
position: relative;
left:205px;
}
#col3 {
position: relative;
left: 410px;
}
/* Цвет фона каждого слоя */
#col1 { background: #EBE0C5; }
#col2 { background: #BBE1C4; }
#col3 { background: #ADD0D9; } |
.container{
position:absolute;
}
/* Общее для колонок */
#col1, #col2, #col3 {
width: 200px; /* Ширина колонок */
border: 1px solid black; /* Рамка вокруг слоя */
padding: 5px; /* Поля вокруг текста */
}
/* Отдельно для колонок */
#col1 {position: absolute}
#col2 {
position: relative;
left:205px;
}
#col3 {
position: relative;
left: 410px;
}
/* Цвет фона каждого слоя */
#col1 { background: #EBE0C5; }
#col2 { background: #BBE1C4; }
#col3 { background: #ADD0D9; }
Результат:
Рис. 5. Три колонки при относительном позиционировании
Блочная верстка или основы анатомии скелета сайтов
Сайты тоже имеют свой скелет. Но о его особенностях спрашивать врачей бесполезно. Да и ветеринары тоже не в курсе строения сайта. Об этом ведомо лишь верстальщикам. Именно от них зависит строение скелета будущего ресурса. А главным способом создания костей его скелета является блочная верстка.
Есть в верстке сайта что-то таинственное. Но это до тех пор, пока не познакомишься с этим ремеслом поближе. Начинаем наше посвящение:
Следующим этапом разработки сайта после создания его макета является верстка. Задача верстальщика перенести с помощью html кода и таблиц css скелет будущего сайта в виртуальный мир. Проще говоря, перенести размеры и пропорции ресурса в форму, понятную для браузера.
В процессе верстки кодом html происходит разбивка «скелета» сайта на части. А с помощью css (каскадных таблиц стилей) задаются размеры его «костей», цвет и расположение.
Различают несколько видов верстки:
I. Табличная – ранее была основным способом верстки. В табличной верстке для задания структуры сайта используется тег <table> и его дочерние теги. Верстка с помощью таблиц позволяет наиболее пропорционально расположить все элементы дизайна относительно друг друга. Но в тоже время такой код получается слишком объемным:
Также к основным недостаткам табличного кода относится его долгая загрузка и плохая индексация содержимого поисковыми системами.
Содержимое страницы, сверстанной на основе таблиц, не будет отображено до тех пор, пока не загрузятся все данные. Блочная верстка позволяет отображать каждый загруженный элемент отдельно.
Плохая индексация табличных страниц объясняется большими промежутками между блоками текста, расположенного в разных ячейках таблицы.
Теперь табличная верста редко используется в качестве основного метода создания сайтов. Сейчас ее применяют лишь для структурирования табличных данных и расположения графических изображений.
II. Блочная – в данный момент является основным способом верстки. В отличие от табличной блочная верстка обладает рядом преимуществ:
- Отделение стиля элементов от кода html;
- Возможность наложения одного слоя на другой – такая возможность во многом облегчает позиционирование элементов.
- Лучшая индексация поисковиками;
- Высокая скорость загрузки страницы, состоящей от взаимно независимых элементов;
- Легкость создания визуальных эффектов (выпадающих меню, списков, всплывающих подсказок).
Основным недостатком блочной верстки является некая «двусмысленность» понимания ее кода различными браузерами. Поэтому часто html страницы приходится «доводить» путем использования специальных хаков.
С появлением блочной верстки родилось такое понятие, как «кроссбраузерность». Из-за различия отображения одного и того же элемента в разных браузерах верстальщикам приходится вставлять в основной html целые куски кода (хаки).
Действие хака является узкоспециализированным и решает проблему некорректного отображения лишь в одном браузере.
Основным элементом, применяемым в блочной верстке, является тег <div>. Участок кода, отделенный этим тегом, называется слоем. Все стилевые решения вынесены за границы кода html в каскадные таблицы стилей. Доступ к ним осуществляется через идентификаторы или классы css:
Перед началом верстки готовый psd макет сайта в графическом редакторе разрезают на блоки (слои). В отдельную папку помещают вырезанные фоновые картинки, которые будут прикрепляться отдельно к каждому слою:
Для примера возьмем вот такой макет сайта, созданный в Photoshop. Сначала в текстовом редакторе с помощью div задаем структуру будущего ресурса и присваиваем каждому слою свой селектор id. Получается такая структура:
Затем к готовой структуре сайта на html строкой <link rel=»stylesheet» type=»text/css» href=»style.css» /> прикрепляем файл css. После чего добавляем в него стилевое описание каждого слоя, позиционирование относительно других элементов и его размеры.
Более подробно ознакомиться со всеми свойствами css можно из технической документации к языку.
Полный код примера index.html:
<html>
<head>
<meta http-equiv="Content-Type" content="text/html; charset=utf-8" />
<title>Пример блочной верстки</title>
<link rel="stylesheet" type="text/css" href="style.css" />
</head>
<body>
<div>
<div>
<h3>Шапка</h3>
</div>
<div>
<h3>Блок навигации</h3>
</div>
<div>
<h3>Меню</h3>
</div>
<div>
<h3>Контент</h3>
</div>
<div>
</div>
<div>
<h3>Подвал сайта</h3>
</div>
</div>
</body>
</html>Содержимое файла style.css:
body {
background: #f3f2f3;
color: #000000;
font-family: Trebuchet MS, Arial, Times New Roman;
font-size: 12px;
}
#container {
background:#99CC99;
margin: 30px auto;
width: 900px;
height: 600px;
}
#header {
background: #66CCCC;
height: 100px;
width: 900px;
}
#navigation {
background: #FF9999;
width: 900px;
height: 20px;
}
#menu {
background: #99CC99;
float: left;
width: 200px;
height: 400px;
}
#content {
background: #d2d0d2;
float: right;
width: 700px;
height: 400px;
}
#clear {
clear:both;
}
#footer {
background: #0066FF;
height: 80px;
width: 900px;
}Вот так наш пример блочной верстки сайта выглядит в окне браузера:
Конечно, этот пример является лишь наглядным пособием для демонстрации того, как происходит блочная верстка. Настоящая верстка происходит с использование фоновых изображений и логотипов, подключаемых в css. А также с включением в html и css кода хаков для оптимизации отображения во всех браузерах.
Для редактирования кода страниц сайта используются специальные редакторы html. Многие из них способны автоматически генерировать код визуальных элементов, создаваемых в них пользователем в режиме «дизайн». Но такой код не является валидным, и чаще всего нуждается в «ручной» доводке:
С помощью рассмотренных здесь основ блочной верстки можно легко сверстать свой сайт самостоятельно. Тогда будущий ресурс будет более родным и знакомым. Ведь в его скелете все косточки вы «перемоете» собственными руками.
Блочная верстка сайта – как она делается
От автора: блочная верстка сайта сегодня по-прежнему остается самым популярным способом верстки шаблона. Почему она так популярна и как она делается?
Блочная революция
Не так далеки те времена, когда основным способом верстки оставались таблицы. Весь сайт представлял собой большую таблицу, а различные его элементы – ряды и ячейки.
Знаете что, посмотрел я тут недавно на верстку макета с помощью таблиц. Это был невероятно громоздкий код. Причем сам макет был предельно простым. Естественно, веб-разработчиков тоже это не устраивало. Поэтому позже появился способ, позволяющий верстать с помощью независимых блоков.
div и span — это пустые контейнеры, в которые можно поместить что угодно. Первый является блоком, а второй – строкой. Каждому элементу можно было задавать ширину, высоту, границу, внешние и внутренние отступы и много чего другого. И кому теперь нужны были таблицы, когда сетку сайта можно было построить, написав в 3-5 раз меньше кода?
Потом пришел HTML5
Но на этом мы не будем останавливаться. Верстка сайта блоками надолго стала стандартом веб-разработчиков, но ее нужно было улучшать. Все потому, что эти самые div-ы были пустыми. Нет, ему можно было задать класс, идентификатор, заполнить информацией, вставить дочерние элементы и их тоже наполнить, но по смыслу в языке html div – это просто пустой контейнер.
Практический курс по верстке адаптивного сайта с нуля!
Изучите курс и узнайте, как верстать современные сайты на HTML5 и CSS3
Узнать подробнее
Так вот и получилось, что с точки зрения смысла, сайт верстается как набор контейнеров. Веб-разработчики решили добавить больше смысла. Так появился HTML5. Язык, в котором была масса новых тегов. Например, header, article, footer и т.д. Тут уже даже человек с ограниченными знаниями английского понимает, что header – это шапка сайта или статьи, а article – сама статья.
В связи с этим блочная верстка стала сложнее. По новым стандартам уже недостаточно пихать всю информацию в пустые контейнеры, а использовать для этого новые, семантические элементы. Хотя div-ы по-прежнему используются для различных декоративных эффектов.
Рис. 1. Разметка на HTML5 сильно отличается из-за обилия новых тегов.
Вернемся к началу
Все-таки я постарался описать процесс эволюции, но совсем мало сказал о том, как же сделать блочную верстку. Собственно, на примере все будет понятно. Возьмем простейший макет сайта, где есть шапка, основная часть, одна боковая колонка и футер (низ). Как все это сделать на блоках?
Создаются четыре контейнера (оставим пока в покое теги HTML5, потому что там много нюансов). Разметка выглядит примерно так:
<div id = «header»></div>
<div id = «content»></div>
<div id = «sidebar»></div>
<div id = «footer»></div>
<div id = «header»></div> <div id = «content»></div> <div id = «sidebar»></div> <div id = «footer»></div> |
То есть создали контейнеры и дали им понятные идентификаторы, чтобы потом стилизовать в таблице стилей. Все, что будет между открывающим и закрывающим тегом, будет содержимым контейнера. Например, у вас по макету в шапке есть элемента, которые независимы друг от друга (допустим, логотип, название сайта и небольшое меню).
Практический курс по верстке адаптивного сайта с нуля!
Изучите курс и узнайте, как верстать современные сайты на HTML5 и CSS3
Узнать подробнее
<div id = «header»>
<div id = «logo»></div>
<div id = «sitename»></div>
<div id = «topmenu»></div>
</div>
<div id = «header»> <div id = «logo»></div> <div id = «sitename»></div> <div id = «topmenu»></div> </div> |
Примерно так будет выглядеть структура вашей шапки. Дальше основная работа будет в CSS. Вам нужно будет правильно расставить все три блока, прописать путь до картинки с логотипом, поставить отступы и т.д. Естественно, в первую очередь нужно прописывать свойства для родительского блока с id =»header».
Таким образом верстаются и все остальные структурные части сайта. Естественно, в контенте будет больше каких-то элементов. Если все это прописывать на HTML5, то меняются только названия тегов. Например, не <div id = «header»>, а <header id = «header»>. Идентификатор, как правило, оставляют, потому что на странице могут быть и другие шапки (например, шапка статьи). Подробнее со всеми html5-элементами можно ознакомиться в любом нормальном справочнике.
После того, как верстка выполнена, ее обычно проверяют. Для этого используют различные инструменты, некоторые из них описаны в этой статье. Проверка на кроссбраузерность считается одной из самых важных.
Как видите, особенных проблем с разметкой на блоках возникнуть не должно. Она предельно проста. А если вы придерживайтесь хорошего форматирования кода, то тем более не запутаетесь. Основная работа происходит именно в таблице стилей. Если блоков много, то придется для всех них прописывать свои размеры, отступы и прочие правила.
Это единственный минус блочной модели. Если элементов на странице очень много, то вам придется повозиться со стилями. Собственно, если вам нужно вывести на экран таблицу, то именно ее не стоит верстать блоками. Поэтому табличная верстка надолго останется с нами хотя бы для того, чтобы верстать непосредственно таблицы.
Рис. 2. Таблица – единственное, что не очень удобно верстать блоками.
Преимущества блоков
В целом, верстка сайта div-блоками является достаточно простым делом. Код не загромождается, особых проблем с поведением и стилизацией нет, тег div поддерживается даже очень старыми браузерами. Если верстать с использованием HTML5 тегов, то да, проблемы могут возникнуть в старых браузерах. Но они, опять же, легко исправляются различными файлами, написанными другими разработчиками.
Блочную сетку очень легко адаптировать. Можно ли утверждать, что блочная верстка сайта проживет еще достаточно долго? Думаю, можно. Это удобный и достаточно простой способ верстки, так чего же от него отказываться?
Долгая жизнь блоков обусловлена хотя бы тем, что этот стандарт постоянно развивается. Например, из обычного блока теперь можно сделать флексбокс, который обладает рядом преимуществ. Блочный элемент можно отцентрировать только по горизонтали. С флексбоксом это можно сделать даже по вертикали.
Блокам можно задавать фиксированные и резиновые размеры. Во втором случае они будут менять габариты в зависимости от ширины окна. Именно резиновые элементы чаще всего используют в адаптивной верстке, чтобы сайт хорошо смотрелся на разных разрешениях экрана.
Заключение
Смотря на новые CSS3-свойства, я могу смело заявить, что сегодня с блоками можно творить все, что душе угодно. Хотите все это изучить? Пользуйтесь информацией на нашем блоге (как в бесплатных, так и в платном разделе). И конечно не пропускайте новые статьи, чтобы постоянно улучшать свою квалификацию.
Практический курс по верстке адаптивного сайта с нуля!
Изучите курс и узнайте, как верстать современные сайты на HTML5 и CSS3
Узнать подробнее
PSD to HTML
Верстка сайта на HTML5 и CSS3 с нуля
Смотреть
Блочная и встроенная верстка в обычном потоке — веб-технологии для разработчиков
В этом руководстве мы исследуем основы того, как ведут себя блочные и встроенные элементы, когда они являются частью обычного потока.
Нормальный поток определен в спецификации CSS 2.1, которая объясняет, что любые блоки в нормальном потоке будут частью контекста форматирования . Они могут быть как блочными, так и встроенными, но не одновременно. Мы описываем блоки уровня блока как участвующие в контексте форматирования блока , а блоки встроенного уровня как участвующие во встроенном контексте форматирования .
Поведение элементов, которые имеют контекст блочного или встроенного форматирования, также определяется в этой спецификации. Для элементов с контекстом форматирования блока в спецификации указано:
«В контексте форматирования блока блоки располагаются один за другим по вертикали, начиная с верхней части содержащего блока. Расстояние по вертикали между двумя одноуровневыми полями определяется свойствами поля. Вертикальные поля между соседними блоками уровня блока в контексте форматирования блока сжимаются.
В контексте форматирования блока левый внешний край каждого блока касается левого края содержащего блока (при форматировании справа налево правые края касаются) ». — 9.4.1
Для элементов со встроенным контекстом форматирования:
«В контексте встроенного форматирования блоки располагаются по горизонтали один за другим, начиная с верхней части содержащего блока. Между этими полями соблюдаются горизонтальные поля, границы и отступы. Блоки могут быть выровнены по вертикали по-разному: их нижняя или верхняя часть может быть выровнена, или базовые линии текста внутри них могут быть выровнены.Прямоугольная область, содержащая прямоугольники, образующие линию, называется линейным прямоугольником ». — 9.4.2
Обратите внимание, что спецификация CSS 2.1 описывает документы как находящиеся в горизонтальном режиме записи сверху вниз. Например, описывая вертикальное расстояние между блоками. Поведение блочных и встроенных элементов одинаково при работе в режиме вертикального письма, и мы рассмотрим это в будущем руководстве по режимам Flow Layout и Writing.
Элементы, участвующие в контексте форматирования блока
Блокируйте элементы в режиме горизонтального письма, например, на английском языке, с расположением вертикально, один под другим.
В режиме вертикального письма тогда бы раскладывал по горизонтали.
В этом руководстве мы будем работать на английском языке и, следовательно, в горизонтальном режиме письма. Однако все описанное должно работать точно так же, если ваш документ находится в режиме вертикального письма.
Как определено в спецификации, поля между двумя блоками — это то, что создает разделение между элементами. Мы видим это на очень простом макете из двух абзацев, к которым я добавил рамку.Таблица стилей браузера по умолчанию добавляет интервалы между абзацами путем добавления поля сверху и снизу.
Если мы установим поля для элемента абзаца на 0 , то границы будут соприкасаться.
По умолчанию элементы блока занимают все пространство во внутреннем направлении, поэтому наши абзацы растягиваются и становятся максимально большими внутри содержащего их блока. Если мы зададим им ширину, они будут продолжать располагаться друг под другом — даже если для них будет место рядом.Каждый будет начинаться с начального края содержащего блока, поэтому место, с которого предложения будут начинаться в этом режиме записи.
Падение маржи
В спецификации поясняется, что поля между элементами блока уменьшаются до . Это означает, что если у вас есть элемент с верхним полем сразу после элемента с нижним полем, а не все пространство, являющееся суммой этих двух полей, поле схлопывается и, по сути, становится равным большему из два поля.
В приведенном ниже примере верхнее поле абзацев составляет 20 пикселей , а нижнее поле — 40 пикселей . Размер поля между абзацами составляет 40 пикселей , так как меньшее верхнее поле второго абзаца сжимается с большим нижним полем первого.
Вы можете узнать больше о сжатии маржи в нашей статье Освоение свертывания маржи.
Примечание. Если вы не уверены, сжимаются ли поля, проверьте значения Box Model в DevTools вашего браузера.Это даст вам фактический размер поля, который поможет вам определить, что происходит.
Элементы, участвующие во встроенном контексте форматирования
Встроенные элементы отображаются один за другим в том направлении, в котором предложения работают в этом конкретном режиме письма. Хотя мы не склонны думать о встроенных элементах как о блоке, как это бывает со всем в CSS. Эти встроенные блоки расположены один за другим. Если в содержащем блоке недостаточно места для всех блоков, блок может разбиться на новую строку.Созданные строки называются строчными блоками.
В следующем примере у нас есть три встроенных блока, созданных абзацем с элементом внутри него.
Блоки вокруг слов перед элементом и после элемента называются анонимными блоками, блоками, введенными для обеспечения того, чтобы все было заключено в блок, но которые мы не можем настроить напрямую.
Размер линейного бокса в направлении блока (т.е. высота при работе на английском языке) определяется самым высоким прямоугольником внутри него.В следующем примере я сделал элемент 300%; это содержимое теперь определяет высоту линейного поля на этой строке.
Узнайте больше о том, как ведут себя блочные и встроенные блоки, в нашем Руководстве по модели визуального форматирования.
Свойство отображения и макет потока
В дополнение к правилам, существующим в CSS2.1, новые уровни CSS дополнительно описывают поведение блочных и встроенных блоков. Свойство display определяет, как будет вести себя блок и все блоки внутри него.На уровне модели отображения CSS 3 мы можем узнать больше о том, как свойство display изменяет поведение блоков и блоков, которые они создают.
Тип отображения элемента определяет тип внешнего отображения; это определяет, как блок отображается рядом с другими элементами в том же контексте форматирования. Он также определяет тип внутреннего отображения, который определяет поведение боксов внутри этого элемента. Это очень ясно видно при рассмотрении гибкого макета. В приведенном ниже примере у меня есть
display: flex .Гибкий контейнер ведет себя как блочный элемент: он отображается в новой строке и занимает все свободное место во внутреннем направлении. Это внешний тип отображения блока . Гибкие элементы, однако, участвуют в контексте гибкого форматирования, потому что их родительский элемент — это элемент с display: flex , который имеет внутренний тип отображения flex , устанавливающий контекст гибкого форматирования для прямых дочерних элементов.
Следовательно, вы можете думать о каждом блоке в CSS, работающем таким образом.Сам ящик имеет внешний вид отображения, поэтому он знает, как вести себя вместе с другими полями. Затем у него есть внутренний тип отображения, который меняет поведение его дочерних элементов. Эти дочерние элементы также имеют внешний и внутренний тип отображения. Гибкие элементы в предыдущем примере становятся блоками гибкого уровня, поэтому их внешний тип отображения определяется тем, что они являются частью контекста гибкого форматирования. У них есть внутренний тип отображения , однако, , что означает, что их дочерние элементы участвуют в нормальном потоке.Элементы, вложенные в наш гибкий элемент, раскладываются как блочные и встроенные элементы, если что-то не меняет их тип отображения.
Эта концепция внешнего и внутреннего типа отображения важна, поскольку она говорит нам о том, что контейнер, использующий такой метод компоновки, как Flexbox ( display: flex ) и Grid Layout ( display: grid ), по-прежнему участвует в блочном и встроенном макет из-за того, что типом внешнего отображения этих методов является блок .
Изменение контекста форматирования, в котором участвует элемент
Браузеры отображают элементы как часть блочного или встроенного контекста форматирования с точки зрения того, что обычно имеет смысл для этого элемента.Например, элемент используется для выделения слова и отображается в браузерах жирным шрифтом. Обычно не имеет смысла отображать этот элемент как элемент уровня блока с переходом на новую строку. Если вы хотите, чтобы все элементы отображались как элементы блока, вы можете сделать это, установив display: block на . Это означает, что вы всегда можете использовать большую часть семантических элементов HTML для разметки вашего контента, а затем изменить способ его отображения с помощью CSS.
Сводка
В этом руководстве мы рассмотрели, как элементы отображаются в обычном потоке, как блочные и встроенные элементы. Из-за поведения этих элементов по умолчанию документ HTML без стиля CSS будет отображаться в удобном для чтения виде. Понимая, как работает нормальный поток, вы обнаружите, что макет будет проще, поскольку вы поймете отправную точку для внесения изменений в способ отображения элементов.
См. Также
Layout Grid Block — плагин для WordPress
Хотите создать макет на основе столбцов с легко настраиваемой шириной и положением столбцов? Или, возможно, вы хотите выровнять свой контент по глобальной сетке макета в своем сообщении.С помощью этого блока Layout Grid вы можете делать и то, и другое. Существуют также варианты предоставления определенных макетов для точек останова на мобильных устройствах или планшетах. Выберите количество столбцов (1–4), затем измените размер и положение каждого столбца так, как вы хотите, на любом экране. При желании примените цвета фона и отступы, чтобы добавить акцента.
Источник и поддержка
Вы можете следить за разработкой, сообщать о проблеме, предлагать функции и просматривать исходный код в репозитории Github: https://github.com/automattic/block-experiments
- Селектор макета сетки.
- Сетка из трех столбцов с ручками изменения размера.
Этот плагин предоставляет 2 блока.
Блок сетки макета
Блок сетки макета
Начал использовать этот макет блока на сайте WordPress.com, поскольку он был там по умолчанию, а затем, когда я понял, что он недоступен на моих сайтах WordPress, мне пришлось его получить. Очень удобный макет …
Читать все 1 обзор
«Layout Grid Block» — программное обеспечение с открытым исходным кодом. Следующие люди внесли свой вклад в этот плагин.
авторов
1.3 — 21 июля 2020
- Добавить вертикальное выравнивание к сетке и столбцам сетки
- Зеркальное отображение точки останова устройства сетки с точкой останова предварительного просмотра редактора (требуется WP 5.5 или плагин Gutenberg)
- Поднять минимальную версию WordPress до 5.5
1.2.4 — 14 июля 2020
- Исправить некоторые блоки, выходящие за пределы сетки в Firefox
- Исправить поля редактора для некоторых тем
1.2.3 — 29 июня 2020
- Исправить некоторые стили, не загружаемые в редакторе
1.2.2 — 23 июня 2020
- Исправьте исправление загрузки CSS из 1.2.1, чтобы использовать wp_register_style
1.2.1 — 10 июня 2020
- Исправить устройство для вставки блоков, чтобы оно отображалось внутри столбца сетки
- Исправить вертикальное поле в редакторе, чтобы оно лучше соответствовало отображению
- Исправить загрузку CSS, чтобы она добавлялась только при использовании блока
- Исправить линии сетки, появляющиеся при выборе внутреннего блока
1.2 — 29 апреля 2020
- Переместить выбранную точку останова на панель инструментов и разрешить переключение
- Поднять минимальную версию WordPress до 5.4
- Улучшить поведение ручки перетаскивания
- Исправить множественный выбор внутри блоков сетки
- Исправить вывод CSS внешнего интерфейса сетки
- Устранение проблемы с отключением размера при полной ширине
- Исправить добавление старых классов при изменении макета столбца
1.1 — 10 марта 2020
- Добавить параметр для отключения начальных и конечных желобов для макета без полей
- Добавить возможность управления размером желоба
- Исправить ошибку высоты 100% в Firefox, когда несколько блоков находятся внутри одного столбца
- Улучшить поддержку IE11
1.0.5 — 28 января 2020
- Исправить проблемы с макетом редактора с темами, которые не поддерживают Gutenberg
1.0.4 — 21 января 2020
- Исправить проблемы с макетом в Gutenberg 7.3
1.0.3 — 12 декабря 2019
- Исправить игнорирование значений сетки в редакторе 7.1.0
- Исправить обрезку сетки внутри группового блока
1.0.2 — 28 ноября 2019
- Исправить ошибку с повторяющимися интервалами столбцов
1.0.1 — 26 ноября 2019
- Исправить проблему с историей редактирования, переводящей блок в промежуточное состояние
- Исправить обрезку сетки в редакторе
1.0 — 7 ноября 2019
Блочный макет · Ссылка на подключаемый модуль Adobe XD
- Плагин
API - Облако
Содержание
API - Сообщество
&
Поддержка
Обзор
Разработать
Быстрый старт
Быстрый старт
Быстрый старт — React
Быстрый старт — Panel UI
Плагины отладки
Разработка плагинов 101
Структура плагина
Расположение плагина
Структура папки
манифест.json
main.js
Структура меню
API-интерфейсы плагинов JavaScript и XD
Поддержка JavaScript
Синхронизация и асинхронность
Среда API
Концепции XD
Жизненный цикл плагина
Граф сцены
Изменить правила контекста
Свойства со значениями объекта
Координатные пространства и единицы
Layout Grid Block — Поддержка — WordPress.com
Используйте блок Layout Grid для выравнивания блоков по глобальной сетке. Благодаря поддержке отзывчивых точек останова, этот блок упрощает создание макетов с одинаковыми вертикальными линиями сетки и размещение содержимого в столбцах.
Блок Layout Grid
Содержание
Добавить блок сетки макета
Вы можете добавить блок Layout Grid , нажав кнопку Add Block и выполнив поиск Layout Grid в разделе макета.Или вы можете быстро набрать / layout .
Подробнее см. В наших подробных инструкциях по добавлению блоков.
Обратите внимание, что некоторые функции этого блока зависят от темы вашего сайта, полностью поддерживающей редактор блоков.
↑ Содержание ↑
Определение макета сетки
Сетка — это механизм для создания макета. Он содержит ряд линий сетки, определяемых устройством просмотра (чувствительная точка останова):
- 12 линий сетки для настольных устройств
- 8 линий сетки для планшетных устройств
- 4 линии сетки для мобильных устройств
Сетка макета содержит несколько (1-4) столбцов, и каждый столбец содержит содержимое, которое вы хотите разместить на сетке.
Столбцы могут охватывать несколько линий сетки (показаны пунктирными линиями) и могут быть смещены друг относительно друга. Это ваша сетка. Для каждого устройства просмотра можно использовать разные настройки.
Обычно на небольших устройствах (планшетах и мобильных устройствах) макет размещается на нескольких строках. Это автоматически активируется при переключении в режим просмотра на планшете или мобильном устройстве, хотя его можно изменить, напрямую изменив значения сетки.
Адаптивные точки останова — это сложная тема.Вы по-прежнему можете использовать Layout Grid, не беспокоясь об этом, и сетка будет использовать точки останова по умолчанию.
↑ Содержание ↑
Настройка сети
При первом добавлении блока Layout Grid вам будет предложено выбрать количество столбцов:
Выберите количество столбцов, которое вы хотите начать с
. Вы можете изменить это позже на боковой панели «Параметры блока».
↑ Содержание ↑
Добавление содержимого в сетку
Каждый столбец в сетке может содержать другие блоки.Вы можете добавить контент, щелкнув значок + и выбрав блок.
↑ Содержание ↑
Изменение размера сетки
Размер столбцов в сетке макета можно изменить одним из двух способов:
- Используйте экранные маркеры перетаскивания
- Используйте боковую панель «Параметры блока»
Текущая выбранная чувствительная точка останова отображается в нижней части блока Layout Grid.
Используя боковую панель настроек блока, вы можете переключаться между точками останова рабочего стола, планшета и мобильного устройства, нажимая соответствующие кнопки.
Изменение размера сетки с помощью маркеров перетаскивания
Каждый столбец вашей сетки будет иметь левый и правый синий кружок. Это ручки перетаскивания, и если вы щелкнете и потянете влево или вправо, размер блока изменится.
Сетка макета предотвратит изменение размера за пределами сетки, и может оказаться, что вам потребуется настроить другие столбцы, чтобы освободить место.
Невозможно использовать ручки перетаскивания для изменения размера сетки в разных строках.
Изменение размера сетки с использованием настроек блока
Помимо маркеров перетаскивания, вы можете напрямую изменять макет сетки с помощью боковой панели «Параметры блока».
Каждый блок имеет дополнительные параметры на боковой панели редактора, а также параметры на панели инструментов блока. Если вы не видите боковую панель, щелкните значок «шестеренка» рядом с кнопкой «Опубликовать».
Вы можете напрямую изменять значения для каждого столбца:
- Смещение — на сколько линий сетки этот столбец смещен относительно предыдущего (или начала)
- Span — сколько линий сетки охватывает этот столбец
Они автоматически настраиваются при использовании маркеров перетаскивания.
↑ Содержание ↑
Несколько строк
Макеты для планшетов и мобильных устройств могут содержать несколько строк.
Вы можете изменять размер столбцов в каждой строке с помощью маркеров перетаскивания. Если вы хотите перемещать столбцы по строкам, вам нужно будет использовать боковую панель настроек блока.
↑ Содержание ↑
Grid Rules
Даже сетке нужны правила! К счастью, здесь есть только одно правило: сумма всех значений смещения и диапазона для каждого столбца в строке не должна превышать количество линий сетки для устройства просмотра.
Например, на настольном устройстве (12 линий сетки) макет из трех столбцов может охватывать 4 линии сетки без смещений или 3 линии сетки с 1 смещением каждая, или один столбец может занимать 10 линий сетки, а другие две. столбцы охватывают по 1 штуке.
Вам решать, как расположить сетку, и правило гарантирует, что ваши столбцы не будут переноситься. Это может означать, что вам запрещены определенные комбинации смещений и интервалов (особенно при работе с несколькими строками), и вам нужно будет выбрать значения, которые подчиняются правилу сетки.
↑ Содержание ↑
Желоб
Вы можете настроить желоб сетки (расстояние между столбцами внутри сетки), изменив настройки желоба:
Настройки желоба
Размер желоба влияет на расстояние между всеми столбцами. Если выбрать размер желоба «Нет», будут удалены все желоба, включая первый и последний.
Если размер желоба имеет любое значение, кроме «none», вы можете дополнительно удалить желоб слева и справа от сетки.Это позволяет выровнять сетку по краям страницы.
↑ Содержание ↑
Набивка и цвета
Каждый столбец сетки имеет свои собственные настройки, доступ к которым аналогичен настройкам блока. Отсюда вы можете добавить цвет фона и отступ. Это повлияет только на отдельный столбец.
↑ Содержание ↑
Вертикальное выравнивание
Вы можете изменить вертикальное выравнивание всей сетки макета или отдельных столбцов внутри сетки, нажав кнопку вертикального выравнивания.
Учебное пособие по
Kadence Blocks — Блок разметки рядов
Введение
Нравится вам это или нет, но люди судят о Гутенберге на основе своего опыта использования Elementor, Beaver Builder, Divi и других конструкторов страниц. Это правда. Мы привыкли к богатому и гибкому опыту редактирования, с большим количеством вариантов макета и дизайна, а также с модулем или виджетом для всего. Следовательно, стандартный интерфейс Gutenberg может показаться довольно простым, а основные блоки обеспечивают только базовую функциональность.Чтобы вывести Гутенберга на новый уровень, нам нужно использовать одно из продвинутых надстроек Гутенберга.
В этом посте я хочу взглянуть на блоки Kadence. Kadence — одно из лучших доступных дополнений Gutenberg. С помощью Kadence Blocks вы можете создавать более сложные и привлекательные макеты и дизайны, чем с помощью ядра Gutenberg. Далее следует обзор того, что предлагает Kadence Blocks, и учебное пособие, показывающее, как воспользоваться блоком Kadence Row Layout. Блок Row Layout — мощный и гибкий контейнер, краеугольный камень предложения Kadence, но у него много опций, которые могут напугать.Так что давайте изучим и поэкспериментируем с ним, а затем мы будем готовы использовать его в наших проектах.
Версия видео
Блоки Kadence — бесплатная и профессиональная версии
Бесплатная версия
Бесплатная версия Kadence Blocks доступна в каталоге плагинов WordPress. Он был запущен примерно в сентябре 2018 года, используется более чем на 70000 сайтах и имеет 60 отзывов.
Бесплатная версия на данный момент включает 12 блоков.Некоторые из них, такие как расширенные кнопки, расширенные заголовки и блок строк / макетов, являются расширенными версиями блоков, включенных в ядро Гутенберга. Другие блоки, такие как Accordion, Form и Tabs, предоставляют функции, отсутствующие в ядре WordPress.
Pro версия
Pro-версия Kandence Blocks доступна на веб-сайте Kadence WP. Вы можете приобрести автономную годовую подписку или годовую подписку, которая включает все темы и плагины Kadence.Существует также вариант пожизненного членства, который является одноразовой покупкой, которая также включает в себя все темы и плагины.
Тема Kadence — новейшая тема, но есть еще три темы: Ascend, Pinnacle и Virtue. Остальные темы очень привлекательны, но старше и не имеют серьезной поддержки Гутенберга. Новая тема Kadence — это тема общего назначения с множеством параметров настройки.
Kadence WP имеет 17 плагинов. Некоторые из них бесплатны, а некоторые из них более старые, но помимо Kadence Blocks есть несколько, которые добавляют функции для сайтов WooCommerce, а также плагины, которые добавляют галерею, слайдер, связанный контент и другие функции.Эти другие плагины могут хорошо подойти для ваших нужд, но я бы сказал, что главными достопримечательностями являются блоки Kadence и плагины WooCommerce.
Включенные блоки и расширения
Я перечислил блоки и расширения, которые включены в обе версии. Как видите, некоторые особенности профессиональной версии заключаются в том, что она добавляет «дополнения» к бесплатным блокам. Кроме того, в профессиональной версии есть анимация прокрутки, которая сама по себе не является блоком, а является расширением для других блоков.Мы обсудим все это позже в этом посте.
Поддержка темы и интеграция с Gutenberg
Некоторые задаются вопросом, будут ли темы все еще нужны в эпоху Гутенберга? Я думаю, что они по-прежнему будут важны, может быть, даже больше, когда мы перейдем от конструкторов страниц к редактору блоков. Конечно, могут быть преимущества от использования темы, которая имеет глубокую поддержку Gutenberg, но также могут быть преимущества, как мы увидим, с плагинами блока, которые имеют интеграцию с темой.Так обстоит дело с блоками Kadence и новой темой Kadence.
Astra Пример
Чтобы понять, что я имею в виду, давайте рассмотрим для примера Astra. Я использую Astra, потому что она одна из лучших в поддержке Гутенберга. Настройки стиля, сделанные в настройщике, отображаются в содержимом Gutenberg. Вот настройки цвета в настройщике, и вы можете видеть, что цветовые стили отображаются на странице.
Вот параметры кнопок в редакторе Гутенберга.Обратите внимание, что настройки цвета из Настройщика не переносятся как параметры цвета в Gutenberg.
Kadence Пример
Теперь вот настройки цвета в настройщике при использовании темы Kadence. Обратите внимание, что, как и в Astra, цветовые стили отображаются на странице.
Вот разница. Давайте посмотрим на варианты цвета для блока кнопок в редакторе Гутенберга. Цвета из Настройщика были перенесены.
Конечно, вы можете использовать блоки Kadence с любой темой, но эта тема для интеграции Gutenberg добавляет некоторую приятную синергию, которая упрощает работу автора контента.
Блоки Kadence имеют настройки по умолчанию
Когда вы используете Kadence Blocks, значок настроек добавляется в верхний правый угол редактора Гутенберга.
Стилизованная буква «K» открывает панель настроек, где вы можете установить значения по умолчанию для блоков Kadence. Верхняя панель предназначена для цветовой палитры, и мы видим, что показаны настройки настройщика. Эти настройки темы по умолчанию заблокированы и не могут быть изменены, но вы можете добавлять новые цвета в палитру.
Когда вы используете тему Kadence, эти заблокированные цвета связаны с настройками Customizer.Если вы можете выбрать цвет в настройщике, то связанные цвета также автоматически изменятся. Это упрощает настройку параметров цвета, поскольку вам не нужно переходить на каждую страницу, чтобы исправить цвета.
Под цветной панелью находится раздел для блоков Kadence. У каждого блока своя панель.
Если щелкнуть значок «глаз» рядом с элементом блокировки в списке, откроется всплывающее окно, в котором можно установить некоторые параметры управления доступом. Это полезно, если у вас несколько авторов или вы не знаете, какой автор переопределяет стили бренда.
Когда вы щелкаете по одному из раскрывающихся списков, вы видите параметры ролей, которые вы можете установить.
Когда вы нажимаете на один из элементов блока, вы получаете всплывающее окно, в котором вы можете установить значения по умолчанию для этого блока. Вы все еще можете переопределить их при использовании в Gutenberg, но это действительно хорошая функция, которая может сэкономить ваше время.
Вы можете потратить много времени на просмотр каждого блока и установку его значений по умолчанию. Вместо этого я бы посоветовал большинству людей на сайте одного автора, что было бы разумно сначала использовать блоки, а затем, когда вы обнаружите, что повторяете себя, применяя те же настройки, тогда перейдите и установите значение по умолчанию.Таким образом вы поймете настройки и эффект, который они будут иметь.
Блок разметки строк
Базовым блоком, который больше всего похож на блок Kadence Row Layout, является блок столбцов. Основной блок столбцов является контейнером, потому что он дает вам переменное количество столбцов, и в каждый столбец вы можете добавлять дополнительные блоки.
При использовании контейнеров Гутенберга нужно привыкнуть к тому, что иногда бывает трудно щелкнуть вверх по иерархии блоков внутри контейнера.Я имею в виду, что если вы находитесь в столбце и что-то делать на более высоком уровне контейнера, трудно получить доступ к этим настройкам, просто щелкнув. Чтобы сделать это, нужно щелкнуть значок «шаги», который представляет собой навигатор иерархии блоков.
Обратите внимание на варианты блока, доступные с этим основным блоком (показано на скриншоте выше). Вы можете настроить количество столбцов, а также цвет текста и фона. Отдельные столбцы не имеют собственных настроек.
Теперь давайте посмотрим на блок Kadence Row Layout, который находится в основе блоков Kadence. Это контейнерный блок, как и блок core columns, но он очень мощный. Думайте об этом как об элементе Elementor Section. Как и секция Elementor, она содержит строки и столбцы. Преимущество контейнера заключается в том, что он дает вам гораздо больше гибкости в отношении параметров фона, полей и отступов, однако основная версия в настоящее время игнорирует эту возможность.
Настройки на уровне макета строки
Здесь я выбрал блок Row Layout, как и ранее для основного блока столбцов.Количество отличий поражает.
- На верхней панели настроек, под кнопкой выравнивания, у вас есть возможность установить для строки широкую или полную ширину.
- Также на верхней панели есть значок изображения, где вы можете установить фон для строки.
- Вы можете настроить содержимое строки для выравнивания по верхнему, среднему или нижнему краю также от верхней панели.
- У вас есть ручки перетаскивания на столбцы, когда вы используете макет из двух столбцов, и они показывают процент строк.Это легко. Вы можете изменить ширину основных столбцов, но только после того, как вы добавите в них блоки.
- Вы можете настроить заполнение верхней и нижней строки, щелкнув верхнюю или нижнюю часть строки и перетащив изменить размер.
- Если посмотреть на панели настроек справа, вверху у нас есть возможность настроить параметры в зависимости от размера устройства.
- Вы также можете настроить размер и макет желоба. Варианты компоновки включают штабелирование.
- У вас есть параметры заполнения и поля.Обратите внимание, что вы можете использовать пиксели, em, проценты, ширину порта просмотра, высоту порта просмотра и единицы rem.
- Есть три варианта фона для строки: традиционные параметры изображения и цвета, параметр ползунка фона и параметр фонового видео
- У вас есть два набора параметров наложения фона: нормальный или градиент.
- Тогда есть разделители строк! У вас есть 19 различных стилей разделителей, которые вы можете выбрать для добавления в верхнюю и / или нижнюю часть строки.Обратите внимание, что вы можете контролировать их по размеру устройства.
- У вас есть настройки цвета для текста, ссылок и наведения курсора.
- У вас есть некоторые настройки «структуры», которые позволяют вам выбрать HTML-тег, минимальную высоту, максимальную ширину для содержимого и настройку z-индекса.
- У вас есть настройки видимости строк, поэтому вы можете переключаться на скрытие на устройствах разных размеров.
- Наконец, у вас есть расширенные настройки, которые позволяют не только добавлять классы CSS, но также добавлять привязку HTML для использования с меню или всплывающими окнами.
Настройки на уровне столбца
Ого, вариантов масса! Но это было только на слуху. Также есть несколько групп настроек для отдельных столбцов.
- На верхней панели блока столбцов есть опция «Копировать / вставить стили». Если вы добавите несколько стилей в свой столбец, вы можете, например, тень, скопировать его в один столбец, а затем вставить стиль в другой. Аккуратно.
- Существуют основные параметры: цвет фона или фоновое изображение, параметры границы, тени и параметры выравнивания текста.
- Существуют варианты цвета текста и ссылок.
- Есть варианты заполнения и поля для столбца.
- Есть варианты скрытия по размеру устройства.
- Есть параметры «Анимация при прокрутке». На скриншоте вы можете видеть неполный список.
- И, наконец, есть дополнительные параметры для индекса Z (уровень слоя) и возможность добавления классов CSS.
Расширенные макеты контейнеров
Должно быть ясно, что блок Row Layout позволяет создавать очень сложные макеты, но предположим, вы хотите иметь несколько строк? Конечно, вы можете использовать несколько блоков, уложенных друг на друга, но если вы хотите переместить их вместе как единое целое или, например, добавить фон в группу, тогда будет полезна возможность добавить несколько строк. Блок Kadence Row Layout поможет вам.
Чтобы проиллюстрировать это, я начну с добавления блока Row Layout и присвоения ему цвета фона.Я собираюсь дать каждому из блоков Row Layout свой собственный цвет фона, чтобы было легче видеть, что происходит. Здесь первый блок Row Layout был добавлен с одним столбцом, а светло-серый фон установлен на уровне строки.
Я щелкаю значок с кружком в середине этого столбца и добавляю второй блок Row Layout. Я поместил темно-синюю рамку вокруг первого столбца, чтобы вы могли видеть, что он удерживает второй блок. Я сделал фон второго блока Row Layout темно-серым.
Теперь я добавляю в контейнер еще один блок Row Layout под темно-серым, щелкнув кружок с плюсом в правом нижнем углу в светло-серой области. Я даю ему красный фон.
Теперь я нажимаю на кружок с плюсом в единственном красном столбце и добавляю еще один блок Row Layout и придаю ему фиолетовый фон.
Используя блок Row Layout в качестве контейнера, можно переупорядочить строки с их держателями. Следует помнить, что вы можете потерять выделение столбца для пустых отдельных строк, если будете перемещать элементы.Этот столбец все еще там, но он просто значок с кружком. Чтобы переместить строку, сначала выберите ее с помощью навигатора, а затем щелкните стрелку вверх или вниз.
Challenge — Дублирование блока Elementor
Совершенно очевидно, что блок Kadence Row Layout предоставляет множество вариантов макета и стиля, поэтому я хотел попробовать воссоздать макет блока из библиотеки Elementor. Зайдя на страницу с редактором Elementor Page и нажав кнопку шаблонов, я пролистал список, пока не нашел тот, который выглядел интересным.
Первое, что я сделал, это создал новый пост и добавил блок макета строки Kadence. Я выбрал выравнивание по центру и расположение двух столбцов.
Я нажал кнопку, чтобы добавить фоновое изображение в блок Row Layout.
Я добавил фоновое изображение из библиотеки мультимедиа, которое использовалось для страницы Elementor.
Я использовал настройки фона, чтобы настроить цель фокуса для изображения и установить прозрачность наложения.
Я также установил параметры структуры так, чтобы отображалось изображение.Установка максимальной ширины содержимого дала некоторое пространство для правого и левого полей для столбцов.
Я добавил блоки заголовка Kadence Advanced и установил субтитры. Мне пришлось настроить размер шрифта, межбуквенный интервал и преобразование текста.
Я добавил еще один блок Kadence Advanced Heading для заголовка. Я скорректировал размер и расширенные настройки типографики. Мне было трудно заставить заголовок обернуть там, где он должен был, пока я не попробовал Shift — Enter (в Windows), который обернул его по желанию.
Я добавил текстовый блок и установил цвет текста и размер шрифта.
Затем я добавил блок кнопок Kadence Advanced Button. Было внесено множество настроек для настройки кнопок: размер шрифта, отступы, преобразование текста, а также цвета текста и фона.
Далее мне нужно было добавить звукозапись. Я взял URL-адрес со страницы Elementor и попробовал встроенный блок WordPress Soundcloud по умолчанию. Я думал, что я такой умен, но получился большой прямоугольник.Это не было похоже на пример Elementor. Я пробовал несколько способов уменьшить размер, но безуспешно.
Итак, я зашел на сайт Soundcloud и нашел там запись. Разве вы не знали? Soundcloud предоставляет два макета проигрывателя, а Elementor использовал другой макет.
Я скопировал вариант встраивания для компактного плеера и вставил его в правый столбец. Результат не был на 100% таким же, как у версии Elementor, но был очень близок с небольшими усилиями.На самом деле, я полагаю, что это заняло бы столько же времени, если бы я попробовал ту же задачу в обратном порядке и попытался создать ее в Elementor. Что вы думаете?
Резюме и выводы
Я получил членство в Kadence, когда переключил этот сайт на использование темы Kadence. Для этого сайта я знал, что буду использовать Gutenberg, и мне нужна была тема, которая хорошо работала бы с редактором блоков. И тема Kadence, и блоки Kadence имеют хорошую интеграцию Настройщика с блоками, например, цветовую палитру и связанные цвета.Эта дополнительная интеграция темы с редактором была рассмотрена в первой части этого руководства. Такого рода синергия с темой не требуется, но это вишенка на торте.
Бесплатная версия Kadence Blocks имеет двенадцать блоков, а версия Pro добавляет 10 блоков и расширений. В этом уроке я подробно рассмотрел только один блок. Блок Row Layout — это многофункциональный и гибкий контейнерный блок. Когда я впервые взглянул на блок Row Layout, я был немного ошеломлен. Пройдя через каждую из панелей и глядя, какие опции каждая добавляет, стало менее пугающим и помогло мне с «Elementor to Gutenberg Challenge».«При репликации блока Elementor у меня была хорошая идея, где искать каждый необходимый мне вариант макета. Блок Row Layout дает Гутенбергу некоторые возможности конструктора страниц, намного превосходящие то, что предлагает ядро WordPress.
Kadence Blocks обладает некоторыми уникальными особенностями, такими как возможность устанавливать значения блоков по умолчанию и возможность ограничивать доступ к параметрам стиля для каждого блока. Мы еще даже не рассматривали библиотеку шаблонов или другие блоки и расширения, но я надеюсь, что, следуя моему пошаговому руководству и руководству, вы также освоитесь и познакомитесь с Kadence и сможете решить, хотите ли вы дать ему пытаться.
Посетите веб-сайт Kadence
Артикул: Блок-схемы | Slack
Перейти к руководствам по документации Slack Twitter
Успех!
My Slack API
- Документация
- Учебники
- Ваши приложения
Block Kit
- Обзор
Основы блоков
- Building Block Kit
- Building Block Builder
- Interactivity шаблоны
Ссылка
- Обзор
- Блоки
- Элементы блока
- Интерактивные компоненты
- Объекты композиции
- Определение представлений
- полезные нагрузки block_actions
- Просмотр полезных нагрузок
- 000
- 51 Начало обновления 9152 до 9152
- Обзор
- Введение в платформу Slack
Планирование вашего приложения
- Обзор
- Планирование взаимодействия
- Выбор API-интерфейсов
- Обмен данными
- Рекомендации по взаимодействию
Desig Получение отличного опыта
- Обзор
- Разработка домашних вкладок
- Разработка модальных окон
- Рекомендации по быстрым клавишам
- Выбор голоса и тона
- Локализация приложений
- Опыт работы с клиентами
- Общие рекомендации
- Создание приложения
- Разработка с использованием JavaScript
- Разработка с использованием Python
- Разработка с использованием Java
- Workflow Builder
- Конструктор блоков
- SDK и инструменты
- Схемы приложений
Распространение приложения
- общедоступное распространение
- Обзор
- Публичное распространение приложений Каталог приложений
- Рекомендации по каталогу приложений
- Политики разработчиков
Аутентификация
- Обзор
Установка и разрешения
- Базовая настройка приложения
- Установка с помощью OAuth 9015 2
- Быстрый старт: что нового
- Руководство по миграции
Безопасность
- Проверка запросов
- Передовой опыт
Справочник
- Типы токенов
- Области действия
- 000 Войти с помощью Slack 9
9015
Вкладки главного экрана
.
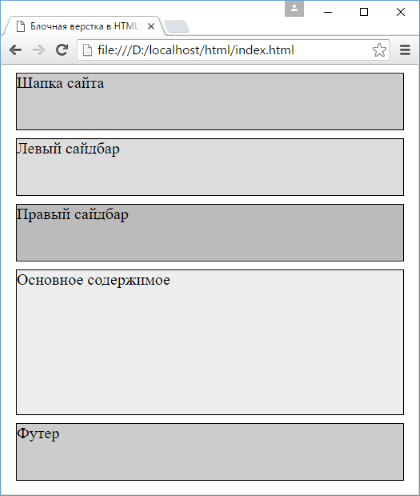

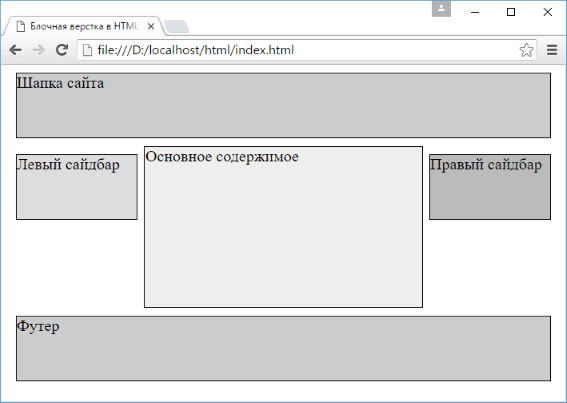 Select any style sheet from the list to load it into
this page.</span></p>
</div>
</div>
</div>
Select any style sheet from the list to load it into
this page.</span></p>
</div>
</div>
</div> menu P { margin: 0 0 2px; }
.menu A {
padding: 2px; /* Отступ от рамки вокруг ссылки до текста */
display: block; /* Ссылка как блочный элемент */
border: 1px solid #fff; /* Маскируем рамку вокруг ссылки */
text-decoration: none; /* Убираем подчеркивание у ссылок */
}
.menu A:hover {
background: #faf3d2; /* Цвет фона под ссылкой */
color: #800000; /* Новый цвет ссылки */
border: 1px dashed #634f36 /* Рамка вокруг ссылки */
}
</style>
</head>
<body>
<div>
<p><a href="l.html">Метод простых итераций</a></p>
<p><a href="2.html">Метод случайных чисел</a></p>
<p><a href="3.html">Метод дихотомии</a></p>
<p><a href="4.html">Метод золотого сечения</a></p>
</div>
</body>
</html>
menu P { margin: 0 0 2px; }
.menu A {
padding: 2px; /* Отступ от рамки вокруг ссылки до текста */
display: block; /* Ссылка как блочный элемент */
border: 1px solid #fff; /* Маскируем рамку вокруг ссылки */
text-decoration: none; /* Убираем подчеркивание у ссылок */
}
.menu A:hover {
background: #faf3d2; /* Цвет фона под ссылкой */
color: #800000; /* Новый цвет ссылки */
border: 1px dashed #634f36 /* Рамка вокруг ссылки */
}
</style>
</head>
<body>
<div>
<p><a href="l.html">Метод простых итераций</a></p>
<p><a href="2.html">Метод случайных чисел</a></p>
<p><a href="3.html">Метод дихотомии</a></p>
<p><a href="4.html">Метод золотого сечения</a></p>
</div>
</body>
</html> Lorem ipsum dolor sit amet, consectetuer adipiscing elit, sed diem nonummy
nibh euismod tincidunt ut lacreet dolore magna aliguam erat volutpat. Ut wisis enim ad
minim veniam, quis nostrud exerci tution ullamcorper suscipit lobortis nisl ut aliquip ex
ea commodo consequat. Duis te feugifacilisi.
</p>
</div>
<div>
Подвал
</div>
Lorem ipsum dolor sit amet, consectetuer adipiscing elit, sed diem nonummy
nibh euismod tincidunt ut lacreet dolore magna aliguam erat volutpat. Ut wisis enim ad
minim veniam, quis nostrud exerci tution ullamcorper suscipit lobortis nisl ut aliquip ex
ea commodo consequat. Duis te feugifacilisi.
</p>
</div>
<div>
Подвал
</div>