Фигурная скобка на клавиатуре где: Как поставить квадратные и фигурные скобки в Ворде
Как поставить скобки на клавиатуре полукруглые
Поставить кавычки «ёлочки» в Word и других офисных программах можно как специальной комбинацией клавиш, так и без использования клавиатуры. Рассмотрим способы, которые позволят ускорить набор текста и избавят от необходимости копирования кавычек из других мест.
Быстрый способ вставить кавычки елочки
Описанный ниже способ является простым и удобным, но при этом рабочим. Итак, нажимаем одновременно клавишу «Shift» и цифру «2». Двойку необходимо зажать на верхней цифровой панели клавиатуры. Раскладка должна быть русскоязычной. Вводим нужную фразу и повторно нажимаем эту комбинацию клавиш. Должна появиться закрывающаяся кавычка ёлочка.
Таким образом нажимая Shift + 2 получаем « и второй раз ».
Используем код кавычки елочки
Зажимаем клавишу «Alt». Не отпуская её, на цифровой клавиатуре (справа) набираем код открывающейся или закрывающейся кавычки:
Alt + 0171 = «
Alt + 0187 = »
После набора кода отпускаем «Alt».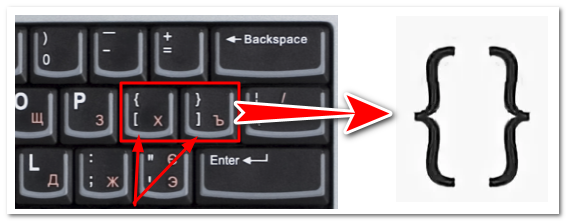 Появится нужный знак. Вводить код нужно цифрами, которые расположены справа на клавиатуре, а не сверху. При этом должен гореть индикатор «NumLock». Если он выключен, то включите его, нажав одноименную клавишу.
Появится нужный знак. Вводить код нужно цифрами, которые расположены справа на клавиатуре, а не сверху. При этом должен гореть индикатор «NumLock». Если он выключен, то включите его, нажав одноименную клавишу.
Вставка кавычек елочек без клавиатуры
Если по каким-то причинам клавиатура не работает, а поставить символы ёлочек нужно, то воспользуйтесь вставкой символов из панели верхнего меню. Нажимаете — «Вставка» > вкладка «символы» > «Символы».
Существует, как минимум, три вида скобок — обычные, фигурные и квадратные. Все они есть на клавиатуре, но далеко не все малоопытные пользователи знают о том, как поставить тот или иной вид скобок, особенно если речь идет о работе в текстовом редакторе Microsoft Word.
Добавление скобок в Ворде
В этой небольшой статье мы расскажем, как сделать любые скобки в Ворде. Забегая вперед отметим, что в этом нет ничего сложного, в отличии от вставки специальных символов и знаков, которых в этой программе содержится довольно много.
Вариант 1: Обычные скобки
Обычными скобками мы пользуемся чаще всего. Это происходит во время набора текста в документе, а также практически в любом текстовом общении, будь то переписка в социальных сетях, общение по электронной почте или отправка сообщения на мобильный телефон. Эти скобки находятся на верхнем цифровом блоке клавиатуры, на кнопках с цифрами «9» и «0» — открывающаяся и закрывающаяся скобка, соответственно.
- Нажмите левой кнопкой мыши там, где должна находиться открывающаяся скобка.
Нажмите клавиши «SHIFT+9» — будет добавлена открывающаяся скобка.
Наберите необходимый текст/цифры или сразу перейдите в то место, где должна быть закрывающаяся скобка.
Нажмите «SHIFT+0» — будет добавлена закрывающаяся скобка.
Вариант 2: Фигурные скобки
Фигурные скобки находятся на клавишах с русскими буквами «х» и «ъ», но добавлять их нужно в английской раскладке. Переключиться на последнюю можно клавишами «ALT+SHIFT» или «CTRL+SHIFT», в зависимости от того, какие настройки установлены у вас в системе.
Переключиться на последнюю можно клавишами «ALT+SHIFT» или «CTRL+SHIFT», в зависимости от того, какие настройки установлены у вас в системе.
Вариант 3: Квадратные скобки
Квадратные скобки находятся на тех же клавишах, что и фигурные — это российские буквы «х» и «ъ», вводить их нужно тоже в английской раскладке, но не зажимая при этом никаких других клавиш.
- Для добавления открывающейся квадратной скобки нажмите клавишу «х»;
- Для добавления закрывающейся квадратной скобки используйте клавишу «ъ».
Заключение
Вот и все, теперь вы знаете о том, как поставить любые скобки в Ворде, будь они обычными, фигурными или квадратными.
Если только начинаете знакомиться с возможностями компьютерной клавиатуры, то вам могут пригодиться советы как ставить кавычки на клавиатуре. Для этого существует несколько различных методов. Давайте рассмотрим самые распространенные.
Для этого существует несколько различных методов. Давайте рассмотрим самые распространенные.
Типы кавычек
Первым делом рассмотрим существующие типы кавычек. Символически они делятся на два типа: немецкие (всем знакомые «лапки») и французские (по другому «елочка»). Кавычки первого типа представляют собой запятые, которые располагаются по верхнему краю текста. Чаще всего такими кавычками пользуются для написания текста вручную. А кавычки «елочка» являют из себя объединенные в пары: знак меньше для открытия текста, знак больше для его закрытия. «Елочками» пользуются для оформления текстов в профессиональных изданиях, а именно, проспектах, журналах, буклетах с рекламой.
Методы введения кавычек
Имеются такие методы введения кавычек на компьютерной клавиатуре:
- путем нажатия специального соединения клавиш;
- в текстовом процессоре «Word» через специальное окно с обозначениями;
- при помощи таблицы с символами;
- пользуясь АСКИ-кодами.

Любой прием обладает своими плюсами и минусами. Благодаря этим соотношениям есть возможность дать верные советы по их применению.
Как поставить кавычки «елочки» на клавиатуре
Поскольку кавычки ставятся в тексте достаточно редко, то для них не отведена определенная клавиша. Чтобы их ввести, нужно нажать сразу несколько клавиш. К тому же комбинация зависит от того, какой язык в данное время активирован. Если вам нужно использовать кавычки-елочки, тогда порядок действий такой:
- Наводим курсор на зону, куда нужно поставить кавычки.
- Определяемся с активированным языком (его можно увидеть на языковой панели на экране в нижнем уголке справа).
- Нажимаем клавишу Shift и удерживаем ее.
- При активированном русском языке необходимо нажать «2».
При активированном русском языке необходимо нажать «2».
Если в настоящее время активен английский – русская буква «э».
Данный метод введения кавычек самый легкий и часто используемый. Таким способом можно ввести кавычки в любом приложении. Однако он обладает крупным недостатком. Так вводятся лишь «немецкие» кавычки, а «французские» набрать не получится. Если вам подходит такой тип знака, то можете использовать этот метод.
Таким способом можно ввести кавычки в любом приложении. Однако он обладает крупным недостатком. Так вводятся лишь «немецкие» кавычки, а «французские» набрать не получится. Если вам подходит такой тип знака, то можете использовать этот метод.
Кавычки в текстовом процессоре «Word»
Еще один способ введения кавычек – окно с символами в текстовом процессоре «Word». Здесь, при наборе текста, можете воспользоваться описанным выше образом. Одно отличие: если активирован русский язык – появятся «елочки», а при английском – «лапки». Однако можно воспользоваться и другим методом введения. Для этого нужно совершить такие шаги:
- Если у вас открыто окно «Word», то перейдите в нем на вкладку «Вставка».
Если у вас открыто окно «Word», то перейдите в нем на вкладку «Вставка».
Найдите поле «Символ», а в нем выпадающее меню с таким же именем.
Здесь выберите подпункт «Другие символы».
Данный метод ввода кавычек является самым сложным.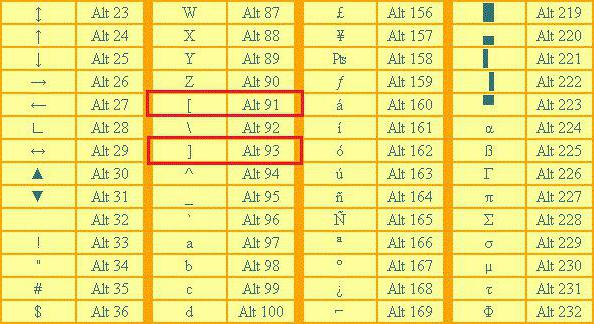 Помимо этого, для такого введения необходимо специальная программа – текстовый процессор «Word». Однако это дает возможность пользователю выбирать виды символа.
Помимо этого, для такого введения необходимо специальная программа – текстовый процессор «Word». Однако это дает возможность пользователю выбирать виды символа.
Применяем таблицу символов
Есть еще один метод введения кавычек – воспользоваться таблицей символов. Для этого следует совершить такие действия:
- Совершаем запуск этой утилиты, для этого находим ее через строку поиска.
- В поисковике вводим: «Таблица символов» и нажимаем «Ввод».
В поисковике вводим: «Таблица символов» и нажимаем «Ввод».
В появившемся окне при помощи навигационных клавиш отыщем необходимый вид кавычек («лапки» либо «елочку») и делаем его копию в буфер обмена, нажав клавиши «Сtrl» и «С».
Сочетания клавиш, перечисленные выше, жмем лишь на английском варианте клавиатуры. Иначе ничего не выйдет.
Вводим кавычки через АСКИ-коды
Можно также ввести кавычки при помощи АСКИ-кодов. В этом случае кавычки ставятся с помощью специальных цифровых комбинаций. Для этого производим такие действия:
Для этого производим такие действия:
- Нажимаем клавишу Num Lock (должен загореться светодиод, который скажет, что ключ активирован).
- Выжимаем и удерживаем клавишу «Alt».
- На клавиатуре ввода цифр введите код кавычек.
- Прежде чем вводить код из чисел нажмите «+» и «0». Код для «лапок» – «34». Коды для «елочек» следующие: открываем кавычки – «171», а закрываем «187».
- Все сделано. Можем отпускать клавишу «Alt».
Все сделано. Можем отпускать клавишу «Alt».
Данный прием достаточно прост. Кроме того вы сможете выбрать вид кавычек. Единственный минус этого способа – нужно запомнить коды символа. А это иногда обременительно.
Небольшой совет
В статье мы подробно рассмотрели главные методы введения кавычек на клавиатуре. Во время работы в «Word» более удобно пользоваться стандартной комбинацией клавиш. Главное не стоит забывать, что при активированном русском языке ставятся «французские» кавычки, а английском – «немецкие». В других ситуациях пользуйтесь таблицей символов либо АСКИ-кодами. Это даст возможность ввести необходимые вам кавычки.
В других ситуациях пользуйтесь таблицей символов либо АСКИ-кодами. Это даст возможность ввести необходимые вам кавычки.
Будь на волне! Будь с нами!
Где расположена квадратная скобка на клавиатуре? Варианты использования и набора символов
От DA
30.12.2018 23:31
Наиболее часто квадратная скобка используется в различных формулах. Это может быть, например, математический расчет, физическая или же химическая формула. Также такой символ используется при транскрипции английских слов. В этом материале будет изложен порядок его набора в различных видах программного обеспечения.
Когда используется?
Наиболее часто, как было отмечено ранее, данный символ используется при наборе формул. Например, при оформлении математических вычислений с его помощью можно сгруппировать различные элементы и определить приоритет выполнения вычислений. Аналогичным образом его можно применить и в физических уравнениях. При этом в химии его появление позволяет выделить сложное вещество.
Аналогичным образом его можно применить и в физических уравнениях. При этом в химии его появление позволяет выделить сложное вещество.
Но не только в составе формул можно встретить рассматриваемый элемент. Например, слова в квадратных скобках записываются при фонетической транскрипции выражений на английском языке.
Также нередко такую скобку можно встретить и в программном коде. Она позволяет переопределить порядок расчетов. В некоторых случаях она может входить в состав оператора, а в другой среде разработки организовывает ввод комментария.
Отдельно нужно отметить еще и тот момент, что данный символ является парным. То есть если введена левая открывающая скобка, то и правая должна находиться далее по тексту. В противном случае теряется смысл использования таких элементов.
Возможные способы набора
Квадратная скобка на компьютере может быть получена следующими способами:
- С использованием стандартной клавиатуры.
- С применением специальных ASCII-кодов.

- С задействованием буфера обмена.
- С помощью редактора формул.
Каждый из этих способов будет в дальнейшем детально рассмотрен. Также будут указаны их преимущества и недостатки. В дополнение к этому будут даны рекомендации относительно их использования.
Используем клавиатуру
Квадратные скобки на клавиатуре стандартных размеров находятся в правом верхнем ее углу. Справа от них выведена клавиша Enter, а слева – привычные буквы. Ввести данный символ можно только при включенной латинской раскладке. В русской же левой квадратной скобке соответствует буква «х», а правой – «ъ». Поэтому для их набора необходимо перейти в английский язык.
Алгоритм набора квадратных скобок в этом случае такой:
- Переключаем раскладку системы ввода до тех пор, пока не появится английский язык. При этом на языковой панели будет присутствовать сокращение En. Наиболее просто данный этап выполнить с помощью мышки. Но также можно задействовать специальное сочетание клавиш, которое задается в настройках системного софта.
 Это может быть, например, Alt + Shift или же Ctrl + Shift.
Это может быть, например, Alt + Shift или же Ctrl + Shift. - Далее устанавливаем курсор в то место интерфейса, где нужно набрать рассматриваемый в рамках материала элемент.
- На следующем этапе просто нажимаем те кнопки на периферийном устройстве ввода, которые соответствуют вводимому символу. После этого он появится в поле набора информации.
С применением ASCII-кода. Порядок набора
Теперь разберемся с тем, как сделать квадратные скобки на клавиатуре с использованием специальных кодов. В данной ситуации порядок ввода такой:
- Устанавливаем в место набора курсор.
- Зажимаем клавишу Alt.
- Далее последовательно набираем специальный код. Для открывающей скобки — это 91, а для закрывающей — 93. То есть в первом случае нужно набрать 91 и отпустить клавишу Alt. После этого в поле ввода появится символ. При вводе второго элемента нужно вместо 91 ввести 93.
С практической точки зрения данный метод не совсем удобен. При его использовании необходимо помнить множество специальных кодов.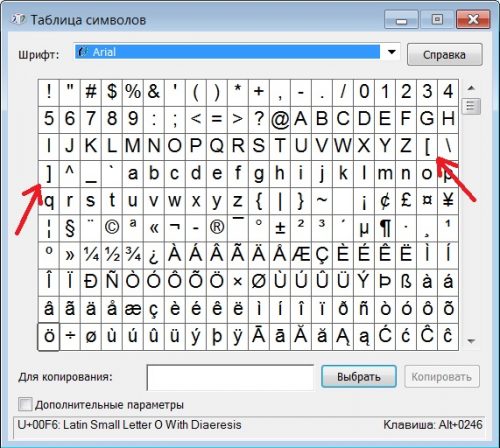
Буфер обмена
Еще один универсальный способ набора – это буфер обмена. При его использовании пользователь должен совершить такие действия:
- Запускаем браузер и переходим на сайт любой поисковой системы.
- Далее в строке ввода нужно набрать описание интересующего элемента – «квадратная скобка». Затем запускаем операцию поиска с помощью Enter.
- После окончания предыдущего этапа сайт выдаст соответствующие результаты. Причем в них обязательно будет присутствовать нужный элемент.
- На следующем этапе необходимо его выделить и скопировать с применением контекстного меню или же комбинации Ctrl + С.
- Затем необходимо запустить второе приложение, в рабочей области которого нужно данный символ набрать.
- С помощью манипулятора активируем соответствующее поле набора.
- В конце нажимаем Ctrl + V. После этого появится нужный символ, который ранее был скопирован.
Редактор формул Word
Теперь разберемся с тем, как поставить квадратные скобки в системе набора наиболее популярного текстового редактора на сегодняшний день.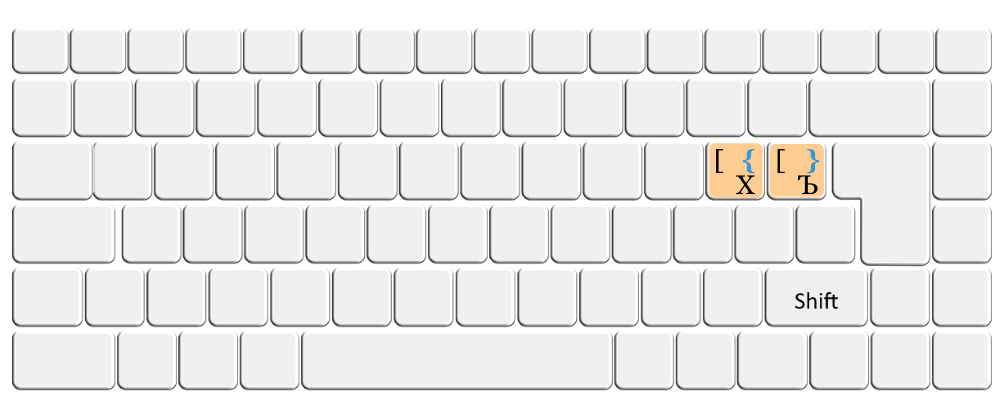 В этой ситуации порядок действий следующий:
В этой ситуации порядок действий следующий:
- В открытом окне набора переходим на вкладку «Вставка» с помощью указателя манипулятора.
- Затем на ней необходимо найти пункт «Уравнение». Снова с помощью указателя открываем его.
- После этого переходим на вкладку «Скобки». В открывшемся окне выбираем необходимые символы.
- Далее набираем остальную часть формулы и выходим из редактора путем перемещения курсора в свободную часть документа.
Заключение
В данном материале были рассмотрены основные случаи использования таких символов, как квадратные скобки. Также приведены алгоритмы их набора или же копирования. При этом на практике наиболее удобно использовать английскую раскладку клавиатуры. В этом случае нет нужды помнить специальные коды или же копировать символ из браузера в буфер обмена. Единственное исключение – редактор формул текстового процессора Word. В этом случае лучше всего использовать специальную панель и манипулятор.
Скобки в командной строке
Библиотека сайта rus-linux. net
net
Что означают фигурные скобки в командной строке?
Фигурные скобки <по-английски — brace>это один из условных знаков, помогающих сократить количество писанины в командной строке.
Формально они входят в число семи expansions (расширение, раскрытие), применяемых в командной строке шелла bash.
Что это за расширения такие? По-русски их лучше всего назвать сокращениями, как это ни странно. Смотрите сами: всем известная тильда (
), будучи напечатана в командной строке, раскроется в путь к нашему домашнему каталогу:
Вот и выходит, что тильда является сокращением адреса /home/имя_пользователя.
Из всех семи сокращений bash, данная статья будет посвящена только фигурным скобкам.
Раскрытие фигурных скобок
(вместо троеточия впишем имена всех промежуточных каталогов).
А можем привлечь на помощь сокращение — фигурные скобки:
Проделайте этот опыт и сами убедитесь, что в рабочей директории появилось 12 новых каталогов.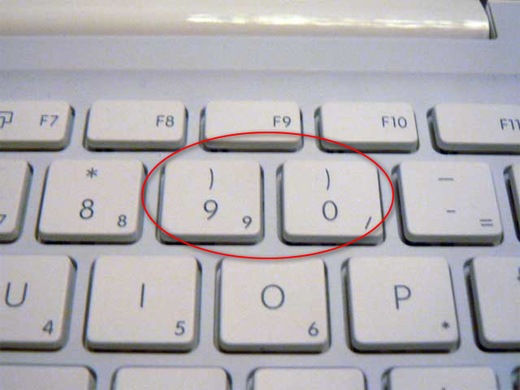 Чтобы они нам в дальнейшем не мешали, удалим их:
Чтобы они нам в дальнейшем не мешали, удалим их:
Проверьте — их больше нет.
Однако интуиция подсказывает, что должен существовать и более короткий путь, и этот путь, конечно, есть:
А для более сложных сочетаний даже:
Это, сами понимаете, для выборочного создания директорий.
Чтобы закончить с этим примером, отметим, что в выражении фото_<01,02,03,04,05,06,07,08,09,10,11,12>_2009, часть выражения фото_ будет называться префиксом (а по-нашему — приставкой), а _2009 называется суффиксом (или окончанием).
Вот еще пример применения фигурных скобок:
Нужно изменить права доступа к нескольким файлам: old, current и new, находящимся в одной директории:
Мы применили фигурные скобки, чтобы не писать имена и пути (path) всех трех файлов полностью.
Осторожно, скобки раскрываются
Правило 1. Внутри фигурных скобок не должно быть пробелов, так как шелл воспринимает пробел как разделитель. Строго говоря, кроме пробела существуют и другие разделители, например точка с запятой, но мы сейчас касаться их не будем, чтобы не отклониться в сторону.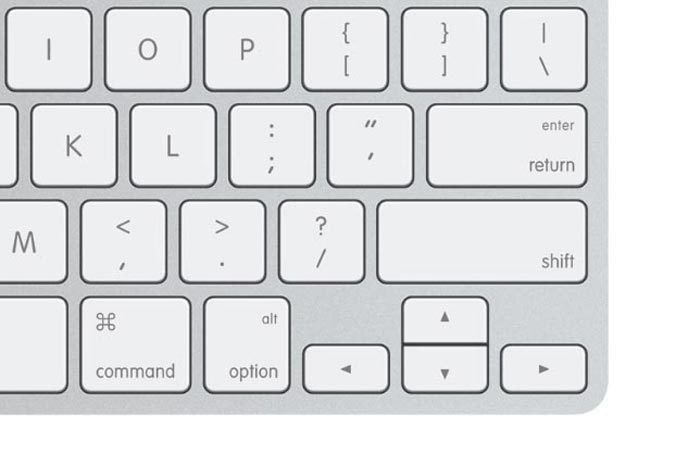
Например, мы можем создать файлы пес.txt и кот.txt командой:
И они будут благополучно созданы.
Но, стоит внутрь фигурных скобок проникнуть пробелу, как начнется нечто несуразное:
Проверим, что вышло:
Мы получили два файла, но с совершенно невообразимыми именами!
Правило 2. При раскрытии фигурных скобок никакой сортировки объектов не происходит, и они интерпретируются в том же порядке, в каком указаны внутри фигурных скобок.
Имеется в виду, конечно, не сортировка файлов в алфавитном или ином порядке; команда ls, при помощи которой мы просматриваем содержимое директорий, автоматически сортирует файлы по алфавиту. Также поступает и любой менеджер файлов, захоти мы просмотреть рабочую директория в графическом интерфейсе. Например, команда touch создает файлы в алфавитном порядке, независимо от того, как мы разместим их в фигурных скобках:
Отключим сортировку в команде ls:
Все равно, файлы создаются в том же порядке.
Правило 2 говорит о другой сортировке — о том, что при раскрытии фигурных скобок, действия над объектами выполняются в том же порядке, в каком они записаны внутри фигурных скобок, и считывание происходит, как и положено, слева направо (в порядке чтения). Вот пример:
Вот пример:
Порядок подстановки сохранен, и получившиеся слова сохраняют порядок, в котором их части находились внутри фигурных скобок.
Есть случаи, когда это свойство фигурных скобок приобретает важное значение. Скажем, мы решили отредактировать файл /etc/X11/xorg.conf. Перед этим обычно создают его резервную копию. Мы воспользуемся для этого фигурными скобками.
Только пойдем на подстраховку — чтобы не проводить обучение с реальным файлом /etc/X11/xorg.conf, что может закончиться печально, мы создадим в домашней директории папку Опыт:
и сразу перейдем в нее:
Проверим, все ли в порядке:
Теперь, в этой папке, мы можем создавать, изменять и уничтожать любые файлы, и ничего нам за это не будет.
Итак, создадим файл xorg.conf:
Теперь создадим его резервную копию, применяя фигурные скобки:
Допустим, наши изменения в файле xorg.conf были неудачны, и мы решили вернуть на его место сохраненную копию. Для этого мы можем применить почти ту же команду, что и для резервного копирования, изменив только последовательность выражений в фигурных скобках:
Команда cp запрашивает подтверждения, мы нажимаем ENTER, и дело сделано: файл xorg. conf переписан файлом xorg.conf.bak.
conf переписан файлом xorg.conf.bak.
Нужно только не забывать, что шелл интерпретирует команду:
Поэтому порядок объектов внутри фигурных скобок чрезвычайно важен.
Правило 3. При раскрытии фигурных скобок шелл рассматривает все символы внутри фигурных скобок как простые символы, а не как метасимволы или символы регулярных выражений.
Поэтому, хотя команда
Удалит из текущей директории все файлы типа file1, file2, fileN, file_file и подобные,
удалит только два файла file* и file1, то есть астериск (*) будет интерпретирован как простая звездочка.
Правило 4. Если нужно поместить внутри фигурных скобок выражения, содержащие фигурные скобки, или запятые, то необходимо экранировать эти символы обратным слэшем (/), а если нужно ввести сам обратный слэш, то его экранируют вторым обратным слэшем:
Данная статья, как явствует из ее названия, посвящена только применению фигурных скобок в командной строке bash. Они применяются также в скриптах bash, но эта тема далеко выходит за рамки нашего сегодняшнего рассмотрения.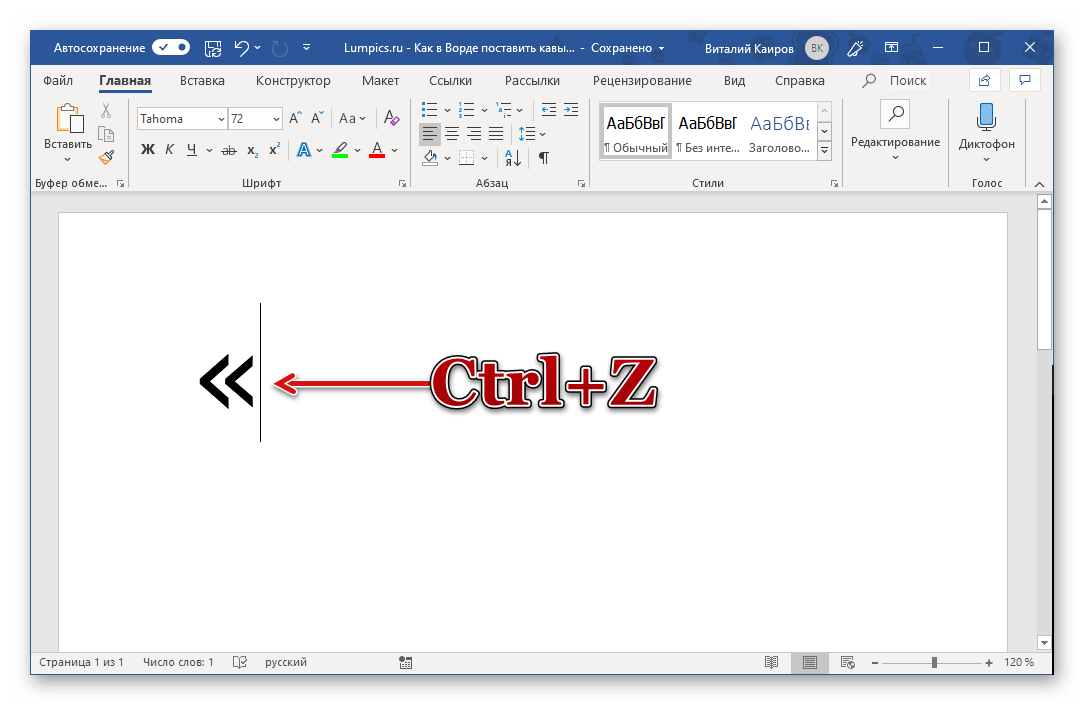
Пример:
Экранирование символа %
Символ % при выводе должен дублироваться.
Если используется команда CALL для вызова другой команды, например SET, то в некоторых случаях символ % (наружный) так же дублируется.
Подробнее об этом можно ознакомиться на странице Особенности процедур
Параметры подпрограмм.
Экранирование спецсимволов в операторе FOR
При разборе сложных конструкций, если в выражении, стоящем в части IN оператора FOR присутствуют спецсимволы, их необходимо экранировать.
Использование круглых скобок
Старайтесь избегать использования круглых скобок в операторе echo. Это связано с тем, что если сам оператор echo находится внутри круглых скобок (составной оператор, например, IF, ELSE, FOR), то синтаксический анализатор может неправильно понять вашу программу и ошибку такого рода будет не так просто найти.
Если душа художника требует использования именно круглых скобок — экранируйте их.
Это же замечание справедливо и для оператора set /p
Более того, как вы думаете, какой результат даст следующая программа ?
Как вы уже догадались, разбор скобок происходит неверно.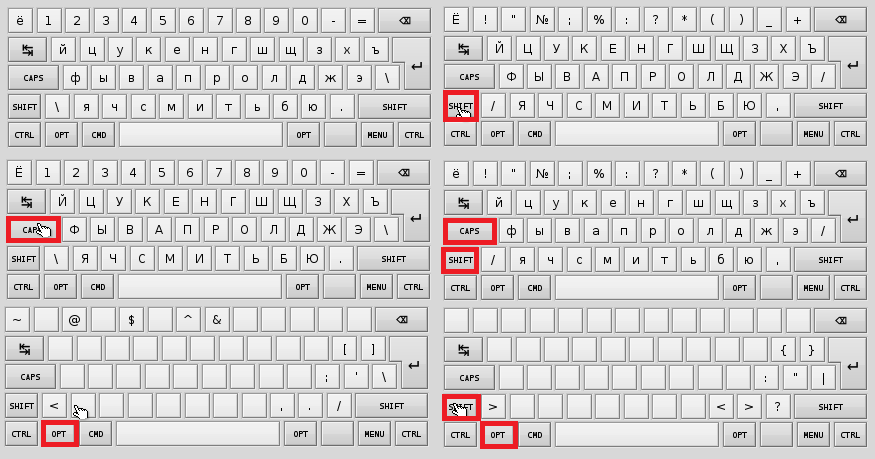 Будет получено сообщение об ошибке:
Будет получено сообщение об ошибке:
Непредвиденное появление: /2
Для правильного разбора оператора set скобки надо экранировать.
Следует отметить, что в самом операторе set /a можно использовать вложенные скобки, например:
Обязательно экранировать скобки необходимо в том случае, если сам оператор SET находится внутри скобок.
Для вопросов, обсуждений, замечаний, предложений и т. п. можете использовать раздел форума этого сайта (требуется регистрация).
Далее кратко описаны полезные возможности, которые можно использовать в командных файлах (*.bat;*.cmd aka батники) операционных систем Windows 2000, XP, 2003 и более поздних.
В этих операционных системах введены существенные расширения возможностей сценариев командной строки, которые позволяют делать, например, следующие вещи:
- определение для файла полного и короткого пути к нему, имени, расширения, размера, времени модификации
- выборочная итерация по файлам и каталогам с применением различных команд
- расширенное перенаправление потоков ввода/вывода
- использование переменных, вычисление арифметических выражений, манипуляции со подстроками
- расширенная обработка условий
- .
 многое другое
многое другое
Более подробную помощь нежели в данном обзоре можно найти в стандартной справке в каталоге Windows.
(Типичный путь к файлу справки: C:WINDOWSHelp
tcmds.chm. Если Windows установлена в каталог, отличный от C:WINDOWS, то ссылки на справку из данной страницы работать не будут. Потребуется открыть справку самостоятельно.)
В частности, крайне полезно почитать следующие разделы:
Справку по конкретной команде также всегда можно получить набрав в командной строке » /?».
Например, очень познавательно почитать то, что выдается в результате команд set /?, call /?, for /?, if /?.
Помощь приводится на языке установленной операционной системы.
Вывод
Текущий каталог
Параметры вызова сценариев
Например, после вызова будем иметь следующую картину:
| Параметр | Значение |
|---|---|
| %0 | d:deltalngscompile_all.cmd |
| %1 | sol.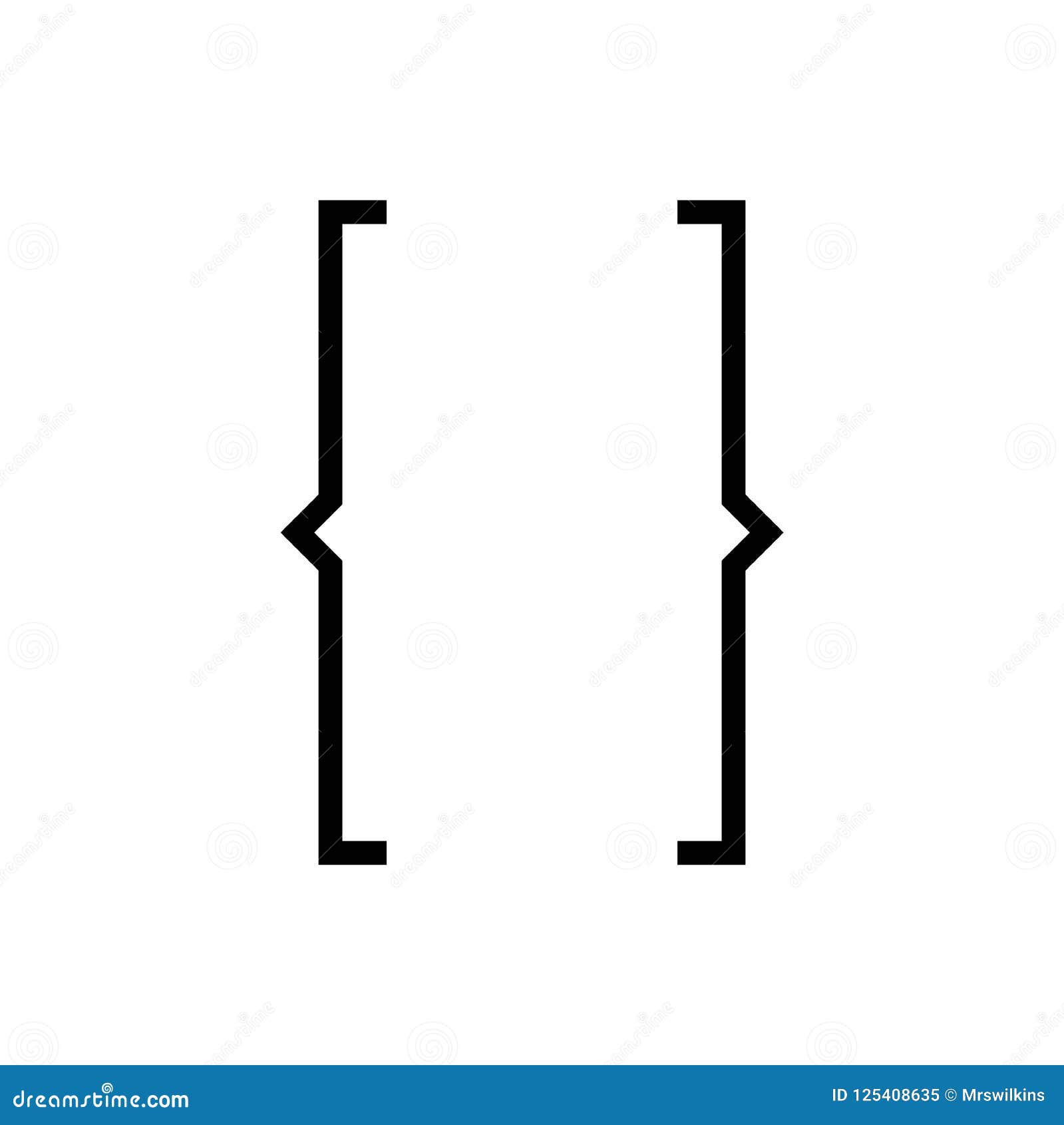 dpr dpr |
| %2 | . (точка) |
| %3,%4,%5 и т.д. | (пусты) |
| %* | sol.dpr . |
Современные ОС используют расширенный режим обработки параметров, в котором доступны следующие модификаторы:
| Модификатор | Описание |
|---|---|
| расширение %1 и удаление любых кавычек («») | |
| замена %1 полным путем | |
| замена %1 именем диска | |
| замена %1 путем без диска и имени файла | |
| замена %1 именем файла без расширения | |
| замена %1 расширением имени файла | |
| замена полным путем, содержащим только короткие имена | |
| замена %1 атрибутами файла | |
| замена %1 датой и временем модификации файла | |
| замена %1 размером файла | |
Поиск в каталогах, перечисленных в переменной среды PATH, замена %1 полным именем первого найденного файла. Если переменная среды не определена или поиск не обнаружил файлов, модификатор выдает пустую строку. Если переменная среды не определена или поиск не обнаружил файлов, модификатор выдает пустую строку. |
Описанные модификаторы можно применять в различных сочетаниях для всех параметров. Например:
| Модификатор | Описание |
|---|---|
| полный путь (включая завершающий слэш) к каталогу выполняемого скрипта | |
| имя файла первого параметра с расширением | |
| размер файла второго параметра | |
| замена %1 строкой, аналогичной результату работы программы dir |
Проверка условий
Проверка существования файла:
if [not] exist имя_файла команда [else выражение]
Например: if exist $result$.txt del $result$.txt
Проверка кода возврата:
if [not] errorlevel число команда [else выражение]
Условие верно, если предыдущая обработанная команда завершилась с кодом, равным или большим значения число.
Например:
Использование меток
Есть также особый вариант команды call для повторного вызова текущего скрипта с заданной метки с определенными параметрами.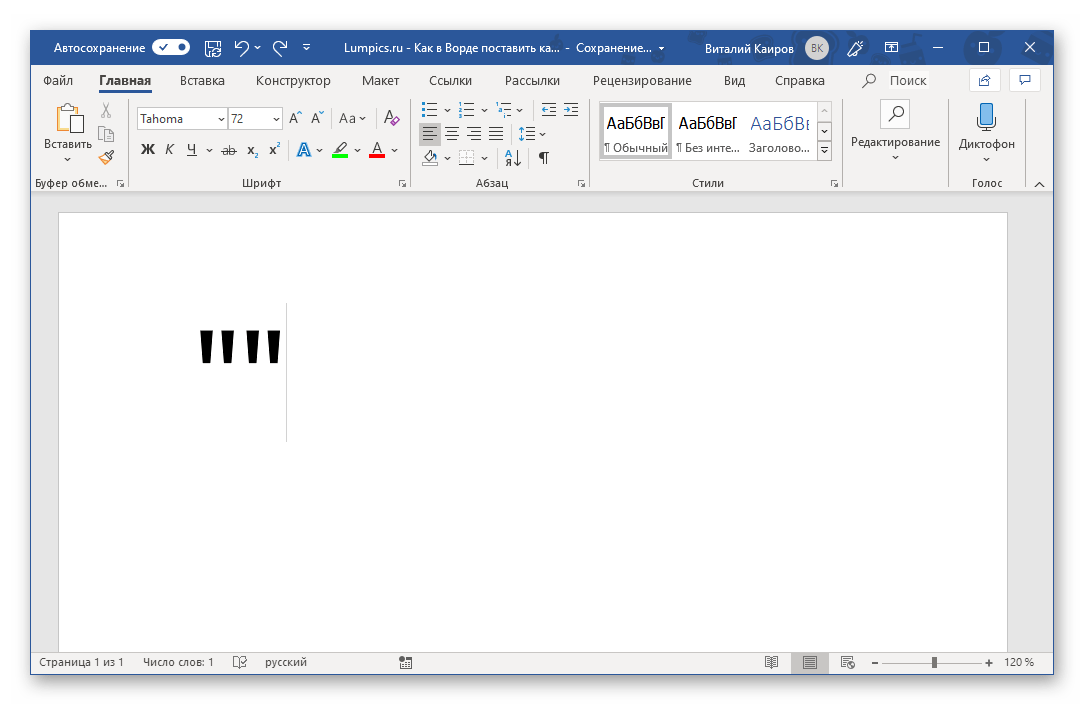
Запуск команд
Инструкция «cmd команда» запускает системный пакетный обработчик cmd.exe для выполнения команды команда.
Если вызов происходит из консоли, то используется имеющаяся, если нет — создается новая.
Ключи /c и /k указывают, что по завершении исполнения консоль нужно закрыть или оставить, соответственно.
Инструкция «start команда» запускает обработку команды команда в отдельном параллельном процессе.
Соответствующие ключи позволяют изменять приоритет запускаемого процесса.
Ключ /wait указывает, что запустившему процессу следует дождаться завершения запущенного.
Запускать новые командные сценарии из командных сценариев можно также двумя способами.
Первый: Второй:
Код возврата команд
Команда exit число прерывает исполнение текущего сценария с возвратом запустившему его процессу заданного кода выхода. По умолчанию производится прерывание сразу всей цепочки вызовов пакетных сценариев. Если необходимо завершить только текущий сценарий и возвратить управление в сценарий, вызвавший его командой call, то нужно использовать ключ /b команды exit.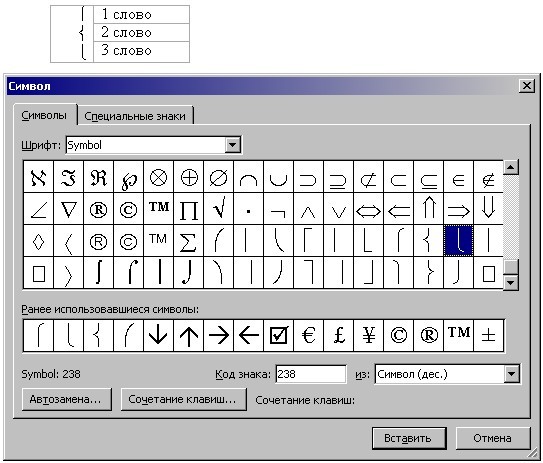 Для выхода из сценария с передачей вызвавшему процессу текущего значения %errorlevel% необходимо использовать команду goto :eof.
Для выхода из сценария с передачей вызвавшему процессу текущего значения %errorlevel% необходимо использовать команду goto :eof.
Некоторые команды всегда устанавливают переменную %errorlevel%, некоторые модифицируют ее только при возникновении ошибок, а некоторые вообще ее никогда не меняют.
Вот пример:
Копирование
Проверить, удачно ли выполнилась команда можно по коду возврата %errorlevel%.
Использование нескольких команд и символов условной обработки
Можно выполнять несколько команд из одной командной строчки с помощью символов условной обработки, перечисленных в следующей таблице.
| Символ | Синтаксис | Определение | ||||||||||||||||||||||||||||
|---|---|---|---|---|---|---|---|---|---|---|---|---|---|---|---|---|---|---|---|---|---|---|---|---|---|---|---|---|---|---|
| & [. ] | команда1 & команда2 | Выполняется первая команда, затем вторая команда. | ||||||||||||||||||||||||||||
| && [. ] | команда1 && команда2 | Вторая команда выполняется, только если первая была выполнена успешно. | ||||||||||||||||||||||||||||
| || [. ] | команда1 || команда2 | Вторая команда выполняется, только если первая не была выполнена (полученный код ошибки превышает ноль).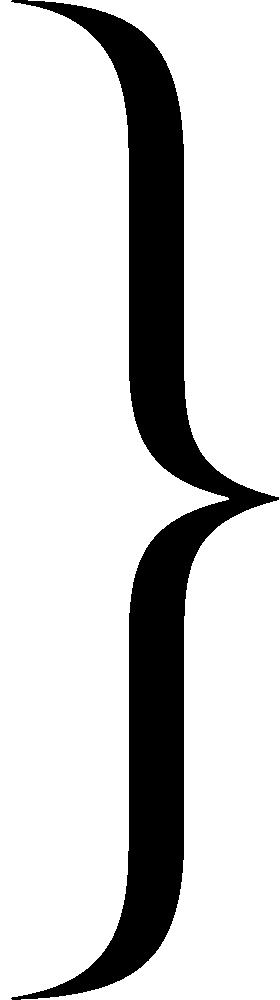 или кавычки, если эти символы передаются в качестве аргументов. или кавычки, если эти символы передаются в качестве аргументов.Вот пример специализированного скрипта для сравнения файлов: Использование переменных средыГлобальные переменные устанавливаются в свойствах операционной системы или специальной внешней утилитой setx и доступны с одними и теми же значениями при запуске всех пакетных файлов. Локальные переменные устанавливаются и используются по-своему в каждом отдельном сценарии, сохраняются только во время его выполнения, а также передаются в дочерние сценарии при вложенных вызовах. Псевдопеременные, такие как %CD%, %DATE%, %TIME%, %RANDOM%, %ERRORLEVEL%, обрабатываются особенным образом в зависимости от определенных условий. В следующей таблице приведен выборочный список наиболее интересных переменных среды.
При использовании переменных можно также использовать выделение подстрок.
10,5% | расширит действие переменной среды PATH, затем использует только 5 символов, которые начинаются с 11-го символа (пропустив 10) расширенного результата. Если длина не указана, по умолчанию используется оставшееся значение переменной. Если оба значения (длина и число пропускаемых символов) отрицательны, следующим используемым значением будет длина значения переменной среды, добавленной к указанному значению пропуска или указанной длины. | |||||||||||||||||||||||||||
| %PATH: | извлечет последние 10 символов переменной PATH | |||||||||||||||||||||||||||||
| %PATH: | извлечет все символы переменной PATH, за исключением 2-х последних | |||||||||||||||||||||||||||||
| Поток | Номер дескриптора | Описание |
|---|---|---|
| STDIN | Стандартный ввод (только чтение) | |
| STDOUT | 1 | Стандартный вывод (только запись) |
| STDERR | 2 | Вывод ошибок (только запись) |
Каждый поток может быть связан с каким-либо устройством ввода/вывода.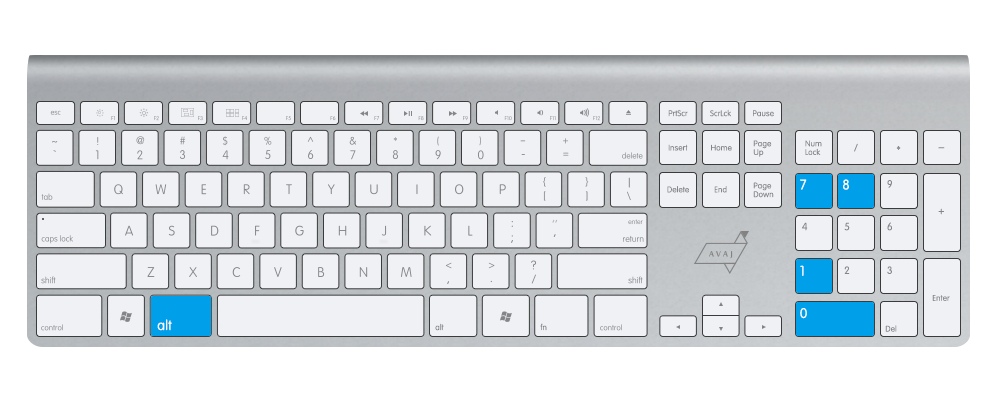
В следующей таблице представлены стандартные устройства.
| Устройство | Описание |
|---|---|
| CON | Консоль (чтение с клавиатуры и вывод на экран) |
| NUL | Пустота |
| PRN | Принтер |
В качестве устройств могут также выступать файлы, заданные по имени.
По умолчанию все стандартные потоки связаны с устройством CON.
В следующей таблице описаны операторы перенаправления, применимые к потокам и устройствам.
| Оператор перенаправления | Описание |
|---|---|
| > | Перенаправление вывода с затиранием. |
| Перенаправление ввода. | |
| >> | Перенаправление вывода с добавлением. |
| >& | Считывает данные на выходе одного потока как входные данные для другого потока. |
Считывает входные данные одного потока как выходные данные другого потока. | |
| | | Считывает выходные данные одной команды и записывает их на вход другой команды. Эта процедура известна под названием «канал». |
Некоторые команды, такие как find, sort, more, называются фильтрами, т.к. они занимаются специализированной трансформацией входного потока в выходной.
Далее приведены некоторые примеры.
Типичный вызов при тестировании программистских задач.
(Ввод из input.txt, вывод в output.txt, вывод ошибок в никуда).
Вызов скрипта компиляции с перенаправлением потоков вывода и ошибок на дописывание в файл compile.log.
Дописывание содержимого одного файла в конец другого.
Поэкранный вывод списка элементов текущего каталога.
Поэкранный вывод имен всех фидошников города Гомеля, отсортированных по алфавиту.
Организация циклов
Команда for позволяет произвести запуск некоторой команды для каждого элемента из заданного множества.
Синтаксис:
Параметры: < % переменная | %% переменная >Обязательный параметр.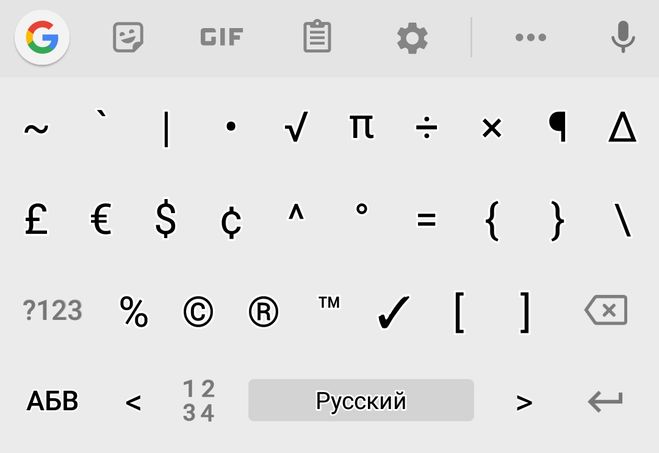 Замещаемый параметр. Используйте % переменная для выполнения команды for из командной строки. В пакетных файлах для команды FOR используется запись %%переменная вместо %переменная. Имена переменных учитывают регистр букв (%i отличается от %I). ( множество ) Обязательный параметр. Задает один или несколько файлов, каталогов, диапазон значений или текстовых строк, подлежащих обработке заданной командой. Скобки являются обязательными. команда Обязательный параметр. Задает команду, которая будет выполнена для каждого файла, каталога диапазона значений или текстовой строки, включенной в указанный параметр ( множество ) . ПараметрыКоманднойСтроки Задает параметры командной строки, которые используются с указанной командой.
Замещаемый параметр. Используйте % переменная для выполнения команды for из командной строки. В пакетных файлах для команды FOR используется запись %%переменная вместо %переменная. Имена переменных учитывают регистр букв (%i отличается от %I). ( множество ) Обязательный параметр. Задает один или несколько файлов, каталогов, диапазон значений или текстовых строк, подлежащих обработке заданной командой. Скобки являются обязательными. команда Обязательный параметр. Задает команду, которая будет выполнена для каждого файла, каталога диапазона значений или текстовой строки, включенной в указанный параметр ( множество ) . ПараметрыКоманднойСтроки Задает параметры командной строки, которые используются с указанной командой.
Подробнее команда описана в справке. Здесь приведены несколько примеров, иллюстрирующих ее возможности.
Перебор фиксированного множества параметров.
Итерация по файлам.
Итерация по каталогам.
Итерация и разбор файлов
Набор содержит имена одного или нескольких файлов, которые по очереди открываются, читаются и обрабатываются. Обработка состоит в чтении файла, разбивки его на отдельные строки текста и выделения из каждой строки заданного числа подстрок (в том числе нуля). Затем найденная подстрока используется в качестве значения переменной при выполнении основного тела цикла. По умолчанию ключ /F выделяет из каждой строки файла первое слово, очищенное от окружающих его пробелов. Пустые строки в файле пропускаются. Необязательный параметр «options» служит для переопределения заданных по умолчанию правил обработки строк.
Обработка состоит в чтении файла, разбивки его на отдельные строки текста и выделения из каждой строки заданного числа подстрок (в том числе нуля). Затем найденная подстрока используется в качестве значения переменной при выполнении основного тела цикла. По умолчанию ключ /F выделяет из каждой строки файла первое слово, очищенное от окружающих его пробелов. Пустые строки в файле пропускаются. Необязательный параметр «options» служит для переопределения заданных по умолчанию правил обработки строк.
Возможные ключевые слова для этого параметра:
| Описание | |
|---|---|
| eol=c | Задает символ конца строки (только один символ). |
| skip=n | Задает число строк, пропускаемых в начале файла. |
| delims=xxx | Задает набор разделителей. Заменяет набор разделителей по умолчанию, состоящий из пробела и символа табуляции. |
Задает элементы, передаваемые из каждой строки в тело цикла for при каждой итерации. В результате размещаются дополнительные имена переменных.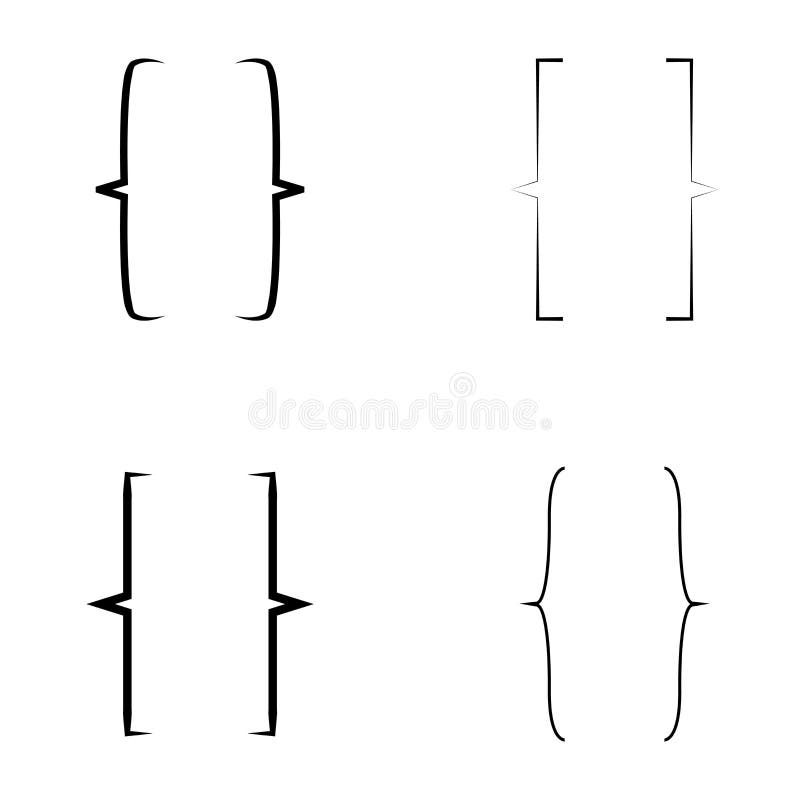 Форма m-n задает диапазон, указывающий элементы с m -го по n -ый. Если последним символом строки tokens= является звездочка (*), то размещается дополнительная переменная, в которую помещается остаток строки после разбора последнего элемента. Форма m-n задает диапазон, указывающий элементы с m -го по n -ый. Если последним символом строки tokens= является звездочка (*), то размещается дополнительная переменная, в которую помещается остаток строки после разбора последнего элемента. | |
| usebackq | Задает возможность использования кавычек для имен файлов в параметре МножествоИменФайлов . Задает исполнение строки, заключенной в обратные кавычки, как команды, а строки в одиночных кавычках — как команды в символьной строке. |
Поясняющий пример:
FOR /F «eol=; tokens=2,3* delims=, » %i in (myfile.txt) do @echo %i %j %k
Эта команда обрабатывает файл myfile.txt, пропускает все строки, которые начинаются с символа точки с запятой, и передает вторую и третью подстроки из каждой строки в тело цикла, причем подстроки разделяются запятыми и/или пробелами. В теле цикла переменная %i используется для второй подстроки, %j — для третьей, а %k получает все оставшиеся подстроки после третьей. Имена файлов, содержащие пробелы, необходимо заключать в двойные кавычки.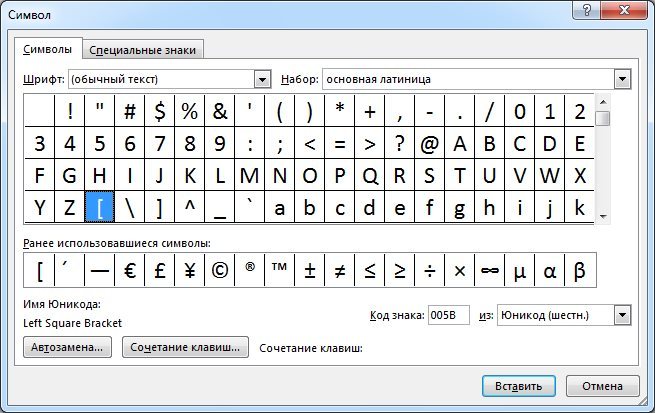 Для того чтобы использовать двойные кавычки, необходимо использовать параметр usebackq, иначе двойные кавычки будут восприняты как границы строки для обработки.
Для того чтобы использовать двойные кавычки, необходимо использовать параметр usebackq, иначе двойные кавычки будут восприняты как границы строки для обработки.
Синтаксис команды FOR /F также позволяет обработать отдельную строку, с указанием параметра filenameset, заключенным в одиночные кавычки. Строка будет обработана как единая строка из входного файла.
Наконец, команда FOR /F позволяет обработать строку вывода другой команды. Для этого следует ввести строку вызова команды в апострофах вместо набора имен файлов в скобках. Строка передается для выполнения обработчику команд CMD.EXE, а вывод этой команды записывается в память и обрабатывается так, как будто строка вывода взята из файла. Например, следующая команда:
FOR /F «usebackq delims==» %i IN (`set`) DO @echo %i
выведет перечень имен всех переменных среды, определенных в настоящее время в системе.
Еще один пример:
Организация блокировок
Установка цвета консоли
(CopyLeft) Vadim Kopichenko
Скобки — Википедия
Материал из Википедии — свободной энциклопедии
Запрос «:)» и другие, начинающиеся с двоеточия, перенаправляются сюда; об их значении см. Смайлик.
Смайлик.
| Скобки | |
|---|---|
| () | |
Изображение | |
Характеристики | |
(: left parenthesis | |
Юникод | (: U+0028 |
HTML-код | (: |
UTF-16 | (: 0x28 |
(: %28 | |
Ско́бки — парные знаки, используемые в различных областях.
Различают:
- круглые ( ) скобки;
- квадратные [ ] скобки;
- фигурные { } скобки;
- угловые ⟨ ⟩ скобки (или < > в ASCII-текстах).

Обычно первая в паре скобка называется открывающей, а вторая — закрывающей. Почти всегда (за исключением некоторых математических обозначений) открывающая и закрывающая скобки соответствуют друг другу (квадратная — квадратной и т. д.).
Используются также скобки, в которых открывающий и закрывающий знак не различаются, например, косые скобки /…/, прямые скобки |…|, двойные прямые скобки ||…||.
Используются в математике, физике, химии и других науках для установки приоритета выполнения операции в формулах.
Различные скобки (как и другие, непарные символы ASCII) применяются в смайликах (эмотиконах), например, 🙂.
Круглые (операторные) скобки
( )
Используются в математике для задания приоритета математических и логических операций. Например, (2 + 3)· 4 означает, что надо сначала сложить 2 и 3, а затем сумму умножить на 4; аналогично выражение (A∨B)∧C{\displaystyle (A\lor B)\land C} означает, что сначала выполняется логическое сложение (∨),{\displaystyle (\lor ),} а затем — логическое умножение (∧). {k}={n \choose k}.}
{k}={n \choose k}.}
Круглые скобки в математике используются также для выделения аргументов функции: w=f(x)+g(y,z),{\displaystyle w=f(x)+g(y,z)\,,} для обозначения открытого сегмента и в некоторых других контекстах. Иногда круглыми скобками обозначается скалярное произведение векторов:
- c=(a,b)=(a⋅b)=a⋅b{\displaystyle c=(\mathbf {a} ,\mathbf {b} )=(\mathbf {a} \cdot \mathbf {b} )=\mathbf {a} \cdot \mathbf {b} }
(здесь приведены три различных варианта написания, встречающиеся в литературе) и смешанное (тройное скалярное) произведение:
- d=(a,b,c).{\displaystyle d=(\mathbf {a} ,\mathbf {b} ,\mathbf {c} ).}
Круглые скобки в математике используются также для указания бесконечно повторяющегося периода позиционного представления рационального числа, например
- 3/22=0,13636(36)=0,1(36).{\displaystyle 3/22=0{,}13636(36)=0{,}1(36).}
При обозначении числовых интервалов круглые скобки обозначают, что числа, которые находятся по краям множества, не включаются в это множество, — интервал является открытым с одной (полусегмент) или обеих сторон.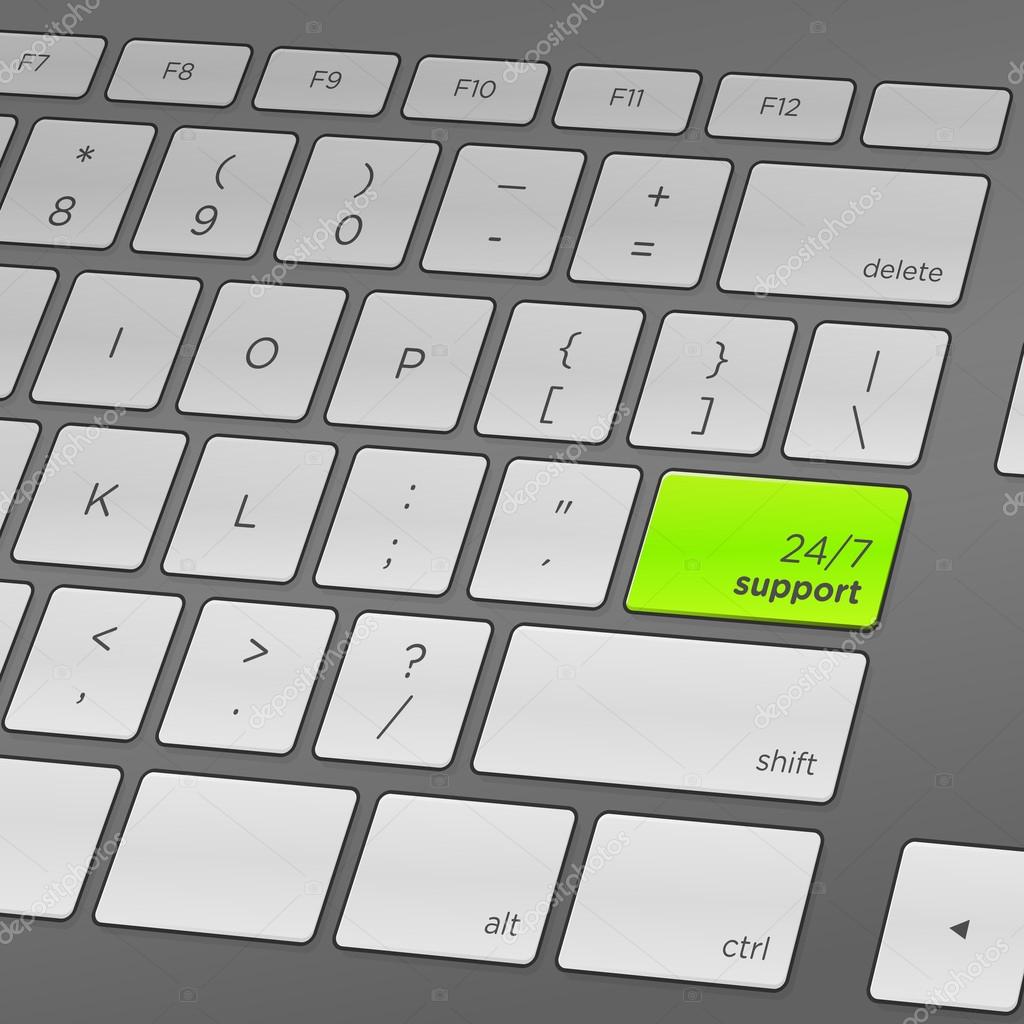 Например,
Например,
- открытый слева интервал (1,3] включает в себя все числа х такие, что 1<x≤3;{\displaystyle 1<x\leq 3;}
- открытый справа интервал [1,3) включает в себя все числа х такие, что 1≤x<3;{\displaystyle 1\leq x<3;}
- открытый с обеих сторон интервал (1,3) включает в себя все числа х такие, что 1<x<3.{\displaystyle 1<x<3.}
При компактной записи значений физических величин с погрешностями измерения круглые скобки используются для указания значений абсолютной погрешности в единицах последней з
Аннотации фигурных скобок — Обмен файлами
перейти к содержанию
Переключить главную навигацию
- Продукты
- Решения
- Academia
- Поддержка
- Сообщество
- События
- Получить MATLAB
- Продукты
- Решения
- Academia
- Поддержка
- Сообщество
- События
- Получить MATLAB
Обмен файлами
Переключить суб-навигацию
Обмен файлами поиска
Обмен файлами
- Поддержка
- MathWorks
Поддержка поиска
Поддержка
- Обмен файлами
- MathWorks
Найдите MathWorks. com
com
MathWorks
- Обмен файлами
- Поддержка
Закрыть мобильный поиск
Открыть мобильный поиск
- MATLAB Central
- Общественный дом
- Ответы MATLAB
- Обмен файлами
- Коди
- Блоги
- Сообщество дистанционного обучения
- Сообщество SimBiology
- Сообщество силовой электроники
- Охота за сокровищами
- Особенности
- Конкурсы
- Советники
- Виртуальные значки
- Около
- Файлы
- Авторы
- Мой файловый обмен
- Лента активности
- Управлять подписками
- Управление уведомлениями
- Мои файлы
- Мои комментарии и рейтинги
- Внести вклад
- Около
- MATLAB Central
- Общественный дом
- Ответы MATLAB
- Обмен файлами
- Коди
- Блоги
- Сообщество дистанционного обучения
- Сообщество SimBiology
- Сообщество силовой электроники
- Охота за сокровищами
- Особенности
- Конкурсы
- Советники
- Виртуальные значки
- Около
- Файлы
- Авторы
- Мой файловый обмен
- Лента активности
- Управлять подписками
- Управление уведомлениями
- Мои файлы
PHP: rfc: deprecate_curly_braces_array_access
Введение
PHP допускает взаимозаменяемое использование квадратных и фигурных скобок.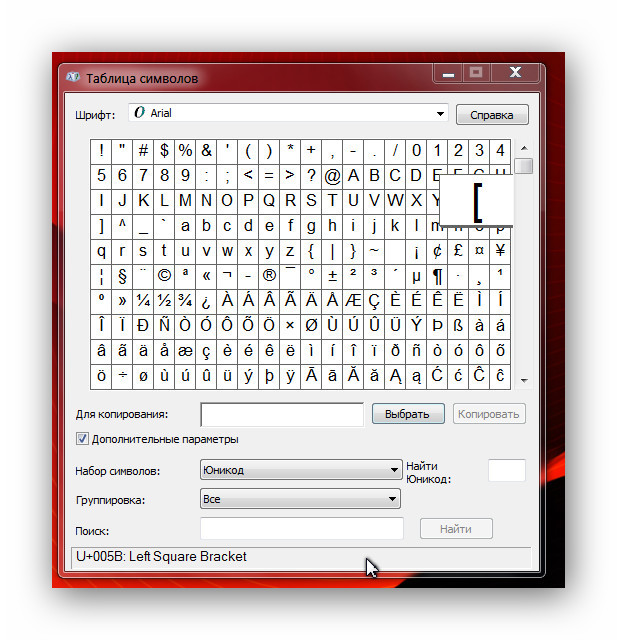
для доступа к элементам массива и смещениям строк.Например:
$ массив = [1, 2];
echo $ array [1]; // выводит 2
echo $ array {1}; // также выводит 2
$ string = "foo";
эхо $ строка [0]; // выводит "f"
эхо $ строка {0}; // также выводит "f" Однако поддержка обоих этих синтаксисов может сбивать с толку. Здесь
обстоятельства, при которых один синтаксис ведет себя иначе, чем другой? Является
есть разница в производительности между ними? Есть ли разница
в области видимости, поскольку фигурные скобки являются стандартным способом разделения области видимости?
Какова цель синтаксиса фигурных скобок?
Помимо двух коротких примечаний в Руководстве по PHP, синтаксис фигурных скобок
практически не документировано.Кроме того, он имеет ограниченную функциональность.
по сравнению с обычным синтаксисом скобок. Например, его нельзя использовать для
вставка элемента в массив:
$ array [] = 3;
echo $ array [2]; // выводит 3
$ array {} = 3; // Ошибка синтаксического анализа: синтаксическая ошибка, непредвиденная '}' Его также нельзя использовать для создания массива:
$ массив = [1, 2]; // работает
$ массив = {1, 2}; // Ошибка синтаксического анализа: синтаксическая ошибка, непредвиденная '{' Его также нельзя использовать для назначения списков:
[$ один, $ два] = $ массив; // работает
{$ один, $ два} = $ массив; // Ошибка синтаксического анализа: синтаксическая ошибка, непредвиденная ',' Предложение
Устарел синтаксис фигурных скобок для доступа к элементам массива и смещениям строк.
$ arr = [1, 2, 3];
var_dump ($ arr {1}); Выход:
Устарело: синтаксис доступа к смещению массива и строки с фигурными скобками не рекомендуется в строке 3 test.php интервал (2)
Обсуждение
Разве синтаксис фигурных скобок раньше не считался устаревшим?
Согласно внутреннему обсуждению от июня 2008 г. (см. Ссылки
ниже) синтаксис фигурных скобок устарел в PHP 5.1 RC5, но
предупреждение об устаревании было удалено перед финальной версией.В августе
2006 г., документация для $ str {42} гласила: «не рекомендуется, начиная с PHP 6»,
но снова эта устаревшая версия так и не попала в производственный выпуск.
Цен ли синтаксис фигурных скобок для различения доступа к смещению строки и массива?
Было высказано предположение, что повторяющийся синтаксис полезен для различения
доступ к строке и смещению массива. Проблема в том, что нет различий
обеспечивается языком. Оба синтаксиса могут использоваться как для массивов, так и для
строк, поэтому, хотя одна кодовая база всегда может использовать $ str [0] для строк и
$ arr {0} для массивов, другая кодовая база может использовать противоположное соглашение,
что приводит скорее к большей путанице, чем к ее уменьшению.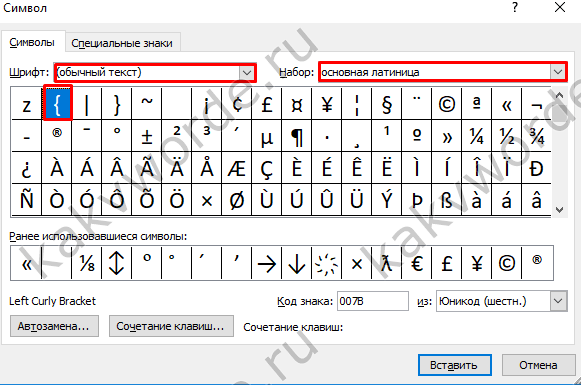
Чтобы убедиться, что код индексирует строку, а не массив, проверка типа
следует использовать вместо того, чтобы полагаться на синтаксис, который можно использовать для обеих строк
и массивы (и, следовательно, ничего не говорит вам о базовом типе).
Как часто используется синтаксис фигурных скобок?
Никита Попов проверил лучшие пакеты 2k Composer и нашел ~ 2.2k
индивидуальное использование синтаксиса массива фигурных скобок. По сравнению с 888.3k
общее количество обращений к массиву в наборе данных, использование альтернативного синтаксиса
около 0.25%. Однако даже это число несколько завышено из-за
повторяющиеся пакеты (например, есть два пакета, которые отражают
Репозиторий WordPress Core, каждый на 182 использования). 92% использования в
Топ 2к пакетов есть всего в 25 уникальных проектах.
Будет ли у людей слишком много работы по переносу кода с синтаксиса фигурных скобок?
Обратно несовместимые изменения
При использовании синтаксиса фигурных скобок будет выведено предупреждение об устаревании.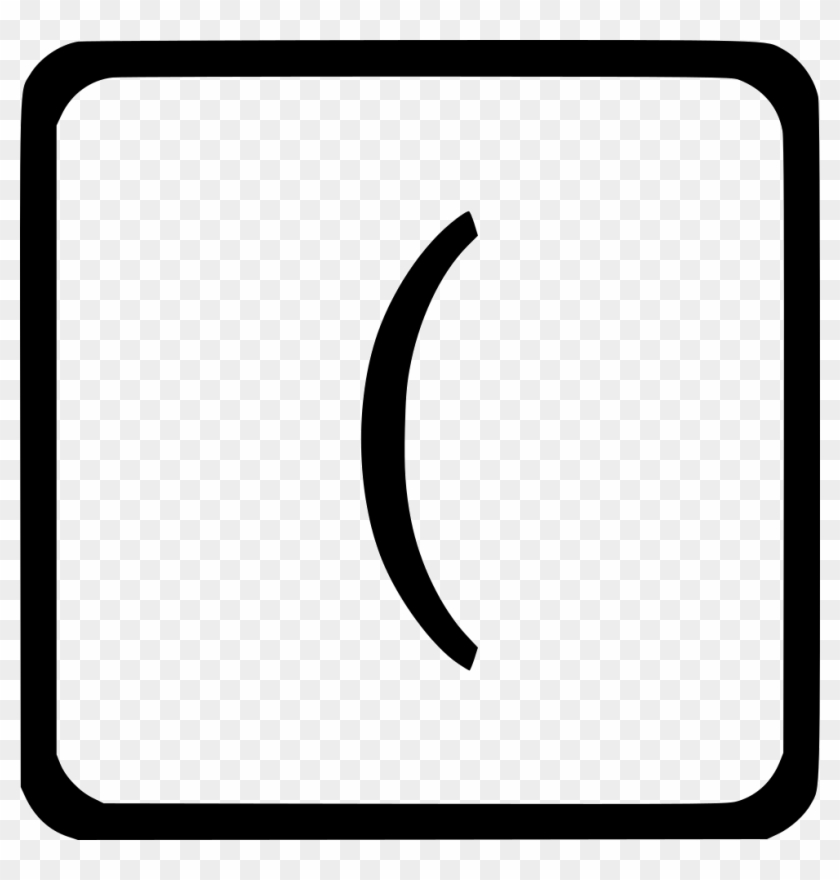
для доступа к смещениям массива или строки.
Голосовать
Начат 3 июля 2019 г. Закончится 17 июля 2019 г.
Объем будущего
Полностью удалите эту функцию (заменив предупреждение об устаревании
с ошибкой компилятора) в PHP 8 или другом будущем выпуске.
Список литературы
rfc / deprecate_curly_braces_array_access.txt · Последнее изменение: 2019/08/10 23:19 пользователем derick
— «Залипание клавиш» включено? «Техника — для всех
Устранение неполадок с клавиатурой: включена функция «Залипание клавиш»?
Вчера мне позвонил человек, который был довольно обезумевшим и обезумевшим (такое время от времени случается в моей службе технической поддержки), потому что внезапно они не могли печатать на своем компьютере.Вообще-то, она умела печатать … но получала очень странные результаты.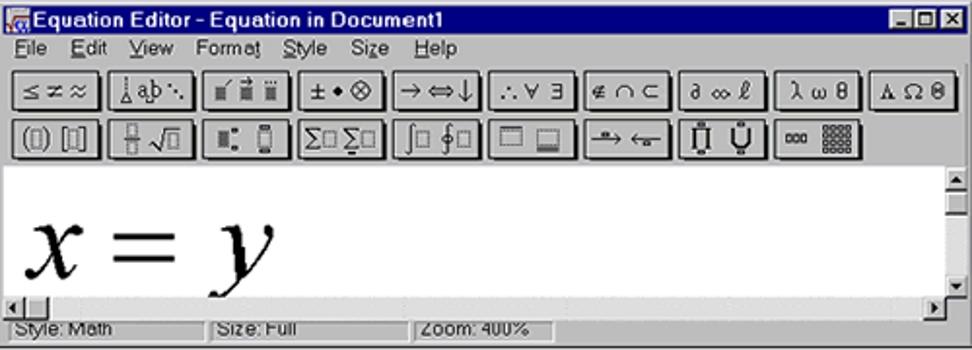
После определения того, что она недавно не наливала на свою клавиатуру очень большой кофе-латте (чтобы прочитать мою статью о том, что делать, если вы пролили на клавиатуру , [или, если одна клавиша перестала отвечать] щелкните здесь) и, задав другие диагностические вопросы, я определил, что она случайно включила функцию Windows FilterKeys и ей просто нужно снова ее выключить.
FilterKeys — это подмножество «специальных возможностей» клавиатуры, включенное в Windows, чтобы помочь людям, испытывающим трудности при вводе текста.Эти инструменты активируются (включаются и выключаются) комбинациями клавиш (горячими клавишами).
Совет дня: Разберитесь и используйте (или убедитесь, что они отключены) клавиатура Специальные возможности. Есть несколько типов помощи для тех, кто испытывает трудности с набором текста, а именно:
StickyKeys — это специальная функция, предназначенная для людей, которым трудно удерживать две или более клавиши одновременно.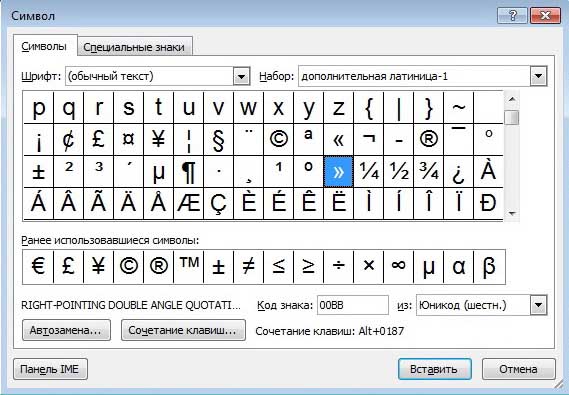 Когда для ярлыка требуется комбинация клавиш, такая как CTRL + P, StickyKeys позволит вам нажимать одну клавишу за раз, а не нажимать их одновременно.
Когда для ярлыка требуется комбинация клавиш, такая как CTRL + P, StickyKeys позволит вам нажимать одну клавишу за раз, а не нажимать их одновременно.
FilterKeys : вы можете настроить Windows так, чтобы она игнорировала нажатия клавиш, которые происходят в быстрой последовательности, или нажатия клавиш, которые непреднамеренно удерживаются в течение нескольких секунд.
Bounce Keys : Если вы случайно дергаете пальцами по клавишам, Bounce Keys будет игнорировать повторяющиеся нажатия клавиш до тех пор, пока не пройдет некоторое время. Вы выбираете период времени.
Повтор клавиш и медленные клавиши : компьютер будет игнорировать короткие нажатия клавиш в соответствии с установленными вами ограничениями времени.
[ Примечание: , если проблема с клавиатурой не связана с «параметрами доступности», вы можете найти дополнительные ответы по устранению неполадок в разделе «Комментарии» (ниже).
Кроме того, эта статья может быть более подходящей: «Что делать, когда ваша мышь умирает». Или ваша клавиатура. ]
Чтобы получить доступ к этим параметрам и выключить или включить их, перейдите в панель управления — нажмите Пуск> Настройка> Панель управления> Параметры универсального доступа.
По умолчанию открывается вкладка клавиатуры. Если вы столкнулись с неожиданным проявлением необычного поведения при вводе текста, первым делом зайдите сюда и убедитесь, что три флажка не отмечены, что указывает на то, что эти параметры используются.
Я упоминал, что горячие клавиши «активируют» эти функции — такие как Tab + Enter и пара Alt + и буква — и поэтому вы могли включить их непреднамеренно.
Если у вас возникли проблемы с набором текста, например, когда к вам приходит мистер Артур Итис, или / и если у вас тремор, здесь вы можете включить эти вспомогательные средства и настроить их параметры, чтобы получить от них максимальную пользу.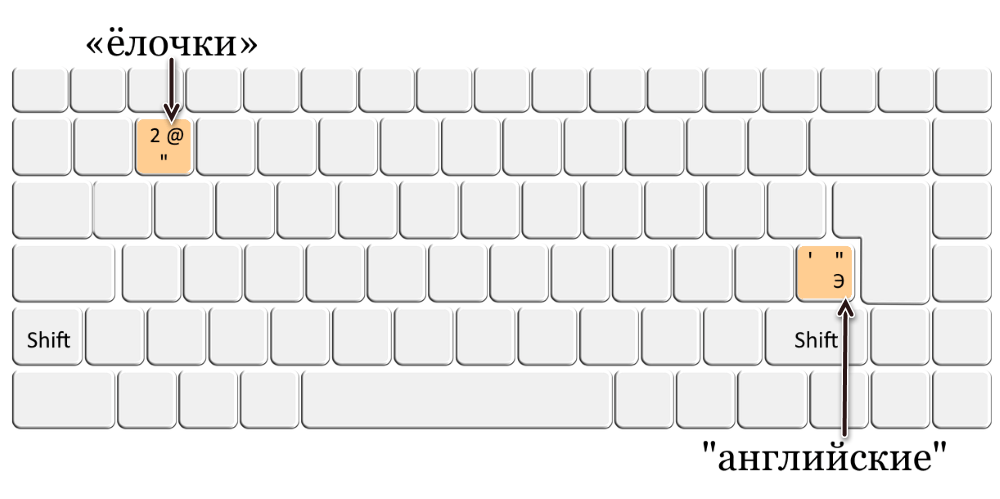 их. Нажмите кнопку «Настройки», чтобы увидеть варианты. Ниже находится диалог настроек FilterKeys.
их. Нажмите кнопку «Настройки», чтобы увидеть варианты. Ниже находится диалог настроек FilterKeys.
В упомянутом случае мой клиент сначала удерживал клавишу Shift достаточно долго, чтобы активировать FilterKeys (потому что там «упирается» палец). Дама была очень быстрой машинисткой, и этот параметр игнорировал ее штрихи как слишком короткие. Поскольку она не пользуется этим инструментом, я рекомендовал ей снять верхний флажок и отключить ярлык активации.
На этом снимке экрана показаны настройки для StickyKeys, и если у вас нет проблем с одновременным удержанием более одной клавиши — например, Ctrl + Alt + Del для активации диспетчера задач — я предлагаю вам также снять здесь верхний флажок.
Для получения дополнительных сведений о параметрах доступности клавиатуры щелкните здесь.
Сегодняшняя бесплатная ссылка: Преданные читатели этой ежедневной серии How To знают, что у меня есть определенная чувствительность к тому, как чудеса современных технологий повлияли на наши гражданские свободы и конфиденциальность. Если вы разделяете мои опасения, вы должны знать о Electronic Frontier Foundation, организации, которая заботится о нас в этой сфере. Взгляните, и узнайте последние заголовки и сообщения о проблемах, а также узнайте, как они защищают ваши права.
Если вы разделяете мои опасения, вы должны знать о Electronic Frontier Foundation, организации, которая заботится о нас в этой сфере. Взгляните, и узнайте последние заголовки и сообщения о проблемах, а также узнайте, как они защищают ваши права.
Вы можете помочь улучшить этот блог, ответив на опрос из 5 вопросов. Щелкните здесь, чтобы принять участие в опросе
Авторские права © 2007 Tech Paul. Все права защищены.
Вы цените все бесплатные советы и ссылки на безопасные и бесплатные программы, которые я предоставляю шесть дней в неделю без рекламы? Сделайте одолжение своим друзьям (и мне) и расскажите им о Tech – for Every.
.
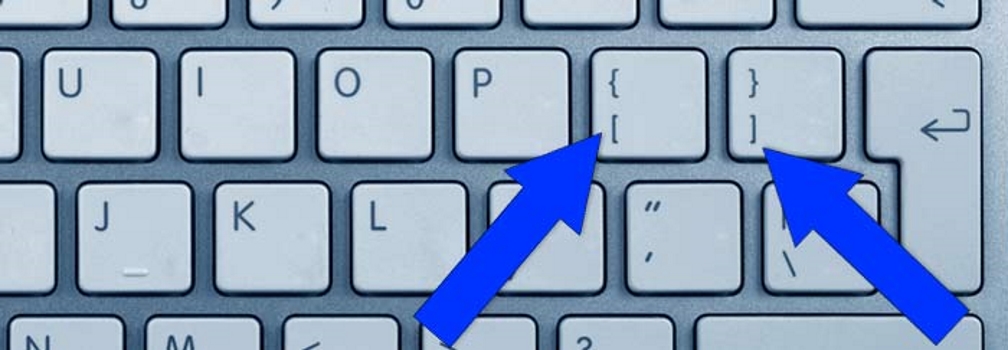
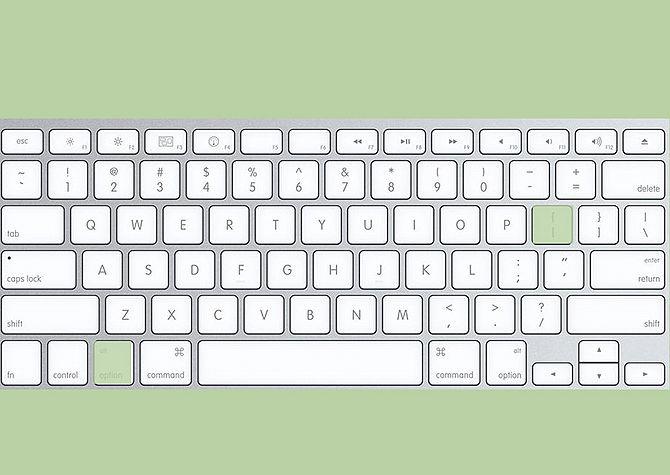
 Это может быть, например, Alt + Shift или же Ctrl + Shift.
Это может быть, например, Alt + Shift или же Ctrl + Shift.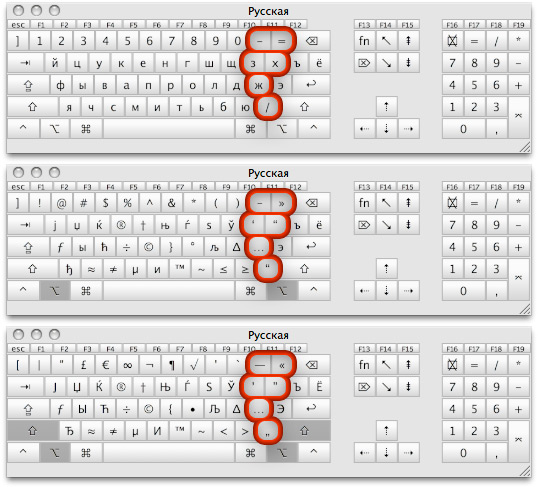 многое другое
многое другое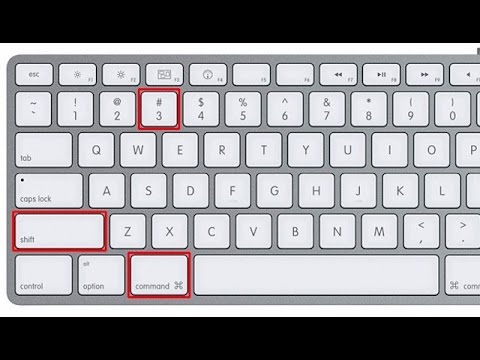
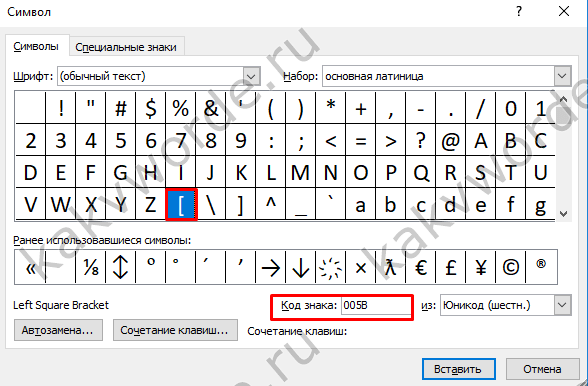 заключайте выражение в кавычки.
заключайте выражение в кавычки. 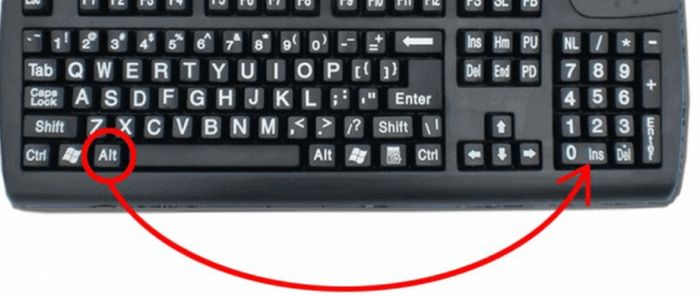
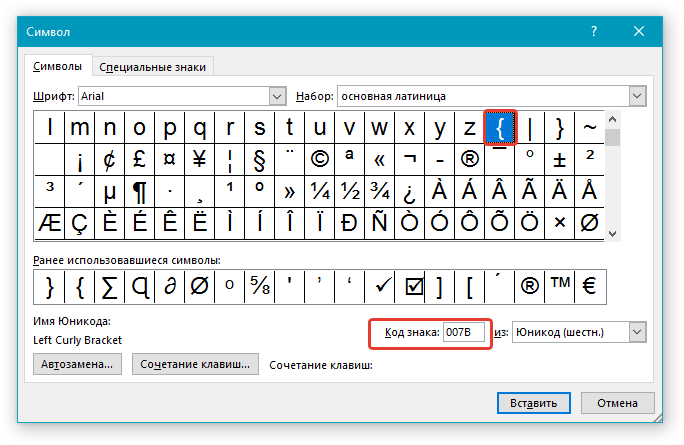 Кроме того, эта статья может быть более подходящей: «Что делать, когда ваша мышь умирает». Или ваша клавиатура. ]
Кроме того, эта статья может быть более подходящей: «Что делать, когда ваша мышь умирает». Или ваша клавиатура. ]