Быстродействие жесткого диска: Производительность жёстких дисков HDD и твёрдотельных накопителей SSD
Параметры, влияющие на быстродействие жесткого диска — MS Excel
Скорость передачи данных по шине дискового интерфейса — это далеко не единственный параметр, влияющий на быстродействие винчестера в целом. Наоборот, производительность жестких дисков с одинаковым типом интерфейса иногда очень существенно различается. В чем же причина?
Дело в том, что жесткий диск является совокупностью большого количества разнообразных электронных и электромеханических устройств. Быстродействие же механических компонентов винчестера существенно уступает быстродействию электроники, в состав которой входит и шинный интерфейс. Общая производительность диска, к сожалению, определяется по скорости работы самых медленных компонентов. «Горлышком бутылки» при передаче данных между накопителем и компьютером является именно внутренняя скорость передачи — параметр, определяемый быстродействием механики винчестера, что является одной из причин ремонта ноутбуков. Поэтому в самых современных режимах обмена PIO 4 и UltraDMA максимально возможная пропускная способность интерфейса в ходе реальной работы с накопителем почти никогда не достигается. Для определения быстродействия механических компонентов, а также всего накопителя необходимо знать следующие параметры.
Для определения быстродействия механических компонентов, а также всего накопителя необходимо знать следующие параметры.
Частота вращения дисков — количество оборотов, совершаемых пластинами (отдельными дисками) винчестера в минуту. Чем выше частота вращения, тем быстрее происходит запись или считывание данных. Типичное значение этого параметра для большинства современных EIDE-дисков — 5400 об/мин. В некоторых новейших накопителях диски вращаются с частотой 7200 об/мин. Технический предел, достигнутый на сегодняшний день, — 10000 об/мин — реализован в SCSI-накопителях серии Seagate Cheetah.
Среднее время поиска — среднестатистическое время, необходимое для позиционирования блока головок из произвольного положения на заданную дорожку для чтения или записи данных. Типичное значение этого параметра для новых винчестеров составляет от 10 до 18 мс, причем хорошим можно считать время доступа 11-13 мс. В наиболее быстродействующих SCSI-моделях значение времени доступа — меньше 10 мс.
Среднее время доступа — среднестатистический отрезок времени от выдачи команды на операцию с диском до начала обмена данными. Это — составной параметр, включающий в себя среднее время поиска, а также половину периода вращения диска (с учетом того, что данные могут находиться в произвольном секторе на нужной дорожке). Параметр определяет величину задержки до начала считывания нужного блока данных, а также общую производительность при работе с большим количеством мелких файлов.
Внутренняя скорость передачи-скорость обмена данными между интерфейсом диска и носителями (пластинами). Значения этого параметра существенно различаются для чтения и записи. Они определяются частотой вращения дисков, плотностью записи, характеристиками механизма позиционирования и другими параметрами накопителя. Именно эта скорость имеет решающее влияние на быстродействие накопителя в установившемся режиме (при чтении большого цельного блока данных). Превышение общей скорости передачи над внутренней достигается только при обмене данными между интерфейсом и кэш-памятью винчестера без немедленного обращения к пластинам. Поэтому на быстродействие накопителя влияет еще один параметр, а именно…
Поэтому на быстродействие накопителя влияет еще один параметр, а именно…
…объем кэш-памяти. Кэш-память — обычное электронное ОЗУ, установленное на винчестере. Данные после считывания с винчестера одновременно с передачей их в память компьютера попадают и в кэш-память. Если эти данные потребуются снова, они будут считаны не с пластин, а из кэш-буфера. Это позволяет значительно ускорить обмен данными. Для повышения эффективности кэш-памяти разработаны специальные алгоритмы, выявляющие наиболее часто используемые данные и помещающие в кэш именно их, что повышает вероятность того, что при следующем обращении будут затребованы данные именно из электронного ОЗУ — произойдет так называемое «попадание в кэш». Естественно, чем больше объем кэш-памяти, тем быстрее обычно работает диск.
Как проверить скорость HDD или SSD диска. Тест производительности
Приветствую!
От производительности диска (HDD, SSD) зависит скорость работы и производительность всего персонального компьютера в целом! Однако, к моему удивлению, довольно большое количество пользователей не придают должного значения этому аспекту. И это при том, что от носителя данных напрямую зависит скорость загрузки операционной системы, запуска программ, копирования файлов и данных с диска и обратно и т.д. Другими словами, достаточно большое количество типовых операций на ПК завязано на подсистему памяти.
И это при том, что от носителя данных напрямую зависит скорость загрузки операционной системы, запуска программ, копирования файлов и данных с диска и обратно и т.д. Другими словами, достаточно большое количество типовых операций на ПК завязано на подсистему памяти.
Сейчас в компьютерах и ноутбуках устанавливаются либо традиционные HDD (hard disk drive – жёсткий диск), либо тренд последнего времени – SSD (solid-state drive – твердотельный накопитель). Зачастую SSD диски значительно опережают в скорости чтения\записи классические HDD диски. К примеру, Windows 10 запускается за 6..7 секунд, в сравнении с 50 секундами загрузки с обычного HDD – как видите, разница весьма существенна!
Этот материал будет посвящён способам проверки скорости и производительности установленного HDD или SSD диска.
Содержание:
Обзор программы CrystalDiskMark
Довольно-таки популярная утилита для измерения и тестирования скорости HDD или SSD диска. Она отлично работает в среде Windows (XP, Vista, 7, 8. 1, 10), является бесплатной и поддерживает русский язык интерфейса. Официальный сайт программы: https://crystalmark.info/
1, 10), является бесплатной и поддерживает русский язык интерфейса. Официальный сайт программы: https://crystalmark.info/
Для тестирования HDD или SSD в CrystalDiskMark необходимо сделать следующее:
1) Произвести выбор циклов записи\чтения. По умолчанию данная цифра равняется 5, что является оптимальным вариантом.
2) После чего необходимо выбрать размер записываемого в процессе теста файла. 1 GiB (1 Гигибайт) будет оптимален.
3) И наконец, необходимо выбрать раздел, который будет использоваться для тестирования диска. Если у вас установлено несколько физических дисков, то выберите раздел, который находится на интересующем вас диске. В примере установленный жёсткий диск один и соответственно выбран раздел C:\.
4) Для запуска теста нажмите на зелёную кнопку All. К слову сказать, в подавляющем большинстве случаев интерес представляет результат, что находится в строке SeqQ32T1 – скорость линейного чтения\записи. Вы можете запустить тестирование только линейной скорости чтения\записи, нажав соответствующую кнопку.
Вы можете запустить тестирование только линейной скорости чтения\записи, нажав соответствующую кнопку.
Результаты тестирования будут отображены в колонках:
Read [MB/s] – параметр, показывающий скорость чтения данных с тестируемого диска.
Write [MB/s] – аналогичный параметр, но показывающий скорость записи на тестируемый жёсткий диск.
На протестированном в примере SSD диске Kingston UV300 скорость линейного чтения составила 546 MB/s – что является весьма достойным результатом. Вообще, для лучших представителей SSD дисков данный параметр варьируется в районе 500.. 580 MB/s, с учётом подключения к SATA3 разъёму на материнской плате.
Если скорость вашего SSD диска существенно меньше заявленной производителем, то имеет смысл проверить, подключен ли он к SATA3.
Как определить версию и режим работы порта SATA
Разработчик CrystalDiskMark предусмотрительно создал ещё одну диагностическую утилиту – CrystalDiskInfo. В её задачу входит отображение S.M.A.R.T информации о состоянии диска, его температурном режиме и прочих параметрах.
В её задачу входит отображение S.M.A.R.T информации о состоянии диска, его температурном режиме и прочих параметрах.
В целом достаточно удобная и наглядная утилита, которая должна быть на вооружении у пользователей, которым важно контролировать состояние диска (его здоровье), дабы избежать потери данных в связи с его возможной поломкой.
После запуска утилиты посмотрите на информацию, что отображается в строчке «Режим передачи»:
SATA/600 – означает, что диск функционирует в SATA3 режиме с максимальной пропускной способностью в 600 МБ/c.
SATA/300 – данный параметр означает, что диск работает в SATA2 режиме с максимальной пропускной способностью в 300 МБ/c.
Ещё может высветиться SATA/150 (150МБ/c) – это первая версия SATA стандарта и она считается весьма устаревшей и не отвечает современным требованиям по пропускной способности подключаемых носителей.
Тогда как классическому HDD вполне достаточно SATA2 (300МБ/с), то SSD необходимо подключать к порту SATA3, в ином случае он не сможет раскрыть весь свой скоростной потенциал.
Обзор программы AS SSD Benchmark
Представляю вашему вниманию ещё одну примечательную утилиту, в задачу которой входит тестирование скорости установленного в компьютер или ноутбук HDD или SSD диска. С помощью неё можно столь же просто узнать скоростные характеристики подключенного диска.
Утилита бесплатна, не нуждается в установке и работает в среде Windows. Официальный сайт программы: https://www.alex-is.de/
Управление осуществляется аналогичным программе CrystalDiskMark образом. Скорость линейного чтения здесь отображается в графе Seq.
Обзор программы HD Tune
Завершает этот обзор утилита HD Tune. Возможности данной программы тестированием скорости чтения\записи не ограничиваются. Помимо прочего она ещё позволяет проконтролировать здоровье жёсткого диска, его технические параметры и даже просканировать поверхность диска на наличие ошибок.
Если же акцентировать внимание на возможностях тестирования скорости, то здесь можно отметить следующее:
- возможность отдельно задать тестирование записи или чтения
- удобный визуальный график скорости записи\чтения в процессе тестирования
- возможность увидеть пиковую скорость и время доступа
Программа работает в среде Windows и представляет удобные инструменты для контроля и тестирования подключенных носителей.
Официальный сайт программы: http://www.hdtune.com/
Краткий итог
Скорость подключенного носителя напрямую влияет на общую производительность работы компьютера или ноутбука. Не стоит пренебрегать контролем скоростных характеристик, ведь от этого зависит общий комфорт от работы с компьютером.
Теперь вы знаете, как проверить скорость подключенного носителя, а также возможные нюансы его подключения, от которых в конечном итоге зависит пропускная способность подключенного HDD или SSD.
8 бесплатных инструментов для проверки скорости SSD и производительности жесткого диска
Какой бытовой SSD самый быстрый на рынке? Данные для чтения и записи от производителя не являются точным эталоном, потому что они не используются в реальном мире для чтения и записи. Единственный способ их сравнить – проверить эффективную скорость.
Что такое эффективная скорость? Это показатель того, насколько хорошо твердотельные накопители работают при типичных потребительских нагрузках, и единственный способ измерить это – собрать как можно больше реальных данных от пользователей, поэтому веб-сайт UserBenchmark является лучшим сайтом для определения реальной скорости. SSD, HDD, USB, RAM, CPU и GPU.
SSD, HDD, USB, RAM, CPU и GPU.
Предупреждение – пожалуйста, не повторяйте тесты чтения / записи без необходимости. Повторение тестов чтения / записи может сократить срок службы устройства хранения. Если вы хотите обновить свой жесткий диск до SDD, я настоятельно рекомендую следующий SSD для скорости. Как проверить скорость жесткого диска? Тест скорости флэш-накопителя, как мне проверить скорость моего жесткого диска в Windows 10? Используйте инструменты ниже.
- Samsung 850 Evo [Самый быстрый твердотельный накопитель SATA]
- M.2 PciE SSD [Самый быстрый SSD-накопитель PcIE]
- Samsung 850 Pro
- OCZ Вектор
- Intel 730 серии
- Crucial M550
- SanDisk SSD [принадлежит Western Digital]
- Мушкинский реактор
CrystalDiskMark – это небольшая утилита для тестирования жестких дисков для вашего жесткого диска, которая позволяет быстро измерять скорость последовательного и случайного чтения / записи. Он измеряет скорость последовательного чтения / записи, измеряет скорость случайного чтения / записи 512 КБ, 4 КБ, 4 КБ (глубина очереди = 32), выбирает тестовые данные (случайные, 0Fill, 1Fill).
Как ведущий в отрасли поставщик высокопроизводительных продуктов для хранения и подключения к сети, ATTO создала широко распространенное бесплатное программное обеспечение Disk Benchmark для измерения производительности систем хранения. Disk Benchmark, как один из лучших инструментов, используемых в отрасли, определяет производительность жестких дисков, твердотельных накопителей, RAID-массивов, а также подключение хоста к подключенному хранилищу. Производители ведущих накопителей, такие как Hitachi, создают и тестируют каждый накопитель с помощью теста ATTO Disk Benchmark. Характеристики:
- Размер передачи от 512B до 64MB
- Длина передачи от 64 КБ до 32 ГБ
- Поддержка перекрывающегося ввода-вывода
- Поддерживает очередь различной глубины
- Сравнение ввода-вывода с различными тестовыми шаблонами
- Временной режим позволяет непрерывное тестирование
- Неразрушающее измерение производительности отформатированных дисков
- Тест производительности жесткого диска
С помощью AS SSD Benchmark вы можете определить производительность вашего SSD-диска, выполнив несколько специальных тестов. Проверьте производительность последовательного или случайного чтения / записи без использования кеша. AS SSD Benchmark считывает / записывает файл размером 1 ГБ, а также случайно выбранные блоки размером 4 КБ. Кроме того, он выполняет тесты с использованием 1 или 64 потоков и определяет время доступа SSD.
Проверьте производительность последовательного или случайного чтения / записи без использования кеша. AS SSD Benchmark считывает / записывает файл размером 1 ГБ, а также случайно выбранные блоки размером 4 КБ. Кроме того, он выполняет тесты с использованием 1 или 64 потоков и определяет время доступа SSD.
Популярная статья: 10 бесплатных инструментов для оптимизации оперативной памяти для Windows и macOS
Два дополнительных теста производительности исследуют поведение диска при (1) копировании нескольких больших файлов, большого количества мелких файлов и файлов разных размеров с использованием функций кэшированного копирования вашей ОС, а также (2) чтения / записи данных в зависимости от сжимаемость данных. Отлично работает в Microsoft Windows 10.
Disk Speed Test – это простой в использовании инструмент для быстрого измерения и сертификации производительности вашего диска для работы с видео высокого качества! Просто нажмите кнопку «Пуск», и Disk Speed Test запишет тест на ваш диск с использованием больших блоков данных, а затем отобразит результат.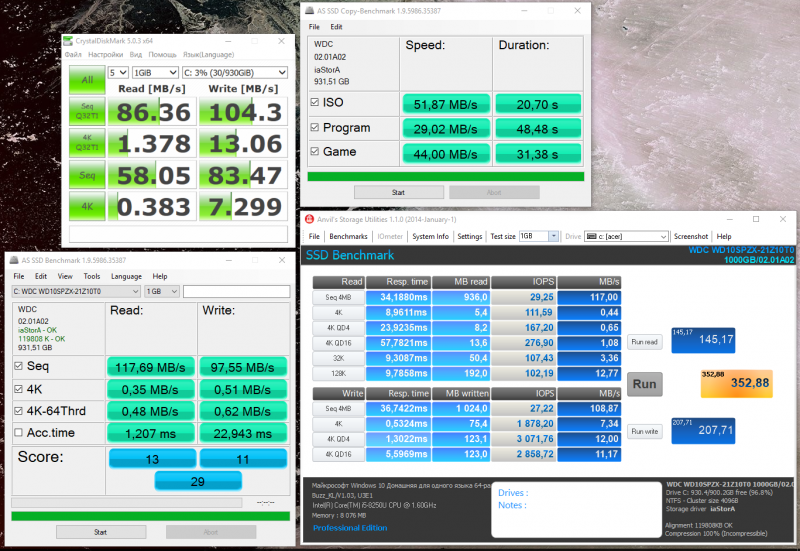 Disk Speed Test продолжит проверку операций записи и чтения с вашего диска, чтобы вы могли со временем оценить как производительность, так и удобочитаемость.
Disk Speed Test продолжит проверку операций записи и чтения с вашего диска, чтобы вы могли со временем оценить как производительность, так и удобочитаемость.
AmorphousDiskMark измеряет производительность чтения / записи хранилища в МБ / с и IOPS. AmorphousDiskMark предназначен для измерения количества мегабайт в секунду и операций ввода / вывода в секунду и отображения результатов в главном окне. В приложении есть четыре типа тестов, в каждом из которых используется свой блок данных.
- Последовательные тесты чтения / записи блоков 128 КиБ с глубиной очереди = 1, 2, 4, 8, 16, 32, 64, 128, 256, 512 или 1024
- Тесты чтения / записи блоков в случайной последовательности 4 КиБ с глубиной очереди = 1, 2, 4, 8, 16, 32, 64, 128, 256, 512 или 1024
- Последовательные тесты чтения / записи блока размером 1 МБ
- Тесты чтения / записи блоков случайной последовательности 4 КиБ
- Оценка чтения / записи МБ / с
- Чтение / запись оценок IOPS во всплывающей подсказке
- Данные теста: случайные или нулевые
- Размер теста: 50 МиБ, 100 МиБ, 500 МиБ, 1 ГиБ, 2 ГиБ, 4 ГиБ, 8 ГиБ, 16 ГиБ или 32 ГиБ
- Интервал тестирования: 0 секунд,…, 10 минут
↓ 06 – jDiskMark |
Windows | macOS | Linux
Простая утилита Java для тестирования производительности диска.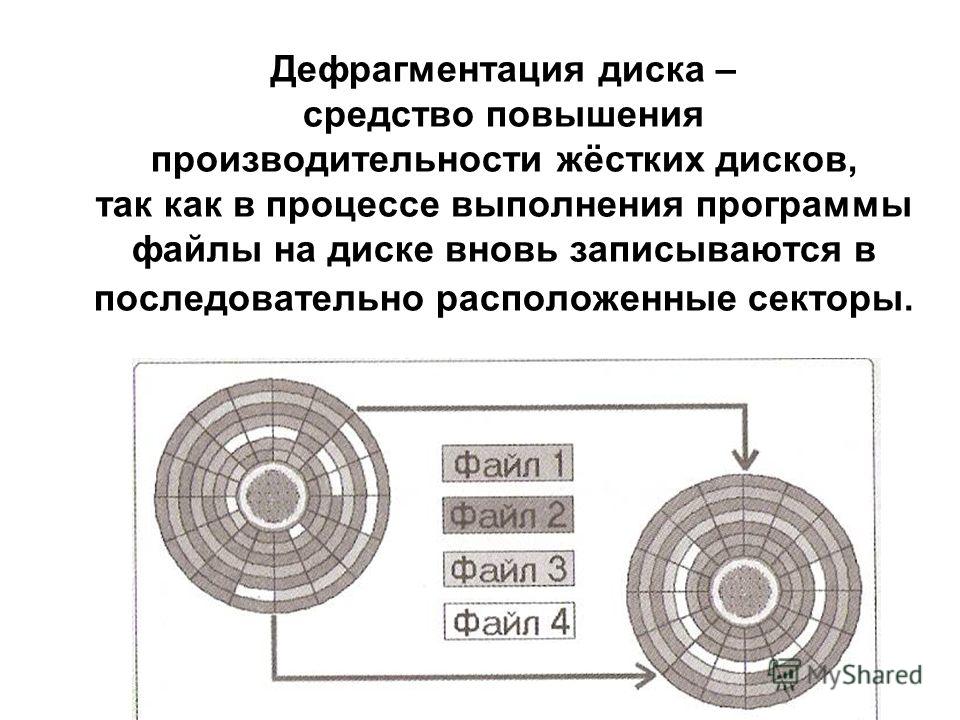 Тестирование выполняется путем создания и чтения файлов данных в пользовательский каталог, который можно настроить. При выполнении комбинированной операции чтения и записи кеш диска не очищается автоматически, поэтому приложение необходимо перезапустить, чтобы кеш не влиял на производительность операций чтения и ввода-вывода. Особенности
Тестирование выполняется путем создания и чтения файлов данных в пользовательский каталог, который можно настроить. При выполнении комбинированной операции чтения и записи кеш диска не очищается автоматически, поэтому приложение необходимо перезапустить, чтобы кеш не влиял на производительность операций чтения и ввода-вывода. Особенности
- Скорость чтения / записи дискового ввода-вывода
- Кросс-платформенное решение Java
- Сохраняет информацию о предыдущем запуске
- Одно- или многофайловый вариант
- Последовательный или случайный вариант
- Обнаруживает информацию о модели привода
- Регулируемый размер блока
Популярная статья: 11 бесплатных программ для обнаружения поддельных USB-накопителей, SD-карт и SSD-дисков
Этот расширенный тест диска, который является частью PerformanceTest, измеряет скорость передачи данных при чтении или записи данных на один или несколько дисков. Скорость передачи данных между памятью и жестким диском является одним из наиболее важных аспектов производительности системы.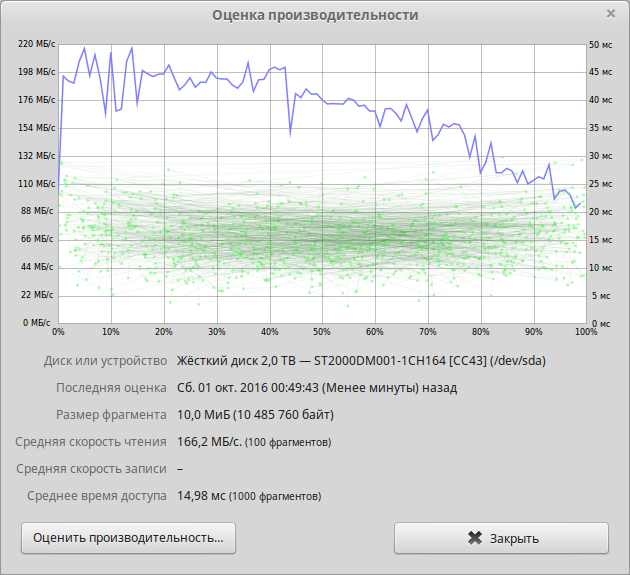 Есть довольно много факторов, которые влияют на эту скорость, и Advanced Disk Drive Test позволяет пользователю изменять большинство из этих факторов и сравнивать результаты.
Есть довольно много факторов, которые влияют на эту скорость, и Advanced Disk Drive Test позволяет пользователю изменять большинство из этих факторов и сравнивать результаты.
Тест поддерживает любые диски, которые можно смонтировать под Windows. Включая диски IDE, SCSI, RAID, USB-накопители, SATA, сетевые общие диски и внешние диски. Пользователи могут тестировать несколько дисков одновременно, используя несколько потоков, и указывать:
- Размер используемого тестового файла. Файлы большего размера означают, что системный кеш меньше влияет на типы тестов, которые используют кеширование (см. Ниже).
- Размер блока данных, используемого для каждого запроса на чтение или запись. Большие блоки означают меньше запросов и могут привести к повышению производительности.
- На выбор четыре метода доступа – C / C ++ API, Win32 API cached / uncached и raw disk access.
- Последовательный или произвольный доступ (поиск плюс чтение и запись)
- Синхронный и асинхронный доступ
- Разделение между чтением и письмом
↓ 08 – Паркдейл |
Windows | macOS | Linux | Android
Получите скорость чтения и записи со своих жестких дисков, устройств компакт-дисков и сетевых серверов в килобайтах, мегабайтах или даже гигабайтах в секунду. Тест скорости одним щелчком мыши с использованием файловой системы. Этот тест показывает скорость последовательного доступа для чтения и записи и скорость произвольного доступа с использованием блоков 4 КБ и 32 параллельных потоков. Вы можете выбрать несколько дисков, они будут проверяться один за другим, а результаты будут записаны в файл журнала. Таким образом, вы можете легко сравнить несколько дисков.
Тест скорости одним щелчком мыши с использованием файловой системы. Этот тест показывает скорость последовательного доступа для чтения и записи и скорость произвольного доступа с использованием блоков 4 КБ и 32 параллельных потоков. Вы можете выбрать несколько дисков, они будут проверяться один за другим, а результаты будут записаны в файл журнала. Таким образом, вы можете легко сравнить несколько дисков.
Как повысить скорость жесткого диска windows 7
Жесткий диск — устройство, обладающее невысокой, но достаточной для повседневных нужд скоростью работы. Однако из-за определенных факторов она может быть гораздо меньше, в результате чего замедляется запуск программ, чтение и запись файлов и в целом работать становится некомфортно. Выполнив ряд действий по увеличению скорости работы винчестера, можно добиться заметного прироста производительности в работе операционной системы. Рассмотрим, как ускорить работу жесткого диска в Windows 10 или других версиях этой операционной системы.
Повышение скорости работы HDD
На скорость работы жесткого диска влияет несколько факторов, начиная от того, насколько он заполнен, и заканчивая настройками BIOS. Некоторые жесткие диски в принципе имеют невысокую скорость работы, которая зависит от частоты вращения шпинделя (обороты в минуту). В старых либо дешевых ПК обычно установлен HDD со скоростью 5600 об/м, а в более современных и дорогих — 7200 об/м.
Объективно — это очень слабые показатели на фоне остальных комплектующих и возможностей операционных систем. HDD — очень старый формат, и на смену ему потихоньку приходят твердотельные накопители (SSD). Ранее мы уже делали их сравнение и рассказали, сколько служат SSD:
Когда один или несколько параметров влияет на работу жесткого диска, он начинает работать еще медленнее, что становится ощутимо заметно пользователю. Для повышения скорости могут использоваться как простейшие способы, связанные с систематизацией файлов, так и смена режима работы диска путем выбора другого интерфейса.
Способ 1: Очистка жесткого диска от лишних файлов и мусора
Такое, казалось бы, простое действие может ускорить работу диска. Причина, по которой важно следить за чистотой HDD, очень проста — переполненность косвенно влияет на скорость его работы.
Мусора на компьютере может быть гораздо больше, чем вам кажется: старые точки восстановления Windows, временные данные браузеров, программ и самой операционной системы, ненужные установщики, копии (дублирующиеся одни и те же файлы) и др.
Самостоятельно очищать это затратно по времени, поэтому можно использовать различные программы, ухаживающие за операционной системой. Познакомиться с ними вы можете в другой нашей статье:
Если нет желания устанавливать дополнительный софт, можно использовать встроенное средство Windows под названием «Очистка диска». Конечно, это не так эффективно, но тоже может быть полезно. В этом случае вам нужно будет самостоятельно очищать временные файлы браузера, которых тоже бывает очень много.
Вы также можете завести дополнительный накопитель, куда переместите не особо нужные вам файлы. Таким образом, основной диск будет более разгружен и начнет быстрее работать.
Способ 2: Разумное использование дефрагментатора файлов
Один из излюбленных советов касательно ускорения работы диска (да и всего компьютера) — дефрагментация файлов. Это действительно актуально для HDD, поэтому имеет смысл его использовать.
Что представляет собой дефрагментация? Мы уже давали развернутый ответ на этот вопрос в рамках другой статьи.
Очень важно не злоупотреблять этим процессом, потому что это даст лишь негативный эффект. Одного раза в 1-2 месяца (в зависимости от активности пользователя) вполне достаточно для поддержания оптимального состояния файлов.
Способ 3: Чистка автозагрузки
Этот способ не напрямую, но влияет на скорость работы жесткого диска. Если вы считаете, что ПК медленно загружается при включении, программы долго запускаются, и виной тому медленная работа диска, то это не совсем так. Из-за того, что система вынуждена запускать нужные и ненужные программы, а жесткий диск имеет ограниченную скорость обработки указаний Windows, и возникает проблема снижения скорости.
Из-за того, что система вынуждена запускать нужные и ненужные программы, а жесткий диск имеет ограниченную скорость обработки указаний Windows, и возникает проблема снижения скорости.
Разобраться с автозагрузкой вы можете, используя другую нашу статью, написанную на примере Windows 8.
Способ 4: Изменение параметров устройства
Медленная работа диска может зависеть и от его рабочих параметров. Чтобы их изменить, необходимо использовать «Диспетчер устройств».
- В Windows 7 нажмите «Пуск» и начните набирать «Диспетчер устройств».
В Windows 8/10 нажмите по «Пуск» правой кнопкой мыши и выберите «Диспетчер устройств».
В списке найдите ветку «Дисковые устройства» и разверните ее.
Найдите ваш диск, нажмите по нему правой кнопкой мыши и выберите пункт «Свойства».
Переключитесь на вкладку «Политика» и выберите параметр «Оптимальная производительность».
Способ 5: Исправление ошибок и битых секторов
От состояния жесткого диска зависит его скорость работы. Если у него есть какие-либо ошибки файловой системы, битые сектора, то обработка даже простых задач может быть медленнее. Исправить существующие проблемы можно двумя вариантами: использовать специальный софт от различных производителей или встроенную в Windows проверку дисков.
Мы уже рассказывали, как устранить ошибки HDD в другой статье.
Способ 6: Изменение режима подключения жесткого диска
Даже не очень современные материнские платы поддерживают два стандарта: режим IDE, который преимущественно подходит для старой системы, и режим AHCI — более новый и оптимизированный для современного использования.
Внимание! Этот способ предназначен для опытных пользователей. Будьте готовы к возможным проблемам с загрузкой ОС и другим непредвиденным последствиям. Несмотря на то, что шанс их возникновения крайне мал и стремится к нулю, он все же присутствует.
В то время, как у многих пользователей доступна возможность смены IDE на AHCI, часто об этом даже не знают и мирятся с невысокой скоростью работы винчестера. А между тем это — довольно действенный способ ускорения HDD.
Сперва нужно проверить, какой у вас стоит режим, и сделать это можно через «Диспетчер устройств».
- В Windows 7 нажмите «Пуск» и начните набирать «Диспетчер устройств».
В Windows 8/10 нажмите по «Пуск» правой кнопкой мыши и выберите пункт «Диспетчер устройств».
Найдите ветку «Контроллеры IDE ATA/ATAPI» и разверните ее.
Посмотрите на название подключенных дисков. Зачастую можно встретить имена: «Стандартный контроллер Serial ATA AHCI» либо «Стандартный контроллер PCI IDE». Но бывают и другие названия — все зависит от конфигурации пользователя. Если в названии встречаются слова «Serial ATA», «SATA», «AHCI», то значит используется подключение по протоколу SATA, с IDE все аналогично. На скриншоте ниже видно, что используется подключение AHCI — желтым выделены ключевые слова.
Но бывают и другие названия — все зависит от конфигурации пользователя. Если в названии встречаются слова «Serial ATA», «SATA», «AHCI», то значит используется подключение по протоколу SATA, с IDE все аналогично. На скриншоте ниже видно, что используется подключение AHCI — желтым выделены ключевые слова.
Если определить не получается, тип подключения можно посмотреть в BIOS/UEFI. Определить это просто: какая настройка будет прописана в меню BIOS, та и установлена на данный момент (скриншоты с поиском этой настройки немного ниже).
При подключенном режиме IDE его переключение на AHCI нужно начать с редактора реестра.
- Нажмите комбинацию клавиш Win+R, напишите regedit и нажмите «ОК».
- Зайдите в раздел
в правой части окна выберите параметр «Start» и измените его текущее значение на «0».
После этого зайдите в раздел
и установите значение «0» для параметра «0».
Перейдите в раздел
и для параметра «Start» установите значение «0».
Далее зайдите в раздел
выберите параметр «0» и поставьте для него значение «0».
Теперь можно закрыть реестр и перезагрузить компьютер. Первый раз рекомендуется провести запуск ОС в безопасном режиме.
После начала загрузки компьютера зайдите в BIOS (клавиша Del, F2, Esc, F1, F10 или др. в зависимости от конфигурации вашего ПК).
Путь для старого BIOS:
Integrated Peripherals > SATA Configuration > AHCI
Путь для нового BIOS:
Main > Storage Configuration > Configure SATA As > AHCI
Другие варианты месторасположения этого параметра:
Main > Sata Mode > AHCI Mode
Integrated Peripherals > OnChip SATA Type > AHCI
Integrated Peripherals > SATA Raid/AHCI Mode > AHCI
UEFI: индивидуально в зависимости от версии материнской платы.
Если этот способ вам не помог, ознакомьтесь с другими методами включения AHCI в Windows по ссылке ниже.
Мы рассказали о распространенных способах решения проблемы, связанной с низкой скоростью работы жесткого диска. Они могут дать прирост производительности HDD и сделать работу с операционной системой более отзывчивой и приятной.
Отблагодарите автора, поделитесь статьей в социальных сетях.
Оптимизация и ускорение работы жесткого диска
Наверно все пользователи хотят, чтобы их компьютеры могли выполнять требуемые действия намного быстрее, чем в текущий момент. Процесс обработки информации можно ускорить разными способами. К подобным вариантам относится оптимизация работы винчестера. Для подобного процесса в Виндовс имеется огромное количество настроек и инструментов. Давайте рассмотрим, как ускорить работу жесткого диска и в целом работу компьютера.
Отключение индексирования
Данный способ подойдет для тех, кто не использует функцию поиска в операционной системе.
Основой метода является закрытие раздела винчестера от индексирования, что обеспечит ускорение его работы. Для этого:
- Переходим в «Мой компьютер». Там нужно вызвать контекстное меню на главном диске, зачастую это диск С:. Затем нажимаем «Свойства».
- В меню «Общие» выбираем пункт «Разрешить индексировать содержимое…». Нужно снять галочку и подтвердить действие.
- После данных действий появится оповещение, где будет сообщаться про возможность использования новой политики только к определенным файлам. Выбираем «Продолжить», а затем «Пропустить все».
Отказываемся от ведения журнала
В стандартных настройках в системе имеется функция ведения журнала. Там отображаются все сбои и произведенные изменения. Если данную систему Вы не используете или даже не понимаете, что это значит, то можете смело ее отключить.
Инструкция по отключению:
- Запуск командной строки. Наиболее простейший способ: нажатие «Win+R», а в появившемся окне «Выполнить» ввести «cmd».

- Откроется приложение, где требуется ввести: fsutil usn deletejournal /D С:, где С – это буква необходимого жесткого диска.
- Для подтверждения своих намерений нужно нажать на «Enter». Затем командную строку необходимо закрыть.
- Для вступления в силу изменений, компьютер необходимо перезагрузить.
Очистка от ненужных файлов
Довольно часто показатели скорости работы жестких дисков заметно улучшаются после удаления ненужных файлов, которые за длительное время могли собраться на накопителе. Чем больше свободного пространства на винчестере, тем быстрее будет происходить поиск файлов, а это ускорит работу.
Если этот процесс рассмотреть более подробно, то получается, что система не будет производить долгий поиск в своих таблицах адреса определенных единиц информации. При удалении не нужных данных количество таких таблиц уменьшится, чем при заполненном пространстве.
Поэтому нужно чаще удалять файлы с компьютера, которые не используются. Если они важные, то можно просто их собрать в одну папку и заархивировать. Подобная процедура освободит место, а в параметрах основной таблицы будет только один адрес.
Если они важные, то можно просто их собрать в одну папку и заархивировать. Подобная процедура освободит место, а в параметрах основной таблицы будет только один адрес.
Чтобы очистить диски в Виндовс 7 и иных версиях, используются специальные инструменты. Они располагаются в меню «Пуск» в категории служебных программ. Точное название – «Очистка диска». Программа производит поиск неиспользуемых файлов в разделе, а затем предлагает пользователю их удалить.
Кроме этого существует большое количество программ, обеспечивающих проведение данной процедуры.
Дефрагментация
Когда производится запись новой информации на устройство, она не всегда размещается рядом. Размещение отдельных пакетов производится по свободному месту тома. После проведения многочисленных записей, одни файл может быть расположен по всему носителю. Это приводит к тому, что система постоянно обращается к разным секторам. Используя дефрагментацию, можно искать подобные данные и собирать их вместе. Затем система будет обращаться к соседним местам, что увеличит скорость работы.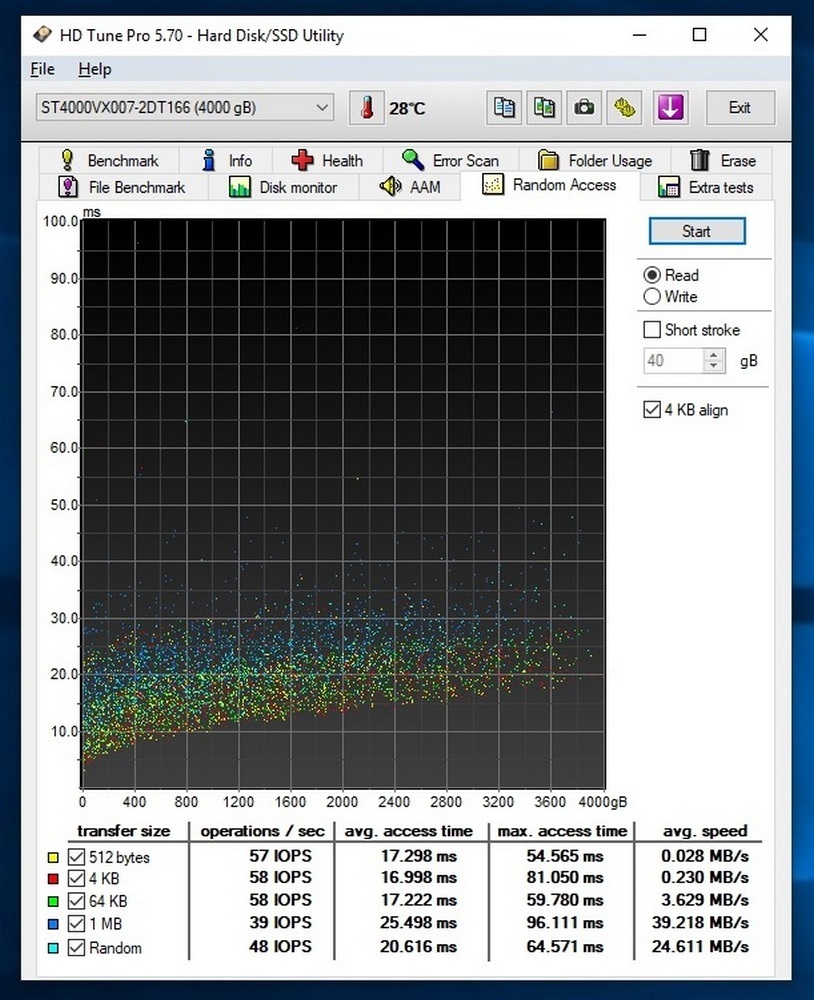
Подобный инструмент способен помочь только при использовании HDD дисков.
Функция имеется в различных программах, которые предлагают сервисы по ускорению работы компьютера.
Операционные системы от Microsoft имеют возможность проводить дефрагментацию с использованием встроенных возможностей. Для этого в «Компьютере» необходимо выбрать необходимый диск и произвести запуск контекстного меню. Затем выбирается «Свойства», там пункт «Сервис» и указать «Оптимизировать». Затем ОС предложит выполнить дефрагментацию.
Переразметка
В случаях, когда компьютер используется длительное время и работает винчестер на полную мощностью, можно произвести переразметку. Это поможет при наличии двух и более разделов.
Это форматирование диска, а некоторые разработчики указывают, что заново «режется» жесткий диск на сектора и дорожки.
Идеальным является вариант, когда в системе применяется один жесткий диск с единственным томом. Нормальной считается система с двумя разделами. При большем количестве – система будет более медленно работать, тратя время на поиск необходимых файлов. В данном процессе поиск осуществляется по всем жестким дискам поочередно. Можно один жесткий диск использовать для установки ОС и софта, на другой записывать фильмы и прочие мультимедийные файлы.
При большем количестве – система будет более медленно работать, тратя время на поиск необходимых файлов. В данном процессе поиск осуществляется по всем жестким дискам поочередно. Можно один жесткий диск использовать для установки ОС и софта, на другой записывать фильмы и прочие мультимедийные файлы.
Перемещение файлов на съемный носитель
Неплохим вариантом считается перемещение неиспользуемых данных на отдельные носители. Зачастую для этого применяются внешние накопители. Важно выбирать надежные внешние HDD, которые будут отличаться высокой скоростью обработки информации.
Изделия можно использовать не только для хранения устаревших файлов, но и в виде флешки. Для подобных целей 500 Гб будет достаточно. С компьютером он соединяется по USB интерфейсу и отличается бесшумной работой.
Отключение автозагрузки программ
Наличие лишних программ в автозагрузке существенно замедляет работу компьютера и использует его процессор и память. Если их отключить, то можно увеличить скорость работы диска и в целом производительность системы.
В разных версиях Виндовс управление автозагрузкой располагается в разных местах. Наиболее удобно для подобной цели использовать утилиту «CCleaner». Требуется осуществить запуск утилиты и перейти в меню «Сервис/Автозагрузка».
В автозагрузке нужно оставить только те программы, которые нужны для работы компьютера, например, антивирус. Остальные компоненты можно отключить кнопкой «Выключить» в правой панели.
Любую из отключенных программ можно всегда снова запустить вручную. Если пропадет значок в системном трее, то ее запуск можно вернуть с использованием кнопки «Включить».
Обновление драйвера контроллера диска
От актуальности драйверов зависит стабильность всей системы. Рекомендуется обновлять драйверы до новейшей версии, особенно это касается SSD дисков.
Для проверки версии установленных драйверов нужно зайти в «Диспетчер устройств». Необходимо вызвать командную строку, а в ней ввести «devmgmt.msc» и нажать «Enter». Затем нажать правой кнопкой мыши по SATA контроллеру и выбрать пункт «Свойства».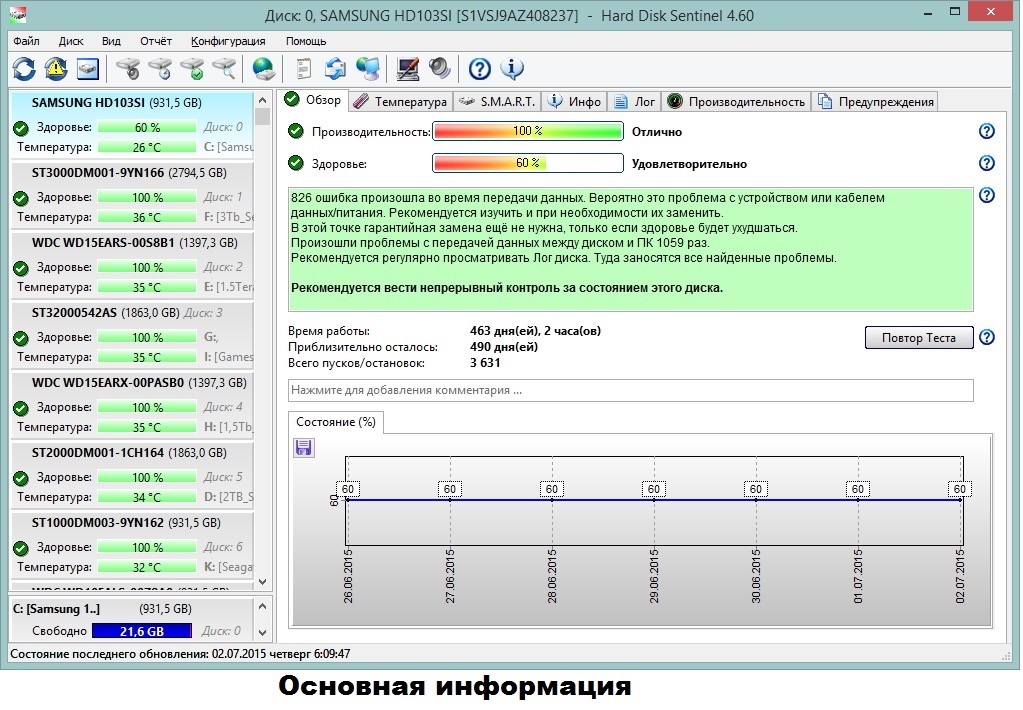
Если используется старый драйвер, то новый можно найти на официальном сайте производителя системной платы или ноутбука, скачать и обновить его.
Существуют специальные утилиты, которые позволяют обновить драйверы. Можно выбрать софт «Driver Booster», который при запуске покажет список драйверов, для которых требуется обновление.
Данная информация поможет Вам оптимизировать жесткий диск и повысить его работоспособность.
comments powered by HyperComments
Как ускорить работу жесткого диска и компьютера в целом — лучшие методы и мой личный опыт
Приветствуют вас, дорогие читатели с вами Тришкин Денис.
Многие пользователи хотят, чтобы их компьютеры быстрее выполняли поставленные действия, чем на данный момент. Ускорить процесс обработки информации можно разными способами, одним из которых является оптимизация работы жесткого диска. Для этого в windows предусмотрена масса инструментов и настроек. Проделав все нижеописанное, вы сможете ускорить работу своего винчестера и компьютера в целом.
Проделав все нижеописанное, вы сможете ускорить работу своего винчестера и компьютера в целом.
Методы оптимизации работы( к содержанию ↑ )
В операционной системе от Microsoft предусмотрено множество инструментов, позволяющих на минимальную долю ускорить работу устройства.
Вот основные из них:
Отказ от ведения журнала.
Очистка от ненужных файлов.
Отключение индексирования( к содержанию ↑ )
Этот способ подходит только для тех, кто не пользуется поиском по операционной системе.
Дело в том, что метод подразумевает закрытие раздела жесткого диска от индексирования, что позволяет ускорить его работу. Для этого:
Заходим в «Мой компьютер» и вызываем контекстное меню на главном диске (обычно это C:). Выбираем «Свойства».
На вкладке «Общие» внизу находим «Разрешить индексировать содержимое. ». Снимаем галочку. Подтверждаем действие.
После этого должно появиться оповещение, в котором будет идти речь о возможности применения новой политики только к отдельным файлам. Нажимаем продолжить, а потом «Пропустить все».
Нажимаем продолжить, а потом «Пропустить все».
Отказ от ведения журнала( к содержанию ↑ )
По умолчанию в системе установлена функция ведения журнала, в котором отображаются все изменения и сбои. Если вы не пользуетесь этой системой или даже не представляете, что это такое – можете смело ее отключать.
Для этого нужно:
Запустить командную строку. Самый простой способ: нажимаем «Win+R» и в появившееся окно «Выполнить» вписываем «cmd».
Затем в открывшейся программе нужно написать следующее: fsutil usn deletejournal /D С:, где С – буква жесткого диска.
Подтверждаем свои намерения нажатием «Enter». После этого окно командной строки можно закрыть.
Чтобы изменения вступил в силу, нужно перезагрузить компьютер.
Очистка от ненужных файлов( к содержанию ↑ )
Нередко увеличить скорость работы жесткого диска можно при помощи простого удаления лишних документов, которых за долгое время обычно собирается много. Нужно понимать, что чем больше свободного места на винчестере, тем быстрее он находит файлы, а значит и его скорость выше.
Если рассматривать этот процесс более углублено, получается, что системе не нужно долго искать в собственных таблицах адрес единицы информации, ведь в таком случае у него подобных данных меньше, чем при полностью заполненном разделе.
Именно поэтому необходимо почаще удалять неиспользуемые файлы с компьютера. Если же они являются важными – собрать все воедино и заархивировать. Это высвободит место, а главное – теперь в основной таблице будет только один адрес.
Для очистки дисков в windows 7 и других версиях присутствует специальный инструмент. Он находится в пуске в служебных программах. При этом так и называется «Очистка диска». Он ищет в разделе неиспользуемые файлы и предлагает их удалить. В этой статье я описывал как удалить старые обновления windows 7 используя данный инструмент. Можете прочитать будет полезно!
Кроме того, существует масса программ, позволяющих сделать нужную нам процедуру. Стоит только немного поискать в Интернете.
Дефрагментация( к содержанию ↑ )
Когда новая информация записывается на устройство, она не всегда может располагаться рядом. Отдельные пакеты размещаются по свободному месту тома. Получается, что после многочисленных записей один файл может быть разбросан по всему носителю. Из-за этого системе необходимо постоянно обращаться к разным секторам. Дефрагментация ищет такие данные и собирает их вместе. В будущем система обращается уже к соседним местам, а потому скорость работы увеличивается.
Отдельные пакеты размещаются по свободному месту тома. Получается, что после многочисленных записей один файл может быть разбросан по всему носителю. Из-за этого системе необходимо постоянно обращаться к разным секторам. Дефрагментация ищет такие данные и собирает их вместе. В будущем система обращается уже к соседним местам, а потому скорость работы увеличивается.
Важно! Этот инструмент поможет только в случае использования дисков стандарта HDD.
Функция присутствует во многих программах, предлагающих сервисы ускорения работы компьютера.
Вместе с тем в ОС от Microsoft дефрагментацию можно проводить и встроенными возможностями. Для этого нужно в «Компьютере» выбрать один из дисков и вызвать контекстное меню. Далее нажать «Свойства». Затем перейти на «Сервис» и кликнуть «Оптимизировать». После этого ОС сама предложит провести вышеописанную операцию.
Переразметка( к содержанию ↑ )
В случае, когда вы пользуетесь компьютером длительное время и при этом используете возможности винчестера на всю мощность, иногда стоит проводить переразметку. Это поможет если у вас находится два и более разделов.
Это поможет если у вас находится два и более разделов.
Тем самым вы проводите форматирование диска, а некоторые разработчики заявляют, что и заново «режете» жесткий на сектора и дорожки. Но ранее я писал, что это только «громкие слова», ведь подобное происходит только на заводе-изготовителе.
Нужно отметить, что идеально, когда в системе один винчестер имеет единственный том. Нормальным считается два раздела. Если больше – система будет дольше работать так как поиск нужных файлов будет осуществляться поочередно по каждому. Так, например, можно выделить один жесткий диск, на котором будет установлена операционная система и программы, а другой для склада фильмов, фотографий, музыки и прочей информации.
Более подробно о методах разделения жесткого диска вы можете прочитать в этой статье
Перемещение файлов на съемный носитель( к содержанию ↑ )
Еще одним неплохим вариантом можно смело назвать перемещение неиспользуемых документов на отдельный носитель. Часто для этого используют внешние накопители. Одним из лучших сегодня многие называют 2.5″ внешний HDD WD Elements Portable. Он отличается качеством исполнения и скоростью обработки данных.
Одним из лучших сегодня многие называют 2.5″ внешний HDD WD Elements Portable. Он отличается качеством исполнения и скоростью обработки данных.
Его можно использовать не только для хранения старой информации, но и пользоваться в качестве флешки. И можно смело заявить, что для этих целей вам точно хватит 500 Гб. Он соединяется с компьютером посредством USB. Работает бесшумно.
Устройство выделяется легкостью – всего 134 г, а также матовой поверхностью, которая позволяет избежать не желаемых отпечатком.
Купить на заказ данный внешний жесткий диск вы можете здесь.
Личный опыт( к содержанию ↑ )
На windows, которые выходили до седьмой версии, дефрагментация обычно делала еще хуже – компьютер после нее работал медленнее. А вот в последних нескольких операционных системах от Microsoft явно поменяли алгоритм работы этого инструмента. Поэтому после проведения очередного процесса воссоединения файлов, явно видна разница в положительную сторону.
Для удобства я пользуюсь программой от компании Auslogics. В ней собраны все инструменты, позволяющие в кратчайшие сроки почистить компьютер и ускорить его работу.
В ней собраны все инструменты, позволяющие в кратчайшие сроки почистить компьютер и ускорить его работу.
Ну вот и вся информация которой я хотел с вами поделиться в плане оптимизации жесткого диска, надеюсь она окажется для вас интересной и полезно. Подписывайтесь на обновления блога и рекомендуйте его в соцсетях!
Как повысить производительность жесткого диска – Free-IT-expert
Для повышения производительности жесткого диска необходимо перевести его работу в режим AHCI. Технология Advanced Host Controller Interface (AHCI) – это стандарт, предложенный компанией Intel, позволяющий повысить скорость выполнения операций чтения/записи с жестких дисков, подключенных по протоколу SATA, за счет использования расширенных возможностей технологии SATA, таких как интегрированная очередность команд (NCQ), кроме того стандарт поддерживает технологию горячей замены жестких дисков (hot swap).
Дело в том, что в BIOS вашей материнской платы существует возможность выбора режимов работы вашего жесткого диска.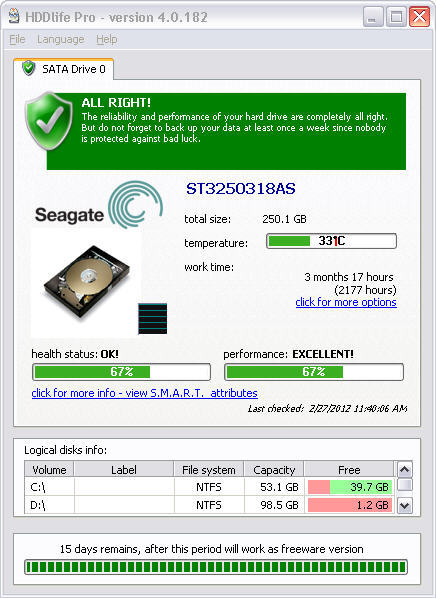 Выставляется данный параметр в Configure SATA и имеет 3 режима работы — Standard IDE/AHCI/RAID.
Выставляется данный параметр в Configure SATA и имеет 3 режима работы — Standard IDE/AHCI/RAID.
По умолчанию стоит StandardIDE, а это значит, что ваш жесткий диск SATA будет эмулировать работу IDE, более старого и соответственно медленного интерфейса. Меняем данное недоразумение, на AHCI.
Помните: данная функция, работает только при наличии жесткого диска с интерфейсом SATA.
Кроме того, если выставить режим AHCI при установленной windows, то в ответ при загрузке windows, Вы получите синий экран смерти. Избавится от него можно следующим способом:
1. Откройте редактор реестра, набрав RegEdit в панели Пуск. 2. На запрос UAC “Do you want to allow the following program to make changes to this computer?”, отвечаем Yes. 3. В редакторе реестра перейдите к следующей ветке: HKEY_LOCAL_MACHINESYSTEMCurrentControlSetservicesmsahci 4. В правой панели выберите ключ Start и отредактируйте его (Modify).
5. Задайте параметру “Start” значение 0, и нажмите OK. Значение по умолчанию (поддержка ACHI отключена): 3
6. Закройте редактор реестра. 7. Перезагрузите компьютер. 8. Зайдите в BIOS, активируйте поддержку AHCI на вашей материнской плате. Сохраните изменения и перезагрузите компьютер еще раз. 9. После загрузки, windows 7 автоматически установит драйвера устройств AHCI. После окончания их установки, windows перезагрузится еще один раз.
Закройте редактор реестра. 7. Перезагрузите компьютер. 8. Зайдите в BIOS, активируйте поддержку AHCI на вашей материнской плате. Сохраните изменения и перезагрузите компьютер еще раз. 9. После загрузки, windows 7 автоматически установит драйвера устройств AHCI. После окончания их установки, windows перезагрузится еще один раз.
10. После загрузки системы жесткие диски будут поддерживать стандарт AHCI.
Не пытайтесь включить этот режим на IDE жестких дисках. Это не только бессмысленно, но и невозможно.
Для вас уважаемые читатели, хочу дать некоторые пояснения о пользе данного режима. Дело в том, что с появлением многоядерных компьютеров, самым слабым местом компьютера можно считать HDD.
Поэтому любая оптимизация, по ускорению работы HDD или windows, будет не только на пользу оным но и всей системе в целом.
Я думаю не для того вы приобретали SATA жесткий диск, чтоб он работал в старом IDE режиме. Так что рекомендую переключить ваш жесткий диск на AHCI режим и поделится результатами в комментариях.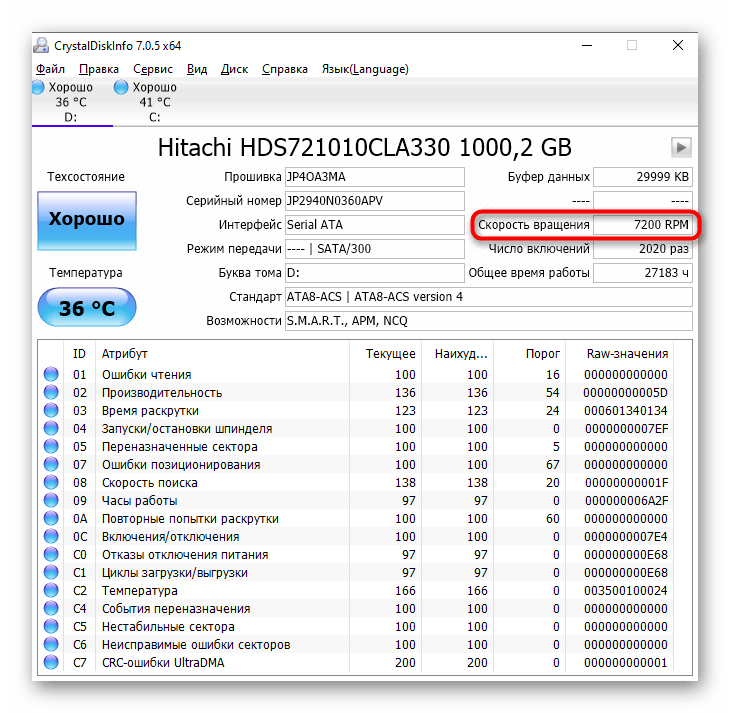
Мы всегда рады помочь Вам. Обращайтесь в наш сервисный центр — Free-IT-expert
Распечатать эту статью Рубрика Полезные статьи
Смотрите также
Copyright (c) 2017 HTFI. Копирование информации разрешено, при условии указания активных ссылок на источники.
Если, компьютер раздражает медленной работой, значит, существует высокая вероятность того, что проблема кроется в жестком диске. Ведь на скорость работы операционной системы, обработки данных программами, непосредственно влияет скорость работы винчестера. Вывод, займитесь ускорением работы жесткого диска.
Для этого необходимо выполнить ряд операций.
Во-первых, включите возможность кэширования записей на Вашем диске.
Зайдите в «Панель управления».
В открывшейся вкладке установите отметку на пункте «Включить кэширование записи на диск». Сохраните изменения, нажав на «Ok».
Все, кэширование включено.
Важно! Такие алгоритмы кэширования нуждаются в постоянном, беспрерывном электропитании. И, для кэша, и для операций перемещения данных в кэш и из кэша. Поэтому, чтобы не терять свои данные, обеспечьте системе с включенным кэшированием, независимость от перепадов электропитания.
Во-вторых, отключите индексирование винчестера. Это системная служба, позволяющая улучшать и ускорять поиск файлов на жестких дисках. И, в то же время, служба, сильно замедляющая работу операционной системы. Обычно, Вы редко ищете файлы, используя встроенный поиск Windows. К тому же, возможность такая останется, только немного медленнее будет осуществляться поиск. Поэтому смело отключайте индексацию, вреда не будет, а скорость работы чувствительно увеличится.
Зайдите в «Мой компьютер», правой кнопкой мыши щелкните по значку системного жесткого диска – обычно обозначается буквой «C».
В-третьих, очистите диск от лишних файлов. Чем свободнее винчестер, тем быстрее скорость его работы. Ведь незаполненному под завязку диску не надо так долго разыскивать в своей таблице расположения файлов необходимый адрес, как диску, заполненному полностью. Поэтому удаляйте ненужные файлы и папки, переместите их на другой носитель информации. Неиспользуемые папки заархивируйте. Освободится дополнительное место на жестком диске и в его таблице адресов будет только один адрес – адрес архива, вместо множества адресов отдельных файлов из папки. Компьютер заработает быстрее.
Ведь незаполненному под завязку диску не надо так долго разыскивать в своей таблице расположения файлов необходимый адрес, как диску, заполненному полностью. Поэтому удаляйте ненужные файлы и папки, переместите их на другой носитель информации. Неиспользуемые папки заархивируйте. Освободится дополнительное место на жестком диске и в его таблице адресов будет только один адрес – адрес архива, вместо множества адресов отдельных файлов из папки. Компьютер заработает быстрее.
В-четвертых. Дефрагментируйте жесткий диск (SSD диски не нужно).
Дефрагментация может выполняться, встроенными в систему средствами.
Правой кнопкой мышки по диску в меню «Компьютер» и перейдите в «Свойства».
Операционная система предложит Вам, либо оптимизировать диски сразу, либо сначала проанализировать («Анализировать») их, на предмет необходимости фрагментации. Для дефрагментации жмем «Оптимизировать».
Через некоторое время процесс закончится.
Дефрагментируйте, в первую очередь, системный диск («C»), как отвечающий, за скорость работы системы.
SSD-диски не надо дефрагментировать. Фрагментация файлов на таких дисках на скорость их работы не оказывает влияния.
Также, обратите внимание – на рисунке видно, что дефрагментация может проводиться по расписанию. Как вариант, на картинке видно, может быть еженедельно. Можете себе, при желании, также, установить расписание дегфрагментаций. Для этого воспользуйтесь кнопкой «Изменить параметры».
В-пятых. Отключите ведение журнала событий диска. В него выполняется запись текущих событий и сбоев. Это замедляет работу жесткого диска.
В появившемся окошке наберем следующий текст – fsutil usn deletejournal /D X, в котором X название (буква) необходимого диска. Затем Enter. Проведите перезагрузку компьютера, чтобы вступили в силу изменения.
Задача выполнена. После выполнения всего комплекса описанных операций (или частично, некоторых пунктов) работа Вашего жесткого диска ускорится.
Скорость HDD для современных игр — Вопросы на DTF
{«id»:63620,»url»:»https:\/\/dtf.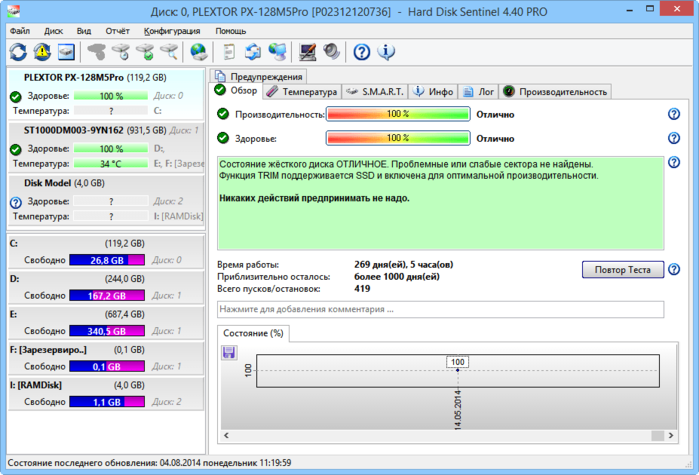 ru\/ask\/63620-skorost-hdd-dlya-sovremennyh-igr»,»title»:»\u0421\u043a\u043e\u0440\u043e\u0441\u0442\u044c HDD \u0434\u043b\u044f \u0441\u043e\u0432\u0440\u0435\u043c\u0435\u043d\u043d\u044b\u0445 \u0438\u0433\u0440″,»services»:{«vkontakte»:{«url»:»https:\/\/vk.com\/share.php?url=https:\/\/dtf.ru\/ask\/63620-skorost-hdd-dlya-sovremennyh-igr&title=\u0421\u043a\u043e\u0440\u043e\u0441\u0442\u044c HDD \u0434\u043b\u044f \u0441\u043e\u0432\u0440\u0435\u043c\u0435\u043d\u043d\u044b\u0445 \u0438\u0433\u0440″,»short_name»:»VK»,»title»:»\u0412\u041a\u043e\u043d\u0442\u0430\u043a\u0442\u0435″,»width»:600,»height»:450},»facebook»:{«url»:»https:\/\/www.facebook.com\/sharer\/sharer.php?u=https:\/\/dtf.ru\/ask\/63620-skorost-hdd-dlya-sovremennyh-igr»,»short_name»:»FB»,»title»:»Facebook»,»width»:600,»height»:450},»twitter»:{«url»:»https:\/\/twitter.com\/intent\/tweet?url=https:\/\/dtf.ru\/ask\/63620-skorost-hdd-dlya-sovremennyh-igr&text=\u0421\u043a\u043e\u0440\u043e\u0441\u0442\u044c HDD \u0434\u043b\u044f \u0441\u043e\u0432\u0440\u0435\u043c\u0435\u043d\u043d\u044b\u0445 \u0438\u0433\u0440″,»short_name»:»TW»,»title»:»Twitter»,»width»:600,»height»:450},»telegram»:{«url»:»tg:\/\/msg_url?url=https:\/\/dtf.
ru\/ask\/63620-skorost-hdd-dlya-sovremennyh-igr»,»title»:»\u0421\u043a\u043e\u0440\u043e\u0441\u0442\u044c HDD \u0434\u043b\u044f \u0441\u043e\u0432\u0440\u0435\u043c\u0435\u043d\u043d\u044b\u0445 \u0438\u0433\u0440″,»services»:{«vkontakte»:{«url»:»https:\/\/vk.com\/share.php?url=https:\/\/dtf.ru\/ask\/63620-skorost-hdd-dlya-sovremennyh-igr&title=\u0421\u043a\u043e\u0440\u043e\u0441\u0442\u044c HDD \u0434\u043b\u044f \u0441\u043e\u0432\u0440\u0435\u043c\u0435\u043d\u043d\u044b\u0445 \u0438\u0433\u0440″,»short_name»:»VK»,»title»:»\u0412\u041a\u043e\u043d\u0442\u0430\u043a\u0442\u0435″,»width»:600,»height»:450},»facebook»:{«url»:»https:\/\/www.facebook.com\/sharer\/sharer.php?u=https:\/\/dtf.ru\/ask\/63620-skorost-hdd-dlya-sovremennyh-igr»,»short_name»:»FB»,»title»:»Facebook»,»width»:600,»height»:450},»twitter»:{«url»:»https:\/\/twitter.com\/intent\/tweet?url=https:\/\/dtf.ru\/ask\/63620-skorost-hdd-dlya-sovremennyh-igr&text=\u0421\u043a\u043e\u0440\u043e\u0441\u0442\u044c HDD \u0434\u043b\u044f \u0441\u043e\u0432\u0440\u0435\u043c\u0435\u043d\u043d\u044b\u0445 \u0438\u0433\u0440″,»short_name»:»TW»,»title»:»Twitter»,»width»:600,»height»:450},»telegram»:{«url»:»tg:\/\/msg_url?url=https:\/\/dtf. ru\/ask\/63620-skorost-hdd-dlya-sovremennyh-igr&text=\u0421\u043a\u043e\u0440\u043e\u0441\u0442\u044c HDD \u0434\u043b\u044f \u0441\u043e\u0432\u0440\u0435\u043c\u0435\u043d\u043d\u044b\u0445 \u0438\u0433\u0440″,»short_name»:»TG»,»title»:»Telegram»,»width»:600,»height»:450},»odnoklassniki»:{«url»:»http:\/\/connect.ok.ru\/dk?st.cmd=WidgetSharePreview&service=odnoklassniki&st.shareUrl=https:\/\/dtf.ru\/ask\/63620-skorost-hdd-dlya-sovremennyh-igr»,»short_name»:»OK»,»title»:»\u041e\u0434\u043d\u043e\u043a\u043b\u0430\u0441\u0441\u043d\u0438\u043a\u0438″,»width»:600,»height»:450},»email»:{«url»:»mailto:?subject=\u0421\u043a\u043e\u0440\u043e\u0441\u0442\u044c HDD \u0434\u043b\u044f \u0441\u043e\u0432\u0440\u0435\u043c\u0435\u043d\u043d\u044b\u0445 \u0438\u0433\u0440&body=https:\/\/dtf.ru\/ask\/63620-skorost-hdd-dlya-sovremennyh-igr»,»short_name»:»Email»,»title»:»\u041e\u0442\u043f\u0440\u0430\u0432\u0438\u0442\u044c \u043d\u0430 \u043f\u043e\u0447\u0442\u0443″,»width»:600,»height»:450}},»isFavorited»:false}
ru\/ask\/63620-skorost-hdd-dlya-sovremennyh-igr&text=\u0421\u043a\u043e\u0440\u043e\u0441\u0442\u044c HDD \u0434\u043b\u044f \u0441\u043e\u0432\u0440\u0435\u043c\u0435\u043d\u043d\u044b\u0445 \u0438\u0433\u0440″,»short_name»:»TG»,»title»:»Telegram»,»width»:600,»height»:450},»odnoklassniki»:{«url»:»http:\/\/connect.ok.ru\/dk?st.cmd=WidgetSharePreview&service=odnoklassniki&st.shareUrl=https:\/\/dtf.ru\/ask\/63620-skorost-hdd-dlya-sovremennyh-igr»,»short_name»:»OK»,»title»:»\u041e\u0434\u043d\u043e\u043a\u043b\u0430\u0441\u0441\u043d\u0438\u043a\u0438″,»width»:600,»height»:450},»email»:{«url»:»mailto:?subject=\u0421\u043a\u043e\u0440\u043e\u0441\u0442\u044c HDD \u0434\u043b\u044f \u0441\u043e\u0432\u0440\u0435\u043c\u0435\u043d\u043d\u044b\u0445 \u0438\u0433\u0440&body=https:\/\/dtf.ru\/ask\/63620-skorost-hdd-dlya-sovremennyh-igr»,»short_name»:»Email»,»title»:»\u041e\u0442\u043f\u0440\u0430\u0432\u0438\u0442\u044c \u043d\u0430 \u043f\u043e\u0447\u0442\u0443″,»width»:600,»height»:450}},»isFavorited»:false}
10 140
просмотров
Скорость записи на HDD | ООО «Видеомакс»
Сегодня мы поговорим на тему, которая нередко остаётся вне большинства вопросов, связанных с видеонаблюдением, но которая иногда является ключевой проблемой, мешающей надёжной работе системы.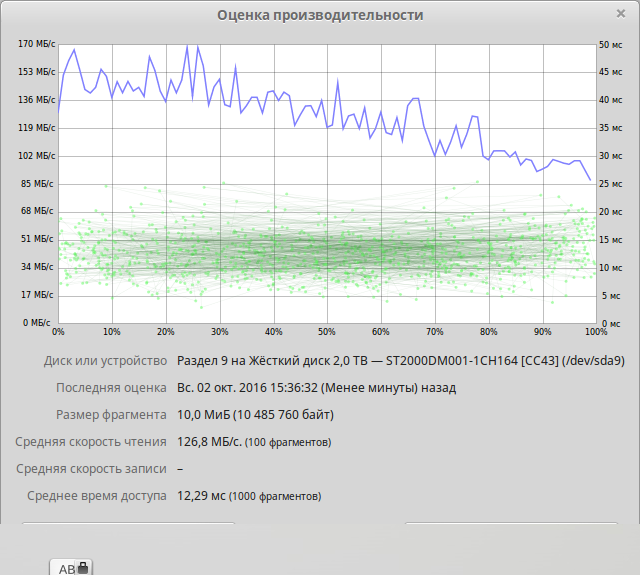 А именно – скорость дисковой подсистемы сервера.
А именно – скорость дисковой подсистемы сервера.
Я мог бы выпить море…
Экстенсивное развитие охранного видеонаблюдения — увеличение разрешения IP-камер и количества самих камер на крупных объектах — ведёт к колоссальному возрастанию видеопотоков, с которыми необходимо справляться серверному «железу». Производители ПО, IP-устройств, и станционных решений для видеонаблюдения постоянно работают над тем, чтобы система могла обрабатывать как можно больше поступающей информации. Растут вычислительные мощности серверов, производится оптимизация алгоритмов, например, работа детекторов движения по второму потоку от IP-камеры или по детектору самой камеры. Такие, и многие другие, решения значительно сокращают потребность в производительности процессора сервера.
В итоге, аппаратной части и сетевым коммуникациям удаётся принять и обработать большой поток видеоданных и, казалось бы, дело остаётся за малым: просто записать его в архив.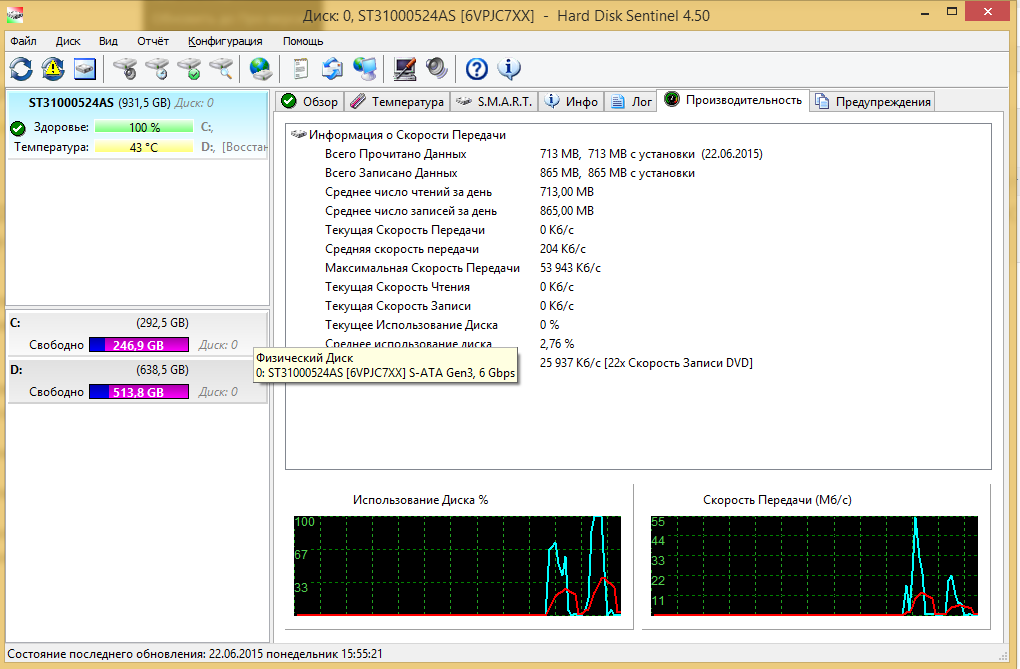 Но вот здесь и может подстерегать неожиданное затруднение: недостаточная скорость записи на жёсткие диски быстро поступающего потока.
Но вот здесь и может подстерегать неожиданное затруднение: недостаточная скорость записи на жёсткие диски быстро поступающего потока.
Ситуации, когда мы упираемся в ограничение скорости записи встречаются всё чаще, например, когда несколько десятков камер в разрешении 3-5 MPix настроены на постоянную запись в архив. В этом случае суммарный поток, даже в H.264, может доходить до 2 Гбит/c и более. Если в данном примере привести это значение к общепринятым единицам измерения скорости записи жёстких дисков, то получим порядка 250 МБ/c. Даже взяв быстрый HDD диск Enterprise-сегмента с интерфейсом SATA и скоростью последовательной записи около 150 MБ/с, мы видим, что этого не хватает, чтобы произвести архивирование всего потока без потерь. Причём, по быстродействию вычислительной части сервер всё ещё будет иметь запас для обработки данных. Процессор легко справляется с потоком, но дисковая подсистема запаздывает, организуются длинные очереди записи и, как следствие, пропуски в архиве.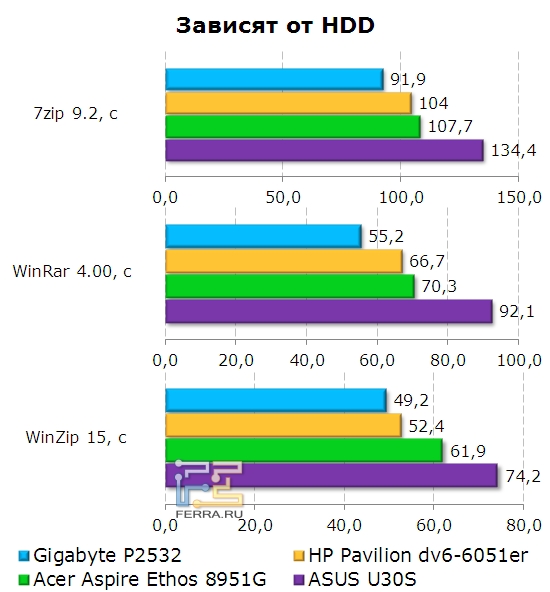 Проблема возникает, что называется, на ровном месте. Найдётся ли адекватное решение?
Проблема возникает, что называется, на ровном месте. Найдётся ли адекватное решение?
Быстрее, ещё быстрее и… дороже
Возникает очевидная, на первый взгляд, мысль: следует применить более скоростные диски. Что ж, вроде бы, логично… Но давайте разберёмся, насколько это приемлемый выход. У нас есть два варианта:
- высокоскоростные HDD-диски 15k с интерфейсом SAS (Serial Attached SCSI)
- твердотельные накопители SSD (Solid-State Drive)
Рассмотрим каждый из них подробнее.
Serial Attached SCSI – интерфейс последовательной передачи данных, пришедший на смену параллельному SCSI. HDD-диски с интерфейсом SAS в спецификации SAS 3 с пропускной способностью до 12 Гбит/с и скоростью вращения шпинделя до 15000 об/мин позволяют получить в лучших моделях серверного класса 350-450 МБ/с скорости последовательной записи, что вполне покрывает требования к быстродействию дисковой подсистемы в нашем примере. Кроме того, SAS-диски рассчитаны на более тяжелые условия эксплуатации и имеют большее кол-во часов наработки на отказ. Однако, учитывая высокую стоимость и меньший, по сравнению с дисками SATA, объём высокооборотных SAS-дисков, дисковая подсистема такого сервера обойдётся нам в несколько раз дороже всего остального «железа».
Кроме того, SAS-диски рассчитаны на более тяжелые условия эксплуатации и имеют большее кол-во часов наработки на отказ. Однако, учитывая высокую стоимость и меньший, по сравнению с дисками SATA, объём высокооборотных SAS-дисков, дисковая подсистема такого сервера обойдётся нам в несколько раз дороже всего остального «железа».
Другой вариант – твердотельные накопители (SSD) на основе энергонезависимой флеш-памяти – даёт ещё больший прирост скорости, но возникает схожая проблема – приемлемые по стоимости SSD-диски пока ещё ограничены недостаточным для ведения видеоархива объёмом. Ещё одно препятствие – ограниченный ресурс по циклам записи-чтения флеш-памяти. Конечно, существуют решения на основе больших по объёму SSD-кластеров, объединённых в скоростные RAID-массивы на одной плате, подключаемой в систему по шине PCI-E, довольно надежные по наработке на отказ (производители гарантируют стабильную работу 3-4 года). Но условная цена одного гигабайта, в десятки раз превосходит стоимость гигабайта HDD. Это снимает все вопросы в целесообразности использования такого решения.
Это снимает все вопросы в целесообразности использования такого решения.
Позволим себе привести сравнительную таблицу примерной стоимости дисковых подсистем одинакового объёма, допустим, 16 ТБ, собранных на накопителях HDD SATA, HDD SAS и SSD SATA.
|
| ||
|---|---|---|
|
HDD 7.2k Enterprise с интерфейсом SATA |
HDD 10k с интерфейсом SAS |
SSD с интерфейсом SATA |
|
4 диска х 4 TB |
27 дисков х 600 GB |
16 дисков х 1 TB |
|
~1000$ |
~5000$ |
~6000$ |
Преимущества HDD SAS- и SSD-дисков направлены в основном на сегмент серверов для баз данных и математических вычислений, с большим количеством одновременных обращений к диску и потребностью в высокой скорости выборочного чтения и записи.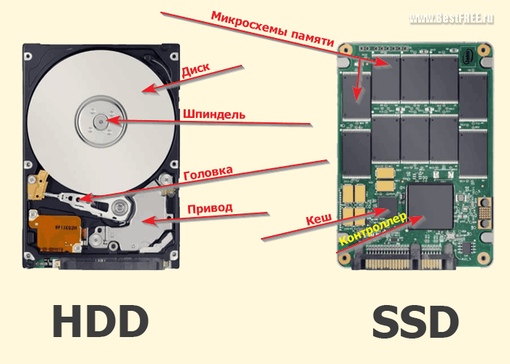 Для нужд видеонаблюдения эти решения оказываются избыточными. Есть ли другой выход?
Для нужд видеонаблюдения эти решения оказываются избыточными. Есть ли другой выход?
Три в одном
Есть ещё один способ решить проблему ограниченной скорости записи – это уже упомянутый нами вскользь скоростной RAID-массив. Прирост скорости достигается в том, что запись данных в массиве дисков производится параллельно на все диски сразу. В дополнении к этому, RAID контроллер содержит достаточно большой собственный кэш, может задействовать кэш дисков, и способен принимать большие пиковые объемы данных. В итоге, мы можем объединить недорогие и не очень быстрые HDD 7,2k c интерфейсом SATA в RAID-массив с высокой скоростью записи видеоданных.
Помимо экономии бюджета возникает другой сопутствующий эффект применения RAID массивов – повышение надёжности всей дисковой системы, конечно, в зависимости от выбора уровня RAID, о чем мы рассказывали в нашей статье «Резервирование HDD. RAID массивы для видеонаблюдения».
Вернемся к скорости записи в массив. Для проектирования систем хранения и компоновки видеосерверов под конкретную систему видеонаблюдения необходимо понимать, насколько значителен прирост скорости и от чего он зависит: от количества дисков в массиве, от объема дисков, от типа контроллера. Существуют данные от производителей контроллеров, но одно дело – теоретические выкладки по спецификации, совсем другое – фактическая работа массива с конкретными HDD.
Для проектирования систем хранения и компоновки видеосерверов под конкретную систему видеонаблюдения необходимо понимать, насколько значителен прирост скорости и от чего он зависит: от количества дисков в массиве, от объема дисков, от типа контроллера. Существуют данные от производителей контроллеров, но одно дело – теоретические выкладки по спецификации, совсем другое – фактическая работа массива с конкретными HDD.
Мы решили провести отдельное исследование, которое помогло бы выяснить, насколько пригодно данное решение для задач архивирования видеопотока. Выбор пал на RAID6, как на компромисс между высокой надёжностью и умеренной стоимостью системы. А вот насколько приемлемой окажется скорость записи большого потока, нам и предстояло выяснить.
Ниже приведён график, полученный в результате обширных тестов записи последовательного массива данных на высокопроизводительном контроллере Adaptec ASR 8405. HDD, которые мы использовали – это SATA-диски Seagate Barracuda Constellation объемом 3 и 6 Тб, за вполне умеренные для этой категории деньги (Более подробно о подходе к выбору жёстких дисков для наших серверов можно прочитать в статье «Жесткие диски для видеонаблюдения».
Верхняя кривая показывает зависимость скорости последовательной записи от кол-ва дисков, составляющих массив. Падение скорости на краях, при наименьшем и наибольшем числе дисков, определяется особенностями структуры RAID6. Напомним, что этот уровень RAID отличается высокой степенью надёжности и массив будет работать даже при одновременном выходе из строя двух HDD.
Зависимость скорости записи от объема диска не выявлена. Контроллер Adaptec отлично справляется с большими объемами данных.
Нижняя кривая — результат работы массива в режиме записи с одновременным случайным чтением. Сильная просадка в скорости объясняется тем, что нагрузка в этом режиме повышается для массива в несколько раз за счет того, что во время записи приходиться ещё и считывать данные в случайном порядке. Заметим, что вне RAID этот показатель для механических дисков будет ещё более низким – до 50 МБ/с. В системах видеонаблюдения в большинстве случаев тактика охраны подразумевает запись архива и просмотр «живого» видео с камер.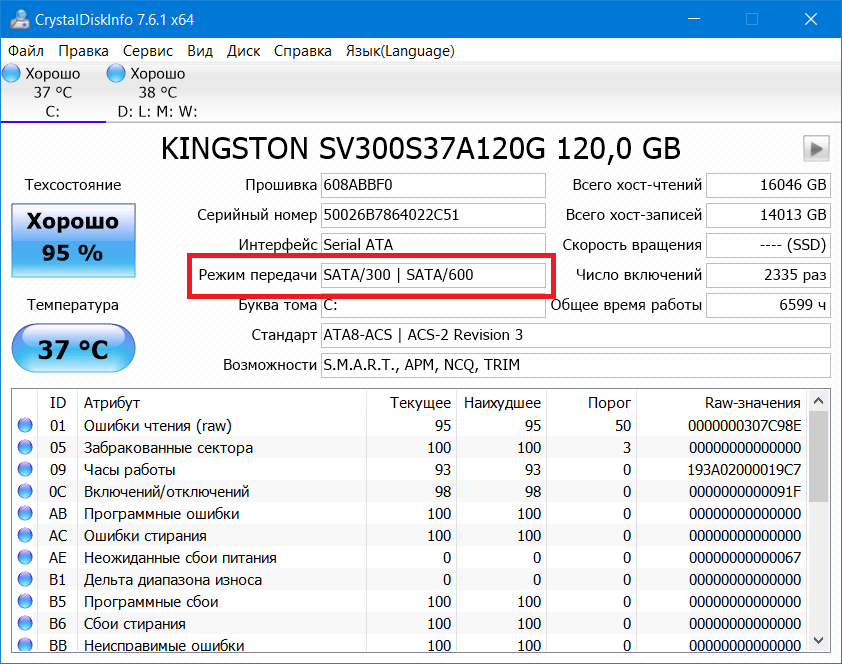 Работа с архивом осуществляется выборочно и в случае возникновения каких-то ЧП. Хотя встречаются объекты и задачи, где работа с архивом осуществляется постоянно и является частью бизнес-процесса предприятия. Для таких объектов необходимо вычислять производительность с учетом ограничения скорости записи диска — 50 Мб/с, либо, если диски в массиве — по нижней кривой, приведенной на графике. Об этом мы подробнее рассказываем в нашей статье Тактика работы с видеоданными, или суслики IP-видеонаблюдения.
Работа с архивом осуществляется выборочно и в случае возникновения каких-то ЧП. Хотя встречаются объекты и задачи, где работа с архивом осуществляется постоянно и является частью бизнес-процесса предприятия. Для таких объектов необходимо вычислять производительность с учетом ограничения скорости записи диска — 50 Мб/с, либо, если диски в массиве — по нижней кривой, приведенной на графике. Об этом мы подробнее рассказываем в нашей статье Тактика работы с видеоданными, или суслики IP-видеонаблюдения.
Проведенный тест наглядно демонстрирует, что производительность массива дисков уровня RAID6 превышает производительность отдельного диска и даже минимальные полученные значения при неоптимальном количественном составе дисковой группы (мало дисков, либо слишком много) являются вполне достаточными для уверенной работы с большими последовательными потоками данных, а это как раз и необходимо при записи видеоархива.
В итоге, организация дисков в RAID массив позволяет обеспечить высокую скорость записи, применять недорогие накопители большого объема, получить отказоустойчивую систему хранения видеоархива.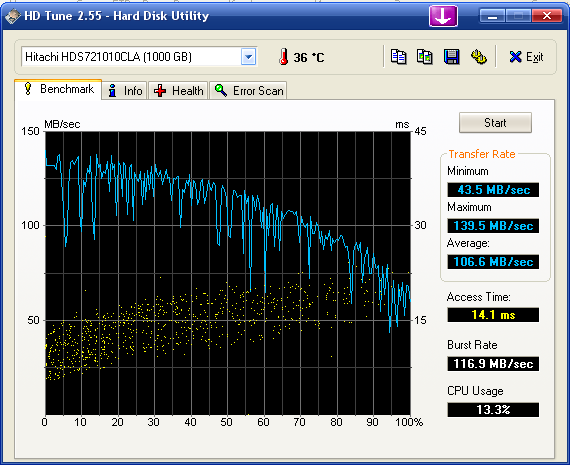 Вот такое решение «три в одном»!
Вот такое решение «три в одном»!
Обойдемся без потерь
Обратим внимание, что до сих пор мы оперировали лишь одной переменной – скоростью последовательной записи. Почему только ей? А как же рандомная запись, кол-во операций ввода/вывода в секунду, синтетические тесты – всё то, что в полной мере определяет производительность дисковой подсистемы? Всё просто: именно методом последовательной, линейной записи происходит формирование файлов архива при обработке видеопотока от IP-камеры практически в любом ПО. А значит, для нашей задачи не имеет большого значения, например, то, сколько iops выдаст тот или иной накопитель в тестах.
Иногда, однако, случаются ситуации, когда даже производительные массивы снижают свои показатели. Следующий график иллюстрирует работу массива RAID6 в режиме восстановления после сбоя (suboptimal), например, после выхода из строя одного-двух дисков и замены их на новые.
Зависимость скорости записи от количества HDD в массиве в режиме перестроения и восстановления
Мы видим здесь значительное падение производительности, и немудрено: в состоянии suboptimal и последующем перестроении массива одновременно с записью архива происходит интенсивное чтение и запись служебной информации по всем дискам (верхний кривая). Нижняя кривая демонстрирует состояние резкого снижения скорости последовательной записи, когда при перестроении массива происходит ещё и активное обращение к видеоархиву в режиме воспроизведения.
Нижняя кривая демонстрирует состояние резкого снижения скорости последовательной записи, когда при перестроении массива происходит ещё и активное обращение к видеоархиву в режиме воспроизведения.
Для того, чтобы предупредить такую ситуацию, следует вовремя проверять состояние контроллера RAID-массива в целом, и входящих в него дисков с помощью специальных утилит (данные утилиты в обязательном порядке входят в состав приложений на серверах VIDEOMAX, где организован RAID-массив). Если перестроения (rebuild) всё-таки не удалось избежать, то возможно снизить нагрузку на массив за счёт уменьшения общего видеопотока, например, темпа ввода (частоты кадров) и разрешения камер на менее важных участках, чтобы не потерять данные в ключевых зонах наблюдения.
Когда вариант с ограничением параметров потока неприемлем, необходимо предусмотреть ситуацию нештатного снижения производительности массива заранее, на этапе проектирования системы. Особенно это актуально для крупных объектов, где целесообразно организовать резервный архив на основе дополнительного RAID-массива или даже отдельного сервера, который, в случае профилактических действий с основным RAID, возьмёт на себя работу по записи потока без задержек и потерь. О стратегиях и сложных сценариях работы с архивом в разном ПО видеонаблюдения мы поговорим в одной из наших следующих публикаций.
Особенно это актуально для крупных объектов, где целесообразно организовать резервный архив на основе дополнительного RAID-массива или даже отдельного сервера, который, в случае профилактических действий с основным RAID, возьмёт на себя работу по записи потока без задержек и потерь. О стратегиях и сложных сценариях работы с архивом в разном ПО видеонаблюдения мы поговорим в одной из наших следующих публикаций.
Заключение
В результате наших изысканий нашлось довольно простое, но эффективное решение, которое позволяет выполнить сразу три необходимых условия: мы получили производительную дисковую систему, обладающую высокой надёжностью, при этом за весьма разумные деньги, которая полностью соответствует требованиям к записи видеоархива в крупных системах видеонаблюдения. Использование мощного по производительности RAID-контроллера является большим подспорьем в решении нашего вопроса.
В готовых решениях VIDEOMAX серии Pro дисковая подсистема для видеоархивирования собрана в RAID-массив на базе новейших высокопроизводительных RAID-контроллеров Adaptec.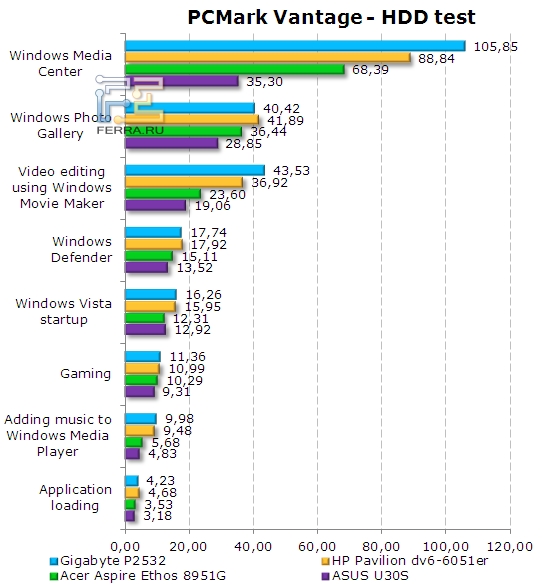 Это обеспечивает гарантированную запись архива даже в крупных комплексах безопасности при решении самых ответственных задач, когда важен каждый зафиксированный кадр. Система настроена и оптимизирована специально для потоковой записи и хранения видеоданных.
Это обеспечивает гарантированную запись архива даже в крупных комплексах безопасности при решении самых ответственных задач, когда важен каждый зафиксированный кадр. Система настроена и оптимизирована специально для потоковой записи и хранения видеоданных.
В завершении стоит все же заметить, что проектирование подсистемы хранения в целом — это сложная инженерная задача, которая требует знаний специфики систем видеонаблюдения и в каждом отдельно взятом случае необходим индивидуальный подход, ибо нет двух одинаковых проектов, систем и технических заданий, но есть методология решений, опыт и творческий взгляд на проблему. Специалисты компании Видеомакс готовы помочь в решении самых сложных и нестандартных задач, в том числе, связанных с записью и хранением видеоданных в современных системах видеонаблюдения. Обращайтесь!
Частично, тема скорости записи на HDD освещена в нашем видео
com/embed/S0PcaU1JSwE» frameborder=»0″ allowfullscreen=»»>
На канале VIDEOМАХ регулярно публикуются обучающие видео, демонстрации работы технологий, записи мероприятий.
Подпишитесь, чтобы быть в курсе новых технологий видеонаблюдения.Подпишись на канал
Как ускорить работу жесткого диска: 6 рабочих способов
Жесткий диск — устройство, обладающее невысокой, но достаточной для повседневных нужд скоростью работы. Однако из-за определенных факторов она может быть гораздо меньше, в результате чего замедляется запуск программ, чтение и запись файлов и в целом работать становится некомфортно. Выполнив ряд действий по увеличению скорости работы винчестера, можно добиться заметного прироста производительности в работе операционной системы. Рассмотрим, как ускорить работу жесткого диска в Windows 10 или других версиях этой операционной системы.
Повышение скорости работы HDD
На скорость работы жесткого диска влияет несколько факторов, начиная от того, насколько он заполнен, и заканчивая настройками BIOS. Некоторые жесткие диски в принципе имеют невысокую скорость работы, которая зависит от частоты вращения шпинделя (обороты в минуту). В старых либо дешевых ПК обычно установлен HDD со скоростью 5600 об/м, а в более современных и дорогих — 7200 об/м.
Некоторые жесткие диски в принципе имеют невысокую скорость работы, которая зависит от частоты вращения шпинделя (обороты в минуту). В старых либо дешевых ПК обычно установлен HDD со скоростью 5600 об/м, а в более современных и дорогих — 7200 об/м.
Объективно — это очень слабые показатели на фоне остальных комплектующих и возможностей операционных систем. HDD — очень старый формат, и на смену ему потихоньку приходят твердотельные накопители (SSD). Ранее мы уже делали их сравнение и рассказали, сколько служат SSD:
Подробнее:
Чем отличаются магнитные диски от твердотельных
Какой срок службы у SSD дисков
Когда один или несколько параметров влияет на работу жесткого диска, он начинает работать еще медленнее, что становится ощутимо заметно пользователю. Для повышения скорости могут использоваться как простейшие способы, связанные с систематизацией файлов, так и смена режима работы диска путем выбора другого интерфейса.
Способ 1: Очистка жесткого диска от лишних файлов и мусора
Такое, казалось бы, простое действие может ускорить работу диска. Причина, по которой важно следить за чистотой HDD, очень проста — переполненность косвенно влияет на скорость его работы.
Причина, по которой важно следить за чистотой HDD, очень проста — переполненность косвенно влияет на скорость его работы.
Мусора на компьютере может быть гораздо больше, чем вам кажется: старые точки восстановления Windows, временные данные браузеров, программ и самой операционной системы, ненужные установщики, копии (дублирующиеся одни и те же файлы) и др.
Самостоятельно очищать это затратно по времени, поэтому можно использовать различные программы, ухаживающие за операционной системой. Познакомиться с ними вы можете в другой нашей статье:
Подробнее: Программы для ускорения работы компьютера
Если нет желания устанавливать дополнительный софт, можно использовать встроенное средство Windows под названием «Очистка диска». Конечно, это не так эффективно, но тоже может быть полезно. В этом случае вам нужно будет самостоятельно очищать временные файлы браузера, которых тоже бывает очень много.
Читайте также: Как освободить место на диске C в Windows
Вы также можете завести дополнительный накопитель, куда переместите не особо нужные вам файлы.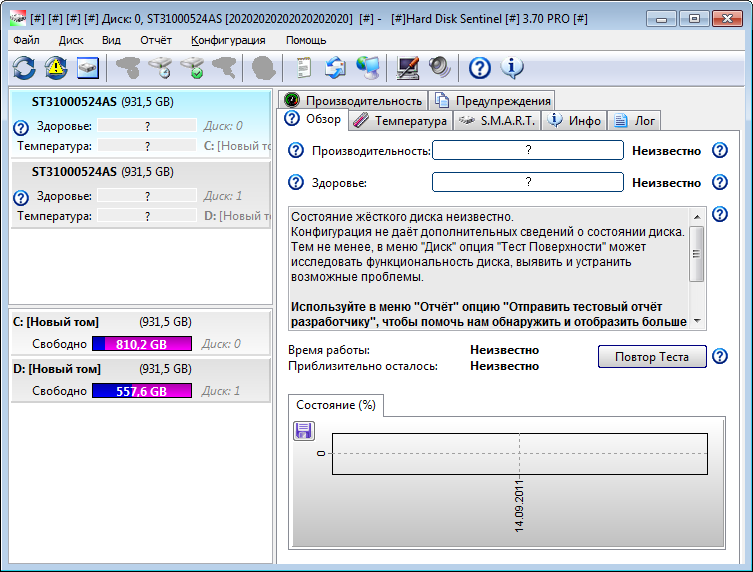 Таким образом, основной диск будет более разгружен и начнет быстрее работать.
Таким образом, основной диск будет более разгружен и начнет быстрее работать.
Способ 2: Разумное использование дефрагментатора файлов
Один из излюбленных советов касательно ускорения работы диска (да и всего компьютера) — дефрагментация файлов. Это действительно актуально для HDD, поэтому имеет смысл его использовать.
Что представляет собой дефрагментация? Мы уже давали развернутый ответ на этот вопрос в рамках другой статьи.
Подробнее: Дефрагментация жесткого диска: разбираем процесс
Очень важно не злоупотреблять этим процессом, потому что это даст лишь негативный эффект. Одного раза в 1-2 месяца (в зависимости от активности пользователя) вполне достаточно для поддержания оптимального состояния файлов.
Способ 3: Чистка автозагрузки
Этот способ не напрямую, но влияет на скорость работы жесткого диска. Если вы считаете, что ПК медленно загружается при включении, программы долго запускаются, и виной тому медленная работа диска, то это не совсем так. Из-за того, что система вынуждена запускать нужные и ненужные программы, а жесткий диск имеет ограниченную скорость обработки указаний Windows, и возникает проблема снижения скорости.
Из-за того, что система вынуждена запускать нужные и ненужные программы, а жесткий диск имеет ограниченную скорость обработки указаний Windows, и возникает проблема снижения скорости.
Разобраться с автозагрузкой вы можете, используя другую нашу статью, написанную на примере Windows 8.
Подробнее: Как отредактировать автозагрузку в Windows
Способ 4: Изменение параметров устройства
Медленная работа диска может зависеть и от его рабочих параметров. Чтобы их изменить, необходимо использовать «Диспетчер устройств».
- В Windows 7 нажмите «Пуск» и начните набирать «Диспетчер устройств».
В Windows 8/10 нажмите по «Пуск» правой кнопкой мыши и выберите «Диспетчер устройств».
- В списке найдите ветку «Дисковые устройства» и разверните ее.
- Найдите ваш диск, нажмите по нему правой кнопкой мыши и выберите пункт «Свойства».
- Переключитесь на вкладку «Политика» и выберите параметр «Оптимальная производительность».

- Если такого пункта нет, и вместо него параметр «Разрешить кэширование записей для этого устройства», то убедитесь, что он включен.
- У некоторых дисков также может не быть ни одного из этих параметров. Обычно вместо этого имеется функция «Оптимизировать для выполнения». Активируйте ее и включите две дополнительных опции «Разрешить кэширование записи на диск» и «Включить повышенную производительность».
Способ 5: Исправление ошибок и битых секторов
От состояния жесткого диска зависит его скорость работы. Если у него есть какие-либо ошибки файловой системы, битые сектора, то обработка даже простых задач может быть медленнее. Исправить существующие проблемы можно двумя вариантами: использовать специальный софт от различных производителей или встроенную в Windows проверку дисков.
Мы уже рассказывали, как устранить ошибки HDD в другой статье.
Подробнее: Как устранить ошибки и битые сектора на жестком диске
Способ 6: Изменение режима подключения жесткого диска
Даже не очень современные материнские платы поддерживают два стандарта: режим IDE, который преимущественно подходит для старой системы, и режим AHCI — более новый и оптимизированный для современного использования.
Внимание! Этот способ предназначен для опытных пользователей. Будьте готовы к возможным проблемам с загрузкой ОС и другим непредвиденным последствиям. Несмотря на то, что шанс их возникновения крайне мал и стремится к нулю, он все же присутствует.
В то время, как у многих пользователей доступна возможность смены IDE на AHCI, часто об этом даже не знают и мирятся с невысокой скоростью работы винчестера. А между тем это — довольно действенный способ ускорения HDD.
Сперва нужно проверить, какой у вас стоит режим, и сделать это можно через «Диспетчер устройств».
- В Windows 7 нажмите «Пуск» и начните набирать «Диспетчер устройств».
В Windows 8/10 нажмите по «Пуск» правой кнопкой мыши и выберите пункт «Диспетчер устройств».
- Найдите ветку «Контроллеры IDE ATA/ATAPI» и разверните ее.
- Посмотрите на название подключенных дисков. Зачастую можно встретить имена: «Стандартный контроллер Serial ATA AHCI» либо «Стандартный контроллер PCI IDE».
 Но бывают и другие названия — все зависит от конфигурации пользователя. Если в названии встречаются слова «Serial ATA», «SATA», «AHCI», то значит используется подключение по протоколу SATA, с IDE все аналогично. На скриншоте ниже видно, что используется подключение AHCI — желтым выделены ключевые слова.
Но бывают и другие названия — все зависит от конфигурации пользователя. Если в названии встречаются слова «Serial ATA», «SATA», «AHCI», то значит используется подключение по протоколу SATA, с IDE все аналогично. На скриншоте ниже видно, что используется подключение AHCI — желтым выделены ключевые слова. - Нажмите комбинацию клавиш Win+R, напишите regedit и нажмите «ОК».
- Зайдите в раздел
HKEY_LOCAL_MACHINE\SYSTEM\CurrentControlSet\Services\iaStorVв правой части окна выберите параметр «Start» и измените его текущее значение на «0».
- После этого зайдите в раздел
HKEY_LOCAL_MACHINE\SYSTEM\CurrentControlSet\Services\iaStorAV\StartOverrideи установите значение «0» для параметра «0».

- Перейдите в раздел
HKEY_LOCAL_MACHINE\SYSTEM\CurrentControlSet\Services\storahciи для параметра «Start» установите значение «0».
- Далее зайдите в раздел
HKEY_LOCAL_MACHINE\SYSTEM\CurrentControlSet\Services\storahci\StartOverrideвыберите параметр «0» и поставьте для него значение «0».
- Теперь можно закрыть реестр и перезагрузить компьютер. Первый раз рекомендуется провести запуск ОС в безопасном режиме.
- После начала загрузки компьютера зайдите в BIOS (клавиша Del, F2, Esc, F1, F10 или др. в зависимости от конфигурации вашего ПК).
Путь для старого BIOS:
Integrated Peripherals > SATA Configuration > AHCIПуть для нового BIOS:
Main > Storage Configuration > Configure SATA As > AHCIДругие варианты месторасположения этого параметра:
Main > Sata Mode > AHCI ModeIntegrated Peripherals > OnChip SATA Type > AHCIIntegrated Peripherals > SATA Raid/AHCI Mode > AHCI
UEFI: индивидуально в зависимости от версии материнской платы.
- Выйдите из BIOS, сохранив настройки, и дождитесь загрузки ПК.
Если определить не получается, тип подключения можно посмотреть в BIOS/UEFI. Определить это просто: какая настройка будет прописана в меню BIOS, та и установлена на данный момент (скриншоты с поиском этой настройки немного ниже).
При подключенном режиме IDE его переключение на AHCI нужно начать с редактора реестра.
Читайте также: Как загрузить Windows в безопасном режиме
Если этот способ вам не помог, ознакомьтесь с другими методами включения AHCI в Windows по ссылке ниже.
Подробнее: Включаем AHCI режим в BIOS
Мы рассказали о распространенных способах решения проблемы, связанной с низкой скоростью работы жесткого диска. Они могут дать прирост производительности HDD и сделать работу с операционной системой более отзывчивой и приятной.
Мы рады, что смогли помочь Вам в решении проблемы.
Опишите, что у вас не получилось.
Наши специалисты постараются ответить максимально быстро.
Помогла ли вам эта статья?
ДА НЕТ
SSD против HDD: что вам нужно?
До конца 2000-х мир был проще. Когда вы купили новый жесткий диск или персональный компьютер, ваш выбор хранилища на жестком диске был ограничен размером и, возможно, скоростью (например: 5400 или 7200 оборотов в минуту). Но сегодня, когда вы покупаете новый компьютер, вы сталкиваетесь с двумя совершенно разными вариантами.
Но сегодня, когда вы покупаете новый компьютер, вы сталкиваетесь с двумя совершенно разными вариантами.
В приведенном выше примере ноутбук слева оснащен традиционным жестким диском, а справа — более современным твердотельным накопителем.Основное назначение SSD или HDD одинаково: эти устройства хранения сохраняют ваши воспоминания, музыку, документы и программы. Но за ними стоит совсем другая технология:
жестких дисков : в корпусе находится ряд пластин, покрытых ферромагнитным покрытием. Направление намагничивания представляет отдельные биты. Данные считываются и записываются головкой (аналогично тому, как работают альбомы с виниловыми пластинками), которая очень быстро перемещается из одной области диска в другую.Поскольку все эти компоненты являются «механическими», жесткий диск является самым медленным и самым хрупким компонентом любого компьютера.
SSD : Эти новые типы дисков хранят информацию во флэш-памяти, которая состоит из отдельных ячеек памяти, в которых хранятся биты, к которым контроллер мгновенно получает доступ.
 Узнайте все о SSD здесь.
Узнайте все о SSD здесь.
Чем полезны твердотельные накопители для ноутбуков?
SSD часто используются в ноутбуках, потому что они немеханические .Кроме того, твердотельные накопители потребляют меньше энергии, что на увеличивает время автономной работы . В то время как недорогие ноутбуки по-прежнему поставляются с традиционными жесткими дисками (для производителей это один из способов минимизировать свои расходы), большинство компьютеров среднего и высокого класса поставляются с SSD.
И хотя у жестких дисков есть движущиеся части, твердотельные накопители обладают ударопрочностью . Если вы уроните ноутбук, велика вероятность, что головка чтения / записи старого жесткого диска находится в движении, что может привести к сбою данных.Этого не происходит с твердотельными накопителями.
Но это не всегда выбор либо / либо. В некоторых случаях встречаются «гибридные» компьютеры. Системный раздел, содержащий операционную систему, прикладные программы и наиболее часто используемые файлы, установлен на SSD. Другие данные, такие как фильмы, фотографии и документы, хранятся на традиционном жестком диске, который больше и дешевле.
Другие данные, такие как фильмы, фотографии и документы, хранятся на традиционном жестком диске, который больше и дешевле.
Насколько твердотельные диски быстрее жестких дисков?
Разница в скорости между твердотельными и жесткими дисками значительна.Твердотельные накопители чрезвычайно быстры во всех областях, но разница в скорости более заметна при выполнении определенных задач, например:
Последовательные операции чтения / записи : Разница в скорости SSD и жесткого диска наиболее очевидна при копировании и перемещении огромных файлов (например, фильмов). На жестких дисках старого образца процесс копирования занимает 30–150 МБ в секунду (МБ / с), в то время как то же действие занимает около 500 МБ / с на обычных твердотельных накопителях или даже 3000–3500 МБ / с на новых твердотельных накопителях NVME. Это означает, что вы можете скопировать фильм размером 20 ГБ менее чем за 10 секунд с помощью SSD, в то время как на жесткий диск потребуется не менее двух минут.

Маленькие операции чтения / записи «4K» : В большинстве случаев, когда вы запускаете Windows (или MacOS), открываете программы или просматриваете веб-страницы, вы фактически открываете и управляете тысячами меньших файлов, которые хранятся в небольшие блоки данных (обычно размером 4K). Чем быстрее ваш диск может читать (и записывать) эти блоки размером 4 КБ, тем быстрее и быстрее работает ваша система. С жесткими дисками скорость составляет от 0,1 до 1,7 МБ / с. Однако твердотельные накопители и твердотельные накопители NVME работают на гораздо более высоких скоростях — 50–250 МБ / с при чтении / записи 4K.
T Чтобы продемонстрировать разницу в скорости между жестким диском и твердотельным накопителем, сравните тесты ниже (с использованием CrystalDiskMark). Цифры слева относятся к ноутбуку HP 630 7-летней давности. Справа мы используем MacBook Pro 2017 года выпуска.
Разница в скорости между старым ноутбуком HP с жестким диском (слева) и новым MacBook Pro с SSD (справа).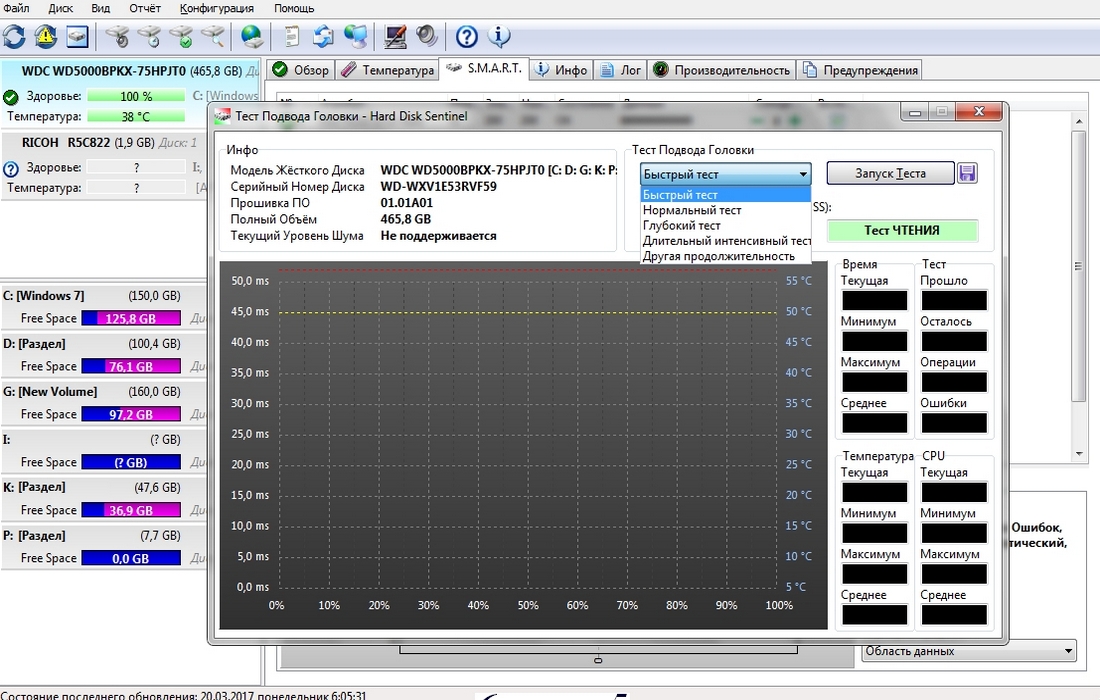
С точки зрения личного восприятия система HP мучительно медленная. Каждый щелчок в Windows сопровождается огромной задержкой, время загрузки занимает четыре минуты, а запуск Chrome занимает около 15 секунд.Это не весело.
Для сравнения, MacBook Pro 2017 года работает под управлением Windows 10 и оснащен быстрым твердотельным накопителем NVME. Последовательное чтение выполняется почти в 56 раз быстрее ( в пятьдесят шесть раз быстрее! ), а операции чтения небольших файлов 4K примерно в 226 раз быстрее. Как и следовало ожидать от улучшенных показателей производительности, Windows загружается за 10 секунд. При запуске Chrome нет видимой задержки — она просто есть. Ночь и день. Ночь и день. Поэтому имеет смысл перейти на SSD на ПК или если вы хотите ускорить работу своего компьютера с macOS.
Но независимо от того, используете ли вы твердотельный накопитель или жесткий диск, вы должны следить за тем, чтобы он оставался чистым, чтобы ваша машина могла работать наилучшим образом. Avast Cleanup настроит ваш диск, обновит приложения и устранит другие досадные проблемы, чтобы ваш компьютер работал так быстро, как должен.
Avast Cleanup настроит ваш диск, обновит приложения и устранит другие досадные проблемы, чтобы ваш компьютер работал так быстро, как должен.
Каков срок службы SSD
Существует множество мифов о сроках службы SSD, и предположения восходят к ранним дням SSD в 1990-х и начале 2000-х.Верно, что у SSD-ячеек ограниченный срок службы, но сегодня это не проблема.
Теоретически, чем больше данных записано в ячейку, тем быстрее она изнашивается. В настоящее время ячейка SSD выдерживает около 3000 циклов записи, что поначалу кажется не очень большим. Но благодаря принципу выравнивания износа контроллер SSD обеспечивает равномерное распределение операций записи по всем ячейкам, чтобы минимизировать «смерть ячейки». Кроме того, современные твердотельные накопители содержат запасные ячейки, которые заменят выходящие из строя ячейки. Это называется управлением плохими блоками, поэтому больше SSD, а больше срок его службы.
Это называется управлением плохими блоками, поэтому больше SSD, а больше срок его службы.
Однако, даже если вы будете постоянно (24 часа в сутки) записывать данные на жесткий диск, у вас все равно будут десятилетия, пока диск в конечном итоге не выйдет из строя. (Узнайте больше о мифах и фактах о выносливости SSD.)
А как насчет разницы в емкости между жесткими дисками и твердотельными накопителями?
Если вас беспокоит, сколько информации можно хранить на каждом типе накопителя, не беспокойтесь.По объему хранения нет никаких различий. Вы можете получить жесткие диски и твердотельные накопители аналогичного размера. Обычно диапазон составляет от 128 ГБ до 2 ТБ. А если вам нужно радикально освободить место, вы можете легко отформатировать любой жесткий диск, внутренний или внешний — будь то жесткий диск или твердотельный накопитель.
Но SSD большего размера по-прежнему дороже, поэтому поговорим о цене.
Разница в цене между HDD и SSD
Рынок флеш-накопителей нестабилен и варьируется в зависимости от спроса и предложения. Хотя цена на твердотельные накопители сильно снизилась, разница в цене все еще остается значительной.Жесткий диск на 500 ГБ стоит от 25 до 50 долларов (для более быстрых и дорогих моделей), тогда как SSD на 500 ГБ стоит примерно от 60 до 150 долларов. Естественно, со временем эти цены будут меняться.
Хотя цена на твердотельные накопители сильно снизилась, разница в цене все еще остается значительной.Жесткий диск на 500 ГБ стоит от 25 до 50 долларов (для более быстрых и дорогих моделей), тогда как SSD на 500 ГБ стоит примерно от 60 до 150 долларов. Естественно, со временем эти цены будут меняться.
Хороший источник прямого сравнения цен на популярные размеры дисков можно найти на сайте PCPartPicker.com.
Средняя цена SSD на 1 ТБ.
Средняя цена жесткого диска емкостью 1 ТБ.
В этом примере от апреля 2019 года вы можете видеть, что жесткие диски старой школы либо остались примерно на той же цене, либо испытали внезапные скачки.Напротив, цена на твердотельный накопитель емкостью 1 ТБ упала с 400 долларов до чуть более 200 долларов (с некоторыми моделями со скидкой по 100–150 долларов).
Что лучше для игр: жесткий диск или SDD?
Как правило, с SSD вы получите гораздо более четкое изображение в играх. Учитывая огромные объемы данных, которые игра должна перемещать вперед и назад (уровни загрузки, модели персонажей и т. Д.), SSD помогает играм загружаться и работать быстрее. Вы также будете меньше заикаться во время игры, так как остальной части вашего ПК не нужно ждать загрузки игровых данных, что дает большое преимущество, особенно на арене киберспорта.
Д.), SSD помогает играм загружаться и работать быстрее. Вы также будете меньше заикаться во время игры, так как остальной части вашего ПК не нужно ждать загрузки игровых данных, что дает большое преимущество, особенно на арене киберспорта.
Вот простой пример: загрузка мира GTA V занимает около 25 секунд на моем Samsung 970 Evo Plus с SSD, по сравнению с более чем двумя минутами при использовании старого механического жесткого диска. Это кардинально меняет правила игры, и поэтому вам всегда следует использовать SSD, если вы собираете собственный игровой компьютер.
Сводка
Если вы просто ищете дешевый способ хранения файлов, вы все равно можете получить отличную сделку с жесткими дисками. Они предлагают много терабайт по доступным ценам.
Но для вашего «основного» диска (вашей операционной системы, прикладных программ и наиболее часто используемых файлов) вам следует перейти на твердотельный накопитель, поскольку он обеспечивает значительно более высокую скорость.
Но независимо от того, используете ли вы SSD или жесткий диск, вам необходимо содержать диск в чистоте. Для работы вашей операционной системы требуется много места на диске, а его нехватка может вызвать резкое замедление работы и даже сбои.
Чтобы этого не происходило и чтобы ваш компьютер оставался чистым и работающим оптимальным образом, попробуйте Avast Cleanup или Avast Cleanup для Mac, идеальный инструмент для настройки, позволяющий поддерживать вашу машину в отличном состоянии.
NVMe против SSD против производительности HDD
За последнее десятилетие в мире компьютерных хранилищ многое изменилось.Традиционные вращающиеся жесткие диски (HDD) уступили безумно быстрым и теперь доступным твердотельным накопителям (SSD). И теперь у нас есть безумно быстрая технология флэш-памяти, уже доступная для потребительского рынка в виде энергонезависимой памяти Express (NVMe), которая производится с различными интерфейсами / форм-факторами, включая M.2.
И теперь у нас есть безумно быстрая технология флэш-памяти, уже доступная для потребительского рынка в виде энергонезависимой памяти Express (NVMe), которая производится с различными интерфейсами / форм-факторами, включая M.2.
Многие фотографы, включая меня, испытали огромный рост производительности при постобработке файлов с большим разрешением при переключении с жесткого диска на SSD, но теперь, когда более быстрая флэш-память становится все более распространенной, можно задаться вопросом о преимуществах этого нового хранилища по сравнению с жесткими дисками и твердотельными накопителями.Мы уже публиковали подробную статью о сборке компьютера для фотографии на базе архитектуры Intel Skylake последнего поколения, в которой рекомендовали приобрести материнские платы нового поколения со встроенными слотами M.2 для флеш-памяти. Сам построив аналогичный компьютер для своих нужд постобработки и редактирования видео, я подумал, что было бы полезно поделиться тем, насколько быстрее новое хранилище по сравнению с жесткими дисками и твердотельными накопителями, поскольку я использую все три в своей большой полной башне. настроить.
настроить.
Многие фотографы по-прежнему активно полагаются на жесткие диски, поскольку они не только дают большую отдачу по сравнению с другими типами хранилищ, но также предоставляют гораздо больше хранилища для работы.А учитывая, что фотографии и видео занимают огромное количество места для хранения, предполагается, что жесткие диски будут гораздо более популярными по сравнению со всем остальным. При покупке нового ноутбука или компьютера сложно решить, что выбрать — гораздо меньшую, но более быструю флэш-память SSD / PCIe или жесткий диск большой емкости. И что еще больше сбивает с толку, так это то, что теперь у нас есть гибридные жесткие диски, также известные как диски «Fusion», которые, как предполагается, объединяют в себе преимущества как твердотельных накопителей, так и жестких дисков.Какой тип хранения лучше всего подходит для фотографий? Такие вопросы очень часто возникают среди фотографов, которые пытаются спланировать свои потребности в хранилище при покупке нового оборудования.
К сожалению, нет единого правильного ответа для всех, потому что все зависит от рабочего процесса каждого фотографа и от того, сколько памяти требуется. Для мощных сред хранения с десятками или даже сотнями тысяч изображений и видео в формате RAW одного типа хранилища будет недостаточно, потому что, скорее всего, будет две среды — одна для текущих активных проектов (быстрое хранилище) и одна для пассивного проекты / архивирование (более медленное хранилище большой емкости).Для небольших сред будет достаточно быстрой флэш-памяти с комбинацией внутреннего или внешнего жесткого диска, где фотограф поместит файлы операционной системы вместе с их активным каталогом изображений на самую быструю флэш-память, сохраняя изображения в более медленных, больших емкость жестких дисков. А для тех, кто только начинает, одного универсального диска, скорее всего, будет достаточно, а тип хранилища зависит от бюджета.
Для моих личных и деловых нужд в последние годы я в значительной степени полагался на твердотельные накопители и жесткие диски, некоторые из которых размещены на моем компьютере, а другие являются частью большого массива хранения Synology. Имея более 10 лет изображений и различных видеопроектов, над которыми я сейчас работаю, хранение стало очень важной и неотъемлемой частью моего рабочего процесса, поскольку каждые несколько лет мне нужно пересматривать потребности в емкости и производительности. Основная причина — время. Если я смогу сэкономить часы своего времени, используя более быстрое хранилище, это приведет к большей эффективности всего рабочего процесса. И я говорю не только о чистом времени редактирования, поскольку хранилище используется также для других критически важных частей рабочего процесса, таких как резервное копирование.
Имея более 10 лет изображений и различных видеопроектов, над которыми я сейчас работаю, хранение стало очень важной и неотъемлемой частью моего рабочего процесса, поскольку каждые несколько лет мне нужно пересматривать потребности в емкости и производительности. Основная причина — время. Если я смогу сэкономить часы своего времени, используя более быстрое хранилище, это приведет к большей эффективности всего рабочего процесса. И я говорю не только о чистом времени редактирования, поскольку хранилище используется также для других критически важных частей рабочего процесса, таких как резервное копирование.
После модернизации моего большого компьютера в корпусе Tower новыми компьютерными компонентами, в том числе новой флеш-памятью форм-фактора M.2 (я полагаюсь на самый быстрый в настоящее время потребительский диск M.2, Samsung 512 ГБ 960 Pro M. 2 NVMe), я решил протестировать каждый диск моей новой сборки и посмотреть, какого выигрыша я могу ожидать с точки зрения скорости чтения и записи. Результаты были весьма шокирующими, как вы можете видеть ниже:
Результаты были весьма шокирующими, как вы можете видеть ниже:
Только по скорости чтения мой диск M.2 оказался в колоссальные 25 раз быстрее, чем мой диск WD 2 ТБ 7200 об / мин корпоративного класса.Это просто ошеломляет, учитывая, что SSD по сравнению с ним всего в 5 раз быстрее. Что касается скорости записи, то мне удалось добиться увеличения производительности до 15 раз, что также является очень впечатляющим показателем. И это только для одного типа последовательной нагрузки чтения / записи — если вы посмотрите на приведенные выше числа, другие показатели производительности указывают на еще больший, более заметный прирост.
Во что все это переводится? Поскольку так много производителей камер настаивают на увеличении разрешения, многие из нас сталкиваются с проблемами производительности, из-за которых хранилище часто является узким местом.Если можно разместить их каталоги изображений на самом быстром диске и использовать более быстрые диски для хранения изображений RAW и видеоматериалов, прирост производительности может быть огромным, особенно во время интенсивных рабочих нагрузок, таких как экспорт изображений и видео.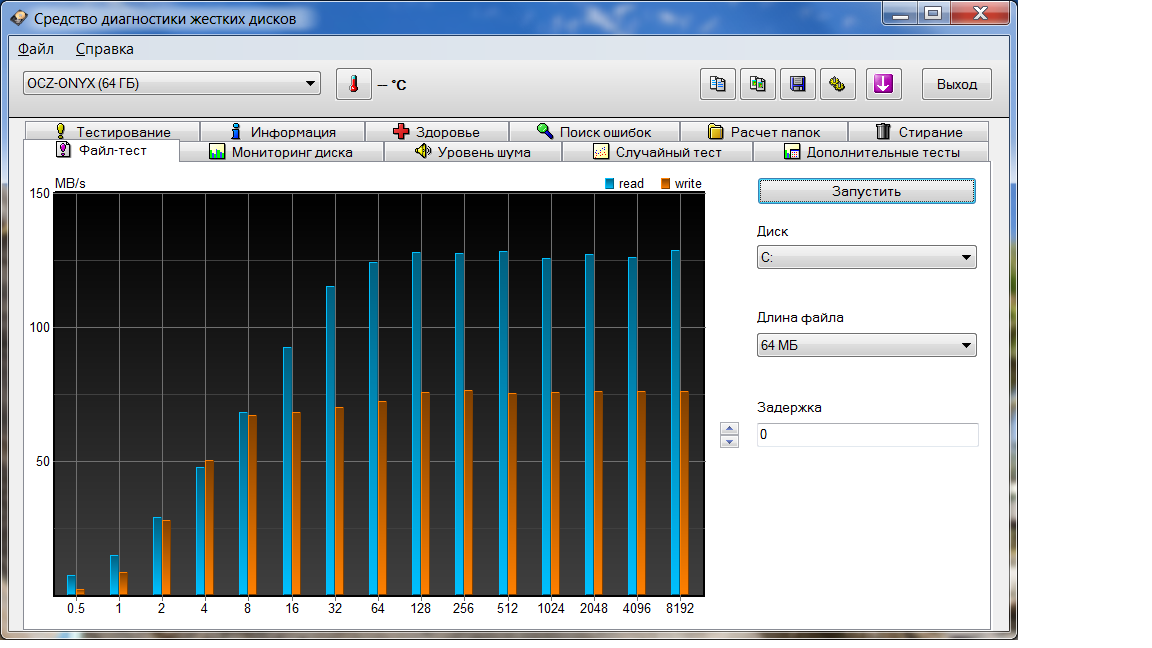 А если задействовать операции копирования / перемещения файлов, эти преимущества могут стать еще более значительными, особенно для занятого профессионала.
А если задействовать операции копирования / перемещения файлов, эти преимущества могут стать еще более значительными, особенно для занятого профессионала.
Одно замечание — я не предполагаю, что можно получить 25-кратный прирост производительности, просто переключившись с жесткого диска на флешку при редактировании изображений, поскольку есть много других факторов, таких как общая скорость компьютера Скорость процессора, количество ядер процессора, общий объем оперативной памяти и ее скорость и т. Д.), Способность программного обеспечения в полной мере использовать как ресурсы компьютера, так и хранилище и т. Д.Цифры программного обеспечения из приведенных выше тестов могут не подходить для повседневной работы одинаково.
SSD Vs HDD — Сравнение производительности твердотельных и жестких дисков
SSD против HDD: сравнение
В этом разделе мы сравнили твердотельные накопители с жесткими дисками на основе некоторых основных факторов, таких как емкость хранилища, скорость, стоимость и надежность. Приведенное здесь сравнение поможет вам принять правильное решение при выборе привода в соответствии с вашими предпочтениями.
Приведенное здесь сравнение поможет вам принять правильное решение при выборе привода в соответствии с вашими предпочтениями.
1. Емкость накопителя
Жесткие диски
имеют преимущество, если вам нужно много места для хранения. Жесткие диски доступны в широком диапазоне емкостей от 40 ГБ до 12 ТБ. Кроме того, есть еще большие мощности для использования на предприятии.
Твердотельные накопители
также доступны с различной емкостью и огромными хранилищами, но твердотельный накопитель с заданной емкостью намного дороже, чем жесткий диск почти такой же емкости.
Таким образом, жесткие диски — лучший выбор по сравнению с твердотельными накопителями, когда ваш основной мотив — хранить огромный объем данных.
2. Скорость
Жесткий диск состоит из круглой пластины или диска, покрытого слоем магнитного материала. Данные хранятся на этой магнитной пленке. Диск вращается, а магнитная головка используется для чтения и записи данных. Скорость, на которой диск или тарелка спинов — измеряется в оборотах в минуту (RPM) — в значительной степени определяет время чтения / записи. Например, жесткий диск SATA III с частотой вращения 5400 об / мин будет иметь скорость чтения / записи около 100 МБ / с, а для диска с 7200 об / мин — около 150 МБ / с.
Скорость, на которой диск или тарелка спинов — измеряется в оборотах в минуту (RPM) — в значительной степени определяет время чтения / записи. Например, жесткий диск SATA III с частотой вращения 5400 об / мин будет иметь скорость чтения / записи около 100 МБ / с, а для диска с 7200 об / мин — около 150 МБ / с.
Скорость различных моделей жестких дисков:
| HDD | Интерфейс жесткого диска | Скорость жесткого диска / об / мин |
| Seagate BarraCuda | SATA 6 Гбит / с | 7 200 |
| Toshiba X300 | SATA 6 Гбит / с | 7 200 |
| WD VelociRaptor | SATA 6 Гбит / с | 10 000 |
| WD Blue Desktop | SATA 6 Гбит / с | 54,00 |
| Настольный компьютер Seagate Firecuda | SATA 6 Гбит / с | 7 200 |
С другой стороны, технология чтения / записи данных в SSD полностью отличается от HDD.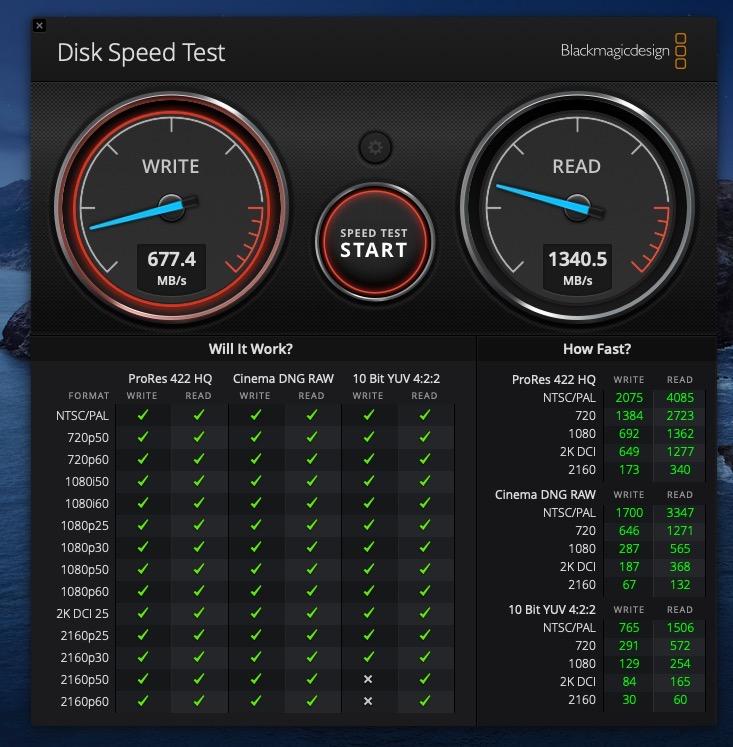 Они не используют вращающийся диск для чтения / записи данных, и, следовательно, вопрос о задержке, вызванной вращением диска, никогда не возникает.
Они не используют вращающийся диск для чтения / записи данных, и, следовательно, вопрос о задержке, вызванной вращением диска, никогда не возникает.
Кроме того, файлы в ячейках спорадически записываются. Обеспечение одновременного доступа к каждой ячейке, что означает, что данные считываются с более высокой скоростью.
Средняя скорость чтения и записи SSD с подключением SATA III составляет около 550 МБ / с и 520 МБ / с соответственно. Некоторые твердотельные накопители могут даже обеспечивать скорость 600 МБ / с.
Кроме того, подключение SSD с более быстрым интерфейсом, таким как PCIe, еще больше увеличивает его скорость.Средняя скорость твердотельных накопителей PCIe составляет от 1,2 до 1,4 ГБ / с, а некоторые высокопроизводительные твердотельные накопители могут даже обеспечивать скорость до 2,2 ГБ / с.
Некоторые твердотельные накопители, известные своей скоростью.
| SSD | Интерфейс SSD | Скорость SSD |
| Самсунг 850 Pro | SATA III 6 Гбит / с | 560 МБ / с при чтении (256 ГБ) 550 МБ / с при записи (256 ГБ) |
| Crucial MX500 | SATA III 6 Гбит / с | 560 МБ / с при чтении 510 МБ / с при записи |
| SanDisk Extreme Pro | SATA III 6 Гбит / с | 550 МБ / с при чтении 520 МБ / с при записи |
| Transcend SSD370 | SATA III 6 Гбит / с | 560 МБ / с при чтении (256 ГБ) 460 МБ / с при записи (512 ГБ) |
| SanDisk Extreme II | SATA III 6 Гбит / с | 550 МБ / с при чтении 510 МБ / с при записи |
3. Стоимость
Стоимость
При выборе запоминающего устройства первое, что может прийти в голову, — это стоимость накопителя. Как правило, для данной емкости SSD намного дороже, чем HDD. Вы получите большую емкость по гораздо меньшей цене.
Однако, если вы хотите сбалансированную сделку, вы можете выбрать более старые твердотельные накопители SATA III, которые предлагают приличную скорость и хорошую надежность. Они удобны в использовании, поскольку намного дешевле, чем твердотельные накопители PCIe или M2, и не слишком дороги по сравнению с некоторыми жесткими дисками аналогичной емкости.
4. Надежность и долговечность
Существуют различные факторы, от которых зависит надежность или срок службы дисков, например, объем данных, записываемых за время, способ обращения с диском, условия окружающей среды, возраст диска и т. Д.
SSD может выдерживать ограниченное количество циклов записи по сравнению с HDD, который в идеале не имеет ограничений на чтение / запись. Это означает, что SSD начнет выходить из строя после того, как превысит ограничение числа циклов записи.Но следует отметить, что потребительский MLC SSD имеет ограничение цикла записи от 3000 до 10 000, что является большим числом. Цикл записи не равен циклу записи из приложения. Следовательно, твердотельные накопители с минимальным циклом записи также будут работать в течение многих лет, даже если вы будете записывать более 2000 ГБ данных каждый год.
Это означает, что SSD начнет выходить из строя после того, как превысит ограничение числа циклов записи.Но следует отметить, что потребительский MLC SSD имеет ограничение цикла записи от 3000 до 10 000, что является большим числом. Цикл записи не равен циклу записи из приложения. Следовательно, твердотельные накопители с минимальным циклом записи также будут работать в течение многих лет, даже если вы будете записывать более 2000 ГБ данных каждый год.
У SSD
нет движущихся частей, как у жестких дисков. Следовательно, они не подвержены физическим повреждениям. Твердотельные накопители можно считать более надежными с точки зрения портативности, поскольку они с меньшей вероятностью повредятся.
Кроме того, условия окружающей среды и возраст привода также определяют срок его службы. На эти диски влияют такие факторы, как температура и влажность. Влажность приводит к окислению металлов внутри дисков. Люди предполагают, что данные, хранящиеся на этих дисках, будут храниться вечно, что неверно.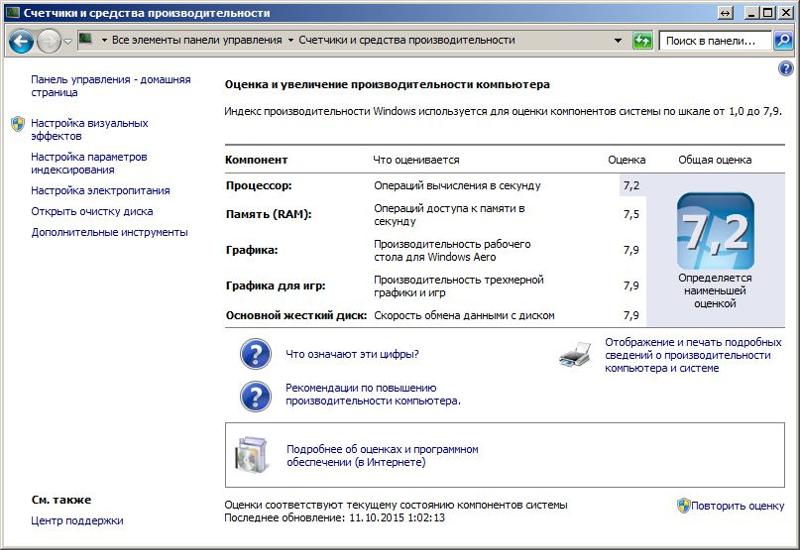 Данные, хранящиеся на жестком диске, будут ухудшаться, как и данные на SSD-диске, хотя и с большей скоростью, поскольку SSD хранят данные в виде электрических зарядов, которые утекают со старением.
Данные, хранящиеся на жестком диске, будут ухудшаться, как и данные на SSD-диске, хотя и с большей скоростью, поскольку SSD хранят данные в виде электрических зарядов, которые утекают со старением.
Таблица, показывающая некоторые различия между SSD и HDD:
| Ключевые параметры | Жесткий диск | SSD |
| Время доступа | 5.5 ~ 8,0 мс | 0,1 мс |
| Производительность произвольного ввода / вывода | До 400 об / с | 6000 об / с |
| Надежность | Частота отказов 2 ~ 5% | Частота отказов 0,5% |
| Экономия энергии | Потребляет от 6 до 15 Вт | Потребляет от 2 до 5 Вт |
| Питание процессора | Среднее время ожидания ввода-вывода составляет 7% | Среднее время ожидания составляет 1% |
| Время запроса ввода / вывода | Среднее время 400 ~ 500 мс | Среднее время обслуживания 20 мс |
| Скорость резервного копирования | 20 ~ 24 часа | 6 часов |
Прежде чем выбирать SSD или HDD, примите во внимание следующие факторы:
- С какой целью вы хотите использовать накопитель?
- Сколько денег вы готовы выложить?
- В каких условиях окружающей среды вы собираетесь хранить привод?
- Как ты собираешься с этим справиться?
SSD против HDD | StorageReview.
 com
com
Большинство людей сейчас покупают ноутбуки для своих вычислительных нужд и должны выбирать между приобретением твердотельного накопителя (SSD) или жесткого диска (HDD) в качестве компонента хранения. Итак, что из двух вариантов лучше: SSD-накопитель или HDD-накопитель? На этот вопрос нет однозначного ответа; У каждого покупателя разные потребности, и вы должны оценить решение, исходя из этих потребностей, ваших предпочтений и, конечно же, бюджета. Несмотря на то, что цена на твердотельные накопители падает, преимущество в цене за гигабайт по-прежнему сильно у жестких дисков.Тем не менее, если производительность и быстрая загрузка являются вашими первоочередными задачами, а деньги — второстепенными, тогда скорость SSD — лучший вариант. В оставшейся части этой статьи мы сравним SSD и HDD и рассмотрим их хорошие, плохие и уродливые.
Большинство людей сейчас покупают ноутбуки для своих вычислительных нужд и должны выбирать между приобретением твердотельного накопителя (SSD) или жесткого диска (HDD) в качестве компонента хранения. Итак, что из двух вариантов лучше: SSD-накопитель или HDD-накопитель? На этот вопрос нет однозначного ответа; У каждого покупателя разные потребности, и вы должны оценить решение, исходя из этих потребностей, ваших предпочтений и, конечно же, бюджета.Несмотря на то, что цена на твердотельные накопители падает, преимущество в цене за гигабайт по-прежнему сильно у жестких дисков. Тем не менее, если производительность и быстрая загрузка являются вашими первоочередными задачами, а деньги — второстепенными, тогда скорость SSD — лучший вариант. В оставшейся части этой статьи мы сравним SSD и HDD и рассмотрим их хорошие, плохие и уродливые.
Итак, что из двух вариантов лучше: SSD-накопитель или HDD-накопитель? На этот вопрос нет однозначного ответа; У каждого покупателя разные потребности, и вы должны оценить решение, исходя из этих потребностей, ваших предпочтений и, конечно же, бюджета.Несмотря на то, что цена на твердотельные накопители падает, преимущество в цене за гигабайт по-прежнему сильно у жестких дисков. Тем не менее, если производительность и быстрая загрузка являются вашими первоочередными задачами, а деньги — второстепенными, тогда скорость SSD — лучший вариант. В оставшейся части этой статьи мы сравним SSD и HDD и рассмотрим их хорошие, плохие и уродливые.
Что такое SSD-накопитель?
Мы не будем делать здесь никаких предположений и сохраним эту статью на понятном для всех уровне.Возможно, вы покупаете компьютер или хранилище и просто задаетесь вопросом, что на самом деле означает SSD? Для начала, SSD означает твердотельный накопитель. Вы, вероятно, знакомы с USB-картами памяти — SSD можно рассматривать как увеличенную и более сложную версию скромной USB-карты памяти. Как и в случае с памятью, у SSD нет движущихся частей. Скорее, информация хранится в микрочипах. И наоборот, жесткий диск использует механический рычаг с головкой чтения / записи для перемещения и чтения информации из нужного места на пластине для хранения.Эта разница делает скорость SSD намного быстрее. По аналогии, что быстрее? Вам нужно пройти через комнату, чтобы достать книгу, чтобы получить информацию, или просто волшебным образом открыть эту книгу перед вами, когда она вам понадобится? Вот как HDD по сравнению с SSD; просто требуется больше физического труда (механическое движение) для получения информации.
Как и в случае с памятью, у SSD нет движущихся частей. Скорее, информация хранится в микрочипах. И наоборот, жесткий диск использует механический рычаг с головкой чтения / записи для перемещения и чтения информации из нужного места на пластине для хранения.Эта разница делает скорость SSD намного быстрее. По аналогии, что быстрее? Вам нужно пройти через комнату, чтобы достать книгу, чтобы получить информацию, или просто волшебным образом открыть эту книгу перед вами, когда она вам понадобится? Вот как HDD по сравнению с SSD; просто требуется больше физического труда (механическое движение) для получения информации.
Типичный твердотельный накопитель использует так называемую флэш-память на основе NAND. Это энергонезависимая память. Вы спросите, что значит энергонезависимая? Простой ответ — вы можете выключить диск, и он не «забудет», что на нем было сохранено.Это, конечно, важная характеристика любого типа постоянной памяти. На заре SSD-накопителей ходили слухи о том, что хранимые данные изнашиваются и теряются всего через несколько лет.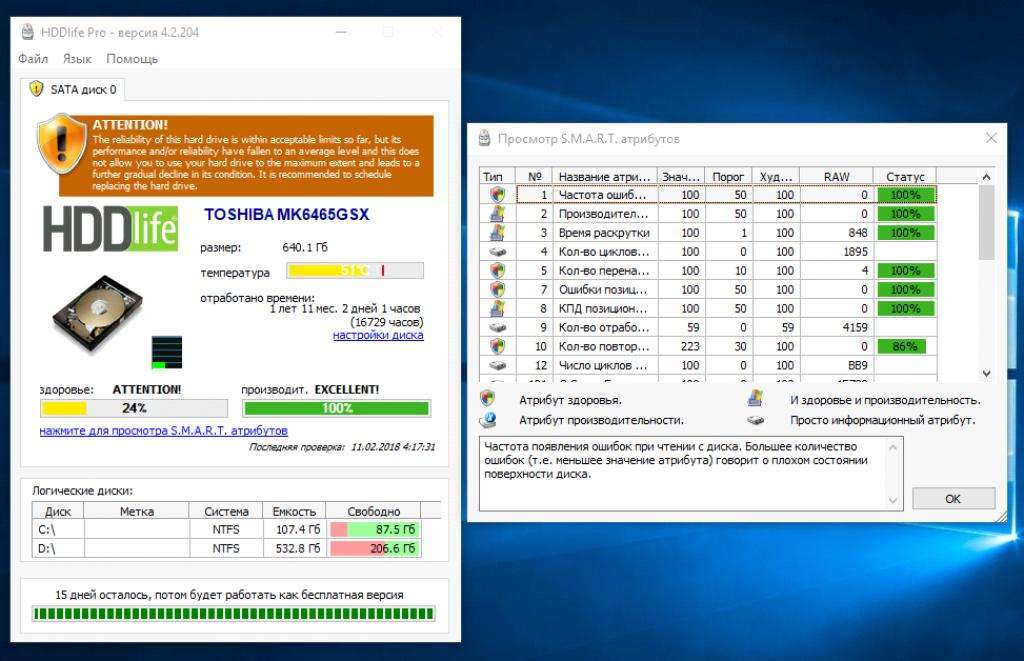 Тем не менее, этот слух, безусловно, не соответствует действительности в отношении сегодняшних технологий, поскольку вы можете читать и записывать на SSD в течение всего дня, а целостность хранилища данных будет сохраняться более 200 лет. Другими словами, срок хранения данных на SSD может вас пережить!
Тем не менее, этот слух, безусловно, не соответствует действительности в отношении сегодняшних технологий, поскольку вы можете читать и записывать на SSD в течение всего дня, а целостность хранилища данных будет сохраняться более 200 лет. Другими словами, срок хранения данных на SSD может вас пережить!
SSD не имеет механического манипулятора для чтения и записи данных, вместо этого он полагается на встроенный процессор (или «мозг»), называемый контроллером, для выполнения операций, связанных с чтением и записью данных.Контроллер — очень важный фактор при определении скорости чтения и записи SSD. Решения, которые он принимает, связанные с хранением, извлечением, кешированием и очисткой данных, могут определять общую скорость SSD. Мы не будем вдаваться в подробности различных задач, которые он выполняет, таких как исправление ошибок, кэширование чтения и записи, шифрование и сборка мусора, и многие другие. Тем не менее, достаточно сказать, что хорошая технология контроллера часто отличает отличную скорость чтения / записи SSD от более низкой.
Наконец, вам может быть интересно, как выглядит твердотельный накопитель и насколько легко заменить жесткий диск на устройство, не выпускаемое на вторичном рынке.Если вы посмотрите на изображения ниже, вы увидите верхнюю и нижнюю стороны твердотельного накопителя 2,5 дюйма стандартного размера. Технология заключена в пластиковый или металлический корпус и выглядит не более чем аккумулятором:
SSD Верхняя сторона | SSD снизу |
Форм-фактор SSD может быть таким же, как у обычного жесткого диска. Поставляется в стандартной комплектации 1,8, 2,5 или 3 дюйма.Размер 5 дюймов, который может поместиться в корпус и разъемы для жестких дисков такого же размера. Для этих стандартных размеров используется разъем SATA. Доступны твердотельные накопители меньшего размера, которые используют так называемый mini-SATA (mSATA) и подходят для разъема mini-PCI Express ноутбука. Существуют также новые твердотельные накопители, которые могут использовать интерфейс NVMe для обеспечения максимальной скорости SSD на рынке. SSD-накопители NVMe будут дороже, чем SSD-накопители SATA, но для лучшей скорости чтения / записи SSD-накопителей NVMe — лучший вариант.
Существуют также новые твердотельные накопители, которые могут использовать интерфейс NVMe для обеспечения максимальной скорости SSD на рынке. SSD-накопители NVMe будут дороже, чем SSD-накопители SATA, но для лучшей скорости чтения / записи SSD-накопителей NVMe — лучший вариант.
Что такое жесткий диск?
Жесткие диски
, или HDD на языке техно, существуют уже долгие годы по сравнению с миром технологий. Жесткие диски были впервые представлены IBM в 1956 году — да, ребята, этой технологии уже почти 60 лет, слава богу, электронные лампы для телевизоров не прослужили так долго! Жесткий диск использует магнетизм для хранения данных на вращающейся пластине. Головка чтения / записи плавает над вращающимся диском для чтения и записи данных. Чем быстрее вращается пластина, тем быстрее может работать жесткий диск.Типичные приводы для ноутбуков сегодня вращаются со скоростью 5400 об / мин (оборотов в минуту) или 7200 об / мин, хотя некоторые серверные диски вращаются со скоростью до 15 000 об / мин!
Основным преимуществом жесткого диска является то, что он позволяет дешево хранить большое количество данных. В наши дни 1 терабайт (1024 гигабайта) хранилища — обычное дело для жесткого диска ноутбука, и его плотность продолжает расти. Однако в настоящее время стоимость гигабайта трудно подсчитать, поскольку существует множество классов, которые необходимо учитывать, хотя можно с уверенностью сказать, что все жесткие диски значительно дешевле, чем твердотельные накопители.Для сравнения: популярный WD Black (1 ТБ) на большинстве веб-сайтов стоит примерно 69 долларов, в то время как твердотельные накопители OCZ Trion 100 (960 ГБ) и Samsung 850 EVO (1 ТБ) стоят 199 и 319 долларов соответственно, что в три-пять раз дороже WD. Черный. Поэтому, если вам нужно дешевое хранилище и много его, использование стандартного жесткого диска определенно более привлекательный способ.
В наши дни 1 терабайт (1024 гигабайта) хранилища — обычное дело для жесткого диска ноутбука, и его плотность продолжает расти. Однако в настоящее время стоимость гигабайта трудно подсчитать, поскольку существует множество классов, которые необходимо учитывать, хотя можно с уверенностью сказать, что все жесткие диски значительно дешевле, чем твердотельные накопители.Для сравнения: популярный WD Black (1 ТБ) на большинстве веб-сайтов стоит примерно 69 долларов, в то время как твердотельные накопители OCZ Trion 100 (960 ГБ) и Samsung 850 EVO (1 ТБ) стоят 199 и 319 долларов соответственно, что в три-пять раз дороже WD. Черный. Поэтому, если вам нужно дешевое хранилище и много его, использование стандартного жесткого диска определенно более привлекательный способ.
Внешне жесткие диски практически не отличаются от твердотельных накопителей. Жесткие диски преимущественно используют интерфейс SATA. Самый распространенный размер жестких дисков ноутбуков — 2.Форм-фактор 5 дюймов, в то время как в настольных компьютерах используется больший форм-фактор 3,5 дюйма.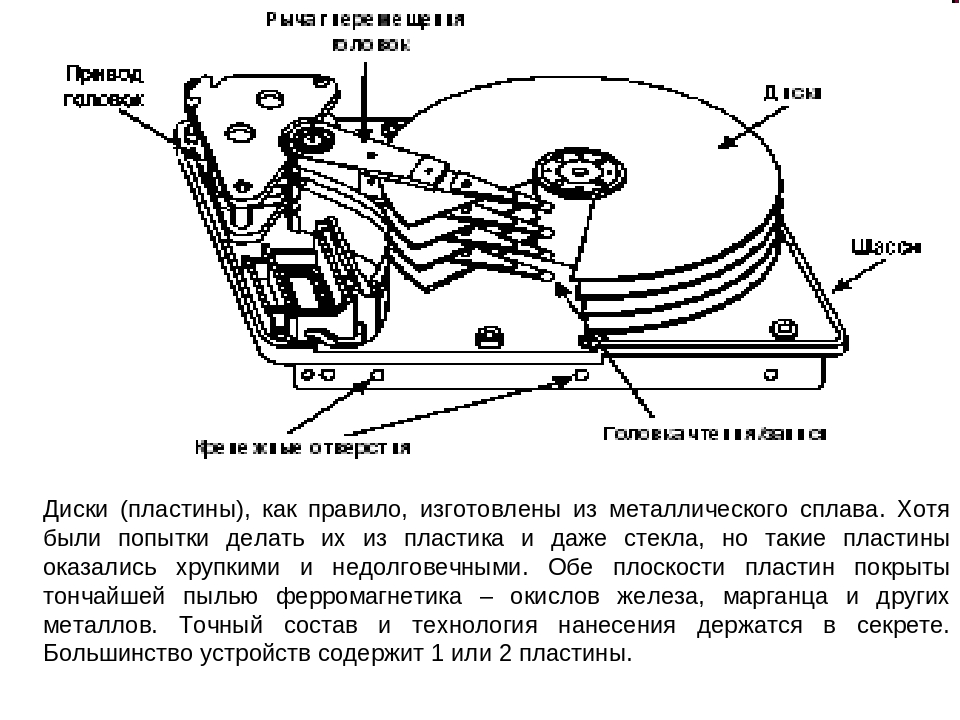 Больший размер позволяет разместить больше пластин внутри и, следовательно, больше места для хранения. Некоторые жесткие диски для настольных ПК могут хранить до 6 ТБ данных! Ниже приведен пример того, как выглядит жесткий диск с жестким диском Hitachi Deskstar 7K4000 4 ТБ:
Больший размер позволяет разместить больше пластин внутри и, следовательно, больше места для хранения. Некоторые жесткие диски для настольных ПК могут хранить до 6 ТБ данных! Ниже приведен пример того, как выглядит жесткий диск с жестким диском Hitachi Deskstar 7K4000 4 ТБ:
HDD Верхняя сторона | HDD снизу |
Сравнение SSD и HDD
Пришло время провести несколько сравнений и определить, что лучше всего подходит для ваших индивидуальных нужд — SSD или HDD? Лучший способ сравнить элементы — это таблица с параллельным сравнением элементов, в которой зеленая рамка указывает на преимущество:
Если сложить галочки, SSD получит 9, а HDD 3.Означает ли это, что SSD в три раза лучше HDD? Не за что. Как мы уже упоминали ранее, все зависит от индивидуальных потребностей. Сравнение здесь просто для того, чтобы показать плюсы и минусы обоих вариантов.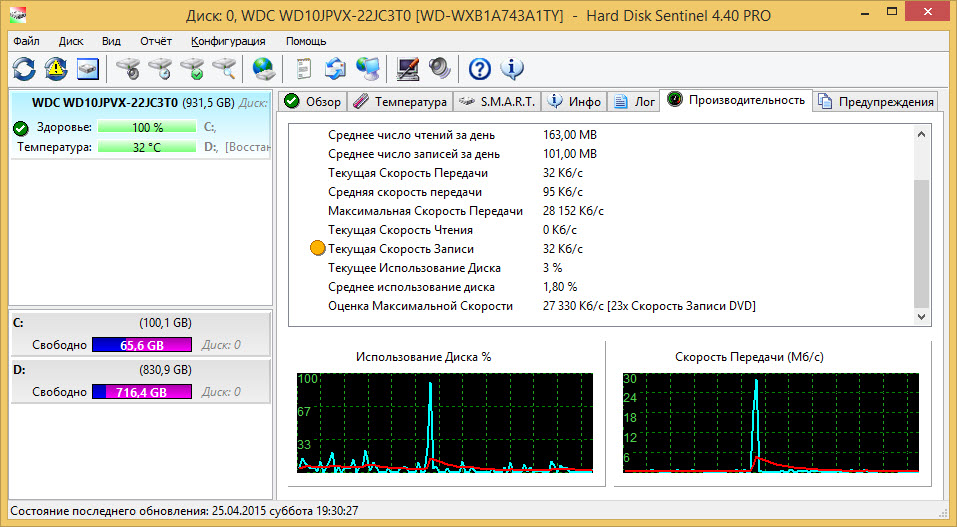 Чтобы помочь вам еще больше, вот несколько правил, которым вы должны следовать, когда решите, какой привод лучше всего подходит для вас:
Чтобы помочь вам еще больше, вот несколько правил, которым вы должны следовать, когда решите, какой привод лучше всего подходит для вас:
Жесткий диск может быть правильным выбором, если:
- Вам нужно много места для хранения, до 10 ТБ
- Не хочу тратить много денег
- Не обращайте внимания на скорость загрузки компьютера или открытия программ — возьмите жесткий диск (HDD).
SSD может быть правильным выбором, если:
- Вы готовы платить за более высокую производительность
- Не обращайте внимания на ограниченную емкость хранилища или можно обойти это (хотя сейчас потребительские твердотельные накопители увеличиваются до 4 ТБ, а корпоративные — до 60 ТБ)
Жесткие диски
по-прежнему являются популярным выбором для большинства рядовых потребителей, которые обычно выбирают жесткий диск в качестве варианта хранения на своем новом компьютере просто из-за гораздо более низкой стоимости. Тем не менее, все больше и больше потребителей хотят максимальной производительности вычислений и выбирают твердотельный накопитель в своей новой установке или в качестве обновления своей текущей. Таким образом, твердотельные накопители постепенно становятся основным стандартным механизмом хранения, особенно для ноутбуков, учитывая преимущества, которые они представляют для мобильного устройства (в настоящее время они являются устройством хранения по умолчанию в категории ультрабуков). Тем не менее, как для жестких дисков, так и для твердотельных накопителей всегда будет рынок. Появление твердотельных накопителей mSATA и гибридных накопителей, которые включают как твердотельные накопители, так и жесткие диски, — еще один вариант для потребителей, которые ищут лучшее из обоих миров, но это тема другого дня!
Таким образом, твердотельные накопители постепенно становятся основным стандартным механизмом хранения, особенно для ноутбуков, учитывая преимущества, которые они представляют для мобильного устройства (в настоящее время они являются устройством хранения по умолчанию в категории ультрабуков). Тем не менее, как для жестких дисков, так и для твердотельных накопителей всегда будет рынок. Появление твердотельных накопителей mSATA и гибридных накопителей, которые включают как твердотельные накопители, так и жесткие диски, — еще один вариант для потребителей, которые ищут лучшее из обоих миров, но это тема другого дня!
Интересно, какой SSD или жесткий диск купить? Обязательно ознакомьтесь с нашей постоянно обновляемой таблицей лидеров, в которой представлены лучшие твердотельные накопители в таких категориях, как бюджетный, основной и для энтузиастов.
Обзоры потребительских твердотельных накопителей
Обзоры потребительских жестких дисков
Об авторе : Эндрю Бакстер — редактор LaptopReviews. com, где он пишет новости и обзоры, посвященные индустрии портативных компьютеров. Он также является вспомогательным редактором StorageReview.com.
com, где он пишет новости и обзоры, посвященные индустрии портативных компьютеров. Он также является вспомогательным редактором StorageReview.com.
Как тестировать жесткие диски в Linux — Linux Hint
Мониторинг скорости чтения и записи запоминающих устройств — хороший способ определить подлинные продукты и определить состояние диска с течением времени. В этой статье будут перечислены различные инструменты, доступные для Linux, которые можно использовать для тестирования жестких дисков и мониторинга данных о дисковой активности в реальном времени.
Диски GNOME
GNOME Disks — это средство управления внутренними и внешними дисками для Linux. Основанный на udisks, его можно использовать для изменения, форматирования и разбиения дисков, а также для выполнения тестов на любых носителях, подключенных к системе.
GNOME Disks предустановлен в большинстве дистрибутивов, имеющих среду рабочего стола на основе GNOME. В случае, если он отсутствует в вашей системе Ubuntu, вы можете установить его, выполнив следующую команду:
$ sudo apt install gnome-disks
Для выполнения теста жесткого диска с использованием дисков GNOME запустите приложение «Диски» из средства запуска приложений.
Щелкните трехточечное меню, а затем выберите параметр «Benchmark Disk…».
Нажмите кнопку «Начать тест…» в следующем окне.
При необходимости измените параметры. Обратите внимание, что утилита тестирования производительности не позволяет выполнять тесты производительности на смонтированных дисках. Итак, чтобы выполнить полный тест чтения-записи на встроенном диске, вы должны запустить диски GNOME в режиме реального времени USB и отключить встроенный накопитель. Нажмите кнопку «Начать тестирование…», чтобы начать процесс тестирования.
Процесс тестирования может занять некоторое время, в зависимости от количества выбранных вами образцов. После завершения процесса вы сможете увидеть результаты скорости чтения / записи.
Вам необходимо сравнить эти результаты со значениями чтения / записи, заявленными производителем, чтобы оценить эффективность.
Hdparm
Hdparm — это простое приложение командной строки для Linux, которое позволяет управлять устройствами хранения путем установки и удаления параметров. Он также включает возможность проверки скорости чтения устройств хранения.
Он также включает возможность проверки скорости чтения устройств хранения.
Чтобы установить hdparm в Ubuntu, выполните команду ниже:
$ sudo apt install hdparm
Чтобы запустить тестовый тест жесткого диска с помощью Hdparm, используйте команду ниже:
$ sudo hdparm -tT / dev / sda
Замените часть «/ dev / sda» на адрес вашего жесткого диска. Вы можете проверить путь с помощью упомянутого выше приложения GNOME Disks или выполнив команду ниже:
$ lsblk -o ИМЯ, ПУТЬ, МОДЕЛЬ, ВЕНДОР, РАЗМЕР, FSUSED, FSUSE%, TYPE, MOUNTPOINT
После того, как эталонный тест завершится, вы увидите результаты теста как выходные данные терминала.
DD
Data Duplicator или просто «dd» — это утилита командной строки для Linux, которая позволяет копировать и конвертировать файлы и данные. Он способен копировать большие фрагменты данных, клонировать целые жесткие диски, создавать загрузочные USB-накопители и так далее.
Скорость записи на жесткий диск можно проверить с помощью dd. Выполните приведенные ниже команды, чтобы выполнить тест скорости записи.
Выполните приведенные ниже команды, чтобы выполнить тест скорости записи.
$ mkdir benchmark
$ cd benchmark
$ dd if = / dev / zero of = benchfile bs = 4k count = 200000 && sync; RM Benchfile
Дождитесь завершения теста, результаты будут показаны в терминале после завершения.
Чтобы выполнить тест чтения с помощью dd, выполните следующую команду:
$ dd if = / dev / zero of = / dev / null && sync
Эта команда будет выполняться до тех пор, пока не будет остановлена, поэтому нажмите
Sysbench
Sysbench — это многоцелевая утилита для тестирования производительности Linux. Некоторые из опций тестов, предоставляемых Sysbench, включают стресс-тест ЦП, тест скорости доступа к памяти и тест производительности ввода-вывода файловой системы.
Чтобы установить sysbench в Ubuntu, выполните следующую команду:
$ sudo apt установить sysbench
Для выполнения теста жесткого диска с помощью sysbench выполните следующие команды одну за другой:
$ mkdir benchmark
$ cd Benchmark
$ sysbench fileio prepare
$ sysbench fileio —file-test-mode = rndrw run
Дождитесь завершения теста. После этого вы увидите результаты как выходные данные терминала.
После этого вы увидите результаты как выходные данные терминала.
Чтобы удалить тестовые файлы из каталога тестов, выполните следующую команду:
В качестве индикатора производительности можно использовать статистику «Пропускная способность».
Sysstat
Sysstat — это приложение для мониторинга производительности командной строки для Linux. Он может контролировать операции ввода-вывода, потребление памяти, использование ресурсов посредством запуска системных процессов, сетевой активности и т. Д. И отображать статистику о них в реальном времени.
Чтобы установить Sysstat в Ubuntu, выполните следующую команду:
$ sudo apt установить sysstat
Для контроля производительности жесткого диска вы можете использовать команду «iostat», включенную в Sysstat. Хотя в нем нет возможности для выполнения теста, он может отображать данные об активности чтения и записи на диск в реальном времени.
Чтобы увидеть скорость чтения и записи диска каждую секунду, выполните следующую команду:
Iotop
Iotop — это «лучший» инструмент для мониторинга чтения и записи на диск. Он отображает данные в табличной форме, аналогично тому, что делает top или htop для отображения потребления ресурсов. Она работает аналогично упомянутой выше утилите iostat и не совсем подходит для тестирования производительности. Однако он может отображать статистику активности диска в реальном времени, что делает его подходящим для мониторинга операций с большими данными.
Он отображает данные в табличной форме, аналогично тому, что делает top или htop для отображения потребления ресурсов. Она работает аналогично упомянутой выше утилите iostat и не совсем подходит для тестирования производительности. Однако он может отображать статистику активности диска в реальном времени, что делает его подходящим для мониторинга операций с большими данными.
Чтобы установить Iotop в Ubuntu, выполните следующую команду:
Выполните команду ниже, чтобы запустить iotop:
Заключение
Это некоторые из методов, которые можно использовать для тестирования жестких дисков и определения их скорости чтения и записи. Нельзя отрицать, что сегодня на рынке доступны некоторые поддельные и ложно рекламируемые продукты, особенно флеш-накопители. Единственный способ определить их эффективность — это сравнить их результаты с заявленными скоростями.
10 лучших инструментов для тестирования жестких дисков для Windows 10
автор: Мадалина Динита
Бывший главный редактор
- Тестирование диска — это операция запуска утилиты или инструмента, который точно измеряет скорость передачи или скорость передачи при различных сценариях доступа к диску (последовательный, случайный 4K, глубина очереди и т.
 Д.).
Д.). - Несмотря на то, что в Интернете существует множество инструментов для тестирования производительности дисков, не все из них могут дать вам точные измерения.Поэтому мы собрали самые лучшие и включили их в этот список.
- Если вы любите держать все в порядке, вот коллекция удобных инструментов Windows.
- Изучите наш специальный раздел жесткого диска, чтобы узнать, как исправить различные проблемы с жестким диском / твердотельным накопителем.
Чтобы исправить различные проблемы с ПК, мы рекомендуем Restoro PC Repair Tool:
Это программное обеспечение исправит распространенные компьютерные ошибки, защитит вас от потери файлов, вредоносных программ, сбоев оборудования и оптимизирует ваш компьютер для максимальной производительности.Исправьте проблемы с ПК и удалите вирусы прямо сейчас, выполнив 3 простых шага:
- Загрузите Restoro PC Repair Tool , который поставляется с запатентованными технологиями (патент доступен здесь).

- Щелкните Начать сканирование , чтобы найти проблемы Windows, которые могут вызывать проблемы с ПК.
- Нажмите Repair All , чтобы исправить проблемы, влияющие на безопасность и производительность вашего компьютера.
- Restoro загрузили 0 читателей в этом месяце.
Сегодняшние компьютеры имеют некоторые важные компоненты, без которых компьютеры не могут работать. Одним из этих компонентов является жесткий диск (HDD).
Это оборудование имеет огромное значение, потому что оно содержит операционную систему для работы вашего компьютера. Скорость вашего компьютера зависит от вашего жесткого диска, и если он медленный, ваш компьютер будет отставать от того, есть ли у вас высокопроизводительный процессор и память.
Многозадачность также усложняется из-за отставания компьютерного оборудования.Это причина того, почему высокопроизводительные жесткие диски популярны и востребованы многими пользователями. Обновление жесткого диска дает вашему компьютеру лучшую жизнь.
Обновление жесткого диска дает вашему компьютеру лучшую жизнь.
С запуском Windows 10 Microsoft поработала немало над тем, чтобы операционная система использовала системные ресурсы компьютера наилучшим образом, чтобы обеспечить наилучшее взаимодействие с пользователем.
В этой статье я расскажу вам больше о тестировании жесткого диска в Windows 10 со списком программ, которые вы можете использовать для выполнения тестов.
Что такое тестирование жесткого диска?
Windows 10 продолжает использовать NTFS в качестве файловой системы по умолчанию для постоянных запоминающих устройств, установленных на ПК под управлением Windows 10.
NTFS, как известно, обеспечивает лучший способ индексирования файлов и отслеживания разделов. Microsoft работает над ускорением доступа к файлам в Windows 10, но это также зависит от скорости жесткого диска.
Скорость жесткого диска определяется многими факторами, такими как вращение диска или микросхемы памяти, а также настройки, такие как набор микросхем материнской платы, драйверы контроллера, режим SATA / AHCI и конфигурация RAID.
Скорость процессора и оперативной памяти также играет небольшую роль. Но проблема заключается в том, что вы не можете знать, способен ли ваш жесткий диск работать лучше, чем сейчас, или его нужно обновлять.
Для этой цели разработчики программного обеспечения создали программное обеспечение для тестирования жесткого диска на вашем компьютере. Этот процесс называется сравнительным анализом.
Необходимость тестирования жесткого диска
Тестирование диска — это операция запуска утилиты или инструмента, который точно измеряет скорость передачи или скорость передачи в различных сценариях доступа к диску (последовательный, случайный 4K, глубина очереди и т. Д.).
Целью этого тестирования является определение скорости в мегабайтах в секунду и обобщение скоростных характеристик диска.
Люди, занимающиеся графическим дизайном, 3D-моделированием, системные администраторы и все, кто хочет максимизировать производительность своего ПК, находят тестирование дисков очень полезным для этой цели.
В Интернете можно найти множество инструментов для тестирования производительности дисков. Загрузка этих инструментов дает вам надежный способ определить производительность вашего компьютера.Кроме того, это программное обеспечение может оценить, насколько одна настройка влияет на ваш компьютер.
Но в Интернете так много инструментов для тестирования производительности. Что выбрать?
Для этой цели мы предлагаем вам список из 10 лучших инструментов для тестирования дисков, которые вы можете использовать для проверки жесткого диска в Windows 10.
5 инструментов, повышающих производительность жесткого диска Windows 10 Страница 1 из 0
Если вы пользователь Windows, то вы заметили бы, что эта ОС заслуживает своей репутации в плане влияния на производительность ПК.Однако в самой последней версии Windows 10 низкая производительность жесткого диска не так стабильна, как в предыдущих версиях Windows. Но это не значит, что проблемы не существует.
В случае низкой производительности жесткого диска Windows 10 некоторые программные инструменты могут решить проблему.
Связанный : Как отформатировать жесткий диск в Windows 10
1. Диспетчер устройств Windows
Теперь, если вы знакомы с компьютером с Windows, то название «Диспетчер устройств» не должно показаться вам странным.Диспетчер устройств можно использовать для увеличения скорости чтения и записи накопителя. Включение кэширования записи в диспетчере устройств позволяет компьютеру сохранять данные в кеше перед передачей на жесткий диск. Сохранение данных в кеш для вашего процессора происходит намного быстрее, чем на жесткий диск. В результате производительность вашего жесткого диска также улучшается.
Вот как это сделать:
1. Используйте ярлык Win + X , чтобы открыть быстрое меню.
2.Выберите «Диспетчер устройств».
3. Найдите «Дисковод» и щелкните стрелку сбоку.
4. Выберите диск, который хотите заменить, и щелкните его правой кнопкой мыши.
5. Выберите «Свойства» во всплывающем меню.
6. Выберите вкладку «Политики» в верхней части окна «Свойства».
7. Убедитесь, что установлен флажок «Включить кэширование записи на устройстве».
Примечание: данные в кэше должны храниться только временно. Если данные не будут перенесены на жесткий диск до выключения компьютера, вы можете потерять данные.
2. Управление дисками Windows
Windows Disk Management — еще один встроенный инструмент Windows 10, который можно использовать для повышения производительности жесткого диска. Вместо кеширования данных, как в диспетчере устройств, «Управление дисками» помогает повторно разбить диск на разделы. Разделение жесткого диска на разделы облегчает Windows 10 поиск определенных данных, тем самым сокращая время загрузки диска.
Вот как им пользоваться:
1.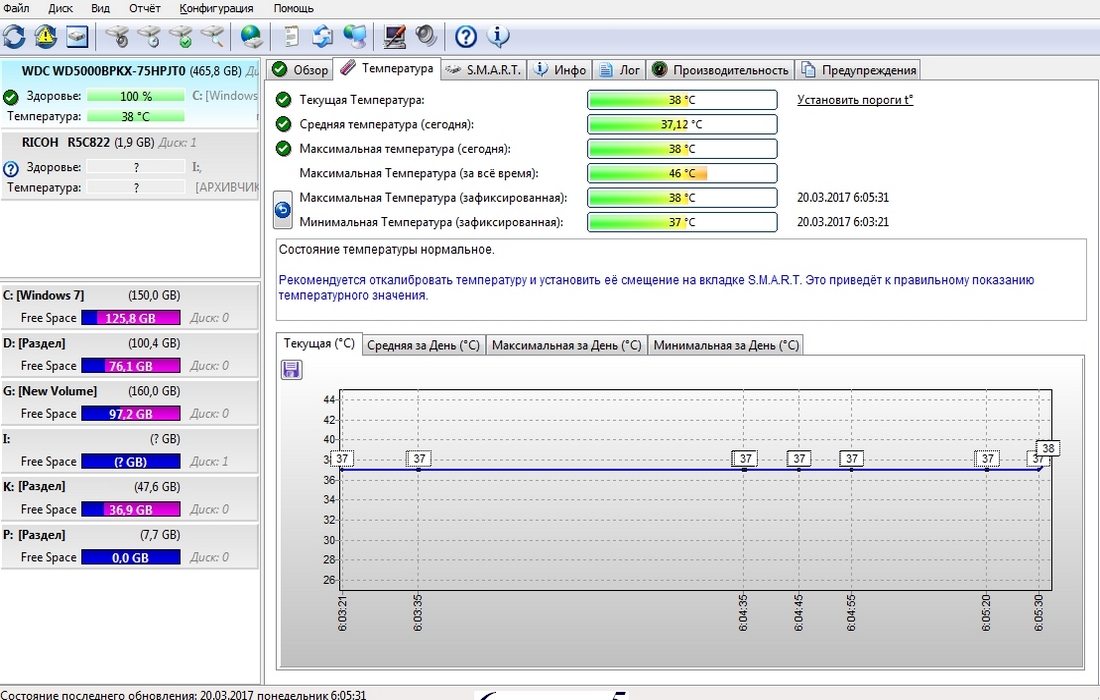 Используйте ярлык Win + X , чтобы открыть быстрое меню.
Используйте ярлык Win + X , чтобы открыть быстрое меню.
2. Выберите «Управление дисками».
3. Найдите «Дисковод».
4. Выберите диск, который нужно заменить, и щелкните его правой кнопкой мыши.
5. Выберите «Уменьшить объем» во всплывающем меню.
6. Еще раз щелкните правой кнопкой мыши свободное место и выберите «Новый простой том».
7. Выберите размер нового тома.
8. Выберите файловую систему для нового тома и закройте окно.
9. Перейдите в «Проводник» и отметьте «Этот компьютер» или имя, сохраненное для вашего компьютера на рабочем столе.Вы увидите новый том.
3. Диски оптимизации для Windows
Последний собственный инструмент Windows 10, который может повысить производительность жесткого диска, — «Оптимизация дисков». В основном этот инструмент анализирует вашу систему на наличие таких проблем, как дефрагментация. Если анализ выявляет проблему, инструмент также ее устраняет..png)
Чаще всего инструмент запускается на вашем ПК автоматически. Единственная ситуация, когда это не сработает, — это если вы изменили настройки Windows.Вот как это проверить:
1. Запустите инструмент «Windows Search».
2. Введите «Администрирование».
3. Выберите «Дефрагментировать и оптимизировать диски».
4. Когда откроется окно «Оптимизировать диски», выберите диск, который нужно «проанализировать» или «Оптимизировать».
5. Проверьте нижнюю часть окна, чтобы убедиться, что привод оптимизируется ежедневно, еженедельно или никогда.
6. Перейдите в «Изменить настройки», чтобы настроить расписание для оптимизации вашего диска.
4. BleachBit
Инструмент стороннего производителя, который вы можете использовать для увеличения производительности жесткого диска вашего ПК, — это BleachBit. Инструмент удаляет ненужные файлы, чтобы освободить место на диске и удалить мусор, включая кеш и файлы cookie. Он более или менее действует как очиститель диска.
Он более или менее действует как очиститель диска.
Если вам интересно, в чем разница между этим и Диспетчером устройств Windows, они перечислены ниже:
- Программа предлагает очистку отдельных приложений, а также общую очистку
- Глубокое сканирование для выявления ненужных файлов
- Всплывающие уведомления об очистке или удалении файлов и последствиях этого
5.Диск SpeedUp
Windows Disk Management может предложить вам возможность дефрагментировать жесткий диск, но Disk SpeedUp добавляет к этому действию дополнительные функции. Он анализирует, оптимизирует и дефрагментирует ваш диск.
Инструмент также интуитивно понятен, так как он автоматически выключает ПК после завершения процесса дефрагментации. Вы также получаете графики, отображающие данные о производительности жесткого диска вашего ПК.
Другие способы повышения производительности жесткого диска Windows 10
Помимо неисправного жесткого диска, есть еще несколько факторов, которые могут способствовать снижению производительности ПК. Чтобы защититься от них или исправить их, вы можете сделать следующее:
Чтобы защититься от них или исправить их, вы можете сделать следующее:
- Отключить фоновые приложения
- Отключить запускаемые приложения
- Обновить диск
- Изменить схему электропитания
- Восстановить систему до заводского состояния
Заключение
Вы можете подумать, что ваш компьютер с Windows в настоящий момент работает нормально; Однако одна особенность технических устройств заключается в том, что постоянное использование подвергает их нескольким ошибкам. Таким образом, наличие перечисленных выше опций для оптимизации вашего устройства может пригодиться в ближайшем будущем.
Сара Адедун
Сара Адедун — энтузиаст технологий. Когда она не изучает технические продукты, вы можете найти ее личные мысли о Medium и поиск путей объединения финансов и технологий.
Эта статья полезна?
да
Нет
.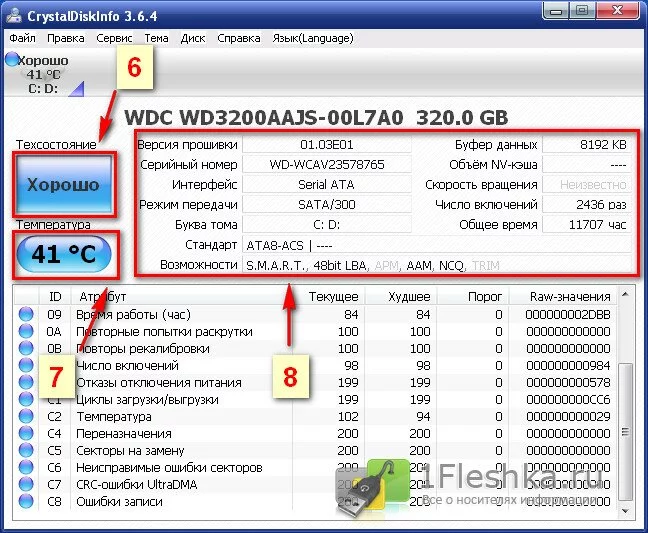


 Но бывают и другие названия — все зависит от конфигурации пользователя. Если в названии встречаются слова «Serial ATA», «SATA», «AHCI», то значит используется подключение по протоколу SATA, с IDE все аналогично. На скриншоте ниже видно, что используется подключение AHCI — желтым выделены ключевые слова.
Но бывают и другие названия — все зависит от конфигурации пользователя. Если в названии встречаются слова «Serial ATA», «SATA», «AHCI», то значит используется подключение по протоколу SATA, с IDE все аналогично. На скриншоте ниже видно, что используется подключение AHCI — желтым выделены ключевые слова.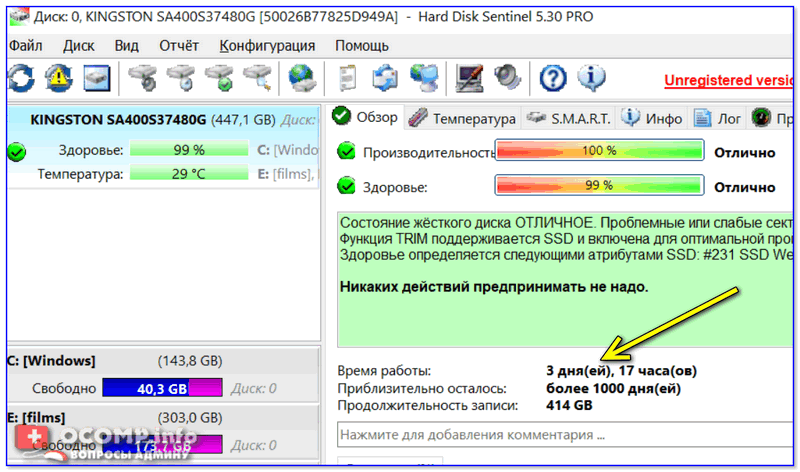

 Узнайте все о SSD здесь.
Узнайте все о SSD здесь.
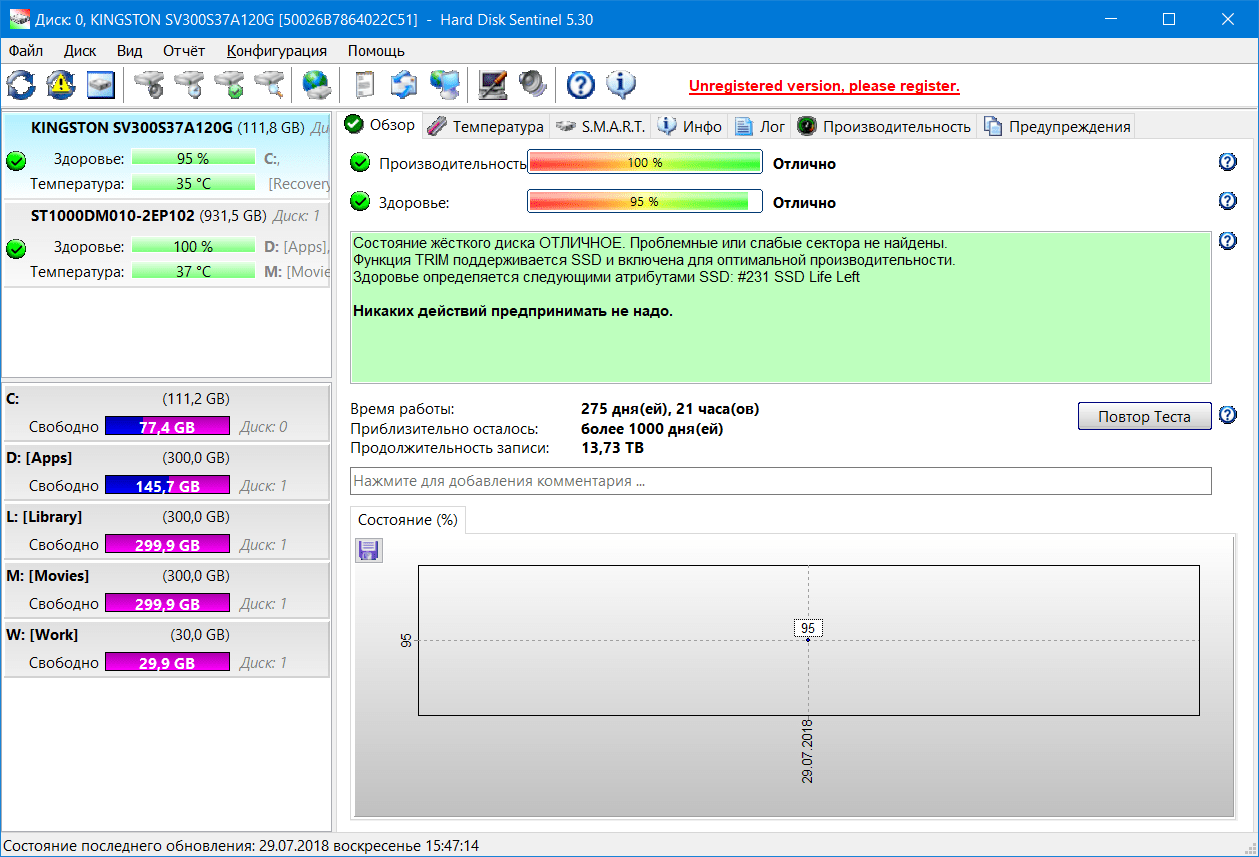 Д.).
Д.).