Centos 7 openmeetings: How to Install OpenMeetings on CentOS 7
Как я устанавливал Openmeetings / Хабр
Что это
OpenMeetings — это многопользовательское браузерное программное обеспечение, которое позволяет вам мгновенно создать конференцию в Интернете.
Вы можете использовать Ваш микрофон или веб-камеру, обмениваться документами на досках объявлений.
Она доступна как сетевой сервис, но можно загрузить и установить пакет с сервера без каких-либо ограничений в использовании или количестве пользователей.
Исходные данные
У нас на предприятии в качестве системы дистанционного обучения (далее СДО) используется Moodle. Она нас полностью устраивает, за исключением отсутствия живого общения преподавателя и обучающегося.
Поэтому было принято решение к действующей СДО добавить приложение видео-конференций. Выбор свой остановил на Openmeetings, поскольку именно эта система интегрируется с Moodle и для этого даже есть специальный модуль.
Устанавливать систему решил на CentOS. Изрядно погуглив в поисках мануала по установке, и методом проб и ошибок понял, что все инструкции, что есть в сети, либо устаревшие, либо неполные.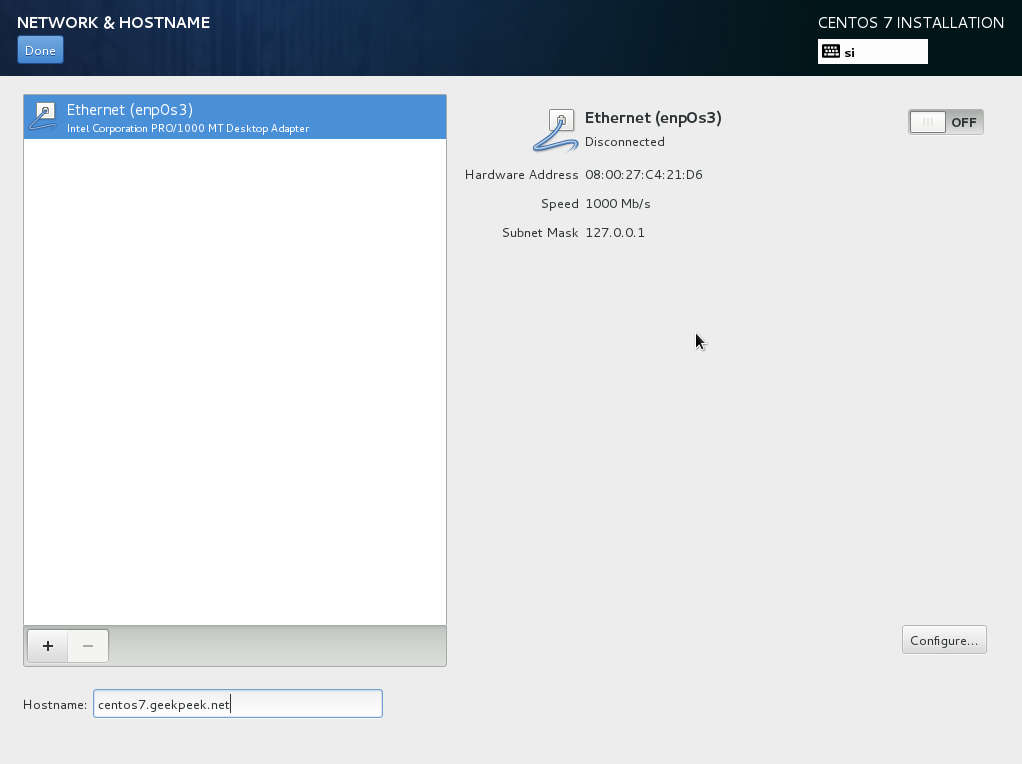
Все грабли, на которые я наткнулся в процессе под катом
Установка
Итак, в наличии сервер с установленной CentOS 5.7 x64 и предустановленными Development Tools, Development Libraries, MySQL Database и Java, а также отключенным SELinux.
В последних версиях openmeetings MySQL уже не используется, все данный хранятся в файловой базе.
Выполним стандартную процедуру обновления пакетов:
yum update
yum upgrade
Добавим rpmforge репозиторий, для установки дополнительных пакетов:
cd /tmp
wget http://apt.sw.be/redhat/el5/en/x86_64/rpmforge/RPMS/rpmforge-release-0.3.6-1.el5.rf.x86_64.rpm
rpm -ihv rpmforge-release-0.3.6-1.el5.rf.x86_64.rpm
Установим необходимые для openmeetings пакеты:
yum install freetype freetype-devel fontconfig fontconfig-devel java-1.6.0-openjdk-devel libtiff libtiff-devel libjpeg-devel libjpeg giflib giflib-devel libpaper libpaper-devel xml-commons-apis libpng libpng-devel libxml2 libxml2-devel fftw3 fftw3-devel cairo cairo-devel flac flac-devel wavpack wavpack-devel libsndfile libsndfile-devel libmad libmad-devel yasm-devel yasm
Если в наши планы входит обмен презентациями и документами в среде Openmeetings (а в наши планы это входило), то ставим дополнительно:
yum groupinstall 'Office/Productivity'
yum install openoffice.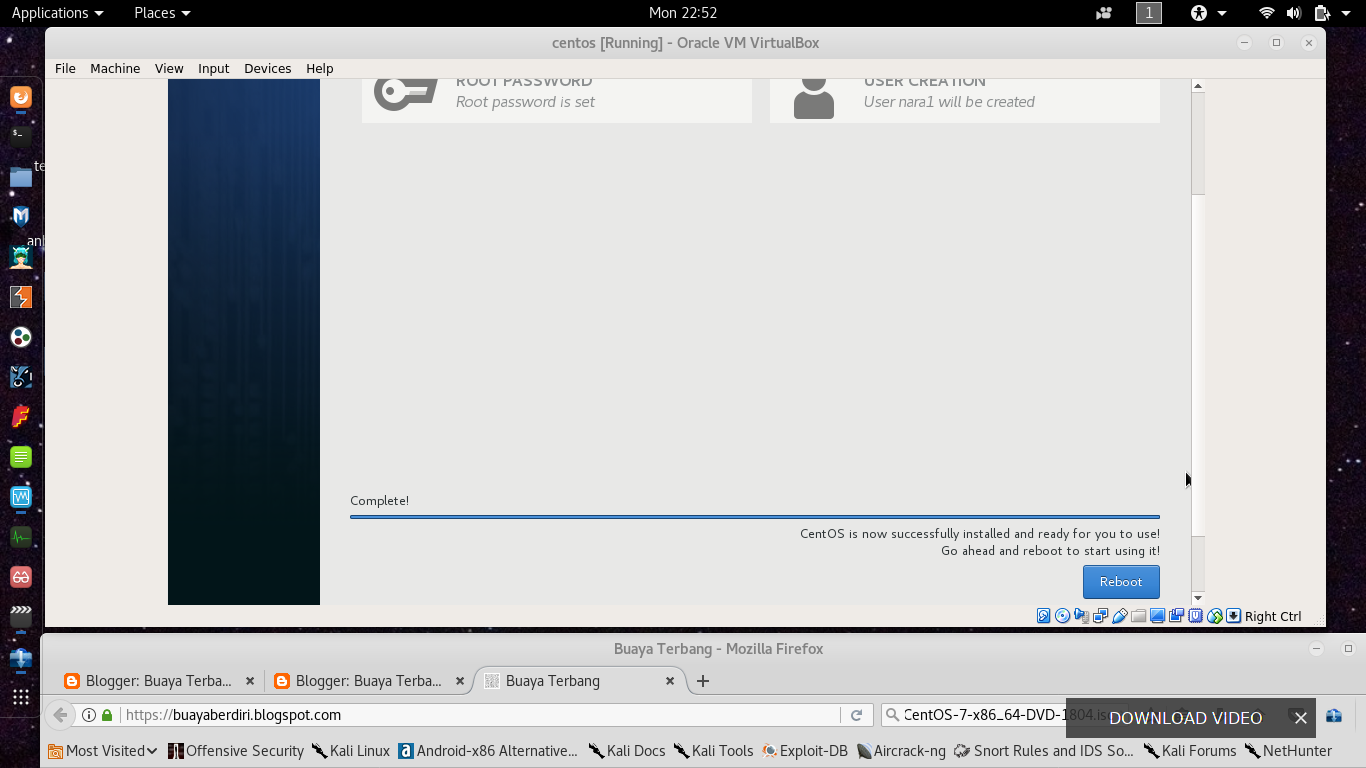 org-headless
org-headless
И в /etc/rc.local добавляем запуск soffice, который будет конвертировать документы в нужный для openmeetings формат:
soffice "-accept=socket,host=localhost,port=8100;urp;StarOffice.ServiceManager" -nologo -headless -nofirststartwizard &
Удалим установленную из репозиториев CentOS ghostscript, чтобы потом скомпилировать из исходников более новую версию, т.к. со старой openmeetings работать отказался (первые грабли):
rpm -e --nodeps ghostscript
Теперь скачиваем и собираем из исходников нужные программы, а именно: Lame, Ghostscript, FFmpeg, SWFTOOLS, ImageMagick, SOX. FFmpeg собираем с libmp3lame, postproc, gpl, pthreads, avfilter. Это нужно для записи в avi/flv-файл рабочей области в среде openmeetings (не путать с шарингом).
cd /usr/src
wget ghostscript.com/releases/ghostscript-8.71.tar.gz
tar zxvf ghostscript-8.71.tar.gz
cd ghostscript-8.71
./configure --prefix=/usr
mkdir obj
mkdir bin
make all
make install
cd /usr/src
wget downloads.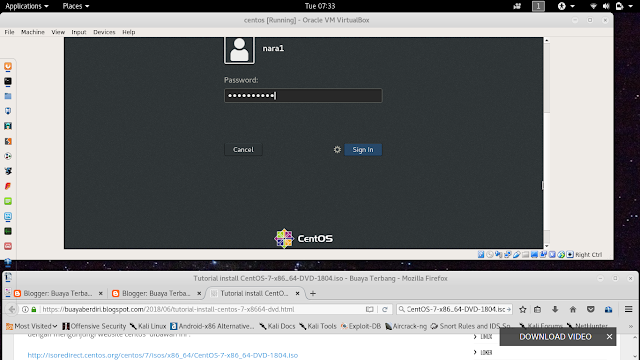 sourceforge.net/project/lame/lame/3.98.4/lame-3.98.4.tar.gz
sourceforge.net/project/lame/lame/3.98.4/lame-3.98.4.tar.gz
tar zxvf lame-3.98.4.tar.gz
cd lame-3.98.4
./configure --prefix=/usr
make all
make install
cd /usr/src
wget www.swftools.org/swftools-0.9.1.tar.gz
tar zxvf swftools-0.9.1.tar.gz
cd swftools-0.9.1
./configure --prefix=/usr
make all
make install
На момент написания статьи сайт www.swftools.org был недоступен, поэтому пакет искал на других ресурсах.
cd /usr/src
wget jaist.dl.sourceforge.net/project/imagemagick/old-sources/6.x/6.6/ImageMagick-6.6.4-10.tar.gz
tar zxvf ImageMagick-6.6.4-10.tar.gz
cd ImageMagick-6.6.4-10
./configure --prefix=/usr
make all
make install
cd /usr/src
wget ffmpeg.org/releases/ffmpeg-0.8.5.tar.gz
tar zxvf ffmpeg-0.8.5.tar.gz
cd ffmpeg-0.8.5
.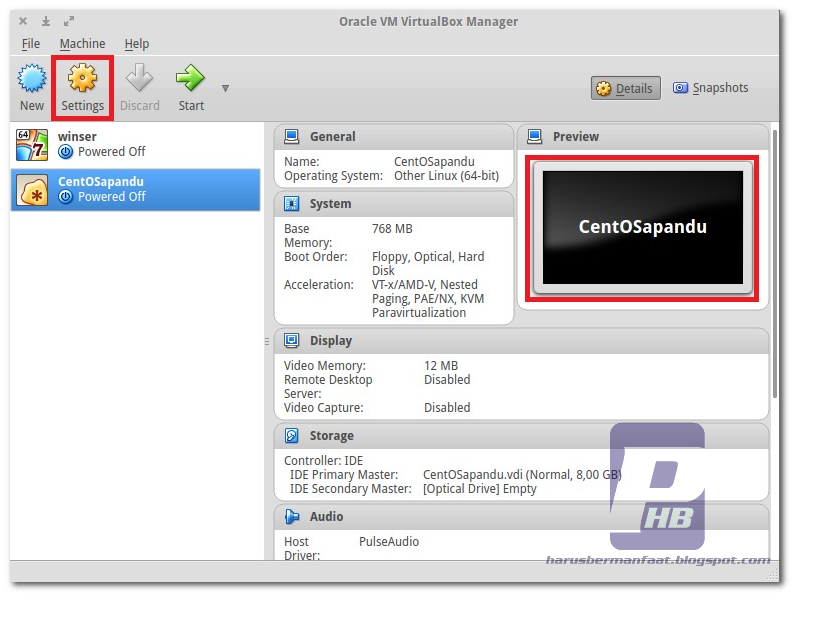 /configure --enable-libmp3lame --enable-postproc --enable-gpl --enable-pthreads --enable-avfilter --prefix=/usr
/configure --enable-libmp3lame --enable-postproc --enable-gpl --enable-pthreads --enable-avfilter --prefix=/usr
make all
make install
cd /usr/src
wget downloads.sourceforge.net/project/sox/sox/14.3.1/sox-14.3.1.tar.gz
tar zxvf sox-14.3.1.tar.gz
cd sox-14.3.1
./configure --prefix=/usr
make all
make install
Когда все сделали, можно скачивать и устанавливать openmeetings. Скачивать можно с SVN, но я предпочитаю брать стабильные билды.
mkdir /home/openmeetings
cd /home/openmeetings
wget openmeetings.googlecode.com/files/openmeetings_1_8_6_r4488.zip
unzip openmeetings_1_8_6_r4488.zip
Теперь пришла пора запустить и установить приложение:
cd red5/
chmod +x red5.sh
./red5.sh
В адресной строке браузера набираем
http://DOMAIN_NAME:5080/openmeetings/install
Переходим к установке.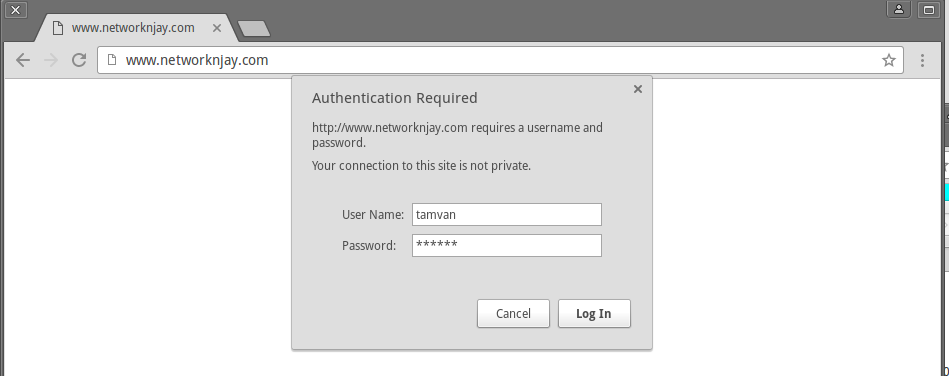 Из обязательных данных вводим имя пользователя, пароль, e-mail. Остальное по желанию. В любом случае все введенные данные потом можно изменить.
Из обязательных данных вводим имя пользователя, пароль, e-mail. Остальное по желанию. В любом случае все введенные данные потом можно изменить.
Ждем когда завершится установка и нам будет предложено войти на портал.
Проверим одну из основных возможностей системы, а именно запись рабочей области в файл. Для этого зайдем в любую комнату (Room) и попробуем записать выполняемые действия. Запись производится в меню Shared/Record screen в правой верхней части комнаты. Выбираем качество записи и жмем «Start Recording». По окончании записи она будет автоматически доступна в меню Recordings.
Зайдя туда её (запись) можно скачать, НО…
Тут нас поджидает ошибка:
generateFFMPEG
process-mergeWave
error-sox: error while loading shared libraries: libsox.so.1: cannot open shared object file: No such file or directory
command-[sox, /home/openmeetings/red5/webapps/openmeetings/streams/hibernate/one_second.wav, /home/openmeetings/red5/webapps/openmeetings/streams/7/rec_1_stream_568de7a556addf82e0c38ca02600e5f3_03_11_2011_09_37_33_FINAL_WAVE.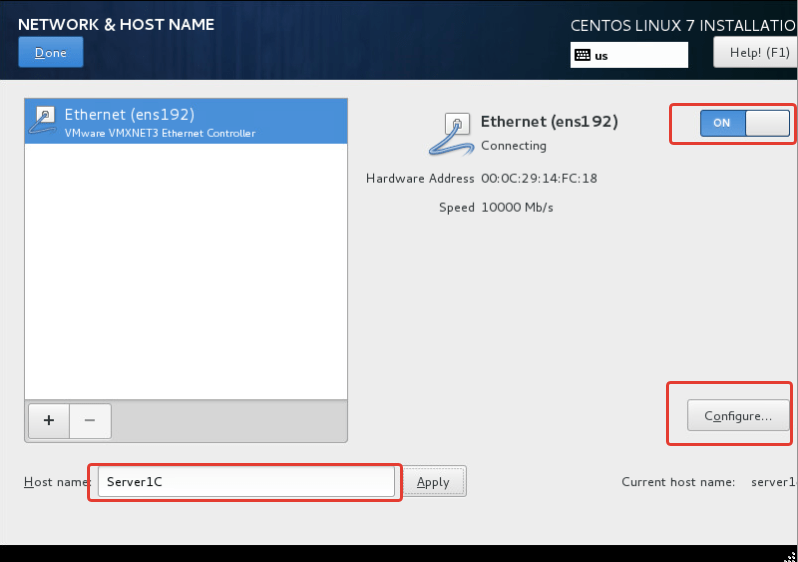 wav, pad, 0, 2.714]
wav, pad, 0, 2.714]
exitValue-127
Судя по всему не подгружается библиотека sox. Как же так, ведь мы ее установили? Проблема решается очень просто. Добавляем в /etc/ld.so.conf строчку
/usr/lib
И выполним
ldconfig
Этим мы укажем где собственно и искать ffmpeg библиотеку sox.
Попробуем еще раз записать видео и вуаля! Все получилось и работает.
Заключение
В заключении хочу сказать, что эта система видеоконференций показала себя с хорошей стороны. Она легка в управлении для администраторов и преподавателей и имеет достаточно дружественный и понятный интерфейс для простых пользователей. Качество звука и видео на хорошем уровне. Качество записи отличное. В общем начальство довольно.
PS: Если статья придется по душе уважаемому сообществу, могу продолжить писать на тему СДО. Спасибо всем кто осилил до конца!
Установка Openmeetings
В один прекрасный момент, сотрудникам нашей компании понадобился инструмент для вебинаров.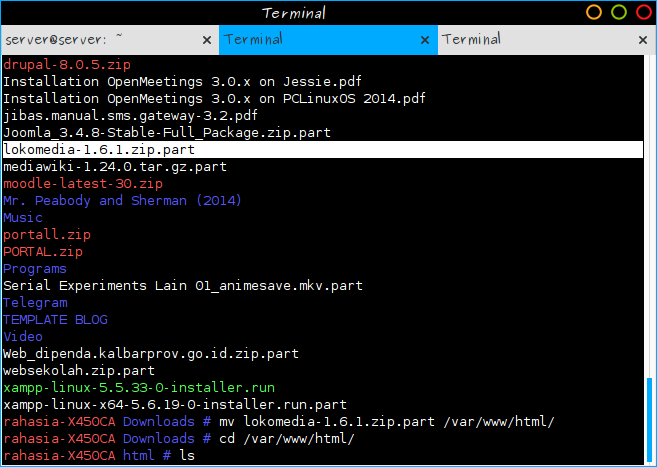 Вебинары в основном были нужны для обучения новых сотрудников. Т.к. все надо было сделать вчера, то воспользовались платными сервисами, расположенными в интернет. Мне стало интересно — возможно ли реализовать такой функционал с помощью Open Source решений. Поспрашивал коллег, друзей. Посоветовали OpenMeetings.У коллеги, который мне посоветовал это решение был черновик, как устанавливать данный продукт, которым он со мной любезно поделился. За что ему большое спасибо. Так же я воспользовался следующей литературой:
Вебинары в основном были нужны для обучения новых сотрудников. Т.к. все надо было сделать вчера, то воспользовались платными сервисами, расположенными в интернет. Мне стало интересно — возможно ли реализовать такой функционал с помощью Open Source решений. Поспрашивал коллег, друзей. Посоветовали OpenMeetings.У коллеги, который мне посоветовал это решение был черновик, как устанавливать данный продукт, которым он со мной любезно поделился. За что ему большое спасибо. Так же я воспользовался следующей литературой:
1) Интернет
2) Первоисточник
3) Еще одна ссылка
Вся установка будет производится на Centos 6.4 . Т.к. это моя первая серьезная работа с линукс, то у меня могут быть некоторые погрешности в описании.
Итак поехали…
После установки Centos, логинимся и выполняем следующие действия:
1) Выключаем selinuxnano /etc/selinux/config
SELINUX=disabled
setenforce 0
2) Выключаем iptableschkconfig iptables off
chkconfig ip6tables off
/etc/init. d/ip6tables stop
d/ip6tables stop
/etc/init.d/iptables stop
3) Подключаем репозитории rpmforgerpm -Uvh http://packages.sw.be/rpmforge-release/rpmforge-release-0.5.2-2.el6.rf.x86_64.rpm
rpm -ivh https://dl.fedoraproject.org/pub/epel/6/x86_64/epel-release-6-8.noarch.rpm
4)Обновляемсяyum update -y
5) Ставим необходимые пакеты (тут я не уверен, что надо так много, но поставил на всякий случай)yum install libjpeg libjpeg-devel giflib giflib-devel giflib-utils mysql mysql-devel mysql-server freetype freetype-devel unzip subversion
yum install gcc ncurses ncurses-devel make gcc-c++ zlib zlib-devel libtool bison bison-devel openssl-devel bzip2 bzip2-devel wget nano
yum install libreoffice-base libreoffice-calc libreoffice-core libreoffice-draw libreoffice-emailmerge libreoffice-graphicfilter libreoffice-headless libreoffice-impress
yum install sendmail sendmail-cf ImageMagick
yum install swftools
yum install yasm
yum install ffmpeg
yum install sox
yum install mysql-connector-java
6) Настраиваем mysqlchkconfig mysqld on
После его установки, надо настроить, чтобы в MySQL кодировкой по-умолчанию была UTF-8.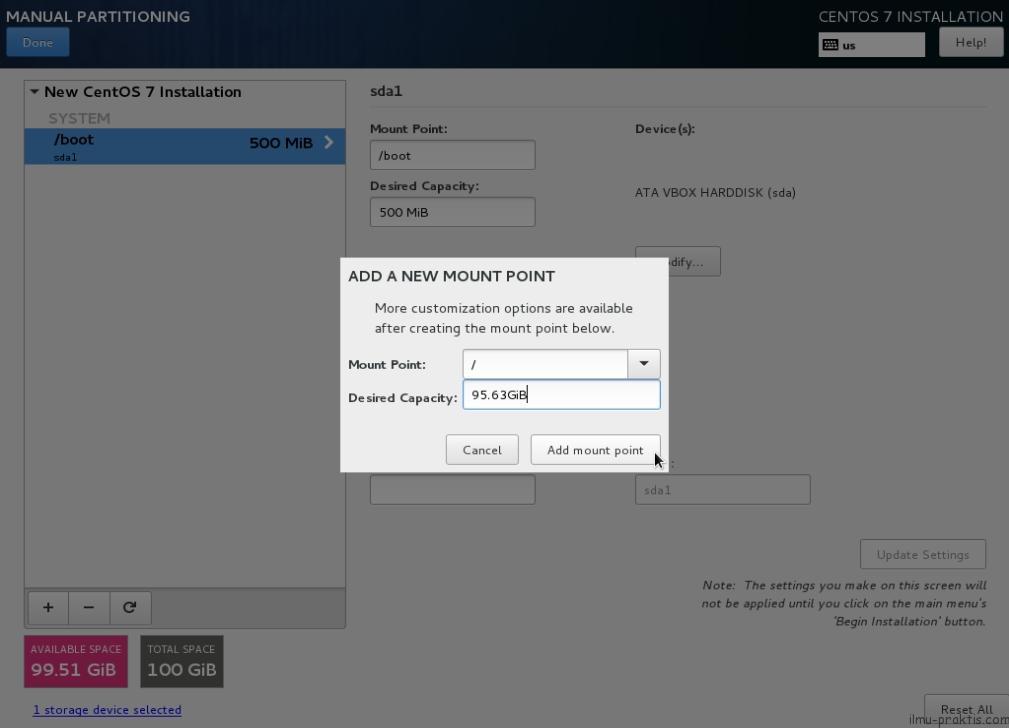 Находим файл /etc/my.cnf и приводим его вот к такому виду:
Находим файл /etc/my.cnf и приводим его вот к такому виду:
[mysqld]
# Settings user and group are ignored when systemd is used.
# If you need to run mysqld under different user or group,
# customize your systemd unit file for mysqld according to the
# instructions in http://fedoraproject.org/wiki/Systemd
datadir=/var/lib/mysql
socket=/var/lib/mysql/mysql.sock
# Disabling symbolic-links is recommended to prevent assorted security risks
symbolic-links=0
skip-character-set-client-handshake
collation-server = utf8_unicode_ci
init-connect = 'SET NAMES utf8'
character-set-server = utf8
[mysqld_safe]
log-error=/var/log/mysqld.log
pid-file=/var/run/mysqld/mysqld.pid
[client]
default-character-set = utf8
[mysql]
default-character-set = utf8
6) Стартуем MySQLservice mysqld start
7) Настраиваем параметры безопасности для сервера MySQl с помощью скрипта/usr/bin/mysql_secure_installation.
Enter current password for root (enter for none): жмём энтер, т.к. пароль пароль суперпользователя на mysql у нас пока пустой
Set root password? [Y/n] y
New password: вводим пароль суперпользователя на mysql (PASSWORD)
Remove anonymous users? [Y/n] y
Disallow root login remotely? [Y/n] y
Remove test database and access to it? [Y/n] y
Reload privilege tables now? [Y/n] y
8) Заходим в оболочку MySQLmysql -uroot -pPASSWORD
8.1) Создаем БД openmeetingsmysql> create database openmeetings default character set utf8;
8.2) Создаем пользователя openmeetings с паролем passopenmet. Выдаем ему полные права на БД openmeetingsmysql> GRANT ALL PRIVILEGES ON openmeetings.* TO 'openmeetings'@'localhost' IDENTIFIED BY 'passopenmet';
8.3) Обновляем праваmysql> flush privileges;
8.4) Выходим из оболочки MySQLmysql> quit
9) Создаем папку для Openmeetings
cd /
mkdir /opt/openmeetings
cd opt/openmeetings
10) Качаем Openmeetings с одного из зеркалwget http://www.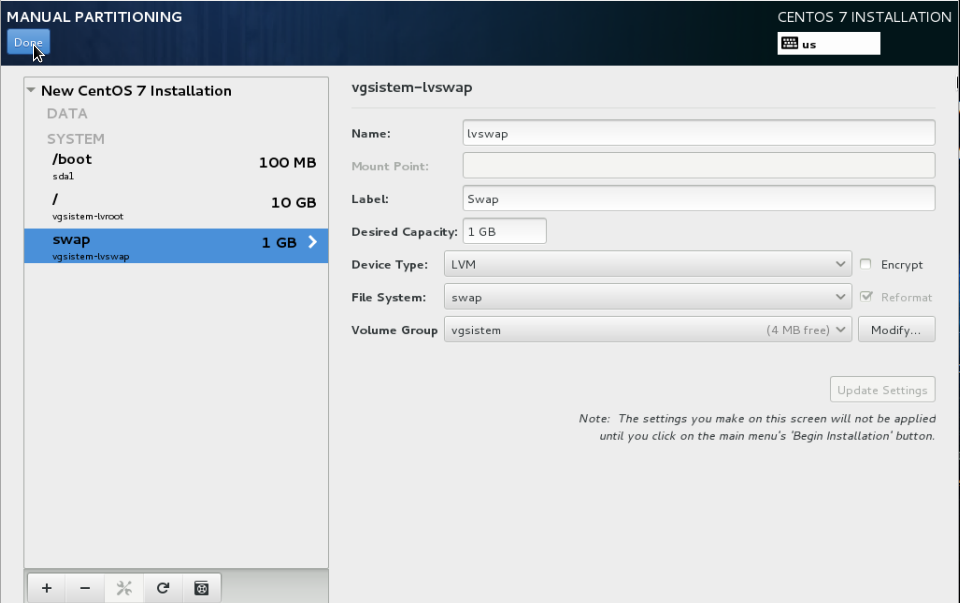 sai.msu.su/apache/openmeetings/2.1.1/bin/apache-openmeetings-2.1.1.zip
sai.msu.su/apache/openmeetings/2.1.1/bin/apache-openmeetings-2.1.1.zip
11) Распаковываем скачанный архивunzip apache-openmeetings-2.1.1.zip
12) Редактируем файл подключенияnano openmeetings/webapps/openmeetings/WEB-INF/classes/META-INF/persistence.xml
12.1) Находим в конце строчки и редактируем их.Username=openmeetings,
Password=passopenmet" />
13) Качаем JODConverter, который нужен для конвертирования офисных файлов в pdf для отображения на доске.cd /tmp
mkdir jod
cd jod/
wget http://jodconverter.googlecode.com/files/jodconverter-core-3.0-beta-4-dist.zip
unzip jodconverter-core-3.0-beta-4-dist.zip
mkdir /opt/openmeetings/webapps/openmeetings/jodcoverter/
cp -r jodconverter-core-3.0-beta-4/* /opt/openmeetings/webapps/openmeetings/jodcoverter/
14) Открываем вторую сессию ssh, переходим в катало с Openmeetings и запускаем файл red5.shcd /opt/openmeetings/
.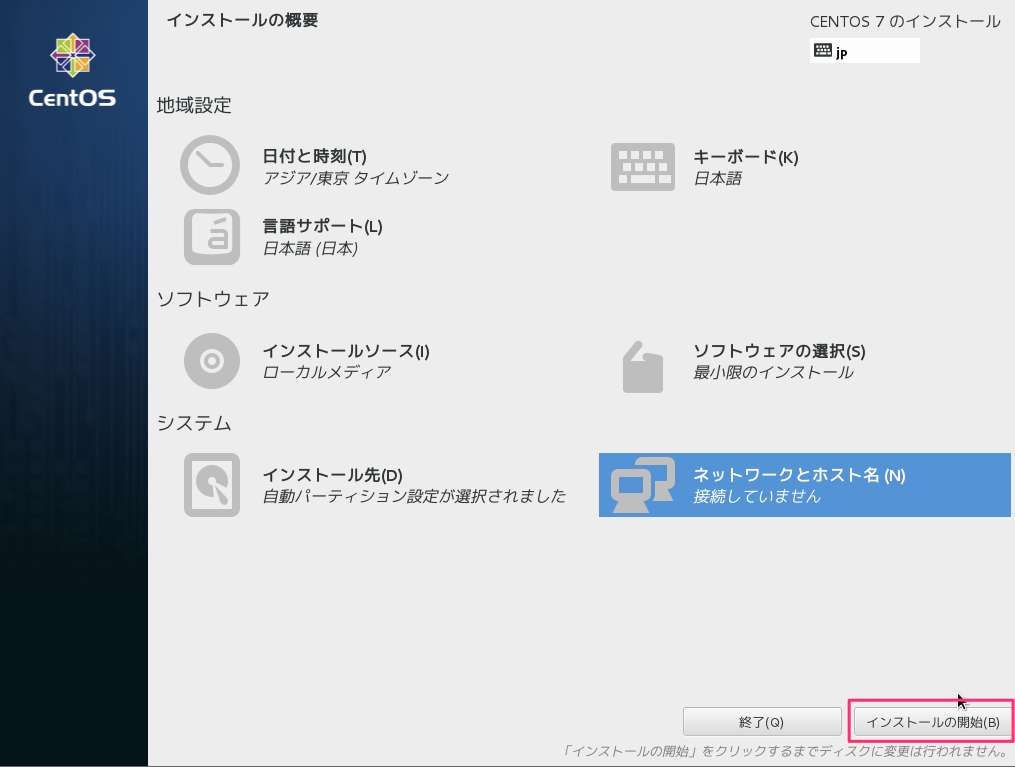 /red5.sh
/red5.sh
Побегут строчкиRoot: /opt/openmeetings
Deploy type: bootstrap
Logback selector: org.red5.logging.LoggingContextSelector
15:42:06,610 |-INFO in ch.qos.logback.classic.LoggerContext[default] - Could NOT find resource [logback.groovy]
и т.д. ...
Этим самым мы запустили openmeetings
Возвращаемся в первую консоль
15) Редактируем файл /etc/hostsnano /etc/hosts
IP_сервера webconf webconf.domain.name
16) Заходим через браузер на серверhttp://IP_сервера:5080/openmeetings/install
17) На первом шаге установки меняем пароль у администратора, временную зону (если надо)
17.1) Заполняем следующие поля формыOrganisation(Domains) - Name --> Name Company
Mail-Referer (system_email_addr) -> [email protected]
SMTP-Server (smtp_server) -> mail.domain.name
17.2) Для полей ffmpeg_path, sox_path, imagemagick_path, swftools_path везде прописывем /usr/binJOD Path -> /opt/openmeetings/webapps/openmeetings/jodcoverter/libOpenOffice/LibreOffice Path for jodconverter -> /usr/lib64/libreoffice
Остальное по умолчанию, далее кнопку INSTALL
17.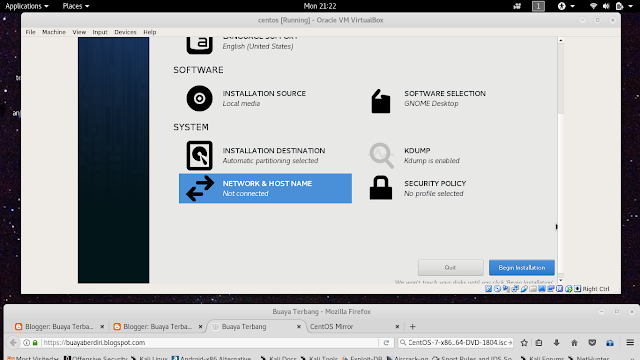 3) После установки зайти администратором и поправить путь
3) После установки зайти администратором и поправить путьAdministration -> Configuration
office.path /usr/lib64/libreoffice
Если мы на этом закончим настройку, то после перезагрузки сервера автоматом ничего не запустится. Чтобы все запускалось после перезагрузки, то необходимо сделать следующее:
18) Создаем файлnano /etc/init.d/red5
19) Прописываем в него следующее
#!/bin/bash
# For RedHat and cousins:
# chkconfig: 2345 85 85
# description: Red5 flash streaming server
# processname: red5
PROG=red5
RED5_HOME=/opt/openmeetings
DAEMON=$RED5_HOME/$PROG.sh
PIDFILE=/var/run/$PROG.pid
# Source function library
. /etc/rc.d/init.d/functions
[ -r /etc/sysconfig/red5 ] && . /etc/sysconfig/red5
RETVAL=0
case "$1" in
start)
echo -n $"Starting $PROG: "
cd $RED5_HOME
$DAEMON >/dev/null 2>/dev/null &
RETVAL=$?
if [ $RETVAL -eq 0 ]; then
echo $! > $PIDFILE
touch /var/lock/subsys/$PROG
fi
[ $RETVAL -eq 0 ] && success $"$PROG startup" || failure $"$PROG startup"
echo
;;
stop)
echo -n $"Shutting down $PROG: "
killproc -p $PIDFILE
RETVAL=$?
echo
[ $RETVAL -eq 0 ] && rm -f /var/lock/subsys/$PROG
;;
restart)
$0 stop
$0 start
;;
status)
status $PROG -p $PIDFILE
RETVAL=$?
;;
*)
echo $"Usage: $0 {start|stop|restart|status}"
RETVAL=1
esac
exit $RETVAL20) Делаем файл исполняемымchmod +x /etc/init.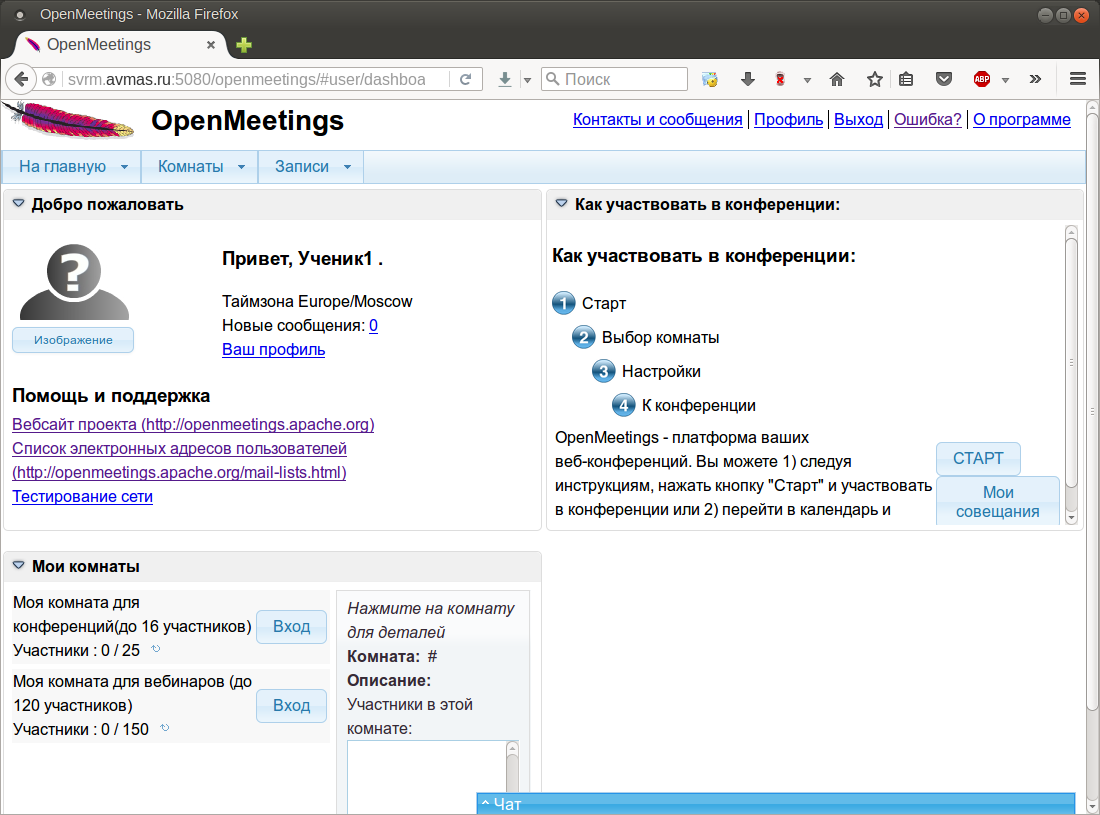 ЕЕТШС8
ЕЕТШС8
С.А. Шерстюков, д.т.н., доцент,
В.А. Чуваев,
Воронежский институт МВД России, г. Воронеж
В настоящее время в ведомственных подразделениях и учебных заведениях МВД России используются различные системы организации видеоконференцсвязи (ВКС). К таким системам относятся: Polycom, Alcatel, TrueConf, Asterisk и различные отечественные разработки. И это только малая часть, которая стоит на вооружении сил МВД РФ.
Но у данных систем есть много негативных сторон, к примеру: данные системы дорого внедрять в подразделение или осуществлять техническую поддержку; системы является не доработанной, из-за чего происходят сбои или ошибки во время видеоконференции; не понятный интерфейс, что вызывает затруднение у администратора при настройке системы; пусконаладочные мероприятия производят компания поставщик, что в свою очередь повышает затраты на ее внедрение.
Для того, чтобы ведомственные подразделения были снабжены системами ВКС, обеспечивающие выполнение поставленных задач с требуемым качеством, необходимо выделение денежных средств, для закупки и монтажа оборудования, сертификация. Поэтому необходимо уходить от коммерческих продуктов и использовать системы с открытым кодом. Пример того является система на платформе открытого проекта OpenMeetings.
Данная система предназначена для проведения видеоконференций, вебинаров, показа презентаций и проведения дистанционного обучения, что в свою очередь позволяет использовать данную систему вместе с системой управления обучения Moodle [1].
Возможности OpenMeetings версии 3.3.0 от 14.07.2017 года [2]:
• постоянные обновления, т.к. данная система выполнена на открытом коде и распространяется по бесплатной лицензии, что дает возможность быстро выявлять недостатки в ходе тестирования и исправлять их;
• для организации вызова не требуется специализированного ПО, достаточно установленного браузера с плагином Adobe Flash Player;
• предоставление скриншаринга пользователям комнаты ВКС;
• публичные комнаты делятся на: видеоконференции, интервью, лекционные;
• создание не ограниченного количества приватных и публичных комнат;
• интеграция пользователей с сервером IP-телефонии на базе Asterisk;
• удобный и интуитивно понятный интерфейс;
• планирование совещаний в календаре;
• кроссплатформенность;
• шифрование передаваемого видео трафика через протокол RTMPS.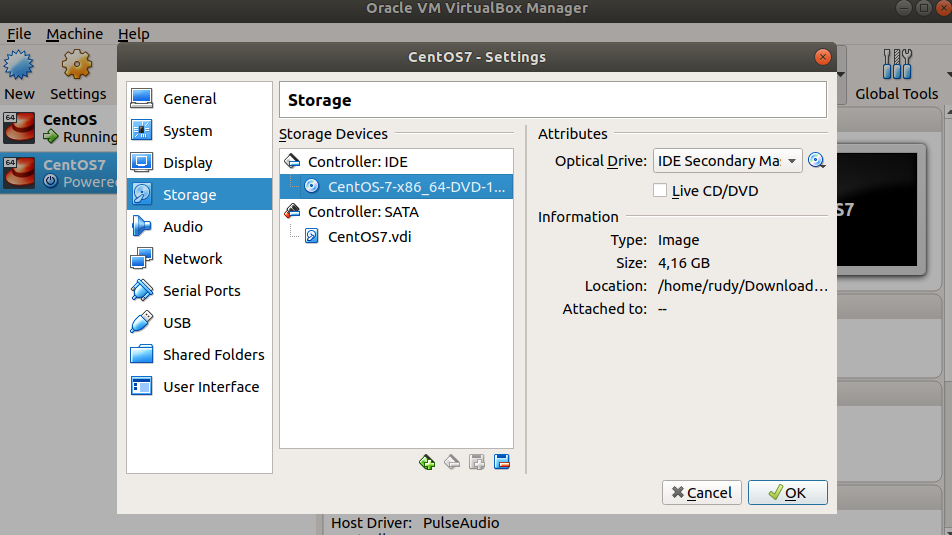
Представлена разработка схемы системы связи (рис. 1), в состав которой входят:
1) система ВКС на платформе открытого проекта OpenMeetings, установленная на сервер ProLiant DL360e Gen8 с операционной системой CentOS 7;
2) ноутбуки, либо персональные компьютеры, оснащенные web-камерой, колонками и микрофоном, выступающие в роли терминалов ВКС;
3) коммутационное оборудование на базе Juniper.
Коммутатор Juniper
Сервер ВКС на OpenMeetings 10.25.11.10/24
Ноутбук 10.25.11.1/24
Ноутбук 10.25.11.2/24
Ноутбук 10.25.11. 3/24
3/24
Ноутбук 10.25.11.4/24
Ноут бук 10.25.11.5/24
Рис. 1. Схема сети видеоконференцсвязи
Таким образом результатами является реализованная сеть видеоконференцсвязи, построенная на платформе открытого проекта OpenMeetings версии 3.3.0 от 14.07.2017, с помощью которой стала возможность наглядно демонстрировать, в учебных целях, видеоконференции, удаленно проводить лекционные занятия, так же в дальнейшем будет произведена интеграция абонентов IP-телефонии организованных на базе сервера Asterisk.
Список использованной литературы
1. Гольдштейн Б.С. Протоколы IP-телефонии: RTP, RTCP: учебное пособие / Гольдштейн Б.С., Гойхман В. Ю., Столповская Ю. В. - Санкт-Петербург : Издательство «Теледом» ГОУВПО СПбГУТ, 2012. - 50 с.
- 50 с.
2. Синепа В.С. Системы компьютерной видеоконференцсвязи / Синепа В. С, Цикин И. А. - Москва: ООО «Мобильные коммуникации», 1999 - 166 с.
3. Платформа ВКС OpenMeetings: https://openmeetings.apache.org/
Ubuntu 12.10 Openmeetings 2.1.0 краткое HowTo по установке бесплатной системы видеоконференций
Собственно по настройке openmeetings 1.8.8 статья уже была
Настройка сервера видеоконференций на базе openmeetings 1.8.8 Ubuntu 10.10
В продолжение темы по настройке Openmeetings 2.1.0 на чистой машине с Ubuntu 12.10 server x64
apt-get update && apt-get upgrade mkdir /usr/adm cd /usr/adm wget --no-cookies --header "Cookie: gpw_e24=http%3A%2F%2Fwww.oracle.com%2F" http://download.oracle.com/otn-pub/java/jdk/6u32-b05/jdk-6u32-linux-x64.bin chmod +x jdk-6u32-linux-x64.bin ./jdk-6u32-linux-x64.bin mkdir -p /usr/lib/jvm mv /usr/adm/jdk1.6.0_32 /usr/lib/jvm/
update-alternatives --install /usr/bin/javac javac /usr/lib/jvm/jdk1.6.0_32/bin/javac 1 update-alternatives --install /usr/bin/java java /usr/lib/jvm/jdk1.6.0_32/bin/java 1 update-alternatives --install /usr/bin/javaws javaws /usr/lib/jvm/jdk1.6.0_32/bin/javaws 1 update-alternatives --config javac update-alternatives --config java update-alternatives --config javaws apt-get install autoconf automake build-essential checkinstall git libass-dev libfaac-dev -y apt-get install libgpac-dev libmp3lame-dev libopencore-amrnb-dev libopencore-amrwb-dev -y apt-get install librtmp-dev libspeex-dev -y apt-get install libtheora-dev libtool libvorbis-dev pkg-config texi2html zlib1g-dev -y apt-get install imagemagick sox libtool -y apt-get install libgif-dev xpdf libfreetype6 libfreetype6-dev libjpeg62 libjpeg8 -y apt-get install libjpeg8-dev libjpeg-dev libdirectfb-dev -y apt-get install libart-2.0-2 libt1-5 zip unzip bzip2 subversion git-core checkinstall -y apt-get install texi2html libfaac-dev libfaad-dev libmp3lame-dev libsdl1.2-dev libx11-dev -y apt-get install libxfixes-dev libxvidcore-dev zlib1g-dev libogg-dev sox libvorbis0a libvorbis-dev -y apt-get install libgsm1 libgsm1-dev libfaad2 flvtool2 lame make g++ -y apt-get install subversion git-core checkinstall yasm texi2html libfaac-dev libfaad-dev -y wget wget http://www.swftools.org/swftools-2013-02-19-1826.tar.gz tar -zxvf swftools-2013-02-19-1826.tar.gz cd swftools-2013-02-19-1826/ ./configure && make && make install cd /usr/adm wget http://ffmpeg.org/releases/ffmpeg-0.11.1.tar.gz tar -zxvf ffmpeg-0.11.1.tar.gz cd ffmpeg-0.11.1 ./configure --enable-libmp3lame --enable-libxvid --enable-libvorbis --enable-libgsm --enable-libfaac --enable-gpl --enable-nonfree make && checkinstall debconf-set-selections <<< 'mysql-server-5.
1 mysql-server/root_password password password' debconf-set-selections <<< 'mysql-server-5.1 mysql-server/root_password_again password password' apt-get -y install mysql-server mysql -u root -ppassword -e "CREATE DATABASE openmeetings DEFAULT CHARACTER SET 'utf8';"; mysql -u root -ppassword -e "GRANT ALL PRIVILEGES ON openmeetings.* TO \"openmeetings\"@\"localhost\" IDENTIFIED BY \"password\" WITH GRANT OPTION;"; cd /usr/adm wget http://mirror.catn.com/pub/apache/ant/binaries/apache-ant-1.9.0-bin.tar.gz tar -zxvf apache-ant-1.9.0-bin.tar.gz cd /usr/adm svn checkout http://svn.apache.org/repos/asf/openmeetings/branches/2.1/ cd 2.1/ /usr/adm/apache-ant-1.9.0/bin/ant clean.all /usr/adm/apache-ant-1.9.0/bin/ant -Ddb=mysql cd /usr/adm wget http://jodconverter.googlecode.com/files/jodconverter-core-3.0-beta-4-dist.zip unzip jodconverter-core-3.0-beta-4-dist.zip cd /usr/adm/2.1/dist mv red5/ /usr/lib/ cp -R /usr/adm/jodconverter-core-3.
0-beta-4 /usr/lib/red5/webapps/openmeetings chown -R nobody /usr/lib/red5 chmod +x /usr/lib/red5/red5.sh chmod +x /usr/lib/red5/red5-debug.sh rm -f /etc/init.d/red5 touch /etc/init.d/red5 echo '#! /bin/sh ### BEGIN INIT INFO # Provides: red5 # Required-Start: $remote_fs $syslog # Required-Stop: $remote_fs $syslog # Default-Start: 2 3 4 5 # Default-Stop: 0 1 6 # Short-Description: Starts red5 server for Openmeetings. ### END INIT INFO # For RedHat and cousins: # chkconfig: 2345 85 85 # description: Red5 flash streaming server for OpenMeetings # processname: red5 # Created By: Sohail Riaz ([email protected]) # Modified by Alvaro Bustos PROG=red5 RED5_HOME=/usr/lib/red5 DAEMON=$RED5_HOME/$PROG.sh PIDFILE=/var/run/$PROG.pid [ -r /etc/sysconfig/red5 ] && . /etc/sysconfig/red5 RETVAL=0 case "$1" in start) cd $RED5_HOME start-stop-daemon --start -c nobody --pidfile $PIDFILE \ --chdir $RED5_HOME --background --make-pidfile \ --exec $DAEMON >/dev/null 2>/dev/null & RETVAL=$? if [ $RETVAL -eq 0 ]; then echo $! > $PIDFILE fi echo ;; stop) start-stop-daemon --stop --quiet --pidfile $PIDFILE \ --name java rm -f $PIDFILE echo [ $RETVAL -eq 0 ] && rm -f /var/lock/subsys/$PROG ;; restart|force-reload) $0 stop $0 start ;; status) # Debian and Ubuntu 10 status check ps aux | grep -f $PIDFILE >/dev/null 2>/dev/null && RETVAL=0 || RETVAL=3 # Ubuntu 12 status check using improved "start-stop-daemon" status query # (use the above command, or comment out above command and uncomment the two below commands.
# start-stop-daemon --status --pidfile $PIDFILE # RETVAL=$? [ $RETVAL -eq 0 ] && echo "$PROG is running" [ $RETVAL -eq 1 ] && echo "$PROG is not running and the pid file exists" [ $RETVAL -eq 3 ] && echo "$PROG is not running" [ $RETVAL -eq 4 ] && echo "$PROG - unable to determine status" ;; checkports) netstat -anp | grep soffice netstat -anp | grep java ;; *) echo $"Usage: $0 {start|stop|restart|force-reload|status|checkports}" RETVAL=1 esac exit $RETVAL ' >> /etc/init.d/red5 chmod +x /etc/init.d/red5 update-rc.d red5 defaults mv /usr/lib/red5/webapps/openmeetings/WEB-INF/classes/META-INF/persistence.xml \ /usr/lib/red5/webapps/openmeetings/WEB-INF/classes/META-INF/persistence.xml-ori mv /usr/lib/red5/webapps/openmeetings/WEB-INF/classes/META-INF/mysql_persistence.xml \ /usr/lib/red5/webapps/openmeetings/WEB-INF/classes/META-INF/persistence.
xml sed -i 's/Username=root/Username=openmeetings/g' /usr/lib/red5/webapps/openmeetings/WEB-INF/classes/META-INF/persistence.xml sed -i 's/Password=/Password=password/g' /usr/lib/red5/webapps/openmeetings/WEB-INF/classes/META-INF/persistence.xml /etc/init.d/red5 start
Далее идем браузером на
http://<ip>:5080/openmeetings/install
и следуем инструкциям
Запись опубликована автором admin в рубрике debian, howto, LINUX, UBUNTU.
Выбираем решение для организации корпоративных видеоконференций — «Хакер»
Содержание статьи
При управлении компанией любого размера без совещаний не обойтись. Но одно дело, когда сотрудники находятся в одном здании, другое — когда их приходится собирать из разных городов и даже стран. Именно поэтому сегодня все более популярными становятся видеоконференции, позволяющие повысить эффективность общения и сэкономить на командировках.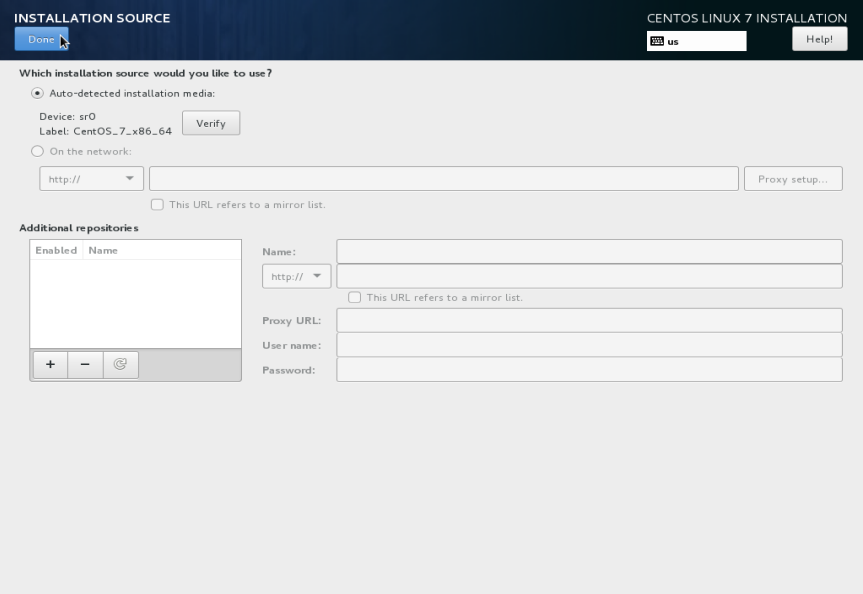
Apache OpenMeetings
В настоящее время для организации видеоконференций существует большое количество решений, отличающихся по назначению (внутреннее, внешнее использование, вещание), типу (персональные, групповые, комнатные), виду (точка — точка и многоточечные), реализации (аппаратные и программные), используемым протоколам, стоимости и так далее. Рыночная цена коммерческих и особенно аппаратных решений довольно высока, однако применение свободного ПО поможет снизить затраты.
Система веб-конференций Apache OpenMeetings позволяет организовать проведение аудио- и видеосовещаний в многоточечном режиме, когда к серверу подключены десятки человек. За несколько лет проект сменил несколько команд и лицензий, в том числе был в Google Code (под лицензией Eclipse Public License). Последняя его дислокация — инкубатор Apache, соответственно, поменялась и лицензия, на Apache License 2.0. Последняя официальная версия 2.0 вышла в конце июля 2012 года.
Совместная работа с документом в OpenMeetings
Главный плюс — для видеосовещания не требуется установка дополнительного ПО, достаточно веб-браузера с плагином для поддержки технологии Flash.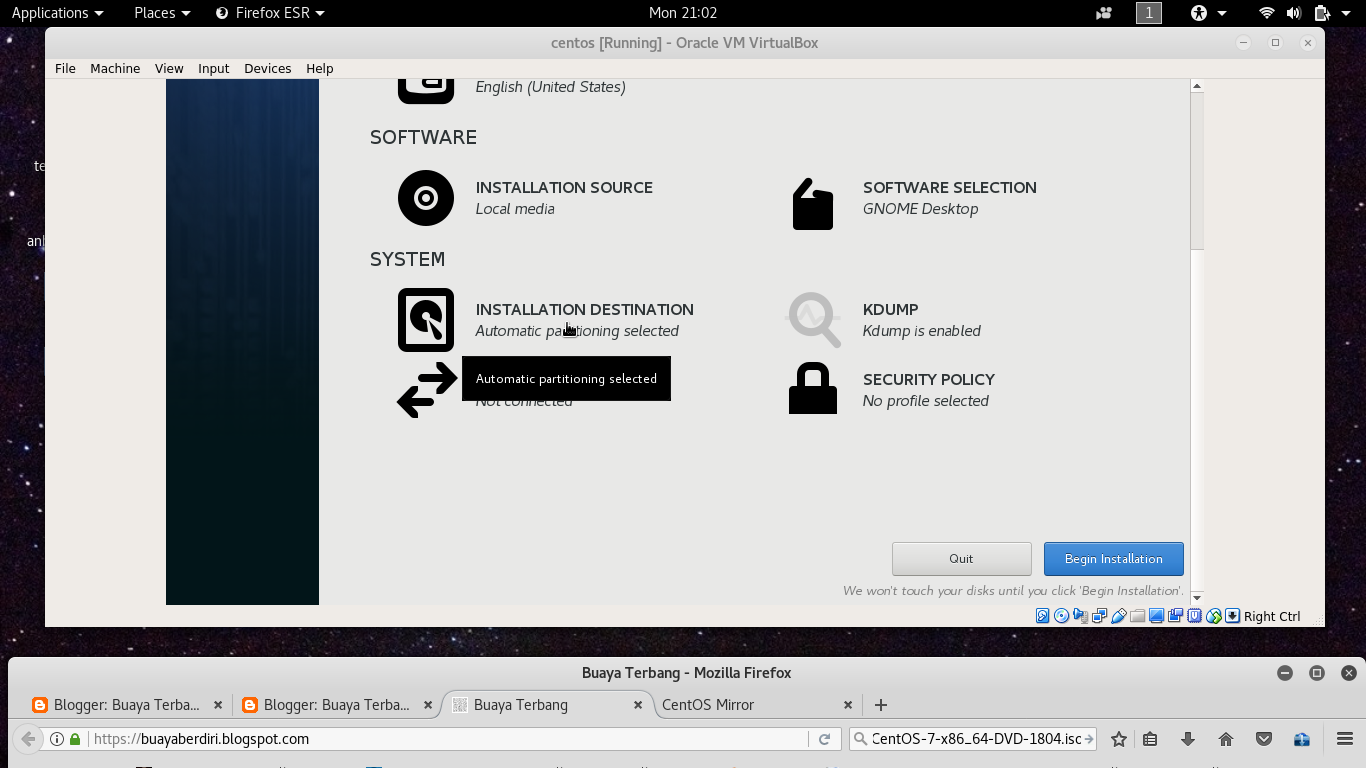 Предусмотрена возможность записи и последующего проигрывания совещаний и экспорта в AVI/FLV-файл, импорт в конференцию документов более чем 20 форматов и изображений. Участники могут скачать загруженный файл и совместно редактировать, вводя текст поверх оригинала, рисовать и помечать интересные места. Сами конференции могут быть открытыми и частными. Поддерживается два режима:
Предусмотрена возможность записи и последующего проигрывания совещаний и экспорта в AVI/FLV-файл, импорт в конференцию документов более чем 20 форматов и изображений. Участники могут скачать загруженный файл и совместно редактировать, вводя текст поверх оригинала, рисовать и помечать интересные места. Сами конференции могут быть открытыми и частными. Поддерживается два режима:
- совещание — до 16 участников, каждый может передавать аудио- и видеоданные;
- лекции — до 200 участников, передача аудио и видео только у модератора/лектора.
Предусмотрен также обмен текстовыми сообщениями в окне чата или приватными (используется встроенный Jabber-сервис). Настройки позволяют создать опрос. Модератор, организующий конференцию, отправляет всем участникам приглашение, содержащее прямую ссылку, он же управляет всеми доступными им возможностями. У каждого зарегистрированного пользователя имеется календарь событий с напоминанием о событиях (через электронную почту или iCal). При подключении выбирается вариант участия (видео + аудио, только видео или аудио, рисунки), разрешение и устройство. Настройки в комнате просты и понятны каждому, пользователь, впервые работающий с сервисом, быстро освоится. Возможна интеграция OpenMeetings с другими продуктами — сервером VoIP Asterisk, системой управления обучением Moodle, Drupal, Joomla, SugarCRM и некоторыми другими.
Реализовано три уровня доступа — пользователь, модератор и администратор сервера. Для аутентификации возможно использование внутренней базы или сервиса LDAP / Active Directory (в $RED5_HOME/webapps/openmeetings/conf найдешь готовые шаблоны для подключения). Возможна работа нескольких серверов OpenMeetings в кластере, одна установка может обслуживать несколько организаций.
Интерфейс OpenMeetings переведен на несколько языков, среди которых есть русский. Встроенный редактор локализованных сообщений (LanguageEditor) позволяет при необходимости скорректировать перевод. Внешний вид можно изменить при помощи тем.
Построен OpenMeetings с использованием технологий Java и XML. Для организации сервера задействуются: веб-сервер Apache Tomcat, Open Source Flash/RTMP Server Red5, OpenOffice.org/LibreOffice. В качестве базы данных может быть использована MySQL, PostgreSQL, Oracle, DB2 или Apache Derby. Предлагается демосайт, на котором можно познакомиться с основными возможностями OpenMeetings. Соединение с сервером осуществляется по протоколам HTTP (порт 5080), RTMP (порт 1935), RTMPT (порт 8088). Встроенный менеджер создания резервных копий упрощает резервирование и восстановление работоспособности сервера и перенос в другую систему.
Выбор устройства при подключении к конференции в OpenMeetings
Компоненты мультиплатформенные, поэтому сервер будет работать на любой *nix-системе или Windows. Установку OpenMeetings сложной назвать нельзя, процесс просто требует должной внимательности, в последующем эксплуатация особых хлопот не вызывает.
Требования к оборудованию невысоки, минимальные, которые указаны на сайте, — компьютер с процессором 1 ГГц CPU и 1 Гб ОЗУ. Но для конвертирования документов, загрузки файлов и записи видео этой мощности не хватит. В качестве рекомендуемых указан компьютер 2x/4x 2 ГГц (32/64 бит) и 4 Гб ОЗУ. Для организации 100 соединений достаточно компьютера класса Pentium 4 с 2 Гб ОЗУ.
ВИДЕОКОНФЕРЕНЦИИ СО ЗВЕЗДАМИ
В популярном VoIP-сервере Asterisk конференцию можно организовать при помощи стандартного приложения MeetMe (app_meetme.so), которое поддерживает динамическое создание конференций, защиту паролем, разделение ролей, запись и многое другое. Процесс конфигурирования очень прост, достаточно отредактировать пару строчек в meetme.conf, а управление производится при помощи голосового меню. Что касается качества связи, то оно оставляет желать лучшего. К альтернативным решениям стоит отнести: ConfBridge (переработанный MeetMe), app_conference и его форк app_konference. Так, app_conference позволяет организовать аудио- и видеоконференцию с несколькими пользователями в приемлемом качестве. При этом он не микширует видеопотоки от участников (только аудио), а просто переправляет их нужным абонентам, что существенно снижает требования к оборудованию.
BIGBLUEBUTTON
Первая версия BigBlueButton была написана в 2007 году одним из сотрудников Карлтонского университета г. Оттава, Канада (Carleton University), при поддержке программы развития инновационных технологий и управления. Изначально продукт носил имя Blindside, но позже название было изменено на BigBlueButton, чтобы отразить простоту в использовании — для начала конференции нужно всего лишь нажать символическую синюю кнопку. Именно в простоте преимущество BBB перед более функциональным и оснащенным, а значит, и чуть более сложным OpenMeetings. Проект некоторое время искал свое место и сегодня ориентирован на организации, предлагающие услуги дистанционного образования, позволяя проводить обучение через интернет. Особая роль в этом процессе отводится одной из функций — видеоконференции. Но BBB с таким же успехом может быть использован для простого общения, проведения брифингов и вебинаров. В 2009 году была организована компания Blindside Networks для оказания платной поддержки пользователям продукта. Наиболее серьезным толчком к разработке продукта послужило участие в Google Summer of Code в 2010 году. Именно тогда был добавлен API, позволяющий подключать сторонние приложения, и сегодня встроить BBB можно в Sakai, WordPress, Moodle, Joomla, Redmine, Drupal, Matterhorn, LAMS и некоторые другие. Эта возможность более всего востребована пользователями BBB, поэтому из настроек сервера был убран интерфейс администратора: разработчики просто не видят смысла его развивать, так как управление ложится на плечи того, кто встраивает приложение. В случае отдельного сервера все установки можно без проблем произвести при помощи конфигурационных файлов BigBlueButton и возможностей веб-сервера. Проект находится на стадии активной разработки, причем следует отметить особую щепетильность в этом вопросе. Например, выходу версии 0.8 Bailetti предшествовали четыре беты и три RC. Недавно проект присоединился к бизнес-инкубатору для открытых проектов WebFWD («Web Forward»), который поддерживает Mozilla.
BigBlueButton позволяет организовать конференцию нажатием одной кнопки
BigBlueButton обеспечивает многопользовательские аудио- и видеоконференции, чат и обмен личными сообщениями (в качестве клиента поддерживается только собственный Java-апплет BigBlueButton), запись лекций (слайды, аудио и чат) для дальнейшего воспроизведения (используется HTML5, поддерживается пока FF и Chrome), предоставление общего доступа к рабочему столу для практического показа работы с приложениями и ОС, загрузку презентации в формате PDF (и любом другом, поддерживаемом OpenOffice.org/LibreOffice), функции рисования и виртуальную указку. Реализован автоматический перевод при общении в чате пользователей на разных языках. Для подключения к серверу достаточно использовать веб-браузер с поддержкой Adobe Flash, то есть это может быть любой компьютер, работающий под управлением Windows, *nix или Mac OS X. Ведется разработка клиента для Android. Конференции могут быть двух видов: открытые (может подключиться любой зарегистрированный пользователь) и закрытые. В случае приватной конфы список допущенных формирует сам выступающий, высылая им данные для доступа. Пользователи в конференции могут быть в роли выступающего, модератора (по умолчанию получает создатель конференции) и слушателя. Работа виртуального лектора мало отличается от реального: кроме видео, он загружает документы, используя указку, акцентирует внимание на важных моментах, включает аудио выбранного слушателя. Модератор может назначить любого пользователя выступающим, тогда все внимание будет переключено на него. Интерфейс пользователя позволяет приблизить отдельные фрагменты, чтобы лучше рассмотреть их, привлечь внимание, «подняв руку», общаться в групповом или приватном чате. Модератор полностью контролирует возможности присутствующих, при необходимости отключает пользователя или переводит в режим «только просмотр». Поддерживается разрешение 320 × 240, 640 × 480, 1280 × 720, на количество подключений BBB каких-либо ограничений не накладывает.
В своей работе BBB использует более десятка Open Source приложений: FreeSWITCH, nginx, Flash-медиасервер Red5, MySQL, ActiveMQ, Tomcat, Redis, Grails, Xuggler, OpenOffice.org, Image Magick, SWFTools и другие. Ранее в этом списке был IP-PBX Asterisk с модулем для управления конференциями app_konference, но в последних версиях разработчики отказались от данной связки в пользу FreeSWITCH, так как последний не требует дополнительных усилий при реализации функции записи.Веб-интерфейс BBB переведен на 40 языков, в этом списке есть и русский.
Для работы BigBlueButton рекомендуется сервер с CPU Dual Core 2,6 ГГц, 2 Гб ОЗУ и место на жестком диске с учетом записи трансляций. Количество пользователей, которые смогут одновременно общаться на сервере, зависит от мощности оборудования и пропускной способности канала. Отдельный поток требует 30–50 Кб/с. Приблизительные расчеты можно найти в FAQ, там же приводятся данные стресс-теста. Для подключения клиентов по умолчанию используется стандартный 80-й порт, который не должен быть занят другим приложением. В правилах брандмауэра должны быть открыты порты 80 (HTTP), 935 (RTMP) и 9123 (общий рабочий стол).
Функция трансляции рабочего стола в BigBlueButton
Доступен исходный код, позволяющий установить BBB на любой компьютер, работающий под управлением Linux, FreeBSD, Mac OS X или Windows. Для Ubuntu и CentOS есть готовые пакеты и репозитории. Сервер BBB может работать в облачной среде вроде Amazon EC2.
Документация на сайте проекта весьма подробна, в ней можно найти ответы практически на все возникающие вопросы — по установке (есть готовые конфиги), конфигурированию, API, локализации, настройке отдельных компонентов (VoIP, nginx и подобных) и прочим моментам. Свои вопросы можно задать в списке рассылки, предлагается несколько видеоруководств. Доступны образ VM и демосервер, позволяющие познакомиться с основными возможностями BBB, не устанавливая систему.
КАК РАССЧИТАТЬ ПРОПУСКНУЮ СПОСОБНОСТЬ?
Практически половина всех попыток внедрений систем видеоконференций проваливается из-за неготовности сетевой инфраструктуры. Поэтому еще на этапе выбора поставщика нужно оценить возможности своей сети и требования к пропускной способности. Возможно, для поддержки QoS на уровне, достаточном для проведения видеоконференций, окажется необходимой модернизация. Каждый производитель обычно дает приблизительные расчеты для одного канала. Например, для Apache OpenMeetings каждое подключение к серверу требует 256 Кбит/с, хотя клиент может выбрать подключение с меньшим качеством, уменьшая требование до 160 Кбит/с. В итоге для сервера нужно обеспечить (N — количество участников):
- входящий канал — (256 х N) Кбит/с;
- исходящий канал — ((256 х N х (N – 1)) Кбит/с.
Для клиентской системы:
- входящий канал — (256 х (N – 1)) Кбит/с;
- исходящий канал — 256 Кбит/с.
Отдельный поток в BBB требует 30–50 Кб/с. Приблизительные расчеты для BBB можно найти в FAQ —goo.gl/Pii7Y. В том же Skype для видеоконференций рекомендуется более широкий канал — 4 Мбит/с (прием) / 512 Кбит/с (передача).
CISCO WEBEX
Чтобы общаться с группой людей, не обязательно устанавливать свой сервер или закупать оборудование, в некоторых случаях достаточно и SaaS. Так, Google Talk и Skype позволяют собрать аудиоконференцию на несколько пользователей. Кроме того, Skype для бизнес-пользователей (для home требуется Premium-подписка) позволяет организовать видеоконференции до десяти участников. Стоимость подписки относительно невысока, а возможностей вполне достаточно для небольших организаций. Но одно из самых популярных SaaS-решений — сервис веб-конференций Cisco WebEx, который предлагает качественную видео- и аудиосвязь, не требуя установки специализированного оборудования. По сути, это удобная платформа для общения, удаленного обучения и совместной работы, где реализованы все необходимые функции: предварительное обсуждение материалов, screen-sharing, whiteboard, удаленный контроль компьютера, презентации, VoIP, видео в HD-формате, чат, запись совещания на сервере или клиенте, календарь и прочее. Возможно предоставление участникам разного рода анкет для заполнения. Приглашение можно разослать при помощи e-mail, по телефону или через IM-клиент. Причем аудио-конференц-связь возможна не только через VoIP, но и через мобильный/стационарный телефон. Также WebEx интегрируется с WebEx Social и приложениями MS Office, позволяя совместно редактировать и публиковать документы. При помощи специального плагина пользователь публикует материалы и планирует совещания в MS Outlook, полученное приглашение сразу добавляется в календарь. Для доступа к видеоконференции пользователю достаточно подключиться к ней при помощи браузера. Доступны клиенты для iPhone, iPad, Nokia и BlackBerry. Соединение защищено при помощи SSL. Интерфейс очень простой, хотя и не локализованный. Распространяется по подписке, в настоящее время реализовано четыре уровня доступа — Free (до трех участников, видео стандартного качества, 250 Мб места на диске для файлов), Premium 8, Premium 25 (соответственно до 8 и 25 участников, 1 Гб места и дополнительные функции) и Enterprise (до 500 участников). Чтобы активировать Free-аккаунт, достаточно просто зарегистрироваться (на 14 дней дают еще и тестовый Premium), указав валидный e-mail.
Планирование конференции в WebEx
TRUECONF SERVER
Сервер видеоконференций - TrueConf Server это полноценная система унифицированных коммуникаций, которая поддерживает несколько режимов вещания: видеозвонок 1-на-1, групповая видеоконференция (симметричная или многоточечная видеоконференция), позволяет связать одновременно до 16 участников так, что все они видят и слышат друг друга и могут совместно работать над документами.
Во время групповой видеоконференции, можно управлять режимом раскладки/развёртывания окон. Для того чтобы увеличить изображение определённого участника нужно кликнуть по нему мышкой. Видеовещание (асимметричная видеоконференция), позволяет связать одновременно до 16 участников так, что все участники будут видеть и слышать только одного вещающего, а он в свою очередь будет видеть и слышать всех участников видеоконференции. Селекторное совещание 4-на-246 или ролевая видеоконференция во время, которого могут связаться до 120 (TrueConf Online) или 250 (TrueConf Server) удаленных пользователей одновременно. Во всех случаях все участники конференции являются полноценными участниками и могут разговаривать друг с другом посредством функции “Трибуна”, запросив ее у Ведущего (назначается техническим администратором соединения и управляет передачей ролей в ходе всей конференции) или “Аудиореплики” (для этого необходимо просто нажать соответствующую кнопку), а также им доступны такие средства для совместной работы как чат, обмен файлами, электронная доска для совместной работы над документом, показ презентаций, показ рабочего стола, федерация между серверами (позволяет осуществлять видеозвонки и групповые видеоконференции между пользователями, зарегистрированными на различных серверах TrueConf Server).
Качество видео может варьироваться от SD (320 * 180, один участник, минимальный канал) до Ultra HD (3840 * 1440, от 6 участников). Реализована возможность записи конференции, адресная книга и панель статусов. Пользователь может показать свой рабочий стол другим участникам, которые, в свою очередь, получив разрешение, могут им управлять. Также, к возможностям инструментов для совместной работы была добавлена возможность транслировать в конференцию изображение рабочего стола или любого открытого на компьютере приложения в формате живого видеопотока. Таким образом, пользователи могут передавать любой видеоконтент на любые ВКС терминалы, включая SIP устройства и WebRTC пользователей, подключенных через браузер.
Группы пользователей получают различные права, разграничивающие возможности по использованию системы. Для подключения к конференции требуется Windows-ПК (после установки сервер генерирует клиент TrueConf Client), также доступны бесплатные клиенты для Android, iOS, OS X и наиболее популярных дистрибутивов Linux (Debian, Ubuntu, openSuse, Fedora, CentOS, ALT Linux).
В сервер TrueConf встроен SIP/H.323 шлюз, позволяющий приглашать в конференции H.323/SIP видеотерминалы. Система обладает и другими уникальными возможностями, такими как: выход на ТфОП (позволяет пользователям программы TrueConf звонить другим пользователям на обычные телефоны, а также приглашать их в групповые конференции по телефону), интеграция с SIP-терминалами и АТС (позволяет пользователям программы TrueConf осуществлять звонки на SIP-терминалы и прочее ВКС-оборудование), поддержка WebRTC (позволяет присоединяться к конференции, проходящей на сервере, прямо из веб-браузера. И еще множество других возможностей. Компания TrueConf придерживается политики BYOD (Bring Your Own Device), которая позволяет превратить любое мобильное устройство в терминал ВКС.
Продукт появился в 2003 году и первоначально распространялся под названием VideoPort VCS, новое имя TrueConf получил в 2011 году. Разрабатывается российской компанией, а поэтому учитывает местные реалии. В частности, нетребователен к качеству соединения, может использовать любые каналы, в том числе и спутниковые, работает из-за NAT. В программе заложена динамическая регулировка битрейта и технология SVC (Scalable Video Coding), позволяющая передавать в одном потоке несколько подпотоков видео различного качества. Поддерживаемый видеокодек - VP8 SVC. Таким образом, приложение выжимает максимум возможностей из ЦП, сопроцессора, видеокарты, камеры. Есть множество способов снизить нагрузку на ЦП и канал, которые используются для обеспечения качественной связи в любых условиях.
Для установки сервера понадобится любой современный компьютер под управлением Microsoft Windows Server версий 2003/2008/2012. Сам процесс установки, можно сказать, тривиален, справиться с ним может обычный пользователь ПК и установить систему всего за 15 минут. Для нормальной работы клиентских приложений в Firewall сервера достаточно открыть всего один порт 4307 для входящих соединений. Доступна также SaaS-версия TrueConf — TrueConf Online, позволяющая организовывать конференции по подписке, не разворачивая инфраструктуру. Пользователю требуется веб-камера и микрофон. Предлагается несколько вариантов лицензий, также TrueConf Online предоставляет бесплатные групповые видеозвонки для трех пользователей.
24 ноября 2014 года компания анонсировала новый продукт - TrueConf Server Free - первую в мире бесплатную платформу унифицированных технологий для бизнеса. Всем пользователям доступны все виды групповых видеоконференций до 6 участников, клиентские приложения для всех популярных операционных систем, инструменты для совместной работы, возможность проводить WebRTC-конференции и интегрироваться с существующим VoIP и ВКС оборудованием.
MICROSOFT LYNC SERVER
Корпорация Microsoft не могла не посчитаться с тенденциями развития IT-рынка и предложила свой сервер коммуникаций (MS Lync Server, ранее Office Communications Server, версия 2007 R2 которого еще продается), предоставляющий возможности организации не только аудио-, видео- и веб-конференций, но и телефонной связи (голосовая почта, перевод звонков, групповые вызовы и тому подобное), систему IM, передачу файлов, контроль присутствия и многое другое. Возможна интеграция с Asterisk и Skype, при помощи шлюзов сторонних производителей Lync подключается к SIP или телефонным сетям. Реализованы возможности совместного доступа к рабочему столу, функция виртуальной доски для одновременной работы с документом или обучения сотрудников. Для тех, кто переписывается с иностранными партнерами, предлагается плагин Conversation Translator (Lync Guistic), позволяющий автоматически переводить сообщения при помощи сервиса переводчика Bing. Пользователь может подключиться к конференции при помощи обычного или мобильного телефона. Естественно, Lync интегрируется с многими продуктами Microsoft — Exchange, SharePoint, Office и Office 365. Пользователям последнего нет необходимости разворачивать свою инфраструктуру, достаточно подключиться к Lync Online. Приглашения для участия в конференции по умолчанию отправляются при помощи Outlook. Можно организовать несколько конференций и переключаться между ними. Есть возможность выбора пользователя, от имени которого конференция будет начата. Участник, имеющий слово, будет выделен, и камера автоматически переключается на него. Подсоединиться к собраниям можно несколькими способами: установив клиент Lync 2010 или Lync 2010 Attendee, через веб-браузер с поддержкой Silverlight (Microsoft Lync Web App) или клиент Office Communicator. Пользователю, получившему приглашение, будет предложен один из этих вариантов. Кроме того, поддерживается ряд IP-телефонов «Optimized for Lync» (некоторые модели можно найти на сайте MS — goo.gl/C3fGb). Для проведения видеоконференций также не требуется специальное оборудование, хотя здесь предлагаются совместимые комплекты MS RoundTable, делающие общение более комфортным. Доступен клиент Lync Mobile для WP7, Android, iOS, Symbian и BlackBerry, который упрощает подключение к конференции, имеет функции поиска адресата и сведений о присутствии сотрудника.
Благодаря своим возможностям, Lync Server будет интересен тем организациям, которые используют Windows и строят или реорганизуют свою ИТ-инфраструктуру.
ЧТО ВЫБРАТЬ ДЛЯ ВИДЕОСВЯЗИ: ЖЕЛЕЗО ИЛИ СОФТ?
Кроме программных решений, на рынке присутствует большой выбор аппаратных реализаций, которые обеспечивают более высокую производительность и качественную видеосвязь, но и стоят на порядок дороже. Разработчики программ нередко идут на компромиссы, используя низкую частоту кадров и упрощенные алгоритмы преобразования видео, что приводит к уменьшению размера изображения, снижению четкости и ухудшению цветопередачи. Аппаратные же решения оснащены специализированными процессорами для кодирования и декодирования потока, компания-изготовитель гарантирует качество связи и конкретную производительность в определенных условиях (соответственно, отпадает необходимость в самостоятельном подборе комплектующих и расчете требуемой мощности сервера, достаточно выбрать наиболее подходящую модель из линейки продуктов). Среди поставщиков железа для проведения аудио- и видеоконференций есть и признанные лидеры, такие как Avaya и Polycom. Например, система Avaya Aura Conferencing обеспечивает проведение конференций с использованием протокола SIP при помощи клиента или обычного веб-браузера, а Polycom HDX 8000 позволяет пользователям общаться с видео высокого качества (720p/1080p) и звуком без искажений, при этом голоса разделяются на каналы, обеспечивая «эффект присутствия».
INFO
- В BigBlueButton и Microsoft Lync Server реализован автоматический перевод при общении в чате пользователей на разных языках.
- В ходе телефонного разговора усваивается примерно 20% информации, личное общение поднимает эту планку до 80%. Система видеоконференции позволяет усвоить до 60%.
- Google, выкупив в 2007 году бесплатный сервис для видеоконференций Marratech, так и не создала «убийцу WebEx», но старые версии сервера и клиента еще можно найти в интернете и использовать для общения пяти участников.
- В TrueConf предусмотрена аутентификация пользователей средствами LDAP или Active Directory.
Заключение
Не зря говорят, что лучше один раз увидеть, чем сто раз услышать. Системы видеоконференций позволят повысить эффективность взаимодействия сотрудников компании и бизнес-партнеров и при этом обойтись без дорогостоящих командировок.
Как я устанавливал Openmeetings — Kildekode
Что это
OpenMeetings — это многопользовательское браузерное программное обеспечение, которое позволяет вам мгновенно создать конференцию в Интернете.
Вы можете использовать Ваш микрофон или веб-камеру, обмениваться документами на досках объявлений.
Она доступна как сетевой сервис, но можно загрузить и установить пакет с сервера без каких-либо ограничений в использовании или количестве пользователей.
Исходные данные
У нас на предприятии в качестве системы дистанционного обучения (далее СДО) используется Moodle. Она нас полностью устраивает, за исключением отсутствия живого общения преподавателя и обучающегося.
Поэтому было принято решение к действующей СДО добавить приложение видео-конференций. Выбор свой остановил на Openmeetings, поскольку именно эта система интегрируется с Moodle и для этого даже есть специальный модуль.
Устанавливать систему решил на CentOS. Изрядно погуглив в поисках мануала по установке, и методом проб и ошибок понял, что все инструкции, что есть в сети, либо устаревшие, либо неполные.
Все грабли, на которые я наткнулся в процессе под катом
Установка
Итак, в наличии сервер с установленной CentOS 5.7 x64 и предустановленными Development Tools, Development Libraries, MySQL Database и Java, а также отключенным SELinux.
В последних версиях openmeetings MySQL уже не используется, все данный хранятся в файловой базе.
Выполним стандартную процедуру обновления пакетов:
yum update
yum upgrade
Добавим rpmforge репозиторий, для установки дополнительных пакетов:
cd /tmp
wget
http://apt.sw.be/redhat/el5/en/x86_64/rpmforge/RPMS/rpmforge-release-0.3.6-1.el5.rf.x86_64.rpm
rpm -ihv rpmforge-release-0.3.6-1.el5.rf.x86_64.rpm
Установим необходимые для openmeetings пакеты:
yum install freetype freetype-devel fontconfig fontconfig-devel java-1.6.0-openjdk-devel libtiff libtiff-devel libjpeg-devel libjpeg giflib giflib-devel libpaper libpaper-devel xml-commons-apis libpng libpng-devel libxml2 libxml2-devel fftw3 fftw3-devel cairo cairo-devel flac flac-devel wavpack wavpack-devel libsndfile libsndfile-devel libmad libmad-devel yasm-devel yasm
Если в наши планы входит обмен презентациями и документами в среде Openmeetings (а в наши планы это входило), то ставим дополнительно:
yum groupinstall 'Office/Productivity'
yum install openoffice.org-headless
И в /etc/rc.local добавляем запуск soffice, который будет конвертировать документы в нужный для openmeetings формат:
soffice "-accept=socket,host=localhost,port=8100;urp;StarOffice.ServiceManager" -nologo -headless -nofirststartwizard &
Удалим установленную из репозиториев CentOS ghostscript, чтобы потом скомпилировать из исходников более новую версию, т.к. со старой openmeetings работать отказался (первые грабли):
rpm -e --nodeps ghostscript
Теперь скачиваем и собираем из исходников нужные программы, а именно: Lame, Ghostscript, FFmpeg, SWFTOOLS, ImageMagick, SOX. FFmpeg собираем с libmp3lame, postproc, gpl, pthreads, avfilter. Это нужно для записи в avi/flv-файл рабочей области в среде openmeetings (не путать с шарингом).
cd /usr/src
wget ghostscript.com/releases/ghostscript-8.71.tar.gz
tar zxvf ghostscript-8.71.tar.gz
cd ghostscript-8.71
./configure --prefix=/usr
mkdir obj
mkdir bin
make all
make install
cd /usr/src
wget downloads.sourceforge.net/project/lame/lame/3.98.4/lame-3.98.4.tar.gz
tar zxvf lame-3.98.4.tar.gz
cd lame-3.98.4
./configure --prefix=/usr
make all
make install
cd /usr/src
wget www.swftools.org/swftools-0.9.1.tar.gz
tar zxvf swftools-0.9.1.tar.gz
cd swftools-0.9.1
./configure --prefix=/usr
make all
make install
На момент написания статьи сайт www.swftools.org был недоступен, поэтому пакет искал на других ресурсах.
cd /usr/src
wget jaist.dl.sourceforge.net/project/imagemagick/old-sources/6.x/6.6/ImageMagick-6.6.4-10.tar.gz
tar zxvf ImageMagick-6.6.4-10.tar.gz
cd ImageMagick-6.6.4-10
./configure --prefix=/usr
make all
make install
cd /usr/src
wget ffmpeg.org/releases/ffmpeg-0.8.5.tar.gz
tar zxvf ffmpeg-0.8.5.tar.gz
cd ffmpeg-0.8.5
./configure --enable-libmp3lame --enable-postproc --enable-gpl --enable-pthreads --enable-avfilter --prefix=/usr
make all
make install
cd /usr/src
wget downloads.sourceforge.net/project/sox/sox/14.3.1/sox-14.3.1.tar.gz
tar zxvf sox-14.3.1.tar.gz
cd sox-14.3.1
./configure --prefix=/usr
make all
make install
Когда все сделали, можно скачивать и устанавливать openmeetings. Скачивать можно с SVN, но я предпочитаю брать стабильные билды.
mkdir /home/openmeetings
cd /home/openmeetings
wget openmeetings.googlecode.com/files/openmeetings_1_8_6_r4488.zip
unzip openmeetings_1_8_6_r4488.zip
Теперь пришла пора запустить и установить приложение:
cd red5/
chmod +x red5.sh
./red5.sh
В адресной строке браузера набираем
http://DOMAIN_NAME:5080/openmeetings/install
Переходим к установке. Из обязательных данных вводим имя пользователя, пароль, e-mail. Остальное по желанию. В любом случае все введенные данные потом можно изменить.
Ждем когда завершится установка и нам будет предложено войти на портал.
Проверим одну из основных возможностей системы, а именно запись рабочей области в файл. Для этого зайдем в любую комнату (Room) и попробуем записать выполняемые действия. Запись производится в меню Shared/Record screen в правой верхней части комнаты. Выбираем качество записи и жмем «Start Recording». По окончании записи она будет автоматически доступна в меню Recordings.
Зайдя туда её (запись) можно скачать, НО…
Тут нас поджидает ошибка:
generateFFMPEG
process-mergeWave
error-sox: error while loading shared libraries: libsox.so.1: cannot open shared object file: No such file or directory
command-[sox, /home/openmeetings/red5/webapps/openmeetings/streams/hibernate/one_second.wav, /home/openmeetings/red5/webapps/openmeetings/streams/7/rec_1_stream_568de7a556addf82e0c38ca02600e5f3_03_11_2011_09_37_33_FINAL_WAVE.wav, pad, 0, 2.714]
exitValue-127
Судя по всему не подгружается библиотека sox. Как же так, ведь мы ее установили? Проблема решается очень просто. Добавляем в /etc/ld.so.conf строчку
/usr/lib
И выполним
ldconfig
Этим мы укажем где собственно и искать ffmpeg библиотеку sox.
Попробуем еще раз записать видео и вуаля! Все получилось и работает.
Заключение
В заключении хочу сказать, что эта система видеоконференций показала себя с хорошей стороны. Она легка в управлении для администраторов и преподавателей и имеет достаточно дружественный и понятный интерфейс для простых пользователей. Качество звука и видео на хорошем уровне. Качество записи отличное. В общем начальство довольно.
PS: Если статья придется по душе уважаемому сообществу, могу продолжить писать на тему СДО. Спасибо всем кто осилил до конца!
Установка asterisk и freepbx на CentOS 7
Все большую популярность набирает современная телефонная связь по протоколу ip в офисах сферы малого и среднего бизнеса. Установка asterisk и панели управления freepbx на сервер под управлением CentOS 7 тема моего очередного повествования. Мы последовательно выполним все шаги по конфигурированию и сборке исходных текстов устанавливаемых продуктов.
Онлайн-курс по Kubernetes – для разработчиков, администраторов, технических лидеров, которые хотят изучить современную платформу для микросервисов Kubernetes. Самый полный русскоязычный курс по очень востребованным и хорошо оплачиваемым навыкам. Курс не для новичков – нужно пройти
.
Если вы еще не определились, как вам лучше настраивать и использовать астериск, рекомендую мою статью по базовой настройке asterisk для нужд малого и среднего офиса. Рассмотрен основной функционал, который необходим для эффективной работы. Инструкция подробная, по шагам, от и до: от установки до записи разговоров и статистики звонков.
Данная статья является частью единого цикла статьей про сервер Centos.
Введение
Asterisk - бесплатное решение для организации voip телефонии. Он обладает всеми возможностями обычных АТС, но предоставляет более богатый функционал по управлению звонками. За относительную простоту настройки, по сравнению с цифровыми АТС, бесплатность и широкие возможности он и снискал такую популярность.
Freepbx - бесплатный веб интерфейс для управления астериском. Он существенно упрощает работу с конфигурациями, позволяет выполнять некоторые функции людям, вообще далеким от астериска. Например, с его помощью практически любого можно научить управлять учетными записями пользователей.
Лично я больше люблю настраивать asterisk вручную, нежели с помощью готовой панели. Да, конфигов астериск очень много, они объемные, работать с ними не удобно. Тем не менее, чистый астериск предоставляет практически неограниченную возможность по конфигурированию. С готовой панелью вы будете ограничены ее возможностями. Но если они вас полностью удовлетворяют, то лучше использовать ее.
Дальнейшая установка FreePBX будет проходить по следующей схеме:
- Подготовка системы.
- Установка MariaDB.
- Настройка Web сервера.
- Установка NodeJS.
- Установка Asterisk.
- Установка и настройка Freepbx.
Для отладки и тестирования работы voip я рекомендую сервис Zadarma. Плюс его в том, что после регистрации вы получите настройки пира для внутренней сети оператора. И внутри этой сети вы можете бесплатно звонить. Например, я одного пира регистрирую на sip клиенте смартфона и с него звоню на второй аккаунт, пир от которого настроен в астериске. Таким образом эмулирую внешний звонок. Удобно отлаживать различные конфигурации звонков, не требуя платного подключения.
Подготовка системы
Я рекомендую ознакомиться с моим материалом на тему первоначальной настройки centos 7. Многие вопросы там рассмотрены подробнее, здесь же я не буду на них задерживаться, просто выполню необходимые команды.
Прежде чем мы начнем устанавливать asterisk, нам надо выполнить целый ряд подготовительных действий. Первым делом отключаем selinux. Для этого открываем файл:
# mcedit /etc/sysconfig/selinux
и устанавливаем значение SELINUX=disabled. После этого применяем настройку без перезагрузки сервера:
# setenforce 0
Рекомендация по отключению selinux дается в официальной инструкции по установке freepbx, так как это может привести к нарушению процесса инсталляции.
Дальше обновляем систему и ставим пакеты Development Tools:
# yum update # yum groupinstall core base "Development Tools"
Установка Mariadb
В своей работе FreePBX использует базу данных Mysql. В качестве mysql сервера будем использовать mariadb. Подключаем репозиторий со свежей версией MariaDB. Для этого создаем файл /etc/yum.repos.d/MariaDB.repo следующего содержания.
# MariaDB 10.3 CentOS repository list - created 2019-04-01 09:11 UTC # http://downloads.mariadb.org/mariadb/repositories/ [mariadb] name = MariaDB baseurl = http://yum.mariadb.org/10.3/centos7-amd64 gpgkey=https://yum.mariadb.org/RPM-GPG-KEY-MariaDB gpgcheck=1
Устанавливаем MariaDB.
# yum install MariaDB-server MariaDB-client MariaDB-shared
Запускаем mariadb и добавляем в автозагрузку.
# systemctl start mariadb # systemctl enable mariadb
Настройка Web сервера
Для работы панели FreePBX нужен web сервер с php. Я буду использовать версию php 7.1. Более подробно про настройку web срвера на Centos вы можете прочитать отдельно. Сейчас же коротко пройдем по шагам весь процесс.
Подключаем репозиторий epel, если еще не сделали это ранее.
# yum install epel-release
Подключаем remi репозиторий для centos 7.
# rpm -Uhv http://rpms.remirepo.net/enterprise/remi-release-7.rpm
Ставим пакет yum-utils.
# yum install yum-utils
Активируем репу remi-php71, для этого выполняем команду.
# yum-config-manager --enable remi-php71
Устанавливаем необходимые пакеты для работы сервера voip.
# yum install wget php php-pear php-cgi php-common php-curl php-mbstring php-gd php-mysql php-gettext php-bcmath php-zip php-xml php-imap php-json php-process php-snmp
Далее установим httpd. Он, по идее, должен установиться в качестве зависимости на предыдущем шаге, но на всякий случай проверьте.
# yum install httpd
Теперь нам нужно изменить некоторые параметры httpd - запустить его от пользователя asterisk и включить опцию AllowOverride.upload_max_filesize = \).*/\120M/' /etc/php.ini
С веб сервером закончили. Продолжаем подготовку к установке FreePBX на CentOS.
Установка NodeJS
Для работы Freepbx требуется сервер NodeJS. Установим его на Centos 7. Подключаем репозиторий NodeJS с помощью скрипта автоматизации от разработчика.
# curl -sL https://rpm.nodesource.com/setup_10.x | bash -
Обновляем кэш yum.
# yum clean all && sudo yum makecache fast
Устанавливаем NodeJS и некоторые зависимости.
# yum install gcc-c++ make nodejs
Проверяем на всякий случай версию:
# node -v
Если видите номер версии, значит установка прошла успешно. Продолжаем подготовку к установке Freepbx.
Установка Asterisk
Скачиваем архив последней версии Asterisk с официального сайта.
# cd ~ && wget http://downloads.asterisk.org/pub/telephony/asterisk/asterisk-16-current.tar.gz
Распаковываем исходники.
# tar zxvf asterisk-*.tar.gz
Переходим в директорию с исходниками.
# cd asterisk*
Выполняем скрипт для установки пакетов с зависимостями для asterisk.
# contrib/scripts/install_prereq install
Запускаем скрипт для скачивания исходников для работы с mp3.
# contrib/scripts/get_mp3_source.sh
Настраиваем конфигурацию:
# ./configure --with-pjproject-bundled --with-jansson-bundled --with-crypto --with-ssl=ssl --with-srtp
Запускаем меню для выбора параметров:
make menuselect
В целом, можно оставить дефолтную настройку, если вы не очень разбираетесь, что тут выбирать. Более подробно можете посмотреть в моей статье про подробную настройку asterisk.
Можно запускать установку asterisk.
# make && make install && make config && make samples && ldconfig
Настроим запуск астериск от системного пользователя asterisk. Для этого редактируем скрипт запуска /usr/sbin/safe_asterisk, установив параметр.
ASTARGS="-U asterisk"
Можете то же самое сделать автоматически.
# sed -i 's/ASTARGS=""/ASTARGS="-U asterisk"/g' /usr/sbin/safe_asterisk
Создадим этого пользователя и назначим нужные права на каталоги.
# useradd -m asterisk
# chown asterisk.asterisk /var/run/asterisk
# chown -R asterisk.asterisk /etc/asterisk
# chown -R asterisk.asterisk /var/{lib,log,spool}/asterisk
# chown -R asterisk.asterisk /usr/lib/asteriskЗапускаем Asterisk.
# systemctl start asterisk
Проверьте сразу, что он запустился.
# systemctl status asterisk
Если у вас будут ошибки:
radcli: rc_read_config: rc_read_config: can't open /etc/radiusclient-ng/radiusclient.conf: No such file or directory
То отредактируйте конфигурационные файлы asterisk, заменив в некоторых строках пути на правильные.
# sed -i 's";\[radius\]"\[radius\]"g' /etc/asterisk/cdr.conf # sed -i 's";radiuscfg => /usr/local/etc/radiusclient-ng/radiusclient.conf"radiuscfg => /etc/radcli/radiusclient.conf"g' /etc/asterisk/cdr.conf # sed -i 's";radiuscfg => /usr/local/etc/radiusclient-ng/radiusclient.conf"radiuscfg => /etc/radcli/radiusclient.conf"g' /etc/asterisk/cel.conf
После этого перезапустите asterisk, ошибок быть не должно.
Установка и настройка Freepbx
Скачиваем последнюю версию Freepbx с сайта разработчика.
# cd ~ && wget http://mirror.freepbx.org/modules/packages/freepbx/freepbx-15.0-latest.tgz
Распаковываем исходники.
# tar xvfz freepbx-*.tgz
Переходим в каталог freepbx и запускаем скрипт проверки запуска asterisk.
# cd freepbx && ./start_asterisk start
Если не получили ошибок, то запускаем установку непосредственно FreePBX.
# ./install -n
Если получили ошибку php:
PHP Fatal error: Uncaught Error: Call to a member function connected() on null in /root/freepbx/amp_conf/htdocs/admin/libraries/BMO/Framework.class.php:180
Запустите установку еще раз
# ./install -n
Она должна пройти без ошибок, но freepbx не будет работать корректно, так как не сможет подключиться к asterisk. После повторной установки надо открыть конфиг /etc/asterisk/manager.conf и в конце строки
#include manager_additional.conf #include manager_custom.conf
заменить на
;include manager_additional.conf ;include manager_custom.conf
И убедиться, что указан параметр secret с паролем amp111. Если это не так, отредактируйте строку.
secret = amp111
Если этого параметра вообще нет, то добавить в секцию [admin]. После этого надо еще раз запустить установку freepbx, в третий раз. После этого ошибок быть не должно и freepbx будет корректно работать.
Если все прошло без ошибок, то можно проверять работу Freepbx. Но перед этим отключим Firewall, если он у вас работает.
# systemctl stop firewalld && systemctl disable firewalld
Я не хочу в этой статье касаться его настройки. Подробно вопрос настройки firewall я рассмотрел отдельно. Там можно узнать все нюансы. Здесь же я прото скажу, что для начала нам нужно открыть 80-й порт, чтобы мы смогли работать с веб интерфейсом:
iptables -A INPUT -p tcp -m tcp --dport 80 -j ACCEPT
Для полноценной работы астериск, нужно открыть следующие порты:
iptables -A INPUT -p udp -m udp --dport 5060 -j ACCEPT iptables -A INPUT -p udp -m udp --dport 5061 -j ACCEPT iptables -A INPUT -p tcp -m tcp --dport 5060 -j ACCEPT iptables -A INPUT -p tcp -m tcp --dport 5061 -j ACCEPT iptables -A INPUT -p udp -m udp --dport 4569 -j ACCEPT iptables -A INPUT -p tcp -m tcp --dport 5038 -j ACCEPT iptables -A INPUT -p udp -m udp --dport 5038 -j ACCEPT iptables -A INPUT -p udp -m udp --dport 10000:20000 -j ACCEPT
Теперь можно запустить httpd.
# systemctl start httpd
Добавляем его в автозагрузку:
# systemctl enable httpd
На этом установка закончена Freepbx. Можно зайти браузером на страницу с ip адресом сервера. У меня это http://85.143.175.176 Открывается начальная страница freepbx, где нам предлагается создать нового пользователя:
Создаем пользователя и заходим в web интерфейс управления астериском:
Вот и все, дальше можно заниматься настройкой. Раньше следующим разделом шла информация по автозагрузке freepbx, но в данный момент эта информация неактуально. Отдельно автоазгрузку для freepbx настраивать не надо. Она по дефолту автоматически запускается при старте системы.
Заключение
В данной инструкции мы аккуратно собрали все необходимые компоненты для настройки связки asterisk+freepbx на сервере CentOS 7. Скачали последние версии софта, собрали его из исходников и установили. Таким образом мы полностью подготовили сервер к конфигурированию телефонии. Если сервер будет смотреть в интернет, нужно обязательно не забыть аккуратно настроить firewall и хотя бы fail2ban для обеспечения минимальной, хотя в большинстве случаев и вполне достаточной, защиты.
Примером настройки asterisk с нуля может служить указанная статья. Ее можно взять за основу для целостного понимания базового функционала, который можно реализовать с помощью астериск.
Напоминаю, что данная статья является частью единого цикла статьей про сервер Centos.
Видео
В завершение видео со всем процессом установки:
Онлайн курс "Сетевой инженер"
Если у вас есть желание научиться строить и поддерживать высокодоступные и надежные сети, рекомендую познакомиться с онлайн-курсом «Сетевой инженер» в OTUS. Это авторская программа в сочетании с удалённой практикой на реальном оборудовании и академическим сертификатом Cisco! Студенты получают практические навыки работы на оборудовании при помощи удалённой онлайн-лаборатории, работающей на базе партнёра по обучению — РТУ МИРЭА.
Смотрите программу детальнее по .
Помогла статья? Подписывайся на telegram канал автора
Анонсы всех статей, плюс много другой полезной и интересной информации, которая не попадает на сайт.
Как установить OpenMeetings на CentOS 7
Используете другую систему?
Apache OpenMeetings - это приложение для веб-конференций с открытым исходным кодом. Он написан на Java и поддерживает несколько серверов баз данных. Он предоставляет множество функций, таких как аудио- и видеоконференции, совместное использование экрана, файловый менеджер, система модерации пользователей, личные сообщения и контакты, интегрированный календарь для планов встреч и многое другое.Вы также можете записать сеанс конференц-связи. Он предоставляет SOAP / REST API и несколько плагинов для простой интеграции с Moodle, Jira, Joomla, Confluence и другими.
Предварительные требования
- Экземпляр сервера Vultr CentOS 7 с ОЗУ не менее 4 ГБ.
- Пользователь sudo.
- Доменное имя, указывающее на сервер.
В этом руководстве мы будем использовать 192.168.1.1 в качестве общедоступного IP-адреса и sessions.example.com в качестве доменного имени, указывающего на экземпляр Vultr.Не забудьте заменить все вхождения примера IP-адреса и доменного имени фактическими.
Обновите базовую систему с помощью руководства Как обновить CentOS 7. После обновления системы приступайте к установке Java.
Установить Java
OpenMeetings написан на Java, поэтому для работы требуется Java Runtime Environment (JRE). Загрузите последний доступный пакет Oracle SE JDK 8 RPM, который включает как JRE, так и JDK.
wget --header 'Cookie: oraclelicense = a' http: // download.oracle.com/otn-pub/java/jdk/8u161-b12/2f38c3b165be4555a1fa6e98c45e0808/jdk-8u161-linux-x64.rpm
Установите загруженный пакет.
sudo об / мин -Uvh jdk-8u161-linux-x64.rpm
Если Java установлена успешно, вы сможете проверить ее версию.
java -версия
Вы увидите следующий результат.
[пользователь @ vultr ~] $ java -версия
версия java "1.8.0_161"
Среда выполнения Java (TM) SE (сборка 1.8.0_161-b12)
64-разрядная серверная виртуальная машина Java HotSpot (TM) (сборка 25.161-b12, смешанный режим)
Прежде чем мы продолжим, нам нужно будет настроить переменные среды JAVA_HOME и JRE_HOME . Найдите абсолютный путь к исполняемому файлу JAVA в вашей системе.
readlink -f $ (какая java)
Вы увидите аналогичный результат.
[user @ vultr ~] $ readlink -f $ (какая java)
/usr/java/jdk1.8.0_161/jre/bin/java
Теперь установите переменные среды JAVA_HOME и JRE_HOME в соответствии с путем к каталогу Java.
echo "экспорт JAVA_HOME = / usr / java / jdk1.8.0_161" >> ~ / .bash_profile
echo "экспорт JRE_HOME = / usr / java / jdk1.8.0_161 / jre" >> ~ / .bash_profile
Выполнить файл bash_profile .
исходный код ~ / .bash_profile
Теперь вы можете запустить команду echo $ JAVA_HOME , чтобы убедиться, что переменная среды установлена.
[пользователь @ vultr ~] $ echo $ JAVA_HOME
/usr/java/jdk1.8.0_161
Установить зависимости
Установите библиотеки ImageMagick и GhostScript.
sudo yum -y установить epel-release
sudo yum -y установить ImageMagick ghostscript
ImageMagick поддерживает загрузку изображений и их импорт на доску. GhostScript позволяет загружать PDF-файлы на доску.
Проверьте версию ImageMagick и GhostScript, чтобы убедиться, что они установлены успешно.
[user @ vultr ~] $ identify -version
Версия: ImageMagick 6.7.8-9 2016-06-16 Q16 http://www.imagemagick.org
Авторское право: Copyright (C) 1999-2012 ImageMagick Studio LLC
Особенности: OpenMP
[пользователь @ vultr ~] $ ghostscript -v
GPL Ghostscript 9.07 (2013-02-14)
Copyright (C) 2012 Artifex Software, Inc. Все права защищены.
Furthur, нам также потребуется установить в системе Apache OpenOffice или LibreOffice. Установка любого из них позволит OpenMeetings импортировать файлы в форматах документов Office, таких как .doc , .docx , .ppt , .pptx или .xlx . В этом руководстве мы установим Apache OpenOffice.
Перейдите во временный каталог и загрузите RPM Apache OpenOffice.
cd / tmp
wget https://downloads.sourceforge.net/project/openofficeorg.mirror/4.1.5/binaries/en-US/Apache_OpenOffice_4.1.5_Linux_x86-64_install-rpm_en-US.tar.gz
Распакуйте архив и установите все пакеты RPM.
tar xf Apache_OpenOffice_4.1.5_Linux_x86-64_install-rpm_en-US.tar.gz
cd en-US / RPMS
sudo rpm -Uvh * .rpm
sudo rpm -Uvh рабочий стол-интеграция / openoffice4.1.5-redhat-menus - *. rpm
Чтобы проверить, правильно ли установлен и работает OpenOffice, введите в командной строке openoffice4 -h .Он напечатает его версию и краткую справку.
[пользователь @ vultr ~] $ openoffice4 -h
OpenOffice 4.1.5 415m1 (сборка: 9789)
Использование: soffice [параметры] [документы ...]
Параметры:
-minimized сохранить минимизированным растровое изображение запуска.
...
Установите репозиторий RPMFusion в вашу систему, поскольку он предоставляет готовые пакеты для FFmpeg и Sound eXchange (SoX).
sudo rpm -Uvh https://download1.rpmfusion.org/free/el/rpmfusion-free-release-7.noarch.rpm
Установите FFmpeg и SoX.
sudo yum -y установить ffmpeg sox
FFmpeg и SoX позволят записывать встречу. Они также помогут импортировать на доску медиафайлы, такие как .avi , .flv , .mov и .mp4 . Проверьте установку, проверив версии как FFmpeg, так и SoX.
[пользователь @ vultr ~] $ sox --version
sox: SoX v14.4.1
[пользователь @ vultr ~] $ ffmpeg -версия
ffmpeg версия 2.8.13 Авторские права (c) 2000-2017 разработчики FFmpeg
построен с помощью gcc 4.8.5 (GCC) 20150623 (Red Hat 4.8.5-11)
Установить PostgreSQL
OpenMeetings поддерживает несколько типов серверов баз данных, таких как MySQL, PostgreSQL, Apache, Derby и Oracle. В этом руководстве мы будем использовать сервер PostgreSQL для размещения базы данных OpenMeeting.
PostgreSQL - это объектно-реляционная система баз данных, известная своей стабильностью и скоростью. Репозиторий по умолчанию yum содержит старую версию PostgreSQL, поэтому добавьте в систему репозиторий PostgreSQL для последней версии приложения.
sudo yum -y install https://download.postgresql.org/pub/repos/yum/10/redhat/rhel-7-x86_64/pgdg-centos10-10-1.noarch.rpm
Установите сервер базы данных PostgreSQL.
sudo yum -y установить postgresql10-server postgresql10-contrib postgresql10
Инициализировать базу данных.
sudo / usr / pgsql-10 / bin / postgresql-10-настройка initdb
Запустите сервер PostgreSQL и включите его автоматический запуск во время загрузки.
sudo systemctl запустить postgresql-10
sudo systemctl включить postgresql-10
Измените пароль для пользователя PostgreSQL по умолчанию.
судо passwd postgres
Войдите в систему как пользователь PostgreSQL.
судо su - postgres
Создайте нового пользователя PostgreSQL для пользователя OpenMeetings.
createuser openmeetings
Вы можете использовать любое имя пользователя вместо openmeetings .Переключитесь на оболочку PostgreSQL.
psql
Установите пароль для вновь созданного пользователя для базы данных OpenMeetings.
ALTER USER openmeetings С ЗАПИСАННЫМ паролем DBPassword;
Замените DBPassword надежным паролем. Создайте новую базу данных для установки OpenMeetings.
СОЗДАТЬ открытые встречи ВЛАДЕЛЬЦА открытые встречи;
Выход из оболочки psql .
\ q
Переключитесь на пользователя sudo .
выход
Отредактируйте файл pg_hba.conf , чтобы включить аутентификацию на основе MD5.
судо нано /var/lib/pgsql/10/data/pg_hba.conf
Найдите следующие строки и измените значения в столбце МЕТОД с идент на md5 .
# TYPE DATABASE АДРЕСНЫЙ СПОСОБ ПОЛЬЗОВАТЕЛЯ
# "local" только для соединений сокетов домена Unix
локально все все сверстники
# Локальные подключения IPv4:
хост все все 127.0.0.1 / 32 идент.
# Локальные подключения IPv6:
хост все все :: 1/128 идент
После обновления конфигурация будет выглядеть следующим образом.
# TYPE DATABASE АДРЕСНЫЙ СПОСОБ ПОЛЬЗОВАТЕЛЯ
# "local" только для соединений сокетов домена Unix
локально все все сверстники
# Локальные подключения IPv4:
разместить все все 127.0.0.1/32 md5
# Локальные подключения IPv6:
разместить все все :: 1/128 md5
Сохраните файл и выйдите из редактора.Перезапустите PostgreSQL, чтобы изменения вступили в силу.
sudo systemctl перезапустить postgresql-10
Установка OpenMeetings
Так как все необходимые зависимости установлены. Создайте нового пользователя OpenMeetings. Для обеспечения безопасности сервера рекомендуется использовать пользователя без полномочий root для запуска OpenMeetings.
sudo adduser -b / var -s / sbin / nologin открытые встречи
Приведенная выше команда также создаст домашний каталог пользователя openmeetings в / var / openmeetings .
Посетите страницу загрузки Apache OpenMeetings, чтобы получить ссылку на последний доступный выпуск. Скачайте архив OpenMeetings.
cd / tmp
wget http://www-us.apache.org/dist/openmeetings/4.0.1/bin/apache-openmeetings-4.0.1.tar.gz
Распакуйте архив в каталог / var / openmeetings .
sudo tar xf apache-openmeetings-4.0.1.tar.gz -C / var / openmeetings
Предоставьте право собственности на файлы пользователю OpenMeetings, которого мы создали ранее.
sudo chown -R openmeetings: openmeetings / var / openmeetings
Перед запуском приложения нам нужно будет изменить брандмауэр, чтобы разрешить порты 5080 и 1935 .
sudo firewall-cmd --zone = public --permanent --add-port = 5080 / tcp
sudo firewall-cmd --zone = public --permanent --add-port = 1935 / tcp
sudo firewall-cmd --reload
Теперь вы можете запустить приложение.
sudo su -s / bin / bash -c 'cd / var / openmeetings / && sh red5.sh 'openmeetings
Теперь вы можете получить доступ к http://192.168.1.1:5080/openmeetings в своем любимом браузере. Вы увидите экран приветствия с инструкциями по установке GhostScript.
Поскольку мы уже установили GhostScript, продолжаем дальше. В следующем интерфейсе вам будет предложено указать сведения о сервере базы данных. Выберите тип базы данных « PostgreSql » и укажите сведения о сервере базы данных, которые вы настроили во время установки PostgreSQL.
Нажмите кнопку « Проверить », и вы должны получить сообщение: « Проверка базы данных прошла успешно ». Введите данные своей учетной записи администратора и имя группы в следующем интерфейсе.
Настройте основные параметры вашей установки; например, чтобы разрешить саморегистрацию, подтверждение адреса электронной почты и язык по умолчанию. Также укажите данные своего SMTP-сервера. Если у вас нет готового SMTP-сервера, вы также можете предоставить детали SMTP позже на панели администратора.
Он спросит у вас путь к двоичным файлам различных приложений. Укажите / usr / bin в качестве пути для ImageMagick, FFmpeg и SoX. Если приложение выдает ошибки для введенного пути, вы можете использовать which , чтобы найти абсолютный путь к двоичному файлу. Например, , который ffmpeg должен выдавать / usr / bin / ffmpeg в качестве вывода. Используйте / opt / openoffice4 в качестве пути к двоичным файлам OpenOffice.
Вы можете пропустить настройку в следующем интерфейсе, так как мы собираемся использовать значения по умолчанию. Наконец, нажмите кнопку « Finish », чтобы установить приложение и записать базу данных.
OpenMeetings теперь установлен на вашем сервере. Чтобы сделать его более удобным для производства, мы настроим Systemd для управления сервером OpenMeetings. Мы также настроим Nginx с Let's Encrypt SSL в качестве защищенного обратного прокси для обслуживания приложения.
Настройка Systemd
Хотя мы можем легко запускать и останавливать приложение с помощью приведенной выше команды, рекомендуется настроить служебный модуль Systemd для управления приложением.Это также обеспечит автоматический запуск службы при загрузке и сбоях.
Остановите сервер OpenMeetings, нажав « Ctrl + C » или убив оболочку пользователя openmeetings .
sudo pkill -KILL -u openmeetings
Создайте новый файл модуля Systemd для OpenMeetings Server.
судо нано /etc/systemd/system/openmeetings.service
Заполните файл.
[Единица]
Описание = Служба OpenMeeting
После = сеть.цель
[Услуга]
Тип = простой
Пользователь = openmeetings
WorkingDirectory = / var / openmeetings
ExecStart = / var / openmeetings / red5.sh
Перезагрузка = всегда
[Установить]
WantedBy = multi-user.target
Запустите сервер OpenMeetings и включите его автоматический запуск во время загрузки.
sudo systemctl start openmeetings
sudo systemctl включить открытые встречи
Чтобы проверить статус службы, вы можете запустить следующее.
sudo systemctl status openmeetings
Вы увидите аналогичный результат.
[root @ vultr openmeetings] # sudo systemctl status openmeetings
● openmeetings.service - Служба OpenMeeting
Загружено: загружено (/etc/systemd/system/openmeetings.service; включено; предустановка поставщика: отключено)
Активный: активен (работает) с 31.01.2018 15:40:56 UTC; 38с назад
Основной PID: 10522 (Java)
CGroup: /system.slice/openmeetings.service
└─10522 / bin / java -Dred5.root = / var / openmeetings -Djava.security.debug = failure -Xms256m ...
31 янв 15:41:29 vultr.guest red5.sh [10522]: [ИНФОРМАЦИЯ] [Загрузчик: / openmeetings] org.red5.server.Serv ... ngs
31 января 15:41:29 vultr.guest red5.sh [10522]: [ИНФОРМАЦИЯ] [Загрузчик: / openmeetings] org.red5.server.Serv ... ngs
31 января 15:41:29 vultr.guest red5.sh [10522]: DEBUG 01-31 15: 41: 29.431 16603 343 o.a.o.c.r.Scope ... se]
31 января 15:41:29 vultr.guest red5.sh [10522]: DEBUG 01-31 15: 41: 29.531 16703 124 o.a.o.c.r.Scope ... ngs
31 января 15:41:34 vultr.guest red5.sh [10522]: DEBUG 01-31 15: 41: 34.421 21593 82 o.a.o.u. Версия ...] -
31 янв 15:41:34 vultr.guest red5.sh [10522]: ######################################################################## ##### ... ###
31 января 15:41:34 vultr.guest red5.sh [10522]: # Openmeetings запущен ... #
31 января 15:41:34 vultr.guest red5.sh [10522]: # 4.0.1 3795f14 2017-12-05T16 ... #
31 января 15:41:34 vultr.guest red5.sh [10522]: # и готово к использованию ... #
31 января 15:41:34 vultr.guest red5.sh [10522]: ################################ ################# ... ###
Подсказка: некоторые строки имеют многоточие, используйте -l, чтобы отобразить их полностью. Настройка Nginx в качестве обратного прокси
По умолчанию OpenMeetings прослушивает порт 5080 . Если соединение между браузером и сервером не зашифровано с помощью SSL, то логины и другая информация будут отправлены в виде обычного текста. Это может быть потенциальной угрозой, поскольку кто-то, перехватывающий сеть, может получить информацию. Чтобы смягчить эту проблему, мы настроим Nginx в качестве обратного прокси-сервера, который будет прослушивать порт HTTPS по умолчанию и передавать все запросы на сервер OpenMeetings.
Установите Nginx.
sudo yum -y установить nginx
Запустите Nginx и включите его автоматический запуск во время загрузки.
sudo systemctl start nginx
sudo systemctl включить nginx
Установите Certbot, клиентское приложение для Let's Encrypt CA.
sudo yum -y установить certbot
Прежде чем вы сможете запросить сертификаты, вам необходимо разрешить порты 80, и 443 или стандартные службы HTTP и HTTPS через брандмауэр.
sudo firewall-cmd --zone = public --add-service = http --permanent
sudo firewall-cmd --zone = public --add-service = https --permanent
sudo firewall-cmd --reload
Примечание: Чтобы получить сертификаты от Let's Encrypt CA, домен, для которого должны быть сгенерированы сертификаты, должен быть направлен на сервер. В противном случае внесите необходимые изменения в записи DNS домена и дождитесь распространения DNS, прежде чем повторно запрашивать сертификат.Certbot проверяет центр сертификации домена перед предоставлением сертификатов.
Создайте сертификаты SSL.
sudo certbot certonly --webroot -w / usr / share / nginx / html -d sessions.example.com
Сгенерированные сертификаты, скорее всего, будут храниться в /etc/letsencrypt/live/meetings.example.com/ . Сертификат SSL будет храниться как fullchain.pem , а закрытый ключ - как privkey.pem .
Срок действия сертификатов
Let's Encrypt истекает через 90 дней, поэтому рекомендуется настроить автоматическое обновление сертификатов с помощью заданий Cron.
Откройте файл задания cron.
sudo crontab -e
Добавьте следующую строку в конец файла.
30 5 * * * / usr / bin / certbot обновить --quiet
Указанное выше задание cron будет запускаться каждый день в 5:30 утра. Если срок действия сертификата истекает, он будет автоматически продлен.
Теперь измените файл конфигурации Nginx по умолчанию, чтобы удалить строку default_server .
sudo sed -i 's / default_server // g' / и т. Д. / Nginx / nginx.conf
Создайте новый файл конфигурации для OpenMeetings Server.
судо нано /etc/nginx/conf.d/meetings.example.com.conf
Заполните файл.
сервер {
слушать 80;
имя_сервера meeting.example.com;
return 301 https: // $ host $ request_uri;
}
server {
слушать 443;
имя_сервера meeting.example.com;
ssl_certificate /etc/letsencrypt/live/meetings.example.com/fullchain.pem;
ssl_certificate_key / etc / letsencrypt / live / встречи.example.com/privkey.pem;
ssl включен;
ssl_session_cache встроенный: 1000 общий: SSL: 10 м;
ssl_protocols TLSv1 TLSv1.1 TLSv1.2;
ssl_ciphers HIGH:! aNULL:! eNULL:! ЭКСПОРТ:! КАМЕЛИЯ:! DES:! MD5:! PSK:! RC4;
ssl_prefer_server_ciphers на;
access_log /var/log/nginx/openmeetings.access.log;
место расположения / {
proxy_pass http: // localhost: 5080;
proxy_set_header host $ host;
proxy_http_version 1.1;
proxy_set_header обновление $ http_upgrade;
proxy_set_header соединение "обновление";
}
}
Проверьте наличие ошибок в новом файле конфигурации.
судо nginx -t
Если вы видите следующий вывод, конфигурация не содержит ошибок.
[пользователь @ vultr ~] $ sudo nginx -t
nginx: синтаксис файла конфигурации /etc/nginx/nginx.conf в порядке
nginx: файл конфигурации /etc/nginx/nginx.conf, тест прошел успешно
Если вы получили какую-то ошибку, обязательно дважды проверьте путь к сертификатам SSL. Перезапустите веб-сервер Nginx, чтобы внести изменения в конфигурацию.
sudo systemctl перезапустить nginx
Прежде чем вы сможете начать использовать приложение на сайте, защищенном SSL, вам нужно будет внести изменения в конфигурацию OpenMeetings. Войдите в административную панель OpenMeetings и перейдите в «Администрирование >> Конфигурация ». В таблице идентификаторов, ключей и значений; найдите application.base.url . Измените его значение на https://meetings.example.com в соответствии с вашим доменным именем. Сохраните конфигурацию, щелкнув значок сохранения выше.
Перезапустите службу OpenMeetings.
sudo systemctl перезапустить openmeetings
Теперь вы можете перейти на https://meetings.example.com с помощью вашего любимого веб-браузера и войти в систему, чтобы использовать приложение.
Поздравляем, Apache OpenMeetings теперь установлен на вашем сервере. Вы можете пригласить своих друзей и начать использовать OpenMeetings для онлайн-конференций.
Хотите внести свой вклад?
Вы можете заработать до 300 $ , добавляя новые статьи
[PDF] Установка OpenMeetings 3.0.x на Centos 6.7
Скачать установку OpenMeetings 3.0.x на Centos 6.7 ...
Установка Apache OpenMeetings 3.0.x на Centos 7 Это руководство создано на основе свежих установок CentOS-6.7-x86_64-LiveCD.iso. Протестировано с положительным результатом. Мы будем использовать бинарную версию Apache OpenMeetings 3.0.7 stable, то есть подавить его компиляцию. Делается пошагово. 27-9-2015
Запуск ... 1) Сначала мы должны изменить уровень безопасности Selinux для установки: sudo gedit / etc / selinux / config… изменить: SELINUX = enforcing...to SELINUX = permissive
Pag 1 2) --------- Обновите систему ------- Обновите операционную систему: yum update -y ... и перезагрузитесь для изменений ядра и новая конфигурация Selinux вступит в силу .: перезагрузка
3) ----------- ДОБАВИТЬ репозиторий ----------- ### Добавить репозиторий Epel ### для Centos 6. x 32-битный cd / opt wget http://dl.fedoraproject.org/pub/epel/6/i386/epel-release-6-8.noarch.rpm rpm -Uvh epel-release-6-8.noarch.rpm Для CentOS 6.x 64 бита: cd / opt wget http://dl.fedoraproject.org/pub/epel/6/x86_64/epel-release-6-8.noarch.rpm rpm -Uvh epel-release-6-8.noarch.rpm ### Añadimos el repositorio linuxtech (32 y 64 bit) ### ... para la instalación de vlc, репродуктор видео для las futuras grabaciones que hagamos en OpenMeetings .: cd / opt wget http://pkgrepo.linuxtech.net/el6/release/linuxtech.repo cp linuxtech.repo /etc/yum.repos.d ### Adobe repo 32 bit ## Для Flash Player .
Pag 2 rpm -ivh http://linuxdownload.adobe.com/adobe-release/adobe-release-i386-1.0-1.noarch.rpm rpm --import / etc / pki / rpm-gpg / RPM-GPG -KEY-adobe-linux ### Adobe repo 64-bit ### Для проигрывателя Flash.rpm -ivh http://linuxdownload.adobe.com/adobe-release/adobe-release-x86_64-1.0-1.noarch.rpm rpm --import / etc / pki / rpm-gpg / RPM-GPG-KEY-adobe -linux yum update 4) -------- Установка Java ------- Java необходима для работы Red5-OpenMeetings. Следует установить Open Java 1.8 и плагин icedtea-web: sudo yum install java-1.8.0-openjdk icedtea-web Возможно, установлены различные версии Java. Выберите версию 1.8: update-alternatives --config java И чтобы проверить, активна ли выбранная версия: java -version 5) -------- Для установки LibreOffice ------ OpenMeetings потребуется LibreOffice для конвертировать в pdf загруженные офисные файлы.Можно установить: yum -y install libreoffice 6) -------- Установка необходимых пакетов и библиотек ------- Если установить пакеты и библиотеки, которые нам понадобятся позже: (Только в одной строке с пробел) yum install -y libjpeg libjpeg-devel ghostscript freetype freetype-devel unzip gcc gcc-c ++ ncurses ncurses-devel make zlib zlib-devel libtool bison bison-devel openssl-devel bzip2 bzip2-devel autoconfileautomake pkg-autoconfile automake pkg-autoconf
Pag 3 7) ----- Установка ImageMagick, Sox и Swftools -----
ImageMagick будет работать с файлами изображений.Следует установить его и еще несколько библиотек: yum install -y ImageMagick giflib giflib-devel giflib-utils
Sox работает со звуком. Скомпилируем и установим: cd / opt wget http://sourceforge.net/projects/sox/files/sox/14.4.2/sox-14.4.2.tar.gz tar xzvf sox-14.4.2.tar.gz cd /opt/sox-14.4.2 ./configure make && make install
Swftools работает с преобразованием загруженных файлов в swf (флэш-файл). Не используйте файл swftools более новой версии. Нет pdf2swf. cd / opt wget http: //www.swftools.org / swftools-2013-04-09-1007.tar.gz tar xzvf swftools-2013-04-09-1007.tar.gz cd / opt / swftools-2013-04-09-1007 ./configure --libdir = / usr / lib --bindir = / usr / bin make make install cd / opt
8) ---- Установка Adobe flash player --- OpenMeetings даже нужен Adobe Flash Player для комнат. yum install -y flash-plugin
Pag 4 9) ---- Установка Jodconverter --- Jodconverter работает для преобразования загруженных файлов. cd / opt wget http://jodconverter.googlecode.com/files/jodconverter-core-3.0-beta-4-dist.zip распаковать jodconverter-core-3.0-beta-4-dist.zip 10) ------ Компиляция FFmpeg ---- FFmpeg будет работать с видео. Установлю библиотеки и vlc для воспроизведения записей. yum install -y glibc alsa-lib-devel faac faac-devel faad2 faad2-devel gsm gsm-devel imlib2 imlib2devel lame-devel vorbis-tools theora-tools libvpx-devel vlc Эта компиляция ffmpeg основана на этом URL: (4-7 -2015) https://trac.ffmpeg.org/wiki/CompilationGuide/Centos Как бы то ни было, компиляция по этому URL-адресу дает ошибку при компиляции x264 (второй шаг).После устранения этой ошибки и завершения компиляции выдает ошибку ogg при записи на OpenMeetings. Затем я нажимаю один шаг в URL-адресе и добавляю еще несколько. И теперь работает исправно, без ошибок, а аудио-видео синхронизируется. Ягг, верно. Также я сделал скрипт для загрузки, компиляции и установки ffmpeg на Centos. Он протестирован и работает нормально. Во время компиляции x265 будет выглядеть как остановка примерно на 8 минут в тексте, который говорит: 41% Не волнуйтесь, все идет правильно. Будь терпеливым. Когда компиляция будет завершена, появится текст: FFMPEG Compilation and Installation Finished! Загрузите скрипт и прочтите внутри zip-архива инструкции по его запуску.Для загрузки: https://cwiki.apache.org/confluence/download/attachments/27838216/ffmpeg_script_compile_Cent os.zip?version=3&modificationDate=1443531153065&api=v2 После завершения компиляции вы можете перейти к шагу 11) Но если вы предпочитаете скопировать и вставьте, я советую этого не делать, я оставляю текстовый скрипт:
Pag 5 sudo gedit /opt/ffmpeg-centos.sh ... скопируйте зеленый текст отсюда: # Script ffmpeg Centos # Alvaro Bustos. Спасибо Hunter # 4-7-2015 # Установить библиотеки yum install -y autoconf automake cmake freetype-devel gcc gcc-c ++ git libtool make mercurial nasm pkgconfig zlib-devel # Установить yasm из репозитория yum install -y yasm # Создать временный каталог для источников.SOURCES = $ (mkdir ~ / ffmpeg_sources) cd ~ / ffmpeg_sources # Загрузите необходимые исходники. git clone --depth 1 git: //git.videolan.org/x264 hg clone https://bitbucket.org/multicoreware/x265 git clone --depth 1 git: //git.code.sf.net/p/ opencore-amr / fdk-aac curl -L -O http://downloads.sourceforge.net/project/lame/lame/3.99/lame-3.99.5.tar.gz git clone http: //git.opus-codec .org / opus.git curl -O http://downloads.xiph.org/releases/ogg/libogg-1.3.2.tar.gz curl -O http://downloads.xiph.org/releases/vorbis/libvorbis -1.3.5.tar.gz wget http://downloads.xiph.org/releases/theora/libtheora-1.1.1.tar.gz git clone --depth 1 https://chromium.googlesource.com/webm/libvpx.git git clone --depth 1 git: //source.ffmpeg.org/ffmpeg # Распаковать файлы для файла в `ls ~ / ffmpeg_sources / *. tar. *`; do tar -xvf $ file done cd x264 ./configure --prefix = "$ HOME / ffmpeg_build" --bindir = "$ HOME / bin" --enable-static && make && make install && make distclean; cd .. cd x265 / build / linux cmake -G "Unix Makefiles" -DCMAKE_INSTALL_PREFIX = "$ HOME / ffmpeg_build" -DENABLE_SHARED: bool = off../../source && make && make install; cd ~ / ffmpeg_sources cd fdk-aac autoreconf -fiv && ./configure --prefix = "$ HOME / ffmpeg_build" --disable-shared && make && make install && make distclean; cd ..
Pag 6 cd lame - * / ./configure --prefix = "$ HOME / ffmpeg_build" --bindir = "$ HOME / bin" --disable-shared --enablenasm && make && make install && make distclean; cd .. cd opus autoreconf -fiv && ./configure --prefix = "$ HOME / ffmpeg_build" --disable-shared && make && make install && make distclean; CD .. cd libogg - * / ./configure --prefix = "$ HOME / ffmpeg_build" --disable-shared && make && make install && make distclean; cd .. cd libvorbis - * / LDFLAGS = "- L $ HOME / ffmeg_build / lib" CPPFLAGS = "- I $ HOME / ffmpeg_build / include" ./configure --prefix = "$ HOME / ffmpeg_build" --with-ogg = "$ HOME / ffmpeg_build" --disable-shared && make && make install && make distclean; cd .. cd libtheora - * / ./configure --prefix = "$ HOME / ffmpeg_build" --with-ogg = "$ HOME / ffmpeg_build" --disableexamples --disable-shared --disable-sdltest --disable- vorbistest && make && make install; CD .. cd libvpx ./configure --prefix = "$ HOME / ffmpeg_build" --disable-examples && make && make install && make clean; cd .. cd ffmpeg PKG_CONFIG_PATH = "$ HOME / ffmpeg_build / lib / pkgconfig" ./configure --prefix = "$ HOME / ffmpeg_build" --extra-cflags = "- I $ HOME / ffmpeg_build / include" --extflags "-L $ HOME / ffmpeg_build / lib" --bindir = "$ HOME / bin" --pkg-config-flags = "- static" --enable-gpl --enable-nonfree --enable-libfdk_aac - enable-libfreetype --enable-libmp3lame --enable-libopus --enable-libvorbis --enable-libvpx --enable-libx264 --enable-libx265 --enablelibtheora && make && make install && make distclean && hash -r; CD .. cd ~ / bin cp ffmpeg ffprobe ffserver lame x264 / usr / local / bin cd ~ / ffmpeg_build / bin cp x265 / usr / local / bin echo "Компиляция и установка FFMPEG завершены!" ...сюда. Согласитесь, разрешение на выполнение: chmod + x /opt/ffpmeg-centos.sh cd / opt
Pag 7 Теперь подключитесь к Интернету, запустите сценарий и подождите несколько долгих минут во время компиляции: ./ffmpeg-centos.sh. предупреждение о 8 минутах при ложной остановке ... Все скомпилированные файлы будут установлены на: / usr / local / bin
11) -------- Установка сервера базы данных MariaDB ------- Мы создать файловый репозиторий для загрузки сервера данных MariaDB.Для 32-разрядной версии Centos 6.x: sudo gedit /etc/yum.repos.d/MariaDB.repo ... y copiamos en su internal el siguiente texto: [mariadb] name = MariaDB baseurl = http: //yum.mariadb. org / 10.0 / centos6-x86 gpgkey = https: //yum.mariadb.org/RPM-GPG-KEY-MariaDB gpgcheck = 1 Для Centos 6.x 64 бит: sudo gedit /etc/yum.repos.d/MariaDB. repo ... y copiamos en su interior el siguiente texto: [mariadb] name = MariaDB baseurl = http://yum.mariadb.org/10.0/centos6-amd64 gpgkey = https: //yum.mariadb.org/RPM- GPG-KEY-MariaDB gpgcheck = 1 Устанавливаем: yum -y устанавливаем MariaDB-server MariaDB-client...сделать резервную копию файла конфигурации; создайте новый:
Pag 8 mv /etc/my.cnf /etc/my.bak cp /usr/share/mysql/my-medium.cnf /etc/my.cnf ... и запустите сервер: service mysql start Задайте пароль для mariadb root: mysqladmin -u root password new-password Создайте базу данных для OpenMeetings: mysql -u root -p ... запросит пароль root, который мы только что сделали: CREATE DATABASE open307 DEFAULT CHARACTER SET 'utf8 '; ... теперь создайте нового пользователя с паролем: CREATE USER 'hola' @ 'localhost' IDENTIFIED BY '123456'; ...и предоставьте этому пользователю привилегии в базе данных open307: ПРЕДОСТАВИТЬ ВСЕ ПРИВИЛЕГИИ НА open307. * TO 'hola' @ 'localhost' С ОПЦИЕЙ GRANT; ПРИВИЛЕГИИ ПРОМЫВКИ; quit
open307 ............. имя базы данных hola ............. пользователь этой базы данных 123456 .......... ..... пароль этого пользователя Для запуска, перезапуска или остановки mariadb: systemctl start mariadb.service systemctl restart mariadb.service systemctl stop mariadb.service
Pag 9 12) ------- Установка OpenMeetings - --- Мы установим OpenMeetings в / opt / red5307.Вся следующая информация будет основана на этом каталоге. Звоните в нашу папку установки red5307 Сделайте папку: mkdir / opt / red5307 cd / opt / red5307 ... и скачайте файл OpenMeetings: wget http://apache.rediris.es/openmeetings/3.0.7/bin/apache -openmeetings-3.0.7.zip распаковать apache-openmeetings-3.0.7.zip ... сохранить выгруженный файл в / opt: mv apache-openmeetings-3.0.7.zip / opt Не делать никому, владелец всей установки OpenMeetings folder: chown -R nobody / opt / red5307 Выгрузите и установите коннектор между OpenMeetings и MariaDB: cd / opt wget http: // repo1.maven.org/maven2/mysql/mysql-connector-java/5.1.36/mysql-connector-java5.1.36.jar ... и скопируйте его туда, где должно быть: cp /opt/mysql-connector-java-5.1. 36.jar / opt / red5307 / webapps / openmeetings / WEB-INF / lib Теперь мы собираемся настроить OpenMeetings для нашей базы данных в MariaDB: cd / opt / red5307 / webapps / openmeetings / WEB-INF / classes / META-INF mv persistence.xml persistence.xml-ori mv mysql_persistence.xml persistence.xml sudo gedit /opt/red5307/webapps/openmeetings/WEB-INF/classes/META-INF/persistence.xml...для изменения в строке 78
Pag 10, Url = jdbc: mysql: // localhost: 3306 / openmeetings ... to, Url = jdbc: mysql: // localhost: 3306 / open307 ... это имя базы данных, которую мы сделали изначально. ... изменить в строке 83 Username = root ... to, Username = hola ... - это пользователь, которого мы изначально использовали для базы данных. ... изменить в строке 84 ,, Password = "/> ... to, Password = 123456" /> ... это пароль, который мы изначально ввели для пользователя "hola" в базе данных. По логике, если изначально вы выбрали другое имя и пароль для базы данных, вы должны будете изменить их здесь.Защищаем доступ к файлу: chmod 640 /opt/red5307/webapps/openmeetings/WEB-INF/classes/META-INF/persistence.xml 13) ------ Скрипт для запуска red5-OpenMeetings ---- -Создайте сценарий для запуска и остановки red5-OpenMeetings, который мы назовем red5: cd / opt sudo gedit /etc/init.d/red5 ... скопируйте и вставьте текст отсюда:
Pag 11 # #! / bin / sh -e # # Сценарий запуска для экспорта Red5 RED5_HOME = / opt / red5307 start_red5 = "$ RED5_HOME / red5.sh start" stop_red5 = "$ RED5_HOME / red5-shutdown.sh stop" start () {echo -n "Запуск Red5:" $ {start_red5} & echo "готово."} stop () {echo -n" Завершение работы Red5: "$ {stop_red5} echo" done. "} case" $ 1 "в start) start ;; stop) stop ;; restart) stop sleep 10 start ;; *) echo "Usage: $ 0 {start | stop | restart}" esac exit 0 ... сюда. Если вы производили установку по любому другому пути, можете изменить строку: RED5_HOME = / opt / red5307 ... на RED5_HOME = / your-path-installation
Pag 12 Предоставьте скрипту разрешение на выполнение: chmod + x /etc/init.d/red5
14) Перезапустите mariadb: systemctl перезапустите mariadb.service...и запустите red5-OpenMeetings, возможно, в другой оболочке окна: /etc/init.d/red5 start ... подождите 10 секунд, по крайней мере, для того, чтобы red5 полностью запустился, а позже можно перейти по адресу: http: // localhost: 5080 / openmeetings / install ... появится страница, похожая на эту:
Pag 13 ... нажмите Next (внизу) и покажет конфигурацию базы данных, которую мы сделали:
... нажмите Next еще раз :
... здесь мы должны обязательно ввести, чтобы иметь возможность продолжить, следующее:
Pag 14 Username = a-name...этот пользователь будет администратором. Userpass
= пароль ... для предыдущего пользователя.
Электронная почта
= адрес электронной почты ... предыдущего пользователя.
Пользовательский часовой пояс = Страна, где находится этот сервер Имя
= example-openmeetings ... имя группы для выбора.
Полностью пройдите вниз по странице и нажмите кнопку «Последний». Появится:
Нажмите «Готово» ... подождите несколько секунд, пока таблицы не заполнятся в базе данных. По завершении появится следующая страница:
Pag 15...кликните "Войти в приложение" ... и вы должны увидеть запись OpenMeetings:
. Введите имя пользователя и пароль, которые вы выбрали во время установки, нажмите "Войти" и ... ... Поздравляем! В следующий раз, когда вы захотите присоединиться к OpenMeetings, это будет: http: // localhost: 5080 / openmeetings
Не забудьте открыть на сервере три следующих порта: 5080
1935
8088
..., чтобы он мог подключаться к OpenMeetings с других машин.
15) ---- Конфигурация OpenMeetings --- После того, как вы вошли в OpenMeetings, перейдите в: Администрирование → Конфигурация
Pag 16
... введите параметры для преобразования файлов, аудио и видео:
Стр. 17 Щелкните: swftools_path ... и справа в Типе значения: / usr / bin Нажмите: imagemagick_path ... и справа в Типе значения: / usr / bin Нажмите: sox_path ... и выберите справа в Тип значения: / usr / local / bin Нажмите: ffmpeg_path ... и справа в Тип значения: / usr / local / bin Нажмите: office.путь ... и вправо в Типе значения (32 бита): / usr / lib / libreoffice Нажмите: office.path ... и вправо в Типе значения (64 бита): / usr / lib64 / libreoffice Нажмите : jod.path ... и справа в Тип значения: /opt/jodconverter-core-3.0-beta-4/lib Теперь OpenMeetings готов к правильной работе. Мы удалим файлы и папки, которые уже не обслуживают нас, если вы не хотите их сохранять. rm -f /opt/jodconverter-core-3.0-beta-4-dist.zip rm -f /opt/mysql-connector-java-5.1.36.jar rm -f / opt / sox-14.4.2.tar.gz rm -f -R /opt/sox-14.4.2 И это все. ----------------------------------- Если у вас есть сомнения или вопросы, поднимите их в Apache OpenMeetings. форумы: http://openmeetings.apache.org/mail-lists.html Спасибо, Альваро Бустос
Установка Apache OpenMeetings 3.0.x на CentOS 7 Este
Установка Apache OpenMeetings 3.0.x
en
CentOS 7
Este tutorial está basado en una instalación
фреска де
CentOS-7.0-1406-x86_64-GnomeLive.iso
Está testeado con resultado positivo.Бинарная версия Apache OpenMeetings 3.0.6
Estable, será la empleada para la instalación.
Suprimiremos su compilación.
Está hecho paso a paso.
12-9-2014 актуально 17-2-2015 актуально 25-5-2015
Комензамос ...
1)
En primer lugar modificaremos el nivel de seguridad de Selinux para la instalación.
Стр. 1
sudo gedit / etc / selinux / config
… Изменение:
SELINUX = принудительное исполнение
а
SELINUX = разрешающий
Al finalizar la instalación pueden restaurant el nivel.
2)
--------- Обновить систему ------- Обновить оперативную систему:
yum update -y
...y hacemos reboot por el nuevo kernel:
перезагружать
3)
Установите gedit y wget (после установки дистрибутива live):
sudo yum -y установить gedit wget
4)
----------- Репозитории Añadir ----------- EPEL & Remi:
wget http://epel.mirror.nucleus.be/7/x86_64/e/epel-release-7-5.noarch.rpm
wget http://rpms.famillecollet.com/enterprise/remi-release-7.rpm
sudo rpm -Uvh remi-release-7 * .rpm epel-release-7 * .rpm
Стр. 2
Хабилитамос Реми:
gedit /etc/yum.repos.d/remi.repo
... у понемос:
включен = 1
## ElRepo ##
rpm --import https: // www.elrepo.org/RPM-GPG-KEY-elrepo.org
rpm -Uvh http://www.elrepo.org/elrepo-release-7.0-2.el7.elrepo.noarch.rpm
## Nux ## (En una sola linea)
rpm -Uvh http://li.nux.ro/download/nux/dextop/el7/x86_64/nux-dextop-release-01.el7.nux.noarch.rpm
## RpmForge ###
rpm -Uvh http://pkgs.repoforge.org/rpmforge-release/rpmforge-release-0.5.3-1.el7.rf.x86_64.rpm
## Adobe repositorio 64-бит x86_64 ## Para Flash player.
rpm -ivh http://linuxdownload.adobe.com/adobe-release/adobe-release-x86_64-1.0-1.noarch.rpm
rpm --import / etc / pki / rpm-gpg / RPM-GPG-KEY-adobe-linux
yum update -y
5)
-------- Instalación de paquetes y librerías ------- Vamos a instalar muchos de los paquetes y librerías que posteriormente necesitaremos.(Todo en una sola linea)
yum install -y libjpeg libjpeg-devel giflib giflib-devel giflib-utils ghostscript freetype freetype-devel
распаковать gcc gcc-c ++ ncurses ncurses-devel make zlib zlib-devel libtool bison bison-devel openssldevel bzip2 bzip2-devel ImageMagick файл-ролик git flash-plugin autoconf automake nasm
pkgconfig nmap tomcat-native
Стр. 3
6)
-------- LibreOffice и OpenOffice --- LibreOffice устанавливается в дистрибутиве, и его установка выполняется из исходного кода:
yum -y установить libreoffice
Lo necesitaremos para la convertión de archivos subidos.7)
-------- Oracle Java 1.8 ------- Oracle Java 1.8 требуется для функций OpenMeetings.
OpenJava 1.8, которая устанавливается в дистрибутиве, без обслуживания для установки.
icedtea-web - это плагин java, установка для установки, для перехода (Firefox и т. д.), установка очереди
servir para la grabación en sala opartición de escritorio. Actualmente no es necesario.
Instalemos использует Oracle Java 1.8.
В пользу посещения:
http://www.oracle.com/technetwork/java/javase/downloads/jdk8-downloads-2133151.html?
ssSourceSiteId = otnes
... нажмите:
Согласитесь и продолжайте
... марки:
Принять лицензионное соглашение
... y descargue el archivo llamado:
jdk-8u45-linux-x64.rpm
Sitúese en el lugar de descarga del archivo, por ejemplo:
cd / home / su_usuario
... e instálelo:
об / мин -Uvh jdk-8u45-linux-x64.rpm
альтернативы обновления --install / usr / bin / java java /usr/java/jdk1.8.0_45/jre/bin/java 20000
альтернативы обновления --install / usr / bin / jar jar /usr/java/jdk1.8.0_45/bin/jar 20000
альтернативы обновления --install / usr / bin / javac javac / usr / java / jdk1.8.0_45 / bin / javac 20000
Стр. 4
альтернативы обновления --install / usr / bin / javaws javaws /usr/java/jdk1.8.0_45/jre/bin/javaws 20000
... como dijimos, al estar instalado también OpenJava habremos de seleccionar con qué Java
трабаджар. Para ello escribiremos el número 2 tras ejecutar el siguiente comando:
альтернативы обновления --config java
... es decir escogemos Java Oracle.
En las dos configuraciones siguientes nos encontraremos con una sola opción, por lo tanto
no hay nada que escoger, y si las hubieran ... Элайджан:
альтернативы обновления --config javaws
альтернативы обновления --config javac
8)
-------- Установка сервера базы данных MariaDB ------- MariaDB - это новый сервер базы данных MySQL.Lo instalamos:
yum install -y mariadb mariadb-server
... y lo lanzamos:
systemctl start mariadb.service
Damos una contraseña a root en mariadb:
mysqladmin -u пароль root nueva-contraseña
Haremos является базой данных для OpenMeetings:
mysql -u корень -p
... pedira la contraseña que acabamos de hacer:
СОЗДАТЬ БАЗУ ДАННЫХ open306 НАБОР СИМВОЛОВ ПО УМОЛЧАНИЮ 'utf8';
... ahora haremos un usuario con su respectiva nueva contraseña:
Стр. 5
СОЗДАТЬ ПОЛЬЗОВАТЕЛЯ 'hola' @ 'localhost', ОПРЕДЕЛЕННЫЙ '123456';
... y damos derechos a este usuario sobre la base de datos que acabamos de hacer:
ПРЕДОСТАВЛЯЙТЕ ВСЕ ПРИВИЛЕГИИ НА open306.* TO 'hola' @ 'localhost' С ОПЦИЕЙ GRANT;
ПРИВИЛЕГИИ ПРОМЫВКИ;
покидать
open306 ............. это номер базы данных
hola.
............. es el usuario para esta base de datos
123456 ............... es la contraseña para este usuario
Para lanzar, reiniciar o detener mariadb:
systemctl start mariadb.service
systemctl перезапустить mariadb.service
systemctl остановить mariadb.service
9)
-------- ImageMagick ------- ImageMagick lo hemos instalado al comienzo.
Используйте изображения с изображениями PNG, JPG, GIF и т. Д.10)
-------- Sox ------- Sox viene instalado en la distro. С уважением к аудио. O si prefiere:
ням установить sox -y
11)
-------- Swftools ------- Swftools участвует в процедуре для преобразования архива подразделов в swf y así poder mostrarlos
en la pizarra.
Vamos a compilarlo:
Стр. 6
cd / opt
wget http://www.swftools.org/swftools-2013-04-09-1007.tar.gz
tar xzvf swftools-2013-04-09-1007.tar.gz
cd / opt / swftools-2013-04-09-1007
./configure --libdir = / usr / lib --bindir = / usr / bin
делать
сделать установку
cd / opt
12)
-------- Compilación e instalación de ffmpeg, lame, yasm and x264 ------- Para compilar e instalar e instalar ffmpeg, lame, yasm y x264, hecho mi propia mezcla entre estas dos
сети:
https: // trac.ffmpeg.org/wiki/CompilationGuide/Centos
http://wiki.razuna.com/display/ecp/FFMpeg+Installation+on+CentOS+and+RedHat
Instalaremos algunos paquetes y librerías necesarias:
(Todo en una sola linea)
yum install -y glibc alsa-lib-devel faac faac-devel faad2 faad2-devel gsm gsm-devel imlib2 imlib2devel lame-devel libogg libvorbis vorbis-tools zlibtheora theora-tools libvpx-devel
Ffmpeg se encargará del trabajo con el video. Комензамос ...
Por Favor copy y pegue tal como está. Нет haga ningún cambio.
mkdir ~ / ffmpeg_sources
cd ~ / ffmpeg_sources
Primero descargaremos todo lo necesario para compilar.Desde shell como root:
curl -L -O http://downloads.sourceforge.net/project/lame/lame/3.99/lame-3.99.5.tar.gz
git clone --depth 1 git: //git.code.sf.net/p/opencore-amr/fdk-aac
Стр. 7
curl -O http://downloads.xiph.org/releases/opus/opus-1.1.tar.gz
wget http://downloads.xvid.org/downloads/xvidcore-1.3.2.tar.gz
wget http://downloads.xiph.org/releases/ogg/libogg-1.3.1.tar.gz
wget http://downloads.xiph.org/releases/vorbis/libvorbis-1.3.4.tar.gz
wget http://downloads.xiph.org/releases/theora/libtheora-1.1.1.tar.gz
wget http://www.tortall.net/projects/yasm/releases/yasm-1.2.0.tar.gz
git clone http://git.chromium.org/webm/libvpx.git
git clone git: //git.videolan.org/x264.git
git clone git: //source.ffmpeg.org/ffmpeg.git
... una vez descargados todos los paquetes y archivos comenzamos la compilación.
1) ---- libmp3lame --- cd ~ / ffmpeg_sources
tar xzvf lame-3.99.5.tar.gz
cd lame-3.99.5
(Todo en una sola línea)
./configure --prefix = "$ HOME / ffmpeg_build" --bindir = "$ HOME / bin" --disable-shared --enablenasm
делать
сделать установку
очистить
2) ---- libfdk_aac --- cd ~ / ffmpeg_sources
cd fdk-aac
Стр. 8
autoreconf -fiv
./ configure --prefix = "$ HOME / ffmpeg_build" --disable-shared
делать
сделать установку
очистить
3) ---- libopus --- cd ~ / ffmpeg_sources
tar xzvf opus-1.1.tar.gz
cd opus-1.1
./configure --prefix = "$ HOME / ffmpeg_build" --disable-shared
делать
сделать установку
очистить
4) ---- Установите xvid --- cd ~ / ffmpeg_sources
tar xzvf xvidcore-1.3.2.tar.gz
компакт-диск xvidcore / build / generic
./configure --prefix = "$ HOME / ffmpeg_build"
делать
сделать установку
5) ---- Установите LibOgg --- cd ~ / ffmpeg_sources
tar xzvf libogg-1.3.1.tar.gz
Стр. 9
компакт-диск libogg-1.3.1
./configure --prefix = "$ HOME / ffmpeg_build" --disable-shared
делать
сделать установку
6) ---- Установите Libvorbis --- cd ~ / ffmpeg_sources
tar xzvf libvorbis-1.3.4.tar.gz
компакт-диск libvorbis-1.3.4
./configure --prefix = "$ HOME / ffmpeg_build" --with-ogg = "$ HOME / ffmpeg_build" --disable-shared
делать
сделать установку
7) ---- Установите Libtheora --- cd ~ / ffmpeg_sources
tar xzvf libtheora-1.1.1.tar.gz
компакт-диск libtheora-1.1.1
(Todo en una sola linea)
./configure --prefix = "$ HOME / ffmpeg_build" --with-ogg = "$ HOME / ffmpeg_build" --disableexamples --disable-shared --disable-sdltest --disable-vorbistest
делать
сделать установку
8) ---- Установите Yasm --- yum remove yasm
cd ~ / ffmpeg_sources
Стр. 10
tar xzfv ясм-1.2.0.tar.gz
компакт-диск Ясм-1.2.0
./configure --prefix = "$ HOME / ffmpeg_build" --bindir = "$ HOME / bin"
делать
сделать установку
экспорт "ПУТЬ = $ ПУТЬ: $ HOME / bin"
9) ---- Установите Libvpx --- cd ~ / ffmpeg_sources
cd libvpx
./configure --prefix = "$ HOME / ffmpeg_build" --disable-examples
делать
сделать установку
10) ---- Установить X264 --- cd ~ / ffmpeg_sources
cd x264
./configure --prefix = "$ HOME / ffmpeg_build" --bindir = "$ HOME / bin" --enable-static
делать
сделать установку
### Конфигуратор библиотек ###
экспорт LD_LIBRARY_PATH = / usr / local / lib /
эхо / usr / local / lib >> / etc / ld.so.conf.d / custom-libs.conf
ldconfig
Стр. 11
11) ---- FFmpeg --- cd ~ / ffmpeg_sources
cd ffmpeg
git checkout релиз / 2.2
PKG_CONFIG_PATH = "$ HOME / ffmpeg_build / lib / pkgconfig"
экспорт PKG_CONFIG_PATH
(Todo en una sola linea con espacio entre ellas)
./configure --prefix = "$ HOME / ffmpeg_build" --extra-cflags = "- Я $ HOME / ffmpeg_build / include"
--extra-ldflags = "- L $ HOME / ffmpeg_build / lib" --bindir = "$ HOME / bin" --extra-libs = -ldl --enable-gpl
--enable-nonfree --enable-libfdk_aac --enable-libmp3lame --enable-libopus --enable-libvorbis
--enable-libvpx --enable-libx264 --enable-libtheora --enable-libxvid
делать
сделать установку
-------------------------- Con esto hemos endido la compilación.--------------------------- Ahora tenemos los archivos compilados en: ~ / bin
Copiaremos todos ellos a / usr / local / bin para que sean útiles:
cd ~ / bin
cp ffmpeg ffprobe ffserver lame vsyasm x264 yasm ytasm / usr / local / bin
13)
-------- Jodconverter ------- Jodconverter является необязательным для преобразования файлов в архивы.
cd / opt
Стр. 12
wget http://jodconverter.googlecode.com/files/jodconverter-core-3.0-beta-4-dist.zip
разархивировать jodconverter-core-3.0-beta-4-dist.zip
14)
-------- Установка Apache OpenMeetings ------- Hacemos una carpeta llamada red5306 en donde descargaremos el archivo Openmeetings
y haremos la instalación de la versión 3.0,6 стабильный.
mkdir / opt / red5306
En esta url que pueden visitar, se encuentra la versión estable:
http://openmeetings.apache.org/downloads.html
Ahora pondré dos links (a elegir) como ejemplos válidos:
cd / opt / red5306
wget http://apache.rediris.es/openmeetings/3.0.6/bin/apache-openmeetings-3.0.6.zip
... о
wget http://ftp.cixug.es/apache/openmeetings/3.0.6/bin/apache-openmeetings-3.0.6.zip
разархивировать apache-openmeetings-3.0.6.zip
... movemos el archivo original a / opt:
mv apache-openmeetings-3.0.6.zip / opt
15)
-------- Conector Java MariaDB ------- Этот архив необходим для соединения OpenMeetings с MariaDB.cd / opt
(En una sola linea)
wget http://repo1.maven.org/maven2/mysql/mysql-connector-java/5.1.35/mysql-connector-java5.1.35.jar
Стр. 13
cp mysql-коннектор-java-5.1.35.jar / opt / red5306 / webapps / openmeetings / WEB-INF / lib
.... y hacemos a nobody propietario de / opt / red5303 por seguridad:
chown -R никто / opt / red5306
16)
-------- Конфигурация OpenMeetings для MariaDB ------- Конфигурация OpenMeetings для соединения с MariaDB в архиве persistence.xml:
cd / opt / red5306 / webapps / openmeetings / WEB-INF / классы / META-INF
мв настойчивость.xml persistence.xml-ori
mv mysql_persistence.xml persistence.xml
cd / opt
sudo gedit /opt/red5306/webapps/openmeetings/WEB-INF/classes/META-INF/persistence.xml
... y modificamos la linea 78:
Url = jdbc: mysql: // localhost: 3306 / openmeetings? .......
... а
Url = jdbc: mysql: // localhost: 3306 / open306? ....
... open306 - это номер, который отображается на основе данных, которые устанавливаются на MariaDB.
Modificaremos tambien las lineas 83 y 84 respectivamente:
, Имя пользователя = root
, Пароль = "/>
Стр. 14
... а
, Имя пользователя = hola
, Пароль = 123456 "/>
...hola es el nombre de usuario que dimos, tras instalar MariaDB, para la base de datos que hicimos
Ламада открытая 306.
... 123456 es la contraseña para el usuario hola.
Si escogió otro nombre para la base de datos, usuario o contraseña, aquí es donde debe ponerlos.
Protegemos el Acceso al Archivo de configuración:
chmod 640 /opt/red5306/webapps/openmeetings/WEB-INF/classes/META-INF/persistence.xml
17)
-------- Сценарий для обнаружения red5-OpenMeetings ------- Haremos скрипт для обнаружения red5-OpenMeetings.Le llamaremos красный 5.
sudo gedit /etc/init.d/red5
... copy y pegue el texto desde aquí:
#
#! / bin / sh -e
#
# Сценарий запуска для Red5
экспорт RED5_HOME = / opt / red5306
start_red5 = "$ RED5_HOME / red5.sh start"
stop_red5 = "$ RED5_HOME / red5-shutdown.sh stop"
Начало() {
echo -n "Запуск Red5:"
$ {start_red5} &
эхо "готово".
}
останавливаться() {
echo -n "Завершение работы Red5:"
$ {stop_red5}
эхо "готово".
}
Стр. 15
case "$ 1" в
Начало)
Начало
;;
останавливаться)
останавливаться
;;
запустить снова)
останавливаться
спать 10
Начало
;;
*)
echo "Использование: $ 0 {start | stop | restart}"
esac
выход 0
...hasta aquí.
Если вы установили OpenMeetings в другом порядке, измените его линию:
RED5_HOME = / opt / red5306
... а
RED5_HOME = / su-ruta-de-instalación
Damos permiso de ejecución al script:
chmod + x /etc/init.d/red5
18)
Reiniciamos mariadb:
systemctl перезапустить mariadb.service
... у lanzamos red5-OpenMeetings:
/etc/init.d/red5 начало
Стр. 16
... aguarde unos segundos y después visite con el navegador:
http: // локальный: 5080 / openmeetings / установить
... aparecerá una página, аналогичная a esta:
Clic en Siguiente, abajo del todo, y aparecerá la configuración que hicimos para nuestra base de
данные:
Стр. 17
...клик
en Siguiente nuevamente y aparecerá:
... aquí es necesario introducir los siguientes datos para poder continuous la instalación:
Nombre de usuario
Contraseña
Dirección de correo
Часовой пояс дель Усуарио
Nombre
знак равно
знак равно
знак равно
знак равно
знак равно
un-nombre ... Este usuario тендра derechos de administrador
una-contraseña… .para el usuario anterior
correo-electrónico ... del usuario anterior
Seleccionar la situación geográfica
ejemplo-openmeetings…. номер группы
Cuando hayamos completetado la instalación configuraremos el resto.Pulse el botón Último y aparecerá esta página:
Pulse el botón Finalizar y comenzarán a llenarse las tablas de nuestra base de datos:
Стр. 18
Cuando closedya, aparecerá esta otra página:
... нажмите Entrar a la Aplicación y nos encontraremos con la entrada de OpenMeetings:
Стр. 19
Introduzca el nombre de usuario y contraseña que haya escogido durante la instalación, pulse
el botón Войти y ...
Felicidades!
La próxima vez que guste access to OpenMeetings sería a través de:
http: // локальный: 5080 / openmeetings
Recuerde abrir los tres puertos siguientes en el servidor:
1935 г.
5080
8088
...пункт возможного доступа к OpenMeetings от других заказов в локальной сети Интернет.
19)
---- Конфигурация OpenMeetings --- Чтобы получить доступ к OpenMeetings, вам необходимо:
Администрирование → Конфигурация
Стр. 20
..introducimos las rutas para cambiar el idioma de la interfaz (8 español), y la converión de
архивы, аудио и видео:
Clic en: default_lang_id… y arriba derecha en Value escribimos: 8
Щелкните en: swftools_path
... y arriba derecha en Value escribimos: / usr / bin
Щелкните en: imagemagick_path...y arriba derecha en Value escribimos: / usr / bin
Щелкните en: sox_path ... y arriba derecha en Value escribimos: / usr / bin
Щелкните en: ffmpeg_path ... y arriba derecha en Value escribimos: / usr / local / bin
Щелкните en: office.path ... y arriba derecha en Value escribimos: / usr / lib64 / libreoffice
Щелкните en: jod.path ... y arriba derecha en Value escribimos: /opt/jodconverter-core-3.0-beta-4/lib
Recordad guardar tras cada cambio (№ 3 en la captura de arriba).
Paradetener red5-OpenMeetings:
/etc/init.d/red5 stop
Стр. 21
Flash-плеер, который необходим для доступа к лас-лам, является установкой всего (флэш-плагин) для других пакетов и библиотек.Y esto es todo.
------------------------------------------
Чтобы узнать о преимуществах открытых форумов Apache OpenMeetings, вам будет предложено следующее:
http://openmeetings.apache.org/mail-lists.html
Грасиас
Альваро Бустос
Установка
Kurento в CentOS 8
Я удивлен, что, следуя этому руководству, сделанному для CentOS 7, вы можете я nstall kms на CentOS 8, потому что установка докеров выдает мне ошибки
зависимости. Хорошо, я установил его с помощью следующих команд в CentOS 8: sudo dnf config-менеджер --add-repo = https: // скачать.docker.com/linux/centos/docker-ce.repo sudo dnf install --nobest docker-ce sudo systemctl start docker.service sudo docker run -d --name kms -p 8888: 8888 --mount тип = привязка, источник = / opt / open502 / webapps / openmeetings / data, цель = / opt / open502 / webapps / openmeetings / данные куренто / куренто-медиа-сервер sudo docker start кмс ... и так команда: ps aux | grep кмс ... результат: км С Уважением -------------------------------- El vie, 15.11.2019 в 14:28 -0600, Coscend @ OM написать: > Привет, сообщество OM, > > Можем ли мы получить ваш совет о том, как преодолеть следующее препятствие, которое мы > столкнулись с установкой OM5 в CentOS 8? > > Мы следовали руководству Alvaro OM5-CentOS 7.Мы находимся в следующем > шаг: установка Kurento Media Server > установить kurento-media-server: > sudo docker run -d --name kms -p 8888: 8888 --mount > тип = привязка, источник = / opt / open502 / webapps / openmeetings / data, цель = / opt / o > pen502 / webapps / openmeetings / данные куренто / куренто-медиа-сервер > Запустите kurento-media-server, назовите его kms: > sudo docker start кмс > > Когда мы это сделаем > ps aux | grep кмс > В списке НЕТ процесса кмс. > > Как узнать, что могло пойти не так? Как определить > Причина ошибки? > > Дополнительно: > 1.OM5 отлично работает без видео и аудио. > 2. Установлены Docker-ce, docker-ce-cli и containered.io > успешно. > > > Спасибо. > > С уважением, > > Хемант К. Сабат > www.Coscend.com > ------------------------------------------------- ----------------- > Совместная работа в режиме реального времени, интерактивное видео, телемедицина, телемедицина. > обучение, услуги телеприсутствия, на лету ... > ------------------------------------------------- ----------------- > УВЕДОМЛЕНИЕ О КОНФИДЕНЦИАЛЬНОСТИ: см. «Уведомление о конфиденциальности в отношении электронной почты. > Сообщения от Coscend Communications Solutions », размещенные по адресу: http: // www. >.Coscend.com/Anchor/Common/Terms_and_Conditions.html > >
7 CentOS 7 OpenMeetings - 酷
不同 的 系统?
Apache OpenMeetings 一个 开放源 的 web 会议 应用 程序 , 它 是 用 Java 的 , 支持 多种 数据库 服务器 , 它 提供 , 屏幕 共享 , 文件 资源 器 , 用户 审核记录 会议 会话 , 它 提供 了 SOAP / REST API 和 多个 插件 , 可以 轻松 地 与 Moodle , jira , joomla , confluence 等 集成。
前提 条件
- 4 ГБ ОЗУ для CentOS 7 实例 ,
- 一个 sudo 用户。
- 指向 服务器 的 域名 ,
对于 本 教程 , 我们 会 使用 192.168.1.1 公共 IP 地址 和 sessions.example.com 作为 该 实例 指向 的 域名 , 将 例子 IP 域名 的 所有 项 替换 为 实际。
使用 向导 更新 基本 系统 如何 更新 Centos 7 , 系统 更新 后 , 继续 Java。
安装 Java
OpenMeetings Java 的 它 Java 运行 时 环境 (JRE) , 最新 的 的 SE Oracle SE JDK 8RPM 包括中 包括 JRE 和 JDK K
wget --header 'Cookie: oraclelicense = a' http://download.oracle.com/otn-pub/java/jdk/8u161-b12/2f38c3b165be4555a1fa6e98c45e0808/jdk-8u161-linux-x64.rpm
安装 下载 的 软件包。
sudo rpm -Uvh jdk-8u161-linux-x64.об / мин
Java 成功 安装 , 那么 你 会 验证 它 的 本
java -version
你 将 看到 以下 输出。
[пользователь @ vultr ~] $ java -версия
версия java "1.8.0_161"
Среда выполнения Java (TM) SE (сборка 1.8.0_161-b12)
64-разрядная серверная виртуальная машина Java HotSpot (TM) (сборка 25.161-b12, смешанный режим)
还需 要先 设置 JAVA_HOME 和 JRE_HOME 环境 变量 , 再 进行 的 的 操作 , 查找 中 Java 可执行 文件 的 绝对 路径。
readlink -f $ (какая java)
你 将 看到 类似 的 输出。
[user @ vultr ~] $ readlink -f $ (какая java)
/ usr / java / jdk1.8.0_161 / jre / bin / java
, 根据 Java 的 路径 设置 JAVA_HOME 和 JRE_HOME 环境 变量。
echo "экспорт JAVA_HOME = / usr / java / jdk1.8.0_161" >> ~ / .bash_profile
echo "экспорт JRE_HOME = / usr / java / jdk1.8.0_161 / jre" >> ~ / .bash_profile
执行 bash_profile 文件。
источник ~ / .bash_profile
现在 你 可以 运行 echo $ JAVA_HOME 命令 来 确保 设置 了 环境 变量。
[user @ vultr ~] $ echo $ JAVA_HOME
/ usr / java / jdk1.8.0_161
安装 依赖 项
ImageMagick 和 GhostScript 库。
sudo yum -y установить epel-release
sudo yum -y установить ImageMagick ghostscript
ImageMagick 上传 图片 并将 它 导入 白板 GhostScript 允许 你 将 PDF 上载到 白板。
ImageMagick 和 GhostScript 的 本 确保 它们 已 安装。
[user @ vultr ~] $ identify -version
Версия: ImageMagick 6.7.8-9 2016-06-16 Q16 http://www.imagemagick.org
Авторское право: Copyright (C) 1999-2012 ImageMagick Studio LLC
Особенности: OpenMP
[пользователь @ vultr ~] $ ghostscript -v
GPL Ghostscript 9.07 (2013-02-14)
Copyright (C) 2012 Artifex Software, Inc. Все права защищены.
此外 , 我们 还 需要 在 系统 上 安装 apache openoffice 或 LibreOffice , 安装 这些 文件 会使 OpenMeetings 能够 Office 文档 格式 ( .doc , .docx , .ppt , . .xlx ) 中 的 文件 , 在 本 教程 中 , 我们 会 Apache OpenOffice。
切换 到 临时 目录 , 并且 下载 RPM Apache OpenOffice。
cd / tmp
wget https://downloads.sourceforge.net/project/openofficeorg.mirror/4.1.5/binaries/en-US/Apache_OpenOffice_4.1.5_Linux_x86-64_install-rpm_en-US.tar.gz
解压 存档 并 安装 所有 об / мин 软件包。
tar xf Apache_OpenOffice_4.1.5_Linux_x86-64_install-rpm_en-US.tar.gz
cd en-US / RPMS
sudo rpm -Uvh * .rpm
sudo rpm -Uvh рабочий стол-интеграция / openoffice4.1.5-redhat-menus - *. rpm
要 检查 OpenOffice 是否 正确 安装 正常 工作 , 请 在 命令 行 中 键入 openoffice4 -h , 它将 打印 其 Version 简短 帮助。
[пользователь @ vultr ~] $ openoffice4 -h
OpenOffice 4.1.5 415m1 (сборка: 9789)
Использование: soffice [параметры] [документы...]
Параметры:
-minimized сохранить минимизированным растровое изображение при запуске.
...
4 系统 中 安装 RPMFusion 存储 库 , 因为 它 为 FFmpeg 和 声音 交换 (SoX) 提供 预先 构建 的 包。
sudo rpm -Uvh https://download1.rpmfusion.org/free/el/rpmfusion-free-release-7.noarch.rpm
安装 FFmpeg 和 SoX。
sudo yum -y установить ffmpeg sox
FFmpeg 和 SoX 将 启用 会议 它们 还将 帮助 将 .avi , .flv , .mov 和 .mp4 导入 中 中 , 通过 FFmpeg来 验证 安装。
[пользователь @ vultr ~] $ sox --version
sox: SoX v14.4.1
[пользователь @ vultr ~] $ ffmpeg -версия
ffmpeg версия 2.8.13 Авторские права (c) 2000-2017 разработчики FFmpeg
построено с помощью gcc 4.8.5 (GCC) 20150623 (Red Hat 4.8.5-11)
安装 postgresql
OpenMeetings 支持 多种 数据库 服务器 , 比如 , MySQL , PostgreSQL , apache , derby 和 Oracle , 在 本 教程 中 , 我们 会 PostgreSQL 服务器 来 承载 OpenMeeting 数据库。
PostgreSQL.
sudo yum -y install https: // download.postgresql.org/pub/repos/yum/10/redhat/rhel-7-x86_64/pgdg-centos10-10-1.noarch.rpm
PostgreSQL 数据库 服务器。
sudo yum -y установить postgresql10-server postgresql10-contrib postgresql10
初始化 数据库。
sudo / usr / pgsql-10 / bin / postgresql-10-setup initdb
PostgreSQL 服务器 , 并且 使它 在 启动 时 自动 启动。
sudo systemctl запустить postgresql-10
sudo systemctl включить postgresql-10
PostgreSQL 用户 的 密码。
sudo passwd postgres
PostgreSQL 用户 身份 登录。
sudo su - postgres
OpenMeetings 用户 创建 新 的 PostgreSQL。
createuser openmeetings
你 可以 使用 用户 名 而 不用 openmeetings , 切换 到 Оболочка PostgreSQL。
psql
为 OpenMeetings 数据库 设置 新 创建 的 用户 的 密码。
ИЗМЕНИТЬ openmeetings ПОЛЬЗОВАТЕЛЯ ЗАШИФРОВАННЫМ паролем 'DBPassword';
用 安全 密码 替换 DBPassword , 为 OpenMeetings 安装 创建 一个 新 数据库。
СОЗДАТЬ открытые встречи ВЛАДЕЛЬЦА открытые встречи;
从 psql оболочка 退出。
q
切换 到 судо 。
выход
编辑 pg_hba.conf 文件 以 启用 基于 MD5 的 身份 验证。
sudo nano /var/lib/pgsql/10/data/pg_hba.conf
查找 以下 行 , 并将 МЕТОД 中 的 值 从 идент 更改 为 md5 。
# TYPE DATABASE АДРЕСНЫЙ СПОСОБ ПОЛЬЗОВАТЕЛЯ
# "local" только для соединений сокетов домена Unix
локально все все сверстники
# Локальные подключения IPv4:
хост все все 127.0.0.1/32 идент
# Локальные подключения IPv6:
хост все все :: 1/128 идент
一旦 更新 , 配置 将 如下 所示。
# TYPE DATABASE АДРЕСНЫЙ СПОСОБ ПОЛЬЗОВАТЕЛЯ
# "local" только для соединений сокетов домена Unix
локально все все сверстники
# Локальные подключения IPv4:
хост все все 127.0,0.1 / 32 мкр5
# Локальные подключения IPv6:
разместить все все :: 1/128 md5
文件 并 退出 编辑 器 , 重新 启动 PostgreSQL 以 使 更改 生效。
sudo systemctl перезапустить postgresql-10
安装 OpenMeetings
所有 必需 的 依赖 项 都已 安装 , OpenMeetings 创建 新 用户 , 建议 使用 root 用户 运行 OpenMeetings 以 确保 服务器 的 安全 性。
sudo adduser -b / var -s / sbin / nologin openmeetings
的 命令 还会 在 / var / openmeetings 中 创建 openmeetings 用户 的 主 目录。
Apache OpenMeetings 下载 页 以 获取 最新 本 的 链接 , OpenMeetings 存档。
cd / tmp
wget http: // www-us.apache.org/dist/openmeetings/4.0.1/bin/apache-openmeetings-4.0.1.tar.gz
将 归档 文件 解 压缩 到 / var / openmeetings 目录 中。
sudo tar xf apache-openmeetings-4.0.1.tar.gz -C / var / openmeetings
我们 先前 创建 的 OpenMeetings 用户 提供 文件 的 所有权。
sudo chown -R openmeetings: openmeetings / var / openmeetings
在 启动 应用 程序 之前 , 我们 需要 防火墙 以 允许 端口 5080 和 1935 。
sudo firewall-cmd --zone = public --permanent --add-port = 5080 / tcp
sudo firewall-cmd --zone = public --permanent --add-port = 1935 / tcp
sudo firewall-cmd --reload
你 现在 可以 启动 应用 程序。
sudo su -s / bin / bash -c 'cd / var / openmeetings / && sh red5.sh 'openmeetings
现在 可以 访问 http://192.168.1.1:5080/openmeetings 你 将 看到 欢迎 , 将 看到 GhostScript 指令 的 欢迎 屏幕。
已经 安装 GhostScript , 请 继续 进行 , 在下 个 步骤 上 , 系统 会 提供 数据库 服务器 详细 信息 , 选择 数据库 « PostgreSql » PostgreSQL 安装 过程
单击 « Check » 按钮 , 你 应该 得到 消息 : « Проверка базы данных прошла успешно » 在下 一个 界面 中 提供 管理员 帐户 详细 信息 组 名。
你 不同 应用 的 二进制 文件 的 路径 , 提供 / usr / bin 作为 ImageMagick , FFmpeg 和 SoX 的 , 如果 程序 那么 使用 900 > 路径 的 绝对 路径 , 例如 , which ffmpeg 应该 为 你 提供 / usr / bin / ffmpeg 作为 输出 使用 / opt / openoffice4 作为 OpenOffice 二进制 文件
最后 , 单击 «Готово» 按钮 安装 应用 程序 , 并且 写入 数据库。
OpenMeetings 现在 已 安装 在 你 的 服务器 上 , 我们 还会 使用 Let's Encrypt SSL 配置 Nginx 作为 安全 反向 代理 来 服务 应用 程序。
设置 Systemd
我们 可以 使用 上面 的 命令 轻松 地 启动 和 停止 应用 程序 , 但是 建议 设置 SystemD 服务 单元 来 管理 应用 程序 , 启动 时 失败 时 自动 启动。
按 " Ctrl + C " 或 杀死 openmeetings 用户 的 shell 来 停止 OpenMeetings 服务器。
sudo pkill -KILL -u openmeetings
OpenMeetings 服务器 创建 新 的 SystemD 文件。
sudo nano / etc / systemd / system / openmeetings.услуга
填充 文件。
[Ед. изм]
Описание = Служба OpenMeeting
После = network.target
[Услуга]
Тип = простой
Пользователь = openmeetings
WorkingDirectory = / var / openmeetings
ExecStart = / var / openmeetings / red5.sh
Перезагрузка = всегда
[Установить]
WantedBy = multi-user.target
启动 OpenMeetings 服务器 , 并且 使它 在 启动 时 自动 启动。
sudo systemctl start openmeetings
sudo systemctl включить открытые встречи
若要 检查 服务 的 状态 , 可以 运行 下列 操作。
sudo systemctl статус openmeetings
你 将 看到 类似 的 输出。
[root @ vultr openmeetings] # sudo systemctl status openmeetings
● открытые встречи.сервис - OpenMeeting Service
Загружено: загружено (/etc/systemd/system/openmeetings.service; включено; предустановка поставщика: отключено)
Активный: активен (работает) с 31.01.2018 15:40:56 UTC; 38с назад
Основной PID: 10522 (Java)
CGroup: /system.slice/openmeetings.service
└─10522 / bin / java -Dred5.root = / var / openmeetings -Djava.security.debug = failure -Xms256m ...
31 января 15:41:29 vultr.guest red5.sh [10522]: [ИНФОРМАЦИЯ] [Загрузчик: / openmeetings] org.red5.server.Serv ... ngs
31 января 15:41:29 vultr.guest red5.sh [10522]: [ИНФОРМАЦИЯ] [Загрузчик: / openmeetings] org.red5.server.Serv ... ngs
31 января 15:41:29 vultr.guest red5.sh [10522]: DEBUG 01-31 15: 41: 29.431 16603 343 o.a.o.c.r.Scope ... se]
31 января 15:41:29 vultr.guest red5.sh [10522]: DEBUG 01-31 15: 41: 29.531 16703 124 o.a.o.c.r.Scope ... ngs
31 января 15:41:34 vultr.guest red5.sh [10522]: DEBUG 01-31 15: 41: 34.421 21593 82 o.a.o.u. Версия ...] -
31 января 15:41:34 vultr.guest red5.sh [10522]: ################################ ################# ... ###
31 января 15:41:34 vultr.guest red5.sh [10522]: # Openmeetings запущен ... #
31 января 15:41:34 vultr.гость red5.sh [10522]: # 4.0.1 3795f14 2017-12-05T16 ... #
31 января 15:41:34 vultr.guest red5.sh [10522]: # и готово к использованию ... #
31 января 15:41:34 vultr.guest red5.sh [10522]: ################################ ################# ... ###
Подсказка: некоторые строки имеют многоточие, используйте -l, чтобы отобразить их полностью.
将 Nginx 设置 为 反向 代理
情况 下 OpenMeetings 侦听 5080 , 浏览 器 和 服务器 的 的 连接 没有 用 SSL 加密 , 会 使用 纯 文本 发送 为了 减少.默认 的 HTTPS 端口 并将 所有 请求 代理 到 OpenMeetings 服务器。
安装 Nginx。
sudo yum -y установить nginx
启动 Nginx 并 使其 在 启动 时 自动 启动。
sudo systemctl запустить nginx
sudo systemctl включить nginx
安装 Certbot , 这 是 Let's Encrypt CA 的 客户 端 应用 程序。
sudo yum -y установить certbot
在 请求 证书 之前 , 你 需要 允许 端口 80 和 443 或 标准 HTTP 和 HTTPS 服务。
sudo firewall-cmd --zone = public --add-service = http --permanent
sudo firewall-cmd --zone = public --add-service = https --permanent
sudo firewall-cmd --reload
: 要从 Let's Encrypt CA 获取 证书 , 将 要 生成 证书 的 域名 指向 服务器 必须 的 DNS , DNS 证书 Certbot证书 之前 检查 域 颁发 机构。
生成 SSL 证书。
sudo certbot certonly --webroot -w / usr / share / nginx / html -d встречи.example.com
的 证书 存储 在 /etc/letsencrypt/live/meetings.example.com/ SSL 证书 会 存储 为 fullchain.pem , 私钥 会 存储 为 privkey.pem 。
Let's Encrypt 在 90 天内 到期 , 因此 建议 使用 Cron 作业 设置 证书 的 自动 续订。
打开 cron 作业 文件。
sudo crontab -e
在 文件 的 末尾 添加 以下 行。
30 5 * * * / usr / bin / certbot обновить --quiet
的 cron 工作 将 每天 早上 5:30 运行。 如果 证书 到期 到期 , 它将 自动 续订。
现在 , 更改 Nginx 默认 配置 文件 以 取出 default_server 。
sudo sed -i 's / default_server // g' / etc / nginx / nginx.conf
OpenMeetings 服务器 创建 一个 新 的 配置 文件。
sudo nano /etc/nginx/conf.d/meetings.example.com.conf
填充 文件。
server {
слушать 80;
имя_сервера meeting.example.com;
return 301 https: // $ host $ request_uri;
}
server {
слушать 443;
имя_сервера meeting.example.com;
ssl_certificate /etc/letsencrypt/live/meetings.example.com/fullchain.pem;
ssl_certificate_key /etc/letsencrypt/live/meetings.example.com/privkey.pem;
ssl включен;
ssl_session_cache встроенный: 1000 общий: SSL: 10 м;
ssl_protocols TLSv1 TLSv1.1 TLSv1.2;
ssl_ciphers HIGH:! aNULL:! eNULL:! ЭКСПОРТ:! КАМЕЛИЯ:! DES:! MD5:! PSK:! RC4;
ssl_prefer_server_ciphers на;
access_log /var/log/nginx/openmeetings.access.log;
место расположения / {
proxy_pass http: // localhost: 5080;
proxy_set_header host $ host;
proxy_http_version 1.1;
proxy_set_header обновление $ http_upgrade;
proxy_set_header соединение "обновление";
}
}
检查 新 配置 文件 中 是否 存在 错误。
sudo nginx -t
如果 你 看到 以下 输出 , 则 配置 为 错误。
[пользователь @ vultr ~] $ sudo nginx -t
nginx: файл конфигурации / etc / nginx / nginx.conf синтаксис в порядке
nginx: файл конфигурации /etc/nginx/nginx.conf, тест прошел успешно
收到 某种 , 请 确保 SSL 的 路径 , 重新 Nginx web gin 以 实现 配置 中 的 的。
sudo systemctl перезапустить nginx
在 开始 在 SSL 站点 上 使用 之前 , 你 需要 OpenMeetings 中 进行 配置 更改。 登录 到 OpenMeetings 管理 仪表 板 , 并且 导航 到 " Администрирование >> Конфигурация " 在 ID , 关键字 和 值的 表格 中 ; 查找 application.base.url , 根据 你 的 域名 将 它 值 更改 为 https://meetings.example.com , 单击 上面 的 保存 图标 保存。
重新 启动 OpenMeetings 服务。
sudo systemctl перезапустить openmeetings
, 你 可以 使用 你 喜欢 的 浏览 器 浏览 https: // встречи.example.com , 并 登录 使用 应用 程序。
apache OpenMeetings 现在 已 安装 在 你 的 服务器 上 , 你 可以 的 的 朋友 , 开始 OpenMeetings 在线 会议。
Установка и защита Apache OpenMeeting в Centos 6
OpenMeetings - это программное обеспечение, используемое для презентаций, онлайн-обучения, веб-конференций, совместного рисования на доске и редактирования документов, а также для совместного использования рабочего стола пользователей.
Openmeetings обеспечивает видеоконференцсвязь, обмен мгновенными сообщениями, интерактивную доску, совместное редактирование документов и другие инструменты групповой работы с использованием функций API сервера потоковой передачи Red5 для удаленного взаимодействия и потоковой передачи.он используется для веб-конференций в решении электронного обучения СОПО Moodle и Atutor. Сначала он был интегрирован в качестве замены проприетарного инструмента видеоконференцсвязи на базе Flash-сервера в Dokeos, а затем начался как независимое приложение с открытым исходным кодом
.
Продукт основан на платформе OpenLaszlo RIA и медиа-сервере Red5, которые, в свою очередь, основаны на множестве компонентов с открытым исходным кодом. Общение происходит в конференц-залах, которые настроены на различные режимы связи, безопасности и качества видео.Рекомендуемая база данных для серверной поддержки - MySQL.
OpenMeetings является членом Apache Incubator фонда Apache Software Foundation.
Характеристики:
- Аудио и видеоконференцсвязь.
- Запись собраний и демонстрация экрана.
- Расширенный проводник в каждом конференц-зале, интерфейс перетаскивания для управления загруженными файлами, включая возможность создания дерева документов с папками.
- Во время конференции модератор может настроить права доступа для каждого пользователя индивидуально.
- Мульти-белая доска, вы можете добавлять новые экземпляры белой доски, каждая белая доска может иметь внутри полный набор инструментов и документов.
- Планируйте встречи с помощью встроенного календаря.
- Опросы можно сохранять, а результаты просматривать в виде круговой диаграммы.
- Сделайте резервную копию всех пользовательских данных, включая файлы, загруженные пользователями, в один ZIP-файл и снова импортируйте этот ZIP-файл в новую установку OpenMeetings.
- Управление пользователями и помещениями.
Установка Swftools:
SWFTools - это набор утилит для работы с файлами Adobe Flash (SWF-файлами). Коллекция инструментов включает программы для чтения SWF-файлов, их объединения и создания из другого содержимого (например, изображений, звуковых файлов, видео или исходного кода).
#mkdir -p / install / openmeetings / swftools / && cd / install / openmeetings / swftools /
#wget https: // www.swftools.org/swftools-0.9.2.tar.gz
#tar xvzf swftools-0.9.2.tar.gz
#cd swftools-0.9.2
#yum install gcc-c ++ zlib-devel libjpeg-devel freetype-devel giflib-devel
#. / configure –libdir = / usr / lib64 –bindir = / usr / bin
# make
Чтобы избежать проблем при выполнении «make install», измените следующие файлы conf.
В Makefile Удалите «-o» и «-L» после каждой команды «rm».
#vi swfs / Makefile
: wq!
# сделать установку
Установка Ghostscript:
Ghostscript - это набор программного обеспечения, основанный на интерпретаторе языков описания страниц Adobe Systems PostScript и Portable Document Format (PDF).Его основными целями являются растеризация или рендеринг таких языковых файлов описания страниц для отображения или печати страниц документа, а также преобразование между файлами PostScript и PDF.
#yum install ghostscript
Установка Jodconverter:
JODConverter автоматизирует преобразование между форматами офисных документов с помощью OpenOffice.org или LibreOffice. Поддерживаемые форматы включают OpenDocument, PDF, RTF, HTML, Word, Excel, PowerPoint и Flash.Его можно использовать как библиотеку Java, инструмент командной строки или веб-приложение.
#yum install unzip
#mkdir / install / openmeetings / jodconverter && cd / install / openmeetings / jodconverter /
#wget https://jodconverter.googlecode.com/files/jodconverter-core-3.0-beta-4-dist.zip
#unzip jodconverter-core-3.0-beta-4-dist.zip
.
Установка Хромой:
LAME - это образовательный инструмент, который можно использовать для изучения кодирования MP3.Цель проекта LAME - улучшить психоакустику, качество и скорость кодирования MP3.
#mkdir / install / openmeetings / lame && cd / install / openmeetings / lame
#wget https://kaz.dl.sourceforge.net/project/lame/lame/3.99/lame-3.99.5.tar.gz
#tar xvzf lame-3.99.5.tar.gz && cd lame-3.99.5
#. / configure –libdir = / usr / lib64 –bindir = / usr / bin
#make && make install
Установка FFMpeg:
FFmpeg - это инструмент для преобразования аудио / видео.Он включает libavcodec, ведущую библиотеку кодеков с открытым исходным кодом. Также включен экспериментальный потоковый сервер для прямых трансляций.
#mkdir / install / openmeetings / ffmpeg && cd / install / openmeetings / ffmpeg
#wget https://ffmpeg.org/releases/ffmpeg-1.1.1.tar.gz
#tar xvzf ffmpeg-1.1.1.tar.gz
#cd ffmpeg-1.1.1
#. / configure –libdir = / usr / lib64 –bindir = / usr / bin –enable-libmp3lame –disable-yasm
#make && make install
Установка Sox:
Sound eXchange, сокращенно SoX, представляет собой бесплатный кроссплатформенный редактор цифровых аудиофайлов, работающий под лицензией GNU General Public License и распространяемый Крисом Багвеллом через SourceForge.сеть. SoX написан на стандартном C и имеет интерфейс командной строки.
#yum install sox
Установка Libreoffice:
LibreOffice - это бесплатный офисный пакет с открытым исходным кодом, разработанный The Document Foundation. Он был создан на основе OpenOffice.org в 2010 году. Пакет LibreOffice включает программы для обработки текстов, электронных таблиц, слайд-шоу, диаграмм и рисунков, поддержки баз данных и составления математических формул.
#yum install libre-office
Установка OpenMeetings:
#cd / opt /
#wget https: // скачать.oracle.com/otn-pub/java/jdk/7u51-b13/jdk-7u51-linux-x64.tar.gz?AuthParam=13165_13a9d61ab390f06430d62f7dc25d7377
#tar -xvzf jdk-7u51-linux-x864.tar.gz
#chmod 750 jdk1.7.0_51
#vi /etc/profile.d/java.sh
экспорт JAVA_HOME = / opt / jdk1.7.0_51 / jre
экспорт ПУТЬ = $ ПУТЬ: $ JAVA_HOME / bin
#source /etc/profile.d/java.sh
#mkdir -p / install / openmeetings / openmeetings && cd / install / openmeetings / openmeetings
#wget https: // зеркало.tcpdiag.net/apache/openmeetings/2.2.0/bin/apache-openmeetings-2.2.0.tar.gz
#mkdir / data / openmeetings && cd / data / openmeetings
#tar xzf apache-openmeetings-2.2.0.tar.gz
Для установки Mysql перейдите по этой ссылке
Создайте файл конфигурации mysql, как показано ниже:
#vi /etc/my.cnf
[клиент]
набор символов по умолчанию = utf8
[MySQL]
набор символов по умолчанию = utf8
[mysqld]
datadir = / вар / библиотека / mysql
сокет = / var / lib / mysql / mysql.носок
пользователь = MySQL
# Отключение символических ссылок рекомендуется для предотвращения различных угроз безопасности
символические ссылки = 0
набор символов по умолчанию = utf8
collation-server = utf8_unicode_ci
init-connect = ’УСТАНОВИТЬ ИМЕНА utf8 ′
набор-символов-серверов = utf8
[mysqld_safe]
журнал-ошибка = / var / журнал / mysqld.log
pid-файл = / var / run / mysqld / mysqld.pid
# перезапуск службы mysqld
#mkdir / install / openmeetings / mysql-connector-java && cd / install / openmeetings / mysql-connector-java
.
#wget https: // cdn.mysql.com/Downloads/Connector-J/mysql-connector-java-5.1.29.tar.gz
#tar xvzf mysql-connector-java-5.1.22.tar.gz
#cp mysql-connector-java-5.1.22 / mysql-connector-java-5.1.22-bin.jar / data / openmeetings / webapps / openmeetings / WEB-INF / lib /
.
#cp /data/openmeetings/webapps/openmeetings/WEB-INF/classes/META-INF/mysql_persistence.xm /data/openmeetings/webapps/openmeetings/WEB-INF/classes/META-INF/persistence.xml 9000
#vim / data / openmeetings / webapps / openmeetings / WEB-INF / classes / META-INF / persistence.xml
добавьте пароль вашей учетной записи root mysql в этот файл conf
#chmod 640 /data/openmeetings/webapps/openmeetings/WEB-INF/classes/META-INF/persistence.xml
#cd / data / openmeetings /
#. / red5.sh
Перейдите по адресу https: // _ hostname_: 5080 / openmeetings / install
Нажмите Contiune STEP: 1
имя пользователя: sathisharthar
userpass: bhuvi
электронная почта: sathish @ sathish.com
часовой пояс пользователя: INDIA GMT + 5.30
название организации: INIT ONE
разрешить саморегистрацию: №
Комнаты по умолчанию: no
адрес электронной почты: [email protected]
smtp-сервер: mail.sathihs.com
язык по умолчанию: английский
шрифт по умолчанию: arial
Путь SWFTools: /install/openmeetings/swftools/swftools-0.9.2/lib
Путь JOD: /install/openmeetings/jodconverter/jodconverter-core-3.0-beta-4/lib
Путь к FFmepg: // install / openmeetings / ffmpeg / ffmepg-1.1.1 / библиотека
Включить SIP: нет
Нажмите «Установить», дождитесь завершения,
Заставить Openmeetings запускаться каждый раз с помощью сценария уровня выполнения
#vi /etc/init.d/red5
#! / Bin / sh -e
#
# Скрипт запуска для Red5
экспорт RED5_HOME = / data / openmeetings /
start_red5 = ”$ RED5_HOME / red5.sh start »
stop_red5 = «$ RED5_HOME / red5-shutdown.sh stop»
начало () {
echo -n «Начальный красный5:»
$ {start_red5} и
эхо «готово».
}
стоп () {
echo -n «Завершение работы Red5:»
$ {stop_red5}
эхо «готово».
}
футляр «1 доллар» в
начало)
начало
;;
стоп)
стоп
;;
перезапуск)
стоп
спать 10
начало
;;
*)
echo «Использование: $ 0 {start | stop | restart}»
esac
выход 0
#chmod + x / etc / init.д / красный5
защита: запрос сертификата и создание хранилища ключей
удалить существующее хранилище ключей:
#rm -f / data / openmeetings / conf / хранилище ключей
создать новое хранилище ключей:
# / opt / jdk1.7.0_51 / jre / bin / keytool -keysize 2048 -genkey -alias red5 -keyalg RSA -keystore / data / openmeetings / conf / keystore
создать CSR:
# / opt / jdk1.7.0_51 / jre / bin / keytool -certreq -keyalg RSA -alias red5 -file /data/openmeetings/conf/red5.csr -keystore / data / openmeetings / conf / keystore
отправить CSR с помощью Digicert (это центр сертификации, в котором я приобрел групповой сертификат - см. Https://www.digicert.com/ssl-support/duplicate-ssl-certificates.htm)
войдите на https://www.digicert.com/custsupport/
нажмите на свой заказ
нажмите «получить дубликат»
загрузите созданный CSR, выберите Tomcat
подождите несколько минут, загрузите сертификат с той же страницы в / install / openmeeting / certs, формат: отдельные сертификаты (в архиве)
#cd / install / openmeetings / certs && распаковать AllCerts.zip && cd сертификаты
установить корневой сертификат:
# / opt / jdk1.7.0_51 / jre / bin / keytool -import -alias root -keystore / data / openmeetings / conf / keystore -trustcacerts -file TrustedRoot.crt
установить промежуточный сертификат:
# / opt / jdk1.7.0_51 / jre / bin / keytool -import -alias intermed -keystore / data / openmeetings / conf / keystore -trustcacerts -file DigiCertCA.crt
установить сертификат сервера - псевдоним moet hetzelfde zijn als van de CSR:
# / opt / jdk1.7.0_51 / jre / bin / keytool -import -alias red5 -keystore / data / openmeetings / conf / keystore -trustcacerts -file crt_file.crt
проверить содержимое хранилища ключей:
# / opt / jdk1.7.0_51 / jre / bin / keytool -v -list -keystore / data / openmeetings / conf / keystore
скопируйте хранилище ключей в keystore.screen для защиты функции совместного использования экрана
#cp / data / openmeetings / conf / хранилище ключей / данные / openmeetings / conf / хранилище ключей.экран
Безопасный RMTP:
изменить конфигурационные файлы:
# vi /data/openmeetings/conf/red5-core.xml
ниже удалите символы комментариев, чтобы сделать раздел активным
также заменяет:
# vi / data / openmeetings / conf / red5.недвижимость
rtmps.port = 5443
rtmps.keystorepass = бхувана
#chmod 640 /data/openmeetings/conf/red5.properties
#vi /data/openmeetings/webapss/openmeetings/config.xml
# / etc / init.d / red5 перезапуск
#cp / data / openmeetings / conf / jee-container-ssl.xml /data/openmeetings/conf/jee-container.xml
#vi /data/openmeetings/webapps/openmeetings/config.xml
#vi /data/openmeetings/conf/red5.properties
https.port = 443
http.port = 443
# / etc / init.d / red5 перезапуск
повторить установку:
#rm / data / openmeetings / webapps / openmeetings / conf / install.xml
Вот и все…. Теперь начните использовать, войдя в свою учетную запись ..
Нравится:
Нравится Загрузка ...
Связанные
Установка Apache OpenMeetings 4.0.0 на Centos 6.9 - 人
Пуск
yum install -y gedit wget
Сначала мы должны изменить уровень безопасности Selinux для установки:
… изменить:
SELINUX = принудительное применение
...to
SELINUX = отключить
... или
-A ВХОД -s 210.12.22.0/24 -p tcp -m tcp --dport 5080 -j ПРИНЯТЬ
Обновление системы
Обновление оперативной системы:
... и перезагрузитесь для изменений ядра, и новая конфигурация Selinux вступит в силу .:
ДОБАВИТЬ РЕПО
### Добавить репозиторий Epel ###
Для CentOS 6.x 64 бит:
кд / опт. wget http://dl.fedoraproject.org/pub/epel/6/x86_64/epel-release-6-8.noarch.rpm об / мин -Uvh epel-release-6-8.noarch.rpm
### Adobe repo 64-бит ### Для Flash Player.
об / мин -ivh http://linuxdownload.adobe.com/adobe-release/adobe-release-x86_64-1.0-1.noarch.rpm rpm --import / etc / pki / rpm-gpg / RPM-GPG-KEY-adobe-linux
yum update
Установка Oracle Java 1.8
Java 1.8 нужно работать OpenMeetings 4.0.0 . Устанавливаем Oracle Java.
для Centos 6.x 64 бит :
Скачать файл:
Красная часть - обход аутентификации пользователя。
wget --no-check-certificate --no-cookies --header "Cookie: oraclelicense = accept-securebackup-cookie" http://download.oracle.com/otn-pub/java/jdk/8u152-b16/ aa0333dd3019491ca4f6ddbe78cdb6d0 / jdk-8u152-linux-x64.rpm
.. и установите его:
об / мин -ivh jdk-8u152-linux-x64.rpm
И чтобы посмотреть, активна ли выбранная версия:
Установка LibreOffice
OpenMeetings потребуется LibreOffice для преобразования в pdf загруженных офисных файлов.
Устанавливаем:
yum -y установить libreoffice libreoffice-headless
Установка необходимых пакетов и библиотек
Устанавливаем пакеты и библиотеки, которые нам понадобятся позже:
(только одна строка с пробелом между 1ª и 2ª)
yum install -y libjpeg libjpeg-devel ghostscript freetype freetype-devel unzip gcc gcc-c ++ ncurses ncurses-devel make zlib zlib-devel libtool bison bison-devel openssl-devel bzip2 bzip2-devel fileconfig automake git-autoconfnmake git-autoconf
Установка ImageMagick и Sox
ImageMagick, работа с файлами изображений jpg, png, gif и т. Д.Устанавливаем его и некоторые библиотеки:
yum install -y ImageMagick giflib giflib-devel giflib-utils
Sox, работай со звуком. Скомпилируем и установим:
кд / опт. wget http://sourceforge.net/projects/sox/files/sox/14.4.2/sox-14.4.2.tar.gz tar xzvf sox-14.4.2.tar.gz компакт-диск /opt/sox-14.4.2
./configure make && make install
cd / opt
Установка Adobe Flash Player
OpenMeetings даже нужен Adobe Flash Player для камеры.
yum install -y flash-plugin
Компиляция FFmpeg
Установите Nux Dextop Yum Source
Поскольку CentOS не имеет официального rpm-пакета FFmpeg. Однако мы можем сделать это с помощью стороннего источника YUM (Nux Dextop).
для CentOS 7
об / мин --import http://li.nux.ro/download/nux/RPM-GPG-KEY-nux.ро rpm -Uvh http://li.nux.ro/download/nux/dextop/el7/x86_64/nux-dextop-release-0-5.el7.nux.noarch.rpm
для CentOS 6
об / мин --import http://li.nux.ro/download/nux/RPM-GPG-KEY-nux.ro rpm -Uvh http://li.nux.ro/download/nux/dextop/el6/x86_64/nux-dextop-release-0-2.el6.nux.noarch.rpm
Установите FFmpeg и FFmpeg Development Kit
yum install ffmpeg ffmpeg-devel -y
Проверить успешность установки
У меня тут хороший скрипт можно установить напрямую...
wget https://github.com/syavingc/Scripts/blob/master/shell/install_ffmpeg.sh chmod + x install_ffmpeg.sh ./install_ffmpeg.sh
Установка сервера базы данных MariaDB
Строим файл-репозиторий для загрузки сервера данных MariaDB.
Для Centos 6.x 64 бит:
vim /etc/yum.repos.d/MariaDB.репо
... скопировать и вставить:
[мариадб] name = MariaDB baseurl = http://yum.mariadb.org/10.0/centos6-amd64 gpgkey = https: //yum.mariadb.org/RPM-GPG-KEY-MariaDB gpgcheck = 1
Устанавливаем:
yum -y установить MariaDB-server MariaDB-client
... сделать резервную копию файла конфигурации; и сделайте новый:
мв /etc/my.cnf /etc/my.bak cp /usr/share/mysql/my-medium.cnf /etc/my.cnf
... и запустите сервер MariaDB:
Дайте пароль mariadb root.Пожалуйста, замените новый пароль на свой желаемый.
mysqladmin -u пароль root новый пароль
Создайте базу данных для OpenMeetings. Пароль пользователя должен состоять минимум из 8 цифр:
... запросит пароль root, который мы только что сделали:
MariaDB [(нет)]> СОЗДАТЬ БАЗУ ДАННЫХ open40 НАБОР СИМВОЛОВ ПО УМОЛЧАНИЮ 'utf8';
С помощью этой команды мы создали базу данных с именем open40, хотя вы можете выбрать другое имя по своему усмотрению.
Теперь мы создаем пользователя со всеми разрешениями в этой базе данных open40.
(только одна строка с пробелом между ними)
MariaDB [(none)]> ПРЕДОСТАВЛЯТЬ ВСЕ ПРИВИЛЕГИИ ДЛЯ open40. * TO 'hola' @ 'localhost', ИДЕНТИФИЦИРОВАННЫЙ '1a2B3c4D' С ОПЦИЕЙ GRANT;
open40 .....… ........ имя базы данных
hola .....… ........ пользователь этой базы данных
1a2B3c4D .............. пароль этого пользователя
Вы можете изменить данные ... но запомните! Позже нам это понадобится.
Оставить MariaDB:
Установка OpenMeetings
Мы установим OpenMeetings в / opt / red540. Вся следующая информация будет основана на этом каталоге.
Звоните в нашу папку установки red540.
Сделайте папку:
мкдир / опт / красный 540 cd / opt / red 540
... и загрузите файл OpenMeetings:
wget http://apache.miloslavbrada.cz/openmeetings/4.0.0/bin/apache-openmeetings-4.0.0.zip разархивируйте apache-openmeetings-4.0.0.zip
... сохранить выгруженный файл в / opt:
мв apache-openmeetings-4.0.0.zip / opt
Загрузите и установите коннектор между OpenMeetings и MariaDB:
компакт-диск / опт.
(только одна строка без пробелов между ними)
wget http://repo1.maven.org/maven2/mysql/mysql-connector-java/5.1.42/mysql-connector-java-5.1.42.jar
... и скопируйте туда, где должно быть:
cp / opt / mysql-коннектор-java-5.1.42.jar / opt / red540 / webapps / openmeetings / WEB-INF / lib
Теперь мы собираемся настроить OpenMeetings для нашей базы данных в MariaDB:
vim /opt/red540/webapps/openmeetings/WEB-INF/classes/META-INF/mysql_persistence.xml
chmod 640 /opt/red540/webapps/openmeetings/WEB-INF/classes/METAINF/mysql_persistence.xml
Скрипт для запуска red5-OpenMeetings
Скачиваем скрипт для запуска Red5-OpenMeetings:
кд / опт. wget https: // cwiki.apache.org/confluence/download/attachments/27838216/red5-2
... скопируйте туда, где должно быть:
... уступить разрешение на исполнение:
chmod + x /etc/init.d/red5-2
Если вы производили установку по любому другому пути к / opt / red540, отредактируйте сценарий и измените строку:
RED5_HOME = / opt / red540
... до
RED5_HOME = / ваш-путь-установка
Запуск red5-OpenMeetings
Перезапустить mariadb:
...и запустите red5-OpenMeetings. Пожалуйста, подключитесь к Интернету, чтобы бег был быстрым:
/etc/init.d/red5-2 начало
... подождите, пока не появится текст « CleanupJob.cleanRoomFiles », он последний в оболочке. Затем перейдите в браузере по адресу:
Браузер http: // localhost: 5080 / openmeetings / install
... появится страница, похожая на эту:
...нажмите кнопку (>) (внизу), и отобразится конфигурация базы данных по умолчанию с Derby,
, но мы используем MySQL (MariaDB):
... затем прокрутите и Выберите тип базы данных для MySQL:
... покажет имя базы данных, которое мы создали на шаге 11.
Если вы выберете для этого другое имя, оно будет отображаться одинаково.
Теперь мы должны ввести имя пользователя, которое мы сделали для нашей базы данных на шаге 8, и его пароль:
Укажите пользователя БД = hola
Укажите пароль БД = 1a2B3c4D
Нажмите кнопку (>) , и мы перейдем на:
Здесь мы должны ввести имя пользователя OpenMeetings и его пароль.Он должен содержать минимум 8 цифр и как минимум 1 специальный символ, например: + (% #! ... и т. Д.
Имя пользователя = a-name ... этот пользователь будет администратором.
Userpass = a-пароль ... для предыдущего пользователя.
Электронная почта = адрес электронной почты ... предыдущего пользователя.
Часовой пояс пользователя = страна, где находится этот сервер
Имя = example-openmeetings...название группы на выбор.
Нажмите кнопку (>), и мы перейдем на новую страницу (ниже), где вы можете выбрать язык для вашего сервера OpenMeetings, а также другие параметры, такие как конфигурация почтового сервера, используемого для отправки приглашений или встреч с OpenMeetings.
Допустимый пример настройки почтового сервера для Gmail:
(замените [email protected] на свою настоящую учетную запись Gmail)
Mail-Refer == john @ gmail.com
SMTP-сервер == smtp.gmail.com
Порт SMTP-сервера (порт SMTP-сервера по умолчанию - 25) == 587
Имя пользователя SMTP == [email protected]
SMTP-Userpass == пароль john @ gmail.com
Включить TLS в аутентификации почтового сервера == ... нажмите зеленую кнопку, чтобы активировать
Язык по умолчанию == ... выберите свой язык
... остальное мы можем модифицировать по своему усмотрению.
Теперь нажмите кнопку (>), появится новая страница:
Здесь мы представим соответствующие пути для изображений, видео, аудио и преобразования загруженных файлов:
Путь к ImageMagick == / usr / bin
FFMPEG Путь == / usr / bin
Путь SOX == / usr / local / bin
преобразователь jod == / usr / lib64 / libreoffice (64 бита)
После завершения путей нажмите кнопку (>) и перейдите на другую страницу, которая должна активировать SIP.
Мы оставим его как есть, если только вы не захотите активировать его, зная, что он делает:
Теперь нажмите кнопку (>) Появится это окно:
Нажмите Finish button ... подождите несколько секунд, пока таблицы не заполнятся в базе данных.
По завершении появится другая страница. Не нажимайте на Войдите в приложение. Сначала нужно перезагрузить сервер.
Пожалуйста, подключитесь к Интернету:
Теперь да, вы можете нажать "Войти в приложение", или перейти в браузере по адресу:
http: // localhost: 5080 / openmeetings
...и приведет нас к записи OpenMeetings:
Введите имя пользователя и пароль, которые вы выбрали во время установки, нажмите кнопку Войти и…
... Con gra tul atio ns !
В следующий раз, когда вы захотите присоединиться к OpenMeetings, будет через:
http: // localhost: 5080 / openmeetings
Не забудьте открыть на сервере два следующих порта:
1935 5080
...чтобы он мог подключаться к OpenMeetings с других машин в локальной сети или в Интернете.
Конфигурация OpenMeetings
После входа в OpenMeetings, если вы хотите внести какие-либо изменения в конфигурацию, перейдите по адресу:
Администрирование → Конфигурация
...и следуя порядку красных стрелок:
И все.
Справка и официальный сайт
http://openmeetings.apache.org/
.
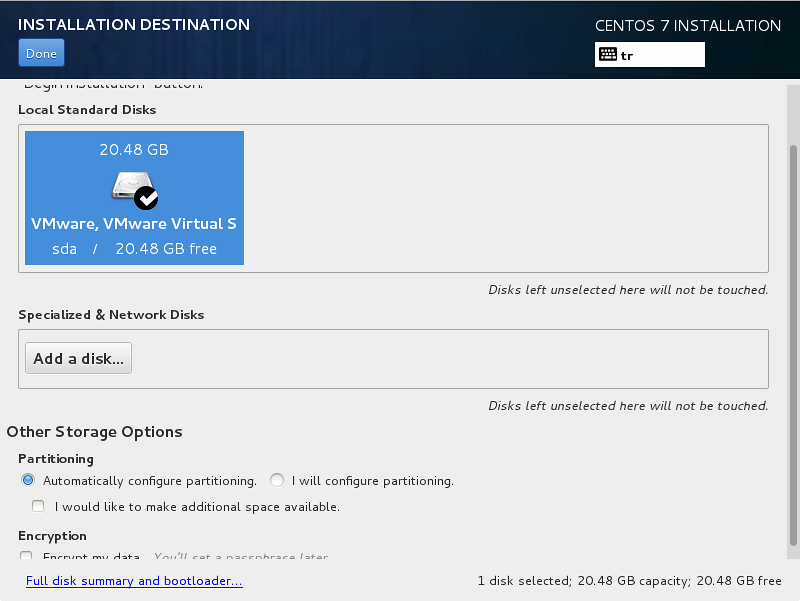 bin
chmod +x jdk-6u32-linux-x64.bin
./jdk-6u32-linux-x64.bin
mkdir -p /usr/lib/jvm
mv /usr/adm/jdk1.6.0_32 /usr/lib/jvm/
bin
chmod +x jdk-6u32-linux-x64.bin
./jdk-6u32-linux-x64.bin
mkdir -p /usr/lib/jvm
mv /usr/adm/jdk1.6.0_32 /usr/lib/jvm/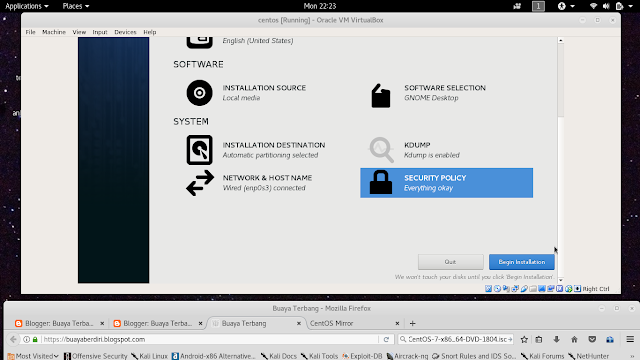 0-2 libt1-5 zip unzip bzip2 subversion git-core checkinstall -y
apt-get install texi2html libfaac-dev libfaad-dev libmp3lame-dev libsdl1.2-dev libx11-dev -y
apt-get install libxfixes-dev libxvidcore-dev zlib1g-dev libogg-dev sox libvorbis0a libvorbis-dev -y
apt-get install libgsm1 libgsm1-dev libfaad2 flvtool2 lame make g++ -y
apt-get install subversion git-core checkinstall yasm texi2html libfaac-dev libfaad-dev -y
wget wget http://www.swftools.org/swftools-2013-02-19-1826.tar.gz
tar -zxvf swftools-2013-02-19-1826.tar.gz
cd swftools-2013-02-19-1826/
./configure && make && make install
cd /usr/adm
wget http://ffmpeg.org/releases/ffmpeg-0.11.1.tar.gz
tar -zxvf ffmpeg-0.11.1.tar.gz
cd ffmpeg-0.11.1
./configure --enable-libmp3lame --enable-libxvid --enable-libvorbis --enable-libgsm --enable-libfaac --enable-gpl --enable-nonfree
make && checkinstall
debconf-set-selections <<< 'mysql-server-5.
0-2 libt1-5 zip unzip bzip2 subversion git-core checkinstall -y
apt-get install texi2html libfaac-dev libfaad-dev libmp3lame-dev libsdl1.2-dev libx11-dev -y
apt-get install libxfixes-dev libxvidcore-dev zlib1g-dev libogg-dev sox libvorbis0a libvorbis-dev -y
apt-get install libgsm1 libgsm1-dev libfaad2 flvtool2 lame make g++ -y
apt-get install subversion git-core checkinstall yasm texi2html libfaac-dev libfaad-dev -y
wget wget http://www.swftools.org/swftools-2013-02-19-1826.tar.gz
tar -zxvf swftools-2013-02-19-1826.tar.gz
cd swftools-2013-02-19-1826/
./configure && make && make install
cd /usr/adm
wget http://ffmpeg.org/releases/ffmpeg-0.11.1.tar.gz
tar -zxvf ffmpeg-0.11.1.tar.gz
cd ffmpeg-0.11.1
./configure --enable-libmp3lame --enable-libxvid --enable-libvorbis --enable-libgsm --enable-libfaac --enable-gpl --enable-nonfree
make && checkinstall
debconf-set-selections <<< 'mysql-server-5. 1 mysql-server/root_password password password'
debconf-set-selections <<< 'mysql-server-5.1 mysql-server/root_password_again password password'
apt-get -y install mysql-server
mysql -u root -ppassword -e "CREATE DATABASE openmeetings DEFAULT CHARACTER SET 'utf8';";
mysql -u root -ppassword -e "GRANT ALL PRIVILEGES ON openmeetings.* TO \"openmeetings\"@\"localhost\" IDENTIFIED BY \"password\" WITH GRANT OPTION;";
cd /usr/adm
wget http://mirror.catn.com/pub/apache/ant/binaries/apache-ant-1.9.0-bin.tar.gz
tar -zxvf apache-ant-1.9.0-bin.tar.gz
cd /usr/adm
svn checkout http://svn.apache.org/repos/asf/openmeetings/branches/2.1/
cd 2.1/
/usr/adm/apache-ant-1.9.0/bin/ant clean.all
/usr/adm/apache-ant-1.9.0/bin/ant -Ddb=mysql
cd /usr/adm
wget http://jodconverter.googlecode.com/files/jodconverter-core-3.0-beta-4-dist.zip
unzip jodconverter-core-3.0-beta-4-dist.zip
cd /usr/adm/2.1/dist
mv red5/ /usr/lib/
cp -R /usr/adm/jodconverter-core-3.
1 mysql-server/root_password password password'
debconf-set-selections <<< 'mysql-server-5.1 mysql-server/root_password_again password password'
apt-get -y install mysql-server
mysql -u root -ppassword -e "CREATE DATABASE openmeetings DEFAULT CHARACTER SET 'utf8';";
mysql -u root -ppassword -e "GRANT ALL PRIVILEGES ON openmeetings.* TO \"openmeetings\"@\"localhost\" IDENTIFIED BY \"password\" WITH GRANT OPTION;";
cd /usr/adm
wget http://mirror.catn.com/pub/apache/ant/binaries/apache-ant-1.9.0-bin.tar.gz
tar -zxvf apache-ant-1.9.0-bin.tar.gz
cd /usr/adm
svn checkout http://svn.apache.org/repos/asf/openmeetings/branches/2.1/
cd 2.1/
/usr/adm/apache-ant-1.9.0/bin/ant clean.all
/usr/adm/apache-ant-1.9.0/bin/ant -Ddb=mysql
cd /usr/adm
wget http://jodconverter.googlecode.com/files/jodconverter-core-3.0-beta-4-dist.zip
unzip jodconverter-core-3.0-beta-4-dist.zip
cd /usr/adm/2.1/dist
mv red5/ /usr/lib/
cp -R /usr/adm/jodconverter-core-3. 0-beta-4 /usr/lib/red5/webapps/openmeetings
chown -R nobody /usr/lib/red5
chmod +x /usr/lib/red5/red5.sh
chmod +x /usr/lib/red5/red5-debug.sh
rm -f /etc/init.d/red5
touch /etc/init.d/red5
echo '#! /bin/sh
### BEGIN INIT INFO
# Provides: red5
# Required-Start: $remote_fs $syslog
# Required-Stop: $remote_fs $syslog
# Default-Start: 2 3 4 5
# Default-Stop: 0 1 6
# Short-Description: Starts red5 server for Openmeetings.
### END INIT INFO
# For RedHat and cousins:
# chkconfig: 2345 85 85
# description: Red5 flash streaming server for OpenMeetings
# processname: red5
# Created By: Sohail Riaz (
0-beta-4 /usr/lib/red5/webapps/openmeetings
chown -R nobody /usr/lib/red5
chmod +x /usr/lib/red5/red5.sh
chmod +x /usr/lib/red5/red5-debug.sh
rm -f /etc/init.d/red5
touch /etc/init.d/red5
echo '#! /bin/sh
### BEGIN INIT INFO
# Provides: red5
# Required-Start: $remote_fs $syslog
# Required-Stop: $remote_fs $syslog
# Default-Start: 2 3 4 5
# Default-Stop: 0 1 6
# Short-Description: Starts red5 server for Openmeetings.
### END INIT INFO
# For RedHat and cousins:
# chkconfig: 2345 85 85
# description: Red5 flash streaming server for OpenMeetings
# processname: red5
# Created By: Sohail Riaz (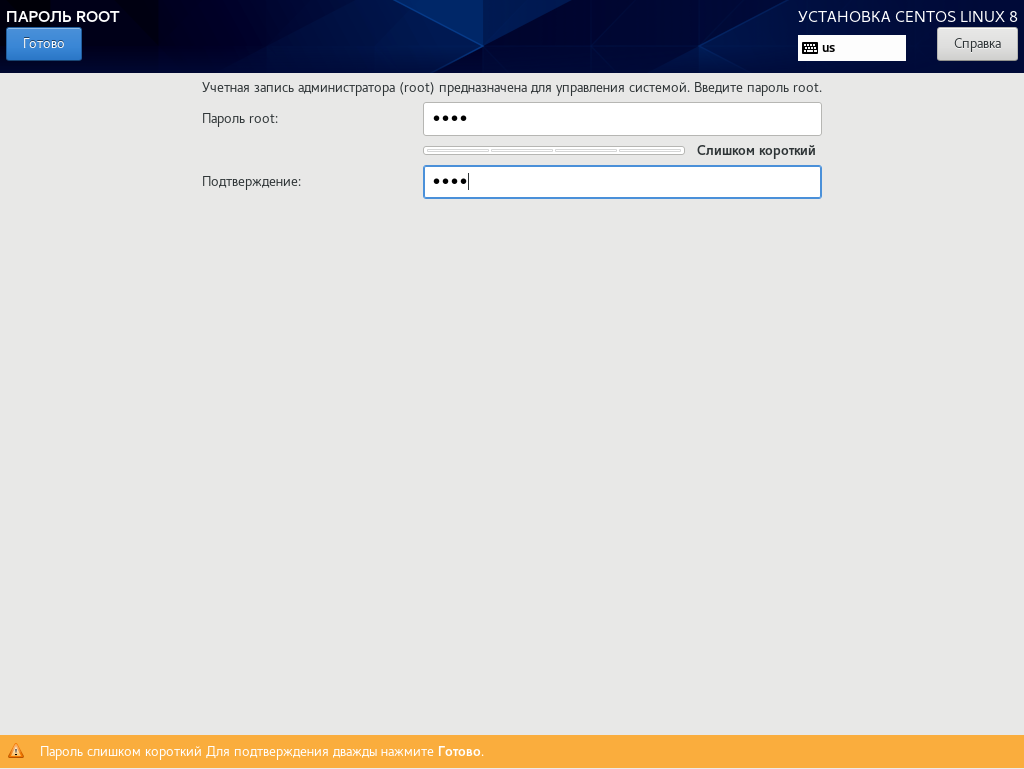 # start-stop-daemon --status --pidfile $PIDFILE
# RETVAL=$?
[ $RETVAL -eq 0 ] && echo "$PROG is running"
[ $RETVAL -eq 1 ] && echo "$PROG is not running and the pid file exists"
[ $RETVAL -eq 3 ] && echo "$PROG is not running"
[ $RETVAL -eq 4 ] && echo "$PROG - unable to determine status"
;;
checkports)
netstat -anp | grep soffice
netstat -anp | grep java
;;
*)
echo $"Usage: $0 {start|stop|restart|force-reload|status|checkports}"
RETVAL=1
esac
exit $RETVAL
' >> /etc/init.d/red5
chmod +x /etc/init.d/red5
update-rc.d red5 defaults
mv /usr/lib/red5/webapps/openmeetings/WEB-INF/classes/META-INF/persistence.xml \
/usr/lib/red5/webapps/openmeetings/WEB-INF/classes/META-INF/persistence.xml-ori
mv /usr/lib/red5/webapps/openmeetings/WEB-INF/classes/META-INF/mysql_persistence.xml \
/usr/lib/red5/webapps/openmeetings/WEB-INF/classes/META-INF/persistence.
# start-stop-daemon --status --pidfile $PIDFILE
# RETVAL=$?
[ $RETVAL -eq 0 ] && echo "$PROG is running"
[ $RETVAL -eq 1 ] && echo "$PROG is not running and the pid file exists"
[ $RETVAL -eq 3 ] && echo "$PROG is not running"
[ $RETVAL -eq 4 ] && echo "$PROG - unable to determine status"
;;
checkports)
netstat -anp | grep soffice
netstat -anp | grep java
;;
*)
echo $"Usage: $0 {start|stop|restart|force-reload|status|checkports}"
RETVAL=1
esac
exit $RETVAL
' >> /etc/init.d/red5
chmod +x /etc/init.d/red5
update-rc.d red5 defaults
mv /usr/lib/red5/webapps/openmeetings/WEB-INF/classes/META-INF/persistence.xml \
/usr/lib/red5/webapps/openmeetings/WEB-INF/classes/META-INF/persistence.xml-ori
mv /usr/lib/red5/webapps/openmeetings/WEB-INF/classes/META-INF/mysql_persistence.xml \
/usr/lib/red5/webapps/openmeetings/WEB-INF/classes/META-INF/persistence. xml
sed -i 's/Username=root/Username=openmeetings/g' /usr/lib/red5/webapps/openmeetings/WEB-INF/classes/META-INF/persistence.xml
sed -i 's/Password=/Password=password/g' /usr/lib/red5/webapps/openmeetings/WEB-INF/classes/META-INF/persistence.xml
/etc/init.d/red5 start
xml
sed -i 's/Username=root/Username=openmeetings/g' /usr/lib/red5/webapps/openmeetings/WEB-INF/classes/META-INF/persistence.xml
sed -i 's/Password=/Password=password/g' /usr/lib/red5/webapps/openmeetings/WEB-INF/classes/META-INF/persistence.xml
/etc/init.d/red5 start