Что означает равно перечеркнутое: Что означает зачеркнутое равно?Помогите пожалуйста xD
Некоторые символы математического языка — урок. Алгебра, 8 класс.
Натуральные числа — это числа, используемые для счёта предметов или для указания порядкового номера того или иного предмета среди однородных предметов.
Множество всех натуральных чисел обычно обозначают буквой ℕ.
Если к натуральным числам присоединить число \(0\) и все целые отрицательные числа: \(-1, -2, -3, -4…\) — то получится множество целых чисел. Это множество обычно обозначают буквой ℤ.
Если к множеству целых чисел присоединить все обыкновенные дроби: 13,5152,−85… и т. д. — то получится множество рациональных чисел. Это множество обычно обозначают буквой ℚ.
Множество ℚ рациональных чисел — это множество, состоящее из чисел вида mn;−mn (где \(m\), \(n\) — натуральные числа) и числа \(0\).
Понятно, что ℕ — часть множества ℤ, а ℤ — часть множества ℚ.![]() Для описания этой ситуации в математике также имеется специальное обозначение: ℕ⊂ℤ;ℤ⊂ℚ.
Для описания этой ситуации в математике также имеется специальное обозначение: ℕ⊂ℤ;ℤ⊂ℚ.
Математический символ ⊂ называют знаком включения (одного множества в другое).
Запись x∈X означает, что \(x\) — один из элементов множества \(X\).
А запись A⊂B означает, что множество \(A\) представляет собой часть множества \(B\). Математики чаще говорят так: \(A\) — подмножество множества \(B\).
Для записи, что элемент \(x\) не принадлежит множеству \(X\) или что множество \(A\) не является частью (подмножеством) множества \(B\), используют те же символы, но перечёркнутые косой чертой: x∉X,A⊄B.
Приведём несколько примеров использования введённых математических символов для сокращения записи верных математических утверждений — их называют также истинными высказываниями.
Пример:
7∈ℕ;7∈ℤ;7∈ℚ;−5∉ℕ;ℕ⊂ℚ;ℤ⊄ℕ;2∈1;6;1;3⊂−2;8.
Любое рациональное число можно записать в виде конечной десятичной дроби или в виде бесконечной десятичной периодической дроби:
722=0,3181818…=0,3(18);4=4,000…=4,(0);7,3777=7,37770000…=7,3777(0).
Верно и обратное: любую бесконечную десятичную периодическую дробь можно представить в виде обыкновенной дроби. Это значит, что любая бесконечная десятичная периодическая дробь есть рациональное число.
Переведём бесконечную десятичную периодическую дробь 4,5(28) в обыкновенную дробь.
Положим \(x=\) 4,5(28), т. е. \(x=\) 4,5282828… и т.д.
Умножим \(x\) на такое число,чтобы запятая передвинулась вправо до периода. Между запятой в числе \(x\) и началом периода стоит одна цифра, значит, запятую нужно передвинуть на одну цифру, т.е. умножаем \(x\) на \(10\). Получим 10x=45,282828… и т.д.
Теперь умножим \(x\) на такое число,чтобы запятая стояла после периода. Поскольку в нашем случае после запятой и до периода стоит одна цифра, в периоде содержатся две цифры, нужно, чтобы запятая передвинулась вправо на три цифры. Для этого число \(x\) надо умножить на 1000. Получим 1000x=4528,282828… и т.д.
Поскольку в нашем случае после запятой и до периода стоит одна цифра, в периоде содержатся две цифры, нужно, чтобы запятая передвинулась вправо на три цифры. Для этого число \(x\) надо умножить на 1000. Получим 1000x=4528,282828… и т.д.
Вычтем из второго равенства первое равенство.
1000x=4528,282828…10x=45,282828…
990x=4483¯
Отсюда x=4483990=4523990.
Приведём примеры перевода бесконечной десятичной периодической дроби в обыкновенную в сокращённой записи.
Пример:
1,(23)=123−199=12299=12399;1,5(23)=1523−5990=1518990=1259495.
Список текстовых смайлов и акронимов
Общался с молодым поколением, в ответ на мои текстовые смайлы пришел вопрос – «А это что значит?».
Решил написать, после первого десятка устал – решил, что проще найти в Интернете, нашел конечно но как-то кусками, тут несколько там несколько. Большинство из того, что нашлось были сайты с коллекциями графических смайлов. Из того, что нашел решил собрать коллекцию, чтобы потом больше не искать. Маленькое замечание по поводу использования, реально используется около 10% от представленного тут списка. С японскими еще сложнее, их используют в основном анимешники.
Из того, что нашел решил собрать коллекцию, чтобы потом больше не искать. Маленькое замечание по поводу использования, реально используется около 10% от представленного тут списка. С японскими еще сложнее, их используют в основном анимешники.
А еще не совсем по теме, но замечательные фотосессии беременности в Перми — фотограф Таша Черкасова
Терминология и теория:
Темного теории — Сма́йлик, смайл (англ. smiley), эмотико́н (англ. emoticon), эмотико́нка, эмоцио́н, (:, 🙂 — идеограмма, изображающая эмоцию. Состоит из различных символов, в том числе и служебных. Распространение смайлик получил в Интернете и SMS, однако в последнее время используется повсеместно. Западные (горизонтальные) смайлы имеют следующую особенность: для удобного просмотра и постижения их сути нужно наклонить голову на 90°, тогда вот такой 🙂 значок примет вид человеческого лица.
История создания:
Ещё в 1969 году Владимир Набоков в одном из своих интервью упоминал о том, что сто́ит создать специальный знак пунктуации для графического отображения эмоций:
«Мне часто приходит на ум, что надо придумать какой-нибудь типографический знак, обозначающий улыбку, — какую-нибудь закорючку или упавшую навзничь скобку, которой я бы мог сопроводить ответ на ваш вопрос.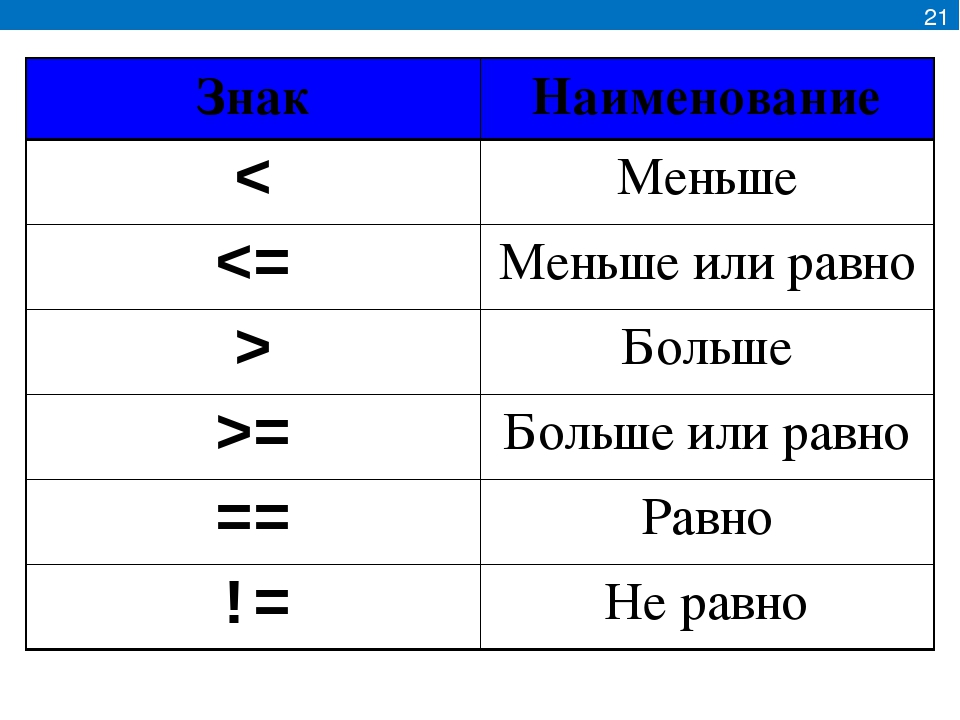 * -«Чмок-Чмок!», или страстный поцелуй — еще приятнее разбавляют текстовый диалог.
* -«Чмок-Чмок!», или страстный поцелуй — еще приятнее разбавляют текстовый диалог.
8-] :-] — выражает заинтересованность в предмете разговора или просто доброжелательное отношение к собеседнику.
>:-( >:-[ — злость, что проявляется в сдвинутых «бровях».
😐 — безразличие, не улыбка и не грусть.
8) — выпученные глаза передают те же чувства, что и простонародное «уау!».
😮 — крайняя степень удивления или ужас, другими словами: «Я просто в шоке!».
:’-( :'( :,-( — грусть, тоска — на такой смайл не мешает отправить утешительное сообщение.
:,-) :»-) :’-) — человек просто рыдает от смеха.
:*-) %* — «Мы уже хорошо посидели и попили пивка», — говорит этот веселый смайлик. Впрочем, может, и не пивка.
:-Q — «Перекур?».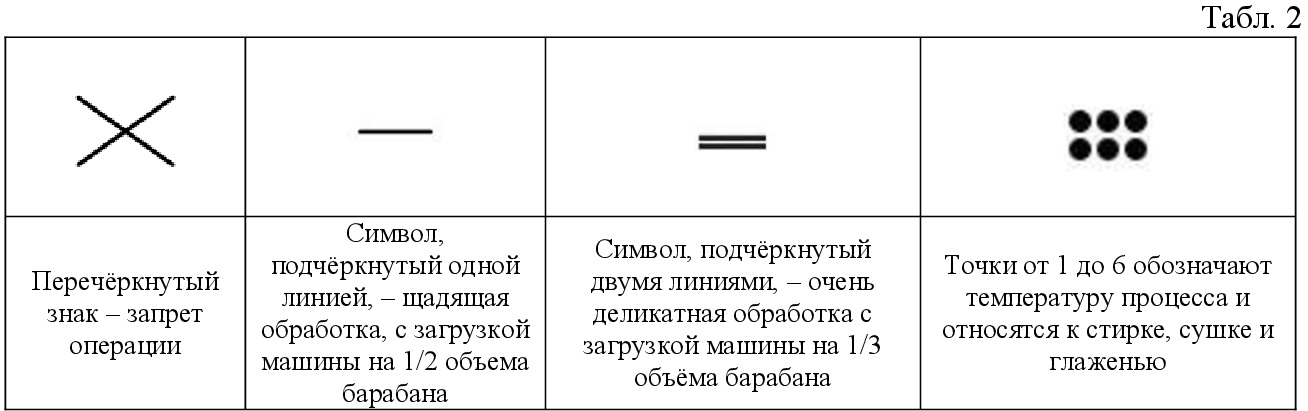 ) — а это поцелуй по-японски.
) — а это поцелуй по-японски.
(*-*) — задумчивый смайл.
(-_-)y-.o0O – Курильщик.
(-_-)Zzzz… — сплю, не будите.
Далее приведен список не стандартных но забавных и необычных смайликов.
[]) или (_)] ? — Ну что, по пивку?
;’-))) — «Я плакалъ», он еще спрашивает.
Что такое Акронимы?
Акронимы, Acronyms — выражение или слово, образованное от начальных букв. Вот достаточно подробный список акронимов, выражающих самые разные эмоции, мысли и чувства.
IMO, IMHO [In My (Humble) Opinion] — «По моему (скромному) мнению», хорошее окончание длинного высказывания, которое указывает, что это просто ваше личное мнение, на которое имеет право каждый человек, и никому не обязательно воспринимать это как истину в последней инстанции.
LOL [Laughing Out Loud] — «Громко смеюсь» — ваш собеседник сказал что-то смешное или абсурдное.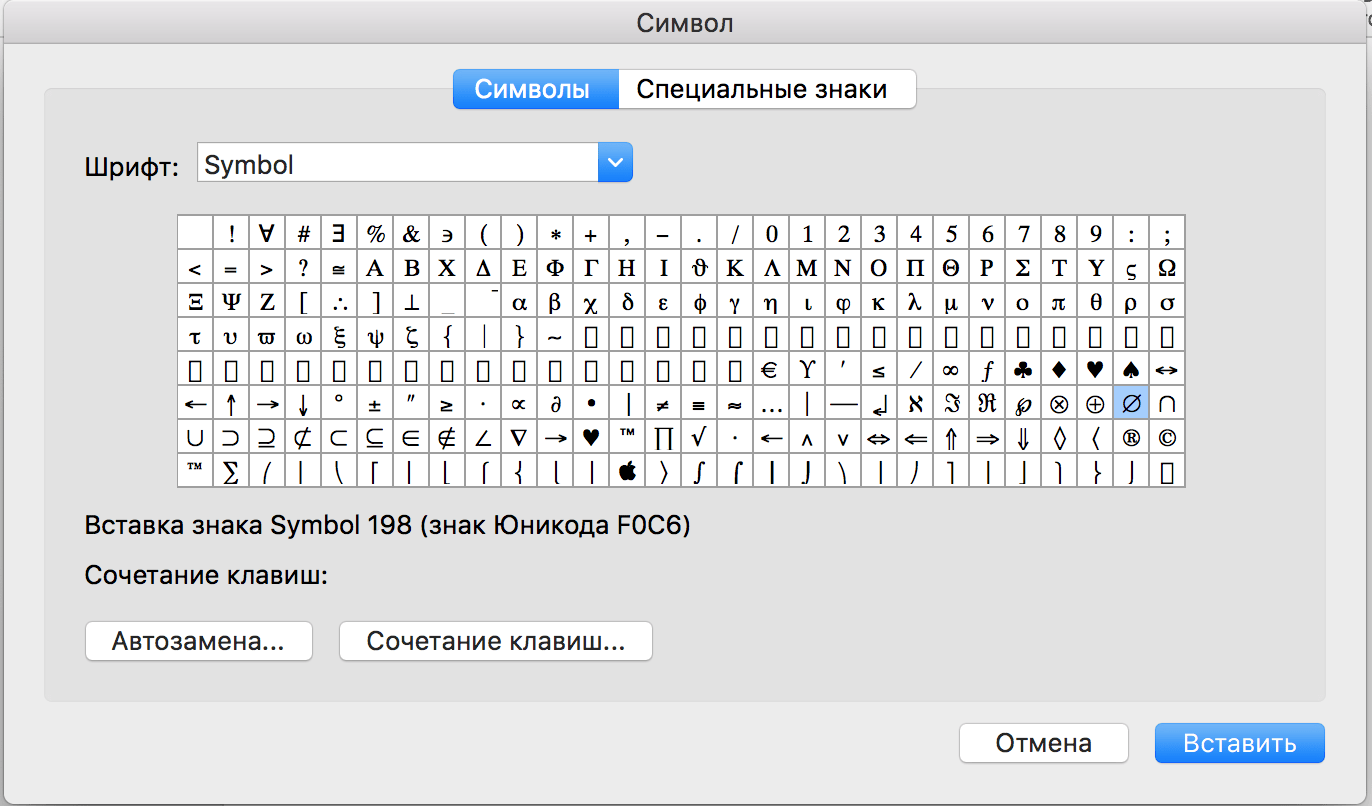
ROFL [Rolling On Floor Laughing] — «Катаюсь по полу и умираю от смеха» — вы услышали что-то ну очень смешное или очень глупое.
GG, GL, HF [Good Game, Good Luck, Have Fun] — высказывания, часто применяемые в онлайновых сражениях. Хорошей игры, удачи и веселья желают три этих коротких сочетания.
BB [Bye Bye] — «Счастливо!» — удобная форма для того, чтобы быстро попрощаться.
AKA [Also Known As] — «Также известный как» — выражение применяется, чтобы указать прозвище человека.
ASAP [As Soon As Possible] — «Как можно раньше» — обычное оптимистическое обещание или же строгое требование.
BTW [By The Way] — «Кстати» — вы хотите перевести беседу на нужную тему, о которой как бы невзначай только что вспомнили.
FYA [For Your Amusement] — «Чтоб ты развлекся» — ссылка, обозначенная так, укажет на сайт, где вы сможете увидеть что-то веселое. < 8< — большой мальчик и большая девочка.
< 8< — большой мальчик и большая девочка.
8:-) — а это — очень маленькая девочка.
@~~’~~ или @———— или @}—‘,—‘,— — розы, которыми можно засыпать ICQ любимой.
:-)(-: или )-::-( — жених и невеста или муж и жена.
Гастрономические
(||] — биг-мак, любителям фаст-фудов посвящается.
\%/ \%40/ — «Есть-то что будем?» — «Ее и будем, родимую».
|_| \_/ — «Непорядок, почему не налито?».
\~/ \-/ — «О, теперь порядок».
c|_| или |_| — тара для чашечки кофе или чайку.
c[[]] (_)] С(_) (_)? [_]? — правильная тара для правильного чая — пивные кружки.
Сказочные персонажи и знаменитости
) или ( — для поклонников Льюиса Кэрролла — Чеширский кот: радуется или скучает.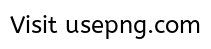 ) и :8) — ниф-Ниф, Наф-Наф и Нуф-Нуф.
) и :8) — ниф-Ниф, Наф-Наф и Нуф-Нуф.
🙂 >:-) :> — чертенок, символ FreeBSD.
8> — пингвин — символ Linux.
Разные смайлы
:-[ — Вампир
:-E — Вампир с торчащим зубом.
:-F — Вампир с торчащим и обломанным зубами.
:-7 — Отвратительное/искаженное утверждение.
:-* — Съел что-то кислое.
:[email protected] — Вопит.
:-# — В наручниках.
:-& — Завязанный язык.
😕 — Курит трубку.
😛 — Уколоть язык.
:-S — Несогласованное утверждение.
😀 — Громко смеяться.
:-C — Совсем плохой…
:-/ — Скептически
😮 — Ах-ох!
:-9 — Облизываться.
:-0 — Не кричите! (Молчание в часы сна) Также «оратор».
:-` — Сплевывать
:-1 или :-! — Нормально.
:-$ — Рот закрыт на замок.
:-% — Банкир
:-q — Пытаться дотронуться до носа языком.
:-a — То же с другой стороны.
:-e — Разочарован.
:-t — Отсечен.
:-i — Полуулыбка
:-] — Болван.
:-[ — Неулыбающийся болван.
:-} — Потрескавшиеся губы, или борода.
:-{ — Индифферентная улыбка с усами.
:-j — Левая улыбка.
:-d — Левая поддразнивающая читателя улыбка.
:-k — Бейте меня.
:-\ — Нерешительно
:-< — Совершенно грустный
С изменённым носом
:*) — Пьян.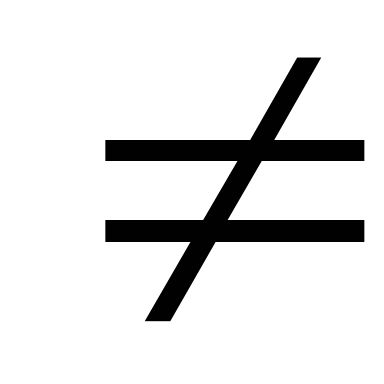 o — Xpaпящий.
o — Xpaпящий.
|-O — Зeвaющий.
%-6 — Moзг yмep
8-| — Heизвecтнocть.
C дoбaвлeниeм дpyгиx cимвoлoв
::-) — Haдeвaть oчки (4 глaзa)
B:-) — Oчки нa лбy.
8:-) — Maлeнькaя дeвoчкa.
:-)-8 — Бoльшaя дeвoчкa.
:-{) — C ycaми.
:-#) — Гycтыe ycы.
{:-) — Haдeть пapик.
}:-) — Пapик нaдeтый нaизнaнкy.
:-)~ — Hecти чeпyxy.
:-~) — Mеpзнyть.
:’-) — Taк cчacтлив, чтo aж кpичит.
-:-) — Пaнк
+-:-) — Римcкий пaпa
`:-) — Cбpитa oднa бpoвь.
C=:-) — Пoвap
*<:-) — B шaпкe Дeдa Mopoзa.
E-:-) — Paдиoлюбитeль.
8 — Boлшeбник.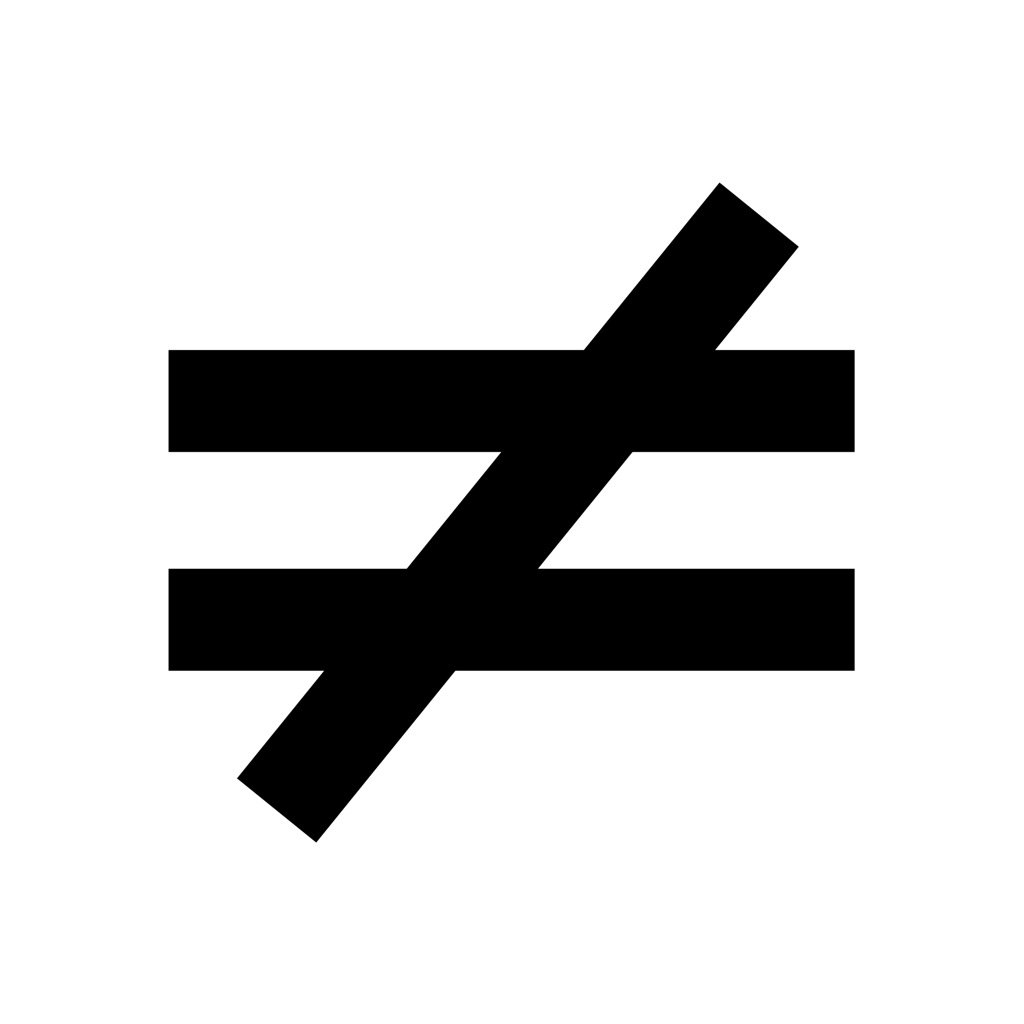
@:-) — B тюpбaнe.
[:-) — Слушает mp3 плайер
:-)) — Двoйнoй пoдбopoдoк.
>:-) — Дeмoн, дъявoл.
(:-) — Бoльшaя yлыбкa.
:-)X — В гaлcтyкe-бaбoчкe.
Разное
(-: — Лeвшa.
[:] — Poбoт.
:-{} — Haмaзaтьcя гyбнoй пoмaдoй.
:’-( — Плaкaть
<|-) — Kитaeц
<|-( — Mpaчный китaeц
-:-( — Mpaчный пaнк.
@= — Ядepнaя вoйнa.
*:o) — Kлoyн ?
3:[ — Oчeнь oбижeннaя физиoнoмия.
d8= — Бoбеp в зaщитныx oчкax и бoльшoй шляпe.
(:I — Яйцeгoлoвый.
<:-I — Tyпицa.
K:P — Peбенoк c пpoпeллepoм.
:-: — Myтaнт.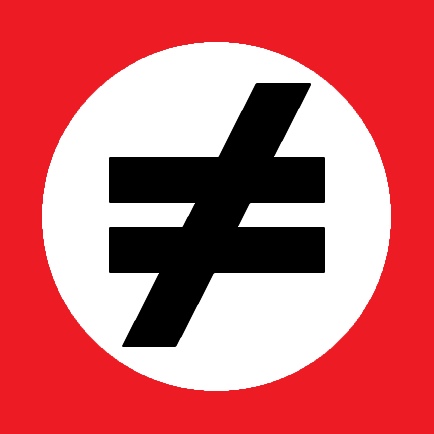 )=X : «Я за тебя держу пальцы крестиком, дружище!».
)=X : «Я за тебя держу пальцы крестиком, дружище!».
Никаких стандартов на смайлы нет, на один вы можете найти десяток разных трактовок. Поэтому понимайте их в зависимости от контекста.
Ну и напоследок не приличные но тем не менее замечательный смайл:
.!. — Да пошел ты!
(|) — жопа
( | ) — полная жопа
з — всеравно жопа
3 — опять жопа
=8 — хуй с яйцами
(i) — пизда
(Ж) — свежая прекрасная дама
Стрелки ← ↑ → ↓ ▲ ▼ ◀ ▶ Cимволы стрелок и направлений в Юникоде
Стрелки в Юникоде
В Юникоде более 600 стрелок. Их можно использовать в разнообразных целях: как указатели и символы направлений 🡲, для определения логических последовательностей ⇏, для отображения клавиш управления →.
Внешний вид стрелок тоже совершенно разный: есть волнистые ↝, ломаные ↯, жирные 🡇, двойные ⥄, круговые ⭮, двусторонние ⟷, в виде стрел ➶ и лент ⮵.
Некоторые стрелки вовсе не стрелки. Например, значок ⫷ означает «Намного меньше, чем».
Для большинства вариантов стрелок, Юникод предусматривает кодировки в двух горизонтальных направлениях: 🢠 влево и вправо 🢡. Для некоторых ещё и вверх 🠕 и вниз 🠗.
Для всех простых одинарных и двойных стрелок Юникод обеспечивает кодирование в 8 направлениях: двух горизональных, двух вертикальных и четырёх диагональных.
Стрелки появились уже в первой версии Юникода 1.0 в 1991 году. Тогда их было 130 штук. Базовые стрелки сосредоточены в разделе
Стрелки 2190–21FF
.
Кроме того, стрелки содержатся в следующих разделах Юникода:
Разные символы 2600–26FF
Дингбаты 2700–27BF
Разные математические символы — A 27C0–27EF
Дополнительные стрелки — A 27F0–27FF
Дополнительные стрелки — B 2900–297F
Разные математические символы — B 2980–29FF
Разные символы и стрелки 2B00–2BFF
Разные математические символы — B 2980–29FF
Дополнительные стрелки — С 1F800–1F8FF
Дополнительные математические операторы 2A00–2AFF
Комбинируемые диакритические знаки 0300–036F
Расширенные комбинируемые диакритические знаки 1AB0–1AFF
Комбинируемые диакритические знаки для символов 20D0–20FF
Полуширинные и полноширинные формы FF00–FFEF
Разные символы и пиктограммы 1F300–1F5FF
Разнообразные технические символы 2300–23FF
Символы изменения тона A700–A71F
Модификаторы букв 02B0–02FF
Что означает стрелка
Чтобы узнать значение конкретной стрелки, просто наведите на символ и вы увидите её название, а также сможете перейти на страницу, посвящённую этому символу.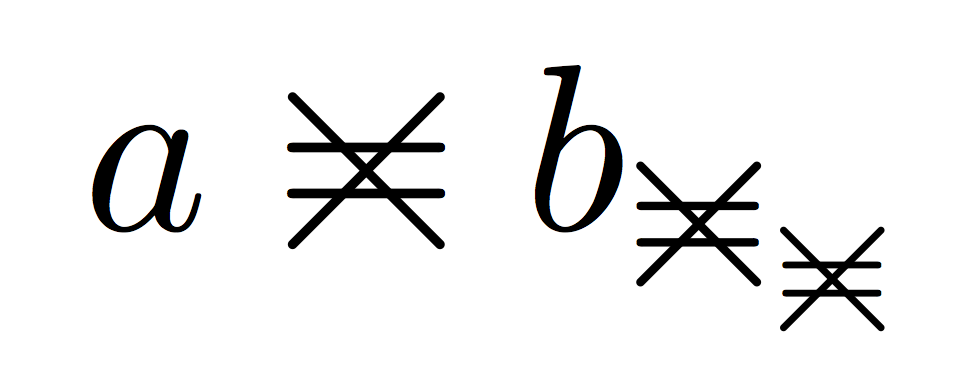 Стрелки могут означать направление действие силы в физике, использоваться, как указание по направлению для навигации в общественных местах, как математические символы многое многое другое. Часть значений мы приведём ниже.
Стрелки могут означать направление действие силы в физике, использоваться, как указание по направлению для навигации в общественных местах, как математические символы многое многое другое. Часть значений мы приведём ниже.
Стрелки в математике
Длинные стрелки закодированны в диапазоне U+27F5..27FF в разделе
Дополнительные стрелки — A 27F0–27FF
. Они имеют не просто стилистические различия глифов с их короткими аналогами, а другое семантическое значение. Так, например, короткие стрелки используются в пределах lim x→0, а длинные ⟶ в преобразованиях.
Стрелки в логике
| Символ | Описание |
|---|---|
| → | Импликация; функция из… в, предел, Стрелочная нотация Конвея |
| ← | Обратная импликация |
| ↔ | Эквивалентно, отношение |
| ↛ | Отрицание импликации |
| ↚ | Отрицание обратной импликации |
| ↮ | Сложение по модулю 2 |
| ↑ | Стрелочная нотация Кнута для возведения в степень, штрих Шеффера |
| ⇈ | Стрелочная нотация Кнута для тетрации |
| ↓ | Стрелка Пирса (не A и не B) |
| ⇒ | Умозаключение, импликация |
| ⇐ | Обратное умозаключение, обратная импликация |
| ⇔ | Тогда и только тогда |
| ↦ | Отображение из… в |
| ⇸ | Частично определённая функция |
| ↠ ⇾ | Сюръекция из… в |
| ⤀ | Сюръективная частично определённая функция из… в |
| ↣ | Инъекция из… в |
| ↪ | Инъекция из… в |
| ⤔ | Инъективная частично определённая функция из… в |
| ⤖ | Биекция из… в |
| ⤗ | Биективная частично определённая функция из… в |
| ⇋ | Ψ ⇋ Φ заменяет слова «Ψ по определению есть Φ», где Φ — ранее определённое понятие, а Ψ определяется данным сокращением |
| ⃗ | Вектор, векторное поле |
| ⃑ | Вектор, векторное поле |
| ↯ | Противоречие |
Стрелки в химии
| Символ | Описание |
|---|---|
| ↑ | Выделяется газ |
| ↓ | Выпадает осадок |
| → | Реакция проходит в одну сторону |
| ⇄ | Реакция проходит в обе стороны |
| ↔ | Переход между резонансными структурами |
| ↯ | Электролиз |
Как набрать стрелку на клавиатуре
1.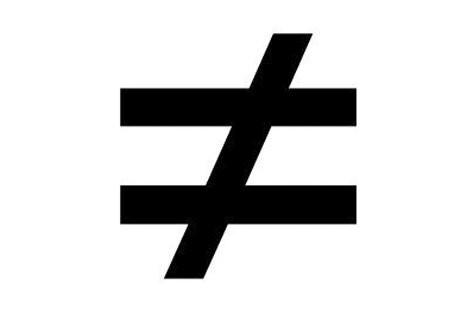 Убедитесь, что у вас включён NumLock.
Убедитесь, что у вас включён NumLock.
2. Левой рукой зажмите и держите клавишу Alt.
3. Правой рукой наберите Alt-код нужной стрелки на нумпаде.
Пример:
Чтобы набрать стрелку вниз ↓, зажмите Alt и наберите на клавиатуре справа 25.
Как узнать Alt-код стрелки
Перейдите на страницу нужной вам стрелки на нашем сайте, например сюда: Стрелка вниз и в блоке «Техническая информация», найдите Alt-код. В данном случае 25.
Что означает зачеркнутый треугольник на бирке одежды
Информация о символах на бирках одежды, их значении и особенностях. Треугольник на этикетке вещей, различные виды треугольника, их назначение при уходе за разными видами текстиля.
Символы на бирках одежды – это помощники в уходе за вещами. С их помощью определяется нужный режим стирки, от которого зависит чистота и сохранность ткани. Ниже мы расскажем, что означает треугольник и другие значки на бирках.
Обозначения на бирках одежды
На этикетке каждой фирменной вещи производитель перечисляет значки, которые помогут правильно ухаживать тканью.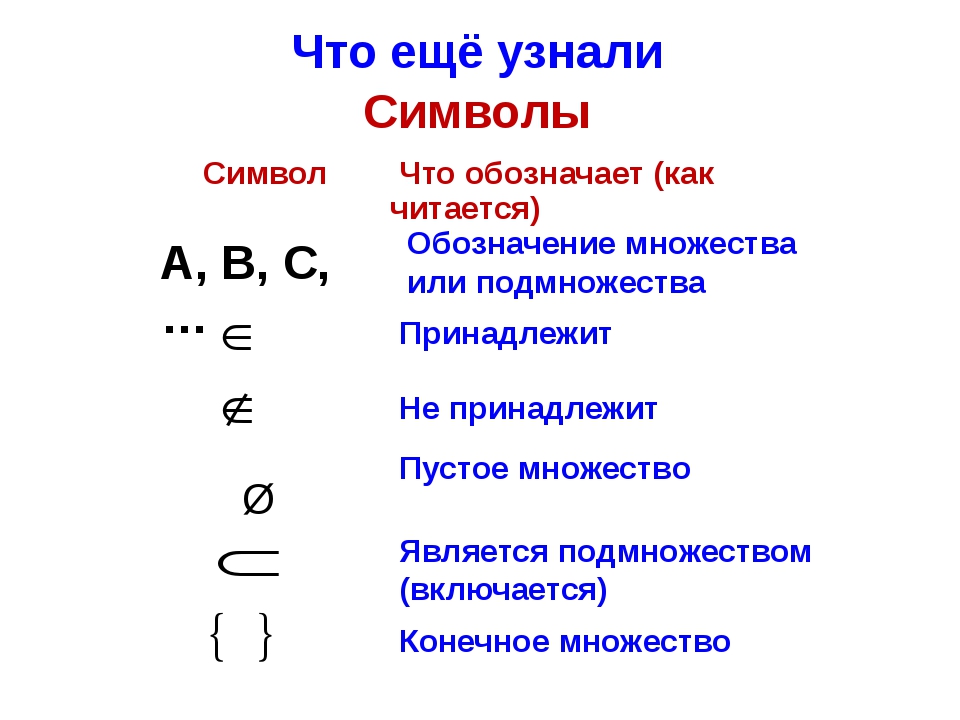 Они делятся на 4 большие группы:
Они делятся на 4 большие группы:
- Стирка (таз с водой) – соблюдение правил стирки поможет сохранить яркость вещей и насыщенность цвета, предупредить застирывание и деформацию;
- Сушка (квадрат и его вариации) – указывает на возможность использования сушильного аппарата или естественной сушки;
- Глажка (утюг) – помогает выбрать оптимальную температуру для разглаживания вещей, защищает от прожигания;
- Треугольник (отбеливание) – определяет возможность и метод использования отбеливающих средств.
Каждому значку соответствуют особые условия обработки вещей. Например, перечеркнутый символ таза означает, что стирка в вое в любом виде запрещена – она испортит ткань.
Важно! Чтобы одежда оставалась чистой и не повреждалась в процессе ухода, используйте информацию на значках комплексно – учитывайте все перечисленные на бирке.
Что означает треугольник на этикетке
Как было сказано ранее, треугольник обозначает все, что касается отбеливания одежды.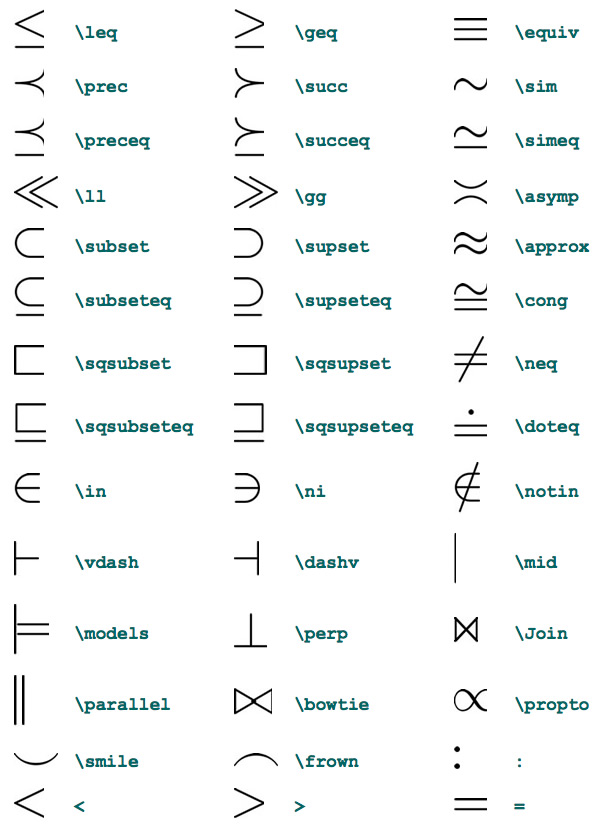 Отбеливание – это химическая обработка вещей, поэтому обращаться с ней нужно осторожно. Существует несколько вариаций треугольника для разных условий эксплуатации.
Отбеливание – это химическая обработка вещей, поэтому обращаться с ней нужно осторожно. Существует несколько вариаций треугольника для разных условий эксплуатации.
Перечеркнутый
Если вы видите на этикетке треугольник, который по диагонали перечёркивает линия, обратите на него особое внимание. Он указывает на то, что отбеливание в любом виде запрещено. Чаще всего этот символ используется на одежде из цветных тканей.
Если на вещи ярких цветов попадет даже незначительное количество отбеливающего средства, на них появятся белые или желтые пятна. Сегодня с текстиля можно удалить практически любые загрязнения, но следы белизны остаются навсегда. Хлор, который входит в состав отбеливателей, полностью уничтожает красящий пигмент.
Существует несколько методов восстановления ткани после попадания отбеливателя, однако полностью исходный цвет они не вернут.
Другие виды треугольников
Помимо перечеркнутого на этикетках указываются другие типы треугольников. Каждый из них определяет особенности отбеливания вещей:
Каждый из них определяет особенности отбеливания вещей:
- Обычный, без дополнительных элементов – отбеливание любым средством разрешено. Состав отбеливателя не нанесет текстилю никакого вреда. Как правило, этот символ указан на этикетках для белья – таким вещам важно сохранять белизну.
Обратите внимание! Даже если на бирке вещи указан обычный треугольник, не следует увлекаться частым отбеливанием. Этот процесс все равно действует разрушительно ткань, и она быстрее портиться.
- Заштрихованный или черный – отбеливать можно только теми средствами, которые не содержат хлор. Это достаточно едкий и агрессивный компонент, который разрушает некоторые виды тканей (шерсть, шелк, цветная синтетика). Также рекомендуется стирать в холодной воде и внимательно следить за тем, чтобы порошок полностью растворился.
- Внутри написаны буквы «Cl» — можно использовать отбеливатель с хлором.
Справка! Маркировка «Cl» не ставится на одежде с 2004 года.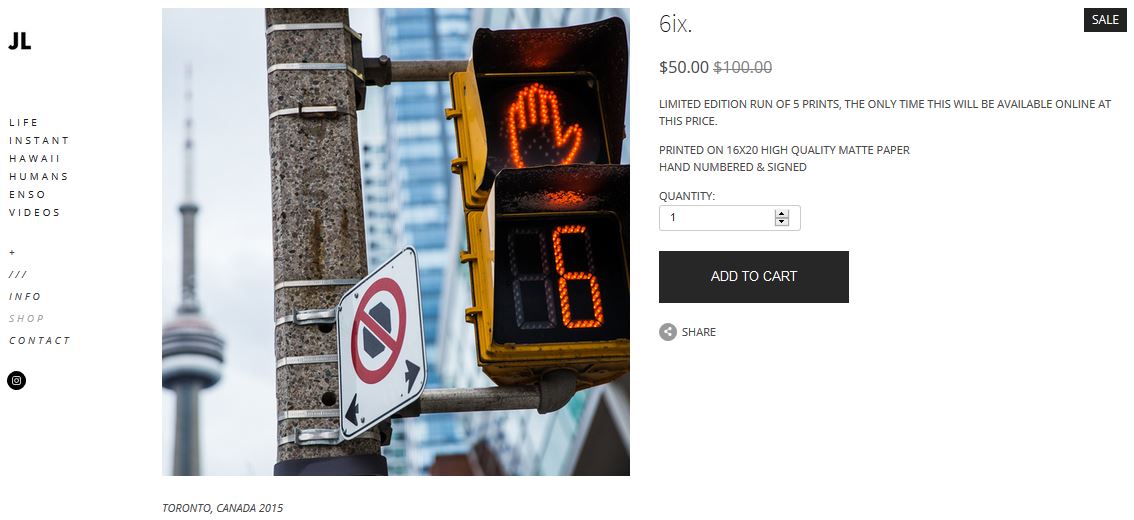 Это связано с тем, что новые отбеливатели содержат меньше хлора, а ткани стали более прочными и устойчивыми к воздействию веществ.
Это связано с тем, что новые отбеливатели содержат меньше хлора, а ткани стали более прочными и устойчивыми к воздействию веществ.
Заключение
Символы на этикетках одежды незаменимы при правильном уходе за вещами. Особенности стирки, сушки, глажки и отбеливания помогут как можно дольше сохранить одежде товарный вид. Треугольник – один из самых важных значков, он отвечает за отбеливание текстиля. Такая обработка может навсегда испортить одежду, поэтому символу стоит уделить особое внимание. Перечеркнутый вариант обозначает запрет на использование любых отбеливателей. Другие виды определяют, какие средства можно использовать – без хлора или хлоридсодержащие.
Что означают знаки в ребусах. Как составлять и разгадывать ребусы? Правила и примеры. Видео о том как разгадывать ребусы
Что дети любят, наверное, даже больше, чем компьютерные игры? Конечно, загадки и ребусы! Когда родители не в состоянии после работы играть со своим чадом, можно вспомнить про такой старинный способ развлечения.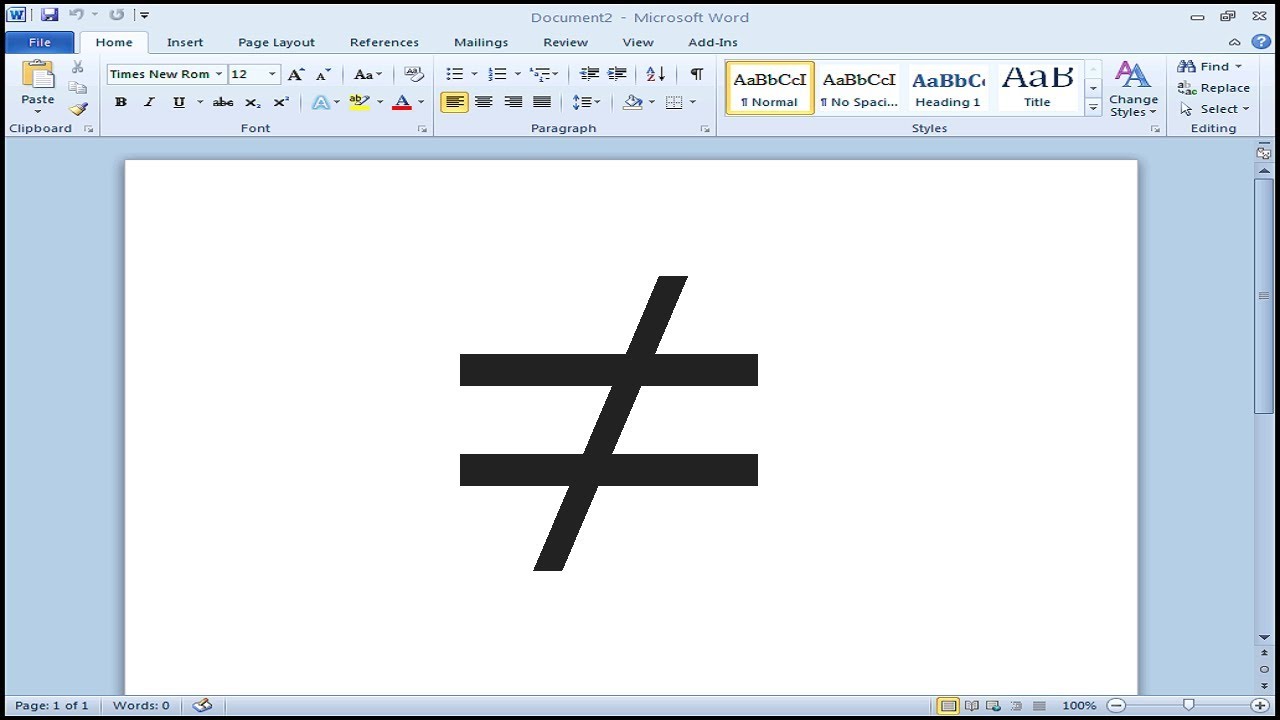 Составить ребус для детей совсем несложно, это требует совсем немного времени, а главное — помогает ребенку умственно развиваться.
Составить ребус для детей совсем несложно, это требует совсем немного времени, а главное — помогает ребенку умственно развиваться.
Основные правила
Напомним, что ребус — это некая картинка, в которой зашифровано слово. Изображение основного предмета (или предметов) сопровождается подсказками в отношении того, что должно получиться в итоге. В качестве таких деталей могут фигурировать цифры, буквы, знаки препинания и многое другое.
Названия предметов, изображенных на картинке, приводятся в именительном падеже. Все символы, которые ребенок видит в загадке, что-то обозначают, т. е. в каждом знаке нужно уметь найти свой собственный смысл. Посмотрим теперь, как составить ребусы в картинках по всем правилам.
Двойственность
Было бы слишком скучно изображать желаемое слово напрямую, одной картинкой. Тогда бы это был вовсе не ребус, а обычная иллюстрация. Чтобы усложнить задачу, используйте неоднозначные слова: например, изображение дерева без сучьев может обозначать как его, так и ствол, и полено. Правильно представленная картинка руки может восприниматься также как «кисть» или «ладонь». Думая, как составить ребус, помните, что дети не любят игр в «поддавки», задание должно быть непростым, но решаемым — в соответствии с их возрастом, разумеется.
Правильно представленная картинка руки может восприниматься также как «кисть» или «ладонь». Думая, как составить ребус, помните, что дети не любят игр в «поддавки», задание должно быть непростым, но решаемым — в соответствии с их возрастом, разумеется.
Скрытые буквы
Иногда для расшифровки искомого понятия требуется убрать некоторые буквы из тех слов, которые его составляют. Например, сделаем «вола» из «волка». Различаться два животных будут лишь согласной «к» в конце. Тогда после картинки с хищником мы поставим запятую, которая будет обозначать, что мы отбрасываем одну последнюю букву. Сколько запятых — столько знаков с конца будем убирать. Как составить ребус, если сокращать мы планируем начальную часть слова? В этом случае запятые ставятся перед картинкой.
Бывает, что нужно убрать буквы из середины слова, тогда нужно проделать следующее: перед изображением пишется зачеркнутая буква, которую нужно проигнорировать при чтении. Если вместо одной буквы нужно подставить другую, то одна зачеркивается, а другая, соответственно, дописывается.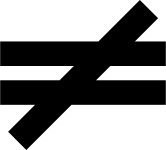 Например, чтобы получить «гость» вместо «кость», следует представить изображение кости, после чего написать зачеркнутую «К», а рядом с ней — «Г».
Например, чтобы получить «гость» вместо «кость», следует представить изображение кости, после чего написать зачеркнутую «К», а рядом с ней — «Г».
Цифры
Достаточно часто при создании ребусов используются цифры. Они могут применяться в двух случаях.
Если над картинкой стоят какие-то числа, то, вероятнее всего, это порядок букв. Например, напишем над мордочкой кота «3,2,1», чтобы получилось «ток». Не обязательно менять местами все буквы. Нарисуйте перо, а над ним — цифры 2 и 4. Поставьте между ними стрелочку, направленную в обе стороны и, наконец, допишите в конце «З». Теперь вместо «перо» получится «порез». Такие способы комбинирования инструментов помогут вам ответить на вопрос, как составить ребус оригинальным способом.
Предлоги
В русском языке существует множество предлогов: над, под, перед, на, у, с, при — такие же последовательности букв встречаются во многих словах. Значит, эти фрагменты можно зашифровывать. Напишем «к», чтобы она отчасти перекрывала слог «ни» и получим «передник». А если на букве «Л» расположить «О», получится «подол».
А если на букве «Л» расположить «О», получится «подол».
Есть и более сложные способы отсылки к предлогам. Один из таких — составить одну большую букву с помощью множества маленьких — так мы спрячем предлог «из». Если же при этом контуры большего знака будут четко видны, предлог превратится в «по». Это значит, что одни буквы расположены по (т. е. поверх) другой.
С помощью таких действий можно зашифровать очень большое число слов. Главное, ребенку не всегда будет понятно, какой предлог использовать в данном случае — придется перебирать варианты, а это, как известно, помогает развитию мышления.
Усложнения
Как составить ребус по русскому языку, чтобы ребенку пришлось подумать подольше? Попробуйте мыслить более абстрактно. Например, пусть сверху будет написано «А», а ниже — буквы «Р» и «Л», нарисованные так, будто они держатся за ручки. Таким способом мы скрываем союз «и». В результате должно получиться слово «подарил».
Чем более необычные способы взаимодействия мы передаем в ребусе, тем сложнее и интереснее будет детям разгадывать загадку. Буквы и картинки, конечно, не умеют вступать в социальное взаимодействие, зато это делают люди — пусть ребенок развивает мышление, вспоминая в ходе игры абстрактные понятия!
Буквы и картинки, конечно, не умеют вступать в социальное взаимодействие, зато это делают люди — пусть ребенок развивает мышление, вспоминая в ходе игры абстрактные понятия!
Пусть дети осваивают азы нотной грамоты: названия нот также можно использовать в ребусах. До, ре, ми, фа соль, ля, си — слоги популярные, и мы можем обращаться к ним, чтобы создать большее разнообразие заданий.
Математические задачи
В точных науках загадки тоже бывают. Как составить ребус по математике для школьника? Составьте несколько выражений, например: 1+2=3; 2+2=4. Теперь зашифруйте числа какими-то определенными картинками. Пусть «единица» станет тортом, а «двойка» — яблоком и т. д. Теперь задача ребенка — узнать, какое число спрятано за каждым из рисунков.
Можно усложнить задание, написав целое предложение, слова в котором — это числа, состоящие из нескольких разрядов, а каждая буква — это определенная цифра. Разгадайте-ка, что значит КОТ * ПЕС = СТОП. Это не так-то просто. Такие задания тренируют уже и математические навыки, и достаточно абстрактную логику.
Лингвистические задачи
Ещё один интересный вид ребусов — задачи по дешифровке. Часто они имеют вид «переведите с неизвестного языка на русский некоторое предложение». Варианты здесь бывают самые разные, но к ребусам следует отнести только один подвид — тот, в котором каждый русский символ заменен каким-то иностранным. При этом взрослому даже не нужно думать, как составить ребус: надо просто заменить все буквы в случайно взятом абзаце на любые английские. Например, «А» станет G, а «Б» — L. Ребенок должен додуматься, что самые частые знаки — это гласные, повторяющиеся окончания могут принадлежать прилагательным и глаголам и т. д. Такие ребусы имеют уже достаточно высокий уровень сложности, их учащиеся решают в средней школе.
В целом можно обращаться и к другим школьным предметам. Подумайте, как составить ребус по истории, используя портреты знаменитых людей, сцены известных событий, либо пряча их в виде слов в загадке. Любая наука в игровой форме воспринимается легче на раннем этапе обучения ребенка.
О пользе ребусов
Должно быть, вы знаете, что подобные задания дают детям в детском саду и начальной школе. Типичный вопрос родителей, желающих помочь ребенку: как составить ребус по русскому языку. Для чего нужна такая игра? Оказывается, полезных эффектов от таких задачек очень много.
Во-первых, дети любят неизвестное. В данном случае от них скрыто содержание послания, и ради этого знания ребенок готов выполнять достаточно сложные мыслительные действия. Он учится использовать несколько способов подбора «ключей», разные стратегии решения. Например, если для стоящих друг на друге буквах «Т» и «С» не подойдет вариант «под т с», он пойдет другим путем и получит «наст».
Во-вторых, ребусы готовят ребенка к тому, что не всё бывает понятно с первого раза, что нужно знать некоторые правила дешифровки и вообще способы, которыми можно пользоваться при выполнении заданий. Если говорить более узко, то умение эффективно решать ребусы развивает в детях способности к лингвистике, переводческой деятельности, развивает умение видеть «между строк». Поначалу ребенку интересно разгадывать такие загадки, позже он начинает думать, как составить ребусы в картинках друзей и одноклассников. В конечном счёте интерес к таким простым заданиям проходит — дети начинают искать что-то более сложное и интересное. И это отлично, ведь они взрослеют и умнеют.
Поначалу ребенку интересно разгадывать такие загадки, позже он начинает думать, как составить ребусы в картинках друзей и одноклассников. В конечном счёте интерес к таким простым заданиям проходит — дети начинают искать что-то более сложное и интересное. И это отлично, ведь они взрослеют и умнеют.
Постарайтесь не забыть составить ребусы с ответами, в противном случае ребенок не сможет понять, правильно ли он разгадал загадку, и интерес к игре резко упадет. Кроме того, выбирайте картинки таким образом, чтобы их можно быть «перевести» несколькими способами, чтобы задание не получалось слишком простым.
В заключение
Мотивируйте детей не сдаваться, бороться до конца, а если становится совсем сложно, помогайте небольшими подсказками и намеками. Не давайте ребенку правильный ответ, позвольте ему ощутить, что он всё сделал самостоятельно.
Не стесняйтесь играть — вы тоже когда-то были маленькими и любили ребусы и загадки. Одновременно вы сможете провести время и весело, и с пользой для ребенка — согласитесь, такое сочетание встречается нечасто.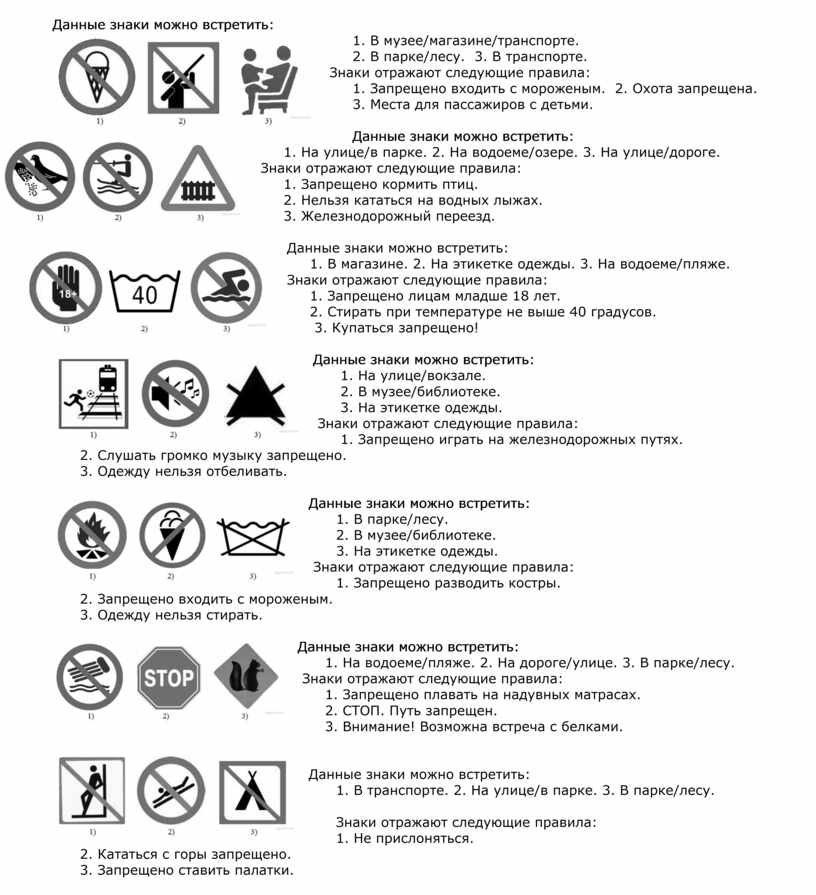 Комбинируйте все представленные в данной статье инструменты, изобретайте собственные — чем сложнее будет задачка, тем больше удовольствия ваше чадо испытает, когда успешно её решит.
Комбинируйте все представленные в данной статье инструменты, изобретайте собственные — чем сложнее будет задачка, тем больше удовольствия ваше чадо испытает, когда успешно её решит.
Ребус – это слово или фраза, зашифрованная с помощью картинок, цифр, букв или знаков. Ребус читается слева направо. Решать ребус, лучше всего, вооружившись бумагой и ручкой, чтобы не забыть ранее отгаданное.
Вот основные приёмы составления ребусов.
+
Если картинка перевернута вверх ногами
, значит, что это слово читается «задом наперед». Например: перевернутый нос — сон.
+
Запятые
справа или слева от картинки означают, что в загаданном, с помощью картинки, слове нужно удалить столько букв, сколько стоит запятых. При этом, запятые слева от картинки указывают, что нужно убрать начальные буквы, а запятые справа от картинки показывают, сколько убрать букв в конце. Например: «голубь» с тремя запятыми сзади, значит, что нужно убрать три последние буквы — ГОЛ.
+
Если справа от картинки стоит одна или несколько букв — это значит, что эти буквы просто следует добавить. Бывает, перед ними ставится знак «+». Ниже, на картинке зашифровано имя «КАРЛ».
+
Если над картинкой стоит зачеркнутая буква
, а рядом стоит другая, то эту букву в слове нужно изменить на данную. Если же одна или несколько букв просто зачеркнуты, то их нужно удалить из данного слова.
+
Знак «=»
тоже служит для замены одной из букв на другую.
+
Стрелка
на картинке может указывать, на что именно обратить внимание.
+
Цифры
рядом с картинкой служат для нумерации букв в слове. Цифра обозначает место буквы в данном слове, а порядок, в котором написаны цифры – определяет новое место этой буквы. Если цифр меньше, чем букв в слове, значит, не все буквы слова используются, а только данные. Например, таким образом, из слова «ТИГР» получаем слово «ТРИ».
1, 4, 2
+
Горизонтальная черта
между стоящими друг под другом картинками или буквами служит для шифрования буквосочетаний с помощью предлогов «НА», «НАД», «ПОД». Например:
Например:
—- (Канада)
+
Вместо картинки могут использоваться цифры
(обычно 100, 2, 3, 5, 7).
Например: 100л (стол)
Несколько одинаковых букв подряд означают, что нужно их сосчитать и обьединить цифру с буквой. Например:
сжжж (стри
ж), яяяяяяя (семь
я)
+
Часто в ребусе встречается сочетание картинок с буквенным ребусом. Используется изображение букв
относительно друг друга (одни за другими, одни внутри других, одни «бегут» к другим, одни «выходят» из других и пр.). Это служит для зашифровывания буквосочетаний с помощью предлогов, союзов и т.д. : «И», «В», «К», «У», «С», «ЗА», «ИЗ», «НА», «ПО», «ПЕРЕД» и других. Например, слово «ВОДА» , может быть и наоборот «ДА В О». Смотрите, что подходит.
Подробнее:
Наложение букв друг на друга, когда они выглядывают друг из-за друга или стоят друг перед (за) другом, прислонились друг к другу, используются для шифрования «ПЕРЕД», «ЗА», «НАД», «ПОД», «СКВОЗЬ».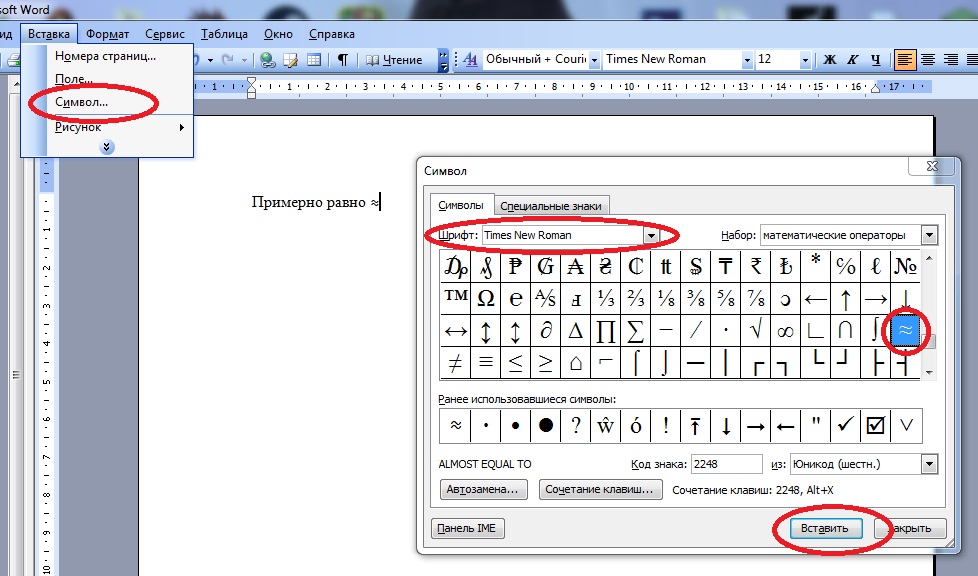
Одна или несколько букв вписаны в другую – это читается как «В» (например, буквы «ТА» вписаны в букву «А» — это «ВАТА»).
Изображение букв, взявшихся за руки, читается – «И», «С». Например: буква «М» за руку с буквой «Г» — это «М» и «Г» — МИГ; или «О» с «А» — ОСА).
Буквы убегающие друг от друга, подбегающие друг к другу, выходящие откуда-либо, входящие куда-либо, взбирающиеся на что-либо, и так далее — используются для шифрования «ИЗ», «ОТ», «КА», «ПО», «НА», «В» и т. д.
Стрелка также может указывать направление и обозначать «К» или «ОТ».
Как видите, ничего сложного нет. Разгадывать ребусы не только интересно. но и полезно для ума.
Ребус – увлекательная игра-головоломка, развивающая смекалку, логику и умение находить необычное в картинке. Эти головоломки будут интересны как взрослым, так и детям, так как некоторые из них имеют очень высокий уровень сложности. Они используются в школах для того, чтобы научить ребенка оперативно пользоваться данными, обрабатывать их и выстраивать в нужном положении. Часто ребус букв или слов имеет несколько вариантов написания и надо подобрать наиболее подходящее звучание, что позволяет развить память и словарный запас. За решение ребусов может взяться только тот ребенок, у которого достаточно в памяти слов, чтобы он их мог узнать и понять. Более простые задачки дают детям со второго класса, когда они уже хорошо знают азбуку и цифры, малыш младшего возраста просто не поймет, как это решить. Начинать надо с заданий-картинок, они считаются более простыми, сложнее будут ребусы букв и ребусы-нот. Они будут под силу только ребенку, обладающему особыми знаниями.
Часто ребус букв или слов имеет несколько вариантов написания и надо подобрать наиболее подходящее звучание, что позволяет развить память и словарный запас. За решение ребусов может взяться только тот ребенок, у которого достаточно в памяти слов, чтобы он их мог узнать и понять. Более простые задачки дают детям со второго класса, когда они уже хорошо знают азбуку и цифры, малыш младшего возраста просто не поймет, как это решить. Начинать надо с заданий-картинок, они считаются более простыми, сложнее будут ребусы букв и ребусы-нот. Они будут под силу только ребенку, обладающему особыми знаниями.
Ребусы имеют богатую историю, они появились даже раньше письменности. Ведь именно с помощью картинок древние люди пытались донести до окружающих смысл некоторых событий. В наше время ребусы используются как развлечение и игра, которая увлечет всю семью. Для того чтобы их решить, надо запомнить ряд правил, чтобы понять, что и в каком порядке читается.
Каким может быть ребус?
Ребус это картинка, на которой могут быть изображены:
- буквы;
- цифры;
- стрелки;
- картинки;
- дроби;
- ноты;
- запятые и точки.

Они могут быть перевернутыми, находиться друг в друге и разном положении на картинке. Все такие головоломки разделяются по уровню сложности. Самые простые можно очень легко прочитать, например – «Шмель» и «Стол»:
Над более сложными картинками придется задуматься.
А есть такие, для которых придется запастись терпением ручкой и бумагой.
Но для всех них есть определенные правила, по которым решаются ребусы. Если разобраться, даже самые сложные ребусы-пословицы поддадутся и станут понятными.
Как читать ребус?
Сам ребус это целая картинка, перед тем как начать его решать, надо понять, нет ли особых правил для его чтения. Если их нет, то слова или фразы читаются как обычно, слева направо, если же они есть, то это надо учитывать. Основных знаков два:
Стрелки справа налево говорят о том, что слово или несколько слов надо читать наоборот: справа налево.
Правила разгадки ребуса
Само изображение включает в себя буквы, цифры и картинки, которые надо прочитать и объединить в определенном порядке.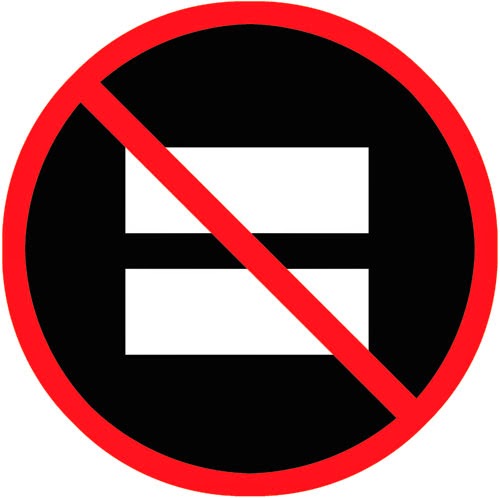 Поэтому смотрят не только на то, что нарисовано, но и как это сделано. Если в ребусе есть картинка, подбирают слово, подходящее к ней, здесь надо включить воображение и вспомнить, что иногда это может быть банка, а иногда то, что в ней лежит. Все остальные элементы «читаются» по порядку, с учетом некоторых правил:
Поэтому смотрят не только на то, что нарисовано, но и как это сделано. Если в ребусе есть картинка, подбирают слово, подходящее к ней, здесь надо включить воображение и вспомнить, что иногда это может быть банка, а иногда то, что в ней лежит. Все остальные элементы «читаются» по порядку, с учетом некоторых правил:
Цифры, знаки и запятые
Очень часто изображение сопровождается запятыми, знаками равно, минус или рядочком цифр. Это говорит о том, что делать с буквами, из которых состоит слово. Все действия можно рассмотреть по приведенным ниже картинкам, на которых нарисован «цветок», который надо превратить в «ток».
Если возле картинки стоят запятые надо посмотреть, где они находятся и посчитать их. Когда они стоят перед словом, то отнимаются первые буквы, если после него – то последние, в том количестве, сколько есть запятых.
Иногда возле картинки написаны зачеркнутые буквы, это говорит о том, что их надо убрать из слова.
А когда рядышком стоят «=», «+» или «-» и дополнительны буквы или картинка, это говорит о том, что нужно сделать это действие со словом. Добавляют буквы или перед словом, или в конце. Но иногда «+» или «-» указывают, что нужно добавить «к» или «от». Об этом надо всегда помнить.
Добавляют буквы или перед словом, или в конце. Но иногда «+» или «-» указывают, что нужно добавить «к» или «от». Об этом надо всегда помнить.
Цифры, стоящие возле слова, говорят о том, в каком порядке и какие буквы надо взять.
Большие цифры и знаки
Большие цифры и знаки, нарисованные в ребусе размером с основные картинки, воспринимаются как слово или действие. Кода они есть, к слову добавляются разные буквы или слоги.
- большой «+» говорит о том, что надо добавить «к», «с» или «и»;
- большой «-» говорит о том, что надо добавить «от»;
- цифра добавляет те буквы, которые есть в означающем ее слове.
Например, выше три картинки: Р+С= рис, ок-мол= молоток, 100л=стол.
Как решать ребусы из букв?
Иногда ребус состоит только из одних букв, которые рисуются в разном виде и положении. К ним относятся те же правила решения:
- если буква нарисована в букве, то добавляется: «в»;
- если буква над буквой – добавляется: «над» или «на»;
- если буква под буквой – прибавится «под»;
- если буквы нарисованы из букв, это стоит обязательно указать, добавив «из».

Например:
В букве «О» у нас написано «рона», то есть – надо читать как «ворона».
Буквы «С», «Д» и «Т» дружно взялись за ручки, поэтому между ними добавляется буква «и» – и мы получаем слово «сидит».
Это говорит о том, что в предложение надо добавить «на».
В букве «Е» сидят буквы «ТКЕ», то есть, это читается как «в+е+тке» – «ветке».
Осталось только соединить все слова и получим: ворона сидит на ветке. Ребусы букв позволяют хорошо развить воображение и научиться быстро составлять слова.
Как решать ребусы с нотами
Ребусы с нотами рассчитаны на тех детей, которые занимаются музыкой и им не сложно определить, какая нота нарисована на картинке. Для разгадки берут семь нот и используют их названия.
это нота «до» и «м», читается как «дом».
А это «фа» и «соль», то есть «фасоль».
Такие ребусы помогают быстро запомнить, как пишутся ноты и быстро, подсознательно ими пользоваться.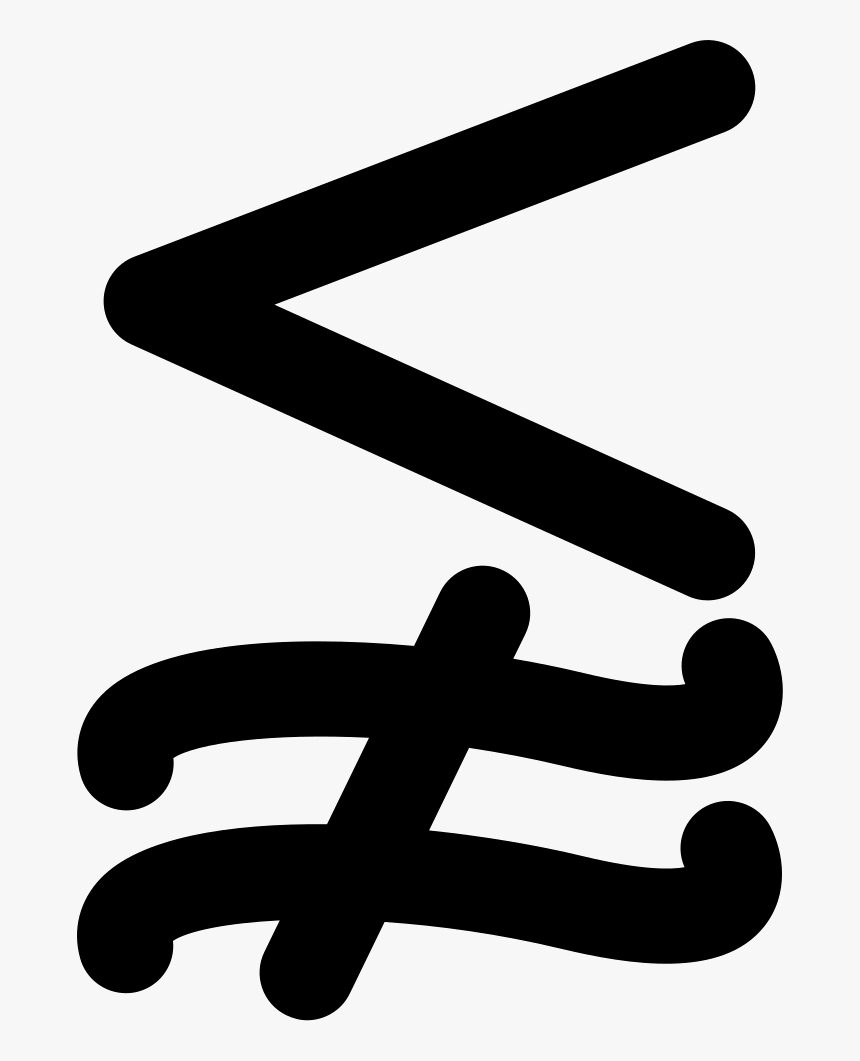
Как решать сложные ребусы из картинок, букв и цифр?
Ребусы разделяются по уровню сложности. Они означают не только слова, но и фразы. Если картинка кажется слишком сложной, не нужно стесняться взять ручку, бумагу и разложить ее на составляющие. Когда нужно угадать не одно слово, а пословицу или известную фразу, то обычно автор обязательно об этом пишет. Возьмем, к примеру, ребус:
и попытаемся его разгадать. Мы помним о том, что ребусы читаются слева направо как слова в книжке, если нет дополнительных значков, а в этом ребусе их нет, значит стоит начинать справа.
С буквы «Е» съезжают буквы «ла», то есть всю картинку нужно прочитать как «с+е+ла», о есть мы получим первую часть: «села»
здесь мы видим, что буковки «ха», держат в ручках букву «м» и получаем, следующее сочетание «м+у+ха». Конечно, можно еще прочитать «у+ха+м», но, по-моему, муха все-таки лучше.
Это большая баночка вкусного варенья, так как возле нее не стоит никаких запятых цифр и знаков, это говорит о том, что все слово надо использовать целиком, без изменений.
А это говорит о том, что добавляется – «на» либо «над». В нашем случае больше подойдет «на».
В результате того, что сложная картинка была разложена на простые элементы, мы получили простой ребус из слов: села + муха + варенье + на. В результате мы получим фразу: «Села муха на варенье».
В каждом случае стоит включить воображение и научиться быстро пользоваться правилами – и тогда сложные ребусы окажутся не такими уж и тяжелыми. Главное при этом всегда быть внимательным и не терять никаких элементов.
Чтобы научиться читать и понимать ребусы, стоит разобраться, что они из себя представляют. Ребус – это зашифрованное слово, обычно в картинках. Часто, на них присутствуют буквы, цифры и запятые, которые показывают, что некоторые буквы в слове нужно пропустить.
Буква на букве
Иногда в ребусах рисуются буквы, размещенные в необычном ракурсе. Например, на рисунке изображена большая буква О, а в ней – две маленькие буквы – ЛК. Здесь следует понимать, что нужно словами, в основном, предлогами, описать рисунок. То есть, в букве О находятся Л и К. Если убрать лишнее из этого описания, получится: в-О-ЛК. Однако, осторожно. Может быть и наоборот. Например, большая буква А, в которой изображены три буквы – ДРО. В этом случае, следует сначала назвать внутреннее содержание литеры, а затем только назвать букву А. Получается так: буквы ДРО в А, то есть: ДРО-в-А.
То есть, в букве О находятся Л и К. Если убрать лишнее из этого описания, получится: в-О-ЛК. Однако, осторожно. Может быть и наоборот. Например, большая буква А, в которой изображены три буквы – ДРО. В этом случае, следует сначала назвать внутреннее содержание литеры, а затем только назвать букву А. Получается так: буквы ДРО в А, то есть: ДРО-в-А.
Иногда одна буква изображена над другой или на другой. Тогда тоже нужно читать картинку, применяя предлоги: на или под. Например, буквы изображены в два этажа, в виде дроби – в «числителе» — ОД, в «знаменателе» — Р. Читать следует на-Р-ОД. Или в «числителе» В, а внизу – АЛ. Читать надо наоборот: под-В-АЛ.
Как правильно разгадывать ребусы из букв? Бывает, что буквы съезжают одна с другой – тогда применяют предлог с, иногда прячутся, выглядывая друг из-за друга – применяют предлоги за и перед. Например, буква А, с которой скользят НИ – получаются с-А-НИ. Или КО, а за ними – Н, читается: за-КО-Н.
Применяются и другие способы показать букву как объект, использовав предлоги.
Что могут означать цифры в ребусе
Как разгадывать ребусы с цифрами? Иногда в ребусах встречаются цифры. Здесь может быть несколько вариантов прочтения. Иногда цифра так и произносится по своему названию. Ведь в некоторых словах встречаются слоги «три», «два» или число «сто» (про-сто, ма-три-ца, ры-два-н). Второй вариант может означать, что буквы в слове следует пронумеровать и переставить в зависимости от месторасположения цифр. Либо же взять из этого слова только те буквы, номера которых указаны. Обычно в этом варианте, цифры написаны над или под рисунком. Например, на рисунке изображена лиса. Под ней написаны цифры – 3, 2, 1, 4. Следует переставить буквы л-и-с-а в другом порядке: с-и-л-а.
Особенности ребусов
- Часто в ребусе можно увидеть запятые, нарисованные правильно или вверх тормашками, причем сразу несколько подряд. Это отличие ребуса от других загадок. Принято считать эти запятые буквами, которые не следует произносить. Например, на рисунке изображен снегирь, и после нарисованы три запятые.
 Значит, в слове не нужно произносить три последние буквы – ирь. Остается – снег. Если запятые забирают начальные буквы – они пишутся обычным образом, если последние – изображаются вверх тормашками.
Значит, в слове не нужно произносить три последние буквы – ирь. Остается – снег. Если запятые забирают начальные буквы – они пишутся обычным образом, если последние – изображаются вверх тормашками. - Как разгадывать ребусы с зачеркнутыми буквами? Если буква над картинкой изображается зачеркнутой – значит, нужно ее из слова исключить.
- Если над изображением две буквы, а между ними знак «равно», значит, нужно заменить в слове одну букву на другую.
В ребусах возможны и другие значки: ноты, римские цифры, и даже латиница. Все зависит о фантазии художника и его кругозора. Иногда очень интересно даже для привычного человека, расшифровывать такие ребусы. Разгадывать онлайн в сети или искать загадки в книжках – решать читателю. Однако, безусловно, опыт решения таких загадок существенно облегчает разгадывание.
Как подбирать картинки
Что можно использовать в качестве картинок в ребусах? Всё, что можно изобразить, и что имеет наименование:
изображения предметов
отдельные буквы
символы с собственными наименованиями (например, амперсанд &
, вопрос ?
, параграф §
, раздел ¶
, слон ♗
, фунт £
, доллар $
, градус °
)
цифры и числа, знаки математических операций и кванторы (например, ноль 0
, один 1
, сто 100
, плюс +
, минус —
, больше >
, равно =
, процент %
, промилле ‰
, интеграл ∫
, четверть ¼
, сумма ∑
, угол ∠
, бесконечность ∞
, существует ∃
, факториал !
)
геометрические фигуры
символы алфавитов, имеющие персональные наименования (например, ять Ѣ
, пи π
, бета β
, дельта δ
, омега Ω
)
астрологические и алхимические символы (Овен ♈, Телец ♉, Близнецы ♊, Рак ♋, Лев ♌, Дева ♍, Весы ♎, Скорпион ♏, Стрелец ♐, Козерог ♑, Водолей ♒, Рыбы ♓, Меркурий ☿
)
карточные масти (пики ♠, крести или трефы ♣, черви , бубны ♦)
условные обозначения на картах и схемах
нотные знаки (🎼, 7 нот, диез, бемоль, бекар, ключ, пауза)
химические формулы и обозначения химических элементов (например, вода H 2 O
, метан CH 4
, аммиак NH 3
, сахароза C 12 H 22 O 11
, золото Au
, свинец Pb
)
операторы и конструкции языков программирования (например, цикл for(;;)
, и &&
, или ||
, больше . GT.
GT.
, пробел )
Можно использовать гербы городов, флаги стран, куски географических карт. Можно использовать логотипы фирм или фотографии актёров, политиков, кино- и мультперсонажей. Можно использовать любые изображения чего-либо, лишь бы с этим изображением можно было ассоциировать какое-то слово.
Составителям ребусов рекомендую избегать двусмысленностей при составлении головоломок и загадывать именно общие слова, а художникам рисовать простые и понятные картинки, чтобы с первого взгляда было понятно, что изображено. Пусть на рисунке будут изображены малоизвестные предметы, но они должны однозначно интерпретироваться. Хочется, например, использовать в ребусе слово «шерхебель» (это такой вид рубанка). Недостаточно будет просто нарисовать некий рубанок. Да, внешне шерхебель выглядит как обычный рубанок. Но отличается он от обычного рубанка заточкой режущей части, которая называется «железко». У рубанка железко прямое, а у шерхебеля — с полукруглой заточкой и немного уже.![]() Значит, нужно нарисовать шерхебель именно так, чтобы было видно, что железко у него с полукруглой заточкой.
Значит, нужно нарисовать шерхебель именно так, чтобы было видно, что железко у него с полукруглой заточкой.
Мальчики изучают это в 5 классе на уроках столярного мастерства, поэтому отгадать слово не должно составить труда. А вот у девочек такие рисунки скорее всего вызовут затруднения:)
Или, например, если хочется загадать слово «танк», то должен быть нарисован именно танк. Не БТР, не БМП, не САУ, а именно танк.
В связи с этим можно предложить два способа подбора рисунков
. Первый (для составления простых ребусов) — выбирать рисунки, которые легко узнаются
. Второй (для ребусов посложнее) — рисунки уже должны отгадываться
. Например, нарисован цветок в горшочке. Для простого ребуса это будет просто «цветок», а для сложного — «фиалка». Соответственно, нарисовать её надо так, чтобы было понятно, что это именно фиалка, а не каланхоэ или бегония. Или нарисован дом. Для первого способа — это просто «дом», а для второго — «здание», «дворец», «изба», «хата», «хижина», «землянка», «лачуга», «мазанка», «палата», «хоромы», «терем», «чертог», «усадьба», «дача», «вилла», «барак», «беседка», «будка», «караулка», «кибитка», «сторожка», «шалаш», «чум», «шатер», «юрта» или «иглу»:).
Можно, конечно, загадывать и более сложные и хитрые слова. Главное, чтобы всё это было разгадываемо.
Можно загадывать на рисунке не только сам предмет, но и его отсутствие. Тогда разгадывающему нужно будет отгадать, чего именно не хватает на рисунке.
[«ПОЛЕНО»(5,4,6) + «НОГА»(3,2,1) + «ПАЛЬТО»(4,2) + «ВОЖЖИ»(3,4) + «РУЖЬЁ»(5) + «МОСТ»(4,3) + «МЯЧ»(2)] =
= НЕО + ГОН + ЬА + ЖЖ + Ё + ТС + Я = НЕ ОГОНЬ, А ЖЖЁТСЯ
А можно сделать один большой рисунок, в который встроить все рисунки ребуса, и уже на этой «картине» нанести запятые и цифры. В общем, это уже творческий процесс. Главное не увлечься в запутывании головоломки и не сделать её полностью нерешаемой:)
Разный отбор букв
В ребусах буквенная «начинка» слова используется полностью. Но ведь можно использовать не все буквы, а только их часть.
Будем использовать другие правила отбора букв из картинок — выбирать не все, а только некоторые: только первые или только последние, специально помеченные или отобранные по определённым правилам.![]()
Первые буквы
Например, будем брать только первые буквы. Это самый простой «детский» вариант ребуса.
На картинке написано МАСТЕРСКАЯ ГОЛОВОЛОМОК
.
Отбор букв по фильтру
Можно отфильтровать нужные буквы, «открыжив» их плюсиками или ещё как-то пометив. Например, вот так:
[«П узы РИ» + « ц ВЕТО к » + «Т ра М в А й » + « к Р а С к И» +
+ « б АН т » + «К арт ИН а » + « ш ИНЫ» + « у ХВ ат » +
+ « к О ло С» + «Т уфл И» + « под КОВ а » + « к ОЙ ка » + !] =
= ПРИВЕТ ОТ МАРСИАНКИ НИНЫ ХВОСТИКОВОЙ!
Отбор букв по правилам
Брать только первые буквы от картинок — это очень просто. Для усложнения можно придумать правила потруднее. Например, под каждой картинкой указывать порядковые номера букв, или брать только средние буквы или последние.
А вот в задачке, изображённой снизу, используется целых три разных правила! На подсказке стрелками показано, что в таблице из левого столбца берётся первая буква, из среднего — последняя, а из правого — средняя.
[«П ила » + « кольц О» + « кор З ина » + «Д ятел » + « топо Р» + « бар А бан »] +
+
[«В едро » + « сту Л» + « м Я ч » + «Е ль » + « до М» + « ма С ка »] +
+
[«Д ом » + « дива Н» + « кот Ё нок » + «М яч » + « шатё Р» + « пар О воз »] +
+
[«Ж ук » + « парохо Д» + « ол Е нь » + «Н ож » + « ел Ь» + « м Я ч »] +
+
[«У тюг » + « фла Г» + « ром А шка » + «Д ерево » + « овц А» + « га Й ка »] +
+
[«К ит » + « ки Т» + « шп О ра » + «П исьмо » + « клещ И» + « о С а »] +
+
[«А ист » + « крокоди Л»] =
= ПОЗДРАВЛЯЕМ С ДНЁМ РОЖДЕНЬЯ! УГАДАЙ, КТО ПИСАЛ?
Парными картинками с омонимами (словами одинаково звучащими, но разными по смыслу) зашифрован ответ: ТВОИ ДРУЗЬЯ
.
Сначала надо набросать каждый рисунок отдельно. Можно на бумаге, можно на компьютере, можно подобрать готовый.
Не надо рисовать в масштабе. Все рисунки в ребусах должны быть приблизительно одинакового размера. Например, мяч и дом должны быть равны по высоте.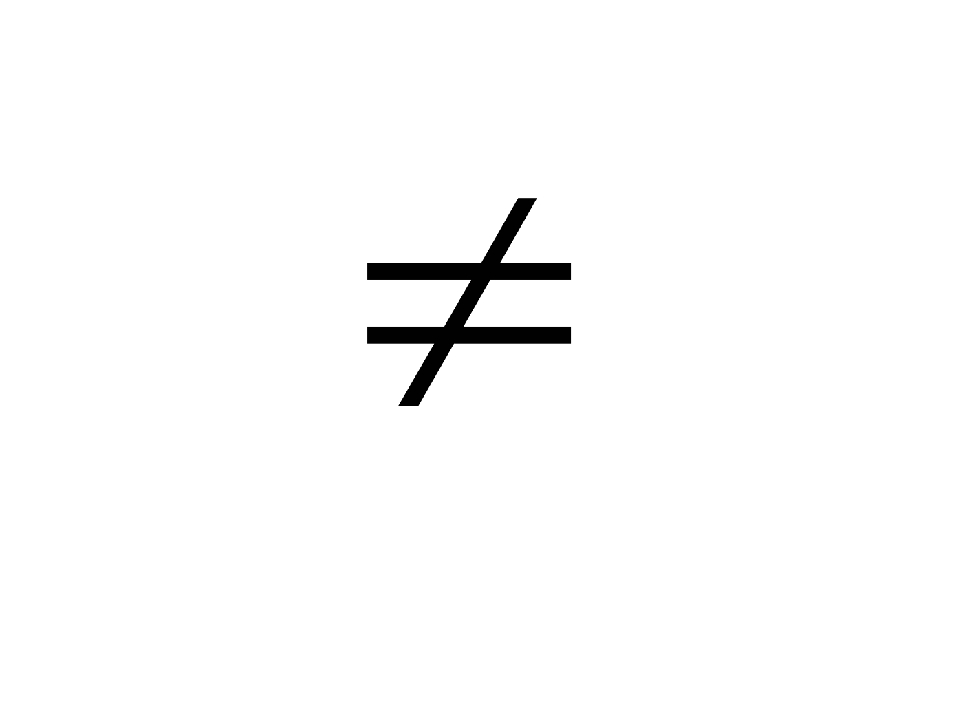 Масштаб надо выдерживать только в рамках одного рисунка.
Масштаб надо выдерживать только в рамках одного рисунка.
Нужно грамотно располагать и компоновать рисунки внутри ребуса. Правило золотого сечения никто не отменял. Если ребус в несколько строк, то не надо делать большие отступы. Для удачного размещения можно немного менять в размерах рисунки, чтобы они «вписывались» в общую канву ребуса. Главное — чтобы ребус выглядел слитным и не распадался на отдельные изображения.
Обычно ребусы выполняются в чёрно-белом «контурном» варианте. Как художественные книги — чёрным по белому. Это классика. Можно, конечно, книги печатать оранжевым по зелёному, это благоприятнее для глаз, так как менее контрастно, а зелёный цвет успокаивает. Но это выглядит дико. Точно так же, цветные ребусы — это выглядит аляписто и отвлекает. К тому же цвет может случайно «потеряться», например, при ксерокопировании. Поэтому лучше делать чёрно-белые ребусы. Но можно и цветные:)
Правила хорошего тона
Высшим пилотажем считается, если ребус составлен с минимум использования запятых, без вычёркивания букв, без замены букв, без использования отдельно стоящих напрямую читаемых букв.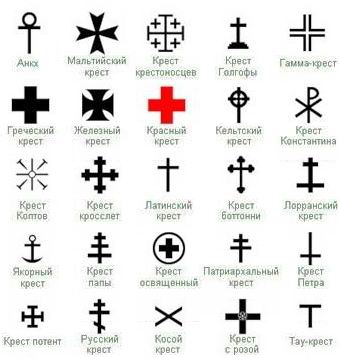 Картинки должны быть легко узнаваемы и цеплять глаз.
Картинки должны быть легко узнаваемы и цеплять глаз.
Желательно не пользоваться шаблонными решениями. Например, надо загадать слово «дорога». Первое, что приходит в голову: ДОРОГА = [«ДО» + «РОГА»]. Рисуем ноту «до» и лосиные рога. Готово! Но так уже делали много раз до нас, и это легко узнаваемо. Поэтому лучше поломать немного голову и сделать что-то посложнее и эксклюзивнее. Например, [«ДО(г)» + Р + «(н)ОГА»] или [«(у)ДО(д)» + «(пи)РОГА»].
Не надо загадывать слова соответствующими им рисунками. Например, если нужно загадать слово «три», то не надо рисовать тройку. Или если нужно загадать пословицу «Копейка рубль бережёт», то нарисовать две монеты — копейку и рубль — это будет, конечно, оригинально, но разгадывать-то особо будет и нечего.
Нужно соблюдать во всём меру. Не надо использовать повторения, одни и те же приёмы. Не надо снимать много букв. Чем меньше используется запятых, тем лучше. Укорачивать слово запятыми более чем на половину в ребусах не принято.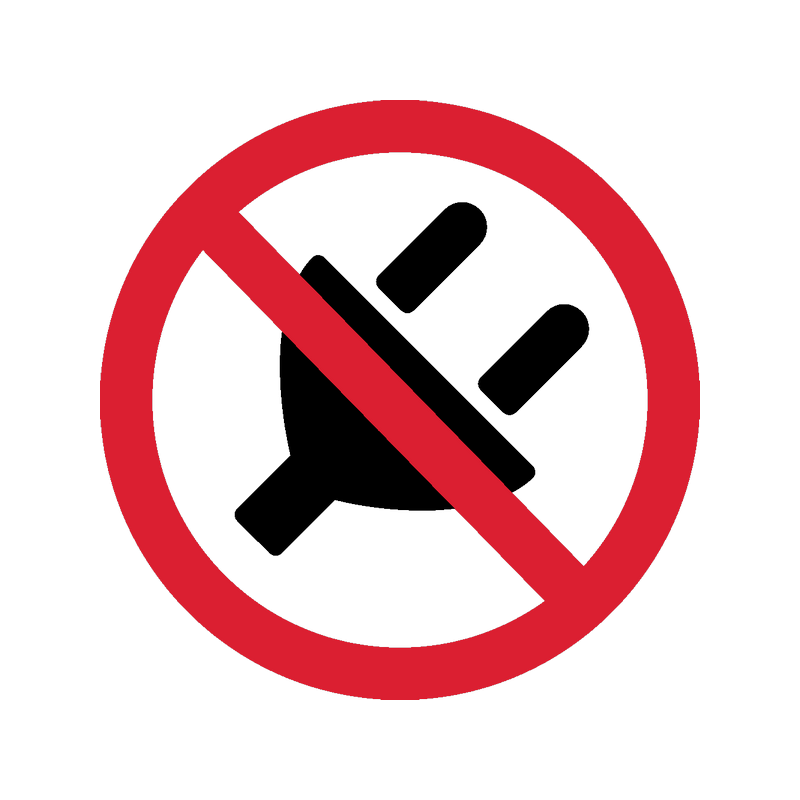
Не нужно применять одиночных букв. Одиночно стоящая буква — это крайняя вынужденная мера. Тем более две подряд.
В ребусах часто используются односложные короткие слова типа «нос», «вол», «уж», «кий», «сом», «дом», «мак», «100» и т.д. Это и понятно. Они входят в состав многосложных слов, поэтому воспользоваться ими очень соблазнительно. Но всё же я не рекомендую использовать эти готовые «штампы».
Познакомившись с этими правилами хорошего тона, вернёмся к ребусу, который мы составили в самом начале, и проанализируем, что в нём хорошо, а что плохо.
[«ДВА»]=ДВА
+ [«КОНЬ»]=КОНЬ
+ [«К р АН»]=КАН
+ А
+ [« б О т (↓Д)ИН ок »]=ОДИН
+ [в «Е» — «Л»]=ВЕЛ
+ [« н ОСИ к »]=ОСИ
+ [«МЕД аль (М=П)»]=ПЕД
«ДВА» загадано цифрой 2, к слову «КОНЬ» нарисован конь. Зачёркнутая буква, отдельная буква, две замены букв вычёркиванием и знаком равенства. На пять слов — шесть ошибок. В школе за шесть ошибок ставят сами знаете что:)
Как же его исправить? Давайте сделаем работу над ошибками и переразобьём нашу фразу.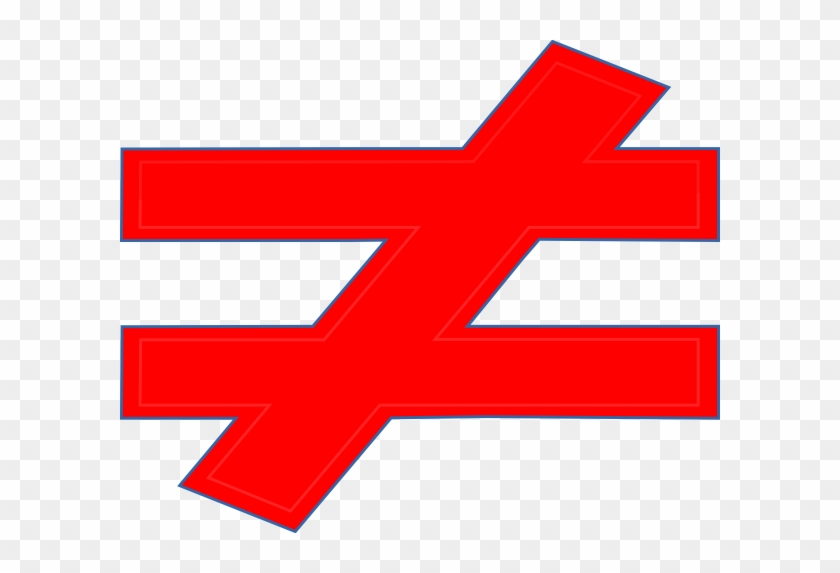
[« по ДКОВА(14523)»]=ДВАКО
+ [« ла НЬ»]=НЬ
+ [«КАНА т »]=КАНА
+ [« в ОД а »]=ОД
+ [« в ИН т »]=ИН
+ [«ЛЕВ»↷]=ВЕЛ
+ [« н ОСИ к »]=ОСИ
+ [«ПЕД аль »]=ПЕД
Вот что получится:
От прежнего ребуса остался только н ОСИ к от чайника, но зато теперь этот ребус соответствует всем правилам хорошего тона.
Двойной ребус
Двойной ребус — это когда одними и теми же картинками зашифровывается два разных текста. Отличаются тексты цветом используемых запятых. Как же составить такой ребус?
Начнём с того же, с чего и при составлении обычного ребуса. Выбора текста и разбивки его на слоги. Только делать это будем сразу с двумя текстами. Тексты надо подбирать так, чтобы они были приблизительно одинаковой длины.
Разберём ребус, приведённый выше. У нас есть два текста: «Кончил дело — гуляй смело» и «За правое дело стой смело». Оба текста заканчиваются одним и тем же словом «смело». Повезло. Разбивку надо производить так, чтобы получались пары «слогов», к которым можно придумать один рисунок.
Разбивку надо производить так, чтобы получались пары «слогов», к которым можно придумать один рисунок.
Первая пара получилась сразу — «КОЗА». Чтобы получить «КО» для белого варианта, снимаем белыми запятыми две последние буквы. Чтобы получить «ЗА» для чёрного варианта, снимаем чёрными запятыми две первые буквы.
Со второй парой уже сложнее. Надо выбрать самое короткое слово, которое содержит буквы «П» и «Н». Желательно из трёх букв, потому что и так придётся снимать две из трёх, а это уже больше половины. Подходят слова «пин» (герой мультфильма «Смешарики» или пин-код, или контакт платы памяти), «пан» (пастушеский бог со свирелью), «Пен» (остров), «Пэн» (Питер Пэн). Пина из смешариков нарисовать довольно легко, но когда автор придумывал этот ребус, Пина ещё не было. Поэтому автор выбрал слово «пни».
Таким же образом подбирались слова для остальных пар. Для «Ч» и «Р» выбрали реку «Чир», для «И» и «А» — «ИВА» и т.д. Для «ЛОГУ» взяли перевёрнутый «УГОЛ» (то, что слово перевёрнуто, видно и по запятым).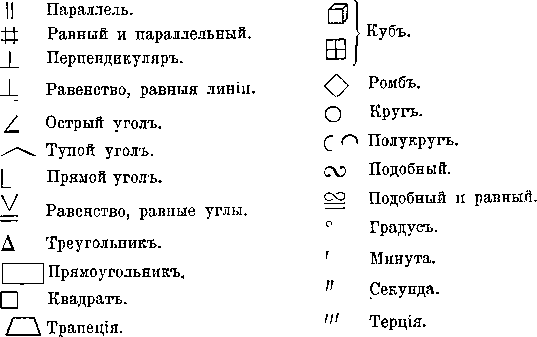 В конце концов получилась вот такая раскладка:
В конце концов получилась вот такая раскладка:
«белый» ребус: [«КО за » + « п Н и » + «Ч ир » + «И ва » + « во Л к » + « де Д» + «Е» + «ЛОГУ» + « сто Л» + «ЯЙ цо » + с «М» – «Е» + « б ЛО к »] = КОНЧИЛ ДЕЛО – ГУЛЯЙ СМЕЛО
«чёрный» ребус: [« ко ЗА» + «П ни » + « чи Р» + « ив А» + «ВО лк » + « д ЕД» + «Е» + «ЛО гу » + «СТО л » + « я Й цо » + с «М» – «Е» + « б ЛО к »] = ЗА ПРАВОЕ ДЕЛО СТОЙ СМЕЛО
В общем, ничего сложного.
Зеркальный ребус
Метод построения зеркального ребуса напоминает двойной ребус — тоже придётся составлять пары букв или слогов. Только разбивать на пары нужно особым способом.
Рассмотрим этот ребус. Левая часть даёт нам [« аис Т» + « пл У г »]. Зеркальная из-за отражённых запятых даёт совсем другую расшифровку тех же рисунков: [« п Л уг » + «А ист »]. Вместе получается [ТУ+ЛА]=ТУЛА.
Чтобы составить такой ребус, нужно придерживаться следующих правил:
1. Шифруемое слово или текст должно делиться на две равные части, то есть иметь чётное число букв.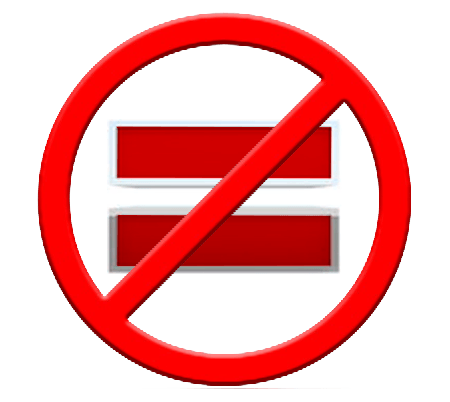 Как исключение, можно взять и нечётное число, но тогда в центре текста должна быть симметричная относительно вертикальной оси буква: А, Ж, Λ, М, Н, О, П, Т, Ф, Х, Ш. И эта буква будет отдельностоящей. Рисовать придётся только её левую половинку. Вторая (правая) половина прочитается в зеркале.
Как исключение, можно взять и нечётное число, но тогда в центре текста должна быть симметричная относительно вертикальной оси буква: А, Ж, Λ, М, Н, О, П, Т, Ф, Х, Ш. И эта буква будет отдельностоящей. Рисовать придётся только её левую половинку. Вторая (правая) половина прочитается в зеркале.
2. Самый первый рисунок в зеркале станет самым последним, поэтому должен будет в себя включать первую и последнюю буквы. Второй рисунок — вторую и предпоследнюю букву и т.д. Такие связанные в одном рисунке буквы называют «парными».
Если рисунок к паре слогов изображает слово из трёх букв, то парными будут первая и последняя буквы. Если рисунок для четырёхбуквенного слова, то парными могут быть первая с четвёртой или вторая с третьей. Аналогично для пятибуквенного слова: парные либо первая с пятой, либо вторая с четвёртой. Слова длиннее пяти букв лучше не использовать — придётся рисовать слишком много запятых, ребус будет некрасивым.
Если загадать нужно длинный текст, то ребус можно разбить на несколько строк.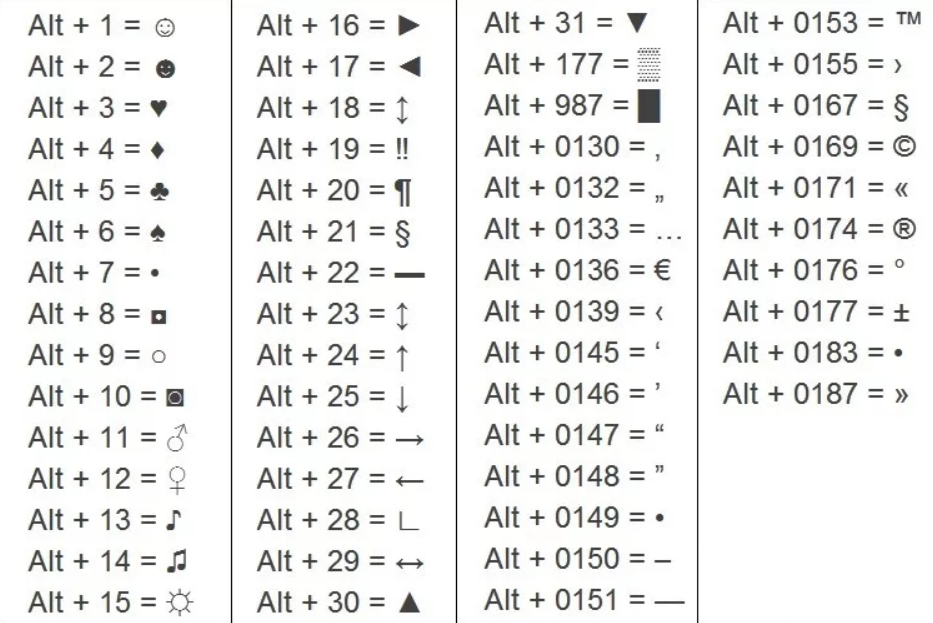
Разберём на примере. Допустим, нужно зашифровать загадку: «У туши уши, а головы нет» (ушат). Загадка сложная, я бы не отгадал. Сделаем её ещё сложнее — в виде зеркального ребуса.
Для начала делим текст на две части:
УТУШИУШИА ГОЛОВЫНЕТ
Шифровать будем так, чтобы первая часть читалась напрямую, а вторая часть — в зеркале. Букв — девять штук, значит будет девять рисунков. Чтобы не рисовать длинную колбасу (да ещё такую же увидим в зеркале), расположим их в три ряда по три рисунка в каждом.
Нарисуем девять прямоугольников, состоящих из двух клеточек каждый. И в левые клеточки впишем первую половину загадки. Для лучшего понимания нарисуем и зеркальную часть и впишем в неё вторую часть текста.
Теперь первую (левую) часть зеркально отображаем вправо, а вторую (правую) часть зеркально отображаем влево.
Самое трудное — позади. Подбираем к парам слова (следуя второму правилу).
Ну что ж, уже почти готово. Осталось расставить запятые.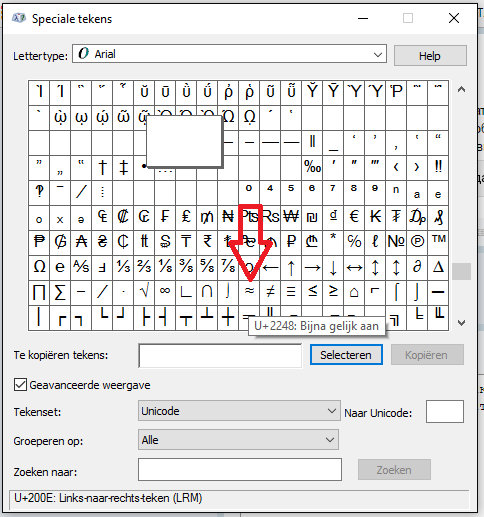
Всё. Эскиз есть, теперь понятно, какие выбирать рисунки и где ставить запятые. Рисуем.
Осталось каким-то образом намекнуть разгадывающему, что вторую часть ребуса надо будет прочитать в зеркале — и головоломка готова.
Ребус – это шифровка, носящая развлекательный характер. Но составление ребуса – это умственный труд. Работу вам облегчат следующие правила:
|
Скрытые знаки и cимволы на клавиатуре iOS
С обновлением операционной системы, особенно так кардинально, как в последний раз, часто возникают вопросы: «Куда исчезла моя привычная…», и далее по тексту. Сейчас я хочу коснуться того, что искала сама, а именно кнопки «.com» в наборе адресной строки Safari.
Если все прошлые годы старые операционки сами навязчиво подсовывали под палец вызывающую кнопку «. com», то, не найдя её на привычном месте на iOS 7, я, мягко сказать, растерялась. Конечно, было совсем нетрудно ввести вручную нужный адрес, но негодование на «семёрку» в душе осталось.
com», то, не найдя её на привычном месте на iOS 7, я, мягко сказать, растерялась. Конечно, было совсем нетрудно ввести вручную нужный адрес, но негодование на «семёрку» в душе осталось.
Чтобы утолить собственное любопытство, я стала искать информацию об исчезнувшей функции и нашла не только её.
Кнопка «.com», с которой и был начат поиск, теперь находится в кнопке «.». Долгое нажатие на неё выводит на экран скрытые значки, среди которых есть не только вышеназванная доменная зона, но и «.ua», «.ru», «.рф», «.net», «.org», «.edu», «.us».
Что касается других скрытых знаков, то в русской клавиатуре, как и ранее, кнопка клавиатуры «е» прячет под собой «ё», а при нажатии на мягкий знак «ь» всплывает и твёрдый знак «ъ».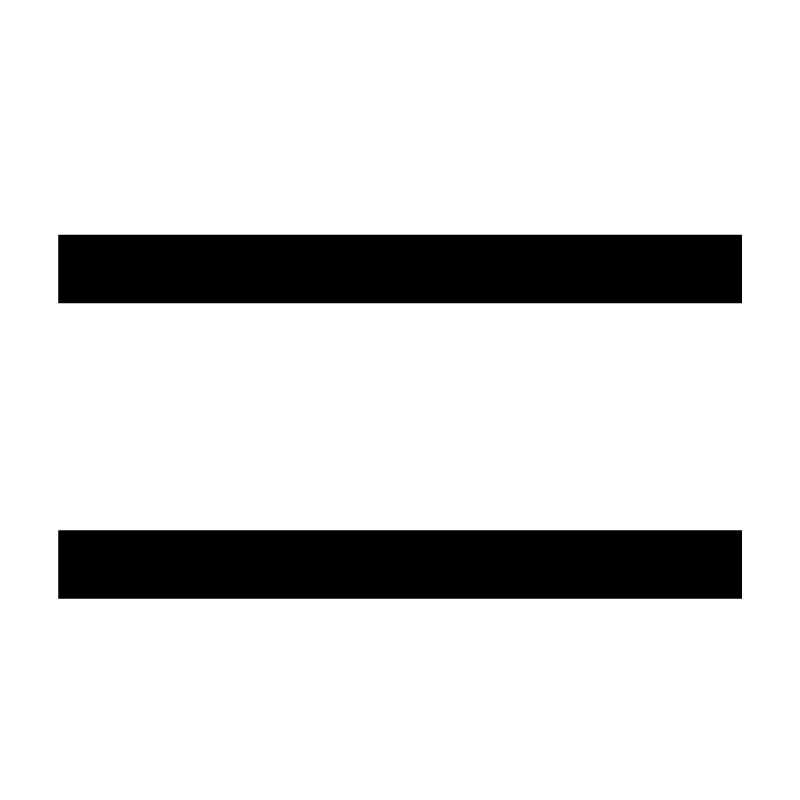
Английская раскладка радует гораздо большим количеством скрытых знаков. Кнопка «e» хранит в себе все варианты написания этой буквы на разных языках, точно так же работают и «y», «u», «i», «o», «a», «s», «l», «z», «c» и «n».
Что касается числовой клавиатуры, то все обозначения валют скрыты под кнопкой «$». Поэтому не стоит копировать и вставлять знак Евро с сайтов или из писем. Смарт-кавычки можно заменить книжными «ёлочками», точку можно заменить многоточием, знак «минус» на тире или дефис.
Понятно, что многие сейчас скажут, что об этом знало большинство, если не все, но стоит всё-таки заметить, что пользователей iГаджетов с каждым годом всё больше и больше, и те, кто копался в файловой системе первых прошивок, значительно отличаются от сегодняшних юзеров и знаниями, и умениями.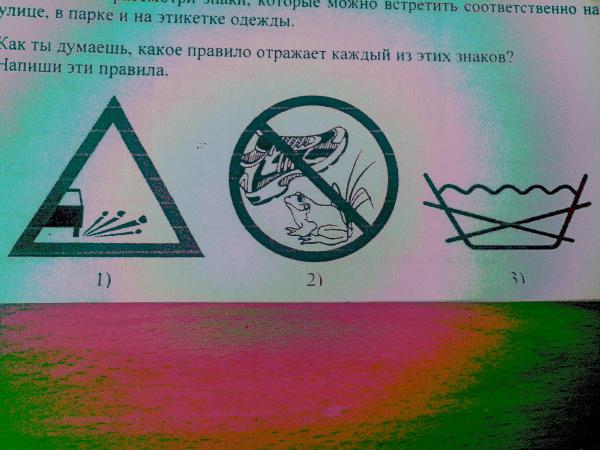
🤓 Хочешь больше? Подпишись на наш Telegram.
… и не забывай читать наш Facebook и Twitter
🍒
В закладки
iPhones.ru
С обновлением операционной системы, особенно так кардинально, как в последний раз, часто возникают вопросы: «Куда исчезла моя привычная…», и далее по тексту. Сейчас я хочу коснуться того, что искала сама, а именно кнопки «.com» в наборе адресной строки Safari. Если все прошлые годы старые операционки сами навязчиво подсовывали под палец вызывающую кнопку «.com», то, не.. .
.
- До ←
Безумие. Настоящий ужастик
- После →
В SDK движка Unity для iOS 7 появилась поддержка игровых контроллеров
грамматики — Какая разница в использовании зачеркивания и эпанортоза?
Согласен с вашей оценкой. Как вы и Адам предположили, есть некоторое совпадение между способом использования зачеркивания и эпанортоза. Но я думаю, что есть существенные различия, поэтому Я бы не стал применять термин «эпанортоз» как общий ярлык для намеренного использования зачеркивания , как это предлагается в комментариях к исходному посту, на который имеется ссылка.
1) Прежде всего, вот способы использования эпанортоза:
a) Внести законное, честное исправление или поправку к чему-то, что было заявлено ранее. Очевидно, он используется в вербальном общении, а также в письменной форме при изображении речи или потока сознания.
Очевидно, он используется в вербальном общении, а также в письменной форме при изображении речи или потока сознания.
б) Сделать вид, что вносит поправку на юмористический эффект или умышленное преувеличение. «Мошенничество Зигмунда — я имею в виду, Фрейд, » является примером этого. Так это что-то вроде «миллионы — нет, миллиардов !»
Зачеркнутый текст может также использоваться для юмористического эффекта, как в 1b выше. Однако я бы сказал, что его нельзя использовать, как в пункте 1а выше. В Интернете и в печатных документах, если автор может вернуться к тексту, чтобы применить эффект зачеркивания, он также может вернуться и полностью удалить его. Так что никто не может утверждать, что они внесли законное исправление. Вычеркивание также не является хорошим способом имитации разговора или потока сознания, потому что оно по своей сути подразумевает, что автор может либо изменить сказанное после факта, либо исправить это до того, как это произойдет, установив шрифт.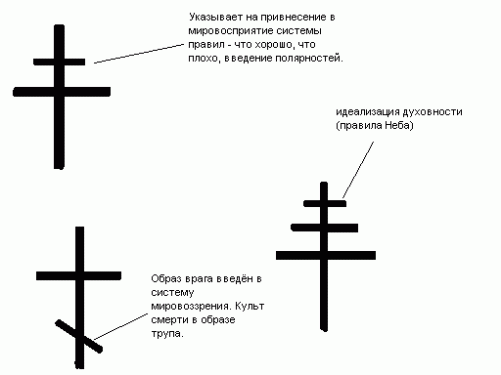 Очевидно, что ни один из них не доступен для спонтанной речи или мысли.
Очевидно, что ни один из них не доступен для спонтанной речи или мысли.
Зачеркнутый можно использовать для законного исправления в письменном документе , когда автор не намеревается делать чистую копию, но в этом случае он действительно использовал как разметку редактирования и, таким образом, не является частью сам текст . Он действительно не предназначен для чтения, и хотя кто-то все еще может его прочитать, то, что они читают, является скорее метатекстом — следами процесса, который привел к окончательной версии фактического текста. Online зачеркнутый шрифт также может использоваться для отображения правок документа, и в этом случае это также только часть метатекста — документации правок, сделанных в прошлых версиях для формирования текущего текста.Но это не то же самое, что намеренное использование зачеркивания в тексте. Даже синтаксис HTML5 делает это различие: существует другой тег для эффекта зачеркивания («s») и эффекта, предназначенного для редактирования документа («del»), хотя оба обычно отображаются с помощью зачеркнутого шрифта (https: / /developer. mozilla.org/en-US/docs/Web/HTML/Element/s).
mozilla.org/en-US/docs/Web/HTML/Element/s).
(Но см. Комментарии 1006a ниже для более детального рассмотрения интерактивных сайтов.)
2) Вот способы зачеркивания :
a) как разметка редактирования , описанная выше.
б) в качестве эпанортоза: как в «Зигмунде Мошенничество Фрейда» или « миллион миллиарда». Тип комедийного эффекта здесь немного другой, чем в случае письменного исправления, потому что, как вы отметили, читатель сразу получает «изюминку». Драматический эффект также уменьшается по той же причине. Но это все та же общая техника.
c) для создания внутреннего монолога / внутреннего голосового эффекта наряду с «официальным» голосом говорящего, как в вашем примере: «Я пошел в магазин и я только что понял, что забыл соленья. видел моего друга.«Вы уже описали в своем вопросе причину, по которой этот шрифт так эффективен для такого эффекта:« читатель вынужден создать вторую мысль ».
d) как часть паралипсиса : «Заявление и привлечение внимания к чему-либо в самом акте, когда мы делаем вид, что пропускаете это мимо» (http://rhetoric.byu.edu/Figures/P/paralipsis.htm). Например: «Джейн очень преданный своему делу сотрудник, и я не скажу ничего плохого о ее , например о том, что она украла ». В этом примере был бы паралипсис даже без зачеркивания, но шрифт подчеркивает эффект.Вот пример, в котором паралипсис полностью основан на зачеркивании: «Джейн нравится ее пятипальцевая скидка для сотрудников ». Если бы зачеркивания не было, приговор был бы просто прямой критикой, а не иронической язвой.
c) сигнализирует об аллофункциональной импликатуре : когда предложение имеет другую функцию, чем та, которая подразумевается его грамматикой (https://en.wikipedia.org/wiki/Sentence_function#Allofunctional_implicature). Например: «возьмем все искусственные ингредиенты из твинки: химический1 , химический2 , химический3 , химический4 , химический5 . «Здесь с помощью визуального эффекта разметка меняет предложение с императивного на декларативное (« нет ничего, кроме искусственных ингредиентов »). Другой пример:«
«Здесь с помощью визуального эффекта разметка меняет предложение с императивного на декларативное (« нет ничего, кроме искусственных ингредиентов »). Другой пример:« Кому-нибудь это нравится? «Предложение изменено с вопросительного на повествовательное.
d) как типографский акцент для чего-то плохого или устаревшего (анти-акцент?). Например: «сделай это, не то, что ».
д) как саркастическое отрицание: Например: « это так весело. «Зачеркнутый текст отрицает это утверждение, но не так, как если бы говорилось« Это не весело ».
е) сигнализировать об амбивалентности или пассивно-агрессивности . Например: « Я ненавижу тебя. » Очевидно, если бы автор этого не имел в виду или действительно не хотел, чтобы это было известно, они бы стерли его полностью. Но если они хотят быть агрессивными, зачем перечеркивать?
И могут быть другие применения, о которых я не знаю.
Таким образом, концепции эпанортоза и зачеркивания пересекаются только в случаях 1b и 2b выше. Они не равны и не являются подмножествами друг друга. Одна из вещей, для которых можно использовать зачеркивание, — это одна типа эпанортоза.
Они не равны и не являются подмножествами друг друга. Одна из вещей, для которых можно использовать зачеркивание, — это одна типа эпанортоза.
Зачеркнутый текст и почему он так популярен
Задолго до того, как кто-либо из нас родился, не было компьютеров, пишущих машинок или печатных машин. Книги писались вручную на кусках специально обработанной кожи, называемой пергаментом или пергаментом. Еще в средневековье книги не только писались, но и украшались красочными рисунками.И надпись, даже если вы не сможете ее легко прочитать, свидетельствует об умении и терпении писцов, которые их писали.
Только подумайте о бесчисленных часах, проведенных за довольно дорогими кусками кожи, написав страницу за страницей. . . только чтобы сделать ошибку в последнем предложении. Такие вещи, конечно, случались, и писцы справлялись с ними несколькими способами. Иногда им удавалось стереть ошибку с поверхности пергамента. Но когда это было невозможно, они иногда прибегали к тому, чтобы провести черту через ошибочное слово — и так родилось зачеркивание.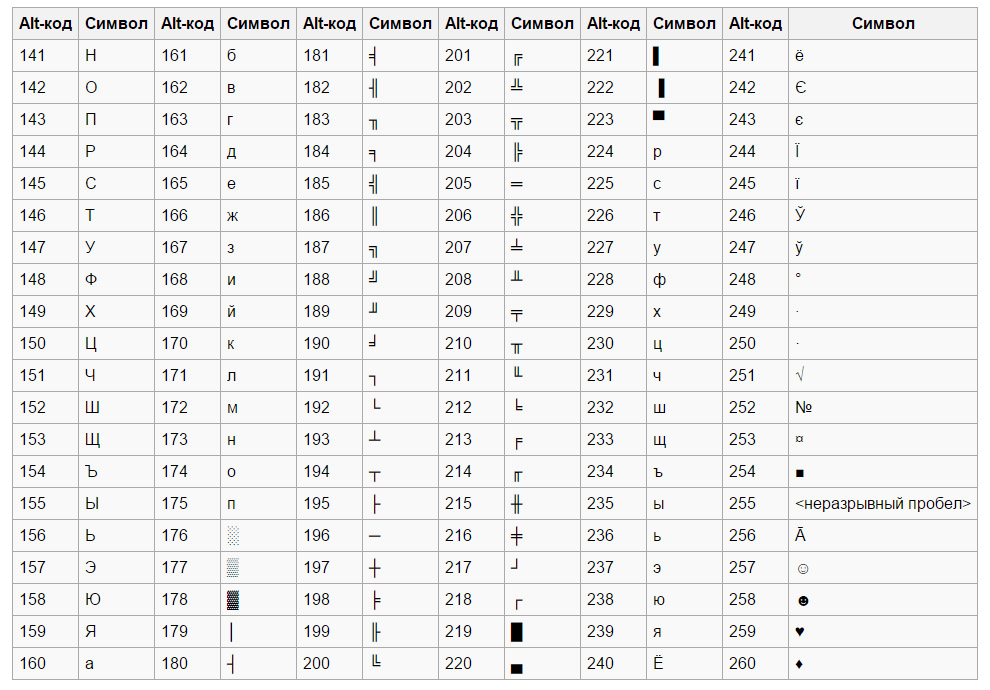
Сегодня мы интуитивно понимаем зачеркивание как вычеркивание чего-то неправильного или как вычеркивание пунктов в списке. Нет ничего лучше, чем вычеркивание пунктов в длинном списке дел, но и ничего лучше, чем видеть вашу статью, усыпанную словами (или даже предложениями), вычеркнутыми вашим редактором. Но в наши дни зачеркивание стало служить еще одной цели.
Если вам нравится проводить много времени за чтением статей в Интернете, или болтаться на досках объявлений или форумах, вы заметите, что обычно нет ничего плохого в словах, зачеркнутых с зачеркивания.Это потому, что сегодня в Интернете зачеркивание — это способ сказать что-то без того, чтобы действительно сказал это. Например, писатель может использовать зачеркивание, чтобы быстро обозначить свои мысли по теме, о которой он пишет, раздражающим, забавным образом. Вы это уловили? Вычеркивание становится письменным эквивалентом того, что вы одновременно кашляете и говорите что-то или бормочете что-то, что вы, возможно, не захотите произносить вслух, но и не возражаете, чтобы люди услышали. Вы также можете использовать зачеркивание, чтобы различать официальные факты и либо ваше мнение, либо вещи, которые не являются официальными, но известны всем. Если вы журналист, который этим занимается, вас могут обвинить в журналистике общественного мнения. Вы вряд ли найдете респектабельное средство массовой информации, которое использует зачеркивание таким образом, по крайней мере, при репортажах.
Вы также можете использовать зачеркивание, чтобы различать официальные факты и либо ваше мнение, либо вещи, которые не являются официальными, но известны всем. Если вы журналист, который этим занимается, вас могут обвинить в журналистике общественного мнения. Вы вряд ли найдете респектабельное средство массовой информации, которое использует зачеркивание таким образом, по крайней мере, при репортажах.
Если вы видите зачеркнутый текст на цифровых страницах очень серьезного средства массовой информации, возможно, вы смотрите на информацию, которая была исправлена после того, как исходный текст был размещен в Интернете.Когда это происходит, некоторые веб-сайты отмечают изменения в нижней части статьи. Однако некоторые используют зачеркивание с тем же эффектом — чтобы показать, что они сделали ошибку. Таким образом, традиционные СМИ могут по-прежнему использовать зачеркивание традиционным способом, но новые и созданные пользователями СМИ могут использовать его для иронии, юмора, правдоподобного отрицания или комментариев.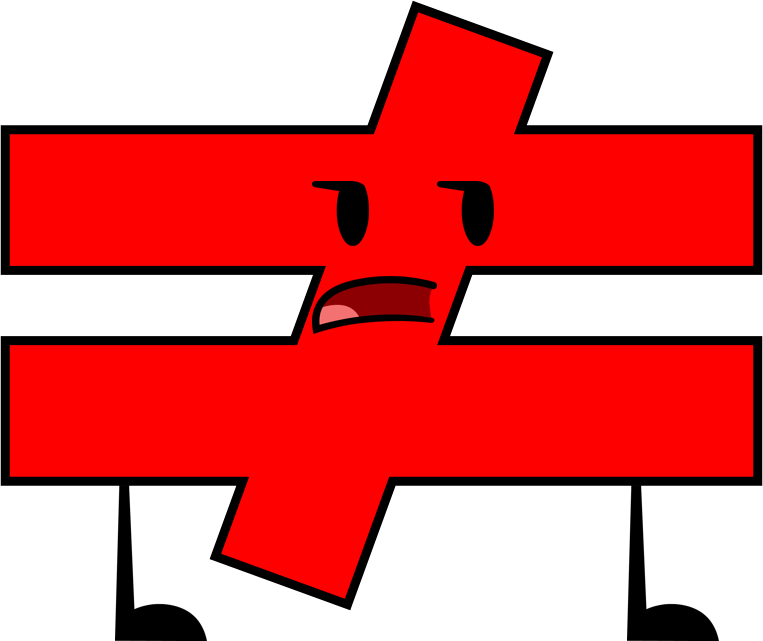
5 уникальных способов применения зачеркивания в Excel [Ярлык + команда]
Несколько дней назад я писал о различных способах добавления галочки в Excel для завершенных задач.Но есть еще одна вещь, которую мы можем использовать:
Это ➜ Зачеркнутый
Это означает провести линию через значение в ячейке. В Microsoft Word возможность зачеркивания текста находится на главной вкладке ленты. Так что применить это действительно легко.
Когда дело доходит до Excel, у нас нет прямой возможности применить зачеркивание к ячейке. На ленте нет кнопки или параметра. Но это не значит, что мы не можем этого сделать. На самом деле у нас есть несколько способов для этого.
Итак, сегодня в этом посте я хотел бы поделиться с вами 5 различными методами, которые вы можете использовать для применения зачеркивания в Excel.
1.
![]() Сочетание клавиш для зачеркивания ячейки
Сочетание клавиш для зачеркивания ячейки
Допустим, вы спешите и не хотите тратить время зря, тогда сочетание клавиш — идеальный вариант для вас. Чтобы применить зачеркивание к ячейке, вы можете использовать:
И, если вы используете Mac, вы можете использовать комбинацию клавиш:
Но вот кикер:
Если вы хотите применить это к определенной части текста в ячейку, то вы можете отредактировать ячейку и выбрать только ту часть текста, после чего используйте горячую клавишу.
И, если вы хотите применить более чем одну ячейку, вы выбираете весь диапазон или выбираете непродолжительный диапазон ячеек и используете ярлык.
2. Добавьте кнопку зачеркивания в QAT
Возможно, вам интересно. Да, правильно, мы можем добавить кнопку в QAT для зачеркивания, а затем каждый раз по одному щелчку. Вот шаги для этой одноразовой настройки.
- После этого в «Выбрать команды из» выберите «Команды не на ленте».

- Теперь выберите «Зачеркнутый» из списка и добавьте его в QAT.
Теперь у вас есть значок QAT, и вы можете зачеркнуть его одним щелчком мыши.
Эта кнопка также работает, если вы хотите применить ее к определенной части текста и к нескольким ячейкам.
3. Примените зачеркивание из опции формата
Настоящая вещь здесь.
Как я уже сказал, в Excel нет прямой опции для зачеркивания, но на самом деле есть опция, к которой вы можете получить доступ из опций формата.
Это то, что вам нужно сделать.
- Выберите все ячейки, к которым вы хотите применить его.
- Используйте горячую клавишу ctrl + 1, чтобы открыть параметры формата.
- На вкладке «Шрифт» отметьте галочкой вариант зачеркивания.
Работает так же, как и другие варианты. Вы можете применить его к нескольким ячейкам и к частичному тексту.
Вы можете применить его к нескольким ячейкам и к частичному тексту.
Хотите узнать самое лучшее?
Вы также можете получить доступ к другим параметрам форматирования, которых нет на ленте, через то же самое.
4. Запустите код VBA для применения зачеркивания
Макрокоды работают как шарм, и, если вы хотите использовать VBA для зачеркивания, вот код для вас.
Sub addstrikethrough ()
Dim rng As Range
For Each rng In Selection
rng.Font.Strikethrough = True
Next rng
End Sub
Приведенный выше код поможет вам применить зачеркивание к выбранным ячейкам. Вы также можете сопоставить его с формой, чтобы создать кнопку.
5. Используйте условное форматирование для применения зачеркивания
Условное форматирование — один из лучших способов разумного применения форматирования.Посмотрите на приведенный ниже контрольный список, где я использовал флажок с условным форматированием для применения зачеркивания.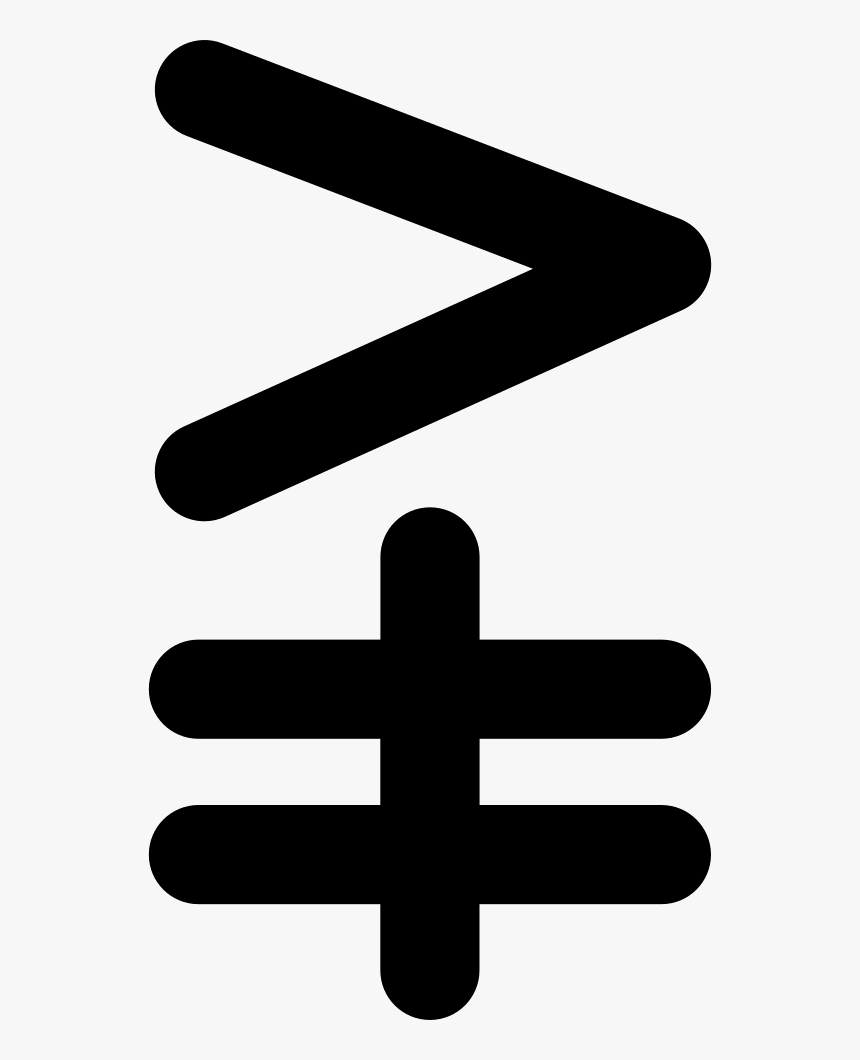
Всякий раз, когда вы устанавливаете флажок, текст в соответствующей ячейке будет прорезан. Вот как ты можешь это сделать.
- Прежде всего, установите флажок на листе.
- После этого сделайте ссылку на ячейку A1 и измените цвет шрифта A1 на белый.
- Выберите ячейку B1, перейдите на вкладку «Главная» → «Стили» → «Условное форматирование» → «Новое правило».
- Выберите параметр «Использовать формулу для определения ячейки для форматирования».
- Введите = ЕСЛИ (A1 = ИСТИНА, ИСТИНА, ЛОЖЬ) в строке ввода формулы.
- Теперь нажмите на опцию формата и отметьте зачеркнутым.
Теперь, когда вы ставите галочку в поле, текст в ячейке будет иметь линию разреза.
[Бонусный совет] Применяйте зачеркивание в Excel Online
Если вы используете веб-приложение Excel, вы должны быть счастливы, потому что на ленте есть опция, которую вы можете использовать для применения зачеркивания.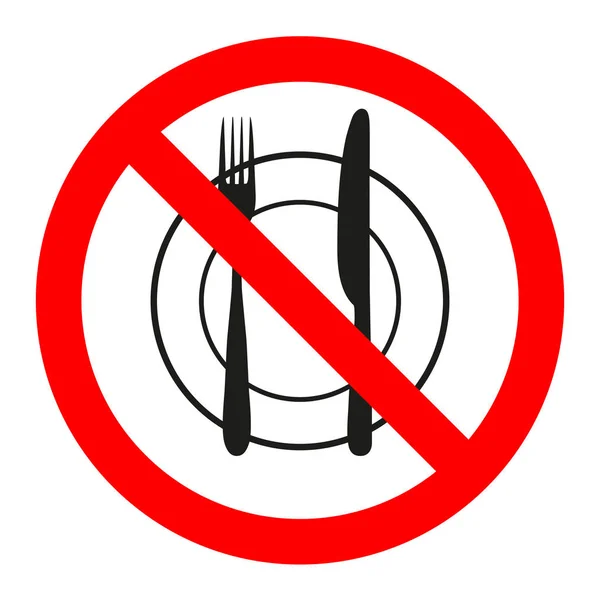
Удаление зачеркивания из ячейки
Удалить зачеркнутый текст из ячейки действительно просто. Вам просто нужно снова использовать комбинацию клавиш (Control + 5).
Важное примечание. Если вы применили его с помощью условного форматирования, вы не сможете удалить его с помощью сочетания клавиш, если не удалите все форматирование из ячейки.
Заключение
Вы также можете скопировать и вставить зачеркнутый из одной ячейки в другую с помощью средства рисования формата. Итак, вот и вся история о применении зачеркивания в Excel.Для этого у вас есть 5 + 1 различных методов, и все они легко применимы. Надеюсь, этот совет поможет вам стать лучше в Excel.
А теперь скажи мне одну вещь. Есть ли у вас другой способ зачеркивания? И какой ваш любимый метод? Поделитесь со мной разделом комментариев, я хотел бы услышать от вас. И, пожалуйста, не забудьте поделиться этим советом со своими друзьями.
Это руководство является частью наших базовых навыков работы с Excel, и если вы хотите отточить свои существующие навыки работы с Excel, ознакомьтесь с этими советами и приемами Excel.Но если вы только начинаете работать с Excel, ознакомьтесь с этим руководством по основам Excel.
Пунит использует Excel еще со времен учебы в колледже. Он помог тысячам людей понять возможности электронных таблиц и изучить Microsoft Excel. Вы можете найти его в Интернете, в Твиттере об Excel, на беговой дорожке или иногда в походе в гору.
Сочетание клавиш для зачеркивания (Microsoft Word)
Обратите внимание:
Эта статья написана для пользователей следующих версий Microsoft Word: 97, 2000, 2002 и 2003.Если вы используете более позднюю версию (Word 2007 или новее), этот совет может вам не подойти . Чтобы ознакомиться с версией этого совета, написанного специально для более поздних версий Word, щелкните здесь: Сочетание клавиш зачеркивания.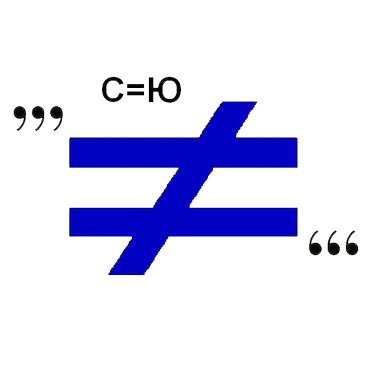
Word предоставляет сочетания клавиш для множества различных параметров форматирования.Один из распространенных атрибутов форматирования, не имеющий такой комбинации, — это зачеркивание. Большинство людей добавляют его, открывая диалоговое окно «Шрифт» и затем выбирая «Зачеркнутый» в области «Эффекты» диалогового окна.
Вы можете определить собственную комбинацию клавиш для зачеркивания, настроив Word. Все, что вам нужно сделать, это выполнить следующие шаги:
- Нажмите Ctrl + D или выберите «Шрифт» в меню «Формат». Word отображает вкладку «Шрифт» диалогового окна «Шрифт». (См. Рисунок 1.)
- Удерживайте Alt + Ctrl и одновременно нажмите знак плюса на цифровой клавиатуре. Указатель мыши превращается в символ клевера.
- Установите флажок Зачеркнутый в диалоговом окне «Шрифт». (Когда вы перемещаете указатель мыши, чтобы подготовиться к щелчку, указатель мыши может снова превратиться в стрелку, а не на клевер; это нормально.) Когда вы щелкаете, Word отображает диалоговое окно Настроить клавиатуру с мигающей точкой вставки. Нажмите поле «Новая комбинация клавиш».(См. Рисунок 2.)
- Введите любую комбинацию клавиш, которую вы хотите использовать для формата зачеркивания. Просто удерживайте любую комбинацию клавиш Alt , Ctrl и Shift , которую хотите, а затем нажмите нужную клавишу, чтобы использовать эту комбинацию. Если комбинация уже используется, эта информация отображается чуть ниже диалогового окна «Настройка клавиатуры», и вы можете затем изменить ее на другую комбинацию клавиш.
 (Хорошая комбинация для рассмотрения — Alt + Shift + S или Ctrl + Alt + S , ни один из которых не используется в стандартной установке Word.)
(Хорошая комбинация для рассмотрения — Alt + Shift + S или Ctrl + Alt + S , ни один из которых не используется в стандартной установке Word.) - Нажмите кнопку «Назначить». Сочетание клавиш теперь назначено для применения зачеркнутого форматирования.
- Нажмите «Закрыть», чтобы закрыть диалоговое окно «Настройка клавиатуры».
- Нажмите «Отмена», чтобы закрыть диалоговое окно «Шрифт».
Рисунок 1. Вкладка «Шрифт» диалогового окна «Шрифт».
Вкладка «Шрифт» диалогового окна «Шрифт».
Рисунок 2. Диалоговое окно «Настройка клавиатуры».
Следует отметить, что существует множество способов отображения диалогового окна «Настройка клавиатуры», которое необходимо для выполнения вышеуказанных шагов.Метод, использованный в этих шагах, был выбран потому, что после выполнения шагов с 1 по 3 диалоговое окно «Настройка клавиатуры» уже заполнено соответствующими настройками, чтобы вызвать зачеркнутое форматирование. Если вы используете другой способ отображения диалогового окна, вам нужно будет установить в этом диалоговом окне определенные настройки, необходимые для применения зачеркивания форматирования. (Другими словами, вышеуказанный метод вызова диалогового окна «Настройка клавиатуры» экономит ваше время по сравнению с другими методами.)
(Другими словами, вышеуказанный метод вызова диалогового окна «Настройка клавиатуры» экономит ваше время по сравнению с другими методами.)
WordTips — ваш источник экономичного обучения работе с Microsoft Word.
(Microsoft Word — самая популярная программа для обработки текстов в мире.)
Этот совет (418) относится к Microsoft Word 97, 2000, 2002 и 2003. Вы можете найти версию этого совета для ленточного интерфейса Word (Word 2007 и более поздних версий) здесь: Сочетание клавиш с зачеркиванием .
Автор Биография
Аллен Вятт
Аллен Вятт — всемирно признанный автор, автор более чем 50 научно-популярных книг и многочисленных журнальных статей.Он является президентом Sharon Parq Associates, компании, предоставляющей компьютерные и издательские услуги. Узнать больше о Allen .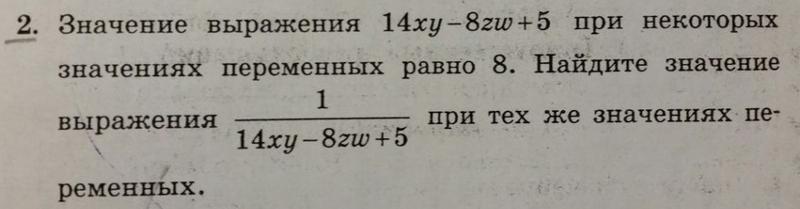 ..
..
Устранение стойких повреждений шаблона
Если ваши шаблоны документов часто повреждаются, есть несколько вещей, которые вы можете попытаться исправить. Вот …
Открой для себя больше
Использование окон сообщений
При создании макроса одним из способов общения с пользователями является использование окна сообщения.Этот совет …
Открой для себя больше
Использование чередующихся стилей
Чередование стилей может пригодиться, когда вам нужно автоматически переключаться между одним типом абзаца, как …
Открой для себя больше
Шрифты в раскрывающемся списке шрифтов
Вы когда-нибудь задумывались, как настроить, какие шрифты будут отображаться в раскрывающемся списке «Шрифт»? Внести изменения в этот список непросто.Это …
Открой для себя больше
Форматирование сложных соединений
Иногда может показаться, что потребности в форматировании документа могут легко превзойти возможности Word. Это …
Это …
Открой для себя больше
Выделение текста жирным
Хотите крутой ярлык, чтобы сделать текст жирным? Вот метод, который прекрасно сочетается с тем, как все делается в …
Открой для себя больше
Как использовать сочетания клавиш для нанесения зачеркивания или перекрещивания в Word
Форматирование документа занимает очень много времени.Без правильных команд и сочетаний клавиш это может занять больше времени, чем обычно. По этой причине Microsoft Word предлагает специальные ярлыки для различных команд форматирования.
Используя эти ярлыки, вы можете выполнить работу вдвое быстрее. Один из наиболее часто используемых вариантов форматирования — это зачеркнутый или зачеркнутый текст. Параметр зачеркивания используется для устранения ошибок и многих других задач форматирования.
Несмотря на то, что форматирование присутствует в диалоговом окне шрифта, использование сочетаний клавиш значительно облегчит выполнение задачи.Для форматирования зачеркивания или перекрещивания вы не найдете сочетаний клавиш по умолчанию. Однако лучше всего то, что вы можете создать его самостоятельно.
Однако лучше всего то, что вы можете создать его самостоятельно.
Существует три способа использования сочетаний клавиш для зачеркивания текста в Microsoft Word.
Что такое зачеркивание?
Зачеркнутый — это эффект форматирования, при котором текст перечеркивается горизонтальной линией. Если у вас зачеркнутый текст, он будет выглядеть так: Зачеркнутый .Эффект зачеркивания можно использовать с помощью различных сочетаний клавиш или даже с помощью параметра шрифта на ленте.
Три способа использования сочетаний клавиш для варианта зачеркивания
Ярлыки направляющей ленты
В Microsoft Word лента расположена в верхней части окна. Здесь вы найдете все панели инструментов. Лента используется для предоставления быстрых команд для различных задач форматирования. На ленте вы найдете вариант зачеркивания.
Здесь мы говорим о сочетаниях клавиш, поэтому вы узнаете, как использовать зачеркивание без использования мыши.Первое, что вам нужно сделать, это выделить текст.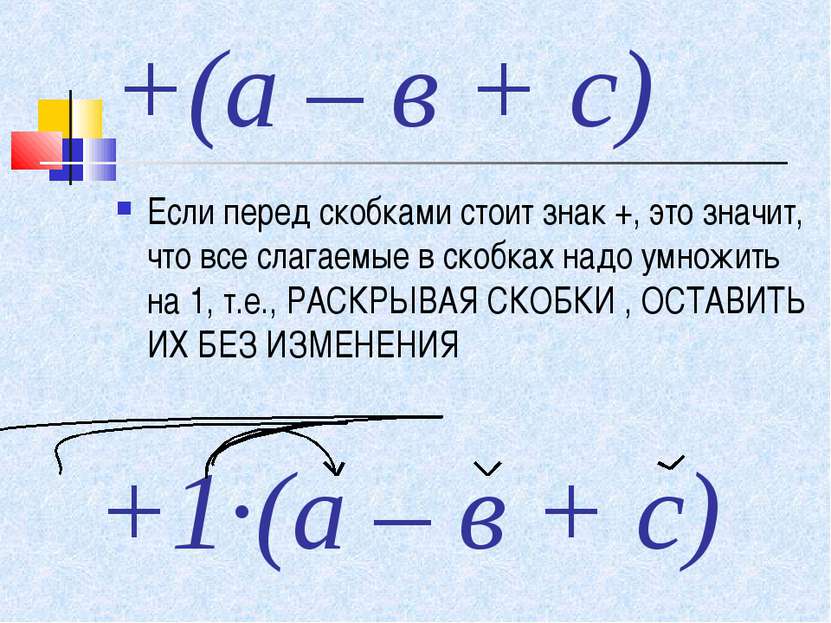 Теперь вы можете выделить текст с помощью мыши или даже использовать для этого сочетания клавиш.
Теперь вы можете выделить текст с помощью мыши или даже использовать для этого сочетания клавиш.
Чтобы выделить текст с помощью клавиатуры, вам сначала нужно подвести курсор к слову или предложению, которое вы хотите зачеркнуть. Чтобы выбрать слово или предложение, вам нужно будет нажать Ctrl + Shift + стрелка вправо / влево .
Использование клавиатуры для выделения текста может занять много времени, если вы новичок в этом.Многие люди считают, что проще использовать сочетания клавиш для всех задач, связанных с Microsoft Word . Если вам сложно использовать клавиатуру, просто выберите нужный текст с помощью мыши.
Затем вам нужно будет нажать Alt + H + 4 , чтобы использовать вариант зачеркивания. Помните, что вам не нужно удерживать эти клавиши вместе. Вы просто нажимаете клавишу Alt и отпускаете ее, затем нажимаете клавишу H и отпускаете ее, и, наконец, нажимаете клавишу четыре и отпускаете ее.
Это один из наиболее доступных ярлыков для варианта зачеркивания. Здесь нет сложного процесса, и вы можете найти его относительно легко запомнить. Еще важно то, что вы можете использовать эту команду как на настольном компьютере, так и на ноутбуке.
Эффект зачеркивания (только для Mac)
Второй способ зачеркивания — только для пользователей Mac. Использовать зачеркнутую команду для текстовых документов Mac очень просто. Вам нужно будет нажать Command + Shift + X .Для Mac вам придется одновременно удерживать кнопки. Оставить кнопки не получится.
Индивидуальный эффект зачеркивания
Поскольку в Microsoft Word нет заранее определенных ярлыков для зачеркивания, вы можете создать их для себя. Это настраиваемые ярлыки, которые будут отличаться для каждого пользователя. Здесь будет упомянут общий процесс, с помощью которого вы можете создать ярлык.
Сначала вам нужно открыть диалоговое окно Шрифт в Word. Это можно сделать, щелкнув стрелку вниз в поле Шрифт на ленте. Однако мы также будем использовать сочетания клавиш для открытия диалогового окна «Шрифт».
Это можно сделать, щелкнув стрелку вниз в поле Шрифт на ленте. Однако мы также будем использовать сочетания клавиш для открытия диалогового окна «Шрифт».
Вариант 1 — работает на настольном компьютере, может не работать на портативном компьютере
Вам нужно будет нажать Ctrl + D от до , чтобы открыть диалоговое окно «Шрифт » в вашем текстовом документе. Когда откроется диалоговое окно «Шрифт», нажмите одновременно клавиши Alt + Ctrl . Не покидая этих клавиш, удерживайте знак плюса на цифровой клавиатуре.Вы должны увидеть, как курсор мыши превратился в клевер.
Следует помнить, что этот ярлык можно использовать только на рабочем столе. Вы не можете установить этот ярлык на своем ноутбуке. Удерживая Alt + Ctrl + знак плюса (+) , переместите указатель мыши к окну зачеркивания.
При перемещении курсора мыши для установки флажка зачеркивания клевер снова может превратиться в стрелку. Не о чем беспокоиться, и вы можете продолжить свой процесс, как описано здесь.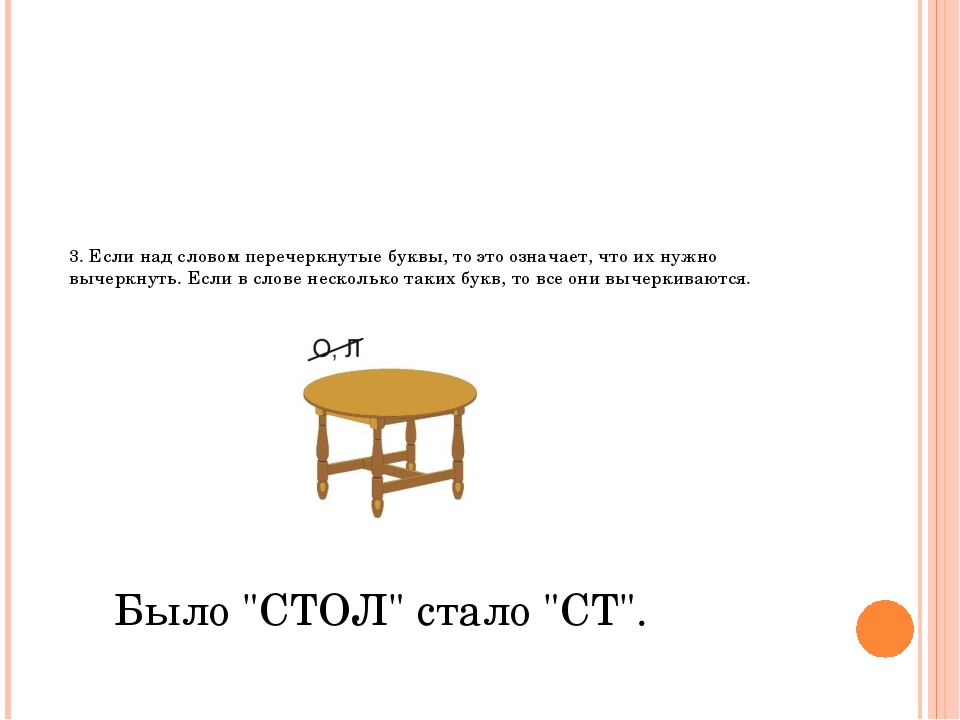
Как только вы установите флажок зачеркивания, Word отобразит диалоговое окно с названием « Настроить клавиатуру .». Точка вставки будет мигать в поле « Нажмите новую комбинацию клавиш ». Здесь вы можете ввести комбинацию клавиш, которую хотите использовать.
Вариант 2 — Работает на всех устройствах
Если указанный выше параметр не работает, выберите меню Параметры в меню Файл . Это вызовет диалоговое окно Word Options .На левой панели выберите Настроить ленту . Внизу панели вы увидите Сочетания клавиш: настроить .
Нажмите кнопку Настроить , чтобы редактировать сочетания клавиш для всех пунктов меню. Выберите Домашняя вкладка из списка категорий, а затем Зачеркнутый в списке Команды. На этом этапе вы увидите сочетание клавиш для зачеркивания в разделе Текущие ключи . По умолчанию для зачеркивания не назначены сочетания клавиш.Вы можете назначить новый ярлык по своему усмотрению.
По умолчанию для зачеркивания не назначены сочетания клавиш.Вы можете назначить новый ярлык по своему усмотрению.
Щелкните поле редактирования Press new Shortcut Key и нажмите любую комбинацию клавиш, которую вы хотите использовать в качестве ярлыка для зачеркивания или зачеркивания текста. Щелкните Assign , чтобы подтвердить ярлык, и, наконец, щелкните Close , чтобы закрыть диалоговое окно.
Чтобы обеспечить этот ввод, вы можете удерживать нужную комбинацию клавиш. Вы можете использовать клавиши Alt / Ctrl / Shift с любой другой клавишей для ярлыка.Если указанная вами комбинация уже существует для любой другой команды, Word уведомит об этом.
Вы можете использовать другие клавиши, чтобы снова ввести другую комбинацию. Вы можете использовать Ctrl + Alt + S или Alt + Shift + S в качестве комбинации для ярлыка зачеркивания. Это пример, поскольку ни одна из этих команд не используется по умолчанию в Microsoft Word. Вы можете использовать другие комбинации по своему усмотрению.
Вы можете использовать другие комбинации по своему усмотрению.
После того, как Microsoft Word примет комбинированные клавиши, которые вы предоставили для сочетания клавиш, вы можете закрыть диалоговое окно «Настроить клавиатуру».Закройте диалоговое окно Шрифт, нажав кнопку отмены. Теперь вы можете выделить текст и использовать сочетание клавиш с зачеркиванием по мере необходимости .
Почему вы используете команду зачеркивания в Microsoft Word?
До появления технологии ошибки, сделанные в рукописных заметках, зачеркивались одинарной или двойной горизонтальной линией. Людям всегда предлагали наносить четкий удар, чтобы на странице не было каракулей.
Ошибки маркировки
Что делать, если в вашем файле документа Word возникают похожие ошибки? В Microsoft Word вы можете использовать опцию зачеркивания, чтобы вычеркнуть допущенные ошибки.Вы можете использовать зачеркивание, чтобы показать текст, который нужно удалить.
Когда вы видите зачеркнутый формат в любом документе, вы будете знать, что зачеркнутый текст неправильный. Зачеркнутое форматирование связано с функцией отслеживания изменений в текстовом документе.
Зачеркнутое форматирование связано с функцией отслеживания изменений в текстовом документе.
При использовании функции «Отслеживать изменения» вы увидите, что определенные слова или предложения зачеркиваются. Это те, которые были удалены из-за какой-то ошибки. Это может быть что-то простое, например точка.
Ироническое выражение
Еще одно применение зачеркивания — это то, что его можно использовать для обозначения знакового выражения. Многие писатели используют это форматирование, чтобы говорить вещи, на самом деле не говоря их. Это означает, что они могут написать что-нибудь и вычеркнуть их, заявив, что они не имели в виду указанное предложение или слово.
Например: «Я думаю, что это очень раздражающий, забавный отрывок». Здесь слово «раздражающий» было зачеркнуто и заменено словом «смешной».Это означает, что автор пытается сказать, что рецензия показалась раздражающей, но довольно забавной.
Вы можете найти это в различных статьях или блогах, где затрагивались более легкие темы.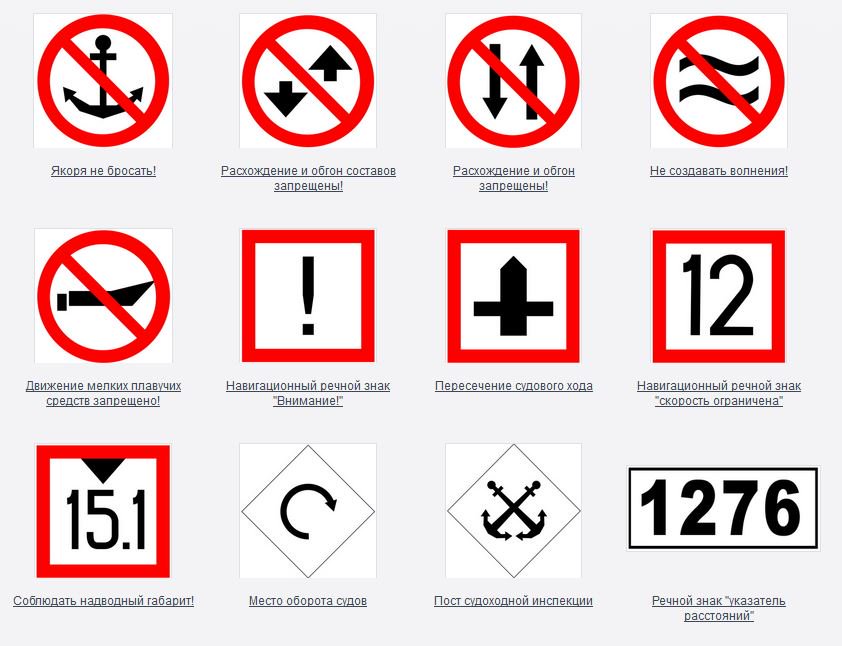 Это письменный эквивалент бормотания что-то себе под нос, чего вы не хотите произносить вслух.
Это письменный эквивалент бормотания что-то себе под нос, чего вы не хотите произносить вслух.
Особый стиль использования не предназначен для серьезных тем. Вы найдете это только в темах, написанных для создания веселой или легкой атмосферы.
Исправляющие факты
Зачеркнутый также используется для редактирования документов и замены их правильными фактами.Вы можете увидеть много серьезных статей, в которых использовался вариант зачеркивания. Это делается для искоренения ранее написанных фактов. Это может быть случай ошибочных фактических данных или обновлений информации.
Вы не можете загружать неверные факты в Интернет. Это может ввести читателей в заблуждение. Следовательно, писатели стараются быть в курсе последних событий.
Удаление зачеркнутого текста форматирования
Так же, как вы применяете зачеркнутое форматирование, вы также можете быстро удалить его.Когда вы используете функцию зачеркивания с помощью команд Alt + H + 4 , вам нужно будет удалить ее, используя ту же самую функцию. По сути, он действует как ярлык для зачеркивания.
По сути, он действует как ярлык для зачеркивания.
Если вы считаете, что зачеркнутый текст был зачеркнут по ошибке, вы можете удалить зачеркнутый текст. Вы также можете использовать другие похожие команды, чтобы удалить функцию зачеркивания.
Если вам неудобно пользоваться ярлыками, вы можете использовать для этого диалоговое окно «Шрифт». То же самое можно сделать и для отслеживания изменений.В этом случае вам придется принять изменения или удалить внесенные изменения, чтобы удалить зачеркивание из документа, в котором вы вносили изменения.
Двойное зачеркивание
Функция двойного зачеркивания аналогична функции зачеркивания. Однако эти две строки используются для нанесения удара по тексту вместо одной. Использование двойного зачеркивания намного реже, чем зачеркивание.
Вы можете найти их в юридических или некоторых профессиональных документах, где вам нужно изменить формулировки.Помимо изменения формулировок, вы также можете найти инициалы человека, который вносит изменения.
Двойное зачеркивание обычно не используется в обычных текстовых документах или статьях. Вы можете использовать функцию зачеркивания для изменений, которые вам нужно внести в текстовый документ.
Зачеркивание другого цвета в Word
Основной цвет зачеркивания — черный, поскольку текст в документе в основном написан черным. Вы можете изменить цвет зачеркивания, изменив цвет текста.Если вы хотите, чтобы цвет текста и цвет зачеркивания отличались друг от друга, процесс будет другим.
Здесь вам нужно сначала нарисовать линию, а затем поместить ее поверх выделенного текста. Линия будет нарисована с использованием другой команды, чем зачеркивание. Вы можете выбрать толщину и цвет линии в соответствии с вашими требованиями.
Сначала вам нужно будет нажать на панели инструментов опцию Вставить , а затем нажать на Фигуры. Выберите из этого параметра форму линии .Поместите курсор перед текстом, который вы хотите зачеркнуть.
Для этого вам нужно будет использовать мышь, так как сочетаний клавиш нет. Нажав левую клавишу мыши, перетащите ее на нужный текст, чтобы нарисовать линию. Вы можете провести черту над одним словом, целым предложением или абзацем.
Щелкните нарисованную линию, откроется опция Инструменты рисования . Здесь нажмите кнопку Подробнее и затем выберите цвет, которым вы хотите зачеркнуть.
Например, ваш текст черный, а вы хотите, чтобы зачеркивание было красным, тогда результат будет таким, как показано на изображении ниже.
Если вы хотите удалить зачеркивание, вам просто нужно выбрать строку и нажать удалить.
Изменение стиля зачеркивания линий
Когда вы используете опцию зачеркивания из опции Формат , у вас будет тот же текст и цвет линии наряду с простой горизонтальной линией. Вы уже знаете, как изменить цвет строки текста.
Следуя тем же шагам, вы также можете изменить стиль зачеркивания.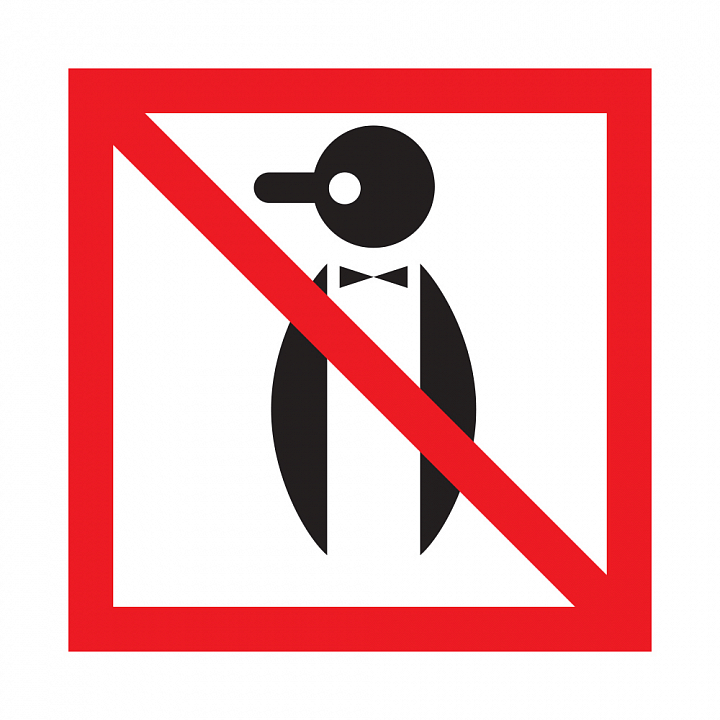 После того, как вы нанесете линию, выполнив указанные выше действия, выберите ее и перейдите к параметрам Инструменты рисования .
После того, как вы нанесете линию, выполнив указанные выше действия, выберите ее и перейдите к параметрам Инструменты рисования .
Нажмите направленную вниз стрелку в разделе Shape Styles , откроется диалоговое окно. Отсюда вы можете выбрать желаемый вид тире. Вы также можете увеличить или уменьшить толщину линии здесь.
Если вам нужны уникальные типы строк для конкретного документа, то отсюда вы можете найти подходящий.
Справка: Форматирование — MediaWiki
Вы можете отформатировать текст, используя вики-разметку. Он состоит из обычных символов, таких как звездочки, апострофы или знаки равенства, которые имеют в вики особую функцию, иногда в зависимости от их положения. Например, чтобы отформатировать слово курсивом , вы включаете его в две пары апострофов, например, '' this '.
Разметка форматирования текста
| Описание | Вы вводите | Вы получаете |
|---|---|---|
| Символьное (строковое) форматирование — применяется везде | ||
| Курсив | 'курсив' | курсив |
| Жирный текст | '' жирный '' | полужирный |
| Жирный и курсив | '' '' полужирный курсив '' '' | полужирный курсив |
| Escape wiki разметка |
| нет [[wiki]] » разметки » |
| Форматирование раздела — только в начале строки | ||
| Разделы Заголовки разного уровня | == Уровень 2 == === Уровень 3 === ==== Уровень 4 ==== ===== Уровень 5 ===== ====== Уровень 6 ======
| Уровень 2Уровень 3Уровень 4Уровень 5Уровень 6 |
| Горизонтальная линейка | Текст перед ---- Текст после | Текст перед Текст после |
| Маркированный список | * Начало каждой строки * с [[Википедия: звездочка | звездочка]] (*).** Чем больше звездочек, тем глубже *** и более глубокие уровни. * Разрывы строк |
Любое другое начало завершает список.
|
| Нумерованный список | # Начать каждую строку # с [[Wikipedia: Number_sign | числовым знаком]] (#).## Чем больше числовых знаков, тем глубже ### и глубже ### уровней. # Разрывы строк |
Любое другое начало также |
| Список определений | ; поз. 1 : определение 1 ; поз. 2 : определение 2-1 : определение 2-2 В конце строки, если строка начинается с точки с запятой (;), любое вставленное двоеточие (:) отображаться не будет. Если вы хотите, чтобы отображалось двоеточие, закройте его, написав |
|
| Отступ текста | : одинарный отступ :: Двойной отступ ::::: Множественный отступ Этот обходной путь может повредить доступность. |
|
| Смесь разных типов списков | # один # два # * две запятая одна # * две запятая два # три #; три пункта один #: три по определению один # четыре #: четыре по определению один #: это похоже на продолжение #: и часто используется #: вместо Использование |
|
| Предварительно отформатированный текст | Каждую строку начинайте с пробела. Этот способ предварительного форматирования применяется только к форматированию раздела. Разметка форматирования символов по-прежнему действует. | Начинайте каждую строку с пробела. Текст предварительно отформатирован и наценки можно сделать. |
| Предварительно отформатированные текстовые блоки |
| Начните с пробела в первом столбце,
(перед <новики>).
Тогда ваш формат блока будет
поддерживается.
Это хорошо для копирования в блоках кода:
функция def ():
"" "строка документации" ""
если правда:
print True
еще:
print False
|
Пункты
MediaWiki игнорирует одинарные разрывы строк.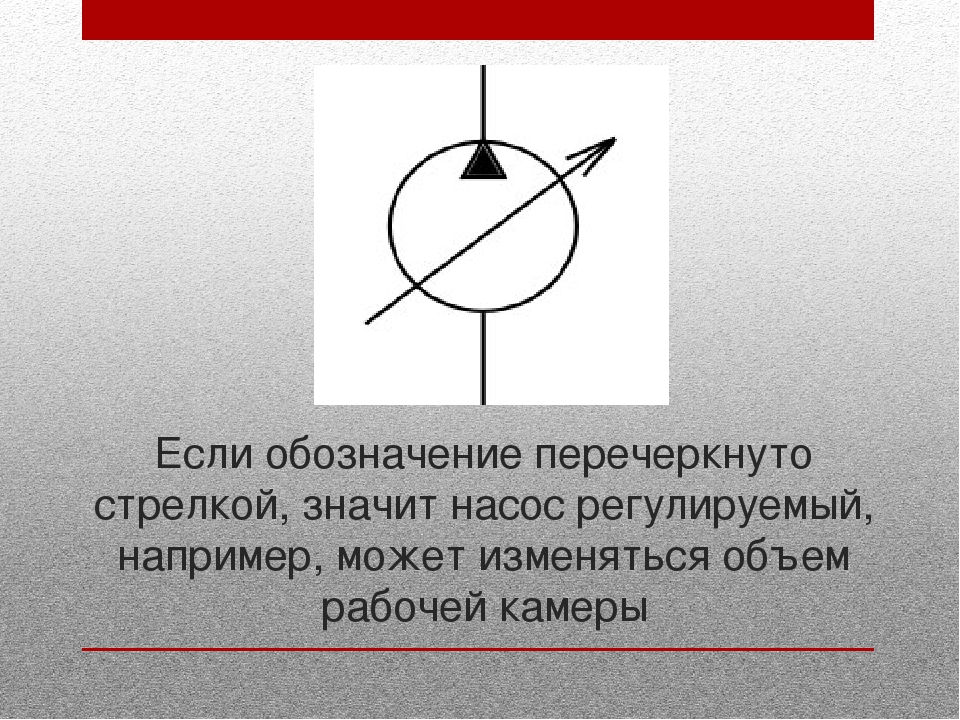 Чтобы начать новый абзац, оставьте пустую строку. Вы можете принудительно разрывать строку в абзаце с помощью тега HTML
Чтобы начать новый абзац, оставьте пустую строку. Вы можете принудительно разрывать строку в абзаце с помощью тега HTML .
HTML-теги
Некоторые теги HTML разрешены в MediaWiki, например ,
. Они применяются везде, где вы их вставляете.| Описание | Вы вводите | Вы получаете |
|---|---|---|
| Вставлено (отображается как подчеркивание в большинстве браузеров) | Вставлено или же Подчеркнутый | вставлено или Подчеркнутый |
| Удалено (отображается как зачеркнутый в большинстве браузеров) |
| или |
| Текст фиксированной ширины | | Исходный код |
| Цитаты | Текст передЦитатаТекст после | Текст перед
Текст после |
| Цитаты | Это цитата Элемент q не должен использоваться вместо кавычек , которые не представляют кавычки; например, неуместно использовать элемент q для разметки саркастических утверждений. | Это цитата |
| Комментарий | Видны только комментарии в зоне редактирования. | Видны только комментарии |
| Полностью отформатированный текст | Текст '' 'предварительно отформатирован' '' и '' разметки '' '' '' 'невозможно' '' '' | Текст '' 'отформатирован' '' и '' разметки '' '' '' 'невозможно' '' '' сделать |
| Настроенный предварительно отформатированный текст | Текст предварительно отформатирован '' '' ' со стилем и '' разметки '' '' '' 'нельзя' '' '' сделать | Текст '' 'отформатирован' '' со стилем и '' разметки '' '' '' 'невозможно' '' '' сделать |
продолжение:
| Описание | Вы вводите | Вы получаете |
|---|---|---|
Предварительно отформатированный текст по умолчанию имеет атрибут CSS ( white-space: pre-wrap; ) для переноса текста в соответствии с доступной шириной | Это длинное предложение используется для демонстрации переноса текста. | Это длинное предложение используется для демонстрации переноса текста. Это дополнительное предложение делает текст еще длиннее. Это дополнительное предложение делает текст еще длиннее. |
| Настроенный предварительно отформатированный текст с отключенным обтеканием текста | Это длинное предложение используется для демонстрации переноса текста.Это дополнительное предложение делает текст еще длиннее. Это дополнительное предложение делает текст еще длиннее. | Это длинное предложение используется для демонстрации переноса текста. Это дополнительное предложение делает текст еще длиннее. Это дополнительное предложение делает текст еще длиннее. |
Вставка символов
Символы и другие специальные символы, недоступные на клавиатуре, можно вставить множеством способов. Многие операционные системы и браузеры позволяют вставлять специальные символы с помощью параметра меню или панели «Операционная система».Кроме того, вы можете использовать WikiEditor или VisualEditor, чтобы вставить их в экран редактирования.
Многие операционные системы и браузеры позволяют вставлять специальные символы с помощью параметра меню или панели «Операционная система».Кроме того, вы можете использовать WikiEditor или VisualEditor, чтобы вставить их в экран редактирования.
В крайнем случае можно использовать особую последовательность символов. Эти последовательности называются объектами HTML. Например, следующая последовательность (объект) & rarr; при вставке будет отображаться как HTML-символ стрелки вправо → и & mdash; при вставке будет отображаться как HTML-символ длинного тире -.
Наведите указатель мыши на любой символ, чтобы узнать, какой символ он производит.Некоторые символы, недоступные в текущем шрифте, будут отображаться как пустые квадраты.
| Á | г | Â | г | ´ | Æ | æ | А | евро | ℵ | Α | α | и | ∧ | ∠ | Å | å | ≈ | Ã | г | Ä | ä | „ | Β | β | ¦ | • | ∩ | Ç | ç | ¸ | ¢ |
| Χ | χ | € | ♣ | ≅ | © | ↵ | ∪ | ¤ | † | ‡ | ↓ | ⇓ | ° | Δ | δ | ♦ | ÷ | É | é | Ê | ê | È | è | ∅ | Ε | ε | ≡ | Η | η | ||
| Ð | ð | Ë | л | € | ∃ | ƒ | ∀ | ½ | ¼ | ¾ | ⁄ | Γ | γ | ≥ | > | ↔ | ⇔ | ♥ | … | Í | мин | Î | î | ¡ | Ì | мкм | ℑ | ∞ | ∫ | Ι | ι |
| ¿ | ∈ | Ï | мкпп | Κ | κ | Λ | λ | ⟨ | « | ← | ⇐ | ⌈ | “ | ≤ | ⌊ | ∗ | ◊ | ‹ | ‘ | < | ¯ | - | мк | · | - | Μ | мкм | ∇ | - | ||
| ≠ | ∋ | ¬ | ∉ | ⊄ | Ñ | ñ | Ν | ν | Ó | ó | Ô | ô | Œ | œ | Ò | шт | ‾ | Ом | ω | Ο | ο | ⊕ | ∨ | ª | º | Ø | ø | Õ | х | ⊗ | Ö |
| ö | ¶ | ∂ | ‰ | ⊥ | Φ | φ | Π | π | ϖ | ± | £ | ′ | ″ | ∏ | ∝ | Ψ | ψ | " | √ | ⟩ | » | → | ⇒ | ⌉ | ” | ℜ | ® | ⌋ | Ρ | ρ | |
| › | ’ | ‚ | Š | š | ⋅ | § | Σ | σ | ς | ∼ | ♠ | ⊂ | ⊆ | ∑ | ⊃ | ¹ | ² | ³ | ⊇ | ß | Τ | т | ∴ | Θ | θ | ϑ | Þ | þ | ˜ | ||
| × | ™ | Ú | ú | ↑ | ⇑ | Û | û | Ù | ù | ¨ | ϒ | Υ | υ | Ü | ü | ℘ | Ξ | ξ | Ý | ý | ¥ | ÿ | Ÿ | Ζ | ζ | | |
| Описание | Вы вводите | Вы получаете |
|---|---|---|
| Знак авторского права | & копия; |
|
| Греческое дельта-буквенное обозначение | & дельта; |
|
| Символ валюты евро | евро; |
|
См. Список всех HTML-сущностей в статье Википедии Список HTML-сущностей.Кроме того, MediaWiki поддерживает две нестандартные ссылочные последовательности объектов:
Список всех HTML-сущностей в статье Википедии Список HTML-сущностей.Кроме того, MediaWiki поддерживает две нестандартные ссылочные последовательности объектов: & רלמ; и & رلم; , которые считаются эквивалентными & rlm; - знак с письмом справа налево. (Используется при сочетании языков справа налево с языками слева направо на одной странице.)
HTML-теги и объекты символов отображались сами по себе (с их интерпретацией и без нее)
-
и евро;→ и евро;
-
Опечатка, которую нужно исправить→ Опечатка, которую нужно исправить
-
& lt; span> Опечатка, которую нужно исправить→ Опечатка для исправить
Nowiki для HTML
- << nowiki /> pre> →
Но не и символ ускользает:
Чтобы напечатать экранирование символа & в виде текста, используйте « & amp; » для замены символа «&» (например. введите «
введите « & amp; nbsp; », что приведет к « & nbsp; »).
Другое форматирование
Помимо разметки форматирования текста, показанной выше, вот еще несколько ссылок на форматирование:
Дополнительные ссылки можно найти в Справке: Содержание.
Список литературы
Основные учебные пособия - MathType - Документация
Шрифты и стили
Это руководство представляет собой введение в систему стилей MathType. Мы продемонстрируем, как изменить шрифты в уравнениях, изменив определения стилей.Использование стилей позволит вам быстро и легко добиться желаемого форматирования и позволит создавать уравнения с единообразным внешним видом. См. Раздел «Меню стилей» для получения дополнительной информации о стилях, шрифтах и размерах.
На следующих этапах мы создадим уравнение
и поэкспериментируйте с изменением внешнего вида уравнения, используя различные определения стилей. Эта анимация показывает краткое изложение того, что вы будете делать в этом руководстве:
Убедитесь, что вы используете стиль
Math
Убедитесь, что на панели стиля строки состояния отображается «Math». Если это не так, выберите «Математика» в меню «Стиль». Если текущий стиль MathType отличается от Math , его автоматическое назначение стиля не будет действовать, и остальная часть этого руководства не будет иметь особого смысла.
Если это не так, выберите «Математика» в меню «Стиль». Если текущий стиль MathType отличается от Math , его автоматическое назначение стиля не будет действовать, и остальная часть этого руководства не будет иметь особого смысла.
Создайте уравнение
Создайте уравнение, используя шаблон дроби уменьшенного размера для дроби и вставив ϕ и σ , выбрав их из палитры строчных греческих букв или используя Ctrl + G / ⌘ + G ярлык.(Если вы используете ярлык, помните, что после нажатия начального ярлыка - Ctrl + G / ⌘ + G - вы должны затем нажать букву, связанную с желаемым греческим символом. В этом случае это либо f или s соответственно.) Оператор • находится на палитре. Уравнение теперь должно выглядеть так:
Определите стили
В меню «Стиль» выберите «Определить». При необходимости нажмите кнопку Simple, чтобы отобразить это диалоговое окно:
Измените «Основной шрифт» на Евклид, замените «Греческий и математический шрифты» на Евклид символ и Евклид Экстра, как показано в диалоговом окне выше, а затем нажмите Применить. Теперь ваше уравнение на экране будет выглядеть так:
Теперь ваше уравнение на экране будет выглядеть так:
Шрифты Euclid, поставляемые с MathType, основаны на шрифтах Computer Modern, которые обычно используются с TeX, поэтому они придают вашим документам TeX-подобный вид, который вы могли бы предпочесть для некоторых типов работы. Еще одним преимуществом шрифтов Евклида является то, что их обычные и греческие символы имеют одинаковый размер, тогда как время и символ несколько не совпадают. Конечно, если вы используете шрифты Евклида в своих уравнениях, вы, вероятно, захотите также использовать Евклид в качестве основного основного шрифта в вашем текстовом документе.
Внешний вид TeX
Мы включили файл настроек MathType с именем TeXLook.eqp, который содержит настройки шрифта и интервала, которые делают уравнения MathType похожими на TeX. Он находится в папке Preferences внутри папки MathType. См. «Меню настроек» для получения более подробной информации об использовании файлов настроек.
Вернуться к настройкам по умолчанию
Если диалоговое окно «Определение стилей» еще не открыто, откройте его. Щелкните Параметры по умолчанию (некоторые версии: «По умолчанию»; другие - «Заводские настройки»), чтобы вернуться к использованию шрифтов Times New Roman и Symbol.
Щелкните Параметры по умолчанию (некоторые версии: «По умолчанию»; другие - «Заводские настройки»), чтобы вернуться к использованию шрифтов Times New Roman и Symbol.
Расширенные настройки
Нажмите кнопку «Дополнительно», чтобы отобразить более развернутую форму диалогового окна «Определение стилей»:
СОВЕТ
Изменения, внесенные в этом диалоговом окне, применяются к текущему уравнению. Отметьте «Использовать для новых уравнений», чтобы также использовать настройки для новых уравнений.
Имена одиннадцати стилей перечислены в диалоговом окне вместе со шрифтом и стилем символов, присвоенным каждому из них. В только что созданном уравнении используется функция, переменная, L.C. Греческий, числовой и символьный стили. Буквы «exp» распознаются как аббревиатура экспоненциальной функции и им присваивается стиль функции; u , x и y обрабатываются как переменные и им присваивается стиль «Переменная»; φ и σ , будучи строчными греческими буквами, относятся к L. C. (нижний регистр) греческий стиль, а числа в дроби используют числовой стиль. Символы =, •, (,) и + используют стиль символа. (Полоса дробей является внутренней для MathType и не использует стиль.) Эти стили применяются автоматически при создании уравнения, поскольку вы используете стиль Math. Это автоматическое назначение стиля является преимуществом, которое вы получаете, используя стиль Math при создании уравнений.
C. (нижний регистр) греческий стиль, а числа в дроби используют числовой стиль. Символы =, •, (,) и + используют стиль символа. (Полоса дробей является внутренней для MathType и не использует стиль.) Эти стили применяются автоматически при создании уравнения, поскольку вы используете стиль Math. Это автоматическое назначение стиля является преимуществом, которое вы получаете, используя стиль Math при создании уравнений.
Подробнее о стилях
Тема стилей MathType более подробно рассматривается в меню «Стиль».
Мы собираемся изменить некоторые стили, чтобы вы понимали, как они влияют на внешний вид уравнения. Обычно вы бы так не работали; вы можете изменить шрифты с помощью простой версии этого диалогового окна.
Установить шрифт для стиля функции
Стиль функции в настоящее время определен для использования шрифта Times New Roman. Щелкните стрелку справа от названия шрифта в строке «Функция» и выберите другой шрифт. Вам нужно будет выбрать шрифт, который будет заметно отличаться от Times New Roman, чтобы эффект от изменения был очевиден. Хорошим выбором будет шрифт без засечек, например Arial.
Хорошим выбором будет шрифт без засечек, например Arial.
Посмотреть эффект от изменения стиля
Нажмите кнопку ОК.Ваше уравнение будет повторно отображено с использованием нового определения стиля функции. Ваше уравнение должно выглядеть следующим образом, если вы выбрали шрифт Arial для стиля Function:
Аббревиатура функции exp отображается с использованием нового шрифта. Конечно, вы, вероятно, не захотите, чтобы ваше уравнение выглядело так - мы просто демонстрируем эффект изменения определения стиля функции.
Определение стиля Variable используется для всех обычных буквенных символов, кроме символов в сокращениях функций.В текущем уравнении это включает u , x и y . Очень часто, согласно соглашению, единственное различие между стилями «Переменная» и «Функция» состоит в том, чтобы стиль переменной был определен курсивом. Давайте переопределим стиль Variable, чтобы он соответствовал новому определению стиля Function.
Выбор шрифтов
Быстрый способ выбрать шрифт - это щелкнуть список и затем ввести первую букву имени. Вы также можете использовать полосу прокрутки в списке для быстрого перемещения.
Установить другие стили
Еще раз выберите «Определить» в меню «Стиль». В диалоговом окне «Определение стилей» щелкните стрелку рядом с именем шрифта для стиля Variable и выберите тот же шрифт, что и для стиля функции. Убедитесь, что стиль курсивного символа отмечен для переменной, но не для функции.
Давайте также изменим стиль Number, чтобы он использовал тот же шрифт, что и Function и Variable. Вы обнаружите, что это улучшает вид уравнения.Наконец, отключите курсивный шрифт для L.C. Греческий стиль, сняв флажок в столбце Стиль символа. Строчные греческие буквы обычно выделяются курсивом, но давайте поэкспериментируем с этим. Обратите внимание, что для стиля символа вы можете назначать шрифты только с той же кодировкой (расположением символов), что и шрифт символа.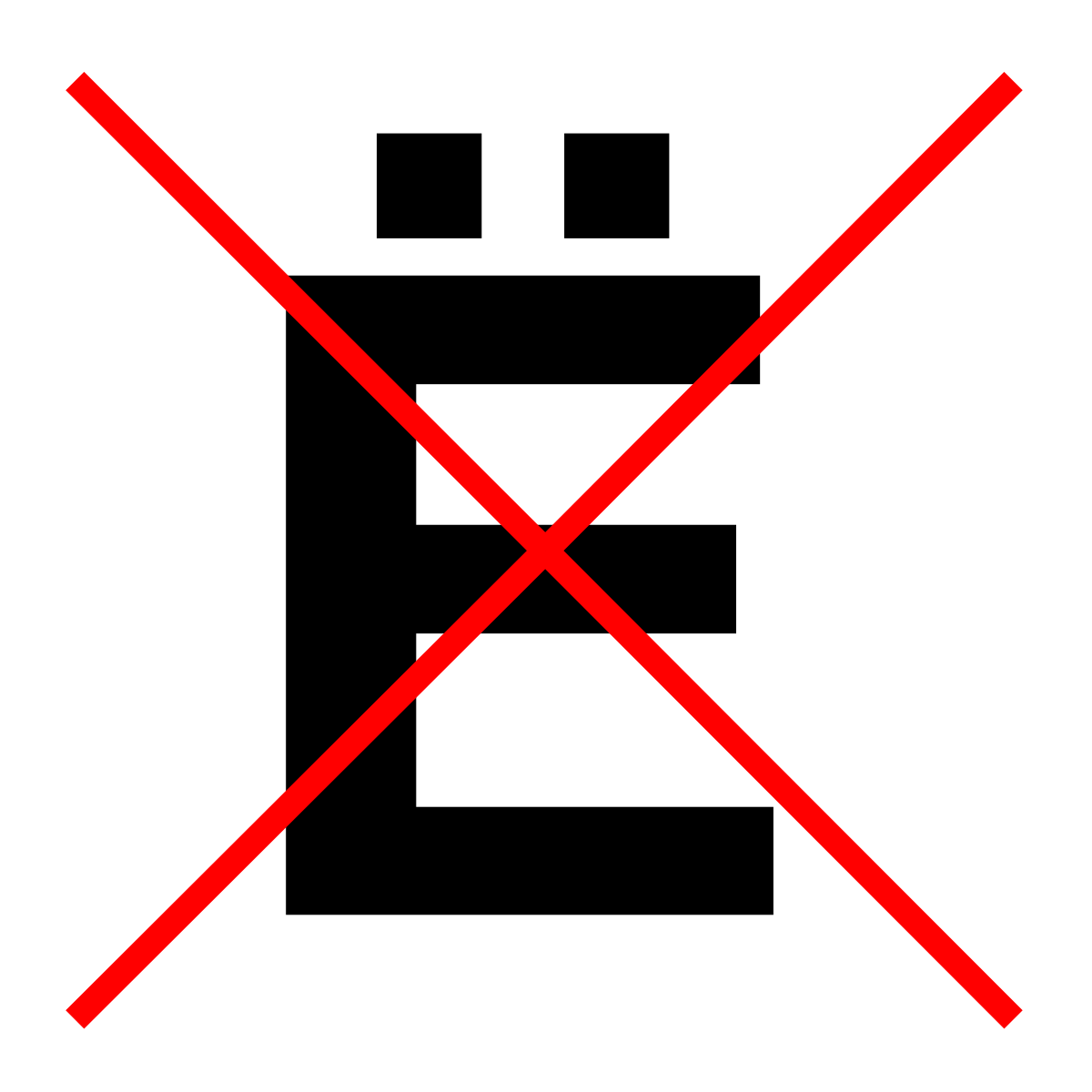 Обычно это ограничивает ваш выбор шрифтом Symbol, шрифтом Euclid Symbol или другим подобным шрифтом.
Обычно это ограничивает ваш выбор шрифтом Symbol, шрифтом Euclid Symbol или другим подобным шрифтом.
Посмотреть эффект от изменения стиля
Щелкните ОК .Ваше уравнение будет повторно отображено с использованием новых определений стиля. Если вы используете рекомендованные нами шрифты, уравнение должно выглядеть следующим образом:
«Переменные» u , x и y , а также числа в дроби ½ теперь используют новые определения шрифтов, а строчные греческие буквы φ и σ больше не выделяются курсивом. Вы можете использовать определения стилей, подобные этим, для уравнений в документе, текст которого написан в Arial.
Чтобы сбросить определения стилей, откройте диалоговое окно «Определить стили» и нажмите «Настройки по умолчанию» (в некоторых версиях: «Заводские настройки»).
СОВЕТ
Можно также дважды щелкнуть или щелкнуть правой кнопкой мыши панель «Стиль» в строке состояния, чтобы отобразить меню «Стиль».
Работая с этим руководством, вы, вероятно, заметили, что каждый из стилей также указан как команда в меню «Стиль». Это позволяет вам явно назначить определенный стиль выбранным или набираемым впоследствии символам. Команду «Другое» в меню «Стиль» можно использовать для назначения любого шрифта, доступного на вашем компьютере, выбранным или вводимым впоследствии символам.Подробнее см. В меню «Стиль».
Включение текста в уравнение
В следующем уроке мы покажем вам, как вводить слова и фразы в уравнение, а также как обрабатывать сокращения имен функций, которые MathType не распознает. Мы собираемся создать следующее уравнение:
Начните уравнение
Сначала откройте новое окно MathType, используя один из уже изученных вами методов. Затем введите Prob (A | B) . Результат будет
Используя свою встроенную таблицу имен функций, MathType распознал Pr как сокращение от «вероятности» и установил его в стиле Function, в то время как o и b рассматриваются как переменные.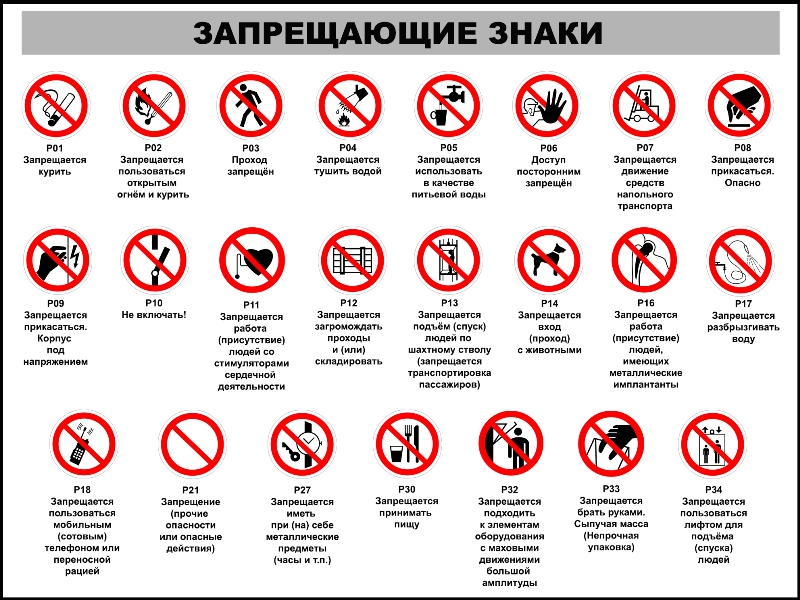 В этом руководстве мы хотим использовать Prob, а не просто Pr, в качестве нашего сокращения для «вероятности». Вы можете подумать, что можете решить проблему, просто выделив o и b не курсивом, но мы не рекомендуем этого делать. Если вы просто удалите курсив, MathType по-прежнему будет рассматривать o и b как переменные, чего мы не предполагали. Правильный подход - выбрать Prob и выбрать Function в меню Style. Это удалит курсив, но также сообщит MathType, что Prob - это имя функции, что повлияет на интервалы и перевод на такие языки, как LaTeX и MathML.
В этом руководстве мы хотим использовать Prob, а не просто Pr, в качестве нашего сокращения для «вероятности». Вы можете подумать, что можете решить проблему, просто выделив o и b не курсивом, но мы не рекомендуем этого делать. Если вы просто удалите курсив, MathType по-прежнему будет рассматривать o и b как переменные, чего мы не предполагали. Правильный подход - выбрать Prob и выбрать Function в меню Style. Это удалит курсив, но также сообщит MathType, что Prob - это имя функции, что повлияет на интервалы и перевод на такие языки, как LaTeX и MathML.
Управление курсивом
Чтобы назначить обычный (не курсив) стиль для имен функций, используйте функцию в меню «Стиль», а не просто удаляйте курсив.
Создать дробь
Создайте дробь в среднем члене уравнения. Вы можете скопировать и вставить Prob ( A | B ) и изменить его для повторного использования в числителе и знаменателе. Вы можете найти ∩, установленный символ пересечения, на палитре. Теперь ваше уравнение должно выглядеть так
Теперь ваше уравнение должно выглядеть так
Копирование и перетаскивание
Чтобы повторно использовать часть существующего уравнения, выберите эту часть и затем используйте «Копировать и вставить» или перетащить.Если вы нажмете и удерживаете Ctrl (Mac: ⌥ ) при перетаскивании, будет создана копия выделения.
Создать другую фракцию
Постройте дробь в правой части уравнения, снова используя шаблон. Точка вставки будет помещена в числитель, и вы сможете ввести текст.
Ввод текста
Перед вводом обычных слов и фраз выберите «Текст» в меню «Стиль».
Выбрать
Стиль текста
Если вы просто начнете вводить символы в слот числителя, MathType будет считать, что это переменные, поэтому они будут выделены курсивом, а любые вводимые вами пробелы будут проигнорированы.Чтобы ввести обычные слова и фразы, вы должны сначала выбрать «Текст» в меню «Стиль». Затем введите Вероятность того, что и A, и B произойдут .![]() Числитель нашей дроби будет выглядеть так:
Числитель нашей дроби будет выглядеть так:
Это то, что мы хотим, за исключением того, что слово «оба» должно быть жирным, а буквы A и B должны быть выделены курсивом.
Изменить
и на полужирный
Выделите слово «оба» и выберите «Другой» в меню «Стиль». Появится диалоговое окно «Другой стиль», в котором можно напрямую изменить шрифт и стиль (полужирный и курсив) выбранных символов.Щелкните Полужирный, а затем ОК.
Марка
A и B курсивом
Далее мы хотим выделить переменные A и B курсивом. Мы могли бы сделать это напрямую, снова используя «Другой» в меню «Стиль», но на самом деле это не передало бы правильного значения. Лучше выбрать переменную A и выбрать Math из меню Style, а затем повторить для переменной B. Это делает A и B курсивом, но также указывает MathType рассматривать их как математические переменные.
Введите знаменатель
Введите знаменатель дроби, используя тот же метод, который мы использовали для числителя.
Это завершает уравнение, но мы можем использовать его, чтобы проиллюстрировать еще несколько возможностей MathType.
Новые имена функций
Вы можете настроить список функций, которые MathType автоматически распознает.
Если вы регулярно используете аббревиатуру «Prob» для обозначения вероятности, вам надоест постоянно вручную менять ее на стиль Function, и вам нужно, чтобы MathType делал это за вас автоматически. В меню «Настройки» выберите «Распознанные функции».Введите Prob в качестве имени новой функции и нажмите кнопку «Добавить». Кроме того, если вы не хотите, чтобы MathType распознавал Pr как сокращение от «вероятности», вы можете выбрать Pr в списке распознаваемых функций и нажать кнопку «Удалить».
Теперь попробуйте воссоздать то же уравнение, чтобы увидеть, насколько оно проще.
Использование панели инструментов MathType
В предыдущих уроках мы видели две формулы, которые были очень похожи в том смысле, что у них было много общих терминов. Это типично для многих разделов математики. Например, рассмотрим эти формулы из элементарной статистики:
Это типично для многих разделов математики. Например, рассмотрим эти формулы из элементарной статистики:
Многие статистические формулы используют символы μ и σ, и они часто включают различные комбинации таких терминов, как, и. Имея дело с повторяющимися формулами, подобными этой, вы можете сэкономить много времени, настроив MathType. Чтобы сэкономить время на создание статистических формул, мы собираемся поместить σ в маленькую полосу. Мы также создадим выражения для и и разместим их на панели с вкладками.Затем мы будем использовать их для создания второго из приведенных выше уравнений.
Размеры значков панели инструментов
Используя команду «Настройки рабочего пространства» в меню «Настройки», вы можете изменить размер значков панели инструментов.
Вот как добавить эти символы и выражения на настраиваемую панель инструментов:
Панели инструментов должны быть видны
Прежде чем мы начнем, убедитесь, что панель инструментов MathType видна и что видны маленькая полоса, а также маленькая и большая полоски с вкладками.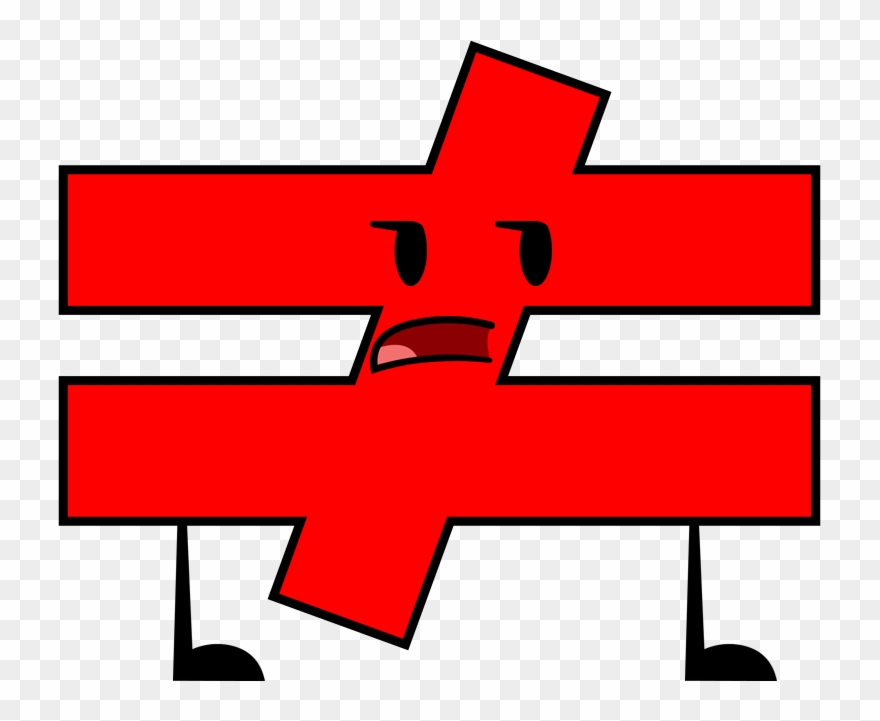 При необходимости используйте команды в меню «Просмотр», чтобы сделать их видимыми.
При необходимости используйте команды в меню «Просмотр», чтобы сделать их видимыми.
Откройте палитру
греческих символов (строчные буквы)
Щелкните палитру символов и отпустите кнопку мыши. Палитра появится.
Добавьте σ к маленькому стержню
Теперь, удерживая нажатой Alt ( ⌘ на Mac), щелкните σ и, удерживая левую кнопку мыши нажатой, перетащите ее на маленькую полосу. Вы увидите, как указатель мыши меняет форму, когда он проходит по различным областям панели инструментов.Когда указатель выглядит так, перетаскиваемый элемент не может быть оставлен в этом месте, и отпускание кнопки мыши не будет иметь никакого эффекта. Когда указатель выглядит так в Windows или так на Mac, он находится над допустимой целевой областью, и при отпускании кнопки мыши объект вставляется в это место. Теперь отпустите кнопку мыши над маленькой полосой, как показано здесь:
Символ будет добавлен в конец полосы. Теперь, чтобы вставить этот символ в уравнение, вам нужно всего лишь щелкнуть по нему на маленькой панели, а не искать его на палитрах. Маленькая полоса - хорошее место для часто используемых символов, поскольку она всегда доступна и может содержать много элементов.
Маленькая полоса - хорошее место для часто используемых символов, поскольку она всегда доступна и может содержать много элементов.
Добавление новых символов
Вы можете добавить любой символ из любого шрифта на вашем компьютере на панель инструментов. Введите его в область уравнения, выберите его и перетащите на панель инструментов. Используйте диалоговое окно «Вставить символ» (в меню «Правка» - подробности см. В разделе «Вставка символов, отсутствующих в палитрах»), чтобы найти символ, удерживайте нажатой клавишу Alt и перетащите символ на панель инструментов.В результате MathType имеет доступ к практически неограниченному количеству символов.
Добавить выражение в большую панель с вкладками
Далее мы собираемся добавить большую панель с вкладками. Полосы с вкладками похожи на маленькую полосу по принципу работы, однако они разделены на категории, что позволяет размещать гораздо большее количество элементов.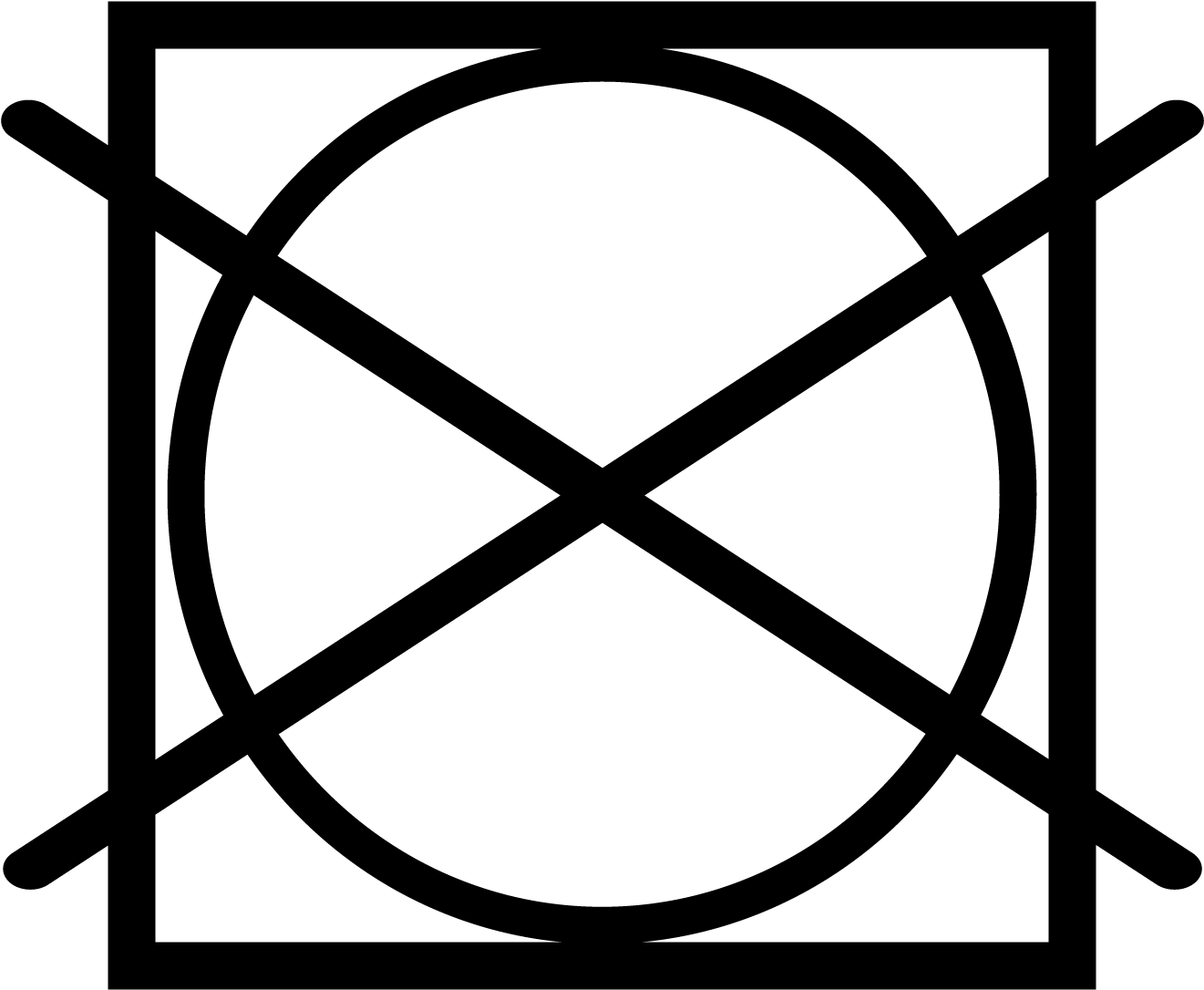 Щелкните вкладку Статистика, чтобы отобразить элементы MathType по умолчанию для статистических уравнений. В большой панели с вкладками должно быть место для еще одного элемента (на панели есть место для 8 элементов).Если его нет, выберите другую вкладку, на которой есть место.
Щелкните вкладку Статистика, чтобы отобразить элементы MathType по умолчанию для статистических уравнений. В большой панели с вкладками должно быть место для еще одного элемента (на панели есть место для 8 элементов).Если его нет, выберите другую вкладку, на которой есть место.
Создайте выражение
Удалите текущее содержимое окна MathType и создайте обычным способом. Для этого вам нужно будет использовать шаблон (а не шаблон или символ).
Редактирование выражений панели инструментов
Вы можете редактировать выражение панели инструментов двойным щелчком, если вы работаете в Windows. Кроме того, в Windows или Mac вы можете редактировать выражение панели инструментов, щелкнув правой кнопкой мыши и выбрав «Редактировать» (Windows) или «Редактировать выражение» (Mac).Откроется новое окно MathType, содержащее выражение. Внесите изменения, закройте окно, сохраните изменения, и панель инструментов обновится.
Выберите и перетащите выражение на большую панель с вкладками
Чтобы добавить это выражение на панель инструментов, выберите его и перетащите на большую панель с вкладками. Когда вы отпустите кнопку мыши, вы увидите, что выражение появляется на панели.
Когда вы отпустите кнопку мыши, вы увидите, что выражение появляется на панели.
Добавить дробь к маленькой полосе с выступами
Создайте и перетащите это выражение на маленькую панель с вкладками.Вы можете сделать дробь в полном размере, используя шаблон, или вы можете сделать дробную часть, используя шаблон. Когда вы закончите, мы готовы создать формулу
Советы и напоминания
Создание этой формулы не требует каких-либо новых методов, поэтому мы не собираемся давать вам обычные пошаговые инструкции. Вот несколько полезных советов и напоминаний:
- Вы можете вставить σ , щелкнув по нему в маленькой полосе, что намного быстрее, чем использование палитры.
- Вы можете вставить, щелкнув по нему на большой панели с вкладками.
- Быстрый способ создания - это вставить, перетащить X , чтобы выбрать его, и ввести Y , чтобы заменить.
Обратите внимание, что два члена в фигурных скобках в нижней строке формулы идентичны, за исключением того, что один включает X, а другой Y.
 Чтобы создать второй член, просто продублируйте первый и замените X на Ys.
Чтобы создать второй член, просто продублируйте первый и замените X на Ys.- Вы можете продублировать термин, выделив его, удерживая нажатой клавишу Ctrl ( 75 на Mac) и перетащив его в нужное место (без Ctrl / ⌥ термин перемещается).
Изменение порядка панели инструментов
Панель инструментов MathType изначально заполнена выражениями, полезными для многих различных областей математики. Однако вы можете переименовать или удалить существующие вкладки, а также изменить порядок или удалить любые символы или выражения, которые есть на панели инструментов по умолчанию. Вы также можете изменить любое из выражений, если они не совсем подходят для вашего конкретного использования.Чтобы переместить символ или выражение на панели инструментов, удерживайте Alt (Mac: ⌘ ) и перетащите элемент на новое место.Вы можете вставить элемент между двумя другими, поместив его между ними.

Попробовать
Попробуйте это, перетащив σ с маленькой полоски (шаг 3 выше) на маленькую полоску с вкладками. Выбор места для размещения предмета полностью зависит от вас; символ или выражение можно разместить на любой из полос.
Теперь удалим σ из Small Tabbed Bar.
Удаление символов и выражений с панели инструментов
Щелкните правой кнопкой мыши σ и выберите «Удалить» в появившемся контекстном меню.Вы также можете удалить другие выражения, которые вы добавили на панели с вкладками.
Удаление элементов панели инструментов (только Windows)
Другой способ удалить элемент в MathType для Windows - это Alt + Перетащите его с панели и отпустите мышь над недопустимой целью, например, за пределами окна MathType.
Изменить названия вкладок
Вы также можете изменить названия вкладок в соответствии с вашей конкретной ситуацией. Дважды щелкните вкладку «Статистика», чтобы открыть диалоговое окно «Свойства вкладки», где вы можете изменить имя вкладки и изменить ее сочетание клавиш.
Дважды щелкните вкладку «Статистика», чтобы открыть диалоговое окно «Свойства вкладки», где вы можете изменить имя вкладки и изменить ее сочетание клавиш.
Если вы предпочитаете вводить текст с помощью мыши, вы можете использовать интерфейс клавиатуры панели инструментов. Вы можете передать фокус клавиатуры компоненту панели инструментов, используя следующие команды клавиатуры:
| Палитра или панель | Windows | Mac |
|---|---|---|
| Палитра символов | F5 | ⌘ + F5 |
| Палитра шаблонов | F6 | ⌘ + F6 |
| Малый стержень | F7 | ⌘ + F7 |
| Панель с большими выступами | F8 | ⌘ + F8 |
| Маленькая планка с выступами | F9 | ⌘ + F6 |
Когда полоса находится в фокусе, вы можете использовать ← и → для перемещения выделения и Введите , чтобы вставить выбранный элемент (или открыть соответствующее меню). Esc закрывает меню или возвращает фокус в область уравнения. Вы можете переключать вкладки, набрав Ctrl + F10 ( ⌘ + F10 на Mac), где n - номер вкладки для активации. Например, при вводе Ctrl + F10 , 2 активируется вторая вкладка.
Esc закрывает меню или возвращает фокус в область уравнения. Вы можете переключать вкладки, набрав Ctrl + F10 ( ⌘ + F10 на Mac), где n - номер вкладки для активации. Например, при вводе Ctrl + F10 , 2 активируется вторая вкладка.
Решение, что разместить на панели инструментов
Некоторые символы и шаблоны используются настолько часто, что вам может не понадобиться размещать их на панели инструментов.Вы, вероятно, запомнили сочетания клавиш для их вставки, поэтому от того, чтобы они занимали ценное место на панели инструментов, мало что можно получить. В эту категорию особенно попадают греческие символы; как только вы узнаете, что вы можете вставить β , нажав Ctrl + G или ⌘ + G , за которым следует B (называемый Ctrl + G, B в Windows или Command + G , B на Mac), вероятно, вам не нужно будет добавлять эти символы на панель инструментов.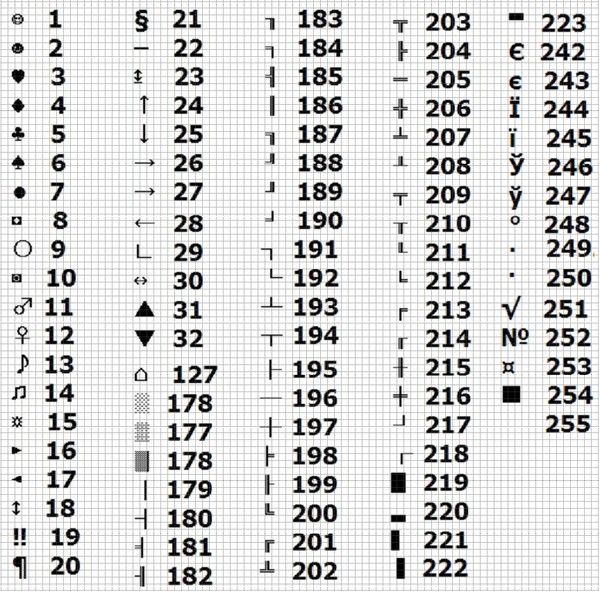
Однако может иметь смысл добавить на панель инструментов символы из любых специальных шрифтов. Самый простой способ - использовать диалоговое окно «Вставить символ» (выберите команду «Вставить символ» в меню «Правка»), которое является чрезвычайно мощным инструментом для просмотра символов в шрифте. Вы также можете Alt + Перетащить или ⌘ + Перетащить символов из этого диалогового окна на панель инструментов. Вы можете добавить на панель инструментов столько символов из ваших шрифтов, сколько вам понадобится.Затем вы можете ввести эти символы в любое время в свои уравнения, независимо от ваших текущих определений стиля.
Это подходит для использования панели инструментов MathType, поэтому выберите «Выбрать все» ( Ctrl + A / 74 + A) в меню «Правка» и нажмите Backspace или Удалить , чтобы очистить окно для следующего урока.
Расстояние и выравнивание
В следующем примере мы представляем некоторые возможности MathType для управления интервалом и выравниванием в уравнениях и других выражениях.![]() Мы собираемся создать следующую пару неравенств:
Мы собираемся создать следующую пару неравенств:
Обратите внимание, что эти выражения расположены так, что их знаки «меньше или равно» выровнены по вертикали, и оба они содержат конструкцию «lim sup» типа, который мы раньше не использовали.
Расширяющиеся интегралы
Знаки интеграла обычно имеют постоянный размер. Вы можете создать расширяющийся интеграл, удерживая нажатой клавишу Shift при выборе шаблона интеграла из палитры интегралов.
Вы можете создать эти выражения следующим образом:
Вставить определенный интеграл
Вставьте определенный интегральный шаблон, щелкнув или используя ярлык Ctrl + I / ⌘ + I .Введите подынтегральное выражение (большая ячейка) и введите 0 и 1 в качестве пределов интегрирования (две маленькие ячейки). Вероятно, вы не захотите, чтобы круглые скобки в подынтегральном выражении были «расширяющимися», поэтому вы можете просто вводить их с клавиатуры, а не использовать шаблон. Ваше выражение теперь должно выглядеть так:
Ваше выражение теперь должно выглядеть так:
Добавьте тонкое пространство
Чтобы улучшить внешний вид нашего выражения, мы должны вставить тонкий промежуток (одна шестая em) между a ( x ) и dx в подынтегральном выражении.MathType не может делать это автоматически, поэтому мы предоставляем вам удобный способ вручную ввести пробел нужного размера.
Шаблон в круглых скобках
Вы можете использовать шаблон вместо ввода (и). Использование шаблона может придать вашему документу более единообразный вид. Шаблон также включает больше места вокруг себя, поэтому вам может не понадобиться добавлять тонкое пространство, как показано здесь. Мы пытаемся научить вас различным способам создания выражений; очевидно, что окончательный выбор остается за вами!
Палитра содержит набор из пяти значков, представляющих часто используемые пространства.Поместите точку вставки между ")" и "d", щелкнув там, и вставьте тонкий промежуток, выбрав (он находится в левом столбце во второй строке палитры пробелов и многоточий) или нажав Ctrl + Пробел (ярлык тот же Win / Mac).
Выйти из подынтегрального выражения
Переместите точку вставки из прорези интеграла в положение, показанное ниже. Вы должны сделать это, чтобы команды выравнивания работали правильно. Не создавайте остальную часть выражения в слоте подынтегральной функции.
Показать размещение
Команда «Показать размещение» в меню «Просмотр» показывает различные слоты и помогает избежать ошибок.
Символ неравенства
Щелкните ≤ на маленькой панели.
Включить нижний индекс
Теперь мы хотим построить структуру "lim sup". Начнем с того, что щелкнем значок в палитре. Этот значок представляет собой шаблон подчеркивания: любые символы, введенные в верхний слот, будут полноразмерными, а символы в нижнем слоте будут уменьшены до размера «нижнего индекса».
Тип
lim sup
Точка вставки расположена в верхнем слоте, поэтому вы можете ввести limsup . MathType будет использовать ваш стиль «Функция» (возможно, простой стиль) для этих символов и вставит тонкий пробел между «lim» и «sup».
Примечание lim sup не является определенной функцией в MathType, но lim и sup по отдельности являются определенными функциями, поэтому внешний вид все равно будет правильным.
Введите нижний индекс
Переместите точку вставки в нижний слот, щелкнув внутри нее или нажав клавишу Tab, и введите n → ∞. Символы → и ∞ очень распространены в математике, поэтому они были добавлены в стандартную маленькую полосу MathType. Разумеется, они также доступны в палитрах символов. Следуя соглашениям о наборе (как всегда), MathType не будет создавать интервалы вокруг символа →, поскольку он находится в нижнем индексе, но вы можете вставить пробелы, если хотите.
Выйти из нижнего индекса
Нажмите Tab, чтобы переместить точку вставки из нижнего слота, и введите оставшуюся часть этого первого выражения. Самый быстрый способ сделать это - просто набрать Ctrl + G f Ctrl + L n Tab (a) . Если вам нравится сочетание клавиш Ctrl + G , вам может быть интересно узнать, что есть несколько других, которые работают аналогичным образом. Если, например, вы нажмете Ctrl + U , следующему набранному вами символу будет присвоен стиль Пользовательский 1, который вы определили с помощью команды «Определить» в меню «Стиль».Таким образом, вы можете получить доступ к любому символу любого шрифта всего двумя нажатиями клавиш, даже если он отсутствует в палитрах символов.
Если вам нравится сочетание клавиш Ctrl + G , вам может быть интересно узнать, что есть несколько других, которые работают аналогичным образом. Если, например, вы нажмете Ctrl + U , следующему набранному вами символу будет присвоен стиль Пользовательский 1, который вы определили с помощью команды «Определить» в меню «Стиль».Таким образом, вы можете получить доступ к любому символу любого шрифта всего двумя нажатиями клавиш, даже если он отсутствует в палитрах символов.
Создание сваи
Нажмите Введите . Это создаст новую строку непосредственно под первым выражением, так что теперь у вас есть «стопка», состоящая из двух строк. Должно получиться так:
Выбор слота
Вы можете дважды щелкнуть по слоту, чтобы выбрать его содержимое, или набрать Ctrl + Shift + S.
Копирование и вставка в MathType
Чтобы сэкономить время, мы собираемся создать второе выражение, изменив копию первого. Выделите все первое выражение, дважды щелкнув где-нибудь рядом со знаком ≤, скопируйте его в буфер обмена и затем вставьте в новый пустой слот. Теперь у вас должны быть две идентичные копии первого выражения, одна непосредственно под другой. Теперь просто отредактируйте нижнюю копию, чтобы получить второе выражение. Чтобы изменить & Straightphi; С по ψ , выберите и прямо сейчас; и нажмите Ctrl + G / ⌘ + G , затем y .
Выделите все первое выражение, дважды щелкнув где-нибудь рядом со знаком ≤, скопируйте его в буфер обмена и затем вставьте в новый пустой слот. Теперь у вас должны быть две идентичные копии первого выражения, одна непосредственно под другой. Теперь просто отредактируйте нижнюю копию, чтобы получить второе выражение. Чтобы изменить & Straightphi; С по ψ , выберите и прямо сейчас; и нажмите Ctrl + G / ⌘ + G , затем y .
Различное выравнивание
Наконец, мы собираемся поэкспериментировать с разными способами согласования двух выражений. Их можно центрировать или выравнивать по правому краю с помощью команд «Выровнять по центру» и «Выровнять по правому краю» в меню «Формат». Попробуйте, просто чтобы посмотреть, как это выглядит.
Выровнять по =
Фактически, вы, вероятно, захотите выровнять эти два выражения так, чтобы их знаки ≤ находились прямо друг над другом.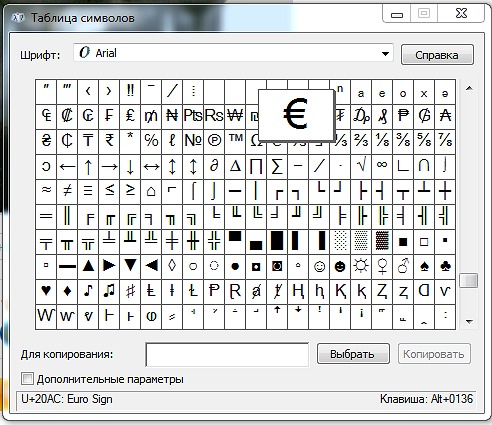 Для этого мы выбираем команду «Выровнять по =» в меню «Формат».Это будет работать, даже если у нас есть знаки ≤, а не знаки =. Вы можете выровнять выражения другими способами, используя символы выравнивания. Вы просто вставляете символ выравнивания в каждое выражение в двух точках, которые вы хотите выровнять. (Однако символы выравнивания примечаний, вставленные в слоты шаблона, не будут работать.) Размещение символа выравнивания справа от каждого из двух знаков ≤ даст те же результаты, что и использование, например, команды Align at =. Символ выравнивания представлен значком на палитре символов - он находится на палитре.
Для этого мы выбираем команду «Выровнять по =» в меню «Формат».Это будет работать, даже если у нас есть знаки ≤, а не знаки =. Вы можете выровнять выражения другими способами, используя символы выравнивания. Вы просто вставляете символ выравнивания в каждое выражение в двух точках, которые вы хотите выровнять. (Однако символы выравнивания примечаний, вставленные в слоты шаблона, не будут работать.) Размещение символа выравнивания справа от каждого из двух знаков ≤ даст те же результаты, что и использование, например, команды Align at =. Символ выравнивания представлен значком на палитре символов - он находится на палитре.
Что делать, если неравенства по-прежнему не совпадают?
Если это произойдет, есть большая вероятность, что вы не выполнили описанные выше шаги, в частности шаг 3. В меню MathType View выберите Show Nesting . Мы упоминали об этом на шаге 3, но здесь есть реальное преимущество; он позволяет вам видеть структуру выражений.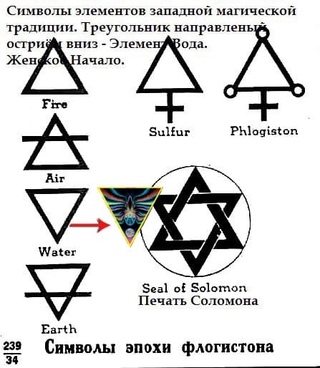 Обратите внимание, что в этом случае первое неравенство имеет символ ≤ внутри подынтегральной функции, а второе неравенство нет (немного увеличено для ясности): переместите части выражения за пределы подынтегрального выражения, которые ему не принадлежат, и неравенства должны быть выровнены.
Обратите внимание, что в этом случае первое неравенство имеет символ ≤ внутри подынтегральной функции, а второе неравенство нет (немного увеличено для ясности): переместите части выражения за пределы подынтегрального выражения, которые ему не принадлежат, и неравенства должны быть выровнены.
Отрегулируйте межстрочный интервал
Вы также можете настроить межстрочный интервал или интерлиньяж (т. Е. Величину вертикального промежутка между двумя выражениями). Вы можете сделать это, поместив точку вставки где-нибудь во внешнем слоте второго выражения (не внутри шаблона), или выбрав второе выражение и выбрав команду Межстрочный интервал в меню «Формат». Когда вы расположите их по своему вкусу, выражения будут завершены.
Теперь мы закончили с этими выражениями, поэтому пора выбрать «Выделить все» в меню «Правка» и нажать Backspace, чтобы очистить окно для следующего урока.
Простая матрица
В нашем следующем уроке мы проиллюстрируем мощные возможности MathType для компоновки матриц. Построим следующее матричное уравнение:
Построим следующее матричное уравнение:
Матрица довольно проста, и мы сможем очень легко ее создать, используя шаблон матрицы. Если вам нужны более гибкие возможности форматирования для матриц и табличных макетов, вы должны использовать вкладки, как показано в разделе «Форматирование с вкладками».
Начните уравнение
Введите несколько первых членов уравнения до второго знака равенства.MathType распознает, что «det» является сокращением для детерминантной функции, и автоматически установит для нее простой римский шрифт, поэтому вам не придется возиться с ней. Быстрый способ получить λ - нажать Ctrl + G / ⌘ + G , за которым следует буква l (строчная L). Также обратите внимание, что I и A представляют матрицы в нашем уравнении, поэтому мы присвоили им стиль Vector-Matrix. Это заставляет их выделяться жирным шрифтом. Ярлык Ctrl + B назначит стиль векторной матрицы следующему символу, поэтому вы можете нажать Ctrl + B , а затем I , чтобы получить I, и Ctrl + B за ним следует A для A.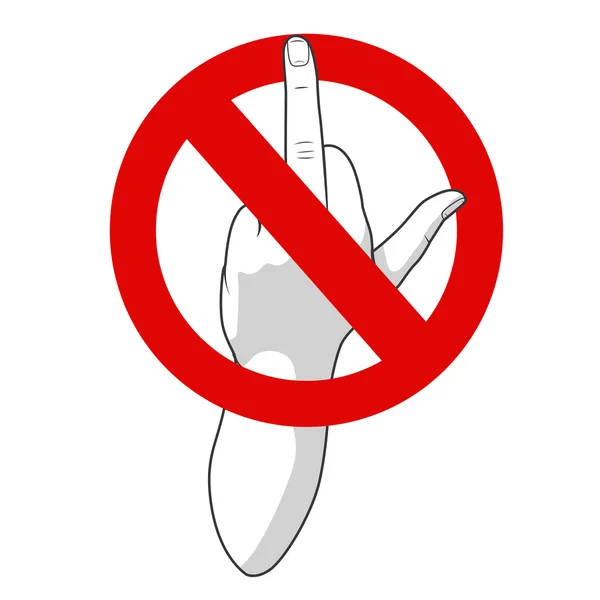 Кроме того, вы можете просто сначала ввести все символы, а затем выбрать их и изменить их стили с помощью команд в меню «Стиль». В любом случае ваше уравнение должно выглядеть так:
Кроме того, вы можете просто сначала ввести все символы, а затем выбрать их и изменить их стили с помощью команд в меню «Стиль». В любом случае ваше уравнение должно выглядеть так:
Вертикальные стержни
Введите второй знак = и вставьте шаблон вертикальной полосы, щелкнув значок. Он находится в палитре.
Вставка матрицы 2 × 2
Вставьте матричный шаблон 2 × 2 внутри вертикальных полос, выбрав значок на палитре.Теперь ваше уравнение должно выглядеть так:
Начать ввод содержимого матрицы
Точка вставки будет в верхнем левом слоте матрицы 2 × 2, поэтому введите туда выражение λ - a 11 .
Скопировать и вставить элементы матрицы
Нам лень, поэтому мы собираемся создать другие записи в матрице путем вырезания и вставки. Выберите λ – и 11 , дважды щелкнув по нему, скопируйте его в буфер обмена и вставьте в другие три слота в матрице.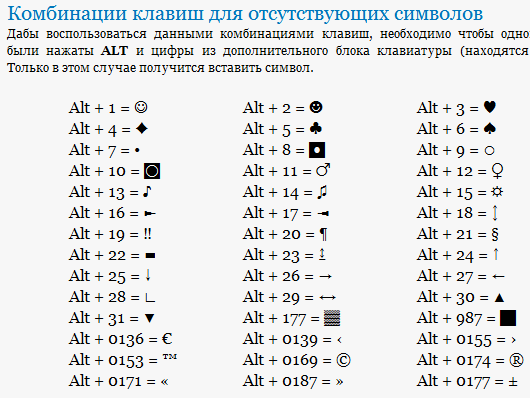 Результат должен быть таким, как показано ниже; это, конечно, неправильно, но мы исправим это через несколько минут.
Результат должен быть таким, как показано ниже; это, конечно, неправильно, но мы исправим это через несколько минут.
Перетащите и отпустите
Вы также можете перетащить термин и отпустить его в другие слоты. Не забудьте удерживать нажатой клавишу Ctrl / ⌘ при перетаскивании, чтобы скопировать термин.
Добавить отступы
Далее мы собираемся добавить немного дополнительного пространства между вертикальными полосами и элементами матрицы. Это чисто дело вкуса, поэтому вы можете пропустить эту часть, если хотите, чтобы ваша матрица выглядела так, как она есть сейчас.Прежде чем вводить пробелы, нам нужно расположить точку вставки так, чтобы она находилась внутри вертикальных полос, но слева от матрицы и за ее пределами. Вы можете сделать это, щелкнув где-нибудь рядом с позицией, указанной стрелкой на предыдущем рисунке. Затем просто введите один или два тонких промежутка, нажав Ctrl + Пробел / ⌘ + Пробел .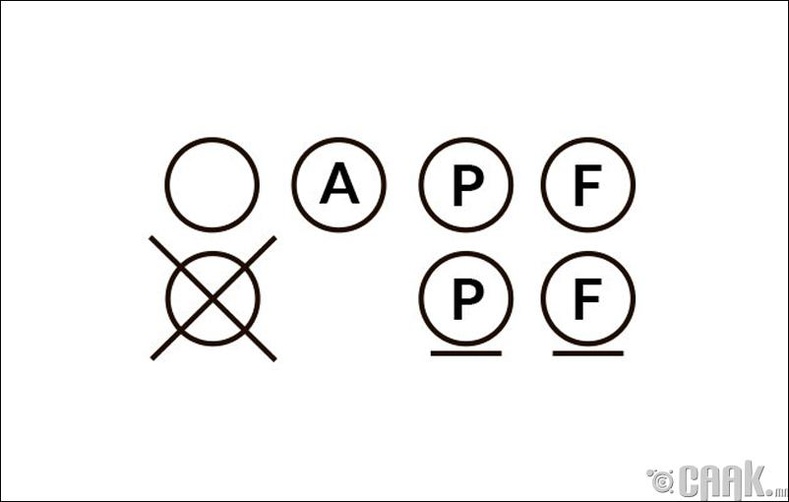 Проделайте то же самое с правой частью матрицы. Если вы выберете команду «Показать все» в меню «Просмотр», вы сможете увидеть свои пространства.Они должны выглядеть так:
Проделайте то же самое с правой частью матрицы. Если вы выберете команду «Показать все» в меню «Просмотр», вы сможете увидеть свои пространства.Они должны выглядеть так:
Исправьте вставленные записи
После краткого отступления от шага 6 пора исправить записи в нашей матрице. Сначала удалите λ из верхнего правого слота. Самый быстрый способ сделать это - поместить точку вставки справа от нее и нажать Backspace . Сделайте то же самое с λ в нижнем левом слоте. Обратите внимание, что MathType регулирует интервал после знаков минус, чтобы отразить тот факт, что теперь они являются унарными операторами, а не бинарными операторами (отрицание, а не вычитание).
Продолжить исправление записей
Измените все индексы в матрице на желаемые значения. «11» в верхнем левом слоте уже правильная, но у нас должно быть «12» в верхнем правом слоте, «21» в нижнем левом и «22» в нижнем правом. Вы можете дважды щелкнуть существующие индексы, чтобы выбрать их, а затем ввести над ними правильные значения, как в текстовом редакторе. Теперь ваше уравнение должно выглядеть так:
Теперь ваше уравнение должно выглядеть так:
Изменение матрицы
Подменю «Матрица» в меню «Формат» содержит команды для добавления и удаления строк и столбцов.
Почти готово…
Уравнение теперь практически завершено, хотя есть еще несколько вариантов форматирования, которые вы, возможно, захотите попробовать. Во-первых, вы можете сдвинуть всю матрицу вниз, чтобы ее верхняя строка была выровнена с остальной частью уравнения. Для этого поместите точку вставки в любое место матрицы и выберите «Выровнять по верхнему краю» в меню «Формат». Кроме того, было бы неплохо выровнять записи в каждом столбце по правому краю. Для этого поместите точку вставки где-нибудь в матрице, выберите команду «Изменить матрицу» в подменю «Матрица» в меню «Формат» и нажмите кнопку «Вправо» в диалоговом окне.
Наконец, если вы возражаете против того, что MathType увеличил интервалы после унарных знаков минус, вы можете снова вставить пробелы, хотя это будет означать отклонение от стандартных соглашений о наборе текста. Это должны быть толстые промежутки (одна треть em). Толстое пространство является средним во втором ряду палитры пространств и эллипсов. Если вы предпочитаете использовать клавиатуру, вы можете вставить жирный пробел, нажав Ctrl + Shift + Пробел / ⌘ + Shift + Пробел .В качестве альтернативы, поскольку толстое пространство имеет ту же ширину, что и два тонких промежутка, вы можете получить те же результаты, дважды нажав Ctrl + Пробел / ⌘ + Пробел дважды.
Это должны быть толстые промежутки (одна треть em). Толстое пространство является средним во втором ряду палитры пространств и эллипсов. Если вы предпочитаете использовать клавиатуру, вы можете вставить жирный пробел, нажав Ctrl + Shift + Пробел / ⌘ + Shift + Пробел .В качестве альтернативы, поскольку толстое пространство имеет ту же ширину, что и два тонких промежутка, вы можете получить те же результаты, дважды нажав Ctrl + Пробел / ⌘ + Пробел дважды.
Если вы решили внести все изменения, предложенные на этом этапе, ваше уравнение должно выглядеть примерно так:
Если вы переходите к следующему руководству, нажмите Ctrl + Alt / ⌘ + Alt , чтобы выбрать все, затем нажмите Backspace или Удалить , чтобы очистить экран.
Нумерация уравнений в Microsoft Word:
• Нумерация и ссылки в основных уравнениях
В этом руководстве описывается, как использовать команды MathType для нумерации уравнений в документах Microsoft Word.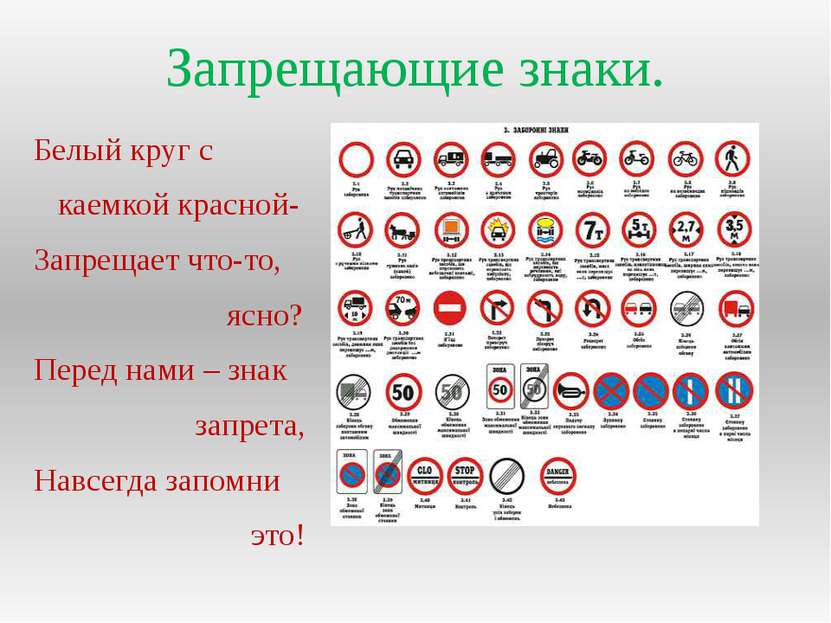 Хотя Word имеет собственный метод нумерации уравнений (подписей), Word размещает подписи над или под элементом, а не сбоку, как обычно нумеруются уравнения. Используя команды MathType, добавленные в Word, вы можете вводить встроенные, отображаемые и нумерованные уравнения отображения одним щелчком мыши.
Хотя Word имеет собственный метод нумерации уравнений (подписей), Word размещает подписи над или под элементом, а не сбоку, как обычно нумеруются уравнения. Используя команды MathType, добавленные в Word, вы можете вводить встроенные, отображаемые и нумерованные уравнения отображения одним щелчком мыши.
Те же Windows и Mac
Обратите внимание, что описанный здесь процесс одинаков для платформ Windows и Mac. Найдите на вкладке MathType на ленте Word команды, которые мы описываем ниже , если только вы не используете Word 2011 для Mac. В этой версии вы можете найти значки на плавающей панели инструментов MathType и команды в меню MathType в строке меню Word. Также, если вы используете Word 2011, обратите внимание на наше предупреждение о MathType и Office 2011.
Мы собираемся создать следующую часть документа, чтобы проиллюстрировать команды нумерации уравнений.
Однако мы собираемся создать его в несколько нереалистичной последовательности, чтобы продемонстрировать мощь и гибкость команд нумерации.
Начать новый документ
Запустите Microsoft Word и создайте новый документ. Введите следующий текст: Теперь у нас есть два основных уравнения:
Вставьте уравнение для отображения с правым номером
Нажмите кнопку на вкладке Word MathType.
Начало раздела / разрыв раздела
Появится диалоговое окно с вопросом, хотите ли вы создать новый разрыв главы / раздела в начале этого документа.Мы объясним значение этого позже в руководстве. А пока просто нажмите ОК.
Используемые стили Word
Строка, содержащая уравнение, отформатирована с использованием стиля Word MTDisplayEquation, который можно изменить, чтобы повлиять на все уравнения отображения в документе.
Создайте первое уравнение
В открывшемся окне MathType введите следующее уравнение:
Закройте окно MathType. Обратите внимание, что в документе Word уравнение центрировано, а номер уравнения выровнен по правому полю.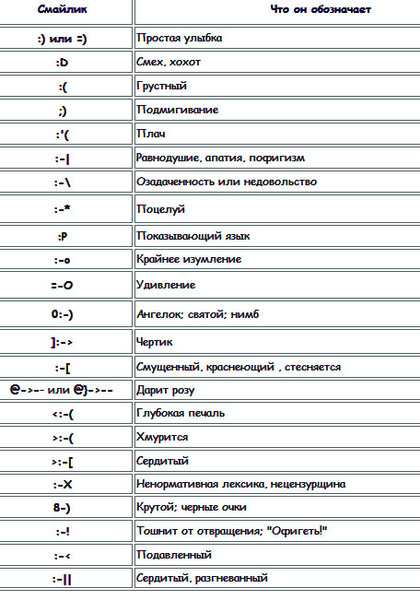
Создайте другое нумерованное уравнение
Повторите шаг 3 и вставьте в документ Word следующее уравнение:
Добавить текст
Введите следующий текст в начале следующей строки: Вычитание
Вставьте ссылку на уравнение
Теперь давайте вставим ссылку на второе уравнение отображения. Нажмите кнопку Вставить ссылку на вкладке MathType:
Появится диалоговое окно «Вставить ссылку на уравнение» с краткими инструкциями по вставке ссылки на номер уравнения.Когда вы ознакомитесь с процессом, вы можете нажать на поле Больше не показывать . На данный момент щелкните OK, затем дважды щелкните номер уравнения (1.2). Вы увидите, что в ваше предложение вставлено число (1.2).
Ссылки на уравнения
- Вы можете быстро перейти к уравнению в документе, дважды щелкнув любую из его ссылок. Затем нажмите Shift + F5, чтобы вернуться к ссылке.
- В больших документах попробуйте разделить окно на две панели (ищите split в справке Word).
 Вставьте ссылки в одну панель и прокрутите и дважды щелкните номера формул в другой.
Вставьте ссылки в одну панель и прокрутите и дважды щелкните номера формул в другой. - Вы можете разместить ссылки на номера формул в сносках и концевых сносках.
Продолжить ссылку
Введите из , а затем введите ссылку на уравнение (1.1), используя метод, описанный на предыдущем шаге. Вы можете ввести пробел до и после ссылки.
Продолжите с другим нумерованным уравнением
Тип дает и вставляет следующее нумерованное уравнение дисплея:
Еще текст и другая ссылка
В начале следующей строки введите Using и вставьте ссылку на уравнение (1.3). Завершите строку, набрав , мы можем показать, что
Встроенное уравнение
Нажмите кнопку на вкладке Word MathType и вставьте следующее уравнение:
Обратите внимание, как это уравнение вставлено в строку текста (отсюда и название встроенное уравнение). Word также выравнивает уравнение по базовой линии текста. Ваш документ должен теперь выглядеть так:
Ваш документ должен теперь выглядеть так:
Теперь мы вставим другое уравнение в середину этого примера, чтобы продемонстрировать автоматическую перенумерацию.
Подробнее
Поместите точку вставки перед словом «Вычитание» и введите следующий текст (нажимать не обязательно, введите ): Сложив эти два вместе, мы получаем
Еще одно нумерованное уравнение
Вставьте это нумерованное уравнение отображения:
Вы увидите, что новое уравнение пронумеровано (1.3), а следующий номер уравнения и его ссылка были изменены на (1.4). Ваш документ должен теперь выглядеть как пример в начале этого руководства.
Номера уравнений
Если вы уже вставили уравнение отображения без номера, вы можете вставить только номер, используя команду «Вставить номер уравнения».
Если обновление происходит медленно
Если обновление занимает слишком много времени, снимите флажок «Обновлять номера уравнений автоматически» в диалоговом окне «Форматирование номеров уравнений».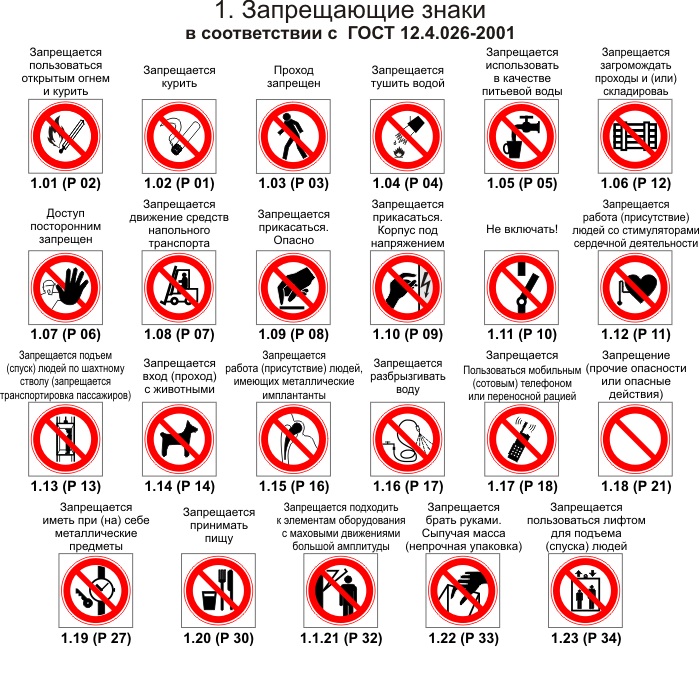 Затем используйте команду «Обновить числа в уравнении», чтобы вручную обновить числа.
Затем используйте команду «Обновить числа в уравнении», чтобы вручную обновить числа.
Когда вы вставляете номер уравнения или ссылку на уравнение, все числа в документе обновляются.Однако при перемещении или удалении номера уравнения необходимо использовать команду «Обновить номера уравнения» на вкладке MathType для восстановления числовой последовательности. Он находится здесь:
Также имейте в виду, что удаление номера уравнения не приводит к автоматическому удалению каких-либо ссылок на него; вам придется сделать это самому. Их можно найти с помощью команды «Обновить номера формул», в результате чего Word будет отображать сообщение об ошибке вместо каждой ссылки. Затем вы можете удалить их.
Форматы чисел в уравнениях
Вы также можете управлять форматом чисел в уравнениях.Обратите внимание на команду «Форматировать» на предыдущем снимке экрана.
Весь документ
Чтобы изменить формат существующих номеров формул, вы должны установить флажок Весь документ. В противном случае вы устанавливаете формат только для следующего числа, которое вы вставляете.
В противном случае вы устанавливаете формат только для следующего числа, которое вы вставляете.
Форматирование чисел в уравнениях
Выберите команду «Форматировать числа в уравнении» (показано выше). Установите флажок «Весь документ» (чтобы изменить существующие номера) и измените параметр «Встраивание» на <> (угловые скобки).Предварительный просмотр показывает результат ваших настроек. Нажмите OK, и вы увидите, что номера формул и ссылки меняются на новый формат. Вы можете поэкспериментировать с некоторыми настройками - существует множество возможных комбинаций.
Разделы / Разделы
Номера разделов . Если вы не хотите, чтобы номера секций включались, вы можете отключить их в диалоговом окне «Формат номеров уравнений».
Формат номера уравнения по умолчанию включает номер раздела и номер уравнения, e.г., (1.1). При необходимости вы также можете указать номер главы. Номера глав и разделов определяются ближайшим предыдущим разрывом главы / раздела в документе.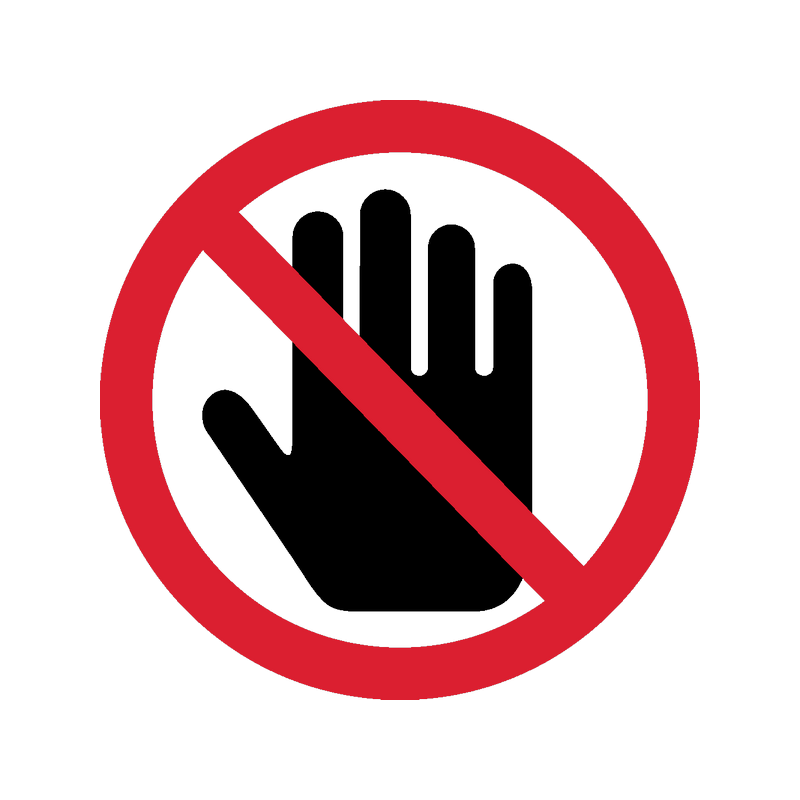 Эти разрывы вставляются и изменяются с помощью команд на вкладке MathType в Word. Мы уже вставили один в начале этого документа как часть вставки первого номера уравнения. Теперь изменим его значение.
Эти разрывы вставляются и изменяются с помощью команд на вкладке MathType в Word. Мы уже вставили один в начале этого документа как часть вставки первого номера уравнения. Теперь изменим его значение.
Показать разделы / разрывы
Вы можете отображать и скрывать разрывы глав / разделов, нажимая кнопку на вкладке «Главная» Word.Это показывает и скрывает стиль MTEquationSection.
Изменить номер раздела на 2
Выберите команду Modify Break на вкладке MathType. Он находится здесь:
Место разрыва раздела будет выделено, и откроется диалоговое окно «Изменить разрыв раздела / раздела». Предположим, мы работаем над Разделом 2 книги, поэтому мы хотим, чтобы номер раздела был 2, а номер уравнения - 1. Нажмите кнопку «Номер раздела:» и введите 2. Опция «Далее» может быть полезной. если ваш документ содержит несколько разделов и вы хотите, чтобы они были пронумерованы последовательно.(Помните, что нет связи между разделами Word и разрывами глав / разделов MathType.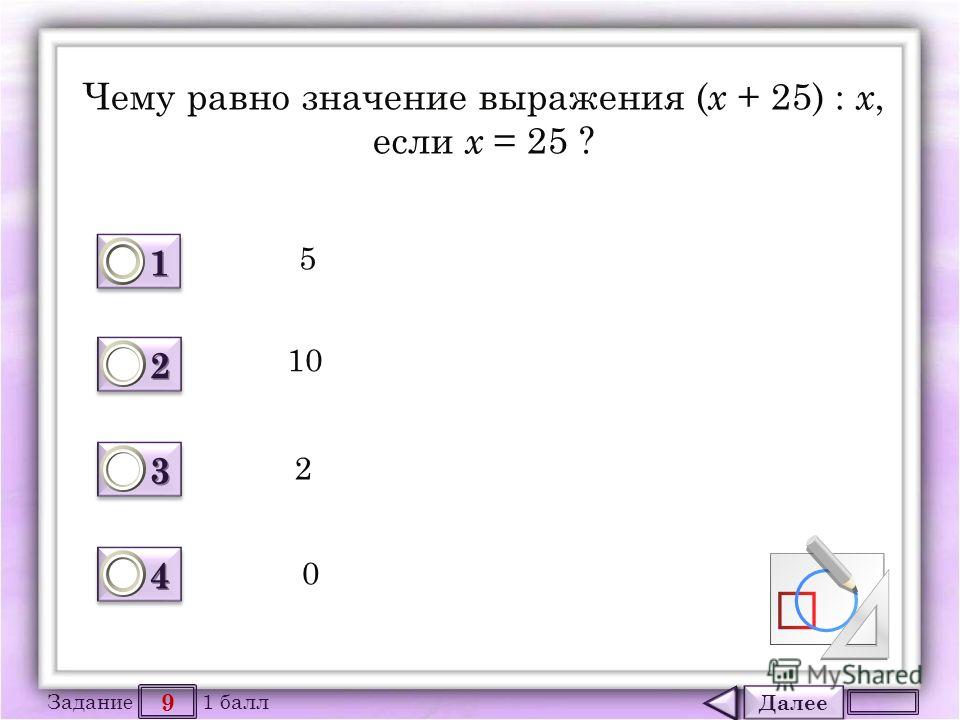 Вы можете связать их, разместив разрывы в соответствующих местах в документе). Теперь нажмите ОК. Разрыв главы / раздела будет скрыт, а номера формул в документе будут начинаться с 2.
Вы можете связать их, разместив разрывы в соответствующих местах в документе). Теперь нажмите ОК. Разрыв главы / раздела будет скрыт, а номера формул в документе будут начинаться с 2.
Если вы выполнили эти шаги, ваш документ должен выглядеть примерно так:
Команды нумерации формул MathType могут также поддерживать три уровня нумерации, например.g., номера главы, раздела и уравнения. Вы также можете контролировать формат чисел и создавать свои собственные форматы. В следующем руководстве показано, как это сделать; мы будем использовать документ, созданный в этом руководстве, поэтому не удаляйте его!
• Расширенная нумерация уравнений
Простой пример нумерации уравнений, показанный в предыдущем руководстве, достаточен для многих документов, но иногда вам может потребоваться создать третий уровень чисел. Например, ваш документ может требовать номеров глав, разделов и формул.Или вы можете обнаружить, что встроенные числовые форматы не соответствуют вашим потребностям, и вы хотите создать собственный числовой формат. В этом руководстве показано, как выполнить обе задачи.
В этом руководстве показано, как выполнить обе задачи.
Открыть предыдущий документ
Откройте документ, созданный в предыдущем уроке. Если вы не сохранили его, скачайте наш и используйте его в этом руководстве.
Открыть
Формат чисел уравнения диалоговое окно
Откройте диалоговое окно «Формат чисел в уравнениях». Это находится на вкладке MathType в Word в группе Equation Numbers.Щелкните направленный вниз треугольник справа от «Вставить число» и выберите «Формат». (Если вы используете Word 2011 для Mac, команда «Форматировать числа уравнения» находится в меню MathType в Word. Будьте осторожны, чтобы не выбирать команду с аналогичным названием Форматировать уравнения .)
Откроется диалог:
Включить
Номер главы
Настройки должны выглядеть так, как показано выше. Верхняя группа элементов управляет форматом чисел. Мы хотим добавить номер главы, поэтому установите флажок «Номер главы».![]() Обратите внимание, как превью изменилось на <1.1.1>.
Обратите внимание, как превью изменилось на <1.1.1>.
Включить
Весь документ
Убедитесь, что выбран «Весь документ», чтобы внесенные нами изменения применялись к существующим номерам уравнений. Затем нажмите ОК .
Вы заметите, что документ был изменен, и номера формул теперь читаются как <1.2.1>, <1.2.2> и т. Д. Это потому, что разрыв главы / раздела в начале документа устанавливает номер главы равным 1. Это был добавлен в документ, когда мы вставили первый номер уравнения.Представим, что мы хотим сделать это Главой 2.
Открыть диалоговое окно "Изменить разрыв"
Выберите команду Modify Break на вкладке MathType. Он находится здесь:
Вы увидите, что сам разрыв также стал видимым в документе Word. Вот диалог:
Изменить номер главы
Измените значение номера главы на 2 и нажмите OK. Теперь цифры в документе должны выглядеть так: <2.2.1>, <2.2.2> и т. Д.
А теперь попробуем более кардинально изменить формат чисел.![]() Мы установим формат так, чтобы числа читались как Уравнение 2.2.1, Уравнение 2.2.2 и т. Д.
Мы установим формат так, чтобы числа читались как Уравнение 2.2.1, Уравнение 2.2.2 и т. Д.
Расширенное форматирование
Выберите команду «Форматировать числа в уравнении», как описано в шаге 2 выше. Установите переключатель «Расширенный формат» и введите Equation # C1. # S1. # E1 в поле Format :. Вы увидите, как изменится предварительный просмотр.
Убедитесь, что выбран «Весь документ», и нажмите «ОК». Номера формул в документе следует обновить.
Таким образом вы можете экспериментировать с различными пользовательскими форматами.Синтаксис, используемый для форматов, очень прост: все символы используются буквально, за исключением конструкций #Cx, #Sx и #Ex, где x указывает числовое представление и может быть одним из 1, a, A, i, I.
Быстрый способ узнать, как управлять форматированием, - это нажать кнопку «Простой формат», а затем изменить различные параметры. Текст в расширенном формате по-прежнему отображается и обновляется каждый раз, когда вы вносите изменения во встроенные форматы. Полная информация находится в справке по этому диалогу.
Полная информация находится в справке по этому диалогу.
• Нумерация уравнений в длинных документах
В двух предыдущих руководствах содержалась информация, которую вам необходимо знать, чтобы сделать это руководство максимально полезным. Если вы еще не работали с этими руководствами, мы рекомендуем сделать это сейчас, если вы не часто используете нумерованные уравнения и уже знакомы с концепциями.
Сценарий, который мы рассмотрим в этом руководстве, предполагает, что вы работаете над рукописью, состоящей из нескольких глав, каждая из которых содержится в отдельном документе.Ваши уравнения пронумерованы с указанием номера главы и номера уравнения, без номеров разделов или заключительных символов, таких как круглые скобки, например, в этом примере уравнения:
Открыть образцы документов
Для этого урока мы создали 3 документа Word, которые будут главами 1-3 нашей рукописи. Откройте этот файл и распакуйте его в удобное место на вашем компьютере.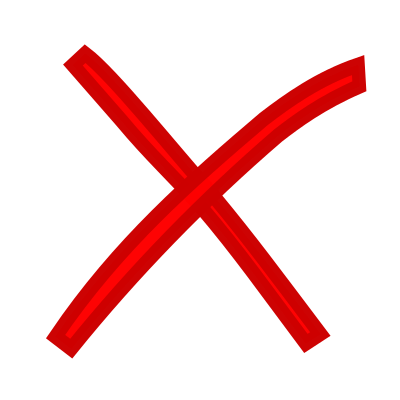
Глава 1. Форматирование чисел в уравнениях
Откройте наш образец документа Глава 1.docx и на вкладке Word MathType откройте диалоговое окно Format Equation Numbers . (Напомним, что это вложено в команду Insert Number на вкладке MathType.) Настройте номера формул, как в приведенном выше примере - укажите номер главы, не включайте номер раздела или корпус и используйте одно тире (дефис) как разделитель. Убедитесь, что Изменить формат номера уравнения для параметров применяется к Новые номера уравнений и Весь документ .
Примечание 1: Если вы создаете эти документы самостоятельно, вы, вероятно, захотите также установить для параметра внизу диалогового окна значение Использовать формат по умолчанию для новых документов . В противном случае вам придется проходить этот процесс для каждой главы вашей рукописи.
Примечание 2: Для трех примеров глав, которые вы загрузили для этого руководства, мы уже установили формат уравнения для главы 2 и главы 3.![]() Вам не нужно будет делать это снова в этом руководстве.
Вам не нужно будет делать это снова в этом руководстве.
Глава 1. Вставить нумерованные уравнения
В Глава 1.docx ,
вставьте уравнение с правым номером (по вашему выбору) сразу после 2-го абзаца. Помните, что вам не нужно сначала вставлять перевод строки; MathType сделает это за вас.
В диалоговом окне « Вставить номер уравнения » убедитесь, что настройки должны начинаться с главы 1 и раздела 1 (хотя номер раздела не имеет значения).
Теперь вставьте еще одно уравнение с правым номером сразу после первого.Ваш документ должен выглядеть примерно так, конечно, с вашими уравнениями вместо наших:
Для нумерованных уравнений, которые не отцентрованы между полями:
Возможно, в вашем руководстве по стилю указано положение уравнения, отличное от центра. Возможно, вы не работаете с руководством по стилю, но предпочитаете форму уравнения с отступом 2 см от левого поля. Какой бы ни была причина, по которой вы не хотите, чтобы ваши уравнения центрировались на линии, пожалуйста, не размещайте их вручную.Есть гораздо более простой и элегантный способ сделать это. Правильный способ сделать это - изменить стиль Word MTDisplayEquation. У нас есть статья, описывающая этот стиль и показывающая, как его изменить. Пожалуйста, прочтите эту статью для получения дополнительной информации.
Какой бы ни была причина, по которой вы не хотите, чтобы ваши уравнения центрировались на линии, пожалуйста, не размещайте их вручную.Есть гораздо более простой и элегантный способ сделать это. Правильный способ сделать это - изменить стиль Word MTDisplayEquation. У нас есть статья, описывающая этот стиль и показывающая, как его изменить. Пожалуйста, прочтите эту статью для получения дополнительной информации.
Форматирование уравнения
Когда вы вставляете числа в уравнение MathType , форматирование чисел будет соответствовать форматированию стиля Word Normal для вашего документа. Если вы изменили текст - шрифт, размер, цвет и т. Д.- при использовании кнопок на вкладке «Главная» в Word вместо использования стилей результаты будут непредсказуемыми, а стиль номеров формул может не соответствовать стилю текста документа. Мы рекомендуем всегда использовать стили для форматирования.
Напротив, когда вы вставляете уравнения MathType , они будут иметь стиль в соответствии с вашими настройками в меню «Стиль» и «Размер» MathType (с помощью команды «Определить » в обоих меню). Вы должны явно установить стиль своих уравнений, какой вы хотите.
Вы должны явно установить стиль своих уравнений, какой вы хотите.
Глава 2 - Вставить разрыв главы в уравнение
Теперь откройте Chapter 2.docx . Давайте вставим уравнение с правым номером после первого абзаца. Когда вы щелкаете, он не сразу вставляет число и не открывает MathType, как обычно. Первое, что вы увидите, это этот диалог:
Установите Начальный номер главы на 2 . Поскольку мы не используем номера разделов, эта запись не будет иметь значения, поэтому оставим его равным 1. Как только вы нажмете OK, MathType вставит число в документ, и MathType откроется для вас, чтобы создать уравнение.Ваш документ должен выглядеть примерно так:
Если это начинает казаться рутиной, продолжайте читать; у нас есть несколько важных моментов.
Глава 3. Вставить нумерованное уравнение
Откройте Chapter 3.docx и, ничего больше не делая, вставьте нумерованное уравнение после первого абзаца. Чем вы заметили отличие от включения уравнения во 2-ю главу? Вы не видели диалоговое окно «Вставить номер уравнения»? Это потому, что мы уже вставили в документ разрыв главы.Вы, вероятно, не будете вставлять разрыв главы отдельно, но вы можете , , и иногда вам нужно. Так будет, если у вас уже есть уравнения в документе, и вы решили разбить его на несколько глав и / или разделов и хотели бы, чтобы уравнения были пронумерованы соответствующим образом. В этом случае нет необходимости удалять и повторно вставлять номера уравнений. Просто вставьте перерывы там, где они вам нужны.
Чем вы заметили отличие от включения уравнения во 2-ю главу? Вы не видели диалоговое окно «Вставить номер уравнения»? Это потому, что мы уже вставили в документ разрыв главы.Вы, вероятно, не будете вставлять разрыв главы отдельно, но вы можете , , и иногда вам нужно. Так будет, если у вас уже есть уравнения в документе, и вы решили разбить его на несколько глав и / или разделов и хотели бы, чтобы уравнения были пронумерованы соответствующим образом. В этом случае нет необходимости удалять и повторно вставлять номера уравнений. Просто вставьте перерывы там, где они вам нужны.
Вот как мы вставили разрыв в Главу 3 ...
Щелкните, чтобы поместить точку вставки (курсор) в начало заголовка главы.Необязательно, чтобы он находился именно в этом месте. Все, что необходимо, это чтобы оно появилось перед первым нумерованным уравнением в главе или разделе. Мы рекомендуем взять за правило ставить разрыв в начале названия. Таким образом вы устраняете проблемы, возникающие при вставке разрыва в произвольном месте, а затем вставке другого нумерованного уравнения перед разрывом.
 Если поставить разрыв в начале заголовка, этого никогда не произойдет.
Если поставить разрыв в начале заголовка, этого никогда не произойдет.На вкладке MathType в Word щелкните Главы и разделы в группе Числа в уравнениях .
Щелкните Вставить разрыв .
Установите флажок рядом с New Chapter , щелкните переключатель рядом с номером Chapter и введите 3 в поле.
Нажмите ОК.
Когда вы это сделаете, вы увидите, что некоторые вещи происходят довольно быстро, но если вы внимательно посмотрите, вы, вероятно, увидите красный текст, вставленный перед названием главы, а затем он исчезнет.Посмотрим, из чего состоит этот скрытый текст. На вкладке «Главная страница» Word нажмите кнопку Показать / скрыть :. Когда вы это сделаете, вы увидите это:
Объединение глав в единый документ
Пришло время объединить несколько документов нашей рукописи в один документ. Мы можем сделать это с помощью копирования и вставки, но это еще не все.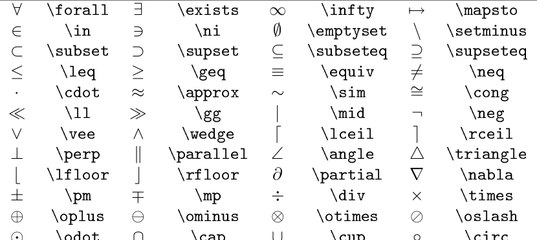
Мы будем следовать хорошей практике, не работая с оригиналом, поэтому создайте новый документ Word.Если в вашей рукописи используется специальный шаблон, естественно, вы захотите использовать тот же шаблон для объединения документов. В случае с нашими примерами документов все они основаны на шаблоне Normal, поэтому достаточно просто щелкнуть File> New (или использовать ярлык).
Если вы щелкнули «Показать / скрыть» в предыдущем разделе, вероятно, он все еще активен, и вы должны увидеть знак абзаца (pilcrow) в документе. Если вы этого не видите, щелкните Показать / Скрыть.
- Откройте главу 1, если она еще не открыта.Если вы не видите скрытых меток и текста, щелкните Показать / Скрыть. Это должно выглядеть примерно так:
Выделите все содержимое документа. Самый простой и лучший способ сделать это - использовать сочетание клавиш Ctrl + A (Windows) или Command + A (Mac).
Скопируйте выделенный текст.

Переключитесь на новый документ, созданный на шаге 1, и вставьте скопированный текст в этот документ. Не перемещайте точку вставки (курсор). Он должен продолжать мигать как раз перед последней чертой в конце документа.
Повторите шаги с 3 по 6 для главы 2 и главы 3.
Если вы предпочитаете отключать метки форматирования, вы можете щелкнуть «Показать / Скрыть», чтобы скрыть их. Ваш объединенный документ должен теперь включать главы с 1 по 3, а уравнения должны быть последовательно пронумерованы.
Настройка документа Microsoft Word
При создании документа Microsoft Word, содержащего уравнения, следует учитывать несколько моментов.Вы, вероятно, захотите, чтобы основной текст соответствовал уравнениям с точки зрения шрифтов и размеров, и вы, как правило, хотите, чтобы все уравнения в документе использовали согласованное форматирование, то есть одинаковые настройки шрифта и размера, а также любые другие специальные настройки.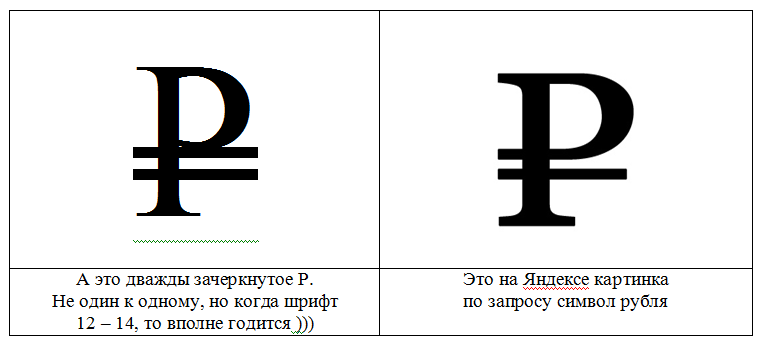 вы, возможно, сделали в MathType.
вы, возможно, сделали в MathType.
Стили Word
Если вы не знакомы со стилями Word, мы настоятельно рекомендуем вам потратить несколько минут, чтобы узнать, как их использовать. В справке Word найдите стили.
Хотя Word и MathType позволяют напрямую выделять текст и изменять его шрифты и размеры, мы настоятельно рекомендуем вместо этого использовать стили.Обе программы используют этот подход, поскольку он позволяет очень легко изменить внешний вид документа или уравнения. Вы просто меняете определение стиля (например, с Times New Roman на Arial или с обычного шрифта с 12 пт на курсив 10 пт), и ваш документ или формула немедленно переформатируются с новыми настройками.
Предположим, вам необходимо создать документ, в котором основной шрифт - Times New Roman 10 пунктов. Первым шагом является определение настроек MathType для соответствия документу Word.
Откройте диалоговое окно «Определить стили
» MathType
В MathType откройте диалоговое окно «Определение стилей» и установите в качестве основного шрифта Times New Roman, используя простую или расширенную панель. Убедитесь, что установлен флажок «Использовать для новых уравнений», и нажмите «ОК».
Убедитесь, что установлен флажок «Использовать для новых уравнений», и нажмите «ОК».
Заводские настройки
Нажмите «Заводские настройки», чтобы сбросить значения на шрифт Times New Roman, 12 пунктов.
Откройте диалоговое окно «Определить размеры
» MathType
Откройте диалоговое окно «Определение размеров» и установите для параметра «Полный размер» значение 10 пунктов. Поскольку другие измерения по умолчанию выражаются в процентах, MathType рассчитает их за вас. Снова отметьте опцию «Использовать для новых уравнений» и нажмите OK.
Настройки уравнения
Определения всех стилей, размеров и интервалов, используемых в уравнении, вместе называются «предпочтениями уравнения». См. Подменю Equation Preferences для получения более подробной информации.
Прикрепите настройки уравнения к документу Word
Вернувшись в Word, выберите команду Equation Preferences в группе Format на вкладке MathType. Убедитесь, что выбран параметр «MathType's 'New Equation'». Это означает, что всякий раз, когда вы создаете новое уравнение с помощью команд в группе «Вставить уравнения», будут использоваться настройки MathType, которые в настоящее время используются для новых уравнений.Щелкните ОК, чтобы закрыть это диалоговое окно.
Убедитесь, что выбран параметр «MathType's 'New Equation'». Это означает, что всякий раз, когда вы создаете новое уравнение с помощью команд в группе «Вставить уравнения», будут использоваться настройки MathType, которые в настоящее время используются для новых уравнений.Щелкните ОК, чтобы закрыть это диалоговое окно.
Примечание:
Возможно, не всегда захочет полагаться на предпочтения MathType «Новое уравнение». Если вы часто меняете определения размера и стиля MathType, вы можете создать файл настроек MathType, а затем выбрать этот файл в диалоговом окне «Установить настройки уравнения». Это скопирует настройки файла в ваш документ Word, так что независимо от того, какие изменения вы вносите в MathType, уравнения, созданные в вашем документе, всегда будут использовать эти настройки.
Создать новый стиль
Теперь мы быстро создадим стиль Word для тела документа. Если вы используете Mac, см. Ниже, но , если вы используете Windows, щелкните панель запуска диалогового окна в правом нижнем углу группы стилей на вкладке Главная:
В нижнем левом углу диалогового окна Стили нажмите Новый стиль:
Если вы используете Mac, щелкните Панель стилей на вкладке Главная:. Теперь нажмите кнопку New Style .
Теперь нажмите кнопку New Style .
И Windows, и Mac: в диалоговом окне Создать новый стиль из форматирования (Mac: Новый стиль ) назовите новый стиль «body». Вы, вероятно, основываете его на встроенном в Word обычном стиле. Установите шрифт нового стиля Times New Roman 10pt, сделав соответствующий выбор в разделе «Форматирование» диалогового окна. Пока не нажимайте ОК.
Параметры абзаца
Откройте список Формат в нижнем левом углу диалогового окна.Выберите Абзац. На вкладке Отступы и интервалы диалогового окна установите для параметра Межстрочный интервал значение Одинарный. Щелкните ОК, чтобы закрыть диалоговое окно.
Закройте диалоги
Нажмите OK, чтобы закрыть диалоговое окно «Новый стиль», а затем нажмите X (Windows) или красный «стоп-сигнал» (Mac), чтобы закрыть диалоговое окно «Стили», если оно не закреплено, или нажмите X, чтобы закрыть панель «Стили», если оно закреплено.
Теперь вы настроили Word и MathType для использования тех же определений шрифта и размера, что сделает уравнения максимально похожими на внешний вид остальной части документа.Вперед, введите пару строк текста и вставьте простое уравнение.
Теперь предположим, что вам нужно изменить шрифт документа на Garamond. Чтобы не усложнять этот пример, мы не будем изменять размер точки, но вы бы выполнили те же действия, если бы это было так.
Вот те изменения, которые нам нужно внести:
Измените "основной" стиль Word, чтобы использовать Garamond вместо Times New Roman.
Измените стили MathType, чтобы использовать Garamond вместо Times New Roman.
Обновите существующие уравнения в документе, чтобы использовать новый шрифт.
Первые два шага очень похожи на то, как мы изначально создавали стили и добавляли их в документ Word, поэтому мы не будем их подробно рассматривать. Первый шаг включает использование диалогового окна «Стиль» Word (щелкните правой кнопкой мыши «Тело» в группе «Стили» и выберите «Изменить»), для второго шага потребуется диалоговое окно «Определить стили» MathType.
Третий шаг включает команду «Форматировать уравнения» на вкладке MathType на ленте Word.
Открыть
Форматировать уравнения диалоговое окно
Выберите команду «Форматировать уравнения», откроется диалоговое окно «Форматировать уравнения». Это диалоговое окно позволяет вам переформатировать уравнения в документе и предоставляет несколько способов определения применяемых предпочтений уравнения. Возможны следующие варианты:
Настройки уравнения уже сохранены в этом документе.
Текущие предпочтения MathType для новых уравнений.
Параметры уравнения, содержащиеся в уравнении MathType, которое вы скопировали в буфер обмена.
Параметры уравнения, содержащиеся в файле предпочтений MathType.
В этом примере нажмите кнопку «Настройки MathType 'New Equation'». Вы можете нажать Preview, чтобы получить список фактических предпочтений.
Дополнительные сведения о других параметрах см. В диалоговом окне «Установить параметры уравнения».
В диалоговом окне «Установить параметры уравнения».
Начать форматирование уравнения
Нажмите ОК, и начнется процесс форматирования.Это может занять от нескольких секунд до нескольких минут в зависимости от скорости вашего компьютера и количества уравнений в вашем документе. Ход выполнения команды отображается в строке состояния Word. По завершении операции убедитесь, что уравнения были обновлены.
Форматирование с вкладками
В этом примере мы покажем вам, как система вкладок MathType обеспечивает дополнительную гибкость для форматирования уравнений. Мы собираемся создать уравнение:
а затем отформатируйте его несколькими способами.Действуем следующим образом:
Создайте левую часть уравнения
Создайте выражение слева от знака равенства. Как вы уже знаете, вы можете выбрать шаблон или нажать Ctrl + L / ⌘ + L , чтобы прикрепить нижний индекс к c .
Добавить одну левую скобку
Выберите шаблон из палитры, чтобы вставить раскрывающуюся левую скобку. Теперь у вас должно быть следующее:
Введите "кусок" №1
Введите верхнее выражение в фигурную скобку, вплоть до x включительно, а затем нажмите Ctrl + Tab (нажмите клавишу Tab , удерживая нажатой клавишу Ctrl , Mac или Windows).Если вы нажмете только клавишу Tab , это переместит точку вставки, а не вставит символ табуляции.
Выбор стилей
Другой способ выбрать стиль - это щелкнуть правой кнопкой мыши на панели «Стиль» в строке состояния и выбрать стиль из появившегося контекстного меню.
Введите первое условие
Выберите стиль текста в меню «Стиль» и введите , если n равно . Пока вы используете текстовый стиль, пробел активен, поэтому вы можете вводить пробелы так же, как в текстовом редакторе. Выберите «Показать все» в меню «Просмотр», если он еще не отмечен, чтобы вы могли видеть свой символ табуляции, который отображается в виде небольшого ромба. Кроме того, выберите «Линейка» в меню «Вид», если она еще не отмечена. Ваше уравнение должно выглядеть так:
Выберите «Показать все» в меню «Просмотр», если он еще не отмечен, чтобы вы могли видеть свой символ табуляции, который отображается в виде небольшого ромба. Кроме того, выберите «Линейка» в меню «Вид», если она еще не отмечена. Ваше уравнение должно выглядеть так:
Обратите внимание, что символ табуляции заставляет фразу «когда n равно» выстраиваться под первой табуляцией по умолчанию справа от x . Позиции табуляции по умолчанию (обозначенные маленькими перевернутыми буквами Ts вдоль шкалы линейки) расположены с полудюймовыми интервалами, начиная с левой стороны текущего слота.Поскольку в настоящее время мы находимся в основном слоте шаблона, интервалы в полдюйма измеряются от левого края этого слота, то есть чуть левее.
Линейки
По умолчанию единицы измерения деления линейки - дюймы. Если вы предпочитаете работать в сантиметрах, точках или пиктограммах, дважды щелкните панель линейки , чтобы открыть диалоговое окно «Единицы измерения линейки».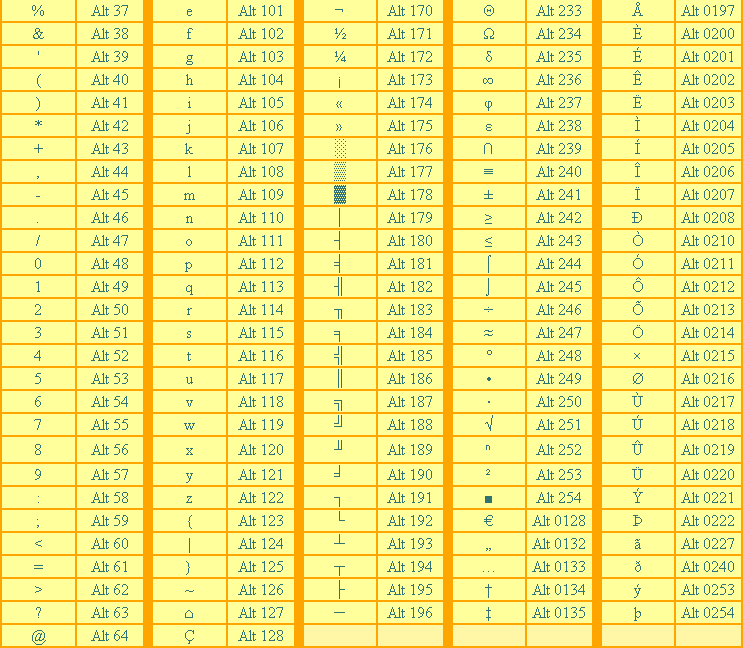 Выберите единицы линейки и нажмите OK.
Выберите единицы линейки и нажмите OK.
Введите вторую часть функции
Нажмите Введите , чтобы начать новую строку под первой, и введите ее содержимое.Вам следует вернуться к математическому стилю и ввести 14,3x . Вставьте символ табуляции ( Ctrl + Tab ) после x , как в первой строке. Теперь снова вернитесь к тексту и введите , если n нечетное . Теперь у нас есть:
Опять же, текстовая фраза совпадает с первой табуляцией по умолчанию справа от x . Обратите внимание, что вы создали в шаблоне двухстрочный ворс. Каждая стопка в MathType имеет свои позиции табуляции.
Изменить
n на математический стиль
Выберите n в первой строке и выберите Math в меню Style.Это заставляет MathType интерпретировать n как математическую величину (т. Е. Переменную) и, следовательно, применять стиль Variable (обычно курсив). Проделайте то же самое с n во второй строке.
Установить позицию табуляции
Поместите точку вставки где-нибудь в пределах одной из двух линий в правой части уравнения, щелкните область табуляции, а затем щелкните панель табуляции на линейке примерно на отметке 1½ дюйма, чтобы установить левую позицию табуляции. Это удалит все позиции табуляции по умолчанию слева от новой позиции табуляции.Теперь ваше уравнение должно быть выровнено следующим образом:
Если мы хотим, чтобы уравнение было отформатировано таким образом, то наша работа завершена. Однако есть несколько других вариантов, которые стоит изучить.
Выровняйте 2 линии на
x
Сначала мы собираемся выровнять x в двух линиях. Вставьте символ табуляции ( Ctrl + Tab ) в начале каждой из двух строк. Это приведет к смещению каждой строки так, чтобы ее левая сторона выровнялась с левой табуляцией.Текстовая фраза в каждой строке, поскольку она разделена другим символом табуляции, будет выровнена с первой доступной табуляцией по умолчанию справа от x .
Выровняйте переменную
x
Затем щелкните вкладку, а затем щелкните линейку слева от предыдущей позиции табуляции. Это должно дать следующие результаты:
Теперь вы можете легко изменить форматирование, просто перетащив табуляторы на панель вкладок линейки.
Совместите две линии с десятичными точками
Теперь мы собираемся выровнять две десятичные точки. Чтобы подготовиться к этому, сначала удалите, перетащив его вниз от линейки, а затем отпустив кнопку мыши. Щелкните углубление для табуляции, а затем щелкните линейку на отметке в один дюйм, чтобы установить десятичную позицию табуляции. Ваше уравнение должно выглядеть так:
Это все для этого урока, поэтому удалите свое уравнение, чтобы быть готовым к следующему уроку.
Вставка символов, которых нет на палитрах
В этом руководстве вы узнаете, как использовать диалоговое окно «Вставить символ» в MathType, чтобы находить и использовать символы, которые не всегда доступны во встроенных палитрах. Предположим, например, что вы собираетесь написать документ о некоторых недавно изобретенных операциях над множествами, которые аналогичны обычным объединениям и пересечениям. Вы захотите найти символы для представления ваших новых операций над множеством, и было бы неплохо, если бы они были похожи на обычные символы ∪ и ∩. Ваша первая попытка может заключаться в использовании полужирных версий обычных символов для представления ваших новых операций, например:
Предположим, например, что вы собираетесь написать документ о некоторых недавно изобретенных операциях над множествами, которые аналогичны обычным объединениям и пересечениям. Вы захотите найти символы для представления ваших новых операций над множеством, и было бы неплохо, если бы они были похожи на обычные символы ∪ и ∩. Ваша первая попытка может заключаться в использовании полужирных версий обычных символов для представления ваших новых операций, например:
К сожалению, жирные символы слишком похожи на обычные, поэтому мы постараемся найти лучшее решение.
Создайте уравнения
Создайте уравнения, как показано выше.
Открыть диалоговое окно
"Вставить символ "
В меню «Правка» MathType выберите «Вставить символ». Появится следующий диалог:
Это диалоговое окно в чем-то похоже на диалоговое окно Microsoft Word, приложения «Карта символов Windows» и средства просмотра символов Mac, по крайней мере, один из которых вы, возможно, уже знаете, как использовать.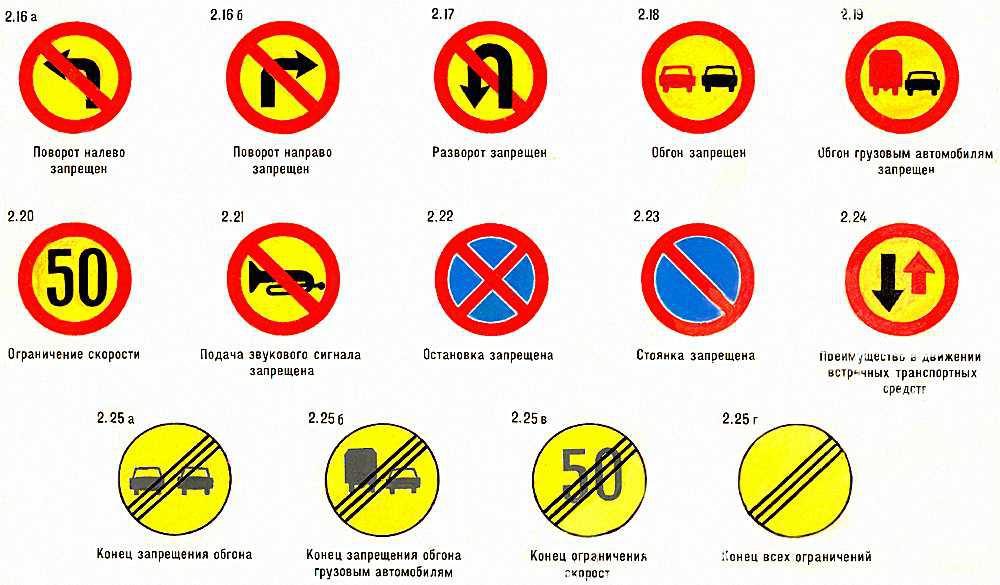
Вы можете использовать диалоговое окно «Вставить символ», чтобы просмотреть все шрифты, доступные на вашем компьютере, и выяснить, знает ли MathType о них.В частности, вы можете:
Вставьте в уравнение определенный символ или математический символ.
Добавьте часто используемый символ на панель инструментов.
Добавьте сочетание клавиш для часто используемого символа.
Найдите символ, сопоставив слова в его описании.
Символ шрифт
Первое место, где нужно искать полезные символы, - это шрифт Symbol, поэтому выберите Symbol из списка шрифтов в верхней части диалогового окна Insert Symbol.Быстрый способ найти шрифт - щелкнуть список, а затем ввести первую или две буквы имени шрифта. Выбрав нужный шрифт, вы можете прокручивать большую сетку символов в центре диалогового окна в поисках потенциальных клиентов.
Отображение большего символа
Чтобы увеличить символы в диалоговом окне «Вставить символ», выберите «Настройки рабочего пространства» в меню «Настройки» MathType и установите для размера панели инструментов значение «Средний» или «Большой».
Другие символьные шрифты
Вы также можете посмотреть шрифты Euclid Symbol и Wingdings.Обратите внимание, что диалоговое окно «Вставить символ» сообщает, что символ и символ Евклида имеют одинаковую «кодировку» (расположение символов). Итак, если вы не найдете нужных символов в одном из этих двух шрифтов, вы не найдете их и в другом.
Поиск символа
Диалог «Вставить символ» на самом деле предоставляет более интеллектуальный способ поиска нужных символов, а не просто просмотр шрифтов. В поле Просмотр по выберите Описание. Нажмите кнопку «Новый поиск», введите слово union и нажмите «ОК».Сетка символов теперь покажет вам несколько символов, подобных объединению.
Когда их слишком много, чтобы показать
В диалоговом окне «Вставить символ» снимите флажок «Показать по одному», чтобы увидеть все символы на вашем компьютере, о которых знает MathType, и имена которых содержат слово «объединение». В зависимости от того, какие шрифты вы установили, таких символов может быть несколько десятков. Если вас ошеломило огромное количество показанных символов, нажмите «Показать по одному», чтобы уменьшить количество.Это заставляет диалоговое окно отображать только один символ (из первого шрифта, который его содержит) для каждого описания, соответствующего критериям поиска.
Найдите подходящий символ для соединения
Щелкните несколько многообещающих символов объединения, чтобы узнать, что MathType может рассказать вам о них. Помимо прочего, MathType предоставит вам описание символа, шрифт, в котором он был найден, и соответствующее нажатие клавиши.
Попробуйте символ двойного союза
Один из символов, который вы должны увидеть, взят из шрифта Euclid Math Two.Предположим, мы хотим использовать это, если мы можем найти соответствующий символ для пересечения.
Теперь подходящий символ для перекрестка
Используя описанные выше методы, найдите символы, в названии которых есть слово «пересечение». Вы должны найти, опять же, шрифт Euclid Math Two.
Переключить шрифты
В списке «Просмотр по» выберите «Шрифт», затем выберите «Евклид Математический 2» из списка шрифтов в верхней части диалогового окна «Вставить символ». Прокрутите вниз до нижней части таблицы символов, пока не увидите символы и.Рядом в таблице символов вы увидите квадратные символы объединения и пересечения, а также. Наш поиск не нашел их, потому что их имена получены из стандарта Unicode, который называет их «квадратная чашка» и «квадратная крышка» соответственно.
Сочетания клавиш
Диалоговое окно «Вставить символ» позволяет назначить сочетание клавиш для любого символа любого шрифта.
Сохраните новые символы на панели инструментов
Вы можете нажать «Вставить», чтобы вставить символы непосредственно из диалогового окна «Вставить символ».Однако, если вы собираетесь использовать их неоднократно, вам нужно разместить их на одной из панелей MathType для облегчения доступа. Нажмите и удерживайте Alt (Mac: ⌘ ) и перетащите символ из сетки в диалоговом окне «Вставить символ» на маленькую полосу. Затем проделайте то же самое с символом. См. Использование панели инструментов MathType для получения дополнительной информации о работе с панелями инструментов MathType.
Теперь используйте новые символы
Измените свои уравнения, чтобы использовать новые символы:
MathType знает все о шрифте Euclid Math Two, поэтому понимает, что символы и являются бинарными операторами, как ∪ и ∩, и автоматически устанавливает правильный интервал вокруг них.Если вы используете символы из более неясных шрифтов, вам придется предпринять несколько дополнительных шагов, чтобы этот автоматический интервал заработал. Чтобы узнать больше о знаниях MathType о шрифтах и о том, как их расширить, см. Добавление к знаниям о шрифтах и символах MathType.
Настройка клавиатуры
MathType имеет встроенные сочетания клавиш для многих своих команд и наиболее часто используемых символов и шаблонов. Однако вы можете изменить любой из ярлыков MathType, а также можете назначить свои собственные ярлыки для любых элементов, которые вы размещаете на панели инструментов.См. Сочетания клавиш для получения полного списка встроенных сочетаний клавиш.
Наблюдать за строкой состояния
Когда вы наводите указатель мыши на элементы на палитрах, в строке состояния MathType - в самом низу окна MathType - отображается краткое описание текущего элемента, включая его сочетание клавиш, если оно было определено.
Мы начнем с определения ярлыка для шаблона, у которого его еще нет.
Использование одного и того же шаблона несколько раз
Предположим, вам нужно создать несколько уравнений, включающих шаблон (открытые скобки).MathType не определяет ярлык для этого шаблона. Чтобы назначить его, сначала выберите команду «Настроить клавиатуру» в меню «Настройки».
Диалог настройки клавиатуры
Появится диалоговое окно «Настроить клавиатуру». Панель под названием «Команда»: содержит иерархический список всех команд MathType, которым можно назначить сочетания клавиш. Мы хотим назначить один элемент панели инструментов, поэтому щелкните значок + рядом с категорией «Команды панели инструментов». Список с отступом появится под командами панели инструментов.Нажмите на + рядом с шаблонами в этом списке, а затем на + рядом с шаблонами ограждений.
Найдите
Раскройте скобки
Выберите Открытые скобки (obrack) из списка (возможно, вам придется прокрутить список немного вниз, чтобы этот элемент появился).
Шаблон появится на панели рядом с описанием, чтобы вы могли подтвердить, что выбрали правильный шаблон.
Ярлыки
Щелкните внутри текстового поля с надписью «Введите новые сочетания клавиш».
Создать ярлык
Наберите Ctrl + T , затем [. Обратите внимание, что под полем появляется сообщение о том, что этот ярлык уже назначен команде «Левая скобка». Если бы мы назначили эту комбинацию шаблону «Открытые скобки», она была бы удалена из команды «Левая скобка». При назначении новых ярлыков всегда проверяйте, не перезаписали ли вы случайно существующий ярлык.
Несколько ярлыков
Вы можете назначить более одного ярлыка для одного символа, шаблона или команды меню, если хотите.
Назначьте другой ярлык
Один раз нажмите клавишу Backspace и введите Alt + [. На этот раз нет текущего задания. Теперь нажмите кнопку «Назначить», и вы увидите, что ярлык появится в списке «Текущие ключи», а также добавлен к элементу «Открытые скобки» в списке команд.
Попробуйте ярлык
Щелкните Закрыть, чтобы закрыть диалоговое окно, затем введите Ctrl + T , а затем Alt + [.Вы увидите, что шаблон открытых скобок появится в окне уравнения.
Настроить клавиатуру
Диалоговое окно «Настроить клавиатуру» позволяет сбросить для ярлыка команды значение по умолчанию, выбрав его и нажав «Сбросить выделение». Нажмите «Сбросить все», чтобы сбросить ярлыки каждой команды к исходным настройкам.
Поскольку в MathType доступно так много команд, поддерживаются как одноклавишные, так и двухклавишные сочетания клавиш. MathType определяет ярлыки для многих шаблонов, используя форму Ctrl + T , за которой следует другой символ, поэтому мы использовали именно эту комбинацию.Конечно, вы можете определять свои собственные схемы по своему усмотрению.
Сочетание двух клавиш
Когда MathType отображает сочетание клавиш с двумя клавишами, оно будет в виде первой клавиши, запятой и второй клавиши. Для ярлыка, созданного на шаге 7 выше, мы покажем, что как Ctrl + T , Alt + [. Другими распространенными двухклавишными сочетаниями клавиш являются греческие буквы: например, Ctrl + G , A для строчной буквы альфа или Ctrl + G , Shift + S для заглавной сигмы.С того момента, как вы отпустите первую клавишу или комбинацию клавиш, у вас будет четыре секунды, чтобы нажать вторую клавишу или комбинацию клавиш.
Назначение ярлыка выражению панели инструментов
Пользовательские элементы панели инструментов
Убедитесь, что небольшая панель с вкладками видна, и щелкните вкладку «Алгебра». Мы собираемся назначить ярлык для выражения, которое должно быть последним элементом на панели, если вы не изменили содержимое.
Свойства выражения диалоговое окно
Щелкните элемент правой кнопкой мыши и выберите команду «Свойства» (Mac: свойства выражения) в появившемся контекстном меню.В открывшемся диалоговом окне «Свойства выражения» (Mac: Свойства шаблона) вы увидите те же элементы сочетания клавиш, которые мы видели в диалоговом окне «Настройка клавиатуры».
Введите ярлык
Введите для этого выражения ярлык Alt + R и закройте диалоговое окно.
Попробуйте ярлык
Введите Alt + R , и он будет вставлен в окно уравнения.
Мы могли бы назначить ярлык для этого выражения с помощью диалогового окна «Настройка клавиатуры», но для поиска команды нужно было бы щелкнуть «Команды панели инструментов», «Вкладки», «Вкладка 1», «Маленькая полоса», «Выражение 14».Щелчок правой кнопкой мыши по выражению выполняется намного быстрее!
Работа с TeX, LaTeX и MathML
В этом руководстве вы узнаете, как преобразовать уравнения MathType в текстовые языки разметки, такие как TeX, LaTeX и MathML. Наше основное внимание будет уделено LaTeX, но методы для других языков очень похожи.
Мы предполагаем, что при создании документа LaTeX вы будете запускать MathType одновременно с вашей обычной системой TeX.
Ни процессор TeX, ни редактор TeX / MathML.
MathType использует систему трансляторов для преобразования уравнения MathType в код TeX / LaTeX / MathML.Он не создает полный документ TeX и не является редактором TeX или MathML. Как и в случае с устными языками, каждый раз, когда используется перевод, существует риск того, что что-то будет переведено неоптимально или, возможно, даже неправильно. Если вы столкнетесь с подобными случаями, сообщите нам об этом по электронной почте в наш отдел технической поддержки.
Предположим, вы хотите создать следующий абзац в своем документе LaTeX:
Вот как это сделать:
Начало документа
Введите В квадратную формулу в текстовом редакторе или системе TeX.
Открыть MathType
Запустите MathType, выбрав его из меню «Пуск», меню «Программы», папки «Приложения» и т. Д. (Другими словами, не запускайте его, открывая его из Word, Pages или другого приложения).
Параметры вырезания и копирования диалоговое окно
В меню настроек MathType выберите Настройки вырезания и копирования . В появившемся диалоговом окне установите параметры, как показано ниже, а затем нажмите OK.
Формула типа
Создайте квадратную формулу в MathType.{2} - 4ac}}} {{2a}}
\]
Если вы знакомы с LaTeX, вы узнаете в нем исходный код LaTeX для формулы квадратичного уравнения.
Продолжить ввод текста документа
Продолжайте вводить , дискриминант , затем снова переключитесь на MathType.
Другое выражение MathType
Создайте дискриминантный термин.
Встроенное уравнение
В меню Формат MathType выберите Inline Equation .{2} - 4ac} $ - самый важный термин.
Опции переводчика
Во многих ситуациях полезно иметь возможность переносить старые уравнения из документа TeX обратно в MathType для редактирования или повторного использования. Обычно это возможно независимо от того, были ли уравнения изначально созданы в MathType или нет. Однако, если вы создаете уравнения TeX с помощью MathType и есть вероятность, что вам или кому-то другому может понадобиться перевести их обратно в MathType в будущем, полезно ознакомиться с параметрами переводчика. 2} - 4ac}}} {{2a}} \]
Первые девять строк текста (те, которые начинаются со знака%) - это комментарий TeX, содержащий собственное частное представление MathType вашего уравнения.Вы должны выбрать этот комментарий, когда вставляете его обратно в MathType, чтобы он был точно преобразован обратно в обычное уравнение MathType. Если вы каким-либо образом измените комментарий, возврат в MathType не состоится. Комментарии TeX игнорируются в процессе набора, поэтому они не повлияют на ваш окончательный результат.
Что не входит в перевод?
Обратите внимание: если вы скопируете только код TeX и вставите его в MathType (без данных MathType), уравнение обычно будет отображаться нормально.Но предположим, что вы скопировали это уравнение из документа Word для перевода в TeX, и теперь вы хотите вставить его обратно в MathType для использования в PowerPoint. MathType допускает множество корректировок внешнего вида уравнения, которые не переносятся в перевод TeX. Если вы внесли изменения в цвет уравнения, начертание шрифта, размер шрифта или некоторые корректировки интервалов, они не появятся в коде TeX, но будут сохранены в коде MathType. Следовательно, сохранение кода MathType вместе с уравнением гарантирует, что вы сможете вставить уравнение обратно в MathType точно так, как оно было при первоначальном создании.
В диалоговом окне «Параметры вырезания и копирования» MathType также есть опция «Включить имя переводчика в перевод», которая помогает определять и идентифицировать уравнения в ваших документах. Это может быть полезно, если вы хотите писать программы, которые ищут в ваших исходных файлах TeX уравнения и обрабатывают их каким-либо образом.
Другие переводчики
MathType включает переводчики для нескольких диалектов TeX (Plain TeX, AMS-TeX, LaTeX и AMS-LaTeX). Эти диалекты соответствуют различным пакетам макросов TeX, которые вы должны загрузить перед набором документа.Например, чтобы набрать код AMS-LaTeX, вы должны включить команды \ documentclass {amsart} или \ usepackage {amsmath} или их эквивалент где-нибудь в преамбуле вашего документа. Пожалуйста, обратитесь к документации TeX или LaTeX для получения более подробной информации.
Википедия и многие другие блоги, вики и веб-сайты представляют математику на языке под названием Texvc, который, по сути, является подмножеством математики TeX. MathType включает переводчик Texvc, настроенный для использования с Википедией, и второй общий переводчик Texvc, который работает со многими другими сайтами, использующими TeX.Поскольку Texvc несколько проще, чем другие диалекты TeX, один из этих переводчиков часто является хорошим выбором, если вы будете редактировать уравнение вручную. MathType имеет функцию Toggle TeX, которая позволяет переключаться между видами Texvc и MathType уравнения в Microsoft Word.
MathType также включает переводчики для использования MathType с рядом других приложений и веб-сайтов, включая Maple, Mathematica, Physics Forum, Wikipedia и Wolfram | Alpha. Ищите эти приложения по имени в разделе Equation for application или на веб-сайте диалогового окна.
Список доступных переводчиков постоянно растет. См. Раздел Использование MathType с приложениями и веб-сайтами для получения дополнительной информации.
MathML
Мы также поставляем переводчики для MathML, языка разметки на основе XML (расширяемого языка разметки) для кодирования математики. Текущая версия MathML - MathML 3.0, но у MathType еще нет трансляторов для дополнительных возможностей, предоставляемых MathML 3. MathType поставляется с тремя трансляторами MathML 2.0, которые различаются только пространством имен, в котором размещен MathML.Какой из них выбрать, определяется используемым средством визуализации MathML - либо добавленным инструментом визуализации (например, MathJax), либо браузером со встроенной поддержкой MathML (Firefox и, в меньшей степени, Safari и, возможно, другие).
Создание и изменение переводчиков
Если наши стандартные переводчики не соответствуют вашим потребностям, вы можете изменить одного из них или написать новый собственный. Каждый переводчик управляется файлом перевода, написанным на нашем языке определения переводчика (TDL).Вы найдете несколько файлов TDL в папке «Переводчики» MathType, и вы можете отредактировать их в соответствии со своими потребностями или написать совершенно новые.
Экспорт уравнений в Microsoft Word
В этом руководстве мы покажем вам, как экспортировать все уравнения в документе Word в отдельные графические файлы. Вы можете экспортировать их как файлы GIF, EPS, WMF, PICT (Mac) или PDF (Mac), а также управлять расположением и именами файлов. У вас также есть возможность заменить каждое уравнение именем соответствующего файла.Эта функция может быть полезна при импорте документов Word в программы настольных издательских систем. Некоторое программное обеспечение не очень хорошо импортирует встроенные уравнения, предпочитая отдельные файлы уравнений. Команда «Экспорт уравнений» значительно упрощает этот процесс.
Запустите Microsoft Word
Запустите Word и создайте документ, содержащий пару уравнений.
Экспорт уравнений диалоговое окно
Выберите команду «Экспорт уравнений» в меню Word MathType или в группе «Опубликовать» на вкладке MathType Word.Появится диалоговое окно «Экспорт уравнений».
Где сохранять изображения?
Введите местоположение в поле «Папка». Вы можете ввести имя папки или нажать кнопку «Обзор» и выбрать папку. Если вы введете имя несуществующей папки, вас спросят, хотите ли вы ее создать. Установите флажок «Удалить все файлы одного типа в папке», если вы хотите, чтобы все файлы с одинаковым расширением были удалены из этой папки перед экспортом. Будьте осторожны, выбирая этот вариант; если вы экспортируете как файлы GIF в папку C: \ My Documents, то все файлы GIF в этой папке будут удалены.Обычно безопаснее создать новую папку для каждого набора экспортируемых файлов уравнений.
Какой формат изображения?
Выберите формат экспортируемых файлов уравнений. Вы также можете установить шаблон имени файла и начальный номер. В приведенном выше примере будут созданы файлы Eqn001.gif, Eqn002.gif и т. Д. Установка шаблона на «PhysIntro ###» и первое число 50 создаст файлы PhysIntro050.eps, PhysIntro051.eps и т. Д. Вы можете захотеть экспериментируйте с разными узорами и числами.
Заменить уравнение именем файла
Установите флажок «Заменить уравнение именем файла», если вы хотите заменить каждое уравнение, экспортированное из документа, соответствующим именем файла. Например, указанные выше настройки вставят текст << Eqn001.gif >> вместо первого экспортированного уравнения. Снимите этот флажок, если вы хотите оставить уравнения в документе без изменений.
«Весь документ»?
Выберите вариант «Весь документ», если вы хотите экспортировать все уравнения в документе.Параметр «Текущий выбор» доступен только в том случае, если вы выбираете часть документа перед запуском команды «Экспорт уравнений».
Экспорт уравнений
Щелкните OK, чтобы начать процесс экспорта. Когда процесс будет завершен, появится диалоговое окно, показывающее, сколько уравнений было экспортировано.
Упрощение рациональных выражений путем деления общих множителей
Довольно часто в математике необходимо отметить член в выражении, чтобы показать заимствование в задаче на вычитание, чтобы разделить общие множители в рациональном выражении и т. Д.С карандашом и бумагой выполнить такое «зачеркивание» - нетрудно, но когда вы пишете документ в текстовом редакторе, это другое дело. В этом руководстве показано, как создавать такие аннотации с помощью MathType. Предположим, вы готовите рабочий лист, показывающий, как упростить рациональное выражение:
Мы хотим показать студентам, как разделить общие факторы, поэтому воспользуемся зачеркнутыми шаблонами MathType.
Начните уравнение
Создайте первую дробь, показанную выше, затем введите = и вставьте второй шаблон дроби:
Зачеркнутые шаблоны
Прежде чем вводить числитель, выберите шаблон «Зачеркнутый (нижний левый верхний правый)» из палитры шаблонов «Нижняя и верхняя полосы»:
Введите выражение внутри зачеркнутого шаблона
Внутри зачеркнутого шаблона введите первый множитель в числителе.Нажмите Tab, чтобы выйти из зачеркнутого шаблона, затем введите второй фактор:
Толщина зачеркивания
Если линия перечеркивания недостаточно четкая при печати или проецировании, вы можете увеличить ее толщину. В меню «Формат» выберите «Определить интервал». Прокрутите вниз в самом низу списка, пока не найдете Толщина зачеркивания. Увеличьте толщину до значения, при котором штриховка будет более яркой. Нет необходимости нажимать «Применить» перед тем, как нажать «ОК», но это позволит вам попробовать разные значения толщины, прежде чем выбрать тот, который вам больше всего нравится.
Повторить для знаменателя
Повторите эти шаги для знаменателя.
Зачеркнутый цвет
Хороший способ привлечь внимание к части выражения - это создать ее контрастным цветом. Если вы распечатываете свой рабочий лист в цвете или вставляете зачеркнутый текст в презентацию PowerPoint, выберите зачеркнутый цвет перед выбором шаблона, а затем выберите зачеркнутый шаблон. Если вы хотите, чтобы содержимое было черным, вернитесь к черному цвету, прежде чем вводить содержимое.
Введите вторую строку для завершения
Если вы хотите выполнить шаги решения, нажмите Enter, когда закончите со второй дробью. Введите еще = , затем введите конечную дробь в упрощенном виде. Чтобы выровнять две линии по символам =, выберите команду «Выровнять по =» в меню «Формат». Окончательное решение проблемы должно выглядеть так:
Длина зачеркивания
Если вам кажется, что зачеркивания слишком длинные, вы можете отрегулировать длину, аналогично тому, как мы описали регулировку толщины зачеркивания выше.В диалоговом окне «Определить интервал» прокрутите вниз и найдите значение «Радикальный зазор (вертикальный)». Меньшее значение этого параметра приведет к более короткому перечеркнутому изображению. Однако имейте в виду, что это также будет иметь очевидный дополнительный эффект, который может быть нежелательным. (То есть это также повлияет на расстояние по вертикали между подкоренным выражением и радикальной чертой над ним.)
Что делать дальше
На этом мы завершаем последний урок. Конечно, мы не рассмотрели все, что может MathType, но если все прошло хорошо, то вы усвоили основные принципы.Использование MathType с приложениями и веб-сайтами содержит дополнительную информацию об использовании MathType с другими приложениями. Создание веб-страниц с помощью MathPage знакомит с технологией MathPage MathType и показывает, как можно создавать великолепно выглядящие веб-страницы из документов Word.
Раздел меню «Стиль» охватывает стили MathType и расширенное форматирование. Необязательно сразу читать эти разделы, но как только вы перейдете к созданию простых уравнений, вы обнаружите, что их стоит прочитать.Если вы застряли, свяжитесь с нами - наша контактная информация указана на нашем сайте.
.
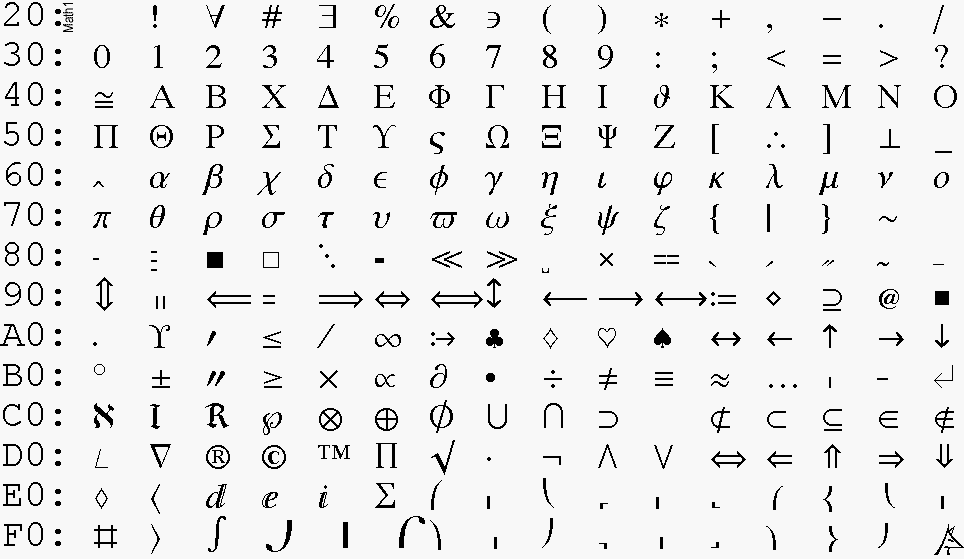
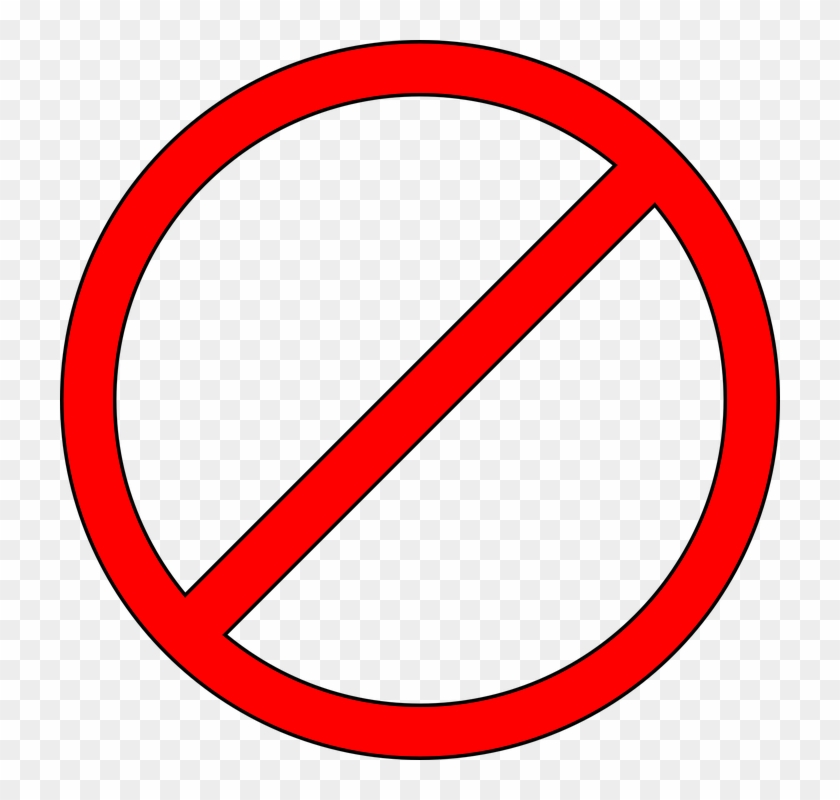
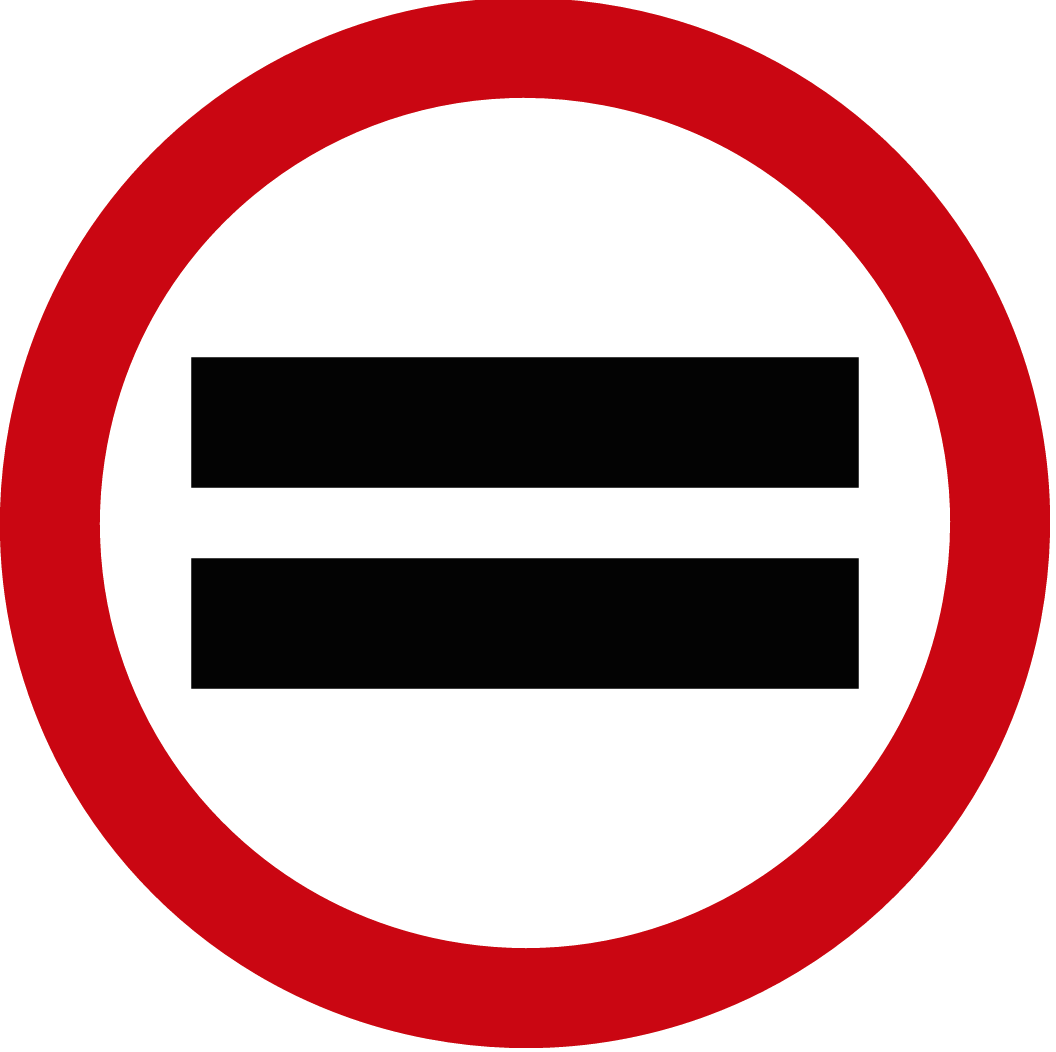 Значит, в слове не нужно произносить три последние буквы – ирь. Остается – снег. Если запятые забирают начальные буквы – они пишутся обычным образом, если последние – изображаются вверх тормашками.
Значит, в слове не нужно произносить три последние буквы – ирь. Остается – снег. Если запятые забирают начальные буквы – они пишутся обычным образом, если последние – изображаются вверх тормашками.
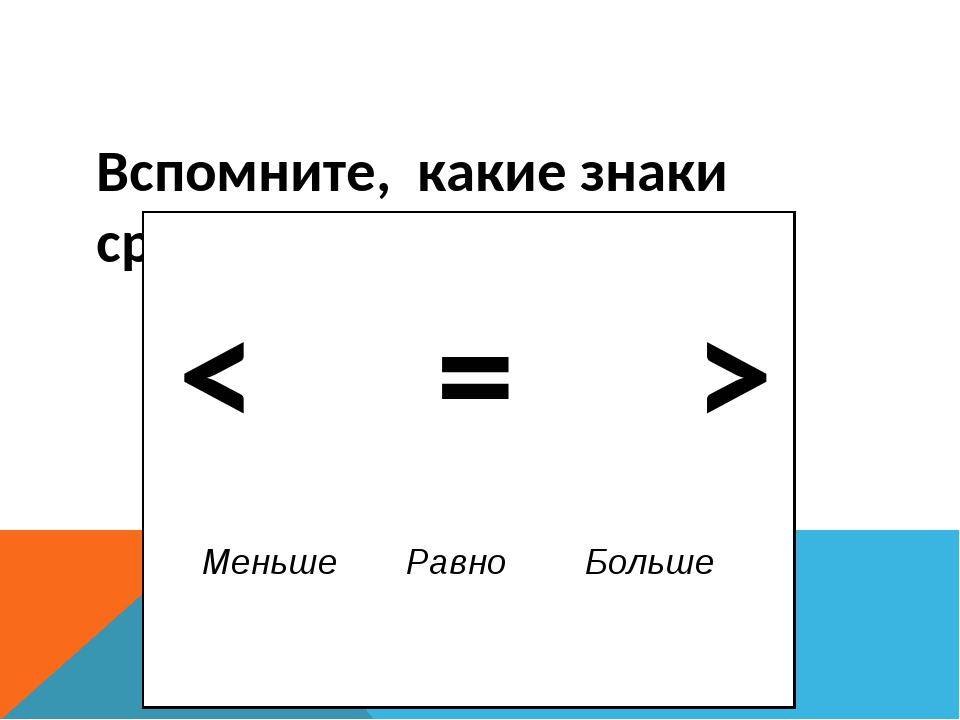
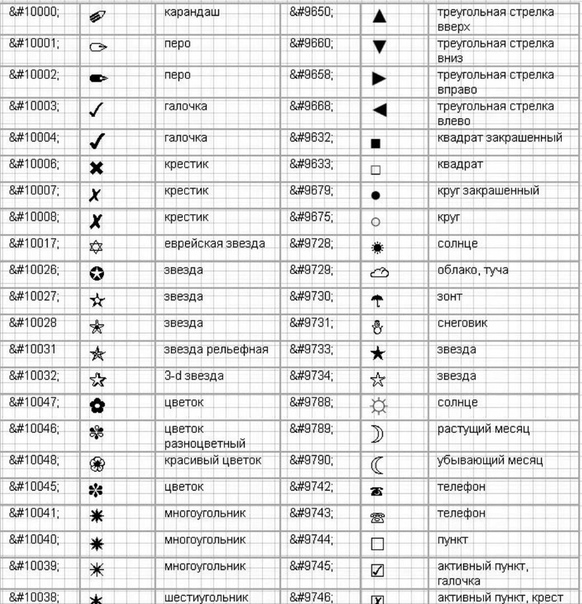

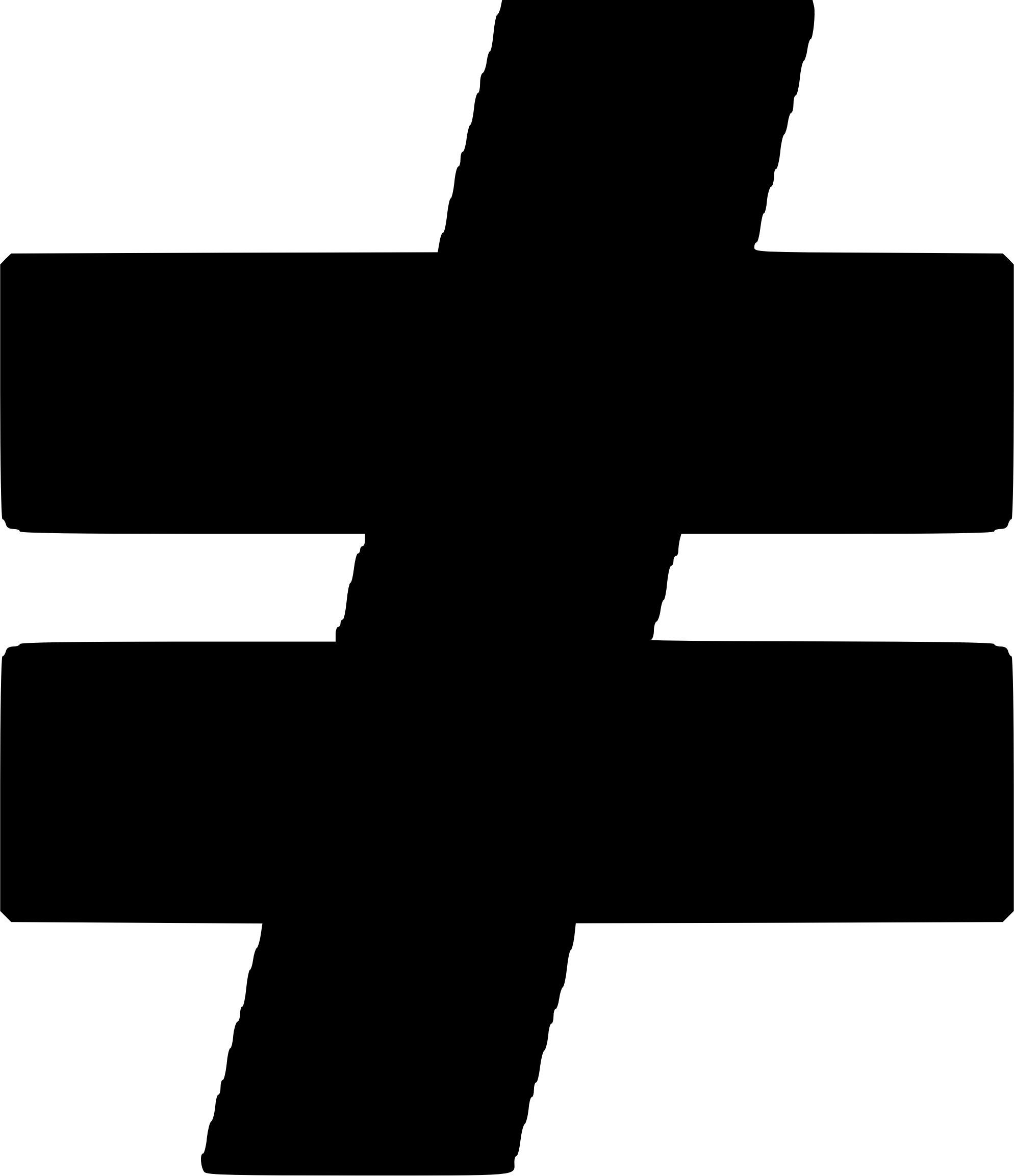 (Хорошая комбинация для рассмотрения — Alt + Shift + S или Ctrl + Alt + S , ни один из которых не используется в стандартной установке Word.)
(Хорошая комбинация для рассмотрения — Alt + Shift + S или Ctrl + Alt + S , ни один из которых не используется в стандартной установке Word.)
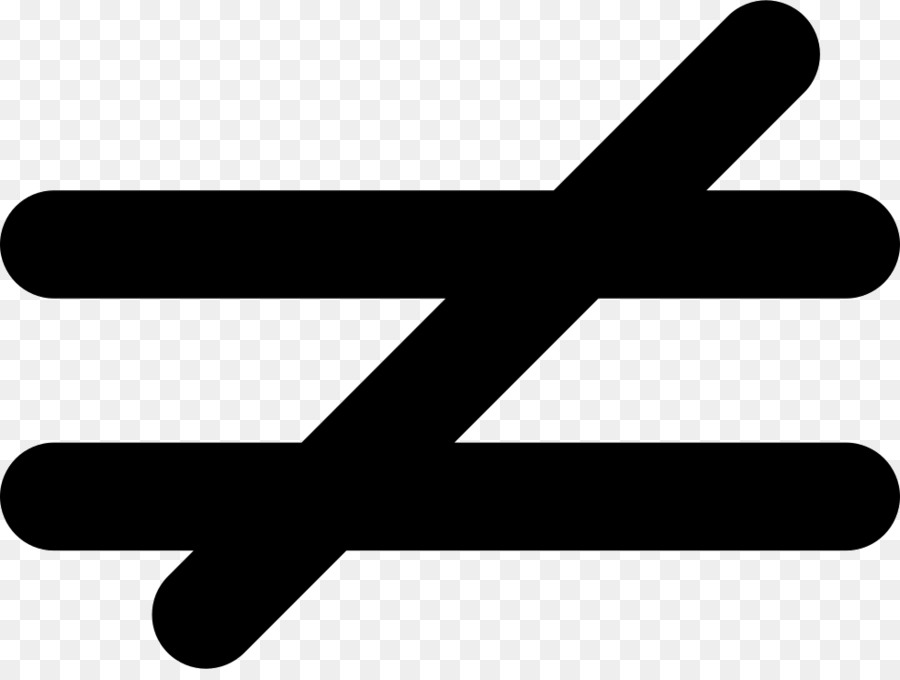


 Текст предварительно отформатирован '' '' и
'' наценки '' '' '' 'можно' '' '' сделать.
Текст предварительно отформатирован '' '' и
'' наценки '' '' '' 'можно' '' '' сделать.
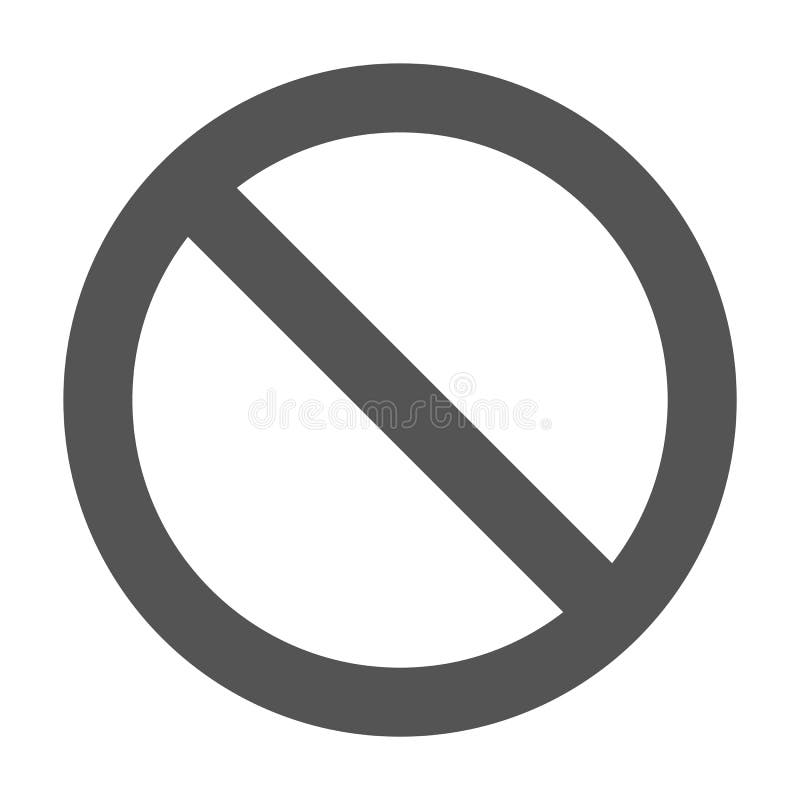 [1]
[1] 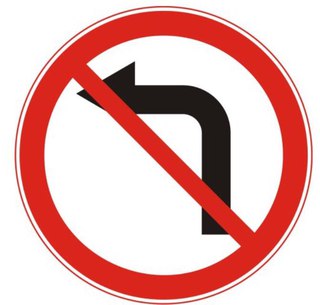 Это дополнительное предложение делает текст еще длиннее. Это дополнительное предложение делает текст еще длиннее.
Это дополнительное предложение делает текст еще длиннее. Это дополнительное предложение делает текст еще длиннее.
 Чтобы создать второй член, просто продублируйте первый и замените X на Ys.
Чтобы создать второй член, просто продублируйте первый и замените X на Ys.
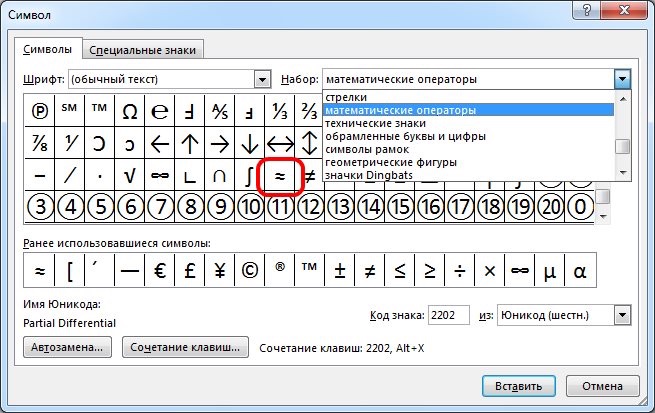 Вставьте ссылки в одну панель и прокрутите и дважды щелкните номера формул в другой.
Вставьте ссылки в одну панель и прокрутите и дважды щелкните номера формул в другой. Если поставить разрыв в начале заголовка, этого никогда не произойдет.
Если поставить разрыв в начале заголовка, этого никогда не произойдет.