Посмотреть пользователей ubuntu: Как открыть список процессов Linux
Как открыть список процессов Linux

Иногда у пользователя появляется надобность отследить список запущенных процессов в операционной системе Linux и узнать максимально детальную информацию о каждом из них или о каком-то конкретно. В ОС присутствуют встроенные средства, позволяющие осуществить поставленную задачу без каких-либо усилий. Каждый такой инструмент ориентирован под своего юзера и открывает для него разные возможности. В рамках этой статьи мы затронем два варианта, которые будут полезны в определенных ситуациях, а вам останется только выбрать наиболее подходящий.
Просматриваем список процессов в Linux
Практически во всех популярных дистрибутивах, основанных на ядре Linux, список процессов открывается и просматривается с помощью одних и тех же команд, инструментов. Поэтому мы не будем сосредотачивать внимание на отдельных сборках, а возьмем за пример последнюю версию Ubuntu. Вам же останется только выполнить предоставленные инструкции, чтобы вся процедура прошла успешно и без трудностей.
Способ 1: Терминал
Бесспорно, классическая консоль операционных систем на Линуксе играет важнейшую роль при взаимодействии с программами, файлами и другими объектами. Все основные манипуляции юзер производит именно через это приложение. Потому с самого начала хотелось бы рассказать о выводе информации именно через «Терминал». Обратим внимание мы лишь на одну команду, однако рассмотрим самые популярные и полезные аргументы.
- Для начала запустите консоль, нажав на соответствующий значок в меню или используя комбинацию клавиш Ctrl + Alt + T.
- Пропишите команду
ps, чтобы просто убедиться в ее работоспособности и ознакомиться с видом показанных данных без применения аргументов. - Как видите, список процессов получился достаточно малым, обычно это не более трех результатов, поэтому стоит уделить время уже упомянутым аргументам.
- Чтобы отобразились сразу все процессы, стоит добавить -A. В таком случае команда выглядит как
ps -A(A обязательно должна быть в верхнем регистре). После нажатия на клавишу Enter вы сразу увидите сводку строк. - Предыдущая команда не отображает лидера группы (главный процесс из связки). Если вас интересуют и эти данные, здесь следует прописать
ps -d. - Получить большее количество полезной информации можно, просто добавив
-f. - Тогда полный список процессов с расширенной информацией будет вызываться через
ps -Af. В таблице вы увидите UID — имя пользователя, запустившего процесс, PID — уникальный номер, PPID — номер родительского процесса, C — количество времени нагрузки на ЦП в процентах, когда активен процесс, STIME — время активации, TTY — номер консоли, откуда был совершен запуск, TIME — время работы, CMD — команда, запустившая процесс. - Каждый процесс имеет свой PID (Proccess Identificator). Если вы хотите увидеть сводку о конкретном объекте, пропишите
ps -fp PID, где PID — номер процесса. - Отдельно хотелось бы затронуть и сортировку. Например, команда
ps -FA --sort pcpuпозволяет поставить все строки в порядке нагрузки на CPU, аps -Fe --sort rss— по затрачиваемому объему оперативной памяти.



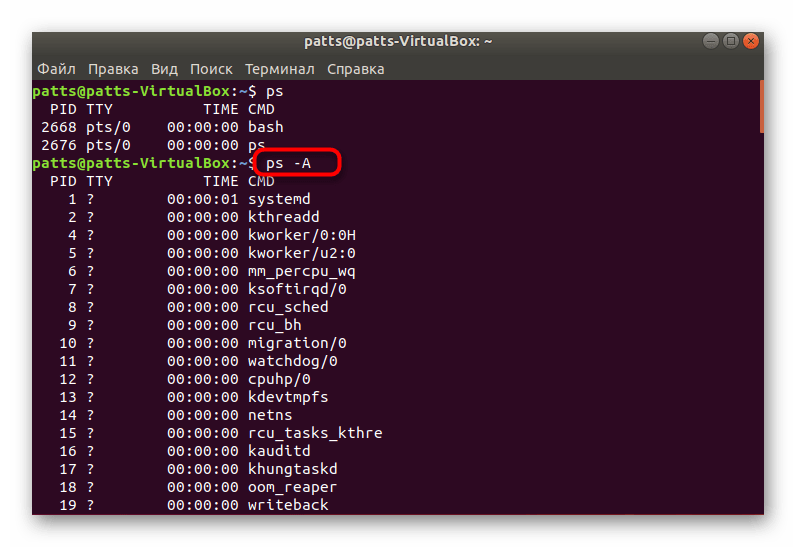

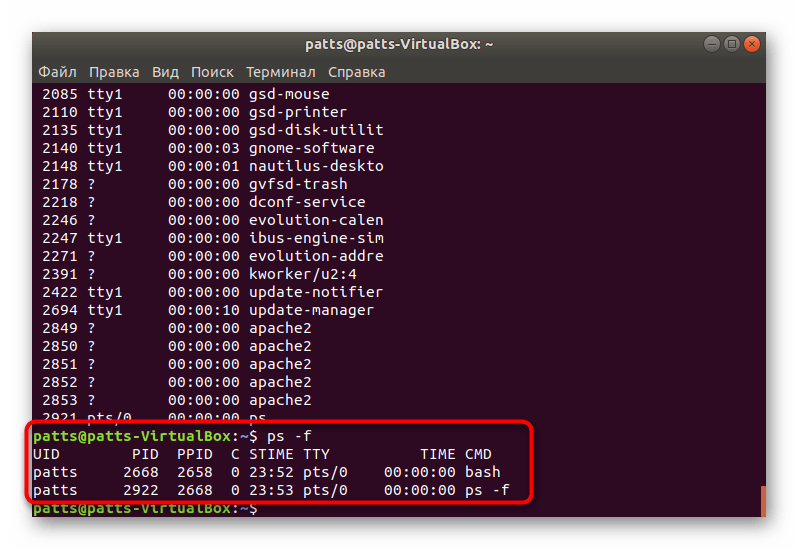


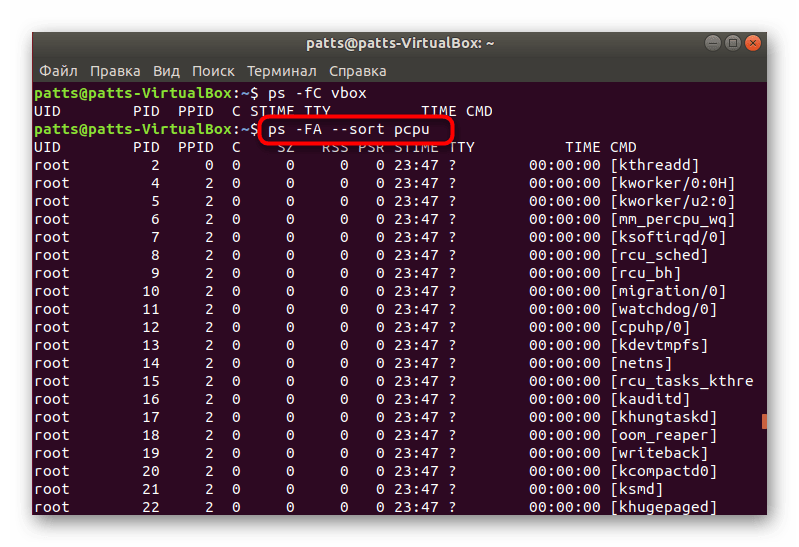
Выше мы рассказали об основных аргументах команды ps, однако присутствуют еще и другие параметры, например:
-H— отображение дерева процессов;-V— вывод версий объектов;-N— выборка всех процессов кроме заданных;-С— отображение только по имени команды.
Для рассмотрения метода просмотра процессов через встроенную консоль мы выбрали именно команду ps, а не top, поскольку вторая ограничена размерами окна и не помещающиеся данные просто игнорируются, оставаясь невыведенными.
Способ 2: Системный монитор
Конечно, метод просмотра нужной информации через консоль является сложным для некоторых пользователей, но он позволяет подробно ознакомиться со всеми важными параметрами и применить необходимые фильтры. Если вы хотите просто просмотреть список запущенных утилит, приложений, а также совершить с ними ряд взаимодействий, вам подойдет встроенное графическое решение «Системный монитор».
Способы запуска этого приложения вы можете узнать в другой нашей статье, перейдя по следующей ссылке, а мы же переходим к выполнению поставленной задачи.
Подробнее: Способы запуска Системного монитора в Linux
- Запустите «Системный монитор» любым удобным методом, например, через меню.
- Сразу же отобразится список процессов. Вы узнаете, сколько они потребляют памяти и ресурсов ЦП, увидите пользователя, запустившего выполнение программы, а также сможете ознакомиться с другой информацией.
- Щелкните правой кнопкой мыши на интересующей строке, чтобы перейти в ее свойства.
- Здесь отображаются практически все те же данные, которые доступны к получению через «Терминал».
- Используйте функцию поиска или сортировки, чтобы найти необходимый процесс.
- Обратите внимание и на панель сверху — она позволяет сортировать таблицу по необходимым значениям.


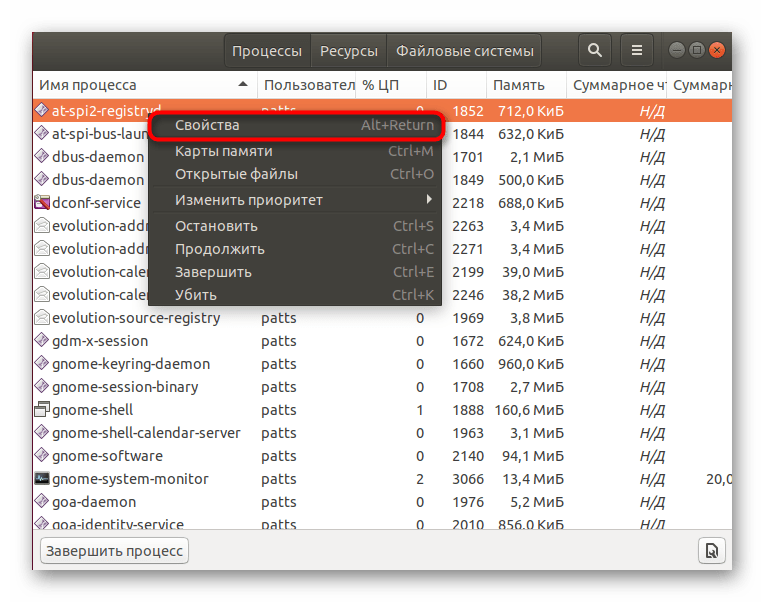
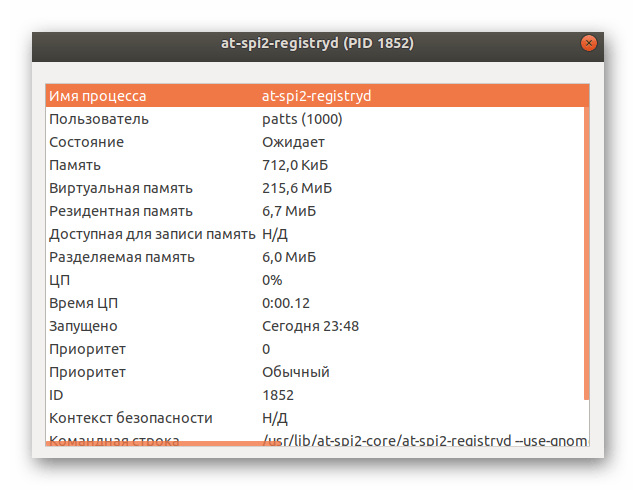
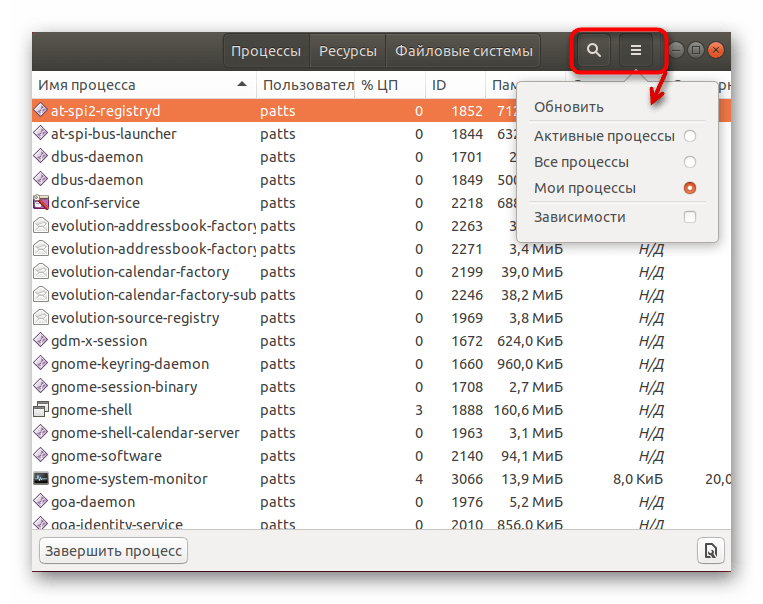
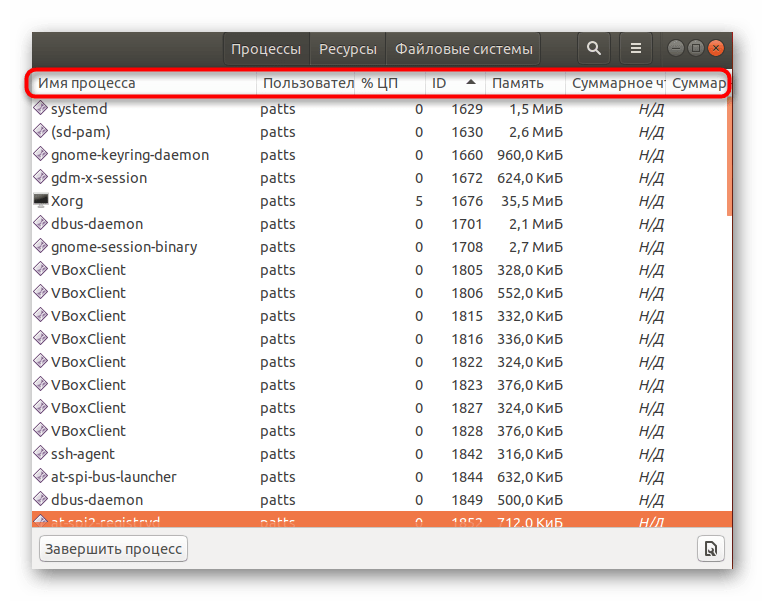
Завершение, остановка или удаление процессов также происходит через это графическое приложение путем нажатия на соответствующие кнопки. Начинающим пользователям такое решение покажется более удобным, чем работа в «Терминале», однако освоение консоли позволит получать искомую информацию не только быстрее, но и с большим количеством деталей.
 Мы рады, что смогли помочь Вам в решении проблемы.
Мы рады, что смогли помочь Вам в решении проблемы.
 Опишите, что у вас не получилось.
Опишите, что у вас не получилось.
Наши специалисты постараются ответить максимально быстро.
Помогла ли вам эта статья?
ДА НЕТ
Как посмотреть список пользователей в Ubuntu
Как посмотреть список пользователей в Ubuntu
Как посмотреть список пользователей в Ubuntu
Как посмотреть список пользователей в Ubuntu
Всем привет, сегодня хочу рассказать про то, как посмотреть список пользователей в операционной системе Ubuntu. Все конечно просто, но быстро забывается. Да данные команды будут актуальны и для Debian и для CentOS, так что это нужно помнить. Так же еще хочу подчеркнуть, что существует, еще масса методов, выполнить то же самое, но мне по душе именно вот эти. Если вы хотите дополнить заметку, то милости прошу в комментарии, если они все будут по делу, то я только за. А вообще если вы часто будите выполнять администрирование командной строки в linux, то все эти операции у вас запишутся под корку.
Вывод всех пользователей Linux
Посмотреть всех пользователей, включая системных, нужно в консоли набрать команду
cat /etc/passwd | awk -F ‘:’ ‘{ print $1 }’
Посмотреть список не системных пользователей
cat /etc/passwd | awk ‘/bash/{print}’
Как посмотреть список пользователей в Ubuntu
Вот так вот просто посмотреть всех пользователей в Ubuntu.
Материал сайта pyatilistnik.org
Иван Семин
Пользователи, группы и права доступа
Теперь немного поговорим о разграничении прав доступа к различным элементам. Описанный в этой статье механизм является основополагающим в Linux и соответственно в Ubuntu, так что читайте внимательно.
Пользователи и группы
Linux в целом и Ubuntu в частности — системы многопользовательские, т.е. на одном компьютере может быть несколько различных пользователей, каждый со своими собственными настройками, данными и правами доступа к различным системным функциям.
Кроме пользователей в Linux для разграничения прав существуют группы. Каждая группа так же как и отдельный пользователь обладает неким набором прав доступа к различным компонентам системы и каждый пользователь-член этой группы автоматически получает все права группы. То есть группы нужны для группировки пользователей по принципу одинаковых полномочий на какие-либо действия, вот такая тавтология. Каждый пользователь может состоять в неограниченном количестве групп и в каждой группе может быть сколько угодно пользователей1).
Например, в Ubuntu есть одна очень полезная группа: admin. Любой член этой группы получает неограниченные административные привилегии. Я уже рассказывал про роль администратора в Ubuntu, так что если вы уже успели забыть кто это, можете освежить свои знания. Создаваемый при установке Ubuntu пользователь автоматически становится членом группы admin2).
Управлять пользователями и группами можно с помощью специального инструмента, находящегося в меню Система→Администрирование→Пользователи и группы.
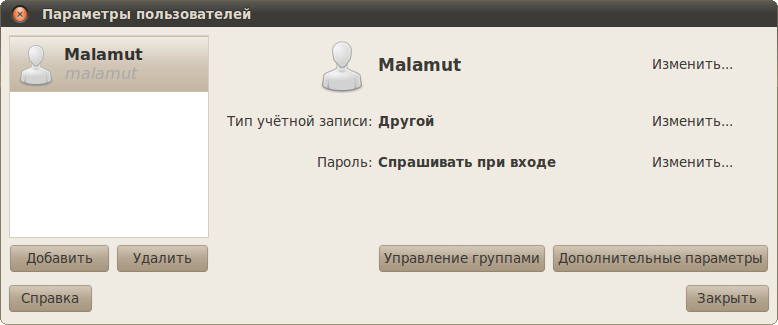
Вообще основной областью применения механизма пользователей и групп является не совсем разграничение доступа к различным функциям системы, а скорей разграничение доступа к файлам на винчестере3). Вот об этом я и постараюсь рассказать дальше.
Права доступа в Linux
Любой файл и каталог в Linux имеет пользователя-владельца и группу-владельца. То есть любой файл и каталог принадлежит какому-то пользователю системы и какой-то группе. Кроме того, у любого файла и каталога есть три группы прав доступа: одна для пользователя-владельца, одна для членов группы-владельца и одна для всех остальных пользователей системы. Каждая группа состоит из прав на чтение, запись и запуск файла на исполнение. Для каталогов право на исполнение и право на чтение всегда идут вместе и означают одно и то же.
То есть изменяя владельцев того или иного файла и различные группы прав доступа к нему можно гибко управлять доступом к этому файлу. Например, сделав себя владельцем некоего файла и полностью запретив к нему доступ всем, кроме пользователя-владельца, можно скрыть содержимое и запретить изменение этого файла для всех других пользователей. Такая же штука проходит и с каталогами. Можно, например, запретить записывать файлы в каталог, или вообще скрыть его содержимое от посторонних глаз.
В данный момент нас интересует одно крайне важное следствие из подобной организации прав доступа в системе. Конкретному пользователю Ubuntu принадлежит только его домашний каталог и все его содержимое. В системе этот каталог находится по адресу /home/имя_пользователя. Все остальные файлы системы, включая все приложения, системные настройки и т.д., располагающиеся вне /home, принадлежат преимущественно root. Помните, я говорил, что root — это пользователь с неограниченными привилегиями, непосредственное использование которого в Ubuntu запрещено. Так вот, все системные файлы и каталоги принадлежат root недаром, им всем выставлены права на изменение только для пользователя-владельца, таким образом никто, кроме root, не может вмешаться в работу системы и что-то поменять в системных файлах.
Это конечно очень хорошо для безопасности, но что же делать, если вам нужно изменить какие-нибудь системные файлы? Тут есть два пути4): во-первых, большинство необходимых пользователю системных настроек можно изменить обладая правами администратора из графических конфигураторов, это самый предпочтительный способ. Ну а во-вторых можно временно повысить свои права до root и делать вообще всё, что угодно.
Делается это с помощью утилиты sudo и её производных. sudo — это консольная утилита. Она позволяет «прикинуться» рутом при выполнении конкретной команды, таким образом, получив неограниченные права. Например, команда
sudo aptitude update
обновит данные о доступных вам приложениях (зачем это нужно я объясню в статье про управление программами). Сама по себе команда
aptitude update
работает, только если её запускает root. Однако запуская её с помощью sudo вы выдаёте себя за рута, рутом при этом не являясь. Естественно, для использования sudo вы должны обладать правами администратора5). При этом при запуске команды через sudo система спросит у вас ваш пароль, однако в целях безопасности при его вводе вам не будет ничего показываться, ни звёздочек, ни чёрточек, ни птичек, ничего. Не пугайтесь, так и надо, просто вводите до конца и нажимайте Enter. Если вы являетесь администратором и правильно ввели пароль, то указанная после sudo команда исполнится от имени root.
Через терминал можно сделать всё, что угодно, так что имея возможность стать рутом вы можете выполнить все необходимые вам настройки. Однако иногда удобно использовать графические приложения, при этом обладая правами рута. Например, если вам надо скопировать файлы в системные каталоги. Для запуска графических приложений от имени root откройте диалог запуска GNOME сочетанием клавиш Alt+F2 и введите
gksudo имя_приложения
Например, для запуска файлового менеджера Nautlus надо ввести
gksudo nautilus
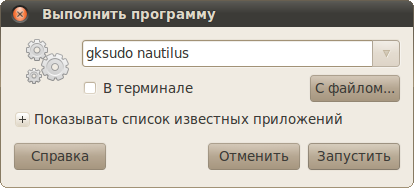
Через запущенный таким образом Nautilus вы сможете как угодно изменять любые файлы на компьютере.
Будьте предельно внимательны при использовании Nautilus с правами root! Вы сможете безо всяких предупреждений безвозвратно удалить любой системный файл, что спокойно может привести к неработоспособности всей системы.
Редактирование конфигурационных файлов
Важнейшим примером применения вышеописанной технологии «прикидывания» рутом является редактирование конфигурационных файлов системы. Я уже говорил, что все настройки системы и всех приложений в Linux хранятся в виде текстовых файлов. Так вот, редактировать вы можете только файлы, принадлежащие вам, то есть только настройки, касающиеся вашего пользователя. А для редактирования системных параметров вам понадобятся права администратора.
Многие файлы вы сможете открыть, но не сможете что-либо в них изменить, вам просто не будет доступна операция сохранения:
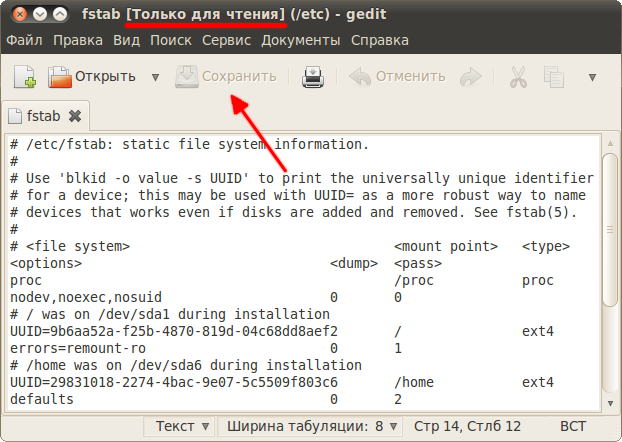
Конечно, можно открывать конфигурационные файлы с правами root через диалог запуска приложений командой
gksudo gedit /путь/до/файла
Gedit — это стандартный текстовый редактор Ubuntu.
Однако в диалоге запуска не работает автодополнение, следовательно путь до файла вам придётся набирать вручную, что не всегда удобно. Поэтому можно для запуска текстового редактора от имени суперпользователя использовать терминал, например:

Учтите, что sudo — это чисто консольная утилита, поэтому использовать её в диалоге запуска приложений нельзя, хотя из терминала через неё можно запускать графические приложения. А gksudo наоборот, утилита графическая, поэтому её не стоит использовать в терминале, хотя это и не запрещено.
В итоге откроется редактор с возможностью сохранения изменений:
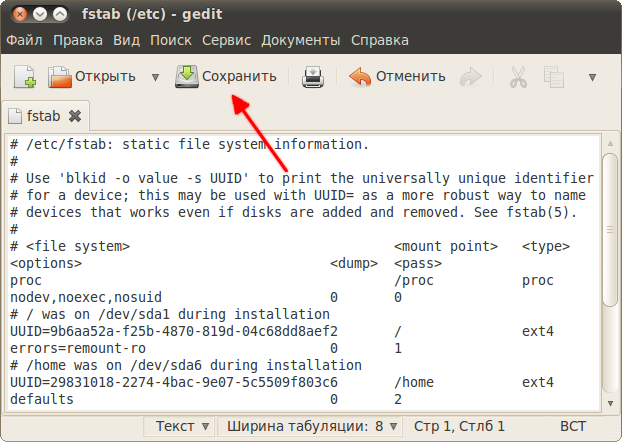
Тут стоит обратить внимание на то, что текстовый редактор запускается из терминала, поэтому если вы во время работы закроете окно терминала, то тут же закроется и запущенный из него Gedit, так что будьте внимательны.
Итак, я немного рассказал про систему управления правами доступа в Ubuntu, надеюсь, вы поняли хотя бы основы. Я настоятельно рекомендую вам самостоятельно до конца разобраться в системе прав доступа к файлам и в утилите sudo. Чуть подробней про sudo можно почитать, например, на нашей вики. А пока продолжим знакомство с основами работы в Ubuntu, осталось рассмотреть ещё одну тему:
4 способа определить кто залогинен в Linux
Если вы системный администратор, вы в любой момент времени можете захотеть узнать кто залогинен на вашем Linux сервере. Несомневаюсь что вам известен способ, который позволяет вам узнать это, но знаете ли вы все их и используете самый удобный? В этой статье мы рассмотрим 4 возможных способа.
1. Получаем список пользователей и команды, используемые ими с помощью команды w
Команда w используется для получения списка залогиненных пользователей и выполняемых ими команд. Вывод команды w содержит следующие колонки:[cut]
- Имя пользователя
- Номер tty
- Адрес, с которого произошло подключение
- Время подключения
- Время бездействия
- Время, затраченное всеми процессами в данном сеансе (JCPU)
- Время, потраченное текущим процессом (PCPU)
- Команда, выполняемая пользователем
Дополнительно могут быть использованы следующие опции:
- -h игнорировать информацию заголовка
- -u отображать текущую загрузку
- -s Удалить из вывода JCPU, PCPU, и время подключения
$ <strong>w</strong> 23:04:27 up 29 days, 7:51, 3 users, load average: 0.04, 0.06, 0.02 USER TTY FROM LOGIN@ IDLE JCPU PCPU WHAT ramesh pts/0 dev-db-server 22:57 8.00s 0.05s 0.01s sshd: ramesh [priv] jason pts/1 dev-db-server 23:01 2:53 0.01s 0.01s -bash john pts/2 dev-db-server 23:04 0.00s 0.00s 0.00s w $ <strong>w -h</strong> ramesh pts/0 dev-db-server 22:57 17:43 2.52s 0.01s sshd: ramesh [priv] jason pts/1 dev-db-server 23:01 20:28 0.01s 0.01s -bash john pts/2 dev-db-server 23:04 0.00s 0.03s 0.00s w -h $ <strong>w -u </strong> 23:22:06 up 29 days, 8:08, 3 users, load average: 0.00, 0.00, 0.00 USER TTY FROM LOGIN@ IDLE JCPU PCPU WHAT ramesh pts/0 dev-db-server 22:57 17:47 2.52s 2.49s top jason pts/1 dev-db-server 23:01 20:32 0.01s 0.01s -bash john pts/2 dev-db-server 23:04 0.00s 0.03s 0.00s w -u $ <strong>w -s</strong> 23:22:10 up 29 days, 8:08, 3 users, load average: 0.00, 0.00, 0.00 USER TTY FROM IDLE WHAT ramesh pts/0 dev-db-server 17:51 sshd: ramesh [priv] jason pts/1 dev-db-server 20:36 -bash john pts/2 dev-db-server 1.00s w -s
2. Получаем список пользователей с помощью команды who
Команда who используется для получения списка пользователей, залогиненных в системе. В выводе находятся следующие колонки: имя пользователя, номер tty, дата и время, адрес подключения.
$ <strong>who</strong> ramesh pts/0 2009-03-28 22:57 (dev-db-server) jason pts/1 2009-03-28 23:01 (dev-db-server) john pts/2 2009-03-28 23:04 (dev-db-server)
Для получения отсортированного списка используем команду:
$ <strong>who | cut -d’ ‘ -f1 | sort | uniq</strong> john jason ramesh
3. Узнаем под каким пользователем залогинены вы сами
Команда whoami сообщит вам информацию о том, под какой учетной записью вы залогинены в системе. Полезно использовать с похмелья
$ <strong>whoami</strong> john
whoami дает такую же информацию, как и команда id -un
$ <strong>id -un</strong> john
4. Смотрим историю подключений пользователя
Команда last покажет вам историю подключений для определенного пользователя. Если в качестве аргумента не указан логин какого либо пользователя, отобразится история для всех пользователей. Данная информация берется из файла /var/log/wtmp. В выводе присутствуют следующие колонки:
- Имя пользователя
- Номер Tty
- Время и дата подключения
- Время отключения
- Общее время работы сеанса
$ <strong>last jason</strong> jason pts/0 dev-db-server Fri Mar 27 22:57 still logged in jason pts/0 dev-db-server Fri Mar 27 22:09 - 22:54 (00:45) jason pts/0 dev-db-server Wed Mar 25 19:58 - 22:26 (02:28) jason pts/1 dev-db-server Mon Mar 16 20:10 - 21:44 (01:33) jason pts/0 192.168.201.11 Fri Mar 13 08:35 - 16:46 (08:11) jason pts/1 192.168.201.12 Thu Mar 12 09:03 - 09:19 (00:15) jason pts/0 dev-db-server Wed Mar 11 20:11 - 20:50 (00:39
Постовой
Не хватает фантазии сочинить собственный текст, или просто нет времени? Вам определенно требуется копирайтер, который сделает для вас качественный уникальный материал.
Качественные объективы для фотоаппаратов. Практические все виды объективов по низким ценам.
Еще записи по теме
Список всех пользователей Linux
Есть несколько способов составить список всех пользователей в системе Linux.
Здесь я покажу все возможные способы.
Команда cat
Как следует из названия, команда cat обычно используется для объединения файлов и вывода содержимого файлов.
Чтобы вывести список всех пользователей в системе Linux с помощью команды cut, выполните
$ cat /etc/passwd
:Эта команда выведет список всех доступных пользователей
Пример вывода:
root:x:0:0:root:/root:/bin/bash daemon:x:1:1:daemon:/usr/sbin:/usr/sbin/nologin bin:x:2:2:bin:/bin:/usr/sbin/nologin sys:x:3:3:sys:/dev:/usr/sbin/nologin sync:x:4:65534:sync:/bin:/bin/sync games:x:5:60:games:/usr/games:/usr/sbin/nologin man:x:6:12:man:/var/cache/man:/usr/sbin/nologin lp:x:7:7:lp:/var/spool/lpd:/usr/sbin/nologin mail:x:8:8:mail:/var/mail:/usr/sbin/nologin news:x:9:9:news:/var/spool/news:/usr/sbin/nologin uucp:x:10:10:uucp:/var/spool/uucp:/usr/sbin/nologin proxy:x:13:13:proxy:/bin:/usr/sbin/nologin www-data:x:33:33:www-data:/var/www:/usr/sbin/nologin backup:x:34:34:backup:/var/backups:/usr/sbin/nologin list:x:38:38:Mailing List Manager:/var/list:/usr/sbin/nologin irc:x:39:39:ircd:/var/run/ircd:/usr/sbin/nologin gnats:x:41:41:Gnats Bug-Reporting System (admin):/var/lib/gnats:/usr/sbin/nologin nobody:x:65534:65534:nobody:/nonexistent:/usr/sbin/nologin systemd-network:x:100:102:systemd Network Management,,,:/run/systemd/netif:/usr/sbin/nologin systemd-resolve:x:101:103:systemd Resolver,,,:/run/systemd/resolve:/usr/sbin/nologin syslog:x:102:106::/home/syslog:/usr/sbin/nologin messagebus:x:103:107::/nonexistent:/usr/sbin/nologin _apt:x:104:65534::/nonexistent:/usr/sbin/nologin uuidd:x:105:111::/run/uuidd:/usr/sbin/nologin avahi-autoipd:x:106:112:Avahi autoip daemon,,,:/var/lib/avahi-autoipd:/usr/sbin/nologin usbmux:x:107:46:usbmux daemon,,,:/var/lib/usbmux:/usr/sbin/nologin dnsmasq:x:108:65534:dnsmasq,,,:/var/lib/misc:/usr/sbin/nologin rtkit:x:109:114:RealtimeKit,,,:/proc:/usr/sbin/nologin cups-pk-helper:x:110:116:user for cups-pk-helper service,,,:/home/cups-pk-helper:/usr/sbin/nologin speech-dispatcher:x:111:29:Speech Dispatcher,,,:/var/run/speech-dispatcher:/bin/false whoopsie:x:112:117::/nonexistent:/bin/false kernoops:x:113:65534:Kernel Oops Tracking Daemon,,,:/:/usr/sbin/nologin saned:x:114:119::/var/lib/saned:/usr/sbin/nologin avahi:x:116:122:Avahi mDNS daemon,,,:/var/run/avahi-daemon:/usr/sbin/nologin colord:x:117:123:colord colour management daemon,,,:/var/lib/colord:/usr/sbin/nologin hplip:x:118:7:HPLIP system user,,,:/var/run/hplip:/bin/false geoclue:x:119:124::/var/lib/geoclue:/usr/sbin/nologin gnome-initial-setup:x:120:65534::/run/gnome-initial-setup/:/bin/false gdm:x:121:125:Gnome Display Manager:/var/lib/gdm3:/bin/false sk:x:1000:1000:sk,,,:/home/sk:/bin/bash Debian-exim:x:122:128::/var/spool/exim4:/usr/sbin/nologin pulse:x:115:120:PulseAudio daemon,,,:/var/run/pulse:/usr/sbin/nologin systemd-timesync:x:123:127:systemd Time Synchronization,,,:/run/systemd:/usr/sbin/nologin tss:x:124:131:TPM software stack,,,:/var/lib/tpm:/bin/false tcpdump:x:125:132::/nonexistent:/usr/sbin/nologin _flatpak:x:126:133:Flatpak system-wide installation helper,,,:/nonexistent:/usr/sbin/nologin systemd-coredump:x:999:999:systemd Core Dumper:/:/usr/sbin/nologin
Как я уже упоминал, первое поле в приведенных выше записях представляет пользователей.
Если вам нужны не все поля, а только имена пользователей, вам помогут следующие методы.
Команда cut
Команда «cut» используется для удаления разделов (или полей) из каждой строки файлов.
Чтобы вывести список всех пользователей с командой cut в системе Linux, выполните:
$ cut -d: -f1 /etc/passwd
Эта команда будет отображать только имена пользователей из файла /etc/passwd и игнорировать все остальные поля.
root daemon bin sys sync games man lp mail news uucp proxy www-data backup list irc gnats nobody systemd-network systemd-resolve syslog messagebus _apt uuidd avahi-autoipd usbmux dnsmasq rtkit cups-pk-helper speech-dispatcher whoopsie kernoops saned avahi colord hplip geoclue gnome-initial-setup gdm sk Debian-exim pulse systemd-timesync tss tcpdump _flatpak systemd-coredump
Команда awk
Мы также можем использовать команду «awk» для вывода списка всех пользователей в Linux.
$ awk -F':' '{ print $1}' /etc/passwdCompgen
Compgen встроен в BASH для управления программируемыми средствами завершения.
Чтобы вывести список всех пользователей, используя compgen, выполните:
$ compgen -u
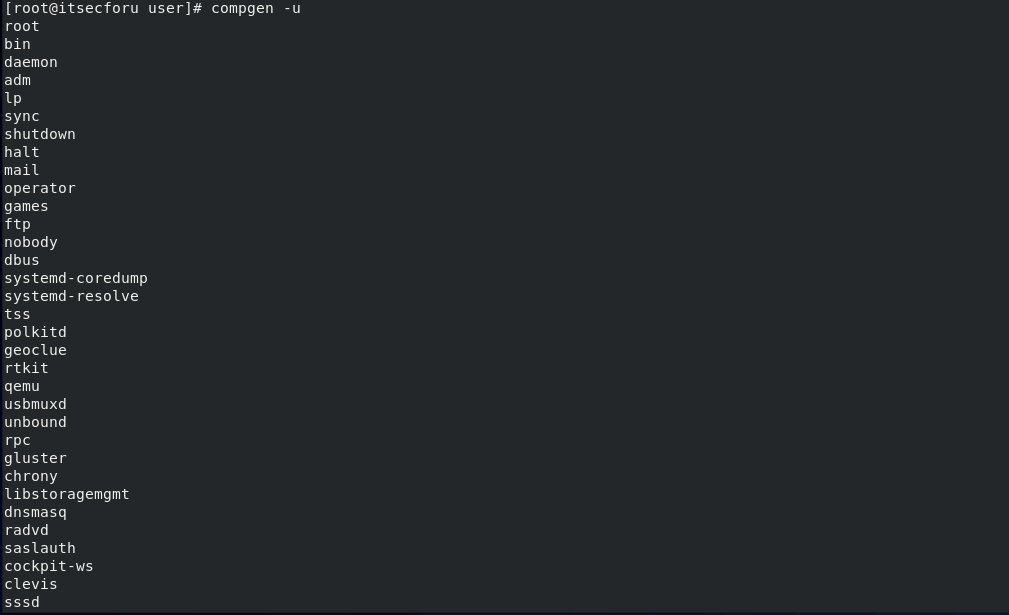
Команда getent
Другой способ составить список пользователей в Linux — использовать команду «getent», как показано ниже:
$ getent passwd
Одним заметным преимуществом команды getent является то, что она не только перечисляет пользователей в файле /etc/passwd, но и всех пользователей во всех сконфигурированных бэкэндах userdb, например, LDAP, в данной системе.
Команды «more» или «less»
Чтобы вывести всех пользователей, используя команду more или less запустите:
$ more /etc/passwd
или
$ less /etc/passwd
Просмотр истории входа в Linux. Кто и когда входил в систему. Linux статьи

В данной заметке мы рассмотрим, как узнать, какие пользователи и когда именно входили в систему Linux.
Данная информация обычно нужна системным администраторам для просмотра истории входа в систему на многопользовательском сервере.
Помимо этого, бывает полезно узнать о неудачных попытках входа. Это могут быть боты, но могут быть и попытки взлома вашего сервера.
Где хранятся логи входа в систему
Информация о том, кто входил (залогинивался) или пытался войти в систему, хранится в лог файлах. Для этого используется три лог-файла:
/var/log/btmp — неудачные попытки входа.
/var/run/utmp — кто в данный момент залогинен (текущие сессии).
/var/log/wtmp — список всех сессий входа в систему.
Эти файлы, в отличии от большинства других лог-файлов Linux, имеют бинарный формат. Если вы попробуете просмотреть их командой cat, то на экран будет выведена «каша». Для их просмотра используется команда last.
Просмотр истории входа в систему
Для просмотра логов входа в систему используется команда last. По умолчанию команда last выводит информацию из файла /var/log/wtmp, в котором хранятся записи обо всех сессиях входа.
Выполним команду last:
lastПример результата:
yuriy pts/0 181.23.456.189 Sat Mar 23 12:27 still logged in
nifnif pts/11 181.45.678.912 Wed Mar 20 05:30 - 05:49 (00:19)
nafnaf pts/22 181.45.678.312 Fri Mar 15 00:01 - 02:27 (02:26)
nufnuf pts/33 181.45.678.411 Wed Mar 13 11:02 - 11:28 (00:26)
...Как вы можете видеть, выводится таблица с информацией. В ней содержатся имена пользователей, IP-адрес, с которого осуществлялся вход, дата и время входа и продолжительность сессии. Запись вида pts/0 означает, что для входа использовалось SSH соединение (или другое удаленное соединение, например, telnet).
Также выводится информация о включении/выключении системы.
Последняя строка в файле /var/log/wtmp показывает, когда был создан файл.
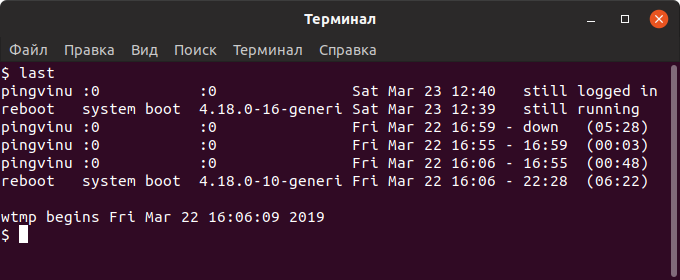
Просмотр истории входа для определенного пользователя
Чтобы показать информацию о сессиях определенного пользователя, то для команды last необходимо указать имя этого пользователя:
last имя_пользователяНапример:
last pingvinus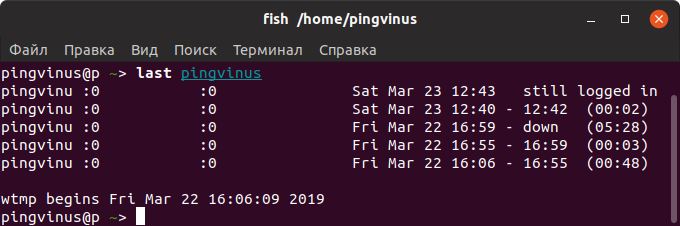
Ограничить количество строк
Иногда лог, который выводит команда last, может быть очень большой. Чтобы ограничить количество выводимых строк, используется опция -n ЧислоСтрок или просто -ЧислоСтрок.
Выведем только десять свежих записей:
last -10Просмотр неудачных попыток входа в систему
Как было сказано выше, записи о неудачных попытках входа в систему хранятся в лог-файле /var/log/btmp.
Команда last по умолчанию выводит информацию из файла /var/log/wtmp. Чтобы вывести информацию из другого файла, используется опция -f ИмяФайла
Выведем записи о неудачных попытках входа (из файла /var/log/btmp):
last -f /var/log/btmpИли же можно воспользоваться командой lastb. Команда lastb работает точно также, как и команда last, но выводит информацию из файла /var/log/btmp
lastbЗаключение
Мы рассмотрели использование команды last для просмотра информации об истории входа в систему.
Дополнительную информацию по использованию команды last можно получить, выполнив в терминале:
man lastУстановка Ubuntu ›Wiki› ubuntuusers.de
Dieser Artikel wurde für die folgenden
Ubuntu-Versionen getestet:
Dieser Artikel beschreibt die Installation von Ubuntu vom Desktop-Installationsmedium — das kann eine DVD or ein entsprechend eingerichtetes USB-Laufwerk bzw. ein USB-Stick sein. Die Installation erfolgt über den Installationsassistenten Ubiquity auf ein im Rechner eingebautes Laufwerk — der Assistent unterstützt auch die Parallele Installation zu einem bereits vorhandenem Betriebssystem wie z.B. Windows, einschließlich der dann meist notwendigen Verkleinerung bereits bestehender Partitionen.
Die Installation auf ein externes Laufwerk ist im Artikel Installation auf externen Speichermedien beschrieben.
Voraussetzungen
Minimalanforderung (für die Nutzung von Internet, E-Mail und einfachen Office-Anwendungen)
ЦП: двухъядерный с тактовой частотой 2 ГГц
Arbeitsspeicher: 1,5 ГиБ ОЗУ 9000te5
Grafiksystem: Auflösung 1024×768, 3D-Grafikbeschleunigung, 256 MiB eigener Speicher für den Grafikprozessor
Für die Установка: Boot-von DVD
Zugang zum Internet ist hilfreich und wird für Updates und vollständige Sprachpakete benötigt
: 8 GB + Platz für Daten je nach Anforderung
Empfohlene Ausstattung (für ein komfortables Arbeiten mit vielen Anwendungen)
Установка на нетбуки с графическим отображением 1024×600 ist auch möglich.Allerdings werden dann manche Dialog-Fenster unten leicht abgeschnitten.
Die allgemeinen Mindestanforderungen and die Hardware sind im Artikel Alte Hardware näher beschrieben.
Nach der Installation der jeweils aktuellen Version von Ubuntu and einer ersten Aktualisierung belegt das System auf der Festplatte ca. 5-6 Гигабайт. Hinweise und Empfehlungen zur geeigneten Festplatteneinteilung findet man im Artikel Partitionierung.
Seit etwa 2012 sind fast all Rechner mit EFI Bootmanagement ausgestattet, Welches für die 64-Bit-Variante von Ubuntu vom jeweiligen Standard-Installationsmedium direct unterstützt wird.In den meisten dieser Geräte ist auch ein BIOS-Emulation «CSM» möglich. Grundsätzlich ist aber auch, z.B. auf schwachbrüstiger EFI-Hardware, die Installation des leichtgewichtigeren 32-bit-Ubuntu möglich. Wenn andere schon installierte Betriebssysteme wie Windows beibehalten werden sollen, gilt es, manches zusätzlich zu beachten.
Es wird empfohlen all Betriebssysteme im selben Modus zu installieren, d.h. in der Praxis richtet man sich bei der Ubuntu-Installation in der Regel nach einem evtl.schon vorinstallierten Windows (ab Windows 8 in der Regel (U) EFI).
Wenn Ubuntu als einziges Betriebssystem genutzt werden soll, ist das von den Möglichkeiten der Firmware bzw. vom Rechner-Setup abhängig. Es muss im Setup eines (U) EFI-Rechnern geprüft werden, ob «Legacy Mode» или «CSM» angeboten wird, dann kann auch auf diesen Rechnern Ubuntu im BIOS-Modus installiert werden. Eine (U) EFI-Installation wird empfohlen.
Vorbereitungen
Datensicherung
Wenn sich auf dem Computer schon ein Betriebssystem (wie beispielsweise Windows, Mac OS X или ein anderes Linux-System) или с установленной датой, установленной без ограничений System- bzw.eine Datensicherung erstellt werden. Wie bei jeder Veränderung am Computer kann immer auch etwas schiefgehen.
Startmedium (DVD или USB-Datenträger) herstellen
Auf der Downloads-Seite hier im Wiki findet man die Links zu den ISO-Images der Verschiedenen Ubuntu-Varianten. Das heruntergeladene Image ist anschließend mit einem geeigneten Programme auf einen DVD-Rohling zu brennen oder als Live-USB-Medium einzurichten. Für ein USB-Medium ist das Vorhandensein von EFI Bootmanagement beim Rechner zu überprüfen und der USB-Stick ggf.Speziell für den Start im EFI-Modus einzurichten. Чтобы активировать BIOS-Modus, вы можете установить USB-Stick с сохранением постоянной установки.
Начало
Beim Start des Computers muss die Ubuntu-DVD im optischen Laufwerk eingelegt bzw. das vorbereitete USB-Medium an den Rechner angeschlossen sein. Bei Netbooks ohne DVD-Laufwerk bleibt nur die Möglichkeit der Installation über letzteres — oder einem über USB angeschlossenen externen DVD-Laufwerk. Wenn der Computer trotzdem wie gewohnt von der Festplatte startet (oder gar nicht start, wenn auf der Festplatte kein Betriebssystem installiert ist), ist er nicht für den automatischen Start von DVD bzw.einem externen USB-носитель eingerichtet. В осеннем сезоне вы можете установить Festplatte / SSD, а также установить Ubuntu и установить аппаратное обеспечение Treiber (Speziell für die Grafik). In den Allermeisten Fällen lässt sich ein so installiertes Ubuntu auf trustbigen Rechnern start. Dort kann dann die Nachbearbeitung erfolgen.
Die entsprechende Einstellung erfolgt im Setup — sei es ein herkömmliches BIOS, sei es ein (U) EFI-Setup -, oder es wird das (bei Rechnern der letzten Jahre normalerweise vorhandene) Bootmenü aufgerufen.Die genaue Vorgehensweise dafür ist der dem Computer oder der Hauptplatine (Mainboard) beigelegten Anleitung zu entnehmen (vgl. Etwa diese Seite 🇩🇪. Die jeweilige Taste sollte man nach dem Einschalten des Computers sofort mehrfach drückenchan, ge. sehen ist.
Als erstes sollte die Desktop-DVD im Standardmodus verwendet werden, bis der Willkommensbildschirm erscheint (Abbildung siehe unten). Um besondere Startoptionen festzulegen (zB beim PAE-Fehler „sieheench”). Medien »).
Die Установка для Ubuntu-Varianten, который используется в режиме BIOS-Modus (а также «Legacy Mode» или «CSM»), также как и в любом случае (U) EFI-Modus, который используется. Besonders wenn der Computer beide Modi unterstützt, ist es von der Einstellung im Setup-Menü abhängig ob die Anzeige des BIOS- oder der (U) EFI-Modus erscheint.
Internetverbindung
Bei der Installation muss der Rechner nicht unbedingt eine Internetverbindung haben. Mit einer solchen können aber — wenn man dies während der Installation auswählt — (teilweise) die zusätzlichen (deutschen) Sprachpakete, verfügbare Aktualisierungen und weitere Multimedia-Paket
4 способа определить, кто входит в систему Linux Эта статья написана Хари Хараном.
Как системный администратор, вы можете знать, кто находится в системе в любой момент времени. Вы также можете узнать, что они делают. В этой статье мы рассмотрим 4 различных метода определения пользователей вашей системы Linux.
1. Получите запущенные процессы вошедшего в систему пользователя с помощью w
Команда w используется для отображения имен пользователей, вошедших в систему, и того, что они делают. Информация будет считана из файла / var / run / utmp. Вывод команды w содержит следующие столбцы:
- Имя пользователя
- Номер компьютера пользователя или номер tty
- Адрес удаленной машины
- Время входа пользователя
- Время простоя (неиспользуемое время)
- Время, используемое всеми процессами, подключенными к tty (время JCPU)
- Время, используемое текущим процессом (время PCPU)
- Команда в настоящее время выполняется пользователями
Для команды w можно использовать следующие параметры:
- -h Игнорировать информацию заголовка
- -u Отображение средней нагрузки (вывод времени работы)
- -s Удалите JCPU, PCPU и время входа в систему.
$ w
23:04:27 до 29 дней, 7:51, 3 пользователя, средняя нагрузка: 0,04, 0,06, 0,02
ПОЛЬЗОВАТЕЛЬСКИЙ TTY ИЗ ВХОДА @ IDLE JCPU PCPU ЧТО
ramesh pts / 0 dev-db-server 22:57 8,00 с 0,05 с 0,01 с sshd: ramesh [priv]
jason pts / 1 dev-db-server 23:01 2:53 0,01 с 0,01 с -bash
john pts / 2 dev-db-server 23:04 0,00 с 0,00 с 0,00 с в
$ в-в
ramesh pts / 0 dev-db-server 22:57 17:43 2.52 с 0,01 с sshd: ramesh [priv]
jason pts / 1 dev-db-server 23:01 20:28 0,01 с 0,01 с -bash
john pts / 2 dev-db-server 23:04 0,00 с 0,03 с 0,00 с w -h
$ нед / у
23:22:06 до 29 дней, 8:08, 3 пользователя, средняя нагрузка: 0,00, 0,00, 0,00
ПОЛЬЗОВАТЕЛЬСКИЙ TTY ИЗ ВХОДА @ IDLE JCPU PCPU ЧТО
ramesh pts / 0 dev-db-server 22:57 17:47 2.52s 2.49s наверх
Джейсон ПЦ / 1 dev-db-сервер 23:01 20:32 0.01s 0.01s -bash
john pts / 2 dev-db-server 23:04 0,00 с 0,03 с 0,00 с w -u
$ по сравнению с
23:22:10 до 29 дней, 8:08, 3 пользователя, средняя загрузка: 0,00, 0,00, 0,00
ПОЛЬЗОВАТЕЛЬСКИЙ TTY ОТ IDLE ЧТО
ramesh pts / 0 dev-db-server 17:51 sshd: ramesh [приват]
Джейсон ПТС / 1 Dev-DB-сервер 20:36 -bash
John pts / 2 dev-db-server 1.00s w -s
2. Получите имя пользователя и процесс авторизованного пользователя с помощью команды who и users
.
who Команда используется для получения списка имен пользователей, которые в настоящее время вошли в систему.Вывод команды who содержит следующие столбцы: имя пользователя, номер tty, дату и время, адрес машины.
$ кто
ramesh pts / 0 28-03-2009, 22:57 (dev-db-server)
Джейсон ПТС / 1 2009-03-28 23:01 (dev-db-server)
john pts / 2 28-03-2009, 23:04 (dev-db-server)
Чтобы получить список всех имен пользователей, которые в настоящее время вошли в систему, используйте следующее:
$ кто | вырезать -d '' -f1 | сортировать | uniq
Джон
Джейсон
Рамеш
Команда пользователя
Команда пользователей используется для вывода имени пользователя, который в настоящее время вошел в систему на текущем хосте.Это одна из команд, у которой нет других вариантов, кроме справки и версии. Если пользователь использует «n» терминалов, имя пользователя будет отображаться в виде «n» раз в выводе.
$ пользователя
Джон Джейсон Рамеш
3. Получите имя пользователя, в которое вы сейчас вошли, используя whoami
.
Команда whoami используется для печати имени пользователя, вошедшего в систему.
$ whoami
Джон
Команда whoami дает тот же результат, что и id -un , как показано ниже:
$ id -un
Джон
Команда
who am i отобразит имя пользователя, вошедшего в систему, и сведения о текущем tty.Вывод этой команды содержит следующие столбцы: имя вошедшего в систему пользователя, имя терминала, текущее время с датой и IP-адрес, с которого этот пользователь инициировал соединение.
$ кто я
john pts / 2 28-03-2009, 23:04 (dev-db-server)
$ кому нравится мама
john pts / 2 28-03-2009, 23:04 (dev-db-server)
Предупреждение: Не пытайтесь выполнить команду «, мама ненавидит ».
Кроме того, если вы выполните su для другого пользователя, эта команда предоставит информацию об имени пользователя, вошедшего в систему.
4. Получить историю входа пользователя в любое время
последняя команда предоставит историю входа в систему для определенного имени пользователя. Если мы не укажем аргумент для этой команды, она отобразит историю входа для всех пользователей. По умолчанию эта информация читается из файла / var / log / wtmp. Результат этой команды содержит следующие столбцы:
- Имя пользователя
- Номер устройства Tty
- Дата и время входа в систему
- Время выхода
- Общее рабочее время
$ последний Джейсон
jason pts / 0 dev-db-server Пт, 27 мар, 22:57 все еще авторизован
jason pts / 0 dev-db-server пт 27 марта 22:09 - 22:54 (00:45)
jason pts / 0 dev-db-server среда, 25 мар, 19:58 - 22:26 (02:28)
jason pts / 1 dev-db-server Пн 16 мар 20:10 - 21:44 (01:33)
Яковлевич / 0 192.168.201.11 пт 13 мар, 08:35 - 16:46 (08:11)
jason pts / 1 192.168.201.12 Чт, 12 марта, 09:03 - 09:19 (00:15)
jason pts / 0 dev-db-server 11 мар, среда, 20:11 - 20:50 (00:39
Эту статью написал Хари Харан. Он работает в bk Systems (p) Ltd и заинтересован в разработке открытого исходного кода. Geek Stuff приветствует ваши советы и гостевые статьи.
Если вам понравилась эта статья, вам тоже может понравиться..
Управление пользователями Ubuntu — подсказка для Linux
Управление пользователями — важная часть работы любого системного администратора Ubuntu / Linux. Это также одна из самых распространенных задач, которые вы когда-либо выполняете в качестве системного администратора Linux. В этой статье я покажу вам, как выполнять базовое управление пользователями и группами в Ubuntu.
В этой статье я затрону следующие темы:
- Добавить нового пользователя
- Добавить новую группу
- Добавить пользователя в группу
- Удалить пользователя из группы
- Удалить группу
- Удалить пользователя
- Сменить пароль пользователя
- Список всех пользователей системы
- Список всех групп системы
- Список всех пользователей в определенной группе
Итак, приступим.
Добавление пользователя в Ubuntu:
Вы можете легко создать нового пользователя в Ubuntu из командной строки. Рекомендуемый способ создания новых пользователей в операционной системе Ubuntu — это команда adduser.
С помощью команды добавления пользователя вы можете создать обычного пользователя или системного пользователя. Разница между обычным пользователем и системным пользователем заключается в том, что системный пользователь не может войти в систему, в то время как обычный пользователь может.
Чтобы добавить обычного пользователя lizzie, выполните следующую команду:
Чтобы добавить системного пользователя lizzie, выполните следующую команду:
$ sudo adduser — система lizzie
Я просто добавлю сюда обычного пользователя lizzie.
Команда
«adduser» должна запросить у вас пароль для входа. Введите пароль для входа и нажмите . Он должен попросить вас повторно ввести пароль для входа. Введите пароль еще раз и снова нажмите .
Теперь команда adduser должна запросить у вас некоторую личную информацию, такую как полное имя, номер комнаты, рабочий телефон, домашний телефон и т. Д. Просто введите данные и нажмите по ходу.
Когда все будет готово, нажмите «y» и нажмите .Необходимо создать нового пользователя lizzie.


Теперь вы можете войти в систему как «lizzie», используя следующую команду:
Как видите, теперь я вошел в систему как «lizzie».


Добавление группы в Ubuntu:
Вы можете добавить новую группу в Ubuntu с помощью команды «addgroup».
Чтобы добавить группу «студент», выполните следующую команду:
Вы можете видеть, что была добавлена группа «студент».


Добавление пользователя в группу в Ubuntu:
Вы также можете добавить пользователя в определенную группу.Ранее я создал нового пользователя «lizzie» и новую группу «student». Теперь давайте добавим «Лиззи» в группу «студент».
Выполните следующую команду, чтобы добавить «lizzie» в группу «student»:
$ sudo usermod -aG Student lizzie
«lizzie» добавлено в группу «студент».


Вы можете войти в систему как «lizzie» и выполнить следующую команду, чтобы убедиться в этом:
Вы можете видеть, что после того, как я добавил «lizzie» в группу, я вышел из системы и снова вошел в систему, а команда «groups» показывает «student» как группу lizzie.


Удаление пользователя из группы в Ubuntu:
Мы можем использовать команду «deluser», чтобы удалить определенного пользователя из определенной группы. Теперь давайте удалим «lizzie» из группы «студент».
Выполните следующую команду:
$ судо делюсер lizzie student
Вы можете видеть, что «lizzie» была удалена из группы «студент».


Вы также можете использовать команду «groups» до и после того, как «lizzie» была удалена из группы «student», и убедиться, что группа была удалена.


Удаление пользователя в Ubuntu:
Вы можете удалить пользователя, используя команду «deluser». Давайте удалим созданного нами ранее пользователя lizzie.
Если вы хотите сохранить домашний каталог Лиззи и удалить пользователя «Лиззи», выполните следующую команду:
Вы также можете удалить пользователя «lizzie» и ее домашний каталог с помощью следующей команды:
$ sudo deluser — удалить дом lizzie
Я собираюсь удалить «lizzie» и ее домашний каталог.
Как видите, пользователь lizzie был удален.


Как видите, домашний каталог Лиззи также был удален.


Удаление группы в Ubuntu:
Вы можете удалить группу в Ubuntu с помощью команды «delgroup». Давайте удалим созданную нами ранее студенческую группу.
Чтобы удалить группу «студент», выполните следующую команду:
Как видите, группа «студент» была удалена.


Изменение пароля пользователя:
Вы можете изменить пароль пользователя с помощью команды «passwd».
Вы можете изменить пароль пользователя, в который вы сейчас вошли, с помощью следующей команды:


Вы также можете изменить пароль любого пользователя как root с помощью следующей команды:
Вы можете видеть, что пароль пользователя «shovon» был изменен.


Сменить пароль с привилегиями root намного проще, и при этом не проверяется, безопасен ли пароль или нет.Пользователь root может добавить ненадежный пароль любому пользователю. Вы знаете, root может все!
Список всех пользователей Ubuntu:
Вы можете вывести список всех доступных пользователей Ubuntu с помощью следующей команды:
$ cut —delimiter =: —fields = 1 / etc / passwd
Вы можете видеть, что все пользователи моего компьютера перечислены, как показано на скриншоте.


Список всех групп в Ubuntu:
Вы можете запустить следующую команду, чтобы вывести список всех доступных групп вашего компьютера Ubuntu:
$ cut —delimiter =: —fields = 1 / etc / group
Вы можете видеть, что все доступные группы моего компьютера были перечислены, как показано на скриншоте.


Список всех пользователей в группе в Ubuntu:
Вы можете перечислить всех пользователей в определенной группе в Ubuntu с помощью следующей команды:
$ кот / и т.д. / группа | вырезать —delimiter =: —fields = 1,4 | grep ИМЯ ГРУППЫ
Как видите, я перечислил всех пользователей группы «sudo». «Shovon» и «jessie» являются членами / пользователями группы «sudo», как показано на скриншоте.


Вот как вы выполняете базовое управление пользователями и группами в Ubuntu.Спасибо, что прочитали эту статью.
наставников: console_commandes_de_base [Wiki ubuntu-fr]
Cette page vise à présenter une liste un исчерпывающим списком connues et souvent utilisées.
La plupart des commandes présentées ici sont documentées dans votre système. Il vous suffit de taper dans une console man suivi d’un espace et du nom de la commande для использования всей информации о функциях управления voulue. Публикуйте дополнительную информацию на странице « Le manuel ».
Notions de relativité des chemins de fichier
Le titre est un peu Complqué, mais le principe est simple: un fichier peut être référencé de manière относительно , par rapport au répertoire courant, ou de manière absolue par rapport à la racine. Первый знак качества, позволяющий добиться эффекта отличия: абсолютные знаки отличия начинаются с подарков по признаку /, а все родственники по характеристикам начинаются по принципу подлинности достоинств для именных знаков.
Ainsi, les deux commandes ci-dessous sont équivalentes et peuvent être utilisées l’une come l’autre pour renommer le fichier MonFichier localisé dans le répertoire staff de l’utilisateur (/ home / user):
пользователь @ mulet: ~ $ mv MonFichier NouveauNomDuFichier
пользователь @ mulet: / srv $ mv / home / user / MonFichier / home / user / NouveauNomDuFichier
В главном образце, пригласите систему (пользователь @ mulet: ~ $), чтобы убедиться, что ваш репертуар курант является персональным репертуаром пользователя («~», специальный эквивалент / домашний / пользователь); la référence au fichier à renommer est exprimée de manière relative par rapport à ce répertoire.Во втором примере, пригласите систему montre que le répertoire courant est / srv; для дизайна мема фишье, если не использовать абсолютную ссылку: / home / user / MonFichier (qui aurait tout aussi bien pu être exprimée par ~ / MonFichier).
Comme vous le constatez, l’espace sert à séparer les directives d’une commande. Si dans votre ligne de commande un chemin comporte un espace dans le nom du répertoire et / ou du fichier, encadrez alors la totalité du chemin avec des guillemets ou des apostrophes.Пример:
пользователь @ mulet: / srv $ mv / home / user / MonFichier '/ home / user / Nouveau NomDuFichier'
Raccourcis Pratiques
Les caractères spéciaux ~ , . et .. соответствующий корреспондент по репертуару персонала для l’utilisateur, au répertoire courant et au repertoire parent. Ils permettent tous les trois de simpleifier l’expression de références absolues.
Ainsi pour déplacer le fichier / UnRep / MonFichier соответственно dans le répertoire de l’utilisateur (/ home / user), le répertoire courant (/ rep1 / sousrep2) or le sous-répertoire toto du répertoire parent (/ rep1 / toto ), в утилите pourra utiliser les commandes ci-dessous:
пользователь @ mulet: / rep1 / sousrep2 $ mv / UnRep / MonFichier ~
пользователь @ mulet: / rep1 / sousrep2 $ mv / UnRep / MonFichier.
пользователь @ mulet: / rep1 / sousrep2 $ mv / UnRep / MonFichier ../toto/
Méta-caractères
Pour de nombreuses commandes, il est souvent utile de faire appel à des méta-caractères:
Il y a évidemment le caractère * qui remplace un ou plusieurs caractères (ou même aucun!):
Базовые команды Unix в сочетании с парком
человек
лс
Remarque:
Il existe également une commande dir quasi identity à la commande ls .Elle s’utilise de la même façon, avec les mêmes options, et les pages man (manuel) les 2 commands sont d’ailleurs identity.
Seul l’affichage par défaut de la sortie est différent avec dir :
Команда « ls -C -b » произведена идентично по команде dir Employee без опций.
кд
мв
cp
пог.м
Внимание cette commande est très dangereuse (voir commandes dangereuses). Exécutez-la uniquement si vous savez ce que vous faites !
мкдир
rmdir
верх
pwd
пер
Как вывести список служб в Ubuntu Server / Desktop
В этом руководстве мы узнаем, как составить список служб в Ubuntu с помощью интерфейса командной строки. Мы увидим, как мы можем перечислить запущенные службы и службы, которые не работают.
Список служб Ubuntu с помощью служебной команды
Команда service —status-all выведет список всех служб на вашем сервере Ubuntu (как запущенные службы, так и не запущенные службы).
сервис - статус-все
Это покажет все доступные службы в вашей системе Ubuntu. Статус [+] для запущенных служб, [-] для остановленных служб.

Используя команду grep, мы можем отфильтровать вывод, чтобы показать только запущенные службы.
обслуживание - статус-все | grep '\ [+ \]'
Чтобы вывести список неработающих служб ubuntu, введите
.
обслуживание - статус-все | grep '\ [- \]'
Команду service можно использовать для вывода списка служб во всех выпусках Ubuntu, включая (Ubuntu 17, 16.04 и 14.04).
Список служб с помощью команды systemctl
Начиная с Ubuntu 15, службы управляются файлом systemd. С помощью systemd мы можем использовать команду systemctl для получения информации о запущенных службах в нашей системе Ubuntu.
Чтобы перечислить все запущенные службы в Ubuntu, введите:
единицы списка systemctl
Результат команды будет выглядеть примерно так:
UNIT LOAD ACTIVE ПОД ОПИСАНИЕ
apache2.служба загружена, активный запущенный LSB: веб-сервер Apache2
apparmor.service загружен активный завершенный LSB: инициализация AppArmor
cron.service загружен активно работает Обычный
network.service загружен активен завершен Поднять сетевые интерфейсы
nmbd.service загружен активным запущенным LSB: запустить Samba NetBIOS nameserver (nmbd)
smbd.service загружен активным запущенным LSB: запустить демон Samba SMB / CIFS (smbd)
ssh.service загружен активным запущенным OpenBSD
LOAD = Отражает, правильно ли было загружено определение объекта.ACTIVE = состояние активации устройства высокого уровня, то есть обобщение SUB.
SUB = состояние активации юнита низкого уровня, значения зависят от типа юнита.
Чтобы перечислить все услуги, включая неактивные блоки, введите:
systemctl list-units -a
В список неактивных единиц, Тип:
systemctl list-units -a --state = inactive
Команда systemctl не работает для Ubuntu 14.04 и более ранних версий, вместо этого используйте команду service —status-all, упомянутую выше.
Базовые задачи для новых пользователей Linux
Помогите! Я установил свой Linux. Что теперь?

Ян Шилдс
Опубликовано 7 апреля 2011 г. / Обновлено: 19 ноября 2011 г.
Узнать больше.Развивайте больше. Подключите больше.
Новый developerWorks
Программа премиум-членства предоставляет полный доступ к
мощные инструменты и ресурсы для разработки, в том числе 500 лучших технических
названий (десятки специально для Java-разработчиков) в Safari Books Online, большие скидки на главные
мероприятия для разработчиков, видеоповторы недавних конференций O’Reilly и
Больше. Зарегистрироваться Сегодня.
Если вы пользователь Windows, который хочет попробовать Linux, и вы новичок в Linux,
этот учебник для вас.Мы рассмотрим несколько основных задач, которые могут быть
отличается от того, к чему вы привыкли. Мы рассмотрим следующие задачи:
- Вход в систему
- Вход в систему и понимание рабочего стола Linux
- Навигация и настройки
- Настройка параметров в соответствии с вашими личными потребностями
- Доступ к командной строке
- Когда вы действительно необходимо работать из командной строки
- Стать суперпользователем (или root)
- Когда обычных прав пользователя недостаточно
- Использование приложения с графическим интерфейсом в качестве другого пользователя
- Знакомство с возможностями многопользовательской системы
- Съемные устройства
- Использование съемных носителей и обеспечение сохранности данных при
отсоединение съемных устройств - Выход из системы
- Когда вы закончите какое-то время или вам понадобится значок панели для выхода или другого
приложений - Добавление пользователей и групп
- Добавление дополнительных пользователей или групп пользователей в вашу систему
Эти инструкции и примеры сосредоточены на трех популярных дистрибутивах и
их графические рабочие столы по умолчанию:
- Fedora 14 с использованием рабочего стола GNOME
- OpenSUSE 11.3 с использованием рабочего стола KDE 4
- Ubuntu 10.10 с использованием рабочего стола GNOME
Доступны другие дистрибутивы, рабочие столы и оконные менеджеры, и мы
призываем вас исследовать дальше самостоятельно. Даже если некоторые из
информация здесь относится к конкретному дистрибутиву и даже
конкретная версия дистрибутива, то, что вы узнаете здесь, должно вам помочь
перемещаться по странной раздаче. Потому что это руководство просто направлено на то, чтобы помочь
вы не найдете информации о более сложных задачах, таких как
перекомпиляция ядра или установка программного обеспечения.Мы рекомендуем нашу бесплатную
Руководства по самообучению для сертификации Linux (LPI) для более глубокого изучения
Информация.
На момент написания, вероятно, скоро будет доступен GNOME 3. Ожидать
изменения в этом пользовательском интерфейсе по сравнению с описанным здесь.
Перед использованием этих инструкций установите систему Linux и создайте хотя бы
один пользователь без полномочий root в процессе установки.
Вход в систему
После того, как вы установили дистрибутив Linux и загрузили систему,
либо вы войдете в систему автоматически, либо увидите экран входа в систему.В следующем разделе показано, как переключаться между этими двумя методами запуска и
обсуждает последствия автоматического входа в систему для безопасности. В этом разделе
мы предполагаем, что вы входите в систему. Три системы, которые мы рассматриваем в этом
учебник реализует вход в систему немного по-другому, но все
запросит имя одного или нескольких пользователей. Как только пользователь выбран,
вам нужно ввести пароль.
Экран входа в систему
Внешний вид экрана зависит от вашего дистрибутива Linux,
и, вероятно, неудивительно, что вы можете настроить его
далее, хотя мы не будем рассматривать это в этом коротком руководстве.Типичный
Экран входа в систему для системы Ubuntu 10.10 показан на рисунке 1, а типичный для Fedora 14 показан на рисунке
Рисунок 2. Оба они иллюстрируют
рабочий стол GNOME по умолчанию, используемый в этих системах.
Рисунок 1. Вход в Ubuntu 10.10.
экран


Рисунок 2. Вход в Fedora 14
screen


Типичный экран входа в систему для системы OpenSUSE 11.3 с KDE 4 по умолчанию
рабочий стол показан на рисунке 3 или
на рисунке 3.Вход в OpenSUSE Linux 11.3
экран


Когда вы вводите или выбираете идентификатор и нажимаете Enter , вы
Вам будет предложено ввести пароль. Если в логине отображается поле пароля
экран, как в примере OpenSUSE здесь, вы можете перейти к полю пароля
и введите свой пароль. Если нет поля ввода для отображения идентификатора и
вам нужно ввести идентификатор, которого нет в списке доступных идентификаторов, вы
обычно находят запись для чего-то вроде «другое… «, как показано на рисунке 2. Выберите это, и вы увидите
поле ввода для идентификатора. Подробнее об этом мы поговорим в разделе Как стать суперпользователем (или root).
На экранах входа могут быть другие элементы, в том числе часы, возможно,
имя системы, а также значки или именованные меню, позволяющие завершить работу
или перезапустите систему.
Специальные возможности
На рабочих столах GNOME есть небольшой значок, который выглядит как фигура
человек внутри круга.Щелкните здесь, и вы увидите диалоговое окно для
специальные возможности, такие как экранная клавиатура или более крупный шрифт. An
пример из нашей системы Fedora показан на рисунке 4. Мы использовали опцию увеличения текста и
легче читать на экране входа в систему, показанном на рисунке 2.
Рисунок 4. Вход в Fedora
параметры доступности


Экран рабочего стола
После ввода пароля и нажатия Введите еще раз, вы
должен войти в систему и увидеть свой рабочий стол.На рисунке 5 показано, что вы можете видеть как пользователь.
ian в системе Ubuntu 10.10 с панелью вместе
сверху и еще один снизу. Чтобы исследовать рабочий стол, переместите
наведите указатель мыши на значки или щелкните по ним.
Примечание: Следующие три изображения предназначены для того, чтобы
впечатление от того, как будет выглядеть ваш рабочий стол. Не волнуйся, если не сможешь
прочтите крошечный шрифт на них.
Рисунок 5.Пример начального окна для
Ubuntu 10 и рабочий стол GNOME


Fedora 14 также использует рабочий стол GNOME. На рисунке 6 мы щелкнули значок System
в левой части верхней панели, а затем выбрал
Настройки . Когда мы наводим курсор на рабочий стол
Выбор эффектов во вспомогательном меню, при наведении указателя мыши отображается
Выберите эффекты рабочего стола . Здесь вы выбираете
эффекты рабочего стола, такие как колебания краев окон при их перемещении
вокруг рабочего стола.Обратите внимание, что для этого требуются возможности трехмерной графики и
возможно, графический драйвер с открытым исходным кодом.
Рисунок 6. Пример начального окна для
Fedora 14 и рабочий стол GNOME


На рисунке 7 показано, что вы можете увидеть с
OpenSUSE и рабочий стол KDE 4.
Рисунок 7. Пример начального окна для
Рабочий стол SUSE Linux и KDE


Относительно новый рабочий стол KDE 4 использует другую метафору навигации,
о которых мы поговорим подробнее в разделе «Навигация и
настройки.Обратите внимание, что меню окна для папки рабочего стола выдвигается.
слева или справа от окна, а не фиксируется на
верхняя.
Навигация и настройки
Давайте потратим немного времени на изучение панелей Linux на рабочем столе, а затем
посмотрите на навигацию и пример того, как вы можете настроить свой рабочий стол,
переключение на использование мыши для левой руки.
Панели рабочего стола
Панели служат отправной точкой для взаимодействия с рабочим столом и
предоставить информацию о вашей системе.Обычно вы найдете один или два
панели на рабочем столе. Обычно они по умолчанию находятся наверху,
нижний или верхний и нижний края экрана. Ты можешь двигаться
их к левому или правому краю, если хотите, обычно щелчком правой кнопкой мыши
и изменение свойств.
Различные дистрибутивы и разные рабочие столы часто отличаются панелью
макет, так что здесь ожидайте отличий. Наши панели Ubuntu GNOME показаны на
Рисунок 8.Мы показали конец
панели для ясности.
Рис. 8. Функции панели GNOME на
Ubuntu


- Левая часть верхней панели служит местом запуска для
доступ к программам, папкам (каталогам) или системным настройкам и
Информация. - В правой части верхней панели отображается такая информация, как время и
дата, а также несколько кнопок быстрого доступа для таких функций, как
настройка регулировки громкости, открытие окон чата и выход из системы. - В левой части нижней панели есть кнопка для скрытия всех окон и
показать рабочий стол вместе с кнопками активных окон. - Правая часть нижней панели содержит корзину для мусора и четыре
прямоугольники, которые позволяют перемещаться между виртуальными рабочими столами.
Большинство систем Linux создают несколько отдельных рабочих столов, поэтому вы можете
ваша электронная почта и просмотр веб-страниц на одном рабочем столе, при выполнении программы
например, разработка на другом и тестирование на еще одном.Вы
переключаться между ними, щелкая соответствующий меньший квадрат или
используя комбинацию клавиш. Для GNOME Ctrl-Alt-left
стрелка или Ctrl-Alt-стрелка вправо обычно
переключает их так же, как Alt-tab
переключаться между окнами приложений на заданном рабочем столе. Для OpenSUSE,
С ctrl-F1 по ctrl-F4 будет
напрямую выбирать рабочие столы с 1 по 4.При изучении убедитесь, что вы
войдите как пользователь без полномочий root, чтобы избежать несчастных случаев; такие ошибки могут быть
более серьезно, когда у вас неограниченные полномочия.
Панели для нашей системы Fedora показаны на рисунке 9. В левом верхнем углу выбран элемент «Система».
поскольку мы использовали изображение с рисунка 6 для
создать этот образ. Обратите внимание, что у нас нет быстрого доступа к выходу из системы
функция в правом верхнем углу, функция скрытия всех окон в нижнем
слева, или значок корзины, который мы видели в правом нижнем углу Ubuntu
панели.В остальном компоновка панели достаточно похожа.
Рис. 9. Функции панели GNOME на
Fedora


В системе OpenSUSE есть панель только внизу, как показано на рисунке 10. Доступ к программам, а также
папки и системные функции начинаются с большой кнопки слева,
которую мы будем называть кнопкой Start . Также на
слева — кнопки быстрого доступа к браузеру и навигатору рабочего стола, затем
кнопками для каждого из пяти виртуальных рабочих столов.На правом конце
панели вы найдете часы и несколько удобных кнопок, похожих на те
в правом конце верхней панели Ubuntu GNOME.
Рисунок 10. Функции панели KDE 4
в OpenSUSE


Навигация по
На рабочем столе GNOME 2.3x используются каскадные меню, которые теперь стали
знакомые. На рисунке 11 показано, как
доступ к настройкам мыши с помощью значка системы Fedora.Разные
В дистрибутивах эти меню могут располагаться по-разному. Например, вы будете
найдите настройки мыши в Ubuntu в том же месте, но если вы
ищите настройки Desktop Effects, которые вы найдете в
Система-> Настройки-> Эффекты рабочего стола на
наша система Fedora, вы найдете ее как
Визуальные эффекты вкладка в
Система-> Настройки-> Внешний вид .Изучение
графические приложения часто похожи на переворачивание разных камней, чтобы увидеть
что скрывается под ними.


Напротив, рабочий стол KDE 4 использует другую метафору для
Запуск меню . Панели меню заменяют друг друга, и вы
перемещаться, щелкая элементы в меню или наводя указатель мыши на значки в
внизу меню. Рисунок 12
иллюстрирует Избранное и
Приложения меню.
Рисунок 12. Изменение меню KDE 4
наведением указателя мыши на значки


При выборе подменю, например, из
Пуск-> Приложения-> Утилиты , кнопка назад
открывается в левой части меню, чтобы вы могли вернуться в предыдущее меню
уровень. Рисунок 12 иллюстрирует это.
Рисунок 13. Назад в меню KDE 4
кнопка

Некоторые пункты меню Start в OpenSUSE открывают диалоговое окно,
возможно, содержащий дополнительные выборы.Примером может служить
Пуск-> Приложения-> Настроить рабочий стол
меню, которое открывает окно, подобное показанному на рисунке 14, где мы показываем подсказку для
Клавиатура и мышь меню настроек
пункт.


Переключение на использование мыши левой рукой
Обычно предполагается, что пользователь правша, но вы можете изменить свою мышь
конфигурация для использования левой рукой, наряду со многими другими настройками рабочего стола.Вернитесь к рисунку 11 или рисунку 14, чтобы перейти к мыши.
диалог настроек.
В системе Ubuntu вы должны увидеть окно, подобное изображенному на рисунке 15, где вы можете изменить свой
настройки мыши. В дополнение к базовому использованию левшей или правшей,
есть несколько других настроек, которые вы можете изменить, и вкладка дополнительных
настройки доступности. Настройки вступают в силу немедленно, поэтому, как только вы
щелкните левой кнопкой мыши, ваша мышь настроена для использования левой рукой и
вам нужно будет использовать правую кнопку мыши в качестве кнопки 1, чтобы закрыть диалоговое окно.Диалог в системе Fedora аналогичен.
Рисунок 15. Диалоговое окно GNOME для
изменить настройки мыши


В системе OpenSUSE с KDE вы должны увидеть окно, подобное изображенному на рисунке 16, где вы можете изменить свой
настройки мыши. Обратите внимание на изображение мыши в диалоговом окне. Если вы переключитесь на
использование левой рукой, правая кнопка на изображении мыши будет
выделен, чтобы указать, что это ваша основная кнопка выбора.Переключатель
вернуться к использованию правой рукой, и левая кнопка будет выделена. Как и с
В диалоговом окне Ubuntu вы можете установить несколько других параметров.
В отличие от диалогового окна Ubuntu, изменения вступают в силу только при нажатии кнопки
Применить кнопка.
Рисунок 16. Диалоговое окно KDE для изменения
настройки мыши


Доступ к командной строке
Иногда в системе Linux вам нужно вводить команды Linux, а не
с помощью графического интерфейса.Окно Linux Terminal похоже на команду DOS.
Подскажите под Windows. На рабочем столе KDE вы можете открыть список
доступные терминальные программы, использующие
Пуск-> Приложения-> Система-> Терминал как
показано на рисунке 17.
Рисунок 17. Открытие терминала на
OpenSUSE с KDE 4
В системе Ubuntu вы можете найти окно терминала либо в
Приложения-> Аксессуары-> Клемма , как показано на
Рисунок 18 или ниже
Приложения-> Система-> Терминал .На Fedora
системы, смотрите под
Приложения-> Системные инструменты-> Терминал .
Примечание. Если щелкнуть правой кнопкой мыши (или использовать соответствующую кнопку, если вы перенастроили
мышь) в меню терминала, вы обычно увидите опцию
добавьте этот значок на свою панель или рабочий стол. Добавление его на панель дает вам
быстрый доступ к терминалу без перехода по меню.
Рисунок 18. Оболочка KDE
icon

В системе OpenSUSE выберите «Терминал (консоль)», и вы
получить окно терминала, похожее на рисунок 19.На рисунках 19 и 20 мы включили
некоторые команды и их вывод, которые мы обсудим ниже.
Рисунок 19. Оболочка KDE
icon


Окно терминала Ubuntu будет выглядеть примерно так, как показано на рисунке 20.
Рисунок 20. Оболочка KDE
значок


Внешний вид окна оболочки по умолчанию зависит от вашего дистрибутива
и ваш выбор рабочего стола. Чтобы изменить его размер, вы можете использовать левую мышь
кнопку, чтобы перетащить углы или стороны окна.Для прокрутки назад
самую последнюю историю, вы можете использовать полосу прокрутки. Командная строка
обычно заканчивается символом $ для пользователей, отличных от root .
Обычно командная строка заканчивается символом # .
указывает, что пользователем этой оболочки является пользователь root или
корневой авторитет. Вы можете использовать стрелку вверх для вызова предыдущих команд и
при необходимости измените их.Обычно вы найдете Настройки или Терминал
меню, в котором вы меняете такие вещи, как цвета окон и шрифты.
На рисунках 19 и 20 показаны несколько команд и их результат:
-
whoami - Показывает, кто использует это окно терминала,
ian в этом
кейс. -
pwd - Печатает полное имя текущего рабочего каталога, который
/ home / ian в данном случае.Обратите внимание, что тильда (~) перед
$ в командной строке показывает, что пользователь в данный момент находится в своем или
ее домашний каталог. -
cd - Изменяет текущий или рабочий каталог. Мы проиллюстрируем переход на
каталог / (или корневой), а затем в каталог / tmp, который
обычно используется для хранения временных файлов. Обратите внимание, что / является корнем
всю файловую систему, а / root — это домашний каталог
root пользователь.Использование cd без каталога
name возвращает пользователя в домашний каталог, а использование
cd - возвращает вас в последний каталог, в котором вы были
перед текущим. Пользователи, отличные от root, обычно имеют
домашний каталог в / home. Например, / home / ian — мой дом
каталог в системе, где мой идентификатор — ian . Помни это
тильда (~) — это сокращение для домашнего каталога текущего пользователя.Добавить
имя конкретного пользователя для ссылки на домашний каталог этого пользователя.
Например, домашний каталог для пользователя ian также может быть
обозначается как ~ ian . -
uname - Без параметров показывает имя операционной системы: Linux.
С параметром -a отображает дополнительную информацию
о вашей системе. -
which - Сканирует каталоги в переменной среды
PATH ,
и показывает полный путь к исполняемой программе, которая будет
выполняется, если вы набрали команду в приглашении оболочки.В этом случае,
мы видим, что программа xclock будет запущена из
/ usr / bin / xclock. Примечание. Это приложение не всегда устанавливается в
установка Linux по умолчанию. Обычно это часть пакета с
имя, например xorg-x11-apps, поэтому вам, возможно, придется найти и установить
соответствующий пакет для его использования. -
xclock - Открывает новое окно на рабочем столе с часами.Обратите внимание на конечный
& в команде, что указывает на то, что командный процессор
должен вернуть управление в окно терминала, а не ждать
команда закончить. Отметим также, что это первый такой процесс.
порожденный этим окном терминала, и у него есть идентификатор процесса
( PID ) из 1774. -
ps - С опцией
-T отображаются все процессы, запущенные
этот терминал.В некоторых системах отображение по умолчанию из
ps Команда включает статус процесса. См. Справочные страницы
для подробностей обо всех возможных вариантах и столбцах вывода. Если статус
были отображены в этом примере, вы увидите bash
программа оболочки ожидает ввода (статус S для сна)
как и процесс xclock . Модель ps
команда запущена и будет иметь статус R для
работоспособный.
Вывод этих команд показан в двух окнах терминала выше.
Текстовая форма из системы Ubuntu показана в листинге 1.
Листинг 1. Вывод Ubuntu из
некоторые основные
команды
ian @ pinguino: ~ $ whoami
Ян
ian @ pinguino: ~ $ pwd
/ home / ian
ian @ pinguino: ~ $ cd /
ian @ pinguino: / $ cd / tmp
ian @ pinguino: / tmp $ uname
Linux
ian @ pinguino: / tmp $ uname -a
Linux pinguino 2.6.35-27-generic # 48-Ubuntu SMP Вт, 22 февраля, 20:25:29 UTC 2011
i686 GNU / Linux
ian @ pinguino: / tmp $ который xclock
/ usr / bin / xclock
ian @ pinguino: / tmp $ xclock &
[1] 2072 г.
ian @ pinguino: / tmp $ ps -T
PID SPID TTY TIME CMD
2049 2049 очков / 1 00:00:00 баш
2072 2072 балла / 1 00:00:00 xclock
2073 2073 балла / 1 00:00:00 пс
ian @ pinguino: / tmp $
Некоторые другие команды, которые могут оказаться полезными, включают:
-
info cmd_name - Отображает информацию о команде с именем cmd_name .Пытаться
info info , чтобы узнать об информации документации
система. -
man cmd_name - Интерфейс к страницам онлайн-руководства (man) о команде
с именем cmd_name . Некоторая информация находится в информационном формате, а
некоторые доступны только в формате справочной страницы. Попробуйте человек человек
узнать больше о страницах руководства.
Стать суперпользователем (или root)
Для многих задач в Linux вам понадобится root или superuser
орган власти. root пользователь, иногда называемый
суперпользователь , это пользователь, который обычно используется для администрирования
такие задачи, как настройка системы или установка программного обеспечения. Использование
root только тогда, когда вам нужно выполнять административные задачи; избегать
использование root для вашей нормальной работы. Пользователь root
может сделать что угодно, в том числе случайно разрушить вашу систему, что
обычно не очень хорошо. Обычные пользователи имеют меньше привилегий, а
система гораздо более защищена от непреднамеренного повреждения нормальным
пользователей.
Большинство административных приложений, имеющих графический интерфейс, теперь запрашивают
для пароля root, прежде чем разрешить пользователям без полномочий root доступ к
функция.Когда вам нужно запускать команды из окна терминала от имени пользователя root,
это не помогает.
Ваша первая мысль может заключаться в том, чтобы переключиться на другой идентификатор пользователя, выйдя из
текущий ИД пользователя и вход в систему как новый ИД пользователя. Но что, если тебе нужно только
запустить пару быстрых команд от имени другого пользователя? У Linux есть решение
для вас: su (замещающий пользователь) и sudo
команды позволяют вам временно запускать одну или несколько команд как другую
пользователь.Это часто используется для задач, требующих root-доступа. Действительно, если
вы подключаетесь удаленно к системе с помощью терминальной программы, такой как
ssh (или очень небезопасный telnet ), то многие
В дистрибутивах Linux вы не сможете войти в систему как root. Это
хорошая практика безопасности, и мы рекомендуем вам не пытаться ее обойти.
Лучше войти в систему как непривилегированный пользователь, а затем использовать
su или sudo команда для выполнения необходимой работы
с корневыми полномочиями.
Подводя итог, можно сказать, что есть два основных способа запустить произвольную команду с root
орган власти.
- Используйте команду
su , обычно с -
возможность стать root. - Используйте команду
sudo для выполнения одной команды с
корневой авторитет.
В таких системах, как Fedora или OpenSUSE, доступны оба метода, хотя
использование su , возможно, более распространено.В системах на основе Debian, таких как
как и в Ubuntu, модель безопасности предотвращает вход в систему с правами root, поэтому вы не можете
в качестве root и не используйте su , чтобы стать root, поэтому вы должны использовать
судо .
Использование su
Предположим, вы вошли в систему и смотрите в окно терминала, но не
пользователь root, но ему нужно запустить команду, например fdisk , которая
требует корневых полномочий. Вы переключаетесь на root с помощью su
в одиночку, или, что чаще, добавьте параметр -.
Команда su без опции - просто
переключает вас на root, но не меняет вашу среду
переменные, включая ваш путь. Вариант - , который также может
введите -l или -login , если вам действительно нравится
ввод дополнительных букв, разрешает загрузочные файлы входа в систему для замены
пользователя для чтения, таким образом устанавливая такие вещи, как путь, окружение и
подсказывать тем из целевого пользователя.В листинге 2 показаны примеры этих двух форм на нашем
Система Fedora. Мы использовали pwd (рабочий каталог печати)
команда, чтобы показать текущий рабочий каталог в каждом случае. Обратите внимание, как
подсказки отличаются. Если вы хотите узнать больше о том, как настроить
ваши собственные подсказки или то, что заставляет эти подсказки отображаться такими, как они есть, проверьте
совет «Волшебство подсказок» на developerWorks.
Листинг 2. Переключение на
корень
пользователь
[ian @ echidna ~] $ su
Пароль:
[root @ echidna ian] # pwd
/ home / ian
[root @ echidna ian] # su -
[root @ echidna ~] # pwd
/ root
Неудивительно, что вы должны были указать пароль для
переключиться на root.Если у вас есть права root, вы можете использовать su
или su - для переключения на другого пользователя или для переключения на root
с возможностью входа в систему. Если вы хотите переключиться на пользователя без полномочий root, просто добавьте
идентификатор. Как и раньше, вы можете использовать опцию - или нет, в зависимости от
к вашим потребностям. Например:
su - db2inst1
Чтобы вернуться к предыдущему идентификатору, нажмите Ctrl-d или введите
выйдите из и нажмите Введите , если вы используете
bash, которая используется по умолчанию в большинстве систем Linux.
Теперь, когда мы узнали, как использовать su , давайте поместим его в
попрактикуйтесь с командой fdisk .
Листинг 3. Работает
команда fdisk с
su
[ian @ echidna ~] $ fdisk / dev / sda
Невозможно открыть / dev / sda
[ian @ echidna ~] $ su -
Пароль:
[корень @ ехидна ~] # fdisk / dev / sda
Команда (m для помощи): m
Командное действие
переключить загрузочный флаг
b изменить метку диска bsd
c переключить флаг совместимости dos
d удалить раздел
l список известных типов разделов
м распечатать это меню
n добавить новый раздел
o создать новую пустую таблицу разделов DOS
p распечатать таблицу разделов
q выйти без сохранения изменений
s создать новую пустую метку диска Sun
t изменить системный идентификатор раздела
u изменить единицы отображения / ввода
v проверить таблицу разделов
w записываем таблицу на диск и выходим
x дополнительная функциональность (только для экспертов)
Команда (m для справки): q
[root @ echidna ~] # выход
выйти
[ian @ echidna ~] $
Использование sudo
Как и команда su , команда sudo позволяет
для выполнения команд от имени другого пользователя.Команды, которые
данный пользователь или класс пользователей, которые могут выполнять, перечислены в / etc / sudoers
файл. В отличие от команды su , вы делаете
, а не , нужно знать пароль рута или другой
user, хотя вам нужно будет указать свой собственный пароль. В
Файл / etc / sudoers поддерживается пользователем root и может быть отредактирован с помощью
visudo команда.
Обычно, если вы быстро выполняете несколько команд sudo
последовательности, вам не нужно будет повторно вводить пароль для каждого из них.An
альтернативой является запуск sudo с опцией -s ,
который запускает для вас оболочку, из которой вы можете запускать многие команды как
целевой пользователь, пока вы не закроете оболочку. В листинге 4 показаны оба этих метода.
Листинг 4. Использование
команда sudo на
Ubuntu
ian @ pinguino: ~ $ fdisk / dev / sda.
Невозможно открыть / dev / sda
ian @ pinguino: ~ $ sudo fdisk / dev / sda
[sudo] пароль для ian:
ВНИМАНИЕ: DOS-совместимый режим устарел.Настоятельно рекомендуется
выключить режим (команда 'c') и изменить единицы отображения на
секторы (команда 'u').
Команда (m для справки): p
Диск / dev / sda: 120,0 ГБ, 120034123776 байт
255 головок, 63 сектора / дорожка, 14593 цилиндра
Единицы = 16065 цилиндров * 512 = 8225280 байт
Размер сектора (логический / физический): 512 байт / 512 байт
Размер ввода-вывода (минимальный / оптимальный): 512 байт / 512 байт
Идентификатор диска: 0x54085408
Система идентификаторов конечных блоков начала загрузки устройства
/ dev / sda1 * 1 2611 20972826 7 HPFS / NTFS
/ dev / sda2 2612 2624 104422+ 83 Linux
/ dev / sda3 2625 14593 96140962 5 Расширенный
/ dev / sda5 2625 2689 522081 82 Linux подкачки / Solaris
/ dev / sda6 2690 5180 20008926 83 Linux
/ dev / sda7 5181 9341 33423201 83 Linux
/ dev / sda8 9342 14593 42186658+ 83 Linux
Команда (m для справки): q
ian @ pinguino: ~ $ sudo -s
корень @ pinguino: ~ # fdisk / dev / sda
ВНИМАНИЕ: DOS-совместимый режим устарел.Настоятельно рекомендуется
выключить режим (команда 'c') и изменить единицы отображения на
секторы (команда 'u').
Команда (m для справки): q
root @ pinguino: ~ # выход
ian @ pinguino: ~ $ Если вы не авторизованы в файле sudoers, вы получите сообщение об ошибке
сообщение, подобное приведенному в листинге 5.
Листинг 5. Попытка использовать sudo без
власть
[ian @ echidna ~] $ sudo fdisk / dev / sda
[sudo] пароль для ian:
ian отсутствует в файле sudoers.Об этом инциденте будет сообщено.
Использование приложения с графическим интерфейсом в качестве другого
пользователь
Возможно, вы заметили при обсуждении команды su в
в предыдущем разделе мы запускали только команды,
отображаемый вывод в окне терминала. Обычно вы сможете запустить
Команды графического интерфейса тоже. Например, некоторые программы установки требуют, чтобы вы
иметь полномочия root для установки программы и иметь установщик с графическим интерфейсом пользователя.если ты
обнаружите, что вы не можете запускать приложения с графическим интерфейсом от имени другого пользователя, а затем читайте дальше, как
вам, возможно, придется предпринять дополнительные шаги в некоторых дистрибутивах, чтобы
запускать приложения с графическим интерфейсом от имени другого пользователя.
Примечание: Последние дистрибутивы часто позволяют иметь несколько
рабочие столы открываются сразу и переключаются между ними, используя последовательность клавиш, например
Ctrl-Alt-F7 или Ctrl-Alt-F8. В зависимости от того, что вам нужно сделать, это может быть
другая альтернатива.См. Раздел «Выход» для
подробности об этом пункте меню.
Приложения с графическим интерфейсом пользователя в Linux используют систему X Window, систему клиент-сервер
разработан, чтобы позволить нескольким пользователям получить доступ к компьютеру через сеть
с использованием оконных приложений. X-дисплей известен по имени формы
имя хоста: displaynumber.screennumber . Для Linux, работающего на
рабочей станции, такой как ПК, обычно имеется только один дисплей с
один экран.В этом случае отображаемое имя может быть, и обычно
есть, опущено, поэтому отображение обозначается как: 0,0, а иногда просто: 0.
Сервер X Window System должен знать дисплей, а также знать,
авторизованы для подключения к серверу. Авторизация чаще всего
выполняется с помощью MIT-MAGIC-COOKIE-1, которая представляет собой длинную случайную строку,
восстанавливается всякий раз, когда сервер перезагружается. Чтобы приложения могли пройти
эту информацию на X-сервер, у вас будет DISPLAY и XAUTHORITY
переменные, установленные в вашей среде.Переменная XAUTHORITY будет указывать на
файл, который обычно может быть прочитан или записан только пользователем-владельцем как
мера безопасности. Мы предполагаем, что вы используете графический вход, если вы
читают это, значит, ваш стартап уже должен был установить их за вас.
Пример в листинге 6 взят из
наша система Ubuntu и показывает значения DISPLAY и XAUTHORITY
переменные, а также право собственности на файл, на который указывает
XAUTHORITY переменная.
Листинг 6. ДИСПЛЕЙ и
XAUTHORITY
ian @ pinguino: ~ $ echo $ DISPLAY
: 0,0
ian @ pinguino: ~ $ echo $ X АВТОРИТЕТ
/ var / run / gdm / auth-for-ian-WoeKHn / база данных
ian @ pinguino: ~ $ ls -l $ X АВТОРИТЕТ
-rw ------- 1 ian ian 53 01.04.2011, 16:24 / var / run / gdm / auth-for-ian-WoeKHn / database
Теперь мы пытаемся использовать sudo для запуска xclock
команда как пользователь редактор , снова в нашей системе Ubuntu. Как показано в листинге 7, значения для
Переменные DISPLAY и XAUTHORITY такие же, как и для пользователя.
ian , но команда xclock не работает.
Листинг 7. ДИСПЛЕЙ и
XAUTHORITY с
sudo
ian @ pinguino: ~ $ sudo -u editor echo $ DISPLAY
[sudo] пароль для ian:
: 0,0
ian @ pinguino: редактор ~ $ sudo -u echo $ XAUTHORITY
/ var / run / gdm / auth-for-ian-WoeKHn / база данных
ian @ pinguino: ~ $ sudo -u редактор xclock
Протокол не указан
Ошибка: не удается открыть дисплей: 0,0
В этом случае пользовательский редактор установил для переменной XAUTHORITY значение
/ var / run / gdm / auth-for-ian-WoeKHn / database, но мы уже видели, что
разрешения на этот файл позволяют пользователю ian только читать или писать
Это.Переменная также может не быть установлена, если пользователь редактор не может
прочтите файл, на который он указывает. Прежде чем мы рассмотрим, как решить эту проблему,
давайте посмотрим, что произойдет, если мы отключим DISPLAY или XAUTHORITY
переменные для пользователя ian. . Мы сделаем это, запустив
xclock с переменной среды, измененной с помощью
параметр -u команды env , чтобы отключить
переменная окружения перед запуском xclock .Наши результаты
в Листинге 8.
Листинг 8. Отключение DISPLAY
а также
XAUTHORITY
ian @ pinguino: ~ $ env -u ДИСПЛЕЙ xclock
Ошибка: не удается открыть дисплей:
ian @ pinguino: ~ $ env -u XAUTHORITY xclock
Вы можете быть удивлены, увидев, что команда xclock запускается, даже
хотя мы отключили переменную окружения XAUTHORITY.
До сих пор мы упоминали метод защиты MIT-MAGIC-COOKIE-1. Если
токен не предоставлен, X-сервер также проверит список авторизованных
хосты.Используйте команду xhost для отображения или обновления списка.
Используйте опцию + для добавления записей и опцию -
для удаления записей. Используйте специальную запись семейства
local: (обратите внимание на ‘:’), чтобы разрешить доступ к дисплею любым
локальный пользователь в системе. Поскольку вы однопользовательская система, это означает
что вы можете использовать su для произвольного пользователя без полномочий root и теперь можете запускать
xclock или другие приложения X.Проиллюстрируем использование
xhost в листинге 9.
Листинг 9. Использование
xhost
ian @ pinguino: ~ $ xhost
контроль доступа включен, только авторизованные клиенты могут подключаться
SI: местный пользователь: ian
ian @ pinguino: ~ $ xhost + local:
внесение локальных подключений вне сети в список контроля доступа
ian @ pinguino: ~ $ xhost
контроль доступа включен, только авторизованные клиенты могут подключаться
МЕСТНЫЙ:
SI: местный пользователь: ian
ian @ pinguino: ~ $ sudo -u редактор xclock
ian @ pinguino: ~ $ # Закройте окно xclock, чтобы вернуться сюда
ian @ pinguino: ~ $ xhost -local:
не сетевые локальные подключения удаляются из списка контроля доступа
ian @ pinguino: ~ $ xhost
контроль доступа включен, только авторизованные клиенты могут подключаться
SI: localuser: ian
В однопользовательской системе включение отображения для всех локальных пользователей
обычно разумное и простое решение.Если тебе нужно быть больше
ограничительный, используйте xauth для извлечения cookie из вашего
XAUTHORITY и передайте его пользователю, которому нужен доступ к дисплею.
В листинге 10 мы выполняем следующее
задачи:
- Используйте
xauth как пользователь ian для отображения файла cookie
в формате, который можно отправить по электронной почте или иным образом отправить другому желаемому
пользователь. - Используйте
sudo -s и переключитесь на пользовательский редактор для запуска
несколько команд. - Используйте
xauth для создания нового файла авторизации. Обратите внимание, что
мы использовали echo для передачи данных на стандартный ввод при разделении
команда в нескольких строках с использованием обратной косой черты в конце (\). - Мы экспортируем новое значение переменной XAUTHORITY, поэтому теперь оно указывает на
наш недавно созданный файл авторизации. - Наконец, мы запускаем команду xclock, используя конечный амперсанд (&)
чтобы запустить его в фоновом режиме и сохранить контроль над нашим терминалом
окно.
Листинг 10. Использование
xauth
ian @ pinguino: ~ $ xauth -f $ XAUTHORITY nextract -: 0
0100 0008 70696e6775696e6f 0001 30 0012 4d49542d4d414749432d434f4f4b49452d31 0010 3c4bc87
c2ce4ce5e97f8199c213b4ec9
ian @ pinguino: редактор ~ $ sudo -s -u
editor @ pinguino: ~ $ echo "0100 0008 70696e6775696e6f 0001 30 0012" \
> "4d49542d4d414749432d434f4f4b49452d31" \
> "0010 3c4bc87c2ce4ce5e97f8199c213b4ec9" |
> xauth -f ~ редактор / temp-xauth nmerge -
xauth: создание нового авторитетного файла / home / editor / temp-xauth
редактор @ pinguino: ~ $ export XAUTHORITY = ~ редактор / temp-xauth
редактор @ pinguino: ~ $ xclock &
[1] 4827
Это краткое введение, вероятно, поможет вам начать работу с X
приложения как другой пользователь.Хотя мы использовали Ubuntu в качестве примера,
продемонстрированные здесь основные принципы применимы ко всем дистрибутивам.
Для получения дополнительной информации об использовании xauth и xhost
команд, вы можете использовать любую из этих команд по мере необходимости для просмотра
страницы онлайн-руководства:
-
info xauth -
man xauth -
info xhost -
man xhost
Съемные устройства
В системах Linux и UNIX® все файлы доступны как часть один
большое дерево с корнями в /.Чтобы получить доступ к файлам на компакт-диске, вам необходимо
для монтирования устройства CD-ROM в некоторой точке монтирования в дереве файлов. На
текущие дистрибутивы, это обычно автоматизировано для вас; тебе нужно только
вставьте диск, и он будет распознан и смонтирован. После установки он
Важно правильно отключить устройство, чтобы избежать потери данных.
Установка съемных устройств
Когда вы вставляете CD или DVD диск в систему SUSE 11.3 или подключаете USB
диска, вы увидите всплывающее окно, подобное изображенному на рисунке 21.Если вы пропустите всплывающее окно до его закрытия, вы
можно использовать значок панели, который мы показали в верхнем левом углу рисунка, чтобы
откройте его снова. При наведении курсора на значок отображается всплывающая подсказка, указывающая, что
устройство еще не смонтировано.
Рис. 21. Всплывающее окно при загрузке CD или DVD.
в системе SUSE


При наведении курсора на значок вилки справа от изображения появляется всплывающая подсказка
говоря: «Нажмите, чтобы получить доступ к этому устройству из других приложений».Щелкнув
над текстом «4 действия для этого устройства» увеличивает изображение, чтобы оно выглядело
Рисунок 22. Доступные действия
может отличаться в вашей системе, если вы установили другое программное обеспечение
пакеты.
Рисунок 22. Доступные действия для CD или
DVD

Если вы выберете «Открыть с помощью диспетчера файлов», вы увидите окно
что-то вроде рисунка 23. Из этого
В этом окне вы можете перемещаться по DVD, открывать файлы или запускать приложения.Наведите указатель мыши на элемент, чтобы увидеть описание в правой части
окно.
Рисунок 23. Диспетчер файлов SUSE


В системах Ubuntu и Fedora действие по умолчанию при вставке диска
немного отличается. Обычно значок, подобный изображенному на Рисунке 24, появляется на вашем
рабочий стол. Файловый менеджер (Nautilus) также может открываться автоматически. Если оно
не работает, вы можете дважды щелкнуть значок, чтобы открыть файловый менеджер.В зависимости от вашей системы вам также может быть предложено указать, запускать ли
файл автозапуска в корне диска или нет.
Рисунок 24. Вставленный компакт-диск на
Ubuntu

Если вы щелкнули для доступа к устройству из других приложений (OpenSUSE), или
открыл его с помощью диспетчера файлов или другого приложения в любом дистрибутиве,
тогда устройство будет смонтировано за вас. Обычно он будет установлен
в каталоге / media и, вероятно, будет использовать метку диска в качестве монтирования
точка.Вы можете проверить, открыв окно терминала и запустив
mount , как показано для нашей системы OpenSUSE в листинге 11. Другие системы очень
похожи, хотя варианты крепления могут немного отличаться.
Листинг 11. Использование крепления.
команда
ian @ lyrebird: ~> mount
/ dev / sdb12 на / тип ext4 (rw, acl, user_xattr)
proc on / proc тип proc (rw)
sysfs на / sys типа sysfs (rw)
...
/ dev / sr0 на / media / openSUSE-DVD-x86_64.0702..001 тип iso9660 (ro, nosuid, nodev, uid = 1000,
utf8)
В этом случае наш диск смонтирован в /media/openSUSE-DVD-x86_64.0702..001
и вы можете изучить его или перейти в каталог на диске из
окно терминала. Обратите внимание, что устройство CD / DVD — это / dev / sr0. Устройства на
Система Linux также отображается в дереве файловой системы. Другими словами,
файловая система, которая находится на носителе в устройстве / dev / sr0, доступна
приложениям, начинающимся с точки монтирования
/ медиа / openSUSE-DVD-x86_64.0702..001. Если вы хотите узнать больше о
о том, как монтируются устройства, см. в нашей статье Изучите Linux, 101: Управление монтированием и размонтированием
файловые системы.
Безопасное извлечение устройств
После подключения DVD или CD вы можете использовать файлы на диске в том виде, в каком они есть
теперь часть вашей файловой системы. Пока CD-ROM смонтирован, Linux заблокирует
компакт-диск, чтобы его нельзя было извлечь с помощью кнопки извлечения. Конечно, это
не мешает вам отключить внешний компакт-диск или USB-накопитель, вытащить
USB-накопитель извлечен из USB-гнезда или извлекается дискета.Избегать
возможна потеря данных, вы всегда должны сначала безопасно извлечь устройство
размонтирование ит.
Отключить устройства можно с графического рабочего стола или с помощью команды
линия. Команда umount (обратите внимание на umount без ‘n’)
размонтирует устройство, и команда eject сначала размонтирует
устройство, а затем пытается его извлечь, например, открывая лоток для компакт-дисков.
Традиционно для монтирования и размонтирования устройств требовались права root.В настоящее время принято разрешать пользователям монтировать , так что пользователь без полномочий root
пользователь может монтировать и размонтировать устройства. Вы могли заметить еще в
В листинге 11 вариант
uid = 1000 . Uid 1000 соответствует пользователю ian на этом
как показано в листинге 12.
Листинг 12. Использование id
команда для текущего
пользователь
iian @ lyrebird: ~> id
uid = 1000 (ian) gid = 100 (пользователи) группы = 33 (видео), 100 (пользователи)
Если вы используете графические инструменты рабочего стола для отключения устройства, вы можете только
нужно беспокоиться об идентификаторах, если вы вышли из системы, а затем снова зашли как
другой пользователь.Итак, давайте посмотрим на графические инструменты, затем на команду
линейные.
В Ubuntu или Fedora, если щелкнуть правой кнопкой мыши значок съемного носителя
вы увидите контекстное меню, подобное тому, что показано на рисунке 25. У вас будет возможность либо размонтировать, либо
извлеките устройство. Выберите вариант извлечения для CD или DVD и устройства.
будет отключен, значок исчезнет с вашего рабочего стола, а ваш
ящик откроется. Для USB-накопителя вариант может быть отключен, а не
извлеките, и вы можете безопасно отключить устройство после его размонтирования.если ты
используйте внешний жесткий диск с несколькими разделами, необходимо убедиться, что
что все разделы отключены перед удалением или отключением питания
водить машину.

На рисунке 26 мы показываем нашу систему OpenSUSE.
с подключенным USB-накопителем, а также с DVD, который мы использовали ранее. DVD
и один раздел жесткого диска смонтированы. OpenSUSE отличает
подключенный из размонтированного, изменив значок штекера (когда устройство
не установлен) к кнопке извлечения (когда он установлен).Вы также заметите
маленький квадрат в нижнем левом углу значка устройства также изменится
от диагональной линии к звездочке. Обратите внимание, что для записи
носителях, таких как наш жесткий диск, также отображается доступное пространство.
Рисунок 26. Диспетчер файлов OpenSUSE

Чтобы отключить или извлечь смонтированный диск, просто нажмите кнопку извлечения (показана
выше для раздела 2006R1). Если вы извлекаете такое устройство, как CD или DVD
где открывается ящик или другое подобное физическое отключение требует
место, то устройство будет удалено из вашего списка подключенных
устройств.
Безопасное удаление из командной строки
Мы упоминали команды umount и eject
ранее. Давайте теперь посмотрим, как их использовать, и LS из , которые
вы также можете узнать о. Вы найдете некоторые различия между
системы в этой области, поэтому будьте готовы к тому, что все будет не так, как мы
проиллюстрируйте здесь.
Для начала рассмотрим использование команды unmount для размонтирования.
компакт-диск в нашей системе Ubuntu, как показано в листинге 13.Сначала мы используем grep для фильтрации
из записей вывода mount , чтобы показать только те
записи, содержащие ‘media’, обычную точку монтирования для съемных носителей.
Затем мы используем umount для размонтирования устройства с помощью его крепления.
точка (/ media / Ubuntu 10.10 i386). Напоследок повторяем крепление
+ grep-фильтр, подтверждающий, что устройство больше не подключено. Обратите внимание, что
вы можете использовать либо точку монтирования, либо имя устройства (/ dev / sr0 в этом
case) в качестве аргумента для umount .
Листинг 13. Отключение компакт-диска на
Ubuntu из команды
строка
ian @ pinguino: ~ $ mount | grep media
/ dev / sr0 на / media / Ubuntu 10.10 i386 типа iso9660 (ro, nosuid, nodev, uhelper = udisks,
uid = 1000, gid = 1000, iocharset = utf8, mode = 0400, dmode = 0500)
ian @ pinguino: ~ $ umount / media / Ubuntu \ 10.10 \ i386
ian @ pinguino: ~ $ mount | grep media
Как видите, Ubuntu позволяет использовать командную строку для размонтирования
привод, который был автоматически смонтирован.Повторение описанного выше сценария на
OpenSUSE 11.3, вероятно, приведет к чему-то вроде Листинга 14.
Листинг 14. Отключение компакт-диска на
OpenSUSE из командной строки
(1)
ian @ lyrebird: ~> mount | grep media
/ dev / sr0 на /media/openSUSE-DVD-x86_64.0702..001 введите iso9660 (ro, nosuid, nodev, uid = 1000,
utf8)
/ dev / sdc6 на / media / 2006R1 типа ext3 (rw, nosuid, nodev)
ian @ lyrebird: ~> umount /media/openSUSE-DVD-x86_64.0702..001/
размонтировать: / media / openSUSE-DVD-x86_64.0702..001 нет в fstab (а вы не рут)
ian @ lyrebird: ~> umount / dev / sr0
umount: / dev / sr0 отсутствует в fstab (и вы не являетесь пользователем root)
Иногда вы обнаружите несоответствие между тем, что вы можете делать графически
и что вы можете ожидать от командной строки. По мере развития Linux такие
отключения становятся реже, но иногда их можно встретить, когда мы
сделали здесь. Очевидное решение, учитывая то, что вы уже узнали
в этом руководстве используется su или sudo для запуска
требуемая команда с привилегиями root.Итак, давайте попробуем использовать
su , как показано в листинге 15.
Листинг 15. Отключение компакт-диска на
OpenSUSE из командной строки
(2)
ian @ lyrebird: ~> su -
Пароль:
лирохвост: ~ # mount | grep media
/ dev / sr0 на /media/openSUSE-DVD-x86_64.0702..001 введите iso9660 (ro, nosuid, nodev, uid = 1000,
utf8)
/ dev / sdc6 на / media / 2006R1 типа ext3 (rw, nosuid, nodev)
лирохвост: ~ # umount / dev / sdc6
lyrebird: ~ # umount / media / openSUSE-DVD-x86_64.0702..001 /
umount: /media/openSUSE-DVD-x86_64.0702..001: устройство занято.
(В некоторых случаях полезная информация о процессах, использующих
устройство обнаружено lsof (8) или fuser (1)) Нам удалось размонтировать / dev / sdc6 успешно, но не удалось размонтировать
/media/openSUSE-DVD-x86_64.0702..001, поскольку Linux заявил, что он занят. Мы
получило бы подобное сообщение об ошибке, если бы мы попытались использовать
извлечь команду . Помните, мы говорили, что Linux заблокирует
CD или DVD закрыты во время использования.В общем, вы не можете размонтировать
файловая система, если она используется другим пользователем. Как было предложено в ошибке
сообщение выше, вы можете использовать lsof или fuser
чтобы узнать, какой пользователь вызывает вашу проблему с отключением. Типичное использование
показано в листинге 16.
Листинг 16. Использование lsof и fuser
(в качестве
root)
lyrebird: ~ # lsof / media / openSUSE-DVD-x86_64.0702..001 /
КОМАНДНЫЙ ПИД ПОЛЬЗОВАТЕЛЬ ТИП FD РАЗМЕР УСТРОЙСТВА / ВЫКЛ. ИМЯ УЗЛА
bash 3824 ian cwd DIR 11,0 2048 2048 /media/openSUSE-DVD-x86_64.0702..001/
ботинок
lyrebird: ~ # fuser -um /media/openSUSE-DVD-x86_64.0702..001/
/media/openSUSE-DVD-x86_64.0702..001: 3824c (ian)
Команда lsof показывает фактический файл или каталог
(/media/openSUSE-DVD-x86_64.0702..001/boot в данном случае), который открыт как
а также идентификатор процесса (3824) и идентификатор пользователя (ian), использующий файл или
каталог.Команда fuser показывает идентификатор пользователя и процесса.
используя файловую систему /media/openSUSE-DVD-x86_64.0702..001, но не
конкретный открытый файл или каталог.
Обычно вы использовали бы эту информацию, чтобы полностью закрыть открытый процесс.
или окно, использующее файловую систему. В некоторых системах Linux также есть
-L вариант для umount , который позволяет ленивый
размонтировать, когда файловая система отсоединена от иерархии файловой системы
немедленно, и все ссылки на файловую систему удаляются, когда
файловая система больше не занята.В OpenSUSE 11.3 этого параметра нет.
доступно, поэтому вам нужно очистить ссылки на файловую систему, либо
прекратить нарушающие процессы или гарантировать, что они больше не
используя затронутые ресурсы, перед размонтированием.
Мы уже упоминали в листинге 14, что система OpenSUSE не поддерживает
в командной строке используйте umount для устройства, которое было смонтировано с
рабочий стол, поэтому мы решили проблему, используя права root.Там есть
другой подход с использованием команды halmount для размонтирования
устройство. HAL — это уровень аппаратной абстракции, который обеспечивает
согласованный интерфейс приложения с различными аппаратными устройствами. Если вы используете
halmount , вы все равно не сможете размонтировать занятое устройство.
В листинге 17 показано, как использовать
halmount , а затем переключиться на root для принудительного
прекратить процесс, из-за которого диск занят.Обратите внимание, что убийство
такой процесс может вызвать потерю данных, поэтому мы не рекомендуем его, если
вы уверены, что не потеряете данные. Затем мы переключаемся обратно на обычного пользователя
режим и используйте halmount , чтобы размонтировать файловую систему, которая не
дольше занят. Наконец, мы используем eject , чтобы открыть ящик и
извлеките DVD.
Листинг 17. Используя halmount,
убить, и
извлечь
ian @ lyrebird: ~> halmount -u / dev / sr0
/ dev / sr0: org.freedesktop.Hal.Device.Volume.Busy: umount: /media/openSUSE-DVD-x86_64.0702
..001: устройство занято.
ian @ lyrebird: ~> lsof / dev / sr0
КОМАНДНЫЙ ПИД ПОЛЬЗОВАТЕЛЬ ТИП FD РАЗМЕР УСТРОЙСТВА / ВЫКЛ. ИМЯ УЗЛА
bash 3824 ian cwd DIR 11,0 2048 2048 /media/openSUSE-DVD-x86_64.0702..001/
ботинок
ian @ lyrebird: ~> su -
Пароль:
лирохвост: ~ # kill -9 3824
лирохвост: ~ # ps -ef | grep 3824
корень 5542 5507 0 22:47 птс / 2 00:00:00 grep 3824
lyrebird: ~ # выйти
ian @ lyrebird: ~> halmount -u / dev / sr0
ian @ lyrebird: ~> eject / dev / sr0
Мы надеемся, что это краткое введение в использование съемных носителей в Linux поможет
вы наслаждаетесь файлами на съемных носителях и избегаете потери данных.
Выход
Задачи выхода из системы, блокировки экрана, завершения работы и
перезапуск системы обычно связаны в том смысле, что они
доступны из того же или аналогичного меню. Часто ваш дистрибутив
добавьте кнопку быстрого запуска для доступа к этим задачам. Если нет, вы можете добавить его самостоятельно.
Выход из OpenSUSE
Для выхода нажмите Start , а затем Leave .
Вы увидите меню, подобное рис. 27, с параметрами выхода, блокировки
экран и выключение или перезапуск системы.Щелкните соответствующий
выбор.
Рисунок 27. Добавление выхода
в Red Hat Enterprise Linux 3

Вы также увидите значки для выхода и блокировки в правом нижнем углу
Панель OpenSUSE. Щелкните значок Оставьте справа и
вы увидите диалоговое окно, подобное рисунку 28. Снова сделайте свой выбор.
Рисунок 28. Использование
Значок выхода из панели OpenSUSE

Ubuntu
Доступ к функциям выхода и перезапуска Ubuntu осуществляется с помощью значка панели в
правый конец верхней панели Ubuntu.Этот значок похож на значок
Оставьте значок в OpenSUSE. Щелкните его, чтобы открыть диалоговое окно
аналогично рисунку 29, где вы
можете сделать свой выбор.
Рисунок 29. Использование
Значок выхода из панели Ubuntu

Выход из Fedora
Доступ к функциям выхода и перезапуска Fedora из
Система меню на верхней панели, как показано на рисунке 30. Ваш выбор аналогичен
варианты OpenSUSE и Ubuntu, которые вы видели выше.
Рисунок 30. Выход из
Рабочий стол Fedora GNOME

Добавление кнопки выхода на
панель
Fedora не устанавливает значок панели для выхода или блокировки экрана, аналогичный
те, что на OpenSUSE или Ubuntu. Однако вы можете добавить свой собственный
легко.
Для начала щелкните правой кнопкой мыши пустую часть панели. В контекстном меню
выберите Добавить в панель … , и вы увидите
выбор предметов, которые вы можете добавить.Прокрутите вниз до
Выйти из системы и щелкните по нему, чтобы добавить его в
ваша панель. Вы можете добавить значок Lock Screen в
таким же образом.
Рисунок 31. Добавление выхода
на рабочий стол Fedora GNOME


Значок выхода из системы будет добавлен на вашу панель.
Если приложения нет в списке, и вы можете запустить его из
Приложения меню или вы можете открыть меню
укажите точку, в которой вы должны запустить приложение, затем щелкните правой кнопкой мыши, чтобы открыть
контекстное меню, которое включает варианты добавления средства запуска на панель или в
ваш рабочий стол.
Добавление пользователей и групп
Иногда вам нужно будет определить новых пользователей вашей системы и новые группы
для этих пользователей. Например, вам может потребоваться определить пользователя с именем
кв.м. и группа, также называемая кв.м. (как
а также другая группа под названием mqbrkrs при установке
встроенный компонент обмена сообщениями в WebSphere Application Server), или вы можете
необходимо создать пользователей для администрирования баз данных.
Если вы не укажете номер пользователя, графические инструменты обычно назначают
следующий доступный номер пользователя. Для систем Fedora и Red Hat пользователь
номера начинаются с 500, поэтому пользователь, которого вы создали при установке
вероятно, это пользователь 500. Для OpenSUSE и Ubuntu номера начинаются с
1000. Если вы используете тот же идентификатор в нескольких системах, что и я, вы, вероятно,
считают удобным использовать одинаковые идентификаторы и номера групп в каждой системе
слишком.
В этом разделе мы добавим пользователя с именем
testuser с идентификатором 2000 и группой 2000. Обычно вы определяете
сначала группу, а затем определите пользователей, которые будут использовать группу, поэтому
вот что мы будем делать здесь. Вы можете использовать графические инструменты для
администрирование пользователей или ввод команд в окне терминала. Мы дадим
обзор графического процесса здесь с использованием OpenSUSE
инструменты системного администрирования.Затем мы расскажем, где найти
соответствующие инструменты в системе Fedora или Ubuntu.
Наконец, мы дадим вам команды, если вы действительно хотите
сделать это из командной строки.
Добавление пользователей и групп в ваш
Система OpenSUSE
В системе OpenSUSE с KDE вы получаете доступ к YaST (еще одна система
Tool) центр управления с помощью Пуск-> Приложения , затем
выберите System и прокрутите вниз до
Настройки администратора , как показано на рисунке 32.
Рисунок 32. YaST2 Control
Центр

Откройте это приложение и щелкните Безопасность и пользователи в
левая панель для просмотра задач, показанных на главной панели рисунка 33.
Рисунок 33. YaST2 Control
Центр


Выберите Управление пользователями и группами . если ты
не получили недавно права root, вам будет предложено ввести
пароль root.На следующем экране вы увидите всех существующих пользователей. Выбрать
вкладка Groups , и вы увидите что-то вроде рисунка 34.
Рисунок 34. Список групп в YaST2
Control Center


Нажмите кнопку Добавить , чтобы добавить новую группу. Ты увидишь
что-то вроде рисунка 35. Обратите внимание, что
есть ряд групп, которые были созданы при установке вашего
система. Введите testuser в поле Имя группы и 2000
для идентификатора группы .Нажмите ОК , чтобы вернуться к
отобразится список групп и отобразится новая группа. На данный момент ваш
группа еще не сохранена в системе, поэтому она будет потеряна, если вы
Отмена.
Рисунок 35. Добавление группы в
Центр управления YaST2


Щелкните вкладку Пользователи , чтобы вернуться к экрану пользователя, затем
нажмите Добавить , чтобы добавить нового пользователя. Введите «Тестовый пользователь» для
Полное имя пользователя , testuser для
Имя пользователя , затем введите и повторно введите исходный пароль.
для пользователя.См. Рисунок 36.
Рисунок 36. Добавление пользователя в
YaST2 Control Center


Щелкните вкладку Details и введите «2000» для
User ID (uid) и выберите testuser из
раскрывающееся меню Группа по умолчанию . Эта панель
где вы можете изменить домашний каталог по умолчанию и оболочку входа по умолчанию,
среди прочего. Вы также можете выбрать дополнительные группы, которые этот пользователь
будет членом.Когда вы закончите, нажмите ОК , чтобы
вернитесь к списку пользователей, где вы увидите своего нового пользователя. Нажмите ОК,
YaST обработает все ваши изменения и сохранит их в системе.
Рисунок 37. Информация о пользователе в YaST2
Центр управления


Добавление пользователей и групп в
Система Fedora или Ubuntu
В системах GNOME, таких как наши системы Fedora и Ubuntu, вы начинаете как пользователь
управление от
Система-> Администрирование-> Пользователи и группы
меню, как показано на рисунке 38.
Рисунок 38. Начальный пользователь и
управление группами в GNOME


Однако Fedora и Ubuntu имеют разные диалоговые окна, когда вы открываете пользовательский
и управление группой. Fedora запускает system-config-users
приложение, а Ubuntu запускает приложение пользователи-администраторы .
Мы проиллюстрируем здесь использование Fedora, а затем резюмируем различия.
для Ubuntu.
Если вы не вошли в систему или недавно не аутентифицировались как root, вам понадобится
чтобы указать пароль root при появлении запроса.Затем вы увидите пользователя
Экран Manager, открытый на вкладке Users , как показано на рисунке 39. По умолчанию только
показаны обычные пользователи и группы. Чтобы просмотреть пользователей и группы системы,
снимите флажок Скрыть системных пользователей и группы под
Правка-> Настройки .
Рисунок 39. Пользователь Fedora
Менеджер

Мы могли бы сделать то же, что и выше для системы OpenSUSE, и определить наши группы.
первый.Однако в Red Hat User Manager есть удобная функция:
позволяет создать частную группу для пользователя с именем группы,
то же, что и имя пользователя. Итак, нажмите кнопку Добавить пользователя и
заполните данные для testuser пользователя как для OpenSUSE
над. Однако на этот раз проверьте Укажите идентификатор пользователя.
вручную и Укажите идентификатор группы вручную проверьте
поля и введите 2000 для каждого из этих значений.Наш экран теперь выглядит так
Рисунок 40.
Рисунок 40. Добавление пользователя в
Fedora

После того, как вы нажмете OK , вы вернетесь в диспетчер пользователей.
Ваш новый пользователь уже будет добавлен в систему, в отличие от
OpenSUSE. Нажмите Добавить группу , чтобы добавить дополнительные группы.
Вам может понадобиться. Чтобы сделать пользователей участниками дополнительных групп, вы можете либо
выберите группу и используйте ее свойства, чтобы добавить пользователей или выбрать пользователя и
используйте свойства для добавления групп.Когда вы закончите со свойствами, нажмите
ОК , чтобы вернуться в Диспетчер пользователей, а затем
Файл-> Выйти из , чтобы закрыть диспетчер пользователей.
Диспетчер пользователей Ubuntu
Теперь, когда вы знакомы с добавлением пользователей как в OpenSUSE, так и в Fedora,
вы сможете управлять процессом Ubuntu. В общем, Ubuntu будет
проведет вас через процесс добавления пользователя и настройте пользователя с
идентификатор и группа по умолчанию.После того, как вы добавили testuser в этот
Вы должны увидеть экран, подобный Рис. 41.
Рис. 41. Управление пользователями в
Ubuntu


На этом этапе вам нужно будет использовать Управление группами
кнопку, чтобы добавить новую группу (или вы можете добавить ее перед добавлением пользователя).
После того, как вы добавили группу testuser , вам нужно будет зайти
обратно к экрану рисунка 41,
выберите testuser id и нажмите
Advanced кнопка для изменения номера идентификатора и
основная группа для пользователя.
Добавление пользователей и групп с помощью
командная строка
Вы можете добавлять или изменять пользователей и группы из командной строки. Эти задачи
требуются права доступа root.
Информация о группах хранится в виде плоского файла в / etc / group. Вы можете использовать
команда groupadd для добавления новой группы. Это справедливо
просто. Добавление нового пользователя немного сложнее, так как их больше
параметры, и вам понадобится числовой номер группы пользователя.Давайте воспользуемся командой groupadd , чтобы добавить наш
testuser group с идентификатором группы 2000, а затем используйте
grep , чтобы найти / etc / group и проверить настройки.
Примечание : Если вы не предоставите идентификатор группы, система
назначит следующий, который выше любого существующего идентификатора группы.
root @ pinguino: ~ # groupadd -g 2000 testuser
корень @ pinguino: ~ # grep testuser / etc / group
testuser: x: 2000:
Как видите, группа testuser - это 2000.Теперь воспользуемся
useradd , чтобы добавить пользователя testuser . В
-c опция позволяет нам указать комментарий, который обычно
настоящее имя пользователя. Опция -u позволяет нам указать
числовой идентификатор (2000) для пользователя. Опция -d позволяет нам
укажите домашний каталог для пользователя. Вариант -g
указывает основную группу пользователя.Здесь мы используем 2000, что является
testuser группа, которую мы только что создали. Последний вариант, который мы используем, - это
-G возможность указать дополнительные группы для этого пользователя. Мы тут
можно использовать название группы. В этом случае мы добавим testuser в
группа Ян .
После добавления пользователя вы можете использовать команду grep
снова, и вы увидите, что пользователь testuser был добавлен в
testuser и ian группы.На данный момент вы
создали нового пользователя, но у пользователя нет пароля и он не может
войдите в систему. Некоторым пользователям не нужно входить в систему, так что это будет
хорошо для этих пользователей. Пользователь root имеет право устанавливать (или сбрасывать)
пароли для других пользователей. Для этого вы используете passwd
и укажите имя пользователя в качестве параметра. Вам будет предложено ввести
новый пароль, а затем вам будет предложено ввести его повторно для
проверка.
root @ pinguino: ~ # useradd -c "Тестовый пользователь" -u 2000 -d / home / testuser -g 2000 -G ian \
> тестовый пользователь
корень @ pinguino: ~ # grep testuser / etc / group
ian: x: 1000: testuser
тестовый пользователь: x: 2000:
root @ pinguino: ~ # пароль testuser
Введите новый пароль UNIX:
Введите новый пароль UNIX еще раз:
passwd: пароль обновлен успешно
Наконец, вам может потребоваться добавить пользователей в существующую группу. Вы можете использовать
usermod для этого, но вам нужен список существующих
группы для пользователя, так как вы замените список дополнительных групп.Это
часто проще напрямую редактировать / etc / group. Сначала сделайте резервную копию,
на всякий случай ошибетесь. Чтобы добавить пользователя-редактора как в ian
и группы testuser, отредактируйте / etc / group и обновите строки для ian и
testuser, чтобы они выглядели следующим образом:
ian: x: 1000: testuser, editor
testuser: x: 2000: editor
Вы обнаружите, что большая часть пользовательской информации хранится в / etc / passwd, но
Вам не следует редактировать этот файл самостоятельно.Используйте useradd ,
Команды usermod и userdel . если ты
не являетесь системным администратором на постоянной основе, вам, вероятно, будет проще
время от времени манипулировать пользователями и группами с помощью графического
интерфейсы.
Ресурсы для загрузки
Связанные темы
- Разработайте и разверните свое следующее приложение в облаке IBM Bluemix
Платформа. - Для справки по более продвинутому Linux
Для решения задач разработки ознакомьтесь с планом developerWorks по LPIC-1. Дорожная карта приводит ко многим
Статьи developerWorks, которые помогут вам подготовиться к сертификации LPIC-1 на основе
о задачах на апрель 2009 г. - Настройте свои собственные подсказки с помощью «Волшебной подсказки» (developerWorks, сентябрь 2000 г.).
- Узнать больше о том, как монтируются устройства
в "Learn Linux, 101: Control mount and unmount of filesystems"
(developerWorks, октябрь 2010 г.). - В зоне Linux developerWorks можно найти сотни статей и руководств с практическими рекомендациями, а также файлы для загрузки и обсуждения.
форумы и множество других ресурсов для разработчиков Linux и
администраторы. - Оценить
Продукты IBM в удобном для вас виде: Загрузить продукт
пробная версия, опробовать продукт в Интернете, использовать продукт в облачной среде. - Следите за developerWorks на
Twitter или подпишитесь на ленту твитов о Linux на developerWorks.
.
Эта статья написана Хари Хараном.
Как системный администратор, вы можете знать, кто находится в системе в любой момент времени. Вы также можете узнать, что они делают. В этой статье мы рассмотрим 4 различных метода определения пользователей вашей системы Linux.
1. Получите запущенные процессы вошедшего в систему пользователя с помощью w
Команда w используется для отображения имен пользователей, вошедших в систему, и того, что они делают. Информация будет считана из файла / var / run / utmp. Вывод команды w содержит следующие столбцы:
- Имя пользователя
- Номер компьютера пользователя или номер tty
- Адрес удаленной машины
- Время входа пользователя
- Время простоя (неиспользуемое время)
- Время, используемое всеми процессами, подключенными к tty (время JCPU)
- Время, используемое текущим процессом (время PCPU)
- Команда в настоящее время выполняется пользователями
Для команды w можно использовать следующие параметры:
- -h Игнорировать информацию заголовка
- -u Отображение средней нагрузки (вывод времени работы)
- -s Удалите JCPU, PCPU и время входа в систему.
$ w 23:04:27 до 29 дней, 7:51, 3 пользователя, средняя нагрузка: 0,04, 0,06, 0,02 ПОЛЬЗОВАТЕЛЬСКИЙ TTY ИЗ ВХОДА @ IDLE JCPU PCPU ЧТО ramesh pts / 0 dev-db-server 22:57 8,00 с 0,05 с 0,01 с sshd: ramesh [priv] jason pts / 1 dev-db-server 23:01 2:53 0,01 с 0,01 с -bash john pts / 2 dev-db-server 23:04 0,00 с 0,00 с 0,00 с в $ в-в ramesh pts / 0 dev-db-server 22:57 17:43 2.52 с 0,01 с sshd: ramesh [priv] jason pts / 1 dev-db-server 23:01 20:28 0,01 с 0,01 с -bash john pts / 2 dev-db-server 23:04 0,00 с 0,03 с 0,00 с w -h $ нед / у 23:22:06 до 29 дней, 8:08, 3 пользователя, средняя нагрузка: 0,00, 0,00, 0,00 ПОЛЬЗОВАТЕЛЬСКИЙ TTY ИЗ ВХОДА @ IDLE JCPU PCPU ЧТО ramesh pts / 0 dev-db-server 22:57 17:47 2.52s 2.49s наверх Джейсон ПЦ / 1 dev-db-сервер 23:01 20:32 0.01s 0.01s -bash john pts / 2 dev-db-server 23:04 0,00 с 0,03 с 0,00 с w -u $ по сравнению с 23:22:10 до 29 дней, 8:08, 3 пользователя, средняя загрузка: 0,00, 0,00, 0,00 ПОЛЬЗОВАТЕЛЬСКИЙ TTY ОТ IDLE ЧТО ramesh pts / 0 dev-db-server 17:51 sshd: ramesh [приват] Джейсон ПТС / 1 Dev-DB-сервер 20:36 -bash John pts / 2 dev-db-server 1.00s w -s
2. Получите имя пользователя и процесс авторизованного пользователя с помощью команды who и users
.
who Команда используется для получения списка имен пользователей, которые в настоящее время вошли в систему.Вывод команды who содержит следующие столбцы: имя пользователя, номер tty, дату и время, адрес машины.
$ кто ramesh pts / 0 28-03-2009, 22:57 (dev-db-server) Джейсон ПТС / 1 2009-03-28 23:01 (dev-db-server) john pts / 2 28-03-2009, 23:04 (dev-db-server)
Чтобы получить список всех имен пользователей, которые в настоящее время вошли в систему, используйте следующее:
$ кто | вырезать -d '' -f1 | сортировать | uniq Джон Джейсон Рамеш
Команда пользователя
Команда пользователей используется для вывода имени пользователя, который в настоящее время вошел в систему на текущем хосте.Это одна из команд, у которой нет других вариантов, кроме справки и версии. Если пользователь использует «n» терминалов, имя пользователя будет отображаться в виде «n» раз в выводе.
$ пользователя Джон Джейсон Рамеш
3. Получите имя пользователя, в которое вы сейчас вошли, используя whoami
.
Команда whoami используется для печати имени пользователя, вошедшего в систему.
$ whoami Джон
Команда whoami дает тот же результат, что и id -un , как показано ниже:
$ id -un Джон
Команда
who am i отобразит имя пользователя, вошедшего в систему, и сведения о текущем tty.Вывод этой команды содержит следующие столбцы: имя вошедшего в систему пользователя, имя терминала, текущее время с датой и IP-адрес, с которого этот пользователь инициировал соединение.
$ кто я john pts / 2 28-03-2009, 23:04 (dev-db-server) $ кому нравится мама john pts / 2 28-03-2009, 23:04 (dev-db-server) Предупреждение: Не пытайтесь выполнить команду «, мама ненавидит ».
Кроме того, если вы выполните su для другого пользователя, эта команда предоставит информацию об имени пользователя, вошедшего в систему.
4. Получить историю входа пользователя в любое время
последняя команда предоставит историю входа в систему для определенного имени пользователя. Если мы не укажем аргумент для этой команды, она отобразит историю входа для всех пользователей. По умолчанию эта информация читается из файла / var / log / wtmp. Результат этой команды содержит следующие столбцы:
- Имя пользователя
- Номер устройства Tty
- Дата и время входа в систему
- Время выхода
- Общее рабочее время
$ последний Джейсон jason pts / 0 dev-db-server Пт, 27 мар, 22:57 все еще авторизован jason pts / 0 dev-db-server пт 27 марта 22:09 - 22:54 (00:45) jason pts / 0 dev-db-server среда, 25 мар, 19:58 - 22:26 (02:28) jason pts / 1 dev-db-server Пн 16 мар 20:10 - 21:44 (01:33) Яковлевич / 0 192.168.201.11 пт 13 мар, 08:35 - 16:46 (08:11) jason pts / 1 192.168.201.12 Чт, 12 марта, 09:03 - 09:19 (00:15) jason pts / 0 dev-db-server 11 мар, среда, 20:11 - 20:50 (00:39
Эту статью написал Хари Харан. Он работает в bk Systems (p) Ltd и заинтересован в разработке открытого исходного кода. Geek Stuff приветствует ваши советы и гостевые статьи.
Если вам понравилась эта статья, вам тоже может понравиться..
Управление пользователями Ubuntu — подсказка для Linux
Управление пользователями — важная часть работы любого системного администратора Ubuntu / Linux. Это также одна из самых распространенных задач, которые вы когда-либо выполняете в качестве системного администратора Linux. В этой статье я покажу вам, как выполнять базовое управление пользователями и группами в Ubuntu.
В этой статье я затрону следующие темы:
- Добавить нового пользователя
- Добавить новую группу
- Добавить пользователя в группу
- Удалить пользователя из группы
- Удалить группу
- Удалить пользователя
- Сменить пароль пользователя
- Список всех пользователей системы
- Список всех групп системы
- Список всех пользователей в определенной группе
Итак, приступим.
Добавление пользователя в Ubuntu:
Вы можете легко создать нового пользователя в Ubuntu из командной строки. Рекомендуемый способ создания новых пользователей в операционной системе Ubuntu — это команда adduser.
С помощью команды добавления пользователя вы можете создать обычного пользователя или системного пользователя. Разница между обычным пользователем и системным пользователем заключается в том, что системный пользователь не может войти в систему, в то время как обычный пользователь может.
Чтобы добавить обычного пользователя lizzie, выполните следующую команду:
Чтобы добавить системного пользователя lizzie, выполните следующую команду:
$ sudo adduser — система lizzie
Я просто добавлю сюда обычного пользователя lizzie.
Команда
«adduser» должна запросить у вас пароль для входа. Введите пароль для входа и нажмите
Теперь команда adduser должна запросить у вас некоторую личную информацию, такую как полное имя, номер комнаты, рабочий телефон, домашний телефон и т. Д. Просто введите данные и нажмите
Когда все будет готово, нажмите «y» и нажмите


Теперь вы можете войти в систему как «lizzie», используя следующую команду:
Как видите, теперь я вошел в систему как «lizzie».


Добавление группы в Ubuntu:
Вы можете добавить новую группу в Ubuntu с помощью команды «addgroup».
Чтобы добавить группу «студент», выполните следующую команду:
Вы можете видеть, что была добавлена группа «студент».


Добавление пользователя в группу в Ubuntu:
Вы также можете добавить пользователя в определенную группу.Ранее я создал нового пользователя «lizzie» и новую группу «student». Теперь давайте добавим «Лиззи» в группу «студент».
Выполните следующую команду, чтобы добавить «lizzie» в группу «student»:
$ sudo usermod -aG Student lizzie
«lizzie» добавлено в группу «студент».


Вы можете войти в систему как «lizzie» и выполнить следующую команду, чтобы убедиться в этом:
Вы можете видеть, что после того, как я добавил «lizzie» в группу, я вышел из системы и снова вошел в систему, а команда «groups» показывает «student» как группу lizzie.


Удаление пользователя из группы в Ubuntu:
Мы можем использовать команду «deluser», чтобы удалить определенного пользователя из определенной группы. Теперь давайте удалим «lizzie» из группы «студент».
Выполните следующую команду:
$ судо делюсер lizzie student
Вы можете видеть, что «lizzie» была удалена из группы «студент».


Вы также можете использовать команду «groups» до и после того, как «lizzie» была удалена из группы «student», и убедиться, что группа была удалена.


Удаление пользователя в Ubuntu:
Вы можете удалить пользователя, используя команду «deluser». Давайте удалим созданного нами ранее пользователя lizzie.
Если вы хотите сохранить домашний каталог Лиззи и удалить пользователя «Лиззи», выполните следующую команду:
Вы также можете удалить пользователя «lizzie» и ее домашний каталог с помощью следующей команды:
$ sudo deluser — удалить дом lizzie
Я собираюсь удалить «lizzie» и ее домашний каталог.
Как видите, пользователь lizzie был удален.


Как видите, домашний каталог Лиззи также был удален.


Удаление группы в Ubuntu:
Вы можете удалить группу в Ubuntu с помощью команды «delgroup». Давайте удалим созданную нами ранее студенческую группу.
Чтобы удалить группу «студент», выполните следующую команду:
Как видите, группа «студент» была удалена.


Изменение пароля пользователя:
Вы можете изменить пароль пользователя с помощью команды «passwd».
Вы можете изменить пароль пользователя, в который вы сейчас вошли, с помощью следующей команды:


Вы также можете изменить пароль любого пользователя как root с помощью следующей команды:
Вы можете видеть, что пароль пользователя «shovon» был изменен.


Сменить пароль с привилегиями root намного проще, и при этом не проверяется, безопасен ли пароль или нет.Пользователь root может добавить ненадежный пароль любому пользователю. Вы знаете, root может все!
Список всех пользователей Ubuntu:
Вы можете вывести список всех доступных пользователей Ubuntu с помощью следующей команды:
$ cut —delimiter =: —fields = 1 / etc / passwd
Вы можете видеть, что все пользователи моего компьютера перечислены, как показано на скриншоте.


Список всех групп в Ubuntu:
Вы можете запустить следующую команду, чтобы вывести список всех доступных групп вашего компьютера Ubuntu:
$ cut —delimiter =: —fields = 1 / etc / group
Вы можете видеть, что все доступные группы моего компьютера были перечислены, как показано на скриншоте.


Список всех пользователей в группе в Ubuntu:
Вы можете перечислить всех пользователей в определенной группе в Ubuntu с помощью следующей команды:
$ кот / и т.д. / группа | вырезать —delimiter =: —fields = 1,4 | grep ИМЯ ГРУППЫ
Как видите, я перечислил всех пользователей группы «sudo». «Shovon» и «jessie» являются членами / пользователями группы «sudo», как показано на скриншоте.


Вот как вы выполняете базовое управление пользователями и группами в Ubuntu.Спасибо, что прочитали эту статью.
наставников: console_commandes_de_base [Wiki ubuntu-fr]
Cette page vise à présenter une liste un исчерпывающим списком connues et souvent utilisées.
La plupart des commandes présentées ici sont documentées dans votre système. Il vous suffit de taper dans une console man suivi d’un espace et du nom de la commande для использования всей информации о функциях управления voulue. Публикуйте дополнительную информацию на странице « Le manuel ».
Notions de relativité des chemins de fichier
Le titre est un peu Complqué, mais le principe est simple: un fichier peut être référencé de manière относительно , par rapport au répertoire courant, ou de manière absolue par rapport à la racine. Первый знак качества, позволяющий добиться эффекта отличия: абсолютные знаки отличия начинаются с подарков по признаку /, а все родственники по характеристикам начинаются по принципу подлинности достоинств для именных знаков.
Ainsi, les deux commandes ci-dessous sont équivalentes et peuvent être utilisées l’une come l’autre pour renommer le fichier MonFichier localisé dans le répertoire staff de l’utilisateur (/ home / user):
пользователь @ mulet: ~ $ mv MonFichier NouveauNomDuFichier
пользователь @ mulet: / srv $ mv / home / user / MonFichier / home / user / NouveauNomDuFichier
В главном образце, пригласите систему (пользователь @ mulet: ~ $), чтобы убедиться, что ваш репертуар курант является персональным репертуаром пользователя («~», специальный эквивалент / домашний / пользователь); la référence au fichier à renommer est exprimée de manière relative par rapport à ce répertoire.Во втором примере, пригласите систему montre que le répertoire courant est / srv; для дизайна мема фишье, если не использовать абсолютную ссылку: / home / user / MonFichier (qui aurait tout aussi bien pu être exprimée par ~ / MonFichier).
Comme vous le constatez, l’espace sert à séparer les directives d’une commande. Si dans votre ligne de commande un chemin comporte un espace dans le nom du répertoire et / ou du fichier, encadrez alors la totalité du chemin avec des guillemets ou des apostrophes.Пример:
пользователь @ mulet: / srv $ mv / home / user / MonFichier '/ home / user / Nouveau NomDuFichier'
Raccourcis Pratiques
Les caractères spéciaux ~ , . et .. соответствующий корреспондент по репертуару персонала для l’utilisateur, au répertoire courant et au repertoire parent. Ils permettent tous les trois de simpleifier l’expression de références absolues.
Ainsi pour déplacer le fichier / UnRep / MonFichier соответственно dans le répertoire de l’utilisateur (/ home / user), le répertoire courant (/ rep1 / sousrep2) or le sous-répertoire toto du répertoire parent (/ rep1 / toto ), в утилите pourra utiliser les commandes ci-dessous:
пользователь @ mulet: / rep1 / sousrep2 $ mv / UnRep / MonFichier ~
пользователь @ mulet: / rep1 / sousrep2 $ mv / UnRep / MonFichier.
пользователь @ mulet: / rep1 / sousrep2 $ mv / UnRep / MonFichier ../toto/
Méta-caractères
Pour de nombreuses commandes, il est souvent utile de faire appel à des méta-caractères:
Il y a évidemment le caractère * qui remplace un ou plusieurs caractères (ou même aucun!):
Базовые команды Unix в сочетании с парком
человек
лс
Remarque:
Il existe également une commande dir quasi identity à la commande ls .Elle s’utilise de la même façon, avec les mêmes options, et les pages man (manuel) les 2 commands sont d’ailleurs identity.
Seul l’affichage par défaut de la sortie est différent avec dir :
Команда « ls -C -b » произведена идентично по команде dir Employee без опций.
кд
мв
cp
пог.м
Внимание cette commande est très dangereuse (voir commandes dangereuses). Exécutez-la uniquement si vous savez ce que vous faites !
мкдир
rmdir
верх
pwd
пер
Как вывести список служб в Ubuntu Server / Desktop
В этом руководстве мы узнаем, как составить список служб в Ubuntu с помощью интерфейса командной строки. Мы увидим, как мы можем перечислить запущенные службы и службы, которые не работают.
Список служб Ubuntu с помощью служебной команды
Команда service —status-all выведет список всех служб на вашем сервере Ubuntu (как запущенные службы, так и не запущенные службы).
сервис - статус-все Это покажет все доступные службы в вашей системе Ubuntu. Статус [+] для запущенных служб, [-] для остановленных служб.
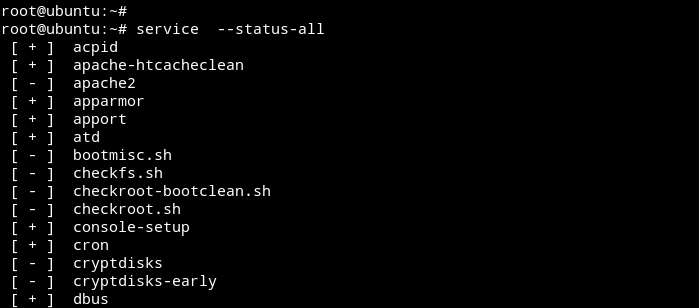
Используя команду grep, мы можем отфильтровать вывод, чтобы показать только запущенные службы.
обслуживание - статус-все | grep '\ [+ \]' Чтобы вывести список неработающих служб ubuntu, введите
.
обслуживание - статус-все | grep '\ [- \]' Команду service можно использовать для вывода списка служб во всех выпусках Ubuntu, включая (Ubuntu 17, 16.04 и 14.04).
Список служб с помощью команды systemctl
Начиная с Ubuntu 15, службы управляются файлом systemd. С помощью systemd мы можем использовать команду systemctl для получения информации о запущенных службах в нашей системе Ubuntu.
Чтобы перечислить все запущенные службы в Ubuntu, введите:
единицы списка systemctl Результат команды будет выглядеть примерно так:
UNIT LOAD ACTIVE ПОД ОПИСАНИЕ
apache2.служба загружена, активный запущенный LSB: веб-сервер Apache2
apparmor.service загружен активный завершенный LSB: инициализация AppArmor
cron.service загружен активно работает Обычный
network.service загружен активен завершен Поднять сетевые интерфейсы
nmbd.service загружен активным запущенным LSB: запустить Samba NetBIOS nameserver (nmbd)
smbd.service загружен активным запущенным LSB: запустить демон Samba SMB / CIFS (smbd)
ssh.service загружен активным запущенным OpenBSD
LOAD = Отражает, правильно ли было загружено определение объекта.ACTIVE = состояние активации устройства высокого уровня, то есть обобщение SUB.
SUB = состояние активации юнита низкого уровня, значения зависят от типа юнита.
Чтобы перечислить все услуги, включая неактивные блоки, введите:
systemctl list-units -a В список неактивных единиц, Тип:
systemctl list-units -a --state = inactive Команда systemctl не работает для Ubuntu 14.04 и более ранних версий, вместо этого используйте команду service —status-all, упомянутую выше.
Базовые задачи для новых пользователей Linux
Помогите! Я установил свой Linux. Что теперь?

Ян Шилдс
Опубликовано 7 апреля 2011 г. / Обновлено: 19 ноября 2011 г.
Узнать больше.Развивайте больше. Подключите больше.
Новый developerWorks
Программа премиум-членства предоставляет полный доступ к
мощные инструменты и ресурсы для разработки, в том числе 500 лучших технических
названий (десятки специально для Java-разработчиков) в Safari Books Online, большие скидки на главные
мероприятия для разработчиков, видеоповторы недавних конференций O’Reilly и
Больше. Зарегистрироваться Сегодня.
Если вы пользователь Windows, который хочет попробовать Linux, и вы новичок в Linux,
этот учебник для вас.Мы рассмотрим несколько основных задач, которые могут быть
отличается от того, к чему вы привыкли. Мы рассмотрим следующие задачи:
- Вход в систему
- Вход в систему и понимание рабочего стола Linux
- Навигация и настройки
- Настройка параметров в соответствии с вашими личными потребностями
- Доступ к командной строке
- Когда вы действительно необходимо работать из командной строки
- Стать суперпользователем (или root)
- Когда обычных прав пользователя недостаточно
- Использование приложения с графическим интерфейсом в качестве другого пользователя
- Знакомство с возможностями многопользовательской системы
- Съемные устройства
- Использование съемных носителей и обеспечение сохранности данных при
отсоединение съемных устройств - Выход из системы
- Когда вы закончите какое-то время или вам понадобится значок панели для выхода или другого
приложений - Добавление пользователей и групп
- Добавление дополнительных пользователей или групп пользователей в вашу систему
Эти инструкции и примеры сосредоточены на трех популярных дистрибутивах и
их графические рабочие столы по умолчанию:
- Fedora 14 с использованием рабочего стола GNOME
- OpenSUSE 11.3 с использованием рабочего стола KDE 4
- Ubuntu 10.10 с использованием рабочего стола GNOME
Доступны другие дистрибутивы, рабочие столы и оконные менеджеры, и мы
призываем вас исследовать дальше самостоятельно. Даже если некоторые из
информация здесь относится к конкретному дистрибутиву и даже
конкретная версия дистрибутива, то, что вы узнаете здесь, должно вам помочь
перемещаться по странной раздаче. Потому что это руководство просто направлено на то, чтобы помочь
вы не найдете информации о более сложных задачах, таких как
перекомпиляция ядра или установка программного обеспечения.Мы рекомендуем нашу бесплатную
Руководства по самообучению для сертификации Linux (LPI) для более глубокого изучения
Информация.
На момент написания, вероятно, скоро будет доступен GNOME 3. Ожидать
изменения в этом пользовательском интерфейсе по сравнению с описанным здесь.
Перед использованием этих инструкций установите систему Linux и создайте хотя бы
один пользователь без полномочий root в процессе установки.
Вход в систему
После того, как вы установили дистрибутив Linux и загрузили систему,
либо вы войдете в систему автоматически, либо увидите экран входа в систему.В следующем разделе показано, как переключаться между этими двумя методами запуска и
обсуждает последствия автоматического входа в систему для безопасности. В этом разделе
мы предполагаем, что вы входите в систему. Три системы, которые мы рассматриваем в этом
учебник реализует вход в систему немного по-другому, но все
запросит имя одного или нескольких пользователей. Как только пользователь выбран,
вам нужно ввести пароль.
Экран входа в систему
Внешний вид экрана зависит от вашего дистрибутива Linux,
и, вероятно, неудивительно, что вы можете настроить его
далее, хотя мы не будем рассматривать это в этом коротком руководстве.Типичный
Экран входа в систему для системы Ubuntu 10.10 показан на рисунке 1, а типичный для Fedora 14 показан на рисунке
Рисунок 2. Оба они иллюстрируют
рабочий стол GNOME по умолчанию, используемый в этих системах.
Рисунок 1. Вход в Ubuntu 10.10.
экран


Рисунок 2. Вход в Fedora 14
screen


Типичный экран входа в систему для системы OpenSUSE 11.3 с KDE 4 по умолчанию
рабочий стол показан на рисунке 3 или
на рисунке 3.Вход в OpenSUSE Linux 11.3
экран


Когда вы вводите или выбираете идентификатор и нажимаете Enter , вы
Вам будет предложено ввести пароль. Если в логине отображается поле пароля
экран, как в примере OpenSUSE здесь, вы можете перейти к полю пароля
и введите свой пароль. Если нет поля ввода для отображения идентификатора и
вам нужно ввести идентификатор, которого нет в списке доступных идентификаторов, вы
обычно находят запись для чего-то вроде «другое… «, как показано на рисунке 2. Выберите это, и вы увидите
поле ввода для идентификатора. Подробнее об этом мы поговорим в разделе Как стать суперпользователем (или root).
На экранах входа могут быть другие элементы, в том числе часы, возможно,
имя системы, а также значки или именованные меню, позволяющие завершить работу
или перезапустите систему.
Специальные возможности
На рабочих столах GNOME есть небольшой значок, который выглядит как фигура
человек внутри круга.Щелкните здесь, и вы увидите диалоговое окно для
специальные возможности, такие как экранная клавиатура или более крупный шрифт. An
пример из нашей системы Fedora показан на рисунке 4. Мы использовали опцию увеличения текста и
легче читать на экране входа в систему, показанном на рисунке 2.
Рисунок 4. Вход в Fedora
параметры доступности


Экран рабочего стола
После ввода пароля и нажатия Введите еще раз, вы
должен войти в систему и увидеть свой рабочий стол.На рисунке 5 показано, что вы можете видеть как пользователь.
ian в системе Ubuntu 10.10 с панелью вместе
сверху и еще один снизу. Чтобы исследовать рабочий стол, переместите
наведите указатель мыши на значки или щелкните по ним.
Примечание: Следующие три изображения предназначены для того, чтобы
впечатление от того, как будет выглядеть ваш рабочий стол. Не волнуйся, если не сможешь
прочтите крошечный шрифт на них.
Рисунок 5.Пример начального окна для
Ubuntu 10 и рабочий стол GNOME


Fedora 14 также использует рабочий стол GNOME. На рисунке 6 мы щелкнули значок System
в левой части верхней панели, а затем выбрал
Настройки . Когда мы наводим курсор на рабочий стол
Выбор эффектов во вспомогательном меню, при наведении указателя мыши отображается
Выберите эффекты рабочего стола . Здесь вы выбираете
эффекты рабочего стола, такие как колебания краев окон при их перемещении
вокруг рабочего стола.Обратите внимание, что для этого требуются возможности трехмерной графики и
возможно, графический драйвер с открытым исходным кодом.
Рисунок 6. Пример начального окна для
Fedora 14 и рабочий стол GNOME


На рисунке 7 показано, что вы можете увидеть с
OpenSUSE и рабочий стол KDE 4.
Рисунок 7. Пример начального окна для
Рабочий стол SUSE Linux и KDE


Относительно новый рабочий стол KDE 4 использует другую метафору навигации,
о которых мы поговорим подробнее в разделе «Навигация и
настройки.Обратите внимание, что меню окна для папки рабочего стола выдвигается.
слева или справа от окна, а не фиксируется на
верхняя.
Навигация и настройки
Давайте потратим немного времени на изучение панелей Linux на рабочем столе, а затем
посмотрите на навигацию и пример того, как вы можете настроить свой рабочий стол,
переключение на использование мыши для левой руки.
Панели рабочего стола
Панели служат отправной точкой для взаимодействия с рабочим столом и
предоставить информацию о вашей системе.Обычно вы найдете один или два
панели на рабочем столе. Обычно они по умолчанию находятся наверху,
нижний или верхний и нижний края экрана. Ты можешь двигаться
их к левому или правому краю, если хотите, обычно щелчком правой кнопкой мыши
и изменение свойств.
Различные дистрибутивы и разные рабочие столы часто отличаются панелью
макет, так что здесь ожидайте отличий. Наши панели Ubuntu GNOME показаны на
Рисунок 8.Мы показали конец
панели для ясности.
Рис. 8. Функции панели GNOME на
Ubuntu


- Левая часть верхней панели служит местом запуска для
доступ к программам, папкам (каталогам) или системным настройкам и
Информация. - В правой части верхней панели отображается такая информация, как время и
дата, а также несколько кнопок быстрого доступа для таких функций, как
настройка регулировки громкости, открытие окон чата и выход из системы. - В левой части нижней панели есть кнопка для скрытия всех окон и
показать рабочий стол вместе с кнопками активных окон. - Правая часть нижней панели содержит корзину для мусора и четыре
прямоугольники, которые позволяют перемещаться между виртуальными рабочими столами.
Большинство систем Linux создают несколько отдельных рабочих столов, поэтому вы можете
ваша электронная почта и просмотр веб-страниц на одном рабочем столе, при выполнении программы
например, разработка на другом и тестирование на еще одном.Вы
переключаться между ними, щелкая соответствующий меньший квадрат или
используя комбинацию клавиш. Для GNOME Ctrl-Alt-left
стрелка или Ctrl-Alt-стрелка вправо обычно
переключает их так же, как Alt-tab
переключаться между окнами приложений на заданном рабочем столе. Для OpenSUSE,
С ctrl-F1 по ctrl-F4 будет
напрямую выбирать рабочие столы с 1 по 4.При изучении убедитесь, что вы
войдите как пользователь без полномочий root, чтобы избежать несчастных случаев; такие ошибки могут быть
более серьезно, когда у вас неограниченные полномочия.
Панели для нашей системы Fedora показаны на рисунке 9. В левом верхнем углу выбран элемент «Система».
поскольку мы использовали изображение с рисунка 6 для
создать этот образ. Обратите внимание, что у нас нет быстрого доступа к выходу из системы
функция в правом верхнем углу, функция скрытия всех окон в нижнем
слева, или значок корзины, который мы видели в правом нижнем углу Ubuntu
панели.В остальном компоновка панели достаточно похожа.
Рис. 9. Функции панели GNOME на
Fedora


В системе OpenSUSE есть панель только внизу, как показано на рисунке 10. Доступ к программам, а также
папки и системные функции начинаются с большой кнопки слева,
которую мы будем называть кнопкой Start . Также на
слева — кнопки быстрого доступа к браузеру и навигатору рабочего стола, затем
кнопками для каждого из пяти виртуальных рабочих столов.На правом конце
панели вы найдете часы и несколько удобных кнопок, похожих на те
в правом конце верхней панели Ubuntu GNOME.
Рисунок 10. Функции панели KDE 4
в OpenSUSE


Навигация по
На рабочем столе GNOME 2.3x используются каскадные меню, которые теперь стали
знакомые. На рисунке 11 показано, как
доступ к настройкам мыши с помощью значка системы Fedora.Разные
В дистрибутивах эти меню могут располагаться по-разному. Например, вы будете
найдите настройки мыши в Ubuntu в том же месте, но если вы
ищите настройки Desktop Effects, которые вы найдете в
Система-> Настройки-> Эффекты рабочего стола на
наша система Fedora, вы найдете ее как
Визуальные эффекты вкладка в
Система-> Настройки-> Внешний вид .Изучение
графические приложения часто похожи на переворачивание разных камней, чтобы увидеть
что скрывается под ними.


Напротив, рабочий стол KDE 4 использует другую метафору для
Запуск меню . Панели меню заменяют друг друга, и вы
перемещаться, щелкая элементы в меню или наводя указатель мыши на значки в
внизу меню. Рисунок 12
иллюстрирует Избранное и
Приложения меню.
Рисунок 12. Изменение меню KDE 4
наведением указателя мыши на значки


При выборе подменю, например, из
Пуск-> Приложения-> Утилиты , кнопка назад
открывается в левой части меню, чтобы вы могли вернуться в предыдущее меню
уровень. Рисунок 12 иллюстрирует это.
Рисунок 13. Назад в меню KDE 4
кнопка

Некоторые пункты меню Start в OpenSUSE открывают диалоговое окно,
возможно, содержащий дополнительные выборы.Примером может служить
Пуск-> Приложения-> Настроить рабочий стол
меню, которое открывает окно, подобное показанному на рисунке 14, где мы показываем подсказку для
Клавиатура и мышь меню настроек
пункт.


Переключение на использование мыши левой рукой
Обычно предполагается, что пользователь правша, но вы можете изменить свою мышь
конфигурация для использования левой рукой, наряду со многими другими настройками рабочего стола.Вернитесь к рисунку 11 или рисунку 14, чтобы перейти к мыши.
диалог настроек.
В системе Ubuntu вы должны увидеть окно, подобное изображенному на рисунке 15, где вы можете изменить свой
настройки мыши. В дополнение к базовому использованию левшей или правшей,
есть несколько других настроек, которые вы можете изменить, и вкладка дополнительных
настройки доступности. Настройки вступают в силу немедленно, поэтому, как только вы
щелкните левой кнопкой мыши, ваша мышь настроена для использования левой рукой и
вам нужно будет использовать правую кнопку мыши в качестве кнопки 1, чтобы закрыть диалоговое окно.Диалог в системе Fedora аналогичен.
Рисунок 15. Диалоговое окно GNOME для
изменить настройки мыши


В системе OpenSUSE с KDE вы должны увидеть окно, подобное изображенному на рисунке 16, где вы можете изменить свой
настройки мыши. Обратите внимание на изображение мыши в диалоговом окне. Если вы переключитесь на
использование левой рукой, правая кнопка на изображении мыши будет
выделен, чтобы указать, что это ваша основная кнопка выбора.Переключатель
вернуться к использованию правой рукой, и левая кнопка будет выделена. Как и с
В диалоговом окне Ubuntu вы можете установить несколько других параметров.
В отличие от диалогового окна Ubuntu, изменения вступают в силу только при нажатии кнопки
Применить кнопка.
Рисунок 16. Диалоговое окно KDE для изменения
настройки мыши


Доступ к командной строке
Иногда в системе Linux вам нужно вводить команды Linux, а не
с помощью графического интерфейса.Окно Linux Terminal похоже на команду DOS.
Подскажите под Windows. На рабочем столе KDE вы можете открыть список
доступные терминальные программы, использующие
Пуск-> Приложения-> Система-> Терминал как
показано на рисунке 17.
Рисунок 17. Открытие терминала на
OpenSUSE с KDE 4
В системе Ubuntu вы можете найти окно терминала либо в
Приложения-> Аксессуары-> Клемма , как показано на
Рисунок 18 или ниже
Приложения-> Система-> Терминал .На Fedora
системы, смотрите под
Приложения-> Системные инструменты-> Терминал .
Примечание. Если щелкнуть правой кнопкой мыши (или использовать соответствующую кнопку, если вы перенастроили
мышь) в меню терминала, вы обычно увидите опцию
добавьте этот значок на свою панель или рабочий стол. Добавление его на панель дает вам
быстрый доступ к терминалу без перехода по меню.
Рисунок 18. Оболочка KDE
icon

В системе OpenSUSE выберите «Терминал (консоль)», и вы
получить окно терминала, похожее на рисунок 19.На рисунках 19 и 20 мы включили
некоторые команды и их вывод, которые мы обсудим ниже.
Рисунок 19. Оболочка KDE
icon


Окно терминала Ubuntu будет выглядеть примерно так, как показано на рисунке 20.
Рисунок 20. Оболочка KDE
значок


Внешний вид окна оболочки по умолчанию зависит от вашего дистрибутива
и ваш выбор рабочего стола. Чтобы изменить его размер, вы можете использовать левую мышь
кнопку, чтобы перетащить углы или стороны окна.Для прокрутки назад
самую последнюю историю, вы можете использовать полосу прокрутки. Командная строка
обычно заканчивается символом $ для пользователей, отличных от root .
Обычно командная строка заканчивается символом # .
указывает, что пользователем этой оболочки является пользователь root или
корневой авторитет. Вы можете использовать стрелку вверх для вызова предыдущих команд и
при необходимости измените их.Обычно вы найдете Настройки или Терминал
меню, в котором вы меняете такие вещи, как цвета окон и шрифты.
На рисунках 19 и 20 показаны несколько команд и их результат:
-
whoami - Показывает, кто использует это окно терминала,
ianв этом
кейс. -
pwd - Печатает полное имя текущего рабочего каталога, который
/ home / ianв данном случае.Обратите внимание, что тильда (~) перед
$ в командной строке показывает, что пользователь в данный момент находится в своем или
ее домашний каталог. -
cd - Изменяет текущий или рабочий каталог. Мы проиллюстрируем переход на
каталог / (или корневой), а затем в каталог / tmp, который
обычно используется для хранения временных файлов. Обратите внимание, что / является корнем
всю файловую систему, а / root — это домашний каталог
rootпользователь.Использованиеcdбез каталога
name возвращает пользователя в домашний каталог, а использование
cd -возвращает вас в последний каталог, в котором вы были
перед текущим. Пользователи, отличные от root, обычно имеют
домашний каталог в / home. Например, / home / ian — мой дом
каталог в системе, где мой идентификатор —ian. Помни это
тильда (~) — это сокращение для домашнего каталога текущего пользователя.Добавить
имя конкретного пользователя для ссылки на домашний каталог этого пользователя.
Например, домашний каталог для пользователяianтакже может быть
обозначается как~ ian. -
uname - Без параметров показывает имя операционной системы: Linux.
С параметром-aотображает дополнительную информацию
о вашей системе. -
which - Сканирует каталоги в переменной среды
PATH,
и показывает полный путь к исполняемой программе, которая будет
выполняется, если вы набрали команду в приглашении оболочки.В этом случае,
мы видим, что программаxclockбудет запущена из
/ usr / bin / xclock. Примечание. Это приложение не всегда устанавливается в
установка Linux по умолчанию. Обычно это часть пакета с
имя, например xorg-x11-apps, поэтому вам, возможно, придется найти и установить
соответствующий пакет для его использования. -
xclock - Открывает новое окно на рабочем столе с часами.Обратите внимание на конечный
& в команде, что указывает на то, что командный процессор
должен вернуть управление в окно терминала, а не ждать
команда закончить. Отметим также, что это первый такой процесс.
порожденный этим окном терминала, и у него есть идентификатор процесса
(PID) из 1774. -
ps - С опцией
-Tотображаются все процессы, запущенные
этот терминал.В некоторых системах отображение по умолчанию из
psКоманда включает статус процесса. См. Справочные страницы
для подробностей обо всех возможных вариантах и столбцах вывода. Если статус
были отображены в этом примере, вы увидитеbash
программа оболочки ожидает ввода (статусSдля сна)
как и процессxclock. Модельps
команда запущена и будет иметь статусRдля
работоспособный.
Вывод этих команд показан в двух окнах терминала выше.
Текстовая форма из системы Ubuntu показана в листинге 1.
Листинг 1. Вывод Ubuntu из
некоторые основные
команды
ian @ pinguino: ~ $ whoami Ян ian @ pinguino: ~ $ pwd / home / ian ian @ pinguino: ~ $ cd / ian @ pinguino: / $ cd / tmp ian @ pinguino: / tmp $ uname Linux ian @ pinguino: / tmp $ uname -a Linux pinguino 2.6.35-27-generic # 48-Ubuntu SMP Вт, 22 февраля, 20:25:29 UTC 2011 i686 GNU / Linux ian @ pinguino: / tmp $ который xclock / usr / bin / xclock ian @ pinguino: / tmp $ xclock & [1] 2072 г. ian @ pinguino: / tmp $ ps -T PID SPID TTY TIME CMD 2049 2049 очков / 1 00:00:00 баш 2072 2072 балла / 1 00:00:00 xclock 2073 2073 балла / 1 00:00:00 пс ian @ pinguino: / tmp $
Некоторые другие команды, которые могут оказаться полезными, включают:
-
infocmd_name - Отображает информацию о команде с именем cmd_name .Пытаться
info info, чтобы узнать об информации документации
система. -
mancmd_name - Интерфейс к страницам онлайн-руководства (man) о команде
с именем cmd_name . Некоторая информация находится в информационном формате, а
некоторые доступны только в формате справочной страницы. Попробуйтечеловек человек
узнать больше о страницах руководства.
Стать суперпользователем (или root)
Для многих задач в Linux вам понадобится root или superuser
орган власти. root пользователь, иногда называемый
суперпользователь , это пользователь, который обычно используется для администрирования
такие задачи, как настройка системы или установка программного обеспечения. Использование
root только тогда, когда вам нужно выполнять административные задачи; избегать
использование root для вашей нормальной работы. Пользователь root
может сделать что угодно, в том числе случайно разрушить вашу систему, что
обычно не очень хорошо. Обычные пользователи имеют меньше привилегий, а
система гораздо более защищена от непреднамеренного повреждения нормальным
пользователей.
Большинство административных приложений, имеющих графический интерфейс, теперь запрашивают
для пароля root, прежде чем разрешить пользователям без полномочий root доступ к
функция.Когда вам нужно запускать команды из окна терминала от имени пользователя root,
это не помогает.
Ваша первая мысль может заключаться в том, чтобы переключиться на другой идентификатор пользователя, выйдя из
текущий ИД пользователя и вход в систему как новый ИД пользователя. Но что, если тебе нужно только
запустить пару быстрых команд от имени другого пользователя? У Linux есть решение
для вас: su (замещающий пользователь) и sudo
команды позволяют вам временно запускать одну или несколько команд как другую
пользователь.Это часто используется для задач, требующих root-доступа. Действительно, если
вы подключаетесь удаленно к системе с помощью терминальной программы, такой как
ssh (или очень небезопасный telnet ), то многие
В дистрибутивах Linux вы не сможете войти в систему как root. Это
хорошая практика безопасности, и мы рекомендуем вам не пытаться ее обойти.
Лучше войти в систему как непривилегированный пользователь, а затем использовать
su или sudo команда для выполнения необходимой работы
с корневыми полномочиями.
Подводя итог, можно сказать, что есть два основных способа запустить произвольную команду с root
орган власти.
- Используйте команду
su, обычно с-
возможность стать root. - Используйте команду
sudoдля выполнения одной команды с
корневой авторитет.
В таких системах, как Fedora или OpenSUSE, доступны оба метода, хотя
использование su , возможно, более распространено.В системах на основе Debian, таких как
как и в Ubuntu, модель безопасности предотвращает вход в систему с правами root, поэтому вы не можете
в качестве root и не используйте su , чтобы стать root, поэтому вы должны использовать
судо .
Использование su
Предположим, вы вошли в систему и смотрите в окно терминала, но не
пользователь root, но ему нужно запустить команду, например fdisk , которая
требует корневых полномочий. Вы переключаетесь на root с помощью su
в одиночку, или, что чаще, добавьте параметр -.
Команда su без опции - просто
переключает вас на root, но не меняет вашу среду
переменные, включая ваш путь. Вариант - , который также может
введите -l или -login , если вам действительно нравится
ввод дополнительных букв, разрешает загрузочные файлы входа в систему для замены
пользователя для чтения, таким образом устанавливая такие вещи, как путь, окружение и
подсказывать тем из целевого пользователя.В листинге 2 показаны примеры этих двух форм на нашем
Система Fedora. Мы использовали pwd (рабочий каталог печати)
команда, чтобы показать текущий рабочий каталог в каждом случае. Обратите внимание, как
подсказки отличаются. Если вы хотите узнать больше о том, как настроить
ваши собственные подсказки или то, что заставляет эти подсказки отображаться такими, как они есть, проверьте
совет «Волшебство подсказок» на developerWorks.
Листинг 2. Переключение на
корень
пользователь
[ian @ echidna ~] $ su Пароль: [root @ echidna ian] # pwd / home / ian [root @ echidna ian] # su - [root @ echidna ~] # pwd / root
Неудивительно, что вы должны были указать пароль для
переключиться на root.Если у вас есть права root, вы можете использовать su
или su - для переключения на другого пользователя или для переключения на root
с возможностью входа в систему. Если вы хотите переключиться на пользователя без полномочий root, просто добавьте
идентификатор. Как и раньше, вы можете использовать опцию - или нет, в зависимости от
к вашим потребностям. Например:
su - db2inst1
Чтобы вернуться к предыдущему идентификатору, нажмите Ctrl-d или введите
выйдите из и нажмите Введите , если вы используете
bash, которая используется по умолчанию в большинстве систем Linux.
Теперь, когда мы узнали, как использовать su , давайте поместим его в
попрактикуйтесь с командой fdisk .
Листинг 3. Работает
команда fdisk с
su
[ian @ echidna ~] $ fdisk / dev / sda Невозможно открыть / dev / sda [ian @ echidna ~] $ su - Пароль: [корень @ ехидна ~] # fdisk / dev / sda Команда (m для помощи): m Командное действие переключить загрузочный флаг b изменить метку диска bsd c переключить флаг совместимости dos d удалить раздел l список известных типов разделов м распечатать это меню n добавить новый раздел o создать новую пустую таблицу разделов DOS p распечатать таблицу разделов q выйти без сохранения изменений s создать новую пустую метку диска Sun t изменить системный идентификатор раздела u изменить единицы отображения / ввода v проверить таблицу разделов w записываем таблицу на диск и выходим x дополнительная функциональность (только для экспертов) Команда (m для справки): q [root @ echidna ~] # выход выйти [ian @ echidna ~] $
Использование sudo
Как и команда su , команда sudo позволяет
для выполнения команд от имени другого пользователя.Команды, которые
данный пользователь или класс пользователей, которые могут выполнять, перечислены в / etc / sudoers
файл. В отличие от команды su , вы делаете
, а не , нужно знать пароль рута или другой
user, хотя вам нужно будет указать свой собственный пароль. В
Файл / etc / sudoers поддерживается пользователем root и может быть отредактирован с помощью
visudo команда.
Обычно, если вы быстро выполняете несколько команд sudo
последовательности, вам не нужно будет повторно вводить пароль для каждого из них.An
альтернативой является запуск sudo с опцией -s ,
который запускает для вас оболочку, из которой вы можете запускать многие команды как
целевой пользователь, пока вы не закроете оболочку. В листинге 4 показаны оба этих метода.
Листинг 4. Использование
команда sudo на
Ubuntu
ian @ pinguino: ~ $ fdisk / dev / sda.
Невозможно открыть / dev / sda
ian @ pinguino: ~ $ sudo fdisk / dev / sda
[sudo] пароль для ian:
ВНИМАНИЕ: DOS-совместимый режим устарел.Настоятельно рекомендуется
выключить режим (команда 'c') и изменить единицы отображения на
секторы (команда 'u').
Команда (m для справки): p
Диск / dev / sda: 120,0 ГБ, 120034123776 байт
255 головок, 63 сектора / дорожка, 14593 цилиндра
Единицы = 16065 цилиндров * 512 = 8225280 байт
Размер сектора (логический / физический): 512 байт / 512 байт
Размер ввода-вывода (минимальный / оптимальный): 512 байт / 512 байт
Идентификатор диска: 0x54085408
Система идентификаторов конечных блоков начала загрузки устройства
/ dev / sda1 * 1 2611 20972826 7 HPFS / NTFS
/ dev / sda2 2612 2624 104422+ 83 Linux
/ dev / sda3 2625 14593 96140962 5 Расширенный
/ dev / sda5 2625 2689 522081 82 Linux подкачки / Solaris
/ dev / sda6 2690 5180 20008926 83 Linux
/ dev / sda7 5181 9341 33423201 83 Linux
/ dev / sda8 9342 14593 42186658+ 83 Linux
Команда (m для справки): q
ian @ pinguino: ~ $ sudo -s
корень @ pinguino: ~ # fdisk / dev / sda
ВНИМАНИЕ: DOS-совместимый режим устарел.Настоятельно рекомендуется
выключить режим (команда 'c') и изменить единицы отображения на
секторы (команда 'u').
Команда (m для справки): q
root @ pinguino: ~ # выход
ian @ pinguino: ~ $ Если вы не авторизованы в файле sudoers, вы получите сообщение об ошибке
сообщение, подобное приведенному в листинге 5.
Листинг 5. Попытка использовать sudo без
власть
[ian @ echidna ~] $ sudo fdisk / dev / sda [sudo] пароль для ian: ian отсутствует в файле sudoers.Об этом инциденте будет сообщено.
Использование приложения с графическим интерфейсом в качестве другого
пользователь
Возможно, вы заметили при обсуждении команды su в
в предыдущем разделе мы запускали только команды,
отображаемый вывод в окне терминала. Обычно вы сможете запустить
Команды графического интерфейса тоже. Например, некоторые программы установки требуют, чтобы вы
иметь полномочия root для установки программы и иметь установщик с графическим интерфейсом пользователя.если ты
обнаружите, что вы не можете запускать приложения с графическим интерфейсом от имени другого пользователя, а затем читайте дальше, как
вам, возможно, придется предпринять дополнительные шаги в некоторых дистрибутивах, чтобы
запускать приложения с графическим интерфейсом от имени другого пользователя.
Примечание: Последние дистрибутивы часто позволяют иметь несколько
рабочие столы открываются сразу и переключаются между ними, используя последовательность клавиш, например
Ctrl-Alt-F7 или Ctrl-Alt-F8. В зависимости от того, что вам нужно сделать, это может быть
другая альтернатива.См. Раздел «Выход» для
подробности об этом пункте меню.
Приложения с графическим интерфейсом пользователя в Linux используют систему X Window, систему клиент-сервер
разработан, чтобы позволить нескольким пользователям получить доступ к компьютеру через сеть
с использованием оконных приложений. X-дисплей известен по имени формы
имя хоста: displaynumber.screennumber . Для Linux, работающего на
рабочей станции, такой как ПК, обычно имеется только один дисплей с
один экран.В этом случае отображаемое имя может быть, и обычно
есть, опущено, поэтому отображение обозначается как: 0,0, а иногда просто: 0.
Сервер X Window System должен знать дисплей, а также знать,
авторизованы для подключения к серверу. Авторизация чаще всего
выполняется с помощью MIT-MAGIC-COOKIE-1, которая представляет собой длинную случайную строку,
восстанавливается всякий раз, когда сервер перезагружается. Чтобы приложения могли пройти
эту информацию на X-сервер, у вас будет DISPLAY и XAUTHORITY
переменные, установленные в вашей среде.Переменная XAUTHORITY будет указывать на
файл, который обычно может быть прочитан или записан только пользователем-владельцем как
мера безопасности. Мы предполагаем, что вы используете графический вход, если вы
читают это, значит, ваш стартап уже должен был установить их за вас.
Пример в листинге 6 взят из
наша система Ubuntu и показывает значения DISPLAY и XAUTHORITY
переменные, а также право собственности на файл, на который указывает
XAUTHORITY переменная.
Листинг 6. ДИСПЛЕЙ и
XAUTHORITY
ian @ pinguino: ~ $ echo $ DISPLAY : 0,0 ian @ pinguino: ~ $ echo $ X АВТОРИТЕТ / var / run / gdm / auth-for-ian-WoeKHn / база данных ian @ pinguino: ~ $ ls -l $ X АВТОРИТЕТ -rw ------- 1 ian ian 53 01.04.2011, 16:24 / var / run / gdm / auth-for-ian-WoeKHn / database
Теперь мы пытаемся использовать sudo для запуска xclock
команда как пользователь редактор , снова в нашей системе Ubuntu. Как показано в листинге 7, значения для
Переменные DISPLAY и XAUTHORITY такие же, как и для пользователя.
ian , но команда xclock не работает.
Листинг 7. ДИСПЛЕЙ и
XAUTHORITY с
sudo
ian @ pinguino: ~ $ sudo -u editor echo $ DISPLAY [sudo] пароль для ian: : 0,0 ian @ pinguino: редактор ~ $ sudo -u echo $ XAUTHORITY / var / run / gdm / auth-for-ian-WoeKHn / база данных ian @ pinguino: ~ $ sudo -u редактор xclock Протокол не указан Ошибка: не удается открыть дисплей: 0,0
В этом случае пользовательский редактор установил для переменной XAUTHORITY значение
/ var / run / gdm / auth-for-ian-WoeKHn / database, но мы уже видели, что
разрешения на этот файл позволяют пользователю ian только читать или писать
Это.Переменная также может не быть установлена, если пользователь редактор не может
прочтите файл, на который он указывает. Прежде чем мы рассмотрим, как решить эту проблему,
давайте посмотрим, что произойдет, если мы отключим DISPLAY или XAUTHORITY
переменные для пользователя ian. . Мы сделаем это, запустив
xclock с переменной среды, измененной с помощью
параметр -u команды env , чтобы отключить
переменная окружения перед запуском xclock .Наши результаты
в Листинге 8.
Листинг 8. Отключение DISPLAY
а также
XAUTHORITY
ian @ pinguino: ~ $ env -u ДИСПЛЕЙ xclock Ошибка: не удается открыть дисплей: ian @ pinguino: ~ $ env -u XAUTHORITY xclock
Вы можете быть удивлены, увидев, что команда xclock запускается, даже
хотя мы отключили переменную окружения XAUTHORITY.
До сих пор мы упоминали метод защиты MIT-MAGIC-COOKIE-1. Если
токен не предоставлен, X-сервер также проверит список авторизованных
хосты.Используйте команду xhost для отображения или обновления списка.
Используйте опцию + для добавления записей и опцию -
для удаления записей. Используйте специальную запись семейства
local: (обратите внимание на ‘:’), чтобы разрешить доступ к дисплею любым
локальный пользователь в системе. Поскольку вы однопользовательская система, это означает
что вы можете использовать su для произвольного пользователя без полномочий root и теперь можете запускать
xclock или другие приложения X.Проиллюстрируем использование
xhost в листинге 9.
Листинг 9. Использование
xhost
ian @ pinguino: ~ $ xhost контроль доступа включен, только авторизованные клиенты могут подключаться SI: местный пользователь: ian ian @ pinguino: ~ $ xhost + local: внесение локальных подключений вне сети в список контроля доступа ian @ pinguino: ~ $ xhost контроль доступа включен, только авторизованные клиенты могут подключаться МЕСТНЫЙ: SI: местный пользователь: ian ian @ pinguino: ~ $ sudo -u редактор xclock ian @ pinguino: ~ $ # Закройте окно xclock, чтобы вернуться сюда ian @ pinguino: ~ $ xhost -local: не сетевые локальные подключения удаляются из списка контроля доступа ian @ pinguino: ~ $ xhost контроль доступа включен, только авторизованные клиенты могут подключаться SI: localuser: ian
В однопользовательской системе включение отображения для всех локальных пользователей
обычно разумное и простое решение.Если тебе нужно быть больше
ограничительный, используйте xauth для извлечения cookie из вашего
XAUTHORITY и передайте его пользователю, которому нужен доступ к дисплею.
В листинге 10 мы выполняем следующее
задачи:
- Используйте
xauthкак пользовательianдля отображения файла cookie
в формате, который можно отправить по электронной почте или иным образом отправить другому желаемому
пользователь. - Используйте
sudo -sи переключитесь на пользовательский редактор
несколько команд. - Используйте
xauthдля создания нового файла авторизации. Обратите внимание, что
мы использовалиechoдля передачи данных на стандартный ввод при разделении
команда в нескольких строках с использованием обратной косой черты в конце (\). - Мы экспортируем новое значение переменной XAUTHORITY, поэтому теперь оно указывает на
наш недавно созданный файл авторизации. - Наконец, мы запускаем команду xclock, используя конечный амперсанд (&)
чтобы запустить его в фоновом режиме и сохранить контроль над нашим терминалом
окно.
Листинг 10. Использование
xauth
ian @ pinguino: ~ $ xauth -f $ XAUTHORITY nextract -: 0 0100 0008 70696e6775696e6f 0001 30 0012 4d49542d4d414749432d434f4f4b49452d31 0010 3c4bc87 c2ce4ce5e97f8199c213b4ec9 ian @ pinguino: редактор ~ $ sudo -s -u editor @ pinguino: ~ $ echo "0100 0008 70696e6775696e6f 0001 30 0012" \ > "4d49542d4d414749432d434f4f4b49452d31" \ > "0010 3c4bc87c2ce4ce5e97f8199c213b4ec9" | > xauth -f ~ редактор / temp-xauth nmerge - xauth: создание нового авторитетного файла / home / editor / temp-xauth редактор @ pinguino: ~ $ export XAUTHORITY = ~ редактор / temp-xauth редактор @ pinguino: ~ $ xclock & [1] 4827
Это краткое введение, вероятно, поможет вам начать работу с X
приложения как другой пользователь.Хотя мы использовали Ubuntu в качестве примера,
продемонстрированные здесь основные принципы применимы ко всем дистрибутивам.
Для получения дополнительной информации об использовании xauth и xhost
команд, вы можете использовать любую из этих команд по мере необходимости для просмотра
страницы онлайн-руководства:
-
info xauth -
man xauth -
info xhost -
man xhost
Съемные устройства
В системах Linux и UNIX® все файлы доступны как часть один
большое дерево с корнями в /.Чтобы получить доступ к файлам на компакт-диске, вам необходимо
для монтирования устройства CD-ROM в некоторой точке монтирования в дереве файлов. На
текущие дистрибутивы, это обычно автоматизировано для вас; тебе нужно только
вставьте диск, и он будет распознан и смонтирован. После установки он
Важно правильно отключить устройство, чтобы избежать потери данных.
Установка съемных устройств
Когда вы вставляете CD или DVD диск в систему SUSE 11.3 или подключаете USB
диска, вы увидите всплывающее окно, подобное изображенному на рисунке 21.Если вы пропустите всплывающее окно до его закрытия, вы
можно использовать значок панели, который мы показали в верхнем левом углу рисунка, чтобы
откройте его снова. При наведении курсора на значок отображается всплывающая подсказка, указывающая, что
устройство еще не смонтировано.
Рис. 21. Всплывающее окно при загрузке CD или DVD.
в системе SUSE


При наведении курсора на значок вилки справа от изображения появляется всплывающая подсказка
говоря: «Нажмите, чтобы получить доступ к этому устройству из других приложений».Щелкнув
над текстом «4 действия для этого устройства» увеличивает изображение, чтобы оно выглядело
Рисунок 22. Доступные действия
может отличаться в вашей системе, если вы установили другое программное обеспечение
пакеты.
Рисунок 22. Доступные действия для CD или
DVD

Если вы выберете «Открыть с помощью диспетчера файлов», вы увидите окно
что-то вроде рисунка 23. Из этого
В этом окне вы можете перемещаться по DVD, открывать файлы или запускать приложения.Наведите указатель мыши на элемент, чтобы увидеть описание в правой части
окно.
Рисунок 23. Диспетчер файлов SUSE


В системах Ubuntu и Fedora действие по умолчанию при вставке диска
немного отличается. Обычно значок, подобный изображенному на Рисунке 24, появляется на вашем
рабочий стол. Файловый менеджер (Nautilus) также может открываться автоматически. Если оно
не работает, вы можете дважды щелкнуть значок, чтобы открыть файловый менеджер.В зависимости от вашей системы вам также может быть предложено указать, запускать ли
файл автозапуска в корне диска или нет.
Рисунок 24. Вставленный компакт-диск на
Ubuntu

Если вы щелкнули для доступа к устройству из других приложений (OpenSUSE), или
открыл его с помощью диспетчера файлов или другого приложения в любом дистрибутиве,
тогда устройство будет смонтировано за вас. Обычно он будет установлен
в каталоге / media и, вероятно, будет использовать метку диска в качестве монтирования
точка.Вы можете проверить, открыв окно терминала и запустив
mount , как показано для нашей системы OpenSUSE в листинге 11. Другие системы очень
похожи, хотя варианты крепления могут немного отличаться.
Листинг 11. Использование крепления.
команда
ian @ lyrebird: ~> mount / dev / sdb12 на / тип ext4 (rw, acl, user_xattr) proc on / proc тип proc (rw) sysfs на / sys типа sysfs (rw) ... / dev / sr0 на / media / openSUSE-DVD-x86_64.0702..001 тип iso9660 (ro, nosuid, nodev, uid = 1000, utf8)
В этом случае наш диск смонтирован в /media/openSUSE-DVD-x86_64.0702..001
и вы можете изучить его или перейти в каталог на диске из
окно терминала. Обратите внимание, что устройство CD / DVD — это / dev / sr0. Устройства на
Система Linux также отображается в дереве файловой системы. Другими словами,
файловая система, которая находится на носителе в устройстве / dev / sr0, доступна
приложениям, начинающимся с точки монтирования
/ медиа / openSUSE-DVD-x86_64.0702..001. Если вы хотите узнать больше о
о том, как монтируются устройства, см. в нашей статье Изучите Linux, 101: Управление монтированием и размонтированием
файловые системы.
Безопасное извлечение устройств
После подключения DVD или CD вы можете использовать файлы на диске в том виде, в каком они есть
теперь часть вашей файловой системы. Пока CD-ROM смонтирован, Linux заблокирует
компакт-диск, чтобы его нельзя было извлечь с помощью кнопки извлечения. Конечно, это
не мешает вам отключить внешний компакт-диск или USB-накопитель, вытащить
USB-накопитель извлечен из USB-гнезда или извлекается дискета.Избегать
возможна потеря данных, вы всегда должны сначала безопасно извлечь устройство
размонтирование ит.
Отключить устройства можно с графического рабочего стола или с помощью команды
линия. Команда umount (обратите внимание на umount без ‘n’)
размонтирует устройство, и команда eject сначала размонтирует
устройство, а затем пытается его извлечь, например, открывая лоток для компакт-дисков.
Традиционно для монтирования и размонтирования устройств требовались права root.В настоящее время принято разрешать пользователям монтировать , так что пользователь без полномочий root
пользователь может монтировать и размонтировать устройства. Вы могли заметить еще в
В листинге 11 вариант
uid = 1000 . Uid 1000 соответствует пользователю ian на этом
как показано в листинге 12.
Листинг 12. Использование id
команда для текущего
пользователь
iian @ lyrebird: ~> id uid = 1000 (ian) gid = 100 (пользователи) группы = 33 (видео), 100 (пользователи)
Если вы используете графические инструменты рабочего стола для отключения устройства, вы можете только
нужно беспокоиться об идентификаторах, если вы вышли из системы, а затем снова зашли как
другой пользователь.Итак, давайте посмотрим на графические инструменты, затем на команду
линейные.
В Ubuntu или Fedora, если щелкнуть правой кнопкой мыши значок съемного носителя
вы увидите контекстное меню, подобное тому, что показано на рисунке 25. У вас будет возможность либо размонтировать, либо
извлеките устройство. Выберите вариант извлечения для CD или DVD и устройства.
будет отключен, значок исчезнет с вашего рабочего стола, а ваш
ящик откроется. Для USB-накопителя вариант может быть отключен, а не
извлеките, и вы можете безопасно отключить устройство после его размонтирования.если ты
используйте внешний жесткий диск с несколькими разделами, необходимо убедиться, что
что все разделы отключены перед удалением или отключением питания
водить машину.

На рисунке 26 мы показываем нашу систему OpenSUSE.
с подключенным USB-накопителем, а также с DVD, который мы использовали ранее. DVD
и один раздел жесткого диска смонтированы. OpenSUSE отличает
подключенный из размонтированного, изменив значок штекера (когда устройство
не установлен) к кнопке извлечения (когда он установлен).Вы также заметите
маленький квадрат в нижнем левом углу значка устройства также изменится
от диагональной линии к звездочке. Обратите внимание, что для записи
носителях, таких как наш жесткий диск, также отображается доступное пространство.
Рисунок 26. Диспетчер файлов OpenSUSE

Чтобы отключить или извлечь смонтированный диск, просто нажмите кнопку извлечения (показана
выше для раздела 2006R1). Если вы извлекаете такое устройство, как CD или DVD
где открывается ящик или другое подобное физическое отключение требует
место, то устройство будет удалено из вашего списка подключенных
устройств.
Безопасное удаление из командной строки
Мы упоминали команды umount и eject
ранее. Давайте теперь посмотрим, как их использовать, и LS из , которые
вы также можете узнать о. Вы найдете некоторые различия между
системы в этой области, поэтому будьте готовы к тому, что все будет не так, как мы
проиллюстрируйте здесь.
Для начала рассмотрим использование команды unmount для размонтирования.
компакт-диск в нашей системе Ubuntu, как показано в листинге 13.Сначала мы используем grep для фильтрации
из записей вывода mount , чтобы показать только те
записи, содержащие ‘media’, обычную точку монтирования для съемных носителей.
Затем мы используем umount для размонтирования устройства с помощью его крепления.
точка (/ media / Ubuntu 10.10 i386). Напоследок повторяем крепление
+ grep-фильтр, подтверждающий, что устройство больше не подключено. Обратите внимание, что
вы можете использовать либо точку монтирования, либо имя устройства (/ dev / sr0 в этом
case) в качестве аргумента для umount .
Листинг 13. Отключение компакт-диска на
Ubuntu из команды
строка
ian @ pinguino: ~ $ mount | grep media / dev / sr0 на / media / Ubuntu 10.10 i386 типа iso9660 (ro, nosuid, nodev, uhelper = udisks, uid = 1000, gid = 1000, iocharset = utf8, mode = 0400, dmode = 0500) ian @ pinguino: ~ $ umount / media / Ubuntu \ 10.10 \ i386 ian @ pinguino: ~ $ mount | grep media
Как видите, Ubuntu позволяет использовать командную строку для размонтирования
привод, который был автоматически смонтирован.Повторение описанного выше сценария на
OpenSUSE 11.3, вероятно, приведет к чему-то вроде Листинга 14.
Листинг 14. Отключение компакт-диска на
OpenSUSE из командной строки
(1)
ian @ lyrebird: ~> mount | grep media / dev / sr0 на /media/openSUSE-DVD-x86_64.0702..001 введите iso9660 (ro, nosuid, nodev, uid = 1000, utf8) / dev / sdc6 на / media / 2006R1 типа ext3 (rw, nosuid, nodev) ian @ lyrebird: ~> umount /media/openSUSE-DVD-x86_64.0702..001/ размонтировать: / media / openSUSE-DVD-x86_64.0702..001 нет в fstab (а вы не рут) ian @ lyrebird: ~> umount / dev / sr0 umount: / dev / sr0 отсутствует в fstab (и вы не являетесь пользователем root)
Иногда вы обнаружите несоответствие между тем, что вы можете делать графически
и что вы можете ожидать от командной строки. По мере развития Linux такие
отключения становятся реже, но иногда их можно встретить, когда мы
сделали здесь. Очевидное решение, учитывая то, что вы уже узнали
в этом руководстве используется su или sudo для запуска
требуемая команда с привилегиями root.Итак, давайте попробуем использовать
su , как показано в листинге 15.
Листинг 15. Отключение компакт-диска на
OpenSUSE из командной строки
(2)
ian @ lyrebird: ~> su -
Пароль:
лирохвост: ~ # mount | grep media
/ dev / sr0 на /media/openSUSE-DVD-x86_64.0702..001 введите iso9660 (ro, nosuid, nodev, uid = 1000,
utf8)
/ dev / sdc6 на / media / 2006R1 типа ext3 (rw, nosuid, nodev)
лирохвост: ~ # umount / dev / sdc6
lyrebird: ~ # umount / media / openSUSE-DVD-x86_64.0702..001 /
umount: /media/openSUSE-DVD-x86_64.0702..001: устройство занято.
(В некоторых случаях полезная информация о процессах, использующих
устройство обнаружено lsof (8) или fuser (1)) Нам удалось размонтировать / dev / sdc6 успешно, но не удалось размонтировать
/media/openSUSE-DVD-x86_64.0702..001, поскольку Linux заявил, что он занят. Мы
получило бы подобное сообщение об ошибке, если бы мы попытались использовать
извлечь команду . Помните, мы говорили, что Linux заблокирует
CD или DVD закрыты во время использования.В общем, вы не можете размонтировать
файловая система, если она используется другим пользователем. Как было предложено в ошибке
сообщение выше, вы можете использовать lsof или fuser
чтобы узнать, какой пользователь вызывает вашу проблему с отключением. Типичное использование
показано в листинге 16.
Листинг 16. Использование lsof и fuser
(в качестве
root)
lyrebird: ~ # lsof / media / openSUSE-DVD-x86_64.0702..001 / КОМАНДНЫЙ ПИД ПОЛЬЗОВАТЕЛЬ ТИП FD РАЗМЕР УСТРОЙСТВА / ВЫКЛ. ИМЯ УЗЛА bash 3824 ian cwd DIR 11,0 2048 2048 /media/openSUSE-DVD-x86_64.0702..001/ ботинок lyrebird: ~ # fuser -um /media/openSUSE-DVD-x86_64.0702..001/ /media/openSUSE-DVD-x86_64.0702..001: 3824c (ian)
Команда lsof показывает фактический файл или каталог
(/media/openSUSE-DVD-x86_64.0702..001/boot в данном случае), который открыт как
а также идентификатор процесса (3824) и идентификатор пользователя (ian), использующий файл или
каталог.Команда fuser показывает идентификатор пользователя и процесса.
используя файловую систему /media/openSUSE-DVD-x86_64.0702..001, но не
конкретный открытый файл или каталог.
Обычно вы использовали бы эту информацию, чтобы полностью закрыть открытый процесс.
или окно, использующее файловую систему. В некоторых системах Linux также есть
-L вариант для umount , который позволяет ленивый
размонтировать, когда файловая система отсоединена от иерархии файловой системы
немедленно, и все ссылки на файловую систему удаляются, когда
файловая система больше не занята.В OpenSUSE 11.3 этого параметра нет.
доступно, поэтому вам нужно очистить ссылки на файловую систему, либо
прекратить нарушающие процессы или гарантировать, что они больше не
используя затронутые ресурсы, перед размонтированием.
Мы уже упоминали в листинге 14, что система OpenSUSE не поддерживает
в командной строке используйте umount для устройства, которое было смонтировано с
рабочий стол, поэтому мы решили проблему, используя права root.Там есть
другой подход с использованием команды halmount для размонтирования
устройство. HAL — это уровень аппаратной абстракции, который обеспечивает
согласованный интерфейс приложения с различными аппаратными устройствами. Если вы используете
halmount , вы все равно не сможете размонтировать занятое устройство.
В листинге 17 показано, как использовать
halmount , а затем переключиться на root для принудительного
прекратить процесс, из-за которого диск занят.Обратите внимание, что убийство
такой процесс может вызвать потерю данных, поэтому мы не рекомендуем его, если
вы уверены, что не потеряете данные. Затем мы переключаемся обратно на обычного пользователя
режим и используйте halmount , чтобы размонтировать файловую систему, которая не
дольше занят. Наконец, мы используем eject , чтобы открыть ящик и
извлеките DVD.
Листинг 17. Используя halmount,
убить, и
извлечь
ian @ lyrebird: ~> halmount -u / dev / sr0 / dev / sr0: org.freedesktop.Hal.Device.Volume.Busy: umount: /media/openSUSE-DVD-x86_64.0702 ..001: устройство занято. ian @ lyrebird: ~> lsof / dev / sr0 КОМАНДНЫЙ ПИД ПОЛЬЗОВАТЕЛЬ ТИП FD РАЗМЕР УСТРОЙСТВА / ВЫКЛ. ИМЯ УЗЛА bash 3824 ian cwd DIR 11,0 2048 2048 /media/openSUSE-DVD-x86_64.0702..001/ ботинок ian @ lyrebird: ~> su - Пароль: лирохвост: ~ # kill -9 3824 лирохвост: ~ # ps -ef | grep 3824 корень 5542 5507 0 22:47 птс / 2 00:00:00 grep 3824 lyrebird: ~ # выйти ian @ lyrebird: ~> halmount -u / dev / sr0 ian @ lyrebird: ~> eject / dev / sr0
Мы надеемся, что это краткое введение в использование съемных носителей в Linux поможет
вы наслаждаетесь файлами на съемных носителях и избегаете потери данных.
Выход
Задачи выхода из системы, блокировки экрана, завершения работы и
перезапуск системы обычно связаны в том смысле, что они
доступны из того же или аналогичного меню. Часто ваш дистрибутив
добавьте кнопку быстрого запуска для доступа к этим задачам. Если нет, вы можете добавить его самостоятельно.
Выход из OpenSUSE
Для выхода нажмите Start , а затем Leave .
Вы увидите меню, подобное рис. 27, с параметрами выхода, блокировки
экран и выключение или перезапуск системы.Щелкните соответствующий
выбор.
Рисунок 27. Добавление выхода
в Red Hat Enterprise Linux 3

Вы также увидите значки для выхода и блокировки в правом нижнем углу
Панель OpenSUSE. Щелкните значок Оставьте справа и
вы увидите диалоговое окно, подобное рисунку 28. Снова сделайте свой выбор.
Рисунок 28. Использование
Значок выхода из панели OpenSUSE

Ubuntu
Доступ к функциям выхода и перезапуска Ubuntu осуществляется с помощью значка панели в
правый конец верхней панели Ubuntu.Этот значок похож на значок
Оставьте значок в OpenSUSE. Щелкните его, чтобы открыть диалоговое окно
аналогично рисунку 29, где вы
можете сделать свой выбор.
Рисунок 29. Использование
Значок выхода из панели Ubuntu

Выход из Fedora
Доступ к функциям выхода и перезапуска Fedora из
Система меню на верхней панели, как показано на рисунке 30. Ваш выбор аналогичен
варианты OpenSUSE и Ubuntu, которые вы видели выше.
Рисунок 30. Выход из
Рабочий стол Fedora GNOME

Добавление кнопки выхода на
панель
Fedora не устанавливает значок панели для выхода или блокировки экрана, аналогичный
те, что на OpenSUSE или Ubuntu. Однако вы можете добавить свой собственный
легко.
Для начала щелкните правой кнопкой мыши пустую часть панели. В контекстном меню
выберите Добавить в панель … , и вы увидите
выбор предметов, которые вы можете добавить.Прокрутите вниз до
Выйти из системы и щелкните по нему, чтобы добавить его в
ваша панель. Вы можете добавить значок Lock Screen в
таким же образом.
Рисунок 31. Добавление выхода
на рабочий стол Fedora GNOME


Значок выхода из системы будет добавлен на вашу панель.
Если приложения нет в списке, и вы можете запустить его из
Приложения меню или вы можете открыть меню
укажите точку, в которой вы должны запустить приложение, затем щелкните правой кнопкой мыши, чтобы открыть
контекстное меню, которое включает варианты добавления средства запуска на панель или в
ваш рабочий стол.
Добавление пользователей и групп
Иногда вам нужно будет определить новых пользователей вашей системы и новые группы
для этих пользователей. Например, вам может потребоваться определить пользователя с именем
кв.м. и группа, также называемая кв.м. (как
а также другая группа под названием mqbrkrs при установке
встроенный компонент обмена сообщениями в WebSphere Application Server), или вы можете
необходимо создать пользователей для администрирования баз данных.
Если вы не укажете номер пользователя, графические инструменты обычно назначают
следующий доступный номер пользователя. Для систем Fedora и Red Hat пользователь
номера начинаются с 500, поэтому пользователь, которого вы создали при установке
вероятно, это пользователь 500. Для OpenSUSE и Ubuntu номера начинаются с
1000. Если вы используете тот же идентификатор в нескольких системах, что и я, вы, вероятно,
считают удобным использовать одинаковые идентификаторы и номера групп в каждой системе
слишком.
В этом разделе мы добавим пользователя с именем
testuser с идентификатором 2000 и группой 2000. Обычно вы определяете
сначала группу, а затем определите пользователей, которые будут использовать группу, поэтому
вот что мы будем делать здесь. Вы можете использовать графические инструменты для
администрирование пользователей или ввод команд в окне терминала. Мы дадим
обзор графического процесса здесь с использованием OpenSUSE
инструменты системного администрирования.Затем мы расскажем, где найти
соответствующие инструменты в системе Fedora или Ubuntu.
Наконец, мы дадим вам команды, если вы действительно хотите
сделать это из командной строки.
Добавление пользователей и групп в ваш
Система OpenSUSE
В системе OpenSUSE с KDE вы получаете доступ к YaST (еще одна система
Tool) центр управления с помощью Пуск-> Приложения , затем
выберите System и прокрутите вниз до
Настройки администратора , как показано на рисунке 32.
Рисунок 32. YaST2 Control
Центр

Откройте это приложение и щелкните Безопасность и пользователи в
левая панель для просмотра задач, показанных на главной панели рисунка 33.
Рисунок 33. YaST2 Control
Центр


Выберите Управление пользователями и группами . если ты
не получили недавно права root, вам будет предложено ввести
пароль root.На следующем экране вы увидите всех существующих пользователей. Выбрать
вкладка Groups , и вы увидите что-то вроде рисунка 34.
Рисунок 34. Список групп в YaST2
Control Center


Нажмите кнопку Добавить , чтобы добавить новую группу. Ты увидишь
что-то вроде рисунка 35. Обратите внимание, что
есть ряд групп, которые были созданы при установке вашего
система. Введите testuser в поле Имя группы и 2000
для идентификатора группы .Нажмите ОК , чтобы вернуться к
отобразится список групп и отобразится новая группа. На данный момент ваш
группа еще не сохранена в системе, поэтому она будет потеряна, если вы
Отмена.
Рисунок 35. Добавление группы в
Центр управления YaST2


Щелкните вкладку Пользователи , чтобы вернуться к экрану пользователя, затем
нажмите Добавить , чтобы добавить нового пользователя. Введите «Тестовый пользователь» для
Полное имя пользователя , testuser для
Имя пользователя , затем введите и повторно введите исходный пароль.
для пользователя.См. Рисунок 36.
Рисунок 36. Добавление пользователя в
YaST2 Control Center


Щелкните вкладку Details и введите «2000» для
User ID (uid) и выберите testuser из
раскрывающееся меню Группа по умолчанию . Эта панель
где вы можете изменить домашний каталог по умолчанию и оболочку входа по умолчанию,
среди прочего. Вы также можете выбрать дополнительные группы, которые этот пользователь
будет членом.Когда вы закончите, нажмите ОК , чтобы
вернитесь к списку пользователей, где вы увидите своего нового пользователя. Нажмите ОК,
YaST обработает все ваши изменения и сохранит их в системе.
Рисунок 37. Информация о пользователе в YaST2
Центр управления


Добавление пользователей и групп в
Система Fedora или Ubuntu
В системах GNOME, таких как наши системы Fedora и Ubuntu, вы начинаете как пользователь
управление от
Система-> Администрирование-> Пользователи и группы
меню, как показано на рисунке 38.
Рисунок 38. Начальный пользователь и
управление группами в GNOME


Однако Fedora и Ubuntu имеют разные диалоговые окна, когда вы открываете пользовательский
и управление группой. Fedora запускает system-config-users
приложение, а Ubuntu запускает приложение пользователи-администраторы .
Мы проиллюстрируем здесь использование Fedora, а затем резюмируем различия.
для Ubuntu.
Если вы не вошли в систему или недавно не аутентифицировались как root, вам понадобится
чтобы указать пароль root при появлении запроса.Затем вы увидите пользователя
Экран Manager, открытый на вкладке Users , как показано на рисунке 39. По умолчанию только
показаны обычные пользователи и группы. Чтобы просмотреть пользователей и группы системы,
снимите флажок Скрыть системных пользователей и группы под
Правка-> Настройки .
Рисунок 39. Пользователь Fedora
Менеджер

Мы могли бы сделать то же, что и выше для системы OpenSUSE, и определить наши группы.
первый.Однако в Red Hat User Manager есть удобная функция:
позволяет создать частную группу для пользователя с именем группы,
то же, что и имя пользователя. Итак, нажмите кнопку Добавить пользователя и
заполните данные для testuser пользователя как для OpenSUSE
над. Однако на этот раз проверьте Укажите идентификатор пользователя.
вручную и Укажите идентификатор группы вручную проверьте
поля и введите 2000 для каждого из этих значений.Наш экран теперь выглядит так
Рисунок 40.
Рисунок 40. Добавление пользователя в
Fedora

После того, как вы нажмете OK , вы вернетесь в диспетчер пользователей.
Ваш новый пользователь уже будет добавлен в систему, в отличие от
OpenSUSE. Нажмите Добавить группу , чтобы добавить дополнительные группы.
Вам может понадобиться. Чтобы сделать пользователей участниками дополнительных групп, вы можете либо
выберите группу и используйте ее свойства, чтобы добавить пользователей или выбрать пользователя и
используйте свойства для добавления групп.Когда вы закончите со свойствами, нажмите
ОК , чтобы вернуться в Диспетчер пользователей, а затем
Файл-> Выйти из , чтобы закрыть диспетчер пользователей.
Диспетчер пользователей Ubuntu
Теперь, когда вы знакомы с добавлением пользователей как в OpenSUSE, так и в Fedora,
вы сможете управлять процессом Ubuntu. В общем, Ubuntu будет
проведет вас через процесс добавления пользователя и настройте пользователя с
идентификатор и группа по умолчанию.После того, как вы добавили testuser в этот
Вы должны увидеть экран, подобный Рис. 41.
Рис. 41. Управление пользователями в
Ubuntu


На этом этапе вам нужно будет использовать Управление группами
кнопку, чтобы добавить новую группу (или вы можете добавить ее перед добавлением пользователя).
После того, как вы добавили группу testuser , вам нужно будет зайти
обратно к экрану рисунка 41,
выберите testuser id и нажмите
Advanced кнопка для изменения номера идентификатора и
основная группа для пользователя.
Добавление пользователей и групп с помощью
командная строка
Вы можете добавлять или изменять пользователей и группы из командной строки. Эти задачи
требуются права доступа root.
Информация о группах хранится в виде плоского файла в / etc / group. Вы можете использовать
команда groupadd для добавления новой группы. Это справедливо
просто. Добавление нового пользователя немного сложнее, так как их больше
параметры, и вам понадобится числовой номер группы пользователя.Давайте воспользуемся командой groupadd , чтобы добавить наш
testuser group с идентификатором группы 2000, а затем используйте
grep , чтобы найти / etc / group и проверить настройки.
Примечание : Если вы не предоставите идентификатор группы, система
назначит следующий, который выше любого существующего идентификатора группы.
root @ pinguino: ~ # groupadd -g 2000 testuser корень @ pinguino: ~ # grep testuser / etc / group testuser: x: 2000:
Как видите, группа testuser - это 2000.Теперь воспользуемся
useradd , чтобы добавить пользователя testuser . В
-c опция позволяет нам указать комментарий, который обычно
настоящее имя пользователя. Опция -u позволяет нам указать
числовой идентификатор (2000) для пользователя. Опция -d позволяет нам
укажите домашний каталог для пользователя. Вариант -g
указывает основную группу пользователя.Здесь мы используем 2000, что является
testuser группа, которую мы только что создали. Последний вариант, который мы используем, - это
-G возможность указать дополнительные группы для этого пользователя. Мы тут
можно использовать название группы. В этом случае мы добавим testuser в
группа Ян .
После добавления пользователя вы можете использовать команду grep
снова, и вы увидите, что пользователь testuser был добавлен в
testuser и ian группы.На данный момент вы
создали нового пользователя, но у пользователя нет пароля и он не может
войдите в систему. Некоторым пользователям не нужно входить в систему, так что это будет
хорошо для этих пользователей. Пользователь root имеет право устанавливать (или сбрасывать)
пароли для других пользователей. Для этого вы используете passwd
и укажите имя пользователя в качестве параметра. Вам будет предложено ввести
новый пароль, а затем вам будет предложено ввести его повторно для
проверка.
root @ pinguino: ~ # useradd -c "Тестовый пользователь" -u 2000 -d / home / testuser -g 2000 -G ian \ > тестовый пользователь корень @ pinguino: ~ # grep testuser / etc / group ian: x: 1000: testuser тестовый пользователь: x: 2000: root @ pinguino: ~ # пароль testuser Введите новый пароль UNIX: Введите новый пароль UNIX еще раз: passwd: пароль обновлен успешно
Наконец, вам может потребоваться добавить пользователей в существующую группу. Вы можете использовать
usermod для этого, но вам нужен список существующих
группы для пользователя, так как вы замените список дополнительных групп.Это
часто проще напрямую редактировать / etc / group. Сначала сделайте резервную копию,
на всякий случай ошибетесь. Чтобы добавить пользователя-редактора как в ian
и группы testuser, отредактируйте / etc / group и обновите строки для ian и
testuser, чтобы они выглядели следующим образом:
ian: x: 1000: testuser, editor testuser: x: 2000: editor
Вы обнаружите, что большая часть пользовательской информации хранится в / etc / passwd, но
Вам не следует редактировать этот файл самостоятельно.Используйте useradd ,
Команды usermod и userdel . если ты
не являетесь системным администратором на постоянной основе, вам, вероятно, будет проще
время от времени манипулировать пользователями и группами с помощью графического
интерфейсы.
Ресурсы для загрузки
Связанные темы
- Разработайте и разверните свое следующее приложение в облаке IBM Bluemix
Платформа. - Для справки по более продвинутому Linux
Для решения задач разработки ознакомьтесь с планом developerWorks по LPIC-1. Дорожная карта приводит ко многим
Статьи developerWorks, которые помогут вам подготовиться к сертификации LPIC-1 на основе
о задачах на апрель 2009 г. - Настройте свои собственные подсказки с помощью «Волшебной подсказки» (developerWorks, сентябрь 2000 г.).
- Узнать больше о том, как монтируются устройства
в "Learn Linux, 101: Control mount and unmount of filesystems"
(developerWorks, октябрь 2010 г.). - В зоне Linux developerWorks можно найти сотни статей и руководств с практическими рекомендациями, а также файлы для загрузки и обсуждения.
форумы и множество других ресурсов для разработчиков Linux и
администраторы. - Оценить
Продукты IBM в удобном для вас виде: Загрузить продукт
пробная версия, опробовать продукт в Интернете, использовать продукт в облачной среде. - Следите за developerWorks на
Twitter или подпишитесь на ленту твитов о Linux на developerWorks.
.