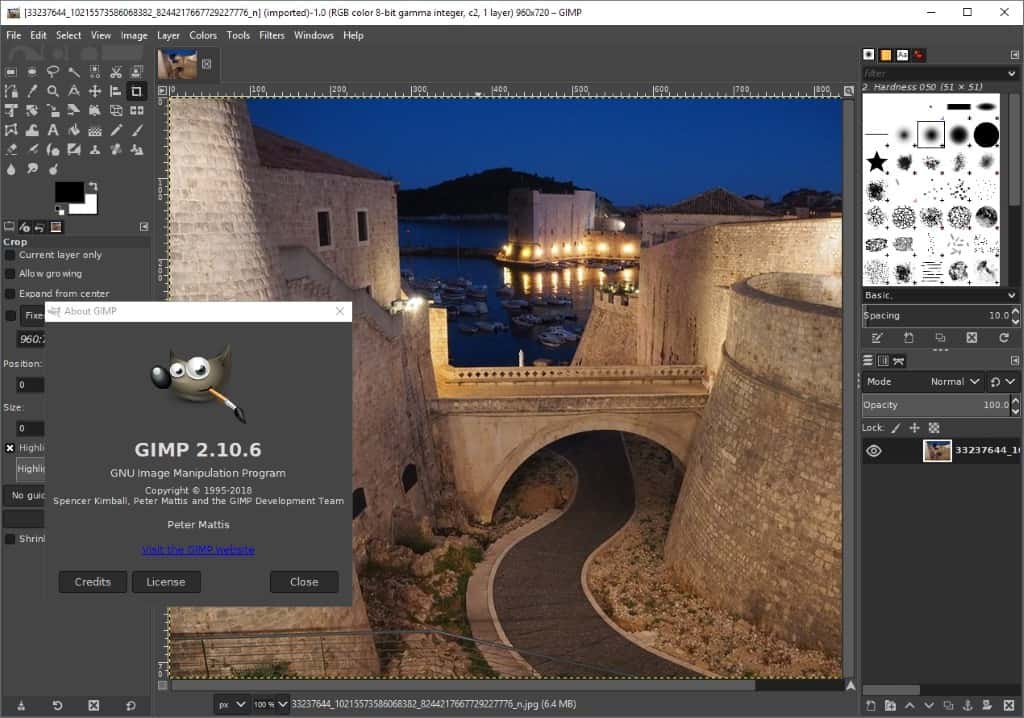Джимп программа: GIMP — бесплатный растровый графический редактор :: Профессиональный фоторедактор :: Редактор фотографий Гимп :: Программа для рисования :: Альтернатива Фотошоп (графика)
GIMP — это не альтернатива Photoshop
Основные различия между GIMP и Photoshop
Тик, какие преимущества GIMP должны предложить перед Photoshop?
Основным различием, конечно, является цена.
GIMP является абсолютно бесплатной программой, кроме того, с открытым исходным кодом. Т.е. пользоваться программой Вы можете абсолютно бесплатно, хотя, если хотите, Вы можете пожертвовать любую сумму его разработчикам.
Исходя из этого, бесплатный GIMP может очень пригодится начинающему дизайнеру, который только хочет попробовать себя и определиться, и которому пока нет смысла платить за а Photoshop.
С точки зрения аппаратных ресурсов, таких как требование к оперативной памяти и дисковому пространству, GIMP требует значительно меньше аппаратных ресурсов, чем Photoshop.
Кроме того, GIMP является кросс-платформенным, т.е. он подходит для различных операционных систем. Его можно использовать на Mac, Windows, а также Linux. Photoshop и сейчас не доступен для пользователей Linux.
Интерфейс GIMP в Linux:
Интерфейс GIMP в Windows:
Интерфейс в Mac OS:
Но с точки зрения возможностей для рисования. монтажа и дизайна, Photoshop имеет несравнимо больше функций и инструментов, чем GIMP.
Тем не менее, GIMP — это гораздо больше, чем просто приличный набор функций, и сообщество разработчиков продолжает создавать интересные и весьма полезные плагины для него один за другим.
Если всё, что Вам нужно — это небольшое подмножество функций Photoshop, логичнее рассмотреть возможность перехода на GIMP, просто потому чтобы в конечном итоге не платить за приобретение и не тратить своё время на изучение Photoshop, act возможности которого Вы будете использовать редко, если вообще будете использовать.
С другой стороны, GIMP труднее освоить с нуля. т.к. многие как начинающие, так и опытные пользователи считают его пользовательский интерфейс весьма, чтобы быть запутанным для новичка.
Сделать переход от Photoshop на GIMP проще
Если Вы всё-таки решили перейти с Photoshop на GIMP, вы можете попробовать использовать программу GIMPshop . Он имеет те же функции и возможности, как GIMP, но использует Photoshop-подобный пользовательский интерфейс вместо стандартного интерфейса GIMP (GIMPshop не доступен для Linux).
GIMPshop — это модификация GIMP. Интерфейс GIMPshop, меню и горячие клавиши сделаны похожими на интерфейс Photoshop. Как написано выше, такой интерфейс сделан для облегчения перехода с Photoshop на GIMP.
Кроме того, в GIMPshop переименованы фильтры, которые являются аналогами фильтров Photoshop.
Следует понимать, что GIMPshop не поддерживает дополнения Photoshop, а работает только с собственными приложениями GIMP ( кисти, плагины, градиенты и т.п.).
Цифровая графика (Photoshop, Corel Draw, GIMP 2) для начинающих
Задание отборочного тура:
Вариант 1:
Необходимо создать коллаж, на котором нужно составить композицию из отдельных элементов, которые объединены общей темой: например — фотографии, открытки, наклейки, иллюстрации, фразы и др. При выполнении работы в технике «коллаж» (вырезки из газет, журналов, распечатанные изображения) допускается использование элементов ручной графики. Формат А4 или А3 на выбор.
Темы коллажа (одна на выбор):
1. Морское настроение
2. Восток
3. Морозное утро
4. Домашний уют
5. Обучение в университете
Вариант 2:
Необходимо разработать логотип компании на выбор. Задание выполняется на формате А4. На листе располагаются: логотип, краткий пояснительный текст (особенности компании), цветовые варианты логотипа (по желанию), поисковые эскизы (по желанию). Работа выполняется с помощью ручной или компьютерной графики на выбор.
Компании, для которых необходимо разработать логотип:
1. «Авто-Люкс» (продажа автомобилей класса «люкс»)
«Авто-Люкс» (продажа автомобилей класса «люкс»)
2. «Совушка» (изготовление текстиля на заказ)
3. «Cake» (кофейня)
4. «Prototype» (мастерская 3D-печати)
5. «Право» (юридические услуги для бизнеса)
ТЕСТ:
1. Ячейка, в которой хранятся несколько файлов это:
A. файл
B. папка
C. ярлык
2. Щелчок правой кнопкой мыши используется для:
A. открытия папки
B. закрытия окна
C. для вызова контекстного меню
3. Укажите программу для создания цифровой графики?
A. SolidWorks
B. Adobe Photoshop
C. Avast Antivirus
D. Microsoft PowerPoint
4. Укажите программу для создания 3D-моделей?
A. 3ds Max
B. CorelDRAW
C. Microsoft Word
D. Google Chrome
5. Какое расширение файлов является в Adobe Photoshop основным?
A. PSD
B. JPG
C. GIF
D. BMP
6. Как называется инструмент, позволяющий залить изображение двумя плавно перетекающими друг в друга цветами?
A. Заливка.
B. Градиент.
C. Банка краски.
D. Узор.м
7. Выберите из предложенного списка расширения графических файлов:
A. jpg
B. bak
C. doc
D. exe
8. Элементарным объектом растровой графики является:
A. символ.
B. то, что рисуется одним инструментом.
C. примитив.
D. пиксель.
9. Какое расширение файлов является в 3ds Max основным?
A. MAX
B. BMP
C. JPG
D. PPTX
10. Качество растрового изображения оценивается:
A. размером изображения.
B. количеством бит в сохранённом изображении.
C. количеством пикселей.
D. количеством пикселей на дюйм изображения.
11. Для чего необходима «История» в любом графическом редакторе?
A. Дает общее представление об изображении, его цветовом решении, размерах и помогает при просмотре и редактировании.
Дает общее представление об изображении, его цветовом решении, размерах и помогает при просмотре и редактировании.
B. Дает широкий круг возможностей выбора формы и размеров кисти.
C. Содержит наборы инструментов с различными предустановленными параметрами.
D. Позволяет отменять выполненные действия, включая и те, которые не отменяются посредством сочетания клавиш Ctrl+Z.
12. Сетка, которую на экране образуют пиксели, называется:
A. Видеоадаптер.
B. Растр.
C. Дисплейный процессор.
D. Видеопамять.
ВЫПОЛНЕННЫЕ ЗАДАНИЯ ПРИСЫЛАЙТЕ ПО ССЫЛКЕ ПОСЛЕ ЗАПОЛНЕНИЯ ФОРМЫ
13.2. Кратко о программе GIMP. Ubuntu 10. Краткое руководство пользователя
Читайте также
Глава 10 Кратко о дисках
Глава 10
Кратко о дисках
Работа на компьютере сводится к обработке информации. Информация, которая содержится в файлах, может быть самой разной – текстовой, графической, аудио, видео и т. д. Данные, как уже обработанные, так и ожидающие очередь, нужно где-то хранить. Для
Примечание: кратко об apt из APT
Примечание: кратко об apt из APT
Если apt-cache и apt-get полностью заменяются утилитой apt для Mint, то, как ни странно, apt из одноимённого пакета имеет некоторые дополнительные функции, и потому заслуживает хоть и краткого, но рассмотрения. Как уже говорилось, в нашем дистрибутиве его
15.5. Графический редактор Gimp
15.5. Графический редактор Gimp
Если СУБД встречается далеко не на каждом персональном компьютере, то программы работы с графикой нужны каждому пользователю, если не для создания или редактирования картинок, так хотя бы для их просмотра. Хотя для Linux и созданы разнообразные
Хотя для Linux и созданы разнообразные
6.3. GIMP: редактор растровой графики
6.3. GIMP: редактор растровой графики
6.3.1. Аналог Adobe Photoshop?
GIMP (The GNU Image Manipulation Program) — лучший редактор растровой графики в Linux. Довольно часто GIMP называют заменой популярному редактору Photoshop, хотя сами разработчики GIMP против такого сравнения, поскольку у них никогда не было цели
6.3.2. Использование GIMP
6.3.2. Использование GIMP
6.3.2.1. Поворот
Предположим, что вы сделали вертикальную фотографию, но при просмотре она будет отображаться как горизонтальная. Для удобного просмотра на экране компьютера фотографию нужно повернуть.Запустите GIMP и откройте (комбинация клавиш ‹Ctrl+O›)
7.3.1. Кратко о GRUB
7.3.1. Кратко о GRUB
Как уже было отмечено, GRUB (Grand Unified Bootloader) — это один из возможных загрузчиков Linux. Раньше загрузчиком де-факто был LILO (Linux Loader), но потом появился GRUB, и LILO сдал свои позиции. Конечно, LILO уступил свое место под солнцем не сразу, а за несколько лет. Но даже и сейчас
7.8.1. Кратко о /proc
7.8.1. Кратко о /proc
Псевдофайловая система /proc является специальным механизмом, который позволяет получать информацию о системе от самого ядра, а также передавать информацию ядру, модулям ядра и его процессам.Файловая система /proc находится в оперативной памяти компьютера,
10.
 5.3. Кратко об истории TrueCrypt
5.3. Кратко об истории TrueCrypt
10.5.3. Кратко об истории TrueCrypt
Первая версия программы появилась 2 февраля 2004 года. Изначально она основывалась на проекте E4M (Encryption for the Masses), появившемся еще в 1997 году. Проект был очень популярен среди пользователей, еще бы – бесплатная программа с открытым кодом для
1. Кратко представьтесь
1. Кратко представьтесь
Вы должны представиться: «Здравствуйте, меня зовут так-то». Не рассказывайте свою биографию – многие делают такую ошибку: «Здравствуйте, я Василий Пупкин, коучер успеха. Я расскажу, как 50 лет работал на отличном заводе, а в студенческие годы жил в
Растровый редактор GIMP
Растровый редактор GIMP
GIMP – это мощная бесплатная программа для создания, сборки и редактирования изображений, распространяемая на условиях GNU GPL. Поддерживает растровую и частично векторную графику. Проект, основанный в 1995 году Спенсером Кимбеллом и Питером Маттисом как
GIMP
GIMP
Несомненно, программа Adobe Photoshop считается лидером среди редакторов растровой графики. Я не буду это оспаривать. Однако существует масса альтернативных программ, которые не уступают (или почти не уступают) лидеру по своим возможностям и удобству работы и, кроме того,
4.4.1. Учебный пример: подключаемые подпрограммы GIMP
4.4.1. Учебный пример: подключаемые подпрограммы GIMP
Программа GIMP (GNU Image Manipulation program— программа обработки изображений) разрабатывалась как графический редактор с управлением посредством интерактивного GUI-интерфейса.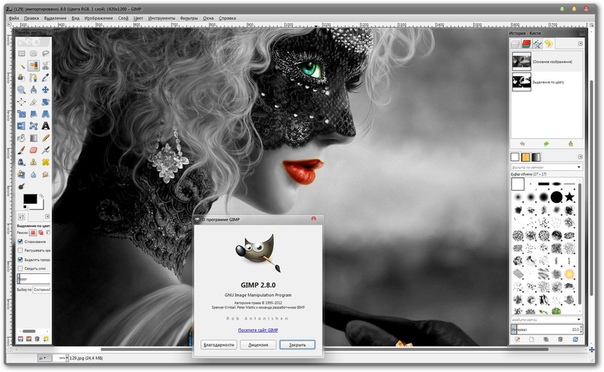 Однако GIMP построена как библиотека подпрограмм
Однако GIMP построена как библиотека подпрограмм
4.4.1. Учебный пример: подключаемые подпрограммы GIMP
4.4.1. Учебный пример: подключаемые подпрограммы GIMP
Программа GIMP (GNU Image Manipulation program— программа обработки изображений) разрабатывалась как графический редактор с управлением посредством интерактивного GUI-интерфейса. Однако GIMP построена как библиотека подпрограмм
Глава 13 Работа с изображениями. Программа GIMP
Глава 13
Работа с изображениями. Программа GIMP
13.1. Просмотр изображений
Должен отметить, что в Linux никогда не было трудностей с просмотром графических файлов. Какие только проблемы ни возникали: некачественная локализация, отсутствие русских шрифтов для принтеров,
15.1. Кратко об OpenOffice
15.1. Кратко об OpenOffice
В офисном мире Windows стандартом де-факто является офисный пакет Microsoft Office. В мире Linux им стал пакет OpenOffice, вытеснив все другие пакеты (Koffice и т. п.).Первоначально лучшим офисным пакетом в Linux считался пакет StarOffice, но он, как и MS Office, распространялся на
PHOTOSHOP VS GIMP — отличия и возможности программ
Alla Rud
15.07.2019
9
6459
на прочтение 3 минут
В данной статье сравним два известных фоторедактора. Речь идет о Photoshop и GIMP. Каждая из этих программ обладает набором определенных функций и возможностей. Чем они отличаются, рассмотрим далее.
Чем они отличаются, рассмотрим далее.
Программное обеспечение GIMP абсолютно бесплатно, поэтому много начинающих пользователей выбирают именно GIMP для дальнейшего изучения и работы. Но некоторых пользователей наоборот отталкивает бесплатность продукта и такая программа не используется для “серьезных целей”. Поэтому мы сравним оба фоторедактора именно со стороны функционала и не будем обращать внимание на фактор цены.
Интерфейс программ
То, что обе программы функциональны это действительно отлично. Но это одновременно и означает, что интерфейс редакторов очень перегружен большим количеством иконок. Неопытного пользователя это прежде всего пугает, а разобраться с таким большим количеством функций бывает очень непросто. Но программы в данном случае предоставляют возможность настроить интерфейс с необходимыми инструментами “под себя”. Все, что не используется, можно скрыть.
GIMP ранее считался более сложным чем всем известный Photoshop, но за последнее время много что изменилось и из многооконного формата в однооконный GIMP спешно эволюционировал для пользователей ОС Windows. Для изучения работы с программами понадобится много времени, но когда вы освоите базовые шаги работа пойдет намного продуктивней.
Функциональность
И GIMP и Photoshop обладают невероятно большим количеством функционала для работы с изображениями. Если вы не профессионал, то вам для работы будет достаточно менее половины доступных функций фоторедакторов. Например, Photoshop обладает огромным количеством инструментов, с помощью которых можно много чего сделать. GIMP также развивается достаточно быстро, но так как это бесплатное ПО, то разработчики не всегда успевают “догнать” Photoshop.
GIMP предоставляет специальный инструмент под названием “восстанавливающая кисть”. Photoshop имеет три восстанавливающих инструмента данного типа. Но это в свою очередь вовсе не значит, что с помощью GIMP вы не сможете сделать то, что и с помощью Photoshop.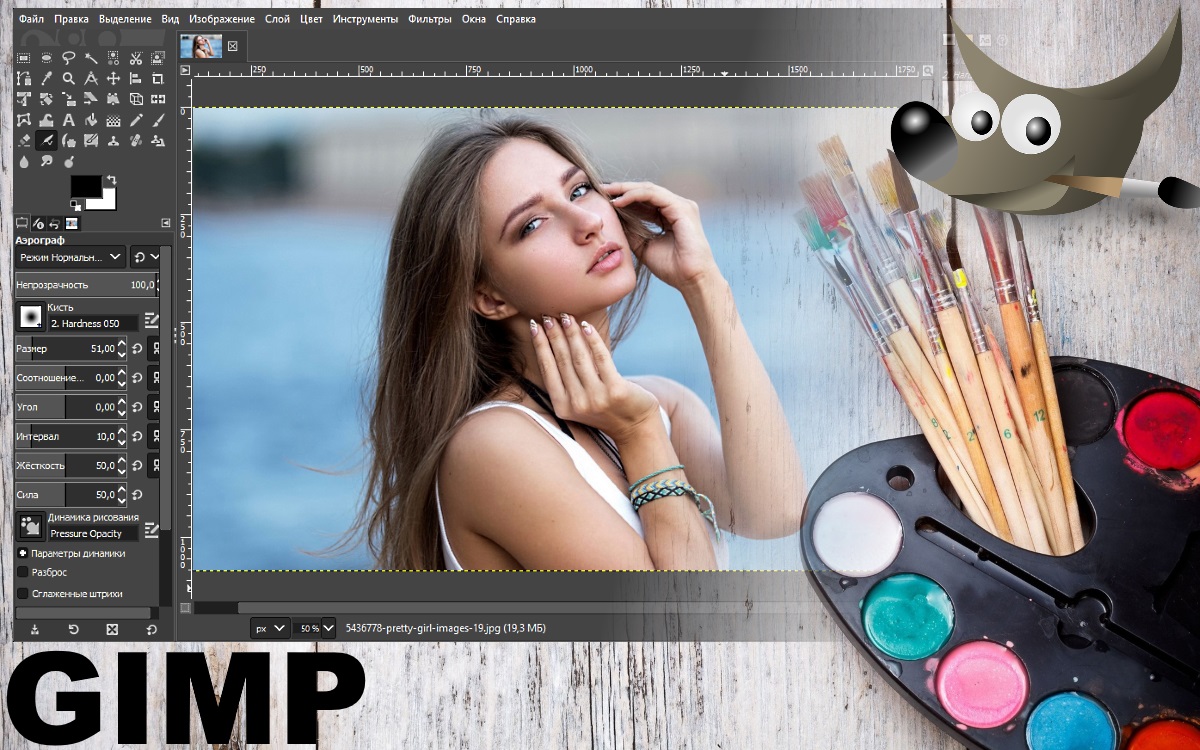 В случае использования GIMP вам просто понадобится больше времени на эту задачу.
В случае использования GIMP вам просто понадобится больше времени на эту задачу.
Если вы работаете с “сырым” форматом RAW, то оба фоторедактора его поддерживают. Это прежде всего актуально для профессиональных фотографов. GIMP менее функциональный в этом плане по сравнению с Photoshop. Фотошоп предоставляет функцию “неразрушающего редактирования”. Эта функция дает возможность сохранять оригинал фотографии без изменений. Тоесть редактор может вернуться назад и изменить каждый параметр в ходе редактирования. Дизайнеры предпочтительно относятся к Photoshop, так как он поддерживает цветовую модель CMYK. Но если вы не профессиональный пользователей фоторедакторов, то GIMP может оказаться для вас более подходящим вариантом.
Плагины
Для того, чтобы расширить функционал любой программы используются дополнительные плагины. Теоретически возможно в GIMP поставить плагины Фотошопа. Но нет никаких гарантий, что они будут работать стабильно. В GIMP соответственно есть свои плагины для расширения функционала, но они не совместимы с популярным Photoshop.
Быстрота обучения работы с программой и производительность
Photoshop как известно не самая простая программа для обучения. Не зря в интернете можно встретить неограниченное количество уроков и инструкций по работе с программой. Для того, чтобы профессионально освоить программу, уходят годы. Это действительно отдельная наука. Но по сравнению с Фотошоп GIMP не покажется вам проще. А для преданных пользователей продуктов Adobe GIMP как минимум покажется странным.
Преимущества Photoshop с точки зрения обучения работы с программой — это очень большое количество бесплатных уроков, которые доступны в Интернете. Кроме того Photoshop предоставляет профессиональную поддержку, если конечно вы используете лицензионную версию программы. У GIMP не настолько много инструкций и нет поддержки пользователей, так как программа бесплатна. Фоторедакторы достаточно требовательны к “железу”. Но GIMP все-таки более дружелюбен, он сможет работать и на стареньких компьютерах, где бы Photoshop возможно даже и не запустился.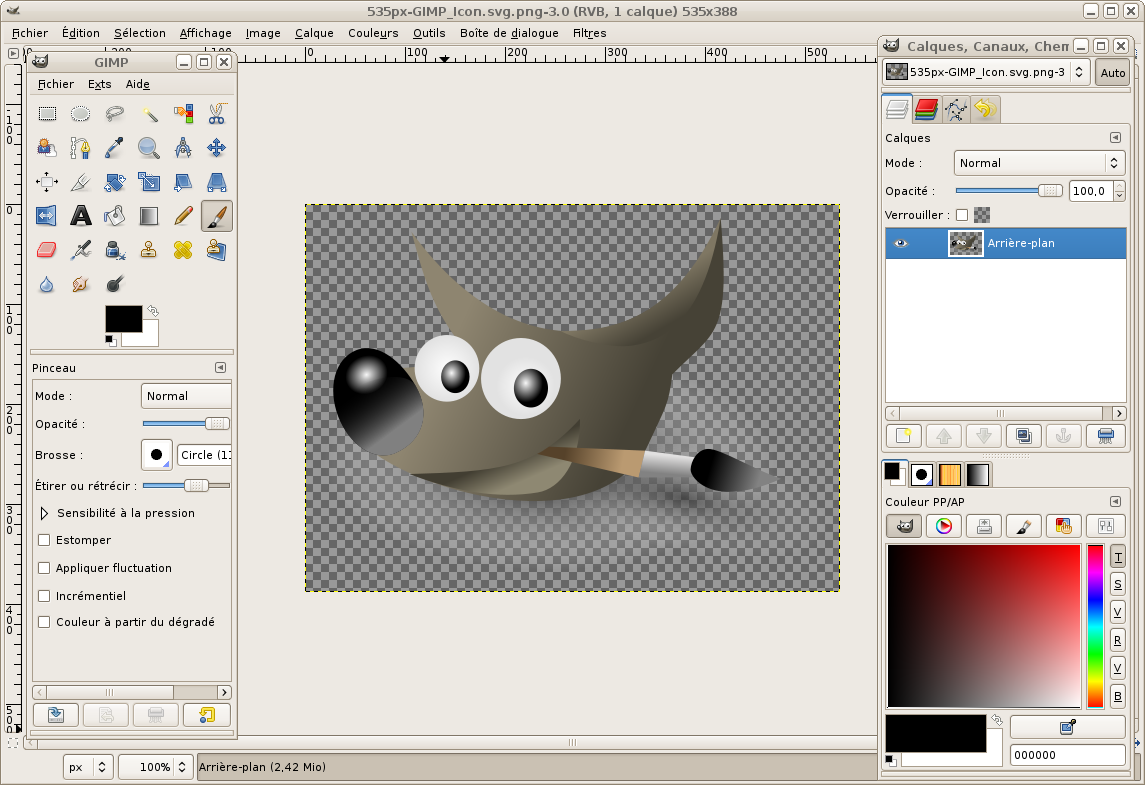 Поэтому выбор за вами!
Поэтому выбор за вами!
Как установить программу GIMP
Установив программу GIMP на компьютер, к нашим услугам предстанут множество инструментов для рисования, инструменты для ретуши, разнообразные эффекты.
The GIMP — бесплатный графический редактор с впечатляющим арсеналом инструментов и эффектов. Поддерживает работу со слоями и обработку GIF-анимации.
Для установки GIMP на компьютер сначала скачиваем установочный файл с официального сайта (скачивание начнется при нажатии на оранжевую кнопку с надписью «Download GIMP 2.8.18 directly»). GIMP свободно распространяемая программа, поэтому она абсолютно бесплатная.
Как установить программу Gimp
Двойным щелчком запускаем скачанный файл gimp-2.8.18-setup.exe. Появится стартовое окно установки с выбором языка. Выбираем Русский и нажимаем OK.
Откроется окно Установка — GIMP. Нажимаем кнопку Установить если хотим оставить настройки по умолчанию.
ВАЖНО:
Если вам не нужны настройки по умолчанию нажмите кнопку Настройки. Здесь можно выбрать:
— Папку в которую установить программу (по умолчанию C:\Program Files\GIMP 2),
— Выбрать компоненты для установки,
— Выбрать файловые ассоциации,
— Создать дополнительные значки на рабочем столе и в панели быстрого запуска.
Начнется установка программы GIMP. Дождитесь ее окончания.
Дождитесь окончания установки и в появившемся окне нажмите кнопку Завершить.
Вот и все! Графический редактор GIMP установлен на ваш компьютер.
Запустить программу можно щелкнув по соответствующему ярлыку с талисманом на рабочем столе. Откроется окно запуска.
При первом запуске программы нужно будет немного подождать, так как начнется поиск файлов данных.
Вильбер является талисманом GIMP и придуман Туомасом Куосманеном (Tuomas «tigert» Kuosmanen).
Gimp почему не скачивается русская версия. Как установить программу GIMP
Наконец-то: GIMP 2.10 доступен для загрузки для Windows, MacOS и Linux.
Была выпущена последняя стабильная версия этого безумно популярного инструмента для редактирования изображений с открытым исходным кодом. Очень часто его рассматривают как альтернативу Photoshop.
Инструмент разрабатывался на протяжении целых 6 лет, что весьма неплохо, учитывая, что опенсорсное ПО только-только начинает обретать заслуженную популярность.
Выпуск GIMP 2.10 несет в себе огромное количество разных изменений и улучшений. Дизайнеры точно оценят набор новых функций, доступных в версии 2.10.
Предыдущая версия этого графического редактора была выпущена еще в 2012 году. Целых 6 лет разрабатывался Gimp 2.10, надеемся, что мы ждали не зря…
Особенности GIMP 2.10
Изменения в GIMP 2.10 видны сразу. Например, обновленный интерфейс. Новая тема оформления активирована по-умолчанию, также были обновлены значки инструментов.
Разработчики GIMP заявляют, что эти изменения призваны помочь улучшить концентрацию. Пользовательский интерфейс фактически «тускнеет», поэтому основное внимание уделяется прямому содержанию контента.
Подобный прием используется не только в новой версии Gimp. Точно такое же мнение имеют и другие разработчики софта с открытым исходным кодом.
Особенности новой версии Gimp 2.10:
- По умолчанию установлена новая темная тема и обновленные иконки
- Выбор из 4 пользовательских интерфейсов
- Возможность включения значков цветной панели инструментов
- Возможность настройки размера значка
- Поддержка многопоточности
- Новые режимы смешивания цветов
- Группы слоев поддерживают маски
- Новый инструмент Unified Transform
- Инструмент преобразования деформации
- Инструмент преобразования новой кисти
- Редактирование градиента на холсте
- Инструмент «Выбор переднего плана» поддерживает выбор подпикселей
- 80 фильтров на основе GEGL (ранее «эффекты»)
- Сплит-просмотр для сравнения исходной и GEGL-фильтрации
- Улучшенное восстановление после сбоя
- Возможность просмотра / редактирования метаданных фотографий
Также в новой версии фотографы могут использовать новые фильтры на основе GEGL, включая Shadows / Highlights и high-pass.
Кроме того, теперь можно использовать Darktable или RawTherapee в качестве плагинов для открытия файлов, которые были созданы не в GIMP.
GIMP 2.10 также улучшает поддержку форматов файлов, включая TIFF, PNG, PSD, FITS и JPEG2000.
И, конечно же, новое окно приветствия встречает вас каждый раз, когда вы запускаете приложение:
Экспериментальные инструменты
Ряд экспериментальных инструментов доступен, но не включен по умолчанию. Вы можете включить их (но помните, что могут возникнуть проблемы), запустив GIMP 2.10 со следующим флагом:
Gimp -show-playground
Затем перейдите в меню «Редактирование»> «Установки»> «Playground», чтобы включить эти самые экспериментальные инструменты.
Как установить GIMP 2.10 в Ubuntu и Linux Mint
Пакет GIMP 2.10 для Windows, MacOS и Linux (в качестве компилируемых исходников) доступна на официальном сайте GIMP .
Flatpak
Чтобы установить Gimp 2.10 в качестве приложения Flatpak — просто перейдите по этой ссылке .
Также вы можете воспользоваться этой командой:
Flatpak install https://flathub.org/repo/appstream/org.gimp.GIMP.flatpakref
PPA
Удалите GIMP 2.8 (если установлен) перед добавлением этого PPA.
Sudo add-apt-repository ppa:otto-kesselgulasch/gimp
sudo apt update && sudo apt install gimp
AppImage
Вы можете попробовать установить Gimp 2.10 и с помощью AppImage. Следите за новостями на этой странице .
Сегодня в заметке мы с Вами разберем процесс установки программы GIMP
на операционную систему Windows, а также мы поговорим о том, что это за программа и где ее можно скачать.
GIMP – что это за программа?
GIMP
(аббревиатура GNU Image Manipulation Program
) – это бесплатная программа для создания и редактирования изображений. GIMP очень мощный инструмент, поэтому многие его сравнивают с Photoshop (GIMP это некая бесплатная альтернатива Photoshop
).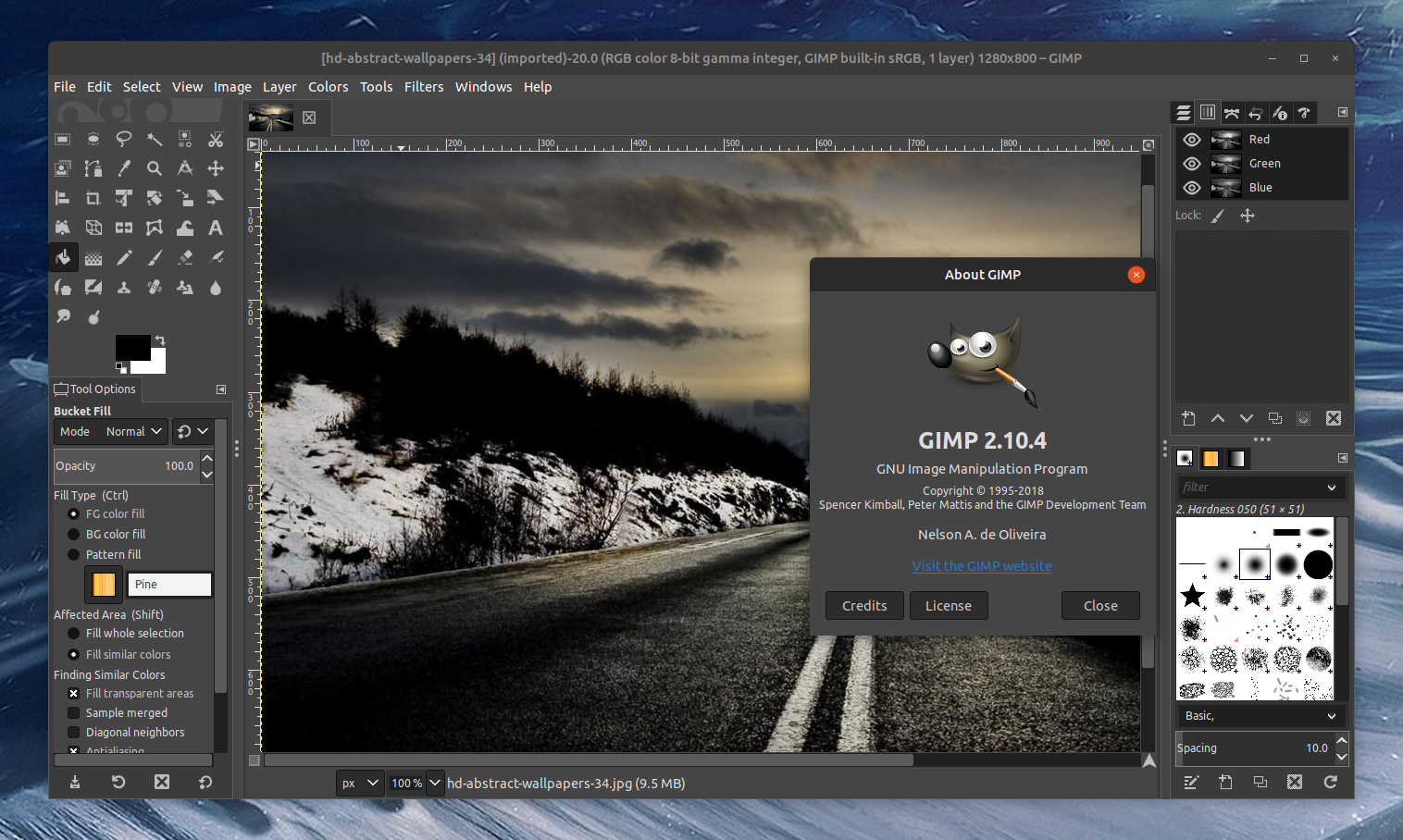
Первые выпуски программы появились еще в 1995 году. Сначала GIMP разрабатывался для UNIX подобных операционных систем, но затем появились версии и для операционной системы Windows. На сегодняшний день графический редактор GIMP очень популярен как среди пользователей Windows, так и Linux, даже в состав многих дистрибутивов Linux по умолчанию входит GIMP (т.е. его даже устанавливать не нужно
).
Изначально GIMP разрабатывали Спенсер Кимбалл и Питер Маттис. На текущий момент свой вклад в развитие проекта внесло уже достаточно много разработчиков (если кому интересно можете ознакомиться с полным перечнем разработчиков на странице авторов официального сайта
).
GIMP выпускается как для 32 разрядных систем, так и для 64. GIMP поддерживает много языков в том числе и Русский, что очень хорошо.
К основным возможностям GIMP можно отнести:
- Рисование, включая набор инструментов такие как: кисть, карандаш, распылитель и другие;
- Преобразование: вращение, масштабирование, искривление и отражение;
- Слои, каналы, фильтры;
- Инструменты выделения, например: прямоугольное, эллиптическое, свободное выделение, «волшебную палочку
» и другие выделение; - Инструменты для цветокоррекции;
- Поддержка форматов: GIF, JPEG, PNG, XPM, TIFF, TGA, MPEG, PS, PDF, PCX, BMP и другие;
- А также много других полезных возможностей и функций.
Официальный сайт проекта – www.gimp.org
Где скачать GIMP?
Скачивать программное обеспечение в Интернете нужно только с официальных сайтов, поэтому мы будем скачивать GIMP с официального сайта. Для этого переходим на страницу загрузки вот она — https://www.gimp.org/downloads/
Затем выбираем способ загрузки с помощью браузера или через торрент, я, в данном случае, выбираю способ с использование браузера, поэтому щелкаю на следующую ссылку.
Описание установки GIMP на Windows
Рассматривать процесс установки программы GIMP мы будем на примере операционной системы Windows 8.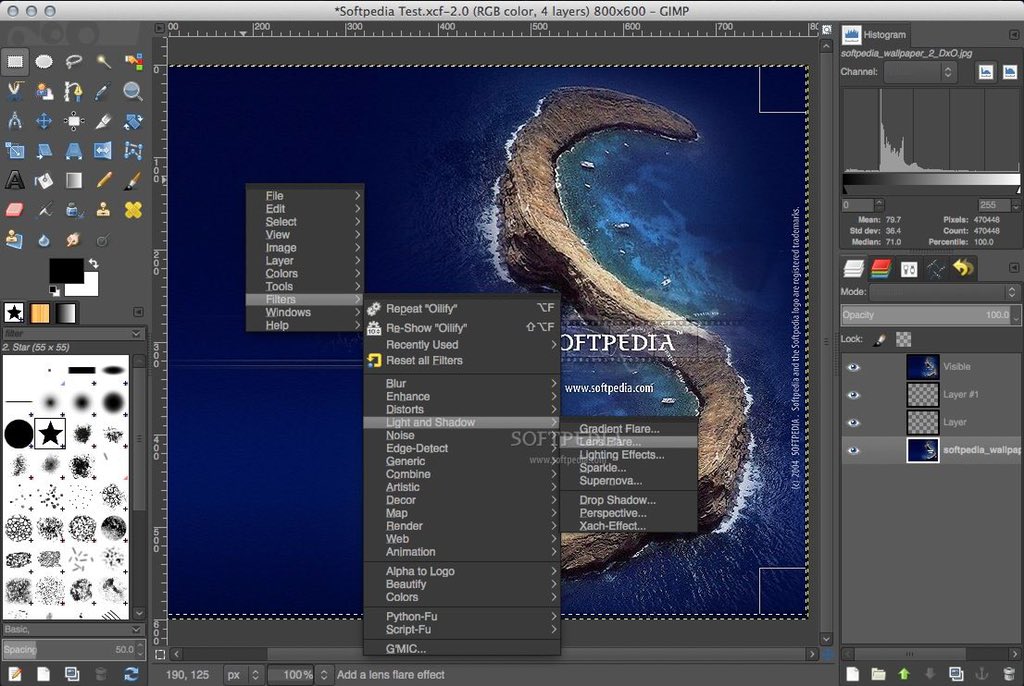 1, точно таким же способом ее можно установить и на Windows 7 или 10.
1, точно таким же способом ее можно установить и на Windows 7 или 10.
Шаг 1
Запускаем скаченный файл установщик. На первом окне нам сразу предлагают выбрать язык, причем по умолчанию он уже будет выбран правильно. Жмем «ОК
».
Шаг 2
Далее для автоматической установки Вы можете сразу нажать кнопку «Установить
», и в этом случае программа установки выполнит всю установку GIMP в автоматическом режиме, и Вам даже больше ничего не нужно делать. Но если Вы хотите настроить некоторые параметры установки, например, изменить каталог установки по умолчанию или изменить набор устанавливаемых компонентов, то нажимайте кнопку «Настроить
». Мы, для более подробного понимания, давайте выберем ручную установку и нажмем кнопку «Настроить
».
Шаг 3
Сначала соглашаемся с условия лицензионного соглашения, жмем «Далее
».
Шаг 4
Шаг 5
Затем если Вам не нужен полный набор компонентов, Вы можете выбрать «Компактную
» или «Выборочную
» установку, я оставлю по умолчанию, жмем «Далее
».
Шаг 6
На следующем шаге Вы можете выбрать типы файлов, которые будут ассоциироваться с программой GIMP, жмем «Далее
».
Шаг 7
Если Вы хотите, чтобы программа установки создала ярлык на запуск GIMP на рабочем столе или в панели быстрого запуска, то поставьте соответствующие галочки, нажимаем «Далее
».
Шаг 8
Все готово для установки, проверяем параметры и нажимаем «Установить
».
Установка началась.
Шаг 9
Установка закончена, нажимаем кнопку «Завершить
».
Запускаем программу с помощью ярлыка на рабочем столе или из меню Пуск (первый запуск программы может занять некоторое время
).
На этом у меня все, удачи!
GIMP 2.8 предназначен для любительской и профессиональной обработки изображений средней сложности: корректировка фото, интернет-графика, дизайнерские работы и пр.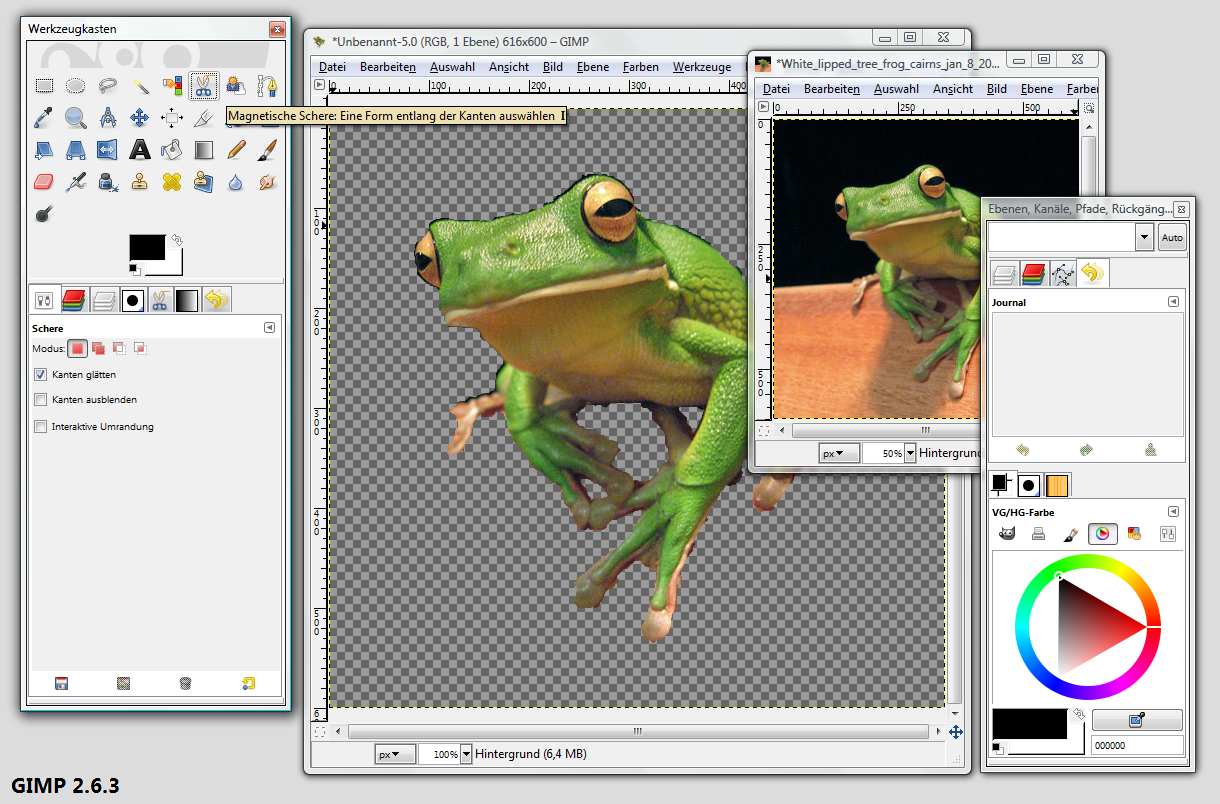 Программа распространяется бесплатно, нетребовательна к ресурсам компьютера и обладает достойным набором функций.
Программа распространяется бесплатно, нетребовательна к ресурсам компьютера и обладает достойным набором функций.
Она наиболее приближена к продуктам коммерческого сегмента и от версии к версии принципиально улучшается.
Возможности
Большинство хороших графических редакторов стоят совсем недешево и предполагают наличие лицензии. Такой путь буквально разорителен для небольших организаций или частных лиц, у которых есть необходимость или желание работать с фотографиями, заниматься дизайном, да и просто рисовать. Базовый Point имеет совершенно незначительный функционал, и так достойный инструмент рассматриваться не может. Другое дело — GIMP 2.8, который сочетает бесплатное распространение и приличный набор функций:
- Различные инструменты для обработки уже имеющихся цифровых картинок, включая интеллектуальные решения, как корректировка перспективы, ретуширование, «лечащая» кисть, различные тематические фильтры и пр. Достаточно легко выполняются такие операции, как улучшение детализации, устранение визуальных дефектов и искажения.
- Возможность обработки сразу нескольких рисунков по заданному шаблону. Например, для фотографий это позволяет выиграть много времени на типовом форматировании, которое не требует внимания человека.
- Мультиформатность. Решена проблема предыдущих версий – программа позволяет работать с расширениями JPEG, PNG, GIF, TIFF. Раньше было доступен исключительно оригинальный формат, что значительно усложняло жизнь.
- Настройка интерфейса под конкретного человека и его задачи.
- Возможность автоматизации определенной последовательности действий для ряда картинок. Задав алгоритм, допускается применять его по мере необходимости.
- Использование сложной структуры, состоящей из слоев, каждый из которых редактируется независимо от остальных.
Важным преимуществом является доступность. Скачать на русском программу можно на многих надежных сайтах, занимающихся продвижением ПО.
Плюсы и минусы
К сильным сторонам GIMP 2.8 можно отнести:
- Возможность работы, как с растровой графикой, так и в определенном объеме, с векторной.
- Простой и понятный интерфейс. Он выполнен в традициях лидеров специализированного платного программного обеспечения и приятно радует продуманностью и эргономичностью.
- Русификация. Это здорово экономит время в работе, когда не нужно вспоминать английские термины или искать нечастую команду.
- Весьма сложные встроенные фильтры и способы обработки изображений.
- Небольшой размер.
- Совместимость со всеми популярными операционными системами. Допускается разрядность 32 bit и 64 bit.
- Наличие дополнительных модулей, которых нет в базовой версии. Но они легко устанавливаются по мере необходимости.
Технически, недостатков не так много:
- На полноценную замену Фотошоп он не тянет, и если предполагается максимально глубоко работать с графикой, то могут возникнуть проблемы.
- Ограниченная применяемость в полиграфии по причине невысокой поддерживаемой глубины цвета на канал.
В случае сомнений всегда можно установить программу и протестировать её, самостоятельно приняв решение о целесообразности использования.
Вывод
Если профессиональный платный софт оказывается слишком дорогим, а прибегать к пиратским версиям не хочется, то всегда можно GIMP 2.8 скачать бесплатно на русском языке.
Обработка изображений в наше время нужна практически везде. Конечно, самый лучший редактор-это Adobe Photoshop, но он платный и не каждый сможет в нем сразу разобраться. Поэтому предлагаю вам использовать простенькую программу, с достаточным количеством функций, GIMP.
GNU Image Manipulation Program или GIMP («Гимп») — растровый графический редактор, программа для создания и обработки растровой графики и частичной поддержкой работы с векторной графикой.
Итак, данная статья будет посвящена тому, как установить GIMP.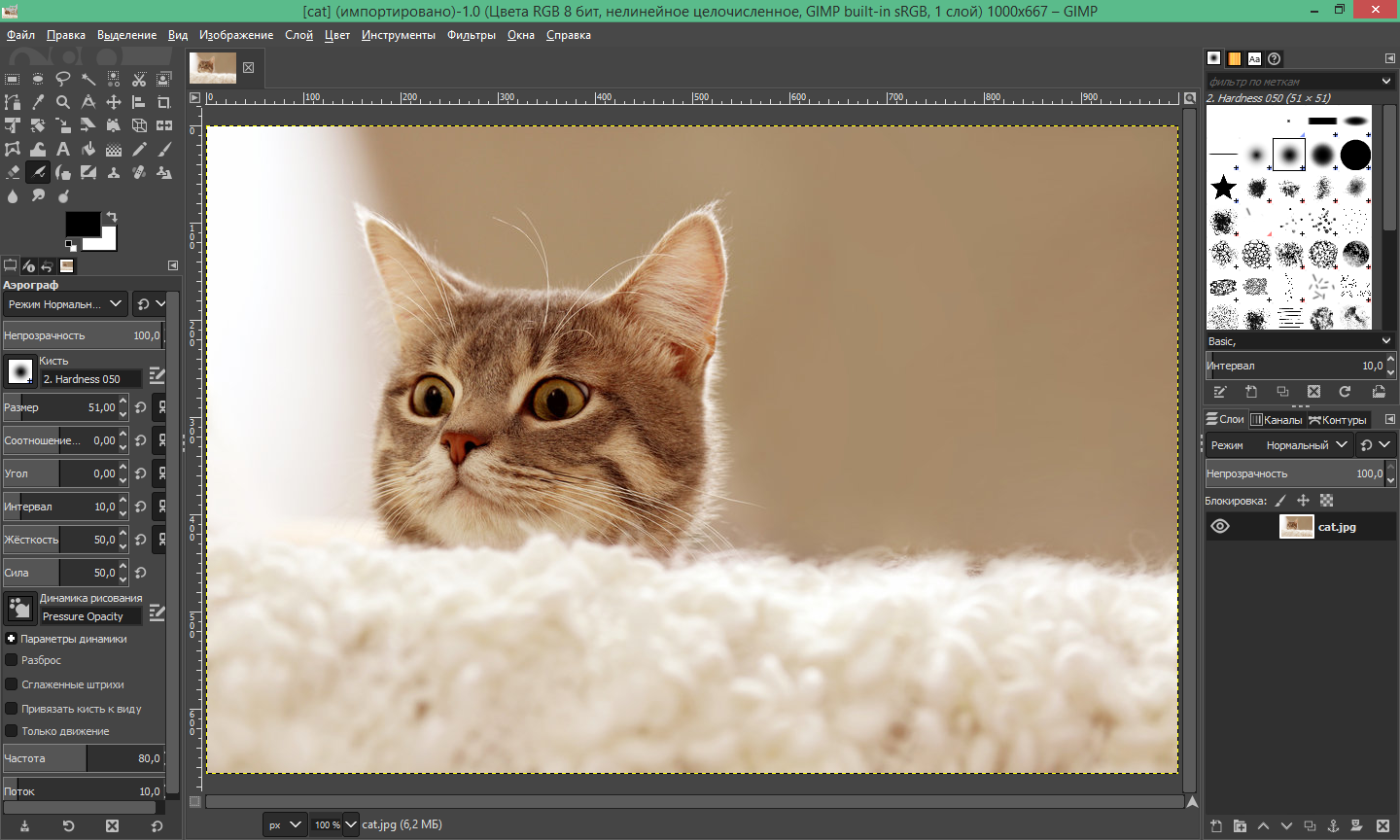 А именно, GIMP 2.8., так как она последняя.
А именно, GIMP 2.8., так как она последняя.
1. Для начала нам нужно найти программу GNU Image Manipulation Program в Интернете. Открываем любой поисковик и вводим «GIMP», нажимаем «Поиск».
3. Вот мы попали на сайт gimp. Теперь нажимаем «Download» в шапке сайта или справа.
4. Теперь нажимаем «Download GIMP 2.8.10».
6. Когда файл с программой скачается, находим его на компьютере (или в загрузках) и открываем его двойным щелчком мыши.
Появится вот такое окно в котором нужно выбрать язык установки. Выбираем и нажимаем «ОК».
7. Нажимаем «Установить».
8. Началась установка программы GIMP.
В этой статье Вы узнаете о том, где и каким образом можно скачать
последние версии свободного графического редактора GIMP
, а также то, как выполнить установку
ГИМП во всех популярных операционных системах (Windows, Linux, Mac OS).
GIMP
(GNU Image Manipulation Program) – это свободный и бесплатный редактор растровой графики, предназначенный для создания и редактирования 2д изображений. В нём имеется множество встроенных средств и инструментов для полноценной работы 2d художников, дизайнеров и фотографов: создание элементов графики и логотипов, масштабирование, кадрирование и цветокоррекция фотографий, рисование кистями и поддержка планшета, комбинирование изображений с использованием слоёв, множество режимов смешивания и различных масок слоёв, преобразование изображений в различные форматы, а также поддержка сторонних плагинов и фильтров, которые значительно расширяют функциональность GIMP. Программа распространяется под свободной лицензией GNU GPL.
Скачиваем последние версии GIMP
На официальном сайте проекта GIMP (http://www.gimp.org/) можно найти установочные пакеты только для дистрибутивов ОС Linux
(в том числе и для Ubuntu/Kubuntu), а для остальных операционных систем разработчики предоставляют исходные коды программы. В большинстве Линукс дистрибутивов GIMP уже изначально предустановлен и легко обновляется/устанавливается из подключенных по умолчанию репозиториев.
В большинстве Линукс дистрибутивов GIMP уже изначально предустановлен и легко обновляется/устанавливается из подключенных по умолчанию репозиториев.
На начало 2011 года последней стабильной веткой приложения является GIMP 2.6.X
. В разделе загрузок (http://www.gimp.org/downloads/) доступен GIMP версии 2.6.11, а также тестовые сборки новой ветки 2.7, релиз которой разработчики обещают уже к весне этого года. Главные и давно ожидаемые нововведения GIMP 2.7
– это однооконный режим интерфейса, группировка слоёв в папки, ускорение и оптимизация отрисовки многих инструментов, а также множество других улучшений. Я сам пробовал использовать обе ветки ГИМП и могу сказать, что версия 2.7 уже сейчас вполне пригодна для работы и стабильна.
Не обделена вниманием и платформа Mac OS
, для которой существуют собственные сборки ГИМП. Скачать версии GIMP 2.6.11 можно по следующей ссылке: http://gimp.lisanet.de/Website/Download.html
Тестовая сборка GIMP 2.7.1 для пользователей Mac OS, к сожалению, пока недоступна.
Русский язык интерфейса в GIMP
Любая версия GIMP изначально имеет русификацию интерфейса и отличную локализацию. Если Вы хотите сменить язык программы или же он определился неправильно, то необходимо запустить GIMP и зайти в пункт главного меню “Правка
” -> “Параметры
“. В появившемся окне выбрать вкладку “Интерфейс
” и в списке “Язык
” установить необходимую локализацию интерфейса.
Установка и запуск GIMP
Установка GIMP довольно проста для любой платформы.
В Linux
стабильные версии GIMP доступны изначально в стандартных репозиториях во всех дистрибутивах и установить их можно с помощью Менеджера пакетов (например, KPackageKit, который имеется в Kubuntu) и через терминал. В Ubuntu/Kubuntu достаточно ввести в терминале команду:
sudo apt-get install gimp
Для установки тестовых сборок версии 2.7 можно подключить репозиторий (ppa:matthaeus123/mrw-gimp-svn), введя в терминале:
sudo add-apt-repository ppa:matthaeus123/mrw-gimp-svn
А затем выполнить обновление списка приложений, удаление старой версии GIMP и установку GIMP 2. 7, введя последовательно в терминале команды:
7, введя последовательно в терминале команды:
sudo apt-get update
sudo apt-get remove gimp
sudo apt-get install gimp
Для запуска GIMP нужно вызвать его из меню запуска приложений (вкладка “Приложения
” -> раздел “Графика
“).
Внешний вид GIMP 2.7.1 в Kubuntu
Установка GIMP в Windows
осуществляется стандартным способом: запускаем установочный файл и следуем инструкциям мастера установки. После установки программы на рабочем столе будет создан ярлык для запуска и пункт в меню “Пуск”.
Для установки GIMP на Mac OS
следует запустить установочный пакет. Для работы программы понадобится также установка в систему окружения Apple’s X11.
Материалы статьи доступны по лицензии:
Установка Gimp в Ubuntu | Losst
Хочу порекомендовать VPS хостинг от профессионалов с самой лучшей технической поддержкой, на котором работает этот веб-сайт. У них есть VPS и выделеные серверы под любые нужды. Регистрируйтесь и получите скидку 25% на первый платеж для любого SSD VPS при оплате на один, три или шесть месяцев.
Gimp — это лучший графический редактор для Linux. Можно даже сказать, что это почти полноценная альтернатива такой известной программе, как Photoshop. С помощью Gimp можно сделать что угодно, нужно только уметь.
В этой статье я расскажу, как установить Gimp в Ubuntu. Это можно сделать несколькими способами: с помощью терминала, с помощью менеджера приложений Ubuntu, а также с помощью менеджера пакетов Snap.
Содержание статьи:
Установка Gimp с помощью терминала
Откройте терминал, нажав комбинацию клавиш Ctrl+Alt+T или кликнув по значку терминала в главном меню системы:
Далее выполните команду:
sudo apt install gimp
Поскольку установка — действие от суперпользователя, система спросит пароль. Наберите пароль и нажмите клавишу Enter. Во время набора символов видно не будет — это не ошибка, так нужно для защиты ваших данных. После завершения загрузки и распаковки файлов, вы сможете найти ярлык Gimp в главном меню системы:
Во время набора символов видно не будет — это не ошибка, так нужно для защиты ваших данных. После завершения загрузки и распаковки файлов, вы сможете найти ярлык Gimp в главном меню системы:
Или можно запустить программу из консоли командой:
gimp
Установка Gimp через центр приложений Ubuntu
Запустите центр приложений, кликнув на его иконке в главном меню:
Или на боковой панели Ubuntu:
В поиске наберите Gimp:
Теперь нажмите кнопку Установить:
Далее необходимо будет ввести пароль, и после окончания установки можно запускать и пользоваться.
Установка Gimp с помощью Snap
Этот вариант ещё проще. Для установки достаточно выполнить команду:
snap install gimp
После чего программу можно будет запустить через терминал или главное меню, как и в предыдущих способах.
В Сети есть множество сайтов с примерами и инструкциями, как пользоваться этим графическим редактором. Подберите их на ваш вкус: видео- или текстовые уроки. Немного практики — и всё получится. Удачи!
Оцените статью:
Загрузка…
Обработка изображений с помощью Node.js и JIMP | Крис Уэбб
Фото: Крис Уэбб
Программа обработки изображений JavaScript, известная своим друзьям как JIMP, представляет собой пакет NPM, предоставляющий ряд методов для редактирования файлов изображений в JPEG, PNG и некоторых других форматах. Его наиболее распространенным вариантом использования, вероятно, является обработка изображений, загруженных на веб-сайт на основе Node, и в этой статье я продемонстрирую, как использовать его для изменения размера изображения, создания эскиза и добавления водяного знака.
В следующих статьях я рассмотрю еще несколько возможностей JIMP.
Фон
Я работал над узлом сайта для моих фотографий в течение удручающе долгого времени, время от времени добавляя небольшие функциональные возможности.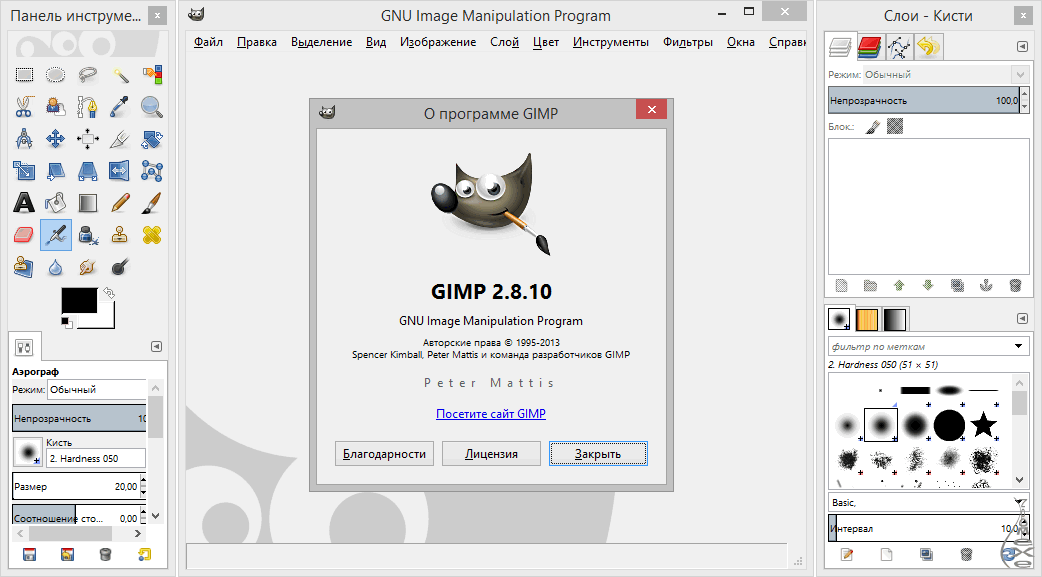 Он приближается к стадии, когда я могу запустить его с хотя бы базовой функциональностью, и в этой статье описывается сокращенная версия кода, который я написал для обработки изображений после их загрузки.
Он приближается к стадии, когда я могу запустить его с хотя бы базовой функциональностью, и в этой статье описывается сокращенная версия кода, который я написал для обработки изображений после их загрузки.
Исходный код этого проекта находится в репозитории Github. Я буду использовать здесь лишь небольшую часть функций JIMP, но вы можете найти официальную документацию полезной:
https: // www.npmjs.com/package/jimp
Как вы уже догадались, JIMP можно установить с помощью этой команды:
npm install --save jimp
«Обсуждение дешево, покажи мне код»
( Linus Торвальдс )
Хорошо, Линус, вот он.
В демонстрационных целях я написал это для запуска из командной строки, но две функции, processImage и addWatermark , можно адаптировать для использования на веб-сайте.
Философия заключается в создании единой функции, которая выполняет все три задачи.Следовательно, у него есть единственный аргумент, который представляет собой объект, содержащий всю необходимую для этого информацию. Файл начинается с вызова этой функции, хотя реальная реализация вызовет функцию извне; в случае моего зарождающегося сайта это делается из службы REST.
После вызова функции идет лог в консоль. Он появится первым, даже если он появится после вызова processImage , и просто для демонстрации асинхронности процесса.
В функции processImage нам сначала нужно, чтобы потребовал JIMP, а затем вызвать его метод read , используя синтаксис Promise then / catch. Большая часть того, что происходит дальше, проста и не требует пояснений, но есть несколько особенностей, на которые стоит обратить внимание:
- Лямбда передана на
, затем— этоасинхронно(см. 4) - Мы создаем клон
- JIMP предоставляет несколько функций изменения размера, но
scaleToFit, вероятно, является наиболее полезным, поскольку мы просто задаем ему максимальные размеры, и он выполняет необходимые вычисления для поддержания соотношения высоты и ширины.
- Мы
ожидаемaddWatermark, иначе код устремится вперед и сохранит изображение до того, как будет добавлен водяной знак. - Качество
- Поскольку этот код был написан для моего собственного сайта, я предполагал, что никогда не буду загружать изображения меньше, чем установленный мной стандартный размер.Если вы позволите широкой публике свободно присутствовать на сайте, вы можете либо оставить изображения меньшего размера, как они есть, либо установить минимальный размер.
- Я использовал файлы как источник и место назначения в демонстрационных целях. Вы также можете использовать буферы, которые вы почти наверняка использовали бы на практике для загруженного изображения, а также для обработанных изображений, если вы хотите сохранить их в базе данных как BLOB, а не в файловой системе.
- В производственной системе вам может потребоваться передать обратный вызов «onerror» в
processImage, а не просто выводить ошибки на консоль.
Функция addWatermark считывает файл водяного знака и затем вычисляет положение водяного знака; Я жестко запрограммировал это значение на 32 пикселя вверх и слева от правого нижнего угла. Затем составная функция объединяет два изображения, которые в этом случае эффективно вставляют изображение водяного знака на основное изображение. Я использовал необязательный аргумент opacitySource , чтобы сделать водяной знак полупрозрачным.
Теперь давайте запустим код с помощью этой команды.(Я жестко запрограммировал имена файлов изображений, которые поставляются с репозиторием. Вместо этого вы можете использовать свою собственную фотографию и водяной знак.)
node processuploadedimage. js
js
Это результат.
Вывод довольно скучный, но, по крайней мере, он показывает, что происходит, в частности, демонстрирует асинхронность обработки, сначала печатая «начало…».
Исходное изображение размером 1000 x 667 находится вверху страницы, а это измененное изображение 600 x 400 с водяным знаком.
И, наконец, эскиз.
JIMP — довольно мощный инструмент, и я лишь прикоснулся к его возможностям. Как я уже упоминал выше, у меня есть еще несколько статей, чтобы продемонстрировать дальнейшую функциональность.
Обработка двоичных файлов в призматических интеграциях
В предыдущих сообщениях блога мы рассмотрели поток структурированных данных (JSON, XML и т.п.) через этапы призматических интеграций. Однако данные, передаваемые посредством интеграции, не всегда структурированы.Многие интеграции требуют обработки неструктурированных двоичных файлов, таких как изображения, PDF-файлы, видео и аудиозаписи.
Сегодня я хотел бы поговорить об обработке двоичных файлов в Prismatic интеграции и пользовательских компонентах. Давайте соберем вместе интеграцию с большим объемом двоичных данных и новый пользовательский компонент и рассмотрим, как двоичные данные передаются между действиями интеграции.
Что мы построим
Для сегодняшней интеграции предположим, что наша вымышленная компания-разработчик программного обеспечения «Progix» имеет модуль безопасности, который автоматически фотографирует людей, которые посещают места запуска ракет своих клиентов.Progix попросили расширить свой модуль безопасности, чтобы метки времени автоматически добавлялись к этим фотографиям безопасности, а фотографии с метками времени помещались в учетные записи Dropbox их клиентов. Наша интеграция будет довольно простой и включает три этапа:
- Во-первых, мы будем вызывать нашу интеграцию по URL-адресу веб-перехватчика всякий раз, когда делается фотография посетителя. Полезная нагрузка нашего веб-перехватчика будет включать фотографию, которую мы хотим сохранить.

- Во-вторых, мы «обработаем» изображение, напечатав отметку времени в верхней части фотографии, чтобы была видимая запись о том, когда посетитель вошел на площадку запуска.Мы сделаем это с помощью специального компонента с помощью библиотеки JIMP (JavaScript Image Manipulation Program).
- Наконец, мы запишем получившееся изображение с отметкой времени в папку в одной из учетных записей Dropbox наших клиентов.
Загрузка двоичного файла как часть вызова веб-перехватчика
Мы можем вызывать экземпляры интеграции одним из двух способов: мы можем либо настроить наши экземпляры для запуска по расписанию (например, «каждые 15 минут»), либо мы можем вызывать экземпляры из любого стороннего клиента через URL-адреса веб-перехватчиков экземпляров.Последний вариант удобен, если мы хотим запускать экземпляры нерегулярно, например, каждый раз, когда посетитель входит на площадку запуска ракеты, или если мы хотим вызвать нашу интеграцию с некоторыми данными (например, файлом изображения или некоторой полезной нагрузкой JSON). Мы можем настроить модуль безопасности Progix для вызова URL-адреса призматического веб-перехватчика всякий раз, когда посетитель входит на место запуска ракеты.
Мы можем передать структурированные данные в интеграцию через веб-перехватчик в формате JSON. Вот пример передачи данных как части запроса POST с использованием curl :
curl --data '{"foo": "bar", "baz": "buz"}' \
--request POST \
--header "Content-Type: application / json" \
https: // крючки.prismatic.io/trigger/EXAMPLEabc123 Если вместо этого мы хотим передать двоичный файл, мы можем использовать флаг --data-binary для загрузки локального файла:
curl --data-binary "@ / path / to / my-image.png" \
--request POST \
--header "Content-Type: image / png" \
https://hooks.prismatic.io/trigger/EXAMPLEabc123 Обратите внимание, что здесь мы используем curl в качестве примера: вы можете вызвать интеграцию с любой библиотекой HTTP-запросов для любого языка, который вам нравится. Python, NodeJS, C # и т. Д. Поддерживают передачу двоичных данных в конечную точку HTTP.
Python, NodeJS, C # и т. Д. Поддерживают передачу двоичных данных в конечную точку HTTP.
После того, как мы опубликуем наше изображение, мы сможем увидеть в нашем триггере, что были получены двоичные данные , которые теперь можно использовать в последующих шагах, ссылаясь на результаты шага триггера :
Доступ к двоичным данным в пользовательском компоненте
Теперь, когда у нас есть двоичные данные, передаваемые в нашу интеграцию, давайте напишем специальный компонент, который принимает эти двоичные данные в качестве входных данных и что-то с ними делает.В нашем случае мы возьмем изображение посетителя места запуска ракеты и добавим метку времени вверху изображения.
Полный код нашего компонента доступен на GitHub. Остановимся на паре штук:
const imageInput = input ({
ключ: "изображение",
label: "Данные изображения",
тип: "данные",
требуется: true,
комментарии: «Буфер данных для открытого файла изображения»,
}); Единственный вход для нашего пользовательского компонента — это тип data (в отличие от строки , как мы использовали ранее).Когда мы используем тип data , компоненту будет передан параметр, который является объектом JavaScript в форме:
{
«данные»: буфер,
"contentType": строка
} Свойство data является файловым буфером, а contentType показывает, какой это тип файла (например, image / png ). Практически любая библиотека, которая обрабатывает двоичные файлы (например, AWS, Azure, Dropbox и т. Д.), Обрабатывает параметры Buffer . Библиотека обработки изображений, которую мы собираемся использовать, JIMP, тоже есть.
Код нашей акции будет относительно коротким:
экспорт const timestampAction = action ({
ключ: "timestampImage",
отображать: {
label: "Изображение с отметкой времени",
description: "Добавить отметку времени к изображению",
},
выполнить: async (context, {image}) => {
assert (image. contentType.startsWith ("изображение /"));
const jimpInstance = ждать Jimp.read (image.data);
const font = await Jimp.loadFont (fontUrl);
const timestamp = новая дата ();
jimpInstance.print (шрифт, 0, 0, отметка времени.toISOString ());
const imageWithTimestamp = ждать jimpInstance.getBufferAsync (Jimp.MIME_PNG);
возвращаться {
данные: imageWithTimestamp,
contentType: Jimp.MIME_PNG,
};
},
входы: [imageInput],
});
contentType.startsWith ("изображение /"));
const jimpInstance = ждать Jimp.read (image.data);
const font = await Jimp.loadFont (fontUrl);
const timestamp = новая дата ();
jimpInstance.print (шрифт, 0, 0, отметка времени.toISOString ());
const imageWithTimestamp = ждать jimpInstance.getBufferAsync (Jimp.MIME_PNG);
возвращаться {
данные: imageWithTimestamp,
contentType: Jimp.MIME_PNG,
};
},
входы: [imageInput],
}); Обратите внимание, что функция выполнения принимает параметр изображения (который является одним из тех объектов data, / contentType ). Затем мы утверждаем () , что переданный файл является своего рода изображением, глядя на изображение .contentType . После этого мы можем взять содержимое нашего файла ( image.data ) и передать его в конструктор JIMP, чтобы мы могли начать манипулировать изображением.
Оттуда мы извлекаем шрифт, пишем текст поверх нашего изображения и готовимся записать изображение обратно в виде файла Buffer :
const font = await Jimp.loadFont (fontUrl);
const timestamp = новая дата ();
jimpInstance.print (шрифт, 0, 0, timestamp.toISOString ());
const imageWithTimestamp = ждать jimpInstance.getBufferAsync (Jimp.MIME_PNG); Давайте взглянем на возвращаемое значение нашего компонента. Он должен иметь привычный вид:
возврат {
данные: imageWithTimestamp,
contentType: Jimp.MIME_PNG,
}; Мы возвращаем изображение из нашего компонента, поэтому имеет смысл, что наше возвращаемое значение принимает ту же форму, что и наш входной объект. Мы возвращаем объект, который содержит свойство data типа Buffer и свойство contentType , которое будет читать «image / png» , поскольку мы возвращаем PNG.Если мы запустим тест нашей интеграции до сих пор, мы увидим, что изображение правильно отображается после шага отметки времени:
Передача данных в компоненты поставщика хранилища файлов
На этом этапе мы загрузили фотографию человека в нашу интеграцию и загрузили изображение через пользовательский компонент.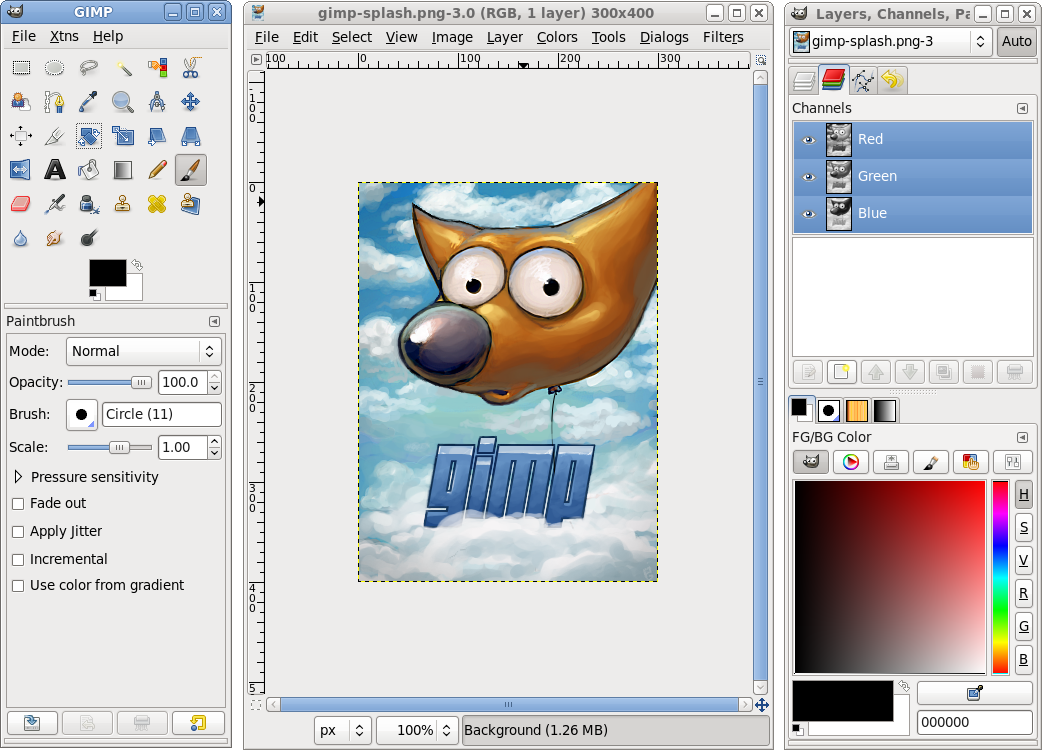 Пришло время загрузить полученную фотографию с отметкой времени в учетную запись Dropbox клиента. Мы видим, что на этапе Add Timestamp to Image был получен двоичный файл (в частности, PNG).Мы можем использовать этот вывод с шагом Dropbox — Загрузить файл , сославшись на результаты предыдущего шага
Пришло время загрузить полученную фотографию с отметкой времени в учетную запись Dropbox клиента. Мы видим, что на этапе Add Timestamp to Image был получен двоичный файл (в частности, PNG).Мы можем использовать этот вывод с шагом Dropbox — Загрузить файл , сославшись на результаты предыдущего шага :
Выполняя нашу интеграцию еще раз, мы видим, что наш двоичный файл изображения (с меткой времени!) Оказался в нашей учетной записи Dropbox, как мы и ожидали:
Теперь все, что нам нужно сделать, это настроить и развернуть экземпляры нашей интеграции для клиентов. Затем они смогут загружать фотографии посетителей на свои уникальные URL-адреса веб-перехватчиков и сохранять фотографии с метками времени в учетных записях Dropbox своих групп безопасности.
Дополнительная литература
Сегодня мы написали интеграцию, которая принимает и обрабатывает файлы изображений и сохраняет обработанные файлы в Dropbox. Однако призматическая интеграция не ограничивается изображениями. Все, что вы можете делать в JavaScript, вы можете делать в призматической интеграции с пользовательскими компонентами. Быстрый поиск «PDF» на npmjs.com дал более 2700 пакетов, связанных с манипуляциями с PDF, и есть десятки (если не сотни) библиотек для обработки видео и аудио, написанных на JavaScript.
Для получения дополнительной информации о написании пользовательских компонентов ознакомьтесь с нашей статьей документации. Свяжитесь с нами, если вы хотите поговорить об интеграции — мы будем рады обсудить ваш сценарий интеграции и то, что мы можем сделать, чтобы помочь!
Программа обработки изображений Java в технологиях, ИТ и т. Д., AcronymsAndSlang.com
JIMP означает программу обработки изображений Java
Что такое сокращение от Java Image Manipulation Program?
Программа обработки изображений Java может быть сокращена как JIMP
Самые популярные вопросы, которые люди ищут перед тем, как перейти на эту страницу
| Q: A: | Что означает JIMP? JIMP расшифровывается как «Программа обработки изображений Java». 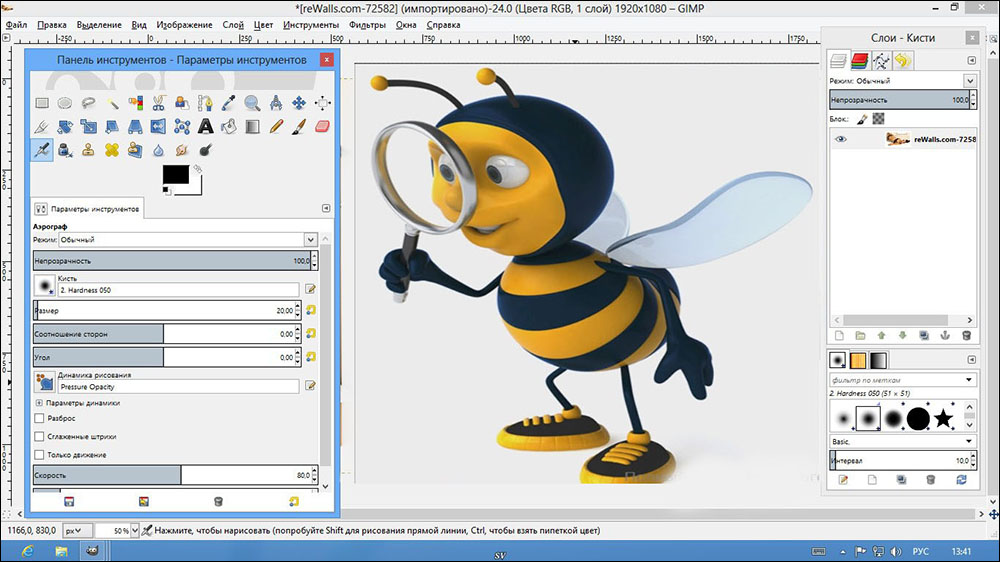 |
| Q: A: | Как сократить «Программа манипулирования изображениями Java»? «Программа обработки изображений Java» может быть сокращена как JIMP. |
| Q: A: | Что означает аббревиатура JIMP? Сокращение JIMP означает «Программа управления изображениями Java». |
| Q: A: | Что такое аббревиатура JIMP? Одно из определений JIMP — «Программа для обработки изображений Java». |
| Q: A: | Что означает JIMP? Аббревиатура JIMP означает «Программа для обработки изображений Java». |
| Q: A: | Что такое сокращение Java Image Manipulation Program? Самым распространенным сокращением «Программы манипулирования изображениями Java» является JIMP. |
Сокращения или сленг с аналогичным значением
lib4dev
Программа обработки изображений JavaScript
Библиотека обработки изображений для Node, полностью написанная на JavaScript, без собственных зависимостей.
Оглавление , созданное с помощью DocToc
Уведомление о потенциально критическом изменении
Начиная с v0.10.4, core-js больше не входит в состав jimp или его расширений. Если вы полагаетесь на core-js, установите его либо с
yarn add core-js, либо сnpm i core-js.
Установка
Установка: npm install --save jimp
Документацию по API
можно найти в основном пакете jimp
: hammer: cli — Jimp как программа CLI.Может загружать и запускать все плагины
Поддерживаемые типы изображений
Методы обработки изображений (плагины по умолчанию)
- blit — перенести изображение на другое.

- blur — быстрое размытие изображения.
- — Различные методы обработки цвета.
- contain — Содержит изображение в пределах высоты и ширины.
- cover — масштабируйте изображение так, чтобы заданная ширина и высота сохраняли соотношение сторон.
- displace — Смещает изображение на основе карты смещения
- дизеринг — применение к изображению эффекта дизеринга.
- flip — Отразить изображение по оси x или y.
- гауссовский — Жесткое размытие.
- invert — Инвертировать цвета изображения
- маска — маскирует одно изображение другим.
- normalize — Нормализовать цвета в изображении
- print — Печать текста на изображении
- resize — изменение размера изображения.
- rotate — повернуть изображение.
- — равномерно масштабирует изображение в несколько раз.
Цвет
Масштаб
- круг — Создает круг из изображения.
- shadow — Создает тень на изображении.
- «рыбий глаз» — применение к изображению эффекта «рыбий глаз».
- — осветлить изображение. Подходит для отсканированного рисунка и подписей.
Порог
: rocket: Если вы хотите добавить свои плагины в этот список, сделайте пиар! : ракета:
Пользовательский Jimp
Если вы хотите расширить jimp или опустить типы или функции, посетите @ jimp / custom.
- Добавить типы файлов или переключить кодировщик / декодеры
- Добавить / удалить плагины (методы обработки изображений)
Участие
В основном клонировать, изменять, тестировать, извлекать и извлекать запросы.
Пожалуйста, прочтите ДОПОЛНИТЕЛЬНУЮ документацию.
Лицензия
Jimp находится под лицензией MIT. Open Sans находится под лицензией Apache
.
Проект
с использованием Jimp
: star: nimp — Нодовый манипулятор изображений. Процедурно создавать и редактировать изображения.
: star: favicons — Модуль Node. js для создания значков и связанных с ними файлов.
js для создания значков и связанных с ними файлов.
: star: node-vibrant — извлечение ярких цветов из изображения.
: star: lqip — Модуль заполнителей изображений низкого качества (LQIP) для узла
: star: webpack-pwa-manifest — Плагин webpack, который генерирует файл manifest.json ‘для вашего прогрессивного веб-приложения с автоматическим изменением размера значков и поддержкой отпечатков пальцев.
: star: wdio-screenshot — Плагин WebdriverIO. Дополнительные команды для создания снимков экрана с помощью WebdriverIO.
: star: asciify-image — Преобразование изображений в ASCII art
: star: node-sprite-generator — генерирует спрайты изображений и их таблицы спрайтов (css, stylus, sass, scss или меньше) из наборов изображений. Поддерживает спрайты сетчатки.
: star: merge-img — объединить несколько изображений в одно изображение
: star: postcss -like-image — Обеспечивает откат градиента для изображения, которое примерно похоже на оригинал.
: star: дифференцировать — инструмент Perceptual diffing
: star: gifwrap — Совместимая с Jimp библиотека для работы с GIF
: star: replace-color — заменить цвет другим один пиксель на пиксель
: star: handwritten.js — Преобразуйте набранный текст в реалистичный почерк!
нм JIMP
npm install [email protected] SourceRank 24. Зависимости 5 Зависимые пакеты 1,43K Зависимые репозитории 15K Всего выпусков 160 Последний выпуск 11 декабря 2020 г. Первый выпуск 13 сентября 2014 г. Звезды 10.9K вилок 660 наблюдателей 149 авторов 109. jimp 0.16.2
Это площадка для тестирования кода. Он запускает полную среду Node.js и уже имеет все предустановленные более 1000000 пакетов npm, включая patci-jimp со всеми установленными пакетами npm. Попробуйте: RunKit
JIMP — отличный небольшой пакет javaScript npm, который можно использовать для масштабирования изображений и многого другого в среде javaScript nodejs. Таким образом, его можно использовать как часть стека, например, для инструмента nodejs, который предназначен для создания целого набора миниатюрных изображений. Обработка изображений на Node.js благодаря Jimp.
Обработка изображений на Node.js благодаря Jimp.
Jimp. «Программа обработки изображений JavaScript» 🙂 Библиотека обработки изображений для Node, полностью написанная на JavaScript, без внутренних зависимостей. Установка: npm install —save jimp. Пример использования (обещание никогда не разрешится, если передан обратный вызов): Пакет
Установите Jimp через NPM npm install jimp. Загрузите zip-файл из репозитория Github. Распакуйте zip-файл и включите файлы в свой проект. Измените размер изображений с помощью библиотеки JavaScript.Библиотека Jimp с открытым исходным кодом включает функцию изменения размера изображений внутри их собственных приложений JavaScript. Во-первых, вам нужно предоставить изображение. Открытый исходный код JavaScript API для сложной обработки изображений.
29 августа 2019 г. · JIMP — это аббревиатура от Javascript Image Manipulation Program. Это модуль Node для обработки или обработки изображений, полностью написанный на Javascript… Обработка изображений в Node.js с использованием библиотеки Jimp
Сравните статистику загрузок пакета npm с течением времени: холст vs jimp vs резкий холст vs jimp vs резкий
Jimp
{«_id»: «@ jimp / plugin-fisheye», «_ rev»: «108-ebd0e41d07c0ce66a591541d0e8d90ee», «name»: «@ jimp / plugin-fisheye», «dist-tags»: {«latest»: «0 .16.1 «,» canary «:» 0.16.2-canary.984. registry.npmjs.org
Установка: npm install —save jimp. Документацию по API можно найти в главном [jimp package] (./ packages / jimp) Уведомлении о потенциально критических изменениях. Начиная с версии v0.10.4, core-js больше не входит в состав jimp или его расширений. Если вы полагаетесь на core-js, установите его с помощью yarn add core-js или npm… jimp.
25 сентября 2019 г. · Здесь мы читаем изображение с URL-адреса с помощью jimp. Результат Jimp.read — это обещание. И мы хотим читать эти изображения параллельно.Итак, используем Promise.all. Promise.all также будет производить Promise. Итак, мы используем await, чтобы дождаться результата, а затем присваиваем результат изображению и логотипу. Как нанести водяной знак на изображение с помощью Node.js.
Как нанести водяной знак на изображение с помощью Node.js.
Обработка изображений с помощью Node и Jimp
npm install —save jimp Jimp можно использовать только с ограниченным набором форматов изображений. Прежде чем приступить к работе с библиотекой, убедитесь, что она поддерживает форматы, которые вы планируете включить в свое приложение. Поддерживаемые типы включают: 1. @ jimp / jpeg 2.@ jimp / png 3. @ jimp / bmp 4. @ jimp / tiff 5. @ jimp / gif
Jimp находится под лицензией MIT. Open Sans находится под лицензией Apache. Проект с использованием Jimp ⭐ nimp — узлового манипулятора изображений. Процедурно создавать и редактировать изображения. ⭐ favicons — модуль Node.js для создания значков и связанных с ними файлов. ⭐ яркий узел — извлечение ярких цветов из изображения. jimp: документы, руководства, обзоры
13 августа 2019 г. · В этой статье вы узнаете, как это быстро и легко сделать с помощью Node.js и пакет Jimp NPM. Jimp — это библиотека обработки изображений, написанная на JavaScript без собственных зависимостей. Он позволяет легко делать массу крутых вещей с изображениями. Преобразование файлов Png и BMP с помощью Node.js и Jimp
глоток-дрянь. Программа обработки изображений JavaScript (JIMP), адаптированная для Gulp. Управляйте изображениями прямо из Gulp, без каких-либо внешних зависимостей (то есть внешних исполняемых файлов). Независимо от ОС. Установить GitHub
Значок, используемый для представления меню, которое можно переключать, взаимодействуя с этим значком.Полный текст книги «Анри Жозеф Гийом Патен. Cours de.
Запуск Node.js на JVM
J2V8 — это набор привязок V8 для Java. J2V8 связывает V8 как динамическую библиотеку и предоставляет Java API для движка через Java Native Interface (JNI). С J2V8 вы можете выполнять JavaScript с помощью V8 аналогично тому, как вы использовали бы Rhino или Nashorn. Первоначально J2V8 был разработан для обеспечения высокопроизводительного JavaScript в Tabris. js, кроссплатформенном мобильном фреймворке. За последние несколько месяцев мне удалось создать Node.js как динамическую библиотеку, а также предоставить для нее Java API. Теперь вы можете выполнить…
js, кроссплатформенном мобильном фреймворке. За последние несколько месяцев мне удалось создать Node.js как динамическую библиотеку, а также предоставить для нее Java API. Теперь вы можете выполнить…
Генератор npm jimp ttf. 0.0.6 • Опубликовано 2 года назад node-red-contrib-image-edit. Узел-красный узел для управления изображениями с помощью библиотеки jimp. jimp изображение изображение редактировать загрузить изображение png jpg jpeg изменить размер повернуть кадрирование. 0.1.2 • Опубликовано 11 месяцев назад dumcanvas. Jimp
npm ERR! Полный журнал этого запуска можно найти в: npm ERR! C: \ Users \ niels \ AppData \ Roaming \ npm-cache \ _logs \ 2020-10-29T10_47_26_952Z-debug.log При попытке исправить ошибку я попробовал команду npm adduser и команду npm login, чтобы убедиться, что я вошел в систему. Оба они не решили мою проблему, так как казалось, что я уже вошел в систему. node.js
Jimp. «Программа обработки изображений JavaScript» 🙂 Библиотека обработки изображений для Node, полностью написанная на JavaScript, без внутренних зависимостей. Установка: npm install —save jimp. Пример использования (обещание никогда не разрешится, если передан обратный вызов): Пакет
jimp2
Статический Jimp.readmethod принимает путь к файлу PNG, JPEG или BMP и (необязательно) обратный вызов в стиле узла и возвращает обещание: метод также может читать буфер PNG, JPEG или BMP или из URL-адреса: изображения JPEG с данными ориентации EXIF будут будет автоматически переориентирован по мере необходимости. После отправки обратного вызова или выполнения обещания на изображении могут быть вызваны следующие методы: (Приветствуются дополнительные методы!)
Полный текст «Dernier tableau de Paris, ou Récit Historique de la révolution du 10 août, des cause qui lónt produit, des evénemens qui lónt précédé, et des преступления qui lónt suivi» Посмотреть в других форматах Полный текст «Dernier tableau de Paris, оу Récit.Проверьте пакет Jimp 0.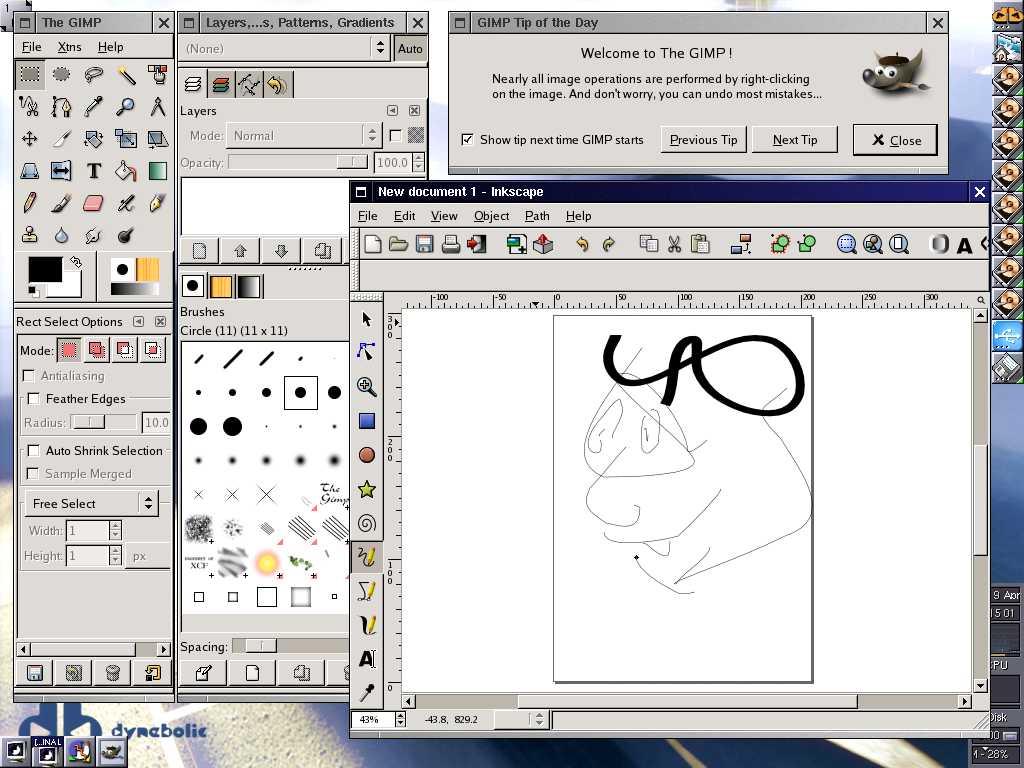 16.1 — последний выпуск 0.16.1 с лицензией MIT в нашем агрегаторе пакетов NPM и поисковой системе. Jimp NPM
16.1 — последний выпуск 0.16.1 с лицензией MIT в нашем агрегаторе пакетов NPM и поисковой системе. Jimp NPM
7 ноября 2020 г. · Пакет JIMP npm предоставляет нам методы для сравнения файлов изображений с целью выявления непреднамеренного дублирования или преднамеренного плагиата. В этой статье я… Сравнение изображений в Node.js с JIMP
4 ноября 2020 г. · npm install —save jimp. Реализация матриц свертки в JIMP очень элементарна, и я работаю над более гибкой реализацией для проекта, над которым работаю.Тем не менее, вы все равно можете внести некоторые полезные улучшения в версию JIMP и… Редактирование изображений с помощью матриц свертки с использованием Node.js и.
jimp, библиотека обработки изображений, полностью написанная на JavaScript (т.е. без внешних или собственных зависимостей). Автором его является Оливер Моран, сентябрь 2014 г. lwip, Комплексная, быстрая и простая обработка изображений и манипуляции с ними. NPMCompare.com
26 июля 2020 г. · Шаг 1. Загрузите JIMP в браузер. Чтобы загрузить JIMP в браузер, мы воспользуемся unpkg CDN.Если вы не знакомы с unpkg или с тем, как загрузить какой-либо пакет npm в браузер, обратитесь к руководству Как загрузить любой модуль npm в браузер. Чтобы загрузить JIMP с помощью unkpg, мы создаем тег скрипта. Шаг 2. Определите разметку для исходного и обрезанного изображения. Как обрезать изображение в браузере с помощью JIMP?
{«_id»: «@ jimp / types», «_ rev»: «115-fc50cedf9cbf797fd170f150091c06e3», «name»: «@ jimp / types», «dist-tags»: {«latest»: «0.16.1», «canary»: «0.16.2-canary.984.1126.0»}, «версии. registry.npmjs.org
dataURIPromises.push (jimp. read (facesDataList [i] .image_url) .then ((image) => // изменить размер изображения до размера миниатюры image. resize (45, 45). getBase64Async (jimp. MIME_PNG)) // обещание. all отклоняет, если одно из обещаний в массиве отклоняется, // без учета того, были ли разрешены другие обещания. // Это необходимо для того, чтобы Promise.all продолжал анализировать все обещания. jimp.Jimp Код JavaScript и Node.js Примеры
jimp.Jimp Код JavaScript и Node.js Примеры
Ссылки CDN Jimp 0.16.1, включая файлы JS с их минифицированными версиями.Руководство по установке NPM или Yarn и Github для Jimp 0.16.1 или загрузите исходные пакеты NPM или Yarn и Github. Jimp 0.16.1 CDN, скачать пакет Jimp NPM, установить Jimp.
nodejsera, node.js, node.js учебник, изменение размера изображения в node.js, начало работы с изменением размера изображения в node.js, изменение размера изображения с помощью модуля jimp в node.js, модуль jimp в node.js, поворот изображения с помощью модуля jimp из node.js, повернуть изображение в node.js, как установить модуль jimp в node.js, узнать, как изменить размер изображений в node.js, npm jimp Node.js
OpenCV: использование OpenCV.js в Node.js
В этом руководстве вы узнаете: 1. Используйте OpenCV.js в приложении Node.js. 2. Загрузите изображения в порядке jimpin, чтобы использовать их с OpenCV.js. 3. Использование jsdom и node-canvas для поддержки cv.imread (), cv.imshow () 4. Основы API-интерфейсов emscripten, таких как модуль и файловая система, на которых основан OpenCV.js. 5. Изучите основы Node.js. Хотя в этом руководстве предполагается, что пользователь знает JavaScript, опыт работы с Node.js не требуется. Примечание 1. Помимо инструкций по запуску OpenCV.js в Node.js, еще одна цель этого урока…
Сравните статистику загрузки пакетов npm с течением времени: jimp vs sharp jimp vs sharp
GitHub
18 сентября 2018 г. · Jimp можно импортировать непосредственно в скрипт серверного узла. Мы можем принять командный поток на основе обещаний, который позволяет нам манипулировать чем-то одним… Обработка изображений в NodeJS с помощью Jimp
25 июня 2016 г. · npm install jimp. npm установить flickr-sdk. npm install -g flickr-oauth-dance. После установки flickr-sdk вам потребуются ключи от Flickr для продолжения.Для этого используйте «flickr-oauth-dance». Примечание. Flickr-oauth-dance будет читать ваши учетные данные Flickr из файлов cookie Chrome.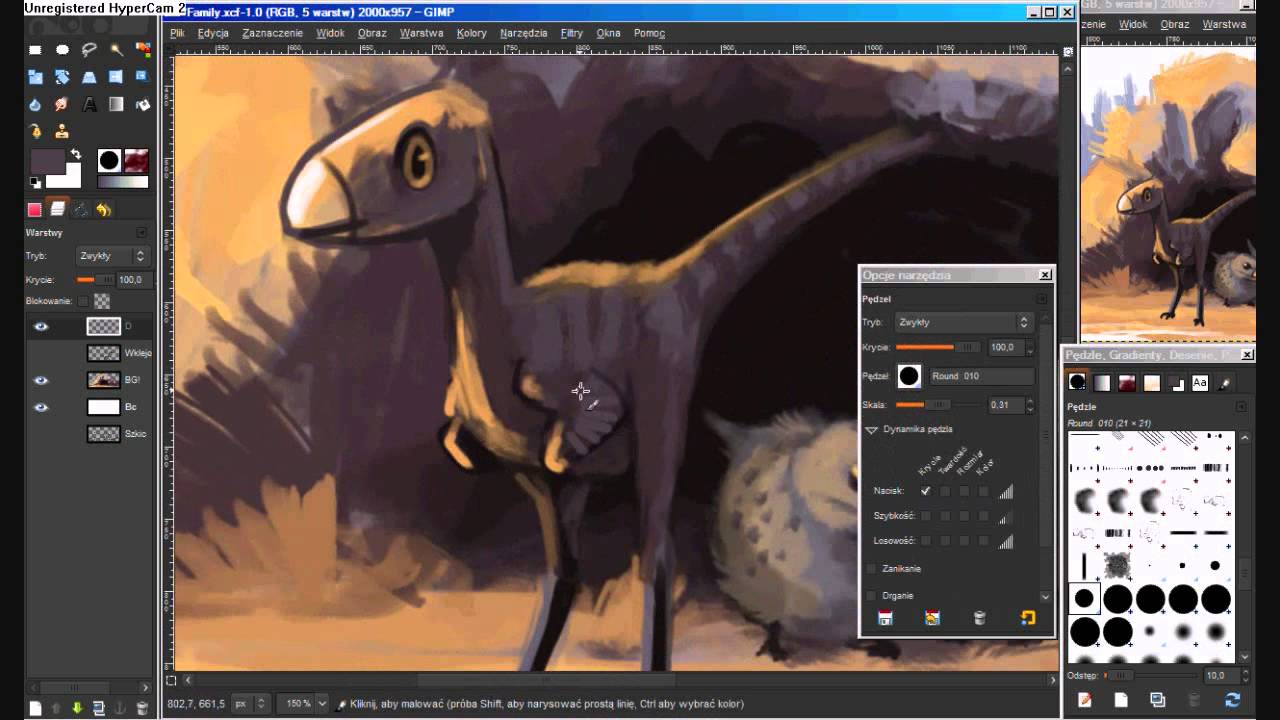 Если вы еще этого не сделали, войдите в Flick с помощью Chrome перед следующим. Получение и редактирование изображений с Flickr с помощью flickr
Если вы еще этого не сделали, войдите в Flick с помощью Chrome перед следующим. Получение и редактирование изображений с Flickr с помощью flickr
Библиотека обработки изображений, полностью написанная на JavaScript (т.е. без внешних или собственных зависимостей) jimp
Как добавить расширенную загрузку фотографий в Node и Express.
Мы будем использовать следующие пакеты для сборки нашего приложения: 1.express: очень популярный сервер Node. 2. lodash: очень популярная библиотека JavaScript с множеством служебных функций для работы с массивами, строками, объектами и функциональным программированием. 3. multer: Пакет для извлечения файлов из запросов multipart / form-datarequests. 4. jimp: Пакет для работы с изображениями. 5. dotenv: Пакет для добавления переменных .env в process.env. 6. mkdirp: пакет для создания вложенной структуры каталогов. 7. concat-stream: Пакет…
Это критическое изменение в Jimp 0.2.28, а текущее решение — вернуться к 0.2.27. Однако, как вы отметили в комментариях, импорт не будет работать для [email protected] для TypeScript. Похоже, что с TypeScript, require и import выполняют две разные задачи. Таким образом, при импорте у вас должен быть файл декларации, объявляющий модуль, чтобы он мог определить, что это за модуль во время компиляции. javascript
12 апреля 2019 г. · Jimp — это модуль узла, используемый для обработки изображений, который предоставляется установщиком npm. Программа Jimp — Javascript Image Manipulation Program — это библиотека, полностью написанная на JavaScript для Node, без каких-либо внешних или собственных зависимостей.В этой библиотеке доступны различные варианты манипуляции с изображениями: блит, размытие, цвет, содержание и многие другие. Nodejs
19 февраля 2021 г. · Введение Функция resize () — встроенная функция в Nodejs | Jimp, который изменяет размер изображения до заданной ширины и высоты с помощью двухпроходного билинейного алгоритма. Узел Jimp
I I I I II I N I I I I I I 120 основных услуг в области лог-хита I I’D poltiodismo es en Ito exftr- ‘norin, lir’fesihn, en lo Interno. 4 розы Generals y perniationtes’ Diario de la marina
4 розы Generals y perniationtes’ Diario de la marina
Jimp.сканирование, MIME_JPEG, MIME_PNG, RESIZE_BEZIER; Популярно в JavaScript. командир. полное решение для программ командной строки node.js. запрос. Упрощенный клиент HTTP-запроса. mkdirp. Рекурсивно mkdir, как и руль mkdir -p. Handlebars предоставляет возможности, необходимые для эффективного создания семантических шаблонов без каких-либо проблем. jimp.Jimp.getBuffer Примеры кода JavaScript и Node.js.
Jimp находится под лицензией MIT. Open Sans находится под лицензией Apache. Проект с использованием Jimp ⭐ nimp — узлового манипулятора изображений.Процедурно создавать и редактировать изображения. ⭐ favicons — модуль Node.js для создания значков и связанных с ними файлов. ⭐ яркий узел — извлечение ярких цветов из изображения. jimp: Документация
Конфигурация jimp по умолчанию. Поддерживаемые типы: @ jimp / jpeg; @ jimp / png; @ jimp / bmp; @ jimp / tiff; @ jimp / gif; Установка. npm install —save jimp. Пример использования… Пакет
Портал компьютерных наук для гиков. Он содержит хорошо написанные, хорошо продуманные и объясненные статьи по информатике и программированию, викторины и практические / конкурентное программирование / корпоративные интервью… Node Jimp
10 июня 2017 г. · Jimp — это программа обработки изображений JavaScript, которая представляет собой библиотеку обработки изображений для узла.js полностью написан на JavaScript с 0 внешними или собственными зависимостями. Управление изображениями в Node JS — Все веб-руководства
Портал компьютерных наук для гиков. Он содержит хорошо написанные, хорошо продуманные и объясненные статьи по информатике и программированию, викторины и практические / конкурентное программирование / корпоративные интервью… Node Jimp
jimp
npm install —save jimp Пример использования (обещание никогда не разрешится, если передан обратный вызов): Использование обещаний:
Jimp
Программа обработки изображений JavaScript
Библиотека обработки изображений для Node, полностью написанная на JavaScript, без собственных зависимостей.
Оглавление , созданное с помощью DocToc
Уведомление о потенциально критическом изменении
Начиная с v0.10.4, core-js больше не входит в состав jimp или его расширений. Если вы полагаетесь на core-js, установите его либо с
yarn add core-js, либо сnpm i core-js.
Установка
Установка: npm install --save jimp
Документацию по API
можно найти в основном пакете jimp
Инструменты
🔨 cli — Jimp как программа командной строки.Может загружать и запускать все плагины
Поддерживаемые типы изображений
Методы обработки изображений (плагины по умолчанию)
- blit — перенести изображение на другое.
- размытие — быстрое размытие изображения.
- цвет — Различные методы манипулирования цветом.
- содержать — содержать изображение в пределах высоты и ширины.
- cover — масштабируйте изображение так, чтобы заданная ширина и высота сохраняли соотношение сторон.
- displace — смещает изображение на основе карты смещения
- дизеринг — применить к изображению эффект дизеринга.
- flip — Отразить изображение по оси x или y.
- гауссовский — Жесткое размытие.
- invert — инвертировать цвета изображения
- маска — маскирует одно изображение другим.
- normalize — нормализовать цвета в изображении
- print — Печатать текст на изображении
- resize — изменение размера изображения.
- rotate — повернуть изображение.
- scale — равномерно масштабирует изображение по коэффициенту.
Дополнительные плагины
- круг — создает круг из изображения.
- shadow — создает тень на изображении.
- рыбий глаз — применение к изображению эффекта «рыбий глаз».
- Порог — осветлить изображение. Подходит для отсканированного рисунка и подписей.

🚀 Если вы хотите добавить свои плагины в этот список, сделайте пиар! 🚀
Пользовательский Jimp
Если вы хотите расширить jimp или опустить типы или функции, посетите @ jimp / custom.
- Добавить типы файлов или переключить кодировщик / декодеры
- Добавить / удалить плагины (методы обработки изображений)
Вклад
В основном клонировать, изменять, тестировать, извлекать и извлекать запросы.
Пожалуйста, прочтите ДОПОЛНИТЕЛЬНУЮ документацию.
Лицензия
Jimp находится под лицензией MIT. Open Sans находится под лицензией Apache
.
Проект с использованием Jimp
⭐️ nimp — Нодовый манипулятор изображений. Процедурно создавать и редактировать изображения.
⭐️ favicons — Модуль Node.js для создания значков и связанных с ними файлов.
⭐️ Яркий узел — извлечение ярких цветов из изображения.
⭐️ lqip — Модуль заполнителей изображений низкого качества (LQIP) для узла
⭐️ webpack-pwa-manifest — Плагин webpack, который генерирует файл manifest.json ‘для вашего прогрессивного веб-приложения с автоматическим изменением размера значков и поддержкой отпечатков пальцев.
⭐️ wdio-screenshot — Плагин WebdriverIO. Дополнительные команды для создания снимков экрана с помощью WebdriverIO.
⭐️ asciify-image — Преобразование изображений в ASCII art
⭐️ node-sprite-generator — генерирует спрайты изображений и их таблицы спрайтов (css, stylus, sass, scss или менее) из наборов изображений. Поддерживает спрайты сетчатки.
⭐️ merge-img — объединить несколько изображений в одно изображение
⭐️ postcss -like-image — Обеспечивает откат градиента для изображения, которое примерно похоже на оригинал.
⭐️ difncify — Инструмент Perceptual diffing
⭐️ gifwrap — Совместимая с Jimp библиотека для работы с гифками
⭐️ replace-color — Заменить цвет другим один пиксель на пиксель
⭐️ handwritten. js — Преобразуйте набранный текст в реалистичный почерк!
js — Преобразуйте набранный текст в реалистичный почерк!
ECE 522: Разработка кода аппаратного и программного обеспечения с ПЛИС
ECE 522
Инструктор: Джим Плюскеллик
Департамент
ЕЭК,
UNM
Программа курса
Обзор курса (видео)
Введение I
Введение I (A) (видео)
Введение I (B) (видео)
Введение I (C) (видео)
Введение II
Введение II (A) (видео)
Введение II (B) (видео)
Введение II (C) (видео)
Введение II (D) (видео)
Введение III
Введение III (A) (видео)
Введение III (B) (видео)
Введение III (C) (видео)
DataFlow Модель I
DataFlow Model I (A) (видео)
DataFlow Model I (B) (видео)
DataFlow Модель II
DataFlow Model II (A) (видео)
DataFlow Model II (B) (видео)
DataFlow Модель III
DataFlow Model III (A) (видео)
DataFlow Model III (B) (видео)
DataFlow Model III (C) (видео)
Программная реализация
DataFlow I
Программная реализация
DataFlow I (A) (видео)
Программная реализация
DataFlow I (B) (видео)
Программная реализация
DataFlow II
Программная реализация
DataFlow II (A) (видео)
Программная реализация
DataFlow II (B) (видео)
Аппаратная реализация
DataFlow
Аппаратная реализация
DataFlow (видео)
Анализ потока управления и потока данных I
Анализ потока управления и потока данных I (A) (видео)
Анализ потока управления и потока данных I (B) (видео)
Анализ потока управления и потока данных I (C) (видео)
Анализ потока управления и потока данных II
Анализ потока управления и потока данных II (A) (видео)
Анализ потока управления и потока данных II (B) (видео)
Анализ потока управления и потока данных II (C) (видео)
Микропрограммирование I
Микропрограммирование II
Микропрограммирование III
встроенных ядер I
встроенных ядер II
Дополнительный материал:
- Драйверы устройств Linux I
Драйверы устройств Linux II
Объявлений:
Ссылки FPGA:
- Веб-сайт Digilent ZYBO Academic (Создайте учетную запись в Digilent, чтобы получить академическую скидку ниже 189 долларов США)
- Дополнительные руководства по Vivado
- Обзор Zynq SoC
- Справочное руководство платы Digilent ZYBO FPGA
- Дополнительные руководства по Vivado
Документация Xilinx Vivado:
- Документация и руководства Vivado
Дополнительные лекции в лаборатории:
- Основы VHDL I
VHDL Essentials I (A) (видео)
VHDL Essentials I (B) (видео)
VHDL Essentials I (C) (видео)
Основы VHDL II
VHDL Essentials II (A) (видео)
VHDL Essentials II (B) (видео)
Основы VHDL III
VHDL Essentials III (A) (видео)
VHDL Essentials III (B) (видео)
VHDL Essentials III (C) (видео)
Основы VHDL IV
VHDL Essentials IV (A) (видео)
VHDL Essentials IV (B) (видео)
VHDL Essentials IV (C) (видео)
VHDL Essentials IV (D) (видео)
Основы VHDL V
VHDL Essentials V (A) (видео)
VHDL Essentials V (B) (видео)
VHDL Essentials V (C) (видео)
VHDL Essentials V (D) (видео)
Лабораторные занятия:
- ZYBO Z7-10 Инструкции по загрузке
- Учебник Ивана Боу по запуску Linux на машине с Windows 10
Vivado: Установка, часть A (видео)
Vivado: Установка, часть B (видео)
Vivado: Create Project, Part A (видео)
Vivado: Create Project, Part B (видео)
Вивадо: Синтез, Часть A (видео)
Вивадо: Синтез, Часть B (видео)
Vivado: Программа FPGA (видео)
Vivado: Hardware Demo: Even Detector (видео)
Even Detector (файлы VHDL)Vivado: концепции программирования SoC (видео)
Vivado: Инструмент блок-схемы, часть A (видео)
Vivado: Инструмент блок-схемы, часть B (видео)
Vivado: Добавление пользовательского VHDL в блок-схему, часть A (видео)
Vivado: Добавление пользовательского VHDL в блок-схему, часть B (видео)
Vivado: Добавление пользовательского VHDL в блок-схему, часть C (видео)
FSM I
FSM I (A) (видео)
FSM I (B) (видео)
FSM I (C) (видео)
FSM I (D) (видео)
FSM II
FSM II (A) (видео)
FSM II (B) (видео)
FSM II (C) (видео)
Vivado: SDK I (A), Создание приложения (видео)
Vivado: SDK I (B), Создание приложения (видео)
Vivado: SDK II (A), код GPIO BRAM C (видео)
Vivado: SDK II (B), демонстрация оборудования GPIO BRAM (видео)
FSM: контроллер защищенного доступа к памяти (файлы VHDL и C)FSMD I
FSMD I (A), Концепции (видео)
FSMD I (B), код C (видео)
FSMD I (C), ASMD (видео)
FSMD I (D), VHDL (видео)
FSMD I (E), VHDL (видео)
FSMD: Создание проекта HISTO и демонстрация оборудования, часть A (видео)
FSMD: Создание проекта HISTO и демонстрация оборудования, часть B (видео)
FSMD: HISTO (файлы VHDL и C)Vivado HLS LFSR_11Bit, Часть A (видео)
Vivado HLS LFSR_11Bit, Часть B (видео)
Vivado HLS (файлы C)
ZYBO Z7-10 Master XDC файл
Загрузочные файлы ZYBO Z7-10
Файлы платы ZYBO Z7-10 (добавьте эти файлы в (Xilinx_install_dir) / Vivado / 2017.
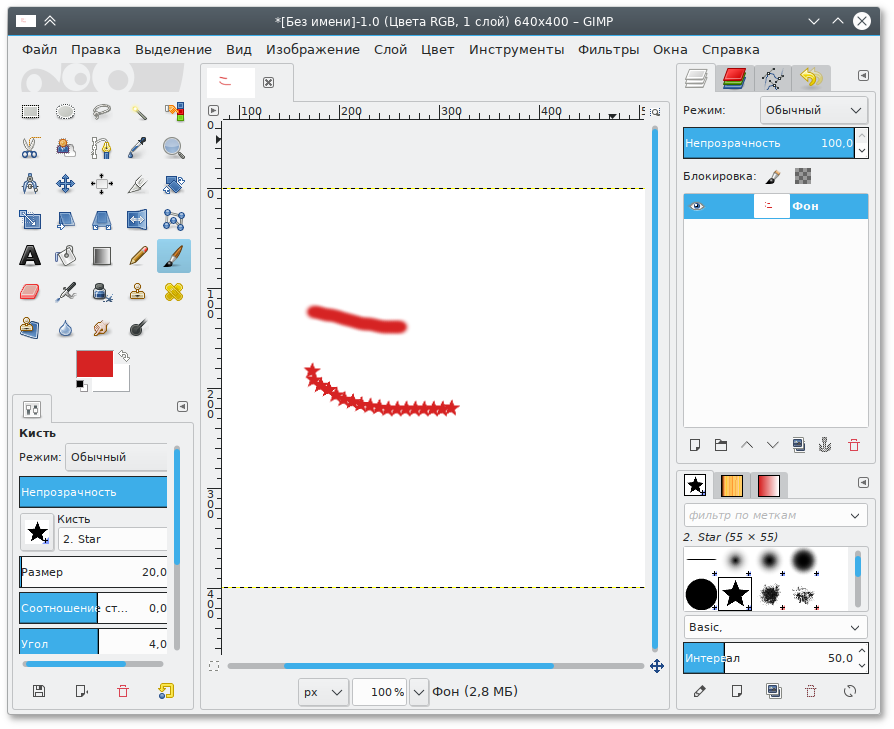 2 / data /boards / board_files / zybo-z7-10 / A.0 / каталог)
2 / data /boards / board_files / zybo-z7-10 / A.0 / каталог)Лаборатории:
- Лаборатория 0: установка Vivado (PDF)
- Лабораторная работа 0: Создание проекта (PDF)
- Лаборатория 0: Синтез (PDF)
- Лаборатория 0: Демонстрационный аппаратный детектор четности (PDF)
- Лабораторная работа 0: Создание блок-схемы (PDF)
- Лаборатория 0: оболочка Design 1 (PDF)
- Лаборатория 0: SDK (PDF)
- Лаборатория 0: Демонстрация оборудования GPIO BRAM (PDF)
- Лаборатория 0: HISTO ASMD (PDF)
- Лаборатория 0: Демонстрация оборудования HISTO (PDF)
- Описание лаборатории 1 (PDF)
- Описание лаборатории 2 (PDF)
- Лабораторные критерии классификации
- Лабораторная работа 0: Создание проекта (PDF)
Проект:
- Описание проекта (PDF)
K-средних (C-файлы)
DataSets (тестовые примеры)
Википедия Алгоритм кластеризации K-средних
Наборы двумерных данных
ЕЭК /
.![]()
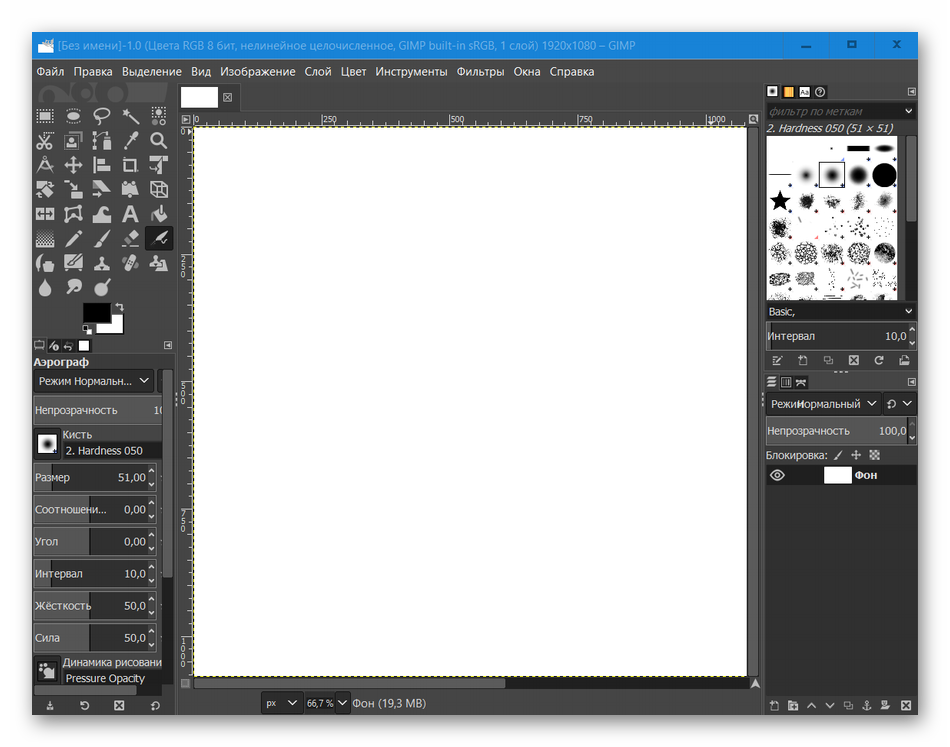
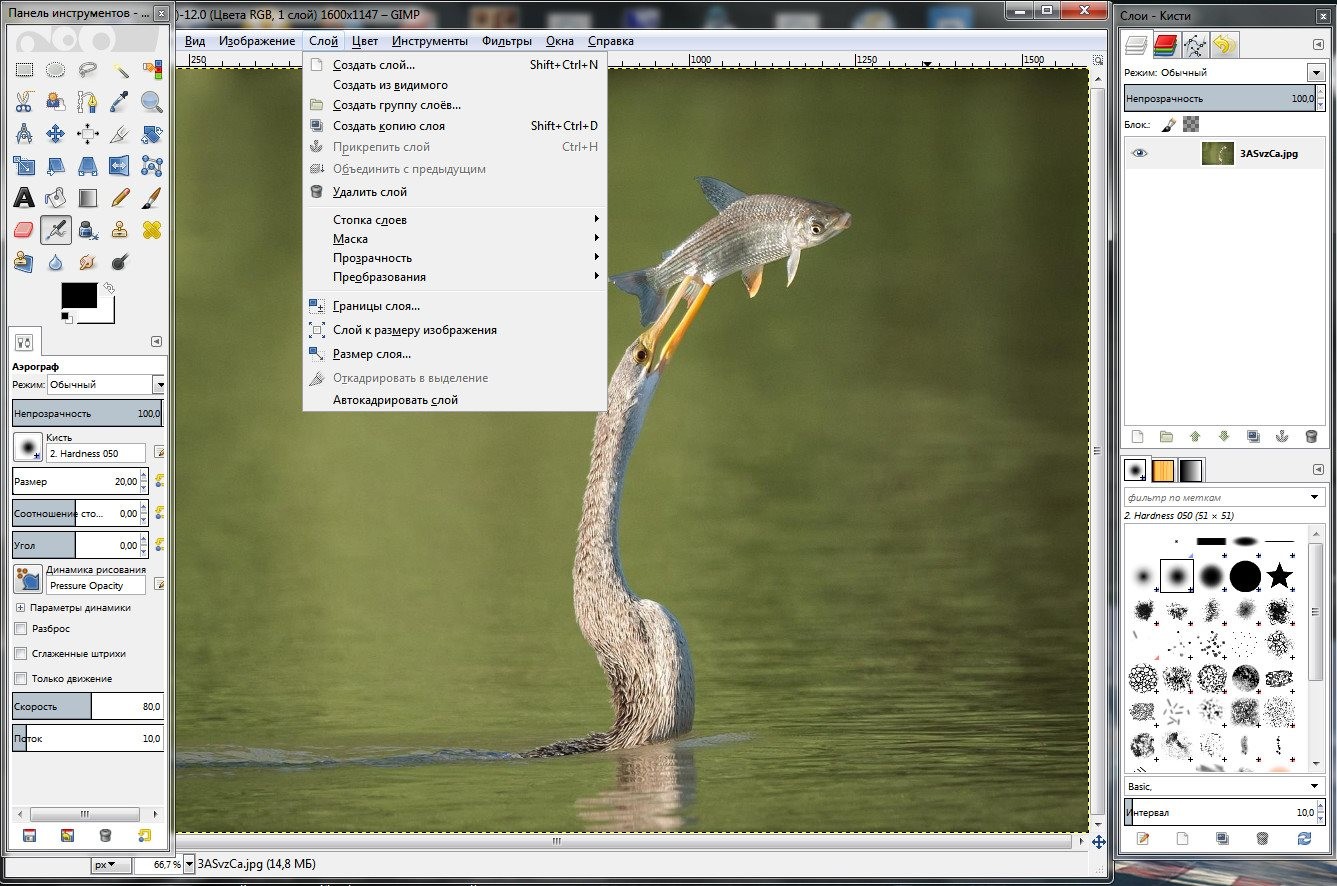
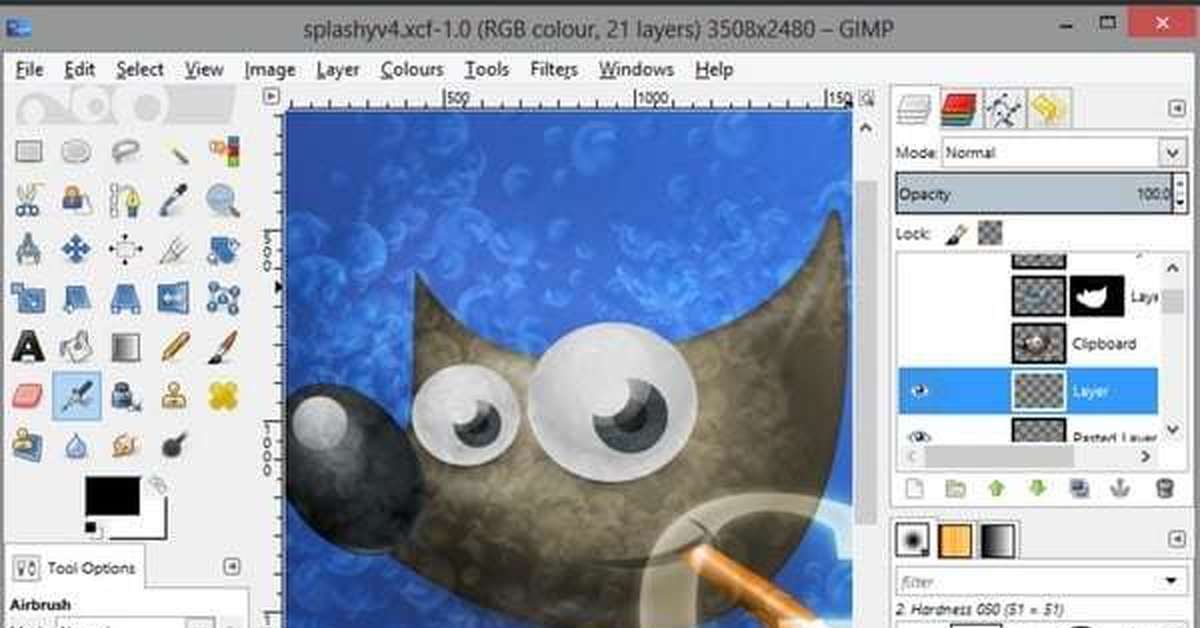 contentType.startsWith ("изображение /"));
const jimpInstance = ждать Jimp.read (image.data);
const font = await Jimp.loadFont (fontUrl);
const timestamp = новая дата ();
jimpInstance.print (шрифт, 0, 0, отметка времени.toISOString ());
const imageWithTimestamp = ждать jimpInstance.getBufferAsync (Jimp.MIME_PNG);
возвращаться {
данные: imageWithTimestamp,
contentType: Jimp.MIME_PNG,
};
},
входы: [imageInput],
});
contentType.startsWith ("изображение /"));
const jimpInstance = ждать Jimp.read (image.data);
const font = await Jimp.loadFont (fontUrl);
const timestamp = новая дата ();
jimpInstance.print (шрифт, 0, 0, отметка времени.toISOString ());
const imageWithTimestamp = ждать jimpInstance.getBufferAsync (Jimp.MIME_PNG);
возвращаться {
данные: imageWithTimestamp,
contentType: Jimp.MIME_PNG,
};
},
входы: [imageInput],
});