Файл подкачки windows 7 для 6 гб: Zametki O Fajle Podkachki Ili Tochechnaya Optimizaciya Chast 2 %23Fajl Podkachki I Razmer Teoriya
Есть ли польза или ущерб от удаления файла подкачки на 8 ГБ ОЗУ?
TL; DR версия: пусть Windows обрабатывает ваши настройки памяти / файла подкачки. Люди из MS потратили гораздо больше времени на размышления над этими вопросами, чем большинство из нас, сисадминов.
Многие люди, похоже, предполагают, что Windows помещает данные в файл подкачки по требованию. Например: что-то требует много памяти, и не хватает оперативной памяти, чтобы удовлетворить потребность, поэтому Windows начинает безумно записывать данные из оперативной памяти на диск в эту последнюю минуту, чтобы освободить оперативную память для новых требований.
Это неверно Там больше происходит под капотом. Вообще говоря, Windows поддерживает резервное хранилище , а это означает, что она хочет видеть все, что находится в памяти, также где-то на диске. Теперь, когда что-то приходит и требует много памяти, Windows может очень быстро очистить ОЗУ, потому что эти данные уже находятся на диске и готовы к переносу обратно в ОЗУ, если это необходимо. Таким образом, можно сказать, что большая часть того, что находится в файле подкачки, также находится в ОЗУ; данные были предварительно помещены в файл подкачки, чтобы ускорить новые требования к выделению памяти.
Описание конкретных задействованных механизмов займет много страниц (см. Главу 7 « Внутренние компоненты Windows» и обратите внимание, что скоро будет доступна новая редакция ), но есть несколько приятных моментов, на которые следует обратить внимание. Во-первых, большая часть того, что находится в ОЗУ, уже находится на диске — например, программный код, извлекаемый из исполняемого файла или DLL. Так что это не нужно записывать в файл подкачки; Windows может просто отслеживать, откуда изначально были получены биты. Во-вторых, Windows отслеживает, какие данные в ОЗУ используются наиболее часто, и таким образом удаляет из ОЗУ те данные, которые остались самыми длинными без доступа.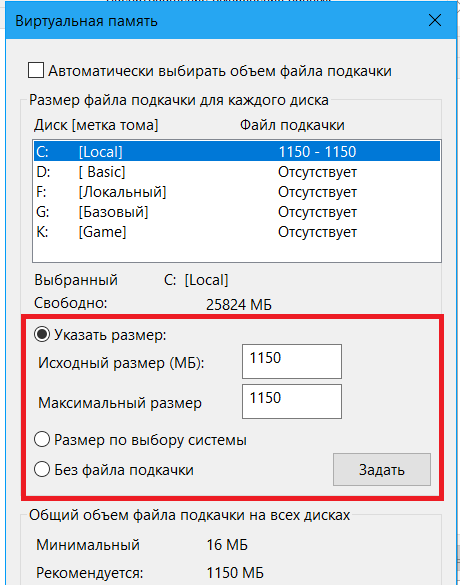
Полное удаление файла подкачки может привести к перегрузке диска. Представьте себе простой сценарий, когда некоторые приложения запускаются и требуют 80% существующей оперативной памяти. Это вынудит текущий исполняемый код из ОЗУ — возможно, даже код ОС. Теперь каждый раз, когда другие приложения — или сама ОС (!!) нуждаются в доступе к этим данным, ОС должна извлекать их из резервного хранилища на диске, что приводит к значительным сбоям. Поскольку без файла подкачки, служащего резервным хранилищем для переходных данных, единственное, что может быть разбито на страницы, — это исполняемые файлы и библиотеки DLL, в которых изначально были встроенные резервные хранилища.
Конечно, существует множество сценариев использования ресурсов. Не исключено, что у вас есть один из сценариев, при котором не будет побочных эффектов от удаления файла подкачки, но это меньшинство. В большинстве случаев удаление или уменьшение файла подкачки приведет к снижению производительности в сценариях пикового использования ресурсов.
Некоторые ссылки:
dmo отметил недавний пост Эрика Липперта, который помогает в понимании виртуальной памяти (хотя и менее связан с вопросом). Я помещаю это здесь, потому что я подозреваю, что некоторые люди не будут прокручивать вниз к другим ответам — но если вы находите это ценным, вы должны сделать голосование, так что используйте ссылку, чтобы попасть туда!
Как увеличить файл подкачки на Windows 10, 8 и 7
Мы постоянно пользуемся компьютерами и бывает так, что для полноценной работы возникает недостаток оперативной памяти даже если у Вас 6 Гб или 16 Гб, все равно возникают случаи нехватки памяти. А раньше было и того хуже. 512 Мб и 1 Гб оперативной памяти тогда было нормой, но мы как-то выживали, а значит и сейчас выживем. Разработчики Windows предусмотрели это и создали специальный файл подкачки, называемый pagefile.sys. Так, как увеличить файл подкачки и повысить скорость работы ПК.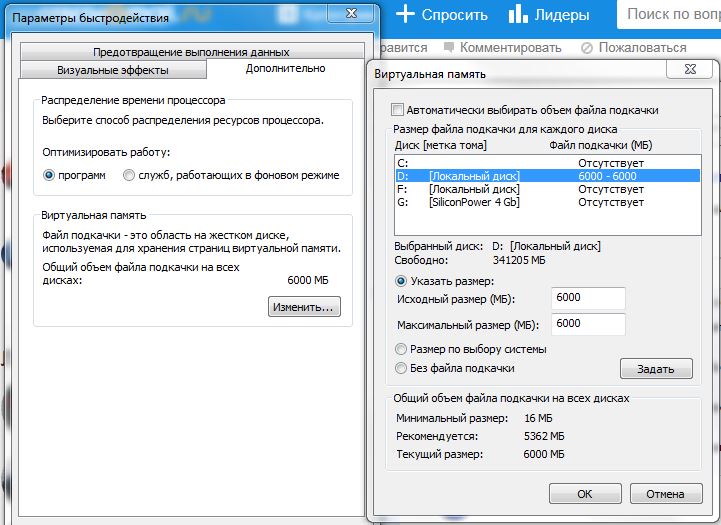
Файл подкачки – это файл, хранящийся на системном диске, куда записываются файлы, которые должны быть в оперативной памяти, но они туда не помещаются. Файл системный и скрытый, поэтому с ним Вы ничего не сделаете и не увидите. Вместе они (файл подкачки и оперативная память) называются виртуальной памятью. Это позволяет избежать возникновения ошибки о нехватке памяти в Windows.
Как увеличить файл подкачки
В Windows 7 это делается просто. Также, данный метод подойдет для Windows 8 и Windows 10. Я буду показывать на примере 10 версии, так как она сейчас у меня и установлена. Открываем Этот компьютер и в любом месте щелкаем правой кнопкой мыши, выбираем “Свойства”. Слева нажимаем “Дополнительные параметры системы”.
В открывшемся окне в разделе быстродействие щелкаем по пункту “Параметры…”
В окне параметров быстродействия, переходим в пункт Дополнительно. Там нас интересует пункт Виртуальная память. Нажимаем “Изменить”.
Откроется нужное окно, где мы будем с Вами работать. Тут все довольно просто. В окне мы видим диски, которые подключены к компьютеру и указаны значения файла подкачки. Выбрав любой диск, мы можем указать файл подкачки. Нам дается 3 варианта: Без файла подкачки, Размер по выбору системы, или самому указать размер. После внесенных изменений нужно будет перезагрузить ПК, чтобы изменения вступили в силу.
Сейчас мы поговорим о необходимых рекомендациях по установке нужно объема файла подкачки.
Размер файла подкачки для Windows 10, 8 и 7
В интернете встречается рекомендация, что нужно делать файл подкачки в 1.5 раза больше оперативки. И это является официальной рекомендацией Microsoft, но это были времена Windows XP, когда еще количество оперативной памяти исчислялось в мегабайтах и данная рекомендация сейчас бессмысленна.
Некоторые советуют при большом объеме оперативной памяти вообще отключать файл подкачки.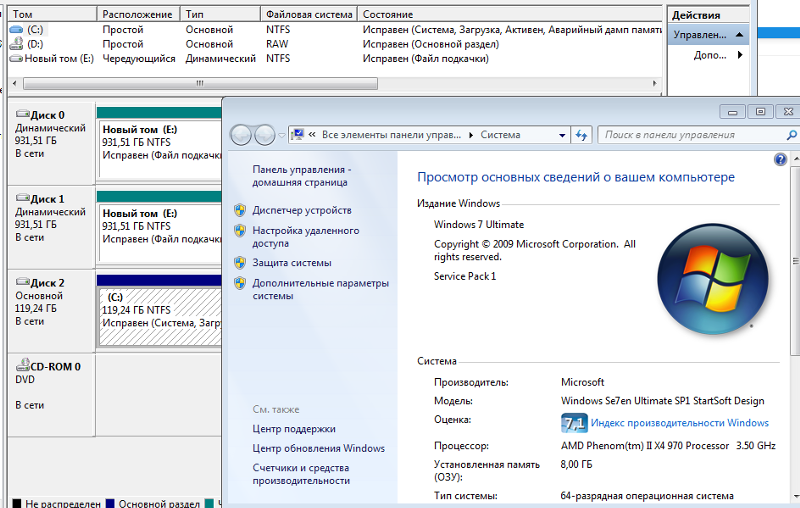 Здесь так же не целесообразно это делать, так как, память в любой момент из-за разных факторов может заполниться. Тем более, после отключения этого файла, в случае возникновения ошибок не будут создаваться аварийные дампы памяти. Поэтому его лучше не отключать, а правильно подобрать размер.
Здесь так же не целесообразно это делать, так как, память в любой момент из-за разных факторов может заполниться. Тем более, после отключения этого файла, в случае возникновения ошибок не будут создаваться аварийные дампы памяти. Поэтому его лучше не отключать, а правильно подобрать размер.
Следующий момент заключается в месте файла подкачки, т.е., какой диск или раздел использовать. Для большего быстродействия располагаться он должен не на системном разделе. Лучше всего, если он будет находится на другом жестком диске. Конечно, создавать файл подкачки на системном диске имеет смысл, так как, если бы его не было, или, он был менее 200 Мб, не было бы возможности создания записей аварийных дампов памяти, в случае возникновения критических ошибок и синих экранов.
Теперь поговорим о размерах файла подкачки, которые нужно ставить на разные объемы памяти.
По опыту известно, что большие размеры ставить не всегда бывает хорошо, потому что при больших объемах, система начинает чаще обращаться к файлу подкачки, а не к оперативке. Это в свою очередь снижает скорость работы, а также сильно нагружает жесткий диск.
Ниже будет представлен список размеров файла подкачки, рекомендуемых для разных объемов оперативной памяти. Еще хочется сказать, что чем больше оперативки, тем меньше нужно ставить файл подкачки.
- Для 512 Мб – 5000-5000 Мб.
- Для 1 Гб – 4000-4000 Мб.
- Для 2 Гб – 3500-3500 Мб.
- Для 4 Гб – 3000-3000 Мб.
- Для 6-8 Гб – 2000-2000 Мб.
- От 16 и выше без файла подкачки.
Небольшой вывод
Я уже говорил, что отключать файл подкачки можно, но этого делать не стоит. Для того, чтобы определить наиболее оптимальный вариант, я советую Вам экспериментировать. Также при 6 или 8 Гб и выше Вы можете оставить файл подкачки на усмотрение системы.
Отключение же тоже имеет свои плюсы, жесткий диск не нагружается и живет продолжительное время. Стоит отключить файл подкачки для SSD накопителя, для увеличения его срока службы.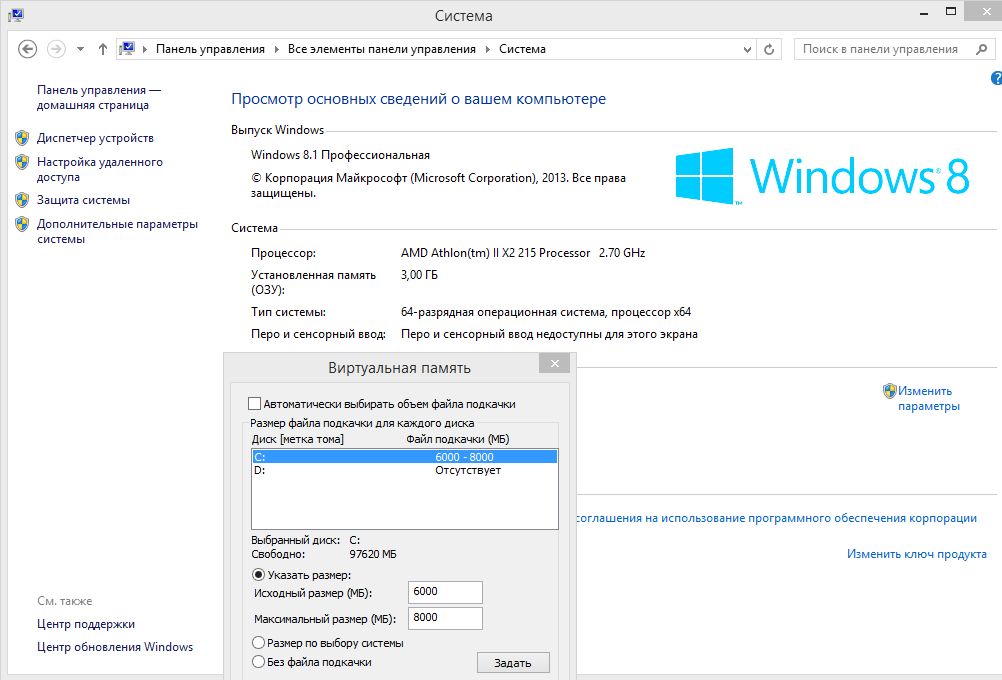 Читать: Настройка SSD под Windows 10 или наоборот.
Читать: Настройка SSD под Windows 10 или наоборот.
Значения, которые указаны выше не являются обязательными, все зависит от вида деятельности, которым вы занимаетесь на компьютере: играете ли, смотрите что-то в интернете или просто занимаетесь текстовыми документами. Просто экспериментируйте.
Надеюсь, что данная статья Вам поможет в увеличении производительности компьютера. В дальнейшем будет еще множество статей по данной тематике.
Как увеличить файл подкачки Windows 7
Как увеличить файл подкачки Windows 7
Файл подкачки , называемый также своп-файлом , это виртуальная память компьютера. В некоторых случаях, его использование необходимо. Например, Вы устанавливаете на компьютер игру, которая требует 4 гигабайта оперативной памяти, а у Вас установлено ОЗУ на 2 гигабайта. Именно тогда, когда заканчивается оперативная память, операционная система обращается к виртуальной, то есть файлу подкачки.
Опытные пользователи, рекомендуют отключить файл подкачки на компьютере, а вместо этого установить дополнительное ОЗУ. Это обусловлено тем, что считывание виртуальной памяти происходит не так быстро, как считывание оперативной, в результате, компьютер будет работать немного медленнее.
Если Вы не хотите идти в магазин, а дома ОЗУ нет, то можно увеличить оперативную память с помощью флешки. Перейдите по ссылке и прочтите подробное описание, как это сделать.
Если раньше Вы никогда не задавали параметры для файла подкачки, то по умолчанию операционная система хранит его на том диске, где у Вас установлена ОС, и сама определяет его оптимальный объем.
Для увеличения быстродействия работы компьютера, лучше поместить своп-файл не на том разделе жесткого диска, где у Вас установлена операционная система, а на любом другом.
Размер файла подкачки рекомендуется выбирать исходя из параметров установленной оперативной памяти – минимальный размер ставим равный ОП, а максимальный должен превышать ОП в два раза.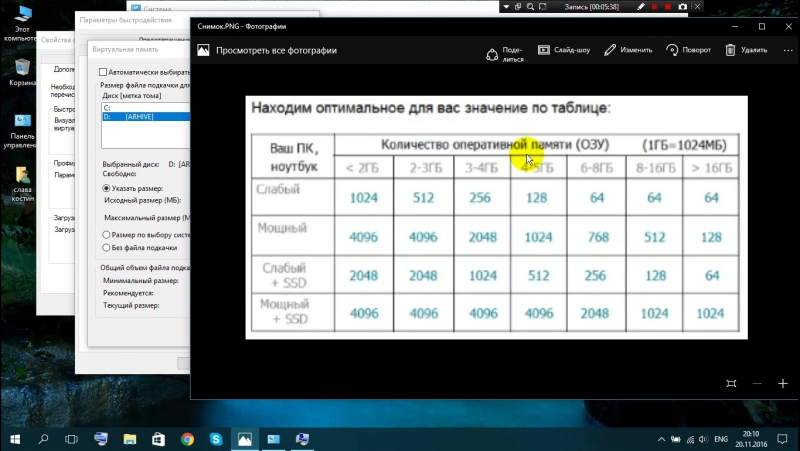 Если у Вас стоит ОЗУ на 4 Гб: минимальный размер ставим 4 Гб, максимальный – 8 Гб.
Если у Вас стоит ОЗУ на 4 Гб: минимальный размер ставим 4 Гб, максимальный – 8 Гб.
Если перед завершением работы на компьютере Вы захотите очистить файл подкачки Windows 7 – перейдите по ссылке и прочтите подробную статью об этом.
Теперь давайте разбираться с вопросом – как увеличить размер файла подкачки в Windows 7.
Сначала необходимо выяснить, где расположен файл подкачки на компьютере. Для этого заходим «Пуск» – «Панель управления» .
В следующем окне открываем раздел «Система» .
Дальше с левой стороны переходим по ссылочке «Дополнительные параметры системы» .
Здесь на вкладке «Дополнительно» в разделе «Быстродействие» нажмите на кнопку «Параметры» .
В окне параметров переходим на вкладку «Дополнительно» и в разделе «Виртуальная память» кликаем по кнопочке «Изменить» .
У меня файл подкачки находится на диске С: . Чтобы перенести его на диск D: , отмечаю маркером «Без файла подкачки» и нажимаю «Задать» . Появится информационное окошко, в нем нажмите «Да» .
Дальше кликаю мышкой по диску D: , отмечаю маркером пункт «Указать размер» и задаю исходный и максимальный размер файла подкачки. ОЗУ у меня установлено на 2 гигабайта, соответственно, исходный размер 2 Гб, максимальный 4 Гб. Если Вы хотите, то задайте максимальное значение больше, но учтите, что на это же значение уменьшается и доступный объем памяти на соответствующем разделе жесткого диска. Нажимаем «Задать» . Если все параметры установлены, нажмите «ОК» .
Появится информационное окошко, в котором жмем «ОК» , и чтобы изменения вступили в силу – перезагружаем компьютер.
На этом все. Мы разобрались не только, как увеличить файл подкачки Windows 7, но и выяснили, где он находится, и какой оптимальный размер для него лучше выбрать.
comp-profi.com
Файл подкачки Windows 7
Файл подкачки, или своп-файл, представляет собой так называемую виртуальную память, необходимую для увеличения физической ОЗУ компьютера.
В процессе работы ресурсоемких приложений Windows 7 активно использует физическую память, а когда ее становится недостаточно, обращается к своп-файлу, где хранятся данные, не поместившиеся на физическую память. Файл подкачки имеет строго заданное название pagefile.sys и не может быть изменен.
Файл подкачки имеет строго заданное название pagefile.sys и не может быть изменен.
При установке и дальнейшей Windows 7 система сама выбирает необходимый размер файла подкачки, располагая его на диске с операционной системой. Однако заданные системой параметры не всегда обеспечивают наибольшее быстродействие. Кроме того, для повышения производительности необходимо разместить pagefile.sys не на системном разделе, что позволит увеличить быстродействие.
Как определить размер файла подкачки
Чтобы обеспечить хорошую производительность, необходимо установить минимальный размер pagefile.sys, равный объему физической ОЗУ, а максимальный – в два раза больше. Например, если у вас на компьютере установлено 4 Гб памяти, то оптимальный минимальный размер своп-файла будет равен 4 Гб, а максимальный – 8 Гб.
Некоторые пользователи устанавливают одинаковый размер исходного и максимального своп-файла, что позволяет избежать его фрагментации, а значит, в какой-то мере снизить нагрузку на систему. Однако избежать снижения производительности, связанного с динамическим размером pagefile.sys, можно, включив функцию его очищения после завершения работы системы.
Для того чтобы включить очищение файла подкачки при завершении работы Windows, откройте окно Локальные политики безопасности. Для этого переходим Пуск – Выполнить — secpol.msc.
В следующем окне нужно найти пункт Завершение работы: очистка своп-файла виртуальной памяти. Щелкнете по нему мышкой дважды, установите параметр Включен и нажмите кнопку Применить.
Где расположить файл подкачки в Windows 7
Windows 7 позволяет расположить файл подкачки на нескольких дисках сразу, однако это не приведет к повышению производительности. Оптимальный с точки зрения производительности вариант – это единственный своп-файл, размещенный на любом разделе, помимо системного.
Чтобы изменить стандартное расположение pagefile.sys, необходимо сначала полностью удалить его, а затем создать в удобном вам месте.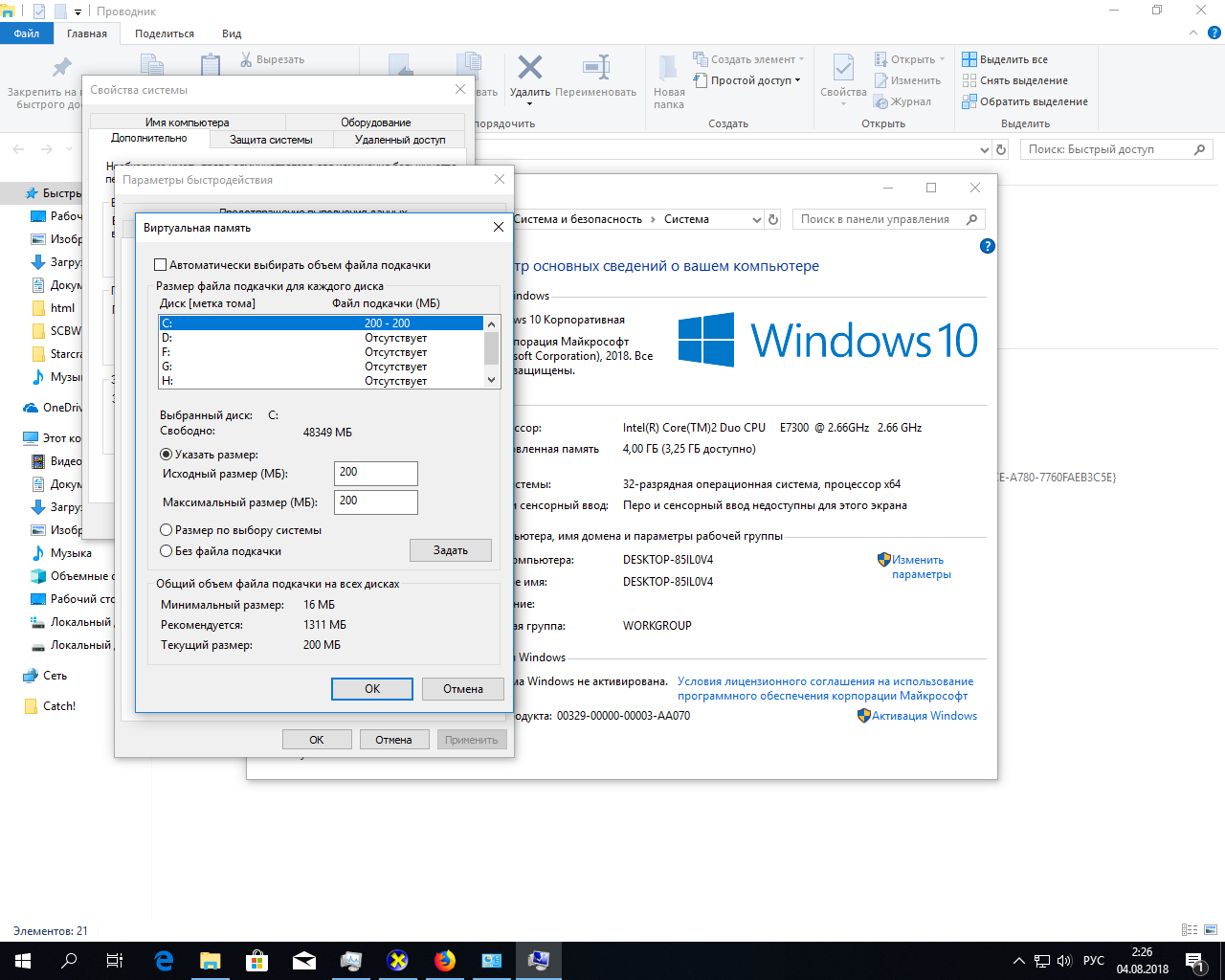 Как это сделать описано ниже.
Как это сделать описано ниже.
Пуск – клик правой кнопкой мыши по ярлыку Мой компьютер – Свойства. Появится окно, в левом разделе которого следует выбрать пункт Дополнительные параметры системы.
Появится новое небольшое окно, где нам необходима вкладка Дополнительно.
Нажимаем на кнопку Параметры в отсеке Быстродействие. Снова переходи на вкладку Дополнительно.
В этой вкладке нужно нажать кнопку Изменить в отсеке Виртуальная память. Появится диалоговое окно, где можно настроить размеры своп-файлов на любом разделе.
it-dix.ru
Как настроить файл подкачки?
Не хватает оперативной памяти (ОЗУ) для работы в интернете или запуска современной игры? Прежде чем увеличивать ее объем, попробуйте настроить файл подкачки. Вполне возможно, что ваш ПК или ноутбук станет работать гораздо шустрее. О том, что это такое и как включить файл подкачки в Windows 7, 8 или 10 читайте ниже.
Что такое файл подкачки?
Сначала чуточку теории. Файл подкачки – это специальный файлик, к которому Виндовс обращается, если ПК не хватает текущей ОЗУ для работы. Проще говоря, это виртуальная память, которая приплюсовывается к текущей, в результате чего улучшается скорость работы ноутбука или компьютера.
Разумеется, здесь есть несколько моментов:
- Увеличение виртуальной памяти может тормозить работу компьютера. Ведь скорость доступа к ОЗУ гораздо быстрее, чем к жесткому диску (а именно на нем хранится файл подкачки).
- Использование этой функции создает лишнюю нагрузку на HDD-накопитель и сокращает время его работы.
Как увеличить виртуальную память в Windows 7
- Перейдите в Пуск – Панель управления – Система.
- Щелкните на «Доп. параметры».
- Найдите раздел «Быстродействие» и щелкните на «Параметры».
- В новом окошке выберите вкладку «Дополнительно».
Именно тут выполняется настройка виртуальной памяти. Как правило, здесь уже указан используемый на данный момент размер (на скриншоте ниже это 8173 Мб, т. е. 8 Гб). Чтобы увеличить виртуальную память в Windows 7, щелкните на кнопку «Изменить».
е. 8 Гб). Чтобы увеличить виртуальную память в Windows 7, щелкните на кнопку «Изменить».
Появится то самое окошко, где вы сможете настроить файл подкачки.
Если же ПК или ноутбук тормозит, значит, оперативной памяти не хватает и ее надо увеличить. Для начала уберите галочку в этом пункте. Все кнопки станут активными, и вы сможете включить файл подкачки в Windows 7 и настроить его на свое усмотрение. Для этого поставьте галочку возле строки «Указать размер» и пропишите исходный и макс. объем. Например – 4096 Мб (это 4 Гб).
Кстати, какой оптимальный размер файла подкачки? Советов по этому вопросу в интернете очень много, да и формулы расчета тоже замысловатые.
Оптимальным вариантом будет увеличить виртуальную память компьютера на 50% от объема вашей ОЗУ. То есть, файл подкачки для 4 Гб будет составлять 2048 Мб. А для 8 Гб ОЗУ можно указать 4096 Мб. В результате суммарная память будет составлять 6 и 12 Гб соответственно – этого должно хватить на все случаи жизни.
После того как вы добавили виртуальной памяти, нажмите «ОК» и перезагрузите ПК или ноутбук. Ведь изменения будут применены только после перезагрузки.
Если на ПК установлено много ОЗУ (например, 8 Гб), и вы работаете только в интернете, тогда можете вообще отключить файл подкачки. Ведь, как я говорил выше, он нагружает жесткий диск, что иногда замедляет работу ПК.
В общем, если вам нужно увеличить виртуальную память в Windows 7 – укажите ее вручную. А если потребуется восстановить прежние значения, поставьте галочку в самом первом пункте и закройте это окно.
Файл подкачки в Windows 8 настраивается аналогично (как и в «семерке»)
А чтобы не заходить в Пуск и не открывать множество окон, можно поступить проще:
- Нажмите Win + R.
- Пропишите sysdm.cpl и щелкните Enter.
- Выберите вкладку «Дополнительно» и зайдите в «Параметры».
- Щелкните на вкладку «Дополнительно», а затем – на кнопку «Изменить».
Готово. Дальше осталось только настроить файл подкачки в Windows 8. Чтобы включить виртуальную память, пропишите желаемый объем, щелкните «ОК» и выполните перезагрузку ПК или ноутбука.
Дальше осталось только настроить файл подкачки в Windows 8. Чтобы включить виртуальную память, пропишите желаемый объем, щелкните «ОК» и выполните перезагрузку ПК или ноутбука.
Настройка файла подкачки в Windows 10 осуществляется несколько иным образом. Хотя ничего сложного тут нет.
Чтобы включить файл подкачки в Windows 10:
- Зайдите в Пуск, напишите в поисковом поле слово «произв» и выберите найденный пункт.
- Перейдите на вкладку «Дополнительно» и щелкните «Изменить».
- Откроется знакомое уже окно, где можно увеличить виртуальную память в Windows 10.
- Напишите желаемый размер, примените изменения и перезагрузите ПК или ноутбук.
it-doc.info
Как настроить файл подкачки
Здравствуйте друзья! Хочу сегодня рассказать, что такое файл подкачки, зачем он нужен, и как правильно его настроить.
Настраивать файл подкачки я буду на компьютере с установленной операционной системой Windows 7. Но все советы касаются так же и Windows XP, там просто путь к настройкам немного другой.
Что такое файл подкачки?
Файл подкачки – это файл (место на жестком диске) которое операционная система использует в случае нехватки оперативной памяти.
Например, Вы запускаете программу или игру, которой нужно 2 Гб оперативной памяти, а у Вас только 1,5 Гб вот те 512 Мб будут браться из файла подкачки. Файл подкачки располагается на жестком диске или флешке.
Конечно же, лучше установить больше оперативной памяти, чтобы файл подкачки практически не использовался системой. Почему? Да потому, что это значительно тормозит работу компьютера. Ведь скорость доступа к оперативной памяти намного больше, чем к жесткому диску или флешке.
Да и когда файл подкачке берется с жесткого диска, то это создает дополнительную нагрузку на него и на систему в целом, а к тому же это сокращает срок его службы. Во как :).
Но не смотря на все это файл подкачки есть и значит нужно его просто правильно настроить, ниже я дам несколько советов, по настройке файла подкачки.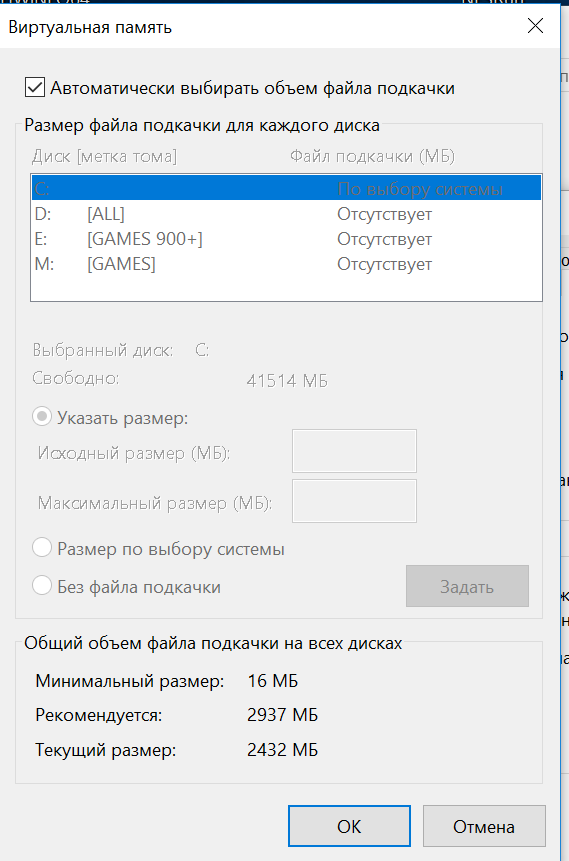
Как правильно настроить файл подкачки?
Для того, что бы изменить настройки файла подкачки, или увеличить файл подкачки, нажимаем правой кнопкой на значок “Компьютер” (на рабочем столе) и нажимаем свойства.
В появившемся окне слева нажимаем на “Дополнительные параметры системы” в разделе “Быстродействие” нажимаем “Параметры” .
В появившемся окне переходим на вкладку “Дополнительно” и в разделе “Виртуальная память” нажимаем “Изменить” .
f1comp.ru
Файл подкачки. Правильная настройка файла подкачки и его оптимальный размер.
Здравствуйте уважаемые читатели! Сегодня мы открываем цикл статей про оптимизацию компьютера на ОС Windows. Начнем мы с такой штуки как файл подкачки.
В этой статье вы найдёте ответы на такие вопросы: Где находится файл подкачки?; Как правильно настроить файл подкачки?; Как задать оптимальный размер файла подкачки для разных объемов оперативной памяти?. Поехали!
Файл подкачки. Терминология.
Файл подкачки (pagefile.sys) — это системный файл на жестком диске (как правило на системном диске) компьютера, который служит как бы дополнением (расширением) к оперативной памяти. Также эту дополнительную память называют виртуальной памятью компьютера.
Виртуальная память — метод управления памятью компьютера для выполнения программ требующих большие объемы оперативной памяти, чем есть реально на компьютере. Недостающую оперативную память такие программы получают из файла подкачки. Другими словами, файл подкачки разгружает оперативную память в периоды её сильной загрузки.
Оперативная память в разы быстрее чем память файла подкачки. Если одновременно запустить несколько приложений в системе, которые потребляют много оперативной памяти, то данные неиспользуемых из них будут выгружены из оперативной памяти в менее быструю виртуальную память. Активные же приложения будут обслуживаться непосредственно оперативной памятью (RAM).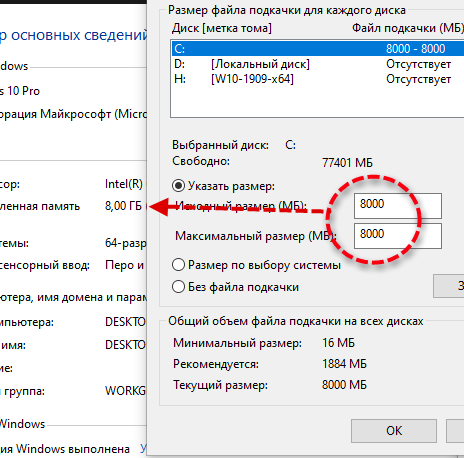 Также, если например свернутое приложение развернуть, то данные из виртуальной памяти вновь перейдут в RAM.
Также, если например свернутое приложение развернуть, то данные из виртуальной памяти вновь перейдут в RAM.
Как настроить файл подкачки и изменить его размер?
Грамотная, правильная настройка файла подкачки поможет значительно ускорить работу компьютера. Этим грех было бы не воспользоваться. Где можно его настроить?
- Для Windows XP:
Пуск > Настройка > Панель управления > Система > Дополнительно > Быстродействие > Параметры > Дополнительно > Изменить - Для Windows 7/8/Vista:
Пуск > Настройка > Панель управления > Система > Дополнительные параметры системы > Быстродействие > Параметры > Дополнительно > Виртуальная память > Изменить
До пункта Быстродействие можно дойти также введя команду sysdm.cpl в командной строке Выполнить (командную строку можно открыть нажав WIN+R ).
Если вы все сделали правильно, то должны оказаться в окне Виртуальная память .
По умолчанию в Windows 7/8/8.1/10 объём файла подкачки определяется автоматически самой системой.
Как видно на картинке, файл подкачки можно настроить для каждого раздела (и каждого диска) отдельно. Чтобы задать свой размер файла подкачки, нужно:
- В самом верху окна снять галочку с пункта Автоматически выбирать объём файла подкачки.
- Выберите раздел (либо физический диск) для которого настраивается файл подкачки.
- Поставьте переключатель в пункт Указать размер , укажите Исходный размер и Максимальный размер (указывается в мегабайтах)
- Обязательно нажмите на кнопку Задать.
Для отключения файла подкачки поставьте переключатель в пункт Без файла подкачки.
Размер файла подкачки Windows. Какой правильный?
На счет оптимального размера файла подкачки есть разные версии. Я выражу свою точку зрения на этот счет, которая основана на моих наблюдениях и опытах с файлом подкачки на различном оборудовании. Она может совпадать с мнениями некоторых IT-специалистов. Я приверженец версии, что если на компьютере установлено 6-8 Гб и более оперативной памяти, то файл подкачки можно вообще отключить. Считаю, что большие объёмы файла подкачки, только тормозит компьютер. Конечно если объём оперативной памяти менее 6 Гб , то лучше конечно задать определенный объём дополнительной виртуальной памяти.
Она может совпадать с мнениями некоторых IT-специалистов. Я приверженец версии, что если на компьютере установлено 6-8 Гб и более оперативной памяти, то файл подкачки можно вообще отключить. Считаю, что большие объёмы файла подкачки, только тормозит компьютер. Конечно если объём оперативной памяти менее 6 Гб , то лучше конечно задать определенный объём дополнительной виртуальной памяти.
Как правильно задать объём файла подкачки? Минимальный размер файла подкачки должен совпадать с максимальным. Например: 512-512 , 1024-1024 , 2048-2048 — это правильное заполнение, а 512-1024 , 1024-2048 — неправильное заполнение.
Одинаковые показатели минимального и максимального размера файла подкачки, снижают дефрагментацию этого файла, а это следовательно ускоряет процесс считывания информации из него.
Теперь, в зависимости от объёма оперативной памяти посмотрим какой размер файла подкачки нужно задать. Есть следующие примерные показатели:
- оптимальный размер файла подкачки для 512 Mb оперативной памяти, — 5012 Mb ;
- оптимальный размер файла подкачки для 1024 Mb оперативной памяти, — 4012 Mb ;
- оптимальный размер файла подкачки для 2048 Mb оперативной памяти, — 3548 Mb;
- оптимальный размер файла подкачки для 4096 Mb оперативной памяти, — 3024 Mb;
- оптимальный размер файла подкачки для 8 Гб оперативной памяти, — 2016 Mb;
- оптимальный размер файла подкачки для 16 Гб оперативной памяти (и больше), — без файла подкачки .
Конечно, это субъективный взгляд и данные показатели не могут быть абсолютно точными, рекомендуемыми, но на практике именно они давали эффект. Вы можете сами поэкспериментировать и найти лучшее сочетание для вашего компьютера. Тут есть и некоторые примечания.
- Некоторые приложения требуют наличия файла подкачки. Отключение его может привести к ошибкам в работе таких приложений. При отключении виртуальной памяти на системном диске, также станет невозможной запись дампа памяти при BSOD’ах (Синий экран смерти).

- Если вы, как правило, сворачиваете несколько приложений оставляя их запущенными, а сами переключаетесь на другие, то тут вам тоже может понадобиться большой объём файла подкачки, так как данные свернутых приложений записываются именно в него. Хотя, и здесь все зависит от объема RAM.
Правильное расположение файла подкачки. На каком диске включить?
Если у вас на компьютере несколько физических дисков, то устанавливать файл подкачки нужно на наиболее быстром диске. Считается, что файл подкачки делить на 2 части:
- Первая часть на системном диске (разделе) (как раз для записи информации отладочной записи при синих экранах смерти)
- Вторая часть на самом быстром диске
При этом система во время работы обращается к наименее загруженному разделу, не трогая первый.
Также рекомендуется, под файл подкачки создавать отдельный раздел, с объёмом памяти равной либо близкой размеру файла подкачки (например 2024мб). Эта хитрость позволяет избавиться от фрагментации данного файла.
Надеюсь приведенные в статье советы помогут вам правильно настроить файл подкачки на вашем компьютере и оптимизирует его работу. Если есть вопросы пишите в комментариях, постараюсь дать на них исчерпывающие ответы.
pc-assistent.ru
Файл подкачки windows 7
Для стабилизации работы персонального компьютера при запуске ресурсоемких приложений требуется активизация дополнительной памяти на жестком диске. Дело в том, что оперативная память ПК зачастую перегружена фоновыми процессами, поэтому для оптимизации работы ОЗУ в операционной системе Windows предусмотрена возможность задействовать виртуальную память, для чего существует специальный файл подкачки (pagefile.sys). Каким образом действует виртуальная память и как ее правильно настроить мы рассмотрим в рамках данной статьи.
Как известно, ОЗУ компьютера задействована для обработки данных, поступающих от процессора через кэш, а также для хранения кода активных процессов и приложений.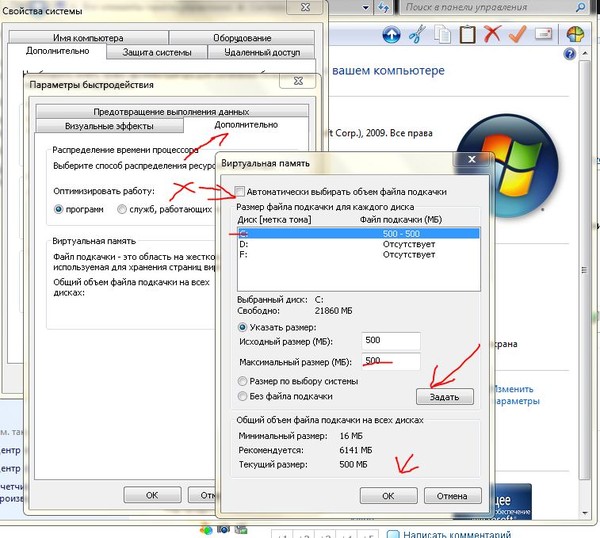 При дефиците оперативной памяти, который возникает при запуске объемных приложений (Photoshop, AutoDesk и т. д), процессор не успевает получить обработанный код от ОЗУ, поэтому наблюдается некорректная работа системы в целом.
При дефиците оперативной памяти, который возникает при запуске объемных приложений (Photoshop, AutoDesk и т. д), процессор не успевает получить обработанный код от ОЗУ, поэтому наблюдается некорректная работа системы в целом.
Для избежания подобных сбоев и нужен файл подкачки, объем которого обычно превышает номинальный объем ОЗУ в три раза + выделяется 30 Мб дополнительного дискового пространства. Стоит отметить, что скорость обмена данными между жестким диском и процессором достаточно невысокая по сравнению с ОЗУ, поэтому файл подкачки не является полноценной заменой оперативной памяти и служит всего лишь как резерв. Поэтому в ряде случаев для того чтобы добиться лучшей производительности системы виртуальную память рекомендуется отключать. Однако обо всем поподробнее…
Для начала узнаем расположение файла подкачки и посмотрим на его текущее состояние. Для этого зайдем в меню Пуск — Панель управления — Система, где находится на вкладку Дополнительные параметры системы.
Здесь же можно посмотреть параметры установленной ОЗУ на вашем ПК и ознакомиться с иными характеристиками. После этого жмем на вкладку и следуем алгоритму, показанном на фото.
Какие же изменения можно произвести в параметрах виртуальной памяти. Если у вас компьютер обладает ОЗУ объемом 8 Гб и используется только для серфинга по просторам интернета, то можно и вовсе обойтись без файла подкачки. Отключается она в пункте настроек «Без файла подкачки».
При этом увеличивается быстродействия системы, но могут регулярно появляться сообщения системы об недостаточном объеме памяти. Если же память вашего компьютера составляет 4—6 Гб и вы любитель всевозможных игр, а также постоянно используете Skype, антивирусную программу и прочие фоновые приложения, то стоит задуматься о тонкой настройке файла подкачки.
Для этого заходим в меню и снимаем флажок Автоматически выбирать объем оперативной памяти.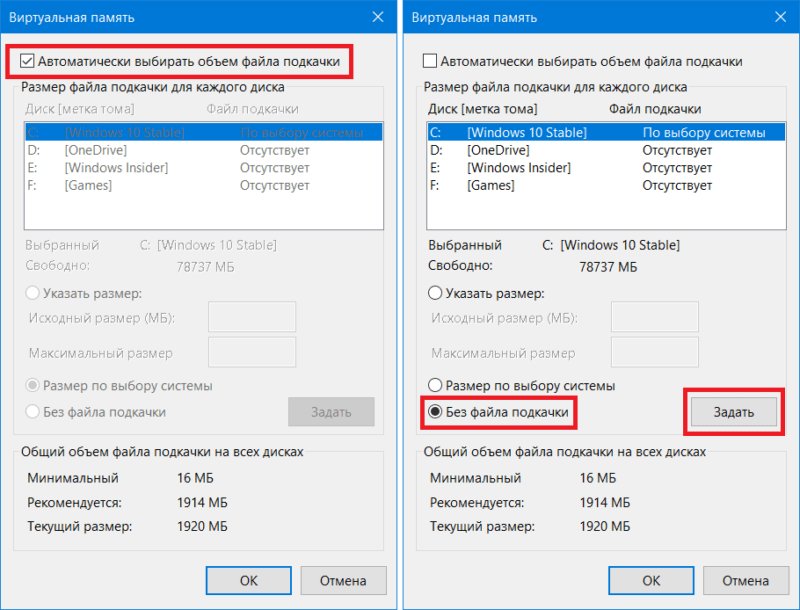 После этого прописываем в полях рекомендуемый объем виртуальной памяти (обычно он в 2 раза больший, чем установленная ОЗУ) и нажимаем Задать.
После этого прописываем в полях рекомендуемый объем виртуальной памяти (обычно он в 2 раза больший, чем установленная ОЗУ) и нажимаем Задать.
Как правило. при увеличении объема виртуальной памяти не требуется перезагрузка ПК.
Внимание! Прописывая максимальное и минимальное значение объема файла подкачки нужно придерживаться одинакового числа.
Еще один нюанс, в расположении файла подкачки. Как правило, Windows использует для резервной памяти тот раздел на жестком диске, на котором установлена операционная система. Для того чтобы повысить производительность системы не следует загромождать данный раздел, поэтому рекомендуется перенести виртуальную память в иное место. Как же это сделать?
Внимание! При переносе файла подкачки в другой раздел, система не сможет создавать резервную копию состояния памяти (файл Memory.dmp), который используется для устранения сбоев в работе ядра при возникновении системной ошибки — синего «экрана смерти».
Итак, если вы не испугались подобных последствий, то приступаем к переносу файла подкачки на другой диск. Для этого в меню Виртуальная память выбираем пункт «Без файла подкачки» и нажимаем Задать.
После этого появляется окно с предупреждением о вышеописанных последствиях.После этого указываем вновь открываем раздел Виртуальная память и указываем директорию расположения файла подкачки, а также необходимый объем и вновь нажимаем кнопку Задать.
После этого жмем Ок и перезагружаем компьютер для того, чтобы изменения вступили в силу.
Как отключить файл подкачки в Windows 7
Многие увлекаются процессом оптимизации операционной системы, в чём без файла подкачки не обойтись. Однако приходит время, когда своп-файл (swap-файл) в Windows 7 становится ненужным в силу тех или иных обстоятельств, и возникает вопрос: как его отключить.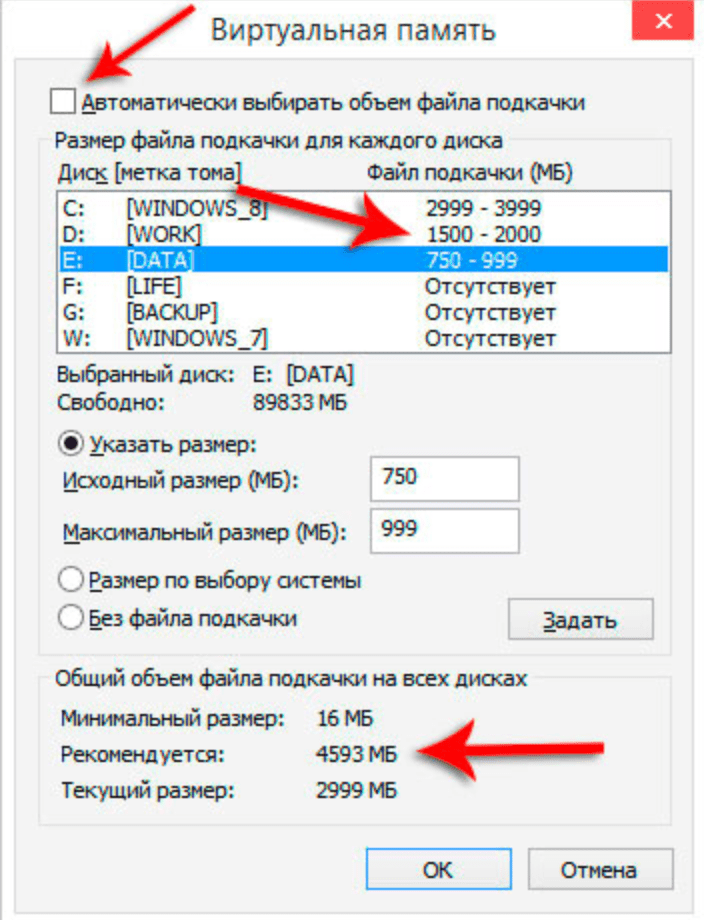 Сегодня решим данный вопрос, а также сопутствующие:
Сегодня решим данный вопрос, а также сопутствующие:
- что такое файл подкачки;
- когда можно и нужно ли его отключать;
- каким образом осуществляется увеличение и уменьшение объема виртуальной памяти.
Для чего нужен файл подкачки
Своп-файлом называют виртуальную память, которая является своеобразным дополнением для ОЗУ. Физически это файл pagefile.sys, расположенный в корне системного раздела. Прибегать к расширению энергозависимой памяти следует в случаях работы за компьютером, в котором установлено менее 4 ГБ ОЗУ, ведь для запуска и функционирования самой Windows 7 32 или 64 bit требуется около 2048 МБ памяти, а для игр и пользовательских приложений – в разы больше. Стоит ли его отключать, позволить ОС автоматически выбирать требуемый ей объем виртуальной памяти или задать размер вручную, решайте сами. Мнения на этот счёт расходятся даже у представителей Microsoft.
Когда свободная оперативная память заканчивается, Windows начинает сбрасывать на жесткий диск в файл pagefile.sys те данные с физической памяти, что бездействуют или в данный момент ей не нужны (не используются самой ОС или приложениями). Это даёт два взаимоисключающих эффекта:
- компьютер будет работать при недостатке физического объема ОЗУ;
- скорость доступа к данным, которые записаны на жесткий диск, значительно снизится, ведь скорость чтения с HDD в разы ниже, чем с RAM.
Также использование своп-файла нагружает накопитель, особенно если это SSD. При эксплуатации последнего в качестве системного тома настоятельно рекомендуется перенести файл подкачки на иной0 диск или удалить его, особенно если на ПК используется 6-8 ГБ ОЗУ и более. Как это сделать – рассмотрим в следующем разделе.
Как отключить в Windows 7
Убрать swap-файл с диска можно в окне настройки параметров быстродействия операционной системы.
- Вызываем «Панель управления».
- Кликаем по объекту «Система», если иконки отображаются в качестве значков.

В ином случае кликаем по одноимённой иконке в разделе «Система, безопасность».
То же окно можно вызвать через свойства каталога «Мой компьютер».
- Щелкаем по ссылке «Дополнительные параметры…».
- Здесь активируем первую кнопку «Параметры».
- Перемещаем фокус на вторую вкладку.
- В разделе «Виртуальная память» выполняем щелчок по кнопке «Изменить…».
- Переносим триггерный переключатель в положение «Без файла подкачки» и сохраняем новые параметры.
Pagefile.sys исчезнет с жесткого диска только после перезагрузки компьютера или ноутбука и будет использоваться ОС до конца текущего сеанса.
Давайте ещё рассмотрим, как включить файл подкачки в Windows 7 для случаев, если подобная настройка системы не удовлетворяет пользователя (появились притормаживания, оповещения о недостатке памяти).
В окне «Виртуальная память» нужно поставить флажок возле опции «Автоматически выбирать объем…», дабы позволить Windows 7 самостоятельно определять размер swap-файла.
Если этот флажок убрать, появится возможность задать правильный, на ваш взгляд, размер виртуальной памяти. Здесь можно указать фиксированный или динамический (минимум и максимум) объем pagefile.sys для каждого диска. Также существует возможность задания величины своп-файла для каждого из логических разделов.
Командная строка
Зачем десятки раз кликать по кнопкам и перемещаться по окнам и меню, когда можно всё выполнить одной командой.
- Вызываем командную строку посредством выполнения «cmd» в окне командного интерпретатора (Win + R).
- Для вывода данных обо всех используемых в системе swap-файлах выполняем следующую строку: wmic pagefile list /format:list.
- Чтобы запретить Windows 7 использовать виртуальную память выполняем команду:
wmic pagefileset where name=»C:\\pagefile. sys» delete.
sys» delete.
Здесь «C:\\pagefile.sys» – путь к ненужному pagefile.sys, если удаляете его с диска, отличного от системного.
- Если хотите отключить эксплуатацию виртуальной памяти для всех разделов, выполните: wmic pagefileset delete.
Мы рассмотрели пару способов отключения виртуальной памяти в «Семёрке» и варианты её настройки. Сколько гигабайт должен занимать файл подкачки Windows 7 и следует ли его задействовать вообще – решайте сами, исходя из объёма физической памяти, круга решаемых за компьютером задач, уменьшения срока жизни HDD и прочих обстоятельств.
Видео
Как известно, визуальное созерцание информации на порядок превышает качество её восприятия в сравнении с текстовым, поэтому ниже мы разместили ролик, где показано, как отключить виртуальную память в Windows 7.
Файл подкачки в Windows | World of Warplanes
Общие сведения
Файл подкачки (pagefile.sys) — это скрытый файл на жёстком диске компьютера, который используется операционной системой Windows по принципу оперативной памяти. Файл подкачки и оперативная память вместе составляют виртуальную память. По умолчанию операционная система Windows хранит файл подкачки в загрузочном разделе (раздел, в котором установлены операционная система и вспомогательные файлы). Обычно объём файла подкачки задаётся в 1,5 раза больше общего объёма оперативной памяти.
Файл подкачки необходим для того, чтобы разгрузить оперативную память в периоды её высокой загрузки. Если одновременно запустить несколько приложений, которые сильно загружают оперативную память, то часть этих приложений будет неактивна (они будут свёрнуты или попросту не будут использоваться в данный момент) и, как следствие, их данные будут выгружаться в менее быструю область, т.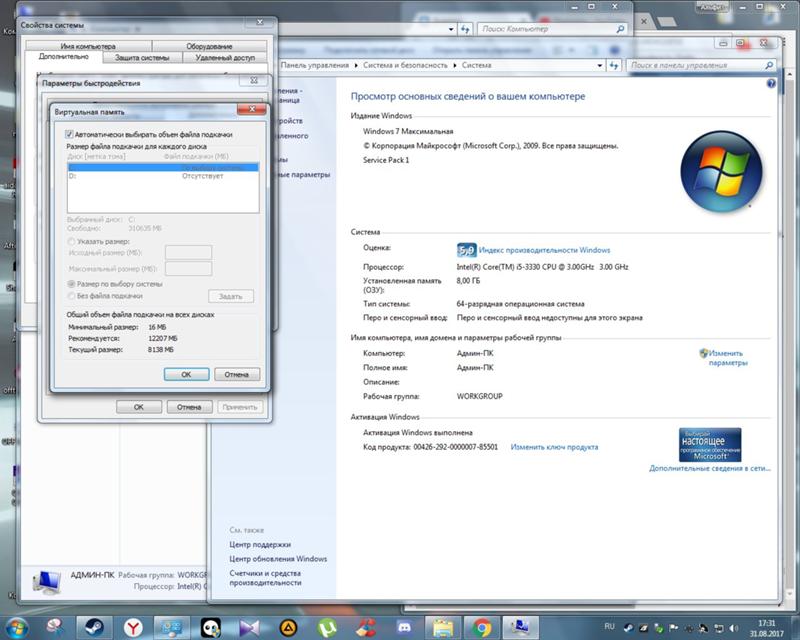 е. в файл подкачки, а данные активных в данный момент приложений будут находиться непосредственно в оперативной памяти. Когда производится обращение к неактивному приложению, данные из файла подкачки будут перемещены непосредственно в оперативную память, чтобы ускорить его работу. При острой нехватке оперативной памяти в системе файл подкачки используется напрямую, т. е. в него выгружаются и данные активных приложений. В случае если общий размер виртуальной памяти слишком мал, некоторые приложения могут работать нестабильно, а операционная система может выдать сообщение о том, что виртуальной памяти недостаточно. В таких ситуациях размер файла подкачки необходимо увеличить.
е. в файл подкачки, а данные активных в данный момент приложений будут находиться непосредственно в оперативной памяти. Когда производится обращение к неактивному приложению, данные из файла подкачки будут перемещены непосредственно в оперативную память, чтобы ускорить его работу. При острой нехватке оперативной памяти в системе файл подкачки используется напрямую, т. е. в него выгружаются и данные активных приложений. В случае если общий размер виртуальной памяти слишком мал, некоторые приложения могут работать нестабильно, а операционная система может выдать сообщение о том, что виртуальной памяти недостаточно. В таких ситуациях размер файла подкачки необходимо увеличить.
Если в вашем компьютере установлено более одного жёсткого диска, для улучшения быстродействия системы файл подкачки следует переместить в другой раздел на другом жёстком диске. В этом случае операционная система будет быстрее обрабатывать несколько запросов ввода-вывода.
Если в вашем компьютере установлен один жёсткий диск, также рекомендуется переместить файл подкачки в другой раздел жёсткого диска. Когда файл подкачки расположен в загрузочном разделе, операционная система Windows направляет запросы на чтение с диска и запись на диск как к системной папке, так и к файлу подкачки. После перемещения файла подкачки в другой раздел конкуренция между запросами записи и чтения уменьшается.
Если в Вашем компьютере установлены как HDD-, так и SSD-накопители, то файл подкачки рекомендуется расположить на одном из разделов HDD-накопителя. Это позволит уменьшить количество запросов на выполнение операций чтения/записи, что в свою очередь может благоприятно сказаться на отказоустойчивости SSD-накопителя.
Чтобы избежать фрагментации файла подкачки, рекомендуется создать на жёстком диске отдельный раздел, в котором будет располагаться только файл подкачки. Использование отдельного раздела для файла подкачки имеет следующее преимущество: в этом случае файл не разбивается на фрагменты. Файл подкачки, размещённый в разделе, где находятся другие данные, может быть разбит на фрагменты в процессе его увеличения для наращивания размеров виртуальной памяти. Дефрагментированный файл подкачки позволяет ускорить доступ к виртуальной памяти.
Файл подкачки, размещённый в разделе, где находятся другие данные, может быть разбит на фрагменты в процессе его увеличения для наращивания размеров виртуальной памяти. Дефрагментированный файл подкачки позволяет ускорить доступ к виртуальной памяти.
В компьютерах, размер оперативной памяти которых составляет 8 ГБ и более, использование файла подкачки можно отключить — это может существенно увеличить быстродействие работы компьютера.
Операции с файлом подкачки
Для выполнения операций над файлом подкачки необходимо перейти в окно управления виртуальной памятью.
Для этого:
- Нажмите сочетание клавиш Win + R. В открывшемся окне впишите в поле «Открыть» команду sysdm.cpl и нажмите OК.
- В открывшемся окне «Свойства системы» перейдите во вкладку «Дополнительно» и нажмите кнопку Параметры в поле «Быстродействие».
- В открывшемся окне «Параметры быстродействия» перейдите во вкладку «Дополнительно» и нажмите на кнопку Изменить.
- После выполнения всех действий откроется окно управления виртуальной памятью, где по умолчанию установлен автоматический выбор объёма файла подкачки. В данном случае файл подкачки расположен на том же диске, где установлена операционная система (на диске С). Количество доступных для выбора логических дисков на каждом компьютере может быть различным.
Как отключить использование файла подкачки
- Снимите галочку в пункте «Автоматически выбирать объём файла подкачки».
- Выберите пункт «Без файла подкачки» и нажмите кнопку Задать.
- После этого операционная система выдаст предупреждение. Нажмите Да, а затем ОК.
- После выполнения всех операций перезагрузите компьютер.
Как переместить файл подкачки с одного раздела жёсткого диска на другой
- Выполните все действия из пункта «Как отключить файл подкачки».

- Выберите из списка логический диск, на котором необходимо разместить файл подкачки.
- Для выбранного диска укажите пункт «Размер по выбору системы» и нажмите кнопку Задать, а затем ОК.
- После выполнения всех операций перезагрузите компьютер.
Как изменить размер файла подкачки
- Снимите галочку в пункте «Автоматически выбирать объём файла подкачки».
- Выберите пункт «Указать размер» и ниже впишите два значения: исходный и максимальный размер в мегабайтах. Затем нажмите кнопки Задать и OК.
- После выполнения всех операций перезагрузите компьютер.
Файл подкачки какой размер ставить
При нехватке оперативной памяти Windows начинает задействовать в качестве альтернативы виртуальную память, которую часто называют файлом подкачки. Располагается он в корне диска под именем « pagefile.sys ». Это скрытый системный файл, который можно увидеть если в настройках папок включено их отображение.
По умолчанию Windows 10 автоматически управляет размером файла подкачки и указывать его объем вручную стоит только при использовании ресурсоёмких программ или возникновении BSOD ошибок на синем экране. Особенно стоит обратить внимание на настройки при возникновении ошибок со следующими кодами:
Как вычислить оптимальный размер
Существует формула для расчета правильного размера файла подкачки. Минимальное значение должно быть в полтора раза больше, чем оперативной памяти в компьютере. Другими словами, если ОЗУ 8 ГБ, то файл подкачки должен иметь минимум 12 гигабайт.
Максимальное значение не должно троекратно превышать размер оперативной памяти:
Как показывает практика, чем меньше оперативной памяти, тем больше требуется виртуальной. Рекомендуем устанавливать значения исходя из таблицы:
| ОЗУ | Виртуальная память | ||
|---|---|---|---|
| Min | Max | Оптимально | |
| 2 ГБ | 3 ГБ | 6 ГБ | 6 ГБ |
| 4 ГБ | 6 ГБ | 12 ГБ | 8 ГБ |
| 8 ГБ | 12 ГБ | 24 ГБ | 12 ГБ |
| более 8 ГБ | не требует ручной настройки | ||
Если оперативной памяти больше 8 гигабайт, то выбор размера файла подкачки должен осуществляться только если на это есть реальная необходимость.
Если установлен SSD диск
У SSD диска ограничено количество циклов перезаписи ячеек, поэтому частое использование файла подкачки может сократить срок его службы. В связи с этим есть следующие рекомендации:
- Если объем оперативной памяти меньше 8 ГБ и нет возможности её увеличить, то для SSD следует отключить использование файла подкачки и включить для одного из разделов HDD диска. Это можно сделать в настройках, которые будут рассмотрены в следующих главах.
- Если ОЗУ 8 ГБ и более, то стоит оставить файл на диске SSD, и доверить управление размером Windows 10. В этом случае не стоит переносить его на HDD, так как это снизит быстродействие компьютера при нехватке оперативной памяти.
Как изменить размер файла подкачки
Чтобы вручную указать размер файла подкачки сначала нужно запустить системную утилиту «sysdm.cpl». Быстрее всего это сделать через стандартный поиск Windows 10.
- В поиске задаём название sysdm.cpl .
Осталось задать нужные размеры. Для этого снимаем флаг «Автоматически выбирать объем файла подкачки» и для диска C: задаём значения.
- В исходный — указываем минимальный вычисленный размер.
- В максимальный — оптимальный из таблицы.
Размер задается в мегабайтах, поэтому умножаем гигабайты на 1000 для простого вычисления приблизительного значения.
Для применения настроек требуется нажать кнопку «Задать».
Можно ли отключить файл подкачки
В настройках можно отказаться от использования файла подкачки. Однако, делать это не рекомендуется, так как некоторые приложения и игры из-за программных особенностей могут обращаться к виртуальной памяти даже в тех случаях, когда им хватает оперативной. И если им это не удастся, то возникают проблемы в работе.
В системах Windows 7, 8, XP и 10 существует системный, скрытый файл pagefile.sys называемый файлом подкачки. Он используется как виртуальная оперативная память (RAM) дополняя физическую когда её недостаточно. Пользователи задаются вопросом как правильно его выставить и какой его оптимальный размер? Об этом и пойдёт речь в данной статье.
Пользователи задаются вопросом как правильно его выставить и какой его оптимальный размер? Об этом и пойдёт речь в данной статье.
Так же в нём хранятся неиспользуемые данные программ и приложений (например, когда они свёрнуты и незадействованные). Так, как файл находится на жестком диске, то и все обращения к нему напрямую связанны с диском, который намного медленней оперативной памяти. Поэтому система использует его только в крайних случаях (то есть когда не хватает физической RAM).
Какой-либо универсальной инструкции по правильному выставлению размера этого файла не существует так, как ресурсы компьютера у всех расходуются по-разному, характеристики ПК тоже разные. Поэтому надо ориентироваться на свои потребности.
Если вы отключите файл подкачки, то при недостатке RAM будет появляться соответствующая ошибка и используемые приложения будут неожиданно завершать свою работу. Чтобы этого избежать необходимо выставить оптимальный размер файла подкачки. Я покажу как это сделать на примере Windows 7. Данные инструкции будут актуальны для других версий и разрядностей (x32 и x64).
Критерии оптимального размера файла подкачки
По умолчанию Windows автоматически определяет его размер по своей формуле. Это не всегда эффективно. В отдельных случаях изменение файла подкачки может сильно улучшить производительность.
Необходимо определить какой максимум оперативной памяти вы потребляете при работе за ПК. Затем нужно сравнить эти данные с физическим количеством RAM и при её недостатке дополнить размером файла подкачки. Покажу на примере как это можно сделать.
Запустите все возможные программы, приложения, игры и всё чем теоретически вы бы пользовались одновременно. Затем запустите диспетчер задач (ctrl+alt+delete), и посмотрите объём используемой памяти. Это то количество RAM, которое необходимо предоставить компьютеру.
Исходя из этих данных можно задать оптимальный размер. На изображении выше расход памяти 1.60 гигабайт. При максимуме 2. Значит файл подкачки в данном случае не используется и его можно отключить. Но это только пример!
На изображении выше расход памяти 1.60 гигабайт. При максимуме 2. Значит файл подкачки в данном случае не используется и его можно отключить. Но это только пример!
Отключать файл подкачки не рекомендуется вообще, однако можно это сделать только если вы точно уверенны, что не сможете использовать больше памяти чем количество физической и если ненужны дампы памяти. Так же следует учитывать, что некоторые приложения требуют обязательное наличие этого файла и без него работать не будут.
Если бы значение было больше максимального (то есть больше 2), то необходимо было бы установить размер равный количеству потребляемой памяти + запас (50%). Примерно такие цифры будут безопасны. В большинстве случаев не удаётся точно узнать этот максимум и поэтому используются приблизительные правила, которые страхуют от ошибок нехватки RAM.
Чем меньше физической, оперативной памяти, тем больше виртуальной. Ниже приведена таблица, в которой указаны значения если бы компьютер не использовал больше 4 гигабайт RAM.
| Количество RAM (мб) | Файл подкачки (мб) |
|---|---|
| 512 | 4096 |
| 1024 | 3072 |
| 2048 | 2048 |
| 4096 | 1024 |
| 8192 или больше | 512 для стабильности или полное отключение |
Всё зависти от потребностей пользователя. Кому-то и 16 гигабайт может не хватать, а кому-то и 1 гигабайта будет достаточно и никаких ошибок не возникнет.
Обратите внимание, что максимальный и минимальный размер устанавливается одинаковый. Делается это для того, чтобы избавится от фрагментации. Актуально только если у вас HDD.
Ещё можно провести эксперимент «методом тыка». Уменьшать размер файла подкачки до тех пор, пока не появится ошибка о нехватке памяти и остановится на том размере, когда её не было.
Почитав различные форумы я пришёл к выводу, что при 8 гигабайт оперативной памяти у большинства пользователей никогда не возникало проблем с файлом подкачки, а если и были, то его просто включали на минимальном размере.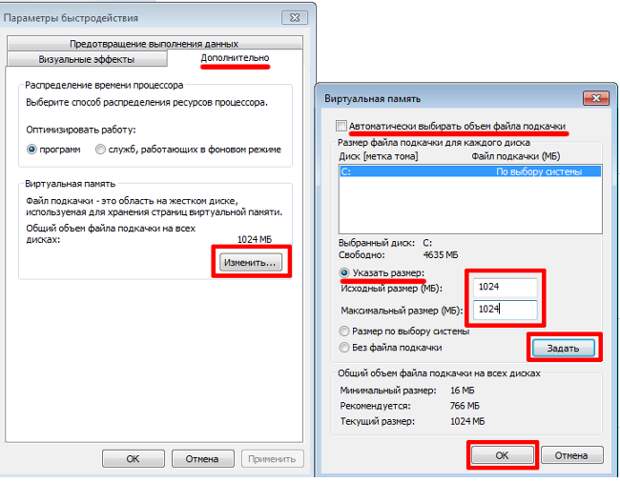 В остальных случаях (когда памяти меньше) были частые ошибки. Выводы делайте сами.
В остальных случаях (когда памяти меньше) были частые ошибки. Выводы делайте сами.
Увеличение и отключение файла подкачки Windows 7
Для начинающих пользователей покажу как его изменять. Для того, чтобы изменения вступили в силу, необходимо перезагрузить компьютер.
Перейдите в меню Пуск >> Панель управления (крупные значки) >> Счётчики и средства производительности.
Перейдите в настройки визуальных эффектов.
Во вкладке «Дополнительно» можно перейти в окно настроек файла подкачки. Здесь указывается его размер или полное отключение.
Термином файл подкачки Windows обозначают область жёсткого диска или твердотельного накопителя, которая используется системой по принципу оперативной памяти.
Его рекомендованный объём должен превышать размеры ОЗУ в 1,5 раза, хотя в зависимости от параметров компьютера это значение может изменяться.
При необходимости, файл подкачки может даже отключаться и перемещаться на новое место.
Всё зависит от выполняемых на ПК задач, его производительности и «оперативки».
Расшифровка термина
Рассматривая возможности файла подкачки, стоит отметить, что его использование может заметно увеличить производительность работы старого компьютера и добавить немного скорости даже для современного ПК.
Выступая в качестве дополнения к ОЗУ (RAM), эта область данных расширяет возможности операционной системы при обработке информации.
Так, при наличии 2 ГБ «оперативки» и такого же размера файла подкачки.
Windows будет быстрее открывать некоторые программы и, скорее всего, прекратит зависать при выполнении сложных задач.
Когда оперативная память заканчивается, компьютер начинает пользоваться специально зарезервированной для этого областью на одном из дисков.
Конечно, скорость чтения и записи HDD и даже SSD ниже по сравнению с RAM (если речь идёт о современных типах DDR3 и DDR4).
Поэтому рассчитывать на заметное ускорение не приходится.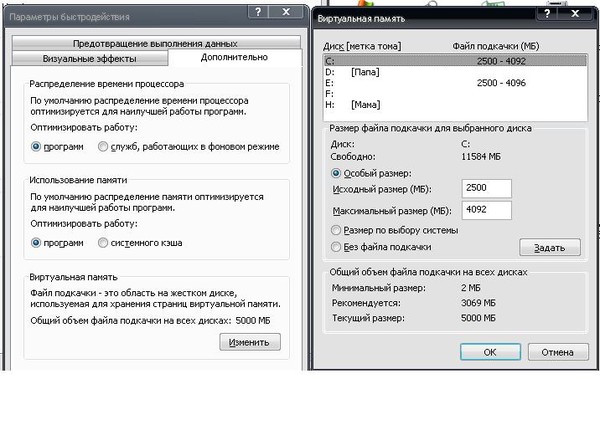
Поэтому файл подкачки является не заменой недостающей ОЗУ, а только дополнением существующей (вместе они составляют «виртуальную память» ПК).
Рис. 2. Распределение памяти ПК.
Принцип работы
Главной задачей файла подкачки является разгрузка оперативной памяти.
При его отсутствии ОЗУ, которое используется на 100%, может переполниться при одновременном запуске нескольких программ.
Результатом обычно становится зависание ПК и даже BSOD («синий экран»).
Рис. 3. «Синий экран смерти» или BSOD, появляющийся при нарушениях работы системы.
Если файл подкачки включен и имеет достаточный размер, данные из оперативной памяти выгружаются в эту область.
Скорость работы некоторых программ замедляется (особенно, если используется HDD 5400 об/мин), а некоторые становятся неактивными.
При обращении к ним данные снова попадают в ОЗУ и работают быстрее.
Если нехватка памяти критическая (например, требуется 5 ГБ при наличии только 4 ГБ «оперативки»), файл подкачки работает постоянно.
Из-за этого окна Windows могут открываться медленнее, требовательные к ресурсам приложения – в первую очередь, игры – начинают зависать.
Рис. 4. Графическое представление принципа работы файла подкачки.
Место расположения файла подкачки
Для ускорения работы системы и отдельных программ файл подкачки рекомендуется располагать в правильном месте.
Желательно выбирать для этого диск с максимальной скоростью и не пользоваться системными разделами, максимально загруженными операциями чтения-записи.
В зависимости от типа установленных на ПК накопителей рекомендации по поводу файла подкачки могут быть следующими:
- При наличии нескольких HDD рекомендуется повысить быстродействие системы, поместив область для хранения данных ОЗУ на самом производительном разделе (не считая системного тома). Например, на накопителе со скоростью вращения шпинделя 10 или 15 тыс. об/мин.
- Если используется только один диск, желательно выбрать для файла не системный раздел, а любой другой.
 Если HDD или SSD не разделён на несколько томов, рекомендуется сделать это – дополнительным результатом станет повышение надёжности хранения данных.
Если HDD или SSD не разделён на несколько томов, рекомендуется сделать это – дополнительным результатом станет повышение надёжности хранения данных. - Для ПК с несколькими дисками разного типа стоит перенести файл подкачки на HDD, применяя твердотельный накопитель в качестве системного раздела. Хотя из-за этого скорость работы виртуальной памяти компьютера, зато повышается ресурс SSD.
Рис. 5. Расположение файла подкачки (C – системный диск, D – один из разделов того же HDD).
Некоторые эксперты рекомендуют располагать файл подкачки на отдельном разделе, создав его на самом быстром из применяемых жёстких дисков (или твердотельных накопителей, если других вариантов нет).
Это позволит избежать фрагментации области и снижения скорости работы операционной системы.
Дефрагментированный файл работает заметно быстрее, ускоряя работу всей виртуальной памяти.
Расчёт размеров
Все современные операционные системы, от Windows XP до 10-й, автоматически устанавливают размеры файла подкачки.
Однако выбор этого параметра вручную позволит оптимизировать работу компьютера.
В большинстве случаев пользователю стоит уменьшить максимальный рекомендуемый объём области, иногда – увеличить или отключить.
Недостатками слишком больших размеров файла подкачки можно назвать:
- обращение операционной системы, в первую очередь, к области на диске и только потом к ОЗУ, из-за чего снижается скорость работы;
- повышение нагрузки на диск;
- уменьшение свободного объёма накопителя (особенно важно для небольших дисков).
Тестирования и проверки различных систем и компьютеров показывают, что оптимальная величина файла подкачки должна быть примерно в 2 раза меньше по сравнению с рекомендованным коэффициентом (1,5 ОЗУ).
Хотя при небольшом объёме «оперативки» рекомендуется сделать наоборот и увеличить размеры области.
| Объём ОЗУ, МБ | Размеры файла подкачки, ГБ | |
|---|---|---|
| Рекомендованные | Оптимальные, полученные опытным путём | |
| 512 | 0,75 | 5,0 |
| 1024 | 1,5 | 4,0 |
| 2048 | 3,0 | 3,5 |
| 4096 | 6,0 | 3,0 |
| 8192 | 12,0 | 2,0 |
| 16384 | 24,0 | – |
Оптимальное значение
При отсутствии у пользователя уверенности по поводу размеров файла подкачки рекомендуется выполнить следующие действия:
- Запустить на ПК все программы, которые могут одновременно работать при максимальной загрузке системы. Например, 10–15 вкладок браузера, несколько утилит, игру, офисные приложения и мессенджеры.
- Открыть Диспетчер задач ОС Windows (проще всего вызвать его с панели задач, нажав правую кнопку мыши и выбрав соответствующий пункт). Перейти к вкладке быстродействия и проверить, насколько заполнен столбик файла подкачки.
Рис. 6. Сравнение соотношения размеров физической памяти и файла подкачки.
- Если столбик полный, значит, размеров файла не хватает и его желательно увеличить. Если до конца ещё далеко, стоит сравнить выделенную память и физическую. Разница между ними и представляет собой используемый размер файла подкачки. В данном случае он равен 77 МБ.
- Провести такое же сравнение на вкладке процессов. Здесь можно не только сравнить общий объём виртуальной памяти, но и узнать, сколько тратится на каждый процесс.
Рис. 7. Общий объём памяти, используемой ОС Windows.
- Оценив необходимость в наличии файла подкачки, увеличить общий объём используемой виртуальной памяти примерно вдвое и отнять от этого числа размер ОЗУ. В данном примере расчёт будет примерно следующим: 1127176 х 2 – 1047920 = 1206432 Б = 1,15 ГБ.
- Именно такой размер области для ОЗУ желательно установить на компьютере, чтобы избежать переполнения памяти даже в критическом случае.
Помочь с подсчётами и получить более точный по сравнению с использованием диспетчера задач результат может утилита Process Explorer, представляющая собой бесплатный и упрощённый аналог программы Task Manager.
Скачивать его лучше всего с сайта компании-разработчика или других надёжных источников.
Рис. 8. Утилита Process Explorer.
Как установить
Программа легко устанавливается, а после её запуска следует точно так же запустить самые требовательные к ресурсам приложения и в окне Process Explorer одновременно нажать Ctrl+I.
Теперь необходимо перейти к области Commit Charge и найти значение Peak, представляющее собой пиковое значение виртуальной памяти, которое использует система в данный момент.
Расчёты выполняются по той же методике, как и при использовании Диспетчера задач.
Обоснование одинаковых размеров
При ручном выборе размеров файла подкачки можно заметить, что система предлагает установить исходное и максимальное значение.
Некоторые специалисты рекомендуют выбирать соотношение 1:2 – например, 1 ГБ и 2 ГБ, 3 ГБ и 6 ГБ.
Однако если сделать эти значения одинаковыми, скорость работы системы ожжет увеличиться.
Причина выбора одинаковых значений файла подкачки заключается в постоянном размере этой области данных.
Результатом становится уменьшение количества операций обращения к диску и соответствующее повышение производительности ПК.
Изменение объёма файла
Размеры файла подкачки Windows легко изменяются с помощью встроенных утилит.
Отличий между действиями пользователя в разных версиях операционной системы Microsoft немного.
Однако каждая Виндоус позволяет применять различные способы доступа к окну настроек области диска, используемой в качестве виртуальной памяти.
Windows XP
Для устаревшей, но всё ещё применяемой на некоторых ПК (особенно, с небольшим количеством памяти) Windows XP, действия пользователя будут следующими:
- Открыть «Мой компьютер».
- Перейти к свойствам.
- Выбрать вкладку «Дополнительно».
- В разделе быстродействия нажать на кнопку параметров.
- В открывшемся окне открыть вкладку «Дополнительно».
- Нажать на «Изменить».
- Установить отметку на особом режиме.
- Выбрать размеры файла подкачки.
- Задать значение.
- Нажать на кнопку «ОК».
Рис. 9. Изменение размеров файла подкачки в Windows XP.
После выбора размеров области подкачки напротив соответствующего диска появляются цифры, обозначающие минимальное и максимальное значения.
Однако в силу эти изменения вступают только после перезагрузки системы.
Windows 7 и 8
В операционных системах Виндоус 7 и 8 можно использовать для доступа к окну размеров файла подкачки тот же способ, который используется в версии XP.
Ещё один способ заключается в переходе к свойствам компьютера и выборе «Защиты системы».
Третий вариант – одновременное нажатие клавиш Win+R и ввод команды sysdm.cpl в открывшемся окне.
Рис. 10. Вызов меню для работы с файлом подкачки в Windows 7.
Все остальные действия по изменению мало отличаются от аналогичных операций для Windows XP.
То же касается и рекомендаций по поводу оптимальных размеров файла и необходимости в его отключении.
Важно: Пользователю 7-й версии операционной системы, следует знать, что 32-битная операционная система может использовать не больше 3 ГБ физической (работающей с максимальной скоростью) памяти. При наличии 4 и более гигабайт ОЗУ следует выбрать Windows 64-бит и только потом изменять размеры области подкачки.
Windows 10
В системе Windows 10, часто устанавливаемой на современных ПК, тоже есть возможность увеличения скорости работы за счёт файла подкачки.
Перейти к окну изменения его размеров можно и стандартными способами, и с помощью строки поиска, где достаточно набрать слово «производительность» – подходящий вариант обычно выбирается автоматически.
После этого следует перейти к появившемуся пункту настроек производительности.
Рис. 11. Вход в меню изменения производительности в Windows 10.
Дальнейшие действия пользователя должны быть следующими:
- Выбрать вкладку «Дополнительно».
- Перейти к разделу виртуальной памяти и нажать на кнопку изменения её размеров.
- Снять отметку с пункта автоматического выбора и задать объёмы областей вручную.
Теперь осталось только перезагрузить систему для вступления изменений в действие.
Результатом становится увеличение скорости работы. Это позволяет использовать современную систему Windows 10 даже на сравнительно старой технике – например, на ПК с 2 ГБ «оперативки».
Отключение файла
Разобравшись с тем, как изменять размеры области жёсткого диска, дополняющей оперативную память компьютера, стоит задуматься о возможности прекращения его использования.
Отключать работу файла подкачки рекомендуется с такими целями:
- Освободить место на диске. Для накопителя объёмом несколько сот гигабайт польза от этого будет несущественной. Однако для диска SSD или eMMC (который можно встретить на некоторых нетбуках и планшетах с ОС Windows) может оказаться достаточно большой.
- Повысить производительность работы системы. Подходит для ПК с избыточным объёмом ОЗУ – например, для геймерских моделей с 16–32 ГБ памяти, купленных с «запасом» на будущее и практически никогда не работающих с полной загрузкой.
- Повышение ресурса твердотельного накопителя. Постоянное обращение к SSD со стороны системы приводит к уменьшению его эксплуатационного срока, ориентировочно составляющего около 8–10 лет.
Опция отключается в том же окне, где изменяются его размеры.
Вместо выбора пункта «Особый размер» здесь выбирается «Без файла подкачки».
Отключение, как и большинство серьёзных изменений настроек, вступает в действие после перезагрузки.
Рис. 12. Отключение файла.
Принять решение о необходимости отключить подкачку можно путём сравнения используемой виртуальной и установленной физической памяти.
Если файл не задействован даже при максимальной загрузке, смысла в его использовании нет.
Второй вариант представляет собой попытку отключения без предварительной оценки. Однако применять её стоит только при наличии 16 и большего количества гигабайт операционной памяти – иначе система может выдать соответствующее предупреждение.
Рис. 13. Окно с предупреждением системы.
Перемещение на новый диск
Перемещать область подкачки на другой диск рекомендуется в тех случаях, когда она расположена в неподходящем месте.
Например, в системном разделе или на SSD при наличии накопителя HDD.
Перемещение файлов выполняется через окно, в котором меняется их размер. Он представляет собой всего лишь отключение области для одного из томов.
Также, не рекомендуется устанавливать её объём на диске C равным нулю – лучше выбрать размер по выбору системы и включение для другого.
Рис. 14. Включение автоматического определения размера.
После завершения всех действий Windows самостоятельно выбирает величину файла подкачки. В открытом на экране окне не появится никаких цифр – однако система обычно устанавливает 400 МБ. Можно установить здесь и другое значение, определённое в соответствии с расчётами или принятое в пределах 100–150% от оперативной памяти.
Выводы
В сети можно найти немало рекомендаций, касающихся размеров файла подкачки.
Однако, независимо от выбранного варианта, каждому пользователю ПК следует знать не только о наличии такой области на диске, но и уметь самостоятельно изменять её размеры или хотя бы включать и выключать.
Для старого компьютера это поможет в какой-то степени ускорить работу, для нового и укомплектованного дисками SSD – сохранить ресурс накопителей.
Файл подкачки — Windows Server
Есть несколько школ мысли, я бы взглянул на базу данных, посмотрел, сколько в ней кэшируется, и спросил себя, нужно ли вам столько.
если не уменьшить ОЗУ, выделенное для SQL, в таком случае увеличить ОЗУ и доступное пространство на жестком диске.
Первое, на что следует обратить внимание, это то, что SQL будет использовать всю оперативную память, которую вы ему позволяете, и если вы запускаете другие вещи на сервере, то ОЗУ может иногда исчерпываться, и файл подкачки заполняется.
Лично (но с меньшими серверами) мне не нравится, когда в качестве подкачки доступно меньше оперативной памяти, чем в 1,5 раза больше моей, что может или не может быть исправлено в зависимости от функции сервера. Таким образом, в вашем случае доступное дисковое пространство для файла подкачки будет 380 ГБ.
У меня был сервер, на котором было максимально 256 ГБ ОЗУ на SQL, и я выяснил, что он кэширует около 300 дней поиска, это отлично для производительности, если вам нужно мгновенно получить доступ к результату поиска, который был создан 300 дней назад, но вы, вероятно, этого не сделаете, поэтому ограничение сервера может быть гораздо более экономичным решением.Это поиск, к которому не обращались в течение 300 дней. Я пришел к выводу, что в большинстве случаев мне не нужно дополнительное повышение производительности при поиске, который не выполнялся более 3 дней. Так что уронил SQL. Затем я смог загрузить больше БД на сервер и повысить стабильность машины.
Другая школа мысли — иметь достаточно ОЗУ для размещения всей базы данных, и если у вас есть деньги, сделайте это, но это будет 500 ГБ ОЗУ, а затем своп на 750 ГБ.
Единственная причина испортить жесткий диск — это производительность. Чем больше операций ввода-вывода в секунду позволяет диск, тем выше производительность. Поэтому, если вы распределяете различные функции по разным дискам, вы действительно увеличиваете число операций ввода-вывода в секунду. Но я лично не хотел бы использовать это на диске с вашими индексами или с вашей БД (если вы не можете этого избежать) по этой причине, у вас есть индексы на отдельном диске с вашими данными, именно по причине производительности, не Я взорву это, поместив файл подкачки на этот диск.
Но все сводится к затратам. Я запускал множество SQL-серверов, где они работают на том же физическом диске, что и ОС, включая swap, через iSCSI, без каких-либо проблем. Так что это действительно зависит от нагрузки и требуемой производительности
Управление размером файла подкачки Windows (Tips.Net)
Файл подкачки Windows — это системный файл, который хранится на вашем диске в папке C: \ pagefile.sys. Файл подкачки используется для правильной работы виртуальной памяти. (Общие сведения о виртуальной памяти рассматриваются в другом совете.) Размер этого файла обычно соответствует объему физической памяти вашего компьютера. Итак, если в вашей системе 16 ГБ памяти, размер файла подкачки также будет 16 ГБ. Windows контролирует этот файл, поэтому рекомендуется оставить его в покое.
Если по какой-то причине вы хотите самостоятельно контролировать размер файла подкачки, то способ запуска зависит от версии Windows, которую вы используете.Если вы используете Windows 7, нажмите кнопку Пуск , щелкните правой кнопкой мыши Компьютер и выберите Свойства . Появится экран панели управления, на котором отображается некоторая информация о вашей системе.
Если вы используете Windows 8 или Windows 10, вы отобразите тот же экран, открыв Панель управления, щелкнув ссылку Система и безопасность , а затем щелкнув ссылку Система .
Независимо от версии Windows, которую вы используете, теперь вам необходимо выполнить следующие действия:
- В левой части экрана щелкните Дополнительные параметры системы .Windows отображает диалоговое окно «Свойства системы»; должна отобразиться вкладка Advanced. (См. Рисунок 1.)
- В области «Производительность» диалогового окна нажмите кнопку « Настройки» . (Это первая из трех кнопок «Параметры» в диалоговом окне.) Windows отображает диалоговое окно «Параметры производительности».
- Убедитесь, что отображается вкладка «Дополнительно». (См. Рисунок 2.)
- Нажмите кнопку Изменить . Windows отображает диалоговое окно «Виртуальная память». (См. Рисунок 3.)
- Снимите первый флажок в диалоговом окне. (Тот, который указывает Windows, автоматически управляет размером файла подкачки.)
- В списке дисков вашей системы выберите диск, на котором вы хотите разместить файл подкачки.
- Щелкните переключатель «Нестандартный размер».
- Укажите начальный размер и максимальный размер в мегабайтах для файла подкачки.
- Щелкните Установить.
- Повторите шаги с 6 по 9 для каждого диска, на котором требуется файл подкачки.
- Щелкните OK и закройте все остальные открытые диалоговые окна.
- Перезагрузите систему.
Рисунок 1. Вкладка «Дополнительно» диалогового окна «Свойства системы».
Рисунок 2. Вкладка «Дополнительно» диалогового окна «Параметры производительности».
Рисунок 3. Диалоговое окно Виртуальная память.
Этот совет (12629) применим к Windows 7, 8 и 10.
Автор Биография
Барри Дизерт
Барри был профессиональным компьютерным специалистом более 35 лет, занимая различные должности, такие как руководитель технической группы, руководитель проекта и разработчик программного обеспечения.В настоящее время он инженер-программист, специализирующийся на разработке пользовательских приложений под Microsoft Windows. Когда не работает с Windows или не пишет советы, Барри — писатель-любитель. Его первая научно-популярная книга называется «Хронологический комментарий к Откровению». Узнать больше о Барри …
Launchy
Launchy — это небольшая утилита, обладающая мощным потенциалом. Это позволяет мгновенно находить файлы и запускать их без…
Открой для себя больше
Агент Ransack
Если вам нужно быстро найти содержимое файлов, стоит использовать Agent Ransack. Он просматривает несколько …
Открой для себя больше
Использование команды поиска
Поиск данных в файлах — это обычная потребность. Если то, что вы ищете, находится в плоском файле, вы можете найти то, что вам нужно …
Открой для себя больше
windows server 2008 — есть ли преимущества или недостатки от удаления файла подкачки на машине с 8 ГБ ОЗУ?
TL; Версия DR: Позвольте Windows обрабатывать ваши настройки памяти / файла подкачки.Сотрудники MS потратили на лот на часов больше, чем на размышления над этими проблемами, чем большинство из нас, системных администраторов.
Многие люди, кажется, предполагают, что Windows помещает данные в файл подкачки по запросу. НАПРИМЕР: чему-то требуется много памяти, а оперативной памяти не хватает, чтобы удовлетворить эту потребность, поэтому Windows начинает безумно записывать данные из оперативной памяти на диск в эту последнюю минуту, чтобы освободить оперативную память для новых требований.
Это неверно. Под капотом происходит еще кое-что. Вообще говоря, Windows поддерживает резервное хранилище , что означает, что она хочет видеть все, что находится в памяти, также где-то на диске.Теперь, когда что-то приходит и требует много памяти, Windows может очень быстро очистить ОЗУ, потому что эти данные уже на диске, , готовые к подкачке обратно в ОЗУ, если это потребуется. Таким образом, можно сказать, что большая часть того, что находится в файле подкачки, — это , а также в ОЗУ; данные были , предварительно помещены в файл подкачки, чтобы ускорить новых запросов на выделение памяти .
Описание конкретных задействованных механизмов займет много страниц (см. Главу 7 «Внутренние компоненты Windows» и обратите внимание, что скоро будет доступна новая редакция), но есть несколько приятных моментов, на которые следует обратить внимание.Во-первых, большая часть того, что находится в ОЗУ, по сути уже находится на диске — например, программный код, извлеченный из исполняемого файла или DLL. Так что это не нужно записывать в файл подкачки; Windows может просто отслеживать, откуда изначально были получены биты. Во-вторых, Windows отслеживает, какие данные в ОЗУ используются наиболее часто, и, таким образом, удаляет из ОЗУ те данные, которые дольше всего оставались без доступа.
Полное удаление файла подкачки может привести к увеличению нагрузки на диск. Представьте простой сценарий, при котором запускается какое-то приложение и требует 80% существующей оперативной памяти.Это приведет к вытеснению текущего исполняемого кода из ОЗУ — возможно, даже кода ОС. Теперь каждый раз, когда этим другим приложениям — или самой ОС (!!) требуется доступ к этим данным, ОС должна загружать их из резервного хранилища на диске, что приводит к сильной задержке. Поскольку без файла подкачки, который служил бы резервным хранилищем для временных данных, единственное, что можно было бы выгружать, — это исполняемые файлы и библиотеки DLL, которые изначально имели собственные резервные хранилища.
Конечно, существует множество сценариев использования ресурсов. Не исключено, что у вас есть один из сценариев, при котором не будет никаких побочных эффектов от удаления файла подкачки, но их меньшинство.В большинстве случаев удаление или сокращение файла подкачки приведет к снижению производительности в сценариях пиковой загрузки ресурсов.
Некоторые ссылки:
dmo отметил недавний пост Эрика Липперта, который помогает в понимании виртуальной памяти (хотя и имеет меньшее отношение к вопросу). Я помещаю его сюда, потому что подозреваю, что некоторые люди не станут прокручивать вниз до других ответов — но если вы сочтете это ценным, вы должны проголосовать dmo , поэтому используйте ссылку, чтобы попасть туда!
Windows 7 — Windows создала временный файл подкачки на вашем компьютере из-за проблемы, возникшей с конфигурацией файла подкачки при запуске компьютера.
Признак: Каждый раз, когда вы загружаете компьютер с Windows 7 или открываете системные настройки, вы получаете следующую ошибку:
Windows создала временный файл подкачки на вашем компьютере из-за проблемы, возникшей с конфигурацией файла подкачки при запуске компьютера. Общий размер файла подкачки для всех дисков может быть несколько больше указанного вами.
Решение: В этом случае файл подкачки стал слишком большим и повредился.Мне удалось решить проблему, удалив файл pagefile.sys и заставив Windows воссоздать его с нуля. Вот шаги, как выполнить эту задачу.
- Щелкните Пуск , щелкните правой кнопкой мыши Компьютер и выберите Свойства
- На левой панели выберите Дополнительные параметры системы
- На вкладке Advanced нажмите кнопку Settings под Performance
- На вкладке Advanced нажмите кнопку Изменить под Виртуальная память
- Снимите флажок Автоматически управлять размером файла подкачки для всех дисков и отметьте Нет файла подкачки
- Нажмите Установить рядом с Нет файла подкачки
- Нажмите ОК во всех открытых окнах и перезапустите свой компьютер
- Откройте Проводник Windows
- Перейдите в корень системного диска ( C: \ )
- Включить отображение системных файлов
- В меню View щелкните Options
- На вкладке Просмотр щелкните Показать все файлы , а затем щелкните ОК
- Удалите файл подкачки .sys файл
- Щелкните Пуск , щелкните правой кнопкой мыши Компьютер и выберите Свойства
- На левой панели выберите Дополнительные параметры системы
- На вкладке Advanced нажмите кнопку Settings под Performance
- На вкладке Advanced нажмите кнопку Изменить под Виртуальная память
- Установите флажок Автоматически управлять размером файла подкачки для всех дисков и нажмите ОК
- Перезагрузите машину
Эта запись была размещена в рубрике Без категории и помечена как ошибка, конфигурация файла подкачки, windows 7 автором Jack.
Файл подкачки Windows 7 и запуск без него
* Обновлено здесь: Файл подкачки Windows 10 и запуск без него
Тема работы без файла подкачки — популярная.
К сожалению, большая часть дискуссий обычно основана на анекдотических свидетельствах.
Эта статья призвана предоставить вам информацию, необходимую для того, чтобы выяснить, нужен ли вам файл подкачки, и предоставляет контрольные показатели моих результатов работы с файлом подкачки и без него.
* Предупреждение. Это длинная статья с большим количеством информации.Вы можете добавить его в закладки на потом.
Мои анекдотические свидетельства
Я работаю под управлением Windows 7 без файла подкачки в течение 11 месяцев на моем основном компьютере.
Это было частью моего тестирования и исследования в области управления памятью Windows 7.
У меня не было ни одной проблемы при работе без файла подкачки
Основные характеристики компьютера
ОС — Windows 7 Home Premium x64 с двойной загрузкой с openSUSE 11.4 Материнская плата
— Процессор Gigabyte GA-EP35C-DS3R
— Intel Core 2 Quad Q9450 (Yorkfield), 2666 МГц
Память — 8 ГБ, G .Skill F2-8500CL5-2GBPK, 4096 МБ (DDR2-800 DDR2 SDRAM)
Видео — Radeon HD 5750
Звук — на борту Realtek
Сеть — Realtek Gigabit
Жесткие диски:
Intel X25-M Solid State Drive, 80GB SATA II (G2 )
WD VelociRaptor WD3000HLFS WD
WD Caviar Черный WD1001FALS
Почему я начал этот эксперимент
1 — У меня было 8 ГБ ОЗУ.
2 — Я дал своему разделу Windows 7 только 30 ГБ места на SSD, поэтому пространство является проблемой.
3 — В сети есть аргументы и мнения по этому поводу.
4 — Чтобы посмотреть, что произойдет.
То, что я могу работать без ошибок без файла подкачки, не означает, что это оптимальное решение. Я имел в виду протестировать производительность при отсутствии файла подкачки, и пора мне это сделать.
*** Эта статья применима только к Windows 7 ***
Важные примечания перед тем, как мы начнем
* Я слишком упростил обсуждение здесь, чтобы облегчить понимание не-компьютерщиками.
Итак, пожалуйста, дайте мне расслабиться, Гики!
Это называется: файл подкачки, файл подкачки, файл подкачки или файл подкачки?
Краткий ответ: Любое / Все вышеперечисленное.
В Windows файл называется pagefile.sys. В документации Microsoft обычно используются «файл подкачки», «файл подкачки» и «файл подкачки».
Эта документация также обычно называет фактическое действие «разбиением по страницам».
Linux использует термин «файл подкачки».
На самом деле подходит любой из этих терминов, люди поймут, что вы имеете в виду.Только одинокий ботаник, живущий в подвале, действительно заботится.
Что такое файл подкачки и для чего он нужен?
Файл подкачки представляет собой своего рода резервную копию данных, помещенных в физическую память (ОЗУ).
Он помещается в один файл с именем pagefile.sys.
Когда вы запускаете Windows или запускаете программу, важные файлы помещаются в RAM, потому что RAM быстрее, чем жесткий диск. «Когда память, используемая (т. Е. Использованная) всеми существующими процессами, превышает объем доступной оперативной памяти, операционная система перемещает страницы (части по 4 КБ) одного или нескольких виртуальных адресных пространств на жесткий диск компьютера, таким образом освобождая часть оперативной памяти для других целей.В системах Windows эти «выгружаемые» страницы хранятся в одном или нескольких файлах с именем pagefile.sys ». (источник)
На самом деле файл подкачки и его внутренняя работа в Windows 7 более сложны, чем этот. Вам нужно будет прочитать важные ссылки на этой странице, чтобы понять это.
Вам нужен файл подкачки?
Может да, может нет. Нет, это не оправдательный ответ. Единственный способ узнать это — протестировать.
И да, это означает, что вам действительно нужно поработать и взять на себя ответственность за свои действия.
Размер файла подкачки: 1x, 1.5x, 2x, 3x?
В последние несколько лет г-н Руссинович начал принижать совет использовать некоторый коэффициент (1x, 1,5x, 2x, 3x) ОЗУ для определения наилучшего размера файла подкачки. Я называю это «неким фактором X RAM». Другие вскоре начали повторять это мнение.
Причина, по которой «некоторый фактор X RAM» существует в первую очередь, заключается в том, что в течение многих лет это было советом Microsoft (вы знаете, компании, в которой он работает).
Даже в Windows 7 расчет размера файла подкачки основан на «некотором коэффициенте X RAM».
Другой вопрос, основанный на вышесказанном, — как именно вы собираетесь объяснить новичку весь размер файла подкачки без использования «некоторого фактора X RAM»?
Это не для того, чтобы приставать к г-ну Руссиновичу. Очевидно, этот человек знает о внутреннем устройстве Windows больше, чем я. Но, как я уже сказал, вся причина существования «некоторого фактора X RAM» кроется в Microsoft. Должен отметить, что в ходе исследования данной статьи очевидно, что Microsoft пытается исправить эту ошибку. В новых статьях о виртуальной памяти и в исправленных старых статьях отсутствует совет о «некотором факторе X RAM».
Как я могу проверить это, если я не понимаю, что обсуждается на этих страницах?
Я сказал вам, что вам нужно поработать. Это включает в себя учебу!
Мне действительно нужно проходить все это обучение и тестирование?
Нет, файл подкачки и ваш компьютер будут нормально работать с настройками по умолчанию.
Так зачем вообще его тестировать?
Это гиковская штука, не поймешь. 😉
Если серьезно, подкачка и файл подкачки делают 3 вещи.
1 — Использовать дисковое пространство.
2 — вызывает активность диска (чтение / запись, но в основном чтение).
3 — Использовать циклы ЦП.
Оптимизация и / или удаление файла подкачки может уменьшить их.
Что может случиться, если я облажусь? или что может случиться во время тестирования?
Ошибки из-за нехватки памяти, приводящие к всплывающему экрану (если вам повезет), ошибкам журнала программ / событий, синим экранам, повреждению диска. Возможная потеря данных в результате.
— Синие экраны (возможно, приводящие к потере / повреждению данных) Windows обычно не виноват.В большинстве случаев это утечка памяти из-за драйвера или программы (* кашляет * firefox * кашляет *). Раньше я видел утечку памяти в некоторых гаджетах Windows.
— Я читал о людях, жалующихся на проблемы при выходе из спящего режима без файла подкачки. Мне не удалось воспроизвести эту проблему.
Дело в том, что перед тестированием сделайте резервную копию вашего компьютера.
Аварийные дампы! О боже!
Да, любая статья или ветка форума, посвященная проблеме с файлом подкачки, изобилует каким-то гиком, который захочет стать кем-то вроде: «Если у вас нет файла подкачки, Windows не может создать файл аварийного дампа».
Во-первых, большинство людей не знали бы, где найти эту информацию и что с ней делать, если бы они ее нашли.
Во-вторых, если вас это беспокоит, то здесь есть обходной путь.
Даже Марк Руссинович из Microsoft отмечает, что проблема аварийного дампа вызывает беспокойство.
Однако вы должны заметить, что аудитория г-на Русиновича — это админы и программисты, а не обычный пользователь.
Вы уже сказали, что Windows нужен файл подкачки. Что изменилось?
Окна и оборудование изменены.
Все версии Windows предназначены для использования файла подкачки. Некоторые приложения тоже есть. Управление памятью значительно улучшилось в Vista и, в большей степени, в 7.
Оборудование стало быстрее, чем я предполагал на данный момент. По правде говоря, большинство людей используют небольшую часть мощности современного оборудования. Затем переходим к оперативной памяти. Я не думаю, что кто-то когда-либо предполагал, что домашние пользователи будут иметь 4+ гигабайта ОЗУ и что ОЗУ будет настолько недорого. Я имею в виду, что у моего телефона столько же мощности процессора и оперативной памяти, сколько у моих компьютеров не так давно!
Я всегда старался писать, давать надежный, надежный совет.Но этот совет должен меняться, как того требуют обстоятельства.
Я по-прежнему считаю, что обычному пользователю следует оставить файл подкачки в покое.
В данном случае средний пользователь — это тот, кто не возьмет на себя: 1 — время понять это, 2 — время протестировать и 3 — ответственность за свои действия.
Кто этот Марк Руссинович, о котором вы все время упоминаете?
Компьютерщик, автор программного обеспечения (соавтор в Winternals / Sysinternals), автор книги, сейчас — большой парикмахер в Microsoft.
Марк Руссинович в Википедии
Блоги TechNet> Блог Марка
Блоги TechNet> Блог Марка> О блоге Марка
Важные ссылки и примечания
Приведенные ниже ссылки — это те ссылки, которые вам необходимо прочитать и понять при обсуждении файла подкачки Windows.
Расширяя границы Windows: виртуальная память (Марк Руссинович) Это необходимо прочитать!
PerfGuide: выделенная память вне системы (Microsoft)
Общие сведения о виртуальной памяти (Перрис Кальдерон)
ОЗУ, виртуальная память, файл подкачки и все такое (Брюс Сандерсон)
Изучите передовые методы оптимизации конфигурации виртуальной памяти (Эд Ботт, Карл Сихерт и Крейг Стинсон)
Предотвращение проблем с нехваткой памяти (Microsoft)
Слайды от Марка Руссиновича с PDC 2010
(ссылки на загрузки и видео см. На этой странице)
CD1 — Слайд 26
Определение размера файла подкачки
Если у вас достаточно ОЗУ для поддержки ваших требований к фиксации, зачем вообще он нужен?
-Система может выгружать неиспользуемые, измененные частные страницы вместо сохранения их в ОЗУ
-Больше ОЗУ доступно для полезных вещей
Во многих рекомендациях используется формула, основанная на ОЗУ (1.5x, 2x и т. Д.)
-На самом деле, чем больше ОЗУ, тем меньше требуется файл подкачки
-Это должно основываться на использовании рабочей нагрузкой выделенной виртуальной памяти
Посмотрите на пик фиксации после выполнения рабочей нагрузки
-Пред-Vista: Диспетчер задач
-Vista +: Process Explorer
-Примените к нему формулу, чтобы получить буфер (1,5x или 2x)
-Убедитесь, что он достаточно велик для хранения аварийного дампа ядра
CD1 — Slide 21
Ограничение фиксации системы
Виртуальная память, выделенная системой, должна поддерживаться либо физической памятью, либо храниться в файле подкачки
-Сумма (большей части) физической памяти и текущие файлы подкачки
Выделения, взимаемые системой предел фиксации:
-Процесс закрытых байтов
-Распределенная память на основе файла
-Копирование при записи страниц
-Чтение / запись файловых страниц
-Системный выгружаемый и невыгружаемый код и данные
При достижении лимита происходит сбой выделения виртуальной памяти
-Процессы могут привести к сбою (или повреждению данных)
Тестирование с файлом подкачки и без него
Прежде чем мы продолжим, вам необходимо понять термины «Лимит фиксации» и «Пик фиксации».
Предел фиксации
В Windows 7 предел фиксации представляет собой сумму ОЗУ + файл подкачки (примерно).
Если у вас 4 ГБ ОЗУ и файл подкачки 4 ГБ, то у вас есть предел фиксации 8 ГБ (примерно).
Это максимальный объем памяти, доступный операционной системе.
Цитата из Microsoft:
Предел фиксации
Предел фиксации Windows — это общий объем ОЗУ и размер всех файлов подкачки, объединенных в системе. Это максимальный объем выделенной системой памяти, которую система может обрабатывать, если только оперативная память не добавлена в горячем режиме или не увеличен файл подкачки.
Commit Charge или Committed Bytes — это общий объем памяти, используемый / подтвержденный операционной системой и всеми процессами, запущенными на компьютере. Эта память «используется» и была записана процессом или ядром.
Пик фиксации
Если вы просматриваете текущую комиссию за фиксацию, это то, сколько виртуальной памяти фактически использует ваша система.
Это сумма фактически используемого RAM + Pagefile.
Если вы измеряете общую сумму, использованную за определенный период времени, вы можете назвать это пиком фиксации.
Г-н Русинович называет это «Пиковым комиссионным сбором».
Как найти пик фиксации
1 — Загрузите Process Explorer. Распакуйте файл.
2 — Загрузите каждую программу, которую вы обычно открываете одновременно, и фактически используйте их немного.
3 — Запустите Process Explorer и перейдите к:
View> System Information>
, в появившемся окне щелкните вкладку Memory>
, затем посмотрите строку Peak / Limit. Это ваш пик фиксации.
* Примечание. Windows фактически отслеживает это, вы просто не можете увидеть это в диспетчере задач.Запуск Process Explorer после этого теста, но перед перезагрузкой — нормально.
Как изменить размер файла подкачки после определения пика фиксации
Я позволю г-ну Руссиновичу сказать вам:
- Итак, как узнать, сколько затрат на фиксацию требуется для ваших рабочих нагрузок? Вы могли заметить на снимках экрана, что Windows отслеживает это число, а Process Explorer показывает его: Peak Commit Charge. Чтобы оптимизировать размер файла подкачки, вы должны запустить все приложения, которые вы запускаете одновременно, загрузить типичные наборы данных, а затем отметить пиковую плату за фиксацию (или посмотреть на это значение через период времени, когда вы знаете, что максимальная нагрузка была достигнута) .Установите минимальный размер файла подкачки, равный этому значению за вычетом объема ОЗУ в вашей системе (если значение отрицательное, выберите минимальный размер, чтобы разрешить тип аварийного дампа, для которого вы настроены). Если вы хотите иметь передышку для потенциально больших требований к фиксации, установите максимальное значение, равное удвоению этого числа.
Работа без файла подкачки. Тесты
Я не из тех, кто считает, что тесты — это способ оценить разницу между компьютерами и операционными системами.
Я действительно считаю, что это хороший способ сравнить ваш компьютер с самим собой. то есть, чтобы измерить влияние изменений в вашей системе.
Используемые контрольные показатели
1 — Время загрузки и выключения. Взято из Event Viewer> Applications and Services Logs> Microsoft> Windows> Diagnostics-Performance> Operational
2 — Запуск большого количества приложений (для наблюдения за пиком фиксации, как описано в предыдущем разделе Как найти свой пик фиксации в этой статье) .
3 — PCMark 07 Basic v104
4 — SiSoft Sandra 2011 Pro Home SP4c
5 — Тест производительности PassMark
6 — Crysis (Штурмовая гавань)
7 — SYSmark 2012
Характеристики компьютера
Название ОС Microsoft Windows 7 Home Premium
Версия 6.1.7601 Пакет обновления 1 Сборка 7601
Производитель системы Dell Inc.
Модель системы Inspiron 530
Тип системы ПК на базе x64
Процессор Intel (R) Core (TM ) 2 четырехъядерных процессора Q6600 @ 2,40 ГГц, 2400 МГц, 4 ядра, 4 логических процессора
Установленная физическая память (ОЗУ) 4.00 ГБ DDR2 (PC2-6400)
Видео ATI Radeon HD 5670
Sound SoundBlaster XFI Fatality
Диски:
Диск с ОС — 2 x WD Raptor 150 в RAID 0 (модифицированный BIOS для RAID 0)
Другой диск — Seagate Barracuda ST31000333AS 1- ТБ
Я выбрал свой старый компьютер, потому что:
1 — Он более точно отражает то, что будет у среднего читателя / пользователя по сравнению с моей основной установкой.
2 — Моя основная установка за последние 3 с лишним года сильно пострадала от бенчмарков, и я просто не хотел больше ее мучить.
По поводу моего тестирования.
Я могу протестировать только так много сценариев. Я не знаю, какие программы вы используете на своем компьютере, какое оборудование вы используете, как часто вы перезагружаетесь, если / как / что вы настраивали, какие параметры питания вы используете и т. Д.
Дело в том, что я могу только сказать вы то, что я видел. Для получения результатов, применимых к вашему компьютеру, вы должны протестировать его самостоятельно.
В реальной жизни я не оставляю свой компьютер включенным, если я нахожусь вдали от него более 30 минут, я не использую спящий режим, гибридный сон или какие-либо параметры энергосбережения.Очевидно, что мои компьютеры отремонтированы и содержатся в хорошем состоянии.
К тому же я не заядлый геймер. Хотя раньше я много играл в компьютерные игры, большинство современных игр меня до чертиков утомляли. Был там, сделал это. Некоторые современные игры используют много памяти, и я их не тестировал. Если у вас есть опыт работы с современными играми, интенсивно использующими память, и у вас нет файла подкачки, сообщите мне о своих выводах.
Вот как я в целом тестирую:
1 — Я использую только свои компьютеры, поскольку они настроены для повседневного использования.Другими словами, именно так, как я их использую. Никаких тестовых машин, никаких чистых установок, никаких специальных настроек или оптимизаций.
2 — Я создаю образ компьютера с самой последней резервной копией, устанавливаю все обновления и самые свежие драйверы.
3 — Установите и запустите тестовую программу один раз (если она еще не установлена).
4 — Проверьте журналы ошибок и попытайтесь решить любые проблемы.
5 — Очистить компьютер (ccleaner / bleachbit). Дефрагментация (perfectdisk).
6 — Попробуйте выполнить 3 запуска любого теста или измерения. Снова проверяя журналы ошибок на предмет каких-либо аномалий.
Для этого цикла тестов (в дополнение к шагам 1–5 выше):
1 — Запуск (холодный запуск) и дайте компьютеру постоять 10 минут.
2 — Начат без файла подкачки. 3 последовательных прогона * теста без перезагрузки.
3 — Очистить компьютер (ccleaner / bleachbit). Включить файл подкачки (равно ОЗУ, статическое 4096 МБ / 4096 МБ). Неисправность.
4 — Включите (холодный старт) и дайте компьютеру постоять 10 минут.
5 — 3 последовательных прогона * теста без перезагрузки.
6 — Проверьте журналы ошибок.
* Почему последовательные прогоны? Из-за того, что я пытаюсь измерить. Я не пытаюсь тестировать оборудование или конкретное приложение / игру.
—–
Время загрузки
Без файла подкачки
29913 мс
30976 мс
29448 мс
Среднее значение = 30112,33
с файлом подкачки = RAM (4096 МБ)
30388 мс
31659 мс
31279 мс
Среднее значение = 31108,66
Разница: 31108,66 — 30112,33 = 996,33 мс (или 0,99633 секунды)
Результат: 996.33 делает время загрузки без файла подкачки на 3.202741616000175 процентов быстрее, чем с файлом подкачки.
Заключение: Время загрузки незначительно улучшается без файла подкачки.
Выключение
Без файла подкачки
4708 мс
4414 мс
4656 мс
Среднее значение = 4592,66
с файлом подкачки = RAM (4096 МБ)
4927 мс
4922 мс
5065 мс
Среднее значение = 4971,33
Разница: 4971,33 — 4571,33 = 378,67 мс (или 0,37867 секунды)
Результат: 378.67 мс ускоряет завершение работы на 7,617076315593614 процентов без файла подкачки.
Заключение: Время выключения немного улучшено без файла подкачки.
Общее время загрузки и выключения
Оба раза улучшились без файла подкачки. Однако в случае с этой системой для каждой существует улучшение менее чем на 1 секунду.
Должен отметить, что изменения в моей основной системе дали аналогичные результаты.
Исходя из этого, я считаю, что вносить изменения в файл подкачки ради этих незначительных (в лучшем случае) улучшений было бы смешно.
—–
Запуск множества приложений
Не ориентир как таковой, а скорее для информационных целей.
4 ГБ ОЗУ без запущенного файла подкачки:
Photoshop 7 с 6 файлами общим объемом 86,9 МБ
Media Monkey воспроизводит mp3
iTunes воспроизводит mp3
Проигрыватель Windows Media воспроизводит видео
TeamViewer при активном подключении
Microsoft Word (2 документа)
Adobe Reader 10 ( 1 pdf)
IE9
Firefox
Explorer (2 окна плюс 1 выполняется копирование файла)
Process Explorer
Результат: 48.Пик фиксации 99%
Нажмите на картинку ниже, чтобы увидеть результат в полном размере.
—–
PCMark 7
Без файла подкачки
1-2417
2-2441
3-2419
Среднее значение = 2425,66
с файлом подкачки
1-2413
2-2418
3-2420
Среднее значение = 2417
Разница: 2425,66 — 2417 = 8,66
8,66 — это улучшение на 0,3582954075299959% по сравнению с 2417.
Результат: разница статистически не значима.
Заключение: с 4 ГБ ОЗУ для PCMark 7 нет разницы между наличием файла подкачки и его отсутствием.
—–
SiSoft Sandra 2011 Pro Home (SP4c) Общий балл
Новый тест: общая оценка производительности компьютера (SP3)
Почему? Хотя каждый тест измеряет производительность конкретного устройства (ЦП, память, графический процессор, хранилище, сеть), требовался тест для оценки общей производительности компьютера: этот новый тест представляет собой средневзвешенное значение отдельных оценок существующих тесты:
— (Собственный) CPU Арифметика / Мультимедиа: измеряет собственную производительность процессора
-.Net / Java Arithmetic / Multi-Media: измеряет производительность программной виртуальной машины (например, для приложений .Net / WPF)
-Пропускная способность памяти: измеряет производительность памяти
-Физические диски: измеряет производительность хранилища
-Пропускная способность видео: измеряет производительность графического процессора
с файлом подкачки
1 — 5,11kPTS
2 — 5,12kPTS
3 — 5,19kPTS
Среднее значение = 5,14
Без файла подкачки
1 — 5,13kPTS
2 — 5,16kPTS
3 — 5,17kPTS
Среднее значение = 5.1533
Разница: 5,1533 — 5,14 = 0,0133
0,0133 — это улучшение на 0,25875486381322954 процента по сравнению с 5,14.
Результат: разница статистически не значима.
Заключение: С 4 ГБ ОЗУ для Сандры нет разницы между наличием файла подкачки и его отсутствием.
—–
PassMark PerformanceTest — все тесты
с файлом подкачки = RAM
1-1359,0
2-1403,6
3-1460,1
Среднее значение = 1407,566
Без файла подкачки
1-1361.4
2-1455,0
3-1457,4
Среднее значение = 1424,6
Разница 1424,6 — 1407,566 = 17,034
17,034 — это улучшение на 1,2101741587961061% по сравнению с 14.07.566.
Результат: несмотря на то, что не было файла подкачки, средний балл был выше, но самый высокий балл был у файла подкачки.
Заключение: при 4 ГБ ОЗУ для PassMark PerformanceTest — All Tests отсутствие файла подкачки дает небольшое преимущество (см. Примечание).
—–
Crysis Штурмовая гавань
Результат, показанный ниже, является точным результатом теста.
Нет файла подкачки
— Тест производительности Crysis, без файла подкачки —
9/6/2011 10:36:18 AM — Vista 64
Beginning Run # 1 на Map-harbor, Demo-Assault_Harbor
DX10 1680 × 1050, AA = No AA, Vsync = Disabled, 64-bit test, FullScreen
Demo Циклы = 3, время суток = 5
Глобальное качество игры: очень высокое
==================================== ============================
Игра TimeDemo запущена, (общее количество кадров: 4100, время записи: 132,23 с)
! TimeDemo Run 0 Законченный.
Время воспроизведения: 269,52 с, Среднее значение FPS: 15,21
Мин. FPS: 9,30 для кадра 803, Макс. FPS: 19,86 для кадра 955
Среднее значение Tri / Sec: -4216048, Tri / Frame: -277148
Соотношение записанных / воспроизведенных Tris: — 0,05
! TimeDemo Run 1 завершен.
Время воспроизведения: 255,27 с, Среднее значение FPS: 16,06
Мин. FPS: 9,30 для кадра 803, Макс. FPS: 19,86 для кадра 955
Среднее количество кадров в секунду: -5106907, Три / Кадр: -317964
Соотношение записанных / воспроизведенных трисов: — 0.04
! TimeDemo Run 2 завершен.
Время воспроизведения: 253,70 с, средний FPS: 16.16
Мин. Частота кадров в секунду: 9,30 для кадра 803, Макс. Частота кадров в секунду: 19,86 для кадра 955
Среднее количество кадров в секунду: -5142873, Три / кадр: -318227
Соотношение записанных / воспроизведенных трисов: -0,04
Воспроизведение TimeDemo завершено, (выполнено 3 запуска )
================================================ ==============
Завершены все тесты
<> <> <> <> <> <> <> <> <> <> <> <> <>> — РЕЗЮМЕ — <<> <> <> <> <> <> <> <> <> <> <> <> <>
6.09.2011 10:36:18 — Vista 64
Run # 1 — DX10 1680 × 1050 AA = без AA, 64-битный тест, качество: очень высокое ~~ Общее среднее значение FPS: 16.11
с файлом подкачки
— Тест Crysis, файл подкачки 4 ГБ (соответствует ОЗУ) —
9/6/2011 10:05:05 AM — Vista 64
Beginning Run # 1 на Map-harbor, Demo-Assault_Harbor
DX10 1680 × 1050, AA = No AA, Vsync = Disabled, 64-bit test, FullScreen
Demo Циклы = 3, время суток = 5
Глобальное качество игры: очень высокое
==================================== ============================
Игра TimeDemo запущена (общее количество кадров: 4100, время записи: 132.23с)
! TimeDemo Run 0 Завершен.
Время воспроизведения: 268,81 с, Среднее значение FPS: 15,25
Мин. FPS: 6,54 для кадра 805, Макс. FPS: 19,28 для кадра 1351
Среднее значение Tri / Sec: -4334575, Tri / Frame: -284191
Соотношение записанных / воспроизведенных Tris: 0,05
! TimeDemo Run 1 завершен.
Время воспроизведения: 255,49 с, Среднее значение FPS: 16,05
Мин. FPS: 6,54 для кадра 805, Макс. FPS: 19,76 для кадра 1717
Среднее значение Tri / Sec: -4972347, Tri / Frame: -309844
Соотношение записанных / воспроизведенных Tris: — 0.04
! TimeDemo Run 2 завершен.
Время воспроизведения: 255.42 с, средний FPS: 16,05
Мин. FPS: 6,54 для кадра 805, Макс. FPS: 19,76 для кадра 1717
Среднее количество кадров в секунду: -5030475, Tri / Frame: -313381
Соотношение записанных / воспроизведенных Tris: -0,04
Воспроизведение TimeDemo завершено , (Выполнено 3 прогона)
============================================= ===================
Завершены все тесты
<> <> <> <> <> <> <> <> <> <> <> <> <>> — РЕЗЮМЕ — <<> <> <> <> <> <> <> <> <> <> <> <> <>
6.09.2011 10:05:05 — Vista 64
Run # 1 — DX10 1680 × 1050 AA = без AA, 64-битный тест, качество: очень высокое ~~ Общее среднее значение FPS: 16.05
================================================= ==============
Разница: 16,11 — 16,05 = 0,06
,06 — это на 0,37383% больше, чем 16,05.
Результат: средний и высокий баллы были немного выше без файла подкачки (как и низкий балл).
Более пристальный взгляд показывает значительно более высокие минимумы без файла подкачки (с 9.30 до 6.54).
Заключение: Производительность Crysis может быть улучшена без файла подкачки .( Важно — см. Следующий раздел)
Crysis Benchmark Commit Peak
Crysis использует много памяти.
В тестовой системе с 4 ГБ ОЗУ и без файла подкачки использовалось 87,57% доступной ОЗУ.
Исходя из этого, я настоятельно рекомендую как минимум 6 ГБ ОЗУ для запуска Crysis без файла подкачки.
—–
SYSmark 2012
Я хотел бы поблагодарить Bapco за предоставление Sysmark 2012.Из всех тестов, представленных в этой статье, я действительно хотел запустить именно этот.
Это действительно жестоко для системы, и каждый запуск длился от 3,5 до 4 часов.
Sysmark 2012 тестирует следующие приложения:
ABBYY FineReader pro 10.0
Adobe Acrobat Pro 9
Adobe After Effects CS5
Adobe Dreamweaver CS5
Adobe Photoshop CS5 Extended
Adobe Premiere Pro CS5
Adobe Flash player 10.1
AutoDesk 3DS Max 2011
AutoDes 2011
Google Sketchup Pro 8
Microsoft Internet Explorer 8
Microsoft Office 2010
Установщик Mozilla Firefox
Mozilla Firefox 3.6,8
Winzip Pro 14,5
Препарат
В отличие от других тестов для запуска Sysmark требовалось выполнить чистую установку. Windows 7 была установлена с последними драйверами и полностью обновлена. Затем был установлен Sysmark и выполнен первый запуск. Потом дефрагментировал. Затем была предпринята попытка запустить Sysmark без файла подкачки. Adobe CS5 постоянно зависал. Это не было неожиданностью, поскольку я видел множество заявлений в сети, в которых говорилось, что CS5 не будет работать без файла подкачки.
Прежде всего, я проверил журналы ошибок и обнаружил проблему с AMD Catalyst Control Center. Я удалил это и установил только драйвер. Затем я смог настроить параметры в CS5. Я переместил рабочий диск на другой привод и снизил объем памяти до 1 ГБ. Эти исправления позволили мне продолжить работу без ошибок без файла подкачки (как раз для толпы «CS5 не будет работать без файла подкачки»). После двух прогонов я снова запустил дефрагментацию. Теперь я, наконец, был настроен на выполнение реальных тестов.
Результаты
Результаты во всех запусках были практически одинаковыми.
Итоговые баллы идентичны.
Вы можете просмотреть полный отчет, нажав на картинку ниже.
Заключение
После 20 часов подготовки и примерно 32 часов тестирования производительности не было никакой разницы между наличием файла подкачки и отсутствием.
—–
Заключение по статье
Приведенные ниже утверждения являются моим единственным мнением, основанным на:
1 — Исследования.
2 — Работает 11 месяцев без файла подкачки в системе с 8 ГБ ОЗУ.
3 — Тесты в этой статье
По поводу тестов.
Хотя я использовал множество тестов, эти тесты никоим образом нельзя считать окончательными.
Хотя я считаю, что эти результаты тестов могут / будут воспроизведены другими, в конечном итоге эти тесты были выполнены только на одной машине.
Чтобы получить действительно убедительный результат, потребуется множество конфигураций оборудования.
Однако я считаю, что результаты хорошие.
Что я узнал
Можно ли запустить Windows 7 без файла подкачки?
Да.
Повышает ли производительность работа без файла подкачки?
По моим наблюдениям, работа без файла подкачки не дает преимущества в производительности.
Возможно, что игровая производительность может быть немного улучшена (но не значительно) без файла подкачки, НО:
1 — Это будет зависеть от того, насколько интенсивно вы используете игру, чтобы реально задействовать ваше оборудование, особенно память.
2 — Потребуются тесты для этой конкретной игры, чтобы понять, какая разница, если она вообще будет иметь значение.
Итак, что можно получить без использования файла подкачки?
Обычный пользователь практически ничего не может добиться с точки зрения производительности, работая без файла подкачки.
Если место на диске вызывает беспокойство, то можно уменьшить или удалить файл подкачки. , если у вас достаточно ОЗУ .
Игры, которые не запускаются без файла подкачки.
Я помню, как читал где-то об игре, которая не запускалась бы без файла подкачки.
Не помню какой (A v. P?). Кто-нибудь может это подтвердить или это всего лишь слухи?
Я бы хотел увидеть / провести больше тестов в играх.
Мне показались интересными результаты теста Crysis, особенно средняя минимальная частота кадров.
Если вам известен тест для современной игры, интенсивно использующей оборудование, пожалуйста, дайте мне знать (современный, как после Crysis).
Я могу попробовать, если / когда мое финансовое положение позволяет мне купить игру.
Личное наблюдение.
Ранее я показывал вам несколько слайдов от г-на Руссиновича на PDC 2010.
В одном из них, озаглавленном « Определение размера файла подкачки» , он отмечает:
Если у вас достаточно ОЗУ для поддержки ваших требований к фиксации, зачем вообще нужна такая?
-Система может выгружать неиспользуемые, измененные частные страницы вместо сохранения их в ОЗУ
-Больше ОЗУ доступно для полезных вещей
Звучит великолепно, но в моей далеко не самой современной тестовой системе, похоже, это не влияет на результаты тестов.
Вопросы, которые, я знаю, у некоторых из вас возникнут.
У меня «X» ГБ ОЗУ. Могу ли я работать без файла подкачки?
Не знаю, тебе придется самому проверить.
См. Раздел в этой статье под названием Как изменить размер файла подкачки после определения пика фиксации .
У меня «X» ГБ ОЗУ. Насколько большим должен быть мой файл подкачки?
См. Ответ выше.
Сколько оперативной памяти достаточно для оптимальной работы моей системы?
См. Ответ выше.
Да, да. Но что бы вы посоветовали?
Средних пользователей:
Я считаю, что средний пользователь — это тот, кто этого не делает; редактируйте видео, запускайте виртуальные машины или играйте в современные FPS.
Они тоже не собираются тестировать этот вопрос на себе.
Моя рекомендация — 4 ГБ ОЗУ.
Опытные пользователи:
Я считаю, что опытные пользователи — это все, кто не подходит под приведенное выше определение.
Я не могу дать точную рекомендацию, так как я понятия не имею, как вы используете свою установку.
Вам нужно протестировать свой сценарий и посмотреть, сколько оперативной памяти вы фактически используете.
Вы работаете без файла подкачки?
У меня дома осталось 5 компьютеров. Все 5 как минимум с двойной загрузкой с Windows 7.
Конфигурация:
Main Rig: Win 7 64-бит, Core 2 Quad CPU, 8GB RAM — без файла подкачки (мало места на SSD).
Work Rig: 64-разрядная версия Win 7, четырехъядерный процессор Core 2, 4 ГБ ОЗУ — файл подкачки, управляемый системой.
Мультимедиа: 32-разрядная версия Win 7, процессор Pentium 4, 3 ГБ ОЗУ — файл подкачки, управляемый системой.
Компьютер жены: 64-разрядная версия Win 7, двухъядерный процессор Pentium, 4 ГБ ОЗУ — файл подкачки, управляемый системой.
Ноутбук: 64-разрядная версия Win 7, процессор Core 2, 4 ГБ ОЗУ — файл подкачки, управляемый системой.
Итак, вы бы порекомендовали мне работать без файла подкачки?
№
Почему?
Потому что вы должны проверить это сами, чтобы узнать.
IMHO, средний пользователь (который не собирается его тестировать) лучше всего обслуживается, оставив файл подкачки с настройкой по умолчанию — размер, управляемый системой.
Проверьте сами… Проверьте сами… Проверьте сами…
Да, я знаю, что звучу как зарезанная пластинка (или как пьяный попугай, выбирайте сами). Может, этому есть причина ?!
-END-
Нахождение правильного файла размером более 4 ГБ в Windows
Поиск больших файлов windows 10
Шаги 1. Щелкните строку поиска. Обычно он находится в нижнем левом углу экрана рядом с кнопкой «Пуск».2. Введите в строку поиска show hidden. Появится список результатов поиска. 3. Щелкните Показать скрытые файлы и папки в результатах поиска. Это вызывает настройки для
4 способа поиска больших файлов в Windows 10 Найдите большие файлы в Windows 10 с помощью проводника. Проводник имеет множество скрытых функций, позволяющих искать большие файлы в Windows 10 с помощью командной строки. Если вы увлечены, вы можете использовать команду «Использовать самый большой поиск файлов»
Как мне искать файлы по размеру в Windows 10? 1.Найдите самые большие файлы с помощью проводника. Нажмите кнопку проводника на панели задач Windows 10. Выберите свой C: 2. Поиск файлов с самым большим файлом Finder
Поиск больших файлов windows 7
Как найти большие файлы на жестком диске с помощью Windows 7, Выполните следующие действия, чтобы найти огромные файлы, хранящиеся на вашем ПК с Windows 7: Нажмите Win + F, чтобы открыть окно поиска Windows. Щелкните мышью в области поиска. Выполните следующие действия, чтобы найти огромные файлы на вашем ПК с Windows 7: Нажмите Win + F, чтобы открыть окно поиска Windows.Щелкните мышью в текстовом поле поиска в правом верхнем углу окна. Размер шрифта: гигантский. Не ставьте после гигантской точки. Окно заполняется файлами
Как найти большие файлы в Windows 7, Чтобы найти самые большие файлы на вашем компьютере, вы можете выполнить поиск с помощью фильтра размера «Gigantic», который отобразит все файлы на вашем жестком диске размером 128 МБ или больше. Вот шаги, которые необходимо выполнить: Сначала нажмите одновременно WIN + E, чтобы открыть проводник (действует во всех версиях Windows).Теперь выберите диск (или даже папку, если хотите), на котором вы собираетесь найти нужные файлы для ограничения. На этом этапе введите команду размера в строке поиска
Поиск больших файлов в Windows, Нажмите раскрывающееся меню «Размер» и выберите диапазон размеров файла, который вы хотите найти. Windows 7. 1. В меню «Пуск» щелкните «Компьютер». 2. Чтобы найти большие файлы определенного типа, используйте оператор «Тип:» в поле поиска Windows 7. Это откроет все параметры типа файла, и вы сможете ограничить поиск, чтобы найти файлы определенного типа.
Рекомендации по размеру файла подкачки Windows 10
Как управлять виртуальной памятью (файлом подкачки) в Windows 10, Вот как вы можете изменить / увеличить размер файла подкачки Windows: максимальный размер, который не должен превышать размер вашего файла в 4 раза. ОЗУ для Привет, мне не хватает места на моем 64-битном ПК с Windows 10. Я выполнил чистую установку windows 10 около 2 месяцев назад. У меня 256 SSD с 16 ГБ ОЗУ, а размер страницы установлен на 25466 МБ. Это слишком велико. Я также запускаю очистку диска, а затем системные файлы, и он показал 6 ГБ при очистке обновлений Windows, это можно удалить.
Как определить подходящий размер файла подкачки для 64-битных версий, Это не значит, что ваша новая установка Windows 10 будет. Файл подкачки имеет зарезервированный размер и внутренне разделен на «страницы». Это Выбрать нестандартный размер, чтобы указать собственный минимальный и максимальный размер файла подкачки. «Рекомендуемый» уровень составляет всего 1609 МБ — он не был установлен автоматически и в любом случае все еще слишком низкий !! Я установил его на 12000Мб и теперь он летает. Что здесь происходит ?
Счетчик процента использования файла подкачки, Минимальный и максимальный размер файла подкачки может достигать 1.Правило 5 «рекомендуемый размер виртуальной памяти в Windows 10 на 8 ГБ. Снимите флажок« Автоматически управлять размерами файлов подкачки для всех дисков ». В списке дисков выберите выбранный диск. Перейдите к параметру« Нестандартный размер »и введите Размер файла подкачки Windows 10
Размер файла подкачки Windows Server 2016 оптимальная практика
Серверы Windows: рекомендации для файла подкачки и минимального диска, Для сервера стандартной версии Windows 2016 с физической памятью 12 ГБ и жестким диском C на 150 ГБ.Используется как сервер базы данных.1) Wh .. Быстрые ответы на Teoma.us! Найдите сервер для windows. Контент обновляется ежедневно для сервера для Windows.
Как определить подходящий размер файла подкачки для, Согласно этой статье, для файлов подкачки Server 2016, управляемых системой, размер файлов подкачки определяется следующим образом: 3 × ОЗУ или 4 ГБ, в зависимости от того, что больше. TheAnswerHub — лучшее место для поиска ответов в Интернете. Просмотрите наш контент сегодня! Найдите Microsoft Windows Server 2016 на TheAnswerHub.com.
Виртуальная память Windows 2016 Server, рекомендация по файлу подкачки, Причины, по которым не рекомендуется изменять размер файла подкачки Windows или отключать его. Отключение или установка слишком маленького размера файла подкачки может уменьшить этот предел системы, что может вызвать ошибки программы и даже сбои системы. Для более ранних версий Windows (Windows XP, NT 4.0, 2000 и Server). Рекомендуется установить файл подкачки в 1,5 раза больше ОЗУ или памяти, доступной на любых серверах Windows. Серверы, на которых размещаются базы данных или ресурсоемкие приложения, такие как SAP рекомендуется, чтобы файл подкачки был установлен «в 3 раза больше» RAM или доступной памяти.
Размер файла подкачки для ОЗУ 16 ГБ
Регулировка виртуальной памяти (файл подкачки Windows) для увеличения, ошибка нехватки памяти, вам может потребоваться увеличить размер файла подкачки для Даже если у вас 16 ГБ ОЗУ (минимум рекомендуется для Star Hi , Мне не хватает места на моем 64-битном ПК с Windows 10. Я выполнил чистую установку Windows 10 примерно 2 месяца назад. У меня 256 SSD с 16 ГБ ОЗУ, а размер страницы установлен на 25466 МБ. это слишком велико.Я также запускаю очистку диска, а затем системные файлы, и он показал 6 ГБ при очистке обновлений Windows, можно ли это удалить.
Ошибки нехватки памяти, Windows по-прежнему будет использовать файл подкачки, как и некоторые приложения. Я бы отдал его максимум 1-2 ГБ. Имея 16 ГБ ОЗУ, он ВСЕГДА будет использовать файл подкачки. Но действительно ли вам нужен файл подкачки на 32 ГБ или своп, если у вас 16 ГБ ОЗУ? Согласно старому эмпирическому правилу, ваш файл подкачки или своп должен быть «вдвое больше ОЗУ» или «в 1,5 раза больше ОЗУ». Подпишитесь
Sigh26gb RAM какой размер файла подкачки ?, Например, скажем, ваша система имеет 8 GB RAM. Вы можете рассчитать минимальный размер файла подкачки по следующей формуле: 8 ГБ x 1.5, и ваш. Как правило, в системе с 8 ГБ ОЗУ я устанавливаю минимальное и максимальное значение для файла подкачки либо 8192, либо 12288. Таким образом, файл подкачки либо соответствует ОЗУ (8 ГБ), либо больше, если открыто больше вещей и, вероятно, на самом деле нужно использовать файл подкачки (12 ГБ). В системе с 16 ГБ ОЗУ я бы установил файл размером 12 или 16 ГБ.
Настройки файла подкачки Windows server 2016
Быстрые ответы на Teoma.us! Найдите сервер для windows. Контент обновляется ежедневно для сервера для Windows.
Получите больше качественных результатов, связанных с вашим поиском.Экономьте время и получайте быстрые результаты. Посетите сегодня и быстро получите больше результатов на Fastquicksearch.com
Доступ к настройкам виртуальной памяти Windows. Щелкните правой кнопкой мыши значок «Мой компьютер» или «Этот компьютер» на рабочем столе или в проводнике. Выберите «Свойства». В окне «Свойства системы» щелкните «Дополнительные параметры системы», а затем перейдите на вкладку «Дополнительно». На вкладке «Дополнительно» нажмите кнопку «Параметры» под
Размер файла подкачки для 4 ГБ ОЗУ
В настоящее время нет эффективных правил для установки размера файла подкачки в зависимости от размера ОЗУ.Достаточно взглянуть на нужды ИТ-программ. В области памяти диспетчера задач есть два числа, помеченных как фиксация. Первый — это реальная потребность в запущенных программах, второй — доступный лимит. Это примерно равно сумме ОЗУ и файла подкачки.
Выберите радио вариант «Нестандартный размер». Введите минимальный размер в МБ в поле «Начальный размер» (должен быть не менее 2 ГБ). Введите максимальный размер в МБ в поле «Максимальный размер» (должен быть не менее 4 ГБ). Щелкните по кнопке «Установить».
Технически это называется пейджингом и, по сути, означает, что файл подкачки действует как резервная RAM… многим пользователям это известно как виртуальная память. Windows 10 имеет встроенные автоматические инструменты, которые управляют файлом подкачки
Размер файла подкачки для ОЗУ 32 ГБ
Поскольку у вас 32 ГБ ОЗУ, вам редко, если вообще когда-либо, понадобится использовать файл подкачки — файл подкачки в современных системах с большим количеством ОЗУ является на самом деле не требуется. . Откройте Панель управления — Система. Щелкните «Расширенные настройки системы». В разделе «Производительность» щелкните «Параметры».Перейдите на вкладку «Дополнительно» и в разделе «Виртуальная память» нажмите «Изменить».
Загрузите и запустите MSI-Afterburner или Riva-Runer Statistics Server, оба покажут вам использование файла подкачки в реальном времени. Даже с 32 ГБ оперативной памяти, как у меня, я знаю, что при запуске игры или приложения с интенсивным использованием памяти windos будет перенаправлять около 19 ГБ в файл подкачки. Когда у меня было 16 ГБ, я мог видеть использование файла подкачки 24-30 ГБ при загрузке памяти.
У меня 32 ГБ оперативной памяти и SSD на 256 ГБ, поэтому я подумал о том же.Это кажется безопасным изменить это, поскольку даже сам диалог в System Properties | Параметры производительности | Виртуальная память указывает: Общий размер файла подкачки для всех дисков. Минимально допустимый: 16 мб; Рекомендуется: 7676 мб; В настоящее время выделено: 32 768 МБ
Другие статьи
Как использовать полные 4 ГБ ОЗУ в 32-разрядной Windows 7 (Gavotte RAMDisk в Windows 7)
Введение
Я уже какое-то время использовал версию драйвера Windows RAMDisk от Gavotte в своей установке Windows XP, и мои результаты пока были действительно хорошими.Используя драйвер RAMDisk, я смог использовать все свои 4 ГБ ОЗУ в 32-битной среде Windows.
Собственно вопрос: как это работает? Если Microsoft ограничивает Windows до 3 ГБ ОЗУ, как это можно увеличить?
Ответ: В зависимости от используемого оборудования и конфигурации BIOS неиспользуемая память между 3 ГБ и 4 ГБ (это область для зарезервированных адресов для физических устройств) переназначается на область выше 4 ГБ.
Windows XP / Vista / 7 32-битные версии ограничены адресами ОЗУ 4 ГБ, поэтому память выше 4 ГБ просто «не используется».
Gavotte RAMDisk может устанавливать RAMDisk в области, превышающей адреса памяти 4 ГБ, и может использовать эту область для других целей. Я использую RAMDisk для установки моего файла подкачки в эту область, но вы также можете использовать его для установки там папки TEMP или других вещей.
Просто важно знать, что RAMDisk не является постоянным — поэтому не храните на нем какие-либо важные данные — при каждой перезагрузке или цикле включения питания содержимое теряется — поэтому временные файлы можно очень хорошо хранить в этом месте.
Я столкнулся с драйвером RAMDisk, когда читал известный немецкий компьютерный журнал c’t, который опубликовал в выпуске 7/2009, стр. 78 статью под названием «Ghost-Memory» (перевод с немецкого)
Установка в RAMDisk Gavotte в Windows 7
Шаг 1. Загрузите пакет RAMDisk
Сначала необходимо загрузить драйвер RAMDisk из подходящего места. Используйте Google, чтобы найти файл с именем …
Gavotte_RAMDisk_1.0.4096.5_200811130.7z
или
Gavotte_RAMDisk_1.0.4096.5_200811130.zip
… разархивируйте содержимое в подходящую папку.
Шаг 2. Включите режим PAE в Windows 7
Откройте командную строку с повышенными правами (= запуск от имени администратора) и введите команду …
bcdedit / set pae ForceEnable
Запустите bdcedit и проверьте результат. «pae» должно быть указано, как показано ниже:
Шаг 3. Перезагрузка
Перезагрузите компьютер, чтобы активировать режим PAE.
Шаг 4. Настройте режим PAE для RAMDisk
В проводнике найдите файл ram4g.reg «в извлеченном наборе файлов с RAMDisk, дважды щелкните файл, чтобы добавить параметры реестра. Содержимое файла REG должно выглядеть следующим образом:
Редактор реестра Windows версии 5.00
[HKEY_LOCAL_MACHINE \ SYSTEM \ CurrentControlSet \ Services \ RRamdisk \ Parameters]
«UsePAE» = dword: 00000001
Шаг 5. Установите RAMDisk
Перейдите в папку, в которую были извлечены файлы RAMDisk, и запустите ramdisk.exe с правами администратора.
В графическом интерфейсе ramdisk.exe щелкните «Установить Ramdisk».
После того, как вы нажали кнопку, система безопасности Windows отобразит предупреждение, подтверждающее, что вы действительно хотите установить RAMDisk, нажмите «Все равно установить этот драйвер».
Тогда … нужно немного подождать, на моем боксе установка заняла ~ 30 секунд. По завершении в графическом интерфейсе пользователя должно отображаться что-то вроде:
Также вы заметите, что диск «R: \» теперь доступен в вашем проводнике Windows, размер недостающей памяти составляет от 3 до 4 ГБ.
Шаг 6. Перезагрузите (снова)
Перезагрузитесь (снова), чтобы убедиться, что RAMDisk установлен правильно. После перезагрузки RAMDisk должен снова отобразиться в проводнике как диск R: \.
Шаг 7. Наслаждайтесь
Теперь вы можете быть уверены, что сможете использовать RAMDisk. Я лично использую его как пространство подкачки.
Чтобы настроить его как пространство подкачки (перекачка из ОЗУ в ОЗУ), вы …
- Щелкните правой кнопкой мыши «Компьютер» в проводнике Windows
- выбрать «Недвижимость»
- , затем используйте меню слева для «Расширенных настроек системы».
- в следующем диалоговом окне используйте вкладку «Дополнительно»
- в группе «Производительность» нажмите «Настройки».


 Если HDD или SSD не разделён на несколько томов, рекомендуется сделать это – дополнительным результатом станет повышение надёжности хранения данных.
Если HDD или SSD не разделён на несколько томов, рекомендуется сделать это – дополнительным результатом станет повышение надёжности хранения данных.