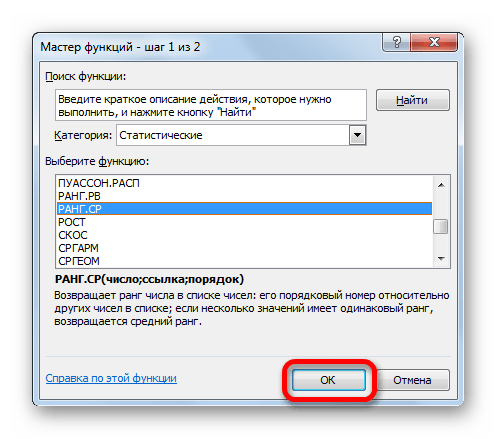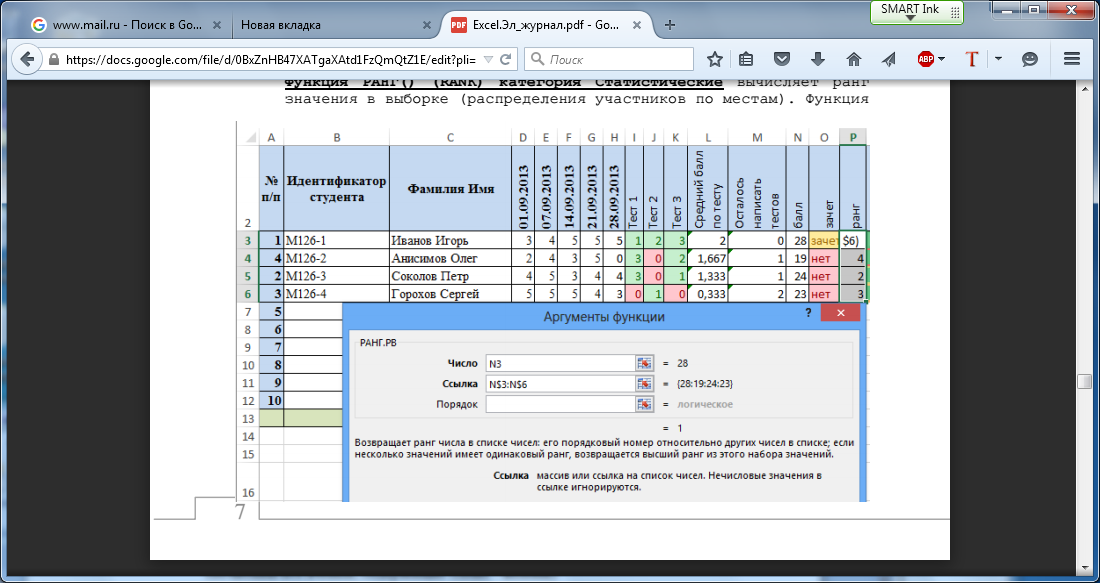Функция ранг: РАНГ.СР (функция РАНГ.СР) — Служба поддержки Office
РАНГ.СР (функция РАНГ.СР) — Служба поддержки Office
В этой статье описаны синтаксис формулы и использование функции РАНГ.СР в Microsoft Excel.
Описание
Возвращает ранг числа в списке чисел, то есть его величину относительно других значений в списке. Если несколько значений имеют одинаковый ранг, возвращается среднее.
Синтаксис
РАНГ.СР(число;ссылка;[порядок])
Аргументы функции РАНГ. СР описаны ниже.
СР описаны ниже.
-
Число Обязательный. Число, для которого определяется ранг. -
Ссылка Обязательный. Массив чисел или ссылка на список чисел. Нечисловые значения в ссылке игнорируются. -
Порядок Необязательный. Число, определяющее способ упорядочения.
Замечания
-
Если значение аргумента «порядок» равно 0 (нулю) или опущено, ранг числа определяется в Excel так, как если бы ссылка была списком, отсортированным по убыванию.
-
Если значение аргумента «порядок» — любое число, кроме нуля, то ранг числа определяется в Excel так, как если бы ссылка была списком, отсортированным по возрастанию.

Пример
Скопируйте образец данных из следующей таблицы и вставьте их в ячейку A1 нового листа Excel. Чтобы отобразить результаты формул, выделите их и нажмите клавишу F2, а затем — клавишу ВВОД. При необходимости измените ширину столбцов, чтобы видеть все данные.
|
| |
|---|---|---|
|
01.07.2011
|
32
| |
|
02.07.2011
|
31
| |
|
03.
|
33
| |
|
04.07.2011
|
101
| |
|
05.07.2011
|
94
| |
|
06.07.2011
|
36
| |
|
07.07.2011
|
35
| |
|
|
|
|
|
=РАНГ.
|
Возвращает ранг (позицию) значения 34 в диапазоне ячеек B2:B8. В данном примере это 05.07.2011, когда температура достигала 34 C — четвертый самый жаркий день в списке.
|
4
|
Как ранжировать числовые данные в Excel?
Научимся ранжировать числовые данные в Excel с помощью стандартной сортировки, а также функции РАНГ и ее частных случаях (РАНГ.РВ и РАНГ.СР), которые помогут в автоматизации сортировки.
Приветствую всех, дорогие читатели блога TutorExcel.Ru.
Задача ранжирования числовых данных постоянно возникает в работе с целью поиска наибольших или наименьших значений в списке.
В Excel с этой задачей можно справиться 2 способами: стандартным инструментом сортировки и с помощью функций.
Для примера возьмем простую таблицу со списком числовых значений, в которой в дальнейшем и будем ранжировать данные:
Сортировка данных
Начнем с самого простого и доступного варианта — сортировки.
Мы уже частично разбирали как можно структурировать данные с помощью фильтра и сортировки.
Вкратце, для сортировки необходимо выделить диапазон с данными и на панели вкладок выбрать Главная -> Редактирование -> Сортировка и фильтр, а далее указать по какому критерию нужно произвести сортировку.
В данном случае выберем Сортировка по убыванию, где значения будут расположены от большего к меньшему:
Минусом данного способа является изменение структуры исходных данных, так как в процессе сортирования данных строки и столбцы могут меняться местами, что в некоторых случаях неудобно или невозможно сделать.
Также к важным недостаткам этого варианта можно отнести отсутствие возможности автоматизировать сортировку. Поэтому каждый раз при изменении данных сортировку придется делать еще раз.
В качестве решения данной проблемы рассмотрим другой способ ранжирования, который впрочем можно рассматривать и отдельно от решения этой задачи.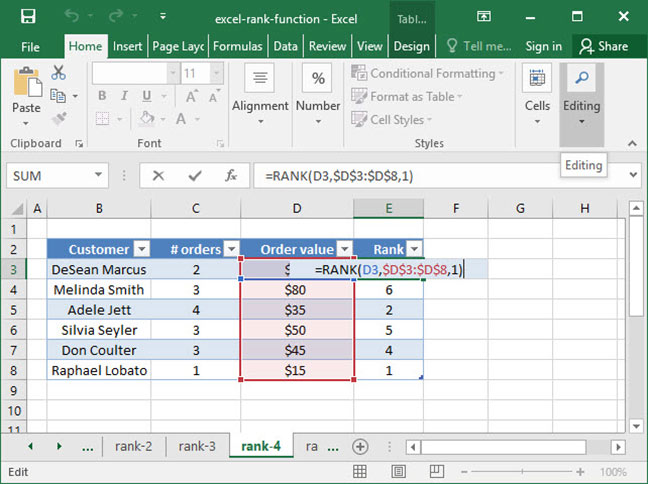
Ранжирование данных
При отсутствии возможности изменения структуры документа мы можем создать дополнительный ряд данных, где будут содержаться порядковые номера исходных данных.
Получить эти порядковые номера нам поможет функция РАНГ (а также РАНГ.РВ и РАНГ.СР).
Функция РАНГ в Excel
Синтаксис и описание функции:
РАНГ(число; ссылка; [порядок])
Возвращает ранг числа в списке чисел: его порядковый номер относительно других чисел в списке.
- Число (обязательный аргумент) — число для которого вычисляется ранг;
- Ссылка (обязательный аргумент) — массив или ссылка на массив чисел;
- Порядок (необязательный аргумент) — способ упорядочения. Если аргумент равен 0 или не указан, то значение 1 присваивается максимальному элементу в списке (условно говоря, сортируем по убыванию), в ином случае значение 1 присваивается минимальному элементу (сортируем по возрастанию).

Эта функция доступна во всех версиях Excel, однако начиная с Excel 2010 на ее замену добавлены РАНГ.РВ и РАНГ.СР, а РАНГ оставлена для совместимости с Excel 2007, давайте подробнее остановимся на их работе.
Функции РАНГ.РВ и РАНГ.СР в Excel
Синтаксис и описание функций:
РАНГ.РВ(число; ссылка; [порядок])
Возвращает ранг числа в списке чисел: его порядковый номер относительно других чисел в списке; если несколько значений имеют одинаковый ранг, возвращается высший ранг из этого набора значений.
РАНГ.СР(число; ссылка; [порядок])
Возвращает ранг числа в списке чисел: его порядковый номер относительно других чисел в списке; если несколько значений имеют одинаковый ранг, возвращается средний ранг.
Аргументы у всех трех функций одинаковые, т.е. кардинально они почти не отличаются, есть небольшие различие в деталях.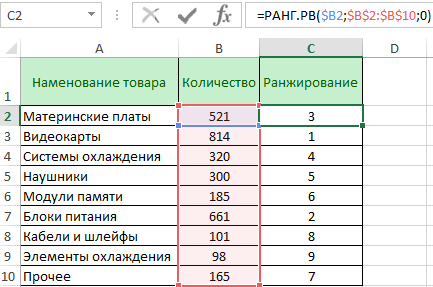
На примере исходной таблицы посмотрим как работает с данными каждая из функций:
Как мы видим отличие заключаются лишь в типе ранжирования совпадающих элементов данных.
В случае с РАНГ.РВ равным элементам присваивается высший ранг.
В нашем примере категориям Ноутбуки и Мультиварки соответствует одинаковое значение элемента — 710, который является 3 по порядку убывания, соответственно обоим значениям присваивается высший ранг — 3.
Для РАНГ.СР для этих же значений устанавливается их средний ранг, т.е. среднее между 3 и 4 порядковыми номерами — 3,5.
На этом различия между ними заканчиваются, поэтому в зависимости от ваших задач можно использовать ту или иную функцию.
Если нужно отсортировать значения по возрастанию, то в качестве аргумента Порядок нужно указать значение 1:
Автоматическая сортировка
Немного усложним задачу и представим, что нам в дальнейшем нужно составить отсортированную таблицу, которая бы автоматически обновлялась при изменении данных в исходной таблице.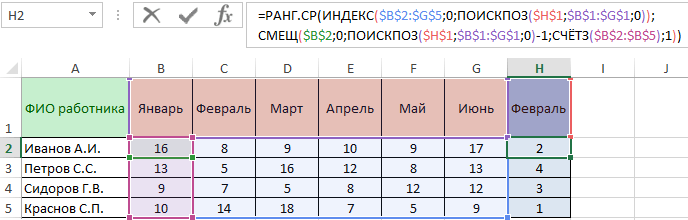
Например, это можно сделать с помощью функции ВПР, или комбинации ИНДЕКС и ПОИСКПОЗ, однако в случае наличия одинаковых значений в списке мы не сможем корректно подтянуть данные и получим ошибку:
В этом случае можно воспользоваться простым приемом в виде небольшой хитрости.
Добавим к каждому значению исходной таблицы не совпадающие случайные числа близкие к нулю, к примеру, я для этих целей использую функции СТРОКА или СТОЛБЕЦ, поделенные на заведомо большую величину.
Этот шаг позволит нам получить различные числа в исходных данных, избежать совпадения рангов и ошибки при подтягивании данных:
Теперь для всех элементов таблицы (даже изначально совпадающих) определен свой индивидуальный ранг отличный от остальных, поэтому ошибок при автоматическом ранжировании данных удастся избежать.
Скачать файл с примером.
Спасибо за внимание!
Если у вас остались вопросы — пишите в комментариях.
Удачи вам и до скорых встреч на страницах блога TutorExcel.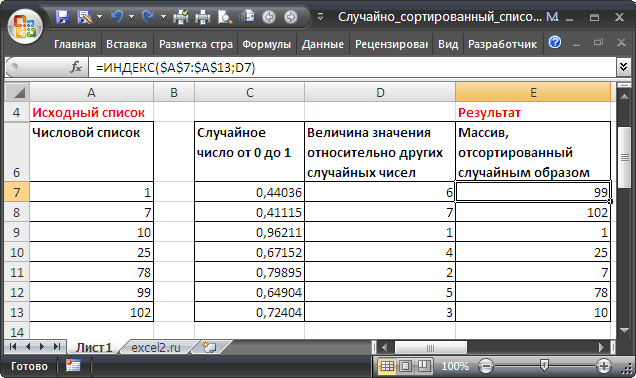 Ru!
Ru!
Поделиться с друзьями:
Поиск по сайту:
Ранг числа в Excel
Привет. Ранг числа – это его порядковый номер в вариационном ряду. А простыми словами – это рейтинг. Например, наибольшее число в массиве может иметь ранг 1, если ряд оценивается по убыванию. Эксель позволяет оценивать этот показатель с помощью удобных функций
Функция РАНГ
Эта функция даёт простой и понятный механизм расчета рейтинга. Её синтаксис:
=РАНГ(число; ряд_данных; порядок)
- Число – элемент ряда, для которого определяется ранг
- Ряд данных – массив чисел, в пределах которого оценивается ранг
Порядок:
- 0 – по убыванию, т.е. рейтинг «1» получит наибольшее число в списке
- 1 – по возрастанию, рейтинг «1» будет у наименьшего значения
Можем оценить, как это работает, на примере таблицы футбольного чемпионата.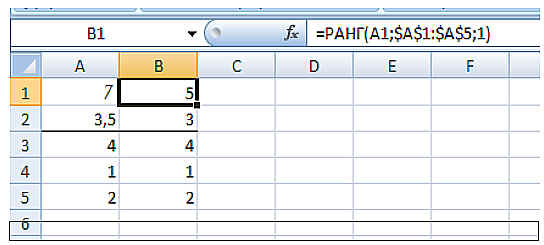 Здесь команда должна иметь лучший ранг при большем количестве очков, т.е. порядок – по убыванию:
Здесь команда должна иметь лучший ранг при большем количестве очков, т.е. порядок – по убыванию:
Желтым цветом на картинке выделены две команды с одинаковым количеством очков. Функция присвоила им обоим ранг – 7, а восьмёрка не достась никому.
Начиная с Excel 2010, эта функция считается устаревшей, её можно использовать, но программа рекомендует применять два следующих способа.
Функция РАНГ.РВ
Синтаксис и результаты работы этой оптимизированной функции – такие же, как и у предыдущей. Вычисляется порядковый номер по убыванию, или по возрастанию списка на ваш выбор. При этом, для группы одинаковых чисел возвращается ранг, максимальный в этой группе. В нашем примере – это 7. А следующие по списку ранги, которые должны были соответствовать совпадающим числам – пропускаются. Наибольшее значение ранга всегда соответствует количеству элементов массива. На картинке ниже – это 18 (я выделил максимальный ранг с помощью условного форматирования).
Функция РАНГ. СР
СР
Эта функция имеет синтаксис, аналогичный предыдущим, и работает так же, за одним исключением. Для равных чисел выбирается не наилучший ранг, а средний среди одинаковых. В примерах выше команды Фрайбург и Шальке получили рейтинг 7, вместо 7 и 8. А с функцией РАНГ.СР – это будет 7,5. То есть, (7+8)/2 = 15/2 = 7,5.
Если бы в списке было три одинаковых элемента, ранг считался бы так: (7+8+9)/3 = 24/3 = 8. И все три элемента получили бы этот порядковый номер, а 7 и 9 отсутствовали бы среди результатов.
Функции ранга позволяют получать рейтинги без ручной сортировки списка, что бывает очень удобно. А у меня на этом всё, спасибо за прочтение, рад видеть вас на своём блоге!
Статистические функций Excel
В данной статье будет рассмотрено несколько статистических функций приложения Excel:
- МАКС;
- МИН;
- НАИБОЛЬШИЙ;
- НАИМЕНЬШИЙ;
- РАНГ;
- СРЗНАЧ;
- СРЗНАЧА;
- СРЗНАЧЕСЛИ;
- СРЗНАЧЕСЛИМН;
- СЧЁТ;
- СЧЁТЕСЛИ;
- СЧЁТЕСЛИМН;
- СЧЁТЗ;
- СЧИТАТЬПУСТОТЫ.

Функция МАКС
Возвращает максимальное числовое значение из списка аргументов.
Синтаксис: =МАКС(число1; [число2]; …), где число1 является обязательным аргументом, все последующие аргументы (до число255) необязательны. Аргумент может принимать числовые значения, ссылки на диапазоны и массивы. Текстовые и логические значения в диапазонах и массивах игнорируются.
Пример использования:
=МАКС({1;2;3;4;0;-5;5;»50″}) – возвращает результат 5, при этом строка «50» игнорируется, т.к. задана в массиве.
=МАКС(1;2;3;4;0;-5;5;»50″) – результатом функции будет 50, т.к. строка явно задана в виде отдельного аргумента и может быть преобразована в число.
=МАКС(-2; ИСТИНА) – возвращает 1, т.к. логическое значение задано явно, поэтому не игнорируется и преобразуется в единицу.
Функция МИН
Возвращает минимальное числовое значение из списка аргументов.
Синтаксис: =МИН(число1; [число2]; …), где число1 является обязательным аргументом, все последующие аргументы (до число255) необязательны.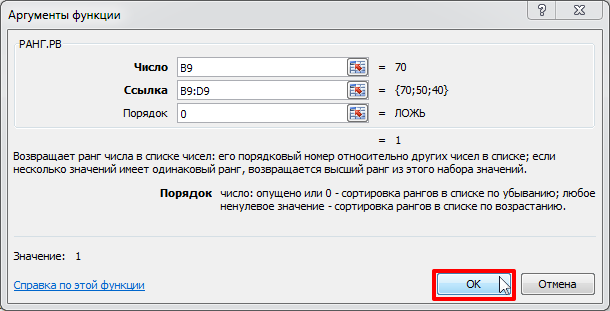 Аргумент может принимать числовые значения, ссылки на диапазоны и массивы. Текстовые и логические значения в диапазонах и массивах игнорируются.
Аргумент может принимать числовые значения, ссылки на диапазоны и массивы. Текстовые и логические значения в диапазонах и массивах игнорируются.
Пример использования:
=МИН({1;2;3;4;0;-5;5;»-50″}) – возвращает результат -5, текстовая строка игнорируется.
=МИН(1;2;3;4;0;-5;5;»-50″) – результатам функции будет -50, так как строка «-50» задана в виде отдельного аргумента и может быть преобразована в число.
=МИН(5; ИСТИНА) – возвращает 1, так как логическое значение задано явно в виде аргумента, поэтому не игнорируется и преобразуется в единицу.
Функция НАИБОЛЬШИЙ
Возвращает значение элемента, являвшегося n-ым наибольшим, из указанного множества элементов. Например, второй наибольший, четвертый наибольший.
Синтаксис: =НАИБОЛЬШИЙ(массив; n), где
- массив – диапазон ячеек либо массив элементов, содержащий числовые значения. Текстовые и логические значения игнорируются.
- n – натуральное число (кроме нуля), указывающее позицию элемента в порядке убывания.
 Если задать дробное число, то оно округляется до целого в большую сторону (дробные числа меньше единицы возвращают ошибку). Если аргумент превышает количество элементов множества, то функция возвращает ошибку.
Если задать дробное число, то оно округляется до целого в большую сторону (дробные числа меньше единицы возвращают ошибку). Если аргумент превышает количество элементов множества, то функция возвращает ошибку.
Массив или диапазон НЕ обязательно должен быть отсортирован.
Пример использования:
Как ранжировать значения с помощью функции RANK
В этом видео мы рассмотрим, как ранжировать значения в порядке возрастания или убывания с помощью функции RANK.
Здесь у нас есть таблица, содержащая 5 результатов тестов для группы студентов и средний балл в столбце I.
Как мы можем расположить этих студентов от наивысшего до самого низкого балла?
Что ж, один из вариантов — отсортировать студентов по среднему баллу в порядке убывания. Затем вы можете ввести 1 для ранга первого ученика в списке, 2 для второго, затем просто перетащите вниз дескриптором заполнения, чтобы заполнить остальные ранги.
Это работает нормально, но не динамично.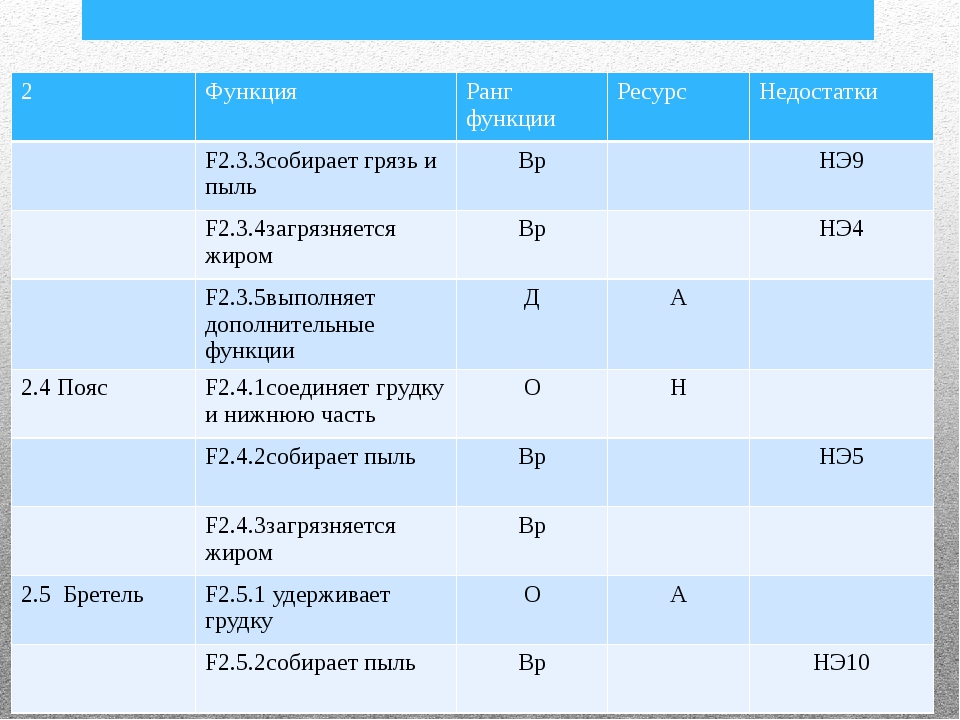 Если результаты теста будут меняться с течением времени или если вы не хотите сначала сортировать список, лучше использовать функцию RANK для расчета рейтинга.
Если результаты теста будут меняться с течением времени или если вы не хотите сначала сортировать список, лучше использовать функцию RANK для расчета рейтинга.
Позвольте мне отменить эти последние изменения и попробовать.
Функция RANK принимает 3 аргумента: число, ссылку и необязательный аргумент, называемый порядком. Number — это ранжируемое число, ref — это числа, по которым выполняется ранжирование, а order указывает, следует ли вычислять ранг в порядке возрастания или убывания.
Если порядок равен 0 или опущен, число ранжируется по позиции относительно чисел в массиве, отсортированных в порядке убывания. Наивысшее число получит ранг 1.
Результаты тестов обычно ранжируются от высокого к низкому, поэтому в этом случае нам просто нужно указать среднее значение для числа и диапазон, который содержит средние значения для исх. Ссылка должна быть абсолютной, чтобы она не изменилась при копировании формулы.
Теперь у каждого ученика есть звание.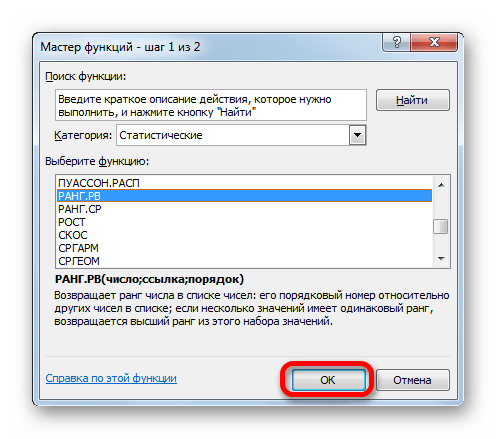 Если я временно отсортирую список по среднему значению, вы увидите, что рейтинг правильный.И если я вручную скорректирую результаты тестов, вы увидите, что рейтинг тоже динамический.
Если я временно отсортирую список по среднему значению, вы увидите, что рейтинг правильный.И если я вручную скорректирую результаты тестов, вы увидите, что рейтинг тоже динамический.
Теперь посмотрим на рейтинг результатов гонок.
Как и раньше, число — это номер, который мы ранжируем, а массив — это полный набор чисел, в данном случае от D6 до D38.
Снова нам нужно изменить ссылку на абсолютный формат, чтобы она не менялась при копировании.
На этот раз нужно уточнить заказ. По умолчанию — ноль, при этом ранг вычисляется в порядке убывания.
Для результатов гонки нам нужно предоставить 1, который будет вычислять ранг в порядке возрастания — самое короткое время получит ранг 1.
Если я отсортирую список от самого короткого до самого длинного, вы увидите, что ранг был рассчитан правильно.
World Tour — рейтинг фракции от TokoEvents на DeviantArt
Вы когда-нибудь хотели прославиться? К счастью, в Токотне это так же просто, как отправиться в путешествие по неизведанным водам, пройтись по незнакомым землям и выполнять черную работу для начальства.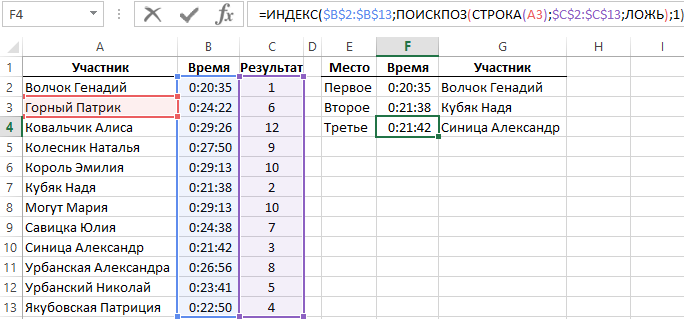 Ваша вновь обретенная слава, хотя и утомительна, пригодится, особенно когда вам придется перевернуть реликвии, полученные в ходе приключений или фракционных драк.Повышенная ценность реликвий помогает увеличить количество очков фракции, позволяя вашей фракции иметь больше шансов стать региональными победителями и, в конечном итоге, чемпионами драки.
Ваша вновь обретенная слава, хотя и утомительна, пригодится, особенно когда вам придется перевернуть реликвии, полученные в ходе приключений или фракционных драк.Повышенная ценность реликвий помогает увеличить количество очков фракции, позволяя вашей фракции иметь больше шансов стать региональными победителями и, в конечном итоге, чемпионами драки.
Имейте в виду, что если вы решите отказаться от своей первоначальной фракции и перейти к другой, вам придется снова подниматься по лестнице в вашей новообретенной фракции, и ранг не будет перенесен.
Правила
Все произведения искусства должны быть либо совместными, либо вашими, вы не можете заказывать или получать в подарок искусство для любого из этих рангов!
Сотрудничество разрешено.Пожалуйста, проверьте соответствующие области для их правил сотрудничества, поскольку они могут различаться в зависимости от деятельности, обряда, игрока против игрока и других областей группы.
Для подсказок фракции вы можете сотрудничать с одним (1) другим игроком.

Любые обряды должны быть выполнены после даты начала события, но любое HP могло быть заработано / получено до или после начала события.
Все остальные рисунки для рангов должны быть выполнены после даты начала события.
Подсказки фракции должны соответствовать стандартам активности.
Токоты должны быть изображены в полный рост (75%) или больше, или играть важную роль в истории для литературы.
Художественные работы должны иметь размер 300×300 и включать полусложный фон.
Изображения должны быть цветными. Разрешены черно-белые изображения и изображения в палитре, но должна присутствовать индивидуальная маркировка используемых токот.
Записи в литературе должны содержать не менее 1 200 слов и фокусироваться на подсказке.
Все работы должны быть оригинальными произведениями искусства или литературы, написанными вами или совместно с соавторами.

Звания
Звание 1 — Знаю ли я вас?
Доктор Уилфорд Митчел был занят в своей портативной лаборатории, его всегда верный Перси всегда был рядом с ним. Пара была занята каталогизацией рун и реликвий, которые его собратья-токотнийцы собрали в этом районе, постепенно становясь все более тревожным и более взволнованным по мере того, как каждая новая деталь поступает на обработку.Случайно он проходит мимо вас, когда идет к палатке с едой, в краткий миг, когда он вспомнил, что ему нужно есть, чтобы функционировать, по настоянию Перси. «Эй ты!» Он зовет вас. Вы немного не уверены, обращается ли он к вам или нет, но у вас едва ли есть шанс ответить, прежде чем он продолжит. «Да, ты. Мне нужна твоя помощь. Следуй за мной». Похоже, что хороший доктор забыл ваше имя и еду, если на то пошло, и он ведет вас обратно к своему рабочему месту и сразу же приступает к работе, поскольку на его стол кладут новую стопку рун и реликвий.
Нарисуйте или напишите о своей Токоте и кураторе (необязательно), помогающем доктору Митчелу и / или Перси в их исследованиях.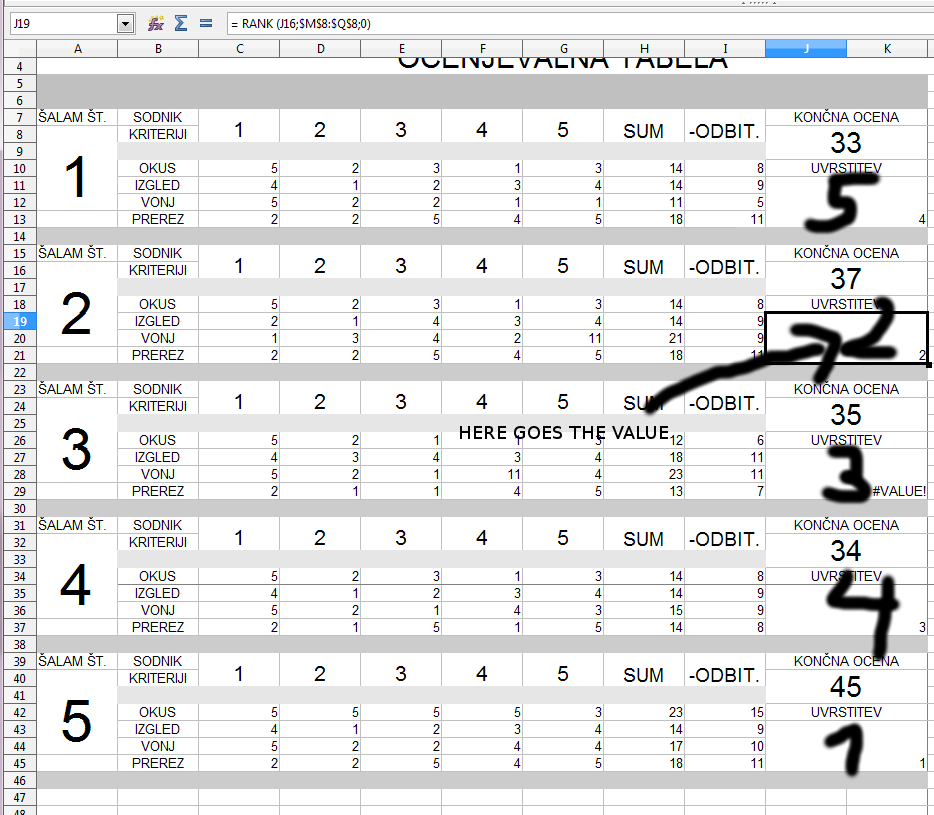
Рейтинг 2 — Разве ты не тот парень?
Заработайте 3 марки World Tour
Участвуйте в соревнованиях «3 игрока против игрока».
Завершите 1 рыбалку, 1 охоту и 1 исследование с одной и той же Tokota
Выполните следующую подсказку фракции:
Это приятное изменение для всех, выходя в мир.Вуди и Амаи использовали каждую свободную минуту, чтобы нанести на карту новые земли, часто исчезая на несколько часов после остальной части экспедиции. Во время прогулки вы обнаруживаете, что лидер Wilderness Tracker выглядит довольно обеспокоенным. После нескольких секунд попыток их успокоить и нескольких осторожных вопросов они говорят вам, что потеряли своего спутника. Пара лишь на мгновение отвернулась, рассматривая что-то особенно интересное, но когда они оглянулись, они ушли.Они не привыкли к тому, чтобы их отделяли друг от друга, поэтому они просят вас помочь найти их спутника.
Нарисуйте или напишите о своей Токоте и кураторе (по желанию), которые помогают Вуди и / или Амаи снова найти друг друга.
Уровень 3 — Вы слышали о новом человеке в городе?
С новыми землями приходит новое генетическое разнообразие. Мутации, гены и тому подобное были замечены на протяжении всего путешествия. Феодора старательно создает журналы, полные заметок и зарисовок, тщательно детализируя свои выводы, которыми она планирует поделиться с людьми, когда они вернутся домой, а Ларк всегда составляет ее компанию.Она посылает тебе весточку через Оливера, или это была Долорес? В любом случае, она посылает вам весточку через одного из своих голубей; Поскольку предстоит проделать такую тонкую работу, ей нужна ваша помощь, чтобы записать все эти новые данные, от ушей до когтей и т. д.
Нарисуйте или напишите о своей Токоте и хендлере (необязательно), помогающем Феодоре и / или Ларк задокументировать новый ген или признак.
Ранг 4 — Название семьи
С каждой открываемой новой землей открываются новые возможности для торговли и коммерции, давая Лоле и ее верным Дайрам, Афине и Эриде шанс творить чудеса, заключать новые сделки и налаживать новые сделки.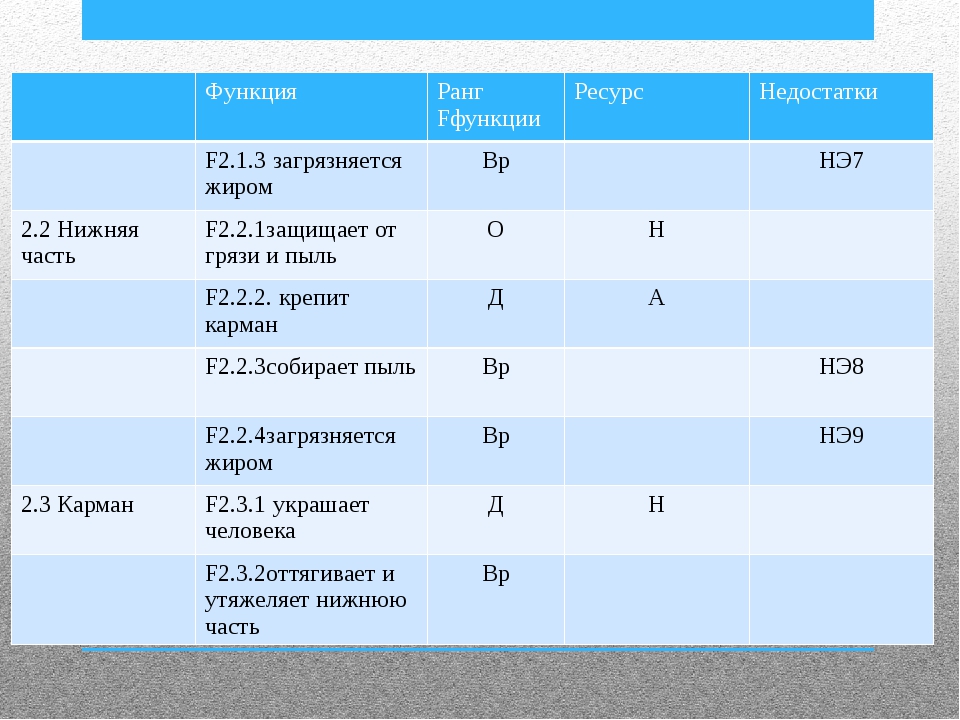 маршруты со всеми местными торговцами, однако у них возникают проблемы с обнаружением конкретного продавца.Лола попросила вас по имени помочь в поисках этого торговца. И не только это, но еще ее просят уговорить их на выгодную сделку.
маршруты со всеми местными торговцами, однако у них возникают проблемы с обнаружением конкретного продавца.Лола попросила вас по имени помочь в поисках этого торговца. И не только это, но еще ее просят уговорить их на выгодную сделку.
Нарисуйте или напишите о своей Токоте и кураторе (необязательно), обсуждая бизнес-стратегии с Лолой, Афиной и / или Эрис или помогая им разыскать торговца.
Ранг 5 — по всему миру
Заработайте 6 марок World Tour
Участвуйте в соревнованиях «3 игрока против игрока».
Завершите 3 каверны или Divings с одной и той же Tokota
Выполните следующую подсказку фракции:
Так как S.S.Awoo отправился в плавание, полный возбужденных токотнинцев, и их токоты, Ракель и Мецтли отправились в собственное приключение. Вместе они решили выследить множество разных духов и божеств новых земель. Они пересекали пустыни и океаны, путешествовали по горам и лесам, следуя легендам и слухам об особенно неуловимом духе, единственном духе, которого, кажется, отслеживали по всей Токотне, но им не хватает. Они попросили вашей помощи в поисках этого духа.
Они попросили вашей помощи в поисках этого духа.
Нарисуйте или напишите о своей Токоте и кураторе (по желанию), помогающем Ракель, Рози, Мезтилу и / или Кедру. по следу этого неуловимого духа. ДОЛЖНЫ быть изображены ДВА НИП!
> Комментарий здесь, чтобы указать требования к рангу фракции <
Как использовать функцию ранга Excel (примеры + видео)
Функция ранга Excel (пример + видео)
Когда использовать функцию ранга Excel
Функция ранга
может использоваться, когда вы хотите ранжировать число по списку чисел.
Что возвращает
Возвращает число, которое представляет относительный ранг числа по отношению к списку чисел.
Синтаксис
= RANK (число, ссылка, [порядок])
Входные аргументы
- число — число, которое вы хотите ранжировать.
- ref — список чисел, по которым вы хотите ранжировать числовой аргумент. Это может быть диапазон ячеек или массив.

- [порядок] — (необязательно) число, определяющее порядок ранжирования (в порядке возрастания или убывания)
Дополнительные примечания
- Если порядок:
- 0 или опущено — наибольшее число получает 1-й ранг.
- 1 — Наименьшие числа получают 1-е место.
- Повторяющиеся значения получают одинаковый ранг.
- Если есть 2 числа со 2-м рангом, следующее число получает ранг 4. Точно так же, если 2 числа имеют 2-й ранг, следующее число получает ранг 4.
- Команда Microsoft представила новую функцию RANK.EQ. Она работает точно так же, как функция РАНГ. Команда MS рекомендует использовать эту новую функцию для повышения точности. Функция RANK была сохранена для обратной совместимости.
Функция RANK Excel — Живой пример
Функция RANK Excel — Видеоурок
youtube.com/embed/xeKFxFXCBPE?feature=oembed&autoplay=1″ src=»data:text/html;https://www.youtube.com/embed/xeKFxFXCBPE?feature=oembed&autoplay=1;base64,PGJvZHkgc3R5bGU9J3dpZHRoOjEwMCU7aGVpZ2h0OjEwMCU7bWFyZ2luOjA7cGFkZGluZzowO2JhY2tncm91bmQ6dXJsKGh0dHBzOi8vaW1nLnlvdXR1YmUuY29tL3ZpL3hlS0Z4RlhDQlBFLzAuanBnKSBjZW50ZXIvMTAwJSBuby1yZXBlYXQnPjxzdHlsZT5ib2R5ey0tYnRuQmFja2dyb3VuZDpyZ2JhKDAsMCwwLC42NSk7fWJvZHk6aG92ZXJ7LS1idG5CYWNrZ3JvdW5kOnJnYmEoMCwwLDApO2N1cnNvcjpwb2ludGVyO30jcGxheUJ0bntkaXNwbGF5OmZsZXg7YWxpZ24taXRlbXM6Y2VudGVyO2p1c3RpZnktY29udGVudDpjZW50ZXI7Y2xlYXI6Ym90aDt3aWR0aDoxMDBweDtoZWlnaHQ6NzBweDtsaW5lLWhlaWdodDo3MHB4O2ZvbnQtc2l6ZTo0NXB4O2JhY2tncm91bmQ6dmFyKC0tYnRuQmFja2dyb3VuZCk7dGV4dC1hbGlnbjpjZW50ZXI7Y29sb3I6I2ZmZjtib3JkZXItcmFkaXVzOjE4cHg7dmVydGljYWwtYWxpZ246bWlkZGxlO3Bvc2l0aW9uOmFic29sdXRlO3RvcDo1MCU7bGVmdDo1MCU7bWFyZ2luLWxlZnQ6LTUwcHg7bWFyZ2luLXRvcDotMzVweH0jcGxheUFycm93e3dpZHRoOjA7aGVpZ2h0OjA7Ym9yZGVyLXRvcDoxNXB4IHNvbGlkIHRyYW5zcGFyZW50O2JvcmRlci1ib3R0b206MTVweCBzb2xpZCB0cmFuc3BhcmVudDtib3JkZXItbGVmdDoyNXB4IHNvbGlkICNmZmY7fTwvc3R5bGU+PGRpdiBpZD0ncGxheUJ0bic+PGRpdiBpZD0ncGxheUFycm93Jz48L2Rpdj48L2Rpdj48c2NyaXB0PmRvY3VtZW50LmJvZHkuYWRkRXZlbnRMaXN0ZW5lcignY2xpY2snLCBmdW5jdGlvbigpe3dpbmRvdy5wYXJlbnQucG9zdE1lc3NhZ2Uoe2FjdGlvbjogJ3BsYXlCdG5DbGlja2VkJ30sICcqJyk7fSk7PC9zY3JpcHQ+PC9ib2R5Pg==»/>
Связанные функции Excel:
Вам также могут понравиться следующие руководства по Excel:
.
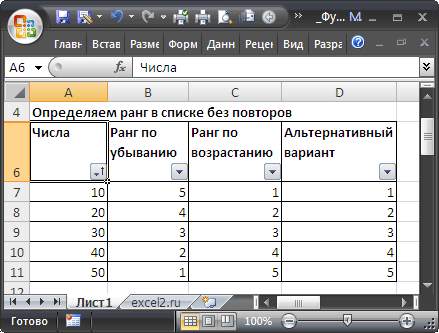
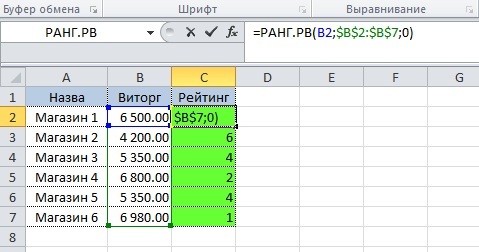 07.2011
07.2011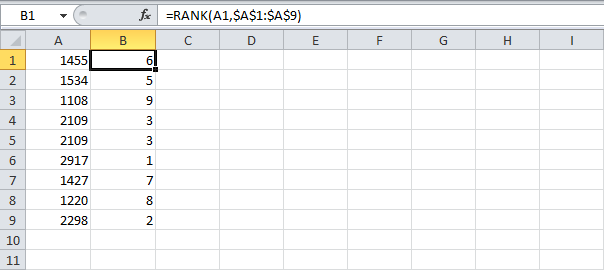 СР(34;B2:B8)
СР(34;B2:B8)
 СР
СР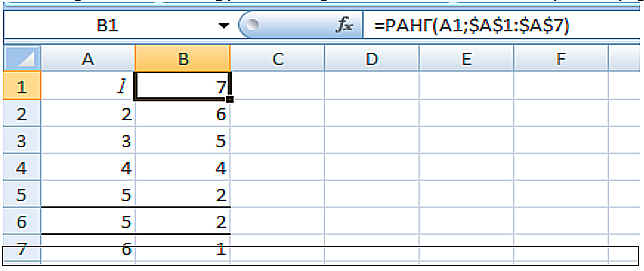
 Если задать дробное число, то оно округляется до целого в большую сторону (дробные числа меньше единицы возвращают ошибку). Если аргумент превышает количество элементов множества, то функция возвращает ошибку.
Если задать дробное число, то оно округляется до целого в большую сторону (дробные числа меньше единицы возвращают ошибку). Если аргумент превышает количество элементов множества, то функция возвращает ошибку.