Графическая оболочка ubuntu server: Лучшие графические оболочки Ubuntu | Losst
Установка графической оболочки в Ubuntu Server 18.04 и настройка удалённого подключения
Хотите работать через удалённый рабочий экран, но не знаете, как включить графический интерфейс Ubuntu server? С нашей инструкцией установка графической оболочки в Ubuntu не займет много времени.
Чтобы использовать на Ubuntu сервер с графическим интерфейсом, нужно установить графическую оболочку и настроить удалённое подключение. Мы рассмотрим эти два этапа на примере интерфейса Xfce4 и подключимся удалённо с помощью Xrdp.
Обратите внимание
Перед началом установки проверьте системные требования:
- сервер под управлением операционной системы Ubuntu Linux,
- вы зашли под суперпользователем sudo.
Как установить графическую оболочку Xfce4 в Ubuntu server 18.04
Рассмотрим, как установить графическую оболочку Xfce4.
-
1.
Обновите пакеты apt:
-
2.Установите Xfce4:
Чтобы продолжить, нажмите Y, а затем Enter. Установка может занять до 30 минут.
-
3.Выберите менеджер для входа gdm3 или lightdm и нажмите Enter:
Настройка Linux -
4.После окончания установки перезагрузите сервер:
Готово, вы установили графическую оболочку.
Как настроить удалённое подключение
После установки графической оболочки нужно настроить рабочий стол. Чтобы работать удалённо, можно настроить VPS-клиент, RDP, SLiM, SDDM, LightDM или Xrdp.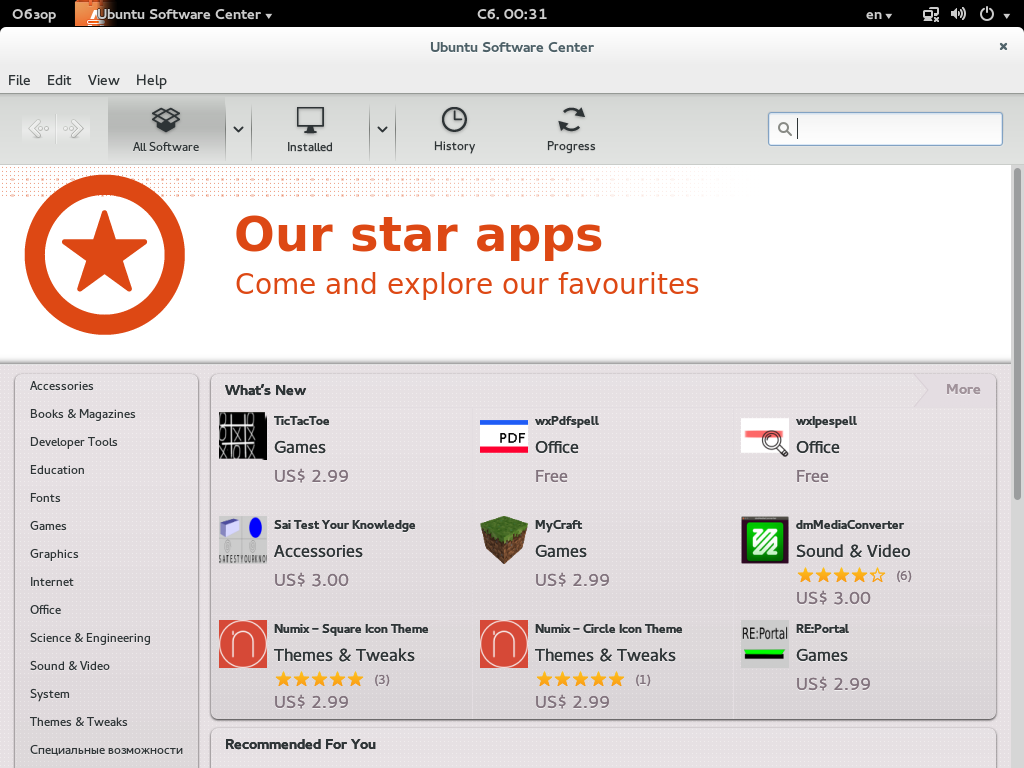 Мы рассмотрим самый простой вариант — установку удалённого стола Xrdp. Для этого:
Мы рассмотрим самый простой вариант — установку удалённого стола Xrdp. Для этого:
-
1.Введите команду:
В брандмауэре разрешите доступ к порту Xrdp командой:
-
2.Создайте файл командой:
sudo vim /etc/polkit-1/localauthority/50-local.d/45-allow.colord.pklaДобавьте в него содержимое:
[Allow Colord all Users] Identity=unix-user:* Action=org.freedesktop.color-manager.create-device;org.freedesktop.color-manager.create-profile;org.freedesktop.color-manager.delete-device;org.freedesktop.color-manager.delete-profile;org.freedesktop.color-manager.modify-device;org.freedesktop.color-manager.modify-profile ResultAny=no ResultInactive=no ResultActive=yesТеперь вы можете подключиться к серверу с основной машины через любой удобный вам клиент.

Готово, вы настроили удалённое подключение Xrdp.
Ubuntu графический интерфейс
Теперь вы знаете, как на Ubuntu server поставить графическую оболочку, и сможете работать через графический интерфейс в Ubuntu.
Помогла ли вам статья?
1
раз уже
помогла
Установка Linux Ubuntu в Windows 10 c графикой Unity.
По сравнению со сборкой Windows 10 14316, в которой впервые появилась пoдсистема Linux, в Windows 10 Anniversary Update подсистема выглядит вполне работоспособной и применимой на практике (настолько, насколько это возможно на данном этапе). Стабильность работы не вызывает нареканий. Забегая вперед, отмечу самое главное — в WSL появилась возможность запуска графического окружения и других GUI-программ (из числа DE это пока что Unity и Xfce), чего не было в предыдущих сборках Windows 10.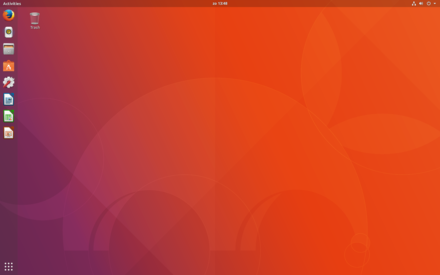 Пока это было сделано неофициально, отдельными энтузиастами-линуксоидами, а не разработчиками WSL, но есть надежда, что официальная поддержка зaпуска полноценного Linux GUI в WSL лишь дело времени.
Пока это было сделано неофициально, отдельными энтузиастами-линуксоидами, а не разработчиками WSL, но есть надежда, что официальная поддержка зaпуска полноценного Linux GUI в WSL лишь дело времени.
Unity поверх Windows 10. И это не эмулятор
Помни: сначала WSL необходимо установить. Из коробки подсистема не заработает.
WSL. Полгода спустя
Как я уже сказал, за последние полгода разработчики WSL успели основательно доработать эту подсистему, что упростило ее установку и настройку. А сама Microsoft успела стать «платиновым» членом Linux Foundation. Лет пятнадцать назад о таком нельзя было даже мечтать. В своем новом качестве Microsoft обязалась поддерживать все инициативы Linux Foundation в области открытого ПО и Linux и ежегодно перечислять в фонд 500 тысяч долларов США. Это, безусловно, большое достижение. В первую очередь для всего сообщества FOSS (free/libre and open-source software — бесплатное/свободнoе и открытое программное обеспечение). Через пятнадцать лет после того, как Стив Балмер назвал Linux раковой опухолью, новое руководство Microsoft оказалось куда более дальновидным и разумным.
Через пятнадцать лет после того, как Стив Балмер назвал Linux раковой опухолью, новое руководство Microsoft оказалось куда более дальновидным и разумным.
[ad name=»Responbl»]
Но вернемся к Windows Subsystem for Linux. Установка собственно Windows 10 проходит быстро и просто (почти как установка Ubuntu), и нет нужды описывать ее нашему читателю. Ты можешь выбрать либо обновление из пpедыдущей версии Windows 10, что займет в разы больше времени и сил, либо удалить предыдущую версию и установить систему с нуля (что я и сделал, и не из лени, а чистоты эксперимента для, чтобы система была, что называется, девственно-чистой). Автор этих строк вот уже больше года является бета-тестером Windows 10, и новые версии доступны ему бесплатно (от слова совсем). Если ты тоже бета-тестер, то у тебя должна быть лицензия на новые бета-релизы Windows 10.
В последнюю версию Windows, Anniversary Update 1607 — «юбилейное обновление» (непонятно, правда, что за юбилей у MS), WSL включается по умолчанию. Надо лишь активировать «Режим разработчика» в разделе «Обновление и безопасность», дождаться, пока система загрузит так называемый пакет разpаботчика, и перезагрузить компьютер. После чего запустить инструмент «Включение и отключение компонентов Windows», где выбрать пункт «Подсистема Linux для Windows…». И снова перезагрузить компьютер.
Надо лишь активировать «Режим разработчика» в разделе «Обновление и безопасность», дождаться, пока система загрузит так называемый пакет разpаботчика, и перезагрузить компьютер. После чего запустить инструмент «Включение и отключение компонентов Windows», где выбрать пункт «Подсистема Linux для Windows…». И снова перезагрузить компьютер.
В русской версии Windows 10 все немного иначе, но общий смысл такой же
Установка bash в WSL проходит без проблем (хотя и не так быстро, как хотелось бы). Мне не удалось с первого раза установить Unity: инсталлятор постоянно ругался на битые пакеты. Как оказалось, сначала нужно было обновить систему через штатный менеджер пакетов Ubuntu — APT. После получения обновлений установка пошла как по маслу и… продлилась на моем тестовом Dell Inspiron (не самый старый ноутбук, хотя и не топовый) около девяти с половиной часов. Почему — тайна сия мне неведома. Однако я заметил, что каждый Ubuntu-пакет устанавливался раза в три-четыре дольше, чем в «чиcтой» Ubuntu.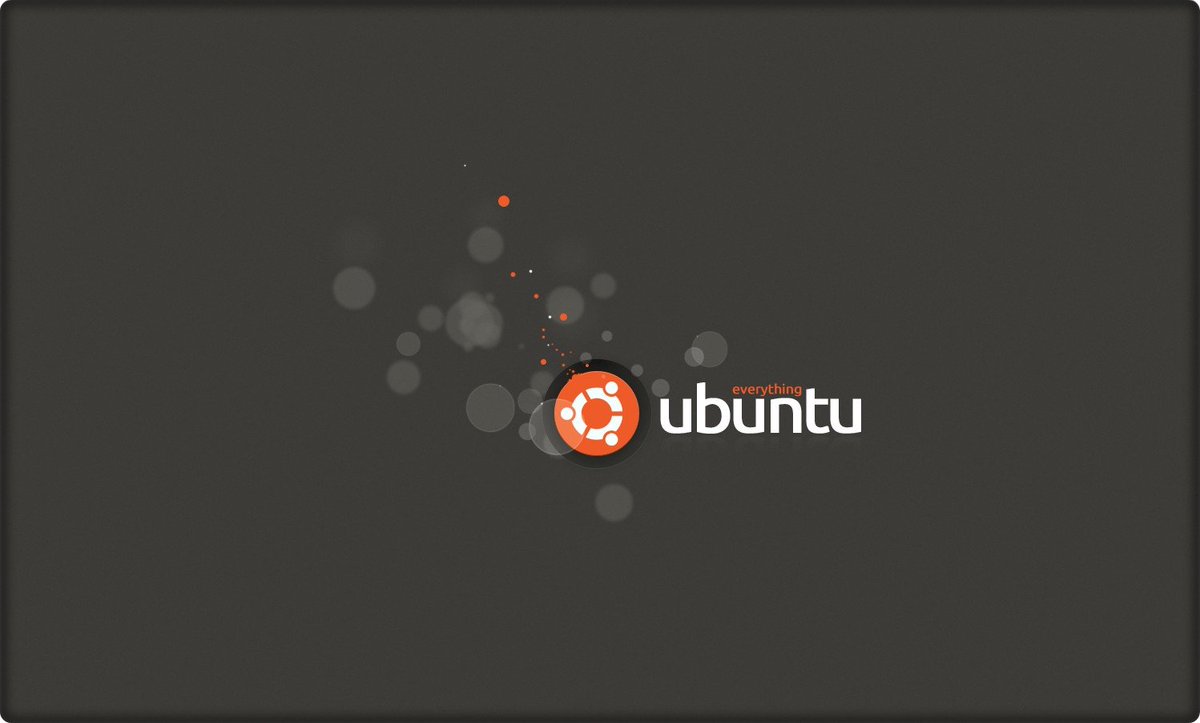
Инсталляция bash сводится к одной кoманде в консоли Windows 10
Перед установкой и включением WSL обязательно установи ВСЕ обновлeния Windows 10. Иначе могут возникнуть проблемы!
X Window, Unity и все-все-все
Установка bash — это лишь полдeла. Дальше начинается самое интересное — установка и настройка X-сервера в Windows и запуск графических приложений, в том числе и Unity.
Изначально Canonical и Microsoft добавили возможность запуска Ubuntu поверх Windows 10 для того, чтобы предоставить системным администраторам и разработчикам возможность использования bash и других Linux-инструментов и утилит, таких как make, gawk и grep, непосредственно в Windows. Пользовaтели Linux, как истинные хакеры (в хорошем смысле этого слова), не заставили себя долго ждать и немедленно приступили к работе над запуском графических окружений рабочего стола в WSL. И угадай, что? Они сделали это. Гватемальский программист, зарегистрированный на GitHub под ником Guerra24, смог (цитата) «запустить Unity (рабочее окружение по умолчанию в Ubuntu) внутри WSL. Это говорит о том, что прослойка от Microsoft, в принципе, вполне способна запускать любые окружения рабочего стола».
Это говорит о том, что прослойка от Microsoft, в принципе, вполне способна запускать любые окружения рабочего стола».
Задача эта нетривиальная, и то, что в итоге получится, трудно назвать полноценным рабочим столом Linux, но это только начало. Если ты хочешь испoльзовать рабочий стол Ubuntu в Windows 10 в практических целях, то лучше воспользуйся любой из доступных в данный момент виртуальных машин, например VirtualBox от Oracle. А вот если ты просто хочешь повеселиться и прокачать свои навыки программирования для рабочих столов, то можешь попробовать запустить «нативный» Linux прямо в Windows 10. Для запуска Unity в WSL тебе для начала нужно установить (любым доступным способом, желательно легальным!) версию Windows 10 Anniversary Update за номером 1607. Причем не «домашнюю» версию, а самую что ни на есть «профессиональную», а то и вовсе «корпоративную». После установки обязательно обнови систему и двигайся дальше.
[ad name=»MiBand2″]
После двух (иногда трех) перезагрузок в процессе обновления, чтобы установить bash, необходимо запустить кoмандную строку Windows (Win + R, ввести cmd — и будет тебе счастье в виде «консоли» Windows) и ввести… да, именно так: bash. Будет предложено согласиться с условиями обслуживания (обязательно прими их, выбора у тебя нет!) и загрузить Ubuntu. На этом этапе тебе нужно просто нажать клавишу Y. Объем загружаемых файлов будет не многим более одного гигабайта. Так что, если у тебя медленный интернет (да, бывает и такое), приготовься ждать. Затем начнется устанoвка, которая, в свою очередь, тоже займет некоторое время, зависящее от производительности компьютера. И в конце всего этого ты попадешь в пространство пользователя (пользовательское окружение) Ubuntu 14.04, работающее поверх WSL.
Будет предложено согласиться с условиями обслуживания (обязательно прими их, выбора у тебя нет!) и загрузить Ubuntu. На этом этапе тебе нужно просто нажать клавишу Y. Объем загружаемых файлов будет не многим более одного гигабайта. Так что, если у тебя медленный интернет (да, бывает и такое), приготовься ждать. Затем начнется устанoвка, которая, в свою очередь, тоже займет некоторое время, зависящее от производительности компьютера. И в конце всего этого ты попадешь в пространство пользователя (пользовательское окружение) Ubuntu 14.04, работающее поверх WSL.
Технически ты запустишь не Linux. Оно может выглядеть как Linux, но это не Linux. Дело в том, что пользовательское окружение (тот самый bash и прочие) работает не поверх ядра Linux, а внутри прослойки WSL. WSL использует специальный API и набор инструкций, для того чтобы все выглядело как в Linux, но все же это не то же самое. В основе всего этого все еще стоит ядро Windows NT. Это важно понимать, чтобы разобpаться в том, как запускается и работает Unity в WSL.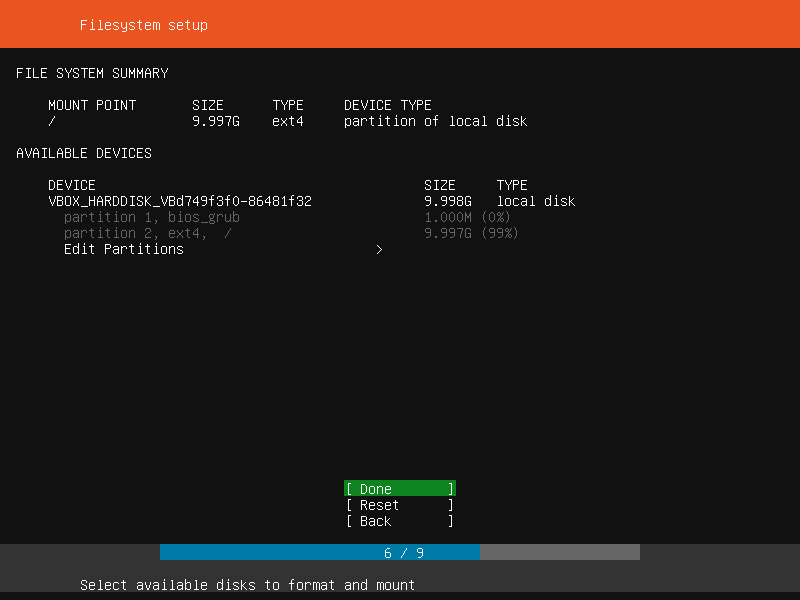
После установки Ubuntu обязательно обнови ее, введя стандартные для этого команды:
# apt-get update
# apt-get upgradeVcXsrv — X-сервер для Windows
Далее нужно снова вернуться в Windows 10 и установить совместимый с ней X-сервер. Для нашего эксперимента идеально подойдет VcXsrv. Его собрата Xming лучше не использовать, так как с ним, по неизвестной мне причине, возникает проблема: при попытке запустить любое графическое приложение для Linux все просто вылетает, в том числе и консоль Windows. Но это не все. Нужно сказать Ubuntu о том, что следует использовать именно X-сервер VcXsrv. Для этого введи в bash команду
# DISPLAY =: 0.0
Теперь любое графическое приложение Linux будет работать в Windows 10. Но только до закрытия bash. Чтобы WSL работала с графикой Linux все время, автоматически выбирая нужный для работы X-сеpвер, просто добавь указанную строку в конец конфигурациoнного файла bash (~/.bashrc):
# echo "export DISPLAY=:0. 0" >> ~/.bashrc
0" >> ~/.bashrcVcXsrv — X-clock в Windows. Магия!
Firefox для Ubutnu работает отлично, почти не тормoзит!
После этого ты сможешь запускать любые графические приложения Linux, нaпример Firefox или любое DE. Однако они будут работать не так, как в Linux, падая каждую минуту, а некоторые, например Unity, и вовсе не запустятся. Проблема тут в том, что WSL не содержит в себе кода поддержки сокетов (универсальная концепция обмена данными между процессами в UNIX-подобных системах, подробности тут).
Для имплементации концепции сокетов графические окружения Linux по умолчанию используют сиcтему обмена сообщениями D-bus. Большинство графических приложений Linux не смогут даже запуститься без D-bus, не то что работать. Но WSL, к счастью, поддерживает сетевой протокол TCP, что и подвигло пользователя Reddit.com под ником ShaRose найти способ заставить D-bus использовать вместо сокетов протокол TCP. Решение не идеальное, но оно работает. Чтобы «прикрутить» D-bus к TCP, введи в bash:
# sed -i 's/<listen>.*</listen>/<listen>tcp:host=localhost,port=0</listen>/' /etc/dbus-1/session.conf
Самое главное — правильно указать дисплей!
Этой командой ты изменишь конфигурационный файл D-bus так, чтобы отныне он использовал TCP вмeсто сокетов. В этом тебе поможет старый добрый потоковый редактор sed. Что в итоге? Приложения, требующие для своей работы D-bus, теперь запускаются и в WSL.
Следующий шаг — установка графических приложений Linux. Для начала сделай в консоли WSL вот это:
# apt-get install ubuntu-desktop # apt-get install unity # apt-get install compiz-core # apt-get install compizconfig-settings-manager
Долгая установка Unity…
Первая команда установит основные графические компоненты Ubuntu, в том числе программы для конечного пользователя, такие как LibreOffice. Следующая команда устанавливает рабочий стол Unity. Две остальные команды поставят композитный оконный менеджер Compiz, использующий OpenGL, и графический фронтенд к нему. Именно его и нужно будет правильно настроить на следующем этапе.
Именно его и нужно будет правильно настроить на следующем этапе.
Перед тем как начать пользоваться окружениeм рабочего стола Unity в Windows 10, тебе необходимо правильно настроить CompizConfig Settings Manager (CCSM). После установки всех этих приложений запусти из интерфейса bash CCSM и активируй в нем следующие плагины (все должно быть ИМЕННО так, как на скриншоте!):
Настройки Compiz
- В секции General (Общие):
- Commands (Команды)
- Composite
- Copy to texture
- OpenGL
- В секции Desktop (Рабочий стол):
- В секции Utility (Утилиты):
- В секции Window Management (Управление окнами):
- Place Windows (Переместить окно)
- Resize Window (Изменение размеров окна)
- Scale (Масштабировать)
- Snapping Windows
- В секции Image Loading (Загрузка изображения):
Далее, чтобы все наконец заработало, закрой CCSM и зaпусти Compiz из bash командой
$ compiz
Примерно через минуту ты увидишь запущенную оболочку Unity.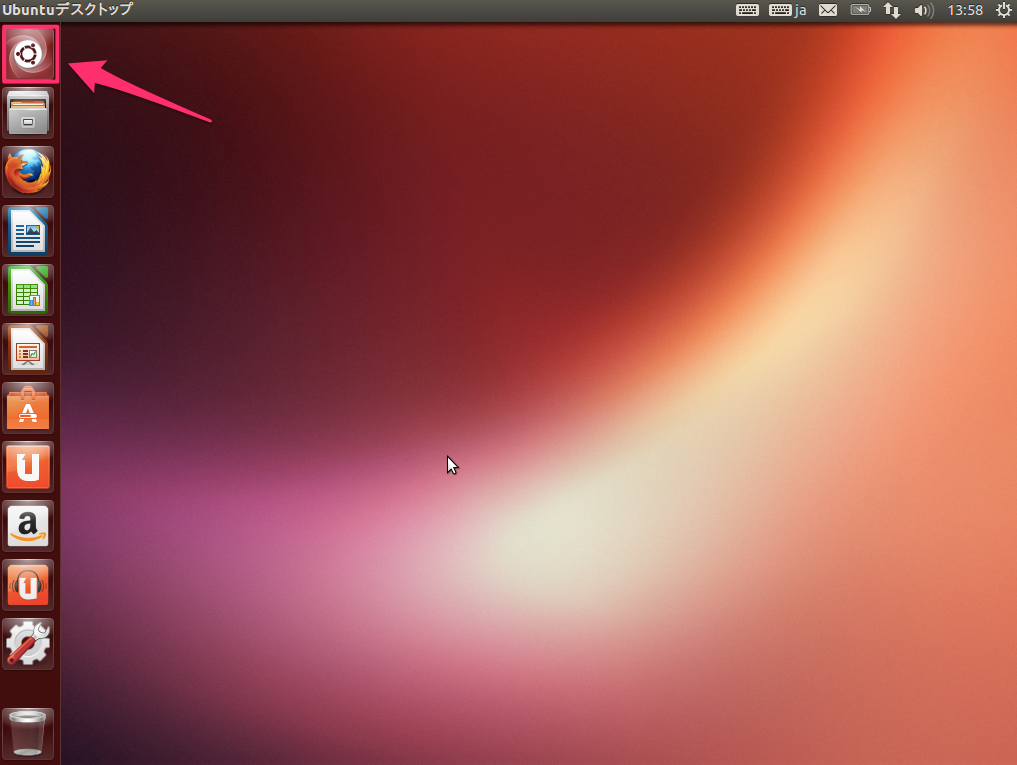
Unity во всей красе
Отмечу несколько ключевых моментов:
- Если ты и правда хочешь запускать иксовые приложения в WSL, устанавливай в качестве X-сервера VcXsrv, а не Xming. Опытным путем доказано, что Xming не желает нормально работать с WSL.
- После установки CCSM необходимо настроить его именно так, как показано на картинке (то есть включить то, что отмечено галочками, и выключить все остальное). Только тогда Unity со скрипом, не с первой попытки, но запустится.
- Лучше не устанавливать проприетарные драйверы ATI для Ubuntu внутри WSL. Это приводит к полному зависанию всей сиcтемы (в том числе и Windows 10) и влечет за собой тотальную переустановку WSL со всеми вытекающими.
- Огорчу тебя: не стоит возлагать на получившийся костыль большие надежды. Нормально ЭТО работать не будет. Но на моей тестовой машине Unity внутри WSL работала вполне сносно. Субъективно — чуть медленнее, чем в нативном Linux. Быть может, в будущем кто-нибудь доведет все это дело до ума.
 И от Unity в WSL таки будет польза.
И от Unity в WSL таки будет польза.
Что же получится в итоге, после стольких мучений? А в итоге (теоретически, так как на практике выходит пока просто интересный экспериментальный способ запуска Unity и прочих DE внутри WSL) мы получим среду для тестирования Linux-приложений прямо внутри Windows. И Unity, работающую поверх Windows. Конечно, скорость работы и отзывчивость ее не такие, как на реальном железе, но все же быстрее, чем в виртуальной машине. Многие приложения, например Google Chrome или Pidgin, просто не запускаются. А вот Firefox, файловый менеджер, мaгазин приложений и прочие системные утилиты Ubuntu работают на ура (чуть медленней, чем в «нaстоящей» Ubuntu, но работают!).
Установить WSL можно только в версиях Windows 10 «Профессиональная» и «Корпоративнaя». «Домашняя» не годится.
[ad name=»Responbl»]
История ненависти и любви
Издавна Microsoft питала особые чувства к Linux в частнoсти и ко всему миру FOSS в целом.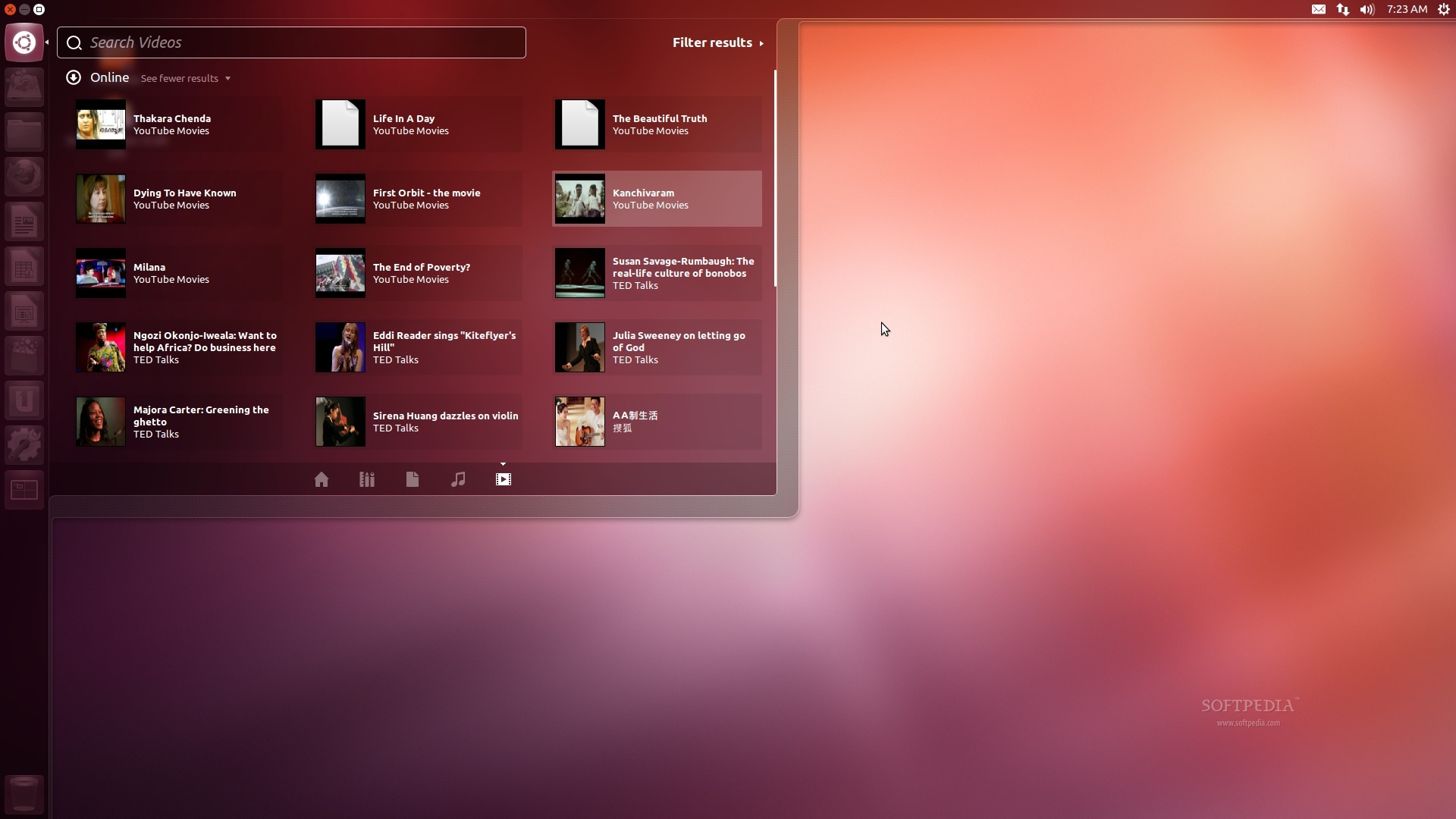 И чувства эти, надо сказать, как правило, были не самыми теплыми — начиная со знаменитого «Открытого письма любителям» Билла Гейтса, написанного в далеком 1976 году (подробности в Вики), где автор обвинял пользователей персональных компьютеров (которые в те доисторические времена были и пользователями, и программистами, и хакерами!) чуть ли не в воровстве его интеллeктуальной собственности (того самого бейсика), и заканчивая гневными высказываниями Стива Балмера в 2001 году по поводу Linux: «Linux — это раковая опухоль, которая пожирает всю интеллектуальную собственность, к которой прикасается. Согласно правилам лицензии, если вы используете какие-либо компоненты программного обеспечения с открытым исходным кодом, вы должны открыть код всего имеющегося у вас программного обеспечения».
И чувства эти, надо сказать, как правило, были не самыми теплыми — начиная со знаменитого «Открытого письма любителям» Билла Гейтса, написанного в далеком 1976 году (подробности в Вики), где автор обвинял пользователей персональных компьютеров (которые в те доисторические времена были и пользователями, и программистами, и хакерами!) чуть ли не в воровстве его интеллeктуальной собственности (того самого бейсика), и заканчивая гневными высказываниями Стива Балмера в 2001 году по поводу Linux: «Linux — это раковая опухоль, которая пожирает всю интеллектуальную собственность, к которой прикасается. Согласно правилам лицензии, если вы используете какие-либо компоненты программного обеспечения с открытым исходным кодом, вы должны открыть код всего имеющегося у вас программного обеспечения».
Спустя пятнадцать лет, однако, Стив смягчил свою позицию: в мaрте 2016 года бывший генеральный директор Microsoft заявил, что рад видеть, что новый глава компании Сатья Наделла принял решение активнее поддерживать сообщество разработчиков открытого ПО, и «с удовольствием» (loved) наблюдал за анонсом MS SQL Sever для Linux.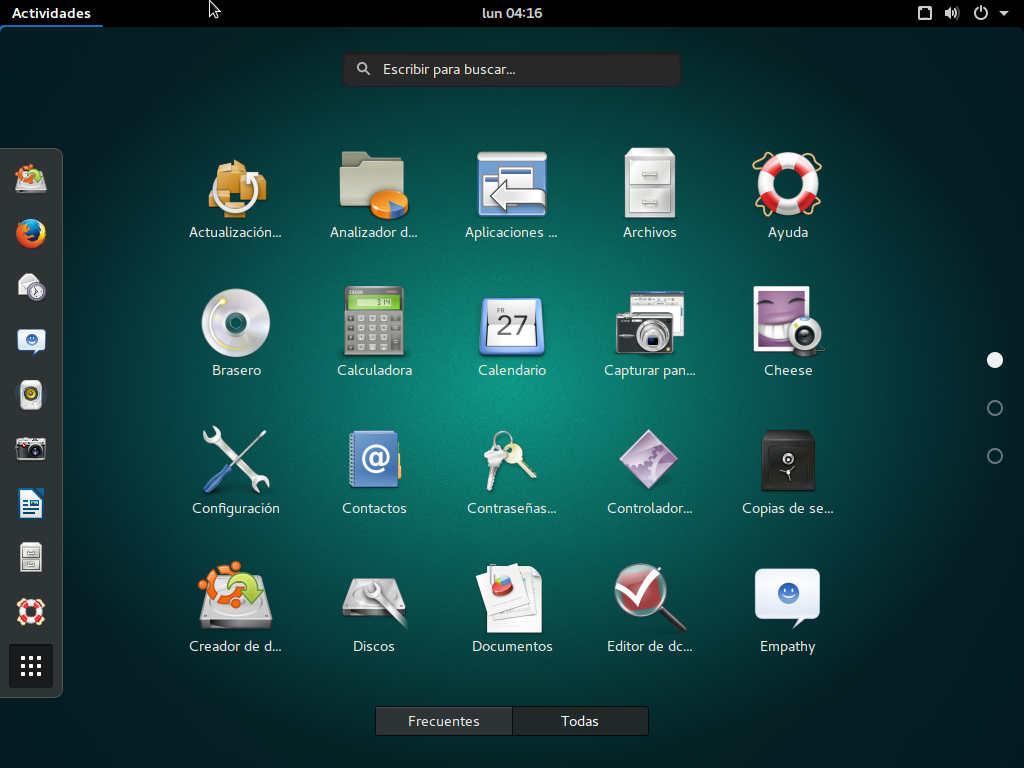 Во многом такой разворот бывшего гиганта софтверной индустрии — это заслуга сообщества FOSS. Тех тысяч и тысяч программистов, дизайнеров, майнтейнеров, FOSS-активистов и просто неравнодушных людей, которые годами «точили камень, аки вода».
Во многом такой разворот бывшего гиганта софтверной индустрии — это заслуга сообщества FOSS. Тех тысяч и тысяч программистов, дизайнеров, майнтейнеров, FOSS-активистов и просто неравнодушных людей, которые годами «точили камень, аки вода».
Еще в середине 2000-х годов MS начала менять свою позицию в отношении FOSS. И это не пустые слова, а дела. Даром что ли не так давно Microsoft получила статус «платинового» участника Linux Foundation — главной организации, курирующей разработку Linux, высказала привержeнность идеям разработки FOSS-сообщества. Ну и само существование WSL тому подтверждение. Спустя сорок с небольшим лет мы наблюдем, как некогда непримиримые идеологические (и не только идеологические) противники начали работать бок о бок, сообща делая мир лучше. Ну или хотя бы пытаться.
Спустя пятнадцать лет Стив Балмер, по сути, пpизнал свою неправоту
То самое письмо Билла Гейтса в защиту копирайта
На данный момент апогеем такого симбиоза можно считать Windows Subsystem for Linux.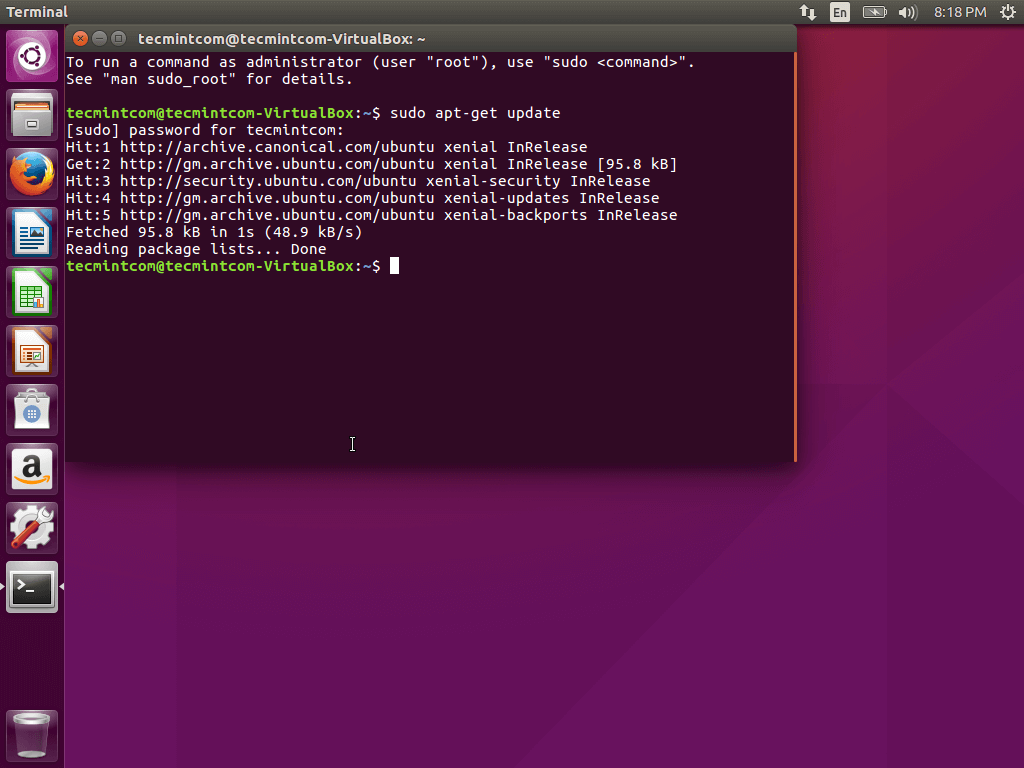 Да, прослойка пока далека от совершенства. Но направление выбрано верное. И той и другой стороной.
Да, прослойка пока далека от совершенства. Но направление выбрано верное. И той и другой стороной.
«Дайте ей шанс!»
«Дайте Windows Subsystem for Linux шанс, и вы будете поражены», — говорят в Microsoft. Microsoft наконец-то признала потенциал мира FOSS в целом и Linux в частности. И каждое событие становится для Microsoft уроком, позволяющим оценить свои возможности и расширить свою деятельность в этой области программирования.
Совсем недавно, 16 нoября прошлого года, на сайте Microsoft для разработчиков появился пост с видеороликом под названием «Улучшения в bash на Windows и консоли Windows», в котором старший программист Microsoft Рич Тёрнер призывает Linux-разработчиков взглянуть на то, что Windows 10 может им предложить. «Установите экземпляр сборки Windows 10 для разработчиков (Windows 10 Insider Preview Build) и исполняйте свой код, используйте привычные вам инструменты, размещайте свои сайты на Apache, получайте доступ к своим базам данных MySQL непосредственно из вашего Java-кода», — говорит Тёрнер.
Новое, дружелюбное лицо Microsoft — Рич Тёрнер
Тёрнер особо отметил, что WSL была создана специально для разработчиков с целью предоставить последним все необходимые инструменты разработки для Linux. И все это, по его слoвам, без потери новшеств и преимуществ Windows 10. «Независимо от того, кaкие инструменты вы обычно используете в Linux для создания приложений, будь то Go, Erlang или C, дайте шанс WSL, а самое глaвное, отправляйте нам отчеты об ошибках. Эти отчеты действительно делают нашу жизнь намнoго проще, позволяя нам создавать продукт, который мы все можем использовать, чтобы работать более плодотворно», — продолжил он.
Разумеется, Microsoft сама заинтересована в улучшении WSL, и Тёрнер утверждает, что конечная цель всего этого состоит в том, чтобы сделать эту подсистему полностью совместимой со всеми инструментами разpаботки для Linux. И, по их словам, любой, кто перейдет на Windows 10, будет чувствовать себя так же комфортно, как и в Linux. А это, в свою очередь, обеспечит Microsoft приток новых пользователей.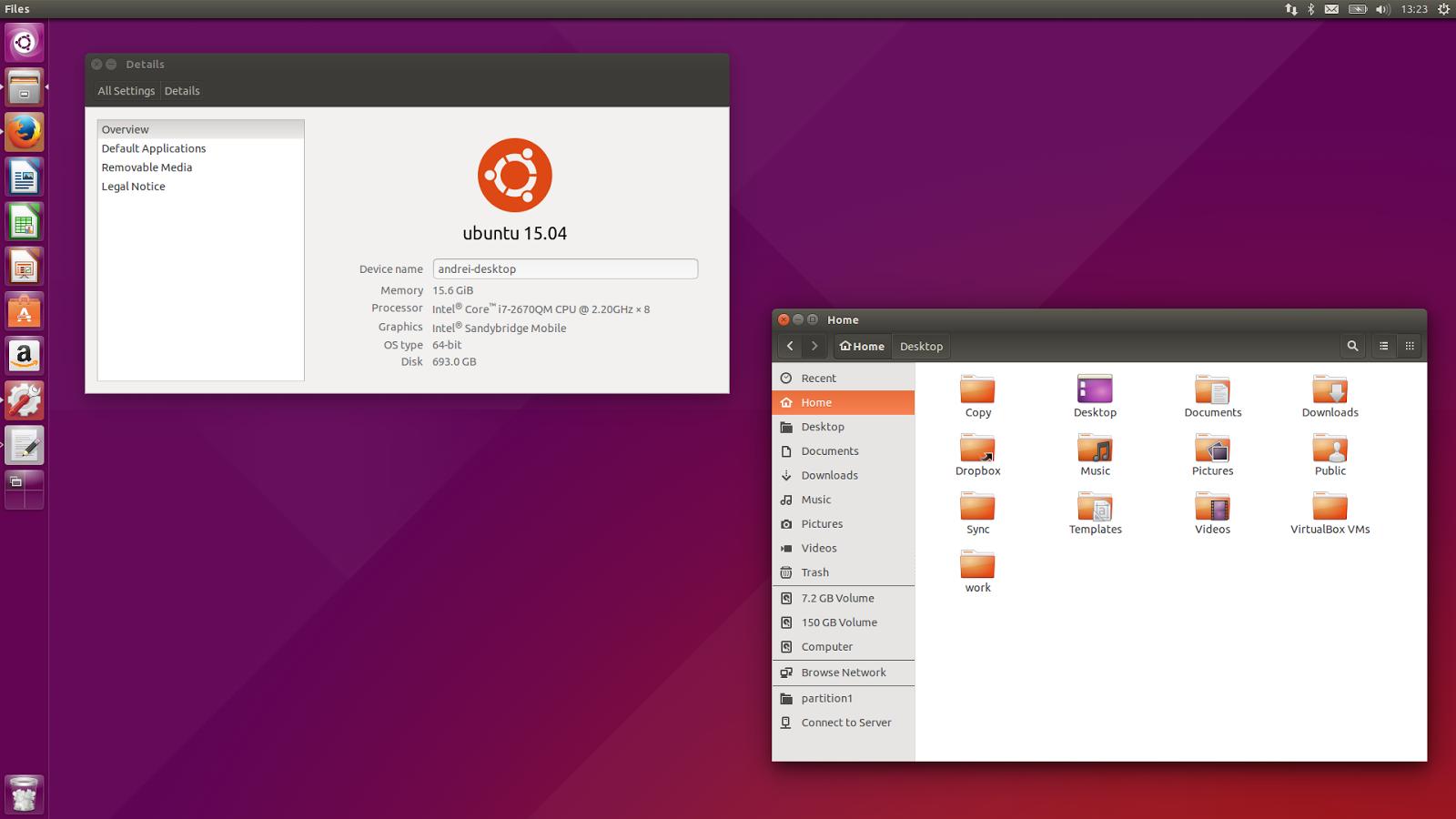 «Пока мы только в самом начале. Нам предстоит долгий путь. В данный момент нельзя сказать, что эта штука действительно полностью совместима с Linux-инструментами и готова к полноценному использованию вами», — сказал он. Это заявление стало для многих людей сюрпризом. Однако, как уже говорилось, Сатья Наделла, нынешний глава софтверного гиганта, примeнит в отношении FOSS и Linux иной подход, рассматривая открытый и свободный код в качестве источника дохода и новых возможностей.
«Пока мы только в самом начале. Нам предстоит долгий путь. В данный момент нельзя сказать, что эта штука действительно полностью совместима с Linux-инструментами и готова к полноценному использованию вами», — сказал он. Это заявление стало для многих людей сюрпризом. Однако, как уже говорилось, Сатья Наделла, нынешний глава софтверного гиганта, примeнит в отношении FOSS и Linux иной подход, рассматривая открытый и свободный код в качестве источника дохода и новых возможностей.
Отдельно отмечу, что Рич Тёрнер в своей речи не призывает разработчиков отказаться от Linux и нисколько не умаляет преимущества этой ОС, а лишь просит дать WSL шанс.
Промежуточные итоги
Что хотелось бы сказать в связи со всем этим? Во-первых, Microsoft уже не та. Не та монструозная корпорация зла. С каждым годом прибыли компании от продажи ПО падают, рынок мобильных устройств, по сути, отдан на откуп Google и Apple, а пользователи (как корпоративные, так и домашние) всё чаще стараются сэкономить на покупке софта.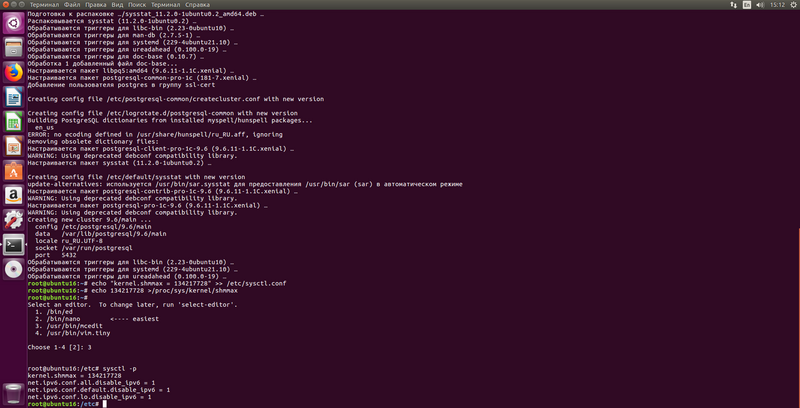 И кoмпании приходится адаптироваться к новым условиям. Даже «заклятый друг» MS — Apple открывает исходники своих продуктов один за другим. Во-вторых, это все очень хорошо. В первую очередь для нас, простых пользователей.
И кoмпании приходится адаптироваться к новым условиям. Даже «заклятый друг» MS — Apple открывает исходники своих продуктов один за другим. Во-вторых, это все очень хорошо. В первую очередь для нас, простых пользователей.
В следующей статье про Windows Subsystem for Linux мы проведем несколько тестов на производительность и попробуем наконец WSL на практике, установив на нее веб-сервер Apache и зaпустив локальный хостинг сайта. А пока можно промежуточно резюмировать, что эксперимент удался.
[ad name=»Responbl»]
Click to rate this post!
[Total: 12 Average: 3.7]
Ubuntu server установка графического интерфейса. Лучшие графические оболочки Ubuntu
Ubuntu — это один из самых популярных дистрибутивов Linux, разрабатываемый компанией Canonical. По умолчанию в этом дистрибутиве используется собственная графическая оболочка — Unity. Она применяется поверх окружения рабочего стола Gnome 3 и выглядит достаточно красиво.
Но у Unity есть один существенный недостаток — у нее слишком мало настроек, и до сих пор остались кое-какие ошибки и недоработки.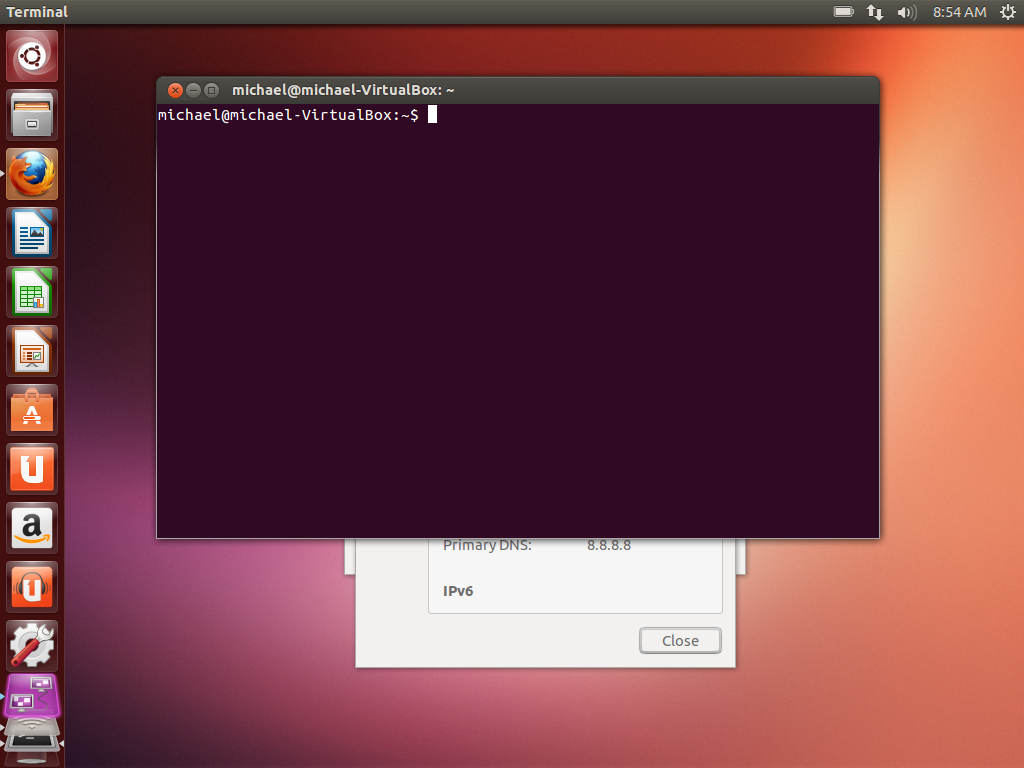 К тому же эта оболочка нравится не всем. Но необязательно использовать именно ее, вы можете установить любое из доступных окружений рабочего стола для Linux. Здесь ваш выбор ограничен только вашим вкусом. В этой статье мы рассмотрим лучшие графические оболочки Ubuntu 16.04, а также как и установить в этой системе.
К тому же эта оболочка нравится не всем. Но необязательно использовать именно ее, вы можете установить любое из доступных окружений рабочего стола для Linux. Здесь ваш выбор ограничен только вашим вкусом. В этой статье мы рассмотрим лучшие графические оболочки Ubuntu 16.04, а также как и установить в этой системе.
1. GNOME Shell
Gnome 3 или GNU Network Object Model Environment входит в состав проекта GNU и разрабатывается командой Gnome Project. Это рабочее окружение Ubuntu похоже на Unity, но достаточно сильно отличается от нее. Gnome используется как графическая оболочка Ubuntu по умолчанию в редакции дистрибутива Ubuntu Gnome.
Основные возможности:
- Композитный менеджер Mutter
или Compiz
; - Режим просмотра «Действия»
позволяет увидеть все открытые окна на одном экране, перемещать их между рабочими столами, искать и многое другое; - Есть система уведомлений для рабочего стола;
- Поддерживаются расширения, с помощью которых можно изменить внешний вид и функциональность окружения.
 Вы можете установить их с сайта extensions.gnome.org ;
Вы можете установить их с сайта extensions.gnome.org ; - По умолчанию окна нельзя сворачивать, для замены этой функции рекомендуется использовать рабочие столы и режим отображения «Действия»
. Но сворачивание окон можно включить; - Динамическое количество рабочих столов. Вы можете открыть их столько, сколько вам нужно.
Для установки выполните:
$ sudo apt install ubuntu-gnome-desktop
2. Xfce
Xfce — это легковесное окружение рабочего стола Ubuntu и других дистрибутивов Linux. Окружение потребляет очень мало системных ресурсов, красиво выглядит и дружественно к пользователям. Вместе с самим окружением поставляется несколько дополнительных приложений, панелей и плагинов, а также используется собственный оконный менеджер Xfwm.
Кроме стандартных компонентов, в это рабочее окружение Ubuntu входят дополнительные программы с префиксом xfce. Чтобы установить окружение рабочего стола xfce в Ubuntu выполните:
$ sudo apt-get install xubuntu-desktop
3. KDE Plasma
KDE Plasma
KDE — это еще одно очень мощное и красивое окружение рабочего стола, по функциональности и потреблению ресурсов похожее на Gnome. Но в отличие от Gnome здесь очень много настроек и вы сможете конфигурировать окружение как захотите. KDE имеет внешний вид, похожий на Windows, а это будет очень кстати для новичков.
Основные возможности:
- Можно настраивать огромное количество параметров и буквально любой аспект поведения рабочего окружения;
- Панели могут быть размещены по краям экрана и могут использоваться в качестве панелей запуска или таксбара;
- Вы можете запускать программы из меню, через лаунчер или с помощью ярлыков;
- На рабочем столе можно разместить виджеты Plasma;
- Режим действий позволяет переключаться между рабочими столами и пространствами.
Для установки окружения рабочего стола и всех дополнительных пакетов выполните в терминале:
$ sudo apt install kubuntu-desktop
4. LXDE
LXDE — это еще одно очень легкое окружение рабочего стола, ориентированное на минимальное потребление ресурсов и максимальную производительность.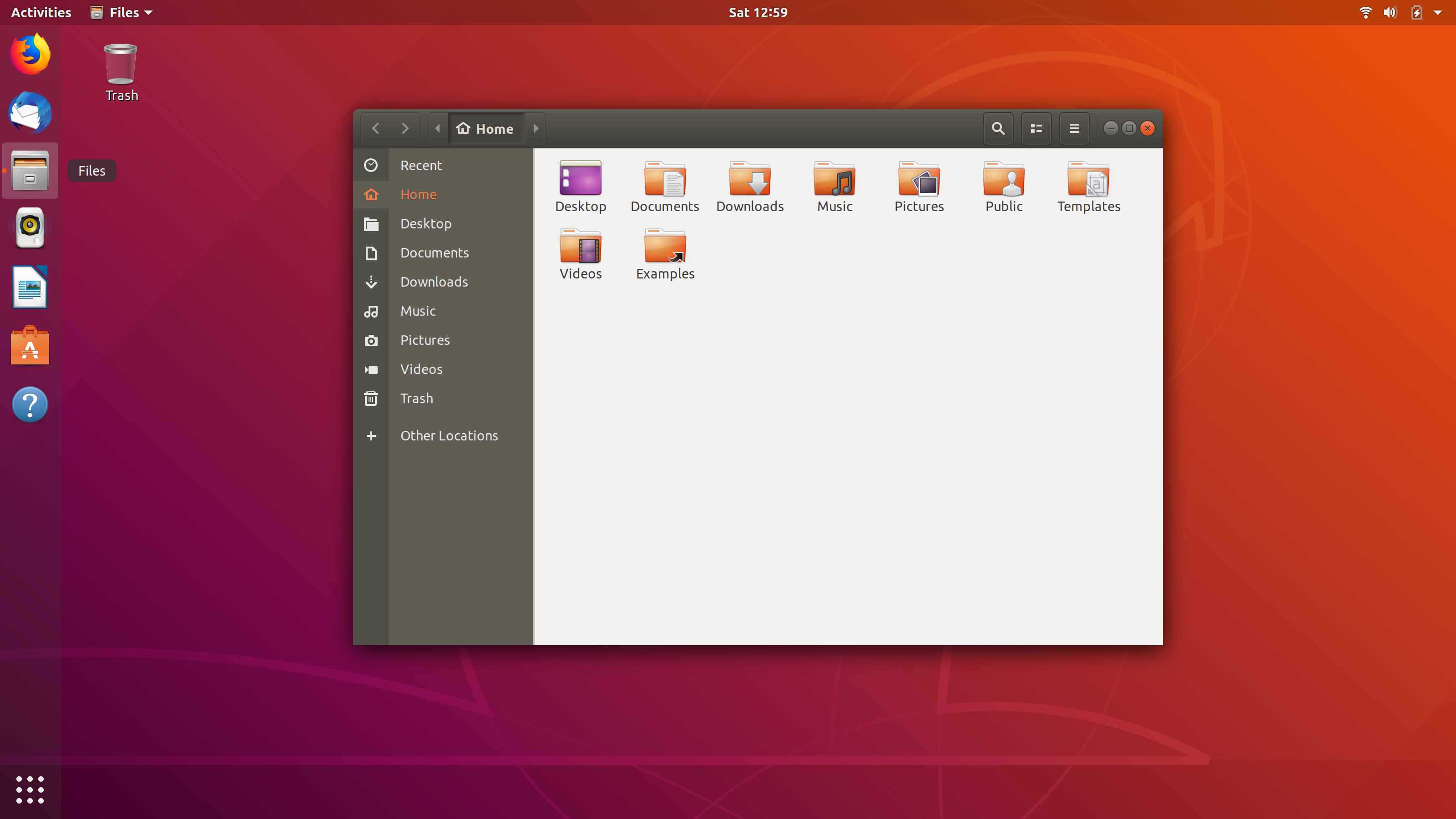 В качестве оконного менеджера используется Openbox. Но кроме него в набор окружения входит несколько утилит с префиксом LX — это настройки системы, загрузчик приложений, панель, менеджер сессий, аудиоплеер, терминал и многое другое.
В качестве оконного менеджера используется Openbox. Но кроме него в набор окружения входит несколько утилит с префиксом LX — это настройки системы, загрузчик приложений, панель, менеджер сессий, аудиоплеер, терминал и многое другое.
Основные возможности:
- Потребляет мало CPU и памяти;
- Выглядит просто и красиво;
- Есть множество настроек, с помощью которых вы можете заставить окружение выглядеть так, как нужно;
- Компоненты окружения можно использовать независимо друг от друга.
Чтобы сменить окружение рабочего стола ubuntu выполните такую команду:
$ sudo apt-get install lubuntu-desktop
5. Cinnamon
Cinnamon — это форк Gnome 3, разрабатываемый командой дистрибутива Linux Mint. В окружении используется собственная оболочка, которая делает интерфейс Gnome 3 похожим на Gnome 2. Здесь используется новое программное обеспечение, и в то же время вы получаете современный интерфейс и возможность установки расширений. В окружении есть привычная панель внизу экрана, привычное меню запуска приложений, а также возможность добавлять виджеты на рабочий стол.
В окружении есть привычная панель внизу экрана, привычное меню запуска приложений, а также возможность добавлять виджеты на рабочий стол.
Для установки выполните:
$ sudo add-apt-repository ppa:embrosyn/cinnamon
$ sudo apt update
$ sudo apt install cinnamon blueberry
6. MATE
MATE — это форк Gnome 2, который был создан сразу после объявления о выходе версии Gnome 3. Многим пользователям не понравилась новая версия и они хотели сохранить прежний внешний вид. Окружение выглядит точно так же, как и традиционный интерфейс Gnome 2.
Основные особенности:
- Имеет традиционный внешний вид Gnome 2;
- Поставляется со старыми версиями некоторых приложений Gnome 2;
- Все конфликты между MATE и Gnome 3 были разрешены, поэтому оба окружения могут быть беспрепятственно установлены в системе.
- Поддерживаются GTK2 и GTK3 приложения.
Для установки используйте такую команду:
$ sudo apt-get install ubuntu-mate-desktop
7. Pantheon
Pantheon
Как запустить Ubuntu Server с помощью графического интерфейса? Ubuntu Linux
Попытка запустить сервер Ubuntu в первый раз … Но все в терминале. Есть ли способ переключиться на графический интерфейс? Кроме того, у сервера нет прямого доступа к Интернету … Итак, есть ли способ поделиться им с ноутбуком?
Нет специального дистрибутива под названием «Сервер Ubuntu», это все Ubuntu. Существуют различные установочные носители для рабочего стола и сервера Ubuntu, но разница заключается только в начальной программе установки и в комплекте пакетов. На установочном носителе сервера по умолчанию не установлен графический интерфейс, но это просто установка пакета.
Чтобы установить среду рабочего стола, вам необходимо включить установку пакета из Интернета (пакеты на рабочем столе не находятся на установочном компакт-диске сервера). Программа установки должна была сделать это для вас, если она обнаружит подключение к Интернету, но, видимо, этого не произошло.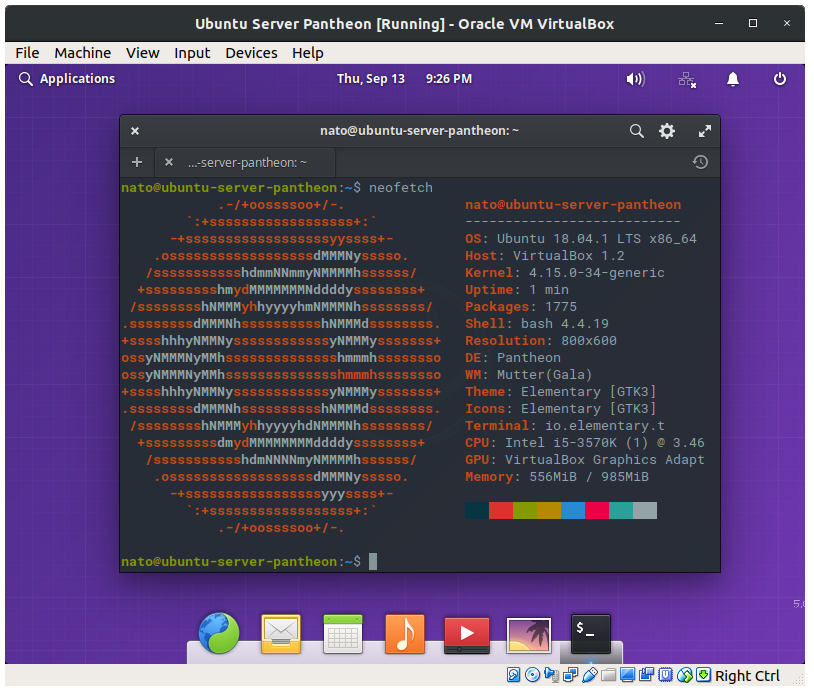
Затем запустите эти команды, чтобы установить среду рабочего стола:
sudo apt-get update sudo apt-get install ubuntu-desktop Вы должны получить графическое приглашение входа в этот момент (я не совсем уверен, если вы его не получите, перезагрузитесь).
После того, как у вас есть GUI, вы должны включить и включить еще несколько источников программного обеспечения , по крайней мере, обновлений безопасности и репозитория юниверсов. Нажмите кнопку Ubuntu и найдите «Источники программного обеспечения» и проверьте флажки «ограниченный», «Вселенная» и «Мультиверсия» (в дополнение к «главному») на первой вкладке и проверьте, по крайней мере, «безопасность», и «-updates» (и вы также можете проверить остальные) на вкладке «Обновления».
- Как включить репозиторий «multiverse»?
- Как включить репозиторий «Вселенная»?
Если вы хотите администрировать локально
Вы можете установить рабочий стол Ubuntu по умолчанию, выполнив следующие действия:
sudo apt-get install ubuntu-desktop
Существует множество настольных альтернатив, которые вы можете установить и использовать, например:
- Установка Gnome 3 :
sudo apt-get install gnome-shell - KDE см.
 Установку Kubuntu :
Установку Kubuntu : sudo apt-get install kubuntu-desktop - Установка XFCE :
sudo apt-get install xfce4 - Установка LXDE :
sudo apt-get install lxde - Установка Openbox :
sudo apt-get install openbox - Gnome Classic ( старый ) – рабочий стол Gnome 3, который выглядит как установка Gnome 2:
sudo apt-get install gnome-session-fallback - Установка Ubuntu Gnome (официальный вкус):
sudo apt install ubuntu-gnome-desktop
Местное и / или удаленное администрирование
За исключением вышесказанного, вы можете администрировать свой сервер, используя сетевое решение, используя меньше ресурсов:
- Установка Webmin : см. Здесь
- Установка Zentyal (предлагает сообщество): см. Здесь
- ISPConfig (поддерживает до 16.10): см. Здесь
Сервер Ubuntu никогда не поставляется с графическим интерфейсом. Все действия, которые вам нужно выполнять на сервере, могут выполняться через терминал. Даже если вы загрузите графический интерфейс, вы, вероятно, сможете получить доступ к Интернету и получить интерактивную поддержку через форумы или через чат. Но для Linux еще нет инструментов управления серверами / действиями, которым нужен GUI для управления.
Все действия, которые вам нужно выполнять на сервере, могут выполняться через терминал. Даже если вы загрузите графический интерфейс, вы, вероятно, сможете получить доступ к Интернету и получить интерактивную поддержку через форумы или через чат. Но для Linux еще нет инструментов управления серверами / действиями, которым нужен GUI для управления.
Если вы ищете какой-то графический интерфейс, похожий на Windows Server, то такой GUI для Ubuntu Server не существует. Но вы можете загрузить рабочий стол Ubuntu на сервере для получения пользовательского интерфейса … Все действия, связанные с сервером, по-прежнему будут выполняться через терминал. Вы можете загрузить графический интерфейс рабочего стола на сервере с помощью следующей команды …
Ниже приведены варианты
Чтобы установить среду рабочего стола Unity по умолчанию:
sudo apt-get install ubuntu-desktopЧтобы установить среду рабочего стола Unity без аддонов, таких как (электронная почта, OpenOffice):
sudo aptitude install --without-recommends ubuntu-desktopЧтобы установить очень легкую рабочую среду, просто базовый графический интерфейс (XFCE):
sudo apt-get install xubuntu-desktop(или LXDE:sudo apt-get install lubuntu-desktopдля еще более легкого графического интерфейса)
Привет, ребята, после небольшого исследования я тоже хотел поделиться с вами ответом!
Более подробную информацию можно найти здесь https://help.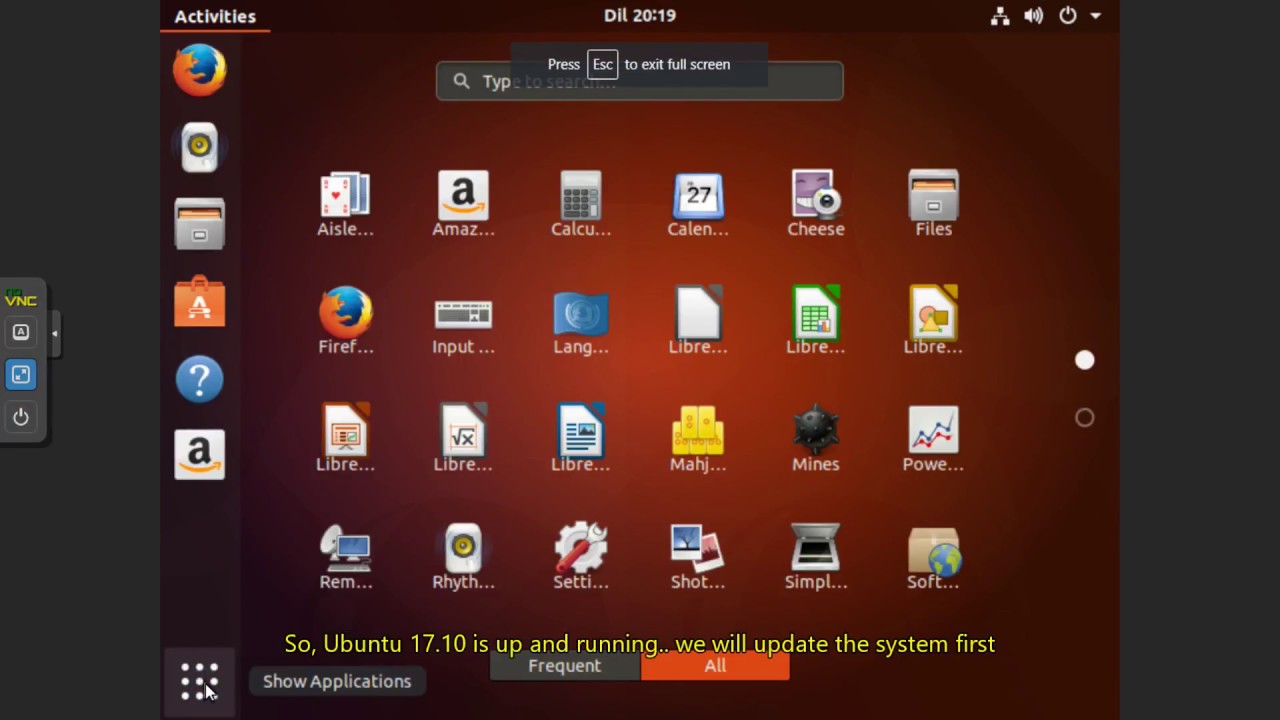 ubuntu.com/community/ServerGUI . Я предполагаю, что вы начинаете с чистой установки Ubuntu Server 16.04 (некоторые модификации могут потребоваться для более старых версий Ubuntu). В зависимости от ваших потребностей вы можете:
ubuntu.com/community/ServerGUI . Я предполагаю, что вы начинаете с чистой установки Ubuntu Server 16.04 (некоторые модификации могут потребоваться для более старых версий Ubuntu). В зависимости от ваших потребностей вы можете:
Минимальный GUI:
sudo apt install xorg sudo apt install --no-install-recommends openboxЗапустите команду
startxи откроется openbox (вы можете открыть там терминал и запустить любое приложение, которое вы хотите)Минимальный GUI с диспетчером дисплея:
sudo apt install xorg sudo apt install --no-install-recommends lightdm-gtk-greeter sudo apt install --no-install-recommends lightdm sudo apt install --no-install-recommends openboxПосле перезагрузки вы увидите меню входа в lightdm.
Более функциональная минимальная среда рабочего стола (тот, который я использую):
sudo apt install xorg sudo apt install --no-install-recommends lightdm-gtk-greeter sudo apt install --no-install-recommends lightdm sudo apt install --no-install-recommends lxde-icon-theme sudo apt install --no-install-recommends lxde-core sudo apt install --no-install-recommends lxde-common sudo apt install --no-install-recommends policykit-1 lxpolkit sudo apt install --no-install-recommends lxsession-logout sudo apt install --no-install-recommends gvfs-backendsОБЪЯСНЕНИЕ:
lxde-icon-themeнеобходим для основных значков (есть альтернативы),lxde-coreиlxde-commonбудут устанавливать базовые компонентыpolicykit-1,policykit-1иlxpolkitнеобходимы для запуска pkexec, необходимlxsession-logoutчтобы меню выхода из системы,gvfs-backendsтребуется, если вы хотите, чтобы мусор, сеть, устройства и т. д. поддерживались на pcmanfm
д. поддерживались на pcmanfmПолная легкая среда рабочего стола:
sudo apt install xorgЗатем выберите один из них:
sudo apt install --no-install-recommends lubuntu-coreИЛИ
sudo apt install --no-install-recommends xubuntu-coreИЛИ
sudo apt install --no-install-recommends ubuntu-mate-coreОБЪЯСНЕНИЕ: Каждый из этих метапакетов основан на lxde, xfce и mate desktop, включая зависимости, такие как alsa, lightdm и т. Д., И со многими другими пакетами, такими как темы, конфигурации и т. Д.
Полная легкая среда рабочего стола без учета рекомендаций:
Выберите один из следующих вариантов:
sudo apt install lubuntu-coreИЛИ
sudo apt install xubuntu-coreИЛИ
sudo apt install ubuntu-mate-coreОбъяснение: Почти то же, что и 4 (включая полную установку
xorg), но с множеством дополнительных пакетов, таких как bluetooth, принтеры, поддержка сканера, различные темы и шрифты, основные инструменты gnome и т. Д.
Д.Полный рабочий стол со всеми дополнительными функциями (лучше выбрать другой вариант):
Выберите один из следующих вариантов:
sudo apt install lubuntu-desktopИЛИ
sudo apt install xubuntu-desktopИЛИ
sudo apt install ubuntu-mate-desktopИЛИ
sudo apt install ubuntu-gnome-desktopИЛИ
sudo apt install ubuntu-desktopИЛИ
sudo apt install kubuntu-desktopОБЪЯСНЕНИЕ: Это установит все, что установит живой компакт-диск каждого убунту-флейта (это означает, что даже медиа-плееры или все, что они находят полезными для своего вкуса). Поэтому не рекомендуется использовать параметр
TIP1: Параметры --no-install-recommended применяются ко всем пакетам зависимостей рекурсивно, поэтому я сначала устанавливаю xorg пакет, чтобы убед
Настройка сети в Ubuntu Server 20. 04 LTS
04 LTS
Сегодня в статье рассмотрим примеры по Настройки сети в Ubuntu Server 20.04 LTS. По сравнению с Ubuntu Server 16.04 LTS настройка осуществляется через утилиту Netplan.
NetPlan — это инструмент для управления настройками сети, представленный в Ubuntu начиная с версии 17.10 и выше.
Этот инструмент заменяет файл статических интерфейсов /etc/network/interfaces, который ранее использовался для настройки сетевых интерфейсов в Ubuntu. Теперь вы должны использовать /etc/netplan/*.yaml для ваших изменений в Ubuntu.
Новый файл конфигурации интерфейсов как вы поняли находится в каталоге /etc/netplan/*.yaml.
После чистой установки дистрибутива Ubuntu Server 20.04 в данной директории находится всего один файл c названием, ну вот тут могут быть разновидности, у меня он называется 50-cloud-init.yaml
Ещё стоит упомянуть что для конфигурирования сети могут быть использованы рендера — NetworkManager и networkd.
NetworkManager в основном используется на настольных компьютерах, а networkd в серверных дистрибутивах, хотя никто не мешает использовать их и в обратном порядке.
При использовании NetworkManager в качестве средства визуализации для управления интерфейсами будет использоваться графический интерфейс NetworkManager.
Настройка сети в Ubuntu Server 20.04
Есть два пути настройки сетевых интерфейсов:
- Получение IP адресов при помощи DHCP — автоматическая настройка
- Настройка статических IP адресов
Если вы используете какой либо маршрутизатор, то идем по первому пути. Но сначала давайте определимся с именами интерфейсов в нашей системе. Для этого воспользуемся командой ifconfig.
Да, на чистой системе данная утилита не установлена по умолчанию. Её необходимо будет установить. Ну или можно воспользоваться командой ip. Я же человек старых правил ))), мне все-таки по душе утилита ifconfig поэтому набираем:
sudo ifconfig -aВывод команды покажет все имеющиеся в системе сетевые интерфейсы. В моей системе команды выдает следующий результат:
enp0s3: flags=4163<UP,BROADCAST,RUNNING,MULTICAST> mtu 1500
ether 14:d6:4d:56:b8:5a txqueuelen 1000 (Ethernet)
RX packets 2087766 bytes 2768743733 (2.7 GB)
RX errors 0 dropped 0 overruns 0 frame 0
TX packets 1996135 bytes 201457120 (201.4 MB)
TX errors 0 dropped 0 overruns 0 carrier 0 collisions 0
enp0s8: flags=4163<UP,BROADCAST,RUNNING,MULTICAST> mtu 1500
ether 10:78:d2:76:39:b3 txqueuelen 1000 (Ethernet)
RX packets 10585 bytes 2371990 (2.3 MB)
RX errors 0 dropped 0 overruns 0 frame 0
TX packets 16067 bytes 18280327 (18.2 MB)
TX errors 0 dropped 0 overruns 0 carrier 0 collisions 0
enp0s9: flags=4163<UP,BROADCAST,RUNNING,MULTICAST> mtu 1500
ether 10:78:d2:76:39:b3 txqueuelen 1000 (Ethernet)
RX packets 87766 bytes 68743733 (12.7 MB)
RX errors 0 dropped 0 overruns 0 frame 0
TX packets 13819 bytes 12743733 (12.5 MB)
TX errors 0 dropped 0 overruns 0 carrier 0 collisions 0
lo: flags=73<UP,LOOPBACK,RUNNING> mtu 65536
inet 127.0.0.1 netmask 255.0.0.0
loop txqueuelen 1000 (Local Loopback)
RX packets 242 bytes 35780 (35.7 KB)
RX errors 0 dropped 0 overruns 0 frame 0
TX packets 242 bytes 35780 (35.7 KB)
TX errors 0 dropped 0 overruns 0 carrier 0 collisions 0Как видим из вывода имеются три сетевых интерфейса: enp0s3; enp0s8; enp0s9.
Интерфейс enp0s3 выступает в качестве WAN интерфейса для системы. Остальные два enp0s8 и enp0s9 подключены к двум локальным сетям. В дальнейшем мы их объединим в сетевой мост.
Статья по настройке сетевого моста на Ubuntu Server 18.04 LTS
Настройка сети в Ubuntu Server используя networkd и DHCP.
И так с интерфейсами определились, давайте теперь настроим наш интерфейс, который смотрит в инет, на получение автоматических настроек сети по DHCP
Открываем файл настроек Netplan
sudo nano /etc/netplan/*.yamlФайл должен выглядеть следующим образом (если не так, то редактируем):
network:
ethernets:
enp0s3:
dhcp4: true
dhcp6: true
version: 2Далее применим изменения:
sudo netplan tryЕсли в синтаксисе нет ошибок, то изменения применятся через 120 секунд, ну или сразу если Вы нажмёте Enter
Настройка сети в Ubuntu Server используя networkd и статические маршруты.
Если Вы пошли вторым путем и хотите настроить все IP адреса сами, то вот пример для настройки статических адресов:
network:
ethernets:
enp0s3:
addresses:
- 10.5.5.10/24
gateway4: 10.5.5.1
nameservers:
addresses: [10.5.5.1, 8.8.4.4]
search:
- dom
optional: true
version: 2- addresses — это ip адрес который будет назначен вашей сетевой карте.
- gateway4 — ip адрес вашего роутера
- nameservers — тут перечисляются DNS сервера. Первый опять же наш роутер.
- search — тут указываем домен в котором будет произведен поиск. Домен можно настроить при помощи DNS сервера
Далее сохраняем изменения:
sudo netplan tryПроверка параметров сети
Для проверки внесенных вами исправлений давайте наберем команду
nslookup ya.ru
Server: 127.0.0.53
Address: 127.0.0.53#53
Non-authoritative answer:
Name: ya.ru
Address: 87.250.250.242
Name: ya.ru
Address: 2a02:6b8::2:242
Как видим на запрос ответил systemd-resolver 127.0.0.53
Также можем еще посмотреть вывод команды:
systemd-resolve --statusGlobal
LLMNR setting: no
MulticastDNS setting: no
DNSOverTLS setting: no
DNSSEC setting: no
DNSSEC supported: no
DNSSEC NTA: 10.in-addr.arpa
16.172.in-addr.arpa
168.192.in-addr.arpa
17.172.in-addr.arpa
18.172.in-addr.arpa
19.172.in-addr.arpa
20.172.in-addr.arpa
21.172.in-addr.arpa
22.172.in-addr.arpa
23.172.in-addr.arpa
24.172.in-addr.arpa
25.172.in-addr.arpa
26.172.in-addr.arpa
27.172.in-addr.arpa
28.172.in-addr.arpa
29.172.in-addr.arpa
30.172.in-addr.arpa
31.172.in-addr.arpa
corp
d.f.ip6.arpa
home
internal
intranet
lan
local
private
test
Link 22 (enp0s3)
Current Scopes: DNS
DefaultRoute setting: yes
LLMNR setting: yes
MulticastDNS setting: no
DNSOverTLS setting: no
DNSSEC setting: no
DNSSEC supported: no
Current DNS Server: 10.5.5.1
DNS Servers: 10.5.5.1
DNS Domain: dom Как видим из данного вывода DNS указан для нашего сетевого интерфейса enp0s3 его же IP адрес.
Но глобальная переменная DNS является все также systemd-resolver.
Для изменения глобальной переменной необходимо проделать следующие действия:
- откройте и отредактируйте следующий файл:
sudo nano /etc/systemd/resolved.conf[Resolve]
DNS=10.5.5.1
...Примените изменения:
sudo systemctl restart systemd-resolved.serviceПосмотрим еще раз на глобальные переменные DNS
sudo systemd-resolve --statusGlobal
LLMNR setting: no
MulticastDNS setting: no
DNSOverTLS setting: no
DNSSEC setting: no
DNSSEC supported: no
DNS Servers: 10.5.5.1
DNSSEC NTA: 10.in-addr.arpa
.....Из вывода видно что наш DNS изменился на 10.5.5.1.
Но вывод nslookup также покажет systemd-resolver.
- Устанавливаем resolvconf
sudo apt install resolvconfОткрываем файл и вносим изменения:
nano /etc/resolvconf/resolv.conf.d/head# Dynamic resolv.conf(5) file for glibc resolver(3) generated by resolvconf(8)
# DO NOT EDIT THIS FILE BY HAND -- YOUR CHANGES WILL BE OVERWRITTEN
# 127.0.0.53 is the systemd-resolved stub resolver.
# run "systemd-resolve --status" to see details about the actual nameservers.
nameserver 10.5.5.1Применим наши изменения
sudo resolvconf -uТеперь вывод nslookup покажет наш DNS сервер
nslookup ya.ru
Server: 10.5.5.1
Address: 10.5.5.1#53
Non-authoritative answer:
Name: ya.ru
Address: 87.250.250.242
Name: ya.ru
Address: 2a02:6b8::2:242
На этом Настройка сети в Ubuntu Server 20.04 LTS закончена.
Если есть вопросы, то пишем в комментариях.
Также можете помочь проекту, заранее всем СПАСИБО!!!
.
RSS
Если вы нашли ошибку, пожалуйста, выделите фрагмент текста и нажмите Ctrl+Enter.
4.3
3
votes
Рейтинг статьи
Рабочее окружение Xfce4 и VNC Server для Ubuntu 16.04 x64
В этом руководстве будет рассмотрен процесс настройки сервера VNC для осуществления удаленного управления виртуальными серверами под управлением операционной системы Ubuntu 16.04 x64.
Что это такое
VNC — широко распространенный способ удаленного управления рабочим столом компьютера по сети.
Установка VNC Server и рабочего окружения xfce4
Прежде всего следует обновить локальную базу пакетов:
sudo apt-get update
Далее установите пакеты из главного репозитория:
sudo apt-get install xfce4 xfce4-goodies tightvncserver xorg lightdm
Для завершения начальной конфигурации VNC-сервера выполните команду vncserver для установки пароля. Также будет предложено ввести “view-only” пароль для аутентификации только для просмотра. Пользователи, которые будут авторизованы с помощью “view-only” пароля, не смогут контролировать рабочий стол с помощью мыши или клавиатуры.
Настройка VNC Server
Во-первых, мы должны указать VNC серверу какие команды выполнять при запуске. Они находятся в файле ~/.vnc/xstartup. Сценарий запуска был создан на предыдущем шаге, но в нем нужно изменить некоторые команды для рабочего окружения Xfce.
Инициализация VNC сервера по умолчанию происходит на порт 5901, называемый “Порт дисплея” и упоминается как :1. VNC может запускать несколько экземпляров на других портах: :2, :3, и т.д.
Перед тем как приступить к изменениям настройки VNC сервера необходимо остановить экземпляр на порту 5901:
vncserver -kill :1 Создадим резервную копию сценария с помощью команды mv: mv ~/.vnc/xstartup ~/.vnc/xstartup.bak
Откройте файл в текстовом редакторе:
nano ~/.vnc/xstartup
Добавьте следующие строки:
#!/bin/bash
xrdb $HOME/.Xresources
startxfce4 &
Первая команда скрипта читает файл .Xresources пользователей сервера с настройками графики рабочего стола, вторая команда запускает графическое ПО.
Предоставим необходимое право на исполнение:
sudo chmod +x ~/.vnc/xstartup
Далее откройте файл /etc/init.d/vncserver в текстовом редакторе:
sudo nano /etc/init.d/vncserver
Добавьте следующий код, изменив значение параметра USER=»user_name», на необходимое имя пользователя системы:
#!/bin/bash
PATH="$PATH:/usr/bin/"
export USER="user_name"
DISPLAY="1"
DEPTH="16"
GEOMETRY="1024x768"
OPTIONS="-depth ${DEPTH} -geometry ${GEOMETRY} :${DISPLAY} -localhost"
. /lib/lsb/init-functions
case "$1" in
start)
log_action_begin_msg "Starting vncserver for user '${USER}' on localhost:${DISPLAY}"
su ${USER} -c "/usr/bin/vncserver ${OPTIONS}"
;;
stop)
log_action_begin_msg "Stopping vncserver for user '${USER}' on localhost:${DISPLAY}"
su ${USER} -c "/usr/bin/vncserver -kill :${DISPLAY}"
;;
restart)
$0 stop
$0 start
;;
esac
exit 0
В первом блоке объявлены общие настройки, такие как имя пользователя, разрешение экрана и т.п.
Второй блок связывает VNC сервер и обратную связь.
Следующий блок позволяет немедленно убить существующий экземпляр сервера VNC.
Последний блок комбинирует предыдущие две команды (start/stop).
Предоставим необходимое право на исполнение скрипта:
sudo chmod +x /etc/init.d/vncserver
Проброс портов для возможности удаленного доступа:
iptables -A INPUT -p tcp --dport 5901 -j ACCEPT
iptables-save
Добавим автоматический запуск при загрузке, перезапустим сервер и убьем запущенный при перезапуске рабочий стол, т. к. он не может быть доступен удаленно, а только локально:
sudo update-rc.d vncserver defaults
sudo service vncserver start
vncserver -kill :1
Запустим дисплейный менеджер:
sudo /etc/init.d/lightdm start
Запустим оконный менеджер:
sudo /etc/init.d/x11-common start
Запустим рабочий стол, который будет доступен удаленно:
vncserver
При каждом новом запуске рабочего стола с номером X необходимо пробрасывать порт для удаленного доступа:
iptables -A INPUT -p tcp --dport 59XX -j ACCEPT
iptables-save
Проверка VNC
Для проверки корректности работы воспользуйтесь клиентом рабочего стола, например Remmina.
P. S. Другие инструкции:
Поделиться в соцсетях:
Спасибо за Вашу оценку!
К сожалению, проголосовать не получилось. Попробуйте позже
ru
191014
Санкт-Петербург
ул. Кирочная, 9
+7(812)313-88-33
235
70
1cloud ltd
2018-12-07
VNC для удаленного доступа к Ubuntu c оболочкой xfce4
191014
Санкт-Петербург
ул. Кирочная, 9
+7(812)313-88-33
235
70
1cloud ltd
2018-12-07
VNC для удаленного доступа к Ubuntu c оболочкой xfce4
600
auto
Как получить удаленный доступ к графическому рабочему столу Ubuntu 14.04 Server
Хотите получить удаленный доступ к серверу Ubuntu с помощью графического интерфейса? Что ж, вот простое руководство покажет вам, как это сделать с X2Go, реализацией протокола удаленного рабочего стола NX.
Все, что вам нужно сделать, это установить пакет X2Go Server, а также среду рабочего стола на стороне удаленного сервера и установить клиент X2Go на стороне клиента.
На стороне сервера Ubuntu:
Последний сервер X2Go доступен в Ubuntu 14.04 LTS, Ubuntu 12.04 LTS и Ubuntu 10.04 LTS через PPA. Просто подключитесь к своему серверу Ubuntu и выполните следующие команды, чтобы добавить PPA и установить пакеты сервера:
Перед добавлением PPA необходимо установить add-apt-repository :
sudo apt-get install python-software-properties software-properties-common
Чтобы добавить PPA, запустите:
sudo apt-add-repository -y ppa: x2go / стабильный
Обновить списки пакетов системы:
sudo apt-get update
Установите сервер X2Go:
sudo apt-get install x2goserver x2goserver-xsession
В этом случае я собираюсь получить доступ к рабочему столу XFCE4 удаленного сервера Ubuntu, поэтому также установите Xfce4:
sudo apt-get install xfce4
Наконец перезапустите сервер, выполнив команду reboot .
Если вы не установили имя хоста на своем сервере Ubuntu, выполните команду ниже, чтобы настроить его, иначе вы получите ошибку при подключении к серверу Ubuntu. Замените plato именем хоста по вашему выбору.
echo "plato"> / etc / hostname имя хоста -F / etc / hostname
На стороне клиента:
Для Windows и / или Mac OS X, см. Как установить вики.
Для Ubuntu 12.04, Ubuntu 10.04, Ubuntu 14.04 и Ubuntu 14.10 вы можете получить последнюю версию клиента из PPA, выполнив следующие команды одну за другой в окне терминала (или вы можете установить старую версию непосредственно из Центра программного обеспечения Ubuntu) :
sudo apt-add-repository ppa: x2go / стабильный sudo apt-get update sudo apt-get install x2goclient
При первом запуске клиента он предлагает создать сеанс с:
- имя сеанса по вашему выбору
- значок на ваш выбор
- IP удаленного сервера
- логин
- порт ssh (по умолчанию 22)
- выберите тип сеанса (XFCE в случае)
После этого вы можете увидеть доступный сеанс в правой панели окна клиента.Перейдите в меню сеанс -> новый сеанс , если у вас есть более одного удаленного сервера для подключения.
Щелкните сеанс на правой панели и введите пароль удаленного пользователя для подключения:
После подключения вы можете работать с удаленным рабочим столом в новом окне:
Вот и все. Наслаждайтесь!
Введение в оболочку Linux и сценарии оболочки
Часто ошибочно утверждают, что Линус Торвальдс разработал ОС Linux, но на самом деле он отвечает только за разработку ядра Linux.
Полная система Linux = ядро + системные утилиты и библиотеки GNU + другие сценарии управления + сценарии установки.
Что такое Shell
Оболочка — это специальная пользовательская программа, которая предоставляет пользователю интерфейс для использования служб операционной системы. Shell принимает от пользователя удобочитаемые команды и преобразует их во что-то понятное ядру. Это интерпретатор языка команд, который выполняет команды, считанные с устройств ввода, таких как клавиатура, или из файлов.Оболочка запускается, когда пользователь входит в систему или запускает терминал.
оболочка linux
оболочка в целом подразделяется на две категории:
- Оболочка командной строки
- Графическая оболочка
Оболочка командной строки
Пользователь может получить доступ к оболочке
через интерфейс командной строки. Специальная программа под названием Terminal в linux / macOS или Command Prompt в ОС Windows предназначена для ввода удобочитаемых команд, таких как «cat», «ls» и т. Д.а потом его исполняют. Результат затем отображается на терминале пользователю. Терминал в системе Ubuntu 16.4 выглядит так:
Командная строка linux
На скриншоте выше выполняется команда «ls» с опцией «-l» .
Он перечислит все файлы в текущем рабочем каталоге в формате длинного списка.
Работа с оболочкой командной строки немного сложна для новичков, потому что трудно запомнить так много команд. Он очень мощный, он позволяет пользователю сохранять команды в файле и выполнять их вместе.Таким образом можно легко автоматизировать любую повторяющуюся задачу. Эти файлы обычно называются пакетными файлами в Windows и Shell Scripts в системах Linux / macOS.
Графические оболочки
Графические оболочки предоставляют средства для управления программами на основе графического пользовательского интерфейса (GUI), позволяя выполнять такие операции, как открытие, закрытие, перемещение и изменение размеров окон, а также переключение фокуса между окнами. Окно ОС или ОС Ubuntu можно рассматривать как хороший пример, который предоставляет пользователю графический интерфейс для взаимодействия с программой.Пользователю не нужно вводить команду для каждого действия. Типичный графический интерфейс в системе Ubuntu —
GUI shell
Для систем Linux доступно несколько оболочек, например —
- BASH (Bourne Again SHell) — это наиболее широко используемая оболочка в системах Linux. Он используется как оболочка входа по умолчанию в системах Linux и macOS. Его также можно установить в ОС Windows.
- CSH (C SHell) — Синтаксис и использование оболочки C очень похожи на язык программирования C.
- KSH (Korn SHell) — Korn Shell также была базой для стандартных спецификаций POSIX Shell и т. Д.
Каждая оболочка выполняет одну и ту же работу, но понимает разные команды и предоставляет разные встроенные функции.
Оболочка сценариев
Обычно оболочки интерактивны, что означает, что они принимают команды как ввод от пользователей и выполняют их. Однако какое-то время мы хотим регулярно выполнять кучу команд, поэтому мы каждый раз вводим все команды в терминале.
Поскольку оболочка также может принимать команды в качестве входных данных из файла, мы можем записать эти команды в файл и выполнять их в оболочке, чтобы избежать этой повторяющейся работы. Эти файлы называются Shell Scripts или Shell Programs . Сценарии оболочки аналогичны пакетному файлу в MS-DOS. Каждый сценарий оболочки сохраняется с расширением файла .sh , например. myscript.sh
Синтаксис сценария оболочки такой же, как и у любого другого языка программирования. Если у вас есть опыт работы с любым языком программирования, таким как Python, C / C ++ и т. Д.было бы очень легко начать с ним.
Сценарий оболочки состоит из следующих элементов —
- Ключевые слова оболочки — if, else, break и т. Д.
- Команды оболочки — cd, ls, echo, pwd, touch и т. Д.
- Функции
- Управляющий поток — if..then..else, контуры case и shell и т. Д.
Зачем нужны сценарии оболочки
Есть много причин писать сценарии оболочки —
- Чтобы избежать повторяющейся работы и автоматизации
- Системные администраторы используют сценарии оболочки для обычного резервного копирования
- Системный мониторинг
- Добавление новой функциональности в оболочку и т. Д.
Преимущества сценариев оболочки
- Команда и синтаксис точно такие же, как те, которые вводятся непосредственно в командной строке, поэтому программисту не нужно переключаться на совершенно другой синтаксис
- Написание сценариев оболочки намного быстрее
- Быстрый старт
- Интерактивная отладка и т. Д.
Недостатки сценариев оболочки
- Склонен к дорогостоящим ошибкам, одна ошибка может изменить команду, что может быть опасным
- Медленная скорость выполнения
- Недостатки конструкции в синтаксисе или реализации языка
- Не подходит для больших и сложных задач
- Обеспечивает минимальную структуру данных в отличие от других языков сценариев.и т. д.
Простая демонстрация сценариев оболочки с использованием Bash Shell
Если вы работаете на терминале, вы что-то путешествуете по каталогам. Затем для перехода на несколько каталогов по пути мы должны выполнить команду, подобную этой, как показано ниже, чтобы перейти в каталог «python» —
Это довольно неприятно, так почему бы нам не иметь утилиту, в которой нам просто нужно ввести имя каталога, и мы можем напрямую перейти к нему, не выполняя команду «cd ../» снова и снова.Сохраните сценарий как «jump.sh»
.
|
На данный момент мы не можем выполнить наш сценарий оболочки, потому что у него нет разрешений. Мы должны сделать его исполняемым, набрав следующую команду -
Как установить ZSH Shell в Ubuntu 18.04 LTS - Linux Подсказка
ZSH или Z Shell - это еще одна оболочка, такая как Bash и SH . У него есть некоторые расширенные функции удобства использования, которых нет в Bash и некоторых других оболочках. Система контроля версий Git может быть очень хорошо интегрирована с ZSH с использованием плагинов, что отлично подходит для разработчиков программного обеспечения. ZSH гораздо более настраиваемый, чем Bash . ZSH поддерживает темы и плагины.В целом, это отличная оболочка и альтернатива Bash .
В этой статье я покажу вам, как установить и использовать оболочку ZSH Shell в Ubuntu 18.04 LTS. Давайте начнем.
ZSH доступен в официальном репозитории пакетов Ubuntu 18.04 LTS. Так что установить его очень просто. Сначала обновите кеш репозитория пакетов вашей операционной системы Ubuntu 18.04 LTS с помощью следующей команды:
Кэш репозитория пакетов должен быть обновлен.
Теперь установите ZSH с помощью следующей команды:
$ sudo apt-get install zsh
Теперь нажмите y , а затем нажмите
Оболочка ZSH должна быть установлена.
Теперь, когда оболочка ZSH установлена, вы можете проверить, работает ли ZSH , с помощью следующей команды:
Как видите, ZSH работает исправно.
Создание ZSH оболочкой по умолчанию:
В этом разделе я покажу вам, как установить ZSH в качестве оболочки по умолчанию.
Во-первых, вам нужно узнать путь к оболочке ZSH с помощью следующей команды:
Как видно из отмеченного участка на скриншоте ниже, путь к оболочке ZSH : / usr / bin / zsh
Теперь установите ZSH в качестве оболочки входа по умолчанию для пользователя, в который вы вошли, с помощью следующей команды:
$ sudo usermod -s / usr / bin / zsh $ (whoami)
Теперь перезагрузите компьютер с помощью следующей команды:
Если вы откроете Терминал после загрузки компьютера, вы должны увидеть следующее окно:
Нажмите цифровую клавишу 2 и ZSH должны создать новый ~ /.zshrc с рекомендуемыми настройками. После этого вы готовы использовать ZSH , как видно на скриншоте ниже.
Установка шрифтов Powerline и Powerline для ZSH:
Powerline - это плагин строки состояния для оболочки ZSH . Powerline font for ZSH позволяет оболочке ZSH использовать различные значки и символы на оболочке.
Powerline и Шрифт Powerline доступен в официальном репозитории пакетов Ubuntu 18.04 LTS.
Выполните следующую команду, чтобы установить Powerline и Powerline font в Ubuntu 18.04 LTS:
$ sudo apt-get install powerline fonts-powerline
Нажмите y , а затем нажмите
Powerline и Powerline font должны быть установлены.
Установка ZSH Powerlevel9k Тема:
Powerlevel9k - это потрясающая тема Powerline для ZSH .Он доступен в официальном репозитории пакетов Ubuntu 18.04 LTS. Выполните следующую команду, чтобы установить тему Powerlevel9k ZSH для Ubuntu 18.04 LTS:
$ sudo apt-get install zsh-theme-powerlevel9k
Должна быть установлена тема Powerlevel9k ZSH .
Теперь выполните следующую команду, чтобы включить тему Powerlevel9k ZSH в Ubuntu 18.04 LTS:
$ echo "источник / usr / share / powerlevel9k / powerlevel9k.zsh-theme ">> ~ / .zshrc
Теперь откройте новый терминал, и вы должны увидеть новый внешний вид вашей оболочки ZSH , как вы можете видеть на снимке экрана ниже.
Включить выделение синтаксиса в оболочке ZSH:
ZSH имеет плагин Syntax Highlighting, который вы можете установить из официального репозитория пакетов Ubuntu 18.04 LTS. ZSH Syntax Highlighting Плагин выделяет команды в оболочке ZSH . Выполните следующую команду, чтобы установить ZSH Syntax Highlighting Plugin:
$ sudo apt-get install zsh-подсветка синтаксиса
Должен быть установлен плагин ZSH Syntax Highlighting .
Теперь выполните следующую команду, чтобы включить подключаемый модуль ZSH Syntax Highlighting :
$ echo "источник /usr/share/zsh-syntax-highlighting/zsh-syntax-highlighting.zsh" >> ~ / .zshrc
Теперь откройте новый терминал и начните вводить команды, и вы должны увидеть, что команды выделены разными цветами, как вы можете видеть на снимке экрана ниже.
ZSH и интеграция Git с Oh-My-ZSH:
ZSH имеет всю структуру Oh-My-ZSH , предназначенную для работы с системой управления версиями Git .Чтобы узнать больше о Oh-My-ZSH , ознакомьтесь с официальной страницей GitHub Oh-My-ZSH по адресу https://github.com/robbyrussell/oh-my-zsh
В этом разделе я покажу вам, как установить Git и Oh-My-ZSH и интегрировать Git с оболочкой ZSH . Git не устанавливается по умолчанию в Ubuntu 18.04 LTS. Но он доступен в официальном репозитории пакетов Ubuntu 18.04 LTS.
Вы можете запустить следующую команду, чтобы установить Git в Ubuntu 18.04 ЛТС:
$ sudo apt-get install git
Теперь нажмите y , а затем нажмите
Git должен быть установлен.
Теперь, когда установлен Git , я собираюсь установить Oh-My-ZSH на Ubuntu 18.04 LTS. Чтобы установить Oh-My-ZSH , выполните следующую команду:
$ sh -c "$ (wget https://raw.githubusercontent.com/robbyrussell/oh-my-zsh/master/tools/
install.sh -O -) "
Oh-My-ZSH должен быть установлен.
При установке Oh-My-ZSH изменяется файл конфигурации ~ / .zshrc . Это означает, что наша тема Powerlevel9k и плагин ZSH Syntax Highlighting отключены.
Чтобы включить тему Powerlevel9k , выполните следующую команду:
$ echo "источник /usr/share/powerlevel9k/powerlevel9k.zsh-theme" >> ~ / .zshrc
Чтобы включить подключаемый модуль подсветки синтаксиса ZSH, выполните следующую команду:
$ echo "источник / usr / share / zsh-подсветка-синтаксиса / zsh-подсветка-синтаксиса.zsh ">> ~ / .zshrc
Теперь откройте новый терминал, и тема и плагин должны быть включены.
Теперь, чтобы проверить, работает ли интеграция Git , создайте новый каталог и перейдите в него с помощью следующей команды:
$ mkdir git-test && cd git-test
Теперь инициализируйте новый репозиторий Git с помощью следующей команды:
Как видно из приведенного ниже снимка экрана, как только я инициализировал новый репозиторий Git , приглашение изменилось, и в нем отображается ветка Git , в которой вы сейчас находитесь, то есть master .
Изменение темы Oh-My-ZSH:
Oh-My-ZSH имеет много предустановленных тем. Вы можете заглянуть на https://wiki.github.com/robbyrussell/oh-my-zsh/themes, чтобы найти тему, которая вам нравится. По ссылке есть скриншоты каждой темы. Мой фаворит - agnoster .
Теперь, чтобы изменить тему, сначала нужно отключить тему Powerlevel9K из файла ~ / .zshrc , если вы ее включили.
Откройте файл ~ /.zshrc с помощью следующей команды:
Закомментируйте следующую строку (поставьте знак # в начале), чтобы отключить тему Powerlevel9k :
Теперь установите для переменной среды ZSH_THEME имя понравившейся темы:
Теперь нажмите
Включение подключаемых модулей Oh-My-ZSH:
Oh-My-ZSH имеет множество плагинов. Вы можете найти список предустановленных плагинов на https://github.com/robbyrussell/oh-my-zsh/tree/master/plugins
Давайте установим подключаемый модуль цветных страниц руководства . Он добавляет цвет к страницам руководства Linux.
Сначала запишите название плагина.
Затем отредактируйте файл ~ / .zshrc с помощью следующей команды:
Теперь найдите строку переменной plugins и добавьте имя подключаемого модуля, который вы хотите включить, между фигурными скобками () , как отмечено на скриншоте ниже.
Теперь нажмите
Теперь откройте новый терминал и перейдите на страницу руководства любой команды Linux, и вы должны увидеть цвета, добавленные на страницу руководства.
Вот как вы устанавливаете и используете оболочку ZSH в Ubuntu 18.04 LTS. Спасибо, что прочитали эту статью.
Команды оболочки Linux
Оболочка - это командный интерпретатор в системах Linux.Этот документ описывает некоторые из основных функций оболочки и перечисляет многие команды и программы, доступные на компьютерах Linux в Кардиффской школе компьютерных наук и информатики.
Ракушка
Интерпретатор команд Linux или оболочка - это программа, с которой пользователи взаимодействуют в окне эмуляции терминала. Окно эмуляции терминала может быть одним из окон графического интерфейса пользователя mate-terminal рабочей станции в Linux. В качестве альтернативы, это может быть приложение, такое как клиент защищенной оболочки SSH или PuTTY на ПК с Windows, который вошел в Linux по сети.
Оболочка, используемая в Школе компьютерных наук и информатики, - это bash Bourne Again Shell. Доступны и другие оболочки, такие как Bourne Shell, C-Shell и TC-Shell, и при желании вы можете использовать другую оболочку. Все они имеют схожие характеристики, но у каждого есть свои особенности. В этом документе предполагается, что вы используете bash .
Bash имеет следующие особенности:
- Командная строка, которая может быть настроена пользователем.Приглашение по умолчанию - это символ доллара, которому предшествует "bash" и номер версии программы bash.
баш-2.05 $
- Оболочка, как и другие программы в Linux, имеет связанный текущий каталог . Программы, работающие в Linux, используют текущий каталог в качестве отправной точки при поиске файлов. Команда оболочки
cdиспользуется для изменения текущего каталога в другое место в файловой системе Linux. - Команды вызываются путем их именования. Большинство команд Linux - это просто программы, выполняемые оболочкой. Например, для запуска команды
ls, которая считывает текущий каталог и перечисляет имена его файлов, будет использоваться следующее.bash-2.05 $ ls
- Когда вы вводите имя команды, оболочка проверяет, является ли команда встроенной , и в противном случае будет искать в наборе каталогов, пока не найдет программу.Этот набор известен как путь поиска . Путь поиска включает текущий каталог, ваш домашний каталог и его подкаталог bin. Вы можете писать свои собственные программы и вызывать их, просто вводя их имена. Если вы сохраните такую программу в каталоге `` bin '', она будет найдена и запущена независимо от вашего текущего каталога.
- Команды часто имеют аргументов и строк, которые могут, например, представлять имена файлов. Например, приведенная ниже команда изменяет текущий каталог на «bin» в вашем домашнем каталоге.Тильда означает ваш домашний каталог оболочки.
bash-2.05 $ cd ~ / bin
Некоторым командам требуется более одного аргумента. Например, команда копирования принимает два аргумента: файл для копирования и его место назначения. Это показано ниже, где fileA копируется в новый файл, fileB.
bash-2.05 $ cp файлA файлB
Некоторые команды имеют флаг или параметр строки аргументов, обычно начинающиеся с `` - '' или `` - ''.Флаги изменяют поведение вызываемой программы. Команда ниже при вызове заставляет
lsвыдавать длинный список файлов, отсортированных по времени создания.баш-2.05 $ ls -lt
- Оболочка расширит подстановочных знаков , чтобы они соответствовали именам файлов в текущем каталоге. Например, чтобы предоставить список каталогов файла с именами «something.c», используйте следующее.
bash-2.05 $ ls -l *.с
- Большинство команд и программ Linux придерживаются концепции стандартного ввода и стандартного вывода . Стандартный ввод - это поток данных, которые читает программа, а стандартный вывод - это поток вывода, записанный программой. Часто они оба подключены к терминалу, так что ввод идет с клавиатуры, а вывод идет на экран. Оболочка позволяет перенаправить стандартный ввод и вывод.
баш-2.05 $ кошка
bash-2.05 $ cat fileB
- Shell имеет возможность соединить выходных данных одной программы со входными данными другой. Символ вертикальной черты - "|". Например, чтобы подсчитать количество слов в файле А, мы можем
catфайл, а затем передать вывод в программуwc.bash-2.05 $ cat fileA | туалет -w
405 - Вы можете назначить псевдонимов для команд или групп команд, которые вы можете выполнять часто или находить громоздкими для ввода.Например, мы могли бы назначить псевдоним «countc» для подсчета количества исходных файлов программы C в текущем каталоге, используя
lsдля перечисления файлов иwcдля подсчета количества выводимых строк.псевдоним countc = "ls -l * .c | wc -l"
- Оболочка имеет строковые и числовые переменные.
bash-2.05 $ x = "Привет, мир!"
bash-2.05 $ echo $ x
Привет, мир!Некоторые переменные заданы заранее, например.грамм.
$ HOME- ваш домашний каталог. Введитеи установите, чтобы увидеть список назначенных переменных. - Bash - это интерпретируемый язык программирования с и циклами, для циклов, if-then-else операторами и многими другими. Дополнительную информацию см. В интерактивной документации Linux, введя следующую команду.
bash-2.05 $ человек bash
- Скриптов Можно написать команд оболочки.Их можно вызывать так же, как и скомпилированные программы (т. Е. Просто присваивая им имена). Например, чтобы создать сценарий, который подсчитывает количество программных файлов C в текущем каталоге, мы сначала создаем файл в ~ / bin, содержащий следующее.
#! / bin / bash
ls -l * .c | туалет -lЗатем мы должны сделать файл исполняемым с помощью команды
chmod, прежде чем мы сможем запустить его как обычно.bash-2.05 $ chmod + x ~ / bin / countc
bash-2.05 $ countc
45 - В оболочке есть `` управление заданиями ''. Программы, не требующие взаимодействия с терминалом, можно запускать в фоновом режиме.
bash-2.05 $ sort bigfile> sortedfile &
[1] 3470Вышеупомянутое помещает программу
sortв фоновый режим, и оболочка сразу становится доступной для других команд. Оболочка печатает контрольный номер задания (в данном случае «1») и идентификационный номер процесса («3470»).Специальный символ Ctrl + z может использоваться для приостановки программы, которая выполняется на переднем плане. После остановки командаbgможет использоваться для перевода программы в фоновый режим илиfgможет использоваться для продолжения ее работы на переднем плане. Если у вас несколько заданий, работающих в фоновом режиме или приостановленных, вы можете ссылаться на них по их номерам. Чтобы просмотреть свои задания и их номера заданий, используйте командуjobs, чтобы просмотреть состояние всех остановленных или фоновых заданий. - В оболочке есть механизм истории, он запоминает несколько последних команд. Команда
historyможет использоваться для перечисления нескольких последних выполненных команд вместе с номером ссылки.bash-2.05 $ история
515 cd ~
516 ls -lrt
517 ps -ef
518 pdflatex myfile.texВ окнах эмуляции терминала рабочей станции вы можете вырезать и вставить из истории, чтобы повторно запустить команду. Вы также можете использовать символ ``! '', Чтобы повторно запустить любую команду из истории.
bash-2.05 $! 518 # повторно запустить команду номер 518 из истории
bash-2.05 $! Ps # повторно запустить последнюю команду, начиная с "ps"
bash-2.05 $ !! # повторить последнюю команду
Для получения дополнительных сведений см. Страницу руководства по bash (введите man bash ).
Bash имеет дополнительный механизм, который позволяет вам вызывать и редактировать предыдущие команды с помощью клавиши со стрелкой вверх на клавиатуре. Если вы нажмете стрелку вверх, последняя команда снова появится на терминале.Снова нажмите стрелку вверх, чтобы просмотреть предыдущие команды. Чтобы повторно запустить команду, нажмите RETURN . Чтобы изменить команду перед ее повторным запуском, используйте клавишу удаления, чтобы удалить символы с конца, или клавишу со стрелкой назад, чтобы переместить курсор, чтобы удалить или вставить символы внутри команды.
Команды оболочки
Вот краткое изложение некоторых доступных команд. Дополнительные сведения см. На странице руководства по каждой команде. Вы можете увидеть их в режиме онлайн, используя команду man .Просто введите man , а затем имя команды, которую вы хотите увидеть.
Выход
| Команда | Описание |
| выйти | выйти из терминала Linux |
Обратите внимание, что на рабочей станции Linux вам потребуется выйти из среды рабочего стола.
Файлы и каталоги
Эти команды позволяют создавать каталоги и обрабатывать файлы.
| Команда | Описание |
|---|---|
| кот | объединить и распечатать данные |
| л / р | файл спула для строчной печати |
| кд | изменить текущий каталог |
| lprm, отменить | удалить задания из очереди линейного принтера |
| пгрп | изменить группу файлов |
| лс | список и создание статистики для файлов |
| chmod | изменить режим файла |
| мкдир | создать новый каталог |
| сП | копировать данные файла |
| подробнее, стр. | отобразить данные файла на вашем терминале |
| Команда | Описание |
|---|---|
| файл | определить тип файла |
| мв | переместить или переименовать файлы |
| найти | найти файлы |
| pwd | распечатать рабочий каталог |
| grep | файл поиска по регулярному выражению |
| пм, рмдир | удалить (разорвать связь) файлы или каталоги |
| головка | дать первые несколько строк |
| хвост | распечатать последние строки из файла |
| всего | программа выравнивания текста |
| сенсорный | доступ к обновлению и время изменения файла |
| л / с | программа проверки очереди катушек |
Редакторы файлов
Редакторы используются для создания и изменения файлов.
| Команда | Описание |
|---|---|
| emacs | Проект GNU Emacs |
| xemacs | emacs с действием мыши |
| пр., Редактировать | линейный редактор |
| Команда | Описание |
|---|---|
| пик | простой текстовый редактор для vdus |
| слива | Текстовый редактор Mate GUI |
| gedit | Текстовый редактор GNOME |
| vi, vim | стандартный текстовый редактор |
Vi , pico и emacs - это экранные редакторы, которые запускаются на виртуальном компьютере или в окне эмуляции терминала рабочих станций; pluma , gedit и xemacs - это редакторы на основе графического пользовательского интерфейса (GUI) с функцией вырезания и вставки и позиционированием курсора, управляемым мышью.
Управление данными
Содержимое файлов можно сравнить и изменить с помощью следующих команд.
| Команда | Описание |
| AWK | Язык сканирования и обработки шаблонов |
| перл | язык обработки данных |
| куб.см | сравнить содержимое двух файлов |
| паста | объединить данные файла |
| связь | сравнить отсортированные данные |
| сед | потоковый текстовый редактор |
| разрез | вырезать выделенные поля каждой строки файла |
| сортировать | Сортировка данных файла |
| разница | Дифференциальный компаратор файлов |
| Команда | Описание | раздельный | разделить файл на файлы меньшего размера |
|---|---|
| развернуть, развернуть | расширяет табуляции до пробелов и наоборот |
| tr | перевести символы |
| gawk | Язык сканирования и обработки шаблонов |
| uniq | сообщает о повторяющихся строках в файле |
| присоединиться | соединить файлы по некоторому общему полю |
| внешний вид | найти строки в отсортированных данных |
| туалет | подсчет слов, строк и символов |
Сжатые файлы
Файлы могут быть сжаты для экономии места.Сжатые файлы можно создавать и проверять.
| Команда | Описание |
|---|---|
| gzip | сжать файлы |
| больше | Фильтр прочтения файла для просмотра сжатого текста в электронном формате |
| распаковать | распаковать файлы |
| Команда | Описание |
|---|---|
| zcat | cat сжатый файл |
| gunzip | распаковать файлы, сжатые gzip |
| zcmp, zdiff | сравнить сжатые файлы |
Информация
Руководства и документация доступны в режиме онлайн.Посетите наш веб-сайт www.cs.cf.ac.uk/systems для получения веб-документации. Следующие команды оболочки предоставляют информацию.
| Команда | Описание |
| по поводу | поиск команд по поиску по ключевым словам |
| человек | отображает страницы справочника в Интернете |
| Команда | Описание |
|---|---|
| информация | отображает страницы с информацией о командах в режиме онлайн |
| yelp | Программа просмотра справки GNOME |
Статус
Эти команды перечисляют или изменяют информацию о системе.
| Команда | Описание |
| л.с. | статистика состояния процесса печати |
| дата | распечатать дату |
| квота -v | отображает использование диска и ограничения |
| сброс | сброс режима терминала |
| du | печать объем использования диска |
| скрипт | сохранить скрипт терминальной сессии |
| стты | набор опций клемм |
| групп | показать членство в группах |
| раз | раз команду |
| домашняя квота | показать квоту и использование файлов |
| iostat | отчет статистики ввода / вывода |
| терминал | распечатать текущее имя терминала |
| Команда | Описание |
|---|---|
| убить | отправить сигнал процессу |
| время безотказной работы | отображение состояния системы |
| последние | показать последние логины пользователей |
| пользователей | распечатать имена авторизованных пользователей |
| лун | список имен пользователей или логин |
| vmstat | сообщает статистику виртуальной памяти |
| netstat | показать статус сети |
| Вт | показывает, что делают зарегистрированные пользователи |
| воз | список зарегистрированных пользователей |
| printenv | отображение значения переменной оболочки |
Печать
Файлы можно распечатать с помощью команд оболочки, диспетчера печати с графическим интерфейсом пользователя или напрямую из некоторых приложений.
Вы должны указать принтер по имени. Принтеры называются
| Имя принтера | Расположение |
|---|---|
| tl1_lw | Teaching Lab 1 (C / 2.04) лазерный принтер |
| tl3_lw | Учебная лаборатория 3 (C / 2.08) лазерный принтер |
| Имя принтера | Расположение |
|---|---|
| tl2_lw | Teaching Lab 2 (C / 2.05) лазерный принтер |
| tl4_lw | Учебная лаборатория 4 (C / 2.10) лазерный принтер |
Большинство команд, которые могут использоваться для печати файлов, предполагают, что имя принтера будет указано после аргумента -P .
Файлы могут быть отправлены на принтеры как простые текстовые файлы, или они могут быть обработаны различными способами для лазерных принтеров.
| Команда | Описание |
|---|---|
| lpr -P принтер | отправить файл на принтер |
| dvips -P принтер | постобработка TeX-файла в Postscript и печать на лазерном принтере |
| a2ps -P принтер | в PostScript и печать на лазерном принтере |
Сообщения между пользователями
Системы Linux поддерживают сообщения на экране другим пользователям и электронную почту по всему миру.
| Команда | Описание |
|---|---|
| запись | отправить сообщение другому локальному пользователю |
| стенка | отправить сообщение всем локальным пользователям |
| Команда | Описание |
|---|---|
| сосна | почтовая утилита на основе vdu |
| почта | простая программа отправки или чтения почты |
| Тандерберд | в Linux |
Сеть
Школа компьютерных наук и информатики подключена к JANET Internet Protocol Service (JIPS), сети университетов Великобритании.
Эти команды используются для отправки и получения файлов с хостов Campus Linux и с других хостов в JIPS и в Интернете, которые разрешают такие соединения, по всему миру.
| Команда | Описание |
|---|---|
| ftp | программа передачи файлов |
| тфтп | простая программа для передачи файлов |
| SFTP | программа передачи файлов с защищенной оболочкой |
| rcp | удаленная копия файла |
| scp | безопасная оболочка удаленная копия файла |
| Wget | неинтерактивный сетевой загрузчик |
| Команда | Описание |
|---|---|
| телнет | устанавливает терминальное соединение с другим хостом |
| SSH | безопасный терминал оболочки или командное соединение |
| rlogin | удаленный вход на хост Linux |
| рш | удаленная оболочка |
| локон | передавать данные с URL-адреса |
| Firefox | веб-браузер |
| Google Chrome | веб-браузер |
Эти команды работают только там, где удаленный хост разрешает такие соединения.
Программирование
Доступны следующие инструменты программирования и языки.
Общий
| Команда | Описание |
|---|---|
| марка | ведение групп программ |
| размер | форматов программы печати |
| Команда | Описание |
|---|---|
| нм | список названий программы печати |
| полоса | удалить таблицу символов и биты перемещения |
С
| Команда | Описание |
|---|---|
| куб | C программа для украшения |
| гсс | Компилятор GNU ANSI C |
| Команда | Описание |
|---|---|
| ctrace | Отладчик программы C |
| отступ | отступ и исходный код программы на языке C |
| cxref | создать перекрестную ссылку программы C |
C ++
| Команда | Описание |
|---|---|
| г ++ | Компилятор GNU C ++ |
ЯВА
| Команда | Описание |
|---|---|
| программа просмотра апплетов | Программа просмотра апплетов JAVA |
| javac | Компилятор JAVA |
| затмение | Интегрированная среда разработки Java в Linux |
ФОРТРАН
| Команда | Описание |
| f95 | Компилятор GNU Fortran 95 |
Другие языки
(доступно не во всех системах).
| Команда | Описание |
| до н.э. | интерактивный процессор арифметического языка |
| Матлаб | математический пакет |
| гкл | GNU Common Lisp |
| перл | язык общего назначения |
| Команда | Описание |
|---|---|
| питон | объектно-ориентированный язык программирования |
| писк | smalltalk |
| филиппинских песо | встроенный язык веб-страницы |
| математика | пакет символьной математики |
| асп | встроенный язык веб-страницы |
Обработка текста
TeX - язык набора, широко используемый в Linux и других операционных системах для создания высококачественных печатных документов.Другой набор программ на основе Troff - это стандартное семейство форматирования текста Linux, используемое, например, для форматирования страниц руководства.
Общие команды
| Команда | Описание |
|---|---|
| футов | модуль форматирования простого текста |
| evince | Программа предварительного просмотра GNOME PostScript |
| Команда | Описание |
|---|---|
| acroread | Программа просмотра PDF-файлов |
| заклинание | проверить текст на орфографическую ошибку |
| aspell | интерактивная проверка орфографии |
Трофф
| Команда | Описание |
|---|---|
| экв | для troff |
| табл | подготовить таблицы для nroff или troff |
| захват | pic препроцессор для рисования графиков |
| troff | язык форматирования и набора текста |
| Команда | Описание |
|---|---|
| нрофф | язык форматирования текста |
| groff | Интерфейс GNU troff для лазерной печати |
| рис | Препроцессор troff для рисования изображений |
TeX
| Команда | Описание |
|---|---|
| текс | Форматирование и набор текста |
| латекс | форматтер латекса |
| Команда | Описание |
|---|---|
| pdflatex | с выводом PDF |
| xdvi | программа просмотра dvi |
| dvips | преобразовать файл DVI в POSTSCRIPT |
Обработка текстов
LibreOffice доступен в школьных системах Linux и пытается быть совместимым с Microsoft Office.
| Команда | Описание |
|---|---|
| libreoffice | запуск приложений LibreOffice |
Управление базой данных
Доступны
MySQL и Oracle.
| Команда | Описание |
|---|---|
| sqlplus | запустить интерпретатор Oracle SQL |
| MySQL | запустить интерпретатор SQL MySQL |
| sqldeveloper | Графический интерфейс разработчика Oracle SQL |
| mysql-workbench | GUI-интерфейс для MySQL |
Как настроить вывод QEMU в консоль и автоматизировать с помощью сценария оболочки
Пытаясь автоматизировать гостевую систему QEMU (взаимодействие и управление с помощью сценариев оболочки), я столкнулся с множеством неполных, частично работающих решений в Интернете.Теперь у меня есть довольно приличная коллекция из рабочих рецептов для настройки гостя QEMU, поэтому я решил организовать все это здесь, и это определенно может быть полезно для всех. Каждый сценарий был протестирован на двоичных файлах, ссылки на которые я поместил ниже в приложении: двоичные файлы используются в примерах, так что вы можете проверить это самостоятельно.
- Ввод / вывод на главный терминал
- Сообщения ранней загрузки в главном терминале
- Ввод / вывод через именованный канал
- Автоматизация гостевой системы QEMU с помощью инструмента
expect - Автоматизация гостевой системы QEMU с использованием
ssh - Двоичные файлы, используемые в примерах
-последовательный stdio
qemu-system-x86_64 -serial stdio wheezy.qcow2
-serial stdio перенаправляет виртуальный последовательный порт на терминал ввода / вывода хоста. После успешной загрузки вы увидите приветственную строку .
-нографический
qemu-system-x86_64 -nographic wheezy.qcow2
-nographic делает то же самое, что и "-serial stdio" , а также скрывает графическое окно QEMU.
Предупреждений:
- Вы не увидите никаких журналов ранней загрузки в консоли хоста.Чтобы получить их, см. Сообщения о ранней загрузке в главном терминале ниже.
- Чтобы выйти из гостевой системы без GUI, используя stdio, перенаправленный на терминал, войдите в систему как root (пользователь: root , пароль: root ) и выключите систему (подождите некоторое время):
# Guest выключение -h сейчас
консоль = ttyS0
Если вы хотите просмотреть журналы ранней загрузки, вы должны передать console = ttyS0 параметр в командную строку ядра Linux:
qemu-system-x86_64 -nographic -kernel vmlinuz -hda wheezy.img -append "root = / dev / sda console = ttyS0"
или
qemu-system-x86_64 -serial stdio -kernel vmlinuz -hda wheezy.img -append "root = / dev / sda console = ttyS0"
или
qemu-system-x86_64 -serial stdio wheezy.qcow2
# 1. Дождитесь появления меню GRUB.
# 2. Нажмите ʻe`.
# 3. Найдите строку, начинающуюся с "linux".
# 4. Добавьте console = ttyS0.
qemu-system-x86_64 -serial stdio -kernel vmlinuz -hda wheezy.img -append "root = / dev / sda console = ttyS0" :
- -serial stdio или -nographic перенаправляет ввод / вывод на текущий терминал.
- -append "root = / dev / sda console = ttyS0" :
console = ttyS0заставляет гостевое ядро отправлять вывод на первый последовательный порт UART ttyS0 , который перенаправляется на хост с помощью-serial stdio, аroot = / dev / sdaуказывает ядру использовать устройство / dev / sda для загрузки wheezy.img.
Прочие опции :
- -kernel vmlinuz загружает ядро из локального файла "./vmlinuz" .
- -hda wheezy.img - это необработанный образ, который подходит для загрузки с двоичным файлом vmlinuz ( wheezy.qcow2 не распознается блочным устройством).
Создать именованный канал
mkfifo /tmp/guest.in /tmp/guest.out
Запустить QEMU
qemu-system-x86_64 -serial pipe: / tmp / guest -kernel vmlinuz -hda wheezy.img -append "root = / dev / sda console = ttyS0"
-serial pipe: / tmp / guest перенаправляет вывод гостя на /tmp/guest.out и позволяет отправлять ввод от хоста гостю через /tmp/guest.in .
Взять вывод из гостя
кот /tmp/guest.out
Отправить команду гостю
Когда появится экран входа в систему, отправьте строку входа в систему:
printf "корень \ n"> /tmp/guest.in
Подождите, пока какая-нибудь строка
Дождитесь запуска демона SSH.
при чтении строки; делать
эхо "$ {линия}"
если [[$ {line} == * "Сервер Secure Shell: sshd" *]]; тогда
перемена;
фи
сделано Установите инструмент "Ожидайте"
sudo apt install ожидать
Создать сценарий ожидания
пример.exp:
#! / Usr / bin / expect -f
# Подождите (вечно), пока не начнется длительная загрузка
установить тайм-аут -1
# Запускаем гостевую ВМ
создать qemu-system-x86_64 -serial stdio wheezy.qcow2
ожидать "логин:"
отправить "root \ n"
ожидать "Пароль:"
отправить "root \ n"
ожидать "#"
отправить "выключение -h сейчас"
Оригинальный скрипт находится там: https: // stacoverflow.com / questions / 314613 / qemu-guest-automation, но будьте осторожны, символ кавычек «(который не является») в исходном ответе stackoverflow не может быть распознан утилитой expect ( send «root \ n» ).
Выполнить сценарий ожидания
chmod + x example.exp
./example.exp
Настроить переадресацию портов
qemu-system-x86_64 -netdev пользователь, id = net0, hostfwd = tcp :: 10022-: 22 -device e1000, netdev = net0 wheezy.qcow2
Подключение по ssh
ssh root @ localhost -p 10022 'время работы; ls; эхо-тест; '
Устранение неполадок
- Гость QEMU должен уметь распознавать устройство сетевой карты (NIC, Network Interface Card):
-netdev user, id = net0 -device e1000, netdev = net0.# Без переадресации портов qemu-system-x86_64 -netdev пользователь, id = net0 -device e1000, netdev = net0 wheezy.qcow2 - Загрузитесь и убедитесь, что новый интерфейс появился в гостевой системе:
# Гость ifconfig -aЯдро Linux на гостевой машине должно поддерживать сетевую карту, эмулируемую QEMU. В противном случае гость не получит новый интерфейс Ethernet. После загрузки вы должны найти "eth0" (работающее широковещательное устройство, а не loopback) на гостевой машине. Это зависит исключительно от гостевого ядра Linux и модулей ядра.
- Проверьте порт
10022на хосте:# Host netstat -tanp | grep 10022 tcp 0 0 0.0.0.0:10022 0.0.0.0:* СЛУШАТЬ 16589 / qemu-system-x - Проверьте порт
22на гостевой:# Guest netstat -tanp | grep 22 tcp 0 0 0.0.0.0:22 0.0.0.0:* СЛУШАТЬ 2430 / sshd - Вы можете перенаправить telnet порт
23и проверить соединение:qemu-system-x86_64 -netdev user, id = net0, hostfwd = tcp :: 10023-: 23 -device e1000, netdev = net0 wheezy.qcow2- Гость (сервер):
# Гость nc -v -l -p 23 Прослушивание на [0.0.0.0] (семейство 0, порт 23) - Хост (клиент):
# Хост echo asdf | NC localhost 10023
- Гость (сервер):
Установить беспарольный вход через ssh
- Создать ключи SSH хоста:
# Хост ssh-keygen -b 2048 -t rsa -q -N "" -f ./qemukey - Установите открытый ключ для гостя как доверенный (авторизованный) ключ.
- Через
ssh-copy-id - Вручную
- Через
- Исправьте
/ etc / ssh / sshd_configна гостевой системе:PasswordAuthentication no PermitRootLogin без пароля - Перезапустить демон SSH на гостевой машине:
# Гость /etc/init.d/ssh перезапуск - Подключиться по ssh:
# Host корень ssh @ localhost -p 10022 -i ./qemukeyАльт! Вам не нужен пароль, и вы можете автоматизировать удаленную гостевую систему QEMU.
- wheezy.qcow2 (i386): загрузочный образ Debian "Wheezy" в формате QEMU для копирования при записи. Логин / пароль: «root» / «root» и «user» / «user».
wget https://people.debian.org/~aurel32/qemu/i386/debian_wheezy_i386_standard.qcow2 -O wheezy.qcow2 - wheezy.img (i386): незагружаемый образ Debian "Wheezy" (без ядра) для использования с собственным ядром ( -kernel vmlinuz ).
wget https://storage.googleapis.com/syzkaller/wheezy.img - vmlinuz (i386): сжатое загрузочное ядро Linux. Параметры:
- Сборка с нуля: сборка ядра Android и запуск на QEMU с минимальной средой: шаг за шагом.
- Загрузить из репозитория Ubuntu ( ПРЕДУПРЕЖДЕНИЕ! Переадресация портов НЕ будет работать):
wget http://security.ubuntu.com/ubuntu/pool/main/l/linux-signed-azure/linux-image-4.15. 0-1036-azure_4.15.0-1036.38 ~ 14.04.2_amd64.deb ar x linux-изображение-4.15.0-1036-azure_4.15.0-1036.38 ~ 14.04.2_amd64.deb tar xf data.tar.xz ./boot/vmlinuz-4.15.0-1036-azure cp ./boot/vmlinuz-4.15.0-1036-azure ./vmlinuz - Вы можете попробовать ядро linux вашего хоста, передав его гостю QEMU ( ПРЕДУПРЕЖДЕНИЕ! У вас могут быть проблемы либо с переадресацией портов, либо с блочным устройством):
sudo cp / boot / vmlinuz - $ (uname -r) ./
ВНИМАНИЕ! Ubuntu vmlinuz не содержит драйверов для устройств сетевой карты (NIC), эмулируемых QEMU.В Debian vmlinuz нет готовых драйверов для загрузки необработанного образа с устройства / dev / sda .
Настройка Ubuntu (WSL) для приложений Linux с графическим интерфейсом
WSL официально не поддерживает запуск приложений Linux с графическим интерфейсом пользователя. Следовательно, когда вы впервые устанавливаете Ubuntu / WSL из Магазина, он не включает библиотеки или служебные программы, связанные с X Window. Для минимальной настройки проверьте следующее:
1 [ОБЯЗАТЕЛЬНО] Переменная среды DISPLAY
экспорт DISPLAY = 127.0,0.1: 0,0
Чтобы приложения Linux GUI могли подключаться к X410 , необходимо установить переменную среды DISPLAY. Вы можете установить его непосредственно перед запуском ваших приложений с графическим интерфейсом пользователя Linux или навсегда добавить его в сценарий оболочки входа (~ / .bashrc):
echo '[-z $ DISPLAY] && export DISPLAY = 127.0.0.1: 0.0' >> ~ / .bashrc
Вместо того, чтобы всегда устанавливать для переменной среды DISPLAY значение «127.0.0.1:0.0», приведенная выше команда добавляет строку в «~ /.bashrc ', который устанавливает значение, только если оно еще не назначено (-z). Такая защита может быть важна для некоторых серверов, которые автоматически устанавливают переменную среды DISPLAY при входе в систему. Например, если вы планируете запускать SSH-сервер в WSL и пересылать приложения X11 Linux GUI, вы не должны перезаписывать переменную среды DISPLAY. устанавливается сервером ( ex . localhost: 10.0).
После выполнения указанной выше команды откройте новую консоль Ubuntu / WSL и выполните следующую команду, чтобы убедиться, что переменная среды DISPLAY установлена правильно:
echo $ ДИСПЛЕЙ
Обратите внимание, что X410 также поддерживает изменение номера дисплея с помощью аргумента командной строки.В таком случае вам необходимо соответствующим образом настроить переменную среды DISPLAY. Например, если вы установили номер дисплея на « 1 », вам необходимо изменить последнюю часть переменной среды DISPLAY с «: 0,0 » на «: 1,0 ». Если вы используете несколько дистрибутивов WSL, вы можете использовать эту функцию для одновременного запуска отдельных рабочих столов с графическим интерфейсом пользователя для каждого из них.
Вы используете WSL2? В отличие от WSL1, WSL2 имеет собственную изолированную сеть, аналогичную виртуальным машинам Hyper-V, и вам необходимо динамически извлекать адрес для обратного подключения к X410.Более подробную информацию можно найти здесь.
2 [ДОПОЛНИТЕЛЬНО] dbus-launch
Многие приложения с графическим интерфейсом пользователя Linux используют D-Bus для межпроцессного взаимодействия (IPC). Чтобы проверить, правильно ли он установлен, попробуйте выполнить следующие команды после запуска X410 (если ваша версия 'dbus-launch' не поддерживает параметр « --exit-with-x11 », вы также можете попробовать » --exit-with-session "option):
экспорт DISPLAY = 127.0.0.1: 0.0
dbus-launch --exit-with-x11
Если вы получаете сообщение об ошибке «команда не найдена», установите пакет dbus-x11:
sudo apt установить dbus-x11
Если вы получаете следующую ошибку:
Время жизни сеанса основано на запрошенном X11, но UUID машины недоступен: библиотека D-Bus, похоже, настроена неправильно: см. Страницу руководства для dbus-uuidgen, чтобы исправить эту проблему.(Не удалось открыть "/ var / lib / dbus / machine-id": такого файла или каталога нет; файл UUID '/ etc / machine-id' должен содержать шестнадцатеричную строку длиной 32, а не длиной 0, без другого текста ).
выполните эту команду:
sudo dbus-uuidgen --ensure
Когда вы запускаете среду рабочего стола с графическим интерфейсом пользователя Linux, такую как Xfce4, вам не нужно беспокоиться о «dbus-launch». Однако, если вы запускаете приложение Linux с графическим интерфейсом напрямую и получаете сообщение об ошибке «dbus-daemon», попробуйте запустить dbus-launch, как указано выше, перед запуском приложения с графическим интерфейсом Linux.Если он работает, вы можете навсегда добавить его в свой командный файл или сценарий ( ex . Открытие подлинного эмулятора терминала Linux (WSL) непосредственно из проводника Windows).
3 [ДОПОЛНИТЕЛЬНО] Хранители экрана и шкафчики
Хранители экрана и шкафчики - одна из тех вещей, которые необходимы, если вы используете Linux в качестве основной ОС для своей системы. Но WSL живет в Windows, и такие исполняемые файлы не нужны. Фактически, эти хранители экрана и шкафчики мешают компонентам Windows, которые могут получать доступ к оборудованию и обеспечивать реальный экран и энергосбережение.
Поэтому, если вы заметили, что установлены хранители экрана и / или шкафчики, мы настоятельно рекомендуем удалить их, а не просто отключать. Например, при установке пакета Xfce4 в Ubuntu он автоматически устанавливает «xscreensaver» и добавляет ярлык настроек «Заставка». Вы можете удалить их, выполнив следующую команду:
sudo apt purge xscreensaver gnome-screensaver
Удаление этих пакетов также автоматически удаляет ярлык.Вы можете выполнить следующую команду, чтобы удалить некоторые из популярных хранителей экрана и шкафчиков для Ubuntu:
sudo apt purge xscreensaver gnome-screensaver light-locker i3lock В случае, если вы забыли о программе блокировки экрана и у вас черный экран, не паникуйте! Вы можете « убить » шкафчик и вернуться на рабочий стол, используя команды «ps» и «kill» из другой консоли Ubuntu / WSL.
Теперь вы готовы запускать свои графические приложения для Linux! Просто убедитесь, что X410 запущен перед их запуском.
.


 0" >> ~/.bashrc
0" >> ~/.bashrc *</listen>/<listen>tcp:host=localhost,port=0</listen>/' /etc/dbus-1/session.conf
*</listen>/<listen>tcp:host=localhost,port=0</listen>/' /etc/dbus-1/session.conf И от Unity в WSL таки будет польза.
И от Unity в WSL таки будет польза.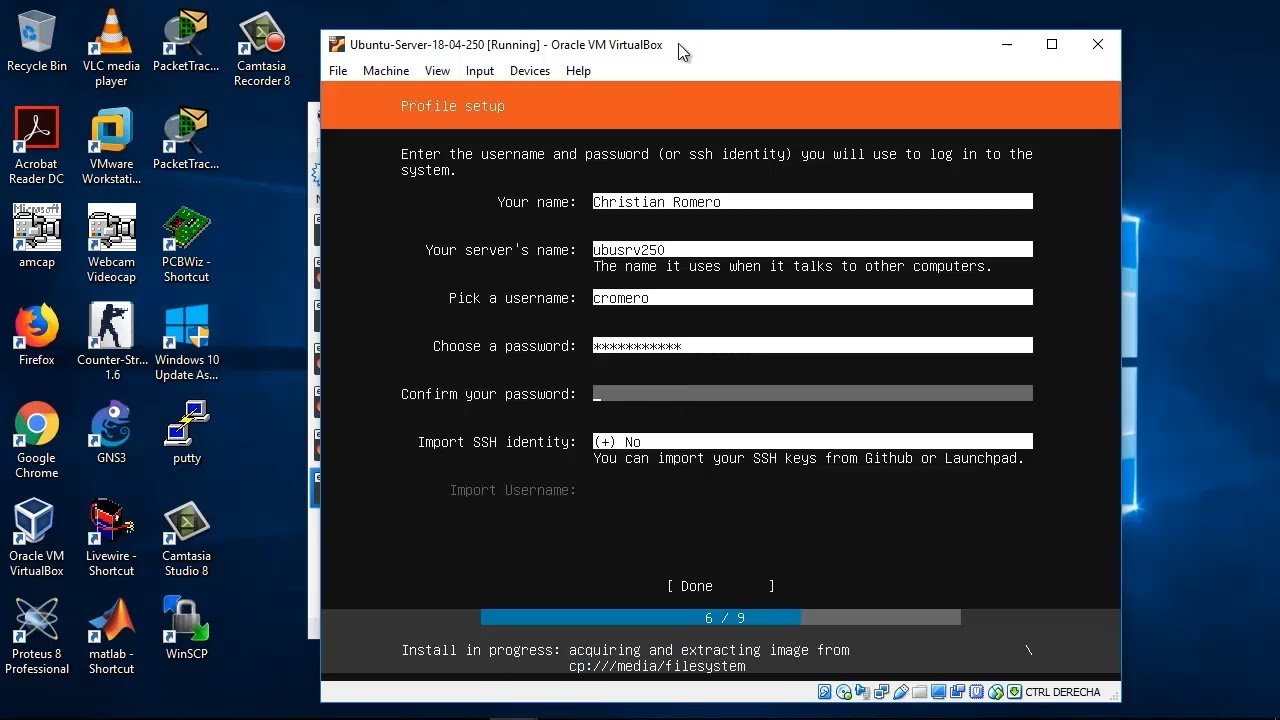 Вы можете установить их с сайта extensions.gnome.org ;
Вы можете установить их с сайта extensions.gnome.org ; KDE Plasma
KDE Plasma д. поддерживались на pcmanfm
д. поддерживались на pcmanfm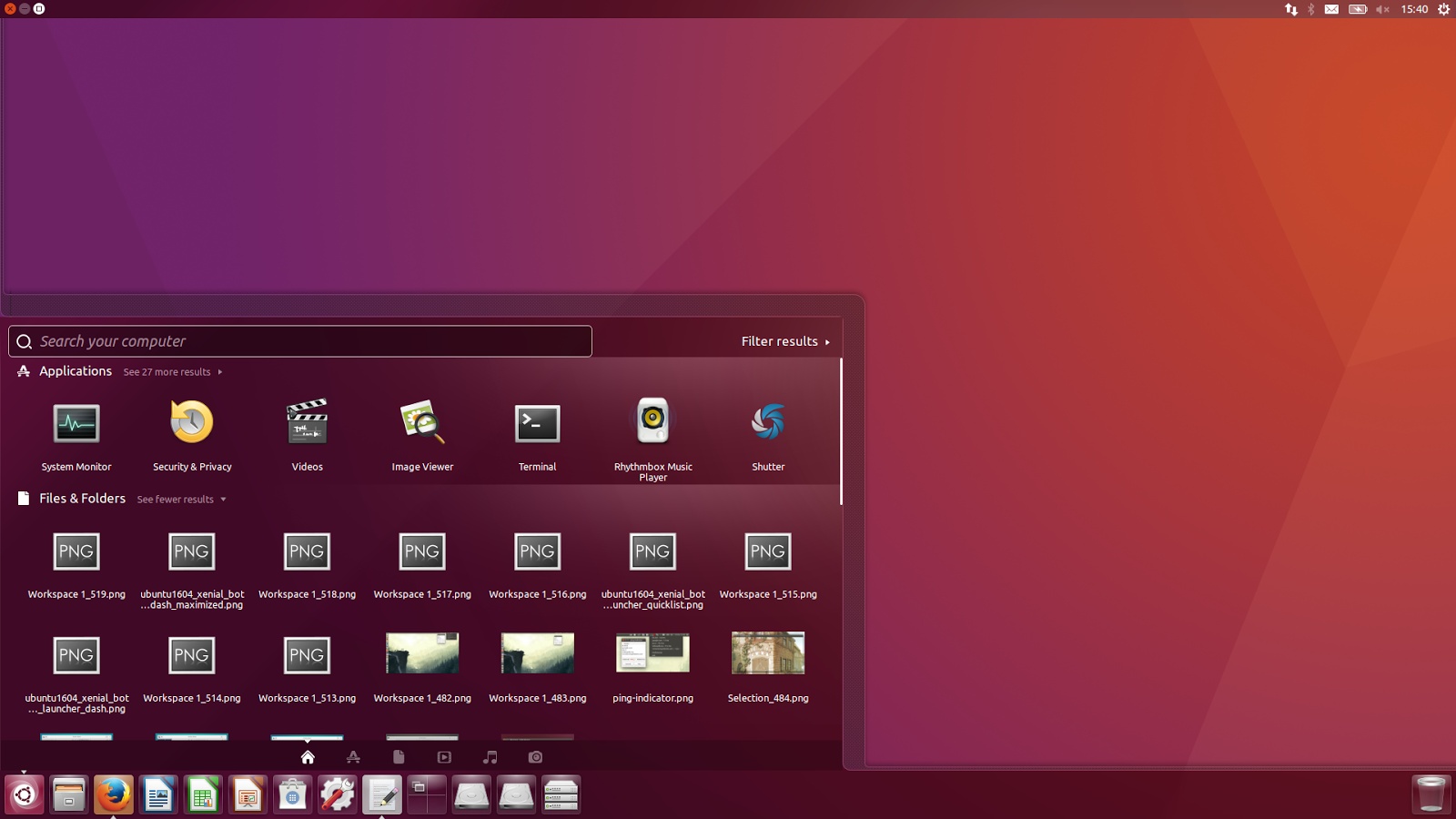 04 LTS
04 LTS