Гугл рисовалка: Sorry, this page can’t be found.
AutoDraw от Google превратит ваши каракули в красивые рисунки
Приложения уже давно умеют распознавать почерк и превращать его в печатный текст, теперь дело за рисунками. Сложно изобразить что-то на экране устройства пальцем или мышью лучше, чем трёхлетний ребёнок. Поэтому в Google разработали ПО, которое делает подобные рисунки пользователей симпатичнее.
Вы рисуете в редакторе AutoDraw любую фигуру, а он пытается угадать, что это. Скорость распознавания высока: через пару секунд в строке Do you mean появляются миниатюры рисунков, из которых вы можете выбрать подходящий.
Конечно, инструмент не идеален и порой предлагает варианты, которые далеки от того, что вы рисовали. Но в большинстве случаев AutoDraw здорово справляется с задачей, распознавая абсолютно непохоже изображённые объекты.
Можно рисовать как одну фигуру или линию, так и несколько, например велосипед или автомобиль. Перетаскивайте рисунки, которые предложила программа, по полю, изменяйте их размер, делайте заливку цветом и сохраняйте для дальнейшего использования.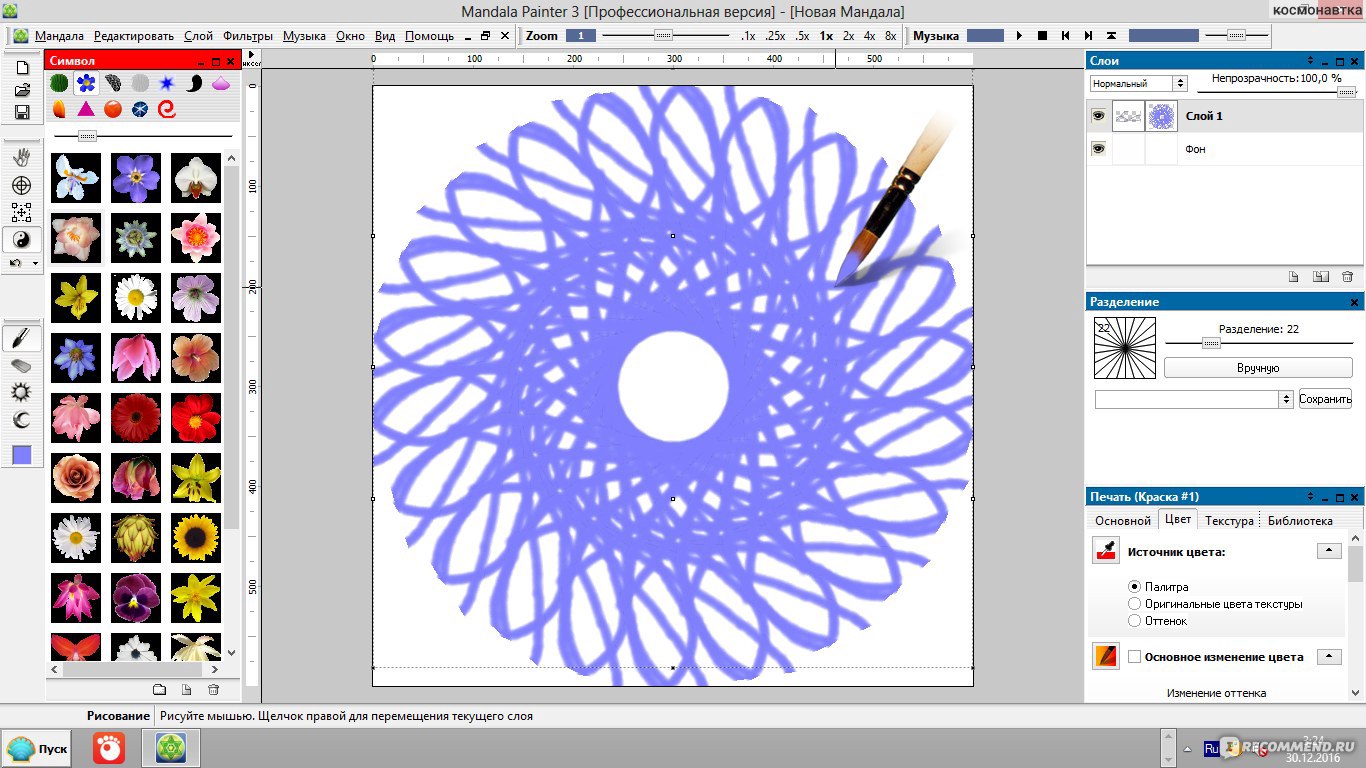
За кулисами работает автоматизированный бот, который благодаря искусственному интеллекту и творческому машинному обучению распознаёт изображения и подбирает им подходящую пару среди рисунков художников и иллюстраторов.
Подобная технология уже использовалась в одном из AI-экспериментов Google под названием Quick, Draw. Но он предназначен как раз для сбора базы рисунков и обучения алгоритма распознавать нарисованное пользователем. Quick, Draw представляет собой забавную игру, в которой машина за 20 секунд пытается угадать, что вы рисуете. AutoDraw идёт дальше: это полноценный редактор, в котором можно создавать открытки и приглашения, а также просто рисовать в своё удовольствие.
Веб-инструмент бесплатен. Им можно пользоваться на смартфонах, планшетах и компьютерах. Попробуйте, но учтите, что AutoDraw и Quick, Draw затягивают.
AutoDraw →
Quick, Draw! →
Google выпустила приложение для рисования белых полос в дополненной реальности
Google / YouTube
Компания Google выпустила приложение для смартфонов, позволяющее рисовать в дополненной реальности.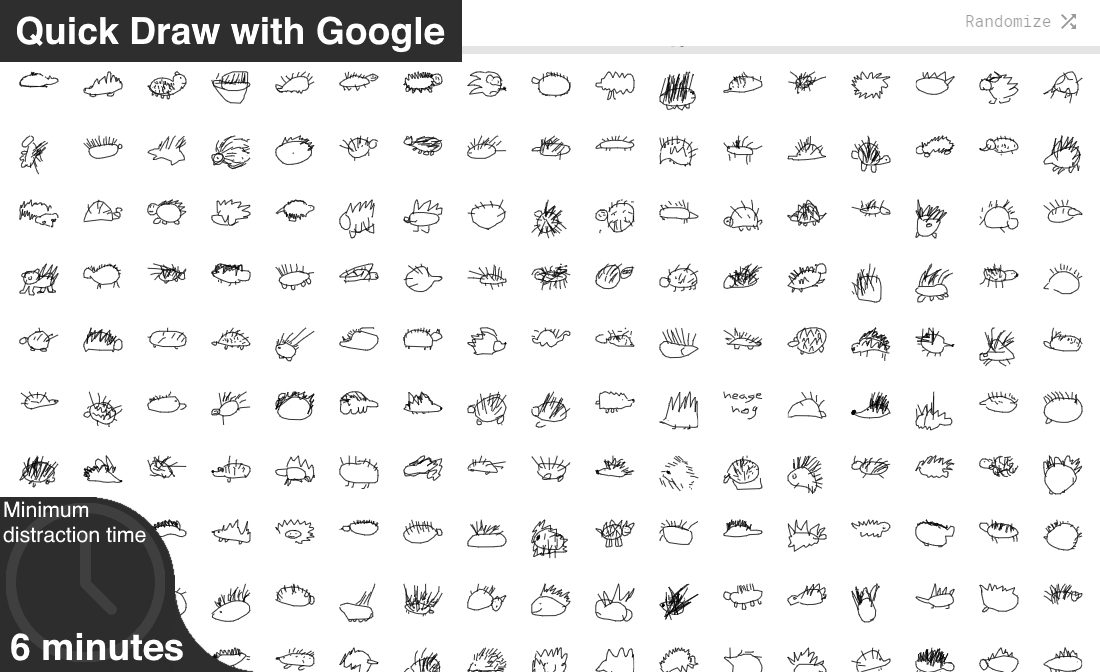 В нем пользователь рисует на экране смартфона белые линии, которые «прикрепляются» к реальным точкам пространства, сообщает The Verge.
В нем пользователь рисует на экране смартфона белые линии, которые «прикрепляются» к реальным точкам пространства, сообщает The Verge.
Дополненная реальность отличается от смежной технологии виртуальной реальности тем, что в ней виртуальные объекты отображаются поверх настоящего мира. До недавнего времени эта технология была слабо распространена из-за того, что для нее нужны были специальные AR-очки или смартфон с камерой глубины. Летом 2017 года разработчики двух основных мобильных операционных систем представили платформы дополненной реальности, позволяющие добиться такого же эффекта на обычных смартфонах. Apple создала для iOS-устройств платформу ARKit, а Google выпустила платформу ARCore, предназначенную для смартфонов под управлением Android. В основном платформы используются сторонними разработчиками приложений, но Google также создает свои приложения с поддержкой ARCore. Например, в декабре 2017 года она выпустила приложение, позволяющее добавлять в реальный мир анимированных персонажей.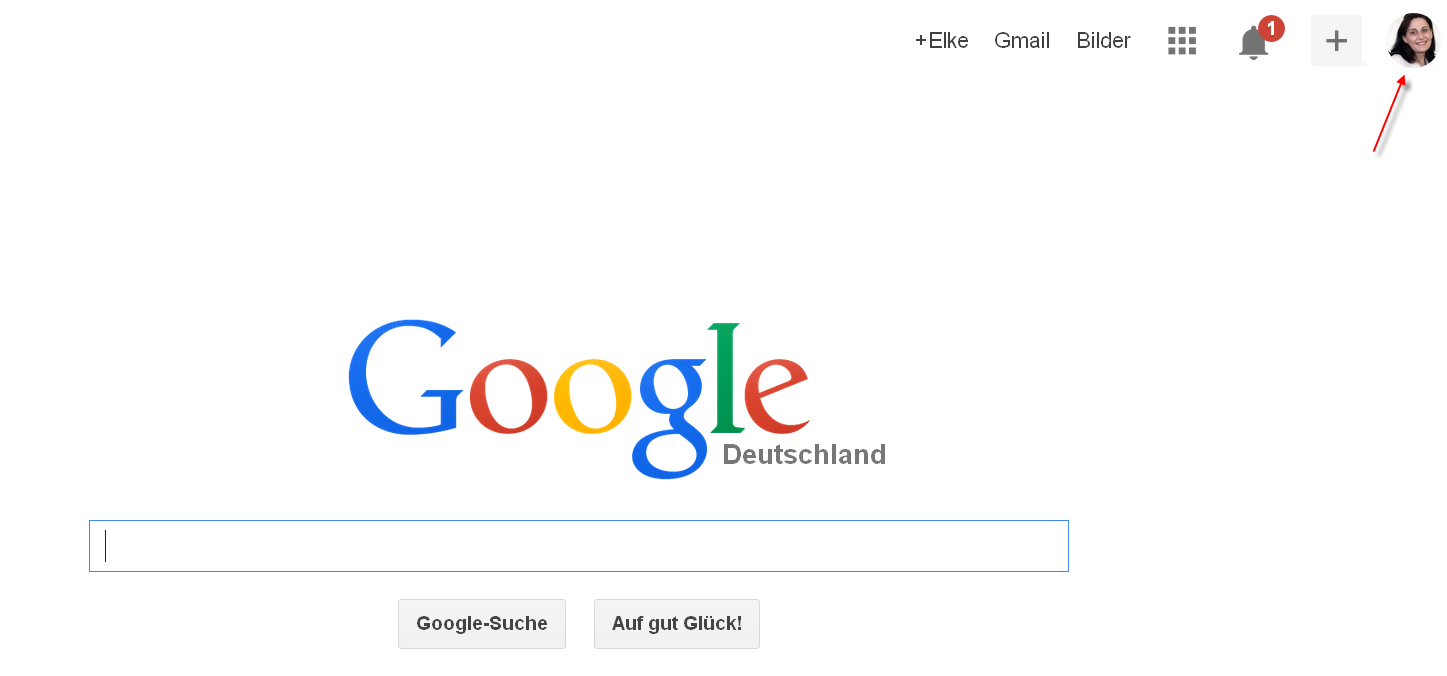
Теперь компания выпустила приложение Just a Line для рисования в дополненной реальности. Его интерфейс довольно прост — в нем нужно водить пальцем по экрану и создавать рисунки из белых линий. При этом линии «закрепляются» в конкретном месте пространства и остаются на нем, когда пользователь перемещает смартфон. Во время или после рисования можно записывать видео и сохранять его или пересылать другим пользователям.
Стоит отметить, что приложение совместимо не со всеми Android-смартфонами, а только с поддерживаемыми платформой ARCore. Список таких устройств есть на сайте Google. Приложение основано на более раннем проекте AR Drawing, код которого опубликован на GitHub.
В прошлом году компания Laan Labs научила смартфон давать визуальные пошаговые инструкции для параллельной парковки в дополненной реальности. А американский разработчик перенес в дополненную реальности уровень из игры Super Mario Bros.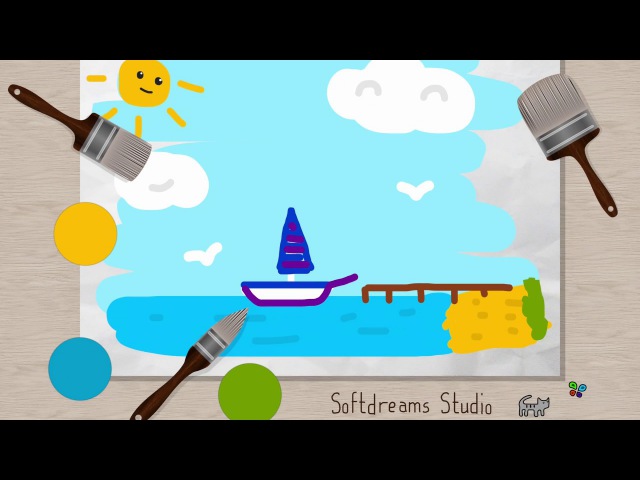 и прошел его в Центральном парке Нью-Йорка, но для этого он использовал не смартфон, а AR-очки.
и прошел его в Центральном парке Нью-Йорка, но для этого он использовал не смартфон, а AR-очки.
Григорий Копиев
21 сайт, где можно протестировать работу нейросетей
Среди них — генерирование котов, создание рисунков из каракулей, поиск ответов в Библии и озвучка голосами знаменитостей.
295 561
просмотров
Отретушировать изображение — Nvidia InPainting
На сайте пользователь может отретушировать фотографию с помощью «умной» кисти. Алгоритмы умеют заменять изображения или убирать ненужные детали на фотографии. Для этого нужно загрузить фотографию и с помощью кисти создать маску нужного объекта.
Алгоритмы умеют заменять изображения или убирать ненужные детали на фотографии. Для этого нужно загрузить фотографию и с помощью кисти создать маску нужного объекта.
Сгенерировать человека — ThisPersonDoesNotExist
Нейросеть создаёт реалистичное изображение человеческого лица. Новое изображение появляется при каждом открытии или обновлении страницы. В основе алгоритма лежит генеративная нейросеть StyleGAN от Nvidia.
Разработчик — сотрудник Uber Филипп Ван.
Создать кота — ThisCatDoesNotExist
Искусственный интеллект генерирует изображение кота на основе знаний, который он получил, анализируя настоящие изображения животных. Чтобы получить изображение кота, достаточно обновить страницу сайта.
Чтобы получить изображение кота, достаточно обновить страницу сайта.
Этот сервис тоже создал сотрудник Uber Филипп Ван.
Поиграть в тетрис — Sematris
Мини-игра от Google работает двумя способами: вдумчивый тетрис или интенсивная аркада.
В первом случае нужно написать родственное слово к одному из представленных в списке, и нейросеть попробует угадать, к какому из этих слов оно подходит.
Во втором — подобрать близкое по смыслу слово к варианту, предложенному алгоритмом.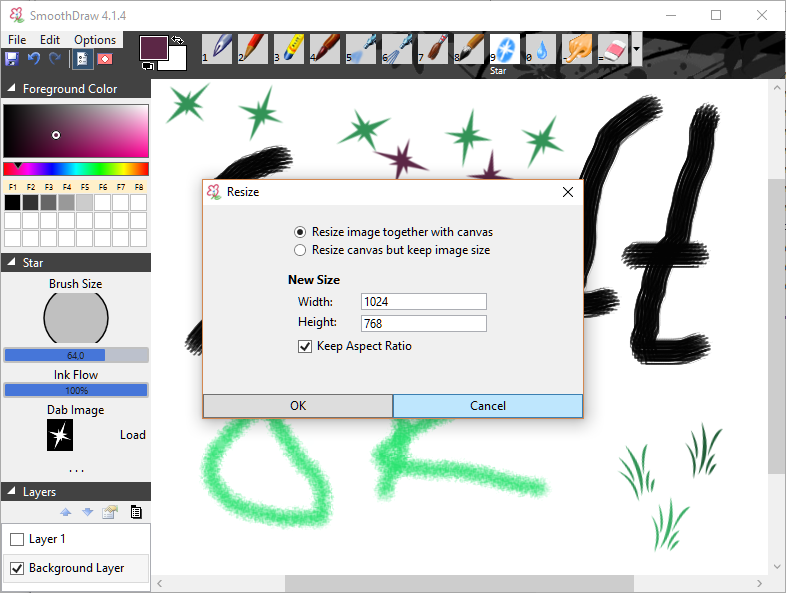 Например, сопоставить слово «спать» со словом «кровать». Чем больше совпадений, тем больше очков получает пользователь. Правильное слово между блоками приводит к удалению блока.
Например, сопоставить слово «спать» со словом «кровать». Чем больше совпадений, тем больше очков получает пользователь. Правильное слово между блоками приводит к удалению блока.
Создать рисунок из каракулей — AutoDraw
Искусственный интеллект и машинное обучение помогают превратить неаккуратные наброски в чёткие прорисованные изображения. Пользователю достаточно нарисовать несколько линий на холсте, чтобы алгоритм подсказал запланированный рисунок. Искусственный интеллект сравнивает изображения из обширной базы данных и выбирает подходящие варианты.
Нарисовать реалистичное изображение — Smart Sketch
Сервис демонстрирует работу нейросети GauGAN от Nvidia, которая превращает схематичные рисунки в реалистичные изображения. Кроме того, если два пользователя создадут один и тот же эскиз с одинаковыми настройками, то встроенные в проект случайные числа гарантируют, что приложение выдаст разные результаты.
Кроме того, если два пользователя создадут один и тот же эскиз с одинаковыми настройками, то встроенные в проект случайные числа гарантируют, что приложение выдаст разные результаты.
Разработку называли «Paint эпохи искусственного интеллекта». Однако на момент написания заметки сайт приложения не работал.
Распознать рисунок — Quick, Draw!
Пользователь создаёт рисунки и предлагает алгоритмам Google угадать, что он имел в виду. Модель обучения улучшается с ростом количества угаданных изображений.
Все данные остаются в публичном доступе.
Описать фотографию — CaptionBot
Сервис от Microsoft составляет описание к любой фотографии. В его основе лежит три отдельных алгоритма: Computer Vision API, Bing Image Search API и Emotion API. Если на изображении есть лица, сервис показывает эмоции людей с помощью эмоджи. После анализа приложение предлагает оценить, насколько точно он составил описание.
С помощью рейтингов нейросеть обучается, и теоретически со временем подписи должны становиться лучше.
Поговорить с книгой — Talk to Books
Приложение работает на базе алгоритмов Google AI. Нейросеть отвечает на вопросы пользователя цитатами из книг. Она умеет обрабатывать абстрактные вопросы, например, «в чём смысл жизни?» и «что значит быть человеком?».
Нейросеть отвечает на вопросы пользователя цитатами из книг. Она умеет обрабатывать абстрактные вопросы, например, «в чём смысл жизни?» и «что значит быть человеком?».
Сервис не распознаёт вопросы на русском языке.
Создать резюме — This resume does not exist
Нейросеть использует шаблоны для резюме, созданные Enhancv для своих клиентов. Фотографии генерируются с помощью алгоритма StyleGAN от Nvidia, а тексты — TextgenRNN. Источником данных послужила информация с портала Indeed, где опубликовано 120 млн резюме. Создать новое резюме можно каждые 10 секунд.
Сервис создали разработчики болгарского сервиса по созданию резюме Enhancv.
Сделать логотип — Logojoy
Чтобы создать логотип, пользователю нужно ввести название компании, выбрать её специализацию, понравившиеся логотипы, цветовые гаммы и изображения.
Сервис использует алгоритмы TensorFlow от Google.
Написать стихотворение — «Яндекс.Автопоэт»
Алгоритм «Яндекса» составляет собственные стихи из заголовков «Яндекс.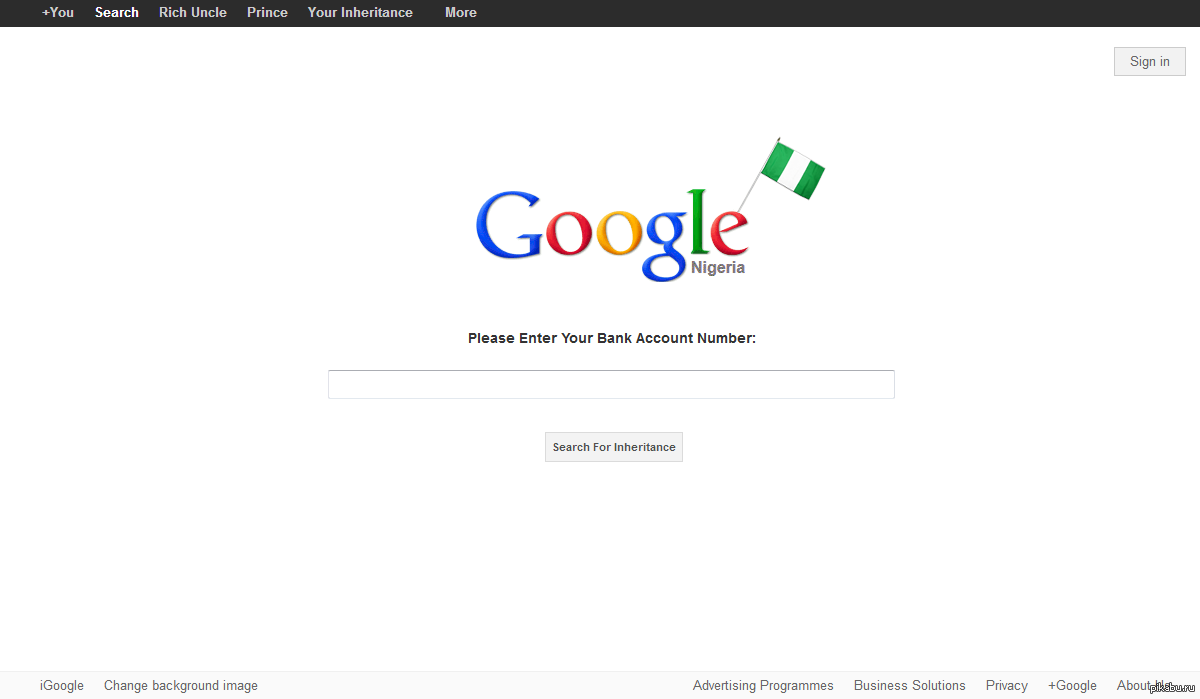 Новостей». Сервис автоматически определяет стихотворный размер фразы по чередованию ударных и безударных слогов, составляет фонетические транскрипции и рифмует созвучные фразы.
Новостей». Сервис автоматически определяет стихотворный размер фразы по чередованию ударных и безударных слогов, составляет фонетические транскрипции и рифмует созвучные фразы.
Также приложение читает собственные произведения с помощью технологии SpeechKit.
Превратить фотографию в портрет из стихов — PoemPortraits
Проект — результат сотрудничества Google Arts и Culture Lab. На старте пользователю необходимо ввести любое слово, которое будет содержаться в стихотворении. Затем — предоставить доступ к камере и сфотографироваться, после чего нейросеть наложит стихи на фотографию.
The Verge
Чтобы создать изображение, нужно загрузить фотографию и выбрать стиль. Готовый результат сервис присылает на электронную почту — такую необходимость он объясняет тем, что обработка занимает несколько минут и на сервисе длинная очередь. Среднее время ответа — около 10 минут.
Удалить фон с фотографии — remove.bg
Сервис позволяет за пять секунд удалить фон с фотографии без использования графических редакторов. С помощью алгоритмов приложение выделяет объекты на переднем плане и убирает лишнее.
С помощью алгоритмов приложение выделяет объекты на переднем плане и убирает лишнее.
Раскрасить чёрно-белую фотографию — Colorize
Приложение разработано российской компанией G-Core Labs. В его основе — проект с открытым исходным кодом DeOldify. Бесплатно пользователь может загрузить до 50 фотографий, на каждой из них будет написано «Создано с помощью Colorize.cc». Чтобы получить фото, нужно оставить электронный адрес. Время ожидания — от 30 секунд.
Платная версия стоит $10, она убирает надпись и увеличивает лимит до 10 тысяч загрузок.
Найти ответ в Библии — Digital Bible
Сервис использует искусственный интеллект, чтобы найти в Библии стихи по ключевому слову или концепции.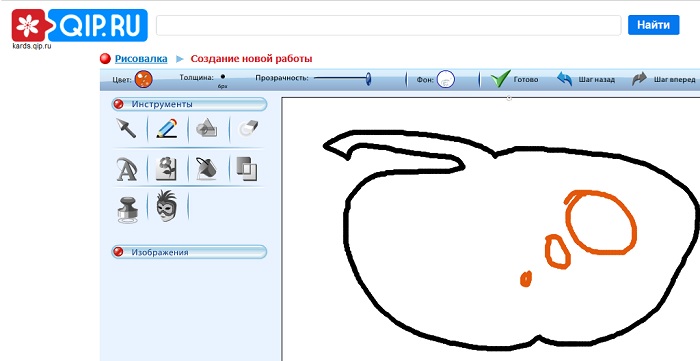 Например, можно напечатать «месть» или «Ной», и приложение отобразит все стихи из Библии, которые содержат упоминания слов. Сервис находит не только текстовые совпадения, но и смысловые.
Например, можно напечатать «месть» или «Ной», и приложение отобразит все стихи из Библии, которые содержат упоминания слов. Сервис находит не только текстовые совпадения, но и смысловые.
Сайт работает на английском языке.
Озвучить текст голосом знаменитости — Voices by Headliner
Приложение преобразовывает текст на английском языке в речь и затем предлагает создать видео. Оно работает на базе Microsoft Custom Voice.
Среди вариантов озвучки — голоса Марка Цукерберга, Дональда Трампа, Моргана Фримена, Ким Кардашьян, Тейлор Свифт и других знаменитостей.
Заменить лицо на фотографии — Reflect
Сервис, основанный на работе состязательно-генеративной нейросети, автоматически заменяет лицо на фотографии на другое. Пользователь может загрузить собственные изображения или использовать готовые.
Приложение не просто копирует и подставляет лицо, но и сохраняет выражение лица, его цвет и другие характеристики. Изменять лица можно на картинах, рисунках, статуях и изображениях персонажей видеоигра и фильмов.
В планах сервиса — заменять тела и лица на видео.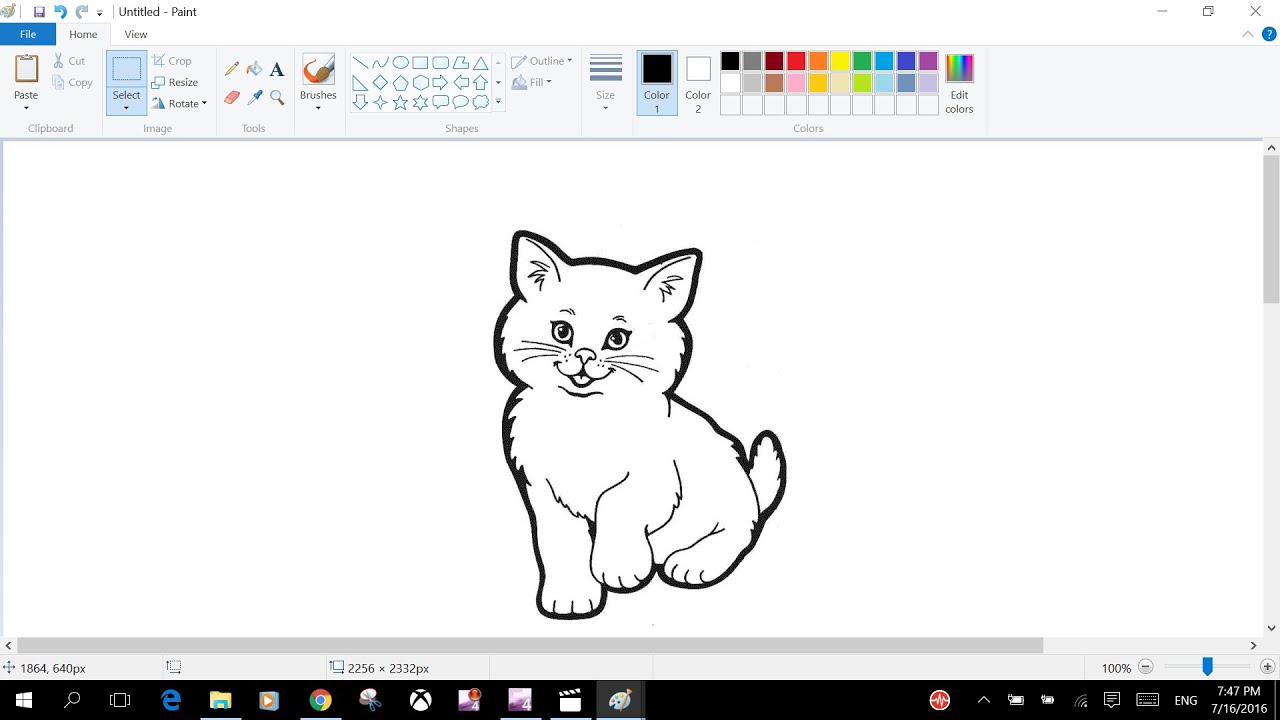
Обучить нейросеть — Teachable Machine
Google создала приложение, которое поможет людям понять, как работают нейросети. Для эксперимента понадобится устройство с веб-камерой. Совершая разные движения на камеру, сервис запоминает их и отвечает на жесты GIF-изображением, звуком или речью.
Нарисовать портрет — AI Portraits
С помощью генеративно-состязательной сети сайт сканирует фотографию и создаёт похожее изображение, накладывая миллион фотографий актёров. Чтобы получить наилучшее из возможных изображений, советуют загрузить фотографию лица крупным планом без лишних деталей.
Чтобы получить наилучшее из возможных изображений, советуют загрузить фотографию лица крупным планом без лишних деталей.
Google научила ИИ подражать человеку в рисовании
В прошлом году Google представила экспериментальное веб-приложение Quick, Draw!, через которое нейронная сеть угадывала, что рисуют пользователи. Теперь компания с помощью созданной людьми базы картинок учит рисовать искусственный интеллект.
Программа называется Sketch-RNN. Исследователи Google Brain Дэвид Ха (David Ha) и Дуглас Эк (Douglas Eck) использовали более полумиллиона зарисовок пользователей. Каждый раз, когда человек что-то рисовал, в базе сохранялось не только конечное изображение, но и данные о порядке и направлении каждого штриха.
В итоге исследователи получили коллекцию из 70 тысяч рисунков в 75 категориях — «кот», «пожарная машина», «сад», «сова», «свинья», «лицо», «русалка» и так далее.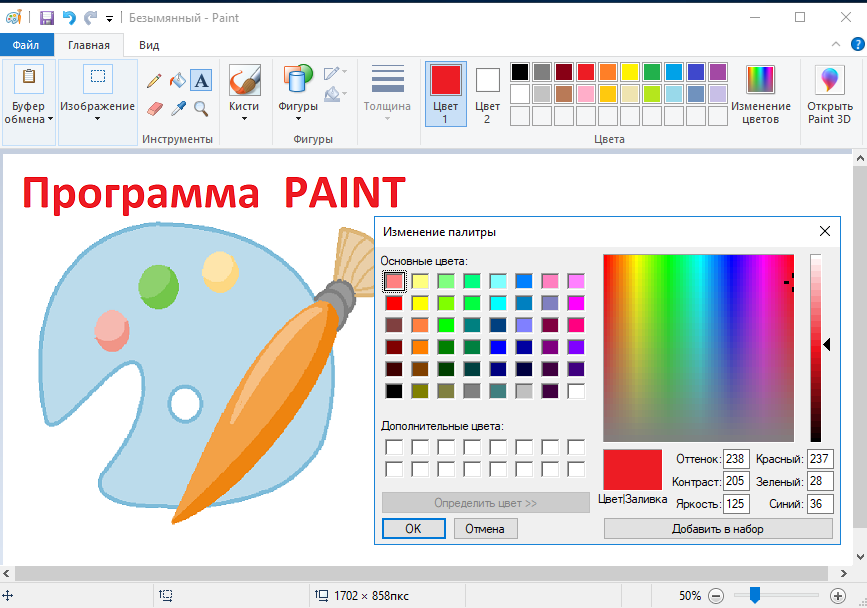 Их целью было создание алгоритма, который может «рисовать и обобщать абстрактные понятия так же, как люди».
Их целью было создание алгоритма, который может «рисовать и обобщать абстрактные понятия так же, как люди».
ИИ не просто копирует линии: особенно сильно это заметно в предпоследнем ряду. Слева нарисован кот с тремя глазами, но машина копирует концепт, а не саму зарисовку. Она знает, что три глаза для кота — многовато. Затем Sketch-RNN научили рисовать объекты, не копируя первоначальный рисунок.
Несмотря на то, что результаты работы искусственного интеллекта кажутся детскими, они, по словам Ха и Эка, являются шедеврами абстракции и сжатия данных. Эти зарисовки «говорят нам о том, как люди представляют и реконструируют образы мира вокруг них».
Sketch-RNN может заканчивать картинки, начатые кем-то другим; комбинировать разные изображения; а также совмещать любое количество рисунков в разных соотношениях и таким образом создавать новые эскизы с несколькими характеристиками.
В будущем такие программы могут использоваться дизайнерами, архитекторами и художниками. Скажем, если человек что-то рисует и понимает, что ничего не выходит, он может заставить ИИ проанализировать работу и предложить что-то похожее. Сами по себе такие картинки вряд ли могут быть полезны, но благодаря им у художника могут возникнуть новые идеи.
Скажем, если человек что-то рисует и понимает, что ничего не выходит, он может заставить ИИ проанализировать работу и предложить что-то похожее. Сами по себе такие картинки вряд ли могут быть полезны, но благодаря им у художника могут возникнуть новые идеи.
Если вы заметили ошибку — выделите ее мышью и нажмите CTRL+ENTER.
Google выпустила приложение с дополненной реальностью для рисования белых линий в воздухе Статьи редакции
Это всё, что оно умеет.
Google выпустила приложение Just a Line, единственная функция которого — рисование белых линий, «висящих» в пространстве. Оно доступно только в Google Play для Android.
Компания назвала приложение AR-экспериментом. В рекламном ролике к запуску программы Google несколько способов использования Just a Line, например, создание забавных видео в стиле масок Instagram и Snapchat.
В рекламном ролике к запуску программы Google несколько способов использования Just a Line, например, создание забавных видео в стиле масок Instagram и Snapchat.
Приложение основано на предыдущем эксперименте Google — Tilt Brush, который позволял рисовать в объёмном пространстве в виртуальной реальности. Однако для Tilt Brush была необходима совместимость с VR, которой нет у многих современных смартфонов на Android. Для использования Just a Line подойдёт любое устройство, поддерживающее ARCore, среди них Google Pixel 2, OnePlus 5, Zenfone AR, LG V30 или любой из последних смартфонов Samsung Galaxy.
10 847
просмотров
{
«author_name»: «Дамир Камалетдинов»,
«author_type»: «editor»,
«tags»: [«\u0442\u0435\u0445\u043d\u043e\u043b\u043e\u0433\u0438\u0438″,»\u043f\u0440\u0438\u043b\u043e\u0436\u0435\u043d\u0438\u044f»,»google»,»ar»],
«comments»: 11,
«likes»: 29,
«favorites»: 3,
«is_advertisement»: false,
«subsite_label»: «tech»,
«id»: 67948,
«is_wide»: false,
«is_ugc»: false,
«date»: «Wed, 21 Mar 2018 16:19:46 +0300»,
«is_special»: false }
{«id»:50011,»url»:»https:\/\/tjournal.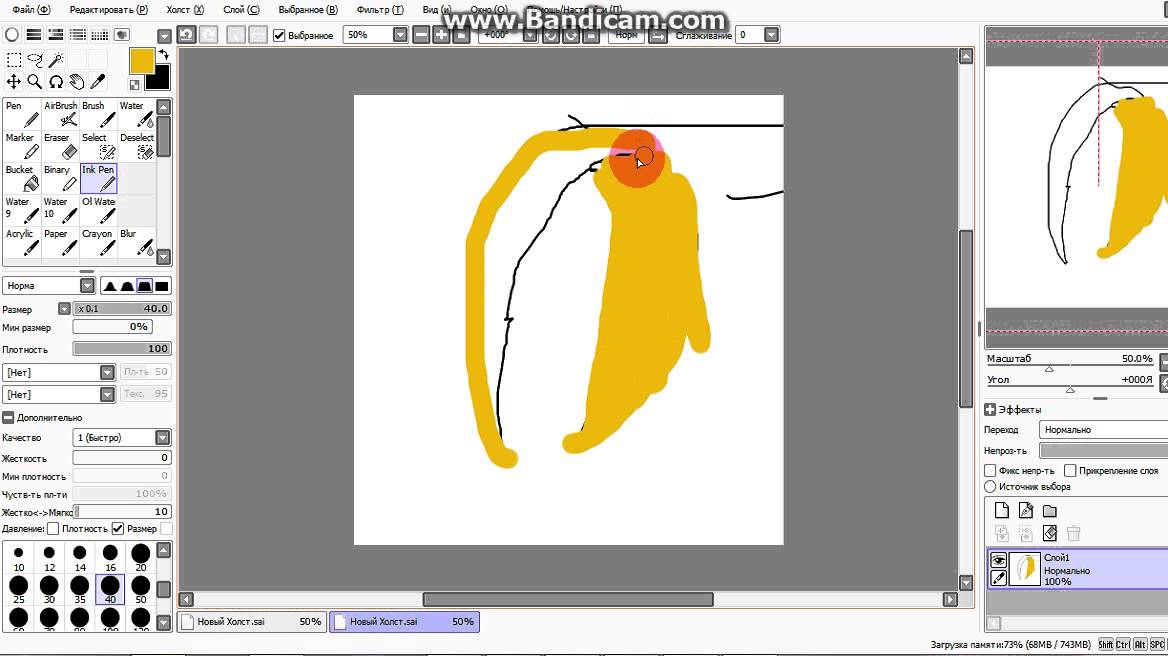 ru\/u\/50011-damir-kamaletdinov»,»name»:»\u0414\u0430\u043c\u0438\u0440 \u041a\u0430\u043c\u0430\u043b\u0435\u0442\u0434\u0438\u043d\u043e\u0432″,»avatar»:»3ad6c7c5-ebba-50e8-a055-f4de7d4da75a»,»karma»:166262,»description»:»\u0413\u043b\u0430\u0432\u043d\u044b\u0439 \u043f\u043e \u0442\u0435\u0445\u043d\u043e\u043b\u043e\u0433\u0438\u044f\u043c \u043d\u0430 TJ. \u041f\u043e \u0440\u0430\u0431\u043e\u0442\u0435 \u043f\u0438\u0441\u0430\u0442\u044c [email protected]. Twitter \u2014 \u0434\u043b\u044f \u043a\u043e\u0440\u043e\u0442\u043a\u0438\u0445 \u0431\u044b\u0441\u0442\u0440\u044b\u0445 \u043c\u043d\u0435\u043d\u0438\u0439 Facebook \u2014 \u0434\u043b\u044f \u0440\u0430\u0431\u043e\u0442\u044b Instagram \u2014 \u043a\u0440\u0430\u0441\u0438\u0432\u044b\u0435 (\u0438 \u043d\u0435 \u043e\u0447\u0435\u043d\u044c) \u0444\u043e\u0442\u043e\u0447\u043a\u0438 \u0438\u0437 \u0436\u0438\u0437\u043d\u0438″,»isMe»:false,»isPlus»:true,»isVerified»:false,»isSubscribed»:false,»isNotificationsEnabled»:false,»isShowMessengerButton»:false}
ru\/u\/50011-damir-kamaletdinov»,»name»:»\u0414\u0430\u043c\u0438\u0440 \u041a\u0430\u043c\u0430\u043b\u0435\u0442\u0434\u0438\u043d\u043e\u0432″,»avatar»:»3ad6c7c5-ebba-50e8-a055-f4de7d4da75a»,»karma»:166262,»description»:»\u0413\u043b\u0430\u0432\u043d\u044b\u0439 \u043f\u043e \u0442\u0435\u0445\u043d\u043e\u043b\u043e\u0433\u0438\u044f\u043c \u043d\u0430 TJ. \u041f\u043e \u0440\u0430\u0431\u043e\u0442\u0435 \u043f\u0438\u0441\u0430\u0442\u044c [email protected]. Twitter \u2014 \u0434\u043b\u044f \u043a\u043e\u0440\u043e\u0442\u043a\u0438\u0445 \u0431\u044b\u0441\u0442\u0440\u044b\u0445 \u043c\u043d\u0435\u043d\u0438\u0439 Facebook \u2014 \u0434\u043b\u044f \u0440\u0430\u0431\u043e\u0442\u044b Instagram \u2014 \u043a\u0440\u0430\u0441\u0438\u0432\u044b\u0435 (\u0438 \u043d\u0435 \u043e\u0447\u0435\u043d\u044c) \u0444\u043e\u0442\u043e\u0447\u043a\u0438 \u0438\u0437 \u0436\u0438\u0437\u043d\u0438″,»isMe»:false,»isPlus»:true,»isVerified»:false,»isSubscribed»:false,»isNotificationsEnabled»:false,»isShowMessengerButton»:false}
{«url»:»https:\/\/booster. osnova.io\/a\/relevant?site=tj»,»place»:»entry»,»site»:»tj»,»settings»:{«modes»:{«externalLink»:{«buttonLabels»:[«\u0423\u0437\u043d\u0430\u0442\u044c»,»\u0427\u0438\u0442\u0430\u0442\u044c»,»\u041d\u0430\u0447\u0430\u0442\u044c»,»\u0417\u0430\u043a\u0430\u0437\u0430\u0442\u044c»,»\u041a\u0443\u043f\u0438\u0442\u044c»,»\u041f\u043e\u043b\u0443\u0447\u0438\u0442\u044c»,»\u0421\u043a\u0430\u0447\u0430\u0442\u044c»,»\u041f\u0435\u0440\u0435\u0439\u0442\u0438″]}},»deviceList»:{«desktop»:»\u0414\u0435\u0441\u043a\u0442\u043e\u043f»,»smartphone»:»\u0421\u043c\u0430\u0440\u0442\u0444\u043e\u043d\u044b»,»tablet»:»\u041f\u043b\u0430\u043d\u0448\u0435\u0442\u044b»}},»isModerator»:false}
osnova.io\/a\/relevant?site=tj»,»place»:»entry»,»site»:»tj»,»settings»:{«modes»:{«externalLink»:{«buttonLabels»:[«\u0423\u0437\u043d\u0430\u0442\u044c»,»\u0427\u0438\u0442\u0430\u0442\u044c»,»\u041d\u0430\u0447\u0430\u0442\u044c»,»\u0417\u0430\u043a\u0430\u0437\u0430\u0442\u044c»,»\u041a\u0443\u043f\u0438\u0442\u044c»,»\u041f\u043e\u043b\u0443\u0447\u0438\u0442\u044c»,»\u0421\u043a\u0430\u0447\u0430\u0442\u044c»,»\u041f\u0435\u0440\u0435\u0439\u0442\u0438″]}},»deviceList»:{«desktop»:»\u0414\u0435\u0441\u043a\u0442\u043e\u043f»,»smartphone»:»\u0421\u043c\u0430\u0440\u0442\u0444\u043e\u043d\u044b»,»tablet»:»\u041f\u043b\u0430\u043d\u0448\u0435\u0442\u044b»}},»isModerator»:false}
Еженедельная рассылка
Одно письмо с лучшим за неделю
Проверьте почту
Отправили письмо для подтверждения
10 лучших онлайн-досок с возможностью совместной работы в реальном времени
Учителя трудно представить без доски.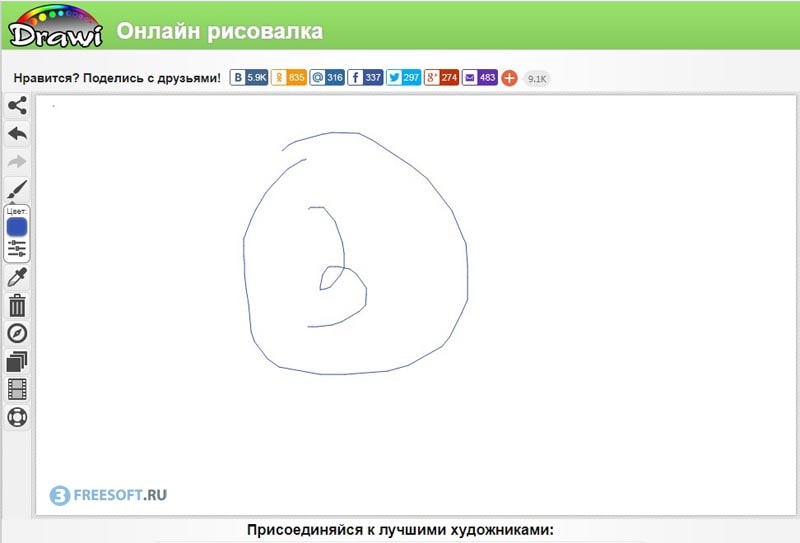 А как же на карантине? На помощь приходят современные онлайн-доски. Они могут стать и местом планирования, и инструментом объяснения визуализации учебного материала, и способом проведения мозгового штурма. Они хорошо подходят для планирования, обсуждения любых идей, а главное совместной работы с учениками, в том числе во время видеоконференций.
А как же на карантине? На помощь приходят современные онлайн-доски. Они могут стать и местом планирования, и инструментом объяснения визуализации учебного материала, и способом проведения мозгового штурма. Они хорошо подходят для планирования, обсуждения любых идей, а главное совместной работы с учениками, в том числе во время видеоконференций.
Рисовать на пространстве доски можно разными цветами, выбирать толщину линий, добавлять заметки. Все это легко проделать как с помощью мышки, так и пальцем на планшете или мобильном телефоне.
Основные функции для начала онлайн-занятий у всех программ, которые мы включили в обзор, бесплатны, но полный возможности доступны за абонентскую плату. При этом на некоторых сайтах предлагается специальный тариф для учителей и школ.
Доступ к виртуальной доске очень простой — прямо из браузера и не требует никакой регистрации. Вы можете пригласить других участников с помощью специальной ссылки или QR-кода. Но на бесплатном тарифе количество гостей ограничено. Постоянная регистрация позволяет вам сохранить доску для будущего использования, но если не хотите этого делать, то результат работы можно скачать в виде картинки или PDF.
Постоянная регистрация позволяет вам сохранить доску для будущего использования, но если не хотите этого делать, то результат работы можно скачать в виде картинки или PDF.
У этой доски есть сетка из точек, которая помогает рисовать и выравнивать текст. Любые действия можно отменять простым способом, а с помощью ластика стирать определенную область, прямо как обычной губкой или тряпкой.
Рисование от руки возможно и прекрасно работает в программе, но здесь это не самое главное. Miro предоставляет пользователям выбор шаблонов, которые помогут структурировать и организовать планирование или мозговой штурм. Например, есть шаблон для рисования интеллект-карт, ведения проектов и планирования по технологиям agile, можно добавит чат для общения с команадой.
Пространство этой доски бесконечно, при этом навигация и управление размером рабочего пространства позволяет быстро найти то, что вы где-то записали.
Доски можно сохранять в виде изображений, PDF-файлов, загружать в качестве резервных копий, сохранять на Google Диске или прикреплять к различным трекингам проектов (но это уже для продвинутых пользователей).
Вообще этот инструмент популярен в бизнесе, но для групповой и удаленной работы в школах отличный вариант: можно добавлять заметки, записывать идеи или комментарии для стимулирования совместного творчества.
3. Whiteboard Fox: скромный, но надежный функционал бесплатно
Ваша первая Whiteboard Fox также проста в настройке и становится сразу же доступна по ссылке на сайте. Она похожа на листок из тетрадки по математике в клеточку, что помогает ровно писать и рисовать. Все очень просто, а функции только основные — рисование, стирание, навигация и отмена нарисованного. Поддерживаются текст и изображения, а кнопка «копировать все» позволяет легко захватить все на странице и скопировать ее в буфер обмена. Не такой большой функционал, зато рисунок получается естественным и точным. Все изменения участники видят в реальном времени, с небольшой задержкой в секунду или две.
Поделиться своей доской и пригласить учеников для участия или просто наблюдения — можно просто благодаря уникально сгенерированной ссылке каждый раз, когда вы начинаете новую доску. Просто отправьте эту ссылку по почте своим гостям, им останется только перейти по ней. При регистрации на сайте можно сохранять и обмениваться своими досками. Полностью бесплатно.
Просто отправьте эту ссылку по почте своим гостям, им останется только перейти по ней. При регистрации на сайте можно сохранять и обмениваться своими досками. Полностью бесплатно.
4. Webwhiteboard: хорошо интегрирована в видеочат
Как и в случае с Whiteboard Fox, Web Whiteboard разработана для мгновенного доступа и простоты использования, а также легко дает возможность пригласить для совместной работы. Пользователям мессенджера Google Hangout понравится удобная интеграция именно этого приложения прямо в видеочат.
Веб-доска позволяет делать совместное редактирование текста, благодаря встроенному текстовому редактору. Приложение дает возможность делать заметки всем участникам, поэтому вы можете добавлять отзывы, не изменяя исходное изображение или текст.
Правда, бесплатные доски хранятся на сервере только в течение 21 дня. Ну и дизайн у приложения, конечно, устаревший.
5. Conceptboard: устраивайте конференцию
В Conceptboard также можно вести свои разные проекты, как учебные, так и социальные.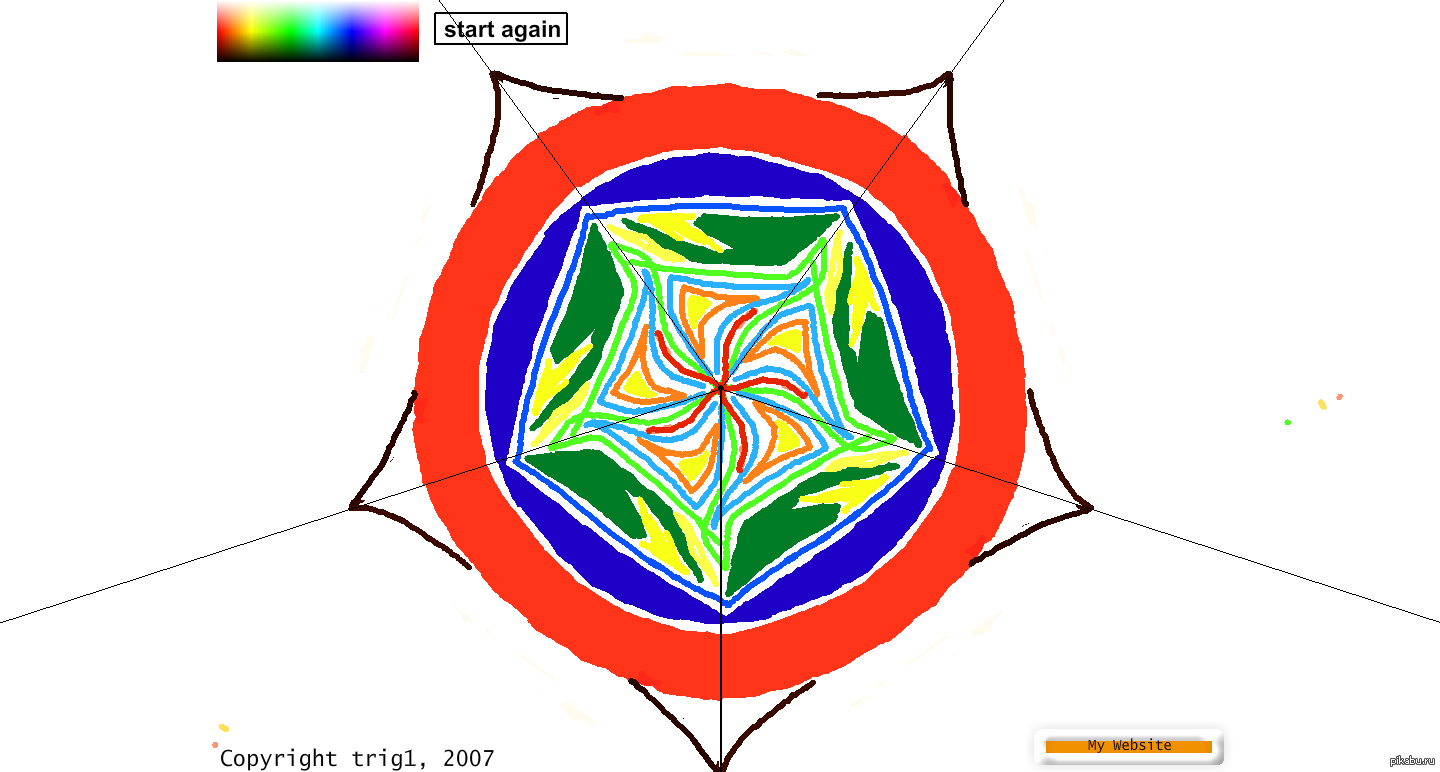 Пользователи могут вводить изображения и файлы непосредственно на доску, где другие могут рисовать, писать, прикреплять заметки и «визуально сотрудничать».
Пользователи могут вводить изображения и файлы непосредственно на доску, где другие могут рисовать, писать, прикреплять заметки и «визуально сотрудничать».
Совместная работа в реальном времени означает автоматическую синхронизацию, встроенный чат для быстрого общения и даже управление проектами с назначениями задач и оповещениями по электронной почте в приложении.
Контент можно защищать от изменений с помощью режима «только для чтения».
Отличительная особенность этой доски — возможность организовать конференцию, то есть созвониться с другими участниками и демонстрировать свой экран с доской как презентацией. На бесплатном тарифе сотрудничать не получится — другие участники будут только наблюдателями вашей работы, есть ограничения на объем информации и т.д.
6. Twiddla: почти как браузер
Основным направлением деятельности Twiddla является совместное использование изображений, файлов и веб-страниц и совместная работа с ними. Если вы планируете планировать проекты или проводить долгосрочные мозговые штурмы, лучше выбрать другой вариант.
Twiddla позволяет очень просто разметить не только пустую доску, но и конкретные веб-страницы, снимки экрана, изображения или файлы, есть встроеная система скриншотов. Вы можете открыть веб-страницу непосредственно в Twiddla и использовать множество инструментов для рисования, маркировки и письма, чтобы точно указать, что именно вы хотите показать всем на собрании.
Общение в режиме конференции доступно на платном тарифе.
7. GroupBoard: встраиваем на сайт
Те же принципы совместного использования по ссылке с минимальным временем установки характеризуют Groupboard. При этом доска позволяет пользователям настраивать элементы управления администратора, поэтому вы можете настроить уровень доступа. Встроенный видеочат отлично подходит для быстрого общения прямо в самом приложении (но не бесплатно).
Пользователи могут загружать изображения в качестве фона для доски, так что вы можете делиться быстрыми снимками проектов или веб-страниц для совместной работы, вашим контентом прямо на самой доске. Для каждой доски генерируется специальный код, который можно встроить на ваш сайт для публичного доступа. Например, как результат какой-то проектной работы.
Для каждой доски генерируется специальный код, который можно встроить на ваш сайт для публичного доступа. Например, как результат какой-то проектной работы.
8. Ziteboard: делает красиво
Доска ориентирована на обмен визуальным контентом, рисование прототипов и скетчей. Она позволяет пользователям демонстрировать весь контент в режиме презентации.
Уникальным для Ziteboard является алгоритм сглаживания линий и распознавания форм. Просто нарисуйте круг или квадрат, и Ziteboard мгновенно распознает ваше намерение и сгладит края вашей фигуры, чтобы она была красивой и аккуратной!
У программы есть много расширений, в том числе для популярного браузера Google Chrome, которые позволяют дополнить совместную работу другими уже используемыми инструментами.
9. Limnu: близка к физическому миру
Limnu очень хоршо переносит в онлайн движения маркера, повторяя визуальный и почти физический опыт написания на доске с маркерами.
Еще один момент для Limnu UX: все, что нарисовано или написано на доске, можно выбирать, группировать, перетаскивать, перемещать как объекты. Подобно инструменту выделения, пользователи могут легко перетаскивать и выбирать объекты, чтобы переставить их, чтобы вам не приходилось стирать и перезаписывать, если что-то не в нужном месте.
Подобно инструменту выделения, пользователи могут легко перетаскивать и выбирать объекты, чтобы переставить их, чтобы вам не приходилось стирать и перезаписывать, если что-то не в нужном месте.
10. Scribblar: самая образовательная
Scribblar уже много лет держит фокус на образовании, но при этом не имеет бесплатного тарифного плана, только можно попробовать функционал в ограниченный по времени период. При этом она использует устаревшую технологию Flash, поэтому в браузере придется специально давать разрешение на то, чтобы она корректно работала.
При этом по набору функций эта доска самая образовательная из всех. Есть специальный раздел материалов для уроков, редактор формул и возможность управления общим предметным указателем.
Материал основан на публикации The 10 Best Online Whiteboards with Realtime Collaboration 2016 года, но мы обновили и проверили всю информацию.
Подписаться на канал Интерактивные технологии
Партнерский материал
Топ 10: Редакторы диаграмм
1
Онлайн сервис для рисования различных схем, диаграмм, интерфейсов, планов и т.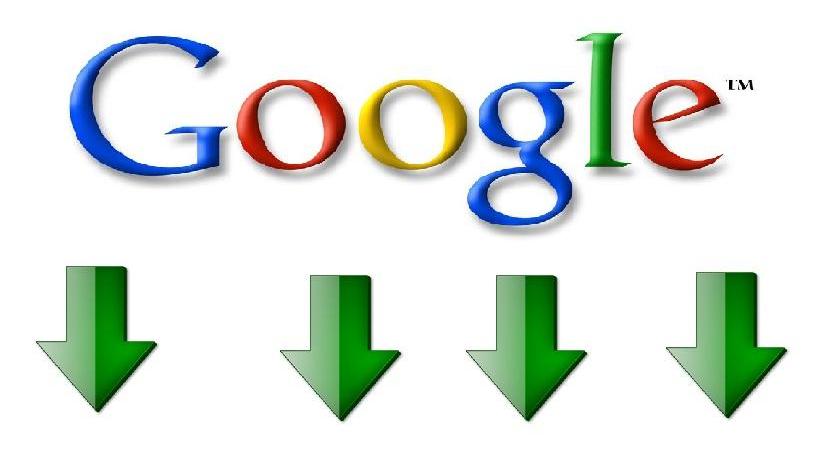 д. Удобен для совместной работы над диаграммой. Предоставляет бесплатную однопользовательскую версию. Сервис имеет систему контроля версий, которая, подобно как в wiki, позволяет смотреть изменения и откатывать версии.
д. Удобен для совместной работы над диаграммой. Предоставляет бесплатную однопользовательскую версию. Сервис имеет систему контроля версий, которая, подобно как в wiki, позволяет смотреть изменения и откатывать версии.
2
Приложение семейства Microsoft Office с хорошо знакомым интерфейсом. Современные фигуры и шаблоны для построения блок-схем, сетевых графиков, организационных диаграмм, планов этажей, технических проектов и т. д. Есть онлайн версия, возможность совместной работы в реальном времени.
3
Бесплатное онлайн-приложение для создания диаграмм для рабочих процессов, BPM, организационных, сетевых диаграмм. Обладает хорошим набором инструментов и функций, позволяющих создавать организационные диаграммы, блок-схемы (флоучарты), сетевые диаграммы, UML, принципиальные электросхемы. Сохранить проект можно в форматах JPG, PNG, SVG, PDF, HTML, XML, можно импортировать файлы в VSDX. Есть русский интерфейс
4
Онлайн сервис для рисования диаграмм + десктоп-клиент + приложение для Android. Позволяет рисовать довольно сложные и красивые диаграммы, с использованием системы стилей, автоматической прокладки связей и соединений, динамической сетки для выравнивания объектов и библиотеки готовых к использованию «умных» объектов. Российская разработка
Позволяет рисовать довольно сложные и красивые диаграммы, с использованием системы стилей, автоматической прокладки связей и соединений, динамической сетки для выравнивания объектов и библиотеки готовых к использованию «умных» объектов. Российская разработка
5
Бесплатный инструмент для рисования диаграмм и блок-схем в составе Google Drive. Над рисунками можно работать совместно в реальном времени. Диаграммы легко вставляются в документы Google Docs.
6
OmniGraffle позволяет быстро создавать графические документы. Мощные инструменты стилей, библиотека линий и фигур. Автоматизация перемещений фигур.
7
Онлайн редактор диаграмм. Возможно строить любые типы диаграмм, которые используются в современной деловой жизни. Есть русский интерфейс
8
Профессиональное решение для визуального представления информации в виде блок-схем, диаграмм, эскизов UML и ментальных карт. Процесс построения диаграмм — максимально простой.
9
Программное обеспечение для создания диаграмм для презентаций, организационных диаграмм, планов этажей и любых других блок-схем.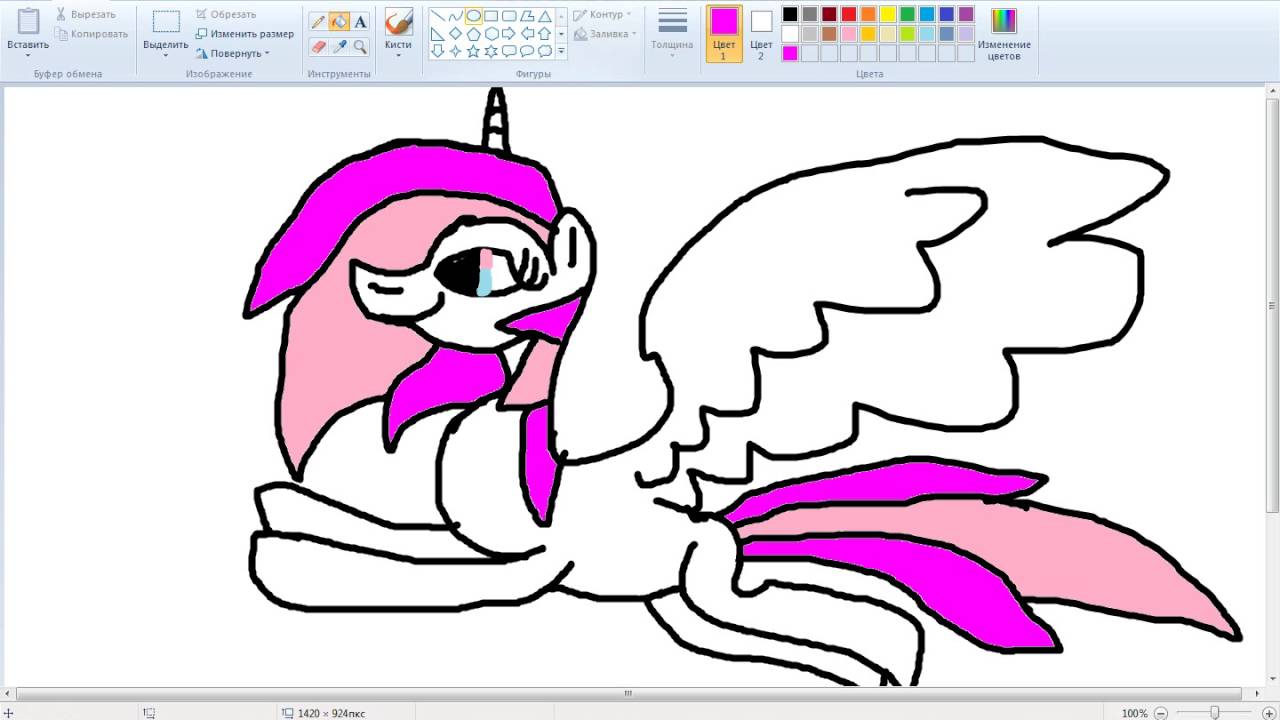
10
Бесплатный open-source десктоп-редактор диаграмм в составе офисного пакета LibreOffice. Работает с документами в формате ODF (расширение .odg). Есть импорт диаграмм Microsoft Visio.
Полное руководство для начинающих
Google произвел революцию в офисном ландшафте с облачными документами Google, бросив вызов превосходству приложений Office, таких как Word и Excel, с разумным успехом. Однако одним малоизвестным инструментом в арсенале Google Docs является инструмент рисования Google под названием Google Drawings.
Что такое Google Рисунки? Это не полнофункциональная замена Photoshop, но если вы ищете быстрый и простой в использовании инструмент для рисования для создания новых диаграмм или диаграмм в Интернете, Google Рисунки может быть тем инструментом, который вам нужен.Чтобы рисовать в Google с помощью Google Drawings, все, что вам нужно, это учетная запись Google — ее можно использовать совершенно бесплатно.
Что такое Google Рисунки?
Google Drawings не новость — она существует с 2010 года. Она позволяет создавать диаграммы, фигуры и другие рисунки, которые затем можно использовать в других приложениях Google Docs, таких как Google Slides. Вы также можете свободно делиться, публиковать и экспортировать изображения в Интернете или в другое программное обеспечение на вашем ПК или Mac.
Она позволяет создавать диаграммы, фигуры и другие рисунки, которые затем можно использовать в других приложениях Google Docs, таких как Google Slides. Вы также можете свободно делиться, публиковать и экспортировать изображения в Интернете или в другое программное обеспечение на вашем ПК или Mac.
Не ожидайте, что в Google Drawings будет полный набор инструментов для редактирования изображений, потому что это не полноценный редактор изображений, как GIMP или Photoshop.В Google Drawings просто нет такой функциональности — все довольно просто, с функциями редактирования изображений, аналогичными, например, в Google Таблицах, но с собственным холстом для дизайна.
Это больше похоже на замену Microsoft Visio, программного обеспечения для создания диаграмм, входящего в состав Office, чем что-либо еще. Однако разница между Visio и Google Drawings заключается в стоимости — вы можете использовать это приложение для рисования Google бесплатно.
Как рисовать с помощью Google Рисунки
К счастью, с Google Рисунками не так уж сложно освоиться. Если вы когда-либо использовали инструмент в пакете Документов Google, интерфейс покажется вам очень знакомым, поскольку в нем используется тот же стиль строки меню, что и в Google Таблицах, Презентациях и других приложениях Google.
Если вы когда-либо использовали инструмент в пакете Документов Google, интерфейс покажется вам очень знакомым, поскольку в нем используется тот же стиль строки меню, что и в Google Таблицах, Презентациях и других приложениях Google.
Чтобы начать использовать Google Drawings, перейдите на сайт Google Drawings и войдите в систему, используя свою учетную запись Google.
- Если вы никогда раньше не использовали Google Рисунки, пустой рисунок появится автоматически. Вы можете открыть существующие чертежи, щелкнув Файл> Открыть и выбрав предыдущий чертеж из хранилища Google Диска.
- Google Drawings позволяет вставлять текстовые поля, различные формы, таблицы, диаграммы, диаграммы и графики, и это лишь некоторые из них. Чтобы вставить любой из них, вам нужно будет щелкнуть вкладку Вставить и выбрать один из вариантов.
- Для добавления новой формы, например, вам потребуется щелкнуть Вставить> Форма , выбрать тип формы (например, Стрелки ) и щелкнуть один из визуальных стилей.
 Затем вы можете нарисовать фигуру с помощью мыши или трекпада.
Затем вы можете нарисовать фигуру с помощью мыши или трекпада.
- Чтобы добавить базовое текстовое поле, щелкните «Вставка»> «Текстовое поле » и нарисуйте текстовое поле с помощью мыши или трекпада. После создания текстового поля вы можете добавить в него текст с помощью клавиатуры.
- Вы также можете вставлять внешние изображения в свой рисунок, что позволяет манипулировать им или использовать их вместе с текстом, фигурами и другими объектами. Для этого щелкните «Вставка»> «Изображение » и выберите один из доступных вариантов. Вы можете загрузить изображение со своего компьютера, выбрать его из хранилища Google Диска, а также выполнить поиск в Интернете, используя встроенный поиск изображений Google.
- Линейные объекты можно использовать для связывания изображений или объектов вместе. Для этого щелкните Insert> Line и с помощью мыши или трекпада создайте линейный объект в выбранном месте.

- Чтобы сохранить рисунок, вам нужно дать ему имя. Щелкните серое поле Рисунок без названия в верхней части окна Google Рисунки и введите запоминающееся имя. Ваш рисунок будет автоматически сохранен под этим именем в вашем хранилище Google Drive.
Создание сложных диаграмм и рисунков в Google Drawings
Помимо основных форм и возможностей редактирования изображений, Google Drawings можно использовать для создания более сложных рисунков с использованием диаграмм, таблиц и диаграмм.
- Чтобы вставить новую диаграмму в Google Drawings, нажмите «Вставить»> «Диаграммы », затем выберите стиль диаграммы в меню, которое появляется справа, подтверждая количество уровней и цвет.После этого вы можете редактировать диаграмму после того, как она будет вставлена в рисунок.
- Чтобы вставить таблицу, щелкните Вставить> Таблица и выберите необходимое количество столбцов и строк.
 Таблица будет автоматически вставлена в ваш чертеж, где вы сможете переместить ее и начать добавлять данные.
Таблица будет автоматически вставлена в ваш чертеж, где вы сможете переместить ее и начать добавлять данные.
- Вы также можете импортировать графики и диаграммы из Google Таблиц или создавать их напрямую в Google Рисунках. Для этого щелкните Insert> Charts , затем выберите тип диаграммы или графика, который вы хотите создать.Нажмите Из таблиц , чтобы вставить диаграмму из существующей электронной таблицы Google Таблиц.
Отправка и экспорт рисунков в Google Рисунки
Как и другие приложения Google, Google Drawings позволяет широко обмениваться диаграммами и экспортировать их с другими. Вы можете поделиться файлом для просмотра или редактирования другими пользователями, опубликовать свой рисунок в Интернете или экспортировать его на свой компьютер как файл SVG, PNG, JPEG или PDF.
- Если вы хотите экспортировать рисунок на свой компьютер, нажмите «Файл »> «Загрузить » и выберите один из вариантов формата файла.

- Чтобы поделиться своим изображением с другими, нажмите кнопку Поделиться в верхнем левом углу, затем введите их адреса электронной почты в поле People , которое появится после. Или нажмите кнопку Получить ссылку для общего доступа , чтобы скопировать прямую ссылку на ваше изображение, чтобы пользователи могли просматривать или редактировать ваш рисунок анонимно. По завершении нажмите Готово .
- Чтобы опубликовать рисунок в виде общедоступного файла в Интернете, позволяя встраивать его на другие веб-страницы, щелкните Файл> Опубликовать в Интернете .
- Вы можете выбрать размер опубликованного изображения чертежа на вкладке Ссылка , выбрав размер в раскрывающемся меню Размер изображения , а затем скопировать прямой URL-адрес на свой рисунок в этом размере.
- Чтобы встроить опубликованное изображение в Интернет, щелкните вкладку Встроить в окне Опубликовать в Интернете .
 Затем вы можете выбрать и скопировать показанный HTML-код, чтобы правильно вставить его на веб-страницу.
Затем вы можете выбрать и скопировать показанный HTML-код, чтобы правильно вставить его на веб-страницу.
- Нажмите кнопку Прекратить публикацию , чтобы удалить рисунок из Интернета в любой момент в будущем.
Изучите свои творческие способности с помощью Документов Google
Все приложения в арсенале Google Docs позволяют редактировать фотографии и изображения, но только Google Drawings позволяет рисовать с помощью Google на холсте для рисования, как если бы вы использовали настоящий инструмент для редактирования фотографий, такой как Photoshop. Это больше похоже на замену Microsoft Visio, чем Photoshop, но на него все же стоит взглянуть.
Конечно, есть и другие способы использования Google Docs. Вы можете использовать его для создания нового резюме с использованием шаблонов Google Docs и даже использовать встроенные инструменты обмена, чтобы бесплатно создать простую веб-страницу.
Какие ваши любимые приложения в пакете Документов Google? Дайте нам знать в комментариях ниже.
рисунков Google | Интернет-инструменты для преподавания и обучения
Google Drawings — это виртуальная доска, которая позволяет пользователям создавать контент, рисуя, вставляя изображения, связывая видео и веб-сайты, а также вставляя текст, фигуры, таблицы и другой контент на страницу в Google Диске.Пользователи могут создавать блок-схемы, диаграммы, концептуальные карты, визуальные раскадровки, оригинальные произведения искусства и многое другое. Это приложение доступно бесплатно всем, у кого есть учетная запись Google. Пользователи могут совместно работать над одним и тем же чертежом одновременно. Это означает, что учащиеся могут совместно работать над одним и тем же рисунком с разных компьютеров в разных местах. Рисунками можно поделиться по ссылке или встроить в веб-страницу (выбрав «Опубликовать в Интернете» в меню файла). Соавторы могут редактировать документ и оставлять комментарии к нему.Если вы ищете инструмент, который поможет вовлечь студентов и способствовать сотрудничеству и творчеству, это отличный инструмент для студентов, чтобы визуально конструировать и демонстрировать свои знания.
Снимок инструмента
Влияние на обучение студентов: Благодаря дизайну студенты могут сотрудничать, творить, общаться и участвовать в обучении. Что особенно хорошо в этом приложении, так это то, что оно позволяет студентам работать над одним и тем же документом одновременно из разных мест.Они могут редактировать, добавлять, удалять и комментировать контент одновременно. Это приложение действительно может вернуть учащихся в центр их собственного обучения.
Простота использования: Это приложение невероятно интуитивно понятно, я мог ориентироваться в нем и производить нужные мне продукты без предварительного ознакомления с приложением через учебные пособия или службу поддержки. К этому приложению можно получить доступ через любой браузер и на любом устройстве с доступом в Интернет, но редактировать рисунки на планшетах и компьютерах гораздо проще из-за большего экрана.Это бесплатный и легкий доступ для всех, у кого есть учетная запись Google, что является большим плюсом моей книги.
Доступность: Это приложение очень доступно для программ чтения с экрана и дисплеев Брайля. Google предоставляет несколько страниц с пошаговыми инструкциями для включения этих адаптаций в рисунки Google.
Размер класса: У этого приложения нет определенного количества людей, которые могут им пользоваться, и оно бесплатное. Честно говоря, в зависимости от вашего конкретного проекта ограничений по размеру для этого приложения действительно нет, хотя у меня, вероятно, не было бы 400 человек, редактирующих один документ.
Конфиденциальность: Это действительно единственный недостаток рисунков Google, который я могу найти. Google не раскрывает, какую именно информацию они собирают из каких приложений, но их общей политики конфиденциальности и условий использования достаточно, чтобы дать одну паузу при принятии решения, использовать это приложение или нет. Они собирают данные о вас, когда у вас есть учетная запись. Google также заверяет пользователей, что контент в Google является их собственным, но позже заявляет, что контент также принадлежит Google, что, на мой взгляд, вносит некоторую путаницу в авторские права.Замечу, что если вы используете Google Рисунки через Google Apps for Education, политика конфиденциальности будет более защищенной для учащихся.
Google также заверяет пользователей, что контент в Google является их собственным, но позже заявляет, что контент также принадлежит Google, что, на мой взгляд, вносит некоторую путаницу в авторские права.Замечу, что если вы используете Google Рисунки через Google Apps for Education, политика конфиденциальности будет более защищенной для учащихся.
Google Рисунки Обзор видео
*** Смотрите стенограмму видео здесь ***
Рисунки Google и модель SAMR
- Замена: Учащиеся используют Google Рисунки для создания цифрового плаката (вместо рисования плаката).
- Дополнение: Учащиеся совместно работают над одним и тем же цифровым плакатом в одно и то же время в классе или у себя дома.
 Работа каждого человека видна учителю в истории изменений.
Работа каждого человека видна учителю в истории изменений. - Модификация: учащиеся могут совместно создавать интерактивные визуальные дисплеи с изображениями, подвижными объектами и интерактивными ссылками, которые приводят вас прямо к видео или веб-ресурсу, на котором учащиеся могут в режиме реального времени оставлять комментарии и отзывы.
- Новое определение: Студенты и учителя могут критиковать другие группы из любой точки мира.
Учебная деятельность
Math: Попросите учащихся представить статистическую информацию на графических дисплеях и связать внешние источники со своими страницами.Или используйте Чертежи для уроков геометрии, попросите учащихся манипулировать формами, чтобы определить, какие характеристики остаются постоянными для каждой формы, а какие могут изменяться (например, прямоугольник против параллелограмма против трапеции).
Наука : Попросите группу студентов исследовать и собрать информацию по определенной теме, включая изображения, графики, видео, веб-сайты и текст, и представить ее классу. Попросите аудиторию, членов сообщества или родителей оставить вопросы на странице, на которые студенты-докладчики смогут ответить.
Попросите аудиторию, членов сообщества или родителей оставить вопросы на странице, на которые студенты-докладчики смогут ответить.
English / Language Arts: Попросите весь ваш класс вместе деконструировать персонажа, сцену или книгу, создав визуальную раскадровку или комикс с изображениями и связанными видео, текстом и другими ресурсами, объясняющими историческую значимость, образы, развитие персонажей, и т. д.… которыми можно поделиться с классом в конце урока.
Социальные науки: Предложите учащимся создать интерактивную шкалу времени, объединяющую изображения, видео, текст и другие ресурсы, объясняющие, как события влияли друг на друга и развивались с течением времени.Студенты также могут комментировать изображение, разбирая, как различные аспекты изображения иллюстрируют разные темы в тот период времени.
Другое: Создайте наглядную доску о поездке или отпуске. Попросите учащихся подготовить рисунок, чтобы представиться классу в начале года.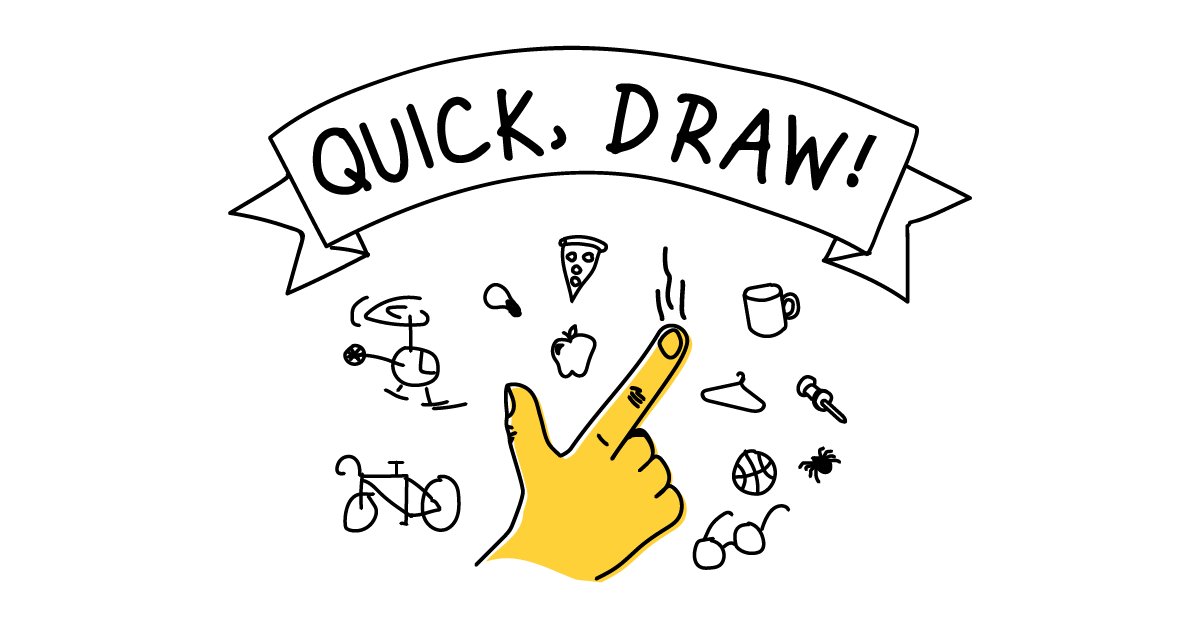 Прежде чем писать статью, создайте визуальный органайзер и попросите других студентов оставить комментарии и отзывы. Рисунки Google — отличный инструмент для создания и изменения графики.
Прежде чем писать статью, создайте визуальный органайзер и попросите других студентов оставить комментарии и отзывы. Рисунки Google — отличный инструмент для создания и изменения графики.
Ресурсы
Как использовать Google Рисунки
Если у вас НЕТ учетной записи Google
- Перейти на www.google.com
- Нажмите «Войти» в правом верхнем углу.
- Нажмите «Создать учетную запись»
- Создать аккаунт
Если у вас уже есть учетная запись Google
- Войти в Google
- Щелкните значок Google Apps
- Щелкните значок диска
- Нажмите «Создать» в верхнем левом углу.
- Наведите указатель мыши на «Еще» и выберите «Google Рисунки».
- Начните создавать контент!
Посмотрите несколько уроков:
Что такое Google Рисунки и 10 творческих способов их использования
Если вы никогда раньше не слышали о Google Рисунках или хотя бы использовали его ненадолго, вы можете быть удивлены, насколько универсальным и полезным является это веб-приложение. Но что такое Google Рисунки и почему вы должны использовать их чаще?
Но что такое Google Рисунки и почему вы должны использовать их чаще?
Из этой статьи вы узнаете, как получить доступ и использовать Google Рисунки. Мы также рассмотрим несколько очень полезных приложений для, казалось бы, простого онлайн-приложения Google для рисования.
Что такое Google Рисунки?
Есть два быстрых способа получить доступ к рисункам Google. Первый — просто зайти по URL-адресу Документов Google.
Или вы можете посетить Документы Google, перейти к папке, в которой вы хотите создать рисунок, и нажать кнопку Новый на левой панели навигации.
Вы увидите открытое меню. Выберите More внизу этого меню и выберите Google Drawings из подменю.
Когда вы впервые открываете новый рисунок с помощью Google Drawings, веб-приложение выглядит довольно простым и ограниченным.
Не позволяйте этому обмануть вас. Google Рисунки изобилуют полезными функциями, которые позволят вам улучшить профессиональные презентации, разрабатывать диаграммы, чтобы объяснять людям вещи, и даже создавать классную графику для вашего собственного веб-сайта или инфографики.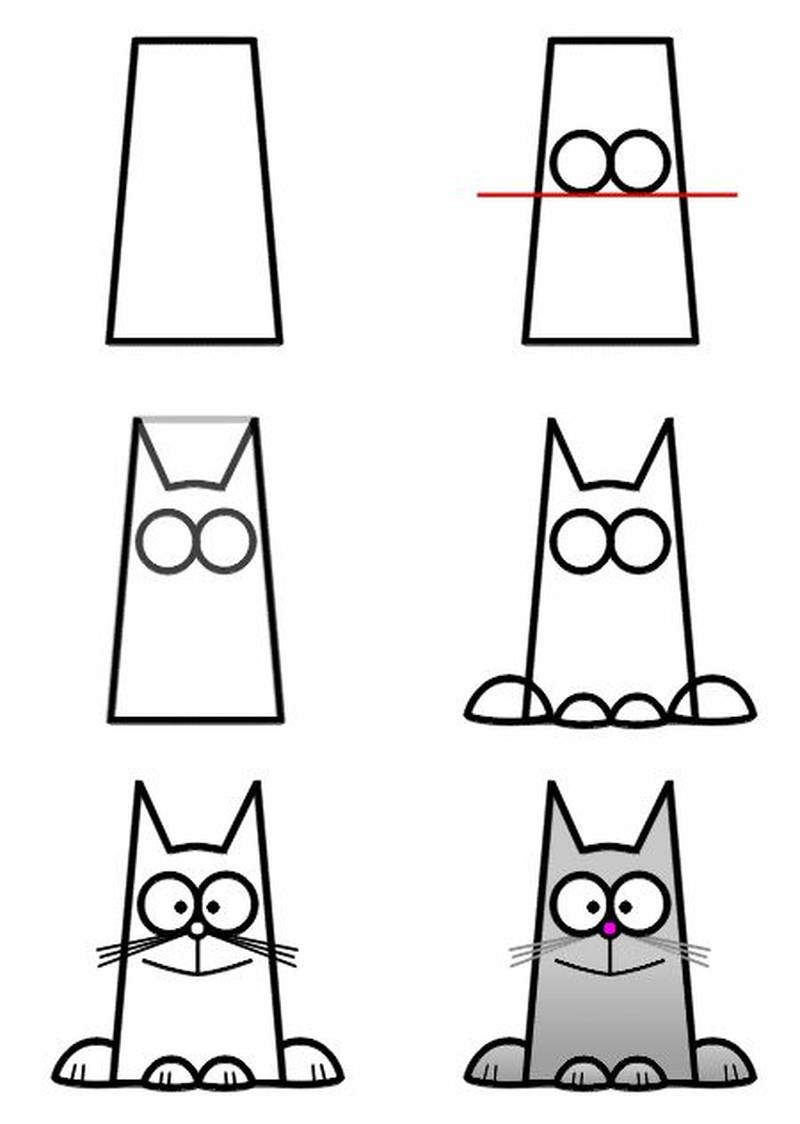
1. Создание диаграмм и пользовательской графики
Если вы блоггер, учитель или даже если вы просто часто используете диаграммы в своей профессиональной работе, Google Рисунки — ваш помощник.
Google Drawings предоставляет вам полную палитру инструментов для создания диаграмм. К ним относятся стрелки, линии, текстовые поля, различные формы и библиотека бесплатных изображений.
Это верно, Google Drawings включает в себя целую библиотеку изображений, которые вы можете использовать внутри ваших собственных диаграмм и изображений.Вы можете получить к ним доступ, выбрав меню Insert , выбрав Image , а затем выбрав Search the web .
Введите имя изображения, которое вы ищете, а затем просто перетащите изображение из веб-библиотеки на свой собственный рисунок или диаграмму. Вы можете вставить несколько веб-изображений, чтобы создать собственное изображение или диаграмму.
Когда вы закончите создавать свой шедевр, вы можете загрузить новое изображение в любом удобном для вас формате. Для этого выберите меню File , выберите Download , а затем выберите предпочтительный формат.
Для этого выберите меню File , выберите Download , а затем выберите предпочтительный формат.
Для блога или веб-сайта вы можете предпочесть JPEG или PNG. Если вы отправляете его коллеге по работе в качестве информативной диаграммы, вы можете загрузить его в виде файла PDF или SVG.
2. Блок-схемы принятия решений
Блок-схемы принятия решений используются в различных отраслях, включая программирование, науку, инженерию и даже в бизнесе и финансах.Организации используют блок-схемы для принятия важных бизнес-решений, влияющих на всю компанию.
Возможность создавать блок-схемы, которые можно легко изменять и обновлять, очень важна, и Google Drawings отвечает всем требованиям.
Вы найдете все стандартные формы решения блок-схемы, щелкнув значок фигур в верхней части окна рисования. Выберите Фигуры, и вы увидите фигуры, характерные для блок-схемы, в нижней части окна.
Если вы наведете курсор на любую фигуру, вы увидите небольшое всплывающее окно, сообщающее, для какой части дерева решений предназначена эта фигура. Это полезно, если вы новичок в создании блок-схем.
Это полезно, если вы новичок в создании блок-схем.
Создание простой блок-схемы, такой как блок-схема программирования, на удивление быстро и просто.
У вас также есть список стандартных диаграмм, которые вы можете вставить прямо в свой чертеж.
Просто выберите меню Insert и выберите Diagram . Откроется список типов диаграмм на выбор. Выберите тип и просмотрите подсписок с множеством диаграмм на выбор.
Существует также множество шаблонов Google Рисунков, доступных для множества других целей, если вы не хотите начинать с нуля.
3. Создание интерактивной графики со ссылками
Еще один очень творческий способ использования Google Drawings — это встраивание ссылок в изображения. Это также известно как добавление «горячих точек» к изображениям. Google Drawings делает это очень просто.
Например, если вы преподаватель и хотите создать изображение, на котором учащиеся могут нажимать на каждое состояние и посещать страницу в Википедии об этом состоянии, процесс очень прост.
Используя процедуру из последнего раздела для вставки изображений из Интернета, вы можете перенести карту США в Google Рисунки.
Используйте значок фигур в меню, чтобы нарисовать любую фигуру вокруг области изображения, которую вы хотите превратить в URL-ссылку. Затем, выделив эту фигуру, выберите цвет фигуры и цвет текста и установите для них оба значения Прозрачный .
Не снимая выделения с формы, выберите значок ссылки в меню и вставьте URL-адрес, который вы хотите использовать для этой ссылки в своем изображении.
Выберите Применить , и теперь область изображения, закрытая вашей невидимой формой, станет активной. Вы можете повторить этот процесс для каждой области изображения, которую хотите превратить в интерактивную «точку доступа» URL-адреса.
4. Сделайте смешные мемы в Facebook
Вы видели все эти забавные изображения с подписями в социальных сетях? Хотели бы вы создать его сами? С Google Рисунками это легко и быстро, особенно благодаря возможности загружать изображения из Интернета.
Следуйте процедуре, описанной в первом разделе этой статьи, чтобы перенести любое соответствующее изображение из Интернета на холст Google Рисунков.
Затем поместите выноску на картинку. Выберите значок фигур в меню, выберите Выноски и выберите одно из полей выноски, которое хотите использовать в своем меме.
Отрегулируйте границу, цвет заливки и текст внутри поля выноски до тех пор, пока не получите нужный результат.
Теперь вы можете загрузить это изображение в формате PNG или JPG и поделиться им в Twitter или Facebook и заставить всех своих друзей и семью улыбнуться.
5. Создавайте организаторов и планировщиков для своей жизни
Google Рисунки — идеальный инструмент для систематизации идей и разработки стратегий. Это лучший инструмент по всем этим причинам:
- Работает с другими вашими службами Google, поэтому вы можете использовать электронную почту, Google Документы и Google Таблицы и многое другое.

- Вы можете делиться чертежами и совместно работать над ними для планирования с другими.
- Включает все форм и соединителей, необходимых для создания органайзеров и планировщиков
- Вы можете гиперссылки на внешние ресурсы
- Поделиться в качестве шаблона, чтобы другие люди могли использовать то, что вы разработали
Использование тех же форм, линий, стрелок, и другие изображения, доступные в Google Drawings, вы можете создавать всевозможные документы, которые помогут вам организовать.Например, следующий шаблон временной шкалы Google Drawings от Ditch That Notebook позволяет размещать и организовывать события по дате на визуальной временной шкале.
Вы найдете список из 15 других бесплатных шаблонов органайзера Google Drawing на веб-сайте Ditch That Textbook.
Следующие шаблоны представляют собой некоторые другие шаблоны Google Drawing для органайзера, которые помогут вам начать работу:
6. Создание плакатов и листовок
Google Drawings — один из лучших бесплатных ресурсов, доступных в Интернете для создания высококачественных, профессионально выглядящих плакатов и листовки.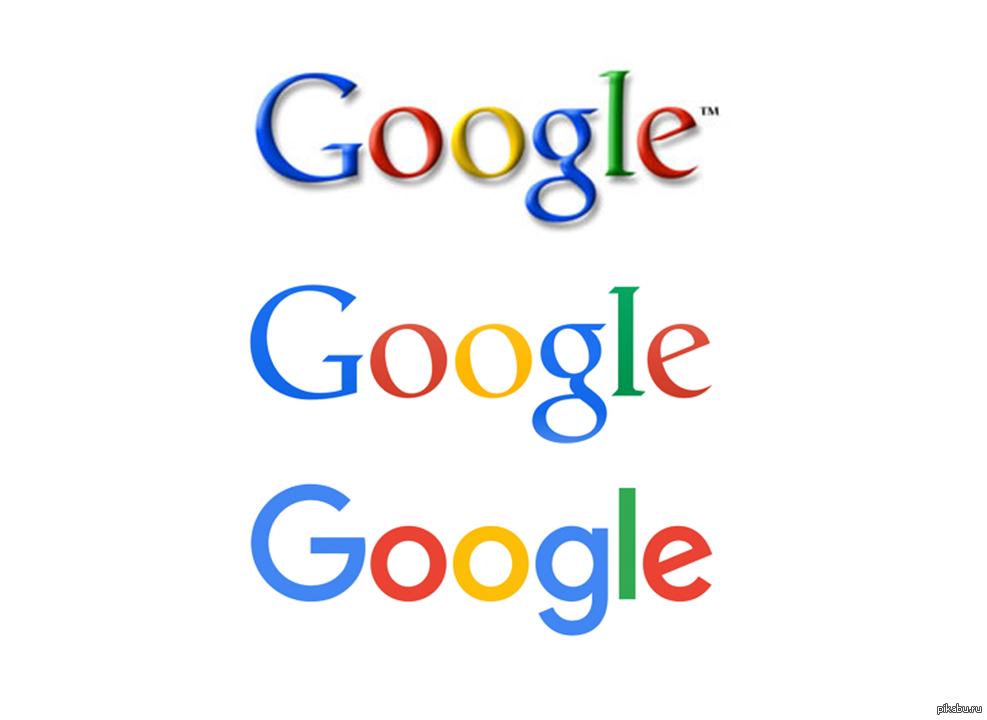 Если вы не верите, просто взгляните на этот плакат «Разыскивается», созданный ребятами из Instruction Tech Talk.
Если вы не верите, просто взгляните на этот плакат «Разыскивается», созданный ребятами из Instruction Tech Talk.
Причина, по которой он настолько эффективен для этой цели, заключается в том, что в Google Drawings есть все функции, которые вы можете использовать для этого. К ним относятся:
- Креативные фоновые изображения, которые вы можете получить из Интернета
- Уникальные шрифты
- Возможность изменять размер и вращать шрифты и изображения
- Гибкость для изменения размера холста настолько, насколько вам нужен плакат или флаер
- Используйте функцию масштабирования для создания сложных дизайнов и узоров.
И, конечно же, возможность экспортировать плакат или флаер в файл PDF или SVG означает, что вы не ограничены возможностями печати вашего принтера.Просто отнесите файл в местный магазин Staples или Office Depot и распечатайте там свой плакат или флаер.
7. Вставьте видео в свои изображения
Вот отличный трюк, который вы можете использовать для встраивания видео в изображения Google Drawing, хотя в Google Drawings нет соответствующей функции.
Сначала создайте новую презентацию Google Slides и пустое слайд-шоу. Выберите меню Insert и выберите Video .
Вставьте ссылку на YouTube URL видео, которое вы хотите вставить, и выберите видео из списка.Вы увидите, как видео появится на слайде. Щелкните видео правой кнопкой мыши и выберите Копировать .
Вернитесь к своему изображению Google Drawings, щелкните правой кнопкой мыши холст и выберите Вставить .
Как видите, теперь видео встроено в ваше изображение. Этот трюк позволяет вам размещать настоящие видео внутри любого большого рисунка, который вы создаете. Помимо ссылок и диаграмм, возможность встраивать видео дает вам еще один инструмент для создания очень полезной и интерактивной графики с помощью Google Drawings.
8. Создавайте потрясающую инфографику
Благодаря способности расширять холст для рисования до любой формы, Google Drawings отлично подходит для создания инфографики.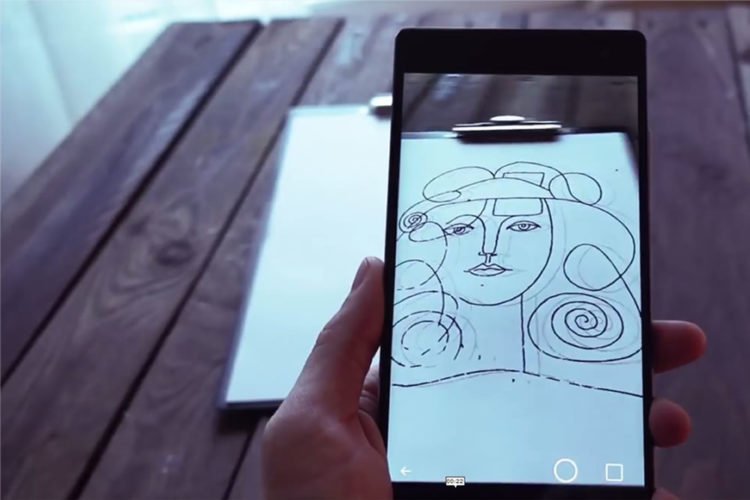
Типичная инфографика состоит из заголовков, текста, полей и изображений разного размера. Это означает, что у вас есть все необходимое в Google Рисунках для их создания.
Вы можете увидеть отличный пример этого с помощью Инфографики в шаблоне Google Classroom. (Чтобы использовать этот шаблон, просто выберите Файл > Сделайте копию .)
Вы можете создать инфографику, подобную этой, просто используя инструменты, доступные вам в Google Drawings.
9. Совместная работа с помощью стикеров
Использование изображений стикеров для систематизации мыслей и совместной работы с коллегами имеет большой смысл в Google Рисунках. Это потому, что есть форма, специально разработанная для этой цели.
Чтобы добавить заметки к рисунку, выберите меню Вставить , выберите Форма и выберите Фигуры .Откроется список, в котором вы увидите форму заметки в виде скрепки в углу.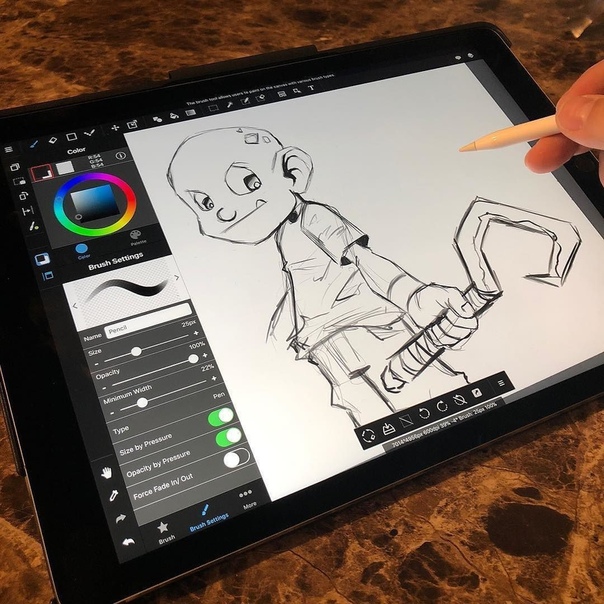 Выберите это, чтобы поместить его в свое изображение.
Выберите это, чтобы поместить его в свое изображение.
Вы можете изменить цвет каждой формы, чтобы имитировать разноцветные стикеры. Просто скопируйте и вставьте столько заметок, сколько вам нужно.
Чтобы добавить текст к любому из них, просто щелкните фигуру и начните вводить текст.
10. Добавляйте аннотации к изображениям
Google Drawings также является отличным местом для создания различных диаграмм.Аннотированное изображение. Здесь вы рисуете линии и добавляете текст, чтобы объяснить концепцию тем, кто просматривает изображение. Сделать это в Google Drawings очень просто.
Это благодаря доступным текстовым полям и инструментам рисования линий. Также помогает то, что есть большая библиотека изображений из Интернета, из которых можно рисовать.
Вы можете использовать Google Рисунки для чего угодно
Как видите, Google Drawings предназначен не только для создания простых рисунков. Он служит множеству целей. В зависимости от того, насколько вы креативны, вы можете найти множество применений для Google Рисунков как на работе, так и дома.
В зависимости от того, насколько вы креативны, вы можете найти множество применений для Google Рисунков как на работе, так и дома.
Drawing — обучение с помощью Google Apps.
Google Рисунки — отличный способ создавать контент, которым можно поделиться со студентами, но зачем останавливаться на достигнутом? Пусть студенты создают для вас контент! Самое замечательное в рисунках Google то, что они хранятся на вашем диске Google, поэтому, как только вы его создали, вы можете поделиться им, обновить и загрузить в любое место; любые изменения, которые вы сделаете позже, будут автоматически обновлены.
Введение в рисунок в Google Документах (продолжительность видео — 4:01)
Вот несколько идей о способах использования рисунков Google в классе (в основном через Дайан Мэйн)
- Вставьте изображение мастера черной линии (есть буквально тысячи доступны бесплатно онлайн) и отметьте его или попросите студентов отметить его
- Сделайте разметку снимков экрана, чтобы показать студентам, как завершить процесс онлайн.

- Создайте диаграммы Венна и другие интеллектуальные карты / графический органайзер. Если вы часто их используете, подумайте о создании некоторых шаблонов.
- Создавайте комиксы, вставляя фотографии и добавляя пузыри речи. Студенты всех возрастов любят показывать то, что они знают, с помощью комиксов. Комиксы также могут быть отличным способом представить тему урока.
- Помогите студентам ELL или иностранным языкам выучить словарный запас или предлоги, попросив их переставить помеченную мебель на плане этажа в соответствии с конкретными устными или письменными указаниями.
- Использование рисунков Google для виртуальных манипуляций (через Алису Киллер)
- Попросите учащихся создать фон для слайд-презентаций Google
- Создайте геометрические рисунки
- Визуальный словарь: попросите учащихся создать изображение или символ, которые помогут им запомнить / понять значение словаря слова и вставьте его в электронную таблицу вместе с определением слова и, возможно, с примером предложения.

- Сделайте семейное древо
- Сделайте колеса персонажей, чтобы показать личностные черты персонажей в книгах
- Создайте классные или проектные плакаты
- Сделайте словесные сети (через Teachers Using Tech)
- Создайте диаграммы рассадки
- Сделайте временные шкалы, включающие изображения и даты
- Использование для диаграмм KWL
|
71.
 Рисунки Google: больше, чем просто приложение | ELL Strategies
Рисунки Google: больше, чем просто приложение | ELL Strategies
Мои студенты думают, что я работаю в Google. Я слышу, как я говорю: «Google Диск — ваша работа, чтобы не потерять ее», «О, вы можете использовать Google Диск, чтобы…», «Слава богу, у нас есть Google Диск». Google не платит мне, но Я должен заплатить или за его набор образовательных услуг, которые одновременно выступают в качестве соучредителей.
Облачные сервисы Google помогают мне совместно преподавать разными способами. Вот лишь несколько примеров:
- Я распространяю работу через Google Classroom
- мы создаем графики для отчетов научных лабораторий в Google Sheets
- студентов представляют свои идеи в Google Slides
- студентов собирают данные через Google Forms, оставляют аннотации в Google Docs и сотрудничайте во всех приложениях Google.
Когда я увидел твит Тони Винсента о его курсе Google Рисунков под названием Classy Graphics, мне пришлось присоединиться. До того, как я зарегистрировался в Classy Graphics, я думал, что Google Drawings — это просто Google-версия Piktochart или Canva с гораздо меньшей функциональностью. Но по мере того, как я участвовал в уроках и завершал обучение, я пришел к пониманию того, насколько функциональными и эффективными могут быть Google Рисунки для обучения EL. Вот почему теперь он является предметом этой статьи, части 15 серии Transforming Instruction Through Technology .
До того, как я зарегистрировался в Classy Graphics, я думал, что Google Drawings — это просто Google-версия Piktochart или Canva с гораздо меньшей функциональностью. Но по мере того, как я участвовал в уроках и завершал обучение, я пришел к пониманию того, насколько функциональными и эффективными могут быть Google Рисунки для обучения EL. Вот почему теперь он является предметом этой статьи, части 15 серии Transforming Instruction Through Technology .
Learninginhand.com
Нарисуй, чтобы научить
В сфере недвижимости все зависит от местоположения, местоположения, местоположения.При работе с EL важны визуальные эффекты, визуальные эффекты, визуальные эффекты.
Визуальные эффекты — один из самых быстрых способов передачи информации и концепций. Сотрудничая с преподавателями содержания, я обычно обнаруживаю, что их инструкции слишком сложны даже для не-EL. Когда это происходит, я превращаю их инструкции или шаги в наглядное пособие.
Например, г-н Лукас и г-жа Лорен — индивидуальные учителя и учителя общества (IB говорит от имени учителей истории).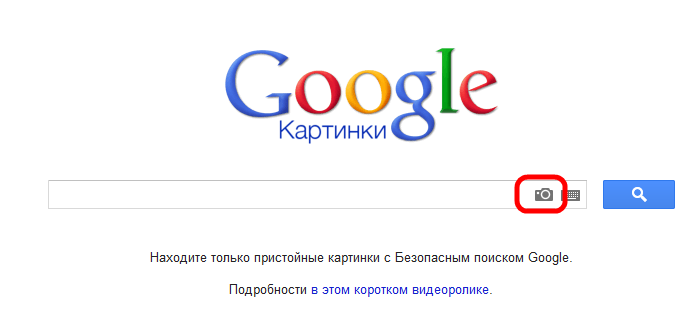 Они хотели, чтобы студенты оценили статистику по заданному региону.Когда они пришли к совместному планированию, у мистера Лукаса и мисс Лорен был список инструкций, который сбивал с толку даже их. Я предложил создать блок-схему для визуального представления шагов. Поэтому мы добавили изображение ниже к листу задач, чтобы все студенты могли его использовать, потому что его так легко понять.
Они хотели, чтобы студенты оценили статистику по заданному региону.Когда они пришли к совместному планированию, у мистера Лукаса и мисс Лорен был список инструкций, который сбивал с толку даже их. Я предложил создать блок-схему для визуального представления шагов. Поэтому мы добавили изображение ниже к листу задач, чтобы все студенты могли его использовать, потому что его так легко понять.
Я создал это в Google Рисунках в Документах Google. Это не причудливо — просто простые линии, текстовые поля и несколько значков. Тем не менее, блок-схема проинструктировала всех студентов в процессе обучения.
Я рекомендую вам превратить концепцию, шаги или инструкции в изображения с помощью Google Drawings. Изображения — это фантастическая возможность для EL получить доступ к контенту и понять ожидания, воплощая слова в жизнь.
Draw to Learn
Google Drawings — это не только инструмент для обучения, но и инструмент для обучения студентов. Если вы регулярно читаете мой блог, то знаете, что я сторонник использования технологий для создания, а не только для понимания и запоминания информации. Подобно тому, как учителя используют Google Рисунки для передачи информации, ученики могут использовать Google Рисунки для синтеза информации и создания на основе своего понимания.
Подобно тому, как учителя используют Google Рисунки для передачи информации, ученики могут использовать Google Рисунки для синтеза информации и создания на основе своего понимания.
Например, г-н Джеймс, другой учитель средней школы по индивидам и обществу, хотел, чтобы ученики выучили части реки. После обучения словам, он попросил студентов найти изображения рек, которые они выбрали, загрузить их в Google Рисунки, а затем пометить свои реки участками реки, о которых они только что узнали.
Вместо запоминания частей реки, EL создали на основе своего понимания содержания знаний. Google Drawings превратился из цифровой платформы, потенциально пассивной деятельности низкого порядка, в активный процесс обучения мышлению более высокого порядка.
Я призываю вас предоставить EL возможности для создания изображений, требующих применения знаний о содержании. Это один из наиболее эффективных способов:
- Сбор формирующих данных
- Активизация обучения
- Обучение содержанию знаний
Сортировать, маркировать, сотрудничать
Я думал, что способность учителей и учеников к Создавать изображения с помощью Google Drawings было целью этого приложения. Однако на курсе Тони по классической графике я узнал, что Google Drawing можно использовать для:
Однако на курсе Тони по классической графике я узнал, что Google Drawing можно использовать для:
- Сортировать информацию
- Пометить изображения
- Сотрудничать с другими
В Google Рисунках мы создаем пустой холст. Однако есть также серая область, зажатая холстом. Тони научил нас, что мы можем использовать серую область для размещения предметов, которыми ученики могут манипулировать. EL могут перетаскивать элементы, чтобы сортировать, организовывать и группировать идеи вместе. С помощью этой функции EL могут даже перемещать элементы для маркировки изображений.
На рисунке Google, созданном Джоном Совашем (одноклассником по курсу «Классная графика»), ученики могут перемещать зеленые прямоугольники событий, розовые боевые коробки и желтые прямоугольники с людьми в соответствующие места на временной шкале, чтобы продемонстрировать понимание содержание истории.
John Sowash
Еще одна одноклассница по классной графике, Тамара Томпсон, создала этот красивый рисунок Google, чтобы обучать математике визуально, заставляя учащихся манипулировать цифровыми монетами.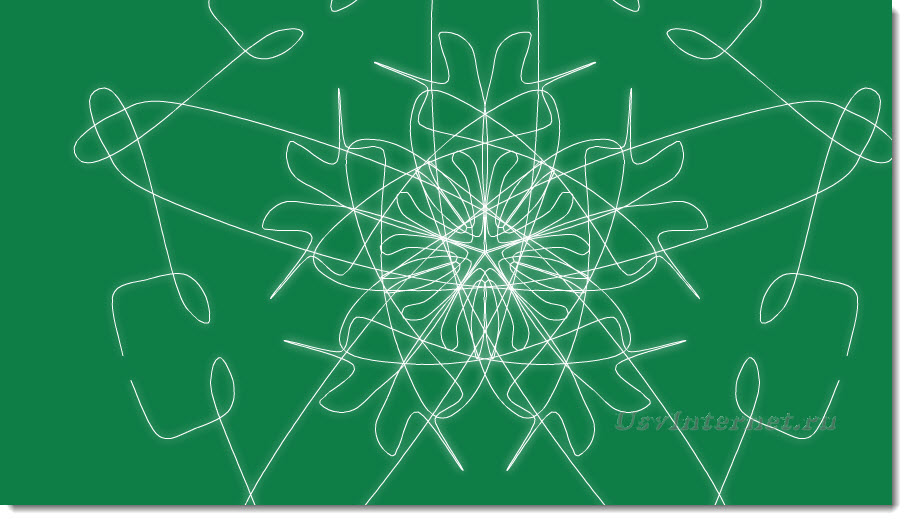 Пример Тамары, в частности, снижает языковой барьер для EL.Обычно эти вопросы записываются в виде предложений в словесной задаче. Однако с помощью Google Рисования Тамары учащиеся визуально понимают свою задачу и имеют меньше сложных структур предложений, которые нужно разобрать.
Пример Тамары, в частности, снижает языковой барьер для EL.Обычно эти вопросы записываются в виде предложений в словесной задаче. Однако с помощью Google Рисования Тамары учащиеся визуально понимают свою задачу и имеют меньше сложных структур предложений, которые нужно разобрать.
Тамара Томпсон
В Google Рисунках Джона и Тамары учащиеся имеют возможность сотрудничать с другими учащимися, чтобы завершить свою работу. Это обеспечило дополнительный уровень строительных лесов, одновременно развивая творческое мышление и навыки устного общения.Учащиеся могут перейти к функции «Поделиться» и позволить другу сотрудничать.
Наконец, еще одна одноклассница по Classy Graphics, Рита Айерс, создала этот запрос расписания в Google Drawings, чтобы запланировать посещение занятий. Она поделилась этим со своими коллегами-учителями, которые любят заполнять карточки в соответствии со своим расписанием. Лучшее в этом то, что больше нет писем, летающих туда и обратно, чтобы запланировать время посещения класса, и это разрешает конфликты двойного бронирования.
Рита Айерс
Для EL, которые начинают свой путь изучения английского языка, Google Drawing делает обучение менее напряженным и заставляет их чувствовать себя более способными благодаря функциям сортировки, маркировки и организации.
Takeaways
Когда мы впервые открываем Google Рисунки, это просто пустой холст. Но с этим пустым холстом у студентов есть широкие возможности продемонстрировать свое понимание, у учителей — преподавать контент визуально, у начинающих изучающих английский язык — учиться посредством сортировки и маркировки, а у пользователей — сотрудничать.
Google Drawings напоминает нам, что технология — это инструмент для обучения и творчества, а не просто средство развлечения. Я знаю, что технологии могут пугать некоторых учителей, но когда вы становитесь свидетелями того, насколько живыми и уполномоченными становятся EL благодаря технологиям, вы становитесь более склонными к поиску способов значимой интеграции технологий в свой класс.
Как вы используете Google Drawing в своем классе?
Расскажите нам, как вы используете или планируете использовать Google Drawing для поддержки изучающих английский язык. Начните разговор, оставив комментарий ниже.
Дополнительный ресурс
Если вам интересно улучшить обучение для EL за счет интеграции технологий, рассмотрите возможность чтения ELL Frontiers: Использование технологий для улучшения обучения английскому языку Хизер Пэррис, Лизы М. Эстрада и Андреа Хонигсфельд.Покупая книгу, вы также поддерживаете этот блог.
Next Post
Дайана Делани будет гостем и расскажет о том, как она использует качели со своими учениками английского языка для создания цифрового портфолио, которое может вести хронику роста новичков.
Сводка
Название статьи
Google Рисунки: больше, чем просто приложение
Описание
Google Рисунки — это динамический инструмент, позволяющий преподавателям преподавать контент и совместно демонстрировать понимание учащимися.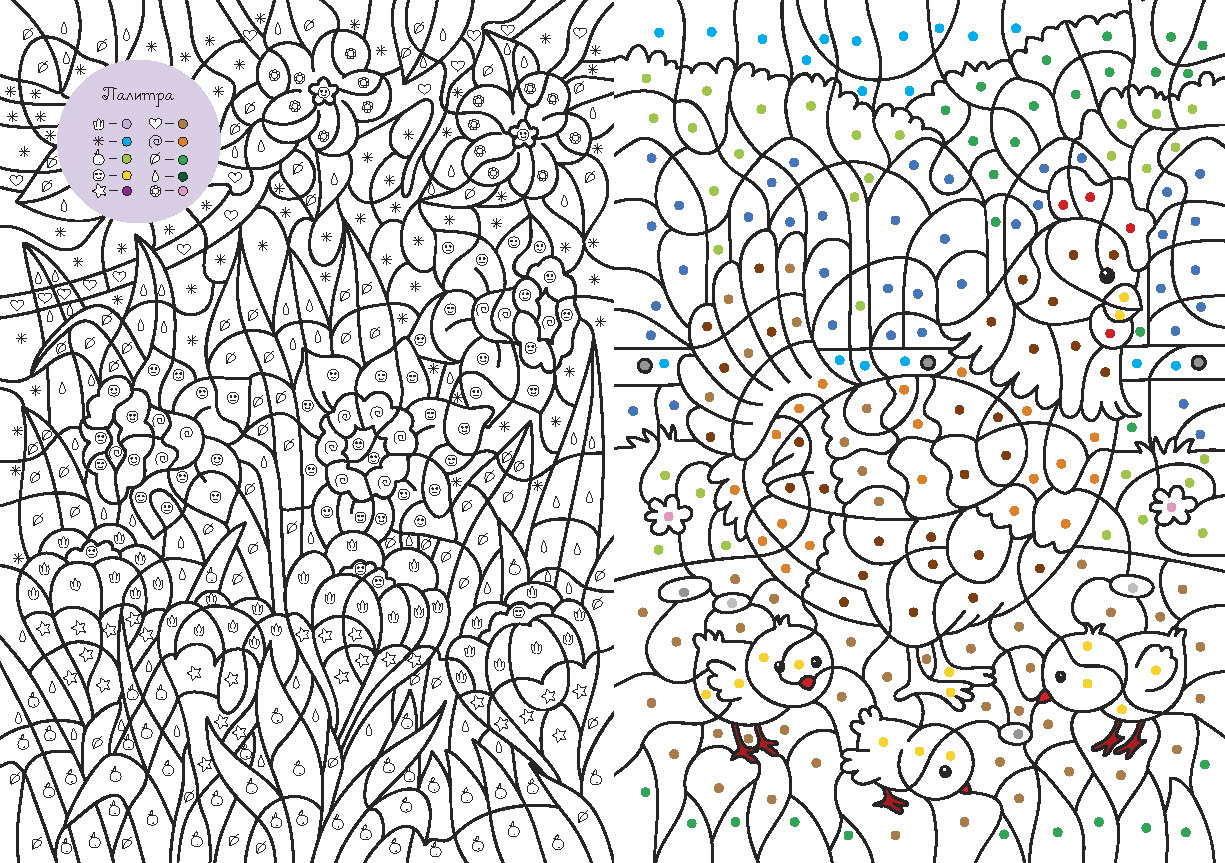
Автор
Tan Huynh
Имя издателя
Empowering ELLs
Рисунки Google Полезные советы | Квест знаний
Автор: Бекка Мансон, on •
Google Drawings — это онлайн-инструмент, помогающий пользователям создавать изображения, диаграммы, плакаты и другие элементы для рисования. Подобно другим инструментам Google, вы можете сотрудничать с другими, публиковать в Интернете или загружать файл изображения. Google Drawings отлично работает с другими инструментами Google, такими как создание диаграммы для размещения в Google Docs.
В последнее время я использую Google Рисунки для разработки учебных материалов для учащихся дома и в школе. Мне нравится размещать изображения на страницах веб-сайтов библиотеки, размещать стрелки и направления на скриншотах и творчески добавлять забавные Bitmojis.
Инструмент маски
Используйте инструмент маски, чтобы создать логотип или изображение, похожее на приложение.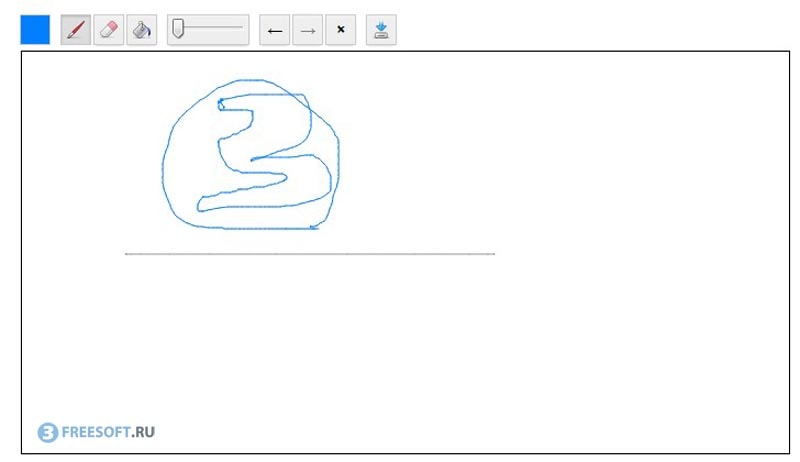
- Разместите изображение на холсте. (Вставить> Изображение)
- Щелкните значок кадрирования на панели инструментов и выберите форму.
- Ваше изображение будет обрезано до выбранной формы.Я использую прямоугольник с закругленными углами, чтобы создать внешний вид приложения.
Добавить аннотации к скриншотам
- Вставьте снимок экрана. (Вставить> Изображение или Копировать / Вставить изображение на холст Google Рисунков)
- Используйте стрелки и другие инструменты, расположенные на панели инструментов, для редактирования снимка экрана.
В следующем примере показан холст Google Drawing со снимками экрана различных элементов, которые учащиеся должны заполнить в блоге. Я добавил числа, стрелки и текст, чтобы указать на необходимые шаги для завершения публикации в блоге.
Пример холста аннотированного снимка экрана для блогового проекта
Добавить Bitmojis
Добавьте битмоджи в свои рисунки Google с помощью расширения Bitmoji для Chrome.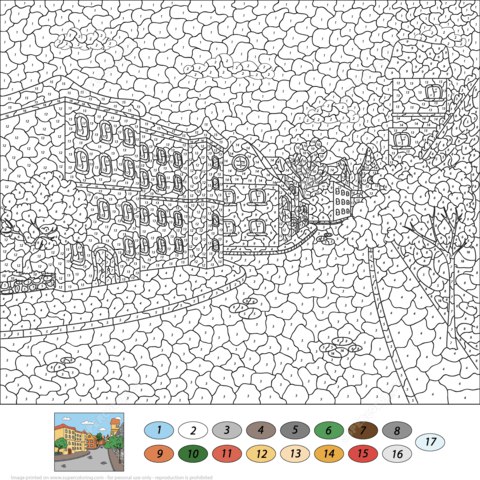 Этот элемент требует нескольких шагов, но он того стоит, чтобы создавать веселые и увлекательные изображения.
Этот элемент требует нескольких шагов, но он того стоит, чтобы создавать веселые и увлекательные изображения.
- Используйте приложение для создания своего Bitmoji.
- После создания личного изображения Bitmoji в приложении загрузите расширение Bitmoji для Chrome.
- Войдите в расширение Chrome с той же учетной записью, что и приложение.Он распознает вас и отобразит ваши личные параметры битмодзи.
- В Google Рисунках перейдите на панель инструментов расширения Chrome и выберите расширение Bitmoji.
- Найдите битмодзи и щелкните правой кнопкой мыши, чтобы скопировать изображение.
- В Google Рисунках щелкните правой кнопкой мыши, чтобы вставить изображение на холст.
Посмотрите видео ниже, чтобы узнать больше о создании стикеров Bitmoji в Google Drawings.
Дополнительные ресурсы
Руководство по рисункам Google для учителей, студентов и блоггеров: содержит обзор рисунков Google вместе с образовательными идеями.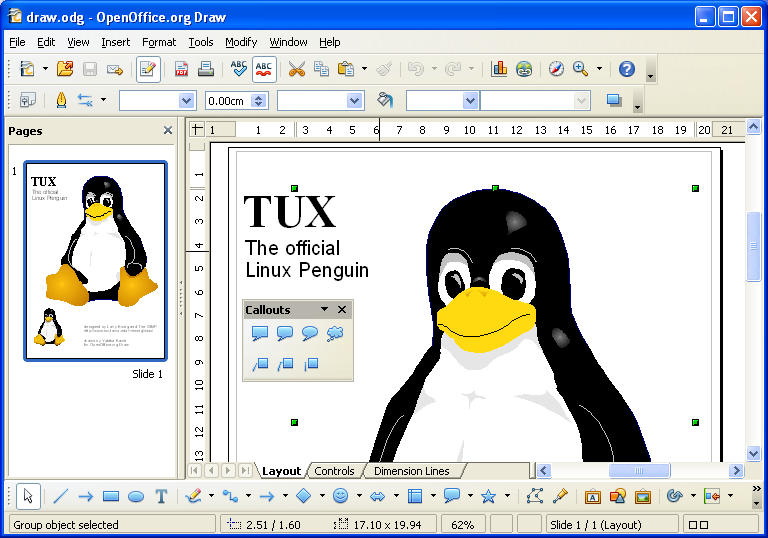
 Затем вы можете нарисовать фигуру с помощью мыши или трекпада.
Затем вы можете нарисовать фигуру с помощью мыши или трекпада.
 Таблица будет автоматически вставлена в ваш чертеж, где вы сможете переместить ее и начать добавлять данные.
Таблица будет автоматически вставлена в ваш чертеж, где вы сможете переместить ее и начать добавлять данные.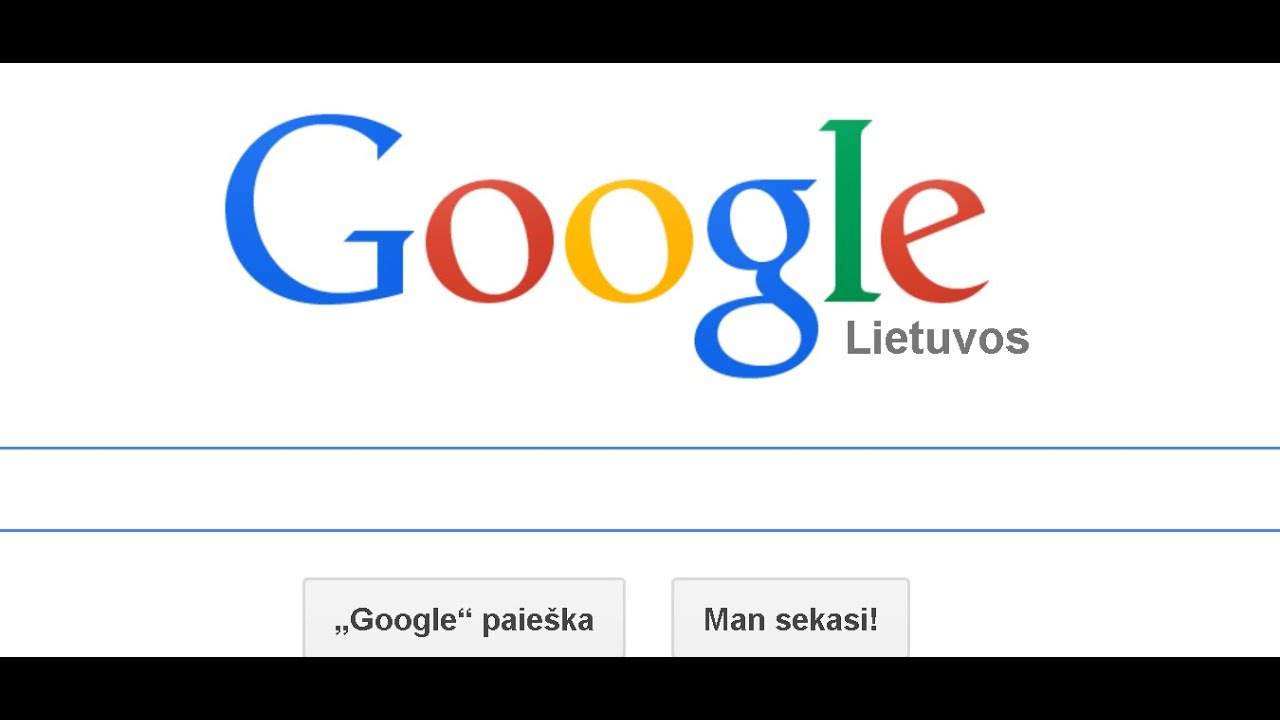
 Затем вы можете выбрать и скопировать показанный HTML-код, чтобы правильно вставить его на веб-страницу.
Затем вы можете выбрать и скопировать показанный HTML-код, чтобы правильно вставить его на веб-страницу. Работа каждого человека видна учителю в истории изменений.
Работа каждого человека видна учителю в истории изменений.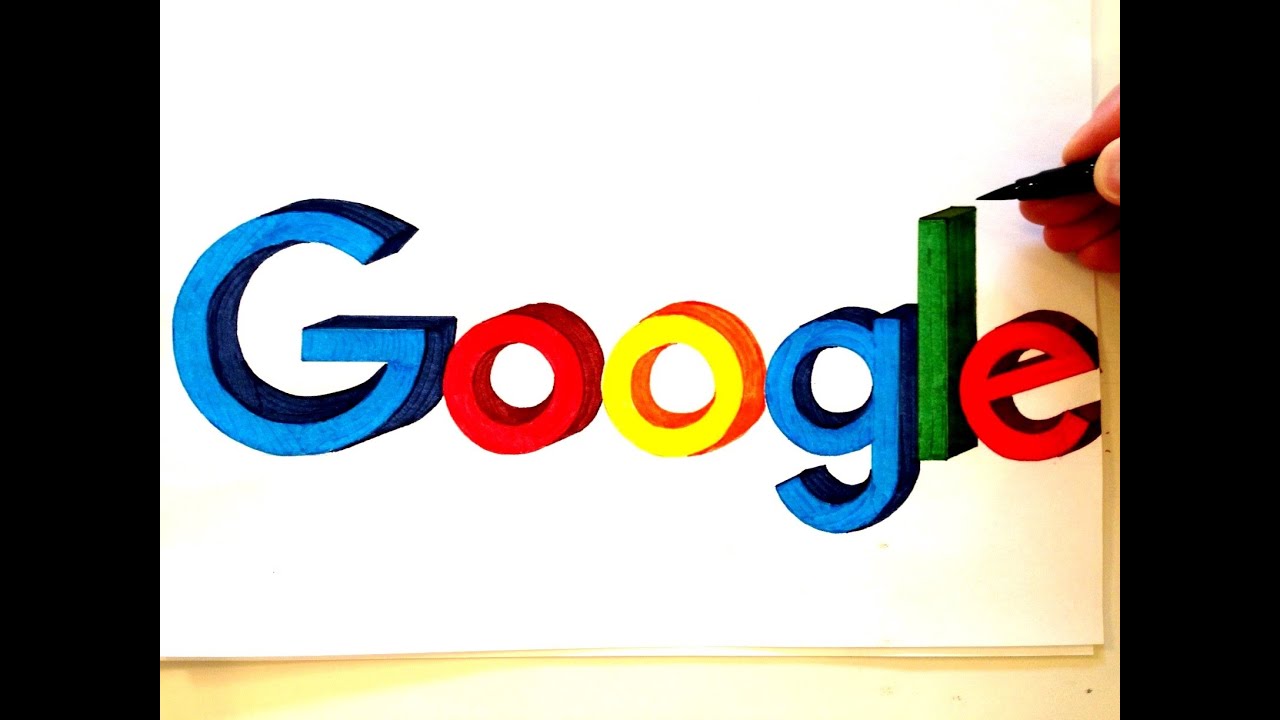
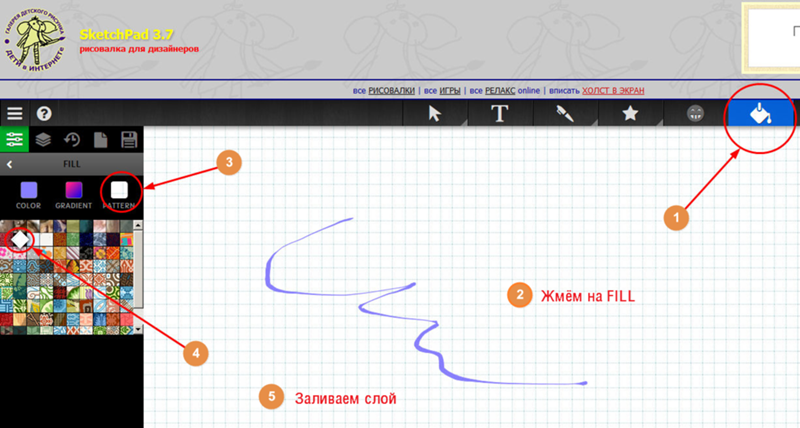
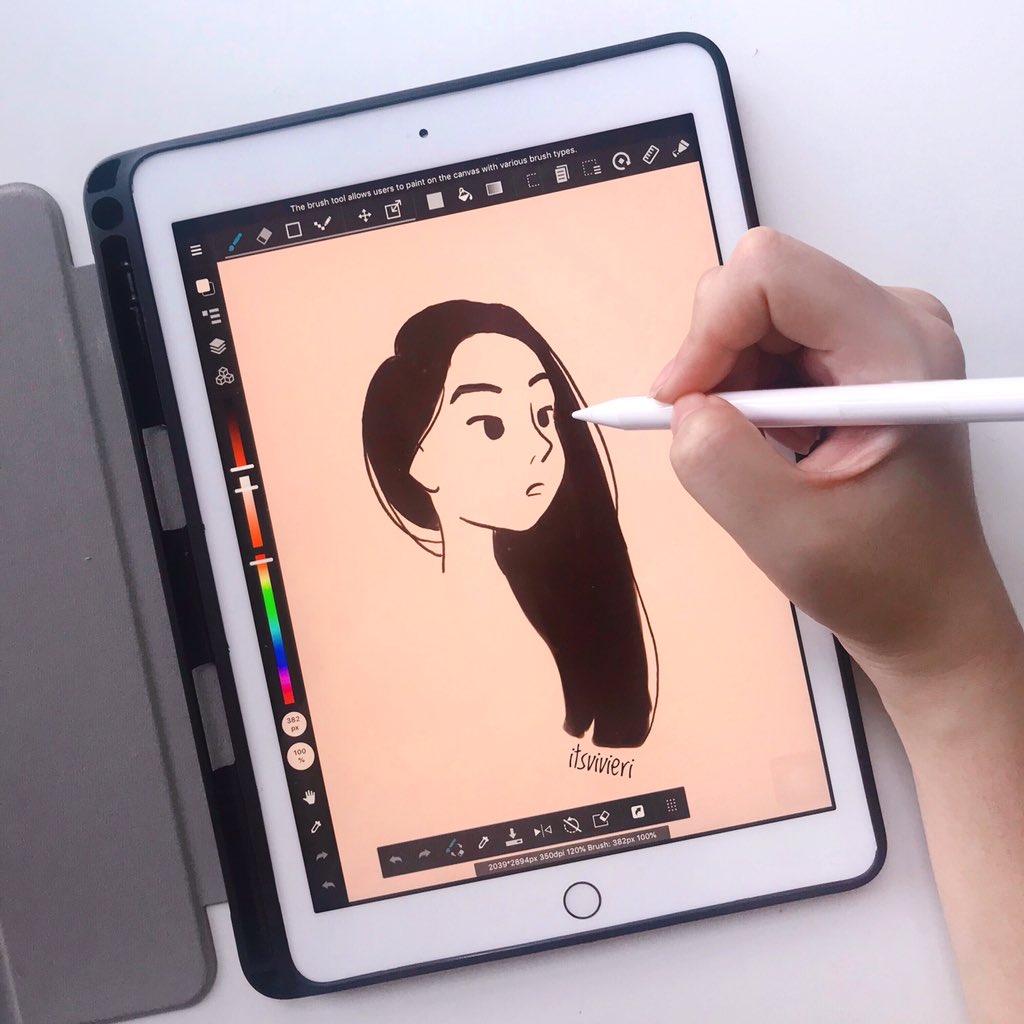
 Студенты всех возрастов любят показывать то, что они знают, с помощью комиксов. Комиксы также могут быть отличным способом представить тему урока.
Студенты всех возрастов любят показывать то, что они знают, с помощью комиксов. Комиксы также могут быть отличным способом представить тему урока.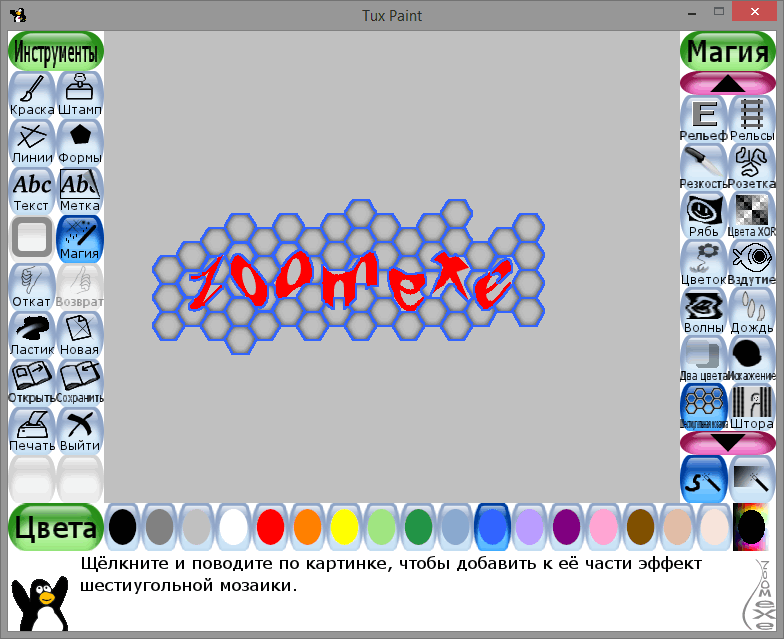 )
)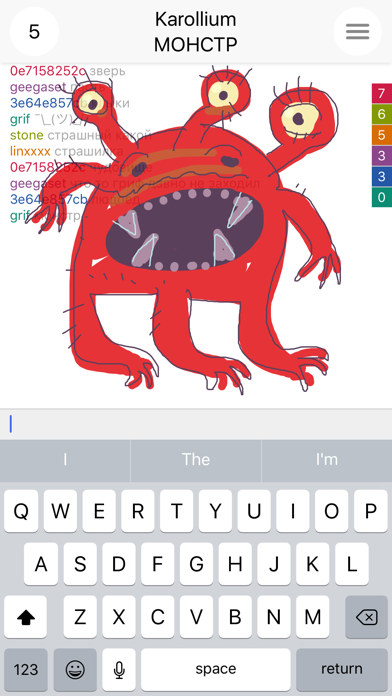 Здесь вы можете настроить начальный размер вашего рисунка в дюймах, сантиметрах, точках или пикселях. Если вы хотите получить изображение с высоким разрешением в конце вашего проекта, я бы рекомендовал нажать «Пиксели», а затем удвоить или утроить число в каждом поле. Таким образом, ваше изображение будет выглядеть на экране точно так же, но детализация будет намного больше.
Здесь вы можете настроить начальный размер вашего рисунка в дюймах, сантиметрах, точках или пикселях. Если вы хотите получить изображение с высоким разрешением в конце вашего проекта, я бы рекомендовал нажать «Пиксели», а затем удвоить или утроить число в каждом поле. Таким образом, ваше изображение будет выглядеть на экране точно так же, но детализация будет намного больше.  Другие, которые я обнаружил в ходе исследования, когда люди предлагали шаблоны для использования. Если вы хотите изучить другие варианты, посетите указанные ниже сайты. Спасибо!
Другие, которые я обнаружил в ходе исследования, когда люди предлагали шаблоны для использования. Если вы хотите изучить другие варианты, посетите указанные ниже сайты. Спасибо!