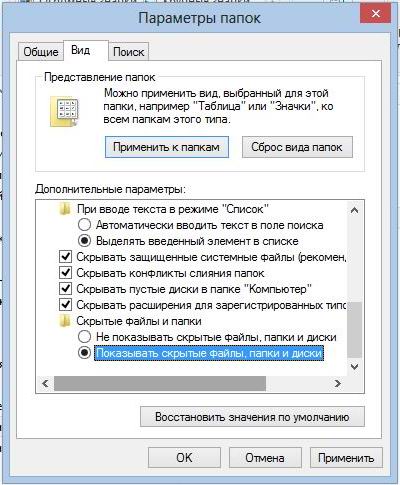Как в windows показать скрытые папки: Отображение скрытых файлов
Как открыть скрытые файлы и папки в Windows
В операционной системе Windows есть скрытые объекты. Они существуют по факту, но их не видно в проводнике. Соответственно, пользователь не сможет их случайно удалить, переместить или изменить. Обычно в таких каталогах хранятся системные данные. Но если вам нужно будет просмотреть их содержимое, вы не сможете это сделать обычным способом. Давайте разберемся, как открыть скрытые папки, настроить их видимость и «замаскировать» отдельную директорию.
Если вдруг с вашего устройства «исчезают» обычные объекты, которые создали вы сами, — возможно, виновато вредоносное программное обеспечение. В таком случае нужно проверить систему антивирусом, а не разбираться с атрибутами.
Путь
Если вы знаете путь к невидимой директории, вот как можно открыть скрытые файлы:
- Перейдите в «Пуск» — «Выполнить». Или нажмите клавиши Win+R.
- В поле для ввода напишите полный путь к каталогу. Имя конкретного объекта нужно указывать с расширением.

- Нажмите «ОК».
Или другой способ:
- Откройте любой локальный диск. А также можно запустить меню «Мой компьютер».
- В адресной строке наверху окна введите путь к файлу или папке.
Настройка видимости
Вот как отобразить скрытые папки:
- Зайдите в «Панель управления». Она должна быть в меню «Пуск». Если её там нет, придётся её перенастроить. Кликните правой кнопкой мыши на панели задач, выберите «Свойства», вкладка «Пуск» и далее — «Настройки». В открывшемся списке найдите «Панель управления» и выставите ей опцию «Отображать».
- Перейдите в «Параметры папок». Окно в категории «Оформление и персонализация».
- Вкладка «Вид».
- Прокрутите список до отдела «Скрытые».
- Поставьте маркер рядом с «Показывать».
- Сохраните изменения.
- Если объект всё ещё невидим, снимите галочку со «Скрывать системные файлы».
Теперь вы сможете увидеть спрятанные объекты: они будут прозрачными и тусклыми. Так вы отличите их от обычных каталогов.
Так вы отличите их от обычных каталогов.
Есть ещё несколько способов зайти в это меню. Эти варианты актуальны для Windows версии 7 и выше.
- Откройте любую директорию.
- Нажмите на «Упорядочить» в левом верхнем углу.
- «Параметры папок и поиска».
Или так:
- В любой директории есть строка меню. Если её не видно, зажмите клавишу Alt.
- В этой строке кликните на «Сервис».
- Пункт «Параметры папок».
Не рекомендуется включать отображение, если вам просто хочется посмотреть, что находится внутри каталога. Активируйте эту опцию, только если вам нужно что-то конкретное. Файлы прячут не просто так, а чтобы защитить систему.
Атрибуты
Вы узнали, как показать скрытые папки. Теперь можно разобраться, как спрятать видимый объект:
- Щёлкните по нему правой кнопкой мыши. Выбрать «Свойства».
- Поставьте галочку в чекбокс «Скрытый». Если его нет — значит, он просто не уместился. Нажмите «Другие». Там будет нужный атрибут.

- «Применить».
- Чтобы убрать параметр, — наоборот, снимите галочку.
Командная строка
Если файлы стали невидимыми из-за вируса, снять с них атрибуты можно при помощи команд.
- Перейдите в «Пуск» — «Программы» — «Стандартные».
- Кликните правой кнопкой мыши на «Командная строка».
- Выберите «От имени администратора».
- Откроется окно с чёрным фоном и белым шрифтом.
- Введите команду «cd [Путь к скрытому объекту]». Нажмите Enter.
- Напишите или скопируйте туда строчку «attrib -s -h -r -a /s /d *.*» без кавычек. Все атрибуты будут сняты.
- Звёздочки «*.*» обозначают все возможные названия объектов со всеми возможными форматами.
Сторонние программы
Чтобы изменить видимость замаскированных каталогов в файловом менеджере Total Commander, необходимо выполнить следующие действия:
- Откройте «Конфигурация».
- «Настройки».
- Раздел «Содержание панелей».
- Параметр «Показывать скрытые файлы».

Ещё один популярный менеджер — Unreal Commander:
- Меню «Конфигурации» — «Настройки».
- Зайдите в раздел «Вид» и подраздел «Файлы».
- Отметьте галочками все пункты в области «Отображение».
- Примените.
И для Nomad.NET:
- «Инструменты».
- «Параметры».
- Вкладка «Безопасность».
- Там будет нужная опция.
Чтобы показать скрытые файлы, надо лишь поставить одну галочку в параметрах папок. Не стоит что-то удалять в директориях, которые изначально были спрятаны. Обычно в них находятся данные, зарезервированные для нужд системы или важных утилит.
Как открыть скрытые папки в Windows 10
- Подробности
-
апреля 21, 2017 -
Просмотров: 5917
Совершенно не важно какая версия ОС Windows установлена у вас, так как любая операционная система Windows по умолчанию скрывает много различных папок и файлов, тем самым ставя запрет пользователям удалять или изменять файлы, которые они не должны трогать.
Но вы можете сделать Windows чтобы она показала скрытые файлы, изменив один параметр. Это легко сделает любой скрытый файл видимым. Для этого Вам нужно просто щёлкнуть правой кнопкой мыши на папке или файле, выберите “свойства” и выберите атрибут “скрытый” включить или выключить. Чтобы сделать папки и файлы в ОС Windows 10 невидимыми, нажмите кнопку “скрыть выбранные элементы”.
Показать скрытые файлы в Windows 10
Эта опция легко доступна в проводнике в Windows 10.
На ленте проводника вам нужно перейти на вкладку “Вид” и нажать кнопку “Скрытые элементы” флажок в разделе Показать/Скрыть. Файл Explorer будет автоматически показывать скрытые файлы и запомнит эту настройку, пока вы не измените её.
Показать скрытые файлы в Windows 7
Этот вариант немного более скрыт в Windows 7, он находится в окне «свойства папки».
Нажмите кнопку “упорядочить” в проводнике Windows в панели инструментов и выберите “параметры папок и поиска”, чтобы открыть её.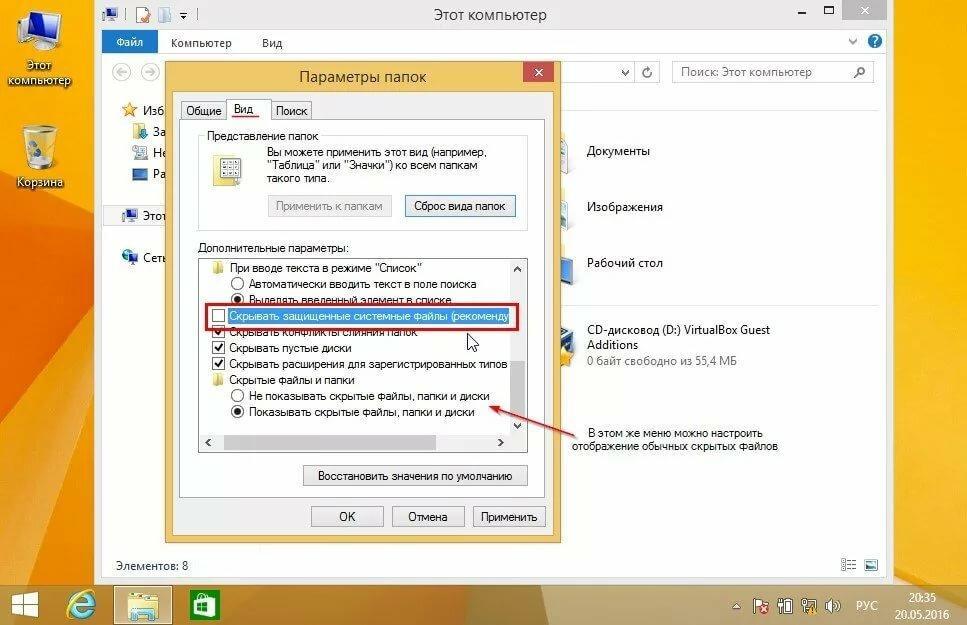
В свойства папки, в верхней части окна, перейдите на вкладку “Вид”. Затем, под скрытыми файлами и папками вам нужно выбрать “Показать скрытые файлы, папки и диски”. Чтобы сохранить новую настройку нажмите кнопку “ОК”.
В этом окне такая опция также доступна в Windows 8 и Windows 10 — просто нажмите кнопку “параметры” на панели инструментов в проводнике. Но будет быстрее, чтобы можно было легко переключаться между скрытыми элементами или выключить их с помощью ленты.
Это окно также доступно в любой версии Windows через панель управления. Панель управления > Оформление и Персонализация > Свойства папки. В Windows 8 и Windows 10, она называется “Параметры проводника”.
Просмотр защищённых файлов операционной системы в Windows 7, 8 и 10
В Windows 7, 8, 10 есть два разных типа скрытых файлов: нормальные скрытые элементы, и защищенные системные файлы. Когда вы сможете увидеть скрытые файлы и папки, Windows будет продолжать скрывать защищенные системные файлы. Эти скрытые файлы будут иметь атрибут “Система”.
Эти скрытые файлы будут иметь атрибут “Система”.
Эти файлы являются “защищенными” по причине того, что это важные системные файлы, а также если их удалить или изменить, то это может повредить вашу операционную систему, возможно даже ОС Windows не сможет загрузиться. Но, если вы знаете, что вы делаете, и вам нужно просмотреть эти защищенные системные файлы, то там есть настройки которые вы можете изменить. Мы не рекомендуем делать это, если Вы не знаете, зачем вам нужно открыть один из этих файлов или папок.
Во-первых, откройте папку с нужным окном. В Windows 10, на панели инструментов нажмите кнопку “параметры”. В Windows 7 нажмите упорядочить > параметры папок и поиска.
Далее, вам нужно перейти на вкладку “Вид”. И уже здесь вам необходимо снять флажок “Скрывать защищенные системные файлы (рекомендуется)”.
Windows будет предупреждать вас, что удаление или изменение защищенных системных файлов может привести к поломке операционной системы. Если вы знаете, что вы делаете, нажмите кнопку “Да” для продолжения.
Нажмите кнопку “ОК” для сохранения настроек. Windows покажет вам защищенные системные файлы и скрытые файлы.
Если вы хотите, чтобы ещё раз скрыть все эти файлы, вам нужно будет вернуться в окно «Свойства папки» и уже здесь включить флажок “Скрывать защищенные системные файлы (рекомендуется)”.
Читайте также
Как в Windows 7 показать скрытые папки, и открыть их
Есть в Windows 7 такие папки, которые вы не увидите в проводнике. Они скрытые, в их свойствах выставлен атрибут «Скрытый». Но что делать, если очень нужно увидеть эти скрытые папки, и открыть их. Конечно же, в Windows 7 есть возможность включить отображение этих папок. Они будут без проблем отображаться в проводнике, и вы сможете выполнять с ними разные операции.
Давайте подробнее рассмотрим самый простой способ.
Зайдите в проводник, или откройте любую папку. Нажмите на кнопку Упорядочить, и выберите пункт Параметры папок и поиска.
Откроется новое окно, в котором переходим на вкладку Вид. И для того, что бы в проводнике в Windows 7 отображались скрытые папки, нужно сделать следующее:
- Возле пункта «Скрывать защищенные системные файлы», нужно убрать галочку.
- И установить переключатель возле пункта «Показывать скрытые файлы, папки и диски».
Когда будете снимать галочку с пункта «Скрывать защищенные системные файлы», может появится предупреждение, нажмите Да.
После этого нажмите на кнопку Применить, и Ok.
После этих действий, Windows 7 будет показывать в проводнике скрытые папки и файлы. Вы их сразу заметите, они будут немного прозрачные, и будут выделяться на фоне обычных папок. Что бы убрать атрибут «Скрытый» с любой папки, достаточно нажать на нее правой кнопкой мыши, и выбрать пункт Свойства.
Дальше просто уберите галочку с пункта «Скрытый», и нажмите на кнопку Применить.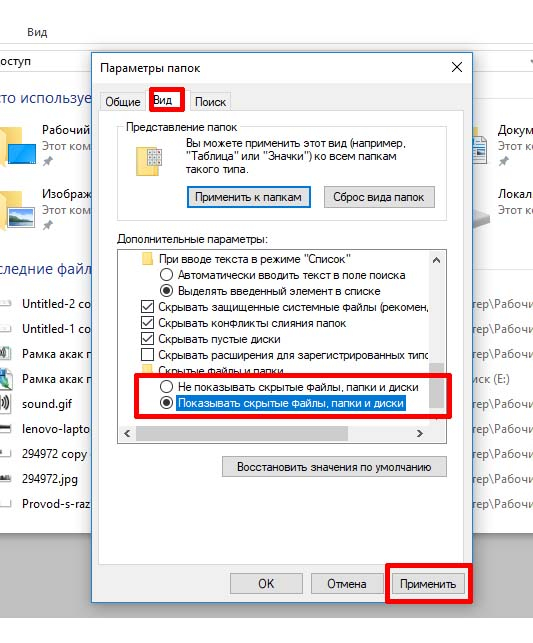
Если вы захотите что бы Windows 7 снова не отображала скрытые папки и файлы, то сделайте все в обратном порядке. Просто снова измените параметры папок.
Если остались какие-то вопросы по этой несложной инструкции, то задавайте их в комментариях, с радостью отвечу.
Как отобразить скрытые файлы и папки в Windows 10
Один из базовых вопросов изучения работы Windows – её скрытые элементы. Скрытые папки и файлы, и скрыты они создателем операционной системы с целью защиты их от неопытных действий пользователей. Эти элементы необходимы для работы функционала самой Windows и стороннего программного обеспечения, в них содержатся важные данные и настройки. Но иногда бывает нужно получить доступ к этим папкам и файлам.
Как это сделать в среде Windows 10? Как отобразить скрытые элементы?
Если мы хотим получить доступ к скрытым элементам в окне используемого нами стороннего файл-менеджера, то нам, соответственно, нужно среди его функционала искать опцию скрытия/отображения скрытых элементов.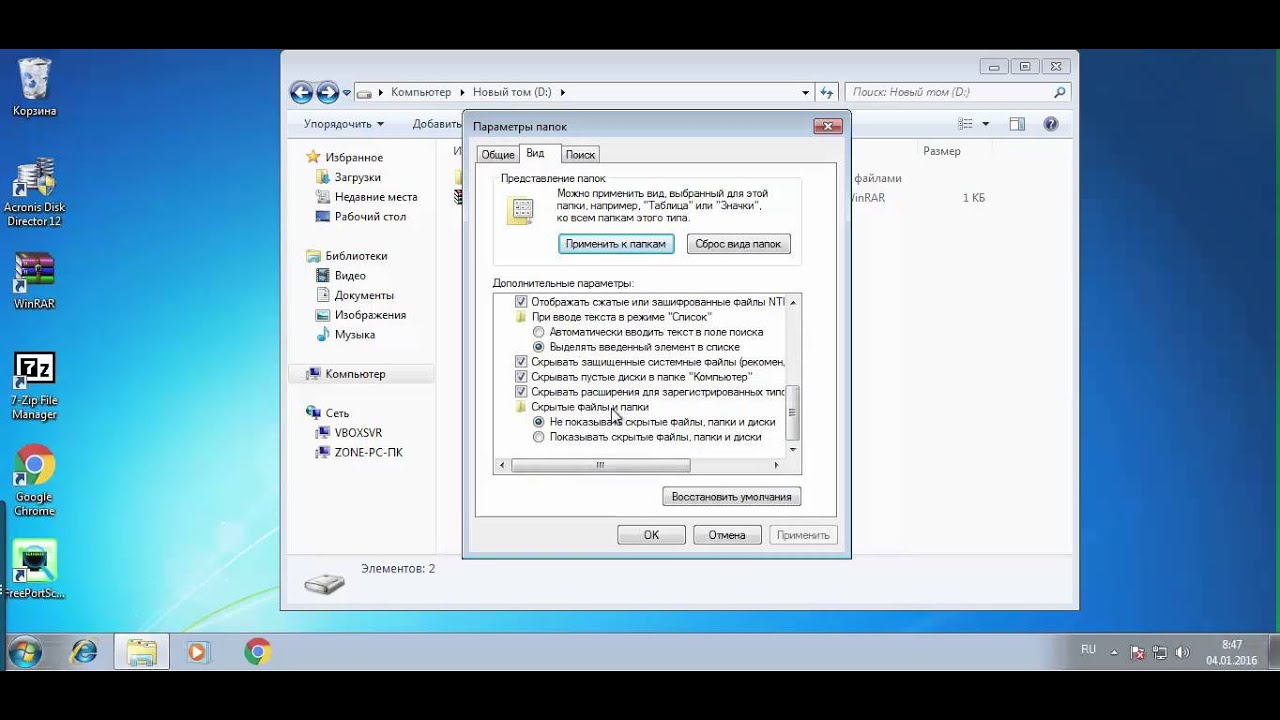 Если же в среде Windows 10 мы работаем с системным проводником, здесь всё будет универсально.
Если же в среде Windows 10 мы работаем с системным проводником, здесь всё будет универсально.
Идём во вкладку «Вид». Кликаем кнопку «Показать или скрыть», галочкой отмечаем пункт скрытых элементов. И всё – непосредственно в окне проводника видим эти элементы в слегка приглушённом оформлении на фоне обычных папок.
Есть и другой способ: в той же вкладке «Вид» кликаем «Параметры», жмём единственную выпадающую опцию изменения параметров.
И в отдельном окошке параметров, в их вкладке «Вид» в самом конце перечня галочкой отмечаем опцию показа скрытых элементов. И применяем изменения.
Механизм сокрытия данных, предусмотренный в Windows 10, может понадобиться и нам самим. Мы можем сделать скрытыми наши какие-то личные папки. Это, безусловно, не самый надёжный способ скрыть нежелательные для обозрения детьми или сторонними лицами хранящиеся на компьютере личные фото, видео, какие-то важные документы или прочего типа конфиденциальные данные, но это самый простой способ. Он будет эффективен в расчёте на маленьких детей и неопытных в плане работы с компьютером близких, и этого, в принципе, может быть достаточно, как минимум на какое-то время в случае с детьми. Дабы сделать какую-то из наших личных папок скрытой, мы в её контекстном меню запускаем окно свойств.
Он будет эффективен в расчёте на маленьких детей и неопытных в плане работы с компьютером близких, и этого, в принципе, может быть достаточно, как минимум на какое-то время в случае с детьми. Дабы сделать какую-то из наших личных папок скрытой, мы в её контекстном меню запускаем окно свойств.
На открывшейся вкладке общих свойств галочкой активируем скрытый атрибут. И применяем внесённые изменения.
Процесс отображения папки обратный – снимаем галочку скрытого атрибута.
Скрытые папки в Windows 10, увидеть за минуту
Скрытые папки в Windows 10
Всем привет! Сегодня разберем скрытые папки в Windows 10, что это такое и для чего они нужны, как их посмотреть и создать, данное знание вам очень поможет в устранении таких проблема, как например лечение компьютера от вируса или трояна, или изменить какие то тонкие настройки утилиты установленной на вашем компьютере. Так, что присаживайтесь и читайте, будет интересно.
Что такое скрытые файлы
Скрытые файлы — это файлы или папки в Windows которые имеют атрибут H — hidden (скрытый).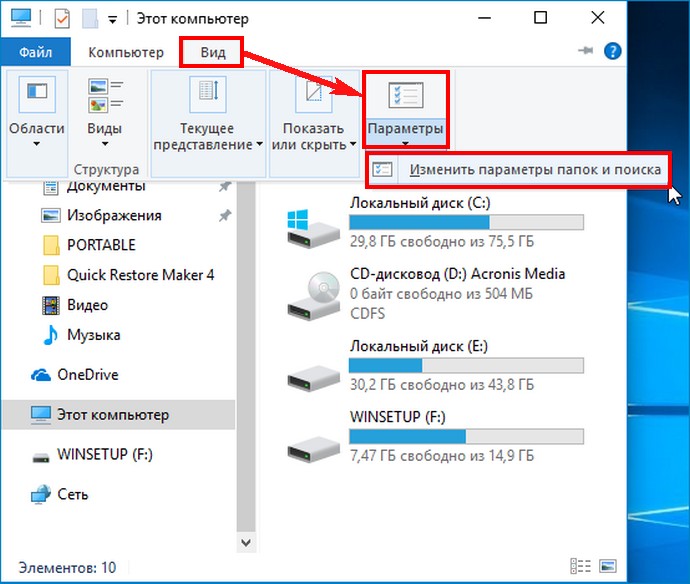 По умолчанию скрыты системные файлы и некоторая часть профиля пользователя. При желании вы можете сделать любую папку или файл в Windows 10 скрытым.
По умолчанию скрыты системные файлы и некоторая часть профиля пользователя. При желании вы можете сделать любую папку или файл в Windows 10 скрытым.
Как скрыть файлы windows
Для того, чтобы скрыть файлы windows нужно выбрать любой файл или папку и щелкнуть по ней правым кликом и выбрать из контекстного меню свойства.
скрыть файлы windows
Далее чтобы например скрыть папку выбираем пункт Скрытый. В результате вы пометите папку атрибутом Hidden. В результате чего если не включено отображение скрытых файлов, она пропадет из поля видимости.
как скрыть папку
То же самое можно выполнить и из командной строки. Предположим, что я хочу сделать папку C:\RegFiles скрытой. Для этого находясь в командной строке, желательно открытой от имени администратора, перейти в нужный каталог, где содержится нужный объект, напоминаю, что моя папка лежит в корне диска C:\
cd / — перехожу в корень
attrib +h «Тут пишем имя вашей папки»
В итоге мы установили на папку атрибут «Скрытый»
Если вам необходимо поставить скрытый атрибут у всех папок и файлов в вашей папке, то нужно выполнить вот такую команду:
cd C:\RegFiles — Переходим в вашу папку
attrib +h /s /d — устанавливаем атрибуты
Чтобы сделать папку видимой вам необходимо в командной строке выполнить:
cd / — перехожу в корень, так как у меня папка тут, у вас может быть другой путь
attrib -h «Имя вашей папки»
Введите следующую команду, чтобы удалить скрытый атрибут из всех файлов и папок внутри папки, и нажмите Enter :
cd C:\RegFiles — у вас может быть другой путь
attrib -h /s /d
Методы показа скрытых папок в Windows 10
Если вы задались задачей по отображению скрытых файлов, то для этого существует ряд методов, о которых ниже пойдет речь:
- Использование проводника Windows
- Использование панели управления
- Через реестр Windows
- С помощью командлетов PowerShell
Включить отображение скрытых папок и файлов
Для того чтобы разрешить просмотр скрытых элементов в windows 10 открываем «Этот компьютер», и выбираем пункт «Вид».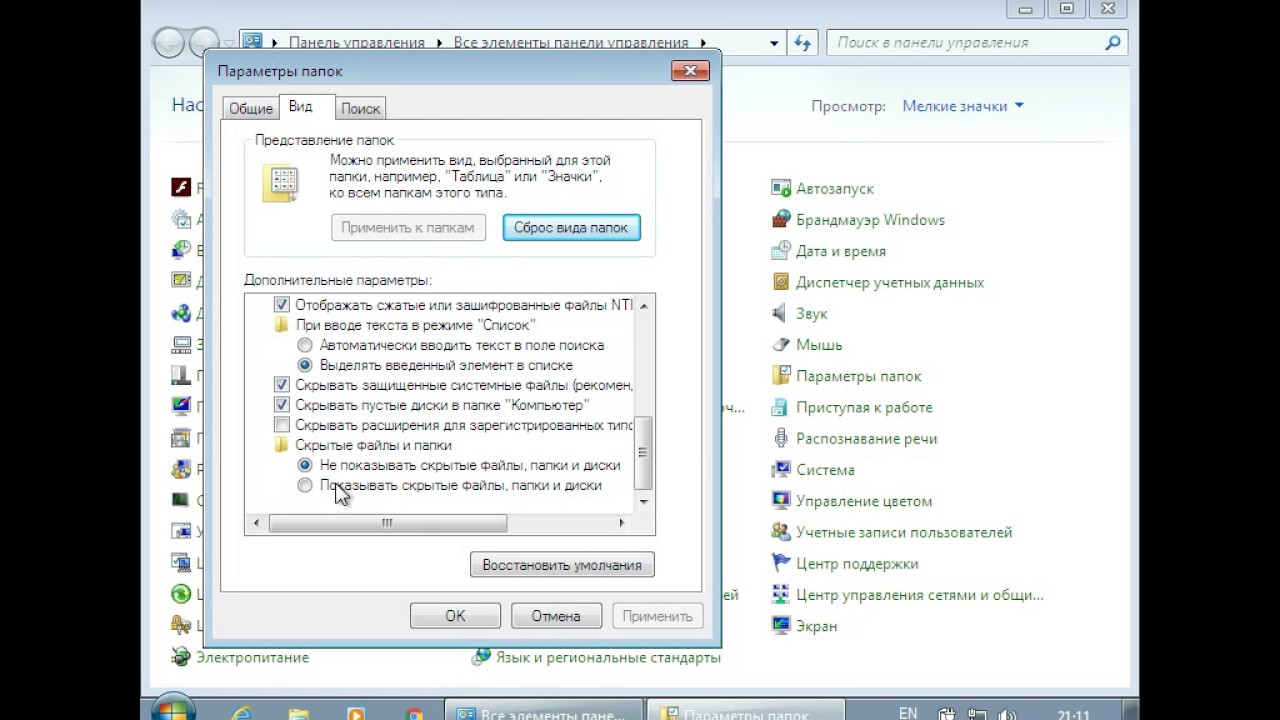
Открываем этот компьютер
Либо кнопка пуск-Проводник
проводник Windows 10
Видим, что не стоит галка скрытые элементы, исправляем это.
скрытые элементы
Сразу можете заметить, что на диске С появились новые элементы, которых ранее не было.
скрытые папки
Посмотрим свойства данной папки
свойства скрытого элемента
Как можете заметить стоит атрибут hidden.
скрытые файлы windows
Windows 10 по умолчанию прячет такие системные папки для того, чтобы тот кто их хочет заменить и что либо сделать был человеком понимающим в этом деле, и если он включил скрытые папки, то точно знает что делает.
Как включить отображение системных файлов Windows 10
Тут тоже все очень просто, нажимаем клавиши Win+Q. В результате чего у вас откроется поисковая форма меню пуск.
Поисковая форма Windows 10
В поисковой форме вводим параметры проводника
Параметры проводника Windows 10
Также параметры проводника можно открыть, через панель управления Windows 10, для этого щелкаем правым кликом по кнопке пуск
панель управления Windows 10
В панели управления выбираем Параметры проводника
Параметры проводника
В открывшейся форме выбираем вкладку Вид.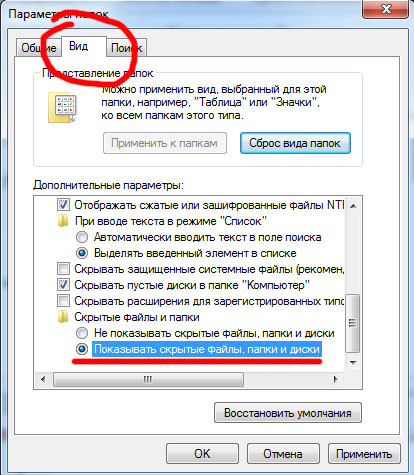 Обратите внимание что для отображения скрытых элементов нужно выставить галку Показывать скрытые файлы, папки и диски, а для системных файлов снимаем галку Скрывать защищенные системные файлы (рекомендуется), после чего они появятся, среди них например вы увидите файл подкачки.
Обратите внимание что для отображения скрытых элементов нужно выставить галку Показывать скрытые файлы, папки и диски, а для системных файлов снимаем галку Скрывать защищенные системные файлы (рекомендуется), после чего они появятся, среди них например вы увидите файл подкачки.
Вкладка вид
Когда будите снимать Скрывать защищенные системные файлы (рекомендуется), появится предупреждение, жмете Да.
Скрывать защищенные системные файлы (рекомендуется)
У вас должно получиться вот такой вид
Если вы перейдете на рабочий стол то сразу можете заметить новые системные файлы.
рабочий стол windows 10
Включить доступ к скрытым папкам в Windows 10 через реестр
Если вы мой постоянный подписчик и читатель, то вы уже давно знаете, что все настройки, которые вы видите в своей операционной системе Windows 10, на самом деле располагаются в реестре Windows, это его сердце. Логично предположить, что вы можете изменить в нем нужный вам ключ, чтобы получить требуемый результат. И так, открываем редактор реестра Windows , напоминаю для этого нажмите WIN+R и введите regedit.
И так, открываем редактор реестра Windows , напоминаю для этого нажмите WIN+R и введите regedit.
У редакторе реестра, вы можете включить скрытые папки, как для конкретного пользователя, так и для всех пользователей в рамках данного компьютера.
Включаем для конкретного пользователя
Для этого перейдите по адресу:
HKEY_CURRENT_USER\Software\Microsoft\Windows\CurrentVersion \Explorer\Advanced
Найдите здесь ключ с именем «Hidden», что означает скрытый. Так как по умолчанию в Windows 10, запрещено отображение скрытых файлов и папок, то у данного ключа «Hidden» будет значение 2.
Щелкаем по нему и переходим в его свойства, меняем двойку на 1.
Если у вас не отобразятся в проводнике скрытые папки, то попробуйте нажать клавишу F5, чтобы обновить кэш. Установите для » ShowSuperHidden » значение » 1 », чтобы показать защищенные файлы операционной системы. Установите значение » 2 », чтобы не показывать защищенные файлы операционной системы.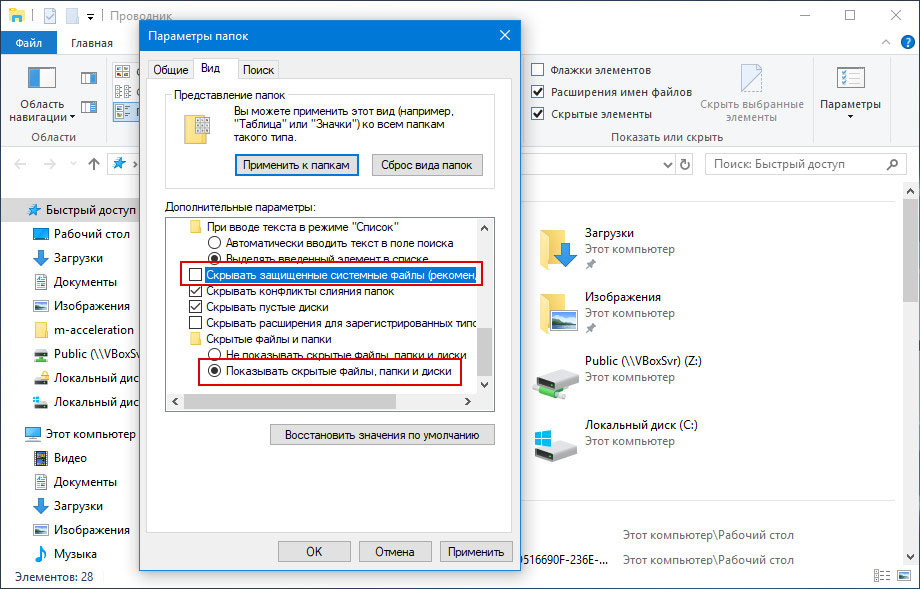
Если не включается отображение срытых папок
Бывает ситуация, что вы поставили нужную галку, для отображения скрытых элементов Windows 10, а они не появляются, тут вероятнее всего проблема с действием вируса. Во первых проверьте вашу систему на наличие вредоносов. Когда удостоверитесь, что их нет, откройте реестр и перейдите по пути:
HKEY_LOCAL_MACHINE\SOFTWARE\Microsoft\Windows\CurrentVersion \Explorer\Advanced\Folder\Hidden\SHOWALL\
Убедитесь, что у вас есть ключ реестра «CheckedValue» и он имеет значение 1, то же самое сделайте в ветке пользователя по пути:
HKEY_CURRENT_USER\Software\Microsoft\Windows\CurrentVersion\Explorer\Advanced
После этого перезагрузитесь и все должно восстановиться.
Как посмотреть скрытые папки и файлы через PowerShell
Чтобы показать скрытые папки в Windows 10, через PowerShell, вам нужно открыть оболочку, перейти в нужный каталог и выполнить команду:
В моем примере видно, что на диске C:\ в проводнике Windows мы не наблюдаем скрытых файлов и папок, а вот в оболочке PowerShell они есть, например:
Недавно мне нужно было получить список скрытых файлов в каталоге. PowerShell позволил довольно легко и быстро выбить список из списка, проверив, содержит ли атрибут «File» строку «Hidden»:
PowerShell позволил довольно легко и быстро выбить список из списка, проверив, содержит ли атрибут «File» строку «Hidden»:
Get-ChildItem C:\myfolder\ -Recurse -Force | Where { ($_.Attributes.ToString() -Split «, «) -Contains «Hidden» } | Select FullName
Вот так вот просто включить скрытые папки в windows 10. Надеюсь вы теперь понимаете назначение этих вещей и на один вопрос у вас стало меньше. Ниже представлена видео версия данной статьи. Если у вас есть вопросы по данной статье, то жду от вас их в комментариях. Материал сайта pyatilistnik.org
Как увидеть и открыть скрытые папки в ОС Windows 10
Все важные системные файлы и каталоги Windows 10 по умолчанию невидимы – они не отображаются в проводнике. Сделано это в первую очередь для безопасности, чтобы пользователи случайно не удалили данные, нужные для корректной работы системы. Однако иногда возникает необходимость получить доступ к этим системным данным – для этого полезно знать, как открыть скрытые папки в Windows 10.
Просто запускаем и следуем инструкции, либо делаем все вручную как описано ниже!
Как открыть скрытые папки в Windows 10
Показать скрытые папки в Windows 10 можно в окне проводника, не прибегая к настройке системы через «Панель управления»:
1. В проводнике Windows перейдите на вкладку «Вид».
2. Выберите раздел «Параметры».
3. В появившемся на экране окне параметров перейдите на вкладку «Вид».
4. В поле «Дополнительные параметры» снимите отметку с пункта «Скрывать защищенные системные файлы».
5. Отметьте пункт «Показывать скрытые файлы».
6. Нажмите кнопку «Ок», чтобы сохранить измененную конфигурацию.
Вам удалось сделать видимыми скрытые папки Windows 10, поэтому будьте осторожны и случайно не удалите их содержимое.
Как сделать папку невидимой
Если нужно скрыть папку на рабочем столе, то сделать это достаточно просто:
1. Кликните ПКМ по пустой области рабочего стола → «Создать» → «Папку».
2. Нажмите на папку ПКМ → «Свойства» → «Настройка» → «Сменить значок»:
-для Windows 7: выберите прозрачный значок → нажмите «Ок»;
-для Windows 8-10: нажмите «Обзор» → укажите путь к файлу, загруженному по этой ссылке.
3. После выполнения данных действий иконка папки станет невидимой.
4. Нажмите комбинацию «Win+R» → введите команду charmap.
5. Выберите пустой символ в конце таблицы → скопируйте его.
6. Кликните ПКМ по папке → «Переименовать» → сотрите название → вставьте скопированный символ.
Теперь данная папка невидима и ее не получится найти через поиск по компьютеру. Чтобы ее увидеть на рабочем столе, необходимо выделить все значки комбинацией «Ctrl + A».
Источник: geekon.media
Не удается найти страницу | Autodesk Knowledge Network
(* {{l10n_strings.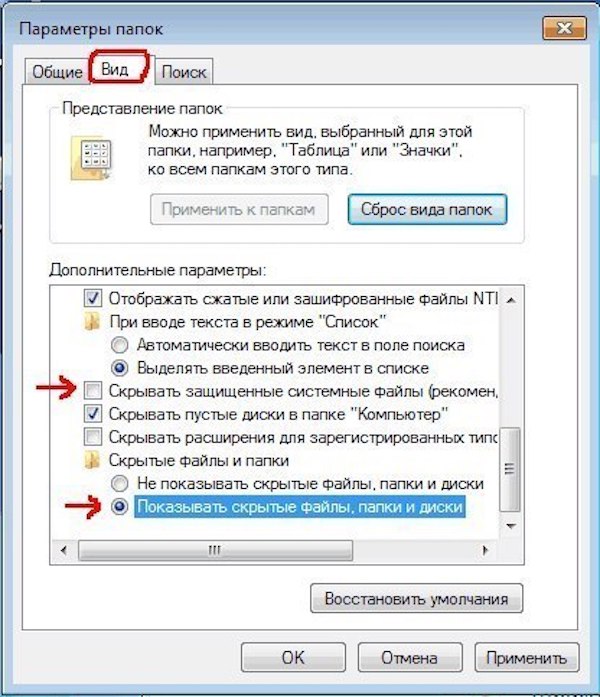 REQUIRED_FIELD}})
REQUIRED_FIELD}})
{{l10n_strings.CREATE_NEW_COLLECTION}}*
{{l10n_strings.ADD_COLLECTION_DESCRIPTION}}
{{l10n_strings.COLLECTION_DESCRIPTION}}
{{addToCollection.description.length}}/500
{{l10n_strings.TAGS}}
{{$item}}
{{l10n_strings.PRODUCTS}}
{{l10n_strings.DRAG_TEXT}}
{{l10n_strings.DRAG_TEXT_HELP}}
{{l10n_strings. LANGUAGE}}
LANGUAGE}}
{{$select.selected.display}}
{{article.content_lang.display}}
{{l10n_strings.AUTHOR}}
{{l10n_strings.AUTHOR_TOOLTIP_TEXT}}
{{$select.selected.display}}
{{l10n_strings.CREATE_AND_ADD_TO_COLLECTION_MODAL_BUTTON}}
{{l10n_strings.CREATE_A_COLLECTION_ERROR}}
Простой способ показать скрытые файлы и папки в Windows 10, 8.
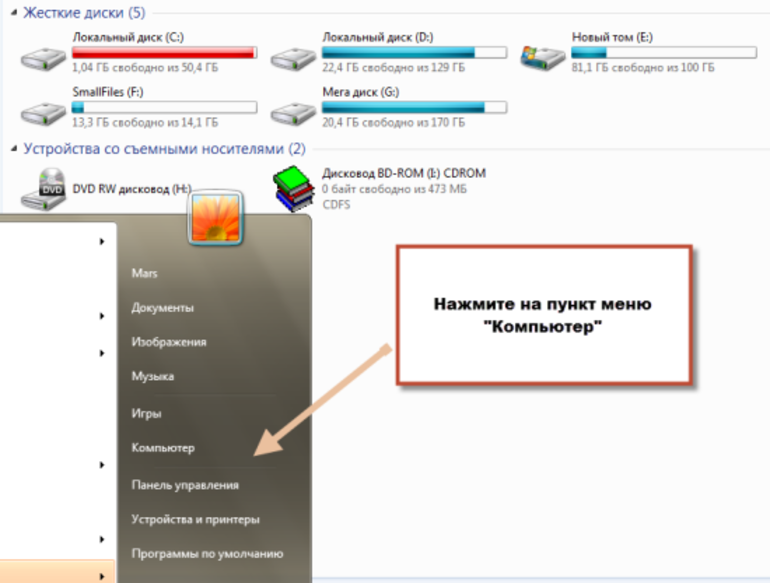 1 и 7
1 и 7
Нужно видеть скрытые файлы и папки в Windows? Вот как показать их в Windows 10, 8.1 и 7, чтобы от вас ничего не было скрыто.
Как вы, возможно, знаете, ваш компьютер содержит множество файлов и папок, которые по умолчанию не отображаются.Некоторые из них являются защищенными системными файлами, которые могут вызвать проблемы, если вы их удалите, в то время как другие скрыты просто, чтобы не загромождать просмотр файлов.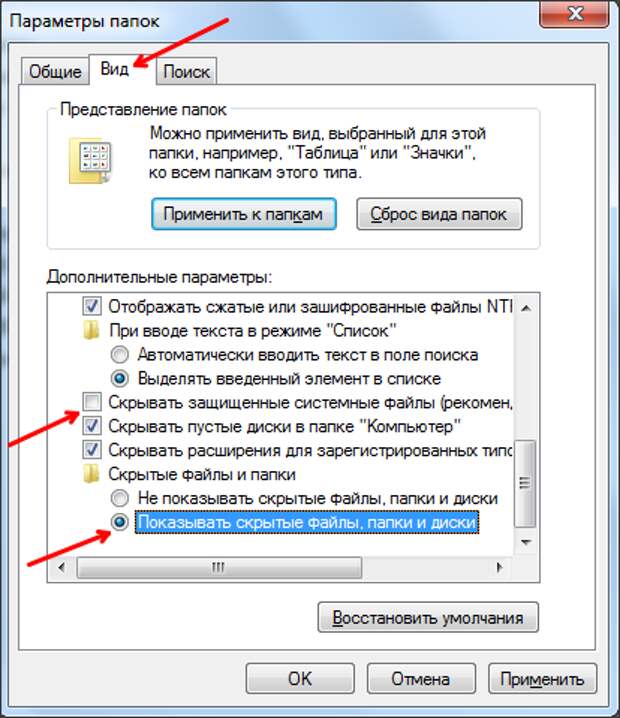
Вы всегда можете ввести полный путь к файлу, чтобы посетить его, но это будет неудобно, если вы много путешествуете.В следующий раз, когда вам понадобится получить доступ к скрытой папке в Windows, все, что вам нужно сделать, это изменить настройку в проводнике Windows. Просто выполните следующие действия для Windows 10 или 8. 1:
1:
- Откройте окно проводника.
- На верхней панели переключитесь на вкладку View .
- В разделе Показать / скрыть справа установите флажок Скрытые элементы .
Теперь вы увидите все скрытые папки, которые раньше были вам невидимы. Если вы присмотритесь, вы заметите, что они выглядят светлее, чем обычные папки. Например, на скриншоте выше Default — это скрытая папка.
Если вы присмотритесь, вы заметите, что они выглядят светлее, чем обычные папки. Например, на скриншоте выше Default — это скрытая папка.
Если вы используете Windows 7, вам нужно изменить настройку в другом месте.Процесс немного отличается:
- Введите папка в поле поиска меню «Пуск» и выберите Параметры папки .

- Выберите вкладку View .
- В поле Advanced Settings выберите Показать скрытые файлы, папки и диски .
- Нажмите ОК .
Это все, что вам нужно сделать, чтобы увидеть скрытые файлы и папки. Это позволяет вам видеть больше того, что есть на вашем компьютере, но также открывает вам доступ к защищенным файлам. Будьте осторожны и используйте это как возможность научиться! Чтобы немного спрятаться, узнайте, как что-либо скрыть в Windows.
Это позволяет вам видеть больше того, что есть на вашем компьютере, но также открывает вам доступ к защищенным файлам. Будьте осторожны и используйте это как возможность научиться! Чтобы немного спрятаться, узнайте, как что-либо скрыть в Windows.
К каким скрытым папкам и файлам вам нужно получить доступ в Windows? Сообщите нам причину изменения этой настройки в комментариях!
Кредит изображения: nevarpp / Depositphotos
Как абоненты, вызывающие спам, подделывают номера телефонов, чтобы они выглядели локально?
Обнаружить спам-звонки непросто, особенно если это похоже на звонок с местного номера.
Читать далее
Об авторе
Бен Штегнер
(Опубликовано 1706 статей)
Бен — заместитель редактора и менеджер по адаптации в MakeUseOf.Он оставил свою работу в сфере ИТ, чтобы писать полный рабочий день в 2016 году, и никогда не оглядывался назад. В качестве профессионального писателя он освещал технические руководства, рекомендации по видеоиграм и многое другое уже более семи лет.
Более
От Бена Стегнера
Подпишитесь на нашу рассылку новостей
Подпишитесь на нашу рассылку, чтобы получать технические советы, обзоры, бесплатные электронные книги и эксклюзивные предложения!
Еще один шаг…!
Пожалуйста, подтвердите свой адрес электронной почты в письме, которое мы вам только что отправили.
Как показать скрытые файлы в Windows
Знаете ли вы, что Windows иногда отмечает файлы как скрытые, чтобы вы не могли изменить или удалить важную информацию? Точно так же вы также можете скрыть папки от посторонних глаз или просто уменьшить беспорядок.
Но как обнаружить все эти скрытые жемчужины?
Показать скрытые папки так же просто, как их скрыть. Продолжайте читать, чтобы узнать, как обнаружить скрытые папки в Windows и что делать, если скрытые папки не раскрываются.
Как показать скрытые файлы в Windows 10
Вы можете показать любые скрытые файлы в Windows 10 с помощью нескольких простых щелчков мыши. Чтобы начать работу, выполните следующие действия:
- Выберите значок проводника на панели задач.
- Откройте вкладку «Просмотр».
- В строке заголовка выберите вариант Параметры.
- Выберите «Изменить папку и параметры поиска».

- Откройте вкладку «Просмотр» (снова).
- Выберите вкладку «Просмотр».
- Перейдите в «Дополнительные настройки».»
- Выберите вариант« Показывать скрытые файлы, папки и диски »и нажмите кнопку OK.
ИЛИ:
- Откройте окно проводника.
- Выберите вкладку «Просмотр».
- Установите флажок «Скрытые элементы» в разделе «Показать / скрыть» на ленте Проводника.
Да, второй способ быстрее. Но всегда приятно иметь варианты, правда? У вас также есть другой вариант, если вы хотите работать с панели управления Windows:
- Выберите «Оформление и персонализация».
- Выберите Параметры проводника, чтобы открыть новое окно.
- Выберите вкладку «Просмотр».
- Перейдите к «Скрытым файлам и папкам» и выберите «Показать скрытые файлы, папки и диски».
- Выберите «Применить», а затем «ОК».
Эти методы также работают для пользователей Windows 8.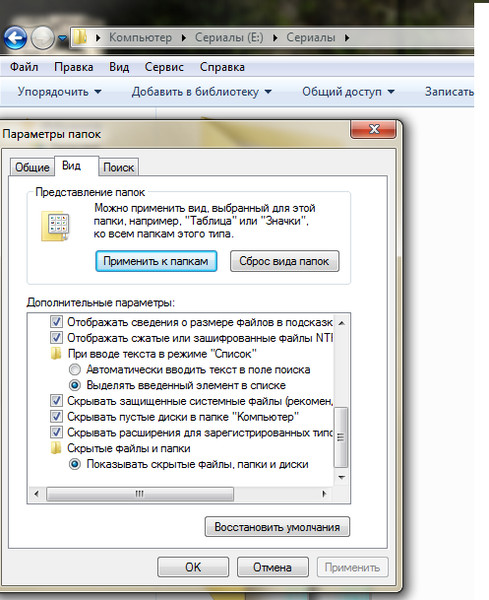
Как показать скрытые файлы в командной строке Windows 10
Некоторые люди предпочитают использовать командную строку вместо меню настроек.Они используют функцию cmd исключительно для изменения вещей в своей операционной системе. Если вы предпочитаете использовать командную строку вместо меню «Настройка», эти шаги предназначены для вас:
- Откройте «Выполнить», нажав клавишу Windows + R.
- Введите «cmd» в текстовое поле (без кавычек).
- Нажмите Ctrl + Shift + Enter, чтобы открыть командную строку с повышенными привилегиями.
- Введите следующую командную строку:
attrib -h -r -s / s / d E: \ ** (приглашение E: перенаправляет команду на диск E, замените букву диска по мере необходимости.)
Как показать скрытые файлы в Windows 8
Windows 8 и Windows 10 выполняют одинаковые шаги для обнаружения скрытых файлов. Итак, вы можете выбрать один из методов, перечисленных ниже:
Метод панели управления
- Нажмите кнопку «Рабочий стол».

- Выберите «Панель управления», а затем «Параметры папки».
- Выберите внешний вид и персонализацию.
- Перейдите в Параметры, расположенные справа от ленты.
- В новом диалоговом окне выберите вкладку «Просмотр».
- Выберите параметр «Показывать скрытые файлы, папки и диски».
- Снимите флажок «Скрывать расширения для файлов известных типов».
- 8 Нажмите кнопку ОК.
Метод проводника
- Откройте проводник.
- Выберите вкладку «Просмотр».
- Перейдите в раздел «Показать / скрыть» на ленте проводника.
- Установите / снимите флажок «Скрытые предметы».
Изменения происходят сразу после установки флажка. Если вы хотите снова скрыть папки, вам нужно вернуться и изменить их, потому что Windows запоминает этот параметр.
Как показать скрытые файлы в Windows 7
Включение скрытых файлов в Windows 7 немного сложнее, чем в Windows 8 или выше. В этом нет ничего невозможного, но если вы не знаете, где искать, вы, возможно, никогда не разберетесь в этом самостоятельно.
К счастью, у вас есть пошаговое руководство, которое укажет вам верное направление. Чтобы отобразить скрытые файлы в Windows 7, выполните следующие действия:
- Перейдите на панель инструментов проводника Windows и нажмите кнопку «Упорядочить».
- Перейдите к «Папка и параметры поиска» из раскрывающегося меню.
- Выберите вкладку «Просмотр», расположенную в верхней части окна «Параметры папок».
- В разделе «Скрытые файлы и папки» выберите параметр «Показать скрытые файлы, папки и диски».
- Нажмите OK, чтобы сохранить новую настройку.
Как показать скрытые файлы в Windows XP
Поиск места для отображения скрытых файлов в Windows XP может немного сбить с толку, если вы попробуете сделать это в одиночку. Итак, вот краткое руководство, которое поможет вам выбрать правильный вариант настройки для отображения этих скрытых файлов:
- Откройте проводник Windows и выберите Инструменты.
- Выберите «Параметры папки».

- В новом окне выберите вкладку «Просмотр».
- Перейдите в «Дополнительные настройки» и выберите «Показать скрытые файлы и папки».
- Снимите флажок «Скрыть расширения для известных типов файлов».
- Нажмите OK, чтобы сохранить и выйти.
Как показать скрытые файлы в Windows Vista
Действия по просмотру скрытых файлов в Windows Vista аналогичны другим версиям Windows. Но поиск опции в Vista может немного сбить с толку, потому что начальная точка немного отличается.Выполните следующие действия, чтобы выявить скрытые файлы в Windows Vista:
- Выберите «Организовать» в проводнике Windows.
- Выберите вариант с надписью «Параметры папки и поиска».
- В новом диалоговом окне выберите вкладку «Просмотр» и перейдите в раздел «Дополнительные настройки».
- Снимите / снимите флажок «Скрыть расширения для известных типов файлов».
- По завершении нажмите кнопку OK, чтобы сохранить изменения настроек и выйти.

Дополнительные ответы на вопросы
Почему мои скрытые файлы не отображаются?
Некоторые пользователи считают, что при быстром изменении настроек скрытые файлы не отображаются.В большинстве случаев использование CMD или команды реестра может решить проблему, потому что эти методы глубже проникают в диск вашего компьютера.
Метод 1. Исправление CMD
Предположим, вы хотите показать скрытые папки на диске G. Вот шаги, которые вам нужно сделать, чтобы увидеть скрытые папки с помощью командной строки:
• Перейдите в поле поиска и введите cmd.
• В окне командной строки введите G: (или нужный диск) и нажмите OK.
• Введите следующую команду в командной строке:
attrib -s -h -r / s / d
Метод 2 — Изменение реестра
Внесение изменений в реестр может вызвать серьезные проблемы, если вы этого не сделаете. знаю, что делаешь.По этой причине используйте этот метод только в крайнем случае:
• Откройте окно «Выполнить», одновременно нажав Windows + R.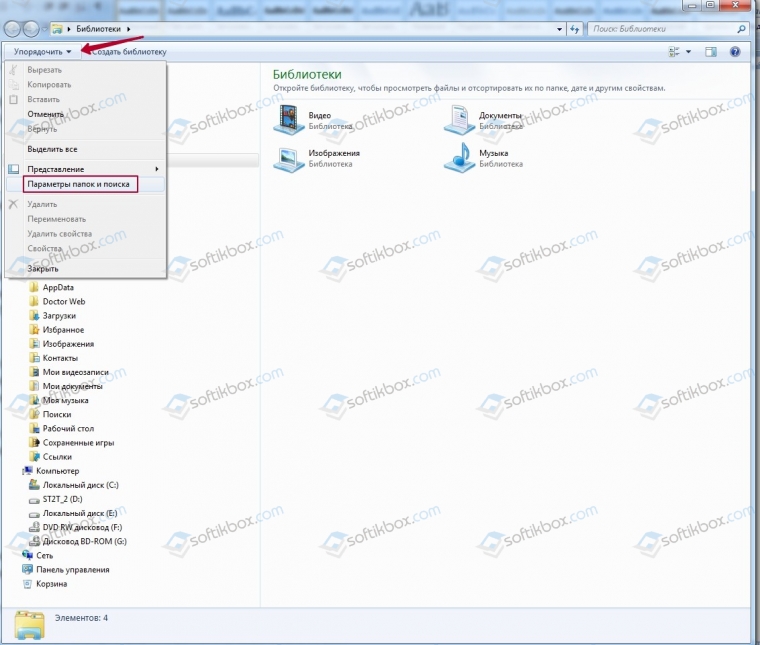
• Введите regedit в текстовое поле и нажмите OK, чтобы открыть редактор реестра.
• Перейдите к следующему ключевому местоположению:
HKEY_LOCAL_MACHINE \ SOFTWARE \ Microsoft \ Windows \ CurrentVersion \ Explorer \ Advanced \ Folder \ Hidden \ SHOWALL
• Найдите запись CheckedValue и убедитесь, что данные указаны как «1» в конце строки ввода.
• Если значение не указано как единое, перейдите в Редактировать DWORD и вручную измените CheckedValue на «1».
• Нажмите кнопку OK, чтобы сохранить изменения и перезагрузить компьютер, чтобы они вступили в силу.
Поиск скрытых папок
Для поиска скрытых папок в большинстве операционных систем Windows требуется всего несколько шагов, и большую часть времени параметр настройки находится в одном и том же месте. Просто попасть туда может быть проблемой для некоторых людей.К счастью, у вас есть множество способов раскрыть эти загадочные файлы. Просто будьте осторожны при редактировании или изменении постоянных файлов в вашей операционной системе, иначе вы можете столкнуться с некоторыми серьезными проблемами в будущем.
Просто будьте осторожны при редактировании или изменении постоянных файлов в вашей операционной системе, иначе вы можете столкнуться с некоторыми серьезными проблемами в будущем.
Как часто вы используете опцию скрытых папок? Какой метод доступа к скрытым папкам вы предпочитаете? Расскажите нам об этом в разделе комментариев ниже.
6 способов показать скрытые файлы и папки в Windows 10
Windows 10 предлагает возможность отображать скрытые файлы и папки, которые вы не видите по умолчанию.Как только вы включите эту опцию, проводник начнет отображать все ваши скрытые элементы.
Вы можете просматривать скрытые файлы и папки как в проводнике, так и в инструментах командной строки, таких как PowerShell и командная строка.
Показать скрытые файлы и папки в проводнике
Выполните следующие действия, чтобы настроить проводник для отображения всего скрытого содержимого в ваших каталогах.
- Откройте меню Start , найдите This PC и выберите This PC в результатах поиска.

- Выберите вкладку View в верхней части окна «Этот компьютер».
- В правой части экрана установите флажок Скрытые элементы .
- Проводник начнет отображать скрытые файлы и папки на вашем компьютере.
- Чтобы снова скрыть элементы, снимите флажок Скрытые элементы в проводнике.
Показать скрытые файлы и папки с панели управления
Если вы предпочитаете панель управления, вы можете использовать опцию в этой утилите, чтобы Windows 10 отображала скрытые файлы и папки.
- Войдите в меню Start , найдите Control Panel и выберите утилиту в результатах.
- На Панели управления выберите меню рядом с Просмотр по и выберите Категория .
- Выберите вариант Оформление и персонализация .

- Выберите Показать скрытые файлы и папки в разделе Параметры проводника .
- Теперь вы находитесь на вкладке View окна параметров проводника.Здесь выберите Показать скрытые файлы, папки и диски . Выберите Применить , а затем ОК .
- Проводник Windows теперь отобразит все ваши скрытые файлы и папки.
- Чтобы скрыть скрытые элементы, выберите Не показывать скрытые файлы, папки или диски . Затем выберите Применить , а затем ОК .
Показать скрытые файлы и папки из настроек
В приложении «Настройки»
Windows 10 также есть возможность отображать скрытое содержимое на вашем ПК.
Чтобы использовать этот метод:
- Нажмите клавиши Windows + I , чтобы запустить приложение «Настройки ».
 или выполните поиск и выберите « Настройки » в меню « Пуск ».
или выполните поиск и выберите « Настройки » в меню « Пуск ».
- Нажмите кнопку «Домой», если вы не находитесь на главной странице настроек, показанной на шаге 3.
- Выберите Обновление и безопасность .
- Выберите Для разработчиков на левой боковой панели.
- Прокрутите правую панель вниз до Измените настройки, чтобы отобразить скрытые и системные файлы. Выберите Показать настройки .
- Включите опцию Показывать скрытые файлы, папки и диски . Затем выберите Применить и выберите ОК , чтобы сохранить настройки.
Просмотр скрытых файлов и папок в PowerShell
Если вы предпочитаете методы командной строки, вы можете использовать команду в Windows PowerShell для получения списка всех ваших скрытых файлов и папок.
- Щелкните Пуск или значок Windows в левом нижнем углу и введите PowerShell. Выберите Windows PowerShell из результатов.
- В окне PowerShell введите cd , введите пробел, а затем введите полный путь к папке, в которой находятся скрытые файлы. Например, если ваши скрытые файлы находятся в папке с именем MyDocuments на рабочем столе , вы должны использовать следующую команду, заменив USER своим именем пользователя. Затем нажмите Введите .
компакт-диск C: \ Users \ USER \ Desktop \ MyDocuments
- Введите dir -force и нажмите Введите .Это показывает ваши скрытые файлы и папки.
- Если вы не уверены, какая папка содержит скрытые файлы, введите cd , введите пробел, введите полный путь к папке, в подпапках которой могут быть скрытые файлы, и нажмите Введите .
 Затем запустите эту команду:
Затем запустите эту команду:dir -recurse -force
- Скрытые элементы в выбранной папке и подпапках должны появиться в окне PowerShell.
Имейте в виду, что этот метод показывает только скрытые файлы в окне PowerShell; скрытые элементы не отображаются в проводнике.
Просмотр скрытых файлов в командной строке Windows
Еще один способ просмотреть список скрытых файлов и папок — использовать командную строку. Выполните следующие действия:
- Нажмите клавишу Windows , чтобы открыть меню Пуск , найдите Командная строка и выберите утилиту в результатах поиска.
- Введите cd , введите пробел и введите полный путь к папке, в которой хранятся скрытые файлы.Затем нажмите Введите .
- Введите dir / ah , чтобы просмотреть список скрытых файлов и папок.

- Если вы не знаете, в какой папке находятся скрытые файлы, вы можете запустить сканирование скрытых файлов в родительской папке. Это просканирует все подпапки в этой основной папке. Для этого введите cd , введите пробел, введите полный путь к папке и нажмите Введите . Затем выполните следующую команду:
dir / ah / s
- В окне командной строки теперь перечислены скрытые элементы из указанной папки и подпапок.
Приведенный выше метод не вносит никаких изменений в параметры проводника и отображает только скрытые файлы.
Показать скрытые файлы операционной системы
Некоторые файлы операционной системы не отображаются, даже если вы включите опцию скрытых файлов в проводнике. Выполните следующие действия, чтобы включить отдельную опцию для просмотра этих скрытых файлов ОС:
- Нажмите клавишу Windows , чтобы открыть меню Пуск , введите Показать скрытые файлы и выберите этот параметр в результатах поиска.

- Прокрутите до Изменить настройки, чтобы отобразить скрытые и системные файлы и выберите Показать настройки.
- Прокрутите вниз до Скрыть защищенные системные файлы (рекомендуется) . Снимите флажок для этого параметра.
- Выберите Да , если появится предупреждение. Затем выберите Применить , а затем ОК .
Предупреждение
В Интернете многие ресурсы могут попросить вас использовать команду attrib из командной строки или PowerShell для просмотра скрытых элементов.Как правило, изменять атрибут системного файла небезопасно, поскольку это может иметь неожиданные последствия.
Сообщите нам в комментариях ниже, какой метод сработал для вас.
«Показать скрытые файлы» не работает в параметрах папки
«Показать скрытые файлы» не работает в параметрах папки
Некоторые процедуры лечения, выполняемые Bitdefender, требуют перезапуска для завершения.
Следовательно, , если Параметры скрытых файлов больше не доступны после сканирования, пожалуйста, перезагрузите компьютер , после чего они снова станут доступны.
Если по какой-либо причине перезагрузка не решает вашу проблему, следуйте инструкциям, представленным ниже, чтобы показать скрытые файлы:
Для Windows 10
• Щелкните значок Windows в нижнем левом углу и введите , папка .
• Выберите Параметры проводника в результатах поиска.
• Выберите вкладку View .
• В разделе Скрытые файлы и папки выберите Показать скрытые файлы, папки и диски . Затем нажмите Применить .
Для Windows 8 и 8.1
• Наведите указатель мыши на правый верхний угол экрана, переместите указатель мыши вниз и выберите Search .
• Введите папка в поле поиска и выберите Свойства папки в результатах поиска.
• Выберите вкладку View .
• В разделе Расширенные настройки выберите Показать скрытые файлы, папки и диски , затем щелкните Применить .
Для Windows 7
• Нажмите кнопку Start , затем выберите Control Panel .
• Щелкните Оформление и персонализация .
• Выберите Параметры папки , затем выберите вкладку Просмотр .
• В разделе Расширенные настройки выберите Показать скрытые файлы, папки и диски , затем щелкните Применить .
Была ли эта статья полезной?
Рейтинг: 1.0 . Из 106 голосов.
Подождите …
Как показать скрытые файлы на вашем компьютере и смартфоне
Хотите быстро показать скрытые файлы и папки на вашем компьютере или телефоне?
Если вы или другие пользователи вашего компьютера когда-либо скрывали файл или папку, можно легко потерять информацию о том, куда этот файл делся.
К счастью, в большинстве операционных систем есть возможность отображать эти скрытые файлы при условии, что у вас есть соответствующие права.
Независимо от того, пользуетесь ли вы Windows, macOS, Linux, Android или iOS, мы поможем вам. В этой статье мы рассмотрим самые быстрые и простые способы показать скрытые файлы на любом устройстве.
Давайте начнем.
Как показать скрытые файлы на моем ноутбуке с Windows?
В Windows 10 самый простой способ показать скрытые файлы или папки — использовать параметры View проводника.
Сначала откройте проводник File Explorer ( WIN + E ) и перейдите в папку, в которой, по вашему мнению, есть скрытые файлы. Затем щелкните вкладку Просмотр и установите флажок рядом с текстом Скрытые элементы .
Проводник Windows показывает скрытые файлы
Это должно немедленно показать все скрытые файлы в этой папке. Если вы не видите никаких скрытых файлов, это означает, что их нет в этой конкретной папке. Обратите внимание, что скрытые файлы отличаются от удаленных файлов.
В более старых версиях Windows (и Windows 10) эти параметры можно изменить в панели управления Параметры проводника .
Найдите «папку» на панели инструментов Windows и выберите первый результат, чтобы попасть туда. Вы также можете выполнить поиск по запросу «Параметры проводника», если в «папке» не отображается нужный вариант.
Параметры проводника файлов Windows
Для версий старше Windows Vista без поля поиска можно вручную перейти к Параметры папки в разделе Внешний вид и Темы .
Затем перейдите на вкладку Просмотр и измените параметры Скрытые файлы и папки на Показать .
Переключатель параметров проводника для отображения скрытых элементов
Установив флажок Показывать скрытые файлы, папки и диски , вы можете увидеть все скрытые файлы.
Примечание: Подавляющее большинство скрытых файлов — это системные файлы Windows и файлы кэша программного обеспечения, включая файлы кэша браузера. Редактирование, перемещение или удаление неправильных файлов может нарушить работу вашей операционной системы.Перед внесением изменений убедитесь на 100%, что вы не находитесь в системной папке.
Если вы хотите очистить кеш различных программ, обычно это можно сделать в настройках программы. Вам не нужно просматривать их вручную и удалять скрытые файлы по одному.
Независимо от того, являетесь ли вы пользователем Windows, macOS, Linux, Android или iOS, поиск скрытых файлов стал намного проще благодаря этому сообщению to Нажмите, чтобы твитнуть
Какой ярлык для отображения скрытых файлов в Windows?
К сожалению, в Windows нет встроенного сочетания клавиш для отображения скрытых файлов.Даже в самой последней версии Windows 10 вам понадобится собственный скрипт.
Но, с другой стороны, отображение файлов вручную через настройки просмотра занимает всего несколько секунд.
Сначала нажмите WIN + E , чтобы открыть проводник Windows и перейти к папке со скрытыми файлами.
Затем перейдите на вкладку Просмотр и установите флажок Скрытые элементы .
Просмотр скрытых файлов в проводнике
Это так просто.
Если вы разработчик и хотите иметь возможность скрывать или отображать скрытые файлы с помощью ярлыка, вы можете легко создать его с помощью собственного скрипта AutoHotKey.
Как показать скрытые файлы в CMD
Командная строка Windows (CMD) позволяет по-разному исследовать скрытые файлы и каталоги. Он похож на инструмент Терминал, который есть в Linux и связанных с ним системах. Вы можете использовать команды, чтобы выделить только скрытых файлов и папок в данном каталоге.
Чтобы открыть CMD, вы можете использовать инструмент Windows Run , нажав WIN + R и затем набрав CMD — или вы можете выполнить поиск «CMD» на панели инструментов Windows.
Затем вы можете перейти к выбранной папке с помощью базовой команды dir .
При этом CMD также по умолчанию скрывает скрытые файлы и папки. По этой причине недостаточно ввести dir C: your-folder , так как будут отображаться только видимые файлы.
Чтобы показать скрытые файлы, вам необходимо включить в эту команду модификатор / a: h . Итак, dir / a: h C: your-folder сделает свое дело.
Вывод скрытых файлов в Windows CMD
CMD также имеет специальные команды для отображения каталогов и папок.
/ a: d показывает все скрытые каталоги, а / a показывает скрытые папки.
Примечание: Знаете ли вы, что вы также можете использовать интерфейс командной строки для работы с вашим сайтом WordPress? WP-CLI позволяет вам управлять всеми аспектами с аналогичного терминала.
Использование стороннего программного обеспечения для отображения скрытых и удаленных файлов
Последний вариант — использовать сторонний файловый проводник или программу восстановления файлов для отображения скрытых файлов. Если вы ищете файлы, скрытые с помощью обычных параметров файла, в этом нет необходимости.
Но расширенное программное обеспечение восстановления также может возвращать файлы, которые не просто скрыты, но и удалены навсегда. Вот некоторые популярные инструменты для восстановления файлов:
- Recuva
- Ремо
- EaseUS
- Дисковая дрель
Когда проводника Windows будет недостаточно
Есть несколько случаев, когда Windows File Explorer и CMD вам не помогут.
Вот несколько примеров:
- Если другой пользователь специально скрыл файлы от вас, и у вас нет прав администратора.
Модальное диалоговое окно разрешений файлов Windows
- Предположим, вы ищете скрытые вредоносные файлы и вредоносные программы на зараженном компьютере. Чтобы снизить риск этого, убедитесь, что ваш брандмауэр и другое программное обеспечение и оборудование для обеспечения безопасности обновлены.
- Если файлы защищены паролем или зашифрованы, и вы забыли пароль, при условии, что вы не являетесь системным администратором.
Как показать скрытые файлы на моем Mac?
Есть несколько способов показать скрытые файлы на Mac, в зависимости от того, как вы просматриваете свои файлы.
В Mac Finder проще всего переключать скрытые файлы с помощью сочетания клавиш. Вы также можете отображать или скрывать файлы с помощью терминала Terminal .
Что такое ярлык для отображения скрытых файлов в macOS?
Вы можете использовать ярлык CMD + SHIFT + PERIOD для отображения скрытых файлов в папке при использовании Finder на любом современном компьютере Apple.
Просто откройте Mac Finder (из меню или нажмите OPTION + CMD + SPACE ) и перейдите в нужное место. Оказавшись там, вы можете использовать упомянутую выше горячую клавишу для отображения скрытых файлов.
Показать скрытые файлы на Mac
Скрытые файлы и папки будут визуально выделяться как полупрозрачные объекты.
Примечание: Как и в случае с компьютерами под управлением Windows, вы должны быть осторожны с этими скрытыми файлами. Не вносите в них никаких изменений, если вы на 100% не уверены, что это не системные файлы.
Как использовать терминал для отображения скрытых файлов
Вы также можете использовать терминал Mac для поиска и отображения скрытых файлов. Терминал — это интерфейс командной строки для всех компьютеров Mac (например, CMD в Windows).
Чтобы открыть его, используйте ярлык CMD + SPACE , чтобы открыть Spotlight Search . После открытия найдите «терминал» и нажмите Введите .
Теперь вам нужно дать Mac Terminal команду для отображения скрытых файлов. Вот шаги:
- Введите следующую команду:
по умолчанию запись com.яблоко.Finder AppleShowAllFiles true - Нажмите Введите , чтобы выполнить его.
- Введите
killall Finderи затем нажмите Введите еще раз.
Показать скрытые файлы в Mac Terminal
И готово! Теперь вы можете исследовать скрытые файлы с помощью Finder или самого терминала.
Использование стороннего проводника для отображения скрытых (и удаленных) файлов
Как и в случае с Windows, вы можете использовать сторонние файловые проводники для отображения скрытых файлов на вашем Mac, но в этом нет необходимости.
Этот тип программного обеспечения может оказаться более полезным для поиска файлов, которые вы случайно удалили — не элементов, которые вы поместили в корзину, а тех, которые вы удалили «навсегда».
Основные параметры программного обеспечения для восстановления файлов в основном такие же для компьютеров Mac и Windows:
- Дисковая дрель
- Recuva
- Ремо
- EaseUS
Когда терминал или видоискатель не режет
Как и в Windows, эти параметры по умолчанию не универсальны, и в некоторых случаях лучше полагаться на специальное программное обеспечение.Вот пара примеров:
- Если пользователь не дал вам разрешения на чтение, и у вас нет прав администратора. Если у вашего пользователя нет доступа, не имеет значения, видите ли вы папку.
Разрешения для пользователей Mac
- Если вы ищете скрытые вредоносные файлы или вирусы, которые нельзя обнаружить стандартными методами.
Как показать скрытые файлы в Linux
У вас есть компьютер или сервер под управлением Linux и вы хотите показать скрытые файлы? Это можно сделать с помощью командной строки Linux или проводника файлов с графическим интерфейсом .Для веб-серверов вы также можете использовать клиент FTP / SFTP для обнаружения скрытых файлов.
Какой вариант вы будете использовать, будет зависеть от конкретного дистрибутива Linux и варианта использования. Мы рассмотрели все варианты ниже.
Использование командной строки Linux
Если вы не используете графический пользовательский интерфейс, который является обычным для большинства веб-серверов, вы можете легко показать скрытые файлы с помощью одной команды.
Использование модификатора -a с командой ls автоматически отобразит все файлы..] * / home / user / your-folder /
С помощью проводника
Вы можете легко отображать скрытые файлы с помощью файлового проводника в средах рабочего стола Linux на базе Ubuntu (Gnome 3, Mate и т. Д.).
Для самого быстрого варианта вы можете показать скрытые файлы с помощью сочетания клавиш CTRL + H . Вы также можете щелкнуть правой кнопкой мыши в любом месте папки и установить флажок Показать скрытые файлы внизу.
Модальное диалоговое окно проводника файлов Ubuntu, показывающее скрытые файлы (Источник)
Независимо от того, являются ли файлы прозрачными, зависит от конкретной установки Linux.
Подпишитесь на информационный бюллетень
Хотите узнать, как мы увеличили трафик более чем на 1000%?
Присоединяйтесь к 20 000+ других, которые получают нашу еженедельную рассылку с инсайдерскими советами по WordPress!
Подпишитесь сейчас
С клиентом FTP / SFTP (для веб-серверов)
Иногда вам может потребоваться передавать скрытые файлы или папки на ваш веб-сервер и с него (например, файл .htaccess). Это важно для устранения ошибок WordPress.
В таком случае вы можете использовать FTP / SFTP-клиент, например FileZilla, для быстрого выполнения этой задачи. FileZilla доступен для всех основных операционных систем. Для этой демонстрации мы будем использовать его вариант для Mac.
Сначала щелкните вкладку Server в строке меню FileZilla и включите параметр Force, показывающий скрытые файлы .
Включите параметр «Принудительно показывать скрытые файлы» в Filezilla
.
Теперь подключитесь к своему веб-серверу через SFTP, введя соответствующие данные.Теперь вы должны увидеть все скрытые файлы и папки на вашем сервере.
Скрытые файлы в FileZilla
В приведенном выше примере вы можете увидеть два скрытых файла в папке ~ / public сайта: .hiddenfile и .htaccess .
Как видите, это быстрый и простой процесс обнаружения скрытых файлов на вашем веб-сервере.
Как показать скрытые файлы на USB-накопителе
Другой распространенный вопрос, который может у вас возникнуть, — как показать скрытые файлы на USB-накопителе.Если он не зашифрован, вы можете использовать для этого те же основные параметры Windows Explorer или Mac Finder.
На ПК с Windows
На компьютере с Windows подключите USB-накопитель и откройте окно проводника Windows. Это может произойти автоматически при подключении USB-накопителя, в зависимости от ваших настроек.
Открыв окно проводника, используйте его для перехода к каталогу флэш-накопителя. Обычно он находится в нижней части расширенного меню This PC .
Проводник с отображением USB-накопителя
Затем перейдите на вкладку View и установите флажок Hidden Items , чтобы отобразить все скрытые папки и файлы.
Отображение скрытых элементов на USB-накопителе
Как показано выше, при этом сразу отображаются все скрытые папки в основной папке USB-накопителя.
Все скрытые файлы в этих папках теперь также будут видны.
Папка USB-накопителя с видимыми скрытыми файлами
Вот и все. Вы успешно обнаружили все скрытые файлы на USB-накопителе.
На Mac
На Mac это еще проще. Просто подключите USB, откройте Mac Finder и перейдите в каталог USB.После подключения он должен отображаться в меню Devices .
Затем вы можете сразу использовать сочетание клавиш CMD + SHIFT + PERIOD , чтобы показать скрытые файлы.
Отображение скрытых файлов на USB-накопителе на Mac
Если ярлык не работает, попробуйте снова запустить его в папке, в которой, как вы на 100% уверены, есть скрытые файлы. Возможно, он начал включаться, а это значит, что вы только что его выключили.
Если это не помогло, проверьте настройки языка ввода.В некоторых языках ключ точки меняется на дополнительные буквы, не включенные в английский язык.
Что делать, если USB зашифрован?
Если весь флеш-накопитель зашифрован с помощью специального программного обеспечения, такого как BitLocker или стандартных инструментов USB-шифрования Mac, и у вас больше нет пароля, нет простого решения, но не обязательно все потеряно.
Первое, что вам нужно сделать, это поискать любое физическое (или цифровое) место, где может быть пароль.Ищите как можно тщательнее.
Если вы не можете его найти, вы можете попробовать инструмент для восстановления данных, например RecoverIt или Disk Drill.
Только после того, как вы убедитесь, что не можете найти пароль, вам следует обратиться в профессиональную службу поиска данных. Это может быть довольно дорого, поэтому не забудьте сначала исчерпать все остальные усилия.
Как показать скрытые файлы в Google Chrome (для Mac и Windows)
Если вы не хотите вмешиваться в настройки терминала, CMD или системы, вы также можете использовать браузер для отображения скрытых файлов.
Если вы используете его в качестве проводника файлов на своем компьютере, он автоматически покажет вам все файлы, даже если для них установлено значение «Скрытый» в Mac Finder или проводнике Windows.
Давайте проверим папку, в которой есть скрытый файл. В настройках проводника Windows есть возможность отображать скрытые файлы без флажка:
Типичный вид проводника
Это означает, что вы не увидите никаких скрытых файлов в этой папке с помощью проводника или команд CMD по умолчанию.
Но с помощью веб-браузера вы можете сразу увидеть все файлы в папке, включая скрытые:
Скрытый файл отображается в браузере.
Этот подход работает как на компьютерах Windows, так и на Mac, а также в других браузерах. Мы решили сосредоточиться на Google Chrome, потому что это лидер, на долю которого приходится более 77% мирового рынка браузеров для настольных ПК.
Как показать скрытые файлы на вашем смартфоне
Когда дело доходит до файлов на вашем телефоне, вы можете подумать, что у вас нет такого же доступа, как на вашем компьютере.Но мы покажем вам, как вы можете отображать скрытые файлы, такие как фотографии, видео и многое другое, на вашем iPhone или телефоне Android.
Для телефонов Android
На телефонах Android вы можете легко просматривать скрытые файлы с помощью стандартного приложения Google Files .
Сначала откройте приложение Files (или другой файловый менеджер) и перейдите в главное меню настроек, щелкнув значок гамбургера ( ≡ ).
Приложение «Файлы» для Android
Затем все, что вам нужно сделать, это прокрутить вниз, пока не увидите опцию Показать скрытые файлы .Включите эту опцию, и все готово.
Файлы Android с переключателем «Показать скрытые файлы»
Теперь вы можете просматривать все файлы на своем телефоне.
Примечание: Большинство скрытых файлов, которые вы видите, являются важными файлами кеша для ваших различных приложений и системных файлов Android (но не всех). Поэтому, если вы не удаляете данные из удаленного приложения, действуйте осторожно.
для iPhone
В отличие от телефонов Android, iPhone не имеет стандартного файлового менеджера.Однако в приложении Photos вы можете скрыть фотографии и видео.
Если вы хотите увидеть эти скрытые фотографии и видеофайлы, вы можете выполнить следующие простые шаги.
- Перейдите в приложение Фото и перейдите на вкладку Альбомы .
- Прокрутите вниз до раздела Other Albums и выберите ссылку Hidden .
- Здесь отображаются все фото и видео, спрятанные на вашем телефоне.
- Чтобы восстановить эти файлы, вы можете выбрать их один за другим, а затем щелкнуть опцию Показать .
Скрытые фотографии в iOS
Если вы хотите исследовать скрытые файлы, используемые в приложениях и самой ОС, вам сначала нужно сделать джейлбрейк телефона. Однако, поскольку это противоречит соглашению с конечным пользователем iOS о взломе телефона, это приведет к аннулированию гарантии, поэтому мы не рекомендуем его обычным пользователям.
Если вас беспокоят скрытые вредоносные файлы, такие как вредоносные программы или вирусы, вам гораздо лучше просканировать телефон с помощью приложений для защиты от вредоносных программ.
Как использовать антивирусное программное обеспечение для поиска скрытых вредоносных файлов
Если вы подозреваете, что на вашем компьютере есть вирус или вредоносное ПО, ручная проверка скрытых файлов вам не поможет.
Подавляющее большинство скрытых файлов — это системные файлы. Их там сотни тысяч. И у вас нет возможности узнать, какой из них не принадлежит, если вы не знаете каждый файл в операционной системе. Вам также необходимо проверить размер файла и схемы использования на предмет нарушений.
Итог: сделать это вручную нереально или даже невозможно. Вместо этого используйте новейшее антивирусное программное обеспечение для сканирования вашего компьютера.
Просканируйте компьютер с помощью надежного и современного антивирусного программного обеспечения
83% всех вредоносных атак в 2020 году были нацелены на компьютеры с Windows. Так что можно с уверенностью сказать, что этот шаг наиболее важен, если вы пользователь Windows.
Если вы недавно приобрели ноутбук, скорее всего, у вас все еще есть антивирусное программное обеспечение с действующей лицензией.Для компьютеров Windows McAfee или Norton часто входят в состав пакета.
В этом случае вы можете просто запустить сканирование без установки нового программного обеспечения. Вы можете сделать это, открыв само программное обеспечение и запустив сканирование.
Или вы можете щелкнуть правой кнопкой мыши папку, которую хотите проверить, в проводнике файлов и выбрать опцию сканирования.
Возможность сканирования компьютера на наличие вредоносных файлов
Вы также можете сделать это для USB-накопителя.
Если у вас не установлено антивирусное программное обеспечение, вы можете загрузить бесплатную версию или бесплатную пробную версию программного обеспечения, такого как Bitdefender или Malwarebytes.
Bitdefender Antivirus
Windows 10 также имеет встроенное программное обеспечение безопасности под названием Microsoft Defender, и его достаточно для большинства случаев использования. Но это не идеально. Так что даже для последней версии Windows вам следует обратиться к надежному пакету безопасности.
Примечание: Если вы также беспокоитесь о безопасности своего веб-сайта или бизнес-приложений, прочтите наше руководство по облачной безопасности. Он включает 10-шаговый контрольный список, который поможет вам сохранить ваши данные в безопасности.
Вы также можете использовать приложение для мобильного телефона (только Android)
Пользователи телефонов
Android могут установить антивирусное приложение и регулярно сканировать свои телефоны на наличие вредоносных программ.
Примечание. iOS не позволяет сторонним приложениям сканировать ваш телефон, поэтому мобильные приложения безопасности iOS сосредоточены только на блокировке фишинговых сайтов и потенциальных мошенников.
Из-за открытого характера Android вы можете быть обеспокоены тем, что некоторые вредоносные приложения или бэкдоры работают в фоновом режиме. Но эта же открытость также позволяет вам устанавливать сторонние приложения безопасности, которые могут выполнять полное сканирование всех файлов на вашем мобильном устройстве, например, Malwarebytes Security или любое другое приложение безопасности с хорошей репутацией.
Malwarebytes Antivirus Android-приложение
После установки выбранного приложения вы можете быстро начать сканирование. Вы также можете запланировать текущее регулярное сканирование, чтобы обезопасить себя в будущем.
IPhone
с меньшей вероятностью станет целью атаки, поскольку его более ограниченная iOS значительно усложняет случайную загрузку и установку вредоносного ПО.
Но вирусы — не единственное, что вам следует удалять с телефона. Если вы устали от постоянных пингов и рекламы, узнайте, как отключить push-уведомления на своем устройстве.
Вы когда-нибудь теряли файл, который вы клялись сохранили? 🔎🗂 Если у вас или других пользователей на вашем компьютере есть скрытые файлы, в этом посте есть решение, как их найти ✅Нажмите, чтобы твитнуть
Сводка
Попытка найти скрытые файлы не составит труда. Если вы пытаетесь найти файлы, которые вы спрятали сами, или те, которые по умолчанию скрыты вашей операционной системой, обычно это так же просто, как нажимать кнопку или использовать сочетание клавиш.
Вы также можете использовать браузер в качестве проводника для отображения скрытых файлов на компьютерах Windows и Mac.
Если вы хотите видеть файлы, скрытые другими пользователями, вам может потребоваться специальное программное обеспечение (если у вас нет прав администратора). В случае вредоносных программ, вирусов и других вредоносных атак лучшим вариантом является использование антивирусного программного обеспечения.
У вас все еще возникают проблемы с обнаружением скрытых файлов на вашем компьютере или смартфоне? Дайте нам знать в комментариях ниже.
Если вам понравилась эта статья, то вам понравится хостинговая платформа Kinsta WordPress.Ускорьте свой сайт и получите круглосуточную поддержку от нашей опытной команды WordPress. Наша инфраструктура на базе Google Cloud ориентирована на автоматическое масштабирование, производительность и безопасность. Позвольте нам показать вам разницу в Kinsta! Ознакомьтесь с нашими тарифами
Как показать скрытые файлы и папки в Windows 10 • Pureinfotech
В Windows 10 иногда может потребоваться доступ к скрытым файлам и папкам, чтобы изменить настройки системы или приложений. Обычно эти элементы скрыты, чтобы избежать беспорядка или предотвратить случайное удаление важных компонентов, которое может повредить операционную систему.
Если вы хотите увидеть скрытые файлы и папки, Windows 10 предлагает несколько способов выполнить эту задачу с помощью проводника, командной строки и даже PowerShell.
В этом руководстве вы узнаете, как легко показать скрытые элементы в Windows 10.
Как показать скрытые файлы с помощью проводника
Чтобы показать скрытые файлы и папки в проводнике, выполните следующие действия:
Откройте File Explorer в Windows 10.
Щелкните вкладку View .
В разделе «Показать / скрыть» установите флажок « Скрытые элементы» .
Показать скрытые файлы и папки в проводнике
После того, как вы выполните эти шаги, проводник покажет как скрытые, так и не скрытые элементы, но при этом будет по-прежнему скрывать другие защищенные файлы.
Показать скрытые защищенные файлы операционной системы
Чтобы увидеть скрытые защищенные файлы операционной системы, выполните следующие действия:
Открыть File Explorer .
Щелкните вкладку View .
Нажмите кнопку Options .
Кнопка параметров папки в проводнике
Щелкните вкладку View .
В разделе «Дополнительные настройки» установите флажок « Показывать скрытые, папки и диски ».
Снимите флажок Скрыть защищенные системные файлы .
Показать скрытые файлы операционной системы
Нажмите кнопку Применить .
Нажмите кнопку ОК .
После выполнения этих шагов вы теперь сможете видеть скрытые файлы, а также защищенные файлы Windows 10 в проводнике.
Как показать скрытые файлы с помощью командной строки
Чтобы отобразить скрытые файлы и папки в командной строке, выполните следующие действия:
Открыть Старт .
Найдите Командная строка , щелкните правой кнопкой мыши верхний результат и выберите вариант Запуск от имени администратора .
Введите следующую команду, чтобы вывести список скрытых файлов для данного местоположения, и нажмите Введите :
dir / adh
Показать скрытые файлы с помощью командной строки
При работе с командой dir вы можете отображать скрытый контент несколькими способами, используя следующие переключатели:
- / a — показывает только скрытые папки.
- / a: d — показывает только все каталоги.
- / a: h — показывает только все скрытые файлы.
- / adh — показывает комбинацию вышеперечисленных опций.
После выполнения этих шагов команда позволит вам видеть скрытые файлы и папки в командной строке без изменения настроек проводника.
Как показать скрытые файлы с помощью PowerShell
Вы также можете просмотреть список скрытых и защищенных файлов операционной системы с помощью PowerShell, выполнив следующие действия:
Открыть Старт .
Найдите PowerShell , щелкните правой кнопкой мыши верхний результат и выберите вариант Запуск от имени администратора .
Введите следующую команду, чтобы просмотреть все скрытые файлы и папки для данного местоположения, и нажмите Введите :
dir -Force
Показать скрытые файлы с помощью PowerShell
После выполнения этих шагов команда покажет скрытые файлы и папки, но не изменит параметры папки в проводнике.
В этом руководстве основное внимание уделяется Windows 10, но эта функция доступна уже давно, а это означает, что шаги будут работать и в Windows 8.1, Windows 7 и более ранние версии.
Мы можем получать комиссию за покупки, используя наши ссылки, чтобы продолжать предлагать бесплатный контент. Информация о политике конфиденциальности.
Весь контент на этом сайте предоставляется без каких-либо явных или подразумеваемых гарантий. Используйте любую информацию на свой страх и риск . Всегда делайте резервную копию вашего устройства и файлов перед внесением каких-либо изменений. Информация о политике конфиденциальности.
Показать скрытые файлы и папки
Узнайте, как отображать расширения файлов в:
Windows 10/8
Windows 7
Windows Vista
Windows XP
Для выполнения некоторых задач в Windows вы должны иметь возможность видеть все файлы и папки.Однако есть вероятность, что некоторые из ваших файлов или папок могут быть скрыты. Это может быть не так очевидно, и, к счастью, это ограничение легко преодолеть. По умолчанию все версии Windows скрывают хотя бы некоторые файлы и папки. В этой статье мы покажем вам, как отобразить эти файлы или папки в Windows 10, 8, 7, Vista и XP.
Показать скрытые файлы и папки в Windows 10/8
Выполните следующие действия, чтобы отобразить скрытые файлы и папки в Windows 10/8:
- В Windows 10 или 8 нажмите сочетание клавиш Windows + E.Откроется окно Explorer , как показано на рис. 1 .
- В окне проводника выберите вкладку View (выделена красным в пределах Рисунок 1 ). Найдите группу Показать / скрыть . Здесь вы можете видеть, что флажок Hidden Items снят (выделен синим цветом в пределах , рис. 1, ).
- Рисунок 1: Вкладка «Просмотр» в окне проводника
- Чтобы сделать скрытые файлы и папки видимыми, убедитесь, что вы установили флажок Hidden Items , как показано синим цветом в пределах Рисунок 2 .
- Рисунок 2: установлен флажок Скрытые элементы
Показать скрытые файлы и папки в Windows 7
Выполните следующие действия, чтобы отобразить скрытые файлы и папки в Windows 7:
- Запустите любое окно проводника (или нажмите сочетание клавиш Windows + E). Выберите Инструменты | Параметры папки , как показано на Рисунок 3 .
- Рисунок 3: Параметры папки для выбора
- Откроется диалоговое окно «Параметры папки », как показано на рис. 4 , .Здесь выберите вкладку View и прокрутите вниз список Advanced Settings . В параметре Скрытые файлы и папки убедитесь, что установлен переключатель Показать скрытые файлы, папки и диски , как показано красным цветом в , рис. 4 . Когда закончите, нажмите кнопку OK .
- Рисунок 4. Диалоговое окно «Параметры папок »
Показать скрытые файлы и папки в Windows Vista
Чтобы отобразить скрытые файлы и папки в Windows Vista, выполните следующие действия:
- Перейдите в Мой компьютер , или вы также можете нажать сочетание клавиш Windows + E, чтобы открыть окно проводника.Затем выберите Организовать | Папка и параметры поиска , как показано на Рисунок 5 .
- Рисунок 5: Папка и параметры поиска
- Откроется диалоговое окно «Параметры папки » (см. , рис. 6, ). Выберите вкладку View и прокрутите вниз список Advanced Settings . В параметре Скрытые файлы и папки убедитесь, что установлен переключатель Показать скрытые файлы, папки и диски , как показано красным цветом в Рисунок 6 .Когда закончите, нажмите кнопку OK .
- Рисунок 6: Выбран переключатель Показать скрытые файлы и папки
Показать скрытые файлы и папки в Windows XP
Выполните следующие действия, чтобы отобразить скрытые файлы и папки в Windows XP:
- Перейдите в Мой компьютер и выберите Инструменты | Параметры папки , как показано на Рисунок 7 .
- Рисунок 7: Параметры папки
- Откроется диалоговое окно «Параметры папки », которое можно увидеть на рис. , рис. 8, .В этом диалоговом окне с несколькими вкладками выберите вкладку View (снова см. , рис. 8, ). Прокрутите вниз список Advanced Settings и убедитесь, что выбран переключатель Показать скрытые файлы и папки (выделен красным в пределах Рисунок 8 ).
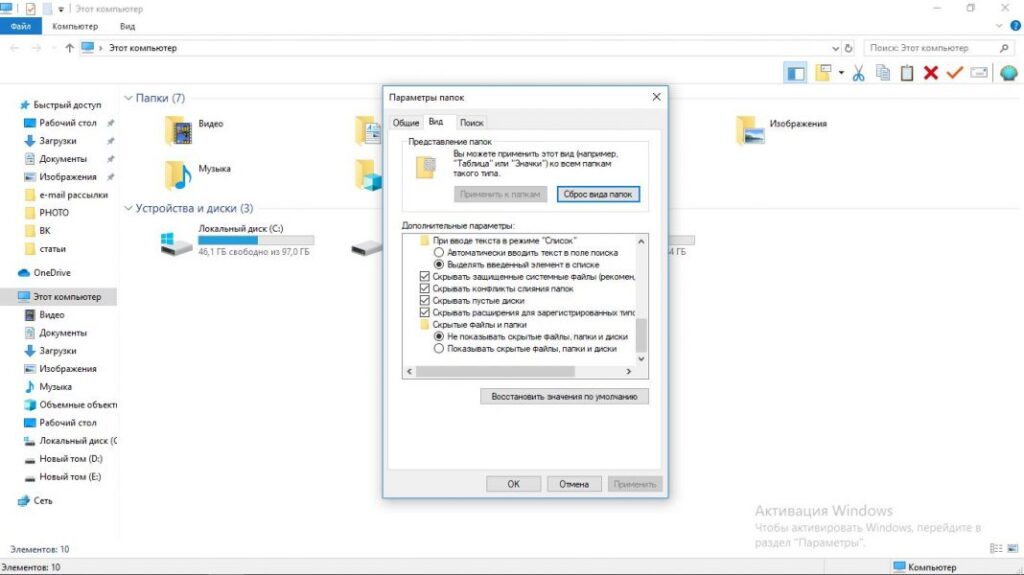



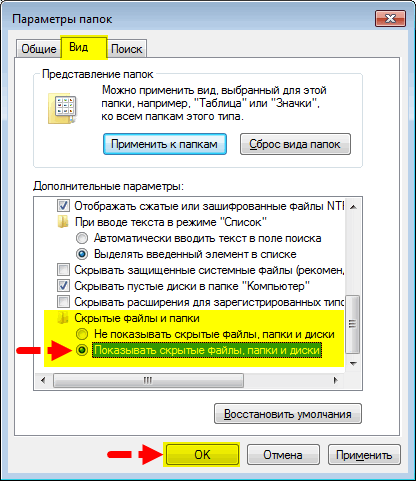
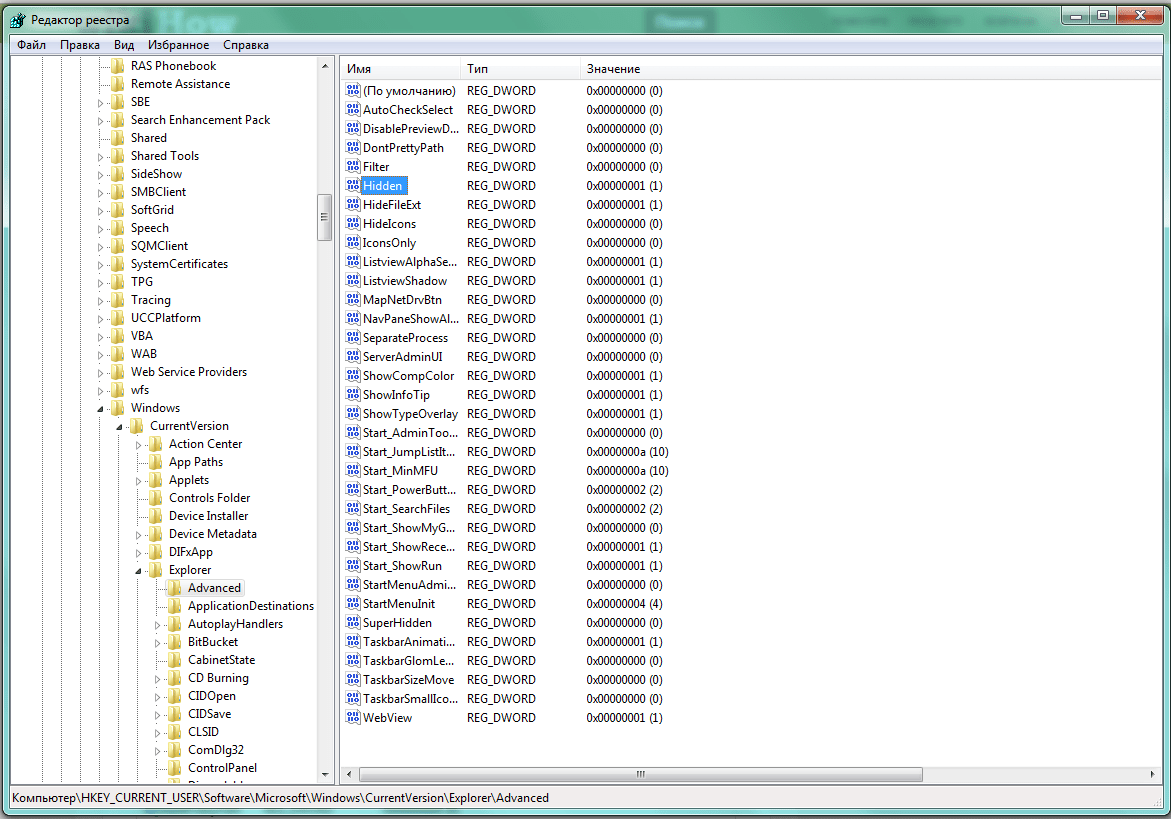
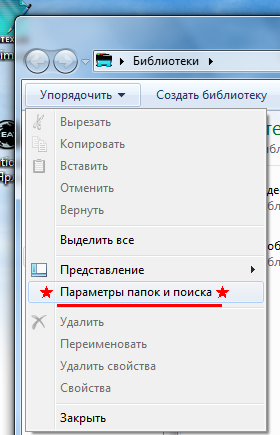


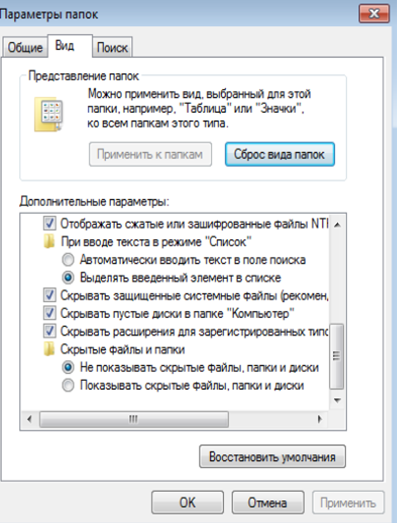 или выполните поиск и выберите « Настройки » в меню « Пуск ».
или выполните поиск и выберите « Настройки » в меню « Пуск ».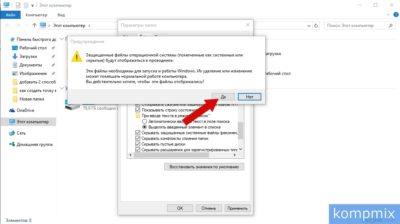 Затем запустите эту команду:
Затем запустите эту команду: