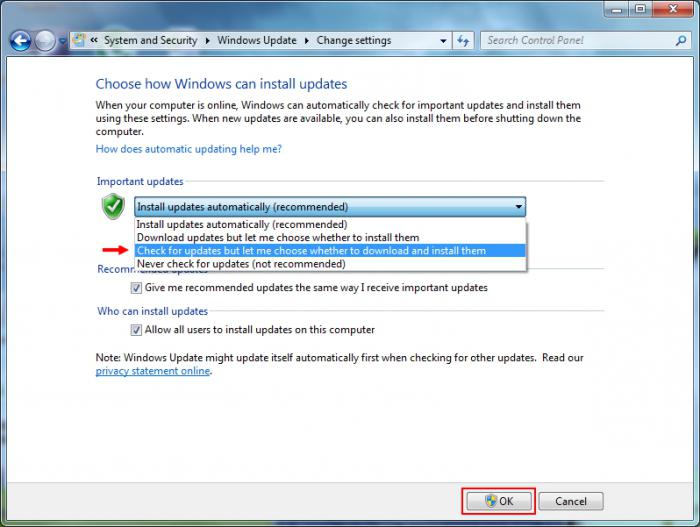Ie11 windows 7 x64 не устанавливается: Не удается установить Internet Explorer 11 — Browsers
Не удается установить Internet Explorer 11 — Browsers
-
- Чтение занимает 5 мин
В этой статье
В этой статье приводятся требования к системе перед установкой Internet Explorer 11 и проверяются возможные неполадки, которые могут возникнуть после установки.
Исходная версия продукта: Internet Explorer 11
Исходный номер статьи базы знаний: 2872074
Сводка
При попытке установить Internet Explorer 11 может произойти сбой установки, и будет выдаваться сообщение об ошибке. Это может происходить по различным причинам. Чтобы устранить распространенные проблемы с установкой, выполните одно или несколько из описанных ниже способов устранения неполадок. Ниже приведен контрольный список перед установкой Internet Explorer 11.
Убедитесь, что система соответствует минимальным требованиям к операционной системе.
Для успешной установки Internet Explorer 11 убедитесь, что система соответствует одному из следующих минимальных требований к операционной системе:
- Windows 7, 32-разрядная с пакетом обновления 1 (SP1) или более поздних версий.
- Windows 7, 64-разрядная с пакетом обновления 1 (SP1) или более поздних версий.
- Windows Server 2008 R2 с пакетом обновления 1 (SP1) или более поздних версий.
Если вы используете Windows 7 или Windows Server 2008 R2, убедитесь, что установлен пакет обновления 1 (SP1) или более поздней версии.
Примечание
Internet Explorer 11 входит в состав Windows 8,1 и Windows Server 2012 R2. Поэтому в этих операционных системах не нужно устанавливать Internet Explorer 11.
Дополнительные сведения о минимальных требованиях к операционной системе для Internet Explorer 11 приведены в разделе требования к системе для Internet Explorer 11.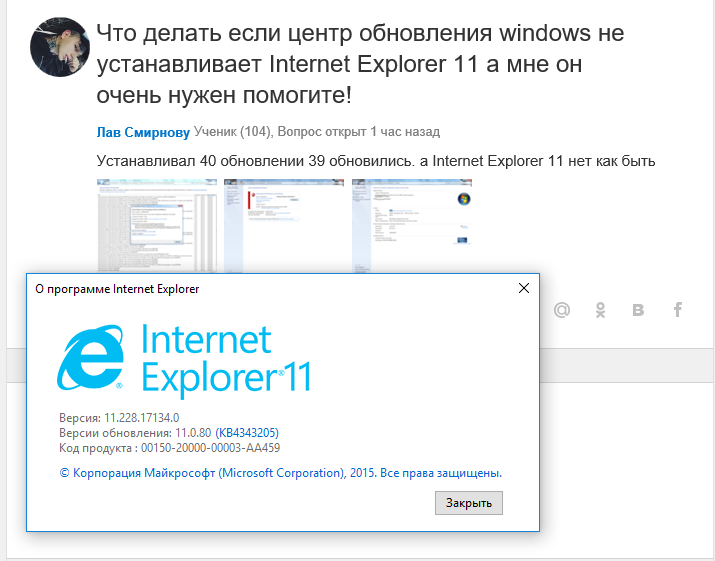
Убедитесь, что установлены необходимые обновления
В процессе установки может появиться следующее сообщение об ошибке:
Перед установкой Internet Explorer требуется обновление.
Internet Explorer 11 пытается автоматически установить необходимое программное обеспечение и компоненты. Если произойдет сбой установки, Internet Explorer прекратит процесс установки. В этом случае необходимо вручную установить необходимое программное обеспечение, прежде чем устанавливать Internet Explorer 11.
Дополнительные сведения см. в статье необходимые обновления для Internet Explorer 11 , чтобы получить необходимые обновления для Internet Explorer 11 для Windows 7.
Кроме того, вы можете просмотреть файл IE11_main. log в папке Windows (например, C:\Windows), чтобы узнать, какие необходимые обновления установлены неправильно.
Убедитесь, что драйвер видеоадаптера совместим
Некоторые компьютеры с гибридными видеоадаптерами еще не совместимы с Internet Explorer 11 для Windows 7. Internet Explorer 11 не будет устанавливаться в этих системах, пока не будут установлены обновленные драйверы оборудования. Дополнительные сведения об этой ошибке можно найти в статье Internet Explorer 11, которая не устанавливается в некоторых гибридных графических системах.
Убедитесь, что установка других обновлений завершена.
Internet Explorer 11 для Windows 7 не может автоматически устанавливать необходимые компоненты, если выполняется установка обновления или ожидается перезагрузка системы. Чтобы проверить, есть ли в Windows 7 текущую установку обновления или ожидается перезапуск, выполните следующие действия:
- Откройте Панель управления.
- Выберите элемент система и безопасность.
- Нажмите кнопку Windows Update (обновить).
Если у вас есть текущие действия, выполните следующие действия, прежде чем пытаться установить Internet Explorer 11 для Windows 7 по мере необходимости:
- Если выполняется установка обновления, дождитесь завершения установки.

- Если все обновления установлены, но ожидается перезагрузка системы, перезапустите компьютер.
Убедитесь, что вы используете правильную версию установщика
Необходимо использовать правильную версию программы установки для версии операционной системы. Сведения о том, как узнать, работает ли на компьютере 32-разрядный или 64-разрядный выпуск Windows? , чтобы определить, является ли система 32-или 64-bit.
Затем скачайте правильный установщик Internet Explorer 11 для вашей версии системы. Для этого перейдите в раздел Загрузка Internet Explorer 11 (автономный установщик), а затем найдите загружаемый файл для 32-разрядных или 64-разрядных систем.
Примечание
Кроме того, убедитесь, что выбран соответствующий установщик для активного языка.
Удаление Internet Explorer 9 перед установкой Internet Explorer 11
В процессе установки Internet Explorer 11 может появиться сообщение об ошибке 9C59 . Чтобы устранить эту проблему, можно удалить Internet Explorer 9, перезапустить компьютер, а затем установить Internet Explorer 11. Действия по удалению Internet Explorer 9:
- Нажмите кнопку » Пуск «, введите » программы и компоненты » в поле поиска, а затем щелкните Просмотр установленных обновлений на левой панели.
- В разделе Удаление обновленияперейдите к разделу Microsoft Windows .
- Щелкните правой кнопкой мыши Windows Internet Explorer 9, выберите Удалить, а затем при появлении соответствующего запроса нажмите кнопку Да.
- Нажмите кнопку Перезапустить сейчас , чтобы завершить удаление Internet Explorer 9.
После перезагрузки компьютера попытайтесь установить Internet Explorer 11.
Другие проблемы с установкой
После установки Internet Explorer 11 некоторые мини-приложения повреждаются или исчезают в Windows 10
Эта проблема возникает, если для настраиваемого размера текста (DPI) на компьютере задано значение, превышающее значение по умолчанию.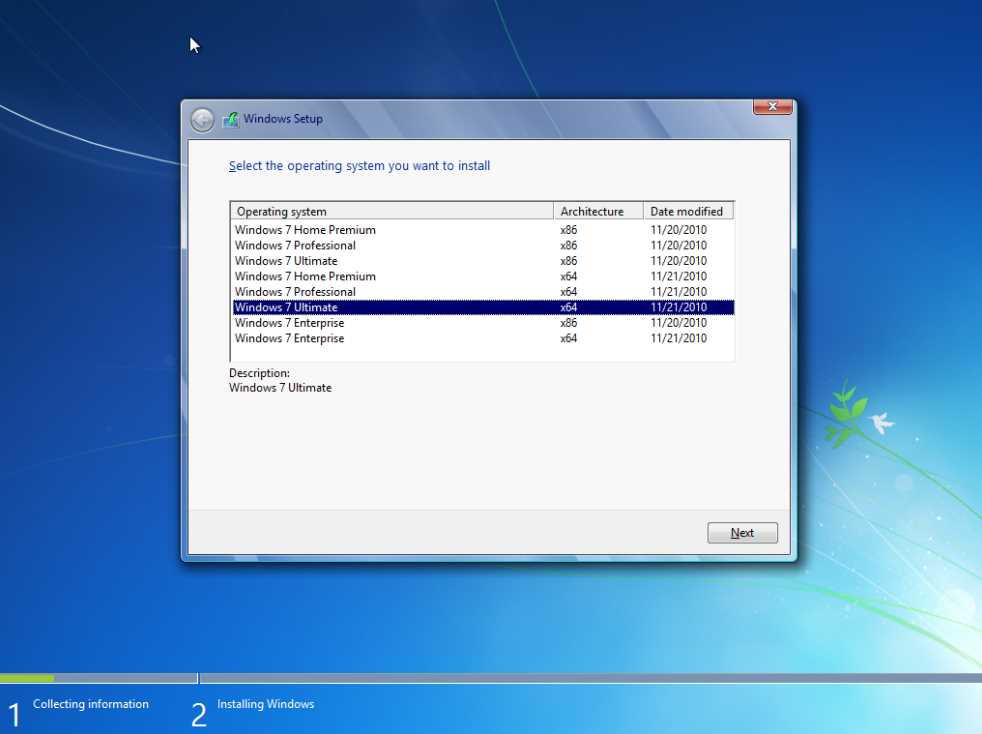 Чтобы обойти эту проблему, вы можете выполнить действия, описанные в статье изменение размера текста в Windows 10 , чтобы задать размер настраиваемого текста (DPI) меньше-100%. Вы также можете временно удалить Internet Explorer 11.
Чтобы обойти эту проблему, вы можете выполнить действия, описанные в статье изменение размера текста в Windows 10 , чтобы задать размер настраиваемого текста (DPI) меньше-100%. Вы также можете временно удалить Internet Explorer 11.
Установка локализованной версии Internet Explorer 11
Internet Explorer 11 можно установить в локализованной среде, используя английскую версию установщика или поддерживаемую языковую версию установщика для локализованной среды.
Если вы не используете английскую версию установщика Internet Explorer 11, убедитесь, что языковая версия установщика соответствует действующему языку операционной системы. Если языковые версии не совпадают, Internet Explorer 11 прерывает установку. Кроме того, появляется приведенное ниже сообщение об ошибке:
Неправильная версия установщика Internet Explorer.
Например, при попытке установить испанскую версию Internet Explorer 11 на компьютере, на котором работает локализованная версия Windows, может возникнуть несоответствие языков. Несмотря на то, что испанский язык языкового пакета языкового интерфейса (LIP) для каталанского языка, в этой среде необходимо использовать установщик Internet Explorer 11 для конкретной версии.
Чтобы установить Internet Explorer 11 на активном языке, скачайте правильный установщик Internet Explorer 11 для вашей версии операционной системы. Для этого перейдите в раздел Загрузка Internet Explorer 11 (автономный установщик), а затем найдите загружаемый файл для 32-разрядных или 64-разрядных систем.
Примечание
Эти сведения относятся только к локализованным версиям установщика Internet Explorer 11 (не на английском языке). Если вы используете английскую версию установщика в поддерживаемой среде, отличной от английской, процесс установки продолжается на английском языке, но установленная программа будет отличаться от языка операционной системы.
Временное отключение антишпионского и антивирусного программного обеспечения
Предупреждение
Этот обходной путь может сделать компьютер или сеть более уязвимой для атак злоумышленников или вредоносных программ, таких как вирусы. Мы не рекомендуем использовать этот обходной способ, но мы предоставляем эти сведения, чтобы вы могли использовать этот обходный способ самостоятельно. Ответственность за использование этого обходного пути несет пользователь.
Мы не рекомендуем использовать этот обходной способ, но мы предоставляем эти сведения, чтобы вы могли использовать этот обходный способ самостоятельно. Ответственность за использование этого обходного пути несет пользователь.
Если вы решили временно отключить антишпионские программы или антивирусную программу перед установкой Internet Explorer 11, выполните следующие действия:
Включите брандмауэр Windows.
Отключите антишпионское и антивирусное программное обеспечение на компьютере. Для этого щелкните правой кнопкой мыши значок антишпионского или антивирусного программного обеспечения в области уведомлений, а затем выберите команду выход или Отключить.
После отключения антишпионского или антивирусного программного обеспечения попытайтесь установить Internet Explorer.
После завершения установки Internet Explorer повторно включите антишпионское и антивирусное программное обеспечение, которое вы отключили.
Перейдите на страницу центра обновления Windows, чтобы установить последние обновления для программы и системы.
Повторная установка Internet Explorer 11
Если вы попытаетесь переустановить Internet Explorer 11 после того, как вы недавно удалите программу, процесс установки может завершиться неудачно. Эта проблема может возникать из-за того, что система не завершила удаление временных файлов установки, необходимых для первоначальной установки программы. При возникновении этой проблемы рекомендуется подождать 20 минут, прежде чем пытаться переустановить Internet Explorer 11.
Что делать, если не удается установить Internet Explorer 11
На днях столкнулся с интересной задачей, а именно с необходимостью установки Internet Explorer 11 на компьютер с операционной системой Windows 7. Кому-то такая задача покажется банальной, кому-то — устаревшей (кто там еще возится с Windows 7, когда давно уже есть Windows 10), а кому-то вообще странной: мол, кто вообще в здравом уме пользуется браузером Internet Explorer? Поэтому приведу пару пояснений.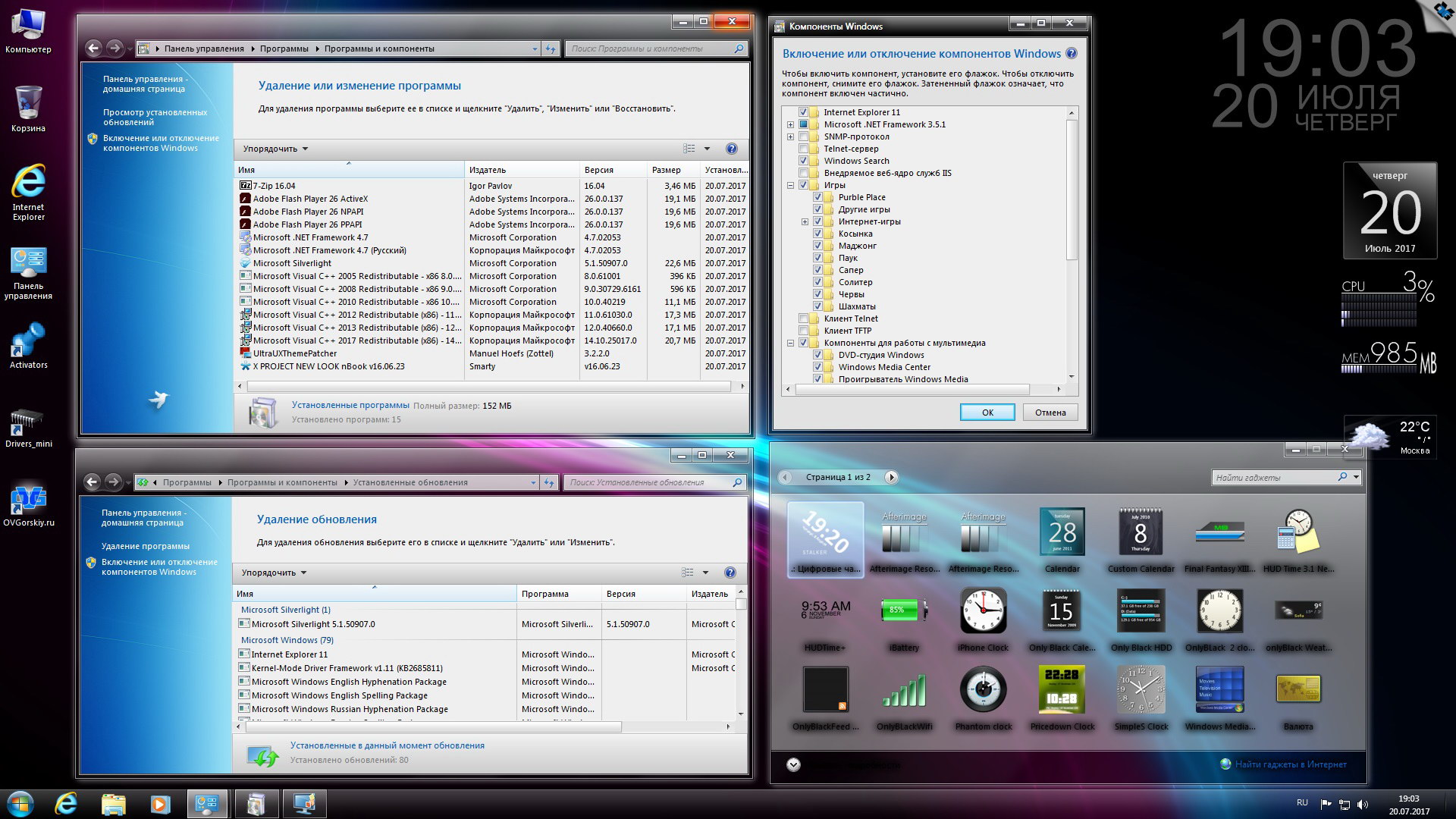
Во-первых, задача действительно банальная, но ровно до тех пор, пока при ее выполнении не встречается необъяснимая ошибка, не позволяющая выполнить такое, казалось бы, элементарное действие, как установка другой версии программы.
Во-вторых, Windows 7 до сих пор остается весьма популярной и достаточно широко распространенной версией операционной системы от Microsoft, и во многих случаях ее просто нельзя заменить на что-то более новое. Причин тому великое множество, но речь в статье не об этом, так что не буду углубляться.
В-третьих, браузером Internet Explorer пользуются, и очень даже активно. Об этом, кстати, свидетельствует и статистика. Правда, во многих случаях его использование вынужденно, так как разработчики различных прикладных программ и интернет-сайтов просто не предоставляют пользователям иного выбора. В данном случае речь идет о программах, обязательных для использования ИП и юрлицами. Увы, сдать обязательную отчетность или выполнить другие нужные операции на сайтах ФСЗН, МНС, ЭСЧФ, Минтруда, Белстата и прочих подобных организаций можно только через единственный браузер, и это именно Internet Explorer. Более того, веб-клиенты некоторых наших банков используют технологии, применимые лишь в Inetrnet Explorer (правда, иногда с помощью различных ухищрений можно заставить их работать и в других браузерах).
В данном случае потребность установки Internet Explorer 11 была вызвана необходимостью использования онлайн-версии электронного респондента сайта Национального статистического комитета РБ, более известного как Белстат. Этот сервис просто-напросто отказывается работать с любым браузером, кроме Internet Explorer не меньше 11 версии. Так что откладывайте в сторону свои «Маки», стирайте свои «Линуксы», выбрасывайте старый хлам с Windows XP «на борту» и добро пожаловать в реалии IT-страны.
Теперь к делу. На компьютере была установлена Windows 7 в 64-битной редакции и Inetrnet Explorer 8. Скачать и запустить оффлайн установщик 11-й версии IE может даже школьник, так что никаких проблем не ожидалось.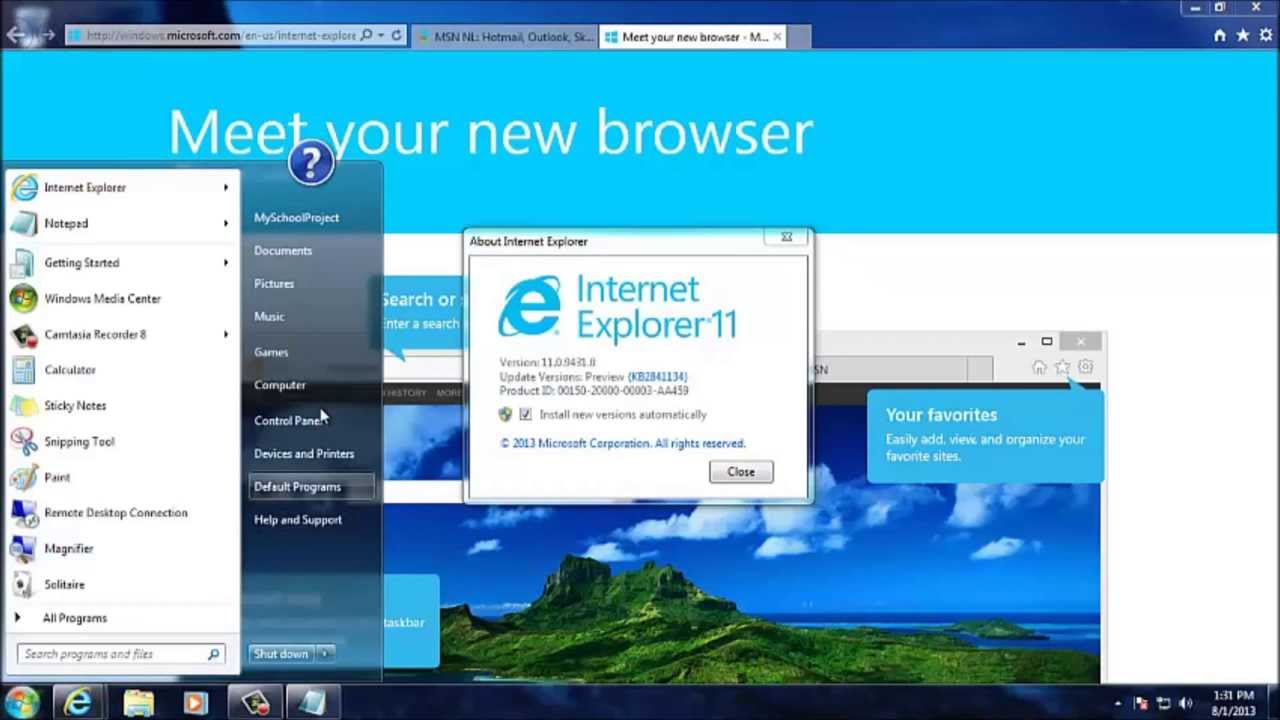 Установщик в процессе работы нашел и применил необходимые системные обновления, после чего сообщил об успешном окончании установки и попросил перезагрузить компьютер. При перезагрузке пошли привычные сообщения о применении обновлений, но спустя несколько минут (увы, скоростью установки апдейтов Windows никогда не отличалась) система вдруг сообщает, что обновления не удалось применить, и начинает откатывать произведенные изменения. На это уходит еще минут пять, после чего компьютер перезагружается в своем прежнем состоянии со старой версией IE. В итоге потеряно уже минут 20, а результат нулевой.
Установщик в процессе работы нашел и применил необходимые системные обновления, после чего сообщил об успешном окончании установки и попросил перезагрузить компьютер. При перезагрузке пошли привычные сообщения о применении обновлений, но спустя несколько минут (увы, скоростью установки апдейтов Windows никогда не отличалась) система вдруг сообщает, что обновления не удалось применить, и начинает откатывать произведенные изменения. На это уходит еще минут пять, после чего компьютер перезагружается в своем прежнем состоянии со старой версией IE. В итоге потеряно уже минут 20, а результат нулевой.
Раз автоматическая установка не пошла, стало быть, надо пытаться разрулить ситуацию вручную. Как известно, для установки IE требуется наличие нескольких обновлений системы. Список обязательных обновлений для IE 11 есть на сайте Microsoft. Кроме того, следует убедиться, что система соответствует минимальным требованиям. В моем случае с минимальными требованиями проблем не было, а вот апдейты, действительно, почти все отсутствовали.
Конечно, вне необходимые обновления установщик скачивает и применяет сам, но как видим, не всегда успешно. Поэтому следующим шагом стала ручная установка обязательных апдейтов из списка. Необязательные для экономии времени решил не ставить. Все обновления поставились без проблем, перезагрузка прошла штатно, после чего снова был запущен на выполнение установщик IE 11. Увы, картина повторилась полностью: установка, рапорт об успешном окончании, перезагрузка, применение обновлений, сообщение о невозможности применений, откат изменений, перезагрузка, исходное состояние. Еще минус полчаса работы с учетом ручной установки обновлений.
Что делать? Решил также доустанавливать рекомендуемые обновления, несмотря на то, что среди них значится печально известное KB2882822. Почему печально известное? Потому, что это одно из немногих обновлений, которое может сделать систему неработоспособной. В частности, после установки KB2882822 можно получить ситуацию, когда любое приложение (точнее, если я правильно помню, любое 32-разрядное приложение) при запуске вызывает системную ошибку 0xС0000005. Такая ситуация проявляется не на всех компьютерах, но довольно часто. Судя по публикациям в интернете, проблема встречается на 64-битных системах, на компьютерах, оснащенных процессорами или видеокартами AMD, а также на нелицензионных версиях Windows. Впрочем, наличие лицензии также не является гарантией работоспособности системы после установки этого обновления.
Такая ситуация проявляется не на всех компьютерах, но довольно часто. Судя по публикациям в интернете, проблема встречается на 64-битных системах, на компьютерах, оснащенных процессорами или видеокартами AMD, а также на нелицензионных версиях Windows. Впрочем, наличие лицензии также не является гарантией работоспособности системы после установки этого обновления.
Итак, после установки и перезагрузки я почти ожидаемо получаю сообщения с ошибкой 0xС0000005 при запуске любых программ. Хорошо, что решается эта проблема довольно просто: надо лишь удалить проблемное обновление. Это можно сделать через Панель управления (Панель управления -> Программы и компоненты -> Просмотр установленных обновлений -> находим и удаляем обновление 2882822) либо через командную строку командой
wusa.exe /uninstall /kb:2882822
После этого перегружаемся и получаем обратно рабочую систему. Кстати, есть и другие обновления, которые часто вызывают крах системы, например: KB2859537, KB2872339, KB971033.
Удалив проблемный апдейт и оставив два рекомендуемых, снова запустил установщик IE. Правда, перед этим отключил интернет, чтобы инсталлятор не пытался качать отсутствующее обновление. К сожалению, хитрость не удалась, без интернета установщик отказался работать. Далее я полез ковыряться уже в сам установщик. Выяснилось, что он все-таки проверяет наличие установленного апдейта 2882822, а при его отсутствии — скачивает и пытается установить. Если же скачать не удается, то и устанавливать IE отказывается. Заметим, что это обновление на сайте Microsoft значится как рекомендованное, но не обязательное для установки IE 11.
Время поджимало, поэтому решился на последний эксперимент с намерением уйти и искать решение уже на следующий день, если сейчас ничего не получится. Эксперимент заключался в следующем:
- Установил вручную обновление KB2882822.
- Не перезагружаясь (это важно), установил Internet Explorer 11.
- Снова не перезагружаясь, удалил обновление KB2882822 через Панель управления.

- Закрыл все приложения и подал команду на выключение.
Не дожидаясь полного отключения (на экране был заставка о подготовке к выключению) отрубил компьютер удержанием кнопки питания (если вдруг кто не знает — держать минимум 4 секунды).Включил компьютер и на запрос о выборе варианта загрузки после сбоя выбрал обычную загрузку.- Дождался применения всех обновлений.
- Получил рабочую систему с установленным Internet Explorer 11 версии и без обновления KB2882822.
Далее осталось только настроить IE для работы с сайтом Белстата. Также пришлось заново настраивать браузер для работы с порталами ФСЗН и МНС. Все настраивалось скриптами с соответствующих сайтов, так что почти не заняло времени. Веб-клиент банка заработал без дополнительных настроек. Последующая проверка работы прошла успешно.
В итоге на всю эту возню с, казалось бы, примитивной задачей было потрачено около 2 часов времени. Большая часть из них — в ожидании применения апдейтов и откатов к предыдущему состоянию по время перезагрузок. Замечу, что ситуации с невозможностью установить или обновить Internet Explorer встречаются часто и по разным причинам. Поэтому предложенный алгоритм действий может и не помочь. Более того, описанная последовательность действий может привести к невозможности загрузки системы! Так что если вы решились следовать ей на свой страх и риск, учитывайте все возможные последствия.
По информации в интернете, в некоторых случаях обновить версию IE помогает предварительное ручное удаление установленной версии, а затем установка новой. Предлагаются и другие варианты, но я их не пробовал, поэтому и приводить здесь не буду. В конце концов, сегодня найти информацию в сети не составляет никакой проблемы. Всем удачи!
P.S. Дальнейшие эксперименты показали, что пункты 5-6 выполнять не нужно. Все отлично работает при штатной перезагрузке. Лишь один раз пришлось выключать принудительно из-за подвисания во время подготовки к выключению.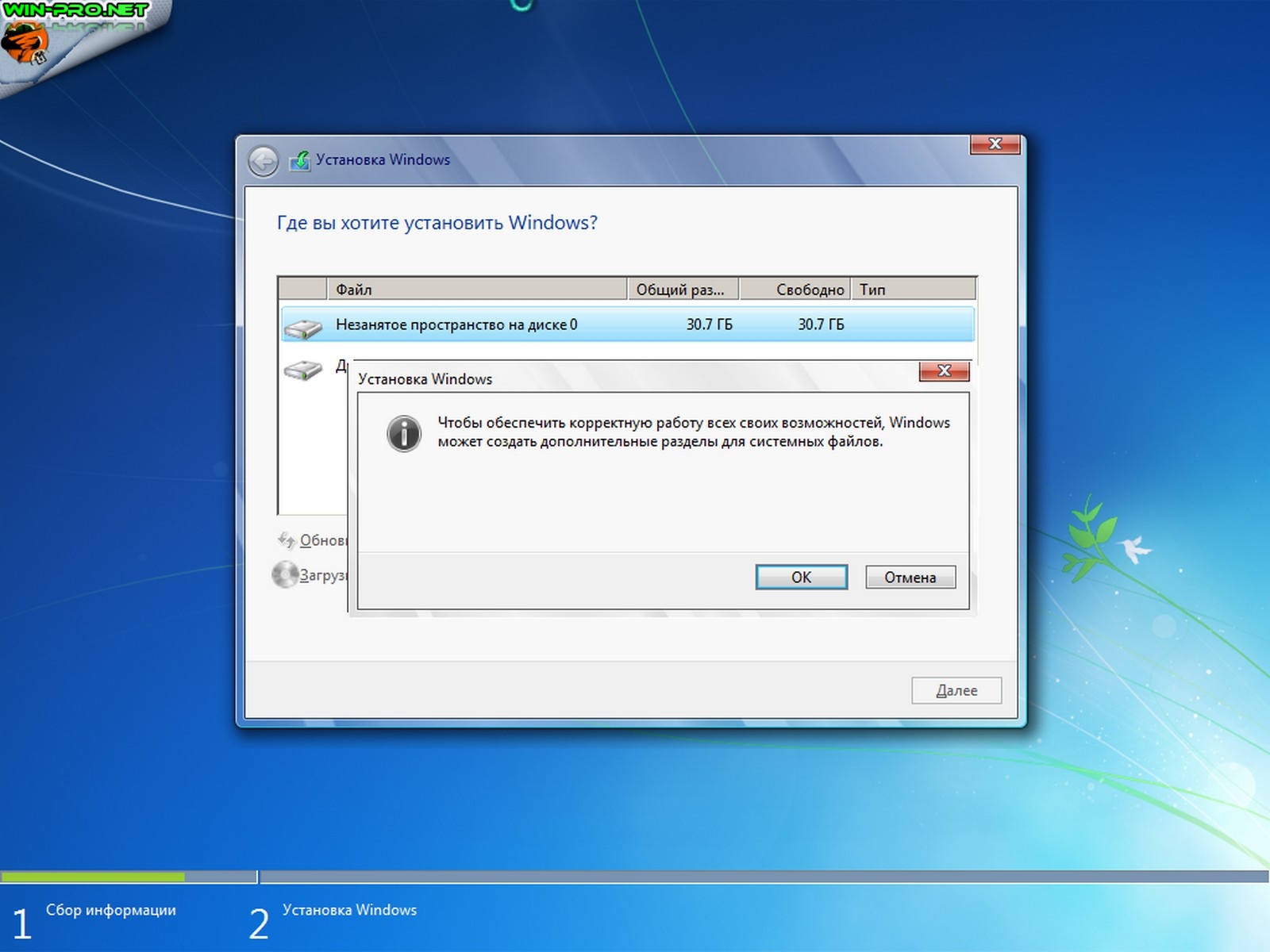
Читайте также другие материалы о настройке ПО для работы с порталами госорганизаций:
Настройка работы с порталом ФСЗН в Windows 10
Снова Windows 10 и порталы госорганизаций (МНС, ЭСЧФ, ФСЗН)
Как бороться с ошибками портала ФСЗН?
Устраняем проблемы с ЭЦП ФСЗН
Ie 11 не устанавливается на windows 7. Почему не устанавливается Internet Explorer и что делать? Неправильная версия установщика
Очень часто для работы некоторых программ требуется наличие Internet explorer 11 версии. Для тех, у кого на компьютере или ноутбуке стоит Windows 7 без последних обновлений этот вопрос является критичным, так как Internet explorer 8, установленный в Windows 7 по умолчанию, не подходит.
В данной статье мы расскажем вам как правильно скачать и установить Internet explorer 11 с официального сайта Microsoft для Windows 7 x32 и x64 битных версий.
Скачать установщик Internet explorer 11 для windows 7 x32/x64 с официального сайта
Microsoft позаботилась о пользователях Windows 7 и выпустила для них специальный установочный пакет с IE 11. Скачав и установив его, вы получите 11 версию данного браузера.
Для начала переходим по ссылке ниже для перехода на официальный сайт, с которого и будет осуществляться скачивание. Обратите внимание, что нужно правильно выбрать требуемый язык, а также версию установщика по 32 и 64 разрядные windows.
После скачивания установочного пакета Internet explorer 11 для windows 7 запускаем его и соглашаемся с началом установки.
Скачивание установщика Internet explorer 11
Установка будет запущена в виде обновления, компьютер перезагрузится несколько раз. Не стоит этого пугаться, так и должно быть.
Если у вас 32-разрядная версия ОС Windows, скачайте установщик IE11-Windows6.1-x86-ru-ru.exe. Стоит ещё отметить, что при установке Internet Explorer 11 будут установлены все необходимые обновления для правильной работы браузера.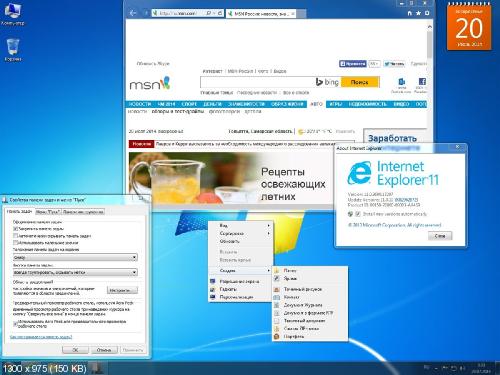
Как установить Internet Explorer 11
- Для начала убедитесь, что вы используете Windows 7, Windows 8 или Windows 10.
- Скачайте файл IE11-Windows6.1-x64-ru-ru.exe — это официальный русский установщик Internet Explorer 11. После этого, запустите установщик, дважды щёлкнув на нём.
- Установка Internet Explorer 11 не требует никаких действий со стороны пользователя — нужно лишь ждать пока идёт установка и обновление системы. В некоторых случаев, IE11 может нуждаться в наличие доступа к Интернету, чтобы загрузить дополнительные файлы.
- После завершения установки, обязательно нужно перезагрузить компьютер.
Неправильная версия установщика
Если при установке браузера появляется ошибка «Неправильная версия установщика Internet Explorer. Эта версия программы установки не поддерживает тип установленной ОС Windows (32- или 64- разрядной)», значит у вас 32-разрядная версия ОС и чтобы установить Internet Explorer 11 нужно скачать файл IE11-Windows6.1-x86-ru-ru.exe.
Не является приложением Win32
Если при попытке установить Internet Explorer появляется ошибка «IE-REDIST.EXE не является приложением Win32», значит вы используете слишком старую версию ОС. Обратите внимание, что IE11 поддерживается только в Windows 7, Windows 8 и Windows 10. Для Windows XP нужно установить , а для Windows Vista — .
Internet Explorer 11 на других языках
Internet Explorer 11 доступен на следующих языках: арабский, болгарский, китайский, хорватский, чешский, датский, голландский, английский, эстонский, финский, французский, немецкий, греческий, иврите, венгерский, итальянский, японский, корейский, латышский, литовский, норвежский, польский, португальский, румынский, русский, сербский, словацкий, словенский, испанский, шведский, тайский, турецкий и украинский. Чтобы скачать IE11 на нужном языке, перейдите на странице:
Трудно представить операционную систему Windows без обозревателя Internet Explorer.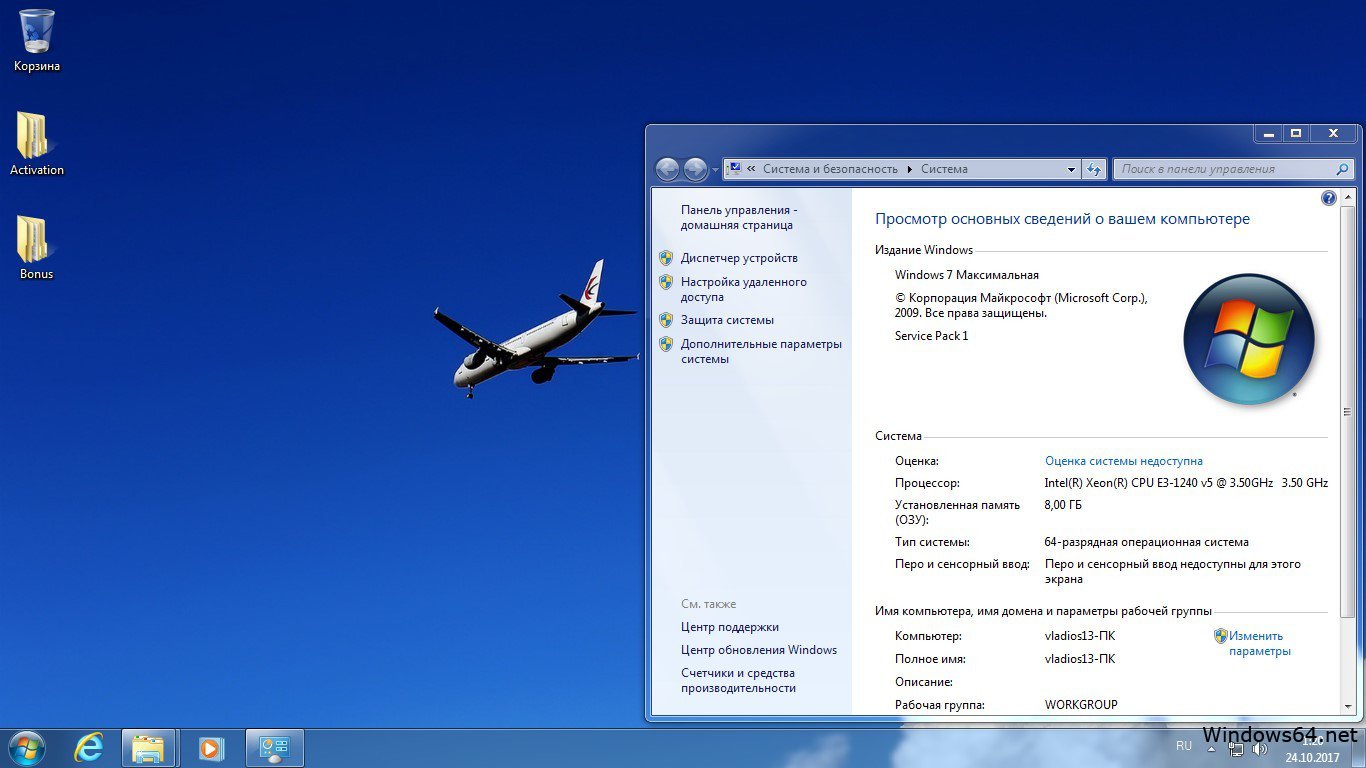 Но даже, если это трудно представить, совсем не значит, что такого не может быть. Некоторые сборки Виндовс могут устанавливаться без наличия ИЕ, либо же вы когда-либо его удалили с системы. Таким причин можно насобирать миллион. Но если вдруг, вы решили установить Internet Explorer снова, то мы в этом с удовольствием готовы вам помочь.
Но даже, если это трудно представить, совсем не значит, что такого не может быть. Некоторые сборки Виндовс могут устанавливаться без наличия ИЕ, либо же вы когда-либо его удалили с системы. Таким причин можно насобирать миллион. Но если вдруг, вы решили установить Internet Explorer снова, то мы в этом с удовольствием готовы вам помочь.
Процесс Установки
Можно пойти несколькими путями. Первый более популярных, это найти его в интернете, скачать и приступить к установке (этот процесс описан ниже), либо сделать это несколько иным путем, который мы и рассмотрим в нашей статье. Способ с самостоятельным скачиванием мы также будем рассматривать, но немного позже.
Приступим
:
Ручная установка Интернет Эксплорера
Этот способ более действенный и надежный. Если в первом случае браузер может не установится сам, то тут без вариантов.
Этап 1.
Переходим на официальный сайт Microsoft – скачать IE .
Этап 2.
Выбираем язык, операционную систему (если не определилась автоматически) и нажимаем большую красную кнопку “СКАЧАТЬ”.
Этап 3.
Вас перебросит на другую страницу, на которой нужно подождать, пока не начнется загрузка. Если она не пойдет автоматически, нажмите на соответствующую ссылку (там будет все написано).
Этап 4.
Открываем скачавшийся инсталлятор программы для просмотра интернет-ресурсов, то есть Интернет Обозревателя.
Этап 5.
Выполняем все шаги по установке программы в открывшемся окне инсталлятора.
Этап 6.
Перезапускаем компьютер и радуемся установленному Интернет Эксплореру.
Не устанавливается Internet Explorer
Причин, которые могут препятствовать нормальной установке обозревателя предостаточной. Наш сайт постарается помочь вам в устранении этих ошибок при установке Интернет Эксплорера на Windows.
Причина 1. Установлена последняя версия.
Тут все понятно. Просто у вас уже установлена самая актуальная версия программы и при попытке установить её из вне, вам будет выдавать подобное сообщение. В данном случае просто отмените установку, ведь это бессмысленно, у вас и так на компьютере установлена самая актуальная программа.
В данном случае просто отмените установку, ведь это бессмысленно, у вас и так на компьютере установлена самая актуальная программа.
Причина 2. Нет всех нужных обновлений.
Подобное объявление выскакивает довольно частенько. Решается довольно просто. В окне появившейся ошибки есть кнопочка “получить обновления”. Нажимаем на нее, система начинаем автоматическое скачивание и инсталляцию всех необходимых компонентов. После этого повторите установку IE, все должно получится.
Причина 3. Несовместимость ОС.
Если вы скачали установщик для 64-битной системы, а у вас 32-битная, то программа, само собой, не установится и будет вылетать соответствующая ошибка. Если наоборот, то все будет работать без проблем.
Решается довольно просто – качаем установщик IE для своей разрядности. Все без проблем будет функционировать.
Причина 4. Установка блокируется антивирусом.
Если у вас установлен антивирус, то он может запрещать процесс установки, подозревая, что это потенциально нежелательное ПО. Просто отключите на время антивирус и повторите все действия сначала.
Internet Explorer по умолчанию является интернет-браузером, встроенным в ОС Windows. Поэтому устанавливается он одновременно с системой. Однако, иногда может случиться сбой и появление сообщения об ошибке. Проблемы бывают по различным причинам, причем зависеть одни могут и от версии Internet Explorer.
Проблемы с установкой Internet Explorer 8
Если ошибка возникает при установке 8 версии браузера, то для начала следует обратиться к наиболее простым методам ее устранения. Так, в первую очередь можно попробовать установить параметры системы безопасности, которые предусмотрены по умолчанию.
Сделать это автоматически можно с помощью утилиты от Майкрософт Fix it. Самостоятельно восстановить параметры можно через командную строку.
Если сделанные действия не помогли, то следует попробовать проверить компьютер на наличие вредоносных программ, об этом более подробно читайте вот .
Для этого необходимо предварительно обновить антивирус, который вы будете использовать. После проверки попробуйте вновь установить приложение. В случае, когда все равно возникает ошибка, можно попробовать отключить антивирусное и антишпионское ПО. Перед этим убедитесь, что работает брандмауэр Windows, чтобы не оставить компьютер абсолютно уязвимым.
Когда Internet Explorer 8 все же был установлен, но не запускается, следует сделать несколько простых шагов для диагностики неполадок. Во-первых, зайдите в меню Пуск и запустите команду Выполнить. В поле введите iexplore about:blank. Если после этого действия браузер откроется, то проблема заключается в домашней странице. Исправить ее можно зайдя в меню Сервис интернет-обозревателя и сменив страницу.
Если это не помогло, понадобится сделать проверку учетной записи пользователя.
Для этого достаточно зайти под другой записью и посмотреть, исправлена ли проблема. Если у вас ее нет, то вы можете быстро . В случае, когда браузер все равно не запускается, проверьте наличие плагинов и дополнений. Необходимо зайти в Надстройки и перейти в меню, позволяющее просматривать и устанавливать надстройки Internet Explorer.
Установка Internet Explorer 9 и старших версий
При установке системы Windows браузер девятой версии также устанавливается автоматически.
Компоненты и дополнения к обозревателю могут различаться, в зависимости от используемой операционной системы. Если некоторые из них не установились автоматически, то установка Internet Explorer 9 также не будет закончена. Тогда понадобится найти и вручную поставить необходимые компоненты.
Перед тем как сделать это следует убедиться, что не загружаются другие дополнения. Дело в том, что Internet Explorer 9 не устанавливает свое ПО до тех пор, пока не закончится установка других обновлений или в случае, если компьютер ожидает перезагрузки.
Для того чтобы убедиться, запущен ли процесс, необходимо зайти в Центр обновлений.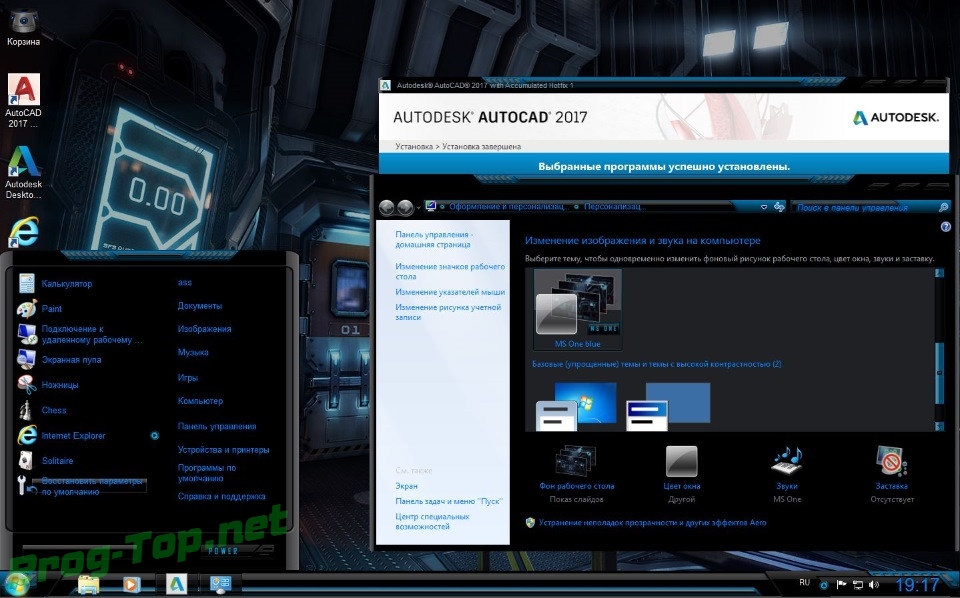 Установку Internet Explorer 9 начинайте только после того, как все действия закончатся. Также предварительно перезагрузите компьютер.
Установку Internet Explorer 9 начинайте только после того, как все действия закончатся. Также предварительно перезагрузите компьютер.
Internet Explorer 10 плохо совместим с устройствами, имеющими гибридную видеокарту.
Перед началом установки понадобится скачать драйвера для корректной работы. Для версии браузера также необходимы обновления. Обычно они скачиваются интернет-обозревателем автоматически, если есть доступ к сети.
Во время процесса установки рекомендуется закрыть все активные окна на компьютере. На самом деле проблемы обычно возникают не часто. Если все перечисленные способы устранения ошибки не помогли, возможно, понадобится обращение в сервисный центр.
Часто пользователи задаются вопросом — как переустановить
Internet Explorer. Обычно такой вопрос возникает у тех, у кого браузер не запускается или некорректно работает. Главными причинами неработоспособности браузера является вредоносное программное обеспечение
.
Под вредоносным ПО подразумеваются различные вирусы
и рекламные Malware
программы. В этом материале мы подробно рассмотрим переустановку браузера, а также варианты восстановления работоспособности Internet Explorer
различными методами.
Переустановка браузера с помощью компонентов Windows 7
В Windows 7 есть возможность отключения
ненужных компонентов операционной системы. В нашем случае компонентом является сам Internet Explorer
. Убирая браузер как компонент из системы, мы полностью его удаляем из системы. Поэтому все настройки браузера будут утеряны. Итак, приступим. Первым делом запустим панель установки и удаления компонентов. Для этого в программе «Выполнить
» наберем команду OptionalFeatures После выполнения команды должно открыться запускаемое окно компонентов.
В окне на первом месте мы увидим Internet Explorer 8
. Для его полного удаления снимите с него галочку.
В появившемся сообщении нажмите кнопку Да
.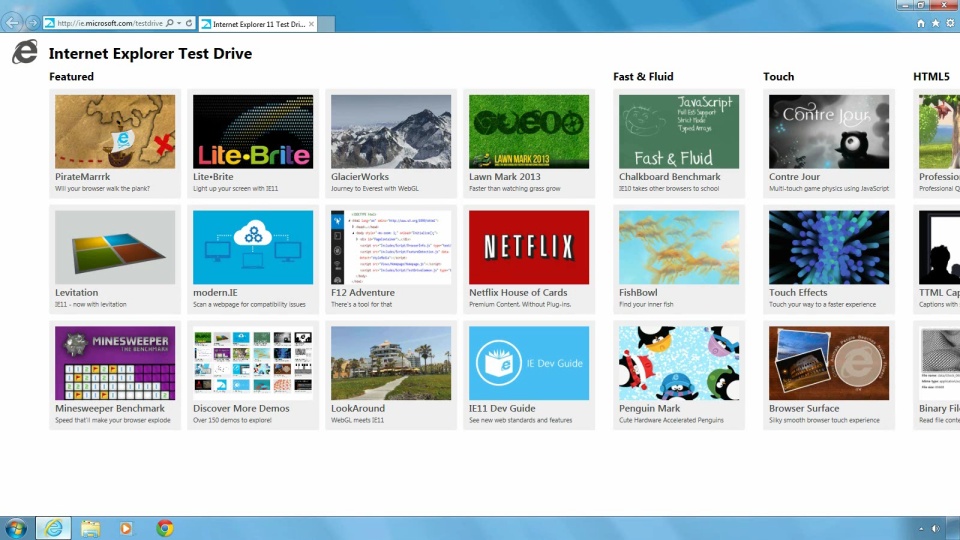 Дальше нажмите кнопку OK
Дальше нажмите кнопку OK
, что запустит процесс удаления. Завершающим этапом удаления будет сообщение, которое попросит перезагрузить
компьютер.
Перезагрузите
компьютер и с помощью команды OptionalFeatures утилиты «Выполнить
» снова перейдите к панели изменения компонентов.
Как видно из рисунка напротив Internet Explorer 8
не стоит галочка, а это значит, что он полностью удален из системы. Теперь нам нужно восстановить компонент. Для этого поставим на место галочку и нажмем OK
. После чего запустится процесс установки
браузера, и система снова попросит перезагрузить ПК.
После этих действий у вас будет чистый браузер
без истории, где отсутствуют надстройки и настройки пользователя. По сути, этот браузер будет выглядеть, как после новой инсталляции Windows.
Решение проблем с браузером с помощью обновления до IE 11
Сразу оговоримся, если у вас включено автоматическое обновление
, то это большой плюс. Плюс заключается в том, что при включённом обновлении Windows сама обновит ваш браузер
, а также установит все критические уязвимости
, которые защищают его. Поэтому этот пример для тех пользователей, у которых автоматическое обновление отключено. Обновление Интернет Эксплорера может полностью восстановить его работоспособность.
На данный момент для семерки доступна 11-ая
версия браузера. Скачать Internet Explorer 11
можно на официальном сайте www.microsoft.com. Если у вас не установлен другой браузер для загрузки инсталлятора, то воспользуйтесь другим компьютером. После скачивания инсталлятора запустите его. Должен запуститься процесс загрузки и установки обновлений для правильной работы Интернет Эксплорера 11.
Закончив установку, инсталлятор также попросит перезагрузить
Windows.
После перезагрузки вы сможете пользоваться новой версией Internet Explorer 11.
Пример установки IE 11 также подходит для ОС Windows Vista
, но не для Windows XP.
Средства удаления вредоносного ПО
Еще одним важным моментом в восстановлении работоспособности Internet Explorer
является отключение различных вредоносных плагинов в Интернет браузере. Поэтому прежде чем прибегать к переустановке Интернет браузера, вы можете воспользоваться отключением ненужных надстроек браузера. Чтобы не копаться в настройках Интернет Эксплорера, можно воспользоваться утилитой CCleaner
, с помощью которой вы быстро можете отключить
или удалить плагины
.
Еще одним эффективным средством для восстановления работы интернет браузера являются антивирусы
и программы для удаления вредоносного ПО. Если на компьютере стоит хорошая антивирусная программа, то вероятней всего, она устранит угрозу и браузер станет стабильно работать
. Но из-за огромного количества вредоносных программ в наше время даже антивирус может не справиться с некоторыми угрозами. На помощь приходят программы для удаления вредоносного ПО
. Самыми распространенными утилитами такого типа являются:
- Malwarebytes Anti-Malware;
- Zemana AntiMalware;
- HitmanPro;
- Microsoft Malicious Software Removal Tool;
- Spybot Search & Destroy.
Рассмотрим подробно программу . Скачать ее можно с официального сайта https://toolslib.net. Программу не нужно инсталлировать
. Она поставляется в виде исполняемого файла. Внешне утилита имеет довольно приятный интерфейс.
Чтобы найти уязвимости в ОС от XP до семерки в Internet Explorer достаточно нажать кнопку Сканировать
. Завершив сканирование, утилита выведет список вредоносных данных, которые можно стереть или деинсталлировать.
В процессе очистки может запросить перезагрузку компьютера. После очистки выдаст полный отчет о проделанной работе. Утилиты подобного типа схожи в интерфейсе и имеют аналогичный функционал. Поэтому если вы использовали AdwCleaner, то разобраться с другими утилитами будет довольно просто. Также большинство таких утилит работают на старых ОС, таких как Vista и XP.
Также большинство таких утилит работают на старых ОС, таких как Vista и XP.
Подводим итог
В этом материале мы попытаемся раскрыть все моменты восстановления работоспособности Internet Explorer в Windows 7. Данный пример также подходит для Windows Vista. Если у вас более старая ОС на ПК, например, Windows XP, то в этом случае мы не рекомендуем пользоваться встроенным браузером.
Компания Microsoft прекратила поддержку Windows XP
, а значит, все критические обновления уже не будут выпускаться для Internet Explorer. Поэтому браузер в Windows XP очень уязвим
. Единственным выходом для этой ОС являются сторонние Интернет браузеры, которые до сих пор поддерживают
эту ОС. А мы в свою очередь надеемся, что наша статья поможет вам переустановить Explorer на Windows 7 и Windows Vista, а также обезопасит его в дальнейшем.
Видео по теме
Набор обновлений UpdatePack7R2 версия 21.3.23 — simplix.info
UpdatePack7R2 для обновления Windows 7 SP1 и Server 2008 R2 SP1
Набор позволяет обновлять рабочую систему, а также интегрировать обновления в дистрибутив. Может быть установлен на любую редакцию Windows 7 и Server 2008 R2, любого языка и архитектуры. Включены обновления для Internet Explorer 11, все критические, рекомендуемые и обновления безопасности. Смотрите подробности в списке обновлений.
Использование
В системе должно быть не меньше 10 ГБ свободного места на винчестере и желательно не меньше 1 ГБ свободной оперативной памяти.
Можно перетянуть мышкой чистый iso-дистрибутив на UpdatePack7R2 и получить готовый обновлённый iso-образ.
Для гибкой установки набора можно использовать следующие ключи и их комбинации:
- Ключ /Reboot для автоматической перезагрузки, если она потребуется.
- Ключ /S для полностью тихой установки без окон и сообщений. Регистр имеет значение.
- Ключ /Silent для пассивной установки — видно прогресс, но установка полностью автоматическая.

- Ключ /Temp= позволяет задать временный рабочий каталог. Он не обязан быть пустым, но должен существовать.
- Ключ /NoSpace позволяет пропустить проверку свободного места на системном разделе, использовать не рекомендуется.
- Ключ /FixOn включает защиту от Meltdown и Spectre, а /FixOff её выключает. Без ключей для Win7 защита выключена, а для Win2008R2 включена.
Примеры:
- Нужно автоматически установить все обновления, IE11 и перезагрузить компьютер: UpdatePack7R2.exe /silent /reboot
- Нужно скрыто установить все обновления к имеющимся продуктам и компьютер не перезагружать: UpdatePack7R2.exe /S
Следующие ключи предназначены для интеграции обновлений в дистрибутив:
- Ключ /WimFile= указывает расположение wim-файла, необходимо задавать абсолютный путь.
- Ключ /Index= указывает индекс системы в wim-файле, для каждого индекса необходимо выполнять интеграцию заново.
- Ключ /Index=* позволяет выполнить поочерёдную интеграцию обновлений во все индексы wim-файла.
- Ключ /Boot= указывает расположение boot.wim для интеграции поддержки NVMe и USB3.
- Ключ /Optimize разрешает оптимизировать размер wim-файла после интеграции обновлений.
- Ключ /Optimize=esd преобразует wim-файл в esd после интеграции обновлений.
- Ключ /NoUSB отменяет интеграцию универсального драйвера USB3 от daniel_k.
Примечания:
- Перед указанием индекса полезно выполнить команду: Dism /Get-WimInfo /WimFile:C:\install.wim (путь замените на свой).
- При обновлении boot.wim необходимо скопировать новые файлы из папки sources в дистрибутив согласно инструкции.
Примеры:
- Нужно интегрировать IE11 и все обновления в 1 индекс: UpdatePack7R2.exe /WimFile=C:\install.wim /Index=1
- Нужно интегрировать IE11 и все обновления во все индексы: UpdatePack7R2.
 exe /WimFile=C:\install.wim /Index=*
exe /WimFile=C:\install.wim /Index=*
Дополнительный функционал
- Возможна автоматическая установка SP1, если он не установлен в системе. Для этого нужно расположить файлы Windows6.1-KB976932-X86.exe и Windows6.1-KB976932-X64.exe в одном каталоге с набором.
- Если рядом с набором есть UpdatePack7R2Start.cmd — он будет выполнен перед установкой обновлений, UpdatePack7R2Finish.cmd — после установки, UpdatePack7R2Wim.cmd — после интеграции обновлений. По умолчанию консольные окна будут показаны. Чтобы их скрыть, первая строка в cmd-файле должна начинаться с «:hide» (без кавычек). Набор обновлений отслеживает код выхода из cmd-файлов, на случай необходимости перезагрузки. Этот код равен 3010 (команда exit 3010).
- Если вы хотите применить свои твики после установки Internet Explorer 11 на рабочую систему, расположите в папке с набором файл ie11.reg и он будет импортирован автоматически.
- Некоторые ключи можно заменить переименованием самого файла набора. Так для автоматический перезагрузки можно добавить слово «−−» в любое место имени файла набора и «++» для пассивной установки.
- Поддерживается установка и интеграция аддонов: SmartFix, DirectX, .NET Framework, Visual C++. Файлы аддонов нужно расположить в одной папке с UpdatePack7R2.
Примеры:
- Нужно автоматически установить набор на рабочую систему вместе с IE11 и перезагрузить компьютер: переименуйте UpdatePack7R2.exe в UpdatePack7R2−−++.exe
- Это будет абсолютно аналогично использованию следующих ключей: UpdatePack7R2.exe /silent /reboot
Примечания
- Размер дистрибутива (wim-файл) будет увеличен на размер установленных обновлений.
- Интегрированные обновления можно будет удалить даже после установки системы.
- Рекомендуется выгружать из памяти резидентный антивирусный монитор на время работы набора.

- Подробный журнал установки обновлений находится в файле %WinDir%\UpdatePack7.log.
- Установка на рабочую систему будет произведена в несколько этапов с перезагрузками.
Обновление ie 11 для windows 7 x64
Веб-обозреватель «Интернет Эксплорер 11» на сегодняшний день признан одним из самых скоростных и стабильных средств, используемых для серфинга во Всемирной паутине, наряду с Edge или обозревателями сторонних производителей вроде Chrome, Opera или Mozilla. Но данная версия присутствует в качестве встроенной только в Windows 10, а ведь многие пользователи систем рангом ниже тоже хотели бы иметь в своем арсенале такую утилиту.
Давайте посмотрим, как обновить «Интернет Эксплорер» до 11 версии, если в системе установлена устаревшая модификация. Сделать это можно несколькими простыми способами. Сразу же хочется обратить внимание всех пользователей, что IE 11 далеко не всегда можно установить в морально устаревшие операционные системы, поддержка которых прекращена.
Можно ли обновить «Интернет Эксплорер» до 11 версии в системах ниже десятой?
Вопрос действительно требует особого разъяснения. Дело в том, что даже при включенном автоматическом апдейте самой операционной для браузера повышения версии, а не латания дыр в системе безопасности, могут устанавливаться не всегда.
Почему так? Да только потому, что для каждой модификации самой ОС существуют ограничения по использованию определенной версии обозревателя с соответствующей поддержкой. Даже при обращении к официальному ресурсу Microsoft непосредственно на сайте будут предложены варианты обновления в виде «Интернет Эксплорер» для XP — версия 8, для Vista — версия 9, для 7 и выше — версия 11.
И это означает, что 11-ю модификацию браузера нельзя установить в «Экспишку» или в «Висту». По крайне мере, попытаться можно (некоторые советуют использовать инсталлятор для Windows 7), но, как показывает практика, результат будет нулевой.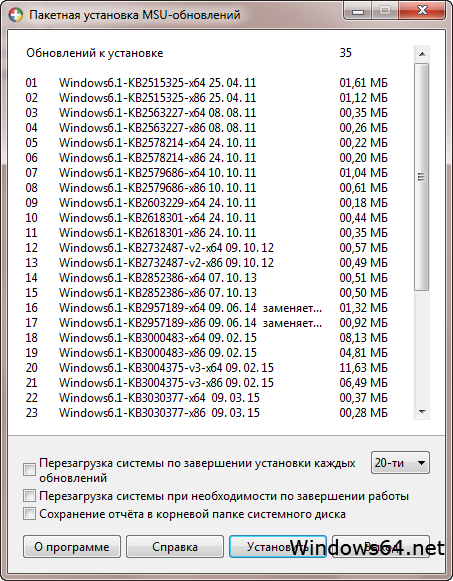
Узнать текущую версию браузера можно при его запуске с использованием сочетания клавиш доступа к настройкам Alt + X с выбором раздела «О программе». В версиях Windows выше седьмой, возможно, обновление и не потребуется, если оно было произведено в автоматическом режиме.
Обновление «Виндовс Интернет Эксплорер» в автоматическом режиме
Таким образом, можно сделать вывод о том, что IE 11 ставится только на системы начиная с седьмой и выше. Как утверждается, браузер обновляется самостоятельно, хотя иногда могут появляться непредвиденные сбои.
В вопросе того, как обновить «Интернет Эксплорер» до 11 версии в вышеуказанных системах, особых проблем быть не должно. В принципе, при включенном автоматическом апдейте в «Центре обновления» установка самой свежей версии IE все равно рано или поздно произойдет. Если вдруг по каким-то причинам этого не случилось, можно использовать ручную установку и системных апдейтов, и самого браузера.
Ручная установка самой свежей версии
Для начала можно просто зайти на сайт Microsoft, выбрать там инсталлятор в соответствии с модификацией и разрядностью ОС, после чего скачать его на компьютер и запустить установку в ручном режиме.
При активном подключении к Интернету в процессе инсталляции и будет установлена самая свежая версия браузера. Но можно поступить еще проще, используя так называемый онлайн-установщик. Тут даже выбирать не придется. После запуска файл веб-инсталлятора определит тип и разрядность ОС автоматически, после чего так же самостоятельно установит все необходимые компоненты.
Возможные ошибки обновления браузера
Если по каким-то причинам обновить «Интернет Эксплорер» до 11 версии в поддерживаемых системах не получается, причину следует искать только в том, что для самих ОС не были установлены последние апдейты и сервис-паки.
Если сервисные пакеты не устанавливаются даже при условии использования ручного поиска, нужно будет непосредственно на сайте Microsoft скачать их самостоятельно, после чего произвести установку и задать повторный поиск обновлений для установленных пакетов.
В этом случае необходимо использовать «Центр обновления», который вызывается из «Панели управления», где нажимается кнопка ручного поиска обновлений. Все, что будет найдено, нужно интегрировать в систему (без исключений). После этого процесс инсталляции нового браузера можно повторить. По всей видимости, ошибки после этого исчезнут.
Вместо послесловия
Как видим, «Интернет Эксплорер 11» в устаревшие операционные системы Windows установить не получится. И связано это не столько с самим браузером, сколько с тем, что поддержка ограничивается только версиями 8 и 9. Поэтому, как бы этого ни хотелось, выше головы не прыгнешь. Зато в Windows 7 и выше 11-я модификация IE ставится без проблем.
Оптимальным вариантом, конечно же, станет использование онлайн-установщика, чтобы не скачивать полный дистрибутив с сохранением на жестком диске. Но в этом случае необходимо будет наличие бесперебойного интернет-соединения.
Кстати сказать, в связи с недавними заявлениями руководства корпорации Microsoft о продлении многие специалисты предполагают (и не без оснований), что интегрировать Internet Explorer 11 в среду именно этой системы со временем все-таки будет можно. И для этого есть все предпосылки. Но, как говорится, время покажет, а пока приходится довольствоваться только тем, что имеем на текущий момент. В любом случае опускать руки не стоит.
Internet Explorer 11 является неотъемлемой частью операционной системы Windows 8. Однако, уже сейчас миллионы пользователей Windows 7, которые еще не обновились до новой ОС, могут насладиться новым браузером IE 11 на русском языке с улучшенной производительностью, превосходной скоростью и поддержкой новых веб-стандартов.
__________________________________________________________________
Официальная версия Internet Explorer 11 Rus недоступна для систем XP и Vista, и установится только на Windows 7 и выше.
Характеристики Internet Explorer 11
IE 11 для Windows 7 был специально выпущен для тех пользователей, которые все еще используют предыдущий IE 9 и 10.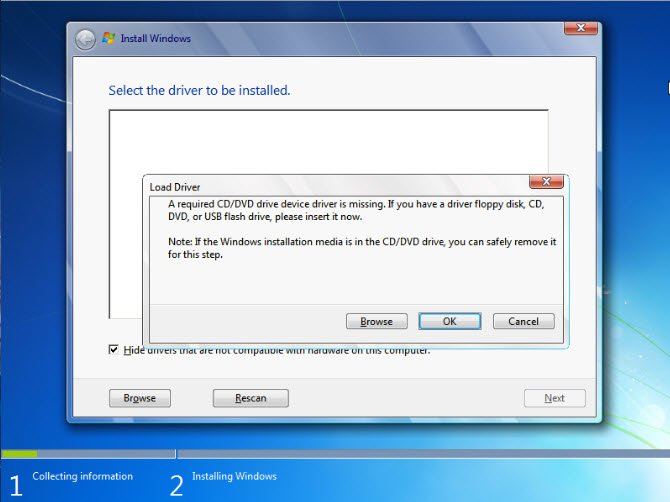 С новой версией пользователи теперь смогут «заглянуть в будущее и прикоснуться» к некоторым новым функциям, которые уже есть в Windows 8.
С новой версией пользователи теперь смогут «заглянуть в будущее и прикоснуться» к некоторым новым функциям, которые уже есть в Windows 8.
Обновленный браузер вносит совершенно новый опыт работы в Интернете и набор возможностей для Web, таких, например, как:
- полноэкранный режим пользовательского интерфейса,
- улучшения в сфере безопасности, которые обеспечивают наилучшую защиту от наиболее распространенных угроз в Интернете,
- повышение производительности (IE 11 получил обновленный движок),
- и поддержку HTML5 и CSS3 стандартов.
В сравнении с предыдущими версиями браузера, IE 11 показывает увеличение производительности по всем показателям: загрузка страниц и обработка JavaScript происходят еще быстрее (при этом снижается загрузка процессора ПК, а работа мобильных устройств от батареи — продлевается).
JavaScript в IE 11 обрабатываются на 9% быстрее по сравнению с IE 10, а в сравнении с другими браузерами этот показатель увеличивается до 30%.
Другие особенности IE 11
- Вы можете запустить Internet Explorer 11 в новом полноэкранном стиле или в традиционном режиме просмотра. В полноэкранном режиме все элементы навигации программы отображаются, только если вам это необходимо, после чего они плавно исчезают с экрана.
IE 11 позволяет вам пролистывать сайты перед собой вперед-назад одним лишь движением пальца. Если определенные сайты посещаются чаще других, размер их вкладок увеличивается для удобства пользователя.
- Интернет Эксплорер 11 для Windows 7 является самой быстрой версией браузера на данный момент. Он немного быстрее, чем IE 9 и 10 и гораздо быстрее, чем IE 8. Microsoft проделала большую работу, чтобы поставить браузер в один ряд с конкурентами Firefox и Chrome, в плане скорости.
- Microsoft включила поддержку веб-стандартов, таких как CSS-анимацию, HTML5 проверку орфографии и улучшенную производительность JavaScript.
- Как и в Windows 8, Internet Explorer 11 для Windows 7 включает поддержку Adobe Flash, но только для избранных сайтов. Flash плагин не интегрирован в браузер, но будет добавлен в будущих обновлениях для программы.
- Основное дополнение по безопасности к Интернет Эксплорер 11 — расширенный режим защиты, который блокирует определенные части операционной системы Windows, предотвращая браузер от доступа к ним. Это поможет предотвратить распространение вирусов или доступ хакеров к вашим файлам.
Идея заключается в том, чтобы хранить документы в безопасности, даже если злоумышленник найдет уязвимости в браузере или приложении. Эта функция может быть включена через Свойства обозревателя > Дополнительно > Расширенный Режим защиты.
- По умолчанию в IE 11 включена функция, которая предотвращает отслеживание вашего веб серфинга и поведения на сайтах в целях обеспечения целенаправленной рекламы.
- Если статья в Интернете имеет несколько страниц, Windows Internet Explorer 11 предлагает функцию перелистывания «Вперед» для перехода к следующей странице. Это полезно, когда вы, читая статьи, не можете найти кнопку «следующая страница», расположенную на сайте.
Просто нажмите «Вперед» в навигации IE 11, чтобы перевернуть страницу. Чтобы активировать эту функцию, перейдите в Свойства обозревателя > Дополнительно > Просмотр, и установите флажок для ее включения.
Internet Explorer 11
5
(100%) 2
голос
Internet Explorer 11
— это браузер от компании Microsoft
, который является самым известным в мире, поскольку устанавливается на ПК вместе с OS Windows
. Ранние версии IE
были несколько плохо проработаны и имели целый ряд недостатков, поэтому данный веб-обозреватель не получил огромного признания среди пользователей. Но теперь все изменилось, сейчас можно скачать Internet Explorer 11
, который получил свое последнее обновление и стал мощным инструментом для изучения просторов интернета.
Версия:
11
Статус программы:
Бесплатная
Разработчик:
Microsoft
Система:
Windows 7, 8, 10
Русский язык:
Да
Сейчас он может вполне конкурировать с популярными на сегодняшний день браузерами (например Chrome
или FireFox
).
Скриншоты:
Разработчики действительно потрудились над уровнем безопасности, быстротой и простотой работы в браузере. Графический интерфейс стал более практичнее. Были убраны все ненужные инструменты, а площадь окна в основном отведена для показа веб-страницы. Панель закладок стала гораздо удобнее. Новый движок значительно ускорил загрузку страниц, и теперь Интернет Эксплорер
справляется даже с тяжелыми сайтами. Microsoft
не забыли и про поддержку Adobe Flash
, однако он работает не на всех сайтах. Кроме того стало возможно устанавливать дополнения в браузер и тем самым расширить его функционал. Также в новой версии добавлена защита от атак и угроз под названием SmartScreen
. По некоторым данным из независимой организации NSS Labs
, браузер IE 11
предотвращает в 2-4 раза больше вредоносных действий по сравнению с другими. Internet Explorer 11
поддерживает практически все современные веб-стандарты и при этом потребляет минимум системных ресурсов.
Internet explorer 11 windows 7 не устанавливается. Установка Internet Explorer
Установка Internet Explorer 11 на Windows 7 SP1 требует установки дополнительных обновлений Windows. Если компьютер подключен к интернет, то это не вызывает проблем и обновления загружаются и устанавливаются автоматически.
Если компьютер не имеет доступа в интернет в момент установки Internet Explorer 11, то обычно после неудачной попытки установки в лог файле
C:\Windows\IE11_main.log
наблюдаются следующие записи:
00:16.143: INFO: Version Check for (KB2834140) of C:\Windows\System32\d3d11.dll: 6.1.7601.17514 >= 6.2.9200.16570 (False)
00:16.143: WARNING: Checking version for C:\Windows\System32\api-ms-win-downlevel-user32-l1-1-0.dll. The file does not exist.
00:16.143: INFO: Version Check for (KB2639308) of C:\Windows\System32\Ntoskrnl.exe: 6.1.7601.17514 >= 6.1.7601.17727 (False)
00:16.163: INFO: Version Check for (KB2533623) of C:\Windows\System32\api-ms-win-security-base-l1-1-0.dll: 6.1.7600.16385 >= 6.1.7601.17617 (False)
00:16.173: INFO: Version Check for (KB2731771) of C:\Windows\System32\conhost.exe: 6.1.7601.17514 >= 6.1.7601.17888 (False)
00:16.173: INFO: Checking for correct version of C:\Windows\Fonts\segoeui.ttf.
00:16.173: INFO: Version Check for (KB2786081) of C:\Windows\System32\taskhost.exe: 6.1.7601.17514 >= 6.1.7601.18010 (False)
00:16.233: INFO: Version Check for (KB2888049) of C:\Windows\System32\drivers\tcpip.sys: 6.1.7601.17514 >= 6.1.7601.18254 (False)
00:16.263: INFO: Version Check for (KB2882822) of C:\Windows\System32\tdh.dll: 6.1.7600.16385 >= 6.1.7601.18247 (False)
00:20.990: INFO: Download for KB2834140 initiated. Downloading http://go.microsoft.com/fwlink/?LinkID=303936 -> KB2834140_x86.MSU.
00:21.020: INFO: Download for KB2670838 initiated. Downloading http://go.microsoft.com/fwlink/?LinkID=272390 -> KB2670838_x86.CAB.
00:21.030: INFO: Download for KB2639308 initiated. Downloading http://go.microsoft.com/fwlink/?LinkID=238625 -> KB2639308_x86.CAB.
00:21.030: INFO: Download for KB2533623 initiated. Downloading http://go.microsoft.com/fwlink/?LinkID=254721 -> KB2533623_x86.MSU.
00:21.030: INFO: Download for KB2731771 initiated. Downloading http://go.microsoft.com/fwlink/?LinkID=258386 -> KB2731771_x86.CAB.
00:21.040: INFO: Download for KB2729094 initiated. Downloading http://go.microsoft.com/fwlink/?LinkID=258384 -> KB2729094_x86.MSU.
00:21.040: INFO: Download for KB2786081 initiated. Downloading http://go.microsoft.com/fwlink/?LinkID=273753 -> KB2786081_x86.CAB.
00:21.040: INFO: Download for KB2888049 initiated. Downloading http://go.microsoft.com/fwlink/?LinkID=324543 -> KB2888049_x86.MSU.
00:21.040: INFO: Download for KB2882822 initiated. Downloading http://go.microsoft.com/fwlink/?LinkID=324540 -> KB2882822_x86.MSU.
На http://support.microsoft.com/kb/2847882/en-us указано, что необходимо установить только 6 обновлений, а установщик пытается загрузить 9 обновлений:
KB2533623
KB2670838
KB2729094-v2
KB2731771
KB2786081
KB2834140-v2
KB2639308
KB2888049
KB2882822
Поэтому, качаем, устанавливаем и перезагружаемся.
Теперь, устанавливаем Internet Explorer 11 и перезагружаемся. В процессе установки необходимо закрыть все приложения.
Если скачать все обновления в одну папку, то для установки всех скачанных обновлений можно использовать следующий батник:
For %%i in (*.msu) do «%WINDIR%\System32\wusa.exe» «%~dp0%%i» /quiet /norestart
Всё вышесказанное подходит для установки Internet Explorer 10 на Windows 7.
Microsoft выпустила финальную версию Internet Explorer 9 и наиболее
заинтересованные пользователи не будут иметь никаких проблем с установкой веб-браузера, или обновления своих предыдущих версий. Но у некоторых пользователей,могут появляться сообщения об ошибках, таких как Internet Explorer
не завершил установку при запуске Internet Explorer 9
установочного файла.
Основная причина этой ошибки является то, что бета-версия или
предварительная версия релиз-кандидата или сборка Internet Explorer 9
уже установлена в системе, которая не позволяет установить окончательный вариант.
Internet Explorer не закончил Установку.
Установка не может продолжаться, поскольку более новые версии Internet Explorer
установлены на вашем компьютере.
Такое сообщение об ошибке не появляется, если в системе установлены Internet Explorer 8 и IE7
. В этом случае, обновление будет без проблем. Пользователи, которые получают сообщение об ошибке должны посмотреть Удаление программы в панели управления, чтобы увидеть, указаны там сборка Internet Explorer
. Вы должны убедиться, в списке программного обеспечения партии и в установленных обновлениях. На моей тестовой системе, Internet Explorer
предварительно был установлен в рамках третьей листинг партии, в то время как релиз-кандидат был установлен под установленными обновлениями.
Для удаления Internet Explorer
требуется перезагрузка Windows.Прочитайте статью — , для получения дополнительной информации удаления и поиска неисправностей.
Некоторые пользователи могут по-прежнему сталкиваться с
проблемами, особенно, если удаление не удалось успешно завершить. Такой случай был в Windows 7 Professional 64-разрядной системе, которая отображала сообщения об ошибке при удалении и после перезагрузки системы.
Само же сообщение об ошибке (не завершения установки) появилось
еще раз, когда я попытался запустить установку Internet Explorer 9
, независимо от того,что я попытался установить 32-разрядную или 64-разрядная версию веб-браузера Microsoft, или автономные файлы установки.
Я нашел запись Microsoft Knowledge Base
— Решение проблем при установке Internet Explorer 9,
которая предлагает запустить программу установки с правами администратора. Щёлкните правой кнопкой мыши на IE9
-Windows7-x64-rus.exe и выберите Запуск от имени администратора, это необходимо, чтобы исправить ошибку. Дальнейшая установка Internet Explorer 9
не показала сообщения об ошибках, и я в конце концов смог установить браузер.
Трудно представить операционную систему Windows без обозревателя Internet Explorer. Но даже, если это трудно представить, совсем не значит, что такого не может быть. Некоторые сборки Виндовс могут устанавливаться без наличия ИЕ, либо же вы когда-либо его удалили с системы. Таким причин можно насобирать миллион. Но если вдруг, вы решили установить Internet Explorer снова, то мы в этом с удовольствием готовы вам помочь.
Процесс Установки
Можно пойти несколькими путями. Первый более популярных, это найти его в интернете, скачать и приступить к установке (этот процесс описан ниже), либо сделать это несколько иным путем, который мы и рассмотрим в нашей статье. Способ с самостоятельным скачиванием мы также будем рассматривать, но немного позже.
Приступим
:
Ручная установка Интернет Эксплорера
Этот способ более действенный и надежный. Если в первом случае браузер может не установится сам, то тут без вариантов.
Этап 1.
Переходим на официальный сайт Microsoft – скачать IE .
Этап 2.
Выбираем язык, операционную систему (если не определилась автоматически) и нажимаем большую красную кнопку “СКАЧАТЬ”.
Этап 3.
Вас перебросит на другую страницу, на которой нужно подождать, пока не начнется загрузка. Если она не пойдет автоматически, нажмите на соответствующую ссылку (там будет все написано).
Этап 4.
Открываем скачавшийся инсталлятор программы для просмотра интернет-ресурсов, то есть Интернет Обозревателя.
Этап 5.
Выполняем все шаги по установке программы в открывшемся окне инсталлятора.
Этап 6.
Перезапускаем компьютер и радуемся установленному Интернет Эксплореру.
Не устанавливается Internet Explorer
Причин, которые могут препятствовать нормальной установке обозревателя предостаточной. Наш сайт постарается помочь вам в устранении этих ошибок при установке Интернет Эксплорера на Windows.
Причина 1. Установлена последняя версия.
Тут все понятно. Просто у вас уже установлена самая актуальная версия программы и при попытке установить её из вне, вам будет выдавать подобное сообщение. В данном случае просто отмените установку, ведь это бессмысленно, у вас и так на компьютере установлена самая актуальная программа.
Причина 2. Нет всех нужных обновлений.
Подобное объявление выскакивает довольно частенько. Решается довольно просто. В окне появившейся ошибки есть кнопочка “получить обновления”. Нажимаем на нее, система начинаем автоматическое скачивание и инсталляцию всех необходимых компонентов. После этого повторите установку IE, все должно получится.
Причина 3. Несовместимость ОС.
Если вы скачали установщик для 64-битной системы, а у вас 32-битная, то программа, само собой, не установится и будет вылетать соответствующая ошибка. Если наоборот, то все будет работать без проблем.
Решается довольно просто – качаем установщик IE для своей разрядности. Все без проблем будет функционировать.
Причина 4. Установка блокируется антивирусом.
Если у вас установлен антивирус, то он может запрещать процесс установки, подозревая, что это потенциально нежелательное ПО. Просто отключите на время антивирус и повторите все действия сначала.
Не могу установить IE 10 на новую Windows 7
Я купил новое Alienware, и они не будут предоставлять поддержку для Центра обновления Windows (почему они действительно должны). Я иду и пытаюсь запустить обновление IE 10 следующим образом:
И это висит немного на экране выше. Затем он показывает эту ошибку:
Как я могу установить IE 10? Я уже пытался установить его напрямую, но это тоже не работает?
Спасибо за вашу помощь.
Редактировать:
Последний журнал ошибок после установки средства готовности обновления системы:
00:00.000: ====================================================================
00:00.484: Started: 2013/05/12 (Y/M/D) 19:31:22.265 (local)
00:00.515: Time Format in this log: MM:ss.mmm (minutes:seconds.milliseconds)
00:00.562: Command line: "C:\Windows\SoftwareDistribution\Download\Install\WU-IE10-Windows7-x64.exe" /WU-SILENT
00:00.624: INFO: Setup installer for Internet Explorer: 10.0.9200.16521
00:00.656: INFO: Previous version of Internet Explorer: 9.0.8112.16476
00:00.671: INFO: Checking if iexplore.exe's current version is between 10.0.8100.0...
00:00.687: INFO: ...and 10.1.0.0...
00:00.702: INFO: Maximum version on which to run IEAK branding is: 10.1.0.0...
00:00.734: INFO: iexplore.exe version check success. Install can proceed.
00:00.749: INFO: Operating System: Windows Workstation: 6.1.7601 (Service Pack 1)
00:00.780: INFO: Trying to extract ID: SetupDownloadList.txt (0) as "SetupDownloadList.txt"
00:00.796: INFO: Trying to extract ID: HardwareBlockingList.xml (0) as "HardwareBlockingList.xml"
00:00.858: INFO: Trying to extract ID: 7006 (0) as "IE10-neutral.Extracted.cab"
00:01.155: INFO: Trying to extract ID: 5501 (1033) as "Spelling_en.msu"
00:01.373: INFO: Extracted Spelling dictionary for en to C:\Windows\TEMP\IE1AC83.tmp\Spelling_en.msu.
00:01.467: INFO: Trying to extract ID: 5502 (1033) as "Hyphenation_en.msu"
00:01.498: INFO: Extracted Hyphenation dictionary for en to C:\Windows\TEMP\IE1AC83.tmp\Hyphenation_en.msu.
00:01.529: INFO: Trying to extract ID: 7128 (1033) as "IE10-support.cab"
00:15.788: INFO: Updated Download list, Hardware Blocking list, and no reboot policy files successfully downloaded and extracted for use.
00:15.835: INFO: Launched program to check hardware: "C:\Windows\TEMP\IE1AC83.tmp\IE10-SUPPORT\IEXPLORE.EXE" /CheckHardware "C:\Windows\TEMP\IE1AC83.tmp\IE10-support\HardwareBlockingList.xml"
00:16.318: INFO: Hardware support check succeeded. Installation will continue.
00:16.349: INFO: Windows 7 operating system detected.
00:16.396: INFO: Service pack major: 1
00:16.443: INFO: Service pack minor: 0
00:16.474: INFO: Service pack name: Service Pack 1
00:16.739: INFO: Version Check for (KB2670838) of C:\Windows\System32\api-ms-win-downlevel-user32-l1-1-0.dll: 6.2.9200.16492 >= 6.2.9200.16492 (True)
00:16.771: INFO: Version Check for (KB2639308) of C:\Windows\System32\Ntoskrnl.exe: 6.1.7601.18113 >= 6.1.7601.17727 (True)
00:16.895: INFO: Version Check for (KB2533623) of C:\Windows\System32\api-ms-win-security-base-l1-1-0.dll: 6.1.7601.18015 >= 6.1.7601.17617 (True)
00:16.927: INFO: Version Check for (KB2731771) of C:\Windows\System32\kernel32.dll: 6.1.7601.18015 >= 6.1.7601.17932 (True)
00:16.958: INFO: Checking for correct version of C:\Windows\Fonts\segoeui.ttf.
00:17.051: INFO: Version Check for (KB2786081) of C:\Windows\System32\taskhost.exe: 6.1.7601.18010 >= 6.1.7601.18010 (True)
00:27.129: INFO: IE Setup Language pack included: C:\Windows\TEMP\IE1AC83.tmp\IE-Spelling-en.cab
00:27.644: INFO: IE Setup Language pack included: C:\Windows\TEMP\IE1AC83.tmp\IE-Hyphenation-en.cab
00:27.737: INFO: Waiting for 0 prerequisite downloads.
00:29.235: INFO: The neutral pack was successfully downloaded from the internet. Installation will continue using the downloaded package.
00:29.344: INFO: No reboot logic message NrApiStart(0), lParam=0x001e2b60 returned 0x00000000.
00:29.797: INFO: No reboot logic message NrApiScan(1), lParam=0x00000001 returned 0x00000000.
00:29.906: INFO: No reboot logic message NrApiStartInstall(4), lParam=0x00000001 returned 0x00000014.
00:29.968: INFO: Installing with the downloaded package. C:\Windows\TEMP\IE1AC83.tmp\IE10-neutral.Downloaded.cab
00:30.015: INFO: Launched package installation: C:\Windows\SysNative\dism.exe /online /add-package /packagepath:C:\Windows\TEMP\IE1AC83.tmp\IE10-neutral.Downloaded.cab /quiet /norestart
01:30.824: INFO: Process exit code 0x80092004 (-2146885628) [Cannot find object or property. ]
01:31.011: ERROR: Neutral package installation failed (exit code = 0x80092004 (2148081668)).
01:31.058: INFO: No reboot logic message NrApiInstallDone(7), lParam=0x00009c59 returned 0x00000000.
01:31.089: INFO: No reboot logic message NrApiStartFinish(11), lParam=0x00000000 returned 0x00000000.
01:31.214: INFO: No reboot logic message NrApiFinish(12), lParam=0x00000000 returned 0x00000016.
01:31.261: INFO: Waiting for Active Setup to complete.
01:31.370: ERROR: Couldn't create setup troubleshooting shortcut on the desktop. HRESULT: 0x80070002,
01:31.401: INFO: Setup exit code: 0x00009C59 (40025) - The neutral cab failed to install.
01:32.291: INFO: Scheduling upload to IE SQM server: http://sqm.microsoft.com/sqm/ie/sqmserver.dll
01:40.449: ERROR: SQM Upload failed while uploading "C:\Windows\system32\config\systemprofile\AppData\Local\Microsoft\Windows\Temporary Internet Files\SQM\iesqmdata_setup0.sqm" with error: 2147500036
01:40.590: ERROR: SQM Upload failed while uploading "C:\Windows\system32\config\systemprofile\AppData\Local\Microsoft\Windows\Temporary Internet Files\SQM\iesqmdata_setup1.sqm" with error: 2147500036
01:40.637: ERROR: SQM Upload failed while uploading "C:\Windows\system32\config\systemprofile\AppData\Local\Microsoft\Windows\Temporary Internet Files\SQM\iesqmdata_setup2.sqm" with error: 2147500036
01:40.793: ERROR: SQM Upload failed while uploading "C:\Windows\system32\config\systemprofile\AppData\Local\Microsoft\Windows\Temporary Internet Files\SQM\iesqmdata_setup3.sqm" with error: 2147500036
01:41.011: ERROR: SQM Upload failed while uploading "C:\Windows\system32\config\systemprofile\AppData\Local\Microsoft\Windows\Temporary Internet Files\SQM\iesqmdata_setup4.sqm" with error: 2147500036
01:41.058: ERROR: SQM Upload failed while uploading "C:\Windows\system32\config\systemprofile\AppData\Local\Microsoft\Windows\Temporary Internet Files\SQM\iesqmdata_setup5.sqm" with error: 2147500036
01:41.183: ERROR: SQM Upload failed while uploading "C:\Windows\system32\config\systemprofile\AppData\Local\Microsoft\Windows\Temporary Internet Files\SQM\iesqmdata_setup6.sqm" with error: 2147500036
01:41.229: ERROR: SQM Upload failed while uploading "C:\Windows\system32\config\systemprofile\AppData\Local\Microsoft\Windows\Temporary Internet Files\SQM\iesqmdata_setup7.sqm" with error: 2147500036
01:41.292: ERROR: SQM Upload failed while uploading "C:\Windows\system32\config\systemprofile\AppData\Local\Microsoft\Windows\Temporary Internet Files\SQM\iesqmdata_setup8.sqm" with error: 2147500036
01:41.354: ERROR: SQM Upload failed while uploading "C:\Windows\system32\config\systemprofile\AppData\Local\Microsoft\Windows\Temporary Internet Files\SQM\iesqmdata_setup9.sqm" with error: 2147500036
01:41.401: INFO: Cleaning up temporary files in: C:\Windows\TEMP\IE1AC83.tmp
01:41.588: INFO: Unable to remove directory C:\Windows\TEMP\IE1AC83.tmp, marking for deletion on reboot.
01:41.729: INFO: Released Internet Explorer Installer Mutex
Редактировать:
C: \ Windows \ Logs \ CBS \ CheckSUR.log:
=================================
Checking System Update Readiness.
Binary Version 6.1.7601.21645
Package Version 18.0
2013-05-12 19:22
Checking Windows Servicing Packages
Checking Package Manifests and Catalogs
(f) CBS MUM Corrupt 0x00000000 servicing\Packages\Microsoft-Windows-IE-Hyphenation-Parent-Package-English~31bf3856ad364e35~~~10.2.9200.16437.mum Expected file name Microsoft-Windows-IE-Hyphenation-Parent-Package-English~31bf3856ad364e35~neutral~~10.2.9200.16437.mum does not match the actual file name
(f) CBS MUM Corrupt 0x00000000 servicing\Packages\Microsoft-Windows-IE-Spelling-Parent-Package-English~31bf3856ad364e35~~~10.2.9200.16437.mum Expected file name Microsoft-Windows-IE-Spelling-Parent-Package-English~31bf3856ad364e35~neutral~~10.2.9200.16437.mum does not match the actual file name
Checking Package Watchlist
Checking Component Watchlist
Checking Packages
Checking Component Store
Summary:
Seconds executed: 199
Found 2 errors
CBS MUM Corrupt Total count: 2
Unavailable repair files:
servicing\packages\Microsoft-Windows-IE-Hyphenation-Parent-Package-English~31bf3856ad364e35~~~10.2.9200.16437.mum
servicing\packages\Microsoft-Windows-IE-Spelling-Parent-Package-English~31bf3856ad364e35~~~10.2.9200.16437.mum
servicing\packages\Microsoft-Windows-IE-Hyphenation-Parent-Package-English~31bf3856ad364e35~~~10.2.9200.16437.cat
servicing\packages\Microsoft-Windows-IE-Spelling-Parent-Package-English~31bf3856ad364e35~~~10.2.9200.16437.cat
Customer Experience report successfully uploaded. Thank you for participating. For more information, see the Microsoft Customer Experience Improvement Program on the Microsoft web site.
Редактировать:
Последние C: \ Windows \ Logs \ CBS \ CheckSUR.log:
=================================
Checking System Update Readiness.
Binary Version 6.1.7601.21645
Package Version 18.0
2013-05-15 19:17
Checking Windows Servicing Packages
Checking Package Manifests and Catalogs
(f) CBS MUM Corrupt 0x00000000 servicing\Packages\Microsoft-Windows-IE-Hyphenation-Parent-Package-English~31bf3856ad364e35~~~10.2.9200.16437.mum Expected file name Microsoft-Windows-IE-Hyphenation-Parent-Package-English~31bf3856ad364e35~neutral~~10.2.9200.16437.mum does not match the actual file name
(f) CBS MUM Corrupt 0x00000000 servicing\Packages\Microsoft-Windows-IE-Spelling-Parent-Package-English~31bf3856ad364e35~~~10.2.9200.16437.mum Expected file name Microsoft-Windows-IE-Spelling-Parent-Package-English~31bf3856ad364e35~neutral~~10.2.9200.16437.mum does not match the actual file name
Checking Package Watchlist
Checking Component Watchlist
Checking Packages
Checking Component Store
Summary:
Seconds executed: 433
Found 2 errors
CBS MUM Corrupt Total count: 2
Unavailable repair files:
servicing\packages\Microsoft-Windows-IE-Hyphenation-Parent-Package-English~31bf3856ad364e35~~~10.2.9200.16437.mum
servicing\packages\Microsoft-Windows-IE-Spelling-Parent-Package-English~31bf3856ad364e35~~~10.2.9200.16437.mum
servicing\packages\Microsoft-Windows-IE-Hyphenation-Parent-Package-English~31bf3856ad364e35~~~10.2.9200.16437.cat
servicing\packages\Microsoft-Windows-IE-Spelling-Parent-Package-English~31bf3856ad364e35~~~10.2.9200.16437.cat
Customer Experience report successfully uploaded. Thank you for participating. For more information, see the Microsoft Customer Experience Improvement Program on the Microsoft web site.
Не удается установить Internet Explorer 11 — браузеры
- 6 минут на чтение
В этой статье
В этой статье представлены системные требования перед установкой Internet Explorer 11 и проверены возможные проблемы, которые могут возникнуть после установки.
Исходная версия продукта: Internet Explorer 11
Оригинальный номер базы знаний: 2872074
Сводка
При попытке установить Internet Explorer 11 установка может завершиться ошибкой и появиться сообщение об ошибке.Это может происходить по разным причинам. Чтобы решить общие проблемы с установкой, попробуйте один или несколько из следующих методов устранения неполадок. Вот контрольный список перед установкой Internet Explorer 11:
Убедитесь, что ваша система соответствует минимальным требованиям к операционной системе.
Чтобы успешно установить Internet Explorer 11, убедитесь, что ваша система соответствует одному из следующих минимальных требований к операционной системе:
- Windows 7, 32-разрядная версия с пакетом обновления 1 (SP1) или более поздние версии.
- Windows 7, 64-разрядная версия с пакетом обновления 1 (SP1) или более поздние версии.
- Windows Server 2008 R2 с пакетом обновления 1 (SP1) или более поздними версиями.
Если вы используете Windows 7 или Windows Server 2008 R2, убедитесь, что у вас установлен пакет обновления 1 (SP1) или более поздняя версия.
Примечание
Internet Explorer 11 входит в состав Windows 8.1 и Windows Server 2012 R2. Следовательно, вам не нужно устанавливать Internet Explorer 11 в этих операционных системах.
Дополнительные сведения о минимальных требованиях к операционной системе для Internet Explorer 11 см. В разделе Системные требования для Internet Explorer 11.
Убедитесь, что у вас установлены необходимые обновления.
В процессе установки может появиться следующее сообщение об ошибке:
Internet Explorer требует обновления перед установкой.
Internet Explorer 11 пытается установить необходимое программное обеспечение и компоненты автоматически.В случае сбоя установки Internet Explorer останавливает процесс установки. В этом случае перед установкой Internet Explorer 11 необходимо вручную установить необходимое программное обеспечение.
Дополнительные сведения см. В разделе Необходимые обновления для Internet Explorer 11, чтобы получить необходимые обновления для Internet Explorer 11 для Windows 7.
Кроме того, вы можете просмотреть файл IE11_main.log в папке Windows (например, C: \ Windows ), чтобы узнать, какое предварительное обновление установлено неправильно.
Убедитесь, что драйвер вашей видеокарты совместим.
Некоторые компьютеры с гибридными видеоадаптерами еще не совместимы с Internet Explorer 11 для Windows 7. Internet Explorer 11 не будет устанавливаться в этих системах, пока не будут установлены обновленные драйверы оборудования. Дополнительные сведения об этой проблеме см. В статье Internet Explorer 11 не устанавливается в некоторых гибридных графических системах.
Убедитесь, что установка других обновлений завершена
Internet Explorer 11 для Windows 7 не может автоматически устанавливать необходимые компоненты, если выполняется установка какого-либо обновления или если ожидается перезагрузка системы.Чтобы проверить, есть ли у вас текущая установка обновления или ожидающая перезагрузка в Windows 7, выполните следующие действия:
- Открыть панель управления .
- Щелкните Система и безопасность .
- Щелкните Центр обновления Windows .
Если у вас есть постоянная активность, сделайте следующее, прежде чем пытаться установить Internet Explorer 11 для Windows 7, в зависимости от ситуации:
- Если выполняется установка обновления, дайте ей закончиться.
- Если все обновления установлены, но ожидается перезагрузка системы, перезагрузите компьютер.
Убедитесь, что вы используете правильную версию установщика
Вы должны использовать правильную версию установщика для вашей версии операционной системы. См. Как узнать, работает ли на моем компьютере 32-разрядная или 64-разрядная версия Windows? чтобы определить, является ли ваша система 32-битной или 64-битной.
Затем загрузите правильный установщик Internet Explorer 11 для вашей версии системы.Для этого перейдите в раздел «Загрузить Internet Explorer 11» (автономный установщик), а затем найдите файл загрузки для 32-разрядных или 64-разрядных систем, в зависимости от ситуации.
Примечание
Также убедитесь, что вы выбрали соответствующий установщик для вашего активного языка.
Удалите Internet Explorer 9 перед установкой Internet Explorer 11
В процессе установки Internet Explorer 11 вы можете получить ошибку 9C59 . Чтобы решить эту проблему, вы можете удалить Internet Explorer 9, перезагрузить компьютер и затем установить Internet Explorer 11.Действия по удалению Internet Explorer 9:
- Нажмите кнопку Пуск , введите Программы и компоненты в поле поиска, а затем щелкните Просмотр установленных обновлений на левой панели.
- В разделе Удалите обновление , прокрутите вниз до раздела Microsoft Windows .
- Щелкните правой кнопкой мыши Windows Internet Explorer 9 , щелкните Удалить , а затем при появлении запроса щелкните Да .
- Щелкните Перезагрузить сейчас , чтобы завершить процесс удаления Internet Explorer 9.
После перезагрузки компьютера попробуйте установить Internet Explorer 11.
Другие проблемы с установкой
Некоторые гаджеты повреждаются или исчезают в Windows 10 после установки Internet Explorer 11
Эта проблема возникает, когда для настраиваемого размера текста (DPI) на вашем компьютере установлено значение, превышающее значение по умолчанию. Чтобы обойти эту проблему, вы можете выполнить действия по изменению размера текста в Windows 10, чтобы вернуть настраиваемый размер текста (DPI) на Меньший — 100%.Или вы можете временно удалить Internet Explorer 11.
Установка локализованной версии Internet Explorer 11
Вы можете установить Internet Explorer 11 в локализованной среде, используя либо английскую версию установщика, либо версию установщика на поддерживаемом языке для вашей локализованной среды.
Если вы не используете английскую версию установщика Internet Explorer 11, убедитесь, что языковая версия установщика соответствует активному языку вашей операционной системы.Если языковые версии не совпадают, Internet Explorer 11 останавливает установку. Кроме того, появляется следующее сообщение об ошибке:
Неверная версия установщика Internet Explorer.
Например, вы испытываете несоответствие языков при попытке установить испанскую версию Internet Explorer 11 на компьютер, на котором установлена версия Windows с каталонской локализацией. Хотя испанский является базовым языком для пакета интерфейса каталонского языка (LIP), в этой среде необходимо использовать конкретную каталонскую версию установщика Internet Explorer 11.
Чтобы установить Internet Explorer 11 на активном языке, загрузите установщик Internet Explorer 11, соответствующий вашей версии операционной системы. Для этого перейдите в раздел «Загрузить Internet Explorer 11» (автономный установщик), а затем найдите файл загрузки для 32-разрядных или 64-разрядных систем, в зависимости от ситуации.
Примечание
Эта информация относится только к неанглоязычным версиям установщика Internet Explorer 11. Если вы используете английскую версию установщика в поддерживаемой среде, отличной от английского, процесс установки продолжится на английском языке, но установленная программа будет соответствовать языку вашей операционной системы.
Временное отключение антишпионского и антивирусного ПО
Предупреждение
Этот обходной путь может сделать компьютер или сеть более уязвимыми для атак злоумышленников или вредоносного программного обеспечения, такого как вирусы. Мы не рекомендуем этот обходной путь, но мы предоставляем эту информацию, чтобы вы могли реализовать этот обходной путь по своему усмотрению. Используйте этот обходной путь на свой страх и риск.
Если вы решили временно отключить антишпионское или антивирусное программное обеспечение перед установкой Internet Explorer 11, выполните следующие действия:
Включите брандмауэр Windows.
Отключите антишпионское и антивирусное ПО на вашем компьютере. Для этого щелкните правой кнопкой мыши значок антишпионского или антивирусного программного обеспечения в области уведомлений, а затем щелкните Выход или Отключить .
После отключения антишпионского или антивирусного программного обеспечения попробуйте установить Internet Explorer.
После завершения установки Internet Explorer снова включите антишпионское и антивирусное программное обеспечение, которое вы отключили.
Перейдите в Центр обновления Windows, чтобы установить последние обновления для программы и для вашей системы.
Переустановка Internet Explorer 11
Если вы попытаетесь переустановить Internet Explorer 11 после того, как недавно удалили программу, процесс установки может быть неудачным. Эта проблема может возникнуть из-за того, что система не завершила удаление временных файлов установки, необходимых для первоначальной установки программы. Если возникает эта проблема, мы рекомендуем подождать 20 минут, прежде чем пытаться переустановить Internet Explorer 11.
Системные требования и языковая поддержка для Internet Explorer 11 (IE11) (Internet Explorer 11 для ИТ-специалистов) — Internet Explorer
- 2 минуты на чтение
В этой статье
Важно
Приложения и службы Microsoft 365 не будут поддерживать Internet Explorer 11 с 17 августа 2021 г. (Microsoft Teams не будет поддерживать Internet Explorer 11 ранее, начиная с 30 ноября 2020 г.).Узнать больше. Обратите внимание, что Internet Explorer 11 останется поддерживаемым браузером. Internet Explorer 11 является компонентом операционной системы Windows и следует политике жизненного цикла продукта, на котором он установлен.
Применимо к:
- Windows 10
- Windows 8.1 с обновлением
- Windows 7 с пакетом обновления 1 (SP1)
- Windows Server 2012 R2
- Windows Server 2008 R2 с пакетом обновления 1 (SP1)
Internet Explorer 11 доступен для ряда систем и языков.В этом разделе представлена информация о минимальных системных требованиях и языковой поддержке.
Минимальные системные требования для IE11
IE11 предустановлен в Windows 8.1, Windows 10 и Windows Server 2012 R2 и указан здесь для справки. Дополнительные сведения об IE11 в Windows 10 см. В разделе Браузер: Microsoft Edge и Internet Explorer 11.
Важно
IE11 не поддерживается в Windows 8 или Windows Server 2012.
Некоторым компонентам в этой таблице также могут потребоваться дополнительные системные ресурсы.Дополнительную информацию см. В документации по компоненту.
| Арт. | Минимальные требования |
|---|---|
| Компьютер / процессор | 1 гигагерц (ГГц) 32-разрядный (x86) или 64-разрядный (x64) |
| Операционная система |
|
| Память |
|
| Место на жестком диске |
|
| Привод | Привод компакт-дисков (при установке с компакт-диска) |
| Дисплей | Монитор Super VGA (800 x 600) или более высокого разрешения с 256 цветами |
| Периферийные устройства | Подключение к Интернету и совместимое указывающее устройство |
Поддержка.NET Framework
У вас могут возникнуть проблемы с запуском, когда IE11 не может запустить приложение, которое использует управляемые элементы управления хостингом браузера с вашими устаревшими приложениями. Это связано с тем, что, начиная с Internet Explorer 10, браузер начал блокировать устаревшие приложения от использования .NET Framework 1.1 и 2.0. Чтобы решить эту проблему, см. Раздел Проблемы .NET Framework с Internet Explorer 11.
Поддержка нескольких языков
IE11 доступен на 108 языках для Windows 8.1 и Windows 10 и на 97 языках для Windows 7 с пакетом обновления 1 (SP1).Список языков и ссылки для скачивания см. В разделе Доступные языковые пакеты в зависимости от операционной системы.
На компьютерах с локализованными версиями Windows должна быть установлена одна и та же версия IE11. Например, если ваши сотрудники используют испанскую версию Windows, вам следует развернуть испанскую версию IE11. С другой стороны, если ваши сотрудники используют несколько локализованных версий Windows, таких как испанский, французский и каталонский, вам следует установить IE11 на одном из языков, а затем установить языковые пакеты для остальных.
Создание комплексного пакета развертывания для Internet Explorer 11 — браузеры
- 7 минут на чтение
В этой статье
В этой статье описывается, как создать установочный пакет для Internet Explorer 11. В установочном пакете можно применить все необходимые обновления, языковые пакеты и словари проверки орфографии, а также последние накопительные обновления безопасности за один перезапуск.
Исходная версия продукта: Internet Explorer 11
Оригинальный номер базы знаний: 3061428
Сводка
Следующее индивидуальное решение предоставляется как есть. Он может предоставить функциональный обходной путь для клиентов, которым требуется эта функция. Учитывая уникальность каждой клиентской среды, Microsoft не дает никаких гарантий, что эти процедуры будут соответствовать цели клиента. Тем, кто внедряет эти процедуры, настоятельно рекомендуется тщательно протестировать их перед развертыванием в производственной среде.
Процедуры, описанные в этой статье, требуют, чтобы заказчик был знаком с созданием пакетных файлов (.bat), интерфейсом командной строки и работой с 32-разрядными и 64-разрядными операционными системами Windows.
Прежде чем продолжить, заполните каждый раздел полностью.
Необходимые пакеты для Internet Explorer 11
Создайте временную папку с именем Temp в корне диска C и убедитесь, что на диске доступно не менее 500 мегабайт (МБ).
Используя KB 2847882 в качестве ссылки, загрузите отдельные пакеты для соответствующей платформы ЦП Windows (x64 или x86), на которой будет развернут Internet Explorer 11. Сохраните эти пакеты во временном каталоге, который вы создали на шаге 1.
В папке Temp создайте новую папку с именем
Cabfiles.В административной командной строке перейдите в папку C: Temp .
Извлеките содержимое каждого необходимого пакета .msu в папку
Cabfiles, используя следующий синтаксис:C: \ temp> развернуть «Windows6.1-KB2731771-x64.msu» -f: * c: \ temp \ cabfiles
Примечание
Следующий пример командной строки будет использоваться для извлечения x64-версии необходимых обновлений Internet Explorer 11. (Чтобы обработать версию компонента x86, замените имя пакета x64 (.msu) на x86 (.msu) название пакета.)
Повторите эти шаги, чтобы извлечь все необходимые компоненты для Internet Explorer 11, и сохраните файлы .cab в папке C: \ Temp \ Cabfiles .
Установочный пакет ядра Internet Explorer 11
Загрузите основные установочные пакеты Internet Explorer 11, необходимые для целевой платформы Windows, и сохраните их в папке C: \ Temp .
В административной командной строке перейдите в папку C: \ Temp .
Извлеките содержимое основных пакетов Internet Explorer 11 в папку
Cabfiles, используя следующий синтаксис:C: \ temp> IE 11-windows6.1-x64-en-us.exe / x: c: \ temp \ cabfiles
Примечание
Следующий пример командной строки будет использоваться для извлечения 64-разрядной версии основного установочного пакета Internet Explorer 11. (Чтобы обработать версию компонента x86, замените имя пакета x64 на имя пакета x86.)
IE-Win7.cab — это имя CAB-файла, извлеченного из установочного файла Internet Explorer 11 (IE11-Windows6.1-x64-en-us.exe). Он сохраняется в папке C: \ Temp \ Cabfiles .
Языковые пакеты для Internet Explorer 11
Примечание
Перед установкой языковых пакетов Internet Explorer 11 необходимо установить языковой пакет операционной системы для соответствующего языка Internet Explorer 11. Вы можете загрузить и установить его через Центр обновления Windows или вручную.
Например, для установки французского языкового пакета для Internet Explorer 11 у нас должен быть установлен французский языковой пакет ОС на компьютере. Дополнительные сведения см. В разделе «Языковые пакеты для Windows».
Загрузите пакеты языкового пакета Internet Explorer 11 и сохраните их в папке C: \ temp .
В административной командной строке перейдите в папку C: \ Temp .
Извлеките содержимое пакетов языкового пакета Internet Explorer 11 в папку
Cabfiles, используя следующий синтаксис:C: \ temp> Разверните «IE11-windows6.1-LanguagePack-x64.af-za.msu "-f: * c: \ temp \ cabfiles
Примечание
Имя загруженного языкового пакета для Internet Explorer 11: IE11-Windows6.1-LanguagePack-x64-af-za.msu.
Выходной файл .cab: ‘Windows6.1-KB2841134-X64.cab.’
Все извлеченные файлы языковых пакетов будут иметь одинаковое имя (например, Windows6.1-KB2841134-X64.cab). Поэтому необходимо убедиться, что вы переименовываете файлы .cab, чтобы они не перезаписывались, если вы извлекаете более одного языкового пакета в одно и то же место.
Например, переименуйте извлеченные файлы .cab следующим образом:
| Языковой пакет | Старое название | Новое название |
|---|---|---|
| Языковой пакет 1 | Windows6.1-KB2841134-X64.cab | Windows6.1-KB2841134-X64-Af-za.cab |
| Языковой пакет 2 | Windows6.1-KB2841134-X64.cab | Windows6.1-KB2841134-X64-fr-fr.cab |
: Из Windows6.1-KB2841134-X64.cab ‘в’ Windows6.1-KB2841134-X64-Af-za.cab ‘
: Из’ Windows6.1-KB2841134-X64.cab ‘в’ Windows6.1-KB2841134-X64-fr- fr.cab ‘
Следующий пример командной строки будет использоваться для извлечения 64-разрядной версии языкового пакета африкаанс. (Чтобы обработать версию компонента x86, замените имя пакета x64 на имя пакета x86.)
Орфографические словари Internet Explorer 11
Загрузите пакеты орфографического словаря Internet Explorer 11 и сохраните их в папке C: \ Temp .
В административной командной строке перейдите в папку C: \ Temp .
Извлеките содержимое пакетов Spelling Dictionary в папку
Cabfiles, используя следующий синтаксис:C: \ temp> Разверните «IE-Spelling-fr.msu» -f: * c: \ temp \ cabfiles
Примечание
Следующий пример командной строки будет использоваться для извлечения версии x64 или x86 пакета Spelling Dictionaries.
Накопительное обновление безопасности для Internet Explorer 11
Загрузите последние пакеты накопительного обновления безопасности (CSU) для Internet Explorer 11 и сохраните их в папке C: \ Temp .
В административной командной строке перейдите в папку C: \ Temp .
Извлеките содержимое пакетов накопительного обновления безопасности Internet Explorer 11 в папку
Cabfiles, используя следующий синтаксис:C: \ temp> Разверните «IE11-Windows6.1-KB3049563-x64.msu "-f: * c: \ temp \ cabfiles
Примечание
Следующий пример командной строки будет использоваться для извлечения 64-разрядной версии Internet Explorer 11 Cumulative Security Updates. (Чтобы обработать версию компонента x86, замените имя пакета x64 на имя пакета x86.)
Завершите пакет
После выполнения всех предыдущих шагов вы можете использовать папку C: \ Temp \ Cabfiles в качестве источника для установки необходимых компонентов Internet Explorer 11, основных установочных файлов Internet Explorer 11, языковых пакетов и словарей проверки орфографии. , и последнее накопительное обновление безопасности.Затем вы можете использовать командный файл для последовательного запуска установки каждого компонента.
Скопируйте следующий пример сценария в Блокнот и настройте его в соответствии с требованиями пакета. Требования к пакету включают следующее:
- Базовый установочный пакет Internet Explorer (x86 или x64)
- Языковой пакет
- Пакет орфографических словарей
- Накопительные обновления безопасности
Затем сохраните файл сценария как SampleScript.bat в папке C: \ Temp \ Cabfiles , чтобы у него был доступ ко всем файлам в этой папке.
Например: C: \ Temp \ Cabfiles \ SampleScript.bat
Как только вы настроите и сохраните файл сценария, вам следует дважды щелкнуть Samplescript.bat , чтобы запустить его. В окне командной строки отображаются команды, выполняемые сценарием. Результат выглядит следующим образом:
Этот скрипт установит все извлеченные файлы.cab-файлы без запроса на перезагрузку. Эти файлы включают необходимые компоненты для Internet Explorer 11, установочный файл Internet Explorer 11, языковой пакет Internet Explorer 11, пакет проверки правописания Internet Explorer 11 и накопительное обновление безопасности Internet Explorer 11.
Как только файл Samplescript.bat установит все файлы cab, перезагрузите компьютер вручную.
Пример сценария для установки x64-версии файлов .cab
Примечание
Синтаксис в следующем сценарии остается в основном таким же для установки x86 (32-разрядного) Internet Explorer 11.Единственное изменение, которое требуется, — это заменить все имена файлов x86 cab на имена файлов x86 cab.
ЭХО ВЫКЛ.
ECHO Необходимое условие для установки IE 11: KB2834140
DISM / онлайн / добавить-пакет /packagepath:Windows6.1-KB2834140-v2-x64.cab / quiet / norestart
ECHO Необходимые условия для установки IE 11: KB2670838
DISM / Online / add-package /packagepath:Windows6.1-KB2670838-x64.cab / quiet / norestart
ECHO Необходимые условия для установки IE 11: KB2639308
DISM / Online / add-package /packagepath:Windows6.1-KB2639308-x64.кабина / тихо / без запуска
ECHO Необходимые условия для установки IE 11: KB2533623
DISM / онлайн / добавить-пакет /packagepath:Windows6.1-KB2533623-x64.cab / quiet / norestart
ECHO Необходимые условия для установки IE 11: KB2731771
DISM / онлайн / добавить-пакет /packagepath:Windows6.1-KB2731771-x64.cab / quiet / norestart
ECHO Предварительные требования для установки IE 11: KB2729094
DISM / онлайн / добавить-пакет /packagepath:Windows6.1-KB2729094-v2-x64.cab / quiet / norestart
ECHO Необходимые условия для установки IE 11: KB2786081
DISM / онлайн / add-package / путь к пакету: Windows6.1-KB2786081-x64.cab / quiet / norestart
ECHO Необходимые условия для установки IE 11: KB2888049
DISM / онлайн / добавить-пакет /packagepath:Windows6.1-KB2888049-x64.cab / quiet / norestart
ECHO Предварительные требования для установки IE 11: KB2882822
DISM / онлайн / добавить-пакет /packagepath:Windows6.1-KB2882822-x64.cab / quiet / norestart
ECHO Установка основного приложения IE 11
DISM / онлайн / добавить-пакет /packagepath:IE-Win7.cab / quiet / norestart
ECHO Установка пакета испанского языка для IE 11
DISM / онлайн / add-package / путь к пакету: Windows6.1-KB2841134-x64-es.cab / quiet / norestart
ECHO Установка языкового французского пакета IE 11
DISM / онлайн / добавить-пакет /packagepath:Windows6.1-KB2841134-x64-fr-fr.cab / quiet / norestart
ECHO Установка пакета французских орфографических словарей IE 11
DISM / онлайн / добавить-пакет /packagepath:Windows6.3-KB2849696-x86.cab / quiet / norestart
ECHO Установка накопительного обновления безопасности IE
DISM / Online / add-package / путь к пакету: IE11-Windows6.1-KB3049563-x64.cab / quiet / norestart
Важно
Это образец файла сценария, который предоставляется в качестве демонстрации для реализации сценария, описанного ранее.Мы не предоставляем никаких гарантий или поддержки для этого файла сценария. Вы должны тщательно протестировать файл сценария, прежде чем пробовать его в производственной среде.
Дополнительная информация
Эти процедуры применимы только к следующим операционным системам:
- Windows 7 (32-битная и 64-битная версии) Service Pack 1
- Windows Server 2008 R2 (64-разрядная версия) Пакет обновления 1
Дополнительные сведения о минимальных требованиях к операционной системе для Internet Explorer 11 см. В разделе Системные требования и языковая поддержка Internet Explorer 11 (IE11).
[решено] Windows 7 не может обновить IE до версии 11
Всем привет,
Я очень в отчаянии, я уже перепробовал все, что знаю.
Моя проблема в том, что каждый раз, когда я пытаюсь установить IE11 с отдельной загрузкой, я получаю сообщение об ошибке «Internet Explorer не завершил установку».
Если быть точным то, что я уже пробовал:
— Посмотрите, есть ли что-нибудь в средстве просмотра событий (там ничего)
— Сначала у меня был IE10, я думал вернуться к первому IE, который был на этом ноутбуке, удалив его.Теперь я застрял с IE8
— Я проверил все предварительные условия, все они есть, и я также получил SP1 от Windows 7.
— Я попытался удалить все необходимые компоненты и установить их вручную, 7/9 устанавливаются снова. Двое других не позволяют мне, не знаю почему. После этого у меня также были небольшие обновления, но ничего особенного.
— Пытался установить в Safe Mode, без разницы
— Если люди думают, что у пользователя недостаточно прав, я тестировал это с его учетной записью и моей учетной записью администратора.
— Команда cmd commando sfc / scannow больше не принесла новостей
— поиск вредоносных программ в байтах
— Ran Ccleaner, чтобы очистить регистр
— Ran Advanced SystemCare 9, чтобы исправить возможные плохие регистры
— Даже когда я пытаюсь установить его вне сервера, он не работает
— Нет доступных обновлений для обновления до IE11
…
Я сейчас пуст, есть ли у кого-нибудь предложение, что мне делать?
Заранее большое спасибо за любой ответ.
С уважением, Нильс
Pimiento
OP
Нильс6829
2 марта 2016 г., 14:57 UTC
Всем привет,
Я хочу поблагодарить вас, ребята, за вашу реакцию, но пока что я наконец нашел решение после 3 дней поломки головы. Кажется, когда я загрузил автономную установку IE11 и отключил Wi-Fi и Ethernet-кабель, это помогло.Кажется, это было сложно, когда он подключился к Интернету, до сих пор не знаю, почему и как. Но я рад, что это исправлено.
Еще раз спасибо и хорошего дня 🙂
С уважением, Нильс
Как упаковать Internet Explorer 11 x64 для Windows 7 x64
Ниже приведены полные шаги по созданию пакета Internet Explorer 11 x64 для 64-битной Windows 7.
Если вы собираетесь использовать 32-разрядную версию IE 11 для 32-разрядной версии Windows 7, распакуйте IE-11-Windows6.1-x86-en-us.exe и выполните те же действия.
Загрузите IE11-Windows6.1-x86-en-us.exe от Microsoft, попробуйте запустить его в тестовой Windows 7 x64, он не поддерживается в 64-битной Windows 7. Упаковывать его не нужно.
Загрузите IE11-Windows6.1-x64-en-us.exe из Microsoft, скопируйте и сохраните EXE-файл во временной папке чистой машины, на которой не был установлен IE10 или IE 11, потому что IE 10 и IE 11 имеют общий доступ некоторые предпосылки.
Создайте новую папку с именем « IE11 » внутри C: \ temp , папка
Запустите командную строку от имени администратора, введите « IE11-Windows6.1-x64-en-us.exe / X: C: \ TEMP \ IE11 », который извлечет файлы установщика IE11 x64 в папку« c: \ temp \ IE11 »
В папке «c: \ temp \ IE11» находится 7 файлов, которые нам понадобятся для упаковки.
Откройте SETUPDOWNLOADLIST.txt и просмотрите содержимое этого файла:
; Ниже приведены предварительные условия для установки IE
.
[Предпосылки]
WIN7_SP1 = KB2834140 KB2670838 KB2639308 KB2533623 KB2731771 KB2729094 KB2786081 KB2888049 KB2882822
Перейдите в Microsoft, введите имена КБ, перечисленные выше, и загрузите все КБ для x64 Windows 7.
Использование сценария VB от ITNinja для IE 10.
http://www.itninja.com/question/ie-10-silent-install-with-updates
Запустите КБ в последовательности, как в файле SETUPDOWNLOADLIST.txt
Если предварительным условием является * .msu, вам необходимо использовать WUSA.exe в командной строке : просто замените имена КБ и * .msu
‘установить 64-битный патч для KB2834140-v2-x64
Файл журнала.WriteLine (Сейчас & «- Установка обновления KB2834140-v2-x64 …»)
Return = objShell.Run («wusa.exe» & strScriptPath & «\ Windows6.1-KB2834140-v2-x64.msu / quiet / norestart», 0, True)
результатов (« KB2834140-v2-x64 «)
Если предварительным условием является * .cab, вам необходимо использовать командную строку DISM.exe : просто замените имена КБ и * .cab
‘установить 64-битный патч для KB2639308-x64
Файл журнала.WriteLine (Сейчас & «- Установка обновления KB2639308-x64 …»)
Если objFSO.FolderExists («C: \ Windows \ SysNative»), то
Return = objShell.Run («C: \ Windows \ SysNative \ dism.exe / online / add-package / packagepath:» & strScriptPath & «\ Windows6.1-KB2639308-x64.cab / quiet / norestart», 0, Истина)
Остальное
Возврат = objShell.Выполнить («dis.exe / online / add-package / packagepath:» & strScriptPath & «\ Windows6.1-KB2639308-x64.cab / quiet / norestart», 0, True)
Конец Если
результатов (« KB2639308-x64 «)
После KB2882822 мы можем видеть орфографию и гипенатику из файла SETUPDOWNLOADLIST.txt
После применения всех предварительных условий в указанном порядке последним файлом для запуска в сценарии будет IE-Win7.кабина , что составляет 52378 км. Примечание: IE-Win7.cab также называется Windows6.1-KB2841134-x64.CAB
Поместите все загруженные и извлеченные необходимые компоненты и сценарий VB в одну папку и создайте пакет:
Запуск пакета IE11 x64 через сервер SCCM.
Пакет необходимо запускать от имени администратора, без перезагрузки, конечный пользователь может перезагрузиться, когда ему это удобно.
Вы также можете перезагрузить компьютер после успешного развертывания пакета.
2 Будут созданы файлы журнала установки, установка выполняется в автоматическом режиме.
Окончательный вариант скрипта VB для установки IE11 x64 будет иметь вид:
Примечание. В сценарии VB файл журнала создается в папке C: \ logs. Если вы не хотите использовать эту папку, просто измените путь на любой, какой захотите.
'Setup-IE11-x64.vbs
'Сценарий VB для установки 64-разрядных обязательных компонентов IE 11 и IE 11
При ошибке Возобновить Далее
Dim objFSO: Установите objFSO = CreateObject ("Scripting.FileSystemObject ")
Dim objShell: Установите objShell = CreateObject ("WScript.Shell")
Dim objEnv: Установить objEnv = objShell.Environment («Процесс»)
objEnv ("SEE_MASK_NOZONECHECKS") = 1
Тусклый strScriptPath: strScriptPath = objFSO.GetParentFolderName (Wscript.ScriptFullName)
Dim LogFile: установите LogFile = objFSO.OpenTextFile ("C: \ Logs \ Microsoft_Internet_Explorer_11_x64_Prerequisites.log", 8, True)
Тусклый возврат, KBname
LogFile.WriteLine (vbCrLf & "------------------------------------------- -------------------------------------------------- ------------------------ "& vbCrLf)
'устанавливает необходимые компоненты
Лог-файл.WriteLine (Сейчас & "- Начало установки необходимых компонентов для Internet Explorer 11 x64 для Windows 7 ...")
'установить 64-битный патч для KB2834140-v2-x64
LogFile.WriteLine (Теперь & "- Установка обновления KB2834140-v2-x64 ...")
Return = objShell.Run ("wusa.exe" & strScriptPath & "\ Windows6.1-KB2834140-v2-x64.msu / quiet / norestart", 0, True)
Результаты («KB2834140-v2-x64»)
'установить 64-битный патч для KB2670838 (исправление проблем с графикой и изображениями)
Лог-файл.WriteLine (Сейчас & "- Установка обновления KB2670838-x64 ...")
Если objFSO.FolderExists ("C: \ Windows \ SysNative"), то
Return = objShell.Run ("C: \ Windows \ SysNative \ dism.exe / online / add-package / packagepath:" & strScriptPath & "\ Windows6.1-KB2670838-x64.cab / quiet / norestart", 0, True )
Еще
Return = objShell.Run ("dis.exe / online / add-package / packagepath:" & strScriptPath & "\ Windows6.1-KB2670838-x64.cab / quiet / norestart ", 0, True)
Конец, если
Результаты («KB2670838-x64»)
'установить 64-битный патч для KB2639308
LogFile.WriteLine (Теперь & "- Установка обновления KB2639308-x64 ...")
Если objFSO.FolderExists ("C: \ Windows \ SysNative"), то
Возврат = objShell.Выполнить ("C: \ Windows \ SysNative \ dism.exe / online / add-package / packagepath:" & strScriptPath & "\ Windows6.1-KB2639308-x64.cab / quiet / norestart", 0, True)
Еще
Return = objShell.Run ("dis.exe / online / add-package / packagepath:" & strScriptPath & "\ Windows6.1-KB2639308-x64.cab / quiet / norestart", 0, True)
Конец, если
Результаты («KB2639308-x64»)
'установить 64-битный патч для KB2533623 (исправление небезопасной библиотеки)
Лог-файл.WriteLine (Сейчас & "- Установка обновления KB2533623-x64 ...")
Return = objShell.Run ("wusa.exe" & strScriptPath & "\ Windows6.1-KB2533623-x64.msu / quiet / norestart / log", 0, True)
Результаты («KB2533623-x64»)
'установить 64-битный патч для KB2731771 (преобразование местного времени / времени UTC)
LogFile.WriteLine (Теперь & "- Установка обновления KB2731771-x64 ...")
Если objFSO.FolderExists ("C: \ Windows \ SysNative"), то
Возврат = objShell.Выполнить ("C: \ Windows \ SysNative \ dism.exe / online / add-package / packagepath:" & strScriptPath & "\ Windows6.1-KB2731771-x64.cab / quiet / norestart", 0, True)
Еще
Return = objShell.Run ("dis.exe / online / add-package / packagepath:" & strScriptPath & "\ Windows6.1-KB2731771-x64.cab / quiet / norestart", 0, True)
Конец, если
Результаты («KB2731771-x64»)
'установить 64-битный патч для KB2729094 (исправление шрифта Segoe)
Лог-файл.WriteLine (Теперь & "- Установка обновления KB2729094-x64 ...")
Return = objShell.Run ("wusa.exe" & strScriptPath & "\ Windows6.1-KB2729094-v2-x64.msu / quiet / norestart / log", 0, True)
Результаты («KB2729094-x64»)
'установить 64-битный патч для KB2786081 (исправление сохранения учетных данных IE)
LogFile.WriteLine (Теперь & "- Установка обновления KB2786081-x64 ...")
Если objFSO.FolderExists ("C: \ Windows \ SysNative") Тогда
Return = objShell.Run ("C: \ Windows \ SysNative \ dism.exe / online / add-package / packagepath:" & strScriptPath & "\ Windows6.1-KB2786081-x64.cab / quiet / norestart / log", 0 ,Правда)
Еще
Return = objShell.Run ("dis.exe / online / add-package / packagepath:" & strScriptPath & "\ Windows6.1-KB2786081-x64.cab / quiet / norestart / log", 0, True)
Конец, если
Результаты («KB2786081-x64»)
'установить поддержку IE для AMD 64)
Лог-файл.WriteLine (Сейчас & "- Установка обновления IE_SUPPORT_amd64_en-US ...")
Если objFSO.FolderExists ("C: \ Windows \ SysNative"), то
Return = objShell.Run ("C: \ Windows \ SysNative \ DISM.exe / online / add-package / packagepath:" & strScriptPath & "\ IE_SUPPORT_amd64_en-US.cab / quiet / norestart / log", 0, True)
Еще
Return = objShell.Run ("dis.exe / online / add-package / packagepath:" & strScriptPath & "\ IE_SUPPORT_amd64_en-US.cab / quiet / norestart / log ", 0, True)
Конец, если
Результаты ("IE_SUPPORT_amd64_en-US")
'установить 64-битный патч для KB2888049 (улучшить производительность сети для IE11)
LogFile.WriteLine (Теперь & "- Установка обновления KB2888049-x64 ...")
Return = objShell.Run ("wusa.exe" & strScriptPath & "\ Windows6.1-KB2888049-x64.msu / quiet / norestart / log", 0, True)
Результаты («KB2888049-x64»)
'установить 64-битный патч для KB2882822
Лог-файл.WriteLine (Сейчас & "- Установка обновления KB2882822-x64 ...")
Return = objShell.Run ("wusa.exe" & strScriptPath & "\ Windows6.1-KB2882822-x64.msu / quiet / norestart / log", 0, True)
Результаты («KB2882822-x64»)
'установить IE Spelling
LogFile.WriteLine (Теперь & "- Установка обновления IE Spelling ...")
Return = objShell.Run ("wusa.exe" & strScriptPath & "\ IE-Spelling-en.msu / quiet / norestart / log", 0, True)
Результаты ("IE-Spelling-en")
'установить IE Hyphenation
Лог-файл.WriteLine (Теперь & "- Установка обновления IE Переносы ...")
Return = objShell.Run ("wusa.exe" & strScriptPath & "\ IE-Hyphenation-en.msu / quiet / norestart / log", 0, True)
Результаты ("IE-Hyphenation-en")
'установить Internet Explorer 11 для 64-битной
LogFile.WriteLine (Теперь & "- Установка Internet Explorer 11 для 64-разрядной версии ...")
LogFile.WriteLine (Now & "- журнал установки IE 11 находится по адресу: C: \ Logs \ Microsoft_Internet_Explorer_11_x64_Install.журнал")
Если objFSO.FolderExists ("C: \ Windows \ SysNative"), то
Return = objShell.Run ("C: \ Windows \ SysNative \ dism.exe / online / add-package / packagepath:" & strScriptPath & "\ Windows6.1-KB2841134-x64.CAB / quiet / norestart / logpath: C: \ Logs \ Microsoft_Internet_Explorer_11_x64_Install.log ", 0, True)
Еще
Возврат = objShell.Запустите ("dis.exe / online / add-package / packagepath:" & strScriptPath & "\ Windows6.1-KB2841134-x64.CAB / quiet / norestart /logpath:C:\Logs\Microsoft_Internet_Explorer_11_x64_Install.log",0,True )
Конец, если
Если Return = 3010, то
LogFile.WriteLine (Теперь & "- ПРЕДУПРЕЖДЕНИЕ: установка Internet Explorer 11 завершилась успешно, однако необходимая перезагрузка была подавлена!")
WScript.Выйти (0)
ElseIf Return <> 0 Тогда
LogFile.WriteLine (Теперь & "- ОШИБКА: установка Internet Explorer 11 завершилась ошибкой:" & RETURN)
Еще
LogFile.WriteLine (Теперь & "- Установка Internet Explorer 11 успешно завершена.")
Конец, если
LogFile.Close
WScript.Выйти (0)
'Функции
'------------------------------------------------- -------------------------------------------------- ------------------
Результаты функции (KBname)
Выберите возврат обращения
Корпус 9009
LogFile.WriteLine (Теперь & "- ПРЕДУПРЕЖДЕНИЕ:" & KBname & "уже установлено; установка не выполняется.")
Корпус 2359302
LogFile.WriteLine (Теперь & "- ПРЕДУПРЕЖДЕНИЕ:" & KBname & "уже установлено; установка не выполняется.")
Дело -2145124329
LogFile.WriteLine (Теперь & "- ПРЕДУПРЕЖДЕНИЕ:" & KBname & "не требуется для этой системы; установка пропускается.")
Case Else
LogFile.WriteLine (Теперь & "- Установка" & KBname & "завершена с кодом возврата:" & RETURN ")
Конец Выбрать
Конечная функция
Internet Explorer 11 в Windows 7 больше не поддерживается
Microsoft официально прекратила поддержку операционной системы Windows 7 на прошлой неделе.Хотя корпоративные и бизнес-клиенты могут продлить поддержку до трех лет, она больше не поддерживается для домашних пользователей и клиентов, которые не приобретают расширения поддержки.
Новый веб-браузер Microsoft Edge, основанный на Chromium, был выпущен для Windows 7 в удивительное время; он был выпущен через день после того, как Microsoft прекратила поддержку Windows 7, и компания уже сообщила, что в обозримом будущем продолжит поддерживать браузер в Windows 7.
Пользователи Windows 7, которые предпочитают Internet Explorer 11 — есть ли кто-нибудь что делает? — можете загрузить последнюю версию веб-браузера с веб-сайта Microsoft.Посещение страницы загрузки приносит неожиданное открытие: Internet Explorer 11 больше не поддерживается, в отличие от Edge, который продолжает поддерживаться.
Microsoft изменила страницу загрузки 15 января 2020 года, в день выпуска браузера Microsoft Edge на основе Chromium и через день после официального прекращения поддержки Windows 7.
Компания указывает на странице загрузки:
Если вы работаете в Windows 7, последняя версия Internet Explorer, которую вы можете установить, — Internet Explorer 11.Однако Internet Explorer 11 больше не поддерживается в Windows 7. Вместо этого мы рекомендуем вам установить новый Microsoft Edge. Новый Microsoft Edge был создан, чтобы предоставить вам лучшее из Интернета, с большим контролем и большей конфиденциальностью при просмотре.
Хотя по-прежнему можно загружать 32-разрядные и 64-разрядные версии Internet Explorer 11, Microsoft не преминет еще раз подчеркнуть, что Internet Explorer 11 больше не поддерживается.
Уведомление об окончании поддержки приводит к интересному вопросу: исправит ли Microsoft недавно обнаруженную уязвимость безопасности в Internet Explorer 11 для систем под управлением Windows 7?
Учитывая, что Internet Explorer 11 по-прежнему используется, особенно в корпоративных средах, и что Microsoft расширила поддержку платных корпоративных и бизнес-клиентов, можно с уверенностью сказать, что уязвимость будет исправлена.Большой вопрос заключается в том, будет ли исправление доступно для неподдерживаемых версий Windows 7 или оно будет зарезервировано для систем, подписанных на программу расширенных обновлений безопасности.
Теперь вы : вы все еще используете Internet Explorer? (через Deskmodder)
Сводка
Название статьи
Internet Explorer 11 в Windows 7 больше не поддерживается
Описание
14 января 2020 года Microsoft прекратила поддержку операционной системы Windows 7 компании.Днем позже прекратилась и поддержка Internet Explorer 11.
Автор
Мартин Бринкманн
Издатель
Ghacks Technology News
Logo
Реклама
FIX Код ошибки 9C59: Ошибка установки Internet Explorer (IE10, IE11) — wintips.org
Последнее обновление 21 февраля 2019 г.
Код ошибки 9C59 может появиться при попытке установить Internet Explorer 11 (или IE10) через Центр обновления Windows. Когда возникает эта проблема, Центр обновления Windows выдает следующее сообщение об ошибке: « Некоторые обновления не были установлены — Обнаружены ошибки: Код 9C59 — Центр обновления Windows обнаружил неизвестную ошибку ».
Код ошибки 9C59 при установке Internet Explorer может возникать по нескольким причинам, например: из-за повреждения папки Центра обновления Windows (SoftwareDistribution), повреждения элементов Центра обновления Windows, отсутствия важных обновлений, необходимых для установки Internet Explorer, и т. д.
Это руководство по устранению неполадок содержит подробные инструкции по устранению кода 9C59, полученного во время обновления Windows.
Как исправить ошибку 9C59 — Ошибка установки Internet Explorer.
- Решение 1. Установите все дополнительные обновления Windows и обновите основные драйверы устройств.
- Решение 2. Удалите папку SoftwareDistribution (папка хранилища обновлений Windows)
- Решение 3. Используйте автономный установщик Internet Explorer.
- Решение 4. Исправьте ошибку повреждения Windows с помощью инструмента готовности к обновлению системы (DISM)
- Другие решения для обхода ошибки 9C59
Решение 1. Установите все дополнительные обновления Windows и обновите основные драйверы устройств
Шаг 1.Установите все важные и дополнительные обновления, кроме Internet Explorer 11.
1. Нажмите клавиши Windows + R , чтобы загрузить диалоговое окно Выполнить .
2. Введите следующую команду, чтобы открыть Центр обновления Windows, и нажмите Enter.
3. Нажмите Проверьте обновления.
4. Выберите ссылку Важные обновления .
5. Первый Снимите флажок и еще раз установите флажок Имя , чтобы выбрать все важные обновления.
5. Затем Снимите отметку с Microsoft Internet Explorer 11 , обновление .
6. Щелкните Дополнительно слева.
7. Снимите отметку и еще раз отметьте имя , чтобы выбрать все необязательные обновления и нажмите OK.
8. Наконец, выберите Установить обновления .
—– Будьте терпеливы при установке обновлений Windows —–
9. После установки обновлений Windows выполняйте ту же процедуру, пока не установит все доступные обновления, ЗА ИСКЛЮЧЕНИЕМ IE11.
Шаг 2. Обновите основные драйверы устройств.
1. Загрузите и установите с веб-сайта производителя последние версии драйверов для следующих устройств:
- Адаптер дисплея
- Беспроводной адаптер
- Адаптер Ethernet
Шаг 3.Установите Internet Explorer 11
1. При выполнении вышеуказанных действий попробуйте снова установить Internet Explorer. Если проблемы по-прежнему возникают, попробуйте решение 2 ниже.
Решение 2. Удалите папку SoftwareDistribution (папка хранилища обновлений Windows)
Папка SoftwareDistribution — это место, где Windows хранит загруженные обновления. Если эта папка повреждена, вы столкнетесь с проблемами во время обновления Windows. Итак, еще одно решение обойти ошибку 9C59 во время обновления Windows — удалить (или переименовать) эту папку * и перезагрузить компьютер.Чтобы удалить папку SoftwareDistribution :
* Примечание: После перезапуска, в следующий раз, когда Центр обновления Windows проверит наличие доступных обновлений, автоматически будет создана новая пустая папка SoftwareDistribution для хранения обновлений.
1. Одновременно нажмите клавишу Windows + R , чтобы открыть окно команд запуска.
2 . В поле команды запуска введите: services.msc и нажмите Enter.
3. Найдите Службу обновления Windows , затем щелкните ее правой кнопкой мыши и выберите Остановить .
3. Перейдите в папку « C: Windows ».
4. Удалите (или переименуйте, например, в «SoftwareDistributionOLD») папку « SoftwareDistribution ».
5. Перезагрузите компьютер и попробуйте установить Internet Explorer.
Решение 3. Используйте автономный установщик Internet Explorer 11.
Шаг 1. Удалите предыдущую версию Internet Explorer из Панели управления
Перейдите в Панель управления Windows и откройте Программы и компоненты> Просмотр установленных обновлений и удалите любую предыдущую версию Internet Explorer.
1. Нажмите клавиши « Windows » + « R », чтобы загрузить диалоговое окно « Выполнить ».
2. Введите « appwiz.cpl» и нажмите Введите .
3. В окне « Программы и компоненты » щелкните « Просмотреть установленные обновления » на левой панели.
4. В списке установленных программ найдите Internet Explorer и нажмите « Удалить ».
5. Когда удаление будет завершено, перезагрузите компьютер , чтобы изменения вступили в силу и вернулись к Internet Explorer 9.
Дополнительная справка:
Шаг 2. Загрузите автономный установщик Internet Explorer.
Используйте автономный установочный пакет Internet Explorer 11 для установки IE11.
1. Перейдите на сайт загрузки Microsoft IE и загрузите автономный установщик Internet Explorer 11 в соответствии с языком вашей системы и версией Windows 7:
2. Когда загрузка будет завершена, дважды щелкните загруженный файл (например, «IE11-Windows6.1-x64-en-us.exe «) для установки IE11.
3. По завершении установки перезагрузите компьютер.
Решение 4. Исправьте ошибку повреждения Windows с помощью инструмента готовности к обновлению системы (DISM)
1. Загрузите и сохраните на своем рабочем столе инструмент готовности к обновлению системы в соответствии с вашей версией Windows.
2. Дважды щелкните, чтобы установить загруженный файл (например, Windows6.1-KB947821-v34-x86.msu).
3. После завершения установки перезагрузите компьютер и попробуйте снова установить Internet Explorer.
Попробуйте другие решения, если вышеуказанные решения не работают:
1. Сбросьте компоненты обновлений Windows, запустив инструмент FixIt по этой ссылке.
2. Убедитесь, что вы установили следующие необходимые обновления для Internet Explorer:
3. Освободите место на диске, запустив программу очистки диска.
3. Измените DPI на настройки по умолчанию.
1. Щелкните правой кнопкой мыши пустое место на рабочем столе и выберите «Персонализировать».
2. Щелкните Отображение слева.
3. Выберите Меньше — 100% (по умолчанию)
Удачи!
Если эта статья была для вас полезной, поддержите нас, сделав пожертвование. Даже 1 доллар может иметь огромное значение для нас в наших усилиях продолжать помогать другим, сохраняя при этом этот сайт бесплатным:
Если вы хотите, чтобы постоянно защищал от вредоносных угроз, существующих и будущих , мы рекомендуем вам установить Malwarebytes Anti-Malware PRO , нажав ниже (мы
действительно зарабатываете комиссию от продаж, произведенных по этой ссылке, но без каких-либо дополнительных затрат для вас.
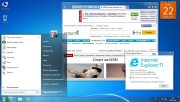


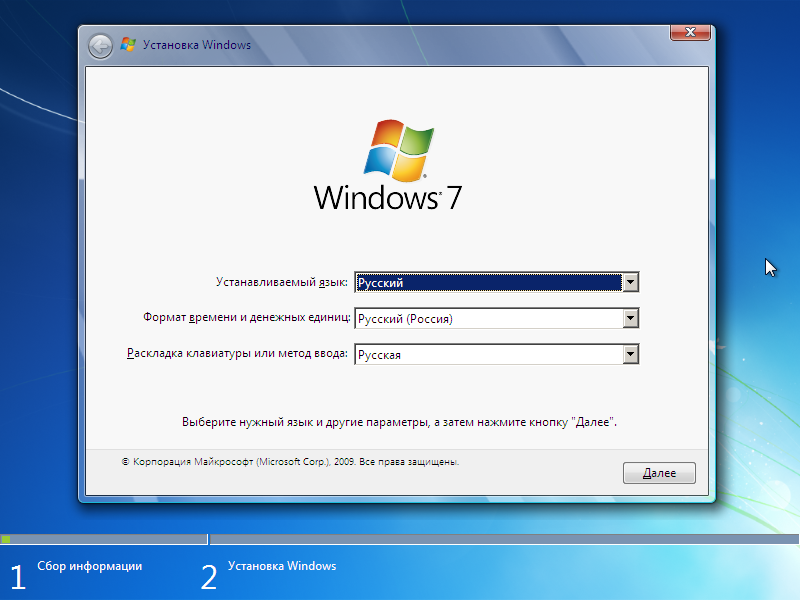 exe /WimFile=C:\install.wim /Index=*
exe /WimFile=C:\install.wim /Index=*