Install deb: software installation — How to install a deb file, by dpkg -i or by apt?
Ubuntu Linux — Как быстро установить пакеты .deb?
Сегодня мы поднимем такой вопрос — как установить пакет package.deb? Как установить пакеты .deb из терминала с помощью командной строки в Ubuntu Linux или Debian Linux?
Вам нужно использовать команду dpkg, которая является диспетчером пакетов из оболочки командной строки для Debian и Ubuntu Linux. Вы можете использовать этот инструмент для установки, сборки, удаления и управления пакетами. Сам dpkg полностью управляется параметрами командной строки.
Как установить пакеты .deb на Ubuntu Linux?
Синтаксис следующий, установим файл .deb через командную строку:
dpkg -i package-name-here.deb
dpkg -i -R /path/to/dir/name/with/lots/of/dot-deb-files/
Где флаги:
- -i или —install: установить пакет .
 deb в Ubuntu Linux.
deb в Ubuntu Linux. - -R или —recursive: рекурсивная установка всех *.deb файлов, найденных в указанных каталогах и во всех подкаталогах. Путь /path/to/dir/name/with/lots/of/dot-deb-files/ должен ссылаться на каталог вместо имени файла package-name-here.deb.
Как установить файл .deb на Ubuntu?
Чтобы установить один файл пакета с именем /packages/package.deb, введите следующую команду. Откройте терминал, а затем cd в каталог, где хранится package.deb. В этом примере package.deb хранится в каталоге /packages:
$ cd /packages
Введите следующую команду для установки пакета:
$ sudo dpkg -i package.deb
Как установить файл через командную строку bash?
Скажем, вы загрузили файл deb с именем wine_1. 3.16_10.10_i386.deb:
3.16_10.10_i386.deb:
Чтобы установить пакет .deb выполните:
$ sudo dpkg -i ./wine_1.3.16_10.10_i386.deb
В данном случае пакет wine уже установлен в моей системе.
Примечание об инструментах GUI
Откройте диспетчер файлов. Перейдите в папку, например ~/Downloads/ или /packages/. Выберите файл .deb. Щелкните на файл .deb правой кнопкой, и выберите open with software install(первый пункт).
Затем на экране появляется следующее диалоговое окно:
Нажмите кнопку «Установить». Вы должны авторизоваться, чтобы установить файл программного обеспечения /.deb:
После аутентификации, файл .deb начнёт свою установку и вы увидите прогресс установки:
Итоги
В этой статье вы узнали об установке пакета deb на Ubuntu/Debian Linux с помощью команды dpkg.
Спасибо за уделенное время на прочтение статьи!
Если возникли вопросы, задавайте их в комментариях.
Подписывайтесь на обновления нашего блога и оставайтесь в курсе новостей мира инфокоммуникаций!
Чтобы знать больше и выделяться знаниями среди толпы IT-шников, записывайтесь на курсы Cisco, курсы по кибербезопасности, полный курс по кибербезопасности от Академии Cisco, курсы Linux от Linux Professional Institute на платформе SEDICOMM University (Университет СЭДИКОММ).
Курсы Cisco и Linux с трудоустройством!
Спешите подать заявку! Осталось пару мест. Группы стартуют 22 июля, а следующая 19 августа, 23 сентября, 21 октября, 25 ноября, 16 декабря, 20 января, 24 февраля.
Что Вы получите?
- Поможем стать экспертом в сетевом администрировании и получить международные сертификаты Cisco CCNA Routing & Switching или Linux LPI.
- Предлагаем проверенную программу и учебник экспертов из Cisco Networking Academy и Linux Professional Institute, сертифицированных инструкторов и личного куратора.

- Поможем с трудоустройством и сделать карьеру. 100% наших выпускников трудоустраиваются.
Как проходит обучение?
- Проводим вечерние онлайн-лекции на нашей платформе или обучайтесь очно на базе Киевского офиса.
- Спросим у вас об удобном времени для практик и подстроимся: понимаем, что времени учиться мало.
- Если хотите индивидуальный график — обсудим и осуществим.
- Выставим четкие дедлайны для самоорганизации. Личный куратор будет на связи, чтобы ответить на вопросы, проконсультировать и мотивировать придерживаться сроков сдачи экзаменов.
А еще поможем Вам:
- отредактировать резюме;
- подготовиться к техническим интервью;
- подготовиться к конкурсу на понравившуюся вакансию;
- устроим на работу в Cisco по программе Cisco Incubator, New Graduate и Experienced. Наши студенты, которые уже работают там: жмите на #НашиВCisco Вконтакте, #НашиВCisco Facebook.
Чтобы учиться на курсах Cisco CCNA Routing & Switching и Linux LPI, подайте заявку или получите бесплатную консультацию.
Больше похожих постов
Gdebi — программа для установки deb пакетов в Ubuntu.
В этой статье пойдёт речь об установке Gdebi в Ubuntu и как сделать Gdebi программой по умолчанию для установки deb пакетов в Ubuntu.
В Ubuntu по умолчанию для установки deb пакетов используется Центр приложений Ubuntu. Двойной клик по deb пакету и откроется Центр приложений:
Но иногда, вместо открытия окна установки программы, в Центре приложений Ubuntu можно увидеть окно ожидания:
В терминале используется пакетный менеджер dpkg (debian пакетный менеджер). В общем виде команда установки приложения из deb пакета выглядит следующим образом:
В Ubuntu есть и альтернатива для установки deb пакетов.
Gdebi — программа для установки deb пакетов. Преимущество её в том, что она может устанавливать deb пакеты, используя автоматическое разрешение зависимостей (автоматически загружает и устанавливает необходимые пакеты).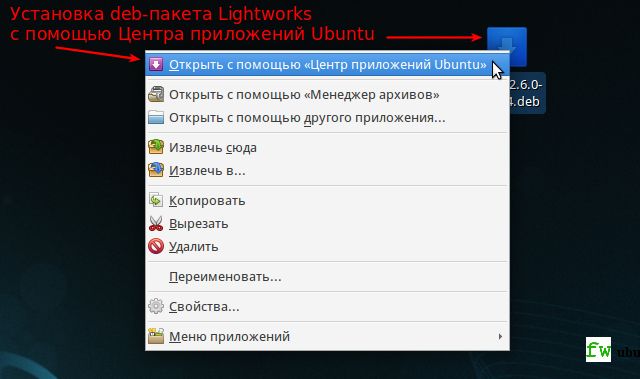 И ещё не нужно запускать Центр приложений Ubuntu для установки загруженного deb пакета в графическом режиме, а для этой цели используется легковесный конкретный инструмент.
И ещё не нужно запускать Центр приложений Ubuntu для установки загруженного deb пакета в графическом режиме, а для этой цели используется легковесный конкретный инструмент.
В графическом режиме в файловом менеджере через контекстное меню открываем выбранный deb пакет с помощью Gdebi:
Откроется окно программы Gdebi, вот так оно выглядит:
Можно открыть deb пакет и через меню программы Gdebi «Файл — Открыть»:
Программу gdebi можно использовать в режиме командной строки:
Для установки программы Gdebi в Ubuntu откройте терминал и выполните следующую команду:
Есть версия Gdebi для KDE окружения (Kubuntu), для её установки выполните следующую команду в терминале:
sudo apt install gdebi-kdeУстановив Gdebi, у меня она отсутствовала в списке рекомендуемых приложений:
Если у вас такая же проблема, то нужно отредактировать ярлык приложения, для этого выполните в терминале следующую команду:
sudo gedit /usr/share/applications/gdebi. desktop
desktopЕсли текстовый редактор gedit у вас отсутствует в системе, используйте любой другой, к примеру, консольный nano.
В открывшемся файле в строке Exec нужно в конце добавить %f (параметр открытия файлов), должно получиться так:
Сохраняем файл. В результате, Gdebi появилась в списке рекомендуемых приложений:
Чтобы при двойном клике на deb пакете в файловом менеджере автоматически открывалась программа Gdebi, выполните следующие действия.
Кликните правой кнопкой мыши по любому deb пакету в системе и выберите из контекстного меню «Свойства»:
Перейдите на вкладку «Открыть с помощью», выберите Gdebi из списка приложений, затем нажмите «Установить по умолчанию»:
Всё, теперь программа Gdebi установлена по умолчанию для установки deb пакетов в Ubuntu.
Для удаления программы Gdebi из Ubuntu откройте терминал и выполните следующую команду:
Если ставили KDE версию, то для её удаления выполните следующую команду в терминале:
sudo apt remove gdebi-kdeТам ваши вопросы не потеряются и вы быстрее получите ответ, в отличие от комментариев.
Установка | Документация ClickHouse
- Начало работы
Системные требования
ClickHouse может работать на любой операционной системе Linux, FreeBSD или Mac OS X с архитектурой процессора x86_64, AArch64 или PowerPC64LE.
Предварительно собранные пакеты компилируются для x86_64 и используют набор инструкций SSE 4.2, поэтому, если не указано иное, его поддержка в используемом процессоре, становится дополнительным требованием к системе. Вот команда, чтобы проверить, поддерживает ли текущий процессор SSE 4.2:
grep -q sse4_2 /proc/cpuinfo && echo "SSE 4.2 supported" || echo "SSE 4.2 not supported"
Чтобы запустить ClickHouse на процессорах, которые не поддерживают SSE 4.2, либо имеют архитектуру AArch64 или PowerPC64LE, необходимо самостоятельно собрать ClickHouse из исходного кода с соответствующими настройками конфигурации.
Доступные варианты установки
Из DEB пакетов
Яндекс рекомендует использовать официальные скомпилированные deb пакеты для Debian или Ubuntu.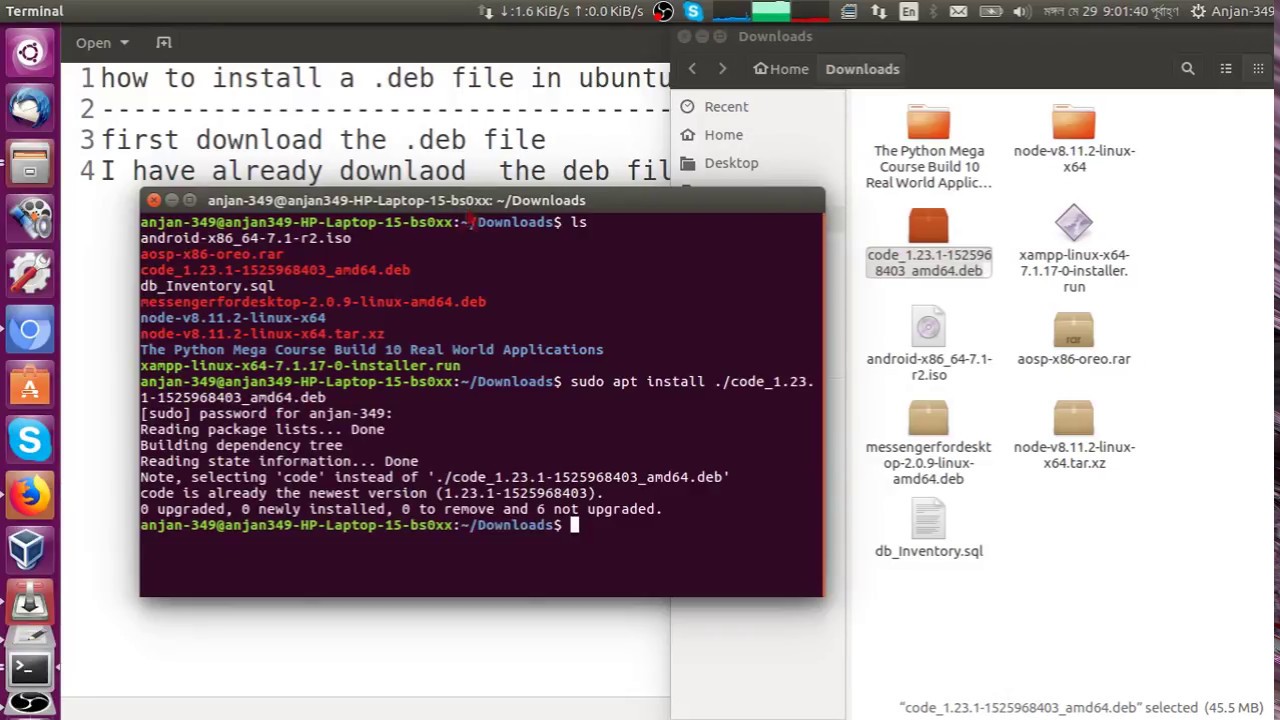 Для установки пакетов выполните:
Для установки пакетов выполните:
sudo apt-get install apt-transport-https ca-certificates dirmngr
sudo apt-key adv --keyserver hkp://keyserver.ubuntu.com:80 --recv E0C56BD4
echo "deb https://repo.clickhouse.tech/deb/stable/ main/" | sudo tee \
/etc/apt/sources.list.d/clickhouse.list
sudo apt-get update
sudo apt-get install -y clickhouse-server clickhouse-client
sudo service clickhouse-server start
clickhouse-client
Также эти пакеты можно скачать и установить вручную отсюда: https://repo.clickhouse.tech/deb/stable/main/.
Если вы хотите использовать наиболее свежую версию, замените stable на testing (рекомендуется для тестовых окружений).
Из RPM пакетов
Команда ClickHouse в Яндексе рекомендует использовать официальные предкомпилированные rpm пакеты для CentOS, RedHat и всех остальных дистрибутивов Linux, основанных на rpm.
Сначала нужно подключить официальный репозиторий:
sudo yum install yum-utils
sudo rpm --import https://repo. clickhouse.tech/CLICKHOUSE-KEY.GPG
sudo yum-config-manager --add-repo https://repo.clickhouse.tech/rpm/stable/x86_64
clickhouse.tech/CLICKHOUSE-KEY.GPG
sudo yum-config-manager --add-repo https://repo.clickhouse.tech/rpm/stable/x86_64
Для использования наиболее свежих версий нужно заменить stable на testing (рекомендуется для тестовых окружений). Также иногда доступен prestable.
Для, собственно, установки пакетов необходимо выполнить следующие команды:
sudo yum install clickhouse-server clickhouse-client
Также есть возможность установить пакеты вручную, скачав отсюда: https://repo.clickhouse.tech/rpm/stable/x86_64.
Из Tgz архивов
Команда ClickHouse в Яндексе рекомендует использовать предкомпилированные бинарники из tgz архивов для всех дистрибутивов, где невозможна установка deb и rpm пакетов.
Интересующую версию архивов можно скачать вручную с помощью curl или wget из репозитория https://repo.clickhouse.tech/tgz/.
После этого архивы нужно распаковать и воспользоваться скриптами установки. Пример установки самой свежей версии:
Пример установки самой свежей версии:
export LATEST_VERSION=`curl https://api.github.com/repos/ClickHouse/ClickHouse/tags 2>/dev/null | grep -Eo '[0-9]+\.[0-9]+\.[0-9]+\.[0-9]+' | head -n 1`
curl -O https://repo.clickhouse.tech/tgz/clickhouse-common-static-$LATEST_VERSION.tgz
curl -O https://repo.clickhouse.tech/tgz/clickhouse-common-static-dbg-$LATEST_VERSION.tgz
curl -O https://repo.clickhouse.tech/tgz/clickhouse-server-$LATEST_VERSION.tgz
curl -O https://repo.clickhouse.tech/tgz/clickhouse-client-$LATEST_VERSION.tgz
tar -xzvf clickhouse-common-static-$LATEST_VERSION.tgz
sudo clickhouse-common-static-$LATEST_VERSION/install/doinst.sh
tar -xzvf clickhouse-common-static-dbg-$LATEST_VERSION.tgz
sudo clickhouse-common-static-dbg-$LATEST_VERSION/install/doinst.sh
tar -xzvf clickhouse-server-$LATEST_VERSION.tgz
sudo clickhouse-server-$LATEST_VERSION/install/doinst.sh
sudo /etc/init.d/clickhouse-server start
tar -xzvf clickhouse-client-$LATEST_VERSION.tgz
sudo clickhouse-client-$LATEST_VERSION/install/doinst. sh
sh
Для production окружений рекомендуется использовать последнюю stable-версию. Её номер также можно найти на github с на вкладке https://github.com/ClickHouse/ClickHouse/tags c постфиксом -stable.
Из Docker образа
Для запуска ClickHouse в Docker нужно следовать инструкции на Docker Hub. Внутри образов используются официальные deb пакеты.
Из исполняемых файлов для нестандартных окружений
Для других операционных систем и архитектуры AArch64, сборки ClickHouse предоставляются в виде кросс-компилированного бинарника с последнего коммита ветки master (с задержкой в несколько часов).
- macOS —
curl -O 'https://builds.clickhouse.tech/master/macos/clickhouse' && chmod a+x ./clickhouse - AArch64 —
curl -O 'https://builds.clickhouse.tech/master/aarch64/clickhouse' && chmod a+x ./clickhouse - FreeBSD —
curl -O 'https://builds.clickhouse.tech/master/freebsd/clickhouse' && chmod a+x . /clickhouse
/clickhouse
После скачивания, можно воспользоваться clickhouse client для подключения к серверу, или clickhouse local для обработки локальных данных. Для запуска clickhouse server необходимо скачать конфигурационные файлы сервера и пользователей с GitHub.
Данные сборки не рекомендуются для использования в продакшене, так как они недостаточно тщательно протестированны. Также, в них присутствуют не все возможности ClickHouse.
Из исходного кода
Для компиляции ClickHouse вручную, используйте инструкцию для Linux или Mac OS X.
Можно скомпилировать пакеты и установить их, либо использовать программы без установки пакетов. Также при ручой сборке можно отключить необходимость поддержки набора инструкций SSE 4.2 или собрать под процессоры архитектуры AArch64.
Client: programs/clickhouse-client
Server: programs/clickhouse-server
Для работы собранного вручную сервера необходимо создать директории для данных и метаданных, а также сделать их chown для желаемого пользователя. Пути к этим директориям могут быть изменены в конфигурационном файле сервера (src/programs/server/config.xml), по умолчанию используются следующие:
Пути к этим директориям могут быть изменены в конфигурационном файле сервера (src/programs/server/config.xml), по умолчанию используются следующие:
/opt/clickhouse/data/default/
/opt/clickhouse/metadata/default/
На Gentoo для установки ClickHouse из исходного кода можно использовать просто emerge clickhouse.
Запуск
Для запуска сервера в качестве демона, выполните:
sudo service clickhouse-server start
Смотрите логи в директории /var/log/clickhouse-server/.
Если сервер не стартует, проверьте корректность конфигурации в файле /etc/clickhouse-server/config.xml
Также можно запустить сервер вручную из консоли:
clickhouse-server --config-file=/etc/clickhouse-server/config.xml
При этом, лог будет выводиться в консоль, что удобно для разработки.
Если конфигурационный файл лежит в текущей директории, то указывать параметр --config-file не требуется, по умолчанию будет использован файл .. /config.xml
/config.xml
После запуска сервера, соединиться с ним можно с помощью клиента командной строки:
По умолчанию он соединяется с localhost:9000, от имени пользователя default без пароля. Также клиент может быть использован для соединения с удалённым сервером с помощью аргумента --host.
Терминал должен использовать кодировку UTF-8.
Более подробная информация о клиенте располагается в разделе «Клиент командной строки».
Пример проверки работоспособности системы:
$ ./clickhouse-client
ClickHouse client version 0.0.18749.
Connecting to localhost:9000.
Connected to ClickHouse server version 0.0.18749.
:) SELECT 1
SELECT 1
┌─1─┐
│ 1 │
└───┘
1 rows in set. Elapsed: 0.003 sec.
:)
Поздравляем, система работает!
Для дальнейших экспериментов можно попробовать загрузить один из тестовых наборов данных или пройти пошаговое руководство для начинающих.
Оригинальная статья
Три способа как установить deb файлы в Ubuntu и как удалить их потом
Это еще одна статья из нашего цикла для начинающих Ubuntu.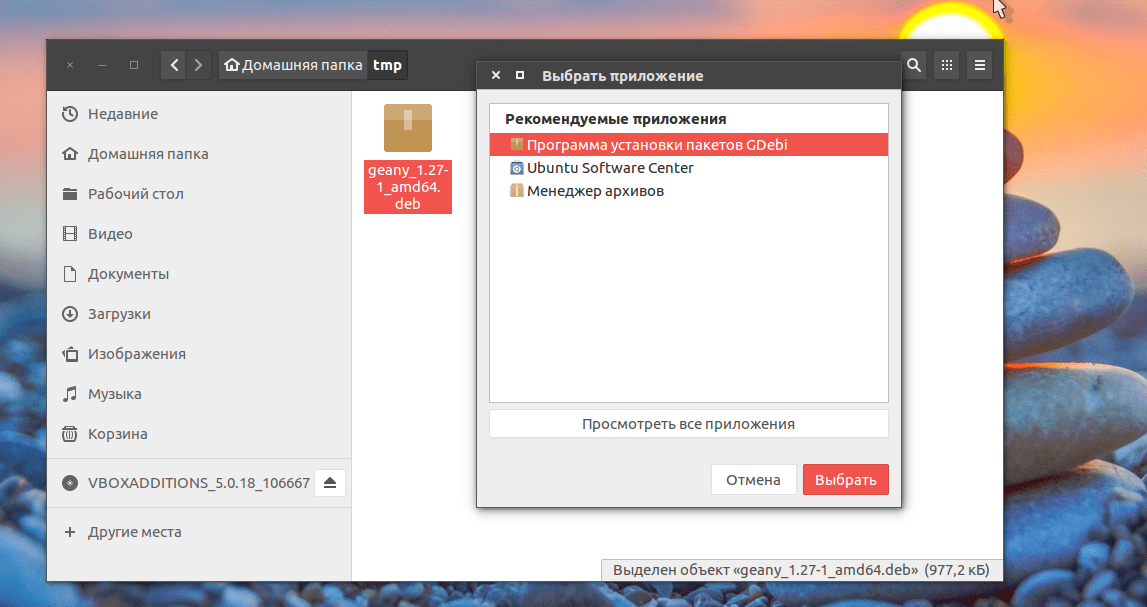 Если вы полностью новичок в Ubuntu, вы можете узнать, как устанавливать приложения.
Если вы полностью новичок в Ubuntu, вы можете узнать, как устанавливать приложения.
Самый простой способ — это использовать Центр программного обеспечения Ubuntu. Найдите приложение по имени в поиске и установите его оттуда.
Жизнь была бы слишком простой, если бы вы могли найти все приложения в Центре программного обеспечения. К сожалению, это не так.
Некоторые программы доступны через пакеты deb. Это архивные файлы, которые заканчиваются расширением .deb.
Вы можете представлять для себя , что .deb-файлы это некое подобие .exe-файлов в Windows. Вы делаете двойной щелчок на .exe файле и начинается процедура установки в Windows. Deb-пакеты практически такие же.
Вы можете найти эти deb-пакеты в разделе загрузки на сайте разработчиков программного обеспечения. Например, если вы хотите установить Google Chrome на Ubuntu, вы можете скачать пакет Chrome deb с его сайта.
Теперь возникает вопрос: как установить deb-файлы? Существует несколько способов установки deb-пакетов в Ubuntu. Я покажу их вам один за другим в этом руководстве.
Я покажу их вам один за другим в этом руководстве.
Установка .deb-файлов на дистрибутивы Ubuntu и Debian для Linux.
Вы можете выбрать вариант с использованием графического интерфейса или командной строки для установки deb-пакета. Выбор за вами.
Давайте посмотрим, как устанавливаются deb-файлы.
Метод 1: Используя стандартный Центр программного обеспечения
Самый простой метод заключается в использовании программного центра по умолчанию встроенного в Ubuntu. Здесь нечего особенного делать. Просто перейдите в папку, в которую вы скачали .deb файл (обычно это папка Downloads) и дважды щелкните по файлу.
Откроется центр программного обеспечения, где вы должны увидеть кнопку установки программного обеспечения. Все, что вам нужно сделать, это нажать кнопку установки и ввести пароль для входа в систему.
Видите, это даже проще, чем установка из файла .exe в Windows, не так ли?
Проблемы: Двойным щелчком по deb-файлу программа не открывается в центре программного обеспечения в Ubuntu 20.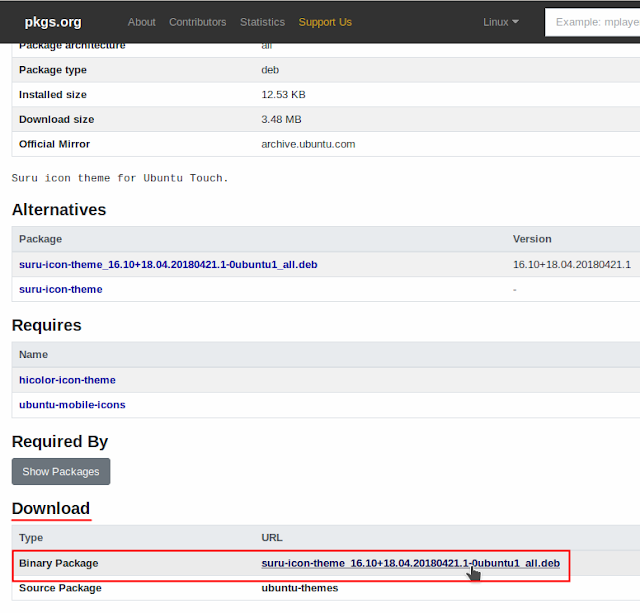 04.
04.
Двойной щелчок по deb-файлу в Ubuntu 20.04 открывает файл в менеджере архива вместо программного центра.
Это странно, но это легко исправить. Все, что вам нужно сделать, это щелкнуть правой кнопкой мыши на deb-файле и выбрать вверху Открыть с помощью. Здесь выберите Открыть с помощью Центра приложений.
Метод 2: Используя приложение Gdebi для установки deb-пакетов с зависимостями.
Опять же, жизнь была бы намного проще, если бы все всегда шло гладко. Но это не та жизнь, которую мы знаем.
Теперь, когда вы знаете, что .deb-файлы можно легко установить через Центр Программного Обеспечения, позвольте мне рассказать вам об ошибке зависимости, с которой вы можете столкнуться при работе с некоторыми пакетами.
Происходит то, что программа может зависеть от другого программного обеспечения (например, библиотек). Когда разработчик готовит для вас пакет deb, он может предположить, что в вашей системе уже есть этот пакет.
Но если это не так и в вашей системе нет тех необходимых программ, вы столкнетесь с печально известной «ошибкой зависимостей».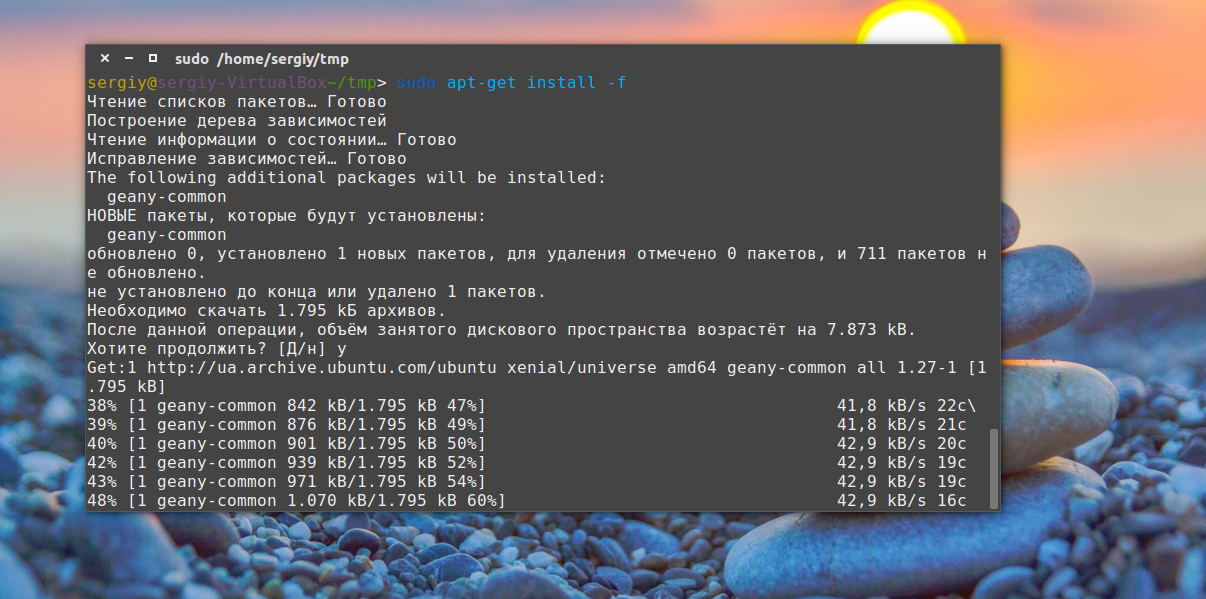
Центр программного обеспечения не может справиться с такими ошибками самостоятельно, поэтому вам придется использовать другой инструмент, так называемый gdebi.
gdebi — это легковесное приложение с графическим интерфейсом пользователя, единственной целью которого является установка deb-пакетов.
Оно определяет зависимости и пытается установить их вместе с файлами .deb.
Лично я предпочитаю gdebi, а не центр программного обеспечения для установки deb-файлов. Это легкое приложение, поэтому установка кажется более быстрой.
Вы можете установить gdebi из центра программного обеспечения или с помощью команды, приведенной ниже:
sudo apt install gdebi
Метод 3: Установка .deb файлов в терминале с помощью dpkg.
Если вы хотите установить deb-пакеты с помощью терминала, вы можете использовать либо команду apt, либо команду dpkg. Команда apt на самом деле использует команду dpkg под капотом, но apt более популярна и проста в использовании.
Если вы хотите использовать команду apt для deb файлов, используйте ее следующим образом:
sudo apt install path_to_deb_file
Если вы хотите использовать команду dpkg для установки deb-пакетов, вот как это лучше сделать:
sudo dpkg -i path_to_deb_file
В обеих командах вы должны заменить path_to_deb_file на путь и имя загруженного deb-файла.
Если во время установки deb-пакетов вы получили ошибку зависимостей, вы можете использовать следующую команду для её исправления:
sudo apt install -f
Как удалить установленные .deb пакеты
Удаление .deb пакета также не является проблемой. И нет, вам не нужен оригинальный deb-файл, который вы использовали для установки программы.
Метод 1: Удаление deb-пакетов с помощью команды apt
Все, что вам нужно, это имя программы, которую вы установили, а затем вы можете использовать apt или dpkg, чтобы удалить эту программу.
sudo apt remove program_name
Теперь возникает вопрос, как найти точное имя программы, которое нужно использовать в команде удаления? У команды apt тоже есть решение для этого.
Вы можете найти список всех установленных файлов с помощью команды apt, но вручную просмотреть его будет неудобно. Поэтому вы можете использовать команду grep для поиска вашего пакета.
Например, я установил приложение AppGrid в предыдущем разделе, но если я хочу узнать точное имя программы, я могу использовать нечто подобное:
sudo apt list --installed | grep grid
Эта команда покажет мне все пакеты, у которых в имени есть слово grid, и оттуда я смогу получить точное имя программы.
apt list --installed | grep grid
WARNING: apt does not have a stable CLI interface. Use with caution in scripts.
appgrid/now 0.298 all [installed,local]
Как видите, программа под названием appgrid установлена. Теперь вы можете использовать это имя программы с командой apt remove.
Метод 2: Удаление deb пакетов с помощью команды dpkg
Вы можете использовать dpkg, чтобы найти имя установленной программы:
dpkg -l | grep grid
На выходе будут показаны все установленные пакеты, в именах которых есть слово grid.
dpkg -l | grep grid
ii appgrid 0.298 all Discover and install apps for Ubuntu
Даный вывод означает, что пакет был правильно установлен.
Теперь, когда у вас есть имя программы, вы можете использовать команду dpkg для ее удаления:
dpkg -r program_name
Совет: Обновление deb пакетов
Некоторые deb-пакеты (например, Google Chrome) предоставляют обновления через обновления системы, но для большинства других программ вам придётся удалить существующую программу и установить более новую версию.
Я надеюсь, что это руководство для начинающих помогло вам понять, как установливаются deb-пакеты в Ubuntu. Я добавил информацию об их удалении, чтобы вы могли лучше контролировать установленные программы.
Установка .deb-пакетов посредством терминала в Ubuntu/Linux Mint | Ubuntu66.ru
.deb — расширение имён файлов бинарных пакетов (бинарный-двоичный файл), предназначенные для распространения и установки программного обеспечения в ОС Debian, и других, использующих систему управления пакетами dpkg, таких, например, как Ubuntu, Linux Mint.
Как правило в Ubuntu/Linux Mint все установочные .deb-пакеты приложений, загруженные пользователем, устанавливаются затем по умолчанию графическими программами, такими как Менеджер программ:
Либо GDebi:
Но в Менеджер программ не всегда можно установить бинарный пакет загруженный пользователем, потому что он не устанавливает необходимые зависимости для . deb-пакета.
deb-пакета.
А установка в GDebi не всегда срабатывает, несмотря на то, что GDebi подтягивает перед установкой пакета необходимые зависимости/библиотеки.
В этом случае .deb-пакет можно установить посредством терминала.
Давайте более подробно рассмотрим терминальный вариант установки .deb-пакета.
Это не сложно. Достаточно один раз повторить данную инструкцию, а затем вы будете выполнять установку .deb-пакетов в терминале «с закрытыми глазами».
Итак. Для примера я выбрал «безобидный» .deb-пакет для установки значков Suru, которые разрабатываются в настоящее время для Ubuntu 18.10. А «безобидный» этот пакет потому, что даже если вы его установите в системы Ubuntu/Linux Mint и производные, то повредить он ни чему не может в системе.
1. Перейдите по следующей ссылке: https://ubuntu.pkgs.org/suru-icon-theme/all.deb.html и загрузите бинарный пакет, как показано на снимке:
Сохранить файл:
2.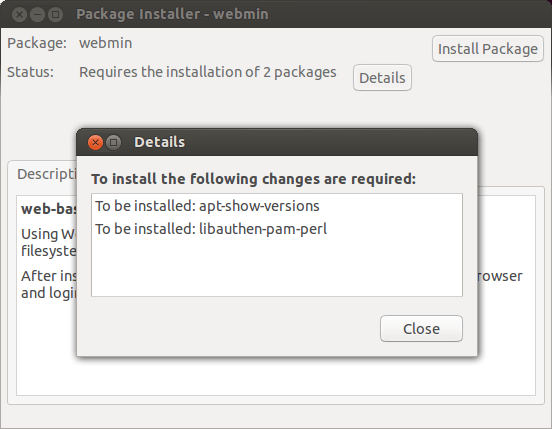 Как правило, все загруженные файлы из интернета сохраняются в папке Загрузки файлового менеджера.
Как правило, все загруженные файлы из интернета сохраняются в папке Загрузки файлового менеджера.
Теперь откройте терминал (Ctrl+Alt+T) и в терминале необходимо перейти в папку Загрузки.
Выполните в терминале команду ls, которая отобразит все папки в Домашнем каталоге:
Примечание. Команда ls (dir, vdir) — делает стандартный вывод содержимого каталогов.
Далее выполняем непосредственный переход в папку Загрузки. Для этого вводим в терминал команду cd (change directory — изменить директорию/папку), через пробел копипастим название папки, в которую хотим перейти и нажимаем клавишу Ввод:
3. После того как мы перешли в папку Загрузки, нам необходимо посмотреть её содержимое. Вновь введите и выполните (выполнить — нажать клавишу Ввод) команду ls.
Как видно на снимке, в терминале отобразился наш искомый .deb-файл с значками Suru.
4. Установка .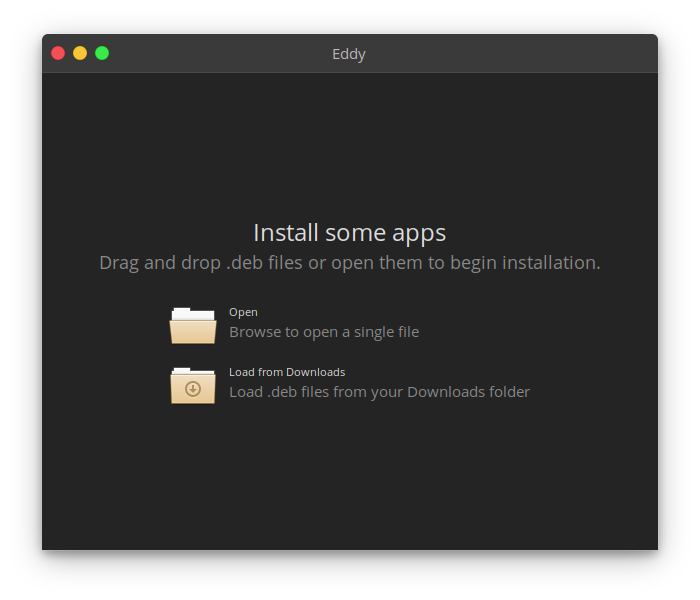 deb-файла.
deb-файла.
Для установки загруженного .deb-файла, необходимо в этом же терминале ввести команду sudo dpkg -i, через пробел скопипастить название файла и нажать клавишу Ввод:
Введите свой пароль и вновь нажмите Ввод для начала установки:
5. После нажатия клавиши Ввод, .deb-пакет будет установлен:
Примечание. Можно также устанавливать несколько пакетов за раз, передавая их все как аргументы команде sudo dpkg -i через пробел (sudo dpkg -i .deb-пакет1 .deb-пакет2 и так далее).
6. К сожалению, программа dpkg не умеет разрешать и скачивать необходимые зависимости из репозиториев. Если вы попали в такую ситуацию, когда терминал после выполнения команды sudo dpkg -i .deb-пакет сообщает о неудовлетворённых зависимостях, выполните в этом же терминале команду sudo apt install -f, которая используется для устранения сбоев в базе пакетов вызванных нарушенными зависимостями.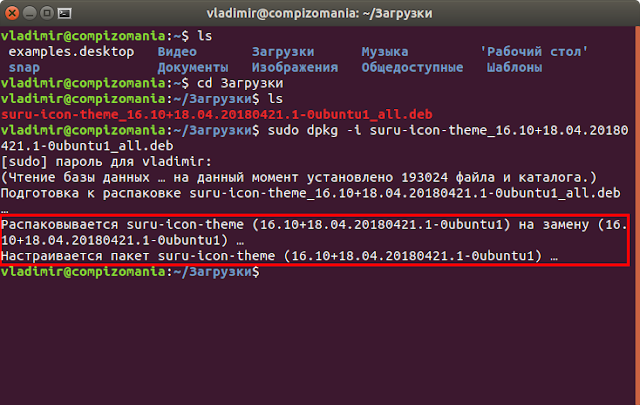
7. По окончании установки .deb-пакета с значками Suru, вы можете использовать их в своём дистрибутиве (Внешний вид/Тема — Значки).
В Ubuntu
Linux Mint
Заключение.
В статье много букаф и картинок, но однажды выполнив эту инструкцию, впоследствии вы будете делать установку .deb-пакета в терминале, при необходимости, в два-три клика.
Удачи.
P.S. Если у вас появились вопросы или мнения по данной статье, обсудить их можно на нашем форуме:
http://compizomania.blogspot.com/2018/06/deb-ubuntulinux-mint.html
Установка Joomla! на операционную систему Debian 9.4
Joomla! — система управления содержимым (CMS), написанная на языках PHP и JavaScript и использующая в качестве хранилища базы данных СУБД MySQL. Joomla! предлагает нативный bootstrap, мультиязычную среду, множество всевозможных модулей расширений, а также высокую безопасность. Joomla! распространяется по лицензии GNU/GPL и может использоваться бесплатно.
Требования
- Операционная система Debian версии 9.4.
- Пользователь с доступом к команде sudo.
- Установленный стек LAMP.
Если у вас еще не установлен стек LAMP:
Настройка БД MySQL
Чтобы начать работу с Joomla!, необходимо создать и настроить выделенную базу данных MySQL. Для этого:
Откройте окно терминала.
Для перехода в оболочку MySQL выполните команду:
sudo mysql -u root -p
Используйте аутентификацию учетной записи root, которая относится исключительно к СУБД MySQL.
Создайте базу данных для Joomla!, используя команду:
CREATE DATABASE имя_базы; Например: CREATE DATABASE wordpress;
Внимание
После всех команд СУБД MySQL должна ставиться точка с запятой.
Создайте пользователя с правами полного доступа к созданной базе данных и назначьте ему пароль, используя команду:
CREATE USER имя_пользователя@localhost IDENTIFIED BY 'пароль'; Например: CREATE USER juser@localhost IDENTIFIED BY 'mypassword';
Предоставьте пользователю необходимые привилегии для создания и изменения таблиц базы данных, выполнив команду:
GRANT ALL PRIVILEGES ON имя_базы.* TO имя_пользователя@localhost; Например: GRANT ALL PRIVILEGES ON joomla.* TO juser@localhost;
Актуализируйте предоставление привилегий к таблицам базы данных, выполнив команду:
FLUSH PRIVILEGES;
Выйдите из оболочки MySQL, выполнив команду:
exit
Подготовка к установке Joomla!
Перед установкой Joomla!:
Перейдите на сайт https://github.com/joomla/joomla-cms/releases и запомните номер последней версии Joomla!:
Откройте окно терминала.
Перейдите в домашний каталог, выполнив команду:
cd ~
Создайте временный каталог tempJL, выполнив команду:
mkdir tempJL
Перейдите в созданный каталог, выполнив команду:
cd ~/tempJL
Скачайте последнюю версию Joomla!, выполнив команду:
wget https://github.com/joomla/joomla-cms/releases/download/<номер версии>/Joomla_<номер версии>-Stable-Full_Package.tar.gz Например: wget https://github.com/joomla/joomla-cms/releases/download/3.9.3/Joomla_3.9.3-Stable-Full_Package.tar.gz
Создайте папку Joomla, выполнив команду:
sudo mkdir /var/www/html/joomla
Распакуйте и переместите файлы из текущего каталога в каталог /var/www/html/Joomla, выполнив команду:
sudo tar -xvzf Joomla_<номер версии>-Stable-Full_Package.tar.gz -C /var/www/html/joomla Например: sudo tar -xvzf Joomla_3.9.3-Stable-Full_Package.tar.gz -C /var/www/html/joomla
Удалите временный каталог tempJL, выполнив команду:
rm -Rf ~/tempJL
Замените владельца каталогов и файлов в корневом каталоге веб-сервера, используя команду:
sudo chown -R имя_пользователя:www-data /var/www/html/ где имя_пользователя - имя пользователя sudo, www-data - имя группы Например: sudo chown -R www-data:www-data /var/www/html/joomla/
Примечание
Во избежание ошибок веб-сервера Apache при запуске скриптов используйте имя пользователя www-data и имя группы www-data по умолчанию.
- Если необходимо предоставить доступ к файлам корневого каталога веб-сервера другому пользователю, включите этого пользователя в группу www-data, используя команду:
sudo usermod -a -G www-data имя_пользователя Например: sudo usermod -a -G www-data wuser
Настройте права доступа к файлам и папкам, выполнив команду:
sudo chmod -R 755 /var/www
Чтобы настроить Joomla!, создайте конфигурационный файл joomla.conf в директории /etc/apache2/sites-available/, выполнив команду:
sudo nano /etc/apache2/sites-available/joomla.conf
В созданный файл добавьте следующие строки:
<VirtualHost *:80> DirectoryIndex index.php DocumentRoot /var/www/html/joomla ServerName <внешний IP-адрес вашего веб-сервера> <Directory /var/www/html/joomla> </Directory> ErrorLog /var/log/apache2/joomla-error_log CustomLog /var/log/apache2/joomla-access_log common </VirtualHost>
Cохраните изменения, используя сочетание клавиш CTRL+O, и завершите редактирование, используя сочетание клавиш CTRL+X.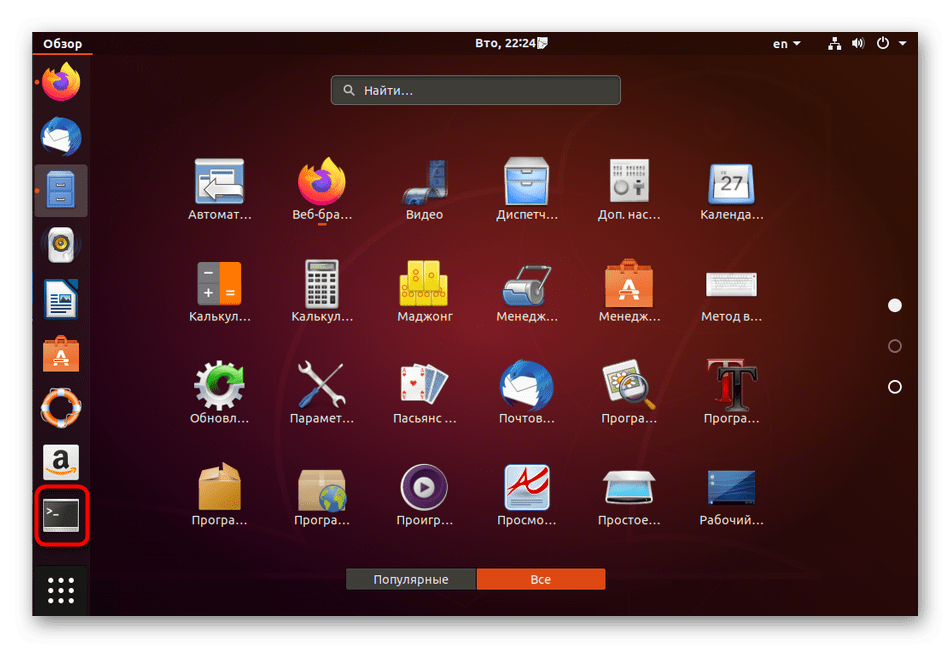
Отключите сайт по умолчанию 000-default.conf, используя команду:
sudo a2dissite 000-default.conf
Подключите новый виртуальный хост, используя команду:
sudo a2ensite joomla
Перезагрузите веб-сервер Apache, выполнив команду:
sudo systemctl restart apache2
Установка Joomla!
Для установки Joomla! в адресной строке веб-браузера укажите внешний IP-адрес веб-сервера. В результате будет запущен мастер установки Joomla!, следуйте его указаниям:
- На странице Конфигурация сайта укажите название сайта, информацию для учетной записи администратора и нажмите кнопку Далее:
- На странице Конфигурация базы данных укажите настройки базы данных и нажмите кнопку Далее.
Примечание
В настройках базы данных укажите имя пользователя базы данных, пароль и имя базы данных, которые вы выбрали при настройке БД MySQL.
- На последней странице проверьте выбранные параметры Joomla!, при необходимости отправьте их по электронной почте и нажмите кнопку Установить.
- Когда Joomla! будет установлена, отобразится страница с соответствующей информацией:
- Для завершения установки нажмите кнопку Удалить директорию Installation.
- Для перехода на главную страницу вашего сайта нажмите кнопку Сайт:
Три способа установить deb-пакет в Ubuntu/Linux mint
deb — расширение имён файлов «бинарных» пакетов для распространения и установки программного обеспечения в ОС проекта Debian, и других, использующих систему управления пакетами dpkg. И сегодня мы посмотрим три инструмента командной строки, чтобы помочь вам установить локальный Debian пакет.
Если вы спрашиваете себя: “Как я могу установить Deb пакет в Ubuntu или Debian?”, То вы пришли в нужное место.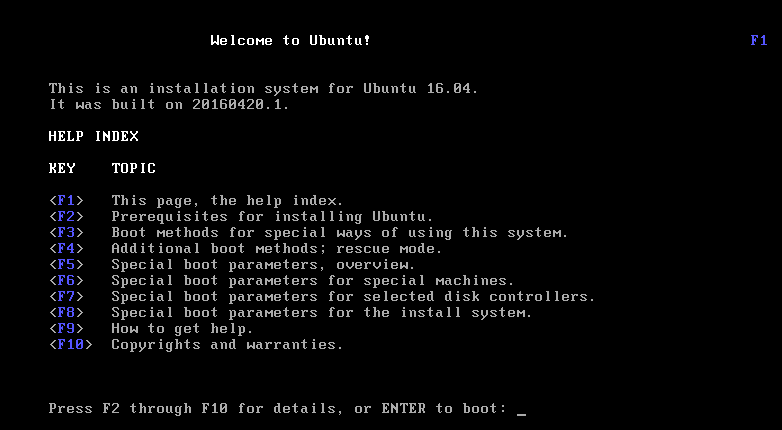
Вы можете щелкнуть правой кнопкой мыши на загруженном DEB пакете и выбрать установку из контекстного меню, но с помощью графического инсталлятора это будет очень медленно по сравнению с терминальными командами. Вот 3 различных инструмента командной строки, чтобы помочь вам установить Deb-пакеты. Они же Dpkg, Gdebi и APT.
Dpkg
dpkg — это программное обеспечение, являющееся основой системы управления пакетами в Debian и ряде других операционных систем, основанных на Debian, например Ubuntu. dpkg используется для установки, удаления, и получения информации о .deb пакетах.
Используйте dpkg для установки локального Debian пакета, как показано ниже.
sudo dpkg -i версия_пакета.deb
Dpkg сам по себе не может решить проблему зависимостей, потому что он не понимает репозиториев. Но вы можете использовать следующую команду, чтобы решить эту проблему.
sudo apt install -f
Установочный пакет Gdebi
Gdebi — программа для установки . deb пакетов, разработанная корпорацией Canonical специально для Ubuntu.
deb пакетов, разработанная корпорацией Canonical специально для Ubuntu.
Gdebi не устанавливается по умолчанию в Ubuntu, так что вам нужно ее в первую очередь установить, для этого открываем терминал и пишем следующую строку.
sudo apt install gdebi
Для установки локального deb-пакета используйте
sudo gdebi версия_пакета.deb
Если есть проблема зависимостей, Gdebi автоматически установит их для вас, если конечно эти пакеты зависимостей доступны из репозитория программного обеспечения.
Apt
apt (advanced packaging tool) — программа для установки, обновления и удаления программных пакетов в операционных системах Debian и основанных на них (Ubuntu, Linux Mint и т. п.), иногда также используется в дистрибутивах, основанных на Mandrake, например Mandriva, ALTLinux и PCLinuxOS. Способна автоматически устанавливать и настраивать программы для UNIX-подобных операционных систем как из предварительно откомпилированных пакетов, так и из исходных кодов.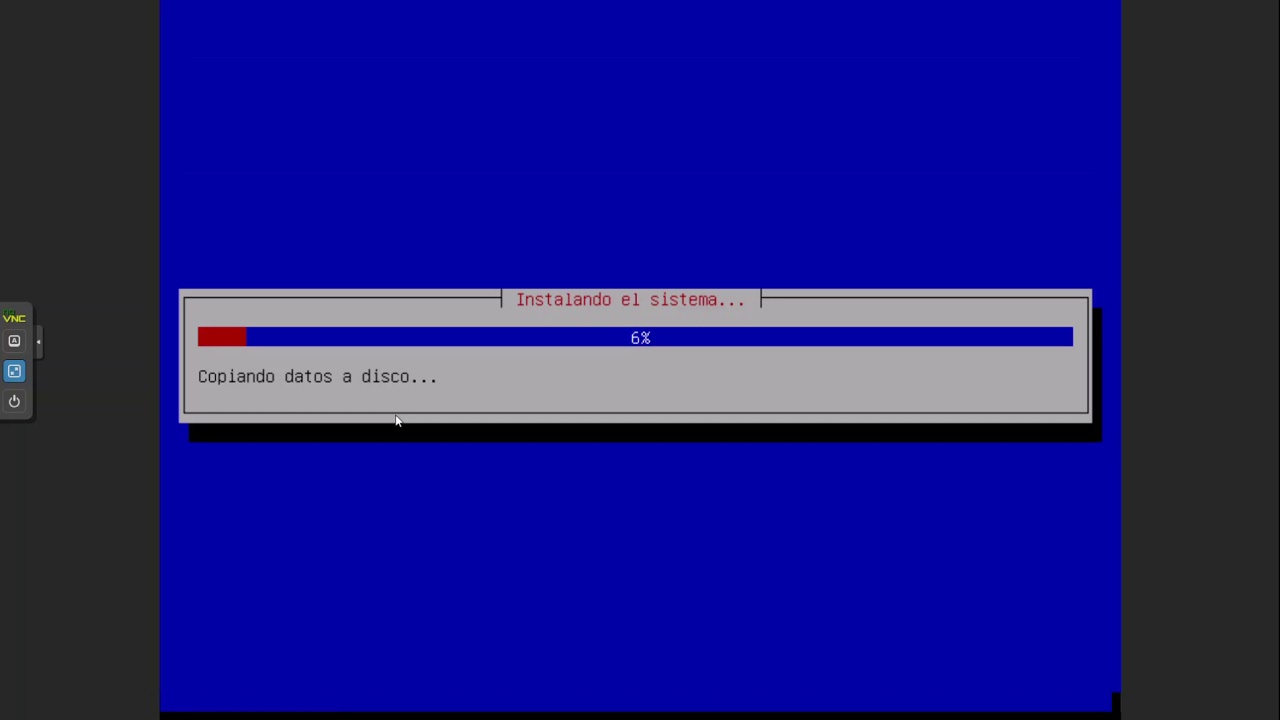
Обычно вы будете использовать APT для установки пакетов из интернет-хранилищ программного обеспечения, как в этом примере:
sudo apt install Firefox
Знаете ли вы, что он также может быть использован для установки локальных Deb пакетов? Это еще одна причина, почему вы должны использовать apt вместо apt-get, который не имеет такой возможности. Вам нужно просто перейти в каталог, где хранится deb-пакет и установите его, как показано на примере ниже.
cd/путь/к/файлу/deb-пакеты/
sudo apt install ./версия_пакета.deb
Например, чтобы установить TeamViewer 12 в Ubuntu 16.04/16.10, сначала загрузите пакет TeamViewer.deb в текущий каталог
wget https://downloadus1.teamviewer.com/download/version_12x/teamviewer_12.0.69753_i386.deb
Затем установите его с помощью:
sudo apt install ./teamviewer_12.0.69753_i386.deb
Он автоматически устанавливает зависимости, если эти зависимости доступны из репозитория программного обеспечения.
Используя apt для установки локальных deb пакетов, вам просто нужно добавить ./, который представляет текущий рабочий каталог, перед именем пакета, так чтобы apt смог спокойно найти deb пакет.
Вот и все!
Я надеюсь , что этот пост помог вам установить локальные Debian пакеты из командной строки. Если вы нашли этот пост полезным, то пожалуйста поделитесь им в социальных сетях, а также можете подписаться на новые новости в правой части сайта.
If you have found a spelling error, please, notify us by selecting that text and pressing Ctrl+Enter.
0
0
vote
Рейтинг статьи
Похожее
Publication author
Стараюсь для вас
Comments: 958Publics: 896Registration: 10-06-2016
3 средства командной строки для установки локальных пакетов Debian (.
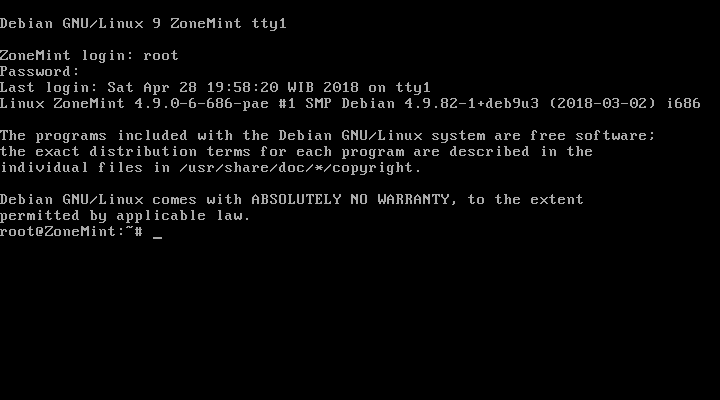 DEB)
DEB)
В этом руководстве мы узнаем, как установить локальные пакеты программного обеспечения ( .DEB ) в Debian и его производных, таких как Ubuntu и Linux Mint , с помощью трех разных инструментов командной строки: dpkg, apt и gdebi .
Это полезно для тех новых пользователей, которые перешли с Windows на Ubuntu или Linux Mint .Самая основная проблема, с которой они сталкиваются, — это установка локального программного обеспечения в системе.
Тем не менее, Ubuntu и Linux Mint имеют свой собственный Graphical Software Center для легкой установки программного обеспечения, но мы с нетерпением ждем возможности установки пакетов через терминал.
1. Установите программное обеспечение с помощью команды Dpkg
Dpkg — это менеджер пакетов для Debian и его производных, таких как Ubuntu и Linux Mint . Он используется для установки, сборки, удаления пакетов
Он используется для установки, сборки, удаления пакетов .deb и управления ими. но в отличие от других систем управления пакетами Linux, он не может автоматически загружать и устанавливать пакеты с их зависимостями.
Чтобы установить локальный пакет, используйте команду dpkg с флагом -i вместе с именем пакета, как показано.
$ sudo dpkg -i teamviewer_amd64.deb
Установка локального пакета в Ubuntu
Если вы получаете какие-либо ошибки зависимостей при установке или после установки и запуска программы, вы можете использовать следующую команду apt для разрешения и установки зависимостей с помощью флага -f , который сообщает программе, что необходимо исправить сломанные зависимости.
$ sudo apt-get install -f
Чтобы удалить пакет, используйте параметр -r или, если вы хотите удалить все его файлы, включая файлы конфигурации, вы можете очистить его с помощью параметра --purge , как показано.
$ sudo dpkg -r teamviewer [Удалить пакет] $ sudo dpkg --purge teamviewer [Удалить пакет с файлами конфигурации]
Удаление пакета в Ubuntu
Чтобы узнать больше об установленных пакетах, прочтите нашу статью, в которой показано, как вывести список всех файлов, установленных из.deb пакет.
2. Установите программное обеспечение с помощью команды Apt
Команда apt — это расширенный инструмент командной строки, который предлагает установку нового программного пакета, обновление существующего программного пакета, обновление индекса списка пакетов и даже обновление всей системы Ubuntu или Linux Mint .
Он также предлагает инструменты командной строки apt-get и apt-cache для более интерактивного управления пакетами в Debian и его производных, таких как системы Ubuntu и Linux Mint .
По сути, apt-get или apt не понимают файлы ., они предназначены в первую очередь для обработки имен пакетов (например, teamviewer , apache2 , mariadb и т. Д.), И они получают и установить архивы 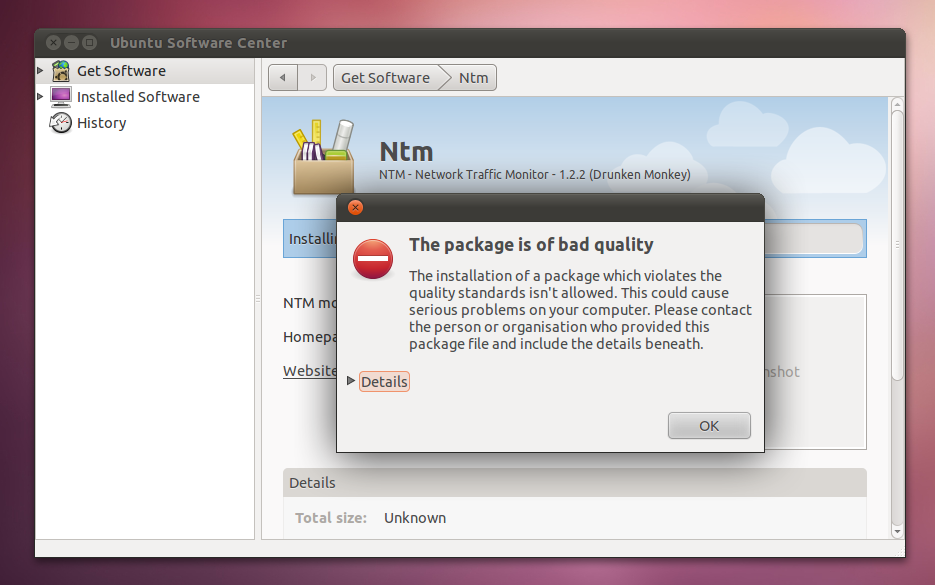 deb
deb .deb , связанные с именем пакета, из источника, указанного в файле /etc/apt/sources.list .
Единственная уловка для установки локального пакета Debian с использованием apt-get или apt заключается в указании локального относительного или абсолютного пути (./ , если в текущем каталоге) к пакету, в противном случае он попытается получить пакет из удаленных источников, и операция завершится ошибкой.
$ sudo apt install ./teamviewer_amd64.deb $ sudo apt-get install ./teamviewer_amd64.deb
Установить локальный пакет с помощью apt в Ubuntu Установить локальный пакет с помощью apt-get в Ubuntu
Чтобы удалить пакет, используйте опцию remove или, если вы хотите удалить все его файлы, включая файлы конфигурации, вы можете очистить его, используя опцию purge , как показано .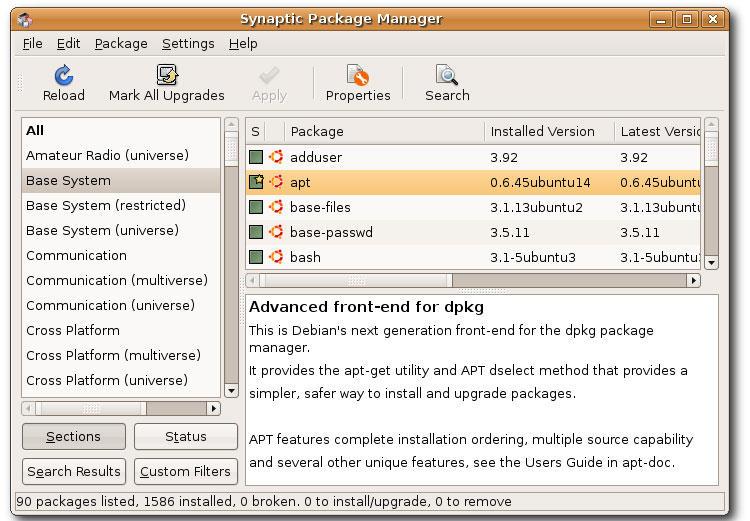
$ sudo apt-get удалить teamviewer $ sudo apt-get purge teamviewer ИЛИ ЖЕ $ sudo apt удалить teamviewer $ sudo apt purge teamviewer
3. Установите программное обеспечение с помощью команды Gdebi
gdebi — это крошечный инструмент командной строки для установки локальных пакетов deb. Он решает и устанавливает зависимости пакетов на лету. Чтобы установить пакет, используйте следующую команду.
$ sudo gdebi teamviewer_13.1.3026_amd64.deb
Установка локальных пакетов с помощью Gdebi в Ubuntu
Чтобы удалить пакет, установленный из gdebi , вы можете использовать команды apt , apt-get или dpkg , используя опцию purge , как показано.
$ sudo apt purge teamviewer ИЛИ ЖЕ $ sudo apt-get purge teamviewer ИЛИ ЖЕ $ sudo dpkg --purge teamviewer
Вот и все! В этом руководстве мы объяснили три различных инструмента командной строки для установки или удаления локальных пакетов Debian в Ubuntu и Linux Mint .
Если вы знаете какой-либо другой способ установки локальных пакетов, поделитесь с нами, используя наш раздел комментариев ниже.
Если вы цените то, что мы делаем здесь, на TecMint, вам следует принять во внимание:
TecMint — это самый быстрорастущий и пользующийся наибольшим доверием сайт сообщества, на котором можно найти любые статьи, руководства и книги по Linux в Интернете.Миллионы людей посещают TecMint! для поиска или просмотра тысяч опубликованных статей доступны БЕСПЛАТНО для всех.
Если вам нравится то, что вы читаете, пожалуйста, купите нам кофе (или 2) в знак признательности.
Мы благодарны вам за постоянную поддержку.
Установка программного обеспечения
— Как установить файл deb с помощью dpkg -i или apt?
Когда вы используете apt для установки пакета, под капотом он использует dpkg .Когда вы устанавливаете пакет с помощью apt, он сначала создает список всех зависимостей и загружает его из репозитория.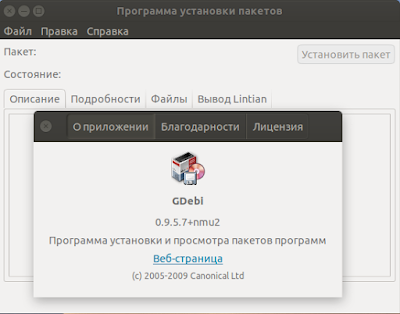
После завершения загрузки он вызывает dpkg для установки всех этих файлов, удовлетворяя все зависимости.
Итак, если у вас есть файл
.deb , вы можете установить его:
Использование:
sudo dpkg -i / путь / к / deb / файлу sudo apt-get install -fИспользование:
sudo apt install./name.debили
sudo apt install /path/to/package/name.debВ старых версиях
apt-getвы должны сначала переместить файл deb в каталог/ var / cache / apt / archives /. Для обоих после выполнения этой команды он автоматически загрузит свои зависимости.Сначала установите
gdebi, а затем откройте файл .deb с его помощью ( Щелкните правой кнопкой мыши -> Открыть с помощью ).Он установит ваш пакет .deb со всеми его зависимостями.Примечание : APT поддерживает индекс пакетов, который представляет собой базу данных доступных пакетов, доступных в репо, определенном в файле
/etc/apt/sources.и в каталоге list
list /etc/apt/sources.list.d. Все эти методы не смогут удовлетворить программную зависимость, если зависимости, требуемые deb, отсутствуют в индексе пакета.
Зачем использовать
sudo apt-get install -f после sudo dpkg -i / path / to / deb / file (как указано в методе 1)?
От человек кв. :
-f, --fix-broken
Исправить; попытаться исправить систему с нарушенными зависимостями. Когда dpkg устанавливает пакет и зависимость пакета не удовлетворяется, он оставляет пакет в «ненастроенном» состоянии, и этот пакет считается сломанным.
Команда sudo apt-get install -f пытается исправить этот неработающий пакет, установив отсутствующую зависимость.
debian — Установка пакета .deb на Arch — Возможно ли это?
Возможно? Да, но существуют разные методы в зависимости от варианта использования.
Предположение: пакет debian не имеет эквивалентного пакета в официальном репозитории Arch (или дистрибутива на основе Arch).
Установите
yay, используяpacman:судо пакман -S yay
Причина: yay — помощник AUR, используемый для запроса и установки пакетов AUR. В случае, если пакет debian уже был перепакован и опубликован в AUR кем-то другим.
Установите
package_name, используя yay:yay -S имя_пакета
примечание: замените имя_пакета на имя пакета debian, найденное в AUR.Он попытается установить зависимости самостоятельно, используя pacman .
Альтернатива
Предположение: пакет Debian еще не был переупакован как пакет Arch в AUR.
Установите
долговая нагрузкаиз AUR, используяyay:yay -S задолженностьСоздать эквивалентный пакет с использованием долга
sudo dutyap -u имя_пакета. deb
deb
Установить с использованием
pacman:sudo pacman -U имя_пакета.упак.
Не рекомендуемый способ (возможно опасный)
Этот метод пытается установить пакет с использованием формата упаковки debian в Arch, что не рекомендуется из-за возможной опасности повреждения вашей установки. При использовании этого метода рекомендуется подготовить образ аварийного диска Arch и резервную копию пользовательских данных / пространства .
Установите
dpkg, используяyay:yay -S dpkgУстановите пакет debian, используя
dpkg:sudo dpkg -i имя_пакета.деб
Установка программного обеспечения
— Как мне установить файл .deb из командной строки?
Вы ищете все команды dpkg ? нажмите эту ссылку, чтобы прочитать.
15 команд dpkg для управления серверами Linux на базе Debian
Есть два действия, это dpkg-query и dpkg-deb .
Установить пакет
# sudo dpkg -i {имя_пакета}
# sudo dpkg -i skype-ubuntu-precision_4.2.0.11-1_i386.deb
Удалить упаковку
# sudo dpkg -r {имя_пакета}
# sudo dpkg -r vlc
Удалить пакет и его файлы конфигурации
# sudo dpkg -P {имя_пакета}
# sudo dpkg -P vlc
Список всех установленных пакетов.
Вы можете перенаправить команду на минус (пейджер), чтобы упростить прокрутку содержимого:
# dpkg -l | меньше
Проверить, установлен ли пакет
# dpkg -l {имя_пакета}
# dpkg -l vlc
Проверьте, установлен ли пакет, и если есть, запустите:
# dpkg -l | vlc
Проверить, установлен ли пакет
И это покажет место, где будет установлен пакет. Здесь
Здесь -S (заглавная S ) для поиска, установлен ли пакет или нет.
# sudo dpkg -S {имя_пакета}
# sudo dpkg -S skype
Установить пакет * .deb из указанного места
Здесь -R рекурсивно. (Рекурсивно обрабатывать все обычные файлы, соответствующие шаблону * .deb , найденные в указанных каталогах и во всех его подкаталогах).
# sudo dpkg -R --install {package_location}
# sudo dpkg -R --install / home / sysadmin / soft
Показать детали упаковки
Здесь -p (нижний регистр p ) покажет информацию о пакете:
# dpkg -p {имя_пакета}
# dpkg -p apache2
Посмотреть содержимое пакета
Используйте -c (нижний регистр c ) для отображения содержимого:
# sudo dpkg -c {имя_пакета}
# sudo dpkg -c skype-ubuntu-precision_4.2.0. 11-1_i386.deb
11-1_i386.deb
Распакуйте файл пакета
* .deb
Используйте -x (нижний регистр x ) для извлечения:
# dpkg -x {имя_пакета} {location_were_to_extract}
# dpkg -x libqt4-phonon_4.6.3-4 + squeeze1_i386.deb / home / sysadmin /
Извлечь и отобразить имена файлов, содержащиеся в пакете
Используйте -X (прописные X ) для отображения содержимого с извлечением.
# dpkg -X {package_name} {location_were_to_extract}
# dpkg -X libqt4-phonon_4.6.3-4 + squeeze1_i386.deb / home / sysadmin /
Показать информацию о пакете
Здесь -I означает информацию:
# dpkg -I {имя_пакета}
# dpkg -I libqt4-phonon_4.6.3-4 + squeeze1_i386.deb
Перенастроить уже установленный пакет
dpkg-reconfigure перенастраивает пакеты после того, как они уже были установлены. Передайте ему имя (я) пакета или пакетов для перенастройки. Он задаст вопросы о конфигурации, как при первой установке пакета.
Передайте ему имя (я) пакета или пакетов для перенастройки. Он задаст вопросы о конфигурации, как при первой установке пакета.
# dpkg-reconfigure postfix
Это изменит конфигурацию postfix так же, как при первой установке.
Хотите узнать больше о командах dpkg ? Взгляните на страницу руководства:
# человек dpkg
Как установить файлы (пакеты) Deb в Ubuntu
Deb — это формат установочного пакета, используемый всеми дистрибутивами на основе Debian.
Репозитории Ubuntu содержат тысячи пакетов deb, которые можно установить либо из Центра программного обеспечения Ubuntu, либо из командной строки с помощью утилит apt и apt-get .
Многие приложения не включены в Ubuntu или сторонние репозитории. Эти приложения необходимо загрузить с веб-сайтов разработчика и установить вручную. Будьте особенно осторожны при установке пакетов deb из неофициальных источников.
В этом руководстве мы объясним, как установить файлы deb в Ubuntu 18.04. Те же инструкции применимы для Ubuntu 16.04 и любого дистрибутива на основе Debian, включая Debian, Linux Mint и Elementary OS.
Загрузка файлов deb #
В целях демонстрации мы загрузим и установим файл deb TeamViewer.TeamViewer — это комплексное решение для удаленной поддержки, совместного использования рабочего стола, онлайн-встреч и передачи файлов между компьютерами.
Запустите веб-браузер и перейдите на страницу загрузки TeamViewer для Linux. Загрузите пакет deb, щелкнув ссылку для загрузки Ubuntu и Debian.
Если вы предпочитаете терминал, вы можете загрузить файл deb с wget или curl :
wget --no-check-certificate https://download.teamviewer.com/download/linux/teamviewer_amd64.deb curl -k -O -L https://download.teamviewer.com/download/linux/teamviewer_amd64.deb Установка файлов deb из командной строки #
Когда дело доходит до установки пакетов deb из в командной строке в вашем распоряжении несколько инструментов.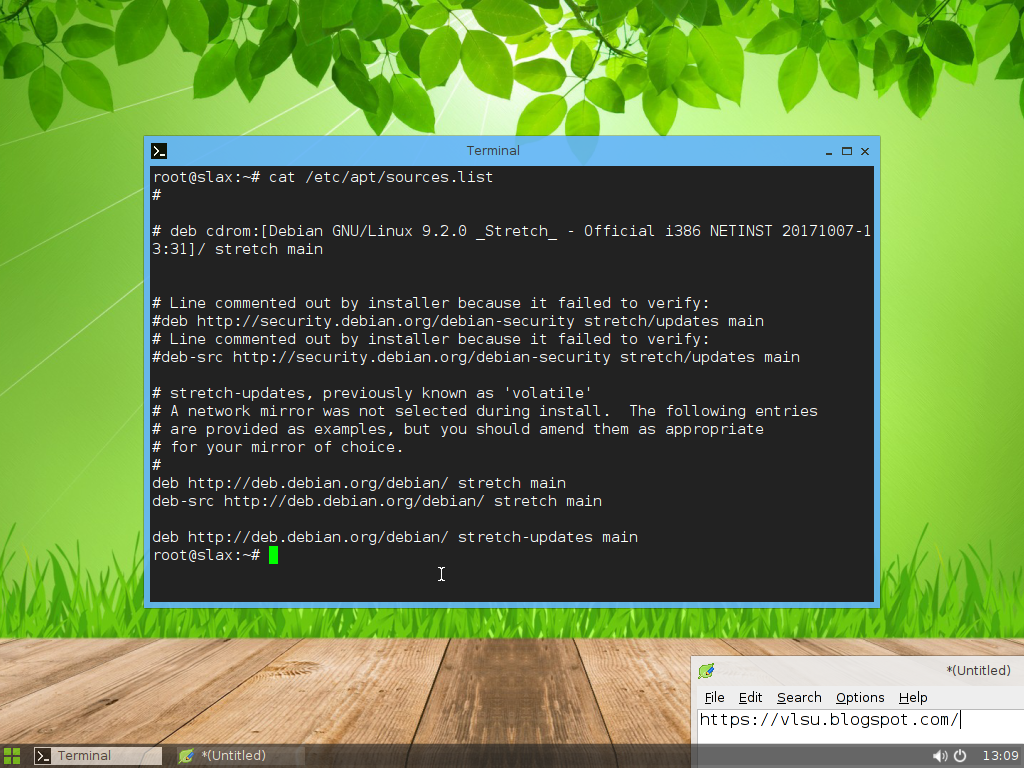 В следующих разделах мы покажем вам, как использовать утилиты
В следующих разделах мы покажем вам, как использовать утилиты apt , gdebi и dpkg для установки пакетов deb.
Установка файлов deb с помощью
apt #
apt — это утилита командной строки для установки, обновления, удаления и иного управления пакетами deb в Ubuntu, Debian и связанных дистрибутивах Linux.Он был представлен в Ubuntu 14.04 и сочетает в себе наиболее часто используемые команды из apt-get и apt-cache .
Чтобы установить локальные пакеты deb с apt , вам необходимо указать полный путь к файлу deb. Если файл находится в вашем текущем рабочем каталоге, вместо того, чтобы вводить абсолютный путь, вы можете добавить ./ перед именем пакета. В противном случае apt попытается получить и установить пакет из репозиториев Ubuntu.
sudo apt install ./teamviewer_amd64.deb Вам будет предложено ввести Y , чтобы продолжить:
. ..
0 обновлено, 84 новых установлено, 0 удалено и 64 не обновлено.
Необходимо получить 21,0 МБ архивов.
После этой операции будет использовано 66,3 МБ дополнительного дискового пространства.
Вы хотите продолжить? [Да / Нет]
..
0 обновлено, 84 новых установлено, 0 удалено и 64 не обновлено.
Необходимо получить 21,0 МБ архивов.
После этой операции будет использовано 66,3 МБ дополнительного дискового пространства.
Вы хотите продолжить? [Да / Нет]
Менеджер пакетов apt разрешит и установит все зависимости пакетов.
Установка файлов deb с помощью
gdebi #
gdebi — это инструмент для установки локальных пакетов deb.По умолчанию он не устанавливается в Ubuntu, но вы можете установить его с помощью следующей команды:
sudo apt install gdebi Чтобы установить пакет deb с gdebi , введите:
sudo gdebi teamviewer_amd64.deb ...
Вы хотите установить программный пакет? [да / нет]:
Введите y при появлении запроса, и gdebi разрешит и установит пакет deb и все его зависимости за вас.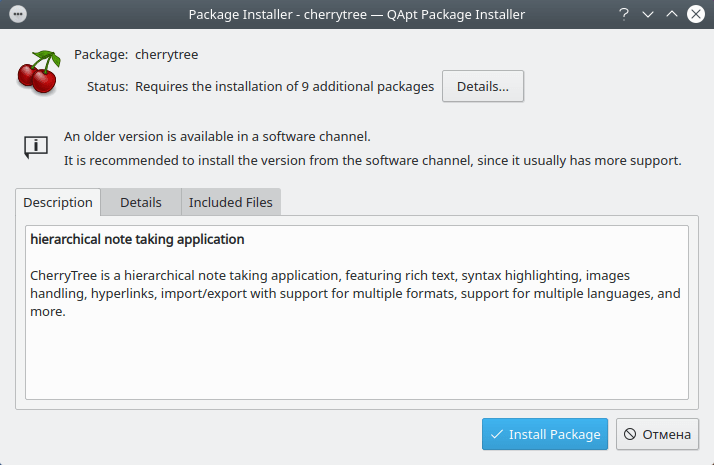
Установка файлов deb с помощью
dpkg #
dpkg — это низкоуровневый менеджер пакетов для систем на основе Debian. Используйте опцию -i (или --install ) для установки пакетов deb с dpkg .
sudo apt install ./teamviewer_amd64.deb В отличие от apt и gdebi , dpkg не разрешает зависимости. Если вы получаете какие-либо ошибки зависимостей при установке пакетов deb, вы можете использовать следующую команду apt для разрешения и установки всех зависимостей пакетов:
sudo apt install -f Установка пакетов deb с использованием графического интерфейса #
Если вы предпочитаете чтобы использовать графический интерфейс, просто загрузите файл deb и откройте его двойным щелчком.
Это откроет дистрибутив по умолчанию. Центр графического программного обеспечения:
.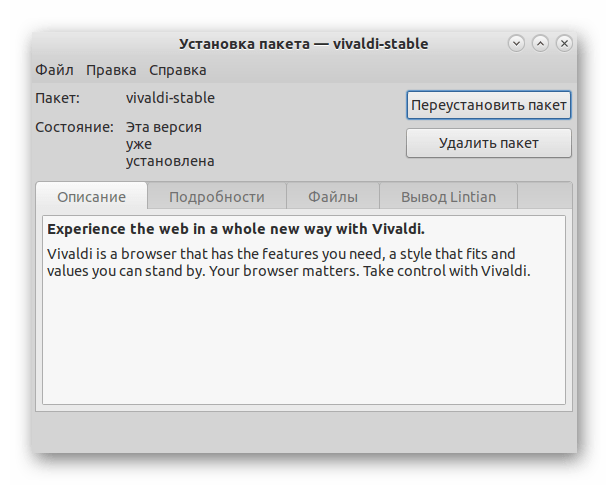 Нажмите кнопку «Установить», и откроется диалоговое окно «Проверка подлинности».
Нажмите кнопку «Установить», и откроется диалоговое окно «Проверка подлинности».
Введите пароль администратора и нажмите кнопку «Аутентификация».
Установка может занять некоторое время в зависимости от размера файла и его зависимостей. После установки пакета deb кнопка «Установить» в программном центре Ubuntu изменится на «Удалить».
Вот и все, программа установлена в вашу систему и вы можете ею пользоваться.
Заключение #
Мы показали вам, как установить локальные файлы deb в Ubuntu. При установке пакетов из командной строки предпочитайте использовать apt , поскольку он разрешит и установит все зависимости пакетов.
Не стесняйтесь оставлять комментарии, если у вас есть вопросы.
Как установить файл deb в Linux Ubuntu / Debian? | by Ziad Nahdy
Из этой статьи вы узнаете, как устанавливать и удалять пакеты deb в Ubuntu. Пакеты Deb — это файлы с расширением.deb очень похож на .exe в Windows. После того, как вы нажмете на файл .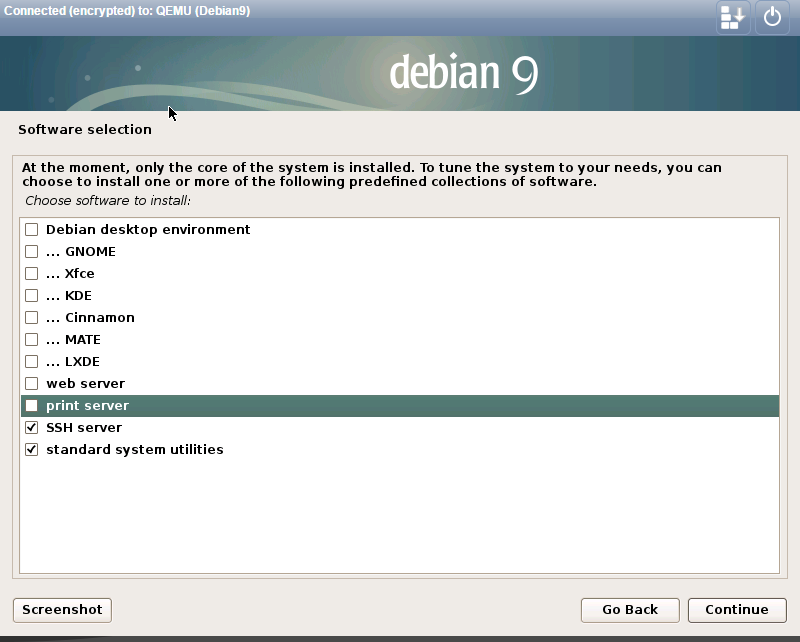 deb, запустится процедура установки соответствующего приложения.
deb, запустится процедура установки соответствующего приложения.
В Ubuntu вы можете устанавливать deb-файлы разными способами. Ниже мы опишем некоторые из этих методов.
A: Использование приложения Ubuntu Software
Использование приложения Ubuntu по умолчанию — это самый простой и распространенный метод. Вам просто нужно открыть папку, в которой находится загруженный файл .deb, а затем просто дважды щелкнуть по нему.
Откроется окно приложения Ubuntu Software, в котором вы увидите кнопку для установки приложения. Давай, нажмите эту кнопку. При появлении запроса вам потребуется ввести пароль для входа.
B: Использование Gdebi
При установке пакетов программного обеспечения через Центр программного обеспечения вы можете столкнуться с ошибкой зависимости, которая означает, что устанавливаемая программа может зависеть от другой программы (библиотек) для ее бесперебойной работы. Если в вашей системе нет второй программы, от которой зависит ваше программное обеспечение, вы получите сообщение об ошибке: Unmet dependencies error.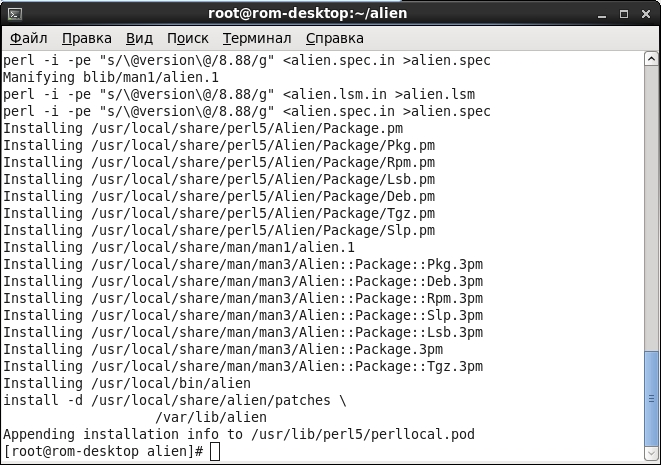 Поскольку Центр программного обеспечения не может справиться с этой ошибкой, вам придется использовать другую утилиту под названием gdebi.
Поскольку Центр программного обеспечения не может справиться с этой ошибкой, вам придется использовать другую утилиту под названием gdebi.
gdebi — это приложение с графическим пользовательским интерфейсом с облегченным интерфейсом, которое используется для установки пакетов deb. Он может обнаруживать зависимости и пытаться установить их, когда вы пытаетесь установить пакеты .deb.
Это gdebi не установлен на вашем Ubuntu, вы сможете выполнить установку, выполнив следующую команду:
sudo apt install gdebi
После этого вы сможете установить свой пакет deb с помощью gdebi, выполнив команда ниже:
sudo gdebi your_deb_package.deb
C: Использование dpkg
Если вы привыкли работать с командной строкой или терминалом, вы можете запустить любую из команд apt или dpkg.
Если вы хотите выполнить команду apt для установки файлов deb, выполните следующие действия:
sudo apt install deb_file
С помощью команды dpkg вы можете сделать это:
sudo dpkg -i deb_file
Конечно, вы бы необходимо заменить deb_file вашим собственным файлом deb, который вы скачали.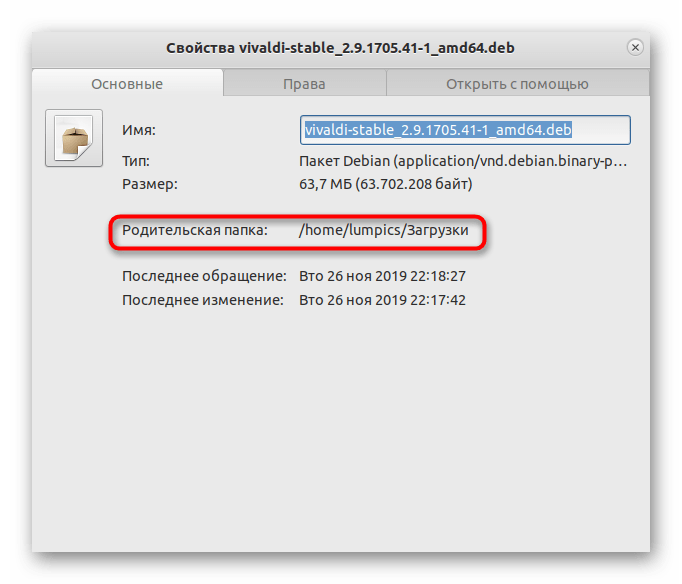
Вы узнали, как установить пакет deb с помощью командной строки или терминала, а также с помощью Центра программного обеспечения Ubuntu.Иногда возникает ошибка зависимости, поскольку устанавливаемое приложение зависит от других программ, которые не установлены или отсутствуют в вашей системе. В этом случае вы можете использовать приложение gdebi, которое пытается решить эту проблему. Однако, если проблема не исчезнет, вы можете просмотреть это руководство, чтобы узнать, как ее решить.
Установить файл DEB в Ubuntu 18.04 Bionic Beaver Linux
Цель
Цель состоит в том, чтобы установить файл DEB в Ubuntu 18.04 Bionic Beaver Linux.Файлы с расширениями deb — это просто пакеты Debian.
Поскольку Ubuntu также в своей основе использует управление пакетами Debian для установки или удаления программного обеспечения, установить файл DEB в Ubuntu является относительно простой задачей.
Операционная система и версии программного обеспечения
- Операционная система: — Ubuntu 18.
 04 Bionic Beaver
04 Bionic Beaver
Требования
Требуется привилегированный доступ к вашей системе Ubuntu с правами root или с помощью команды sudo .
Соглашения
- # — требует, чтобы данные команды linux выполнялись с привилегиями root либо непосредственно как пользователь root, либо с помощью команды
sudo - $ — требует, чтобы данные команды linux выполнялись как обычные не -privileged user
Другие версии этого учебника
Ubuntu 20.04 (Focal Fossa)
Инструкции
Предупреждение:
Установка пакетов DEB из внешнего источника обычно не рекомендуется! Это может негативно повлиять на стабильность и безопасность вашей системы Ubuntu.
Ubuntu поставляется с множеством программных пакетов как часть своего репозитория. По этой причине сначала убедитесь, что пакет, который вы хотите установить, еще не доступен из репозитория Ubuntu.
Для поиска пакета в репозитории Ubuntu используйте:
$ apt search НЕКОТОРЫЕ КЛЮЧЕВОЕ СЛОВО
Чтобы установить пакет с помощью команды apt , сначала запишите имя пакета, полученное предыдущей командой поиска, а затем выполните:
$ sudo apt install НАЗВАНИЕ ПАКЕТА
ПОДПИСАТЬСЯ НА НОВОСТИ И RSS
Подпишитесь на RSS и НОВОСТНОЙ БЮЛЛЕТЕНЬ и получайте последние новости Linux, вакансии, советы по карьере и учебные пособия.
Установка файла DEB с помощью dpkg
Первый и, возможно, наиболее распространенный способ установки файла DEB в Ubuntu — это использование команды dpkg . Следующая команда linux установит файл DEB с именем example.deb в вашу систему Ubuntu:
$ sudo dpkg -i example.deb
В случае, если пакет требует зависимостей, dpkg выдаст следующую ошибку:
dpkg: пакет обработки ошибок
Это нормально, беспокоиться не о чем.Учитывая, что все необходимые зависимости пакетов доступны через репозиторий Ubuntu. Чтобы исправить эту проблему, запустите:
$ sudo apt install -f
Установить файл DEB с помощью gdebi
Лучший подход к установке файла DEB в Ubuntu — использовать команду gdebi . Преимущество использования gdebi по сравнению с приведенной выше командой dpkg заключается в том, что gdebi автоматически загрузит и установит все необходимые предварительные пакеты.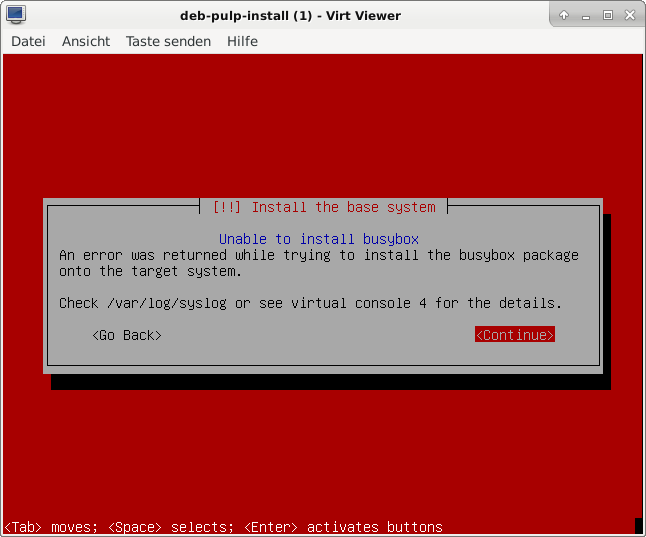
Если команда gdebi недоступна в вашей системе, вы можете установить ее, выполнив:
$ sudo apt install gdebi-core
Когда у вас будет доступна команда gdebi , выполните следующую команду linux, чтобы установить пример .deb DEB файл. При появлении запроса ответьте y , чтобы продолжить установку:
$ sudo gdebi example.deb
Установка файла DEB через графический интерфейс
Если в вашем распоряжении графический интерфейс пользователя (GUI), вы также можете установить файл DEB в Ubuntu всего несколькими щелчками мыши. В следующем примере показано, как установить Skype на Ubuntu из файла DEB:
Щелкните правой кнопкой мыши файл DEB, который вы хотите установить, и выберите Открыть с помощью установки программного обеспечения .
Чтобы продолжить установку файла DEB, нажмите кнопку Установить .
Введите свой пароль.
DEB-файл теперь установлен в вашей системе Ubuntu.
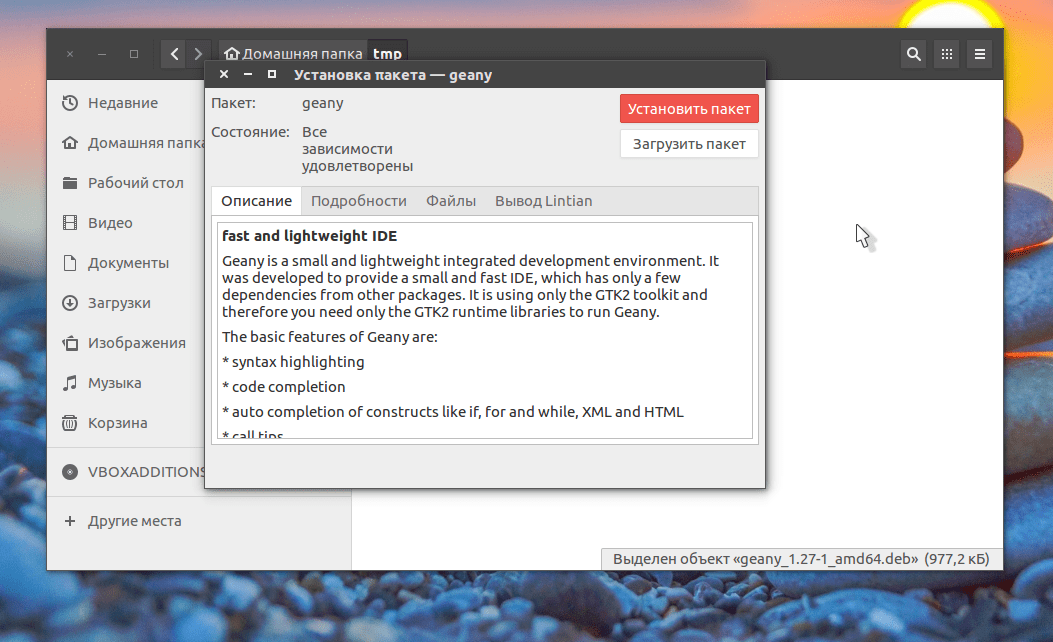 deb в Ubuntu Linux.
deb в Ubuntu Linux.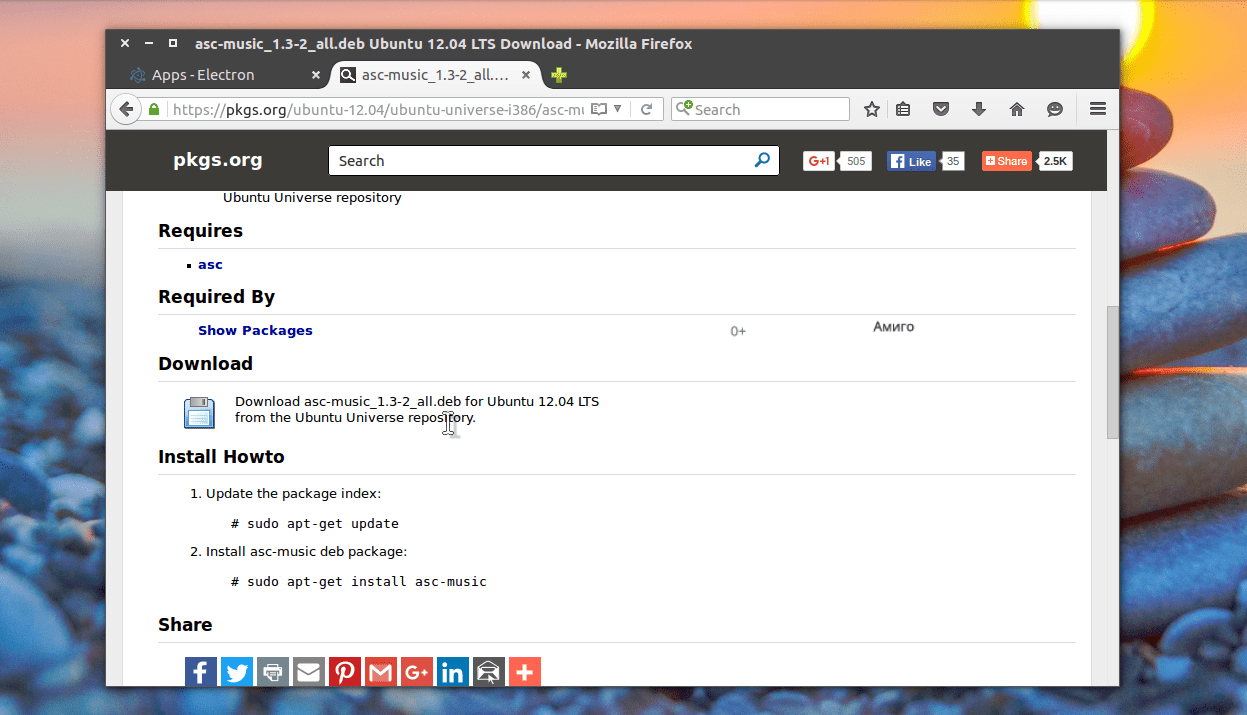
 clickhouse.tech/CLICKHOUSE-KEY.GPG
sudo yum-config-manager --add-repo https://repo.clickhouse.tech/rpm/stable/x86_64
clickhouse.tech/CLICKHOUSE-KEY.GPG
sudo yum-config-manager --add-repo https://repo.clickhouse.tech/rpm/stable/x86_64
 sh
sh
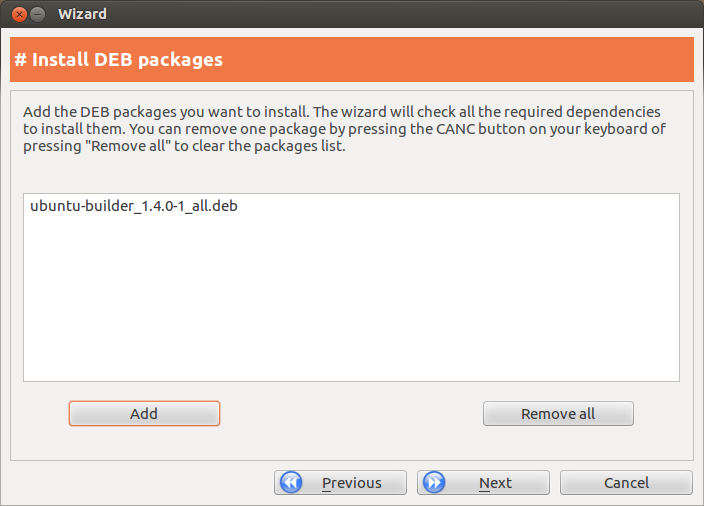 /clickhouse
/clickhouse
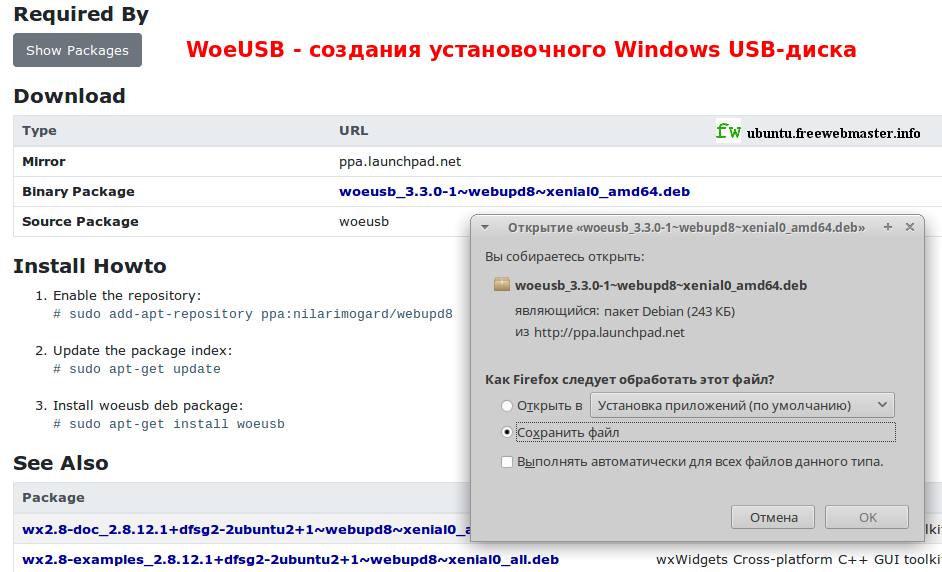 * TO имя_пользователя@localhost;
Например: GRANT ALL PRIVILEGES ON joomla.* TO juser@localhost;
* TO имя_пользователя@localhost;
Например: GRANT ALL PRIVILEGES ON joomla.* TO juser@localhost;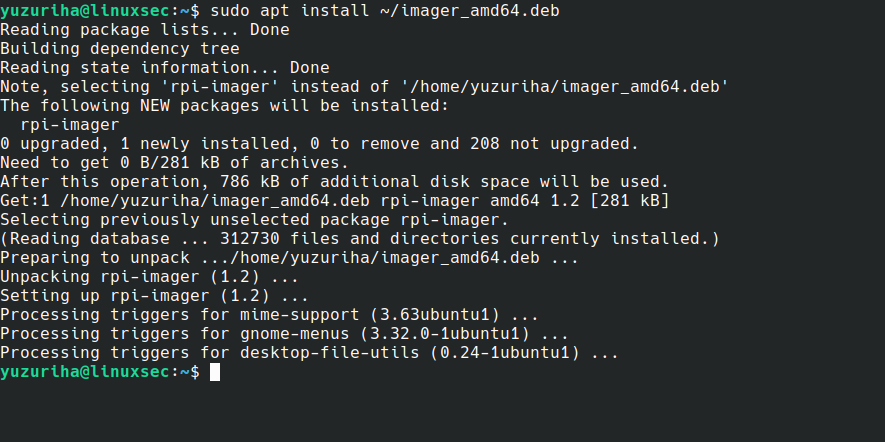 com/joomla/joomla-cms/releases/download/<номер версии>/Joomla_<номер версии>-Stable-Full_Package.tar.gz
Например: wget https://github.com/joomla/joomla-cms/releases/download/3.9.3/Joomla_3.9.3-Stable-Full_Package.tar.gz
com/joomla/joomla-cms/releases/download/<номер версии>/Joomla_<номер версии>-Stable-Full_Package.tar.gz
Например: wget https://github.com/joomla/joomla-cms/releases/download/3.9.3/Joomla_3.9.3-Stable-Full_Package.tar.gz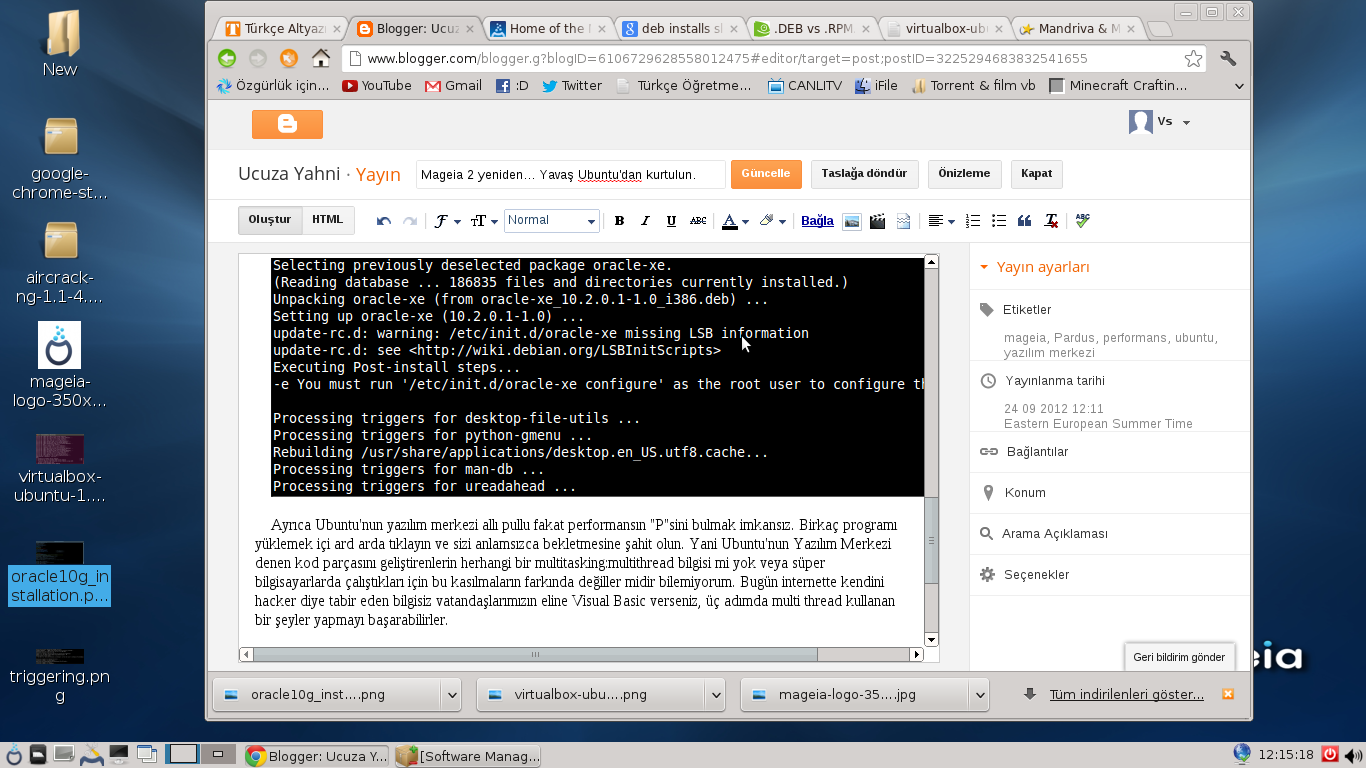 list
list 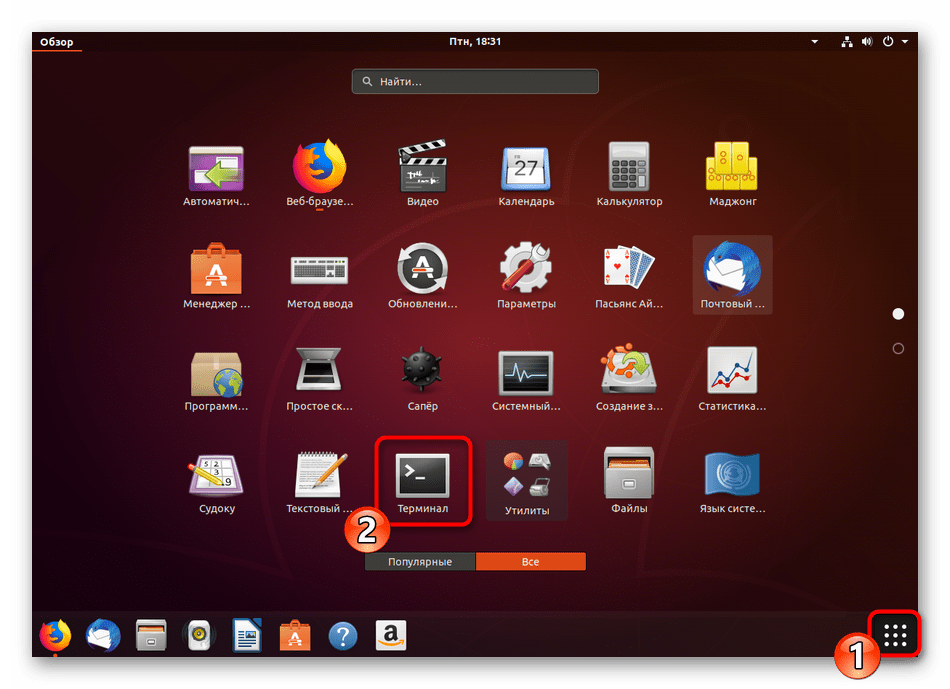 deb
deb
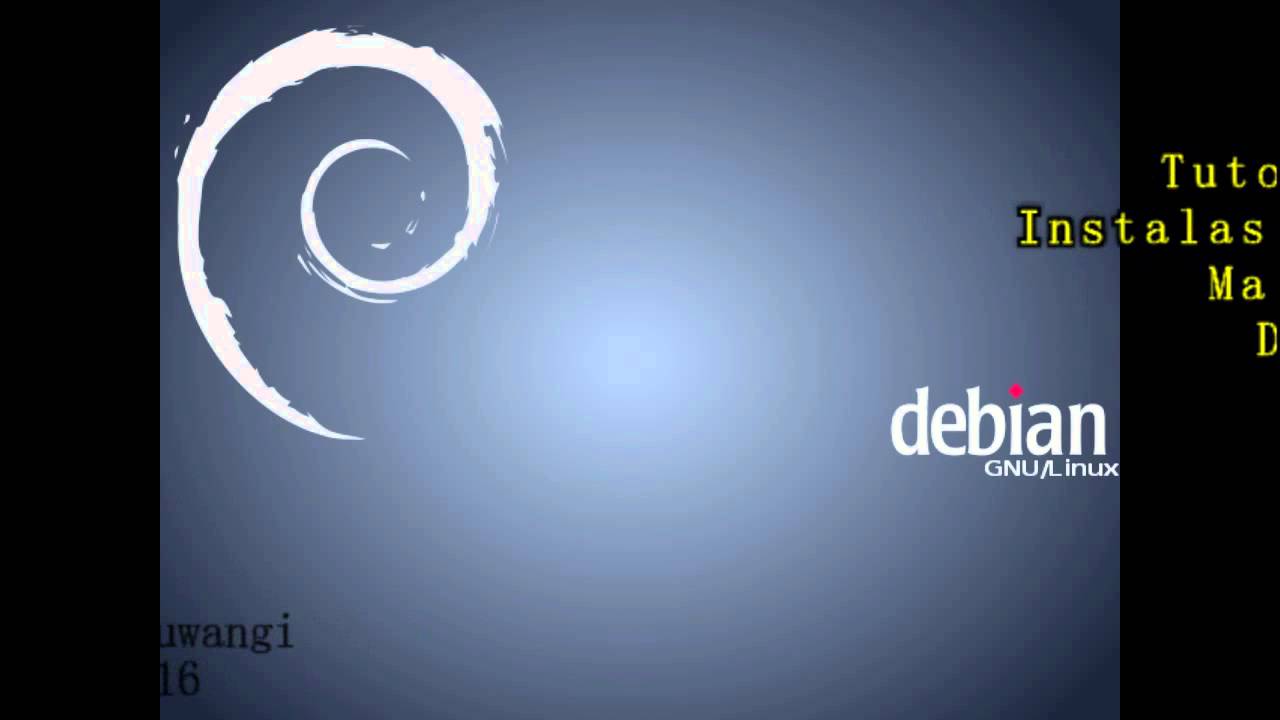 11-1_i386.deb
11-1_i386.deb
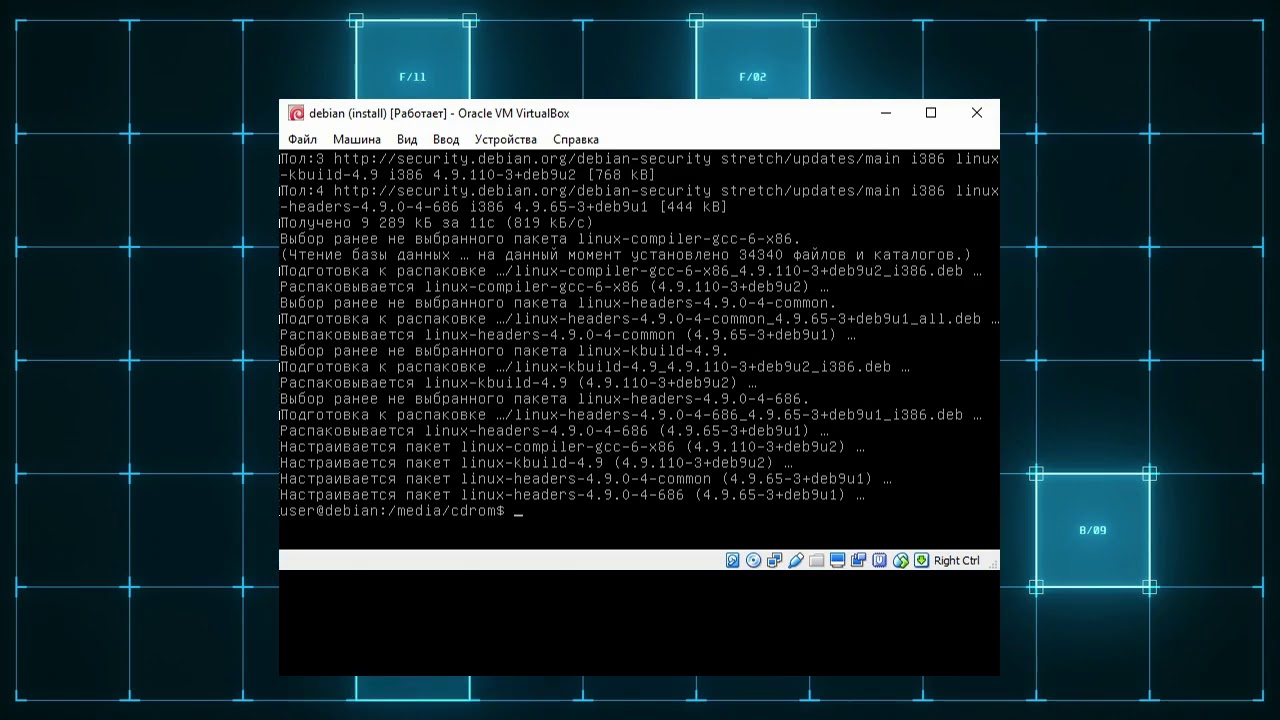 ..
0 обновлено, 84 новых установлено, 0 удалено и 64 не обновлено.
Необходимо получить 21,0 МБ архивов.
После этой операции будет использовано 66,3 МБ дополнительного дискового пространства.
Вы хотите продолжить? [Да / Нет]
..
0 обновлено, 84 новых установлено, 0 удалено и 64 не обновлено.
Необходимо получить 21,0 МБ архивов.
После этой операции будет использовано 66,3 МБ дополнительного дискового пространства.
Вы хотите продолжить? [Да / Нет]
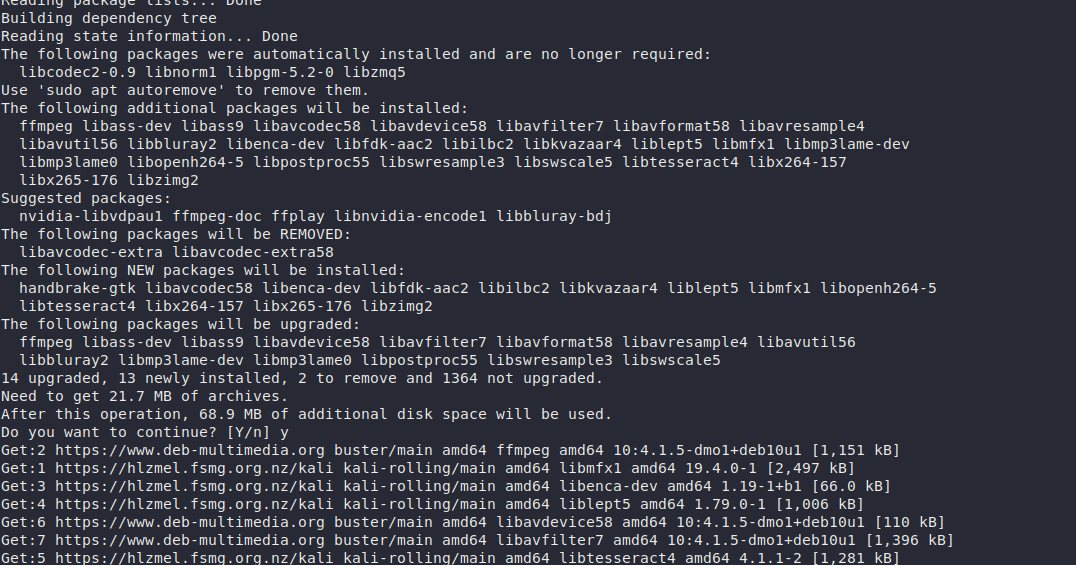 04 Bionic Beaver
04 Bionic Beaver