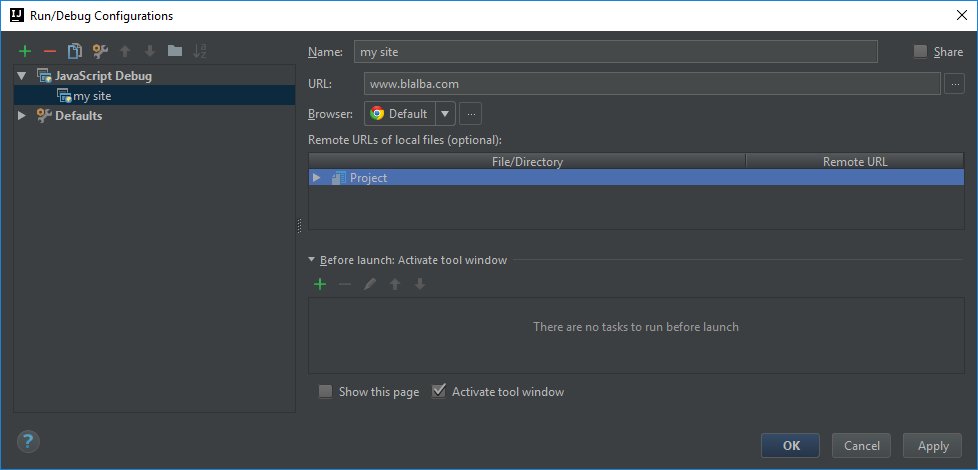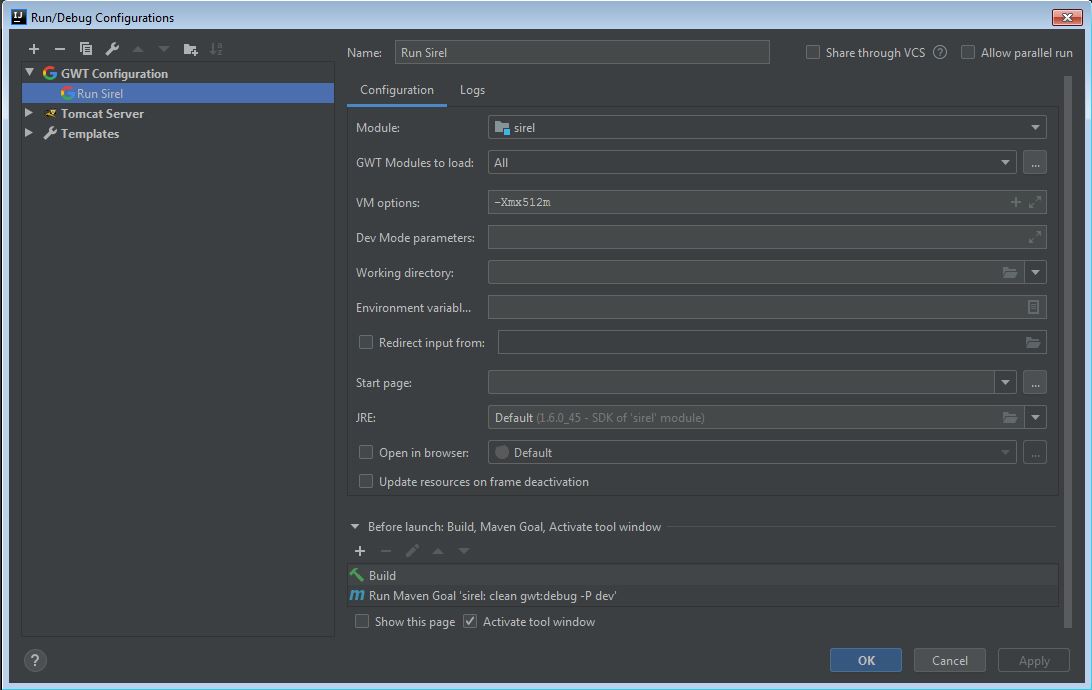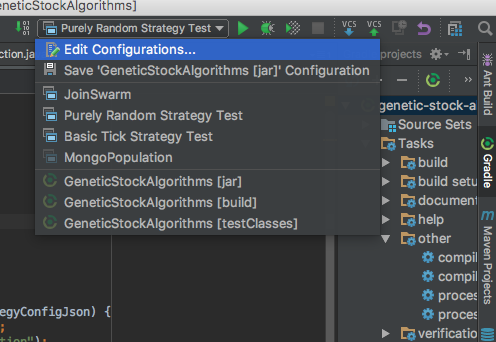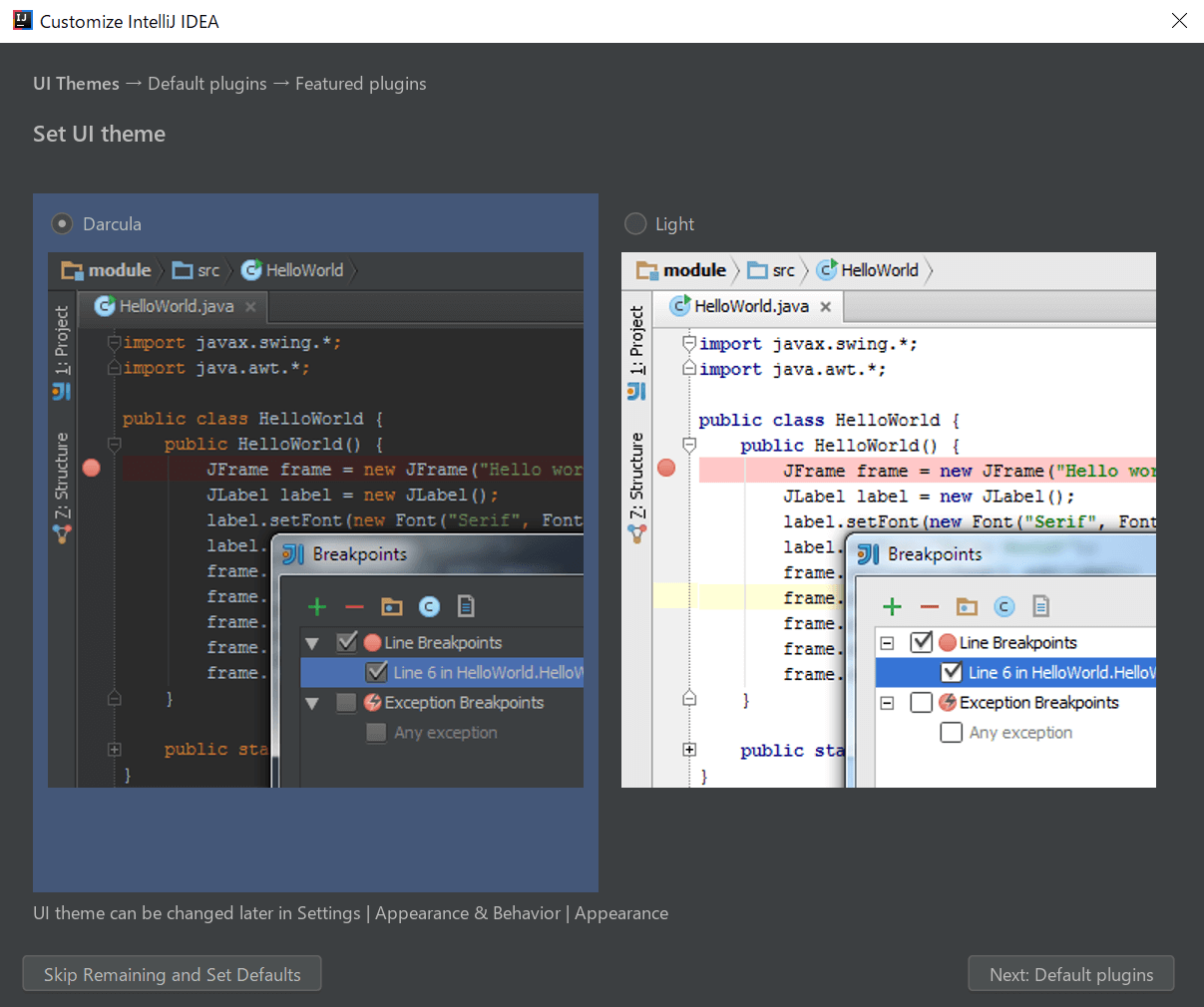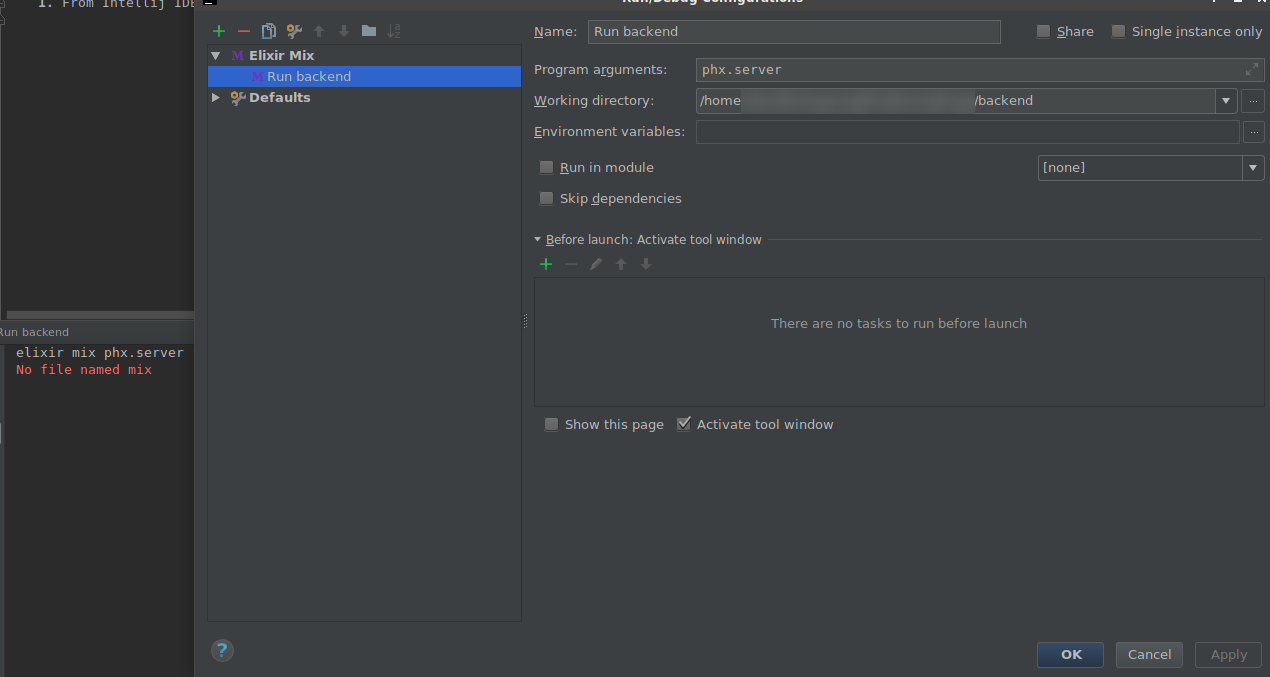Intellij idea debug как пользоваться: Debugging in IntelliJ IDEA / Как дебажить Java проект
Debugging in IntelliJ IDEA / Как дебажить Java проект
Написать код — пол дела. Нужно его ещё заставить работать правильно. В этом нам очень сильно помогают IDE и средства отладки.
На примере IntelliJ IDEA предлагаю познакомиться с тем, как мы можем узнать, что же происходит с нашим кодом, когда он работает.
Debug тема обширная, поэтому данный обзор на глубокое погружение, словно дайвер, не предлагает. Но надеюсь снорклинг точно )
Вступление
Часть написания кода – это его отладка, дебаг (англ. debug). А если в задачи входит поддержка кода – отладки будет ещё больше. Ну и кроме того, при помощи отладки можно исследовать работу используемых библиотек и фрэймворков так глубоко, как только сможете погрузиться в дебри чужого кода.
Для нашего погружения нам потребуется:
Для начала, распаковываем скачанный архив с Quick Start Source Code. Запускаем IntelliJ Idea и создаём «New Project from Existing Sources». Выбираем в подкаталоге hibernate4 файл pom.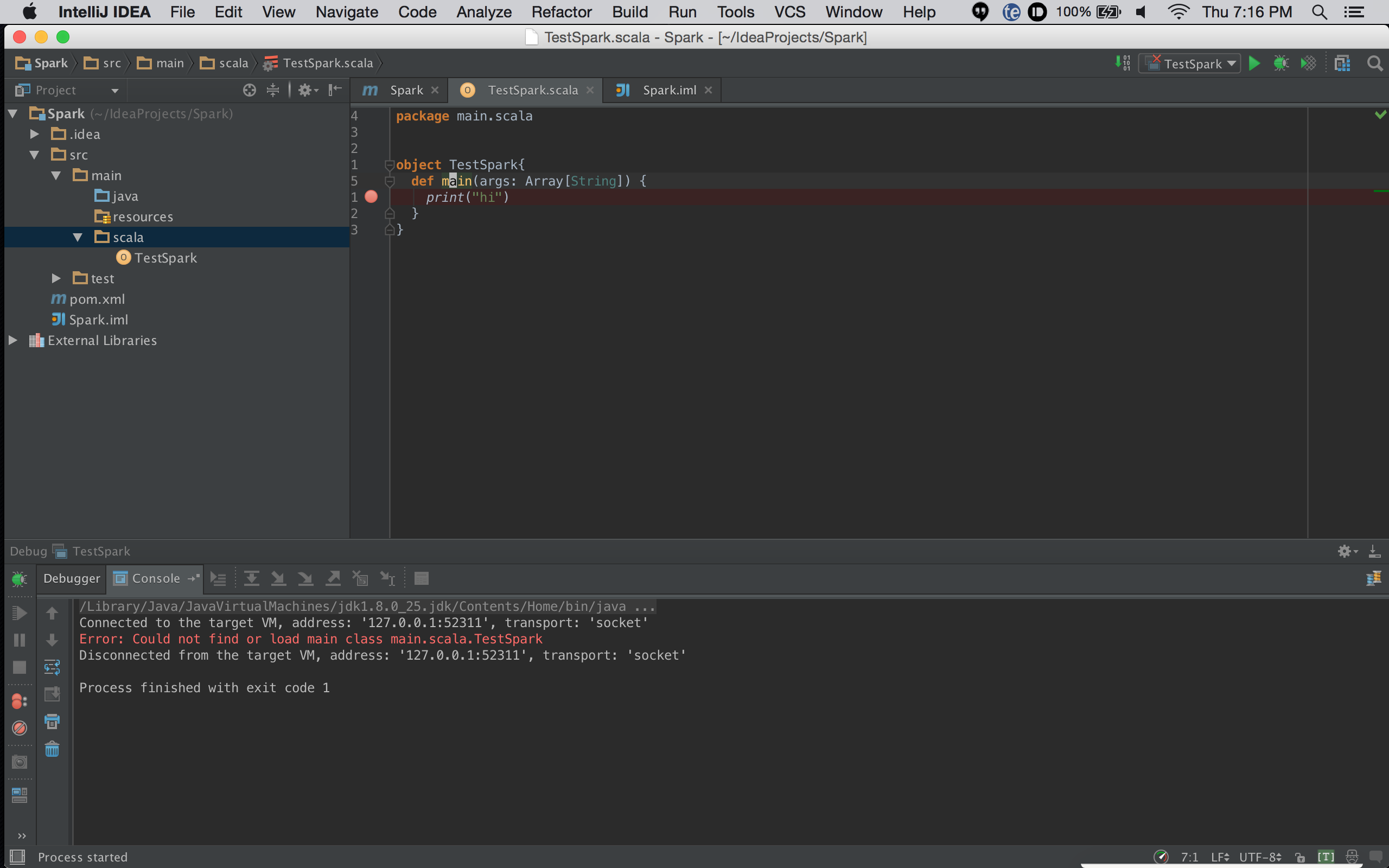 xml. При импорте указываем «Import Maven projects automatically» и завершаем создание проекта оставляя остальные настройки без изменений.
xml. При импорте указываем «Import Maven projects automatically» и завершаем создание проекта оставляя остальные настройки без изменений.
Пока импортируется проект разархивируем скачанный сервер приложений WildFly в какой-нибудь каталог. Запускаем сервер при помощи файла bin\standalone.bat (или standalone.sh для *nix систем).
(!) Важно запуститься с параметром —debug
Ожидаем, когда сервер стартует. Нам напишут, что он started in и укажут время. Выглядеть это будет примерно так:
Далее нужно запустить выбранный нами проект на сервере. Этот процесс описан в небольшой документации, которую можно найти в самом проекте:
\hibernate4\README.adoc
Как и указано в этой документации, нам нужно в каталоге hibernate4 выполнить команду: mvn clean package wildfly:deploy
Ожидаем, когда нам напишут, что сборка выполнена успешно:
После этого в логе сервера мы можем увидеть, как «задеплоился» новый проект:
После этого мы переходим на страницу http://localhost:8080/wildfly-hibernate4 и у нас должна отобразиться страница с формой «Member Registration«.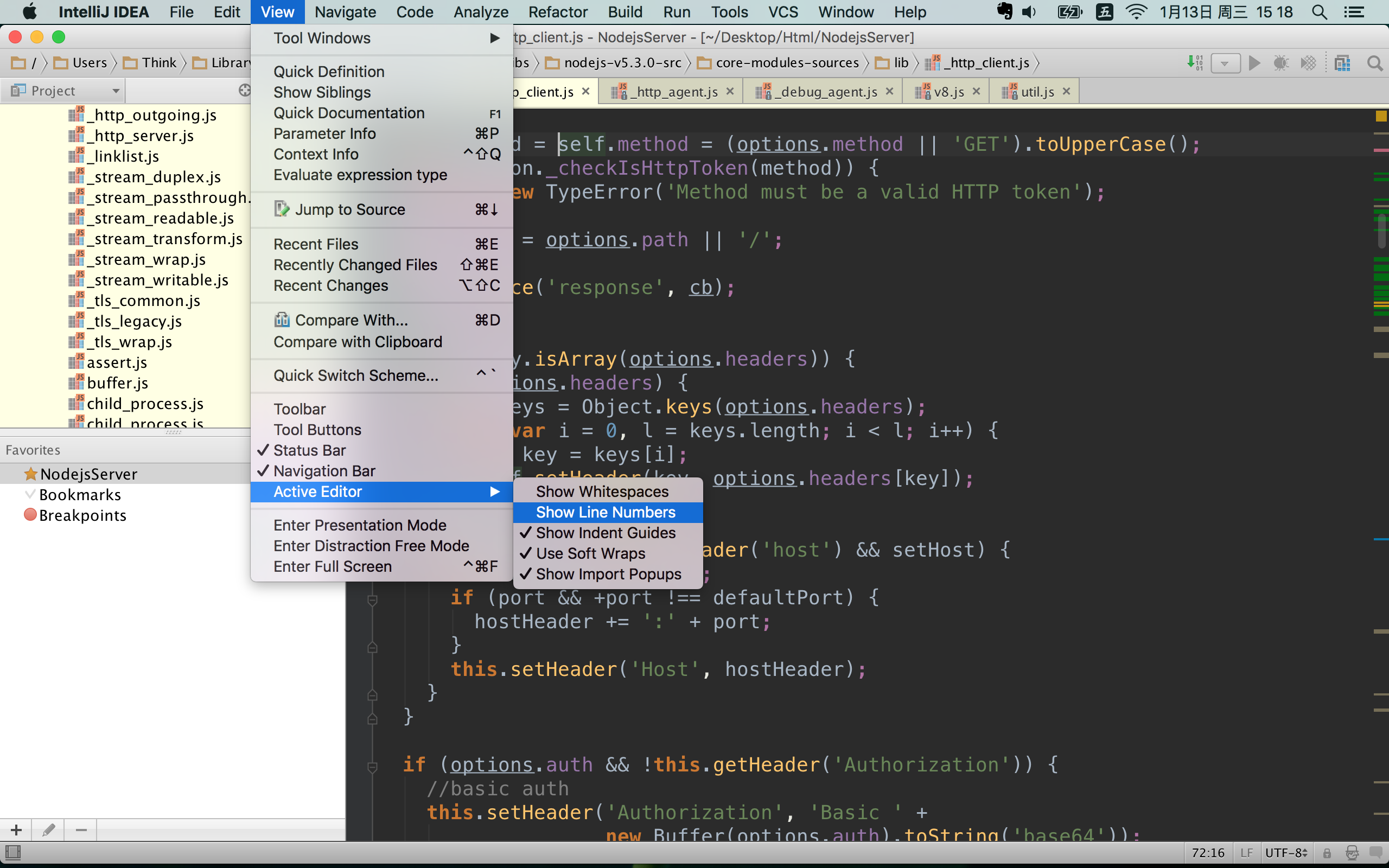
Итак, наша подготовка к экспериментам выполнена и мы можем начинать )) Впереди для наглядности будет много картинок, так что приготовтесь)
Remote Debug
Итак, нам нужно настроить Debug режим, чтобы наша IDE управляла исполнение кода на сервере приложений.
IntelliJ Idea поставляется в двух вариантах: бесплатный (Community) и платный (Ultimate). Последний можно официально попробовать в виде EAP.
В Ultimate версии всё просто — сервер приложений можно запускать сразу из IDE в режиме дебага. А вот в Community версии надо немного действий сделать вручную. Поэтому, рассмотрим случай посложнее, т.е. настройка в Community версии.
В Community версии есть некоторые ограничения. В частности, из неё нельзя запускать сервер приложений. Но можно настроить удалённую отладку (Remote Debug), когда где-то отдельно есть запущенный сервер с нужным нам приложением.
Воспользуемся описанием настройки отсюда: Remote debug Wildfly in IntelliJ Idea community edition (настройка Remote Run Configuration для 8787 порта).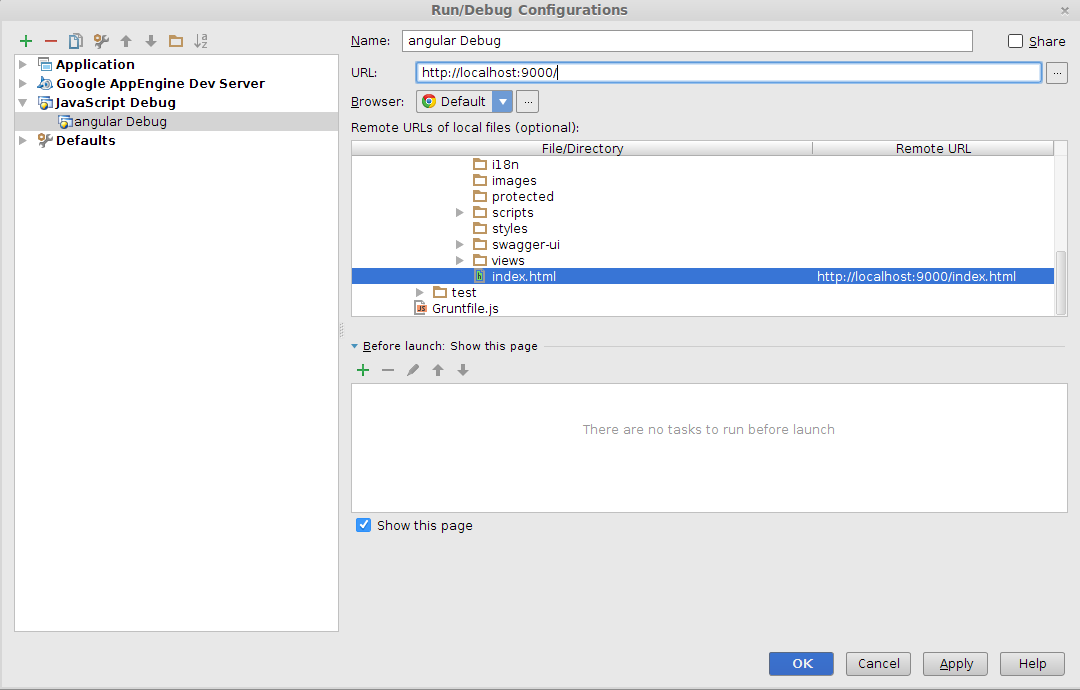
После настройки запускаем в Debug режиме нашу новую конфигурацию:
Если всё хорошо, то мы увидим внизу об этом сообщение:
Процесс Debug’а
Давайте «отдебажим» сохранение записи. Для этого надо сначала определиться с местом, где мы будем исследовать. Судя по окну, нам нужна кнопка «Register». Давайте найдём её в коде.
Итак, нам нужен элемент, у него должен быть текст: «Register». Или она должна как-то относится к этому.
Нажимаем Ctrl+Shift+F и ищеём Register в кавычках. Видим, что такая есть на index.xhtml.
Нажимаем Enter для перехода в найденный источник:
Итак, мы видим, что при регистрации вызывается memberController.register
Судя по всему, это должен быть некоторый java класс. Нажимаем Ctrl+N, ищем:
Действительно, такой класс есть . Переходим в него. Видимо, тут должен быть метод register. Нажимаем Ctrl+F12 и ищем метод register
Действительно, нашли.
Судя по всему, регистрация происходит тут, в memberRegistration. register. Нажимаем Ctrl и кликаем по методу, чтобы «провалиться» в него:
register. Нажимаем Ctrl и кликаем по методу, чтобы «провалиться» в него:
Давайте теперь поставим «точку остановки» или Break Point. Это такой маркер, который говорит, где выполнение кода должно приостановиться. Мы в этот момент получим возможность узнать много интересного. Чтобы его поставить нужно кликнуть в место правее номера строки.
На странице http://localhost:8080/wildfly-hibernate4 заполняем поля и нажимаем кнопку Register.
Значок идеи на панели мигнёт:
Перейдя в Idea видно, что на панеле отладки много интересной информации:
Здесь можно посмотреть значение полей объекта. Например, из чего состоит регистрируемый Member:
Отлично. Что мы можем ещё сделать?
Мы можем открыть контекстное меню и выбрать там Evaluate Expression (или через меню Run -> Evaluate Expression). А ещё лучше на панели управления дебаггером:
Это супер замечательная возможность в точке останова, имея доступ ко всему, к чему есть доступ к этом месте кода, выполнить любой код, который можно было бы выполнить в этом месте. Например:
Например:
На панели управления дебаггером есть также кнопки управления, которые отвечают за то, куда необходимо переместить управление ходом выполнения программы. Не правда ли, магия?)
Нажимая кнопку F8 (Step Out) мы ходим по коду без заходов в методы. Нажав F9 мы прекращаем ходить по строкам кода дебаггером, а отдаём дебаггером управление ходом выполнения программы.
Если мы нажмём F7 (Step Into), то мы пойдём по коду с заходом в каждый метод, который встретим на своём пути. Кстати, обратите особое внимание на вот этот информационный блок:
Тут показан поток, в котором мы находимся и методы в стэке текущего потока. Но и это ещё не всё. Для удобства, можно открыть вкладку фрэймов. Для этого она должна быть включена:
Теперь на вкладке фрэймов мы видим информацию о переходе от метода к методу, т.к. начали ходить по коду при помощи Step Into.
Как мы видим, не всегда нас может перебросить туда, где сейчас выполнение программы. Мы сейчас находимся в «getDelegate:469, AbstractEntityManager (org. jboss.as.jpa.container)». Но на самом деле, мы в реализации. Об этом свидетельствует класс, указанный у this:
jboss.as.jpa.container)». Но на самом деле, мы в реализации. Об этом свидетельствует класс, указанный у this:
Смотрим на this. Как мы знаем, он указывается на текущий объект. Мы в TransactionScopedEntityManager. Почему же Idea нам не может показать код?
Дело в том, что IntelliJ Idea сейчас не знает ни про какой TransactionScopedEntityManager, т.к. он не подключен к нашему проекту (его нет в зависимостях проекта). Когда работает сервер приложений, то внутри него крутится много-много всяких библиотек. А нам про них известно очень мало, т.к. в общем случае нам не нужно копаться во внутренностях, нам нужно чтобы оно просто работало. Но иногда этого требует работа или спортивный интерес.
Тогда, надо об этой библиотеке сообщаить Idea, чтобы она знала, где брать код классов.
Подключение сторонних библиотек для дебага
Для начала нам самим нужно понять, что же это за библиотека, которую нужно подключить.
Первый путь он трудный самый – искать в интернете. Скорость и результат нахождения результата сильно зависят от того, на сколько хорошо вели проект.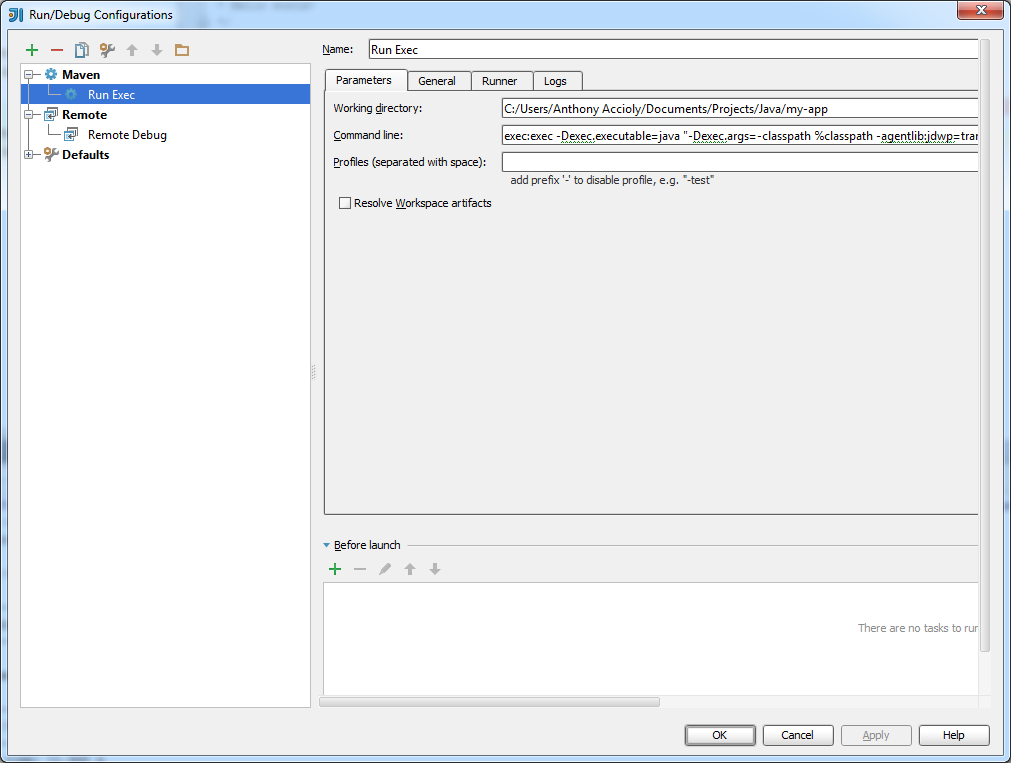 Например, у WildFly открытый репозиторий. Поэтому, при поиске в гугле «TransactionScopedEntityManager» мы выйдем на https://github.com/wildfly/wildfly/tree/master/jpa/subsystem и найдём, что нам нужен wildfly-jpa.
Например, у WildFly открытый репозиторий. Поэтому, при поиске в гугле «TransactionScopedEntityManager» мы выйдем на https://github.com/wildfly/wildfly/tree/master/jpa/subsystem и найдём, что нам нужен wildfly-jpa.
Второй способ – правильный. Где лежит сервер, там и искать. В этом могут помочь различные средства. Например, на Windows это может быть Far Manager. Далее пример алгоритма поиска приведён на нём.
Установив и запустив его, переключаемся при помощи Tab на одну из вкладок, при помощи Alt+F1 для левой вкладки или Alt+F2 для правой и выбираем нужный нам раздел на жёстком диске. Вполне возможно, что в Far Manager после установки открыт каталог самого Far Manager. Чтобы перейти в корень диска следует нажать Ctrl + \.
При помощи Alt+F открываем окошко поиска, начинаем набирать название каталоге и нажимаем Enter после того, как каталог найден. Этот поиск хитрый и выделяет те каталоги, которые совпадает с текстом поиска.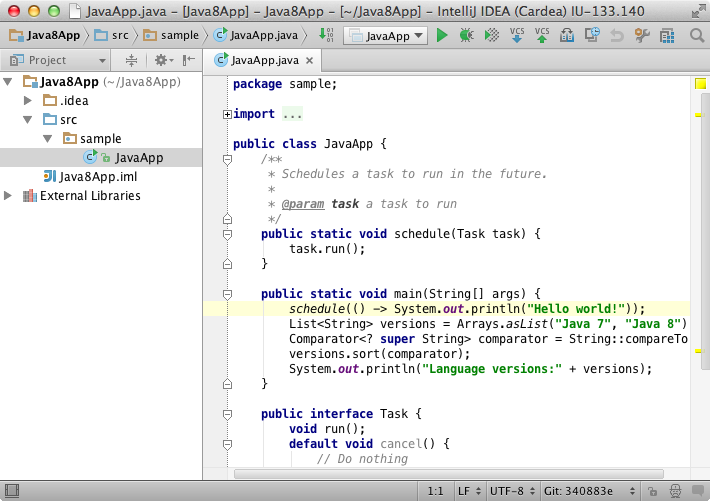 Если вводятся символы, для которых нет папок, то такие символы ввести нельзя. Переходим таким образом в каталог сервера приложений.
Если вводятся символы, для которых нет папок, то такие символы ввести нельзя. Переходим таким образом в каталог сервера приложений.
Допустим, мы не знаем, где на сервере лежат модули. Возможно, Вы вообще в первый раз в жизни слышите про какой-то там WildFly. Поэтому, нажимаем сразу здесь Alt+F7 для поиска файлов.
Итак, логика подсказывает: нам нужен файл с библиотекой. То есть нам нужен jar. Внутри должен быть класс TransactionScopedEntityManager. Т.к. класс = файл, то ищем по «содержит». То есть как-то так:
Теперь, ждём результат. Он не заставит себя ждать)
Теперь, нам надо где-то найти исходный код для него. И тут есть 2 варианта:
Воспользуемся, пожалуй, вторым. Найдём там:
Теперь же переходим к описанию зависимости. На этой страничке есть возможность скачать исходный код.
Отлично, теперь код у нас скачан. Осталось подключить библиотеку. Подключается она предельно просто. Нам нужно открыть настройки проекта:
Там выбираем «Libraries» и в раздел «Sources» добавляем полученные исходные коды, а в разделе «Classes» указываем сам jar файл библиотеки из каталога WildFly, который нами был найден при помощи Far Manager’а.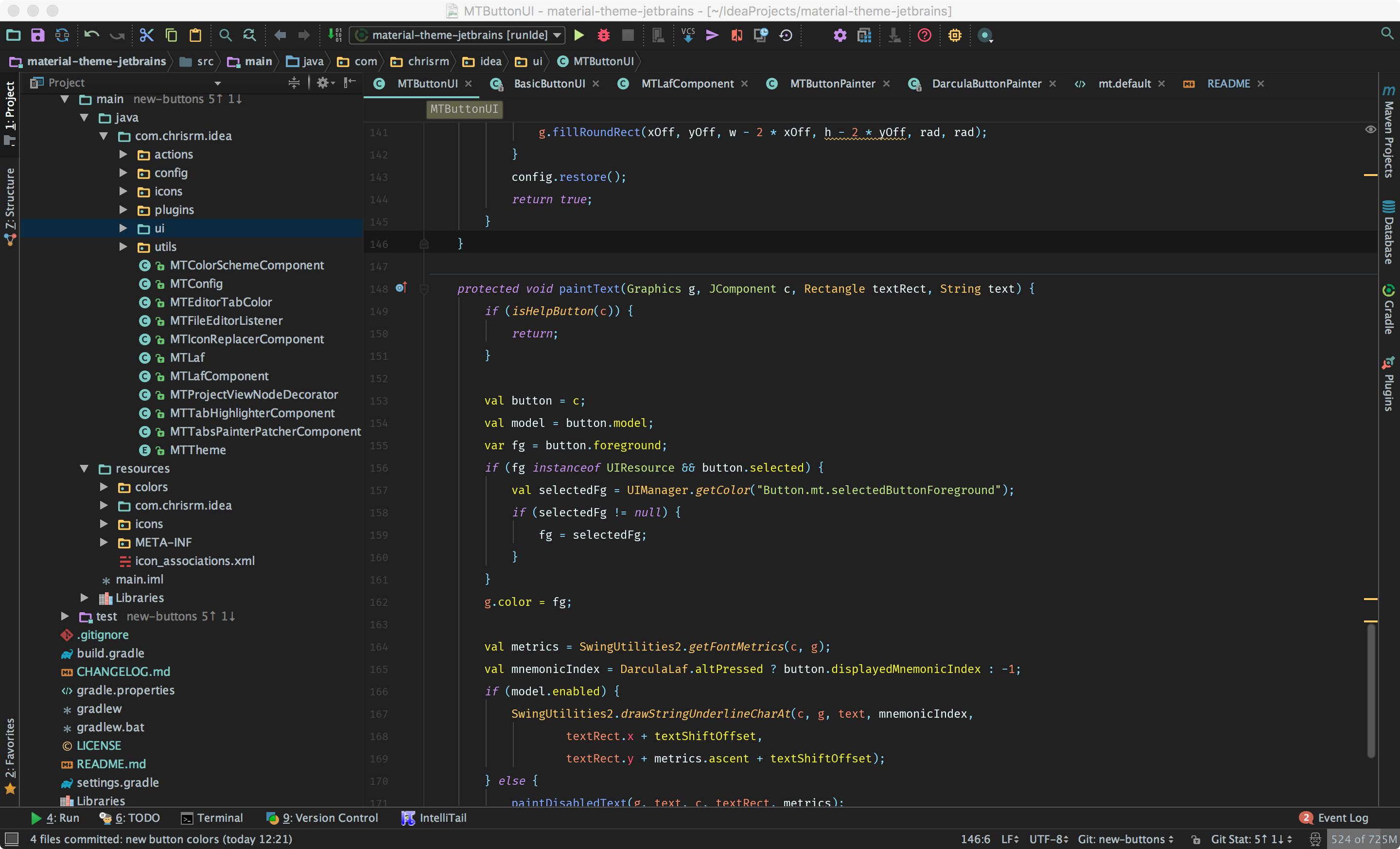
После этого мы увидим при переходе по F7 содержимое класса AbstractEntityManager и TransactionScopedEntityManager, а так же станет доступен через поиск по классам через Ctrl+N.
Break Points с условиями
Вернёмся теперь к Break Points. Иногда, мы хотим остановиться не всегда, а только при каком-нибудь условии. Что же делать? И тут нам тоже поможет наша IDE.
Поставив Break Point мы можем назначит ей условие. Например, поставим точку и нажмём по ней правой кнопкой мыши:
Теперь точка остановки сработает только тогда, когда имя будет Maximilian. По кнопке More Вам будут доступны расширенный набор настроек для Break Point’ов.
Break Points на исключения
Иногда мы можем получать ошибку и хочется проследить, откуда она идёт. Тогда мы можем добавить точку остановки не на конкретную строку кода, а на место, где будет брошено исключение. Для этого нужно раскрыть список всех точек остановки:
И создать новое правило для выбранного типа исключения:
Например, для NPE:
HotSwap классов
Дебаггер — удивительная вещь.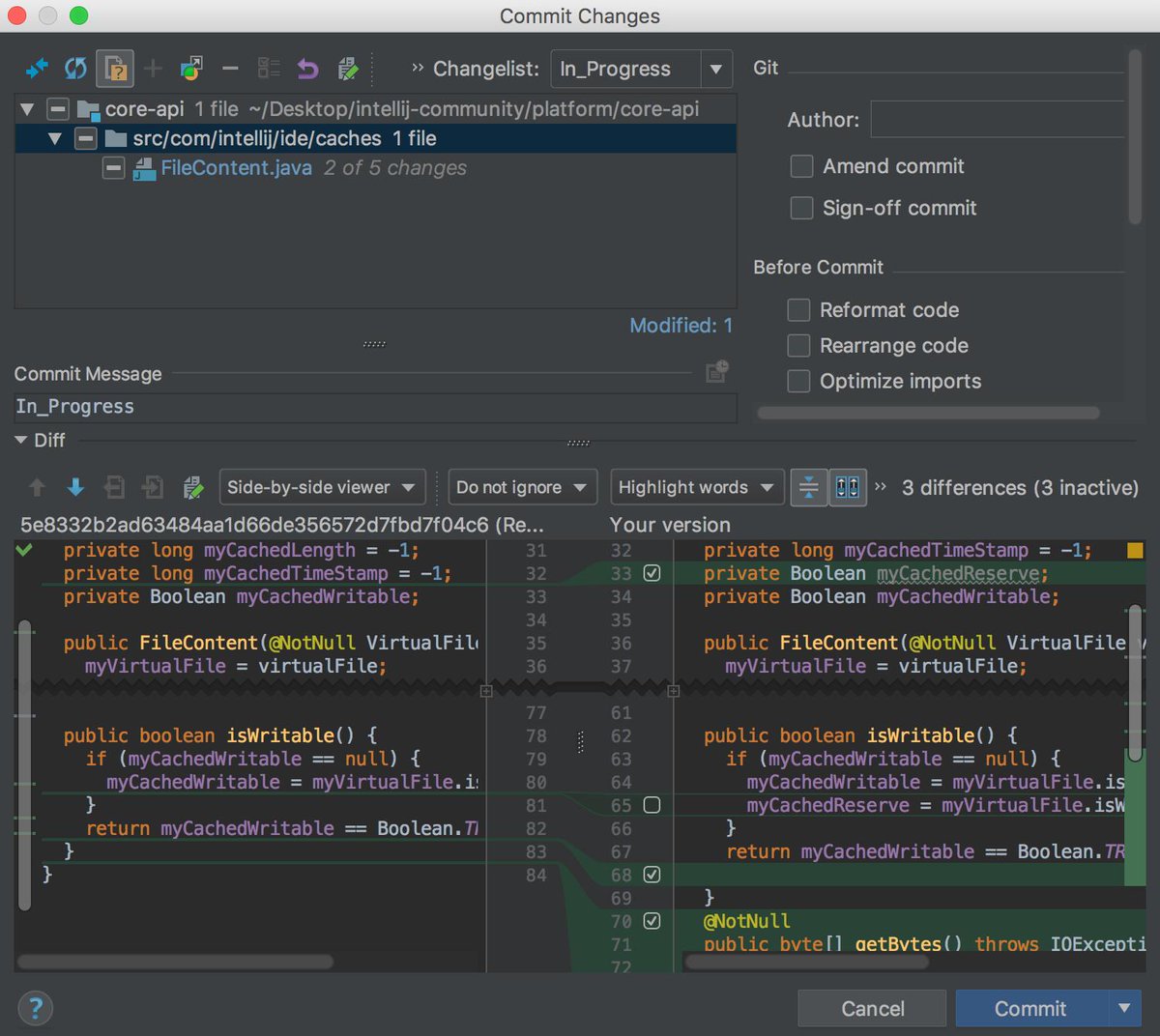 Она помимо дебага позволяет изменять классы! Да, ресурсы (такие как xhtml стриницы, например) не изменить так просто. Но вот код java классов можно подменить на лету (это и называется Hot Swap). Для этого достаточно при присоединённом дебаггере изменить класс и выполнить Run -> Reload Changed Classes.
Она помимо дебага позволяет изменять классы! Да, ресурсы (такие как xhtml стриницы, например) не изменить так просто. Но вот код java классов можно подменить на лету (это и называется Hot Swap). Для этого достаточно при присоединённом дебаггере изменить класс и выполнить Run -> Reload Changed Classes.
Полезный обзор на эту тему: 4 free ways to hot-swap code on the JVM
Заключение
Дебаггер — мощный инструмент, позволяющий разработчику проникнуть в самую глубину выполняемого кода, изучить его во всех деталях. Это позволяет исправлять самые запутанные ошибки. Так же это позволяет лучше понять то, как те или иные библиотеки работают.
Даже такой краткий обзор вышел довольно внушительным, но я надеюсь он будет полезен и интересен.
Если кого-то смог заинтересовать данный материал, то продолжить погружение можно по ссылкам:
#Viacheslav
Всё, что вы хотели знать об отладке в IntelliJ IDEA | by Jenny V | NOP::Nuances of Programming
Отладка — это один из самых важных этапов процесса разработки. И дело не только в том, что устранение ошибок занимает, вероятно, большую часть времени: она также особенно необходима при создании бизнес-логики, написании алгоритмов и тестировании кода.
И дело не только в том, что устранение ошибок занимает, вероятно, большую часть времени: она также особенно необходима при создании бизнес-логики, написании алгоритмов и тестировании кода.
Давайте начнем с основ. Существуют 4 типа точек останова в IntelliJ IDEA.
Точка останова для строки кода
Останавливает приложение в момент достижения им строки кода, содержащей данную точку. Этот тип точки останова может быть добавлен только в выполняемую строку. Если она содержит лямбда-выражение, то вы можете выбрать: либо установить регулярную точку, либо останавливать программу только при вызове лямбда-выражения.
Точка останова для метода
Останавливает приложение при входе/выходе из указанного метода или одной из его реализаций и позволяет проверять условия этого процесса. Данный вид точки останова может сильно замедлить процесс отладки, так что использовать его следует аккуратно и только в случае необходимости.
Точка останова для исключений
Останавливает приложение при выбрасывании Throwable. или его подклассов. class
class
Точка останова при доступе к полю класса
Останавливает приложение при обращении к указанному полю или внесении в него изменений, что позволяет вам реагировать на взаимодействия с конкретными переменными экземпляра. Например, просмотр того, как инициализируется свойство, или какой метод изменил свое значение.
Для создания точки останова используйте “горячие” клавиши Ctrl + F8. Тип точки останова (для строки кода, для метода или для доступа к полю класса) будет зависеть от того, где вы ее создаете. Для просмотра списка всех точек останова используйте Ctrl + Shift + F8.
Эта возможность сэкономит вам часы работы, а также избавит вас от необходимости искать точки останова и удалять их вручную в том случае, если они останавливают процесс выполнения кода вопреки вашему намерению. Кроме того, данная опция позволяет вам просто их отключить, в результате чего точки не будут останавливать код во время отладки, но при необходимости вы сможете легко включить их повторно.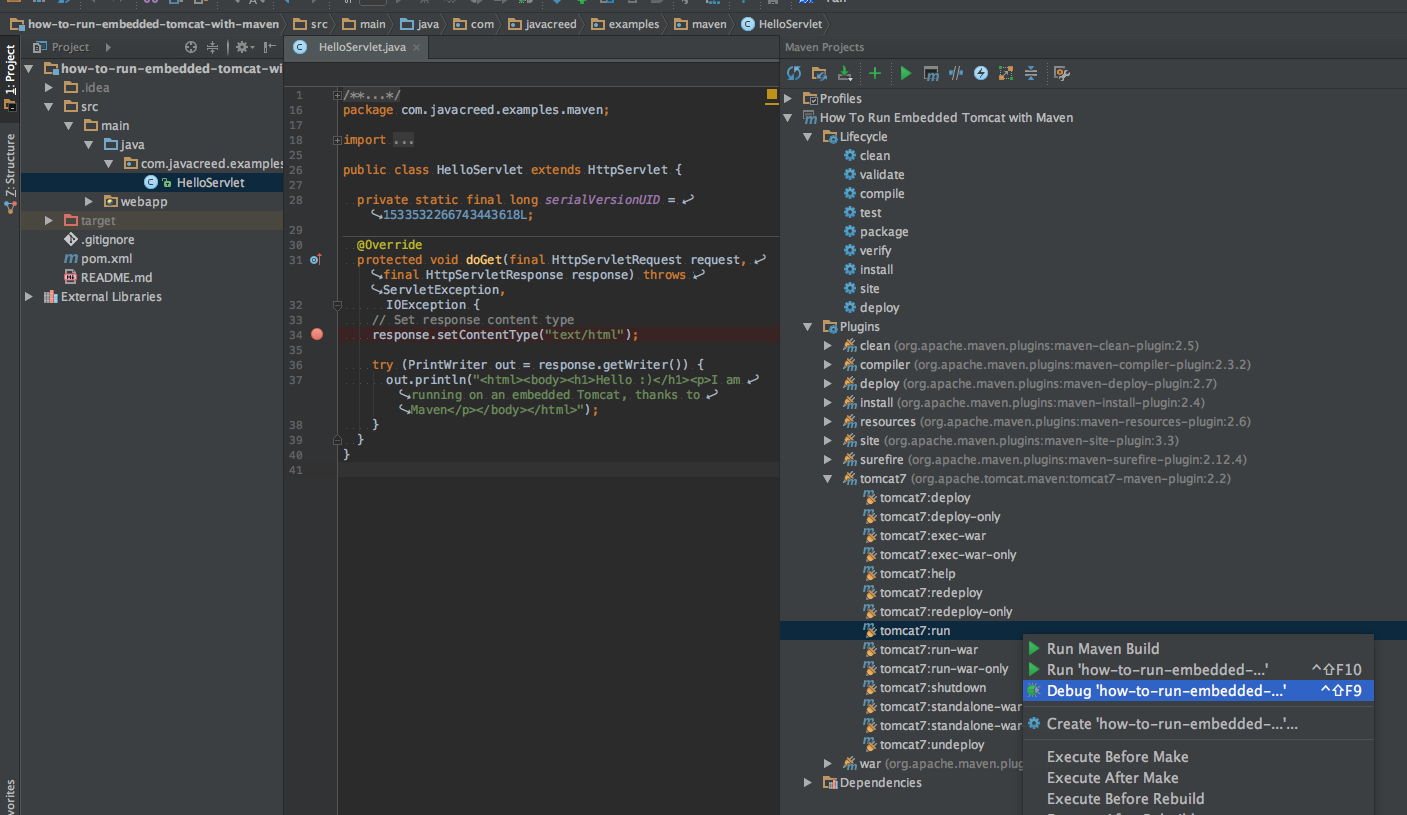 Поэтому вам не нужно запоминать все важные места в проекте и каждый раз создавать и удалять все точки останова.
Поэтому вам не нужно запоминать все важные места в проекте и каждый раз создавать и удалять все точки останова.
Suspend (Приостановка)
Определяет, следует ли остановить выполнение приложения в момент достижения точки останова. Имеет два возможных значения: All/Thread. При выборе all происходит приостановка всех потоков, когда какой-либо из них достигает контрольной точки. При выборе thread приостанавливается лишь один поток, достигший этой точки.
Condition (Условие)
Эта опция позволяет задать условие, подлежащее проверке каждый раз при достижении точки останова. Если условие возвращает значение true, то выполняется заданное действие, в противном же случае контрольная точка пропускается.
В качестве условия вы можете использовать:
- различные инструкции, включающие объявления, циклы, анонимные классы и т. д.;
this(не используется в статическом контексте), например!(this instanceof User);- проверка логических типов или выражений.

Опции логирования
При достижении точки останова в консоль может быть выведено следующее:
1.Сообщение о достижении точки останова: лог сообщает нам Breakpoint reached at package.User.main(User.java:10).
2.Трассировка стека для текущего окна Frame. Это удобно, если вы намерены проверить, какие методы были вызваны до момента достижения точки останова.
3.Вычисление выражения и запись результата в консоль: результат произвольного выражения, например "Creating..." или users.size().
Remove once hit (Удаление точки останова при ее достижении)
Определяет, следует ли удалить точку останова из проекта после того, как она была достигнута.
Disable until hitting the following breakpoint (Отключение точки останова до момента достижения другой точки)
Отключает текущую точку останова до тех пор, пока не будет достигнута заданная точка.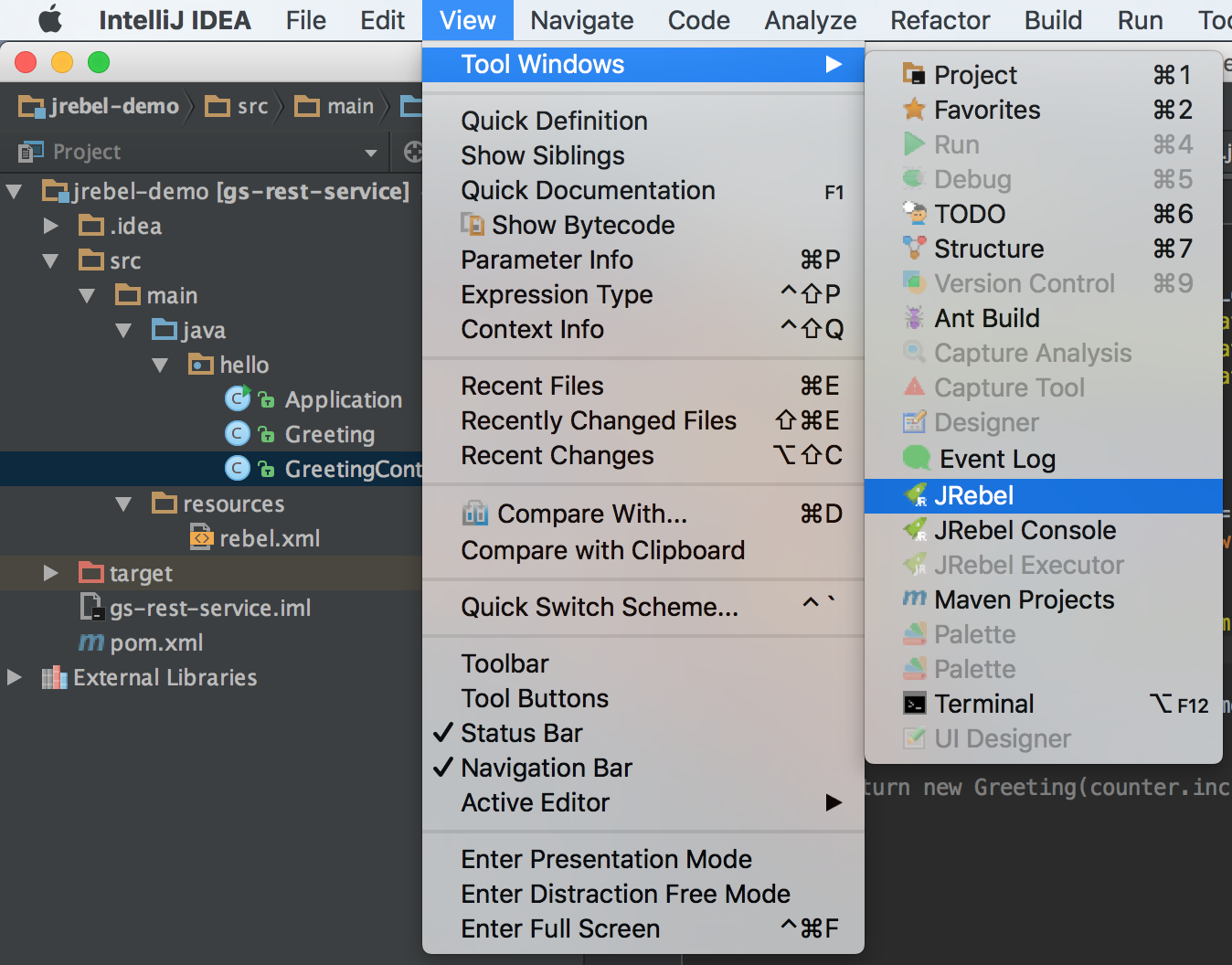 Вы также можете решить, отключить ли ее после того, как это произошло, или нет.
Вы также можете решить, отключить ли ее после того, как это произошло, или нет.
Filters (Фильтры)
Эта IDE от JetBrains позволяет также настраивать работу с точками, отфильтровывая классы/экземпляры/методы и выполняя остановку только в нужных вам местах.
В вашем распоряжении следующие типы фильтров:
- Catch class filters (классовые фильтры перехвата). Они останавливают приложение при перехвате исключения в заданных классах.
- Instance filters (фильтры экземпляров класса). Эти фильтры указывают на экземпляры объектов, для которых будет срабатывать точка останова.
- Class filters (фильтры классов). Они задают классы, в которых будет срабатывать точка.
- Caller filters (фильтры вызовов). Данный тип фильтров ограничивает действие точки останова в зависимости от вызова текущего метода. Эта опция вам пригодится, если нужно остановиться на точке только в случае вызова этого метода из заданного метода.

Field access/modification (Доступ к полю класса/изменение поля класса)
- Field access. Используйте эту опцию, чтобы точка останова срабатывала при обращении к полю класса.
- Field modification. Если вы хотите, чтобы точка останова срабатывала при внесении изменений в поле класса, то выбирайте данную опцию.
Pass count (Количество проходов)
Определяет, должна ли сработать точка останова после того, как она была пройдена заданное количество раз. Эту опцию удобно применять для циклов отладки или рекурсивных методов.
Caught/uncaught exception (Обработанное/необработанное исключение)
- Caught exception. Опция предназначена для срабатывания точки останова при условии, что заданное исключение было обработано.
- Uncaught exception. Выберите эту опцию для срабатывания точки останова в том случае, если заданное исключение не было обработано. Так вы сможете выявить причины необработанных исключений.

Для логирования отладки используйте точки останова, но не инструкцию System.out.println.
Используйте точки останова для ведения логов вместо добавления в код System.out.print. Это позволит применить более гибкий подход к процессу логирования в приложении, а также избежать написания грязного кода и внесения случайных изменений при выполнении Git-коммитов.
Прибегайте к помощи “горячих” клавиш для добавления точек останова, так вы сэкономите довольно много времени.
Использование “горячих” клавиш открывает прекрасные перспективы более продуктивного программирования. Не забывайте про них.
Объединяйте точки останова в группы.
Вы можете создать группу точек останова, например в том случае, если вам нужно отметить точки для решения какой-либо особой задачи. В диалоговом окне Breakpoints (Ctrl+Shift+F8) выберите сначала точку, которую необходимо добавить в группу, а затем — Move to a group.
Выясните исходную причину критических ошибок.
Точки останова для исключений работают с Throwable.class. Вы можете добавить условие, которое поможет вам останавливать выполнение кода только при выбрасывании Error.class, или вы можете свести всё к MyCustomException.class.
Не используйте точки останова для метода без необходимости.
Эти точки могут чрезвычайно замедлить выполнение кода, что приведет к значительным потерям времени.
Не удаляйте точки останова полностью.
Если в настоящий момент вам не нужна какая-то отдельная точка, то не удаляйте ее полностью, а просто отключите. Это позволит сэкономить время в будущем, когда вам понадобится протестировать такой же блок кода, поскольку отпадет необходимость искать ее в огромном проекте, и вы просто включите ее повторно.
Добавьте описание к точке останова.

Это поможет вам вспомнить, почему вам нужна именно эта точка из числа многих других.
Степпинг (stepping)— это пошаговое выполнение программы.
Когда выполнение кода останавливается на вашей точке, вы можете передвигаться по нему с помощью разных типов шагов. Ниже представлена панель шагов.
Рассмотрим каждый из них подробнее.
Step over (F8) — Шаг с обходом
Данная команда позволяет перешагнуть через текущую строку кода и перейти к следующей. Реализация методов пропускается, и вы переходите к следующей строке текущего метода.
Step into (F7) — Шаг с заходом
Благодаря этому шагу вы переходите внутрь метода для просмотра его кода. Эта опция подходит для тех случаев, когда вы не уверены, что метод возвращает правильное значение.
Step out (Shift + F8) — Шаг с выходом
При помощи этой команды вы выходите из текущего метода и переходите к вызывающему методу.
Run to cursor(Alt + F9) — Выполнение до курсора
Данная команда продолжает выполнение приложения до текущей позиции курсора.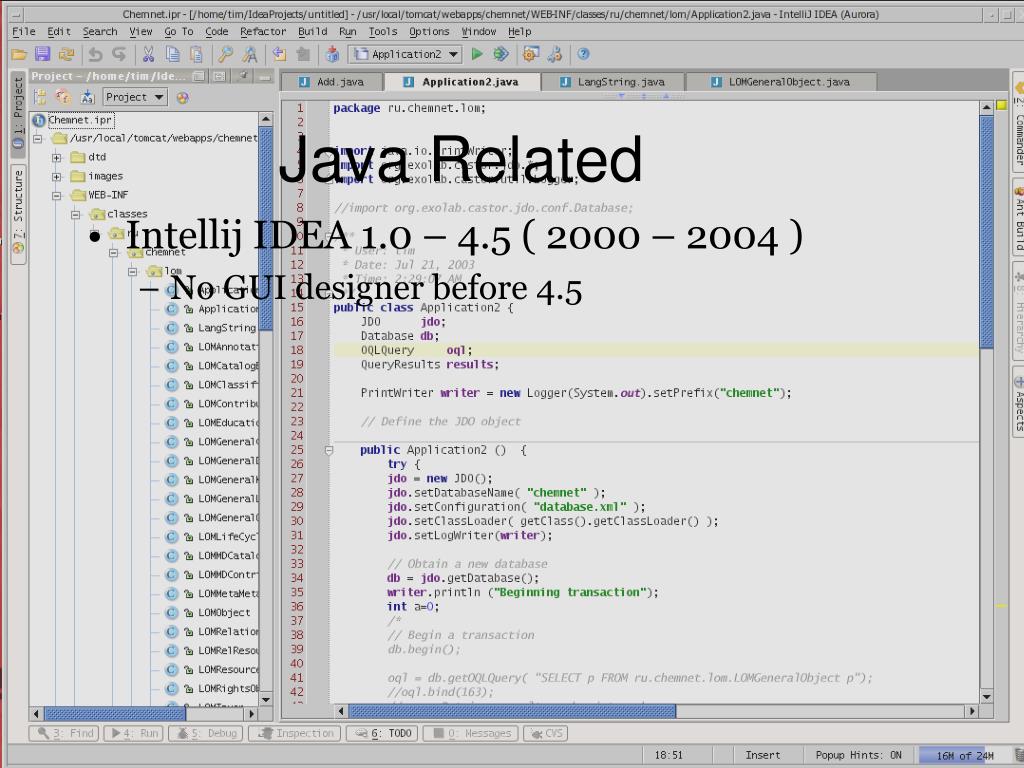
Force step over (Shift+Alt+F8) — Принудительный шаг с обходом
Используя эту команду, вы обходите текущую строку кода и переходите к следующей. Если в вызываемых методах есть точки останова, то они игнорируются.
Drop frame — Возврат к предыдущему фрейму
Эта команда позволяет отменить последний фрейм стека и восстановить предыдущий. Это удобно, например, если вы по ошибке слишком далеко “прошагали” или хотите зайти в функцию, где пропустили важный блок кода.
Resume program (Ctrl + F9) — Возобновление программы
Эта команда возобновляет выполнение приложения до следующей точки останова.
Когда вы начинаете отладку, перед вами открывается соответствующее окно инструментов (Debug). Оно используется для контроля за сеансом отладки, отображением и анализом данных программы, а также для выполнения различных действий данного процесса.
В этом окне вы можете видеть созданные объекты, свойства, исключения, значения и т.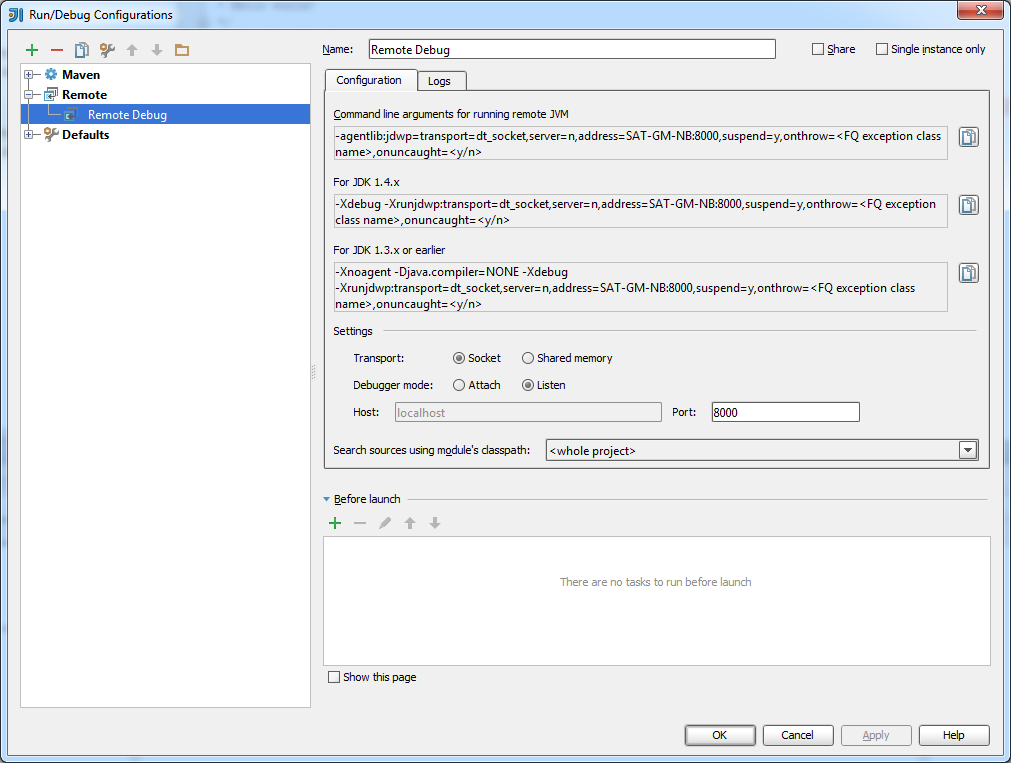 д. Данная опция удобна для тех случаев, когда вам нужно: 1) убедиться в том, что все свойства инициализированы правильно; 2) уточнить, какие параметры получил метод; 3) посмотреть на трассировку стека исключений.
д. Данная опция удобна для тех случаев, когда вам нужно: 1) убедиться в том, что все свойства инициализированы правильно; 2) уточнить, какие параметры получил метод; 3) посмотреть на трассировку стека исключений.
Step Into (шаг с заходом) применим даже для методов из внешних библиотек.
Иногда внешние библиотеки также могут содержать ошибки. Отладка внешней библиотеки может помочь вам обнаружить неверный код и сообщить о нем ее разработчикам. Или может возникнуть другая проблема. Например, если метод из внешней библиотеки возвращает неожиданное значение, войдите в него для выяснения причины подобного поведения. Возможно, это произошло из-за ошибки в методе объекта equals/hashcode и т. д. или по причине переопределения некоторых классов данной библиотеки в вашем проекте.
Используйте Show Execution Point (Отображение точки выполнения)
Если вы потеряли место, где остановилось выполнение кода, используйте Show Execution Point (Alt + F10) для перехода к достигнутой точке останова.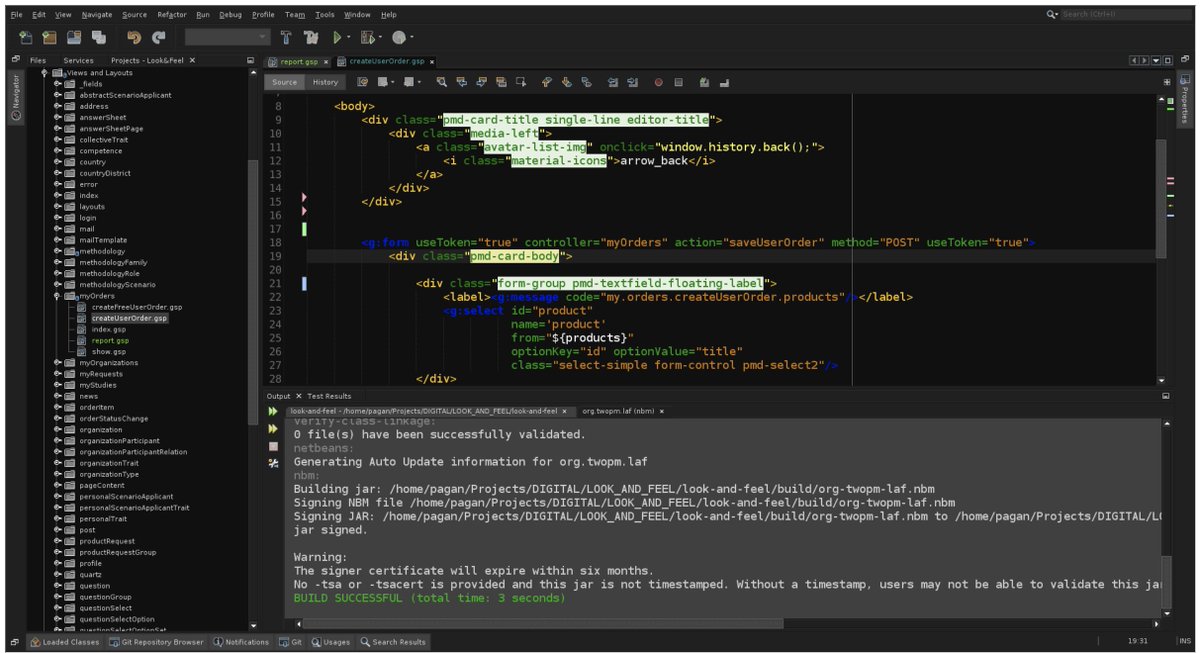
Просматривайте стек вызовов.
Иногда причина неожиданного поведения может затаиться там, где у вас нет точек останова. Обратитесь к стеку вызовов и посмотрите, какие методы были выполнены. Это поможет вам найти среди них ошибочный. Кроме того, если вы перейдете к другому методу через стек вызовов, вы сможете увидеть предварительно полученные им параметры.
IntelliJ IDEA также предоставляет возможность вычислять выражения в точке останова. Это удобный способ посмотреть, как поведет себя метод с другими значениями.
Для вычисления выражения используйте клавиши Alt + F8 или кнопку Evaluate.
Вычисляйте все.
Если вам необходимо протестировать метод с разными значениями, не нужно создавать объекты вручную и перезапускать приложение. Можете просто вычислить эти значения в имеющемся методе. Это поможет сэкономить время, а также увидеть все свойства возвращаемого объекта.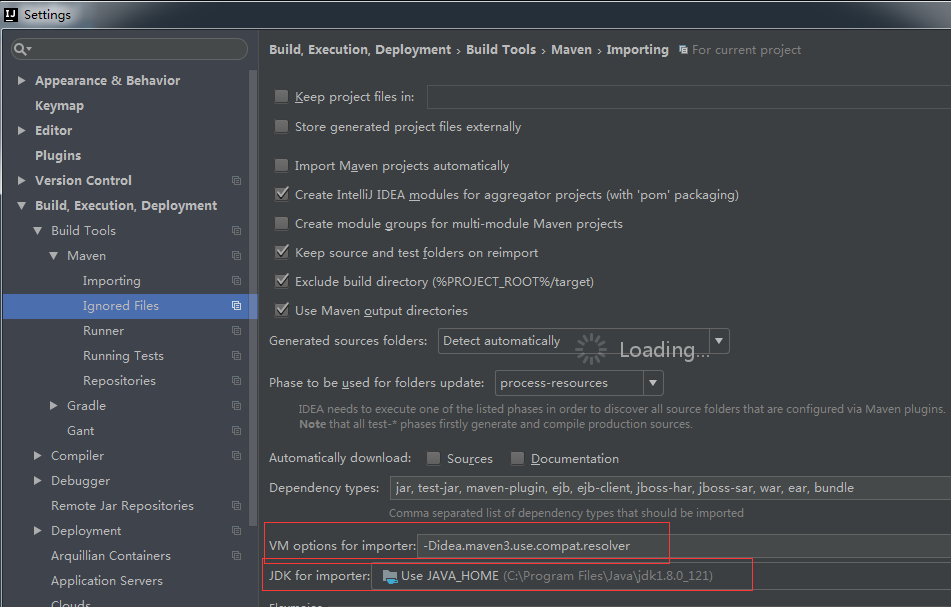
Вычислитель выражений может выполнять все.
IntelliJ IDEA позволяет вам вычислять не только локальные, но и различные внешние методы или методы java.*. Вычислитель выражений способен даже выполнять методы, отправляющие запрос к другому сервису, давая вам возможность просмотреть подробный ответ.
Будьте аккуратнее с потоками данных (Streams).
Если вы уже один раз прочитали поток данных вычислителем выражений, то он считается прочитанным, поэтому при попытке приложения прочитать его еще раз могут возникнуть ошибки.
Отладка иногда является весьма раздражающим и длительным, но при этом необходимым процессом в работе каждого разработчика. И IntelliJ IDEA предоставляет возможности и опции для того, чтобы сделать ее более удобной, простой и эффективной. Можно любить или не любить процесс отладки, но это не меняет то обстоятельство, что он является значимым этапом разработки.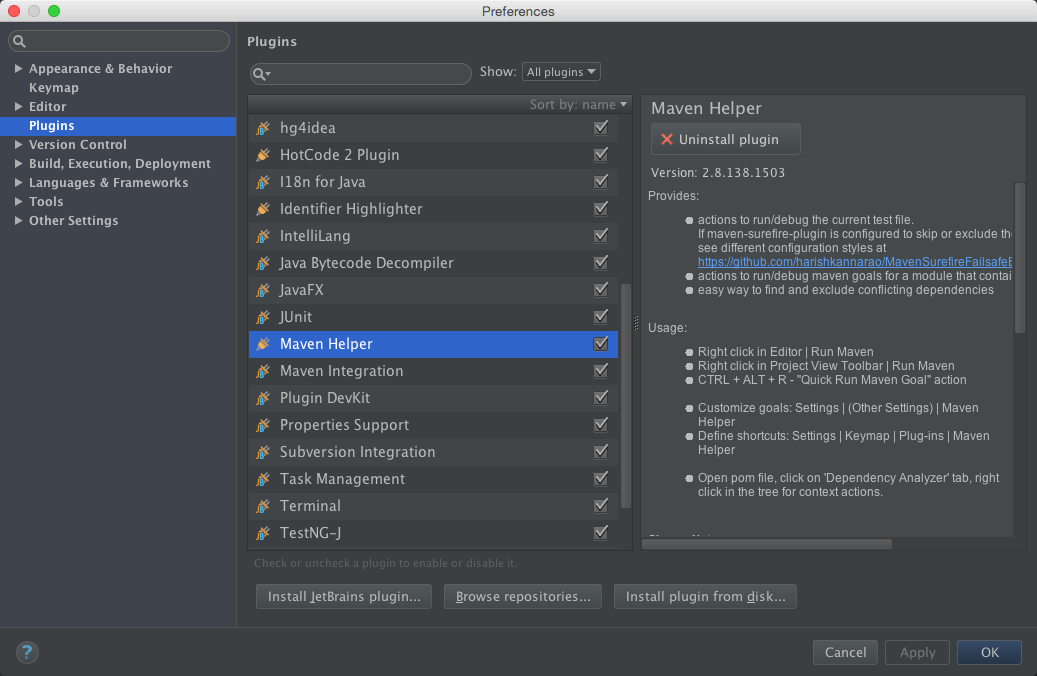
Напоследок поделюсь самым важным практическим советом:
Если вы истинный разработчик, то забудьте о кнопке Run (Запуск) и используйте только Debug.
Читайте также:
Читайте нас в Telegram, VK и Яндекс.Дзен
отладка — Как и какими средствами находить ошибки в коде Java?
Вчера всё работало, а сегодня не работает / Код не работает как задумано
или
В чем заключается процесс отладки? Что это такое?
Процесс отладки состоит в том, что мы останавливаем выполнения скрипта в любом месте, смотрим, что находится в переменных, в функциях, анализируем и переходим в другие места; ищем те места, где поведение отклоняется от правильного.
Заметка: Отладка производится как правило в IDE (Интегрированная среда разработки). Что это такое можно чуть подробнее ознакомиться в вопросе
Какие есть способы предупреждения ошибок, их нахождения и устранения?
В данном случае будет рассмотрен пример с Intellij IDEA, но отладить код можно и в любой другой IDE.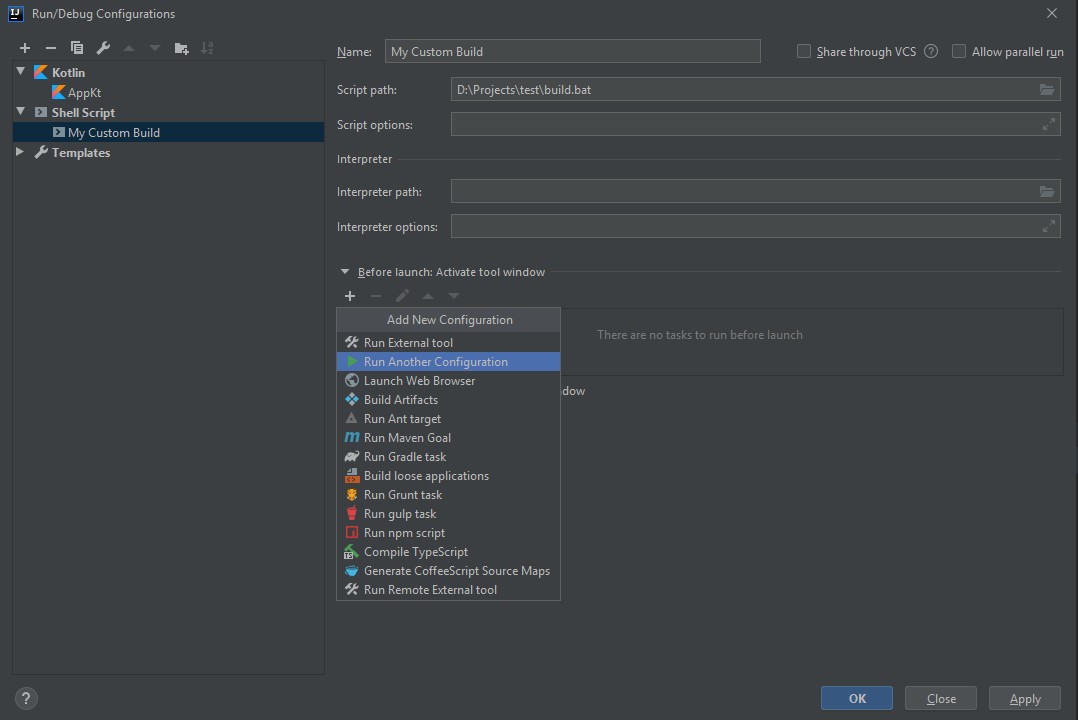
Подготовка
Достаточно иметь в наличии IDE, например Intellij IDEA
Запуск
Для начала в левой части панели с кодом на любой строке можно кликнуть ЛКМ, тем самым поставив точку останова (breakpoint — брейкпойнт). Это то место, где отладчик автоматически остановит выполнение Java, как только до него дойдёт. Количество breakpoint’ов не ограничено. Можно ставить везде и много.
Отладка запускается сочетанием Shift+F9 или выбором в верхнем меню Run → Debug или нажатием зеленого «жучка»:
В данном случае, т.к. функция вызывается сразу на той же странице, то при нажатии кнопки Debug — отладчик моментально вызовет метод, выполнение «заморозится» на первом же брейкпойнте. В ином случае, для активации требуется исполнить действие, при котором произойдет исполнение нужного участка кода (клик на кнопку в UI, передача POST запроса с данными и прочие другие действия)
Цифрами обозначены:
- Стэк вызовов, все вложенные вызовы, которые привели к текущему месту кода.

- Переменные. На текущий момент строки ниже номера 24 ещё не выполнилась, поэтому определена лишь
dataиnumsStringArr - Показывает текущие значения любых переменных и выражений. В любой момент здесь можно нажать на
+, вписать имя любой переменной и посмотреть её значение в реальном времени. Напримерdataилиnums[0], а можно иnums[i]иitem.test.data.name[5].info[key[1]]и т.д. На текущий момент строки ниже номера 24 ещё не выполнилась, поэтомуsumиoutputво вкладкеWatchersобозначены красным цветом с надписью «cannot find local variable».
Процесс
Для самого процесса используются элементы управления (см. изображение выше, выделено зеленым прямоугольником) и немного из дополнительно (см. изображение выше, выделено оранжевым прямоугольником)
Show Execution Point (Alt+F10) — переносит в файл и текущую линию отлаживаемого скрипта.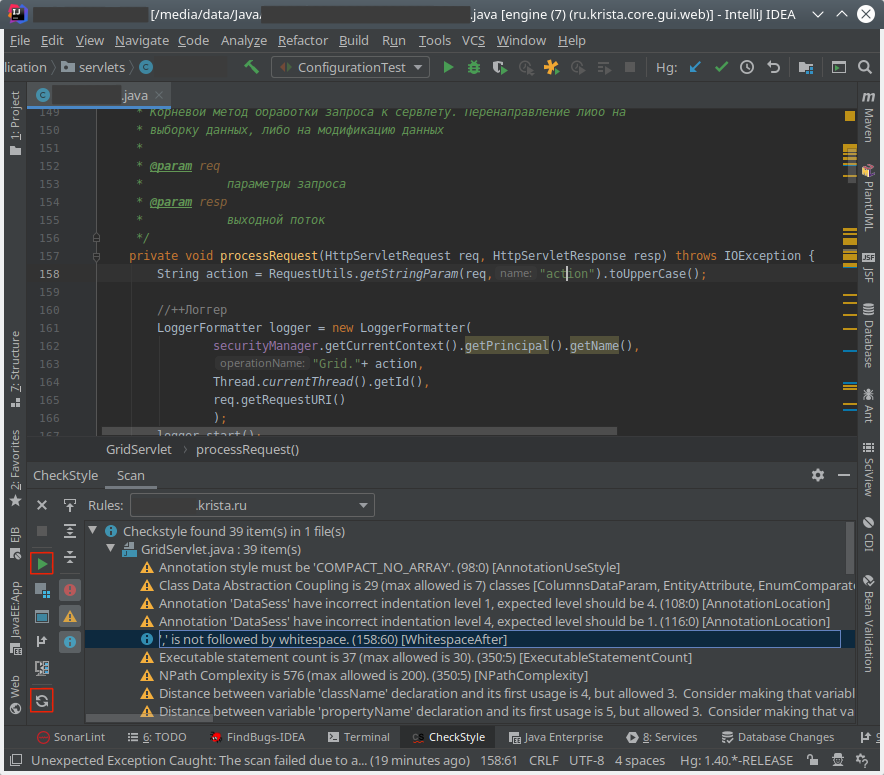 Например если файлов много, решили посмотреть что в других вкладках, а потом забыли где у вас отладка 🙂
Например если файлов много, решили посмотреть что в других вкладках, а потом забыли где у вас отладка 🙂
Step Over (F8) — делает один шаг не заходя внутрь функции. Т.е. если на текущей линии есть какая-то функция, а не просто переменная со значением, то при клике данной кнопки, отладчик не будет заходить внутрь неё.
Step Into (F7) — делает шаг. Но в отличие от предыдущей, если есть вложенный вызов (например функция), то заходит внутрь неё.
Step Out (Shift+F8) — выполняет команды до завершения текущей функции. Удобна, если случайно вошли во вложенный вызов и нужно быстро из него выйти, не завершая при этом отладку.
Rerun (Ctrl+F5) — Перезапустить отладку
Resume Program(F9) — Продолжает выполнения скрипта с текущего момента. Если больше нет других точек останова, то отладка заканчивается и скрипт продолжает работу. В ином случае работа прерывается на следующей точке останова.
Stop (Ctrl+F2) — Завершить отладку
View Breakpoints (Ctrl+Shift+F8) — Посмотреть все установленные брейкпойнты
Mute Breakpoints — Отключить брейкпойнты.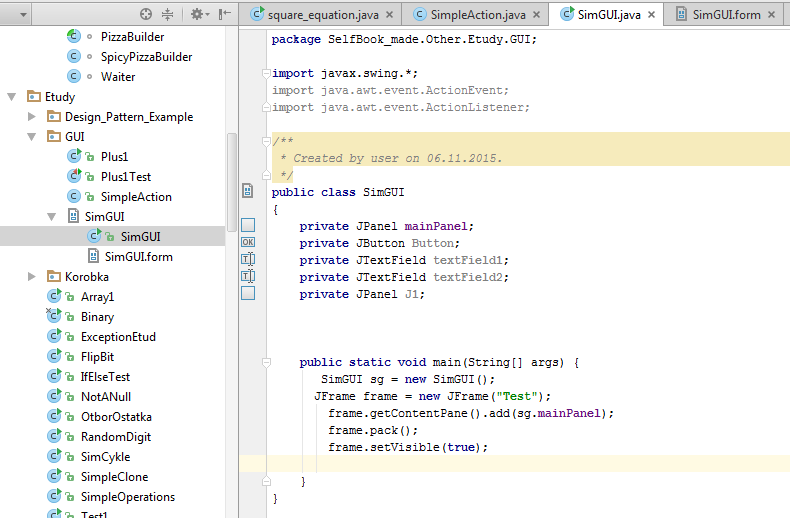
…
Итак, в текущем коде видно значение входного параметра:
data = "23 24 11 18"— строка с данными через пробелnumsStringArr = {"23", "24", "11", "18"}— массив строк, который получился из входной переменной.
Если нажмем F8 2 раза, то окажемся на строке 27; во вкладках Watches и Variables и в самой странице с кодом увидим, что переменная sum была инициализирована и значение равно 0, а также nums инициализирована и в ней лежит массив целых чисел {23, 24, 11, 18} .
Если теперь нажмем F8, то попадем внутрь цикла for и нажимая теперь F8 пока не окончится цикл, можно будет наблюдать на каждой итерации, как значение num и sum постоянно изменяются. Тем самым мы можем проследить шаг за шагом весь процесс изменения любых переменных и значений на любом этапе, который интересует.
Дальнейшие нажатия F8 переместит линию кода на строки 31, 32 и, наконец, 36.
Дополнительно
Если нажать на View Breakpoints в левой панели, то можно не только посмотреть все брейкпойнты, но в появившемся окно можно еще более тонко настроить условие, при котором на данной отметке надо остановиться. В методе выше, например, нужно остановиться только когда sum превысит значение 20.
Это удобно, если останов нужен только при определённом значении, а не всегда (особенно в случае с циклами).
Больше информации об отладке можно посмотреть в http://learn.javajoy.net/debug-intellij-idea, а также в официальной документации к IDE
Удаленная отладка с помощью Intellij Idea
Недавно я узнал о процедуре удаленной отладки в рамках Idea. Что я делаю, так это копирую конфигурацию удаленной отладки в разделе Run | Debug Configuration в Idea в параметры выполнения командной строки java.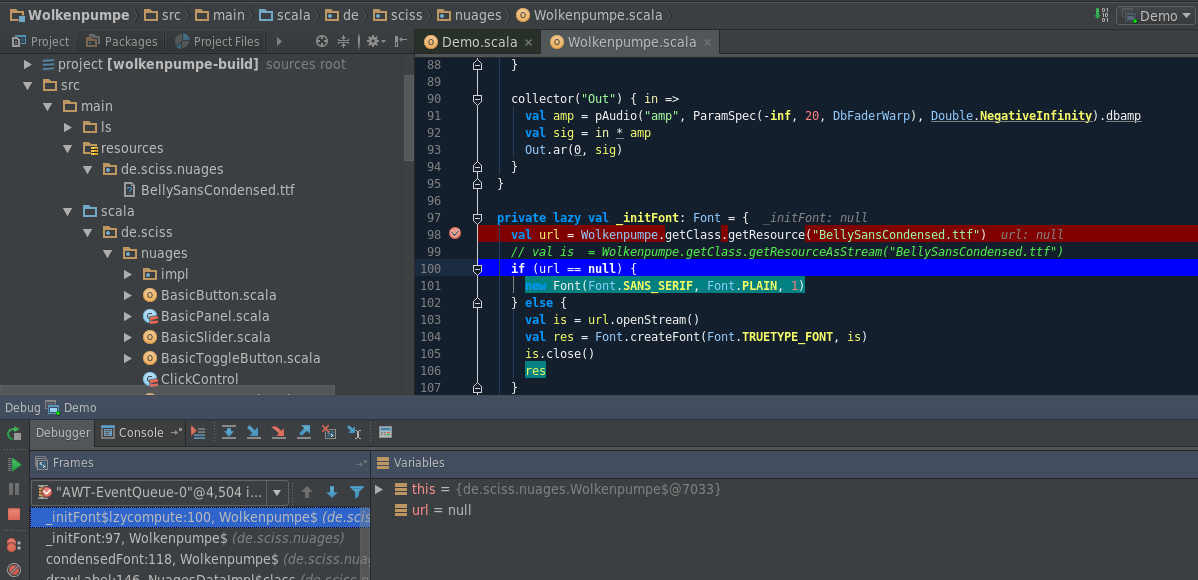 Фактическими параметрами командной строки являются:
Фактическими параметрами командной строки являются:
-Xdebug -Xrunjdwp:transport=dt_socket,server=y,suspend=n,address=8000
Если это сценарий, я добавляю к нему эти команды. При этом в командной строке отображается сообщение:
Listening for transport dt_socket at address: 8000
Таким образом, отладка может происходить с использованием локального исходного кода. Однако я не совсем понимаю, как работает удаленная отладка. Любой, кто знает, как на самом деле работает удаленная отладка, пожалуйста, дайте мне объяснение.
Спасибо!
java
intellij-idea
remote-debugging
9
Удаленная отладка означает, что вы можете запустить свой код Java в любом месте, как на локальной, так и на удаленной машине. Когда он работает в режиме отладки, вы можете подключиться к нему из IDE с помощью сетевого подключения TCP и выполнить отладку. IDE должен иметь исходный код для запущенных классов, чтобы вы могли размещать точки останова внутри этого кода и выполнять пошаговые действия,проверку переменных и т.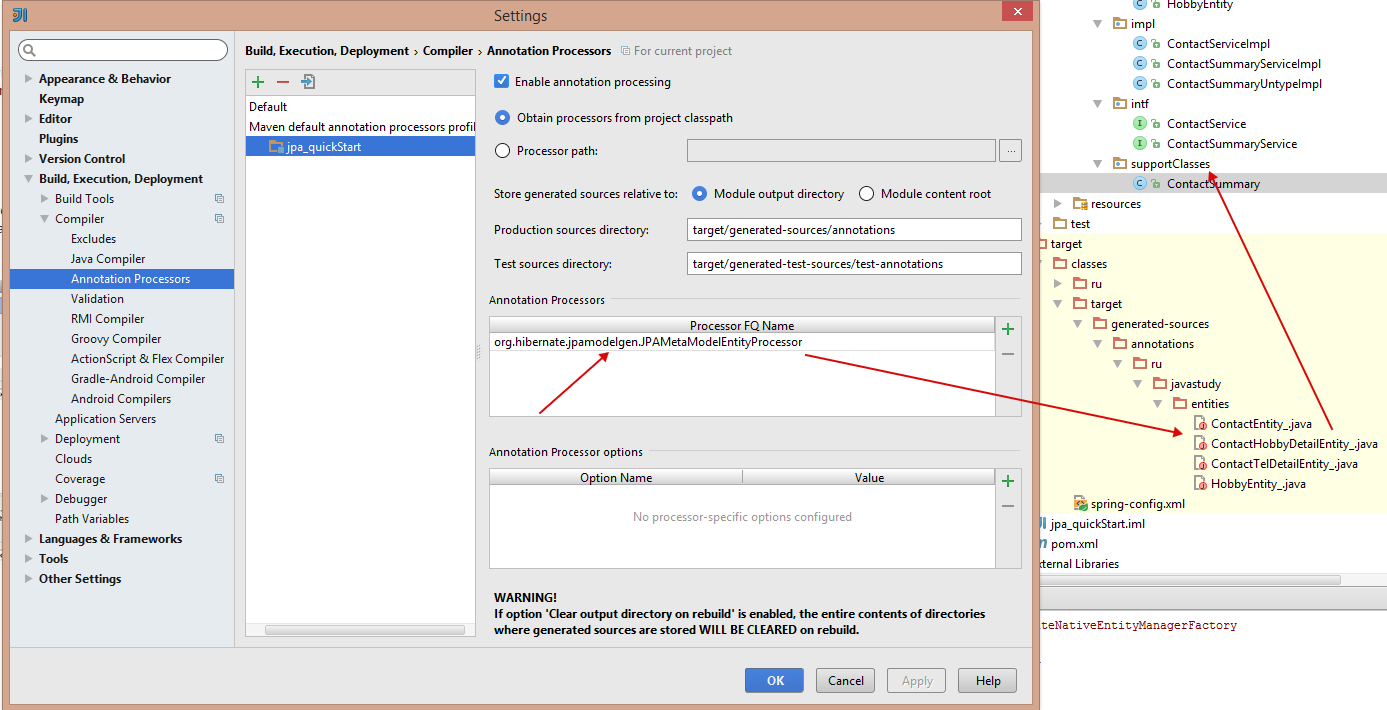 д.
д.
Если вас интересуют технические детали, обратитесь к документации JPDA .
0
Это лучший способ проверить ваш код, который находится в другой среде .
мы должны иметь следующие пункты наверняка, прежде чем вы будете использовать удаленную отладку .
- мы используем JBOSS на наших серверах.
настройка — JBOSS_HOME/bin/run.conf
JAVA_OPTS=»${JAVA_OPTS} -отладчик xdebug -Xnoagent -Xrunjdwp:transport=dt_socket,address=Москва 8787,сервер=г,приостановить=Н»теперь добавьте сервер IP и номер порта в удаленную отладку intellij .
4.your должен иметь последнюю версию проекта в локальной среде, которая синхронизирована с сервером, иначе отладка не будет разрешена.- вам нужно запустить сервер intellij для проекта .
- Затем запустите удаленную отладку .
- поместите точку отладки в локальную, и когда мы начнем тестирование на сервере, когда она достигнет точки отладки, она остановится и будет ждать, пока вы ее не обработаете .

Другой момент заключается в том, что он будет держать весь запрос в очереди и не позволит никому пройти через точку останова, которая может помешать другим пользователям протестировать его .
Настройка дебага контейнеризированного приложения в InelliJ Idea · GitHub
Добавляем конфигурацию запуска
Переходим Run → Edit configurations → Add → Python Remote Debug
Указываем номер порта, например 11122.
Выключаем галку Suspend after connect.
В Path mappings нажимаем справа кнопку … и указываем Local path — путь до папки с проектом на локальной машине, Remote path — путь до папки с проектом в контейнере, например: /opt/local/path/to/project=/opt/remote/path/to/project.
Нажимаем OK.
Подготовка кода
Копируем архив pycharm-debug.egg в папку с проектом (для макосовской IntelliJ Idea его можно найти в ~/Library/Application\ Support/IntelliJIdea2016.).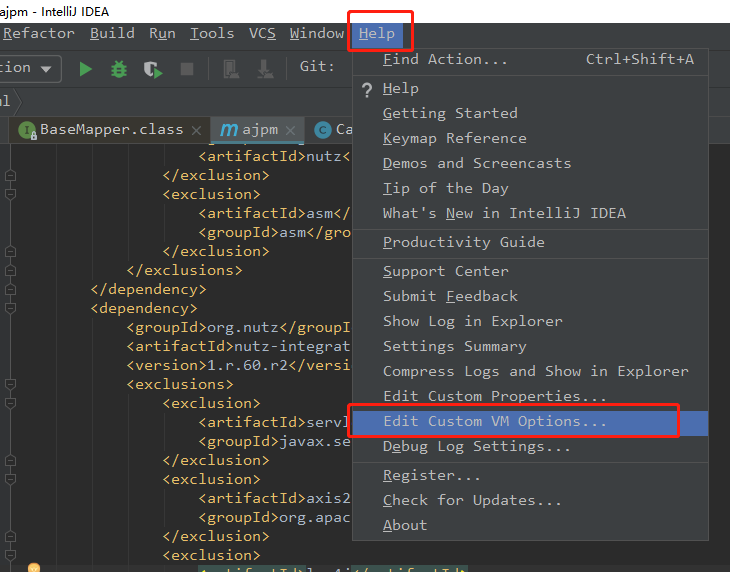 2/python/pycharm-debug.egg
2/python/pycharm-debug.egg
Чтобы можно было импортировать pydevd , нужно добавить его в PYTHONPATH:
import sys
sys.path.append('/opt/remote/path/to/project/pycharm-debug.egg')Теперь в месте кода, в котором хотим остановиться дебагером, добавляем:
import pydevd
pydevd.settrace('dockerhost', port=11122, stdoutToServer=True, stderrToServer=True)Дальше можно пользоваться стандартными брейкпойнтами.
Обратите внимание – порт должен быть то же самый, что и в Python Remote Debug конфигурации.
Docker
В docker-compose добавляем
volumes: - /opt/local/path/to/project:/opt/remote/path/to/project extra_hosts: - "dockerhost:$DOCKERHOST"
Запуск дебаг сервера
Запускаем созданную Python Remote Debug конфигурацию. В консоли вы должны увидеть:
Starting debug server at port 11122
Теперь дебаг сервер запущен и ждет подключений клиентов.
Запуск удаленного дебага
В терминале выполняем
set -x DOCKERHOST (ifconfig | grep -E "([0-9]{1,3}\.){3}[0-9]{1,3}" | grep -v 127.0.0.1 | awk '{ print $2 }' | cut -f2 -d: | head -n1)
И запускаем контейнер или докер-компоуз
docker-compose up
Программа, запущенная в контейнере должна подключиться к дебаг серверу.
Как сделать удобный интерфейс для повседневного инструмента — Дизайн на vc.ru
Принципы проектирования интерфейсов от команды дизайнеров IntelliJ IDEA.
9862
просмотров
Среда разработки — такой же важный инструмент для разработчиков, как графический редактор для дизайнеров.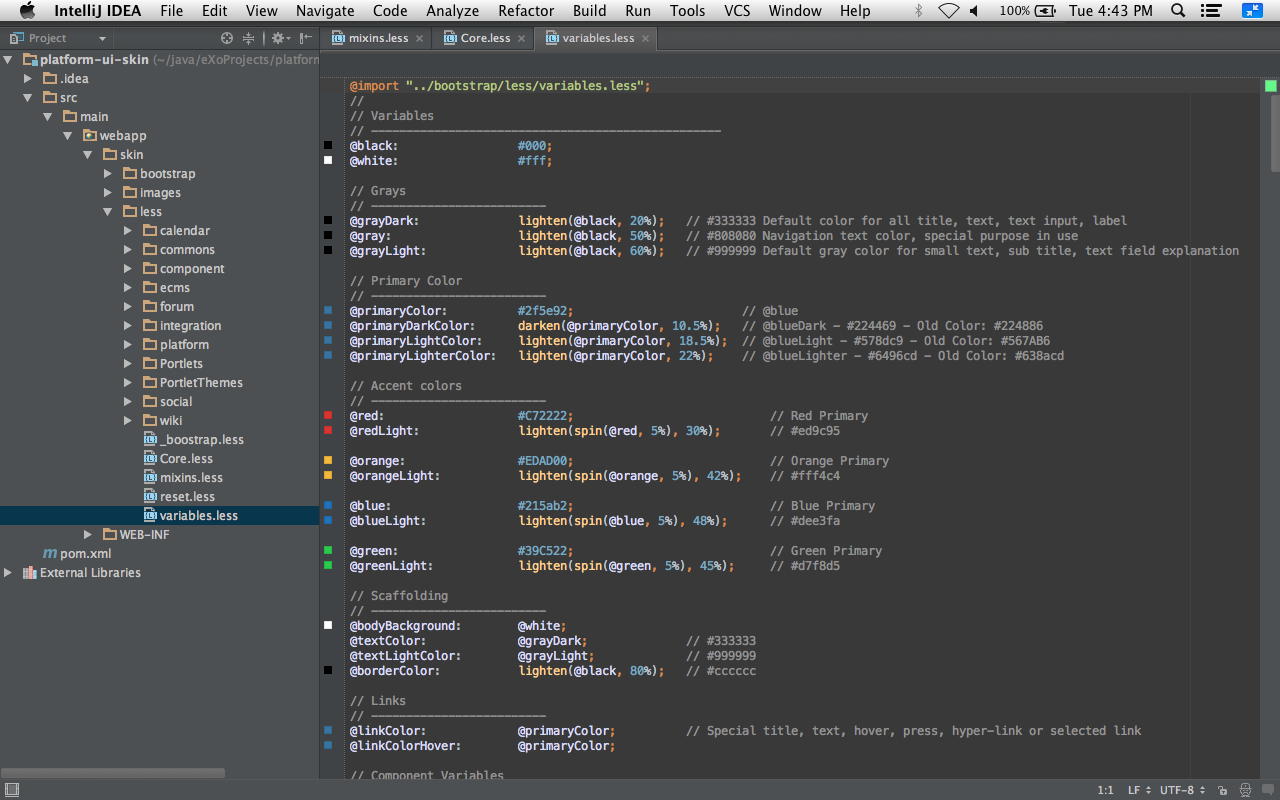 Это именно то приложение, где можно написать код и собрать из него любое другое приложение или сайт.
Это именно то приложение, где можно написать код и собрать из него любое другое приложение или сайт.
IntelliJ IDEA — популярная среда разработки (IDE) для языка программирования Java. Возможно, вы и сами пользуетесь ей или одной из десяти IDE компании JetBrains: WebStorm, PyCharm, GoLand, Rider и так далее. Все эти продукты построены на платформе IntelliJ и имеют общий пользовательский интерфейс.
UX-, UI-дизайнеры в команде разработки IntelliJ IDEA помогают делать интерфейс удобнее для наших пользователей. Чтобы определить, что такое «удобнее» для самих себя, коллег-разработчиков и пользователей, мы используем принципы проектирования.
Главный экран IntelliJ IDEA: слева все файлы проекта, справа код
Откуда берутся принципы
Люди довольны продуктом, если чувствуют, что движутся к своей цели, и не испытывают эстетических противоречий.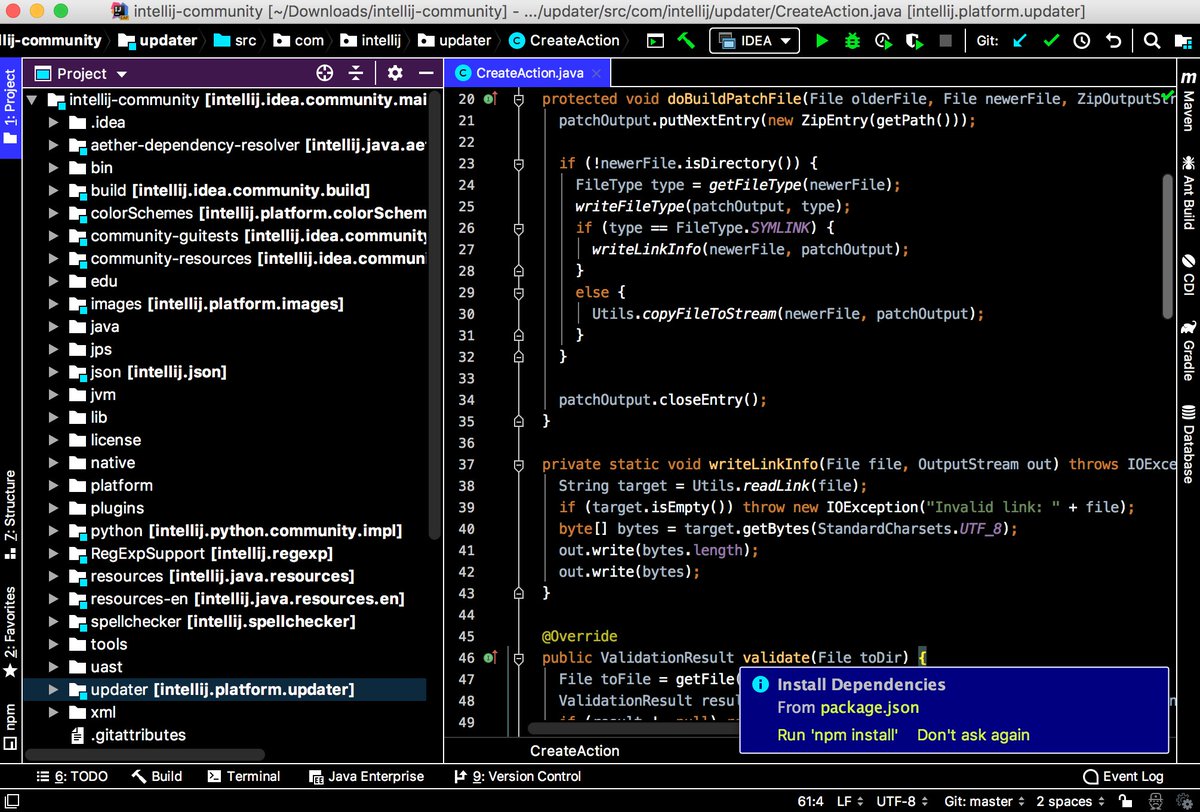 Попросту, должно быть удобно и красиво.
Попросту, должно быть удобно и красиво.
«Красиво» — это соответствие современным визуальным нормам. Наши IDE десктопные, решения в этой области ограничены интерфейсами операционных систем. Поэтому мы чаще думаем про «удобно».
Думаю, что «удобно» можно сформулировать так: большинство пользователей решает задачу максимально быстро.
Эта формулировка слишком абстрактная, и её сложно применять на практике. Проще использовать конкретные принципы, которые в сумме обеспечивают то же самое. Эти принципы:
- Скорость доступа к элементам интерфейса.

- Экономия внимания.
- Информативность.
- Находимость.
- Привычки.
- Сложность разработки.
В списке нет таких понятий как «соответствие целям и сценариям пользователя», «теория близости» или «скорость работы приложения» — всё это должно работать по умолчанию.
Принципы оставляют пространство для решений. Разберу способы принятия таких решений на примерах пользовательских интерфейсов в IntelliJ IDEA.
Принципы
Скорость доступа к элементам интерфейса
Скорость доступа — насколько быстро можно подвести курсор к элементу, насколько быстро прицелиться.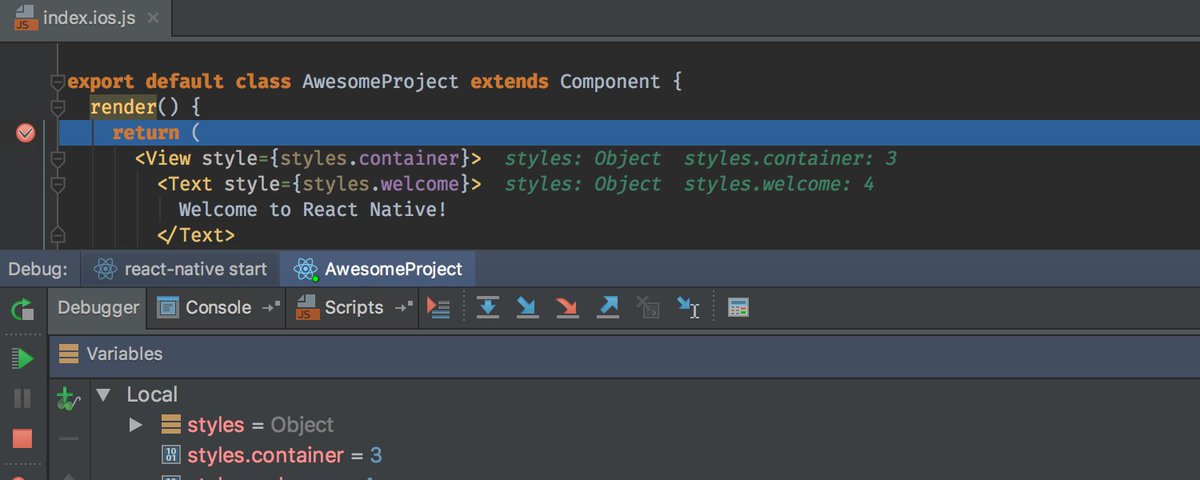 Здесь действует Закон Фиттса: время прицеливания прямо пропорционально расстоянию, обратно пропорционально размеру объекта прицеливания. То есть в большую кнопку рядом с курсором прицелиться быстрее, чем в маленькую кнопку далеко.
Здесь действует Закон Фиттса: время прицеливания прямо пропорционально расстоянию, обратно пропорционально размеру объекта прицеливания. То есть в большую кнопку рядом с курсором прицелиться быстрее, чем в маленькую кнопку далеко.
Такая маленькая кнопка как раз была на тулбаре в главном окне IntelliJ IDEA — кнопка с треугольником на скриншоте:
Добавили кнопке лейбл «Add Configuration». Кнопка стала большая, и целиться стало удобнее:
Часто для достижения цели нужно прицелиться к нескольким объектам подряд. Чем больше объектов, тем медленнее доступ. Та же кнопка с треугольником сначала открывала меню, в котором нужно было прицелиться в единственный пункт:
В варианте с кнопкой прицелиться нужно только один раз к самой кнопке.
Экономия внимания
Внимание человека — ресурс, не нужно расходовать его зазря. В интерфейсах внимание часто расходуется на переключение контекста.
Например, раньше сообщение о валидации полей отображалось внизу диалога. Часто поле с ошибкой оказывалось далеко от сообщения, пользователю приходилось бегать глазами от одного места к другому:
До: поле с ошибкой наверху диалога, сообщение об ошибке внизу
Исправили, чтобы ошибка показывалась у поля, где она произошла.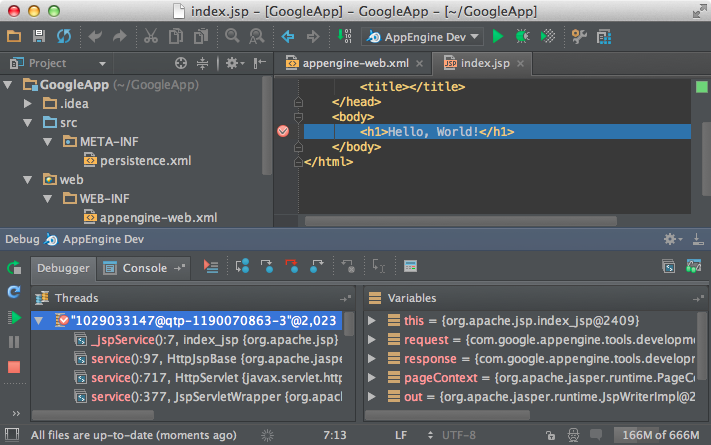 Теперь внимание не расходуется на переключение между разными областями диалога:
Теперь внимание не расходуется на переключение между разными областями диалога:
После: поле с проблемой и сообщение об ошибке в одном месте
Переключение контекста ещё часто происходит в модальных диалогах. Модальный диалог заставляет тратить внимание, чтобы сориентироваться в новом интерфейсе. В IntelliJ IDEA обычным подходом было открыть модальный диалог, если нужно увеличить область ввода:
До: кнопка открывает модальный диалог
Чтобы внимание не тратилось, решили расширять само поле:
После: кнопка разворачивает немодальное поле
Ещё внимание можно потратить на слишком заметный элемент интерфейса, когда заметным он быть не должен. Хотели объяснить в нотификации, зачем она появляется, и добавили серый текст:
Хотели объяснить в нотификации, зачем она появляется, и добавили серый текст:
До: длинный отвлекающий серый текст
Но нотификация появляется часто, зачем каждый раз отвлекать людей подсказкой, которую они уже, возможно, изучили. Можно спрятать ее под менее заметный вопросительный знак и сэкономить внимание:
После: не отвлекающая иконка со знаком вопроса
Информативность
Информативность — это доля полезной информации в общем объеме сообщения, то есть соотношение сигнал/шум. Улучшать информативность можно двумя способами: добавить сигнал или уменьшить шум.
Улучшать информативность можно двумя способами: добавить сигнал или уменьшить шум.
Пример с добавлением сигнала. В IntelliJ IDEA есть возможность перемещаться назад / вперед по местам кода, где находился курсор (действия Navigate Back / Forward). Не всегда легко вспомнить, в каком месте кода каретка была некоторое время назад, и непонятно, нужно ли туда возвращаться. Добавили информацию для решения этой проблемы — показали кусочки кода, где был курсор, в отдельном попапе:
Попап наглядно показывает, в каком месте кода недавно находился курсор
Другой пример, когда убираем шум..png) Несколько версий назад у нас было много тулбаров с 10–20 иконками. В таком количестве иконок сложно найти нужную. Мы собрали статистику кликов на тулбарах. Те действия, которые использовали меньше 0,1% пользователей (темно-красный), мы убрали с тулбаров, другие действия сгруппировали или переместили, наиболее используемые вынесли в начало тулбара. Теперь шума меньше, найти нужную иконку проще:
Несколько версий назад у нас было много тулбаров с 10–20 иконками. В таком количестве иконок сложно найти нужную. Мы собрали статистику кликов на тулбарах. Те действия, которые использовали меньше 0,1% пользователей (темно-красный), мы убрали с тулбаров, другие действия сгруппировали или переместили, наиболее используемые вынесли в начало тулбара. Теперь шума меньше, найти нужную иконку проще:
Когда иконок меньше, найти нужную проще
Находимость
Фича может быть полезной, но если пользователи про неё не знают — всё равно, что нет фичи.
В IntelliJ IDEA можно искать файлы, классы и другие сущности проекта или действия самой IDE. Раньше было пять похожих интерфейсов поиска: свой для каждой категории и один поиск для всех. Нужно было знать, как вызывать каждый в отдельности.
Раньше было пять похожих интерфейсов поиска: свой для каждой категории и один поиск для всех. Нужно было знать, как вызывать каждый в отдельности.
Пять попапов для поиска разных сущностей, нужно знать про каждый
Чтобы не нужно было находить каждый из попапов, совместили их в один. Теперь достаточно одного шортката (Shift + Shift), чтобы узнать, какие объекты можно искать — все они перечислены в заголовке попапа, и между ними можно легко переключаться клавишей Tab:
Один попап для поиска всех сущностей. Проще найти, чем пять отдельных
Или ещё случай.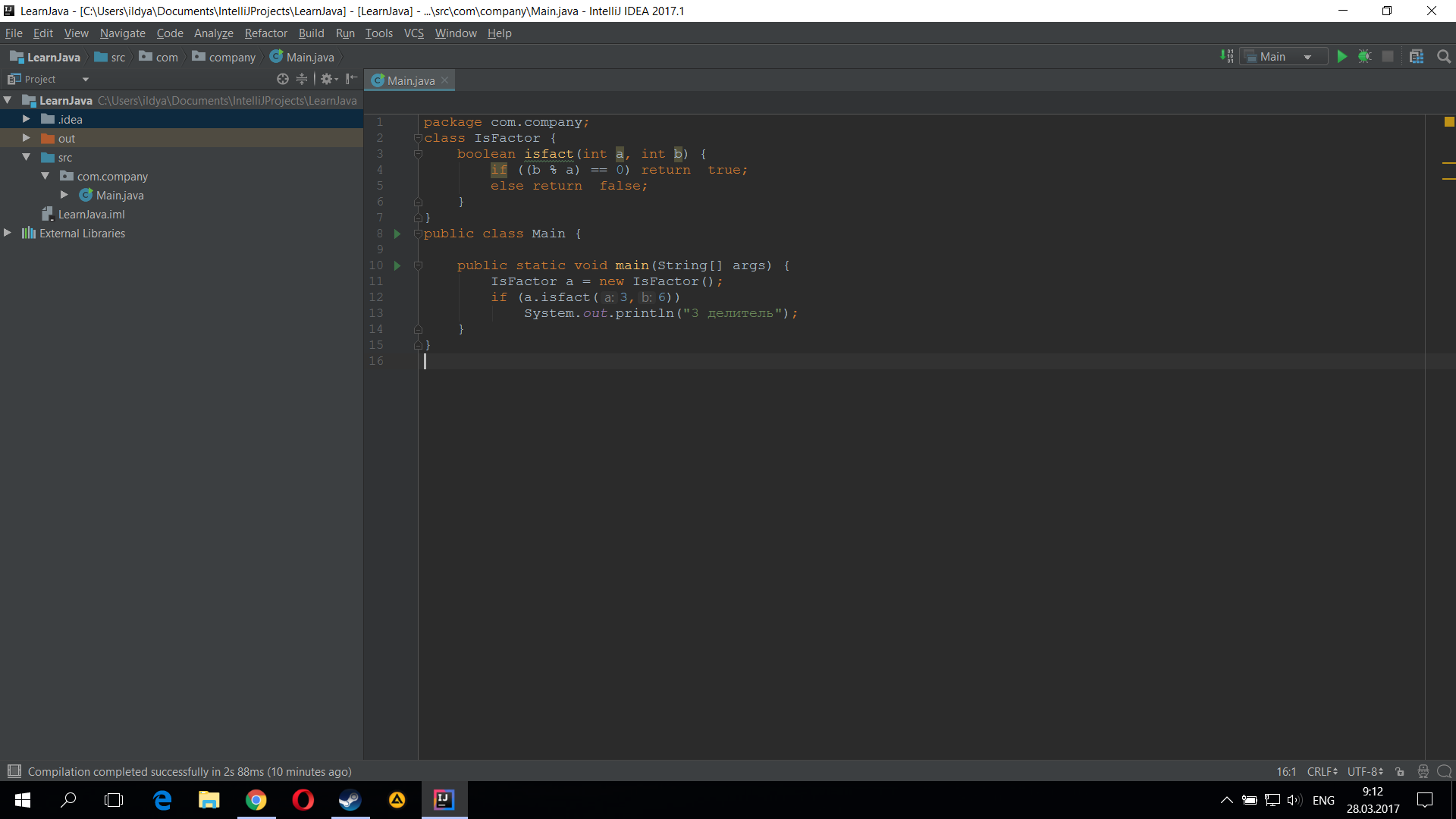 Одно из самых полезных действий в IntelliJ IDEA — Show Context Actions с шорткатом Alt + Enter. Оно подсказывает, как сделать код правильнее, позволяет запустить его, снавигироваться в связанные сущности и многое другое. Например, можно поставить курсор на код с проблемой, нажать Alt + Enter и увидеть список действий, которые исправят код автоматически:
Одно из самых полезных действий в IntelliJ IDEA — Show Context Actions с шорткатом Alt + Enter. Оно подсказывает, как сделать код правильнее, позволяет запустить его, снавигироваться в связанные сущности и многое другое. Например, можно поставить курсор на код с проблемой, нажать Alt + Enter и увидеть список действий, которые исправят код автоматически:
Контекстные действия в IntelliJ IDEA подсказывают, как исправить код
Но узнать про Show Context Actions можно, но только если заметишь и нажмёшь иконку–лампочку (она открывает это же меню) или откроешь контекстное меню. Оба способа легко пропустить. Зато по наведению курсора мыши на код с проблемой появляется тултип с описанием ошибки, найти его намного проще:
До: тултип с проблемой в коде
Логично связать описание ошибки с действиями для ее исправления. Добавили действия в тултип, и количество использований Show Context Actions в IntelliJ IDEA выросло с 60% до 70%.
Добавили действия в тултип, и количество использований Show Context Actions в IntelliJ IDEA выросло с 60% до 70%.
После: тултип с проблемой и с контекстными действиями — проблема и как исправить в одном месте
Привычки
Соблюдение привычек пользователей помогает всем предыдущим пунктам — привычные элементы быстрее и найти, и понять. Как мы сохраняем привычку:
1. Используем важные интерфейсные шаблоны из операционных систем. Например, в macOS кнопка «OK» справа, а в Windows — слева.
Кнопки OK и Cancel в разном порядке в macOS и Windows
2. Используем один шаблон взаимодействия для одинаковых задач. Например, раньше клавиатурные раскладки, цветовые схемы редактора кода и профили инспекций кода управлялись тремя разными интерфейсами, хотя для всех действия были почти одинаковые:
До: три разных интерфейса для одного способа взаимодействия
Заменили на одинаковый интерфейс, чтобы пользователям было проще разобраться с управлением новой сущностью, если уже сталкивались с похожей раньше.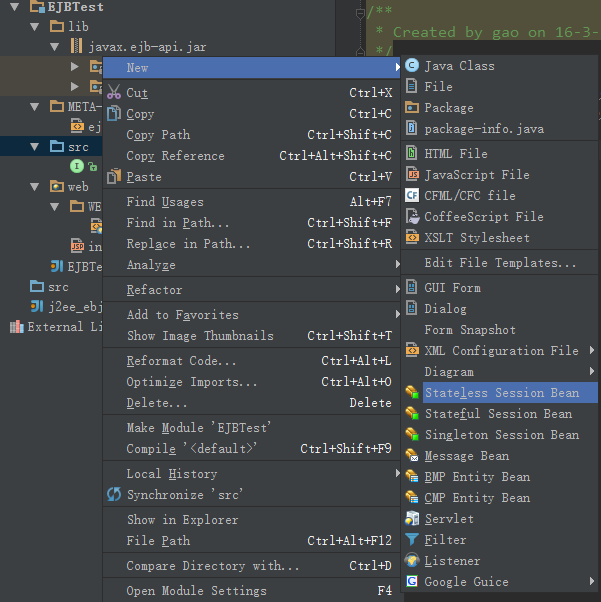 У всех действия теперь в меню под шестеренкой:
У всех действия теперь в меню под шестеренкой:
После: одинаковый интерфейс для одного способа взаимодействия
3. Используем знакомые решения из окружающего мира, если ничего подходящего нет в нашем собственном интерфейсе или операционных системах. Недавно появилась возможность делать плагины к нашим IDE платными. Теперь у платных плагинов есть своя лицензия, и если она не активирована, нужно как-то это показать. Как это сделать?
Можно нарисовать иконки продукта и плагинов неактивными, но тогда выглядит, будто пункт списка целиком недоступен:
Иконка выглядит недоступной (disabled)
Можно сделать иконки полупрозрачными, передать метафору «чего-то не хватает».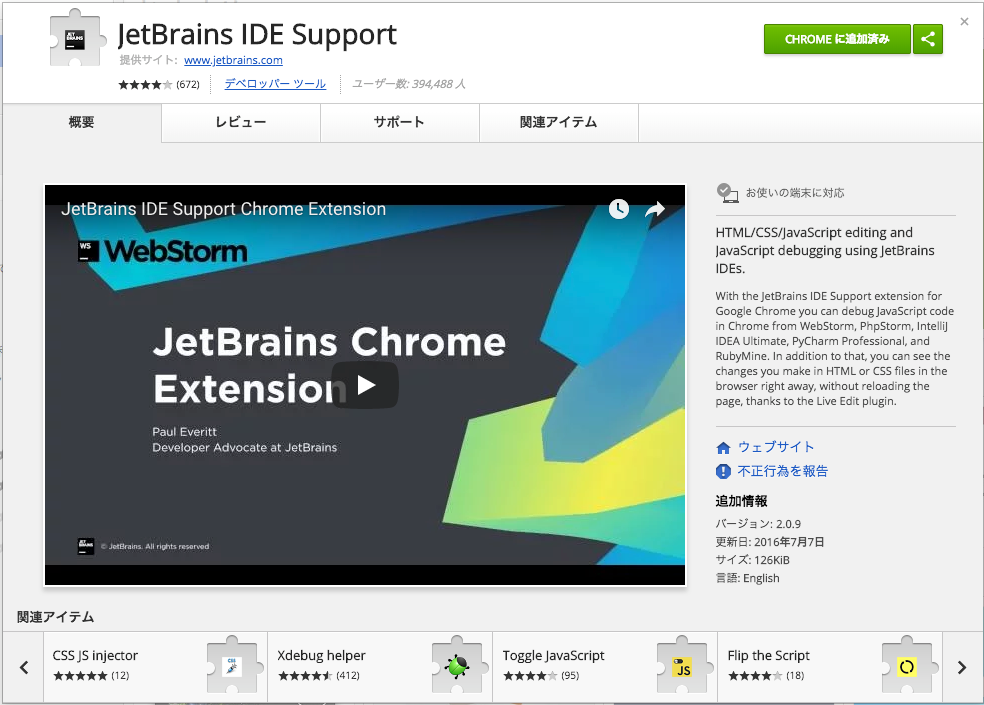 Но такой прием не используется в IntelliJ IDEA, вид непривычный, и метафору могут не понять:
Но такой прием не используется в IntelliJ IDEA, вид непривычный, и метафору могут не понять:
Метафору полупрозрачной иконки сложно понять
Поэтому решили использовать привычный символ знака «стоп» для значения «стой, что-то не так»:
Дополнительная иконка «стоп» быстрее передает смысл «что-то не так»
Сложность разработки
Дизайнер может придумать интерфейс, разрабатывать который придется год. Все это время проблема пользователей не будет решена. Поэтому лучше придумать что-то проще и принести пользу быстрее.
Все это время проблема пользователей не будет решена. Поэтому лучше придумать что-то проще и принести пользу быстрее.
Пример. Тексты для пользовательского интерфейса удобно записывать в отдельных файлах, а не в файле с кодом. Например, это полезно для перевода на разные языки — всё, что нужно перевести, видно в одном месте:
Пример файла с текстами для пользовательского интерфейса. Тексты — зеленые, их идентификаторы — синие
В файле с кодом, показывающим текст, указываем обращение к идентификатору текста:
Тут идентификатор стал зеленым, это корректное поведение, но для примера неважное
Вместо идентификатора удобно показать превью текста — понятно, что именно будет выведено в интерфейс.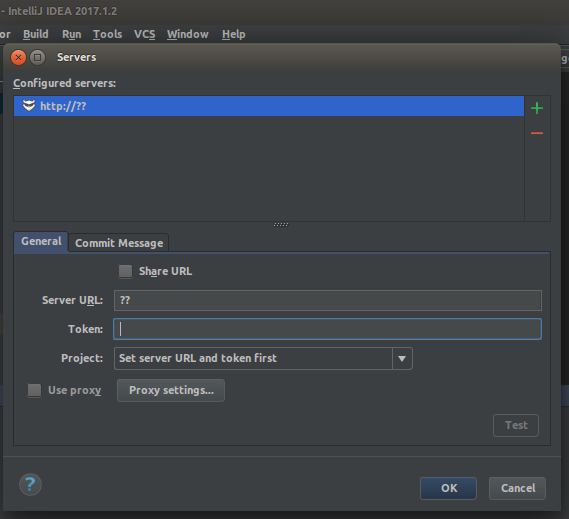 Такое превью отображается в IntelliJ IDEA автоматически:
Такое превью отображается в IntelliJ IDEA автоматически:
В файле с кодом вместо непонятного идентификатора показываем понятный текст
Иногда сам текст нужно отредактировать. Чтобы не переходить в файл, где хранится текст, дизайнеры предложили редактировать превью текста (раньше редактировать было нельзя):
Удаляем слово Toggle
Но оказалось, что разработать редактирование текста, который на самом деле хранится в другом файле — сложно и долго. Поэтому решили обойтись существующими компонентами: показать поверх кода поле ввода с текстом из другого файла, а в тултипе подсказать, как запустить редактирование.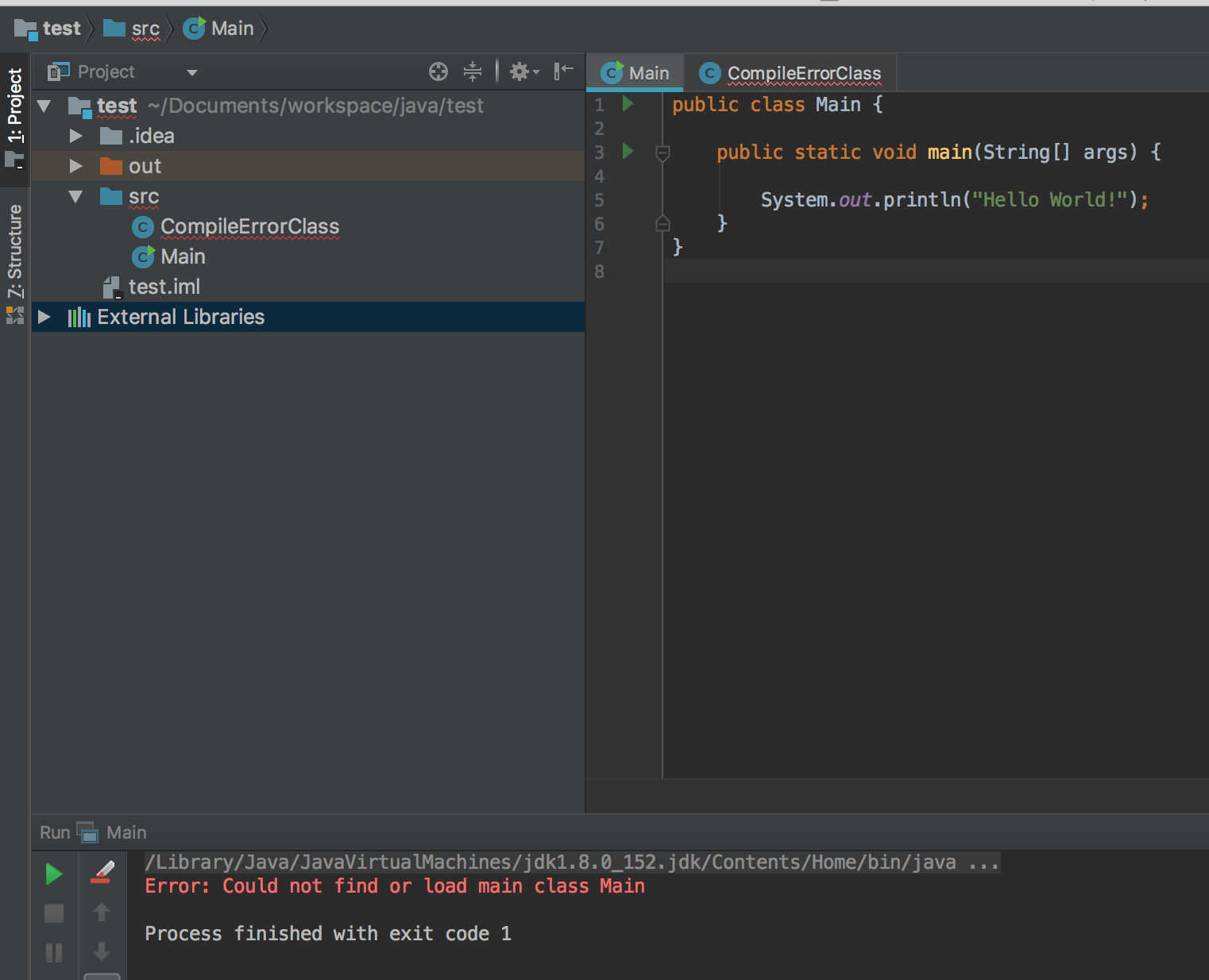
Нажимаем ссылку Edit Property Value, запускается редактирование
Задача решена, пусть и менее элегантно, но гораздо быстрее.
Все принципы вместе
Чтобы понять, хороший ли интерфейс, нужно оценить, как на нем выполняются все принципы. Возьмем для примера ту же кнопку на тулбаре главного окна и оценим новый вариант по принципам:
- Скорость доступа: как уже говорилось, в большую кнопку прицелиться быстрее, чем в маленькую кнопку, а потом в меню под ней.

- Экономия внимания: кнопка стала заметнее, но это небольшая проблема, потому что кнопка важная — с нее можно начать работу, если требуется запустить код.
- Информативность: теперь на кнопке написано, что она делает — это полезная информация, стало понятно, зачем нужна кнопка.
- Находимость: теперь людям проще найти, как создать run/debug конфигурацию, чтобы запустить код — текст на кнопке явно на это указывает.
- Привычка и сложность разработки: кнопка — стандартный элемент, проблем нет.
Вариант с кнопкой — сравнительно простой. Обычно для такого интерфейса достаточно умозрительной оценки. Для вариантов посложнее не всегда получается оценить в уме.
Рассмотрим вариант посложнее: диалог создания класса, интерфейса или элемента другого типа данных (класс и интерфейс — понятия из программирования).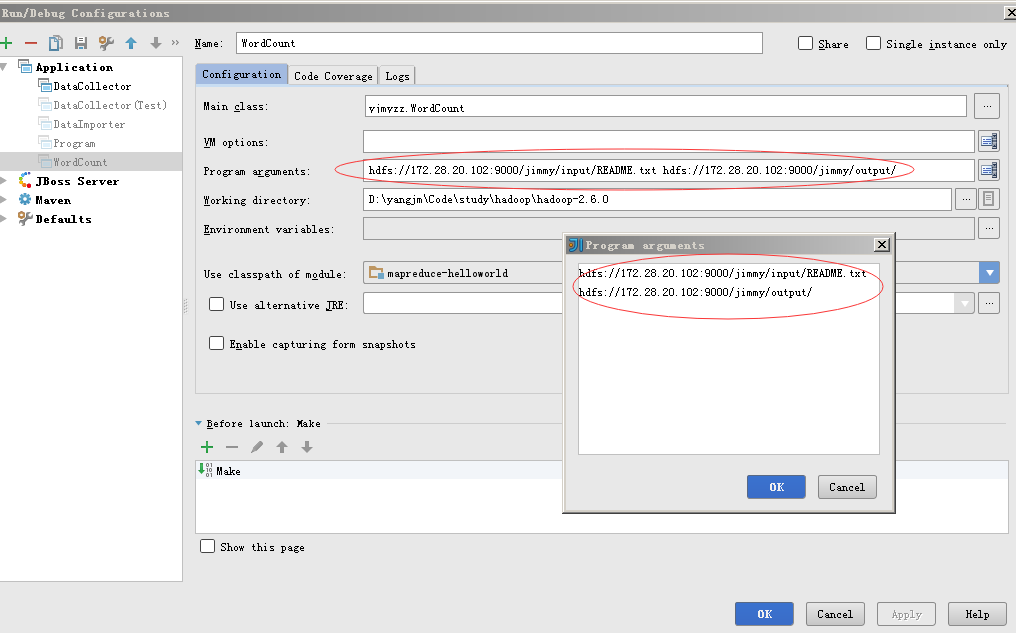 В диалоге можно записать имя элемента и выбрать его тип в списке Kind:
В диалоге можно записать имя элемента и выбрать его тип в списке Kind:
Диалог создания класса и других абстрактных типов данных в коде
По умолчанию список типов скрыт, и может быть сложно понять, какие есть варианты. Если курсор находится в поле Name, то Kind можно переключать кнопками Вверх/Вниз на клавиатуре, на что намекает иконка ↑↓ справа от Name. Но этот способ подсказки непривычный, метафора иконки непонятная, и в результате найти эту функциональность сложно.
В одной из команд предложили вручную вводить тип элемента в поле Name, чтобы не нужно было переключаться в комбобокс Kind и выбирать из длинного списка. Дизайнеры предложили ещё два решения: использовать попап с подсказкой и показывать все типы в списке под полем Name. Все варианты вместе:
Чтобы не забыть ни один из принципов в процессе сравнения, запишем в табличку. Цветом отмечена оценка, насколько хорошо выполняется принцип. Цвет помогает взглядом оценить наиболее удачный вариант:
По табличке видно, что у варианта со всеми типами в списке под полем (4) больше всего зеленого, но он всё равно не идеальный. Это обычная ситуация, потому что примирить все принципы сложно. В таком случае можно выбрать самый выигрышный вариант и отдельно решить его проблемы.
Принципы помогают выбрать лучший вариант интерфейса на этапе проектирования и разработки. Но они не гарантируют, что решение будет идеальным — пользователей много, цели и способы решения задач у них могут быть разными, сложно учесть всё сразу.
Поэтому после разработки мы всегда следим, как наши коллеги и люди за пределами компании пользуются новым интерфейсом, проводим UX-исследования, и дорабатываем, если что-то осталось неудобным.
Основы работы с IntelliJ IDEA. Интерфейс программы
Для написания Java-программы по большому счету достаточно обыкновенного текстового редактора, но, конечно же, такой вариант просто несопоставим с использованием профессиональных сред разработки приложений, так называемых IDE (Integrated Development Environment).
IntelliJ IDEA – это интегрированная среда разработки программного обеспечения на Java от компании JetBrains. Кстати, не только на Java. Среда с успехом используется и для других языков программирования, например, Scala. Первая версия программы появилась в 2001 г. и с тех пор программа неуклонно повышает свой рейтинг популярности. IntelliJ IDEA выпускается в двух редакциях: Community Edition и Ultimate Edition. Первая версия является полностью бесплатной. Вторая версия распространяется под различными лицензиями и, как декларируется, может использоваться бесплатно для разработки проектов с открытым программным кодом. Впрочем, и даже без этого по окончанию использования мною версии Ultimate Edition, я получил просто уведомление, что могу работать с ней непрерывно на протяжении только получаса.
Версии отличаются также поддерживаемыми технологиями.
- Ultimate Edition:
- полнофункциональная среда разработки под JVM и разработке на различных языках: Java, PHP, JavaScript, HTML, CSS, SQL, Ruby, Python;
- поддержка технологий Java EE, Spring/Hibernate и других;
- внедрение и отладка с большинством серверов приложений.
- Community Edition:
- полнофункциональная среда разработки для Java SE, Groovy и Scala;
- мощная среда для разработки под Google Android.
Ознакомиться с отличиями между версиями можно на сайте компании JetBrains по ссылке http://www.jetbrains.com/idea/features/editions_comparison_matrix.html.
Программа содержит полный набор необходимых для создания полноценных приложений компонент: редактор, среда компиляции и выполнения, а также отладчик.
Естественно, IntelliJ IDEA – не единственная среда создания приложений для Java, достаточно припомнить популярную Eclipse или NetBeans, так что разработчику есть из чего выбирать, а его предпочтения зачастую обусловлены субъективными факторами, например, он – начиная программировать на Java – прочитал статью про конкретную среду, что и обусловило его последующий выбор. Вполне возможно, что и данный цикл статей послужит для кого-то началом работы с IntelliJ IDEA, тем более что система, на мой взгляд, более чем удобная.
Кстати, в интернете можно найти много информации по миграции с того же Eclipse на IntelliJ IDEA (смотри, например, информацию на сайте компании JetBrains по ссылке https://www.jetbrains.com/help/idea/2016.2/eclipse.html).
Я предпочитаю работать с новой версией IntelliJ IDEA, поэтому периодически ее обновляю. Предлагаемые же читателю статьи писались на протяжении более года, поэтому я не исключаю, что некоторые screenshots относятся к каким-то старым версиям и изменились в новых версиях, за что заранее приношу извинения читателям.
Инсталляция системы
Скопировать инсталляционный пакет можно с сайта разработчика компании JetBrains по ссылке http://www.jetbrains.com/idea/. Установка IntelliJ IDEA проблем не вызывает. Отмечу только, что если в дальнейшем вы предполагаете работу с программным кодом именно в среде программы, то при инсталляции установите ассоциацию программы (Create associations) с файлами Java.
Справочная система
Для IntelliJ IDEA имеется документация достаточно большого объема на английском языке. Поэтому при щелчке пункта Help в главном меню открывается не встроенная, а on-line справка на сайте компании JetBrains.
Имеется также возможность получить документацию по конкретному элементу кода, для чего нужно установить на нем курсор и нажать комбинацию <Ctrl>+<Q>.
Более того, вообще можно закрепить окно с документацией на боковой панели (по умолчанию – на правой), сделав его инструментальным, щелкнув кнопку прикрепления на заголовке окна документации. Правда, на мой взгляд, это мало что дает, поскольку при открытии этого окна оно будет отображать только последнюю выведенную документацию.
Интерфейс программы
Как было отмечено ранее, продукт пользуется заслуженной популярностью разработчиков, хотя и есть «маленькое но»: отсутствие русской локализации, хотя для разработчиков это отнюдь не является препятствием для работы.
Стартовое окно
После установки при первоначальной загрузке IntelliJ IDEA появляется стартовое окно «Welcome to IntelliJ IDEA», позволяющее загрузить либо открыть проект, импортировать проект, выполнить его загрузку из репозитория нескольких систем контроля версий («Check out from Version Control»). При наличии в проекте файлов настройки сборки для Maven или Gradle, IntelliJ IDEA предложит вам использовать их для конфигурации.
После работы с определенным проектом, он запоминается, и при последующем запуске программы происходит загрузка последнего открытого проекта. Впрочем, это происходит при настройках программы по умолчанию, когда в группе Appearance & Behavior (Внешний вид и поведение), System Setting (Настройки программы) установлен флажок для поля-метки “Reopen last project on startup” (Открывать последний проект при загрузке).
Основное окно
Основное окно программы в общем виде состоит из трех областей, называемых также инструментальными окнами и окна редактора. Инструментальные окна располагаются по периметру окна редактора, то есть слева, справа и внизу от него на полях главного окна, которые в дальнейшем будем называть боковыми панелями (sidebar в терминологии программы). Поскольку инструментальные окна отображают разноплановую информацию, то каждая боковая панель содержит ряд вкладок, которые открываются при выполнении определенной команды. Переход к нужной вкладке (инструментальному окну) осуществляется щелчком на ее названии, которые располагаются на боковых панелях главного окна. Названию некоторых вкладок инструментальных окон предваряет цифра. Используя клавишу <Alt> совместно с этой цифрой, можно быстро перейти к этой вкладке, попутно открыв ее, если она находится в свернутом положении, либо, наоборот, свернуть ее. Кроме того, любое инструментальное окно можно отобразить в основном окне командой ViewTool Windows либо воспользовавшись ее комбинацией клавиш быстрого вызова.
Перед кратким описанием инструментальных окон оговорюсь, что рассматриваемая структура расположения предлагается такой, какой она является после установки программы по умолчанию. Именно такое расположение я и буду рассматривать далее. Однако это вовсе не означает, что инструментальные окна нельзя расположить в других местах главного окна, о чем речь пойдет ниже.
Цветовую палитру IntelliJ IDEA можно настраивать, правда, таких палитр немного. Выбор палитры осуществляется в настройках, где следует раскрыть последовательно пункты Appearance & Behavior (Внешний вид и поведение), Appearance и выбрать тему из раскрывающегося списка «Theme».
Окно редактора
Окно редактора отображается постоянно, занимая большую часть основного окна. Оно может содержать несколько вкладок, отображающих программный код класса, содержимое pom-файла и другие файлы проекта. О содержимом вкладки сигнализирует как расширение файла в названии вкладки, так и пиктограмма перед названием, например, для класса: . Переход к нужному файлу осуществляется щелчком на его имени на вкладке окна либо выбором в инструментальном окне проекта.
Программа содержит внушительный инструментарий управления вкладками окна. Так, расположение вкладок можно произвольно изменять, располагая их, например, горизонтально, перебрасывая файлы из одной группы вкладок в другую, что достигается при помощи группы команд WindowsEditor Tabs либо из контекстного меню, вызываемого на вкладке окна редактирования. При необходимости конкретную вкладку можно закрепить, что бывает полезным при большом количестве вкладок, когда все они не помещаются в окне редактирования, для чего используем команду Pin Tab, о чем речь пойдет ниже.
С правого края окна могут находятся горизонтальные линии, отмечающие проблемные блоки кода, содержащие ошибки и предупреждения. Подробнее об этом также позже.
По левому краю окна редактирования расположены метки блоков кода, при помощи которых можно быстро свернуть блок за ненадобностью либо вновь его развернуть. С этой же стороны окна располагаются точки останова (при их наличии), советы по модификации кода и некоторая другая информация.
Для отображения нумерации строк программного кода следует вызвать контекстное меню на вертикальной полосе в левой части окна редактирования и выбрать “Show Lines Numbers” (Отображать нумерацию строк). Однако при таком действии отображение строк осуществляется только в текущем сеансе. Для постоянного же отображения нумерации строк программного кода следует в настройках раскрыть последовательно пункты Editor (Редактор), General (Общие настройки), Appearance (Внешний вид) и установить флажок для поля-метки «Show line numbers» (Отображать номера строк).
Сам программный код (подсветка текста, шрифты) оформляются в соответствии с настройками программы, о чем речь пойдет позже.
Инструментальные окна
Инструментальное окно проекта
На левой боковой панели отображается инструментальное окно проекта. Оно содержит вкладку иерархической структуры проекта (Project) и вкладку структуры (списка метода) класса (Structure).
Выбор во вкладке структуры проекта приводит к отображению его содержимого в окне редактора. Поскольку код практически любого класса содержит множество методов, то вкладка «Structure» как раз и отображает их список. Он может быть упорядочен как по алфавиту ( Sort by Alphabetically), так и в порядке их расположения в классе ( Sort by Visibility). Щелчок на имени класса инициирует переход на начало модуля в классе в окне редактора.
Информация вкладки «Structure» вообще довольно информативна. Рядом с именем модуля выводятся также ряд его свойств, например, модификатор класса, а ее панель инструментов позволяет быстро изменить характер отображаемой информации, например, дополняя ее содержимое не-public переменными, упорядочивая по названию либо в порядке нахождения в коде и т.п.
При наличии в проекте нескольких классов целесообразно в окне проекта раскрыть меню кнопки настройки и установить флажки возле пунктов «Autoscroll to Source» и «Autoscroll from Source».
Такой вариант полезен, если в окне редактора открыто две вкладки и более (а это, конечно, практически всегда имеет место). В этом случае переход в окне проекта с одного объекта на другой приводит к отображению в окне редактора кода выбранного объекта. И, наоборот, при переходе с одной вкладки на другую в окне редактирования курсор в окне проекта переходит на имя класса, код которого отображается во вкладке окна редактора.
Вкладки в данном окне могут добавляться после установки некоторых расширений (plug-ins). Например, после установки расширения «Database Navigator» в окно проекта добавляется вкладка «DB Browser».
Инструментальное окно «Избранное»
В нижней части левой боковой панели основного окна можно вывести инструментальное окно «Favorites» (Избранное), содержащее, например, список точек останова и закладок, обеспечивая тем самым к ним быстрый доступ.
Инструментальное окно с инструментами сборки проектов
Данное окно располагается на правой боковой панели. Оно изначально содержит две вкладки для двух наиболее распространенных инструментов сборки проектов Java – Maven и Ant.
Инструментальное окно вывода
Окно располагается на нижней боковой панели. В нем в зависимости от характера информации отображаются, например, сообщения компиляции («Messages»), консольный ввод/вывод («Terminal»), контроль изменений проекта («Version Control»), результаты работы отладчика («Debug») и некоторые другие.
Управление инструментальными окнами
IntelliJ IDEA предлагает мощные средства управления инструментальными окнами, позволяющие расположить их в основном окне практически в любом месте.
Любое открытое инструментальное окно в заголовке содержит две кнопки: настройки и «Hide» (Скрыть) (такой вид она имеет на левой панели).
Любое инструментальное окно можно свернуть (спрятать), щелкнув кнопку «Hide». В этом случае в основном окне программы отображается только боковая панель, содержащая наименования вкладок, что, соответственно, увеличивает площадь рабочего окна редактора. В дальнейшем свернутое окно можно просто и быстро отобразить, щелкнув на названии инструментального окна на боковой панели.
Кнопка настройки содержит меню, в котором содержатся команды управления окном.
Окно может содержать собственную панель инструментов. Для ее отображения или, наоборот, удаления, следует раскрыть меню кнопки настройки и установить/снять флажок возле пункта меню Show Toolbar (Отображать панель).
Инструментальные окна могут отображаться как в фиксированном режиме, в определенных местах основного окна, так и в плавающем режиме, то есть в произвольном месте основного окна. Для переключения между режимами следует раскрыть меню кнопки настройки и установить/снять флажок возле пункта меню Floating Mode (Плавающий режим).
Если окно отображается в фиксированном режиме, то возможны два его состояния, устанавливаемые в пункте меню Docked Mode (Режим способа стыковки). При наличии флажка возле этого пункта окно находится в состоянии смешения, сдвигая окно редактора. Если же снять флажок, то окно переходит в состояние перекрытия, при котором окно перекрывает окно редактора.
И, наконец, если окно отображается в фиксированном режиме в состоянии смешения, то становится доступным режим (пункт меню) Pinned Mode (Закрепленный режим). При наличии флажка возле этого пункта окно постоянно отображается в основном окне. Если же снять флажок, то окно будет автоматически убираться с экрана при потере фокуса.
Выше было отмечено, что инструментальные окна можно расположить на разных боковых панелях главного окна. Но и местонахождение конкретного окна можно также изменить, включив его в состав другой боковой панели. Для этого следует вызвать контекстное меню на названии инструментального окна на боковой панели, выбрать из него пункт Move (Переместить), а затем направление перемещения. На приведенном ниже screenshot видим, например, что инструментальное окно с правой боковой панели можно переместить на нижнюю (Top), левую (Left) и верхнюю (Bottom) боковую панель.
Инструментальное окно может быть и вовсе удалено, для чего также следует вызвать контекстное меню на названии инструментального окна на боковой панели и выбрать из него пункт Remove from Sidebar (Удалить с боковой панели).
В главном меню основного окна имеется также пункт меню Windows, содержащий команды для управления ее окнами.
Панели
На мой взгляд, целесообразно оставить на экране все основные панели программы (при отсутствии какой-то из них выполните команду Viewназвание панели):
- Toolbar (Главная панель инструментов).
- Status Bar (Панель статуса), которую можно разделить на три части.
- Левая часть панели содержит кнопку быстрого доступа к инструментальным окнам .
- Центральная (и большая) часть панели предназначена для вывода различных сообщений.
- Правая часть содержит информацию о месте нахождения курсора в программном коде (номера строки и колонки), кодировку файла, формат символов (CRLF для Windows), атрибут файла «Только чтение» (Read Only), иконку «Гектор» (Hektor) , щелчок на которой открывает окно для переключения уровня отображения синтаксических ошибок (о котором речь пойдет позже). Здесь также может содержаться дополнительная информация, например, при работе с системами контроля версий. При этом из панели статуса можно не только получать информацию, но еще и выполнять некоторые действия. Например, если щелкнуть на поле о месте нахождения курсора, то откроется окошко для быстрого перехода на нужную строку / позицию, а инструмент позволяет установить (либо снять) для файла атрибут «Только чтение».
- Navigation Bar (панель навигации).
Отключение / включение панелей производится также в меню команды View.
Выше я писал, что целесообразно оставить на экране все основные панели программы. Однако, при работе в окне редактора с программным кодом одного класса многим, возможно, как раз удобным покажется работа со всеми отключенными панелями, когда ничто не отвлекает от работы.
Настройки
Обращение к настройкам программы осуществляется командой FileSetting или щелчком кнопки на главной панели инструментов.
Все настройки в окне настроек сведены по функциональному назначению в несколько групп: Appearance & Behavior (Внешний вид и поведение), Keymap («Горячие» клавиши), Editor (Редактор) и др.
Количество настроек программы очень велико, и, по мере работы с нею, а, следовательно, накопления опыта, вы сами будете изменять необходимые опции. Учитывая это, я не буду рассматривать их детально, поскольку это займет очень много времени. При этом замечу, что некоторые настройки уже упоминались выше, а о некоторых других будет рассказано позже.
Пока же ограничусь буквально несколькими общими настройками.
Важным моментом при написании программы является ее документирование, в том числе комментирование фрагментов кода (об этом позже). Естественно, русскоязычные разработчики будут писать комментарии на русском (белорусском, украинском) языках, что потребует в программе соответствующей кодировки. Оптимальным вариантом, на мой взгляд, будет использование UTF-8, которая является универсальной и имеет ряд преимуществ перед Windows 1251. Например, большинство современных веб-платформ по умолчанию работают именно на ней, а еще ее удобно использовать для создания мультиязычных проектов. Для установки этой кодировки следует последовательно выбрать пункты Editor, File Encodings (Редактор, Кодировка) и в списке «Project Encoding» (Кодировка файлов проекта) выбрать «UTF-8». Впрочем, некоторые разработчики говорят, что беспроблемно также работает значение «<System Default>».
Ну и, наконец, сообщения о появлении новой версии, которые будут у вас регулярно появляться, пока вы не откажетесь автоматически проверять обновления. В принципе установка новых версий вещь полезная и нужная, но если вы желаете производить обновление не по указанию программы, а самостоятельно, то это делается так. Раскройте последовательно пункты Appearance & Behavior, System Setting, щелкните пункт Updates (Обновления) и снимите флажок возле пункта “Automatically check updates for” (Автоматически проверять обновления). Впрочем, и при включенном режиме автоматических обновлений можно просто игнорировать установку новой версии.
У меня сложилось очень высокое мнение о IntelliJ IDEA, однако возможности ее совершенствования практически безграничны. И немалый вклад в этот процесс могут внести и сами пользователи, что, например, может осуществляться на основе собираемой о работе программы статистики. Для этого нужно позволить программе осуществлять такой сбор. С этой целью в настройках следует последовательно раскрыть пункты Appearance & Behavior, System Setting, выбрать пункт Usage Statistics (Статистика использования), установить флажок для поля-метки “Allow sending usage statistics to JetBrains s.r.o.” (Позволить собирать пользовательскую статистику JetBrains), а затем установить флажок возле периодичности отправки такой информации (день, неделя, месяц).
Поскольку настроек очень много, то разработчики предусмотрели их поиск по контексту. Набрав, например, в поле поиска окна настроек текст «save», получим в нем вот такой список:
И последнее. В IntelliJ IDEA предусмотрена возможность сохранения настроек (FileExport Setting) и их восстановления (FileImport Setting).
Расширение системы
Под IntelliJ IDEA разработано множество plug-ins (расширений), позволяющих заметно расширять ее возможности и функциональность. Доступ к ним осуществляется в настройках системы в пункте Plugins. Из списка «Show» (Показ) осуществляется фильтрация списка расширений. Для добавления нового расширения следует выполнить такие действия:
- В списке «Show» (Отображение) выбрать пункт «Custom» (Пользовательский).
- Щелкнуть ссылку «Browse» (Click Browse to search for non-bundied pugins, Щелкните на сообщении для отображения неустановленных plug-in), что приведет к появлению окна «Browse Repositories» со списком plug-ins с репозитория расширений JetBrains.
- Выбрать из списка нужное расширение и щелкнуть кнопку «Install plugin» (Установить расширение).
- Подтвердить установку в окне подтверждения.
- По завершению процесса установки в том же окне «Browse Repositories» щелкнуть кнопку «Restart IntelliJ IDEA» (Перезапуск IntelliJ IDEA) для перезагрузки программы.
Удаление расширений осуществляется также очень просто. Опять же в настройках в списке «Show» выбирается пункт «Custom», после чего в окне настроек отображаются только установленные расширения.
Щелчок кнопки «Uninstall» инициирует процесс удаления.
Код отладки | IntelliJ IDEA
IntelliJ IDEA предоставляет отладчик для кода Java. В зависимости от установленных / включенных плагинов вы также можете отлаживать код, написанный на других языках.
Во время сеанса отладки вы запускаете свою программу с прикрепленным к ней отладчиком. Цель отладчика — вмешаться в выполнение программы и предоставить вам информацию о том, что происходит под капотом. Это облегчает процесс обнаружения и исправления ошибок в вашей программе.
Существует множество способов запуска сеанса отладки, однако для простоты в этой документации предполагается, что вы создаете и запускаете свой проект из IntelliJ IDEA. Это наиболее распространенный случай, и он имеет меньше ограничений по сравнению с более продвинутыми методами. Процедуры подключения к процессу и отладки удаленного приложения рассматриваются в отдельных разделах.
Перед отладкой
Убедитесь, что в.
Этот параметр не является обязательным для отладки, однако мы рекомендуем оставить его включенным. Отключение позволяет сэкономить место на диске за счет некоторых функций отладчика.
Настройте общие свойства и поведение отладки в.
Если вы новичок в отладке, готовая конфигурация подойдет вам. В разделах о каждой функции отладчика даются ссылки и объясняются соответствующие настройки, где это применимо. Если вы опытный пользователь и ищете какое-то конкретное свойство, см. Раздел справки по отладчику.
Определите конфигурацию запуска / отладки, если вы собираетесь использовать настраиваемую. Это необходимо, если вам нужно передать в программу какие-то аргументы или выполнить какие-то особые действия перед запуском. Дополнительные сведения о настройке конфигураций запуска / отладки см. В разделе «Конфигурации запуска / отладки». В большинстве случаев это не требуется для отладки простой программы, которая не ожидает аргументов или имеет какие-либо особые требования.
Общая процедура отладки
Не существует универсальной процедуры отладки приложений.В зависимости от реальных требований вам, возможно, придется использовать разные действия в разном порядке. В этом разделе представлены общие рекомендации, представляющие типичные шаги отладки. Подробные сведения о том, как и когда использовать определенные функции, приведены в соответствующих разделах.
Определите, где программа должна быть остановлена. Это делается с помощью точек останова. Точки останова — это специальные маркеры, которые представляют места и / или условия, когда отладчику необходимо вмешаться и зафиксировать состояние программы.Программа, которая была заморожена отладчиком, называется приостановленной.
Альтернативой использованию точек останова является приостановка программы вручную в произвольный момент, однако этот метод накладывает некоторые ограничения на функциональность отладчика и не позволяет точно определить, когда приостановить программу.
Запустите вашу программу в режиме отладки.
Как и при обычном запуске программы, вы можете запускать несколько сеансов отладки одновременно.
После приостановки программы используйте отладчик, чтобы получить информацию о состоянии программы и о том, как оно изменяется во время выполнения.
Отладчик предоставляет вам информацию о значениях переменных, текущем состоянии потоков, структуре объектов, которые в данный момент находятся в куче, и так далее. Это также позволяет вам тестировать вашу программу в различных условиях, генерируя исключения (например, чтобы проверить, как они обрабатываются) или запускать произвольный код прямо в середине выполнения программы.
Хотя эти инструменты позволяют вам исследовать состояние программы в определенный момент, пошаговая функция дает вам контроль над пошаговым выполнением программы. Комбинируя инструменты, вы можете определить, откуда исходит ошибка, и протестировать свою программу на надежность.
Когда вы определили, что нужно исправить, вы можете сделать это, не прерывая сеанс. Для этой цели IntelliJ IDEA предоставляет функциональные возможности, позволяющие настраивать и перезагружать фрагменты кода на лету.Этот подход описан в теме «Перезагрузка модифицированных классов».
Если вы новичок в отладке, мы рекомендуем вам изучить учебник «Отладка вашего первого приложения Java».
Обновления отладчика
Если вы уже знакомы с отладчиком IntelliJ IDEA и хотите получить обзор различных полезных функций и подходов, посмотрите серию видеороликов «Обновление отладчика».
Debugger Essentials охватывает основные темы, такие как точки останова на строке, пошаговое выполнение, управление сеансом отладки, отслеживание, оценка выражений и условия точки останова.
Debugger Advanced охватывает типы и настройки точек останова, расширенное пошаговое выполнение, удаленную отладку, средства визуализации и многое другое.
Последнее изменение: 11 мая 2021 г.
Точки останова | IntelliJ IDEA
Точки останова — это специальные маркеры, которые приостанавливают выполнение программы в определенной точке. Это позволяет вам изучить состояние и поведение программы. Точки останова могут быть простыми (например, приостановка программы при достижении некоторой строки кода) или включать более сложную логику (проверка на соответствие дополнительным условиям, запись сообщений журнала и т. Д.).
После установки точка останова остается в вашем проекте до тех пор, пока вы не удалите ее явно, за исключением временных точек останова).
Если файл с точками останова был изменен извне, например, обновлен через VCS или изменен во внешнем редакторе, и номера строк изменились, точки останова будут перемещены соответствующим образом. Обратите внимание, что при внесении таких изменений должна быть запущена IntelliJ IDEA, иначе они останутся незамеченными.
Типы точек останова
В IntelliJ IDEA доступны следующие типы точек останова:
Точки останова по строке: приостановить программу при достижении строки кода, где была установлена точка останова.Этот тип точек останова может быть установлен на любой исполняемой строке кода.
Точки останова метода: приостановка программы при входе или выходе из указанного метода или одной из его реализаций, что позволяет вам проверить условия входа / выхода метода.
Точки наблюдения за полями: приостанавливают выполнение программы при чтении или записи в указанное поле. Это позволяет вам реагировать на взаимодействия с конкретными переменными экземпляра. Например, если в конце сложного процесса вы получаете явно неправильное значение в одном из ваших полей, установка точки наблюдения за полем может помочь определить источник ошибки.
Исключительные точки останова: приостановить программу, когда выбрасывается
Throwableили его подклассы. Они применяются глобально к условию исключения и не требуют конкретной ссылки на исходный код.
Установить точки останова
Установить точки останова строки
Если строка содержит лямбда-выражение, вы можете выбрать, хотите ли вы установить точку останова на обычной строке, или программа должна быть приостановлена только при вызове лямбда.
Установить точки останова для метода
Щелкните отступ в строке, где объявлен метод.Либо поместите курсор в линию и нажмите Ctrl + F8 .
Чтобы приостановить работу программы при вызове конструктора по умолчанию для некоторого класса, щелкните промежуток в строке, где объявлен класс, или поместите курсор в строку и нажмите Ctrl + F8 .
Чтобы сопоставить несколько классов или методов, щелкните «Просмотр точек останова» в левой части окна инструмента отладки, затем щелкните «Добавить» , Alt + «Вставить» и укажите класс и метод.Используйте
*, чтобы сопоставить начало, конец или весь идентификатор.Пример синтаксиса:
Class Method Result *print14 print ()с любыми методами в списке всех классов
Принтер*любой метод в ПринтерклассПринтернабор *все установщики в класс
Установить точки наблюдения поля
Установить точки останова исключения
Щелкните Просмотреть точки останова в левой части окна инструмента отладки или нажмите Ctrl + Shift + F8 .
В зависимости от типа исключения:
Если вы хотите приостановить работу программы при возникновении любого экземпляра
Throwable, отметьте «Любое исключение» в разделе «Исключения Java».Если вы хотите приостановить выполнение программы при возникновении определенного исключения или его подклассов, щелкните Добавить Alt + Вставить в верхнем левом углу диалогового окна и введите имя исключения.
Управление точками останова
Удаление точек останова
Для точек останова без исключения: щелкните точку останова в поле.
Для всех точек останова: в главном меню выберите Ctrl + Shift + F8 , выберите точку останова и нажмите Удалить Удалить .
Чтобы избежать случайного удаления точки останова и потери ее параметров, вы можете удалить точки останова, перетащив их в редактор или щелкнув средней кнопкой мыши. Для этого перейдите и выберите «Перетащить в редактор» или щелкните средней кнопкой мыши. Затем щелчок по точке останова включит или отключит ее.
Отключить точки останова
Если вам не нужно останавливаться на точках останова в течение некоторого времени, вы можете отключить их. Это позволяет вам возобновить нормальную работу программы, не выходя из сеанса отладчика. После этого вы можете включить звук для точек останова и продолжить отладку.
Включение / отключение точек останова
При удалении точки останова ее внутренняя конфигурация теряется. Чтобы временно отключить отдельную точку останова без потери ее параметров, вы можете отключить ее:
Для точек останова без исключения: щелкните ее правой кнопкой мыши и установите параметр Включено при необходимости.Вы также можете переключать их с помощью средней кнопки мыши, если для этого не назначено удаление точек останова.
Для всех точек останова: щелкните Просмотр точек останова Ctrl + Shift + F8 и отметьте / снимите отметку с точки останова в списке.
Перемещение / копирование точек останова
Чтобы переместить точку останова, перетащите ее на другую строку." data-primary_xwin="Ctrl" data-primary_eclipse="Ctrl" data-primary="Ctrl"> Ctrl и перетащите точку останова на другую строку. Это создает точку останова с теми же параметрами в месте назначения.
Настройка свойств точек останова
В зависимости от типа точки останова вы можете настроить дополнительные свойства, которые позволят вам адаптировать ее работу для конкретных нужд. Наиболее часто используемые варианты доступны через намерения.
Чтобы получить доступ к намерениям точки останова, поместите курсор в строку с точкой останова и нажмите Alt + Enter . Используйте эту опцию, когда вам нужно быстро настроить основные свойства точки останова.
Чтобы получить доступ к полному списку свойств, щелкните точку останова правой кнопкой мыши и выберите «Еще» или нажмите Ctrl + Shift + F8 .Используйте эту опцию для просмотра всех точек останова с высоты птичьего полета и полного контроля над их конфигурацией.
Ссылка на намерения
Намерение Описание Удалить точку останова Удаляет точку останова в выбранной строке. Отключить точку останова Отключить точку останова на выбранной строке. Редактировать точку останова Открывает диалоговое окно с наиболее часто используемыми свойствами точки останова.Чтобы просмотреть дополнительные свойства, нажмите «Еще» или нажмите Ctrl + Shift + F8 . Остановить только в классе Применяет фильтр класса для исключения всех потомков текущего выполняемого класса. Не останавливаться в классе Применяет фильтр класса для исключения текущего выполняемого класса. Остановить только в текущем объекте Применяет фильтр экземпляров для исключения всех экземпляров, кроме того, который выполняется в данный момент.Это действие доступно только в нестатическом контексте. Остановить, только если вызывается из Применяет фильтр вызывающего абонента для исключения всех методов, кроме метода, соответствующего предыдущему кадру в стеке. Не останавливать при вызове из Применяет фильтр вызывающего абонента для исключения метода, соответствующего предыдущему кадру в стеке. Свойства точек останова
Включено
Снимите флажок, чтобы временно отключить точку останова, не удаляя ее из проекта.Отключенные точки останова пропускаются во время пошагового выполнения.
Вы можете настроить IntelliJ IDEA для включения / отключения точек останова при нажатии, а не для их полного удаления. Для этого перейдите и установите для параметра «Удалить точку останова» значение «Перетащить» в редактор или щелкните средней кнопкой мыши.
Приостановить
Указывает, следует ли приостанавливать выполнение программы при достижении точки останова.
Непрерывные точки останова полезны, когда вам нужно записать какое-либо выражение без приостановки программы (например, когда вам нужно знать, сколько раз был вызван метод) или если вам нужно создать главную точку останова, которая включит зависимые точки останова при ударе.
Для точек останова, которые приостанавливают выполнение программы, доступны следующие политики:
Если вы хотите, чтобы политика использовалась по умолчанию, нажмите кнопку Сделать по умолчанию.
Условие
Этот параметр используется для указания условия, которое проверяется каждый раз при достижении точки останова. Если условие оценивается как
истинно, выбранные действия выполняются. В противном случае точка останова игнорируется.Условие должно выполняться в строке, где установлена точка останова.
Результат выражения берется из оператора возврата. Когда нет оператора возврата, результат берется из последней строки кода.
В теле условия можно использовать:
Несколько операторов, включая объявления, циклы, анонимные классы и т. Д.
этот(в нестатическом контексте), например, для ссылки на текущее исключение:! (этот экземпляр IOException)Метки для включения отслеживаемых экземпляров в ваши выражения или проверки их логических полей:
trackedObject_DebugLabel.isComplete ()
При оценке выражений убедитесь, что вы знаете об их возможных побочных эффектах, поскольку они могут потенциально повлиять на поведение и / или результат программы.
Параметры ведения журнала
При достижении точки останова в консоли может быть записано следующее:
Сообщение «Попадание точки останова»: сообщение журнала, например,
Достигнута точка останова на ocean.Whale.main (Whale.java) : 5)Трассировка стека: трассировка стека для текущего кадра.Это полезно, если вы хотите проверить, какие пути привели к этой точке, не прерывая выполнение программы.
Вычислить и записать: результат произвольного выражения, например,
«Инициализация»илиusers.size ().Выражение игнорирует любые модификаторы доступа и оценивается в контексте строки, где установлена точка останова.
Результат выражения берется из оператора возврата. Когда нет оператора возврата, результат берется из последней строки кода, которая даже не обязательно должна быть выражением: литерал тоже работает.Это можно использовать для создания настраиваемого сообщения или для отслеживания некоторых значений во время выполнения программы.
При оценке выражений убедитесь, что вы знаете об их возможных побочных эффектах, поскольку они могут потенциально повлиять на поведение и / или результат программы.
Удалить один раз попадание
Указывает, следует ли удалить точку останова из проекта после того, как она была достигнута один раз.
Отключить до достижения следующей точки останова
Когда точка останова выбрана в поле Отключить до достижения следующей точки останова, она действует как триггер для текущей точки останова.Это отключает текущую точку останова до тех пор, пока не будет достигнута указанная точка останова.
Вы также можете выбрать, отключить его снова после того, как это произошло, или оставить его включенным.
Эта опция полезна, когда вам нужно приостановить программу только при определенных условиях или после определенных действий. В этом случае точка останова триггера обычно не требуется для остановки выполнения программы и не приостанавливается.
Фильтры
Отладчик IntelliJ IDEA позволяет точно настроить работу точки останова, отфильтровывая классы, экземпляры и вызывающие методы, и приостанавливает программу только там, где это необходимо.
Доступны следующие типы фильтров:
Фильтры классов перехвата: позволяют приостановить программу только в том случае, если исключение будет перехвачено в одном из указанных классов. Доступно только для точек останова исключения.
Фильтры экземпляров: ограничьте операцию точки останова определенными экземплярами объекта. Этот тип фильтра действует только в нестатическом контексте.
Фильтры классов: ограничивают операцию точки останова определенными классами.
Фильтры вызывающего абонента: ограничивают операцию точки останова в зависимости от вызывающего объекта текущего метода. Выберите, если вам нужно остановиться в точке останова только тогда, когда текущий метод вызывается (или не вызывается) из определенного метода.
Чтобы настроить фильтр, вы можете щелкнуть кнопку рядом с текстовым полем и использовать диалоговое окно или определить его в текстовом формате. Для текстового формата используйте следующий синтаксис:
Классы и методы указываются с использованием полных имен.Если фильтр указан через имя класса, он указывает на сам класс и все его подклассы, которые используют его члены через наследование.
Вы можете использовать шаблоны с подстановочным знаком
*для определения групп классов или методов. Фильтр, указанный в шаблоне, указывает на классы / методы, чьи полные имена соответствуют этому шаблону.Экземпляры объектов указываются с использованием идентификаторов экземпляров. Вы можете найти идентификатор объекта на вкладке «Переменные», когда объект находится в области видимости, или на вкладке «Память».
Имена классов, методы, шаблоны и идентификаторы экземпляров разделяются пробелами.
Чтобы исключить класс или вызывающий метод, введите
–перед его именем.В фильтрах вызывающих объектов используйте дескрипторы для параметров и типов возвращаемых данных, например:
mypackage.MyObject.addString (Ljava / lang / String;) V. Подробную информацию о дескрипторах см. В официальной документации Oracle.
Примеры фильтров:
Счетчик проходов
Указывает, должна ли точка останова работать только после того, как она была достигнута определенное количество раз.Это полезно для отладки циклов или методов, которые вызываются несколько раз.
После завершения счета он сбрасывается и начинается заново. Это означает, что если количество проходов установлено на
10, точка останова будет работать каждый десятый раз, когда она будет достигнута.Если заданы и счетчик проходов, и условие, IntelliJ IDEA сначала удовлетворяет условию, а затем проверяет счетчик проходов.
Если задан счетчик проходов, фильтры экземпляров и классов недоступны.
Доступ к полям / модификация
Это свойство применимо только для полевых точек наблюдения.
Эмуляция
Когда этот параметр включен, IntelliJ IDEA устанавливает комбинацию точек останова на строку в первом и последнем операторах метода вместо использования более медленной «истинной» точки останова метода. Точки останова для эмулируемых методов улучшают производительность отладки и поэтому используются по умолчанию.
Мы рекомендуем отключать эту опцию только в том случае, если вы отлаживаете удаленный код или если вам нужно установить точку останова в собственных методах или классах без информации о номере строки.
Это свойство применимо только для точек останова метода.
Вход / выход метода
Это свойство применимо только для точек останова метода.
Перехваченное / неперехваченное исключение
Это свойство применимо только для точек останова исключения.
Статусы точек останова
Точки останова могут иметь следующие состояния:
Статус Описание Проверено После того, как вы запустили сеанс отладчика, отладчик проверяет техническую возможность приостановки программа в точке останова.Если да, отладчик помечает точку останова как проверенную. Предупреждение Если технически возможно приостановить программу в точке останова, но есть проблемы, связанные с этим, отладчик выдает предупреждение. Это может произойти, например, когда невозможно приостановить программу на одной из реализаций метода. Недействительно Если технически невозможно приостановить программу в точке останова, отладчик помечает ее как недопустимую.Чаще всего это происходит из-за отсутствия в строке исполняемого кода. Неактивный / зависимый Точка останова помечается как неактивная / зависимая, если она настроена на отключение до тех пор, пока не будет достигнута другая точка останова, а этого еще не произошло. Без звука Все точки останова временно неактивны, потому что они отключены. Отключено Эта точка останова временно неактивна, поскольку была отключена. Без приостановки Для этой точки останова задана политика приостановки, поэтому выполнение не приостанавливается при попадании. Значки точек останова
В зависимости от типа и состояния точки останова помечены следующими значками:
Советы по продуктивности
- Используйте точки останова для отладки printf
- Используйте точки останова без приостановки ведения журнала (иногда называемые в качестве точек наблюдения в других отладчиках) вместо того, чтобы вставлять в код операторы печати.Это обеспечивает более гибкий и централизованный способ обработки сообщений журнала отладки.
- Ускоренная установка точек останова на ведение журнала
- Чтобы установить точку останова без приостановки записи, удерживайте Shift и щелкните по желобу. Это не приведет к приостановке выполнения программы и вместо этого будет записано сообщение типа
Breakpoint, достигнутое в ocean.Whale.main (Whale.java:5). Если вы хотите записать какое-то выражение, которое находится перед вами в редакторе, выберите его, прежде чем удерживать Shift и щелкать по желобу. - Добавить описания точек останова
- Если в вашем проекте много точек останова, вы можете добавить описания к точкам останова для облегчения поиска. Для этого щелкните правой кнопкой мыши точку останова в диалоговом окне «Точки останова» Ctrl + Shift + F8 и выберите в меню «Редактировать описание». Теперь, когда вы начинаете вводить имя точки останова, оно получает фокус.
- Групповые точки останова
- Вы можете организовать точки останова в группы, например, если вам нужно выделить точки останова для конкретной проблемы.Для этого в диалоговом окне «Точки останова» Ctrl + Shift + F8 выберите точку останова, которую вы хотите поместить в группу, и выберите из меню.
- Лямбда-выражения и ссылки на методы
- Из-за конструкции JVM ссылки на методы не предоставляют значимой информации в трассировках стека, в отличие от лямбда-выражений. Более того, невозможно установить точку останова на ссылке на метод. Если ссылка на метод снижает отслеживаемость там, где это критично, рассмотрите возможность использования лямбда-выражения.
- Диагностика причины фатальных ошибок
- Поскольку точки останова на исключение работают с
Throwable, вы также можете использовать их для приостановки программы, когда выдается подклассError. Это полезно для исследования причин таких ошибок, какOutOfMemoryErrorиStackOverflowError. Установив для них точку останова исключения, вы сможете узнать, что произошло в программе, прежде чем она выйдет из строя. - Проверьте свою программу на наличие проблем с параллелизмом
- Хороший способ узнать, является ли многопоточная программа устойчивой с точки зрения параллелизма, - это использовать точки останова, которые приостанавливают только один поток при попадании.Остановка одного потока может выявить проблемы в дизайне приложения, которые в противном случае не были бы очевидны.
Последнее изменение: 11 мая 2021 г.
Разверните приложение | IntelliJ IDEA
IntelliJ IDEA предполагает, что вся разработка, отладка и тестирование выполняются на вашем компьютере, а затем код развертывается в производственной среде.
Причина, по которой следует придерживаться этой модели «локальная разработка - развертывание», заключается в том, как IntelliJ IDEA обеспечивает автозавершение кода, инспекции кода, навигацию по коду и другие функции помощи при кодировании.Вся эта функциональность основана на индексе файлов проекта, который IntelliJ IDEA создает при загрузке проекта и обновляет «на лету» при редактировании кода.
Чтобы обеспечить эффективную помощь в кодировании, IntelliJ IDEA необходимо быстро переиндексировать код, что требует быстрого доступа к файлам проекта. Последнее может быть обеспечено только для локальных файлов, то есть файлов, которые хранятся на вашем жестком диске и доступны через файловую систему.
Взаимодействие между IntelliJ IDEA и серверами
Взаимодействие между IntelliJ IDEA и серверами контролируется с помощью конфигураций доступа к серверу.Каждый раз, когда вы собираетесь использовать сервер, вам необходимо определить конфигурацию доступа к серверу, независимо от того, находится ли ваш сервер на удаленном хосте или на вашем компьютере.
Принимая во внимание все вышесказанное, давайте определим следующие основные концепции, связанные с синхронизацией между IntelliJ IDEA и серверами.
В локальной конфигурации сервера веб-сервер работает на вашем компьютере, ваш проект находится в корневом каталоге документов (например, в папке / htdocs), и вы выполняете свою разработку непосредственно на сервере.
Корень документа локального сервера является родительским элементом корня проекта, либо непосредственно, либо нет. Корневой каталог документа - это корень веб-сайта или корневой каталог веб-сайта. Обычно это общедоступная базовая папка веб-сайта.
В конфигурации локального сервера вы занимаетесь разработкой, а затем копируете источники на сервер.
Локальный сервер - это сервер, работающий в локальной или подключенной папке и чей корень документа НЕ является родительским для корня проекта.
В конфигурации удаленного сервера сервер работает на другом компьютере (удаленном хосте). Для доступа к файлам на сервере используйте протоколы FTP / SFTP / FTPS.
- Корневой каталог конфигурации сервера - это самая верхняя папка в дереве файлов на локальном или удаленном сервере, доступная через конфигурацию сервера. Для локальных серверов это корень проекта.
Локальный файл / папка - это любой файл или папка в корне проекта.
Удаленный файл / папка - это любой файл или папка на сервере.
Выгрузка - это копирование данных из проекта НА сервер, локальный или удаленный.
Скачать - это копирование данных С сервера в проект.
После того, как вы настроили синхронизацию с сервером, вы можете выгружать, скачивать и управлять файлами на нем прямо из IntelliJ IDEA. Кроме того, вы можете запретить загрузку или загрузку определенных файлов или целых папок. Наконец, вы можете оптимизировать рабочий процесс, настроив корни содержимого так, чтобы определенные папки не участвовали в индексировании, что значительно экономит время индексирования проекта.
Синхронизация с серверами, загрузка, скачивание и управление файлами на них обеспечивается с помощью встроенного подключаемого модуля FTP / SFTP Connectivity, который по умолчанию включен. Если плагин отключен, активируйте его на странице «Плагины» в диалоговом окне «Настройки». Подробнее см. Управление надстройками. Обратите внимание, что плагин доступен только для Ultimate Edition IntelliJ IDEA.
Последнее изменение: 08 марта 2021 г.
Запустить сеанс отладчика | IntelliJ IDEA
Запуск сеанса отладчика очень похож на запуск программы в обычном режиме.Отладчик подключается за кулисами, поэтому вам не нужно ничего настраивать для запуска сеанса отладчика. Если вы можете запустить свою программу из IntelliJ IDEA, вы также сможете отлаживать ее, используя ту же конфигурацию.
Этот раздел основан на вашем понимании конфигураций запуска / отладки. Хотя IntelliJ IDEA предоставляет способ отладки простых приложений без дополнительной настройки, понимание конфигураций запуска / отладки важно для эффективного использования отладчика. Подробнее о них здесь.
Каждый раз, когда вы отлаживаете программу, сеанс отладчика основан на конфигурации запуска / отладки. Таким образом, вы можете настроить IntelliJ IDEA на использование любых параметров и выполнение любых действий до запуска программы. Например, конфигурация может создавать приложение каждый раз, когда вы запускаете сеанс отладчика или используете ранее скомпилированный код. Вы также можете использовать любые параметры виртуальной машины, настраиваемые значения пути к классам и т. Д. (Если выбранная конфигурация запуска / отладки поддерживает это).
Если у вас нет конфигурации запуска / отладки и вашей программе она не требуется, щелкните значок «Выполнить» в канале рядом с классом с помощью метода
main ()и выберите «Отладка».Это создаст для вас временную конфигурацию запуска / отладки. После этого вы можете настроить и сохранить эту временную конфигурацию, если это необходимо. Это самый быстрый способ отладки вашей программы с точки входа, которая еще не определена.Чтобы быстро настроить конфигурацию запуска / отладки, поместите курсор в объявление исполняемого класса или его основного метода, нажмите Alt + Enter и выберите Edit.
Если у вас уже есть конфигурация запуска / отладки и она в настоящее время выбрана в списке конфигураций запуска / отладки, нажмите Shift + F9 .
Если у вас уже есть конфигурация запуска / отладки, и она не выбрана, или вы хотите настроить некоторую конфигурацию перед отладкой, нажмите Alt + Shift + F9 . После этого выберите желаемую конфигурацию или перейдите к Edit Configurations.
Если вы отлаживаете код, основанный на платформе или выполняемый на сервере приложений, рекомендуется использовать тип конфигурации запуска / отладки, предназначенный для этого типа приложения. Когда вы запускаете сеанс отладки, IntelliJ IDEA добавляет параметр виртуальной машины, который позволяет отладчику подключаться.Учитывая, что конкретная структура может разветвлять процесс, нет никакой гарантии, что целевой процесс получит требуемую опцию виртуальной машины, если используется неправильный тип конфигурации запуска / отладки.
Приостановить / возобновить сеанс отладчика
Когда сеанс отладчика запущен, вы можете приостановить / возобновить его по мере необходимости, используя кнопки на панели инструментов окна средства отладки:
Чтобы приостановить сеанс отладчика, щелкните.
Чтобы возобновить сеанс отладчика, нажмите F9 .
Приостановка программы вручную не является альтернативой использованию точек останова, поскольку этот метод не позволяет использовать весь спектр функций отладчика. Например, вы не можете оценивать выражения после приостановки программы.
Перезапустить сеанс отладчика
Завершить сеанс отладчика
Советы по повышению производительности
- Отладка неотвечающих приложений
- Если ваше приложение зависло, приостановите сеанс, чтобы отладчик получил информацию о его текущем состоянии.Затем вы можете проверить состояние программы и определить причину проблемы.
- Делайте больше с паузой
- Когда вам нужно вычислить выражение, а IntelliJ IDEA не позволяет этого сделать, потому что вы не остановились на точке останова, вы можете продвинуть свою программу на строку дальше, пошагово. После этого вы сможете использовать отладчик, как если бы вы остановились на точке останова. Хотя в некоторых случаях это может быть неприемлемым решением, иногда оно может помочь вам.
- Запускать задачи перед запуском
- Настройте запуск внешних инструментов или выполнение других действий перед каждым сеансом отладки.Эта задача перед запуском может включать в себя выполнение задачи Gulp или Grunt или скрипта NPM, компиляцию кода TypeScript в JavaScript или запуск всех текущих активных наблюдателей за файлами для компиляции или сжатия вашего кода, загрузку ваших источников на удаленный сервер и многое другое. , в зависимости от языка и фреймворков, которые вы используете.
Последнее изменение: 11 мая 2021 г.
Отладка в IntelliJ IDEA: Часть 1
IntelliJ IDEA предоставляет удобный отладчик для grails , , который упрощает отладку.Многие люди стараются избегать использования этой замечательной функции только потому, что они либо не хотят отказываться от старой привычки использовать printlns , либо жалуются на проблемы с производительностью и бла-бла-бла. По моим наблюдениям, нет разницы в производительности между запускаемым приложением и отладочным приложением. Возможно, им просто нужно изменить образ мышления, чтобы воспользоваться этой полезной функцией. Если мы запускаем приложение в режиме отладки, для оценки любых выражений мы просто устанавливаем точки останова и оцениваем выражения без необходимости перезагружать приложение, увеличивая нашу продуктивность.
Я решил осветить тему «Отладка в IntelliJ IDEA» в серии из трех статей, как указано ниже;
Часть 1- Простая отладка в IntelliJ IDEA
Часть 2- Удаленная отладка в IntelliJ IDEA
Часть 3- Отладка JavaScript в IntelliJ IDEA
Ниже приведены некоторые шаги для запуска вашего приложения grails в режиме отладки.
Установка точек останова
Установите точки останова в приложении Grails.Это очень просто - просто щелкните левый желоб в строке, сценарий которой нужно приостановить.
Запустить приложение grails в режиме отладки
Выберите меню «Выполнить» и нажмите «Отладка», теперь ваше приложение запускается в режиме отладки.
Изучение отладочной информации
После запуска приложения выполнение вашей программы приостанавливается при достижении первой точки останова. Такая точка останова отмечена синей полосой.
Вы можете нажать F8, чтобы перейти к следующему оператору, и f9, чтобы перейти к следующей точке останова.
По мере выполнения приложения соответствующая информация отображается в окне отладчика.
Выберите исследуемую переменную, затем нажмите кнопку «Добавить в часы» в окне «Часы», отобразятся выходные данные.
Вычислить выражение
Вы можете оценить любое выражение, нажав кнопку «Оценить выражение» в окне отладчика.
Введите любое выражение, которое вы хотите оценить, затем нажмите кнопку «Оценить».
Просмотр и отключение звука точек останова
Вы можете просмотреть все точки останова, нажав кнопку «Просмотр точек останова» в окне отладчика, а также можете удалить или добавить здесь точки останова.
В этом окне также есть кнопка Mute Breakpoints.
Это касается простой отладки в IntelliJ IDEA , а в следующей части мы представим удаленную отладку в IntelliJ IDEA .
НАШЛИ ЭТО ПОЛЕЗНО? ПОДЕЛИТЬСЯ
Советы по отладке для разработчиков на IntelliJ IDEA
9 советов, которые помогут развить ваши навыки отладки IntelliJ IDEA
Разработчиков часто разочаровывает количество времени, затрачиваемое на отладку кода.Время, потраченное на отладку, - это время, которое не нужно для разработки новых интересных функций. Итак, как можно облегчить эту болевую точку?
Первый способ сократить время, затрачиваемое на отладку, - это написать лучший код. Код без каких-либо из этих сложных, повторяющихся ошибок и разыменования нулевых объектов. Идеальный код.
Но все мы знаем, что невозможно написать идеальный код с первого раза. Кроме того, меняются требования. То, что неделю назад было идеально функциональным кодом, теперь может быть сломано из-за изменения в другой части программы.
Второй и более реалистичный способ сэкономить время - это улучшить свои навыки отладки и более эффективно использовать лучшие инструменты отладки. Это не только сокращает время и трудозатраты, необходимые для отладки программы, но и расширяет пределы самой отладки, позволяя отлаживать удаленные и даже бессерверные приложения.
В этом посте мы расскажем о некоторых менее известных функциях IntelliJ IDEA, которые улучшат ваши навыки отладки.
Типы точек останова
Начнем с основ: типы точек останова.Разработчики привыкли к обычным точкам останова на строке, приостанавливая программу при достижении определенной строки кода. Но существуют и другие типы точек останова:
- Точки останова метода: Они приостанавливают выполнение программы при входе или выходе из определенного метода или его реализации. Чтобы разместить его в своем коде, щелкните в области желоба, как для обычной точки останова, но на строке с самим объявлением метода, а не внутри его кода.
- Полевые точки наблюдения: При доступе к указанному полю точки наблюдения за полем приостанавливают выполнение программы.Думайте об этом как о паре точек останова метода, одна для геттера, а другая для сеттера, за исключением того, что точки наблюдения для полей работают для полей без геттеров и сеттеров. Чтобы разместить контрольную точку для точки наблюдения за полем, щелкните в области желоба напротив этого поля.
- Исключительные точки останова: Эти точки останова приостанавливают выполнение программы при возникновении исключения. Точки останова на исключение устанавливаются глобально через представление точек останова (Выполнить → Просмотр точек останова) и запускаются определенным классом исключения. У них также есть дополнительные ручки для настройки, такие как фильтрация классов, в которых возникло исключение, или запуск специально для неперехваченных или перехваченных исключений.
- Непрерывные точки останова (или точки трассировки): Зачем использовать точку останова, которая вообще не приостанавливает программу? Потому что они позволяют нам отслеживать выполнение и регистрировать информацию в процессе. Чтобы обычная точка останова не приостанавливалась, откройте ее свойства и снимите флажок «Приостановить». Чтобы зарегистрировать что-либо при достижении этой точки останова, отметьте один из следующих пунктов: сообщение «Попадание точки останова», трассировка стека или Оценить и записать, как показано ниже.
Рисунок 1. Ручки настройки точки останова на исключение
Рисунок 2: Настройка точки трассировки
Кстати, если вас когда-либо беспокоили эти загадочные значки точек останова в области желоба, IntelliJ IDEA предлагает официальную документацию с их описанием.
Пошаговое выполнение программы
Пошаговое выполнение программы - это суть отладки: вы останавливаете нормальное выполнение и запускаете код построчно. Основные пошаговые действия - Step Over, Step Into, Step Out, Run to Cursor - хорошо известны каждому разработчику, но есть и другие. Они скрыты в меню Run → Debugging Actions и включают:
- Smart Step Into : Эта команда позволяет вам выбрать, какой конкретный метод вы хотите использовать, если их более одного в строке.Поскольку списки аргументов оцениваются слева направо, с помощью Smart Step Into вы можете выбрать один из крайних правых методов списка аргументов, пропуская, таким образом, вызовы слева.
- Force Step Into : Вы когда-нибудь пытались войти в метод println файла System.out? Если вы попробуете сейчас, вы, вероятно, потерпите неудачу, потому что некоторые методы пропускаются этим действием, поскольку они обычно не требуют отладки. Но использование действия Force Step Into позволит вам в любом случае вступить в них.
- Принудительный запуск к курсору : Обычное действие «Выполнить к курсору» останавливается на точках останова, которые встречаются на своем пути. Чтобы пропустить их, попробуйте использовать Force Run to Cursor.
- Drop Frame: Иногда вы пропускаете важную точку останова, случайно нажимая кнопку «Step Over». Вы понимаете это спустя мгновение, но уже слишком поздно: ошибка, возможно, уже произошла, и вам нужно перезапустить сеанс отладки. В следующий раз попробуйте Drop Frame . Он отменяет последний кадр вашей программы и восстанавливает предыдущий, позволяя вам повторить вычисления.
Рисунок 3. Использование опции Smart Step Into для пропуска вызова m1 ()
Маркировка предметов
Иногда во время сеанса отладки вы хотите пометить объект, чтобы впоследствии его можно было идентифицировать среди других. Маркировка делает именно это. Как только метка прикреплена к объекту, она будет помечена до тех пор, пока не будет существовать. Это может быть полезно в сценариях, где вы хотите отслеживать состояние конкретного объекта независимо от контекста выполнения. Например, даже если объект отсутствует в списке доступных в настоящее время значений (локальные, глобальные или доступные поля), но существует где-то в куче, за ним можно наблюдать по его метке.
Чтобы пометить объект, поместите точку останова в том месте, где объект доступен, щелкните правой кнопкой мыши объект в списке переменных, выберите «Отметить объект» и укажите метку.
После этого объект можно будет отслеживать по имени $ {label} _DebugLabel в любом месте программы, как показано ниже.
Рисунок 4: Маркировка объектов
Условия и многое другое
Обычные условные точки останова часто используются опытными разработчиками для пропуска ненужных совпадений.Условие - это просто фрагмент кода, который должен возвращать истину для срабатывания точки останова. Но даже некоторые опытные разработчики не знают, что можно использовать метки объектов из предыдущего совета в условиях точки останова!
Вот несколько интересных вещей, которые можно делать с условиями:
- Самоуничтожаемые точки останова: Как вы уже догадались; они самодеактивируются после срабатывания. Чтобы установить его, отметьте параметр «Удалить после попадания» в свойствах точки останова.
- Контрольные точки количества проходов: И наоборот, они не срабатывают, пока не будут достигнуты запрошенное количество раз.
- Зависимые точки останова: Они отключены до тех пор, пока не сработает какая-либо другая точка останова, что позволяет создавать сложные древовидные иерархии точек останова.
- Фильтры: Они позволяют дополнительно детализировать условия срабатывания точки останова, определяя экземпляры и классы, которые могут запускать точку останова. Попадания из других мест не действуют.
Рисунок 5. Расширенные условия точки останова
Пользовательские выражения и часы
Немногие знают, что во время сеанса отладки можно отслеживать и переменные, и пользовательские выражения.Если вы добавите в часы произвольное выражение Java или Kotlin, оно будет автоматически переоценено во время отладки программы.
Если вам не нужны постоянные наблюдения и вам просто интересно узнать значение выражения, попробуйте использовать Evaluate Expression и Quick Evaluate Expression из Run → Debugging Actions. Первый принимает на вход фрагмент кода, а второй просто оценивает выбранный код. Запомните горячие клавиши для этих двух действий, чтобы еще больше увеличить скорость отладки.
Встроенные выражения
Вы могли заметить, что в последних версиях IDEA значения локальных переменных отображаются прямо в редакторе кода. Вы можете отключить его, используя Показать встроенные значения в разделе «Сборка», «Выполнение», «Развертывание» → «Отладчик» → «Представления данных» в настройках. Но не торопитесь, у этой функции есть сюрприз: вы можете просматривать произвольные выражения в строке.
Рисунок 6. Встроенное выражение
Для этого щелкните правой кнопкой мыши в любом месте, где вы хотите отобразить часы, и выберите Добавить встроенные часы из контекстного меню.
Отладчик потоков
Потоки
Java 8 сложно отлаживать, потому что они устанавливают ленивую последовательность операций и требуют, чтобы вы вставляли дополнительные точки останова в середине определения потока для анализа распространения объекта. В следующий раз, когда вам придется отлаживать поток Java 8, используйте Trace Current Stream Chain , визуальное представление преобразований вашего потока, как показано ниже.
Рисунок 7. Отладчик потоков
Отладчик сопрограмм
Если вы разработчик на Kotlin, скорее всего, вы используете сопрограммы.И согласитесь, что их отладка чрезвычайно сложна по многим причинам. Хорошей новостью является то, что IntelliJ IDEA помогает вам отлаживать их, предоставляя сопрограмм в виде во время сеанса отладки.
Рисунок 8: Вид сопрограмм
Это представление показывает сопрограммы и их состояния в любой момент времени. Щелчок правой кнопкой мыши по представлению позволяет вам создать дамп сопрограммы - он похож на дамп потока, но для сопрограмм - для последующего анализа.
Отладка бессерверных приложений с помощью Thundra
Удаленная отладка приложений микросервисов настолько сложна, что считается невозможной.
До сих пор.
Thundra - это платформа, которая обеспечивает сквозное управление распределенными приложениями в Kubernetes, контейнерах и виртуальных машинах. Его плагин IntelliJ IDEA позволяет отлаживать и отслеживать удаленные приложения, такие как локальные, расширяя ваши возможности по устранению неполадок. Начните с Thundra.
Отладка
IntelliJ IDEA - javatpoint
Отладка предлагает исправить ошибки. Это позволяет нам отслеживать выполняющийся код, проверять состояние кода и ход выполнения.Отладчик IntelliJ IDEA помогает нам легко отлаживать что угодно, от простейшего кода до сложного приложения. Используя отладчик IntelliJ, мы можем выполнить следующие шаги: остановить выполнение программы в любой момент, перейти к функции, установить точки останова, проверить переменные, оценить выражение и так далее. Вот некоторые из встроенных отладчиков Java:
Точки останова
Это позволяет нам останавливать программу в определенных точках. Они запускаются, когда программа достигает указанной строки исходного кода перед ее выполнением.Точка останова отмечена красной полосой, и по достижении строки кода она становится синей. IntelliJ IDEA поддерживает следующие типы точек останова -
Line Breakpoints, Exception Breakpoints, Method Breakpoints и т. Д. На скриншотах ниже Красный кружок обозначает точки останова, которые находятся в строке №. 4 и строка № 8.
Вычислить выражение
Чтобы оценить выражение, выполните следующие действия:
- Запустить приложение в отладчике .
- Перейдите к Run-> Evaluate Expression . Диалоговое окно открыто.
Шаг в
Во время отладки, если метод найден и мы выберем его шаг в действие, отладчик остановит выполнение программы в каждой точке этого метода. Чтобы перейти к действию, сделайте следующее:
- Запустить приложение в режиме отладки.
- Перейдите к Выполнить-> Шаг в.
Выйти
Это действие, обратное «Шагу в действие».Он начинает выполнение со следующей строки шага в действие. Чтобы перейти к действию, сделайте следующее:
- Запустить приложение в режиме отладки.
- Перейдите к этапу Выполнение-> Шаг выход.
Программа возобновления
Это действие продолжит выполнение программы, игнорируя все точки останова в программе.
Проверка переменных
IntelliJ IDEA поддерживает проверку любой переменной в собственном окне.Например, если мы хотим проверить несколько ссылок в контексте текущего фрейма и хотим просмотреть их все одновременно, мы можем сделать это с помощью окна проверки. Это помогает просматривать значения переменной информации не только в окне редактора, но и в окне отладки. Мы можем запустить столько смотровых окон, сколько потребуется. Чтобы открыть окно проверки, выполните следующие действия:
- Открыть панель Часы
- Введите переменную в панели «Часы», которую мы хотим открыть в окне проверки .
- Теперь выберите переменную и щелкните ее правой кнопкой мыши. В контекстном меню откройте , выберите Проверить . Появится экран ниже.
.