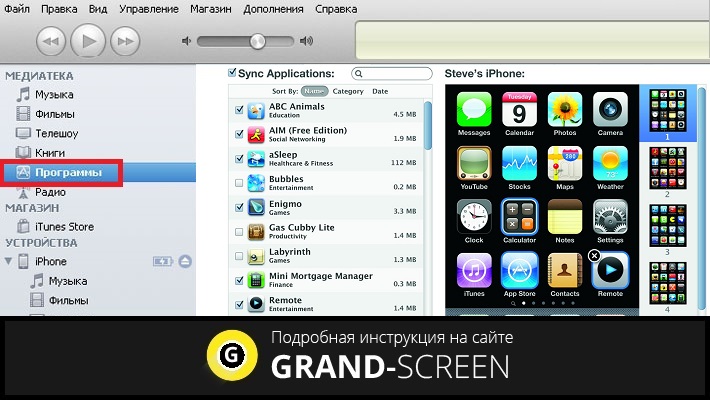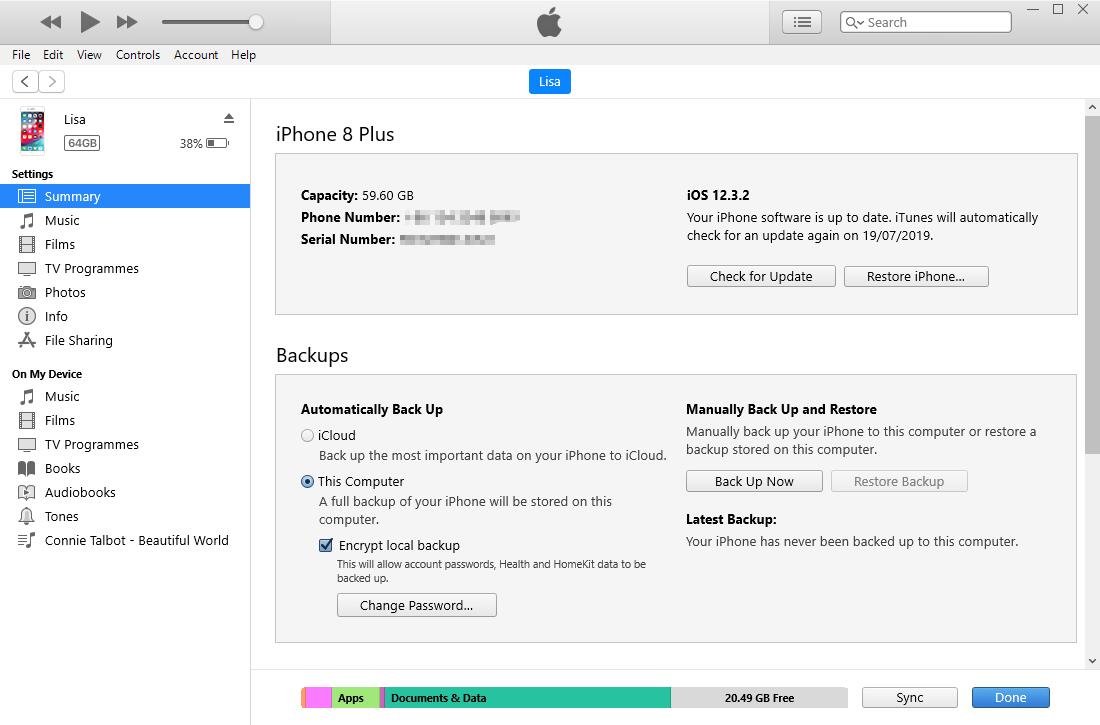Как itunes установить на iphone: Обновление ПО iPhone, iPad или iPod touch в iTunes на ПК
Как установить IPA на iPhone без iTunes из Windows
Как бы кто-то установил приложение iPhone (.IPA) на iPhone без Mac или использования iTunes? Кроме того, если это еще не было достаточно сложно, у меня нет доступа к iPhone. Я могу передать приложение человеку, который будет тестировать приложение, но у меня нет доступа к устройству, на котором оно будет установлено, или к компьютеру Mac для распространения приложения.
ios
iphone
ipa
phonegap
Поделиться
Источник
huffmaster
19 апреля 2017 в 17:26
5 ответов
- iPhone: как получить IPA на non jailbroken iPhone без iTunes и без электронной почты?
мой друг одолжил мне свой (не джейлбрейкнутый) iphone 4s, чтобы проверить мое приложение iphone. Как я могу получить IPA на его iphone без синхронизации с itunes? (IPA создается с Flash, поэтому я не могу использовать XCode).
 Я знаю, что есть некоторые над air услуги, но они требуют, чтобы открыть…
Я знаю, что есть некоторые над air услуги, но они требуют, чтобы открыть… - Возможна установка .ipa без iTunes?
Можно ли установить ipa на iPhone (заданный профиль подготовки предприятия) без iTunes? Мы распространяем приложение для нетехнической аудитории внутри нашей компании и хотим максимально упростить ситуацию. В идеальном случае мы хотели бы разместить ipa на сайте, и пользователи перейдут на сайт из…
7
Я знаю четыре варианта для этого: —
Эти параметры используются для установки IPA на I-устройствах. Надеюсь, это поможет
Поделиться
Summved Jain
22 августа 2017 в 15:41
1
Проще всего использовать такую платформу, как HockeyApp . Создайте аккаунт (10 приложений бесплатно), загрузите его и сообщите ссылку.
Поделиться
ObjectAlchemist
19 апреля 2017 в 20:19
0
Если вы не хотите использовать mac o iTunes, самое лучшее, что вы можете попробовать, — это TestFlight.
Вы отправляете ipa-файл в Apple, как вы это делаете, когда хотите опубликовать. Но, внимание: отметьте опцию, чтобы выпустить приложение вручную.
После этого приложение не будет выпущено, пока вы не сделаете это вручную. Вы также можете решить больше не публиковать его и удалить.
В любом случае, после отправки приложения таким образом в Apple, у вас есть 90 дней, чтобы использовать TestFlight ( https://developer.apple.com/testflight/ ).
TestFlight-это инструмент, позволяющий установить приложение на устройства iOS без использования компьютера mac или iTunes. Вы выбираете пользователя iOS, и он получит письмо со списком шагов для установки вашего приложения (requiriment: install TestFlight on the iOS device).
Поделиться
Piero Alberto
23 августа 2017 в 14:07
- Установка ipa-файла из itunes
Я разрабатываю приложение в Monaca IDE. Я создал сертификаты и профиль подготовки совершенно правильно. При попытке установить ipa-файл в iTunes, он застрял в installing doens не имеет значения, что я делаю. Вот отпечаток от iTunes: Печать с iPhone(4s): Иногда отображается имя приложения, но когда…
- Jenkins сгенерированный ipa не удалось установить на iPhone (iOS 9 + XCode 7.1)
Я пытаюсь реализовать Jenkins CI для создания сборки для iOS. У меня установлена последняя версия Xcode 7.1, и ipa генерируется без ошибок. При попытке установить ipa через ссылку для скачивания я получаю сообщение об ошибке Cannot install this time. Также я попытался установить то же самое через…
0
Для iPhone,
у вас должно быть это устройство UDID,
и вы должны создать профиль подготовки и сертификат и добавить этот UDID в сертификат, и после этого вы установите приложение в этом конкретном устройстве для тестирования.
Поделиться
Hiten
20 апреля 2017 в 07:12
-1
Ознакомьтесь с документацией Apple для специальных сборок и доставки.
Поделиться
Owen Hartnett
19 апреля 2017 в 17:34
Похожие вопросы:
Могу ли я установить .ipa на любое устройство iphone без UDID?
У меня есть приложение objective c, я хочу сохранить .ipa и отправить этот файл любому человеку. Я пытаюсь сгенерировать это из xcode->product->archive Я пытаюсь установить это на устройство,…
Установить файл .ipa без iTunes?
Можно ли установить .ipa на iphone iTunes ? Есть ли сторонние сайты, такие как iTunes? Пример : https://tryouts.io/ , https://appetize.io /
iTunes не устанавливает файл .ipa
Я пытаюсь установить приложение, которое я закодировал на iPhone, используя специальный дистрибутив.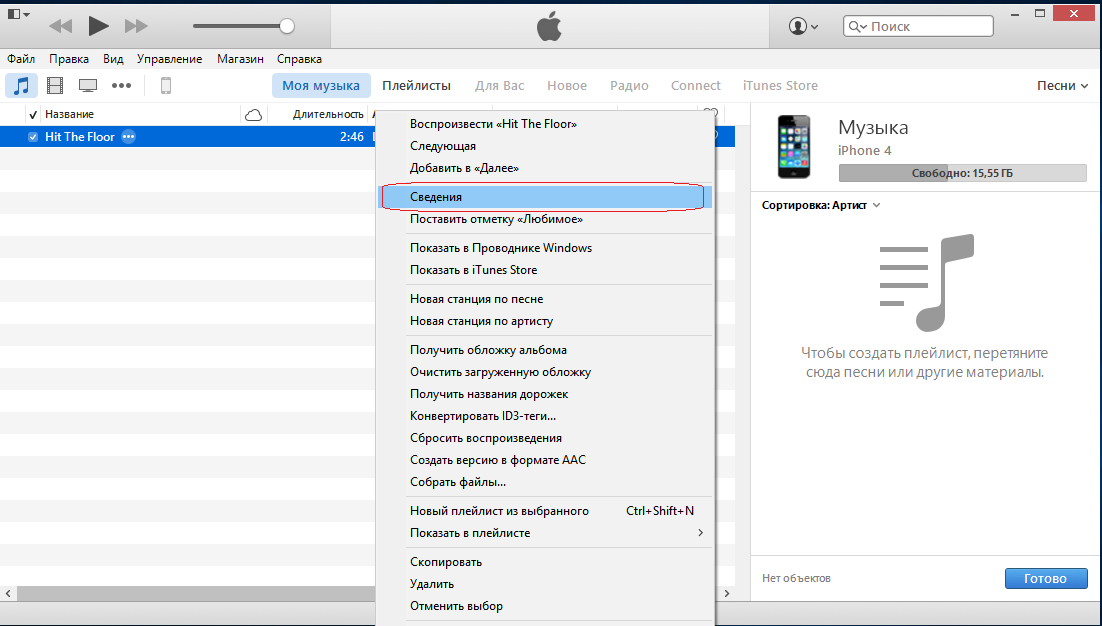 Я перетащил файл .mobileprovision (связанный с моим iPhone UDID) в элемент Apps под Library в…
Я перетащил файл .mobileprovision (связанный с моим iPhone UDID) в элемент Apps под Library в…
iPhone: как получить IPA на non jailbroken iPhone без iTunes и без электронной почты?
мой друг одолжил мне свой (не джейлбрейкнутый) iphone 4s, чтобы проверить мое приложение iphone. Как я могу получить IPA на его iphone без синхронизации с itunes? (IPA создается с Flash, поэтому я…
Возможна установка .ipa без iTunes?
Можно ли установить ipa на iPhone (заданный профиль подготовки предприятия) без iTunes? Мы распространяем приложение для нетехнической аудитории внутри нашей компании и хотим максимально упростить…
Установка ipa-файла из itunes
Я разрабатываю приложение в Monaca IDE. Я создал сертификаты и профиль подготовки совершенно правильно. При попытке установить ipa-файл в iTunes, он застрял в installing doens не имеет значения, что…
Jenkins сгенерированный ipa не удалось установить на iPhone (iOS 9 + XCode 7.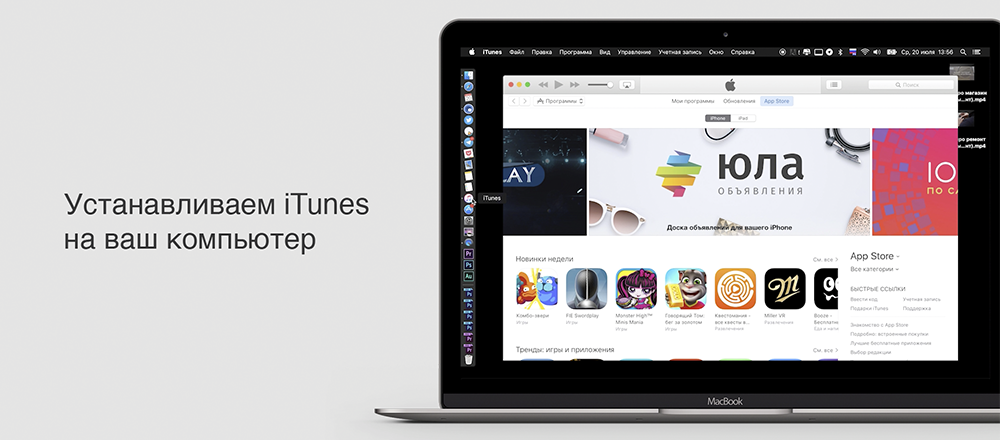 1)
1)
Я пытаюсь реализовать Jenkins CI для создания сборки для iOS. У меня установлена последняя версия Xcode 7.1, и ipa генерируется без ошибок. При попытке установить ipa через ссылку для скачивания я…
Установка файла IPA на iphone с помощью iFunbox, iTunes
У меня есть.приложение ipa, и я устанавливаю его на свой Iphone с windows ПК, я тестировал с iFunbox, iTunes и iDiawi, я получаю эту ошибку iDiawi показывает эту ошибку, что это значит и как я могу…
Как установить файл .ipa в iPhone из веб-ссылки?
Я создал одно приложение enterPrise. И я последовал шагам, описанным ниже по ссылке . Я также дал правильные пути для файла манифеста также. После экспорта приложения на сервер, если я использую эту…
Не удается установить ipa в iphone
Когда я пытаюсь установить ipa в iphone с помощью itunes,он застрял на Installing, и приложение из iphone внезапно исчезает. Я прочитал realated QAs, но не получил никакой помощи.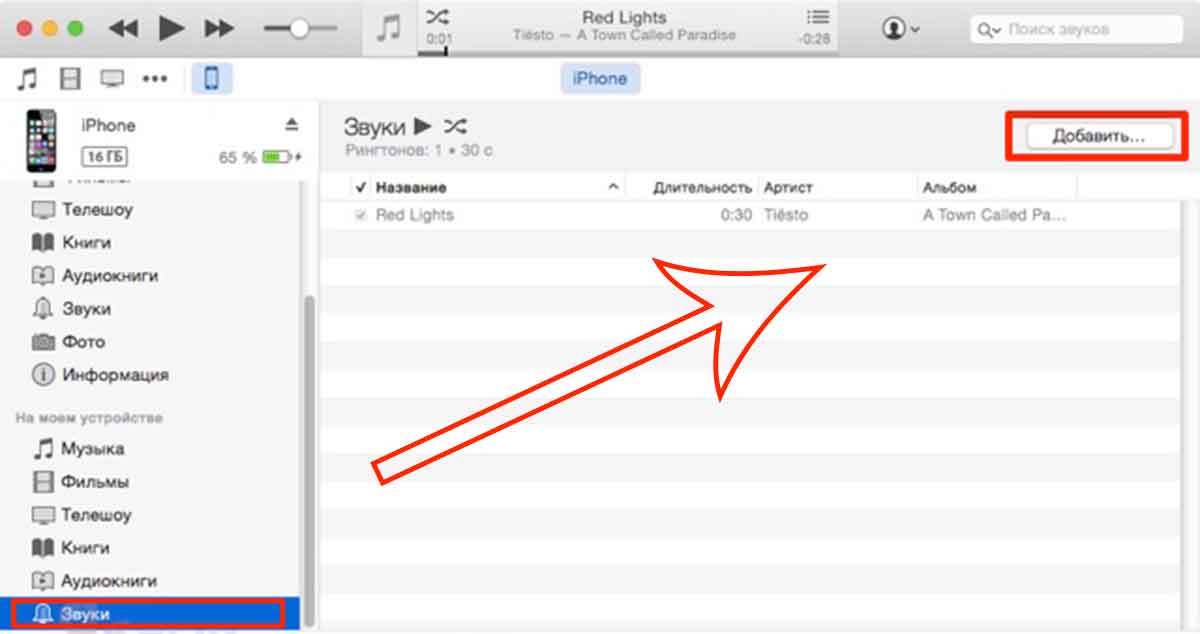 Я попытался…
Я попытался…
Что нужно знать об iTunes: загрузка, установка, синхронизация, работа с медиатекой и т.д.
iTunes aka тунец — медиаплеер компании Apple, предназначенный для организации и воспроизведения музыки, фильмов, обмена файлами между компьютером и iPhone или iPad. На первый взгляд «Айтюнс» прост в освоении, однако с выходом обновлений программа то и дело претерпевает, пускай и незначительные, но регулярные изменения в интерфейсе, что сбивает с толку неопытных пользователей, использующих тунца время от времени, а не на постоянной основе.
Как скачать и установить iTunes
Перед тем, как приступить к загрузке и установке программы, стоит отметить пару нюансов. Во-первых, iTunes — бесплатная программа для некоммерческого использования. Не ведитесь на предложения приобрести медиакомбайн Apple за деньги, это мошенничество.
Во-вторых, программа iTunes может быть установлена на компьютеры под управлением Windows и Mac OS. Найти и скачать обе версии медиаплеера можно с официальной веб-страницы сайта Apple apple.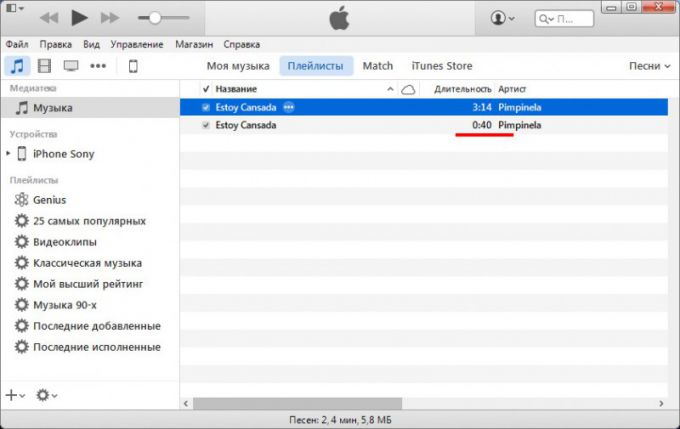 com/ru/itunes/download/.
com/ru/itunes/download/.
Установка iTunes — дело простое. Откройте папку с установщиком iTunes, запустите программу, выберите параметры установки и следуйте дальнейшим инструкциям.
Наполнение медиатеки iTunes
Медиаплеер Apple — это наиболее простое решение для организации и переноса медиафайлов с компьютера на iPhone, iPad. Программа позволит отредактировать метаданные треков, такие как «исполнитель», «альбом» или добавить обложку альбома, которая будет отображаться на экране при проигрывании треков. В iTunes можно создавать плейлисты, а потом синхронизировать их с iPhone и iPad. Но прежде чем приступить к познанию всех прелестей использования iTunes, необходимо уделить немного времени наполнению медиатеки программы.
Запустите программу, перейдите в «Файл» > «Добавить в медиатеку». Или же можно использовать сочетание клавиш Ctrl+O. В открывшемся окне укажите путь к музыкальному альбому или конкретному треку на вашем компьютере.
Синхронизация с iTunes
Синхронизировать iPhone или iPad с iTunes означает добиться совпадения содержимого мобильных устройств с медиатекой iTunes. То есть, совершить перенос файлов и различных данных. При помощи iTunes можно синхронизировать аудиофайлы (плейлисты, подкасты, аудиокниги и рингтоны), фото, видео, книги, контакты и календари.
То есть, совершить перенос файлов и различных данных. При помощи iTunes можно синхронизировать аудиофайлы (плейлисты, подкасты, аудиокниги и рингтоны), фото, видео, книги, контакты и календари.
Для начала синхронизации необходимо запустить программу и подключить iPhone или iPad кабелем к компьютеру. Также возможна синхронизация с iTunes по Wi-Fi. Ищите пошаговую инструкцию здесь.
Если же вы ищите способы синхронизации мобильных устройств с одной медиатекой iTunes на двух компьютерах или с двумя разными библиотеками iTunes на двух компьютерах, то вам сюда — Синхронизация iPhone, iPad с несколькими компьютерами (iTunes).
Что такое App Store
AppStore — онлайн-магазин приложений компании Apple. Именно в App Store находятся игры и программы для мобильных устройств под управлением iOS, то есть смартфонов iPhone и планшетов iPad. Часть контента магазина приложений доступна для загрузки совершенно бесплатно, другая же часть приложений либо требует оплаты, либо содержит рекламу, либо in-app покупки.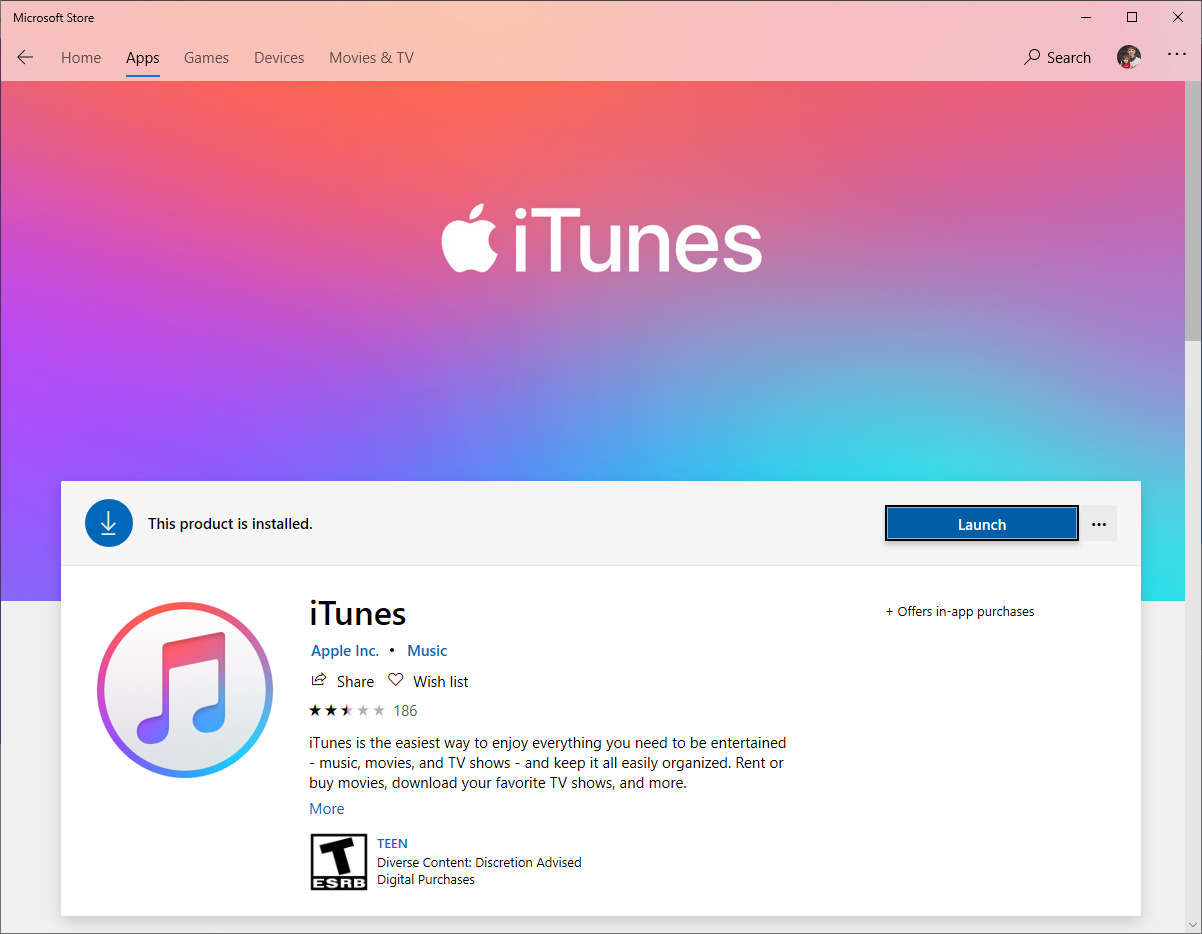
В App Store пользователи i-устройств найдут массу не только интересного и развлекательного, но и полезного, вроде офисных приложений, файловых менеджерей, фоторедакторов, программ для рисования, Skype, Telegram или клиентов социальных сетей ВКонтакте, Facebook.
Получить доступ к App Store можно непосредственно из iTunes. Затем необходимо выполнить вход в учетную запись с имеющимся Apple ID для того, что бы иметь возможность загрузить из App Store приложения.
Для переноса загруженной на компьютер через iTunes программы или игры на мобильное устройство необходимо выполнить синхронизацию с iPhone или iPad.
iTunes не работает
Бывает, iTunes никак не запускается или же запускается, но никак не реагирует в дальнейшем: кнопки и вкладки неактивны. Чаще такое случается после обновления программы. Также известны случаи, когда iTunes вроде как работает, вы видите имя программы в списке процессов на ПК, но самого медиакомбайна не видно.
Решение подобных проблем с работой iTunes простое, необходимо лишь знать, что делать.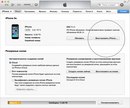 В этом материале вы найдете подробную инструкцию по устранению проблем с запуском iTunes.
В этом материале вы найдете подробную инструкцию по устранению проблем с запуском iTunes.
iTunes не видит iPhone или iPad
Если программа не распознает ваше мобильное устройство, возможно причиной тому:
- неудачная перепрошивка на оригинальную или кастомную прошивку iOS;
- ошибка при синхронизации iPhone или iPad с iTunes;
- проблемы работы службы AppleMobileDevice (наиболее частая проблема).
Как бы то ни было, существует несколько способов решения данной проблемы. Все они рассмотрены в одном из наших материалов — «iTunes не видит iPhone или iPad».
Ошибки iTunes
Столкнуться со сбоем в работе с iTunes может каждый. Рано или поздно программа будет не в состоянии выполнить какое-либо действие, выводя на экран сообщение с номером возникшей ошибки.
Перечень багов iTunes длинный, как и способов их решения. Здесь вы найдете описание причин, вызвавших ошибку в работе программы, а также способы её устранения.
Если вы не нашли ответа на свой вопрос или у вас что-то не получилось, а в комментаряих ниже нет подходящего решения, задайте вопрос через нашу форму помощи.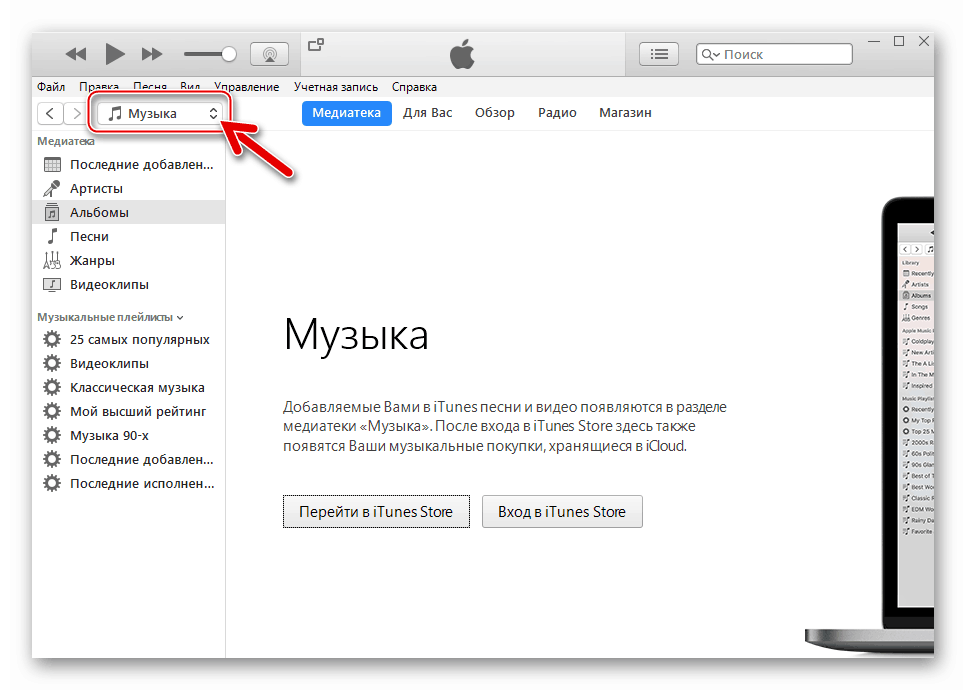
Это быстро, просто, удобно и не требует регистрации. Ответы на свой и другие вопросы вы найдете в данном разделе.
Присоединяйтесь к нам во Вконтакте, Telegram, Facebook или Twitter.
Как устанавливать приложения на iPhone, которых нет в App Store. Например, торрент-клиент
Все знают, что устанавливать приложения на iPhone или iPad можно исключительно через магазин Apple. Другие варианты ассоциируются только с джейлбрейком или дикими костылями.
Существует еще один вполне легальный вариант – подпись и установка программ через Xcode. Так разработчики приложений могут тестировать написанные ими игры или программы на iPhone.
Разработчик Райл Тестут придумал довольно оригинальный способ установки приложений под названием AltStore. Утилита симулирует работу Xcode и iOS будет думать, что вы разработчик тестирующий свои утилиты на смартфоне. Данный способ позволяет устанавливать практически любые программы и игры в обход App Store с небольшими ограничениями.
Утилита используется в некоторых инструкциях по установке джейлбрейка, но нужна она исключительно для загрузки программ на iPhone, которые в свою очередь производят взлом системы.
В последнем обновлении утилиты появилась поддержка iOS 14. Воспользоваться сервисом можно на любом актуальном смартфоне, даже на новых iPhone 12 после их старта продаж.
Зачем нужен AltStore
Данный сервис позволяет установить на смартфон практически любое приложение, которого по каким-либо причинам нет в App Store. Устанавливаемая программа или игра должна иметь поддержку текущей версии iOS, но в большинстве случаев получится запустить даже приложения, разработку которых забросили еще во времена iOS 9-10.
Так можно загрузить на iPhone, например, качалку торрентов iTransmission, чтобы загружать любые файлы из сети без использования компьютера. Те, кто хочет записывать телефонные разговоры, могут скачать Call Recorder или его аналог Audio Recorder.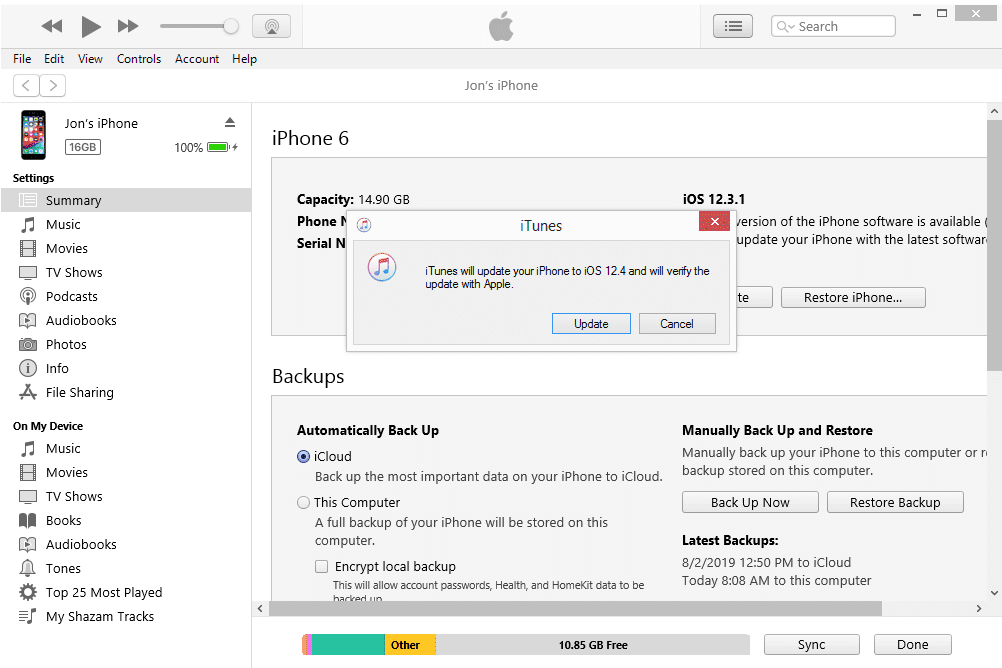
Подойдут многие программы из мира джейлбрейка, которые работают как самостоятельное приложение и не меняют системные файлы. Разработчики AltStore сами предлагают установить полезные и необычные программы. Например, сейчас доступен продвинутый буфер обмена на iOS с историей скопированного и быстрой вставкой данных.
Можете при желании установить на iPhone старую любимую игру, которой уже нет в магазине Apple вроде Flappy Bird, Colin McRae Rally, Contra, Ultimate Mortal Kombat 3, Dead Space, Plants vs Zombie без доната, Prince of Persia: Warrior Within или даже легендарных Героев.
У многих с такой возможностью отпадут самые веские причины делать джейлбрейк на устройстве.
Работает все это стабильно и четко даже на самой актуальной версии iOS.
Как установить AltStore на iPhone
Процедура довольно простая и безопасная, но мы вас предупредим, по традиции:
Редакция не несет ответственности за работоспособность ваших iOS-устройств.
Все описанные действия вы делаете на свой страх и риск.
1. Скачайте AltServer для macOS или Windows c официального сайта утилиты.
2. Установите приложение в Windows или переместите его в папку Программы в macOS.
3. После запуска утилиты на компьютере увидите иконку в статус-баре или строке меню.
4. Подключите iPhone к компьютеру при помощи кабеля, разблокируйте смартфон и при необходимости выдайте доверительное разрешение.
5. В iTunes или Finder (в macOS Catalina и новее) разрешите подключение к iPhone по Wi-Fi, это пригодится в дальнейшем.
6. Для первоначальной установки потребуется установить специальный плагин для почтового клиента macOS (инструкция по установке и ссылка есть на сайте разработчиков).
7. В меню приложения на компьютере выберите раздел Install AltStore и выберите подключенный смартфон.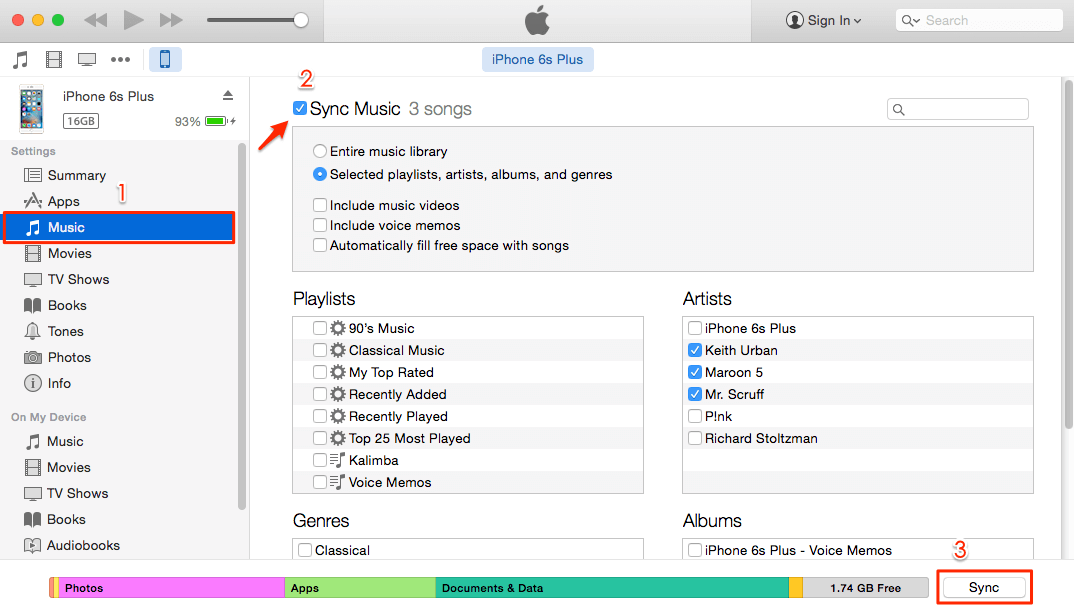
8. Введите Apple ID и пароль для своей учётной записи Apple.
Не переживайте, данные никуда не отправляются и используются исключительно для подписи устанавливаемого приложения на iPhone. В любом случае для защиты учетной записи используется двухфакторная аутентификация. Можете и вовсе завести новую учетную запись Apple ID, чтобы точно спать спокойно после проделанных манипуляций.
9. Через пару минут увидите новую иконку на рабочем столе iPhone.
10. На смартфоне перейдите в Настройки – Основные – Управление устройством, здесь увидите сертификат своей учетной записи Apple ID. Выдайте ему доверительные разрешения, чтобы приложение запустилось.
11. Откройте программу и дождитесь окончания загрузки необходимых данных.
Все! Только что вы установили на свой смартфон альтернативный установщик приложений, который позволяет развернуть любой *.ipa файл на iPhone.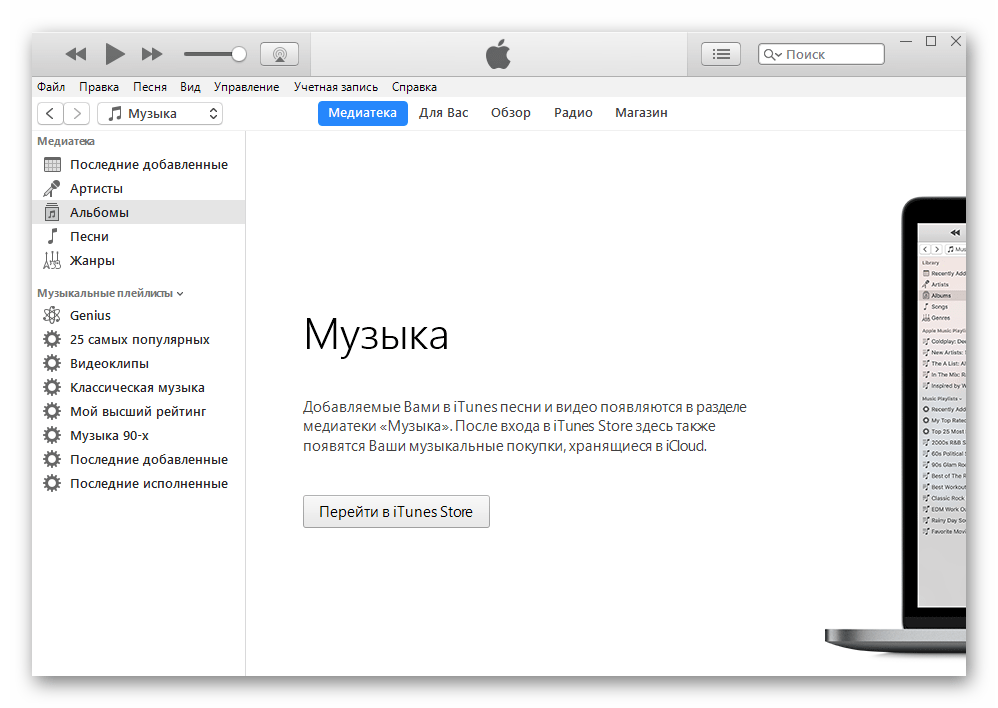 Для решения возникших проблем ознакомьтесь с FAQ на сайте разработчиков.
Для решения возникших проблем ознакомьтесь с FAQ на сайте разработчиков.
Что делать дальше
Все, что остается сделать, это найти необходимую программу в формате ipa и скачать ее на iPhone.
Установочный файл будет сохранен в приложении Файлы, а через меню Поделиться его получится передать в AltStore. Утилита самостоятельно произведет установку приложения.
Есть определенные ограничения на устанавливаемые программы.
Во-первых, можно одновременно устанавливать приложения с одним Apple ID только на одно устройство. При установке программ на другом устройстве, приложения на первом перестанут работать.
Во-вторых, существует лимит на установку всего двух приложений через AltStore. Чтобы установить третье, придется удалить первое или второе.
В-третьих, сертификат действует всего 7 дней, после чего программы потребуется переподписать.
Однако, ничего страшного в этом нет. AltStore умеет самостоятельно переподписывать приложения без необходимости подключать смартфон к компьютеру.
AltStore умеет самостоятельно переподписывать приложения без необходимости подключать смартфон к компьютеру.
Для этого ему и нужен наш Apple ID/пароль. Утилита может напоминать о необходимости переподписать программу через неделю, есть возможность создать быструю команду, которая одним нажатием обновит подпись или даже вывести виджет на рабочий стол с количеством дней до окончания действия сертификата.
Разработчики мобильных приложений Apple, которые имеют действующий сертификат, могут устанавливать до 10 приложений, а переподписывать каждые 7 дней программы не придется.
Процедура установки выглядит следующим образом:
1. Скачиваем любой ipa файл на iPhone. Можно найти и скачать прямо в Safari или передать на устройство по AirDrop.
2. Через меню Поделиться открываем программу в AltStore.
3. Соглашаемся на установку приложения и ждем пару минут.
Для установки программы iPhone должен находиться в одной сети с компьютером, на котором запущен AltServer. Именно для этого мы и разрешали подключение к смартфону по Wi-Fi.
Удаляются все установленные приложения стандартным способом, для окончательного удаления не забудьте почистить сертификат по пути Настройки – Основные – Управление устройством.
Краткий итог для тех, кто сразу бежит строчить комменты
Вот основные итоги, которые следует знать перед установкой AltStore на свой девайс или перед написанием комментариев:
▸ AltStore — вполне легальный способ устанавливать приложения на iPhone, он симулирует работу Xcode, который позволяет устанавливать приложения на iPhone для тестирования. Таким же способом можно подписать и установить приложения через Xcode, но для этого нужен Mac и сам Xcode.
▸ Работа AltStore не имеет ничего общего с джейлбрейком и взломом устройства, она не нарушает целостность системы и не устанавливает вредоносный код.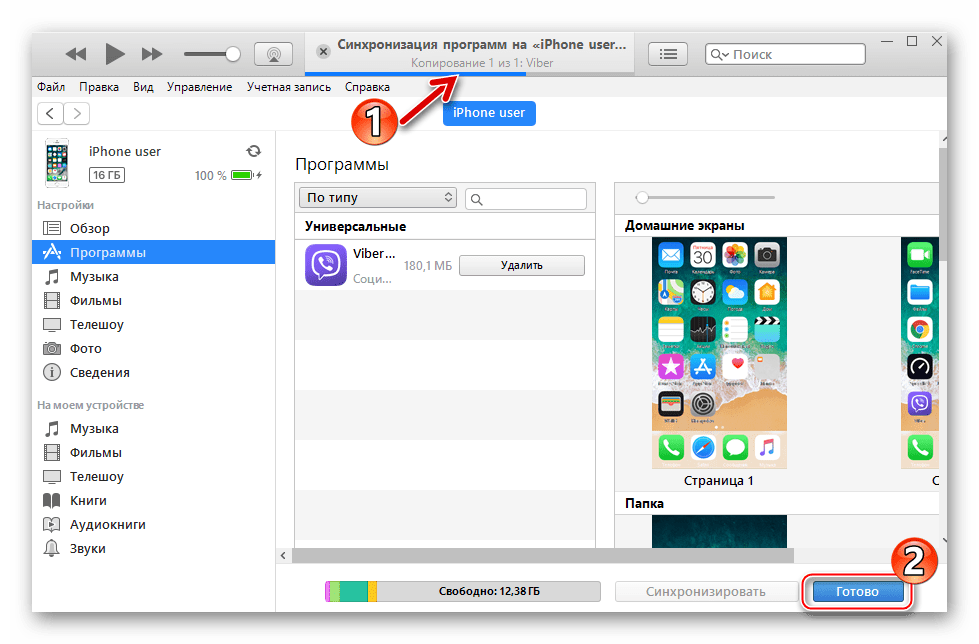 Загруженные таким способом приложения работают нормально, без глюков и проблем.
Загруженные таким способом приложения работают нормально, без глюков и проблем.
▸ Во время установки потребуется ввод Apple ID и пароля, эти данные нужны для подписи приложения на смартфоне и никуда отправляться не будут. Если переживаете, можете создать новую учётку для этого.
▸ Если у вас нет аккаунта разработчика, получится установить не более двух приложений одновременно, их нужно будет переподписывать каждые 7 дней.
▸ Нужно один раз установить AltStore на iPhone через компьютер, затем приложение может самостоятельно переподписывать загруженные программы.
▸ Таким способом можно установить старые игры, которые пропали из App Store, качалку торрентов, программу для записи звонков и тому подобное в формате ipa.
🤓 Хочешь больше? Подпишись на наш Telegram.
… и не забывай читать наш Facebook и Twitter
🍒
В закладки
iPhones.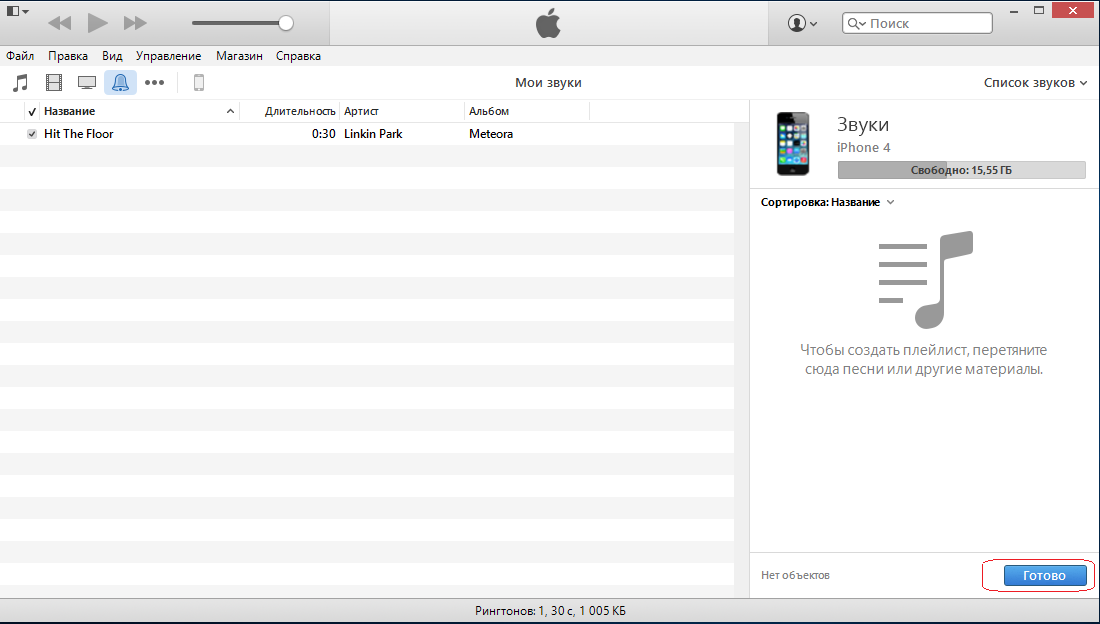 ru
ru
Все легально и работает без проблем.
Артём Суровцев
@artyomsurovtsev
Люблю технологии и все, что с ними связано. Верю, что величайшие открытия человечества еще впереди!
- До ←
В iPhone 12 нашли обратную беспроводную зарядку, но она пока не работает
- После →
Попробовал iPhone 12 и теперь уверен, что хочу iPhone 12 mini
Как установить бета-версию iOS 14 уже сейчас
Откуда скачать iOS 14?
Сразу после презентаций обновлённых операционных систем в Сети появляются их конфигурации для разработчиков. Это способ установить обновлённое программное обеспечение, не дожидаясь открытого бета-тестирования.
Конфигурации уже загружены в Сеть. Можно выбрать одну из множества. Скачайте файл, например, отсюда или отсюда.
Фото: официальный сайт Apple
Как установить iOS 14?
Перейдите по ссылке с мобильного устройства и загрузите профиль конфигурации.
Перед вами появится окно об открытии настроек. Нажмите «Разрешить» и дождитесь автоматического закрытия окна.
Пройдите по «Настройки» —> «Основные» —> «Профиль», выберите строку iOS 14 Beta Software Profile и нажмите «Установить». Подтвердите действие вводом ПИН-кода. Ещё раз подтвердите установку профиля конфигурации и согласитесь на перезагрузку устройства.
Когда устройство перезагрузится, пройдите по «Настройки» —> «Основные» —> «Обновление ПО» и начните загрузку iOS 14 Developer beta.
Это опасно?
Опасно. Во-первых, в процессе обновления смартфон может стать кирпичом. Во-вторых, вы лишитесь всех данных с устройства, если не сделаете всё правильно. Перед установкой бета-версии обязательно нужно создать резервную копию. В-третьих, бета-версия может работать нестабильно, вы, возможно, банально не сможете пользоваться устройством.
В-третьих, бета-версия может работать нестабильно, вы, возможно, банально не сможете пользоваться устройством.
Спасение от бед — резервная копия. Она создаётся следующим образом:
Подключите устройство к сети Wi-Fi. Пройдите по «Настройки» —> «Аккаунт» —> iCloud —> «Копия iCloud». Нажмите «Создать резервную копию». Не отключайтесь от сети Wi-Fi до завершения процесса.
После этого можете устанавливать бета-версию. Ваши данные останутся в сохранности, и вы в любой момент сможете восстановить их.
Как вернуться на iOS 13?
Для этого вам понадобится подключение к компьютеру на macOS или Windows.
Вот как это сделать на macOS:
- Скачайте последнюю стабильную версию системы для вашего устройства здесь или здесь.
- Подключите смартфон к компьютеру, откройте Finder.
- Выберите слева ваш iPhone.
- Зажмите клавишу Option и нажмите «Восстановить».
- Выберите скачанный файл прошивки и дождитесь окончания процесса.

А так можно откатиться на Windows:
- Скачайте последнюю стабильную версию системы для вашего устройства здесь или здесь.
- Подключите смартфон к компьютеру, откройте iTunes.
- Выберите слева ваш iPhone, нажав на иконку в левом верхнем углу.
- Зажмите клавишу Shift и нажмите «Восстановить».
- Выберите скачанный файл прошивки и дождитесь окончания процесса.
Когда процедура завершится, вы получите iPhone на iOS 13 с заводскими настройками и без сохранённых файлов. Теперь нужно установить ту самую резервную копию.
Делается это следующим образом:
- Откройте Finder на Mac или iTunes на Windows.
- Выберите свой iPhone.
- Нажмите кнопку «Восстановить из копии» и выберите последнюю резервную копию.
Это тоже интересно:
Во время загрузки произошла ошибка.
Как установить файл .ipa на iPhone или iPad
Введение
Гаджеты фирмы Apple буквально завоёвывают весь мир, несмотря на их немалую цену.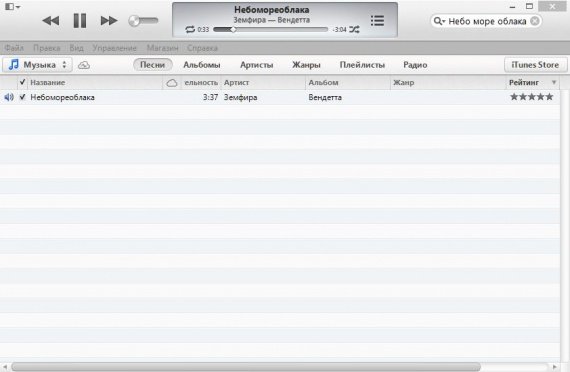 Новинки выходят из года в год, и каждому хочется идти в ногу с развитием новых технологий и новыми разработками.
Новинки выходят из года в год, и каждому хочется идти в ногу с развитием новых технологий и новыми разработками.
Большинство держателей гаджетов культовой фирмы Apple взламывают систему, дабы расширить функциональные возможности своих аппаратов, и устанавливают твики из Cydia. Этим самым они делают так называемый джейлбрейк iPhone. Это также позволяет инсталлировать взломанные программы и утилиты без ограничений.
В этой статье речь пойдет о том, как инсталлировать приложения на iOS-гаджеты
Для того, чтобы получить доступ на изменение файловой системы гаджета, нужно проверить наличие подходящей прошивки для девайса на специализированных ресурсах.
При её наличии, можно смело устанавливать твик AppSync.
Скачиваем и инсталлируем AppSync
Этот программный комплекс, несомненно, является незаменимым и обязательным составляющим для проведения дальнейших манипуляций (установка, использование). Скачать и проинсталлировать AppSync можно из магазина Cydia.
Процесс этот совершенно не сложный:
- Запускаем приложение Cydia;
- Открываем вкладку с названием «Репозитории»;
- Нажимаем следующие пункты: «Правка» — «Добавить»;
- Производим добавление определённых репозиториев: «angelxwind», «hackyouriphone»;
- Подтверждаем добавление;
- В поиске находим расширение AppSync для требуемой версии операционной системы iOS;
- Производим инсталляцию твика.

Чтобы приложение корректно заработало, необходимо перезагрузить свой гаджет после его установки.
Устанавливаем ipa через iTunes
Это наиболее простой и доступный, практически для всех пользователей гаджетов бренда Apple, способ для установки каких-либо приложений. Для этого следует выполнить несколько манипуляций:
- Произвести скачивание и инсталляцию последней актуальной версии iTunes;
- Выполнить скачивание желаемой игры или приложения. Формат файла должен быть *.ipa;
- Дважды кликнув по файлу, открыть его в iTunes. После этого произойдёт добавление в список приложений iTunes;
- После этого, подключаем гаджет к персональному компьютеру и заходим по следующему пути: iTunes — iPhone — «Программы»;
- Отмечаем нужное приложение и нажимаем «Синхронизировать».
В результате произойдёт успешная установка нужного приложения на гаджет.
Использование сторонних программ
Помимо официальных, существует несколько популярных сторонних программ, с помощью которых можно устанавливать файлы формата *. ipa. Подобными приложениями выступают iFunBox и iTools.
ipa. Подобными приложениями выступают iFunBox и iTools.
iFunBox
Главной особенностью этой программы является её скорость работы. Правда, над интерфейсом разработчики даже не «заморачивались». Зато функционал — главное преимущество.
Принцип работы с iFunBox:
- Скачиваем и устанавливаем программу;
- Выбираем нужное приложение и скачиваем его на компьютер;
- Затем подключаем гаджет к рабочей станции, запускаем iFunBox и выбираем следующую последовательность: «Управление данными» — «Установка»;
- Затем следует указать путь к файлу *.ipa, который находится на компьютере и произвести установку.
Однако есть один неприятный момент: разработчики настоятельно не рекомендуют производить установку приложений, размер которых более одного гигабайта. Впоследствии они могут работать некорректно.
iTools
Эта утилита, в отличие от iFunBox, имеет более привлекательный дизайн, но больше ничего нового не может предложить своим пользователям.
Принцип работы с приложением iTools:
- Скачиваем и устанавливаем утилиту;
- Находим и скачиваем нужный файл *.ipa;
- Производим подключение гаджета к компьютеру;
- Запускаем программу, переходим во вкладку «Приложения/Applications» — «iPhone» и нажимаем кнопку «Install»;
- Затем указываем путь к файлу *.ipa и дожидаемся завершения инсталляции.
Эта программа также является весьма популярной. Но все приложения и игры, которые доступны для загрузки с помощью именно vShare, расположены на серверах самого программного модуля. Это значительно упрощает всю процедуру, однако может ограничивать список доступных ресурсов.
Как пользоваться программой:
- Открываем приложение Cydia;
- Подключаем appvv репозиторий;
- Находим в списке доступных программ vShare и устанавливаем её;
- Запускаем приложение, если нужно — обновляем до актуальной версии;
- В списке доступных программ и игр выбираем нужное, и скачиваем.

Это приложение хорошо тем, что допускается инсталляция одновременно нескольких программ без ограничения по скорости.
Подведём итоги
Несомненно, бренд Apple покоряет всё большее количество пользователей, тем самым увеличивая свою популярность. Конечно, дорогой гаджет подразумевает под собой дорогое обслуживание, и только лицензионное программное обеспечение. Использование «пиратских» программ может нанести вред дорогим «игрушкам».
Как сделать рингтон в iTunes, а потом установить рингтон на iPhone?
Сейчас Вы узнаете элементарный способ «как сделать рингтон с помощью iTunes» и загрузить его в iPhone, для этого нам потребуется:
- компьютер на Windows или Mac OS X с iTunes
- любимая музыка в iTunes, из которых сделаем наши рингтоны (для загрузки трека перетяните его в iTunes)
Теперь практическое руководство «Как сделать рингтон на айфон»
Шаг 1. Заходим в iTunes и выбираем музыкальную композицию, из которой желаете сделать рингтон.
Заходим в iTunes и выбираем музыкальную композицию, из которой желаете сделать рингтон.
Шаг 2. Жмем на выбранной композиции правой кнопкой мышки → Сведения, в верхней части выбираем «Параметры», должно быть такое же окно как на скриншоте ниже, в котором определяем временной отрезок будущего рингтона. Для этого устанавливаем галочки «Старт», «Стоп» и выставляем время (внимание не более 40 сек.). Нажимаем ОK.
Шаг 3. Теперь когда трек у нас находиться в синий полоске. Нажмите Файл -> Конвертация -> Создать версию в формате ACC
Шаг 4. Впоследствии конвертации появится наш рингтон, жмем на нем правой кнопкой – «Показать в Finder или Windows Explorer». Откроется окно, где находится рингтон с рингтон с расширением m4a, теперь нужно поменять расширение, поменяв m4a на m4r, производится это методом переименования файла.
Шаг 5. Собственно файл m4r это и есть рингтон. Сделай на рабочем столе компьютера папку «Мои рингтоны для iPhone» и перемести созданный рингтон туда.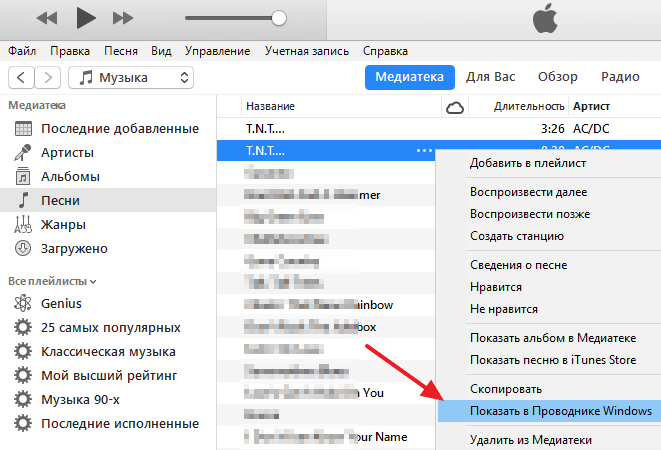
Шаг 6. Теперь зайди опять в iTunes и удали созданный 40-секундный файл aac, а так же убери галочки начало и конца в треке иначе он так и будет играть по 40 секунд. (Я не знаю как на Windows, но на Mac если не удалить aac-файл, то рингтоны в звуки не добавляются)
Шаг 7. Зайди в папку «Мои рингтоны для iPhone» и кликни по созданному рингтону два раза или просто перетащи в iTunes.
Как установить рингтон на iPhone
Теперь, когда у тебя есть готовый рингтон для iPhone, пришло скинуть его на смартфон! Это совсем не тяжело и не займет много времени. Приступим!
Шаг 1. Берешь один iPhone и один компьютер с установленной программой iTunes и соединяешь их usb кабелем.
Шаг 2. В боковом меню iTunes ищешь вкладку «Звуки» с иконкой «Колокольчика» и жмешь на нее
Шаг 3. Теперь поставь галочку «Синхронизировать рингтоны», нажмите «Применить».
Шаг 4.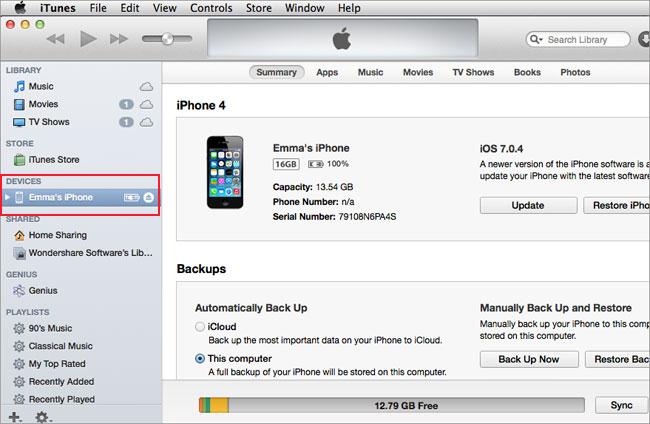 После синхронизации, в iPhone зайдите в Настройки → Звуки → Рингтон и поставьте новый рингтон на звонок.
После синхронизации, в iPhone зайдите в Настройки → Звуки → Рингтон и поставьте новый рингтон на звонок.
С помощью это просто инструкции ты узнал, как сделать рингтон в iTunes, этот метод считается стандартным и его можно использовать на всех моделях iPhone.
Есть и друге методы создания рингтона для айфон, например, пользователи сделавшие джейлбрейк на своем устройстве могут установить из Cydia приложение с уже готовыми рингтонами, а те кто не взламывал свой iPhone могут скачать готовые рингтоны.
Вопросы?
У вас возникли проблемы с созданием рингтонов для iPhone или управлением мелодиями на компьютере? Дайте нам знать в комментариях или в ВКонтакте, и мы сделаем все возможное, чтобы помочь вам!
Как обновить iPhone без iTunes?
Apple выпускает новое обновление для iOS каждый год, чтобы принести новые функции, улучшения и решить некоторые технические проблемы и другие функциональные проблемы в iPhone. Он официально предлагает пользователям два способа обновления iOS: через iTunes и через эфир. Однако из-за некоторых технических ошибок несколько пользователей iPhone сообщили, что не могут обновить свои телефоны с помощью iTunes. Эта статья расскажет вам о различных способах обновления iPhone без iTunes. Проверьте эти методы один за другим.
Однако из-за некоторых технических ошибок несколько пользователей iPhone сообщили, что не могут обновить свои телефоны с помощью iTunes. Эта статья расскажет вам о различных способах обновления iPhone без iTunes. Проверьте эти методы один за другим.
Что вызывает застревание iPhone / iPad / iPod Touch в логотипе Apple?
Хотя iTunes является официальным способом обновления iOS, некоторые пользователи могут столкнуться с проблемами при автоматическом обновлении через iTunes.
- Время загрузки iTunes истекает
- Неизвестные ошибки, такие как ошибка iTunes 54, ошибка iTunes 3014 при обновлении iPhone
- iPhone не может быть обновлен с помощью iTunes
- iTunes не удалось загрузить обновление iOS
Способ 1. Обновление iOS без iTunes по воздуху (OTA)
Этот способ обновления iOS не требует использования iTunes, и это делается по воздуху. Чтобы этот метод работал без каких-либо проблем, вам нужно убедиться, что ваш iPhone подключен к стабильному интернет-соединению.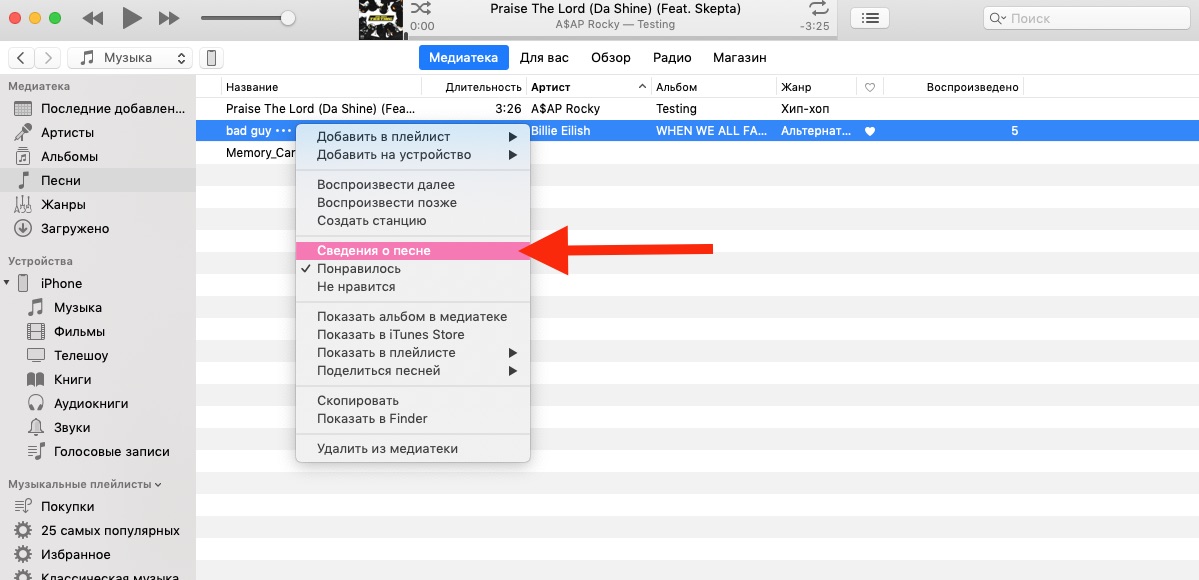 Кроме того, убедитесь, что на вашем iPhone достаточно места для установки нового обновления. Вот шаги, которые вы должны выполнить, чтобы узнать, как обновить iPhone без iTunes по беспроводной сети.
Кроме того, убедитесь, что на вашем iPhone достаточно места для установки нового обновления. Вот шаги, которые вы должны выполнить, чтобы узнать, как обновить iPhone без iTunes по беспроводной сети.
Способ 3. Используйте ReiBoot для обновления iPhone без iTunes
Кроме того, вы также можете использовать инструмент для обновления iOS без iTunes на вашем iPhone. Tenorshare ReiBoot является одним из таких инструментов, который отлично подходит для этой цели. Этот инструмент обеспечивает легкое и быстрое обновление программного обеспечения на вашем iPhone. Следуйте приведенным ниже инструкциям, чтобы узнать, как обновить iOS без iTunes, используя этот инструмент.
Шаг 1. После установки запустите программу в своей системе и нажмите «Исправить операционную систему» в главном интерфейсе.
Шаг 2. Этот инструмент автоматически найдет последнюю версию iOS для вашей модели iPhone, после чего вы можете нажать «Загрузить», чтобы выполнить обновление iPhone iOS без iTunes.

Шаг 3. После загрузки пакета прошивки вы можете нажать «Восстановить сейчас». Процесс скоро завершится, и на вашем iPhone будет установлено последнее обновление программного обеспечения. Это то, как легко загрузить обновление iOS без iTunes, используя этот инструмент.
С помощью простых шагов вы можете обновить iPhone без iTunes. Так что если у вас есть проблемы с обновлением iPhone по беспроводной сети, вы можете попробовать этот отличный инструмент обновления iOS. И если вы получаете ошибки или проблемы с обновлением iPhone при обновлении по беспроводной сети, программа может легко исправить застрявшие проблемы iPhone, такие как iPhone, застрявший в цикле восстановления, iPhone не включится после логотипа Apple, белого экрана смерти iPhone / черный экран, продолжайте перезагружаться или зависать во время обновления iOS.
Способ 3. Загрузите обновление iOS без iTunes с https://ipsw.me/
https://ipsw.me/ — это веб-сайт, с которого вы можете загрузить любую версию iOS на свой iPhone. Вы можете загружать файлы iOS IPSW без iTunes, а затем обновлять программное обеспечение с помощью самого iTunes. Часто быстрее загружать файлы обновлений прямо из Apple. Для этого выполните следующие действия.
Вы можете загружать файлы iOS IPSW без iTunes, а затем обновлять программное обеспечение с помощью самого iTunes. Часто быстрее загружать файлы обновлений прямо из Apple. Для этого выполните следующие действия.
- Шаг 1. Откройте браузер на вашем iPhone и перейдите к https://ipsw.me/.
Шаг 2. Выберите свой продукт, в этом случае нажмите «iPhone».
- Шаг 3. Выберите модель вашего iPhone.
- Шаг 4. Выберите версию iOS, которую нужно загрузить, и нажмите «Загрузить». Выбранная вами версия iOS будет загружена.
- Шаг 5. После загрузки файла IPSW, который соответствует вашему устройству iOS: запустите iTunes и Option + щелкните (Mac OS X) или Shift + щелкните (Windows) кнопку Обновить.
Шаг 6. Выберите файл обновления IPSW, который вы только что загрузили, и позвольте iTunes обновить ваше оборудование до последней версии.
Заключение
Выше приведены самые простые способы загрузить последнюю версию iOS и обновить свой iPhone без iTunes.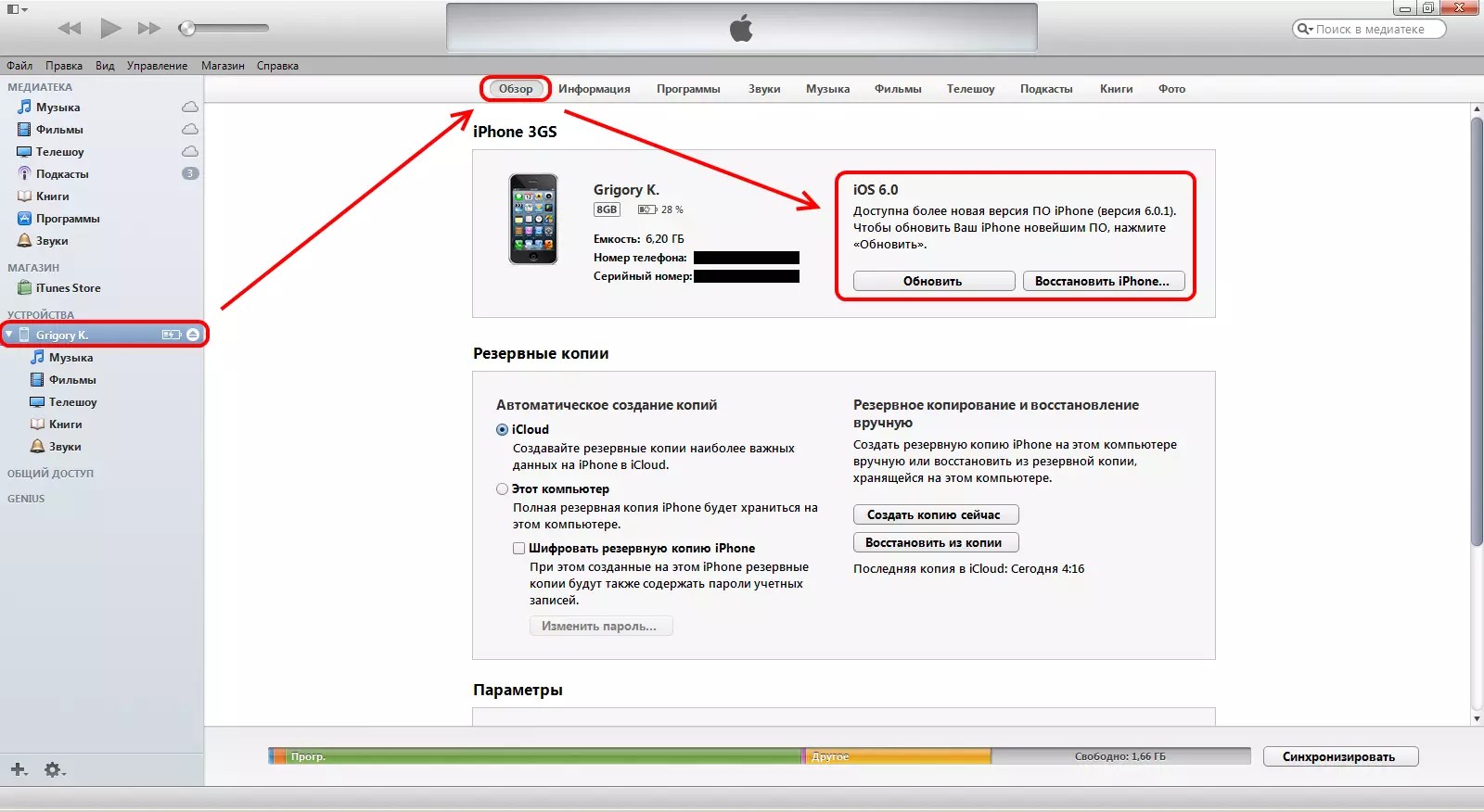 Чтобы эти методы работали, вам вообще не нужен iTunes. Tenorshare ReiBoot — это надежный инструмент для обновления iOS 13.4 / 13.3 / 13 без iTunes, способный исправить различные проблемы и ошибки обновления iOS. Попробуйте эти методы и испытайте расширенные функции новой версии iOS и мгновенно улучшите функциональность вашего iPhone.
Чтобы эти методы работали, вам вообще не нужен iTunes. Tenorshare ReiBoot — это надежный инструмент для обновления iOS 13.4 / 13.3 / 13 без iTunes, способный исправить различные проблемы и ошибки обновления iOS. Попробуйте эти методы и испытайте расширенные функции новой версии iOS и мгновенно улучшите функциональность вашего iPhone.
Легко исправить проблемы с системой iOS
Использование Surface с iPhone, iCloud и iTunes
Ваш iPhone и Surface отлично работают вместе. Вы можете использовать приложения и службы Apple или Microsoft для подключения своих устройств. Получите свои изображения, файлы и контакты где угодно и на любом устройстве, которое вы используете.
Примечание. Некоторые приложения могут быть доступны не во всех странах или регионах.
Загрузите iTunes для своего Surface
С помощью Surface вы можете покупать, загружать и транслировать музыку из iTunes.Вы также можете синхронизировать свои устройства iOS с Surface с помощью iTunes.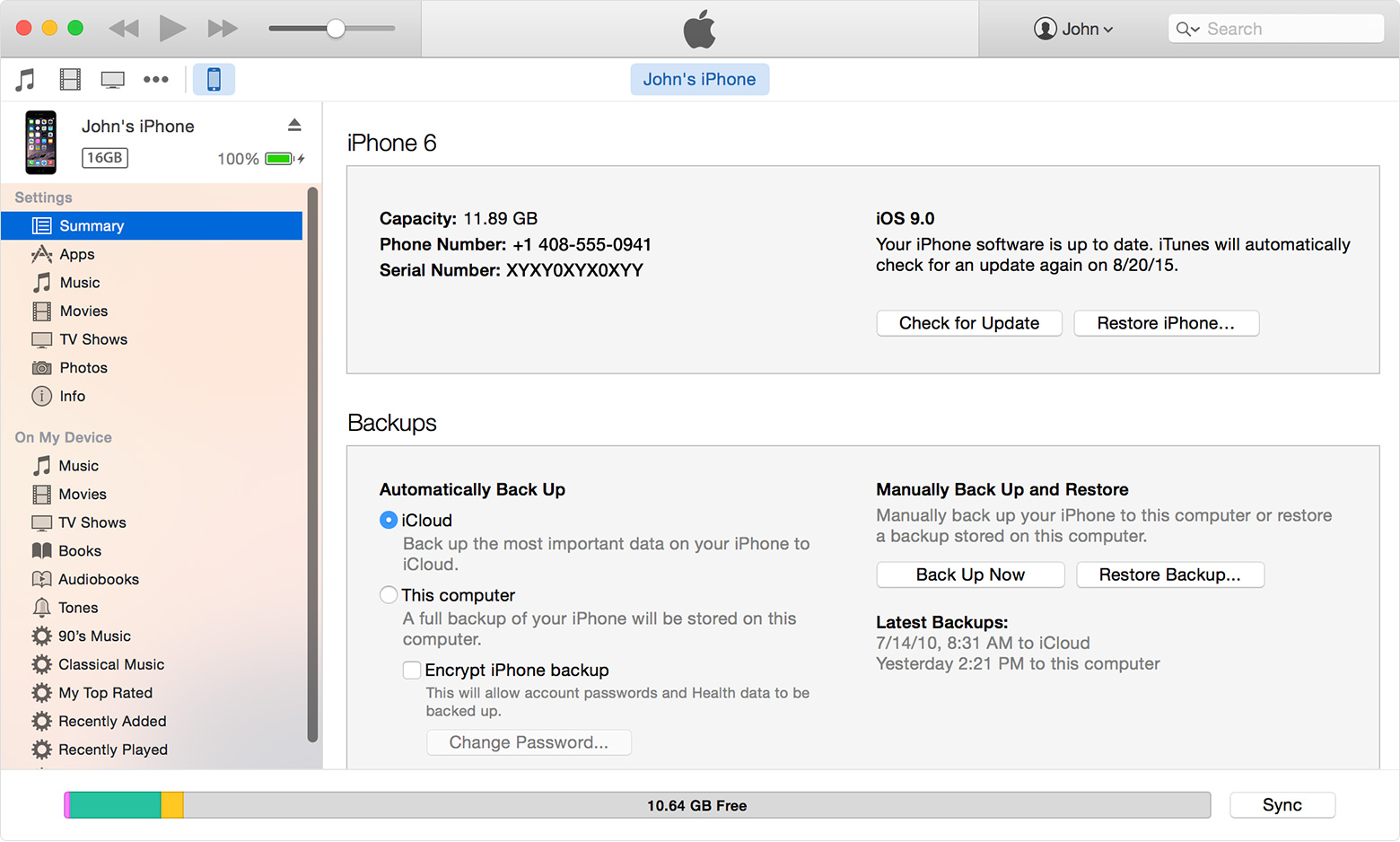 Для начала загрузите iTunes из Microsoft Store.
Для начала загрузите iTunes из Microsoft Store.
Для получения дополнительной информации об iTunes и предыдущих версиях itunes см. ITunes в службе поддержки Apple.
Настройка iCloud для Windows
Если вы уже используете iCloud, вы можете продолжать использовать его для синхронизации фотографий, контактов и закладок с устройством Surface.
На Surface загрузите iCloud для Windows из магазина Microsoft.
Установите iCloud для Windows, затем перезагрузите устройство.
- Откроется
iCloud и попросит вас войти в систему. Если вы его не видите, перейдите к Start , найдите iCloud и выберите его.
Войдите, используя свой AppleID.
Выберите, что вы хотите синхронизировать с Surface, и нажмите «Применить».

Синхронизируйте iPhone и Surface с помощью OneDrive
OneDrive синхронизирует фотографии и файлы с iPhone на Surface. Сначала вам необходимо войти в свою учетную запись Microsoft, но любые обновления или изменения, внесенные в OneDrive, будут отображаться на обоих ваших устройствах.
Войдите в OneDrive на Surface
Выберите Старт > Настройки > Учетные записи > Учетные записи электронной почты и приложений > Добавьте учетную запись .
Войдите в свою учетную запись Microsoft и следуйте инструкциям.
Узнайте больше о синхронизации файлов из OneDrive на Surface в OneDrive на вашем компьютере.
Войдите в OneDrive на iPhone
Загрузите приложение OneDrive из Apple App Store.

В приложении OneDrive войдите в свою учетную запись Microsoft и следуйте инструкциям.
Получите фотографии с iPhone на Surface
Приложение OneDrive может автоматически загружать фотографии, сделанные на вашем iPhone. Ваши загруженные фотографии также можно увидеть на вашем Surface.
Загрузите фотографии в OneDrive
Загрузите на iPhone приложение OneDrive из Apple App Store.
В приложении OneDrive войдите в свою учетную запись Microsoft.
Выполните одно из следующих действий:
Если вы входите в систему впервые, выберите Начать загрузку камеры , когда вас спросят, хотите ли вы автоматически загружать сделанные вами фотографии.

Если вы уже вошли в приложение OneDrive, выберите Me > Настройки > Загрузка камеры и включите Загрузка камеры .Теперь каждая фотография, сделанная на iPhone, будет сохранена в OneDrive. Если вы хотите, чтобы видео сохранялись в OneDrive, убедитесь, что Включить видео включен.
Смотрите свои фотографии на Surface
OneDrive встроен в Windows 10, поэтому вы можете получать фотографии из OneDrive в проводнике.
На устройстве Surface выберите Проводник на панели задач.
В File Explorer выберите OneDrive слева.
Войдите в систему с той же учетной записью Microsoft, которая использовалась на вашем iPhone, чтобы связать Surface с OneDrive.

Когда появятся ваши папки OneDrive, выберите изображений > Camera Roll .Появятся снимки, сделанные на вашем iPhone, и вы сможете открывать и просматривать их здесь.
Используйте приложения Office на Surface и iPhone
Если вам нужно редактировать документы Office на iPhone, оставайтесь продуктивными с приложениями Office. Вы сможете создавать, редактировать и обмениваться документами прямо со своего iPhone, а также продолжать работать на Surface.
Редактируйте документы Office на iPhone и Surface
Когда вы сохраняете документы в OneDrive, вы увидите их как на Surface, так и на iPhone.
Найдите Microsoft Office в Apple App Store.
Выберите Установите рядом со следующими приложениями:
Откройте приложение, чтобы начать редактирование документов, сохраненных в OneDrive.

Изменения будут сохранены на всех устройствах, чтобы вы могли начать работу на iPhone и продолжить работу на Surface.
Просматривайте свои учетные записи электронной почты и календари в одном месте с помощью Microsoft Outlook
Будьте организованы, используя Microsoft Outlook на своем iPhone. Получите знакомый опыт работы с почтой, загрузив Microsoft Outlook из Apple App Store. Настройте Microsoft Outlook, чтобы вы могли:
Храните всю важную электронную почту в специализированном почтовом ящике.
Поиск контактов и вложений во всех ваших учетных записях электронной почты
Просматривайте встречи и напоминания в календаре во всех ваших учетных записях с разными режимами просмотра
Просматривайте веб-страницы на iPhone, продолжайте на Surface
Получите удовольствие от просмотра веб-страниц, связав iPhone и Surface вместе. Вы можете открыть веб-страницу с помощью Microsoft Edge на своем iPhone, а затем продолжить чтение на устройстве Surface.
Вы можете открыть веб-страницу с помощью Microsoft Edge на своем iPhone, а затем продолжить чтение на устройстве Surface.
Свяжите свой iPhone с Surface
На свой iPhone загрузите приложение Microsoft Edge из App Store.
Откройте Microsoft Edge на своем iPhone. Войдите в свою учетную запись Microsoft, чтобы связать ее с Surface.
Отправьте веб-страницу с iPhone на Surface
На вашем iPhone:
На iPhone откройте веб-страницу в Microsoft Edge .
На нижней панели инструментов выберите Продолжить на ПК .
Отправьте веб-страницу на Surface, выбрав Выберите ПК, чтобы открыть его сейчас или Продолжить позже .

Выберите компьютер, чтобы открыть это сейчас. позволит вам выбрать подключенный компьютер, который включен и подключен к Интернету.
Продолжить позже отправляет веб-страницу на все подключенные компьютеры для последующего доступа.Когда вы будете готовы, перейдите в центр поддержки и выберите веб-страницу, чтобы открыть ее на устройстве Surface.
Связанные темы
Для получения более подробной информации о настройке iCloud для Windows перейдите по следующим ссылкам в службе поддержки Apple:
iTunes — Загрузить
Бесплатный мощный музыкальный проигрыватель
iTunes — это бесплатное и простое в использовании музыкальное приложение, которое позволяет пользователям приобретать альбомы и песни и управлять ими.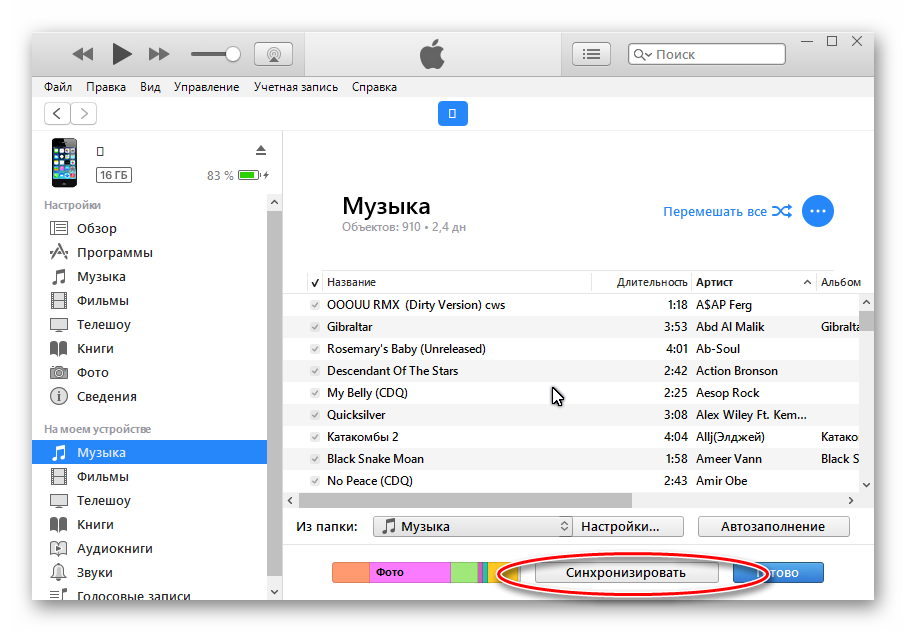 Приложение, разработанное для Windows, предлагает различные функции, в том числе 90-секундный предварительный просмотр песен, избранные радиостанции, автоматическое управление списком воспроизведения, возможности записи компакт-дисков и легкий доступ к Apple Music. Приложение имеет чистый и минималистичный интерфейс и очень похоже на своего аналога в macOS.
Приложение, разработанное для Windows, предлагает различные функции, в том числе 90-секундный предварительный просмотр песен, избранные радиостанции, автоматическое управление списком воспроизведения, возможности записи компакт-дисков и легкий доступ к Apple Music. Приложение имеет чистый и минималистичный интерфейс и очень похоже на своего аналога в macOS.
Универсальный магазин музыки
Если вы любитель музыки, нет ничего лучше, чем открыть для себя платформу с удобным дизайном , многочисленными функциями и огромной библиотекой песен.
iTunes от Apple для Windows — одно из таких приложений. Хотя компания известна созданием продуктов, предназначенных только для пользователей Apple, это приложение составляет исключение. В некотором смысле это вход в инклюзивный мир Apple.
Загрузка iTunes для Windows очень похожа на приложение для Mac. Развлекательный инструмент сохранил интерфейс белого цвета, простое и минималистичное размещение функций и удобную навигацию. Тем не менее, функции, которые отличают его от других подобных приложений, — это загрузок высококачественной музыки, без срока действия, поддержка нескольких устройств, семейный доступ и бесплатная пробная версия Apple Music.
Тем не менее, функции, которые отличают его от других подобных приложений, — это загрузок высококачественной музыки, без срока действия, поддержка нескольких устройств, семейный доступ и бесплатная пробная версия Apple Music.
Последняя версия предлагает дополнительный контент
Последняя версия iTunes теперь дает вам легкий доступ к более чем 70 миллионам песен без рекламы , 100 000 телешоу и более 5 000 аудиокниг.
Вы можете приобрести их отдельно или подписаться на Music Store и загрузить все в высококачественных файлах AAC.
После покупки ваша библиотека навсегда! Вы можете получить к нему доступ с трех разных компьютеров, передавать контент на другие устройства или записывать файлы на DVD неограниченное количество раз.
Поставляется с чистым и удобным интерфейсом.
Когда вы загружаете iTunes, вы получаете доступ к панели инструментов, которая выглядит как хорошо освещенный музыкальный магазин.
Основное меню предлагает пять различных вкладок, а именно «Библиотека», «Для вас», «Обзор», «Радио» и «Магазин». Вы можете использовать эти вкладки для перехода к различным сегментам приложения. Если вы сделаете покупку, она сразу же будет добавлена в вашу библиотеку, которую затем можно упорядочить по жанру, исполнителю или альбому .
Вы можете использовать эти вкладки для перехода к различным сегментам приложения. Если вы сделаете покупку, она сразу же будет добавлена в вашу библиотеку, которую затем можно упорядочить по жанру, исполнителю или альбому .
Открытая строка меню, предшествующая этому разделу, обеспечивает легкий доступ к элементам управления музыкой, настройкам учетной записи и разделу справки.Помимо этого, в заголовке отображается воспроизводимая музыка, а также параметры «пауза», «назад» и «далее». В правом углу вверху экрана находится поле поиска, где вы можете искать свои любимые песни , исполнителей и аудиокниги.
Предварительный просмотр песен перед покупкой
В наши дни так много артистов, как независимых, так и известных лейблов, создают музыку. Это означает приток песен, каверов, ремиксов, попурри и многого другого!
Помня об этом, iTunes разработал систему предварительного просмотра, которая позволяет прослушивать песню в течение 90 секунд , прежде чем решить, желаете ли вы ее приобрести.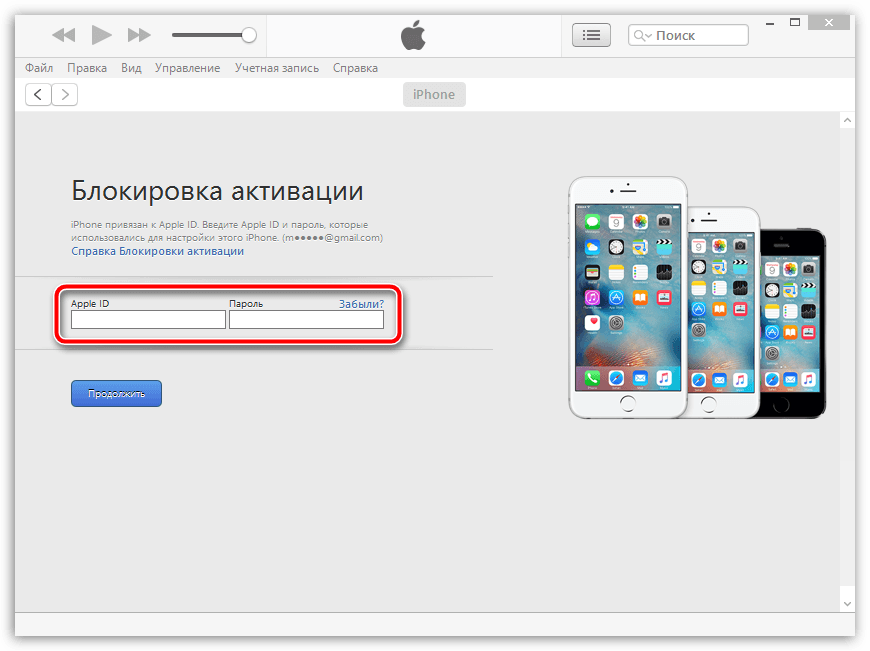 Если вы хотите прослушать несколько песен перед покупкой альбома, вы тоже можете это сделать!
Если вы хотите прослушать несколько песен перед покупкой альбома, вы тоже можете это сделать!
Слушайте высококачественные мелодии
Дополнительным качеством этого приложения Microsoft Windows является то, что оно предоставляет пользователям файлы 128 Кбит / с в формате AAC. Формат гарантирует, что качество музыки, которое вы слышите, не уступает файлу WMA со скоростью 160 Кбит / с.
Вы также можете выбрать качество звука при загрузке трека, чтобы у вас был файл наилучшего качества в автономном режиме.
Изучите несколько радиостанций
Несмотря на то, что вам нужно покупать треки в музыкальном магазине, вкладка «Радио» доступна на странице iTunes, загружаемой для Windows , бесплатно.
Приложение предоставляет пользователям список лучших радиостанций, которые можно отфильтровать по жанру по своему вкусу. Более того, как только вы начинаете слушать определенную станцию, Apple Music настраивает восприятие, составляя для вас список похожих станций.
Импорт списков воспроизведения и управление ими
iTunes для ПК предлагает универсальный музыкальный проигрыватель, который позволяет импортировать и систематизировать свою музыкальную библиотеку. Вы можете использовать приложение для доступа к медиафайлам, сохраненным на вашем рабочем столе, добавлять их в свою библиотеку и создавать различные списки воспроизведения.
Вы даже можете настроить автоматический выбор , который выбирает и сохраняет файлы в вручную созданных списках воспроизведения. Единственный недостаток программы в том, что она не поддерживает формат файлов WMA.
Записывайте музыкальные компакт-диски ради старых добрых времен
iTunes download для Windows работает как интеллектуальный музыкальный проигрыватель и предлагает возможности музыкального автомата. Вы можете использовать инструмент для копирования компакт-дисков в различные форматы , например MP3 или AAC, или для записи компакт-дисков и DVD-дисков, чтобы поделиться ими с друзьями и семьей. Пока у вас нет огромной коллекции песен в формате WMA, программа будет работать отлично.
Пока у вас нет огромной коллекции песен в формате WMA, программа будет работать отлично.
Поделиться с другими
iTunes работает как огромный магазин, где вы можете купить свою любимую музыку и сохранить ее навсегда .
Однако этим функциональность не ограничивается! Купив альбом или песню, вы можете поделиться ими с 6 людьми. Все эти люди могут легко скачивать ваши покупки неограниченное количество раз. Приложение также позволяет вам видеть и исследовать уникальные библиотеки друг друга, если вы находитесь в одном месте.
Можно ли пользоваться iTunes бесплатно?
Да. iTunes можно загрузить и использовать бесплатно, без ежемесячной платы.
После загрузки вы можете использовать его для доступа к музыкальным файлам, сохраненным на панели управления, слушать радио или покупать музыку в iTunes Store. Все ваши покупки сохраняются в вашей библиотеке, и вы можете загружать их, когда захотите. Загрузив iTunes, вы также получите бесплатную пробную версию Apple Music , потокового сервиса с более чем 70 миллионами песен.
Есть ли альтернативы?
Хотя iTunes — одно из немногих приложений на рынке, позволяющих легко покупать музыку и управлять ею, у него есть конкуренция.Некоторые из них: Amazon Music для ПК , Spotify , YouTube Music и Google Play Music . Хотя эти приложения не позволяют покупать альбомы или песни, они предлагают огромную библиотеку мелодий с ежемесячной или ежеквартальной подпиской.
Стоит ли скачивать iTunes?
Если у вас есть большой интерес к музыке и вы предпочитаете систематизировать свои плейлисты как офлайн, так и онлайн, вам следует скачать iTunes.
Минималистичное приложение — это универсальное решение, обеспечивающее невероятное качество звука в различных форматах файлов, кроме WMA.А если вы не уверены, то не забудьте о бесплатной пробной версии Apple Music, сервиса потоковой передачи музыки с миллионами песен, телешоу и фильмов без рекламы.
Как перенести музыку с компьютера на iPhone
Что нужно знать
- Подключите iPhone к компьютеру с помощью кабеля USB.
 Затем откройте iTunes на компьютере.
Затем откройте iTunes на компьютере. - Перенос музыки автоматически: выберите значок iPhone в верхнем левом углу iTunes, выберите Музыка на левой панели, затем выберите Синхронизировать музыку .
- Перенос музыки из iTunes вручную: выберите Сводка на левой панели, затем выберите Управлять музыкой и видео вручную .
В этой статье объясняется, как перенести музыку с компьютера на iPhone. Инструкции относятся к приложению iTunes для ПК и Mac.
Перенос музыки из iTunes на iPhone: предварительные действия
Перед переносом музыки на iPhone необходимо учесть несколько моментов. Перед продолжением следуйте этому контрольному списку:
- Установите iTunes : Загрузите последнюю версию с веб-сайта iTunes.
- Поддерживайте iTunes в актуальном состоянии : перед подключением iPhone убедитесь, что на вашем компьютере установлена последняя версия iTunes.
 Чтобы вручную проверить наличие обновлений на Mac, выберите меню Apple , затем выберите App Store . На ПК выберите Справка > Проверить наличие обновлений . Как только iTunes обновится, закройте программу.
Чтобы вручную проверить наличие обновлений на Mac, выберите меню Apple , затем выберите App Store . На ПК выберите Справка > Проверить наличие обновлений . Как только iTunes обновится, закройте программу. - Невозможно передать музыку с iPhone на компьютер : iTunes выполняет только одностороннюю синхронизацию с iPhone.Это не работает в обоих направлениях.
Если iTunes установлен, но не запускается или возникают проблемы с обновлением, загрузите и переустановите последнюю версию с веб-сайта iTunes. После этого шага вам может потребоваться восстановить медиатеку iTunes из предыдущей резервной копии.
Как подключить iPhone к iTunes
Выполните следующие действия, чтобы подключить iPhone к компьютеру и выбрать его в iTunes.
Подключите iPhone к компьютеру с помощью кабеля USB.
Запустите iTunes .

В верхнем левом углу окна iTunes выберите значок iPhone , расположенный справа от меню мультимедиа.
IPhone появится на левой панели iTunes в разделе Devices . Щелкните треугольник рядом с устройством, чтобы развернуть запись iPhone и выбрать любой из типов мультимедиа.
Как автоматически переносить музыку из iTunes
Самый простой способ перенести музыку на iPhone — использовать метод автоматической синхронизации:
iTunes показывает, сколько свободного места осталось на iPhone.Проверьте измеритель емкости в нижней части экрана.
В окне iTunes, в котором теперь отображается устройство, выберите вкладку меню Music на левой панели.
Выберите Sync Music , чтобы включить его.
Чтобы разрешить передачу всей музыки, выберите Вся музыкальная библиотека .

Если вы предпочитаете выбирать только определенные песни из медиатеки iTunes, выберите Выбранные плейлисты, исполнителей, альбомы и жанры .Чтобы указать плейлисты, исполнителей, альбомы и жанры, прокрутите вниз и выберите медиафайлы, которые вы хотите синхронизировать.
Чтобы автоматически синхронизировать музыку с iPhone, выберите Применить , чтобы начать процесс передачи.
Если появляется сообщение о том, что iTunes может синхронизироваться только с одной библиотекой за раз, внимательно прочтите его, чтобы понять, что произойдет, затем выберите «Синхронизировать и заменить» .
Как перенести музыку вручную из iTunes
Если вы не хотите, чтобы iTunes автоматически передавала музыку на ваш iPhone, можно настроить программу для ручной синхронизации.Этот метод предлагает больший контроль над тем, какие из ваших медиафайлов iTunes вы хотите использовать на своем iPhone.
В верхней части главного экрана iTunes выберите Сводка на левой панели.
Выберите Управлять музыкой и видео вручную , чтобы включить этот режим.
Выберите Применить , чтобы сохранить настройки.
Щелкните стрелку назад в верхней части iTunes и найдите раздел библиотеки на левой панели.Выберите композиций . Вы также можете выбрать альбомов , исполнителей или жанров .
Перетащите песни из главного окна iTunes на левую панель, где указан телефон. Если у вас есть несколько песен, которые вы хотите синхронизировать одновременно, нажмите и удерживайте Ctrl или Command , а затем выберите каждую песню.
В качестве альтернативы перетаскиванию песен на iPhone вручную используйте списки воспроизведения iTunes.
 Их легко настроить и сэкономить время при синхронизации.Если вы ранее создавали списки воспроизведения iTunes, которые хотите синхронизировать с iPhone, перетащите списки воспроизведения на значок iPhone на левой панели.
Их легко настроить и сэкономить время при синхронизации.Если вы ранее создавали списки воспроизведения iTunes, которые хотите синхронизировать с iPhone, перетащите списки воспроизведения на значок iPhone на левой панели.
Спасибо, что сообщили нам!
Расскажите, почему!
Другой
Недостаточно деталей
Трудно понять
Все еще хотите устанавливать приложения для iOS с помощью iTunes? Тебе повезло
Apple недавно удалила возможность загрузки и установки приложений с помощью iTunes на вашем компьютере.Этот шаг имеет смысл, поскольку большинство из нас даже не подключают устройство iOS к компьютеру, не говоря уже о том, чтобы устанавливать приложения через iTunes.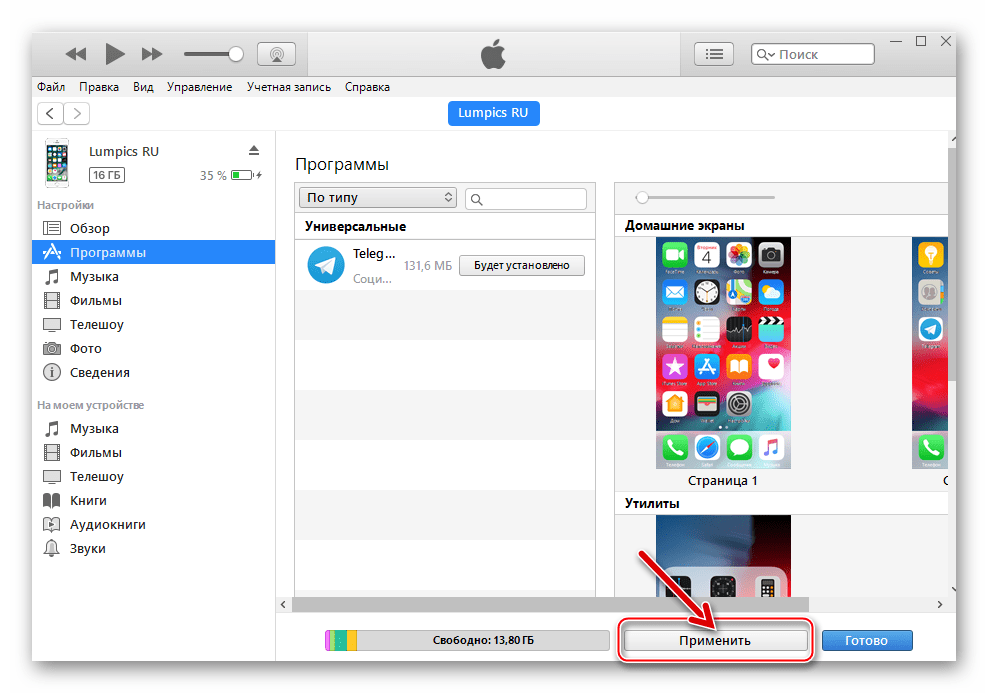 Но если вам понравился вариант и вы были недовольны его удалением, вам повезло.
Но если вам понравился вариант и вы были недовольны его удалением, вам повезло.
Сейчас играет:
Смотри:
Как сделать резервную копию iPhone
1:07
Пользователь Reddit заметил, что Apple незаметно опубликовала версию 12 iTunes.6.3 на сайте поддержки. Эта версия iTunes по-прежнему позволяет устанавливать приложения и управлять ими на устройстве iOS. iTunes 12.7 — текущая общедоступная версия.
Apple разместила старую версию iTunes для своих корпоративных пользователей, которые полагаются на iTunes для управления развертыванием приложений в компании. Вы можете получить более подробную информацию и вернуться к iTunes 12.6.3, посетив эту страницу поддержки Apple.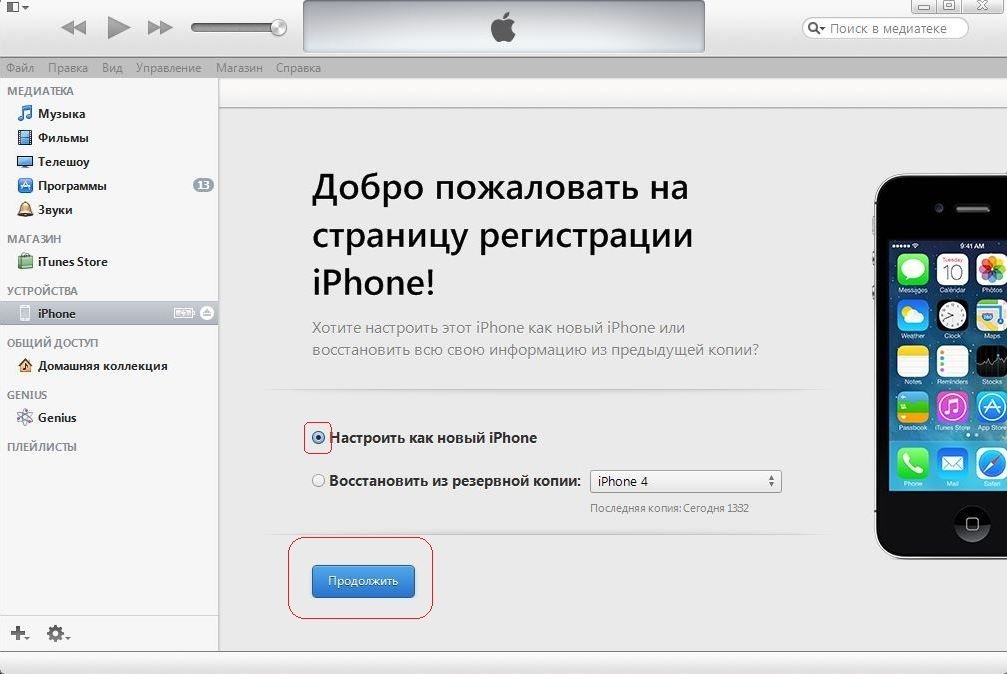 Просто нажмите на свою ОС, чтобы загрузить нужную версию.
Просто нажмите на свою ОС, чтобы загрузить нужную версию.
После установки iTunes вы снова можете использовать его для установки и управления приложениями на вашем устройстве iOS.
Имеет ли значение Mac? Руководители Apple рассказывают, почему MacBook Pro создавался более четырех лет и почему нам это нужно.
Технология включена: CNET ведет хронику роли технологий в обеспечении новых видов доступности.
Как установить iTunes на Chromebook в 2021 году [Руководство]
Хотя большинство американских классных комнат заполнено Chromebook, также верно и то, что многие пользователи предпочитают iPhone в качестве основного устройства.И в конечном итоге это приводит к несовместимости между двумя разными экосистемами, созданными Google и Apple. Да, я говорю о запуске iTunes на Chromebook и о том, как заставить его работать. Что ж, в этой статье я представляю вам подробное руководство по установке iTunes на Chromebook. Мы также обсудим производительность iTunes на Chromebook, чтобы вы знали, чего ожидать от приложения.
Мы также обсудим производительность iTunes на Chromebook, чтобы вы знали, чего ожидать от приложения.
Установите iTunes на Chromebook в 2021 году
Здесь мы объяснили, как полностью настроить iTunes на вашем Chromebook.Чтобы дать вам обзор, мы используем приложение Wine, которое популярно для запуска приложений Windows в системах Linux. В тандеме мы установим версию iTunes для Windows на наш Chromebook через контейнер Linux. Теперь, сказав все это, давайте без дальнейших задержек пройдемся по этапам.
Запустите iTunes на Chromebook
1. Прежде всего, вам необходимо включить Linux, а затем настроить Wine на вашем Chromebook. Мы написали подробные руководства отдельно, поэтому следуйте приведенным выше статьям , и вы будете готовы к следующему шагу.
2. Теперь давайте скачаем iTunes для Chromebook. Имейте в виду, что , приложение 64-разрядной версии, не работает должным образом на Chromebook и отображает черное окно. Я тестировал как последнюю 64-битную, так и 32-битную сборку iTunes (7 декабря 2020 г.), но проблема с черным экраном все еще существует. Итак, вам нужно скачать эту конкретную 32-разрядную версию iTunes отсюда. Сборка 12.9.3 от августа 2019 года.
Я тестировал как последнюю 64-битную, так и 32-битную сборку iTunes (7 декабря 2020 г.), но проблема с черным экраном все еще существует. Итак, вам нужно скачать эту конкретную 32-разрядную версию iTunes отсюда. Сборка 12.9.3 от августа 2019 года.
3. Затем переименуйте файл в более простое , например «itunes.exe »и переместите в раздел Linux.
4. Теперь откройте Терминал Linux и выполните следующую команду, чтобы обновить Linux до последней сборки.
sudo apt-get update && sudo apt-get upgrade -y
4. После этого откройте Терминал и выполните следующую команду, чтобы изменить архитектуру Wine на 32-битную. Не забудьте заменить yourusername на фактическое имя пользователя , назначенное вашему Chromebook. Чтобы найти имя пользователя, найдите часть перед @penguin в Терминале Linux.Это ваше имя пользователя. Между тем, если откроется окно Wine, нажмите кнопку «ОК».
WINEARCH = win32 WINEPREFIX = / home / yourusername / .wine32 winecfg
5. Затем выполните следующую команду, чтобы установил 32-разрядную версию iTunes на Chromebook. Опять же, не забудьте изменить свое имя пользователя. Мгновенно откроется окно установки. Нажмите «Далее» и продолжите настройку.
WINEARCH = win32 WINEPREFIX = / home / yourusername / .wine32 / wine itunes.exe
6. После установки нажмите «Готово» и вуаля, готово. iTunes успешно работает на Chromebook.
Создать ярлык для iTunes на Chromebook
Вы успешно установили iTunes на Chromebook, а также был создан ярлык на панели приложений внутри папки Linux. Однако при нажатии на него ярлык не открывает iTunes из-за неверного пути к файлу . Итак, чтобы решить эту проблему, выполните следующие действия.
1. Откройте собственное приложение Files и перейдите в раздел Linux. Здесь нажмите на меню из 3 точек и включите «Показать скрытые файлы» .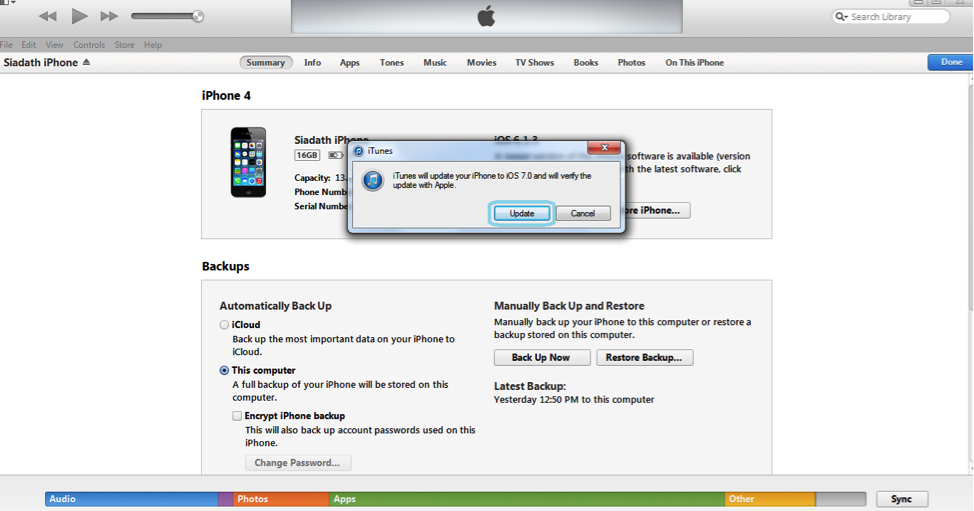
2. Теперь перейдите по следующему пути: .local -> общий доступ -> приложения -> вино -> Program Files -> iTunes . Здесь вы найдете файл iTunes.desktop — ярлык, который нам нужно отредактировать. Итак, щелкните его правой кнопкой мыши и выберите «Открыть с помощью». Здесь выберите текстовое приложение, чтобы открыть файл. Если у вас нет приложения для текста, установите его отсюда.
3. После этого скопируйте путь ниже и вставьте сразу после Exec = . Имейте в виду, измените yourusername на фактическое.
env WINEPREFIX = "/ home / yourusername / .wine32" wine "/home/yourusername/.wine32/drive_c/Program Files / iTunes / iTunes.exe" 4. Теперь сохраните файл и закройте текстовое приложение. Наконец, откройте iTunes из ящика приложений, и на этот раз он должен запуститься отлично. Вы также можете закрепить iTunes на Chrome Shelf .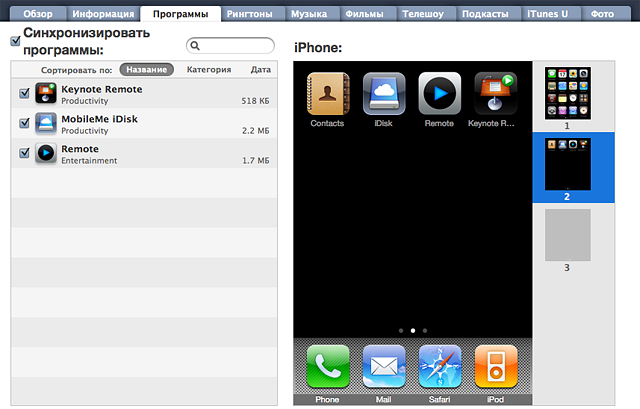
Мой опыт работы с iTunes на Chromebook
Хотя мне удалось установить и запустить iTunes на Chromebook, остается вопрос, хорошо ли он работает? В нашем тестировании iTunes не показал хороших результатов, несмотря на то, что он работал на мощном (i5, 8-го поколения) Chromebook. Это вполне ожидаемо, поскольку вы запускаете iTunes внутри контейнера Windows, который, в свою очередь, работает внутри контейнера Linux.
Итак, значительно снижает производительность .Кроме того, несмотря на то, что Linux получил поддержку USB в Chrome OS, iTunes не удалось обнаружить iPhone и синхронизировать библиотеку. Отчасти потому, что Apple официально не поддерживает подключение к Linux для iDevices.
Сказав все это, самое разочаровывающее то, что iTunes дает сбой каждый раз, когда вы пытаетесь войти в свою учетную запись . Таким образом, вы не можете получить доступ к своей медиатеке локально или через облако. В общем, iTunes на Chromebook — не лучший опыт, и вам следует поискать другие варианты.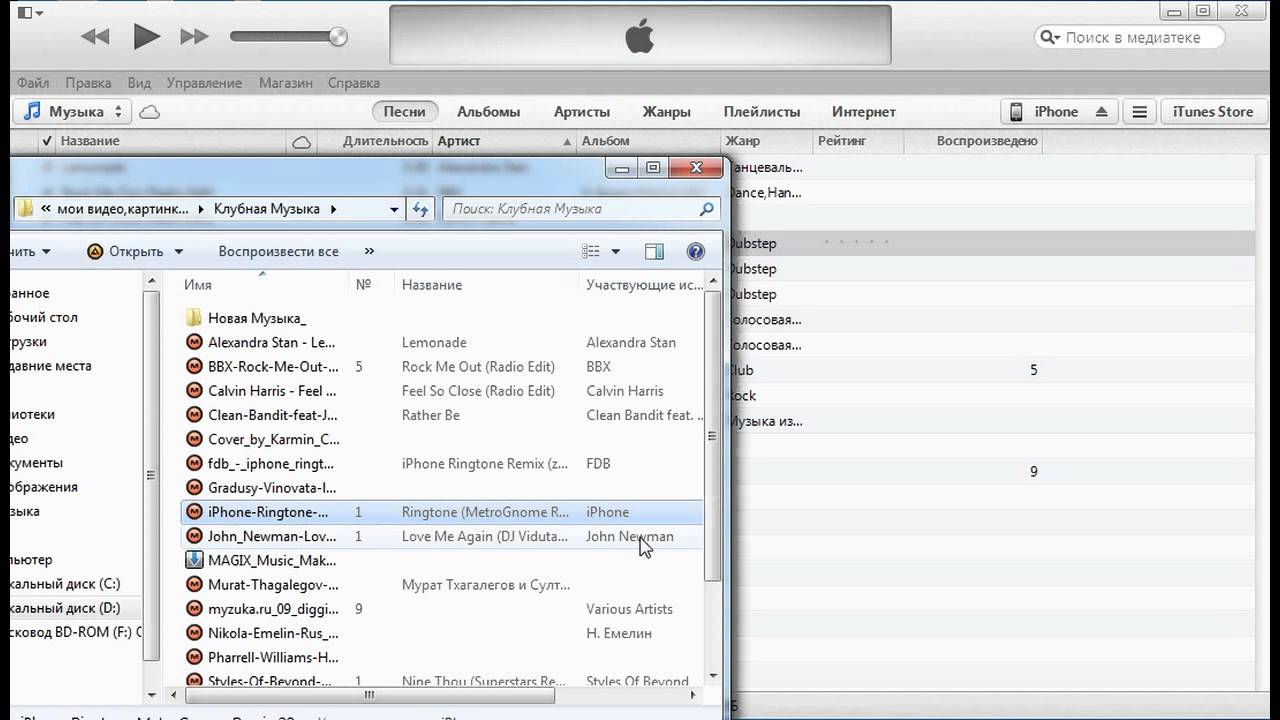
Ознакомьтесь с iTunes для Chromebook
Итак, вот как вы можете установить iTunes на свой Chromebook. Хотя процесс установки не так прост, вы определенно можете попробовать его на своем устройстве. После того, как вы настроили Wine, процесс становится простым. Кроме того, что касается производительности, iTunes не работает хорошо, но попробуйте и посмотрите, насколько хорошо он работает на вашем Chromebook.
В общем, это все от нас. Если у вас возникли проблемы при его работе, оставьте комментарий и сообщите нам о проблеме.Мы обязательно посмотрим. И когда мы обнаружим, что надлежащая сборка iTunes успешно работает на Chromebook, мы обязательно сообщим вам об этом.
Чтобы максимально использовать возможности Chromebook, не забудьте прочитать нашу статью с советами и рекомендациями по Chrome OS. Также узнайте, как можно играть в новейшие игры, такие как «Среди нас», на Chromebook.
Как подключить iPhone к ПК с Windows 10 | Использование iPhone с ПК с Windows 10
Могу ли я использовать iPhone с ПК с Windows 10? Если да, как подключить iPhone к ПК с Windows 10?
На самом деле подключить iPhone к ПК с Windows 10 довольно просто.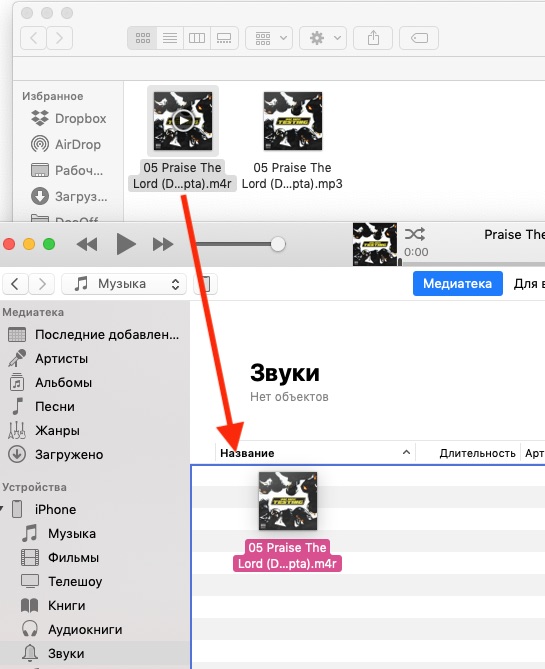 Хотя Apple создает iOS (операционная система, которую используют iPhone и iPad), а Microsoft — Windows, обе компании сделали совместное использование устройств относительно простым.
Хотя Apple создает iOS (операционная система, которую используют iPhone и iPad), а Microsoft — Windows, обе компании сделали совместное использование устройств относительно простым.
Однако, прежде чем мы начнем, стоит поинтересоваться, нужен ли вам для соединения двух устройств. Когда Apple впервые выпустила iPhone, настройка, резервное копирование и обновление устройства сильно зависели от Mac или ПК. В наши дни вы можете в значительной степени использовать iPhone независимо от настольной системы.
См. Также:
Как подключить iPhone к ПК с Windows 10: установить iTunes
Для синхронизации вашего iPhone с компьютером под управлением Windows 10 вам понадобится iTunes. Музыкальный проигрыватель Apple также используется для управления iDevices, например iPhone и iPad (и более старых iPod).
iTunes от Apple устанавливается на новых компьютерах Mac, но на компьютере с Windows 10 вам необходимо загрузить копию с Apple.
- Откройте свой веб-браузер (щелкните значок Microsoft Edge в диспетчере задач).

- Посетите www.apple.com/itunes
- Щелкните Загрузить iTunes. Вас спросят, хотите ли вы подписаться на рассылку новостей или отказаться от нее.
- Щелкните Загрузить сейчас.
- Откройте папку «Загрузки» и запустите программу установки iTunes6464Setup.exe.
- Следуйте инструкциям по установке и откройте iTunes. Нажмите Согласен, чтобы открыть окно лицензии. Согласитесь в окне приветствия.
Установив iTunes на компьютер, вы можете использовать его для управления файлами и резервного копирования вашего iPhone.
При первом запуске iTunes будет сканировать мультимедиа на вашем компьютере. Он соберет вместе всю музыку и видео, которые сможет найти в вашей системе. Затем их можно перенести на ваш iPhone.
Как подключить iPhone к ПК с Windows 10: синхронизировать iPhone с Windows 10
Теперь, когда на вашем компьютере с Windows 10 настроен iTunes, пришло время синхронизировать компьютер с вашим iPhone.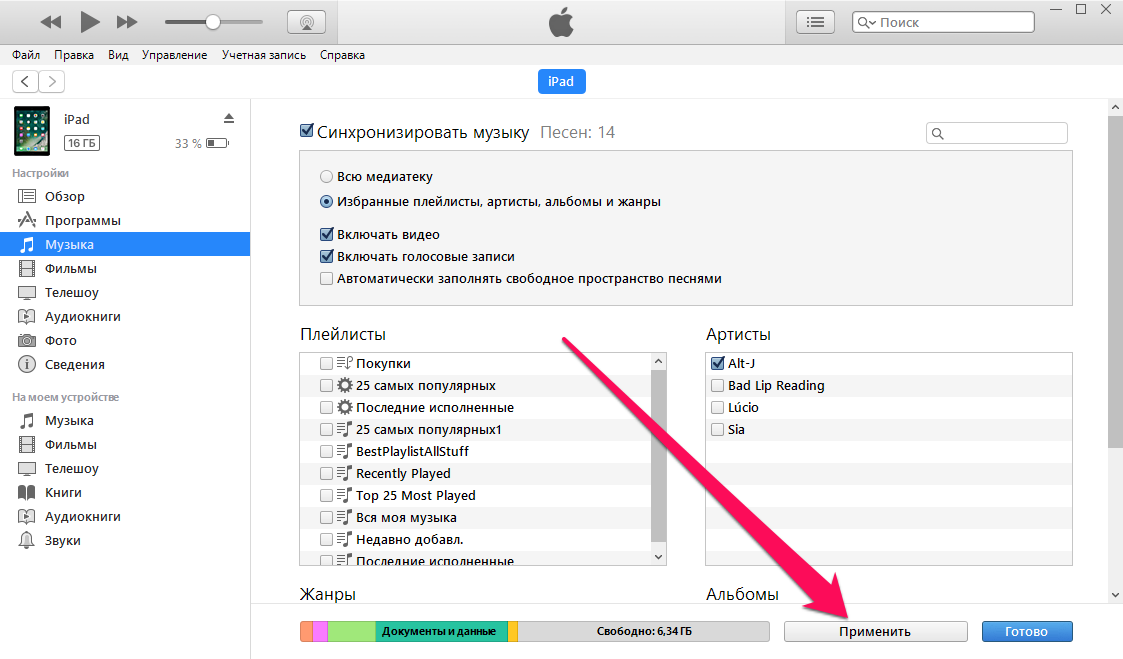
- Вы можете синхронизировать iPhone с компьютером с Windows 10 по беспроводной сети (через локальную сеть Wi-Fi) или через кабель Lightning.В первый раз вам понадобится кабель для подключения iPhone к компьютеру.
- Доверять этому компьютеру? появится на вашем iPhone. Щелкните Trust.
- ‘Вы хотите, чтобы этот компьютер имел доступ к вашему iPhone?’ появится в Windows. Щелкните Продолжить.
- Откройте iTunes в Windows 10.
- Подключите iPhone (iPad или iPod) к компьютеру с помощью кабеля Lightning (или более старого 30-контактного разъема).
- Щелкните «Устройство» в iTunes и выберите свой iPhone.
Первое, что вам нужно сделать, это нажать «Создать резервную копию сейчас», чтобы создать резервную копию вашего iPhone.Убедитесь, что выбран параметр «Автоматически выполнять резервное копирование на этот компьютер».
В разделе «Настройки» вы увидите множество параметров для приложений, музыки, фильмов и другого контента, который вы можете синхронизировать.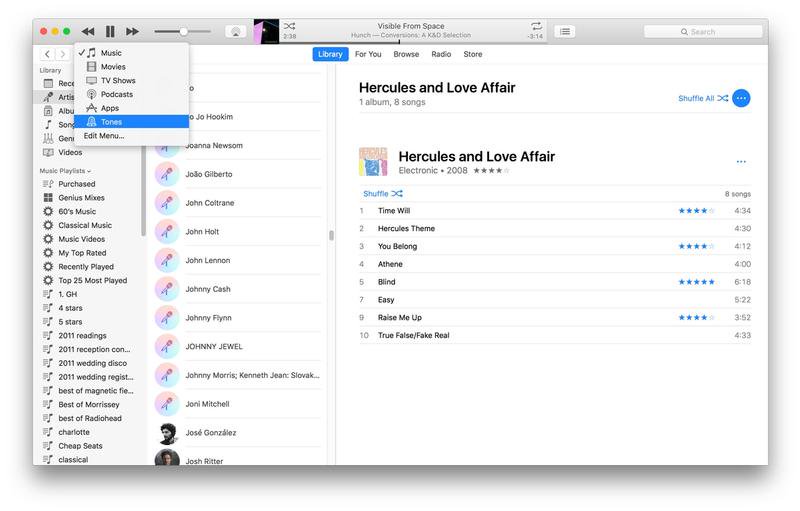 Выберите нужные элементы и нажмите «Синхронизировать», когда будете готовы.
Выберите нужные элементы и нажмите «Синхронизировать», когда будете готовы.
Носитель будет скопирован с вашего компьютера с Windows 10 на ваш iPhone. Обратите внимание, что любая музыка или видео на вашем iPhone будет заменена музыкой из Windows, поэтому не забудьте сначала перенести медиафайлы. Такое приложение, как Copytrans, может помочь, если на вашем iPhone есть медиафайлы, которые необходимо скопировать: см. Копирование файлов iPhone на компьютер с Windows 10.
Как загрузить iOS 13 на свой iPhone или iPod Touch
Мобильная операционная система Apple, iOS 13, появилась в сентябре 2019 года. Как обычно, она была наполнена последними настройками и улучшениями Apple, но также представила множество новых функций, включая долгожданный темный режим. Это обновление принесло с собой ряд важных улучшений, но вам необходимо обновить устройство до iOS 13, прежде чем вы сможете играть с ними.
iOS 13, конечно же, была заменена iOS 14, но если вы обновляете более старое устройство iOS 12, вам все равно нужно будет обновить его.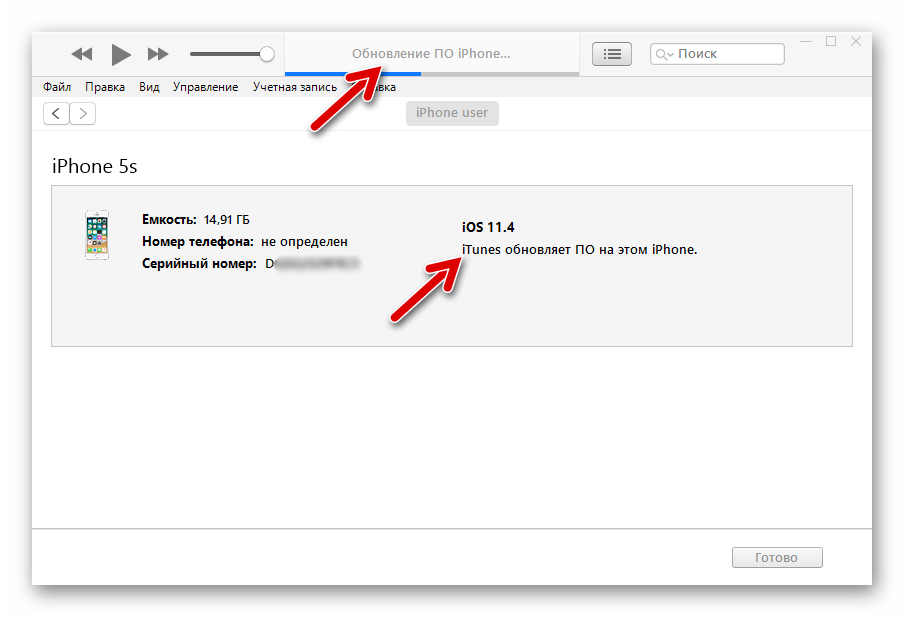 Вот как вы можете обновить свой iPhone или iPod Touch до iOS 13.
Вот как вы можете обновить свой iPhone или iPod Touch до iOS 13.
Примечание: Впервые в истории Apple iPad пошел своим путем и больше не будет привязан к iOS. Таким образом, iPad не получил iOS 13. Вместо этого iPad теперь имеет свою собственную ОС под названием iPadOS, и мы написали отдельное руководство по загрузке iPadOS.
Совместимые устройства
Во-первых, убедитесь, что ваше устройство поддерживает iOS 13. Хотя Apple известна тем, что поддерживает старые устройства с новыми обновлениями программного обеспечения, некоторые старые iPhone, которые соответствовали требованиям для iOS 12, не получали iOS 13.Следующие iPod Touch и iPhone поддерживают iOS 13:
- iPod Touch (7-го поколения)
- iPhone SE
- iPhone 6S и 6S Plus
- iPhone 7 и 7 Plus
- iPhone 8 и 8 Plus
- iPhone X
- iPhone XR
- iPhone XS и XS Max
- iPhone 11, 11 Pro и 11 Pro Max
Технически iPhone 12, 12 Mini, 12 Pro и 12 Pro Max могут работать под управлением iOS 13.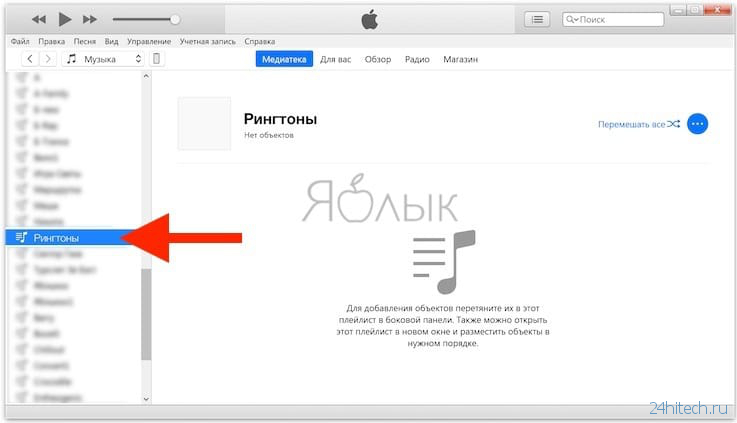 Однако, поскольку они поставляются с iOS 14 из коробки, вы не сможете понизить их версию до iOS 13. .Мы предоставляем более подробную информацию о том, почему это так, в последнем разделе этой статьи.
Однако, поскольку они поставляются с iOS 14 из коробки, вы не сможете понизить их версию до iOS 13. .Мы предоставляем более подробную информацию о том, почему это так, в последнем разделе этой статьи.
Резервное копирование iPhone или iPod Touch
Настоятельно рекомендуется создать резервную копию вашего устройства перед установкой любого обновления, даже для выпущенных сборок. Резервное копирование ваших данных гарантирует, что ваше устройство будет легко восстановить, если что-то пойдет не так.
Вы можете обновить свой iPhone или iPod Touch с помощью Apple iCloud или подключив свое устройство к Mac или ПК через iTunes.
Резервное копирование с помощью iCloud
Использование iCloud, вероятно, самый простой способ создать резервную копию вашего устройства.Вот как это сделать:
- Подключитесь к сети Wi-Fi.
- Зайдите в приложение Settings , затем выберите свое имя и нажмите iCloud. Если вы используете iOS 10.
 2 или более раннюю версию, вам нужно прокрутить вниз и нажать iCloud .
2 или более раннюю версию, вам нужно прокрутить вниз и нажать iCloud . - Прокрутите вниз и коснитесь Резервное копирование iCloud> Создать резервную копию сейчас . Если вы используете iOS 10.2 или более раннюю версию, просто нажмите Резервное копирование.
Вы можете проверить, завершено ли резервное копирование, вернувшись к Настройки , нажав iCloud > iCloud Storage > Управление хранилищем и нажав на свое устройство в списке.
Резервное копирование на Mac под управлением MacOS Catalina или более поздней версии
MacOS Catalina покончила с культовым iTunes от Apple, заменив его отдельными приложениями для книг, подкастов и музыки. Однако вы по-прежнему можете создавать резервные копии своего устройства iOS на Catalina, а также на его преемнике, Big Sur. Вот как это сделать:
- Подключите iPhone или iPod Touch к Mac и убедитесь, что на нем установлена последняя версия.

- Следуйте инструкциям на экране, если вам нужно ввести пароль устройства, или Доверяйте этому компьютеру .
- Откройте приложение Finder и выберите свой iPhone на боковой панели.
- Перейдите на вкладку Общие , затем нажмите Создать резервную копию сейчас , чтобы вручную создать резервную копию на вашем Mac.
Резервное копирование на Mac или ПК с iTunes
Если у вас есть старый Mac или ПК с Windows, вы все равно можете использовать iTunes для резервного копирования своего iPhone или iPod Touch. Вот как это сделать:
- Убедитесь, что у вас установлена последняя версия iTunes, и подключите устройство.
- Следуйте инструкциям на экране, если вам нужно ввести пароль устройства, или Доверяйте этому компьютеру .
- Выберите свой iPhone или iPod Touch в iTunes.
- Нажмите Создать резервную копию сейчас , чтобы сохранить данные.
Загрузка и установка iOS 13 на iPhone или iPod Touch
Самый простой способ загрузить и установить iOS 13 на свой iPhone или iPod Touch — это загрузить по беспроводной сети.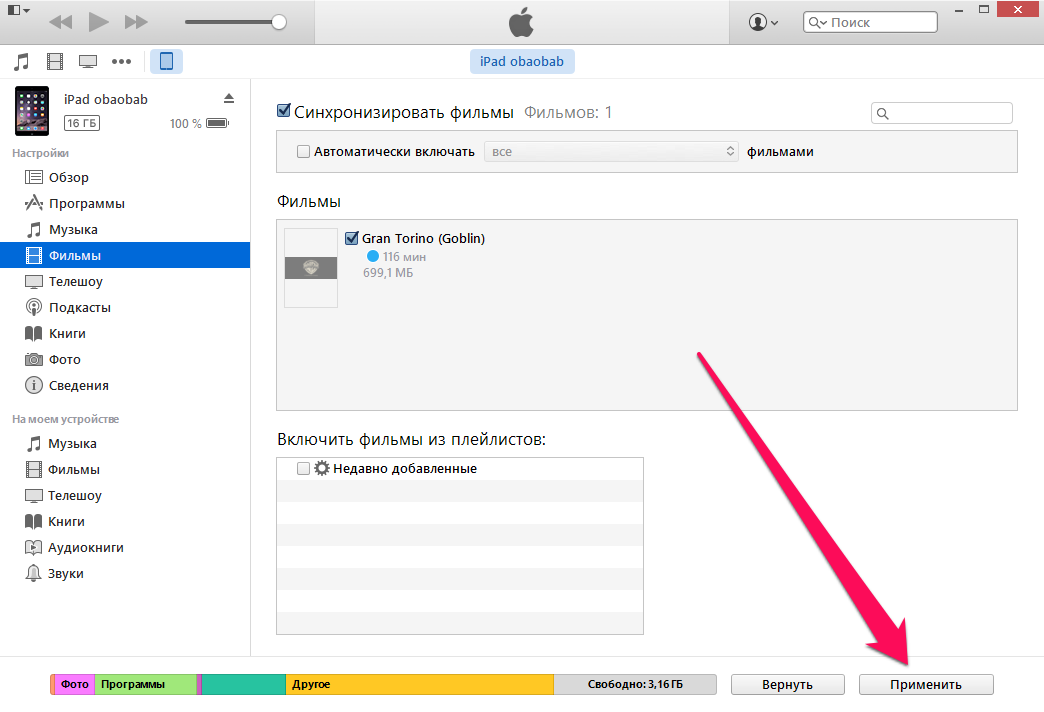
- На вашем iPhone или iPod Touch зайдите в Настройки > Общие > Обновление программного обеспечения .
- Это заставит ваше устройство проверить наличие доступных обновлений, и вы увидите сообщение о доступности iOS 13.Нажмите Загрузить и установить .
- Установка обновления займет некоторое время, и вы не сможете использовать свое устройство во время обновления.
Загрузка и установка iOS 13 через iTunes на Mac или ПК
Вместо загрузки непосредственно на свое устройство вы можете обновить iOS 13 на Mac или ПК с помощью iTunes.
- Убедитесь, что у вас установлена последняя версия iTunes.
- Подключите iPhone или iPod Touch к компьютеру.
- Откройте iTunes, выберите свое устройство, затем нажмите Сводка > Проверить наличие обновлений.
- Нажмите Загрузить и обновить .

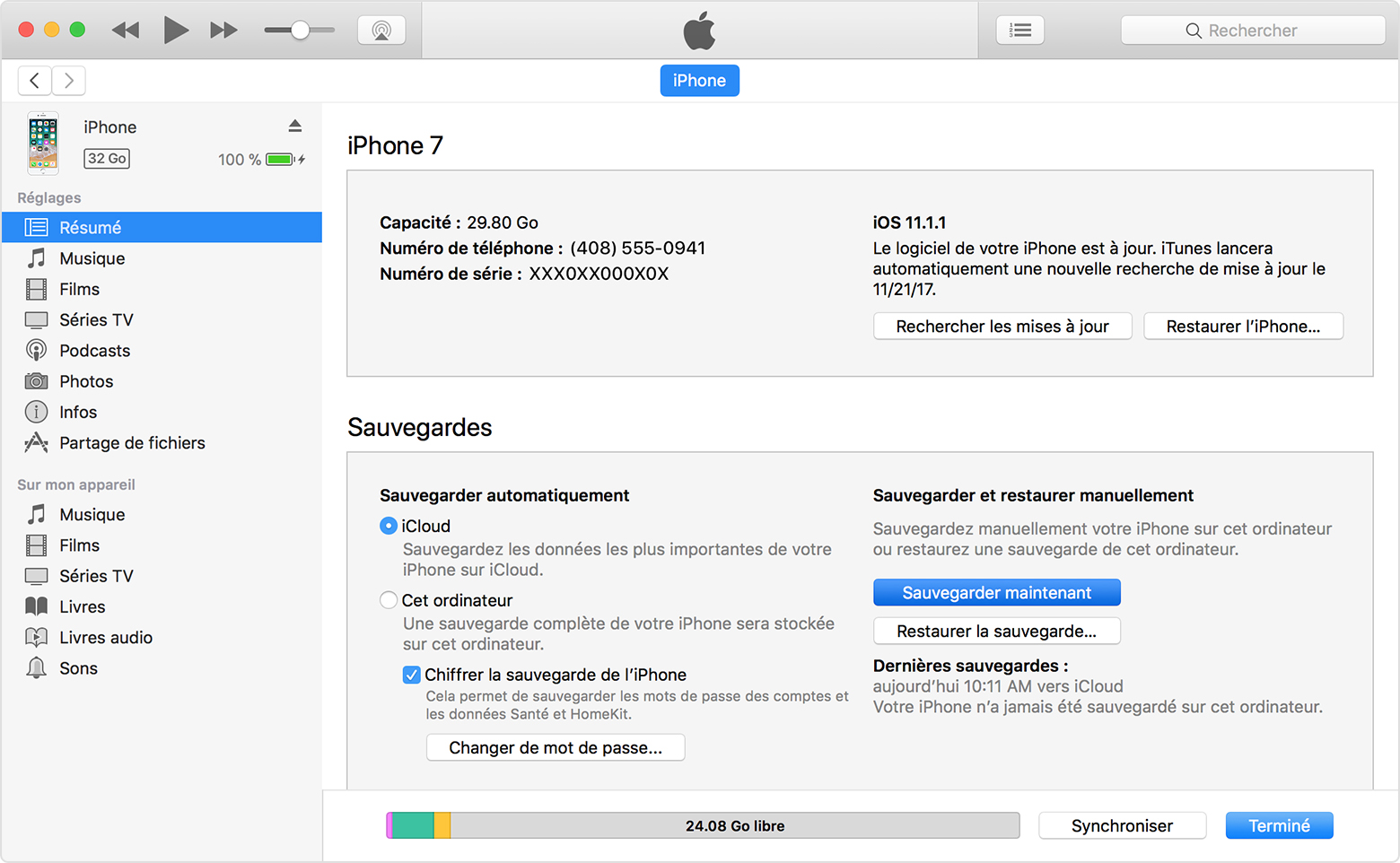 Я знаю, что есть некоторые над air услуги, но они требуют, чтобы открыть…
Я знаю, что есть некоторые над air услуги, но они требуют, чтобы открыть…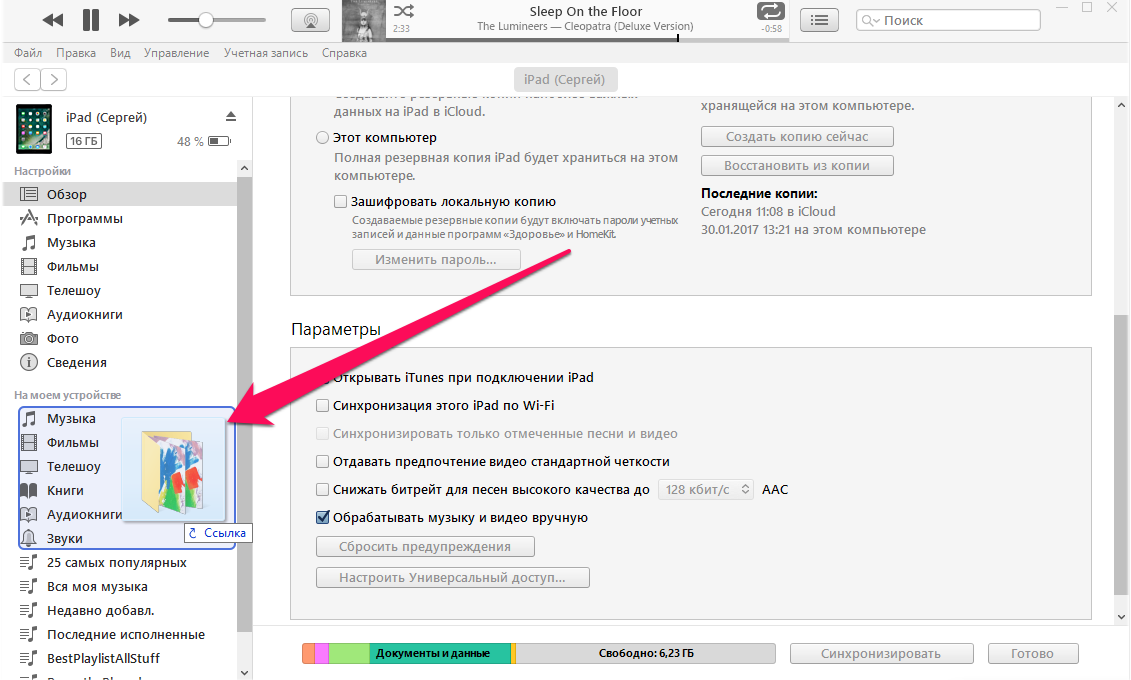 Все описанные действия вы делаете на свой страх и риск.
Все описанные действия вы делаете на свой страх и риск.


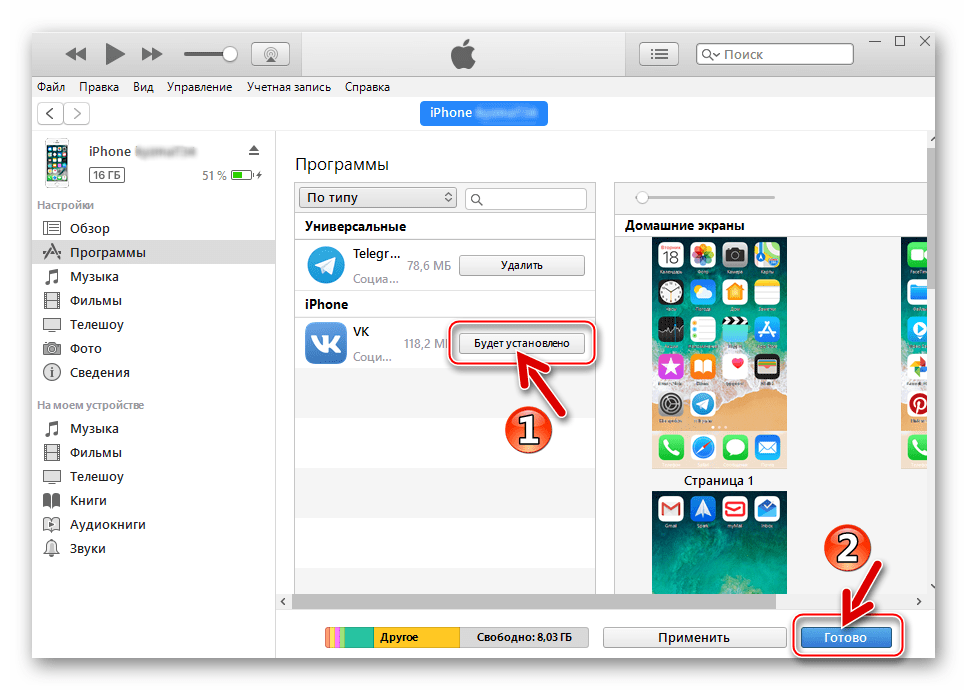




:max_bytes(150000):strip_icc()/ipad-summary-itunes-44a8ed17323543ab882b96724b66541f.png)
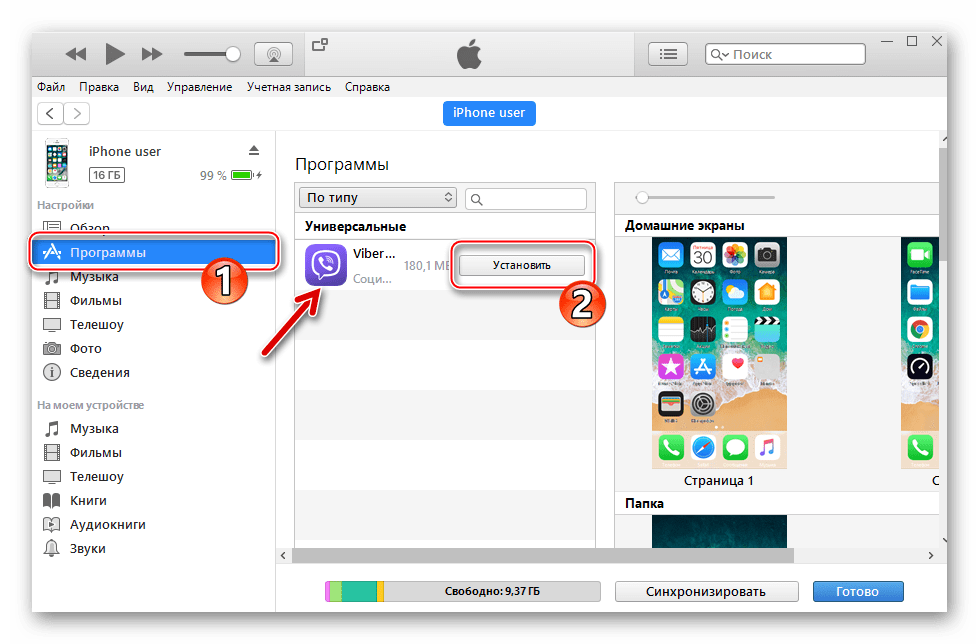
 Затем откройте iTunes на компьютере.
Затем откройте iTunes на компьютере.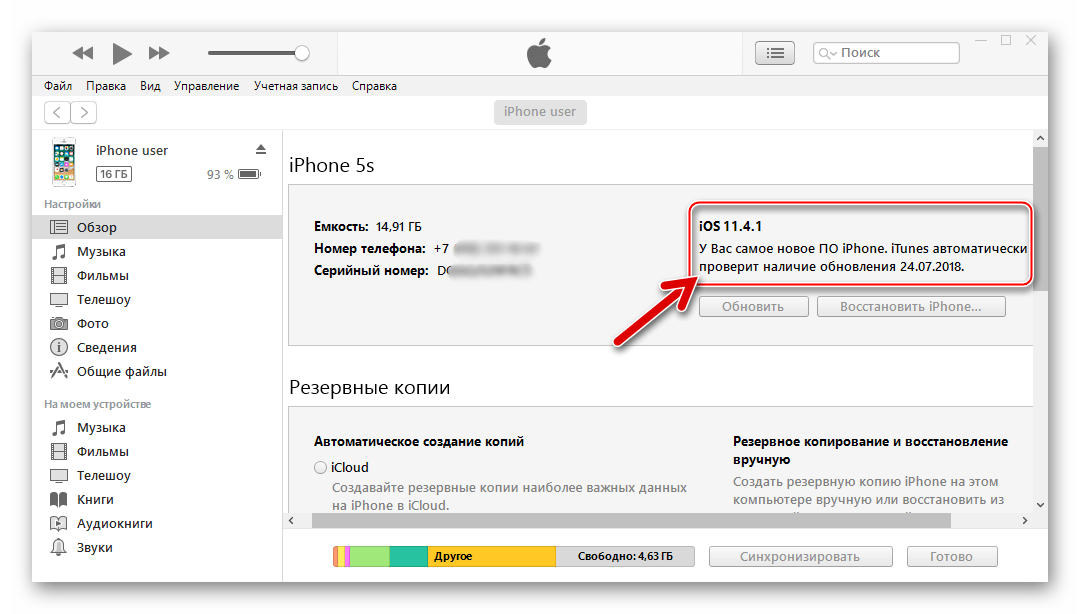 Чтобы вручную проверить наличие обновлений на Mac, выберите меню Apple , затем выберите App Store . На ПК выберите Справка > Проверить наличие обновлений . Как только iTunes обновится, закройте программу.
Чтобы вручную проверить наличие обновлений на Mac, выберите меню Apple , затем выберите App Store . На ПК выберите Справка > Проверить наличие обновлений . Как только iTunes обновится, закройте программу.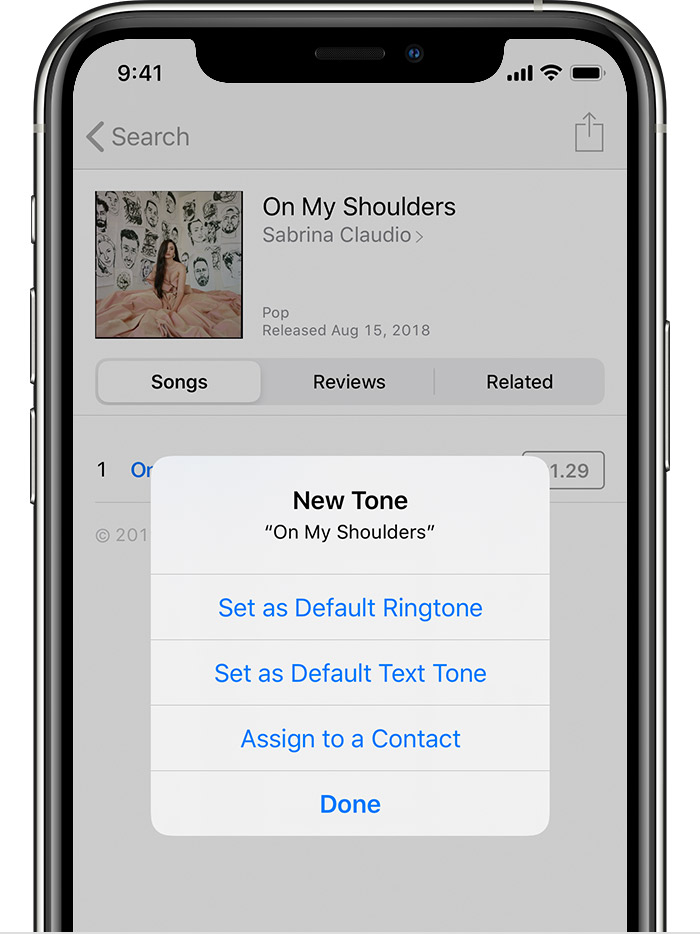

 Их легко настроить и сэкономить время при синхронизации.Если вы ранее создавали списки воспроизведения iTunes, которые хотите синхронизировать с iPhone, перетащите списки воспроизведения на значок iPhone на левой панели.
Их легко настроить и сэкономить время при синхронизации.Если вы ранее создавали списки воспроизведения iTunes, которые хотите синхронизировать с iPhone, перетащите списки воспроизведения на значок iPhone на левой панели.
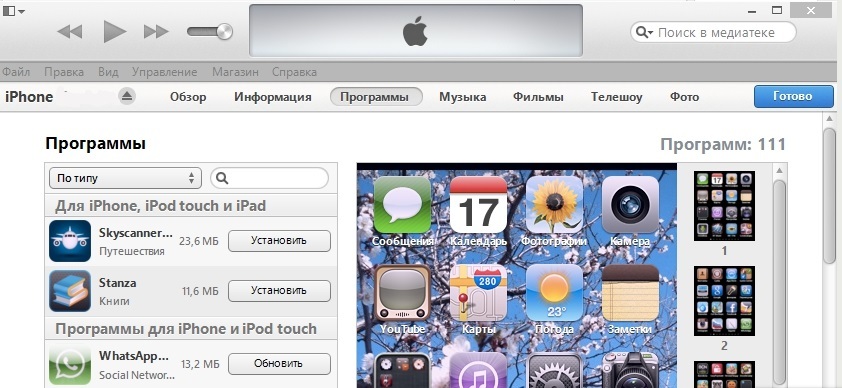 2 или более раннюю версию, вам нужно прокрутить вниз и нажать iCloud .
2 или более раннюю версию, вам нужно прокрутить вниз и нажать iCloud .