Как изменить виндовс 7 язык: Как установить и выбрать новый язык интерфейса Windows 7
Как изменить язык интерфейса вашей операционной системы Windows 7 или Vista
OSmaster.org.ua > Windows > Seven > Как изменить язык интерфейса вашей операционной системы Windows 7 или Vista
Если у вас появилось желание изменить предустановленный язык вашей операционной системы или, возможно, вам установили Windows не с тем языком, на котором вы привыкли работать, то Windows 7 и Vista Ultimate включают в себя возможность установки нескольких языков интерфейса пользователя и переключение между ними. Используя бесплатное приложение Vistalizator, вы сможете добавить несколько языков интерфейса для любой версии Vista или Windows 7 (без SP1) и легко переключаться между ними.
Примечание: В этом тесте мы использовали копию ОС с языком US English как для Windows 7 Home Premium, так и для Windows Vista Home Premium, и это приложение работает так же на любом издании Windows, но как установилось позже, Vistalizator еще не поддерживает недавно выпущенный пакет обновлений SP1 для Windows 7 (сборка 7601). На оригинальном Windows 7 (сборка 7600) проблем не возникает. Встроенный переключатель языков даст вам возможность изменять язык системы для каждого пользователя отдельно.
На оригинальном Windows 7 (сборка 7600) проблем не возникает. Встроенный переключатель языков даст вам возможность изменять язык системы для каждого пользователя отдельно.
Если вы используете Windows 7 Ultimate Edition или Windows Vista Ultimate Edition, то изменить язык интерфейса системы возможно с помощью стандартных функций, которые встроены в эти издания. А Vistalizator может быть полезен для всех остальных изданий этих операционных систем.
Добавление нового языка интерфейса в Windows.
Чтобы добавить новый язык интерфейса в любое издание Windows 7 или Vista скачайте программу Vistalizator, которая доступна по ссылке в конце этой статьи. Затем перейдите по этой ссылке и выберите языковый пакет (language pack) для вашего Windows. К примеру если у вас Vista SP2 с архитектурой X32, то кликайте по ссылке MUI for Vista 32 SP2, или Windows 7 с Х64, то соответственно — MUI for Windows 7 64 RTM. Языковый пакет специфичен для каждого сервис-пака Windows, поэтому убедитесь что выбрали правильную версию.
После того как вы щелкните по ссылке с названием вашей операционной системы, то в правой части станицы увидите список доступных языков. Скачайте нужный. После того, как интересующий вас язык будет скачан, запустите Vistalizator. Это приложение не нуждается в установке и работает сразу после запуска. Кликните по клавише Add languages чтобы добавить скачанный вами язык в Windows.
В диалоговом окне выберите скачанный языковый файл и нажмите кнопку Open.
Следующее сообщение говорит о том, что устанавливаемый языковый пакет не сможет автоматически обновиться с Windows Update, но есть возможность обновить его с самой утилиты Vistalizator. На этом этапе нажимаем клавишу ОК.
Убедитесь в том, что вы выбрали правильный язык и нажмите на кнопку Install language.
Vistalizator распакует и установит
Как настроить переключение языка по клавишам Win+Space в Windows 7
Привет, друзья. Недавно отметил у себя лёгкую степень раздражения, когда приходится работать с Windows 7 и переключать язык не привычными из Windows 8. 1 и 10 клавишами Win+Space, а лично для меня неудобными Shift+Alt или Ctrl+Shift. Как по мне, сочетание клавиш Win+Space, используемое в Win8.1 и Win10, более удобное, более продуманное. Напомню, оно меняет по кругу и основные языки, и дополнительно установленные раскладки клавиатуры. В «Семёрке» же сочетание Win+Space не работает. Как в Windows 7 задействовать это сочетание для переключения языков ввода?
1 и 10 клавишами Win+Space, а лично для меня неудобными Shift+Alt или Ctrl+Shift. Как по мне, сочетание клавиш Win+Space, используемое в Win8.1 и Win10, более удобное, более продуманное. Напомню, оно меняет по кругу и основные языки, и дополнительно установленные раскладки клавиатуры. В «Семёрке» же сочетание Win+Space не работает. Как в Windows 7 задействовать это сочетание для переключения языков ввода?
Как настроить переключение языка по клавишам Win+Space в Windows 7
В среде Windows 7 её средствами переназначить горячие клавиши для смены языка мы, в принципе, можем, но нам предлагается чудовищно скудный выбор. Идём в языковые параметры.
И смотрим, что нам предлагается.
Увы, немногое, как видим.
Чтобы в качестве клавиш смены языка задать если не конкретно Win+Space, то хотя бы иную, но более удобную комбинацию, придётся прибегнуть к стороннему софту. Рассмотрим ниже три программы, которые содержат такие решения в числе дополнительного функционала.
1. Punto Switcher
Одна из известнейших программ для исправления раскладки клавиатуры – бесплатная Punto Switcher. Автоматическое переключение языка является её первоочередной задачей. Программа следит за вводом символов в системе, анализирует их и сама переключает язык на нужный, при этом переводя на него уже введённые символы. Таким образом она нас в принципе избавляет от необходимости отвлекаться на процесс ручного переключения языка. В числе её иных функций – таковые, что упрощают выполнение офисных задач, а также возможность назначения горячих клавиш для смены языка ввода. При желании можем отключить автопереключение языка и пользоваться только нужными функциями программы.
Вот только для назначения Win+Space с помощью этой программы нам нужно отказаться от системных горячих клавиш, работающих в связке с Win — Win+E для запуска проводника, Win+R для запуска команды «Выполнить», Win+D для показа рабочего стола и т.п. Отказаться — значит, отключить в локальной групповой политике. В противном случае Punto Switcher в среде Windows 7 не захочет применять для смены языка сочетание Win+Space. Если вы не используете активно сочетания типа Win+D, Win+E, Win+R и прочие в работе с «Семёркой», запускаете редактор gpedit.msc. Идёте по пути, указанному на скриншоте ниже, открываете параметр отключения сочетания клавиш Windows+X.
В противном случае Punto Switcher в среде Windows 7 не захочет применять для смены языка сочетание Win+Space. Если вы не используете активно сочетания типа Win+D, Win+E, Win+R и прочие в работе с «Семёркой», запускаете редактор gpedit.msc. Идёте по пути, указанному на скриншоте ниже, открываете параметр отключения сочетания клавиш Windows+X.
Включаете его. Применяете.
Перезагружаете компьютер.
Далее запускаете Punto Switcher, идёте в настройки программы и назначаете переключение раскладки по Win+Space.
Если вы при работе с системой активно пользуетесь клавишами типа Win+D, Win+E, Win+R, можете не отключать их в редакторе gpedit.msc, а воспользоваться предлагаемыми Punto Switcher сочетаниями без участия клавиши Win. Например, Ctrl+Space или Alt+Space. Они также удобны.
2. Comfort On-Screen Keyboard Pro
Возможность задания клавиш Win+Space для смены языка ввода в Windows 7 предусматривает платная программа Comfort On-Screen Keyboard Pro от разработчика Comfort Software. Главной задачей этой программы является реализация настраиваемой экранной клавиатуры с предиктивным вводом.
Главной задачей этой программы является реализация настраиваемой экранной клавиатуры с предиктивным вводом.
Но у этой программы есть несколько дополнительных возможностей, включая ту, что реализует затронутую темой статьи задачу. Используя Comfort On-Screen Keyboard Pro, сможем задать в принципе любые горячие клавиши для смены языка. У программы будет приоритет задействования каких-угодно комбинаций, включая системные. И при этом нам не нужно отказываться от использования системных хоткей типа Win+D, Win+E, Win+R и отключать их в локальной групповой политике. Как назначить Win+Space?
Идём в настройки программы – вызываем на её значке в трее Windows контекстное меню и выбираем «Все параметры».
Заходим в раздел «Быстрые клавиши». Вводим нужное сочетание для смены языка ввода. Сохраняем.
При желании значок активации экранной клавиатуры можем убрать из трея Windows и пользоваться только программной возможностью задания горячих клавиш для смены языка.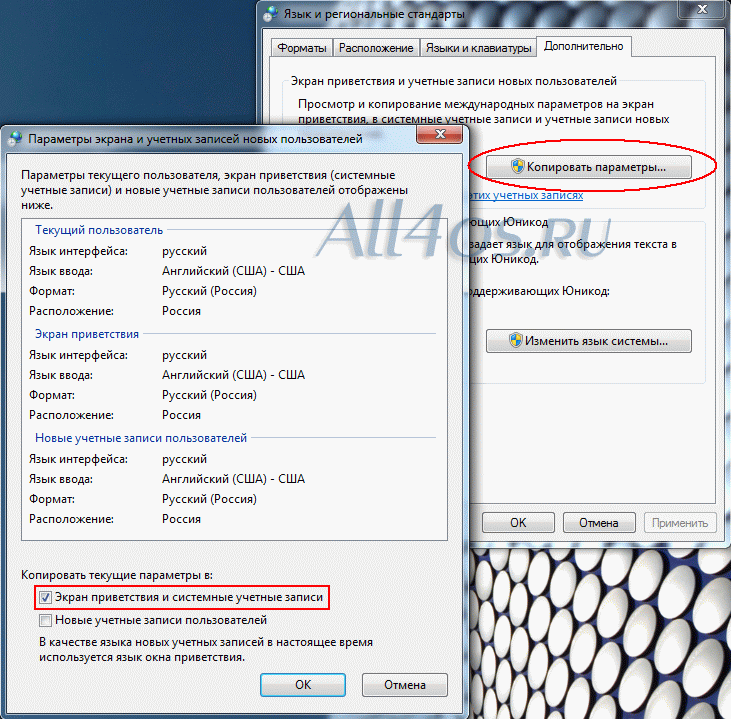
3. Comfort Keys Pro
У компании Comfort Software есть другой продукт, способный помочь нам в реализации поставленных темой статьи целей – платная программа Comfort Keys Pro. Она являет собой более продвинутый формат предыдущей рассмотренной программы: эта также реализует в среде Windows экранную клавиатуру (точно такую же, с предиктивным вводом), но в числе дополнительных возможностей предусматривает модули буфера обмена и текстовых шаблонов, а также возможность задания пользовательских горячих клавиш для широкого спектра задач в среде Windows.
Отправляемся в программные настройки: на значке Comfort Keys Pro в трее вызываем контекстное меню и выбираем пункт «Настройка быстрых клавиш».
Указываем комбинацию клавиш — Win+Space, в качестве действия выбираем изменение языка ввода. Нажимаем вверху кнопку «Сохранить».
Далее по этому же принципу можем настроить другие горячие клавиши хоть из той же области ввода данных, хоть для решения иных задач. В числе последних – управление электропитанием, управление звуком, сетевые операции, открытие интернет-ресурсов, вставка заготовленного шаблонного текста, запуск программ и прочие возможности.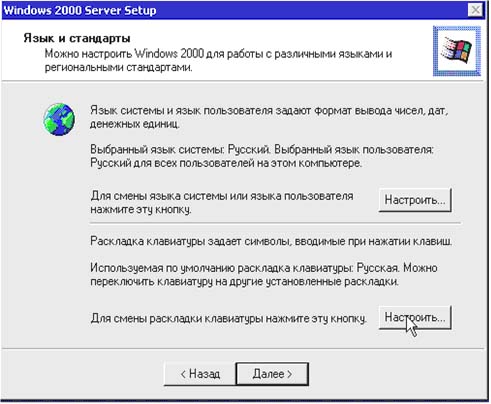
Более того, Comfort Keys Pro позволяет назначать горячие клавиши для макросов записанных пользовательских действий. При необходимости значок активации экранной клавиатуры и буфера обмена можем убрать из трея Windows и использовать только возможности программы по назначению горячих клавиш.
Метки к статье: Язык Windows 7 Программы
WinTuning: Как поменять язык экрана загрузки и экрана приветствия
Вы здесь:
Домашняя страница WinTuning Статьи про настройку и оптимизацию Windows 7
Как поменять язык экрана загрузки и экрана приветствия
Как поменять язык экрана загрузки и экрана приветствия
2010-02-14
Те, у кого установлена Windows 7 Ultimate (Максимальная), могут использовать различные языки интерфейса системы, изменить который можно из настроек (Панель управления -> Изменение языка интерфейса -> Выберите язык интерфейса). Однако, при запуске системы (время, когда появляется красивая светящаяся эмблема Windows 7, а внизу написано «Запуск Windows», «Starting Windows» и т.д.) вы видите тот язык, который был до этого без изменений. Такая же ситуация с языком наблюдается и с экраном приветствия.
Чтобы это исправить мы воспользуемся утилитой bcdedit. Программа bcdedit.exe — тот инструмент, который позволяет делать с вашим меню загрузки все, что вам нужно.
Итак, для изменения языка диспетчера (экрана) загрузки, необходимо нажать меню Пуск (Windows) и набрать в строке поиска команду cmd, нажать клавишу Enter. В появившемся окне наберите:
bcdedit /set locale ln-ln
где ln-Ln — обозначение выбранного языка. Для русского — это ru-ru, для английского — en-us, для немецкого — de-de, для украинского — uk-ua и т.д.
После того, как введёте команду нажмите Enter, после чего окно командной строки можно закрывать. Мы изменили язык диспетчера (экрана) загрузки.
Теперь займемся языком экрана приветствия. Для него всё делается намного проще: без ввода всяких команд и т.д.
1. В панели управления заходим в раздел «Часы, язык и регион (Clock, Language, and Region)» -> «Регион и язык (Region and Language)» -> «Дополнительно (Administrative)».
Щелкните по кнопке «Копировать параметры (Copy settings)».
2. Внизу открывшегося окна поставьте галочки напротив пунктов, для которых вы хотели бы изменить настройки по-умолчанию. После чего нажмите кнопку «OK».
Вот и всё! Мы изменили язык экрана загрузки и экрана приветствия.
Перейти к списку статей
Как поменять язык Windовс XP / 7 / 8 / 8.1 / 10
Наиболее популярные операционные системы, распространяются в сотнях различных языков.
Хотя в продаже они идут сразу с языковыми пакетами, иногда возникает необходимость поменять язык на другой.
— Вы купили ноутбук за границей и хотели бы изменить интерфейс системы на Русский, Украинский, Белорусский, Казахский и так далее?
— Может быть, вы приобрели программное обеспечение Microsoft через интернет и выяснили, что оно также не выполняется в вашей родной языковой версии?
— Вы скачали пиратскую версию в интернете и хотели бы изменить текущий язык?
В этом случае, теперь все замечательно – здесь найдете такое руководство.
Я пытаюсь объяснить шаг за шагом, как изменить язык на примере Windows 7, а в других версиях XP, 8, 8.1 или даже 10 все почти аналогично.
Надеюсь, что после прочтения руководства, вы будете знать в совершенстве, как изменить язык в Windows 7 и легко сделаете это самостоятельно.
ПРИМЕЧАНИЕ! Текст создан на основе Windows 7 Ultimate. Для другой редакции ОС от Microsoft, альтернативы описаны в конце данного руководства
Поменять язык системы Windows 7 — что нужно знать
Язык системы можно выбрать во время установки, но в дистрибутиве может не оказаться нужного вам языкового пакета, тогда придется его изменить в ручном режиме.
Для этого откройте панель управления и прейдите в раздел: «Язык и региональные стандарты».
После этого появится новое диалоговое окно. В нем выберите вкладку: «Язык и клавиатура».
Здесь вас ожидает один важный момент. Чтобы поменять язык интерфейса, вам достаточно кликнуть по кнопке: «Установить или удалить язык» и выполнить продавленные инструкции – появится список языков системы, выберите и подтвердите.
Впрочем, если пакеты у вас установлены вы можете изменит язык интерфейса системы виндовс 8 или Windows 7 выбрав его из списка.
После выбора и подтверждения, вам будет приложено выйти из системы, чтобы изменения вступили в силу.
Как изменить язык интерфейса Windows 7 без соответствующего языкового пакета
Вам уже известно, как поменять язык в Windows 7 – это когда у вас на компьютере или ноутбуке установлены языковые пакеты.
Что мне делать если их нет? Вы можете их загрузить через Windows Update. Чтобы скачать русский пакет, войдите в панель управления и перейдите в раздел: «Цент обновления виндовс».
В нем, в левой колонке выберите: «Поиск обновлений» — пусть все даже будут установлены. Когда система просканирует сама себя, нажмите на необязательные обновления и выберите нужный вам пакет.
Ниже на рисунке, я указал украинский, так как русский у меня на данный момент установлен и его в списке нет.
После этого, чтобы начать процесс, просто нажмите: «Установить обновления» и подождите завершения установки, которая может занять до нескольких минут
Весь процесс установки осуществляется автоматически и не требует вашего вмешательства.
Сразу после загрузки пакеты начинают установку и добавляются в систему.
Когда установка будет завершена, это не значит, что интерфейс автоматически поменяется. (это было бы бессмысленно, потому что вы можете загрузить несколько пакетов одновременно).
Поэтому изменения языка должны быть выполнены вручную. Это делается точно так же, как в описании выше.
Только это еще не все. Вам самостоятельно также потребуется изменить некоторые другие параметры.
Как выясняется не весь интерфейс будет на смененном языке — на стартовом экране, или в новых учетных записях будет по-прежнему интерфейс языка по умолчанию.
Чтобы это изменить, перейдите опять в панель управления, выберите раздел «Язык и рег. Стандарты», кликните на вкладку «Расширенные», щелкните по кнопке «Копировать параметры» и поставьте птички напротив строк экрана приветствия и новые учетные записи – нажмите «ОК»
На этот раз система предложит вам перезагрузится, после чего можете полюбоваться новым интерфейсом.
Как изменить язык в других версиях Windows 7
Как уже неоднократно подчеркивалось, выше описано, как поменять системный язык интерфейса на виндовс Ultimate.
Если вы хотите изменить язык в другом выпуске Windows 7 или виндовс 8 — Starter, Home, Premium и т.д. – см. рекомендации ниже.
Поскольку Windows Update позволяет загрузить языковые пакеты, только в максимальной версии, то для других вы должны получить их самостоятельно.
Вам понадобится найти соответствующие CAB-файлы, которые содержат библиотеки языковых пакетов, только вы должны убедится, что они совместимы с типом вашей системы — 32 или 64 бит.
Скачать их можно, например, на странице ниже.
http://www.froggie.sk/7lp64sp1.html
Когда языковой пакет загрузится и будет сохранен на вашем компьютере, необходимо запустить командную строку — только через нее можно пакеты установить.
Когда черное окно откроется начните набирать в следующей последовательности:
Dism /online /add-package /packagepath:c:\lp.cab
Впрочем, набирать не обязательно, можно скопировать и вставить. Потом подтвердите, нажав на клавишу Enter.
Если все делаете правильно, то начнется процесс установки нового языкового пакета. Будьте терпеливы – подождите несколько минут, пока не увидите знак, что операция была успешной.
Еще не торопитесь, а ведите три команды. Первая:
C:\Windows\system32>bcdedit /set {current} locale en-us
Вторая:
C:\Windows\system32>bcdboot %windir% /l en-us
Третья:
regedit
Теперь запустится редактор реестра. Войдите в раздел:
HKEY_LOCAL_MACHINE\SYSTEM\CurrentControlSet\Control\MUI\UILanguages
Там найдете папку «ru-RU» и «en-US». Вторую папку («en-US») – удалите и перезапустите виндовс. На этом все. Успехов.
Изменение сочетания клавиш для переключения языка ввода в Windows 7
Изменение сочетания клавиш для переключения языка ввода в Windows 7.
Требования.
Статья применима для Windows 7.
Изменение сочетания клавиш для переключения языка ввода в Windows 7.
1. Нажмите кнопку «Пуск» и выберите пункт меню «Панель управления«;
2. В открывшемся окне установим отображение элементов по категориям, для этого в
выпадающем списке «Просмотр«, выберем пункт «Категория«. Это
необходимо для более простого ориентирования в элементах окна.
3. Находим категорию «Часы, язык и регион» и щелкаем по элементу «Смена
раскладки клавиатуры или других способов ввода«;
4. В открывшемся окне «Язык и
региональные стандарты» переходим на вкладку «Языки и клавиатуры» и
нажимаем кнопку «Изменить клавиатуру …«;
5. В открывшемся окне «Язык и
службы текстового ввода» переходим на вкладку «Переключение
клавиатуры«;
6. В окошке «Сочетания клавиш для языков ввода» выбираем «Переключить язык
ввода» и нажимаем «Сменить сочетание клавиш …«
7. В окне «Изменение сочетания клавиш» в разделе «Смена языка
ввода» выбираем удобный для себя вариант и нажимаем кнопку «ОК»;
8. В окне «Язык и службы текстового ввода» нажимаем кнопку «Применить»
и пробуем переключить язык ввода;
наиболее актуальные решения — RUUD
The content of the article:
Кому приходилось сталкиваться с ситуацией, когда на компьютере или ноутбуке, привезенном из-за границы, вроде бы и была установлена ОС Windows 7, но вот интерфейс оказывался нерусифицированным, а был представлен на языке той страны, в которой устройство было приобретено? В лучшем случае мог присутствовать только англоязычный интерфейс. Как изменить язык системы в Windows 7 какой-то определенной версии и, вообще, насколько возможно выполнить такие действия? Давайте попробуем разобраться.
Можно ли изменить язык системы Windows 7 стандартными средствами?
You will be interested:How dangerous is the new coronavirus?
Различающиеся между собой модификации Windows 7 не всегда обладают нужным набором для изменения языка интерфейса. Как считают большинство экспертов, использовать стандартный инструментарий и изменить язык системы Windows 7 можно только в версиях Ultimate и Enterprise, и то, только за счет установки специальных пакетов обновлений. Во всех остальных модификациях без ручной загрузки дополнительного языкового пакета ничего не получится. Ситуация осложняется еще и тем, что в русифицированной профессиональной версии (Pro) есть свои подводные камни. Например, скачать для изменения интерфейса языковой пакет с тем же казахским языком можно, а вот установить английский просто так нельзя. Далее рассмотрим несколько основных вариантов действий, которые наиболее часто применяются для разных версий Windows и дают гарантированный стопроцентный результат.
Изменение языка интерфейса в модификациях Enterprise и Ultimate
Изменить язык системы в Windows 7 этих двух модификаций можно совершенно элементарно.
Для начала необходимо зайти в раздел «Центра обновления», используя для этого обычную «Панель управления», затем задать ручной поиск доступных пакетов, отметить либо в важных, либо в необязательных обновлениях апдейты для языковых пакетов и установить их.
После этого нужно всего лишь выбрать в «Панели управления» раздел региональных стандартов, перейти на вкладку языка и клавиатуры, а затем из выпадающего списка выбрать требуемый язык. По завершении действий систему следует полностью перезагрузить, после чего весь интерфейс будет представлен именно на том языке, который вы выбрали.
Как изменить язык системы Windows 7 Home Premium/Basic/Starter?
С этими модификациями не все так просто, и классический метод, описанный выше, для них не подходит. Однако и тут выход есть. Сначала нужно будет зайти в специальный раздел загрузки языковых пакетов непосредственно на официальном сайте Microsoft, выбрать требуемый пакет, обратив внимание на версию ОС, для которой он предназначен, и разрядность собственной операционной системы, а затем загрузить его на свой компьютер.
Стандартный файл имеет расширение MLC и является исполняемым компонентом. Чтобы изменить язык системы в Windows 7 Premium и подобных версиях, достаточно просто запустить установку от имени администратора, используя для этого меню ПКМ, а по ее завершении выполнить стандартные действия по смене языка интерфейса, как это было показано выше.
Если по каким-то причинам даже после перезагрузки некоторые элементы все равно не будут переведены на выбранный язык, в используемом ранее разделе региональных стандартов нужно будет перейти на вкладку Administrative и поменять язык уже там, используя для этого соответствующую кнопку. И только после повторного рестарта все встанет на свои места.
Нюансы смены языка интерфейса в модификации Pro
Наконец, самые большие проблемы поджидают обладателей профессиональной модификации. Изменить язык системы в Windows 7 Pro несколько сложнее, а выше приведенные методы не работают вообще. Тем не менее есть одно интересное решение. Сначала скачиваете установочный файл выбранного языка с учетом разрядности системы в виде EXE-файла. Теперь запускаете установщик и дожидаетесь появления в каталоге загрузки CAB-файла, после чего моментально копируете его в другое место на диске. Это необходимо только потому, что по завершении работы инсталлятора он будет удален автоматически, а нужный или неподдерживаемый язык попросту не установится. Предположим, что вы скопировали CAB-файл в каталог 111 на диске «С».
Теперь запускаете от имени админа командную строку (cmd) и прописываете команду, указанную на изображении, нажимаете клавишу ввода и дожидаетесь завершения установки пакета. Далее, например, для изменения русского языка интерфейса, на английский выполняете еще две команды (см. скриншот ниже).
Теперь можно полностью избавиться от русского интерфейса. Если это так уж крайне необходимо, войдите в реестр (regedit), разверните ветку HKLM, через разделы SYSTEM и CurrentControlSet найдите каталог MUI и во вложенной подпапке UILanguages полностью удалите раздел с русским языком (ru-RU).
После рестарта системы от русского интерфейса и следа не останется.
Изменение языка сторонними средствами
Все выше представленное неподготовленному пользователю может показаться достаточно сложным. Поэтому, чтобы не заниматься такими действиями, можно воспользоваться специальными утилитами от сторонних разработчиков. Одной из самых простых считается портативная программа Vistalizator. В ней нужно всего лишь выполнить добавление нужного языка, а затем дождаться загрузки и установки требуемого пакета. Все операции будут выполнены в автоматическом режиме, а по времени процесс займет порядка 15-20 минут.
Источник
Как изменить язык в Windows 7
Как изменить язык в Windows 7
Из этого туториала Вы узнаете, как изменить язык в Windows 7. Эта функция доступна только тем, кто использует Ultimate версию Windows 7.
Шаг № 1 — Переход к дополнительным обновлениям
Прежде всего, вам необходимо загрузить языковой пакет для системы, поскольку по умолчанию ваша система будет иметь только один язык (здесь английский).В этом примере мы собираемся изменить системный язык на испанский. Нажмите на начальную сферу и в поле с надписью «Поиск программ и файлов» введите «Центр обновления Windows» и нажмите клавишу возврата. В окне «Центр обновления Windows» щелкните ссылку «Доступны дополнительные обновления с номером X».
Шаг 2 — Установка необходимого языкового пакета
Чтобы сэкономить время, мы не собираемся устанавливать «Важные» обновления, поэтому мы перейдем на эту вкладку и воспользуемся флажком вверху, чтобы отменить выбор всех этих обновлений.Теперь мы вернемся на вкладку «Необязательно» и прокрутим вниз, чтобы найти нужный языковой пакет, здесь «Испанский», установите флажок рядом с ним и нажмите «ОК». На следующей странице нажмите «Установить обновления» и дождитесь завершения загрузки — это может занять некоторое время.
Шаг № 3 — Установка языкового пакета
После завершения загрузки установка начнется автоматически. Этот процесс также может занять некоторое время. После завершения установки окно «Центр обновления Windows» сообщит вам, что «Обновления были успешно установлены».
Шаг № 4 — Выбор нового языка
После загрузки и установки языкового пакета все, что вам нужно сделать, это включить его. Щелкните начальную сферу, затем щелкните «Панель управления». В новом окне найдите параметр «Часы, язык и регион» и нажмите «Изменить язык отображения». В появившемся окне щелкните вкладку «Клавиатуры и языки», а в раскрывающемся списке «Выберите язык интерфейса» выберите только что установленный язык и нажмите «ОК».
Шаг № 5 — Применение языка
Вам сообщат, что вам нужно выйти из системы, чтобы завершить изменение, нажмите кнопку «Выйти сейчас».Подождите, пока система выйдет из системы, а затем снова войдите в систему. Когда вы это сделаете, вы обнаружите, что теперь система находится на новом языке, и именно так можно изменить язык в Windows 7.
Как изменить язык Win 7 на английский с
Обратитесь в службу поддержки. Введите язык.
Установка или изменение языка отображения
Вы можете изменить язык, который Windows использует для отображения текста в мастерах, диалоговых окнах, меню и других элементах пользовательского интерфейса.Некоторые языки отображения установлены по умолчанию, в то время как для других требуется установка дополнительных языковых файлов.
Существует два типа языковых файлов:
Пакеты интерфейса пользователя (LIP) Windows 7. 7 Пакеты интерфейса пользователя Windows 7 предоставляют переведенную версию наиболее широко используемых областей пользовательского интерфейса. Пакеты LIP доступны для бесплатного скачивания. Для получения дополнительных сведений, включая список доступных языков, посетите веб-сайт программы Microsoft Local Language Program.
языковые пакеты Windows 7. Языковые пакеты Windows 7 предоставляют переведенную версию большей части пользовательского интерфейса.
Перед установкой языка отображения вам потребуется доступ к языковым файлам. Эти файлы можно найти на вашем компьютере, компьютере в вашей сети или на DVD с Windows. Их также можно загрузить из Интернета. Дополнительные сведения о различиях между языковыми пакетами и пакетами языкового интерфейса, а также о том, как их получить, см. В разделе Как получить дополнительные языки отображения?
Note
Языковые пакеты доступны в Windows 7 Ultimate через Центр обновления Windows в качестве дополнительных обновлений.Они не устанавливаются автоматически. Если вы используете Windows 7 Корпоративная, обратитесь к системному администратору за информацией об установке дополнительных языков.
Установка языка отображения
Чтобы установить пакет интерфейса пользователя (LIP), дважды щелкните файл, чтобы открыть программу установки. Чтобы установить языковой пакет, выполните следующие действия:
Щелкните, чтобы открыть Регион и язык.
Щелкните вкладку «Клавиатуры и языки».
В разделе «Язык интерфейса» щелкните «Установить / удалить языки» и затем следуйте инструкциям.Если вам будет предложено ввести пароль администратора или подтверждение, введите пароль или предоставьте подтверждение.
Примечание
Раздел «Язык дисплея» будет отображаться, только если вы уже установили пакет языкового интерфейса или ваша версия Windows поддерживает языковой пакет. Языковые пакеты доступны только в Windows 7 Ultimate и Windows 7 Enterprise.
Для изменения языка дисплея
При изменении языка дисплея текст в меню и диалоговых окнах некоторых программ может быть не на том языке, который вам нужен.Это происходит потому, что программа может не поддерживать Unicode. Дополнительные сведения об изменении текста в меню и диалоговых окнах для программ, не поддерживающих Unicode, см. В разделе Изменение языкового стандарта системы.
Если вы хотите установить язык отображения для нескольких пользователей или для экрана приветствия, см. Раздел Применение региональных и языковых настроек к зарезервированным учетным записям.
Щелкните, чтобы открыть «Регион и язык».
Щелкните вкладку «Клавиатуры и языки».
В разделе «Язык отображения» выберите язык из списка и нажмите кнопку «ОК».
Примечание
Если вы не видите список языков отображения, вам необходимо установить дополнительные языковые файлы.
1/3 смертей на дорогах вызвано пьяными. Остальные — люди, которые не умеют водить лучше пьяных.
изменить язык отображения в Windows Vista и Windows 7
О языковых пакетах MUI для Windows 7 SP1
MUI означает многоязычный пользовательский интерфейс.
Есть полных (100%) и частичных (80% согласно Microsoft) языковых пакетов MUI .
Полные языки меняют всю среду Windows 7, частичным языкам не хватает некоторой локализации, а непереведенный пользовательский интерфейс всегда на английском языке, независимо от исходного языка отображения Windows 7:
- Загрузчик: мультизагрузочное меню, параметры безопасного меню, Memtest
- Администрирование: планировщик задач, средство просмотра событий, службы, расширенный брандмауэр …
- Групповая политика (только Windows 7 Professional / Ultimate)
- Некоторые файлы справки
Вы можете использовать эти языковые пакеты в 64-битной Windows 7 с SP1 или даже в 64-битной Windows 7 RTM (исходный выпуск без SP).
После установки определенных языков MUI вы можете установить дополнительных языков LIP поверх них.
Чтобы узнать свойства вашей системы (32/64-разрядная, установленный SP или нет), перейдите в Панель управления -> Система и обслуживание -> Система или щелкните правой кнопкой мыши значок «Компьютер» в меню «Пуск» и выберите «Свойства».
Загрузить языковые пакеты MUI для 64-битной Windows 7 SP1
(прямые ссылки от Microsoft: размер варьируется от 44 до 187 МБ)
- MD5: a4f0
- MD5: c850bca140d273b6275610a4eec820fe
- MD5: 9ab4d1f7cda19bc125d7ed64f3a5b065
- MD5: b1aa0e15ecdd5641024e32c5d7b8164d
- MD5: 3ad6fbf8e51bb85d843af8a7ed123a32
- MD5: 7fad9df6ff8c8a3cfbba5cad00b852df
- MD5: 1515f5e4ee1e11adb57add60d833a0f8
- MD5: 20e4245898099d1ed307250f2f430a29
- MD5: 75ff4408e2155adc3870f16f61656e52
- MD5: 0da384f61e2a2b590d32108b180d50ba
- MD5: 5d837edb3da128bc9b53bf8ffeed2cc5
- MD5: 7c77f4d522a2a49998962ebd33a71fff
- MD5: 1110a6679741106ed8343f6d61dcabc2
- MD5: db5154e20502d111f75084bf9e4c59b1
- MD5: ec844c8d9895ae6b2cc691b831393695
- MD5: c8d2cf7f8cf7d04534a6cdf6043c8a19
- MD5: d6e1a17d1159c1e1f13e8957e11be5bc
- MD5: 975fce0dfa23657a70e1d4808f053819
- MD5: c554b60dcdb604094ecc2e9e7ae32d8d
- MD5: 7acfc536261ca745a9784c125edea67f
- MD5: 4101825137909a7a01fd249da4f03eb1
- MD5: eabb0a69170b95a160d52dae96adf8fb
- MD5: 59686b1415c0f0f1f2ef05c650b32af4
- MD5: 7eae2389481c15fa237a9631782cc85c
- MD5: d67f98865f1befa882859bcd1636ff34
- MD5: 49793ccf243c8f215606c14f9919b5df
- MD5: 571276cf521aeef84476f3b06be86375
- MD5: 91d5d5fcb8cfa7ede7f7bbdc395825ed
- MD5: 0357ac45cfec78c0faaf44709db0742c
- MD5: 8479e47dedda372a4f5b421fdf3e77ef
- MD5: 768de15b54c5269fcd039879f08fb6fb
- MD5: e30a3bbb1276c2561c9827192e886f34
- MD5: e32fc53945c211d97271e
ce7000
- MD5: d302a727667bd2bfae5c3853c26d62bc
- MD5: 3d5e63f7afc550728b087d556d229c94
1f533ab6662558f72e
Загрузить 64-разрядный Windows 7 SP1 Китайский (Тайвань) языковой пакет MUI
(официальный языковой пакет, недоступен в Microsoft по политическим причинам)
- MD5: 382553933b739d3b5da9cda5af202c38
*** частичный языковой пакет, см. Примечание выше
Контрольная сумма MD5 может использоваться для проверки правильности загрузки языкового пакета.
BBC — My Web My Way
Шаг 1. Откройте окно «Цвет и внешний вид окна»
Откройте окно «Персонализация» (показанное на рис. 3), щелкнув правой кнопкой мыши в любом месте рабочего стола и выбрав « Персонализация ».Если вы не можете этого сделать, воспользуйтесь следующим альтернативным методом. В противном случае переходите к шагу 2.
Откройте окно «Центр специальных возможностей», нажав клавиши Windows + U или нажав кнопку « Start », затем « Control Panel », затем « Ease of Access », затем « Ease of Access Center ».
Под заголовком «Изучить все настройки» щелкните « Сделать компьютер более заметным » (рис. 1) или нажимайте вкладку , пока она не будет выделена, а затем нажмите Введите .
Рис 1
Под заголовком «Сделать элементы на экране более заметными» (рис. 2) щелкните « Точная настройка эффектов отображения » или нажмите Alt + C , чтобы открыть окно «Персонализация», показанное на рис.
Рис 2
Шаг 2. Выберите тему
В окне «Персонализация» (рис. 3) вы можете выбрать использование существующей темы, включая высококонтрастные темы.
Рис 3
Чтобы настроить шрифты темы, прокрутите до нижней части окна «Персонализация» и щелкните значок « Window Color » или нажмите Tab , пока он не будет выделен, а затем нажмите Enter .
Если вы используете тему, отличную от Aero, при нажатии на значок « Window Color » появится всплывающее окно «Window Color and Appearance», показанное на рис. Переходите к этапу 3.
Если вы используете тему Aero, когда вы щелкните значок « Window Color », появится окно «Window Color and Appearance», показанное на рис. 4.
Рис 4
Щелкните « Расширенные настройки внешнего вида » или нажмите Tab , пока он не будет выделен, а затем нажмите Введите , чтобы открыть всплывающее окно «Цвет и внешний вид окна» (показано на рис. 5).
Шаг 3. Измените шрифты
Во всплывающем окне «Цвет и внешний вид окна» (рис. 5) щелкните раскрывающийся список под заголовком « Item » или нажмите Alt + I , затем используйте мышь или клавиши со стрелками для прокрутки через список предметов.
Рис 5
Если можно изменить шрифт для определенного «Элемента», второй ряд кнопок (под заголовком «Шрифт») станет активным. Например, если в списке выбрано «Меню».Вы можете изменить шрифты для следующих «Элементов».
- Строка активного заголовка
- Значок
- Строка неактивного заголовка
- Меню
- Окно сообщений
- Название палитры
- Выбранные товары
- Подсказка
Чтобы изменить шрифт, используемый для «Меню» (как показано в примере на рис. 5), нажмите кнопку раскрывающегося списка под заголовком « Font » или нажмите Alt + F , затем используйте мышь или стрелку клавиши для прокрутки списка шрифтов и выбора нужного.
Чтобы изменить размер выбранного шрифта, нажмите кнопку раскрывающегося списка под заголовком « Размер » или нажмите Alt + E , затем используйте мышь или клавиши со стрелками для прокрутки списка размеров шрифта.
Шаг 4. Сохраните изменения
После внесения всех изменений нажмите кнопку « OK » или нажмите Введите . Если вы не используете тему Aero, вы вернетесь в окно «Персонализация» (рис. 3).
Если вы используете тему Aero, вы вернетесь в главное окно «Цвет и внешний вид окна» (рис. 4). Нажмите кнопку « Сохранить изменения » или нажимайте Tab , пока она не будет выделена, и нажмите . Введите , чтобы вернуться в окно «Персонализация».
Ваша настроенная тема появится в верхней части окна «Персонализация» под названием «Несохраненная тема». Щелкните « Save Theme » или нажмите Tab , пока он не будет выделен, а затем нажмите , введите .Откроется диалоговое окно. Введите название своей темы и нажмите « Сохранить » или нажмите Введите .
Чтобы закончить, закройте окно «Персонализация», щелкнув красный крестик закрытия или нажав Alt + F4 .
Примечание : Если это не работает, это может быть связано с тем, что настройки вашего компьютера не могут быть изменены из-за локальной ИТ-политики — обратитесь в местную ИТ-поддержку для получения дополнительной помощи.
Как изменить системный язык в Windows 8
Вы можете изменить системный язык своей учетной записи в Windows 8, даже если вы его не понимаете.Мы проведем вас через процесс со скриншотами.
Изменение системного языка в Windows 8 может быть сложным процессом, особенно если вы не понимаете текущий язык.Если вы сели за компьютер с Windows и обнаружили, что он на незнакомом языке, попытка понять, где расположены языковые параметры, может занять некоторое время. Этот процесс теперь прост и доступен для всех в Windows 8 — в Windows 7 для этого требовалась версия Ultimate.
Мы проведем вас через процесс изменения языка системы Windows в Windows, со скриншотами для каждого шага процесса.Если ваша система работает на другом языке, просто щелкните параметры в том же месте. Способ изменения системного языка может отличаться для разных языков, но они будут в одном месте, независимо от вашего языка. Этот процесс также применим к Windows RT.
Открыть языковую панель
Сначала откройте панель Charms на рабочем столе, как показано справа на скриншоте ниже.
Чтобы вызвать панель Charms , нажмите клавишу Windows + C, чтобы открыть ее, проведите пальцем вправо на сенсорном экране или переместите мышь в верхний правый или нижний правый угол экрана и переместите ее вверх.
Щелкните или коснитесь параметра Settings на панели чудо-кнопок, а затем щелкните параметр Control Panel .Это первый вариант, который вы можете нажать в верхней части экрана.
Конечно, есть и другие способы открыть панель управления — вы также можете щелкнуть правой кнопкой мыши в нижнем левом углу экрана, чтобы открыть меню системных инструментов и, например, выбрать Панель управления.
Щелкните параметр Добавить язык в разделе Часы, язык и регион .Если интерфейс на другом языке, просто найдите значок, содержащий глобус с часами перед ним, и щелкните первый вариант в списке под заголовком.
Добавить новый язык отображения
Если вы не видите язык, который хотите использовать, в списке, щелкните опцию Добавить язык — она находится в верхнем левом углу списка языков.Если язык, который вы хотите добавить, уже есть в списке, вы можете пропустить следующие несколько шагов.
Выберите из списка любой язык, который вы хотите установить, и нажмите кнопку Открыть .Вы также можете использовать поле поиска в правом верхнем углу окна для поиска языков в списке.
Добавленный вами язык появится в списке.Теперь вы можете использовать его в качестве языка ввода, но обратите внимание, что он говорит Язык отображения Windows: доступно для загрузки рядом с новым языком. Это означает, что вы пока не можете использовать его в качестве языка Windows — у вас нет необходимой поддержки на вашем компьютере. Чтобы загрузить поддержку языка отображения, вам нужно щелкнуть ссылку Options справа от языка.
Щелкните ссылку Загрузить и установить языковой пакет, чтобы загрузить языковой пакет с сайта Microsoft и установить его на свой компьютер.Это ссылка со значком щита рядом с ней, потому что для установки нового языка требуются права администратора.
Во время загрузки и установки языкового пакета Windows отобразится индикатор выполнения.После завершения процесса вам может быть предложено перезагрузить компьютер. После перезагрузки компьютера войдите в систему и снова откройте панель Language после этого.
Установите язык отображения
Выберите язык, который вы хотите использовать, и нажмите кнопку Переместить вверх — третья слева — чтобы переместить его в верхнюю часть списка.Это делает его языком наивысшего приоритета. Пока установлен соответствующий язык отображения, он будет использоваться в качестве языка отображения.
Однако язык вашей системы изменится не сразу.Вам нужно будет выйти из Windows и снова войти, чтобы изменения вступили в силу.
Чтобы выйти из системы, откройте начальный экран (нажмите клавишу Windows ), щелкните или коснитесь своего имени пользователя в правом верхнем углу экрана и выберите параметр «Выйти».Это третий вариант в списке.
Войдите снова, и Windows будет использовать ваш новый язык отображения.Чтобы снова изменить язык, вернитесь на панель Язык , перетащите другой язык в верхнюю часть списка, затем выйдите из системы и снова войдите в систему. Вы можете следить за снимками экрана выше, чтобы вернуться через интерфейс и изменить язык вернуться на английский, даже если вы не понимаете текущий язык — просто щелкните параметры, расположенные в тех же местах.
Завершение работы над языком Windows
Установленный вами системный язык применяется только к вашей конкретной учетной записи, а не ко всем, кто использует компьютер.Каждый пользователь может выбрать свой язык на панели «Язык», и Windows будет переключаться между языками при входе в систему.
Обратите внимание, что установка нескольких языков может снизить производительность системы Windows.Устанавливайте только те языки, которые действительно хотите использовать. Если вы хотите удалить язык, вы можете сделать это на панели «Язык» — просто выберите его и нажмите кнопку «Удалить».
У вас есть какие-либо вопросы или комментарии о поддержке Windows 8 нескольких языков? Оставить комментарий!
Обновлено Тиной Зибер.
5 сайтов и приложений, чтобы заново научиться доброте и стать лучше
Об авторе
Крис Хоффман
(Опубликовано 290 статей)
Крис Хоффман — технический блоггер и заядлый технолог, живущий в Юджине, штат Орегон.
Ещё от Chris Hoffman
Подпишитесь на нашу рассылку новостей
Подпишитесь на нашу рассылку, чтобы получать технические советы, обзоры, бесплатные электронные книги и эксклюзивные предложения!
Еще один шаг…!
Пожалуйста, подтвердите свой адрес электронной почты в письме, которое мы вам только что отправили.
Как изменить язык дисплея в Windows 8 — wintips.org
Последнее обновление 28 января 2014 г.
Одно из изменений, которые Microsoft вносит в Windows 8, — это возможность устанавливать дополнительные языковые пакеты во всех версиях Windows 8. Эта опция была впервые предоставлена в операционной системе Windows 7, но была доступна только для версий Ultimate и Enterprise.
Это руководство о том, как изменить язык дисплея в операционной системе Windows 8.
(Посмотрите это руководство на YouTube.)
1. Щелкните правой кнопкой мыши в нижнем левом углу экрана и во всплывающем меню выберите «Панель управления».
2а. Если ваше представление: Категория , откройте « Добавить язык» в группе « Часы, язык и регион ».
2б. Если ваше представление: Маленькие значки , откройте опцию « Язык ».
3. Из списка установленных языков выберите язык, который вы предпочитаете в качестве языка отображения операционной системы (например, Deutsch, в нашем примере), и выберите « Options » справа.
Уведомление *: Просмотрите эту статью о том, как добавить еще один язык в Windows 8.
4. Выберите, чтобы открыть опцию « Загрузить и установить языковой пакет ».
5. Нажмите « Да », чтобы получить предупреждение системы безопасности « Контроль учетных записей пользователей ».
7. Расслабьтесь и позвольте системе загрузить и установить языковой пакет.
8. Когда установка будет завершена, нажмите « Close ».
9. В главном окне настроек языка выберите желаемый язык отображения и нажмите « Переместить вверх ».
10. Закройте все окна и перезагрузите компьютер.
Теперь выбранный вами язык активен!
Если эта статья была для вас полезной, поддержите нас, сделав пожертвование.