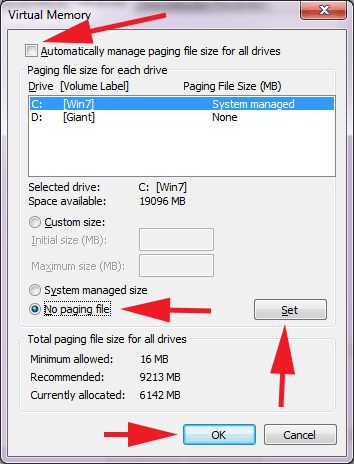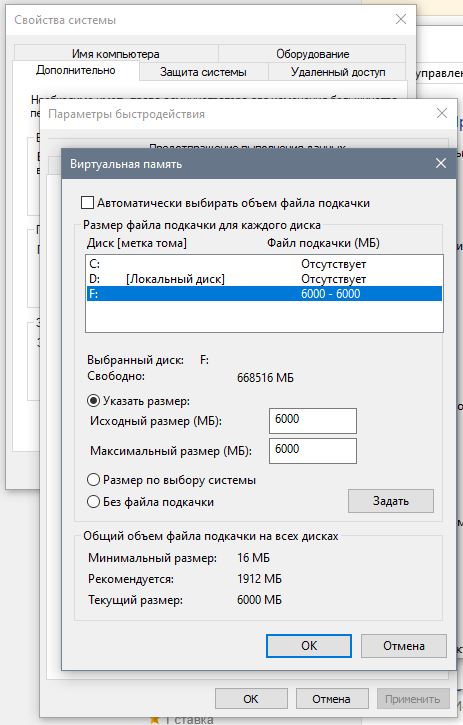Файл подкачки windows 7 сколько ставить при 7 гигов: Файл подкачки Windows 7 и ssd: оптимальный размер, как включить
Как настроить и увеличить файл подкачки
Файл подкачки — это файл который используется операционной системой Windows в качестве дополнительной оперативной памяти.
К примеру у Вас в системе 1 ГБ оперативной памяти и вы запустили приложение (игру) которая минимум кушает 1.5 Гбдополнительные 0.5 ГБ будут браться именно из файла подкачки. Сам файл подкачки система берет с жесткого диска или с флешки, которые гораздо медленней оперативной памяти.
О файле подачки, наверняка слышал каждый, но мало кто представляет что это и какова эффективность использования.
Мне доводилось слышать немало мифов, связанных с файлом подкачки и я думаю вам, дорогие читатели будет полезно знать что есть правда а что нет.
Начнем с начала, где настроить и увеличить файл подкачки?
Заходим в Пуск — Панель управления — Система — Дополнительно — В первом пункте «Быстродействие» выбираем параметры.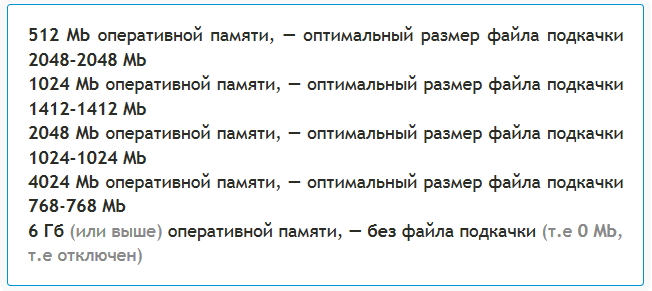
Здесь мы переходим в пункт Дополнительно — в самом низу будет раздел «виртуальная память» в котором нажимаем «изменить»
Фух… наконец добрались.Чтобы задать файл подкачки, нажимаем на раздел диска, отмечаем пункт «Особый размер», устанавливаем максимальный и минимальный размер файла подкачки, затем давим задать и кнопочку ОК.
Приступим к настройке
Снимаем файл подкачки с системного диска (тот на котором стоит Windows). Это является одной из главных рекомендаций по установке файла подкачки. Почему так?
Дело в том что системный диск сильней нагружен чем остальные комплектующие, также на системный раздел обычно ставят 20-30 ГБ. Файл подкачки в 1-2 ГБ будет занимать ощутимое дисковое пространство на системном разделе.
Файл подкачки желательно устанавливать на отдельном диске.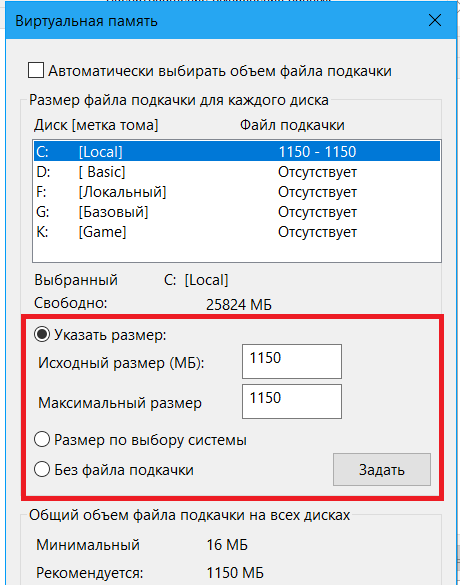 Если у вас всего один жесткий диск с несколькими разделами, то сменив с системного раздела на дополнительный, вы ему сильно не поможете, но все же раздел выбирайте не системный.
Если у вас всего один жесткий диск с несколькими разделами, то сменив с системного раздела на дополнительный, вы ему сильно не поможете, но все же раздел выбирайте не системный.
Файл подкачки ставится только на один раздел, одного жесткого диска. Установив файл подкачки на нескольких разделах вы рискуете сильно нагрузить ваш жесткий диск, в последствии может потребоваться восстановление hdd. Поэтому я не рекомендую так поступать.
Размер файла подкачки зависит от объема оперативной памяти, чем меньше оной, тем больше файл подкачки. Старых системах рекомендуется ставить в 2-3 раза больший файл подкачки чем реально стоит в системе.
То есть к примеру на компьютере 256 Мб ОЗУ, то желательно увеличить файл подкачки минимум на 512 МБ, еще лучше 1 ГБ.
Минимальный и максимальный размер лучше ставить одинаковый, так как система будет лишена возможности брать его по кусочкам и просчитывать размеры этих кусочков. Это также уменьшает фрагментацию. Но не избавляет от нее!
Это также уменьшает фрагментацию. Но не избавляет от нее!
Также, как вы наверно заметили, существует возможность отключить файл подкачки. Отключение файла подкачки, может значительно увеличить производительности. Чтобы полностью отключить файл подкачки, необходимо иметь достаточно большой запас оперативной памяти:
Для Windows XP – 3-4 ГБ ОЗУ
Для Windows Vista – 6 ГБ ОЗУ
Для Windows 7 – 6 ГБ ОЗУ
В некоторых случаях хватает и меньше оперативки, в особенности это касается Windows XP. На ней нередко достаточно 2 ГБ ОЗУ. Поэтому можете поэкспериментировать с отключением файла подкачки. В случае нехватки ОЗУ, вы получите сообщение о нехватке виртуальной памяти, также некоторые приложения закроются.
Если вы получили такое сообщение, то файл подкачки желательно выставить. В случае с 2 ГБ ОЗУ на Windows XP, будет достаточно 512 МБ. Если у вас Windows Vista/7 то ставьте 1 ГБ но не более, чтобы обращение к файлу подкачки происходило только в критических ситуациях.
Если у вас Windows Vista/7 то ставьте 1 ГБ но не более, чтобы обращение к файлу подкачки происходило только в критических ситуациях.
Файл подкачки лучше устанавливать на более пустых разделах вашего жесткого диска. Чем больше свободного места на HDD, тем лучше, тем меньше будет его фрагментация. К тому же установка файла подкачки на почти заполненном разделе может вызывать ошибки типа — память не может быть read.
Происходит это от того, что система каждому приложению выделяет определенный объем памяти под временное хранения своих данных и в случае когда данные заняты файлом подкачки, вы видите ошибку. Позже я напишу как избавится от этой и других ошибок Windows. Подпишитесь на обновления чтобы не пропустить.
Вообще правильная настройка файла подкачки, это как грамотная раскрутка сайта у специалистов. Важно учитывать все: раздел, объем, фрагментацию, количество свободного места на разделе и т. д.
д.
Также не забывайте время от времени проводить дефрагментацию файла подкачки. Выполнить её можно с помощью программы, которую я описывал здесь.
Лично я к файлу подкачки отношусь скептически, так как система сама на свое усмотрение задействует необходимый ей объем вашего жесткого диска, в случае если посчитает оперативную память загруженной или оной будет нехватать.
При этом жесткий диск начинает жутко тормозить, из-за жесткого диска начинает тормозить вся система и в итоге вы, возможно, замечали как в ресурсоемких приложениях система подвисает. Происходит это от того что жесткий диск сильно нагружается и начинает работать в режиме повышенной нагрузки.
Также от повышенной нагрузки на жесткий диск, срок службы оного значительно сокращается, к тому же сказывается фрагментация.
Так что лучший вариант это купить дополнительно оперативной памяти, чем пользоваться жестким диском в качестве оной.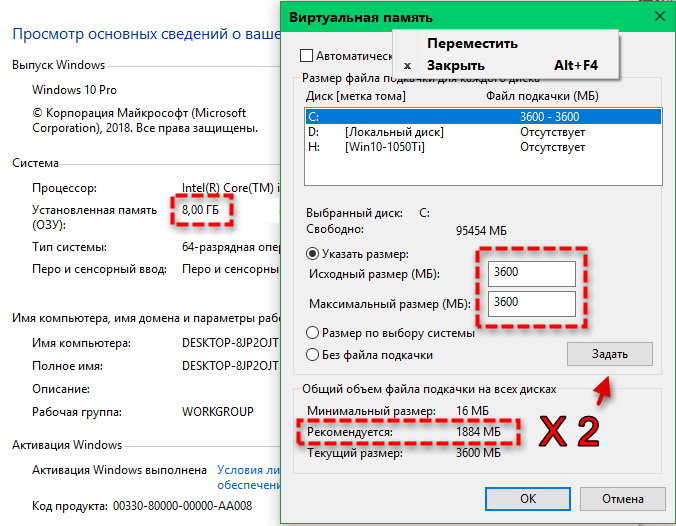 Решать вам, а на сегодня все и удачного вам дня 🙂
Решать вам, а на сегодня все и удачного вам дня 🙂
Файл подкачки Windows: особенности, размеры, изменение (2019)
Выбор редакции
Термином файл подкачки Windows обозначают область жёсткого диска или твердотельного накопителя, которая используется системой по принципу оперативной памяти.
Его рекомендованный объём должен превышать размеры ОЗУ в 1,5 раза, хотя в зависимости от параметров компьютера это значение может изменяться.
При необходимости, файл подкачки может даже отключаться и перемещаться на новое место.
Всё зависит от выполняемых на ПК задач, его производительности и «оперативки».
Содержание:
Расшифровка термина
Рассматривая возможности файла подкачки, стоит отметить, что его использование может заметно увеличить производительность работы старого компьютера и добавить немного скорости даже для современного ПК.
Выступая в качестве дополнения к ОЗУ (RAM), эта область данных расширяет возможности операционной системы при обработке информации.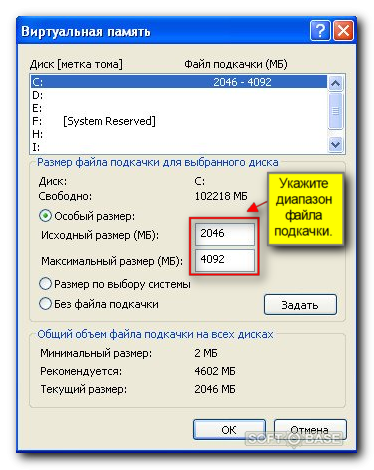
Так, при наличии 2 ГБ «оперативки» и такого же размера файла подкачки.
Windows будет быстрее открывать некоторые программы и, скорее всего, прекратит зависать при выполнении сложных задач.
Когда оперативная память заканчивается, компьютер начинает пользоваться специально зарезервированной для этого областью на одном из дисков.
Конечно, скорость чтения и записи HDD и даже SSD ниже по сравнению с RAM (если речь идёт о современных типах DDR3 и DDR4).
Поэтому рассчитывать на заметное ускорение не приходится.
Поэтому файл подкачки является не заменой недостающей ОЗУ, а только дополнением существующей (вместе они составляют «виртуальную память» ПК).
Рис. 2. Распределение памяти ПК,
к содержанию ↑
Принцип работы
Главной задачей файла подкачки является разгрузка оперативной памяти.
При его отсутствии ОЗУ, которое используется на 100%, может переполниться при одновременном запуске нескольких программ.
Результатом обычно становится зависание ПК и даже BSOD («синий экран»).
Рис. 3. «Синий экран смерти» или BSOD, появляющийся при нарушениях работы системы.
Если файл подкачки включен и имеет достаточный размер, данные из оперативной памяти выгружаются в эту область.
Скорость работы некоторых программ замедляется (особенно, если используется HDD 5400 об/мин), а некоторые становятся неактивными.
При обращении к ним данные снова попадают в ОЗУ и работают быстрее.
Если нехватка памяти критическая (например, требуется 5 ГБ при наличии только 4 ГБ «оперативки»), файл подкачки работает постоянно.
Из-за этого окна Windows могут открываться медленнее, требовательные к ресурсам приложения – в первую очередь, игры – начинают зависать.
Рис. 4. Графическое представление принципа работы файла подкачки.
к содержанию ↑
Место расположения файла подкачки
Для ускорения работы системы и отдельных программ файл подкачки рекомендуется располагать в правильном месте.
Желательно выбирать для этого диск с максимальной скоростью и не пользоваться системными разделами, максимально загруженными операциями чтения-записи.
В зависимости от типа установленных на ПК накопителей рекомендации по поводу файла подкачки могут быть следующими:
- При наличии нескольких HDD рекомендуется повысить быстродействие системы, поместив область для хранения данных ОЗУ на самом производительном разделе (не считая системного тома). Например, на накопителе со скоростью вращения шпинделя 10 или 15 тыс. об/мин.
- Если используется только один диск, желательно выбрать для файла не системный раздел, а любой другой. Если HDD или SSD не разделён на несколько томов, рекомендуется сделать это – дополнительным результатом станет повышение надёжности хранения данных.
- Для ПК с несколькими дисками разного типа стоит перенести файл подкачки на HDD, применяя твердотельный накопитель в качестве системного раздела. Хотя из-за этого скорость работы виртуальной памяти компьютера, зато повышается ресурс SSD.
Рис. 5. Расположение файла подкачки (C – системный диск, D – один из разделов того же HDD).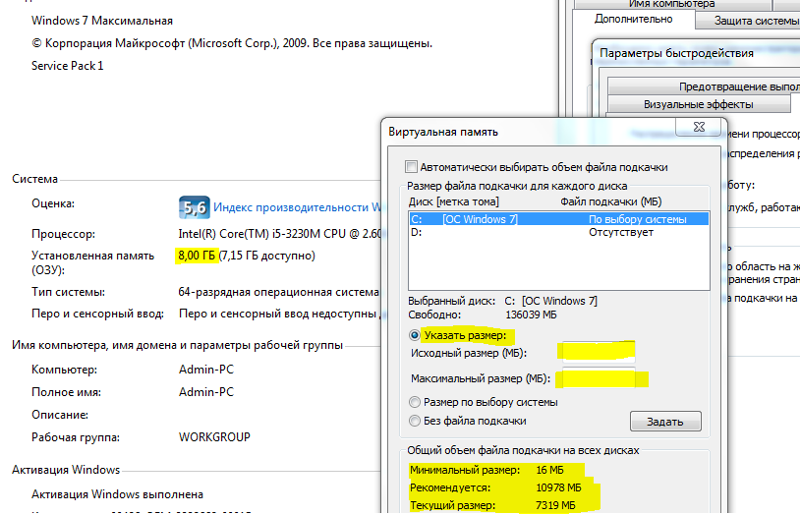
Некоторые эксперты рекомендуют располагать файл подкачки на отдельном разделе, создав его на самом быстром из применяемых жёстких дисков (или твердотельных накопителей, если других вариантов нет).
Это позволит избежать фрагментации области и снижения скорости работы операционной системы.
Дефрагментированный файл работает заметно быстрее, ускоряя работу всей виртуальной памяти.
к содержанию ↑
Расчёт размеров
Все современные операционные системы, от Windows XP до 10-й, автоматически устанавливают размеры файла подкачки.
Однако выбор этого параметра вручную позволит оптимизировать работу компьютера.
В большинстве случаев пользователю стоит уменьшить максимальный рекомендуемый объём области, иногда – увеличить или отключить.
Недостатками слишком больших размеров файла подкачки можно назвать:
- обращение операционной системы, в первую очередь, к области на диске и только потом к ОЗУ, из-за чего снижается скорость работы;
- повышение нагрузки на диск;
- уменьшение свободного объёма накопителя (особенно важно для небольших дисков).

Тестирования и проверки различных систем и компьютеров показывают, что оптимальная величина файла подкачки должна быть примерно в 2 раза меньше по сравнению с рекомендованным коэффициентом (1,5 ОЗУ).
Хотя при небольшом объёме «оперативки» рекомендуется сделать наоборот и увеличить размеры области.
| Объём ОЗУ, МБ | Размеры файла подкачки, ГБ | |
|---|---|---|
| Рекомендованные | Оптимальные, полученные опытным путём | |
| 512 | 0,75 | 5,0 |
| 1024 | 1,5 | 4,0 |
| 2048 | 3,0 | 3,5 |
| 4096 | 6,0 | 3,0 |
| 8192 | 12,0 | 2,0 |
| 16384 | 24,0 | – |
Оптимальное значение
При отсутствии у пользователя уверенности по поводу размеров файла подкачки рекомендуется выполнить следующие действия:
- Запустить на ПК все программы, которые могут одновременно работать при максимальной загрузке системы.
 Например, 10–15 вкладок браузера, несколько утилит, игру, офисные приложения и мессенджеры.
Например, 10–15 вкладок браузера, несколько утилит, игру, офисные приложения и мессенджеры. - Открыть Диспетчер задач ОС Windows (проще всего вызвать его с панели задач, нажав правую кнопку мыши и выбрав соответствующий пункт). Перейти к вкладке быстродействия и проверить, насколько заполнен столбик файла подкачки.
Рис. 6. Сравнение соотношения размеров физической памяти и файла подкачки.
- Если столбик полный, значит, размеров файла не хватает и его желательно увеличить. Если до конца ещё далеко, стоит сравнить выделенную память и физическую. Разница между ними и представляет собой используемый размер файла подкачки. В данном случае он равен 77 МБ.
- Провести такое же сравнение на вкладке процессов. Здесь можно не только сравнить общий объём виртуальной памяти, но и узнать, сколько тратится на каждый процесс.
Рис. 7. Общий объём памяти, используемой ОС Windows.
- Оценив необходимость в наличии файла подкачки, увеличить общий объём используемой виртуальной памяти примерно вдвое и отнять от этого числа размер ОЗУ.
 В данном примере расчёт будет примерно следующим: 1127176 х 2 – 1047920 = 1206432 Б = 1,15 ГБ.
В данном примере расчёт будет примерно следующим: 1127176 х 2 – 1047920 = 1206432 Б = 1,15 ГБ. - Именно такой размер области для ОЗУ желательно установить на компьютере, чтобы избежать переполнения памяти даже в критическом случае.
Помочь с подсчётами и получить более точный по сравнению с использованием диспетчера задач результат может утилита Process Explorer, представляющая собой бесплатный и упрощённый аналог программы Task Manager.
Рис. 8. Утилита Process Explorer.
Как установить
Программа легко устанавливается, а после её запуска следует точно так же запустить самые требовательные к ресурсам приложения и в окне Process Explorer одновременно нажать Ctrl+I.
Теперь необходимо перейти к области Commit Charge и найти значение Peak, представляющее собой пиковое значение виртуальной памяти, которое использует система в данный момент.
Расчёты выполняются по той же методике, как и при использовании Диспетчера задач.
Обоснование одинаковых размеров
При ручном выборе размеров файла подкачки можно заметить, что система предлагает установить исходное и максимальное значение.
Некоторые специалисты рекомендуют выбирать соотношение 1:2 – например, 1 ГБ и 2 ГБ, 3 ГБ и 6 ГБ.
Однако если сделать эти значения одинаковыми, скорость работы системы ожжет увеличиться.
Причина выбора одинаковых значений файла подкачки заключается в постоянном размере этой области данных.
Результатом становится уменьшение количества операций обращения к диску и соответствующее повышение производительности ПК.
к содержанию ↑
Изменение объёма файла
Размеры файла подкачки Windows легко изменяются с помощью встроенных утилит.
Отличий между действиями пользователя в разных версиях операционной системы Microsoft немного.
Однако каждая Виндоус позволяет применять различные способы доступа к окну настроек области диска, используемой в качестве виртуальной памяти.
Windows XP
Для устаревшей, но всё ещё применяемой на некоторых ПК (особенно, с небольшим количеством памяти) Windows XP, действия пользователя будут следующими:
- Открыть «Мой компьютер».
- Перейти к свойствам.
- Выбрать вкладку «Дополнительно».
- В разделе быстродействия нажать на кнопку параметров.
- В открывшемся окне открыть вкладку «Дополнительно».
- Нажать на «Изменить».
- Установить отметку на особом режиме.
- Выбрать размеры файла подкачки.
- Задать значение.
- Нажать на кнопку «ОК».
Рис. 9. Изменение размеров файла подкачки в Windows XP.
После выбора размеров области подкачки напротив соответствующего диска появляются цифры, обозначающие минимальное и максимальное значения.
Однако в силу эти изменения вступают только после перезагрузки системы.
Windows 7 и 8
В операционных системах Виндоус 7 и 8 можно использовать для доступа к окну размеров файла подкачки тот же способ, который используется в версии XP.
Ещё один способ заключается в переходе к свойствам компьютера и выборе «Защиты системы».
Третий вариант – одновременное нажатие клавиш Win+R и ввод команды sysdm.cpl в открывшемся окне.
Рис. 10. Вызов меню для работы с файлом подкачки в Windows 7.
Все остальные действия по изменению мало отличаются от аналогичных операций для Windows XP.
То же касается и рекомендаций по поводу оптимальных размеров файла и необходимости в его отключении.
Важно: Пользователю 7-й версии операционной системы, следует знать, что 32-битная операционная система может использовать не больше 3 ГБ физической (работающей с максимальной скоростью) памяти. При наличии 4 и более гигабайт ОЗУ следует выбрать Windows 64-бит и только потом изменять размеры области подкачки.
Windows 10
В системе Windows 10, часто устанавливаемой на современных ПК, тоже есть возможность увеличения скорости работы за счёт файла подкачки.
Перейти к окну изменения его размеров можно и стандартными способами, и с помощью строки поиска, где достаточно набрать слово «производительность» – подходящий вариант обычно выбирается автоматически.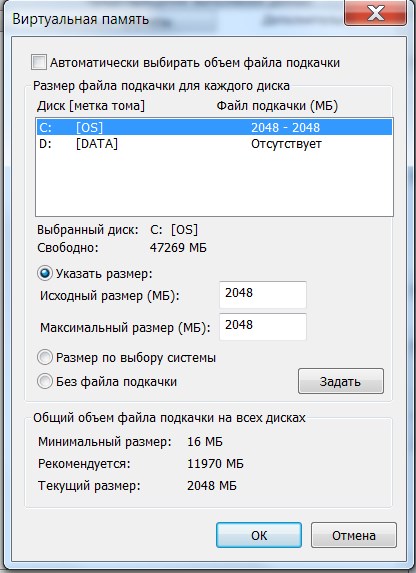
После этого следует перейти к появившемуся пункту настроек производительности.
Рис. 11. Вход в меню изменения производительности в Windows 10.
Дальнейшие действия пользователя должны быть следующими:
- Выбрать вкладку «Дополнительно».
- Перейти к разделу виртуальной памяти и нажать на кнопку изменения её размеров.
- Снять отметку с пункта автоматического выбора и задать объёмы областей вручную.
Теперь осталось только перезагрузить систему для вступления изменений в действие.
Результатом становится увеличение скорости работы. Это позволяет использовать современную систему Windows 10 даже на сравнительно старой технике – например, на ПК с 2 ГБ «оперативки».
к содержанию ↑
Отключение файла
Разобравшись с тем, как изменять размеры области жёсткого диска, дополняющей оперативную память компьютера, стоит задуматься о возможности прекращения его использования.
Отключать работу файла подкачки рекомендуется с такими целями:
- Освободить место на диске.
 Для накопителя объёмом несколько сот гигабайт польза от этого будет несущественной. Однако для диска SSD или eMMC (который можно встретить на некоторых нетбуках и планшетах с ОС Windows) может оказаться достаточно большой.
Для накопителя объёмом несколько сот гигабайт польза от этого будет несущественной. Однако для диска SSD или eMMC (который можно встретить на некоторых нетбуках и планшетах с ОС Windows) может оказаться достаточно большой. - Повысить производительность работы системы. Подходит для ПК с избыточным объёмом ОЗУ – например, для геймерских моделей с 16–32 ГБ памяти, купленных с «запасом» на будущее и практически никогда не работающих с полной загрузкой.
- Повышение ресурса твердотельного накопителя. Постоянное обращение к SSD со стороны системы приводит к уменьшению его эксплуатационного срока, ориентировочно составляющего около 8–10 лет.
Опция отключается в том же окне, где изменяются его размеры.
Вместо выбора пункта «Особый размер» здесь выбирается «Без файла подкачки».
Отключение, как и большинство серьёзных изменений настроек, вступает в действие после перезагрузки.
Рис. 12. Отключение файла.
Принять решение о необходимости отключить подкачку можно путём сравнения используемой виртуальной и установленной физической памяти.
Если файл не задействован даже при максимальной загрузке, смысла в его использовании нет.
Второй вариант представляет собой попытку отключения без предварительной оценки. Однако применять её стоит только при наличии 16 и большего количества гигабайт операционной памяти – иначе система может выдать соответствующее предупреждение.
Рис. 13. Окно с предупреждением системы.
к содержанию ↑
Перемещение на новый диск
Перемещать область подкачки на другой диск рекомендуется в тех случаях, когда она расположена в неподходящем месте.
Например, в системном разделе или на SSD при наличии накопителя HDD.
Перемещение файлов выполняется через окно, в котором меняется их размер. Он представляет собой всего лишь отключение области для одного из томов.
Также, не рекомендуется устанавливать её объём на диске C равным нулю – лучше выбрать размер по выбору системы и включение для другого.
Рис. 14. Включение автоматического определения размера.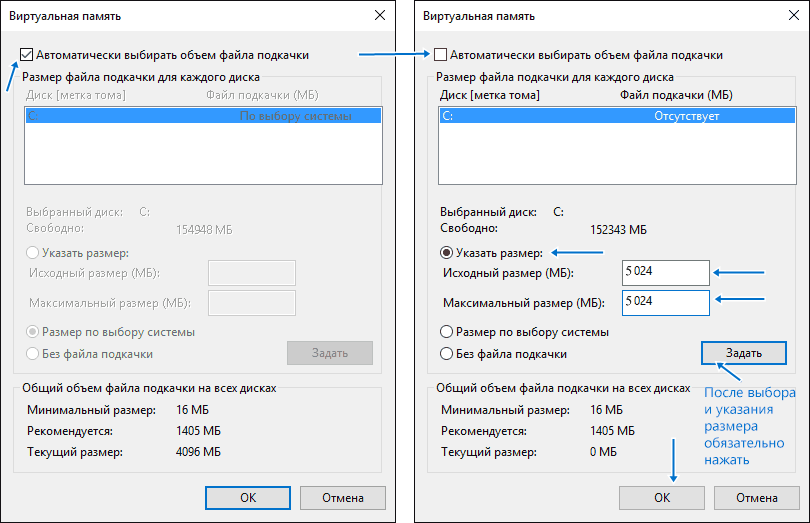
После завершения всех действий Windows самостоятельно выбирает величину файла подкачки. В открытом на экране окне не появится никаких цифр – однако система обычно устанавливает 400 МБ. Можно установить здесь и другое значение, определённое в соответствии с расчётами или принятое в пределах 100–150% от оперативной памяти.
к содержанию ↑
Выводы
В сети можно найти немало рекомендаций, касающихся размеров файла подкачки.
Однако, независимо от выбранного варианта, каждому пользователю ПК следует знать не только о наличии такой области на диске, но и уметь самостоятельно изменять её размеры или хотя бы включать и выключать.
Для старого компьютера это поможет в какой-то степени ускорить работу, для нового и укомплектованного дисками SSD – сохранить ресурс накопителей.
Как увеличить файл подкачки в Windows 7
Файл подкачки это файл, который используется операционной системой для расширения имеющейся оперативной памяти. Если в оперативной памяти заканчивается свободное место, то временно не нужные данные перемещаются в файл подкачки. Таким образом, операционная система избегает заполнения оперативной памяти и связанных с этим проблем.
Если в оперативной памяти заканчивается свободное место, то временно не нужные данные перемещаются в файл подкачки. Таким образом, операционная система избегает заполнения оперативной памяти и связанных с этим проблем.
В некоторых случаях увеличение файла подкачки позволяет повысить производительность компьютера. В данном материале мы расскажем о том, как увеличить файл подкачки в Windows 7, а также в Windows XP.
Для начала откройте Панель управления и перейдите в раздел «Система и безопасность».
Дальше откройте под раздел «Система».
После этого перед вами откроется окно «Система», в котором будет отображена основная информация о вашем компьютере и операционной системе. Здесь нужно нажать на ссылку «Дополнительные параметры системы», которая находится в левом боковом меню.
Дальше откроется окно «Дополнительно». Здесь, в разделе «Безопасность», нужно нажать на кнопку «Параметры» (самая верхняя кнопка).
После этого откроется окно под названием «Параметры быстродействия». Здесь можно изменить настройки операционной системы, которые влияют на производительность. Для того чтобы увеличить размер файла подкачки нужно перейти на вкладку «Дополнительно» и нажать на кнопку «Изменить».
Здесь можно изменить настройки операционной системы, которые влияют на производительность. Для того чтобы увеличить размер файла подкачки нужно перейти на вкладку «Дополнительно» и нажать на кнопку «Изменить».
После нажатия на кнопку «Изменить» перед вами появится окно «Виртуальная память». По умолчанию здесь включена функция «Автоматически выбирать объем файла подкачки». Снимите галочку с этой функции для того чтобы иметь возможность увеличить файл подкачки.
После этого включите функцию «Указать размер» и укажите нужный размер файла подкачки.
Обратите внимание, в самом низу окна «Виртуальная память» указан текущий размер файла подкачки. Эта информация вам понадобится, если вы хотите увеличить файл подкачки.
При выборе размера файла подкачки есть некоторые хитрости. Лучше всего, чтобы «Исходный размер» (верхнее поле) и «Максимальный размер» (нижнее поле) были одинаковыми. В этом случае размер файла подкачки не будет изменяться, а значит, системный диск будет меньше подвергаться фрагментированнию.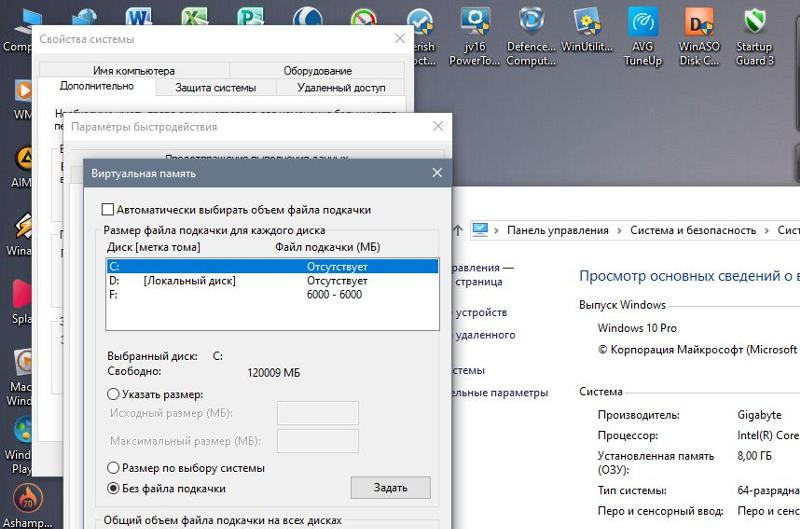 А чем меньше фрагментация, тем быстрее работает операционная система.
А чем меньше фрагментация, тем быстрее работает операционная система.
После того как вы введете нужные значения размера файла подкачки, закройте все окна нажатием на кнопку «Ok» и перезагрузите компьютер.
Как увеличить файл подкачки в Windows XP
Если вы хотите увеличить файл подкачки в Windows XP, то это делается аналогичным образом. Откройте Панель управления и перейдите в раздел «Система».
После этого перед вами откроется окно «Свойства системы». Здесь нужно перейти на вкладку «Дополнительно».
После этого нужно нажать на кнопку «Параметры», которая находится в разделе «Быстродействие».
Дальше перед вами появится окно «Параметры быстродействия». Для того чтобы увеличить размер файла подкачки, перейдите на вкладку «Дополнительно» и нажмите на кнопку «Изменить».
После этого откроется окно «Виртуальная память». Здесь можно увеличить или уменьшить размер файла подкачки в Windows XP.
По умолчанию, в Windows XP используются разные значения для исходного и максимального размера файла подкачки.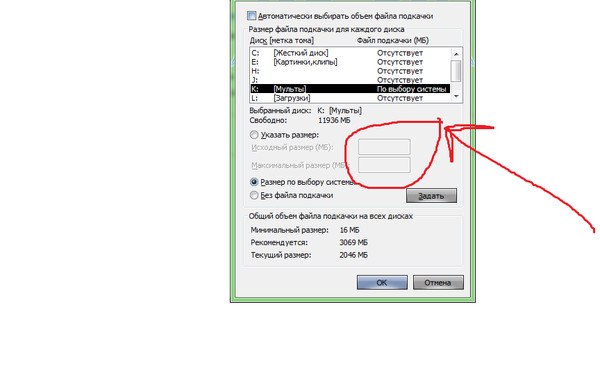 Как мы уже говорили выше, при увеличении размера файла подкачки лучше всего указывать одинаковые значения в поля «Исходный размер» и «Максимальный размер». Тогда файл подкачки будет фиксированного размера, и не будет фрагментировать системный диск.
Как мы уже говорили выше, при увеличении размера файла подкачки лучше всего указывать одинаковые значения в поля «Исходный размер» и «Максимальный размер». Тогда файл подкачки будет фиксированного размера, и не будет фрагментировать системный диск.
После указания нужного размера для файла подкачки закройте все окна нажатием на кнопку «OK» и перезагрузите комьютер.
Сохраните статью:
Посмотрите также:
Как увеличить файл подкачки в Windows 7 и 8
Если вы решили увеличить файл подкачки, то я вам в этом помогу. Первым делом давайте разберемся, а что такое файл подкачки?
Файл подкачки в Windows – это специальный файл на жестком диске, который используется системой для хранения временных данных не поместившихся в оперативной памяти. Проще говоря, если у вас в компьютере стоит мало оперативки (2 или менее гигабайт), то файл подкачки должен быть установлен в обязательном порядке!
Но чаще всего Windows сама устанавливает дополнительную «оперативную память«, и не сложно догадаться, что этого объема не всегда хватает.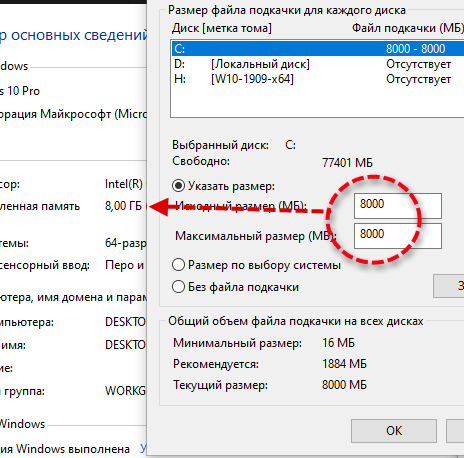 Нужно увеличить файл подкачки, тем самым улучшив работу компьютера. Займёмся этим!
Нужно увеличить файл подкачки, тем самым улучшив работу компьютера. Займёмся этим!
Увеличение файла подкачки в Windows
Заходим в Пуск и жмём по разделу Компьютер правой кнопкой мыши. Выбираем пункт Свойства.
В WINDOWS 8 делается аналогично!
В открывшемся окне слева переходим по ссылке Дополнительные параметры системы.
В следующем окне нам нужна вкладка Дополнительно и раздел Быстродействие, там нажмите кнопку Параметры.
Снова переходим на вкладку Дополнительно и внизу жмём Изменить.
В открывшемся окне мы можем видеть, какой объем файла подкачки выбран на данный момент и к какому диску он относится. Здесь не составит труда увеличить файл подкачки до нужного нам размера.
После внесения изменений не забудьте сохраниться, нажав ОК, и перезагрузить компьютер.
Как видите ничего сложного в том, чтобы увеличить файл подкачки, нет! В дополнение хотелось бы сказать, что файл подкачки может быть создан не только с одного диска, но и с двух, или даже с трёх.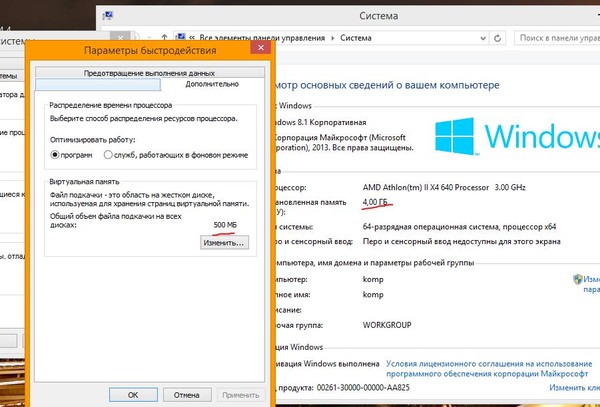 Также, советую обращать внимание на рекомендуемый размер файла подкачки.
Также, советую обращать внимание на рекомендуемый размер файла подкачки.
Желаю удачи!
Виртуальная память компьютера в Windows 7 и файл подкачки
Максимальная производительность любого компьютера обеспечивается четырьмя основными его составляющими. К ним относятся: центральный процессор, оперативная память, процессор и память видеокарты и жёсткий диск. Сюда, конечно же, можно отнести и материнскую плату, ведь если пропускная способность её интерфейсов и частота шины недостаточно велики, это негативно скажется на максимальной производительности компьютера в целом. Но в данный момент нас интересует лишь одна составляющая компьютера, которая играет одну из главных ролей в спектакле под названием «Быстродействие компьютера». И как ясно из названия статьи, речь пойдёт о файле подкачки и виртуальной памяти.
Что же такое файл подкачки? Думаю, Вы уже и сами догадались, что это файл. Но почему он называется файлом подкачки и для чего он нужен? Ответ очень простой.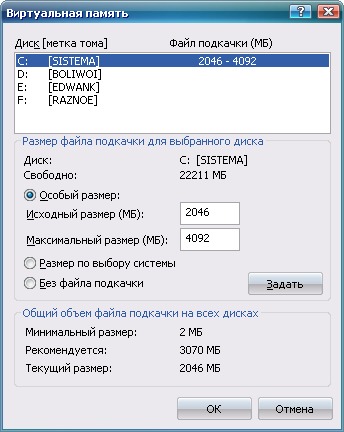 При одновременном использовании большого количества приложений (например, у Вас запущен Photoshop, 3ds Max, браузер и на фоне ещё играет музыка) объёма оперативной памяти для их обработки может попросту не хватить. И тогда система обращается к файлу, который создаётся на жёстком диске (или винчестере), чтобы использовать его пространство в качестве недостающего объёма оперативной памяти. Этот файл как бы дополняет, подкачивает объём оперативной памяти своим объёмом. Именно поэтому он и получил такое название.
При одновременном использовании большого количества приложений (например, у Вас запущен Photoshop, 3ds Max, браузер и на фоне ещё играет музыка) объёма оперативной памяти для их обработки может попросту не хватить. И тогда система обращается к файлу, который создаётся на жёстком диске (или винчестере), чтобы использовать его пространство в качестве недостающего объёма оперативной памяти. Этот файл как бы дополняет, подкачивает объём оперативной памяти своим объёмом. Именно поэтому он и получил такое название.
В совокупности объём оперативной памяти и файл подкачки принято называть виртуальной памятью. То есть объём виртуальной памяти состоит из объёма оперативной памяти и файла подкачки. Надеюсь, Вам понятно. И иногда может случится так, что при работе в каких-то сложных ресурсоёмких приложениях у вас вдруг иссякнет запас виртуальной памяти. В таком случае далеко не каждый побежит в магазин, чтобы докупить дополнительную планку оперативной памяти для увеличения объёма виртуальной памяти. Проще всего будет увеличить размер самого файла подкачки. Всё-таки найти на жёстком диске пару гигабайт свободного места куда легче, чем докупать «оперативку».
Проще всего будет увеличить размер самого файла подкачки. Всё-таки найти на жёстком диске пару гигабайт свободного места куда легче, чем докупать «оперативку».
Файл подкачки представляет собой файл, который носит имя «pagefile.sys» и располагается по умолчанию на системном локальном диске «C». Предлагаю Вам ознакомится с настройкой этого файла. Я много экспериментировал и сделал вывод, что расположение файла подкачки на системном диске всё-таки негативно сказывается на скорости работы виртуальной памяти. Поэтому рекомендую расположить его на другом локальной диске, например, на диске «D». Чтобы открыть настройки файла подкачки, нажмите на значке «Компьютер» правой клавишей мыши и из появившегося списка выберите пункт «Свойства». Либо нажмите сочетание клавиш на клавиатуре «Win»+«Pause» (где «Win» — клавиша со значком Windows).
Откроется окно с основными сведениями о Вашем компьютере. Здесь, кстати, Вы сможете посмотреть, какой объём оперативной памяти установлен на в Вашем системном блоке. Нас интересуют «Дополнительные параметры системы», куда мы и заходим.
Нас интересуют «Дополнительные параметры системы», куда мы и заходим.
Откроется небольшое окно «Свойств системы». Здесь необходимо в закладке «Дополнительно» и области «Быстродействие» нажать кнопку «Параметры».
Откроется ещё одно небольшое окно, где можно настроить параметры быстродействия системы. Нас интересует закладка «Дополнительно», её и выбираем.
Здесь в области «Виртуальная память» выбираем «Изменить».
Появится ещё одно маленько окно, в котором и производится настройка файла подкачки. Это так называемая оптимизация системы Windows 7. Итак, я уже говорил, что лучше всего файл подкачки размещать на любом локальном диске, кроме системного «C». Чтобы отключить файл подкачки с диска «C», просто выделите его нажатием левой клавишей мыши, установите переключатель левой клавишей мыши в положение «Без файла подкачки», после чего нажмите кнопку «Задать».
Сразу же появится уведомление о том, что при отключении файла подкачки отладочные данные при возникновении критической ошибки в системе некуда будет записывать. Но переживать не стоит, файл подкачки мы создадим сразу же, только на другом диске. Поэтому смело нажмите кнопку «Да». Всё, файл подкачки с диска «С» мы убрали.
Но переживать не стоит, файл подкачки мы создадим сразу же, только на другом диске. Поэтому смело нажмите кнопку «Да». Всё, файл подкачки с диска «С» мы убрали.
Теперь я предлагаю расположить его на диске «D». Нажимаем на диск «D» (у Вас это может быть и другой диск, например «E» или «F»), чтобы он оказался выделенным. И ставим переключатель в положение «Указать размер». Система рекомендует выставлять размер файла подкачки в полтора раза больше общего объёма установленной оперативной памяти (то есть, если у Вас установлено 4 Гигабайта «оперативки», файл подкачки должен быть 6 Гигабайт). Но я не спешил бы на Вашем месте этого делать. Размер файла подкачки зависит в первую очередь, конечно, от объёма «оперативки», а во вторую – от того, какие приложения (или программы) Вы будете использовать. Предположим, что у Вас установлено 4 Гигабайта оперативной памяти, и Вы в основном ничего, кроме Интернета, просмотра фильмов и прослушивания музыки, не используете. В таком случае файла подкачки размером 2 Гигабайта будет, как говорится, за глаза.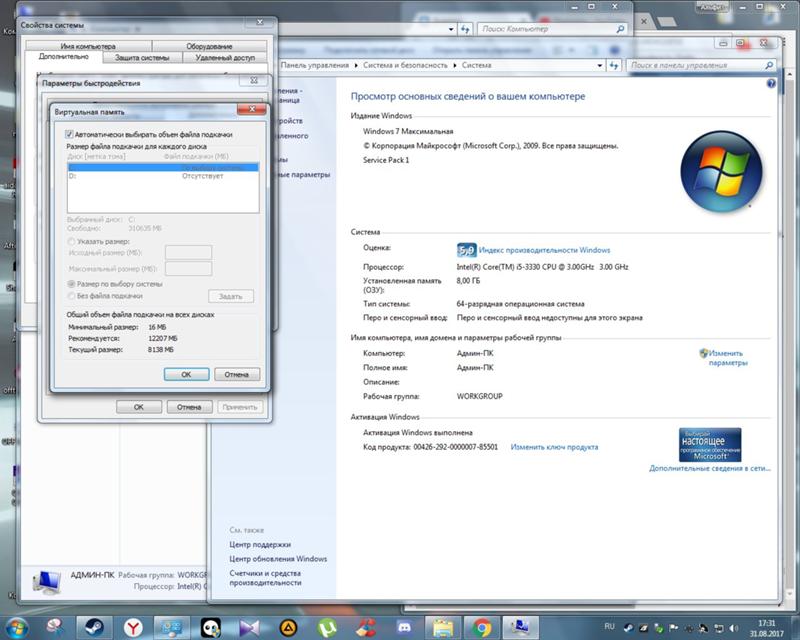 Но если Вы будет использовать ресурсоёмкие приложения и современные игры, смело ставьте 8 Гигабайт или даже больше.
Но если Вы будет использовать ресурсоёмкие приложения и современные игры, смело ставьте 8 Гигабайт или даже больше.
Переживать особо не стоит, в любой момент размер файла подкачки Вы сможете увеличить. Также рекомендую Вам устанавливать в полях «Максимальный размер» и «Исходный размер» одинаковое значение. В этом случае размер файла подкачки будет фиксированным. Делается это для того, чтобы не происходило фрагментации жёсткого диска. Но об этом мы поговорим в другой теме. Обращаю также Ваше внимание, что значения вводят в мегабайтах. Напоминаю, в одном гигабайте содержится 1024 мегабайт. Предположим, нам необходимо установить размер файла подкачки в Windows 7, равный четырём гигабайтам. Умножим 1024 на 4 и получим 4096 мегабайт. Вводим это значение в поля «Максимальный размер» и «Исходный размер» и нажимаем кнопку «Задать». Для сохранения установленных параметров нажмите кнопку «OK».
Появится сообщение о том, что для применение параметров требуется перезагрузка компьютера. Нажмите кнопку «OK».
Нажмите кнопку «OK».
После этого нажмите кнопку «Применить», а затем «OK».
В следующем окне нажмите «OK».
Откроется маленькое окошко, предлагающее Вам перезагрузиться. Жмите «Перезагрузить сейчас».
После перезагрузки будут действовать установленные Вами параметры, с чем Вас и поздравляю. Настройка системы Windows 7, точнее одна из многих настроек операционной системы, окончена.
Как увеличить файл подкачки в Windows 7
Своппинг или изменение памяти, в которой хранится программа, необходим тогда, когда для какого-то определённого приложения нужно побольше ресурсов, пока остальные приложения будут выгружены в память компьютера. Однако, иногда, файлы подкачки, в которые записываются программы, выгружаемые из оперативной памяти, имеют слишком малый размер. В таких случаях нужно разобраться как увеличить файл подкачки на примере Windows 7. Применение файла подкачки справедливо в том случае, если объем оперативы меньше, чем 2 ГБ.
- Заходим в «Пуск», далее кликаем по «Компьютер» и выбираем «Свойства». Таким образом, мы сможем попасть далее в «Дополнительные параметры системы», которые находятся слева в меню открывшегося окна.
- В окне «Свойства системы» выбираем «Дополнительно» и далее «Параметры».
- После перехода в «Параметры», выбираем снова «Дополнительно», а затем в пункте «Виртуальная память» кликаем по кнопке «Изменить», чтобы отрегулировать размер выделяемой памяти жёсткого диска под файл подкачки:
- В этом пункте меню нужно будет разобраться, сколько ставить размер файла подкачки и для какого локального диска. Я задал большой размер для файла подкачки системного локального диска. Как видите 15 ГБ в исходном виде и 20 ГБ в максимальном – отличная подстраховка, даже если будет нужно выгрузить очень много данных на жёсткий диск. Для второго локального диска выбрал небольшой размер, скажем так, для подстраховки. Рекомендуется выставить 3-4 ГБ для каждого диска.
Инструкция показала, что увеличить файл подкачки в Windows 7 не так сложно, как может показаться. Главное адекватно оценивать то, сколько памяти можно выделить под него, чтобы вы могли нормально пользоваться жёстким диском и хранить на нём файлы.
Главное адекватно оценивать то, сколько памяти можно выделить под него, чтобы вы могли нормально пользоваться жёстким диском и хранить на нём файлы.
Похожие записи
Увеличение файла подкачки в Windows 7
Иногда системе требуется больше памяти для каких-то процессов, чем предполагает оперативка. Это относится к объемным процессам, потоки которых имеют количество больше 10. Соответственно, пока обрабатывается большинство потоков, остальные…
Что лучше Windows 10 или Windows 7?
Не утихают споры о том, что лучше Windows 10 или Windows 7. Такое явление не является случайным. Разработчики из Майкрософта уверяют, что лучше, чем Windows 10 ничего не найти, а опытные пользователи говорят наоборот, мол надёжнее системы, чем Windows 7 сейчас…
Режим сна в Windows 10
Частые перезагрузки компьютера могут привести к повреждению жесткого диска. Если вам приходится отлучаться от…
Что такое файл подкачки в Windows?
Этот контент был заархивирован и больше не поддерживается Университетом Индианы. Информация здесь может быть неточной, а ссылки могут быть недоступны или надежны.
Информация здесь может быть неточной, а ссылки могут быть недоступны или надежны.
Файл подкачки, также называемый файлом подкачки, представляет собой область на
жесткий диск, используемый для временного хранения информации. Windows использует
файл подкачки для повышения производительности. Компьютер обычно использует первичный
память или ОЗУ для хранения информации, используемой для
текущие операции, но файл подкачки служит дополнительной памятью
доступны для хранения дополнительных данных.
Примечание. Microsoft рекомендует разрешить Windows
управлять настройками виртуальной памяти за вас (т.е. оставить значение по умолчанию
установка как есть). Только опытные пользователи могут изменять этот параметр, так как
это может отрицательно сказаться на производительности системы.
Также обратите внимание, что вы можете вручную переместить местоположение файла подкачки в
другой драйв. В некоторых ситуациях это может быть выгодно. Если
у вас есть диск с большим объемом свободного места или более быстрым временем доступа, вы можете
повысить производительность, переместив файл подкачки на этот диск.
Windows 7, Vista и XP позволяют
настройте файлы подкачки для каждого диска в вашей системе. В этих версиях
В операционной системе Windows файл подкачки является динамическим и скрытым.
Windows 7 и Vista
Для просмотра информации о текущем файле подкачки в Windows 7 и Vista:
- В меню щелкните правой кнопкой мыши или
, а затем выберите.Примечание: Если это не соответствует тому, что вы видите, обратитесь к
Работайте в Windows. - В меню выберите.
- В открывшемся диалоговом окне щелкните значок
таб. В разделе «Производительность» выберите
. - В диалоговом окне
Performance Optionsвыберите
таб. - Щелкните. Информация о файле подкачки
перечислены внизу.
Windows XP
Имя файла подкачки Windows XP — pagefile.sys ,
находится в корневом каталоге. Файл подкачки динамический, меняется
размер в зависимости от состояния системы.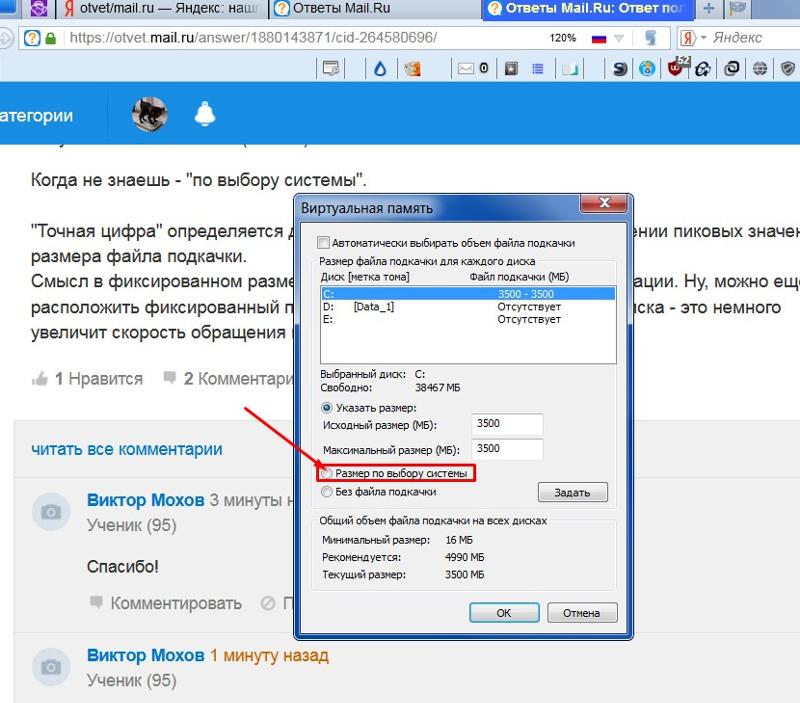 Если вы запускаете несколько приложений
Если вы запускаете несколько приложений
сразу, файл подкачки будет увеличиваться, чтобы вместить дополнительные
информация, необходимая для бесперебойной работы каждого приложения.Это
скрытый файл, поэтому вам придется изменить настройку просмотра папки, чтобы
смог увидеть файл.
Для просмотра информации о текущем файле подкачки в Windows XP:
- Щелкните правой кнопкой мыши и выберите
.Примечание: Если это не соответствует тому, что вы видите, обратитесь к
Работайте в Windows. - Выберите вкладку.
- В разделе «Производительность» щелкните.
- Выберите вкладку. Информация о вашем свопе
файл указан в разделе «Виртуальная память».
Как перенести файлы с Android на ПК: 7 методов
Хотите узнать, как передавать файлы Android на ПК или наоборот? Вот несколько простых способов перемещения данных между устройствами.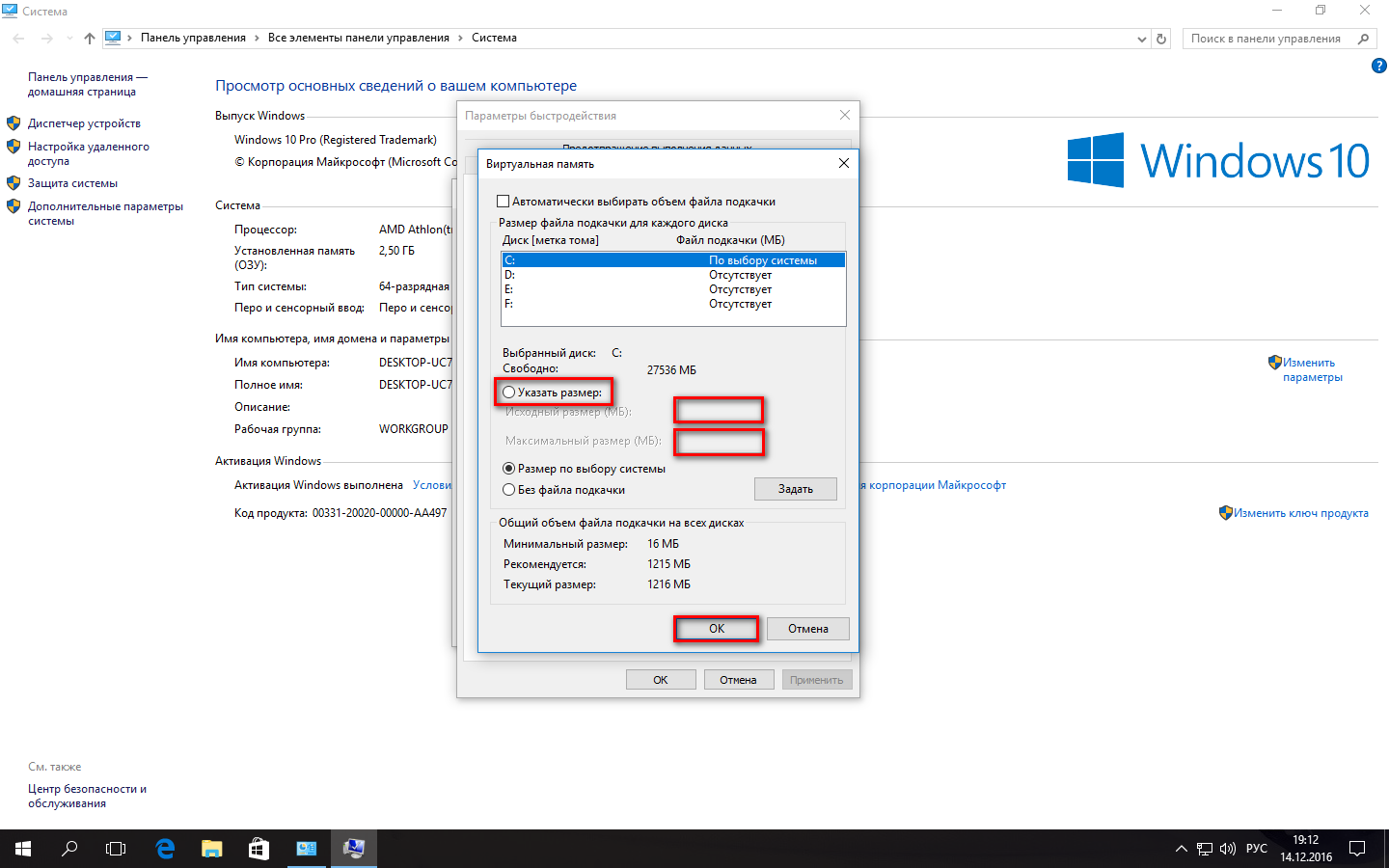
Хотите узнать, как передавать файлы с Android на ПК? С правильными приемами это легко.
У вас есть фотография на вашем телефоне или планшете Android, и вам нужно загрузить ее на свой компьютер. Но как это сделать?
Но как это сделать?
Как оказалось, у вас есть несколько вариантов, таких как USB-кабель, Bluetooth и облачная синхронизация.В качестве альтернативы вы можете использовать такое приложение, как AirDroid или Pushbullet. Возможно, вы отправите файл или фотографию по электронной почте.
Проще говоря, перенести файлы с Android на ПК с Windows не сложно.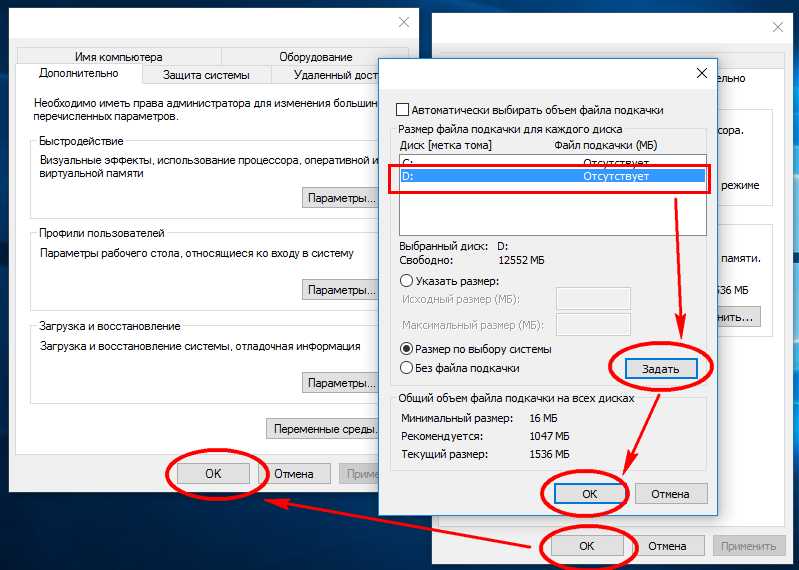 Вот все, что вам нужно знать о перемещении файлов с телефона Android на компьютер.
Вот все, что вам нужно знать о перемещении файлов с телефона Android на компьютер.
1.Передача файлов с Android на ПК с помощью Bluetooth File Transfer
На вашем ПК включен Bluetooth? Возможно, у вас есть USB-ключ Bluetooth или ваше устройство имеет встроенный Bluetooth.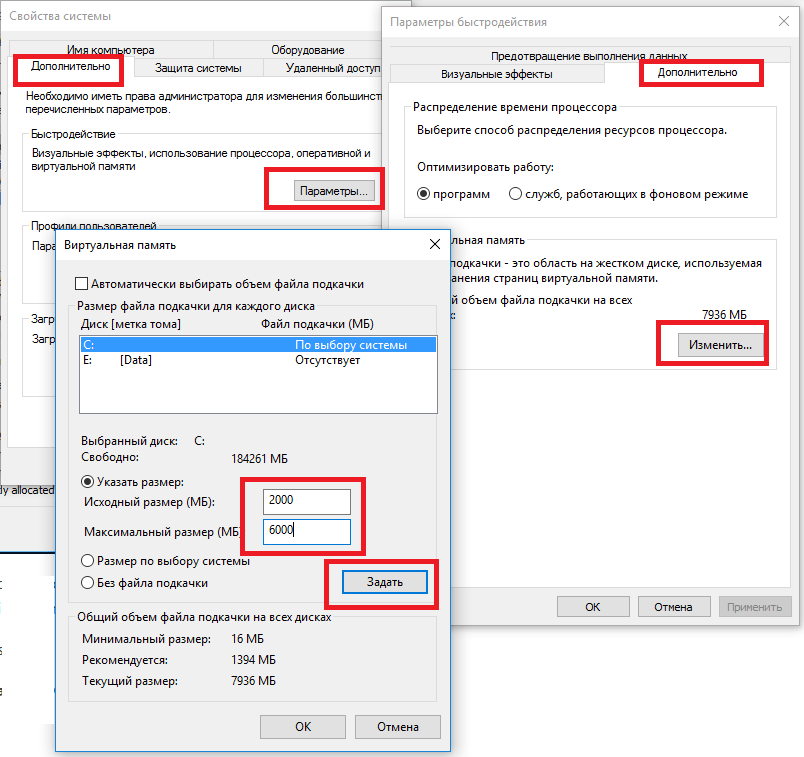 В любом случае, отправка данных через Bluetooth для передачи файлов с Android на Windows — хороший вариант, особенно для небольших файлов.
В любом случае, отправка данных через Bluetooth для передачи файлов с Android на Windows — хороший вариант, особенно для небольших файлов.
Для начала вам нужно включить Bluetooth в Windows, а затем в Android.
В Windows нажмите Win + I , чтобы открыть Настройки .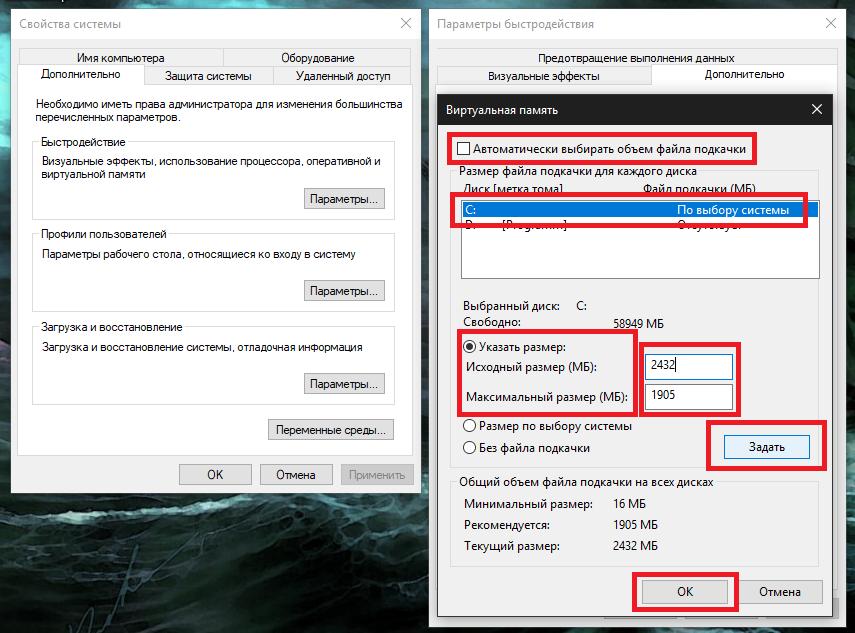 Откройте раздел Devices и выберите слева вкладку Bluetooth & other devices . Здесь переключите Bluetooth на На и нажмите Добавить Bluetooth или другое устройство . Еще раз выберите Bluetooth , чтобы начать поиск совместимых устройств.
Откройте раздел Devices и выберите слева вкладку Bluetooth & other devices . Здесь переключите Bluetooth на На и нажмите Добавить Bluetooth или другое устройство . Еще раз выберите Bluetooth , чтобы начать поиск совместимых устройств.
В то же время откройте панель Quick Settings на Android, дважды проведя пальцем вниз от верхнего края экрана.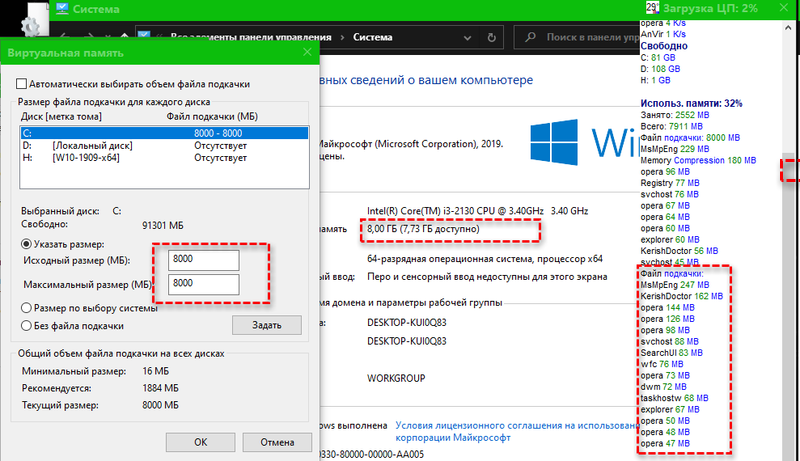 Здесь нажмите и удерживайте Bluetooth . В появившемся меню нажмите Подключить новое устройство и подождите, пока телефон обнаружит ваш компьютер. Оба устройства попросят вас подтвердить код безопасности для их сопряжения.
Здесь нажмите и удерживайте Bluetooth . В появившемся меню нажмите Подключить новое устройство и подождите, пока телефон обнаружит ваш компьютер. Оба устройства попросят вас подтвердить код безопасности для их сопряжения.
галерея изображений (2 изображения)
близко
Изображение 1 из 2
Изображение 2 из 2
Для получения дополнительных сведений см. Наше руководство по подключению телефона к ПК с помощью Bluetooth.
Наше руководство по подключению телефона к ПК с помощью Bluetooth.
Установив соединение, найдите значок Bluetooth на панели задач в правом нижнем углу OC. Щелкните его правой кнопкой мыши и выберите Получить файл , затем щелкните Далее , чтобы начать передачу.
Между тем, используйте браузер файлов Android или приложение Галерея, чтобы выбрать файл, который вы хотите передать. Используйте кнопку Share и выберите Bluetooth , чтобы поделиться данными, затем выберите свой компьютер в следующем списке.
Используйте кнопку Share и выберите Bluetooth , чтобы поделиться данными, затем выберите свой компьютер в следующем списке.
После передачи данных вы должны получить уведомление об успешном завершении передачи файла.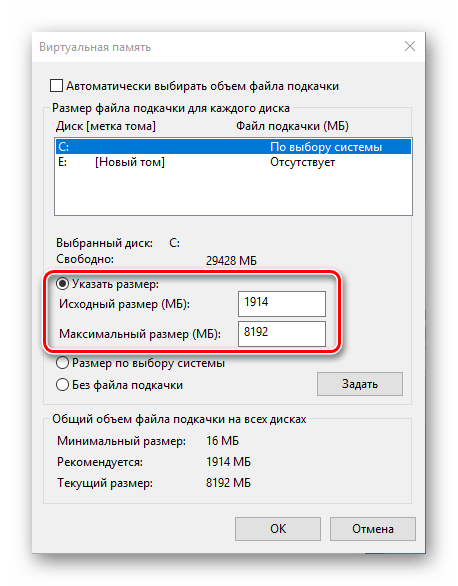 Вас спросят, где его сохранить, поэтому перейдите в предпочтительное место назначения и нажмите Готово .
Вас спросят, где его сохранить, поэтому перейдите в предпочтительное место назначения и нажмите Готово .
2.Передача файлов с Android на ПК с AirDroid
AirDroid — жизненно важное приложение для всех пользователей Android.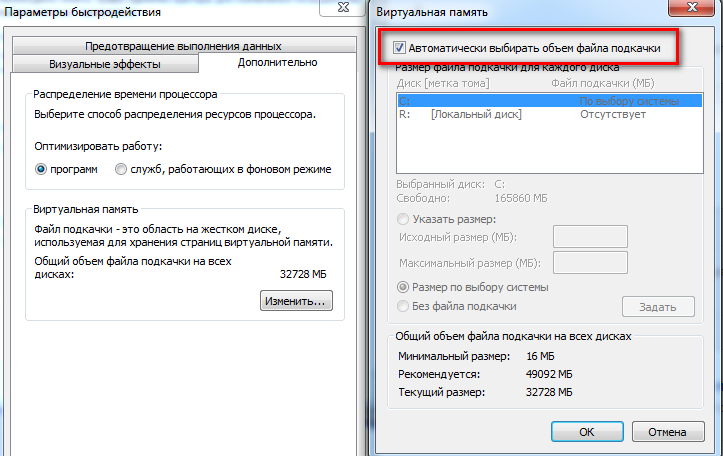 Это бесплатно с дополнительной премиальной подпиской. Вам нужно будет создать учетную запись или войти в систему с помощью Google, Facebook или Twitter, если у вас мало времени.
Это бесплатно с дополнительной премиальной подпиской. Вам нужно будет создать учетную запись или войти в систему с помощью Google, Facebook или Twitter, если у вас мало времени.
AirDroid предлагает инструменты уведомления и привязки, а также простую передачу файлов на компьютер в той же сети Wi-Fi.
Начните с установки и открытия мобильного приложения AirDroid.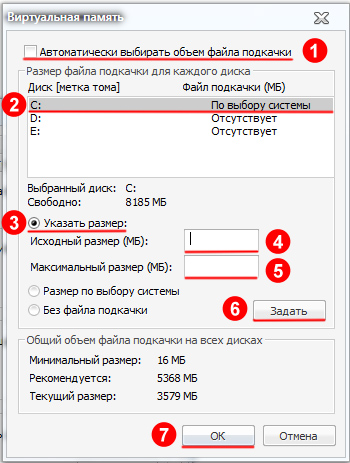 AirDroid запросит разрешение на доступ к звонкам, журналам вызовов и мультимедиа на вашем устройстве. Чтобы использовать приложение в полную силу, выберите Разрешить для этих параметров.
AirDroid запросит разрешение на доступ к звонкам, журналам вызовов и мультимедиа на вашем устройстве. Чтобы использовать приложение в полную силу, выберите Разрешить для этих параметров.
В AirDroid доступны различные инструменты.Для передачи файлов на ПК убедитесь, что для параметра Files установлено значение на .
Как запустить несколько экземпляров программы Windows
Запуск нескольких экземпляров программ и файлов, несомненно, повышает производительность.Однако многие программы не позволяют открыть более одного окна и выдают ошибку или открывают активное окно, когда вы пытаетесь запустить их дважды.
К счастью, есть несколько обходных путей для обхода этого ограничения в зависимости от того, какой тип программы вы хотите открыть несколько раз одновременно.
В этой статье я покажу вам несколько способов открыть более одного экземпляра программы в Windows.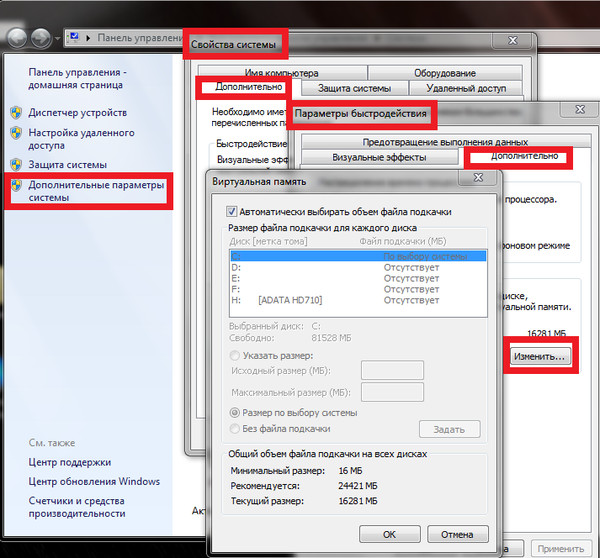
Читайте также: Как запустить несколько экземпляров Google Диска в Windows
Почему некоторые программы позволяют использовать несколько окон, а некоторые нет?
Для вашей безопасности важно знать, почему это ограничение вообще существует.Во-первых, это ограничение добавлено разработчиком программы , а не самой Windows. Поэтому не стоит винить Windows за то, что она не дает вам возможности запускать несколько программ.
Так вот, если разработчики намеренно добавили это ограничение в свою программу, то оно должно иметь какое-то плохое влияние на программу . Открытие нескольких экземпляров программы может иметь несколько эффектов. Существует большая вероятность того, что два окна будут конфликтовать друг с другом и приведут к сбоям программы или повреждению данных и т. Д.
Некоторые разработчики могут также добавить это ограничение, потому что не имеет смысла открывать несколько окон своей программы .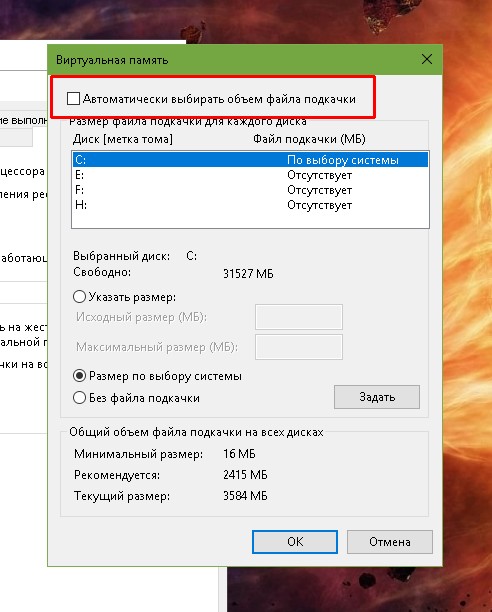 Например, инструменты системной информации предлагают одинаковую информацию независимо от того, сколько экземпляров вы открываете.
Например, инструменты системной информации предлагают одинаковую информацию независимо от того, сколько экземпляров вы открываете.
Кроме того, некоторые программы могут давать несправедливое преимущество при многократном открытии, поэтому разработчики блокируют эту функцию. Например, в онлайн-видеоигре это может быть ограничено, чтобы игроки не входили в систему с несколькими учетными записями и получали несправедливое преимущество перед другими.
В целом, вы должны помнить, что ограничение существует по причине , и вы всегда должны быть готовы справиться с плохой ситуацией, если собираетесь запускать несколько экземпляров.
Запустить несколько экземпляров программ, поддерживающих эту функцию
Чтобы открыть другое окно программы, просто запустите ее снова . Более простой способ сделать это — нажать и удерживать клавишу Shift и щелкнуть на значке программы на панели задач.
Если программа допускает несколько окон, другой экземпляр откроется без петель. Например, вы можете открыть несколько версий документа и редактировать их по отдельности или открыть несколько документов в одной программе; как документы Microsoft Word. Вы также можете открыть несколько окон таких программ, как CCleaner, и одновременно запускать несколько типов сканирования.
Например, вы можете открыть несколько версий документа и редактировать их по отдельности или открыть несколько документов в одной программе; как документы Microsoft Word. Вы также можете открыть несколько окон таких программ, как CCleaner, и одновременно запускать несколько типов сканирования.
Если у программы нет конфликтной природы, есть большая вероятность, что вы сможете открыть несколько ее экземпляров. Так что попробуйте открыть программу дважды и посмотрите, как она повысит вашу производительность.
Использование разных учетных записей пользователей для открытия нескольких экземпляров программ
Разработчики используют разные методы для ограничения открытия нескольких экземпляров программы, и наиболее часто используется метод мьютекса. Mutex предотвращает доступ потоков к одной и той же программе, если она уже работает .
К счастью, мьютекс привязан только к текущему профилю пользователя. Возможно, вы не сможете открыть эту программу в текущем профиле пользователя, но вы все равно можете открыть ее как другой пользователь .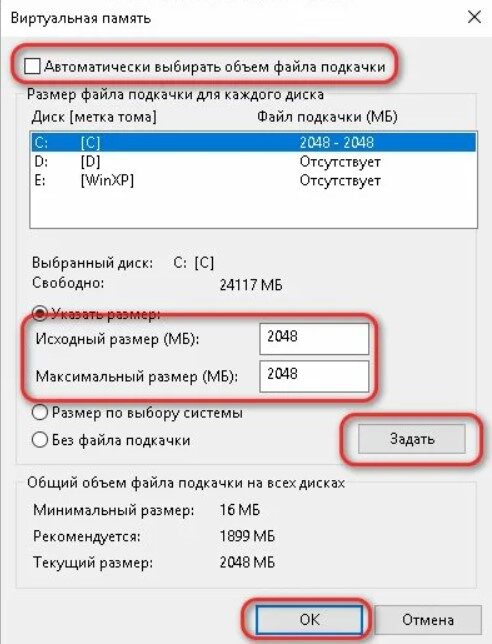 Вам просто нужно иметь две учетные записи на вашем ПК , и вы можете легко открыть два экземпляра одной и той же программы.
Вам просто нужно иметь две учетные записи на вашем ПК , и вы можете легко открыть два экземпляра одной и той же программы.
Создать новый профиль пользователя
Во-первых, я покажу вам, как создать еще одну учетную запись пользователя на своем ПК.Если у вас уже есть другая учетная запись пользователя и вы знаете учетные данные для входа в нее, вам не нужно выполнять этот шаг.
В демонстрационных целях я собираюсь использовать ПК с Windows 10. Если вы пользуетесь Windows 7 или 8, вы можете следовать инструкциям на странице поддержки Microsoft.
- Откройте Windows 10 « Settings » и нажмите « Accounts ». Здесь перейдите в раздел «Семья и другие пользователи s» и нажмите « Добавить кого-нибудь на этот ПК » в разделе « Другие пользователи ».
- Откроется новое окно. Нажмите здесь на ссылку « У меня нет данных для входа этого человека «.

- На следующей странице нажмите « Добавить пользователя без учетной записи Microsoft ». Этот профиль не обязательно должен быть связан с учетной записью Microsoft, поэтому мы пропустим этот шаг.
- Теперь укажите имя пользователя и пароль для новой учетной записи и нажмите « Next ». Ваша учетная запись будет создана.
Открыть два экземпляра программы
Теперь, когда у вас есть две учетные записи пользователей, давайте откроем два экземпляра требуемой программы.
- Откройте нужную программу.
- Откройте эту программу еще раз, но на этот раз, удерживая клавишу Shift, щелкните ее правой кнопкой мыши. В контекстном меню щелкните новую запись « Запуск от имени другого пользователя ».
- Затем введите имя пользователя и пароль для вновь созданной учетной записи и нажмите ввод.
- Откроется еще один экземпляр той же программы. На скриншоте ниже оригинальное окно браузера Opera находится слева, а вновь открытое окно — справа.

Новое открытое окно не будет иметь связи с первым окном. Будет казаться, что программа была только что установлена, никакие конфигурации, сохраненные данные или любая другая информация из исходного окна не будет передана в новое окно.
Помните, что этот трюк не будет работать с программами, которые не используют мьютекс для предотвращения открытия программой нескольких окон. Хотя большинство приложений действительно используют мьютекс, некоторые программы могут выбрать другой метод.
Например, видеоигры обычно не используют мьютекс для предотвращения их множественных экземпляров. Если этот трюк не помог вашей программе, воспользуйтесь приведенным ниже методом.
Читайте также: 5 способов запуска настольных и мобильных приложений в любом месте
Использовать песочницу
Хотя описанный выше метод по-прежнему является наиболее надежным, но если он не работает, вам наверняка подойдет программа для изоляции .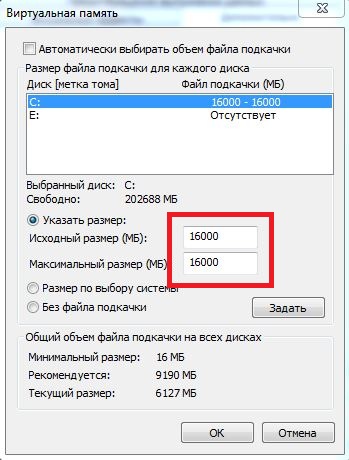
Программное обеспечение изоляции в основном дает программе среду, полностью отделенную от вашей системы.Это защищает вашу систему от повреждения зараженной программой.
Однако это также означает, что вы также можете запускать несколько экземпляров этой программы. Один в обычных окнах, а другой в окне программного обеспечения изоляции.
Sandboxie — популярный инструмент для этой цели, который позволяет запускать другой экземпляр программы бесплатно . Если вы хотите запустить более двух экземпляров программы, вам придется перейти на премиум-версию Sandboxie.
Загрузите и установите Sandboxie и убедитесь, что вы разрешили ему добавить пункт контекстного меню во время установки.Теперь щелкните правой кнопкой мыши программу, которую вы хотите запустить в Sandboxie, и выберите « Run with Sandboxie ».
Это запустит эту программу в безопасной среде , и вы заметите, что контур окна станет желтым, когда вы наведете курсор мыши вверху.
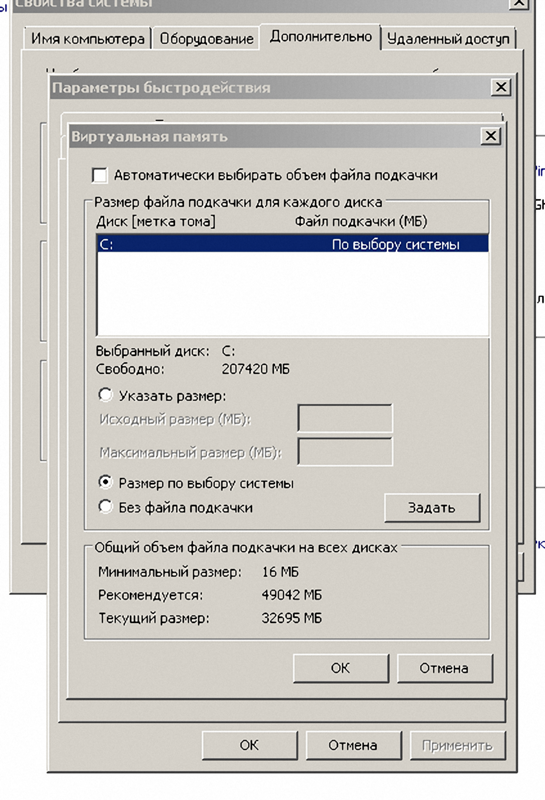
 Например, 10–15 вкладок браузера, несколько утилит, игру, офисные приложения и мессенджеры.
Например, 10–15 вкладок браузера, несколько утилит, игру, офисные приложения и мессенджеры.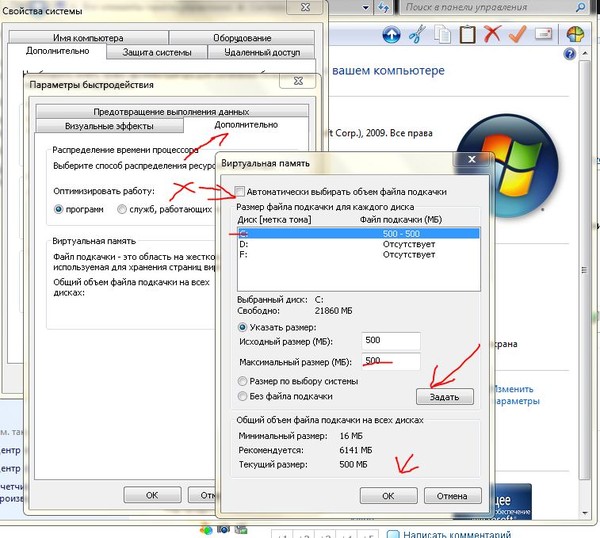 В данном примере расчёт будет примерно следующим: 1127176 х 2 – 1047920 = 1206432 Б = 1,15 ГБ.
В данном примере расчёт будет примерно следующим: 1127176 х 2 – 1047920 = 1206432 Б = 1,15 ГБ. Для накопителя объёмом несколько сот гигабайт польза от этого будет несущественной. Однако для диска SSD или eMMC (который можно встретить на некоторых нетбуках и планшетах с ОС Windows) может оказаться достаточно большой.
Для накопителя объёмом несколько сот гигабайт польза от этого будет несущественной. Однако для диска SSD или eMMC (который можно встретить на некоторых нетбуках и планшетах с ОС Windows) может оказаться достаточно большой.