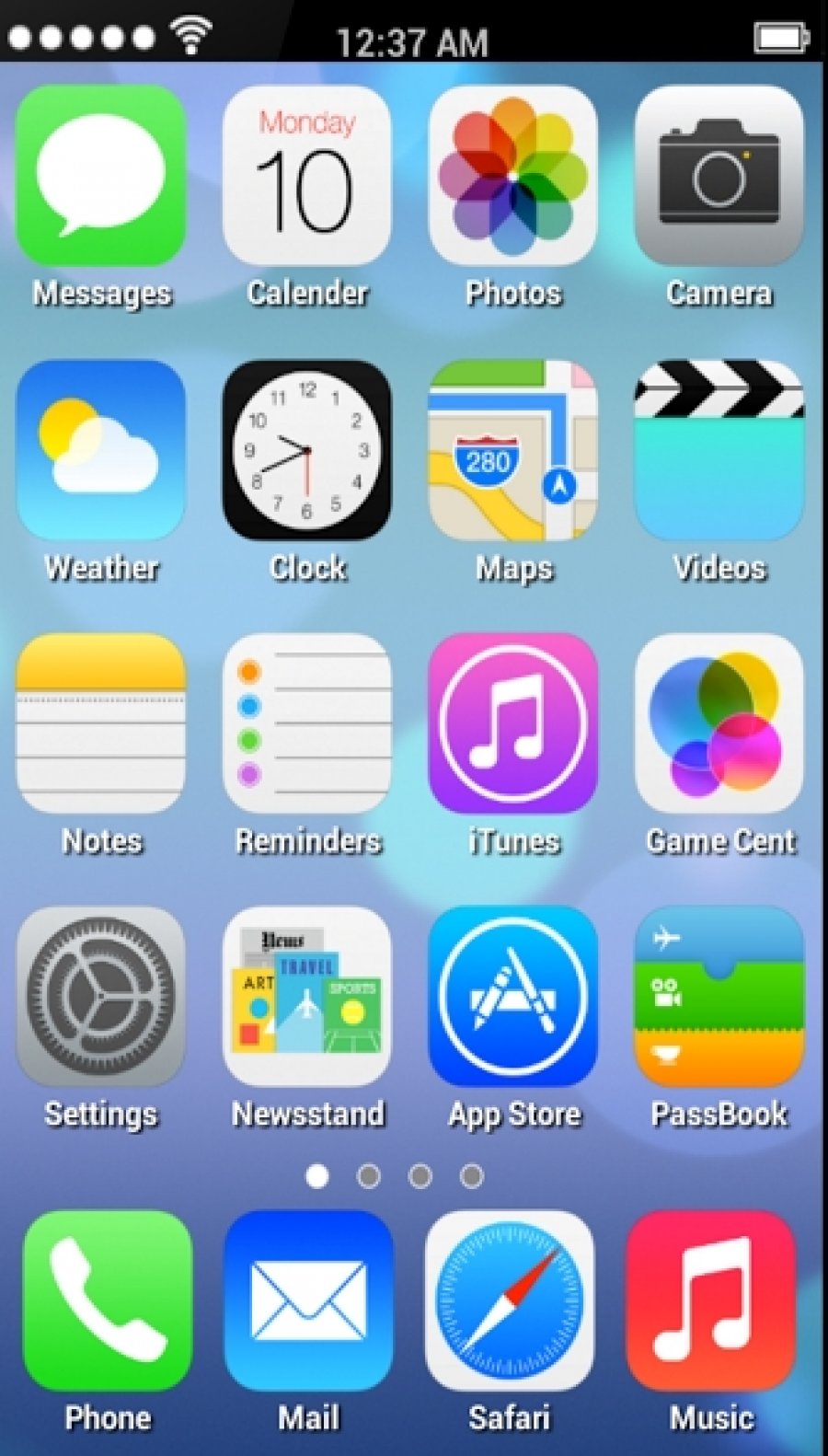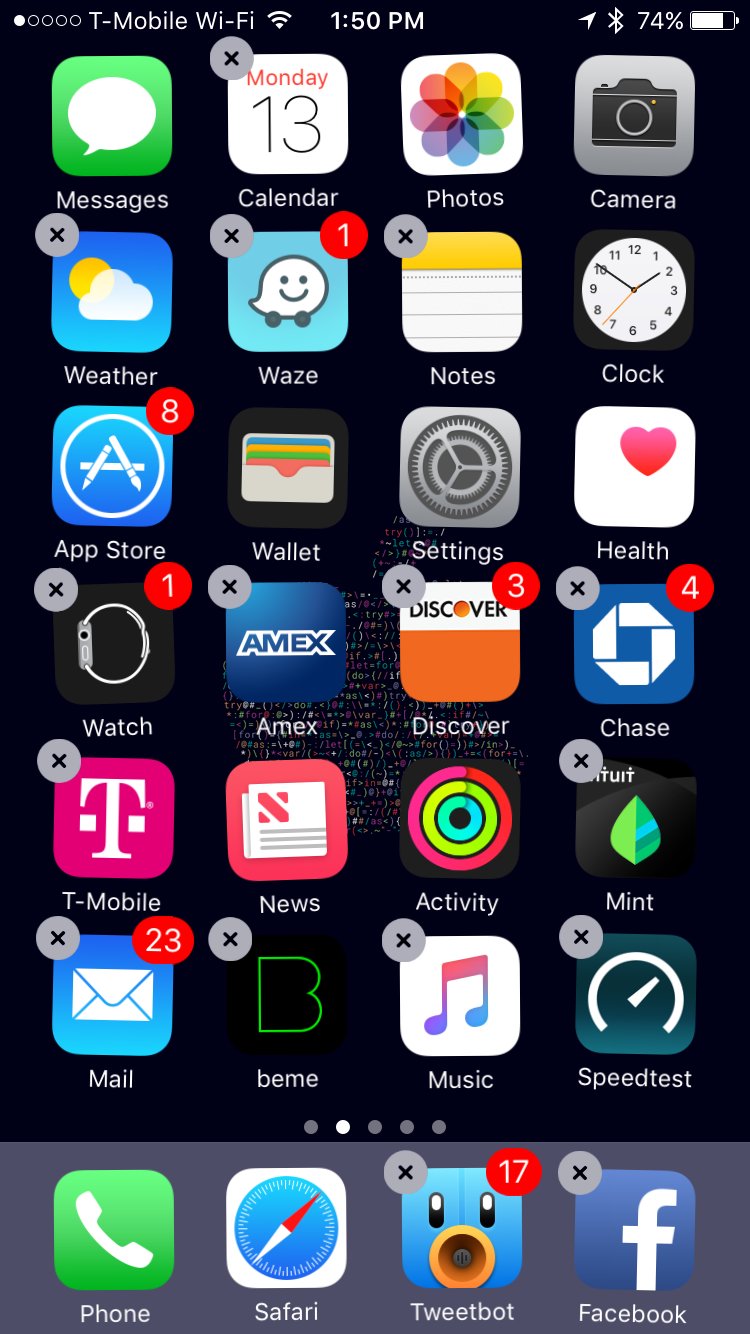Как на айфоне приложения: Как скачать приложение на Айфон через App Store, iTunes
Упорядочивание приложений на экране «Домой» и библиотеки приложений на iPhone
В iOS 14 появились новые способы поиска и упорядочивания приложений на iPhone: так вы сможете расположить то, что хотите, именно там, где хотите. Узнайте, как использовать библиотеку приложений и упорядочить экран «Домой».
Использование библиотеки приложений для поиска приложения
На экране «Домой» смахивайте влево, пока не отобразится библиотека приложений. Приложения автоматически сортируются по категориям. Например, приложения для социальных сетей будут отображаться в категории «Социальные сети». Приложения, которые вы используете чаще всего, будут автоматически переупорядочены в соответствии с частотой их использования. Новые приложения сразу после установки добавляются в вашу библиотеку приложений, но вы можете изменить место загрузки новых приложений.
Новые приложения сразу после установки добавляются в вашу библиотеку приложений, но вы можете изменить место загрузки новых приложений.
Поиск приложения в библиотеке приложений
- Перейдите в библиотеку приложений.
- Нажмите поле поиска, затем введите искомое приложение.
- Нажмите приложение, чтобы открыть его.
Удаление приложения из библиотеки приложений
- Перейдите в библиотеку приложений и коснитесь поля поиска, чтобы открыть список.
- Нажмите и удерживайте значок приложения, затем коснитесь значка «Удалить приложение» .
- Нажмите кнопку «Удалить» еще раз для подтверждения.
Поиск и скрытие страниц на экране «Домой»
В iOS 14 для оптимизации экрана «Домой» можно легко скрывать страницы, а потом снова добавлять их, когда это понадобится.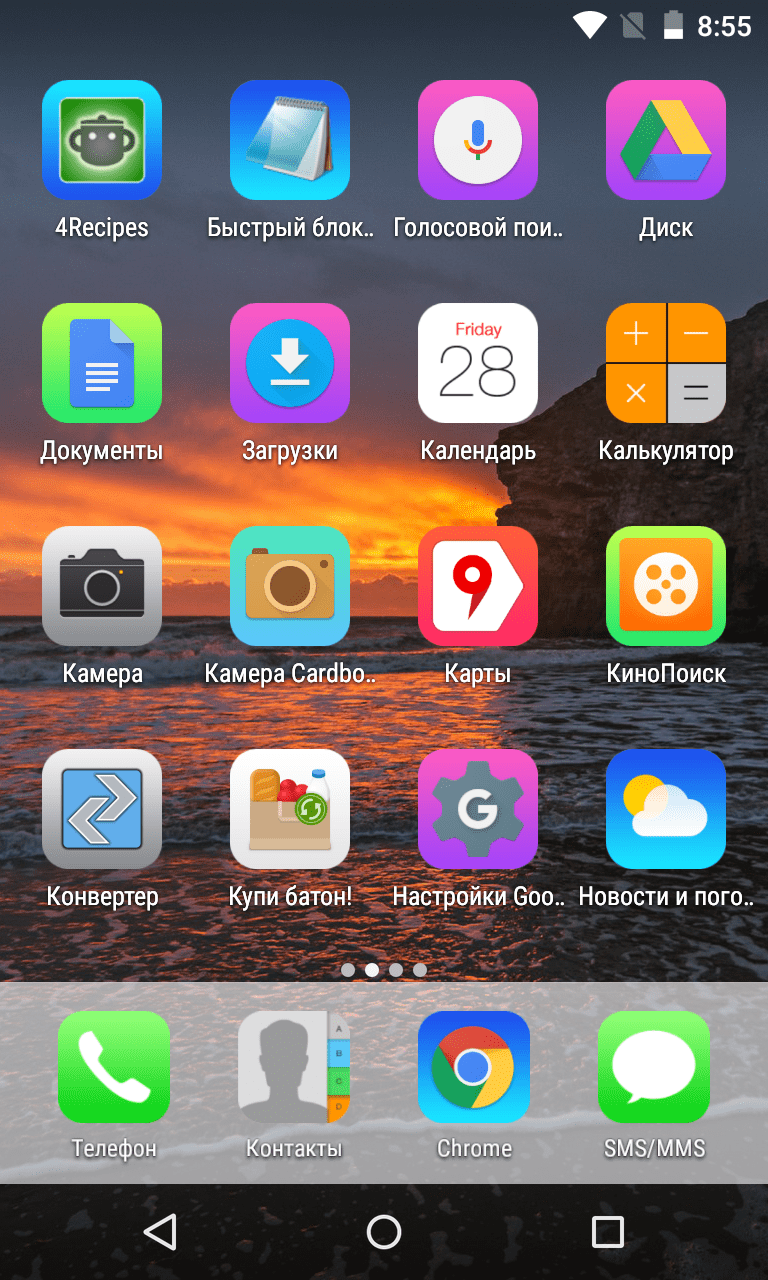 Для этого необходимо выполнить следующие действия.
Для этого необходимо выполнить следующие действия.
- Нажмите и удерживайте пустую область на экране «Домой».
- Коснитесь точек в нижней части экрана.
- Коснитесь круга под страницей, которую вы хотите скрыть.
- Нажмите «Готово».
Чтобы показать скрытую страницу, повторите шаги, описанные выше. Затем используйте библиотеку приложений, чтобы быстро находить приложения, скрытые на разных страницах.
Перемещение приложений в библиотеку приложений
Вместо того чтобы скрывать страницу на экране «Домой», можно также перемещать отдельные приложения с экрана «Домой» в библиотеку приложений. Для этого необходимо выполнить следующие действия.
- Нажмите и удерживайте приложение.
- Коснитесь значка «Удалить приложение».
- Нажмите «Переместить в библиотеку приложений».
Изменение места загрузки новых приложений
Чтобы изменить место загрузки новых приложений на iPhone или изменить уведомления, отображающиеся в библиотеке приложений, выполните следующие шаги.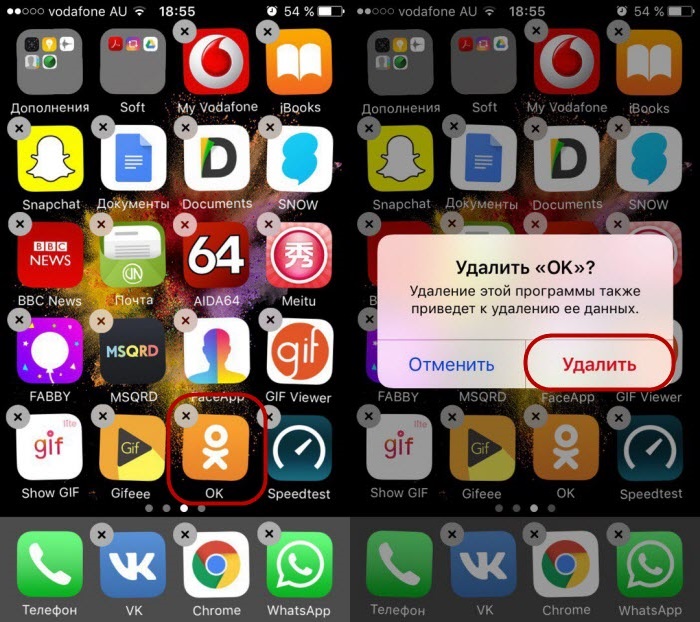
- Перейдите в «Настройки» > экран «Домой».
- Выберите нужный вариант.
Дополнительная информация
Дата публикации:
Как перенести приложения с Айфона на Айфон
Работу iPhone трудно представить без приложений, которые и наделяют его всеми интересными возможностями. Итак, перед вами стоит задача перенести приложения с одного Айфон на другой. И ниже мы рассмотрим, каким образом это можно осуществить.
Переносим приложения с одного Айфон на другой
К сожалению, разработчики Apple предусмотрели не так много способов переноса программ с одного яблочного устройства на другое. Но все же они есть.
Способ 1: Резервная копия
Предположим, вы переезжаете с одного Айфон на другой. В данном случае оптимально создать на старом гаджете резервную копию, которая может быть установлена на новый. Осуществить данную задачу можно легко с использованием iTunes.
- Для начала вам понадобится создать самую свежую резервную копию старого смартфона. Подробнее об этом уже рассказывалось на нашем сайте.
Подробнее: Как создать резервную копию iPhone, iPod или iPad
- Закончив работу над созданием резервной копии, подключите к компьютеру второй смартфон. Когда Айтюнс найдет устройство, кликните в верхней области окна по иконке с миниатюрой.
- Слева выберите вкладку «Обзор», а справа пункт «Восстановить из копии».
- Айтюнс не сможет приступить к установке копии до тех пор, пока на телефоне активна функция «Найти iPhone».
 Поэтому, если она у вас работает, ее потребуется обязательно отключить. Для этого откройте настройки гаджета. В самом верху кликните по своему аккаунту и выберите раздел «iCloud».
Поэтому, если она у вас работает, ее потребуется обязательно отключить. Для этого откройте настройки гаджета. В самом верху кликните по своему аккаунту и выберите раздел «iCloud». - Откройте пункт «Найти iPhone», а затем переведите ползунок около данной функции в выключенное состояние. Для принятия изменений вам будет предложено ввести пароль от аккаунта Apple ID.
- Теперь можно вернуться к iTunes. На экране высветится окно, в котором следует выбрать, какая резервная копия будет использована для нового устройства. Выбрав нужную, кликните по кнопке «Восстановить».
- Если у вас включено шифрование копий, следующим шагом на экране появится окно с требованием ввести пароль. Укажите его.
- И, наконец, начнется сам процесс установки новой копии, в среднем это занимает около 15 минут (время зависит от количества данных, которые требуется перенести на гаджет). По окончании все игры и приложения с одного iPhone будут успешно перенесены на другой, причем с полным сохранением их расположения на рабочем столе.

Способ 2: 3D Touch
Одной из полезных технологий, внедренных в iPhone, начиная с версии 6S, является 3D Touch. Теперь, используя более сильное нажатие на иконки и пункты меню, можно вызывать специальное окно с дополнительными настройками и быстрым доступом к функциям. Если вам требуется быстро поделиться приложением с другим пользователем Айфон, здесь можно задействовать данную возможность.
- Найдите на рабочем столе приложение, которое вы хотите передать. С некоторым усилием тапните по его иконке, после чего на экране появится выпадающий список. Выберите пункт «Поделиться».
- В следующем окне выберите нужное приложение. Если оно отсутствует в списке, выберите пункт «Скопировать ссылку».
- Запустите любой мессенджер, например, WhatsApp. Откройте диалог с пользователем, длительно выберите строку ввода сообщения, после чего тапните по кнопке «Вставить».
- Из буфера обмена будет вставлена ссылка на приложение.
 В завершение тапните по кнопке отправки. В свою очередь, другой пользователь Айфон получит ссылку, нажатие которой его автоматически перенаправит в App Store, откуда он и сможет выполнить загрузку приложения.
В завершение тапните по кнопке отправки. В свою очередь, другой пользователь Айфон получит ссылку, нажатие которой его автоматически перенаправит в App Store, откуда он и сможет выполнить загрузку приложения.
Способ 3: App Store
Если ваш телефон не оснащен 3D Touch, расстраиваться не стоит: поделиться приложением можно через магазин App Store.
- Запустите Ап Стор. В нижней части окна перейдите ко вкладке «Поиск», а затем введите наименование искомого приложения.
- Открыв страницу с приложением, кликните справа по иконке с троеточием, а затем выберите пункт «Поделиться ПО».
- На экране появится дополнительное окно, в котором вы можете или сразу выбрать приложение, куда будет отправлено приложение, или скопировать ссылку в буфер обмена. Дальнейшие действия полностью совпадают с тем, как это было описано со второго по четвертый пункты второго способа.
На сегодняшний день это все способы, позволяющие отправить приложение с одного iPhone на другой. Надеемся, данная статья была для вас полезна.
Надеемся, данная статья была для вас полезна.
Мы рады, что смогли помочь Вам в решении проблемы.
Опишите, что у вас не получилось.
Наши специалисты постараются ответить максимально быстро.
Помогла ли вам эта статья?
ДА НЕТ
ТОП-25 Лучших Программ для Айфона
ТОП-25 лучших программ для Айфона
Айфон – это наиболее известный и популярный телефон на сегодняшний день. Сейчас им владеет каждый третий человек.
Стоит сказать, что эппстор – магазин приложений для системы ios кишит ненужными приложениями, а некоторые программы попадают в топ непонятно почему.
Именно по этой причине владельцы данного мобильного телефона не имеют представления о том, какие качественные приложения сейчас существуют.
Мы решили создать свой собственный топ двадцать пять лучших программ для айфона. Мы разберем самые известные приложения.
А также подскажем пользователям, какие программы лучше всего использовать для тех или иных задач.
Поверьте, вы не пожалеете о потерянном времени, изучая данную публикацию. Итак, начнем.
Содержание:
Update — 2019.12.22Мы обновили наш ТОП
Dispatch: Email meets GTD
Программа для айфона «Диспатч»
Dispatch
Первое приложение, о котором мы хотим вам рассказать, называется «Dispatch». Программа представляет собой почтовый клиент, который обладает полным набором функций для каждодневного использования.
С помощью данного приложения у вас есть возможность отправлять письма в архив, используя свайп. Отвечая на сообщение, программа автоматически заполняет нужные строки.
Приложение способно автоматизировать некоторые процессы. Например, вы можете выбрать какое-то определенное сообщение и осуществить перемещение его в службу Трелло.
Также у вас всегда есть возможность конвертировать письмо в формат ПДФ, а также добавить его в медиатеку приложения Айбукс.
back to menu ↑ back to menu ↑
Tweetbot 5 for Twitter
Программа для айфона «Твитбот 5»
Tweetbot 5
Если вы являетесь пользователем такой социальной сети как твиттер, то вам непременно стоит обратить свое внимание на приложение под названием Твитбот 5.
Данная программа была произведена сторонним разработчиком, но это не значит, что она является некачественной. Здесь вы не будете наблюдать постоянную рекламу на весь экран.
Приложение включает в себя приятный и понятный интерфейс, что не может не радовать.
Многие известные сайты отмечают, что на данный момент Твитбот 5 – это лучший клиент социальной сети «Твиттер» для айфон.
Вы всегда можете изменить строку закладок. Приложением есть возможность управлять с помощью жестов.
back to menu ↑ back to menu ↑
Manual – RAW Camera
Программа для айфона «Manual»
Manual
Стоит отметить, что еще в прошлом году программное обеспечение для айфона стало обладать поддержкой формата RAW, а камера только что вышедших в сентябре этого года устройств является одной из лучших среди тех, что представлены на рынке.
Если воспользоваться этими двумя преимуществами, то поверьте, у вас не будет никакого желания брать с собой куда-либо зеркальную камеру.
Если это ваш случай, то приложение Manual просто обязано быть на вашем мобильном телефоне, оно позволит снимать фотографии в формате RAW, а также контролировать все настройки съемки, что немало важно.
Используя данную программу, у вас появится возможность самостоятельно выбирать светочувствительность, а также контролировать скорость срабатывания затвора.
back to menu ↑ back to menu ↑
VSCO: Редактор фото и видео
Программа для айфона «VSCO»
VSCO
Если являетесь пользователем такой социальной сети как Инстаграм, то вы просто обязаны прочитать о приложении под названием «VSCO».
Ведь данная программа позволит вам производить качественные снимки. У вас есть возможность отредактировать любые фотографии с помощью многочисленных функций.
Многие пользователи отмечают, что приложение имеет слишком утонченный художественный интерфейс.
Сначала необходимо пользоваться данным приложением. Если у вас все получится, то ваши снимки будут выделяться на фоне тысячи безвкусных фотографий.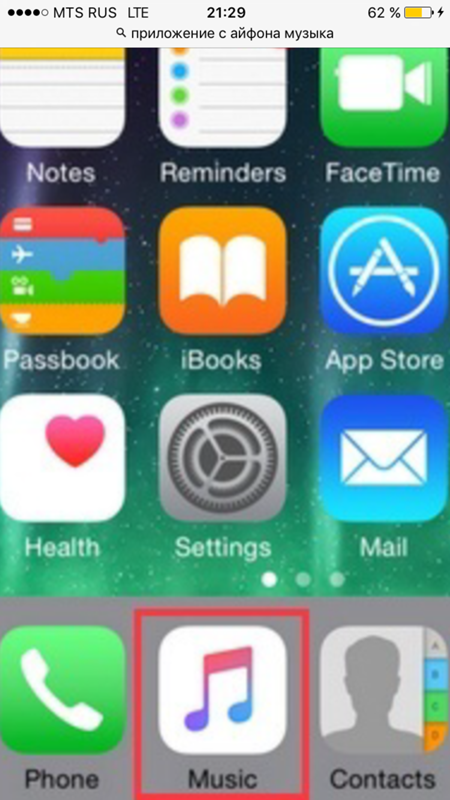
back to menu ↑ back to menu ↑
Feedly — Smart News Reader
Программа для айфона «Feedly»
Feedly
Если вы являетесь читателем RSS-лент, то скорее всего приложение под названием «Фидли» установлено на вашем мобильном телефоне. Ведь оно позволяет сихронизировать ваши подписки.
Если мы говорим о бесплатном приложении для чтения ленты новостей RSS на айфоне, то данная программа является самой лучшей.
back to menu ↑ back to menu ↑
Reeder 3
Программа для айфона «Reeder 3»
Reeder 3
Еще одно приложение для чтения RSS новостей, о котором требуется сказать, это программа под названием «Reeder 3». Она является платной и стоит три доллара Соединенных Штатов Америки.
Программа имеет приятный интерфейс, который есть возможность настроить под себя. Приложение обладает прекрасным режимом чтения в темноте.
back to menu ↑ back to menu ↑
Nuzzel: News for Professionals
Программа «Nuzzel»
Nuzzel
Слишком много материала для прочтения.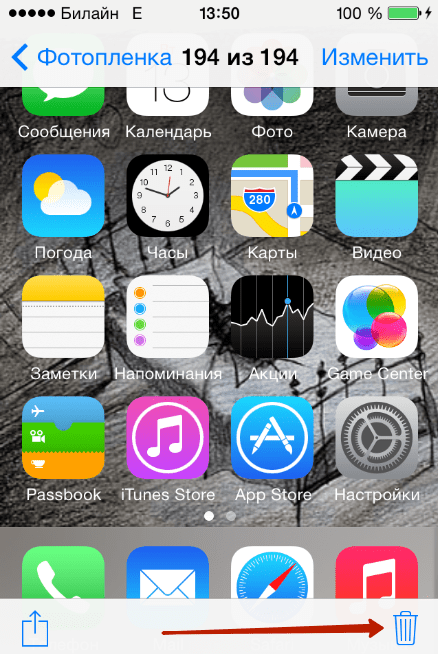 Программа Nuzzel отслеживает публикации людей, на которых вы подписаны, и выводит их в топ для прочтения.
Программа Nuzzel отслеживает публикации людей, на которых вы подписаны, и выводит их в топ для прочтения.
Программа Nuzzel отображает только те статьи, которые были опубликованы в соцсетях Facebook или Twitter и которые были там размещены авторами, которых вы отслеживаете.
back to menu ↑ back to menu ↑
Яндекс.Карты и Транспорт
Программа «Яндекс карты»
Яндекс.Карты
Яндекс карты – это лучший навигатор в наше время. Основное преимущество перед главными конкурентами – это возможность сохранение карты городов, то есть теперь стало возможным работать с приложением без подключения к интернету.
Стоит заметить, что данный фактор сильно увеличивает скорость работы программы. Яндекс карты лучше адаптированы под Российскую Федерацию и СНГ в целом.
Приложение обладает простым интерфейсом с огромными знаками, так что потеряться в системе будет довольно проблематично. Также в программе существует ночной и дневной режим.
back to menu ↑ back to menu ↑
Shazam
Программа «shazam»
Shazam
Вы являетесь меломаном? Часто слушаете музыку? Тогда вам просто необходимо скачать приложение под названием Shazam.
Ведь оно позволяет узнать название исполнителя песни, которая играет в данный момент.
Шазам знает абсолютно всю музыку, которую придумало человечество. Так что не стоит сомневаться в работоспособности данной программы.
back to menu ↑ back to menu ↑
Copied
Программа «copied»
Copied
Копид – это одна из лучших программ для айфона, с помощью которой можно управлять данными, находящимися в буфере обмена. Необходимо сказать, что приложение существует как для макОС, так и для IOS.
К сожалению, система Эпл в недавнем времени внесла серьезные изменения, а именно она ограничила автоматическое записывание содержимого буфера обмена, что очень расстроило большое количество человек.
Приложение предлагает абсолютно любое содержимое буфера обмена, между которым есть возможность переключаться, а также его есть возможность всегда изменить.
back to menu ↑ back to menu ↑
DataMan — track data usage
«Dataman next»
DataMan — track data usage
Если вы желаете производить отслеживание данных, которые вы передаете по сетям четыре джи, то данное приложение было разработана специально для вас.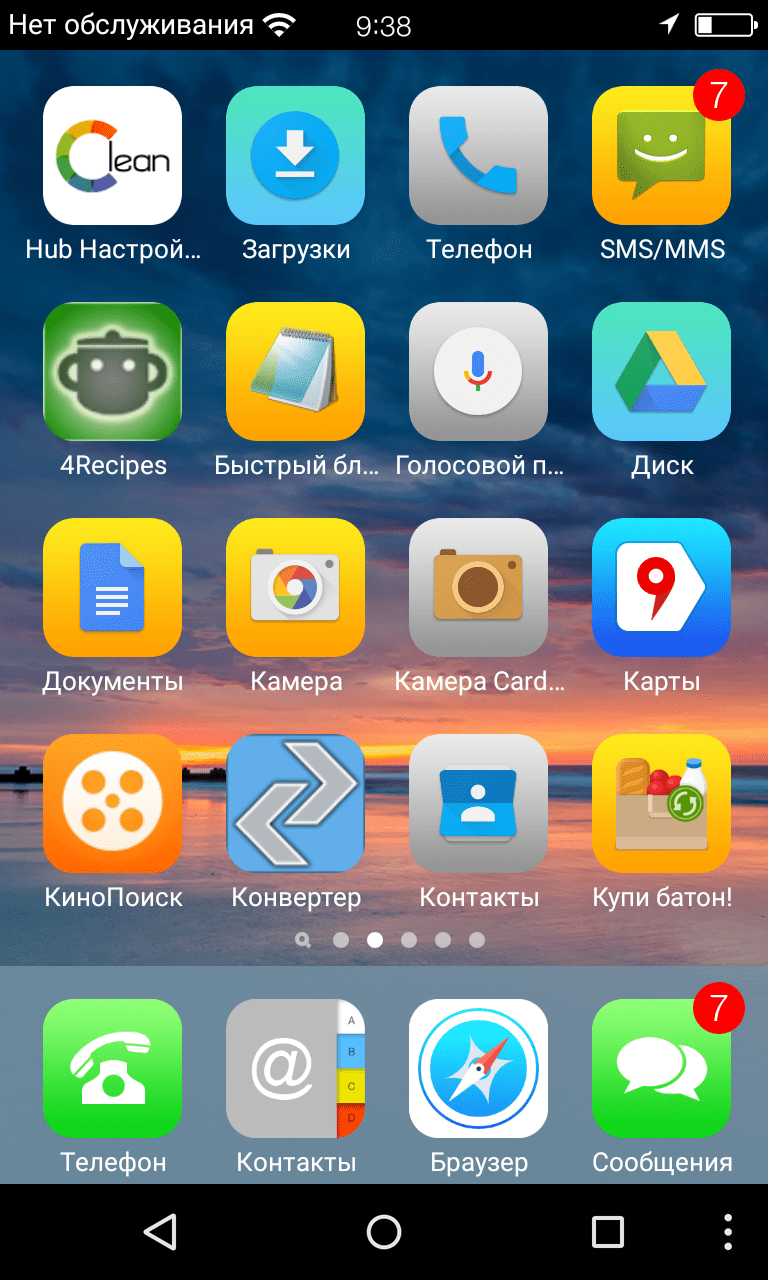
С помощью него вы всегда можете установить ограничитель, который позволить избежать переплаты за потраченные вами мегабайты.
После скачивания программы, необходимо указать свой тарифный план, а также временной период ее обновления. Приложение всегда уведомит вас, если вы превысили установленный лимит.
Приложение обладает удобным виджетом, который способен быстро показать вам количество израсходованных мегабайт.
back to menu ↑ back to menu ↑
TeeVee 3 — Your TV Shows Guru
TeeVee 3 для Айфон
TeeVee 3
TeeVee – это именно то приложение, которое просто в использование. Здесь только лишь необходимо добавить любимую передачу, и на домашней странице вы сможете наблюдать все выпуски, которые совсем скоро выйдут в эфир, в порядке очередности.
Если вы используете данную программу на айфонах нового поколения, которые обладают функцией 3д тач, то у вас есть с помощью такого нажатия увидеть всю самую важную информацию, которая касается описания эпизода, а также его названия.
Стоит отметить, что приложение обладает функцией, с помощью которой возможно отметить какой-либо фильм просмотренным.
Программа подскажет вам посредствам звукового уведомления о выходе новой серии или передачи за тридцать минут до ее начала.
back to menu ↑ back to menu ↑
Dark Sky Weather
Программа «Dark sky»
Dark Sky Weather
Если вы любите просматривать прогноз погоды в различных городах, то это приложение было разработано специально для вас.
Ведь с помощью данной программы есть возможность отслеживать абсолютно любые сводки метеоданных.
Приложение способно отобразить совершенно любые метеоданные, которые касаются вашей геолокации.
Стоит отметить, что приложение обладает прекрасным виджетом а также потрясающим дизайном, который не оставит никого равнодушным.
Дарк скай имеет полноэкранный режим, который по умолчанию показывает всю возможную инфографику и обеспечивает простое считывание данных.
back to menu ↑ back to menu ↑
1Password — Password Manager
Программа для айфона «1Password»
1Password
Если вы задумываетесь о том, где хранить пароли от социальных сетей, банковских карт, айклауда, эпстора и так далее, то вам обязательно стоит ознакомиться с данным приложением.
1Password позволяет сохранить пароли от различных электронных систем в целости и сохранности.
У вас есть возможность осуществлять хранение прямо на своем мобильном устройстве или же в собственной учетной записи под нахванием «Дропбокс».
Получить доступ к приложению можно только лишь с помощью вашего отпечатка пальца, который определяется посредствам технологии Тач ID.
back to menu ↑ back to menu ↑
VLC for Mobile
Приложение «VLC for mobile»
VLC for Mobile
Следующее приложение, о котором мы желаем вам рассказать, имеет название «VLC for mobile» и предназначено для просмотра различных видео файлов абсолютно в любом формате.
Также с помощью данной программы есть возможность прослушивать аудио файлы в формате FLAC. Само приложение можно скачать совершенно бесплатно в Эпстор.
Также программа обладает функцией, которая позволяет осуществить передачу различных файлов с персонального компьютера на телефон и наоборот.
Приложение VLC также распознает серверы Плекс в домашней сети, а также и иные форматы локальной передачи информации по сетям.
back to menu ↑ back to menu ↑
2ГИС — точные офлайн-карты
Как быстро найти приложение на iPhone или iPad
В App Store суммарно уже представлено более двух миллионов приложений для iPhone и iPad. Если вы активно пользуетесь этими устройствами под управлением iOS или iPadOS, то на ваших гаджетах наверняка установлены десятки приложений. Обычно пользователи не тратят времени на их организацию. В итоге на нескольких рабочих столах хаотично раскиданы иконки и папки – легко потерять нужный значок.
К счастью, iPhone и iPad позволяют легко найти и запустить нужное приложение. Вот как это можно сделать.
♥ ПО ТЕМЕ: В каком смартфоне самая лучшая камера в 2020 году – Топ 10.
Поиск приложений на iPhone или iPad с помощью поиска Spotlight
Коснитесь одним пальцем экрана рядом с серединой главного экрана и проведите вниз. Это запустит инструмент поиска Spotlight. Появятся экранная клавиатура и панель поиска. Этот инструмент может быть довольно мощным, нелишним будет ознакомиться со всеми его возможностями.
Это запустит инструмент поиска Spotlight. Появятся экранная клавиатура и панель поиска. Этот инструмент может быть довольно мощным, нелишним будет ознакомиться со всеми его возможностями.
Если вы увидели клавиатуру и панель для поиска, то введите туда несколько букв названия приложения, которое вы ищете. Пусть это будет, например, приложение нашего сайта – Yablyk.
Spotlight предложит наилучшее совпадение в разделе «В топ-результатах» и несколько других вариантов. Когда вы увидите нужный значок приложения, просто нажмите на него для запуска.
♥ ПО ТЕМЕ: Как отключить Автокоррекцию (исправление) текста на Mac, iPhone и iPad.
Как найти и запустить приложения с помощью Siri
Если вы предпочитаете использовать голосовые команды, легко можно запустить любое приложение и без поиска его значка. Просто попросите Siri о помощи.
На старых iPhone и iPad нажмите и удерживайте кнопку «Домой» под экраном.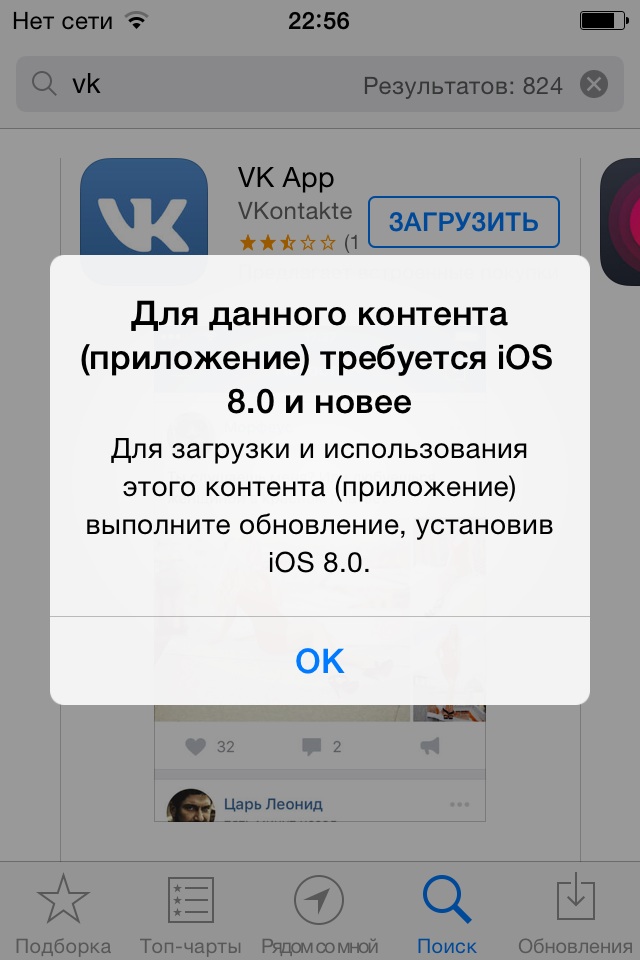 На новых устройствах, лишенных такой кнопки, удерживайте кнопку питания, пока не появится экран Siri.
На новых устройствах, лишенных такой кнопки, удерживайте кнопку питания, пока не появится экран Siri.
Если же у вас включена функция «Привет, Siri», вы можете просто произнести эту фразу, чтобы запустить голосового помощника.
После активации Siri произнесите: «Открой приложение» и укажите наименование приложения, которое вы хотите запустить.
В данном случае мы решили использовать приложение Yablyk в качестве примера, поэтому необходимо произнести Siri: «Открой приложение Yablyk (Яблык)».
После этого приложение запустится!
Смотрите также:
Как скрыть приложение на iPhone, не удаляя его — iStore Блог
Меню рабочего стола iPhone продумано так, чтобы пользователям было удобно быстро находить нужные приложения. Они всегда на виду и под рукой. Но бывают случаи, когда необходимо скрыть софт. Например, одно из встроенных приложений iOS, которым вы не пользуетесь, а удалить его нельзя.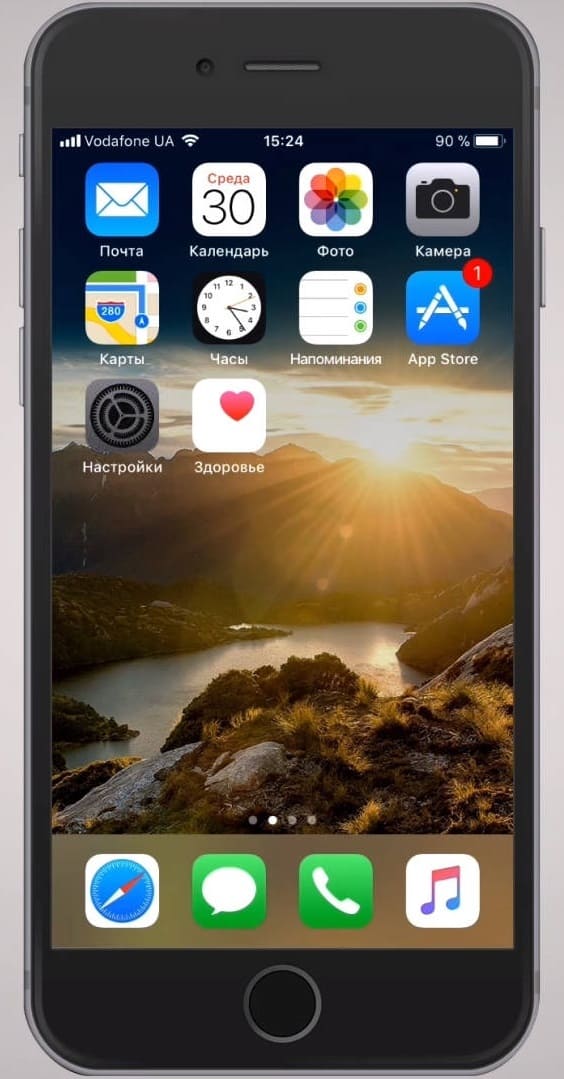 Расскажем о нескольких способах, которые помогут спрятать ненужные или конфиденциальные программы.
Расскажем о нескольких способах, которые помогут спрятать ненужные или конфиденциальные программы.
Как скрыть приложения на iPhone через «Настройки»?
Этот способ подойдет для тех, кто хочет убрать с глаз долой стандартные приложения Apple. Для пользователей операционной системы iOS 12 и более поздних версий порядок шагов следующий:
- «Настройки» → «Экранное время»
- Здесь выбираем пункт «Контент и конфиденциальность»
- Свайп вправо → нажимаем «Разрешенные приложения»
- Выберете софт, который хотите скрыть, и деактивируете ползунок
Пользователи более ранних версий iOS могут скрыть лишь все приложения сразу. Вряд ли этот способ будет сильно востребован, но вдруг кому-то пригодится:
- «Настройки» → «Основные»
- Выберите пункт меню «Ограничения», а в нем → «Разрешенный контент» → «Программы»
- В этом разделе найдите строчку «Запретить ПО»
- Активируйте запрет, чтобы убрать значки всех приложений с рабочего стола.

- Программы при этом останутся в телефоне. Чтобы вернуть их видимость на рабочем столе, деактивируйте запрет.
Как скрыть приложения, скачанные из App Store?
Сторонние приложения на iPhone можно лишь замаскировать в одной из папок на рабочем столе. Хитрость в том, чтобы переместить значок не просто в папку, а на вторую или третью страницу внутри папки:
- Перетяните одно приложение на другое, чтобы создать папку.
- Переместите в папку несколько программ. Чем их больше, тем проще спрятать среди них конфиденциальное.
- Переместите нужное приложение с первой страницы в папке на вторую или третью.
- Теперь на рабочем столе хоть и будет видна созданная папка, но в ней будут отображаться только приложения ее первой страницы.
Согласны, способ ненадежный, но на практике используется часто. Например, чтобы скрыть приложение от маленького ребенка, который научился запускать мессенджеры или игры в вашем телефоне.
Чтобы не привлекать внимание к папке, придумайте ей неброское название, например, «прочее», «сервисы» и тому подобное.
Как отключить уведомления от скрытого приложения?
Спрятанное приложение может выдать себя при первом входящем уведомлении, особенно, если речь о мессенджерах. Для полной конфиденциальности отключите уведомления:
- «Настройки» → «Уведомления»
- Выберите из списка нужное вам приложение и нажмите на него
- В открывшемся меню деактивируйте пункт «Допуск уведомлений»
Так вы отключите все возможные сигналы от приложения.
Как убрать приложение из поиска голосового помощника Siri?
Чтобы исключить приложение из поиска Siri:
- Открываем пункт меню «Siri и поиск»
- Находим нужное нам приложение и нажимаем на него
- В открывшемся окошке деактивируем все пункты: «Анализ этого приложения», «Показ в поиске» и «Показ приложений»
Как удалить приложение из истории покупок?
Скрывать, так скрывать. Последний этап в этой секретной операции — удалить сведения о покупке приложения в «AppStore»:
- Зайдите в приложение «AppStore»
- Нажмите на значок вашего профиля
- Откройте раздел «Покупки»
- Найдите нужное приложение и удалите запись о его покупке свайпом влево
Как найти спрятанное приложение?
Убрав приложение из поиска Siri, вы не исключаете его из обычного поиска Spotlight. А как иначе вы найдете спрятанный софт?
Активируйте поиск свайпом вниз от середины экрана и напишите название приложения. Найдите его в результатах поиска.
Получается, любой может найти скрытое приложение? Да, это так. Стандартные способы могут лишь убрать иконки программ с экрана. Для более серьезной защиты используйте пароль, отпечаток пальца или FaceID на вашем iPhone.
В тему: В этой статье рассказываем, как скрыть фото в iPhone.
Как создать приложение для iOS, в App Store самостоятельно
Сфера компьютерных технологий сейчас стремительно развивается. Для того, чтобы сколотить целое состояние, теперь необязательно работать круглые сутки — достаточно придумать интересную идею, собрать команду разработчиков, создать приложение для IOS и выложить его в App Store.
Перспективы создания и публикации приложений для iOS
Как бы молодые разработчики ни тешили себя надеждами, приятного на рынке приложений мало. Из множества проектов, популярными становятся далеко не многие. Одна незаурядная американская компания Эпп Промо провела маркетинговое исследование и получила вот такие результаты: большинство опрошенных создателей приложений заявили, что 60% игр вообще не приносят деньги, а 82% говорят, что этим делом они себя прокормить не могут. Следовательно, им приходится работать где-то ещё.
Компания Apple заявляет, что их площадка — хорошее место для подобного рода заработка, но по факту дела обстоят иначе. Для того, чтобы зарабатывать деньги (ну, или хотя бы не уходить в минус), нужно попасть в Топ-100 или Топ-200. Другие разработчики объясняют это явление тем, что людям будет просто лень пролистывать далеко вниз для того, чтобы найти предложенный вами продукт. Если вас не напугало вышеописанное и вы все равно хотите создать своё приложение — идём дальше.
Как создать приложение для iOS и выложить его в App Store
Разберёмся, что нужно сделать, чтобы получить приложение и начать на нём зарабатывать.
Как установить среду разработки Xcode
- Первое действие — установка среды разработки X code. С помощью этой программы создают все возможные приложения на IOS. Достать чадо яблокоделов можно на их официальном сайте, но есть один момент: скачать приложение можно только на мак, так как рабочих версий на Windows и Linux нет.
- Скачайте приложение для работы с текстовыми документами. Здесь очень хорошо подойдут текстовые редакторы JEdit и TextMate. Наверняка вы спросите, «зачем мне что-то скачивать, если у меня есть блокнот?». Ответ на этот вопрос очень прост — при работе с огромным количеством кода вас ничего не должно отвлекать. Всё должно быть направлено на повышение вашей работоспособности, а не наоборот.Качайте текстовые редакторы Text Mate или JEdit
3. Скачайте графическую программу. Для любого разработчика важна иллюстрация его игры: персонажей, окружающего мира, различных объектов и так далее. При создании подобного рода вещей вам поможет программа DrawBerry. Если вы занимаетесь этим делом в первый раз, она для вас подойдёт. Конечно же, это не единственное приложение, которое можно использовать в подобном ключе — есть также CorelDraw, Xara Designer, Inkscape, Adobe Illustrator.
На данном рисунке показана работа векторного графического редактора DrawBerry
4. Выучите Objective—C. На этом языке пишутся все игры для яблочных устройств. Он отвечает за работу с различными объектами и данными. Как вы могли уже догадаться, Objective C приближен к языкам группы C. Если у вас есть опыт программирования на Java или C, примитивного изучения этого языка будет достаточно.
5. Подумайте о найме сторонних разработчиков. Если вы совсем не разбираетесь в компьютерах или не умеете рисовать, но заработать на этой затее вам хочется, привлеките фрилансеров, которые разбираются в программировании. За фиксированную плату они быстро и качественно выполнят работу за вас сделают игру, которая будет приносить вам прибыль. Воспользуйтесь такими сайтами, как E lance и o Desk — здешние разработчики — умельцы на все руки.
На E lance и О Desk обитают фрилансеры
Создаём приложение в Xcode
- Как создать новый проект. Открываем приложение. Далее выбираем меню «файл» и нажимаем на «создать новый файл». Нажимаем на приложение (application) под «ios» слева в окне. Переходим в раздел шаблонов. Нажимаем на пустое приложение (Empty Application).В интерфейсе программы выбираем «Single new application»
2. Создание сториборда. Storyboard отвечает за отображение экранов приложения в вашей программе. Сториборды отображают то, что находится на каждом отдельном окне, и показывают их взаимодействие. Эта штука даёт возможность хорошо проработать вашу игру. Далее делаем следующее: Выбираем Файл, затем New, затем Файл. Далее нажимаем на «User Interface». Кликаем на сториборд, выбираем «next». В меню устройств нужно выбрать устройство, для которого предназначена ваша программа. В моём случае — I phone. Называем объект «Main».
В Storyboard выбираем устройство
3. Назначаем сториборд к вашему проекту. Теперь назначаем сториборд в качестве главного интерфейса нашей программы. Если все сделать правильно, сториборд будет доступен сразу, когда мы запустим нашу программу. Вот, как нужно действовать: выбираем имя своего файла во вкладке слева, нажимаем targets и выбираем свой проект из этого заголовка. Перейдите в меню «Generals» и выберите «Deployments Infos». В Main Interface вводим Main.Storyboard и переходим к следующему шагу.
Вводим «Main.storyboard»
4. Добавляем первый экран. Для этого нам понадобится контроллер вида. С помощью них мы сможем сгенерировать приблизительный вид приложения. Изначально можно изучить контроллеры вида и выбрать их из нескольких пресетов. Если вдруг вы в этом деле чайник, то лучше, конечно, выбрать из существующих. Таким образом, мы увидим, как будет выглядеть приложение в руках у обычного юзера. Выбираем «Mains Storyboards». Находим Object Library. Внизу правой части можно этот самый Object Library выбрать. Справа вы увидите появившееся окошко, которое именуется холстом. Перетаскиваем туда «Views Controller». Когда пользователь запустит приложение, он увидит загрузочное окошко. Поздравляем!
В панели контроллера вида добавляем первый экран
5. Добавляем объекты на наш экран. После выбора контроллера вида, вы можете добавлять объекты в ваше приложение. Их можно найти во все том же Object Library. Эту библиотеку можно найти внутри контроллера вида.
Затем добавляем на наш экран объекты интерфейса
6. Изменяем добавленные объекты. С помощью простых инструментов у вас появляется возможность изменения интерфейса, что позволит придать приложению красоты и индивидуальности. К тому же вы сможете добавить текст-подсказку для пользователя, чтобы помочь ему разобраться в игре. Также вы можете изменять размеры объектов, шрифт текста и так далее.
Создаём индивидуальный интерфейс и измененяем свойства объектов
7. Добавление дополнительных экранов. Ваше приложение не может состоять из одного экрана — в этом просто нет смысла. Поэтому вам понадобится создавать их самостоятельно. Делается это предельно просто — контроллер вида на пустую часть экрана.
Перетаскиваем контроллер вида на пустую часть холста
8. Активируем «Navigation Controller». Эту фичу мы будем использовать для перемещения между несколькими окошками. Достигается с помощью Navigation Controller. Navigation Bar добавляется вверху программы. Запомните, Navigation Controller добавляется строго к начальному экрану для контроля за перемещением по всем остальным окнам. Для этого выбираем загрузочный экран. Нажимаем на editor, затем на Embed In, затем тыкаем на Navigation controller. После проделанных шагов появляется навигационная панель.
Добавляемпо инструкции панель навигации
9. Добавляем функциональность Navigation Controller. Когда меню навигации было создано, к нему необходимо добавить инструменты. С помощью этой фичи пользователь сможет «переезжать» по приложению из одного места в другое. Мы предлагаем добавить стандартный функционал. Добавьте заголовок (для этого нужно открыть пункт Navigation Item, а затем Attributes Inspector, после чего вводим заголовок), Navigation button и обеспечиваем кнопкам свойства.
Добавление функционала на панели
10. Связываем экран с кнопкой. Для связывания кнопок нажимаем ctrl, а затем перетаскиваем их её на следующий экран. Вскоре вылезет пункт Action Segue с доступными опциями. Выбираем «Push» для перемещения по окошкам.
Связывание кнопки с экраном
11. С помощью вышеперечисленных шагов можно создать программу с очень примитивным функционалом и интерфейсом. Если вы все же хотите создать действительно интересное приложение с возможностью обработки данных — изучайте язык Objective C.
Пора приступать к изучению языка программирования
Как протестировать созданное приложение
- Запускаем симулятор IOS. В X Code изначально установлена фича, позволяющая тестировать ваши приложения при помощи эмуляторов. Для запуска нажимаем «Debugs and Simulator» в верхней части окна и кликаем на нужное нам устройство.Выбираем нужный эмулятор
- Для правильного функционирования, приложение, как и в любой другой программе для кодинга, должно быть скомпилировано. Для этого нажимаем на зелёную кнопку «play», которая здесь называется «build». Когда программа будет скомпилирована, откроется наш симулятор. Этот шаг выполнен.Выбираем кнопку «Build»
- Проверяем программу на своём устройстве. Этот процесс очень простой — подключаем яблокофон к компьютеру через usb-провод и в вылезшем окне «Device & Debug» нажимаем на него. По прошествии некоторого времени, программа запустится на вашем телефоне.Обязательно проверьте функционал вашего приложения, прежде чем закрыть его
- Займёмся поиском ошибок. Если вы все сделали правильно, приложение благополучно запустится и будет отлично функционировать. Но бывает и такое, что приложение падает. При падениях обычно вылетают ошибки. Все, что нужно с ними сделать — загуглить, найти решение проблемы в интернете и исправить.Исправляем ошибки
- Нужно определиться с объёмом используемой памяти. Поскольку в айфоне памяти не очень много, каждый раз после использования приложения, память нужно будет освобождать. В этом вам поможет инструмент IPhone SDK.Процесс отладки памяти
Как опубликовать
- Создаём сборник Distribution. Далее выбираем Build. В приложении Finder ищем папку «Release-iphones». Здесь будет вашу программку, которую нужно заархивировать.Ищем приложение
- Открываем Itunes Connect. Если вы что-то сделали не до конца, сверху об этом напишут. После того, как вы закончите, нужно вписать банковскую и налоговую информацию.Вводим налоговую и банковскую информацию
- Заполняем инфу о вашем приложении. Выбираем «Управлять приложением», и «Добавить новое приложение». Вводим название, ID Budle и SKU номер.Заполняем информацию
- Загружаем нашу программу в Apple Store. Выбираем «Ready To Upload Binary», скачиваем Application Uploader Tool. С помощью него грузим приложение в AppStore.Грузим наше приложение в AppStore
- Ожидаем проверки.
Возможные проблемы и пути их решения
В процессе проверки ваше приложение могут не пропустить из-за того, что оно не пройдёт изначальные тесты. В этом случае компания Apple отправит вам возможные варианты решения проблем, связанных с работой программы. Прислушайтесь к ним и отправьте приложение на проверку снова.
Не забывайте следить за продажами. Сделать это можно с помощью Itunes Connect Mobile. Компания Apple будет периодически присылать вам уведомления с аналитикой продаж, но следить самостоятельно лишним не будет. Успехов вам и больших продаж!
Начните разрабатывать приложения для iOS (Swift): переходите прямо в
Перейти вправо
Начало разработки приложений для iOS (Swift) — идеальная отправная точка для обучения созданию приложений, запускаемых на iPhone и iPad. Рассмотрите этот набор дополнительных уроков как пошаговое руководство по созданию вашего первого приложения, включая инструменты, основные концепции и передовые методы, которые упростят ваш путь.
Каждый урок содержит учебное пособие и концептуальную информацию, необходимую для его выполнения.Уроки дополняют друг друга, шаг за шагом демонстрируя процесс создания простого реального приложения для iOS.
Проходя уроки и создавая приложение, вы узнаете о концепциях разработки приложений для iOS, получите более глубокое понимание языка программирования Swift и познакомитесь со многими ценными функциями Xcode, интегрированной среды разработки Apple ( IDE).
Предварительные требования
В этих уроках предполагается, что вы знакомы с языком программирования Swift.Вам не нужно быть мастером Swift, чтобы пройти уроки, но вы получите больше от уроков, если сможете с комфортом читать и понимать код Swift.
Если вы еще не освоили Swift, выполните упражнения Learn to Code в приложении Swift Playgrounds. В качестве альтернативы вы можете работать с A Swift Tour из The Swift Programming Language (Swift 3) . Оба дают прочную основу в языке программирования Swift.
Об уроках
На этих уроках вы создадите простое приложение для отслеживания приема пищи под названием FoodTracker.Это приложение показывает список блюд, включая название блюда, рейтинг и фото. Пользователь может добавлять, удалять или редактировать блюдо. Чтобы добавить новый обед или отредактировать существующий, пользователи переходят на другой экран, где они могут указать имя, рейтинг и фото для конкретного блюда.
Каждый урок сопровождается файлом проекта Xcode, который показывает пример того, как ваш код и интерфейс должны выглядеть в конце урока. После того, как вы пройдете урок, вы можете скачать проект и сравнить свою работу с ним.
Если вам нужно сослаться на концепции, которые вы усвоили на уроках, воспользуйтесь глоссарием, чтобы освежить свою память. Термины глоссария связаны на протяжении уроков.
Получить инструменты
Чтобы разрабатывать приложения для iOS с использованием новейших технологий, описанных в этих уроках, вам понадобится компьютер Mac (macOS 10.11.5 или новее), на котором установлена последняя версия Xcode. Xcode включает в себя все функции, необходимые для проектирования, разработки и отладки приложения. Xcode также содержит iOS SDK, который расширяет Xcode, включая инструменты, компиляторы и платформы, необходимые специально для разработки iOS.
Загрузите последнюю версию Xcode на свой Mac бесплатно из App Store.
Чтобы загрузить последнюю версию Xcode
Откройте приложение App Store на своем Mac (по умолчанию оно находится в Dock).
В поле поиска в правом верхнем углу введите
Xcodeи нажмите клавишу возврата.Приложение Xcode отображается как первый результат поиска.
Щелкните Получить, а затем щелкните Установить приложение.
При появлении запроса введите свой Apple ID и пароль.
Xcode загружается в ваш каталог
/ Applications.
Важно
Уроки были написаны с использованием Xcode 8.1, iOS SDK 10 и Swift 3. Попробуйте использовать эти версии во время работы над учебниками. Если вы используете другую версию, ваш экран может выглядеть не так, как показано на снимках экрана. Вам также может потребоваться внести изменения в свой код, чтобы он скомпилировался.
Давайте начнем!
Создание базового пользовательского интерфейса
© Apple Inc., 2018. Все права защищены.
Условия использования |
Политика конфиденциальности |
Обновлено: 2016-12-08
App Store Connect — Поддержка
App Store Connect — это набор веб-инструментов для управления приложениями, продаваемыми в App Store, для iPhone, iPad, Mac, Apple Watch, Apple TV и iMessage. Как участник программы Apple Developer Program, вы будете использовать App Store Connect для отправки приложений и управления ими, приглашать пользователей на тестирование с помощью TestFlight, добавлять налоговую и банковскую информацию, получать доступ к отчетам о продажах и т. Д.
Начало работы
После того, как вы зарегистрируетесь в программе Apple Developer Program, вы сможете войти в App Store Connect с Apple ID, который вы использовали для регистрации. Если у вас уже есть учетная запись App Store Connect для распространения другого типа мультимедиа, помимо приложений (музыка, ТВ, фильмы или книги), или для использования Apple Business Manager, тот же Apple ID не может использоваться для управления приложениями. Когда вы регистрируетесь в программе Apple Developer Program, вам нужно будет использовать другой Apple ID.
Управление пользователями и ролями
Лицо, принявшее участие в программе Apple Developer Program, является владельцем учетной записи и имеет полный доступ к App Store Connect. Владелец учетной записи может предоставить доступ дополнительным членам команды, добавив им пользователей и доступ в App Store Connect. Доступ пользователей может быть ограничен определенными инструментами разработки и конкретными приложениями. Если пользователю нужен полный доступ, вы можете назначить ему роль администратора.
Примечание. Если вы зарегистрированы как физическое лицо и добавляете пользователей в App Store Connect, пользователи получают доступ только к вашему контенту в App Store Connect и не считаются частью вашей команды в программе Apple Developer Program.Они не получат доступа к другим инструментам и преимуществам членства.
Управленческие соглашения, налоговая и банковская информация
Чтобы продавать приложения в App Store, Владелец счета должен подписать соглашение об использовании платных приложений в разделах «Соглашения, налоги и банковские операции». Затем вы введете налоговую и банковскую информацию своей организации, а также контактную информацию сотрудников вашей организации, которые могут решить юридические, финансовые или маркетинговые вопросы, которые могут возникнуть. Налоговые формы США требуются для всех разработчиков, а также могут потребоваться налоговые формы для Австралии, Канады, Японии или Бразилии.
Добавление информации и метаданных вашего приложения
Чтобы начать распространение вашего приложения в App Store, добавьте информацию о вашем приложении, такую как сведения о ценах, описания, ключевые слова, снимки экрана и многое другое, в App Store Connect. Вы можете сделать это даже до того, как закончите разработку приложения.
Загрузка превью приложений и снимков экрана
Вы можете загружать превью и снимки экрана своего приложения, чтобы продемонстрировать возможности, функциональность и пользовательский интерфейс с помощью изображений и короткого видео, которые будут отображаться для клиентов на странице вашего продукта в App Store.Вы можете предоставить до десяти снимков экрана и три дополнительных предварительного просмотра приложений.
Загрузка приложения
После того, как данные вашего приложения были введены в App Store Connect, вы можете загрузить сборку с помощью Xcode или Application Loader. Все загрузки отображаются в разделе «Действия» раздела «Мои приложения» в App Store Connect и могут быть выбраны для распространения через TestFlight или в App Store.
Добавление информации о покупках в приложении
Вы можете использовать покупки в приложении, чтобы продавать различный контент в своем приложении, включая подписки, услуги и дополнительные функции.Вы также можете продвигать свои покупки в приложении прямо в App Store, увеличивая обнаруживаемость контента, который ранее находился только в вашем приложении. Пользователи могут просматривать покупки в приложении прямо в App Store и начинать покупку еще до загрузки вашего приложения.
Бета-тестирование
Перед выпуском вашего приложения в App Store используйте TestFlight для распространения ваших бета-приложений и обновлений приложений среди тестировщиков для получения ценных отзывов. Введите информацию о тестировании и пригласите тестировщиков в App Store Connect, добавив их имена и адреса электронной почты или поделившись общедоступной ссылкой приглашения.
Отправка приложения
Когда будете готовы, выберите сборку, которую хотите отправить на проверку приложений. Позже вы можете улучшать свое приложение с помощью периодических обновлений приложения.
Управление вашим приложением
После публикации приложения в App Store вы можете отвечать на отзывы клиентов, распространять промокоды, объединять несколько приложений в одну покупку, передавать свое приложение другой организации и т. Д.
Мониторинг использования и продаж вашего приложения
Вы можете получить представление об эффективности своего приложения, просмотрев данные App Analytics, отчеты о продажах и тенденциях, а также ежемесячные финансовые отчеты в разделе «Платежи и финансовые отчеты».
Опубликовать приложение iOS в AppStore
Следующим шагом после создания вашего приложения является публикация приложения iOS в AppStore. Это «быстрое» руководство по публикации приложений iOS, если мы хотим сделать их общедоступными для всего мира. Впервые процесс может быть долгим.
Основные этапы этого процесса:
- Создать Apple ID
- Присоединяйтесь к программе Apple для разработчиков
- Создайте и соберите свое приложение в Xcode
- Создайте архив подписанного приложения
- Зарегистрируйте свое приложение в App Store Connect
- Загрузить или экспортировать ваше приложение
- Отправьте заявку на рассмотрение
- Ваше приложение будет проверено и опубликовано в App Store.
Создайте Apple ID
Для остальной части процесса требуется Apple ID. Для создания Apple ID вам нужен действующий адрес электронной почты, и вы можете сделать это разными способами:
Вам необходимо ввести идентификационную информацию и некоторые личные данные. После подтверждения вашей электронной почты с помощью кода безопасности ваша учетная запись станет активной.
Зарегистрироваться как разработчик
Следующим шагом является регистрация на сайте https://developer.apple.com/ в качестве разработчика , чтобы начать публикацию приложений в AppStore.
- Зайти на сайт разработчика Apple
- Принять Соглашение с разработчиками Apple
- Вы войдете в портал разработчика
С этой учетной записью у вас есть ограниченный доступ к общим ресурсам для разработчиков (SDK, загрузки, инструменты разработки). После этого вам необходимо присоединиться к программе Apple Developer Program , чтобы получить доступ ко всем функциям, , включая публикации приложений в AppStore.
Присоединяйтесь к программе Apple Developer Program
Чтобы начать публикацию приложений, вам необходимо присоединиться к программе Apple Developer Program.
- На главной странице вы можете нажать на «Присоединиться к программе разработчиков Apple»
- Нажмите на кнопку ссылку «Зарегистрироваться»
- Начните регистрацию как частное лицо или как организация.
- Вам необходимо включить двухфакторную аутентификацию для вашей учетной записи Apple на вашем iPhone или MacBook.
- После ввода информации, необходимой для регистрации, вам будет предложено заплатить 99 долларов за годовое членство по подписке .
Этот последний шаг позволяет опубликовать приложение iOS в AppStore , , а также для приложений MacOS.
Примечание. После отправки и оплаты регистрации разработчика iOS вам нужно будет дождаться, пока Apple обработает ваш заказ.
Создание сертификатов приложений
После проверки вашей новой учетной записи разработчика. Вы сможете работать с инструментами публикации на сайте разработчика Apple.Первым шагом к публикации является создание сертификатов приложений:
Создать файл CSR
- В папке Applications на вашем Mac откройте папку Utilities ( Other folder) и запустите Keychain Access .
- Выберите Доступ к связке ключей> Помощник по сертификации> Запросить сертификат от центра сертификации.
- В окне Информация о сертификате введите следующую информацию:
- Пользователь Электронная почта Адрес
- Создайте имя для вашего закрытого ключа (например,г., MyDevKey).
- Поле CA Email Address должно быть оставлено пустым .
- В группе « Запрос » выберите вариант « Сохранено на диск ».
- Нажмите Продолжить в Keychain Access, чтобы завершить процесс создания CSR.
- Сохраните сертификат на диск и оставьте его доступным для следующих шагов.
Загрузите сертификат в свою учетную запись разработчика
- Перейдите по ссылке «Сертификаты, идентификаторы и профили» (https: // developer.apple.com/account/ios/certificate)
- Вы увидите все созданные вами сертификаты. Впервые он будет пустым.
- Загрузите этот файл сертификата на сайт разработчиков Apple
- После загрузки сгенерирует сертификат
ios_distribution.cer. Загрузите на свой компьютер. - Откройте файл
ios_distribution.cerи, когда будет предложено, добавьте его в локальную связку ключей Access.
Регистрация устройств
Вам не нужно на реальном устройстве iOS для публикации вашего приложения, но если вы планируете протестировать или развернуть свое приложение на некоторых тестовых устройствах, вам необходимо зарегистрировать их в Apple Портал разработчика:
- Подключите телефон к MacBook и откройте приложение iTunes
- Выберите текущее устройство iOS на боковой панели, и вы увидите некоторую информацию о своем телефоне.Скопируйте код UDID.
- Откройте портал Apple Developer и выберите на боковой панели «Устройства» -> «Все»
- Нажмите кнопку «Добавить» (знак плюса), зарегистрируйте имя своего устройства и вставьте UDID из приложения iTunes.
- Теперь вы можете устанавливать и тестировать созданные вами приложения прямо в телефоне.
Создание идентификатора приложения
Для регистрации в App Store каждому приложению требуется уникальный идентификатор.
- Откройте портал Apple Developer и выберите на боковой панели «Идентификаторы» -> «Идентификаторы приложений»
- Нажмите кнопку «Добавить» (знак плюса) и зарегистрируйте имя и идентификатор вашего приложения.
- Имя приложения — это глобальный идентификатор вашего приложения в App Store.
- Суффикс App ID похож на обратный DNS-адрес вашего приложения (пример: com.mycompany.apps.demo )
- Активируйте службы, используемые вашим приложением.Как правило, если вы используете только стандартные компоненты, вы можете оставить этот раздел как есть.
- Используйте идентификатор пакета приложений как в своем проекте Xcode.
Создать профили обеспечения
Вы будете использовать Профили обеспечения разработки для создания и установки версий вашего приложения в процессе разработки . Вы используете Distribution, обеспечивающую профили , когда вы отправляете свои приложения в App Store .
- Откройте портал Apple Developer и выберите на боковой панели «Профили инициализации» -> «Все»
- Нажмите кнопку «Добавить» (знак плюса) и зарегистрируйте новый профиль обеспечения.
- Прежде всего, выберите iOS App Development , чтобы создать файл подготовки для разработки:
- Необходимо указать идентификатор приложения (последний Bundle ID , созданный на предыдущем шаге)
- Выберите компьютеры, на которых вы планируете разработать и протестировать свое приложение.
- Выберите устройства iOS, которые будут использоваться для тестирования
- Создайте имя профиля (пример: Myapp.development)
- Загрузите сгенерированный файл обеспечения.
- Второй, Добавить еще профиль для App Store распределение подготовка
- Выберите идентификатор пакета приложений, компьютеры для разработки и устройства iOS для тестирования, как на предыдущем шаге.
- Загрузить файл обеспечения
- Вы можете указать файл обеспечения в конфигурации проекта Xcode .Кроме того, если вы зарегистрировали свой Apple Id в Xcode, приложение автоматически управляет сертификатами и подготовкой, предоставляя только учетную запись App Store в качестве команды.
- Прежде всего, выберите iOS App Development , чтобы создать файл подготовки для разработки:
- Теперь вы можете тестировать и готовить приложения к публикации.
Создайте приложение для публикации
Теперь вы готовы упаковать и распространить свое приложение. Первая часть процесса выполняется через приложение Xcode:
App Store Connect: опубликовать
Портал App Store Connect позволяет вам публиковать свои приложения в App Store.Вам необходимо зарегистрировать здесь свое приложение и заполнить необходимую информацию для создания страницы загрузки приложения.
- Перейдите на веб-сайт App Store Connect (https://appstoreconnect.apple.com/)
- Перейдите в раздел «Мои приложения».
- Щелкните значок «плюс» [+] , чтобы добавить новое приложение для iOS.
- Введите уникальное имя для App Store
- Выберите основной язык
- Выберите идентификатор пакета приложения (созданный ранее)
- Создайте номер SKU (только для внутренней справки)
- Select Limited или Полный доступ
Информация о приложении
Заполните информацию приложения :
- Название приложения и дополнительный субтитр
- URL-адрес текстового файла политики конфиденциальности (вы можете использовать такой файл)
- Выберите идентификатор пакета, категорию и подкатегорию
Цены и доступность
Заполните Раздел «Цены и доступность »
- Выберите цену .Это могло быть платно или бесплатно.
- Выберите доступность : вы можете выбрать группу стран для публикации вашего приложения. В противном случае он будет опубликован для всех стран.
- Проверьте и выберите другие дополнительные параметры доступности.
Подготовка к подаче
Заполните Раздел «Подготовка к подаче » :
- Загрузите не менее 3 изображений размером 1242 x 2208 (iPhone по умолчанию 5,5 дюйма) со скриншотами вашего приложения.Вы можете сделать несколько снимков экрана с помощью
Command+Shift+4, а затем изменить размер с помощью приложения Preview в MacOS (см. Эту ссылку для получения дополнительной информации) - Загрузите 1 дополнительный снимок экрана размером 2048 x 2732 (iPad Pro), если вы также публикуете приложение для iPad.
- Введите сведения об опубликованном приложении: Рекламный текст (этот текст будет отображаться над вашим описанием в App Store), Описание (Описание вашего приложения, подробное описание функций и функций), Включите одно или несколько ключевых слов , которые описывают ваше приложение (через запятую).
URL-адрес поддержки (URL-адрес страницы поддержки вашего приложения, если таковая имеется). - Загрузите значок для вашего приложения. Он должен быть 1024 x 1024 пикселей.
- Заполните контакт информация для вашего приложения.
- Откройте раздел «Рейтинг» и выберите лучший вариант для каждой темы. Например, если ваше приложение показывает зрелый графический контент.
- В разделе « Build », вы не можете выбрать сборку , пока не загрузите свое приложение .
Xcode: сборка и архивирование
- Зарегистрируйте свой Apple ID в Xcode (Меню Xcode -> Настройки -> Учетные записи )
- В конфигурации проекта (корневой элемент) убедитесь, что вы используете App Bundle ID , созданный в предыдущем разделе «Создание идентификатора приложения».
- Убедитесь, что вы выбрали команду разработчиков Team (ваша учетная запись Apple ID), таким образом ваши сертификаты будут управляться автоматически.В противном случае вам нужно будет выбрать и указать файлы вручную.
- Ваше приложение должно содержать следующие минимальные ресурсы в файле Assets.xassets :
- Логотипы приложений для iPhone: 120 x 120 пикселей (приложение для iPhone 2x)
- Логотипы приложения для iPad: 167 x 167 пикселей (iPad Pro) и 152 x 152 пикселей (приложение для iPad 2x)
- Значок магазина приложений (1024 x 1024 пикселей)
- Выберите в качестве целевого устройства “ Общее устройство iOS “
- Откройте меню « Продукт » -> « Архив ».Эта команда сгенерирует архивный пакет вашего приложения.
- Откроется всплывающее окно с вашими самыми последними архивами.
На данный момент у вас есть архив приложения, , и вы можете отправить его двумя способами: Загрузить автоматически или Экспорт, чтобы загрузить вручную с помощью Application Loader .
Вариант 1. Публикация с использованием загрузки
Откройте окно организатора архивов (меню Окно -> Органайзер ) и выберите архивную версию, которую вы хотите загрузить в App Store.
- Выберите последний, созданный вами для своего приложения, и нажмите « Распространить приложение »
- Выберите iOS App Store раздачу
- Выберите Загрузить приложение
- При появлении запроса примите , чтобы включить необходимые файлы и активировать автоматическую подпись для вашего приложения.
- Наконец, вам может быть предложено ввести пароль (пароль пользователя MacBook)
- Ваше приложение будет загружено в App Store connect.Этот процесс может занять несколько минут. Иногда этот процесс занимает много времени. Если вы хотите подождать, вы можете предпочесть Экспорт вашего приложения и отправить его вручную.
- Если вы выбрали Экспорт
- вам будет предложено сохранить упакованное приложение в локальной папке. Обратите внимание на расположение
- Используйте загрузчик приложений для загрузки приложения
Вариант 2: Экспорт и публикация вручную
Откройте окно организатора архивов (меню Окно -> Органайзер ) и выберите архивную версию, которую вы хотите загрузить в App Store.
- Выберите последнее созданное приложение и нажмите « Распространить приложение »
- Выберите iOS App Store раздачу
- Выберите Экспорт приложения
- При появлении запроса примите , чтобы включить необходимые файлы и активировать автоматическую подпись для вашего приложения.
- После обработки некоторых файлов вам будет предложено сохранить упакованное приложение в локальной папке (обратите внимание на расположение)
- Будет создана новая папка, а внутри — файл с
.ipaextension (ваш пакет приложения) готово к публикации. - Используйте загрузчик приложений , чтобы загрузить свое приложение.
Используйте загрузчик приложений для загрузки вашего приложения
После экспорта приложения на предыдущем шаге необходимо вручную загрузить приложение с помощью инструмента Application Loader .
- В Xcode откройте из меню XCode -> Открыть Developer Too l -> Application Loader.
- Откройте приложение, экспортированное на предыдущем шаге. Выберите файл .ipa в ранее экспортированной папке.
- Следуйте инструкциям процесса загрузчика приложений
- Если загрузчик предупреждает об отсутствующих элементах или ошибок , исправьте их все и повторите процесс сборки, архивации и экспорта.
- После завершения этих шагов вы получите сообщение: Вы успешно добавили свое приложение в App Store .
Опубликуйте заявку
Наконец, после подачи заявки, вы можете выполнить последние шаги , чтобы сделать ее общедоступной:
- Перейдите на веб-сайт App Store Connect (https://appstoreconnect.apple.com/)
- В разделе «Мои приложения» выберите свое приложение
- Зайти в раздел « Подготовка к подаче ». В разделе « Build » теперь вы можете выбрать пакет приложения, который вы отправили на предыдущем шаге.
- Сохраните изменения и нажмите « Отправить на рассмотрение »
- Если все поля заполнены правильно, вам будет предложено заполнить дополнительную информацию о вашей заявке. Ответьте Да или Нет на каждый вопрос.
- Вы готовы. Ваша заявка отправлена, и ее состояние изменилось на « Ожидание рассмотрения »
- Через несколько часов (в некоторых случаях на следующий день) вы получите электронное письмо с подтверждением: Статус вашего приложения теперь « Готово к продаже »
- Вы можете проверить свою отправку на странице App Store Connect и просмотреть опубликованное приложение, используя предоставленный URL-адрес ссылки.
- Примечание. В некоторых случаях вы получите электронное письмо с уведомлением об изменении, исправлении или изменении чего-либо в вашем приложении по разным причинам:
- Несоблюдение рекомендаций Apple по публикации вашего приложения.
- Некоторые типы заявок не принимаются, например, заявки на бронирование.
- См. Страницу общих отклонений приложений, чтобы получать предупреждения о том, какие заявки и ситуации не принимаются при подаче заявки.
Примечание: Первоначально размещено на https: // developerhowto.ru / 2018/11/29 / publish-an-ios-application-in-the-appstore /
Как остановить автоматическую загрузку приложений на всех устройствах iOS
Если у вас есть несколько устройств iOS, использующих один и тот же Apple ID, скажем, iPhone и iPhone, вы могли заметить, что если вы загружаете приложение на iPhone, одно и то же приложение будет одновременно загружаться и отображаться на iPad, и наоборот. Это связано с функцией iOS под названием «Автоматические загрузки».
автоматическая загрузка в ИО может быть, несомненно, полезно в некоторых ситуациях, но это также может быть неприятно и неожиданно, и может привести к снижению емкости на устройствах, как они в конечном итоге загрузки то же приложение, хотите ли вы приложение на обоих устройствах или не.
Как и многие функции iOS, автоматические загрузки можно отключить. После отключения вы сможете загружать приложение прямо на iPhone или iPad, и оно не будет автоматически отображаться на других ваших устройствах iOS с тем же Apple ID.
Как отключить автоматическую загрузку приложений на iPhone и iPad
Настройка остановки автоматической загрузки приложений одинакова на всех устройствах iOS:
- На главном экране устройства iOS откройте приложение «Настройки».
- Найдите раздел «iTunes и App Store» в настройках и нажмите на него.
- Найдите раздел «Автоматические загрузки» и переведите переключатель рядом с «Приложения» в положение ВЫКЛ.
Для достижения наилучших результатов и если вы хотите полностью остановить все автоматические загрузки приложений на всех устройствах, повторите процесс отключения этой настройки на всех ваших устройствах iOS.
Еще один полезный совет после отключения этой функции — просмотреть приложения на всех ваших устройствах iOS, а затем удалить приложения iOS с iPhone и iPad, которые вам не нужны на каждом конкретном устройстве. Это может помочь освободить место для хранения, о котором вы, возможно, даже не подозревали, занято приложениями, которые используются не на каждом устройстве.
Это может быть важный параметр для переключения, если вам часто не хватает места для хранения на ваших устройствах iOS (а у кого нет?).Например, у меня есть iPhone X на 256 ГБ, на который я часто загружаю новые приложения, и iPad на 32 ГБ, на котором я использую несколько конкретных приложений. Из-за автоматической загрузки приложений многие загрузки приложений на iPhone X быстро занимали всю емкость памяти iPad, которая по сравнению с ней занимает небольшую долю.
Другой вариант — просто вручную остановить загрузку приложения в iOS на устройствах, на которые вы не хотите автоматически загружать приложения, но это требует гораздо более практического подхода.
Обратите внимание, что при желании вы также можете отключить автоматические обновления приложений в iOS на той же панели настроек. Или вы можете оставить один параметр включенным и выключить другой, это ваш выбор в зависимости от того, как вы используете свои устройства.
Как и все настройки iOS, вы также можете передумать и отменить этот параметр, если решите, что он вам понравится позже. Просто вернитесь в «Настройки»> «Магазин приложений и iTunes»> и снова установите переключатель «Автоматическая загрузка приложений» в положение «ВКЛ.».
Связанные
Как проверить, в каких приложениях iPhone есть камера и доступ к микрофону
Со временем можно легко забыть, каким приложениям вы предоставили доступ к камере и микрофону iPhone.Если у вас возникли проблемы с конфиденциальностью после того, как вы узнали о недавних проблемах Zoom, или вы просто хотите навести порядок, следуйте инструкциям, как проверить и отключить доступ приложения iPhone к камере и микрофону.
Один из вариантов запретить доступ к камере и микрофону — просто удалить приложения. Но если вы предпочитаете сохранить приложение и отозвать у него доступ к оборудованию iPhone, это тоже легко.
Мы также рассмотрим, какие разрешения на передачу данных о местоположении имеют приложения на вашем iPhone.
Как узнать, какие приложения имеют доступ к камере и микрофону вашего iPhone
- Откройте Настройки , затем смахните вниз и коснитесь Конфиденциальность
- Затем нажмите Микрофон , отключите все приложения, которым вы не хотели бы иметь доступ к микрофону
- Вернитесь к настройкам конфиденциальности и коснитесь Камера , коснитесь переключателя рядом с любыми приложениями, доступ к которым вы хотите отключить
- Вы также можете проверить доступ к данным о местоположении, который есть у ваших приложений, нажмите Службы геолокации , чтобы настроить их
Если вы решили отключить доступ к приложению, вы всегда можете снова включить его в настройках конфиденциальности.
Если вы хотите отключить доступ к большинству приложений и начать все сначала, чтобы увидеть, какие из них вам нужны / вы хотите установить, iOS предложит вам предоставить доступ в каждом приложении по мере их использования.
Подробнее учебники 9to5Mac:
FTC: Мы используем автоматические партнерские ссылки для получения дохода. Подробнее.
Посетите 9to5Mac на YouTube, чтобы узнать больше новостей Apple:
4 эффективных метода подделки местоположения GPS на iPhone — Dr.Fone
Решение 1. Поддельное местоположение GPS iOS с помощью имитатора местоположения
Если вы хотите подделать местоположение на iPhone и даже хотите показать людям маршрут между двумя пунктами назначения, лучшее, что может вам помочь, — это Dr.Fone — Virtual Location (iOS). С помощью этого вы не только сможете определить местоположение на iOS, но и смоделировать движение между двумя и несколькими точками. Мы покажем вам, как это сделать. Взгляните на шаги ниже. Перед перемещением обязательно загрузите этот спуфер местоположения для iOS и установите его на ПК.
Телепорт куда угодно
Шаг 1: Запустите инструмент подделки GPS iOS на вашем ПК и перейдите на вкладку «Виртуальное местоположение» при входе в основной интерфейс.
Шаг 2: Теперь подключите iPhone к компьютеру и нажмите на экране «Начать».
Шаг 3: В следующем окне можно легко найти фактическое местоположение. Если вы не можете его найти, нажмите на значок «В центре» (в правом нижнем углу), и будет показано точное местоположение.
Шаг 4: Из трех режимов, указанных в верхней правой части экрана, выберите третий, чтобы активировать «режим телепорта». Затем введите название места в поле и нажмите «Перейти».
Шаг 5: Когда система определит местоположение правильно, на экране появится небольшое всплывающее окно. Он может сказать вам расстояние до введенного места. Пожалуйста, нажмите кнопку «Переместить сюда».
Шаг 6: Поздравляем! Вы успешно подделали GPS на устройстве iOS. Теперь ваш iPhone будет показывать поддельное местоположение в приложениях, основанных на местоположении.
Имитация движения по маршруту между двумя местами
Шаг 1. После того, как вы запустите инструмент и запустите процесс, вам нужно нажать на первый значок в правом верхнем углу, чтобы выбрать «маршрут с одной остановкой».
Шаг 2: Выберите на карте место, куда вы хотите переместиться. Вы увидите всплывающее окно, информирующее вас о расстоянии.
Шаг 3: Выберите режим скорости, который вы хотите использовать при ходьбе, например, скорость езды на велосипеде. Щелкните «Переместить сюда» во всплывающем окне.
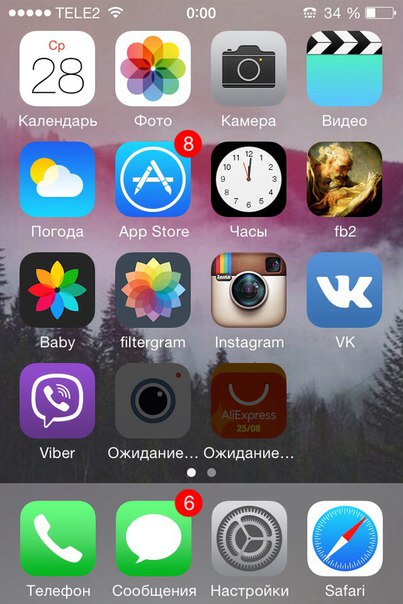 Поэтому, если она у вас работает, ее потребуется обязательно отключить. Для этого откройте настройки гаджета. В самом верху кликните по своему аккаунту и выберите раздел «iCloud».
Поэтому, если она у вас работает, ее потребуется обязательно отключить. Для этого откройте настройки гаджета. В самом верху кликните по своему аккаунту и выберите раздел «iCloud».
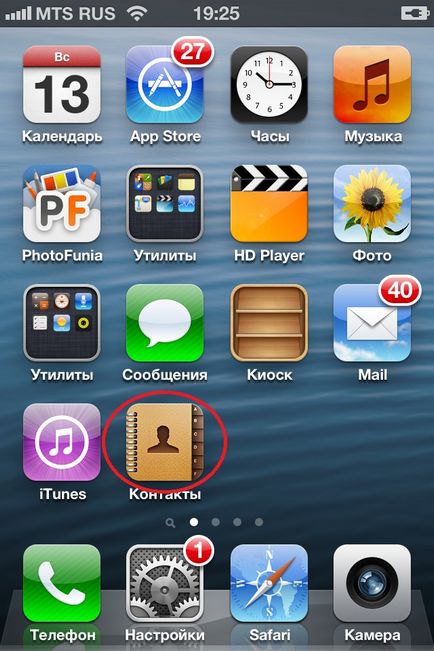 В завершение тапните по кнопке отправки. В свою очередь, другой пользователь Айфон получит ссылку, нажатие которой его автоматически перенаправит в App Store, откуда он и сможет выполнить загрузку приложения.
В завершение тапните по кнопке отправки. В свою очередь, другой пользователь Айфон получит ссылку, нажатие которой его автоматически перенаправит в App Store, откуда он и сможет выполнить загрузку приложения.