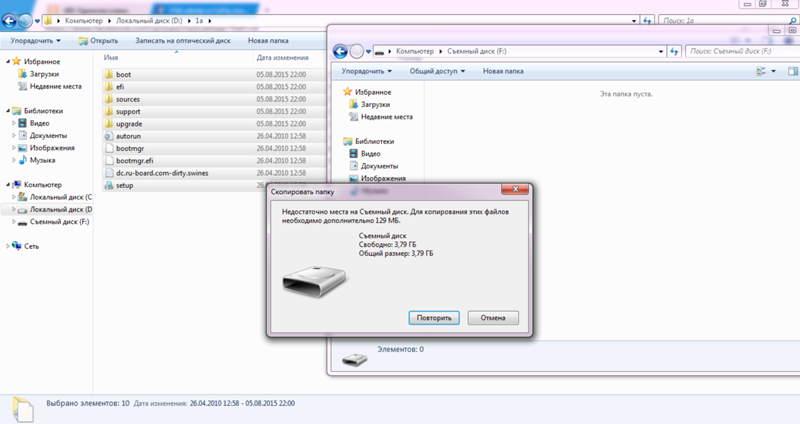Как на флешку скинуть windows: Как создать загрузочную флешку Windows: пошаговая инструкция
Как создать загрузочную флешку Windows: пошаговая инструкция
CD/DVD-диски постепенно изживают себя. Их место полноправно занимают флеш-накопители. Такое небольшое устройство может хранить в себе огромное количество информации. К тому же его удобно носить с собой и можно не переживать, что какой-либо ПК или нетбук не сможет прочесть информацию. Именно поэтому стало тенденцией записывать файлы с операционными системами на флешки.
В этой статье описано как сделать загрузочную флешку с Windows 10. Вашему вниманию представлены наиболее распространенные способы.
Копирование
Представляет собой достаточно простой и быстрый способ создания загрузочного устройства. Порядок действий немногим отличается от простого копирования файлов на съемный носитель. Разница только в том, что образ ОС должен быть с расширением ISO, а флешку необходимо предварительно отформатировать с поддержкой файловой системы FAT32. Убедитесь, что ее размер не менее 6 ГБ.
Особенность этого способа заключается в его совместимости с интерфейсом UEFI и только с ним. То есть, создав загрузочную флешку таким образом, вы не сможете открыть ее посредством БИОС.
То есть, создав загрузочную флешку таким образом, вы не сможете открыть ее посредством БИОС.
Командная строка
Чтобы создать загрузочную флешку с ОС, вам необходимо для начала скачать Windows и распаковать ISO образ.
Откройте командную строку с правами администратора и поочередно вводите следующие команды:
- diskpart – позволяет управлять объектами.
- list disk – откроет перечень подключенных съемных носителей.
- select disk 1 – выберет то устройство, номер которого вы укажете.
- clean – очистит устройство.
- create partition primary – создаст первичный раздел.
- select partition 1 – выберет созданный раздел.
- active – включит его.
- format fs=NTFS – отформатирует съемный носитель в формате NTFS.

- assign – присвоит диску букву.
- exit – завершит программу.
Далее образ ОС осталось перенести на флешку.
Installation Media Creation Tool
Достоинство этого способа заключается в отсутствии необходимости создания образа ISO. Нужные файлы напрямую скачиваются из интернета.
Зайдите на официальный сайт Windows 10 Installation Media Creation Tool и укажите версию ОС, установленную на компьютере, с которого вы планируете совершить загрузку. Скачайте файл MediaCreationToolx64.exe и запустите его.
В появившемся окне выберите пункт «Создать установочный носитель…». Далее вам будет предложено выбрать язык и версию ОС, а также архитектуру.
В окне выбора носителя укажите устройство флеш-памяти и нажмите на вашу флешку. После этого начнется загрузка операционной системы на выбранный съемный диск.
Windows
USB/DVD Download Tool
Чтобы воспользоваться этим методом, на ваш компьютер должна быть установлена программа Windows USB/DVD Download Tool. Скачать ее можно в свободном доступе в интернете. Установка не занимает много времени.
Запустите утилиту. Первым шагом вам следует выбрать путь к скаченному образу Windows 10. Далее вам предлагают выбрать тип съемного носителя, на который будет производиться запись. После чего следует указать название вашей флешки, которую система предложит удалить. Нажмите «Erase USB Device» — «Да».
После того как вы увидите окно с надписью: «Вootable USB device created successfully», можете пользоваться загрузочным устройством.
UltraIS
О
Программа UltraISО – специальная утилита для записи загрузочных устройств. Обычно она предоставляет только платную версию. Однако при запуске можно воспользоваться возможностью бесплатного тестового периода.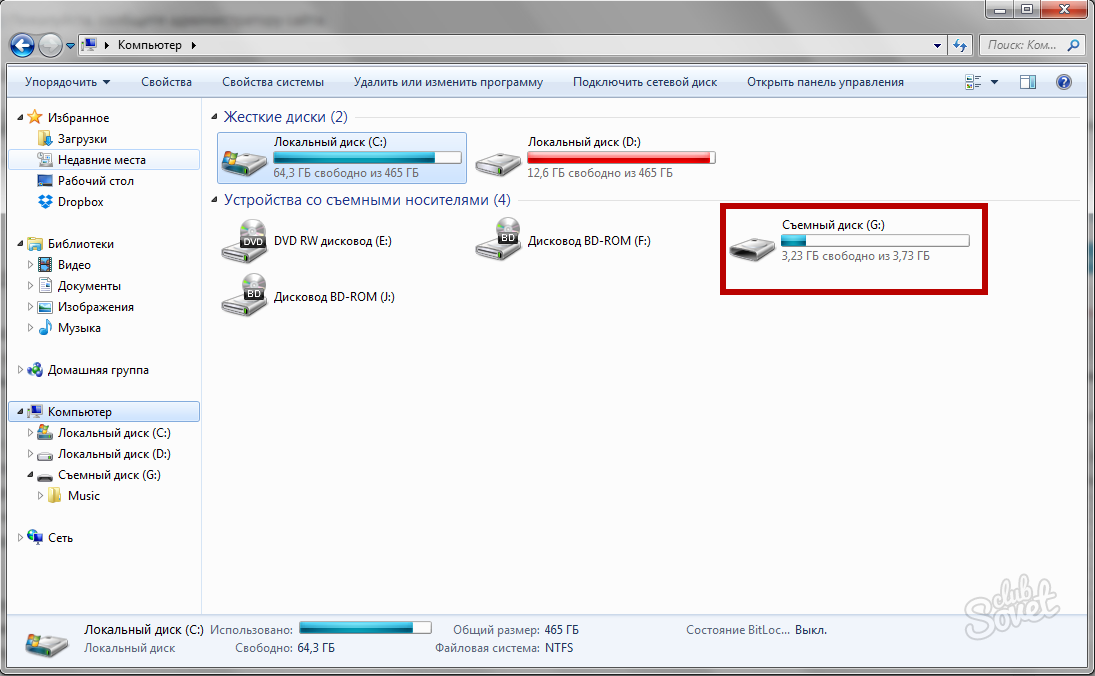
Откройте программу. В разделе «Файл» — «Открыть» выберите путь к скаченному образу новой операционной системы. После этого в разделе «Самозагрузка» нажмите «Записать образ Жесткого диска…».
В новом окне напротив Disk Drive должна быть указана ваша флеш-карта, а метод записи – USB-HDD+. Нажмите «Записать». Дайте согласие на сообщение о том, что информация будет стерта и дождитесь окончания процесса создания загрузочной флешки.
Похожие записи
Как сделать загрузочную флешку Windows 7
Все чаще для установки или переустановки операционной системы используются usb-накопители. Они не только удобны в транспортировке, но и более функциональны, чем CD-диски (к примеру, в нетбуке нет разъема для диска).
Иногда в процессе…
Как на флешку записать Windows?
Переустановка Windows является очень важным и необходимым процессом. В одном случае, вы можете обновить свою старую систему на более новую, либо перейти на какую-то другую ее модификацию.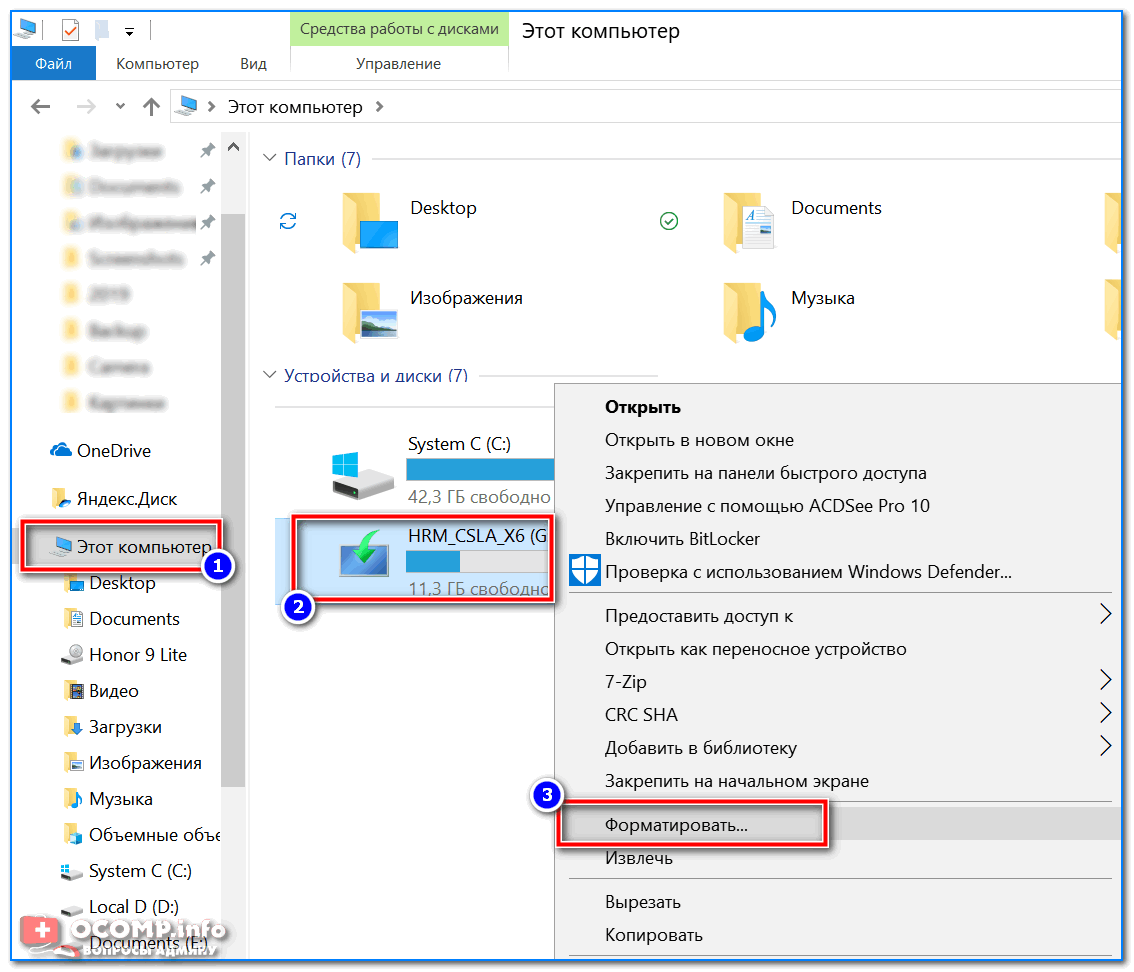 С другой стороны, есть вы допустили какие-то ошибки при…
С другой стороны, есть вы допустили какие-то ошибки при…
Как сделать скриншот на Windows 10?
Windows 10 очень красивая по интерфейсу, так и манит сделать скриншот и похвастаться друзьям:
Вот сам скриншот вы увидели, а как его…
Как установить Windows 7, 8, 10 на флешку?
Любая современная версия Windows, будь то 7, 8 или 10 могут отлично работать не только с жесткого диска компьютера, но и с обыкновенной флешки.
На какую флешку можно установить Windows?
Windows 7, 8, 10 можно установить на любую флешку USB 2.0 или USB 3.0. Но тут не все так просто, предпочтительнее выбирать флешки с интерфейсом USB 3.0, так как у старых флешек с интерфейсом USB 2.0 очень маленькие скорости чтения и записи, и только Windows будет устанавливаться больше 2 часов. Также система на такой флешке будет работать крайне медленно, но работать все равно будет.
Второй пункт — это размер флешки. Современные версии Windows требуют как минимум 10 ГБ пространства, так что минимальным объемом будет флешка на 16 ГБ. Рекомендуемый объем 32-64 ГБ и больше.
Современные версии Windows требуют как минимум 10 ГБ пространства, так что минимальным объемом будет флешка на 16 ГБ. Рекомендуемый объем 32-64 ГБ и больше.
То есть идеальным вариантом будет являться достаточно скоростная флешка с интерфейсом USB 3.0, и емкостью 64-128 ГБ.
Как установить Windows на флешку?
Для этого воспользуемся очень удобной программой — WinNTSetup. Утилита распространяется совершенно бесплатно и скачать ее можно по ссылке ниже:
Скачать WinNTSetup
Открываем сайт, мотаем в самый низ странички и нажимаем кнопку «Скачать WinNTSetup».
Скачиваем программу, открываем архив и распаковываем папку WinNTSetup в любое удобное место, открываем и в зависимости от операционной системы запускаем один из файлов
Если у вас 32 битная система — то запускаем WinNTSetup_x86, а если 64 битная, как уже большинство операционных систем семейства в настоящее время то запускаем WinNTSetup_x64.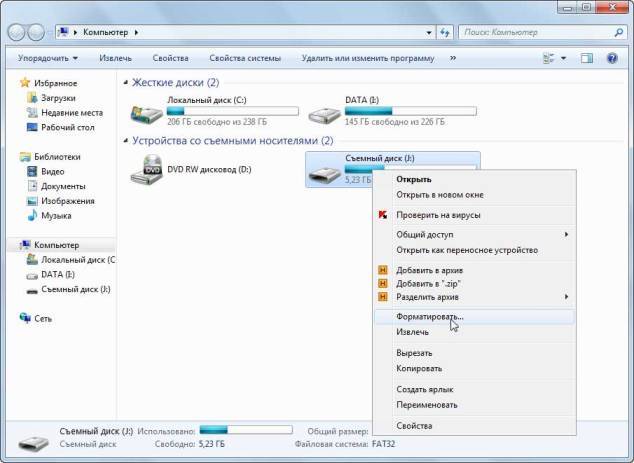 exe.
exe.
Из названия файлов понятно, что каждый из них предназначен для запуска на системе с соответствующей разрядностью, как определить разрядность можно узнать в этой статье: «Как определить разрядность операционной системы».
После запуска программа докачает необходимые файлы и запуститься.
Теперь подготовим установочные файлы нашей системы, которую будем устанавливать на флешку. Для программы требуется один файл который присутствует в любом установочном диске Windows.
В самом простом варианте необходим установочный диск, вставленный в дисковод. Если же такой возможности нет, то можно воспользоваться образом системы, который необходимо предварительно скачать, а затем смонтировать/подключить в виртуальный привод.
Образ системы обычно представлен в виде файла в формате .iso, скачать такие образы можно на любом сайте, например здесь.
Для примера возьмем образ Windows 10, и подключим его в виртуальный привод.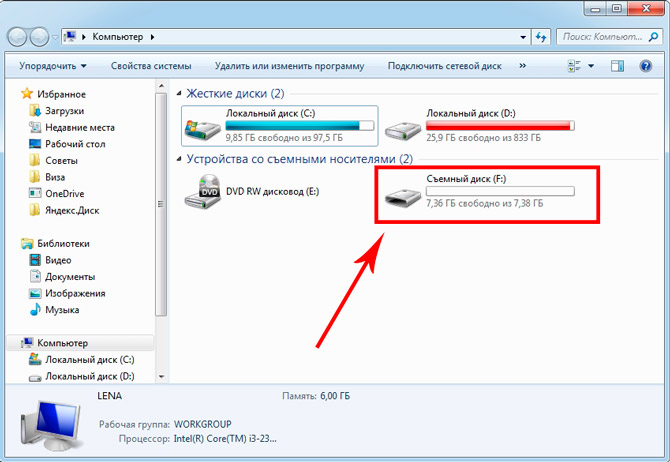 Для этого открываем образ в проводнике, нажимаем на файл правой кнопкой мыши, и нажимаем подключить.
Для этого открываем образ в проводнике, нажимаем на файл правой кнопкой мыши, и нажимаем подключить.
Теперь в левой части добавиться еще один диск, в котором и будет находиться наш подключенный образ.
Все наш образ готов.
Как подготовить флешку для установки на нее Windows?
Теперь необходимо подготовить нашу флешку для установки на нее Windows.
Внимание, скопируйте предварительно всю информацию с флешки, так как вся информация будет стерта.
Для этого необходимо открыть панель управления дисками. Если у вас Windows 10, то самым простым вариантом будет нажать правой кнопкой мыши на значок пуска и выбрать пункт «Управление дисками». Если же сделать это не получается, то делаем так: «Пуск» — «Средства администрирования Windows» — «Управление компьютером» — «Управление дисками».
Также можно сделать это через: «Панель управления» — «Средства администрирования Windows» — «Управление компьютером» — «Управление дисками».
Если все эти способы не получились, то нажимаем одновременно кнопку «Win» и «R» и вводим это «diskmgmt.msc»:
Откроется окно управления дисками,где мы должны будем увидеть подключенную нашу флешку, в нашем случае это «Диск 2», обычно он обозначается как съемное устройство:
После того, как нашли какой диск соответствует вашей флешке, нажимаем правой кнопкой по синей области и выбираем пункт «Удалить простой том», а затем в окошке нажимаем «Да»:
Должна получиться одна длинная неразмеченная черная область:
Затем нажимаем правой кнопкой на черную область и выбираем пункт «Создать простой том»
Откроется мастер создания томов, здесь мы будем делать первый том, который является загрузочным. В открывшемся окне нажимаем «Далее»
В следующем окне выставляем размер простого тома на 100 мб, как на картинке ниже, и нажимаем «Далее»:
Новому диску автоматически присвоиться свободная буква, здесь ничего трогать не нужно, нажимаем «Далее»:
Выбираем пункт «Форматировать том следующим образом», в файловой системе должно стоять NTFS, остальные параметры как на картинке:
В итоге должно получиться что то вроде этого, нажимаем далее и ждем пока завершиться процесс форматирования.
После завершения процесса форматирования должно получиться примерно следующее (буква диска может отличаться):
Теперь создадим основной раздел, куда будем устанавливать систему. Для этого на черной области нажимаем правой кнопкой мыши и также выбираем «Создать простой том».
Дальше все также как и делали в предыдущих пунктах, только теперь указываем максимальный размер, и нажимаем далее.
Буква диска присвоиться автоматически, нажимаем далее.
Выбираем пункт «Форматировать том следующим образом», в файловой системе должно стоять NTFS, остальные параметры как на картинке:
В итоге должно получиться что то вроде этого, нажимаем далее и ждем пока завершиться процесс форматирования.
После завершения процесса форматирования должно получиться примерно следующее (буквы диска может отличаться):
То есть теперь наша флешка разбита на 2 раздела. 1- загрузочный, с именем — «J», а второй основной с именем — «D». На этом подготовка флешки к установке системы завершена.
Как установить Windows на флешку с помощью WinNTSetup?
Запускаем программу WinNTSetup, которую мы рассматривали чуть раньше и начинаем выполнять настройки.
В самом верху программы должно быть выбрано «Windows Vista/7/8/10/2008/2012», затем в графе Путь к установочным файлам нажимаем кнопку выбрать и выбираем файл из нашего привода с диском, или виртуального привода. Нам нужен файл Instal.wim. Он будет находится в папке «sources».
Затем в поле «Диск, на который будет установлен загрузчик» нажимаем кнопку выбрать и указываем наш диск размером 100 мб, в нашем примере это диск «J». А в поле Диск на который будет установлена ОС указываем основной раздел нашей флешки, в нашем примере это диск «D». Должно получиться что то вроде этого:
Обратите внимание, чтобы все 3 огонька над кнопкой выбрать были зелеными, в ином случае остановитесь на этом шаге и изучите эту статью «Решение проблем MBR, BOOTMRG PBR, BOOT PART в WinNTSetup».
Если 3 огонька зеленые, то можем выбрать дополнительные настройки, например версию устанавливаемой Windows или нажать кнопку «Оптимизация ОС» и выбрать дополнительные параметры:
После завершения всех настроек нажимаем кнопку «Установка», в открывшемся окне ничего не трогаем и нажимаем «Ок».
Начнется процесс распаковки и установки ОС, это может занять значительное время:
Закончив установку, дальнейшим нашим шагом будет перезагрузка компьютера. До старта операционной системы нужно загрузиться с нашей флешки. На разных компьютерах это делается с помощью клавиш F11 или F12 или F8 или с помощью настроек в BIOS в разделе BOOT. Если все сделано правильно, то система загрузиться до экрана в выбором первоначальных настроек, где дальнейшие действия достаточно простые.
Оптимизация операционной системы при работе с флешки
При такой работе флешки она достаточно сильно изнашивается, так как ее память не рассчитана на такое большое количество циклов перезаписи, поэтому чтобы снизить износ накопителя будет желательно сделать следующие действия.
- Перенесите папку для временных файлов Temp на RAMDisk;
- Отключите режим гибернации;
- Отключите защиту системы;
- Отключите файл подкачки;
- Отключите дефрагментацию диска;
- Отключите индексацию.
Итог
Windows вполне прекрасно может работать с флешки, при достаточном количестве памяти, особенно это удобно если вам нужны все ваши программы под рукой, то такой вариант был бы очень полезен некоторым пользователям. Однако в качестве массового решения его сложно использовать, так как флешки не обладают такой скоростью как жесткие диски, а также достаточно дороги варианты с 32-64-128 гб, которые бы хорошо подошли под установку системы. Но тем немее, есть много ситуаций, когда такой подход может очень пригодиться.
-
Как определить разрядность операционной системы
< Назад
-
«Кофейные» процессоры Intel и новый чипсет z370, сравнение с z270
Вперёд >
Как записать файл на флешку
Сегодня мы ответим на следующие вопросы:
- Как скинуть файл на флешку?
- Почему файлы не копируются на флешку?
- Как записать на флешку файлы большого размера?
Поехали…
Как скинуть файлы на флешку
В простейшем случае, делаем следующие шаги.
Шаг 1. Подключаем флешку к разъему USB. Если у Вас флешка USB 2.0, то ее можно подключать к любому USB-разъему. Если флешка USB 3.о, то ее лучше подключить к разъему USB 3.о, так как в этом случае, скорость передачи данных будет выше.
Шаг 2. Щелкаем правой клавишей мыши на том файле, который необходимо записать на флешку и выбираем команду Отправить > Transcend (H). Можно выделить сразу несколько файлов удерживая клавишу Ctrl на клавиатуре. Также можно отправить на флешку папку с файлами. Мы отправим на флешку папку «Документы».
В данном случае Transcend — это производитель флешки, а латинская «H» — буква диска. У вас может быть другой изготовитель и другая буква диска
После этого начнется процесс копирования файлов.
Процесс копирования файлов на флешку
Шаг 3. Теперь остается проверить, что папку с документами записана на флешку.
Заходим на флешку и убеждаемся, что на ней находится папка с файлами
Почему файлы не копируются на флешку
В приведенном выше примере, нам без труда удалось записать файлы, но так бывает не всегда. Попробуем записать на туже флешку файл с видео в формате HD, продолжительность которого составляет около 8 часов. Сперва попробуем воспользоваться файловым менеджером Total Commander и… получаем сообщение об ошибке.
Получаем странное сообщение, что якобы необходимо снять защиту от записи
Пробуем провести копирование описанным выше способом и снова неудача — появляется окно «Файл слишком велик».
Файл слишком велик для конечной файловой системы
Давайте разбираться: размел файла 14,9 Гб, а объем флешки 32 Гб, т.е. объёма носителя вполне хватает для копирования. Однако еще раз читаем сообщение Windows и обращаем внимание на слова «слишком велик для конечной файловой системы«. В данном случае речь идет о файловой системе флешки. По умолчанию, флешки отформатированы (размечены) при помощи файловой системы FAT32, в чем легко можно убедиться щелкнув по ярлыку флешки и выбрав команду Свойства.
Заглянув в свойства съемного диска, мы легко находим информацию, что у него файловая система FAT32
У файловой системы FAT32 ограничения на размер файла составляют 4 Гб, т.е. нам не удается записать файл так как он больше, чем 4 Гб.
Как записать на флешку файлы большого размера
Поскольку наш файл довольно большой (около 8 Гб), нам необходимо подумать, как все же записать его на флеш-диск. Кроме FAT32, мы можем использовать файловую систему NTFS, которая позволяет записывать файлы большого размера, т.е. более 4 Гб. Нам необходимо переформатировать флешку из FAT32 в NTFS.
Шаг 1. Щелкаем правой клавишей мыши по значку флешки и выбираем команду Форматировать.
В контекстном меню выбираем пункт «Форматировать»
Шаг 2. Выбираем файловую систему NTFS и нажимаем кнопку Начать.
Выбираем файловую систему NTFS и нажимаем «Начать»
Шаг 3. При форматировании будут уничтожены все данные на диске. Поэтому, если на флешке есть нужные вам файлы, то перед форматирование скиньте их на компьютер или ноутбук.
Если не флешке нет нужных файлов. жмем «ОК»
Шаг 4. Форматирование завершено и нам осталось щелкнуть ОК.
Щелкаем «ОК»
Попробуем снова скопировать наш большой файл на флешку. Процесс пошел!
После переформатирования флешки в формат NTFS, процесс копирования большого файла пошел без проблем
Остались вопросы? Задавайте их в комментариях.
Запись винды на флешку
Компьютер без CD-ROM
Установка винды с флешки удобней компакт-диска.
Когда возникает необходимость установить винду я уже давно не ищу болванки. Вот уже много лет, как все эти коробочки, сумочки и кармашки с компакт-дисками, помеченными обычным маркером, остались в прошлом. Потому что я использую для этого флешку. Решил поделиться с читателями своими способами установки и переустановки Windows c флеш-накопителя. Поскольку это удобное устройство наверняка есть под рукой у каждого. И воспользоваться им гораздо проще и быстрей, нежели старым способом установки ОС с компакт диска. Вместо того чтобы судорожно искать пустую болванку, нужно всего лишь записать образ винды на флешку.
Возможность устанавливать ОС на устройства без CD-ROM
Итак, помимо удобства использования флешки для переустановки системы у этого способа могут быть и другие преимущества. Наиболее очевидный — это возможность устанавливать ОС на компьютеры без CD/DVD-ROM-привода. Такая необходимость возникает часто — например, как на нетбуке переустановить винду? Очень просто- сделать загрузочную флешку и никаких проблем. Например, последний купленный мной компьютер — без сидирома. Он мне просто был не нужен и я решил его не устанавливать в компьютер.
Установка с флешки гораздо быстрее.
Еще один плюс, который не столь очевиден — это скорость работы флеш-накопителей и USB-интерфейсов. Скорость чтения с флешки значительно превышает скорость чтения компакт-дисков. А значит установка винды 7 с флешки занимает в разы меньше времени. Она варьируется в зависимости от качества флешки, разумеется. Тем не менее, даже самые бюджетные девайсы показывают скорость установки ОС в 10-15 минут. Установка с болванки занимает около часа времени, даже с использованием самых продвинутых и скоростных приводов. К тому же, флешки совершенствуются, юсб-интерфейсы тоже. У технологии компакт-дисков потенциал значительно скуднее. Можно сказать это уже устаревшая технология, как морально, так и технически.
Способы подготовки загрузочной флешки с Windows.
Первый способ сделать запись винды на флешку. UltraIso — мощная программа, которая может это сделать. Утилита платная, но у нее есть пробный период. Качать ее лучше с официального сайта разработчика ( http://www.ezbsystems.com/ultraiso/download.htm ) (Почему надо качать программы с официальных сайтов?)
Программа легко устанавливается. Как сделать винду на флешку с ее помощью — нужно просто найти в меню пункт записать образ CD… Горячая клавиша F7 позволяет это сделать гораздо быстрее. Откроется окно, в котором есть возможность выбрать сам образ винды и указать на какой из флеш-устройств его записывать. Я думаю разобраться с интерфейсом Ultraiso сможет каждый.
Запись винды на флешку ultraiso
Однако, мне не нравится этот способ установки винды на флешку. Нарезать винду на болванки — возможно эта программа и подойдет. Я пользуюсь другой программой и вам рекомендую использовать именно ее. Ультраисо — это все таки большой комбайн для работы с образами и дисками, который нет смысла использовать для наших целей. И тем более покупать.
Запись винды на флешку с помощью USB/DVD Tool.
Это простая и легкая утилита от самих разработчиков Windows, предназначенная как раз для создания загрузочной флешки. Устанавливается она столь же быстро.
Установка USB/DVD TOOL
С ней не нужно иметь никаких навыков, там нет никаких лишних кнопок. Пошаговый интерфейс — выбираем файл образа ОС, указываем флешку, жмем «Записать». Утилита пошуршит некоторое время, после чего полученную флешку можно будет использовать для установки Windows.
Запись винды на флешку
Установка Windows c флешки.
Здесь особо и сказать-то нечего, поскольку она ничем не отличается от установки с компакт диска. Все — точно так же — указываем диск для системы и ждем. Впрочем, могут возникнуть проблемы с загрузкой с флешки. Но это тема для отдельной статьи. Вкратце — у каждого компьютера, ноутбука или нетбука при включении есть функция вызова «Boot menu». Вызывается оно на разных системах по разному — попробуйте клавишу F9 в первую очередь. Также могут быть F10, F12 или даже Esc. В меню как раз и можно выбрать загрузочный девайс, в качестве которого в вашем случае окажется Flash-накопитель.
Создание загрузочной флешки для установки Windows 10, 8, 7
Читайте, как сделать загрузочную флешку для установки Windows 10, 8 или 7. Для этого есть много способов и программ, но мы рассмотрим только официальные способы создания загрузочной флешки, и самые простые.
Содержание:
Данная процедура необходима в том случае, если у вашего ПК, ноутбука или нетбука нет DVD-привода или же он имеет проблемы с работоспособностью, у вас нету диска с дистрибутивом системы или же просто работать с DVD-дисками вам не по душе.
Первый способ. Для компьютера с UEFI.
Все, что вам необходимо для создания загрузочной флешки этим способом – это компьютер c UEFI интерфейсом (не BIOS) и сам образ системы. Отмечу, что почти все современные компьютеры поддерживают UEFI.
Итак,
Отформатируйте флешку, которую нужно сделать загрузочной. Обязательно указываем файловую систему – FAT32. Выберите «Быстрое форматирование» и нажмите «Начать».
Видим окно предупреждения о том, что все данные будут уничтожены, нажимаем «Ok» и ждем окончания данного процесса.
После этого, открываем проводником диск или ISO-образ с дистрибутивом, копируем файлы образа на флешку и ждем завершения копирования.
После завершения копирования ваша загрузочная флешка готова.
Далее, перезагружаем ПК, заходим в UEFI, ставим загрузку с флешки и устанавливаем нужную вам операционную систему.
Второй способ. Windows 7 USB/DVD Download Tool.
Второй способ будет актуален в том случае, если Ваш компьютер имеет интерфейс BIOS вместо UEFI.
В данном случае, для создания загрузочной флешки понадобится официальная программа от компании Microsoft – Windows 7 USB/DVD Download Tool. Она абсолютно бесплатна и есть в свободном доступе на сайте Microsoft.
Не пугайтесь, что в названии присутствует только Windows 7. Данная программа также актуальна и для Windows 8 и 10.
И так,
Скачайте и запустите программу.
Выберите нужный файл образа системы и нажмите «Next».
Выберите нужный тип носителя, то есть «USB-device».
Выберите нужную флешку из списка всех устройств на компьютере (в моем случае это диск G) и нажмите «Begin copying».
Видим окно предупреждения о том, что все данные с флешки будут удалены. Если важных файлов на данном накопителе у вас нет, нажимаем «Erase USB Device».
Подтверждаем то, что программа удалит все файлы и ожидаем завершения копирования файлов на флешку.
После завершения видим сообщение «Backup completed». То есть, загрузочная флешка готова и теперь её можно использовать.
Третий способ. Командная строка.
Третий способ – это создание загрузочной флешки с помощью Командной строки, запущенной от имени Администратора. Преимущества данного способа в том, что вам не нужно скачивать и использовать никакие дополнительные программы. Например, у вас нет возможности войти в интернет. А также, флешка будет работать как с BIOS, так и с UEFI.
Для начала, запускаем Командную строку от имени Администратора.
Далее вводим команду «Diskpart» и «List disk».
Из списка всех установленных на компьютере дисков ищем нашу флешку (в моем случае это Диск 2) и вводим команду «select disk 5». То есть, все последующие операции будут проводится именно с этим диском. На этом этапе нужно быть очень осторожным, ведь все данные с диска, который вы выбрали, будут удалены.
Далее вводим команду «clean», то есть делаем полную очистку таблицы раздела флешки. Видим отчет о том, что очистка диска выполнена успешно.
Теперь, создаем раздел на этой флешке с помощью команды «create partition primary» и вводим «select partition 1» (то есть, выбираем этот раздел).
Делаем его активным используя команду «active» и форматируем флешку в формате NTFS с помощью команды «format fs=ntfs quick». Ожидаем завершения форматирования на 100%.
Назначаем букву диска (например, «Х») используя «assign letter=X» и завершаем работу «Diskpart» с помощью команды «exit».
Далее, закрываем командную строку и копируем файлы с образа на флешку, как и в первом способе. После завершения копирования, загрузочная флешка будет готова.
Четвертый способ. Windows Media Creation Tool.
И четвертый способ – это использование утилиты Windows Media Creation Tool для создания загрузочной флешки Windows 8 или Windows 10.
Все, что Вам нужно, это рабочая Windows 8 или 10, флешка размером не менее 4Гб и данная утилита. Я же сделаю на примере Windows 10.
Для начала, подключаем нужную флешку к компьютеру и запускаем программу.
Принимаем лицензионное соглашение, выбираем «Создать установочный носитель ….».
Используем нужные нам параметры или же «Рекомендованные параметры для этого компьютера».
Выбираем «USB-устройство флэш-памяти».
Кликаем на нужную флешку (в моем случае это Диск X) и нажимаем «Далее».
После этого, начнется процесс создания загрузочной флешки. После завершения, загрузочная флешка будет готова, и вы cможете её использовать.
Конечно же, это не все способы создания загрузочной флешки. Но они осуществимы с помощью официального ПО и не требуют регистрации никаких программ.
Как восстановить данные после переустановки или сброса Windows к исходному состоянию
Если в результате переустановки Windows вы обнаружили утерю важных файлов, не отчаивайтесь. Их можно восстановить с помощью специализированного программного обеспечения. Читайте об этом в другой статье нашего блога или смотрите видео на нашем официальном YouTube канале.
Как записать папки и файлы на флешку
Как записать файлы на флешку.
Если Вы хотите сбросить информацию на флешку, то для этого есть несколько способов — копирование, отправка, перетаскивание.
Начинающим пользователям будет полезна информация о работе с флешкой, которая включает в себя подключение к компьютеру и безопасное извлечение флешки.
Далее мы разберемся с двумя способами того, как копировать файлы и папки на флешку.
Что делать, чтобы записать данные на флешку
Для начала копирования, подключаем флешку к любому свободному USB порту компьютера и открываем «Мой компьютер».
Дожидаемся пока компьютер определит флешку, установит драйверы и флешка, как новый дисковод, отобразится рядом с локальными дисками.
1. Копируем.
Открываем каталог с папкой или файлом, которые нужно скопировать.
Для того чтобы выделить файлы, нужно подвести курсор к свободному месту, нажать левую кнопку мыши и не отпуская ее, двигать мышкой выделяя файлы.
Отпустив левую кнопку мыши, мы увидим, что файлы выделились и их можно копировать.
1.1. Наводим на папку или файл курсор и нажимаем правую кнопку мыши.
В появившемся окне контекстного меню выбираем – «Копировать»
Копировать файл
(рисунок 1)
Если Вы еще не очень хорошо владеете мышью, то обратите внимание, что однократное нажатие на правую кнопку мыши вызывает контекстное меню.
1.2. Открываем «Мой компьютер», открываем флешку, наводим курсор на свободное от файлов место и нажимаем правую кнопку мыши, выбираем в открывшемся окне «Вставить»
Вставить файл
(рисунок 2)
В случае с дискетами нужно открывать дисковод
2.Отправляем папку или файл на флешку..
2.1. Наводим курсор на папку или файл, нажимаем правую кнопку мыши, выбираем в открывшемся окне, пункт меню – «Отправить», а затем переходим в дополнительное окно и нажимаем на значке флешки.
Отправить файл на флешку
(рисунок 3)
В случае с дискетами нужно нажимать на значок дисковода.
В завершение
1. Кроме вышеописанных способов можно применять и перетаскивание, если открыть две папки, изменить размеры их окон и перетащить файлы из одного окна во второе.
Если Вы переживаете по поводу возможной утери информации, то используйте копирование, чтобы исходные файлы всегда оставались на месте.
2. Для того, чтобы скопировать все содержимое папки, подведите курсор к одному из фалов, нажмите левой кнопкой мыши один раз, чтобы выделить его, а затем на клавиатуре удерживая Ctrl нажмите А.
Таким образом Вы выделите все файлы папки и сможете их скопировать.
Спасибо за внимание.
Автор: Титов Сергей
Как использовать флешку в Windows 10
Флэш-накопитель, также известный как флэш-накопитель, представляет собой устройство для хранения данных. Они небольшие, портативные и могут подключаться к любому компьютеру или устройству, имеющему порт USB. Приводы получили свое название от использования микросхем флэш-памяти NAND и NOR. Флэш-память NAND может хранить файлы любого типа, которые вы ей добавляете.
Объем доступной памяти зависит от устройства.Минимальная емкость, которую вы обычно найдете, составляет 16 ГБ. В верхней части предлагаются флешки емкостью 1 ТБ, но они стоят от 150 долларов. Для получения качественного продукта среднего уровня мы рекомендуем версию SanDisk Cruzer на 256 ГБ.
Как использовать флешку
Сначала мы рассмотрим процесс использования флэш-накопителя, а затем поговорим о некоторых других аспектах использования, таких как переименование и форматирование.
Как подключить USB-накопитель к Windows 10
Кредит изображения: Постников / DepositPhotos
Любой компьютер с операционной системой Windows 10 — ноутбук или настольный компьютер — будет иметь как минимум один порт USB.Некоторые машины могут иметь до шести или восьми портов. Порты обычно располагаются на боковой стороне ноутбука, а также на передней или задней части настольного ПК.
Если вы не уверены, найдите значок USB рядом с портом (см. Фото выше).
Если все ваши порты уже используются, вам придется отключить одно из ваших устройств.Не волнуйтесь; вы можете снова вставить его, как только закончите использовать USB-накопитель.
Вы можете подключить флешку, когда компьютер включен или выключен.Осторожно вставьте флешку в порт до упора.
Выберите действие
Предполагая, что a) вы подключили флешку, когда ваш компьютер работает, и b) вы не настроили параметры автозапуска, Windows отправит вам эхо-запрос с уведомлением о том, что накопитель подключен.
Вы можете щелкнуть уведомление, чтобы выбрать действие, которое Windows должна предпринять, когда обнаружит, что флеш-накопитель будет подключен в будущем.Для обычного флеш-накопителя вы можете либо всегда не предпринимать никаких действий, либо всегда открывать накопитель в проводнике.
Если вы не сделаете выбор, Windows будет выводить запрос каждый раз, когда вы повторно подключаете диск.
Вы можете изменить свой исходный выбор в приложении настроек Windows 10.Откройте меню «Пуск» и перейдите в «Настройки »> «Устройства»> «Автозапуск ». Вы можете отключить автозапуск для всех новых устройств, используя переключатель в верхней части окна, или вы можете сделать уникальный выбор для каждого из Съемный диск , Карты памяти и любых других устройств, которые вы подключали в прошлом.
Как использовать USB-накопитель
С большой вероятностью вы захотите использовать флешку для перемещения файлов между устройствами.Помните, что вы также можете использовать флеш-накопитель с гаджетами, такими как Android TV Box, принтеры и аудиоколонки.
Чтобы просмотреть файлы на флеш-накопителе, запустите File Explorer .На панели задач должен быть ярлык для него. Если нет, запустите поиск Cortana, открыв меню Пуск и набрав «проводник».
В приложении File Explorer выберите свою флешку из списка расположений на левой панели.
Отсюда вы можете перетаскивать файлы между картой памяти и компьютером.Диск также будет отображаться как место назначения в окне Сохранить как в приложениях.
Любые файлы, которые вы удаляете с USB-накопителя, будут удалены безвозвратно — они не попадут в корзину, поэтому будьте осторожны.Есть способы попытаться восстановить потерянные данные, но успех далеко не гарантирован.
Как извлечь флешку в Windows 10
Когда вы закончите использовать флешку, вам нужно правильно отключить ее от компьютера.
Если вытащите устройство прямо из порта, не выполнив процедуры, вы рискуете повредить данные на диске.Это может быть безвозвратно.
Вы можете выбрать один из нескольких способов безопасного извлечения флешки.Наиболее распространенный подход — щелкнуть маленькую стрелку в правой части панели задач, выбрать значок USB и выбрать Eject [Имя устройства] во всплывающем меню.
Также можно вернуться в приложение File Explorer , щелкнуть правой кнопкой мыши на флеш-накопителе на левой панели и выбрать Eject из списка параметров.
Как переименовать флешку
Вы можете присвоить флешке собственное имя.Имя хранится на самом устройстве, поэтому будет согласовано на всех других машинах, на которых вы используете диск.
Чтобы переименовать флешку, подключите ее к компьютеру и откройте File Explorer .Затем щелкните правой кнопкой мыши значок USB и выберите Переименовать .
Как отформатировать флешку
Вы можете стереть все данные с флэш-накопителя с помощью инструмента форматирования Windows 10.Это полезно, если на вашем устройстве хранилась конфиденциальная информация или если вы планируете продать свое устройство.
Чтобы отформатировать флешку в Windows, вам снова нужно подключить флешку к компьютеру, зайти в File Explorer и щелкнуть правой кнопкой мыши USB-накопитель на левой панели.В контекстном меню выберите Формат .
Доступны различные варианты форматирования.В зависимости от вашего устройства вы сможете изменить файловую систему, размер блока распределения и имя. Почти во всех случаях подходят настройки по умолчанию.
Вы также можете выбрать между быстрым форматом и полным форматом.Полное форматирование занимает значительно больше времени, но зато более тщательно стирает следы старых данных.
Безопасны ли флэш-накопители?
В их основном состоянии ответ — решительное нет.Если вы оставите флешку без дела и ее увидит кто-то другой, ничто не помешает им получить доступ к ее содержимому. Было много известных людей, теряющих чувствительные USB-накопители — не присоединяйтесь к ним!
Если вы хотите узнать больше о безопасном использовании съемного накопителя в Windows 10, ознакомьтесь с нашей статьей о том, как зашифровать флешку.
Надеемся, вам понравились товары, которые мы рекомендуем! MakeUseOf имеет филиал
партнерские отношения, поэтому мы получаем долю дохода от вашей покупки. Это не повлияет на
цена, которую вы платите, и помогает нам предлагать лучшие рекомендации по продуктам.
10 основных мобильных приложений для цифровых кочевников
Об авторе
Дэн Прайс
(Опубликовано 1395 статей)
Дэн присоединился к MakeUseOf в 2014 году и является директором по партнерству с июля 2020 года.Обратитесь к нему с вопросами о спонсируемом контенте, партнерских соглашениях, рекламных акциях и любых других формах партнерства. Вы также можете найти его каждый год бродящим по выставочной площадке CES в Лас-Вегасе, поздоровайтесь, если собираетесь. До своей писательской карьеры он был финансовым консультантом.
Ещё от Dan Price
Подпишитесь на нашу рассылку новостей
Подпишитесь на нашу рассылку, чтобы получать технические советы, обзоры, бесплатные электронные книги и эксклюзивные предложения!
Еще один шаг…!
Подтвердите свой адрес электронной почты в только что отправленном вам электронном письме.
Как избавиться от вируса с USB-накопителя
Вирус автозапуска — распространенный вирус на флэш-накопителях, который легко может остаться незамеченным. На большинстве компьютеров после подключения флэш-накопителя операционная система открывает командное окно.
Когда диск заражен, это окно отображается как autorun.inf, что почти безвредно для людей, которые не знают, что это вирус. В этом командном окне находится вирус автозапуска.
Этот вирус автоматически активируется, когда операционная система открывает autorun.inf. Однако большинство операционных систем сегодня больше не открывают флэш-накопители автоматически, что является мерой защиты от вируса.
Еще один способ удалить этот вирус — удалить вредоносное ПО вашим антивирусом. Сканируйте флэш-накопитель с помощью антивируса и, если обнаружен вирус, следуйте инструкциям программы по его удалению.
Дополнительные советы на будущее
Совет №1: Резервное копирование файлов
Вы часто можете заразиться вирусом на USB-накопителе из Интернета или при обмене файлами с другими компьютерами без антивируса.Нет программ, которые можно установить на флэш-накопитель для защиты файлов.
Лучшее, что вы можете сделать, — это всегда хранить резервную копию ваших файлов на компьютере или другом флэш-накопителе.
Наличие резервной копии также позволит вам переформатировать USB-накопитель, не беспокоясь о потере файлов. Это особенно полезно, если вы получили постоянный вирус, от которого не может избавиться ваш антивирус.
Совет № 2: Используйте только один антивирус
Если на вашем компьютере запущено несколько антивирусных программ, они будут конкурировать друг с другом из-за вируса.Вот четыре вещи, которые могут произойти в этом сценарии:
- Они оба потребляют ресурсы и, в зависимости от вашей системной памяти, оставят обе программы без достаточного питания.
- Оба антивируса будут конкурировать за вирус , даже если он уже помещен в карантин внутри одной из программ. Другая программа будет продолжать обнаруживать его и пытаться устранить с помощью собственной программы удаления вирусов.
- Они убьют друг друга , потому что есть вероятность, что обе программы будут рассматривать друг друга как вирус.
- Они могут вызвать проблемы с производительностью в вашей системе. Из-за того, что оба они потребляют ресурсы компьютера, они могут замедлить работу вашего компьютера.
Вы могли подумать, что одновременная работа нескольких антивирусных программ обеспечивает дополнительный уровень защиты, но вы ошибаетесь. Фактически, это заставит вашу систему работать медленнее.
Вместо этого вы должны найти одно программное обеспечение, в котором есть все необходимое, и придерживаться его. Это сэкономит ваше время и деньги, но при этом защитит ваш компьютер.
Также не соглашайтесь на соблазн бесплатного антивирусного программного обеспечения. Программное обеспечение может быть бесплатным, но оно также может не обеспечивать полную защиту, которую может предоставить вам платное антивирусное программное обеспечение.
Совет № 3: Будьте бдительны в Интернете
В настоящее время существует множество онлайн-мошенников, которые ищут уязвимых пользователей сети, которых они могут атаковать. Как только они овладеют вашей слабостью, они попытаются заразить ваш компьютер всевозможными вредоносными программами, которые получают от вас конфиденциальную информацию.
В этот момент, если USB-накопитель подключен к компьютеру, он также может заразиться. Таким образом, вы всегда должны осторожно относиться к своей онлайн-активности, чтобы не заразить вирус на вашем диске.
Не нажимайте на случайные ссылки в Интернете и не загружайте файлы с сомнительных веб-сайтов. Сохраняя бдительность при просмотре веб-страниц в Интернете, вы защищаете не только свой компьютер, но и флэш-накопитель от опасностей USB-вируса.
Совет № 4: Защитите свой USB-накопитель от записи
Сегодня многие USB-накопители оснащены переключателем, который может помочь вам защитить ваше устройство от USB-вируса.
Когда вы включаете этот переключатель, вы защищаете свой USB-накопитель от записи. Защита диска от записи означает, что на него нельзя записывать данные.
Вместо этого диск будет доступен только для чтения, то есть вы сможете только просматривать файлы на диске, но не добавлять их в него. Это один из способов избавиться от вируса на вашем диске.
К сожалению, не все USB-накопители имеют физический переключатель, защищающий их от записи. С этим типом накопителя вы можете вместо этого выбрать установку на него бесплатных приложений, которые могут сделать ваш USB-накопитель доступным только для чтения.
Совет № 5: Если все остальное не удается, отформатируйте диск для удаления вирусов USB
Форматировать диск следует только в худшем случае. Когда вы форматируете свой диск, вы удаляете все файлы на USB-накопителе.
Конечно, под каждым файлом мы подразумеваем включение скрытых файлов, которые могут быть вирусом на диске. Из-за того, что он удаляет все файлы на диске, вы не должны делать этого, если только вам не нужен чистый лист.
Не делайте этого, если у вас есть важные файлы на USB-накопителе, для которых вы еще не создали резервную копию или не хотите потерять.Однако, если вы действительно не можете удалить вирус, несмотря ни на что, и у вас нет важных файлов на диске, не стесняйтесь форматировать диск.
Знание того, как избавиться от вируса, во многом зависит от того, какой вирус находится на вашей флешке. В большинстве случаев это может быть безобидный вирус, который можно легко удалить самостоятельно.
Однако, если вы считаете, что на вашей флешке есть вирус, не подключайте ее к компьютеру без антивируса. Когда дело касается ваших устройств, лучше перестраховаться.
У вас есть еще вопросы, как избавиться от вируса на флешке? Упомяните их в разделе комментариев ниже!
Вперед:
Примечание редактора. Этот пост был первоначально опубликован 31 декабря 2018 г. и был обновлен для обеспечения качества и актуальности.
Как зашифровать флешку
Если вы ищете простой способ переноса или резервного копирования цифровых данных, USB-накопитель может предложить вам дешевое решение.Флэш-накопители, также известные как флэш-накопители, представляют собой небольшие портативные устройства хранения данных, которые можно положить в карман.
Удобно? Да. Но что, если личные данные, хранящиеся на вашей флешке, будут раскрыты? Хотя это внешнее портативное устройство компактно и легко переносится, его также легко потерять или украсть по тем же причинам.
Вот где приходит шифрование.
Зачем шифровать флешку?
Если вы собираетесь использовать флеш-накопитель, шифрование — один из лучших способов защитить ваши данные.
Шифрование
может помочь защитить конфиденциальные данные на внешнем диске, если они попадут в чужие руки в результате потери или кражи, но есть и другие причины для шифрования. Например, незашифрованные флэш-накопители могут сделать вас уязвимыми для вредоносных программ и других угроз безопасности устройств.
Но что на самом деле означает шифрование данных и как это работает? Шифрование означает, что только те, у кого есть файл ключа шифрования или пароль, смогут получить доступ к данным на зашифрованном флеш-накопителе.
Таким образом, даже если ваша флешка попадет в чужие руки, эти непреднамеренные третьи стороны не смогут получить доступ или понять информацию, хранящуюся на диске, и, следовательно, не смогут использовать ее в гнусных целях.
Шифрование, флэш-накопители и файловые системы
Важным фактором в процессе шифрования флэш-накопителя является файловая система. Ваша файловая система организует ваш диск, определяя, как и сколько данных хранится, а также какой тип данных может быть прикреплен к файлам.
Apple поддерживает три файловые системы: Apple File System (APFS), Hierarchical File System (HFS) Plus и расширенную таблицу размещения файлов (exFAT). Windows также поддерживает exFAT, а также файловую систему NT (NTFS) и таблицу размещения файлов (FAT32).
Различные типы файловых систем по-разному влияют на ваши параметры шифрования. Вот отличия.
Файловая система Apple (APFS)
APFS используется по умолчанию в новой операционной системе Mac, также известной как macOS 10.13 High Sierra — и оптимизирован для флешек.
Иерархическая файловая система (HFS) Plus
Файловая система HFS +, также известная как Mac OS Extended, используется Apple для шифрования съемных носителей в более старых версиях macOS.
Файловая система NT (NTFS)
NTFS — самая современная файловая система, которую Windows по умолчанию использует для своих системных и несъемных дисков. NTFS — идеальная файловая система для внутренних дисков.
Таблица размещения файлов (FAT32)
FAT32 старше и менее эффективна, чем NTFS.Однако он более совместим с другими операционными системами и может использоваться для поддержки внешнего диска — если exFAT не поддерживается на вашем устройстве и у вас нет файлов размером более 4 ГБ.
ExFAT
ExFAT — это современная замена FAT32 и отличный кроссплатформенный вариант, поддерживаемый большим количеством устройств и операционных систем благодаря совместимости как с Windows, так и с macOS. Эта файловая система оптимальна для флэш-накопителей благодаря своей легкой конструкции, такой как FAT32, но без ограничений этой файловой системы или дополнительных функций NTFS.Подобно NTFS, exFAT дает вам больше памяти, чем ограничение FAT32 в 4 ГБ.
Шифрование флешки на компьютере Mac
Шифрование флеш-накопителя на Mac отличается, поскольку Apple использует файловые системы APFS или HFS + для шифрования съемных носителей, поэтому вам необходимо отформатировать накопитель соответствующим образом. Вот как.
Шаг 1. Очистите диск (но сначала обратитесь к специалисту)
Чтобы отформатировать внешний флеш-накопитель с файловой системой HFS +, например, начните с открытия дисковой утилиты.Затем выберите свой USB-накопитель и выберите «Стереть». Помните, что вы можете стереть любые данные, которые уже есть на внешнем или флэш-накопителе. Вы можете обратиться за советом к профессионалу.
Шаг 2: Форматирование файловой системы
После выбора расширенного формата MacOS и стирания данных с диска отформатируйте его в файловой системе HFS +.
Шаг 3. Зашифруйте диск
Чтобы зашифровать диск, щелкните правой кнопкой мыши USB-накопитель в Finder и выберите «Зашифровать».
Шаг 4. Установите пароль
Введите надежный пароль, чтобы другие не могли получить доступ.
Шифрование флешки на компьютере под управлением Windows
Windows использует встроенное программное обеспечение шифрования, известное как шифрование диска BitLocker, которое встроено в Windows Vista, включая Pro, Ultimate, Enterprise и Windows 10. Хотя Bitlocker может шифровать диск операционной системы и фиксированные диски с данными на вашем компьютере, Bitlocker — для Go может зашифровать ваш внешний USB-накопитель и внешние жесткие диски. Windows также дает вам выбор между тремя файловыми системами, как упоминалось выше.
Шаг 1: Выберите файловую систему
Для начала выберите, какую файловую систему вы хотите использовать — NFTS, exFAT или FAT32 — щелкнув правой кнопкой мыши диск и выбрав Формат.
Шаг 2. Зашифруйте диск
Чтобы зашифровать флешку или внешний диск, выберите диск в проводнике, перейдите на вкладку «Управление», выберите BitLocker и включите BitLocker.
Шаг 3. Установите пароль
Затем вы выберете способ разблокировки накопителя — смарт-картой, паролем или обоими способами.Если вы решили установить пароль, создайте надежный пароль и введите его дважды.
Шаг 4. Сохраните ключ восстановления
Затем вам нужно будет выбрать способ сохранения ключа восстановления на случай, если вы забудете пароль.
Опции программного обеспечения шифрования
Некоторые флэш-накопители предлагают встроенное шифрование, поэтому вам не нужно использовать программное обеспечение для шифрования или стороннее приложение. Если ваш диск еще не поддерживает шифрование, вам нужно решить, какое программное обеспечение вам подходит.
Ваше решение будет зависеть от таких факторов, как ваша операционная система, простота использования, уровень шифрования, функции безопасности, скорость, размер файла и стоимость. Ниже приведен список нескольких инструментов шифрования, которые вы можете использовать для своих съемных носителей.
Gilisoft USB-шифрование *
Программа шифрования USB
Gilisoft использует алгоритм шифрования AES-256 и запускается автоматически при обнаружении USB-накопителя. Кроме выбора размера зашифрованного раздела, все остальное автоматизировано.В различных онлайн-обзорах возможные недостатки включают стоимость, которая составляет около 50 долларов, и ваш компьютер — приложение работает только с платформой Windows.
Защита USB *
Программа шифрования USB Safeguard также использует шифрование AES-256 для файлов, папок и дисков. Главное достоинство USB Safeguard — это именно то, что подразумевает его название: его функции безопасности. Приложение позволяет создавать виртуальные контейнеры для защиты данных, а также автоматически блокируется при отключении от сети или когда пользователь неактивен в течение определенного времени.Потенциальные недостатки, отмеченные в онлайн-обзорах? USB Safeguard поддерживает только Windows и шифрование файлов размером до 2 ГБ. После этого это будет около 23 долларов за лицензию.
Kruptos 2 Go-USB Vault *
Хотя для Windows существует несколько вариантов программного обеспечения для шифрования, для macOS их не так много. Kruptos 2 использует более надежное шифрование AES-256 и отмечает, что его можно использовать на разных платформах для Windows, macOS и Android. Хотя процесс шифрования относительно прост и стоит около 24 долларов.95, недостатком является то, что вы не можете зашифровать весь раздел или системный диск, как это делали бы другие, и, как сообщается, процесс шифрования медленнее, чем у бесплатных инструментов, таких как VeraCrypt.
Как бесплатно зашифровать флешку
Есть несколько бесплатных вариантов шифрования данных на флешке с помощью сторонних инструментов. Различия в их эффективности, похоже, зависят от различий в их платформах, функциях и алгоритмах.
VeraCrypt *
VeraCrypt — еще один бесплатный сторонний инструмент для шифрования данных.Он основан на более раннем программном обеспечении, известном как TrueCrypt, и может работать на разных платформах. Это программное обеспечение для шифрования можно использовать с Windows, OS X и Linus. Продукт может скрывать зашифрованные тома внутри других томов с помощью шифрования AES, TwoFish и Serpent.
AxCrypt *
Программное обеспечение
AxCrypt требует ежегодной платы за Mac и мобильные приложения, но это бесплатный инструмент шифрования с открытым исходным кодом для Windows. Эта программа позволяет зашифровать файл или всю папку.AxCrypt может использовать синхронизированное шифрование, позволяя запланировать шифрование и дешифрование определенных файлов или папок на определенный период времени в соответствии с вашими потребностями и использованием.
Одно отличие? AxCrypt не может создавать зашифрованные тома, как это делает VeraCrypt. Кроме того, бесплатная версия поддерживает алгоритм AES-128, который не так надежен, как шифрование AES-256.
DiskCryptor *
Этот инструмент — еще одна бесплатная программа с открытым исходным кодом, которая поддерживает шифрование дисков и томов для Windows.DiskCryptor поддерживает сложные конфигурации системы и позволяет выбирать между алгоритмами AES-256, Serpent и Twofish.
GNU Privacy Guard *
Это программное обеспечение с открытым исходным кодом для шифрования поддерживает несколько типов шифрования и может использоваться с Windows, OS X и Linus. Этот инструмент полезен тем, что может шифровать отдельные файлы, образы дисков, тома, внешние диски и подключенные носители.
7-молния *
7-Zip — это бесплатное программное обеспечение для архивирования файлов для Windows, OS X и Linus.Этот инструмент шифрования поддерживает 256-битное шифрование AES. Он прост в использовании, поскольку позволяет использовать ключ шифрования для шифрования нескольких файлов одним щелчком мыши.
Срок
| Определение | ||
Срок
| Определение | ||
Срок действия
| Определение
| ||
Срок
| Определение | ||
Срок
| Определение
| ||
Срок
| |||
[Top 9 Free] Инструмент / утилита для ремонта USB-накопителей Скачать бесплатно
Вот лучшие инструменты для ремонта флеш-накопителей в Windows 10/8/7 для вас, когда вам нужны утилиты для восстановления USB-накопителей, независимо от того, бесплатное программное обеспечение или онлайн-инструмент для восстановления USB-накопителей включены в эту статью, которая может помочь вам найти решение для восстановления поврежденного USB-накопителя. когда ваша флешка не работает или имеет ошибки.
9 Инструменты для восстановления USB-накопителя в Windows 10/8/7
Перед любым ремонтом мы настоятельно рекомендуем вам восстановить данные с поврежденного USB-накопителя, если в этом возникнет необходимость.
Примечание. Практически все программы восстановления USB-накопителя необходимо запускать от имени администратора. Данные будут стерты в процессе восстановления вашего флеш-накопителя, поэтому мы настоятельно рекомендуем вам восстановить важные файлы, прежде чем выполнять какое-либо восстановление.
Вот список лучших инструментов для восстановления USB, которые, надеюсь, хоть один из них наконец-то подойдет для поврежденной флэшки.
# 1 Error Check — Восстановите поврежденный USB-накопитель с помощью инструментов проверки ошибок, предоставляемых Windows
Как лучшая утилита для восстановления флеш-накопителя, Windows имеет встроенную утилиту внутри системы под названием Error Check, которая эффективна, когда на вашем флеш-накопителе есть ошибки (пустой, необработанный формат, неподдерживаемая файловая система, 0 байтов, неправильный формат, запрос форматировать перед использованием, недоступно …)
Вот как начать ремонт флешки.
Шаг 1. Подключите флеш-накопитель к компьютеру / ноутбуку с Windows 10/8/7
Шаг 2 — Дважды щелкните «Этот компьютер» -> щелкните правой кнопкой мыши USB-накопитель -> Свойства
Щелкните правой кнопкой мыши свойства USB-накопителя
Если его не было в разделе «Этот компьютер», перейдите в диспетчер устройств и щелкните правой кнопкой мыши -> «Свойства»
Щелкните правой кнопкой мыши свойства USB-накопителя в диспетчере устройств
Советы: Как открыть Диспетчер дисков? Откройте cmd и введите devmgmt.msc ‘в поле « Выполнить’ ‘, или вы можете просто ввести « диспетчер устройств’ ‘в столбце поиска Windows 10, или вы также можете пойти этим путем, щелкните правой кнопкой мыши « Этот компьютер’ ‘-> Управление -> Диспетчер устройств, щелкните правой кнопкой мыши флешку -> Недвижимость
Шаг 3 — Перейдите к крану «Инструменты» -> Проверка ошибок -> Проверить
Ремонт флешки в Windows 10 с проверкой ошибок
Другое окно может появиться, если вы используете не Windows 10, а некоторые другие операционные системы Windows, точно так же, как это выглядит на следующем изображении.
Ремонт поврежденного USB-накопителя в Windows XP с проверкой ошибок
Шаг 4 — Подтвердите выбранные операции и запустите восстановление, если оно выскочит из окна, и попросите вас выбрать доступные параметры.
Посмотрите следующее видео, чтобы узнать, как запустить исправление ошибки флэш-накопителя .
# 2 Freeware Partition Resizer Free — Ремонт плохих блоков, исправление ошибок, форматирование USB-накопителя
Шаг 1. Загрузите это бесплатное ПО и подключите USB-накопитель к компьютеру с Windows, на котором был установлен этот инструмент.
Примечание: у этого бесплатного программного обеспечения есть портативная версия, которую вы можете использовать прямо со своего съемного устройства. Вы можете щелкнуть его .exe правой кнопкой мыши, затем выбрать опцию -> запустить от имени администратора, а затем начать его использовать.
Шаг 2 — Откройте это бесплатное ПО для ремонта флеш-накопителей и щелкните правой кнопкой мыши на флеш-накопителе -> Проверить раздел
Выберите оба доступных параметра, а затем подтвердите изменение, чтобы начать восстановление съемного диска.
Установите флажок «Исправить найденные ошибки» вместе с флажком «Попытаться исправить поврежденные сектора» на флэш-накопителе.
Шаг 4. Примените изменения, чтобы восстановить поврежденный флеш-накопитель.
Примечание. Вы можете вернуться к своему USB-накопителю и проверить, работает ли он сейчас!
Шаг 5 — Если вышеуказанное исправление не работает для вашего съемного диска, попробуйте следующую функцию — форматирование, которая также предоставляется в бесплатном программе Partition Resizer.
Откройте эту программу и щелкните правой кнопкой мыши на флэш-носителе, который находится в этом инструменте, в формате
.
Шаг 6. Затем выберите файловую систему fat32 / ntfs по своему усмотрению или просто оставьте настройки по умолчанию.
Шаг 7 — Затем нажмите «ОК» -> «Применить», чтобы подтвердить восстановление флэш-накопителя. А затем оставьте всю работу этой бесплатной программе и дождитесь ее завершения.
Скачать бесплатно
# 3 MalvaStyle USB Repair — бесплатное ПО
Эта бесплатная программа для ремонта USB-накопителей построена с простым интерфейсом, который можно использовать для ремонта съемных USB-накопителей с помощью единого простого основного интерфейса, и для ее запуска требуется доступ администратора.
Этот инструмент эффективен при исправлении ошибки. Windows не смогла завершить форматирование USB-накопителя.
Ссылка для загрузки: http://malvastyle.com/wp-content/uploads/2016/11/MalvaStyle_Setup.zip
Или вы можете перейти на эту страницу для загрузки, если указанный выше URL-адрес zip загрузки был изменен.
https://malvastyle.com/disk-repair-application-by-malvastyle/
Видео-руководство по
— как использовать MalvaStyle USB Repair
# 4 CMD Diskpart USB Repair — Полезная командная строка восстановления USB
Вот как минимум две эффективные командные строки, которые вы можете использовать для восстановления поврежденного флеш-накопителя.Один — CHKDSK; Два — Diskpart. Командные строки немного сложнее для пользователей, не разбирающихся в технологиях. Мы постараемся сделать их простыми и понятными.
Вот путь для запуска diskpart на вашем компьютере.
- Шаг 1. Откройте cmd, нажав « значок Windows + R » на клавиатуре
- Шаг 2 — Введите diskpart
- Шаг 3 — Введите list disk
- Шаг 4. Введите « выберите диск * » (необходимо выбрать тот, который представляет вашу флешку)
- Шаг 5 — Введите «чистый»
- Шаг 6. Введите «создать первичный раздел»
- Шаг 6. Введите « format fs = ntfs quick » или введите « format fs = fat32 quick », чтобы выполнить быстрое форматирование вашей флеш-памяти ntfs / fat32 по своему усмотрению.Вы также можете установить exfat по своему усмотрению.
Теперь вы можете проверить, работает ли ваша флешка сейчас или нет, если по-прежнему не работает, попробуйте следующие методы.
# 5 Chkdsk — Бесплатное исправление командной строки, предоставляемое Windows
Для использования chkdsk
вам необходимо знать букву флеш-накопителя на компьютере.
Вы можете проверить букву диска, зайдя на компьютер и увидев, какая буква диска отображается там.
chkdsk h: / f — (Вам необходимо заменить h буквой диска вашей собственной флешки)
cmd chkdsk для ремонта флеш-накопителя
Видеогид по
— как восстановить поврежденный флеш-накопитель с помощью chkdsk
Также читайте: как починить поврежденную флешку с помощью cmd
# 6 HP USB Disk Storage Format Tool — бесплатное ПО
HP USB Format Tool предоставляет простой интерфейс для легкого восстановления поврежденных флеш-накопителей путем форматирования USB-накопителя.Для всего процесса использования этого инструмента требуется всего 4 шага, и вы можете управлять всеми шагами в одном интерфейсе.
HP usb format tool руководство пользователя
URL загрузки:
https://download.cnet.com/HP-USB-Disk-Storage-Format-Tool/3001-2094_4-10974082.html
Дополнительная литература: Видео пользователя HP USB Format Tool и исправления ошибок с дополнительными ссылками для загрузки этой программы доступны на этой странице.
Вы можете задаться вопросом, как восстановить поврежденный USB-накопитель без форматирования / потери данных.Вышеупомянутые инструменты восстановления не требуют форматирования, или вы можете посетить это руководство — как исправить поврежденную флешку без форматирования.
# 7 Easeus Partition Master Free — Бесплатная программа для восстановления поврежденных флешек
Как отличная программа для управления дисками, Partition Master Free предоставляет универсальные функции в этом инструменте, включая восстановление плохих блоков, изменение файловой системы флэш-памяти USB путем форматирования, восстановление основной загрузочной записи и т. Д.
Вот загрузка этой программы.
https://download.cnet.com/EaseUS-Partition-Master-Free-Edition/3000-2248_4-10863346.html
# 8 HDD Low Level Format Tool — последний бесплатный инструмент для восстановления поврежденной флешки
Ремонт USB-накопителя с помощью инструмента низкоуровневого форматирования
Когда все вышеперечисленные инструменты не смогли исправить ваш поврежденный флеш-накопитель, этот инструмент низкоуровневого форматирования жесткого диска станет вашим последним испытанием для выполнения работы, иначе ваш usb-накопитель может просто умереть.
Вот изображение того, как выглядит этот инструмент. Первый интерфейс на вкладке «Сведения об устройстве», сообщающий информацию о вашей флеш-накопителе, вторая вкладка « НИЗКИЙ УРОВЕНЬ ФОРМАТА » — это то, что вам нужно для исправления флеш-накопителя.
Скачать бесплатно
Шаг 1. Загрузите этот инструмент низкоуровневого форматирования жесткого диска и подключите флеш-накопитель к компьютеру с Windows, например Windows 10/8/7.
Шаг 2 — Откройте инструмент низкоуровневого форматирования, перейдите на вкладку «НИЗКИЙ УРОВЕНЬ ФОРМАТ», выберите флешку и подтвердите форматирование.
# 9 Rufus — отформатировать и исправить usb не может быть отформатирован ошибка
Форматирование usb с помощью Rufus в основном работает, когда ваш usb не может быть отформатирован по неизвестным причинам или исправить ошибки на usb.
URL загрузки Rufus: https://github.com/pbatard/rufus/releases/download/v3.11/rufus-3.11.exe
Также читайте: 8 лучших инструментов для форматирования USB-накопителя или как форматировать USB-накопитель с защитой от записи
USB-накопитель не работает Умирает
Если ваш флэш-накопитель не может быть отремонтирован с помощью вышеуказанных средств восстановления флэш-накопителя, вот дополнительная полезная информация для вас.
- 8 бесплатных способов восстановить поврежденный USB-накопитель
- Обратитесь за помощью в местный центр ремонта цифровых носителей или сервисный центр
- Купить новую флеш-дайв
Как ваша флешка была повреждена
- Перьевой накопитель пуст или имеет неподдерживаемую файловую систему
- Pendrive не показывает носитель 0 b
- Ошибка устройства ввода-вывода флэш-накопителя
- Диск не отформатирован, отформатировать его сейчас
- Необработанная файловая система флэш-накопителя, 0 байт
- Флешка не работает на вашем компьютере
- Windows не смогла завершить форматирование флешки
- USB-накопитель имел ошибку «нераспределен», и компьютер продолжает говорить «пожалуйста, вставьте диск в usb-накопитель *»
- Не удается отформатировать USB-накопитель с защитой от записи, исправление с защитой от записи для средства восстановления USB-накопителя
Примечание. Ремонт USB-накопителя на Mac? Смотрите это — mac usb repair tool
Последнее обновление: 11.10.2020
Статьи по теме
Как создать загрузочную флешку для всех windows
Хотите ли вы установить windows 7 или windows 8 с загрузочной флешки .Узнайте, как сделать загрузочный USB-накопитель с WinUSB maker бесплатное программное обеспечение 2014.
Как сделать флешку загрузочной?
Выгоды от создания загрузочной флешки:
- Создание загрузочного USB-накопителя позволяет вам установить windows7, XP или Windows 8 с USB-накопителя в виде компакт-диска.
- Вы сможете установить windows7 за короткое время, потому что более быстрая USB-флешка похожа на установку с жесткого диска.
- В случае повреждения приводов CD / DVD вы сможете установить вашу систему с другого ресурса « Загрузочная USB-карта »
Требования для создания загрузочного USB-накопителя:
- Установка Microsoft.NET framework V4 на вашем компьютере.
- Рекомендуется USB-накопитель емкостью 8 ГБ.
- Windows 7 ISO.
- Программное обеспечение Zotac WinUSB Maker .
Как создать загрузочную флешку?
- Загрузите программное обеспечение Zotac WinUSB Maker по ссылкам внизу этой статьи.
- Установите Microsoft .NET FrameWork V4 на свой компьютер.
- Вставьте USB-накопитель в USB-порт компьютера и откройте программу WinUSB maker.Теперь перетащите символ USB-накопителя в интерфейс программного обеспечения WinUSB maker.
- Вы получите предупреждающее сообщение «Вы собираетесь сделать загрузочное устройство», нажмите Да.
- Теперь перетащите ISO-образ Windows7 прямо в интерфейс разработчика WinUSB.
- Щелкните «Сделать USB загрузочным», чтобы сделать USB-накопитель загрузочным с системой Windows7.
- Дождитесь завершения копирования системных файлов Windows7 на USB-накопитель.
- Теперь вы можете установить windows7 на жесткий диск.Теперь мы изменим настройки BIOS, чтобы установить windows7 с USB-накопителя.
Настройки биоса Конфигурация для установки Windows7
- Перезагрузите компьютер и оставьте загрузочный USB-накопитель подключенным к компьютеру. Когда компьютер начнет открываться, нажмите кнопку «Удалить» на клавиатуре «на какой-либо материнской плате, чтобы войти в настройки BIOS, нажмите F2, как для ноутбуков Toshiba, и F10 для ноутбуков HP».
- Перейдите к функциям загрузки и выполните первую загрузку с USB-съемного диска.Некоторые ноутбуки напрямую отображают имя загрузочной USB-флешки, поэтому сделайте это первой загрузкой.
- Если вы не нашли USB-накопитель, выберите USB-HDD, затем нажмите F10, затем Y на клавиатуре.
- Теперь Компьютер снова перезагрузится, после чего вы увидите интерфейс Windows, выберите систему, затем нажмите Enter, затем выполните обычные шаги по установке Windows7.
- Теперь загрузите программное обеспечение, сделайте свой USB-накопитель загрузочным и установите Windows 7 с USB-накопителя.
Вы можете посмотреть это видео, чтобы узнать, как сделать USB-накопитель загрузочным с помощью программного обеспечения WinUSB .
В этой статье также можно прочитать о том, как сделать свой USB-накопитель загрузочным, но с другим программным обеспечением.
Скачать программу WinUSB Maker
.