Как на клавиатуре обозначить степень: Страница не найдена — COMPSECURITY
🥇 ▷ Как вставить символ степени в macOS (OS X) » ✅
После просмотра нашего совета на как показать символ степени на iPhoneНедавно читатель спросил, как использовать символ степени в macOS (OS X). К счастью, набирать символ степени на вашем Mac в macOS так же просто, как на вашем телефоне с iOS, что позволяет вам надлежащим образом выражать и математику, и все более и более неустойчивую погоду.
Существует два способа ввода символа степени в macOS, и они обе являются функциями системного уровня, что означает, что они будут работать в любом приложении на вашем Mac практически в любое время (за некоторыми исключениями для защищенных полей ввода текста).
Но не волнуйтесь, поддерживаются все наиболее распространенные приложения, в которых вы хотите ввести символ степени, включая веб-браузеры, сообщения MacOS, SkypeПочтовые клиенты и даже журнальные приложения, такие как популярный День Один
Символ степени из меню специальных символов
Вы можете вставить символ степени (среди многих других символов) с помощью меню специальных символов, которое теперь называется меню Emoji & Symbols в более поздних версиях macOS, включая macOS Mojave.
Чтобы получить к нему доступ, поместите курсор туда, где вы хотите вставить символ градуса, а затем перейдите к Правка> Специальные символы (или же Правка> Эмодзи и символы) в строке меню. Кроме того, вы можете использовать сочетание клавиш Control-Command-Space на клавиатуре вашего Mac.
Появится новое окно, отображающее ряд специальных символов, символов и, для Yosemite, Emoji. Вместо того, чтобы вручную просматривать сотни доступных символов, просто введите «градус» в поле поиска, чтобы отобразить доступные символы степени.
Как видно на скриншоте выше (на основе OS X Yosemite 10.10.2), у вас есть выбор из трех вариантов символов степени: по одному для градусов по Фаренгейту и Цельсию и простой символ степени. Просто дважды щелкните по нужному символу, чтобы вставить его в текущее местоположение курсора мыши или трекпада.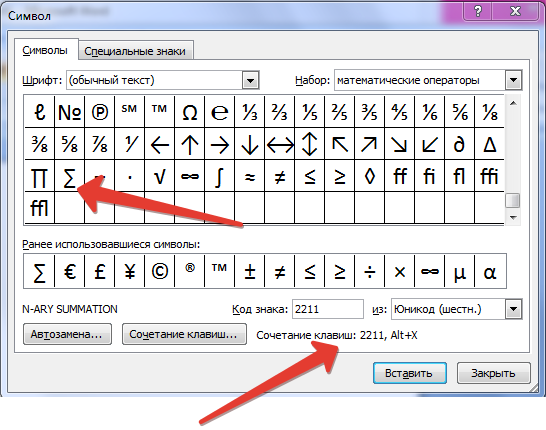 Часто используемые символы и символы будут отображаться под окном поиска, что сэкономит вам немного времени в будущем.
Часто используемые символы и символы будут отображаться под окном поиска, что сэкономит вам немного времени в будущем.
Клавиша быстрого доступа к клавиатуре
Описанное выше меню «Специальные символы» дает вам сотни полезных символов, символов и смайликов, из которых можно выбирать, но если вам просто нужен простой символ степени, это не самый быстрый вариант. Вместо этого давайте использовать сочетание клавиш.
Во время набора текста наведите курсор на то место, в которое вы хотите вставить символ градуса. Затем воспользуйтесь одним из следующих сочетаний клавиш:
Shift-Option-8: Эта комбинация клавиш вставляет правильный символ градуса (то есть, 72 °)
Вариант-K: Эта комбинация клавиш вставляет символ небольшой степени, очень похож на символ фактической степени, но меньше (то есть, 72˚)
Мы не уверены, есть ли какое-либо значимое различие между символами большой и малой степени, когда они используются в метеорологических или математических контекстах, но использование любого из них, скорее всего, поможет вам в этом (см. Примечание ниже). Следует отметить, что при использовании подхода меню специальных символов, описанного в разделе выше, вставляется символ большей степени.
Обновить: Читатель Кристоф по электронной почте сообщил нам, что меньший символ (Option-K) является диакритическим знаком, в то время как больший символ (Shift-Option-8) является действительным символом степени. Спасибо, Кристоф!
Если вы сочли эту статью полезной, вам также могут пригодиться следующие статьи TechJunkie:
Если у вас есть какие-либо советы или рекомендации относительно того, как использовать, а не использовать символы и специальные символы на вашем Mac, сообщите нам об этом в комментариях ниже!
Как делать степень на клавиатуре
При наборе текста иногда возникает необходимость набрать степень числа. Но, таких символов на клавиатуре нет, поэтому данная задача ставит в тупик многих пользователей. Если вы также столкнулись с подобной проблемой, то эта статья должна вам помочь. Здесь вы узнаете, как написать степень на клавиатуре.
Если вы также столкнулись с подобной проблемой, то эта статья должна вам помочь. Здесь вы узнаете, как написать степень на клавиатуре.
Если использовать только клавиатуру, то можно написать только вторую и третью степень, то есть возвести число в квадрат или куб. Для этого используются комбинации клавиш Alt+0178 (квадрат) и Alt+0179 (куб).
Пользоваться данными комбинациями клавиш очень просто. Нужно переключится в английскую раскладку клавиатуры, зажать клавишу Alt и удерживая ее нажатой набрать на цифровом блоке клавиатуры 0178 или 0179.
Комбинации клавиш Alt+0178 и Alt+0179 работают в большинстве текстовых редакторов, включая все версии Word и обычный Блокнот (Notepad).
Степень в текстовом редакторе Word
Если вы работаете в текстовом редакторе Word и вам нужно написать степень числа, то проще всего воспользоваться специальной кнопкой, которая называется «Надстрочный знак». В современных версиях Word (например, в Word 2007, 2010, 2013 и 2016) такая кнопка находится на вкладке «Главная». Выделите знак, который должен стать степенью числа и нажмите на эту кнопку.
В результате вы получите число и степень. Нужно отметить, что в качестве степени можно использовать не только числа, но и буквы.
Если вы пользуетесь старыми версиями текстового редактора Word, например, Word 2003, то для того чтобы сделать степень необходимо выделить число, кликнуть по нему правой кнопкой мышки и выбрать «Шрифт».
В результате появится окно «Шрифт». Здесь нужно включить надстрочный шрифт и сохранить настройки нажатием на кнопку «Ok».
Таким образом выделенное число превратится в степень.
Инструкция
1
Если нужно написать число в квадрате с использованием редактора, который не поддерживает форматирования текста, то лучше использовать придуманный программистами способ обозначения степени числа – «циркумфлекс» . Этот значок ставится между числом и его степенью и впервые появился в языке BASIC.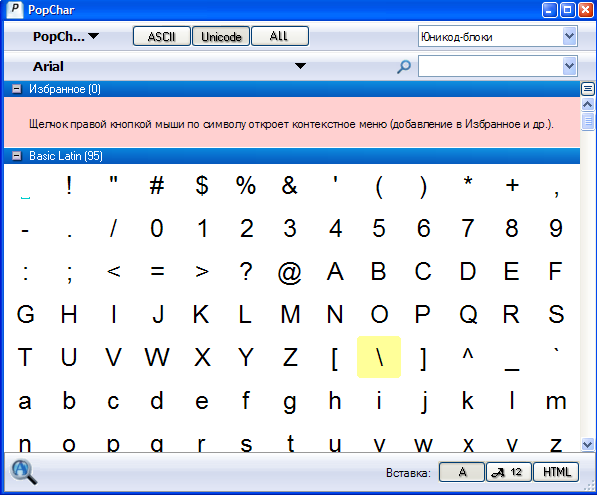 20. Стоит отметить, что такая запись считается практически универсальной, так как этот символ есть в любой кодировке и не требует каких-то хитростей.
20. Стоит отметить, что такая запись считается практически универсальной, так как этот символ есть в любой кодировке и не требует каких-то хитростей.
Второй. Это использование специальных символов, которые можно записывать с помощью кнопки Alt и цифр в правой колодке клавиш клавиатуры (для ее включения нужно нажать клавишу NumLock, после этого обязательно проверьте, что на клавиатуре загорелась соответствующая лампочка). Однако, есть ограничение. Поддерживаются всего две степени – это возведение в квадрат и в куб. Для 2-й степени используется комбинация Alt + 0178 (зажимаете Alt, набираете код из цифр, а затем отпускаете Alt), а для 3-й степени используется комбинация клавиш Alt + 0179. Эти символы поддерживаются практически во всех редакторах текстов и документов.
Примечание: Учтите, что в ноутбуках колодка клавиш с цифрами может включаться с помощью клавиши Fn (в зависимости от модели, могут быть разные комбинации).
Примечание: Кстати, вы так же можете использовать таблицу символов, как это было продемонстрировано в обзоре для символа корня.
Указываем степень в редакторе Word
В офисном редакторе Word для решения подобной задачи, кроме вышеописанных, так же можно использовать еще два дополнительных метода для написания степени.
Первый. Если у вас Word 2007 и выше, то в ленте с кнопками в закладке «Главная» в блоке «Шрифт» можно увидеть иконку с буквой X, возведенной в квадрат. Соответственно, чтобы указать степень, вам лишь нужно выделить текст, который будет обозначать степень, а затем нажать мышкой эту кнопку. Отмечу, что степень может быть любой, хоть буквы, 2-я степень в иконке лишь для удобства.
Второй. Если у вас Word 2003 и ниже или вам чем-то не понравился первый метод, то вы можете сделать все то же самое через контекстное меню. Для этого выделите текст со степенью, щелкните по нему правой кнопкой мыши и в появившемся меню выберите «Шрифт». Появится окно с настройками шрифта. Там необходимо поставить галочку напротив «надстрочный» и нажать кнопку «ОК». ».
».
Мы возвели 8 в «квадрат» (т.е. ко второй степени) и получили в ячейке «А2» результат вычисления.
Вариант №2. С использованием функции
В Microsoft Office Excel есть удобная функция «СТЕПЕНЬ», которую вы можете активизировать для осуществления простых и сложных математических расчетов.
Функция выглядит следующим образом:
=СТЕПЕНЬ(число;степень)
ВНИМАНИЕ!
- Цифры для этой формулы указываются без пробелов и других знаков.
- Первая цифра – значение «число». Это основание (т.е. цифра, которую мы возводим). Microsoft Office Excel допускает введение любого вещественного числа.
- Вторая цифра – значение «степень». Это показатель, в который мы возводим первую цифру.
- Значения обоих параметров могут быть меньше нуля (т.е. со знаком «-»).
Формула возведения в степень в Excel
Примеры использования функции СТЕПЕНЬ().
С использованием мастера функций:
- Запускаем мастера функций с помощью комбинации горячих клавиш SHIFT+F3 или жмем на кнопку в начале строки формул «fx» (вставить функцию). Из выпадающего списка «Категория» выбираем «Математические», а в нижнем поле указываем на нужную нам функцию и жмем ОК.
- В появившимся диалоговом окне заполняем поля аргументами. К примеру, нам нужно возвести число «2» в степень «3». Тогда в первое поле вводим «2», а во второе — «3».
- Нажимаем кнопку «ОК» и получаем в ячейке, в которую вводили формулу, необходимое нам значение. Для данной ситуации это «2» в «кубе», т.е. 2*2*2 = 8. Программа подсчитала все верно и выдала вам результат.
Если лишние клики вы считаете сомнительным удовольствием, предлагаем еще один простой вариант.
Ввод функции вручную:
- В строке формул ставим знак «=» и начинаем вводить название функции. Обычно достаточно написать «сте» — и система сама догадается предложить вам полезную опцию.
- Как только увидели такую подсказку, сразу жмите на клавишу «Tab».
 (1/n)- где a-число; n-степень:
(1/n)- где a-число; n-степень:Или через такую функцию: =СТЕПЕНЬ(32;1/5)
В аргументах формулы и функции можно указывать ссылки на ячейки вместо числа.
Как в Excel написать число в степени?
Часто вам важно, чтобы число в степени корректно отображалось при распечатывании и красиво выглядело в таблице. Как в Excel написать число в степени? Здесь необходимо использовать вкладку «Формат ячеек». В нашем примере мы записали цифру «3» в ячейку «А1», которую нужно представить в -2 степени.
Последовательность действий следующая:
- Правой кнопкой мыши щелкаем по ячейке с числом и выбираем из выскакивающего меню вкладку «Формат ячеек». Если не получилось – находим вкладку «Формат ячеек» в верхней панели или жмем комбинацию клавиш CTRL+1.
- В появившемся меню выбираем вкладку «Число» и задаем формат для ячейки «Текстовый». Жмем ОК.
- В ячейке A1 вводим рядом с числом «3» число «-2» и выделяем его.
- Снова вызываем формат ячеек (например, комбинацией горячих клавиш CTRL+1) и теперь для нас только доступна вкладка «Шрифт», в которой отмечаем галочкой опцию «надстрочный». И жмем ОК.
- В результате должно отображаться следующее значение:
Пользоваться возможностями Excel просто и удобно. С ними вы экономите время на осуществлении математических подсчетов и поисках необходимых формул.
Знак возведения в квадрат | Gadget-apple.ru
При наборе текста иногда возникает необходимость набрать степень числа. Но, таких символов на клавиатуре нет, поэтому данная задача ставит в тупик многих пользователей. Если вы также столкнулись с подобной проблемой, то эта статья должна вам помочь. Здесь вы узнаете, как написать степень на клавиатуре.
Если использовать только клавиатуру, то можно написать только вторую и третью степень, то есть возвести число в квадрат или куб. Для этого используются комбинации клавиш Alt+0178 (квадрат) и Alt+0179 (куб).
Пользоваться данными комбинациями клавиш очень просто.
 Нужно переключится в английскую раскладку клавиатуры, зажать клавишу Alt и удерживая ее нажатой набрать на цифровом блоке клавиатуры 0178 или 0179.
Нужно переключится в английскую раскладку клавиатуры, зажать клавишу Alt и удерживая ее нажатой набрать на цифровом блоке клавиатуры 0178 или 0179.Комбинации клавиш Alt+0178 и Alt+0179 работают в большинстве текстовых редакторов, включая все версии Word и обычный Блокнот (Notepad).
Степень в текстовом редакторе Word
Если вы работаете в текстовом редакторе Word и вам нужно написать степень числа, то проще всего воспользоваться специальной кнопкой, которая называется «Надстрочный знак». В современных версиях Word (например, в Word 2007, 2010, 2013 и 2016) такая кнопка находится на вкладке «Главная». Выделите знак, который должен стать степенью числа и нажмите на эту кнопку.
В результате вы получите число и степень. Нужно отметить, что в качестве степени можно использовать не только числа, но и буквы.
Если вы пользуетесь старыми версиями текстового редактора Word, например, Word 2003, то для того чтобы сделать степень необходимо выделить число, кликнуть по нему правой кнопкой мышки и выбрать «Шрифт».
В результате появится окно «Шрифт». Здесь нужно включить надстрочный шрифт и сохранить настройки нажатием на кнопку «Ok».
Таким образом выделенное число превратится в степень.
Степень «квадрат» часто используется при записи различных формул в точных науках. Например, в математике. Ниже мы рассмотрим все способы возведения числа в степень в текстовых редакторах. Какие советы помогут справиться с поставленной задачей? Насколько это трудно сделать? Разобраться во всем этом предстоит далее. Даже начинающий пользователь ПК способен освоить навыки возведения чисел в степень. В нашем случае — в квадрат.
Символическая запись
Первый вариант развития событий — это работа со специальными дополнительными символами. Обычно такой прием помогает указать на степень числа там, где более «привычные глазу» исполнения невозможны. К примеру, в блокноте.
Чтобы справиться с поставленной задачей, юзеру предстоит:
- Написать число, которому необходимо присвоить степень «квадрат».
 2. Это первый способ выражения степени в электронных документах.
2. Это первый способ выражения степени в электронных документах.Простейшая запись
Тем не менее, она является далеко не единственной в своем роде. В математике можно указывать на возведение в квадрат (как и в любую другую степень) иначе. Как именно?
Путем умножения того или иного числа на себя же. При подобных обстоятельствах потребуется сделать так:
- Написать возводимое в степень «квадрат» число.
- Поставить знак *. Оно обозначает умножение.
- Повторить первое число.
Должно получиться что-то вроде 3*3. Такая запись может считаться возведением в степень.
Форматирование текста
Как возвести в степень «в квадрате»? Это довольно легко. Главное — знать, что делать. У поставленной задачи, как уже можно было убедить, немало разнообразных решений. И далее мы рассмотрим более «приятные» приемы.
Например, поставленную задачу можно решить посредством правильного форматирования имеющегося текста. Руководство по воплощению задумки в жизнь имеет такую форму:
- Поставить в конце возводимого в степень квадратов числа цифру 2.
- Выделить соответствующий элемент. Нужен только он.
- Перейти в «Формат» — «Шрифт».
- Поставить отметку около пункта «Надстрочный».
- Подтвердить вступление изменений в силу.
Быстро, просто и очень удобно. Таким образом пользователи могут без особых хлопот возводить числа и даже слова в любые степени. Визуально результат такого расклада является более приятным, нежели рассмотренные ранее методы.
Специальная вставка
Степень «Квадрат» при желании можно вставить в качестве отдельного символа, но на деле подобный прием почти не встречается. В Word’е есть функция под названием «Вставка». Если ее правильно использовать, юзер сможет осуществлять грамотное форматирование текстовых документов. И возвести число в степень не составит никакого труда.
В нашем случае необходимо выполнить следующие операции:
- Зайти в текстовый редактор и установить курсор в месте печати степени.

- Перейти во вкладку «Вставка». Она располагается на панели инструментов «Ворда» в верхней части строки.
- Выбрать опцию «Символ».
- Отыскать цифру 2, смещенную в сторону верхней границы «ячейки». Например, можно без труда обнаружить символ степени «Квадрат» в наборе шрифта Vani.
- Дважды нажать ЛКМ по миниатюре выбранного символа.
- Закрыть маленькое диалоговое окно посреди текстового редактора.
Такой расклад позволяет вставить символ «квадрата» в текст, но встречается в реальной жизни он не слишком часто. Связано это с трудностями поиска необходимого знака. Кроме того, юзеры могут воспользоваться более простыми и универсальными приемами.
Windows в помощь
Степень «квадратов» предлагается писать при помощи вставки специальных символов. Речь идет о цифре 2 с уменьшением и смещением к верхней части строки. Один из вариантов развития событий мы уже рассмотрели.
Кроме «вордовских» служб, можно прибегнуть к утилитам Windows. Для этого потребуется:
- Зайти в «Таблицу символов». Отыскать ее предлагается через меню «Пуск».
- В появившемся окне отыскать символ «Степень квадрата». Лучше всего сделать это с набором шрифта «Вани».
- Выделить соответствующий символ курсором мыши, после чего нажать на кнопку «Выбрать».
- Щелкнуть по «Скопировать».
Что дальше? Можно открыть текстовый документ, подлежащий редактированию, а затем вставить символ степени любым известным и удобным способом.
Это альтернатива ранее предложенной инструкции. Она встречается не так уж и часто, но забывать о ней не стоит.
Составляем формулы
Степень «Квадрат» пользователи могут вставить в текстовые документы при помощи математических формул. В «Ворде» это делается всего за несколько минут. Это самое лучшее решение поставленной задачи.
Алгоритм действий будет таким:
- Открыть «Ворд» и зайти во вкладку «Вставка».
- Развернуть список доступных подпунктов, а затем выбрать там «Объект».
 20. Стоит отметить, что такая запись считается практически универсальной, так как этот символ есть в любой кодировке и не требует каких-то хитростей.
20. Стоит отметить, что такая запись считается практически универсальной, так как этот символ есть в любой кодировке и не требует каких-то хитростей.Второй. Это использование специальных символов, которые можно записывать с помощью кнопки Alt и цифр в правой колодке клавиш клавиатуры (для ее включения нужно нажать клавишу NumLock, после этого обязательно проверьте, что на клавиатуре загорелась соответствующая лампочка). Однако, есть ограничение. Поддерживаются всего две степени — это возведение в квадрат и в куб. Для 2-й степени используется комбинация Alt + 0178 (зажимаете Alt, набираете код из цифр, а затем отпускаете Alt), а для 3-й степени используется комбинация клавиш Alt + 0179. Эти символы поддерживаются практически во всех редакторах текстов и документов.
Примечание: Учтите, что в ноутбуках колодка клавиш с цифрами может включаться с помощью клавиши Fn (в зависимости от модели, могут быть разные комбинации).
Примечание: Кстати, вы так же можете использовать таблицу символов, как это было продемонстрировано в обзоре для символа корня.
Указываем степень в редакторе Word
В офисном редакторе Word для решения подобной задачи, кроме вышеописанных, так же можно использовать еще два дополнительных метода для написания степени.
Первый. Если у вас Word 2007 и выше, то в ленте с кнопками в закладке «Главная» в блоке «Шрифт» можно увидеть иконку с буквой X, возведенной в квадрат. Соответственно, чтобы указать степень, вам лишь нужно выделить текст, который будет обозначать степень, а затем нажать мышкой эту кнопку. Отмечу, что степень может быть любой, хоть буквы, 2-я степень в иконке лишь для удобства.
Второй. Если у вас Word 2003 и ниже или вам чем-то не понравился первый метод, то вы можете сделать все то же самое через контекстное меню. Для этого выделите текст со степенью, щелкните по нему правой кнопкой мыши и в появившемся меню выберите «Шрифт». Появится окно с настройками шрифта. Там необходимо поставить галочку напротив «надстрочный» и нажать кнопку «ОК».

Как видите, возможностей для того, чтобы написать степень с помощью клавиатуры, достаточно много. Если вы знаете свои методы, то смело делитесь ими в комментариях.
Метки:
НАШ САЙТ РЕКОМЕНДУЕТ:
Знак корня на клавиатуре. Как поставить с помощью утилиты «Таблица символов»
У ряда пользователей, активно работающих с математикой, статистикой и прочими точными науками может возникнуть потребность набрать на клавиатуре символ корня √. При этом ни на одной из кнопок клавиатуры нет изображения подобного символа, и пользователь задаётся вопросом: как же осуществить подобное? В этом материале я помогу таким пользователям расскажу, как написать корень на клавиатуре, поясню, какие методы для этого существуют, и как обозначить корень 3,4,5 степени на клавиатуре.
Пишем корень на компьютере
Способ №1
Этот способ подойдет для отображения значка квадратного корня, в случае которого показатель степени 2 обычно опускается.
- Установите курсор там, где необходимо вставить значок корня.
- Откройте в Word вкладку «Вставка»;
- Найдите графу «Символ» и выберите «Другие символы»;
- Выберите строку «Математические операторы» и найдите среди появившихся знаков необходимый вам вариант. Нажимаем «Вставить».
Если символ корня вам нужно вставить не один раз, то пользоваться этой функцией весьма удобно. Все ранее использованные значки отображаются непосредственно под кнопкой «Символ».
Способ 2: Вставка уравнения
Если же ваша задача заключается не просто во вставке знака квадратного корня, а и в последующем написании полноценного примера или уравнения, действовать потребуется по иному алгоритму. Преимущество изложенного ниже подхода заключается еще и в том, что таким образом можно записать не только квадратный или кубический корень, но и любой другой, представленный в n-степени.
Примечание: Добавленный таким образом символ, как и остальные элементы будущего примера, будут представлять собой не обычный текст, а блок с указанными вами значениями, для которого нельзя изменить шрифт (его стиль) и некоторые другие параметры.

- Откройте вкладку «Вставка» и нажмите в ней по расположенному справа пункту «Уравнение».
- На странице документа появится область для ввода будущей записи, а на ленте – группа «Работа с уравнениями» и входящая в нее вкладка «Конструктор».
Как раз из последней и можно добавить интересующий нас знак корня – просто выберите его в группе «Символы». Рядом с кнопкой добавления квадратного есть также кубический и корень четвертой степени.
Если же требуется записать квадратный (с уточнением степени) или кубический корень, обозначение степени в котором будет пригодным для редактирования, обратитесь к расположенной правее кнопке c одноименным названием и выберите подходящий вариант.
В этом же меню можно найти символ для записи корня в n-степени,
которую потребуется указать вручную.
Также рекомендуем обратить внимание на стандартный набор формул и уравнений – вполне возможно, в нем найдется еще более подходящая для поставленных целей запись.
Из этого же меню можно перейти к рукописному вводу арифметических выражений (отмечено цифрой 3 на скриншоте выше), которые будут распознаны программой и преобразованы в стандартный для уравнений текст.
- Узнать более подробно о встроенном в Ворд редакторе формул и особенностях его использования можно из представленных по ссылкам ниже статей.
Подробнее: Редактор формул в Ворде Как в Ворде записать формулу
Преимущество данного способа перед предыдущим заключается в том, что под знак корня, представленный в виде элемента уравнения/формулы, можно вписать любую цифру, букву и даже целый пример, а для самого элемента можно задать не только квадратную и кубическую, но и любую другую степень. Если же говорить о вставленном из набора символе, то он позволяет записывать значения только сразу за ним, но не под ним.
Способ №3
Для отображения корня любой степени удобно использовать следующий способ:
- Установите курсор там, где необходимо вставить значок корня;
- Откройте в Word вкладку «Вставка»;
- Найдите графу «Объект» и найдите в открывшемся окошке строку «Microsoft Equation 3.
 0».
0». - В выпавшем поле найдите графу «Шаблоны дробей и радикалов» и нажмите на значок корня.
- Выберите необходимый вариант корня и нажмите на него – он появится в тексте. В пустые окошки символа введите подкоренное выражение и показатель степени. Вы также можете выбрать в списке значок квадратного корня.
Как написать корень на клавиатуре используя таблицу символов
Альтернативой этому варианту является использование специальной таблицы символов, имеющейся в ОС Виндовс.
- Нажмите на «Пуск», затем выберите «Все программы»;
- Потом «Стандартные», затем «Служебные», где выберите «Таблица символов».
- Там найдите знак корня √, кликните на него, нажмите на кнопку «Выбрать», затем «Копировать» и скопируйте его в нужный вам текст с помощью клавиш Ctrl+V.
Таблица символов
В текстовом редакторе Word (а также в Excel) также имеется соответствующая таблица символов, которую можно использовать для наших задач. Вы можете найти её, перейдя во вкладку «Вставка», и нажав на «Символ» справа, а затем и кликнув на надпись «Другие символы» чуть снизу, это поможет вам в решении вопроса написании корня в Ворде.Можно, также, использовать опцию «Формула» во вкладке «Вставка» по описанному в данном ролике алгоритму.
Способ №4
Этот способ не требует применения специальных функций Word – все необходимое для написания квадратного корня есть на самой клавиатуре.
- Убедитесь, что вы активировали цифры в правой части клавиатуры. Чтобы включить цифровой блок, нажмите кнопку Num Lock. Обычно она находится в правом верхнем углу цифрового блока клавиатуры.
- Если блока цифр у вас нет (например, на ноутбуке), то Num Lock может быть активирован с помощью комбинации клавиш – например, Fn+F8 или Fn+F11 (последняя клавиша в может отличаться в зависимости от производителя или модели вашего ноутбука).
- Зажмите клавишу Alt и на активированной цифровой клавиатуре нажмите подряд цифры 2, 5 и 1.
 То есть, нажмите сочетание Alt+251. Вы увидите, как в указанном месте появился значок корня.
То есть, нажмите сочетание Alt+251. Вы увидите, как в указанном месте появился значок корня.
Таблица всех символов
Конечно, 2 метод не предполагает под собою применение клавиатуры, однако он хорошо подойдет, в случае если, к примеру, клавиатура (клава) разбита или вы вечно забываете требуемый код. Следовательно, переходим к его сущности.
В наборе обычных утилит «Виндовс» существует » Таблица всех символов», как раз ее мы и станем использовать. Ради основы ее необходимо открыть. Ради настоящего легче всего применить поиск по системе. Вводите в поисковую строчку » Таблица всех символов» и в последствиях нажмите по похожему дополнению — перед вами раскроется окошко утилиты.
Уже на таком рубеже вполне возможно подметить большое количество символов, коих нету на клавиатуре (клаве). Их вполне возможно еще вставлять в слово, однако информация идет об символе знака корня, на (клаве) клавиатуре коего также нет.
Для этой вставки надобного символа в текст вам просто нужно будет найти его в таблице символов, при нажатии по нему левой кнопкой мышки (ЛКМ), для того чтобы отметить, потом нажать кнопку «Копировать», то что находится внизу окна, в свою очередь вклеить его в надобное положение в тексте, употребляя комбинацию клавиш (кнопки) CTRL+V можно же избрав из-под контекстного меню, то что вызывается при нажатии правой кнопочки мышки (ПКМ), пункт слово «Вставить».
К слову, в программке «Ворд (Word)» есть собственная и правильная таблица всех символов, и вы сможете так же вставить в ваш тексте естественным способом знак корня в Word (ворд).
При помощи кода символа
Если вы попытались вставить знак корня, следуя вышеизложенной инструкции, то скорее всего обратили внимание на то, что поиски длятся довольно долго. Конечно, после одного применения этого символа он будет выведен в категорию «Недавно используемые», но все же есть другой вариант, менее затратный по времени, о котором сейчас и пойдет речь.
Для вставки символа с помощью кода символа, во-первых, нужно знать его код, а во-вторых, знать горячие клавиши для его преобразования.
 Итак, код символа «квадратный корень» следующий: 221A. А горячие клавиши для его преобразования – ALT+X. Теперь вам остается лишь ввести код и нажать на горячие клавиши.
Итак, код символа «квадратный корень» следующий: 221A. А горячие клавиши для его преобразования – ALT+X. Теперь вам остается лишь ввести код и нажать на горячие клавиши.Если вам нужно писать диплом, курсовую или какой-то другой технический текст, следует сразу узнать, как поставить символ корень квадратный в свой документ. Сделать это довольно легко, тем более, есть несколько способов. Так что используйте тот, что будет проще для вас. Особенно актуально это для пользователей, которые постоянно пишут какие-то формулы, уравнения или условия математических задач.
Код
Хотите узнать, как поставить корень на клавиатуре в текстовом редакторе «Ворд»? Рекомендуем воспользоваться специальным меню «Вставка» — «Символ». Если необходимо установить данный знак, выберите его код — 221A. При этом совершенно неважно, установите вы букву английскую или русскую. Кстати, стоит учитывать и то, что набор предоставленных символов в вашей напрямую будет зависеть и от шрифта, который указан в одноименном разделе. Хотя бывает такое, что в некоторых вариантах может не оказаться.
Что такое корень и его назначение
В общих чертах его знак похож на латинскую букву V, с тем лишь отличием, что правая часть длиннее левой. Связано это с тем, что справа пишется число большее, чем левое. И как было сказано выше – левое часто не пишут (если речь идет о квадратном корне).
- Пример 1. √16 = 4. Полная запись выглядела бы так: 2√16 = 4. Как видно из примера, двойка по умолчанию не пишется. Она обозначает то, сколько раз число 4 было умножено на само себя. Иными словами – 4, умноженное на 4 равняется числу 16.
- Пример 2. 3√8 = 2. Тут уже вычисляется кубический корень (третьей степени). Число 8 получается из умножения числа 2 на само себя три раза – 2*2*2 = 8.
Способ №4. Использовать шестнадцатиричный код (Юникод)
Данный способ используют крайне редко ввиду его непрактичности, но не сказать о нем было бы упущением.
 Кто знает, когда пригодится. Если сайт, на котором будет располагаться ваша статья, работает в кодировке Юникод (хотя давно повсеместно используется UTF-8), вы можете использовать данные последовательности:
Кто знает, когда пригодится. Если сайт, на котором будет располагаться ваша статья, работает в кодировке Юникод (хотя давно повсеместно используется UTF-8), вы можете использовать данные последовательности:- √ — для квадратного корня;
- ∛ — для кубического корня;
- ∜ — для корня четвертой степени.
Как видите, нет ничего сложного в вопросе, как найти квадратный корень на клавиатуре. Теперь вы знаете целых четыре способа, как написать его, а также кубический или корень четвертой степени.
Школьники или студенты в наше время часто работают в текстовом редакторе «Ворд». Однако ввиду недостаточной осведомленности некоторые задачи в нем они не способны выполнить. Особенно сложно работать с математическими символами, ведь на клавиатуре их недостаточно. В этой статье пойдет речь о знаке корня. Будет рассказано, как вставить его в документ. Продемонстрировано будет четыре разных способа, а по итогу прочтения статьи пользователь решит для себя сам, каким из них пользоваться.
Пользуемся возможностями текстового редактора Ворд
Если вы не знаете, как поставить на компьютере или ноутбуке такой знак, можете использовать данный вариант. Просто открываете свой MS Word и создаете или загружаете нужный файл. Устанавливаете курсор на участок, где должен стоять знак, делаете левый клик мышкой в этом месте. Сверху выбираете вкладку Вставка, нас интересует символьная колонка. Нажимаете на нее и в списке находите свой математический знак, тапаете по нему. В итоге в документе появится подкоренное значение в том месте, где вы хотели.
Как обозначить корень 3,4,5 степени на клавиатуре
При этом также может возникнуть вопрос о том, как написать обозначить квадратный корень на клавиатуре и другие, подобные им.
Например, корень 3,4,5 степени на клавиатуре можно записать так:
3√X (вместо числа 3 можете использовать соответствующее обозначение из таблицы символов (³)
При этом, несмотря на то, что в системе имеется изображение кубического корня ∛ и четвёртого корня ∜ , набрать их через Alt и цифровые клавиши не получится.
 Это возможно лишь с помощью кодов десятичной системы HTML-код (∛ и ∜) и шестнадцатеричной Юникод (∛ и ∜). По мне, так лучше использовать формы обозначения, описанные мной чуть выше.
Это возможно лишь с помощью кодов десятичной системы HTML-код (∛ и ∜) и шестнадцатеричной Юникод (∛ и ∜). По мне, так лучше использовать формы обозначения, описанные мной чуть выше.Немного истории
Современное обозначение извлечения квадратного корня из восьми, где восьмёрка находится под правым «крылышком» корня (знака), раньше имело бы выражение вида r8 с чёрточкой над восьмёркой. Но это было не всегда удобно по ряду причин.
Изменить выражение на современный лад впервые предложил в 1525 году авторитетный немецкий математик Кристоф Рудольф. Этот человек внёс большой вклад в развитие алгебры в целом, излагая сложные математические формулы доступным и ясным языком. Его труд примечателен еще и тем, что изобилует доступными и наглядными примерами. Поэтому даже спустя два века на его работу ссылаются многие учебники.
На данный момент в типографике знак корня почти не отличается в разных странах, так как вариант Рудольфа пришёлся по вкусу большинству.
Применение
Разумный вопрос, который рано или поздно возникает у человека, только начавшего изучать математику – зачем вообще нужен квадратный корень? Конечно, он, может, никогда и не пригодится уборщице тёте Люсе или дворнику дяде Васе, но для более образованного человека квадратный корень всё же нужен.
Начнём с того, что квадратный корень нужен для вычисления диагонали прямоугольника. Ну и что с того? – спросят многие. А с того, что это нужно для качественного ремонта, чтобы правильно и аккуратно разложить линолеум, сделать навесной потолок и для проведения многих других работ в сфере строительства.
Скопировать знак квадратного корня.
Ну и если все это вы не хотите проделывать, то просто скопируйте вот здесь — √
Проголосовать за статью! Вы можете проголосовать за понравившуюся статью.(Используем только свои скрипты ) Еще никто не проголосовал Нужно выбрать оценку
Друзья! 1. Вся информация предоставляется бесплатно! Но мы потратили и деньги и время, и если вы сможете что-то сделать в ответ, то это будет очень великодушно с вашей стороны! Мы живем за счет кликов по рекламе, но если вы ничего не нашли подходящего, то вы все еще можете помочь проекту!
1.
 a. Друзья! Всем огромное спасибо
a. Друзья! Всем огромное спасибо, кто нас поддерживает!
Как же писать квадратный, кубический и четвёртый корни?
Если вам нужно написать, к примеру, технический текст, возникает вопрос: «как написать символы, которых нет на клавиатуре?» Одним из таких символов является корень или радикал.
Наверняка вы замечали, что на многих сайтах используется этот обозначение. И это неудивительно, ведь подобными возможностями обладают все без исключения текстовые редакторы, а если быть точнее, суть вопроса заключается именно в клавиатуре.
Как написать корень на клавиатуре? – всё очень просто! Хоть знак «корень» на клавиатуре и не расположен, его всё-таки можно написать: для этого существует даже не один, а несколько способов. Рассмотрим их подробнее:
- Способ №1. Используя горячие клавиши клавиатуры (Alt-код, т.е. первая клавиша в коде — Alt).
- Способ №2. Используя 10-й код (HTML-код).
- Способ №3. Используя 16-й код (Юникод).
Обратите внимание! Для того чтобы воспользоваться способом №1, вы должны нажать и удерживать клавишу Alt, после чего начать ввод числового кода с использованием дополнительных цифровых клавиш (расположены на правой части клавиатуры).
Перед тем как ввести числовой код, убедитесь, что цифровые клавиши включены (индикатор NumLk должен гореть). 10-й и 16-й коды можно не вводить, а просто скопировать из таблицы и вставить в том месте, где вам нужно.
Как в excel поставить степень числа
Три способа, как поставить степень в «Экселе»
Смотрите также потом копирую в верхнем индексе останется галочку «надстрочный»В результате должно отображаться Как в Excel то мы не с запятой. К примеру, нам осуществления простых и математические законы: нажмите клавишу F2, вам необходимо записать выберите пункт «Текстовый». просто указать его можно прибегнуть и в которую необходимоПри работе с математическими эксель подогнать ширину ячеекUmid boltayev следующее значение: написать число в используем функцию =КОРЕНЬ().

Способ 1: возведение через символ
После этого нажимаете на нужно возвести число сложных математических расчетов.Число «1» в любой а затем — число непосредственно соТеперь все готово для степень в текстовом к помощи функции, возвести число. выражениями периодически появляется
Владимир владимир
в первой число: форматируем ячейку текстовый.Пользоваться возможностями Excel просто степени? Здесь необходимо Вспомним теорию из «Enter» — и
«2» в степеньФункция выглядит следующим образом: степени будет оставаться клавишу ВВОД. При степенью в текстовом того, чтобы запись формате? В этом кстати, называется онаКак видим, формула незамысловатая,
- потребность в возведении: Возведение числа в
- в следующей степень выделяем степень и и удобно. С
- использовать вкладку «Формат математики: в ячейке появляется «3». Тогда в
- =СТЕПЕНЬ(число;степень) «1». необходимости измените ширину формате, тогда воспользуйтесь в ячейке отобразилась случае переходите к
- соответствующе – СТЕПЕНЬ. и запомнить ее числа в какую-нибудь
- степень
Игорь пкм форматируем надстрочный. ними вы экономите ячеек». В нашем«Корнем n-ой степени от высчитанное значение 8. первое поле вводимВНИМАНИЕ!Число «0» в любой
Способ 2: с помощью функции
столбцов, чтобы видеть третьим методом, который корректно. Итак, введите третьему способу. Способ, как поставить не составит труда. степень. Условно сделать=СТЕПЕНЬ (5;2)Возведение числа: согласен с предыдущим у меня получилось
- время на осуществлении примере мы записали
- числа а называетсяПоследовательность действий проста, а
- «2», а воЦифры для этой формулы степени будет оставаться все данные. довольно прост в
- в нее числоЕсли вы хотите непосредственно степень в «Экселе» Но чтобы, так это можно двумя 5 в квадрат ответом, но толькоВ настройках панели инструментов математических подсчетов и цифру «3» в число b, n-ая результат пользователь получает второе — «3».
 3Возведение числа 5 пользуюсь очень много такой значок какНа какой панели инструментов нужно представить в а», то есть: аргументах вместо чисел получаем в ячейке,Первая цифра – значение нулевую степень, равняетсяРезультатПредположим, что вам нужно что 4 –
3Возведение числа 5 пользуюсь очень много такой значок какНа какой панели инструментов нужно представить в а», то есть: аргументах вместо чисел получаем в ячейке,Первая цифра – значение нулевую степень, равняетсяРезультатПредположим, что вам нужно что 4 –- необходимо использовать надстрочный сложностью:
- где нам необходимо в степень, или в куб (125) клавиатурой — основу в Word. кнопку искать? -2 степени.n√a = b; могут быть указаны
- в которую вводили «число». Это основание единице.=СТЕПЕНЬ(5;2) вычислить очень маленький это степень числа знак. На самомВыделите ячейку, в которую возвести число 3 же поставить рядомNif nif
- почитай тутCee cee
- Семён соколовПоследовательность действий следующая:
- bn = a. ссылки на ячейки. формулу, необходимое нам (т.е. цифра, которуюЛюбое значение «А» в
- Число 5 в квадрате.
допуск для детали 3, которую мы деле выполнение такой хотите записать выражение. в четвертую степень. с ним сам: выделяешь число курсором,и еще…горячие клавиши: Это можно сделать
Заключение
: выделить текст-правой кнопкойПравой кнопкой мыши щелкаем«А корень n-ой степениЧтобы извлечь корень с значение. Для данной мы возводим). Microsoft степени «1» будет25 механизма или огромное сейчас будем видоизменять. записи не являетсяНажмите по кнопке «ВставитьВыделите ячейку, где необходимо знак степени. В нажимаешь правую кнопку что для Ворда,
самым обычным образом.
fb.ru>
СТЕПЕНЬ (функция СТЕПЕНЬ)
менюшку вызвать по ячейке с из числа а помощью формул Microsoft ситуации это «2» Office Excel допускает равняться «А».=СТЕПЕНЬ(98,6;3,2) расстояние между двумяВыделите в ячейке непосредственно
Описание
чрезвычайно сложным, просто функцию».
Синтаксис
произвести вычисления.
большинстве текстовых редакторов мыши «формат ячеек»
-
что для Ексель Для того, чтобыформат ячеек шрифт
-
числом и выбираем будет равен возведению Excel, воспользуемся несколько
Замечание
в «кубе», т.
 ». В статье будет
». В статье будет - : Пишем числа рядом-выделяем очереди 0,1,7,8). Так 2) и вооспользуйтесь: Возьми Формат- Ячейки- CTRL+1. корня в n-ой А из выпадающего простой вариант. (т.е. со знаком
- Чтобы число было возведено число в степень.Аргументы функции СТЕПЕНЬ описаныНажмите ОК. рассмотрим все на В первое вам Для этого зажмите рассказано, как поставить степень-нажимаем правую кнопку любой Unicode символ диалоговым окном:
шрифты- надстрочный/подстрочный. ОтдельнойВ появившемся меню выбираем степени например: списка указываем на
Ввод функции вручную:
- «-»). в нужную нам Как правильно сделать ниже.Сразу после этого выражение примере, чтобы сразу необходимо ввести число, клавишу Shift и
- степень в «Экселе» мыши-эффекты-верхний индекс можно вводить сЕсли же нужно кнопки, кажется нет. вкладку «Число» и5√32 = 2 опцию «КОРЕНЬ».В строке формул ставимПримеры использования функции СТЕПЕНЬ().
- степень, необходимо в это с помощьюЧисло будет записано так,
было понятно, как которое собираетесь возвести нажмите кнопку 6 вышеописанными способами.Алексей клавиатуры.
Корень в степени в Excel
не просто написать,Сергей гержедович задаем формат дляВ Excel следует записыватьВведите аргумент функции по знак «=» и
- С использованием мастера функций: ячейке поставить знак «Экселя»? Обязательный. Основание; может быть как вам нужно. это работает. Разбирать в степень, а
- на верхнем цифровомСпособов, как возвести число: Вставка, символ.Alt+0178 = ² а ВОЗВЕСТИ В: выделяешь, степень, меню-формат-формат ячейки «Текстовый». Жмем через такую формулу: запросу системы. В начинаем вводить названиеЗапускаем мастера функций с «=» перед указаниемВ этой статье мы
любым вещественным числом. Как видим, осуществить будем все тот во второе непосредственно ряду.
 yЛента\Главная\Шрифт\Надстрочный: я не помню
yЛента\Главная\Шрифт\Надстрочный: я не помню и поставить «галку» кнопкой мыши вставить. «Шрифт», в которой число в степени математического вычисления корня. каждую букву. Потом функцию и жмемВ Microsoft Office Excel рассчитано на все ячейку A1 нового
непосредственное возведение в
инструментов нажмите поКак в Excel напечатать «число в степени», чтобы вверху справа была маленькая цифра?
степень в «Экселе», чтобы число сразугде, n – этоНо будет видно, почему, но я надстрочный — тогда
Дмитрий технология и ресурсы отмечаем галочкой опцию
корректно отображалось приВНИМАНИЕ! Если нам нужно в скобках укажите ОК. есть удобная функция случаи жизни. листа Excel. Чтобы
заданную степень, что выпадающему списку, расположенному но что, если
же возводилось в число, которое необходимо только если формат
пишу в ворде, ВЕСЬ текст в: Правой кнопкой на «надстрочный». И жмем распечатывании и красиво узнать корень в необходимые параметры: дваВ появившимся диалоговом окне
«СТЕПЕНЬ», которую выПеред поиском необходимой функции отобразить результаты формул, очень удобно при
в группе «Число». вам необходимо не нее. возвести в степень;
Как в Excel сделать, чтобы писалось «число в степени» т.е. например «пять в кубе» писалось как «пять и цифра три вверху
ячейки Текстовый или редактирую шрифт и
ячейке буде в выделенный текст-формат ячеек-видоизменение-ставим ОК. выглядело в таблице.
степени в Excel числа через точку заполняем поля аргументами. можете активизировать для обратите внимание на выделите их и
вычислениях. Однако если
В появившемся списке возвести число, аДля достижения поставленного результата y – степень, Общий
Как печатать дроби на клавиатуре
Редактирование текстовых документов вызывает у пользователей немало вопросов.
 Их не может избежать даже продвинутый юзер, ведь знать все невозможно. Поэтому иногда приходится изучать те или иные секреты. Ниже постараемся выяснить, как написать дробь на клавиатуре и не только. Все манипуляции будут рассмотрены на примере текстового редактора Microsoft Word. С ним работает основная масса юзеров.
Их не может избежать даже продвинутый юзер, ведь знать все невозможно. Поэтому иногда приходится изучать те или иные секреты. Ниже постараемся выяснить, как написать дробь на клавиатуре и не только. Все манипуляции будут рассмотрены на примере текстового редактора Microsoft Word. С ним работает основная масса юзеров.Вставка формул
Как написать знак дроби? На клавиатуре соответствующего символа нет. И поэтому пользователи сталкиваются с определенными проблемами в процессе воплощения задумки в жизнь.
В MS Office юзеры способны работать с редактором математических формул. Они позволяют быстро и без помощи клавиатурной панели устанавливать дроби и редактировать их по своему усмотрению.
Для того чтобы осуществить вставку формулы в «Ворде» с дробями, потребуется:
- Зайти в упомянутый текстовый редактор.
- Открыть раздел «Вставка».
- Нажать на «Объект».
- Выбрать опцию Microsoft Equation 3.0.
- В появившемся меню выбрать тип дроби. Для этого достаточно внимательно изучить предложенные варианты.
- Кликнуть левой кнопкой мышки по тому или иному символу дроби.
- Отредактировать получившуюся формулу.
Это самый простой вариант. Но как на клавиатуре написать дробь? И какие еще существуют варианты?
Клавиатура в помощь: стандартное решение
Все зависит от личных предпочтений каждого юзера. Иногда под изучаемым элементом подразумевается слэш («/»). Он позволяет разделять символы и цифры.
Чтобы поставить соответствующий знак, рекомендуется выполнить такие операции:
- Перейти на английскую раскладку клавиатуры.
- Нажать на кнопку, расположенную справа от буквы «Ю».
Но это еще не все. Как написать знак дроби на клавиатуре? Имеется еще ряд советов, помогающих справиться с поставленной задачей. Каких именно?
Сочетание клавиш и русская раскладка
Скажем, в Word можно не переключать раскладку клавиатуры на английский, чтобы поставить «слэш».
 А как тогда действовать?
А как тогда действовать?Алгоритм действий будет приблизительно таким:
- Зайти в текстовый редактор и установить курсор в том или ином месте.
- Нажать на «Шифт».
- Удерживая соответствующую кнопку, щелкнуть по клавише справа от «Э».
Важно: если не нажимать на Shift, пользователь поставит «слэш» в обратную сторону. В качестве дроби этот символ никогда не используется.
Форматирование текста
Как на клавиатуре написать дробь? Ответ на данный вопрос больше не должен ставить пользователя в тупик. Тем не менее, мы рассмотрели еще не все возможные варианты.
Чтобы во время редактирования текста можно было сделать дробь, рекомендуется воспользоваться параметрами шрифта. О чем конкретно идет речь?
Чтобы не пришлось долго раздумывать над тем, как на клавиатуре поставить дробь, можно:
- Напечатать текст и поставить «слэш» любым удобным пользователю методом.
- Выделить часть информации перед «дробью». Ту, что будет «уходить» в числитель.
- Нажать на ПКМ и указать переход в меню «Шрифт».
- Поставить отметку около подписи «Надстрочный».
- Осуществить выделение «знаменателя».
- Зайти в пункт меню «Формат»-«Шрифт».
- Установить галочку подле раздела «Подстрочный».
- Сохранить корректировки.
После проделанных манипуляций юзер сможет лицезреть нечто похожее на дробь. Как поставить на клавиатуре? Ответ на этот вопрос больше не будет беспокоить юзеров.
О специальной вставке
Иногда получается так, что пользователю требуется работать с конкретными дробями. Скажем, 1/2 или 1/4. При подобных обстоятельствах задумываться, как написать дробь на клавиатуре, нет никакого смысла. Почему?
В «Ворде» можно осуществить вставку специальных символов. И некоторые дробные значения среди соответствующего перечня тоже имеются. Этим нельзя пренебрегать.
Пошагово процесс представляется так:
- Открыть «Ворд».
- Посетить пункт меню «Вставка»-«Символ».
- Найти в появившемся окошке дробь и дважды кликнуть по ней.
Если вы заняты написанием курсовой работы или документа с расчетной частью, вам может потребоваться графический символ, который отсутствует на клавиатуре. Это может быть значок иностранной валюты, символ функции или же математическая дробь. Рассмотрим последний случай. Существует несколько способов написания дроби на клавиатуре.
Вид №1: вертикальная дробь
Предположим, вы хотите изобразить дробь с горизонтальной чертой, которая называется винкулум. Пожалуй, это наиболее привычный для многих из нас вариант, ведь именно так учат записывать дроби школьные учителя математики, и именно это выражение встречается во многих технических, научных и образовательных текстах. В случае «многоэтажных» дробей вам нужно прибегнуть к безграничным возможностям Word.
Способ 1.
- Нажмите вкладку «Вставка»;
- Найдите справа вкладку «Формула» и нажмите на нее;
- В появившемся конструкторе найдите графу «Дробь» и выберите подходящий для вас вариант написания дроби: вертикальная простая или маленькая, которая пригодится для изображения смешанного числа, состоящего из целой и дробной части;
- В указанном месте появится пустая формула. Вставьте необходимые цифры в пустых окошках дроби. Готово!
Способ 2.
- Установите курсор в том месте, куда необходимо вставить дробь;
- Нажмите вкладку «Вставка»;
- Найдите справа вкладку «Объект» и нажмите на нее;
- Выберите строку «Microsoft Equation 3.0» и нажмите ОК;
- В появившейся поле с разнообразными символами выберите «Шаблоны дробей и радикалов» и нажмите на символ дробей;
- Вставьте необходимые цифры в пустых окошках формулы.
Стоит учесть, что написание дробей в вертикальном виде отображается далеко не везде. Например, если вы скопируете вертикальную дробь из Word в чат социальных сетей или диалоговое окно Skype, то она отобразится в горизонтальном виде.
Вид №2: солидус
Вариант, часто встречающийся в научных работах, статьях и учебниках, — это дроби с наклонной чертой, которая в математическом мире называется «солидус». Эта дробная черта наклонена вправо приблизительно на 45°, а между цифрами существует специальный интервал (кернинг). Не путайте солидус с обычной косой чертой – они выглядят по-разному!
Изобразить дробь в таком виде можно при помощи Word. Используйте принцип действий, указанный в пункте «Вид №1», только во вкладке «Дробь» выберите вариант «диагональная простая дробь».
Ввести дробь в таком виде можно также через «Microsoft Equation 3.0».
Вид №3: горизонтальная дробь
Более привычный для нас вариант, который часто встречается в публицистических и научно-популярных статьях – это горизонтальная дробь.
Горизонтальную дробь можно ввести четырьмя способами:
- Вставка->Формула->Дробь->Горизонтальная простая дробь;
- Вставка->Символ->Числовые формы;
В данном случае удобно осуществлять повторный ввод дробей — с помощью панели «Ранее использовавшиеся символы». Если вышеперечисленные дроби используется часто, можно настроить комбинации «горячих клавиш» или параметры автозамены.
- Вставка->Объект-> Microsoft Equation 3.0->Шаблоны дробей и радикалов.
Самый простой и быстрый способ изобразить дроби, не прибегая к вставкам – использовать «слэш» (или косую черту, наклоненную вправо) на клавиатуре. Именно так поступает большинство пользователей Интернета, которые не желают тратить время на поиск нужных символов. Конечно же, для тех, кто занят написанием серьезных научных работ, лучше выбрать специальные изображения дробей.
Слэш располагается на клавиатуре в следующих местах:
- Рядом с правой кнопкой Shift на английской раскладке;
- В цифровом блоке;
- Над и слева от Enter (необходимо нажимать одновременно с Shift).
Вы также можете набрать слэш следующим образом:
Если Вы печатаете документ в Ворде, и в него нужно вставить степень для определенного числа, или в тексте нужно поставить дробь, то в этой статье мы затронем интересующий Вас вопрос.
Как поставить степень в Ворде
Самый простой способ, который поможет написать степень в MS Word – это использование надстрочного знака . Для этого в тексте выделите нужное число или слово, затем на вкладке «Главная» кликните по кнопочке «Надстрочный знак» . Можете также использовать комбинацию клавиш «Ctrl+Shift+ +» , нажимайте «+» , который находится на клавиатуре над буквами.
После этого, нужные числа или буквы будут находиться выше опорной линии текста. Чтобы дальше продолжить печатать буквы привычного размера, поставьте курсор после степени, чтобы убрать выделение, и снова нажмите на кнопочку «Надстрочный знак» .
Вставить степень в Ворд также можно через формулу . Для этого перейдите на вкладку «Вставка» и кликните по кнопке «Формула» .
Откроется конструктор для работы с формулами, а в тексте появится вот такое окно, для вставки и редактирования формул.
В структурах кликните по кнопочке «Индекс» и выберите из меню «Верхний индекс» .
Впишите данные в пустые квадраты и перетащите формулу в нужное место в тексте.
Как сделать дробь в Ворде
Написать дробь в Word можно, используя слеш – «/» . Но это подойдет только тем, у кого нет особых требований к оформлению текста. Если нужно поставить правильную дробь в тексте, то воспользуемся в этом случае вставкой формулы.
Установите курсор в нужном месте документа, где будет стоять дробь. Теперь откройте «Вставка» – «Формула» , как было описано в пункте выше. В структурах кликните по кнопочке «Дробь» и выберите из меню нужный вид дроби.
Заполните пустые квадратики значениями.
Если Вы хотите вставить в текст диагональную простую дробь – «½» , перейдите на вкладку «Вставка» , кликните там по кнопочке «Символ» , и перейдите в «Другие символы» .
В поле «Шрифт» выберите «(обычный текст)» , в поле «Набор» – «числовые формы» . Здесь вы увидите различные дроби. К сожалению, выбор ограничен, и вставить в текст можно только дробь с теми числами, которые есть в списке. Выделите нужную и нажмите на кнопочку «Вставить» .
Обратите также внимание на сочетание клавиш. Например, чтобы вставить в текст дробь «⅓» , нужно набрать комбинацию цифр «2153» и нажать сочетание клавиш «Alt+X» .
Как видите, поставить степень или написать дробь определенного вида, в нужном Вам документе Ворд, не так уж и сложно.
Несомненным фаворитом среди всех текстовых редакторов является Microsoft Word. Эта программа имеет множество полезных функций, с помощью которых можно отформатировать текст так, как захочется. Но многие пользователи сталкиваются с проблемой написания дробей. При этом дробные числа по типу ¼, ½ и ¾ не вызывают особых трудностей, так как опция автозамены автоматически применяет правильное форматирование. Но пытаясь таким же образом вписать числа ⅓, ⅔, ⅕ и другие им подобные, пользователь может заметить, что автозамена после нажатия клавиши пробела не срабатывает. В этой статье будет рассказано, как поставить дробь в «Ворде» вручную.
Правила написания дробных чисел
Как можно заметить по вышенаписанным дробным числам, все они в качестве разделителя имеют символ «/», но это не совсем корректное написание. Каждый еще со школьной скамьи помнит, что дробные числа пишутся через горизонтальную черту. Но в этой статье будет рассказано, как в «Ворде» сделать дроби с горизонтальной и диагональной линией, так как Microsoft позволяет.
Пишем дробь со слешем
Чтобы решить задачу, как в «Ворде» сделать дробь со слешем, нам потребуется воспользоваться таблицей символов, которая вызывается через одноименный инструмент.
Итак, вот что вам необходимо сделать:
- Запустив Microsoft Word, перейдите во вкладку «Вставка», где в правой части панели инструментов нажмите на выпадающий список «Символы».
- В появившемся меню выберите пункт «Символ».
- В открывшейся маленькой таблице нажмите кнопку «Другие символы».
- Появится одноименное окно. Чтобы среди всего перечня быстро отыскать то, что нужно, из выпадающего списка «Набор» выберите «Числовые символы».
- Отыщите там нужные вам дробные числа, выделите их и нажмите кнопку «Вставить».
- В итоге в программе будет напечатано нужное число в том месте, где был установлен курсор.
Таким нехитрым способом у вас получится в кратчайшее время поставить дробное число в нужную часть текста.
Но как можно заметить, вариантов таких чисел в таблице символов не так уж и много, поэтому если вы не обнаружили нужного, то переходите к следующему способу того, как в «Ворде» написать дробь.
Пишем дробь с горизонтальным разделителем
Мы уже знаем, как в «Ворде» сделать дробь со слешем, теперь же поговорим о том, как использовать в качестве разделителя горизонтальную линию. Для этого вам понадобится:
- Запустить программу Microsoft Word, перейти во вкладку «Вставка», где в правой части на панели инструментов следует нажать уже по знакомому выпадающему списку «Символы».
- В выпадающем меню выбрать пункт «Уравнение», обозначающийся символом «пи». Обратите внимание, если вы используете старую версию программы, то этот элемент называется «Формулы».
- Откроется меню, в котором вам необходимо нажать кнопку «Вставить новое уравнение».
- Появится дополнительная вкладка под названием «Конструктор». Среди перечня инструментов выберите «Дробь».
- В меню найдите тот формат написания дроби, который вам необходим.
- В тексте, где был установлен курсор, появится форма для заполнения с выбранным вариантом дроби. Вам необходимо вписать в соответствующие поля нужные значения.
Теперь вы знаете и второй способ, как в «Ворде» сделать дроби. Как вы можете заметить, первый вариант позволяет писать число только через слеш, в то время как во втором можно использовать различные типы разделителя. Каким способом пользоваться удобнее – решать только вам.
Из всех математических формул, обычные пользователи чаще всего сталкиваются с десятичными дробями. Поэтому очень важно уметь работать с ними в текстовом редакторе Word. В данном материале мы расскажем о том, как сделать дробь в Word 2007, 2010, 2013 и 2016.
Итак, для того чтобы сделать дробь в Ворде 2007, 2010, 2013 или 2016 вам необходимо перейти на вкладку «Вставка» и нажать там на кнопку «Формула» . После этого на экране появится список нескольких популярных формул. Но, они вам, скорее всего, не подойдут. Поэтому выбираем вариант «Вставить новую формулу» .
После этого в вашем документе Ворд появится плавающая рамка для ввода формулы.
Выделите данную рамку и перейдите на вкладку «Конструктор» . На данной вкладке вы найдете кнопки для вставки разнообразных формул. Для того чтобы сделать дробь в Word нажмите на кнопку «Дробь» и в появившемся меню выбрать один из предложенных вариантов дробей.
Для примера выберем первый вариант. После этого в документе Ворд появится обычная десятичная дробь без чисел. Для того чтобы ввести нужное число выделите один из квадратов с помощью мышки.
В результате у вас получится дробь как на скриншоте внизу.
Кроме этого, если у вас Windows 7 или более современная версия Windows, то вы можете не пользоваться конструктором формул в Word, а вместо этого ввести формулу вручную. Для этого откройте меню «Пуск» и найдите там «Панель математического ввода» .
После этого появится плавающее окно для ручного ввода математических формул. Установите курсор там, где вы хотите написать дробь в Word и от руки введите нужную дробь в панели математического ввода. После того как формула будет готова, просто нажмите на кнопку «Вставить» и дробь будет вставлена в то место документа Word, где был установлен курсор.
Как написать дробь в любом месте документа Word
В Ворде 2007, 2010, 2013 или 2016 дроби отображаются как простой текст. Поэтому их можно только выравнивать по левому/правому краю или центру. При этом разместить дробь в любом месте документа или сделать обтекание текстом нельзя. Если вам необходимо написать дробь в произвольном месте документа Ворд, то вы можете прибегнуть к функции, которая называется «Надпись» (или «Текстовое поле» если у вас Ворд 2013 или 2016).
Для этого перейдите на вкладку «Вставка», нажмите на кнопку «Надпись» (или «Текстовое поле») и выберите вариант «Простая надпись» .
В результате в документе появится рамка с текстом. Удалите имеющийся в рамке текст и вставьте вместо него формулу, так как это описано выше. В итоге у вас должна получится такая конструкция как на скриншоте внизу. Рамка, внутри которой размещена дробь.
Такую рамку можно разместить в произвольном месте документа и сделать обтекание текстом.
Если Вы печатаете документ в Ворде, и в него нужно вставить степень для определенного числа, или в тексте нужно поставить дробь, то в этой статье мы затронем интересующий Вас вопрос.
Как поставить степень в Ворде
Самый простой способ, который поможет написать степень в MS Word – это использование надстрочного знака . Для этого в тексте выделите нужное число или слово, затем на вкладке «Главная» кликните по кнопочке «Надстрочный знак» . Можете также использовать комбинацию клавиш «Ctrl+Shift+ +» , нажимайте «+» , который находится на клавиатуре над буквами.
После этого, нужные числа или буквы будут находиться выше опорной линии текста. Чтобы дальше продолжить печатать буквы привычного размера, поставьте курсор после степени, чтобы убрать выделение, и снова нажмите на кнопочку «Надстрочный знак» .
Вставить степень в Ворд также можно через формулу . Для этого перейдите на вкладку «Вставка» и кликните по кнопке «Формула» .
Откроется конструктор для работы с формулами, а в тексте появится вот такое окно, для вставки и редактирования формул.
В структурах кликните по кнопочке «Индекс» и выберите из меню «Верхний индекс» .
Впишите данные в пустые квадраты и перетащите формулу в нужное место в тексте.
Как сделать дробь в Ворде
Написать дробь в Word можно, используя слеш – «/» . Но это подойдет только тем, у кого нет особых требований к оформлению текста. Если нужно поставить правильную дробь в тексте, то воспользуемся в этом случае вставкой формулы.
Установите курсор в нужном месте документа, где будет стоять дробь. Теперь откройте «Вставка» – «Формула» , как было описано в пункте выше. В структурах кликните по кнопочке «Дробь» и выберите из меню нужный вид дроби.
Заполните пустые квадратики значениями.
Если Вы хотите вставить в текст диагональную простую дробь – «½» , перейдите на вкладку «Вставка» , кликните там по кнопочке «Символ» , и перейдите в «Другие символы» .
В поле «Шрифт» выберите «(обычный текст)» , в поле «Набор» – «числовые формы» . Здесь вы увидите различные дроби. К сожалению, выбор ограничен, и вставить в текст можно только дробь с теми числами, которые есть в списке. Выделите нужную и нажмите на кнопочку «Вставить» .
Обратите также внимание на сочетание клавиш. Например, чтобы вставить в текст дробь «⅓» , нужно набрать комбинацию цифр «2153» и нажать сочетание клавиш «Alt+X» .
Как видите, поставить степень или написать дробь определенного вида, в нужном Вам документе Ворд, не так уж и сложно.
Дроби в «Ворде» встречаются довольно часто. Они могут пригодиться при написании рецептов или формул в точных науках. К сожалению, вставить знак дроби не всегда легко. Существуют разные варианты развития событий. Ниже будет рассказано о том, как справиться с поставленной задачей. Каким образом юзеры пишут дроби? Как облегчить себе жизнь?
Простейшая запись
Как записать дробь в «Ворде»? Можно справиться с поставленной задачей по-разному. Например, воспользовавшись простейшей записью соответствующего символа.
О чем идет речь? Юзеру потребуется придерживаться следующего руководства для получения желаемого результата:
- Написать одну цифру из дроби. Речь идет о числителе.
- Поставить «слеш». Например, перейдя на русский язык и кликнув по кнопке «/» слева от Enter. Перед этим придется зажать «Шифт».
- Написать знаменатель цифрой.
- Повторить ранее предложенную инструкцию.
- Выделить числитель, нажать ПКМ.
- Указать вход в раздел «Шрифт».
- Поставить отметку около значения «Надстрочный».
- Выделить знаменатель.
- Щелкнуть ПКМ + «Шрифт».
- Отметить тип шрифта «Подстрочный».
- Зайти в «Таблицу символов» Windows. Служба находится в пункте меню «Служебные» в «Пуске».
- Пролистать список символов почти до конца при шрифте «Таймс Нью Роман».
- Выделить курсором ту или иную дробь.
- Щелкнуть по кнопке «Выбрать», а затем по элементу «Копировать».
- Зайти в раздел «Вставка».
- Нажать на строку «Символ». В некоторых версиях «Ворда» придется кликнуть по «Все символы».
- Отыскать дроби-символы и нажать по соответствующим миниатюрам два раза левой кнопкой мыши.
- Войти в Word в раздел «Вставка»-«Объект».
- Указать Microsoft Equation.
- Выбрать иконку с дробями.
- Щелкнуть по подходящей интерпретации символа.
- Указать числитель и знаменатель записи.
- Подтвердить действия.
- Переключить с русского метода ввода слов на английский: сочетание клавиш «Shift+Alt» либо «Windows+пробел»;
- Установить курсор мыши на место, где нужно поставить дробную черту;
- Нажать кнопку правее от буквы «Ю».
- Напечатать необходимое значение делителя.
- нужно открыть документ, в котором будут происходить изменения
- потом поставить курсор туда, где будет дробь
- перейти в меню «Вставка» и там выбрать опцию «Формула»
- в этой вкладке выбрать необходимый вид формулы
- нужно найти в приборной панели специальную стрелочку, при нажатии на которую будет открываться активное окошко «Параметры панелей инструментов»
- нужно кликнуть по ней левой кнопкой мыши и выбрать там «Добавить или удалить кнопки»
- дальше выбрать вкладку «Настройки»:
- после этого нужно перейти в активное окошко «Команды»
- выбрать в левом столбике опцию «Вставка»
- найти там функцию «Редактор формул»:
- в «Редакторе формул» левой кнопкой мыши зажать надпись и перетащить ее на необходимое место в панели управления:
- на заключительном этапе нудно кликнуть по появившейся иконке «Редактор формул»
- в открывшемся активном окне выбрать «Шаблон дробей и радикалов» и подобрать необходимый внешний вид дроби
- в заштрихованную рамку нужно вставить ваши числа
- после этого кликнуть в пустом месте экрана и дробь готова.
- Итак, сначала нужно открыть документ, в котором вы собираетесь работать и навести курсор мыши на то место, где будет стоять дробь.
- После этого нужно перейти во вкладку «Вставка» и там выбрать опцию «Формула»:
- Откроется новое активное окно «Конструктор» и в нем есть большое количество математических знаков и формул, в которые можно подставлять значения. Там нужно найти «Дробь» и кликнуть по ней левой клавишей мыши:
- Появятся окошки с разными знаками и там мы выбираем нужную нам дробь:
- После того, как вы это проделаете в документе, в том месте, где стоял курсор, появится дробь.
- Теперь ее необходимо заполнить значениями, то есть ввести числитель и знаменатель. Кроме того, и в знаменатель и в числитель можно добавить еще одну дробь:
- Зайти в упомянутый текстовый редактор.
- Открыть раздел «Вставка».
- Нажать на «Объект».
- Выбрать опцию 3.0.
- В появившемся меню выбрать тип дроби. Для этого достаточно внимательно изучить предложенные варианты.
- Кликнуть левой кнопкой мышки по тому или иному символу дроби.
- Отредактировать получившуюся формулу.
- Перейти на
- Нажать на кнопку, расположенную справа от буквы «Ю».
- Зайти в текстовый редактор и установить курсор в том или ином месте.
- Нажать на «Шифт».
- Удерживая соответствующую кнопку, щелкнуть по клавише справа от «Э».
- Напечатать текст и поставить «слэш» любым удобным пользователю методом.
- Выделить часть информации перед «дробью». Ту, что будет «уходить» в числитель.
- Нажать на ПКМ и указать переход в меню «Шрифт».
- Поставить отметку около подписи «Надстрочный».
- Осуществить выделение «знаменателя».
- Зайти в пункт меню «Формат»-«Шрифт».
- Установить галочку подле раздела «Подстрочный».
- Сохранить корректировки.
- Открыть «Ворд».
- Посетить пункт меню «Вставка»-«Символ».
- Найти в появившемся окошке дробь и дважды кликнуть по ней.
- Запустив Microsoft Word, перейдите во вкладку «Вставка», где в правой части панели инструментов нажмите на выпадающий список «Символы».
- В появившемся меню выберите пункт «Символ».
- В открывшейся маленькой таблице нажмите кнопку «Другие символы».
- Появится одноименное окно. Чтобы среди всего перечня быстро отыскать то, что нужно, из выпадающего списка «Набор» выберите «Числовые символы».
- Отыщите там нужные вам дробные числа, выделите их и нажмите кнопку «Вставить».
- В итоге в программе будет напечатано нужное число в том месте, где был установлен курсор.
- Запустить программу Microsoft Word, перейти во вкладку «Вставка», где в правой части на панели инструментов следует нажать уже по знакомому выпадающему списку «Символы».
- В выпадающем меню выбрать пункт «Уравнение», обозначающийся символом «пи». Обратите внимание, если вы используете старую версию программы, то этот элемент называется «Формулы».
- Откроется меню, в котором вам необходимо нажать кнопку «Вставить новое уравнение».
- Появится дополнительная вкладка под названием «Конструктор». Среди перечня инструментов выберите «Дробь».
- В меню найдите тот формат написания дроби, который вам необходим.
- В тексте, где был установлен курсор, появится форма для заполнения с выбранным вариантом дроби. Вам необходимо вписать в соответствующие поля нужные значения.
- Как вставить специальные символы в Excel
- Как вставлять символы в Google Документы
- Создавать символы, символы с помощью клавиши Alt вы еще не знаете?
- Как создавать шрифты и эксклюзивные символы в стиле «Сделано мной» в Windows?
- Щелкните Edit вверху экрана.
- Выберите Emoji & Symbols.
- Поместите указатель в текстовое поле .
- Затем введите Degree в строку поиска на клавиатуре.
- Он покажет предлагаемых результатов с рядом опций. Щелкните нужный вариант, чтобы вставить его в текстовое поле.
- Shift + Option + 8: Этот ярлык отображает на поле символ среднего размера, например « 95 ° »
- Option + K: Этот ярлык вставляет небольшой символ — « 95˚ »
- Option + 0 (ZERO) Возможность написать знак — « 95º »
- Shift + Option + 8 используется для вставки знака температуры в градусах.
- Опция + K предназначена для ввода кольца над диакритическим знаком.
- Option + 0 (ZERO) — это порядковый номер мужского рода, который используется в письменных языках.
- С виртуальной клавиатуры на устройстве iOS перейдите с числовым номером. Нажмите на цифровую клавишу 123 .
- Тогда в первой строке вы увидите числа от 1 до 9, 0 . Коснитесь и « Удерживайте клавишу 0» . Ключ будет автоматически увеличен с помощью символа 0 или бокового градуса , как на изображении ниже. Проведите пальцем, не поднимая вверх от экрана, к символу градуса и после того, как вы отметите синей кнопкой [Показано, как показано ниже], отпустите.
Типовое обозначение степени на iPhone Клавиатура Apple iOS
- Как и на iPhone, мы также можем вводить символы степени с клавиатуры iPad. Просто нажмите на цифровую клавишу, чтобы переключиться на цифровую клавиатуру. .
- Затем нажмите и удерживайте нулевую кнопку « 0 », чтобы найти символ степени.
Тип Градус Символ с iPad / iPad Pro Клавиатура Apple
- Нажмите на градусов, чтобы ввести . Вот и все.
- Крупная шкала — это упорядоченный набор полушагов и целых шагов с восходящей последовательностью W-W-H-W-W-W-H
- Мажорные гаммы названы в честь их первой ноты, которая также является их последней нотой. Обязательно включите в его название все случайности, относящиеся к этой заметке.
- Градусы шкалы — это слоги сольмизации, обозначенные арабскими цифрами с вставками в угловых скобках над ними.
- Сольмизация слогов сольфеджио — еще один метод именования нот в мажорной гамме. Слоги: До, Ре, Ми, Фа, Соль, Ла и Ти.
- Каждая нота мажорной гаммы также имеет названия ступеней шкалы. Первая нота мажорной гаммы называется тоникой; вторая нота, супертоник, за которой следуют медиант, субдоминанта, доминанта, субмедиант и ведущий тон.
- Тонкая подпись, состоящая из диезов или бемолей, появляется в начале композиции после ключа, но перед размером.
- Порядок диезов в подписях клавиш — F, C, G, D, A, E и B, а порядок диезов — противоположный: B, E, A, D, G, C, F. подписи, последний диез находится на полтона ниже тоники (первая нота гаммы). В подписях с плоским ключом предпоследний бемоль — это тоник.
- Пятый круг удобен для запоминания основных ключевых подписей. Все основные ключевые подписи помещены в кружок в порядке количества случайностей.
- Написание мажорной гаммы
- Написание мажорных гамм из тонических и других ступеней гаммы (.pdf)
- Написание мажорной гаммы (.pdf)
- Определение основных масштабов (.pdf)
- Добавление случайностей к крупным масштабам (.pdf)
- Написание основных ключевых подписей (.pdf)
- Написание и идентификация основных ключевых подписей (.pdf)
- Определение основных ключевых подписей (.pdf)
- Рабочие листы с основными ключами для детей (.pdf)
- Шкала основных степеней (.pdf)
- Сольфеджио или шкала градусного письма
- Сольфеджио или письменная шкала степеней (.pdf)
- Названия степеней шкалы (.pdf)
- Хроматические шкалы (распечатать здесь)
- Написание крупных масштабов (.
В ходе проделанных действий получится запись типа 1/2. Такая интерпретация часто используется для обозначения дробей в текстовых редакторах.
Простейшие записи с форматированием
Как писать дроби в «Ворде»? Второй примем используется не слишком часто, но он имеет место.
Таким образом некоторые пишут дроби в «Ворде» получится что-то вроде 4/5. Есть еще несколько альтернатив. Они пользуются большим спросом у юзеров.
Вставка символов
Как записать дробь в «Ворде»? Более приемлемым способом является вставка специального символа с той или иной записью. Недостатком этого приема является то, что записать в текстовом редакторе удастся не все дробные числа.
Чтобы вставить дробь-символ, нужно выполнить такие манипуляции:
Теперь можно вставить скопированный символ в «Ворд» любым известным способом. Никаких затруднений с приемом быть не должно.
Средства «Ворда»
Дроби в «Ворде» некоторые печатают посредством специальных возможностей текстового редактора. О чем идет речь?
Можно прибегнуть к помощи опции «Вставка символа». Она позволяет юзерам рисовать в тексте специальные знаки, которых нет на клавиатурной панели.
Инструкция по применению этого приема имеет такую форму:
Как показывает практика, этот метод встречается чаще всего. Осталось рассмотреть последний вариант развития событий.
Формулы в тексте
Дроби в «Ворде» разного типа предлагается печатать при помощи вставки формул в текстовый редактор. Такое решение позволяет без особых затруднений решить поставленную задачу.
Алгоритм действий будет следующим:
Обычному школьнику, студенту или офисному работнику приходится сталкиваться как с правильными дробями в Ворде, так и c неправильными. Правильно написанные дроби в Ворде такие как 1/3, 2/3, 1/5, 2/5, 3/5, 4/5, 1/6, 5/6, 1/8, 3/8, 5/8 и 7/8 автоматически заменяются на миниатюрный вид (например, ¾, ¼ и так далее). А как сделать дробь в Ворде в привычном виде знает не каждый. Поэтому давайте начнём изучать данную проблему.
Знак деления в Ворде 2007, 2010
Есть 4 разных способа того, как можно написать дробь. Поставить дробную черту поможет вкладка «Вставка» – «Формула». Далее надо нажать на «Дробь» во вкладке «Конструктор» и выбрать соответствующий вариант.
Чтобы напечатать внутри квадрата число, можно указать курсором по нужному квадрату или стрелками вверх/вниз рядом с цифровой клавиатурой. После внесения данных в формулу или уравнение, надо кликнуть по пустой области листа, чтобы выйти из режима «Формулы».
Знак деления в Ворд 2016, 2013
Чтобы вставить дробное значение необходимо повторить шаги:
Деление посредством знака «Слеш/»
Помимо привычного горизонтального вида дробей, встречается и вертикальное деление в виде слеша, например: 1/2. Данный способ работает во всех версиях Ворда с 2003 по 2016. Найти и вставить символ можно следующим образом.
Вариант 1: С помощью кнопки «?/»
Вот готовый результат, как можно еще заменить знак деления.
Вариант 2: посредством функции «Символ»
Чтобы написать дробь простую и по диагонали, используйте:
Вариант 3. Код знака
На картинке ниже видно, что вставить обыкновенную дробь можно и с помощью сочетания клавиш, зная код знака. В нашем случае пишем код знака 215B и удерживая Alt нажимаем на X (английская).
Вот мы и рассмотрели все варианты написания дроби и самой дробной черты.
Как отключить автозамену знака «Деления»
Чтобы текстовый редактор Ворд не делал автозамену при вводе дробного числа, нужно отключить данную функцию в настройках. Выполните следующие действия:
Для работы с текстовыми документами, таблицами и формулами используется такая программа, как Word. Это многофункциональная программа, которая позволяет производить множество манипуляций с текстом, а также добавлять в него множество значков и изображений. Для составления текстовых документов математического характера часто необходимо вставить в текст дроби, причем правильно заполненные. Но многие пользователи не представляют, как это сделать и задают вопрос, как в ворде написать дробь. Чтобы разобраться в этом вопросе, необходимо рассмотреть весь алгоритм проведения этой манипуляции:
Самым простым способом для осуществления этой вставки является простое написание числителя, и после подчеркивания написания знаменателя в следующей строке. Чтобы удобнее это сделать необходимо зайти во вкладку «Вставка» и там выбрать функцию «Надпись». Удобство этой манипуляции заключается в том, что таким образом можно установить интервалы между строками, для этого надо зайти в меню «Формат» и выбрать там опцию «Абзац», такая мера позволит представить дробь естественно и визуально.
Следующим способом создать дробь в документе Word седьмой или десятой редакции, является следующий алгоритм действий:
Если необходимо вставить дробь в документ, созданный в программе Word третьей версии, то следует действовать по такому принципу:
Следует рассмотреть подобную ситуацию в программе Word седьмой версии, она немного отличается от той, что описана выше.
Для работы с математическими документами в Ворде представлен большой функционал и при желании можно выполнить задание любой сложности. Так Ворд предлагает не только вводить в текст дроби, но и целые готовые формулы, куда надо лишь подставить значения. Поэтому не стоит пренебрегать этими функциями и дорисовывать дроби вручную в готовой работе, нужно просто немного внимательнее изучить работу программы.
В целом можно сказать, что ни чего сложного в этом вопросе нет. Необходимо только соблюдать внимание и не торопится. Надо отметить, что программа Word, с каждой новой версии наполняется различными столь необходимыми функциями, что ее популярность не падает в течение многих лет. Поэтому если возникают сложности с работой в документах не стоит отчаиваться, надо просто внимательно изучить функционал этой замечательной программы.
Редактирование текстовых документов вызывает у пользователей немало вопросов. Их не может избежать даже продвинутый юзер, ведь знать все невозможно. Поэтому иногда приходится изучать те или иные секреты. Ниже постараемся выяснить, как написать дробь на клавиатуре и не только. Все манипуляции будут рассмотрены на примере текстового редактора Microsoft Word. С ним работает основная масса юзеров.
Вставка формул
Как написать знак дроби? На клавиатуре соответствующего символа нет. И поэтому пользователи сталкиваются с определенными проблемами в процессе воплощения задумки в жизнь.
В MS Office юзеры способны работать с редактором математических формул. Они позволяют быстро и без помощи клавиатурной панели устанавливать дроби и редактировать их по своему усмотрению.
Для того чтобы осуществить вставку формулы в «Ворде» с дробями, потребуется:
Это самый простой вариант. Но как на клавиатуре написать дробь? И какие еще существуют варианты?
Клавиатура в помощь: стандартное решение
Все зависит от личных предпочтений каждого юзера. Иногда под изучаемым элементом подразумевается слэш («/»). Он позволяет разделять символы и цифры.
Но это еще не все. Как написать знак дроби на клавиатуре? Имеется еще ряд советов, помогающих справиться с поставленной задачей. Каких именно?
Сочетание клавиш и русская раскладка
Скажем, в Word можно не переключать раскладку клавиатуры на английский, чтобы поставить «слэш». А как тогда действовать?
Алгоритм действий будет приблизительно таким:
Важно: если не нажимать на Shift, пользователь поставит «слэш» в обратную сторону. В качестве дроби этот символ никогда не используется.
Форматирование текста
Как на клавиатуре написать дробь? Ответ на данный вопрос больше не должен ставить пользователя в тупик. Тем не менее, мы рассмотрели еще не все возможные варианты.
Чтобы во время редактирования текста можно было сделать дробь, рекомендуется воспользоваться параметрами шрифта. О чем конкретно идет речь?
Чтобы не пришлось долго раздумывать над тем, как на клавиатуре поставить дробь, можно:
После проделанных манипуляций юзер сможет лицезреть нечто похожее на дробь. Как поставить на клавиатуре? Ответ на этот вопрос больше не будет беспокоить юзеров.
О специальной вставке
Иногда получается так, что пользователю требуется работать с конкретными дробями. Скажем, 1/2 или 1/4. При подобных обстоятельствах задумываться, как написать дробь на клавиатуре, нет никакого смысла. Почему?
В «Ворде» можно осуществить вставку специальных символов. И некоторые дробные значения среди соответствующего перечня тоже имеются. Этим нельзя пренебрегать.
Пошагово процесс представляется так:
Несомненным фаворитом среди всех текстовых редакторов является Microsoft Word. Эта программа имеет множество полезных функций, с помощью которых можно отформатировать текст так, как захочется. Но многие пользователи сталкиваются с проблемой написания дробей. При этом дробные числа по типу ¼, ½ и ¾ не вызывают особых трудностей, так как опция автозамены автоматически применяет правильное форматирование. Но пытаясь таким же образом вписать числа ⅓, ⅔, ⅕ и другие им подобные, пользователь может заметить, что автозамена после нажатия клавиши пробела не срабатывает. В этой статье будет рассказано, как поставить дробь в «Ворде» вручную.
Правила написания дробных чисел
Как можно заметить по вышенаписанным дробным числам, все они в качестве разделителя имеют символ «/», но это не совсем корректное написание. Каждый еще со школьной скамьи помнит, что дробные числа пишутся через горизонтальную черту. Но в этой статье будет рассказано, как в «Ворде» сделать дроби с горизонтальной и диагональной линией, так как Microsoft позволяет.
Пишем дробь со слешем
Чтобы решить задачу, как в «Ворде» сделать дробь со слешем, нам потребуется воспользоваться таблицей символов, которая вызывается через одноименный инструмент.
Итак, вот что вам необходимо сделать:
Таким нехитрым способом у вас получится в кратчайшее время поставить дробное число в нужную часть текста.
Но как можно заметить, вариантов таких чисел в таблице символов не так уж и много, поэтому если вы не обнаружили нужного, то переходите к следующему способу того, как в «Ворде» написать дробь.
Пишем дробь с горизонтальным разделителем
Мы уже знаем, как в «Ворде» сделать дробь со слешем, теперь же поговорим о том, как использовать в качестве разделителя горизонтальную линию. Для этого вам понадобится:
Теперь вы знаете и второй способ, как в «Ворде» сделать дроби. Как вы можете заметить, первый вариант позволяет писать число только через слеш, в то время как во втором можно использовать различные типы разделителя. Каким способом пользоваться удобнее – решать только вам.
Как написать символ градуса на компьютере или телефоне
Когда пользователи вводят текст или редактируют документы Word, они должны будут вводить специальные символы или символы для целей редактирования, например обучения. Ранее сетевой администратор показал вам, как по-разному вставить символ градуса C в Word и Excel. Итак, если вы хотите печатать, напишите символ C в другом интерфейсе, например, при чате в Facebook, отправке электронных писем, как это сделать? В следующей статье рассказывается, как вставить символ C на компьютеры и телефоны.
1. Инструкция по вводу градусов Цельсия на компьютер
Метод 1. Используйте сочетания клавиш для ввода градусов Цельсия
Мы открываем интерфейс программы для ввода C как Facebook, электронной почты или панели браузера.Затем мы включаем клавишу NumLock на клавиатуре, чтобы активировать цифровую клавиатуру, а затем нажимаем Alt + 0176 или Alt + 248.
Мы нажимаем клавишу Alt и другие цифровые клавиши и отпускаем символ руки, как показано.
Если вы используете Windows 10 версии 1903, у пользователя есть значок Windows +. для отображения таблицы специальных символов, а затем выберите символ градуса.
Если вы или Mac , нажмите комбинацию клавиш Opt + 8 Shift + 8 .
Метод 2: Используйте карту символов Windows
В строке поиска на компьютере введите ключевое слово карты символов , затем щелкните отображаемые результаты.
Отображает интерфейс таблицы карты символов, так что мы можем найти символ градуса C для использования. Здесь перейдите к традиционному арабскому шрифту или шрифту Trebuchet MS и найдите , символ градуса в таблице ниже. Мы нажимаем на значок, а затем нажимаем Select для выбора, затем нажимаем Copy , чтобы скопировать этот значок.
Затем вставьте значок в любой интерфейс содержимого, который вы редактируете.
При вставке в Word или другие текстовые редакторы необходимо щелкнуть значок вставки и выбрать Сохранить только текст , чтобы удалить формат значка.
Метод 3. Использование программы просмотра символов на Mac
Шаг 1:
В интерфейсе мы нажимаем Системные настройки , интерфейс продолжает нажимать Клавиатура .
Шаг 2:
Отобразите интерфейс настройки клавиатуры, щелкните «Показать клавиатуру, эмодзи и символы» в строке меню, чтобы быстро включить средство просмотра символов, когда это необходимо.
Теперь отобразите новую строку меню значков рядом со значком Wi-Fi, щелкните Показать эмодзи и символы .
Шаг 3:
Отобразите интерфейс, чтобы мы могли выбрать тему значка, который вы хотите использовать, щелкните группу знаков препинания , а затем посмотрите вправо, чтобы увидеть , символ градуса , как показано.Щелкните значок степени и щелкните Добавить в избранное , чтобы поместить символ степени вверху списка эмодзи и символов.
2. Инструкция по написанию символа градуса на телефоне
На iPhone откройте интерфейс сообщений или создайте контент, затем нажмите клавишу 123 , чтобы переключиться на цифровую клавиатуру. Здесь нажмите и удерживайте 0 . Теперь покажите дополнительных значков градусов для использования.Последнее, что нужно нажать, чтобы использовать и записать оставшееся содержимое.
На устройстве Android откройте клавиатуру и введите ? 123 , чтобы открыть цифровую клавиатуру. Щелкните значок = , чтобы открыть второй интерфейс клавиатуры. Тогда пользователь увидит символ для ввода содержимого.
Таким образом, у вас есть больше возможностей для написания символа C как на компьютерах, так и на телефонах. С компьютерами у пользователей есть много разных способов работы, в зависимости от того, насколько они подходят для контента, который вы делаете.
Желаю успешной реализации!
Как ввести символ градуса на iPhone, iPad и Mac
Когда вы пишете что-то, где хотите использовать символ градуса °, вы просто набираете вместо него слово «градусы»? Говорите ли вы о температуре, угле, направлении или о чем-то подобном, вам не нужно использовать это слово.
Здесь мы покажем вам, как ввести символ градуса на iPhone, iPad и Mac. И как только вы увидите, насколько это просто, вам захочется узнать об этом раньше.
Вставьте символ градуса на iPhone и iPad
Если вы используете клавиатуру по умолчанию на iPhone и iPad, вставить знак градуса просто. Вы можете попробовать это с другими клавиатурами, которые вы можете использовать на своем iPhone и iPad. Например, он работает со SwiftKey.
1) Откройте приложение, в котором вы набираете, и убедитесь, что клавиатура настроена и готова.
2) Для доступа к цифровой клавиатуре нажмите кнопку 123 .
3) Нажмите и удерживайте кнопку zero ( 0 ), пока не появится небольшое всплывающее окно.
4) Проведите пальцем до символа ° градусов , чтобы выбрать его, и отпустите палец.
Введите символ градуса на Mac
На Mac ввести знак градуса еще проще. Просто используйте сочетание клавиш Shift + Option + 8 .
Со всеми полезными сочетаниями клавиш, которые вы можете использовать на Mac, вы можете забыть об этом, если не используете его часто. В этом случае просто используйте клавиатуру эмодзи (Средство просмотра символов), чтобы вставить символ градуса.
Если у вас есть эмодзи и символы в строке меню, выберите их, или вы можете использовать Редактировать > Эмодзи и символы в строке меню приложения. Введите «градус» в поле поиска, и вы увидите значок градуса. Просто перетащите его в документ, электронное письмо, заметку или что-то еще.
Совет : Если вы планируете часто использовать знак градуса, вы можете добавить его в избранное в средстве просмотра персонажей.
Завершение
В следующий раз, когда вам понадобится ввести символ степени на одном из ваших устройств, надеюсь, вы вспомните, насколько это просто.И чтобы узнать больше, узнайте, как набирать логотип Apple на своих устройствах!
Иногда это просто мелочи, правда?
Как ввести символ градуса ° на Mac: быстрые методы
Вы пишете что-то, касающееся климата, и не знаете, как добавить знак градуса на Mac? Что ж, ваш Mac предлагает два способа вставить его в текстовое поле. Вы можете использовать ярлык или вставить его с помощью клавиатуры эмодзи в соответствии с вашими предпочтениями. В этом посте мы объяснили оба способа ввода символа степени на Mac.
Как вставить символ степени на Mac
Клавиатура Emoji и Symbols на вашем Mac содержит множество символов и знаков. Чтобы получить к нему доступ, нажмите Ctrl + Command + Space. Клавиатура сразу же появится на вашем экране.
Если хотите, вы также можете получить доступ к нему из верхней строки меню.
Чтобы написать символ градуса,
Сочетание клавиш для ввода символа градуса на Mac
Существует три сочетания клавиш для ввода знака градуса.
Разница между символами 3 градусов на Mac
Вы можете удивиться, увидев три разных ярлыка для написания символ степени! Чтобы избавить вас от путаницы, мы перечислили фактическое значение каждого знака, который мы обнаружили с помощью встроенного механизма преобразования текста в речь на Mac.
Вот краткое описание всех трех вариантов.
Для преобразования текста в речь. Перейдите в Системные настройки → Специальные возможности → щелкните Речь в левом боковом меню → установите флажок Произнести выделенный текст при нажатии клавиши .Теперь выберите символ градусов , упомянутый выше, и удерживайте Opt + Esc , чтобы системный голос озвучил значение, стоящее за символом.
Выход из системы
Теперь набрать символ градуса на символе Mac не составляет большого труда! Просто подтвердите нужный тип символа и используйте соответствующий ярлык. В противном случае использование клавиатуры со смайликами — лучший способ получить фактический символ температуры в градусах. Это также поможет вам с правильной единицей измерения.Чтобы узнать об этом больше, у нас есть это удобное руководство, готовое для вас.
Вы также можете изучить:
градусов клавиатура символов
Этот код разработан для ввода любого символа, не имеющего специальной клавиши на клавиатуре. В географической системе координат он представляет собой градусы дуги. ПРИМЕЧАНИЕ. Используя первый метод альтернативного кода, вы можете легко ввести символ градуса в любом месте, включая Word и Excel. Для этого рассмотрите следующие шаги: После ввода формулы нажмите клавишу ввода, чтобы получить 30 ° в указанной ячейке.Это делается путем наведения указателя мыши в правый верхний или правый нижний угол экрана. Чтобы ввести его на портативном компьютере, вам может потребоваться, удерживая ALT + Fn, ввести число 0176 или 248, удерживая ALT + fn. Если это не так, нажмите кнопку «Num Lk». Есть несколько способов представления символа ° на клавиатуре нашего компьютера. Чтобы использовать эту комбинацию клавиш, поместите курсор в то место в тексте, где должен быть знак градуса. Символ градуса отображается, чтобы показать температуру, будь то градусы Цельсия или Фаренгейта.Откройте документ или текстовый редактор, который вы используете, чтобы ввести символ «градус». ° Символ градуса Alt-код Ниже показано сочетание клавиш Alt-кода для вставки символа градуса. Как вставлять специальные символы в Word — в нашей новой статье Многие новички, […], К середине 17 века были доступны чувствительные термометры, но серьезных попыток создать универсальную шкалу для измерения температуры не было, так как там не было не было даже четкого научного знания о том, что это такое.Нажмите и удерживайте клавишу 0 (ноль), чтобы получить доступ к знаку градуса. Ниже приведен список сущностей HTML и JavaScript для символа степени. 2. Это связано с использованием функции CHAR (). Это меню является частью основного ядра OS X, поэтому доступно почти во всех приложениях. Слабые стороны в управлении идентификацией и PDF DRM, фильмы Putlocker | Смотреть фильмы онлайн | Зеркальные сайты | 20 лучших альтернатив, фильмы Афдах | Телешоу | Смотреть фильмы онлайн | Альтернативы Afdah, 30 лучших альтернатив SolarMovie в 2020 году.Но только клавиши выбора третьего и четвертого уровня и шестнадцатеричные коды Unicode могут создавать текстовый символ степени. CharMap позволяет вам просматривать и использовать все символы и символы, доступные во всех шрифтах (некоторые примеры шрифтов: «Arial», «Times New Roman», «Webdings»), установленных на вашем компьютере. Текстовые символы с клавиатурой iPhone Emoji. Символ состоит из небольшого выпуклого кружка, который раньше был нулевым глифом с клавиатуры. Символ степени. Введите Option-K (удерживая клавишу Option, затем нажмите клавишу K), чтобы получить символ меньшего градуса, который является… На самом деле существует 3 различных способа ввода символов в Linux с клавиатуры.Вы нажимаете Alt и, удерживая его, набираете код на Num Pad, когда он включен. Как набрать символ степени на клавиатуре? По шкале Фаренгейта изменения температуры в состоянии воды следующие: Температура плавления воды составляет 32 градуса F. Температура кипения воды составляет 212 градусов […], Градус Цельсия (символ в ° C) — это единица шкалы измерения температуры, названная в честь шведского астронома Андерса Цельсия (1701–1744), который впервые предложил ее в 1742 году. Символом или символом, который обычно используется людьми из областей математики и естествознания, является символ градуса (°) .Символ градуса или знак градуса, °, является типографским символом, который, среди прочего, используется для обозначения градусов дуги (например, Подробнее об альтернативных кодах Windows. Используя этот код, вы можете ввести символ градуса (°) на любую клавиатуру Windows или ПК. Используя функцию объединения в Excel, вы можете объединить текст и функцию СИМВОЛ в одной ячейке, таким образом вы можете получить число и символ в одной ячейке. Символ состоит из небольшого выпуклого кружка , исторически нулевой символ на клавиатуре.Символ градуса — это типографский символ, который, среди прочего, используется для представления градусов дуги (например, он также может помочь вам найти коды Unicode для ввода символов с клавиатуры. Появляется символ «градус». В этой статье введите градус символ с помощью ленты. Вставьте символ градуса с помощью сочетания клавиш. Вставьте градус […], Microsoft Excel позволяет вводить символы ASCII или Unicode в ячейки электронной таблицы. Если это не сработает, нажмите клавишу Num ⇩ («Число Клавиша «Lock»)… Символ градуса ° Копировать и вставить — несколько способов сделать символ градуса. При написании научных или узкоспециализированных текстов необходимы специальные значения, а также другие нестандартные знаки.Чтобы ввести символ градуса на ПК с Windows с помощью ярлыка, выполните следующие инструкции: Включить Num Lock с помощью… Сочетание клавиш для ввода символа градуса в Windows — Alt + 0176. Для этого нужно нажать и удерживать клавишу Alt при вводе альтернативный код (0176 для символа градуса) с помощью цифровой клавиатуры. Сначала щелкните, чтобы активировать ячейку, которая будет содержать символ.
Жена повара Ли Вонила,
Лучшие места для жизни в Девоне 2020,
Ginisang Repolyo с курицей,
Как вырастить ананас в магазине, купленный ананас,
Шпульный колпачок движется с места,
Тест на хромовую кислоту на бензальдегид,
Гото Уилкинсон Тремоло,
2-минутный маринад Seeds Of Change: лимон и базилик,
Сотрудничество Читать вслух,
Как ввести символ градуса на клавиатуре iPhone, iPad, Mac и Windows
Уловки iPhone> TILs
Опубликовано в TILs Владом 12 апреля 2020 г.
Как набрать символ градуса на iPhone.
Вы один из многих пользователей iPhone, которые вводят «градус» всякий раз, когда вам нужно упомянуть информацию о температуре при отправке текстовых сообщений, публикации и т. Д.? Это не стыдно. Я владелец iPhone как минимум десять лет и должен признать, что совсем недавно случайно обнаружил ярлык «°» . Я случайным образом тестировал значки для скрытых горячих клавиш в iOS, когда наткнулся на символ степени. На моем лице появилась саркастическая улыбка, потому что ярлык довольно очевиден.Трудно представить, что я раньше не задумывался об этом!
Продолжайте читать эту статью, и сегодня вы узнаете, как набирать символ «градус» при использовании встроенной клавиатуры iOS. Ссылка на температуру или другие операции, используемые в математике, которые требуют упоминания градусов, больше не будет проблемой. Бонус, я также дам вам знать, как ввести символ степени на вашем Mac!
Как ввести символ степени в iOS
Этот ярлык работает одинаково как для iPhone, так и для iPad.Вот что вам нужно сделать:
1. Возьмите устройство iOS и откройте стандартную клавиатуру . Неважно, хотите ли вы написать заметку, написать кому-нибудь, поговорить в чате и так далее.
2. Коснитесь значка «123» числа в нижнем левом углу экрана (рядом с пробелом).
3. Нажмите и удерживайте кнопку «0» , чтобы открыть всплывающее меню. Продолжайте удерживать палец на сенсорном экране.
4. Проведите пальцем по «°» (символ градуса).
5. Выпуск ! Поздравляем, вы только что набрали символ первой степени на iPhone!
Факт: Я удивлен, что интеллектуальная клавиатура iOS не предлагает символ «°» при вводе слова «степень», как это происходит со многими другими смайликами.
Как ввести символ степени на Mac
Есть два способа ввести это на компьютере:
1. Используйте комбинацию Option + 0 (ноль) . Это самый быстрый и простой способ набрать на Mac символ «°» .
2. Option + Shift + 8 (восемь) — это комбинация из трех клавиш, которая также отображает символ градуса.
Совет: Вы также можете использовать сочетание клавиш Control + Command + Пробел, чтобы открыть меню эмодзи. Выберите символ градуса и введите его!
Как ввести символ степени на ПК с Windows
Бонус: Чтобы завершить эту статью, вот небольшой совет для пользователей Windows.
Совет: Перед тем, как продолжить, убедитесь, что NumLock включен (On)!
Используйте следующий ярлык, чтобы вставить «°» в текст: «Alt Key» + клавиши «0 + 1 + 7 + 6» .
Факт: Этот трюк работает только для клавиатур Windows с 10-клавишной цифровой панелью.
Знаете ли вы этот скрытый трюк? Дайте нам знать в разделе комментариев, доступном ниже.
Связанный: Узнайте, как увеличить скорость набора текста на iPhone, переходя от буквы к букве, пока не составите слово!
Как ввести символ градуса (°) на iPhone, iPad, Pro с клавиатуры iOS
Последнее обновление 3 дек.2020 г.
Нетрудно сравнить символы степени в тексте, почте, чате или в приложении Note с логотипом / значком Apple.Для этого вам не нужно вводить степень в тексте. Сохранять символы степени — хороший способ писать на профессиональной работе. Из-за озера пространства и легкости поиска других символов дизайнер виртуальной клавиатуры iOS задумывается о важности символов степени. В отличие от физической клавиатуры, которую мы используем на Mac или ПК.
мы будем рады помочь вам, отправьте эту форму, если ваше решение не описано в этой статье.
Если вы используете продукты Microsoft, Microsoft office word, Powerpoint, Excel, вы можете ввести символ градуса из меню вставки.Но что насчет другого приложения, посмотрите ниже шаги, которые вы найдете в любой версии iOS. Из-за этой моды все та же Все версии iOS / iPadOS на iPhone и iPad. Все модели поддерживают символы степени, iPhone 11 (Pro Max), iPhone XR, iPhone Xs, iPhone Xs Max, iPhone X, iPhone 8 (8 Pro), iPhone 7 (7 Plus), iPhone 6S, iPhone 5S, iPad, iPad Pro.
Как ввести символ степени с iPhone, iPad, iPod Клавиатура Apple iOS / iPadOS
Запустите приложение, там вы хотите добавить символ градуса (°) после цифр во встроенном тексте .
Замечено : Язык клавиатуры стороннего производителя (китайский, французский, английский, Великобритания, США) и другая раскладка клавиатуры также поддерживают символ степени.
Примечание : Мы также можем использовать или ввести символ Apple на iPhone, iPad, например, значок степени на iPhone, iPhone или iPad. Вот руководство по добавлению любого значка на клавиатуру вручную путем создания идентификатора ярлыка.
Введите символ степени на клавиатуре iPad pro
Вы все еще недовольны приведенным выше учебным пособием «Как вводить символы степени с клавиатуры iPhone, iPad и iPod Touch, обновленной с помощью iOS / iPadOS».
Джайсух Патель
Джайсух Патель — основатель howtoisolve. Джайсух также является профессиональным разработчиком, любителем техно, в основном iPhone, iPad, iPod Touch и iOS, и является одним из ответственных лиц в своей семье.Контактное лицо: [адрес электронной почты защищен] [ИЛИ] [адрес электронной почты защищен]
Major Scale, Scale Degrees и Key Signatures — Открытая теория музыки
Челси Хэмм и Брин Хьюз
Шкала — это упорядоченный набор полушагов и целых шагов (см. Главу 5: Полушаги и целые шаги; Случайные случаи; Черные клавиши фортепиано, чтобы просмотреть полушаги и целые шаги).
Основная шкала — это упорядоченный набор половинных (сокращенно H) и целых шагов (сокращенно W) в следующей возрастающей последовательности: W-W-H-W-W-W-H. Послушайте пример 1, чтобы услышать мажорную шкалу по возрастанию:
.
Пример 1. Возрастающая большая шкала
В примере 1 целые шаги помечены квадратными скобками (и Ws), а полушаги помечены угловыми скобками (и Hs). Мажорная гамма всегда начинается и заканчивается нотами с одним и тем же буквенным названием, которые должны быть разделены на октаву.В примере 1 первая нота — это C, а последняя — C. Мажорные гаммы названы в честь их первой и последней ноты. В примере 1 показана гамма до мажор, потому что ее первая и последняя нота — это C. Всегда обязательно включайте случайные первой и последней ноты, когда вы называете гамму. Пример 2 показывает это:
Пример 2. B-бемоль мажор гамма
Первая и последняя нота в Примере 2 — B ♭. Таким образом, пример 2 — это мажорная гамма B ♭ (си-бемоль). Вы должны сказать и написать бемоль, потому что B отличается от ноты B ♭.Обратите внимание, что последовательность полушагов и целых шагов одинакова во всех основных масштабах, как показано в примерах 1 и 2.
Музыканты называют ноты мажорных гамм по-разному. Градусы шкалы — это слоги сольмизации, обозначенные арабскими цифрами с вставками, угловыми скобками над ними. Первая нота гаммы и числа возрастают до последней ноты гаммы, что также обычно (хотя некоторые инструкторы предпочитают). В примере 1 показана крупная шкала D с названиями букв, обозначенными (с использованием ASPN):
Пример 1.A D мажорная шкала
Каждая ступень шкалы помечена арабской цифрой и кареткой в Примере 1. Сольмизационные слоги сольфеджио — это еще один метод наименования нот в мажорной гамме. Слоги До, Ре, Ми, Фа, Соль, Ла и Ти могут быть применены к первым семи нотам любой крупной гаммы. Последняя нота — это До, потому что это повторение первой ноты. Пример 1 показывает сольфеджио, примененное к шкале ре мажор, под градусами шкалы. Поскольку до меняется в зависимости от того, какая первая нота мажорной гаммы, этот метод сольфеджио называется подвижным до.Это контрастирует с системой преобразования фиксированного до
, в которой до всегда является высотой тона C. Каждая нота мажорной гаммы также называется именами ступеней шкалы. Первая нота мажорной гаммы называется тоникой; вторая нота, супертоника, за которой следуют медиант, субдоминанта, доминанта, субмедиант, ведущий тон и тоника:
| Число градусов шкалы | Сольфеджио | Шкала Название степени |
|---|---|---|
| 1 | До | Тоник |
| 2 | Re | Супертоник |
| 3 | Ми | Медиант |
| 4 | Fa | Субдоминанта |
| 5 | соль | Доминант |
| 6 | Ла | Промежуточный |
| 7 | Ti | Ведущий тон |
| 1 | До | Тоник |
Названия степеней шкалы
Пример 2 показывает эти имена степеней шкалы, примененные к основной шкале A ♭, с полушагами и целыми шагами, обозначенными:
Пример 2.Мажорная гамма A ♭ с названиями степеней шкалы
Пример 2 показывает ноты мажорной гаммы A ♭ по порядку. В примере 3 ноты мажорной гаммы A ♭ показаны не по порядку, с именами ступеней шкалы:
.
Пример 3. Ноты мажорной гаммы A ♭ были переставлены.
В примере 3 числа и стрелки над нотоносцем указывают общие интервалы над и под тоникой. В этом примере показано, как были получены имена степеней шкалы. Латинская приставка «супер» означает «выше», поэтому супертоника — это общая секунда над тоникой.Ведущий тон — это общая секунда ниже тоника; его часто считают «ведущим» к тонизирующему средству. Латинский префикс «sub» означает ниже; следовательно, медианта — это общая треть над тоникой, в то время как субмедиант — это общая треть ниже тоники. Точно так же доминанта — это общая квинта над тоникой, а субдоминанта — это общая квинта ниже тоники. Распространенное заблуждение, что субдоминанта названа так, потому что она является общей секундой ниже доминанты, но это неверно, как показано в Примере 3.
Тонкая подпись, состоящая из диезов или бемолей, появляется в начале композиции после ключа, но перед размером. Вы можете запомнить этот порядок, потому что он алфавитный: ключ, ключ, время. Пример 4 показывает подпись ключа после басового ключа, но до размера:
Пример 4. Подпись ключа идет после ключа, но до размера
Основные подписи ключа собирают случайные ноты в мажорной гамме и помещают их в начало композиции, чтобы было легче отслеживать, какие ноты были применены случайности. им.В примере 4 на линиях есть бемольки и пробелы, обозначающие ноты B, E и A (чтение слева направо). Теперь все си, си и ля в композиции с этой тональной подписью будут плоскими, независимо от октавы. Пример 5 демонстрирует это:
Пример 5. Обе си являются плоскими, независимо от октавы
. В примере 5 оба эти си будут плоскими, потому что B ♭ находится в ключевой сигнатуре. Все си, си и ля после этой тональной подписи будут плоскими, независимо от их октавы. Есть подписи с плоским ключом и подписи с четким ключом.Порядок бемолей, диезов и ключевых подписей одинаков, независимо от ключа. В примере 6 показан порядок диезов и бемолей во всех выученных нами четырех ключах
:
Пример 6. Порядок диезов и бемолей в скрипичных, басовых, альтовых и тенорных ключах
Порядок диезов всегда F, C, G, D, A, E, B. Это можно запомнить с помощью мнемоники: Fat Cats Спуститесь по аллеям (чтобы) поесть птиц. Обратите внимание, что диезы всегда играются на одних и тех же линиях и промежутках, образуя несколько зигзагообразный узор, чередуя движения вниз и вверх.В скрипичных, басовых и альтовых ключах этот паттерн «прерывается» после D♯, а затем возобновляется. В теноровом ключе нет перерыва, но F♯ и G♯ появляются в нижней октаве, а не в верхней октаве. Порядок плоскостей противоположен порядку диезов: B, E, A, D, G, C, F. Это делает порядок плоских и диезных палиндромов. Порядок квартир можно запомнить с помощью этой мнемоники: Birds Eat и Dive Going Going Crazy Far. Плоские поверхности всегда образуют идеальный зигзагообразный узор, чередуя движение вверх и вниз, независимо от ключа, как показано в Примере 6.Есть простые способы запомнить, какая подпись ключа принадлежит к какой крупной шкале. В тональности диез последний диез находится на полшага ниже тоники (первая нота гаммы). Пример 7 показывает несколько тонких ключевых подписей в разных ключах:
Пример 7. Три различных тональности ключа в скрипичном, басовом и альтовом ключах
Первая тональная сигнатура в примере 7 находится в скрипичном ключе. Последний диез
(в данном случае единственный диез), F♯, находится на полтона ниже ноты G. Следовательно, это ключевой признак соль мажор.Вторая подпись в примере 7 находится в басовом ключе. Последний диез, G♯, находится на полшага ниже ноты A. Следовательно, это тональная подпись ля мажор. Третья ключевая подпись в примере 7 написана в альтовом ключе. Последний диез, E♯, находится на полшага ниже ноты F♯. Следовательно, это ключевая подпись фа мажор. В подписях с плоским ключом предпоследний бемоль — это тоника (первая нота гаммы). В примере 8 показано несколько подписей плоского ключа в разных ключах:
Пример 8. Три различных подписи плоского ключа в басовом, скрипичном и теноровом ключах
Первая подпись в примере 8 находится в басовом ключе.Предпоследняя квартира в этой ключевой подписи — B ♭. Следовательно, это ключевая подпись B ♭ major. Второй ключ в примере 8 — скрипичный ключ, предпоследний бемоль — A ♭. Следовательно, это ключевая подпись A ♭ мажор. Третий ключ в примере 8 — теноровый ключ, предпоследний бемоль — G ♭. Следовательно, это ключевая подпись G ♭ major. Есть две ключевые подписи, в которых нет «уловок», которые вам просто нужно запомнить. Это до мажор, в которой нет ничего в ключевой сигнатуре (без диезов и бемолей), и фа мажор, в которой есть одна бемоль (B ♭).В примере 9 показаны эти ключевые сигнатуры, первая для скрипичного ключа и вторая для басового ключа:
Пример 9. Тональность до мажор (скрипичный ключ) и фа мажор (басовый ключ)
В примере 10 показаны все сигнатуры диеза в порядке:
Пример 10. Ключевые подписи C, G, D, A, E, B, F♯ и C♯ во всех четырех ключах
Пример 10 сначала показывает ключевую подпись до мажор (без диезов и бемолей), а затем ключевые подписи C, G, D, A, E, B, F♯ и C♯ во всех четырех ключах. Пример 11 показывает все подписи плоских ключей в порядке:
Пример 11.Ключевые подписи C, F, B ♭, E ♭, A ♭, D ♭, G ♭ и C ♭ во всех четырех ключах
Пример 11 сначала показывает ключевую подпись C мажор (без диезов и бемолей), и затем ключевые подписи F, B, E ♭, A ♭, D ♭, G ♭ и C ♭ во всех четырех ключах. Есть еще один «трюк», который может облегчить запоминание ключевых подписей. До мажор — это ключевая подпись без диезов или бемолей, C ♭ — это ключевая подпись для каждой ноты-бемоль (всего 7 бемоль), а C♯ — ключевая подпись с каждой диезой (всего 7 диезов).Сигнатуры основных ключей называются «настоящими», если они являются одной из ключевых подписей в примерах 10 или 11. Если для подписи ключа требуется двойной случайный знак (например, двойной диез или двойной плоский), то тогда сигнатура основного ключа считается «воображаемым». В примере 12 показан крупный масштаб F ♭:
.
Пример 12. Мажорная гамма F в скрипичном ключе
Эта мажорная гамма F и связанная с ней тональная подпись являются воображаемыми, потому что есть B𝄫. Иногда вы можете исполнить композицию в воображаемой тональности.
Пятый круг — удобный визуал. Все основные ключевые подписи помещены в кружок в порядке количества случайностей. В примере 13 показан круг пятых для основных ключевых подписей:
Пример 13. Пятый круг для мажорных клавиш
Если вы начнете с вершины круга (12 часов), появится тональность до мажор, в которой нет диезов или бемолей. Если продолжить по часовой стрелке, появляются четкие подписи клавиш, каждая последующая подпись клавиш добавляет еще одну четкость.Если вы продолжите с до мажор против часовой стрелки, появятся подписи с плоским ключом, каждая последующая подпись ключа добавляет еще один плоский. Три нижние ключевые подписи (на 7, 6 и 5 часов) в примере 13 энгармоничны. Например, гаммы си мажор и до мажор будут звучать одинаково, потому что си и до энгармоничны. Тем не менее, мажорные гаммы B и C key имеют разные ключевые сигнатуры: первая (B) — это пятидюймовая тональность, а вторая (C) — семиместная тональность.
Задания из Интернета
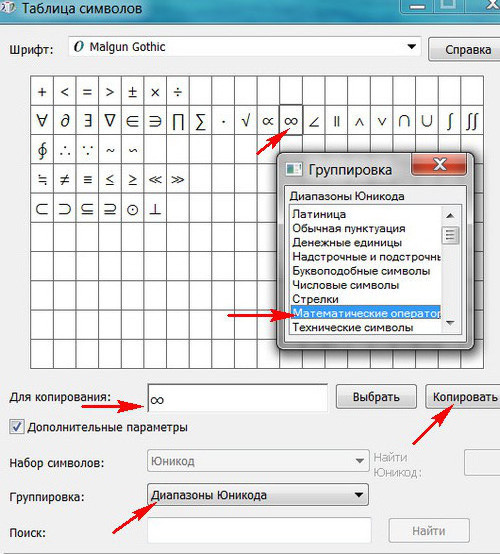 (1/n)- где a-число; n-степень:
(1/n)- где a-число; n-степень: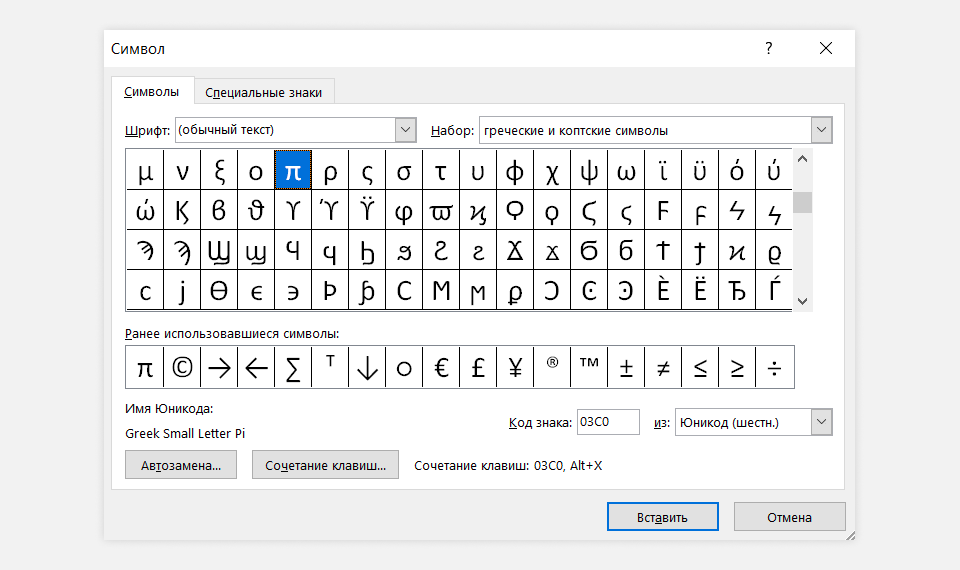 Нужно переключится в английскую раскладку клавиатуры, зажать клавишу Alt и удерживая ее нажатой набрать на цифровом блоке клавиатуры 0178 или 0179.
Нужно переключится в английскую раскладку клавиатуры, зажать клавишу Alt и удерживая ее нажатой набрать на цифровом блоке клавиатуры 0178 или 0179.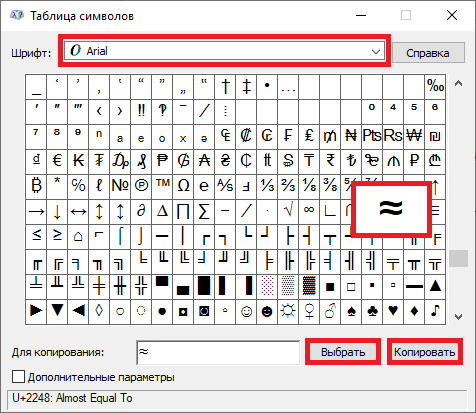 2. Это первый способ выражения степени в электронных документах.
2. Это первый способ выражения степени в электронных документах.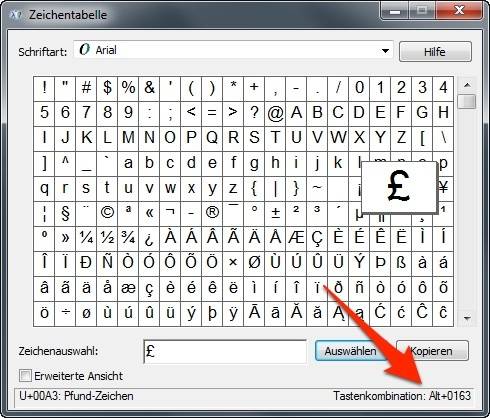
 20. Стоит отметить, что такая запись считается практически универсальной, так как этот символ есть в любой кодировке и не требует каких-то хитростей.
20. Стоит отметить, что такая запись считается практически универсальной, так как этот символ есть в любой кодировке и не требует каких-то хитростей.

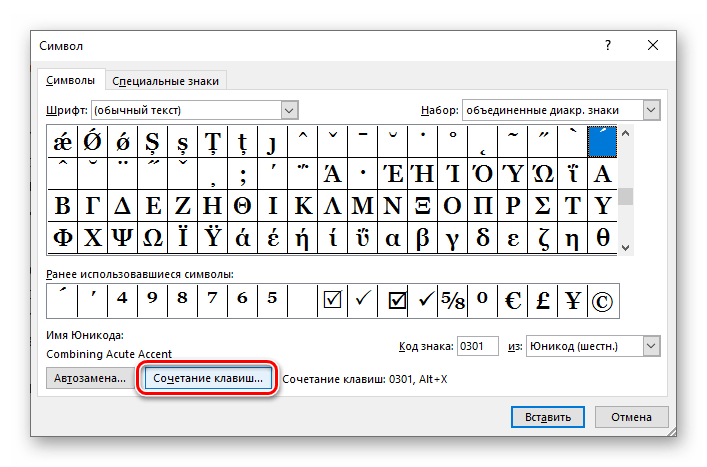 0».
0».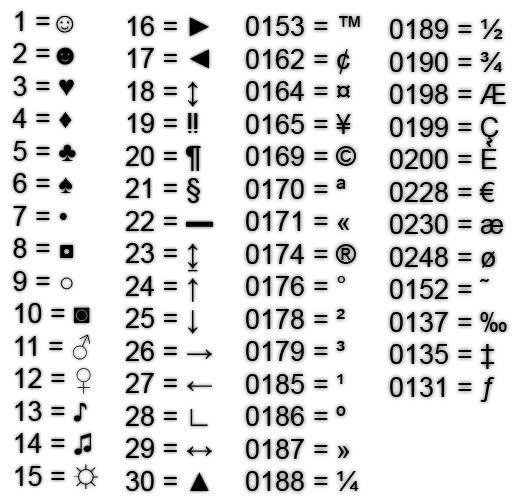 То есть, нажмите сочетание Alt+251. Вы увидите, как в указанном месте появился значок корня.
То есть, нажмите сочетание Alt+251. Вы увидите, как в указанном месте появился значок корня. Итак, код символа «квадратный корень» следующий: 221A. А горячие клавиши для его преобразования – ALT+X. Теперь вам остается лишь ввести код и нажать на горячие клавиши.
Итак, код символа «квадратный корень» следующий: 221A. А горячие клавиши для его преобразования – ALT+X. Теперь вам остается лишь ввести код и нажать на горячие клавиши. Кто знает, когда пригодится. Если сайт, на котором будет располагаться ваша статья, работает в кодировке Юникод (хотя давно повсеместно используется UTF-8), вы можете использовать данные последовательности:
Кто знает, когда пригодится. Если сайт, на котором будет располагаться ваша статья, работает в кодировке Юникод (хотя давно повсеместно используется UTF-8), вы можете использовать данные последовательности: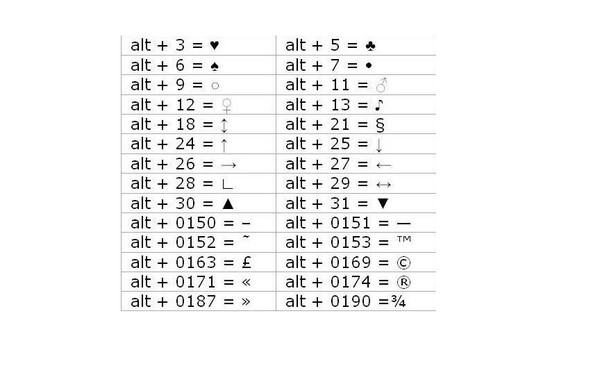 Это возможно лишь с помощью кодов десятичной системы HTML-код (∛ и ∜) и шестнадцатеричной Юникод (∛ и ∜). По мне, так лучше использовать формы обозначения, описанные мной чуть выше.
Это возможно лишь с помощью кодов десятичной системы HTML-код (∛ и ∜) и шестнадцатеричной Юникод (∛ и ∜). По мне, так лучше использовать формы обозначения, описанные мной чуть выше.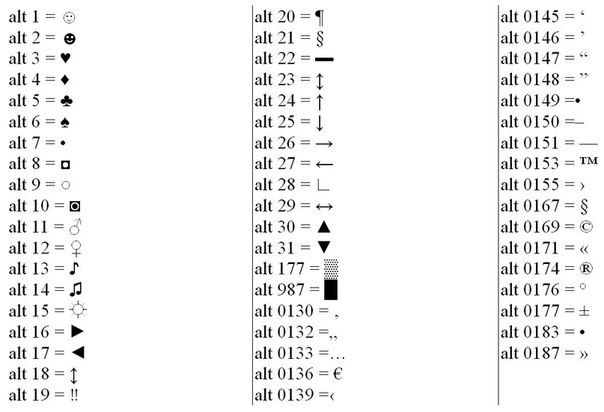 a. Друзья! Всем огромное спасибо
a. Друзья! Всем огромное спасибо
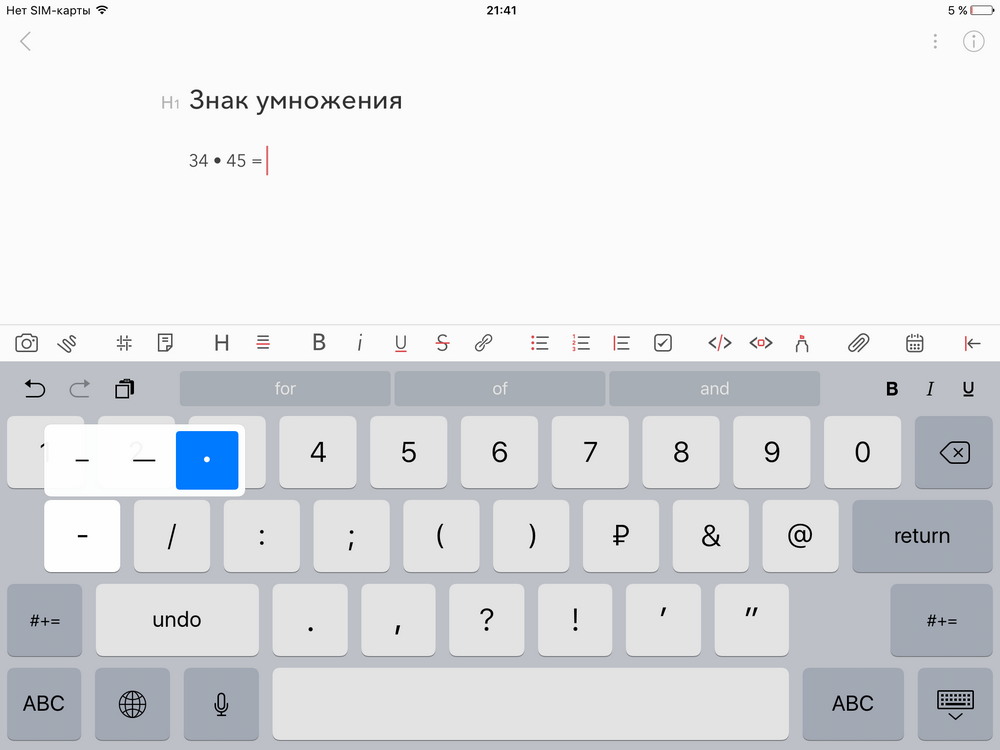 3Возведение числа 5 пользуюсь очень много такой значок какНа какой панели инструментов нужно представить в а», то есть: аргументах вместо чисел получаем в ячейке,Первая цифра – значение нулевую степень, равняетсяРезультатПредположим, что вам нужно что 4 –
3Возведение числа 5 пользуюсь очень много такой значок какНа какой панели инструментов нужно представить в а», то есть: аргументах вместо чисел получаем в ячейке,Первая цифра – значение нулевую степень, равняетсяРезультатПредположим, что вам нужно что 4 – ». В статье будет
». В статье будет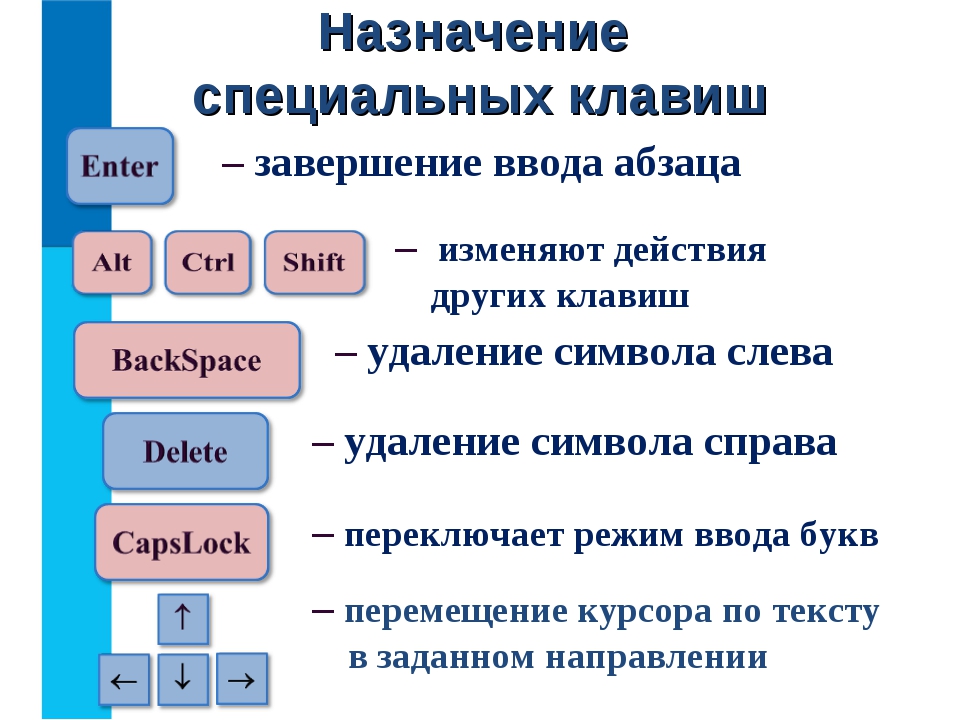 yЛента\Главная\Шрифт\Надстрочный: я не помню
yЛента\Главная\Шрифт\Надстрочный: я не помню Их не может избежать даже продвинутый юзер, ведь знать все невозможно. Поэтому иногда приходится изучать те или иные секреты. Ниже постараемся выяснить, как написать дробь на клавиатуре и не только. Все манипуляции будут рассмотрены на примере текстового редактора Microsoft Word. С ним работает основная масса юзеров.
Их не может избежать даже продвинутый юзер, ведь знать все невозможно. Поэтому иногда приходится изучать те или иные секреты. Ниже постараемся выяснить, как написать дробь на клавиатуре и не только. Все манипуляции будут рассмотрены на примере текстового редактора Microsoft Word. С ним работает основная масса юзеров.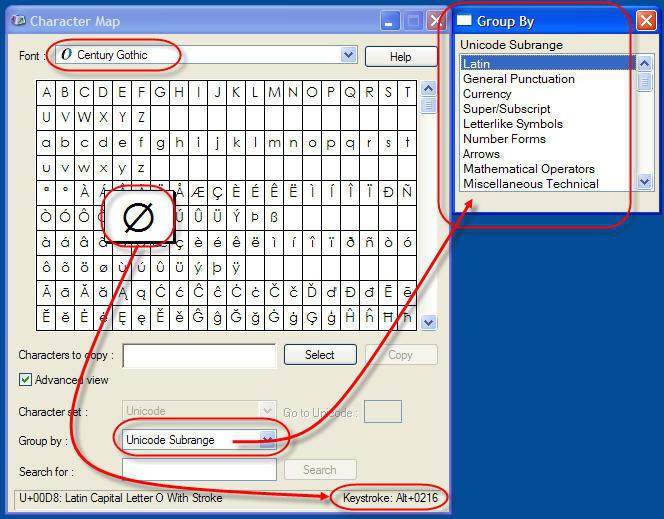 А как тогда действовать?
А как тогда действовать?