Как на виндовс 10 отключить слежку: Как отключить слежку Windows 10
Как отключить слежку Windows 10
  windows | безопасность | для начинающих | программы
С момента выхода новой версии ОС от Microsoft, в Интернете появилась масса информации о слежке Windows 10 и о том, что ОС шпионит за своими пользователями, непонятным образом использует их личные данные и не только. Беспокойство понятно: люди думают, что Windows 10 собирает их персонализированные личные данные, что не совсем так. Также, как и ваши любимые браузеры, сайты, да и предыдущая версия Windows, Microsoft собирает анонимные данные для улучшения ОС, поиска, других функций системы… Ну и для показа вам рекламы.
Если вы сильно обеспокоены безопасностью своих конфиденциальных данных и хотите обеспечить их максимальную сохранность от доступа Microsoft, в этой инструкции несколько способов отключить слежку Windows 10, подробное описание настроек, позволяющих максимально эти данные обезопасить и запретить Windows 10 шпионить за вами. См. также: Использование программы Destroy Windows 10 Spying для отключения отправки личных данных.
См. также: Использование программы Destroy Windows 10 Spying для отключения отправки личных данных.
Настроить параметры передачи и хранения личных данных в Windows 10 можно уже в установленной системе, а также на этапе ее установки. Ниже будут рассмотрены сначала настройки в программе установки, а затем в уже работающей на компьютере системе. Дополнительно, имеется возможность отключения слежения с помощью бесплатных программ, самые популярные из которых представлены в конце статьи. Внимание: одно из побочных действий отключения шпионства Windows 10 — появление в настройках надписи Некоторыми параметрами управляет ваша организация.
Настройка безопасности личных данных при установке Windows 10
Один из этапов установки Windows 10 — настройка некоторых параметров конфиденциальности и использования данных.
Начиная с версии 1703 Creators Update, параметры эти выглядят как на скриншоте ниже. Для отключения вам доступны следующие опции: определение местоположения, отправка диагностических данных, подбор персоанлизированной рекламы, распознавание речи, сбор данных диагностики.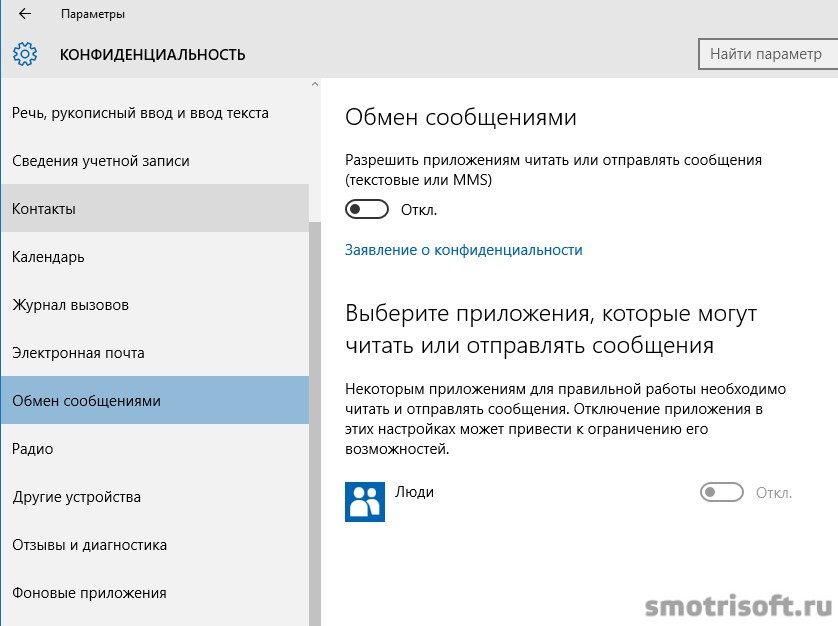 При желании, вы можете отключить любые из этих настроек.
При желании, вы можете отключить любые из этих настроек.
Во время установки Windows 10 версий до Creators Update, после копирования файлов, первой перезагрузки и ввода или пропуска ввода ключа продукта (а также, возможно, подключения к Интернету), вы увидите экран «Повысить скорость работы». Если нажать «Использовать стандартные параметры», то отправка многих личных данных будет включена, если же внизу слева нажать «Настройка параметров», то мы можем изменить некоторые параметры конфиденциальности.
Настройка параметров занимает два экрана, на первом из которых имеется возможность отключить персонализацию, отправку данных о вводе с клавиатуры и голосовом вводе в Майкрософт, а также слежение за местоположением. Если вам требуется целиком отключить «шпионские» функции Windows 10, на этом экране можно отключить все пункты.
На втором экране в целях исключения отправки каких-либо личных данных, рекомендую отключить все функции (прогнозирование загрузки страниц, автоматическое подключение к сетям, отправка сведений об ошибках в Microsoft), кроме «SmartScreen».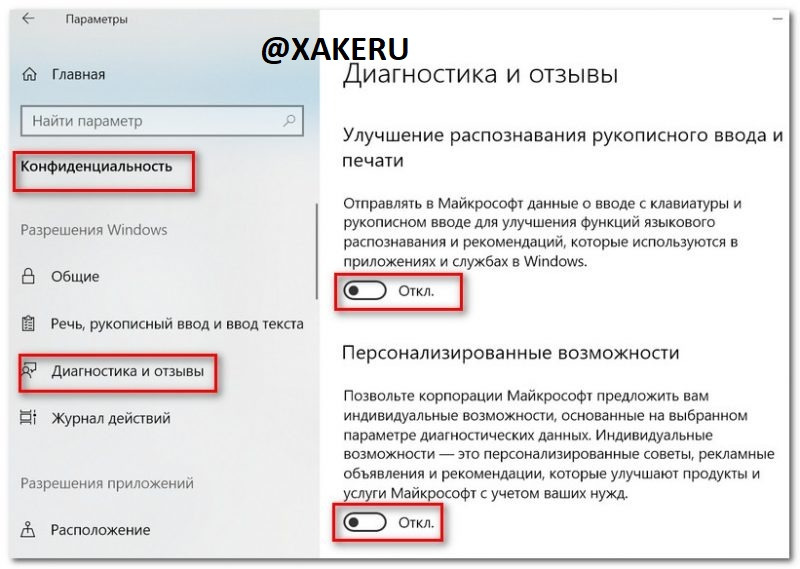
Это всё, имеющее отношение к конфиденциальности, что можно настроить при установке Windows 10. Дополнительно, вы можете не подключать учетную запись Microsoft (так как многие ее параметры синхронизируются с их сервером), а использовать локальный аккаунт.
Отключение слежки Windows 10 после установки
В настройках Windows 10 имеется целый раздел «Конфиденциальность» для настройки соответствующих параметров и отключения некоторых функций, имеющих отношение к «слежке». Нажмите на клавиатуре клавиши Win+I (либо кликните по значку уведомлений, а затем — «Все параметры»), после чего выберите нужный пункт.
В параметрах конфиденциальности есть целый набор пунктов, каждый из которых рассмотрим по порядку.
Общие
На вкладке «Общие» здоровым параноикам рекомендую отключить все опции, кроме 2-й:
- Позволить приложениям использовать мой идентификатор получателя рекламы — выключить.
- Включить фильтр SmartScreen — включить (пункт отсутствует в Creators Update).

- Отправлять в Майкрософт мои сведения о написании — выключить (пункт осутствует в Creators Update).
- Позволить веб-сайтам предоставлять местную информацию за счет доступа к моему списку языков — выключить.
Расположение
В разделе «Расположение» вы можете отключить определение местоположения для вашего компьютера в целом (отключается и для всех приложений), а также для каждого приложения из тех, что могут использовать такие данные, по-отдельности (ниже в этом же разделе).
Речь, рукописный ввод и ввод текста
В этом разделе вы можете отключить слежение за набираемыми вами символами, речевым и рукописным вводом. Если в разделе «Наше знакомство» вы видите кнопку «Познакомьтесь со мной», это означает, что данные функции уже отключены.
Если же вы видите кнопку «Остановить изучение», то нажмите ее для того, чтобы отключить хранение этой личной информации.
Камера, микрофон, сведения учетной записи, контакты, календарь, радио, обмен сообщениями и другие устройства
Все эти разделы позволяют переключить в положение «Выключено» использование приложениями соответствующего оборудования и данных вашей системы (самый безопасный вариант). Также в них можно разрешить их использование для отдельных приложений и запретить для других.
Также в них можно разрешить их использование для отдельных приложений и запретить для других.
Отзывы и диагностика
Ставим «Никогда» в пункте «Windows должна запрашивать мои отзывы» и «Базовые сведения» («Основной» объем данных в версии Creators Update) в пункте об отправке данных корпорации Майкрософт, если у вас нет желания делиться информацией с нею.
Фоновые приложения
Многие приложения Windows 10 продолжают выполняться даже когда вы ими не пользуетесь и даже если их нет в меню «Пуск». В разделе «Фоновые приложения» вы можете отключить их, что позволит не только предотвратить отправку каких-либо данных, но и сэкономить заряд батареи ноутбука или планшета. Также можете посмотреть статью о том, как удалить встроенные приложения Windows 10.
Дополнительные параметры которые может иметь смысл отключить в параметрах конфиденциальности (для версии Windows 10 Creators Update):
- Использование приложениями данных вашего аккаунта (в разделе Сведения учетной записи).

- Разрешение приложениям доступа к контактам.
- Разрешение приложениям доступа к электронной почте.
- Разрешение приложениям использовать диагностические данные (в разделе Диагностика приложения).
- Разрешение приложениям доступа к устройствам.
Дополнительный способ дать Майкрософт меньше информации о себе — использовать локальную учетную запись, а не учетную запись Майкрософт.
Дополнительные настройки конфиденциальности и безопасности
Для большей безопасности, следует также выполнить еще несколько действий. Вернитесь в окно «Все параметры» и перейдите в раздел «Сеть и Интернет» и откройте раздел Wi-Fi.
Отключите пункты «Искать платные планы для соседних рекомендуемых открытых точек доступа» и «Подключаться к предложенных открытым хот-спотам» и Сети Hotspot 2.0.
Вновь вернитесь в окно настроек, после чего перейдите в «Обновление и безопасность», после чего в разделе «Центр обновления Windows» нажмите «Дополнительные параметры», а затем кликните «Выберите, как и когда получать обновления» (ссылка внизу страницы).
Отключите получение обновлений из нескольких мест. Это также отключит получение обновлений с вашего компьютера другими компьютерами в сети.
И, в качестве последнего пункта: вы можете отключить (или поставить запуск вручную) службу Windows «Служба диагностического отслеживания», так как она также занимается отправкой данных в Майкрософт в фоновом режиме, при этом ее отключение не должно влиять на работоспособность системы.
Дополнительно, если вы пользуетесь браузером Microsoft Edge, загляните в дополнительные настройки и отключите функции прогнозирования и сохранения данных там. См. Браузер Microsoft Edge в Windows 10.
Программы для отключения слежки Windows 10
С момента выхода Windows 10 появилось множество бесплатных утилит для отключения шпионских функций Windows 10, самые популярные из которых представлены далее.
Важно: настоятельно рекомендую создавать точку восстановления системы перед использованием этих программ.
DWS (Destroy Windows 10 Spying)
DWS — самая популярная программа для отключения слежки Windows 10.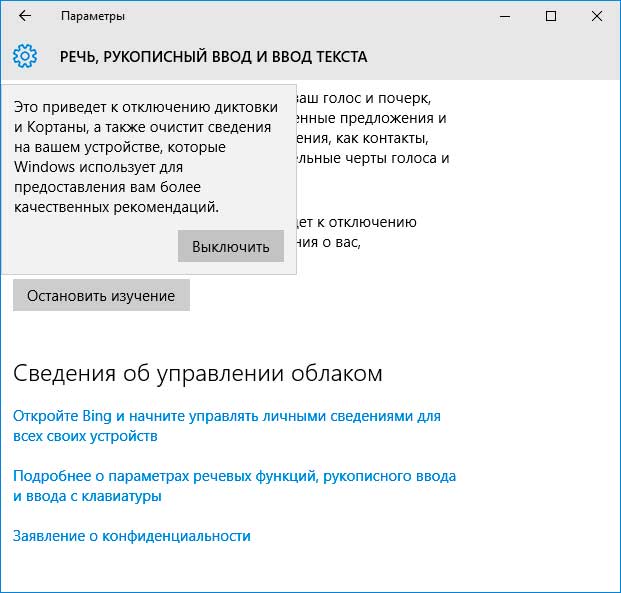 Утилита на русском языке, постоянно обновляется, а также предлагает дополнительные опции (отключение обновлений Windows 10, отключение защитника Windows 10, удаление встроенных приложений).
Утилита на русском языке, постоянно обновляется, а также предлагает дополнительные опции (отключение обновлений Windows 10, отключение защитника Windows 10, удаление встроенных приложений).
Об этой программе есть отдельная обзорная статья на сайте — Использование Destroy Windows 10 Spying и где скачать DWS
O&O ShutUp10
Бесплатная программа для отключения слежки Windows 10 O&O ShutUp10, наверное, одна из самых простых для начинающего пользователя, на русском языке и предлагает набор рекомендованных настроек для безопасного отключения всех функций слежения в 10-ке.
Одно из полезных отличий данной утилиты от других — подробные пояснения по каждой отключаемой опции (вызывается нажатием по названию включаемого или отключаемого параметра).
Скачать O&O ShutUp10 можно с официального сайта программы https://www.oo-software.com/en/shutup10
Ashampoo AntiSpy for Windows 10
В первоначальной версии этой статьи я писал о том, что появилось много бесплатных программ для отключения шпионских возможностей Windows 10 и не рекомендовал их использовать (малоизвестные разработчики, быстрый выход программ, а следовательно, их возможная недоработанность). Теперь же одна из довольно известных компаний Ashampoo выпустила свою утилиту AntiSpy для Windows 10, которой, как мне кажется, можно доверять, не боясь что-либо испортить.
Теперь же одна из довольно известных компаний Ashampoo выпустила свою утилиту AntiSpy для Windows 10, которой, как мне кажется, можно доверять, не боясь что-либо испортить.
Программа не требует установки, и сразу после запуска вы получите доступ к включению и отключению всех имеющихся функций отслеживания пользователя в Windows 10. К сожалению для нашего пользователя, программа на английском языке. Но и в данном случае вы можете ее легко использовать: просто выберите в разделе Action пункт Use recommended settings, чтобы разом применить рекомендованные настройки безопасности личных данных.
Скачать Ashampoo AntiSpy for Windows 10 можно с официального сайта www.ashampoo.com.
WPD
WPD — еще одна качественная бесплатная утилита для отключения слежки и некоторых других функций Windows 10. Из возможных недостатков — наличие только русского языка интерфейса. Из преимуществ — это одна из немногих утилит, поддерживающая версию Windows 10 Enterprise LTSB.
Основные функции отключения «шпионства» сосредоточены на вкладке программы с изображением «глаза».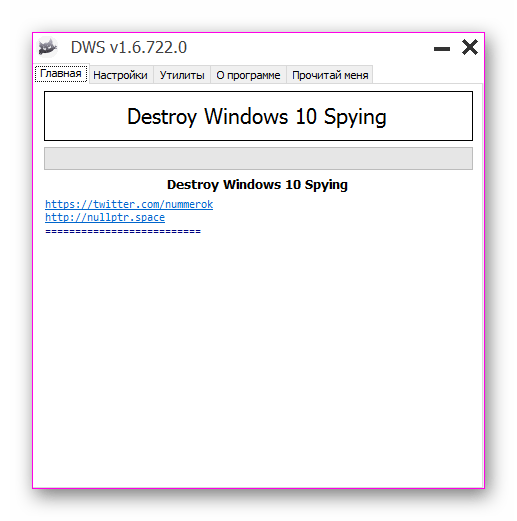 Здесь вы можете отключить политики, службы и задания в планировщике заданий, так или иначе связанные с передачей и сбором личных данных Майкрософт.
Здесь вы можете отключить политики, службы и задания в планировщике заданий, так или иначе связанные с передачей и сбором личных данных Майкрософт.
Также интересными могут оказаться и две других вкладки. Первая — Firewall Rules, позволяющая в один клик настроить правила брандмауэра Windows 10 таким образом, чтобы были заблокированы серверы телеметрии Windows 10, доступ к интернету сторонних программ или же отключить обновления.
Вторая — удобное удаление встроенных приложений Windows 10.
Скачать WPD можно с официального сайта разработчика https://getwpd.com/
Дополнительная информация
Возможные проблемы, вызываемые программами для отключения слежки Windows 10 (создавайте точки восстановления, чтобы при необходимости можно было легко откатить изменения):
- Отключение обновлений при использовании параметров по умолчанию — не самая безопасная и полезная практика.
- Добавление множества доменов Майкрософт в файл hosts и правила брандмауэра (блокировка доступа к этим доменам), последующие возможные проблемы с работой некоторых программ, которым требуется доступ к ним (например, проблемы с работой Skype).

- Потенциальные проблемы с работой магазина Windows 10 и некоторых, иногда необходимых, служб.
- При отсутствии точек восстановления — сложность вручную вернуть параметры в исходное состояние, особенно для начинающего пользователя.
И в завершение мнение автора: на мой взгляд, паранойя по поводу шпионства Windows 10 излишне раздута, и куда чаще приходится сталкиваться именно с вредом от отключения слежки, особенно начинающими пользователями с помощью бесплатных программ для этих целей. Из функций, которые действительно мешают жить могу отметить лишь «рекомендуемые приложения» в меню Пуск (Как отключить рекомендуемые приложения в меню Пуск), а из опасных — автоматическое подключение к открытым сетям Wi-Fi.
Особенно удивительным мне кажется тот факт, что никто так сильно не ругает за шпионство свой Андроид-телефон, браузер (Google Chrome, Яндекс), социальную сеть или мессенджер, которые всё видят, слышат, знают, передают куда следует и не следует и активно используют именно личные, а не обезличенные данные.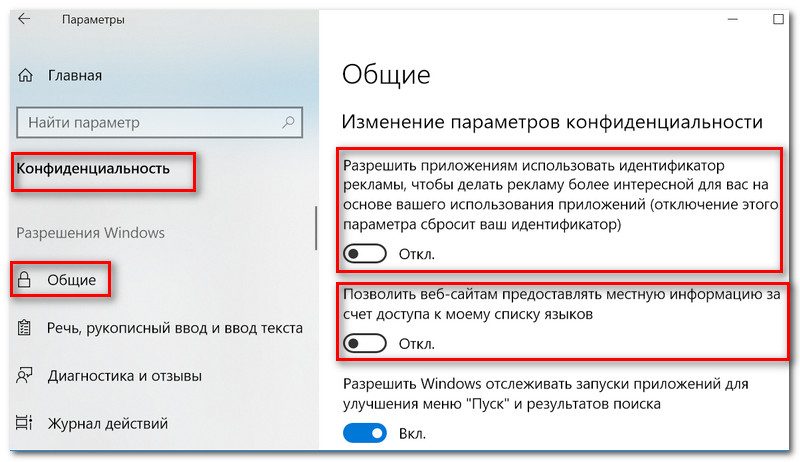
А вдруг и это будет интересно:
Как выключить слежку в Windows 10: выясняем, нужно ли это, и применяем разные методы
После запуска «десятки» сразу появилась информация о том, что платформа «напичкана» разными компонентами, которые скрытым или явным образом собирают информацию об активности юзеров вплоть до отправки паролей и логинов из браузеров. Всю эту деятельность называют системной слежкой или телеметрией. Какие конкретные данные собираются и отправляются и для чего вообще это нужно? Как избавиться от слежки и стоит ли?
Что такое системная слежка или телеметрия
Под телеметрией в «Виндовс» подразумевается процедура сбора и передачи информации о действиях пользователя на ПК. Отправляются данные на серверы Microsoft, где они уже обрабатываются и при необходимости применяются для различных целей. Компоненты, которые осуществляют сбор, называют в народе шпионскими модулями.
За пользователями Windows 10 следит корпорация «Майкрософт» за счёт специальных модулей по сбору и отправке информации
Перечислим основные данные, которые передаются «Майкрософт»:
- Фамилия, имя пользователя, все его адреса (физический, IP, адреса электронной почты) и действительное местоположение.

- Логины и пароли, вводимые в браузерах, а также поисковые запросы, информация с некоторых сайтов и рекламные предпочтения. Сюда включены не только Internet Explorer и Microsoft Edge, но и альтернативные браузеры.
- Вся вводимая информация и действия в браузере Tor, данные VPN подключений и системные отчёты некоторых анонимайзеров. Какую именно информацию Windows способен отсюда собрать — точно неизвестно.
- Платёжные данные и не только, указанные в аккаунте Microsoft — известно о сборе информации из установленных приложений некоторых платёжных сервисов, но это всё ещё под сомнением.
- Информация обо всех установленных приложениях и некоторые данные с жёсткого диска.
- Напечатанный текст и записи с микрофона. Запись с камеры давно опровергнута.
Какие-то из этих пунктов присутствуют в лицензионном соглашении и настройках, а какие-то были вычислены различными методами при измерении отправляемых пакетов данных. Все эти данные используются только для настройки, показываемой на вашем ПК рекламы, автообновления драйверов, поддержки системы и прочих целей, если, конечно, вы не занимаетесь чем-то незаконным.
Отключать слежку в Windows 10 или нет?
Ответ на этот вопрос зависит от вашего личного восприятия ситуации и готовности обходиться без тех ценных опций, которые отличают «десятку» от предыдущих версий: автообновление системы и драйверов, показ погоды, преднастройки браузеров и поисковиков, опция «Кортана», возможность сделать откат системы из облака и т. д.
Отключать слежку в Windows 10 или нет, решать только вам, но при этом стоит помнить, что вы лишите систему поддержки со стороны корпорации, если всё же выключите шпионаж
Благодаря шпионским модулям «десятка» способна долго работать без переустановки: они вовремя выявляют ошибки «операционки» и, «посоветовавшись» с сервером корпорации, устраняют их. В «десятке», кстати говоря, уже появилась возможность просматривать телеметрические данные, которые отправляются на серверы.
Если вы не согласны с политикой Microsoft, вам неприятно, что за вами кто-то следит, и вы не воспринимаете слежку как действие во благо вашего компьютера, вы вправе деактивировать её различными способами.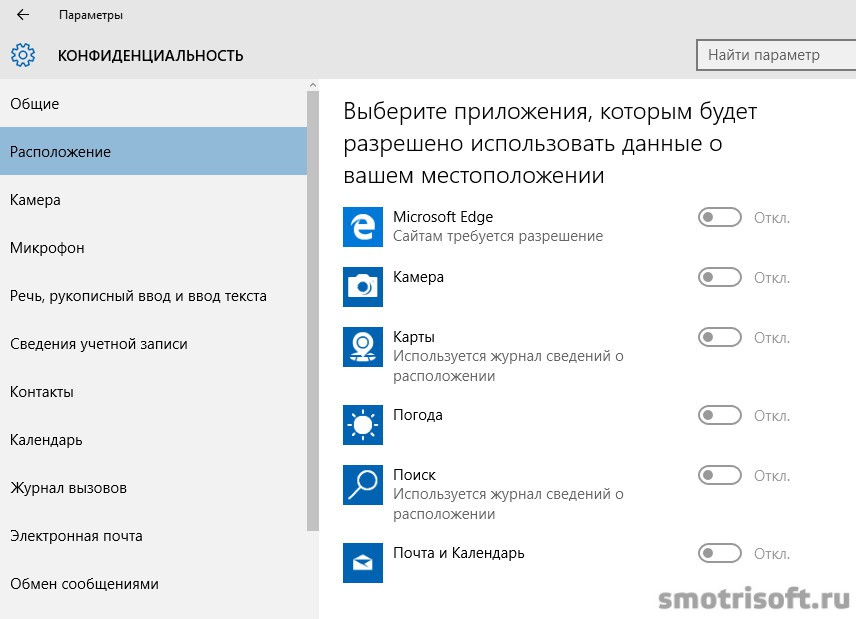 При этом вы можете в той или иной степени снизить нагрузку на аппаратные компоненты компьютера, так как модули отнимают часть ресурсов.
При этом вы можете в той или иной степени снизить нагрузку на аппаратные компоненты компьютера, так как модули отнимают часть ресурсов.
Стандартные способы снятия слежки
С помощью представленных ниже методов вы можете отключить только те компоненты для слежки, которые считаете ненужными, если, например, какие-то опции вы считаете для себя полезными. Так вы просто уменьшите объём собираемой информации.
Смена учётной записи
Первое действие, которое вам нужно выполнить, если вы хотите остановить слежку, — прекратить пользоваться «учёткой» Microsoft и создать локальный аккаунт на ПК. Ваша учётная запись корпорации не относится к шпионским сервисам, однако информация о ней всё равно отправляется даже при выключенной телеметрии. Если вы уже используете локальную «учётку», следующие шаги вам выполнять не нужно:
- Откройте панель с параметрами «операционки»: зажмите клавиши Win и I либо кликните по иконке в виде шестерни в меню «Пуск».«Параметры Windows» можно быстро открыть через меню «Пуск»
- Щёлкните по блоку с настройками учётных записей.
 Откройте раздел «Учётные записи», кликнув по плитке
Откройте раздел «Учётные записи», кликнув по плитке - Во вкладке «Общие» перейдите по ссылке для смены учётной записи на локальную.Щёлкните по ссылке «Войти вместо этого с локальной учётной записью»
- Напишите пароль от вашего текущего аккаунта «Майкрософт». Кликните по «Далее».Введите пароль от «учётки» Microsoft и щёлкните по «Далее»
- На следующем экране создайте локальную «учётку»: придумайте имя юзера, при необходимости пароль. Щёлкните по «Далее».Введите имя пользователя и, если нужно, пароль
- Щёлкните по «Выйти из системы». Подождите, пока произойдёт выход из аккаунта Microsoft — ПК при этом отключаться не будет. Все открытые утилиты, однако, закроются, запустится экран для входа. Если вы поставили пароль, напишите его.Выйдите из текущего аккаунта и зайдите в локальную учётную запись
Ограничения для шпионских сервисов
Сбор многих параметров конфиденциальности можно отключить в настройках «операционки». Тем не менее это не поможет полностью избавиться от слежки — вы лишь снизите объём собираемых данных и нагрузку на оперативную память ПК. Некоторые данные будут передаваться и дальше, пока вы не отключите опцию телеметрии. Установить ограничения для шпионских сервисов можно следующим образом:
Некоторые данные будут передаваться и дальше, пока вы не отключите опцию телеметрии. Установить ограничения для шпионских сервисов можно следующим образом:
- В «Параметрах Windows» (панель вызывается кнопками Win и I) раскройте большой блок под названием «Конфиденциальность» — нам придётся пройтись практически по всем его разделам, указанным в левом столбце. Вы можете отключить и абсолютно все функции в блоках. Некоторые из них рассмотрим подробно.
- Во вкладке «Общие» щёлкните по всем активным переключателям, чтобы они стали в позицию «Откл.»: идентификатор рекламы (статистика об интересах будет собираться, но при этом не будет использоваться утилитами), доступ к списку языков (настройка языка интерфейсов под ваш регион и страну), слежка за открываемыми приложениями, показ рекомендуемого содержимого на панели «Параметры».Во вкладке «Общие» отключите сразу все параметры
- Во второй вкладке о речи и вводе текста щёлкните по клавише для деактивации речевых служб. Так на сервисы «Виндовс» не будут отправляться тексты, которые вы печатаете, и записи с микрофона.
 Щёлкните по кнопке для отключения речевых служб
Щёлкните по кнопке для отключения речевых служб - В разделах «Диагностика и отзывы» и «Диагностика приложений» находятся полезные и шпионские опции одновременно. Отправка отзывов и отчётов и работе вашей ОС помогает корпорации улучшать платформу. Однако если вы твёрдо решили избавиться от слежки, отключайте все параметры в этих вкладках: установите базовый режим.Установите базовый уровень передачи данных
- Деактивируйте распознавание рукописного ввода, индивидуальных возможностей.Отключите персонализированные возможности и улучшение распознавания рукописного ввода
- Прокрутите вкладку для диагностики ещё немного вниз и удалите данные диагностики с вашего ПК.Щёлкните по «Удалить», чтобы избавиться от данных, которые уже был ранее собраны и отправлены
- В «Журнале действий» снимите галочки с двух пунктов, а также очистите сам журнал.Убираем все галочки в разделе «Журнал действий»
- Во вкладке «Расположение» деактивируйте распознавание вашего местоположения.
 Однако помните, что это отключение практически ничего не поменяет, так как существует много других способа определения места, в котором вы находитесь. К тому же большинство сайтов и утилит получают информацию о расположении автоматически и самостоятельно — здесь уже нужно использовать сервисы VPN (например, в виде расширений в браузерах).Отключите определение вашего месторасположения
Однако помните, что это отключение практически ничего не поменяет, так как существует много других способа определения места, в котором вы находитесь. К тому же большинство сайтов и утилит получают информацию о расположении автоматически и самостоятельно — здесь уже нужно использовать сервисы VPN (например, в виде расширений в браузерах).Отключите определение вашего месторасположения - Отключите опции во вкладках «Микрофон» и «Камера». Так система будет вас уведомлять о включении микрофона, когда какой-то сайт или программа предпримет попытку вас прослушать.Выключите доступ к камере для всех приложений
- В «Календаре» и «Обмене сообщениями» желательно отключить сервисы полностью или хотя бы для одной программы под названием «Люди», которая отправляет информацию о вас.В «Календаре» также отключаем доступ
- Обязательно передвиньте ползунок в положение «Откл.» в разделе о работе фоновых приложений. Это поможет также хорошо снизить нагрузку на ОЗУ.Отмените работу приложений в фоновом режиме, чтобы экономить «оперативку»
Ограничение для «Защитника»
Стандартный антивирус ОС «Защитник» также собирает информацию и отправляет системные отчёты в компанию.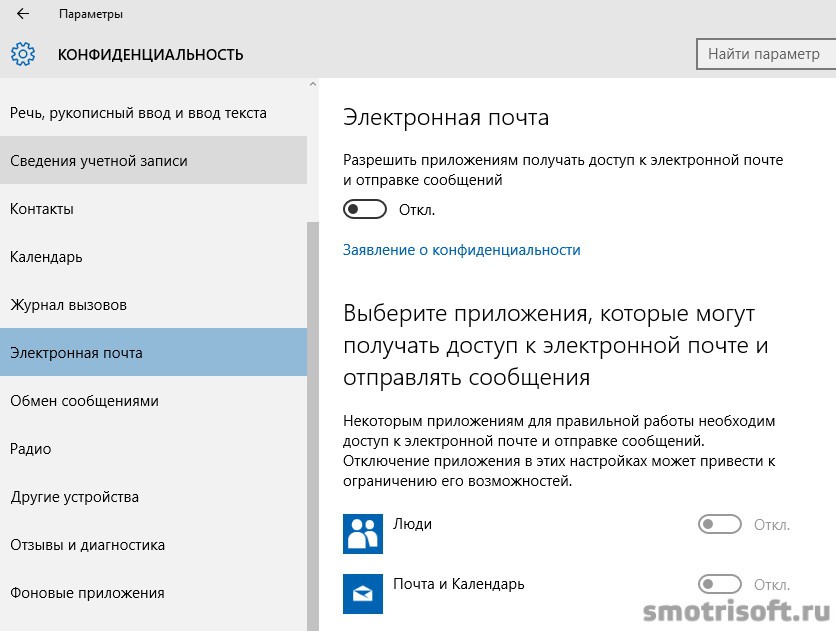 Это необходимо в первую очередь для улучшения работы будущих версий встроенной защитной программы. Если вы решитесь на отключение слежки в ней, у вас должен стоять другой активный антивирус:
Это необходимо в первую очередь для улучшения работы будущих версий встроенной защитной программы. Если вы решитесь на отключение слежки в ней, у вас должен стоять другой активный антивирус:
- На панели «Параметры» откройте блок, посвящённый безопасности и апдейту. Во второй вкладке «Безопасность Виндовс» кликните по клавише «Открыть Центр безопасности».Откройте «Защитник» через окно «Параметры»
- Вы можете раскрыть окно центра и через трей «Виндовс» — найдите в миниатюрном меню значок в виде белого щита и кликните по нему.Значок «Защитника» находится в трее Windows
- Щёлкните по первой плитке «Защита от вирусов и угроз».Щёлкните по плитке «Защита от вирусов и угроз»
- Перейдите в блок с параметрами защиты.Откройте параметры защиты с помощью ссылки
- Отключите здесь облачную защиту и автоматическую отправку образцов. Выключать первый параметр «Защита в режиме реального времени» не имеет смысла, так как это лишь временно деактивирует антивирус — он включится сам через некоторое время.
 В этом случае рекомендуется уже полностью выключить «Защитник» в «Редакторе локальной групповой политики», в окне «Службы» и иными методами.Отключите облачную защиту и автоматическую отправку образцов
В этом случае рекомендуется уже полностью выключить «Защитник» в «Редакторе локальной групповой политики», в окне «Службы» и иными методами.Отключите облачную защиту и автоматическую отправку образцов - Теперь вернитесь на главный экран «Защитника» и запустите блок для настройки управления браузером и программами либо перейдите в него через перечень блоков слева. Деактивируйте все параметры на этой странице. После этого перезапустите обязательно устройство.В разделе «Управление приложениями» поставьте везде значение «Выключить»
Отключение вторичных сервисов
В «Виндовс» были встроены некоторые другие сервисы, которые нельзя напрямую назвать шпионскими, но тем не менее они также взаимодействуют с серверами корпорации. Если вы заботитесь о своей конфиденциальности, вам стоит их также деактивировать. Итак, выключим следующие возможности:
- Справа от иконки «Пуск» будет значок в виде лупы — кликните по нему. Поисковой запрос вводить никакой не нужно — просто щёлкните по шестерёнке слева на этой панели.
 На панели «Поиск» кликните по знаку в виде шестерни слева
На панели «Поиск» кликните по знаку в виде шестерни слева - Отключите все параметры и нажмите на «Очистить журнал устройства».Отключите все пункты во вкладке «Разрешения и журнал»
- Теперь нужно перейти в другой раздел. Нажмите на пункт «Главная» и зайдите в плитку «Обновление и безопасность». Нажмите на ссылку с дополнительными параметрами в первой вкладке для центра обновления.Щёлкните по ссылке «Дополнительные параметры»
- Зайдите в раздел «Оптимизация доставки».Откройте страницу «Оптимизация доставки» с помощью ссылки внизу
- Выключите параметр загрузки апдейта с других компьютеров.Деактивируйте загрузку обновления с других компьютеров
- Вернитесь на главный экран «Параметров». Зайдите в плитку «Сеть и интернет». В разделе с сетями Hotspot деактивируйте единственный параметр. На этом настройка вторичных сервисов завершена.Отключите сети Hotspot во вкладке Wi-Fi
Меняем настройки Microsoft Edge
Классический обозреватель «десятки» под названием Microsoft Edge также собирает и отправляет данные о вас на серверы Microsoft, даже если вы им никогда не пользовались и не собираетесь. «Операционка» всё равно может иногда запускать в браузере те или иные сайты, к примеру, когда вы вызываете справку. В итоге данные о вашем подключении автоматически отправляются на сервер корпорации. Как настроить правильно браузер, чтобы он не следил за вами, расскажем в инструкции:
- Запустить Microsoft Edge. Если у вас есть ярлык на «Рабочем столе» — отлично, кликните дважды по нему. Если его нет, откройте меню «Пуск» и пролистайте вниз перечень утилит до английской буквы M — найдите и откройте браузер.Иконка Microsoft Edge находится в меню «Пуск»
- В интерфейсе обозревателя щёлкните по трём точкам в правой области, дойдите до раздела «Параметры» и откройте его.В меню браузера откройте раздел «Параметры»
- Снова прокрутите меню внизу — кликните по серой клавише для открытия дополнительных настроек.Кликните по клавише «Просмотреть доп. параметры»
- В разделе про конфиденциальность активируйте пункт о запросах Do Not Track.Включите опцию Do Not Track в настройках браузера
- Опуститесь в списке — нам нужны два последних параметра, посвящённые SmartScreen и прогнозированию страниц. Смело выключите эти два пункта. На этом настройка браузера завершена.Отключите два последних пункта в перечне
Видео: как остановить сбор данных в Windows 10
Останавливаем трекинг и телеметрию
Нижеописанный метод поможет деактивировать саму передачу данных на серверы Windows. Однако шпионские сервисы «операционки» при этом станут и дальше накапливать информацию о вас на вашем ПК, но пока не будут отправляться из-за выключенной передачи. В связи с этим лучше всего этот метод деактивации применить вместе с предыдущими, чтобы остановить сразу и сбор информации, и её отправку.
Отключать трекинг будем в «Командной строке»:
- Откройте панель «Поиск» щелчком левой кнопки по знаку лупы, расположенному на «Панели задач». Вставьте или напечатайте сами ключ cmd.Введите поисковой запрос для командной строки
- Щёлкните по консоли в результатах правой клавишей, а в выпавшем меню по опции запуска программы от имени администратора.Выберите «Запуск от имени администратора» в контекстном меню
- Разрешите своей консоли менять параметры на ПК.Кликните по «Да», чтобы разрешить консоли вносить изменения в ОС
- Теперь необходимо по очереди успешно выполнить следующие команды (после ввода каждой нажимайте на Enter):
sc delete DiagTrack;
Вставьте и выполните каждую из представленных команд в консоли
sc delete dmwappushservice;
echo «» > C:\ProgramData\Microsoft\Diagnosis\ETLLogs\AutoLogger\AutoLogger-Diagtrack-Listener.etl;
reg add «HKLM\SOFTWARE\Policies\Microsoft\Windows\DataCollection /v AllowTelemetry /t REG_DWORD /d 0 /f.
Видео: как отключить телеметрию в «десятке»
Как выключить слежку сразу на этапе установки Windows 10
Избавиться от слежки можно ещё на шаге установки «десятки», однако процедура будет отличаться в зависимости от версии «Виндовс» 10, которую вы хотите поставить на ПК:
- Если вы устанавливаете на ПК версию «Виндовс» 1703 Creators Update и выше, у вас должен появиться в одном шаге экран со списком параметров конфиденциальности. Система предложит вам отключить или оставить активированными такие опции: отправка диагностической информации, индивидуальная реклама, определение расположения вашего ПК, распознавание речи и другие. Для всех пунктов поставьте значение «Отключено» и нажмите на «Принять».Отключите все параметры и щёлкните по «Принять»
- Если у вас версия ниже 1703, после первого перезапуска девайса и предложения ввести ключ активации на дисплее появится окно «Повысить скорость загрузки». Если вы сразу кликнете по кнопке «Использовать стандартные параметры», в вашей системе будут активированы шпионские сервисы. Чтобы не дать им возможность работать, сначала кликните по ссылке слева «Настройка параметров».Перейдите по ссылке «Настройка параметров»
- Все параметры будут разделены на два окна. В первом сразу деактивируйте персонализацию (информация о вводе данных с помощью печатного текста, голоса, а также данные о контактах и календаре), идентификатор получателя рекламы, определение места, в котором вы находитесь. Щёлкните по «Далее», когда везде будет стоять значение «Отключено».Деактивируйте персонализацию и расположение на первом экране и кликните по «Далее»
- Во втором окне также выключаем практически все опции: браузер и защита, подключение и отчёт об ошибках. Первый пункт о SmartScreen следует оставить всё же включённым. Дополнительно к отключению всех этих параметров далее при установке «Виндовс» вы можете отказаться от учётной записи «Майкрософт» и использовать сразу локальный аккаунт.Отключите все пункты кроме SmartScreen и кликните по «Далее»
Сторонние утилиты для отключения слежки Windows 10
Как видно отключение шпионских модулей встроенными средствами отнимает достаточно много времени, так как необходимо «бродить» по разным разделам с настройками «операционки» и выполнять в консоли разные команды. Перекрыть каналы передачи нежелательных данных можно быстрее — с помощью специальных приложений от сторонних разработчиков.
DoNotSpy 10: английский интерфейс и большое количество параметров конфиденциальности
Утилита DoNotSpy 10 — эффективное средство для отключения слежки. Оно предоставляет максимальный перечень шпионских компонентов системы, которые можно отключить как все вместе, так и по отдельности: считывание данных с разных биометрических датчиков, определение расположения ПК, слежка за микрофоном, камерой, передача вводимого текста, информация с календаря и прочее.
В программе DoNotSpy 10 можно выключить множество параметров конфиденциальности
У программы следующие сильные стороны: возможность вернуть состояние ПК до работы программы с помощью создания точки восстановления, а также удобный и простой интерфейс. Минус утилиты состоит в том, что она не переведена на русский — это вызовет сложность у юзеров, которые не владеют английским языком. Также данную программу следует именно устанавливать на ПК — она не портативная.
Разработчик приложения PXC-coding предлагает на выбор бесплатную и разные платные версии. Различия состоят, конечно же, в количестве функций. Однако даже бесплатного варианта достаточно для отключения слежки. Стоимость находится в пределах 5$ и 15$.
Стоимость платного варианта составляет 5 — 15$
Перейдём к интерфейсу инструмента:
- Откройте официальную страницу загрузки программы. Щёлкните по голубой кнопке Download, чтобы скачать бесплатную версию.Щёлкните по Download, чтобы загрузить бесплатный вариант DoNotSpy 10
- Запустите файл установщик и проведите инсталляцию, выполнив простые шаги в окне мастера (принятие условий использования и определение папки для установки).
- Откройте программу — в её окне вы сразу увидите перечень компонентов для отключения. Синие строки — параметры, которые можно безопасно отключить, оранжевые — с осторожностью (следует прочитать сначала описание отключаемого компонента и тогда решить, нужно его деактивировать или нет), красные — с особой осторожностью (которые не рекомендуется отключать).В левой части окна расположен список шпионских компонентов, которые можно отключить
- Прежде чем начать выделять какие-либо пункты, создайте точку восстановления на ПК — можно через сам интерфейс программы. При первом запуске вам предложат это сделать — кликните по «Да».Кликните по «Да», чтобы создать точку восстановления
- Пункты, которые начинаются с Advertising, посвящены рекламе в «Виндовс»: объявления в Internet Explorer, подборки приложений в меню «Пуск» и на других панелях, удаление идентификатора рекламы.Пункты Advertising отключат рекламу в стандартном браузере
- Активные строки, начинающиеся со слова Apps, отключат доступ к микрофону, календарю, Email, диагностическим данным, а также деактивируют телеметрию и прочее.Пункты Apps отключают сбор данных в стандартных приложениях: календарь, микрофон, камера и т. д
- С помощью опций Defender и Edge вы можете деактивировать «Защитник» полностью (единственная красная строка), только облачную защиту, а также отключить Adobe Flash Player в браузере Microsoft Edge, опцию угадывания поисковых запросов и другое.Пункты Edge и Defender отключают компоненты «Защитника» и браузера Microsoft Edge
- Активированные пункты Privacy избавляют пользователя от слежки через OneDrive, отправку введённой на ПК информации, биометрию, загрузку карт и многие другие функции системы.В пунктах Privacy находятся такие компоненты, как OneDrive, телеметрия, биометрия и многое другое
- Когда выделите все необходимые строки, кликните по клавише Apply, чтобы утилита начала работать.
Destroy Windows 10 Spying: портативный инструмент с дополнительными функциями
Разработкой Destroy Windows 10 Spying занимается пользователь Nummer на платформе GitHub. Очевидные её плюсы — портативность и бесплатность. Программу не нужно устанавливать на устройство — она работает сразу после запуска загруженного файла. Она подходит новичкам, так как у неё есть вариант интерфейса на русском языке и одна кнопка, которая автоматически сама запускает отключение слежки, то есть программу необязательно настраивать. Однако настройки всё равно есть — для более продвинутых пользователей.
Отключить слежку в программе Destroy Windows 10 Spying можно одним нажатием на кнопку
Программа подходит для «Виндовс» 7, 8, 8.1, 10. Она отключает телеметрию и основные компоненты, которые шпионят за юзером, а также предлагает некоторые дополнительные функции. Кроме этого, перед началом работы утилита сама создаёт точку восстановления в вашей системе на случай, если понадобится откат. Как пользоваться программой, сейчас расскажем:
- Переходим на официальную страницу разработчика и кликаем по ссылке DWS.exe (находим и скачиваем последнюю версию). Файл весит всего 320 КБ.Кликните по ссылке DWS.exe, чтобы загрузить исполняемый файл программы
- Запускаем исполняемый файл утилиты и кликаем по «Да», чтобы разрешить ей вносить изменения на ПК.Кликните по «Да», чтобы разрешить сторонней программе вносить изменения на ПК
- Во вкладке «Главная» сразу запустите автоматическое отключение слежки с помощью большой клавиши Destroy Spying, если вы начинающий пользователь.Щёлкните по кнопке Destroy Spying, чтобы запустить работу программы без предварительной настройки
- Если вы продвинутый юзер, попробуйте настроить программу — перейдите на вторую вкладку. Поставьте галочку с пунктом «Включить профессиональный режим». Сразу станут кликабельными все пункты в перечне.Во вкладке «Настройки» первым делом активируйте профессиональный режим
- Выберите конкретные операции, которые должен выполнять инструмент. Например, вы можете не хотеть отключать «Защитник», тогда снимите отметку с пункта «Отключить Windows Defender».С помощью включения и отключения пунктов настройте деактивацию слежки под себя
- В разделе «Утилиты» доступны дополнительные опции программы: отключить компоненты телеметрии в Microsoft Office, обновление «Виндовс», а также удалить OneDrive, старые записи «Брандмауэра», все приложения Metro либо же восстановить систему, если необходимо отменить действия программы.В разделе «Утилиты» можно выключить OneDrive, обновления Windows, а также восстановить «операционку»
- Во вкладке «О программе» находятся основные сведения о приложении. Здесь также можно выбрать язык интерфейса.Во вкладке «О программе» поменяйте при необходимости язык
- Раздел с побудительным названием «Прочитай меня» расскажет новичкам о возможностях утилиты.В последнем разделе содержится основная информация о функциях утилиты
Disable Win Tracking: компактное решение для опытных юзеров
Disable Win Tracking — компактный антишпионский инструмент от разработчика платформы GitHub, юзера 10se1ucgo. У средства довольно необычный интерфейс. В основном все действия происходят с помощью выполнения команд в редакторе, поэтому утилита не рекомендуется новичкам. К тому же у неё нет русского варианта.
Программа Disable Win Tracking подходит больше профессионалам, нежели новичкам
Программа бесплатная и имеет открытый исходный код. Отключение всех пунктов обратимо. Однако при этом она подходит только для версий Windows 10 c 32-разрядной системой. Расскажем об интерфейсе программы и работе в ней:
- Переходим на платформу GitHub, на которой работает разработчик. Щёлкаем по ссылке для загрузки архива DWT на панели с последней версией (Latest Release).Щёлкните по ссылке с файлом DWT
- Открываем загруженный архив и запускаем приложение с расширением exe.Запустите исполняемый файл в архиве
- Все действия в утилите выполняются через консоль — редактор на чёрном фоне, похожий на «Командную строку». Вводим определённый ключ — нажимаем на Enter для его выполнения. Однако такой способ, конечно, не подойдёт начинающим юзерам. Для них в приложение была встроена ещё и графическая оболочка, в которой можно отключить один или несколько шпионских модулей без ввода команд.Интерфейс Disable Win Tracking включает консоль и графическую оболочку с некоторыми опциями
- В списке компонентов представлены: телеметрия, OneDrive, шпионские домены и другое. На панели Service Method выбираем удаление (Delete) либо просто отключение (Disable).В Disable Win Tracking можно как просто отключить, так и полностью удалить тот или иной шпионский компонент
- На панели Mode устанавливаем Privacy, если нужно отключить модули, и Reverse, чтобы возобновить их работу.С помощью значений параметра Mode можно запустить работу программы или выключить её
- Нажимаем на меню File и выбираем Settings. Так мы попадём в окошко, где можно блокировать домены и IP-адресы. Справа находятся домены и адресы, которые, по мнению утилиту, могут шпионить за вашей активностью на ПК. С помощью кнопки Add вы можете добавить те или иные пункты в поля слева, чтобы сформировать свой чёрный список. Все эти записи добавляются в ваш файл hosts на ПК — так происходит блокировка.Во вкладке Settings можно настроить блокировку доменов и IP-адресов
W10Privacy: инструмент номер один по функционалу
W10Privacy — самое мощное и функциональное средство для антишпионажа среди представленных в этой статье от разработчика Bernd Schuster. Новичкам оно может не подойти из-за изобилия опций, а вот опытным пользователям оно придётся по вкусу. В программе представлено максимальное количество пунктов, которое позволит отключить слежку за активностью юзера полностью, причём исходящую не только от «Майкрософт», но и от других сервисов.
Окно W10Privacy состоит из множества разделов с различными параметрами конфиденциальности
Среди достоинств программы выделяют русский интерфейс со справкой по каждому пункту и скорость работы. Явный недостаток — отсутствие рекомендаций и предустановок, которые помогли бы новичкам отключить шпионаж без подробного изучения каждой опции.
Детально разберём каждый из разделов программы:
- Переходим на официальную страницу утилиты, чтобы загрузить её исполняемый файл. Кликаем по серой кнопке Download.Щёлкните по Download, чтобы скачать W10Privacy
- Открываем архив, создаём отдельную папку на диске, посвящённую этой программе, извлекаем файл из архива в неё и запускаем его от имени администратора с помощью контекстного меню. Если вы запустите его от имени пользователя, вы не сможете создать точку восстановления.В контекстном меню исполняемого файла кликните по «Запуск от имени администратора»
- Ждём некоторое время, пока загрузится интерфейс программы.Подождите, пока программа W10Privacy запустится на ПК
- Сразу же после загрузки окна вам предложат создать точку восстановления, кликаем по «Да» и сохраняем её в любом удобном месте.Согласитесь на создание точки восстановления перед использованием программы
- Интерфейс утилиты разделён на множество вкладок — все параметры распределены по ним в соответствии с тематикой. Каждый пункт подсвечивается своим цветом: зелёные — параметры, которые можно отключить без побочных эффектов; жёлтые — их отключение рассматривается в индивидуальном порядке; красные — их деактивация может вызвать неполадки в системе.Отключение каждого параметра имеет свою степень безопасности
- Первый блок «Безопасность» содержит больше всего компонентов: отключение отображения пароля, AutoLogger, доступа к учётной записи, чтения и отправки сообщений приложениями и многое другое.Во вкладке «Безопасность» больше всего параметров конфиденциальности
- Детальную информацию по каждому пункту вы увидите во всплывающем белом меню — оно появляется после того, как вы задерживаете курсор на строке.Задержите стрелку на пункте, чтобы увидеть информацию по нему
- Во вкладке «Телеметрия» закрывается доступ к информации о работе установленных на ПК приложений с помощью блокировки IP-адресов известных серверов телеметрии.В «Телеметрии» вы блокируете различные IP-адреса серверов
- В третьем разделе «Поиск» отключается сбор данных о вводимых с ПК поисковых запросах в системе Cortana и Bing.В «Поиске» отключается слежка через Cortana и Bing
- Во разделе «Сеть» деактивируется отправка контактов в Facebook, Skype, Outlook, а также отключаются некоторые подключения к сети.В «Сети» вы настраиваете сетевые подключения
- Во вкладке «Службы» выключаем службы системы, которые якобы выполняют полезные функции, но на самом деле следят за юзером: биометрия, «Защитник» и другое.В «Службах» присутствуют пункты, которые отключают «Защитник», биометрию, оптимизацию доставки и иные функции
- Шпионские модули Microsoft Edge, Internet Explorer и OneDrive отключаем в следующих одноимённых вкладках.Во вкладке Edge деактивируются шпионские модули стандартного браузера «десятки»
- В разделе «Задачи» отключают компоненты «Защитника», SmartScreen, телеметрию Microsoft Office, проверку лицензии офиса и многое другое.В «Задачах» можно выключить «Защитник», SmartScreen и иные модули
- Раздел «Твики» содержит дополнительные функции антишпионской программы: отключение обновления «Виндовс», спящего режима, режима ожидания, службы SuperFetch и прочее.В «Твиках» представлены пункты для отключения SuperFetch, спящего режима и иных опций системы
- Во вкладке «Брандмауэр» можно тонко настроить под себя защитную стену ПК (Firewall), чтобы заблокировать передачу сетевых пакетов практически всеми шпионскими модулями.В «Брандмауэре» можно изменить настройки встроенной защитной стены
- В следующих трёх вкладках с приложениями можно отключить сбор данных для определённых программ: фоновых, системных и пользовательских. В пользовательских и системных вкладках утилиты удаляются.Отключите или удалите в последних вкладках фоновые, пользовательские и системные компоненты
- Кликните по меню «Конфигурация», а затем по «Сохранить как». Так вы создадите системный файл конфигурации, содержащий все настройки, которые вы изменили в программе. Таким образом, вам не нужно будет настраивать программу для каждого ПК или делать всё заново в интерфейсе утилиты после переустановки Windows.Вы можете сохраните все настройки в специальный файл и использовать его на другом ПК
Деактивировать слежку можно только в том случае, если вам не нужна поддержка системы со стороны Microsoft. Отключение встроенными средствами лишь снижает объём собираемых данных. Если вы хотите отключить шпионаж стандартными методами, остановите также и трекинг с телеметрией. Сторонние антишпионские программы — эффективное решение для полного избавления от слежки: DoNotSpy10 и Destroy Windows 10 Spying разработан больше для новичков, а Disable Win Tracking и W10 Privacy — для продвинутых юзеров.
Оцените статью:
Поделитесь с друзьями!
Полное руководство как в windows 10 отключить слежение.
Операционная система Microsoft под названием Windows 10 была официально запущена в конце июля. С конца прошлого года было организовано бесплатное тестирование этой операционной системы. Да и сейчас воспользоваться новой версией операционной системы Microsoft бесплатно могут официальные пользователи предыдущих версий. Однако как только продукт становится бесплатным, компания, как правило, старается монетизировать информацию о пользователях.
Введение
Если в тестовой версии Windows 10 различный шпионский функционал еще можно как-то оправдать — раз занимаешься тестированием, то делись с разработчиком телеметрией, — то в финальной версии шпионские элементы остались. Анализ лицензионного соглашения показал, что в Windows 10 предусмотрен определенный функционал, который позволяет разработчикам собирать подробные сведения о пользователях. И если в тестовой версии отключить его было нельзя, то финальную можно настроить так, чтобы сообщать минимальный объем сведений в Microsoft. Именно таким настройкам и посвящена данная статья.
Удобство, защита или шпион?
Прежде чем обсуждать саму процедуру выключения встроенных «шпионов», следует сказать несколько слов о том, откуда этот функционал взялся. Собственно, сейчас существует много облачных сервисов, которые собирают самые разнообразные сведения о пользователях — эти данные обычно нужны для эффективной работы самого приложения. Наиболее характерным примером являются антивирусы, которые сейчас практически бесполезны без облачного сервиса. Они, как правило, собирают сведения о загружаемых из интернета файлах, запускаемых пользователем программах и модулях, получаемых письмах.
В некоторых случаях эта информация отсылается в центральное обычное хранилище для анализа в антивирусной лаборатории с целью выявления новых угроз и вредоносных программ. В то же время эти данные вполне можно использовать и для контроля над действиями пользователей, то есть шпионажа за ними. Таким же образом в шпионаже можно подозревать рекламные системы, различные программы-помощники, системы, следящие за эффективной работой оборудования и даже здоровьем людей. Все они так или иначе собирают данные о человеке и передают их в центр обработки, где пользователь уже может получить результат их работы. Однако когда целый набор подобных систем контроля встроен в операционную систему, то создается твердое ощущение, что твое устройство за тобой шпионит.
Итак, какие системы контроля встроены в операционную систему Windows 10? Из известных можно назвать следующие:
- Windows Defender. Это встроенный антивирус, который, как уже говорилось, собирает множество информации о пользователе и передает ее в центр реагирования Microsoft. Здесь есть информация и о запускаемых пользователем приложениях, и о настройках операционной системы, и о загружаемых из интернета файлах, и о многом другом. К счастью, этот компонент операционной системы автоматически выключается в случае установки другого антивирусного продукта — здесь есть широкий выбор. Впрочем, при этом Windows Defender не удаляется из операционной системы, поскольку он является частью Windows 10, но деактивируется. Впрочем, его следящие функции также можно отключить вручную.
[ad name=»Responbl»]
- Помощник Cortana. В Windows 10 появился компонент, который позиционируется разработчиками как инструмент помощи и подсказок — развитие идеи говорящей скрепки из Microsoft Office. При этом предполагается, что в Cortana есть механизмы самообучения, которые требуют довольно много данных о пользователе. А поскольку предполагается, что этот помощник будет в том числе и распознавать голосовые команды, то сохраняться будут и образцы голоса пользователя. Следует отметить, что в других мобильных операционных системах уже есть аналогичные компоненты — Google Now или Siri, которые также имеют доступ к тем же наборам данных. Впрочем, использование Cortana в русских версиях операционной системы пока ограничено. Тем не менее именно к этой системе относится большая часть настроек конфиденциальности, которые можно отключить за ненадобностью.
- Advertising ID. Операционная система Windows 10 присваивает пользователю специальный идентификатор advertising ID, который используется для индивидуального подбора рекламы. Собственно, предпочтения пользователей интернета уже давно изучают такие рекламные сети, как Google, Facebook и «Яндекс». Microsoft долго не мог эффективно конкурировать с этими проектами, и поэтому решили внедрить идентификатор пользователя напрямую в операционную систему. Предполагается, что этот идентификатор будет использоваться приложениями, работающими под Windows 10, для персонализации рекламы. В самой персонализации нет ничего плохого — вам будет показываться реклама, которая может вас заинтересовать. Однако некоторых такая функция раздражает. Впрочем, удаление advertising ID не избавит вас от рекламы, но сделает ее случайной.
[ad name=»Responbl»]
- Поиск. В Windows 10 много различных вариантов поиска, как локального, так и глобального, которые пытаются предугадать желания пользователя по первым нескольким буквам. Для глобального поиска нужно, чтобы эти буквы отсылались в поисковую систему. В результате получается классический кейлогер, который передает в облачный сервис нажатия клавиш и движения мыши. В некоторых случаях такой механизм очень удобен для быстрого набора сложных поисковых запросов, но вместе с тем он может передать в Microsoft важную пользовательскую информацию. Компания, конечно, заверяет, что никаких персональных данных, таких как пароли, адреса и телефоны, она не собирает, однако не все пользователи верят в бескорыстность Microsoft.
- Телеметрия. Операционная система Windows 10 также занимается сбором информации о работе приложений, драйверов и периферийных устройств. Это необходимо для оптимизации работы самой операционной системы, чтобы не возникало ситуации, когда одно приложение монопольно захватывает ресурсы, что приводит к зависанию отдельных приложений или компьютера в целом. Защита от подобных неприятностей и требует сбора сведений о том, как работают приложения в составе операционной системы. Собственно, и сами разработчики используют эти данные для оптимизации работы операционной системы. Так что, делясь этой информацией с Microsoft, вы способствуете дальнейшему совершенствованию продукта. Да и самим вам вряд ли интересно получать сообщение о том, что такое-то приложение выполнило запрещенную операцию и будет закрыто. Но, конечно, и эта информация может быть использована для слежки за тем, что вы запускаете на своем компьютере. В частности, Microsoft заявила, что будет блокировать работу пиратских версий компьютерных игр, а также работу некоторых периферийных устройств.
[ad name=»Responbl»]
- Облачные сервисы. Следует отметить, что у Microsoft есть набор облачных сервисов. В частности, это и сервис хранения документов OneDrive, и игровой сервис Xbox, и Skype; и даже офисный пакет Microsoft Office имеет в качестве северной компоненты Office 365. Все эти сервисы привязаны к учетной записи пользователя в системе идентификации Microsoft. Естественно, что они также собирают набор собственных данных о действиях пользователя. В то же время синхронизация данных с этими сервисами тоже может выглядеть как слежка, хотя ее основная цель — сохранить данные пользователя от потери и передать их от одного устройства пользователя к другому. Поскольку эти сервисы включены по умолчанию, то для обеспечения полной конфиденциальности стоит их также выключить.
Указанный выше список причин, по которым Microsoft собирает данные с устройства и отсылает их в какой-нибудь сервис, далеко не полон. Есть, например, сервис, который собирает данные об используемых точках Wi-Fi с их паролями и делится ими с вашими друзьями. С одной стороны удобно, когда друзья могут быстро получить доступ к вашему домашнему Wi-Fi без ввода пароля, но с другой — вам будет сложно проконтролировать, кто именно знает пароль от сети. А в России это вообще противоречит требованию регуляторов открывать доступ к интернету только по паспорту. Наиболее полный список сервисов, которые получают данные от Windows 10, приведен в обсуждении механизма отключения шпионских функций на RuTracker.org.
Как windows 10 отключить слежение
Пока каждый решает, нужны ли ему те или иные опции Windows 10, мы расскажем о том, как отключить фукционал, который занимается сбором данных о пользователях.
Выставить настройки конфиденциальности можно уже во время установки операционной системы. Для этого нужно отказаться от настроек по умолчанию и перейти в раздел «Настройка параметров» (см. рис. 1).
Рисунок 1. Стартовый экран настроек Windows 10, который необходим для включения режима конфиденциальности
Далее на двух экранах параметров нужно перевести все переключатели в положение «Выкл.» (см. рис. 2 и 3).
Рисунок 2. Настройки безопасности браузера, Wi-Fi и сообщений об ошибках
Настройки безопасности браузера, Wi-Fi и сообщений об ошибках Рисунок 3.
Кроме того, не стоит во время установки указывать свои учетные данные в системе Microsoft (Live ID). Для этого на экране с заголовком «Приобретите для себя», показанном на рисунке 4, нужно нажать выделенный пункт «Пропустить этот шаг».
Рисунок 4. Экран настроек, в котором Microsoft предлагает пользователю ввести свои учетные данные для облачных сервисов компании
Установленная таким образом операционная система передает минимальные данные о пользователе на серверы Microsoft.
[ad name=»Responbl»]
Если же операционная система Windows 10 уже была установлена, то и в этом случае можно минимизировать набор сведений, которые передаются в Microsoft. Для этого в настройках операционной системы нужно выключить указанные выше следящие механизмы:
— Windows Defender. Для этого есть набор настроек Параметры > Обновление и безопасность > Защитник Windows (см. рис. 5), где можно выключить обычную защиту и пересылку подозрительных образцов кода в центр реагирования Microsoft. Впрочем, защитник Windows автоматически выключается при установке любого другого антивирусного продукта — такой способ отключения защитника будет даже более предпочтительным, хотя собираемые альтернативным продуктом данные будут также оседать в соответствующих исследовательских лабораториях.
Рисунок 5. Настройки, с помощью которых можно выключить Windows Defender
— Помощник Cortana и контекстный поиск. Собственно, помощник в русскоязычной версии выключен, тем не менее операционная система может собирать необходимые ему сведения, поэтому стоит проверить настройки конфиденциальности, связанные с этим компонентом. Однако его настройки находятся рядом с настройками интеллектуального поиска (см. рис. 6), которые находятся через поле поиска в панели задач. Нужно щелкнуть по нему, а в открывшемся окне перейти на вкладку с шестеренкой («Настройки»). В открывшемся окне можно выключить как Cortana, так и интеллектуальный поиск, отсылающий множество информации в поисковую систему Microsoft.
Рисунок 6. Настройки интеллектуального поиска, в которых отключается в том числе и Cortana
— Advertising ID. Собственно, выключить работы с рекламным идентификатором достаточно просто. Это делается во вкладке Параметры > Конфиденциальность > Общие. В этом разделе первым пунктом идет отключение рекламного идентификатора (см. рис. 7). Здесь же можно заблокировать работу URL-фильтра SmartScreen, который проверяет репутацию веб-адресов, а также отсылку образцов рукописного почерка, который предполагается использовать для распознавания рукописного ввода. Может, кому-то и это покажется опасным с точки зрения конфиденциальности.
Рисунок 7. Общие настройки конфиденциальности Windows 10, где можно отключить и персонализацию рекламы
В этой же вкладке «Конфиденциальность» но в разделе «Речь, рукописный ввод и ввод текста» можно отключить пересылку образцов речи в Microsoft (см. рис. 8), которые предполагается использовать в Cortana для распознавания речи пользователей. Как и на других платформах, распознавание речи в Windows 10 — обычный сервис, который требует пересылки данных на сервера распознавания.
Рисунок 8. Настройки системы голосового распознавания, которые традиционно выполняются в облаке
К рекламной части операционной системы можно отнести и контроль расположения пользователя, который может использоваться для целенаправленной рекламы и поиска ближайших магазинов или кафе, но для некоторых выглядит подозрительно. Его также можно отключить во вкладке «Конфиденциальность» в разделе «Расположение» (см. рис. 9).
Рисунок 9. Настройки, которые позволяют запретить устройству отправлять его местоположение
— Телеметрия. Для выключения передачи телеметрии придется набрать несколько команд на встроенном языке программирования PowerShell. Для этого нужно войти в консольный режим, например, с помощью комбинации Win+X. Далее в командной строке набрать следующие команды:
sc delete DiagTrack sc delete dmwappushservice echo "" > C:ProgramDataMicrosoftDiagnosisETLLogsAutoLoggerAutoLogger-Diagtrack-Listener.etl reg add "HKLMSOFTWAREPoliciesMicrosoftWindowsDataCollection" /v AllowTelemetry /t REG_DWORD /d 0 /f
Эта последовательность команд стирает данные, накопленные сервисом телеметрии, выключает его и записывает в реестр запрет на дальнейший сбор данных. Вывод набираемых команд можно увидеть на рисунке 10. Рисунок 10.
Вывод команд PowerShell, отражающих сбор данных о проведении системы и программ
Кроме того, стоит выключить систему формирования отзывов и минимизировать набор диагностической информации. Для этого в разделе Параметры > Конфиденциальность > Отзывы и диагностика (см. рис. 11) нужно поставить параметр «Частота формирования отзывов» в положение «Никогда», а «Данные диагностики и использования» — в положение «Базовые сведения».
Рисунок 11. Настройки частоты формирования отзывов и набора данных о диагностике ошибок
— Облачные сервисы. Для отключения облачных сервисов полностью достаточно при установке не регистрировать свои учетные данные. Если же это было сделано в момент установки, то всегда можно отказаться от использования облачных сервисов в разделе Параметры > Учетные записи > Ваша учетная запись, где указать параметр «Войти вместо этого с локальной учетной записью», как показано на рисунке 12.
Рисунок 12. Интерфейс, который предусматривает возможность отказаться от использования облачных сервисов
Если же каким-нибудь сервисом все-таки необходимо пользоваться, например, для хранения документов, то можно хотя бы отказаться от автоматической синхронизации данных с облаком Microsoft. Для этого в разделе Параметры > Учетные записи > Синхронизация в пункте «Как работает синхронизация?» перевести переключатель в положение «Откл.» (см. рис. 13).
Рисунок 13. Выключение синхронизации облачных сервисов
Есть еще несколько параметров, которые также отвечают за передачу данных на сервера Microsoft. В частности, это обмен данными о Wi-Fi-сетях. Если вы не хотите делиться данными о паролях своих точек доступа, то стоит также отключить синхронизацию данных в разделе Параметры > Сеть и Интернет > Wi-Fi > Управление параметрами сети Wi-Fi. В нем нужно отключить два пункта настроек «Подключение к предложенным открытым хот-спотам» и «Подключаться к сетями, доступ к которым предложен моими контактами» (см. рис. 13).
Рисунок 14. Настройки, отвечающие за обмен данными о Wi-Fi-сетях
Дополнительно следует настроить параметры конфиденциальности в браузере Edge, который входит в состав операционной системы. В нем эти настройки располагаются в разделе Дополнительные действия > Настройки > Посмотреть дополнительные параметры. В нем можно отключить вызов помощника Cortana, включить запросы Do Not Track и выключить предложения поиска, прогнозирование страниц и фильтр SmartScreen (см. рис. 14).
Рисунок 15. Настройки конфиденциальности браузера Edge
Заключение
Перечисленные выше параметры можно настроить в самом интерфейсе Windows 10. Однако вполне возможно, что операционная система собирает и отправляет на сервера Microsoft некоторые дополнительные сведения. Некоторые особо рьяные защитники личного пространства рекомендуют отключать и сервис получения обновлений. Возможно, он и пересылает какие-то данные в Microsoft, однако они скорее нужны для оптимизации установки обновлений и защиты, нежели для сбора информации.
Блокировать обновления не очень хорошо с точки зрения безопасности — может оказаться, что через какое-то время данные утекают уже не в респектабельную Microsoft, а к неизвестным авторам вирусов. Собственно, сейчас уже разрабатываются программы, которые позволяют избавиться от еще большего набора параметров контроля. В частности, есть даже проект с открытым кодом на GitHab.
https://youtu.be/UMKQl9r5MnY
Одним из наиболее популярных способов блокировки является перечисление серверов, куда компания отправляет данные, в файле hosts с определением для них локального адреса. Полный список серверов можно найти в описании программы Destroy Windows 10 Spying в разделе «Ручной способ отключения шпионского ПО». Впрочем, эффективнее блокировку данных сервисов делать не на самом компьютере с помощью DNS, а на маршрутизаторе или шлюзе с помощью межсетевого экрана. Пользоваться же закрытыми программами такого рода потенциально опасно, поскольку они, избавляя от мифической опасности со стороны АНБ, могут нанести реальный вред.
Источник: https://www.anti-malware.ru/analytics/Threats_Analysis/Windows_10_get_rid_spyware_functions#
пошаговое руководство, как это отключить
Наверх
- Рейтинги
- Обзоры
- Смартфоны и планшеты
- Компьютеры и ноутбуки
- Комплектующие
- Периферия
- Фото и видео
- Аксессуары
- ТВ и аудио
- Техника для дома
- Программы и приложения
- Новости
- Советы
- Покупка
- Эксплуатация
- Ремонт
- Подборки
- Смартфоны и планшеты
- Компьютеры
- Аксессуары
- ТВ и аудио
- Фото и видео
Как отключить слежку в windows 10 навсегда с помощью программы и не только?
Всем здравствуйте! Сейчас я разберу вопрос, как отключить слежку в windows 10 навсегда. Это является животрепещущей темой для пользователей современных компьютеров. Ведь система вобрала в себя хорошие качества и вернула меню «Пуск», чем завоевала преимущество перед системой «Windows 8». Только вот пользователи насторожились тем, что было объявлено о серьёзной слежке за пользователями этой системы, и задались вопросом защиты себя от этого.
Как отключить слежку в windows 10 навсегда? Средства, предусмотренные самой системой
Перед тем как отключить слежку в windows 10 навсегда важно знать, что для отключения слежки, прежде всего вам необходимо войти в настройки поиска, нажав на кнопке «Поиск в Windows» в меню быстрого доступа, а далее нажать на изображение шестерёнки слева.
Здесь вы увидите настройки «Кортаны» и параметры поиска в интернете. В России «Кортана» на данный момент запрещена. Переключатель «Кортаны» должен быть выключен. Кроме того, следует держать выключенным «Поиск в интернете». Далее, входя в «Другие параметры конфиденциальности», совершите последующие шаги отключения сервисов слежения.
Перед вами будет такое окно с заголовком «Конфиденциальность», какое изображено на картинке ниже, и выбранной вкладкой «Общие». Для отключения слежения следует изменить положение всех переключателей на «Откл.»
Кроме того, отсюда можно совершить переход на веб-страницу официального сайта компании «Microsoft», на которой можно увидеть настройки персонализированной рекламы. Для перехода следует нажать на «Управление получением рекламы от Майкрософт и другими сведениями о персонализации». Здесь нажмите «Выбрать» и переключите положение на «Выключить».
Теперь следует возвратиться к настройкам конфиденциальности и выбрать «Расположение», что позволяет контролировать слежение за местом вашего расположения. Переведите переключатель доступа к расположению в положение «Отключить». Примечание: данным действием можно нарушить работу определённых приложений, требующих навигацию.
В этой же вкладке нужно очистить журнал сведений о местоположении нажатием на соответствующую кнопку.
Далее выбираем поочерёдно такие вкладки, как «Камера» и «Микрофон». Здесь можно запретить приложениям пользоваться ими, по своему усмотрению.
Также вам нужно отключить слежение за текстом, что вы набираете, выбрав «Речь, рукописный ввод и ввод текста». Тут нажимайте «Остановить слежение» и подтвердите кнопкой «Выключить».
Перейдя на «Сведения учётной записи», вам предоставляется возможность отключить доступ к личным пользовательским данным.
Важной вкладкой является «Отзывы и диагностика». Тут вам нужно выбрать «Базовые сведения» в выпадающем меню для минимизации слежки.
Остальные вкладки не так важны здесь, так что в них отключайте функции уже по-своему усмотрению.
Программы, отключающие сервисы слежения в «Windows 10».
В подразделе «Отзывы и диагностика» вы оставили пункт «Базовые сведения», так что некоторая информация от вашего устройства всё же отправляется через сервисы слежения. Для полноценного отключения слежения вам понадобятся специальные программы, блокирующие слежку.
Минутку внимания, друзья! Предлагаю вам задержаться на пару минут у меня на блоге и прочитать парочку полезных статей о том как прошить телефон андроид через компьютер или как оплатить билайн банковской картой без комиссии, а так же как сжать фотографию без потери качества. Ну и на последок еще немного очень актуальной информации про личный кабинет билайн или почему телефон не видит сим карту.
Хочу отметить, что данная статья скорее информационная, чем практическая, и перечисленные далее программы могут оказаться небезопасными и в исключительных случаях неэффективными, так как относительно их не проводили проверки в момент написания этой статьи. Поэтому будьте внимательны.
«DoNotSpy 10»
Ссылка на официальный сайт: http://pxc-coding.com/portfolio/donotspy10/.
Данная программа с английским, а также немецким меню имеет функцию отключения отправки телеметрии, «Кортану», доступ приложений к микрофону и веб-камере и так далее. Разработчик – немецкий.
«Destroy Windows 10 Spying»
Ссылка на официальный сайт —http://www.majorgeeks.com/files/details/destroy_windows_10_spying.html.
Это бесплатная программа, не требующая установки и имеющая английский интерфейс. Она даёт возможность отключения слежения в системе путём редактирования данных файла «hosts».
«Disable Win Tracking»
Ссылка на официальный сайт: https://github.com/10se1ucgo/DisableWinTracking.
Как и вышеописанные программы, это приложение даёт возможность пользователям «Windows 10» отключать слежение. Написана программа на языке «Python»
«O&O ShutUp10»
Ссылка на официальный сайт: http://www.oo-software.com/en/shutup10.
Созданная известным разработчиком ПО «O&O» программа с английским языком интерфейса, помогающая пользователям в отключении сервисов слежения в новой системе «Windows». Разработчик программы выпускает также продукты для работы с дисками, такие как «O&O Defrag», «O&O DiskRecovery» и «O&O RegEditor».
«W10 Privacy»
Ссылка на официальный сайт: http://www.winprivacy.de/.
Ещё одна немецкая программа, специализирующаяся на отключении слежки. Отключает слежение ещё и в браузере «Edge».
Заключение
Итак, вот вы и узнали, как отключить слежку в windows 10 навсегда. Оказывается, отключить такую слежку не очень просто. Самое главное – знать основу, что и как делать. Не забываем нажимать на кнопочки социальных сетей, а так же задавать свои вопросы в комментариях. Всем спасибо, и всем удачи в таком нелёгком деле!
Как отключить слежку в windows 10 навсегда
Слухи о том, что Windows 10 следит за пользователями, не даёт общественности покоя. Каждый пользователь желает получить полную свободу действий, поэтому настройка конфиденциальности стоит на первом места. Для того, чтобы слежка в Windows 10 прекратилась, можно воспользоваться советами данной статьи и отключить передачу данных на сервер Microsoft стандартным способом. Однако можно воспользоваться и другими, не менее эффективными методами.
Читайте также: Защита от шпионства в Windows 10
Отключение слежения в Windows 10 вручную
Если рекомендации с темы Защита от шпионства в Windows 10 не помогли решить проблему, стоит воспользоваться следующими советами. В первую очередь необходимо отключить кейлоггер. Это клавиатурный шпион. С его помощью на сервер Майкрософт передаётся до 80% всей информации. Если поморником Cortana вы не пользуетесь и голосовой поиск отключён, выполняем следующие действия:
- Нажимаем «Win+R» и вводим «regedit»
- Откроется редактор реестра. Переходим по ветке «HKEY_LOCAL_MACHINE», «SYSTEM», «CurrentControlSet», «Services», «dmwappushsvc». В этом разделе необходимо найти параметр «Start» и задать ему значение «4».
- Далее переходим по ветке «HKEY_LOCAL_MACHINE», «SOFTWARE», «Policies», «Microsoft», «Windows», «DataCollection». Здесь редактируем параметр телеметрии «AllowTelemetry» и задаём ему значение «0». Если такого параметра нет, создаём его самостоятельно, нажав правой кнопкой мыши на разделе «DataCollection» и выбрав «Создать», «Параметр DWORD».
- После переходим в раздел службы. Для этого жмём правой кнопкой мыши на кнопке «Пуск» и выбираем «Управление компьютером». Переходим к ветке «Службы и приложения», выбираем «Службы». В списке находим dmwappushsvc. Для отключения слежения необходимо остановить службу.
- Двойным кликом открываем службу и выставляем значение «Отключена».
- Перезагружаем компьютер.
Поэтому, если вы не знаете, как отключить слежку в Windows 10 вручную, стоит воспользоваться этими рекомендациями.
Блокируем отправку информации в Windows 10 программным способом
Антишпион Destroy Windows 10 Spying – это программа, которая работает за принципом вычисления IP-адресов и добавления их в файл hosts. Это значит, что программа определяет адрес, на который без вмешательства пользователя оправляются личные данные и заносит его в правила брандмауэра и в файл hosts. В результате система не может передать данные и слежка в Windows 10 прекращается.
Утилита Destroy Windows 10 Spying достаточно простая. Скачиваем и запускаем ехе.файл. После установки появится меню настройки. Жмём «Destroy Windows 10 Spying». Запустится сканирование ПК и поиск IP-адресов.
По умолчанию программа отключит фильтр SmartScreen, автоматическое обновление системы (нужно будет задать обновление вручную) и защитника Windows. Поэтому, чтобы оставить их в рабочем состоянии, переходим во вкладку «Настройка» и снимаем отметки с нужных пунктов.
Что же касается обновления и утилит Виндовс 10, раздел этих настроек находится во вкладке «Утилиты».
Выбрав нужные параметры и, корректно настроив программу, можно избавиться от слежки в Windows 10.
Также убрать слежку в Windows 10 можно с помощью таких программ, как Win10 SpyStop, W10Privacy, Ultimate Windows Tweaker.
Как отключить отслеживание GPS в Windows 10
- Компьютеры
- Операционные системы
- Windows 10
- Как отключить отслеживание GPS в Windows 10
Автор: Woody Leonhard
Windows 10 имеет отслеживания местоположения или что многие называют GPS-слежение . Вы должны сообщить Windows 10 и определенным приложениям, что можно отслеживать ваше местоположение с помощью GPS, но если вы это сделаете, эти приложения — и сама Windows 10 — знают, где вы находитесь.Однако есть способы отключить отслеживание GPS в Windows 10.
Отслеживание местоположения с помощью GPS — неплохая технология. Как и любую технологию, ее можно использовать в хороших или не очень хороших целях, и ваше мнение о том, что хорошо, может отличаться от других. Вот что делает скачки. И судебный процесс или два.
Как Apple отслеживает местоположение с помощью GPS в рейтинге
В апреле 2011 года два исследователя — Аласдер Аллан и Пит Уорден — обнаружили, что iPad и iPhone отслеживали данные о местоположении и времени с помощью GPS внутри устройств, даже если пользователь явно запретил отслеживание местоположения.Они обнаружили файл журнала внутри каждого iPad и iPhone под управлением iOS 4, который включал подробную информацию о местоположении и времени с 2010 года.
Они также обнаружили, что резервное копирование файла выполнялось при резервном копировании iPhone или iPad, и данные внутри файла не были зашифрованы или защищены каким-либо образом, а копия хранилась на любом компьютере, который вы синхронизировали с iPhone или iPad.
Столкнувшись с открытием, Apple сначала опровергла его, а затем заявила, что «Apple не отслеживает местоположение вашего iPhone.Apple никогда этого не делала и не планирует когда-либо делать это », — эффективно подтверждая открытия исследователей. Когда появились подробности, Apple заявила, что хранит информацию, чтобы программы определения местоположения работали лучше, но она не использовалась и не передавалась никаким программам отслеживания местоположения.
В мае 2011 года Apple выпустила iOS 4.3.3, в которой больше не хранятся данные. Но к тому времени в Соединенных Штатах последовала серия судебных исков и коллективный иск. В Корее Комиссия по коммуникациям оштрафовала Apple примерно на 3000 долларов за нарушения.Дело США все еще рассматривается в судах.
Отслеживание местоположения с помощью GPS в планшетах — относительно новое явление, и в нем обязательно есть ошибки. Если немного повезет, ошибки и оплошности не будут такими серьезными, как у Apple.
Отслеживание местоположения с помощью GPS — это не просто одна технология. Их несколько.
Если на вашем ПК есть чип GPS (Глобальная система позиционирования) — они распространены в планшетах, но необычны для ноутбуков и редко встречаются на настольных компьютерах — и GPS включен, и вы разрешили приложению Windows видеть ваш местоположение, приложение может определить местоположение вашего компьютера в пределах нескольких футов.
Источник: пресс-релиз Infineon.
GPS-чипы становятся крошечными.
GPS — это спутниковый метод определения вашего местоположения. В настоящее время широко используются два кластера коммерческих спутников — GPS (США, два десятка спутников) и ГЛОНАСС (Россия, три десятка спутников). Они путешествуют по определенным орбитам вокруг Земли; орбиты не геосинхронны, но они достаточно хороши, чтобы покрыть каждый участок земли на Земле. Чип GPS определяет местонахождение четырех или более спутников и вычисляет ваше местоположение на основе расстояния до каждого из них.
Источник: HEPL, Стэнфордский университет,
Тщательно продуманные орбиты гарантируют, что чип GPS почти всегда может обнаружить четыре спутника.
Как GPS используется для отслеживания вашего местоположения
Каждый раз, когда вы соединяете систему GPS и камеру, у вас может возникнуть множество затруднений. Зачем? Многие камеры с поддержкой GPS, в том числе камеры во многих телефонах и планшетах, маркируют фотографию с очень точным местоположением. Если вы сделаете снимок со своего планшета и загрузите его на Facebook, Flickr или на любой из тысячи сайтов с фотографиями, ваше точное местоположение может быть встроено в файл, чтобы любой мог его увидеть.
Правоохранительные органы использовали этот подход для поиска подозреваемых. Американские военные предупреждают, что действующий военнослужащий должен выключить GPS-навигаторы, чтобы не раскрывать местоположение. Камеры и телефоны раскрывают даже некоторых анонимных знаменитостей. Быть осторожен.
Если на вашем ПК с Windows нет чипа GPS или он не включен, но вы разрешаете приложениям Windows 10 отслеживать ваше местоположение, лучшее, что может сделать Windows 10, — это приблизительно определить, откуда идет ваше интернет-соединение, на основе вашего IP-адреса (числа, однозначно определяющего подключение вашего компьютера к Интернету).И во многих случаях это может быть далеко от того места, где вы на самом деле сидите.
Когда вы запускаете приложение Windows 10, которое хочет использовать ваше местоположение, вы можете увидеть сообщение с запросом разрешения на отслеживание вашего местоположения, как в приложении Карты.
Приложение «Карты» Windows 10 хочет, чтобы вы указали свое местоположение.
Если вы уже включили службы определения местоположения, каждый раз, когда вы добавляете другое приложение, которое хочет использовать ваше местоположение, вы видите уведомление с вопросом: «Разрешить приложению Windows 10 получать доступ к вашему точному местоположению?» Вы можете ответить либо Да, либо Нет.
Отключение всего GPS-отслеживания в Windows 10
Чтобы Windows не использовала ваше местоположение в в любом приложении , даже если вы уже включили использование местоположения в некоторых приложениях, выполните следующие действия:
- Щелкните или коснитесь значка «Пуск», а затем значка «Параметры».
- Щелкните или коснитесь Конфиденциальность. Слева выберите Местоположение.
Появится экран конфиденциальности местоположения.Главный выключатель для отслеживания местоположения находится вверху.
- Чтобы отключить отслеживание местоположения, даже если вы уже дали разрешение различным приложениям отслеживать ваше местоположение, установите для параметра Служба определения местоположения значение Выкл.
Вот и все, что нужно.
Отключение GPS-отслеживания в приложении Windows 10
Если вы дали приложению разрешение на использование вашего местоположения, но хотите отключить его, не нажимая большой выключатель, описанный в предыдущих шагах, вот как это сделать:
- Щелкните или коснитесь значка «Пуск», а затем значка «Параметры».
- Щелкните или коснитесь Конфиденциальность. Слева выберите Местоположение.
- Прокрутите вниз, пока не найдете приложение, которое хотите отключить.
На этом изображении показан поиск приложения Погода.Вы также можете отключить отслеживание местоположения для отдельных приложений.
- Справа сдвиньте ползунок Location в положение Off.
Приложение теряет разрешение.
Некоторые приложения хранят историю вашего местоположения или поисковые запросы, которые могут иметь отношение к вашему местоположению. Если вы хотите убедиться, что он тоже был удален, откройте приложение, нажмите или коснитесь значка гамбургера в верхнем левом углу и выберите «Настройки». Панель настроек появится справа.В большинстве случаев вы можете выбрать «Параметры», а затем щелкнуть ссылку «Очистить поиск».
Как отключить отслеживание местоположения в Windows 10 • Pureinfotech
В Windows 10 напоминания на основе местоположения, карты, покупки, рестораны и другие приложения требуют отслеживания вашего местоположения, чтобы работать должным образом, но если вы беспокоитесь о своей конфиденциальности , Windows 10 предлагает простой способ отключить эту функцию.
С помощью приложения «Настройки» вы можете отключить определение местоположения для своей учетной записи и приложений или также отключить отслеживание местоположения для отдельных приложений.Однако, если вы хотите, чтобы Кортана не знала ваше местоположение, вам необходимо полностью отключить эту функцию.
В этом руководстве вы узнаете, как запретить Windows 10 и приложениям отслеживать ваше местоположение на вашем устройстве.
Как отключить определение местоположения для Windows 10 и приложений с помощью настроек
Чтобы отключить отслеживание местоположения в Windows 10, выполните следующие действия:
Откройте настройки в Windows 10.
Нажмите Privacy .
Щелкните по Location.
В разделе «Разрешить доступ к местоположению на этом устройстве» нажмите кнопку Изменить , а затем выключите положение Местоположение для этого устройства тумблером .
Отключить отслеживание местоположения в Windows 10
После выполнения этих шагов определение местоположения на устройстве будет полностью отключено.
Как отключить определение местоположения для приложений с помощью настроек
Если вы предпочитаете отключать эту функцию в приложениях, вам необходимо отключить определение местоположения для всех или каждого приложения.
Отключение местоположения для всех приложений
Чтобы запретить приложениям доступ к вашему текущему местоположению, выполните следующие действия:
Откройте настройки .
Нажмите Конфиденциальность .
Щелкните по Location.
В разделе «Разрешить приложениям получать доступ к вашему местоположению» выключите тумблер.
Отключить отслеживание местоположения для всех приложений в Windows 10
Отключение определения местоположения для каждого приложения
Чтобы отключить определение местоположения для каждого приложения, выполните следующие действия:
Откройте настройки .
Нажмите Конфиденциальность .
Щелкните по Location.
В разделе «Выберите, какие приложения могут получить доступ к вашему точному местоположению» выключите тумблер для каждого приложения, которому вы хотите получить доступ к вашему местоположению.
Остановить отслеживание местоположения отдельными приложениями в Windows 10
После выполнения этих действий указанные приложения больше не смогут постоянно получать доступ к вашему точному местоположению.
Как очистить историю местоположений с помощью настроек
Если вы отключите эту функцию, история местоположений будет по-прежнему храниться на вашем устройстве. Хотя эта информация в конечном итоге будет удалена автоматически, вы можете удалить ее вручную.
Чтобы удалить историю местоположений в Windows 10, выполните следующие действия:
Откройте настройки .
Нажмите Конфиденциальность .
Щелкните по Location.
В разделе «История местоположений» нажмите кнопку Очистить .
Очистить историю местоположений в Windows 10
После выполнения этих шагов история ваших местоположений будет удалена с вашего устройства.
Эти действия отключат отслеживание только в вашей учетной записи. Если вы делитесь своим устройством с другими людьми, они также должны отключить эту опцию в своих учетных записях.
Обновление 18 октября 2019 г .: Изначально это руководство было опубликовано в августе 2017 г. и было пересмотрено для последней версии Windows 10.
Мы можем получать комиссию за покупки, используя наши ссылки, чтобы продолжать предлагать бесплатный контент. Информация о политике конфиденциальности.
Все содержимое этого сайта предоставляется без каких-либо гарантий, явных или подразумеваемых. Используйте любую информацию на свой страх и риск . Всегда делайте резервную копию вашего устройства и файлов перед внесением каких-либо изменений. Информация о политике конфиденциальности.
Отключить отслеживание и телеметрию Windows 10 без ущерба для функциональности
Windows 10 поставляется с множеством опций, предназначенных для улучшения взаимодействия с пользователем за счет сбора и использования информации об активности вашего ПК.Это означает, что он (частично) контролирует то, что вы делаете на своем компьютере.
Многие пользователи возражают против политики Microsoft в этом отношении и предпочитают предотвращать сбор личных данных, отключая службы отслеживания и телеметрии. Если вы один из них, то, вероятно, знаете, как сложно искать функции Windows и находить нужные инструменты для блокировки.
К счастью, существуют сторонние приложения, которые берут это дело в свои руки, предоставляя вам четко структурированные списки всех служб и настроек Windows 10, которым вы можете отказать, и защищать вашу конфиденциальность.Мы разбиваем три таких инструмента, чтобы показать вам, как они работают: O&O ShutUp10 , Win10 Wizard и W10Privacy .
Начало работы
Административные права необходимы для работы с настройками Windows 10, поэтому обязательно войдите в систему с учетной записью администратора или запускайте приложения с повышенными правами. Поскольку вы собираетесь изменить системные настройки, настоятельно рекомендуется создать точку восстановления системы. Таким образом, вы можете вернуться к предыдущему стабильному состоянию, если после внесения изменений вы столкнетесь с проблемами совместимости с ОС.
O&O ShutUp10
Инструмент не требует установки, поэтому вы можете запустить его, дважды щелкнув загруженный EXE-файл. Все компоненты Windows 10, которые можно отключить с помощью O&O ShutUp10, отсортированы по разным категориям: Security , Windows Defender и Microsoft SpyNET , Privacy , Синхронизация настроек Windows , Cortana (Personal Assistant) , Службы определения местоположения , Поведение пользователей , Центр обновления Windows и Разное .
Каждая опция сопровождается кнопкой ползунка слева, цвет которой указывает на состояние: зеленый означает, что соответствующая функция включена, а красный означает, что она отключена.
Справа от опций вы можете просмотреть различные символы. Они соответствуют рекомендациям O&O ShutUp10 по поддержанию стабильности Windows 10 за счет включения некоторых функций. Их также можно найти в меню Действия вверху: зеленая галочка ( Применить все рекомендуемые настройки, , самый безопасный вариант), желтый квадрат ( Применить все рекомендуемые и ограниченные настройки, , менее безопасно) и красный восклицательный знак ( Примените все настройки , наименее безопасный).
Если вы выберете опцию, откроется область для просмотра ее описания. Откройте меню Действия и нажмите Применить все рекомендуемые параметры (тот, который отмечен зеленой галочкой, самый безопасный вариант).
Появится окно с вопросом, хотите ли вы создать точку восстановления системы. Щелкните Да , если вы еще этого не сделали. Изменения вступают в силу сразу же без перезагрузки Windows, а отключенные функции Windows 10 теперь выделены в списке (выделение жирным шрифтом).Если вы передумали, откройте меню Действия и нажмите Отменить все изменения («заводские настройки») .
Мастер Win10
После установки и запуска Win10 Wizard вы увидите большое окно с меню: Privacy , Location Services , Security , Themes , Reclamation и Совместимость устройств и приложений .
Щелкните Privacy , чтобы просмотреть список всех функций Windows 10, которые можно отключить.Чтобы отключить опцию, вам просто нужно поставить галочку рядом с ней. У каждой настройки есть описание.
Вы можете отключить Совместное использование данных рукописного ввода , Inventory Collector , Камера на экране входа в систему , Доступ приложения к информации учетной записи пользователя , Передача информации для ввода , Cortana Reset , Персонализация ввода , Напоминания об обратной связи и Расширение поиска Windows 10 с Bing .Остальные параметры можно не отмечать. Щелкните Готово , чтобы подтвердить изменения.
Вернувшись в главное меню, щелкните Службы геолокации и отметьте все параметры, чтобы отключить их, а также щелкните Готово , чтобы применить изменения. В области Security установите флажки, чтобы отключить User Steps Recorder и Telemetry . Остальные настройки можно сбросить. Для завершения щелкните Готово .
Если вы передумаете, вы можете вернуться к любому из этих разделов и нажать Сброс до настроек Windows по умолчанию .
W10 Конфиденциальность
Приложение не требует установки, но обязательно извлеките файл .exe из загруженного архива, прежде чем дважды щелкнуть его для запуска, потому что дополнительные файлы автоматически создаются W10Privacy (в том же месте).
Запустите W10Privacy с правами администратора. Для загрузки главного окна требуется некоторое время, после чего оно спрашивает, хотите ли вы создать точку восстановления системы. Щелкните Да , если вы еще этого не сделали.
Все функции Windows 10, которые можно отключить, сгруппированы на разных вкладках: Privacy , Telemetry , Search , Network , Explorer , Services , Edge , OneDrive , Tasks , Tweaks , Firewall , Background-App s, User-Apps и System-Apps .
Эти параметры имеют цветовую кодировку, поэтому вы можете отличить рекомендуемые параметры (g
Насколько точно Windows 10 отслеживает вас
Да, я знаю, что вы читали все эти статьи о Windows 10, но нет, Windows 10 не шпионит на вас. Да, он отслеживает ваше использование разными способами и отправляет эти данные на свои серверы. Да, есть разница. Позвольте мне объяснить.
Это не шпион, это отслеживание
Страшно звучащие истории заключались в том, что Windows 10 могла получить доступ ко всем вашим локальным файлам и отслеживала доступ к другим вашим личным данным.Обе эти истории были связаны с неверным цитированием или неверным указанием цитат из политики конфиденциальности Microsoft.
Цитата, впервые указанная Rock Paper Shotgun, была приведена ниже.
«Мы будем получать доступ, раскрывать и сохранять личные данные, включая ваше содержимое (например, содержимое ваших электронных писем, другие личные сообщения или файлы в личных папках), если мы добросовестно полагаем, что это необходимо. ”
Самым страшным было «файлы в личных папках».ЧТО? У Microsoft есть доступ к моим личным файлам ? Кричал Интернет.
Не совсем так. Эта часть политики относится конкретно к OneDrive, облачным хранилищам Microsoft. Когда вы храните файлы в OneDrive, вы в основном сохраняете файлы на серверах Microsoft (которые представляют собой не что иное, как сверхмощные компьютеры). Это означает, что если у государственного агентства будет достаточно причин для проверки ваших облачных файлов, Microsoft позволит им. И Microsoft не одинока в этом.Google делал это целую вечность.
Наше покрытие для Windows 10: Все еще не знаете о многих различных аспектах Windows 10? Следите за нашими новостями о Windows 10.
Позже Microsoft пояснила свою позицию.
«Windows не собирает личную информацию без вашего согласия. Чтобы эффективно предоставлять Windows как услугу, Microsoft собирает некоторую информацию о производительности, диагностике и использовании, которая помогает поддерживать правильную работу Windows и приложений.Microsoft использует эту информацию для выявления проблем и разработки исправлений ».
Тем, кто заботится о своей конфиденциальности, обратите внимание на SpiderOak, который предлагает защищенный облачный хостинг. Кроме того, либо не используйте облачный хостинг, либо используйте решение на основе P2P, такое как BitTorrent Sync. Также поможет шифрование файла перед его отправкой в облачную систему хранения (но не с помощью BitLocker).
Но отслеживание тоже плохо
Да, значит, Windows 10 отслеживает вас. Это не так плохо, как шпионаж, но все же довольно плохо.Когда вы выбираете Windows 10 Express Settings , вы позволяете MS создать для вас специальный рекламный идентификатор, отслеживать ваше местоположение, отслеживать ваше использование в Интернете, чтобы показывать вам лучшую рекламу, и вы позволяете Microsoft использовать то, что вы говорите или вводите в Cortana. .
Теперь вы должны знать, что отключение некоторых настроек приведет к отключению соответствующих продуктов. Так, например, если вы не хотите, чтобы MS записывал и анализировал ваш голос, вам не следует использовать Кортану и так далее.
Улучшайте поиск: Windows 10 имеет потрясающий инструмент поиска.Его можно использовать для всего, от запуска приложений до поиска документов и файлов. Вы должны попытаться интегрировать это в свою повседневную жизнь.
Тем не менее, здесь действительно есть некоторые настройки, которые человек, заботящийся о конфиденциальности, хотел бы отключить. Проблема в том, что в Windows 10 имеется лотов и таких настроек. Просто раздел Privacy в настройках Windows 10 имеет 13 подразделов, из которых затем можно выбрать несколько настроек.
Если у вас есть время, пройдите все по порядку.Или прочитайте превосходное объяснение Lifehacker того, что означает каждая настройка.
Сейчас мы не будем вдаваться в подробности. Я собираюсь выделить только самые важные настройки, которые вам следует отключить, и представлю вам сторонние инструменты, которые упростят этот процесс. Перейдите в Настройки и нажмите Конфиденциальность , чтобы начать.
Рекламный номер: Это большой. Этот параметр позволяет Microsoft отслеживать ваши привычки просмотра и создавать один большой файл журнала, который затем поможет им лучше показывать вам рекламу.Просто отключите эту опцию, и теперь вы будете видеть только общие объявления.
Отслеживание местоположения: Для некоторых людей это может быть категория «слежка». Если вы не хотите, чтобы корпорация Майкрософт отслеживала, куда бы вы ни брали свой ноутбук, отключите этот параметр.
Кортана: Для наилучшего обслуживания Кортане необходим доступ к тому, что вы вводите или говорите, а также к вашему местоположению, контактам, календарю и многому другому. Да, Google Now тоже все это использует. Но если вы хотите полностью отключить Кортану и вернуться к локальному поиску Windows, вот наше руководство по этому поводу.
Edge: Edge — это новый браузер для Windows 10. Но некоторые настройки по умолчанию настроены для отслеживания вашего использования в Интернете. Перейдите в Настройки -> Расширенные настройки и отключите доступ Кортане. Еще одна функция, которую вы можете рассмотреть, — это фильтр SmartScreen. Это отслеживает каждый посещаемый вами URL и проверяет его на наличие вредоносного сайта. Вы можете отключить это, если хотите.
Вот и все, это важные. Но вы можете изучить отключение Speech, рукописного ввода и набора текста , если хотите, а также доступ к микрофону и камере к определенным приложениям.
Окончательный шаг: Если вы хотите пойти на мошенничество, просто выйдите из учетной записи Microsoft на ПК. Не используйте на нем OneDrive или любые другие облачные продукты MS. Честно говоря, вам может даже не понадобиться все это. Отключение всех функций похоже на переход в среду Windows 8, но без лишнего багажа.
Отключить онлайн-отслеживание: Веб-сайты тоже следят за вами. Лучший способ отключить эти трекеры — использовать такой инструмент, как Ghostery.
Инструменты, которые помогут вам отключить отслеживание
За последние пару недель появилось довольно много инструментов, направленных на то, чтобы сгладить этот процесс отключения трекеров для вас.Самый известный из них — DoNotSpy10.
Однако будьте бдительны при установке приложения. Если вы используете «Экспресс-установку», в ваш браузер будет установлена программа Magic Find и другое рекламное ПО. Поэтому вместо этого выберите вариант «Выборочная установка» и снова снимите флажок с параметра под ним. Затем на следующей странице снимите флажок с опции установки AVG PC TuneUp.
Забавно, что инструмент, предназначенный для отключения трекеров в Windows 10, сам хочет установить трекеры сторонних производителей. Это многое говорит о бесплатной экосистеме приложений Windows.Но сейчас у нас нет времени вдаваться в подробности.
Прежде чем использовать этот инструмент, лучше всего сначала создать точку восстановления (вы можете сделать это через само приложение). Затем просмотрите список и отключите любые настройки, которые хотите. Изменения будут внесены только после перезагрузки.
Если вам не нравится шпионский характер DoNotSpy, то BGR составил список из 5 других подобных приложений. Если вы ищете серьезное, не содержащее рекламного ПО решение в один клик, попробуйте также приложение под названием Destroy Windows 10 Syping.
Что вы обо всем этом думаете?
Вы согласны с отслеживанием, если у вас есть возможность использовать новые замечательные функции? Или вы все отключили? Поделитесь с нами в комментариях ниже.
В указанной выше статье могут содержаться партнерские ссылки, помогающие в поддержке Guiding Tech. Однако это не влияет на нашу редакционную честность. Содержание остается объективным и достоверным.
Как навсегда отключить автоматические обновления Windows 10
Обновления
Windows 10 важны, поскольку они предоставляют вам новейшие функции, а также своевременные исправления ошибок и улучшения от Microsoft.Но ваше терпение может со временем иссякнуть, поскольку эти обновления потребляют значительную часть вычислительной мощности вашего компьютера, вызывают проблемы и проблемы и, конечно же, ваше драгоценное время в процессе.
Итак, если вы устали ждать, пока ваш компьютер выключится или загрузится из-за автоматических обновлений, то вот как вы можете навсегда отключить автоматические обновления на вашем ПК с Windows 10:
Отключить автоматические обновления Windows 10 — Советы и рекомендации для Windows 10
- Откройте меню «Пуск» и введите в строке поиска команду «Выполнить».Щелкните приложение Run , чтобы продолжить.
- Введите services.msc в меню Открыть: и щелкните OK .
- В меню Services прокрутите вниз в алфавитном порядке, чтобы перейти к разделу Windows.
- Найдите и выберите службу Windows Update , указанную в меню.
- Служба Windows Update будет запущена по умолчанию, просто щелкните ее правой кнопкой мыши и выберите Остановить .
- Теперь система попытается остановить службу.
- После остановки службы снова щелкните правой кнопкой мыши службу Windows Update и выберите Properties .
- В свойствах Центра обновления Windows измените раскрывающееся меню Тип запуска на Отключено . Нажмите ОК , чтобы сохранить изменения.
- Теперь вы можете просматривать состояние служб Windows Update, поскольку они будут отключены.
Повторное включение обновлений Windows:
Если вы когда-нибудь захотите установить какие-либо обновления или ознакомиться с последними улучшениями, вам придется снова включить эту функцию, просто следуя тем же инструкциям.
- Измените статус раскрывающегося меню с Шага 8 на Автоматически . Нажмите OK , и он отменит сделанные ранее изменения и включит обновления.
- После включения службы щелкните правой кнопкой мыши службу Центра обновления Windows и выберите Запустить , чтобы снова возобновить службу.
- Служба покажет, что она снова запущена, что означает, что у вас все в порядке и вы успешно отменили изменения, которые вы внесли ранее.
Эти шаги могут изменить правила игры и помочь вам сэкономить достаточно времени при выключении компьютера, поскольку вы можете навсегда отключить обновления Windows 10 на своем ПК и снова включить их в соответствии с вашими предпочтениями. усмотрение.
Примечание: мы не рекомендуем делать это, если вы не опытный пользователь, который знает, что они делают. Отключение автоматических обновлений Windows 10 означает, что вы не будете получать исправления ошибок и улучшения, которые могут иметь решающее значение для бесперебойной работы вашей операционной системы.Отключите автоматическое обновление Windows 10 только в том случае, если вы уверены, что сможете обрабатывать эти обновления вручную. Один из вариантов обработки обновлений Windows 10 с ошибками — это также удалить их, а не полностью избегать их, если они не работают должным образом.
Как отключить автоматический вход в Windows 10
Когда вы впервые настраиваете новый компьютер с Windows 10, вы создаете учетную запись пользователя, которая по умолчанию настроена на автоматический вход в систему при запуске. Скорее всего, это не проблема, если вы все время дома, но если у вас есть ноутбук, это становится серьезной угрозой безопасности.Особенно, если вы путешествуете с ноутбуком.
Этот автоматический вход в систему означает, что любой, кто найдет ваш компьютер (или украдет его!), Должен только запустить его, чтобы получить доступ ко всем вашим файлам. Из-за этого компании, у которых есть политики информационной безопасности, обычно требуют, чтобы вы отключили автоматический вход на вашем компьютере с Windows 10. (Если у вас компьютер Apple, есть несколько другие инструкции по отключению автоматического входа в Mac OS.)
Как отключить автоматический вход:
- Нажмите Win + R , введите « netplwiz », откроется окно «Учетные записи пользователей ».Netplwiz — это служебный инструмент Windows для управления учетными записями пользователей.
- Установите флажок « Пользователи должны ввести имя пользователя и пароль для использования этого компьютера » и нажмите Применить .
- Вот и все. Перезагрузите ваш компьютер, и система предложит вам ввести пароль на экране входа в систему.
Три простых шага, которые сделают ваш компьютер с Windows 10 и данные более безопасными!
Почему маленькие шаги важны для обеспечения безопасности вашей компании
Это может показаться скучным, но политики и процедуры информационной безопасности в вашей компании невероятно важны.Даже на ваших персональных компьютерах дома следование этим правилам может помочь обеспечить безопасность вашей личной информации! Каждый должен знать, как защитить свою личную и финансовую информацию дома. Вы не хотите стать целью кражи личных данных. Или источник утечки данных в вашей компании!
В случае, если ваш ноутбук с Windows 10 настроен на автоматический вход в систему — это то, что мы, эксперты InfoSec, считаем конечной точкой . Каждый портативный компьютер или устройство, которое удаленно подключается к вашей корпоративной сети или системам, называется «конечной точкой», что означает, что все эти устройства являются потенциальной точкой входа для угроз безопасности.Хотя функция автоматического входа в систему удобна, она также делает ваш ноутбук более уязвимым.
Готовы к большому шагу? Получите политики кибербезопасности для своего бизнеса
Если у вашей компании уже есть правила, убедитесь, что вы знакомы с требованиями и соблюдаете их. Найди их. Вы хотите быть в курсе, поскольку компании меняют и обновляют свои политики. Если у вас небольшой бизнес или стартап — вам, вероятно, придется создавать свои собственные политики безопасности. (Подробнее о создании собственных политик кибербезопасности с нуля ниже.)
Не имеет значения, являетесь ли вы продавцом, маркетологом или разработчиком, имеющим доступ ко всему. Вам не обязательно работать в IT. Ты цель. К сожалению, слишком часто малый бизнес становится легкой мишенью. Большинство кибер-злоумышленников не различают. Бьют широким ударом. Фактически, они могут нацеливаться на каждого сотрудника с адресом электронной почты @ YourCompany.com. Или каждое устройство, подключенное к сети Wi-Fi вашей компании.
Кибератаки могут быть нацелены на вашу личную документацию и украсть ее. В других случаях целью является база данных клиентов вашей компании, полная личных записей, платежной информации, паролей и внутренних данных. Однако ваша компания может не быть истинной целью, если вы являетесь поставщиком глобального бренда или компании из списка Fortune 500.
Заключение
Если ваш портативный компьютер или другое конечное устройство будет взломано, это может дать кому-то со злым умыслом доступ к другим устройствам, базам данных и критически важным системам в вашей компании.Ключевым моментом является защита всех возможных точек входа с помощью простых шагов, таких как отключение автоматического входа в систему.
Получите настраиваемые политики информационной безопасности, созданные для вашего бизнеса за считанные минуты. Securicy поможет вам создать, внедрить и управлять вашим планом кибербезопасности.
.


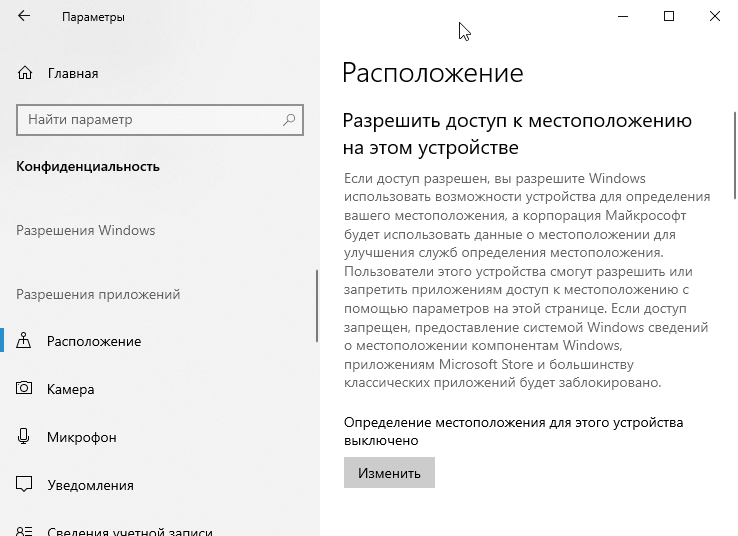

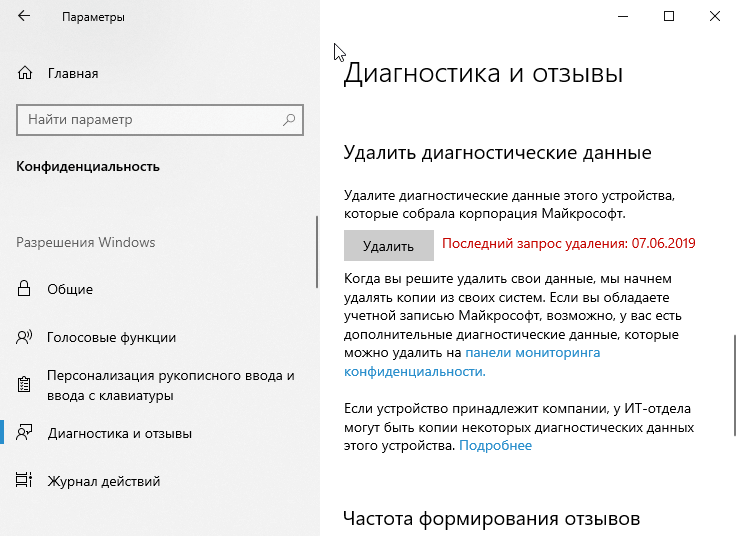 Щёлкните по кнопке для отключения речевых служб
Щёлкните по кнопке для отключения речевых служб Однако помните, что это отключение практически ничего не поменяет, так как существует много других способа определения места, в котором вы находитесь. К тому же большинство сайтов и утилит получают информацию о расположении автоматически и самостоятельно — здесь уже нужно использовать сервисы VPN (например, в виде расширений в браузерах).Отключите определение вашего месторасположения
Однако помните, что это отключение практически ничего не поменяет, так как существует много других способа определения места, в котором вы находитесь. К тому же большинство сайтов и утилит получают информацию о расположении автоматически и самостоятельно — здесь уже нужно использовать сервисы VPN (например, в виде расширений в браузерах).Отключите определение вашего месторасположения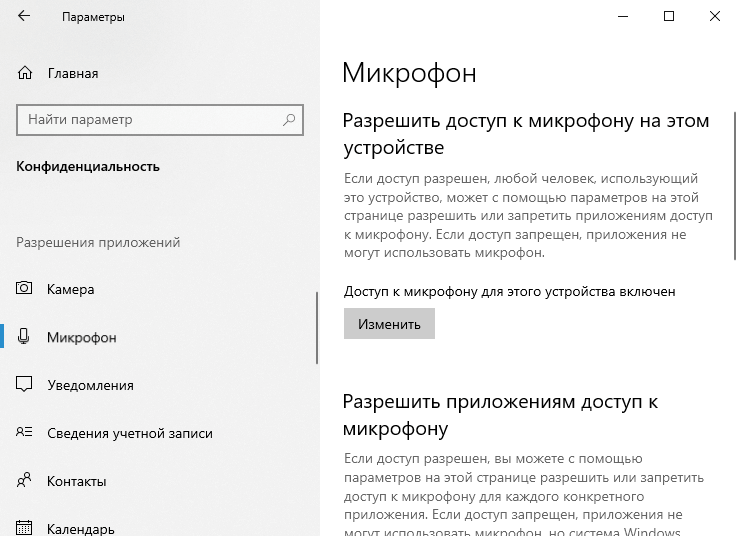 В этом случае рекомендуется уже полностью выключить «Защитник» в «Редакторе локальной групповой политики», в окне «Службы» и иными методами.Отключите облачную защиту и автоматическую отправку образцов
В этом случае рекомендуется уже полностью выключить «Защитник» в «Редакторе локальной групповой политики», в окне «Службы» и иными методами.Отключите облачную защиту и автоматическую отправку образцов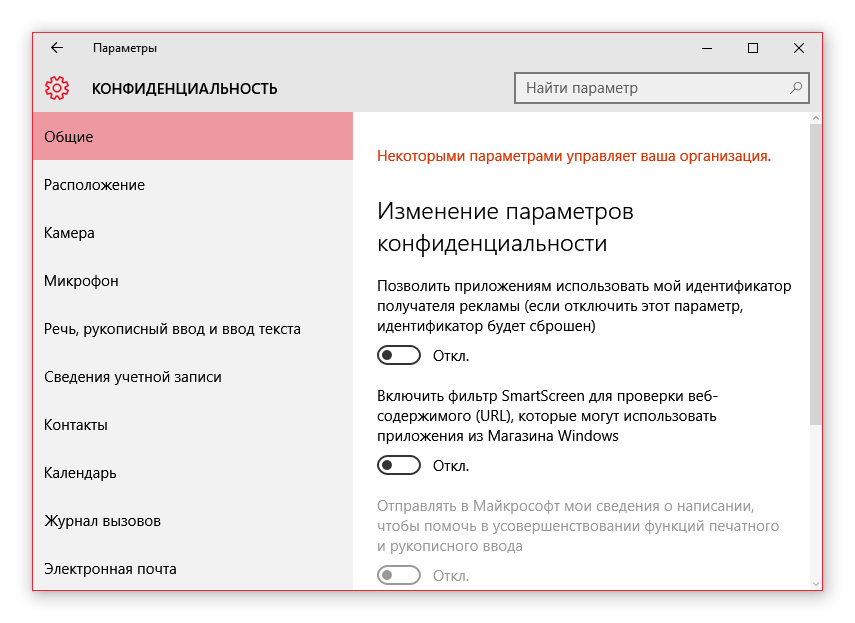 На панели «Поиск» кликните по знаку в виде шестерни слева
На панели «Поиск» кликните по знаку в виде шестерни слева