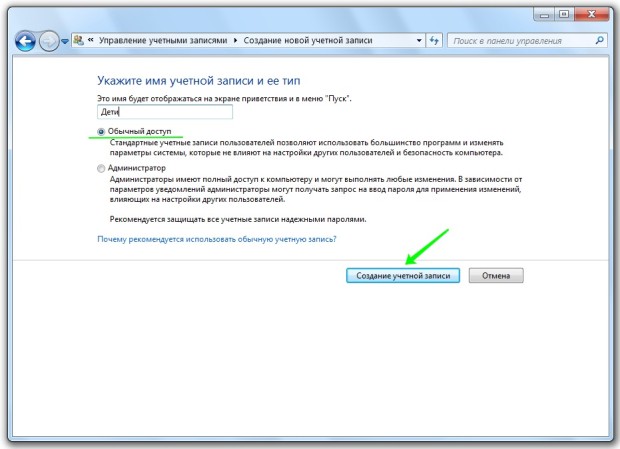Как на виндовс 7 создать учетную запись: Создание учетной записи пользователя в Windows
Как создать учетную запись Windows 7
- Как создать учетную запись Windows 7себе и своим детям? Компьютером стал пользоваться недавно и никак не могу разобраться в этом простом вопросе. В интернете все пишут одно и тоже! «Если у вас мало опыта, создайте себе учётную запись с ограниченными правами и работайте в ней, этим вы застрахуете себя от многих неприятностей. Вы сможете устанавливать и удалять программы, изменять некоторые настройки системы, не влияющие на безопасность и так далее!» И вот создал себе учётную запись с ограниченными правами и не могу установить себе ни одну программу, всегда выходит ошибка: «Чтобы установить данную программу. Вы должны выполнить вход в систему как Администратор».
Наводил мышь на установщик программы и пробовал выбрать «Запуск от имени администратора», всё равно выходит ошибка. Задавал этот вопрос на нескольких форумах и мне ответили, что при создании учётной записи, пользователям нужно назначать права в рамках каких-то локальных политик безопасности и так далее и тому подобное.
 Неужели всё так сложно? Артур
Неужели всё так сложно? Артур - Здравствуйте дяденька админ! Нам со старшим братом папа купил компьютер и брат создал мне учётную запись, но с изображением собаки и менять эту собаку на мою фотографию не хочет, и ещё ржёт. Могу ли я сам изменить картинку учётной записи или мне нажаловаться на брата папе, но тогда ему точно попадёт! Дениска.
Как создать учетную запись Windows 7
Здравствуйте друзья! Вопросы понял. С собакой Дениски тоже разберёмся. Без сомнения, обычному домашнему пользователю достаточно будет создать для себя и для своих маленьких хакеров простую учётную запись с обычными правами и не вдаваться в тонкости локальной политики безопасности. А вообще операционная система Windows 7 имеет три типа учетных записей и все они предоставляют пользователям разные права по управлению операционной системой.
Отступление: Если нужно узнать, как создать учётную запись в Windows 8! Зачем нужна учётная запись Майкрософт? В чём разница между локальной учётной записью Windows 8 и учётной записью Майкрософт. Читайте нашу новую статью!Моя статья была бы неполной, если бы я не сказал, зачем вообще создавать учётную запись. Во первых, создать учётную запись Windows 7 очень просто, она сможет уберечь вашу систему от заражения вредоносной программой. К примеру, у нас есть статья о том, как учётная запись может помочь вам в борьбе с вирусом или баннером вымогателем, можете прочитать «Как избавиться от баннера». Ну а если вашим компьютером пользуются несколько человек, то создание каждому пользователю своей учётной записи, соответственно уровню подготовки пользования компьютером, намного продлит жизнь операционной системе в целом.
Читайте нашу новую статью!Моя статья была бы неполной, если бы я не сказал, зачем вообще создавать учётную запись. Во первых, создать учётную запись Windows 7 очень просто, она сможет уберечь вашу систему от заражения вредоносной программой. К примеру, у нас есть статья о том, как учётная запись может помочь вам в борьбе с вирусом или баннером вымогателем, можете прочитать «Как избавиться от баннера». Ну а если вашим компьютером пользуются несколько человек, то создание каждому пользователю своей учётной записи, соответственно уровню подготовки пользования компьютером, намного продлит жизнь операционной системе в целом.
Какие бывают типы учётных записей
- Обычный доступ – это очень хороший тип учётной записи для человека, который только-только начал постигать компьютерный мир, то есть для начинающего. Работая под учётной записью пользователя с обычным доступом, вы сможете устанавливать некоторые программы, а вот антивирусную программу установить не сможете, для этого вам понадобится знать пароль администратора компьютера или войти в операционную систему под учётной записью администратора.

- Администратор – опытный пилот, берущий на себя полное управление современным самолётом под названием Windows и понимающий всю ответственность за это. Пользователь с правами администратора может совершать все фигуры высшего пилотажа, включая сложнейшую «Кобру». Он может изменять любые настройки операционной системы, включая редактирование критически важных значений реестра и редактирование настроек влияющих на всех пользователей в системе. Так же он несёт ответственность за других участников полёта (других пользователей ПК).
- Гость – изначально встроенная учетная запись, которую не нужно создавать. Применяют для пьяных гостей, желающих оттянуться на вашем компьютере во время гулянки. А если серьёзно, то она специально придумана для временного доступа к компьютеру и сильно ограничена в правах. Работая под этой учётной записью, вы никогда ничего не испортите в вашей операционной системе, но она сильно понизит ваш уровень безопасности, поэтому советую вам её включать только в случае необходимости.

Создание учётной записи Windows 7
Создать учётную запись Windows 7 очень просто, но сделать это нужно из другой учётной записи, имеющей права администратора. Практически одинаково создаются учётные записи пользователей с Обычным доступом и доступом Администратора.
Для примера создадим учётную запись с Обычным доступом. Откроем меню Пуск->Панель управления->
Добавление и удаление учётных записей пользователей
->Создание учётной записи.
Отмечаем пункт Обычный доступ, далее вводим имя нашей учётной записи, к примеру Andrey и жмём на кнопку «Создание учётной записи».
Изменение рисунка учётной записи
Всё, наша учётная запись Andrey создана. Изменяем рисунок учётной записи. Щёлкаем левой мышью на учётной записи Andrey
и нажимаем Изменение рисунка.
Если ни один из предложенных системой рисунков вам не нравится, значит жмём кнопку «Поиск других рисунков»
открывается «Библиотека Изображения» и проводник, в котором вы можете найти все картинки, находящиеся на вашем компьютере, например на рабочем столе.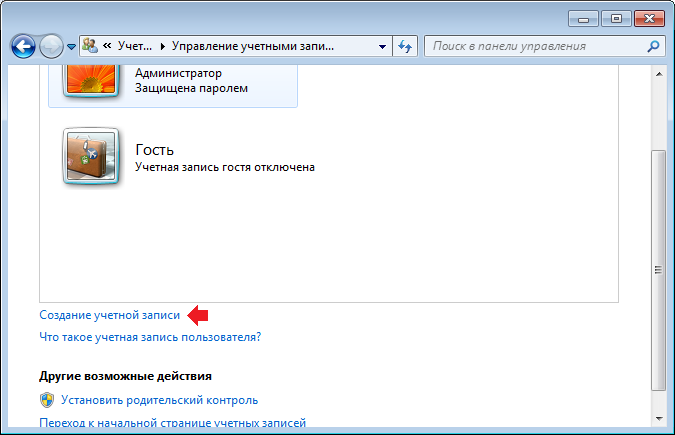
Выбирайте нужную вам и жмите Открыть. Всё, нужная картинка назначена.
Назначение пароля учётной записи
Теперь назначим учётной записи пароль, сделать это нужно обязательно. Щёлкаем на учётной записи Andrey двойным щелчком левой мыши. Выбираем пункт «Создание пароля»
Назначаем пароль и жмём «Создать пароль».
Чтобы войти в только что созданную учётную запись, необязательно перезагружать компьютер. Выбираем Пуск->Сменить пользователя.
Щёлкаем мышью на нашей учётной записи,
вводим пароль
и вот, пожалуйста, наш индивидуальный рабочий стол.
Или, если вы перезагрузите компьютер, опять же выйдет это меню входа в систему, в котором нужно выбрать нужную учётную запись и ввести пароль.
Изменение типа учётной записи
Если вы обладаете учётной записью с правами администратора, то вы можете изменить тип учётной записи любого пользователя. Например, пользователя с обычным доступом, вы можете сделать полноценным администратором компьютера. Но делать это нужно осторожно, если пользователь недостаточно опытен, то с такими правами он может наделать серьёзных дел на вашем компьютере. Также администратор может лишить любого пользователя административных прав. Как это всё происходит.
Но делать это нужно осторожно, если пользователь недостаточно опытен, то с такими правами он может наделать серьёзных дел на вашем компьютере. Также администратор может лишить любого пользователя административных прав. Как это всё происходит.
Открываем меню Пуск->Панель управления->Добавление и удаление учётных записей пользователей.
Нажимаем левой кнопкой мыши на любую учётную запись.
Выбираем Изменить тип учётной записи.
Отмечаем пункт Администратор и Изменить тип учётной записи.
Наш пользователь Andrey становится пользователем с правами администратора.
Точно таким же образом, вы можете сделать его учётную запись обычной.
Как работать под учётной записью с ограниченными правами
Друзья! Если вы, работая в учётной записи с ограниченными правами, захотите установить или удалить какую-то программу, или удалить какие-нибудь НЕ принадлежащие вам файлы, естественно это затронет других пользователей вашего компьютера. В большинстве случаев, у вас при этом выйдет вот такое окно Контроля учётных записей пользователя, в котором вы должны ввести пароль администратора. «Чтобы продолжить, введите пароль администратора и нажмите кнопку «ДА»
В большинстве случаев, у вас при этом выйдет вот такое окно Контроля учётных записей пользователя, в котором вы должны ввести пароль администратора. «Чтобы продолжить, введите пароль администратора и нажмите кнопку «ДА»
Введя пароль администратора, процесс инсталляции или удаления программы, или файлов продолжится. Если вы не знаете пароль, значит вам придётся обратиться к пользователю с административными правами и он уже будет решать, можно ли удалять или устанавливать ту или иную программу. И ничего здесь сделать нельзя. Ещё раз напоминаю вам, что ничего обидного здесь нет и сделано это специально для тех случаев, когда компьютером пользуются несколько человек с разным уровнем подготовки или когда вашим компьютером пользуются дети.
Создайте детям свою учётную запись с ограниченными правами, но не говорите пароль администратора, когда они захотят установить на ваш компьютер 100 игр сразу или удалить папку WINDOWS, вы об этом узнаете первым, как администратор компьютера. Кстати, у Вас есть помощник «Родительский контроль».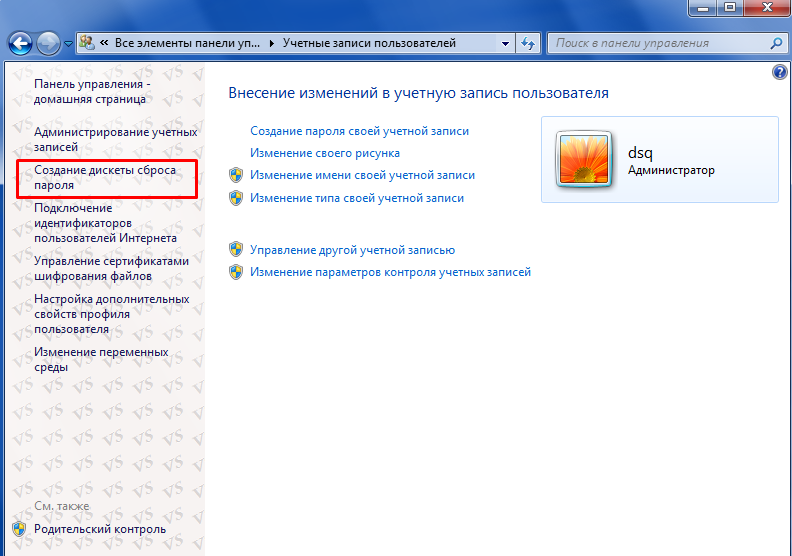 С помощью родительского контроля вы будете контролировать деятельность детей за компьютером. Назначайте время использования детьми компьютера, разрешайте в каких программах и играх им можно работать. Как это сделать, подробно написано в конце статьи.
С помощью родительского контроля вы будете контролировать деятельность детей за компьютером. Назначайте время использования детьми компьютера, разрешайте в каких программах и играх им можно работать. Как это сделать, подробно написано в конце статьи.
Какие ошибки могут возникнуть при работе в учётной записи с ограниченными правами
При установке программы на компьютер, даже если вы выберите при установке пункт «Запуск от имени администратора» вместо окна Контроля учётных записей пользователя, в котором вы должны ввести пароль администратора, у вас может выйти вот такая ошибка. «Чтобы установить данную программу. Вы должны выполнить вход в систему как Администратор».
Если вы захотите удалить программу, то появится предупреждение «Эта программа может быть деинсталлирована только пользователем с административными привилегиями».
Или «Для удаления этого приложения необходимо иметь права администратора»,
Всё это происходит потому, что в учётной записи администратора (будучи в которой вы создали себе учётную запись с ограниченными правами), у вас отключен Контроль учетных записей (UAC), который используется для уведомления пользователя перед внесением изменений, требующих прав администратора. Его нужно включить.
Его нужно включить.
Пуск->Панель управления->
Система и безопасность->
Изменение параметров контроля учётных записей.
Поднимаем шкалу на вторую позицию и нажимаем ОК.
Да.
Родительский контроль
При помощи родительского контроля мы можем контролировать деятельность детей за компьютером. Например, ограничить время использования детьми компьютера и так далее.
Выбираем Пуск->Панель управления->Установка родительского контроля для всех пользователей.
Выбираем нужную нам учётную запись и щёлкаем на ней один раз левой мышью.
Отмечаем пункт Включить, используя текущие параметры. Чтобы дети не играли за компьютером круглые сутки, нажимаем на пункт Ограничения по времени
и пожалуйста, можем настроить каждый день недели. Например, во все дни недели разрешим детям играть один час, с 13 до 14. В субботу и воскресенье два часа, но с перерывом в один час.
Также вы можете управлять доступом к играм и определённым программам!
Метки к статье: Windows 7 Системные функции Родительский контроль и ограничения пользователей Пароль
Как создать учетную запись Windows 7 » Страница 4
- Как создать учетную запись Windows 7себе и своим детям? Компьютером стал пользоваться недавно и никак не могу разобраться в этом простом вопросе.
 В интернете все пишут одно и тоже! «Если у вас мало опыта, создайте себе учётную запись с ограниченными правами и работайте в ней, этим вы застрахуете себя от многих неприятностей. Вы сможете устанавливать и удалять программы, изменять некоторые настройки системы, не влияющие на безопасность и так далее!» И вот создал себе учётную запись с ограниченными правами и не могу установить себе ни одну программу, всегда выходит ошибка: «Чтобы установить данную программу. Вы должны выполнить вход в систему как Администратор».
В интернете все пишут одно и тоже! «Если у вас мало опыта, создайте себе учётную запись с ограниченными правами и работайте в ней, этим вы застрахуете себя от многих неприятностей. Вы сможете устанавливать и удалять программы, изменять некоторые настройки системы, не влияющие на безопасность и так далее!» И вот создал себе учётную запись с ограниченными правами и не могу установить себе ни одну программу, всегда выходит ошибка: «Чтобы установить данную программу. Вы должны выполнить вход в систему как Администратор».Наводил мышь на установщик программы и пробовал выбрать «Запуск от имени администратора», всё равно выходит ошибка. Задавал этот вопрос на нескольких форумах и мне ответили, что при создании учётной записи, пользователям нужно назначать права в рамках каких-то локальных политик безопасности и так далее и тому подобное. Неужели всё так сложно? Артур
- Здравствуйте дяденька админ! Нам со старшим братом папа купил компьютер и брат создал мне учётную запись, но с изображением собаки и менять эту собаку на мою фотографию не хочет, и ещё ржёт.
 Могу ли я сам изменить картинку учётной записи или мне нажаловаться на брата папе, но тогда ему точно попадёт! Дениска.
Могу ли я сам изменить картинку учётной записи или мне нажаловаться на брата папе, но тогда ему точно попадёт! Дениска.
Как создать учетную запись Windows 7
Здравствуйте друзья! Вопросы понял. С собакой Дениски тоже разберёмся. Без сомнения, обычному домашнему пользователю достаточно будет создать для себя и для своих маленьких хакеров простую учётную запись с обычными правами и не вдаваться в тонкости локальной политики безопасности. А вообще операционная система Windows 7 имеет три типа учетных записей и все они предоставляют пользователям разные права по управлению операционной системой.
Отступление: Если нужно узнать, как создать учётную запись в Windows 8! Зачем нужна учётная запись Майкрософт? В чём разница между локальной учётной записью Windows 8 и учётной записью Майкрософт. Читайте нашу новую статью!Моя статья была бы неполной, если бы я не сказал, зачем вообще создавать учётную запись. Во первых, создать учётную запись Windows 7 очень просто, она сможет уберечь вашу систему от заражения вредоносной программой. К примеру, у нас есть статья о том, как учётная запись может помочь вам в борьбе с вирусом или баннером вымогателем, можете прочитать «Как избавиться от баннера». Ну а если вашим компьютером пользуются несколько человек, то создание каждому пользователю своей учётной записи, соответственно уровню подготовки пользования компьютером, намного продлит жизнь операционной системе в целом.
К примеру, у нас есть статья о том, как учётная запись может помочь вам в борьбе с вирусом или баннером вымогателем, можете прочитать «Как избавиться от баннера». Ну а если вашим компьютером пользуются несколько человек, то создание каждому пользователю своей учётной записи, соответственно уровню подготовки пользования компьютером, намного продлит жизнь операционной системе в целом.
Какие бывают типы учётных записей
- Обычный доступ – это очень хороший тип учётной записи для человека, который только-только начал постигать компьютерный мир, то есть для начинающего. Работая под учётной записью пользователя с обычным доступом, вы сможете устанавливать некоторые программы, а вот антивирусную программу установить не сможете, для этого вам понадобится знать пароль администратора компьютера или войти в операционную систему под учётной записью администратора.
- Администратор – опытный пилот, берущий на себя полное управление современным самолётом под названием Windows и понимающий всю ответственность за это.
 Пользователь с правами администратора может совершать все фигуры высшего пилотажа, включая сложнейшую «Кобру». Он может изменять любые настройки операционной системы, включая редактирование критически важных значений реестра и редактирование настроек влияющих на всех пользователей в системе. Так же он несёт ответственность за других участников полёта (других пользователей ПК).
Пользователь с правами администратора может совершать все фигуры высшего пилотажа, включая сложнейшую «Кобру». Он может изменять любые настройки операционной системы, включая редактирование критически важных значений реестра и редактирование настроек влияющих на всех пользователей в системе. Так же он несёт ответственность за других участников полёта (других пользователей ПК). - Гость – изначально встроенная учетная запись, которую не нужно создавать. Применяют для пьяных гостей, желающих оттянуться на вашем компьютере во время гулянки. А если серьёзно, то она специально придумана для временного доступа к компьютеру и сильно ограничена в правах. Работая под этой учётной записью, вы никогда ничего не испортите в вашей операционной системе, но она сильно понизит ваш уровень безопасности, поэтому советую вам её включать только в случае необходимости.
Создание учётной записи Windows 7
Создать учётную запись Windows 7 очень просто, но сделать это нужно из другой учётной записи, имеющей права администратора.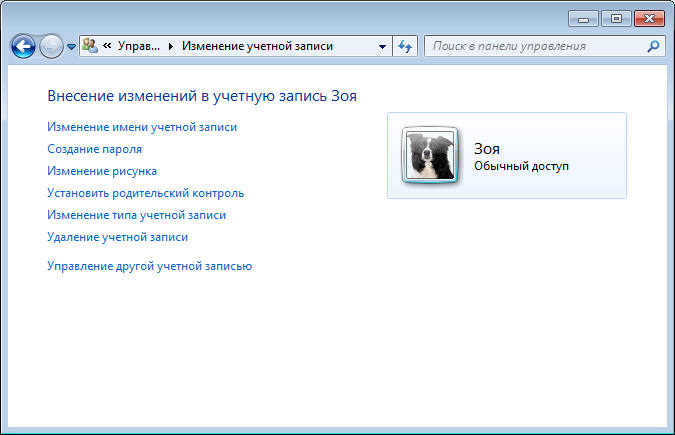 Практически одинаково создаются учётные записи пользователей с Обычным доступом и доступом Администратора.
Практически одинаково создаются учётные записи пользователей с Обычным доступом и доступом Администратора.
Для примера создадим учётную запись с Обычным доступом. Откроем меню Пуск->Панель управления->
Добавление и удаление учётных записей пользователей
->Создание учётной записи.
Отмечаем пункт Обычный доступ, далее вводим имя нашей учётной записи, к примеру Andrey и жмём на кнопку «Создание учётной записи».
Изменение рисунка учётной записи
Всё, наша учётная запись Andrey создана. Изменяем рисунок учётной записи. Щёлкаем левой мышью на учётной записи Andrey
и нажимаем Изменение рисунка.
Если ни один из предложенных системой рисунков вам не нравится, значит жмём кнопку «Поиск других рисунков»
открывается «Библиотека Изображения» и проводник, в котором вы можете найти все картинки, находящиеся на вашем компьютере, например на рабочем столе.
Выбирайте нужную вам и жмите Открыть. Всё, нужная картинка назначена.
Назначение пароля учётной записи
Теперь назначим учётной записи пароль, сделать это нужно обязательно. Щёлкаем на учётной записи Andrey двойным щелчком левой мыши. Выбираем пункт «Создание пароля»
Назначаем пароль и жмём «Создать пароль».
Чтобы войти в только что созданную учётную запись, необязательно перезагружать компьютер. Выбираем Пуск->Сменить пользователя.
Щёлкаем мышью на нашей учётной записи,
вводим пароль
и вот, пожалуйста, наш индивидуальный рабочий стол.
Или, если вы перезагрузите компьютер, опять же выйдет это меню входа в систему, в котором нужно выбрать нужную учётную запись и ввести пароль.
Изменение типа учётной записи
Если вы обладаете учётной записью с правами администратора, то вы можете изменить тип учётной записи любого пользователя. Например, пользователя с обычным доступом, вы можете сделать полноценным администратором компьютера. Но делать это нужно осторожно, если пользователь недостаточно опытен, то с такими правами он может наделать серьёзных дел на вашем компьютере.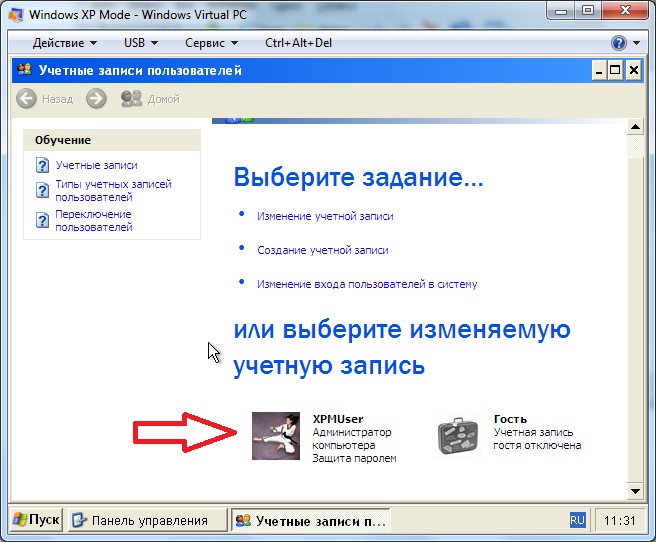 Также администратор может лишить любого пользователя административных прав. Как это всё происходит.
Также администратор может лишить любого пользователя административных прав. Как это всё происходит.
Открываем меню Пуск->Панель управления->Добавление и удаление учётных записей пользователей.
Нажимаем левой кнопкой мыши на любую учётную запись.
Выбираем Изменить тип учётной записи.
Отмечаем пункт Администратор и Изменить тип учётной записи.
Наш пользователь Andrey становится пользователем с правами администратора.
Точно таким же образом, вы можете сделать его учётную запись обычной.
Как работать под учётной записью с ограниченными правами
Друзья! Если вы, работая в учётной записи с ограниченными правами, захотите установить или удалить какую-то программу, или удалить какие-нибудь НЕ принадлежащие вам файлы, естественно это затронет других пользователей вашего компьютера. В большинстве случаев, у вас при этом выйдет вот такое окно Контроля учётных записей пользователя, в котором вы должны ввести пароль администратора.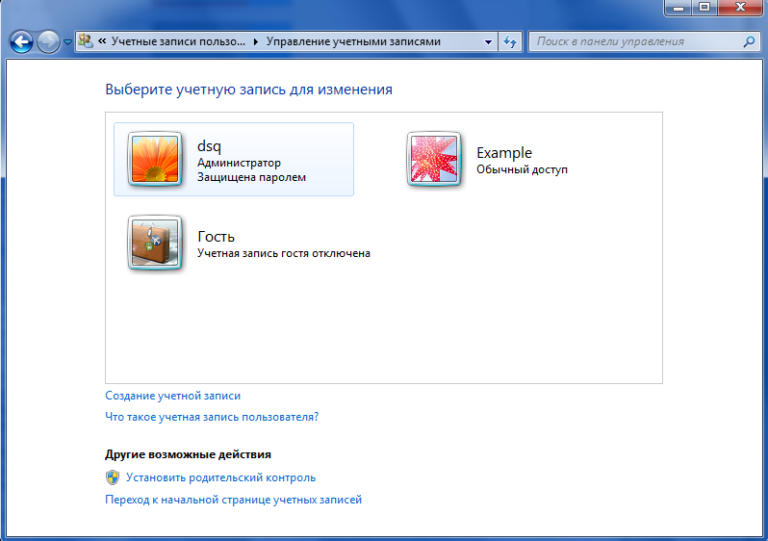 «Чтобы продолжить, введите пароль администратора и нажмите кнопку «ДА»
«Чтобы продолжить, введите пароль администратора и нажмите кнопку «ДА»
Введя пароль администратора, процесс инсталляции или удаления программы, или файлов продолжится. Если вы не знаете пароль, значит вам придётся обратиться к пользователю с административными правами и он уже будет решать, можно ли удалять или устанавливать ту или иную программу. И ничего здесь сделать нельзя. Ещё раз напоминаю вам, что ничего обидного здесь нет и сделано это специально для тех случаев, когда компьютером пользуются несколько человек с разным уровнем подготовки или когда вашим компьютером пользуются дети.
Создайте детям свою учётную запись с ограниченными правами, но не говорите пароль администратора, когда они захотят установить на ваш компьютер 100 игр сразу или удалить папку WINDOWS, вы об этом узнаете первым, как администратор компьютера. Кстати, у Вас есть помощник «Родительский контроль». С помощью родительского контроля вы будете контролировать деятельность детей за компьютером. Назначайте время использования детьми компьютера, разрешайте в каких программах и играх им можно работать.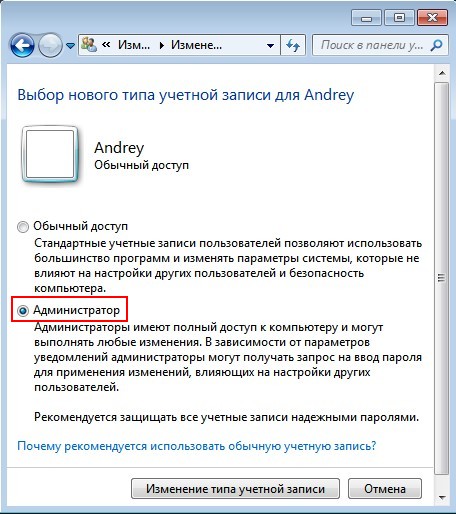 Как это сделать, подробно написано в конце статьи.
Как это сделать, подробно написано в конце статьи.
Какие ошибки могут возникнуть при работе в учётной записи с ограниченными правами
При установке программы на компьютер, даже если вы выберите при установке пункт «Запуск от имени администратора» вместо окна Контроля учётных записей пользователя, в котором вы должны ввести пароль администратора, у вас может выйти вот такая ошибка. «Чтобы установить данную программу. Вы должны выполнить вход в систему как Администратор».
Если вы захотите удалить программу, то появится предупреждение «Эта программа может быть деинсталлирована только пользователем с административными привилегиями».
Или «Для удаления этого приложения необходимо иметь права администратора»,
Всё это происходит потому, что в учётной записи администратора (будучи в которой вы создали себе учётную запись с ограниченными правами), у вас отключен Контроль учетных записей (UAC), который используется для уведомления пользователя перед внесением изменений, требующих прав администратора. Его нужно включить.
Его нужно включить.
Пуск->Панель управления->
Система и безопасность->
Изменение параметров контроля учётных записей.
Поднимаем шкалу на вторую позицию и нажимаем ОК.
Да.
Родительский контроль
При помощи родительского контроля мы можем контролировать деятельность детей за компьютером. Например, ограничить время использования детьми компьютера и так далее.
Выбираем Пуск->Панель управления->Установка родительского контроля для всех пользователей.
Выбираем нужную нам учётную запись и щёлкаем на ней один раз левой мышью.
Отмечаем пункт Включить, используя текущие параметры. Чтобы дети не играли за компьютером круглые сутки, нажимаем на пункт Ограничения по времени
и пожалуйста, можем настроить каждый день недели. Например, во все дни недели разрешим детям играть один час, с 13 до 14. В субботу и воскресенье два часа, но с перерывом в один час.
Также вы можете управлять доступом к играм и определённым программам!
Метки к статье: Windows 7 Системные функции Родительский контроль и ограничения пользователей Пароль
Как создать учетную запись в Windows 7?
Здравствуйте, уважаемые посетители блога complaneta.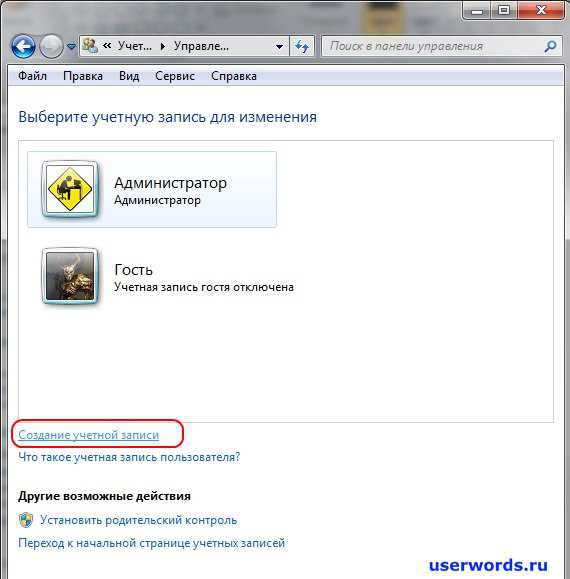 ru! Часто бывает, что за одним компьютером работает несколько пользователей. Чтобы каждый пользователь имел возможность установить собственное оформление, собственный набор программ, скрывать свои документы от посторонних глаз существует возможность создания отдельных учетных записей. В данной статье я расскажу, как добавить учетную запись в операционной системе Windows 7.
ru! Часто бывает, что за одним компьютером работает несколько пользователей. Чтобы каждый пользователь имел возможность установить собственное оформление, собственный набор программ, скрывать свои документы от посторонних глаз существует возможность создания отдельных учетных записей. В данной статье я расскажу, как добавить учетную запись в операционной системе Windows 7.
Что такое учетная запись пользователя?
Для начала стоит пояснить, что же собой представляет учетная запись пользователя Windows.
Учетная запись – это совокупность всех настроек, документов, пакета программ определенного пользователя компьютера.
То есть, каждый пользователь сможет установить для своей учетной записи собственное оформление окон, фон рабочего стола, сможет устанавливать свой набор программ, которые не будут отображаться в других учетных записях.
Еще одним плюсом использования учетных записей является ограничение доступа к документам пользователя из других учетных записей.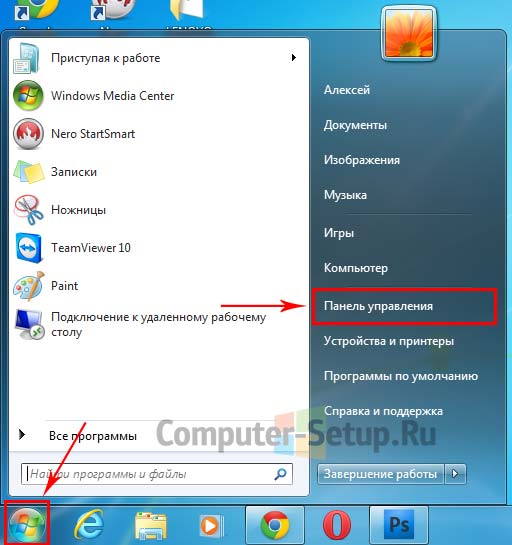 Ваши документы останутся в недосягаемости, и никто их не сможет прочесть, если вход в учетную запись осуществляется по паролю.
Ваши документы останутся в недосягаемости, и никто их не сможет прочесть, если вход в учетную запись осуществляется по паролю.
Типы учетных записей Windows
В Windows существует несколько видов учетных записей, каждая из которых имеет свои особенности:
- Администратор – используется для управления операционной системой, настройками, установки программ, добавления или удаления учетных записей пользователей. Данный тип учетной записи не рекомендуется использовать для повседневной работы, так как вы можете случайно запустить исполняемый файл, в котором будет вредоносная программа.
- Пользователь – данная учетная запись ограничена в действиях. В ней вы сможете спокойно работать с документами, пользоваться Интернетом, но не сможете устанавливать новые программы и устройства, которые затрагивают других пользователей.
- Гость – данная учетная запись является еще более ограниченной, чем Пользователь. Она используется для временного доступа к компьютеру.

Как создать учетную запись в Windows
Теперь перейдем к практической части нашей статьи. Чтобы создать новую учетную запись Windows нужно выполнить по порядку следующие действия:
- Перейдите из меню Пуск в Панель управления.
Панель управления в меню Пуск
- Выберите пункт «Добавление и удаление учетных записей пользователей». Учтите, что у вас должны быть права Администратора для выполнения данного действия.
Добавление и удаление учетных записей пользователей
- В открывшемся окне будет показан список всех учетных записей. Чтобы создать учетную запись Windows нажмите на «Создание учетной записи».
Окно управления учетными записями
- Вам нужно указать имя учетной записи (1), выбрать тип учетной записи (2) – для выполнения повседневных задач выбирайте пункт «Обычный доступ», и нажать на кнопку «Создание учетной записи» (3).

Создание учетной записи
- После добавления учетной записи произойдет автоматический переход к списку учетных записей, где вы увидите и только что созданную.
Новая учетная запись пользователя
Учетная запись для пользователя создана. В следующей статье я расскажу, как установить на учетную запись пароль. Если у вас при прочтении возникли вопросы, не стесняйтесь задавать их в комментариях.
Похожее
5 Способов Как Создать Учетную Запись Windows
Как создать учетную запись Windows
Для работы в Windows обязательно должна быть учетная запись пользователя.
Создавая несколько учетных записей можно полноценно использовать один компьютер разными людьми, при этом у каждого пользователя будет установлен свой набор программ и персональных настроек.
Сегодня рассмотрим, как правильно создать новую учетную запись в Windows, настроить имеющуюся или удалить лишнюю.
Содержание этой статьи:
Что такое учетная запись
Читайте также: Как установить пароль на папку Windows? | 7 Лучших способов и программ для шифрования | 2019
Что такое учетная запись
Применение нескольких учетных записей очень удобно, ведь каждый пользователь получает свое личное рабочее пространство.
С помощью создания нескольких индивидуальных учетных записей появляется возможность использовать свое личное пространство со своими программами и настройками.
Также учетная запись определяет доступные возможности для пользователя: какие изменения он может вносить, какими файлами и программами пользоваться.
Изначально на компьютере создана одна учетная запись и работа автоматически начинается под ее параметрами.
При необходимости разграничения рабочего пространства создается дополнительная учетка для пользователя.
Различают три типа учетных записей, которые отличаются возможностями и доступом управления ПК.
- Гость – используется для временного использования компьютера, имеет самые ограниченные возможности.
- Обычный доступ – пользователю доступен запуск и работа в преобладающем большинстве установленных программ, также имеется возможность вносить несущественные изменения в настройки (если они не влияют на безопасность ПК или других пользователей). Для данной группы установлены автоматические ограничения: для работы недоступны некоторые программы, ограничены некоторые инструменты из Панели управления. Данная учетная запись считает оптимальной для использования компьютера неопытными пользователями – здесь нельзя внести серьезные изменения, которые могут негативно сказаться на работе ПК. Одно из явных ограничений это невозможность самостоятельной (без помощи Администратора) установки некоторых программ.
- Администратор – может вносить любые изменения, имеет полный доступ ко всему компьютеру и всем, созданным на нем, учетным записям.
back to menu ↑ back to menu ↑
Создание новой учетной записи
Читайте также: [Инструкция] Как переустановить Windows (7/8/10) на компьютере или ноутбуке | 2019
Даже если вы новичок или неопытный пользователь и никогда не сталкивались с необходимостью создания дополнительных учетных записей, не переживайте.
Следуя подробным подсказкам, вы с легкостью сможете самостоятельно решить вопрос с добавлением учетной записи для нового пользователя.
Создание новой учетной записи не представляет особых трудностей.
Обратите особое внимание, что добавление новой записи производится исключительно под правами Администратора.
Создание учетных записей с правами Администратора и с Обычным доступом представляет собой достаточно схожий процесс.
Подробно рассмотрим оба случая.
back to menu ↑
Создание учетной записи Администратор
Читайте также: ТОП-15 Бесплатных аудио-плееров на Виндовс (Windows)
Для того, чтобы создать учетную запись с правами Администратора в операционных системах Windows8, Vista и Windows 7 необходимо выполнить ряд несложных шагов.
1Найдите на клавиатуре кнопку Пуск, нажмите ее и вызовите выпадающее меню, найдите пункт «Панель управления» (в операционной системе Windows 8 меню вызывается нажатием одновременного нажатия клавиш Windows+Х, далее перейти в «Панель управления»). Для большего удобства проведения всех работ можно настроить отображение значков – Крупные значки, это действие увеличит значки и новичкам будет проще ориентироваться и быстрее находить нужные пункты и списки.
2В открывшемся окне будет перечень возможных настроек. Выберите из данного списка нужный вам пункт — «Учетные записи пользователей».
3После того, как вы перешли по нужному пункту, щелкните мышкой по пункту «Управление учетными записями пользователей».
Для перехода к следующему шагу нажимайте Добавить.
Нажимаем Управление учетными записями
Добавляем учетку
4На мониторе высветится новое окно, в появившемся окне нажмите мышкой на поле ввода «Пользователь» и введите имя – «Администратор». Нажимаем Далее.
Добавляем новую запись
5Следующий шаг. Вам необходимо выбрать уровень доступа.
Для этого нужно установить галочку напротив категории «Администратор».
Подтверждаем действие и нажимаем кнопку Готово.
back to menu ↑
Создание обычной учетной записи
Читайте также: Основные горячие клавиши в Windows 10: все необходимые комбинации для полноценной работы, а также как отключить и настроить.
Создание учетной записи обычного типа очень похоже на создание учетки администратора, которое мы рассмотрели ранее.
Однако, некоторые отличия все же есть и чтобы облегчить процесс ознакомления с новой возможностью, следуйте собранным ниже подсказкам.
Таким образом, вы успешно создадите необходимую учетку и сможете ее полноценно пользоваться.
1Для того, чтобы легко и просто преодолеть процесс создания учетной записи с обычным доступом вам необходимо вызвать меню Пуск и после этого перейти в раздел «Панель управления». Как найти нужные разделы смотрите на фото ниж
Заходим в Панель управления
2Перед вами откроется окно, в этом открывшемся окне следует выбрать раздел «Добавление и удаление учетных записей пользователей».
Добавляем учетку
3После чего смело выбираете пункт «Создание учетной записи».
Создание новой записи
4В результате этих действий перед вами появится новое окно.
В появившемся окне заполняем единственно доступное поле ввода, предназначенное для указания имени пользователя будущей учетной записи.
Указываем Имя пользователя и ставим галочку напротив пункта «Обычный доступ».
После этого нажимаем кнопку «Создание учетной записи».
Указываем тип записи
5Вот и все, ваша новая учетная запись создана.
Теперь можно смело приступать к настройкам оформления и конфиденциальности, устанавливать, желаемый набор программ и использовать компьютер в полной мере, согласно настройкам записи.
Для того чтобы войти в новую учетную запись заходим в меню «Пуск» и нажимаем «Сменить пользователя».
Выберите нужную учетную запись, введите пароль и начинайте пользоваться возможностями компьютера.
Выбираем Сменить пользователя
back to menu ↑
ВИДЕО: Создание учетной записи Windows 7
back to menu ↑
Создание для Windows 10
Читайте также: Панель управления в Windows 10: где находится, как открыть и как сделать ярлык на рабочий стол
Операционная система Windows 10 отличается несколько более сложным управлением, по сравнения с привычным всем и каждому интерфейсом операционной системы Windows 7.
Это также сказалось и на способах настройки и создания требуемых системных элементов.
Создание учетной записи для компьютера под операционной системой Windows 10 имеет несколько иной алгоритм.
Сегодня мы его рассмотрим очень подробно и вы сможете самостоятельно выполнить все описанные ниже действия, даже если вы никогда ранее не сталкивались с данной необходимостью.
Просто следуйте инструкции и ориентируйтесь на изображения-подсказки.
1Первым делом, нажимаем кнопку Пуск+I одновременно для открытия вкладки «Параметры».
Переходим в раздел параметры, после выбираем «Семья и другие пользователи».
Находим раздел «Другие пользователи» и выбираем пункт «Добавить для этого компьютера».
2После этого мышкой кликаем на пункт «У пользователя, которого я хочу добавить, нет адреса электронной почты» и вызываем новое окно.
3Перед вами появилось новое незнакомое вам окно.
В этом окне выбираем пункт, отмеченный красным на рисунке:
4Указываем желаемое имя вашей будущей учетной записи и достаточно надежный пароль, который обязательно запомните, чтобы не потерять доступ к рабочему пространству.
Вот и все. Учетная запись создана и готова к использованию.
back to menu ↑
Добавление второй учетной записи в Windows 10
Читайте также: ТОП-3 Простых способа как показать скрытые папки или скрыть необходимую папку и установить на нее пароль в Windows 10
Создание второй учетной записи в Windows 10 имеет значительные отличия в алгоритме и хронологии действий.
Но и в этом случае не стоит пугаться, здесь также все делается просто, легко и быстро, только немного по-другому.
1Кнопкой Пуск вызовите меню «Параметры», после чего перейдите в пункт «Учетные записи».
2Далее вам потребуется найти вкладку с названием «Семья и другие люди», в появившемся разделе «Другие люди» нужно выбрать функцию «Добавить пользователя для конкретного компьютера».
3В результате этого действия на рабочем столе откроется окно, где будет предложено выбрать способ входа для нового создаваемого пользователя.
Вам необходимо выбрать пункт «У меня нет данных для входа этого человека».
Как это правильно сделать.
Смотрите на изображении ниже.
4После этого выбираете и перейдите в пункт «Добавить пользователя без учетной записи», как на скрин-шоте.
Создаем учетную запись в Windows 10
5После чего заполните все белые поля, которые предназначены для ввода: укажите имя для учетной записи, придумайте надежный пароль, заполните строку «Подсказать пароль».
Для перехода к дальнейшим действиям нажимаете кнопку Далее.
Создаем новую учетку
6Далее, после предыдущих действий, нужно выбрать учетную запись, которую вы только что создали и перейти в раздел «Изменить тип учетной записи».
Нужная кнопка подсвечена красным на изображении представленном ниже изображении.
7В результате данных действий появится новое окно, в нем вам необходимо заменить в выпадающем меню установленную категорию — «Стандартный пользователь» на категорию нужную вам — «Администратор».
Как правильно выбрать категорию смотрите на изображении подсказке.
Меняем тип учетной записи
Учетная запись с правами администратора успешно создана, как видите, абсолютно ничего сложного здесь не было.
Теперь, после создания новой учетной записи, ею можно воспользоваться через окно приветствия.
back to menu ↑
ВИДЕО: КАК СОЗДАТЬ И УДАЛИТЬ УЧЕТНУЮ ЗАПИСЬ Microsoft В Windows 10 ?
back to menu ↑ back to menu ↑
Как настроить запись
Читайте также: Как ускорить Windows 10? ТОП-6 Основных способов разгона операционной системы
После создания учетной записи можно смело переходить к началу ее настройки.
Это не обязательный этап, но настройка дает возможность выбрать специальное изображение — аватар для записи и обезопасить находящуюся там информацию с помощью установки защитного пароля.
Первым делом вам потребуется перейти в меню «Пуск».
В самом верху левого столбца, в открывшемся меню, вы можете наблюдать большой квадратный значок, там может быть установлена картинка по умолчанию или не он будет полупрозрачный.
Меню с учетной записью
Подводим курсор мышки к этому квадрату и нажимаем на него с помощью левой кнопки мыши.
В результате проведенных действий будет открыта папка, в которой отображаются учетные записи.
Смотрите как это выглядит на рисунке.
Изменяем учетную запись
Именно здесь вы увидите свою созданную учетную запись со своим именем.
Под именем учетной записи отображается тип самой записи, это может быть Администратор, Обычный доступ или Гость, также указывается тип защиты записи, например, пароль.
В качестве повышения безопасности своих персональных данных рекомендуется создавать защиту учетной записи с помощью пароля.
Знать его должен только владелец учетной записи и администратор, так как все изменения параметров и настроек производится непосредственно с учетной записи с правами администратора.
С левой стороны от отображения вашей учетной записи имеется список пунктов, которым можно изменить параметры учетной записи, один из которых предлагает «Изменение своего рисунка».
Выбираем этот пункт и кликаем мышкой.
Как создать новую учетную запись в Windows 7 простое решение
Создание учетной записи необходимо пользователю например, после покупки нового компьютера. Также новая учетная запись нужна, если одним компьютером пользуется несколько человек. Операционная система Windows 7 не слишком отличается от ХP или Vista, просто здесь используется немного другой интерфейс. На ПК, который находится в офисе, создать персональные учетные записи нужно обязательно. Но и на домашнем аппарате тоже не помешает, особенно если им пользуются все члены семьи. Это позволит настроить такой вид системы, который по вкусу именно вам.
Создаем новую учетную запись в Windows 7
Опции учетной записи находятся в Панели управления. Нажимаем Пуск и переходим в этот пункт.
Там расположена ссылка «Учетные записи пользователей», именно она нам и нужна. В этом разделе можно не только создавать нового пользователя, но и редактировать информацию об уже существующих. Нажмите на пункт меню «Учетные записи пользователей»,
В нем кликаем на Управление другой учетной записью.
Здесь среди других можно увидеть учетную запись под названием Гость, она создается операционной системой по умолчанию, но Гость будет обязательно в отключенном состоянии. Если сделать ее активной, то к компьютеру откроется доступ для любого человека, но возможности работы будут ограничены. Если установить учетную запись под именем Администратор, которая также находится среди списка готовых, то тогда изменять абсолютно все настройки компьютера получится без труда, правда юзер в таком случае должен быть опытным и знающим.
Теперь рассмотрим непосредственно создание новой учетной записи. Для этого нужно перейти в пункт Создание новой учетной записи, он расположен в этом же окне.
Теперь требуется указать имя и тип. В графу «имя» ставим свое имя или того человека, которому будет принадлежать запись. Тип отражает то насколько свободно пользователь сможет управлять настройками ПК.
Существуют три типа учетной записи: Обычный доступ, Администратор.
При обычном доступе можно пользоваться ресурсами машины частично, т.е. работать с большинством программ, но видеть только некоторые настройки панели инструментов. Таким образом исключается вероятность что-либо испортить, поэтому такой тип записи лучше установить новичку.
Администратор получает полное управление компьютером. Когда все поля заполнены, можно нажимать Создание учетной записи.
На следующем этапе необходимо в созданную запись внести все необходимые настройки. Для этого заходим в раздел Изменение учетной записи. Тут можно установить свой пароль, который будет запрашиваться при попытке входа. Далее выбираем картинку для экрана приветствия, делается это нажатием на Изменение рисунка. Можно взять уже имеющиеся или же загрузить свою (Поиск других рисунков). Если в доме есть дети, лучше применить такой параметр как Установить родительский контроль. А еще существует удобная опция, которая называется Ограничение по времени. С ее помощью можно задать отрезок времени, когда доступ к ПК будет разрешен, а когда блокирован.
Если возникнет необходимость, пользователь всегда сумеет изменить тип своей учетной записи. Нужно всего лишь зайти в Изменение типа учетной записи, тут же можно запись и удалить. Как видно, сложного в этом ничего нет, справится любой человек, даже не очень продвинутый юзер. Зато данная опция очень удобна, всегда можно поменять дизайн внутреннего содержания компьютера на тот, который нравится именно вам или обезопасить себя от случайного нажатия ненужных настроек.
Как создать или удалить учётную запись в Windows 7
Учётная запись – необходимый элемент персонального компьютера, для регулирования действий на компьютере. Всего бывает три типа учётных записей: Администратор, Обычная, Гостевая. Как вы понимаете, самой главной является учётная запись Администратора, так как она наделена всеми возможностями для настройки системы и может контролировать любые файлы и папки. Учётная запись среднего класса использования – Обычная, и являет собой пользователя, который не может полностью настраивать систему, изменять файлы и папки, руководить данными и файлами других пользователей на данном локальном компьютере или в сетевом окружении. Гостевая учётная запись имеет упрощенный список возможностей и используется для обычного входа в систему и, в большинстве случаев, она не используется.
Перед тем как начать редактировать учётные записи на компьютере, вам необходимо отрегулировать уведомления от программ. Чтобы это сделать, вам необходимо войти в «Пуск – Панель управления – Учётные записи пользователей». Далее мы выбираем пункт «Изменение параметров контроля учётных записей» и отключаем на «Никогда не уведомлять» — подробнее это было описано в статье «Как отключить UAC».
Как создать учётную запись в Windows 7
- Заходим в меню «Пуск» и выбираем Панель управления. Затем необходимо кликнуть по «Учётные записи пользователей», потом «Управление другой учётной записью и сразу «Создание учётной записи».
- Перед вами откроется окно, в котором вам необходимо определиться, какую учётную запись вы хотите: «Администратор» или «Обычный доступ» и после выбора того, чего вам нужно – «Создание учётной записи». Этим действием вы добавляете в систему нового пользователя, под которым сможете войти в систему при следующем запуске.
Как удалить учетную запись в Windows 7
- Повторяем путь, который выполняли в «Создании учётной записи», однако выбираем не создание, а «Управление другой учётной записью». В списке предложенных выбираем ту, которую хотим удалить и выбираем «Удалить учётную запись». При желании, вы можете удалить или сохранить файлы пользователя. Обратите внимание, что удалить учётную запись может только «Администратор».
Похожие записи
Как удалить учётную запись в Windows 10
Учётная запись пользователя позволяет человеку, который работает за персональным компьютером, хранить документы и другие файлы, которые касаются только его и не распространять их на других людей. Каждый может создать собственну учётку и…
Как удалить учетную запись на Windows
Операционная система Windows используется в многопользовательском формате. За одним ПК может работать сразу несколько пользователей. Естественно, что со временем требуется небольшая чистка – удаление ненужных учетных записей, что…
Как создать точку восстановления в Windows 7?
Необходимость в создании точек восстановления большая, т.к. часто бывают случая «слёта» приложения, неполадки в работе ОС и т.п. после установки какого-то специфического ПО или обновлений. Приложения, которые работают с системными файлами,…
Управление учетными записями пользователей и родительский контроль
Урок 5: Управление учетными записями пользователей и родительский контроль
/ ru / windows7 / начало работы с windows-7 / content /
Введение
В Windows 7 каждый, кто использует ваш компьютер, может иметь собственную учетную запись . Это позволяет каждому иметь свои собственные настройки, а также позволяет вам установить Родительский контроль , чтобы ограничить типы игр и программ, которые могут использовать ваши дети.
В этом уроке вы узнаете, как создать новые учетные записи пользователей , изменить настройки учетной записи и настроить Родительский контроль для учетных записей ваших детей.
Настройка нескольких учетных записей пользователей
Почему у вас должно быть несколько учетных записей пользователей?
При желании у вас может быть одна учетная запись на вашем компьютере, которую может использовать каждый. Но наличие нескольких учетных записей имеет некоторые преимущества. Если у каждого пользователя есть собственная учетная запись, то у каждого человека будет свой рабочий стол для организации файлов и папок.Каждый человек также сможет выбрать определенный фон рабочего стола , а также другие функции персонализации. Кроме того, родители смогут установить Родительский контроль для каждой учетной записи ребенка.
Стандартные и учетные записи администратора
Прежде чем вы начнете создавать новые учетные записи пользователей, важно понять два типа учетных записей:
- Standard: Стандартные учетные записи — это основные учетные записи, которые вы используете для обычных повседневных задач.Как стандартный пользователь, вы можете делать все, что вам нужно, например запускать программное обеспечение или персонализировать свой рабочий стол. Также Родительский контроль можно установить на стандартные учетные записи.
- Администратор: Учетные записи администратора — это специальные учетные записи, которые используются для внесения определенных изменений в настройки системы или управления учетными записями других людей. У них есть полный доступ ко всем настройкам компьютера. На каждом компьютере будет хотя бы одна учетная запись администратора.
Как видите, учетные записи администратора более мощные.Но по той же причине стандартные учетные записи безопаснее, поэтому они лучше подходят для повседневного использования. Фактически, вы можете внести изменений на уровне администратора , войдя в стандартную учетную запись ; вам просто нужно будет указать пароль администратора при внесении изменений.
Для перехода к вашим учетным записям пользователей:
- Перейдите в Control Panel из Start Menu .
- Щелкните Добавить или удалить учетные записи пользователей .Переход к учетным записям пользователей
- Появится панель управления учетными записями . Вы увидите все учетные записи пользователей h
Создать учетную запись
страна проживания
AfghanistanAland IslandsAlbaniaAlgeriaAmerican SamoaAndorraAngolaAnguillaAntarcticaAntigua и BarbudaArgentinaArmeniaArubaAustraliaAustriaAzerbaijanBLBQBahamasBahrainBangladeshBarbadosBelarusBelgiumBelizeBeninBermudaBhutanBoliviaBosnia и HerzegovinaBotswanaBouvet IslandBrazilBritish Индийский океан TerritoryBrunei DarussalamBulgariaBurkina FasoBurundiCUCWCambodiaCameroonCanadaCape VerdeCayman IslandsCentral африканских RepublicChadChileChinaChristmas IslandCocos (Килинг) IslandsColombiaComorosCongoCongo, Демократическая Республика theCook IslandsCosta RicaCote d’IvoireCroatiaCyprusCzech RepublicDenmarkDjiboutiDominicaDominican RepublicEcuadorEgyptEl SalvadorEquatorial GuineaEritreaEstoniaEswatiniEthiopiaFalkland (Мальвинских) островах Фарерских IslandsFijiFinlandFranceFrench GuianaFrench PolynesiaFrench Южный TerritoriesGabonGambiaGeorgiaGermanyGhanaGibraltarGreeceGreenlandGrenadaGuadeloupeGuamGuatemalaGuernseyGuineaGuinea-BissauGuyanaHaitiHeard и Острова Макдоналда, Священное море (Ватикан) HondurasHong KongHungaryIcelandIndiaIndonesiaIranIraqIrelandIsle из ManIsraelItalyJamaicaJapanJerseyJordanKazakhstanKenyaKiribatiKorea, Республика ofKosovoKuwaitKyrgyzstanLao Народная Демократическая RepublicLatviaLebanonLesothoLiberiaLibyaLiechtensteinLithuaniaLuxembourgMFMacauMacedonia, бывшая югославская Республика ofMadagascarMalawiMalaysiaMaldivesMaliMaltaMarshall IslandsMartiniqueMauritaniaMauritiusMayotteMexicoMicronesia, Федеративные Штаты ofMoldova, Республика ofMonacoMongoliaMontenegroMontserratMoroccoMozambiqueMyanmarNamibiaNauruNepalNetherlandsNew CaledoniaNew ZealandNicaraguaNigerNigeriaNiueNorfolk IslandNorthern Mariana IslandsNorwayOmanPakistanPalauPalestinian край, OccupiedPanamaPapua Новый GuineaParaguayPeruPhilippinesPitcairnPolandPortugalPuerto RicoQatarReunionRomaniaRussian FederationRwandaSSSXSaint HelenaSaint Киттс и NevisSaint LuciaSaint Пьер и MiquelonSaint Винсент и GrenadinesSamoaSan MarinoSao Фолиант и ПринсипиСаудовская АравияСенегалСербияСейшельские островаСьерра-Леоне SingaporeSlovakiaSloveniaSolomon IslandsSomaliaSouth AfricaSouth Джорджия и Южные Сандвичевы IslandsSpainSri LankaSudanSurinameSvalbard и Ян MayenSwedenSwitzerlandSyriaTaiwanTajikistanTanzania, Объединенная Республика ofThailandTimor-LesteTogoTokelauTongaTrinidad и TobagoTunisiaTurkeyTurkmenistanTurks и Кайкос IslandsTuvaluUgandaUkraineUnited арабского EmiratesUnited KingdomUnited StatesUnited Штаты Экваторияльная IslandsUruguayUzbekistanVanuatuVenezuelaViet NamVirgin остров, BritishVirgin остров, U.С. Уоллис и Футуна, Западная Сахара, Йемен, Замбия, Зимбабве,
.
Как запросить смарт-счет
Как запросить смарт-счет
Цель
Cisco Smart Software Licensing — это новый взгляд на лицензирование. Это упрощает процесс лицензирования на предприятии, упрощая приобретение, развертывание, отслеживание и обновление программного обеспечения Cisco. Он обеспечивает наглядность владения и использования лицензий через единый простой пользовательский интерфейс.
Smart Account предоставляет вашей организации возможность управлять и контролировать доступ пользователей к лицензиям и правам на программное обеспечение Cisco.Разрешая активацию этой смарт-учетной записи, вы соглашаетесь с тем, что у вас есть право создавать учетные записи и управлять правами на продукты и услуги, лицензионными соглашениями и доступом пользователей к учетным записям от имени вашей организации. Партнеры Cisco не могут авторизовать создание учетной записи от имени клиентов.
Создание новой смарт-учетной записи — это разовое событие, и последующее управление пользователями — это возможность, предоставляемая с помощью этого инструмента. В этой статье приведены инструкции о том, как запросить смарт-учетную запись.
Запросить смарт-аккаунт
Чтобы запросить смарт-аккаунт, выполните следующие действия:
Шаг 1. Зайдите на https://software.cisco.com с помощью веб-браузера.
Шаг 2. Войдите в существующую учетную запись.
Примечание: Если у вас еще нет учетной записи, создайте новую, нажав Зарегистрироваться сейчас .
Шаг 3. В разделе «Администрирование» нажмите «Запросить учетную запись Smart Account ».
Шаг 4. Выберите тип создаваемой смарт-учетной записи.
Возможные варианты:
- Да, у меня есть полномочия представлять свою компанию и я разрешаю активацию — Индивидуальный смарт-счет, требующий согласия на представление вашей компании. Создавая эту смарт-учетную запись, вы соглашаетесь с авторизацией для создания и управления правами на продукты и услуги, пользователями и ролями от имени вашей организации. Если выбран этот вариант, переходите к шагу 7.
- Нет, указанное ниже лицо должно быть уведомлено об авторизации активации — Создайте учетную запись от имени другого лица.
Примечание: В этом примере выбрано Нет.
Шаг 5. (Необязательно) Введите адрес электронной почты вашей компании в поле Адрес электронной почты .
Примечание: В этом примере используется [email protected].
Шаг 6. (Необязательно) Введите сообщение для создателя учетной записи в поле Сообщение для создателя .
Примечание: В этом примере используется запрос счета.
Шаг 7. (Необязательно) Идентификатор домена учетной записи автоматически отображается в области Идентификатор домена учетной записи. Если вы предпочитаете редактировать идентификатор домена учетной записи, нажмите Изменить .
Шаг 8. Введите имя учетной записи в поле Имя учетной записи .
Примечание: В этом примере компания CCO Esup, Inc.используется.
Шаг 9. Щелкните Продолжить .
Если вы выбрали «Да» на шаге 3, вы должны получить сообщение «Запрос доступа отправлен».
Если вы выбрали «Нет» на шаге 3, вы будете перенаправлены на страницу «Информация о компании» (необязательно).
Шаг 10. (Необязательно) Установите флажок Выберите, чтобы предоставить эту информацию сейчас. Установите флажок , чтобы обновить информацию о компании. В противном случае переходите к шагу 17.
Имя домена верхнего уровня показывает идентификатор вашего домена.
Шаг 11. (Необязательно) Введите название компании в поле Название компании / организации .
Примечание: В этом примере используется CCO Esup, Inc.
Шаг 12. (Необязательно) Выберите страну из раскрывающегося списка Страна.
Примечание: В этом примере выбрано США.
Шаг 13. (Необязательно) Введите адрес в поля Адрес и Адрес 2 .
Примечание: В этом примере используется Cisco Sample Street.
Шаг 14. (Необязательно) Введите название города в поле Город .
Примечание: В этом примере используется Irvine.
Шаг 15. (Необязательно) Выберите штат, провинцию или регион из раскрывающегося списка Штат / провинция / регион.
Примечание: В этом примере выбрана КАЛИФОРНИЯ.
Шаг 16.(Необязательно) Введите почтовый индекс в поле Почтовый индекс .
Примечание: В этом примере используется 92617.
Шаг 17. (Необязательно) Щелкните Продолжить .
Шаг 18. (Необязательно) Вы можете назначить себя или других пользователей в качестве администратора интеллектуальной учетной записи. Введите адрес электронной почты пользователя в в поле Я запрашиваю доступ для других пользователей .
Шаг 19.(Необязательно) Установите флажок Я запрашиваю доступ для себя , если вы предпочитаете быть администратором смарт-учетной записи.
Шаг 20. Щелкните Продолжить .
Шаг 21. (Необязательно) Просмотрите информацию и нажмите Отправить запрос .
Запрос учетной записи ожидает утверждения идентификатора домена учетной записи. Последующее электронное письмо будет отправлено запрашивающей стороне для завершения процесса настройки.
Теперь вы должны успешно запросить смарт-аккаунт.
.
 Неужели всё так сложно? Артур
Неужели всё так сложно? Артур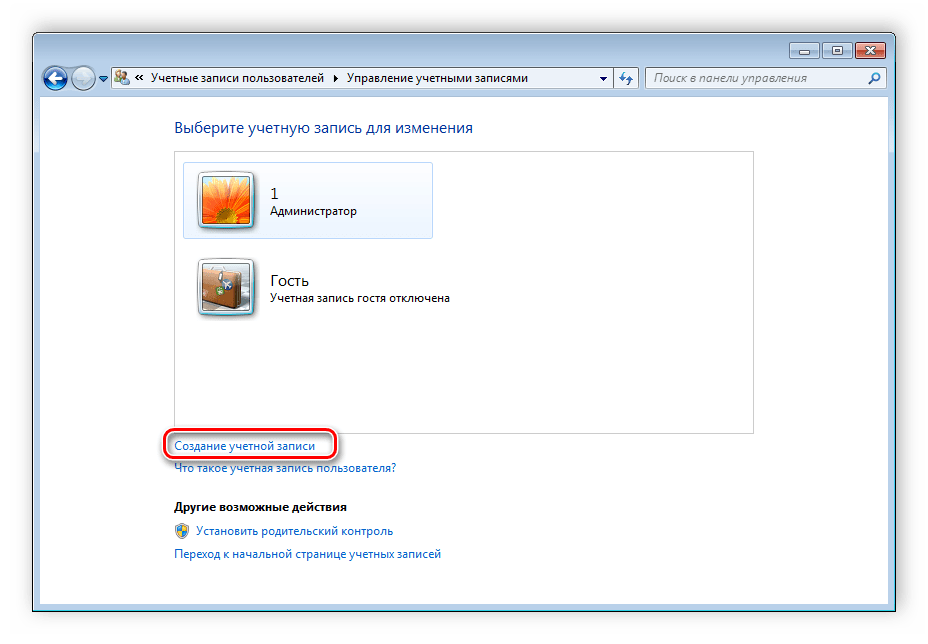
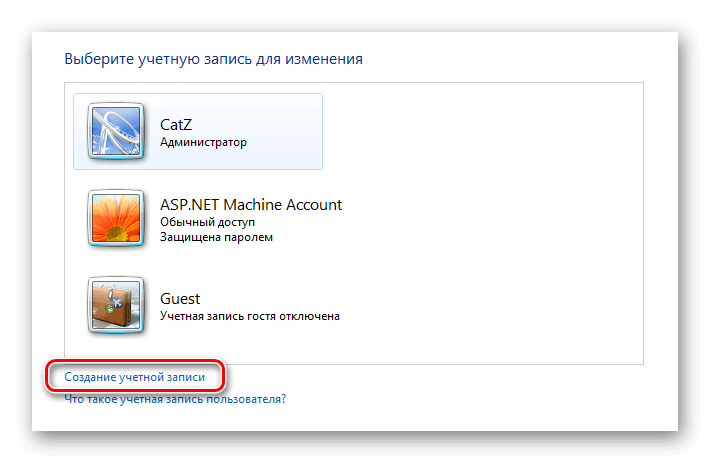
 В интернете все пишут одно и тоже! «Если у вас мало опыта, создайте себе учётную запись с ограниченными правами и работайте в ней, этим вы застрахуете себя от многих неприятностей. Вы сможете устанавливать и удалять программы, изменять некоторые настройки системы, не влияющие на безопасность и так далее!» И вот создал себе учётную запись с ограниченными правами и не могу установить себе ни одну программу, всегда выходит ошибка: «Чтобы установить данную программу. Вы должны выполнить вход в систему как Администратор».
В интернете все пишут одно и тоже! «Если у вас мало опыта, создайте себе учётную запись с ограниченными правами и работайте в ней, этим вы застрахуете себя от многих неприятностей. Вы сможете устанавливать и удалять программы, изменять некоторые настройки системы, не влияющие на безопасность и так далее!» И вот создал себе учётную запись с ограниченными правами и не могу установить себе ни одну программу, всегда выходит ошибка: «Чтобы установить данную программу. Вы должны выполнить вход в систему как Администратор».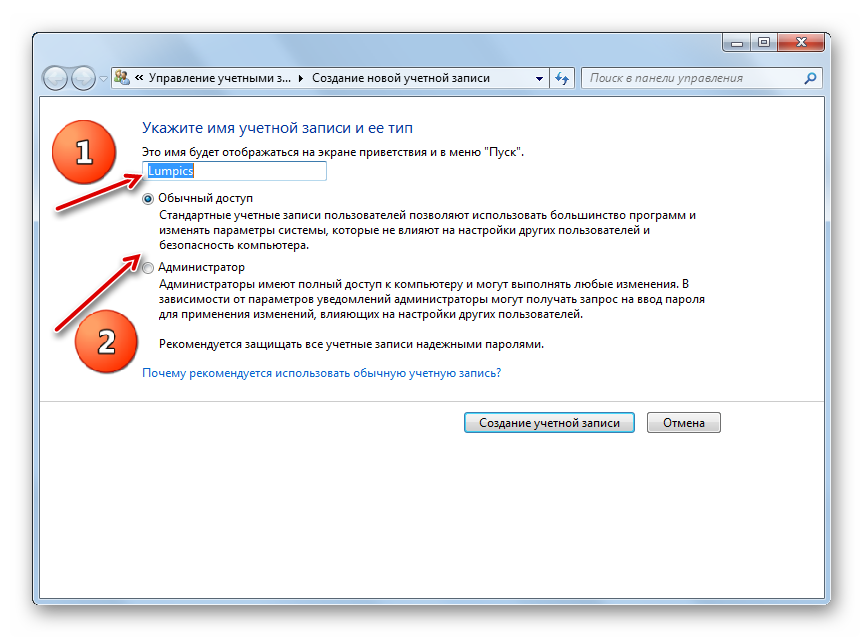 Могу ли я сам изменить картинку учётной записи или мне нажаловаться на брата папе, но тогда ему точно попадёт! Дениска.
Могу ли я сам изменить картинку учётной записи или мне нажаловаться на брата папе, но тогда ему точно попадёт! Дениска.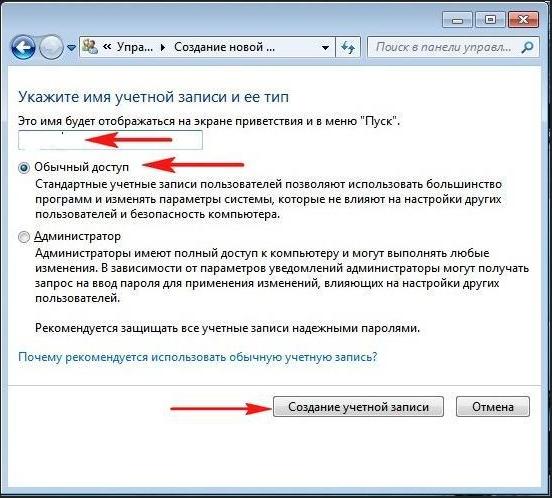 Пользователь с правами администратора может совершать все фигуры высшего пилотажа, включая сложнейшую «Кобру». Он может изменять любые настройки операционной системы, включая редактирование критически важных значений реестра и редактирование настроек влияющих на всех пользователей в системе. Так же он несёт ответственность за других участников полёта (других пользователей ПК).
Пользователь с правами администратора может совершать все фигуры высшего пилотажа, включая сложнейшую «Кобру». Он может изменять любые настройки операционной системы, включая редактирование критически важных значений реестра и редактирование настроек влияющих на всех пользователей в системе. Так же он несёт ответственность за других участников полёта (других пользователей ПК).