Как на виртуальную машину установить драйвера на: Изучаем интерфейс виртуальной машины VirtualBox
Изучаем интерфейс виртуальной машины VirtualBox
Здравствуйте! Меня зовут Максим Борисов, напомню, в этой серии статей мы говорим о работе виртуальной машины VirtualBox. Как установить и настроить виртуальную машину VirtualBox мы уже разобрались, и даже установили на машину операционную систему. Но, как вы, наверное, заметили по внешнему виду и работе системы, она нуждается еще в некоторых настройках, например, установке драйверов.
Установка драйверов на VirtualBox
Ясно, что драйвера для виртуальной машины, это не драйвера для физических устройств, которые устанавливаются на хостовую систему. Oracle позаботился и снабдил свою машину дополнением, которое устанавливает нужный пакет драйверов для корректной работы с физическими устройствами на виртуальной машине. Чтобы установить этот пакет достаточно зайти в пункт меню «Устройства» и «Подключить образ диска гостевой ОС… » в гостевой системе и запустить установку дополнений.
Установка драйверов на VirtualBox
Выбираем «Автозапуск» или если это не произошло, заходим в дисковод и выбираем файл VBoxwindowsAdditions”версия ОС”.
Выбираем файл пакета дополнений вручную
И устанавливаем как обычную программу.
Процесс установки пакета дополнений
Подтверждение
Перезагружаем машину.
Перезагружаем машину после установки драйверов
Теперь ощутим явный прирост производительности и хорошую картинку.
Интерфейс VirtualBox
Напоследок еще несколько плюшек по интерфейсу. Мы уже говорили о хостовой комбинации или кнопке, которая переключает мышь из гостевой ОС в хостовую. Если вы попробовали пользоваться такой функцией, наверное, заметили что это не очень удобно. Было бы здорово, если бы мышь переключалась автоматически, как в обычных Widnows-приложениях. Это возможно, благодаря режиму интеграции.
Режим интеграции мыши в VirtualBox
Еще одна плюшка VirtualBox — переключение режимов работы окна машины.
Режим показа главного окна виртуальной машины
Интересный режим, режим интеграции. Окна открытые в гостевой ОС, выглядят как открытые в хостовой.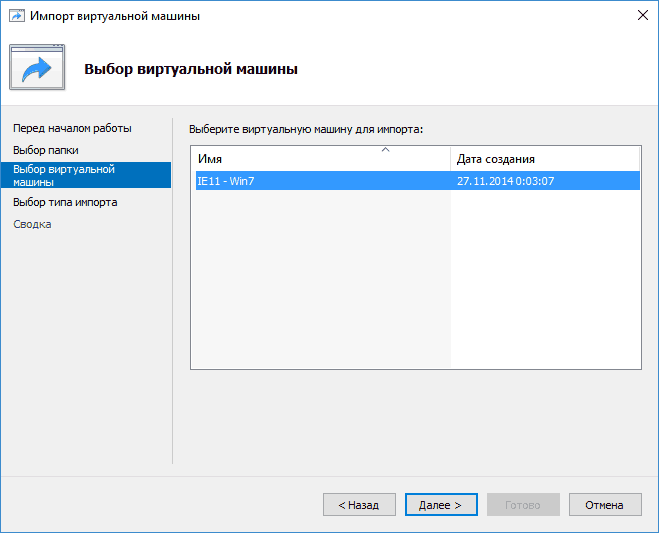
Как выглядит режим интеграции экрана
Видели когда-нибудь две панели задач? Так вот, верхняя панель — это панель хостовой Windows 10, которую я всегда держу вверху. А нижняя, принадлежит гостевой Windows 7. Если открыть какое-то окно из Windows 7 он будет выглядеть как открытое в основной системе.
Теперь точно все :). Со всеми базовыми параметрами виртуальной машины мы разобрались.
Как я использую VirtualBox
Виртуальная машина выполняет две основные задачи:
- Тестирование программ;
- Обучение (площадка для декораций :))
Я постоянно разбираюсь в каких-то новых программах, что-то изучаю, устанавливаю, экспериментирую и чтобы мой рабочий компьютер не был похож на испытательный полигон, лучше полигон держать отдельно. Вот такими и служат гостевые ОС, установленные на виртуальную машину.
Бывает, нужно показать работу какой-то программы именно в Windows 7, сравнить работу двух разных ОС или проверить совместимость, вот для этого очень и помогает VirtualBox.
Надеюсь, эта серия статей была вам полезной, а все оставшиеся вопросы обязательно оставляйте в комментариях.
P.S. Уверен, вам будет интересно узнать о том, как установить операционную систему на виртуальную машину с флешки. Читайте об этом в бонусной статье.
Оцените статью
Загрузка…
Поделитесь с друзьями
https://pcgu.ru/chast-4-nastrojka-virtualbox-posle-ustanovki-os.html
Установка приложений и драйверов устройств
Установка приложений и драйверов устройств
После того как гостевая ОС установлена и подключены все необходимые внешние устройства, можно переходить к установке приложений. Кроме того, вы можете установить более свежие драйверы вместо тех, которые предлагает по умолчанию гостевая ОС. Правда, набор устройств, для которых такая модернизация осуществима, ограничен. Если говорить конкретнее, то обновить драйверы можно лишь для мыши и клавиатуры. Что касается видеоадаптера и звуковой карты, то установка для них обновленных драйверов возможна, но бесполезна: как вы знаете, работа видеосистемы и звуковой карты в Virtual PC эмулируется программно.
Что касается видеоадаптера и звуковой карты, то установка для них обновленных драйверов возможна, но бесполезна: как вы знаете, работа видеосистемы и звуковой карты в Virtual PC эмулируется программно.
Однако прежде чем вы решите установить в гостевую ОС необходимые программы или обновить драйвер мыши, вспомните о пользе расширений для виртуальных машин (см, раздел «Создание и настройка виртуальной машины»).
Установка расширений для виртуальных машин
Установка расширений для виртуальных машин (Virtual Machine Additions) почти ничем не отличается от установки какого-либо другого приложения для гостевой ОС. Поэтому, познакомившись с этой процедурой, вы сможете применить полученные знания и для установки любой другой программы. Правда, одна особенность все-таки имеется: дистрибутив расширении реализован в виде образа диска в формате ISO и снабжен функцией автозапуска.
По умолчанию файл дистрибутива расширений для виртуальных машин (он называется VMAdditions.iso) расположен в папке Microsoft Virtual РСVirtual Machine Additions. До начала установки убедитесь в его наличии.
До начала установки убедитесь в его наличии.
Итак, чтобы установить расширения для виртуальных машин, выполните следующее.
1. Запустите ВМ, для которой требуется установить расширения для виртуальных машин, и дождитесь окончания загрузки гостевой ОС.
2. В меню Action окна виртуальной машины выберите команду Install or Update Virtual Machine Additions (Установить или обновить расширения для виртуальных машин).
3. С помощью появившегося на экране окна ознакомьтесь с дополнительными пояснениями по установке и щелкните на кнопке Continue (Продолжить). Это должно привести к немедленному запуску программы установки пакета расширений для виртуальных машин (в качестве приложения гостевой ОС).
4. После того как на экране появится первое окно мастера установки (рис. 2.56), щелкните в нем на кнопке Next.
5. Дождитесь завершения процесса установки и в последнем окне мастера щелкните на кнопке Finish.
Рис. 2.56. Мастер установки расширений для виртуальных машин
6. Чтобы изменения, внесенные в работу гостевой ОС, вступили в силу, перезапустите ее (именно ОС, а не виртуальную машину).
Удалить пакет расширений для виртуальных машин можно двумя способами:
? как обычное Windows-приложение, с помощью компонента Установка и удаление программ;
? выбрав повторно команду Install or Update Virtual Machine Additions в меню Action окна ВМ.
После удаления расширений для виртуальных машин потребуется перезапустить гостевую ОС.
Использование диска изменений для тестирования приложений
Виртуальная машина сама по себе является неплохим полигоном для тестирования приложений или проведения каких-либо других экспериментов над гостевой ОС. Однако, как вы знаете, применение диска изменений способно ещё более подчеркнуть это достоинство ВМ.
Частным случаем тестирования приложений является установка и оценка функциональности пробных (оценочных) версий программ.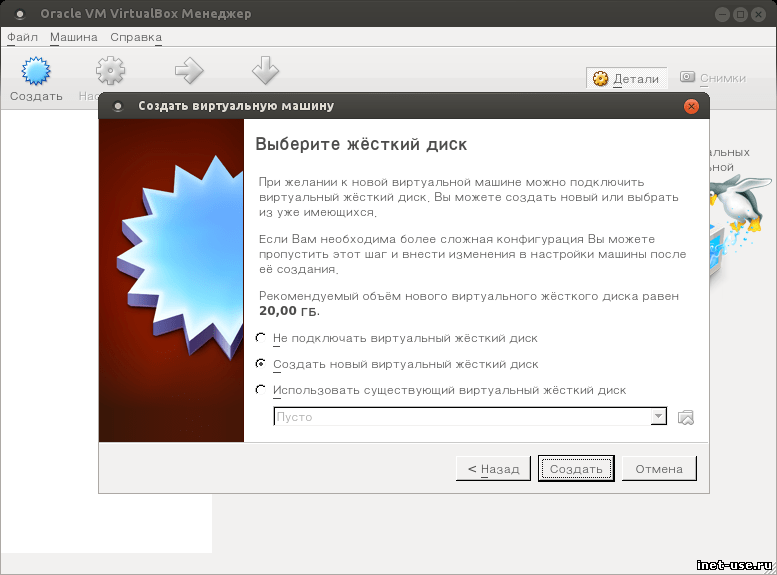 Вместо того чтобы устанавливать пробную версию программы сразу на основной диск ВМ, можно сначала установить ее на диск изменений. Если период работы пробной версии программы истек, а вы не успели разобраться в ее особенностях (или накопить денег на приобретение коммерческой версии), то можно просто удалить диск изменений с «почившей» пробной версией, создать новый диск изменений и установить на него нужное приложение повторно.
Вместо того чтобы устанавливать пробную версию программы сразу на основной диск ВМ, можно сначала установить ее на диск изменений. Если период работы пробной версии программы истек, а вы не успели разобраться в ее особенностях (или накопить денег на приобретение коммерческой версии), то можно просто удалить диск изменений с «почившей» пробной версией, создать новый диск изменений и установить на него нужное приложение повторно.
Порядок действий при этом должен быть следующим.
1. Создайте для основного диска ВМ диск изменений, как это было описано в подразделе «Конфигурирование жестких дисков» раздела «Создание и настройка виртуальной машины».
2. Подключите к ВМ вместо основного (родительского) диска диск изменений и запустите ВМ.
3. Для VHD-файла родительского диска установите атрибут «только чтение».
4. Установите на гостевую ОС (на диск изменений) нужное приложение.
Другой пример тестирования — сравнение нескольких вариантов коммерческих версий программы. Например, до установки пакета обновлений на основную машину можно проверить эффект от его установки с помощью диска изменений.
Например, до установки пакета обновлений на основную машину можно проверить эффект от его установки с помощью диска изменений.
Если требуется сравнить несколько версий программы, то для установки каждой из них необходимо создать свой диск изменений.
Как установить Android на VirtualBox
Наше руководство подскажет как установить Android на виртуальную машину VirtualBox, это поможет обойтись без эмулятора и использовать чистую операционную систему Android на своем компьютере.
Установить Android на VirtualBox гораздо проще чем кажется, следуя нашей пошаговой инструкции вы сможете начать тестировать операционную систему Android на персональном компьютере.
Навигация:
Важно. Для функционирования виртуальной машины VirtualBox требуется 64-разрядная система, поддержка аппаратной виртуализации и включение технологии «Intel Virtualization Technology» или «AMD Virtualization Technology» в BIOS материнской платы.
Где скачать операционную систему Android
Скачать операционную систему Android можно перейдя на страницу зеркала проекта Android-x86, выбрать 32-битный или 64-битный образ и загрузить на компьютер.
Как скачать и установить VirtualBox
Скачайте версию 6.0.12 (на более новых, возможен сбой настроек графического контроллера и невозможность инсталляции Android) и выполните установку виртуальной машины VirtualBox.
Либо используйте свежую версию и отключите «3D-ускорение» экрана, оставив остальные параметры как есть.
Как установить Android на VirtualBox
Откройте программу и нажмите кнопку «Создать«.
Задайте необходимое имя, выберите тип «Linux» и версию системы «Other Linux (64-bit)» или «32-бит«, в зависимости от скаченного образа и нажмите «Далее«.
Укажите объём оперативной памяти, «4 гигабайта» должно вполне хватить.
В следующем окне отметьте «Создать новый виртуальный жесткий диск» и нажмите «Создать«.
Укажите тип файла определяющий формат диска VDI (VirtualBox Disk Image) и проследуйте дальше.
Выберите формат хранения «Динамический виртуальный жесткий диск» (Будет занимать необходимое место на диске лишь по мере заполнения, но не сможет уменьшаться в размере) либо «Фиксированный виртуальный жесткий диск«.
Укажите имя и размер файла, восьми гигабайт будет предостаточно, но можно и увеличить. Сделайте выбор и нажмите по кнопке «Создать«.
Теперь необходимо «Настроить» кое-какие параметры.
Выберите меню «Система» и перейдите на вкладку «Процессор» поставьте количество ядер процессора и включите «PAE/NX«.
Убедитесь что на вкладке «Ускорение» включены все функции аппаратной виртуализации.
Пройдите в параметры дисплея, задайте максимальный объём видеопамяти, выберите графический контроллер «VboxVGA» и установите галочку на «3-D ускорении«.
В разделе «Носители» выберите созданный диск и отметьте «Твердотельный накопитель» если файлы виртуальной машины с системой Android будут располагаться на «SSD».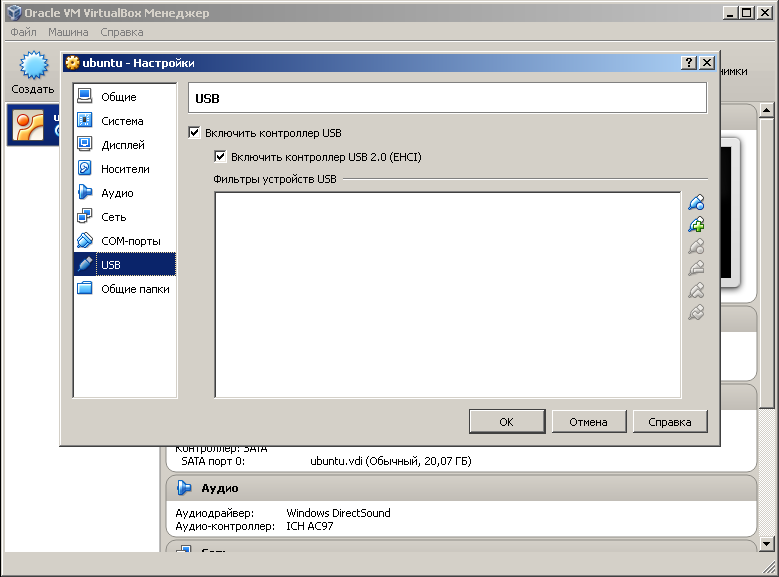
Нажмите на оптический привод (Пусто), раскройте выпадающее меню через значок «Компакт-диска«, выберите ISO-образ Android-x86 и нажмите «OK«.
Запустите виртуальную машину Android.
Отметьте «Advanced options» с помощью стрелок на клавиатуре и нажмите «Enter«.
Выберите «Auto Installation — Auto Install to specified harddisk«.
Подтвердите авто установку отметив «Yes«.
Будут выполнены некоторые операции.
В следующем окне оставьте все как есть и просто нажмите «Enter«. Выделите Android-x86 и запустите.
Дождитесь установки.
Разверните меню выбора языка.
Задайте «Русский«.
Поставьте регион «Россия«.
Нажмите кнопку «Начать«.
Подключитесь к Wi-Fi нажав «Посмотреть все«.
И выбрав «VirtWifi«.
Настройте как новое устройство.
Выполните вход в аккаунт Google.
Настройте сервисы, и примите условия.
Выберите лаунчер.
И начните пользоваться операционной системой Android на своем компьютере. Вам будет доступен Google Play Маркет где можно скачать практически любое приложение, установить и использовать по назначению.
Не забудьте изъять диск из привода в настройках.
Если вам необходимо создать снимок состояния системы, используйте данное руководство и продолжайте тестировать Android.
Установка драйвера графического процессора NVIDIA
Azure серии N для Windows — виртуальные машины Azure
- 3 минуты на чтение
В этой статье
Чтобы воспользоваться возможностями графического процессора виртуальных машин серии N Azure, поддерживаемых графическими процессорами NVIDIA, необходимо установить драйверы графического процессора NVIDIA.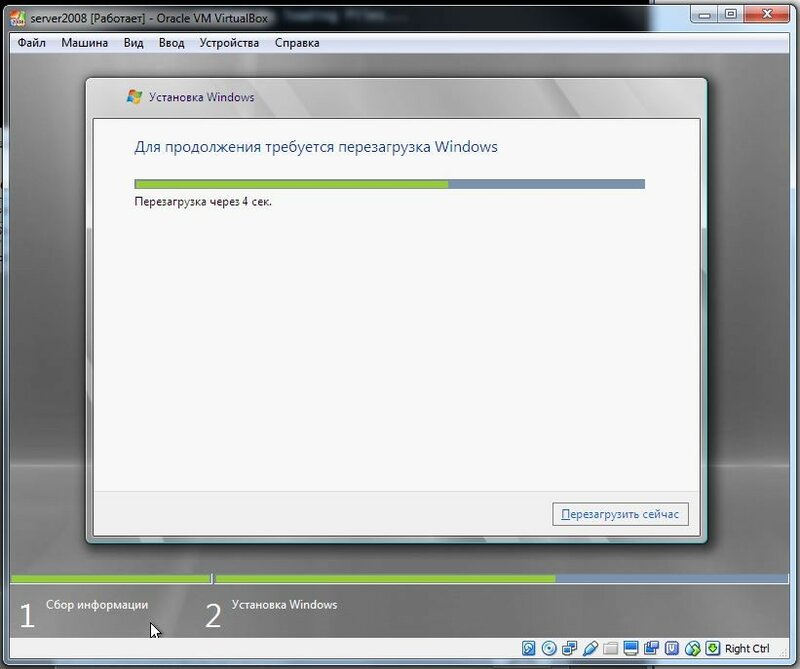 Расширение драйвера графического процессора NVIDIA устанавливает соответствующие драйверы NVIDIA CUDA или GRID на виртуальную машину серии N.Установите расширение или управляйте им с помощью портала Azure или таких инструментов, как Azure PowerShell или шаблоны Azure Resource Manager. См. Документацию по расширению драйвера NVIDIA GPU для получения информации о поддерживаемых операционных системах и этапах развертывания.
Расширение драйвера графического процессора NVIDIA устанавливает соответствующие драйверы NVIDIA CUDA или GRID на виртуальную машину серии N.Установите расширение или управляйте им с помощью портала Azure или таких инструментов, как Azure PowerShell или шаблоны Azure Resource Manager. См. Документацию по расширению драйвера NVIDIA GPU для получения информации о поддерживаемых операционных системах и этапах развертывания.
Если вы выбрали установку драйверов NVIDIA GPU вручную, в этой статье представлены поддерживаемые операционные системы, драйверы, а также шаги по установке и проверке. Информация о ручной настройке драйвера также доступна для виртуальных машин Linux.
Основные характеристики, емкость хранилища и сведения о диске см. В разделе «Размеры виртуальных машин Windows с графическим процессором».
Поддерживаемые операционные системы и драйверы
NVIDIA Tesla (CUDA) драйверы
Драйверы
NVIDIA Tesla (CUDA) для виртуальных машин серий NC, NCv2, NCv3, NCasT4_v3, ND и NDv2 (необязательно для серии NV) поддерживаются только в операционных системах, перечисленных в следующей таблице.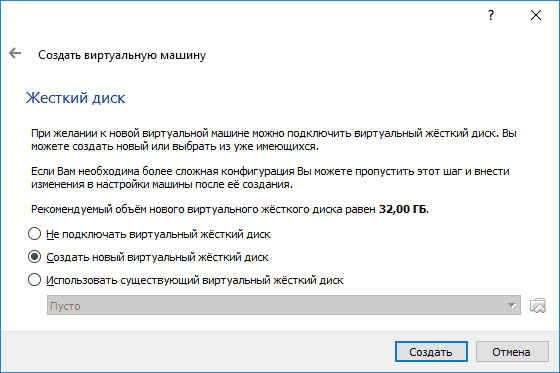 Ссылки для загрузки драйверов актуальны на момент публикации. Последние версии драйверов можно найти на веб-сайте NVIDIA.
Ссылки для загрузки драйверов актуальны на момент публикации. Последние версии драйверов можно найти на веб-сайте NVIDIA.
Подсказка
В качестве альтернативы ручной установке драйвера CUDA на виртуальную машину Windows Server можно развернуть образ виртуальной машины для анализа данных Azure.В выпусках DSVM для Windows Server 2016 предварительно устанавливаются драйверы NVIDIA CUDA, библиотека глубокой нейронной сети CUDA и другие инструменты.
| OS | Драйвер |
|---|---|
| Windows Server 2019 | 451,82 (.exe) |
| Windows Server 2016 | 451,82 (.exe) |
NVIDIA GRID драйверы
Microsoft распространяет установщики драйверов NVIDIA GRID для виртуальных машин серий NV и NVv3, используемых в качестве виртуальных рабочих станций или для виртуальных приложений.Устанавливайте только эти драйверы GRID на виртуальных машинах серии Azure NV, только в операционных системах, перечисленных в следующей таблице.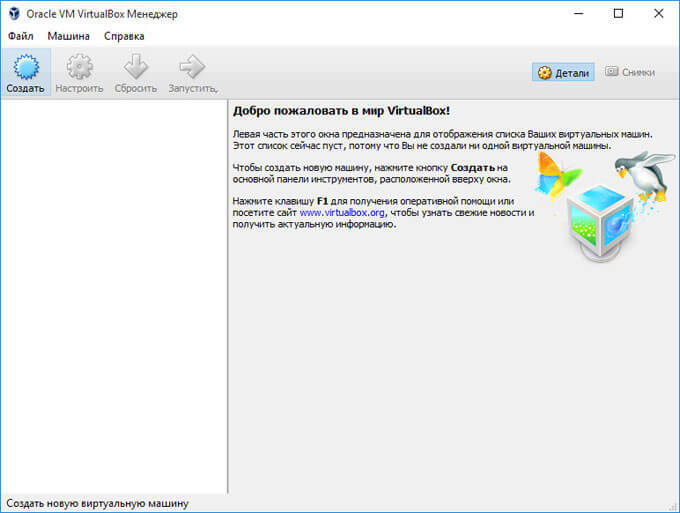 Эти драйверы включают лицензирование программного обеспечения GRID Virtual GPU в Azure. Вам не нужно настраивать сервер лицензирования программного обеспечения NVIDIA vGPU.
Эти драйверы включают лицензирование программного обеспечения GRID Virtual GPU в Azure. Вам не нужно настраивать сервер лицензирования программного обеспечения NVIDIA vGPU.
Драйверы GRID, распространяемые Azure, не работают на виртуальных машинах не серии NV, таких как виртуальные машины серий NC, NCv2, NCv3, ND и NDv2. Единственным исключением является серия виртуальных машин NCas_T4_V3, в которой драйверы GRID будут включать графические функции, аналогичные серии NV.
Обратите внимание, что расширение Nvidia всегда устанавливает последнюю версию драйвера. Здесь мы предоставляем ссылки на предыдущую версию для клиентов, которые зависят от более старой версии.
Для Windows Server 2019, Windows Server 2016 и Windows 10 (до сборки 2004):
для Windows Server 2012 R2:
Для получения полного списка всех предыдущих ссылок на драйверы Nvidia GRID посетите GitHub
Установка драйвера
Подключитесь с помощью удаленного рабочего стола к каждой виртуальной машине серии N.

Загрузите, извлеките и установите поддерживаемый драйвер для вашей операционной системы Windows.
После установки драйвера GRID на ВМ требуется перезагрузка. После установки драйвера CUDA перезагрузка не требуется.
Проверить установку драйвера
Обратите внимание, что панель управления Nvidia доступна только при установке драйвера GRID. Если вы установили драйверы CUDA, панель управления Nvidia не будет видна.
Проверить установку драйвера можно в диспетчере устройств. В следующем примере показана успешная настройка карты Tesla K80 на виртуальной машине Azure NC.
Чтобы запросить состояние устройства GPU, запустите утилиту командной строки nvidia-smi, установленную с драйвером.
Откройте командную строку и перейдите в каталог C: \ Program Files \ NVIDIA Corporation \ NVSMI .
Запустите
nvidia-smi. Если драйвер установлен, вы увидите результат, подобный следующему. GPU-Util показывает 0% , если вы в настоящее время не выполняете рабочую нагрузку графического процессора на виртуальной машине. Версия вашего драйвера и сведения о графическом процессоре могут отличаться от показанных.
GPU-Util показывает 0% , если вы в настоящее время не выполняете рабочую нагрузку графического процессора на виртуальной машине. Версия вашего драйвера и сведения о графическом процессоре могут отличаться от показанных.
Подключение к сети RDMA
Сетевое подключение
RDMA можно включить на виртуальных машинах серии N с поддержкой RDMA, таких как NC24r, развернутых в одной группе доступности или в одной группе размещения в масштабируемом наборе виртуальных машин. Расширение HpcVmDrivers необходимо добавить для установки драйверов сетевых устройств Windows, которые обеспечивают подключение RDMA.Чтобы добавить расширение виртуальной машины к виртуальной машине серии N с поддержкой RDMA, используйте командлеты Azure PowerShell для Azure Resource Manager.
Чтобы установить последнюю версию 1.1 расширения HpcVMDrivers на существующую виртуальную машину с поддержкой RDMA с именем myVM в регионе Запад США:
Set-AzVMExtension -ResourceGroupName "myResourceGroup" -Location "westus" -VMName "myVM" -ExtensionName "HpcVmDrivers" -Publisher "Microsoft. HpcCompute" -Type "HpcVmDrivers" -TypeHandler "1.1.
HpcCompute" -Type "HpcVmDrivers" -TypeHandler "1.1.
Для получения дополнительной информации см. Расширения и функции виртуальных машин для Windows.
Сеть RDMA поддерживает трафик интерфейса передачи сообщений (MPI) для приложений, работающих с Microsoft MPI или Intel MPI 5.x.
Следующие шаги
- Разработчики, создающие приложения с ускорением на GPU для графических процессоров NVIDIA Tesla, также могут загрузить и установить последнюю версию CUDA Toolkit. Для получения дополнительной информации см. Руководство по установке CUDA.
Программная документация NVIDIA Virtual GPU
Документация по программному обеспечению NVIDIA Virtual GPU
Искать в:
Весь сайт
Только этот документ четкий поиск
поиск
Программное обеспечение NVIDIA Virtual GPU
v5.С 0 по 5.4, редакция 04
Руководство пользователя программного обеспечения Virtual GPU
- 1.
 Введение в программное обеспечение NVIDIA vGPU
Введение в программное обеспечение NVIDIA vGPU- 1.1. Как используется программное обеспечение NVIDIA vGPU
- 1.1.1. NVIDIA vGPU
- 1.1.2. Сквозной GPU
- 1.1.3. Развертывание на чистом металле
- 1.2. Как организовано это руководство
- 1.3. Архитектура NVIDIA vGPU
- 1.4. Поддерживаемые графические процессоры
- 1.4.1. Типы виртуальных GPU
- 1.
 4.1.1. Типы виртуальных графических процессоров Tesla M60
4.1.1. Типы виртуальных графических процессоров Tesla M60 - 1.4.1.2. Типы виртуальных графических процессоров Tesla M10
- 1.4.1.3. Типы виртуальных графических процессоров Tesla M6
- 1.4.1.4. Начиная с версии 5.1: Типы виртуальных графических процессоров Tesla P100 12 ГБ
- 1.4.1.5. Типы виртуальных графических процессоров Tesla P100
- 1.4.1.6. Типы виртуальных графических процессоров Tesla P40
- 1.
 4.1.7. Типы виртуальных графических процессоров Tesla P6
4.1.7. Типы виртуальных графических процессоров Tesla P6 - 1.4.1.8. Типы виртуальных графических процессоров Tesla P4
- 1.
- 1.4.2. Однородные виртуальные графические процессоры
- 1.4.1. Типы виртуальных GPU
- 1.5. Поддержка гостевых виртуальных машин
- 1.5.1. Поддержка гостевых виртуальных машин Windows
- 1.5.2. Поддержка гостевых виртуальных машин Linux
- 1.6. Программные функции NVIDIA vGPU
- 1.
 6.1. Поддержка API на NVIDIA vGPU
6.1. Поддержка API на NVIDIA vGPU - 1.6.2. NVIDIA CUDA Toolkit и поддержка OpenCL в программном обеспечении NVIDIA vGPU
- 1.6.3. Дополнительные функции Quadro vDWS
- 1.
- 1.1. Как используется программное обеспечение NVIDIA vGPU
- 2.Установка и настройка NVIDIA Virtual GPU Manager
- 2.1. Предварительные требования для использования NVIDIA vGPU
- 2.2. Переключение режима GPU Tesla M60 или M6
- 2.3. Установка и настройка NVIDIA Virtual GPU Manager для Citrix XenServer
- 2.
 3.1. Установка и обновление NVIDIA Virtual GPU Manager для XenServer
3.1. Установка и обновление NVIDIA Virtual GPU Manager для XenServer- 2.3.1.1. Установка пакета RPM для XenServer
- 2.3.1.2. Обновление пакета RPM для XenServer
- 2.3.1.3. Установка или обновление дополнительного пакета для XenServer
- 2.3.1.4. Проверка установки программного обеспечения NVIDIA vGPU для пакета XenServer
- 2.3.2. Настройка виртуальной машины Citrix XenServer с виртуальным графическим процессором
- 2.
- 2.
 4. Установка и настройка NVIDIA Virtual GPU Manager для VMware vSphere
4. Установка и настройка NVIDIA Virtual GPU Manager для VMware vSphere- 2.4.1. Установка и обновление NVIDIA Virtual GPU Manager для vSphere
- 2.4.1.1. Установка пакета NVIDIA Virtual GPU Manager для vSphere
- 2.4.1.2. Обновление пакета NVIDIA Virtual GPU Manager для vSphere
- 2.4.1.3. Проверка установки программного обеспечения NVIDIA vGPU
Пакет для vSphere
- 2.4.2. Изменение типа графики по умолчанию в VMware vSphere 6.5 и более поздних версиях
- 2.
 4.3. Настройка виртуальной машины vSphere с NVIDIA vGPU
4.3. Настройка виртуальной машины vSphere с NVIDIA vGPU - 2.4.4. Настройка виртуальной машины vSphere с помощью VMware vSGA
- 2.4.1. Установка и обновление NVIDIA Virtual GPU Manager для vSphere
- 2.5. Отключение памяти ECC
- 3. Использование сквозного подключения графического процессора
- 3.1. Использование сквозного подключения графического процессора на Citrix XenServer
- 3.1.1. Настройка виртуальной машины для сквозного подключения графического процессора с помощью XenCenter
- 3.1.2. Настройка виртуальной машины для сквозного подключения графического процессора с помощью xe
- 3.
 2. Использование сквозной передачи графического процессора в Red Hat Enterprise Linux KVM
2. Использование сквозной передачи графического процессора в Red Hat Enterprise Linux KVM- 3.2.1. Настройка виртуальной машины для сквозного подключения графического процессора с помощью диспетчера виртуальных машин
(виртуальный менеджер) - 3.2.2. Настройка виртуальной машины для сквозного подключения графического процессора с помощью virsh
- 3.2.3. Настройка виртуальной машины для сквозного подключения графического процессора с помощью командной строки QEMU
- 3.2.1. Настройка виртуальной машины для сквозного подключения графического процессора с помощью диспетчера виртуальных машин
- 3.3. Использование сквозного подключения графического процессора в Microsoft Windows Server
- 3.
 3.1. Назначение графического процессора виртуальной машине на Microsoft Windows Server с Hyper-V
3.1. Назначение графического процессора виртуальной машине на Microsoft Windows Server с Hyper-V - 3.3.2. Возврат графического процессора в ОС хоста с виртуальной машины на Windows Server с Hyper-V
- 3.
- 3.4. Использование сквозного подключения графического процессора в VMware vSphere
- 3.1. Использование сквозного подключения графического процессора на Citrix XenServer
- 4. Установка программного графического драйвера NVIDIA vGPU.
- 4.1. Установка программного драйвера графической подсистемы NVIDIA vGPU в Windows
- 4.2. Установка программного графического драйвера NVIDIA vGPU в Linux
- 5.
 Лицензирование NVIDIA vGPU.
Лицензирование NVIDIA vGPU.- 5.1. Лицензирование NVIDIA vGPU в Windows
- 5.2. Лицензирование NVIDIA vGPU в Linux
- 6.Изменение конфигурации NVIDIA vGPU виртуальной машины
- 6.1. Удаление конфигурации NVIDIA vGPU виртуальной машины
- 6.1.1. Удаление конфигурации vGPU виртуальной машины XenServer
- 6.1.1.1. Удаление конфигурации vGPU виртуальной машины с помощью XenCenter
- 6.1.1.2. Удаление конфигурации vGPU виртуальной машины с помощью xe
- 6.
 1.2. Удаление конфигурации vGPU виртуальной машины vSphere
1.2. Удаление конфигурации vGPU виртуальной машины vSphere
- 6.1.1. Удаление конфигурации vGPU виртуальной машины XenServer
- 6.2. Изменение политики выделения GPU
- 6.2.1. Изменение политики выделения графического процессора на Citrix XenServer
- 6.2.1.1. Изменение политики выделения GPU с помощью xe
- 6.2.1.2. Изменение политики выделения графического процессора GPU с помощью XenCenter
- 6.2.2. Изменение политики выделения графических процессоров в VMware vSphere
- 6.2.1. Изменение политики выделения графического процессора на Citrix XenServer
- 6.1. Удаление конфигурации NVIDIA vGPU виртуальной машины
- 7.
 Мониторинг производительности графического процессора
Мониторинг производительности графического процессора- 7.1. Интерфейс управления системой NVIDIA nvidia-smi
- 7.2. Мониторинг производительности графического процессора с помощью гипервизора
- 7.2.1. Использование nvidia-smi для мониторинга производительности графического процессора с гипервизора
- 7.2.1.1. Получение сводной информации обо всех физических графических процессорах в системе
- 7.2.1.2. Получение сводки всех vGPU в системе
- 7.2.1.3. Получение сведений о vGPU
- 7.
 2.1.4. Мониторинг использования движка vGPU
2.1.4. Мониторинг использования движка vGPU - 7.2.1.5. Мониторинг использования движка vGPU приложениями
- 7.2.1. Использование nvidia-smi для мониторинга производительности графического процессора с гипервизора
Установка инструментов VMware на виртуальной машине Windows
Установка инструментов VMware на виртуальной машине Windows
Содержание
Предыдущий Следующий
Установка VMware Tools на виртуальную машину Windows
VMware Tools для гостевых операционных систем Windows поддерживает все гостевые операционные системы Windows.
Подробные инструкции по установке VMware Tools зависят от используемой версии Windows. Следующие шаги показывают, как установить VMware Tools в гостевой системе Windows Server 2003. Некоторые шаги, которые автоматизированы в текущих версиях Windows, необходимо выполнять вручную в Windows 9x и Windows NT.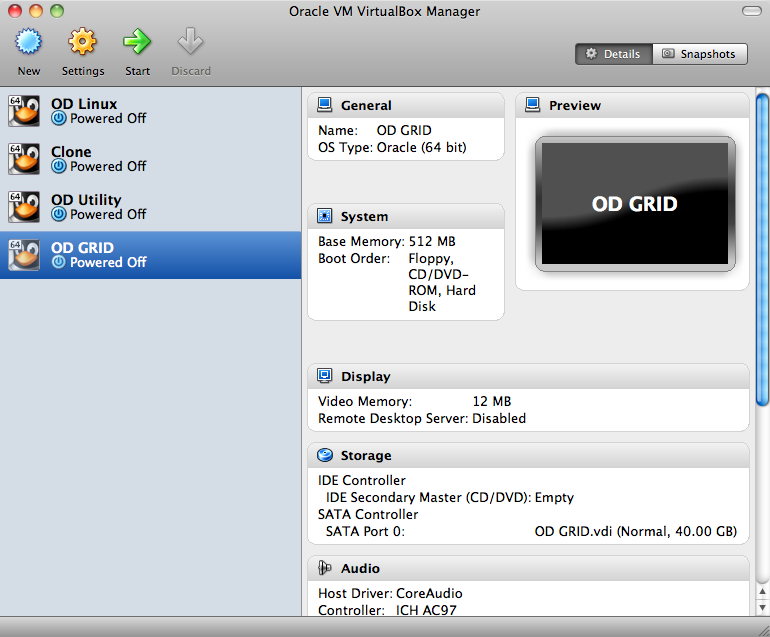
Примечание: Если вы запускаете GSX Server на хосте Windows и ваша виртуальная машина имеет только один привод CD-ROM, привод CD-ROM должен быть сконфигурирован как привод CD-ROM IDE или SCSI.Его нельзя настроить как универсальное устройство SCSI.
Установка VMware Tools в гостевой операционной системе Windows
1. Включите виртуальную машину.
2. После запуска гостевой операционной системы подготовьте виртуальную машину для установки VMware Tools.
Выберите VM> Установить VMware Tools .
Остальные шаги выполняются внутри виртуальной машины.
3. Войдите в виртуальную машину как администратор.
Примечание. Чтобы установить VMware Tools в гостевой операционной системе Windows, вы должны быть администратором, кроме случаев, когда гостевой операционной системой является Windows Me, Windows 98 или другие ранние версии Windows.
4. Если в гостевой операционной системе включен автозапуск (настройка по умолчанию для операционных систем Windows), через несколько секунд появится диалоговое окно. Он спрашивает, хотите ли вы установить VMware Tools. Щелкните Да , чтобы запустить мастер InstallShield.
Он спрашивает, хотите ли вы установить VMware Tools. Щелкните Да , чтобы запустить мастер InstallShield.
Если автозапуск не включен, диалоговое окно не появляется автоматически. Если он не появляется, запустите установщик VMware Tools. Щелкните Пуск > Запустите и введите D: \ setup \ setup.exe, где D: ваш первый виртуальный привод компакт-дисков.
Примечание: Вы не используете настоящий CD-ROM для установки VMware Tools, и вам не нужно загружать образ CD-ROM или записывать физический CD-ROM с этим файлом образа. Программное обеспечение сервера VMware GSX содержит образ ISO, который выглядит как компакт-диск для вашей гостевой операционной системы и даже отображается как компакт-диск в проводнике Windows.Этот образ содержит все файлы, необходимые для установки VMware Tools в гостевой операционной системе. Когда вы закончите установку VMware Tools, этот файл образа больше не будет отображаться на вашем CD-ROM.
Запустится мастер установки VMware Tools.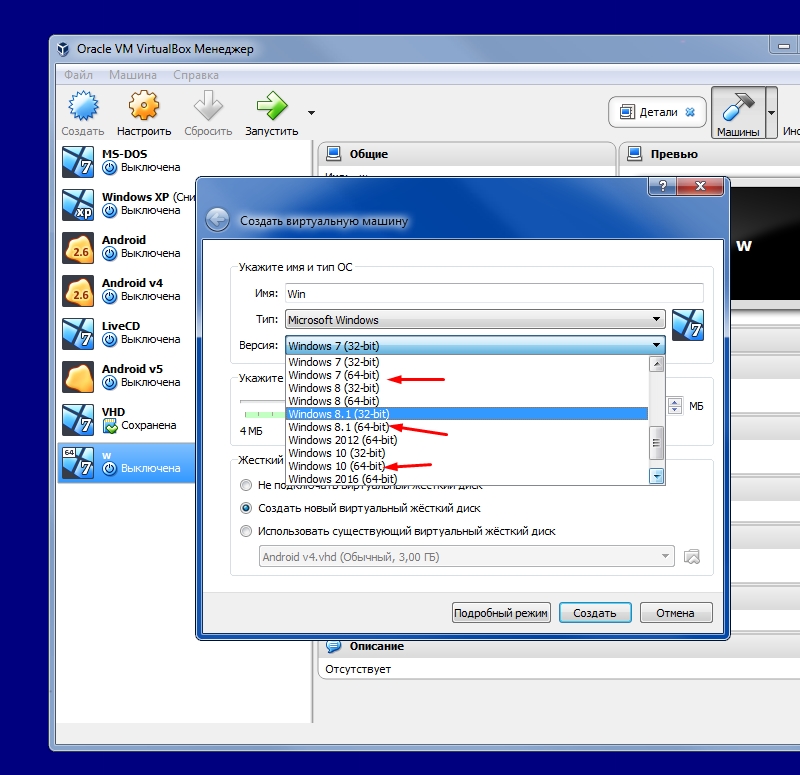
5. Нажмите Далее , чтобы продолжить работу с мастером установки VMware Tools. Откроется диалоговое окно «Тип установки».
6. Выберите, хотите ли вы выполнить обычную, полную или выборочную установку. Программа установки использует этот выбор каждый раз при обновлении VMware Tools.
Типовая установка
При обычной установке устанавливаются только те компоненты, которые используются GSX Server. Например, драйвер для использования общих папок (функция в VMware Workstation) не устанавливается при обычной установке на виртуальной машине, созданной с помощью GSX Server.
При типичной установке устанавливаются утилиты для повышения производительности гостевой операционной системы и набор драйверов, специфичных для виртуальных машин GSX Server: драйвер VMware SVGA, драйвер мыши VMware, драйвер SCSI VMware и сетевой драйвер VMware vmxnet ( Драйвер vlance устанавливается автоматически при создании виртуальной машины).
Если вы не планируете использовать эту виртуальную машину с другими продуктами VMware, такими как VMware Workstation, вы можете использовать обычную установку. Чтобы выбрать типичную установку, выберите Обычный , нажмите Далее , затем перейдите к шагу 7.
Чтобы выбрать типичную установку, выберите Обычный , нажмите Далее , затем перейдите к шагу 7.
Полная установка
При полной установке устанавливаются утилиты для повышения производительности гостевой операционной системы и все драйверы — драйвер VMware SVGA, драйвер мыши VMware, драйвер SCSI VMware, сетевой драйвер VMware vmxnet (драйвер vlance устанавливается автоматически, когда вы создал виртуальную машину) и драйвер общих папок (для использования виртуальными машинами с VMware Workstation).
Если вы планируете использовать эту виртуальную машину с другими продуктами VMware, используйте полную установку. Чтобы выбрать полную установку, выберите Complete , нажмите Next , затем перейдите к шагу 7.
Выборочная установка
Выборочная установка позволяет вам выбрать, какие компоненты установить. Вы всегда можете снова запустить программу установки позже, чтобы установить компоненты, которые вы не устанавливали в первый раз, или удалить компоненты, которые вам больше не нужны. Выберите Custom и нажмите Next . Появится экран Custom Setup.
Выберите Custom и нажмите Next . Появится экран Custom Setup.
На экране «Выборочная установка» выберите компоненты для установки. Щелкните стрелку слева от компонента, который не нужно устанавливать, и выберите соответствующий параметр в меню.
Если вам нужно определить, сколько свободного места на гостевой системе, нажмите Пространство . Это полезно, если вы выбираете выборочную установку из-за ограниченного дискового пространства на вашем гостевом компьютере.
Если вы хотите установить все компоненты VMware Tools в каталог, отличный от каталога по умолчанию, нажмите Обзор и выберите каталог. Если каталог не существует, установщик создаст его для вас.
Когда вы будете готовы продолжить, нажмите Далее .
7. Если вы хотите изменить какие-либо настройки или информацию, которую вы предоставили, сейчас самое время внести эти изменения. Нажимайте Назад , пока не дойдете до диалогового окна, содержащего информацию, которую вы хотите изменить.
В противном случае нажмите Установить . Программа установки начнет копирование файлов на ваш хост.
8. Вы можете увидеть одно или несколько диалоговых окон «Цифровая подпись не найдена», когда программа установки начнет установку виртуальных драйверов. Вы можете проигнорировать эти предупреждения и нажать Да, или Продолжить , чтобы подтвердить установку драйверов.
9. После того, как программа установки завершит установку файлов, нажмите Готово . Если вы установили драйвер VMware SVGA, большинство гостевых операционных систем Windows смогут использовать его только после перезагрузки гостевой системы.В гостевых системах Windows XP вам не нужно перезагружаться, чтобы использовать новый драйвер.
В некоторых старых гостевых операционных системах Windows требуются дополнительные действия.
Дополнительные действия для некоторых версий Windows при переходе со старых версий дисков
Если вы переносите диск GSX Server 2 на GSX Server 3 и ваша гостевая операционная система — Windows NT, Windows Me, Windows 98 или Windows 95, вам необходимо настроить видеодрайвер вручную.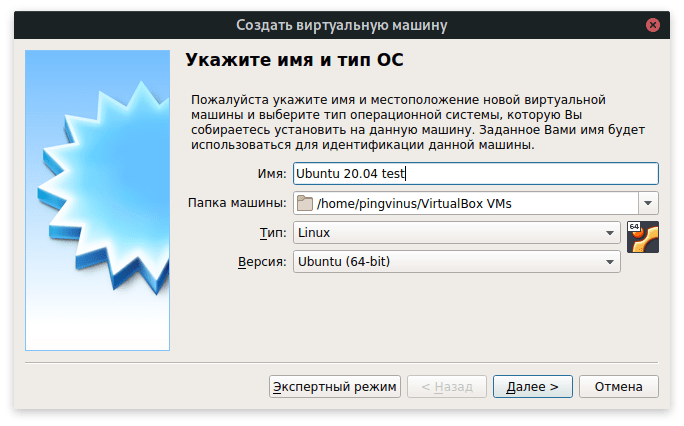 Инструкции открываются автоматически в Блокноте в конце процесса установки.Если окно «Блокнот» скрыто, выведите его на передний план, нажав кнопку «Блокнот » на панели задач Windows.
Инструкции открываются автоматически в Блокноте в конце процесса установки.Если окно «Блокнот» скрыто, выведите его на передний план, нажав кнопку «Блокнот » на панели задач Windows.
Для получения дополнительной информации см. Шаги ниже, соответствующие вашей гостевой операционной системе.
Windows NT
1. После установки VMware Tools нажмите Готово . Откроется диалоговое окно «Свойства экрана».
2. Нажмите кнопку Display Type . Появится диалоговое окно Display Type.
3. Нажмите кнопку Изменить .Откроется диалоговое окно «Изменить отображение».
4. Выберите VMware, Inc. из списка Manufacturer .
5. Выберите VMware SVGA в качестве адаптера дисплея и нажмите OK .
6. Нажмите Да в ответ на вопрос на экране о сторонних драйверах для установки драйвера, затем нажмите OK , чтобы подтвердить установку драйверов.
7. Нажмите Close в диалоговом окне Display Type, затем нажмите Close в диалоговом окне Display Properties.
8. Нажмите Да , чтобы перезапустить Windows NT и начать использовать новый видеодрайвер.
9. Фоновое приложение VMware Tools запускается автоматически при перезагрузке виртуальной машины.
Windows Me
1. После установки VMware Tools нажмите Готово . Откроется диалоговое окно «Параметры отображения».
2. Нажмите кнопку Advanced .
3. Щелкните вкладку Адаптер .
4.Нажмите кнопку Изменить . Это запустит мастер обновления драйвера устройства.
5. Теперь мастер предлагает два варианта. Выберите второй вариант, чтобы указать местонахождение драйвера .
Нажмите Далее .
6. Установите флажок Укажите расположение . Введите следующий путь:
D: \ видео \ win9x
D: буква дисковода для первого виртуального дисковода компакт-дисков в вашей виртуальной машине.
Нажмите ОК .
7. Windows Me автоматически находит драйвер.
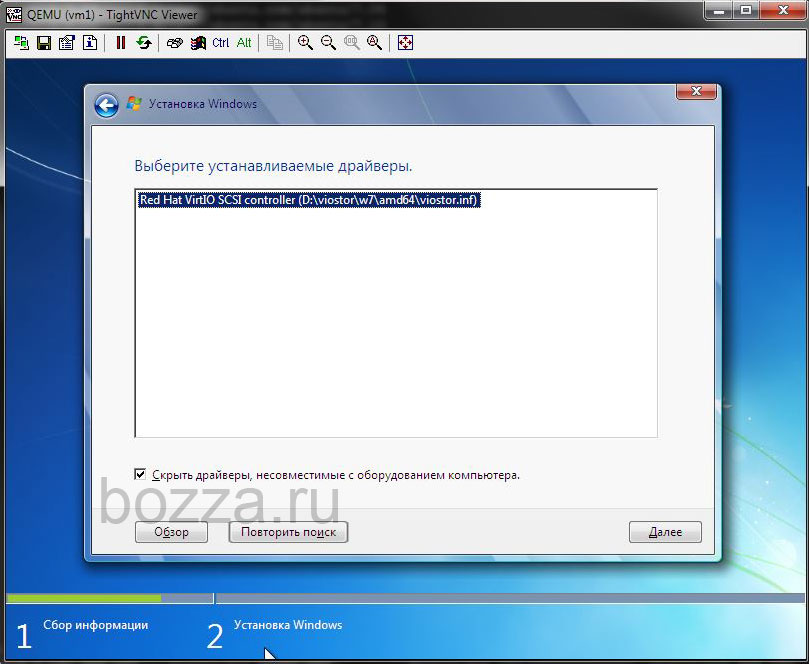
 GPU-Util показывает 0% , если вы в настоящее время не выполняете рабочую нагрузку графического процессора на виртуальной машине. Версия вашего драйвера и сведения о графическом процессоре могут отличаться от показанных.
GPU-Util показывает 0% , если вы в настоящее время не выполняете рабочую нагрузку графического процессора на виртуальной машине. Версия вашего драйвера и сведения о графическом процессоре могут отличаться от показанных. HpcCompute" -Type "HpcVmDrivers" -TypeHandler "1.1.
HpcCompute" -Type "HpcVmDrivers" -TypeHandler "1.1.
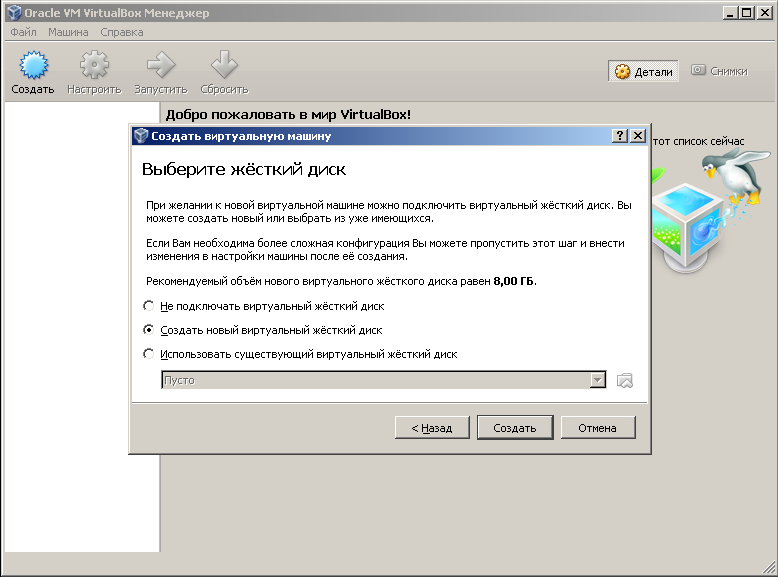 Введение в программное обеспечение NVIDIA vGPU
Введение в программное обеспечение NVIDIA vGPU 4.1.1. Типы виртуальных графических процессоров Tesla M60
4.1.1. Типы виртуальных графических процессоров Tesla M60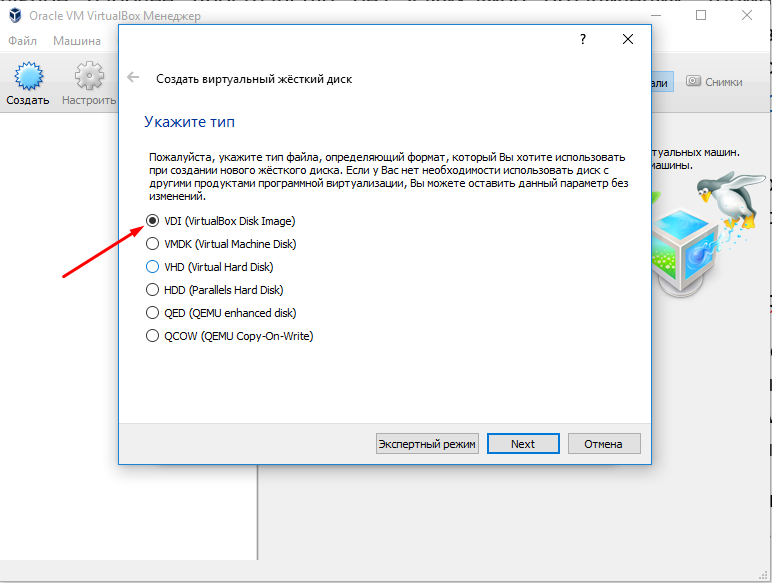 4.1.7. Типы виртуальных графических процессоров Tesla P6
4.1.7. Типы виртуальных графических процессоров Tesla P6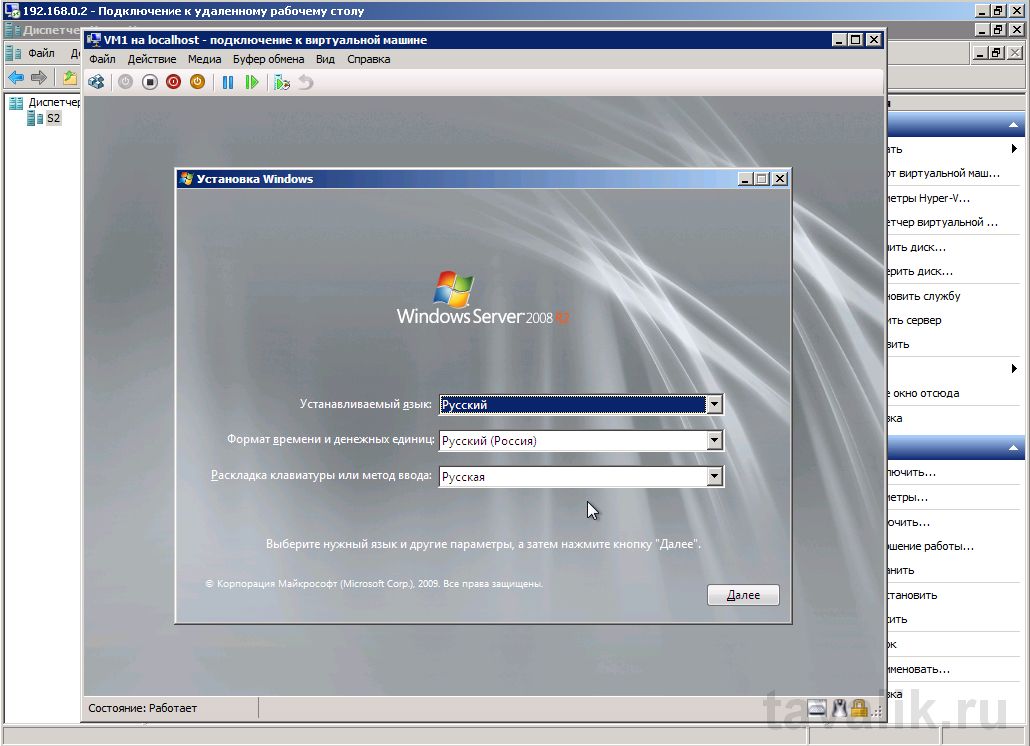 6.1. Поддержка API на NVIDIA vGPU
6.1. Поддержка API на NVIDIA vGPU 3.1. Установка и обновление NVIDIA Virtual GPU Manager для XenServer
3.1. Установка и обновление NVIDIA Virtual GPU Manager для XenServer 4. Установка и настройка NVIDIA Virtual GPU Manager для VMware vSphere
4. Установка и настройка NVIDIA Virtual GPU Manager для VMware vSphere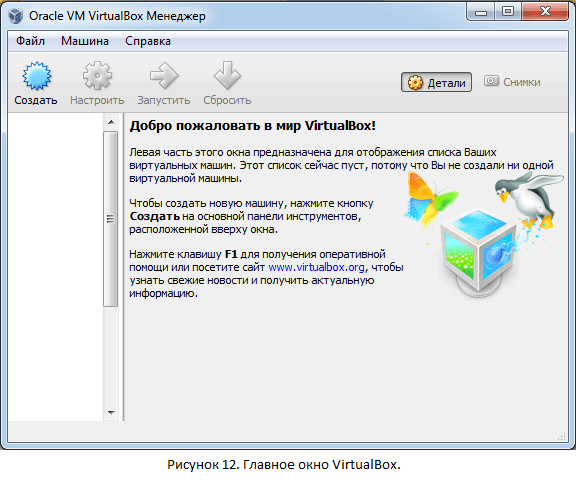 4.3. Настройка виртуальной машины vSphere с NVIDIA vGPU
4.3. Настройка виртуальной машины vSphere с NVIDIA vGPU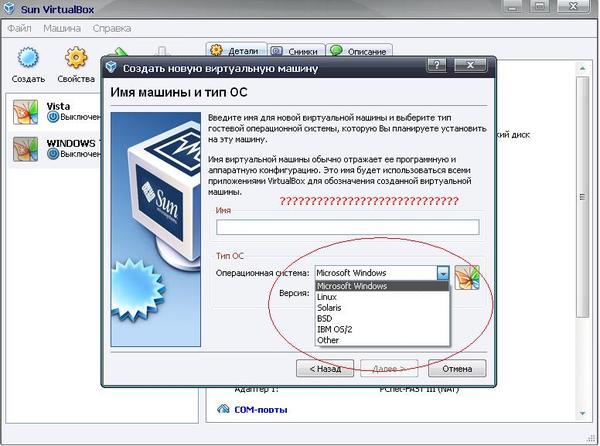 2. Использование сквозной передачи графического процессора в Red Hat Enterprise Linux KVM
2. Использование сквозной передачи графического процессора в Red Hat Enterprise Linux KVM 3.1. Назначение графического процессора виртуальной машине на Microsoft Windows Server с Hyper-V
3.1. Назначение графического процессора виртуальной машине на Microsoft Windows Server с Hyper-V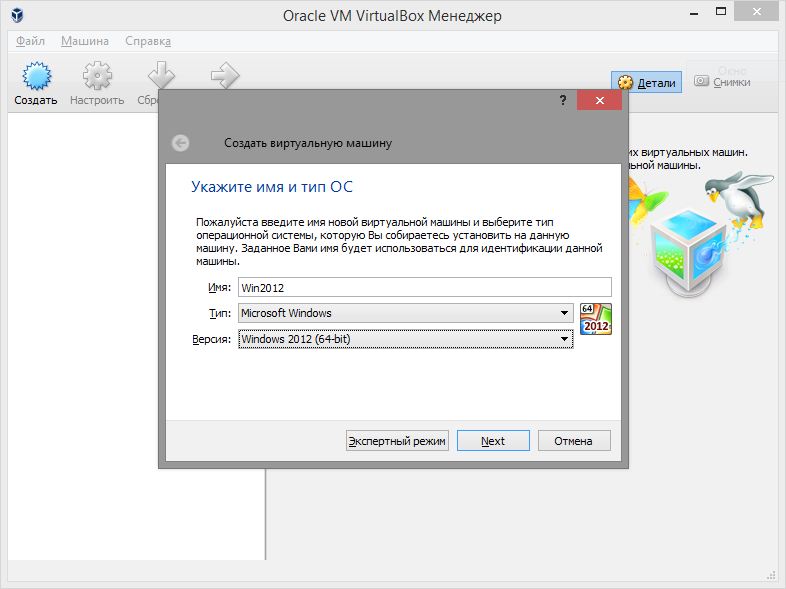 Лицензирование NVIDIA vGPU.
Лицензирование NVIDIA vGPU. 1.2. Удаление конфигурации vGPU виртуальной машины vSphere
1.2. Удаление конфигурации vGPU виртуальной машины vSphere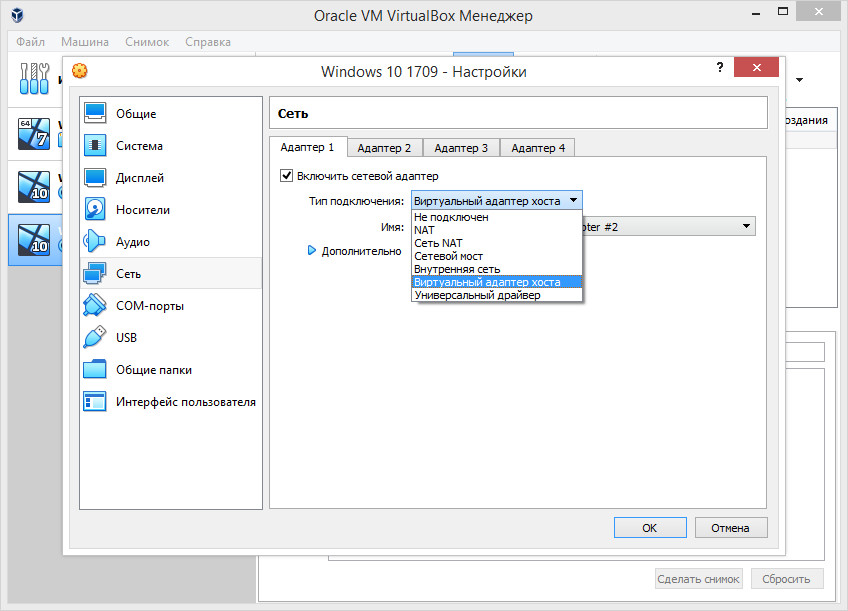 Мониторинг производительности графического процессора
Мониторинг производительности графического процессора 2.1.4. Мониторинг использования движка vGPU
2.1.4. Мониторинг использования движка vGPU