Как настроить на клавиатуре смену языка: Изменить клавиши для переключения раскладки клавиатуры в Windows 10
Изменить клавиши для переключения раскладки клавиатуры в Windows 10
По умолчанию, клавиши для переключения раскладки клавиатуры в Windows 10 – это Alt+Shift и Win+ пробел, вы же можете вместо них выбрать другие. В сегодняшней статье мы рассмотрим как разными способами изменить клавиши для переключения раскладки клавиатуры в Windows 10.
Изменить раскладку клавиатуры сразу после установки Windows
Если вы только установили Windows, нажмите клавиши Alt+Shift для переключения языка и вы увидите уведомление системы с предложением настроить раскладку клавиатуры, нажмите на “Настроить”.
Ниже “Смена языка ввода” выберите подходящий вариант и нажмите “ОК”.
Изменить клавиши для переключения раскладки клавиатуры в языки и службы
1. В строке поиска или в меню “Выполнить” (выполнить вызывается клавишами Win+R) введите команду Rundll32 Shell32.dll,Control_RunDLL input.dll,,{C07337D3-DB2C-4D0B-9A93-B722A6C106E2} и нажмите клавишу Enter. Или зайдите в меню “Пуск” => “Параметры” => “Устройства” => “Ввод” => “Дополнительные параметры клавиатуры” => “Параметры языковой панели”.
Или зайдите в меню “Пуск” => “Параметры” => “Устройства” => “Ввод” => “Дополнительные параметры клавиатуры” => “Параметры языковой панели”.
2. Откройте вкладку “Переключение клавиатуры” и нажмите на “Сменить сочетание клавиш”.
3. Ниже “Смена языка ввода” выберите подходящий вариант и нажмите “ОК”.
Изменить раскладку клавиатуры в параметрах системы
1. Откройте меню “Пуск” и зайдите в “Параметры”.
2. Зайдите в “Устройства” => “Ввод” => “Дополнительные параметры клавиатуры”.
3. Нажмите на “Сочетания клавиш для языкового ввода”.
4. Нажмите на “Сменить сочетание клавиш”.
3. Ниже “Смена языка ввода” выберите подходящий вариант и нажмите “ОК”.
Изменить клавиши для переключения раскладки в редакторе реестра
1. В строке поиска или в меню “Выполнить” (выполнить вызывается клавишами Win+R) введите команду regedit и нажмите клавишу Enter.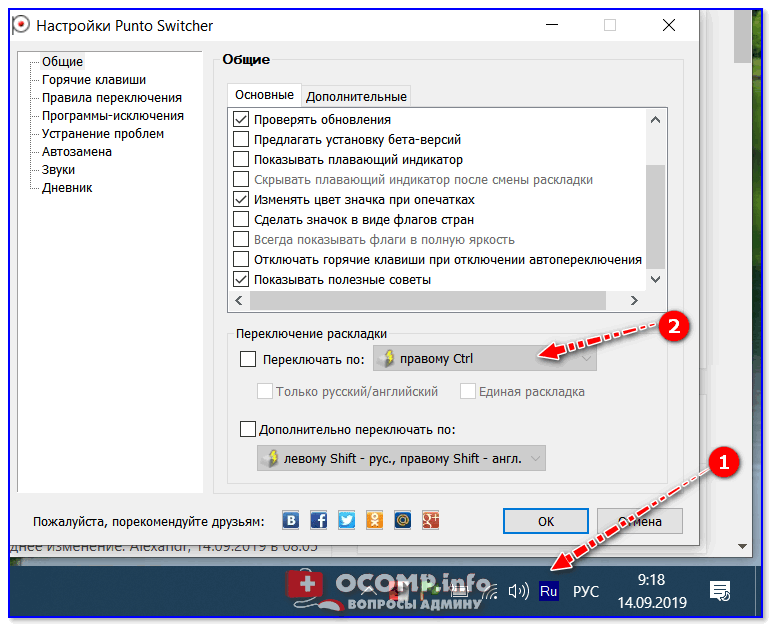
2. Перейдите по пути HKEY_CURRENT_USER\ Keyboard Layout\ Toggle. В разделе Toggle откройте параметр Hotkey. В поле “Значение” введите одно из значений:
1 и нажать “ОК”, чтобы использовать для переключения Alt слева + Shift
2 и нажать “ОК”, чтобы использовать для переключения Ctrl +Shift
3 и нажать “ОК”, чтобы выбрать “Не назначено”
4 и нажать “ОК”, чтобы использовать для переключения Ё или знак ударения `
В некоторых случаях нужно выйти из системы и зайти в нее снова, чтобы изменения вступили в силу.
На сегодня всё, если вы знаете другие способы -пишите в комментариях! Счастья Вам 🙂
Как поменять раскладку клавиатуры на Windows 10 и комбинацию переключения языка: алгоритм действий
Пользователи, которые привыкли работать с Windows 7, после перехода на «десятку» наверняка захотят сменить комбинацию переключения раскладки клавиатуры.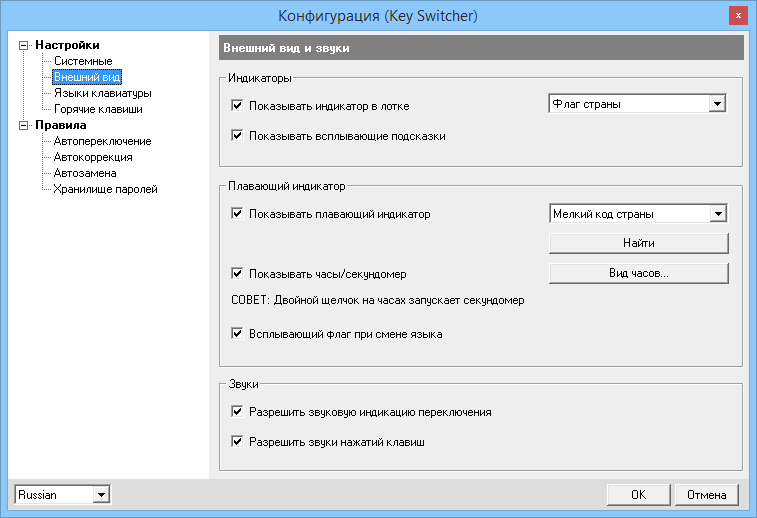 Дело в том, что сочетание Ctrl+Shift в новой ОС не работает. Поэтому многим будет интересно узнать, как поменять раскладку клавиатуры на Windows 10.
Дело в том, что сочетание Ctrl+Shift в новой ОС не работает. Поэтому многим будет интересно узнать, как поменять раскладку клавиатуры на Windows 10.
Стандартное переключение раскладки
В Windows 10 для переключения предусмотрено две комбинации:
- кнопка Windows + пробел;
- Alt + Shift.
Второй вариант → нажмите ЛКМ на указатель языка, который расположен на панели задач, и в нем выберите нужный язык.
Смена комбинации
Windows 10 дает юзеру возможность выбрать другую комбинацию для изменения языка ввода.
Для рабочей среды Windows (старые версии)
Изменить кнопки, отвечающие за переключение раскладки, в «десятке» не так просто, как это делается в ранних версиях ОС.
- Введите в строке поиска меню Пуск слово «язык» → выберите «Язык Панель управления».

- Слева в открывшемся окне нажмите «Дополнительные параметры» → Изменить сочетание клавиш языковой панели.
- Окно «Языки и службы текстового ввода» → вкладка «Переключение клавиатуры» → Сменить сочетание клавиш.
- Выберите комбинацию, которую будете использовать → подтвердите действия.
Посмотрите на видео, как еще можно попасть в окно Язык и сменить комбинацию для изменения раскладки клавиатуры.
Инструкция для новых версий Windows
В последних обновлениях изменился способ настройки. Для поиска параметров воспользуйтесь поиском либо «Пуском».
- Зайдите в «Параметры» → «Устройства».
- Откройте вкладку «Ввод» → «Дополнительные параметры клавиатуры».

- Откройте параметры языковой панели.
- Откройте вкладку «Переключение клавиатуры» и настройте комбинации.
Для экрана входа
Внесенные изменения не работают при выборе языка на экране входа. Чтобы это исправить, нужно:
- В окне Язык → Дополнительные параметры → Применить языковые параметры к экрану приветствия, системным учетным записям и новым учетным записям пользователей.
- Окно Регион → вкладка Дополнительно → блок Экран приветствия и учетные записи новых пользователей → Копировать параметры → Ок.
Вывод
Изменение комбинации клавиш для переключения языка ввода в Windows 10 выполняется в окне Язык. Также в этом окне можно изменить и способ переключения раскладки для экрана входа.
Как настроить клавиатуру?. Наглядный самоучитель работы на нетбуке
Читайте также
Как настроить автодозвон
Как настроить автодозвон
Функция автодозвона позволяет существующему подключению автоматически набирать номер телефона и соединяться с провайдером в случае разрыва связи, а также при любой попытке доступа к сетевым данным. Чтобы настроить автодозвон, на Панели
Чтобы настроить автодозвон, на Панели
Глава 4 Укрощаем клавиатуру и дрессируем мышь
Глава 4
Укрощаем клавиатуру и дрессируем мышь
Как успеть выполнить работу в сжатые сроки, которые вам диктует ресурс аккумуляторной батареи? Здесь есть два варианта.• «Растянуть» этот сжатый срок. О способах, позволяющих в некоторой степени осуществить это, мы говорили
Как настроить разрешение экрана?
Как настроить разрешение экрана?
Изображение на экране состоит из отдельных точек (пикселов). Разрешением экрана называют число этих точек по горизонтали и вертикали. Как правило, матрица нетбука рассчитана на разрешение 1366 на 768 точек, и при таком разрешении качество
Как настроить дополнительный монитор?
Как настроить дополнительный монитор?
Возможно, подключенный монитор или телевизор рассчитаны на иное разрешение, чем экран вашего нетбука.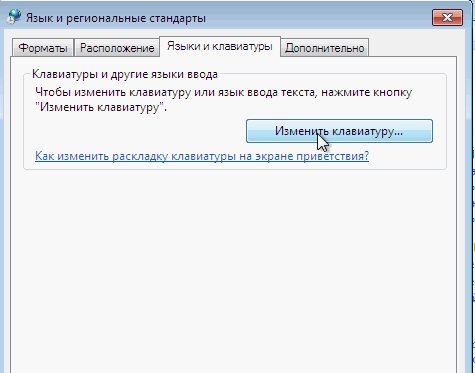 В таком случае нужно дополнительно настроить разрешение экрана на каждом из дисплеев.1. Щелкните правой кнопкой мыши в любом
В таком случае нужно дополнительно настроить разрешение экрана на каждом из дисплеев.1. Щелкните правой кнопкой мыши в любом
Как настроить мышь и тачпад?
Как настроить мышь и тачпад?
Вызовите Панель управления (Пуск|Панель управления).В окне Панели управления щелкните на компоненте Мышь.
Откроется диалог настройки свойств мыши. Эти настройки влияют и на встроенный тачпад нетбука, и на подключаемую мышь.На вкладке Кнопки
Как настроить точку доступа?
Как настроить точку доступа?
О том, как настроить точку доступа, подробно рассказано в документации к этому устройству. Процедура установки и настройки зависит от конкретной модели оборудования. Рассмотрим ее на примере беспроводной точки доступа D-Link DWL-2000AP.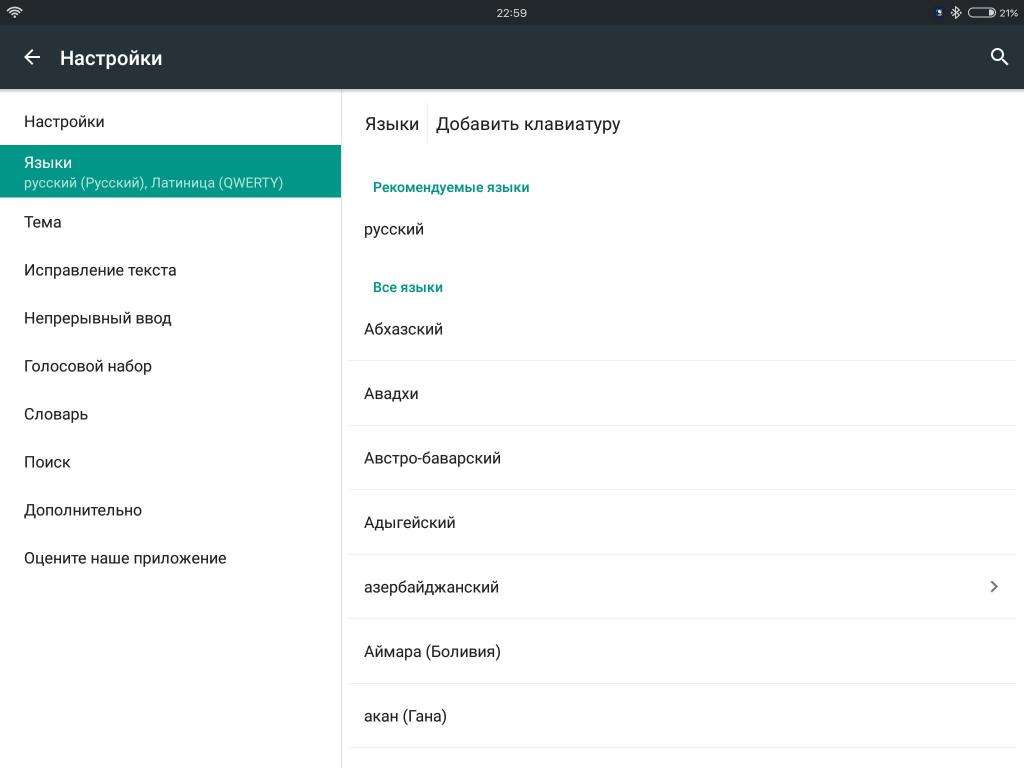 1. Соедините
1. Соедините
Как настроить модем ADSL?
Как настроить модем ADSL?
Модемы ADSL (кроме USB-моделей) настраиваются через веб-интерфейс с помощью браузера. Модем должен быть подключен к локальной сети, а настроить его вы можете с любого из компьютеров.Запустите браузер Internet Explorer.
Введите в адресную строку браузера
Как подключить и настроить USB-модем?
Как подключить и настроить USB-модем?
В комплекте модема USB есть диск с драйвером и утилитой настройки. На любом компьютере, оборудованном приводом DVD, скопируйте файлы с этого диска на флеш-накопитель.
Подключите флешку с утилитой к нетбуку. Если программа установки не
Как настроить аватар?
Как настроить аватар?
Аватар — картинка, которую ваши собеседники видят в списке контактов и в окне чата. Ей может быть фотография либо один из готовых рисунков ICQ. Аватары устанавливать не обязательно, но они очень оживляют чат, особенно, если вы не пользуетесь
Ей может быть фотография либо один из готовых рисунков ICQ. Аватары устанавливать не обязательно, но они очень оживляют чат, особенно, если вы не пользуетесь
Как настроить учетную запись?
Как настроить учетную запись?
При запуске программы открывается диалог Менеджера учетных записей.Если у вас уже есть учетная запись ICQ, введите номер ICQ и пароль в соответствующие поля. Нажмите кнопку Подключиться.
Если учетной записи ICQ у вас нет, заведите ее. Нажмите
Как настроить вид страницы?
Как настроить вид страницы?
Нажмите кнопку в правом нижнем углу окна. В меню щелкните на пункте Показывать все изображения (1).Значение пункта меню изменится на Без изображений (2). Теперь на любой странице, открытой в текущей вкладке, вообще не будут отображаться рисунки.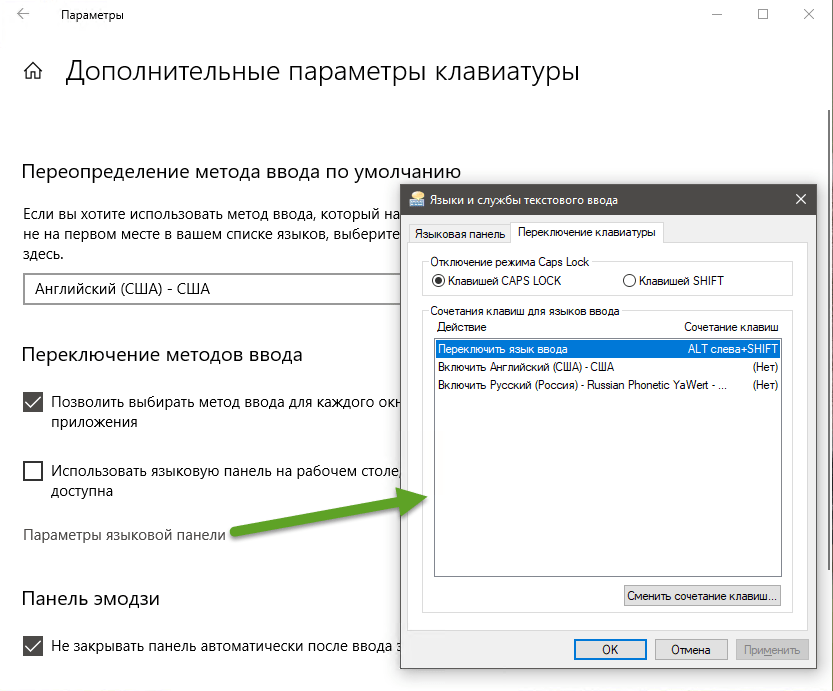
3.3. Как подключить клавиатуру и мышь
3.3. Как подключить клавиатуру и мышь
Разъемы для подключения клавиатуры и мыши (так называемые разъемы PS/2) аналогичны по размеру и форме, поэтому их легко перепутать. Чтобы избежать путаницы, все производители устройств ввода придерживаются цветовой маркировки:к
10.6. Как настроить работу мыши
10.6. Как настроить работу мыши
У вас не всегда получается выполнить двойной щелчок мышью? Вы левша? Или просто хотите изменить вид указателя? Тогда запустите апплет Мышь. Начнем со скорости выполнения двойного щелчка. Если у вас не получается выполнить двойной щелчок,
В памперсах за клавиатуру
В памперсах за клавиатуру
Быстрое технологическое развитие цивилизации привело к широкому использованию компьютеров в повседневной жизни, и человечество вступило в эру пользователей. Наше время характеризуется развитием инновационных, компьютерных и информационных
Наше время характеризуется развитием инновационных, компьютерных и информационных
Настраиваем переключение языка на внешней клавиатуре Android
При использовании внешней клавиатуры для Android может возникнуть проблема с переключением раскладок. Решить эту проблему и настроить переключение раскладок можно двумя простыми способами – как средствами самого Android, так и через небольшую бесплатную программу Russian Keyboard.
Переключение раскладок внешней клавиатуры средствами самого Android
Для начала при подключенной клавиатуре нужно зайти в настройки устройства и найти там пункт “Язык и ввод”. Там найти раздел “Физическая клавиатура” (если клавиатура отключена, он в настройках не появится), а в нем пункт “Выбор раскладки клавиатуры”.
Скорее всего там будет активен пункт “По умолчанию”, что означает что клавиатура будет задействовать язык устройства без возможности переключения раскладок.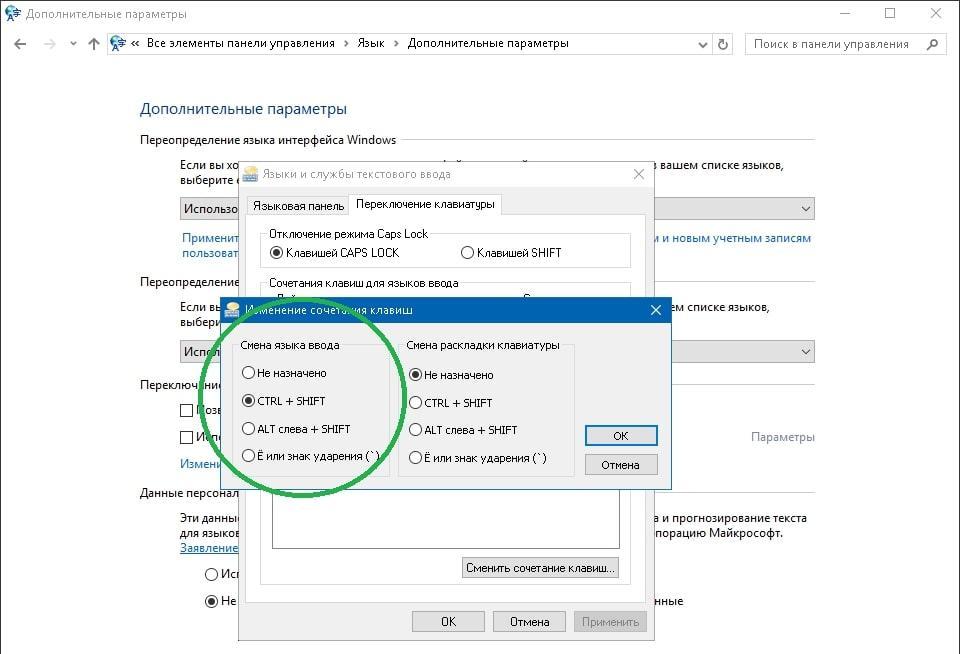
Выбираем пункт “Настроить раскладки клавиатуры” – и если отображается длинное меню возможных раскладок, значит нам повезло. Нужно отметить русскую и английскую (США) раскладки, после чего настройку можно считать законченной.
Переключать раскладки на физической клавиатуре можно будет по нажатию клавиш Ctrl+Пробел.
Переключение раскладок внешней клавиатуры через программу Russian Keyboard
Но может оказаться так, что меню “Настроить раскладки клавиатуры” пустое. Не из чего выбирать. Либо же вас не устраивает вариант с переключением раскладок клавишами Ctrl+Пробел и хочется поменять комбинацию на привычную Alt+Shift.
В таком случае придется установить из Google Play бесплатное приложение Russian Keyboard, которое добавляет в систему новую клавиатуру с таким же названием – Russian Keyboard.
Виртуальная клавиатура Russian Keyboard выглядит очень убого и вряд ли способна кого-то привлечь, но ее фишка в том, что она позволяет нормально работать с внешней клавиатурой и нормально переключать на ней раскладки.
Для начала заходим в появившееся в системе при установке Russian Keyboard приложение “Настройки клавиатуры”, выбираем в нем пункт “Аппаратная клавиатура”, а в нем “Выбор раскладки”. По умолчанию там стоит “Translit”, его нужно сменить на “External Keyboard (RU)”.
В этом же меню можно настроить комбинацию клавиш для переключения раскладок. Предлагается 3 варианта: Alt+Shift, Alt+Space, Shift+Space. Лично я выбираю первый вариант, как наиболее привычный.
На этом почти все закончено. Осталось только не забыть переключить используемую в системе клавиатуру на Russian Keyboard. Сделать это можно, поставив курсор в поле для ввода текста и выбрал пункт “Выберите способ ввода”, появившийся в панели уведомлений.
Настройка клавиш для смены языка в Windows 10
Сменить язык ввода с клавиатуры в Windows 10 по умолчанию можно двумя способами: используя сочетание клавиш Alt+Shift или Windows+Пробел. Первое из этих сочетаний можно заменить или отключить вовсе, а при использовании большого количества языковых наборов будет удобно отдельно настроить «горячие клавиши» для включения того или иного языка.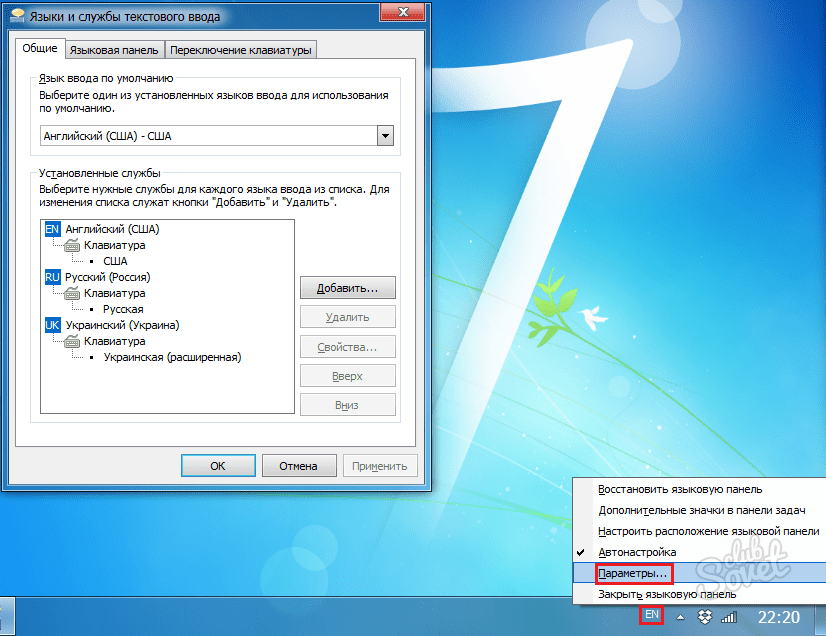
В этой инструкции мы разберем как настроить сочетания клавиш для смены языка, а также разберем другие полезные языковые настройки для Windows 10.
Настраиваем сочетание по умолчанию
Сменить или отменить стандартное сочетание Windows+Пробел обычными средствами не получится, да оно и не нужно. А вот любители переключать язык при помощи клавиш Ctrl+Shift наверняка зададутся вопросом, как вернуть привычную настройку.
- Чтобы попасть в настройки языковой панели, кликаем на слово РУС или ENG в области рядом с часами и выбираем пункт «Настройка языка». Аналогичный путь можно пройти через «Параметры» – «Время и язык» – «Регион и язык», но через кнопку на Панели задач будет гораздо быстрее.
- В открывшемся окне у нас отображаются установленные языки для ввода с клавиатуры и здесь же можно добавить новые по кнопке «Добавление языка». Однако сейчас нас интересует ссылка в «Сопутствующих параметрах», а именно «Дополнительные параметры даты и времени».

- В пункте «Язык» жмем на ссылку «Изменение способа ввода» и далее в колонке слева выбираем «Дополнительные параметры».
- В дополнительных параметрах находим ссылку «Изменить сочетание клавиш языковой панели».
- В открывшемся окне выделяем первую строчку «Переключить язык ввода» и жмем кнопку «Сменить сочетание клавиш».
- Далее в левой колонке выбираем интересующее нас сочетание и жмем ОК.
Здесь же в правой колонке под названием «Смена раскладки клавиатуры» можно задать дополнительные «горячие клавиши». Понадобится это может в том случае, если для одного установленного языка ввода у вас указано несколько вариантов раскладки клавиатуры. Таким образом, одно сочетание клавиш будет менять язык ввода, а другое – раскладку клавиатуры для выбранного языка.
Сочетание клавиш на экране входа в Windows 10
Изменив сочетание клавиш для смены языка ввода, при последующей перезагрузке операционной системы можно столкнуться с тем, что на экране входа в Windows 10 при вводе пароля установленное нами сочетание не работает.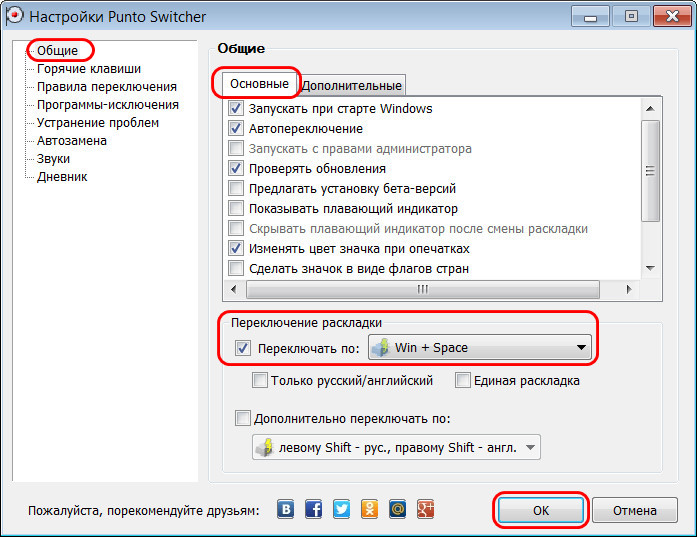 И если у вас по умолчанию установлен русский язык, а пароль на вход в систему содержит латинские буквы, то логично будет поменять сочетание клавиш для смены языка ввода и для начального экрана.
И если у вас по умолчанию установлен русский язык, а пароль на вход в систему содержит латинские буквы, то логично будет поменять сочетание клавиш для смены языка ввода и для начального экрана.
- Первые два пункта предыдущей операции у нас остаются неизменными, а в третьей опции – в области «Региональные стандарты» нажимаем ссылку «Изменение форматов даты, времени и чисел».
- В открывшемся окне выбираем вкладку «Дополнительно» и для первой опции «Экран приветствия и учетные записи новых пользователей» жмем кнопку «Копировать параметры».
Дополнительные языковые параметры
Вернемся в настройки дополнительных параметров, куда мы попадали, проделав три начальных шага в первой инструкции. Здесь есть много всего интересного. Например, область «Переопределение метода ввода по умолчанию». Дело в том, что для того, чтобы ряд стандартных приложений Windows 10, а также все приложения, устанавливаемые из магазина приложений Windows, у нас были русифицированы, необходимо, чтобы по умолчанию языком системы был выбран русский (подробнее об этом ранее уже сообщалось в «Компьютерной грамоте»).
Если же вы хотите, чтобы по умолчанию языком ввода был английский или какой-то другой язык (а не язык системы, выбранный русским), то делается этот как раз в дополнительных настройках. В области «Переопределение метода ввода по умолчанию» из выпадающего списка выбираем нужный нам язык и нажимаем кнопку «Сохранить».
Чуть ниже можно проставить галочку в чекбоксе «Позволить выбирать метод ввода для каждого приложения». В прежних версиях Windows эта опция подразумевалась по умолчанию, теперь же, один раз сменив язык, скажем с русского на английский, после перехода в другое приложение у нас останется английский, даже если первым языком системы значится русский. Иногда это бывает неудобно, и если это так, то ставим галочку в чекбоксе и жмем «Сохранить».
Настраиваем дополнительные языки
Если стандартных двух языков системы нам недостаточно, то мы идем в языковую панель, кликнув по надписи РУС или ENG рядом с часами на Панели задач и выбрав «Настройки языка».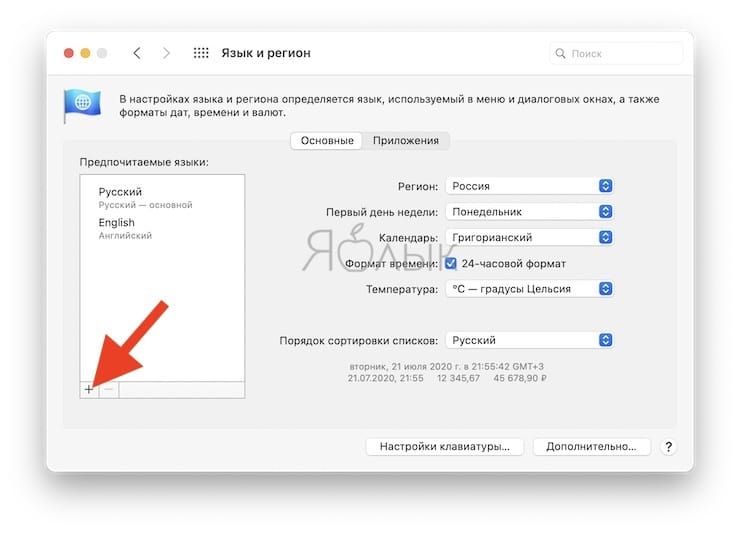 В открывшемся окне жмем на кнопку «Добавление языка» и выбираем язык, который нас интересует. Просто по нажатию на название языка он автоматически добавится в систему.
В открывшемся окне жмем на кнопку «Добавление языка» и выбираем язык, который нас интересует. Просто по нажатию на название языка он автоматически добавится в систему.
Далее каждый установленный язык можно либо удалить, либо использовать как основной язык системы или же настроить дополнительно, выбрав «Параметры». Например, для русского языка можно настроить строгое соответствие буквы «ё», в испанском – настроить глагольные формы на «ты» или на «вы». Кроме того, в дополнительных параметрах можно загрузить файлы для распознавания рукописного ввода и речи, что будет полезно в первую очередь планшетным устройствам.
Наконец, в дополнительных параметрах языка можно добавить различные варианты раскладки клавиатуры. Скажем, для стандартной русской клавиатуры можно добавить, например, украинскую, что позволит избежать установки дополнительного языка системы, но добавит возможность использования дополнительных символов из языка смежной группы. О переключении между раскладками для одного языка сказано в первой части данной инструкции.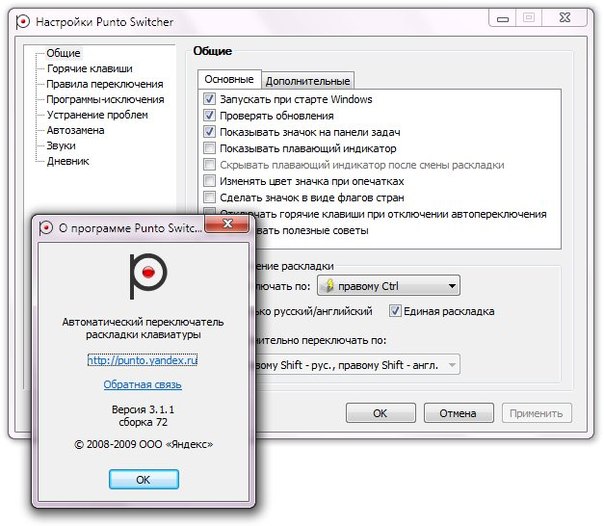
Если же мы используем больше двух языков в системе, то бывает полезно настроить отдельные сочетания клавиш для включения того или иного языка (то есть менять их не в заданном порядке, а сразу включать нужный нам язык). Для этого проделываем первые пять шагов начальной инструкции, то есть идем в меню «Языки и службы текстового ввода», вкладка «Переключение клавиатуры» и здесь, выбрав конкретный язык, нажимаем знакомую нам кнопку «Сменить сочетание клавиш».
Windows 10 предлагает использовать клавишу Ctrl в сочетании с одной из цифр, или же вместо Ctrl в выпадающем списке можно выбрать Ctrl+Shift или Alt+Shift, но опять же с использованием цифр. Поэтому, дабы не увеличить число одновременно нажимаемых клавиш до трех, оставляем Ctrl и выбираем цифирное значение для выпадающего списка «Клавиша» (при этом должна быть проставлена галочка в чекбоксе «Использовать сочетание клавиш»). Таким образом, можно настроить сочетания аж для 12-ти языков. Как правило, так много не требуется, но для трех-четырех может оказаться очень удобным.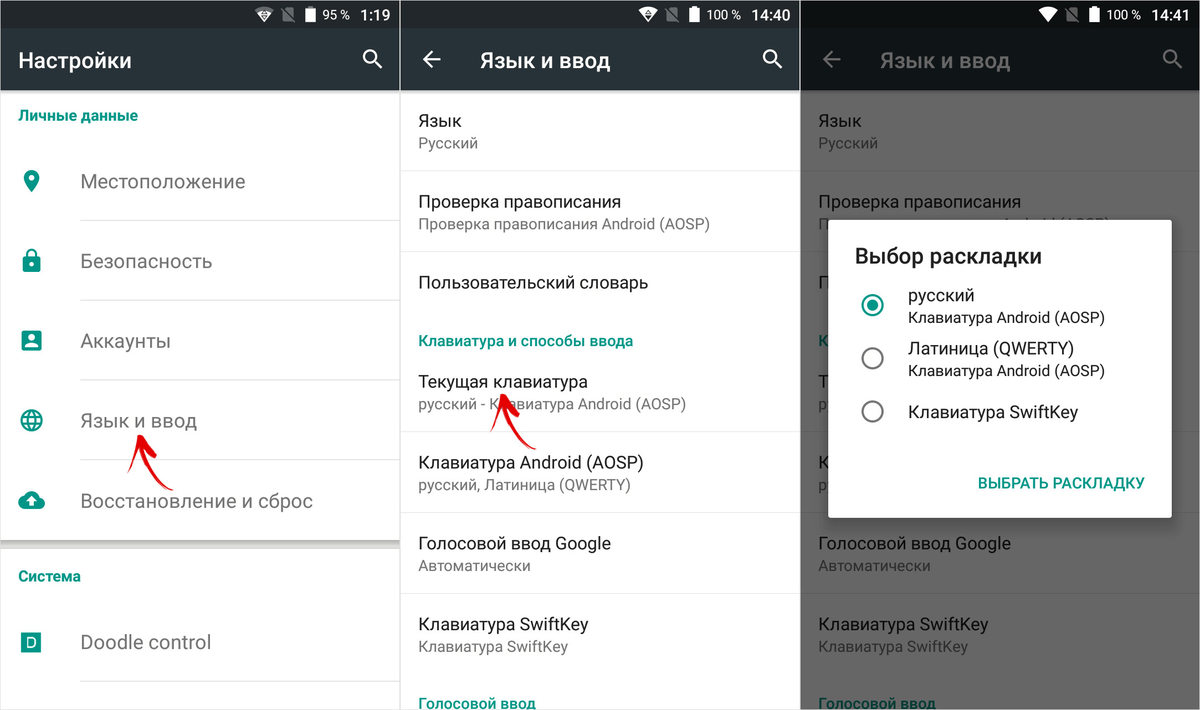
При этом следует иметь ввиду, что в других приложениях, где могли использоваться аналогичные сочетания клавиш для каких-то особых функций, попросту перестанут работать. Например, в приложении OneNote сочетание клавиши Ctrl с цифрами позволяло использовать графические теги, а в браузере Chrome таким образом используется переключение между вкладками. Поэтому если вы пользуетесь этим сочетанием в других программах, то придется настраивать использование трех клавиш, например, Ctrl+Shift+цифра.
Автоматическое переключение
Если же заморачиваться с языковыми настройками просто-напросто не хочется или что-то не получается, можно воспользоваться сторонней утилитой от Яндекса под названием Punto Switcher. При вводе букв приложение автоматически будет определять какой язык у вас должен использоваться в настоящий момент, что зачастую спасает, если вы всё еще набираете текст, глядя не на экран, а на клавиатуру. Однако при большом количестве установленных языков Punto Switcher может запутаться, поэтому зачастую бывает даже удобнее использовать настраиваемое переключение языка ввода через сочетание клавиш клавиатуры.
Как изменить клавиши для смены языка в Windows XP, 7, 8, 10
Для набора текста на компьютере можно использовать разные языки. Кнопка для их смены расположена на панели задач, но многие пользователи предпочитают использовать клавиши для быстрой смены.
Сразу после установки операционной системы поменять язык можно клавишами Shift+Alt (левый). В Windows 8 и 10 к данной комбинации добавилась еще одна – Win+пробел. А что делать тем, кто привык использовать другое сочетание (Ctrl+Shift) или вообще одну кнопку (Ё или тильда)?
Вот в этой статье давайте разберемся, как изменить сочетание клавиш для смены языка. Сразу хочу заметить, что выбирать придется из трех доступных вариантов, свое сочетание установить не получится.
В Windows XP
- Для того чтобы изменить сочетания клавиш языка ввода в XP необходимо нажать «Пуск» – «Панель управления» – «Язык и региональные стандарты».
- В открывшемся окне перейти во вкладку с подходящим названием и нажать кнопку «Подробнее».

- Далее в следующем окне во вкладке «Параметры» нажать кнопку «Параметры клавиатуры».
- В следующем окне нажимаем на кнопку «Смена сочетания клавиш».
- Здесь уже выставляем оптимальные параметры и нажимаем «ОК».
В Windows 7
Тем, у кого установлена Windows 7, можно выбрать один из двух вариантов для смены клавиш. Первый вариант подразумевает использование кнопки в трее и быстрый переход к нужному окну. Второй вариант подойдет тем, кто все делает через «Панель управления». В итоге, используя его, вы также окажетесь в нужном диалоговом окне.
- Первый вариант: на панели задач справа нажимайте на кнопку, с помощью которой меняется язык, и переходите в «Параметры».
- Затем откройте вкладку «Переключение клавиатуры». Посмотрите, чтобы была выделена строчка «Переключить язык ввода», и жмите кнопку «Сменить сочетание клавиш».

- В следующем окне будут указаны доступные комбинации клавиш для смены. Отметьте маркером нужную и сохраняйте изменения.
- Возвращаемся к предыдущему окну и нажимаем «Применить» и «ОК», чтобы закрыть его предварительно все сохранив.
- Второй вариант: сделать все через «Панель управления». Найти ее можно в меню «Пуск».
- Выставляем «Просмотр» – «Крупные значки» и заходим в раздел «Язык и региональные стандарты».
- На вкладке «Языки и клавиатуры» нажимайте на кнопку «Изменить клавиатуру».
- Откроется такое же окно, как мы уже рассматривали выше (вернитесь к пункту 2 первого варианта). В нем нужно нажать на кнопку смены и выбрать новую комбинацию.
В Windows 8
Начиная с операционной системы Windows 8 смена языка по умолчанию реализована через сочетание клавиш Win+пробел (это видно в подсказке, которая появляется после наведения курсора на языковую панель в трее) и Shift+Alt (левый).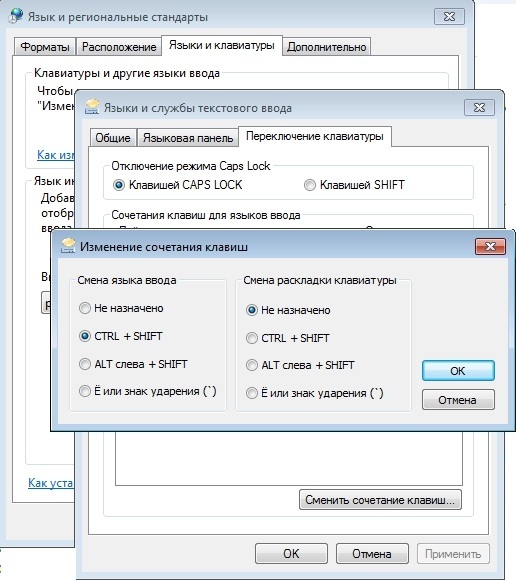 Если вам это не подходит, то нажмите на кнопку смены языка и кликните пункт «Настройки».
Если вам это не подходит, то нажмите на кнопку смены языка и кликните пункт «Настройки».
Дальше слева нажмите по вкладке «Дополнительные параметры».
В открывшемся окне найдите подраздел «Переключение методов ввода» и в нем нажмите «Изменить сочетания клавиш языковой панели».
Дальше нужно повторить пункты, начиная со 2-го (для первого варианта), предыдущего раздела. В итоге, у вас получится поменять клавиши.
В Windows 10
Для новой операционной системы очень часто выходят обновления и сказать, как долго будет актуален описанный в статье вариант – сложно. Но на данный момент в Windows 10 клавиши смены языка выбираются следующим образом.
- Нажмите на кнопку в трее и перейдите в «Настройки…».
- Откроется окно «Параметры». В нем перейдите на вкладку «Регион и язык». Дальше найдите пункт «Дополнительные параметры клавиатуры» и кликните по нему.
- В блоке «Переключение методов ввода» нажимайте по кнопке «Параметры языковой панели».

- Все остальные окна такие же, как и в «семерке». Нажимайте на кнопку «Сменить…» и выбирайте любое сочетание для переключения.
Думаю, вы заметили, что два окна, показанные на скриншоте ниже, одинаковы для операционных систем Windows 7, 8 и 10. Единственная разница в том – как к ним добраться. Самый популярный вариант – использование Панели управления. Для пользователей «десятки» – это Параметры (они в скором времени полностью заменят Панель управления). Если же у вас одна из самых первых версий Windows 10, и описанных пунктов просто нет, то воспользуйтесь описанным для 8-ки способом.
Лично мне неудобно использовать стандартное сочетание Shift+Alt, потому что из-за нажатия Alt сразу подсвечиваются вкладки активного окна. У вас может быть другая причина, но теперь сам процесс, чтобы изменить клавиши переключения языка, не покажется таким сложным.
Смотрим видео по теме:
Оценить статью:
Загрузка…
Поделиться новостью в соцсетях
Об авторе: Олег Каминский
Вебмастер. Высшее образование по специальности «Защита информации». Создатель портала comp-profi.com. Автор большинства статей и уроков компьютерной грамотности
Использование источников ввода на Mac для ввода текста на других языках
Чтобы вводить тест на другом языке без специально предназначенной для него клавиатуры, добавьте источник ввода для этого языка, затем переключайтесь на него по мере необходимости. Можно печатать на любом языке, в котором используется тот же скрипт или алфавит, что и у текущего источника ввода.
Добавить источники ввода
На Mac выберите пункт меню «Apple» > «Системные настройки», нажмите «Клавиатура», затем нажмите «Источники ввода».

Откройте панель «Источники ввода»
Нажмите кнопку «Добавить» , затем выполните поиск языка (например «Упрощенный китайский»). Если для языка предусмотрен источник ввода (например, «Рукописный ввод»), выберите один или несколько вариантов.
Нажмите «Добавить».
После добавления источника ввода автоматически включится отображение меню ввода в строке меню. Меню ввода позволяет быстро переключаться между источниками ввода.
Переключение между источниками ввода
Чтобы переключиться между источниками ввода на Mac, выполните следующее.
Использование меню ввода: Нажмите меню ввода в строке меню, затем выберите источник ввода. Если какой-либо источник ввода в меню ввода недоступен, это означает, что текущее приложение его не поддерживает.
Можно также нажать сочетание клавиш Option-Control-пробел, чтобы выбрать следующий источник ввода в меню ввода, или Control-пробел, чтобы выбрать предыдущий источник ввода.

Использование клавиши Caps Lock. Если в разделе настроек «Источники ввода» включено изменение источников ввода при нажатии клавиши Caps Lock или специальной клавиши переключения языка (например, «中 / 英» на клавиатурах «Китайский — Пиньинь» и «Китайский — Чжуинь»), нажмите эту клавишу для переключения между не латинским источником ввода (например, китайским или корейским) и латинским источником ввода (например, французским или английским).
Чтобы проверить настройки в разделе «Источники ввода», выберите меню Apple > «Системные настройки», нажмите «Клавиатура», затем нажмите «Источники ввода».
Откройте панель «Источники ввода»
Использование клавиши Fn или . Если в разделе настроек «Клавиатура» включено изменение источников ввода при нажатии клавиши Fn или (если она есть на клавиатуре), нажмите эту клавишу для отображения списка источников ввода, затем продолжайте нажимать клавишу, пока не будет выбран нужный источник ввода.
 Список исчезает автоматически.
Список исчезает автоматически.Чтобы проверить настройки в разделе «Клавиатура», выберите меню Apple > «Системные настройки», нажмите «Клавиатура», затем нажмите «Клавиатура».
Открыть панель «Клавиатура»
Использование панели Touch Bar. Если на Вашем Mac есть панель Touch Bar и Вы настроили полосу Control Strip, добавив на нее кнопку «Источники ввода» , кнопку «Рукописный ввод» или обе кнопки, коснитесь одной из этих кнопок, затем коснитесь нужного источника ввода. См. раздел Настройка панели Touch Bar.
При добавлении источников ввода соответствующие языки автоматически добавляются в список предпочитаемых языков в настройках языка и региона. Можно настроить Mac таким образом, чтобы он использовал один из этих языков.
Если выбран источник ввода, не соответствующий клавиатуре, при вводе текста на экране могут появляться не те символы, которые изображены на клавишах. Раскладку клавиатуры можно посмотреть в приложении «Клавиатура».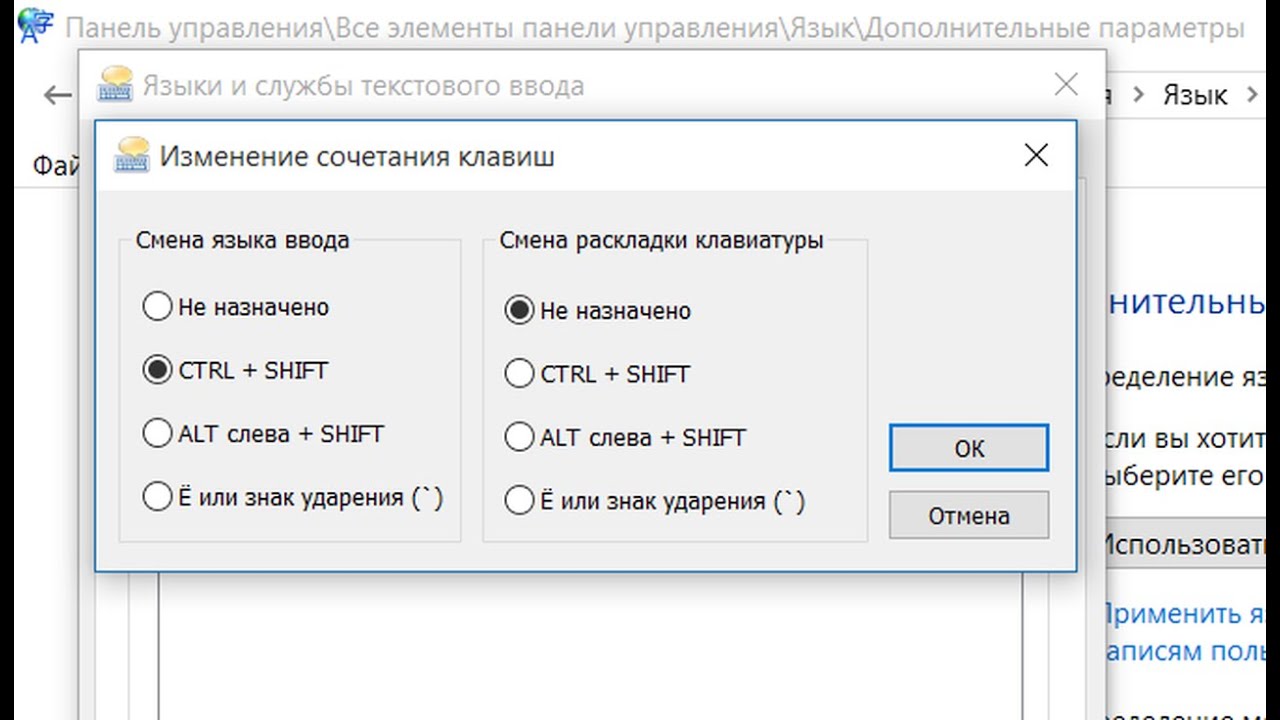
Совет. Чтобы быстро посмотреть раскладку клавиатуры в настройках источников ввода, выберите язык слева, затем нажмите клавишу Shift, Control, Option или Command и посмотрите, как меняется изображение клавиатуры справа.
Переключение между языками с помощью языковой панели
После включения раскладки клавиатуры для двух или более языков в операционной системе Windows вы можете использовать языковую панель для переключения между языками, использующими разные раскладки клавиатуры.
Примечание: Если вы просто хотите вставить несколько символов или иностранных символов, и вы печатаете только на языках с латинским алфавитом, таких как английский или испанский, вы можете вставлять символы, не переключаясь на другую раскладку клавиатуры.
Дополнительные сведения о добавлении дополнительных языков редактирования и раскладок клавиатуры см. В разделе «Изменение языка, который Office использует в меню и средствах проверки правописания».
Использование языковой панели для переключения раскладки клавиатуры
Когда вы переключаете язык с помощью языковой панели, раскладка клавиатуры меняется на клавиатуру для этого языка.
Используйте языковую панель, когда вы:
Требуется переключение между языками с латинским алфавитом, например английским, испанским или французским, и языком с нелатинским алфавитом, например арабским или китайским.
Хотите переключаться между языками с нелатинским алфавитом, например греческим или русским.
Предпочитайте использовать собственные раскладки клавиатуры при вводе текста на разных языках с латинским алфавитом.
После того, как вы включили нужный язык клавиатуры, откройте документ и поместите курсор в документ, где вы хотите начать вводить текст на другом языке.

Щелкните значок языка на языковой панели, который должен появиться на панели задач рядом с часами, а затем щелкните язык, который хотите использовать.
Сочетание клавиш: Для переключения между раскладками клавиатуры нажмите Alt + Shift.
Примечание: Значок является лишь примером; он показывает, что язык активной раскладки клавиатуры — английский.Фактический значок, отображаемый на вашем компьютере, зависит от языка активной раскладки клавиатуры и версии Windows.
Если вы настроили более одной раскладки клавиатуры для одного языка, вы можете переключаться между раскладками, щелкнув значок раскладки клавиатуры на языковой панели, а затем щелкнув раскладку клавиатуры, которую вы хотите использовать. Название на индикаторе изменится в соответствии с активной раскладкой клавиатуры.
Повторите шаги 1 и 2 для переключения между разными языками.

Я не вижу языковой панели
В большинстве случаев языковая панель автоматически появляется на рабочем столе или на панели задач после включения двух или более раскладок клавиатуры в операционной системе Windows. Вы не можете увидеть языковую панель, если она скрыта или в операционной системе Windows включена только одна раскладка клавиатуры.
Если вы не видите языковую панель, выполните следующие действия, чтобы проверить, не скрыта ли языковая панель:
В Windows 10 и Windows 8
Нажмите клавишу с логотипом Windows и введите Control, чтобы найти приложение Control Panel .
Щелкните Панель управления .
В разделе Часы, язык и регион щелкните Изменить методы ввода .

Щелкните Дополнительные настройки .
В разделе Переключение методов ввода установите флажок Использовать языковую панель рабочего стола, если она доступна , а затем щелкните Параметры .
В диалоговом окне Text Services and Input Languages щелкните вкладку Language Bar и убедитесь, что выбран вариант Floating On Desktop или Docked на панели задач .
в Windows 7
Щелкните Start , а затем щелкните Control Panel .
В разделе Часы, язык и регион щелкните Сменить клавиатуру или другие методы ввода .

В диалоговом окне Регион и язык щелкните Сменить клавиатуру .
В диалоговом окне Text Services and Input Languages щелкните вкладку Language Bar .
В разделе Языковая панель проверьте, выбран ли вариант Скрытый . Если это так, выберите Плавающий на рабочем столе или Пристыкованный на панели задач .
в Windows Vista
Щелкните Start , а затем щелкните Control Panel .
В разделе Часы, язык и региональные стандарты щелкните Сменить клавиатуру или другие методы ввода .
В диалоговом окне Язык и региональные стандарты щелкните Изменить клавиатуру .

В диалоговом окне Text Services and Input Languages щелкните вкладку Language Bar .
В разделе Языковая панель проверьте, выбрана ли опция Скрытый . Если это так, щелкните либо Floating on Desktop , либо Docked на панели задач .
См. Также
Проверка орфографии и грамматики на другом языке в Office
Вставьте галочку или другой символ
Как добавить и изменить язык клавиатуры в Windows и Mac
Если вы человек, которому нужно писать более чем на одном языке, или вы живете в другой стране, или вы просто переводчик, вам понадобится несколько языков клавиатуры в вашей операционной системе.Чтобы использовать их, сначала вам нужно знать, как их добавлять, а затем как их эффективно изменять / переключать.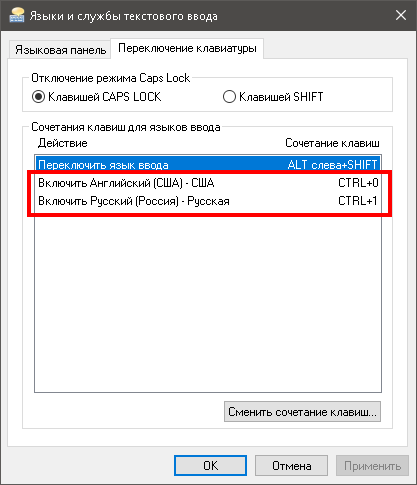
Отличным дополнением к такой настройке являются наши двуязычные наклейки на клавиатуру с напечатанными на них двумя языками. Затем вы можете легко писать на двух языках, не задумываясь о расположении букв.
Итак, как добавить и изменить языки? Нажмите на свою операционную систему, чтобы перейти в соответствующий раздел:
-> Mac OS X
-> Windows Vista
-> Windows 7
-> Windows 8
-> Windows 10
Добавление языка клавиатуры
1.Откройте Spotlight (Cmd + пробел) и введите «система», затем нажмите Системные настройки или нажмите Apple в верхнем левом углу экрана и выберите в меню Системные настройки .
2. Щелкните Keyboard .
3. Переключитесь с Keyboard на вкладку Источники ввода , а затем нажмите кнопку + (плюс) в нижнем левом углу окна.
4. Во всплывающем окне выберите нужный язык из левого списка, а затем выберите конкретную раскладку для этого языка из правого списка.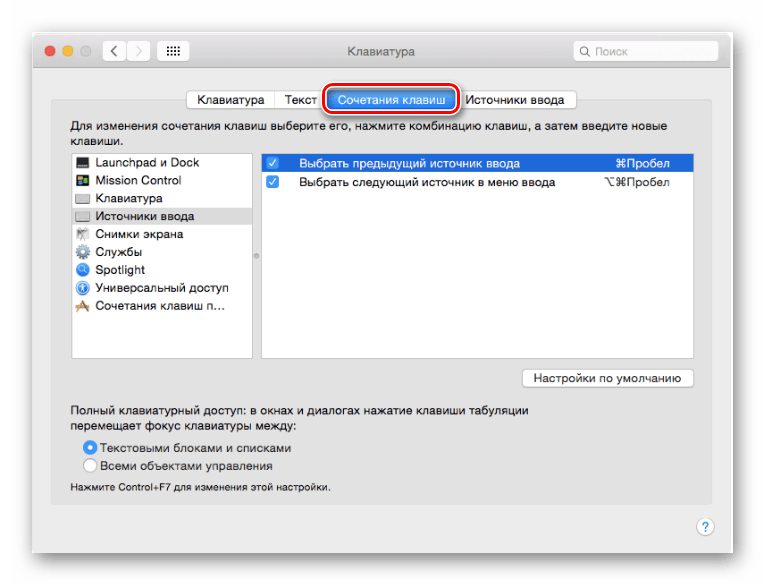 Наконец, нажмите кнопку Добавить , чтобы добавить этот язык в вашу систему.
Наконец, нажмите кнопку Добавить , чтобы добавить этот язык в вашу систему.
5. Готово 🙂
Переключение языка клавиатуры
В Mac OS X нет быстрого способа сделать это из коробки. Вам нужно вручную назначить сочетание клавиш для действия «переключение».
1. Перейдите к Клавиатура в Системных настройках .
2. С Keyboard переключитесь на Shortcuts tab.
3.Щелкните Источники ввода в левом списке и отметьте Выбрать следующий источник в меню ввода . Вы увидите небольшое предупреждение, потому что это сочетание клавиш уже используется Spotlight.
4. Щелкните Spotlight в левом списке и снимите флажок Показать окно поиска Finder . Теперь предупреждение исчезло.
5. Вот и все. Теперь вы можете переключать языки с помощью ярлыка Cmd + Opt + Space 🙂
Добавление языка клавиатуры
1. Щелкните меню Пуск и выберите Панель управления .
Щелкните меню Пуск и выберите Панель управления .
2. Щелкните Часы, язык и регион .
3. Перейдите на вкладку Клавиатуры и языки и нажмите кнопку Изменить клавиатуру .
4. В разделе Установленные службы нажмите кнопку Добавить .
5. Дважды щелкните язык, который вы хотите добавить, затем дважды щелкните текстовые службы, которые хотите добавить, и, наконец, выберите параметры текстовых служб, которые хотите добавить.Нажмите кнопку OK .
6. Вот и все 🙂
Переключение языка клавиатуры
Чтобы настроить это, щелкните правой кнопкой мыши на панели задач (серая полоса внизу экрана) и в меню выберите Панели инструментов , а затем щелкните Языковая панель . Языковая панель появится на панели задач. Теперь, чтобы переключить язык, нажмите на название языка рядом с маленьким значком клавиатуры и выберите из списка нужный язык.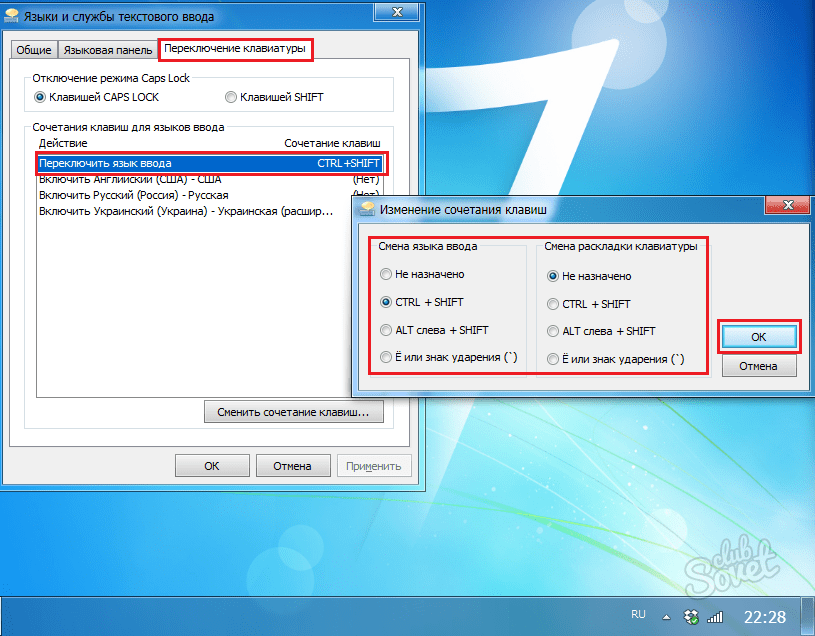
Windows 7
Добавление языка клавиатуры
1.Щелкните меню Пуск и выберите Панель управления .
2. Щелкните Часы, язык и регион .
3. Перейдите на вкладку Клавиатуры и языки и нажмите кнопку Изменить клавиатуру .
4. В разделе Установленные службы нажмите кнопку Добавить .
5. Дважды щелкните язык, который хотите добавить, дважды щелкните клавиатуру, которую хотите добавить, и выберите параметры текстовых служб, которые хотите добавить.Нажмите кнопку OK .
6. Вот и все 🙂
Переключение языка клавиатуры
Чтобы настроить это, щелкните правой кнопкой мыши на панели задач (серая полоса внизу экрана) и в меню выберите Панели инструментов , а затем щелкните Языковая панель . Языковая панель появится на панели задач. Теперь, чтобы переключить язык, нажмите на название языка рядом с маленьким значком клавиатуры и выберите из списка нужный язык.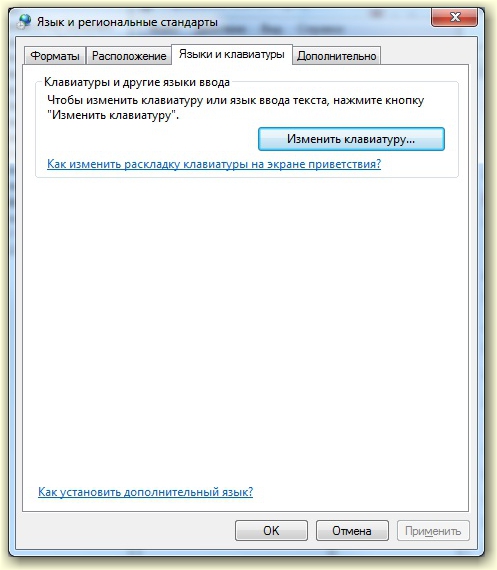
Windows 8 / 8.1
Добавление языка клавиатуры
1.Используйте сочетание клавиш Windows + W , чтобы вызвать Search . В поле поиска введите « язык », затем в результатах поиска слева нажмите язык .
2. В окне Язык щелкните ссылку Добавить язык .
3. В окне Добавить языки найдите нужный язык из списка, выберите его и нажмите кнопку Добавить . Некоторые языки расширяются, поэтому выберите конкретную языковую раскладку, которую хотите использовать.
4. Готово 🙂
Переключение языка клавиатуры
Для переключения языков клавиатуры просто используйте сочетание клавиш Windows + Пробел .
Windows 10
Добавление языка клавиатуры
1. Используйте сочетание клавиш Windows + W , чтобы вызвать Search . В поле поиска введите « язык », затем в результатах поиска слева нажмите язык .
2. В окне Язык щелкните ссылку Добавить язык .
3. В окне Добавить языки найдите нужный язык из списка, выберите его и нажмите кнопку Добавить . Некоторые языки расширяются, поэтому выберите конкретную языковую раскладку, которую хотите использовать.
4. Готово 🙂
Переключение языка клавиатуры
Для переключения языков клавиатуры просто используйте сочетание клавиш Windows + Пробел .
Вот и все! Если эта статья была полезной или вам просто нравится то, что мы делаем, используйте кнопки справа, чтобы поделиться этой статьей со всем миром 🙂 Спасибо!
Как переключать языки с помощью клавиатуры Android Gboard
Изучаете новый язык на устройстве Android? Если в языке используется другой алфавит или используются акценты, которых нет в вашем основном языке, вам может потребоваться добавить новую программную клавиатуру в свой телефон.
К счастью, стандартная клавиатура Google Gboard включает в себя множество языковых клавиатур; по последним подсчетам, он предлагал более 500 языков и 40 различных систем письма.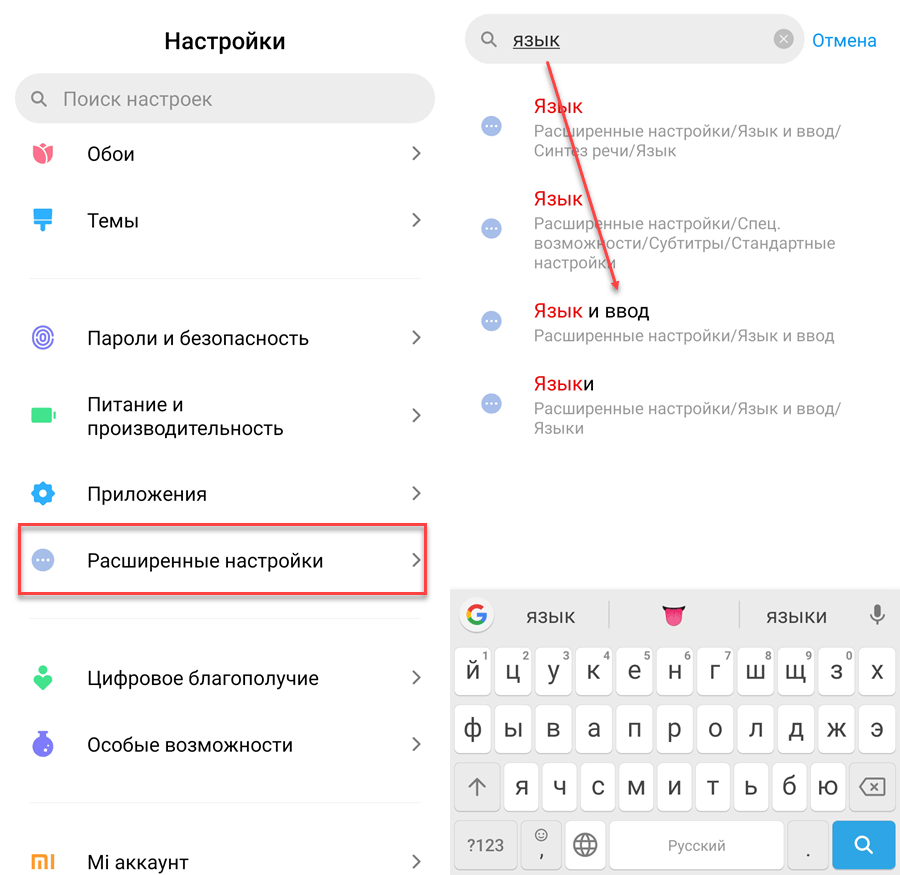 Если вы уже установили Gboard в США, скорее всего, вы уже настроили английский язык (США). Но нетрудно добавить одну или несколько новых клавиатур и быстро переключаться с одного языка на другой. Вот как установить и использовать один или несколько из множества доступных языков.
Если вы уже установили Gboard в США, скорее всего, вы уже настроили английский язык (США). Но нетрудно добавить одну или несколько новых клавиатур и быстро переключаться с одного языка на другой. Вот как установить и использовать один или несколько из множества доступных языков.
Сначала вам нужно перейти на страницу «Языки».На самом деле есть несколько способов сделать это.
Два из этих способов задействуют клавиатуру Gboard. Перейдите в приложение, в котором используется клавиатура (например, электронная почта или чат), и коснитесь области, в которой вы можете вводить текст. После этого вы можете:
- Длительное нажатие на пробел. Это вызовет всплывающее меню «Сменить клавиатуру»; нажмите «Языковые настройки», чтобы перейти на нужную страницу.
- Или вы можете нажать на символ «Открыть функции» в верхнем левом углу клавиатуры, а затем нажать на три точки справа.
 Выберите «Настройки»> «Языки».
Выберите «Настройки»> «Языки».
Вы также можете перейти на страницу из главного меню настроек Android-устройства. Из настроек:
- Выберите «Система»
- Выберите «Языки и ввод»> «Виртуальная клавиатура»> «Gboard»> «Языки».
Как только вы дойдете до страницы «Языки», вы можете добавить новый язык:
- Нажмите «Добавить клавиатуру» внизу страницы.
- Выделите язык, который хотите добавить, и коснитесь его.(Это длинный список, поэтому вы можете сэкономить время, используя значок поиска в правом верхнем углу экрана.) Если вы недавно использовали приложение для изучения языка или другое языковое приложение, то, возможно, вам уже понадобится то, что вам нужно. быть вверху в разделе «Предлагаемые языки».
- Для каждого языка вы сможете выбрать из списка нескольких типов клавиатуры в верхней части экрана. (Например, вы можете выбрать клавиатуру QWERTY или Dvorak.
 ) Наиболее вероятное предложение будет первым, но вы можете провести пальцем по экрану, чтобы увидеть другие доступные.На той же странице в разделе «Настройки языка» вы также можете выбрать, чтобы вам предлагались варианты слов на нескольких языках при вводе текста. (Это зависит от того, какой язык вы добавляете.)
) Наиболее вероятное предложение будет первым, но вы можете провести пальцем по экрану, чтобы увидеть другие доступные.На той же странице в разделе «Настройки языка» вы также можете выбрать, чтобы вам предлагались варианты слов на нескольких языках при вводе текста. (Это зависит от того, какой язык вы добавляете.) - Когда вы закончите, нажмите кнопку «Готово». Вы вернетесь на страницу «Языки», где увидите новый язык в списке. Коснитесь стрелки влево в верхнем левом углу, чтобы покинуть страницу.
Теперь вы увидите язык клавиатуры, названный на пробеле.(Если вы включили многоязычный набор текста, вы увидите сокращения названий обоих языков.) Кроме того, теперь слева от клавиатуры будет отображаться значок земного шара вместо значка эмодзи. (К значку смайлика теперь можно получить доступ, долгое нажатие на клавишу запятой.) Чтобы изменить язык, нажмите на глобус; ваша клавиатура переключится на следующую строку. Вы также можете нажать и удерживать пробел и выбрать нужный язык во всплывающем меню.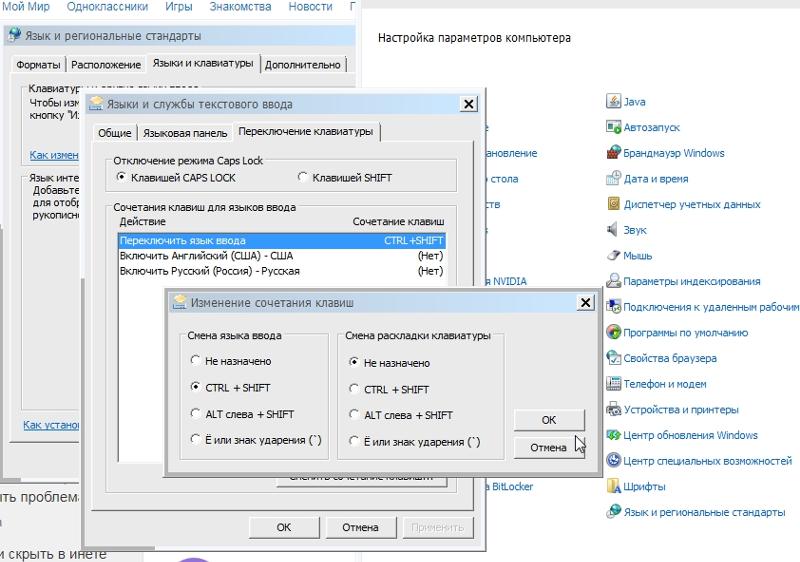
Если вы больше не используете один из своих языков и хотите удалить его из списка:
- Нажмите и удерживайте пробел, чтобы открыть меню «Сменить клавиатуру».
- Нажмите «Настройки языка».
- Найдите язык, который вам больше не нужен, и смахните влево, чтобы удалить его.
Vox Media имеет партнерские отношения. Они не влияют на редакционный контент, хотя Vox Media может получать комиссионные за продукты, приобретенные по партнерским ссылкам. Для получения дополнительной информации см. наша этическая политика .
Windows 10 самостоятельно переключает язык клавиатуры
Если вы работаете с английской версией Windows, но используете корейский в качестве рабочего языка, для вашего языка ввода по умолчанию выбран корейский.
Иногда Windows автоматически изменяет этот параметр при переключении между приложениями, в том числе и другую раскладку клавиатуры.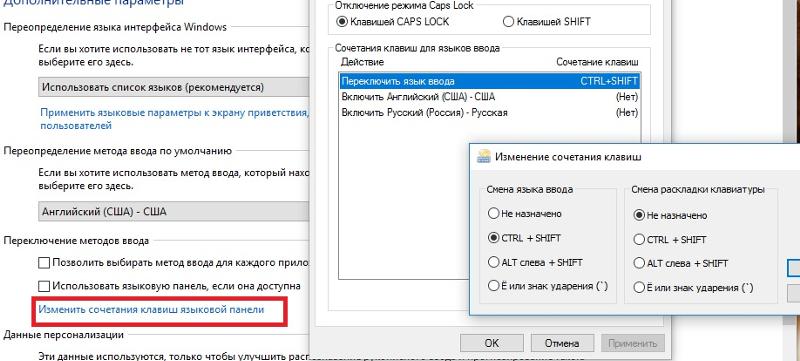 Итак, раскладка клавиатуры внезапно изменилась в Windows 10.
Итак, раскладка клавиатуры внезапно изменилась в Windows 10.
Это затрагивает все версии Windows независимо, и, следовательно, все приложения, работающие под Windows, включая Вход и MS Office.
Причина этого заключается в том, что язык ввода можно запрограммировать для поддержки каждого приложения или окна через API, который изменяет языковой стандарт ввода на другой или для пользователя включена раскладка клавиатуры по умолчанию.
Некоторые приложения, такие как Office, пытаются расшифровать язык, который вы используете при вводе документа, электронной почты или презентации, и соответствующим образом изменить язык ввода (включая раскладку клавиатуры).
Ознакомьтесь с некоторыми нижеприведенными решениями, чтобы отключить переключатель языка клавиатуры в Windows 10.
Как отключить переключатель языка клавиатуры в Windows 10?
- Предварительные исправления
- Установить другой метод ввода
- Сделать раскладку клавиатуры по умолчанию
- Выбрать только один язык ввода и раскладку клавиатуры
- Отключить действия клавиатуры
- Использовать редактор реестра чтобы отключить раскладку клавиатуры, переключите горячие клавиши
- Измените настройки региона
- Измените настройки реестра с помощью политики или сценария входа
1.
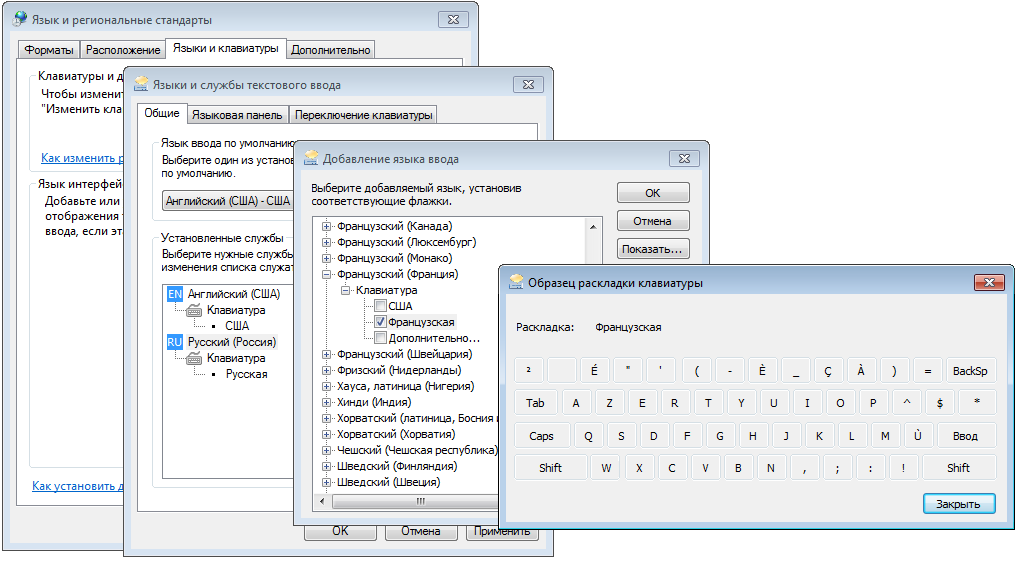 Предварительные исправления
Предварительные исправления
- Нажмите CTRL + SHIFT , чтобы переключиться на другой язык.
- Измените язык по умолчанию на один из других, которые вы получите, и перезагрузите компьютер, затем снова измените его на язык, который вы хотите использовать, и перезагрузите компьютер снова.
- Удалите все остальные языки, чтобы остался только тот, с которым должна загружаться Windows — системный язык.
- Откройте этот язык и проверьте метод ввода, затем вы можете удалить тот, который вам не нужен, и оставить то, что хотите ( Язык по умолчанию не переключается обратно при использовании определенных программ, но вы можете переключаться между ними без проблем ).
- Не нажимайте SHIFT + ALT при использовании компьютера, так как это создает горячую клавишу и может привести к тому, что Windows 10 переключает язык клавиатуры самостоятельно с ошибкой .
- Внимательно следите за вопросами о языке при первоначальной установке Windows 10.

2. Установите другой метод ввода
- Введите панель управления в поле поиска и выберите приложение из результатов.
- Выберите Часы, язык и регион .
- Нажмите Дополнительные настройки .
- В разделе Переключение методов ввода поставьте галочку для . Позвольте мне установить другой метод ввода для каждого окна приложения .
- Нажмите Сохранить и посмотрите, сохраняется ли проблема.
Не удается открыть панель управления? Взгляните на это пошаговое руководство, чтобы найти решение
3. Сделайте раскладку клавиатуры по умолчанию
- Нажмите «Пуск» и выберите «Параметры ».
- Выберите Изменить настройки ПК.
- Щелкните Время и язык , затем выберите Регион и язык .
- Выберите язык, на котором будет отображаться Windows.

- Щелкните Установить как основной . будет отображаться на языке после следующего входа в систему. сообщение появится под языком.
- Щелкните Установить как основной , чтобы переместить язык наверх. Если он может стать языком отображения Windows, будет языком отображения после следующего входа в систему. появится под языком.
- Выйдите, а затем войдите снова.
Примечание: При изменении основного языка раскладка клавиатуры может измениться. При повторном входе в Windows используйте правильную раскладку клавиатуры для ввода пароля. В противном случае вы можете не войти в систему.
Вы также можете изменить раскладку клавиатуры на экране входа, нажав кнопку сокращения языка.
Запустите сканирование системы для обнаружения потенциальных ошибок
Нажмите Начать сканирование , чтобы найти проблемы с Windows. Нажмите Восстановить все , чтобы исправить проблемы с запатентованными технологиями.
Нажмите Восстановить все , чтобы исправить проблемы с запатентованными технологиями.
Запустите сканирование ПК с помощью Restoro Repair Tool, чтобы найти ошибки, вызывающие проблемы с безопасностью и замедления. После завершения сканирования в процессе восстановления поврежденные файлы заменяются новыми файлами и компонентами Windows.
Ваша клавиатура зависает при входе в систему? Не волнуйтесь, у нас есть подходящее решение для вас.
Как установить ярлык для изменения раскладки клавиатуры / языка в Windows 10?
Иногда пользователи в Windows 10 будут писать на нескольких языках.Текст может быть полностью на другом языке или просто некоторыми специальными символами из других языков. Вот почему пользователям необходимо использовать разные раскладки клавиатуры, чтобы использовать эти символы в своем тексте. Теперь мы все знаем, что Windows предоставляет пользователям возможность добавлять несколько раскладок клавиатуры.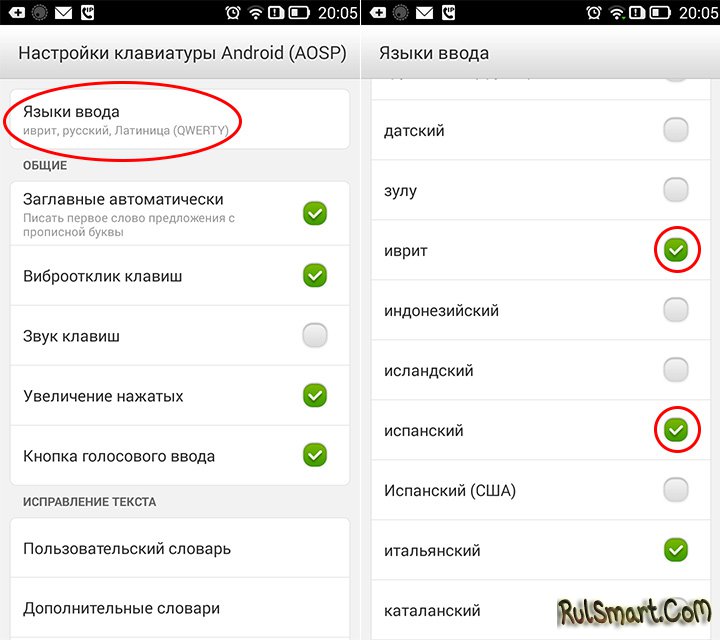 Однако изменение их без каких-либо ярлыков займет много времени и довольно раздражает. Есть несколько сочетаний клавиш по умолчанию, которые пользователи могут использовать, а некоторые могут устанавливать свои собственные сочетания клавиш для каждой раскладки клавиатуры по-разному.
Однако изменение их без каких-либо ярлыков займет много времени и довольно раздражает. Есть несколько сочетаний клавиш по умолчанию, которые пользователи могут использовать, а некоторые могут устанавливать свои собственные сочетания клавиш для каждой раскладки клавиатуры по-разному.
Раскладки клавиатуры
В эту статью мы включили метод отображения комбинаций клавиш по умолчанию для переключения между раскладками клавиатуры. Кроме того, это метод, с помощью которого пользователи могут устанавливать собственные горячие клавиши для каждой раскладки клавиатуры. В дополнение к этому мы включили метод, с помощью которого пользователи могут добавлять и удалять раскладку клавиатуры в своей Windows 10.
Сочетания клавиш по умолчанию для изменения раскладки клавиатуры
В Windows уже есть ярлыки по умолчанию для большинства параметров.Изменить раскладку клавиатуры с одного языка на другой можно легко, нажав несколько сочетаний клавиш. Вы должны добавить раскладку клавиатуры, прежде чем переходить с одной на другую. Приведенные ниже сочетания клавиш работают только в том случае, если в вашей системе используется несколько раскладок клавиатуры.
Приведенные ниже сочетания клавиш работают только в том случае, если в вашей системе используется несколько раскладок клавиатуры.
- Щелкните раскладку клавиатуры в области уведомлений панели задач и выберите нужную раскладку. Изменение раскладки клавиатуры через панель задач
- Нажмите клавиши LeftAlt + Shift , чтобы изменить раскладку клавиатуры с одной на другую .
Примечание : Вы также можете попробовать использовать клавиши Win + пробел для изменения раскладки клавиатуры.
Переключение раскладки клавиатуры с помощью сочетаний клавиш
Настройка сочетаний клавиш для раскладки клавиатуры
Пользователи могут настраивать сочетания клавиш для каждой раскладки клавиатуры в своей системе. Если пользователь использует несколько раскладок клавиатуры для разных языков, он может установить конкретное сочетание клавиш для каждого из них. Раньше этот параметр был легко доступен через панель управления, но теперь его можно найти в новых настройках Windows.Пользователи также могут изменить сочетание клавиш по умолчанию для раскладки клавиатуры. Выполните следующие шаги, чтобы изменить горячие клавиши для раскладки клавиатуры:
Раньше этот параметр был легко доступен через панель управления, но теперь его можно найти в новых настройках Windows.Пользователи также могут изменить сочетание клавиш по умолчанию для раскладки клавиатуры. Выполните следующие шаги, чтобы изменить горячие клавиши для раскладки клавиатуры:
- Удерживая клавишу Windows , нажмите I , чтобы открыть Параметры Windows . Теперь перейдите к настройке Devices . Настройка открытия устройств в настройках Windows
- На левой панели устройств щелкните параметр Typing . Теперь прокрутите вниз и нажмите Advanced Keyboard Settings option.Открытие дополнительных настроек клавиатуры
- В расширенных настройках клавиатуры щелкните ссылку Горячие клавиши языка ввода . Нажав горячие клавиши языка ввода
- Здесь вы можете установить сочетания клавиш для любого из языков, которые вы хотите. Выберите язык и нажмите кнопку Изменить последовательность клавиш .

Примечание : Вы также можете изменить ярлык по умолчанию для « Между языками ввода ». Выбор определенной раскладки клавиатуры для добавления ярлыка для него - Отметьте Включить последовательность клавиш и выберите сочетания клавиш ниже .Затем нажмите кнопку Ok для обоих открытых окон, чтобы применить изменения. Установка новой комбинации клавиш
Дополнительно: Как добавить / удалить раскладку клавиатуры
Ярлыки по умолчанию и значок раскладки клавиатуры на панели задач будут только работают, если у пользователя в системе более одной раскладки клавиатуры. По умолчанию в Windows предустановлена только одна английская раскладка клавиатуры. Однако вы можете установить разные раскладки клавиатуры для разных языков.Это также можно сделать в настройках Windows. Вы можете добавлять и удалять раскладки клавиатуры, выполнив следующие действия:
- Нажмите кнопку Window + I , чтобы открыть Windows Settings .
 Теперь перейдите к настройке Time & Language .Opening Time & Language settings
Теперь перейдите к настройке Time & Language .Opening Time & Language settings - Щелкните по Language на левой панели окна. Выберите свой язык по умолчанию под предпочтительными языками. Теперь нажмите кнопку Параметры .Открытие параметров языка по умолчанию
- Затем нажмите кнопку Добавить клавиатуру и выберите язык , который вы хотите добавить для своей клавиатуры. Добавление новой клавиатуры
- Как только вы закончите, новая клавиатура layout будет добавлен к вашим раскладкам клавиатуры.
- Чтобы удалить раскладку клавиатуры, перейдите в то же окно Добавить клавиатуру . Выберите клавиатуру и нажмите кнопку Удалить . Удаление клавиатуры
Как изменить язык клавиатуры в Windows Vista?
Как изменить язык клавиатуры в Windows Vista?
В Windows Vista вы можете изменить язык клавиатуры. Для этого выполните следующие действия.
Для этого выполните следующие действия.
Чтобы изменить язык клавиатуры:
- Щелкните Start и затем щелкните Control Panel .
- На Панели управления щелкните Классический вид , если уже в этом виде, пропустите этот шаг.
- Дважды щелкните значок Язык и региональные стандарты .
- В окне Язык и региональные стандарты щелкните вкладку Клавиатуры и языки .
- Нажмите кнопку Сменить клавиатуру .
- В текстовых службах и языках ввода используйте раскрывающееся меню для выбора установленного языка.
- Если в меню языка ввода по умолчанию не отображаются дополнительные языки, используйте раздел установленных служб для установки нового языка.
- Нажмите кнопку Добавить .
- В окне Добавить язык ввода выберите нужный язык из списка.

- Щелкните + рядом с выбранным языком, чтобы развернуть меню.
- Выберите + рядом со словом «Клавиатура» в подменю.
- Установите флажок в поле рядом с нужным языком, щелкнув поле.
- Нажмите ОК .
- Повторите шаг 6.
- В окне текстовых служб и языков ввода нажмите кнопку Применить , а затем нажмите кнопку OK .
- В окне Язык и региональные стандарты нажмите кнопку Применить , а затем нажмите кнопку OK .
Идентификатор документа: 10810
Последнее обновление: 23.04.2019, 04:55
Вы нашли ответ полезным?
да
Нет
Ваша оценка отправлена, расскажите, пожалуйста, как мы можем сделать этот ответ более полезным.
Замена клавиатуры на нежелательный иностранный язык (Microsoft Word)
Обратите внимание:
Эта статья написана для пользователей следующих версий Microsoft Word: 97, 2000, 2002 и 2003. Если вы используете более позднюю версию (Word 2007 или новее), этот совет может не сработать для вас . Чтобы ознакомиться с версией этого совета, написанного специально для более поздних версий Word, щелкните здесь: «Клавиатурные изменения на нежелательный иностранный язык».
Эрика задается вопросом, почему Word внезапно меняет клавиши на «чужие» буквы.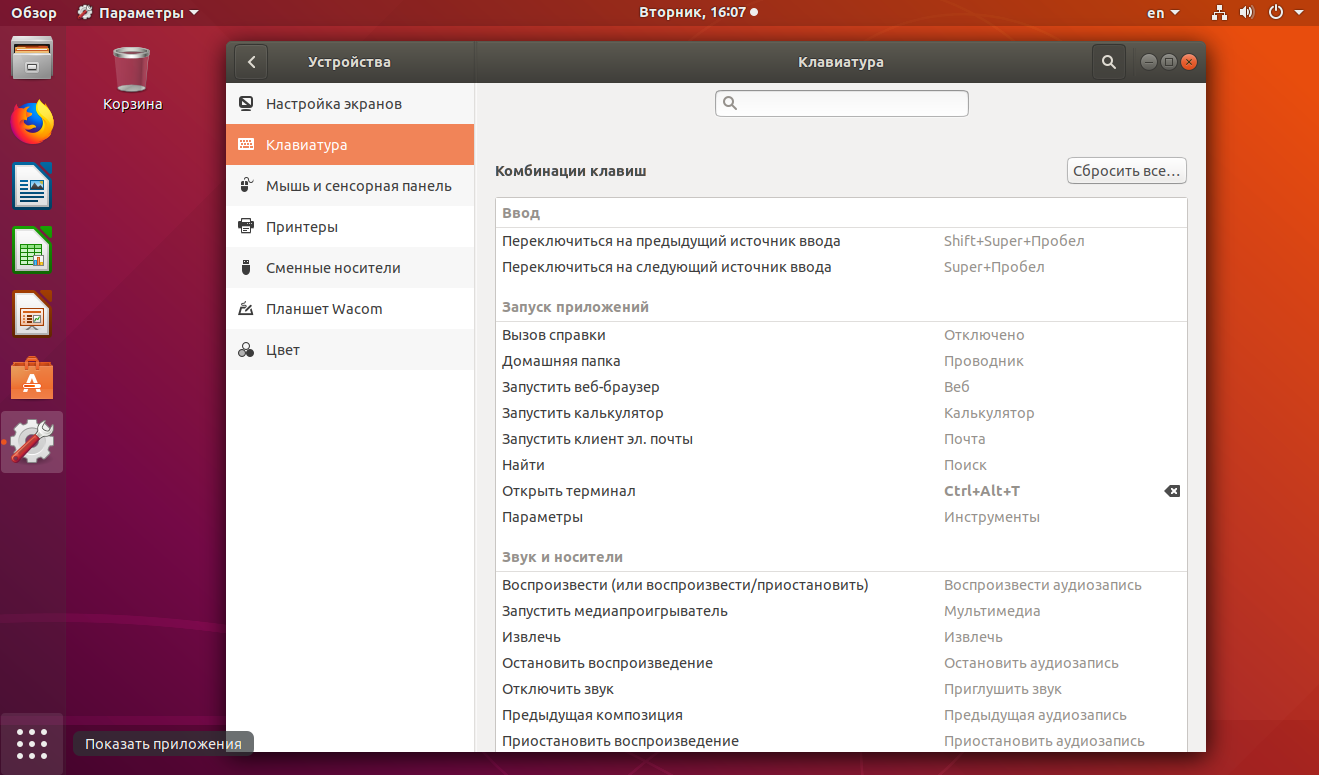 Например, без предупреждения, когда она нажимает вопросительный знак, она получает букву «е» с ударением, а знак «~» (тильда) дает знак «#».Кажется, что все клавиши переназначены на иностранный язык, и Эрика не понимает почему. Она знает, что единственный способ остановить это — закрыть документ и открыть его снова.
Например, без предупреждения, когда она нажимает вопросительный знак, она получает букву «е» с ударением, а знак «~» (тильда) дает знак «#».Кажется, что все клавиши переназначены на иностранный язык, и Эрика не понимает почему. Она знает, что единственный способ остановить это — закрыть документ и открыть его снова.
По всей видимости, эту проблему нужно решать как в операционной системе, так и в Word. В системах Windows может быть установлено несколько языковых конфигураций. Например, нет ничего необычного в том, что в данной системе установлены и английский, и французский языки. (Это может произойти, когда пользователь находится в стране, например в Канаде, в которой преобладают два языка.)
Если в операционной системе установлено несколько языков, система позволяет легко переключаться между ними. В большинстве систем это запускается нажатием Alt + Shift . Если вы нажмете этот ярлык непреднамеренно, вы можете обнаружить, что печатаете на языке, который не планировали.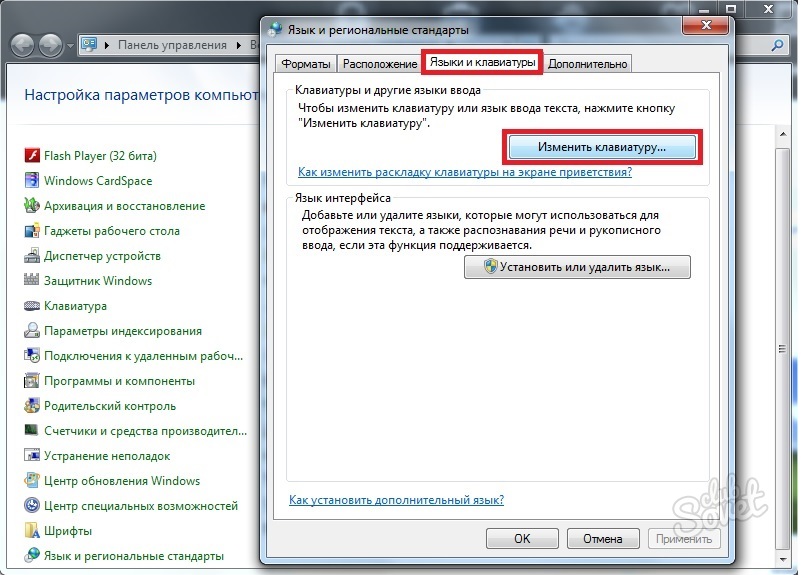 Решение состоит в том, чтобы снова нажать ярлык, чтобы вернуться к языковой конфигурации, которую вы хотите использовать.
Решение состоит в том, чтобы снова нажать ярлык, чтобы вернуться к языковой конфигурации, которую вы хотите использовать.
Однако следует помнить, что сочетание клавиш Alt + Shift может работать не во всех системах.Для некоторых языковых комбинаций Windows может использовать другой ярлык (например, Ctrl + пробел ), и возможно, что предыдущий пользователь вашей системы указал другое сочетание клавиш. (Ярлык можно изменить в Панели управления под заголовком региональных и языковых параметров.)
В Word вы можете проверить, настроена ли программа для автоматического определения языков или нет. Если это так, то, возможно, переключение языка происходит из-за слов, которые вы вводите в своем документе.Вы можете проверить этот параметр конфигурации, выполнив следующие действия. (Эти действия будут работать только в Word 2000, Word 2002 и Word 2003. Эта функция была недоступна до Word 2002.)
- Выберите «Язык» в меню «Инструменты», затем «Установить язык» в появившемся подменю.
 Word отображает диалоговое окно «Язык». (См. Рисунок 1.)
Word отображает диалоговое окно «Язык». (См. Рисунок 1.) - Снимите флажок «Определять язык автоматически».
- Нажмите ОК.
Рисунок 1. Диалоговое окно «Язык».
Когда вы изменяете настройку языка в Word, это применимо только к документу или шаблону, который вы открыли в данный момент. Если вы хотите, чтобы изменение было применимо ко всем вашим будущим документам, вам нужно открыть шаблон Normal перед внесением изменения, а затем сохранить шаблон после того, как изменение будет внесено.
WordTips — ваш источник экономичного обучения работе с Microsoft Word.
(Microsoft Word — самая популярная программа для обработки текстов в мире.)
Этот совет (7534) применим к Microsoft Word 97, 2000, 2002 и 2003. Вы можете найти версию этого совета для ленточного интерфейса Word (Word 2007 и новее) здесь: Keyboard Changes to Unwanted Foreign Language .
Автор Биография
Аллен Вятт
Аллен Вятт — всемирно признанный автор, автор более чем 50 научно-популярных книг и многочисленных журнальных статей.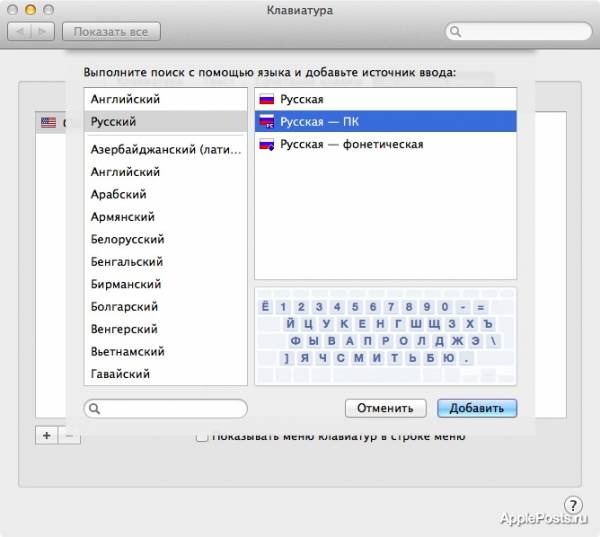 Он является президентом Sharon Parq Associates, компании, предоставляющей компьютерные и издательские услуги. Узнать больше о Allen …
Он является президентом Sharon Parq Associates, компании, предоставляющей компьютерные и издательские услуги. Узнать больше о Allen …
Проверка только орфографии Проверка грамматики
Word имеет встроенную программу проверки орфографии и грамматики, которая может помочь уменьшить количество ошибок в вашей прозе. Это может немного сбить с толку, если …
Открой для себя больше
Управление размещением концевых сносок
Сноски часто используются в технических и научных документах.Вы можете контролировать, где именно будут отображаться концевые сноски в вашем …
Открой для себя больше
Вставка файла
Необходимо объединить несколько файлов в один документ? Вы можете сделать это, вставив один файл в другой, как описано в …
Открой для себя больше
.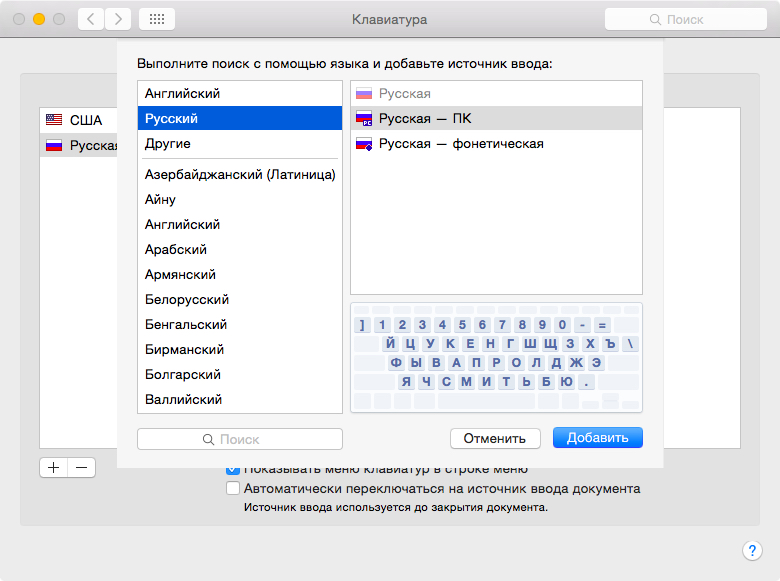
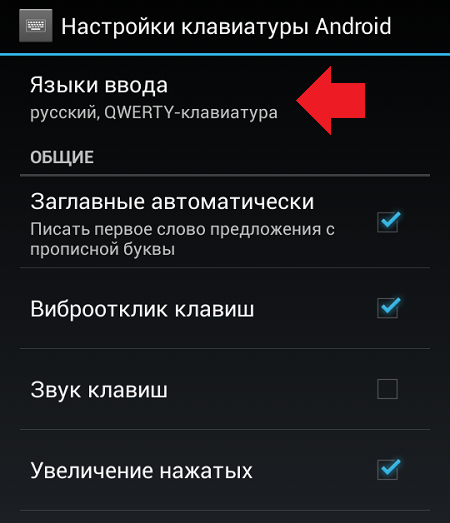

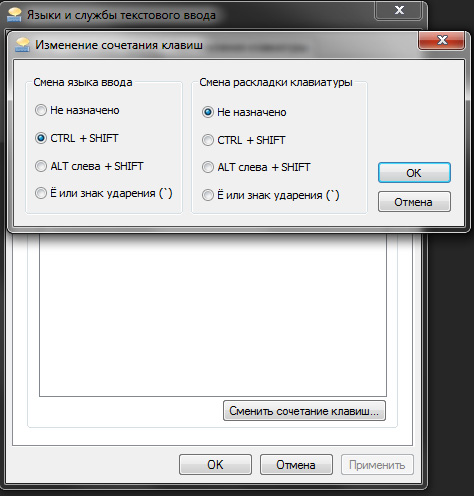
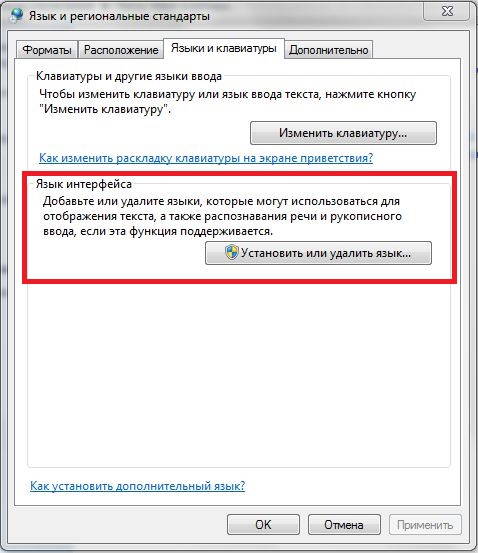
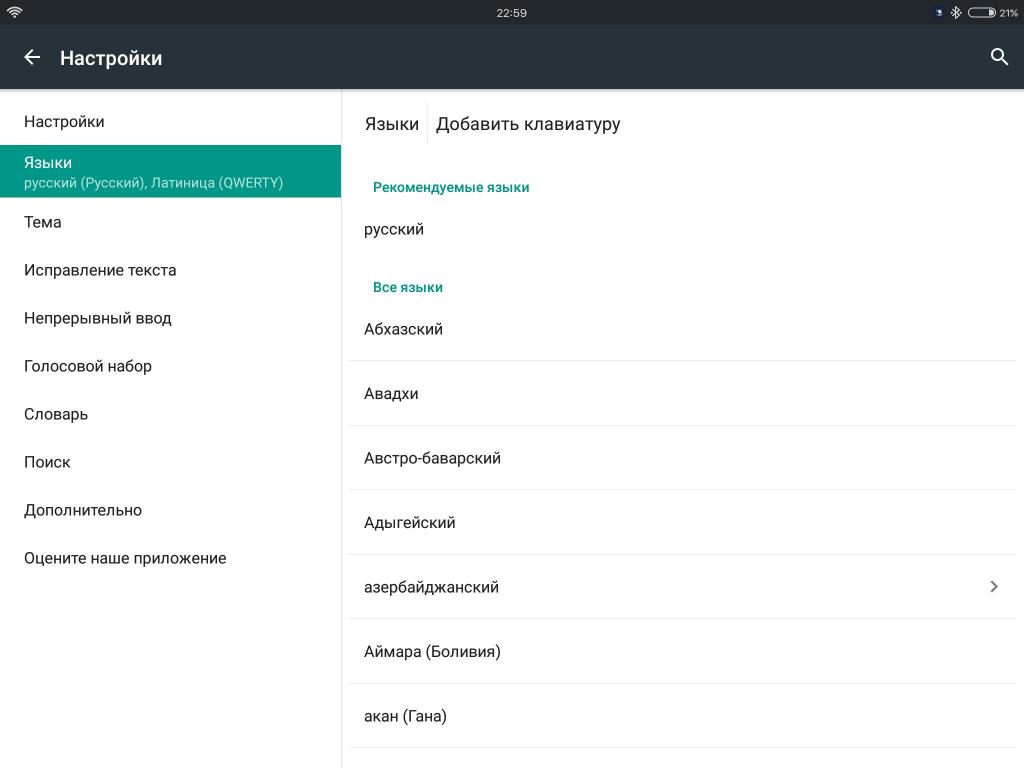
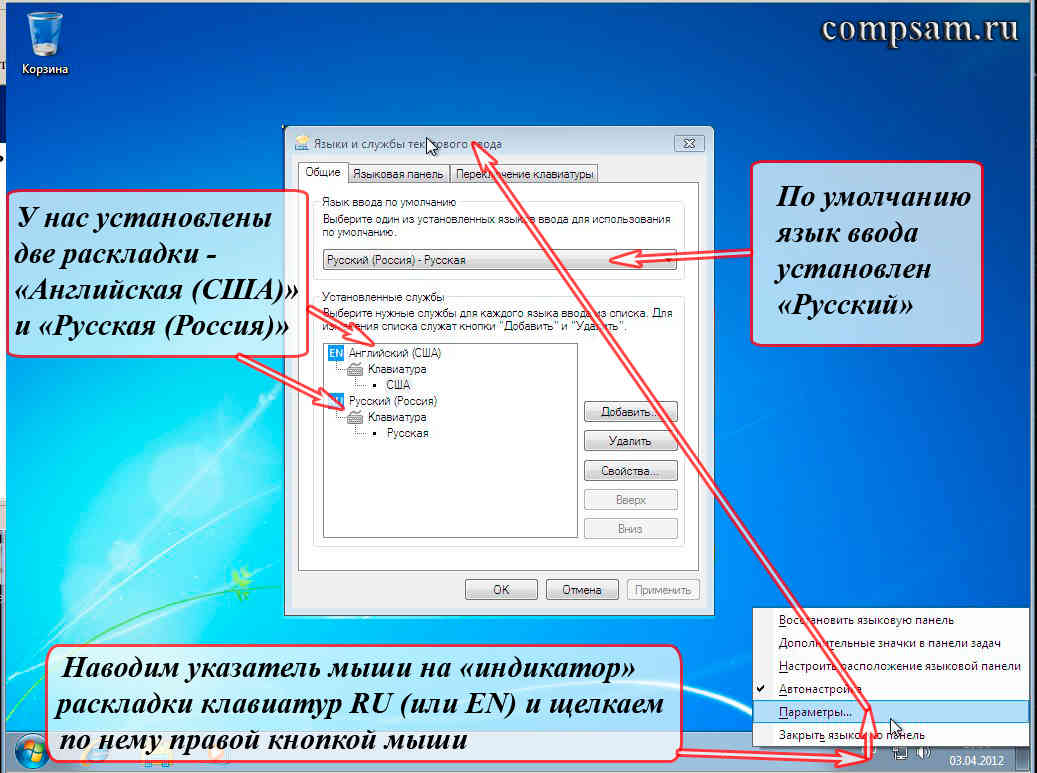 Список исчезает автоматически.
Список исчезает автоматически.
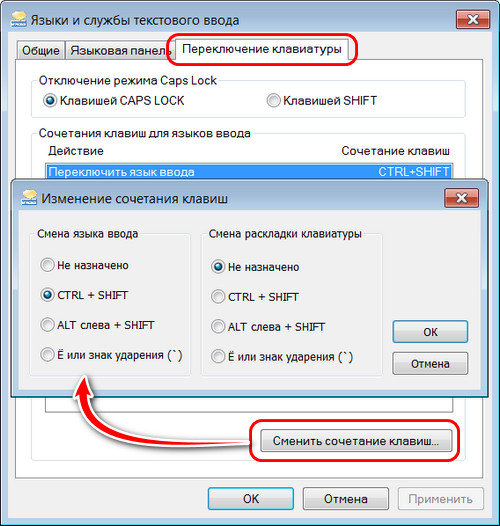



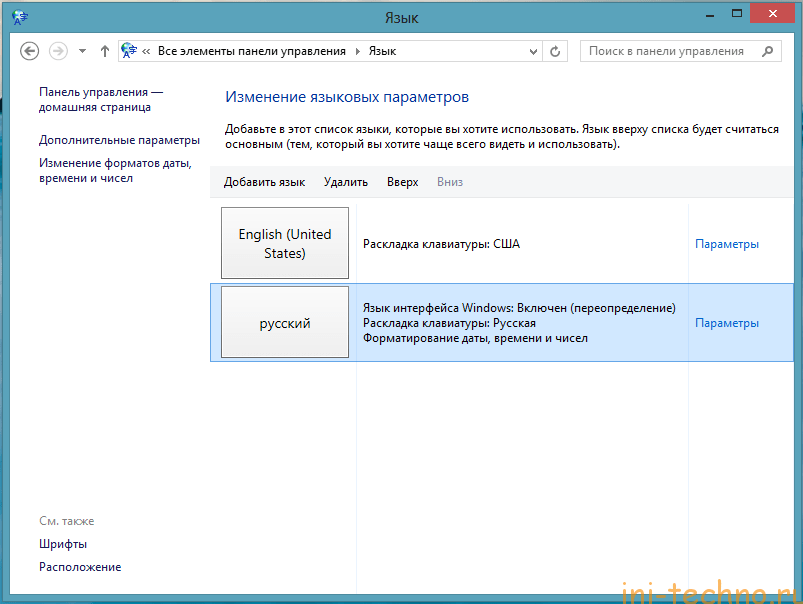 Выберите «Настройки»> «Языки».
Выберите «Настройки»> «Языки».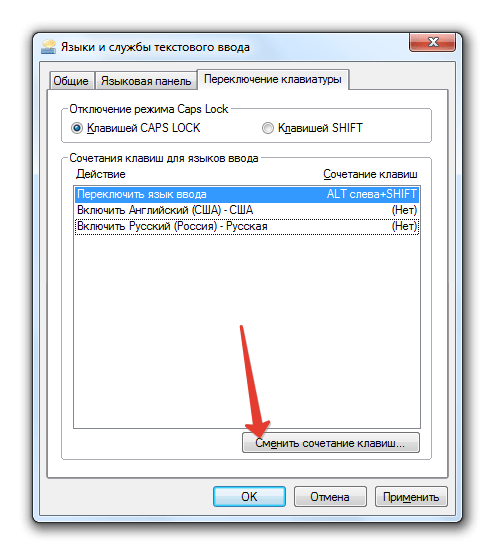 ) Наиболее вероятное предложение будет первым, но вы можете провести пальцем по экрану, чтобы увидеть другие доступные.На той же странице в разделе «Настройки языка» вы также можете выбрать, чтобы вам предлагались варианты слов на нескольких языках при вводе текста. (Это зависит от того, какой язык вы добавляете.)
) Наиболее вероятное предложение будет первым, но вы можете провести пальцем по экрану, чтобы увидеть другие доступные.На той же странице в разделе «Настройки языка» вы также можете выбрать, чтобы вам предлагались варианты слов на нескольких языках при вводе текста. (Это зависит от того, какой язык вы добавляете.)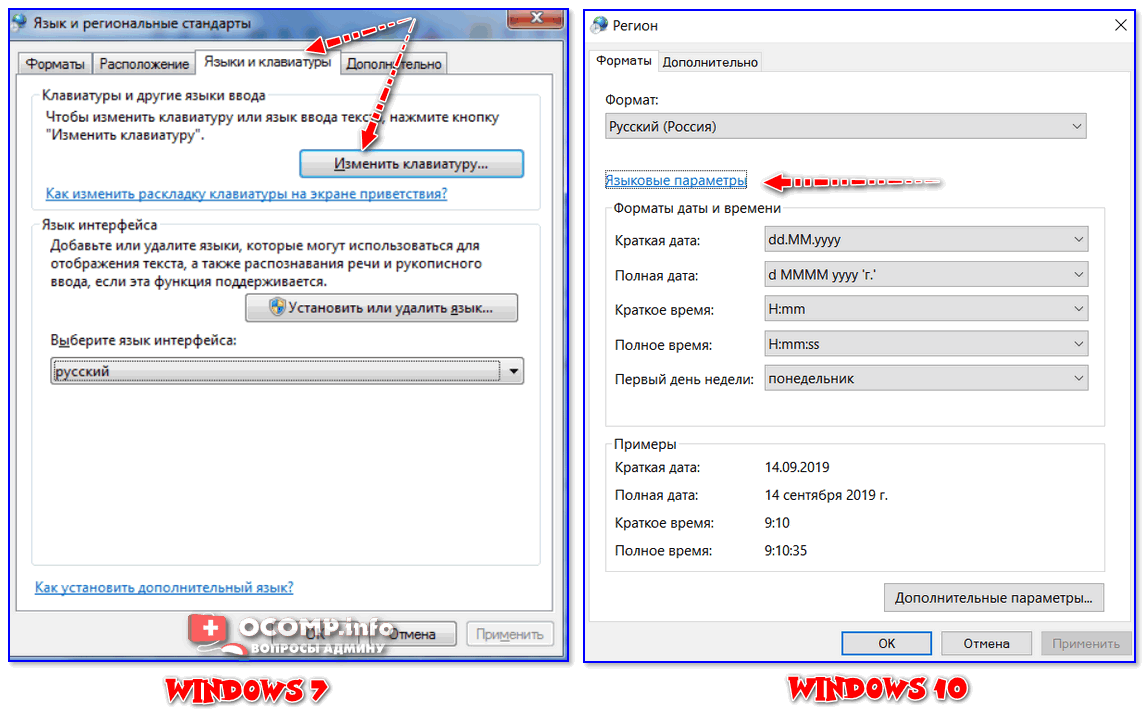
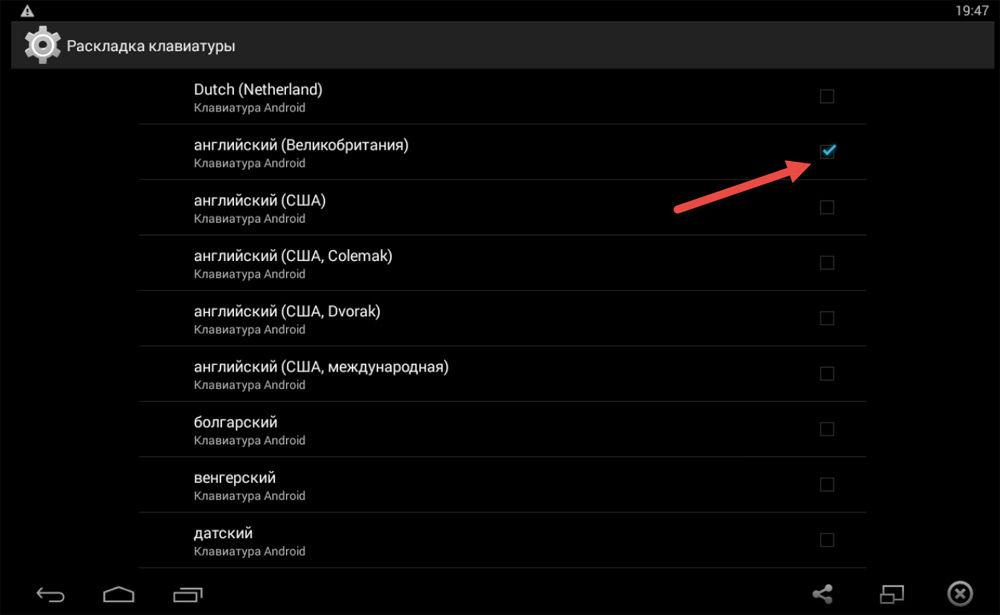
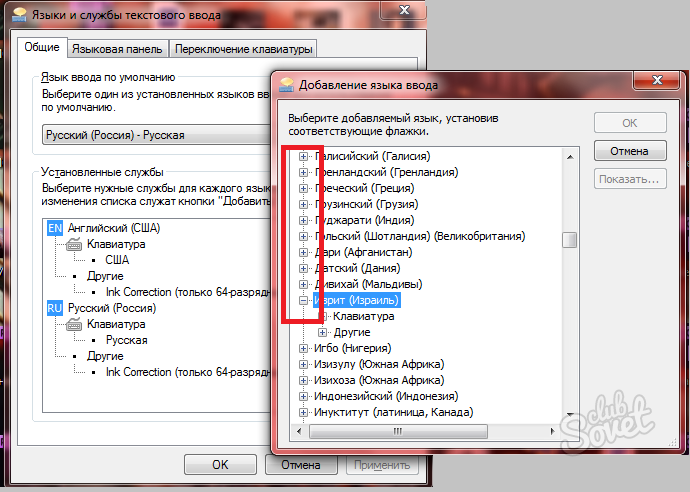
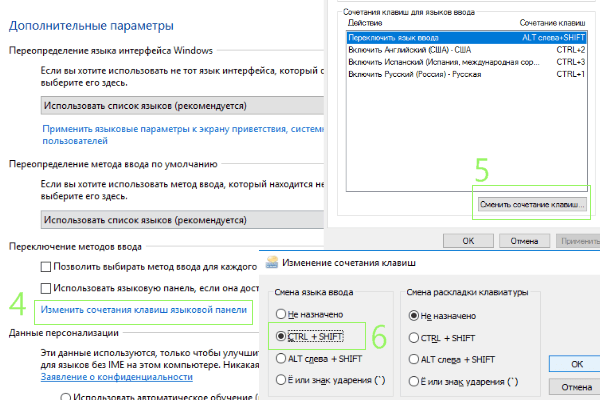 Теперь перейдите к настройке Time & Language .Opening Time & Language settings
Теперь перейдите к настройке Time & Language .Opening Time & Language settings
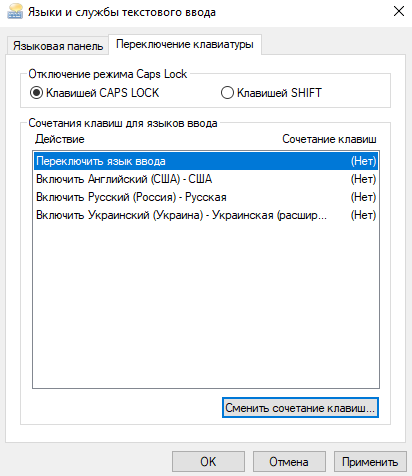 Word отображает диалоговое окно «Язык». (См. Рисунок 1.)
Word отображает диалоговое окно «Язык». (См. Рисунок 1.)