Как обновить вк на айфон 4: Как обновить вк на айфоне 4
Как обновить вк на айфоне 4
Cкачать ВК на айфон 4 с iOS 7
Сегодняшнему материалу очень обрадуются все владельцы айфонов 4, ведь я расскажу, как можно скачать и установить приложение ВК на iOS 7. Покупать новый смартфон сегодня весьма дорого и поэтому, многие просто пользуются стареньким iPhone 4. Вроде все нормально, но ВКонтакте то не хватает.
Давайте разберемся с данной проблемой раз и навсегда. Расскажу все в подробностях, чтобы у вас потом не возникало лишних вопросов.
Как установить VK на iPhone 4 c iOS 7.1.2?
Итак, начну с того, что айфон 4 уже ооочень давно сняли с производства и последнюю iOS, которую можно увидеть на этом устройстве — это версия 7.1.2. Если перейти на страничку приложения ВК, то в описании четко и ясно можно увидеть, что программа работает начиная с восьмой версии. Если попытаться скачать, то все завершится весьма простым и понятным сообщением, в котором будет написано, что ваше устройство не поддерживается.
Мы такой народ, что найти выход можно всегда.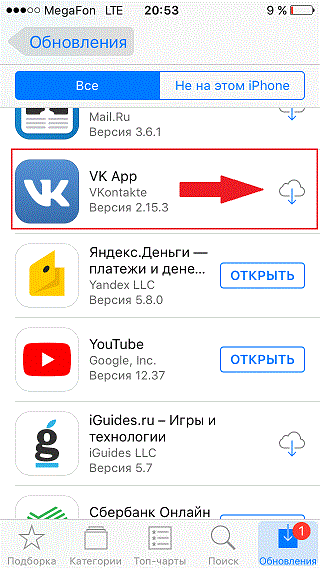 Есть куча способов, где нужно пользоваться другими аккаунтами или непонятными сайтами.
Есть куча способов, где нужно пользоваться другими аккаунтами или непонятными сайтами.
Но, сегодня я вам расскажу про самый простой способ скачать ВК на свой айфон 4 и начну прямо сейчас:
- качаем iTunes c официального сайта и устанавливаем программу — iTunes Apple;
- теперь входим в свой аккаунт введя Apple ID и пароль;
- ищем и устанавливаем все нужные программы, в нашем случае это «ВК»;
- теперь на айфоне заходим в App Store — Обновления — Покупки;
- тут появятся ранее установленные программы через компьютер;
- нажимаем Установить и появится окошко, что можно установить более старую версию;
- нажав Да начнется установка более старой версии.
Также сразу хочу отметить такой момент, что в процессе выполнения инструкции iPhone подключать к компьютеру не нужно.
На самом деле, многие уже проверили этот способ и все работает. Так что пользуемся и теперь ваш телефон снова сможет быть полноценным.
Выводы
Теперь вы знаете все о том, как можно скачать на свой айфон 4 старую версию ВКонтакте, которая подойдет для iOS 7. 1.2. Ну и в конце могу дать один совет, знаю что сейчас техника весьма подорожала, но эта модель уже целиком и полностью устарела.
1.2. Ну и в конце могу дать один совет, знаю что сейчас техника весьма подорожала, но эта модель уже целиком и полностью устарела.
За весьма небольшие деньги, можно купить неплохой Андроид смартфон. Ну а если не можете жить без Apple, то присмотрите себе iPhone начинается с версии 5S. Сейчас они стоят не так и дорого.
guide-apple.ru
«ВКонтакте» обновила VK App для iPhone и вернула iPad-версию в App Store
Социальная сеть «ВКонтакте» выпустила долгожданное обновление приложения VK App для iPhone с поддержкой iOS 8 и смартфонов Apple последнего поколения, а также вернула в App Store его iPad-версию. Затянувшиеся переговоры с Apple привели к исчезновению аудиозаписей из меню.
Приложение VK App для iPhone, в последний раз обновлявшееся ещё 18 июля 2014 года, получило долгожданную поддержку экранов iPhone 6 и iPhone 6 Plus, а также возможностей операционной системы iOS 8.
Кроме того, в программе была значительно повышена функциональность стикеров (публикация в комментариях, предпросмотр перед отправкой и последние использованные), а также добавлен расширенный поиск пользователей в левом меню.
Пользователи VK App впервые получили возможность редактировать свой профиль, искать новые контакты в Facebook, Twitter и Gmail, добавлять находящихся поблизости людей, закреплять записи на стене и просматривать видеозаписи, загруженные пользователем или группой, а также видеоальбомы в отдельных списках.
Версия для iPad получила множество функций, связанных с чтением новостей: в ней появились возможность скрывать отдельные записи и источники из ленты, показ количества непрочитанных записей и быстрый переход к ним, а также отписка от новых комментариев к записи, фото или видео.
Исправлено и множество мелочей, раздражавших пользователей в последний год: к репостам теперь можно добавлять приписку, видео из Instagram проигрывается, а в статусе отображается «онлайн с мобильного устройства», а не с настольного. С полным списком изменений можно ознакомиться в сообществе LIVE.
Как обновить ВК на телефоне на новую версию 2020 года на Андроид и iOS
Некоторые пользователи, которые недавно зарегистрировали страницу в одной из крупнейшей социальной сети, не знают, как обновить ВК на телефоне.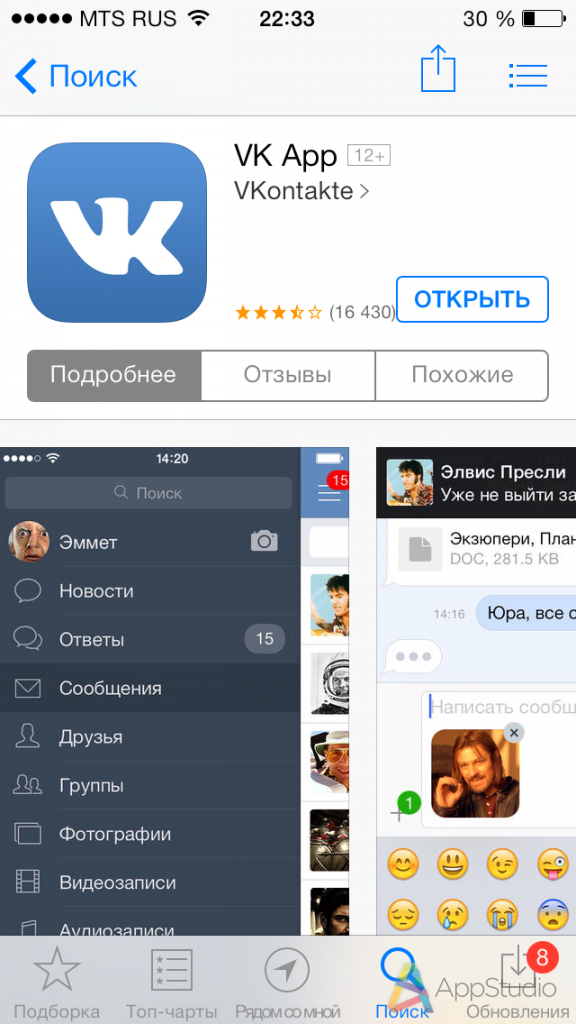 Сама процедура проводится достаточно быстро. Сначала посмотрим, какие нововведения были добавлены в мобильное приложение.
Сама процедура проводится достаточно быстро. Сначала посмотрим, какие нововведения были добавлены в мобильное приложение.
Подробнее о последней версии
Программа ВКонтакте является абсолютно бесплатной, вы можете беспроблемно скачать ее на любое устройство и скачивать обновления. Последняя версия социальной сети для смартфонов появилась давно. Тогда сервис получил серьезные изменения, которые коснулись дизайна, интерфейса и имеющихся опций.
Названия категорий обрели синий цвет. Наверх были перенесены новости, вкладка поиска и рекомендации. Чтобы ознакомиться с новыми комментариями нужно перейти в раздел «Ответы». Там собирается вся информация о ваших последних отзывах и поставленных лайках.
До этого вкладки можно было поменять посредством листания в право. Также были расширены профили зарегистрировавшихся. Теперь в мобильном приложении на основной странице профиля видна вся информация, как и на компьютере через браузер. Была произведена работа над музыкальным разделом, где теперь можно ознакомиться с текстом понравившейся песни или посмотреть обложку.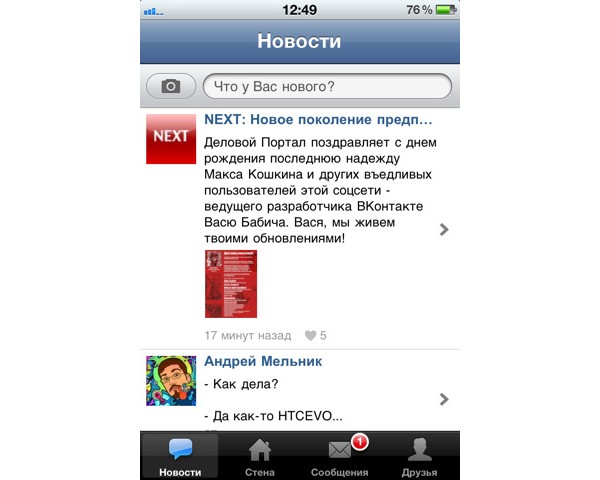
Как обновить ВК на телефоне на новую версию 2020 года
Обновить ВК на телефоне до последней версии сможет каждый. Для этого не нужны специальные знания. В зависимости от вашего смартфона инструкция по скачиванию будет разной. Более подробная информация представлена ниже.
Андроид
Если вы используете Android, то следует выполнить следующее:
- Перейти в маркет – Google Play и наверху найти пункт «Мои приложения».
- На следующей странице откроется список скаченных программ на устройство.
- Обратите внимание на верхнюю, отдельную категорию. Сначала всплывают приложения, которые требуют скачать обновление.
- Вы можете нажать специальную кнопку, расположенную над перечнем программ – «Обновить все». Но, это рекомендуется делать, когда вы подключены к Wi-Fi. Так как многие приложения могут весить достаточно много.
- Либо найдите установленную программу, а затем нажмите на нее.
- На экране появится оповещение, запрашивающее доступ к некоторой информации на телефоне, касающейся идентификации.
 Примите соглашение и запустится скачивание.
Примите соглашение и запустится скачивание.
Обычно эта процедура осуществляется в автоматическом режиме, когда смартфон подключен к Wi-Fi. Обновить ВК на телефоне до последней версии на Андроиде достаточно просто. Часто это происходит не заметно для пользователя.
IOS
Чтобы установить новую версию на Айфон нужно проделать примерно те же действия. Зайдите в магазин – AppStore и найдите вкладку, предоставляющую доступ ко всем имеющимся на смартфоне программам. Найдите ВКонтакте и нажмите на него.
В смартфонах с операционной системой IOS скачать обновленный ВК можно беспроблемно. В основном это также происходит автоматически, как и в Андроиде.
Дополнительная информация
При использовании тарифного интернета сервис оповестит пользователя о возможном расходе трафика, и порекомендует произвести скачивание через Wi-Fi. Если на телефоне закончится место, то система также покажет уведомление о проблеме, предложив перейти в хранилище и освободить место.
Мы рассмотрели, как обновить ВКонтакте на телефоне на разных операционных системах. Следует не игнорировать доступные версии, и своевременно устанавливать вышедшие версии на социальную сеть. Только так может гарантироваться стабильная работа приложения. Пользуясь устаревшими вариантами, помните – разработчики не обещают должного функционирования системы, предупреждая о возможных багах. Если вам не подошло обновление, и вы хотите установить старую версию, то придется поискать ее на сторонних ресурсах.
Обновления приложения VK App для iPhone
Владельцы iPhone давно ждали выпуск обновленного приложения VK App. И вот недавно разработчики представили новую версию (1.4). ВКонтакте для iPhone легко использовать, поскольку приложение практически полностью повторяет функционал сайта социальной сети.
загрузка…
Если Вы еще сомневаетесь в необходимости установки VK App для iPhone, почитайте эту статью. А мы пока расскажем о новых возможностях приложения.
А мы пока расскажем о новых возможностях приложения.
- Теперь на страницу интересующего профиля можно заходить всего лишь кликнув на его аватарку в чате.
- Собственную аватарку можно не просто открыть для просмотра, но и поменять или удалить.
- Обновили раздел «Фотографии» и теперь пользователи видят только обновления друзей, исключая сообщества.
- Улучшено качество фотографий, которые загружают пользователи. Работать со снимками стало удобней. По желанию можно открыть фотогаллерею и выбрать сразу несколько фото. Нажав одну специальную иконку, можно сделать снимок более привлекательным. Появилась возможность максимально приблизить фото, не потеряв при этом качество снимка. При нанесении на изображение текста, стали отображаться смайлы.
- Теперь можно редактировать свои комментарии и записи и пересылать сообщения другим пользователям.
- К комментариям, как и в полной версии ресурса Вконтакте, стало возможным прикрепление изображений.

- При создании или редактировании записи сейчас можно менять очередность контента.
- Если Вы администратор какой-либо группы, Вы можете делать репост со своей стены в сообщество.
- Чтобы добавить пользователя в черный список (который находится в настройках приложения VK App для iPhone), надо зайти в профиль этого человека и нажать «Заблокировать». Черный список можно всегда отредактировать.
- Исправлены мелкие ошибки в приложении.
Как видно, разработчики сайта Вконтакте делают все возможное, чтобы каждому было комфортно пользоваться любимой социальной сетью, как с компьютера или ноутбука, так и со смартфона.
Скачать бесплатно новую версию VK App для iPhone можно по этой ссылке
Как вернуть раздел с музыкой в приложение «ВКонтакте» на iPhone и iPad без джейлбрейка
В последней версии приложения «ВКонтакте» для iOS пропала функция прослушивания музыки. Об этом свидетельствуют данные в описании обновлений и подтверждают пользователи, установившие программу.
Об этом свидетельствуют данные в описании обновлений и подтверждают пользователи, установившие программу.
Таким образом после обновления или загрузки клиента «ВКонтакте» после 11 февраля пользователи официально не могут слушать аудиозаписи. На самом деле разработчики приложения оставили «закладку», позволяющую получить доступ к музыкальной коллекции. Причем, доступны не только музыкальные треки со страницы пользователя, но и работает поиск по всей базе «ВКонтакте».
Для того чтобы слушать музыку во «ВКонтакте», нужно в строке поиска ввести запрос «vk.com/audio» и нажать на «Открыть ссылку». На iPad данный способ не работает. Пользователи планшетов могут воспользоваться неофициальным клиентом по этой ссылке. В нем есть полный доступ к музыке «ВКонтакте».
Как стало известно, исключение раздела с музыкой из приложения «ВКонтакте» произошло по требованию Apple, которая грозилась в противном случае исключить клиент из App Store.
«Мы сожалеем, что в результате непрозрачной политики компании Apple наши пользователи будут лишены возможностей музыкального стриминга в мобильных приложениях на этой платформе, а тысячи исполнителей, групп композиторов, диджеев и музыкальных компаний, загрузивших свою музыку в социальную сеть, не смогут донести её до своих слушателей на мобильных приложениях VK под iOS», — сообщил пресс-секретарь соцсети Георгий Лобушкин.
Приложения «ВКонтакте» для iPhone и iPad уже пропадали из App Store в прошлом году. Тогда представители сервиса отметили, что их исчезновение объясняется «техническими» причинами. Позже пресс-секретарь компании Георгий Лобушкин признался, что у «ВКонтакте» возникли «недопонимания с командой модерации App Store». Разногласия были «оперативно устранены», заявил он. Позже «ВКонтакте» ввела ограничение на прослушивание аудиозаписей в приложении до 30 секунд и добавила интеграцию с iTunes.
Как установить обновленный клиент «ВКонтакте» на iPad
В открытом доступе появилась тестовая сборка обновленного клиента «ВКонтакте» для iPad. Ссылкой на приложение, которое могут установить все желающие, поделился блогер Павел Федоров.
Речь идет о девелоперской сборке клиента «ВКонтакте» для iPad с обновленным дизайном. Приложение полностью соответствует стилистике iOS 8. В разделе сообщений появились стикеры, они доступны и в комментариях к записям. В магазине для покупки представлены наборы этикеток. Есть переключатель между встречами и администрируемыми сообществами, можно делать отложенные публикации сообщений в сообществах.
Есть переключатель между встречами и администрируемыми сообществами, можно делать отложенные публикации сообщений в сообществах.
Кроме того, в клиенте доступен режим невидимости. Переключатель «Онлайн» показывает другим, что пользователь находится не в сети, при посещении любых разделов. Функция «Сообщения» позволяет открывать сообщения, оставляя их непрочитанными.
Официальное приложение «ВКонтакте» для iPad пропало из магазина App Store в мае прошлого года. Причины удаления клиента одного из самых популярных сервисов в рунете долгое время оставались неизвестны. Позже выяснилось, что приложение нарушает правила Apple – открывает пользователям доступ к нелицензионной музыке и порнографическому содержанию.
«ВКонтакте» для iPhone, вернувшийся в App Store в июле, получил меньше возможностей по прослушиванию музыки. О сроках релиза официальной версии клиента для iPad информации пока нет.
Как установить обновленный клиент «ВКонтакте» для iPad
Шаг 1: Откройте на планшете эту ссылку.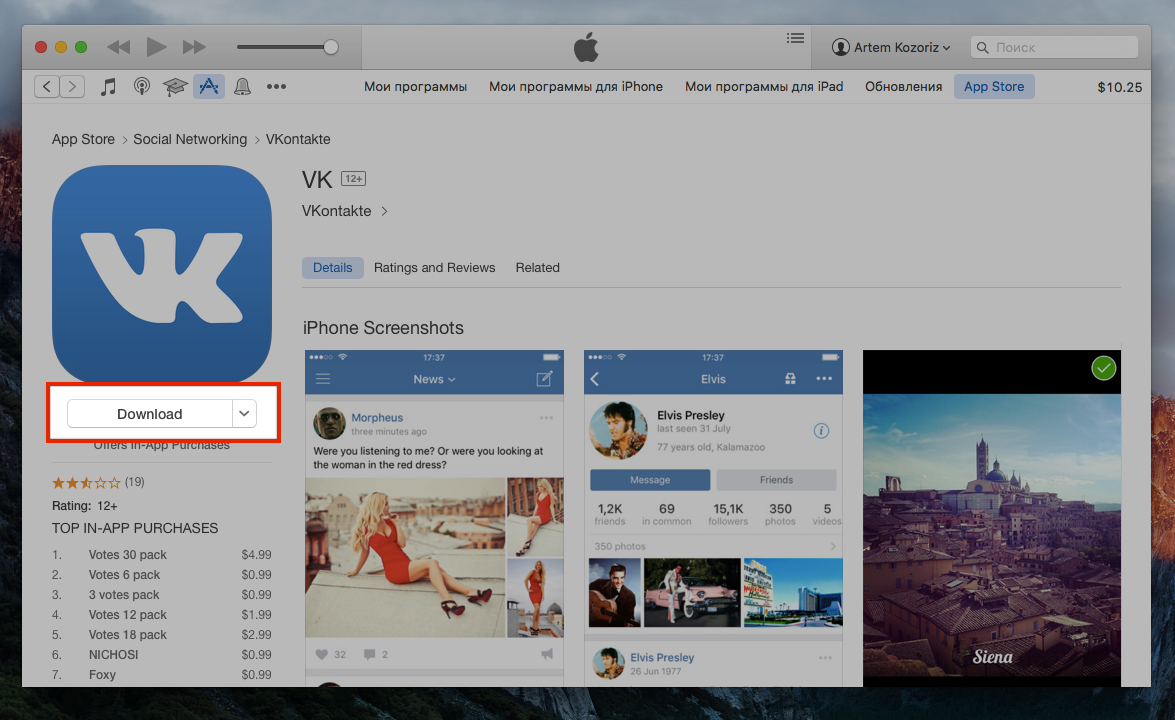
Шаг 2: В строке Please Enter The Password введите «1».
Шаг 3: Нажмите кнопку Install App. В окне “«ssl.pgyer.com» собирается установить «ВКонтакте пароль 1»” нажмите Установить.
Шаг 4: Вернитесь на домашний экран и дождитесь установки приложения.
Шаг 5: Запустите «ВКонтакте». Появится сообщение «Ненадежный разработчик. Вы доверяете разработчику iPhone Distribution для запуска его программ на вашем iPad». Нажмите Доверять.
Шаг 6: Авторизуйтесь под своей учетной записью. Автор сборки отмечает, что приложение затирает старую версию «ВКонтакте». При этом в дальнейшем есть вероятность блокировки программы сотрудниками соцсети. Кроме того, есть угроза для безопасности данных.
Как обновлять программы на айфоне
Инструкция
Удостоверьтесь в том, что версия желаемого приложения совместима с программным обеспечением iPhone: определите свою версию ПО («Настройки» — «Основные» — «Об этом устройстве») и ознакомьтесь с требованиями приложения в магазине приложений AppStore.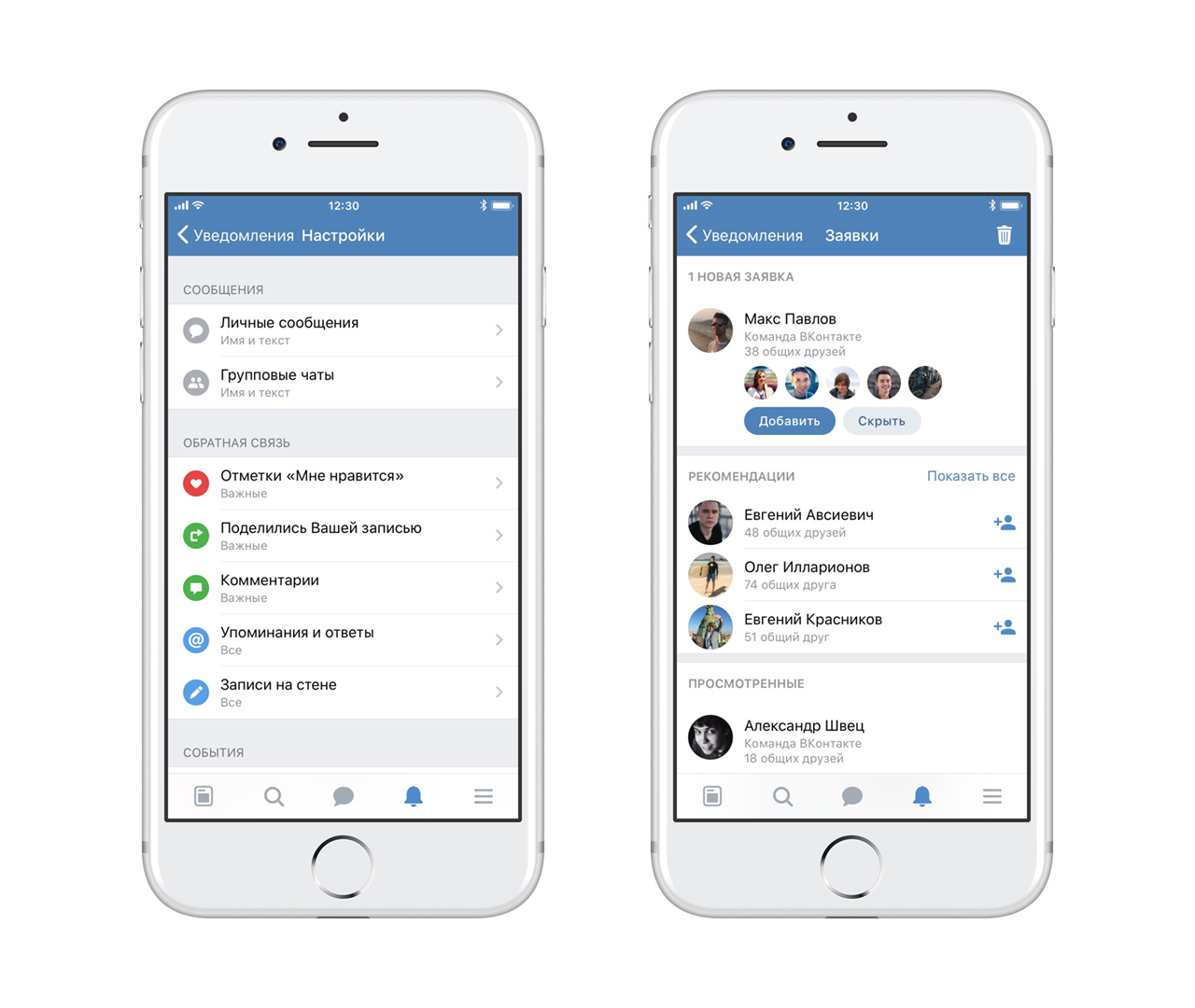
Выполните обновление прошивки мобильного устройства в случае несовместимости приложения и установите на компьютер последнюю версию программы iTunes.
Откройте приложение AppStore на iPhone и нажмите кнопку Updates в правом углу нижней панели инструментов окна приложения.
Дождитесь определения доступных обновлений и нажмите кнопку «Обновить все» в левом верхнем углу окна приложения или укажите необходимое приложение в списке и обновите его вручную.
Введите значения учетной записи и пароля в соответствующие поля окна запроса и дождитесь завершения процесса установки обновлений.
Нажмите кнопку «Пуск» на компьютере для вызова главного меню операционной системы и перейдите в пункт «Все программы» для выполнения альтернативной процедуры обновления приложений, установленных на мобильное устройство.
Выберите пункт iTunes и запустите программу.
Раскройте пукт «Программы» в левой панели окна программы iTunes и нажмите на стрелку, расположенную рядом со строкой «Проверить наличие обновлений» в нижнем правом углу окна приложения.
Дождитесь определения доступных для загрузки обновлений и нажмите кнопку Download All Free Updates.
Выберите подлежащие обновлению программы в списке при необходимости выполнения операции в ручном режиме и нажмите кнопку «Обновить».
Выполните подключение iPhone к компьютеру с помощью USB-кабеля и укажите свое мобильное устройство в панели программы iTunes.
Выберите раздел «Программы» в верхней панели открывшегося окна устройств и примените флажки на полях приложений, подлежащих обновлению.
Нажмите кнопку «Синхронизировать» для выполнения обновления выбранных приложений.
Как обновить iOS без WiFi? Предлагаются 3 способа (поддерживается iOS 13/12)
Часто мы страдаем от нестабильного Wi-Fi или перебоев в обслуживании в нашем районе, так что Wi-Fi не работает должным образом. Это может расстраивать, особенно когда для iPhone доступно новое обновление, и вы действительно хотите установить его как можно скорее.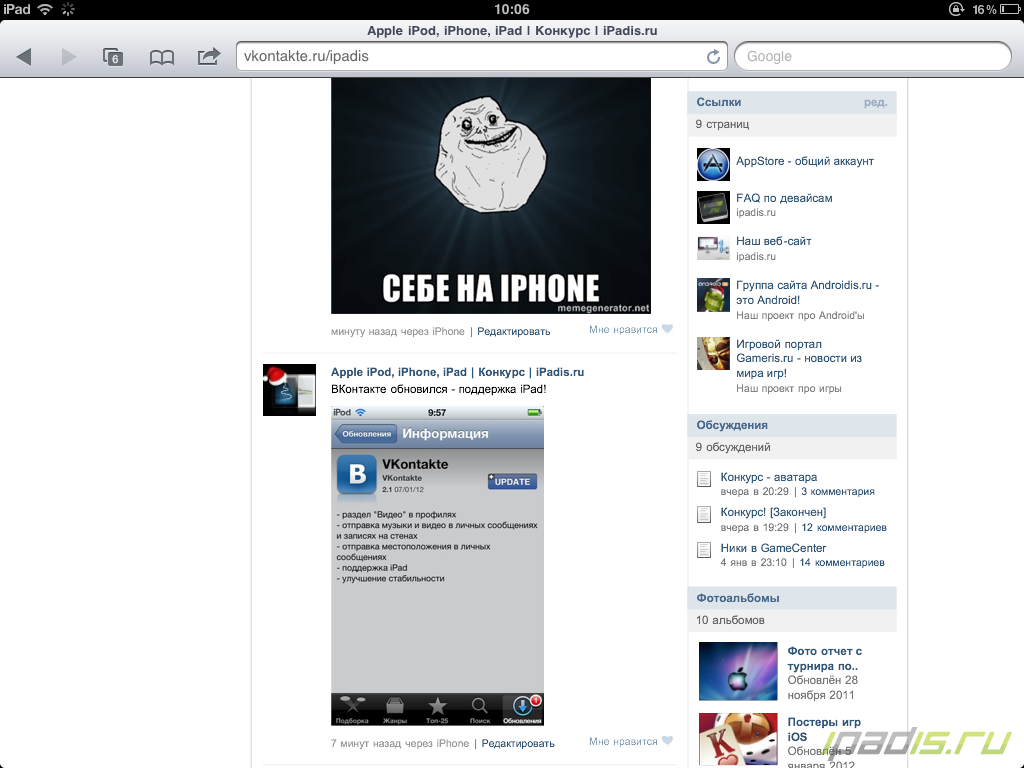
Хорошо! Если вы находитесь в такой ситуации, понятно, что обновление до последней версии iOS (iOS 12 и iOS 13 на данный момент) без Wi-Fi стало для вас необходимым.Вы можете прочитать эту статью и получить от нее помощь. Мы ответим на ваш вопрос: «Можно ли обновлять iOS без Wi-Fi или нет»? Продолжайте прокручивать и находите решения.
1. Можно ли обновить iOS без Wi-Fi?
Если у вас нет надлежащего подключения к Wi-Fi или вообще нет Wi-Fi для обновления iPhone до последней версии iOS 13/12, не беспокойтесь, вы, безусловно, можете обновить его на своем устройстве без Вай фай. Однако обратите внимание, что для процесса обновления вам потребуется другое подключение к Интернету, кроме Wi-Fi.Пожалуйста, убедитесь, что ваш компьютер подключен к сети или у вас есть мобильные данные, чтобы продолжить процесс. Кроме того, проверьте, достаточно ли на вашем устройстве памяти для получения новейшего обновления iOS 13/12, поскольку процесс занимает много места.
2. Обновление iOS с помощью iTunes без Wi-Fi
Первый способ обновить iOS без Wi-Fi — использовать iTunes. Пожалуйста, убедитесь, что у вас есть резервная копия ваших данных, прежде чем переходить к шагам, поскольку существующие данные могут быть потеряны после обновления.Кроме того, убедитесь, что iTunes обновлен до последней версии на вашем компьютере. Теперь следуйте инструкциям по обновлению вашего iPhone до последней версии iOS, которая на данный момент является iOS 13.
- Запустите iTunes на ПК и установите соединение между iPhone и ПК с помощью кабеля USB.
- Выберите значок устройства в верхнем левом углу и перейдите на вкладку «Сводка».
- Нажмите «Проверить наличие обновлений», а затем «Загрузить и обновить».
- Введите пароль, если появится запрос, и ваше устройство будет обновлено через некоторое время.
3. Обновление iOS с использованием сотовых данных
Как было сказано выше, обновление вашего iPhone до нового обновления iOS 13/12 всегда будет требовать подключения к Интернету, поэтому вот следующий способ обновить iOS без Wi-Fi, и это обновление через сотовые данные. Убедитесь, что на вашем устройстве достаточно тарифного плана, так как процесс обновления потребляет много данных. Также убедитесь, что заряд батареи вашего устройства составляет не менее 50%. Проверив все это, прочитайте следующие шаги, чтобы обновить свой iPhone.
Убедитесь, что на вашем устройстве достаточно тарифного плана, так как процесс обновления потребляет много данных. Также убедитесь, что заряд батареи вашего устройства составляет не менее 50%. Проверив все это, прочитайте следующие шаги, чтобы обновить свой iPhone.
- Во-первых, включите сотовую связь и откройте «Настройки» на вашем устройстве.
- Перейдите к параметру «Общие» и коснитесь его.
- Теперь найдите «Обновление программного обеспечения» и нажмите на него. Ваш iPhone будет следовать вашей команде, искать обновления и сообщать вам. После этого нажмите кнопку «Загрузить и установить» и следуйте инструкциям.
- Теперь начнется процесс обновления, и по завершении загрузки всплывающее окно предложит вам установить iOS прямо сейчас или позже.Нажмите «Установить сейчас», и ваша установка начнется. Теперь доступна iOS 13.
- Во время установки экран вашего iPhone станет черным, показывая логотип Apple и статус установки. После завершения установки устройство перезагрузится, а затем вам будет предложено ввести пароль.
 Введите свой пароль, и все готово. Теперь вы можете использовать свое устройство с последним обновлением iOS.
Введите свой пароль, и все готово. Теперь вы можете использовать свое устройство с последним обновлением iOS.
4. Обновите iOS с помощью стороннего инструмента без Wi-Fi
Вот следующий лучший вариант, который вы можете попробовать, если хотите обновить iPhone без Wi-Fi . Профессиональный сторонний инструмент, такой как iMyFone Fixppo, всегда может вам помочь, но помните, что также необходимо подключение к Интернету.
Fixppo — это профессиональный и эффективный инструмент для восстановления системы iOS, рекомендованный известными медиа-сайтами, такими как Macworld и Makeuseof.
В качестве плюса, нет необходимости паниковать по поводу ваших данных, поскольку этот инструмент не обещает потери данных при обновлении или исправлении каких-либо проблем iOS, таких как застревание iPhone на логотипе Apple / режиме восстановления / белом экране / черном экране, проблемах с зависанием и т. Д. .Вы можете легко использовать его, и следующие шаги, как использовать этот инструмент.
Д. .Вы можете легко использовать его, и следующие шаги, как использовать этот инструмент.
Он полностью свободен от каких-либо вредоносных вирусов и безопасен в использовании со 100% -ным успехом для исправления системных проблем.
Как обновить iOS без Wi-Fi с помощью iMyFone Fixppo (поддерживается iOS 13/12)
Шаг 1 — Начните с загрузки инструмента на свой компьютер, а затем перейдите в «Стандартный режим», доступный в главном окне, который поможет вам решить проблему без потери данных.Теперь подключите ваш iPhone к компьютеру с помощью USB-кабеля.
Шаг 2 — Если ваше устройство может быть обнаружено, вы можете сразу перейти к следующему шагу. Но если ваш iPhone не может быть распознан, вам нужно перевести его в режим DFU или восстановления. Для этого вы можете просто следовать инструкциям на экране.
Step 3 — Особенностью этой программы является то, что она легко обнаруживает ваш iPhone и автоматически предоставляет вам последнюю версию iOS, подходящую для вашего устройства.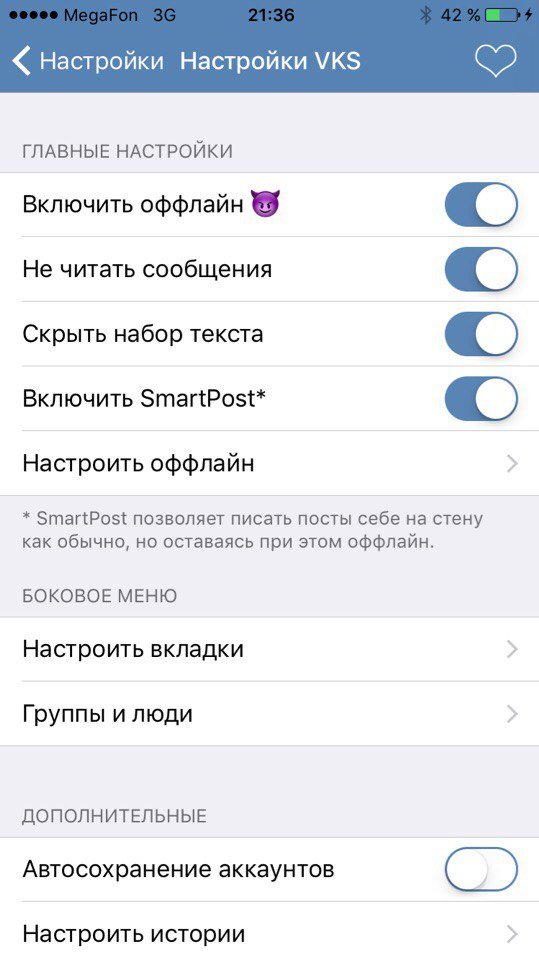 Теперь вам остается только нажать кнопку «Загрузить». Нажмите на нее, и программа предоставит вам последнюю версию iOS.
Теперь вам остается только нажать кнопку «Загрузить». Нажмите на нее, и программа предоставит вам последнюю версию iOS.
Примечание
Если вы загрузили подписанные файлы iPSW для других версий iOS, вы также можете просто нажать «Выбрать», чтобы установить файлы прошивки на свой iPhone.
Шаг 4 — Нажмите «Пуск» в качестве последнего шага, затем вам просто нужно немного подождать, и ваша iOS скоро будет обновлена (поддерживается iOS 13/12).
Как обновить бета-версию iOS 7 прямо сейчас на вашем Apple iPhone (видео) (ОБНОВЛЕНО 08.17.13)
Поскольку iOS 7 вышла из бета-версии, эта процедура и ссылки ниже больше не работают. iOS 8 Beta пока здесь, если интересно…
Если вам не терпится опробовать новое обновление Apple для их мобильной операционной системы, iOS 7, есть способ, которым вам не нужно… Серьезно, все, что вам нужно сделать, это следовать нашей пошаговой процедуре, чтобы обновить свой iPhone до последней прошивки iOS 7. Я знаю, о чем вы думаете: «В чем прикол?» Единственная загвоздка в том, что технически он все еще находится в стадии бета-тестирования, а это означает, что не все из него будет работать на 100% правильно, но теперь это вас не остановит, не так ли? Чего же ты ждешь? Прочтите это ниже и дайте нам знать в комментариях, что вы думаете о новой iOS 7.
Я знаю, о чем вы думаете: «В чем прикол?» Единственная загвоздка в том, что технически он все еще находится в стадии бета-тестирования, а это означает, что не все из него будет работать на 100% правильно, но теперь это вас не остановит, не так ли? Чего же ты ждешь? Прочтите это ниже и дайте нам знать в комментариях, что вы думаете о новой iOS 7.
Если вы не хотите этого делать, вы всегда можете дождаться осени, чтобы получить его от Apple…
I. Прежде чем начать
1. Если у вас есть джейлбрейк или разблокировка, вы потеряете это, поэтому, если вы хотите сохранить это, подождите, пока не будет джейлбрейк и разблокировка для iOS 7. Если вам все равно, вы можете разблокировать свой iPhone, используя наше видео, а затем продолжайте эту процедуру.
2. НЕ КИРПИЧНЫЙ iPhone. Худшее, что произойдет, если вы нажмете «Восстановить», он не позволит вам активировать телефон (будет зависать при подключении к iTunes).Все, что вам нужно сделать, затем выполнить следующие действия, чтобы вернуться к iOS 6, ничего страшного 🙂 ЗДЕСЬ (да, там сказано, что это для разблокировки, но работает и для понижения версии). Вы также можете использовать эту процедуру для возврата к iOS 6, если вы просто не хотите больше использовать iOS 7.
3. Некоторые люди могут быть обеспокоены сообщением в iTunes, в котором говорится, что он проверит установку с Apple. Не пугайтесь, он делает это с каждой версией iOS, чтобы проверить, является ли это законной версией iOS (а это версия непосредственно от Apple).Проходит проверку без каких-либо проблем (при условии, что вы нажимаете «обновить», а не «восстанавливать»).
4. У вас должна быть установлена последняя версия iTunes. Загрузите его здесь, если у вас его нет.
II. Загрузите последнюю версию прошивки iOS 7.
1. Выберите прошивку iOS 7 для вашего конкретного устройства из списка ниже и сохраните файл IPSW на рабочем столе.
Загрузки Beta 5 (попробуйте сначала использовать их, если они выдают ошибку, попробуйте другой файл бета-версии для своего устройства) —
iPhone 4 GSM
iPhone 4 Rev A
iPhone 4 CDMA
iPhone 4S
iPhone 5 GSM (A1428)
iPhone 5 CDMA (A1429)
Beta 5 Downloads ( используйте их, только если новые файлы Beta, указанные выше, не работают ) —
iPhone 4 GSM
iPhone 4 Rev A
iPhone 4 CDMA
iPhone 4S
iPhone 5 GSM (A1428)
iPhone 5 CDMA (A1429)
Загрузки Beta 4 ( используйте их, только если новые файлы Beta, указанные выше, не работают ) —
iPhone 4 GSM
iPhone 4 Rev A
iPhone 4 CDMA
iPhone 4S
iPhone 5 GSM (A1428)
iPhone 5 CDMA (A1429)
Beta 3 Downloads (используйте их только в том случае, если новые файлы Beta, указанные выше, не работают) —
iPhone 5 CDMA (A1429)
iPhone 5 GSM (A1428)
iPhone 4S
iPhone 4 Rev A
iPhone 4 GSM
iPhone 4 CDMA
Загрузки Beta 2 (используйте их, только если новые файлы Beta 2 выше не работают) —
iPhone 5 CDMA (A1429)
iPhone 5 GSM (A1428)
iPhone 4S
iPhone 4 Rev A
iPhone 4 GSM
iPhone 4 CDMA
Beta 1 Загрузки (используйте их, только если новые файлы Beta, указанные выше, не работают) —
iPhone 5 CDMA (A1429)
iPhone 5 GSM (A1428)
iPhone 4S
iPhone 4 Rev A
iPhone 4 GSM
iPhone 4 CDMA
* Если вы не знаете, какую версию загружать, используйте ее в качестве справки — «Версии iPhone» (найдите номер модели в таблице и используйте соответствующий файл с этим номером модели в имени файла.
III. Установите новую прошивку iOS 7
1. Откройте iTunes.
2. Подключите устройство iOS с помощью кабеля USB.
3. Щелкните свое устройство iOS в iTunes слева.
4. Щелкните Backup (Резервное копирование) и дождитесь создания резервной копии вашего устройства.
5. Удерживайте Option и щелкните Проверить наличие обновлений (при использовании Windows удерживайте нажатой клавишу Shift и щелкните Проверить наличие обновлений).
6. Когда появится селектор, выберите файл IPSW, который вы загрузили ранее, и нажмите OK.
IV. Восстановите резервную копию (необязательно)
1. Если ваши данные были стерты по какой-либо причине, выберите «Восстановить резервную копию» и выберите файл резервной копии, который вы только что создали, чтобы восстановить все свои приложения, контакты и т. Д.
Наслаждайтесь!
Хотите поболтать с автором? Свяжитесь с Дэвидом в Twitter, Facebook, Google+ и LinkedIn.
Если вам понравилось, поделитесь им
Как установить новую iOS 14 (бета) на свой iPhone
Очень важно обновлять свои устройства на базе iOS, и здесь мы покажем вам, как это сделать на ваших устройствах.Вы узнаете, как загрузить последнюю версию iOS 14 и установить ее на свой iPhone и iPad.
Советы и проблемы с обновлением iOS
Проблемы при обновлении iOS
Одна из многих вещей, над которыми Apple отлично справляется, — это продвижение новых функций в последних выпусках операционной системы iOS. Возможно, вы заметили, что каждый раз, когда вы обновляете свое устройство до последней версии iOS, на вашем устройстве будут обнаруживаться новые приложения и функции. Поэтому важно постоянно обновлять свой iPhone или iPad до последних версий iOS.
Последней версией iOS на момент написания этой статьи является iOS 14, которая выйдет этой осенью, как и многие другие обновления, предлагает свежий вид и ряд интересных новых функций. Выполнив обновление iOS 14 на своем устройстве, вы обнаружите, что есть много новых вещей, с которыми можно поиграть на вашем iPhone и iPad.
Цель этого руководства — научить вас обновлять устройства iOS до последней доступной версии и узнать, какая это последняя версия. Таким образом вы будете в курсе и не пропустите обновления операционной системы для вашего устройства.
Какая последняя версия iOS
В зависимости от того, когда вы читаете эту статью, последняя версия iOS может быть более новой, чем упомянутая здесь.
На момент написания этой статьи последней публичной версией iOS является iOS 13, и Apple выпустит публичную iOS 14 этой осенью с множеством новых функций и улучшений.
- Виджеты на главном экране iPhone: Виджеты были полностью переработаны, вы можете добавить дополнительную информацию и виджеты на главный экран.
- Новая библиотека приложений: Она автоматически упорядочит все ваши приложения в виде простого представления, а приложения будут отсортированы по категориям.
- Новые функции сообщений: iOS 14 добавляет к сообщениям множество новых интересных функций, таких как закрепленные беседы, групповые фотографии, упоминания, встроенные ответы, новые мемодзи, стикеры и т. Д.
- Обновленное приложение «Карты»: Теперь открывать новые места стало проще благодаря новым функциям, таким как велосипедные маршруты и путеводители.
- Siri: Siri становится умнее, и благодаря новому компактному дизайну вы можете использовать все возможности Siri, не теряя контекста.
Какие iPhone получат iOS 14?
Получит ли iPhone 7 iOS 14? Получит ли мой iPhone 8 iOS 14? Многие люди с относительно старым устройством могут задать вопрос. iOS 14 будет поддерживать эти устройства, проверьте совместимость iOS 14 и узнайте, получит ли ваш iPhone iOS 14:
.
iPhone 11
iPhone 11 Pro
iPhone 11 Pro Max
iPhone XS
iPhone XS Max
iPhone XR
iPhone X
iPhone 8
iPhone 8 Plus
iPhone 7
iPhone 7 Plus
iPhone 6s
iPhone 6s Plus
iPhone SE ( 1-го поколения)
iPhone SE (2-го поколения)
iPod touch (7-го поколения)
Как установить бета-версию iOS 14 на свой iPhone
iOS 14 все еще находится в стадии бета-тестирования, поэтому она недоступна в качестве обычного обновления для ваших устройств.Однако, если вам интересно, и вы хотите установить обновление как можно скорее, вы можете использовать для этого учетную запись разработчика.
Пользователи учетной записи разработчика Apple могут установить бета-обновления на свои устройства, и вы можете зарегистрироваться в программе, чтобы воспользоваться ее преимуществами. Ниже описано, как вы это делаете, если вы новичок в этом.
Подпишитесь на программу бета-тестирования Apple
Шаг 1. Зарегистрируйтесь в программе бета-тестирования Apple на веб-сайте Apple.
Шаг 2. Запустите браузер Safari на своем iPhone и перейдите на сайт бета-профиля.
Шаг 3. Загрузите и установите бета-профиль на свой iPhone. Перезагрузите iPhone, когда профиль будет установлен.
Шаг 4. Затем перейдите в «Настройки»> «Основные»> «Обновление программного обеспечения», и вы увидите бета-обновление iOS 14, доступное для установки. Нажмите «Загрузить и установить», чтобы установить обновление.
Поскольку обновление все еще находится на стадии бета-тестирования, вы, вероятно, столкнетесь со случайными ошибками и проблемами.Вы можете сообщить об этом в Apple, чтобы они исправили их до официального выпуска обновления.
Как обновить iPhone до новой iOS 14
Если вы готовы обновить iPhone до последней версии iOS, вы можете использовать два способа обновления устройства.
Вы можете выполнить беспроводное обновление прямо на вашем iPhone или использовать приложение iTunes на вашем компьютере для обновления вашего устройства. Оба метода в конечном итоге делают одно и то же, и вам решать, какой метод вы хотите использовать.Здесь мы покажем вам оба:
Перед обновлением iPhone до новой iOS 14 вы можете сначала сделать полную резервную копию вашего iPhone на случай, если какие-либо проблемы с обновлением iOS могут привести к потере данных. Вы можете создать резервную копию своего iPhone с помощью iTunes, iCloud или сделать резервную копию фотографий и видео с помощью Google Фото и т. Д.
Обновление до новой версии iOS с самого iPhone
Возможность беспроводного обновления новой iOS находится прямо в приложении «Настройки» на вашем iPhone. Вот как вы это используете.
Запустите приложение «Настройки» на iPhone и выберите «Общие», а затем «Обновление программного обеспечения».
Обновление до новой iOS на iPhone
Если для вашего устройства доступно обновление, вы увидите его на экране. Также будет опция под названием «Загрузить и установить», которая позволяет загружать файлы обновлений и устанавливать их на свой iPhone. Нажмите на опцию, и ваш iPhone начнет загрузку обновления, и он автоматически установит обновление.
Обновление до новой версии iOS на iPhone с помощью приложения iTunes
Если вы поклонник iTunes и предпочитаете использовать его для выполнения задач, вы были бы рады узнать, что вы можете использовать свое любимое приложение для обновления iPhone.Ниже показано, как это сделать.
Шаг 1. Загрузите и установите последнюю версию iTunes, если она у вас еще не установлена.
Шаг 2. Запустите iTunes на компьютере и подключите iPhone к компьютеру с помощью кабеля USB.
Шаг 3. iTunes распознает ваше устройство, и в интерфейсе появится значок. Щелкните значок своего устройства в iTunes.
Шаг 4. Щелкните вкладку с надписью «Сводка» под сведениями об iPhone. Затем найдите и нажмите кнопку с надписью Проверить наличие обновлений.
Обновление до новой версии iOS с помощью iTunes
Шаг 5. Если iTunes обнаружит, что доступно обновление iOS, он предложит вам установить его на ваше устройство. Нажмите кнопку «Загрузить и обновить» в приглашении, чтобы установить обновление на свой iPhone.
Начнется загрузка обновления. Когда он будет загружен, ваш iPhone будет автоматически обновлен для вас.
Затем вы можете перезагрузить iPhone, чтобы увидеть, какие новые функции и приложения появилось в новом обновлении.Вы точно будете удивлены, как и каждый раз.
Как обновить iOS до последней версии через AnyFix
Если все вышеперечисленные решения не помогли решить проблему, вы можете попробовать AnyFix — iOS System Recovery, чтобы обновить свою систему iOS до новейшей версии. Как профессиональное средство устранения неполадок системы / iTunes, AnyFix может решить большинство проблем системы iOS и iTunes без каких-либо усилий. AnyFix поможет вам не только исправить iTunes и системные проблемы, но и обновить ваше устройство iOS за считанные минуты.
Следующие шаги помогут легко обновить ваше устройство iOS без потери данных.
Шаг 1. Загрузите AnyFix — Восстановление системы iOS и запустите его на своем компьютере> подключите iPhone к компьютеру и затем выберите Upgrade / Downgrade iOS .
Обновить или понизить версию iOS-1
Шаг 2. Выберите 1 щелкните, чтобы обновить iOS / iPadOS > Нажмите Начать сейчас , чтобы продолжить.
Обновить или понизить версию iOS 2
Шаг 3.Выберите подходящий системный файл iOS для загрузки> Нажмите « Upgrade », чтобы обновить iPhone.
Выбор, загрузка и обновление прошивки iPhone версии
Шаг 4. Через несколько минут вы увидите эту страницу на экране своего компьютера.
Обновление завершено
Обновление iOS 14 Устранение неполадок
Очень часто возникают проблемы при обновлении до новой iOS, включая iOS 14 (бета). Если ваш iPhone застревает из-за этих распространенных системных проблем при установке новой iOS, вы также можете попробовать AnyFix — iOS System Recovery, чтобы вернуть ваш iPhone в нормальное состояние, например:
Вы можете просто загрузить и установить AnyFix — iOS System Recovery на свой ПК или Mac, чтобы решить проблемы с обновлением iPhone.
Выберите проблемы с iPhone и начните прямо сейчас
Итог
Настоятельно рекомендуется обновлять свои устройства iPhone и iPad до последних версий iOS. Это сделано для того, чтобы ваши устройства не содержали ошибок, имели новейшие функции и чтобы вы могли наслаждаться максимально стабильной работой с iOS на вашем устройстве.
Джой Тейлор
Член команды iMobie, а также поклонник Apple, любит помогать большему количеству пользователей решать различные типы проблем, связанных с iOS и Android.
Как обновить взломанный iPhone или iPad до iOS 9
Если у вас есть взломанный iPhone, iPad или iPod touch и вы пытаетесь выполнить обновление до iOS 9 с помощью обновления OTA, когда оно будет выпущено, то вы застрянете на экране «Проверка обновлений», как вы можете видеть выше.
Это ожидаемое поведение с взломанными устройствами, поскольку большинство современных джейлбрейков, таких как взлом TaiG, отключают обновления OTA, чтобы гарантировать, что взломщики случайно не установят обновление и в конечном итоге потеряют его.
Таким образом, у джейлбрейкеров есть только один вариант — обновить свое устройство до iOS 9 с помощью iTunes. Вы можете выполнить эти простые инструкции, чтобы обновить свое устройство iOS до iOS 9:
Примечание: Вы потеряете свой побег из тюрьмы и установленные твики при обновлении iPhone, iPad или iPod touch до iOS 9.
Обратите внимание, что iOS 9 доступна в качестве бесплатного обновления для следующих устройств iOS:
- iPhone 6, iPhone 6 Plus, iPhone 5s, iPhone 5c, iPhone 5 и iPhone 4s
- iPad Air 2, iPad Air, iPad 4, iPad 3 и iPad 2
- iPad mini 3, Retina iPad mini, iPad mini 1-го поколения
- iPod touch 6-го поколения, iPod touch 5-го поколения
Подготовка к обновлению iOS 9
Перед обновлением iOS 9 на устройстве iOS мы настоятельно рекомендуем вам проверить этот пост, где мы даем советы о том, что вам следует делать перед обновлением.
Резервное копирование вашего устройства iOS:
Всегда рекомендуется сделать резервную копию вашего iPhone, iPad и iPod Touch перед обновлением последней версии программного обеспечения iOS. (Обратите внимание, что если вы решите зашифровать резервную копию с помощью iTunes, наряду с обычными данными, будет создана резервная копия защищенной информации, такой как пароли и т. Д.)
Вы можете создать резервную копию своего устройства iOS с помощью iTunes или iCloud. Если вам нужна помощь, следуйте нашему пошаговому руководству, щелкнув соответствующую ссылку ниже.
Как установить обновление iOS 9 с помощью iTunes:
Если вы не получаете обновление программного обеспечения iOS 9 по беспроводной сети (OTA), как упомянуто выше, вы можете загрузить обновление программного обеспечения iOS 9 по официальным ссылкам для загрузки, указанным ниже, и использовать iTunes для обновления вручную своего устройства iOS. . Вам также может потребоваться установить обновление с помощью iTunes, если на вашем устройстве недостаточно места для OTA-обновления.
Перед тем, как подключить устройство iOS. найдите время, чтобы убедиться, что вы используете последнюю версию iTunes.Щелкните iTunes в строке меню, а затем щелкните «Проверить наличие обновлений».
После того, как iTunes разобрался, самое время обратить ваше внимание на ваше устройство iOS и следовать этим инструкциям:
Шаг 1: Подключите устройство iOS к компьютеру с помощью кабеля USB. Подождите, пока iTunes откроется и подключится к вашему устройству.
Шаг 2: Нажмите кнопку устройства слева от кнопки iTunes Store в правом верхнем углу iTunes.
Шаг 3: Щелкните «Проверить наличие обновлений» напрямую, не удерживая нажатой клавишу Option или Shift.Если доступно обновление iOS 9, оно автоматически загрузит и обновит ваше устройство до iOS 9.
Шаг 4: Вы получите всплывающее сообщение, информирующее о наличии нового обновления. Нажмите кнопку Загрузить и обновить . Если указано, что iOS 9 является последней версией, загрузите соответствующий файл прошивки, используя ссылки для загрузки, указанные на шаге 5.
Шаг 5: Пропустите этот шаг, если iOS 9 была доступна на шагах 3 и 4.
Загрузите файл прошивки для своего устройства с нашей страницы загрузки для соответствующих устройств [Обратите внимание, что файл загрузки составляет около 2.0 ГБ в зависимости от вашего устройства]:
Примечание. Если вы загружаете файл микропрограммы с помощью Safari, убедитесь, что функция автоматической распаковки отключена, или используйте Chrome или Firefox.
Вы можете проверить номер модели на задней крышке iPhone, iPad или iPod touch, чтобы загрузить соответствующую ссылку для загрузки.
Ссылки для скачивания файла iOS 9 IPSW для iPhone:
iPhone 6
iPhone 6 Plus
iPhone 5s (модель A1453, A1533)
iPhone 5s (модель A1457, A1518, A1528, A1530)
iPhone 5c (модель A1456, A1532)
iPhone 5c (модель A1507, A1516, A1526, A1529 )
Обход icloud Iphone 4, 4s разблокировка icloud iOS7.1,2
icloud bypass iPhone 4 бесплатно Bypass iPhone 4 — 4s с помощью программного обеспечения: работающее и протестированное программное обеспечение: это не ново, iPhone 4 уже старый, но вы можете обойти icloud с помощью программного обеспечения, эти файлы включают (неактивированное программное обеспечение) для активации билета и Получите сигнал оператора связи на свой iPhone (аналогично SAM). Надеемся сработает для вас. Некоторые модели iphone 4 могут не работать.
Как работать скачать iphone 4 (обойти все файлы icloud) запустить удаление icloud A4, то есть выбрать вашу строчку.
СКАЧАТЬ:
iCloud Удалить iPhone A4 (icloud обойти все файлы)
Новое обновление
: iPhone 4, другой способ получить исправление оператора с новыми файлами
10 — 2-2015
Обход icloud Iphone 7.1.2
Как обойти iphone 4 icloud lock ios 7.1.2
Новое обновление iphone 4, разблокировка программного обеспечения icloud 2019 / инструменты / загрузки
СКАЧАТЬ ПРОГРАММНОЕ ОБЕСПЕЧЕНИЕ
Как обойти блокировку iphone 4 icloud ios 7.1,2
http://www.mediafire.com/download/gud968y9jfnc5ee/Gecko+iPhone+Toolkit.exe
обновление 2-2-2015
I. Прежде чем начать
1. Если у вас есть джейлбрейк или разблокировка, вы потеряете это, поэтому, если вы хотите сохранить это, подождите, пока не будет джейлбрейк и разблокировка для iOS 7. Если вам все равно, вы можете разблокировать свой iPhone, используя наше видео, а затем продолжайте эту процедуру.
2. НЕ КИРПИЧНЫЙ iPhone. Худшее, что произойдет, если вы нажмете «Восстановить», он не позволит вам активировать телефон (будет зависать при подключении к iTunes).Все, что вам нужно сделать, затем выполнить следующие действия, чтобы вернуться к iOS 6, ничего страшного 🙂 ЗДЕСЬ (да, там сказано, что это для разблокировки, но работает и для понижения версии). Вы также можете использовать эту процедуру для возврата к iOS 6, если вы просто не хотите больше использовать iOS 7.
3. Некоторые люди могут быть обеспокоены сообщением в iTunes, в котором говорится, что он проверит установку с Apple. Не пугайтесь, он делает это с каждой версией iOS, чтобы проверить, является ли это законной версией iOS (а это версия непосредственно от Apple).Проходит проверку без каких-либо проблем (при условии, что вы нажимаете «обновить», а не «восстанавливать»).
4. У вас должна быть установлена последняя версия iTunes. Загрузите его здесь, если у вас его нет.
II. Загрузите последнюю версию прошивки iOS 7.
1. Выберите прошивку iOS 7 для вашего конкретного устройства из списка ниже и сохраните файл IPSW на рабочем столе.
Загрузки Beta 5 (попробуйте сначала использовать их, если они выдают ошибку, попробуйте другой файл бета-версии для своего устройства) —
iPhone 4 GSM
iPhone 4 Rev A
iPhone 4 CDMA
iPhone 4S
iPhone 5 GSM (A1428)
iPhone 5 CDMA (A1429)
Beta 5 Downloads ( используйте их, только если новые файлы Beta, указанные выше, не работают ) —
iPhone 4 GSM
iPhone 4 Rev A
iPhone 4 CDMA
iPhone 4S
iPhone 5 GSM (A1428)
iPhone 5 CDMA (A1429)
Загрузки Beta 4 ( используйте их, только если новые файлы Beta, указанные выше, не работают ) —
iPhone 4 GSM
iPhone 4 Rev A
iPhone 4 CDMA
iPhone 4S
iPhone 5 GSM (A1428)
iPhone 5 CDMA (A1429)
Beta 3 Downloads (используйте их только в том случае, если новые файлы Beta, указанные выше, не работают) —
iPhone 5 CDMA (A1429)
iPhone 5 GSM (A1428)
iPhone 4S
iPhone 4 Rev A
iPhone 4 GSM
iPhone 4 CDMA
Загрузки Beta 2 (используйте их, только если новые файлы Beta 2 выше не работают) —
iPhone 5 CDMA (A1429)
iPhone 5 GSM (A1428)
iPhone 4S
iPhone 4 Rev A
iPhone 4 GSM
iPhone 4 CDMA
Beta 1 Загрузки (используйте их, только если новые файлы Beta, указанные выше, не работают) —
iPhone 5 CDMA (A1429)
iPhone 5 GSM (A1428)
iPhone 4S
iPhone 4 Rev A
iPhone 4 GSM
iPhone 4 CDMA
* Если вы не знаете, какую версию загружать, используйте ее в качестве справки — «Версии iPhone» (найдите номер модели в таблице и используйте соответствующий файл с этим номером модели в имени файла.
III. Установите новую прошивку iOS 7
1. Откройте iTunes.
2. Подключите устройство iOS с помощью кабеля USB.
3. Щелкните свое устройство iOS в iTunes слева.
4. Щелкните Backup (Резервное копирование) и дождитесь создания резервной копии вашего устройства.
5. Удерживайте Option и щелкните Проверить наличие обновлений (при использовании Windows удерживайте нажатой клавишу Shift и щелкните Проверить наличие обновлений).
6. Когда появится селектор, выберите файл IPSW, который вы загрузили ранее, и нажмите OK.
IV. Восстановите резервную копию (необязательно)
1. Если ваши данные были стерты по какой-либо причине, выберите «Восстановить резервную копию» и выберите файл резервной копии, который вы только что создали, чтобы восстановить все свои приложения, контакты и т. Д.
Наслаждайтесь!
Хотите поболтать с автором? Свяжитесь с Дэвидом в Twitter, Facebook, Google+ и LinkedIn.
Если вам понравилось, поделитесь им
Как установить новую iOS 14 (бета) на свой iPhone
Очень важно обновлять свои устройства на базе iOS, и здесь мы покажем вам, как это сделать на ваших устройствах.Вы узнаете, как загрузить последнюю версию iOS 14 и установить ее на свой iPhone и iPad.
Советы и проблемы с обновлением iOS
Проблемы при обновлении iOS
Одна из многих вещей, над которыми Apple отлично справляется, — это продвижение новых функций в последних выпусках операционной системы iOS. Возможно, вы заметили, что каждый раз, когда вы обновляете свое устройство до последней версии iOS, на вашем устройстве будут обнаруживаться новые приложения и функции. Поэтому важно постоянно обновлять свой iPhone или iPad до последних версий iOS.
Последней версией iOS на момент написания этой статьи является iOS 14, которая выйдет этой осенью, как и многие другие обновления, предлагает свежий вид и ряд интересных новых функций. Выполнив обновление iOS 14 на своем устройстве, вы обнаружите, что есть много новых вещей, с которыми можно поиграть на вашем iPhone и iPad.
Цель этого руководства — научить вас обновлять устройства iOS до последней доступной версии и узнать, какая это последняя версия. Таким образом вы будете в курсе и не пропустите обновления операционной системы для вашего устройства.
Какая последняя версия iOS
В зависимости от того, когда вы читаете эту статью, последняя версия iOS может быть более новой, чем упомянутая здесь.
На момент написания этой статьи последней публичной версией iOS является iOS 13, и Apple выпустит публичную iOS 14 этой осенью с множеством новых функций и улучшений.
- Виджеты на главном экране iPhone: Виджеты были полностью переработаны, вы можете добавить дополнительную информацию и виджеты на главный экран.
- Новая библиотека приложений: Она автоматически упорядочит все ваши приложения в виде простого представления, а приложения будут отсортированы по категориям.
- Новые функции сообщений: iOS 14 добавляет к сообщениям множество новых интересных функций, таких как закрепленные беседы, групповые фотографии, упоминания, встроенные ответы, новые мемодзи, стикеры и т. Д.
- Обновленное приложение «Карты»: Теперь открывать новые места стало проще благодаря новым функциям, таким как велосипедные маршруты и путеводители.
- Siri: Siri становится умнее, и благодаря новому компактному дизайну вы можете использовать все возможности Siri, не теряя контекста.
Какие iPhone получат iOS 14?
Получит ли iPhone 7 iOS 14? Получит ли мой iPhone 8 iOS 14? Многие люди с относительно старым устройством могут задать вопрос. iOS 14 будет поддерживать эти устройства, проверьте совместимость iOS 14 и узнайте, получит ли ваш iPhone iOS 14:
.
iPhone 11
iPhone 11 Pro
iPhone 11 Pro Max
iPhone XS
iPhone XS Max
iPhone XR
iPhone X
iPhone 8
iPhone 8 Plus
iPhone 7
iPhone 7 Plus
iPhone 6s
iPhone 6s Plus
iPhone SE ( 1-го поколения)
iPhone SE (2-го поколения)
iPod touch (7-го поколения)
Как установить бета-версию iOS 14 на свой iPhone
iOS 14 все еще находится в стадии бета-тестирования, поэтому она недоступна в качестве обычного обновления для ваших устройств.Однако, если вам интересно, и вы хотите установить обновление как можно скорее, вы можете использовать для этого учетную запись разработчика.
Пользователи учетной записи разработчика Apple могут установить бета-обновления на свои устройства, и вы можете зарегистрироваться в программе, чтобы воспользоваться ее преимуществами. Ниже описано, как вы это делаете, если вы новичок в этом.
Подпишитесь на программу бета-тестирования Apple
Шаг 1. Зарегистрируйтесь в программе бета-тестирования Apple на веб-сайте Apple.
Шаг 2. Запустите браузер Safari на своем iPhone и перейдите на сайт бета-профиля.
Шаг 3. Загрузите и установите бета-профиль на свой iPhone. Перезагрузите iPhone, когда профиль будет установлен.
Шаг 4. Затем перейдите в «Настройки»> «Основные»> «Обновление программного обеспечения», и вы увидите бета-обновление iOS 14, доступное для установки. Нажмите «Загрузить и установить», чтобы установить обновление.
Поскольку обновление все еще находится на стадии бета-тестирования, вы, вероятно, столкнетесь со случайными ошибками и проблемами.Вы можете сообщить об этом в Apple, чтобы они исправили их до официального выпуска обновления.
Как обновить iPhone до новой iOS 14
Если вы готовы обновить iPhone до последней версии iOS, вы можете использовать два способа обновления устройства.
Вы можете выполнить беспроводное обновление прямо на вашем iPhone или использовать приложение iTunes на вашем компьютере для обновления вашего устройства. Оба метода в конечном итоге делают одно и то же, и вам решать, какой метод вы хотите использовать.Здесь мы покажем вам оба:
Перед обновлением iPhone до новой iOS 14 вы можете сначала сделать полную резервную копию вашего iPhone на случай, если какие-либо проблемы с обновлением iOS могут привести к потере данных. Вы можете создать резервную копию своего iPhone с помощью iTunes, iCloud или сделать резервную копию фотографий и видео с помощью Google Фото и т. Д.
Обновление до новой версии iOS с самого iPhone
Возможность беспроводного обновления новой iOS находится прямо в приложении «Настройки» на вашем iPhone. Вот как вы это используете.
Запустите приложение «Настройки» на iPhone и выберите «Общие», а затем «Обновление программного обеспечения».
Обновление до новой iOS на iPhone
Если для вашего устройства доступно обновление, вы увидите его на экране. Также будет опция под названием «Загрузить и установить», которая позволяет загружать файлы обновлений и устанавливать их на свой iPhone. Нажмите на опцию, и ваш iPhone начнет загрузку обновления, и он автоматически установит обновление.
Обновление до новой версии iOS на iPhone с помощью приложения iTunes
Если вы поклонник iTunes и предпочитаете использовать его для выполнения задач, вы были бы рады узнать, что вы можете использовать свое любимое приложение для обновления iPhone.Ниже показано, как это сделать.
Шаг 1. Загрузите и установите последнюю версию iTunes, если она у вас еще не установлена.
Шаг 2. Запустите iTunes на компьютере и подключите iPhone к компьютеру с помощью кабеля USB.
Шаг 3. iTunes распознает ваше устройство, и в интерфейсе появится значок. Щелкните значок своего устройства в iTunes.
Шаг 4. Щелкните вкладку с надписью «Сводка» под сведениями об iPhone. Затем найдите и нажмите кнопку с надписью Проверить наличие обновлений.
Обновление до новой версии iOS с помощью iTunes
Шаг 5. Если iTunes обнаружит, что доступно обновление iOS, он предложит вам установить его на ваше устройство. Нажмите кнопку «Загрузить и обновить» в приглашении, чтобы установить обновление на свой iPhone.
Начнется загрузка обновления. Когда он будет загружен, ваш iPhone будет автоматически обновлен для вас.
Затем вы можете перезагрузить iPhone, чтобы увидеть, какие новые функции и приложения появилось в новом обновлении.Вы точно будете удивлены, как и каждый раз.
Как обновить iOS до последней версии через AnyFix
Если все вышеперечисленные решения не помогли решить проблему, вы можете попробовать AnyFix — iOS System Recovery, чтобы обновить свою систему iOS до новейшей версии. Как профессиональное средство устранения неполадок системы / iTunes, AnyFix может решить большинство проблем системы iOS и iTunes без каких-либо усилий. AnyFix поможет вам не только исправить iTunes и системные проблемы, но и обновить ваше устройство iOS за считанные минуты.
Следующие шаги помогут легко обновить ваше устройство iOS без потери данных.
Шаг 1. Загрузите AnyFix — Восстановление системы iOS и запустите его на своем компьютере> подключите iPhone к компьютеру и затем выберите Upgrade / Downgrade iOS .
Обновить или понизить версию iOS-1
Шаг 2. Выберите 1 щелкните, чтобы обновить iOS / iPadOS > Нажмите Начать сейчас , чтобы продолжить.
Обновить или понизить версию iOS 2
Шаг 3.Выберите подходящий системный файл iOS для загрузки> Нажмите « Upgrade », чтобы обновить iPhone.
Выбор, загрузка и обновление прошивки iPhone версии
Шаг 4. Через несколько минут вы увидите эту страницу на экране своего компьютера.
Обновление завершено
Обновление iOS 14 Устранение неполадок
Очень часто возникают проблемы при обновлении до новой iOS, включая iOS 14 (бета). Если ваш iPhone застревает из-за этих распространенных системных проблем при установке новой iOS, вы также можете попробовать AnyFix — iOS System Recovery, чтобы вернуть ваш iPhone в нормальное состояние, например:
Вы можете просто загрузить и установить AnyFix — iOS System Recovery на свой ПК или Mac, чтобы решить проблемы с обновлением iPhone.
Выберите проблемы с iPhone и начните прямо сейчас
Итог
Настоятельно рекомендуется обновлять свои устройства iPhone и iPad до последних версий iOS. Это сделано для того, чтобы ваши устройства не содержали ошибок, имели новейшие функции и чтобы вы могли наслаждаться максимально стабильной работой с iOS на вашем устройстве.
Джой Тейлор
Член команды iMobie, а также поклонник Apple, любит помогать большему количеству пользователей решать различные типы проблем, связанных с iOS и Android.
Как обновить взломанный iPhone или iPad до iOS 9
Если у вас есть взломанный iPhone, iPad или iPod touch и вы пытаетесь выполнить обновление до iOS 9 с помощью обновления OTA, когда оно будет выпущено, то вы застрянете на экране «Проверка обновлений», как вы можете видеть выше.
Это ожидаемое поведение с взломанными устройствами, поскольку большинство современных джейлбрейков, таких как взлом TaiG, отключают обновления OTA, чтобы гарантировать, что взломщики случайно не установят обновление и в конечном итоге потеряют его.
Таким образом, у джейлбрейкеров есть только один вариант — обновить свое устройство до iOS 9 с помощью iTunes. Вы можете выполнить эти простые инструкции, чтобы обновить свое устройство iOS до iOS 9:
Примечание: Вы потеряете свой побег из тюрьмы и установленные твики при обновлении iPhone, iPad или iPod touch до iOS 9.
Обратите внимание, что iOS 9 доступна в качестве бесплатного обновления для следующих устройств iOS:
- iPhone 6, iPhone 6 Plus, iPhone 5s, iPhone 5c, iPhone 5 и iPhone 4s
- iPad Air 2, iPad Air, iPad 4, iPad 3 и iPad 2
- iPad mini 3, Retina iPad mini, iPad mini 1-го поколения
- iPod touch 6-го поколения, iPod touch 5-го поколения
Подготовка к обновлению iOS 9
Перед обновлением iOS 9 на устройстве iOS мы настоятельно рекомендуем вам проверить этот пост, где мы даем советы о том, что вам следует делать перед обновлением.
Резервное копирование вашего устройства iOS:
Всегда рекомендуется сделать резервную копию вашего iPhone, iPad и iPod Touch перед обновлением последней версии программного обеспечения iOS. (Обратите внимание, что если вы решите зашифровать резервную копию с помощью iTunes, наряду с обычными данными, будет создана резервная копия защищенной информации, такой как пароли и т. Д.)
Вы можете создать резервную копию своего устройства iOS с помощью iTunes или iCloud. Если вам нужна помощь, следуйте нашему пошаговому руководству, щелкнув соответствующую ссылку ниже.
Как установить обновление iOS 9 с помощью iTunes:
Если вы не получаете обновление программного обеспечения iOS 9 по беспроводной сети (OTA), как упомянуто выше, вы можете загрузить обновление программного обеспечения iOS 9 по официальным ссылкам для загрузки, указанным ниже, и использовать iTunes для обновления вручную своего устройства iOS. . Вам также может потребоваться установить обновление с помощью iTunes, если на вашем устройстве недостаточно места для OTA-обновления.
Перед тем, как подключить устройство iOS. найдите время, чтобы убедиться, что вы используете последнюю версию iTunes.Щелкните iTunes в строке меню, а затем щелкните «Проверить наличие обновлений».
После того, как iTunes разобрался, самое время обратить ваше внимание на ваше устройство iOS и следовать этим инструкциям:
Шаг 1: Подключите устройство iOS к компьютеру с помощью кабеля USB. Подождите, пока iTunes откроется и подключится к вашему устройству.
Шаг 2: Нажмите кнопку устройства слева от кнопки iTunes Store в правом верхнем углу iTunes.
Шаг 3: Щелкните «Проверить наличие обновлений» напрямую, не удерживая нажатой клавишу Option или Shift.Если доступно обновление iOS 9, оно автоматически загрузит и обновит ваше устройство до iOS 9.
Шаг 4: Вы получите всплывающее сообщение, информирующее о наличии нового обновления. Нажмите кнопку Загрузить и обновить . Если указано, что iOS 9 является последней версией, загрузите соответствующий файл прошивки, используя ссылки для загрузки, указанные на шаге 5.
Шаг 5: Пропустите этот шаг, если iOS 9 была доступна на шагах 3 и 4.
Загрузите файл прошивки для своего устройства с нашей страницы загрузки для соответствующих устройств [Обратите внимание, что файл загрузки составляет около 2.0 ГБ в зависимости от вашего устройства]:
Примечание. Если вы загружаете файл микропрограммы с помощью Safari, убедитесь, что функция автоматической распаковки отключена, или используйте Chrome или Firefox.
Вы можете проверить номер модели на задней крышке iPhone, iPad или iPod touch, чтобы загрузить соответствующую ссылку для загрузки.
Ссылки для скачивания файла iOS 9 IPSW для iPhone:
iPhone 6
iPhone 6 Plus
iPhone 5s (модель A1453, A1533)
iPhone 5s (модель A1457, A1518, A1528, A1530)
iPhone 5c (модель A1456, A1532)
iPhone 5c (модель A1507, A1516, A1526, A1529 )
Обход icloud Iphone 4, 4s разблокировка icloud iOS7.1,2
icloud bypass iPhone 4 бесплатно Bypass iPhone 4 — 4s с помощью программного обеспечения: работающее и протестированное программное обеспечение: это не ново, iPhone 4 уже старый, но вы можете обойти icloud с помощью программного обеспечения, эти файлы включают (неактивированное программное обеспечение) для активации билета и Получите сигнал оператора связи на свой iPhone (аналогично SAM). Надеемся сработает для вас. Некоторые модели iphone 4 могут не работать.
Как работать скачать iphone 4 (обойти все файлы icloud) запустить удаление icloud A4, то есть выбрать вашу строчку.
СКАЧАТЬ:
iCloud Удалить iPhone A4 (icloud обойти все файлы)
Новое обновление
: iPhone 4, другой способ получить исправление оператора с новыми файлами
10 — 2-2015
Обход icloud Iphone 7.1.2
Как обойти iphone 4 icloud lock ios 7.1.2
Новое обновление iphone 4, разблокировка программного обеспечения icloud 2019 / инструменты / загрузки
СКАЧАТЬ ПРОГРАММНОЕ ОБЕСПЕЧЕНИЕ
Как обойти блокировку iphone 4 icloud ios 7.1,2
http://www.mediafire.com/download/gud968y9jfnc5ee/Gecko+iPhone+Toolkit.exe
обновление 2-2-2015
На прошлой неделе мы получили новые файлы для активации iPhone 4 и получения сигнала оператора связи, я не пробовал, у меня больше нет iPhone 4, но вот файлы с видеоуроком
http://youtu.be/UehyRWdJxAU (новый)
Обновление 25-10-2014
(действительно быстрый и простой обход iphone 4)
Iphone, 4s iCloud Bypass doulCi и Jailbreak
Обход для устройств A4 от PWN24K.Действительно быстро и просто,
просто нажимайте кнопки по порядку после перевода устройств формата A4 или ниже в режим DFU.
Обход icloud Iphone, 4s разблокировка icloud ios 7.1.2
_
СКАЧАТЬ ССЫЛКУ
FIX Signal (оператор связи), новое обновление (31-10-2014)
Все файлы скачать бесплатно
обновление: (17-10-14)
РЕШЕНИЕ ДЛЯ IPHONE ПОДТВЕРЖДАЕТ ОБХОД ICLOUD
Не знаю, фиксированный носитель или нет, iphone 4 заблокирован
вот ip: 41.143.160.230 порт: 3891
НОВЫЙ МЕТОД 2018
обошел активацию iCloud. Обход iPhone пароль программное обеспечение для бесплатной загрузки. с помощью этих удивительных инструментов вы можете обойти блокировку активации iCloud на iPhone и восстановить частичную работу вашего устройства. Вы восстановите свою цифровую жизнь, контакты, почту, заметки и т. Д. Он создан только для личного использования и при определенных условиях для первоначальных владельцев, которые потеряли / взломали или забыли свои данные для входа в icloud. скачать бесплатную разблокировку iCloud iPhone 4, пожалуйста! Используйте его на свой страх и риск.
Бесплатная разблокировка iCloud iphone 4
— новое обновление
обойти icloud iphone 4
Как работает этот инструмент Скачать iphone 4 (icloud bypass all files) запустить удаление icloud A4
Бесплатная разблокировка iCloud iphone 4 iOS 7.2.1
обошла программу активации iCloud iphone 4
Больше:
Нравится:
Нравится Загрузка …
Как разблокировать iPhone (без пароля)
Итак, ваш iPhone заблокирован, и вы хотите его разблокировать.
Это простое пошаговое руководство покажет вам, как быстро и легко разблокировать iPhone.
Вы, вероятно, попали сюда после того, как столько раз ввели неправильный пароль для своего iPhone, что на экране появилось сообщение «iPhone отключен» .
Независимо от того, какая у вас модель телефона, все ясно:
… вы забыли пароль для iPhone.
Поверьте, я сделал это сам — пробовал пароль снова, снова и снова — пока он не был заблокирован.
Постарайтесь сохранять спокойствие и следуйте инструкциям в этом руководстве, и вы сможете включить свой телефон и сохранить все свои данные. Независимо от того, что говорит Apple!
Процесс ввода пароля iPhone
Если вы забыли пароль к своему устройству, и вы попытались угадать, но ошиблись 6 раз подряд, ваш iPhone будет отключен. Это означает, что он полностью непригоден для использования, пока вы снова не сможете угадать.
Если вы продолжите вводить неверный 4- или 6-значный код доступа, ваш телефон будет заблокирован на более длительные периоды времени.
В конце концов, после повторения этой игры в угадайку и нескольких локаутов все становится еще хуже…
… он сообщит вам: « iPhone отключен, подключитесь к iTunes »…
… но постарайтесь сохранять спокойствие — вы можете восстановить пароль, и вам не придется стирать свои данные. Я должен знать — мне это удалось.
Просто следуйте пошаговым инструкциям ниже, и вы сможете разблокировать свой iPhone и снова использовать его в обычном режиме, не удаляя свои данные.
Сколько раз я могу вводить пароль?
Какую модель iPhone можно разблокировать?
Эти инструкции предназначены для работы практически со всеми моделями iPhone, поэтому они могут быть полезны как можно большему количеству людей.
Хорошая новость в том, что они тоже смогут помочь вам разблокировать пароль.
Ограничение касается не устройства, а версии операционной программы под названием iOS на вашем iPhone или iPod Touch и iPadOS на iPad.
Версия программного обеспечения важна, потому что чем она новее, тем сложнее разблокировать и сохранить ваши данные.Это связано с более высоким уровнем безопасности в операционном программном обеспечении с момента выпуска iOS 7 в 2013 году.
Итак, вам нужно знать версию iOS или iPadOS, установленную на вашем устройстве , а также модель.
Если вы не знаете, какую версию iOS или iPadOS вы установили, вам необходимо это выяснить. Не волнуйтесь, если вы не знаете, как это сделать — я написал статью о том, как узнать версию iOS на вашем iPhone, чтобы помочь вам. Прочтите это, а потом вернитесь к этой статье.
В следующем списке показаны все устройства, которые можно разблокировать с помощью этих инструкций.
Каждый iPhone в списке также показывает версию iOS, которая, вероятно, будет установлена. Это не означает, что версия будет той, что у вас есть, это просто означает, что у вас может быть эта версия. Для уверенности вам нужно проверить версию самостоятельно.
Эти модели не имеют повышенной безопасности, и их легче обойти:
- 3G (до iOS 3)
- 3GS (до iOS 6)
Они имеют более безопасную операционную систему iOS 7 (или новее), и их сложнее сбросить забытый пароль:
- 4 (до iOS 7)
- 4S (до iOS 9)
- 5 (до iOS 10)
- 5S (до iOS 12)
- 5C (до iOS 10)
- SE (до iOS 12)
- 6 (до iOS 12)
- 6S (до iOS 14)
- 6 Plus (до iOS 12)
- 6S Plus (до iOS 14)
- 7 (до iOS 14)
- 7 Plus (до iOS 14)
- 8 (до iOS 14)
- 8 Plus (до iOS 14)
- X (до iOS 14)
- XS (до iOS 14)
- XS Max (до iOS 14)
- XR (до iOS 14)
- 11 (iOS 14)
- 11 Pro (iOS 14)
- 11 Pro Max (iOS 14)
- 12 (iOS 14)
- 12 Макс (iOS 14)
- 12 Pro (iOS 14)
- 12 Pro Max (iOS 14)
Как разблокировать пароль iPhone
Действия, которые необходимо предпринять, чтобы разблокировать устройство и сбросить пароль, зависят от вашей ситуации.
Найдите лучший метод, ответив на следующий простой вопрос…
… у вас есть резервная копия ?
Да , знаю:
№ , я не:
Почему при сбросе пароля так важно иметь резервную копию?
Простой…
… предлагаемый процесс разблокировки Apple стирает все ваши данные.
Если у вас есть резервная копия, вы можете легко восстановить все данные обратно на свое устройство.
Если вы этого не сделаете, вам придется попробовать некоторые из сложных методов, чтобы попытаться сохранить свои данные.
Таким образом, наличие резервной копии значительно упрощает вашу жизнь и гарантирует, что вы сможете хранить все свои изображения, напоминания, заметки, видео, календари, контакты, историю звонков, текстовые сообщения и т. Д. В настоящее время на вашем iPhone, iPad или iPod Touch.
Как восстановить забытый пароль, если ВЫ ИМЕЛИ ранее синхронизировали свое устройство с iTunes
С помощью этого метода вы используете iTunes для очистки устройства и пароль , а затем восстанавливаете данные с помощью последней резервной копии.После восстановления пароль будет удален, и вы сможете выбрать новый.
Для того, чтобы этот метод работал, вам необходимо иметь , предварительно сделав резервную копию вашего устройства в iTunes , как показано ниже:
Что вам понадобится
- Ваш пароль заблокирован iPhone, iPad или iPod Touch
- Кабель Lightning или 30-контактный (в зависимости от возраста вашего устройства)
- ПК или Mac, который вы используете для резервного копирования iTunes
Ступеньки
Чтобы удалить пароль [1] и восстановить устройство [2], следуйте инструкциям ниже:
1.Подключите iPhone к компьютеру с помощью кабеля Lightning или 30-контактного кабеля и откройте iTunes.
2. Если вы ранее подключались к этому компьютеру, у вас не нужно запрашивать пароль или доверять этому компьютеру . Если да, попробуйте перезагрузить iPhone, iPad или iPod Touch, пока он подключен.
3. Выберите свой iPhone, iPad или iPod touch, когда он появится в iTunes.
4. Выберите «Восстановить резервную копию» в iTunes.
5.Посмотрите дату и размер каждой резервной копии и выберите самую последнюю.
6. Щелкните Восстановить.
7. Если вам будет предложено отключить функцию «Найти iPhone», вам необходимо перевести устройство в «режим восстановления».
8. В режиме восстановления iTunes отобразит на вашем компьютере уведомление о восстановлении и обновлении.
9. Нажмите кнопку « Restore and Update » и дождитесь завершения восстановления. Если потребуется, введите пароль для зашифрованной резервной копии.
10. Не отключайте устройство после перезагрузки и подождите, пока оно синхронизируется с компьютером. Вы можете отключиться после завершения синхронизации.
11. После завершения вы удалите пароль iPhone, но все ваши данные останутся у вас.
Как сбросить забытый пароль, если У ВАС ЕСТЬ резервная копия iCloud
Эти инструкции будут работать, только если:
- Вы включили приложение «Найди мой iPhone» на своем устройстве. Большинство людей делают это, когда впервые получают свое устройство, поскольку это часть процесса настройки, хотя вы можете пропустить его.
- Вы настроили на своем устройстве службу резервного копирования iCloud. Скорее всего, вы это сделали, поскольку это часть процесса начальной настройки при первом запуске нового устройства.
Что вам понадобится
- Ваш пароль заблокирован iPhone, iPad или iPod Touch
- Кабель Lightning или 30-контактный (в зависимости от возраста вашего устройства)
- Компьютер с установленной на нем iTunes (любой компьютер)
- Сигнал WiFi хорошего качества для вашего компьютера и iPhone, iPad или iPod Touch
Загрузка и установка займет несколько часов, поэтому вам нужно выделить время и набраться терпения.
Видеоинструкция
Видео ниже описывает процесс, чтобы вы могли увидеть, что в нем задействовано.
Ниже вы увидите письменные инструкции с пошаговым описанием того, что делать. Внимательно следуйте инструкциям, и ваше устройство будет разблокировано со всеми вашими данными.
Ступеньки
1. Подключите устройство к компьютеру с помощью кабеля Lightning. Это может быть любой компьютер с iTunes на нем — не обязательно ваш собственный — например, Mac в Apple Store.
2. Переведите устройство в «Режим восстановления».
3. В iTunes появится уведомление. Щелкните Восстановить.
4. Вам будет предложено загрузить последнюю версию операционной системы iOS на ваше устройство. Следуйте инструкциям на экране и примите условия.
5. Операционная система загрузится. Имейте в виду, что это может занять некоторое время, так как это большой файл (2 ГБ или более). Убедитесь, что ваше устройство подключено к компьютеру.
6. После завершения загрузки в iTunes появится сообщение о блокировке активации, но до начала установки. Он попросит вас ввести ваш Apple ID и пароль, чтобы подтвердить, что это ваше устройство. Заполните свои данные и продолжайте процесс.
7. Ваш iPhone, iPad или iPod Touch несколько раз перезагрузится в процессе загрузки и установки. Не волнуйтесь — это нормально.
8. После завершения установки iOS вы должны увидеть на своем устройстве экран «Hello».Это тот же экран, который вы видите, когда впервые включаете свое устройство, когда оно новое и еще не настроено.
9. Пройдите процесс настройки вашего устройства как нового — согласитесь с условиями, введите свой Apple ID, настройте iCloud и так далее. Это очень просто сделать, так как вам будут подсказывать на каждом этапе.
10. Вы попадете на экран, на котором отображается последняя резервная копия. Выберите восстановить его. Восстановление выполняется через Wi-Fi и может занять некоторое время. Наберитесь терпения.
11. Все ваши данные будут восстановлены на вашем устройстве.
Обратите внимание:
Теперь у вас должен быть рабочий iPhone, iPad или iPod Touch. Однако, если у вас много приложений, они будут продолжать загружаться и устанавливаться в течение следующих нескольких часов. Наберитесь терпения, в конечном итоге все они появятся со всеми своими предыдущими данными.
Как сбросить и разблокировать пароль, если у ВАС НЕТ резервной копии
Если вы не сделали резервную копию, не существует официального способа для сохранения ваших данных.
Apple говорит, что вам нужно будет перезагрузить устройство, что приведет к удалению всех ваших данных и настроек. Это позволит вам снять блокировку и нормально использовать устройство. Это описано в варианте 3 ниже.
Однако существует неофициальный способ удалить пароль и сохранить ваши данные , который описан в вариантах 1 и 2 ниже.
Вариант 1. Платные решения для восстановления данных (высокая вероятность успеха)
LockWiper
LockWiper — это инструмент для удаления пароля, который работает, если ваш Face ID или Touch ID не будут приняты, если у вас сломанный экран или если вы просто были заблокированы после слишком большого количества попыток.
Он работает в 3 простых шага с использованием интуитивно понятного программного обеспечения:
- Подключите устройство к компьютеру
- Выберите код разблокировки экрана
- Замок снят
Он должен хорошо работать вместе с D-Back iPhone Data Recovery. Сначала используйте D-Back для извлечения данных, затем используйте LockWiper, чтобы удалить пароль. Я бы посоветовал попытаться восстановить данные с помощью D-Back iPhone Data Recovery, прежде чем удалять пароль, если это возможно, так как это будет иметь наибольшие шансы на восстановление и сохранение ваших данных.
Создатели программного обеспечения составили несколько подробных руководств о том, как разблокировать пароль, чтобы вы точно знали, что делать. Они также предлагают пробную версию, которая позволяет вам попробовать перед покупкой.
Это высоко ценится клиентами, которые говорят такие вещи, как:
Я очень рекомендую iMyFone LockWiper. Инструмент прост в использовании (даже для людей, не разбирающихся в технологиях) и позволяет быстро удалить Apple ID и блокировку экрана на вашем устройстве.
Отлично справился с половиной моей проблемы, однако мой Ipad был заблокирован iCloud, поэтому я не смог завершить восстановление.iMyFone вернул мои деньги без проблем. отличная компания, с которой легко иметь дело.
Нам удалось обеспечить скидку 20% на этот товар на следующие 2 дня . Просто используйте код купона XFR-I7E во время оформления заказа, чтобы получить скидку, как описано ниже. Не позволяйте сделке истекать — действуйте сейчас!
Шаг 1. Перейдите на сайт и нажмите «Купить»
Шаг 2: Выберите базовый тарифный план, так как он подходит для большинства людей и является самым дешевым.
Шаг 3. Погасите код купона XFR-I7E на странице оформления заказа.
Шаг 4: После покупки программного обеспечения не забудьте отменить повторяющуюся ежегодно транзакцию, иначе с вас будет снова списана оплата через 12 месяцев.
Восстановление данных iPhone D-Back
D-Back — это программа для восстановления данных, о которой стоит подумать, если вы были вынуждены стереть данные с iPhone или iPad, чтобы сбросить пароль.
Он позволяет восстанавливать данные с устройства с помощью глубокого сканирования через простой в использовании интерфейс, в том числе:
Сообщения и вложения WhatsApp | Сообщения и вложения Kik | |
Сообщения и вложения WeChat | Сообщения и вложения Viber | Линейные сообщения и вложения |
Safari: закладки и история |
Они составили несколько подробных руководств о том, как восстановить ваши данные, чтобы вы точно знали, что делать.Они также предлагают пробную версию, которая позволяет вам попробовать восстановить данные перед покупкой. Пробная версия позволяет только предварительно просмотреть потерянные данные, но с платной версией вы можете восстановить и сохранить потерянные данные на свой компьютер.
Это высоко ценится клиентами, которые говорят такие вещи, как:
Я не могу рекомендовать эту программу в достаточной степени !! После того, как мой телефон умер во время обновления, он завис в режиме восстановления. И Apple, и Geek Squad сказали мне, что я абсолютно ничего не могу сделать, и мне пришлось перезапустить его в заводском режиме и все потерять.Они сказали, что у меня есть единственный вариант — отправить телефон в компанию, которая процитировала мне 2000 долларов, чтобы * возможно * вернуть свои вещи. После быстрого поиска в Google мой муж нашел iMyFone, и я признаю, что мне показалось, что это звучит отрывочно и слишком хорошо, чтобы быть правдой, но это действительно сработало. Потеря всех данных вашего телефона может быть разрушительной, но эта программа может вернуть их за вас. Не слушайте «гениев» и скачивайте сейчас. Лучшие деньги, которые я когда-либо тратил !!
Нам удалось обеспечить скидку 20% на этот товар на следующие 2 дня .Просто используйте код купона 4SO-1WY во время оформления заказа, чтобы получить скидку, как описано ниже. Не позволяйте сделке истекать — действуйте сейчас!
Шаг 1. Перейдите на сайт и нажмите «Купить»
Шаг 2: Выберите нужную версию. Мы предлагаем базовый план, так как он лучше всего подходит для одноразового восстановления и является самым дешевым.
Шаг 3. Отметьте поле кода купона и введите код скидки 4SO-1WY, чтобы получить скидку 20%
Шаг 4: После покупки программного обеспечения не забудьте отменить повторяющуюся ежегодно транзакцию, иначе с вас будет снова списана оплата через 12 месяцев.
Восстановление данных
«Do You Data Recovery» — это приложение, которое позволяет восстанавливать утерянные данные, которые были удалены или недоступны.
Он способен восстанавливать данные с устройств, которые зависли или заблокированы, а также с устройств, пострадавших от воды.
Я сам не тестировал этот инструмент, но он высоко ценится в Интернете с простым и интуитивно понятным интерфейсом.
Они утверждают, что с его помощью можно восстанавливать такие вещи, как изображения, фотоаппараты, напоминания, заметки, видео, календари, контакты, историю вызовов и многое другое…
Он может восстанавливать данные практически со всех устройств iOS, начиная с iPhone 3G и вплоть до последних версий.Помимо iDevices, он также может восстанавливать данные прямо из резервных копий iTunes и iCloud.
В целом, это должен быть хороший способ вернуть часть ваших данных, если вы не можете сбросить пароль, не уничтожив все на вашем устройстве.
Для его использования необходим компьютер, поэтому, если вы не можете получить к нему доступ, этот вариант может вам не подойти.
Существует бесплатная версия с некоторыми ограниченными функциями. Стоит загрузить и попробовать, чтобы узнать, позволит ли вам восстановить нужные данные, прежде чем перезагружать устройство.
Если вы думаете, что он удовлетворит ваши потребности, вы можете купить и загрузить версию Pro, которая позволит вам делать именно то, что вы хотите. Это стоит 59,95 долларов, но в зависимости от того, насколько важны ваши данные, оно того стоит.
Если вы предпочитаете бесплатное решение, попробуйте взломать пароль iOS, описанный выше.
Вариант 2: бесплатные варианты восстановления данных (низкая вероятность успеха, но стоит упомянуть)
Если вы забыли свой пароль и хотите сохранить данные без резервной копии, вы можете попробовать взломать iOS, чтобы обойти это.Это неофициальный метод, и вы должны использовать его на свой страх и риск, понимая, что он может не сработать. Однако это хороший вариант на крайний случай…
… но это будет работать только в том случае, если у вас есть ПК (не Mac) для установки всего программного обеспечения.
Вы можете увидеть, как работает этот метод, на видео (ниже). Под видео приведены пошаговые инструкции, в которых подробно описано, что делать.
Как взломать iOS и обойти пароль
Обратите внимание:
Я изменил порядок шагов, используемых в видео, потому что это не самый эффективный способ сделать это.
Разница в том, что я думаю, вам следует загрузить все программное обеспечение перед началом процесса разблокировки, чтобы предотвратить «тайм-ауты» iTunes и тратить время на многократные перезагрузки заблокированного устройства.
- Узнайте номер модели вашего устройства [3] (в этой статье объясняется, как определить вашу модель)
- На вашем ПК откройте веб-браузер и перейдите на следующий веб-сайт: ipsw.me
- Нажмите «Определить мое устройство iOS» в меню слева.
- Выберите тип устройства — iPad, iPhone или iPod touch
- Введите номер модели вашего устройства, найденный на шаге 1.
- Нажмите « скачать последнюю версию », чтобы получить новейшую прошивку для своего устройства и сохранить ее на рабочем столе. Это очень большой файл, поэтому его загрузка займет много времени.
- Затем загрузите эту программу (make_noerase_ipsw) и разархивируйте ее.
- Перетащите разархивированную программу make_noerase_ipsw на рабочий стол.
- Перетащите файл прошивки, загруженный на шаге 6, на значок программы «make_noerase_ipsw». Откроется новое окно, где все распакует.На это уйдет минут 10-15.
- Это создаст еще один новый файл на вашем рабочем столе, который вы будете использовать для восстановления на вашем устройстве.
- Подключите устройство к ПК с помощью кабеля Lightning или 30-контактного кабеля для зарядки.
- Когда ваше устройство подключено, переведите его в « режим восстановления ». Нажмите здесь, если не знаете, как это сделать.
- iTunes откроется автоматически, если не открыть его, щелкнув значок.
- Он должен спросить вас о переводе ваших устройств в режим восстановления.Удерживая кнопку Shift, нажмите кнопку «Восстановить iPhone».
- Откроется окно диспетчера файлов.
- Перейдите на рабочий стол и найдите новый файл, созданный на шаге 10, и дважды щелкните его, чтобы запустить его.
- Нажмите «Восстановить» и подождите около 10-15 минут, чтобы новая прошивка загрузилась через iTunes. На вашем устройстве должен отображаться логотип Apple с индикатором выполнения файла.
- Затем он перезагрузится, и iTunes сообщит, что устройство сброшено до заводских настроек (но ваши данные должны быть в безопасности).
- После перезагрузки вы сможете получить доступ к устройству без использования пароля.
Если вы попробуете этот метод, дайте мне знать, как у вас дела, в комментариях внизу этой страницы.
Вариант 3. Решение Apple, которое удаляет все ваши данные
Что вам понадобится
- Ваш пароль заблокирован iPhone, iPad или iPod Touch
- Кабель Lightning или 30-контактный (в зависимости от возраста вашего устройства)
- ПК или Mac с установленным iTunes
Нет компьютера?
У вас должен быть доступ к компьютеру с iTunes, чтобы вы могли выполнить восстановление.
Если вы этого не сделаете, зайдите в ближайший магазин Apple или к реселлеру Apple, и они помогут вам выполнить сброс.
Не имеет значения, купили вы устройство в этом магазине или нет. Позиция Apple заключается в том, что они помогут вам, поскольку это одно из их устройств. Так что не стесняйтесь — сходите к ним или к торговому посреднику, и они вам помогут.
Шаги
- Подключите устройство iOS к компьютеру и откройте iTunes.
- Когда ваше устройство подключено, переведите его в «режим восстановления» .Нажмите здесь, если не знаете, как это сделать.
- Когда вы увидите вариант «Восстановить» или «Обновить», выберите «Восстановить».
- iTunes загрузит программное обеспечение для вашего устройства.
- Если это займет более 15 минут, ваше устройство выйдет из режима восстановления, и вам нужно будет повторить шаги 2 и 3.
- После завершения восстановления вы можете настроить свое устройство как новое.
FAQ
Есть ли в этой статье партнерские (платные) ссылки?
Да, ссылки выше для платных опций являются партнерскими ссылками, а это означает, что если вы решите совершить покупку, я буду получать комиссию.Эта комиссия предоставляется вам без дополнительных затрат. Пожалуйста, поймите, что я рекомендую эти инструменты, потому что они полезны и полезны, а не из-за небольших комиссионных, которые я беру, если вы решите что-то купить. Пожалуйста, не тратьте деньги на эти продукты, если вы не чувствуете, что они вам нужны или что они помогут вам в достижении ваших целей.
Почему так сложно сбросить забытый пароль и сохранить мои данные?
Apple намеренно затрудняет сброс пароля. Это функция безопасности, предотвращающая попадание ваших данных в чужие руки, например, в случае кражи вашего устройства.
Фактически, безопасность iOS сейчас настолько продвинута, что ФБР пришлось заплатить 1,3 миллиона долларов, чтобы взломать ее.
Это огромное неудобство, но, по крайней мере, вы знаете, что ваши данные в безопасности, если ваше устройство украдено. Я понимаю, что это не очень удобно, если вы просто забыли свой пароль, но пока Apple не предложит более простое решение, так оно и есть.
Как мне узнать, есть ли у меня резервная копия iTunes?
У вас будет резервная копия iTunes, только если вы использовали свой компьютер для резервного копирования своего устройства.
Это то, что вам или кому-то другому нужно было бы настроить заранее.
Если вы не уверены, было ли это сделано на вашем компьютере, это довольно просто проверить:
1.
 Примите соглашение и запустится скачивание.
Примите соглашение и запустится скачивание.
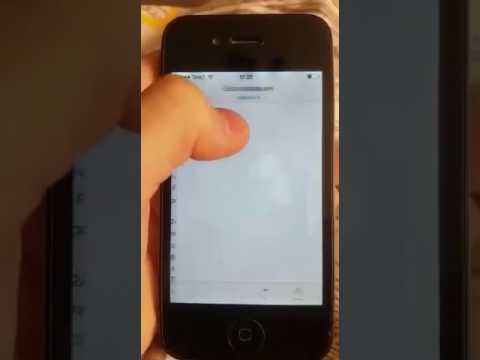 Введите свой пароль, и все готово. Теперь вы можете использовать свое устройство с последним обновлением iOS.
Введите свой пароль, и все готово. Теперь вы можете использовать свое устройство с последним обновлением iOS.